Как делать эффекты в Фотошопе
Любое изображение может быть изменено до неузнаваемости, если воспользоваться возможностями Adobe Photoshop. Эта программа позволяет создавать невероятные эффекты, стирая грани между реальностью и иллюзией. Любая фотография, сделанная наспех, может превратиться в настоящий шедевр, если к ней приложит руку творческая личность, используя возможности Фотошопа. Для того чтобы каждый мог совершенствовать сделанные собственноручные фотоснимки, следует первоначально разобраться в том, как делать эффекты в Фотошопе.
Основы создания эффектов
Photoshop имеет огромное количество эффектов и возможностей их применения
Чтобы личная страничка в социальной сети стала максимально популярной, чтобы личный блог сопровождался высокой посещаемостью, следует позаботиться о выставлении удивительных фотографий, которые привлекут внимание каждого посетителя сайта. Это удастся только тем, кто ориентирован на работу с графической программой Photoshop, кто повышает собственные навыки и интересуется её новыми функциями.
Начинать путь освоения Photoshop следует с малого – с её азов – с того, как добавить эффекты в Фотошопе. Только после того, как эти навыки будут доведены до автоматизма, пользователю можно переходить к изучению и практическому использованию сложных эффектов.
Простые эффекты
Безусловно, для того, чтобы приступить к изучению всех возможностей графического редактора Adobe Photoshop, его первоначально следует установить на компьютерную технику. Опытные пользователи рекомендуют отдавать предпочтение полной версии программы, поскольку в урезанном формате могут отсутствовать встроенные фильтры, вследствие этого минимизируются шансы получить после выполнения несложных манипуляций оригинальное фото.
Интересуясь, как наложить эффект в Фотошопе, многие желают получить информацию о том, как это проделать с максимальной лёгкостью? Ещё некоторая часть пользователей желает первоначально изучить самые простые эффекты, а уже после этого приступить к изучению сложных.
К какой категории (простой или сложной) относится эффект, иногда определить достаточно сложно. Тот, кто владеет в совершенстве навыками работы с графической программой, каждый эффект может назвать несложным, а тот, кто только приступает к овладению навыками, будет постоянно видеть сложности на своем пути.
Тот, кто владеет в совершенстве навыками работы с графической программой, каждый эффект может назвать несложным, а тот, кто только приступает к овладению навыками, будет постоянно видеть сложности на своем пути.
Несмотря на это, опытные пользователи всё-таки выделяют фильтр, с которого лучше всего начинать освоение Фотошопа. При помощи фильтра Nick Collection (Color Efecs Pro 4) можно научиться менять стиль, контраст, яркость изображения, а также делать всевозможные креативные эффекты.
Чтобы добавить желаемый эффект, пользователь обязан открыть в программе изображение, которое нуждается в корректировке. Далее на панели инструментов следует выбрать пункт «Фильтр», после чего перейти в «Галерею фильтров». В ней предложено достаточное количество интересных вариантов. Пользователь должен просмотреть их, теоретически «примеряя» к изображению.
Существует несколько фильтров, которые сопровождаются большим количеством дополнительных эффектов. К таким популярным фильтрам относятся: имитация, искажение, текстура, штрихи, эскиз и прочие.
Применив определённый фильтр, не следует от него сразу же отказываться, если с первого взгляда результат не впечатлил. Совсем не мешает поработать над глубиной теней, размером изображения, текстурой. Каждое действие, произведённое над изображением, способно в корне его преобразить.
Создание сложных эффектов
После усвоения первоначальных шагов хочется быстро научиться делать более сложные преобразования, чтобы они походили на творения настоящих мастеров, искусно работающих в Фотошопе.
Как создать 3D-изображение
Если очень хочется поразить своих друзей навыками работы в Фотошопе, то полезно разобраться с тем, как сделать 3D-эффект в Фотошопе.
Для того чтобы создать такое оригинальное изображение, первоначально нужно запастись основой. Пользователь должен выбрать объект, который полностью обездвижен. Этот объект необходимо дважды сфотографировать, но с небольшим смещением, в пределах двух сантиметров.
После того как основа для создания 3D-фото подготовлена, пользователь может приступать к практическим действиям. Сначала следует обе полученные фотографии загрузить и поместить рядом, условно называя первый снимок левым, а второй — правым.
Правый снимок следует скопировать, после чего открыть левый снимок и вставить скопированный правый снимок. Получится два слоя, в которых важно не запутаться – слоем 1 считается правый снимок, а Background — левый.
Кликнув двойным щелчком по первому слою, следует вызвать Layer Style Box, после этого перейти в Advanced Blending, затем сразу же обнаружить и перейти в Channels. Там уже установлена в маленьком окошке галочка, которую следует снять. Это позволит устранить с правого изображения все красные оттенки, в результате чего на фото начнут проявляться стереоэффекты.
Следующий шаг предусматривает открытие Background, переименование его в слой 0, а затем выбор Move Tool. Приблизительно в центре фото следует выбрать условную точку фокусировки, относительно которой следует немного сдвинуть правую фотографию. Лишние края 3D-изображения обрезаются. Отредактированное 3D-фото сохраняется, после этого надеваются 3D-очки и визуально оценивается результат работы.
Лишние края 3D-изображения обрезаются. Отредактированное 3D-фото сохраняется, после этого надеваются 3D-очки и визуально оценивается результат работы.
Проделав единожды такие корректировочные действия, впоследствии делать 3D-изображения будет совершенно несложно.
Создание VHS эффекта
Отдельные пользователи активно интересуются тем, как сделать VHS эффект в Photoshop?
Разобраться и в этом вопросе несложно, если скрупулёзно изучить рекомендации опытных пользователей. Вначале следует написать что-либо, выбрав шрифт, подходящий к стилю ретро. Далее этот текст необходимо продублировать трижды.
Затем, чтобы добавить VHS, необходимо поработать над каждым из трёх созданных дублей. Открыв первый дубль, вызывают меню «Уровни», в котором устанавливают нулевой показатель на красном и зелёном канале, поэтому изображение станет синим.
Во втором дубле убирают синий и красный каналы, а в третьем — синий и зелёный.
Все три разноцветных слоя располагают на небольшом смещении относительно друг друга, после чего применяют фильтр размытия. К каждому слою применяется режим наложения, сопровождая изображение непрозрачностью до 15% и добавляя заливку.
К каждому слою применяется режим наложения, сопровождая изображение непрозрачностью до 15% и добавляя заливку.
Эффект VHS будет обеспечен, если пользователь также применит фильтр «Шум», установив показатель 16%, убрав галочку напротив «Монохромный», а также установив параметр «Внешнее свечение».
Затем пользователь должен создать линию помех, применяя соответствующий инструмент «Прямоугольную область». Уже на этом этапе можно получить желаемый эффект VHS. Однако опытные пользователи могут дальше продолжить процесс креативного изменения фото, значительно усиливая эффект VHS.
Итак, графическая программа Adobe Photoshop позволяет создавать невероятно волшебные действия с любыми изображениями. Если имеется непреодолимое желание научиться создавать VHS и 3D-эффекты, то никто не сможет воспрепятствовать достижению поставленных целей.
Как делать красивый текст в фотошопе
Потратьте несколько минут своего времени и создайте красивый текстовый эффект в фотошопе. Текст вы можете написать любой.
Текст вы можете написать любой.
90% успеха красивого эффекта составляет шрифт.
В этом интересном уроке раскрываются некоторые секреты и методики создания красивого постера с прекрасно оформленным текстом. Урок для тех кто интересуется текстовыми эффектами в фотошопе.
Создайте новый документ
В окошке слоев (layers) выберите Gradient
Делайте следующие настройки
Жмем на прямоугольник напротив слова «Gradient» и выставляем:
Должно получится так
Берем Brush tool и выставляем:
Color: #ccffff
Hardness: 0%
Создаем новый слой, поставьте данному слою Оpacity — 60%. И brush tool кликните на центр, у вас должно получится вот так:
Загрузите кисти Splatter Brushes from Bittbox .
Создаем новый слой и при помощи Brush tool (#77e5e4) сделайте также как автор.
Дублируем слой с брызгами. Жмем Filter > Blur > Gaussian Blur и выставляем параметр Radius на 3px. Данному слою выставляем Blending Mode — Color Dodge.
Данному слою выставляем Blending Mode — Color Dodge.
Переместите слоя с брызгами (тот который без blur) на верх и выставите ему Blending Mode — Linear Dodge.
Таким же способам добавляем еще брызг на ваше усмотрение, автор использует цвет #e577d2.
Берем
Двойной клик по слой с текстом (“design”) и делаем как на картинках ниже:
Цвета — #1b2f2f / #231d1d
Вот что должно получится в итоге:
Сохраняем нашу работу в формате .psd.
Жмем Alt+F9, откроется окошко Actions. Загружаем Photoshop Actions Set . Появится папка free-web-design.co.cc и вне находится записанные автором Actions Set.
Выберите желаемый результат из 12 вариантов и нажмите кнопку воспроизвести.
Автор выбрал такой:
Добавим эффекты.
Filter > Render > Lighting Effects и сделайте так как показано ниже.
Жмем Filter > Render > Lens Flare.
Повторите Filter > Render > Lighting Effects.
Добавим Filter > Render > Lens Flare.
Adobe Photoshop CS6 позволяет не только делать новые рисунки и обрабатывать загружаемые фотографии, но и работать с текстом. Функционал графического редактора способствует созданию впечатляющих надписей с оригинальным дизайном. В этой статье мы разберёмся, как в Фотошопе CS6 сделать красивый текст при помощи широчайшего набора инструментов.
Добавляем текст
- Создаём новый рисунок или открываем тот, на который хотим добавить надпись.
- Кликаем по иконке «Т» в левой панели инструментов.
- Выбираем, в каком направлении будет идти надпись – горизонтально или вертикально.
- Пишем желаемый текст.

- Растягиваем поле до желаемых размеров, перемещаем на нужное место.
Редактируем надпись
«Фотошоп» CS6 обладает богатым набором инструментов по редактированию текста. Например, пользователь может выбрать красивый шрифт, изменить способ начертания, поработать со цветом и выравниванием.
Отредактировать надпись можно по следующему алгоритму:
- Выделяем слой, который содержит символы, и нажимаем на «Т» в панели инструментов.
- Нажимаем на выпадающий список в левом верхнем углу. В нём будут отражены те шрифты, которые установлены в системе. Если системные шрифты не подходят, можно скачать дополнительные. Для этого нужно найти интересующий в Интернете в формате TTF или OTF, после чего вставить его в папку «Шрифты» в «Панели управления».
- Выделяем текст и нажимаем на прямоугольник сверху для того, чтобы сменить оттенки. Оттенок можно выбрать вручную с использованием палитры. Если есть заранее подготовленные параметры, то их нужно ввести в соответствующее поле.

- Для переворота строки необходимо кликнуть по «Т» со стрелками.
- Изменить начертание можно посредством выделения надписи и выбора интересующих пунктов. В этом же меню можно настроить параметры сглаживания – плавное, жёсткое, насыщенное, чёткое.
Для применения внесённых изменений нужно кликнуть по галочке в панели сверху. В результате описанных выше действий получится основа для того, чтобы в итоге получить максимально красивый текст.
Эффекты
Самым богатым меню можно назвать «Эффекты». Именно здесь можно изменить множество параметров, изменяющих как весь текст, так и лишь отдельные его детали. Настройки максимально гибкие и подробные, так что конечный результат зависит только от вас.
Пример работы с эффектами:
- Нажимаем правой кнопкой на слое со знаками.
- Переходим в «Параметры наложения».
- В появившемся списке жмём на «Создать обводку».
- Задаём параметры рамки – её оттенок, ширину, расположение, прозрачность и т.
 д.
д. - Нажимаем на «Тип», чтобы поменять фактуру. Доступны «Цвет», «Узор» и «Градиент». Градиент, к примеру, позволяет создавать многоцветный текст.
Добавление рамки – это простейшее действие. Разобравшись в меню «Эффекты», вы сможете добавить тень, поработать с освещением, наложить глянцевый эффект и т. д. Результат отображается сразу после применения какого-либо инструмента.
Объём и деформация
Photoshop позволяет создавать из знаков объёмные фигуры. Для этого:
- Выбираем слой и нажимаем на «3D».
- Переходим в меню «Новая сетка из градаций серого» и выбираем интересующие характеристики.
- Используем параметр «Новая структура» для изменения слоя. К выбору доступна «пирамида», «куб», «шар» и другие фигуры.
Надпись можно деформировать – для этого нужно кликнуть по искривлённой «Т» и перейти к пункту «Деформировать». Текст можно выстроить дугой, волной, аркой или любым другим способом.
Готовые стили
Если вручную обрабатывать текст не хочется, то можно воспользоваться готовыми стилями. В Интернете можно найти металлические или деревянные надписи, символы в стиле неоновой вывески и т. д.
В Интернете можно найти металлические или деревянные надписи, символы в стиле неоновой вывески и т. д.
Обычно готовые эффекты распространяются в формате PSD. Чтобы воспользоваться скачанным файлом, достаточно вставить его в «Фотошоп» как обычную картинку, после чего заменить текст на свой.
Видеоинструкция
Прикрепляем детальную видеоинструкцию, в которой разобраны способы создания красивого текста в Photoshop CS6.
Заключение
Потратив определённое количество времени на освоение функционала программы, вы сможете воплощать в реальность любые задумки. Photoshop предлагает широчайший набор параметров, что позволяет создавать уникальные красивые надписи буквально в несколько действий.
В Adobe Photoshop CS6 можно не только создавать рисунки или ретушировать фотографии. В нём доступна работа с текстом. И не с обычными символами, которые есть и в Microsoft Word. Фотошоп ведь графический редактор — в нём можно сделать надпись с оригинальным дизайном.
В Фотошопе часто приходится сталкиваться с работой с текстом
Вы можете оформить открытку, листовку или поздравление, добавить красивый шрифт к фотоколлажу, создать ему обводку или тень, придать объём, освещение, градиент. Так у вас получится уникальный и привлекательный набор символов.
Обычный текст
Для начала надо разобраться, как вставить текст в Фотошопе. После этого уже можно с ним что-то делать.
- Создайте новый рисунок. Или откройте картинку, к которой хотите добавить подпись.
- На панели слева найдите кнопку в виде заглавной буквы «T». Если навести на неё курсор, появится всплывающая подсказка «Горизонтальный» или «Вертикальный».
- Щёлкните по ней правой кнопкой мыши. Выберите направление надписи.
- Кликните на место, куда надо добавить символы.
 Или выделите область, в которой они должны располагаться.
Или выделите область, в которой они должны располагаться. - Следует написать то, что вам нужно.
- Если вы щёлкнули в произвольном месте, границы текста будут «растягиваться» по мере ввода. Можете переносить строки, нажимая Enter. Если выделяли область, придётся менять размеры рамки вручную.
- Чтобы расширить поле для печати, «потяните» мышью за маркеры на этой границе. Они будут активны, если нажата кнопка «T».
- Чтобы переместить блок с текстом, нажмите на пиктограмму в виде чёрного курсора и перекрестья. Она находится на панели слева. Обычно в самом верху. После этого просто перетащите объект. Это аналогично перемещению ярлыков в Windows.
Сделать что-то с любым объектом можно лишь в том случае, если выделен слой, на котором он находится. Список всех слоёв отображён справа снизу. Чтобы поработать с одним из них, кликните на соответствующий пункт.
Редактирование
В Photoshop CS6 есть средства для редактирования надписей. Можно выбрать красивый шрифт, способ начертания, размер, цвет, выравнивание. Настройки появятся на верхней панели, если выделить слой с буквами и нажать на «T».
Настройки появятся на верхней панели, если выделить слой с буквами и нажать на «T».
- Чтобы изменить каллиграфию, кликните на выпадающий список слева вверху. Появятся все шрифты, которые есть у вас на компьютере. Рядом с названием находится пример того, как будут выглядеть знаки. Можете скачать новые наборы символов, если не хватает предустановленных. Их надо вставить в папку «Шрифты», в которую можно войти через Пуск — Панель управления. И при следующем запуске Photoshop они появятся в списке. Каллиграфия имеет формат .TTF или .OTF.
- Чтобы поменять оттенок знаков, надо их выделить и нажать на прямоугольник вверху. Он того же цвета, что и текст. Эта кнопка открывает палитру. Можно задать оттенок вручную, перемещая ползунок по шкале и подбирая яркость. Можно ввести параметры в виде цифр. А можно сразу написать название цвета, если оно вам известно. Оно выглядит, как код из цифр и латинских символов. Для акцентирования внимания на надписи создайте обводку другого оттенка.

- Чтобы перевернуть строку, нажмите ни иконку в виде буквы «T» с маленькими стрелочками. Она тоже находится наверху.
- Размер задаётся в выпадающем списке, в котором отображены числа с припиской «пт» (этот параметр измеряется в пикселях или пунктах — сокращённо «пт»).
- Для выстраивания по линии используйте кнопки «Выключка слева», «Выключка справа», «Выключка по центру». Это аналог опций «Выравнивание по левому краю», «Выравнивание по правому краю».
- Чтобы изменить начертание, выделите фрагмент надписи и кликните по нему правой кнопкой мыши. В контекстном меню будут пункты «Псевдополужирный» и «Псевдокурсивный».
- Там же можно настроить сглаживание: чёткое, насыщенное, плавное, жёсткое.
Чтобы применить изменения нажмите на галочку на верхней панели. Чтобы вернуть изначальное форматирование — на зачёркнутый круг.
Подобные опции доступны практически в любом текстовом процессоре. Их недостаточно для создания дизайнерских надписей. Однако это основа, без которой невозможно работать с символами. В Photoshop есть и другие инструменты. Самое время разобраться, как сделать красивый текст в Фотошопе CS6.
Их недостаточно для создания дизайнерских надписей. Однако это основа, без которой невозможно работать с символами. В Photoshop есть и другие инструменты. Самое время разобраться, как сделать красивый текст в Фотошопе CS6.
Деформация
На верхней панели есть кнопка «Деформация». Она отображена в виде искривлённой буквы «T» и полукруга. К этой же настройке можно перейти, если нажать правой кнопкой мыши на имя слоя. В выпавшем меню будет строчка «Деформировать текст».
В открывшемся окне в поле «Стиль» выберите, как должна отображаться строка: дугой, аркой, волной, рыбой, пузырём. Так можно сделать неординарное оформление.
Эффекты
Самое сложное и разнообразное меню — это «Эффекты». В нём можно задать огромное число параметров. Настройки подробные — доступны даже незначительные детали. Веб-дизайнеры, используя эти опции, создают уникальные и удивительные творения.
Покажем возможности эффектов на конкретном примере. Вот как сделать обводку текста в Фотошопе CS6:
- Кликните на слой с надписью правой кнопкой мыши.

- Выберите «Параметры наложения».
- В списке слева найдите пункт «Создать обводку» или что-то подобное. Нажмите на него и отметьте его маркером.
- Там можно задать оттенок рамки, ширину, положение (снаружи, внутри, из центра), прозрачность, режим наложения.
- Чтобы изменить фактуру нажмите на список «Тип». Будет выбор между «Цвет», «Градиент» и «Узор».
- Градиент — это несколько оттенков. Изображение с ним переходит из одного цвета в другой. То есть в одной части рисунка будет насыщенный синий, в другой — светло-фиолетовый. Можно даже оформить обводку в виде радуги.
- Узор — это текстура. Перейдите к данному пункту — появится пример рисунка. Нажмите на стрелочку рядом с ним, указывающую вниз — там буде выбор между разными изображениями. В появившемся меню кликните на ещё одну стрелочку, направленную вбок. Откроется меню, в котором можно выбрать наборы стилей — в каждом своя коллекция текстур. Доступна загрузка новых узоров — они должны иметь формат .
 PAT.
PAT.
Написать предложение и добавить к нему рамку — это самое простое. В меню эффектов можно наложить градиент и узор на сам текст, добавить к нему глянец, тиснение, освещение, тень. У каждой функции много внутренних параметров. К примеру, в разделе «Тень» есть размер, угол наклона, смещение и даже эффект шума (похож на телевизионную рябь).
Можете поэкспериментировать с настройками. При изменении какой-то опции результат сразу отобразиться на картинке. В утилите есть список уже готовых эффектов. Он находится во вкладке «Стили». В них все параметры уже выставлены.
Профессиональные дизайнеры и художники работают сразу с несколькими слоями. Например, копируют надпись, делают прозрачной, добавляют освещение и накладывают на изначальные буквы. Потом опять дублируют, используют другие атрибуты, и снова помещают поверх предыдущих символов. Получается многослойная структура. Эффекты совмещаются.
Объём
Написать красивый текст можно и по-другому. Создать из него объёмные фигуры.
- Выберите слой. Не выделяйте область с надписью.
- Нажмите на «3D» в строке меню.
- Если у вас есть какая-то модель в виде 3D-файла, можете загрузить её и использовать.
- Чтобы сделать объёмный объект из самой надписи, наведите курсор на «Новая сетка из градаций серого». В данном меню очень скудный выбор характеристик.
- Параметр «Новая структура из слоя» преобразует весь слой. Он складывается в фигуру, как лист бумаги. В этом разделе много объектов: пирамида, конус, цилиндр, шар, куб и тому подобное.
Для создания 3D-текста лучше использовать меню эффектов. Можно поменять освещение, добавить тени — и полученная надпись будет выглядеть правдоподобно и естественно. Среди готовых стилей тоже есть объёмные.
Готовые эффекты
Текстовые эффекты можно скачать из сети. С ними вы сможете сделать удивительную надпись без всяких усилий. Создавать её с нуля, несомненно, интереснее. И конечный результат получается именно таким, какой вам нужен. Но вдруг вам подойдёт один из существующих дизайнов.
Создавать её с нуля, несомненно, интереснее. И конечный результат получается именно таким, какой вам нужен. Но вдруг вам подойдёт один из существующих дизайнов.
Неоновые вывески, отражения, буквы из лент, металла, дерева, песка и даже мороженого. Просто введите в любом поисковике «Текстовые эффекты для Photoshop CS6» и просмотрите несколько сайтов. Возможно, желаемый шрифт уже кем-то создан, и вам незачем делать его самостоятельно.
Стили распространяются в файлах .psd (их часто упаковывают в архивы RAR или ZIP). Это не надстройка или плагин, а изображения, которые можно редактировать. Там уже настроены все нужные цвета и эффекты. Достаточно открыть рисунок в Фотошопе и вставить свой текст. Копируйте и добавляйте его в другие картинки.
В некоторых стилях могут использоваться шрифты, которых нет у вас. Перед загрузкой эффекта проверьте, поставляется ли с ним файл с нужной каллиграфией. Или посмотрите, какой там набор символов (если эта информация есть в описании) и установите его заранее.
Или посмотрите, какой там набор символов (если эта информация есть в описании) и установите его заранее.
Если не хотите искать дополнительные шрифты, но вам понравился стиль, можете смело его качать. При открытии файла Фотошоп предупредит, что в его базе нет нужной каллиграфии, и заменит её на свою. Потом выберите любой набор символов из тех, что уже есть в программе.
Можно понять, как написать текст в Фотошопе и отредактировать его. Однако в утилите множество разнообразных текстур, стилей, эффектов, числовых параметров, в которых легко запутаться. Чтобы изучить программу и запомнить все её функции потребуется время. Но сделать интересную и необычную подпись сможет каждый. Для этого не надо досконально разбираться в Photoshop. Также в сети доступны уже готовые стили. В них эффекты уже расставлены. Достаточно вписать свой текст.
Как создать текстовый эффект Candy Stars в Adobe Photoshop
Из этого руководства по Photoshop вы узнаете, как использовать текстуру Candy Stars, чтобы создать красивый эффект текста.
- 8 узоров дерева.
- Grungy Cracked Wall.
- Sweet Stars.
Откройте изображение hetedeik.png из набора 8 узоров дерева. Затем перейдите в раздел Редактирование > Определить узор.
После этого создайте новый документ размером 1024 на 768 px и залейте фон узором дерева.
Поместите текстуру «Grungy Cracked Wall» поверх фона и измените режим наложения на «Мягкий свет».
Используйте инструмент «Горизонтальный текст», чтобы написать текст черного цвета. В примере использован шрифт Hobo Std, размер 200 pt.
Перейдите в меню Редактирование > Трансформирование > Деформация. Выберите пункт «Арка» из выпадающего списка «Деформация» и установите значение «Изгиб» на 30%. Нажмите Enter, чтобы применить внесенные изменения.
Создайте дубликат текстового слоя и сделайте оригинальный фон невидимым (нажав на значок глаза возле слоя).
Кликните правой кнопкой мыши по копии текстового слоя и выберите пункт «Растрировать текст».
После этого вы не сможете изменять текст. Поэтому еще раз проверьте правильность его написания.
Поэтому еще раз проверьте правильность его написания.
Используйте инструмент «Лассо», чтобы выделить первую букву. Убедитесь, что выбрана копия текстового слоя (растрированная).
Нажмите Ctrl/Cmd + J, чтобы скопировать букву на отдельный слой. Затем переименуйте дубликат слоя, используя в качестве нового названия выбранную букву.
Сделайте то же самое с остальными буквами.
Поместите текстуру Sweet Stars поверх всех слоев. Переименуйте этот слой на «Текстура» и сделайте растрированный текстовый слой невидимым. После этого будут видны только отдельные слои с буквами.
Создайте дубликат слоя «Текстура» и сделайте его невидимым. Измените размер (Редактирование > Трансформирование > Масштабирование) текстуры (в слое «Копия текстуры») так, чтобы она перекрывала одну букву.
Нажмите Ctrl/Cmd и кликните по миниатюре слоя первой буквы, чтобы выделить его.
Используйте инструмент «Прямолинейное лассо» или «Магнитное лассо», чтобы добавить недостающие части звездочек по краям
Также можно убрать лишние части из выделенной области с помощью параметров «Добавить к выделенной области» или «Вычесть из выделенной области», которые находятся на верхней панели.
Не торопитесь и постарайтесь захватить как можно больше звездочек.
Как только закончите, нажмите кнопку «Уточнить край» на панели настроек.
Меняйте значения «Сгладить» и «Контрастность», пока края не смягчатся. Затем нажмите «OK».
Нажмите Ctrl/Cmd + J, чтобы создать дубликат выбранной текстуры на отдельном слое.
Переместите текстуру таким образом, чтобы накрыть следующую букву. Можете ее поворачивать (Редактирование > Трансформирование > Поворот). Когда все будет готово, не забудьте нажать Enter, чтобы сохранить изменения.
Повторите те же действия с текстурой для всех букв (каждая буква должна располагаться на отдельном слое).
Затем используйте любой из инструментов «Лассо», чтобы выбрать несколько звезд из текстуры. Выберите целые звезды разных цветов и под разными углами, чтобы добавить их к буквам.
Уточните края выделения. Затем нажмите Ctrl / Cmd + J, чтобы продублировать звезды на отдельный слой. Переименуйте его в «Звезды». Как только закончите, сделайте невидимым слой «Копия текстуры».
Выберите звездочку с помощью инструмента «Лассо», продублируйте ее на отдельный слой (Ctrl/Cmd + J). Затем переместите ее, чтобы заполнить ею пустые края. Можете сделать столько копий каждой звезды, сколько понадобится. При этом их можно вращать и масштабировать. Постарайтесь заполнить все пустые места на текстуре букв.
Инструмент «Ластик» поможет избавиться от нежелательных деталей.
Этот шаг может занять некоторое время. Важно заполнить все пустые места.
Когда закончите, выберите все слои звездочек и нажмите Ctrl/Cmd + E (Слой > Объединить слои), чтобы поместить текстуру в один слой. Переименуйте объединенный слой на «Звезды-Окончательный вариант».
Сделайте все остальные слои невидимыми.
Если заметите области, которые нужно стереть – так и сделайте.
Создайте дубликат слоя «Звезды -Окончательный вариант».
Установите цвета переднего и заднего фона на черный и белый. После этого перейдите в меню Фильтр > Шум > Добавить шум и измените значения, как показано ниже:
Измените режим наложения слоя «Звезды-Окончательный вариант ‒ копия» на «Мягкий свет».
Перейдите в меню Изображение > Коррекция > Цветовой тон/Насыщенность (Ctrl/Cmd + U) и установите «Насыщенность» на -80.
Перейдите в меню Фильтр > Размытие > Размытие по Гауссу и установите радиус на 5. Это смягчит текстуру.
Дважды кликните по слою «Звезды-Окончательный вариант», чтобы добавить стили. Начните с параметра «Тень» и используйте значения по умолчанию.
Потом добавьте «Внутреннюю тень». Поменяйте цвет на #a7a7a7, а «Смещение» на 0.
Это добавит текстуре глубину.
Кликните по иконке «Создать новый слой заливки или корректирующий слой», которая расположена внизу панели слоев. В списке выберите вариант Фотофильтр.
Выберите фильтр «Сепия».
Создайте новый слой прямо под слоем «Фотофильтр» и назовите его «Радиальный градиент». Установите цвет переднего плана #595959. Примените радиальный градиент от центра документа до одного из углов. Затем поменяйте режим наложения на «Перекрытие», а «Непрозрачность» установите на 80%.
Снова кликните по иконке «Создать новый слой заливки или корректирующий слой». Но в этот раз выберите вариант «Уровни» и обязательно поместите слой уровней прямо поверх слоя «Задний план».
Но в этот раз выберите вариант «Уровни» и обязательно поместите слой уровней прямо поверх слоя «Задний план».
Обновите значение опции «Свет» до 235, чтобы сделать задний план немного ярче. На этом все!
Описанную в этом руководстве технику можно использовать с любыми другими текстурами конфет или еды, чтобы создать еще больше «вкусных» текстовых эффектов!
Пожалуйста, опубликуйте свои отзывы по текущей теме статьи. За комментарии, лайки, отклики, дизлайки, подписки низкий вам поклон!
Данная публикация является переводом статьи «How to Create a Stars Candy Text Effect in Adobe Photoshop» , подготовленная редакцией проекта.
| Добавляем радугу на фото Add Realistic Rainbow To A Photo | Цифр. фото в стиле Ломо(фотоаппарат такой) How To Make Digital Photos Look Like Lomo Photography | Раскачивающийся силуэт Creating a Rocking Silhouette |
| Отражение на солнцезащитных очках Adding Reflections To Sunglasses | Эффект старения(жен) Age Progression — women | Эффект старения(муж) Age Progression — men |
| Вторжение инопланетян Alien Invasion | Темный Арт-стиль Dark Art Picture Style | Оживляем каменную статую Bringing a Stone Statue to Life |
| Меняем цвет волос Changing Hair Color | Меняем цвета фото Photo Edit Color Effects | Добавляем еще одно измерение Add Another Dimension |
| Эффект выстрела и трещин Crack and Peel | Эффект полутонов Cool Halftone Effect | Эффект фильма Film effect |
| Создаем энергетические сферы Creating Energy Spheres | Дьявольский взгляд Devil’s Eye | Динамичное освещение Dynamic Lighting |
| Работа со светом Lignting | Необычные глаза Eery-Eye Photo Manipulation | Выразительные световые эффекты Expressive lighting effects |
| В стиле фэнтези Fantasy Art | Огненный космический взрыв Fiery Photoshop Space Explosion | Меняем цвет волос Color hair locks |
| Эффект прекрасной леди Beautiful Lady Effect | Мозаика: заполняем фото другими фотками Mosaic, Fill A Photo With Photos | Фокусируемся на свете Focus with light |
| Супер сумеречное освещение Super Slick Dusky Lighting Effects | Эффект зомби Zombie | Из человека в пришельца Transform a person into an alien |
| Классный эффект взрыва Seriously Cool Photoshop Explosion Effect | Портрет в стиле Coldplay/Apple Coldplay/Apple Style Portrait | Пузырьки с отражениями Reflective bubbles |
| Эффект акварели Easy Watercolor Painting Effect | Круглые пиксели в стиле pop-art How to Make Circle Pixels (Pop-art Style) | Изображения в стиле Urban An Urban-Style Piece of Artwork |
| Реалистичные тату Realistic Tattos | Эффект акварели Watercolor effect | Лягушка-робот Robotic frog |
| Горящий текст Firing text | Имитация карандашного рисунка Pencil Painting | Векторные портреты Vector portraits |
| Эффект комикса Sin City Style | Профи работа в ФШ Martin Missf | Векторизуем портрет Creating a Vector Composite Effect from a Photo |
| Совмещаем несколько слоев Compositing with Adjustment Layers | Капли чернил Using Ink Drops in Your Digital Compositions | Магические ночные глаза Fairy Night Eye |
| Мистический портрет The Making of Mystic | Линии огня Fire Lines | Фото в стиле мафии Giving a Mafia-Look to a Business Photo |
Эффект вечернего солнечного света
Применив буквально пару простых действий можно создать красивый эффект вечернего солнечного света в фотошопе который безусловно украсит вашу картинку.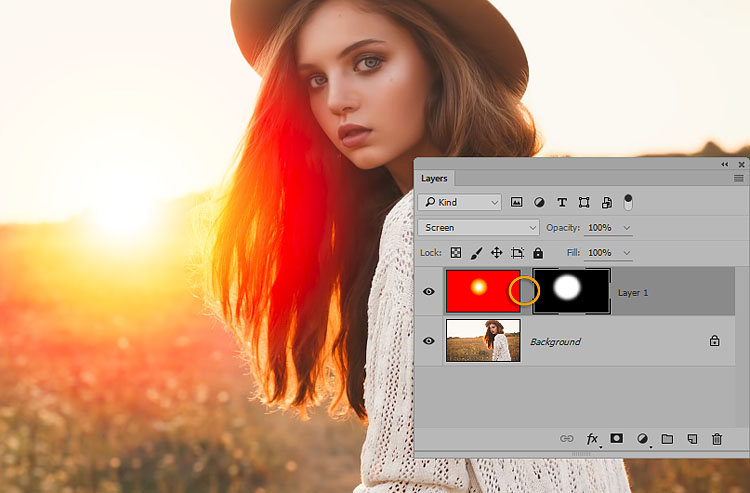 Правда для того чтобы эффект смотрелся гармонично нужно подобрать подходящее фото, на котором закат уже есть. Для эксперимента я подобрал фото девушки на фоне заходящего солнца.
Правда для того чтобы эффект смотрелся гармонично нужно подобрать подходящее фото, на котором закат уже есть. Для эксперимента я подобрал фото девушки на фоне заходящего солнца.
Для начала усилю солнечное освещение применив для этого градиентную заливку на новом слое. Инструмент градиент (G), в руки, на панели параметров установлю радиальный.
Двойным кликом по растяжке градиента вызываю диалог выбора свойств. Установлю трёхцветный градиент от белого через оранжевый к красному. Hex код цветов: #ffffff; #ffa200; #ff0000
Залью этим градиентом слой, однако это мало похоже на свет закатного солнца, для большей правдоподобности создам маску этого слоя. При помощи круглого выделения (M)создам область будущего солнца, теперь используя соответствующую кнопку внизу палитры слои создам маску.
Режим наложения слоя изменю на «Screen» (Экран), при помощи фильтра размытия по гауссу применённого к маске слоя избавлюсь от резких границ.![]()
На этом работа по созданию «нового вечернего солнца» практически завершена. При необходимости его можно переместить на новое место, либо поработать с размерами используя комбинацию клавиш Ctrl+T. При этом нужно разорвать связь между слоем и маской так чтобы, поя вилась возможность свободно её трансформировать. Для этого достаточно кликнуть по значку цепи между маской и слоем.
Тонирование картинки
Следующим шагом обработки станет тонирование картинки в соответствии с цветами «нового вечернего солнца». Сделать это можно несколькими способами, один из них описан в этом посте. В этом же случае поступлю следующим образом: Выше фона создам корр. слой кривых и в каждом канале проведу манипуляции по коррекции цвета. Усилив красный и зелёный и слегка ослабив синий с средней части тонового диапазона.
Инвертирую маску этого слоя (Ctrl+I). При помощи мягкой кисти, о настройках читайте здесь, пониженной непрозрачности проявить полученную тонировку с разной степенью интенсивности, мой вариант перед вами.
Теперь сбалансирую всю картинку по цвету использую как не странно «Color Balance» (Цветовой Баланс) создам который при помощи панели «Коррекция» (Adjustments) верхним слоем. В списке Ton выберу «Средние» Midtones. Используя ползунки цветов несколько увеличу красный и зелёный, а также уменьшу синий уровни цветов.
После проведения этой коррекции возможно понадобится сбалансировать ранее проведённые настройки удобно пользоваться для этого изменением параметра непрозрачности для слоёв. Слой с эффектом закатного солнца может потребовать трансформации как маски так и градиента вместе отдельно или поочерёдно, используйте «волшебные клавиши» Ctrl+T
Обработка теневых участков
Остался буквально последний штрих для получения реалистичной картины вечернего освещения. Заключается он в добавлении синего цвета в теневые участки изображения, думаю это отлично будет смотреться. Используя кнопку внизу палитры «Слои» создам сплошной слой заливки «Solid Color» в палитре палитру выбора цвета, «Color Picker» установлю темно-синий цвет
Режим наложения (смешивания) этого слоя изменю на «Lighten» (Замена Светлым) так чтобы эффект правился в теневых участках на фото.![]() При необходимости можно легко изменить выбранный цвет вновь вызвав «Color Picker» или уменьшить силу воздействия слоя отрегулировав параметр «Непрозрачности» (Opacity). В результате проведения этой операции у меня получилась токая картинка:
При необходимости можно легко изменить выбранный цвет вновь вызвав «Color Picker» или уменьшить силу воздействия слоя отрегулировав параметр «Непрозрачности» (Opacity). В результате проведения этой операции у меня получилась токая картинка:
На этом на сегодня всё надеюсь этот способ обработки изображений найдёт применение в вашей практике.
Как красиво писать в фотошопе cs6
Adobe Photoshop CS6 позволяет не только делать новые рисунки и обрабатывать загружаемые фотографии, но и работать с текстом. Функционал графического редактора способствует созданию впечатляющих надписей с оригинальным дизайном. В этой статье мы разберёмся, как в Фотошопе CS6 сделать красивый текст при помощи широчайшего набора инструментов.
Добавляем текст
Для начала рассмотрим, как вставить надпись в Photoshop, чтобы затем заниматься её обработкой. Последовательность действий такова:
- Создаём новый рисунок или открываем тот, на который хотим добавить надпись.

- Кликаем по иконке «Т» в левой панели инструментов.
- Выбираем, в каком направлении будет идти надпись – горизонтально или вертикально.
- Пишем желаемый текст.
- Растягиваем поле до желаемых размеров, перемещаем на нужное место.
Редактируем надпись
«Фотошоп» CS6 обладает богатым набором инструментов по редактированию текста. Например, пользователь может выбрать красивый шрифт, изменить способ начертания, поработать со цветом и выравниванием.
Отредактировать надпись можно по следующему алгоритму:
- Выделяем слой, который содержит символы, и нажимаем на «Т» в панели инструментов.
- Нажимаем на выпадающий список в левом верхнем углу. В нём будут отражены те шрифты, которые установлены в системе. Если системные шрифты не подходят, можно скачать дополнительные. Для этого нужно найти интересующий в Интернете в формате TTF или OTF, после чего вставить его в папку «Шрифты» в «Панели управления».
- Выделяем текст и нажимаем на прямоугольник сверху для того, чтобы сменить оттенки.
 Оттенок можно выбрать вручную с использованием палитры. Если есть заранее подготовленные параметры, то их нужно ввести в соответствующее поле.
Оттенок можно выбрать вручную с использованием палитры. Если есть заранее подготовленные параметры, то их нужно ввести в соответствующее поле. - Для переворота строки необходимо кликнуть по «Т» со стрелками.
- Изменить начертание можно посредством выделения надписи и выбора интересующих пунктов. В этом же меню можно настроить параметры сглаживания – плавное, жёсткое, насыщенное, чёткое.
Для применения внесённых изменений нужно кликнуть по галочке в панели сверху. В результате описанных выше действий получится основа для того, чтобы в итоге получить максимально красивый текст.
Эффекты
Самым богатым меню можно назвать «Эффекты». Именно здесь можно изменить множество параметров, изменяющих как весь текст, так и лишь отдельные его детали. Настройки максимально гибкие и подробные, так что конечный результат зависит только от вас.
Пример работы с эффектами:
- Нажимаем правой кнопкой на слое со знаками.

- Переходим в «Параметры наложения».
- В появившемся списке жмём на «Создать обводку».
- Задаём параметры рамки – её оттенок, ширину, расположение, прозрачность и т. д.
- Нажимаем на «Тип», чтобы поменять фактуру. Доступны «Цвет», «Узор» и «Градиент». Градиент, к примеру, позволяет создавать многоцветный текст.
Добавление рамки – это простейшее действие. Разобравшись в меню «Эффекты», вы сможете добавить тень, поработать с освещением, наложить глянцевый эффект и т. д. Результат отображается сразу после применения какого-либо инструмента.
Объём и деформация
Photoshop позволяет создавать из знаков объёмные фигуры. Для этого:
- Выбираем слой и нажимаем на «3D».
- Переходим в меню «Новая сетка из градаций серого» и выбираем интересующие характеристики.
- Используем параметр «Новая структура» для изменения слоя. К выбору доступна «пирамида», «куб», «шар» и другие фигуры.
Надпись можно деформировать – для этого нужно кликнуть по искривлённой «Т» и перейти к пункту «Деформировать».
Текст можно выстроить дугой, волной, аркой или любым другим способом.
Готовые стили
Если вручную обрабатывать текст не хочется, то можно воспользоваться готовыми стилями. В Интернете можно найти металлические или деревянные надписи, символы в стиле неоновой вывески и т. д.
Обычно готовые эффекты распространяются в формате PSD. Чтобы воспользоваться скачанным файлом, достаточно вставить его в «Фотошоп» как обычную картинку, после чего заменить текст на свой.
Видеоинструкция
Прикрепляем детальную видеоинструкцию, в которой разобраны способы создания красивого текста в Photoshop CS6.
Заключение
Потратив определённое количество времени на освоение функционала программы, вы сможете воплощать в реальность любые задумки. Photoshop предлагает широчайший набор параметров, что позволяет создавать уникальные красивые надписи буквально в несколько действий.
В Adobe Photoshop CS6 можно не только создавать рисунки или ретушировать фотографии. В нём доступна работа с текстом. И не с обычными символами, которые есть и в Microsoft Word. Фотошоп ведь графический редактор — в нём можно сделать надпись с оригинальным дизайном. Хотя стандартные печатные знаки в утилите тоже есть. Разберитесь, как повернуть текст в Фотошопе, добавить к нему эффекты или текстуры, выбрать размер, форму. И вообще, как взаимодействовать с символами в данной программе.
В нём доступна работа с текстом. И не с обычными символами, которые есть и в Microsoft Word. Фотошоп ведь графический редактор — в нём можно сделать надпись с оригинальным дизайном. Хотя стандартные печатные знаки в утилите тоже есть. Разберитесь, как повернуть текст в Фотошопе, добавить к нему эффекты или текстуры, выбрать размер, форму. И вообще, как взаимодействовать с символами в данной программе.
В Фотошопе часто приходится сталкиваться с работой с текстом
Вы можете оформить открытку, листовку или поздравление, добавить красивый шрифт к фотоколлажу, создать ему обводку или тень, придать объём, освещение, градиент. Так у вас получится уникальный и привлекательный набор символов.
Обычный текст
Для начала надо разобраться, как вставить текст в Фотошопе. После этого уже можно с ним что-то делать.
- Создайте новый рисунок. Или откройте картинку, к которой хотите добавить подпись.
- На панели слева найдите кнопку в виде заглавной буквы «T». Если навести на неё курсор, появится всплывающая подсказка «Горизонтальный» или «Вертикальный».
- Щёлкните по ней правой кнопкой мыши. Выберите направление надписи.
- Кликните на место, куда надо добавить символы. Или выделите область, в которой они должны располагаться.
- Следует написать то, что вам нужно.
- Если вы щёлкнули в произвольном месте, границы текста будут «растягиваться» по мере ввода. Можете переносить строки, нажимая Enter. Если выделяли область, придётся менять размеры рамки вручную.
- Чтобы расширить поле для печати, «потяните» мышью за маркеры на этой границе. Они будут активны, если нажата кнопка «T».
- Чтобы переместить блок с текстом, нажмите на пиктограмму в виде чёрного курсора и перекрестья. Она находится на панели слева. Обычно в самом верху. После этого просто перетащите объект. Это аналогично перемещению ярлыков в Windows.
Сделать что-то с любым объектом можно лишь в том случае, если выделен слой, на котором он находится. Список всех слоёв отображён справа снизу. Чтобы поработать с одним из них, кликните на соответствующий пункт.
Редактирование
В Photoshop CS6 есть средства для редактирования надписей. Можно выбрать красивый шрифт, способ начертания, размер, цвет, выравнивание. Настройки появятся на верхней панели, если выделить слой с буквами и нажать на «T».
- Чтобы изменить каллиграфию, кликните на выпадающий список слева вверху. Появятся все шрифты, которые есть у вас на компьютере. Рядом с названием находится пример того, как будут выглядеть знаки. Можете скачать новые наборы символов, если не хватает предустановленных. Их надо вставить в папку «Шрифты», в которую можно войти через Пуск — Панель управления. И при следующем запуске Photoshop они появятся в списке. Каллиграфия имеет формат .TTF или .OTF.
- Чтобы поменять оттенок знаков, надо их выделить и нажать на прямоугольник вверху. Он того же цвета, что и текст. Эта кнопка открывает палитру. Можно задать оттенок вручную, перемещая ползунок по шкале и подбирая яркость. Можно ввести параметры в виде цифр. А можно сразу написать название цвета, если оно вам известно. Оно выглядит, как код из цифр и латинских символов. Для акцентирования внимания на надписи создайте обводку другого оттенка.
- Чтобы перевернуть строку, нажмите ни иконку в виде буквы «T» с маленькими стрелочками. Она тоже находится наверху.
- Размер задаётся в выпадающем списке, в котором отображены числа с припиской «пт» (этот параметр измеряется в пикселях или пунктах — сокращённо «пт»).
- Для выстраивания по линии используйте кнопки «Выключка слева», «Выключка справа», «Выключка по центру». Это аналог опций «Выравнивание по левому краю», «Выравнивание по правому краю».
- Чтобы изменить начертание, выделите фрагмент надписи и кликните по нему правой кнопкой мыши. В контекстном меню будут пункты «Псевдополужирный» и «Псевдокурсивный».
- Там же можно настроить сглаживание: чёткое, насыщенное, плавное, жёсткое.
Чтобы применить изменения нажмите на галочку на верхней панели. Чтобы вернуть изначальное форматирование — на зачёркнутый круг.
Подобные опции доступны практически в любом текстовом процессоре. Их недостаточно для создания дизайнерских надписей. Однако это основа, без которой невозможно работать с символами. В Photoshop есть и другие инструменты. Самое время разобраться, как сделать красивый текст в Фотошопе CS6.
Деформация
На верхней панели есть кнопка «Деформация». Она отображена в виде искривлённой буквы «T» и полукруга. К этой же настройке можно перейти, если нажать правой кнопкой мыши на имя слоя. В выпавшем меню будет строчка «Деформировать текст».
В открывшемся окне в поле «Стиль» выберите, как должна отображаться строка: дугой, аркой, волной, рыбой, пузырём. Так можно сделать неординарное оформление.
Эффекты
Самое сложное и разнообразное меню — это «Эффекты». В нём можно задать огромное число параметров. Настройки подробные — доступны даже незначительные детали. Веб-дизайнеры, используя эти опции, создают уникальные и удивительные творения.
Покажем возможности эффектов на конкретном примере. Вот как сделать обводку текста в Фотошопе CS6:
- Кликните на слой с надписью правой кнопкой мыши.
- Выберите «Параметры наложения».
- В списке слева найдите пункт «Создать обводку» или что-то подобное. Нажмите на него и отметьте его маркером.
- Там можно задать оттенок рамки, ширину, положение (снаружи, внутри, из центра), прозрачность, режим наложения.
- Чтобы изменить фактуру нажмите на список «Тип». Будет выбор между «Цвет», «Градиент» и «Узор».
- Градиент — это несколько оттенков. Изображение с ним переходит из одного цвета в другой. То есть в одной части рисунка будет насыщенный синий, в другой — светло-фиолетовый. Можно даже оформить обводку в виде радуги.
- Узор — это текстура. Перейдите к данному пункту — появится пример рисунка. Нажмите на стрелочку рядом с ним, указывающую вниз — там буде выбор между разными изображениями. В появившемся меню кликните на ещё одну стрелочку, направленную вбок. Откроется меню, в котором можно выбрать наборы стилей — в каждом своя коллекция текстур. Доступна загрузка новых узоров — они должны иметь формат .PAT.
Написать предложение и добавить к нему рамку — это самое простое. В меню эффектов можно наложить градиент и узор на сам текст, добавить к нему глянец, тиснение, освещение, тень. У каждой функции много внутренних параметров. К примеру, в разделе «Тень» есть размер, угол наклона, смещение и даже эффект шума (похож на телевизионную рябь).
Можете поэкспериментировать с настройками. При изменении какой-то опции результат сразу отобразиться на картинке. В утилите есть список уже готовых эффектов. Он находится во вкладке «Стили». В них все параметры уже выставлены.
Профессиональные дизайнеры и художники работают сразу с несколькими слоями. Например, копируют надпись, делают прозрачной, добавляют освещение и накладывают на изначальные буквы. Потом опять дублируют, используют другие атрибуты, и снова помещают поверх предыдущих символов. Получается многослойная структура. Эффекты совмещаются.
Объём
Написать красивый текст можно и по-другому. Создать из него объёмные фигуры.
- Выберите слой. Не выделяйте область с надписью.
- Нажмите на «3D» в строке меню.
- Если у вас есть какая-то модель в виде 3D-файла, можете загрузить её и использовать.
- Чтобы сделать объёмный объект из самой надписи, наведите курсор на «Новая сетка из градаций серого». В данном меню очень скудный выбор характеристик.
- Параметр «Новая структура из слоя» преобразует весь слой. Он складывается в фигуру, как лист бумаги. В этом разделе много объектов: пирамида, конус, цилиндр, шар, куб и тому подобное.
Для создания 3D-текста лучше использовать меню эффектов. Можно поменять освещение, добавить тени — и полученная надпись будет выглядеть правдоподобно и естественно. Среди готовых стилей тоже есть объёмные.
Готовые эффекты
Текстовые эффекты можно скачать из сети. С ними вы сможете сделать удивительную надпись без всяких усилий. Создавать её с нуля, несомненно, интереснее. И конечный результат получается именно таким, какой вам нужен. Но вдруг вам подойдёт один из существующих дизайнов.
Неоновые вывески, отражения, буквы из лент, металла, дерева, песка и даже мороженого. Просто введите в любом поисковике «Текстовые эффекты для Photoshop CS6» и просмотрите несколько сайтов. Возможно, желаемый шрифт уже кем-то создан, и вам незачем делать его самостоятельно.
Стили распространяются в файлах .psd (их часто упаковывают в архивы RAR или ZIP). Это не надстройка или плагин, а изображения, которые можно редактировать. Там уже настроены все нужные цвета и эффекты. Достаточно открыть рисунок в Фотошопе и вставить свой текст. Копируйте и добавляйте его в другие картинки.
В некоторых стилях могут использоваться шрифты, которых нет у вас. Перед загрузкой эффекта проверьте, поставляется ли с ним файл с нужной каллиграфией. Или посмотрите, какой там набор символов (если эта информация есть в описании) и установите его заранее.
Если не хотите искать дополнительные шрифты, но вам понравился стиль, можете смело его качать. При открытии файла Фотошоп предупредит, что в его базе нет нужной каллиграфии, и заменит её на свою. Потом выберите любой набор символов из тех, что уже есть в программе.
Можно понять, как написать текст в Фотошопе и отредактировать его. Однако в утилите множество разнообразных текстур, стилей, эффектов, числовых параметров, в которых легко запутаться. Чтобы изучить программу и запомнить все её функции потребуется время. Но сделать интересную и необычную подпись сможет каждый. Для этого не надо досконально разбираться в Photoshop. Также в сети доступны уже готовые стили. В них эффекты уже расставлены. Достаточно вписать свой текст.
Ни для кого не секрет, что рекламные баннеры, открытки и многое другое разрабатывают в Photoshop. Возможно, вас посетила идея и вы хотите создать свой мотиватор или праздничную открытку. Картинка подобрана, но вы не знаете, как написать текст в Photoshop? Если вам ни разу не доводилось писать в Фотошопе (Photoshop), в этой статье мы расскажем, как пользоваться текстовым инструментом. Заранее предупреждаем, написать текст на картинке в Фотошопе очень просто, даже если вы не знаете, как сделать текст по кругу.
В Photoshop есть целая группа текстовых инструментов. Работа с текстом в Photoshop происходит на особом виде слоя — текстовом.
Откройте в Photoshop изображение, на котором хотите сделать надпись. Подведите курсор к панели инструментов и щёлкните правой клавишей мыши по пиктограмме с буквой Т. Раскроется группа текстовых инструментов. Если вы на клавиатуре нажмёте T(англ.), то автоматически выберите текстовый инструмент, который в группе стоит первым по умолчанию.
Как видите, текстовые инструменты позволяют задать ориентацию написания текста, вертикальную либо горизонтальную.
Выбрав текстовый инструмент нужного направления, щёлкните по изображению в том месте, где нужно сделать надпись. Сразу появится новый слой с пометкой Т, то есть текстовый слой. На изображении вы увидите мигающий курсор, а на панели управления — настройки текста. Они такие же, как в привычных нам всем текстовых редакторах типа Word. Здесь можно подобрать шрифт, размер, способ начертания (жирный, курсивный и так далее), задать цвет и выравнивание текста, абзац, то есть всё, что может быть нужно для написания текста.
Если раскрыть список шрифтов, то напротив каждого можно увидеть образец его написания в виде слова «Sample». Так вы сможете легко определиться со шрифтом. Следующий атрибут позволит выбрать толщину написания. Но доступен он не у всех шрифтов.
Далее — размер шрифта, который можно выбрать из списка. Если этих размеров недостаточно, то, установив курсор в окошко списка, можно ввести с клавиатуры нужную цифру. Если всё, что есть в списке, слишком мелкое, введите цифру больше самой последней в списке.
Следующий параметр позволяет выбрать вид сглаживания текста. Применяется с целью сгладить края написанного и избавиться от зубчиков на концах букв.
Вот наглядный пример сглаживания Windows (слева) и «Плавное»/Smooth (справа).
Еще больше о Photoshop можно узнать на курсе в Fotoshkola.net «Photoshop CC. Основы».
Следующие три атрибута — выравнивания. Они всем знакомы из текстовых редакторов. Это выравнивание текста по центру, по правому либо по левому краю. Дальнейший элемент — выбор цвета. Щёлкните по нему один раз и в открывшейся палитре укажите нужный цвет.
Атрибут с пиктограммой буквы Т, стоящей на дуге, позволяет задать написание текста дугой, по кругу либо другой формы.
Раскрыв следующий атрибут, вы обнаружите, что почти все предыдущие собраны здесь. Кроме того, в нём можно задать межстрочный и межбуквенный интервал, отступ для абзаца и всё, что может вам понадобиться для написания текста. Это вы наверняка умеете, поскольку все мы хоть раз пользовались Microsoft Word. Поэтому не будем заострять на этом моменте внимание.
Итак, сделаем нашу первую запись. Далее разберём, как её повернуть, переместить, задать тень и обводку.
Выбираем инструмент «Горизонтальный текст», щёлкаем по месту на изображении, где нужна надпись. Выбираем шрифт, цвет и размер. При изменении размера шрифта будет меняться высота мигающего курсора. Это поможет вам понять, какого размера у вас получится текст. Напишите задуманную фразу. Если написание завершено, нажмите Enter в цифровой части клавиатуры (справа). Вы заметите, что имя текстового слоя изменилось на внесённую вами фразу. Если нужно исправить текст, изменить цвет полностью или отдельного символа, то, используя тот же текстовый инструмент, стоя на слое с текстом, щёлкните по нему. У вас снова замигает курсор. Текст можно выделять, удалять символы (стирать) так же, как в Word или другом текстовом редакторе. Переносить строку нужно клавишей Enter на буквенной части клавиатуры.
Если вы планируете написать длинный текст, заранее задайте его область, чтобы он не ушёл за границы текстового контейнера. Эту область вы потом сможете менять вручную. Выбираем текстовый инструмент. Прежде чем писать, зажмите левую клавишу мыши и протяните мышь, как если бы хотели выделить область. У вас появится контейнер для текста с вершинами. Потом, перетаскивая эти вершинки, можно менять размер контейнера с текстом. Так ваш текст не убежит в зону невидимости.
Чтобы переместить текст, просто встаньте на слой с ним, инструментом «Перемещение» (вызывается клавишей V) ухватитесь за текст, зажав левую клавишу мыши, и совершите перемещение по изображению.
Чтобы повернуть текст, станьте на слой с ним и нажмите Ctrl+T. Это работает так же, как в случае с поворотом обычного слоя. Когда появится рамка с вершинами, подведите курсор к угловой. Как только на курсоре появится закруглённая стрелка, начните вращать изображение в нужную сторону. По завершении нажмите Enter.
Добавление тени и обводки на тексте осуществляется так же, как на обычном слое. Мы рассматривали это в предыдущих статьях. Для добавления тени и обводки нужно вызвать «Параметры наложения»/Blending Options (нижняя панель в палитре слоёв, правый нижний угол).
В диалоговом окне справа выбрать пункт «Обводка»/Stroke, либо «Тень»/Shadow. В правой части окна подобрать нужный размер, цвет и, по завершении, нажать Ok.
А теперь рассмотрим, как сделать текст по кругу. Для этого есть два способа. Первого мы слегка коснулись, когда описывали панель управления текстового инструмента.
Напишите текст. Курсор должен мигать в ожидании ввода следующего символа. Теперь на панели инструментов кликаем по пиктограмме буквы Т, стоящей на дуге. Выбираем в списке «Текст дугой»/Wave.
Значения «Искажения по горизонтали»/Horizontal Distortion и «Искажения по вертикали»/Vertical Distortion оставьте в позиции 0. «Изгиб»/Bend отведите максимально вправо. По окончанию нажмите Ok.
Второй способ. Выбираем инструмент «Эллипс». Рисуем вокруг чашки круг такого же диаметра.
Чтобы круг был правильный, удерживая Shift, протяните мышь с нажатой левой клавишей. Когда круг нарисован, появится диалоговое окно. В нём следует отметить, что не нужна заливка и обводка и закрыть окошко.
Теперь выбираем текстовый инструмент и кликаем по краю окружности. Она превратится в контур текста. Вы увидите мигающий курсор. Начинайте вводить текст. Если текст вошёл не весь, обратите внимание на крестик и точку на контуре. Нажмите на клавиатуре английскую A, активируется инструмент «Выделение контура». Перемещая по контуру окружности крестик и точку, вы можете сместить по окружности текст и увеличить строчку, чтобы в поле зрения оказались слова, которые при вводе вы не обнаружили.
Подгоните полученный текст, переместив слой с ним так, чтобы надпись была вокруг чашки. Всё!
Как и было обещано в начале статьи, сделать текст в Фотошопе так же просто, как в любом текстовом редакторе. Желаем вам новых идей!
Холодный эффект на фото
/>В этом несложном уроке рассказано как можно легко добавить интересный и оригинальный эффект к вашей фотографии. Картинка, выбранная для урока, хороша сама по себе, но этот эффект может помочь исправить и неудачный снимок. Представьте себе фото с выразительным взглядом красивых глаз или ослепительной улыбкой и прической «ночь на сеновале». Или фотографию с вечеринки с какими-то зомби на заднем плане.
Любому изображению с качественным ключевым фрагментом и погрешностями в деталях можно придать такой вот эффект мозаики или частично осыпавшейся фрески и преобразовать его неузнаваемо.
Урок для adobe photoshop Cs2,3,4
Конечный результат:
Для работы можно использовать это изображение или другое подходящее на ваш взгляд.
Откройте фото в фотошопе. Дважды щелкните на слое в палитре Layers (Слои), чтобы разблокировать его.
Создайте новый слой и перетяните его под слой с девушкой.
Залейте этот новый слой белым цветом.
Перейдите на слой с девушкой, нажмите в нижней части палитры Layers (Слои) кнопку Add layer mask (Добавить маску слоя) и добавьте маску к слою. Залейте маску черным цветом. Изображение девушки скроется, станет невидимым.
Выберите инструмент Brush (Кисть)
На панели параметров инструмента Brush (Кисть) откройте панель выбора и настройки кистей.
Выберите Square Brushes (Квадратные кисти).
Нажмите Ok. Размер кисти можно выбрать 20. Для вашей фотографии может быть и другой.
Выбранную кисть нужно настроить. Откройте окно настройки кистей Window>Brushes (Окно >Кисти) и задайте настройки Shape Dynamics (Изменение формы кисти) – мазки кистью должны быть разного размера. Подробнее Настройка кистей.
Задайте настройки Scattering (Разброс). Параметр Scatter примерно 750%.
Задайте основной цвет для рисования белый, убедитесь, что выделена именно маска слоя и порисуйте кистью. Изображение начнет проявляться.
В палитре Layers (Слои) маска будет выглядеть примерно так:
Хорошо прорисуйте область глаз – это самая выразительная часть лица.
Сделайте дубликат этого слоя.
Сделайте активным дубликат слоя. Выполните радиальное размытие Filter>Blur>Radial Blur.
Настройки для Radial Blur (Радиальное размытие). Центр размытия должен находиться примерно в области глаз, для перемещения центра, подвигайте мышкой в квадрате Blur Center (Центр размытия).
После этого изображение должно приобрести примерно такой вид, как на рисунке.
Щелкните на маске этого слоя.
Активируйте инструмент кисть и выберите основной цвет черный.
Закрасьте черным середину маски слоя-дубликата. Этим действием мы скроем среднюю часть размытого изображения в копии слоя, оставив видимыми только края.
Вот финальный результат:
50+ лучших экшенов и эффектов Photoshop 2021 года
Adobe Photoshop Actions — отличная функция приложения, позволяющая создать процесс или рабочий процесс, записать, как он работал, а затем легко повторить процесс снова для других фотографий или элементов дизайна.
Сегодня мы собрали некоторые из лучших экшенов Photoshop, как для фотографов, так и для графических дизайнеров.
Они стоят всего несколько долларов, но дают вам невероятно мощный инструментарий, позволяющий легко повторять сложные и замысловатые процессы.
Более 2 миллионов экшенов Photoshop, надстроек и ресурсов для дизайна с неограниченными загрузками
Загрузите тысячи потрясающих экшенов и надстроек Photoshop с членством на Envato Elements. Он начинается с 16 долларов в месяц и дает вам неограниченный доступ к растущей библиотеке, содержащей более 2000000 действий, предустановок, шаблонов дизайна, тем, фотографий и многого другого.
Изучите экшены Photoshop
Что такое экшены Photoshop?
Actions — полезный инструмент в Photoshop, который позволяет вам записывать действия, которые вы выполняете при разработке, и создавать предустановки этих действий для последующего использования.
Например, вы можете записывать свои действия, когда настраиваете насыщенность фотографии, увеличиваете яркость и добавляете настраиваемый корректирующий слой для создания настраиваемого действия Photoshop. Затем вы можете применить это действие к другим фотографиям, чтобы внести те же изменения, которые вы внесли в свою предыдущую фотографию, одним щелчком мыши.
Что делает экшены Photoshop еще более мощными, так это то, что он поддерживает даже сторонние предустановки. Это означает, что вы можете загружать экшены Photoshop, созданные другими профессиональными дизайнерами, и использовать их для улучшения своих фотографий.
Мы также написали краткое руководство по использованию и установке экшена Photoshop после того, как вы нашли нужный!
Лучшие экшены Photoshop 2021 года
Лучший выборЕсли вы профессиональный графический дизайнер или фотограф-любитель, этот экшен Photoshop станет незаменимым инструментом в вашей коллекции. Это позволяет мгновенно улучшать и ретушировать ваши фотографии для достижения идеального вида.
Этот комплект включает 34 различных экшена Photoshop, полностью оптимизированных для всех типов скинов с различными техниками аэрографии и сглаживания.
Почему это лучший выбор
Ретуширование и улучшение кожи — одна из самых трудоемких задач редактирования портретных фотографий. Этот удивительный экшен Photoshop позволяет автоматизировать большую часть этого процесса, чтобы сэкономить много времени.
Этот экшен Photoshop позволит вам придать вашим портретным фотографиям легкий вид масляной живописи. Особенность этого эффекта в том, что он не полностью превращает ваши фотографии в картину. Это только добавляет утонченности.
Сделайте ваши очаровательные фотографии домашних животных еще симпатичнее с помощью этого набора экшенов Photoshop.Он включает 25 различных эффектов, которые подходят как для фотографий в помещении, так и на улице. Экшены совместимы с Photoshop CS3 и выше.
Этот экшен Photoshop разработан для улучшения ваших портретных фотографий, в частности, для простого ретуширования кожи. Они идеально подходят для быстрого улучшения серий фотографий. Вы также можете настроить эффект по своему усмотрению.
Вы встретите множество различных экшенов Photoshop для преобразования фотографии в картину.Но ничто не будет более удивительным, чем этот. Этот экшен обладает реалистичным эффектом рисования, благодаря которому ваши портретные фотографии выглядят как настоящие картины. Лучше всего он работает с изображениями с высоким разрешением.
Эффект размытия линзы сложно воссоздать в Photoshop. Чтобы эффект выглядел естественно, может потребоваться некоторое время. С помощью этого экшена Photoshop вы сможете создать эффект одним щелчком мыши. Это также придаст вашим фотографиям вид HDR.
Тенденция киберпанка — это повальное увлечение в мире дизайна в наши дни.Этот экшен Photoshop творчески использует ту же тенденцию. Он позволяет добавить эффект красочного неонового фильтра к вашим портретным и пейзажным фотографиям. Ваши фотографии в социальных сетях никогда не будут выглядеть так же, как после использования этого действия.
Aquarelle — это расширенный экшен Photoshop, который позволяет добавлять к фотографиям реалистичный эффект акварельной живописи. Хотя этот экшен работает с любыми типами фотографий и изображений, он больше всего подходит для пейзажной фотографии и съемки природы.
Придайте своим фотографиям реалистичный вид с гравировкой в стиле ретро с помощью этого экшена Photoshop.Его легко использовать, и эффект бывает во многих вариациях. Самое приятное, что его можно бесплатно скачать и использовать.
Если вы поклонник современного искусства, вам наверняка понравится и этот экшен Photoshop. Он позволяет превращать ваши изображения в современные произведения искусства, добавляя различные элементы дизайна. Он также включает в себя более 40 цветовых предустановок.
Этот экшен Photoshop позволяет придать вашим обычным фотографиям стильный студийный эффект. Эффект можно применить к любому изображению или портретной фотографии, выполнив всего несколько простых шагов.И он отлично работает с фотографиями с темным фоном.
Превратите свои изображения в векторную графику с помощью этого уникального экшена Photoshop с векторным фоном и эффектами, которые можно полностью редактировать для использования на вашем объекте. Отлично подходит для портретов и снимков крупным планом!
Добавьте нотку любви, романтики и тепла к своим фотографиям с помощью экшенов Photoshop «История любви», которые идеально подходят для свадьбы, помолвки, семьи, образа жизни, путешествий, пейзажей, моды и фотографии новорожденных.
Next up — это очень уникальный и интересный экшен Photoshop, который превращает лицо в лицо клоуна всего за несколько простых кликов. Этот экшен Photoshop предлагает ряд полезных инструментов и является отличным выбором для проектов, в которых требуется привкус ужаса и тайны.
Подарите своим фотографиям рождественское настроение с помощью этого набора из шести экшенов Photoshop, которые сделают ваши праздничные фотографии еще более особенными. Эффекты тщательно продуманы, чтобы сбалансировать белый цвет, смягчить тон и улучшить настроение изображений.
Этот набор экшенов Photoshop помогает добавить теплые матовые эффекты к вашим фотографиям и полностью изменить внешний вид и настроение ваших изображений всего за пару минут. Отличный ресурс, который заслуживает места в наборе инструментов вашего дизайнера!
Создайте уникальный вид абстрактного искусства для своих портретных фотографий и изображений с помощью этого экшена Photoshop. Экшен использует фильтр масляной краски Photoshop для создания собственного уникального эффекта рисования. Работает с Photoshop CS6 и выше.
Вам никогда не придется беспокоиться о создании аутентичного монохромного эффекта, если в вашей коллекции есть этот экшен Photoshop.Он включает в себя несколько вариантов черно-белых эффектов для быстрого преобразования ваших фотографий.
С помощью этого бесплатного экшена Photoshop вы можете придать своим фотографиям темный и грубый вид. Эффект этого действия также можно легко настроить в соответствии с вашей фотографией.
Эффект двойного освещения обычно используется, чтобы портретные фотографии и объекты выглядели более привлекательными и красочными. Этот экшен Photoshop позволяет мгновенно применить тот же эффект к вашим собственным фотографиям. Эффект доступен в 3 вариантах, и его легко настроить в соответствии с вашими предпочтениями.
Вы можете использовать этот экшен Photoshop, чтобы придать футуристический вид киберпанка вашим городским пейзажам и пейзажным фотографиям. Набор включает 8 различных стилей эффектов киберпанка, вдохновленных разными темами. Эффекты также можно редактировать.
Этот современный экшен Photoshop добавляет стильный эффект, наполненный красочными линиями и объектами. Он идеально подходит для создания фонов и даже для продвижения товаров. Экшен поставляется в комплекте с кистями и узорами для создания эффекта.
Хотите придать векторной форме своим креативным фотографиям и фотографиям продуктов? Тогда воспользуйтесь этим замечательным экшеном Photoshop. Он мгновенно преобразует ваши обычные фотографии в изображение, похожее на векторный клипарт. Он идеально подходит для продвижения продуктов и творческих дизайнерских проектов.
Это бесплатный экшен Photoshop, позволяющий создать эффект взрыва порошка. Этот эффект обычно используется в плакатах и фоновых рисунках. Вы скачиваете и используете экшен бесплатно, если добавляете атрибуцию.
Этот экшен Photoshop идеально подходит для проектов по дизайну плакатов. Это позволяет придать вашим плакатам футуристический и красочный вид. Действие создает эффект с помощью множества форм, узоров и кистей. К нему также прилагается видеоурок.
Экшен Photoshop премиум-класса, позволяющий придать вашим портретным фотографиям эффект живописи. Особенность этого эффекта — его качество. Экшен создает аутентичный эффект, благодаря которому ваши фотографии выглядят как настоящие картины.
Не можете создать эффект боке в Photoshop? Этот набор боке поможет вам без труда создать эффект. Это полный набор, который вы можете использовать для создания собственных дизайнов боке в Photoshop. Он также включает в себя экшен Photoshop, если вы предпочитаете, чтобы он создавался автоматически.
Уникальный экшен Photoshop для создания черно-белого эффекта. Этот экшен создает эффект, похожий на черно-белый вид винтажной и классической фотографии. Вы также можете легко настроить его по своему вкусу.
Этот бесплатный экшен Photoshop превращает ваши фотографии в акварельные рисунки. Он идеально подходит для портретных фотографий, а также для фотосъемки предметов и продуктов. Акцию можно бесплатно скачать и использовать со своими личными проектами.
Хотите, чтобы ваши фотографии выглядели мультяшными? Этот экшен Photoshop поможет вам сделать это всего за несколько кликов. Экшен создает эффект мультфильма, похожий на масляную краску, чтобы ваши фотографии выглядели более креативно. Работает с Photoshop CS3 и выше.
Это уникальный экшен Photoshop, позволяющий придать тексту реалистичный эффект снежных надписей.Он также включает в себя 2 других эффекта, чтобы ваш текст выглядел так, как будто он был нарисован на поверхности льда и красной соли.
Этот экшен Photoshop идеально подходит для фотографов и графических дизайнеров. Специально для изготовления свадебных фотоальбомов, слайд-шоу и презентаций. Экшен легко настраивается и работает с Photoshop CS3 и выше.
С помощью этого экшена Photoshop вы можете сделать свои фотографии похожими на старые винтажные картины. Он включает в себя набор дополнительного контента, такого как кисти и узоры, которые также помогут вам создать реалистичный эффект.
Как следует из названия, этот бесплатный экшен Photoshop позволяет мгновенно улучшить цвета ваших фотографий одним щелчком мыши. Эффект можно бесплатно использовать и настраивать.
Этот экшен Photoshop премиум-класса превратит любую фотографию уличного пейзажа в прекрасное произведение искусства. Экшен создает красивый эффект розового цветка, который улучшает ваши фотографии. Он также идеально подходит для улучшения свадебной фотографии, фотографии новорожденных и модной фотографии.
Это творческий экшен Photoshop, который создает уникальный эффект голограммы для портретных фотографий.Экшен довольно прост в использовании и представлен в 6 различных цветовых вариациях. Он отлично подходит для создания плакатов, обложек и уникальных фоновых эффектов.
Уникальный экшен Photoshop с визуальными эффектами, который полностью преобразит ваши портретные фотографии. Этот эффект создает стильный визуальный эффект в виде ленты, который придает вашим фотографиям жуткий вид. Это пригодится при разработке постеров к фильмам, баннеров или даже уникальных дизайнов брендов.
С более чем 50 различными эффектами двухцветного градиента на выбор, этот набор экшенов Photoshop предоставит вам достаточно возможностей для создания современных и творческих эффектов градиента, фона и многого другого.
Добавьте классный эффект ускорения к своим статическим изображениям с помощью этого творческого экшена Photoshop. Он идеально подходит для оживления даже самых скучных фотографий. Действие имеет эффект ускорения в 4-х направлениях.
Этот уникальный экшен Photoshop позволяет применить творческий эффект к тексту, фигурам и графике, чтобы придать им стильный вид и ощущение резины. Он включает в себя несколько действий с различными эффектами стежка и резиновыми эффектами.
Если вы хотите добавить стильный матовый эффект к своим фотографиям о моде и образе жизни, чтобы они выглядели как фотографии из журнала, этот бесплатный экшен Photoshop идеально подходит для вас.Работает с Photoshop CS3 и выше.
Добавление двухцветных эффектов к фотографиям может сделать их более креативными и уникальными. Этот бесплатный экшен Photoshop позволяет без труда добавлять к фотографиям креативные двухцветные эффекты.
Использование эффекта глубины резкости для создания миниатюрного изображения — популярный прием пейзажных фотографов. Этот экшен Photoshop позволяет создать тот же эффект всего несколькими щелчками мыши.
Создайте уникальный художественный эффект двойной цветовой экспозиции с помощью этого творческого экшена Photoshop.Он включает в себя 7 различных цветовых комбинаций, а также работает с графикой, текстом и фотографиями.
Превратите обычные фотографии в картины маслом с помощью этого экшена Photoshop. Лучше всего он работает с портретными фотографиями. Вы можете использовать этот экшен с Photoshop CS 3 и выше.
С помощью этого креативного экшена Photoshop вы можете мгновенно придать своим графическим изображениям ретро-стиль 80-х. Экшен легко настраивается, а также содержит вспомогательные кисти и текстуры.
Оптимизируйте свои портретные фотографии и фотографии на открытом воздухе всего несколькими щелчками мыши с помощью этого набора экшенов Photoshop для ретуширования кожи.Этот набор включает в себя все эффекты и оптимизацию, которые вам понадобятся для улучшения ваших фотографий с помощью действий.
Orange and Teal — это творческий экшен Photoshop, который позволяет добавить красивый фильтр к вашим пейзажным фотографиям и фотографиям природы. Работает с Photoshop CS3 и выше.
Используя этот бесплатный экшен Photoshop, вы можете добавить мягкости и легкости своим портретным фотографиям на открытом воздухе, чтобы они выглядели более профессионально и привлекательно. Экшен работает с Photoshop CS3 и выше.
Этот экшен Photoshop позволяет создать настоящий акварельный эффект, который сделает ваши фотографии похожими на акварельные картины. Эффект легко настраивается с помощью корректирующих слоев, а экшен работает с Photoshop CS4 и выше.
Эффект сбоя чаще всего используется на плакатах к фильмам и обложках книг. Этот экшен Photoshop позволяет практически мгновенно создавать тот же эффект, используя собственные фотографии. Он имеет 14 различных эффектов.
Этот уникальный экшен Photoshop мгновенно превратит ваши фотографии в масштабируемые векторные изображения и иллюстрации.Действие PS буквально превращает ваши изображения в векторную графику, которую вы можете масштабировать и использовать с различными печатными дизайнами. Он поставляется с 15 различными вариантами действия, а также с 10 фонами и 10 цветовыми предустановками.
Если вы фанат картин маслом, вам пригодится этот экшен Photoshop. Это позволяет придать вашим портретным и пейзажным фотографиям аутентичный вид и ощущение масляной живописи. Действие включает 10 различных эффектов, вдохновленных стилями комиксов и масляной живописи. Вы можете применить действие одним щелчком мыши и настроить его по своему усмотрению.
С помощью этого экшена Photoshop придайте плакатам с фильмами, флаерам мероприятий и портретным фотографиям великолепный ретро-эффект, и он придаст вашим проектам классический вид в стиле 80-х. Окончательный эффект также является полностью многослойным, что означает, что вы можете редактировать эффект, как вам нравится. Он совместим с Photoshop CS3 и выше.
Это набор бесплатных экшенов Photoshop, которые включают в себя различные эффекты и настройки для улучшения всех видов фотографий, включая фотографии новорожденных, свадебные фотографии, фотографии природы и многое другое.
Этот бесплатный экшен Photoshop позволяет улучшить портретные фотографии, особенно сделанные в помещении. Он также поставляется с версией эффекта Lightroom.
Пиксельная графика довольно популярна в дизайне видеоигр и фильмов. Этот экшен Photoshop поможет вам добиться того же старого стиля 8-битной пиксельной графики всего одним щелчком мыши. Экшен имеет 25 различных эффектов дизайна пикселей и работает с любым типом изображения или графики. Вы также можете отредактировать эффект, чтобы настроить его интенсивность.
Эффект двойной экспозиции — популярная тенденция в дизайне плакатов, особенно связанных с фильмами и играми. Этот простой экшен Photoshop позволит вам добиться идеального эффекта двойной экспозиции за несколько кликов. Экшен работает с Photoshop CS2 или выше.
Это уникальный и настраиваемый экшен Photoshop, который придает стильный эффект различным типам графического дизайна. Он позволяет настраивать эффекты, используя 6 стилей объектов, 4 направления трассировки, 8 углов молнии и несколько предустановок цвета.
Придайте своим портретам и фотографиям акварельный вид с помощью этого простого в использовании экшена Photoshop. Всего одним щелчком мыши это действие превратит ваши фотографии в настоящие произведения искусства. Экшен PS доступен в 20 предустановках цветов и также включает соответствующие кисти и узоры.
Станьте мастером двухцветного эффекта с помощью этого набора экшенов Photoshop. В этот набор входит 66 различных двухцветных эффектов, которые позволяют легко применить популярный эффект к вашим портретам, пейзажам, постерам и другим дизайнам всего за несколько кликов.
Эффект эскиза и рисования — непростой для освоения эффект. Но это не обязательно, если у вас есть этот экшен Photoshop. Он поставляется с кистями, узорами и цветовыми предустановками, чтобы мгновенно придать вашим фотографиям естественный, нарисованный от руки вид.
Это коллекция высококачественных экшенов Photoshop с рядом кинематографических эффектов. Вы можете использовать эти действия для улучшения цвета, регулировки контрастности и многого другого, чтобы придать вашим проектам эффектный вид. В паке 18 различных экшенов.
В наши дни это очень популярный эффект. Эффект пыли обычно используется для многих видов маркетинга и дизайна. Возможно, вы также видели его на официальных плакатах персонажей Тора Рагнарока. Этот быстрый и простой в использовании экшен Photoshop позволяет мгновенно добиться того же эффекта с помощью нескольких щелчков мышью.
Эффект облака — также отличный вариант, который можно использовать, чтобы придать своим портретам и графическому дизайну вид городского хипстера. Этот экшен Photoshop совместим с Photoshop CS6, и вы можете применить его к своему дизайну одним щелчком мыши.
Достижение идеального баланса черного и белого для черно-белой фотографии — непростая задача. Только профессионалы могут сделать это правильно. Это коллекция из 31 черно-белого экшена Photoshop, которые вы можете использовать для получения идеального черно-белого эффекта в ваших изображениях.
Если вы работаете над дизайном, связанным с Рождеством или Новым годом, этот экшен Photoshop поможет вам с помощью всего нескольких щелчков мышью добавить особый праздничный вид к вашим дизайнам. Этот экшен работает с Photoshop CS4 и выше.
Ретуширование портретных фотографий может потребовать много времени. Если вы работаете с большим количеством портретных фотографий, вам пригодится эта коллекция из 10 экшенов Photoshop. Эти действия позволяют мгновенно улучшить портретные фотографии.
Это как однажды сказал Брюс Ли: «Будь как вода, друг мой». Этот крутой экшен Photoshop позволяет добавить реалистичный эффект воды к вашим портретам и фотографиям. Он имеет 3 различных экшена с разной графикой брызг воды. Вы также можете настроить их по своему усмотрению.
Это эффект, который вы чаще всего видите в рекламных акциях, связанных с видеоиграми и фильмами. Этот экшен Photoshop делает этот эффект еще лучше. В экшене используется множество частиц разного размера, чтобы добиться реалистичного эффекта разбитого стекла.
Превратите свою графику и фон в низкополигональное искусство с помощью этого экшена Photoshop. Вы можете использовать этот экшен, чтобы создавать свои собственные уникальные низкополигональные фоны или даже создавать художественные портреты. Эффект полностью настраивается.
Придайте фотографиям олдскульный ретро-вид с помощью этих экшенов Photoshop.В этот пакет входит 10 экшенов Photoshop с различными стилями аналоговых и ретро-эффектов.
Мы начнем список с универсального пакета, который включает 520 экшенов Photoshop для добавления эффектов и автоматизации всевозможных улучшений в Photoshop. Он включает в себя несколько типов действий, включая эффекты для свадебных фотографий, HDR, матовый, винтажный и многое другое.
Двойная экспозиция — отличный инструмент для фотографа или дизайнера. Создайте чудесный эффект двойной экспозиции за несколько секунд.После того, как действие завершится, вы можете добавить к своей композиции цветовой тон или градиент.
Этот пакет включает 4 экшена Photoshop для настройки и тонирования различных условий портретных фотографий, таких как холодное угрюмое тонирование, насыщенное и теплое тонирование и выцветшее матовое тонирование.
Используя этот набор экшенов Photoshop, вы сможете легко ретушировать многие типы портретных фотографий, чтобы очистить кожу, исправить проблемы с кожей, настроить выделение и контур и многое другое.
Стильные экшены тонирования в этом пакете созданы для улучшения и улучшения ваших пейзажных фотографий.Но их также можно использовать с портретными фотографиями. В этом пакете 5 различных экшенов Photoshop.
Простой, но эффективный экшен Photoshop, использующий эффекты двухцветного и градиентного наложения для придания вашим фотографиям уникального вида. В комплекте 22 экшена.
Невероятно полезный набор экшенов Photoshop для фотографов, которые работают с ювелирными украшениями и фотографиями продуктов. Более 40 экшенов Photoshop в этом наборе позволят вам улучшить фотографии вашего продукта, удалив цветовой оттенок, улучшив цвета, добавив больше блеска фотографиям ювелирных изделий и многое другое.
Три различных экшена Photoshop в этом пакете добавляют сказочный фантазийный эффект к вашим портретным фотографиям. Он включает в себя эффект мягкой утренней дымки, эффект теплого вечернего солнца и эффект сумеречной дымки.
Этот комплект включает несколько различных типов экшенов Photoshop, таких как световые блики, текстуры, методы зернистости, повышение резкости и многое другое. Всего в нем 28 действий.
Этот забавный экшен Photoshop заставляет ваш печатный текст выглядеть так, как будто он нарисован на песке.Он включает в себя 3 версии действия, которые можно использовать со средним, жирным и тонким шрифтом.
Еще один художественный экшен Photoshop, делающий ваши фотографии похожими на акварельные рисунки. Экшен полностью настраиваемый и имеет 5 различных цветовых вариантов.
Эффект двойной экспозиции довольно популярен среди дизайнеров Photoshop, однако большинство новичков все еще не могут получить этот эффект правильно. Это простое в использовании действие значительно упростит этот процесс.
Путешественникам и кулинарным блогерам и фотографам обязательно понравится этот пакет действий Photoshop, поскольку он позволяет легко улучшать свои фотографии одним щелчком мыши.В комплекте 40 экшенов.
Этот экшен добавляет к вашим фотографиям тонкие эффекты тонирования пленки, чтобы они выглядели более профессионально. В набор входит 25 тонирующих пленок и 10 блеклых пастельных эффектов.
Эффект рисования от руки непросто достичь, но этот экшен Photoshop позволит любому превратить свои фотографии в рисунки одним щелчком мыши.
Естественный и мягкий тонирующий эффект для придания профессионализма вашим портретным, модным и художественным фотографиям.Он также отлично подойдет для портретов на открытом воздухе и свадебных фотографий.
Превратите все в золото с помощью этого классного экшена Photoshop. В качестве бонуса он также содержит действия для серебряных и черных эффектов.
Это интересный пакет, в который входит более 200 экшенов Photoshop, которые можно использовать для создания собственных эффектов. Он включает в себя простое руководство в формате PDF, состоящее из 5 шагов, в котором вы также узнаете, как создавать свои собственные эффекты.
Экшен Photoshop SandStorm
Экшен PhotoshopДисперсия
Этот экшен разбивает вашу фотографию на части и снимает их в выбранном вами направлении.Не тратьте много времени на создание этого эффекта вручную, сделайте это за считанные секунды с помощью всего нескольких щелчков мышью.
Вы просто наносите кистью участки, которые хотите рассредоточить, и воспроизводите действие. Вы можете выбрать направление вверх, вниз, влево или вправо, чтобы отстреливать осколки. Создание такого продвинутого эффекта еще никогда не было таким простым и увлекательным.
Генератор 3D-карт — Экшен
Легко создавайте свои собственные 3D-карты одним щелчком мыши. Возможна любая форма, обеспечивающая профессиональный результат.Идеально подходит для веб-графики, инфографики или презентаций.
Реалистичная вышивка — Экшены Photoshop
Превратите свой текст или логотип в реалистичный вышитый / вышитый элемент за несколько кликов.
Экшен Photoshop ModernArt
Придайте вашим фотографиям новый профессиональный художественный вид с помощью этого экшена. Обычно эффект, подобный этому, может занять у вас часы, но теперь это можно сделать менее чем за 1 минуту.
Ярость Экшен Photoshop
Придайте изысканный яркий вид своему дизайну с помощью этого удивительного экшена.Это придаст искру в вашей работе, как никогда раньше. Может использоваться как для дизайна, так и для фотографии.
Дисперсия 2 Экшен Photoshop
Создавайте красивый экшен с жидким эффектом для изображений и графического дизайна.
Ретро винтажные текстовые эффекты
Этот графический ресурс дает вам быстрый и простой способ применить к вашему тексту высококачественный стиль ретро / винтаж / старый стиль. Вы можете использовать его для простого текста, фигур и векторных логотипов. Вам просто нужно поместить их в смарт-объект.
Как использовать + установить Экшены Photoshop
Использовать экшены Photoshop довольно просто. Во-первых, вам нужно установить экшен в Photoshop. Вот как это делается.
- Скачанный вами экшен Photoshop, скорее всего, будет доставлен в виде ZIP-файла. Разархивируйте , чтобы извлечь содержимое этого файла.
- Найдите ATN Это файл действий Photoshop, который необходимо установить в приложении.
- Откройте приложение Photoshop и перейдите к Actions Если окно действий не отображается в вашем пользовательском интерфейсе, вы можете включить его из меню Windows в Photoshop.
- В окне «Действия» вы увидите значок в правом верхнем углу. Щелкните этот значок и выберите в меню Загрузить действия .
- Затем перейдите в папку, в которой находится загруженный файл ATN , и откройте его.
Теперь вы найдете новый экшен в окне действий Photoshop.
Чтобы использовать действие, все, что вам нужно сделать, это открыть изображение в Photoshop, выбрать действие, которое вы хотите применить, из списка действий и нажать кнопку «Воспроизвести» в нижней части окна «Действия».Затем действие автоматически запустит весь процесс, чтобы применить эффекты к вашей фотографии. Это так просто!
Экшены Photoshop
Экшены Photoshop— это идеальная экономия времени, позволяющая сэкономить время, выполняя одну и ту же обработку нескольких изображений. Использование чужих действий поможет вам задействовать творческие приемы, передовые стили постобработки и прекрасные эффекты. В этой серии вы узнаете, как использовать экшены Photoshop, и найдете профессиональные примеры для использования в своей собственной дизайнерской работе.
Прочитать статью →40 превосходных руководств по Photoshop для создания привлекательных фотоэффектов
Photoshop — основное требование дизайнера, поэтому дизайнеры всего мира регулярно ищут учебные пособия, которые могут помочь им отточить свои навыки работы с Photoshop. Поскольку в наши дни спрос на уроки Photoshop слишком высок, мы подготовили пост, который действительно может помочь вам в достижении потрясающих результатов с вашими навыками Photoshop.
Учебники Photoshop для создания привлекательных фотоэффектов
Изящная леди в темнотеВ этом уроке вы найдете некоторые из лучших приемов украшения ваших фотографий.
Цвета любвиВ этом уроке вы узнаете несколько отличных советов по изменению ваших фотографий.
Простой макияжВ этом уроке показано, как превратить обычную портретную фотографию в красивую светлую кожу и хорошо сделанный макияж, а также блестящие здоровые волосы, как те, что вы видите по телевизору.
Простая композиция, но хороший результатЭтот урок по фотошопу будет очень полезен новичкам.
Впечатляющий фон для фотоВ этом уроке вы найдете некоторые из лучших приемов украшения ваших фотографий.
Добавление световых полос к фотографиикак добавить к фотографии красочные полосы света.
Как создать светящуюся модную фотоманипуляцию, как создать светящуюся модную фотоманипуляцию с использованием техник Photoshop, начиная с базового снимка модели.
Создание векторного композитного эффекта из фотографии, как сделать снимок, в данном случае женское лицо, и создать впечатление, что оно полностью состоит из векторных фигур.
Селективная сепиякак использовать Photoshop для выборочного добавления драматического эффекта сепии к фотографии. Этот эффект Photoshop лучше всего работает при использовании с Photoshop CS3, но также будет работать с Photoshop CS2 или более ранней версией с использованием альтернативного метода.
Эффект горячего и пламенного фото, как создать фотоэффект, подобный изображенному на изображении ниже, почти все это достигается с помощью фильтров, как и большинство фотоэффектов, верно? С другой стороны, для обработки фотографий используются многие профессиональные инструменты, чаще всего «аэрография», как все ее называют.
Креативное фото невестыВ этом уроке вы найдете некоторые из лучших приемов украшения ваших фотографий.
Добавление отражений к солнцезащитным очкам в Photoshop, как добавить отражения или, по крайней мере, различные отражения в солнцезащитные очки.
Красивый световой эффектВ этом уроке вы узнаете несколько отличных советов по изменению ваших фотографий.
Удаление веснушекВ этом уроке Photoshop вы научитесь убирать веснушки с помощью слоя.Этот процесс обеспечивает наиболее естественные результаты для светло-коричневых веснушек (эфелидов), но не подходит для темных веснушек (лентиго).
Аэрография — естественная гладкая кожаВ этом уроке вы научитесь эффективной технике Photoshop для имитации аэрографии без потери текстуры.
Ретушь фотоВ этом уроке мы собираемся попрактиковаться в некоторых удивительных фотоэффектах с помощью планшета Wacom. Конечно, вы сможете сделать это с помощью компьютерной мыши.
Тепловой фотоэффекткак преобразовать ваши фотографии в тепловизионный фотоэффект.
Модель Glamourкак отретушировать фотографию лица и сделать из простого снимка очень оригинальное.
Ретушь девушки с освещениемкак использовать световой эффект, чтобы подчеркнуть лицо, кожу и волосы.
Звездная диффузияЭтот эффект Photoshop создает диффузную форму четырехконечной звезды и является идеальным эффектом для портретов или любых фотографий с сильным размытием фона.
Галактика Ангелкак ретушировать кожу модели, имитировать макияж, рисовать татуировки, изображать волосы из дыма, использовать различные текстуры, изображать облака и вставлять крылья на изображение, увеличивать фон, на котором расположена модель на, не вырезая и создавая эффект старого рисунка хотя бы по краям.
Добавление динамического освещения к плоской фотографии, как оживить довольно тусклую и плоскую фотографию.
Создайте интересную перспективу модели, ездящей на цифровом томе, как можно добиться ощущения глубины и движения. Создавая исчезающий объем и добавляя изображения переднего и заднего плана.
Добавьте к фотографии крутой фейерверкЕсли вас интересует пиротехника, то этот урок специально для вас!
Самостоятельное создание художественного фотоВот не такой уж и сложный, но очень интересный урок, как сделать художественное фото.
Фотоэффект старого стилякак создать фотоэффект под старину с интересным акцентом.
Эффект макияжа для лицаВ этом уроке вы найдете некоторые из лучших приемов украшения ваших фотографий.
Цветовые эффектыВ этом уроке вы узнаете несколько отличных советов по изменению ваших фотографий.
Искусство фэнтезиВ этом уроке вы найдете некоторые из лучших приемов украшения ваших фотографий.
Сделайте идеальный выбор для человеческого объекта, используя технику маски канала в PhotoshopВ этом уроке вы узнаете несколько отличных советов по изменению ваших фотографий.
Как превратить простые фотографии в кинематографические портретыкак превратить обычную фотографию в обычный, скучный портрет, даже немного подделав эффекты HDR.
Как создать аккуратный птичник с нуляВ этом уроке, чтобы создать свой собственный «Птичий домик», просто внимательно прочтите шаги, и вы удивитесь, насколько легко этого можно добиться с помощью Photoshop
. Добавление полосы светакак добавить световую полосу на фото.
Уменьшение 5-часовой тени и щетины от бороды в Photoshopкак уменьшить видимость 5-часовой тени и щетины на фотографии.
Ретуширование студийного портрета, как улучшить фон, осветлить и затемнить, осветлить глаза и добавить блеск волос, сохраняя при этом небольшое количество слоев.
Dream Photo Effectкак создать мечтательный эффект на ваших фотографиях.
Создание красивой и драматической сцены с помощью фото-манипуляций, как объединить два изображения для создания живописного фона, как нарисовать длинные волосы вручную с помощью кистей Photoshop, а также как добавить некоторые корректирующие слои для добавления драматических эффектов к окончательному изображению.
Сверхбыстрая и простая ретушь лицакак исправить некоторые шумы изображения из некачественного снимка Женщина на этом снимке не модель, и у нее много характера, поэтому не стоит перебарщивать со сглаживанием.
Быстрое и эффективное ретуширование фотографий лицаВот еще один метод быстрой и простой ретуши лица.
Добейтесь великолепных световых эффектов в PhotoshopСветовые эффекты могут создать или разрушить любое цифровое произведение искусства.Если все сделано правильно, освещение может добавить визуального эффекта, привлечь внимание зрителя, передать глубину и эмоции и связать вместе все элементы произведения для получения качественного готового результата.
Эта статья изначально опубликована 22 июня 2010 г. и обновлена 28 июля 2020 г.
Красивый эффект воды в Photoshop
Я довольно давно не играл с текстурами воды. Я проверял несколько потрясающих работ на Behance и Pinterest, когда увидел несколько примеров, которые действительно вдохновили меня попробовать что-то и узнать немного больше о Photoshop и фильтре Displace.
Итак, в этом уроке я покажу вам, как создать действительно крутой эффект с помощью текстуры воды и фильтра смещения.
Шаг 1
Откройте Photoshop и создайте новый документ. Я использую 2880×1800 пикселей. После этого залейте фоновый слой черным.
Шаг 2
Нам понадобится хорошее фото воды и ряби или волн. Тот, который я использую, любезно предоставлен Shutterstock под названием «Изображение красивого водного фона» Маркуса Ганна.После этого измените непрозрачность этого слоя до 60%.
Шаг 3
Перейдите в Слой > Новый корректирующий слой> Цветовой тон и насыщенность. Измените оттенок на 0, насыщенность на -71 и яркость на 0.
Шаг 4
Перейдите в Слой > Новый корректирующий слой> Уровни. Используйте для входов 0, 0,5 и 255.
Шаг 5
Перейдите в Слой > Новый корректирующий слой> Яркость и контрастность.Используйте 0 для яркости и -35 для контраста.
Шаг 6
Добавьте новый слой поверх всех остальных слоев, включая корректирующие. Залейте этот слой черным и измените режим наложения на Умножение. С помощью инструмента «Кисть » (B) используйте очень мягкую кисть и белый цвет для рисования в центре холста. Идея состоит в том, чтобы создать красивый эффект виньетки. После этого сохраните этот документ с именем Displace.psd.
Шаг 7
Добавьте свой логотип к дизайну.
Шаг 8
Выделив слой с логотипом, перейдите в FIlter> Distort> Displace . Используйте значения ниже. После этого используйте файл Displace.psd, сохраненный на шаге 6.
Шаг 9
Это результат, который у вас будет до сих пор. Значения могут различаться в зависимости от изображения, которое вы используете для фильтра «Смещение». Так что попробуйте несколько вариантов, пока не получите результат, который вас устраивает.
Шаг 10
Перейдите к Filter> Blur> Gaussian Blur .Используйте 3 пикселя для радиуса . Вы также можете применить размытие Tilt-Shift после этого, чтобы сделать края размытыми.
Шаг 11
Добавьте маску к символу, а затем с помощью инструмента «Кисть » (B) и очень мягкой кисти с черным цветом начните закрашивать края символа сверху и снизу. Идея состоит в том, чтобы сделать эти части темнее, поскольку они находятся под водой.
Заключение
Последнее, что нужно сделать, это просто продублировать исходное изображение воды и переместить его так, чтобы оно было поверх всех остальных слоев, затем измените режим наложения на Overlay , и все будет в порядке.Весь процесс довольно прост, но конечный результат просто прекрасен. Теперь вы можете попробовать сами.
Скачать файл Photoshop
Скачать исходный файл
63 бесплатных экшена Photoshop для фотографов
Что такое экшен Photoshop?
Другие руководства по редактированию фотографий
Все любят ярлыки, и фотографы не исключение. Экшены Photoshop были изобретены, чтобы упростить редактирование изображений.
Вместо того, чтобы редактировать фотографии часами, бесплатные Экшены Photoshop могут исправить их или применить эффекты одним щелчком мыши — они автоматизируют рутинные задачи и могут добавлять специальные эффекты одним движением.Это волшебные исправления, которые полезно иметь под рукой, так как вы всегда можете пойти глубже и отредактировать их.
Если вы пользуетесь Lightroom, ближайшим эквивалентом являются пресеты, так что ознакомьтесь с нашим списком лучших бесплатных пресетов Lightroom.
Вот наш обзор некоторых из лучших бесплатных экшенов Photoshop для загрузки в 2021 году. А если у вас еще нет Photoshop, узнайте, как попробовать и бесплатно скачать Photoshop
1. Лучшие бесплатные экшены Photoshop : Sun Kissed
Давайте начнем эту феерию Photoshop-экшена с идеального набора для создания красивых летних изображений.Эти солнечные эффекты привнесут много тепла в ваш образ и отлично подходят для винтажных стилей.
Загрузите здесь
2. Лучшие бесплатные экшены Photoshop: Shutterpulse HDR
HDR может вызвать споры в мире фотографии. Некоторые люди обожают его ясность, в то время как другие думают, что он граничит с безвкусицей. Независимо от вашего взгляда, это усилие ShutterPulse высшего класса и может использоваться для создания тонкого эффекта, а также фантастически драматичного вида.
Скачать здесь
3.Лучшие бесплатные экшены Photoshop: Color
Цвет можно считать одним из самых важных аспектов фотографии, поэтому набор действий, которые помогают отточить и контролировать ваши оттенки, могут быть настолько полезными. С помощью этого набора действий вы можете добавить любой оттенок на свой снимок, чтобы мгновенно полностью преобразить ваши фотографии.
Загрузите здесь
4. Лучшие бесплатные экшены Photoshop: кросс-процесс
Кросс-процесс, или x-pro, для всех, кто более знаком с Instagram, сейчас очень модный эффект.К счастью, это один из лучших пакетов действий с несколькими процессами, который вы найдете в Интернете прямо сейчас, и тот факт, что он бесплатный, делает его еще лучше.
Загрузите здесь
5. Лучшие бесплатные экшены Photoshop: Glitch
Для фоторедакторов, ищущих забавный и футуристический эффект, этот пакет глюк — отличная новинка для экспериментов. Он простой, но красочный, и его можно замаскировать на определенных частях изображения, если вы хотите еще больше отточить свой эффект.
Скачать здесь
6.Лучшие бесплатные экшены Photoshop: полутона
Продолжая тему дурацких эффектов, этот полутоновый экшен может предоставить вам напечатанный точечный узор, который идеально подходит для создания эффекта комиксов. Однако это действие также можно настраивать, что делает его полезной альтернативой для добавления шума к изображениям.
Загрузите здесь
7. Лучшие бесплатные экшены Photoshop: Lomo
Кажется, почти всем нравятся фильтры в стиле ломографии, поэтому, если вам нравятся винтажные эффекты на ваших фотографиях, вы обязательно захотите скачать этот экшен.Эта тонкая настройка мгновенно придает вашим снимкам определенный стиль, который делает их мгновенно узнаваемыми.
Загрузите здесь
8. Лучшие бесплатные экшены Photoshop: Carbonium B&W
Этот стильный набор экшенов создает красивый монохромный цвет с четким контрастом и великолепным тоном. Хотя вам действительно нужно создать учетную запись, чтобы получить доступ к этим действиям, они идеально подходят для ваших черно-белых снимков и легко настраиваются.
Скачать здесь
9.Лучшие бесплатные экшены Photoshop: Vintage Light Leak
Этот винтажный экшен с утечкой света вызывает таинственность аналоговой камеры без потери качества цифрового. Это отличный вариант для экспериментов — либо в качестве окончательной отделки, либо в качестве дополнения к корректировкам.
Загрузите здесь
10 лучших бесплатных экшенов Photoshop: Greater Than Gatsby
Этот пакет экшенов представляет собой набор лучших экшенов Greater Than Gatsby из всех их наборов.Включены винтажные, портретные и сияющие экшены, и они являются отличным трамплином, чтобы помочь вам открыть для себя больше стилей.
Загрузите здесь
11. Лучшие бесплатные экшены Photoshop: Landscape Photo
Пейзажи могут быть одними из самых сложных для редактирования фотографий, поскольку они требуют усиления цвета и контрастности с некоторой степенью тонкости. Эти действия являются отличной отправной точкой и могут помочь внести некоторые чувства в ваши обширные перспективы.
Скачать здесь
12.Лучшие бесплатные экшены Photoshop: 2-полосный Technicolor
Эффекты разделения тона могут быть действительно мощными, и этот пакет может создать именно этот эффект. Они умеют добавлять тепло, и их непрозрачность можно уменьшить, если вы захотите немного ослабить эффект.
Загрузите здесь
13. Лучшие бесплатные экшены Photoshop: Desert Dust
Винтажные снимки — неотъемлемая часть современной фотографии, и этот экшен с пустынной пылью — один из самых ностальгических.Он хорош для летних изображений и может вызвать прошлое одним щелчком мыши.
Загрузите здесь
14. Лучшие бесплатные экшены Photoshop: Break Of Day
Break of Day — это, строго говоря, действие с утечкой света, но оно настолько тонкое, что на самом деле так не кажется. Он просто добавляет нежный золотистый оттенок в угол вашего изображения, что делает его довольно универсальным для ваших снимков.
Загрузите здесь
15. Лучшие бесплатные экшены Photoshop: Abbey Road
Этот бесплатный пакет идеально подходит для снимков природы, обеспечивая резкий контраст и глубокую насыщенность.Он также содержит PSD для еще большего контроля.
Загрузите здесь
16. Лучшие бесплатные экшены Photoshop: Очарование
(Изображение предоставлено: Preset Pro)Для получения теплого винтажного образа с фиолетовым оттенком загрузите экшен «Очарование». Идеально подходит для пейзажей, портретов, городских пейзажей и многого другого, это супер универсальный экшен с красивой ретро-атмосферой.
Загрузите здесь
17. Лучшие бесплатные экшены Photoshop: Портрет
Этот портретный экшен — обесцвечивающий, слегка повышающий резкость исправление для ваших портретов, чтобы действительно вывести тон на первый план.Используйте его как наложенный слой для эффекта HDR.
Загрузите здесь
18. Лучшие бесплатные экшены Photoshop: Red Lips
В точности то, что написано на банке, этот экшен поможет вам исправить все виды модельных снимков. Почему бы не подумать нестандартно и не посмотреть, что еще можно сделать красным с помощью этого действия?
Загрузите здесь
19. Лучшие бесплатные экшены Photoshop: Purple Night
Этот экшен представляет собой великолепный эффект кросс-процессного стиля, который действительно может сделать ваши изображения более глубокими и преобразовать более темные цвета в вашем изображении.Он отлично подходит для ретро-фотографий, но его можно уменьшить непрозрачность и использовать как эффект разделения тона.
Загрузите здесь
20. Лучшие бесплатные экшены Photoshop: Create Snow
Угадайте, что делает этот? Поскольку погода никогда не делает то, что ее просят, это действие может оказаться очень кстати, когда дело доходит до создания зимних изображений, которые добавляют нотку изюминки. Просто обратите внимание, что вам нужно подписаться на их канал YouTube, чтобы получить доступ к этому действию (имеется удобная кнопка в один клик).
Загрузите здесь
21. Лучшие бесплатные экшены Photoshop: фильтры в стиле ретро.
У вас никогда не может быть слишком много ретро-фильтров для ваших изображений, и этот пакет содержит полный диапазон от оверлея старой школы до цветных игрушечный фотоаппарат.
Загрузите здесь
22. Лучшие бесплатные экшены Photoshop: Hard Lomo
Еще один набор в стиле ретро, этот набор может создать виньетку вокруг ваших фотографий. Полезный эффект для любого изображения, ретро или любого другого.
Загрузите здесь
23. Лучшие бесплатные экшены Photoshop: Thinking Of You
Этот экшен отлично подходит для добавления фиолетовых пятен в более темные тона вашего изображения, чтобы придать им оттенок. Мы находим, что это немного похоже на ломографию, но вы также можете смягчить его, чтобы создать удивительно тонкие эффекты.
Загрузите здесь
24. Лучшие бесплатные экшены Photoshop: черно-белые
(Изображение предоставлено: Preset Pro)Черно-белые экшены могут быть непростыми, так как часто бывает либо слишком много контраста, либо недостаточно.К счастью, этот экшен обеспечивает идеальный баланс, создавая красивое монофоническое преобразование, которое идеально сохраняет средние оттенки серого.
Загрузите здесь
25. Лучшие бесплатные экшены Photoshop: Unspoken
Если вы любите фотографировать дымовую шашку, то вам непременно стоит попробовать этот экшен. Этот эффект придаст вашей фотографии легкий голубой оттенок и прекрасный смягчающий эффект для сцены. Он также превращает черный цвет в темно-коричневый, придавая вашим теням немного тепла, чтобы контрастировать с холодными бликами.
Загрузите здесь
26. Лучшие бесплатные экшены Photoshop: Hipster Rev
Для больших ярких цветов, которые сразу привлекают внимание к вашим фотографиям, попробуйте Hipster Rev. Эти ретро-эффекты могут быть немного нишевыми, но они отличный способ поэкспериментировать с вашим личным стилем редактирования.
Загрузите здесь
27. Лучшие бесплатные экшены Photoshop: комиксы
Вы когда-нибудь хотели превратить ваши фотографии в изображения, похожие на комиксы? Если да, то этот крутой и умный экшен Photoshop для вас.
Загрузите здесь
28. Лучшие бесплатные экшены Photoshop: Dream Blur
Мягкое свечение часто может завершить изображение, и его действительно легко применить с помощью этого экшена. Он сочетает в себе простую виньетку с легкой яркостью, создавая эффектный сказочный эффект. Мы обнаружили, что это работает с большинством изображений.
Загрузите здесь
29. Лучшие бесплатные экшены Photoshop: черно-белые
Для любителей монохромного изображения этот набор черно-белых экшенов содержит интересный набор черно-белых фильтров для ваших изображений.От высокой до низкой контрастности этот набор действий дает вам полный контроль над вашими монофоническими снимками.
Загрузите здесь
30. Лучшие бесплатные экшены Photoshop: Lithprint
Этот экшен литографии с зернистой текстурой отлично подходит для воссоздания этого классического печатного эффекта — к тому же его очень просто применить. Он не удаляет слишком много деталей из вашего изображения, и мы находим, что он особенно хорошо работает с живописными снимками.
Скачать здесь
31.Лучшие бесплатные экшены Photoshop: двойная экспозиция
(Изображение предоставлено Creative Tacos)Делайте идеальные фотографии с двойной экспозицией, не беспокоясь о настройках камеры во время съемки. Это действие позволяет вам создавать двойные экспозиции, используя разные техники и разную интенсивность, всего одним простым щелчком — общая экономия времени!
Загрузите здесь
32. Лучшие бесплатные экшены Photoshop: Light Leak
(Изображение предоставлено: Photography Pla.Net)Бесплатный образец из набора из 36 световых утечек, этот экшен позволяет вам добавить потрясающий эффект утечки света. к вашим изображениям.Имитируйте золотой час с помощью этого красивого эффекта или просто добавьте яркости своей фотографии.
Загрузите здесь
33. Лучшие бесплатные экшены Photoshop: Action 2
Если вам нужно прекрасное, тонкое тепло, то не смотрите дальше. Это простое и яркое действие с виньеткой, которая сразу привлекает внимание к вашей фотографии.
Загрузите здесь
34. Лучшие бесплатные экшены Photoshop: Инфракрасный
Инфракрасная фотография — отличный способ поэкспериментировать с фотографией, но как вы редактируете эти фотографии? К счастью, этот экшен Photoshop помогает добавить контраста и отточить оттенки вашей инфракрасной фотографии.
Загрузите здесь
35. Лучшие бесплатные экшены Photoshop: High Key
Портреты особенно хорошо подходят для редактирования в высоком ключе, но бывает сложно найти правильный баланс и предотвратить передержку. Это действие — фантастический способ контролировать редактирование в высоком ключе и получать удовольствие от экспозиции.
Загрузите здесь
36. Лучшие бесплатные экшены Photoshop: Nightmare
(Изображение предоставлено: Shutter Pulse)Если вы снимали в холодный пасмурный день, одна из лучших вещей, которые вы можете сделать, — это подчеркнуть угрюмость эффект за счет обесцвечивания цветов и увеличения теней.Этот экшен идеально подходит для этого, поэтому скачайте его и поэкспериментируйте с капризным и драматичным редактированием.
Загрузите здесь
37. Лучшие бесплатные экшены Photoshop: Серебро
Черно-белое — это здорово и все такое, но настоящая красота монохромного заключается в сером, верно? Это обесцвечивающее действие фокусируется на серых и серебряных тонах вашего изображения — как следует из названия — без малейшего размытия контраста.
Скачать здесь
38.Лучшие бесплатные экшены Photoshop: Polaroid
Да, многие экшены в этом списке обещают придать вам ретро-финиш, но только этот может создавать кадры в кадре, подобном Insta.
Загрузите здесь
39. Лучшие бесплатные экшены Photoshop: Go Boom
Go Boom не только усиливает цвет ваших изображений; он щедро окрашивает их всеми оттенками, которые только можно придумать. С оттенками синего, розового, желтого и зеленого — это самый разноцветный эффект утечки света, который вы найдете в Интернете.
Загрузите здесь
40. Лучшие бесплатные экшены Photoshop: драматическая сепия
Сепия — забытое искусство, и этот конкретный пакет отлично подходит для того, чтобы нанести рустикальный коричневый цвет на вашу фотографию, чтобы она не выглядела слишком унылой и старомодной. Мы считаем, что это лучший выбор для архитектурных фотографий.
Загрузите здесь
42. Лучшие бесплатные экшены Photoshop: ретушь кожи
Каждому портрету нужно немного подлечить и почистить, и этот пакет содержит все, что вам нужно, чтобы сделать это максимально безболезненным в Photoshop.Они основаны на инструментах, которые используют профессионалы, но эффекты достигаются за считанные секунды.
Загрузите здесь
42. Лучшие бесплатные экшены Photoshop: Отбеливание зубов
Не волнуйтесь, это действие хорошо работает не только с зубами. Украсьте все — здания, платья, даже клавиши пианино — и превратите темно-коричневый оттенок серого в потрясающе белый за считанные секунды.
Загрузите здесь
43. Лучшие бесплатные экшены Photoshop: Summer Haze
Если вы ищете ощущение лета, но не можете вынести дерзость утечки света, не ищите дальше.Это действие теплое и мягкое, без резкого цветового эффекта.
Загрузите здесь
44. Лучшие бесплатные экшены Photoshop: My First Action Set
Название может указывать на то, что этот пакет пахнет дилетантизмом, но здесь есть некоторые экстремальные эффекты, которые вы, несомненно, сможете улучшить в Photoshop. Попробуйте некоторые из них в своих HDR-изображениях и уменьшите непрозрачность для поразительной четкости …
Загрузите здесь
… и если вы хотите, чтобы ваш HDR был готов, то, возможно, придерживайтесь этого.Также существуют различные уровни эффекта, в зависимости от того, насколько сильным вы хотите добиться эффекта.
Загрузите здесь
46. Лучшие бесплатные экшены Photoshop: Skin Glow
Это жонглирование, чтобы заставить кожу сиять, не теряя при этом ни одной детали. Этот экшен идеально соответствует линии и может быть отличным эффектом для портретов.
Загрузите здесь
47. Лучшие бесплатные экшены Photoshop: Pack
Эти красочные эффекты кажутся очень полароидными, но не слишком общими.Они хороши для портретов, но могут придать вашим пейзажам удивительно солнечное ощущение.
Загрузите здесь
48. Лучшие бесплатные экшены Photoshop: Bella
Этот экшен выполнен в цвете розового золота и является хорошим выбором для тех, кто хочет привнести немного тепла в свои фотографии. Он мягкий без потери качества и подчеркивает красные и розовые тона.
Загрузите здесь
49. Лучшие бесплатные экшены Photoshop: набор для улучшения свадебных украшений
Если вы свадебный фотограф, вам захочется заполучить это.Белые платья становятся ярче, идиллический пейзаж придает больше яркости, и в этом эффекте добавлены теплые оттенки.
Загрузите здесь
50. Лучшие бесплатные экшены Photoshop: Burnt Edges
Другой вид виньетки, этот экшен может касаться черного по краям ваших изображений, не создавая круговой фокус, но уменьшая ваш снимок до черно-белого .
Загрузите здесь
51. Лучшие бесплатные экшены Photoshop: качественные фотоэффекты
Эти 14 экшенов содержат Red Haze, Action Movie и Retro Camera; Здесь есть что-то для любой фотографии, и, как следует из названия, они отличного качества.
Загрузите здесь
52. Лучшие бесплатные экшены Photoshop: цветокоррекция
С помощью этого пакета легко исправить все, что вы когда-либо хотели отрегулировать по цвету. Благодаря целому ряду стильных опций они создают отличные эффекты разделения тона.
Загрузите здесь
53. Лучшие бесплатные экшены Photoshop: Creative Portrait
Отсортируйте свои портреты с помощью этого пакета эффектов, который включает в себя корректировки и правки, чтобы максимально использовать возможности ваших моделей.
Скачать здесь
54.Лучшие бесплатные экшены Photoshop: Mini Fusion
Этот экшен с исправлениями экспозиции и простыми оттенками представляет собой простой, но полезный эффект для более тонких правок, которые вы вносите в свои фотографии. Если вы просто хотите исправить тон и добавить цвет, это действие для вас.
Загрузите здесь
55. Лучшие бесплатные экшены Photoshop: Matte
(Изображение предоставлено: Shutter Pulse)Если вы хотите добавить мгновенный стиль своим изображениям, этот экшен для вас. Эффект «Матовый» с гладкими приподнятыми тенями и мягко приглушенными светлыми участками придает вашим фотографиям совершенно новый вид, не внося резких изменений в цвета в них.
Загрузите здесь
56. Лучшие бесплатные экшены Photoshop: Ice
Благодаря такому количеству потрясающих теплых фильтров для ваших изображений будет меньше высококачественных холодных эффектов. Это тот, который может придать вашим изображениям красивую прохладу и оставить тлеющие предметы, даже если это большие кошки.
Загрузите здесь
57. Лучшие бесплатные экшены Photoshop: Экшен Photoshop 2
Этот экшен с голубым оттенком отлично подходит для портретов и похожих темных изображений.Он красиво тонизирует ваши снимки, с добавлением теплого апельсина для хорошей меры.
Загрузите здесь
58. Лучшие бесплатные экшены Photoshop: Vintage
Эти простые цветные фильтры — довольно простые, но забавные эффекты, которые вы можете попробовать. Они отлично подходят для социальных сетей и могут хорошо изменить ваш тон.
Загрузите здесь
59. Лучшие бесплатные экшены Photoshop: Color 024
Один из обширных коллекций Color от Primaluce, это наш выбор: интересный экшен, который полезен как для пейзажей, так и для портретов.
Скачать здесь
60. Лучшие бесплатные экшены Photoshop: Bright Eyes
Говорят, что глаза — зеркало души. Осветление глаз необходимо для любого портрета, и это действие отлично подходит для увеличения яркости и экспозиции без изменения цвета.
Загрузите здесь
61. Лучшие бесплатные экшены Photoshop: Повышение резкости с высоким разрешением
Благодаря этому эффекту ваши фотографии будут четкими и чистыми; он одинаково хорош для портретов, натюрмортов и пейзажей и может лучше сфокусировать ваши изображения.
Загрузите здесь
62. Лучшие бесплатные экшены Photoshop: Retro
У вас никогда не может быть слишком много ретро-экшенов; этот способен давать ощущение почти обгоревшего и дает урожай почти 70-х годов с его коричневым оттенком.
Загрузите здесь
63. Лучшие бесплатные экшены Photoshop: Экшен 11
Если вам нравится ваш ретро-эффект с оттенком яркой насыщенности, этот вариант для вас. Здесь розовые оттенки подчеркнуты, а остальная часть вашего изображения освещена мягким плавным переходом.
Загрузите здесь
Подробнее:
• 63 бесплатных пресета Lightroom для фотографов
• Лучшие бесплатные плагины Photoshop для фотографов: 52 на выбор!
• Лучшие мониторы для редактирования фотографий и фотографов в 2021 году
• Лучшие ноутбуки для редактирования фотографий
• Лучшие настольные компьютеры для редактирования фотографий
• Лучшие планшеты для редактирования фотографий
• Лучшее программное обеспечение для редактирования фотографий
35+ лучших портретных экшенов и эффектов Photoshop 2021
Хотите сложных профессиональных портретов, но не слишком заинтересованы в том, чтобы выложить тысячи долларов на частную фотосессию, а затем ждать недели или даже месяцы для обработки? Вы найдете тысячи профессионально разработанных, специально созданных экшенов для портретной съемки в Photoshop, которые помогут вам быстро и легко обрабатывать фотографии с гарантированными неизгладимыми и потрясающими результатами.
Возможно, у вас уже есть необработанные изображения, но вам нужно их отредактировать, и вы не знаете, с чего начать. К счастью для вас, в Интернете (как всегда) есть ответ.
Какой бы эффект вы ни добились — винтажный, художественный, капризный или красочный — кто-то уже создал идеальный для вас фильтр. Чтобы помочь вам сузить круг выбора, вот некоторые из лучших портретных экшенов Photoshop на ваш выбор.
Получите все необходимое для ускорения рабочего процесса Photoshop.Всего за 16 долларов вы получите неограниченный доступ к тысячам экшенов Photoshop, предустановкам Lightroom, шаблонам, графике, шрифтам и фотографиям.
Найти экшены Photoshop
Хотите универсальный экшен Photoshop, способный удовлетворить все ваши потребности в редактировании фотографий? Пакет ретуши поможет вам. С помощью 50 портретных экшенов Photoshop вы можете настроить тон, смягчить кожу, уточнить детали и многое другое, не имея предварительного опыта работы с программным обеспечением.
Если вы блогер и ищете набор экшенов Photoshop, которые помогут вашим повседневным фотографиям произвести впечатление, наш следующий вариант — ваш лучший выбор.Этот набор действий и предустановок содержит практически все, что вам может понадобиться при создании портретов. Он совместим как с Photoshop, так и с Lightroom.
Здесь у нас есть набор из 24 портретных эффектов Photoshop Actions, которые созданы исключительно для портретной съемки при естественном освещении, свадебной и художественной фотографии. Предустановки полностью настраиваемы и совместимы как с Adobe Lightroom, так и с Photoshop.
Превратите свои фотографии в цифровые картины с помощью нашего следующего экшена Photoshop, который содержит исчерпывающие методы и кисти, редактируемые маски, цвета холста, фон и ряд других потрясающих функций.
Если вам нужен оригинальный эффект Photoshop, не ищите ничего, кроме нашего следующего варианта. С помощью этого действия вы можете легко преобразовать свои портреты в строки соответствующего текста всего за несколько секунд. Лучше всего он работает как с цветными, так и с монохромными фотографиями.
Здесь у нас есть коллекция из 32 экшенов Photoshop с утечкой света и 8 настраиваемых пленочных эффектов, которые придадут вашим портретам реалистичный вид, похожий на пленку. С этим пакетом вы получаете 5 вариантов цветового тона, а также файл справки, чтобы вы могли максимально использовать эффекты.
Набор экшенов для портретных эффектов Glorious Photoshop — это потрясающая коллекция фильтров и эффектов, которые добавят драматическим и профессионально выглядящим кинематографическим элементам вашим фотографиям и особенно хорошо подходят для будуара или других мрачных стилей портретной съемки.
Говоря о будуаре, эта коллекция удивительных экшенов Photoshop была создана специально для улучшения ваших будуарных фотографий и придания вашим изображениям знойного, несколько атмосферного вида.Он также хорошо подходит для фотографий, посвященных подготовке к свадьбе, с изображением невесты и ее помощников!
Если вам нравятся теплые шоколадные тона и оттенки лесного ореха, подумайте об использовании коллекции Cacao портретных экшенов Photoshop для вашего следующего дополнения портфолио. Он поставляется с 13 уникальными фильтрами, которые добавят мягкие, драматические и угрюмые тона с оттенками коричневого и бежевого.
Добавление тонкого эффекта боке к вашей портретной фотографии — простой и естественный способ добавить мистическую и манящую атмосферу, и с этим набором из 50 красочных портретных экшенов Photoshop с эффектом боке у вас никогда не будет недостатка в различных способах включить это удивительная тенденция в ваших изображениях.
Эффект «Алый» — это усовершенствованный фильтр обработки цвета, предназначенный для портретов с естественным и смешанным освещением с теплыми тонами. Это придаст вашим фотографиям яркость и атмосферность, а также отлично подойдет, если вы хотите добавить элементы в стиле фэнтези. Он включает в себя стандартный экшен, а также более темную версию для плоских или передержанных изображений.
Для создания художественных и выразительных портретов экшен Photoshop Nighty включает девять вариантов творческого тонирования и придаст вашим фотографиям мрачный, загадочный и неповторимый стиль.Он особенно хорош для гламурных и модных портретов.
В портретной фотографии важно, чтобы кожа имела желаемый вид, и это действие поможет вам в этом. Частотное разделение — распространенный и эффективный метод очистки кожи аэрографом, позволяющий быстро и легко удалить пятна и улучшить цвет лица объекта.
Чтобы добиться яркого и стильного подхода к обработке фотографий, попробуйте 50 различных опций, включенных в этот двухцветный экшен Photoshop.Это безопасный и простой способ преобразовать ваши изображения с обработкой в один клик, неразрушающим рабочим процессом и полностью редактируемыми слоями.
Другой творческий вариант — «Акварель» — один из самых художественных портретных экшенов Photoshop, который придаст вашим фотографиям привлекательное качество акварели. Вы можете поиграть с различными эффектами и использовать технику наслоения, чтобы создать поистине уникальный акварельный портрет — даже не беря в руки кисть!
Основа портретной фотографии, черно-белая обработка — простой и эффективный способ создавать классические запоминающиеся изображения.Этот экшен содержит 31 уникальный стиль оттенков серого, с которым вы можете экспериментировать, и полностью совместим как с ПК, так и с Mac.
Эти матовые фильтры для получения красивой, отполированной и высокопрофессиональной отделки улучшат цвета ваших портретов и сделают ваши фотографии более естественными и утонченными, создавая потрясающие изображения, которыми вы будете гордиться.
Все дело в названии — этот экшен Photoshop добавит драматизма вашим портретам, ретушируя и оживляя каждое изображение.Созданный с использованием точных настроек калибровки, он обещает действительно профессиональный результат.
Великолепный творческий способ переосмыслить вашу портретную фотографию — превратить ее в потрясающие карандашные наброски с помощью этого высококачественного профессионального экшена Photoshop. Забудьте о часах работы с карандашом и бумагой и сделайте захватывающий «нарисованный от руки» портрет одним щелчком мыши!
Insta-блоггеры радуются — один из самых популярных портретных экшенов Photoshop, этот набор специально созданных вручную фильтров добавит тот востребованный стиль в стиле ретро, который полюбился влиятельным людям во всем мире.Это обязательно принесет вам кучу новых подписчиков.
Мрачный, драматический и задумчивый, этот экшен превратит ваши портреты в шедевры готики. Это также отличный инструмент для съемки природы и путешествий, чтобы добавить таинственный или даже зловещий элемент (если вы этого хотите!).
Добавьте блеска своим фотографиям в буквальном смысле этого слова с помощью этого волшебного экшена Photoshop. Просто нанесите кистью на желаемую область, и инструмент подберет цвет и мгновенно создаст искры!
Экшен «Пион» создает насыщенный естественный тон, придавая вашим портретам царственный вид изящного искусства.Он добавляет объем и глубину цвета, а также настраивает цветовой сдвиг для цветов и листвы, отсюда и название. Если вы когда-нибудь хотели узнать, как вы будете выглядеть в королевской семье, вот один способ узнать.
Один из самых романтичных портретных экшенов Photoshop, этот эфирный фильтр позволяет вам прокрасить область, которую вы хотите сохранить в фокусе, а затем размыть нетронутые участки, придав вашей фотографии мистический, мечтательный элемент.
Идеально подходит для гламурных, модных и художественных портретов. Экшен «Шоколад» представляет собой набор из 10 фильтров, которые добавляют изысканности и элегантности вашим фотографиям.Он создает высококачественные изображения, которые хорошо отображаются как в Интернете, так и в печати.
Экшен Photoshop «Букет» идеально подходит для создания свадебных портретов и представлен в шести романтических цветовых стилях, каждый из которых выглядит естественным и эффективным для художественного и профессионального улучшения ваших фотографий.
Набор фильтров, вдохновленный фильмом, экшен Wanderlust идеально подходит для портретов в путешествиях и образе жизни, добавляя глубокие тени и элементы естественного цвета для улучшения настроения и общей эстетики ваших изображений.Он включает в себя три разных стиля — темный и угрюмый, облегченный и стандартный.
Один из самых необычных портретных экшенов Photoshop, стиль Supernova — из этого мира! Обладая волшебным галактическим эффектом, это отличный вариант для портретов, вдохновленных фэнтези или научной фантастикой, и он обязательно произведет впечатление.
Как следует из названия, этот элегантный экшен Photoshop в винтажном стиле идеально подходит для гламурной и модной фотографии, добавляя изысканный и почти волшебный эффект крупным планам.Он включает в себя 15 индивидуальных стилей, с которыми вы можете поиграть.
И, наконец, экшен в Берлине полон сдержанного европейского шика, создавая угрюмую атмосферу. Он лучше всего работает с фотографией при естественном освещении и поставляется с четырьмя базовыми фильтрами, а также четырьмя облегченными вариантами для соответствия различным условиям освещения.
Эта классическая коллекция из 50 портретных экшенов Photoshop, вдохновленная редакционными статьями журналов и пленочными фотографиями, добавит шикарной ностальгии вашим фотографиям и включает пять различных тем, включая цвета в стиле кодахрома, элементы ретро-стиля и оттенки высокой моды.Он совместим как с мобильной, так и с настольной версиями Photoshop, а также с Adobe Lightroom.
Портретные экшены Cinnamon Photoshop, идеально подходящие как для наружных, так и для студийных фотосессий с естественным освещением, включают в себя шесть уникальных фильтров, каждый из которых содержит загадочные элементы в фэнтезийном стиле, которые добавляют загадочности вашим изображениям. Этот вариант особенно хорош для фотографии высокой моды и изобразительного искусства.
Как следует из названия, этот универсальный набор портретных экшенов Photoshop был специально разработан для улучшения портретной фотографии при естественном освещении и добавит ярких тонов и красивого воздушного эффекта к вашим изображениям для получения теплого и уютного результата.
La Vie En Rose — это серия великолепных экшенов Photoshop в парижском стиле, которые добавят яркие, малоконтрастные, розовые тона во все виды портретной фотографии. Эта опция придаст вашим изображениям теплое розовое сияние и неповторимый воздушный вид, которого можно достичь одним щелчком мыши, с высококачественным результатом, который можно легко настроить в соответствии с вашими предпочтениями.
Чтобы добавить к своим портретам угрюмые тона в японской тематике, воспользуйтесь этим прекрасным набором экшенов Photoshop, созданных для создания матовых пастельных оттенков.Каждый из 50 отдельных фильтров включает защиту тона кожи и регулируемые настройки ползунка для получения высококачественного и естественного результата.
И это одни из лучших портретных экшенов Photoshop, которые настолько просты и удобны в использовании, что вы сможете преобразовать свои портреты в считанные минуты после завершения этой статьи. Не верите нам? Попробуйте, и вы будете приятно удивлены!
41 Лучшие фотоэффекты Photoshop [Уроки Photoshop]
Глядя на то, насколько мощным может быть Photoshop с точки зрения редактирования фотографий, вероятно, неважно, плохо ли вы фотографируете или вас называют фотографом-любителем.Если вы овладеете парой навыков редактирования фотографий в Photoshop, он все равно произведет впечатление на тех, кто его увидит.
Итак, в следующий раз, когда вы захотите опубликовать несколько фотографий в Интернете, подумайте о том, чтобы отредактировать их, чтобы они выглядели более впечатляюще. Вот подборка 41 лучших фотоэффектов Photoshop , на которые вы можете ссылаться. Полный контент после прыжка.
Mental Wave Explosion Effect
Эффект взрыва мысленной волныКак создать сумасшедший взрыв, как сочетание способностей Магнето с силой Питера Петрелли.
Реалистичное отражение воды
Как легко добавить реалистичное отражение воды на любую фотографию.
Эффекты смещения
Как использовать различные фильтры и техники для создания изображения в экспериментальном стиле.
Сделайте фотографии более привлекательными
Узнайте, как сделать модель в этом уроке более привлекательной с помощью потрясающих кривых.
Полутоновые точки и линейный свет
Очень крутой эффект линейных светлых полутоновых точек менее чем за 2 минуты.
Эффект ретро комиксов
Создание эффекта старых комиксов для ваших фотографий.
Добавить реалистичную радугу к фотографии
С легкостью добавляйте к фотографии радугу, даже двойную радугу.
Как сделать цифровые фотографии похожими на ломо-фотографии
Сделайте цифровую фотографию и сделайте ее ломофицированной
Создание качающегося силуэта
Как создать силуэт человека с обычной фотографии, добавив к нему красочный свет, как будто источник света находится за этим объектом.
Добавление отражений к солнцезащитным очкам
Как добавить отражения или, по крайней мере, различные отражения в солнцезащитные очки.
Возрастной прогресс
Сделайте старение женского лица в Photoshop.
Вторжение пришельцев
Стиль изображения Dark Art
Как объединить несколько стоковых изображений и техник Photoshop, чтобы создать удивительный стиль темного искусства.
Оживление каменной статуи
Как взять каменную статую и переделать ее, чтобы она выглядела как настоящая.
Изменение цвета волос
Цветовые эффекты для редактирования фотографий
Добавить другое измерение
Создавайте потрясающие эффекты с помощью свечения.
Трещины и корки
Холодный полутоновый эффект
Как создавать полутоновые узоры и творчески вырезать изображение модели, держащей магнитофон.
Создание энергетических сфер
Devil’s Eyes
Как сделать глаза зловещими
Динамическое освещение
Как оживить довольно тусклую и плоскую фотографию.
Манипуляция фото с жутким глазом
Выразительные световые эффекты
Как сочетать несколько методов освещения
Фэнтези-арт
Огненный космический взрыв Photoshop
Создание впечатляющей космической сцены, в которой две планеты сталкиваются.
Цвет волос
Окрашивание волос всего за несколько минут.
Эффект красивой леди
Как превратить вашу фотографию в эффект фильма
Мозаика, заполнить фото фотографиями
Создайте небольшую оптическую иллюзию, заполнив одну фотографию множеством меньших фотографий или, по крайней мере, множеством копий пары меньших фотографий.
Эффекты Photoshop: фокусировка со светом
Как добавить фокус к изображению с помощью света, используя фильтр световых эффектов Photoshop и несколько источников света.
Зомби
Превращение Мэнди Мур или кого-либо еще в зомби.
Супер гладкие темные световые эффекты
Скомбинируйте изображение заката, смешав несколько векторных форм и темных световых эффектов, чтобы создать красивое изображение, которое станет красивой обложкой альбома для чиллаут-микса!
Превратить человека в инопланетянина
Как создать очень крутого инопланетянина с помощью Adobe Photoshop
Серьезно крутой эффект взрыва Photoshop
Как разбить тело на части, затем добавить потрясающее освещение и свечение, а также стиль без паттерна, чтобы закончить изображение.
Светоотражающий пузырь
Как сделать круговые пиксели (стиль поп-арт)
Легкий эффект акварельной живописи
Как легко сделать фотографию похожей на акварельную картину.
Эффект акварели
Реалистичные татуировки
В этом уроке используются несколько основных техник фотошопа, маскирование, регулировка цвета, сглаживание, а также инструменты изменения размера и трансформации.
Робот-лягушка
Как взять обычную лягушку и открыть ее, чтобы увидеть механический скелет.
Как использовать эффекты текстуры для создания красивых композиций в Photoshop CS5
Это руководство представляет собой пример того, как можно использовать несколько простых методов для создания базовой фотоиллюстрации с использованием нескольких слоев, маскирования, инструмента «Перо», некоторого базового освещения и одной простой текстуры.
Предварительный просмотр окончательного изображения
Начните работу с создания нового документа ( Ctrl + N ) в Adobe Photoshop с размером 1280 пикселей на 1024 пикселей (цветовой режим RGB ) с разрешением 72 пикселей / дюйм .
Найдите гранжевую текстуру, я использовал эту текстуру с сайта deviantart. Я хотел бы поблагодарить автора этой фотографии, или, если хотите, вы можете заменить аналогичное изображение своим.
Загрузите следующую продемонстрированную текстуру и вставьте ее на новый слой в нашем основном документе.
Создайте новый слой и выберите кисть Soft Round цвета черный (установите непрозрачность на 20% на панели параметров ).
Используйте эту кисть, чтобы затемнить левый нижний угол холста.
Установите Fill на 73% для этого слоя и измените режим наложения на Linear Light .
Найдите стандартную фотографию с изображенной на ней крутой танцовщицей. Я использовал эту фотографию с Shutterstock.Я хотел бы поблагодарить автора этой фотографии, или, если хотите, вы можете заменить аналогичное изображение своим.
Удалите фон с помощью ваших любимых инструментов, таких как Pen Tool (P) , Magic Wand Tool (W) , Magnetic Lasso (L) или даже простой фильтр > Извлеките и вставьте его на новый слой в нашем основном документе. Примените Edit> Transform> Flip Horizontal .
Нажмите Добавьте значок стиля слоя из нижней части панели Layers и выберите Drop Shadow .
Мы получили следующий результат:
Выберите инструмент «Перо » (P) , установите режим рисования на Shape Layers на панели параметров и нарисуйте следующую форму, как показано. Цвет переднего плана — # 28204F . Поместите слой под слой танцора:
Установите Fill на 70% для этого слоя и измените режим наложения на Hard Light .
Вставьте маску на слой, выбрав Добавить маску слоя в нижней части панели Layers и выберите Soft Round кисть черного цвета (установите непрозрачность на 20% в Options бар ).
Закрасьте маску этой кистью, чтобы скрыть верхнюю часть формы.
Выберите инструмент «Перо » (P) , установите режим рисования на Shape Layers на панели параметров и нарисуйте следующую форму, как показано.Цвет переднего плана — # FF441F . Поместите этот слой под слой с танцором на нем.
Установите Fill на 57% для этого слоя и измените режим наложения на Multiply .
Вставьте маску на слой так же, как мы делали раньше ( Добавить маску слоя ). Выберите мягкую круглую кисть черного цвета , упомянутую в предыдущем примере для ромба, чтобы скрыть следующую зону на форме.
Используйте инструмент «Перо» (P) , чтобы представить следующую форму цвета # FF1F1F . Поместите слой под слой с танцором.
Установите Fill на 57% для этого слоя и измените режим наложения на Linear Burn .
Теперь возьмите инструмент Line Tool (U) , установите Weight на 1px in Options bar и нарисуйте много белых линий.Этот слой также будет расположен ниже уровня танцора.
Установить Заливка на 70% для всех слоев, содержащих белые линии.
Теперь нам нужно загрузить следующий набор шаблонов, названный techie. Скопируйте файл шаблона в папку C: Program FilesAdobeAdobe Photoshop XPresetsPatterns (Adobe Photoshop X был вашей версией Photoshop).
Используя инструмент «Перо» (P) , мы изобразим следующую фигуру, слой которой будет расположен под слоем танцора.
Установите Fill на 0% для этого слоя. Щелкните значок Добавить стиль слоя в нижней части панели слоев и выберите Color Overlay .
Добавить Наложение узора . Нажмите кнопку выбора предустановок шаблона и Загрузите загруженный файл шаблона из папки Program FilesAdobeAdobe Photoshop XPresetsPatterns .

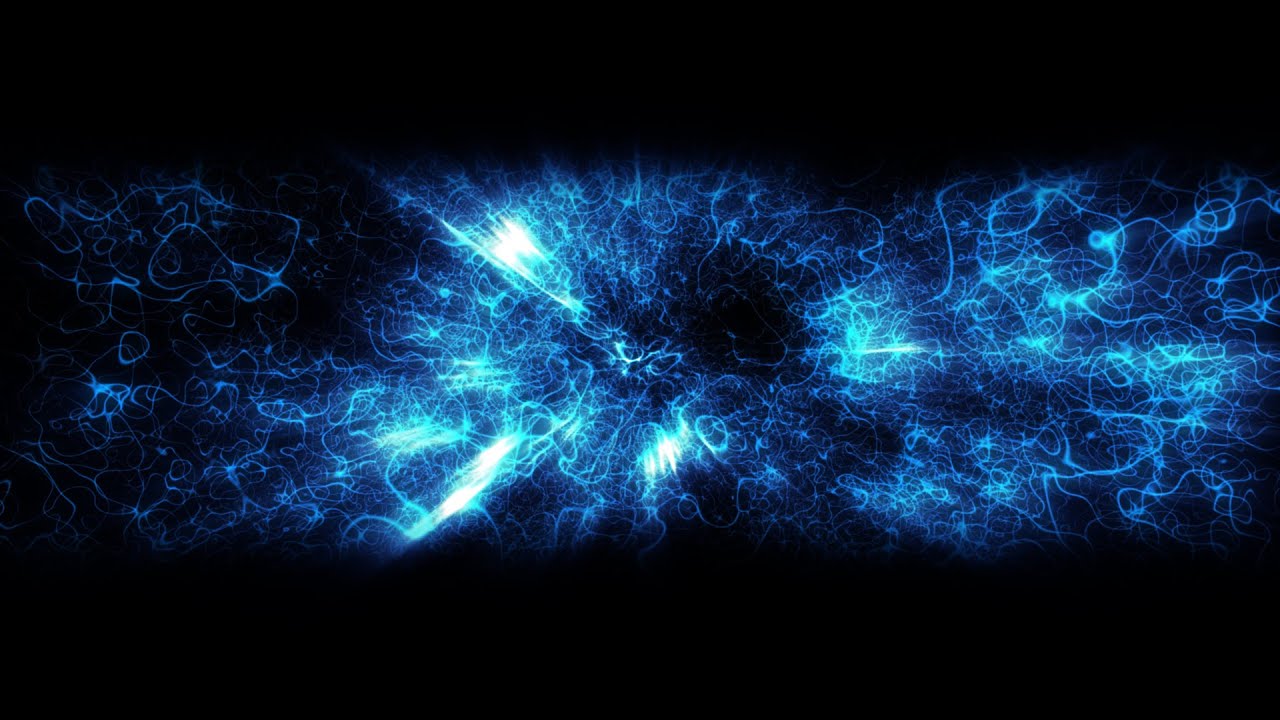
 д.
д. Или выделите область, в которой они должны располагаться.
Или выделите область, в которой они должны располагаться.

 PAT.
PAT.
 Оттенок можно выбрать вручную с использованием палитры. Если есть заранее подготовленные параметры, то их нужно ввести в соответствующее поле.
Оттенок можно выбрать вручную с использованием палитры. Если есть заранее подготовленные параметры, то их нужно ввести в соответствующее поле.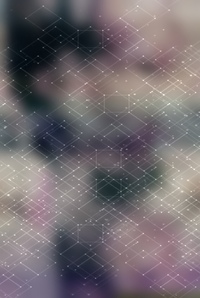
 Текст можно выстроить дугой, волной, аркой или любым другим способом.
Текст можно выстроить дугой, волной, аркой или любым другим способом.