Как состарить фотографию в Photoshop?

В этом уроке вы узнаете, как состарить фото, используя смарт-фильтры, корректирующие слои и текстуры.
Скачать архив с материалами к уроку
Примечание: Автор использовал платные материалы. В архиве вы найдёте альтернативный вариант изображений для выполнения урока.
1. Начинаем запись экшена
Шаг 1
Для начала нужно открыть рабочее фото. Для этого жмем комбинацию клавиш Ctrl+O и в открывшемся окне находим нужный файл.

Шаг 2
Теперь мы можем начать запись экшена. Жмем Alt+F9 или переходим в меню Window – Actions (Окно – Операции), чтобы открыть панель операций.

Шаг 3
В нижней части панели жмем на кнопку New Action (Новая операция), чтобы создать новый экшен, а затем нажимаем на кнопку Record (Запись). С этого момента началась запись всех действий в Фотошоп.

2. Создаем эффект состаренного фото
Шаг 1
Выбираем фоновый слой, кликаем по нему правой кнопкой мышки и выбираем Convert to Smart Object (Преобразовать в смарт-объект).

Шаг 2
- Amount (Эффект): 5%
- Distribution (Распределение): Gaussian (По Гауссу)
- Monochromatic (Монохромный): вкл.

Шаг 3
После этого применяем Filter – Filter Gallery – Texture – Grain
- Intensity (Интенсивность): 15
- Contrast (Контрастность): 50
- Grain Type (Тип зерна): Regular (Обычный)

Шаг 4
Выше смарт-объекта вставляем слой с текстурой Distressed Texture 01.png.

Шаг 5
После этого вставляем изображение Distressed Texture 02.png и переключаем его режим наложения на

Шаг 6
Для создания нужного эффекта нам необходимо выполнить цветокоррекцию. Переходим в меню Layer – New Adjustment Layer – Brightness/Contrast (Слой – Новый корректирующий слой – Яркость/Контрастность). Используем следующие настройки:
- Brightness (Яркость): 70
- Contrast (Контрастность): -25

Шаг 7
После этого переходим Layer – New Adjustment Layer – Hue/Saturation (Слой – Новый корректирующий слой – Цветовой тон/Насыщенность). Устанавливаем Saturation (Насыщенность) на -35.

Шаг 8
Экшен готов. В нижней части панели операций жмем на кнопку Стоп.

Вот так должно выглядеть фото на данном этапе:

3. Сглаживаем эффект
Шаг 1
Результат получился слишком яркий, но мы может сделать его аккуратнее и мягче. Давайте создадим еще один экшен и назовем его «Смягчение эффекта состаривания».

Шаг 2
Выбираем первую текстуру и уменьшаем ее непрозрачность до 25%.

Шаг 3
После этого уменьшаем непрозрачность второй текстуры до 80%.

Шаг 4

Отличная работа, мы закончили!
Поздравляю! Вам удалось создать эффект старого фото, используя текстуры и инструменты Фотошоп. Вот так выглядит финальный результат:

Автор: Ivan Gromov
Привет, народ! В одном из наших предыдущих уроков мы с вами разбирали как убрать со старого фото царапины, засветы, потертости и прочие неприятности, которые появляются на снимках со временем. А сегодня мы сделаем всё наоборот – будем учиться тому, как в фотошопе сделать старые фото. То есть из современного снимка будем создавать потрёпанную временем фотографию.
Умение создавать подобные эффекты может очень пригодиться при редактировании снимков с тематических фотосессий. Когда нужно создать ощущение старины и заставить зрителя поверить в то, что фотография была сделана очень давно. Итак, давайте же начнем творить волшебство!
Изменяем цвета
Для нашего с вами урока я выбрал вот такое современное фото. Как мы знаем, обычно на старых фото много мелких царапин, всяких потертостей и засветов. Чтобы наш снимок выглядел таким же правдоподобно старым, нужно добавить все это на него.

В начале работы, как всегда, делаем копию слоя с оригинальным изображением с помощью сочетания клавиш Ctrl+J. Теперь сделаем фотографию черно-белой. Для этого нажмем на кнопку «Добавить корректирующий слой» и выберем «Черно-белое».


Цвета на старых фотографиях со временем блекнут. Чтобы добиться этого на нашем снимке, можно изменить параметры в корректирующем слое: просто передвиньте все ползунки немного вправо, так цвета станут бледнее.

Эффект засвета
Для этого создаём новый слой и заливаем его черным цветом. Чтобы быстро залить слой основным цветом можно использовать инструмент «Заливка» на панели инструментов или нажать сочетание клавиш Alt+Backspace.

После того, как мы залили наш слой, переходим в пункт «Фильтр» верхнего меню, далее «Рендеринг» и «Облака с наложением».

Получится вот такой эффект дыма, чтобы он был виден на снимке, нужно выбрать способ наложения слоя – «Экран». После этого сразу увеличим прозрачность слоя. Так белые пятна будут смотреться аккуратно и гармонично на фотографии.


Добавляем царапины и потертости
Для создания царапин на фотографии нам пригодится текстура с ними. В интернете можно найти очень много текстур. Я выбрал вот такую, она не навязчивая и выглядит действительно как потертости и царапины со старого фото.
Открываем нашу картинку с текстурой в фотошопе и перемещаем слой с царапинами поверх остальных слоев. С помощью сочетания клавиш Ctrl+T трансформируем картинку: делаем её больше и растягиваем под размер фотографии. После завершения нажимаем Enter.

Чтобы царапины были видны на фото, выставляем режим наложения для слоя с царапинами «Экран» и немного увеличиваем прозрачность. Снимок уже выглядит довольно старо, но давайте добавим еще пару штрихов.

Эффект выцветшей фотографии
Со временем фотографии выцветают, особенно по краям, поэтому нам нужно сделать такой же эффект и для нашего снимка.
Для этого создаем новый слой, выбираем инструмент «Кисть», выставляем у неё минимальную жесткость и меняем основной цвет на белый. Теперь кисточкой делаем хаотичные мазки по краям снимка.

Для того, чтобы наши выцветшие части смотрелись более правдоподобно, применим эффект размытия. В верхнем меню выбираем «Фильтр» – «Размытие» – «Размытие по Гауссу». В окне настроек фильтра выставляем параметры выше средних.


Теперь не жестким ластиком проходимся посередине снимка, чтобы сделать эту часть четче. После этого увеличиваем прозрачность. Фото выглядит довольно старым, как считаете?

Давайте завершающим штрихом наложим немного желтоватый цвет, как на очень старых снимках. Чтобы это сделать, сгруппируем нужные нам слои. Для этого с зажатой клавишей Shift выделяем всё, кроме слоя с оригинальным изображением, и нажимаем Ctrl+G.
Далее создаем корректирующий слой «Цветовой тон/Насыщенность». В его настройках обязательно поставьте галочку напротив слова «Тонирование», так цвет наложится на изображение и его будет видно.


Остается лишь немного отрегулировать яркость и контраст фотографии. Чтобы это сделать, создаем корректирующий слой «Яркость/Контрастность».
Яркость мы немного убавим, перемещая ползунок влево, а вот контрастность нужно сделать чуть более выраженной, поэтому ползунок двигаем вправо.


Полученная фотография теперь выглядит так, словно её сделали очень-очень давно. Давайте сравним состаренное фото с его оригиналом. Выглядит круто, неправда ли?


В заключении
Мы подошли к концу урока, друзья. Повторяя все описанные действия и экспериментируя с новыми способами редактирования фотографий, вы можете добиться удивительных результатов. Каждый раз, работая в фотошопе, глаза просто разбегаются от всех возможностей этой программы.
Я очень надеюсь, что вам так же, как и мне, нравится учиться новому и совершенствовать свои навыки. А еще мне нравится, когда наших творческих единомышленников становится всё больше, поэтому делитесь этим уроком со своими друзьями в социальных сетях.
И, конечно, чтобы первым узнавать обо всех новых статьях и уроках, не забывайте подписаться на обновления моего блога. Пишите в комментарии о чем вам еще интересно узнать. На сегодня это всё, встретимся в новых уроках!
С вами был Иван.
Создание старых фотографий / Фотошоп-мастер
В этом уроке вы увидите еще один способ по состариванию современных цветных фотографий.
Откройте Вашу фотографию. Сразу продублируйте слой (Ctrl + J).

Чтобы придать фотографии старый желтый цвет, мы создадим новый корректирующий слой Цвет/Насыщенность. Для этого нажмите на кнопку  внизу палитры слоев и выберите Цвет/Насыщенность (Hue/Saturation)
внизу палитры слоев и выберите Цвет/Насыщенность (Hue/Saturation)
Отметьте галочкой Тонирование (Colorize) и установите вот такие значения:
Вот что получилось:

Перейдите на нижний (фоновый) слой, кликните на значок  , внизу палитры слоев, чтобы создать новый слой. Залейте его белым цветом.
, внизу палитры слоев, чтобы создать новый слой. Залейте его белым цветом.
Далее переходим Фильтр – Текстуры – Зерно (Filter > Texture > Grain)
Изменяем тип зерна на вертикальный. Ставим следующие значения
Далее меняем режим наложения на Умножение (Multiply)
Вот что получилось:

Давайте немного сгладим эти яркие полосы.
Добавьте Маску Слоя, для чего кликните на кнопку  внизу палитры слоев.
внизу палитры слоев.
Далее Фильтр – Рендеринг – Облака (Filter > Render > Clouds)
Можно несколько раз понажимать Ctrl+F, чтобы подобрать интересный рисунок для маски.
Теперь создаём новый слой и заливаем его Редактирование – Выполнить заливку – Серый 50% (Edit > Fill > 50% Gray)
Добавляем шум. Фильтр – Шум – Добавить шум (Filter>Noise>Add Noise). Ставим монохромный.
Меняем режим наложения слоя на Жёсткий свет (Hard Light)
Вот что получилось в результате:

Теперь можно сравнить, как было и как стало)))

Как «состарить» фотографию в фотошопе
Это урок, в котором шаг за шагом показано, как создать старинный эффект для фотографии, используя простые инструменты, фильтры, уровни и эффекты стиля слоя.
Шаг 1
Откройте фото, которое вы хотите обработать в фотошопе. Сделайте его копию, нажав комбинацию клавиш Ctrl+J


Все последующие шаги делаются в данном слое!
Шаг 2
Идём по пути в фильтры Filter > Blur > Surface Blur. Параметры фильтра зависят от качества фото, необходимо сделать фото сглаженным.
Теперь откроем: Image > Adjustments > Gradient Map выберите такие цвета градиента, чтобы сделать фотографию в чёрно-белом цвете.
Если Вас не устраивает полученное ч/б изображение, то это можно поправить с помощью следующих действий: Image > Adjustments > Levels, так же можно использовать Image > Adjustments > Curves. Затем, чтобы состарить фото, придать ему желтизны, выполним следующие действия: Image > Adjustments > Photo Filter.
Шаг 3
Итак, в этом шаге мы должны выбрать центр композиции, сфокусировать наше внимание! Идём в панель инструментов и выбираем Elliptical Marquee Tool эллипс. Затем: Select > Modify Feature Selection и выбираем значение примерно от 80 до 100. Размер размытия краёв зависит от размера фото или выбора, чем больше выбранный участок, тем больше радиус, ну и, конечно же, наоборот. Теперь инвертируем размытие краёв: Select > Inverse. Ну, в заключение этого шага воспользуемся: Filter > Blur > Lens Blur, выставите параметры, которые сами посчитаете оптимальными, главное, чтобы Вам нравилось!
Шаг 4
В этом шаге добавим шумы на фото: Filter > Noise > Add Noise.


Шаг 5
Делаем копию слоя, то есть выполненных шагов с первого по четвёртый! Теперь используем фильтр Grain Filter. Параметры на ваше усмотрение, важно только выбрать окропление. Затем у этого слоя выбрать режим смешивания Overlay Blending Mode and Opacity 50% и прозрачность около 50 %.
Шаг 6
Сейчас мы будем использовать текстуру «царапины на металле». Перенесём данную текстуры к нашей фотографии, получим отдельный слой, применим для данного слоя режим смешивания Soft Light Blending Mode and Opacity 80% и прозрачность 80%.
Затем кликните по слою правой кнопкой мышки и выберите Layer Style с Inner Glow. Размер свечения зависит от размера фото. Теперь выбираем 3 слоя и делаем из них один, нажав комбинацию Ctrl+Е. В принципе, наша фотография готова, осталось только преподнести её в подобающем виде.
Шаг 7
В этом шаге нам понадобятся текстуры старой бумаги, которые можно скачать в свободном доступе, используя обычный браузер. Помещаем текстуру старой бумаги отдельным слоем под «общий слой » и делаем её копию. Теперь осветлим копию практически до белого цвета с помощью: Image > Adjustments > Levels, сдвигая средний бегунок влево. Нужно уменьшить размер слоёв — «общий слой » и «белая старая бумага » до 97%. После этих действий необходимо сделать общий слой активным:
1. Создаём маску слоя.
2. Выбираем чёрный цвет.
3. Заходим в «кисть», «параметры».
5. Рисуем в маске слоя, делаем рваные края.
Теперь копируем маску слоя и копируем её в слой белой старой бумаги, затем увеличиваете размер маски слоя до 102% и в заключении выбираем Layer Style, используя тени.
Вот и всё! Процесс на самом деле не такой уж и сложный, достаточно разобраться один раз, а потом для Вас это не будет составлять какого-либо труда! Удачи в покорении искусства фотошопа!
За несколько шагов создаем в фотошопе эффект пожелтевшей старой фотографии
3
 Иногда для дизайна необходимо сделать фотографию старой и пожелтевшей. Желательно, чтобы она выглядела не так, как будто ее пропустили через фильтр, а действительно состаренной от времени. На Tutorial Blog я нашла очень простой и полезный урок, как этого добиться наипростейшим способом. Все манипуляции мы будем производить с картинкой, которую возьмем на Stock Xchng.
Иногда для дизайна необходимо сделать фотографию старой и пожелтевшей. Желательно, чтобы она выглядела не так, как будто ее пропустили через фильтр, а действительно состаренной от времени. На Tutorial Blog я нашла очень простой и полезный урок, как этого добиться наипростейшим способом. Все манипуляции мы будем производить с картинкой, которую возьмем на Stock Xchng.

1. Обесцвечиваем слои
Открываем картинку в фотошопе и делаем дубликат слоя. Затем обесцвечиваем оба слоя. Изображение (Image) -> Коррекция (Adjustments) -> Обесцветить (Desaturate)
2. Размываем по Гауссу верхний слой
Теперь размоем верхний слой по Гауссу с радиусом 1,5.
Фильтр (Filter) -> Размытие (Blur) -> Размытие по Гауссу (Gaussian Blur…)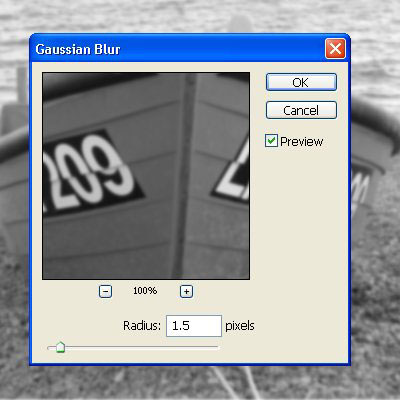
3. Задаем стиль для верхнего слоя
Выбираем верхний слой (Layer) щелкаем по нему два раза, открывается окошко со стилями слоя (Layer Style), выбираем пункт «Наложение цвета» (Color Overlay…). В нем задаем значение цвета #DC8631 и выбираем режим наложения (Blend Mode) «Мягкий свет» (Soft light). Закрываем диалоговое окошко. Теперь уже выбираем режим наложения (Blend Mode) непосредственно для самого слоя «Мягкий свет» (Soft light). На этом этапе очертания нашей лодки станут четкими.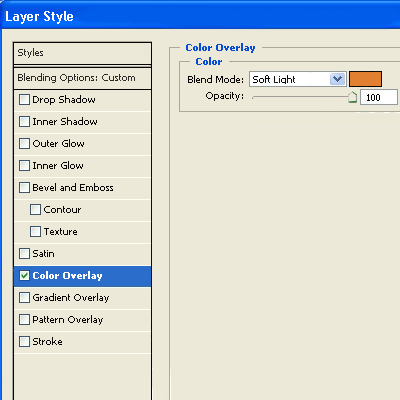
4. Уменьшаем прозрачность верхнего слоя
В завершение уменьшаем прозрачность (Transparency) верхнего слоя до 75%. И вот наш эффект пожелтевшего снимка готов. Все просто!
Как создать старый фотоэффект в Photoshop


Узнайте, как легко создать старый, старинный фотоэффект с помощью Photoshop и его мощного Camera Raw Filter. Теперь полностью обновлено для Photoshop CC 2019.
Автор Стив Паттерсон.
Чтобы создать эффект «старой фотографии», мы начнем с превращения нашего исходного цветного изображения в черно-белое, а затем добавим тон сепии для старомодного образа. Мы добавим зернистость и эффект виньетки, и мы сделаем изображение таким, как будто оно со временем исчезло, тонизируя блики, осветляя тени и уменьшая контраст в средних тонах.И мы создадим весь эффект от начала до конца, используя не что иное, как Photoshop Camera Raw Filter.
Чтобы не разрушить эффект «старой фотографии», я покажу вам, как применять Camera Raw Filter в качестве интеллектуального фильтра. Это будет держать эффект отдельно от самого изображения, поэтому вы не будете вносить постоянные изменения. Исходное фото останется полностью невредимым.
Этот учебник был обновлен и теперь включает последние изменения в Camera Raw, и для достижения наилучших результатов вы захотите использовать последнюю версию Photoshop CC.Если вы используете более старую версию Photoshop, вы можете создать аналогичный эффект без использования Camera Raw Filter, следуя моему учебнику «Превратить новую фотографию в старую фотографию».
Загрузите это руководство в формате PDF для печати!
Вот изображение, с которым я буду работать (женщина в винтажном костюме, фото Shutterstock):

Оригинальное изображение.
И вот как будет выглядеть окончательный эффект «старой фотографии», когда мы закончим:


Окончательный результат.
Давайте начнем!
Как создать старый фотоэффект в Photoshop
Наряду с приведенным ниже учебным пособием, вы также можете следить за моим видео этого учебного руководства на нашем канале YouTube. Или загрузите этот учебник в формате PDF для печати!
Шаг 1. Преобразование фонового слоя в смарт-объект
Начнем с панели «Слои», где мы видим наше вновь открытое изображение на фоновом слое:
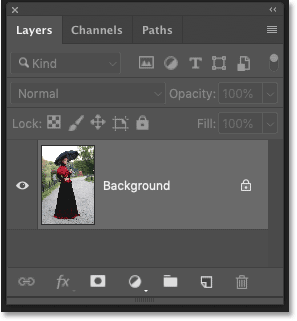
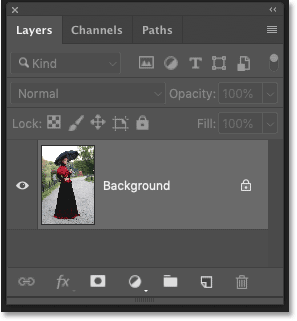
Панель «Слои», отображающая изображение на фоновом слое.
Через некоторое время мы будем использовать Photoshop’s Camera Raw Filter, чтобы создать эффект «старой фотографии». Но чтобы сохранить эффект неразрушающим, нам нужно применить Camera Raw Filter в качестве интеллектуального фильтра. И для этого сначала нужно преобразовать фоновый слой в смарт-объект .
Нажмите на значок меню в правом верхнем углу панели «Слои»:
Нажатие на значок меню панели «Слои».
А затем выберите Преобразовать в смарт-объект :
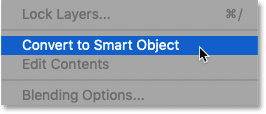
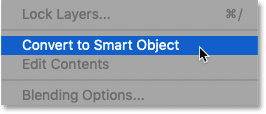
Выбор «Преобразовать в смарт-объект».
Значок смарт-объекта появляется в правом нижнем углу миниатюры предварительного просмотра, сообщая нам, что Photoshop преобразовал слой в смарт-объект:
Значок смарт-объекта в миниатюре предварительного просмотра.
Шаг 2. Откройте Photoshop’s Camera Raw Filter
Выберите Camera Raw Filter, перейдя в меню Filter в строке меню и выбрав Camera Raw Filter :
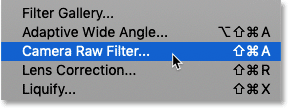
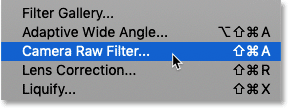
Идем в Filter> Camera Raw Filter.
Откроется диалоговое окно Camera Raw Filter с изображением, появляющимся в основной области предварительного просмотра:
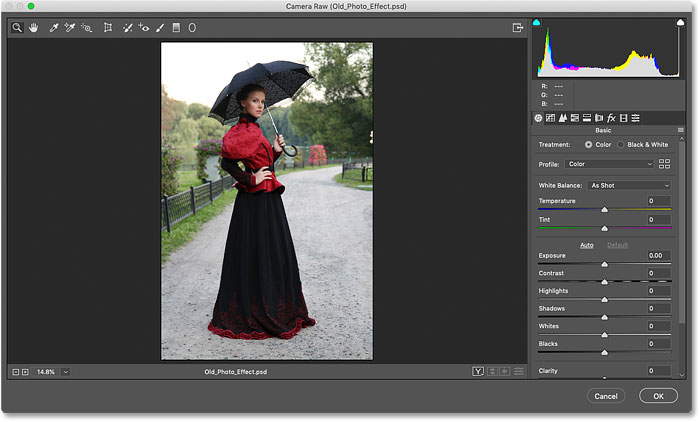
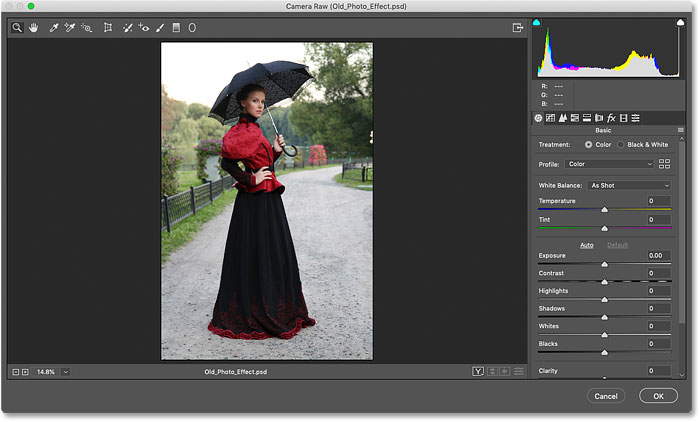
Диалоговое окно «Фильтр Camera Raw» в Photoshop CC 2019.
Как просмотреть фильтр Camera Raw в полноэкранном режиме
Если ваше диалоговое окно не отображается в полноэкранном режиме, щелкните значок в полноэкранном режиме в правом верхнем углу (слева от гистограммы). Это даст вам лучшее представление о том, что вы делаете. Вы также можете включить или выключить полноэкранный режим, нажав на клавиатуре букву F :
Нажатие на значок полноэкранного режима.
Шаг 3: На панели «Основные» установите для параметра «Обработка» значение «Черно-белый»
.Все параметры Camera Raw Filter находятся на панелях справа. По умолчанию панель Basic открывается первой. Чтобы преобразовать цветное изображение в черно-белое, начните с изменения параметра Обработка на базовой панели с Цветного на Черно-белое :
.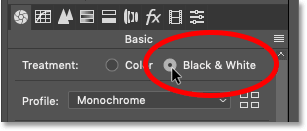
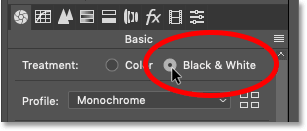
Настройка обработки в черно-белом режиме.
Это создает исходную черно-белую версию изображения:
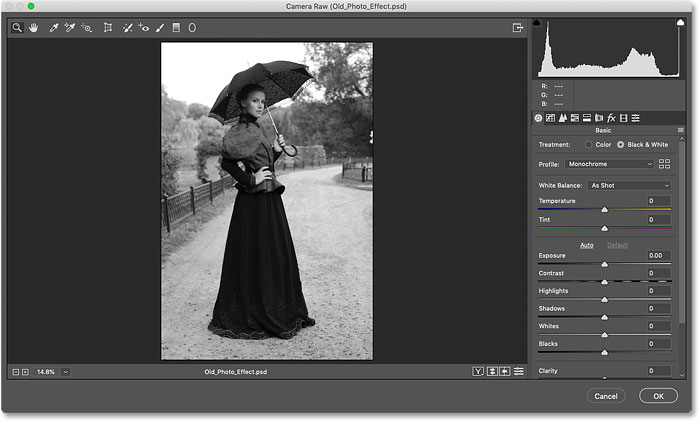
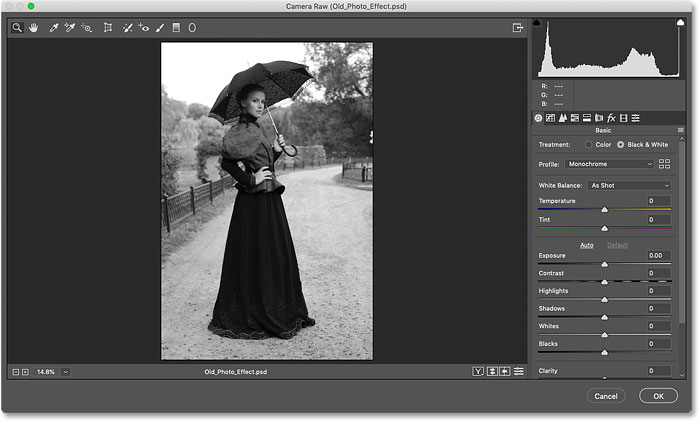
Начальное черно-белое преобразование.
Шаг 4. Откройте панель «Черно-белый микс»
Мы вернемся к базовой панели позже. Но сейчас, чтобы настроить черно-белую версию, откройте панель Black & White Mix , щелкнув ее вкладку :
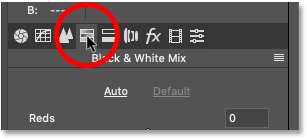
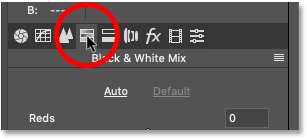
Щелчок по вкладке панели «Черно-белый микс».
Шаг 5. Перетащите цветные ползунки, чтобы осветлить или затемнить различные области
Затем используйте ползунки для цветов (Красные, Апельсины, Желтые, Зеленые, Аква, Блюз, Пурпурный, Магентас), чтобы осветлить или затемнить любые области в черно-белой версии, которые изначально содержали эти цвета.
Например, перетаскивание ползунка «Красные» вправо осветлит любые области в черно-белой версии, которые изначально содержали красный. Перетаскивание ползунка «Зеленые» влево затемнит все области, содержащие зеленый, и так далее. Если вы перетаскиваете ползунок цвета, и ничего не происходит, это потому, что ни одна часть вашего изображения не содержала этот определенный цвет.
Следите за своим изображением в области предварительного просмотра при перетаскивании ползунков, чтобы оценить результаты:


Перетащите цветные ползунки, чтобы отрегулировать яркость различных областей в черно-белом варианте.
Экспериментируйте с цветными ползунками, пока вы не будете довольны своим черно-белым изображением. Вот мой результат:


Моя кастомная черно-белая версия.
Шаг 6: Откройте панель Split Toning
Затем откройте панель Split Toning , щелкнув ее вкладку (прямо справа от вкладки «Черно-белое смешение»):
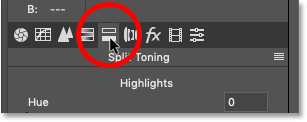
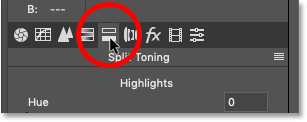
Щелчок по вкладке панели «Сплит тонирование».
Шаг 7: Добавьте тон сепии к изображению
С помощью панели Split Toning мы можем добавить тон сепии к нашему черно-белому изображению, и мы делаем это, используя параметры Hue и Saturation.Обратите внимание, что есть два набора параметров Hue и Saturation, один для светлых участков (самые светлые области изображения) и один для теней (самые темные области).
Для Highlights , установленных сверху, установите значение Hue на 40 для получения приятного оранжево-желтого цвета. Затем увеличьте значение Насыщенность до 20 . Обратите внимание, что вы не увидите никаких изменений в оттенке, пока не увеличите насыщенность по сравнению со значением по умолчанию 0.
Затем в Shadows , установленном внизу, используйте немного другое значение Hue 45 и увеличьте значение Насыщенность до 50 для более интенсивного цветового эффекта в тенях:
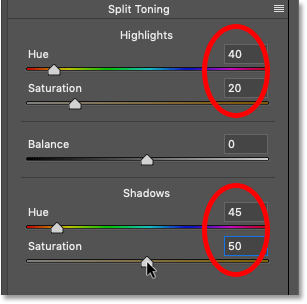
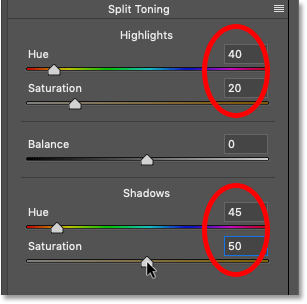
Значения оттенка и насыщенности для светлых участков (вверху) и теней (внизу).
Вот мое изображение с нанесенным оттенком сепии:


Эффект «старого фото» после добавления оттенка сепии.
Шаг 8: Откройте панель «Эффекты»
Две панели вниз, еще две. Откройте панель Effects , щелкнув ее вкладку (третья вкладка справа):
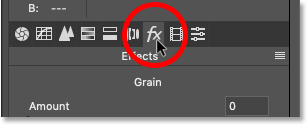
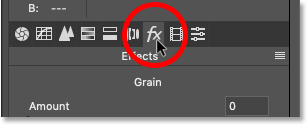
Нажатие на вкладку Эффекты («fx»).
Шаг 9: Добавьте зерно к изображению
Панель «Эффекты» в Camera Raw ограничена двумя эффектами: зернистость и виньетирование.Но оба помогут нам с нашим эффектом «старого фото».
Давайте начнем с добавления зерна. Три ползунка в секции Зерно позволяют нам регулировать количество, размер и шероховатость зерна. Вы можете поэкспериментировать с этими ползунками самостоятельно, чтобы найти настройки, которые вам больше нравятся, или использовать те же настройки, что и для моего изображения. Я установил значение Сумма на 50 , Размер на 60 и Шероховатость также на 60 :
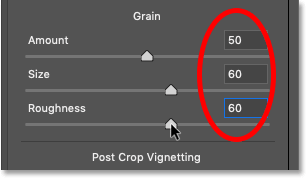
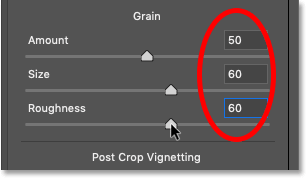
Настройки эффекта My Grain.
Вот мое изображение крупным планом, чтобы было легче увидеть, как выглядит эффект зерна:


Эффект «старого фото» с добавлением зерна.
Шаг 10: Выцветите углы, добавив виньетку к изображению
Далее, все еще на панели «Эффекты», мы добавим эффект виньетирования, используя раздел «Пост-виньетирование ». Основным элементом управления здесь является слайдер Amount в верхней части. Если вы перетащите ползунок «Количество» влево, вы затемните края и углы изображения.Обычно это тот результат, который вы хотите получить при добавлении виньетки, но это противоположно тому, что мы хотим для нашего эффекта «старой фотографии».
То, что мы хотим сделать здесь, это осветлить углы фотографии, как будто они со временем исчезли. Сделайте это, перетащите ползунок Amount вправо. Я собираюсь увеличить свою сумму до +80 . Вы можете оставить другие ползунки (Midpoint, Roundness, Feather и Highlights) по умолчанию:
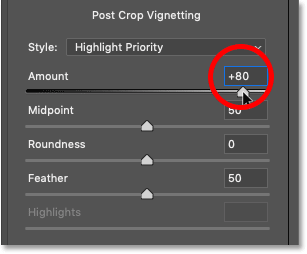
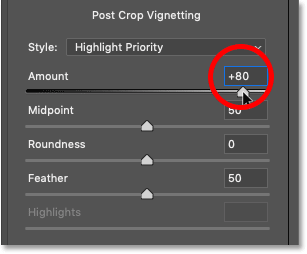
Увеличение значения суммы, чтобы осветлить углы изображения.
А вот мое изображение в области предварительного просмотра с примененной виньеткой:


Эффект «старого фото» после добавления как зерна, так и виньетки.
Шаг 11: вновь откройте базовую панель
Наконец, снова откройте панель Basic , щелкнув ее вкладку (первая вкладка слева):
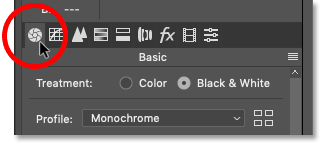
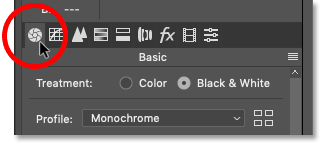
Нажатие на вкладку «Основные».
Шаг 12. Понизьте общую контрастность изображения
Изображения с блеклым временем имеют меньшую общую контрастность, и мы можем уменьшить контраст нашего изображения с помощью нескольких простых ползунков на панели «Основные».
Сначала, чтобы снизить яркость, уменьшите значение Highlights , переместив ползунок влево. Я опущу мой до -70 , но вы захотите следить за собственным изображением, когда будете перетаскивать ползунок, чтобы судить о результатах. Затем осветлите тени, перетащив ползунок Shadows вправо. Я увеличу значение Shadows до +80 , чтобы сделать их ярче. Но опять же, вы захотите следить за своим изображением, чтобы увидеть, какое значение работает лучше всего.
Наконец, чтобы уменьшить контраст в средних тонах, нажмите на ползунок Clarity и перетащите его влево. Я понижу свое значение ясности до -40 . Это дает мне более мягкое изображение без потери детализации:
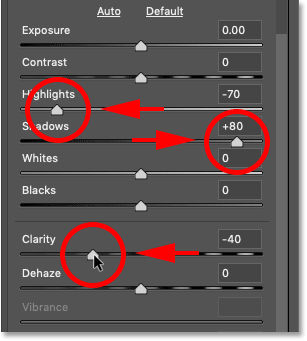
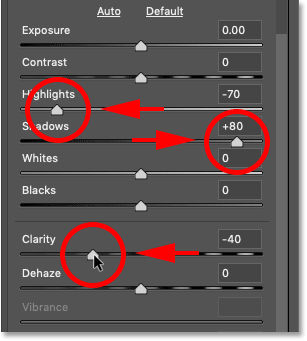
Перетаскивание ползунков Света, Тени и Ясность.
И вот как выглядит мой последний эффект после уменьшения контрастности изображения:


Изображение теперь выглядит со временем блеклым.
Шаг 13: Нажмите OK, чтобы закрыть Camera Raw Filter
Нажмите OK, когда вы закончите, чтобы закрыть диалоговое окно Camera Raw Filter:
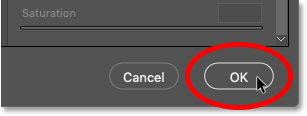
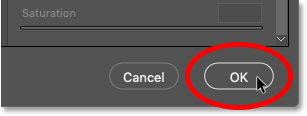
Нажатие кнопки ОК.
Photoshop идет дальше и применяет ваши настройки к изображению. А поскольку мы применили фильтр Camera Raw к смарт-объекту, на панели «Слои» отображается фильтр Camera Raw, указанный как интеллектуальный фильтр , а под изображением — :
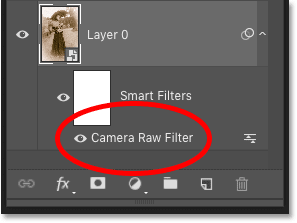
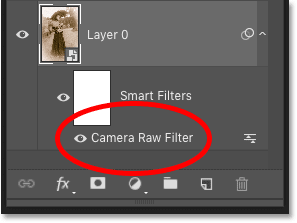
Панель «Слои» с интеллектуальным фильтром Camera Raw.
Как включить и выключить эффект «старого фото»
Чтобы временно скрыть эффект «старой фотографии» и просмотреть исходное изображение, отключите фильтр Camera Raw, щелкнув его значок видимости :
Нажмите значок видимости, чтобы включить и выключить фильтр Camera Raw.
Это показывает нам исходное изображение без эффекта:


Исходное изображение без эффекта «старого фото».
Снова нажмите на тот же значок видимости, чтобы снова включить Camera Raw Filter и просмотреть эффект «старой фотографии»:


Последний античный фотоэффект.
И вот оно у нас! Вот так просто добавить старый, старинный фотоэффект к изображению, используя Camera Raw Filter в Photoshop!
Для похожих учебных пособий узнайте, как добавить складки и складки к изображению или как создать эффект изношенных, порванных краев фотографии.Посетите наш раздел Фотоэффекты для получения дополнительных уроков. И не забывайте, что все наши учебники по Photoshop теперь доступны для скачивания в формате PDF!
,- Программное обеспечение
- Adobe
- Photoshop
- Как сделать, чтобы новое фото выглядело старым в Photoshop CS6
Автор Barbara Obermeier
Возможно, вам понадобится новая фотография, чтобы выглядеть старой. Фотошоп CS6 вас охватил. Черно-белая фотография — более новое явление, чем вы думаете. Дагерротипы и другие ранние фотографии часто имели коричневатый или голубоватый оттенок.Вы можете создавать свои шедевры в сепии. Тонированные картинки могут создавать настроение или иным образом превращать мирскую фотографию в нечто интересное.
Без каких-либо неприятных анахронизмов, таких как автомобили или спутниковые тарелки, старение этого изображения легко.
Функция «Цветовой тон / Насыщенность» в Photoshop — это все, что вам нужно, чтобы совершить это путешествие во времени. Просто следуйте этим простым шагам:
1 Откройте изображение в Photoshop и преобразуйте его в черно-белое, выбрав «Изображение» → «Коррекция» → «Черно-белое».Сделайте все необходимые настройки, чтобы получить хороший тональный диапазон и нажмите OK.
Вы также можете использовать цветное изображение или начать с хорошо тонированного черно-белого изображения.
2Выберите изображение → настройки → оттенок / насыщенность.
Появится диалоговое окно Hue / Saturation.
3 Установите флажок Colorize.
Это позволяет добавить цвет к изображению.
4Настройте ползунок оттенка, чтобы получить нужный тон.
Для получения насыщенного оттенка сепии переместите ползунок Оттенок в крайнее левое положение.Если вы предпочитаете зеленый, синий или другой оттенок, вы можете поэкспериментировать с этим ползунком, чтобы получить нужный цвет.
5Настройте ползунок Насыщенность, чтобы изменить насыщенность цвета.
При перемещении ползунка вправо цвет становится более чистым. В итоге вы получите поразительный красный цвет в крайнем правом положении.
6Настройте ползунок Lightness, чтобы осветлить или затемнить фотографию в зависимости от вашего настроения.
Как правило, вы хотите оставить ползунок Lightness в средней позиции по умолчанию.Чтобы создать более темную и унылую картинку, переместите ее влево; чтобы придать более блеклый вид, переместите его вправо.
7 Если вы удовлетворены своими изменениями, нажмите кнопку ОК.
Теперь фотография выглядит как винтажная открытка.
Вы можете создавать похожие эффекты, используя функции Photoshop Duotones, Tritones и Quadtones. Вы также можете попробовать параметры оттенка в настройке Black & White.
Об авторе книги
Барбара Обермейер — директор Obermeier Design, студии графического дизайна в Калифорнии, специализирующейся на печати и веб-дизайне.В настоящее время она является преподавателем в Школе дизайна в Институте Брукса.
,Об авторе
Джейкоб Губ — основатель и главный редактор Six Revisions, веб-публикации для веб-разработчиков и дизайнеров, и заместитель редактора Design Instruct, веб-… Больше о Иаков Gube …
Adobe Photoshop — это промышленный стандарт для редактирования цифровых изображений и создания графики . Универсальность Photoshop делает его популярным среди веб-дизайнеров, графических дизайнеров, художников цифровых медиа, дизайнеров печати, фотографов и других специалистов в области дизайна и редактирования изображений.Разрабатываете ли вы визитную карточку или веб-сайт или улучшаете изображение в цифровом виде, вы можете быть уверены, что Photoshop предоставит вам необходимые инструменты для выполнения работы.


Adobe Photoshop является отраслевым стандартом для редактирования цифровых изображений и создания графики . Универсальность Photoshop делает его популярным среди веб-дизайнеров, графических дизайнеров, художников цифровых медиа, дизайнеров печати, фотографов и других специалистов в области дизайна и редактирования изображений.Разрабатываете ли вы визитную карточку или веб-сайт или улучшаете изображение в цифровом виде, вы можете быть уверены, что Photoshop предоставит вам необходимые инструменты для выполнения работы. [Обновлено 30 октября 2016 г.]
Дополнительная информация о SmashingMag:
В этой статье мы сосредоточимся на обучающих программах по цифровой фотографии. Вы найдете ассортимент первоклассных учебных пособий, посвященных применению методов и эффектов постпроизводства, коррекции цвета, улучшения и ретуши фотографий. Так что запустите Photoshop и опробуйте некоторые из этих замечательных уроков на своих фотографиях.
Photo Effects
Redwood Fairytale Photoshop Action ( affiliate link )
Это действие в Photoshop обязательно придаст вашим портретам и фотографиям природы сказочный вид.
Игрушечная камера Photoshop Action ( партнерская ссылка )
Выберите свою фотографию, нажмите кнопку действия, и ваша фотография мгновенно превратится в снимок игрушечной камеры.
Действие при съемке камеры-обскуры (партнерская ссылка )
Эта простая предустановка позволяет получить вид камеры-обскуры с помощью всего нескольких щелчков мыши.
Акварель Photoshop Action ( партнерская ссылка )
Превратите свою фотографию — или только ее часть — в акварельную картину, которая выглядит так, как будто она выходит из заветного эскиза художника. Чтобы применить эффект, нарисуйте области, которые вы хотите превратить в акварель, и играйте в действие.
Instagram ваши изображения с помощью Photoshop
Как добиться эффекта фильтра Instagram «Нэшвилл» на ваших изображениях.
Супер крутой эффект акварели
Создайте художественный эффект, используя кисти «Маски» и «Акварель».
Как создать Tilt-Shift в Photoshop
Tilt-shift — это все о том, как заставить большие реальные объекты выглядеть миниатюрными.
Учебное пособие по эффекту мечтательного фото
Вспышка линзы, кисть боке, один сплошной цвет и режим наложения слоев Soft Light создает эффект мечтательности.
Создание простого фотоэффекта Lomo
Используйте функцию «Действия» в Photoshop для создания фотоэффекта Lomo.
Как создать красочный фотоэффект Fluoro Duotone
Вернитесь прямо в 80-е, чтобы поиграть с яркими цветами флуоро.
Учебник. Ретро-эффект Ломо в Photoshop
Ломо-эффект — это перенасыщенная фотография с высокой контрастностью, уникальными цветами и сильной виньеткой.
Винтажный фотоэффект в Photoshop
Используйте корректировки изображения, корректирующие слои и стили слоев, чтобы применить винтажный эффект к обычной фотографии
Как создать реалистичный эффект карандаша в Photoshop
Transform фотография в рисованный карандашный набросок.
Управление портретной фотографией для создания эффекта брызг краски
Как манипулировать портретной фотографией для создания брызг краски и эффекта капель в Photoshop.
Учебник. Создание трехмерного эффекта анаглифа в Photoshop
Узнайте, как создать трехмерный эффект анаглифа в Photoshop.
Создавайте ретро-фотографии с помощью «утечки света» в Photoshop
Создайте заново внешний вид Instagram в Photoshop, чтобы иметь больше контроля над выводом, чем с самим приложением.
Как создать естественный пастельный фотоэффект в Photoshop
Из этого туториала вы узнаете, как создать свой собственный пастельный фотоэффект в Photoshop.
Добавление лучей солнечного света на фотографию с помощью Photoshop
В этом уроке с фотоэффектами вы узнаете, как легко добавлять лучи солнечного света на изображение.
Как создать выцветшую пленку Посмотрите в Photoshop
Как создать выцветшую пленку с нуля.
Как создать кинематографический эффект в Photoshop
Легко создайте этот прекрасный кинематографический образ в Photoshop.
Как создать винтажный черно-белый эффект в Photoshop
Как создать черно-белое преобразование с эффектом винтажного или кинопленки.
Эффект шоколадной кожи
В этом уроке вы узнаете, как добиться эффекта сладкого шоколада для тона кожи.
Улучшение и коррекция изображения
Использование текстур и режимов наложения в Photoshop
Как сочетать текстуры и режимы наложения.
Добавление эффектов улучшения деталей к вашим изображениям
Как добавить эффекты улучшения деталей в стиле HDR к вашим изображениям.
Исправление сходящихся вертикалей в Photoshop
Исправьте проблему с эффектом сходящихся вертикалей.
Пейзажная фотография — Основы редактирования
Как сделать «нормальные» корректировки для вашей фотографии, чтобы она выглядела так, как это должно быть. Это включает в себя: контраст, цветовой баланс, резкость и насыщенность.
Редактирование альбомной фотографии — градиенты и корректировки
Как эффективно использовать градиенты и корректирующие слои вместе, чтобы выборочно редактировать части ваших пейзажных фотографий.
3 простых способа осветлить фотографию в Photoshop
Три самых простых и эффективных метода осветления фотографии.
Правильное искажение перспективы зданий
Узнайте, как исправить искажение перспективы.
Усовершенствованная коррекция цвета
Обратите внимание на коррекцию цвета и настройку баланса белого на фотографиях, чтобы получить удивительный цвет и богатство оттенков.
Креативные методы классификации для изображений
Узнайте, как добавить креативную цветовую градацию к ненасыщенному сумеркам.
Как создать эффект мягкого винтажного фото в Photoshop
Пройдите процесс создания эффекта мягкого винтажного фото в Photoshop (или загрузите этот эффект как действие Photoshop).
4 способа удаления отвлекающих объектов в Photoshop
Photoshop может помочь удалить эти отвлекающие объекты.
Как использовать выбор области фокусировки в Adobe Photoshop
Узнайте, как разрешить автоматический выбор элементов в пределах изображения, которые находятся в фокусе.
5 способов красиво откорректировать цвета в Photoshop и удалить любые цветовые оттенки
Этот учебник покажет вам 5 методов, которые помогут вам уменьшить или удалить цветовой оттенок в изображении
Практическое руководство по созданию Сверхразрешение фотографий с помощью Photoshop
Узнайте, как улучшить изображения, как в кино.
Советы по улучшению фотосъемки в ночном небе в Photoshop
Изучите некоторые важные шаги по улучшению фотоснимков в ночном небе в этом уроке.
Photo Manipulation
Как создать фотоэффект в стиле фильма в Photoshop
Создайте эффект кинематографического фильма с высокой контрастностью и голубоватыми тонами.
Создание реалистичного эффекта разбитого стекла в Photoshop
Как применить реалистичный эффект разбитого стекла к фону
.