Как быстро добавить интересные эффекты к видео на Android
Вам не нужно быть техническим гением, чтобы добавить удивительные эффекты к своим видео. На Android это так же просто, как установить приложение и выбрать, какой эффект вы хотите добавить — например, падающий снег или лазеры.
Чтобы сделать ваши видео более увлекательными, следующие приложения позволяют добавлять эффекты, музыку и наклейки. Есть даже приложение, которое может создать впечатление, что ваши видео поступают с камеры безопасности!
Вам не нужно полноценное приложение для редактирования видео
сделать это. Ниже приведены отличные приложения для добавления эффектов.
VivaVideo Бесплатный редактор видео
VivaVideo позволяет добавлять падающие лепестки роз, метеоры, лед, огонь и многое другое. Чтобы добавить эти эффекты, откройте приложение, найдите и добавьте предпочитаемое видео.
Выбрать Иконка Редактировать Scissor> FX> FX белый круг> Выберите свой эффект. Если вы используете приложение впервые, по этой причине у вас будет только несколько вариантов. Чтобы купить больше, нажмите на оранжевый значок сумки в правом нижнем углу и просмотрите широкий спектр эффектов.
Когда у вас будет нужный эффект, выберите его и нажмите на галочку вверху. Чтобы эффект длился дольше, коснитесь кнопки карандаша внизу и перетащите белые стороны ползунка.
Используйте темы, чтобы добавить больше эффектов
Вы также можете добавить эффекты, выбрав опцию Theme. Типы доступных эффектов будут зависеть от выбранной вами темы. Например, если вы хотите добавить тему «Симпатичные щенки» в свое видео, нажмите на нее, чтобы выбрать ее, и приложение автоматически вставит эффекты, доступные для этой темы.
Хотя нет способа добавить нужные эффекты к темам, стандартные эффекты потрясающие. Если у темы есть заголовок, вы можете отредактировать ее, снова нажав на нее, и над ней появится буква «Т». Просто нажмите на заголовок и добавьте свой собственный.
Просто нажмите на заголовок и добавьте свой собственный.
Некоторые темы будут заблокированы, но вы можете разблокировать их, если хотите посмотреть видео. Другие темы могут попросить вас оценить приложение с пятью звездами, чтобы открыть его, но будут некоторые темы, которые доступны только в Pro версии.
Помимо разблокировки дополнительных эффектов, версия Pro также предлагает:
- Нет водяного знака.
- Без рекламы.
- Неограниченная длина видео при экспорте.
- HD качество экспорта.
- Создавайте видео специально для Instagram.
Все, что заблокировано в бесплатной версии, доступно в версии Pro. Например, темы «Приключения», «Любовная история» и «Что происходит» доступны только в платной версии.
Чтобы купить больше тем, нажмите на Больше вариант со значком хозяйственной сумки. Там вы найдете темы, которые имитируют 21-й век Fox, MGM, и ту, которая добавляет эффект фильма 1920-х годов (среди прочих). Просто нажмите на кнопку загрузки, и все готово.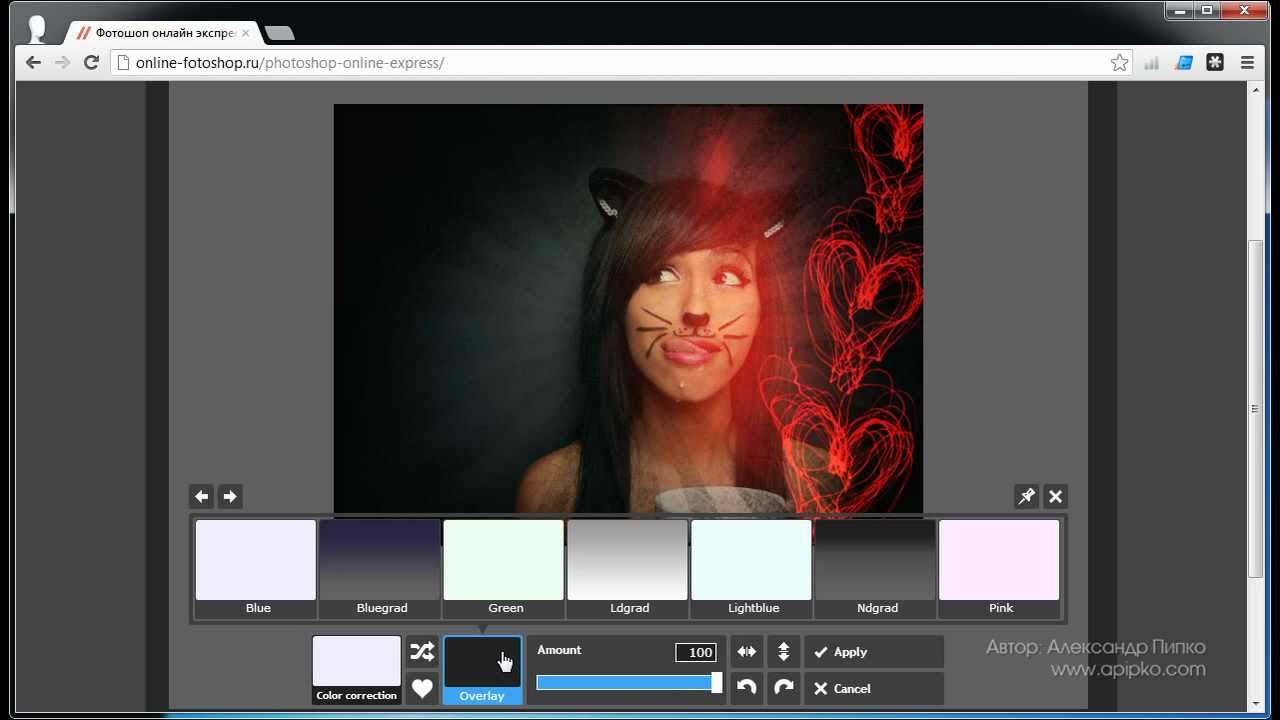
Скачать — VivaVideo (бесплатно)
Скачать — VivaVideo Pro Видео редактор HD (2,99 $)
Видеоролик
Вы когда-нибудь хотели добавить молнию или пузыри к своим видео на Android? VideoShow делает это возможным с помощью нескольких простых шагов. Выбрав видео, найдите его и нажмите на вкладку «Редактировать». Здесь вы увидите все эффекты, которые вы можете добавить к своему видео.
Вы можете добавить наклейки, субтитры, фильтры, ваш голос, переход и GIF-файлы
, В опции эффектов вы можете добавить поцелуй, падающие лепестки роз, пузыри, падающие звезды, гром, снег и многое другое.
Нажмите на параметр эффектов, а затем на белую кнопку «плюс». Просмотрите доступные варианты и нажмите на тот, который вы хотите применить. Нажмите OK, чтобы добавить эффект, а затем нажмите на галочку в верхней части, чтобы сделать ваш выбор окончательным.
Как и первое приложение, VideoShow также содержит темы, которые могут добавлять эффекты к вашим видео на Android. С темами вы можете добавить пролог и эпилог, чтобы придать видео собственный индивидуальный подход. И не только это — вы можете добавить танцующую клубнику в свои видео.
С темами вы можете добавить пролог и эпилог, чтобы придать видео собственный индивидуальный подход. И не только это — вы можете добавить танцующую клубнику в свои видео.
Pro версия
Все эффекты, которые можно загрузить бесплатно, будут иметь тег «Новый» в верхнем левом углу или вообще не иметь ничего. Темы, которые доступны только в Pro-версии приложения, будут иметь тег «Pro» в верхнем левом углу.
Если вы купите Pro версию, вы получите такие функции, как:
- Без рекламы.
- Нет водяного знака.
- Экспорт видео 1080p.
- Поддержка 4K видео.
- Добавьте до 20 эффектов FX в одном видео.
- Смешайте видео и картинку вместе.
- Более 50 тем и фильтров на выбор.
Приложение предлагает большое количество бесплатных и красивых опций, которые делают его отличным выбором. VideoShow даже позволяет добавлять удивительные эффекты к фотографиям
также.
Скачать — VideoShow (бесплатно)
Скачать — VideoShow Pro ($ 3,99)
FilmoraGo
У большинства приложений есть особенность, которая выделяет их, и FilmoraGo ничем не отличается. Это эффекты, которые вы не найдете среди других, такие как тема 80-х, зеркальная тема и тема, подходящая для детей.
Это эффекты, которые вы не найдете среди других, такие как тема 80-х, зеркальная тема и тема, подходящая для детей.
Как только вы добавите видео, ваши параметры эффекта будут справа от вас. Нажмите на опцию Темы, чтобы использовать такие темы, как мода, зима, Чаплин, любовь или кино (показано ниже).
Чтобы получить доступ к дополнительным эффектам, проведите пальцем вниз от параметров вправо и нажмите на инструменты редактирования. Здесь вы можете добавить такие эффекты, как картинка в картинке, наложение голоса, фильтры, наложения, титры и замедленное воспроизведение.
С FilmoraGo эффекты называются элементами. Когда вы используете приложение в первый раз, оно будет иметь только восемь эффектов. Чтобы добавить больше, нажмите на три горизонтальные точки, чтобы купить больше в магазине приложения.
В магазине есть различные вкладки для коллекций, фильтров, наложений, элементов, элементов, заголовков, переходов и открывателей.
Все вкладки имеют бесплатные и платные опции, но с платными вам придется иметь дело только с двумя ценами: 1,02 доллара (пять пресетов) и 1,92 доллара (десять пресетов). У FilmoraGo нет профессиональной версии. Все оплаченные варианты могут быть вашими, купив их прямо в бесплатной версии.
У FilmoraGo нет профессиональной версии. Все оплаченные варианты могут быть вашими, купив их прямо в бесплатной версии.
Элементы stock — это опции, которые определенно улучшат ваше видео. Например, вы можете добавить звезды, листья, туман, воздушные шары, плоскость, стрелу и сердце. С опцией наложения вы можете добавлять другие эффекты в режиме реального времени, такие как внешний вид 80-х, любовь, блестки, фильм и снежинки.
Уникальная особенность, которую предлагает FilmoraGo — это аудио микшер. Вы можете отрегулировать громкость музыки, голоса за кадром (если есть) и звука, который является частью видео.
Скачать — FilmoraGo (бесплатно)
Какие эффекты вы добавляете к своим видео?
Эффекты, которые вы добавляете в свои видео, будут зависеть от типа видео, которое вы собираете вместе. Если вы редактируете видео
вашей собаки, эффект, который имеет собачьи лапки, идеально подходит.
Подводя итог, у вас не возникнет проблем с поиском фантастических эффектов в приложениях, упомянутых в этом списке.
Какой тип эффектов вы хотели бы добавить к своим видео? Вам нравится добавлять эффекты на протяжении всего видео? Оставьте комментарий ниже и поделитесь своими мыслями.
Кредиты изображений: Марк Брюссель / Shutterstock
Как сделать волшебные спецэффекты в видео, если ты новичок
Автор статьи: Мария Денисова|Вы когда-нибудь задумывались, как получаются все эти потрясающие визуальные эффекты, которые так
завораживают нас в фильмах и клипах? Профессионалы владеют безграничным арсеналом средств,
начиная от игры с декорациями и заканчивая чудесами компьютерных технологий. Как тогда быть
новичкам, работающим в домашних условиях? В этой статье мы расскажем о крутых приёмах, доступных
абсолютно каждому, а также выясним, как сделать спецэффекты в видео своими руками.
Хотите добавить в своё видео такие же эффекты? Расскажем ниже, как это сделать!
ТОП-5 самых популярных и доступных эффектов
- Анимированный текст
Динамично передвигающийся на экране текст – идеальный вариант для красочной заставки или
интересной перебивки.
- Эффекты движения
Если статичному кадру добавить движения, он будет смотреться выигрышнее. Для этого профессионалы используют горизонтальную и вертикальную панорамы, а также наезды и отдаления внутри кадра. Опять же в зависимости от настроения видео, анимация может быть плавной, едва заметной, или быстрой и энергичной.
- Природные эффекты
Имитация снега, дождя, тумана или листопада – лучший выбор для «сезонных» роликов. Все эти
эффекты накладываются поверх основного изображения и выглядят максимально естественно. В
зависимости от настроек, частицы могут кружится в неистовом вихре или, наоборот, медленно
следовать заданной траектории.
В
зависимости от настроек, частицы могут кружится в неистовом вихре или, наоборот, медленно
следовать заданной траектории.
- Огненные эффекты
Сделать ролик по-настоящему ярким гарантированно помогут эффекты огня. Сымитировать языки пламени, наложить их поверх горящего костра или закатного солнца – любой из этих вариантов обязательно сделает ролик ещё интереснее.
- Световые эффекты
Наложение перламутровых, полупрозрачных бликов в купе с имитацией лёгкой засветки – последние тренды, как в видео-, так и в фото-индустрии. Разноцветные мерцающие частицы способны придать ролику космическую атмосферу, а эффект фейерверков – праздничности и торжественности.
Программа №1 для спецэффектов
Для того, чтобы сделать спецэффекты в домашних условиях, вам потребуется мощная программа для
редактирования видео. Софта подобного рода – великое множество, и выбрать из такого
разнообразия крайне сложно. Чем руководствоваться новичку?
Софта подобного рода – великое множество, и выбрать из такого
разнообразия крайне сложно. Чем руководствоваться новичку?
Главные критерии – функциональность и понятность. Среди действительно сильных программ особенно стоит выделить
ВидеоШОУ поможет создать крутые спецэффекты даже новичкам
Для неопытных пользователей программа предлагает коллекцию готовых спецэффектов и переходов, которые можно добавить в ролик моментально. К тому же, вы не ограничены каким-то одним вариантом – с
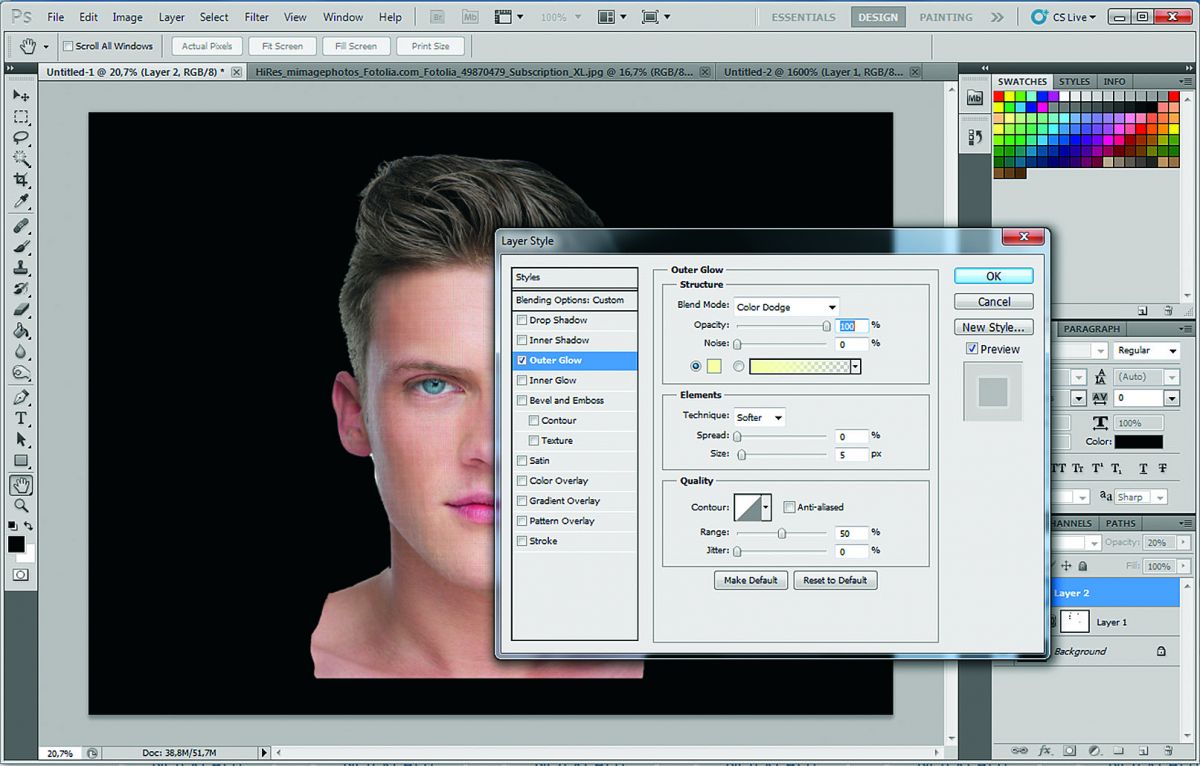 Попробуем совместить плавный наезд и анимированные световые
эффекты в одном кадре и посмотрим, что получится.
Попробуем совместить плавный наезд и анимированные световые
эффекты в одном кадре и посмотрим, что получится.Скачайте редактор ВидеоШОУ и получите комплект удивительных эффектов для видео!
Киноэффект за 5 шагов: инструкция по созданию эффектов
Загрузите видео и отредактируйте его
Запустите программу и выберите режим
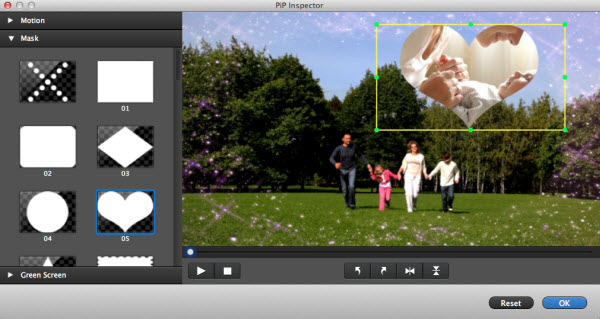 Выделите необходимый
отрезок и сохраните его.
Выделите необходимый
отрезок и сохраните его.Воспользуйтесь коллекцией готовых эффектов
Чтобы достичь нужного результата максимально быстро, воспользуйтесь пресетами из раздела «Эффекты». Для удобства все шаблоны с готовой анимацией разделены на тематические группы – «Движение», «3D», «Природные» и «Сложные». Последняя группа – как раз то, что нам нужно.
Пресет «Звёздное небо» совмещает плавное приближение с эффектным
звездопадом. Чтобы применить его к видео, достаточно просто перетащить
шаблон на нужный слайд. Далее вы можете скорректировать параметры эффекта по
своему вкусу в редакторе. Например, изменить размер и скорость частиц или же
выбрать новый фон.
Чтобы применить его к видео, достаточно просто перетащить
шаблон на нужный слайд. Далее вы можете скорректировать параметры эффекта по
своему вкусу в редакторе. Например, изменить размер и скорость частиц или же
выбрать новый фон.
Настройте эффект приближения вручную
Для более плавного эффекта попробуйте настроить анимацию с нуля своими
руками. Откройте редактор и в списке слоёв кликнете по видео, затем
перейдите во вкладку «Анимация». Теперь вам предстоит отрегулировать
параметры передвижения ролика на слайде с помощью ключевых кадров.
Первый кадр автоматически появится в самом начале видео. Чтобы добиться медленного наезда, необходимо разместить второй маркер ключевого кадра ближе к концу временной шкалы. Определите нужную точку и нажмите «Добавить». Теперь увеличьте изображение до желаемого размера с помощью опции «Масштаб».
3
Добавьте мерцающие частицы
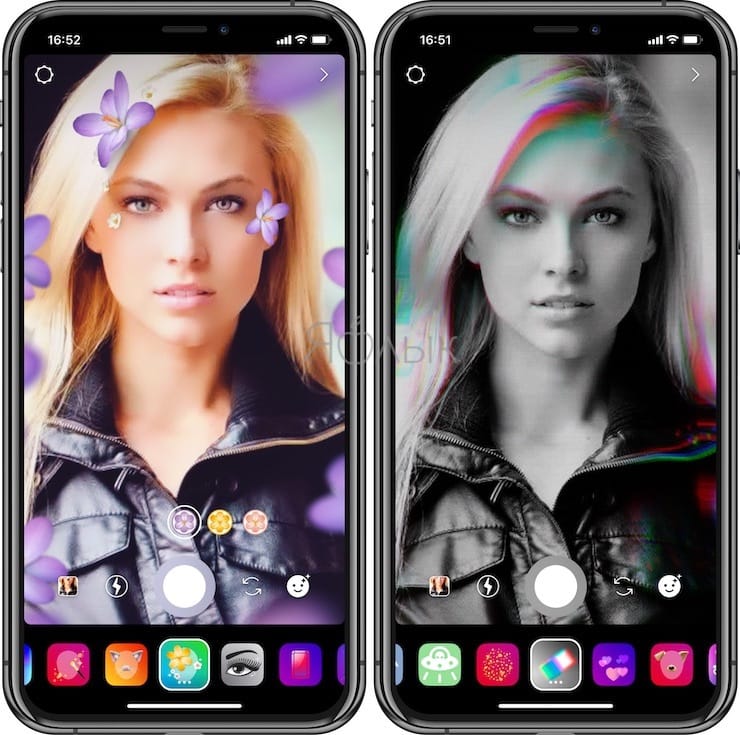 В каталоге пресетов отметьте понравившийся и нажмите «Добавить на слайд».
В каталоге пресетов отметьте понравившийся и нажмите «Добавить на слайд».Далее разместите слой с частицами так, как вам больше нравится, – растяните эффект на всё изображение или, наоборот, расположите на конкретном участке слайда. При желании измените тип частиц и их внешний вид. Вы сами выбираете их форму, цвет, размер, а также скорость и траекторию движения.
4
Настройте анимацию спецэффекта
C помощью ключевых кадров вы можете сделать эффект свечения ещё интереснее.
Например, заставив частицы менять интенсивность по ходу ролика.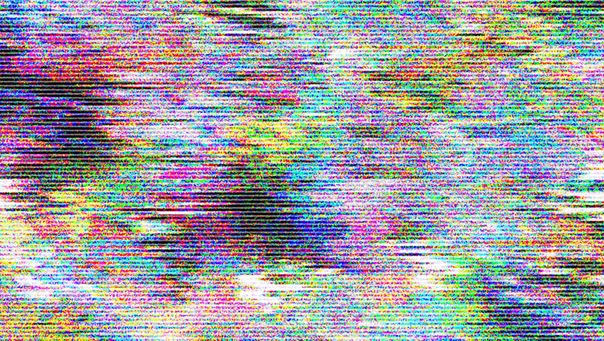
Чтобы добиться такого результата, выделите слой с эффектом свечения и откройте вкладку «Анимация». Расставьте ключевые кадры на шкале времени и для каждого из них укажите разные показатели прозрачности частиц.
5
Готово! Как вы убедились, работать с программой невероятно интересно и просто. Пользуясь этой инструкцией, вы аналогично сможете настроить имитацию снегопада, проливного дождя или пылающего огня. Зная, как сделать видео со спецэффектами, вы очень быстро выйдете на совершенно новый уровень в создании роликов. Самое время скачать ВидеоШОУ и начать творить уже сейчас!
Поделиться с друзьями:
Добавление эффектов и масок в видео TikTok
Зачем использовать маски?На TikTok можно найти огромное количество разнообразных фильтров, и применяться они могут для абсолютно разных целей.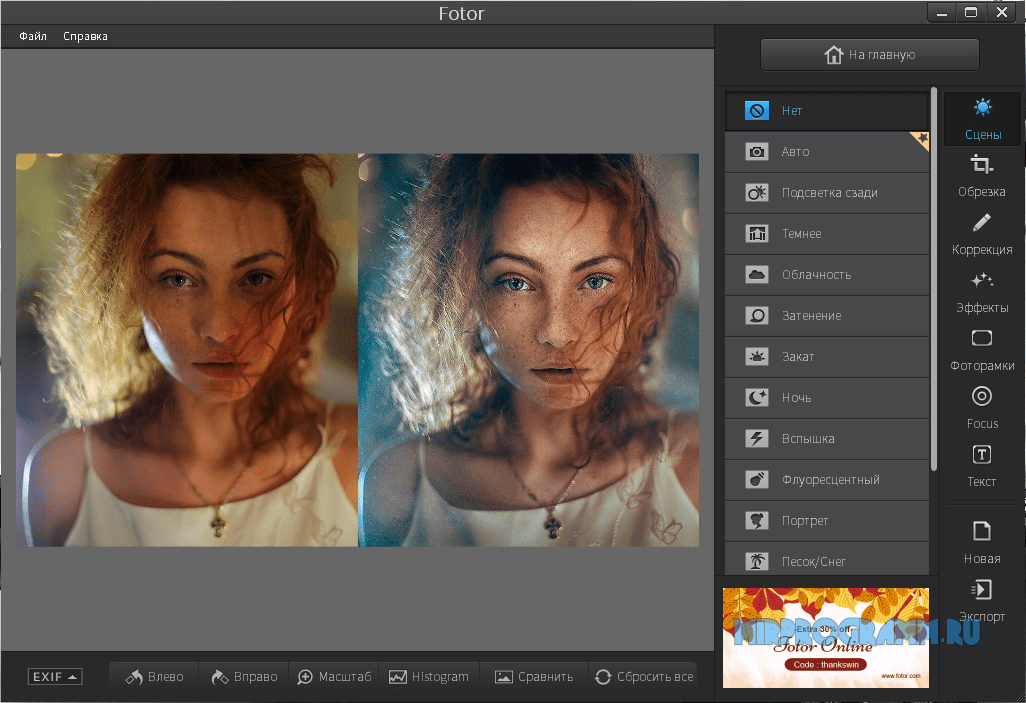 Так, маски в Тик Ток можно использовать:
Так, маски в Тик Ток можно использовать:
- для улучшения или изменения внешнего вида блогера;
- для улучшения качества ролика;
- для добавления какого-либо эффекта.
Кроме этого, использование популярных масок в значительной мере способствует продвижению блога на TikTok.
Виды масокОт преследуемой автором цели зависит и вид используемой маски. Снимать видео на TikTok можно с масками следующих видов:
- бьюти — скрывают недостатки, меняют черты лица, могут придавать эффект макияжа;
- динамичные — как правило, имеют звуковое сопровождение и являются анимированными;
- забавные — комично изменяют пропорции и черты лица;
- пугающие — могут изменять цвет глаз, накладывать шрамы и т. д.;
- странные — изменяют черты, пропорции и цвет лица.
В список масок для TikTok входят:
- В тренде. Популярные, которые пользователи применяют чаще всего;
- Недавние.
 Загруженные разработчиком в последнем обновлении;
Загруженные разработчиком в последнем обновлении; - Посвящённые праздникам. Тематические, под определенные события; для кошек и собак.
- Маски, которые можно применить на питомцах;
- С AR-эффектом. С полной заменой заднего фона.
- Заходим в Тик Ток и нажимаем на значок «+» на главной странице социальной сети.
- В нижнем левом углу экрана находим значок «Эффекты» и кликаем по нему. Здесь маски разбиты на 8 категорий — избранные, в тренде, новые, фильтры, Хэллоуин, для котов, для собак, AR.
- Далее просто нажимаем на нужный радел, выбираем маску и кликаем по ней.
Сохранить понравившиеся маски можно, добавляя их в раздел закладок. Для этого необходимо нажать на соответствующий значок, который появляется при нажатии на маску слева вверху панели с эффектами.
Как пользоваться масками для питомцев?Отдельную категорию составляют эффекты, которые можно применить на домашних питомцах. Как и в других масках, есть музыкальные или только визуальные. Работают также, как и на человеке: нужно навести камеру на питомца, чтобы появилась маска. Затем, нажав кнопку: «Пуск» – записать видеоролик от 15 до 60 секунд.
Как и в других масках, есть музыкальные или только визуальные. Работают также, как и на человеке: нужно навести камеру на питомца, чтобы появилась маска. Затем, нажав кнопку: «Пуск» – записать видеоролик от 15 до 60 секунд.
Как снять видео с животным:
- Открыть приложение
- Перейти в «Добавить видеозапись»
- Выбрать: «Эффекты»
- Категория: «Для котов» или «Собак».
- Навести камеру на мордочку питомца.
- Снять видео – опубликовать в TikTok.
Если использовать какой-либо популярный эффект, в описании появится хэштег, к которому относится маска. Благодаря этому, зрители смогут отыскать ролик, оставить комментарий или поставить лайк.
Вопросы, которые могут возникнуть у автора1. Почему в TikTok так мало масок?Как и в Снэпчате, в приложении TikTok ассортимент доступных масок постоянно меняется. И делается это для вашего удобства – разработчики постоянно творят что-то новое и, чтобы увидеть это, доступные фильтры постоянно чистятся.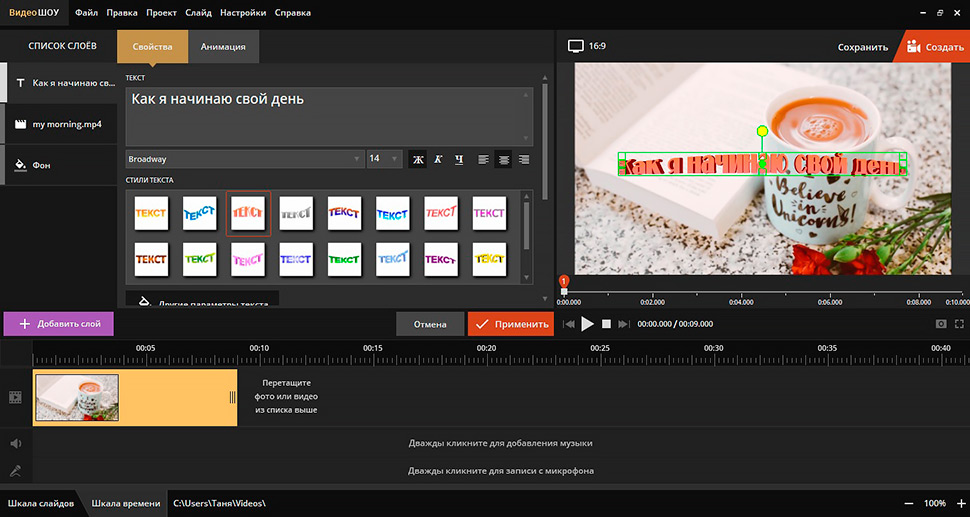
Если вы создали публикацию, отредактировать ее содержимое будет невозможно. Остается лишь обработать и перезалить отснятый материал.
3. Если ли приложение, в котором можно наложить необычную маску, а потом загрузить видео себе на страницу?Вы можете воспользоваться, например, Snapchat. Это – один из самых популярных вариантов. Разумеется, есть и другие, но этот наверняка будет работать намного лучше. А загрузка обработанных роликов в сеть в TikTok доступна.
Разнообразные эффекты в Тик Ток – именно в них заключается секрет популярности приложения среди молодежи. С их помощью можно сделать ролик более интересным, запоминающимся, что в итоге непременно скажется на рейтинге клипа у подписчиков и других пользователей TikTok. Но как правильно с ними работать, давайте разберемся.
СлоумоДля этого:
- Нажимается кнопка «+».

- Записывается новое или загружается из галереи уже готовое видео.
- Если снимаете непосредственно в Tik Tok, для накладки спецэффектов используется иконка, расположенная в нижнем левом углу.
- Когда ролик будет готов или добавлен с телефона, появляется целый набор эффектов, среди которых: возможность выбирать длину сюжета, поворачивать изображение, менять темп (замедление).
- Затем накладывается музыка и другие необходимые фильтры.
Оно создается просто, а выглядит очень эффектно. Для этого нужно записать 2 ролика и смонтировать их:
- Снимая первое видео, необходимо использовать картон или темную, лучше зеленую ткань.
- В программе Kine Master кликнуть на «+» для создания нового проекта.
- На первом слое в галерее выставляем ролик №2.
- При помощи кнопки Layer выбирается клип №1 и накладывается сверху.
- Когда границы и размеры будут подогнаны, на втором слое выбирается команда Chrome Kay, цвет картона или ткани, которые были применены.

- Регулируется прозрачность этого элемента.
Необычно выглядит ролик с двойником. Создать такой эффект можно следующим образом:
- Определиться с количеством клонов в клипе. От этого будет зависеть число отснятых кадров.
- Важно, чтобы траектория движения героя не пересекалась. Иначе при наложении слоев желаемого результата не получите.
- После записи всех сюжетов они монтируются с использованием любого доступного приложения, например – Video Leap.
- Первым слоем будет выложен ролик под №1, вторым – №2 и т. д. При добавлении нового шара удерживается клавиша Mixer.
- Нажатием на Transform и Filters меняется положение или накладываются друг на друга фильтры.
- Для обрезки второго слоя нужны кнопки Mask и Linear.
- Осталось добавить ролик в Тик Ток и поделиться им с друзьями.
Делать волны в Тик Ток можно таким образом:
- Подыскивается музыкальная композиция для ролика.

- Выбирается скорость съемки, к примеру – 2х.
- Трек прослушивается, а в нужном месте выставляется пауза.
- Проводится запись.
- С наступлением перерыва в музыке меняется скорость видео.
- После включения камеры она слегка подергивается в руке – для создания волн.
- Готовый ролик выкладывается онлайн.
Чтобы менять или обновлять фильтр, зажимается иконка, на которой изображены часы, и отмечается начальная точка. Допустимо использовать сразу несколько разных вариантов или выставлять поочередно.
Зная, как делать эффекты в Тик Ток, можно создавать видимость тряски, вибрации картинки, ее увеличение. Отдельные фишки применяют для размытия цвета, имитации вспышки, «вылета души», ряби.
ТОП-10 лучших программ для создания визуальных эффектов
Sep 07, 2021• Проверенные решения
Телевизионные рекламные ролики, блокбастеры, видеоигры или онлайн-видео — все они сильно зависят от визуальных эффектов, которые производят на зрителя сильное впечатление.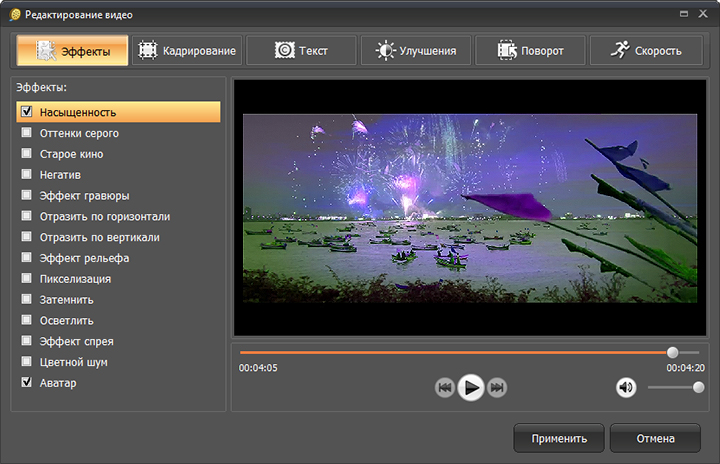 Если вы ищете программное обеспечение, которое позволяет создавать потрясающую компьютерную графику или объединять изображения из нескольких источников в одном кадре, вы находитесь в нужном месте, потому что в этой статье мы собираемся познакомить вас с лучшими программами для создания визуальных эффектов на рынке.
Если вы ищете программное обеспечение, которое позволяет создавать потрясающую компьютерную графику или объединять изображения из нескольких источников в одном кадре, вы находитесь в нужном месте, потому что в этой статье мы собираемся познакомить вас с лучшими программами для создания визуальных эффектов на рынке.
Все компьютерные программы, которые позволяют пользователям добавлять визуальные эффекты к необработанному материалу или создавать искусственные объекты и окружения, можно условно разделить на две категории: программное обеспечение для 3D-моделирования и программное обеспечение для композитинга. Некоторые из представленных ниже программ для создания визуальных эффектов представляют собой лучшее программное обеспечение для создания VFX для новичков, а некоторые другие — используются при создании голливудских фильмов. Если вы работаете на мобильных устройствах, вы также можете найти элегантные мобильные приложения для создания спецэффектов.
Если вы просто любитель, который не знаком с многими навыками редактирования видео, но хочет снимать видеоролики не хуже голливудских, тогда Wondershare Filmora — это программа для редактирования видео, которую вам следует выбрать.
1. Более 300 встроенных эффектов и больше бесплатных пакетов видеоэффектов в Filmstock
Как вы, возможно, знаете, для новичков важно редактировать видео подобно профессионалу, прикладывая при этом минимум усилий. Итак, видеоредактор Filmora предоставляет более 300 встроенных эффектов, среди которых фильтры, наложения, элементы и переходы. Более того, здесь вы найдете несколько встроенных звуковых дорожек, которые можно бесплатно использовать в вашем видео.
Помимо встроенных эффектов, вы также можете получить несколько профессиональных пакетов и наборов визуальных эффектов в магазине эффектов Filmstock, например, коллекцию блокбастеров с видео выше.
Если вы ищете бесплатные видеоэффекты для Filmora, на которые при этом не придется тратить лишних денег, вам обязательно следует посетить эту страницу с коллекцией всех бесплатных пакетов видеоэффектов, которые вы можете использовать в видеоредакторе Filmora.
Узнайте больше о том, как скачивать и добавлять в видео Элементарные визуальные эффекты в 2D.
2.Легко протестировать
Видеоредактор Wondershare Filmora предлагает бесплатную пробную версию, которую вы можете использовать без ограничений: это полная версия, при помощи которой вы можете исследовать, экспериментировать и создавать видео, имея полный доступ ко всем функциям этого программного обеспечения по созданию спецэффектов. У них даже есть полное видео введение в магазин эффектов Filmstock, чтобы помочь вам эффективно ориентироваться в программе и узнать, как начать редактирование ваших видео и добавление специальных эффектов.
3.Простой интерфейс
Вы просмотрели эти вступительные видео? Как вы можете заметить, интерфейс видеоредактора Wondershare Filmora яркий, простой в навигации и использовании. Вы можете выполнить почти всю работу, используя функцию перетаскивания, позволяющую вам выбрать то, что вам нужно. На освоение программы уходит совсем немного времени. Это огромное преимущество, особенно если вы хотите приступить к редактированию прямо сейчас, или если у вас нет времени тратить деньги на обучение, чтобы научиться использовать новый редактор видеоэффектов, как профессионал.
4.Невероятный список функций
Простота использования программного обеспечения для создания спецэффектов видео — это очень приятный плюс, но он того не стоит, если вы не сможете делать все, что вам нужно. Видеоредактор Wondershare Filmora имеет профессиональный список функций и возможностей для редактирования видео и добавления специальных эффектов, в том числе:
- Импорт с любого записывающего устройства
- Импорт из социальных сетей
- Вырезка, обрезка и вращение видео
- Добавление музыки
- Добавление аудио
- Добавление текста и заголовков
- Добавление моушн-графики
- Применение фильтров и наложений
- Добавление переходов
- Экспорт и публикация на огромный выбор форматов и социальных сетей
Список функций достаточно широк, чтобы сделать видеоредактор Wondershare Filmora ценным профессиональным инструментом для редактирования видеоэффектов и программным обеспечением для создания спецэффектов для обычных пользователей.
5. Совместимость с Windows и Mac
Трудно найти программы для редактирования видео и спецэффектов, у которых бы были одновременно версии для Mac OS и Windows. Видеоредактор Wondershare Filmora — один из немногих, который успешно обслуживает пользователей обеих платформ.
Добавьте к этим причинам тот факт, что видеоредактор Wondershare Filmora является одним из самых недорогостоящих редакторов видеоэффектов, которые вы можете найти на рынке. При этом он также предоставляет весь необходимый пакет функций! Загрузите бесплатную пробную версию и узнайте, почему программа Wondershare Filmora настолько популярна.
Часть 2: Лучшие программы по созданию визуальных эффектов для 3D-моделирования:
Программные продукты для 3D-моделирования позволяют создавать поверхность любого объекта, который вы можете себе представить, в то время как программное обеспечение для композитинга, помимо множества других эффектов, часто используется для создания эффекта хромакей. Вот некоторые из лучших программ по созданию визуальных эффектов для 3D-моделирования и композитинга, которые вы можете найти на рынке. Программное обеспечение, упомянутое ниже, предназначено для профессионального использования, поэтому пользоваться им в некоторой степени непросто.
1. Houdini
Источник изображения: MIX Training
Знаменитое программное обеспечение компании Side FX было впервые выпущено в 1996 году, и спустя два десятилетия оно все еще остается одним из самых мощных программных продуктов, которые 3D-художники используют для создания захватывающих 3D-моделей. Программа прославилась своим уникальным подходом к процессуальной генерации, и ее часто используют такие VFX компании, как Sony Pictures и ILM. Последняя версия имеет улучшенные параметры рендеринга, моделирования и анимации, а также инструмент «Crowds» (для массовых сцен), предназначенный для того, чтобы сделать смешивание движений или макеты толпы намного более реалистичными. Доступна бесплатная версия Houdini, однако она предлагает только базовые опции, а цена всего пакета программного обеспечения составляет 6 995 долларов.
Характеристики
- Инструменты на основе моделирования на уровне SOP для создания впечатляющих эффектов разрушения
- Более быстрое и реалистичное создание эффектов блокбастера
- При создании спецэффектов используется меньше памяти
2. Maya
Источник изображения: YouTube
Autodesk Maya — это отмеченное наградами программное обеспечение, которое использовалось во время производства культовых фильмов, таких как «Матрица», «Ледниковый период» или «Аватар». Это говорит о возможностях и потенциале Maya. Почти все крупные VFX-студии когда-то использовали версии этого программного обеспечения для 3D-моделирования, и сегодня оно считается отраслевым стандартом. Такие функции, как интерактивный груминг (создание причесок), полигональное и симметричное моделирование, а также обширный инструментарий для скульптурирования делают Maya одним из лучших вариантов на рынке для профессиональных 3D-художников. Программа совместима с операционными системами Windows, Mac и Linux, но перед ее покупкой убедитесь, что ваш компьютер соответствует строгим техническим требованиям программного обеспечения.
Характеристики
- Более быстрое создание 3D-анимации при помощи продвинутых функций
- Создание эффектов с помощью простых в использовании графиков
- Встроенный Арнольд для создания различных персонажей
3. 3Ds Max
Источник изображения: Autodesk
На протяжении десятилетий 3Ds Max был популярным выбором 3D-художников, поскольку программа обычно использовалась разработчиками видеоигр и телевизионными коммерческими студиями. После более чем двух десятилетий на рынке, программное обеспечение все еще обновляется, и каждая новая версия приносит новые инструменты, которые расширяют спектр возможностей, доступных пользователям. В последней версии 3Ds Max представлены улучшенные функции модификатора Data Channel, моделирования поверхностей и каркасного (Mesh) моделирования, функции процедурного создания текстур древесины, а также многое другое. Программа совместима только с ОС Windows, при этом доступна бесплатная пробная версия на случай, если вы захотите испробовать ее, прежде чем покупать.
Характеристики
- Визуальные эффекты для игр, заслуживающие упоминания
- Создание высококачественных эффектов с помощью анимации и VFX
- Использование 3ds Max для ускорения процесса редактирования
4. Cinema 4D
Источник изображения: Chip
Помимо 3D-моделирования, Cinema 4D позволяет пользователям создавать анимацию, выполнять задачи рендеринга или текстурирования, а также предлагает обширную библиотеку пресетов объектов, сцен и материалов. В дополнение к инструментам скульптурирования, 3D-художник в своих проектах также может использовать параметры полигонального и параметрического моделирования. Кроме того, сплайны позволяют создавать сложные трехмерные объекты, а деформаторы позволяют крутить или сжимать эти объекты, не беспокоясь об их геометрии. Программа совместима как с ПК, так и с компьютерами Mac, но ее системные требования могут быть слишком высокими для компьютеров потребительского уровня. Покупка Cinema 4D онлайн невозможна, так как для приобретения программы вам необходимо связаться с лицензированным дистрибьютором.
Характеристики
- Лучшая программа для создания визуальных эффектов для начинающих и профессиональных пользователей
- Интуитивно понятный интерфейс для новичков в создании VFX
- Бесплатные сервисные пакеты стабильны в использовании
5. Blender
Источник изображения: Blender
Это бесплатное программное обеспечение для компьютерной графики с открытым исходным кодом часто используется для производства анимационных фильмов, распечатываемых 3D-моделей или видеоигр. Помимо 3D-моделирования, Blender предлагает своим пользователям ряд других функций, среди которых рендеринг, такелаж, скульптурирование, редактирование видео и композитинг и многое другое. 3D-художники могут использовать богатую библиотеку модификаторов программы, чтобы применять неразрушающие операции к объектам, которые они создали. Более того, в функции Blender UV Unwrapping входят рисование непосредственно в Mesh, проекции куба, цилиндра, сферы и камеры, а также экспорт UV-макета изображения. Программное обеспечение совместимо с операционными системами Mac, Windows и Linux.
Характеристики
- Хорошо известный инструмент VFX для создания превосходных эффектов
- Доступна версия с регулярным обновлением
- Программное обеспечение с открытым исходным кодом, которое подстраивается под ваши потребности
Часть 3: Лучшее программное обеспечение по созданию визуальных эффектов для композитинга для профессионалов
1. Nuke
Источник изображения: YouTube
Blizzard Entertainment, DreamWorks Animation и Walt Disney Animation Studios входят в список пользователей Nuke, что наглядно показывает, что эта программа для цифрового композитинга на основе узлов может выполнять даже самые сложные задачи. Nuke предоставляет вам доступ к 2D и 3D композитингу, а также к редакционным возможностям. Функции 2D-композитинга включают набор инструментов узлового композитинга, глубокий композитинг изображений, ротоскопинг и эффекты Warp, в то время как опции 3D-композитинга позволяют вам работать в 3D-среде, использовать 3D-трекер камеры или облако точек и инструменты генерации глубины. Тарифные планы программы стартуют от 4 528 долларов и доходят до 9 768 долларов за Nuke Studio, которая содержит все функции, которые может предложить программное обеспечение.
2. Fusion
Источник изображения: Provideo Coalition
Fusion была создана в 1987 году и с тех пор стала одной из лучших и самых передовых в мире программ для создания визуальных эффектов и цифрового композитинга. «Город грехов», «Человек-паук 3» или «Игра престолов» — это всего лишь несколько названий в, казалось бы, бесконечном списке фильмов и телешоу, которые были обработаны этой программой. Такие функции, как Виртуальная реальность, Камера и Планарное слежение или Планарное ротоскопирование, позволяют пользователям этой программы для цифрового композитинга, основанной на узлах, создавать захватывающие видеоролики. Программа Fusion совместима с операционными системами Windows, Mac и Linux. Вы можете использовать ее бесплатно или приобрести Fusion Studio за 299 долларов, получив доступ к еще большему количеству вариантов композитинга видео.
3. Adobe After Effects
Источник изображения: AlternativeTo
Опытные специалисты не нуждаются в специальном представлении этой программы от Adobe, поскольку Adobe Premiere Pro или After Effects десятилетиями устанавливают отраслевые стандарты. Как можно понять из названия, программа Adobe After Effects специально разработана для того, чтобы помочь пользователям применять эффекты к уже отредактированному материалу. Функции хромакей, 3D-камеры и ротоскопирования открывают бесконечные возможности для пользователей программы, ищущих способ добавить завораживающие визуальные эффекты к своим видео. Adobe After Effects можно использовать на компьютерах Mac и обычных ПК, однако приобрести программу можно только через Adobe Creative Cloud, поэтому необходимо, чтобы вы были зарегистрированным пользователем Adobe.
4. HitFilm Pro
Источник изображения: YouTube
Filmora — это отличный выбор для новичков для композитинга видео, снятых на зеленом фоне, и настройки режимов смешивания и компостинга. Вы можете познакомиться с видео ниже, а также скачать бесплатную пробную версию программы, чтобы протестировать композитинг видео, отснятых на зеленом экране.
Часть 4: ЧЗВ о программах для создания визуальных эффектов
1. Какое программное обеспечение лучше всего подходит для создания VFX?
Существует несколько типов программ на выбор, но лучшим программным обеспечением для VFX является Abode After Effects. Эта программа одновременно является одной из самых простых в изучении и самых умеренных по стоимости, к тому же она также предоставляет бесплатные онлайн-ресурсы, которые помогут вам расширить свои знания в области визуальных эффектов. Это лучшая программа для создания VFX во всем мире, потому что в ней вы найдете для себя множество инструментов, независимо от того, являетесь ли вы новичком или экспертом.
А самое приятное то, что эффекты в After Effects позволяют работать со всеми типами видеоряда. Программа работает не только на ПК или мобильном телефоне. Она также совместима и с другими устройствами.
2. Могу ли я научиться созданию визуальных эффектов дома?
Вы можете изучать программное обеспечение для создания VFX дома. Однако, если вы хотите стать профессионалом, вам нужно убедиться, что вы используете хорошее программное обеспечение с лучшими онлайн-руководствами. Если вы хотите создавать первоклассные эффекты, тогда лучше всего учиться конечно же в киношколе. Мы всегда рекомендуем After Effects учащимся и студентам по большей мере из-за того, что у них есть множество онлайн-ресурсов, направленных на помощь в развитии пользователями своих навыков.
Так что да, вы можете научиться создавать визуальные эффекты дома. Но, если вы хотите использовать их в профессиональном фильме, тогда ответ будет отрицательным, ведь вы не будете так хороши в этом как те, кто ходил в школу
3. Какое ПО используют художники по визуальным эффектам?
VFX-художники используют разнообразное программное обеспечение, нацеленное на изменение исходного материала. Для этого существует целый ряд продуктов, в том числе Adobe After Effects, V-Ray и Autodesk. Большинство художников используют комбинацию программ, чтобы обеспечить охват каждой базы. Некоторые программы содержат определенные эффекты, но опускают другие. Обычно, если вы делаете все правильно, вы можете добавлять в вашу программу Lutы (таблицы поиска).
Чтобы разобраться с различными программами, доступными для создания VFX, и узнать, какое программное обеспечение по созданию визуальных эффектов лучше всего подходит именно вам, вам действительно необходимо пройти определенное обучение. В настоящее время для этой цели достаточно онлайн-курсов.
Вывод
Мы настоятельно рекомендуем вам видеоредактор Filmora для быстрого добавления и настройки визуальных эффектов. В ней вы можете добавить к видео как бесплатную музыку и звуковые эффекты, так и специально разработанные фильтры, наложения, элементы, переходы, элементы, а также эффекты заголовков и текста. Скачайте видеоредактор Filmora уже сегодня и дайте волю своему творчеству.
Liza Brown
Liza Brown является писателем и любителем всего видео.
Подписаться на @Liza Brown
Эффекты | Центр поддержки TikTok
Перейти к разделуЭффекты • Фильт • Как добавить эффекты в готовое видео
Эффекты
Эффекты позволяют добавить в видео для TikTok новые детали и более полно выразить идею автора. Их можно использовать во время записи видео и на уже готовом материале. Некоторые эффекты доступны только во время записи или только для готовых видео.
Чтобы снять видео с эффектом:
1. Нажмите «Эффекты» слева от красной кнопки начала съемки на экране камеры.
2. Пролистайте список и нажмите на нужный эффект.
3. Просмотрите эффекты и сделайте выбор.
4. Нажмите на экран камеры и начинайте снимать!
Добавив эффекты в избранное, вы сможете найти их позже.
Чтобы добавить эффект в избранное:
1. Выберите эффект, который хотите добавить в избранное.
2. Когда он появится на экране, нажмите на значок «Закладка».
3. Эффект появится в списке избранных.
Чтобы удалить эффект из избранного, откройте его и нажмите на значок «Закладка».
Фильт
Чтобы добавить в видео фильтр:
1. Нажмите на значок «Фильт.» с правой стороны экрана.
2. Выберите фильтр, который хотите использовать.
Нажмите «Администрация», чтобы выбрать, какие фильтры будут появляться у вас в приложении.
Как добавить эффекты в готовое видео
Чтобы добавить текст после записи:
1. Нажмите «Текст» внизу экрана редактирования.
2. Выберите нужный шрифт и настройте цвета текста и фона.
3. Нажмите «Готово».
4. Удерживайте текст, чтобы переместить его в нужное место на видео.
Чтобы изменить размер текста:
1. Защипните или приблизьте надпись.
2. Выберите нужный размер текста.
Чтобы добавить стикер или эмодзи:
1. Нажмите «Стикеры» внизу экрана редактирования.
2. Выберите вкладку «Стикеры» или «Эмодзи» или найдите анимированные GIF.
3. Нажмите, чтобы сделать выбор, а затем перетащите анимацию в нужное место на видео.
Примечание. В одно и то же видео можно добавить несколько надписей и стикеров.
Чтобы удалить текст или стикеры:
1. Нажмите на объект, который хотите удалить, и перетащите его в верхнюю часть экрана.
2. Появится значок «Удалить».
3. Перетащите объект к значку, чтобы он сменил цвет на красный. Отпустите, чтобы удалить текст или стикер.
Ответ был полезен?
ДаНетКак наложить два видеоролика IMovie ▷ ➡️ Creative Stop ▷ ➡️
Как наложить два видео автор: iMovie. Вы должны создать видео, состоящее из двух перекрывающихся фильмов. И, не будучи особенно искусным в издание видео, вы исследовали Интернет как это сделать. Потом вы узнали, что IMOVIE, известная программа для редактирования видео, включенная в Мак, iPhone y IPad, позволяет это. Фактически, он не только позволяет вам создавать эффект перехода между одним видео и другим, но и накладывать два фильма с помощью функции PiP (картинка в картинке).
Жаль, что у вас нет ни малейшего представления о том, как действовать, и поэтому вы можете воспользоваться небольшой помощью. Верно? Ну, тогда читайте дальше: если вы потратите несколько минут своего свободного времени, я могу объяснить как наложить два видео iMovie используя Mac, iPhone и iPad.
Позже я объясню вам, как использовать функцию PiP для отображения основного фильма на внутреннем экране. И в то же время вторичное видео «содержится» в оверлейном кадре. Это действительно то решение, которое вы искали? Тогда не ждите больше, чтобы углубиться в предмет. Вы найдете всю необходимую информацию ниже!
Перекрыть два видео iMovie на Mac
эс Возможное наложить два видео с iMovie и создать эффект перехода, чтобы перейти от одного фильма к другому. Таким образом, одновременно через PiP показываются два разных видео.
Объедините два видео с iMovie
Если ваше намерение присоединиться к двум видео с iMovie Создав эффект перехода, который позволяет наложить два фильма на несколько мгновений, все, что вам нужно сделать, это импортировать видео на временную шкалу программы. А затем выберите эффект перехода, который вас интересует.
Чтобы продолжить, затем запустите iMovie, нажмите на элемент Создать проект и выберите вариант Видео из меню, которое появляется. На появившемся новом экране щелкните значок стрелка, указывающая вниз (в верхнем меню). Выберите видео, которые вы хотите объединить и наложение. И нажмите кнопку Импортировать выбранное, чтобы импортировать их в iMovie.
Теперь найдите раздел Мои мультимедийные файлы. Нажмите на одно из двух видео, которое вы только что импортировали. Нажмите соответствующую кнопку +, чтобы добавить его к временной шкале iMovie и повторить процедуру для другого фильма.
После этого выберите пункт transición виден сверху и выберите интересующий вас эффект среди доступных ( Крест исчезает, intercambio, Порт, мозаика, Занавес направо, Верхняя занавеска и т.д.). Сделай свой выбор. Перетащите интересующий вас переход на временную шкалу iMovie, расположите его между одним фильмом и другим. Затем нажмите на иконку два треугольника. Установите Duración (в секундах) эффекта в соответствующем поле и нажмите кнопку применять.
Чтобы увидеть конечный эффект, поместите индикатор хода выполнения iMovie рядом с переходом и нажмите кнопку ▶ ︎, чтобы начать воспроизведение фильма. Если вам нравится наложение, нажмите кнопку cuota (икона стрелка внутри квадрата ) и выберите вариант целесообразный из меню, которое открывается, чтобы экспортировать видео из iMovie.
Перекрыть два видео с iMovie с PiP
Если вы хотите накладывать два видео с iMovie размещение одной пленки поверх другой видеоВы можете использовать функцию PiP (картинка в картинке), что позволяет вам делать именно это. Так что запустите iMovie и нажмите на параметры Создать проект y Видео, чтобы создать новый проект.
Теперь нажмите значок стрелка, указывающая вниз. Укажите устройство и папку, в которой сохраняются интересующие вас видео, выберите последнее и нажмите кнопку Импорт выбран. Это импортирует его в iMovie.
Затем нажмите видео основной, чтобы выбрать его (операция указывается с появлением желтая рамка ). Нажмите кнопку + оно появилось в предварительном изображении, чтобы добавить нужный фильм к временной шкале iMovie.
Наведите указатель мыши на второе видео и перетащите его на временную шкалу шоу над основным фильмом.
Теперь, чтобы перекрыть два видео, нажмите вторичный фильм (тот, что выше на временной шкале iMovie). Нажмите на иконку два квадрата (виден над плеером) для доступа к разделу Настройки наложения видеонажмите на элемент вставить и выберите опцию PiP.
Вторичное видео будет автоматически отображаться в окне в верхней части основного фильма. Затем нажмите окно в вопросе и перетащите флажок в положение, которое вас интересует. Кроме того, перетаскивая углы В окне с дополнительным видео можно включить или уменьшить размер рассматриваемой панели.
Эффект тени
Если вы хотите, поставьте галочку рядом с опцией Sombra, чтобы создать эффект тени в кадре, «содержащем» вторичное видео. Выберите один из доступных вариантов ( Без границ, Тонкий край y Толстый край ) установить или нет границу для фильма, с возможностью также установить его цвет (нажав на значок черный квадрат ).
Наконец, в поле рядом с опцией растворятьсяустановите длительность замирания в секундах до начала и конца вторичного видео. Чтобы не задавать затухание, необходимо ввести значение 0.
После внесения всех интересующих вас изменений, чтобы экспортировать видео на свой компьютер, щелкните значок стрелка внутри квадрата расположен в правом верхнем углу. Выберите опцию целесообразный из меню, которое открывается и нажимайте кнопки Siguiente y экономить.
Перекрыть два видео iMovie с iPhone и iPad
Если вам интересно, если это возможно накладывать два видео с помощью iMovie на iPhone и iPadВам будет приятно узнать, что вы можете создать эффект наложения с помощью функции PiP или установить эффект перехода между двумя фильмами.
Чтобы продолжить, запустите приложение iMovie. Если вы не можете найти его, откройте App Store прикоснувшись к значку ( Белая буква «А» на голубом фоне. ). Выберите опцию поиск (внизу справа) напишите IMOVIE в поле поиска, расположенное вверху и нажмите кнопку поиск.
Таким образом, определить IMOVIE в результатах поиска и нажмите соответствующую кнопку получать чтобы начать загрузку и установку приложения. Вас могут попросить подтвердить вашу личность через ID лица, Touch ID или путем ввода пароля Apple ID.
После запуска приложения iMovie нажмите кнопку Создать проект и выберите вариант Видео создать собственное видео с нуля. Чтобы создать эффект перехода между двумя фильмами, выберите те, которые вас интересуют, касаясь их. предварительный просмотр изображения и нажмите опцию Создать фильм, чтобы импортировать их в график iMovie.
Теперь нажмите переход, который был автоматически применен между двумя видео. Выберите эффект вашего интереса между тема, растворяться, завиток, магазин y перо, чтобы создать наложение при переходе от одного фильма к другому.
Функция PiP
Если, с другой стороны, вы хотите наложить два видео с помощью функции PiP, сначала коснитесь параметров Создать проект y Видео. Выберите только основной фильм для импорта в iMovie. Теперь поместите индикатор выполнения iMovie в точку, где вы хотите наложить второй фильм, и нажмите кнопку +, На появившемся новом экране выберите опцию видео и нажмите второе видео, которое вы хотите наложить на основной фильм. Затем нажмите значок tres puntos и выберите вариант PiP.
Автоматически второе видео будет наложено на основной фильм. Чтобы установить свою позицию, нажмите видео наложение, затем нажмите значок четыре стрелки и перетащите панель соответствующего визеона в положение, которое вас интересует. Вместо этого нажмите значок ЛупаВы можете выбрать часть видео, которую вы хотите отобразить, в окне наложения основного фильма. При прикосновении к иконке площадь Вы можете выбрать, применять ли рамку к панели, содержащей вторичное видео.
Чтобы увидеть окончательный результат, нажмите кнопку ▶ ︎ и, при желании, нажмите элемент окончательный, расположенный в левом верхнем углу, чтобы сохранить проект. На появившемся новом экране, если вы хотите сохранить видео на вашем iPhone или iPad, нажмите значок стрелка внутри квадрата Видно в меню, расположенном внизу. Выберите опцию Сохранить видео и выберите разрешение вашего интереса Маленький — 360p, Средний 540p, HD 720p y HD 1080p, Легко ли?
Пока что пост о том, как наложить два видео iMovie. Надеюсь тебе понравилось.
Как наложить видео на видео
В этом уроке я покажу, как наложить видео на видео. Рассмотрим лучшие бесплатные онлайн сервисы, программы для компьютера и приложения для телефона.
Онлайн сервисы
Это такие специальный сайты для редактирования видео. Для работы потребуется только браузер (например, Google Chrome) и скоростной интернет.
Clip Champ
Адрес сервиса: app.clipchamp.com/editor
1. Сначала нужно зарегистрироваться на сайте. После авторизации кликнуть по кнопке «Create Video» для создания нового проекта.
2. Выбираем подходящее разрешение. Для вертикального видео обычно используют 16:9.
3. Нажимаем на кнопку «Add Media» и добавляем клипы, которые нужно соединить.
4. Перетягиваем основной клип для наложения на монтажную панель (первым).
5. Затем перетягиваем последующие клипы.
6. Щелкаем по верхнему клипу и меняем его размер, двигая за края.
Затем щелкаем по нижнему клипу и меняем его размер аналогичным образом. В результате получится несколько наложенных друг на друга роликов.
7. Для сохранения кликаем по кнопке «Export» (вверху справа).
Так как аккаунт бесплатный, выбрать разрешение и уровень компрессии нельзя. Кликаем по кнопке «Continue».
Начнется обработка материала, результат сохранится в папку «Загрузки».
Достоинства:
- Простота в использовании.
- Отсутствие водяных знаков.
- Хороший функционал для решения не сложных задач.
Недостатки:
- Нет поддержки русского меню интерфейса.
- Для полного функционала требуется приобретение платной подписки.
Wevideo
Адрес сервиса: wevideo.com
Для работы требуется иметь учетную запись или авторизоваться через Google/Facebook.
1. На вкладке «Create a new» выберите пункт «Video».
2. Укажите подходящую ориентацию экрана, нажмите кнопку «Start Editing».
3. В главном окошке редактора кликните по кнопке «Add» и добавьте несколько роликов.
4. Перетяните на панель «Video 1» основной ролик, на который будут накладываться остальные.
5. Выше разместите следующие клипы для наложения.
6. Щелкните по клипу, нажмите на значок «Карандаш» для входа в редактор.
Ползунок «Scale» регулирует размер (1) или же его можно изменить, потянув за квадратики в правом окошке (2). Кнопка «Save Changes» сохранит внесенные изменения.
Проделайте аналогичные действия с другими роликами.
7. Нажмите кнопку «Finish» для применения настроек и экспорта в готовый файл.
Достоинства:
- Интуитивно понятный интерфейс.
- Хороший набор фонов и переходов.
- Возможность загрузки готового файла в облачные хранилища.
Недостатки:
- В бесплатной версии возможен экспорт в формате «SD» и присутствует водяной знак.
- Нет поддержки русского меню интерфейса.
Программы для компьютера
Бесплатные видео редакторы
Shotcut (shotcut.org)
1. В стартовом окне придумайте название новому проекту и нажмите кнопку «Начало».
2. Нажмите на кнопку «Открыть файл» и загрузите несколько роликов.
3. На вкладке «Линия времени» щелкните по иконке и выберите пункт «Добавить видео дорожку». Выполните действие повторно для создания следующей дорожки.
4. Дважды кликните по ролику, который будет главным.
Перетяните ролик с окна предварительного просмотра на нижнюю дорожку (на него мы будем накладывать другие клипы).
Повторите действие с последующими роликами, перемещая их на верхние видео дорожки.
Таким образом мы выполнили наложение двух роликов на самый нижний, но так как они перекрывают друг друга, этого не видно.
5. Кликните по самой верхней дорожке и перейдите на вкладку «Фильтры».
Нажмите на значок + для добавления нового фильтра.
Выберите фильтр «Поворот и масштаб».
Уменьшите масштаб, передвинув соответствующий ползунок. Также подвиньте ролик в нужное положение через ползунки «смещение по Х» и «смещение по У».
Аналогично примените фильтр к следующей дорожке.
6. Вернитесь на вкладку «Список воспроизведения». Нажмите кнопку «Play» для просмотра результата.
7. Сохраните материал, щелкнув по кнопке «Экспорт». Выберите один из профилей для кодирования (для сжатия хорошо подходит кодек «H.264 High Profile»), и кликните по «Экспорт».
Выберите папку для сохранения, и дождитесь окончания процесса.
Достоинства:
- Кроссплатформенность.
- Большой набор фильтров и переходов.
Недостатки:
- Требовательность железу.
- Редкие вылеты из программы.
Open Shot (openshot.org)
1. Добавьте ролики в окно «Файлы проекта», щелкнув по значку +.
2. Перетяните добавленные файлы на панель «Временная дорожка», расположив на нижнюю дорожку основной клип (тот, на который будут накладываться остальные).
3. Отредактируйте ролики.
Для уменьшения масштаба клипа кликните по нему правой кнопкой мыши и выберите пункт «Свойства».
Затем подвиньте ползунки в настройках «Местоположение» и «Масштаб».
Также можно наложить эффект «Кадрирование» и срезать лишние края. Для этого переместитесь на вкладку «Эффекты», перетяните «Кадрирование» на ролик в монтажной панели.
Нажмите на маленькую иконку вверху от клипа. В левой части окна, в свойствах, подрежьте края, передвигая ползунки.
4. В результате несложных манипуляций получилось три наложенных друг на друга ролика.
Для сохранения готового клипа откройте меню «Файл», выберите «Экспортировать проект» и «Экспортировать видео».
Достоинства:
- Кроссплатформенность.
- Стабильность в работе.
- Интуитивно понятный интерфейс.
- Подойдет как новичкам, так и продвинутым пользователям.
Недостатки:
- Не были выявлены.
VideoPad (nchsoftware.com/videopad)
В бесплатной редакции программу разрешается использовать только в некоммерческих целях.
1. В главном меню выберите пункт «Новый проект».
2. Нажмите на кнопку «Добавить файлы(ы)» и загрузите несколько роликов, которые нужно наложить друг на друга.
3. На монтажную панель «Видео дорожка 1» перетяните тот клип, поверх которого будут накладываться остальные.
Затем перетяните на него следующий ролик. И таким же образом добавьте остальные.
4. Отредактируйте клипы. Для этого кликните правой кнопкой мыши по ролику, в контекстном меню выберите «Эффекты».
Чтобы изменить масштаб, кликните по значку + и выберите «Масштабирование».
Передвигая ползунки, уменьшите масштаб до нужных значений, и перетяните ролик в необходимое положение.
5. Для сохранения готового клипа перейдите в меню «Файл» и выберите «Экспорт видео».
Достоинства:
- Не требовательна к ресурсам компьютера.
- Обладаем простым и дружелюбным интерфейсом.
- Имеет хороший функционал для решения не сложных задач.
Недостатки:
- Не обнаружены.
Платные видео редакторы
Одна из лучших профессиональных программ для монтажа видео — Adobe Premiere Pro. Для теста можно загрузить пробную версию с официального сайта по ссылке.
Принцип наложения примерно такой же, как в бесплатных редакторах:
- Загружаем клипы в программу и располагаем их на монтажной панели в нужном порядке.
- Меняем размер и применяем другие настройки через панель «Эффекты».
- Сохраняем готовое видео: Файл – Экспорт – Медиаконтент (File – Export – Media).
Есть и другие профессиональные редакторы для видео монтажа:
Приложения для телефона
Современные телефоны обладают отличной производительностью и позволяют монтировать видео прямо на устройстве. Покажу, как наложить видео на видео в двух популярных приложениях.
KineMaster
Ссылки на установку:
1. В главном меню приложения нажмите на .
2. Выберите соотношение сторон.
3. Загрузите из галереи основное видео, на которое будет накладываться остальные.
4. Нажмите на вкладку «Слой» и выберите пункт «Мультимедиа».
5. Импортируйте следующий ролик.
6. Отрегулируйте размер и положение окна. Нажмите на значок для применения эффекта.
7. Тапните по значку для экспорта готового материала.
8. Выберите частоту кадров и разрешение, нажмите кнопку «Экспортировать».
Новый файл будет сохранен в галерее телефона.
Достоинства:
- Настраиваемое качество при экспорте проекта.
- Функционал.
- Стабильность в работе.
Недостатки бесплатной версии:
- Наличие встроенной рекламы.
- Водяной знак.
VivaVideo
Ссылки на установку:
1. В главном окне приложения откройте «Редактор».
2. Загрузите видео из галереи телефона.
3. Внизу перейдите на панель «Текст и спецэффекты» и откройте эффект «Коллаж». Перейдите на вкладку «Video» и выберите подходящий для наложения ролик.
4. Потянув за углы, отрегулируйте размеры и положение на основном экране.
5. Для сохранения тапните по кнопке «Экспорт».
Достоинства:
- Хорошо подходит для новичков.
- Обширный функционал для редактирования видео и наложения спецэффектов.
Недостатки бесплатной версии:
- Наличие встроенной рекламы.
- Водяной знак.
Автор: Илья Курбанов
Редактор: Илья Кривошеев
Бесплатный видеоредактор со спецэффектами
Краткое содержание : Этот блог знакомит вас с отличным видеоредактором со спецэффектами, позволяющим бесплатно добавлять эффекты к видео онлайн! Свяжитесь с нами, чтобы улучшить ваши видео.
Там, где есть отличные ролики, есть спецэффекты. Возможно, вы этого не заметите, но именно специальные эффекты отличают отличное видео от обычного.
Видеоэффекты звучат довольно загадочно для таких зеленых рук, как вы.Фактически, это может быть как просто анимация, так и сложная, как переход. Здесь, в этом посте, мы перечисляем некоторые из наиболее часто используемых спецэффектов, чтобы вы могли решить, что использовать, а затем показываем, как проще всего добавить спецэффекты к видео. Читайте дальше, чтобы получить то, что хотите.
Невозможно пропустить: 8 лучших видеоресурсов с фоновой музыкой>
Стандартные видео спецэффекты и их выбор
Специальные видеоэффекты — динамическая текстовая анимация
Динамическая текстовая анимация лучше привлекает внимание людей и делает видео намного интереснее .Вы можете применять их везде, где захотите, в видео, например, во вступлении, заключении, заголовках, вы даже можете добавить динамическую текстовую анимацию в виде вставок или субтитров.
Чтобы привлечь внимание людей, вы можете выбрать Bounding Rectangle, Center Stage; чтобы выразить печаль, нужно Fade Together; чтобы показать счастье или вибрацию, Wipe Out — лучший выбор. Динамическая текстовая анимация с линией в основном применяется в обучающих видео. В любом случае, динамическая текстовая анимация, подходящая для видео, — лучшая
Image Board: специальные видеоэффекты — динамическая текстовая анимация
Special Video Effects — Transition
Полное видео, будь то двухчасовой голливудский фильм или двухминутный фильм, состоит из нескольких отдельных кадры, и именно переход объединяет их вместе.
Часто применяются пять типов видеопереходов: постепенное появление / исчезновение, растворение, вытеснение, вытеснение панорамирования, масштабирование. Как показано на всех видео, переход постепенного появления / исчезновения может лучше всего выделить сцену или создать ощущение двусмысленности. Растворение хорошо подходит для перекрытия двух похожих сцен. Переход Wipe часто используется, чтобы показать истории, происходящие в разных местах, или установить конфликт. Сковорода для взбивания похожа на хлыст, но, как правило, работает быстрее. Увеличение может создать комедийный эффект.
Image Board: Special Video Effects — Transition
Special Video Effects — Filter
Все мы, возможно, знаем, что фильмы ужасов имеют холодные тона, а в романтических фильмах обычно используется много теплых цветов.Правильный тон настраивает зрителей на нужное настроение и вызывает резонанс.
Возможно, все мы знаем, что фильмы ужасов имеют холодный тон, а в романтических фильмах много теплых тонов. Правильный тон настраивает зрителей на нужное и вызывает резонанс.
Неважно, если вы не очень хорошо сопоставили цвета перед съемкой. Фильтр может придать вашему видео совершенно другой вид.
Доска изображений: Специальные видеоэффекты — Фильтр
Специальные видеоэффекты — Анимация
Помните, как вам нравится использовать интересные мемы во время чата? То же самое и с созданием видео.Видео с интересными виджетами всегда оживляют атмосферу веселья и помогают получить больше лайков.
Image Board: Special Video Effects — Animation
Special Video Effects — Overlay
Overlay не скрывает часть вашего видео. Вместо этого это изображение, которое используется в качестве заголовка или интерактивного призыва к действию во вступлении или заключении. Красивый оверлей увеличивает шанс того, что видео посмотрят или получат лайки.
Лучший бесплатный онлайн-редактор видео со спецэффектами
FlexClip, безусловно, лучший бесплатный онлайн-редактор видео со спецэффектами.Вы можете использовать его, чтобы легко применить к видео все упомянутые выше спецэффекты. Что лучше, если вам не нравятся добавленные вами спецэффекты, вы можете отменить изменение одним щелчком мыши. Кроме того, FlexClip также оснащен стандартной библиотекой с миллионами бесплатных фотографий, видео и фоновой музыки, которые помогут повысить уровень вашего видео.
А теперь, почему бы не нажать кнопку «Создать видео», чтобы начать добавлять переходы к видео? Вы также можете просмотреть уже созданные шаблоны видео.
Как добавить классные специальные видеоэффекты к видео бесплатно
Step 1 Перетащите все видео, к которым вы хотите добавить специальные эффекты, и примените их к раскадровке.Также подойдет и кнопка «+».
Шаг 2 Добавьте спецэффекты. Текущий FlexClip позволяет добавлять динамический текст, изменять соотношение сторон видео, добавлять фильтры, переходы, виджет. Не стесняйтесь исследовать больше.
Image Board: Как добавлять спецэффекты к видео — Step 2
Step 3 Предварительный просмотр и экспорт. Если вас устраивает видео, сохраните его на свой компьютер.
Итог
В этом блоге показаны некоторые общие специальные эффекты, которые могут сделать ваше видео потрясающим, а также подробные инструкции по добавлению специальных эффектов к видео.Если вы найдете этот пост полезным, поделитесь им с другими. Кстати, FlexClip также может помочь вам в создании других видеороликов. Зайдите на его главную страницу и попробуйте!
Елена /Член PearlMountain Limited. Страдает манией редактирования видео. Люблю делиться советами и идеями по фото / видеосъемке.
Могу ли я добавить спецэффекты в Create?
Да, вы можете добавлять визуальные эффекты к видео в редакторе Clipchamp Create.
В настоящее время вы можете замедлить , ускорить , кадрировать , перевернуть , повернуть или изменить цвет и контраст видео.Вы можете использовать фильтры для создания эффектов шума, дыма, размытия, сбоев, медленного масштабирования и зеленого экрана . Также возможно добавить fade в и fade out эффекты в качестве других переходов между видеоклипами.
Чтобы добавить звуковых эффектов , вы можете использовать нашу обширную библиотеку аудиозаписей (использование стандартных активов — это функция, доступная по платным планам или для единовременных платежей)
Мы постоянно улучшаем наш редактор и добавляем больше эффектов и варианты перехода.
Никогда раньше не пользовались нашим онлайн-редактором видео? Это просто, просто посетите app.clipchamp.com, чтобы создать бесплатную учетную запись и сразу же приступить к редактированию видео.
__________
Как добавить эффекты
Сначала запустите проект Create, добавьте файлы видео или изображений в медиа-библиотеку проекта, затем перетащите их на шкалу времени.
Чтобы добавить эффект, просто выберите видео на временной шкале (щелкните по нему, чтобы оно было выделено) и используйте меню , которое появляется вверху слева, как показано здесь:
__________
Эффекты вы можете добавить к своим видео
ФИЛЬТРЫ: Вы можете добавить фильтр, чтобы изменить внешний вид видео, например, чтобы сделать видео черно-белым или более ярко окрашенными, или для добавления шума , дым, размытие, сбой, медленное масштабирование или эффекты зеленого экрана:
ЦВЕТА: Вы также можете настроить цвета видео (насыщенность и температуру), чтобы оно выглядело размытым или интенсивный или добавьте эффект сепия .
ПОВОРОТ И ПЕРЕВОЗКА : Вы можете переворачивать или вращать положение видео, например зеркало его или повернуть на 90 или на 180 градусов.
________
Статьи по теме:
Как легко добавлять эффекты к видео
Если изображение говорит тысячу слов, то видео должно сказать миллион слов.
Видео сегодня являются мощным средством массовой информации. Обладая убедительными и своеобразными характеристиками, он способен привлечь внимание масс.Короткие видеоролики, видеоролики на YouTube и пересылки в приложениях для обмена сообщениями, вы называете это. В связи с изменением глобальной ситуации и сценариев на фоне пандемии потребление демонстрирует тенденцию к росту. Это привело создателей видеоконтента в состояние перегрузки.
Создание контента по цифрам для поддержания вовлеченности демографических групп и ориентации на тех, кто впервые смотрит. В экосистеме цифровых медиа на создателей оказывалось дополнительное давление — необходимость создания согласованных видео с растущим творчеством, вовлеченностью и качеством.
Популярные популярные видеоэффекты
Эффекты и фильтры — отличный способ придать видео другой оттенок. Если говорить о самом широком спектре, то цвет в кино излучает эмоции. Лилли Мтц-Сеара создала выдающийся видеоролик о цвете психологии.
Кроме того, вы также можете настроить повествование для некоторых видео, добавив изюминку потоку. На самом деле фильмы обычно имеют цветовую маркировку по жанрам.
Эффект желтого
И все это было желтым, в вашем любимом фильме.Лучший тонкий эффект Голливуда для изображения жаркого климата и регионов Северной Америки.
Сверхстандартные теплые тона обычно используются для изображения более теплых регионов, таких как Ближний Восток, Южная Азия, Мексика и аналогичные тропические регионы.
Серый и размытый эффект
Серые и размытые эффекты можно увидеть в апокалиптических фильмах. Нет ничего лучше, чем смешанный однородный серый эффект для изображения состояния разрушения, ярости и беспомощности.
Вы видели в таких фильмах, как Терминатор: Спасение, Смертельная гонка и Книга Илая, и это лишь некоторые из них.
Эффект черно-белого
Классика никогда не выходит из моды. Исторические фильмы в значительной степени полагались на классический эффект для изображения старины. Если спросить среднестатистического зрителя, то для старых фильмов проще представить черно-белое. Все фотографии и фильмы до 1970-х годов, как правило, были лишены цвета, поскольку имели черно-белый эффект.
Современные фильмы, такие как «Список Шиндлера», полностью раскрывают эффект изображения времен мировой войны, рассказывая историю холокоста.
Монохроматический зеленый эффект
Когда реальность нестабильна, в игру вступает зеленый монохромный. Цвет, изображающий зловещие, опасные и тайные, создает повествование о том, что что-то не так, и есть нечто большее, чем то, что кажется на первый взгляд.
Трилогия «Матрица», «Бойцовский клуб» — одни из самых известных примеров, когда зеленый цвет принес это домой с настройкой тона.
Голубоватый эффект
Когда дело доходит до ужасных фильмов ужасов, должно быть неписаное правило.Синий означает холод, спокойствие и изоляцию среди других относительных эмоций.
Успокаивающий эффект синего цвета в цветовой палитре фильма — один из самых популярных эффектов. Мы видели магию синего в популярных фильмах, таких как «Кольцо», «Пила» и «Ночь на улице Вязов», и это лишь некоторые из них.
Эра цифровой коррекции никуда не денется. Во времена киноленты добавление фильтров, эффектов и экспозиций было утомительной задачей. Мало того, это было дорого и требовало много времени.
Постпродакшн становится все проще, поскольку большинство фильмов снимается в цифровом формате.
Как добавлять эффекты к видео с помощью FilmForth
Когда в 2017 году производитель фильмов для Windows попрощался с Windows 10, делать что-либо с видео стало сложной задачей. Вдобавок ко всему, людям сложно работать с недавно представленными Microsoft Photos. Для начала, добавление эффектов — это совсем другая игра.
Существует бесплатное приложение для Windows, которое делает это безупречно, не требуя обширных технических ноу-хау компьютеров.FilmForth удобен для редактирования видео. Все параметры находятся на экране, без каких-либо скрытых настроек, в которых можно потеряться. Вы добавляете видео, выбираете фильтр по вашему выбору и сразу же публикуете видео.
Для этого урока мы взяли случайное видео из Интернета детей, танцующих в кружках.
Шаг 1. Откройте FilmForth из начального поиска или из самого магазина Microsoft Store.
Шаг 2. Нажмите синюю кнопку с надписью New Project .
Проект представляет собой редактируемое видео. Можно добавить несколько видеороликов для использования его содержимого в одном видеоролике. Вы можете создавать разные проекты для разных видеозаданий.
FilmForth Обзор
Шаг 3. Create , на экране появится окно New Project . Дайте вашему проекту имя и выберите путь, по которому вы хотите сохранить видео после публикации.
Создать новый проект
Затем нажмите кнопку «Создать».Вы успешно создали проект.
Шаг 4. На панели управления проекта есть два способа загрузить видео. Вы можете перетащить и перетащить видео или найти видео вручную.
Начало редактирования видео
Если вы хотите удалить видео, щелкните по каналу видео с эскизами и нажмите кнопку «Удалить» на экране. Точно так же вы можете добавить еще одно видео в проект, щелкнув синюю кнопку «плюс» в самом видеопотоке.
Шаг 5.После того, как вы закончите добавлять видео, нажмите кнопку «Эффекты». Он расположен на нижней панели параметров.
Шаг 6. К видео будет применено более двух десятков эффектов. Нажмите на любой из них, и он будет использован в видео.
Выберите эффекты, которые вам нравятся в видео
Для сравнения с оригиналом нажмите на «Сравнить». Кнопка поможет вам определить различия в цветовых тонах видео.
Шаг 7. После того, как вы выбрали нужный эффект, нажмите кнопку сохранения видео.Появится запрос с вопросом о качестве, в котором вы хотите опубликовать видео. Качество варьируется от 480p до 4K.
Экспорт видео
Вы успешно добавили красивый эффект к видео. Разве это не оказалось проще, чем вы ожидали?
Заключение
Добавить любой эффект к видео очень просто. Обязательно сохраните исходную копию видео в качестве резервной копии. Сохранение видео займет время в зависимости от размера и длины видео.
Карен — профессиональный писатель с опытом ведения колонок, которому нравится решать сложные темы и объяснять их интересными способами.
Movie Maker & Editor в App Store
Video FX — это мощная студия видеоэффектов в один клик для вашего телефона!
Добавьте музыку и великолепные спецэффекты к своим видео iMovie, Musical.ly, Instagram и Youtube. Достаточно одного щелчка мышки, чтобы добавить красиво оформленные эффекты к любому видео.
Загрузите Video FX и получите более 10 новых анимаций и улучшений видео с такими эффектами, как осенние листья, падающий снег и анаморфотные блики от линз!
Начните оживлять свои видео — получите Video FX БЕСПЛАТНО сегодня!
КАК ЭТО РАБОТАЕТ:
-Импортируйте видео из вашей фотопленки, включая видео Vine, Hyperlapse, Flipagram, Instagram или Dubsmash.
-Добавьте эффекты из нашей библиотеки живых анимаций одним касанием.
-Экспортируйте и делитесь!
КЛЮЧЕВЫЕ ХАРАКТЕРИСТИКИ:
ВИДЕОЭФФЕКТЫ
Выбирайте из 10+ видеоэффектов, созданных вручную, в том числе:
— Cherry Blossoms: мгновенно создайте романтическую атмосферу
— Party Time: добавьте 3D-конфетти к видео с вечеринки
— Одуванчики: добавьте вашему видео прохладное и освежающее ощущение природы
— Повреждение пленки: мгновенно создавайте эффект состаренного фильма
— TV Glitch: превращайте свои видео в шедевры цифрового искусства с эффектом TV Glitch
— Color Frames: Простые и красивые динамические кадры для ваших видео
— И так намного больше!
МУЗЫКАЛЬНЫЕ ЭФФЕКТЫ
— Добавьте музыку к своим видео, хотите ли вы синхронизировать губы, добавить фоновую музыку или сделать AMV
— Улучшите свои видео звуковыми эффектами
РЕДАКТИРОВАНИЕ ВИДЕО
— Объедините несколько видеоклипов
— Добавьте текст к видео
— Эффекты наложения
Оживите свои видео музыкой и эффектами, а затем поделитесь ими в своих любимых социальных сетях! Загрузите Video FX сегодня и начните творить волшебство из кино!
Подписки Video FX Premium
=======================================
3-дневная бесплатная пробная версия и 3 доллара.99 / неделя после этого
ИЛИ 3-дневная бесплатная пробная версия и 39,99 долларов США в год после этого
• Оплата будет снята с учетной записи iTunes при подтверждении покупки.
• Подписка автоматически продлевается, если автоматическое продление не отключено по крайней мере за 24 часа до окончания текущий период
• С учетной записи будет взиматься плата за продление в течение 24 часов до окончания текущего периода, а также будет указана стоимость продления
• Подписками может управлять пользователь, а автоматическое продление может быть отключено переход к настройкам учетной записи пользователя после покупки
• Любая неиспользованная часть бесплатного пробного периода, если таковая предлагается, будет аннулирована, когда пользователь приобретает подписку на эту публикацию, где это применимо.
Условия использования: https://www.picthug.com/terms-of-use/
Конфиденциальность: https://www.picthug.com/privacy-policy/
6 способов добавить звуковой эффект к видео [2021 Последний]
Звуковые эффекты делают видео более интересным и увлекательным. Они также помогают передать сообщение в юмористической манере. В настоящее время звуковые эффекты можно найти практически в каждом видео. Вы можете использовать их в любом видео, чтобы сделать его более привлекательным.
Если вы ищете способы добавить звуковые эффекты к своим видео, вы находитесь в нужном месте.Сегодня мы узнаем, как можно добавлять звуковые эффекты с помощью различных настольных видеоредакторов, мобильных приложений и онлайн-инструментов. Мы также поделимся некоторыми бесплатными источниками звуковых эффектов, чтобы загрузить нужный звуковой эффект. Давайте начнем.
Часть 1: Как добавить звуковой эффект к видео с помощью программного обеспечения для настольных ПК
1 iMyFone Filme
iMyFone Filme — это простой и удобный редактор видео для настольных ПК, который поможет вам редактировать видео на профессиональном уровне. Вы можете легко отредактировать видео в кратчайшие сроки, потому что все инструменты просты в использовании.
Функции:
Filme — это универсальный видеоредактор, который имеет базовые и расширенные функции редактирования видео. Вы можете обрезать, обрезать, регулировать скорость, добавлять эффекты и использовать переходы. Он поддерживает все типы редактирования.
К видео можно добавлять текст и создавать кинематографические заголовки. Доступен широкий спектр шрифтов, цветов и стилей.
Он имеет режим быстрого видео, который специально предназначен для создания слайд-шоу и записи ваших прекрасных движений в видео.
В Filme вы можете легко добавлять звуковые эффекты. Более того, вы можете добавить несколько треков одновременно. Вы можете объединить разные звуковые эффекты и создать что-то новое.
Попробовать бесплатно Попробовать бесплатно
Получите БЕСПЛАТНУЮ лицензию на 1 месяц (ограниченное время) >>
Как добавить звуковые эффекты в Filme
Шаг 1: Откройте Filme. Перейдите к в меню File , переместите указатель на New Project и выберите желаемое соотношение сторон.
Шаг 2: Щелкните Import и щелкните Import Files . Выберите видео, которое хотите отредактировать, и откройте его. Перетащите видеоклип из My Media на шкалу времени.
Шаг 3: Перейти к Импорт и Импортировать Файлы снова. Теперь импортируйте понравившиеся звуковые эффекты. После добавления звуковых эффектов в «Мои мультимедиа» перетащите их на шкалу времени.
Шаг 4: Вы также можете настроить продолжительность звуковых эффектов в Filme.Вам нужно разделить звук на две части. Выберите звук и переместите указатель воспроизведения в тот момент, когда вы хотите разделить звук. Щелкните значок ножниц на панели инструментов над шкалой времени. Вы также можете перетащить концы звука, чтобы сделать его короче или длиннее, но это повлияет на звуковой эффект.
Шаг 5: Просмотрите предварительный просмотр видео. Точно так же вы можете добавить больше звуковых эффектов. Перейдите в меню Export и нажмите Export Video .
2 Sony Vegas Pro
Sony Vegas Pro — потрясающий видеоредактор, который нравится профессионалам. Он идеально подходит для любого типа редактирования видео от базового до продвинутого, включая VFX, цветокоррекцию и редактирование аудио. Вы можете легко добавлять звуковые эффекты к своим видео с помощью Sony Vegas Pro.
Как добавить звуковые эффекты в Sony Vegas Pro
Шаг 1: Откройте VEGAS Pro. Перейдите в меню File и нажмите New . Проверьте все настройки и нажмите ОК .
Шаг 2: Перейдите в меню Файл . Наведите курсор на Import и нажмите Media . Выберите видеофайл и нажмите Открыть . Аналогичным образом импортируйте файл звукового эффекта.
Шаг 3: Видео и аудио будут добавлены в проект Project Media . Перетащите видео и аудио на шкалу времени. Поместите видео в любое место на временной шкале, но убедитесь, что вы поместили его поверх звукового слоя видео.Если вы размещаете звуковой эффект под исходным звуковым слоем видео, вам нужно нажать кнопку « S » над полосой громкости, чтобы отключить сольный режим звука. В противном случае вы не услышите звуковой эффект вместе с видео. Более того, вы можете легко регулировать громкость звука на временной шкале.
Шаг 4: Просмотрите предварительный просмотр. Убедившись, что вы удовлетворены, перейдите в меню File и нажмите Render As .Выберите место назначения и формат. Щелкните Render .
3 DaVinci Resolve
DaVinci Resolve — это расширенное приложение для редактирования видео. Он идеально подходит для цветокоррекции и расширенного редактирования.
Как добавить звуковые эффекты в DaVinci Resolve
Шаг 1: Откройте DaVinci Resolve на своем компьютере. Щелкните Untitled Project .
Шаг 2: В меню Файл щелкните Импорт Медиа .Выберите видеоклип, который хотите отредактировать. Таким же образом импортируйте файл звукового эффекта. Когда вы закончите, перетащите видеофайл на шкалу времени.
Шаг 3: Если в видео уже есть звук, вы можете отключить его на временной шкале. В звуковом слое переместите линию громкости сверху вниз. Это отключит звук.
Шаг 4: Пришло время перетащить файл звукового эффекта на шкалу времени. Вы можете разместить его в любом месте на временной шкале. Если звуковой эффект слишком велик, вы можете его обрезать.Выберите его, щелкните значок blade на панели инструментов над временной шкалой. Затем вам нужно щелкнуть там, где вы хотите разделить звук.
Шаг 5: Вы можете добавить столько звуковых эффектов, сколько захотите. Когда вы закончите, просмотрите предварительный просмотр. Перейдите в меню File и нажмите Quick Export . Выберите настройку и нажмите Export .
4 Viva Video
Viva Video — это потрясающее приложение для редактирования видео для Android.Это позволяет с легкостью выполнять базовое редактирование.
Как добавить звуковые эффекты в Viva Video
Как добавить звуковые эффекты в Viva Video
Шаг 1: Откройте Viva Video. Вы увидите опцию Edit ; нажмите на него. Выберите видео, которое хотите отредактировать. Нажмите на Далее .
Шаг 2: Видео откроется в редакторе. Вы также можете отключить / отключить исходный звук; вы увидите опцию слева от шкалы времени. Переместите указатель воспроизведения к моменту, в который вы хотите добавить звуковой эффект.
Шаг 3: Нажмите на вкладку Music . Вы увидите разные варианты; нажмите на Звук Эффекты . Viva video имеет встроенную библиотеку звуковых эффектов; вы можете скачать кого угодно. Выберите любой из звуковых эффектов и нажмите Добавить .
Шаг 4: Вы можете настроить время звукового эффекта, перетащив концы звукового эффекта.
Шаг 5: Просмотрите предварительный просмотр. Когда все будет готово, нажмите на кнопку «Назад».В правом верхнем углу нажмите на Сохранить . Выберите формат видео, и рендеринг начнется.
Также читают:
Как добавить звуковые эффекты в PowerPoint
Как добавить звуковые эффекты в Movie Maker
Часть 2: Как добавить звуковой эффект к видео в Интернете
1 VEED
VEED — это платный онлайн-инструмент для редактирования видео. У него также есть бесплатный план, который поможет вам добавить звуковые эффекты к видео.
Как добавить звуковые эффекты в VEED
Шаг 1: Войдите в Veed.Щелкните New Project .
Шаг 2: Загрузите видеофайл, который хотите отредактировать.
Шаг 3: Видео откроется в видеоредакторе. Вы увидите меню в левой части окна. Щелкните Загрузить . Теперь переместите курсор воспроизведения в тот момент, когда вы хотите добавить звуковой эффект. Щелкните Загрузить Аудио . Выберите файл звукового эффекта и щелкните Открыть .
Шаг 4: Звуковой эффект будет добавлен к видео.Вы увидите это на шкале времени. Вы также можете разделить звук. Переместите курсор воспроизведения из того места, где вы хотите разделить, и щелкните Split .
Шаг 5: Вы также можете перемещать звуковой эффект на шкале времени. Вы можете перетащить его концы, чтобы сделать его длиннее или короче.
Шаг 6: Просмотрите предварительный просмотр видео. Нажмите кнопку Export в правом верхнем углу.
2 WoFox.com
WoFox — это онлайн-инструмент, который отлично подходит для создания вступлений, концовок и других типов видео.Вы также можете использовать его инструменты для обрезки, изменения размера, добавления звука и многих других целей.
Как добавить звуковые эффекты в WoFox
Шаг 1: Откройте в браузере инструмент звуковых эффектов WoFox.
Шаг 2: Щелкните Загрузить . Выберите видео и нажмите Открыть .
Шаг 3: Видео откроется в инструменте звуковых эффектов. Он будет воспроизводиться автоматически. Остановите видео, где вы хотите добавить звуковые эффекты.Нажмите на звуковой эффект слева; доступно множество звуковых эффектов. Вы также можете добавить звуковой эффект при воспроизведении видео.
Шаг 4: Если вы прокрутите вниз меню звуковых эффектов, вы увидите добавленные звуковые эффекты в видео. Для точного контроля вы можете установить здесь время и отрегулировать громкость. Вы также можете загрузить внешний звуковой эффект, нажав Загрузить собственный звуковой файл . Вы также можете удалить звуковые эффекты, если добавили их случайно.
Шаг 5: См. Предварительный просмотр. Нажмите кнопку Download в правом верхнем углу. Он отобразит выходной видеофайл.
Часть 3: Где я могу бесплатно скачать звуковые эффекты?
FreeSound
FreeSound — это огромная библиотека бесплатных звуковых эффектов. Вы можете найти практически любой нужный вам звук; введите в поиск, и вы получите различные связанные звуковые эффекты. Все звуки будут иметь краткое описание, и вы можете воспроизводить их прямо из списка, не открывая их.Лучше всего то, что у всех звуковых эффектов есть рейтинг, который помогает вам составить короткий список эффектов. Вы также можете прочитать комментарии пользователей. Звуковые эффекты доступны бесплатно; однако вам необходимо войти в систему, чтобы загрузить файл. Некоторые звуки находятся в MP3 , а некоторые — в WAV .
FreeSFX
FreeSFX также является бесплатной библиотекой звуковых эффектов. Звуковые эффекты распределены по категориям, поэтому вы можете легко найти нужные звуковые эффекты. Откройте любую категорию или воспользуйтесь строкой поиска.Вы увидите продолжительность, битрейт и частоту дискретизации. Вы можете воспроизводить звук напрямую и загружать его в формате MP3.
AudioMicro
AudioMicro имеет более 2000 бесплатных звуковых эффектов. В нем также есть огромная библиотека платных саундтреков и эффектов, насчитывающая более 500000. Вы можете скачать бесплатные эффекты после входа в систему, используя свою учетную запись в социальной сети. Уникальной особенностью этого является его функция автоматического воспроизведения, которая автоматически воспроизводит звуковые эффекты, если вы их запускаете.
Часть 4: Часто задаваемые вопросы о добавлении звукового эффекта к видео
Влияет ли звуковой эффект на звук?
Если в видео уже есть звук, то звуковой эффект повлияет на него.Вы услышите оба звука вместе. Однако вы можете отключить исходный звук видео во время редактирования видео.
Насколько безопасен бесплатный звук?
Да, бесплатный звук безопасен. Тем не менее, вы должны прочитать условия веб-сайта , с которого вы загружаете. Не забудьте также проверить лицензию.
Защищены ли авторские права на звуковые эффекты?
Большинство звуковых эффектов защищены авторским правом, но вы также можете найти бесплатные звуковые эффекты.На разных сайтах есть огромная коллекция бесплатных звуковых эффектов. Прочтите их условия. Некоторым веб-сайтам нужны кредиты за звук.
Как сделать простые звуковые эффекты?
Создавать звуковые эффекты непросто. Для этого вам нужен опыт. Если вам нужно сделать простой звук, вам понадобится высококачественный микрофон и среда, свободная от шума. Затем нужно создать звук и записать его.
Как добавить звук в видео с iPhone?
Добавить звук в видео с iPhone довольно просто, но вам понадобится приложение.Для этого можно использовать Filme Lite. Установите Filme Lite и импортируйте свое видео. Перейдите на вкладку «Аудио» и импортируйте свой звуковой эффект. После этого вы можете экспортировать файл.
Заключительные слова
Действительно, хорошо добавлять звуковые эффекты к видео, потому что видео становится более интересным. Мы обсудили пошаговые методы добавления звуковых эффектов к вашим видео с помощью различных видеоредакторов и онлайн-инструментов. Мы рекомендуем iMyFone Filme, потому что это очень простой видеоредактор, который может сэкономить вам много времени.Идеален для новичков.
Мы подробно все объяснили и надеемся, что вы легко сможете добавить звуковые эффекты, как профессионал.
Попробовать бесплатно Попробовать бесплатно
Получите БЕСПЛАТНУЮ лицензию на 1 месяц (ограниченное время) >>
Как добавить эффект медленного движения к вашему видео в TikTok
Добавить эффекты к видео в TikTok относительно просто. Вы можете делать это во время записи или во время пост-обработки.
Один особенно популярный эффект — замедленная съемка. Вы можете использовать это для создания очень забавных клипов, особенно когда вы комбинируете его с другими эффектами.
В этой статье мы собираемся объяснить, как добавить эффект замедленной съемки к вашему видео, а также как добавить некоторые другие популярные эффекты.
Как добавить замедленное видео в видео в TikTok
TikTok — это хорошо продуманное и удобное приложение, поэтому обойти его совсем несложно. Каждый раз, когда вы создаете видео, у вас есть еще одна возможность добавить эффекты.Базовые фильтры легко добавить, то же самое можно сказать и об эффекте замедленной съемки. Вы всегда на расстоянии нескольких касаний от доступа к нему и его применения.
Вот что вам следует сделать:
- Откройте приложение и нажмите на значок + в центре экрана.
- Нажмите Speed в правом верхнем углу приложения.
- Замедлите видео, выбрав 0,1x или 0,5x в зависимости от того, насколько медленным должно быть видео. Вы также можете ускорить его, выбрав 2x или 3x.
Как добавить другие эффекты к видео TikTok
С помощью этого приложения вы можете многое сделать. Он позволяет использовать всевозможные эффекты, которые могут выделить ваше видео из толпы. Давайте подробнее рассмотрим некоторые из самых крутых эффектов, которые вы можете использовать, чтобы привлечь новых и преданных последователей.
Клонировать себя
Также можно клонировать себя несколько раз и создать видео, на котором трое или четверо из вас разговаривают, поют, танцуют и т.д. вначале.Это также требует использования стороннего приложения.
Перед тем, как начать запись клонированного видео, выберите песню, которую вы хотите услышать в фоновом режиме. Сохраните его в своей фотопленке и импортируйте видео в приложение Video Star.
Это бесплатно и доступно для загрузки в App Store, но вам придется делать покупки в приложении, чтобы получить доступ ко всем функциям. Вы также будете использовать это приложение для фактического клонирования, поскольку TikTok не имеет встроенной функции.
Ваш телефон должен быть неподвижен, чтобы можно было клонировать видео.Лучше всего использовать штатив, чтобы ничего не двигалось. Затем вы должны выбрать позицию для каждого клона, прежде чем что-либо записывать. Вы можете использовать приложение для записи клипов, но вы также можете использовать приложение основной камеры, если у вашего телефона достаточно хорошая камера.
Запишите каждый «клон» отдельно и используйте приложение камеры, чтобы вырезать клипы, сохраняя только те части, где вы находитесь в идеальном положении. Клоны следует размещать так, чтобы между ними было достаточно места, чтобы они не перекрывали друг друга.Лучший способ сделать это — записать видео на открытом пространстве, например, в большой комнате, на открытом воздухе или в таком же просторном месте.
Спойте дуэтом с друзьями
Большинство пользователей TikTok записывают себя, синхронизируя губы с любимыми песнями. Это одно из самых популярных применений для этого приложения, которое легко составляет большую часть контента. Вы можете сделать это самостоятельно или создать дуэтное видео с друзьями.
Вот как это сделать:
- Откройте приложение и найдите видео, созданное другом, или выберите его из своей ленты.
- Нажмите кнопку «Поделиться» и выберите в меню Duet .
- Записал конец дуэта поверх выбранного видео.
- Когда вы закончите, нажмите красную кнопку с надписью Next .
- Нажмите кнопку Опубликовать , и дуэтное видео будет размещено в вашем профиле.
Можно даже дуэтом с самим собой! Для тех, кто невероятно талантлив или, возможно, вы написали и спродюсировали свой собственный контент, дуэт с самим собой может сделать контент еще более интересным.
Где Slow-Mo в TikTok?
Он находится в правой части экрана и появится, когда вы начнете запись. Найдите в списке значок «Скорость».
Могу ли я добавить замедленную съемку после публикации видео?
Да. Сохраните видео на свое устройство, а затем повторно загрузите его. Когда вы это сделаете, вам нужно нажать на значок скорости в правом нижнем углу, чтобы ускорить или замедлить контент.
Последние мысли
Это лишь некоторые из множества забавных вещей, которые вы можете делать в TikTok — некоторые из них в самом приложении, другие с помощью сторонних приложений.Продолжайте экспериментировать со встроенными эффектами и сторонними приложениями, чтобы создать ощущение, будто вы полностью соответствуете вашим требованиям.
Создание простого эффекта старого фильма при редактировании видео на iPhone
Кент — создательница контента, которая любит делиться своими знаниями о потребительских технологиях. Ей нравится играть в Black Desert Mobile.
Создайте эффект старой пленки с легкостью с помощью вашего iPhone
Эффект старой пленки — довольно популярный эффект среди тех, кто создает эстетичные видеоролики. Если вы из тех, кто хочет научиться воссоздавать этот эффект, то все, что вам действительно нужно, — это iPhone!
Не секрет, что в iPhone есть встроенная функция редактирования видео.С его помощью вы уже можете выполнять основные задачи редактирования видео, такие как обрезка и обрезка видео. Вы также можете применить основные видеоэффекты и даже настроить контрастность и яркость видео. Однако он не может выполнять расширенное редактирование видео, например, применять специальные эффекты, такие как эффект старого фильма.
Если вы хотите создать видео с этим типом эффекта, вам необходимо установить стороннее приложение для редактирования видео, которое имеет режимы наложения и позволяет редактировать по слоям. Несколько хороших примеров этих приложений — VLLO и KineMaster.
Вот пример того, как будет выглядеть применение эффекта старой пленки к видео после того, как вы закончите:
Часть 1: Найдите и загрузите старые кадры из пленки
Первое, что вам понадобится, это старые кадры из пленки. . Вы также можете использовать GIF или преобразовать старые кадры из фильма в GIF.
Есть много бесплатных видеоматериалов из старых фильмов, которые вы можете найти и скачать в Интернете. Просто убедитесь, что вы используете стоковые кадры, которые можно использовать бесплатно, или что у вас есть разрешение на их использование в собственных видеороликах.
Вы можете искать эти типы стоковых материалов на таких сайтах, как Pexels, Vecteezy и даже в Pinterest.
Часть 2: Установка разрешения и импорт видео
Теперь, когда у вас есть готовые кадры из старого фильма, откройте приложение для редактирования видео на iPhone. Установите желаемое разрешение видео (например, 16: 9) и режим отображения фотографий.
К этому моменту вы должны увидеть свое рабочее пространство редактирования. Начните с импорта видео, к которому вы хотите применить эффект старого фильма.
В этом уроке мы собираемся использовать интерфейс редактирования KineMaster в качестве примера.
Часть 3. Обрезка, вырезка и фильтр
После добавления видео вы можете обрезать или вырезать его по своему усмотрению.
Вы также можете применить фильтр к своему видео, чтобы сделать его ретро или винтажным. Например, в KineMaster есть фильтры Mono M09 или M10. Выберите и примените фильтр, который лучше всего соответствует вашим предпочтениям для винтажного видео.
Обрежьте или обрежьте видео по мере необходимости.
Шаг 4: Добавление наложения эффекта старой пленки
Теперь, когда вы закончили подготовку видео, вы готовы добавить наложение старого эффекта пленки.Здесь вам нужно просто импортировать старые видеоматериалы из фильма или GIF и поместить их на новый слой. Убедитесь, что наложение старого эффекта пленки полностью закрывает видео в основном слое или находится в том месте, где вы хотите.
Как только вы достигнете желаемой позиции или продолжительности, нажмите на эффект старой пленки, затем выберите «Наложение» в качестве режима наложения. Вы должны сразу увидеть эффект наложения, применяемый к вашему основному видео.
Теперь отрегулируйте непрозрачность наложения до 50% или до уровня непрозрачности, который, по вашему мнению, будет хорошо сочетаться с вашим основным видео.Не забудьте нажать кнопку подтверждения, чтобы применить указанные изменения.
Шаг 5: Предварительный просмотр результатов
Воспроизведите видео и посмотрите, удовлетворены ли вы уже внесенными изменениями. Если нет, продолжайте и настройте параметры еще немного, пока вы не будете полностью удовлетворены. Не бойтесь экспериментировать с эффектами, фильтрами и т. Д.
К настоящему времени ваше видео должно выглядеть полностью ретро или так, как если бы оно было записано 8-миллиметровой пленочной камерой. Таким образом, вы просто экспортируете и сохраняете видео в соответствии с вашими желаемыми настройками.Вы даже можете сохранить его в разрешении 360p при 12 кадрах в секунду, чтобы он выглядел еще более ретро!
Поздравляем с эффектом старого фильма!
Вот и все! Вам не обязательно использовать приложение премиум-класса или специальное записывающее устройство только для создания видео в стиле ретро.

 Загруженные разработчиком в последнем обновлении;
Загруженные разработчиком в последнем обновлении;

