Создать стерео 3D изображение в Photoshop
Разделяем цветовые каналы и изменяем перспективу изображения
3D анаглиф работает, используя нашу естественную способность воспринимать глубину с помощью бинокулярного зрения. Восприятие глубины исходит из того, что каждый из наших глаз видит несколько отличную от другого картинку. Наш мозг обрабатывает картинки, полученные каждым глазом, и на основе небольшой разницы в углах обзора между двумя изображениями получает ощущение глубины. Это основная предпосылка для работы техники, изложенной в данном уроке.
Мы начинаем с отделения цветовых каналов на каждом слое.
Большинство анаглифных 3D-очков поставляются с красными линзами для левого глаза и синей (бирюзовой) линзы для правого. Поскольку красная линза позволяет видеть только в красном канале, мы отключим зеленый и синий каналы для этого слоя. Отключение каналов можно сделать в диалоговом окне Параметров наложения (Blending Options).
В панели слоёв дважды кликните по слою «левый-красный», откроется диалоговое окно «Параметров наложения» (Blending Options), где снимите галки с каналов G и B:
Т.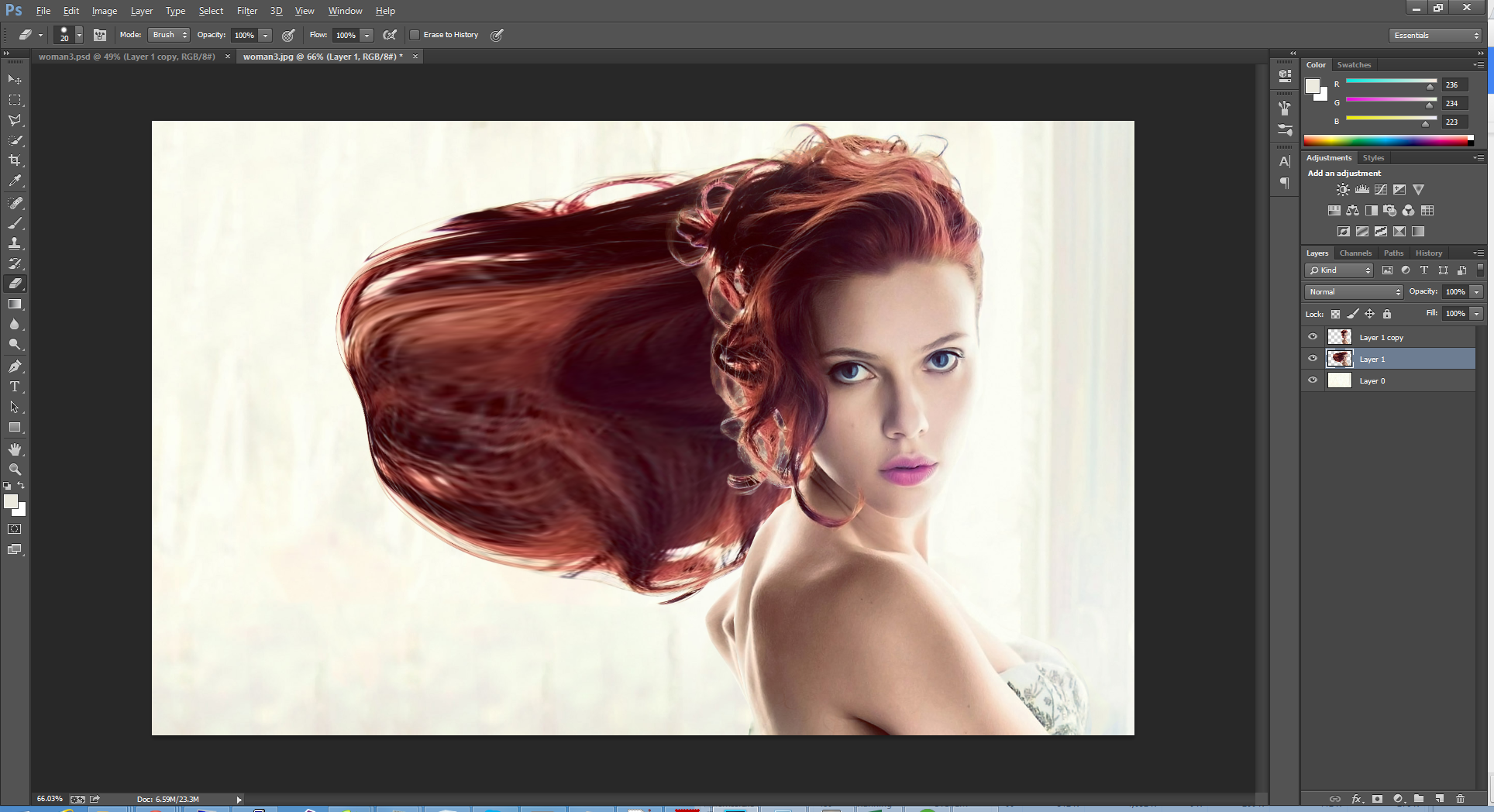 к. наш правый глаз будет в состоянии видеть только зеленый и синий (голубой) каналы через голубую линзу, мы отключим красный канал для слоя «правый-голубой»:
к. наш правый глаз будет в состоянии видеть только зеленый и синий (голубой) каналы через голубую линзу, мы отключим красный канал для слоя «правый-голубой»:
Теперь, когда мы разделили каналы для каждого глаза, назначив по слою для правого и левого глаза, моделируем глубину изображения, изменив перспективу каждого слоя.
Начнём с слоя «левый-красный». Отключите видимость слоя «правый-голубой». Для изменения перспективы воспользуемся инструментом
«Свободная трансформация» (Free Transform). Кликаем по слою «левый-красный» для его активации, затем нажимаем клавиши Ctrl+T. Вокруг слоя появляется габаритная рамка. Кликаем правой клавишей мыши в любом месте внутри рамки, в открывшемся контекстном меню нажимаем на пункт «Перспектива» (Perspective):
Перетащите верхний левый угол изображения вверх, как показано на картинке. Чем выше Вы его перетащите, тем более выраженным будет эффект объёма на фото:
Нажмите Enter для применения действия инструмента.
Отключите видимость слоя «левый-красный», включите видимость слоя «правый-голубой» и сделайте таким де образом трансформируйте его, только с правой стороны:
Включите видимость обеих слоёв, и у Вас получится примерно такое изображение:
Теперь, мы посмотрим на фото в 3D-очках, мы заставим наш мозг подумать, что он воспринимает два разных изображения. Но картинка не готова, т.к. центр изображения не совмещён. Исправим это с помощью инструмента «Перемещение» (Move Tool).
Сведение изображений и обрезка картинки
Возьмите инструмент «Перемещение», зажмите клавишу Shift и переместите слои вправо и влево соответственно, в качестве общего центра я использовал лицо модели. Для перемещения можно использовать не мышь, а клавиши «стрелка вправо» и «стрелка влево»:
Осталось только обрезать левый и правый край картинки с помощью инструмента «Обрезка» (Crop Tool) и сохранить документ.
Вот как выглядит готовое фото:
Хотя этот метод отличается от создания реального 3D анаглифного фото, где используются две фотокамеры, снимающие с разных углов, мы получили почти подобный эффект, используя только одну фотографию.
Теперь, всё, что вам нужно, это 3D-очки…
Как создать 3D эффект выхода за пределы фото в Фотошопе
Из этого урока вы узнаете, как создать интересный и необычный эффект выхода за пределы изображения в Adobe Photoshop, используя псевдо-3D.
Шаг 1.
Шаг 1.Далее перейдите в меню Слой > Векторная маска > Показать все (Layer > Layer Mask > Reveal All).
Возьмите Инструмент Прямоугольная область — Rectangular Marquee Tool (М) и убедитесь, что в верхней панели настроек выбран режим Контур (Path). Кликните по маске один раз левой кнопкой мыши, и создайте прямоугольную область на холсте.
Скройте видимость фонового слоя и ваш документ будет выглядеть так, как показано ниже.
Шаг 2.
Шаг 2.Теперь включите видимость фонового слоя и затем дважды кликните по верхнему слою левой кнопкой мыши, чтобы открыть окно

Примените стили со следующими настройками:
1. Обводка (Stroke)
— Размер (Size): 25 пикселей
— Положение (Position): Внутри (Inside)
— режим наложения: Нормальный (Normal)
— Непрозрачность (Opacity): 100%
— Тип заливки (Fill type): Цвет (Color)
цвет белый
Шаг 3.
Шаг 3.— режим наложения: Линейный затемнитель (Linear Burn)
— Непрозрачность (Opacity): 50%
— Шум (Noise): 0%
— цвет (Color): черный
— Метод (Тechnique): Мягче (Softer)
— Источник (Source): Края (Edge)
— Стягивание (Choke): 0 %
— Размер (Size): 60 пикселей
— Контур (Contour): Линейный (Linear)
— поставьте галочку в окошке Сглаживание (Anti-aliased)
— Диапазон (Range): 65%
— Колебание (Jitter) : 0%
Шаг 4.
Вот что должно получиться на данный момент:
Шаг 5.
Шаг 5.Теперь возьмите Инструмент Выделение узла — Direct Selection Tool (А) и кликните по маске. Затем кликните и выберите верхний левый узел и переместите его вправо. Верхний правый узел переместите влево.
Шаг 6.
Шаг 6.При активной маске возьмите
Шаг 7.
Шаг 7.Далее скройте видимость вашего рабочего слоя. Дублируйте исходный фоновый слой (Ctrl + J) и затем нажмите Ctrl + Shift + ], чтобы переместить его наверх в порядке слоев.
Перейдите в меню Слой > Векторная маска > Показать все (Layer > Layer Mask > Reveal All). Возьмите Инструмент Перо — Pen tool (P), также в режиме Контур (Path) и создайте фигуру вокруг вашего объекта.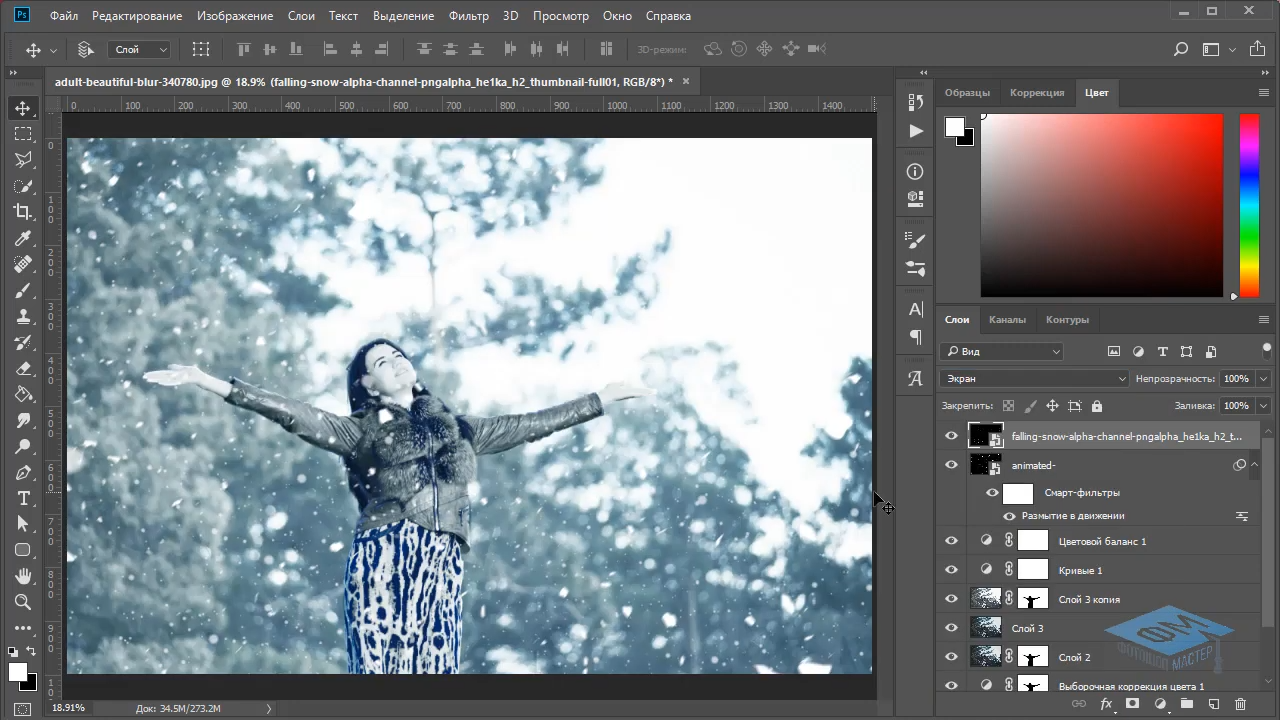
Скройте видимость фонового слоя и вы увидите ваше выделение.
Шаг 8.
Шаг 8.
Снова включите видимость фонового слоя.
Перейдите в меню Слой > Новый слой-заливка > Цвет (Layer > New Fill Layer > Solid Color) и выберите цвет #EBE2DD. Поместите этот слой под слой с белой рамкой.
Теперь возьмите Инструмент Прямоугольная область — Rectangular Marquee Tool (М) и убедитесь, что в верхней панели настроек выбран режим Фигура (Shape). Нарисуйте черный прямоугольник под белой рамкой.
Шаг 9.
Шаг 9.Используя Инструмент Выделение узла — Direct Selection Tool (А) переместите верхние точки черного прямоугольника так, чтобы они повторями размер и углы белой рамки.
Далее, используя Инструмент Перо — Pen tool (P), добавьте опорную точку в центре нижней линии прямоугольника и затем переместите эту точку вверх, чтобы получилась дуга.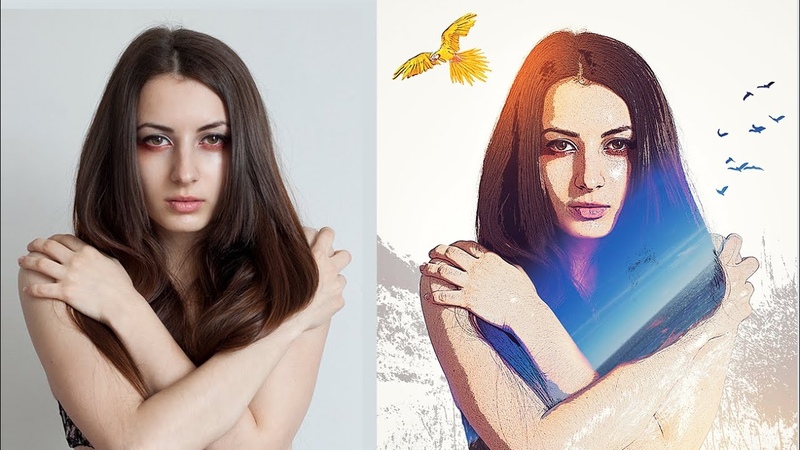
Теперь выделите и сдвиньте три нижние точки так, чтобы центральная была ровно под границей белой рамки.
Шаг 10.
Шаг 10.Затем кликните правой кнопкой мыши по черной фигуре и выберите в появившемся меню пунк
Перейдите в меню Фильтр > Размытие > Размытие по Гауссу (Filter > Blur > Gaussian Blur) и установите Радиус (Radius) около 12 пикселей. Уменьшите Непрозрачность (Opacity) этого слоя до 50%.
Шаг 11.
Финальное изображение.Далее вы можете добавить текстуру к фону, виньетирование, а также другие эффекты, чтобы придать работе окончательный вид.
Ссылка на источник
Как использовать 3D в фотошопе. Полное руководство.
Из данного руководства вы узнаете, как использовать 3D-инструменты в Photoshop. Для получения правильного результата необходимо следовать указанной последовательности операций.
Для получения правильного результата необходимо следовать указанной последовательности операций.
Это изображение, которое я полностью создал в Photoshop. Ручки и линейка были смоделированы с использованием базовых форм и контуров.
И еще несколько примеров 3D-эффектов, созданных в Photoshop.
Для успешного создания 3D изображения необходимо выполнять все этапы последовательно:
- Моделирование: создайте или импортируйте 3D модель.
- Текстурирование: на этом этапе добавляется цвет, текстура и свойства поверхности: прозрачность, отражающая способность и т.д.
- Освещение: добавление реалистичного освещения может создать или испортить 3D-сцену.
- Анимация (необязательный шаг): на этом этапе вы перемещаете сцену, объекты или части объектов. Это тоже можно сделать в Photoshop. Очевидно, что не каждых 3D-проект будет нуждаться в анимации.
- Рендеринг: компьютер создает окончательные высококачественные кадры, добавляет отражение и т.д. Этот процесс занимает много времени.

Описанный далее пошаговый процесс применим к версии Photoshop СС и CS6 Photoshop Extended.
Создаем новый документ. Выбираем соотношение 16 ×9 в разрешении 1920 × 1080 (HD)/ Мы будем использовать сетку, которая уже есть в Photoshop. Переходим в раздел меню 3D>Новая сетки > Винная бутылка.
Вы увидите приглашение для переключения в рабочее пространство 3D, примите его. Перед вами появится 3D-панель, панель свойств и область просмотра.
Так выглядит рабочее пространство для создания 3D-модели.
В левом нижнем углу вы увидите несколько инструментов. Их можно использовать для перемещения в 3D-пространстве. Выберите инструмент поворота и прокрутите сцену.
Вы можете приближать или отдалять сцену, используя специальный инструмент увеличения.
В верхнем левом углу находится область просмотра, которая в Photoshop называется второстепенным видом. Просмотр > Показать > Второстепенный 3D-вид. Она позволяет осматривать модель под разными углами. Чтобы получить точное расположение чего-либо, необходимо посмотреть на объект сверху и на вид сбоку. Выберите соответствующий вид (камеру) из списка.
Чтобы получить точное расположение чего-либо, необходимо посмотреть на объект сверху и на вид сбоку. Выберите соответствующий вид (камеру) из списка.
Кликните по стрелке, чтобы переключиться на правильный вид. Так меняются виды. Они называются камерами.
Теперь взглянем на наш объект или модель. На панели 3D можно выбирать разные инструменты для модификаций. Если мы выбираем модель, то все инструменты будут работать только с моделью, а не со всей сценой.
Мы выбрали бутылку вина.
Выбираем инструмент перемещения и получаем доступ к 3D-инструментам наверху. Инструмент «Вращать» перемещает 3D-модель по кругу.
Инструмент «Перетащить» позволяет менять положение модели в 3D пространстве.
Инструмент «Масштабирование» используется для изменения размера объекта.
В 3D применяется три оси координат:
- Ось Y: верх и низ.
- Ось X: из стороны в сторону.
- Ось Z: (глубина) ближе или дальше от нас.
В Photoshop есть инструмент, который используется для трансформации по одной оси.
На снимке он применяется для трансформации бутылки.
Чтобы восстановить координаты по умолчанию, кликните по закругленной стрелке внизу панели «Свойства».
Вы можете выбрать разные части модели и изменять их по отдельности.
Теперь мы рассмотрим текстуры, которые также иногда называются «Материалы». Для их просмотра переходим на вкладку «Материалы» в панели 3D. Панель «Свойства» отображает все свойства материалов выбранного объекта:
- «Рассеивание»: плоский цвет или рисунок.
- «Цвет блика»: выделяет точки для придания блеска.
- «Свечение»: придает сияние.
- «Освещение»: добавляет оттенок.
- «Блеск»: придает объекту блеск или плоский цвет.
- «Отражение»: отражает объекты как зеркало.
- «Плавность»: делает поверхности гладкими или шероховатыми.
- «Рельеф»: тиснение.
- «Непрозрачность».
- «Преломление»: искажает прозрачность как объектив.
Свойства материала бутылки.
Вы также можете выбрать готовый материал. В Photoshop доступно несколько материалов, которые имитируют стекло, метал, дерево и т.д. Чтобы применить эти шаблоны, выберите материал в панели 3D, а затем заготовку.
В Photoshop доступно несколько материалов, которые имитируют стекло, метал, дерево и т.д. Чтобы применить эти шаблоны, выберите материал в панели 3D, а затем заготовку.
Здесь используется шаблон «Пробковое дерево». Активировав параметр «Рассеивание», можно установить цвет материала.
Вы также можете использовать изображение в качестве текстуры. Кликните по иконке папки и выберите пункт «Редактировать текстуру».
После этого откроется новый документ Photoshop.
Давайте создадим черную этикетку с белыми буквами, назовем ее «Этикетка». Сохраняем документ и закрываем окно.
Обратите внимание, что материал ярлыка теперь обновлен в соответствии с внесенными изменениями.
Вы можете изменить размер и расположение этикетки, нажав иконку папки рядом с параметром «Рассеивание» на панели свойств. Выберите пункт «Редактировать UX-свойства». Вы увидите шесть ползунков, которые позволяют масштабировать текстуру.
Мы уже создали сцену, теперь пришло время осветить и обработать ее.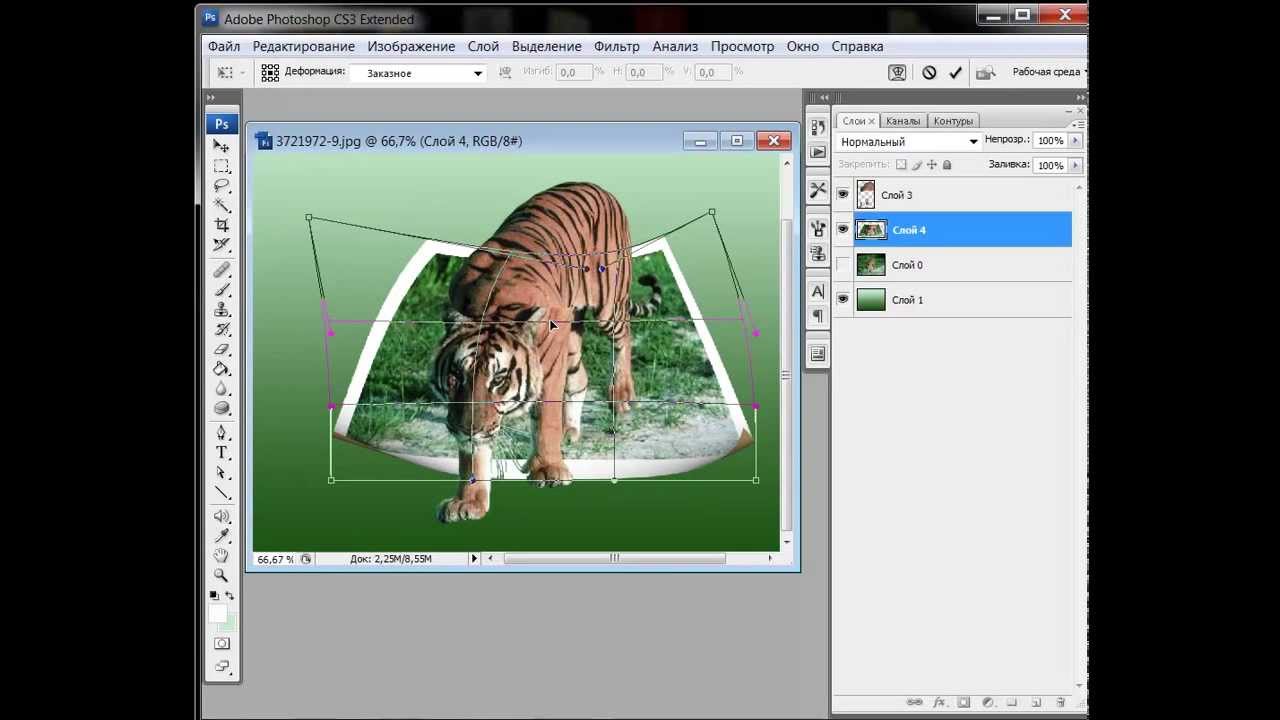 Для этого выбираем вкладку «Освещение» на панели 3D. Можно перетаскивать виджет для смещения источника света.
Для этого выбираем вкладку «Освещение» на панели 3D. Можно перетаскивать виджет для смещения источника света.
Чтобы создать новый источник света, в 3D-панели внизу нажимаем на иконку лампочки.
В Photoshop есть три типа источника света:
- «Точечный»: как лампочка, всенаправленный.
- «Направленный»: луч света, освещает то, что находится спереди.
- «Бесконечный»: один направленный источник света, как солнце.
Созданные источники света можно изменять на панели свойств. Например, добавить цвет к источнику света или поменять яркость (интенсивность), добавить или удалить тень.
Когда вы размещаете источники света, рекомендуется использовать вид сверху вниз (на второстепенной панели). Это позволяет скрыть расположение источника.
Как только вы расположили источник света, поменяйте его высоту, используя вид сбоку или спереди.
Добавим точечный источник света. Такой тип освещения имеет больше возможностей для настройки. Для этого выбираем пункт «Новый точечный свет» на панели 3D.
Вы можете расположить источник света, используя инструменты перемещения. Они работают так же, как и для других объектов. Приведем несколько советов, которые помогут расположить луч света.
Когда выбран источник света, нажмите клавишу Alt / Option и кликните по объекту. Это направит источник света на то место, по которому вы кликните.
Нажмите и удерживайте клавишу Shift и перетащите тень, чтобы поменять расположение источника света.
Есть также средство преобразования света. Чтобы его активировать, кликните по иконке источника света.
Как только вы установили источник света, можно настроить интенсивность и даже добавить цвет (по желанию).
Вы увидите два кольца вокруг источника света.
- Конус: за пределами кольца.
- Точку (Hotspot): внутри кольца.
Регулируя эти кольца, можно сделать луч света резким или мягким. Большее расстояние между кольцами создаст более мягкий свет.
Даже если вы собираетесь использовать анимацию, лучше всего сначала провести рендеринг одного кадра, чтобы проверить, что все выглядит так, как нужно.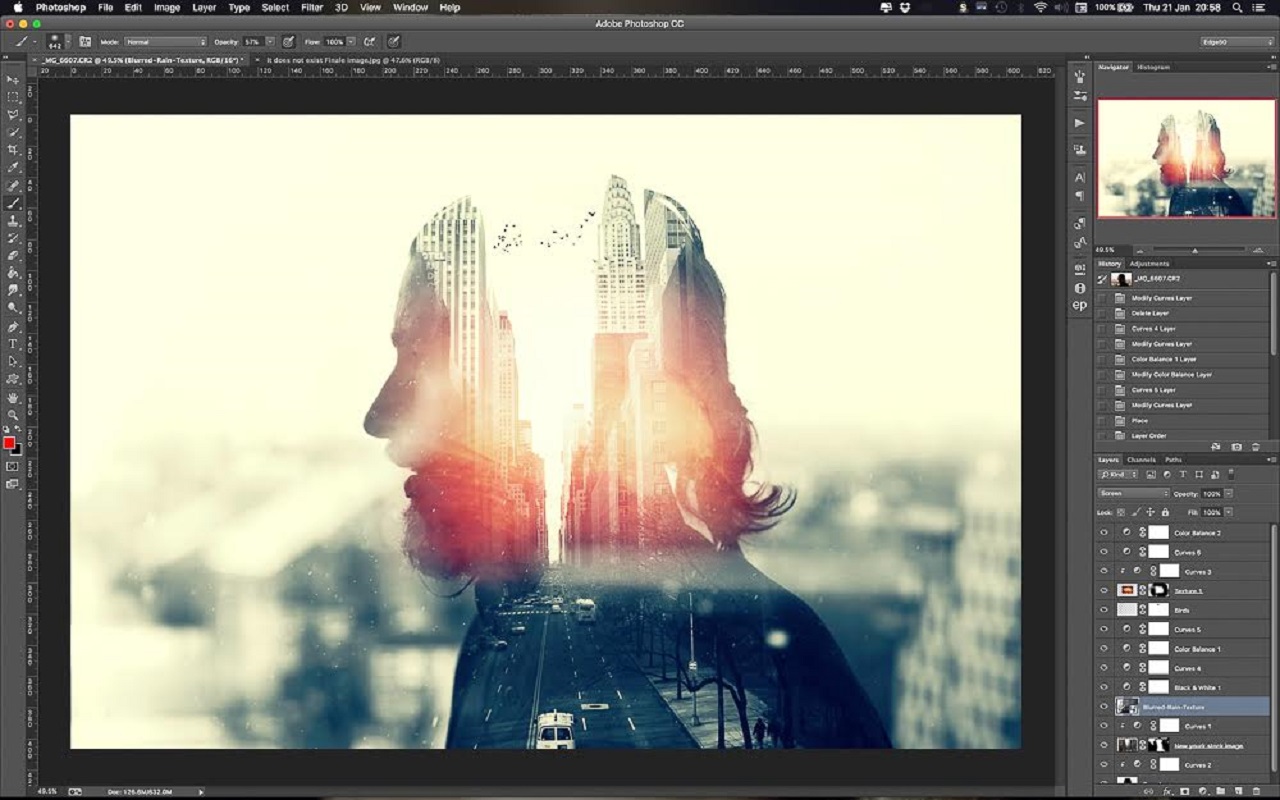
Мы работаем с 3D в черновом разрешении для более высокой производительности. Когда мы выполняем рендеринг, Photoshop использует трассировку лучей для создания изображения и добавления отражений и других эффектов.
Вот так выглядит изображение до рендеринга.
А это результат окончательного рендерингна сцены. Обратите внимание, что тени и отражения после рендеринга выглядят намного лучше.
Для запуска рендеринга нажмите иконку с квадратом внизу 3D-панели.
Вы можете сэкономить время путем выборочной проверки отдельных участков изображения. Используйте инструменты выделения, что осуществлять рендеринг в пределах конкретной области.
На панели 3D кликните по пункту «Сцена», чтобы отобразить настройки рендеринга в панели свойств.
В выпадающем списке «Наборы» доступно множество предустановленных шаблонов.
Чтобы изменить другие настройки рендеринга, выберите пункт «Среда» в панели 3D. Обратите внимание на параметр «Источник света на базе изображения (ИСБИ) для сцены». С его помощью вы можете управлять глобальными тенями и горизонтальной проекцией.
С его помощью вы можете управлять глобальными тенями и горизонтальной проекцией.
Теперь пришло время для создания анимации. Для этого перейдите в раздел Окно > Шкала времени.
Чтобы создать временную шкалу, кликните по кнопке «Создать анимацию кадра».
Вы увидите список всех свойств вашего 3D изображения. Любое свойство с иконкой секундомера можно анимировать. Прокрутите вниз до сетки и откройте их.
Начнем с анимации верхней части бутылки. Выберем материал верха бутылки. Кликаем по иконке секундомера для выставления начального ключевого кадра. Анимация будет создана между двумя ключевым кадрами.
Перетащите курсор воспроизведения вперед по шкале времени. Сдвиньте бутылку вверх, кликнув по стрелке оси Y. Когда вы отпустите кнопку мыши, будет создан новый ключевой кадр.
Чтобы посмотреть анимацию, нажмите кнопку воспроизведения или нажмите клавишу «Пробел».
Добавим еще одну анимацию с падением бутылки. Для этого необходимо объединить бутылку и этикетку так, чтобы они двигались вместе.
На панели 3D выберите бутылку и маркировку. Удерживая нажатой клавишу Shift, кликните по элементу в панели.
Кликните правой кнопкой мыши и выберите пункт «Группировать объекты»
Она получит название «Новая группа». Найдите ее на временной шкале.
Переместите курсор воспроизведения в исходное положение и кликните на иконку секундомера в новой группе. Переместите курсор воспроизведения в конечное положение.
Используйте инструмент вращения для перемещения бутылки вокруг своей оси. После этого будет создан ключевой кадр. Нажмите клавишу «Пробел» для просмотра анимации.
Выберите пункт Файл > Экспортировать > Экспорт видео
Выберите экспорт последовательности изображений или видео. Выберите формат H.264. Текущие настройки обеспечат соответствующее качество видео.
Выберите качество 3D. Затем нажмите кнопку начала рендеринга. Обратите внимание, что процесс рендеринга займет много времени.
Поздравляю! Теперь вы знаете, как создавать 3D-графику и анимацию в Photoshop.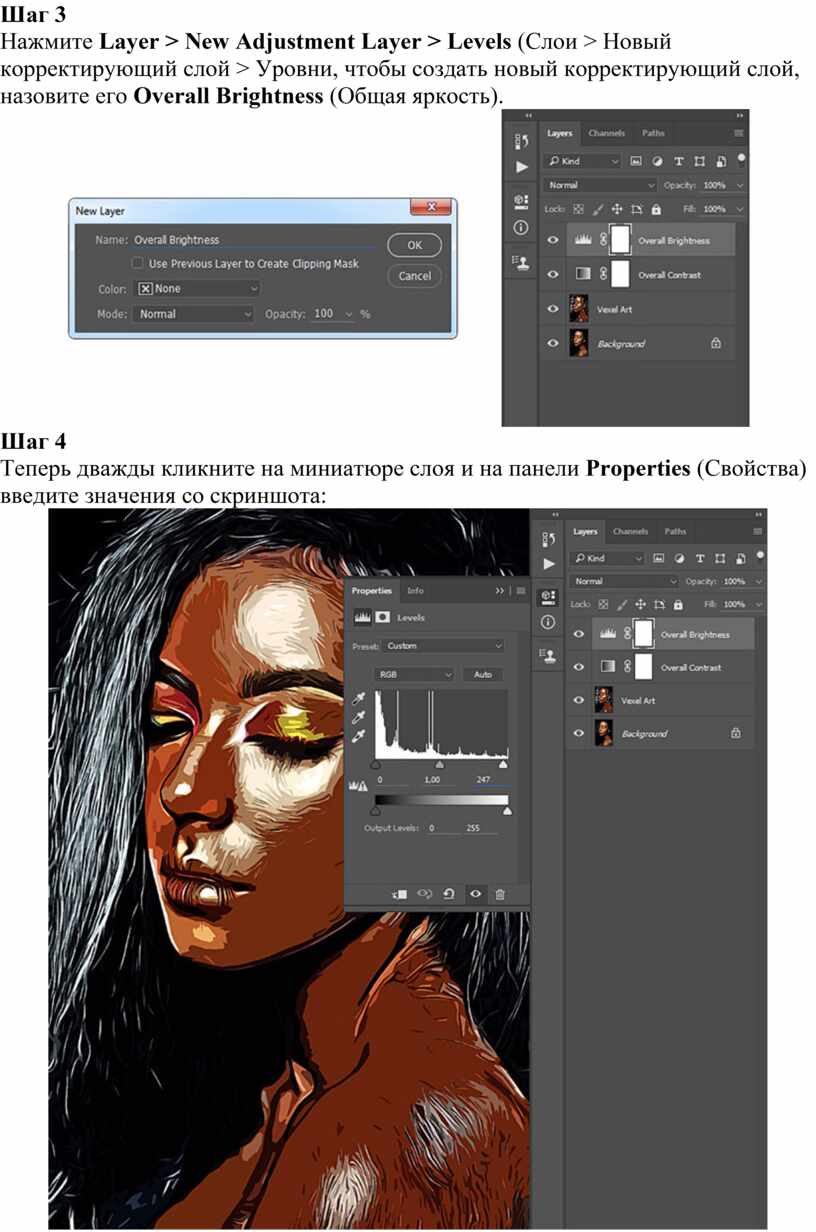
Данная публикация является переводом статьи «HOW TO USE 3D IN PHOTOSHOP, ULTIMATE TUTORIAL» , подготовленная редакцией проекта.
Как сделать 3D фотографию из любого изображения
Часто стереоскопический эффект создается при помощи необычных уловок фотографа, но сегодня мы добьемся его, отредактировав уже готовую фотографию. В первой части статьи рассказано о том, как сделать простую 3D фотографию, с этим справится даже новичок. Вторая часть для более профессиональных пользователей, она подскажет, как сделать картинку более живой.
Часть первая. Для новичков: простой 3D эффект
Существует специальная методика изготовления 3D изображений — анаглиф, которая обычно заключается в том, чтобы снять предмет с разных точек и потом объединить изображения. Но сегодня мы достигнем того же самого эффекта, используя цветовые каналы фотографии. Откройте подходящее фото, приступим.
Использовать можно любое изображение, но вам обязательно нужно перейти в режим RGB Color. Если вы находитесь в режиме Grayscale, Indexed Color или CMYK, то нужно перейти в RGB (Photoshop: Image > Mode > RGB Color).
Примечание: Этот метод подходит для тех редакторов изображений, которые позволяют возиться с цветовыми каналами, например, Photoshop или GIMP. Photoshop Elements и Paint.NET не позволяют применять данный метод редактирования фото.
Для начала сделайте несколько копий фотографии (левый скриншот). Самый простой способ сделать это — кликнуть правой клавишей на «Background Layer» и нажать «Duplicate Layer». Сделав 2 копии, выберите верхнюю и перейдите на панель каналов. Увидеть её можно, нажав Window > Channels. В панели каналов выберите Red channel, как это показано на правом скриншоте.
Нажмите Ctrl+A (и в Photoshop, и в GIMP), чтобы выделить весь холст полностью. Фото должно получиться в серых тонах, если ваше фото выглядит, как на рисунке, значит вы движетесь в верном направлении.
Нажмите V, чтобы выбрать Move Tool (в GIMP нажмите М), и переместите слой красного канала влево, как показано на рисунке.
Передвигая слой канала, убедитесь, что фон черный, как показано слева. Установить цвет фона можно, кликнув на переключатель в панели инструментов.
У GIMP похожие инструменты в Toolbox, почти как в Photoshop.
В Photoshop CS5 сочетание клавиш Ctrl+2 вернет вас в режим RGB. В других версиях просто вернитесь к панели слоёв и выберите новый активный слой. На этом можно остановиться, так как вы уже получили достойное 3D изображение, но можно ещё немного поработать и добавить ему глубины.
Часть вторая. Добавьте глубины вашей фотографии
На этом этапе у вас должно быть несколько копий вашего оригинального фото, вернемся к верхнему слою, в котором мы создали 3D эффект.
Создайте маску, как показано на скриншоте справа, выбрав слой и кликнув на кнопку вверху панели слоёв. В GIMP кликните правой клавишей по слою и выберите «Add Layer Mask» и «White for Full Opacity».
Используйте soft brush для маскировки некоторых областей в верхнем слое. Цель — вернуть часть фона к исходному виду.
Вот фото до и после. В слое с 3D эффектом фон из слоя без 3D эффекта.
На картинке вы можете увидеть, как выглядит маска.
Теперь переходим к самому нижнему слою и отредактируем его. Выберем для этого слоя красный канал.
А теперь совершим похожие действия. Выделим весь холст (Ctrl+A), но применим немного другой эффект к фону.
Клавишами Ctrl+T выберем функцию «Free Transform». И свободно изменим слой красного канала. Можно искажать, увеличивать, вращать, в общем, нужно сделать так, чтобы передний план и фон отличались друг от друга.
В GIMP этот инструмент называется «Scale Tool», горячие клавиши: Shift + T.
Вот и всё! Фотография готова. Надевайте 3D очки и наслаждайтесь результатом! А если у вас их нет, то смотрите видео на Youtube о том, как сделать 3D очки самостоятельно.
3D эффект. Описанный вокруг объекта текст
В этом уроке я покажу, как легко описать текст вокруг 3D объекта в Photoshop, не используя специальные программы для работы с 3D изображениями. Мы будем вставлять текст, описывающий планету. Но этот метод можно применить для описывания текстом любого объекта. Для работы нужен Photoshop CS или выше. В результате выполнения этого несложного урока в фотошопе получим вот такой результат:Шаг1. Для работы возьмем любое подходящее изображения нашей планеты, вокруг которого будем описывать текст.
Шаг2. Вначале выделим круглую область вокруг планеты, для чего используем панель инструментов Photoshop и выбираем Elliptical Marquee Tool. Чтобы получить круг, а не эллипс произвольной формы, используем Shift и Alt для выделения из центра изображения.
Шаг3. Дальше будем использовать наше выделение как траекторию для описываемого текста, используя такую новую возможность Фотошоп как «text on a path»(текст по контуру). Но проблема в том, что наше выделение есть именно выделение области, а не траектория (путь) для текста. Adobe Photoshop позволяет достаточно просто инвертировать выделение в траекторию. Чтобы сделать это, щелкнем на Paths palette, которая пуста до тех пор, пока мы не используем никакой траектории (контура) в документе.
Чтобы превратить выделение в контур следует щелкнуть на Make Work Path From Selection (сделать из выбранной области рабочий контур) – кнопка на вкладке Paths (Контуры).
Пунктирная линия выделения превратилась в сплошную линию – контур или траекторию для текста.
Шаг4. Теперь пришло время вставить текст. Используем Photoshop Type Tool — кнопка вставка текста. На панели опций выбираем Helvetica Black 14pt. Цвет текста выберем желто-оранжевый eec10e.
Шаг5. После того как установлены опции для текста, щелкнем курсором на том месте траектории, с которого начнется текст, и напечатаем текст «WELCOME TO PLANET EARTH» или любой другой. Предполагается, что текст должен охватывать объект полностью, поэтому продублируем его. Промежутки между словами лучше сделать одинаковыми с помощью пробелов. Результат должен быть примерно такой:
Шаг6. Так как Adobe Photoshop не является 3D программой, то мы сейчас создадим иллюзию 3D. Используем команду фотошоп Free Transform. Нажимаем Ctrl+T и перетаскиваем верхний левый курсор вправо и вниз, нажимаем Ctrl+Alt чтобы правый нижний угол сместился симметрично относительно центра. Можно использовать команду Искажение, если вам так привычнее. Текст должен измениться вот таким образом:
Шаг7. Текст уже выглядит неплохо
и сейчас нужно скрыть часть текста, которая должна располагаться за планетой. Используем маску слоя. В окне Layers при активном текстовом слое щелкнем на кнопку Mask.
Это добавит маску к текстовому слою. Щелкнем на ней, чтобы сделать активной.
Шаг8. Выделим с помощью Photoshop Elliptical Marquee Tool планету тем же способом, который использовали в начале урока.
Работая в маске текстового слоя (проверьте чтобы маска была выделена) выбираем инструмент Brush Tool (кисть), основной цвет черный, и «закрашиваем» текст, который должен быть скрытым за планетой. Выделение планеты нужно для того, чтобы закрашивая текст не затронуть ту часть текста, которая должна остаться видимой.
Шаг9. Добавим градиент используя Layer Styles. Щелкнем кнопку для добавления стиля слоя,
выберем Gradient Overlay и зададим параметры для градиента:
Вот результат нашей работы:
Создание простых 3D объектов в программе photoshop
Фотошоп является не только самым популярным графическим редактором, но и имеет инструменты для создания не сложных 3D моделей. С помощью Photoshop можно сделать практически любую 3D модель, для использования ее в какой-либо композиции, дизайне или для последующей 3D печати.
В данном уроке мы рассмотрим создание простого 3D объекта, а именно вазы. Рассматриваемым способом можно создавать различные округлые 3D объекты, например стакан, трубу, круглый стол и т.п.. По ходу урока вы сами поймете, какие именно объекты можно создать данным способом.
Для работы я нашел изображение вазы в формате png, из которого и буду делать 3D объект. Данное изображение, а так же файл-исходник к данному уроку вы можете скачать с данной страници в правом столбце.
1) Открываем изображение вазы программой фотошоп, для этого в верхней панели меню выбираем «Файл» — «Открыть» или нажимаем комбинацию клавишь «Ctrl + O».
2) Создаем новый холст необходимого размера, для этого в верхнем меню выбираем «Файл» — «Создать» или комбинацию клавишь «Ctrl + N» и указываем необходимый размер холста, я сделаю квадратный холст размером 1024px на 1024px.
3) Перетаскиваем изображение вазы на созданный холст, для этого выбираем инструмент «Перемещение» в левой панели, затем в панели слоев кликаем по слою с вазой левой кнопкой мыши и удерживая ее просто перетаскиваем слой на новый холст.
Если после открытия изображения слой с ним заблокирован, т.е. на слое справа имеется иконка замочек, то сначала необходимо его разблокировать, иначе перетащить слой на другой холст не получится. Если вы не знаете, как разблокировать слой, то можете ознакомиться со статьей «как разблокировать слой в фотошопе».
4) Теперь, после того, как слой с вазой мы перетащили на новый холст необходимо подогнать изображение под размер холста, для этого выделяем слой с изображением вазы, кликнув по нему левой кнопкой мыши в панели слоев и в верхнем меню выбираем «Редактирование» — «Свободное трансформирование» или нажимаем комбинацию клавишь «Ctrl + T».
Затем, удерживая клавишу «Shift» и левую кнопку мыши настраиваем необходимый размер вазы.
Клавишу «Shift» необходимо удерживать для того, чтобы размер изображения изменялся пропорционально.
5) После того, как мы разместили изображение вазы на холсте и настроили необходимый размер, нужно нарисовать стенки вазы, для того, чтобы в дальнейшем при помощи 3D деформации создать сам объект. Нам необходимо нарисовать не все стенки вазы, а ровно половину, поэтому для удобства можно использовать вспомогательный инструмент фотошоп — «Линейка», с помощью которого разметить на изображении половину вазы. Если у вас не отображается линейка, то ее просто нужно включить, для этого в верхнем меню выбираем «Просмотр» — «Линейки». У пункта «Линейки» должна стоять галочка. Так же рекомендую включить «Вспомогательные элементы», если они не включены.
Теперь можно разметить изображение, расставив линейки, чтобы поставить линейку необъодимо на ней зажать левую кнопку мыши и удерживая ее потащить линейку на нужное место. В данном случае нам нужно разметить половину вазы по вертикали, поэтому я возьму вертикальную линейку слева и поставлю ее на середине вазы.
Далее создаем новый слой в панели слоев, на котором будем рисовать стенку, для этого кликаем по значку «Создать новый слой».
Далее выбираем инструмент «Перо» в панели инструментов и с помощью него обводим стенки вазы, при этом делаем необходимую толщину стенок, чем она будет толще, тем толще стенки будут у 3D объекта. Получиться должно типа того, как на скриншоте ниже.
Вообщем надо сделать контур стенки необходимой толщины. Заметьте, что дно вазы я сделал ровно горизонтальным, потому что если его сделать округлым, то у 3D вазы будет выпуклое дно. Чтобы провести ровный горизонтальный контур пером, необходимо удерживать клавишу «Shift». Сам контур стенки должен быть замкнутый.
Теперь зальем контур, чтобы сделать из него фигуру. Для этого тем же инструментом «Перо» кликаем по контуру правой кнопкой мыши и в появившемся меню выбираем «Выполнить заливку контура». В результате контур будет залит тем цветом, который у вас выбран в панели инструментом, в моем случае — красный. Цветом заливать можно абсолютно любым, в дальнейшем на выза мы все-равно будем накладывать рисунок.
После заливки контура, еще раз кликаем правой кнопкой мыши по контуру и выбираем «Удалить контур»
В результате мы получим фигуру стенки вазы на новом слое. После этого слой с изображение вазы можно просто отключить, кликнув по иконке «Глаз» на против данного слоя.
6) Наконец то мы добрались до самого интересного — работа с инструентами 3D фотошоп. В верхней панели меню, при выделенном слое с изображением стенки вазы, выбираем «3D» — «Новая 3D-экструзия из выделенного слоя».
Таким образом мы создадим 3D объект из ыигуры стенки вазы и рабочая среда фотошоп автоматически будет переключена из режима «Основная рабочая среда», по умолчанию, в режим «3D».
В панели слоев, как вы видите на скриншоте выше, появилась вкладка «3D», в которой размещены слои нашего 3D объекта.
7) Далее мы сделаем из стенки вазы саму полноценную вазу, использую инструмент 3D деформации. В правой панели в свойств выбираем свойство «Деформировать» и выставляем ползунок настройки «Угол по горизонтали (X)» на 360 градусов.
В результате получится готовая 3D модель вазы.
Но, как мы видим, ваза получилась не совсем похожей на ту, которую нам необходимо сделать, она получилась тоньше, чем на изображении. Чтобы подогнать ее по необходимой ширине перемещаем ползунок настройки «Глубина экструзии» до нужного размера, при этом ориентируемся по линейке, которая должна получиться ровно по середине вазы.
При работе с 3D объектом имейте в виду, что в панели слоев должен быть выделен основной слой объекта, помеченный иконкой «звездочка».
8) И так, у нас получилась ваза точно такая же, как на изображении, ее можно покрутить, осмотреть со всех сторон.
Далее мы нанесем на данную вазу рисунок, можно нанести и рельеф, но я оставлю поверхность вазы гладкой. Для того, чтобы задать 3D объекту материал, необходимо в панели слоев выбрать слой «Материал экструзии», кликнув по нему левой кнопкой мыши. В результате справа, над панелью слоев, появятся свойства объекта, в которых можно выбрать материал из стандартных фотошоп, либо создать свой.
Стандартные материалы фотошоп достаточно разнообразны, здесь имеется метал, платик, стекло, дерево и т.д., можно выбрать любой готовый материал для вашего объекта, как с текстурой, так и без нее (гладкий).
В случае с вазой, я выберу простой материал, без текстуры, не особо важно металл это будет, пластик или что-то другое, потому что в дальнейшем мы будем накладывать на этот материал картинку.
9) И так, мы выбрали необходимый материал и теперь будем накладывать изображение цветов, чтобы получилась окрашенная ваза. Я взял изображение цветов, которое вы можете скачать со всеми файлами к уроку в правом столбце, но вы можете использовать любое свое изображение. Изображение лучше подбирать бесшовное, чтобы оно ровно наложилось на объект и не имело видимых швов, иначе будет все выглядеть не очень. Вы можете погуглить и найти готовые бесшовные обои на ваш вкус.
В панели свойств 3D объекта кликаем кнопкой мыши по значку «Рассеивание объекта» и выбираем «Редактировать текстуру».
Обратите внимание, что есть текстуры, которые нельзя отредактировать и они имеют другой вид значка рассеивания. Если вы установили не редактируемую текстуру, то просто поменяйте ее на другую, чтобы у пункта «Рассеивание» отображался значок, как на скриншоте выше.
Кликнув на пункт «Редактировать текстуру» у нас откроется данная текстура в отдельной вкладке фотошоп. Для того, чтобы было удобнее редактировать текстуру и наблюдать результат на 3D модели, мы откроем окно с текстурой и окно с вазой рядом, расположив их по вертикали. Для этого в верхнем меню выбираем «Окно» — «Упорядочить» — «Расположить все вертикально» и в результате получим вот такой вид интерфейса:
Теперь, когда мы будем редактировать текстуру, мы сможем наблюдать внешний вид нашей 3D вазы. Можно взять любую кисть, задать ей цвет и размер и просто нарисовать что-нибудь на текстуре и врезультате мы получим данный рисунок на вазе.
Но, как я и говорил ранее, мы будем не раскрашивать наш 3D объект, а наложим на него готовый рисунок с цветами. Для этого открываем бесшовный рисунок программой фотошоп и перетаскиваем его на холст с текстурой, т.е. выполняем действия как в пункте №1 и №3 данного урока.
Как мы видим, рисунок отобразился на вазе, теперь необходимо подогнать рисунок по размеру текстуры или скопировать его несколько раз и разместить по всей плоскости текстуры, так как рисунок бесшовный все должно получиться без каких-либо резких переходов. Рисунок можно уменьшить, повернуть или увеличить, вообщем на ваше усмотрение.
После наложения рисунка на вазу возвращаем обычное отображение окон, для этого в верхнем меню выбираем «Окно» — «Упорядочить» — «Объединить все на вкладках».
9) Следующим шагом будет настройка ракурса вазы, т.е. мы ее устанавливаем в нужном нам ракурсе, допустим вид немного сверху. Если вы хотите поместить объект на фото, допустим поставить эту вазу на полку, запечатленную на фото, то подстраиваете ракурс вазы под расположение полки на фотографии.
Так же можно настроить тень объекта, либо отключить ее, чтобы потом просто дорисовать в ручную. Если хотите настроить тень сразу, то выбираете в панели слоев, во вкладке 3D основной слой с объектом и мышкой настраиваете угол и дальность освещения перемещая лампу. Если хотите отключить тени, то убираете галочки с пунктов «Захватить тени» и «Наложить тени».
10) Наложив на вазу нужный рисунок, настроив необходимый ракурс и наложив тени последним моментом необходимо произвести рендеринг объекта, для того, чтобы он принял наилучшее качество отображения. В верхнем меню выбираем «3D» — «Рендеринг слоя 3D» и ждем, пока фотошоп отрендерит объект. Время ожидания занимает достаточно долгое время, примерно 5-10 минут, все зависит от мощности вашего компьютера.
По окончании процедуры рендеринга, можно сохранять получившийся объект в нужном вам формате, для этого выбираем в верхнем меню «Файл» — «Экспортировать» — «Сохранить для web….». Если хотите сохранить объект в png формате на прозрачном фоне, чтобы в дальнейшем его разместить на другом изображении или фото, то перед сохранением отключите в панели слоев нижний белый фон.
В результате получилась вот такая-вот симпатичная ваза, свет я сделал падающим сверху спереди, поэтому тень видна только на самой вазе от ее горловины, а от вазы тень не видна.
Красивый текстовый 3D-эффект в Adobe Photoshop
Сегодня мы будем создавать очень красивый и нежный текстовый эффект в Adobe Photoshop. Это будет урок с использованием функций 3D графического редактора. Мы придадим тексту объем, а потом оформим его красивым цветовым сочетанием и добавим эффектов.
Результат
Шаг 1
Создайте новый документ и введите ваш текст. Используйте шрифт Streetwear.
Шаг 2
В меню выберите 3D > New 3D Extrusion From Selected Layer/3D- Новая 3D-экструзия из выделенного слоя.
Шаг 3
Ваш текст преобразуется в 3D-объект с параметрами по умолчанию. Кликните по тексту и в палитре Properties/Параметры укажите в графе Coordinates/Координаты в окне X угол в 90 градусов.
Шаг 4
Выберите первый инструмент и кликните где-то вне объекта, чтобы переместить камеру. Переместите камеру так, чтобы были видны синяя и красная полосы.
Шаг 5
Вернитесь к Coordinates/Координатам и укажите 90 градусов по оси X.
Шаг 6
При необходимости переместит скрещение полос по центру так, чтобы текст был по центру.
Шаг 7
Давайте добавим фон, с которым будем взаимодействовать наш объект. Вернитесь в обычный режим слоев и нарисуйте прямоугольник.
Шаг 8
В меню выберите 3D > New Mesh from Layer > Depth Map to > Plane/3D > Новая сетка из слоя > Карта глубины.
Шаг 9
Выберите оба слоя и в меню выберите 3D > Merge 3D Layers/ 3D > Объединить 3D-слои.
Шаг 10
Выберите последний инструмент в верхней панели и масштабируйте прямоугольник, чтобы он покрыл всю рабочую область.
Шаг 11
Теперь давайте настроим параметры для текста. Зайдите в палитру Properties/Параметры и кликните по Shape Presets/Наборы фигур. Выберите один из вариантов.
Шаг 12
Теперь кликните по иконке Cap/Капитель. Здесь много параметров, которые помогут вам добиться хорошего эффекта. Мы выбрали простой контур с тонким, аккуратным тиснением.
Шаг 13
Давайте добавим света. Проскрольтесь вниз в палитре 3D, чтобы найти Infinite Light/Бесконечный свет. Переместите его, чтобы получить красивые тени.
Шаг 14
Вы можете изменить Softness/Мягкость и Intensity/Интенсивность света в палитре Properties/Параметры.
Шаг 15
Давайте добавим еще света. Кликните по иконке белого листа в нижней части палитры 3D и выберите New Infinite Light/Новый бесконечный свет.
Шаг 16
Временно отключите предыдущий источник света, чтобы настроить новый источник. Сделайте так, чтобы новый источник освещал в основном контур букв. Также укажите мягкие тени.
Шаг 17
Зайдите во вкладку Materials/Материалы. Выделите все материалы текста и укажите им цвет, который вам нравится. Diffuse/Рассеивание — это основной цвет объектов. Specular/Блик — цвет бликов и светлых тонов. Ambient/Освещение — цвет теней. Выбирайте для этих трех параметров близкие цвета, чтобы сохранить реалистичность.
Шаг 18
После того как вы выбрали все цвета, создайте New Material/Новый материал.
Шаг 19
Кликните по прямоугольнику и укажите ему этот материал.
Шаг 20
Если вы хотите сделать тени светлее, можете добавить немного света. Найдите Environment/Окружающая среда в палитре 3D и измените Global Ambient/Глобальное освещение на светлый цвет.
Шаг 21
Когда все будет готово, кликните иконку Render/Рендер чтобы увидеть работу в ее реальном виде.
Шаг 22
Если в процессе рендера вы заметите что-то, что захотите исправить, нажмите Escape, чтобы прервать процесс и внести изменения.
Автор урока Monika Zagrobelna
Перевод — Дежурка
Смотрите также:
Easy Photoshop 3D ретро эффект кино
Узнайте, как воссоздать облик классических 3D-фильмов 1950-х годов, добавив к вашему изображению красный и синий 3D-эффект в стиле ретро с помощью Photoshop! Пошаговое руководство для Photoshop 2021 и более ранних версий.
Автор Стив Паттерсон.
Задолго до того, как «Аватар» Джеймса Кэмерона перенес нас в потрясающе красивый мир Пандоры с ее ультрасовременным 3D, в 1950-х годах из экрана выскакивали ужасающие красно-синие монстры из фильмов.В этом уроке я покажу вам, как создать тот же красно-синий ретро-эффект 3D-фильма с помощью Photoshop!
Конечно, поскольку Photoshop работает с плоскими двухмерными изображениями, мы немного ограничены в наших возможностях. По крайней мере, мы можем сделать что-то, что выглядит , как будто это прямо из старого 3D-фильма. И его так легко создать, что, зная шаги, вы добавите этот эффект к другим изображениям за 30 секунд или меньше!
Я использую Photoshop 2021, но подойдет любая последняя версия.Вот пример того, как будет выглядеть окончательный эффект, когда мы закончим:
Последний эффект ретро 3D.
Приступим!
Загрузите это руководство в виде готового к печати PDF-файла!
Настройка документа
Вы можете продолжить, открыв любое изображение в Photoshop. Я буду использовать это изображение из Adobe Stock:
Исходное изображение. Предоставлено: Adobe Stock.
На панели «Слои» изображение появляется на фоновом слое:
Панель «Слои».
Связанный: Узнайте обо всех способах загрузки изображений в Photoshop!
Шаг 1: Дублируйте фоновый слой
Начните с создания копии изображения. На панели «Слои» щелкните фоновый слой и перетащите его на значок Новый слой :
Перетаскивание фонового слоя на значок нового слоя.
Копия появляется над оригиналом:
Появится Фоновая копия
слоя.
Затем дважды щелкните имя Фоновая копия
, чтобы выделить его:
Дважды щелкните имя слоя, чтобы изменить его.
И измените имя слоя на 3D
. Нажмите Введите (Win) / Верните (Mac), чтобы принять его:
Изменение имени на 3D
.
Шаг 2. Откройте диалоговое окно «Стиль слоя».
При активном слое 3D
щелкните значок fx в нижней части панели «Слои»:
Щелкните значок эффектов слоя.
И выберите Параметры смешивания сверху списка:
Выбор «Параметры наложения» из меню.
Шаг 3. Отключите зеленый и синий цветовые каналы.
Photoshop открывает диалоговое окно «Стиль слоя» с параметрами наложения в среднем столбце. В разделе Advanced Blending найдите флажки R , G и B рядом со словом Channels :
Флажки для каналов R, G и B.
R, G и B обозначают Red , Green и Blue , которые являются тремя основными цветами света.Каждый основной цвет получает свой собственный цветовой канал в Photoshop, и все три канала смешиваются вместе, чтобы создать каждый цвет, который мы видим на изображении. Мы будем использовать эти цветовые каналы для создания нашего трехмерного ретро-эффекта.
Снимите флажки G и B , чтобы выключить зеленый и синий каналы с , но оставьте красный ( R ) канал с на . Затем нажмите OK, чтобы закрыть диалоговое окно Layer Style:
.Отключение каналов зеленого и синего цветов.
Чтобы увидеть, что произошло, вернитесь на панель «Слои» и скройте фоновый слой, щелкнув его значок видимости :
Щелкните значок видимости фонового слоя.
Когда виден только слой 3D
, а зеленый и синий каналы отключены, изображение отображается красным:
Изображение, использующее только канал красного цвета.
Снова включите фоновый слой, щелкнув пустое поле, где обычно появляется значок видимости:
Включение фонового слоя.
А теперь мы вернулись к полноцветному изображению:
Возвращается полноцветное изображение.
Шаг 4. Выберите инструмент «Перемещение»
Все, что нам теперь нужно сделать, это сместить изображение на слое 3D
так, чтобы оно не совпало с исходным изображением под ним.
Для этого сначала выберите инструмент Move Tool на панели инструментов:
Выбор инструмента «Перемещение».
Шаг 5. Сдвинуть изображение влево
Затем, выбрав слой 3D
на панели «Слои», используйте клавишу со стрелкой влево на клавиатуре, чтобы сдвинуть изображение на слое влево.По мере движения изображения красный контур появляется вдоль одной стороны каждого объекта на изображении. А поскольку голубой является противоположностью красного, на другой стороне появляется голубой контур (другой цвет в старых красных 3D-очках и синий
), создавая наш ретро-3D-эффект.
Чем дальше вы продвигаете изображение на слое 3D
, тем толще появляются красный и голубой контуры. Так что настраивайте эффект, пока не будете довольны результатом:
Смещение изображения на слое 3D
для создания эффекта ретро-3D-фильма.
И вот оно! Вот как легко добавить к изображению забавный ретро-эффект 3D-фильма с помощью Photoshop!
В отдельном уроке я покажу вам, как создать ретро-3D-эффект с текстом! Или ознакомьтесь с моими другими уроками по фотоэффектам! И не забывайте, все мои руководства доступны для скачивания в формате PDF!
Узнайте, как быстро и легко создать 3D-эффект в Photoshop
. ШАГ ЧЕТВЕРТЫЙ: Отключите зеленый и синий каналыПри нажатии на значок «Стили слоев» открывается диалоговое окно «Стиль слоя» Photoshop с параметрами наложения в среднем столбце.
В разделе Advanced Blending найдите параметр Channels с флажками для R , G и B .
Буквы «R», «G» и «B» обозначают красный, зеленый и синий — три основных цвета, которые смешиваются вместе, образуя все остальные цвета, которые мы видим на изображении. Photoshop смешивает эти основные цвета с помощью каналов. Есть канал для красного, канал для зеленого и канал для синего. Чтобы создать наш 3D-ретро-эффект, нам нужно отключить зеленый и синий каналы на нашем «3D» слое.
Для этого снимите флажки G и B, оставив выбранным только красный канал. Нажмите кнопку ОК.
Чтобы увидеть, что произошло, на короткое время скройте фоновый слой, щелкнув его значок видимости на панели «Слои».
Когда фоновый слой скрыт и виден только наш «3D» слой, мы видим, что зеленый и синий каналы отключены, изображение на слое выглядит только красным.
Вот как сейчас выглядит наше изображение:
Убедившись, что это работает, убедитесь, что вы снова включили видимость фонового слоя!
Теперь вы должны снова увидеть полноцветное изображение.
Шаг 5. Сдвиньте изображение влево и просмотрите его в 3D.На этом этапе для создания нашего эффекта трехмерного изображения все, что нам нужно сделать, это сместить изображение на «трехмерном» слое так, чтобы оно не совпало с изображением под ним. Для этого выберите инструмент Move Tool на панели инструментов.
Затем, выбрав слой «3D» на панели «Слои», используйте клавишу со стрелкой влево на клавиатуре, чтобы сдвинуть изображение на слое влево.При этом вы увидите красный контур, появляющийся с одной стороны каждого объекта на изображении. А поскольку голубой (или синий) противоположен красному, голубой контур появляется с другой стороны; создавая наш 3D-эффект! Чем дальше вы перемещаете изображение, тем толще появляются красные и голубые контуры, поэтому корректируйте эффект, пока не будете довольны результатом!
Теперь наденьте 3D-очки из нашего Календаря на 2020 год, чтобы увидеть эффективный результат!
40+ Уроки Photoshop по превосходным 3D-эффектам
Несмотря на то, что существует множество различных программ для обработки фотографий, Adobe Photoshop по-прежнему остается лучшим.Photoshop открыл мир возможностей для художников и дизайнеров . И одна из таких возможностей — создание 3D-эффектов.
Итак, мой сегодняшний пост направлен на предоставление вам исчерпывающей коллекции высококачественных 3D-эффектов уроки по Photoshop . Список охватывает все: от 3D-дизайна продукта, текстовых эффектов до плаката и всего остального. Давайте проверим список.
50 лучших уроков по интерфейсу веб-сайтов по Photoshop50 лучших уроков по Photoshop для интерфейса веб-сайта
Photoshop — отличный инструмент для создания веб-сайтов, но он также очень сложен.Всегда есть … Подробнее
Эффекты 3D-текста
Как создать трехмерную вывеску-шатер
Прочтите эту статью, чтобы узнать , как с помощью Adobe Photoshop создать выделенную лампочку для подписи текста . Вы будете использовать стили слоев, текстуры, изображения и инструменты настройки.
3D мозаика с текстовым эффектом из пробки
Используйте текстуру корка и примените ее к тексту , чтобы получить этот потрясающий 3D-эффект. Учебник проведет вас через весь процесс.
Создание 3D-текста # 3
Создайте эту потрясающую типографику с 3D-эффектом в Adobe Photoshop. Вы будете использовать Type Tool и Blending Options .
Создание 3D-текста # 4
Вот краткое руководство, показывающее процесс создания красивого глобуса в Photoshop.
Цифровые свечи Текстовый эффект
Трудно поверить, что это изображение не реальная фотография свечей на день рождения, а трехмерная фотография, созданная в Photoshop . Это первая часть этого руководства, вы можете найти ссылку на вторую часть в тексте.
Как создать мощный огненный текст
Этот видеоурок покажет вам, как создать мощные трехмерные буквы в огне. Вам, , нужны базовые знания Photoshop, чтобы воспроизвести эту технику .
Эффект 3D античного металлического текста
Вы можете создать этот красивый текст со словами любви , используя пару текстур и фильтров , и отправить любимому человеку в День святого Валентина или просто в любой день.
Текстовый эффект знака события в стиле 3D Chanel
Посмотрите на эти удивительные блестящие буквы.Вы можете создать их , используя настройки Photoshop 3D, несколько текстур и изображения .
Эффект текста 3D Floaties
В этом уроке вы собираетесь использовать настройки материала , несколько изображений, фильтры и корректировки , чтобы создать этот крутой трехмерный текст, выделяющий волны.
Полосатый текстовый эффект в стиле дороги
Чтобы создать этот текст в стиле дороги с числами ’20’, вам нужно применить Blending Modes, Brush Tool и Pen Tool в Photoshop.
3D, Блестящий эффект надутого текста
Посмотрите на эти фантастические блестящие 3D-числа, созданные в Photoshop. Из этого туториала Вы узнаете, как использовать 3D-инструменты и настройки Photoshop , а также кисти и корректирующие слои , чтобы создать забавный, блестящий, надутый текстовый эффект.
Эффект текста с 3D-набивкой букв
Эти классные подушки в форме букв на диване — не настоящие аксессуары для дома, а умный трехмерный текстовый эффект , созданный с помощью пары узоров и стоковых изображений .Смотрите сами.
Создание 3D-текста # 2
Это видео-руководство по научит вас применять этот крутой 3D-эффект к тексту с помощью Adobe Photoshop. Вы будете использовать корректировки слоя.
Как создать эффект надутого трехмерного текста с оборками
Используйте 3D-инструменты, узорную заливку и корректирующие слои, чтобы создать этот удивительный текстовый эффект с оборками в Photoshop.
Потрясающий дизайн 3D-надписи
Вот красивый яркий знак с 3D эффектом и огромным розовым фоном.Вы можете создать такой же знак после просмотра этого видео.
Создание 3D-текста # 1
3D — отличное решение для создания логотипа. Вы можете, , использовать это видео, чтобы узнать, как применить 3D-эффект к тексту .
Дизайн продукта
Кубики замороженного льда 3D эффект
Чтобы добиться этого потрясающего 3D-эффекта в Photoshop, вам нужно объединить бумажное изображение с кубиком льда . Посмотрите видео, чтобы сделать то же самое.
Реалистичный логотип Apple
Название этого руководства говорит само за себя.Вы собираетесь сделать из логотипа компании Apple настоящий плод.
Сделайте iPod Classic или New Nano
Вы узнаете, как создать iPod classic, но вы также можете использовать ту же технику для создания iPod Nano .
Визуализация поразительного спичечного коробки в Photoshop
Этот урок состоит из создания цифровой иллюстрации в Photoshop коробки спичек.
Иллюстрация реалистичной декорированной бутылки вина
Как создать реалистичную иллюстрацию бутылки и некоторые техники тени и вырезания .
Создание плавающего USB-ключа в воздухе Иллюстрация
Из этого туториала Вы узнаете, как изобразить USB-ключ, плавающий в воздухе и отражающийся от поверхности.
Блестящий фотореалистичный пульт Apple Remote
Apple выделяется дизайном продукции, в том числе своим удивительным пультом дистанционного управления Apple. В этом руководстве вы узнаете, как сделать новый блестящий пульт Apple Remote .
Детализированный значок компаса в Photoshop
Создайте супер-блестящую иконку карандаша
Как нарисовать иконку карандашом.Мы рассмотрим градиентов, инструменты выделения и основные операции преобразования .
Создайте реалистичную иллюстрацию бутылки вина с нуля
Из этого туториала Вы узнаете, как создать суперреалистичную бутылку для вина полностью с нуля.
Создайте игровой контроллер в супер ретро стиле
Реалистичный мобильный телефон в стиле Blackberry
Визуализация драматической 3D деревянной чашки в Photoshop
Как создать трехмерную чашку с нуля в Illustrator, применить к ней текстуру в Photoshop, а также как использовать фильтр «Исправление перспективы», чтобы смоделировать сценарий и применить реалистичные тени.
Сделайте НЧ-динамик Bangin, встроенным в дерево
Как проиллюстрировать НЧ-динамик и сделать простую текстуру дерева для фона.
Плакаты и предметы искусства
Easy Photoshop Красно-синий 3D-эффект
Из этого урока вы узнаете, как добавить винтажный красно-синий ретро-эффект к мужскому портрету. Вы можете применить этот эффект к любому другому изображению .
Как создать трехмерный всплывающий эффект
Посмотрите это видео на YouTube, чтобы узнать, как создать великолепное изображение с 3D-эффектом с iphone, травой, овцой, собакой и красивым световым потоком сбоку.
Простой 3D-эффект
В этом видео-руководстве рассматривается процесс создания 3D-эффекта с использованием красного, зеленого и синего каналов . Используйте для этого черно-белое фото.
Создание трехмерного анаглифического эффекта
Это ретро-эффект, демонстрирующий 3D. Вы можете применить его к своим изображениям после прочтения этой быстрой статьи.
Учебное пособие по эффекту трехмерной дисперсии
Это учебное пособие по работе с фотографиями , демонстрирующее эффект трехмерной дисперсии . Воспользуйтесь пошаговым видео-руководством, чтобы добиться этого эффекта.
3D всплывающее окно из обычной фотографии
Превратите обычную морскую картинку в 3D-манипуляцию с фотоэффектом с помощью этого видео. Это похоже на страницу из детской всплывающей книги.
Создание 3D-манипуляций
Этот видеогид проведет вас через процесс создания фантастической сцены с мужчиной, сидящим волнами на iPhone.
Эффект 3D-планеты
Создайте планету с трехмерным эффектом с девушкой, которая смотрит это видео-руководство. Видео довольно длинное, но оно того стоит.
Быстрый винтажный 3D-эффект
В этом руководстве вы увидите пошаговые инструкции по созданию винтажного 3D-эффекта. Он был вдохновлен старыми 3D-очками.
3D-планета в Photoshop
Для тех, кто предпочитает создавать собственные обои космос и планеты.
Красочный дизайн Mac
Полезное руководство, в котором рассказывается, как создать потрясающие обои с логотипом Mac.
Интеграция трехмерных элементов в ваши проекты
В этом руководстве будут рассмотрены некоторые методы интеграции трехмерных элементов в ваши двухмерные проекты.
Нарисуйте пользовательские 3D-стрелки в Photoshop
Как создать 3D-текст в Photoshop CS4 | Small Business
Использование трехмерного текста для презентаций или элементов веб-сайта — простой способ привлечь внимание зрителя. Хотя в Adobe Photoshop CS4 не существует решения «одним щелчком мыши» для создания трехмерного текста, этого эффекта можно добиться, работая с разными слоями. Это позволяет создавать трехмерный текст из любого шрифта, установленного на вашем компьютере. Затем вы можете сохранить изображение в выбранном вами формате и использовать его в печати, в Интернете или в презентациях для вашего бизнеса.
Запустите Photoshop CS4, затем нажмите «Файл» и «Создать», чтобы создать пустой холст. Введите размеры, которые вы хотите использовать для своего 3D-текста, и затем нажмите «ОК».
Щелкните инструмент «Тип», а затем выберите тип и размер шрифта. Чем больше ваш шрифт, тем лучше и заметнее будет 3D-эффект. Щелкните левой кнопкой мыши на холсте, где вы хотите разместить текст, а затем введите слово или предложение, которое хотите использовать.
Щелкните «Слой», а затем щелкните «Тип». В раскрывающемся меню выберите «Преобразовать в форму».
Щелкните «Изменить», а затем щелкните «Преобразовать». В раскрывающемся меню выберите «Перспектива». Перетащите маркеры вокруг текста, чтобы изменить перспективу. Это еще больше усилит 3D-эффект текста после применения стилей слоя.
Щелкните правой кнопкой мыши текстовый слой на панели «Слои» и выберите «Растрировать слой». Дважды щелкните имя слоя и переименуйте его в «3D Text Shadow».
Снова щелкните слой правой кнопкой мыши и выберите «Дублировать слой». Введите «3D Text Face» в качестве имени нового слоя.
Щелкните инструмент «Перемещение» и используйте клавиши со стрелками на клавиатуре, чтобы переместить слой вверх и вправо, чтобы создать эффект тени. Каждое нажатие клавиши со стрелкой соответствует сдвигу на один пиксель в направлении стрелки.
Щелкните слой правой кнопкой мыши и выберите «Дублировать слой». Введите «Цвет 3D текста» в качестве имени нового слоя. Щелкните значок «Глаз» рядом с этим новым слоем, чтобы скрыть его, поскольку вы будете работать с ним только позже.
Щелкните на инструменте «Ведро с краской» и залейте текст на слое «3D Text Shadow» черным цветом.
Дважды щелкните слой «3D Font Face», чтобы открыть окно «Стиль слоя».
Установите флажок «Наложение градиента», чтобы добавить к слою эффект градиента.
Установите флажок рядом с «Внутреннее свечение», а затем выберите «Нормальный» в раскрывающемся меню «Режим наложения». Установите размер в разделе «Элементы» на пять пикселей, а затем нажмите «ОК».
Дважды щелкните слой «3D Text Shadow», чтобы открыть окно «Layer Style».
Установите флажок рядом с «Внешнее свечение» и установите режим наложения «Нормальный».«Установите черный цвет внешнего свечения.
Щелкните и перетащите ползунок« Размер »на пять пикселей, а затем перетащите ползунок« Разброс », пока не будете удовлетворены результатами. Установите флажок рядом с« Предварительный просмотр », чтобы что вы можете видеть изменения в режиме реального времени. Разброс в 50 процентов обеспечивает приятную иллюзию глубины, в зависимости от типа используемого шрифта.
Установите флажок рядом с «Наложение градиента». Нажмите «ОК». для применения изменений
Щелкните кнопку «Глаз» рядом со слоем «Цвет 3D текста», чтобы сделать его видимым.
Щелкните инструмент «Заливка» и выберите цвет, который хотите использовать для вашего 3D-текста. Щелкните каждое слово или букву, чтобы залить их выбранным цветом.
Выберите «Затемнить», «Умножить» или «Цвет» в раскрывающемся меню на вкладке слоев, чтобы наложить цвета на 3D-текст в соответствии с вашими предпочтениями.
Ссылки
Ресурсы
Биография писателя
Практически выросшая в мастерской по ремонту компьютеров, Наоми Болтон была страстью столько, сколько себя помнила.После получения диплома о четырехлетнем курсе графического дизайна в колледже Cibap, Болтон открыла собственный фотографический бизнес. Ее работы были представлены в Blinklist, Gameramble и многих других.
Как создавать трехмерные анаглифические изображения в Photoshop
В этом уроке вы пройдете через процесс создания трехмерного анаглифического изображения из одного изображения. Возможно, это не совсем голливудский 3D-эффект, но он по-прежнему забавен и может быть полезен для некоторых интересных проектов!
Что вам понадобится:
- 3D-очки (дурацкие с красно-голубыми линзами)
Шаг 1. Откройте изображение в Photoshop
Этот метод очень хорошо работает с черно-белыми изображениями.Однако я считаю, что он неплохо работает и с цветными изображениями. Для этого урока моя подруга Миа любезно разрешила мне использовать одну из ее фотографий с нашей фотосессии несколько месяцев назад.
Шаг 2. Дублируйте свое изображение
Продублируйте фоновое изображение 2 раза (по одному слою для каждого глаза). Назовите один слой «Лево-красный», а другой слой «Правый-голубой», чтобы избежать путаницы в дальнейшем в этом уроке. После того, как вы продублируете слои и присвоите им имена, отключите видимость фонового слоя.Мы будем манипулировать каждым новым слоем так, чтобы правый и левый глаза видели что-то немного отличающееся друг от друга.
Шаг 3. Изолируйте цветовые каналы и измените перспективу
Вот где происходит волшебство.
3D-анаглифы работают, используя нашу естественную способность воспринимать глубину с помощью бинокулярного зрения. Как и в случае с камерой, каждый наш глаз может видеть только в 2D. Наше восприятие глубины происходит из-за того, что каждый наш глаз видит изображение, немного отличающееся друг от друга, под немного разными углами.Когда изображения обрабатываются в нашем мозгу — небольшая разница в углах между двумя изображениями, которые мы получаем от наших глаз, — это дает нам ощущение глубины. Это основная предпосылка этой техники, которой я делюсь с вами сейчас.
Мы начинаем с выделения цветовых каналов на каждом слое. Перейдите на панель «Слои» и дважды щелкните слой «Левый красный».
Большинство анаглифических 3D-очков поставляются с красными линзами для левого глаза и синими или голубыми линзами для правого глаза. Поскольку красная линза пропускает только красный канал, мы отключим зеленый и синий каналы для этого слоя.Это можно сделать в диалоговом окне Advanced Blending.
Поскольку наш правый глаз сможет видеть только зеленый и синий (голубой) каналы через голубую линзу, мы отключим красный канал для слоя «Правый голубой».
Теперь, когда мы изолировали, какое изображение попадет в какой глаз, мы имитируем глубину, изменяя перспективу каждого слоя.
Начиная со слоя «Left-red», мы меняем перспективу, перейдя в Edit> Transform> Perspective.
Перетащите верхний левый угол изображения вверх примерно на 50–100 пикселей, в зависимости от размера изображения. Перетащите его больше для более выраженного эффекта.
Сделайте то же самое со слоем «Правый голубой» в правом верхнем углу изображения.
Когда вы закончите трансформировать оба слоя, у вас должно получиться изображение, подобное этому.
Мы только что эффективно «захватили» наш мозг, заставив его думать, что он обрабатывает 2 разных изображения, дающих ощущение глубины при просмотре через анаглифические 3D-очки.
Шаг 4: Регулировка глубины
Наденьте 3D-очки и посмотрите, чего вы достигли.
Выбрав инструмент «Перемещение», нажимайте на клавиатуре левую и правую клавиши, пока два слоя не выровняются посередине. Я использовал лицо модели как ориентир того, где будет середина.
Шаг 5: Обрезка
Вам нужно будет обрезать края фотографии, где слои не совпадают. Сделайте это с помощью инструмента «Прямоугольная область» и выделив область фотографии, которую вы хотите сохранить, а затем перейдите в «Изображение»> «Обрезать».
Шаг 6. Сохраните изображение
Теперь вы можете сохранить фотографию в любом формате изображения (JPG, PNG и т. Д.), Выбрав «Файл»> «Сохранить как…».
Вы только что создали трехмерный анаглиф из одной фотографии!
Хотя этот метод не совсем похож на создание настоящей трехмерной анаглифической фотографии, поскольку в нем не используются две разные фотографии с двух разных точек зрения, мы достигли в чем-то похожего эффекта, используя всего одну фотографию.
Это простой и легкий эффект, который вы можете использовать, когда хотите добавить к своим фотографиям дополнительный «вау» фактор!
Теперь все, что вам нужно, это очки 3D…
Chrome 3D Text в Photoshop [Обновление 2020!]
Научитесь создавать реалистичный эффект 3D-текста в Photoshop с помощью нового металлического ползунка в 3D-функциях Photoshop.
Это медленное пошаговое руководство, которому вы легко можете следовать.
Учебное изображение
Улучшение изображения с помощью Camera Raw
Используя фотографию улицы в качестве фона, щелкните слой правой кнопкой мыши и преобразуйте его в смарт-объект , чтобы его можно было редактировать.
Затем выберите «Фильтр »> «Фильтр Camera Raw » и настройте перспективу изображения с помощью инструмента «Преобразование». На панели «Свойства» щелкните значок A для Photoshop, чтобы проанализировать изображение и применить сбалансированные коррекции перспективы.
Вернитесь к базовой панели и используйте доступные ползунки для улучшения цветов и деталей изображения. Когда вы будете удовлетворены улучшениями, нажмите кнопку OK , чтобы выйти из Camera Raw.
Размытие фона
Чтобы создать глубину резкости, которая может улучшить фокусировку композиции в нашем инструменте 3D-текста, примените размытие к фону. Выберите Filter> Blur Gallery> Tilt-Shift, это показывает две линии: сплошную линию и пунктирную линию.Все, что находится между двумя сплошными линиями, сфокусировано, а между сплошной линией и пунктирной линией отмечается постепенное развитие размытия.
Отрегулируйте линии так, чтобы в фокусе была только улица, а витрины и небоскребы были размытыми. На панели инструментов «Размытие» и «Эффекты» настройте свойства размытия.
Добавление текста
Используйте инструмент «Текст» , чтобы добавить текст к изображению и масштабировать размер текста так, чтобы трехмерные эффекты отображались на большом холсте.
Преобразование текстового слоя в 3D-слой
Выберите 3D> Новые выдавливания из выбранного слоя для Photoshop, чтобы выдавить 3D-текст. Экструзия — это основной метод создания 3D-объектов в Photoshop. Он принимает двухмерную форму и толкает ее обратно по оси Z, чтобы создать трехмерный объект, аналогично тому, как вы вдавливаете пластилин в форму для печенья.
Сопоставление трехмерной перспективы с фоновой фотографией
На данный момент перспектива выглядит так, как будто мы смотрим на трехмерный объект сверху, но перспектива фоновой фотографии находится на уровне земли.Чтобы изменить перспективу, проследите параллельные сходящиеся линии на вашем изображении с помощью направляющих или инструмента Линия и обратите внимание на точку схода.
Дважды щелкните панель 3D и выберите инструмент Перемещение , чтобы отобразить 3D-элементы, которые позволят вам настроить размещение 3D-объекта по оси Z, оси Y и оси X.
СОВЕТ ПРОФЕССИОНАЛА: При работе с 3D-объектами вы часто будете использовать инструмент «Перемещение» и инструмент «Прямоугольная область» .Чтобы легко переключаться между двумя инструментами, нажмите клавишу V , чтобы активировать инструмент «Перемещение», и нажмите клавишу M, чтобы активировать инструмент «Прямоугольная область ».
Выбрав инструмент Перемещение , вы можете видеть базовую плоскость, и она визуализируется в виде сетки, в которой находится ваш 3D-объект.
Используйте три 3D-инструмента для перемещения камеры и изменения перспективы. Ориентировочно серая линия символизирует линию горизонта. Имея это в виду, вам необходимо совместить линию горизонта плоскости земли с горизонтом фоновой фотографии.
Чтобы вернуться к перспективе по умолчанию, перейдите на панель 3D и дважды щелкните Камера по умолчанию .
Вы также можете перейти на панель Properties и использовать координаты для настройки перспективы. Для сброса нажмите кнопку «Сбросить координаты».
Примечание: После согласования перспективы сцены щелкните значок камеры на панели «Свойства». Щелкните раскрывающееся меню Просмотр и выберите Сохранить .В окне New 3D View введите имя вида.
Это важно, потому что, если вы случайно переместили камеру и изменили перспективу, вы можете быстро вернуться к сохраненному виду, перейдя на панель 3D и дважды щелкнув имя вида.
Работа над 3D-технологиями
Когда вы работаете с 3D, вам необходимо ознакомиться с этими 3D-элементами, которые помогут вам перемещать и масштабировать 3D-объект. В качестве руководства, вот разбивка по каждому компоненту:
- Переместить по оси Y (зеленая стрелка) — перемещает трехмерный объект по оси Y
- Повернуть Z (зеленая дуга) — вращает трехмерный объект вдоль оси Z
- Масштабировать вдоль оси Y (зеленый куб) — масштабирует объект по оси Y
- Перемещение по оси X (красная стрелка) — перемещает трехмерный объект по оси X
- Перемещение по оси Z (синяя стрелка) — перемещает трехмерный объект по оси Z
- Масштабировать равномерно (Белый куб) — равномерно масштабирует 3D-объект по осям X, Y и Z.
Знакомство с панелью 3D
Панель 3D расположена прямо под панелью «Свойства» и выровнена с панелью «Слои, каналы» и Пути. l.
В 3D слово «Материал» относится к тому, что создает визуальный вид поверхности 3D-объекта. Он влияет на текстуру, отражательную способность, карты рельефа и так далее. Вы также можете бесплатно использовать 36 предустановок материалов Photoshop, которые поставляются с приложением.
В Photoshop 2020 теперь используются стандартные материалы Adobe, которые универсальны в других приложениях Adobe.Это означает, что вы можете создать 3D-объект в Photoshop и использовать его в Adobe Dimension, Project Arrow, Adobe Stock 3D и Adobe Capture.
Когда вы щелкаете любой из Материалов, загорается соответствующая часть 3D, и вы также можете настроить цвет на панели свойств, дважды щелкнув миниатюру базового цвета.
Выберите самый верхний материал, удерживайте Shift и выберите нижний материал, чтобы выбрать все материалы между ними. Затем измените цвет Base Color на темный оттенок серого.
Щелкните на слое 3D-текста .
На панели «Свойства» щелкните раскрывающееся меню «Набор параметров формы » и выберите « Надуть ».
Применение отражения
На панели слоев выберите фоновый слой и нажмите Ctrl A (Windows) или команду A (macOS) , чтобы выделить все, и нажмите Ctrl C (Windows) или Command C (macOS) , чтобы скопируйте все в выделении.
Вернитесь к панели 3D и щелкните Environment .
На панели свойств установите флажок IBL (Image-Based Light) , щелкните значок текстуры, выберите New Texture, и нажмите OK . На этом этапе создается сплошной белый IBL, который затем редактируется, щелкнув значок текстуры и выбрав «Редактировать текстуру».
Затем вставьте скопированное выделение и выберите Изображение> Показать все , чтобы уместить все пиксели на холст.Закройте вкладку для IBL и выберите «Да» в диалоговом окне, чтобы сохранить изменения.
Снимите выделение и активируйте инструмент Move , чтобы повернуть IBL.
Чтобы сделать 3D-материал отражающим, выберите все слои материала и увеличьте значение Metallic rate на панели Properties до 100% .
Установите Roughness на 0% , чтобы получить гладкую поверхность для вашего 3D-объекта.
Изменив базовый цвет на более светлый, вы сможете увидеть больше отражений на 3D-объекте.
Используйте инструмент Rectangular Marquee tool , чтобы выбрать 3D-объект, и щелкните значок рендеринга, чтобы начать рендеринг.
Изменение цвета тени
На панели 3D щелкните Environment. На панели свойств вы можете редактировать плоскость земли, где вы можете установить цвет тени и цвет отражений.
Дважды щелкните миниатюру Shadows Color , чтобы открыть окно выбора цвета.Используйте инструмент «Пипетка», чтобы выбрать цвета, уже существующие на вашем фоне.
Для Отражений установите значение Непрозрачность на высокое и уменьшите уровень Шероховатости на 0%.
Чтобы увидеть настоящую тень, используйте инструмент Rectangular Marquee tool , чтобы выбрать тень и щелкните значок визуализации.
Разделение 3D-объектов
Если вы хотите разделить свои 3D-объекты, выберите 3D> Разделить выдавливание и нажмите OK в диалоговом окне.Это разделяет ваш 3D-объект, и вы можете редактировать их индивидуально.
Работа с пиксельной версией трехмерного объекта
Для работы с пиксельной версией 3D-объекта перейдите на панель Layers и выберите свой 3D-слой .
Выделите все на своем слое и выберите Edit> Copy Merged.
Еще раз выберите Правка> Специальная вставка> Вставить на место .
Это предотвращает случайную настройку 3D-слоя.
С пиксельными слоями вы можете начать применять корректирующие слои или использовать Camera Raw Filter , чтобы улучшить цвета и детали изображения и сделать ваш новый хромированный 3D-текст в Photoshop более привлекательным!
Как создать текстовый эффект 3D-трубки в Photoshop
Учебникиот Diego Sanchez 24 апреля 2020 г.
3D-эффекты в Photoshop
В Photoshop есть несколько инструментов, которые дизайнеры не используют часто, возможно, потому что они они не нужны или, может быть, потому, что они не знают, для чего это полезно, поэтому сегодня я покажу вам, как легко создать эффект 3D-трубки в Photoshop, используя круг, простой путь и (не так часто) Инструмент Mixer Brush Tool.Хотя этот эффект можно использовать на любом контуре, в этом уроке мы сосредоточимся на том, как применить этот 3D-эффект к нарисованному вручную контуру текста, чтобы создать эффект, привлекающий внимание.
Шаг 1
Откройте Photoshop и создайте новый файл любого размера. В этом случае я установлю свой размер 1800 x 1200 пикселей.
Шаг 2
Выберите инструмент «Эллипс» (U) и на новом слое нарисуйте круг размером примерно 100 пикселей.
Шаг 3
Перейдите в Layer> Layer Style> Gradient Overlay.
Шаг 4
Щелкните эскиз градиента и в редакторе градиента установите первую границу цвета на # c79cfe, вторую границу цвета на # 65289e и нажмите OK.
Шаг 5
Примените следующие настройки (но пока не нажимайте ОК).
Шаг 6
Не закрывая окно «Стиль слоя», щелкните круг и перетащите его, чтобы изменить положение градиента, как показано.
Шаг 7
Щелкните OK в окне «Стиль слоя».
Шаг 8
Перейдите в Layer> Rasterize> Layer Style.
Шаг 9
Выберите инструмент Mixer Brush Tool (B) и на верхней панели инструментов установите следующие значения.
Шаг 10
С уже установленным инструментом Mixer Brush Tool поместите курсор над кругом и, удерживая клавишу Alt на клавиатуре, щелкните один раз, чтобы взять образец части круга, как показано.
Шаг 11
Выберите Pen Tool (P), убедитесь, что на верхней панели инструментов установлен режим «Путь», и нарисуйте текст. В этом случае я просто напишу «Привет».
Шаг 12
Скройте слой Ellipse и создайте новый слой под названием «3D Tube».
Шаг 13
В окне «Контуры» («Окно»> «Контуры») с выбранным инструментом «Перо» щелкните правой кнопкой мыши недавно созданный рабочий контур и в раскрывающемся меню выберите «Обводка контура».
Шаг 14
Чтобы завершить эффект 3D Tube, в окне Stroke Path выберите «Mixer Brush Tool» в раскрывающемся меню и нажмите OK.
Больше из
УчебникиКак быстро раскрасить черно-белые фотографии в Photoshop
Уроки .К счастью для нас, в последней версии Photoshop был представлен инструмент для экономии времени, который очень хорошо работает на стадии бета-тестирования. Фильтр Colorize, входящий в состав новых Neural Filters, не даст вам идеального конечного результата, но наверняка сэкономит вам много времени, предоставив вам хорошую базовую цветную фотографию для работы. Сегодня я покажу вам, как быстро и легко можно раскрасить черно-белую фотографию с помощью нового нейронного фильтра Photoshop Colorize.
ПодробнееКак легко добавить блеск коже в Photoshop
Учебники от Diego Sanchez
В процессе ретуширования фотографий есть несколько проблем, чтобы сделать ваше изображение таким, каким вы хотите.Есть несколько шагов, на которые может потребоваться больше времени, чем на другие, и один из них — это осветление кожи. Самый распространенный способ придать коже сияние — использовать Dodge and Burn, но с помощью этого метода вы можете пропустить некоторые естественные огни или даже создать новые, которых нет на исходном изображении. Метод, который я покажу вам сегодня, будет работать только с оригинальными фото-лампами и улучшит блеск вашей кожи менее чем за 5 минут, сохраняя при этом возможность настраивать эффект даже после того, как вы его примените.
ПодробнееКак извлечь текстуру любого изображения в Photoshop
Учебникиот Diego Sanchez
Текстуры — отличный ресурс, который должен быть в наборе инструментов каждого дизайнера. Вы можете найти миллионы из них по всему Интернету, но иногда у вас может не быть времени на их поиск, или у вас могут возникнуть проблемы с поиском того, что вам нравится. Сегодня я покажу вам, как легко вы можете извлечь текстуру любого изображения в Photoshop за несколько простых шагов, а также с помощью техники, которая позволит вам изменить цвет текстуры после того, как мы извлечем текстуру из изображения.
ПодробнееКак имитировать эффект Ломо в Lightroom
Учебникиот Diego Sanchez
Помимо помощи фотографам в систематизации фотографий, Lightroom — отличный инструмент для редактирования и обработки фотографий неразрушающим способом. Как и в Illustrator или Photoshop, в Lightroom есть разные способы достижения определенного эффекта, и сегодня я покажу вам, как легко имитировать эффект Lomo фото. Этот эффект, который до сих пор очень популярен, вдохновлен фотографиями, сделанными камерой «Lomo Kompakt Automat» еще в 1984 году.Фотографии, сделанные Lomo LC-A, имеют уникальную окраску, поскольку цветопередача не совсем «реалистичная», поэтому у вас есть свобода сделать так, как вы хотите, а не совсем так, как предполагалось.

