Как сделать свои собственные предустановки Adobe Premiere Pro
Вы устали от выполнения тех же повторяющихся задач в Premiere Pro? Часто ли вам становится скучно и вы тратите время на обыденные и повторяющиеся правки, а не на забавную и творческую задачу создания видео?
Предварительные настройки Premiere Pro — отличный способ автоматизировать повторяющиеся задачи и освободить себя от творческой стороны редактирования. Вот все, что вам нужно знать …
Работа с эффектами в Premiere Pro может быть сложной для вашего компьютера, поэтому, если ваш компьютер не справляется, вам следует изучить автономное редактирование видео.
,
Зачем использовать пресет Premiere Pro Effects?
Пресеты эффектов могут сэкономить вам много времени.
Если вы видеоредактор или создатель контента YouTube, у вас могут быть десятки эффектов или общих задач редактирования, которые вы выполняете для каждого видео. Благодаря предустановленным эффектам вы можете ускорить рабочий процесс одним щелчком мыши.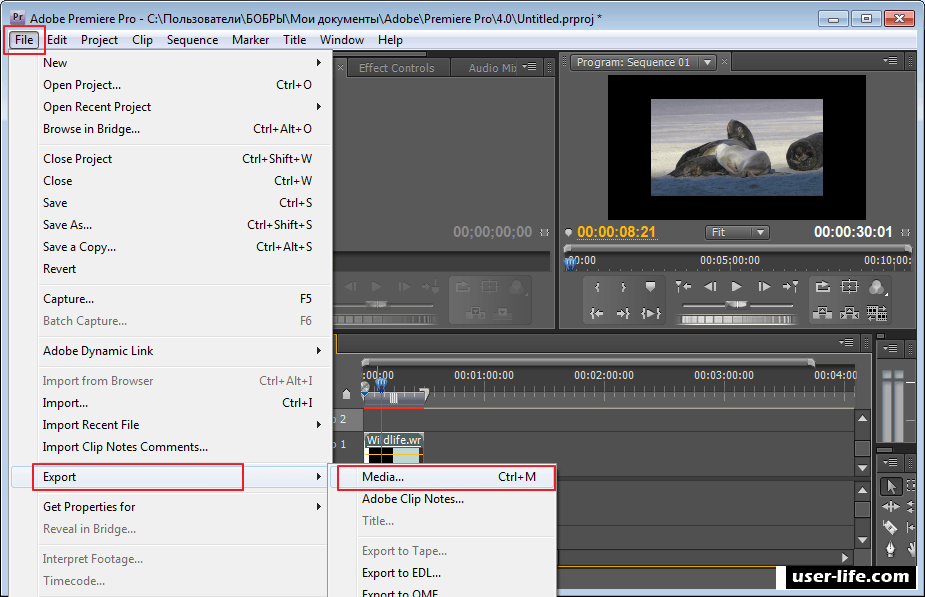 Вот некоторые общие задачи по редактированию, которые я выполняю при редактировании некоторых наших обзорных видео здесь, в MakeUseOf:
Вот некоторые общие задачи по редактированию, которые я выполняю при редактировании некоторых наших обзорных видео здесь, в MakeUseOf:
- Применить эквалайзер, сжатие и настроить усиление закадрового
- Применить узкий 300 Гц вырезать для фоновой музыки
- Анимация ключевых кадров для поворота, масштаба и положения
Эти изменения занимают всего несколько минут, но в течение всего редактирования видео они могут составлять до нескольких часов. Это может звучать банально, но время — деньги, когда дело доходит до редактирования видео, и экономия двух-трех часов на каждом видео приводит к огромному увеличению времени и производительности в течение нескольких недель и месяцев.
Как сделать свои собственные пресеты
Для того, чтобы сохранить ваши собственные пресеты, вы должны использовать Эффекты управления Панель и выполнить первоначальное редактирование. Это может быть ускорение, творческий переход или даже простое увеличение громкости.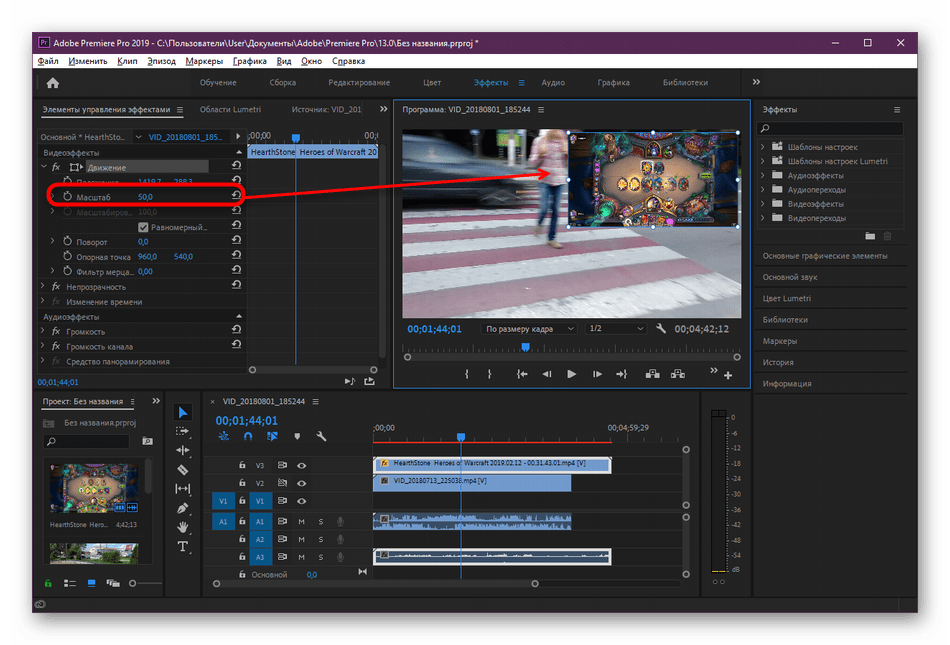
Для этого примера. Я использовал Угловой штифт эффект:
Создать пресет из одного эффекта очень просто. Щелкните правой кнопкой мыши имя эффекта на панели управления эффектами и выберите Сохранить пресет:
Вам будет предложено ввести имя и описание. Введите подходящий текст и оставьте Тип по умолчанию Масштаб. Нажмите Хорошо и вы сделали. Ваша первая предварительная настройка завершена, менее чем за 30 секунд.
Если вы хотите сохранить несколько эффектов в одной предустановке, удерживайте команда ключ на macOS или контроль ключ на Windows, и нажмите, чтобы выбрать несколько эффектов. Когда эффект выбран, он станет светло-серым.
Когда пришло время использовать ваш пресет, вам нужно будет открыть Последствия панель, найденная в Окно > Последствия меню. Разверните Пресеты папку, или используйте панель поиска, чтобы найти свой пресет.
Нажмите и перетащите свой пресет на клип на временной шкале или выберите клип, а затем нажмите и перетащите свой пресет на Видео эффекты раздел Эффекты управления панель. Панель управления эффектами теперь отображает все эффекты, настройки и ключевые кадры, которые вы создали при первом сохранении пресета.
Расширенные пресеты: установка якорей в точки входа или выхода
При первом создании предустановки вам будет предложено указать Тип, который по умолчанию Масштаб.
Этот тип используется только тогда, когда вы использовали ключевые кадры в вашей предустановке. Он определяет продолжительность и обработку ключевых кадров при применении предустановки.
Когда вы используете Масштаб, Premiere Pro будет регулировать продолжительность эффекта в зависимости от длины вашего клипа. Если вы создали свой эффект с продолжительностью 24 кадра и перетащили его в клип с продолжительностью 48 кадров, то Premiere Pro расширит эффект, чтобы охватить всю продолжительность 48 кадров.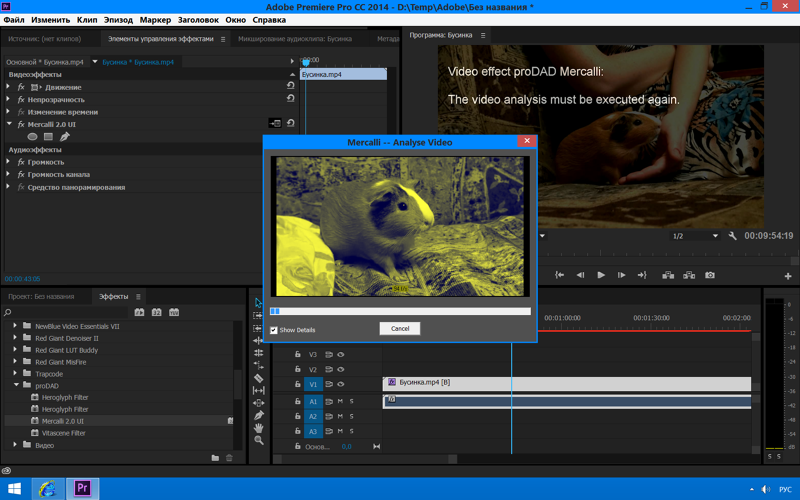
Это хорошо в большинстве случаев, но это не всегда то, что вы хотите. Типы Привязка к точке, а также Якорь в Out Point оба привязывают эффект к точке In или Out соответственно. Это сохранит продолжительность, которую вы определили при создании.
Если вы создаете ключевой кадр продолжительностью 24 кадра и привязываете его к точке начала при применении, ваш клип начнет предварительную настройку в начале клипа, а затем продолжит работу в течение 24 кадров.
Если привязка к точке выхода, предустановка начнется за 24 кадра до конца клипа.
Эти типы являются очень мощным способом настройки ваших пресетов. Если вы до сих пор не знаете, как они работают, лучший способ научиться — это создавать пресеты с каждым из выбранных типов, а затем перетаскивать их на клип и проверять ключевые кадры внутри Эффекты управления панель.
Как изменить ваши собственные пресеты
Если вы хотите изменить имя, тип или описание предустановки, все, что вам нужно сделать, это Правый клик на вашей предустановке внутри Последствия панель и выберите Предустановленные свойства.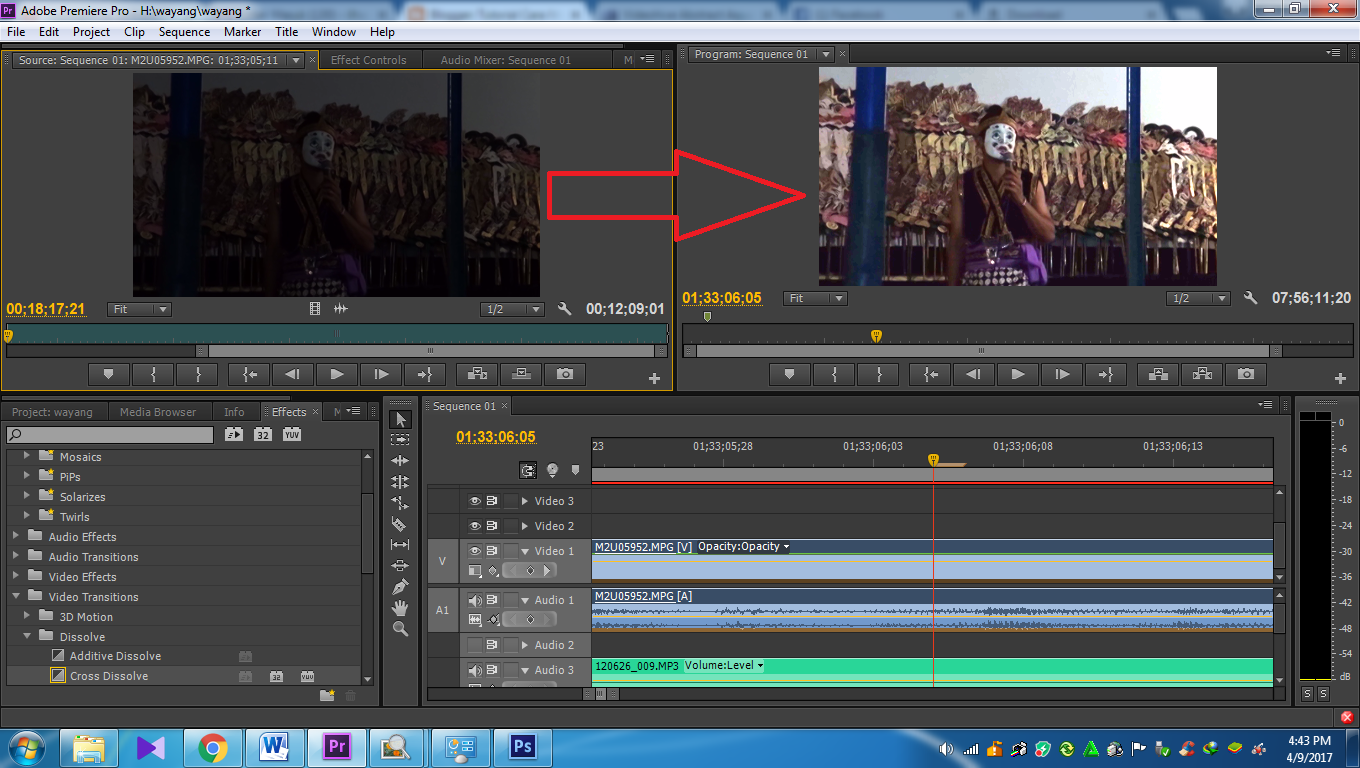 Вам будет представлено то же меню, которое вы использовали, когда изначально создавали пресет.
Вам будет представлено то же меню, которое вы использовали, когда изначально создавали пресет.
Если вы хотите изменить эффекты или свойства эффектов в пределах предустановки, вам нужно создать новую предустановку на основе старой. Это простой процесс:
- Перетащите ваш пресет на клип.
- Изменить свойства эффектов.
- Создайте новый пресет с вашими измененными эффектами.
- Удалить старую предустановку.
Как импортировать и экспортировать ваши пользовательские пресеты
Это очень простой процесс для импорта или экспорта пользовательских настроек. Начать с Правый клик внутри папки предустановок в Последствия панель. Выберите любой Импорт пресетов или же Экспорт пресетов.
Adobe Premiere Pro предложит вам указать местоположение файла. Выберите папку для хранения ваших предустановок (при экспорте) или ранее экспортированный файл (при импорте). Нажмите Хорошо и Premiere Pro заполнит папку с вашими пресетами или создаст файл, содержащий ваши пресеты.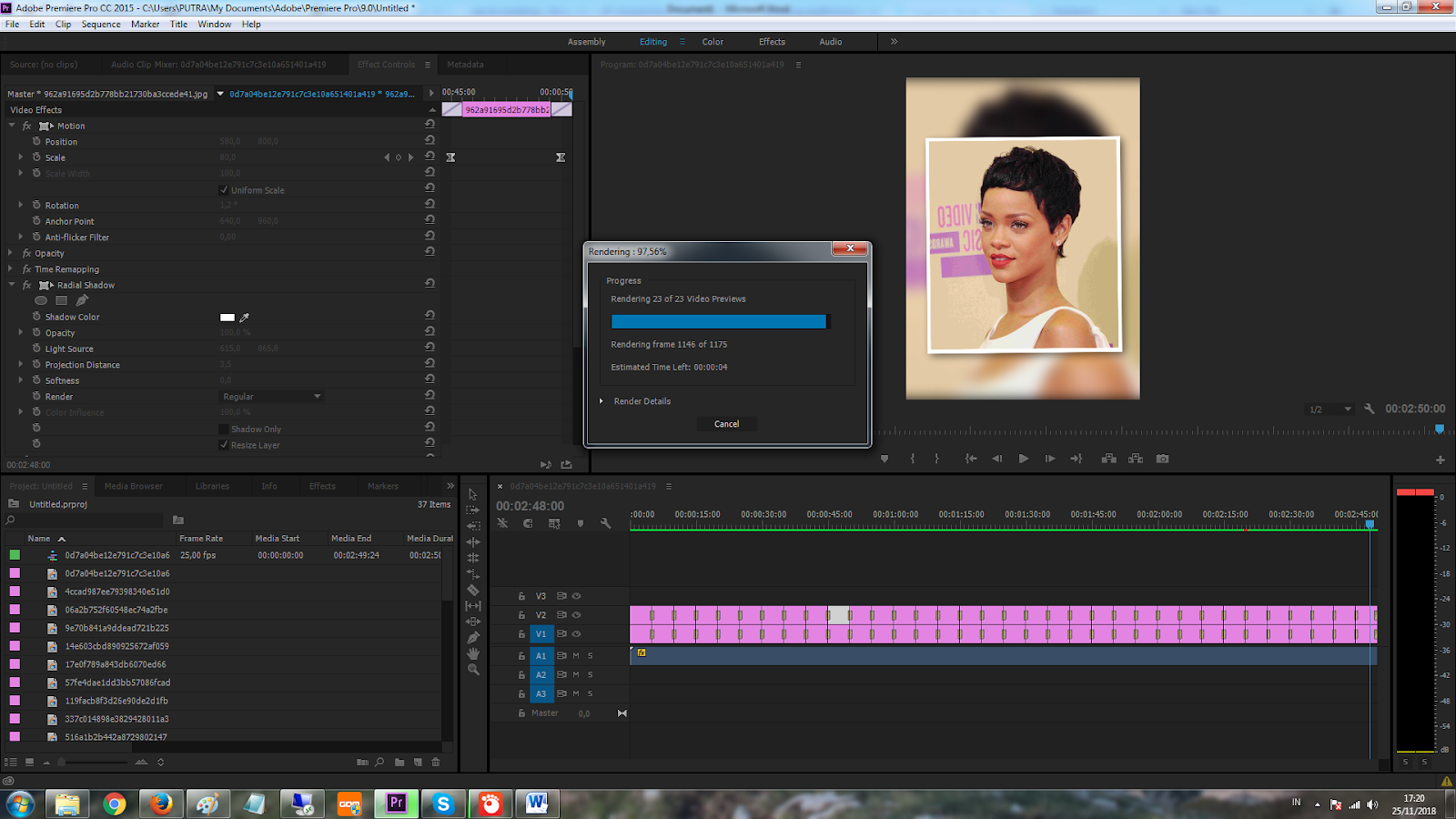
Сколько времени вы сэкономите?
Теперь, когда вы знаете, насколько просто использовать шаблоны с Adobe Premiere Pro, нет никаких причин не использовать их. От работы с LUT
разрезать видео на клипы
Есть множество задач, которые могут выиграть от создания пользовательских пресетов.
Как установить эффекты в adobe premiere pro. Сторонние внешние модули для Premiere Pro CC
Переходы сами по себе нужны для того, чтобы сделать стыки кадров более мягкими и интересными, а ваше видео, в свою очередь, красивее и насыщеннее. Все они находятся на панели Effects (эффекты) в папке Video Transitions. Чтобы добавить и применить их к вашему видео достаточно всего лишь перетянуть еффект на стык ваших клипов. Если вы хотите сделать плавное появления с начала ролика или сделать затухание в конце – просто потяните нужный переход и отпустите его на начале клипа или на концовке соответственно. Продолжительность самого эффекта так же легко можно отрегулировать, растянув его или сократив прямо на таймлайне.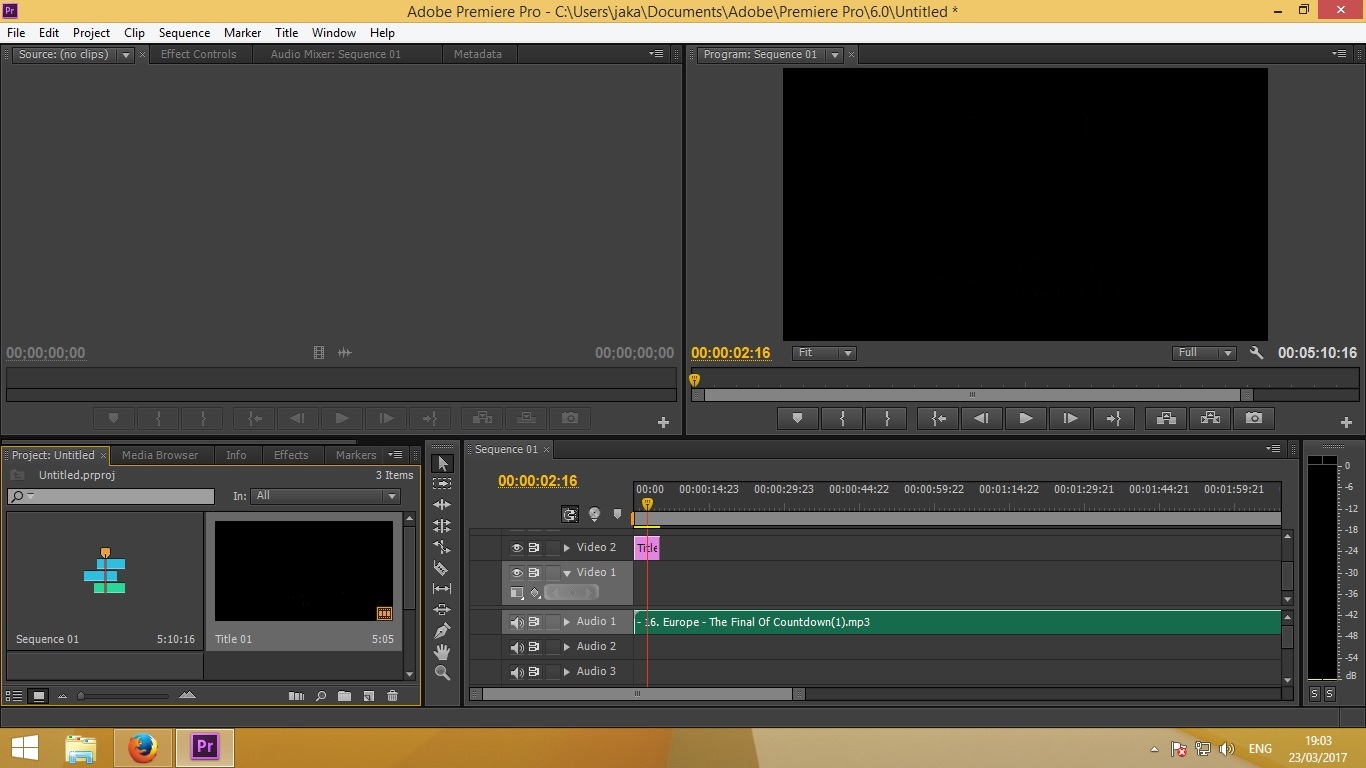
Так же сам переход можно легко настроить по своему желанию на панели редактирования.
Сами переходы по-особому систематизированы и их в программе большое количество.
Особенность использования переходов заключается в том, что они массово любят быть использованы новичками. Поэтому при просмотре роликов новичков, где они стараются на каждом стыке поставить новый для глаза переход, да и еще и внутри перехода для эффектности восприятия зрителя добавить размытости или другие эффекты, получается не мягко и красиво, а наоборот, может сильно раздражать.
Поэтому наш совет – будьте более внимательны при работе с переходами и не забрасывайте ими все свое видео, так как профессионалы их практически не используют, а используют только затемнение dip to black, переход в белый dip to white и плавное перекрытие cross dissolve.
Ничто так не меняет восприятие видео, как применение эффектов к нему. С помощью эффектов можно легко настроить яркость, насыщенность или контрастность картинки.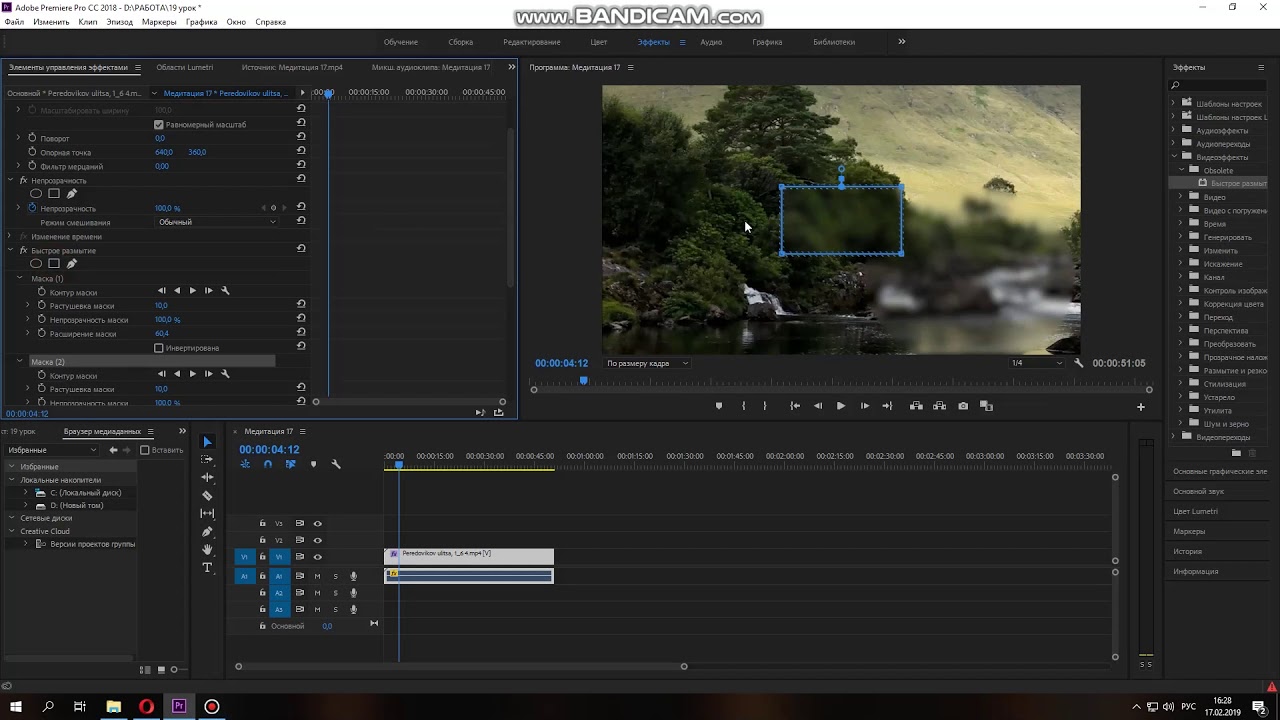
В Adobe Premiere есть огромное количество эффектов, среди которых можно найти Эффект уровней. Эффект уровней обрабатывает яркость и контрастность клипа. Он объединяет функции «Цветового баланса», «Гамма-коррекции», «Яркости и контрастности» и эффектов инверсии. Этот эффект действует примерно так же, как эффект уровней в After Effects.
Эффект «Тень/Свет» осветляет затененные объекты в изображении и уменьшает подсветку в изображении. Этот эффект не осветляет или затемняет все изображение; он корректирует темные тона и подсветку независимо, основываясь на окружающих пикселях.
Среди популярных эффектов можно так же отличить эффекты размытия и резкости.Эффект размытия камерой имитирует изображение с фокусного диапазона камеры, и делает клип размытым. Например, путем установки ключевых кадров для размытия, можно сымитировать вход и выход объекта из фокуса или случайную тряску камеры.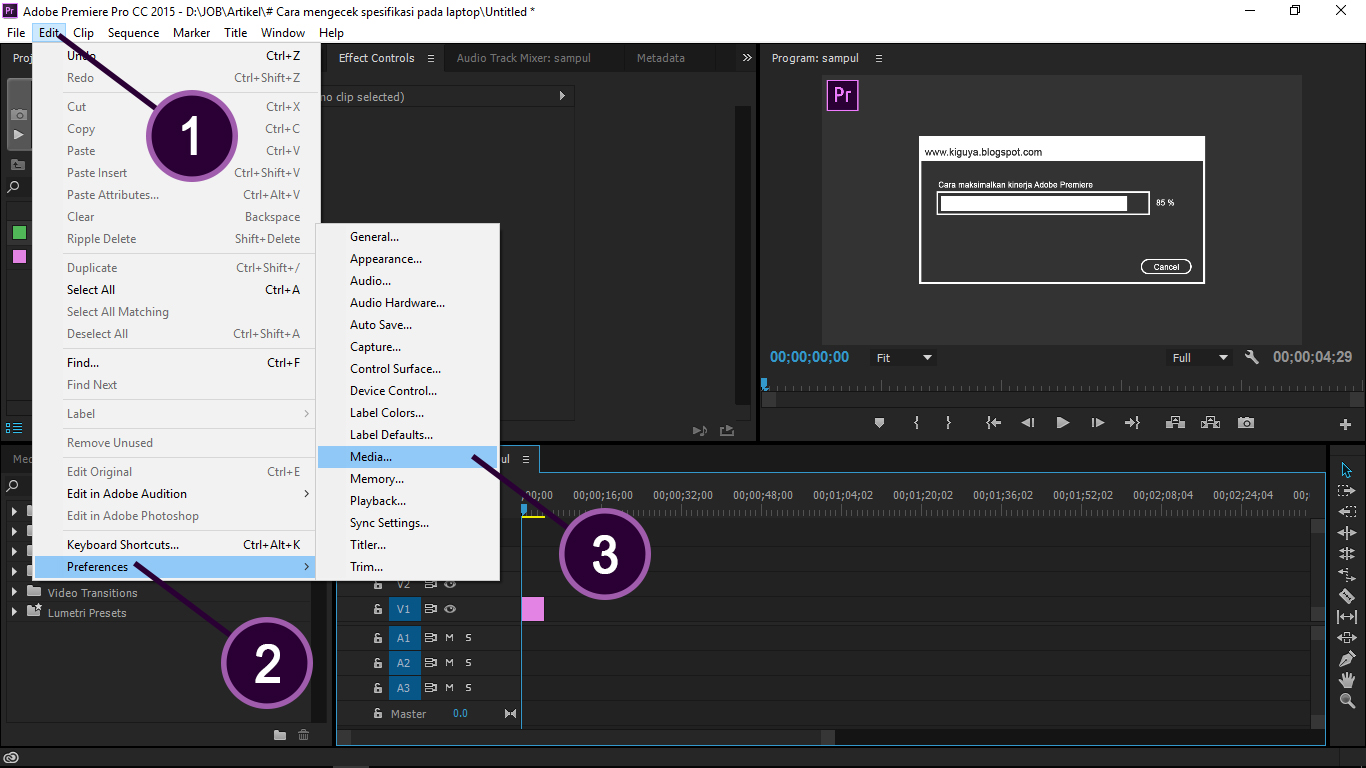
Эффект «Инверсия» (видео) инвертирует данные о цвете в изображении. Это может придать очень интересный окрас вашему ролику либо какому-то моменту в клипе.
Использование эффекта «Яркость и контрастность» — самый простой способ сделать простую корректировку тонального диапазона изображения. Он обрабатывает сразу все значения пикселей на изображении, включая подсветку, тени и средние тона.
Помимо возможности применять эффекты к элементам дорожки и клипам в эпизоде в Premiere Pro можно применять эффекты к основным клипам.
Основной клип можно назвать родительским клипом, а все клипы эпизодов, созданные из этого основного клипа — его дочерними клипами.
В отличие от обычных эпизодов, эпизодов многокамерной передачи и подборок, основные клипы представляют собой объекты на панели Проект . Примерами основных клипов являются объединенные клипы, подклипы и синтетические клипы (например, корректирующие слои и цветовые маски).
Если проект содержит несколько элементов, ссылающихся на один и тот же файл на диске, то каждый из этих элементов является самостоятельным основным клипом. Таким образом, между элементами панели Проект
не может существовать связь «родитель-потомок». Такая связь может существовать только между основными клипами проекта и клипами эпизодов на таймлайне
.
Таким образом, между элементами панели Проект
не может существовать связь «родитель-потомок». Такая связь может существовать только между основными клипами проекта и клипами эпизодов на таймлайне
.
При применении эффекта к основному клипу этот эффект автоматически переносится на все клипы эпизодов (дочерние клипы), созданные из этого основного клипа.
Использование эффектов основного клипа в Premiere Pro
Чтобы применить эффект к основному клипу в Premiere Pro, нужно перетащить эффект с панели Эффекты на панель Проект , Исходный монитор или .
Для применения эффекта к нескольким основным клипам одновременно, выберите нужные элементы панели Проект , а затем перетащите эффект, который нужно применить к этим элементам.
Настройте параметры эффекта на панели Элементы управления эффектами
.
Вставка сегментов основного клипа в эпизоды. Все эффекты, примененные к основному клипу, переносятся на все части этого клипа, входящие в состав эпизодов.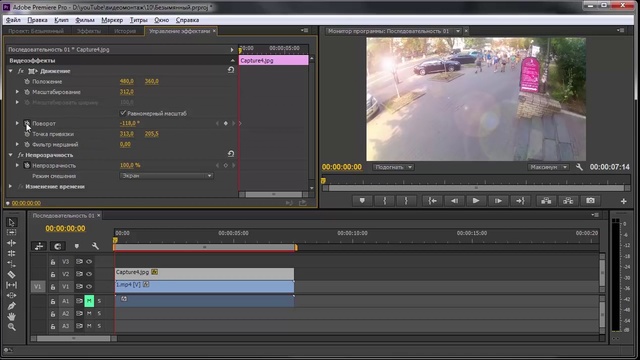
Примечание.
Эффекты действуют вне зависимости от того, когда были созданы клипы эпизодов из основного клипа: до применения эффекта или после.
Под значком FX соответствующего клипа, к которому применен эффект основного клипа, отображает красная черта. Кроме того, на панель «Управление эффектами» добавлена новая вкладка под названием «Все», на которой отображаются примененные эффекты.
Важные примечания
- Панель Элементы управления эффектами управляется фокусом. Это значит, что если в панели Исходный монитор загружен основной клип и фокус находится на панели Исходный монитор , то на панели Элементы управления эффектами загружен основной клип.
- Если на панели Таймлайн выбран отдельный клип эпизода и фокус находится на панели Таймлайн , то на панели Элементы управления эффектами загружен выбранный элемент дорожки.
- Для просмотра или изменения эффекта основного клипа, имея клип эпизода, воспользуйтесь функцией Синхронизировать кадр
.
 При этом основной клип, соответствующий этому клипу эпизода, будет загружен в Исходный монитор
. Двойной щелчок по клипу эпизода загружает только этот сегмент, а не основной клип. На панели Элементы управления эффектами
в этом случае отображаются эффекты элемента дорожки, а не основного клипа.
При этом основной клип, соответствующий этому клипу эпизода, будет загружен в Исходный монитор
. Двойной щелчок по клипу эпизода загружает только этот сегмент, а не основной клип. На панели Элементы управления эффектами
в этом случае отображаются эффекты элемента дорожки, а не основного клипа.
Включение и отключение эффектов основного клипа на миниатюрах
Чтобы видеть точное воспроизведение клипа на миниатюре, можно отображать на ней эффекты основного клипа. Эффекты на миниатюре клипа на панели «Проект» можно настраивать.
Например, для основного клипа можно использовать эффект преобразования вместо эффекта движения/непрозрачности.
Доступна большая часть видеоэффектов Premiere Pro, за исключением описанных ниже.
- Внутренние эффекты: Движение, Непрозрачность, Скорость
- Эффект «Стабилизатор деформации»
- Эффект «Устранение эффекта плавающего затвора»
Нельзя выполнять предварительный рендеринг эффектов основного клипа.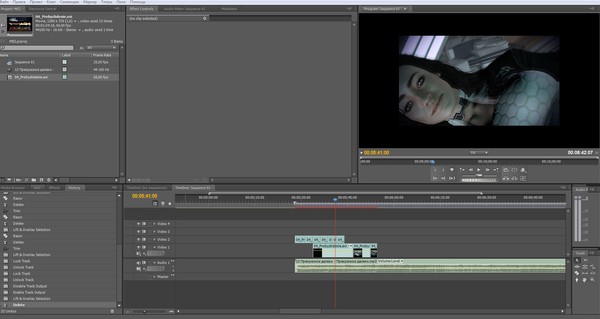
К основным клипам нельзя применять аудиоэффекты.
Отображение миниатюры с эффектами основного клипа
Выбор настроек исходных файлов на панели «Элементы управления эффектами»
На вкладке «Основной» панели «Элементы управления эффектами» можно задать настройки исходных файлов для форматов RED, ARRI, CinemaDNG, DPX и Sony F65.
Загрузите основной клип в исходный монитор и настройте такие параметры исходных файлов, как баланс белого, насыщенность и экспозиция. Выбранные настройки исходных файлов можно сохранить в качестве шаблона настроек эффекта для последующего применения к другим клипам.
Их можно также копировать в другие клипы. Например, можно выбрать настройки исходных файлов для одного клипа и применить их к другим элементам проекта путем копирования и вставки.
Часто задаваемые вопросы
В чем разница между основным клипом и клипом на диске?
При импорте медиафайла с диска на панель Проект
в Premiere Pro создается основной клип. Каждый раз, когда один и тот же медиафайл импортируется в Premiere Pro, создается отдельный основной клип.
Каждый раз, когда один и тот же медиафайл импортируется в Premiere Pro, создается отдельный основной клип.
Таким образом, проект Premiere Pro может содержать несколько различных основных клипов, указывающих на один и тот же медиафайл на диске.
Примечание.
Для поиска на диске медиафайла, соответствующего выбранному клипу, служат команды «Показать в проводнике» (Windows) или «Показать в Finder» (Mac).
Как определить, что загружено на панели Элементы управления эффектами — основной клип или элемент дорожки?
Вот несколько подсказок, которые помогут определить тип загруженного элемента:
- Имя клипа. В случае элемента дорожки, имени клипа будет предшествовать имя эпизода. В случае основного клипа, на панели Элементы управления эффектами отображается только имя клипа.
- Заголовки. В случае элемента дорожки, на панели Элементы управления эффектами
показываются заголовки разделов Эффекты видео
и Эффекты аудио
. В случае основного клипа таких заголовков нет.

- Внутренние эффекты. В случае элемента дорожки с видеосоставляющей, в разделе Эффекты видео показаны эффекты Движение , Непрозрачность и Изменение времени . В случае основного клипа эти внутренние эффекты не показываются.
Можно ли эффекты основного клипа применять к эпизодам?
Нет, нельзя напрямую применить эффект основного клипа к обычному эпизоду или к эпизоду многокамерной передачи.
Какие типы эффектов можно применять к основным клипам?
Здравствуйте уважаемые коллеги. Сергей, читатель моей рассылки, прислал сообщение с интересным замечанием по статье «Adobe Premiere Pro CC. Создаем свою папку для часто применяемых эффектов», которую я разместил здесь:
Вот что пишет Сергей: «…есть один вопрос, связанный с созданием своей папки, под часто применяемые эффекты, фильтры, и т.п. Папку создал, присвоил имя. Открываю Video Effects, выбираю нужный мне эффект, но моя новая папка находится так глубоко в списке, что перетащить туда что то не возможно. Список эффектов отличается от стандартного, т.к.установлено много плагинов. Не помогает даже увеличение окна до максимального размера. Как же быть в данной ситуации?… ».
Список эффектов отличается от стандартного, т.к.установлено много плагинов. Не помогает даже увеличение окна до максимального размера. Как же быть в данной ситуации?… ».
Действительно, если у Вас стандартный набор папок с эффектами, то формирование собственного списка эффектов не проблема. А как быть, если список папок с эффектами огромен и вот так вот, сразу, до созданной папки не добраться?
Поступаем следующим образом. Щелкаем на вкладке панели «Эффекты» (Effects) :
Чтобы развернуть панель на весь экран, наведите курсор мыши на панель «Эффекты» (Effects) и нажмите клавишу «Ё» , на клавиатуре:
Кликните на картинке чтобы посмотреть в полном размере
Щелкаем правой кнопкой мыши и выбираем пункт «Создать настраиваемую подборку» (New Custom Bin) :
Кликните на картинке чтобы посмотреть в полном размере
Переименовываем созданную папку. Переходим в раздел «Видеоэффекты» (Video Effects) и щелкаем на треугольнике, чтобы раскрыть список эффектов:
Кликните на картинке чтобы посмотреть в полном размере
Из списка, выбираем подпапку, в которой есть нужные Вам эффекты. Обратите внимание, что вверху панели, есть строка поиска:
Обратите внимание, что вверху панели, есть строка поиска:
Кликните на картинке чтобы посмотреть в полном размере
Возвращаемся к выбору подпапки. У подпапки есть название, на русском или на английском. Вот это название и вводим в строке поиска. К примеру, подпапка «Искажение» . Вводим в строку поиска слово — Искажение .
Кликните на картинке чтобы посмотреть в полном размере
Теперь в папке «Видеоэффекты» будет отображаться только подпапка «Искажение» :
Кликните на картинке чтобы посмотреть в полном размере
Если в этой подпапке есть эффекты, которыми Вы часто пользуетесь, то Вы можете без труда добавить в созданную Вами папку, путем простого перетаскивания:
Кликните на картинке чтобы посмотреть в полном размере
И таким образом сформировать список нужных эффектов.
Кстати, внутри созданной Вами папки, Вы можете отсортировать нужные Вам эффекты по назначению, создавая дополнительные подпапки:
Кликните на картинке чтобы посмотреть в полном размере
Всего Вам доброго.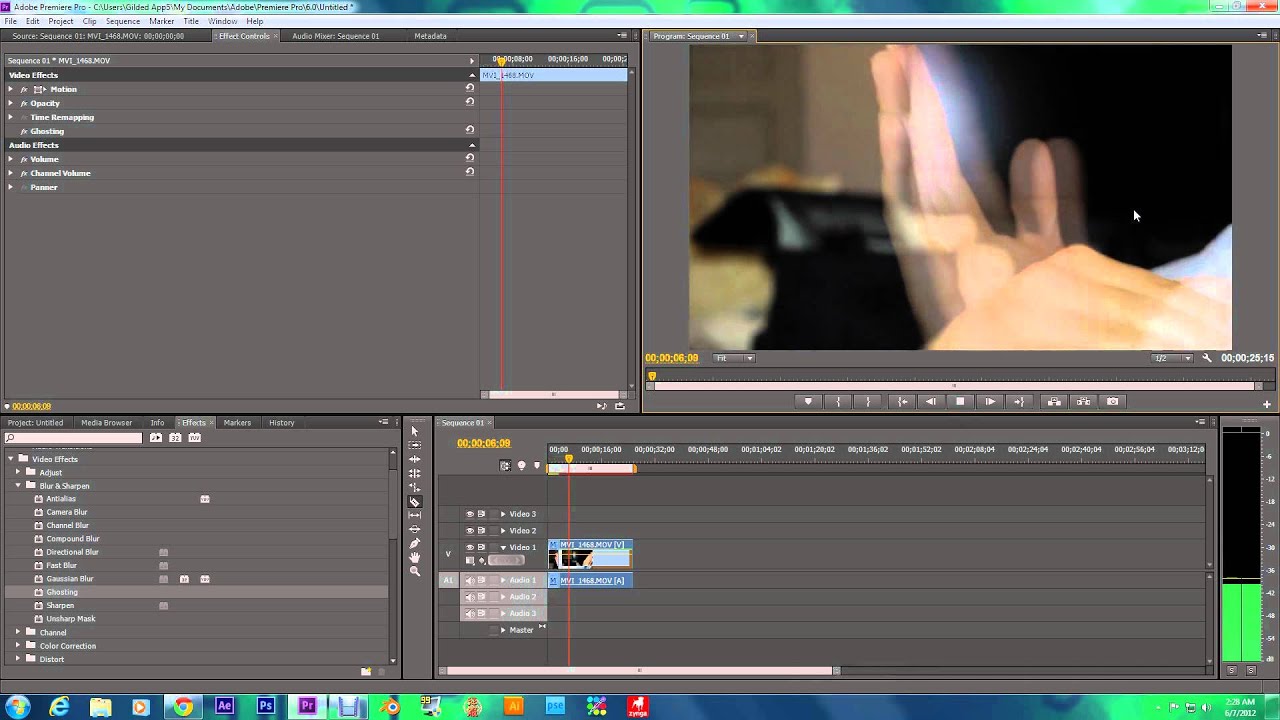 С уважением, Алексей Днепров.
С уважением, Алексей Днепров.
Введите все необходимые данные и получите доступ к бесплатным урокам по Adobe Premiere Pro CC:
Вы можетеПод эффектами понимают те или иные специальные дополнения, работающие по заложенному в них алгоритму. Это могут быть самые разные свойства и характеристики: прозрачность, контрастность и яркость. У программы Adobe Premiere всегда есть преимущество в том, что она позволяет не просто выбрать конкретный эффект, но и поменять некоторые его свойства. Это значит, что пользователь может обработать видео полностью по своему усмотрению с помощью стандартных или встроенных эффектов:
- Эффекты встроенного типа подбираются Adobe Premiere в автоматическом режиме. Для видео обычно устанавливаются свойства движения, прозрачности и скорости, а для аудиофайлов – конкретная громкость. Просмотреть данные о таких характеристиках можно через клик по соответствующему наименованию в заголовке.
- Эффекты стандартного типа пользователь самостоятельно присваивает каждому отдельному клипу.
 Они хранятся в папках библиотеки для Видео эффектов и Аудио эффектов отдельно на рабочей панели Эффектов.
Они хранятся в папках библиотеки для Видео эффектов и Аудио эффектов отдельно на рабочей панели Эффектов.
Программа Adobe Premiere отличается тем, что рабочие эффекты рассортированы по грамотно продуманным папкам. Получить к ним доступ можно через клик по небольшому серому треугольнику на рабочей панели. Для быстрого доступа можно применить функцию поиска по библиотеке эффектов. Это особенно актуально для случаев, когда пользователь знает название эффекта, но не располагает данными о его местоположении. Вы также можете создать свои папки и поместить в них эффекты, которые используются чаще всего. Чтобы сформировать папку, кликните по соответствующему символу на нижней панели справа.
Когда вы выберете требуемый эффект на рабочей панели, для применения его к конкретному фрагменту нужно переместить объект на Временную шкалу заданного клипа.
Вот так просто эффект был добавлен на видеофайл. Осталось только доработать его через вкладку Effect Controls.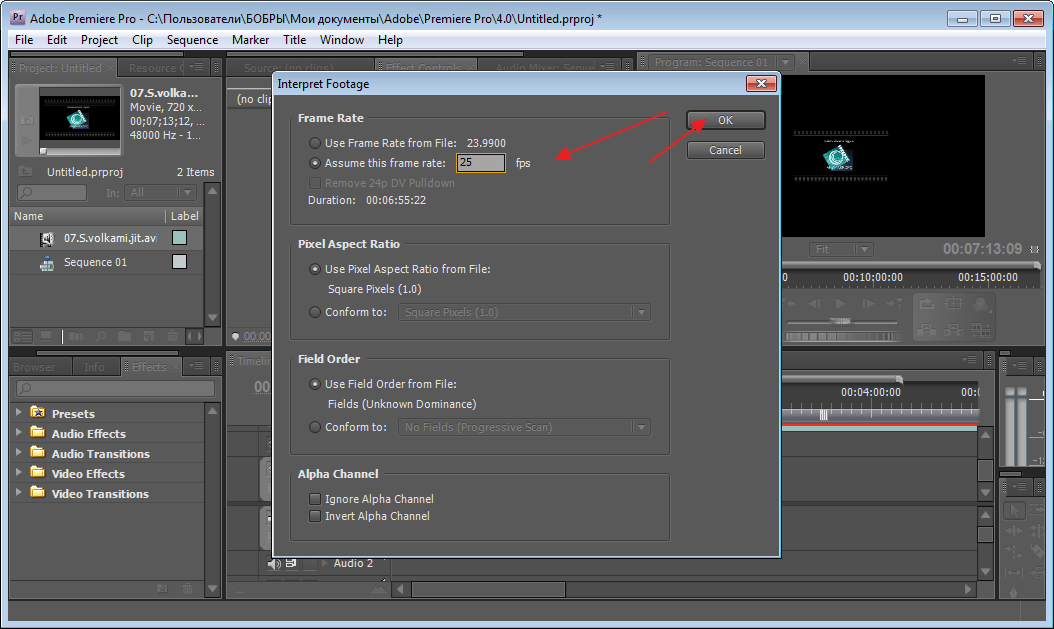 Необходимо выбрать панель с одноименным названием и нажать на неё.
Необходимо выбрать панель с одноименным названием и нажать на неё.
Теперь все примененные эффекты представлены в виде списка. Отдельно располагаются параметры, которые имеют отношение к музыкальным файлам и фрагментам видео. Представлены все необходимые параметры по умолчанию и вспомогательный эффект, который был выбран в ручном режиме Brightness & Contrast.
Нажатие на серый треугольник в левой части рабочей зоны рядом с наименованием эффекта, должно раскрыть список требуемых параметров.
Перетягивание курсора позволяет выполнить необходимую регулировку каждого параметра по своему усмотрению. Программная среда Adobe Premiere может похвастать изобилием настраиваемых параметров. Их может быть много или один. Наглядно то, что пользователь может наблюдать за тем, какие именно изменения происходят с кадром через специальное окно просмотра в миниатюре.
Совсем необязательно ограничиваться только одним эффектом, ведь можно одновременно применить сразу несколько таких параметров. Они будут устанавливаться поочередно в соответствии с хронологией списка Effect Controls. При необходимости этот порядок можно поменять с использованием простого перетаскивания.
Они будут устанавливаться поочередно в соответствии с хронологией списка Effect Controls. При необходимости этот порядок можно поменять с использованием простого перетаскивания.
Примененный эффект, который покажется пользователю лишним, всегда можно устранить через клавишу Удаления, расположенную на панели Effect Controls в любой момент.
Новички часто путаются во внесенных изменениях и пытаются исправить ситуацию, когда сделать это путем добавления дополнительных эффектов едва ли возможно. В таком случае лучше воспользоваться великолепной функцией Reset. Она просто отменит все внесенные изменения и вернет видеофрагменту изначальный вид.
Некоторые эффекты необязательно удалять, чтобы устранить их воздействие на клип. Можно просто перевести их в неактивный рабочий режим с использованием клавиши Toggle the effect on or off. В списке легко найдете её в левой части поля рядом с заданным эффектом. Один клик сделает пиктограмму невидимой и отключит изменения.
Когда программа не получила достаточно времени для просчета добавленного эффекта, над видео может отобразиться красная линия. Устранить проблему можно через дополнительную визуализацию проблемного участка. Это можно выполнить через задание рабочей области и выполнение функции Sequence=>Render Work Area.
Именно так работают статичные эффекты данного программного продукта.
Как установить переходы в Adobe Premiere Pro? – Muromlyanin.RU
Как я обещал в прошлой статье, в сегодняшнем материале мы с Вами рассмотрим вопрос – Как установить переходы в Adobe Premiere Pro? И вновь перед нами стоит отнюдь не односложный вопрос, так как каждый человек может иметь в виду под данной формулировкой совершенно разные проблемы, начиная от простейшей установки или же добавления перехода на стык между двумя клипами, то есть это может быть как видео-, так и аудиопереход, и заканчивая банальной установкой дополнительных пакетов (паков) или пресетов переходов.
И моя задача постараться разъяснить Вам как быть в той или иной ситуации, а потому запаситесь терпением и… поехали.
Как установить переходы в Adobe Premiere Pro? На стык двух клипов
Данный вопрос мной был изучен в рамках прошлых моих материалов, но как звучит одна народная мудрость, которую я не устану повторять: “Повторение – мать учения”, то есть если Вы часто будете повторять одни и те же действия, то со временем не заметите как и выполняете на автомате, не задумываясь. поэтому давайте изучим этот алгоритм ещё раз.
Итак, перед нами стандартная ситуация у Вас есть два клипа которые на стыке не очень хорошо клеятся между собой или Вы просто хотите по своей прихоти добавить какой либо переход, в моём случае видеопереход. Что нужно сделать?
Зайдите во вкладку “Effects / Эффекты”, и откройте нужный раздел, в моём случае, – это Video Transitions / Видеопереходы.
Далее в открывшемся списке различных групп переходов подберите наиболее подходящий Вам.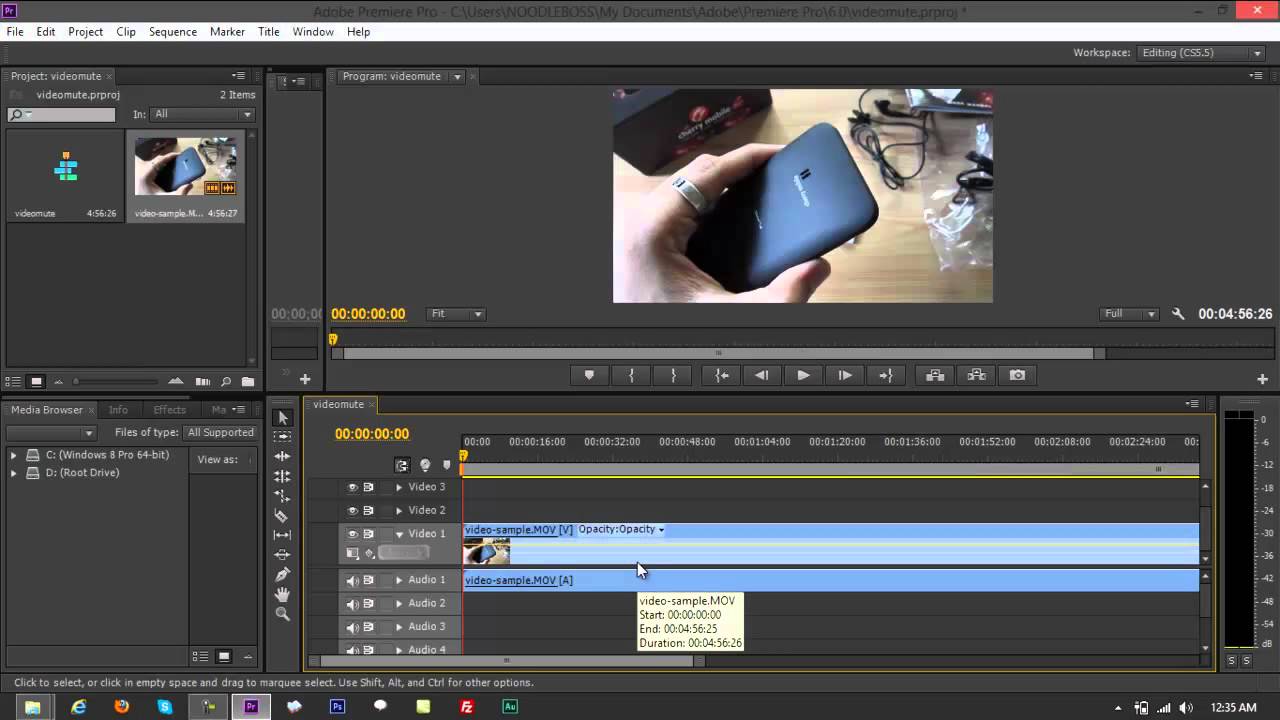 Я решил остановиться на разделе “Wipe / Вытеснение” и выбрать переход Wipe / Вытеснение, который использовал в Джордж Лукас в своих Star Wars.
Я решил остановиться на разделе “Wipe / Вытеснение” и выбрать переход Wipe / Вытеснение, который использовал в Джордж Лукас в своих Star Wars.
Для того чтобы установить переход на стыке видео, Вам необходимо нажать на него левой кнопкой мыши и, зажав ее, перетащить его на стык видео – старайтесь всё же устанавливать его на центр области.
Оцените результат, и если Вам подходит подобное, то оставьте всё неизменным, но если Вы хотите настроить переход, тогда Вам стоит ознакомиться с дальнейшими действиями, так как выбранный в данном случае переход имеет большее количество настроек, чем рассмотренный в ранних материалах Cross Dissolve.
Для того чтобы перейти в настройки данного перехода, Вам необходимо инструментом “Selection / Выделение” сделать двойной клик на области перехода.
Откроется вкладка “Effect Controls / Элементы управления эффектами”, где будут представлены параметры настройки перехода. Здесь присутствуют как стандартные параметры, которые имеются у всех переходов – это длительность выполнения перехода и выравнивание перехода – Alignment / Выравнивание – подробное описание значений были описаны в статьях “Как сделать переходы в Adobe Premiere Pro?” и “Как добавить переходы в Adobe Premiere Pro?”.
Кроме того в этом окне Вы можете выбрать направления, в котором будет происходить замена первого клипа вторым.
Далее идут два экрана, на которых двигая ползунки Вы можете настроить с какой позиции будет начинаться анимация перехода и на какой позиции она будет заканчиваться.
Параметр “Show actual Source / Показывать фактический источник” позволяет место изображений A и B, отображать в окне настройки актуальные изображения двух видео на стык которых был установлен переход.
Параметр “Border Width / Ширина границы” – при выполнении перехода Вы можете задать необязательную границу (полосу), которая будет разделять Ваши видео между собой. По умолчанию граница отсутствует. Некоторые переходы не имеют границы.
Цвет данной границе Вы можете указать в параметре “Border Color / Цвет границы” просто нажав на окошко с цветом и перед Вами откроется палитра выбора, кроме того если Вам не хочется тратить время, то можно указать код цвета в соответствующем поле.
Параметр “Reverse / В обратном порядке” – Вы поменяете направление анимации на обратное от выбранного ранее.
Параметр “Anti-aliasing Quality / Качество сглаживания” – данным параметром Вы устанавливаете качество сглаживания на границе одного видео с другим во время анимации перехода.
Произведя все необходимые настройки можно посмотреть, что Вы получили по итогу.
Алгоритм работы с аудиопереходами один в один, только перетаскиваете переходы на стык звуковых дорожек.
Как установить дополнительные переходы в Adobe Premiere Pro?
А теперь давайте рассмотрим с Вами другое значение вопроса: “Как установить переходы в Adobe Premiere Pro?”
Из файла prfpset
Установка новых дополнительных переходов из пресетов, иначе говоря шаблонов настройки, которые можно скачать, особенно если учесть, что некоторые блоггеры или специалисты предоставляют их бесплатно, не является на самом деле сложным делом и ранее я его уже рассматривал, но всё же давайте повторим для закрепления.
У Вас имеется файл с набором пресетов для создания переходов формата – prfpset. Что делать?
На вкладке “Effects / Эффекты” нажмите на иконку списка.
Далее выберете пункт “Import Presets / Импортировать пресеты”.
В диалоговом окне найдите место расположение файла с набором пресетов / шаблонов настройки перехода, скачанные ранее.
Выделите его мышкой и нажмите кнопку “Open / Открыть”.
Все шаблоны для создания переходов должны появится во вкладке “Effects / Эффекты” в разделе “Presets / Шаблоны настроек”, и теперь ничто не мешает Вам их применять.
Если Вы хотите узнать как ими пользоваться, так как порой у некоторых возникают трудности с подобным, то прошу Вас написать об этом в комментариях. Я постараюсь подготовить статью на данную тему.
Сторонний установочный файл
Бывает так, что некоторые переходы, плагины имеют собственный установочный файл. И у многих новичков вызывает оторопь, но я попробую на одном примере рассмотреть, конечно, он может оказаться не показательным, но всё же я считаю, что даже он будет Вам полезен.
Мы будем работать с пакетом proDAD Vitascene V2.
Для начала запустите файл – так как сейчас большинство операционных системы имеют 64 разрядность, в том числе и моя, потому я выбрал именно подобную версию.
В окне Install Vitascene – a proDAD product (64bit), нажимаем на кнопку: Next >>
Принимаем лицензионное соглашение, нажав на кнопку: I accept the terms of this License Agreement.
Подтверждаем директорию установки Vitascene V2 PRO. Next >>
При необходимости снимаем флажки напротив тех приложений, где нам плагин не нужен. Next >>
Для подтверждения установки, нажимаем на кнопку: Install.
Процесс инсталляции плагина proDAD Vitascene V2 PRO:
По окончании установки, нажимаем на кнопку: complete, quit.
Запускаем программу Adobe Premiere Pro CC 2018 и выбираем эффект: Effects / Эффекты > Video Transitions / Видеопереходы > proDAD > Vitascene Transition. Теперь можно им пользоваться. Да вроде переход один, но не всё так просто.
Перетаскиваем его на стык. Заметьте, что по умолчанию переход происходит через появления второго видео из постепенно увеличивающегося в размерах области в форме круга.
Двойным кликом по области перехода вызываем окно настроек.
Нажимаем кнопку Custom.
Появится окно настройки и вот здесь мы можем выбрать, какой переход будет применён в области перехода. Вариантов предусмотрена большое количество. Кроме того здесь Вы можете ознакомится с тем каким образом будет выглядеть переход применительно к Вашим кадрам.
Например, в категории Transition Group#1 делаем двойной клик по папке Defocus + Bokeh, а затем двойной клик по пресету: Soft (60)#429. И пресет будет применен к стыку…
Смотрим результат.
Теперь у Вас не должно возникать трудностей с таким вопросом:”Как установить переходы в Adobe Premiere Pro?” Но возможно я что-то упустил, а потому прошу Вас написать в комментариях, какие ещё варианты я забыл упомянуть, не стесняйтесь и пишите, так как это будет полезно не только мне, но всем читателям этого блога.
Библиотеки и эффекты в Adobe Premiere Pro. Отключаем эффекты Как добавлять эффекты в адоб премьер
Урок 3
Библиотеки и эффекты в Adobe Premiere Pro.
1. Библиотека. 1
1.1. Импорт внешних файлов. 1
1.2. Функциональная панель. 2
1.3. Простейшие операции с клипами. 7
2. Использование эффектов. 10
2.1. Общие сведения. 10
2.2. Применение эффектов. 12
2.3. Управление эффектами. 13
2.4. Настройка эффектов. 16
1.1. Импорт внешних файлов
В Adobe Premiere Pro существует библиотека, в которую помещаются все клипы, с которыми вы работаете. Панель библиотеки по умолчанию располагается в левом верхнем углу программы.
В библиотеке располагаются как файлы, которые вы импортируете из внешних источников, так и создаваемые вами последовательности и фильмы. Для того чтобы импортировать внешний файл в библиотеку, войдите в меню «File» («Файл»), выберите пункт «Import» («Импорт»).
Найдите местоположение файла, который вы будете импортировать в библиотеку, затем выделите его щелчком левой кнопки мыши.
Нажмите кнопку «Открыть».
Файл помещен в библиотеку.
В верхней части библиотеки находится окошко предпросмотра выделенного в данный момент элемента библиотеки, а правее отображается информация об этом файле – в случае с видеофайлом это размер, частота кадров, длительность и качество звука, если он имеется в клипе.
https://pandia.ru/text/78/342/images/image009_112.gif»>
Первые две кнопки отвечают за способ отображения файлов. При нажатой кнопке «List» («Список») элементы библиотеки будут отображаться в виде списка.
А если нажать кнопку «Icon» («Значки»), то элементы библиотеки будут отображаться в виде значков.
Кнопка «Automate to Sequence…» («Автоматически в последовательность…») позволяет перенести в последовательность выделенный клип в библиотеке.
Сначала выделите нужный клип в библиотеке щелчком на нем.
Затем нажмите кнопку «Automate to Sequence…».
Открылось окно с параметрами вставки клипа в последовательность.
В первом выпадающем списке выбирается порядок вставки клипов (если их было выделено несколько) – в алфавитном порядке или в порядке последовательности выделения.
Во втором выпадающем списке выбирается способ вставки клипов в дорожку (если клипов было выделено несколько) – последовательно один за другим или с привязкой к ненумерованным маркерам, если вы их заранее создавали.
В третьем выпадающем списке можно выбрать, куда будет вставляться выбранный клип или клипы – либо в конец существующей последовательности, либо в начало, заменяя собой уже стоящие в начале клипы.
Также внимание следует обратить на блок «Ignore Options» («Опции игнорирования»).
Здесь можно отметить галочкой один из предложенных вариантов. «Ignore Audi o» («Игнорировать звук») – в этом случае при вставке видеофрагмента в последовательность будет помещено только изображение, или «Ignore Video» («Игнорировать изображение») – в этом случае при вставке видеофрагмента в последовательность будет помещен только звук.
https://pandia.ru/text/78/342/images/image022_62.gif»>
Следующая кнопка на панели библиотеки – кнопка «Find…» («Найти…»).
Нажатие этой кнопки вызывает диалоговое окно поиска, которое поможет найти нужные объекты. Эта функция полезна, если у вас в библиотеке очень много клипов, и вы не можете вручную отыскать нужный.
Кнопка «Bin» («Корзина») создает в библиотеке папку.
Такие папки является аналогом папок в Windows, только она не создается физически на вашем компьютере, а находится в самом проекте. Папки можно использовать для хранения клипов, что позволяет упорядочивать и систематизировать файлы библиотеки.
Кнопка «New Item» («Новый элемент») позволяет создавать в библиотеке титры, последовательности, прозрачные и черные подложки и многое другое.
При нажатии на эту кнопку откроется выпадающее меню, в котором вы сможете выбрать нужный вам тип элемента.
Кнопка «Clear» («Очистить») удаляет выделенный файл из библиотеки. Нажмите эту кнопку.
Программа выводит запрос на подтверждение удаления. Нажмите кнопку «Да».
Файл будет удален из библиотеки.
Следует помнить, что при удалении файла из библиотеки будут удалены и все экземпляры этого файла, находящиеся на монтажном столе, однако удаление экземпляра клипа с монтажного стола не приведет к удалению файла из библиотеки. Вернуть удаленный клип обратно в библиотеку можно, войдя в меню «Edit» («Правка») и выбрав пункт «Undo» («Отменить»).
Эта команда отменяет последнее действие, произведенное вами в программе.
1.3. Простейшие операции с клипами
Рассмотрим простейшие действия, производимые с файлами в библиотеке.
Доступ к ним можно получить через контекстное меню. Для этого щелкните на клипе в библиотеке правой кнопкой мыши.
В контекстном меню доступны следующие команды. Команда «Cut» («Вырезать») удаляет объект из библиотеки (равно как и все его экземпляры с монтажного стола) и помещает его в буфер обмена.
Команда «Copy» («Копировать») копирует объект в буфер обмена. https://pandia.ru/text/78/342/images/image035_44.gif»>.gif»>.gif»>
Также множество этих и других операций можно производить при помощи главного меню «Edit» («Правка»).
2.1. Общие сведения
При обработке клипов в Adobe Premiere Pro существует возможность использования встроенных в программу эффектов. Список всех эффектов программы находится на специальной панели «Effects» («Эффекты»). По умолчанию эта панель сгруппирована с двумя другими. Чтобы активировать панель «Effects», щелкните на одноименной закладке в левом нижнем углу программы.
Открылась панель со списком эффектов. Все эффекты подразделяются на группы. Раскрыть группу, чтобы просмотреть ее содержимое, можно, нажав на значке треугольника возле названия группы.
Первая группа – «Presets» («Шаблоны») – содержит шаблоны эффектов, созданные разработчиками программы для примера применения эффектов.
Группа «Audio Effects» («Аудиоэффекты») содержит набор звуковых эффектов, а группа «Video Effects» («Видеоэффекты») содержит соответственно набор визуальных эффектов.
https://pandia.ru/text/78/342/images/image047_37.gif»>
Особое внимание следует уделить такому понятию как переходы. Переходами называют смену одного клипа или фрагмента другим во время воспроизведения. Способов перехода между клипами (как звуковыми, так и видео) существует достаточно большое количество. Переходы также принято относить к эффектам, их список располагается на панели «Effects» в соответствующих папках: звуковые переходы — в папке «Audio Transitions», видеопереходы – в папке «Video Transitions».
https://pandia.ru/text/78/342/images/image050_37.gif»>
Теперь на панели «Effects» («Эффекты») раскройте группу «Video Effects» («Видеоэффекты»).
Для примера, будем применять эффект из подгруппы «Adjust» («Регулировка»). Раскройте эту подгруппу эффектов.
https://pandia.ru/text/78/342/images/image054_38.gif»>
Этот эффект создает имитацию освещения клипа пятью . Можно изменять положение источников света, тип освещения, цвет, интенсивность, центр освещения и рассеивание. Подобным образом применяются остальные эффекты. К одному клипу может быть применено несколько эффектов.
2.3. Управление эффектами
Сейчас на панели мониторинга «Program» вы можете видеть результат примененного эффекта – часть изображения как бы освещается прожектором.
Если настройки по умолчанию для этого эффекта вас не устраивают, вы можете произвести ручную настройку различных параметров. Все параметры текущего эффекта располагаются на панели «Effect Controls» («Управление эффектами»). По умолчанию эта панель объединена в одну группу с панелью «Source» («Источник»). Выберите закладку «Effect Controls» («Управление эффектами»).
На этой панели отображаются все эффекты выделенного в данный момент клипа на монтажном столе. В верхней части панели находятся видеоэффекты, а в нижней части – аудиоэффекты.
https://pandia.ru/text/78/342/images/image062_33.gif»>.gif»>
Все добавленные вами видео — и аудиоэффекты также помещаются на эту панель. Сейчас вы можете видеть на этой панели название примененного нами эффекта — «Lighting Effects».
Параметры эффекта объединены в группу, заголовок которой вы сейчас видите. Для некоторых настроек раскрывать группу не требуется, так как часть операций с эффектом можно производить, используя элементы управления, которые расположены на заголовке.
При помощи кнопки «Toggle the effect on and off» («Включение и отключение эффекта») можно отключить действие эффекта, не удаляя его при этом из клипа.
Повторное нажатие на кнопку включит эффект обратно.
Нажатие на кнопку слева от названия эффекта приведет к выделению области эффекта на панели мониторинга. В данном случае нажатие этой кнопки приведет к выделению светового пятна. Нажмите ее.
Область применения эффекта выделилась эллипсом, на котором находятся управляющие маркеры.
Перемещая эти маркеры, можно добиться изменения положения и размеров светового пятна.
Кнопка «Reset» («Сброс») возвращает все настройки эффекта к настройкам по умолчанию.
Если вы вручную меняли свойства эффекта, то при нажатии кнопки «Reset» все изменения будут потеряны.
2.4. Настройка эффектов
Чтобы настроить параметры эффекта, необходимо раскрыть группу настроек щелчком на треугольнике в левой части строки эффекта.
https://pandia.ru/text/78/342/images/image073_26.gif»>
Настраивать каждый источник света можно отдельно друг от друга. Щелкните по треугольнику слева от надписи «Light 1».
Такие же параметры существуют и у остальных источников света. Нижележащие параметры предназначены для настройки всего эффекта в целом, а не отдельных световых источников.
В строке «Ambient Light Color» можно включить фоновый рассеянный свет и выбрать его цвет.
В поле «Ambience Intensity» настраивается общая интенсивность освещения.
При использовании других эффектов их настройки могут существенно различаться от рассмотренных здесь, однако, будет нетрудно установить назначение того или иного параметра опытным путем.
Чтобы удалить эффект из клипа, нужно щелкнуть на названии эффекта правой кнопкой мыши. В появившемся контекстном меню выберите пункт «Clear» («Очистить»).
Эффектами называют различные спецэффекты, которые в зависимости от заложенного в них алгоритма совершают определенные действия, будь то изменение яркости и контраста клипа, либо изменение его прозрачности. хороша тем, что позволяет изменять различные параметры эффекта. Это, в свою очередь, открывает перед нами безграничные возможности работы с изображением фильма.
В программе Adobe Premiere все эффекты делятся на встроенные и стандартные.
Встроенные — это такие эффекты, которые изначально назначены любому клипу по умолчанию. К ним относятся: эффект прозрачности (Opacity), движения (Motion) и скорости (Time Remapping) — для видеоклипов, и эффект громкости (Volume) — для аудио. Просмотреть их можно кликнув на имени одного из них в заголовке клипа (см. ниже):
Стандартные — это эффекты, которые мы сами добавляем к клипам вручную. Они делятся на Video Effects (Видеоэффекты) и Audio Effects (Аудиоэффекты). Всех их можно просмотреть в библиотеке эффектов на панели Effects:
Кстати хотелось бы сказать пару слов о панели Effects. Все эффекты и переходы на панели Effects раскиданы по папкам, для раскрытия которых всего лишь нужно кликнуть на маленьком сером треугольнике. В верхней части панели Effects имеется поле поиска. Очень удобная штука когда вы знаете имя эффекта, но не знаете в какой папке он находится. Помимо всего этого разработчики программы предоставили нам возможность создавать папки с часто используемыми эффектами и переходами. Для этого кликните на изображении маленькой папки в правом нижнем углу панели и папка будет создана.
Итак, вы выбрали нужный вам эффект на панели Effects. Для того чтоб применить его к вашему клипу нужно просто перенести его на Timeline, на тот клип, к которому хотите применить данный эффект.
Здесь мы видим все эффекты, которые применены к данному клипу. Они разделены на две группы: Video Effects и Audio Effects. Помимо эффектов применяемых по умолчанию, здесь располагается эффект Brightness & Contrast (Яркость и контраст), который мы добавили в предыдущем пункте.
Кликните мышью на сером треугольнике слева от названия эффекта в окне Effect Controls , чтобы развернуть вложенный список параметров.
Передвигая ползунки, отрегулируйте настройки параметров эффекта. В программе Adobe Premiere имеется огромное количество эффектов. Некоторые из них имеют вего лишь один параметр для настройки, а некоторые бывает и целых 20. Так что вы с легкостью можете настроить любой эффект «под себя» ориентируясь при этом на просмотр кадра в окне Program.
Как вы наверно уже догадались, к клипу можно применять сразу несколько эффектов. Их применение производится в том порядке, в котором они расположены в окне Effect Controls. Иногда порядок применения эффектов существенно сказывается на формировании конечного изображения фильма. В тех случаях, когда порядок эффектов вас не устраивает, изменить его можно путем обычного перетаскивания.
Если вы применили к клипу какой-либо эффект, а он вас не устраивает, удалить его можно просто выбрав его на панели Effect Controls и нажав клавишу Delete.
Иногда бывает так, что подергал ты за разные ползунки, здесь что-то изменил, там что-то изменил и получилась какая-то фигня. Потом сидишь и думаешь: как бы всё вернуть в первоначальный вид, и вот здесь как нельзя лучше нам подойдёт спасительная кнопка Reset, которая вернет все настройки эффекта в первональное состояние.
Если вам нужно отключить эффект, не удаляя его, вы можете воспользоваться кнопкой Toggle the effect on or off (Включить или выключить эффект). Она расположена слева от имени эффекта. Нажав на неё пиктограммка исчезнет и эффект будет отключен.
Бывает так, что после добавления эффекта к клипу программа не успевает его просчитать и над клипом появляется красная полоса. Как я уже писал в предыдущих статьях — это значит что нужно дополнительно визуализировать этот отрезок. Для этого задайте рабочую область с помощью полосы рабочей области и выполните команду Sequence=>Render Work Area или просто нажмите кнопку Enter.
В этой статье мы рассмотрели статичные эффекты и их настройки. Существует ещё такое понятие как динамические эффекты, но с ними я познакомлю вас в .
Помимо возможности применять эффекты к элементам дорожки и клипам в эпизоде в Premiere Pro можно применять эффекты к основным клипам.
Основной клип можно назвать родительским клипом, а все клипы эпизодов, созданные из этого основного клипа — его дочерними клипами.
В отличие от обычных эпизодов, эпизодов многокамерной передачи и подборок, основные клипы представляют собой объекты на панели Проект . Примерами основных клипов являются объединенные клипы, подклипы и синтетические клипы (например, корректирующие слои и цветовые маски).
Если проект содержит несколько элементов, ссылающихся на один и тот же файл на диске, то каждый из этих элементов является самостоятельным основным клипом. Таким образом, между элементами панели Проект не может существовать связь «родитель-потомок». Такая связь может существовать только между основными клипами проекта и клипами эпизодов на таймлайне .
При применении эффекта к основному клипу этот эффект автоматически переносится на все клипы эпизодов (дочерние клипы), созданные из этого основного клипа.
Использование эффектов основного клипа в Premiere Pro
Чтобы применить эффект к основному клипу в Premiere Pro, нужно перетащить эффект с панели Эффекты на панель Проект , Исходный монитор или .
Для применения эффекта к нескольким основным клипам одновременно, выберите нужные элементы панели Проект , а затем перетащите эффект, который нужно применить к этим элементам.
Настройте параметры эффекта на панели Элементы управления эффектами
.
Вставка сегментов основного клипа в эпизоды. Все эффекты, примененные к основному клипу, переносятся на все части этого клипа, входящие в состав эпизодов.
Примечание.
Эффекты действуют вне зависимости от того, когда были созданы клипы эпизодов из основного клипа: до применения эффекта или после.
Под значком FX соответствующего клипа, к которому применен эффект основного клипа, отображает красная черта. Кроме того, на панель «Управление эффектами» добавлена новая вкладка под названием «Все», на которой отображаются примененные эффекты.
Важные примечания
- Панель Элементы управления эффектами управляется фокусом. Это значит, что если в панели Исходный монитор загружен основной клип и фокус находится на панели Исходный монитор , то на панели Элементы управления эффектами загружен основной клип.
- Если на панели Таймлайн выбран отдельный клип эпизода и фокус находится на панели Таймлайн , то на панели Элементы управления эффектами загружен выбранный элемент дорожки.
- Для просмотра или изменения эффекта основного клипа, имея клип эпизода, воспользуйтесь функцией Синхронизировать кадр . При этом основной клип, соответствующий этому клипу эпизода, будет загружен в Исходный монитор . Двойной щелчок по клипу эпизода загружает только этот сегмент, а не основной клип. На панели Элементы управления эффектами в этом случае отображаются эффекты элемента дорожки, а не основного клипа.
Включение и отключение эффектов основного клипа на миниатюрах
Чтобы видеть точное воспроизведение клипа на миниатюре, можно отображать на ней эффекты основного клипа. Эффекты на миниатюре клипа на панели «Проект» можно настраивать.
Например, для основного клипа можно использовать эффект преобразования вместо эффекта движения/непрозрачности.
Доступна большая часть видеоэффектов Premiere Pro, за исключением описанных ниже.
- Внутренние эффекты: Движение, Непрозрачность, Скорость
- Эффект «Стабилизатор деформации»
- Эффект «Устранение эффекта плавающего затвора»
Нельзя выполнять предварительный рендеринг эффектов основного клипа. По этой причине стоит избегать использования эффектов, нагружающих процессор, поскольку они могут ухудшить воспроизведение на исходном мониторе.
К основным клипам нельзя применять аудиоэффекты.
Отображение миниатюры с эффектами основного клипа
Выбор настроек исходных файлов на панели «Элементы управления эффектами»
На вкладке «Основной» панели «Элементы управления эффектами» можно задать настройки исходных файлов для форматов RED, ARRI, CinemaDNG, DPX и Sony F65.
Загрузите основной клип в исходный монитор и настройте такие параметры исходных файлов, как баланс белого, насыщенность и экспозиция. Выбранные настройки исходных файлов можно сохранить в качестве шаблона настроек эффекта для последующего применения к другим клипам.
Их можно также копировать в другие клипы. Например, можно выбрать настройки исходных файлов для одного клипа и применить их к другим элементам проекта путем копирования и вставки.
Часто задаваемые вопросы
В чем разница между основным клипом и клипом на диске?
При импорте медиафайла с диска на панель Проект в Premiere Pro создается основной клип. Каждый раз, когда один и тот же медиафайл импортируется в Premiere Pro, создается отдельный основной клип.
Таким образом, проект Premiere Pro может содержать несколько различных основных клипов, указывающих на один и тот же медиафайл на диске.
Примечание.
Для поиска на диске медиафайла, соответствующего выбранному клипу, служат команды «Показать в проводнике» (Windows) или «Показать в Finder» (Mac).
Как определить, что загружено на панели Элементы управления эффектами — основной клип или элемент дорожки?
Вот несколько подсказок, которые помогут определить тип загруженного элемента:
- Имя клипа. В случае элемента дорожки, имени клипа будет предшествовать имя эпизода. В случае основного клипа, на панели Элементы управления эффектами отображается только имя клипа.
- Заголовки. В случае элемента дорожки, на панели Элементы управления эффектами показываются заголовки разделов Эффекты видео и Эффекты аудио . В случае основного клипа таких заголовков нет.
- Внутренние эффекты. В случае элемента дорожки с видеосоставляющей, в разделе Эффекты видео показаны эффекты Движение , Непрозрачность и Изменение времени . В случае основного клипа эти внутренние эффекты не показываются.
Можно ли эффекты основного клипа применять к эпизодам?
Нет, нельзя напрямую применить эффект основного клипа к обычному эпизоду или к эпизоду многокамерной передачи.
Какие типы эффектов можно применять к основным клипам?
Очередной урок от Алексея Днепрова. Возможно кому то это будет полезно знать.
Доброго Вам времени суток. В программе Adobe Premiere Pro, версии CC 2014, Вы можете не только предварительно редактировать клипы в окне источника (Source) по длине, но и применять к исходному клипу, перед его добавлением на временную шкалу, любые эффекты.
Импортируем несколько клипов в библиотеку окна «Проект» (Project) :
Перетаскиваем один из добавленных клипов в окно «Источник» (Source) (или просто дважды щелкаем левой кнопкой мыши на выбранном клипе):
Кликните на картинке чтобы увеличить
Переходим во вкладку «Эффекты» (Effects) :
Кликните на картинке чтобы увеличить
И выбираем любой фильтр или эффект. Пусть это будет эффект«Быстрый корректор цвета» (Fast Color Corrector) из папки«Коррекция цвета» (Color Correction) :
Кликните на картинке чтобы увеличить
Выбираем эффект и перетаскиваем на клип в окне «Источник» (Source) .
Для удобства, перетаскиваем вкладку управления эффектами (Effects Controls) вправо, разместив в окне программного монитора(Program) :
Кликните на картинке чтобы увеличить
Редактируем клип:
Кликните на картинке чтобы увеличить
После редактирования исходного клипа, добавляем его на временную шкалу:
Кликните на картинке чтобы увеличить
Клип будет добавлен с эффектами и заданными параметрами. А в библиотеке окна проекта (Project) , появится соответствующая секвенция:
Кликните на картинке чтобы увеличить
С добавленными эффектами и заданными параметрами.
Сам исходный клип в библиотеке окна проекта (Project) , так же будет изменен:
Кликните на картинке чтобы увеличить
Теперь, при добавлении на временную шкалу, он уже будет с примененным эффектом:
Кликните на картинке чтобы увеличить
Данная возможность, при правильном использовании, может здорово облегчить работу, по предварительной подготовке клипов, перед размещением их на временной шкале.
Всего Вам доброго. С уважением, Алексей Днепров.
Все разделы сайта сайт
Здесь Вы увидите пятый видео-урок из Курса «
Adobe Premiere Pro »В видео-уроке ниже вы познакомитесь
с эффектами для улучшения видео. В программе
Премьер Про есть огромное количество
эффектов для видео. С помощью них
можно как улучшить, так и ухудшить любой
видеоролик.
Все видеоэффекты Adobe Premiere Pro
делятся на две группы. В первую группу
входят всего
три эффекта. Они называются «фиксированные
эффекты», потому что они применяются
на
панели timeline автоматически, при добавлении
видео на панель
Вторая группа находится в папке «Video Effects «. Их много и добавлять их можно выборочно.
Итак, начнем с фиксированным эффектам.
Для этого переходим в панель «Effect
Controls
«
предназначена не только для работы с
видеоэффектами но и ккк переходами кккк,
все
эффекты там располагаются слева.
Описывать далее видеоэффекты словами
нет смыла, поэтому смотрите видео-урок
Артема
Лукьянова, который он специально записал
по этой интересной и нужной теме,
по которой у новичков почти всегда возникают
вопросы.
Но, после просмотра данного урока,
надеюсь, что вопросов по видеоэффектам в программе
Премьер Про СС у вас больше не будет
и Вы уже сможете самостоятельно пробежаться
по
папке «Видео Эффект» и поочередно
применить их на свой видео проект,
а также удалять применненные ранее,
но уже ненужные эффекты.
После 15-ой минуты будет показано также как применять эффект анимации на видео .
Будут вопросы — пишите
Поделитесь с друзьями или поставьте
закладку на эту страницу,
если планируете зайти на нее позже (Как
делать эффекты для видео анимация
Adobe Premiere Pro | видео эффект в
адоб премьер про видео урок)
Использование эффектов основного клипа в Premiere Pro. Какие плагины пригодятся при работе с Adobe Premiere Pro CC
На этот раз рассмотрен более простой способ. Итак, применяем к группе выделенных клипов, эффекты: Размытие по Гауссу и Черное и белое.
На таймлайне у нас размещена группа клипов:
Результат в окне Программа:
Теперь, идем в окно Проект. Копируем сиквенцию и называем ее к примеру: копия_сиквенца.
И в окне: Удалить эффекты, оставляем галку только для пункта Видеоэффекты и нажимаем на кнопку: ОК.
Смотрим на картинку в окне Программа, без применения эффектов. Так как выше описанным методом, можно удалить только все эффекты, а не выборочные.
Теперь открываем последовательность: копия_сиквенца, выделяем все клипы (Ctrl+A).
Выполняем команду: Изменить > Копировать (Ctrl+C).
Открываем основную последовательность, выделяем все клипы и выполняем команду: Изменить > Вставить атрибуты (Ctrl+Alt+V).
В окне Вставить атрибуты в списке Эффекты, снимаем галку перед эффектом: Черное и белое. И нажимаем на кнопку: ОК.
Смотрим на результат: в панели Элементы управления эффектами остался эффект Размытие по Гауссу.
Теперь можно в окне проекта удалять последовательность: копия_сиквенца. При необходимости можно сохранить проект с двумя сиквенцами под другим именем (для возможности отката).
*В обновлении Adobe Premiere Pro CC 2015.3 для удаления одного эффекта из всех клипов, не надо проделывать разные манипуляции. Просто в окне Remove Effects (Удалить эффекты) отключаем ненужные эффекты. Раньше можно было, только отключить все эффекты, а не выбрать из списка, те которые мы хотим удалить.
*Использование эмблем эффектов в . Эмблема эффекта — это значок на таймлайне, который позволяет легко понять, был ли эффект применен к клипу. Щелкните значок настроек на таймлайне и выберите «Показать эмблемы эффектов», чтобы отобразить эмблемы на таймлайне.
В Premiere Pro эмблемы эффектов могут быть разных цветов. Посмотрев на цвет эмблемы, можно определить, был ли применен эффект, изменен встроенный эффект и т.д.
A. Серая эмблема эффекта, B. Пурпурная эмблема эффекта, C. Желтая эмблема эффекта, D. Зеленая эмблема эффекта.
*Если после применения эффекта настройки не работают, то проверяем кнопку: Глобальное приглушение эффектов. Если её нет, то нажимаем на: Редактор кнопок, потом перетягиваем кнопку fx на панель управления Программа, и соотвественно включаем/отключаем её.
Adobe Premiere Pro — одна из самых популярных программ для редактирования видео. Это совместимая программа и с ней легко начать работу, хотя присутствует множество сложных функций.
Тем не менее, каждое видеопроизводство требует времени. Если вам нужно начать работу над созданием видеопроизводства, Envato Elements — отличный сервис: подписка предлагает неограниченный доступ к огромной библиотеке видеопроектов и ресурсов, включая простые в использовании проекты шаблонов и эффектов для Adobe Premiere.
Представляю
вам 15 моих самых любимых проектов для Adobe Premiere. Я поделюсь своим выбором некоторых проектов от Elements — всё
это доступно с подпиской, включая пару бесплатных проектов, отобранных со всего
Интернета. Используйте
эти проекты и эффекты как простой способ создать лучшее видео, быстро и без
проблем.
Все эти шаблоны, а также многие другие проекты включены в подписку на Envato Elements.
Обязательно ознакомьтесь с видео-превью ниже каждого описания, чтобы увидеть, как выглядят эти проекты!
Потрясающие Проекты Шаблонов Premiere Pro на Envato Elements
1. Short Quotes — Типографический Видео Проект
Short Quotes — это простой типографический видеопроект, который вы можете использовать в Adobe Premiere. Для создания впечатляющего видео, просто обновите шаблоны своими собственными текстовыми вариантами, чтобы создать, например, лёгкую типографическую заставку.
2. Popcorn Broadcast Package — Фирменный стиль Трансляции в Premiere Pro
Этот пакет имеет всё необходимое, что нужно видео продюсеру, чтобы создать визуальный фирменный стиль – ТВ шоу или канал на YouTube. Ресурсы в этом пакете сосредоточены на воссоздании настоящей трансляции с титрами, готовыми видеороликами и стилями наложения, которые, безусловно, соответствуют качеству всего, что вы видите по телевизору.
3. Redacted Titles — Эффект Отредактированного Текста для Premiere
Внимание! Этот отредактированный видеоэффект будет затемнять текст так же, как секретный документ с данными ключевыми деталями. Просто используйте это в Premiere, чтобы легко создать свой собственный отредактированный эффект.
4. Analog Clock Creator — Анимация Часов для Premiere
Время продолжает тикать, и этот проект является идеальным способом продемонстрировать его. Настройте собственную продолжительность обратного отсчета для анимации эффекта часов с помощью этого проекта.
5. Paper: Animated Typeface — Анимация Текста для Premiere
Хорошо созданный анимационный текст может служить самостоятельной видеопродукцией. Используйте этот тип шрифта специально для Adobe Premiere, чтобы создать плавную анимацию своих заголовков.
6. Cooking Show Bumper — Кулинарное Видео
В действительности, этот проект для любой ситуации, и этот проект доказывает это. Для кулинарного канала YouTube этот проект может стать идеальным выбором для анимации яркой заставки с кулинарными визуальными эффектами.
7. Creative Process Flat Design Video — Проект Шаблона
Для создания анимаций в Adobe Premiere вам не нужно использовать отдельное приложение для анимации. Используйте проект как этот, используя собственную графику и текст для анимации видео в 2D cтиле.
8. Flip Counter Creator — Проект Шаблона Обратный Отсчёт
Вот ещё один простой в использовании проект, который можно использовать в качестве обратного отсчёта. Данное табло информации позволяет вам добавить свой собственный промежуток времени и посмотреть, как проект отсчитывает время до завершения.
9. Newsworthy Titles — Текстовая Анимация
Изящная и простая текстовая анимация в этом проекте идеально подходит для добавления аннотации к вашему видео. Создайте собственный канал новостей при ограниченном бюджете с помощью этого проекта.
10. Motion Elements Pack — Анимационные Фигуры
Мне нравится этот пакет, потому что он может использоваться во множестве различных типов видео. Анимационные фигуры и эффекты переходов легко вписываются в любой проект и добавляют изюминку к существующему видеопроекту.
Бесплатные Проекты Premiere, Отобранные со Всего Интернета.
11. Deadpool Camera Shake (от создателя Jarle Leirpoll , Бесплатно)
Техническое совершенство — это не всегда желаемый результат. Конечно, вы можете потратить весь свой бюджет проекта на подвески и штативы, которые идеально стабилизируют ваше видео. Но что, если вы хотите создать всего лишь нужный объём вибрации? Этот эффект имитирует вибрацию камеры хитового фильма Deadpool.
12. Creative Impatience Effect Pack (от создателя Bartlomiej Walczak , Бесплатно)
Набор из шести плагинов с эффектами, которые вы можете использовать в Adobe Premiere. Попробуйте их — это регулирование краёв ваших кадров, цветовой температуры и контрастности.
Ещё Больше Видео Проектов
Вам не нужно тратить много часов, осваивая программу Premiere, чтобы создавать профессиональную видеопродукцию. Ознакомьтесь со следующими обзорами, чтобы увидеть более простые в использовании проекты для Adobe Premiere.
Здравствуйте уважаемые коллеги. Сергей, читатель моей рассылки, прислал сообщение с интересным замечанием по статье «Adobe Premiere Pro CC. Создаем свою папку для часто применяемых эффектов», которую я разместил здесь:
Вот что пишет Сергей: «…есть один вопрос, связанный с созданием своей папки, под часто применяемые эффекты, фильтры, и т.п. Папку создал, присвоил имя. Открываю Video Effects, выбираю нужный мне эффект, но моя новая папка находится так глубоко в списке, что перетащить туда что то не возможно. Список эффектов отличается от стандартного, т.к.установлено много плагинов. Не помогает даже увеличение окна до максимального размера. Как же быть в данной ситуации?… ».
Действительно, если у Вас стандартный набор папок с эффектами, то формирование собственного списка эффектов не проблема. А как быть, если список папок с эффектами огромен и вот так вот, сразу, до созданной папки не добраться?
Поступаем следующим образом. Щелкаем на вкладке панели «Эффекты» (Effects) :
Чтобы развернуть панель на весь экран, наведите курсор мыши на панель «Эффекты» (Effects) и нажмите клавишу «Ё» , на клавиатуре:
Кликните на картинке чтобы посмотреть в полном размере
Щелкаем правой кнопкой мыши и выбираем пункт «Создать настраиваемую подборку» (New Custom Bin) :
Кликните на картинке чтобы посмотреть в полном размере
Переименовываем созданную папку. Переходим в раздел «Видеоэффекты» (Video Effects) и щелкаем на треугольнике, чтобы раскрыть список эффектов:
Кликните на картинке чтобы посмотреть в полном размере
Из списка, выбираем подпапку, в которой есть нужные Вам эффекты. Обратите внимание, что вверху панели, есть строка поиска:
Кликните на картинке чтобы посмотреть в полном размере
Возвращаемся к выбору подпапки. У подпапки есть название, на русском или на английском. Вот это название и вводим в строке поиска. К примеру, подпапка «Искажение» . Вводим в строку поиска слово — Искажение .
Кликните на картинке чтобы посмотреть в полном размере
Теперь в папке «Видеоэффекты» будет отображаться только подпапка «Искажение» :
Кликните на картинке чтобы посмотреть в полном размере
Если в этой подпапке есть эффекты, которыми Вы часто пользуетесь, то Вы можете без труда добавить в созданную Вами папку, путем простого перетаскивания:
Кликните на картинке чтобы посмотреть в полном размере
И таким образом сформировать список нужных эффектов.
Кстати, внутри созданной Вами папки, Вы можете отсортировать нужные Вам эффекты по назначению, создавая дополнительные подпапки:
Кликните на картинке чтобы посмотреть в полном размере
Всего Вам доброго. С уважением, Алексей Днепров.
Введите все необходимые данные и получите доступ к бесплатным урокам по Adobe Premiere Pro CC:
Вы можетеУрок 3
Библиотеки и эффекты в Adobe Premiere Pro.
1. Библиотека. 1
1.1. Импорт внешних файлов. 1
1.2. Функциональная панель. 2
1.3. Простейшие операции с клипами. 7
2. Использование эффектов. 10
2.1. Общие сведения. 10
2.2. Применение эффектов. 12
2.3. Управление эффектами. 13
2.4. Настройка эффектов. 16
1.1. Импорт внешних файлов
В Adobe Premiere Pro существует библиотека, в которую помещаются все клипы, с которыми вы работаете. Панель библиотеки по умолчанию располагается в левом верхнем углу программы.
В библиотеке располагаются как файлы, которые вы импортируете из внешних источников, так и создаваемые вами последовательности и фильмы. Для того чтобы импортировать внешний файл в библиотеку, войдите в меню «File» («Файл»), выберите пункт «Import» («Импорт»).
Найдите местоположение файла, который вы будете импортировать в библиотеку, затем выделите его щелчком левой кнопки мыши.
Нажмите кнопку «Открыть».
Файл помещен в библиотеку.
В верхней части библиотеки находится окошко предпросмотра выделенного в данный момент элемента библиотеки, а правее отображается информация об этом файле – в случае с видеофайлом это размер, частота кадров, длительность и качество звука, если он имеется в клипе.
https://pandia.ru/text/78/342/images/image009_112.gif»>
Первые две кнопки отвечают за способ отображения файлов. При нажатой кнопке «List» («Список») элементы библиотеки будут отображаться в виде списка.
А если нажать кнопку «Icon» («Значки»), то элементы библиотеки будут отображаться в виде значков.
Кнопка «Automate to Sequence…» («Автоматически в последовательность…») позволяет перенести в последовательность выделенный клип в библиотеке.
Сначала выделите нужный клип в библиотеке щелчком на нем.
Затем нажмите кнопку «Automate to Sequence…».
Открылось окно с параметрами вставки клипа в последовательность.
В первом выпадающем списке выбирается порядок вставки клипов (если их было выделено несколько) – в алфавитном порядке или в порядке последовательности выделения.
Во втором выпадающем списке выбирается способ вставки клипов в дорожку (если клипов было выделено несколько) – последовательно один за другим или с привязкой к ненумерованным маркерам, если вы их заранее создавали.
В третьем выпадающем списке можно выбрать, куда будет вставляться выбранный клип или клипы – либо в конец существующей последовательности, либо в начало, заменяя собой уже стоящие в начале клипы.
Также внимание следует обратить на блок «Ignore Options» («Опции игнорирования»).
Здесь можно отметить галочкой один из предложенных вариантов. «Ignore Audi o» («Игнорировать звук») – в этом случае при вставке видеофрагмента в последовательность будет помещено только изображение, или «Ignore Video» («Игнорировать изображение») – в этом случае при вставке видеофрагмента в последовательность будет помещен только звук.
https://pandia.ru/text/78/342/images/image022_62.gif»>
Следующая кнопка на панели библиотеки – кнопка «Find…» («Найти…»).
Нажатие этой кнопки вызывает диалоговое окно поиска, которое поможет найти нужные объекты. Эта функция полезна, если у вас в библиотеке очень много клипов, и вы не можете вручную отыскать нужный.
Кнопка «Bin» («Корзина») создает в библиотеке папку.
Такие папки является аналогом папок в Windows, только она не создается физически на вашем компьютере, а находится в самом проекте. Папки можно использовать для хранения клипов, что позволяет упорядочивать и систематизировать файлы библиотеки.
Кнопка «New Item» («Новый элемент») позволяет создавать в библиотеке титры, последовательности, прозрачные и черные подложки и многое другое.
При нажатии на эту кнопку откроется выпадающее меню, в котором вы сможете выбрать нужный вам тип элемента.
Кнопка «Clear» («Очистить») удаляет выделенный файл из библиотеки. Нажмите эту кнопку.
Программа выводит запрос на подтверждение удаления. Нажмите кнопку «Да».
Файл будет удален из библиотеки.
Следует помнить, что при удалении файла из библиотеки будут удалены и все экземпляры этого файла, находящиеся на монтажном столе, однако удаление экземпляра клипа с монтажного стола не приведет к удалению файла из библиотеки. Вернуть удаленный клип обратно в библиотеку можно, войдя в меню «Edit» («Правка») и выбрав пункт «Undo» («Отменить»).
Эта команда отменяет последнее действие, произведенное вами в программе.
1.3. Простейшие операции с клипами
Рассмотрим простейшие действия, производимые с файлами в библиотеке.
Доступ к ним можно получить через контекстное меню. Для этого щелкните на клипе в библиотеке правой кнопкой мыши.
В контекстном меню доступны следующие команды. Команда «Cut» («Вырезать») удаляет объект из библиотеки (равно как и все его экземпляры с монтажного стола) и помещает его в буфер обмена.
Команда «Copy» («Копировать») копирует объект в буфер обмена. https://pandia.ru/text/78/342/images/image035_44.gif»>.gif»>.gif»>
Также множество этих и других операций можно производить при помощи главного меню «Edit» («Правка»).
2.1. Общие сведения
При обработке клипов в Adobe Premiere Pro существует возможность использования встроенных в программу эффектов. Список всех эффектов программы находится на специальной панели «Effects» («Эффекты»). По умолчанию эта панель сгруппирована с двумя другими. Чтобы активировать панель «Effects», щелкните на одноименной закладке в левом нижнем углу программы.
Открылась панель со списком эффектов. Все эффекты подразделяются на группы. Раскрыть группу, чтобы просмотреть ее содержимое, можно, нажав на значке треугольника возле названия группы.
Первая группа – «Presets» («Шаблоны») – содержит шаблоны эффектов, созданные разработчиками программы для примера применения эффектов.
Группа «Audio Effects» («Аудиоэффекты») содержит набор звуковых эффектов, а группа «Video Effects» («Видеоэффекты») содержит соответственно набор визуальных эффектов.
https://pandia.ru/text/78/342/images/image047_37.gif»>
Особое внимание следует уделить такому понятию как переходы. Переходами называют смену одного клипа или фрагмента другим во время воспроизведения. Способов перехода между клипами (как звуковыми, так и видео) существует достаточно большое количество. Переходы также принято относить к эффектам, их список располагается на панели «Effects» в соответствующих папках: звуковые переходы — в папке «Audio Transitions», видеопереходы – в папке «Video Transitions».
https://pandia.ru/text/78/342/images/image050_37.gif»>
Теперь на панели «Effects» («Эффекты») раскройте группу «Video Effects» («Видеоэффекты»).
Для примера, будем применять эффект из подгруппы «Adjust» («Регулировка»). Раскройте эту подгруппу эффектов.
https://pandia.ru/text/78/342/images/image054_38.gif»>
Этот эффект создает имитацию освещения клипа пятью . Можно изменять положение источников света, тип освещения, цвет, интенсивность, центр освещения и рассеивание. Подобным образом применяются остальные эффекты. К одному клипу может быть применено несколько эффектов.
2.3. Управление эффектами
Сейчас на панели мониторинга «Program» вы можете видеть результат примененного эффекта – часть изображения как бы освещается прожектором.
Если настройки по умолчанию для этого эффекта вас не устраивают, вы можете произвести ручную настройку различных параметров. Все параметры текущего эффекта располагаются на панели «Effect Controls» («Управление эффектами»). По умолчанию эта панель объединена в одну группу с панелью «Source» («Источник»). Выберите закладку «Effect Controls» («Управление эффектами»).
На этой панели отображаются все эффекты выделенного в данный момент клипа на монтажном столе. В верхней части панели находятся видеоэффекты, а в нижней части – аудиоэффекты.
https://pandia.ru/text/78/342/images/image062_33.gif»>.gif»>
Все добавленные вами видео — и аудиоэффекты также помещаются на эту панель. Сейчас вы можете видеть на этой панели название примененного нами эффекта — «Lighting Effects».
Параметры эффекта объединены в группу, заголовок которой вы сейчас видите. Для некоторых настроек раскрывать группу не требуется, так как часть операций с эффектом можно производить, используя элементы управления, которые расположены на заголовке.
При помощи кнопки «Toggle the effect on and off» («Включение и отключение эффекта») можно отключить действие эффекта, не удаляя его при этом из клипа.
Повторное нажатие на кнопку включит эффект обратно.
Нажатие на кнопку слева от названия эффекта приведет к выделению области эффекта на панели мониторинга. В данном случае нажатие этой кнопки приведет к выделению светового пятна. Нажмите ее.
Область применения эффекта выделилась эллипсом, на котором находятся управляющие маркеры.
Перемещая эти маркеры, можно добиться изменения положения и размеров светового пятна.
Кнопка «Reset» («Сброс») возвращает все настройки эффекта к настройкам по умолчанию.
Если вы вручную меняли свойства эффекта, то при нажатии кнопки «Reset» все изменения будут потеряны.
2.4. Настройка эффектов
Чтобы настроить параметры эффекта, необходимо раскрыть группу настроек щелчком на треугольнике в левой части строки эффекта.
https://pandia.ru/text/78/342/images/image073_26.gif»>
Настраивать каждый источник света можно отдельно друг от друга. Щелкните по треугольнику слева от надписи «Light 1».
Такие же параметры существуют и у остальных источников света. Нижележащие параметры предназначены для настройки всего эффекта в целом, а не отдельных световых источников.
В строке «Ambient Light Color» можно включить фоновый рассеянный свет и выбрать его цвет.
В поле «Ambience Intensity» настраивается общая интенсивность освещения.
При использовании других эффектов их настройки могут существенно различаться от рассмотренных здесь, однако, будет нетрудно установить назначение того или иного параметра опытным путем.
Чтобы удалить эффект из клипа, нужно щелкнуть на названии эффекта правой кнопкой мыши. В появившемся контекстном меню выберите пункт «Clear» («Очистить»).
Как создать эффект рукописного ввода в Adobe Premiere и After Effects (+ шаблоны)
Опубликовано: 2021-06-29
Анимированный почерк или текст — это простой и изящный способ привнести немного чутья в ваш бизнес или личные видеопроекты.
Хотя можно создать эффект анимированного рукописного ввода с помощью подключаемых модулей, загружаемых шаблонов или онлайн-конструкторов «белой доски», эти методы могут быть либо ограничивающими, либо чрезмерно сложными для простого эффекта письма.
К счастью, на самом деле довольно легко создать такой эффект внутри Adobe Premiere, не загружая и не устанавливая никаких дополнительных шаблонов. Это большой плюс для тех, кто знаком с Premiere и хочет добиться такого эффекта.
Фактически, инструмент эффектов, используемый для создания простой анимации рукописного ввода, буквально называется «надписью».
Предупреждение: применение этого эффекта к вашему тексту не приведет к волшебному оживлению текста. Чтобы создать рукописную анимацию как в Premiere, так и в After Effects, потребуется немного времени (и терпения).
Тем не менее, вы также будете иметь гораздо больший контроль над эффектом, чем если бы вы использовали онлайн-генератор или аналогичный вариант.
Если ты разбираясь в After Effects и предпочитая это программное обеспечение для графики и анимации, вы можете более или менее выполнить шаги, описанные в этом руководстве, и создать аналогичный эффект в этой программе.
Давайте рассмотрим, как создать эффект рукописного ввода в Adobe Premiere Pro.
Что такое эффект почерка?
Эффект рукописного ввода — это инструмент, позволяющий писать и анимировать текст в цифровом виде. Создание эффекта рукописного ввода делает заголовки на вашем веб-сайте более заметными для посетителей.
Эффект рукописного ввода имеет множество других применений для вашего веб-сайта и других маркетинговых материалов, например:
- Производство видео: вы можете добавлять анимированный рукописный текст в видеоролики YouTube, рекламные видеоролики и видеоролики для различных других каналов социальных сетей.
- Электронный маркетинг: добавьте изюминку в свои маркетинговые электронные письма, добавив рукописные эффекты. Вы можете использовать эти эффекты для праздников, рекламных акций и других специальных мероприятий.
- Заголовки веб-сайтов: вы также можете использовать классную рукописную графику, чтобы добавить что-то особенное к изображениям героев и другому тексту на вашем веб-сайте.
- Сообщения в социальных сетях: выделите свои сообщения в социальных сетях с помощью великолепного анимированного текста на ваших видео и другой анимированной графики.
Использование этих эффектов может быть простым и увлекательным, обеспечивая при этом отличный пользовательский интерфейс для вашей целевой аудитории. Лучшее в анимированном эффекте рукописного ввода — то, что вы можете создать его самостоятельно.
Как анимировать письмо с помощью Adobe
Вы можете узнать, как оживить письмо в Adobe, выполнив эти три простых шага.
1. Примените запись к текстовому слою и настройте начальные параметры.
Чтобы получить доступ к эффекту, просто откройте окно или вкладку эффектов, прокрутите вниз до пункта «Создать»> «Записать», затем перетащите эффект на текстовый слой. Как это просто.
Затем вы захотите изменить несколько параметров в параметрах эффекта, прежде чем волшебство произойдет. Вам следует побеспокоиться о следующих:
Положение кисти
Это расположение вашего эффекта поверх вашего видео. Установите начальную точку и создайте ключевой кадр, нажав кнопку анимации (значок часов).
На шкале времени справа от эффекта появится ромб. Это ваш первый ключевой кадр. В этом руководстве любое упоминание «ключевого кадра» относится к положению кисти.
Цвет
Это цвет кисти эффекта, которая образует наложенный путь для эффекта, который вы собираетесь создать в этом уроке. Установите для него что-нибудь контрастирующее с основным видео, чтобы было легко следовать при создании вашего пути.
Размер кисти
Размер кисти должен быть немного больше ширины текста, который вы анимируете.
Жесткость кисти
Для получения сплошной анимации жесткость краев кисти следует оставить на уровне 100 процентов. Или вы можете немного снизить жесткость, чтобы буквы постепенно отображались по мере их «написания».
Непрозрачность кисти
Это относится к тому, какая часть кисти видна. Может быть полезно установить его на 80 процентов или около того при создании этого эффекта (и переключение на 100 процентов, когда он будет завершен), чтобы вы могли убедиться, что вы точно следуете по тексту.
Длина мазка и расстояние между кистями
Эти параметры управляют траекторией анимации эффекта между ключевыми кадрами, которые вы собираетесь создать позже.
Длина штриха важна, потому что она влияет на то, как ведут себя фактические штрихи между ключевыми кадрами, которые вы всегда можете настроить после создания пути.
Стиль окраски
Как говорится, «лучшее оставь напоследок». Этот параметр влияет на то, как эффект надписи взаимодействует с вашим текстовым слоем или изображением.
На данный момент установите для него значение «Исходное изображение». После того, как вы построили путь кисти с ключевыми кадрами, вы можете эффективно включить анимацию, переключив этот параметр на «Показать исходное изображение».
Хватит болтовни о подготовке сцены. Приступим к анимации этой штуки!
2. Создайте путь анимации с ключевыми кадрами.
Хотите начать? Что ж, эта часть требует времени.
Чтобы начать создание эффекта рукописного ввода, перейдите к первому ключевому кадру эффекта на временной шкале (тот, который вы создали в положении кисти).
Это ваш начальный фрейм. Щелкните «надпись» (эффект в целом) или «положение кисти», чтобы отобразить элементы управления положением в окне программы (в том, где находится экран композитного видео). Добро пожаловать на вашу новую игровую площадку.
С помощью клавиш со стрелками на клавиатуре переместитесь на несколько кадров вперед (или больше, в зависимости от того, как долго вы хотите, чтобы эффект сохранялся).
Затем щелкните внутри окна программы и переместите эффект записи по намеченному пути. Это может быть только прямая линия между каждой позицией с настройкой длины штриха из предыдущего заполнения промежутков и кривых по мере создания эффекта.
Продвиньтесь еще на несколько кадров, промойте и повторите.
Это может занять много времени, но в конце концов вы получите именно тот эффект, который вам нужен, с дополнительным контролем, который предоставляет Adobe.
Если вы посмотрите на свойства эффекта записи, то увидите, что каждый раз, когда вы продвигаетесь по временной шкале и перетаскиваете или рисуете свой путь, создается новый ключевой кадр. Это отметка рамки и положения кисти на экране по мере того, как вы выполняете движения.
После того, как вы закончили ключевые кадры и путь анимации, пора включить переключатель и посмотреть, как мы это сделали.
3. Нажмите «Воспроизвести» и посмотрите, как выглядит ваша анимация.
Вернитесь к параметрам эффектов и измените стиль рисования на «Показать исходное изображение». Визуализируйте эффект или область эффекта, нажмите кнопку воспроизведения и поразитесь тому, насколько вы искусны в создании эффекта рукописного ввода!
Чтобы упростить вам задачу, вы можете использовать шаблон After Effects для рукописного ввода. Таким образом, вы можете получить крутой анимированный вид, который вам нужен, не тратя лишнего времени на создание чего-то для нуля.
10 лучших шаблонов After Effects для рукописного ввода
Взгляните на 10 лучших шаблонов After Effects для рукописного ввода, которые вы можете использовать для своего веб-сайта:
1. Раскрасьте
Шаблон Paint On похож на нарисованную кисть. У каждого персонажа есть синий, белый и черный цвета, которые можно настроить в соответствии с вашим брендом.
2. Ясень
Этот простой в использовании шаблон позволяет создавать крутые и креативные текстовые анимации, чтобы произвести впечатление на вашу аудиторию. С помощью шаблона ясеня вы можете ввести текст, выбрать цвет и задать продолжительность для текста.
3. Элегантность
Шаблон рукописного ввода Elegance — это стильный анимированный шрифт с медленной анимацией с частотой 60 кадров в секунду. Он также включает параметры для изменения скорости набора текста.
4. Рисованный анимированный шрифт.
Вы можете создавать привлекательные заголовки с помощью этого рисованного анимированного шаблона без плагинов. Вы можете настроить цвет шрифта, а буквы будут анимироваться в кадре и за его пределами, чтобы придать заголовку, электронной почте или презентации отличный эффект.
5. Запись на доске
Этот шаблон — больше, чем простой шаблон для рукописного ввода. Он идеально подходит для компаний, которые хотят снимать промо-ролики для продвижения своего продукта или услуги.
Whiteboard Write имеет два разных шрифта и позволяет вам выбирать свои собственные цвета.
6. Неоновый сценарий
Этот забавный шаблон представляет собой пишущийся анимированный шрифт, который отлично подходит для рекламных акций, цитат, заголовков и открытий. Neon Script предоставляет вам простые в использовании элементы управления, поэтому процесс анимации в After Effects прост.
7. Авокадо.
Шаблоны анимированной анимированной графики для рукописного ввода авокадо из Motion Array на Vimeo.
Avocado — это забавный анимированный шаблон для рукописного ввода с чистым и элегантным шрифтом. Этот шаблон идеально подходит для улучшения внешнего вида ваших презентаций, слайд-шоу и рекламных видеороликов.
8. Каллиграфия.
Calligraphy Animated Typeface — это классический шаблон After Effects, который позволяет создавать красиво написанные от руки текстовые анимации с помощью нескольких простых щелчков мышью.
9. Красота
Beauty — это медленно анимированный шрифт, который можно использовать в разных случаях.
10. Ремесло
Handcraft — отличный анимированный шаблон, который подходит для заголовков, подписей, карточек и историй. Этот шаблон включает в себя весь английский алфавит, специальные символы и числа.
Думайте об эффекте и пути кисти как об анимированном слое непрозрачности, потому что это все, что есть на самом деле. Этот эффект также является отличным навыком, который может применяться не только к тексту, но и к контурам изображений или значков, рамкам и многому другому.
К какому бы слою ни применялся эффект, у вас одинаковые элементы управления и свобода для изучения.
Как сделать титры в Adobe Premiere Pro
Титрами называют текстовое сопровождение к видео, передающее зрителю определенную информацию. Каждый создатель ролика во время монтажа самостоятельно задает тематику и посыл титров, поэтому мы не будем сейчас детально разбирать все области применения такого эффекта. В рамках данной статьи мы бы хотели поделиться сведениями о наложении текста на видео в программе Adobe Premiere Pro, поскольку это один из самых распространенных инструментов, позволяющих выполнить подобное действие.
Добавляем титры к видео в Adobe Premiere Pro
Далее мы предлагаем ознакомиться с добавлением титров пошагово, чтобы не упустить все моменты. Поскольку функциональность Adobe Premiere Pro позволяет создавать надписи самых разных уровней сложности, мы не сможем затронуть абсолютно все детали, однако основные и самые важные этапы разобраны будут. Поэтому давайте начнем с первого шага.
Шаг 1: Создание проекта и добавление видео
Любая операция, осуществляемая в подобном редакторе, начинается с создания нового проекта и загрузки всех необходимых материалов. В данном случае исключений не наблюдается, потому потребуется проделать такие действия:
- После запуска Adobe Premiere Pro и появления главного окна кликните по кнопке «Новый проект».
- Задайте основные параметры рендеринга, видео, аудио и захвата, а также укажите место для сохранения и название проекта. Вся конфигурация осуществляется сугубо под нужды пользователя.
- Далее откроется стандартная рабочая среда «Редактирование». Если у вас отображение окон не такое, просто переключитесь в упомянутый режим через меню «Окно» (Window) или верхнюю панель с перечнем рабочих сред. Дважды нажмите на панель импорта левой кнопкой мыши, чтобы открыть обозреватель.
- В нем выделите все требуемые элементы и щелкните на «Открыть».
- Зажмите добавленный элемент ЛКМ и перетащите его на таймлайн, чтобы начать работу.
Аналогичные действия выполните со всеми другими имеющимися фрагментами видео, аудио и изображений, помещая их на отдельные дорожки таймлайна или совмещая в один трек. Здесь уже все зависит от первоначальной задумки проекта.
Шаг 2: Добавление текста
Переходим к самому важному и основному этапу — добавлению текста. Мы разберем пример наложения всего одной надписи, однако по этой инструкции вы можете добавить неограниченное количество титров на один фрагмент ролика или всю его продолжительность. Вся процедура при любом количестве надписей осуществляется одинаково.
- Переместите ползунок на таймлайне на тот участок видео, где хотите начать появление текста.
- Выберите инструмент «Текст», который находится на панели посередине экрана.
- Поместите курсор мыши на панель предпросмотра и кликните в том месте, где хотите расположить надпись. После этого появится красный прямоугольник.
- Начните писать текст, а затем растяните трек с ним на необходимую продолжительность.
Таким же образом добавьте остальные надписи, если это требуется. Далее, выделив их, вы сможете настроить для всех одинаковые эффекты и появление либо же сделать все отдельно.
Шаг 3: Настройка внешнего вида надписи
Внешний вид надписи должен соответствовать общей тематике видео и характерно выделяться на фоне происходящего, чтобы не отвлекать пользователя от просмотра, но при этом быть нормально читаемым. Организовать подобное можно путем изменения основных параметров, что осуществляется так:
- После завершения редактирования надписи переместитесь в раздел «Эффекты», чтобы справа появилось новое окно под названием «Элементы управления эффектами». После этого обязательно выделите дорожку с текстом, чтобы редактировать именно ее.
- Если вдруг потребуется изменить положения текста, просто нажмите кнопку V, а затем перемещайте или трансформируйте объект так, как это будет угодно.
- На панели эффектов разверните поле «Текст». Здесь предлагают выбрать шрифт, его размер, ориентацию и задать дополнительные параметры, например, выделить жирным или курсивом. Настройте все так, как посчитаете нужным. Результат сразу же будет виден в окне предпросмотра.
- Чуть ниже находятся дополнительные параметры внешнего вида, куда входят: заливка, мазок, фон и тень. Все это регулируется отдельно путем перемещения ползунков или выбора цвета на палитре. Присутствует инструмент «Пипетка», которая позволяет выбрать любой находящийся на видео или изображении цвет и применить его к тексту.
- Если желаете настроить статичную непрозрачность надписи, перемещайте соответствующий ползунок в нужном направлении.
Это были основные параметры внешнего вида текста, настраиваемые через соответствующее окно. Все остальные необычные и дополнительные настройки осуществляются путем добавления стандартных и пользовательских специальных эффектов, о которых мы поговорим немного позже.
Шаг 4: Настройка анимации
Практически всегда надпись на видео появляется плавно или «выезжает» из какого-либо угла. Помимо этого, несколько надписей могут соединяться в одну или по-разному передвигаться по экрану. Все это пользователь редактирует самостоятельно через все то же меню «Элементы управления эффектами».
- Давайте сначала настроим эффект плавного появления надписи. Переместите ползунок таймлайна на позицию 0:00 и передвиньте «Непрозрачность» на нулевое значение. При этом убедитесь, что у самого эффекта кнопка таймера отмечена голубым, иначе ключ на дорожку анимации добавлен не будет.
- Затем передвиньте ползунок немного правее и верните непрозрачность в состояние 100%. Убедитесь, что ключ был добавлен успешно.
- Примерно такое же действие можно осуществлять с масштабом, чтобы настроить эффект появления. Для начала передвиньте ползунок на значение поменьше.
- Затем на таймлайне добавьте еще один или несколько ключей.
В случае необходимости произведения других движений с текстом, настройке поворотов и всего подобного все действия с дорожкой анимации осуществляются точно так же. При этом обязательно следите за добавленными ключами, чтобы случайно не пропустить лишний или тот, который не был проставлен
Шаг 5: Добавление эффектов
На добавлении эффектов мы не будем долго останавливаться, поскольку это нужно далеко не всем пользователям, да и в самой конфигурации нет ничего сложного. По умолчанию справа находится отдельное меню с библиотекой всех эффектов и функцией поиска. Вы просто перетаскиваете требуемую строку в раздел «Элементы управления эффектами» и настраиваете это так, как это было показано в предыдущем шаге, путем перемещения ползунков и изменений значений.
Шаг 6: Сохранение готового проекта
По завершении всех манипуляций остается только повторно перепроверить результат своей работы, чтобы убедиться в ее качественности. Затем нажмите на клавишу Enter для начала рендеринга видео в режиме предпросмотра. После этого его качество станет значительно лучше и исчезнут все мелкие дефекты.
Последним действием будет окончательное сохранение видео в одном из доступных форматов. Детальные инструкции по этой теме описал другой автор в отдельной статье по ссылке ниже.
Читайте также: Как сохранить видео в Adobe Premiere Pro
В Adobe Premiere Pro присутствует еще множество полезных инструментов и функций, позволяющих заниматься монтажом видео, накладывать различные эффекты и улучшать качество своих работ. Узнать больше об основных элементах мы предлагаем в специальном обобщающем материале, перейдя по указанной далее ссылке.
Подробнее: Как пользоваться Adobe Premiere Pro
Теперь вы знакомы с процедурой добавления титров к видео в программном обеспечении Adobe Premiere Pro. Как видите, осуществляется все довольно быстро, с которыми справится даже начинающий пользователь.
Мы рады, что смогли помочь Вам в решении проблемы.Опишите, что у вас не получилось. Наши специалисты постараются ответить максимально быстро.
Помогла ли вам эта статья?
ДА НЕТКак использовать переходы, заголовки и эффекты в Adobe Premiere Pro
Как использовать переходы, титры и эффекты в Adobe Premiere Pro? Ниже представлена третья часть нашей серии ProfileTree, в которой объясняется ряд основных функций Adobe Premiere Pro.
Premiere Pro — одна из самых популярных программ для редактирования видео в мире, поскольку очень большое количество людей используют именно эту программу для редактирования видео для создания видеороликов YouTube, рекламных видеороликов, рекламы и многого другого.
В нашем видео показано, как легко добавлять переходы, заголовки и другие эффекты к вашему видео Adobe Premiere Pro.
Как создавать заголовки в Adobe Premiere Pro
Что такое название в Premiere Pro? Заголовок в видео — это начальный экран видео. Обычно это говорит зрителю, о чем видео, возможно, даже о компании, выпустившей видео, или названии ее создателей.
Например, в видео выше вместо анимации открытия у нас может быть экран открытия заголовка. Это будет включать название видео, логотип ProfileTree и неподвижное изображение из видео (см. Пример ниже).
Это изображение является простым примером названия. Он показывает изображение, заголовок и кто создал видео. Изображение также позволяет зрителю понять тему.
Для создания заголовка? Все, что вам нужно сделать, это перейти к файлу в верхней левой части экрана. В файле перейдите к новому, при этом откроется раскрывающийся список с функцией под названием «Устаревшее название». Нажмите на этот старый заголовок, и должно появиться новое всплывающее окно с названием «Новый заголовок». Переименуйте этот заголовок на что-нибудь подходящее.Нажмите «ОК», и должно появиться новое окно. Здесь вы начинаете создавать свой заголовок.
Файл → Новый → Устаревший заголовок → Новый заголовок → Переименовать заголовок → OK
В этом окне у вас есть доступ к ряду функций, таких как текст, инструмент выделения и некоторые другие. Вставленный текст можно легко редактировать, используя функции в верхней части окна. Вы можете редактировать размер, шрифт, макет и многое другое. Он очень похож на Photoshop и даже на Microsoft Word.Так что, если вы знакомы с ними, это не должно быть слишком сложно. У вас также есть возможность перемещать различные функции.
Чтобы текст двигался по определенной траектории, выберите инструмент «Тип контура». Это позволит тексту в заголовке следовать по этому пути. Справа от экрана есть еще много опций для редактирования заголовка, и все они очень просты.
Добавление эффектов к заголовкуВы также можете редактировать заголовок с помощью эффектов.При добавлении на шкалу времени вы увидите, что в заголовке клипа будет перемещаться горизонтальная линия. Также есть кнопка FX. Щелкните правой кнопкой мыши кнопку FX, и появятся три варианта: «Движение», «Непрозрачность» и «Переназначение времени». Все эти варианты имеют разные эффекты.
Горизонтальная линия, о которой говорилось выше, помогает с этими эффектами. Он позволяет вам установить различные эффекты, такие как непрозрачность, чтобы начать заголовок с другой непрозрачностью, когда он закончится. Чтобы правильно использовать эту линию, нажмите и одновременно используйте CTRL.Затем появится знак плюса и щелкните. Это создает точку, и вы можете создавать другие, щелкая в любом месте линии. Перетащите линию в нужное место и затем создайте желаемый эффект. Эффект непрозрачности был использован в видео выше. Вы также можете щелкнуть по нему правой кнопкой мыши, чтобы выбрать среди множества других вариантов того, как работает эффект.
Кнопка FX → Движение / Непрозрачность / Переназначение времени
Непрозрачность → Щелкните и CTRL → Щелкните, когда отображается плюс → Перетащите линию
Вы также можете перейти к эффектам, затем найти «провал» и таким образом добавить его в свой клип.То, как эффект используется выше, имеет гораздо большую гибкость. В строке поиска в окне проектов есть множество других эффектов, которые вы можете использовать и изменять в своем видео, например цвет, ключевые кадры, аудио и другие видеоэффекты.
Переходы от сцены к сцене в Adobe Premier ProПереходы между сценами очень важны для каждого видео. Если они будут сделаны неправильно или аккуратно, видео будет выглядеть неаккуратно, что приведет к потере зрителей и потере репостов.
Чтобы создать перекрестное растворение, найдите элемент в окне проектов. Должен появиться перекрестный раствор, и все, что вам нужно сделать, это перетащить эффект между двумя сценами, для которых вы хотите перейти. Затем вы можете отредактировать перекрестное растворение на временной шкале, чтобы сделать его длиннее или короче в зависимости от ваших потребностей и предпочтений.
Есть ряд других переходов, которые вы можете использовать, например, очистка страницы, очистка и многое другое. Просто используйте тот переход, который лучше всего подходит для вашего видео.
Хотите узнать больше от Adobe?
Цветовая градация и маскирование — Использование временной шкалы и рабочего процесса — Цветовая градация и коррекция — Редактирование видео — Как визуализировать и экспортировать
3 главных совета по созданию звуковых эффектов в Adobe Premiere Pro
3 главных совета по созданию звуковых эффектов в Adobe Premiere
Сегодня я хочу поделиться некоторыми советами по использованию звуковых эффектов в Adobe Premiere. Хотя Premiere не так мощен, как Adobe Audition, если вы выполняете базовое редактирование аудио, это более чем подходит для вашей задачи.Также вы, вероятно, уже знаете, как использовать Premiere, так что это плюс!
1) Фоновый шум
Прежде всего, сделайте все возможное, чтобы уменьшить фоновый шум перед началом записи. Очевидно, правда? Однако мы снимаем и записываем в реальном мире с реальными (и часто небольшими) бюджетами, поэтому звук студийного качества не всегда возможен. Возможно, вам пришлось использовать нестандартный микрофон или записывать звук прямо с камеры. Итак, что мы можем сделать, чтобы улучшить качество звука при публикации? Эффект шумоподавителя — отличное место для начала.
- Выберите вкладку «Эффекты» и выберите «Звуковые эффекты». Найдите «Denoiser». Неудивительно, что это снижает фоновый шум.
- Перетащите эффект на свой клип на шкале времени.
- На вкладке «Effect Controls» нажмите «Edit» в пользовательских настройках «Denoiser». Не бойтесь изменять значения здесь, но я бы посоветовал начать с «уменьшения» на -17 дБ и «смещения» на 10.
- Также может быть полезен эффект «Lowpass».Найдите и перетащите эффект в клип, как мы это делали с Denoiser. Затем нажмите редактировать. Я бы начал с частоты отсечки 200 Гц, но, опять же, вам нужно найти правильные настройки для звука.
Просто, правда? Вот и все. Надеюсь, мы значительно улучшили ваш звук. Если этого все еще недостаточно, вы можете посмотреть на более мощные сторонние варианты, такие как Audiodenoise Crumplepop.
2) Реверберация
Когда вы говорите в большой комнате, и ваш голос слегка эхом? Это реверберация или реверберация.Эффект реверберации отлично подходит для передачи ощущения пространства, либо для усиления визуального восприятия, либо для тонкого намека на то, чего не было в кадре.
- Выберите вкладку «Эффекты» и выберите «Звуковые эффекты». Найдите «Reverb».
- Перетащите это в свой клип на шкале времени.
- На вкладке «Effect Controls» справа от «Reverb» находится кнопка предварительной настройки. Вы найдете такие варианты, как маленькая комната, большая комната и церковь.
- Если вам нужен больший контроль, нажмите «Редактировать» и / или отрегулируйте «Индивидуальные параметры».
Полезный совет — наблюдать за изменением индивидуальных параметров при выборе нового пресета. Это дает вам почувствовать, как эти изменения звучат на практике и как сочетаются параметры. Также не переусердствуйте с реверберацией. Тонкий эффект часто бывает лучшим.
3) Эквалайзер
Басовый звук вас раздражает? Большой разброс в качестве звука или баланс между отдельными треками? Мы можем быстро и легко разобраться с этим с помощью эквалайзера или эффекта эквалайзера.
- Вы уже знаете упражнение. Выберите вкладку «Эффекты» и выберите «Звуковые эффекты». Найдите «EQ».
- Перетащите эффект на свой клип на шкале времени.
- На вкладке «Effect Controls» справа от «EQ» находится кнопка предварительной настройки с такими параметрами, как усиление низких частот, теплое присутствие, высокое усиление и громкость.
- Если вы хотите более детальный контроль, нажмите «Редактировать», и вы увидите всплывающее окно со звуковой волной и регуляторами для различных частот. По умолчанию волна будет прямой линией, но по мере того, как вы настраиваете разные частоты или выбираете разные предустановки, вы увидите, что линия смещается, чтобы отразить ваши изменения.Так, если вы, например, подчеркнете басы, левая часть строки сдвинется вверх.
Эффект эквалайзера может скрыть множество грехов, особенно если ваше аудиооборудование не в рабочем состоянии. Кроме того, он отлично подходит для того последнего уровня профессионализма, который действительно воплощает проект в жизнь.
Итак, вот и мы. Три совета по премьере в преддверии праздников. Теперь вы знаете, как использовать эффекты Denoiser, Reverb и Equalizer.В Premiere гораздо больше эффектов, так что не бойтесь экспериментировать! Помните, что вы всегда можете выбрать «Обход», чтобы игнорировать эффект и сравнивать его с исходным звуком.
Не забывайте, что если вам нужен высококачественный звук, Filmstro предлагает библиотеку музыки без лицензионных отчислений для ваших проектов с настраиваемыми параметрами, доступными из Premiere. Кроме того, для получения более полезных советов по максимально эффективному использованию ваших проектов, блог Filmstro должен стать вашим первым щелчком.
Учебное пособие: применение эффектов к части изображения с помощью Adobe Premiere Pro’s Track Matte Effect
В этом руководстве показано, как применить эффект к части видеоизображения, оставив остальную часть клипа нетронутой, и как отслеживать эту часть изображения на протяжении всего клипа с помощью эффекта подложки дорожки в Adobe Premiere Pro CC. .
Иногда нужно применить эффект только к определенной области клипа, не затрагивая другие части изображения. Например, возможно, вы осветили сцену неравномерно и хотите осветлить, затемнить или иным образом скорректировать цвет ее части, не затрагивая другие части изображения, даже те, которые находятся в том же тональном диапазоне.
Или, возможно, вы хотите применить эффект более художественно, как в примере на рис. 1 (ниже) , где я применил черно-белый фильтр к фону, сохраняя при этом мою дочь в полном цвете, когда она танцует. «Танец цветов» от Щелкунчик .Поскольку мы работаем с видео, а не с неподвижным изображением, это не так просто, как применить тот же эффект к части неподвижного изображения, поскольку та часть изображения, к которой мы хотим применить эффект — часто объект , или в данном случае человек — скорее всего переедет. Но на самом деле это проще, чем может показаться, если вы научитесь использовать эффект Track Matte в Adobe Premiere Pro, который я продемонстрирую в этом руководстве.
Рисунок 1.Черно-белый фильтр, примененный к клипу в Adobe Premiere Pro с сохранением одной области в полном цвете. Щелкните изображение, чтобы увидеть его в полном размере.
Дублирование видео части клипа
Итак, как мы это создали? Давайте начнем с подклипа, который я использовал в этом конкретном эпизоде, а затем создадим новый эпизод. Вы можете увидеть вложенный клип What — flowers, который я использовал, чуть ниже клипа Tutorial на панели Project на рисунке 1. Я перетащу его на новый элемент.
При использовании подложки дорожки необходимо продублировать видеофрагмент клипа и поместить его прямо поверх оригинала. Чтобы выбрать только видео часть клипа (чтобы не дублировать звук), удерживая клавишу Option (Mac) или Alt (Windows), щелкните клип на шкале времени. Затем щелкните правой кнопкой мыши, выберите «Копировать» и скажите Premiere Pro поместить его на Видео 2, а затем нажмите Control + V, чтобы вставить.
Рисунок 2 (ниже) показывает два клипа, которые я сделал на временной шкале, и, как вы можете видеть на программном мониторе, они выглядят очень похоже на один клип.
Рис. 2. Два идентичных клипа на месте в Видео 1 и Видео 2. Щелкните изображение, чтобы увидеть его в полном размере.
Статьи по теме
Два типа шумов ухудшают звук, который вы снимаете вместе с видео: случайные шумы, такие как щелчки и хлопки микрофона, и постоянные шумы, такие как белый шум или гул кондиционера. В этом руководстве показано, как удалить их обоих в Adobe Audition CS6.
В этом руководстве вы узнаете, как создавать и редактировать стандартные субтитры для видео, используя новые возможности субтитров в только что выпущенном Adobe Premiere Pro CC.
Вот краткое руководство для пользователей Premiere Pro CC о том, как перенести предустановки кодирования, которые вы создали для настройки и оптимизации кодирования в Adobe Media Encoder CS5 / 6, в Adobe Media Encoder CC, чтобы вы могли продолжить с того места, на котором остановились.
Если вам когда-нибудь понадобится выполнить рендеринг нескольких последовательностей из Premiere Pro, есть более простой способ сделать это, чем с помощью элемента управления Premiere Pro Export.В этом руководстве будет объяснен более простой и эффективный способ использования Adobe Media Encoder.
Изучение 3 новых ключевых функций в Audition CC, новейшей версии профессионального приложения Adobe для редактирования аудио: Удаление звука для устранения гула и других нежелательных шумов с переменной частотой, измеритель уровня громкости для согласования и соблюдения стандартов громкости вещания и автоматическое выравнивание речи для ADR.
В этом первом выпуске серии из двух частей Ян Озер сравнивает функции деклипания, треска и удаления треска в новом аудиоредакторе iZotope RX 3 pro с параллельными функциями в Adobe Audition CC.
В этом заключительном раунде между чемпионами по редактированию аудио iZotope RX 3 и Adobe Audition CC мы сравниваем два аудиоредактора по шумоподавлению и уменьшению реверберации / эха.
Недавние обновления Adobe CC позволяют легко применять градуированный внешний вид в Adobe Premiere Pro CC и сопоставлять снимки с разными цветовыми температурами с помощью бесшовного двустороннего обмена между Premiere Pro CC и SpeedGrade CC.
Использование Adobe Lightroom 5 для цветокоррекции и применения метаданных к видеофайлам DSLR простое и эффективное, оно может принести пользу коммутаторам в реальном времени, выполняющим минимальные правки, редактирующим новичкам, и профессиональным редакторам, исследующим нетрадиционные рабочие процессы.
Новые функции SpeedLooks в SpeedGrade, трекер масок в After Effects, настройки синхронизации в Adobe Media Encoder, улучшенная мультикамерность в Premiere Pro, расширенная поддержка UltraHD / 4k и многое другое
10 лучших советов по Adobe Premiere Pro
СоветыAdobe Premiere Pro по понятным причинам пользуются спросом прямо сейчас, поскольку Premier Pro — одно из лучших доступных приложений для редактирования видео, используемое профессиональными редакторами для всего, от видео на YouTube до голливудских блокбастеров.Но поначалу это может показаться пугающим, поскольку это сложная программа, и не все ее возможности сразу очевидны.
Если вы хотите редактировать как профессионал, прочтите наши десять советов по Adobe Premiere Pro, которые помогут вам обрести уверенность, ускорить процесс и создавать лучшие видео. Конечно, если у вас его еще нет, мы советуем вам загрузить Premier Pro прямо сейчас. А если вам нужно еще больше информации и вдохновения, просмотрите наш список лучших программ для редактирования видео.
1. Советы по Premiere Pro: используйте корректирующие слои
Цветная LUT на корректирующем слое влияет на все клипы ниже (Изображение предоставлено: Future)Чтобы применить один и тот же эффект к нескольким клипам, например. применяя согласованную цветовую градацию ко всей сцене — вы можете вставить эффект в каждый клип. Но это может потребовать дополнительной работы; чтобы выполнить настройку, вы должны изменить эффект для каждого отдельного клипа. Использование корректирующих слоев позволяет обойти это.
Чтобы добавить корректирующий слой, в браузере проектов щелкните «Новый элемент»> «Корректирующий слой».Он появится в вашем мусорном ведре. Перетащите его на шкалу времени, прежде всего, на все клипы, на которые вы хотите повлиять, а затем примените к ним эффекты. Все клипы под ним будут настроены под эти эффекты.
2. Советы по Premiere Pro: назначьте цвета для своих клипов
Назначьте цвета клипам из браузера проекта (Изображение предоставлено: Future)В браузере проектов Premiere клипы сортируются в подборки, которые работают примерно так же, как и ваши компьютер сортирует файлы по папкам. Чтобы добавить дополнительный уровень организации, вы можете обозначить свои клипы цветом.В своих подборках щелкните правой кнопкой мыши клип или выделенную группу клипов, затем щелкните «Ярлык» и выберите цвет.
Клипы будут отмечены этим цветом в ячейках и появятся этим цветом на шкале времени. Вы можете присвоить каждой сцене в проекте другой цвет или назначить цвета типам снимков (например, экстерьер и интерьер, или широкий, средний и близкий снимки).
3. Советы по Premiere Pro: ключевые кадры для ваших эффектов
Добавьте ключевые кадры на панели «Элементы управления эффектами» (Изображение предоставлено: Future)Большинство эффектов в Premiere можно использовать по ключевым кадрам.Это означает, что вместо установки одного набора значений эффекта вы выбираете определенные точки в клипе, для которых нужно установить значения, и Premiere автоматически создает постепенное изменение между этими точками.
На панели «Элементы управления эффектами» щелкните значок часов рядом с эффектом, чтобы переключить анимацию для этого эффекта. Затем вы можете использовать элементы управления справа от этого для добавления ключевых кадров и перехода между ними. Ключевые кадры дают вам точный контроль над эффектами. Например, вы можете создать ключевой кадр для цветового эффекта, чтобы клип менял цвет с течением времени, или ключевой кадр для движения клипа, чтобы увеличивать масштаб по мере его продвижения.
4. Советы по Premiere Pro: Простая синхронизация звука
Нет необходимости выстраивать клипы вручную (Изображение предоставлено: Будущее)Если вы хотите синхронизировать два клипа, например, видеоклип со звуком камеры и отдельно записанный микрофон на штанге — вы можете выстроить их вручную, возможно, в соответствии с хлопком. Но есть более быстрый автоматизированный метод.
Поместите оба клипа на шкалу времени, затем выберите оба, щелкните правой кнопкой мыши и выберите «Синхронизировать». Во всплывающем окне выберите Аудио.Premiere проанализирует обе звуковые дорожки и выровняет их. Затем вы можете отсоединить и удалить звук камеры, объединить видео с предпочитаемым звуком и перетащить этот объединенный клип в подборки для использования позже.
5. Советы по Premiere Pro: разделяйте длинные клипы
Установка точек входа и выхода на клипе выделяет полезную часть (Изображение предоставлено: Будущее)Иногда, когда у вас есть более длинный клип, например, интервью или полет дронов , в нем будет несколько снимков, которые можно использовать. Можно легко потерять из виду, где находятся эти лучшие фрагменты клипа.Один из способов обойти это — продублировать клип в ваших подборках, с сохранением разных точек входа и выхода на каждом дубликате.
Откройте клип на исходном мониторе, затем установите точки входа и выхода вокруг используемой части, используя клавишу I для точки входа и O для точки выхода. Затем перетащите это в свои корзины. Теперь будет новая версия клипа с этими точками входа / выхода. Вы можете переименовать его и изменить точки входа / выхода в исходном клипе, чтобы выбрать другой раздел.
6. Советы по Premiere Pro: переназначение времени
Добавьте ключевые кадры переназначения времени для точного управления скоростью клипа (Изображение предоставлено в будущем)Если вы хотите ускорить или замедлить свой клип, вы можете щелкнуть его правой кнопкой мыши и щелкните Скорость / Продолжительность.Но это позволяет вам установить только одну скорость для всего клипа. Используя переназначение времени, вы можете регулировать скорость по мере продвижения клипа.
Щелкните клип правой кнопкой мыши и выберите «Показать ключевые кадры клипа»> «Переназначение времени»> «Скорость». Затем используйте инструмент «Перо», чтобы добавить ключевые кадры, и инструмент выбора, чтобы увеличить или уменьшить значение скорости каждого ключевого кадра. Регулируя скорость клипа в различных точках, вы можете создавать захватывающие эффекты изменения времени.
7. Советы по Premiere Pro: редактирование сочетаний клавиш
В окне сочетаний клавиш показаны комбинации, которые вы можете использовать (Изображение предоставлено Adobe Premiere Pro)Сочетания клавиш Learning Premiere позволяют ускорить работу.Фактически, многие из самых быстрых редакторов едва касаются своей мыши. К счастью, в Premiere есть страница, на которой вы можете увидеть все ярлыки и изменить их. На верхней панели нажмите Premiere Pro> Сочетания клавиш.
На этой странице показана раскладка клавиатуры с указанием функций каждой клавиши. Нажмите на клавиши-модификаторы (Shift, Alt, Cmd и т. Д.), Чтобы увидеть, что делают другие клавиши рядом с ними. И, если вы хотите добавить или изменить ярлыки, перетащите функцию из меню команд на диаграмму.
8.Советы по Premiere Pro: Маскирование
Нарисуйте маску вокруг лица с помощью инструмента «Перо» (Изображение предоставлено: Future)Чтобы применить эффекты к определенной области в клипе, например, сделать лицо человека ярче, вы можете использовать маскирование. Сначала скопируйте клип на слой выше. Затем на панели «Элементы управления эффектами» для этого дублированного клипа в разделе «Непрозрачность» щелкните инструмент «Перо» и используйте его для рисования вокруг области, которую вы хотите замаскировать.
Теперь любые эффекты, которые вы добавляете к этому клипу, будут применяться только к области внутри маски.Для движущихся объектов Premiere может отслеживать движение и автоматически настраивать маску; для этого нажмите значок воспроизведения рядом с Mask Path. Вы также можете настроить растушевку маски, чтобы придать ей более мягкие края и сделать переход эффектов более плавным.
9. Советы по Premiere Pro: повышение производительности
Использование прокси-серверов позволяет Premiere работать быстрее (Изображение предоставлено: Future)Поскольку редактирование видео требует интенсивного использования компьютера, Premiere Pro может отставать. Есть несколько способов повысить его производительность, не вкладывая средства в новое дорогое оборудование.
Один из способов — создать прокси — версии ваших клипов с низким разрешением. Выделите свои клипы в корзине и выберите Прокси> Создать прокси. Вы можете редактировать, используя эти прокси, а затем вернуться к исходным файлам с помощью кнопки Toggle Proxies (которую можно добавить на панель инструментов Program Monitor из меню, открывающегося при нажатии на знак +).
Еще одна хитрость — изменить разрешение воспроизведения. В программном мониторе щелкните раскрывающийся список и измените значение с «Полный» на ½ или ¼.Это снизит качество предварительного просмотра видео, но ускорит рендеринг.
Вы также можете назначить Premiere большую долю оперативной памяти вашего компьютера. В верхнем меню нажмите Premiere Pro> Настройки> Память, затем уменьшите число рядом с «ОЗУ, зарезервированное для других приложений».
10. Советы по Premiere Pro. Вложение временной шкалы
Вложение временной шкалы означает меньше беспорядка в вашем главном эпизоде (Изображение предоставлено: Будущее)Когда вы работаете над большим проектом, ваша временная шкала может стать загроможденной, и с ней будет трудно ориентироваться.Один из способов обойти это — вложение временной шкалы. Это включает в себя создание разных разделов вашего проекта в отдельных последовательностях. Например, у вас может быть последовательность для каждой сцены.
Затем вы можете перетащить целые последовательности из корзины в одну главную мастер-последовательность. Каждый эпизод будет отображаться здесь как отдельный клип, но вы все равно можете редактировать отдельные эпизоды, возвращаясь на их временные шкалы.
Статьи по теме:
Окно управления эффектами Adobe Premiere
По умолчанию окно «Элементы управления эффектами» находится рядом с монитором предварительного просмотра в окне монитора.Вы можете просмотреть его, щелкнув вкладку «Элементы управления эффектами» или выбрав «Окно»> «Элементы управления эффектами» в главном меню. Как и в окне «Эффекты», вы можете создать новое окно для элементов управления эффектами, перетащив вкладку в пустое место в рабочей области.
В окне «Элементы управления эффектами» отображаются эффекты для текущего выбранного клипа на шкале времени. Когда вы выбираете разные клипы на шкале времени, окно «Элементы управления эффектами» изменяется, показывая применимый диапазон эффектов.
Фиксированные эффекты — это эффекты, которые автоматически применяются к каждому клипу.Фиксированные эффекты для видеоклипов — «Движение» и «Непрозрачность». Фиксированный эффект для звука — Громкость.
Другие эффекты известны как Стандартные эффекты и будут отображаться под фиксированными эффектами при применении к клипу.
Регулировка эффектов
Примечание. Эффекты могут быть одинаковыми на протяжении всего клипа или их можно настроить на изменение во времени. Чтобы узнать, как изменить эффект с течением времени, см. Ключевые кадры Premiere.
Чтобы внести изменения в эффект, щелкните треугольную кнопку, чтобы развернуть его.Вы увидите различные элементы управления, которые выглядят примерно так:
- Кнопка эффекта: Включает и выключает эффект (без изменения каких-либо значений).
- Кнопка переключения анимации: Включает и выключает ключевые кадры. Все существующие ключевые кадры будут удалены.
- Развернуть: Развернуть / свернуть элементы управления для этого эффекта.
- Имя эффекта: Имя этого эффекта.
- Кнопка сброса эффекта: Сбрасывает эффект до значения по умолчанию на индикаторе текущего времени (CTI).Если эффект имеет ключевые кадры, а CTI не находится в ключевом кадре, будет создан новый ключевой кадр.
- Навигация по ключевым кадрам: Стрелки переходят между ключевыми кадрами. Средняя кнопка создает (или удаляет) ключевые кадры в CTI.
- Значение эффекта: Значение (я) эффекта. Некоторые эффекты будут иметь несколько значений. Отрегулируйте значения, перетаскивая ползунок, перетаскивая числовое значение или вводя числовое значение.
Как добавлять, настраивать и анимировать текст в Premiere Pro
Навыки, необходимые для работы с текстом в Premiere Pro!
Как добавить текст к видео / изображению в Premiere Pro?
Мы добавляем изображение для демонстрации, но все эти действия можно проделать и с видео.в В окне с инструментом выберите инструмент типа . Нажмите на фон и введите твой текст. В последовательности появляется дорожка с названием , графика .
Как редактировать текст в Premiere Pro? Где мой редактор титров?
Перейдите на панель управления эффектами на вкладке «Текст». Вы можете изменить шрифт и цвет текста. Выберите место.
Как анимировать текст в Premiere Pro?
Задайте начальную позицию для текста, с которой вы хотите начать анимация на временной шкале> Выберите время, когда мы начнем анимацию.Нажмите на часы в строке «позиция». Это даст нам возможность расположить «ключевой кадр». Мы перемещаем половину второй вперед к временной шкале. И мы меняем расположение нашего текста там, где хотим его разместить в конце анимации.
Попробуем проделать то же самое не только с движением, но и с помощью -opacity. Выберите начальная точка анимации. Затем установите конечную точку анимации, и значение непрозрачности будет быть нулевым. Получается такой эффект. Вы можете ускорить его, перетащив последний ключевой кадр на стартовый.
Мы можем добавить к нашему тексту любой видеоэффект. Для более кинематографической анимации наших титров давайте попробуем Эффект. Например, мы выбираем быстрое размытие> двойной щелчок.
Перейдите на панель Effect Controls > на вкладке Fast Blur в в начале движения выставляем значение размытости близкое к 50> В конце — ноль
Как сделать плавную текстовую анимацию в Premiere Pro?
Важной частью создания качественной анимации является динамическое движение.Вот пример. Скопируйте и вставьте наши рабочие слои рядом друг с другом. В окне управления эффектами выберите ключевой кадр. в строке положения> щелкните правой кнопкой мыши> Временная интерполяция> Безье. Анимация стал менее линейным.
Для более точной настройки щелкните стрелку рядом с положением. И вручную выставить динамику динамики нашей анимации.
Как быстро создавать профессиональные названия?Существует более быстрый и удобный способ создания высококачественных субтитров.Сейчас в Интернете огромное количество наборов с графической анимацией для Premiere Pro. Я покажу вам, как с ними работать на примере набора с большим количеством заголовков от EasyEdit. это экономит много времени, когда создание видео.
🔥Вот ссылка на все шаблоны для Premiere Pro от EasyEdit Studio
Мы выбираем подходящий нам шаблон . Перетащите его на шкалу времени .
Перейти в окно для работы с графикой. И настраиваем за пару кликов.Выключите фон и посмотрите, как он выглядит на нашем фоне. Отлично. Здесь мы можем изменить шрифт, ввести нужный нам текст. Измените размер всего элемента и каждой его части по отдельности. Выбирайте те цвета, которые нам подходят.
Итак, в Essential Graphics вы можете настроить любой заголовок по своему усмотрению.
🔥Больше советов и руководств — на нашем канале YouTube — https://www.youtube.com/easyeditpro
Как установить и отредактировать проект Adobe Premiere Pro из Mixkit
ФайлыAdobe Premiere Pro Project содержат все необходимое для создания потрясающих вступлений, пояснительных материалов или маркетинговых видеороликов.Проекты могут охватывать широкий спектр контента, поэтому нет двух абсолютно одинаковых.
Проект может содержать несколько ресурсов, последовательностей и заполнителей, а элементы в рамках проекта могут отличаться друг от друга своими настройками. В рамках одного проекта вы можете редактировать и заменять большую часть содержимого, включая текст, цвета, изображения, видеоклипы и эффекты.
В этом руководстве вы узнаете, как открыть проект Premiere Pro, загруженный из Mixkit, или импортировать его в существующий проект, и где вы можете начать настройку.Процесс идентичен как в Windows, так и в macOS.
Если вы предпочитаете обучаться через видеоуроки, ознакомьтесь с руководством Premiere Gal о том, как установить и использовать файлы проекта перехода Mixkit:
Для начала вам понадобится:
- Adobe Premiere Pro CC 2020 (установлен)
- Основы использования Premiere Pro
- Ваш любимый файл .zip проекта, загруженный из Mixkit
Как импортировать файл проекта Mixkit Premiere Pro в существующий проект:
- Откройте существующий проект
- В главном меню Premiere Pro выберите Файл> Импорт
- Перейдите в расположение файла prproj, который вы хотите импортировать, выберите его и нажмите Открыть
- Выберите части, которые вы хотите импортировать, и нажмите OK
Открытие Premiere Pro Project
- Извлеките файл, загруженный из Mixkit, на рабочий стол.
- На главном экране Adobe Premiere Pro нажмите «Открыть проект».
- Перейдите в папку извлеченного проекта premiere pro, выберите файл prproj и нажмите «Открыть».
- По умолчанию проект обычно открывается на панели «Эффекты». Вы можете выбрать клип на панели последовательностей для просмотра глобальных эффектов или стилей:
- Выберите, следует ли импортировать весь проект или только выбранные последовательности, и нажмите OK
Больше бесплатных шаблонов Premiere Pro
Зачем останавливаться только на одном проекте? Изучите нашу галерею бесплатных шаблонов Premiere pro и выберите между открывающими элементами, переходами, социальными элементами и т.

 При этом основной клип, соответствующий этому клипу эпизода, будет загружен в Исходный монитор
. Двойной щелчок по клипу эпизода загружает только этот сегмент, а не основной клип. На панели Элементы управления эффектами
в этом случае отображаются эффекты элемента дорожки, а не основного клипа.
При этом основной клип, соответствующий этому клипу эпизода, будет загружен в Исходный монитор
. Двойной щелчок по клипу эпизода загружает только этот сегмент, а не основной клип. На панели Элементы управления эффектами
в этом случае отображаются эффекты элемента дорожки, а не основного клипа.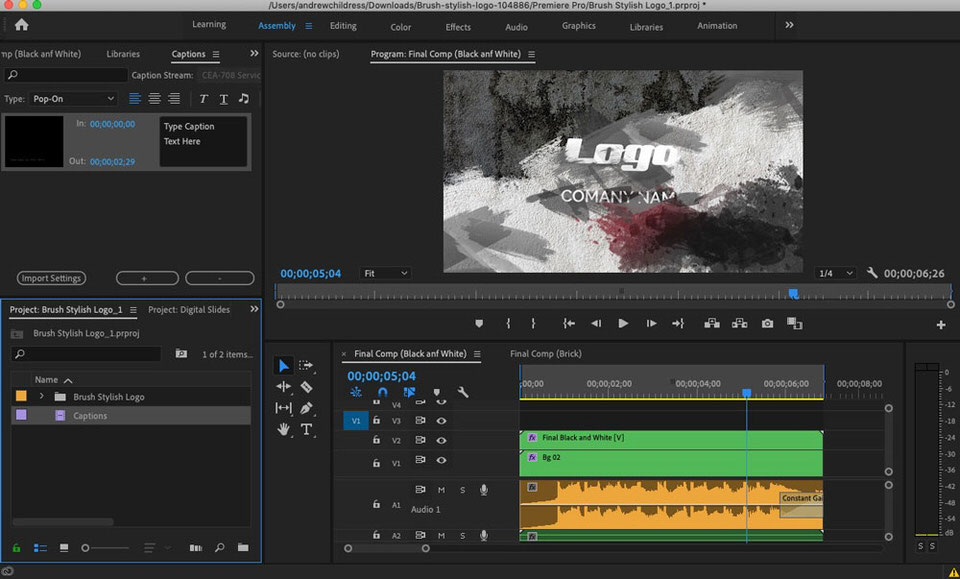
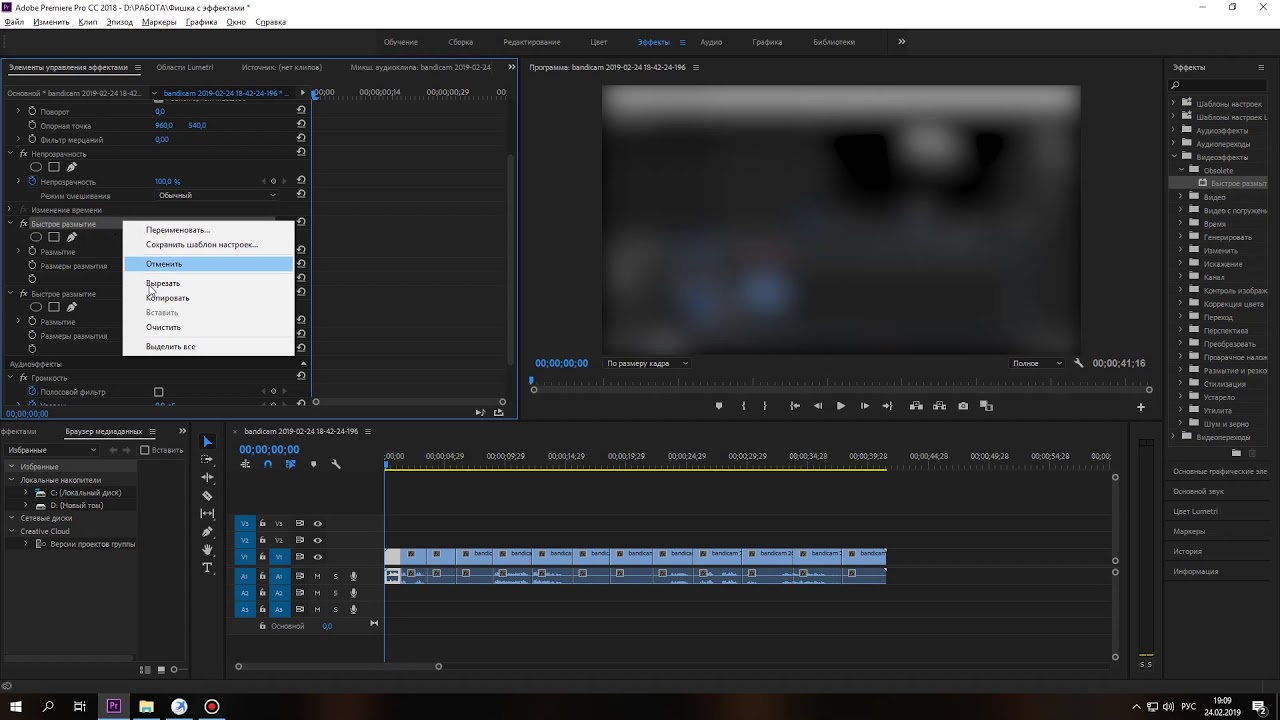 Они хранятся в папках библиотеки для Видео эффектов и Аудио эффектов отдельно на рабочей панели Эффектов.
Они хранятся в папках библиотеки для Видео эффектов и Аудио эффектов отдельно на рабочей панели Эффектов.