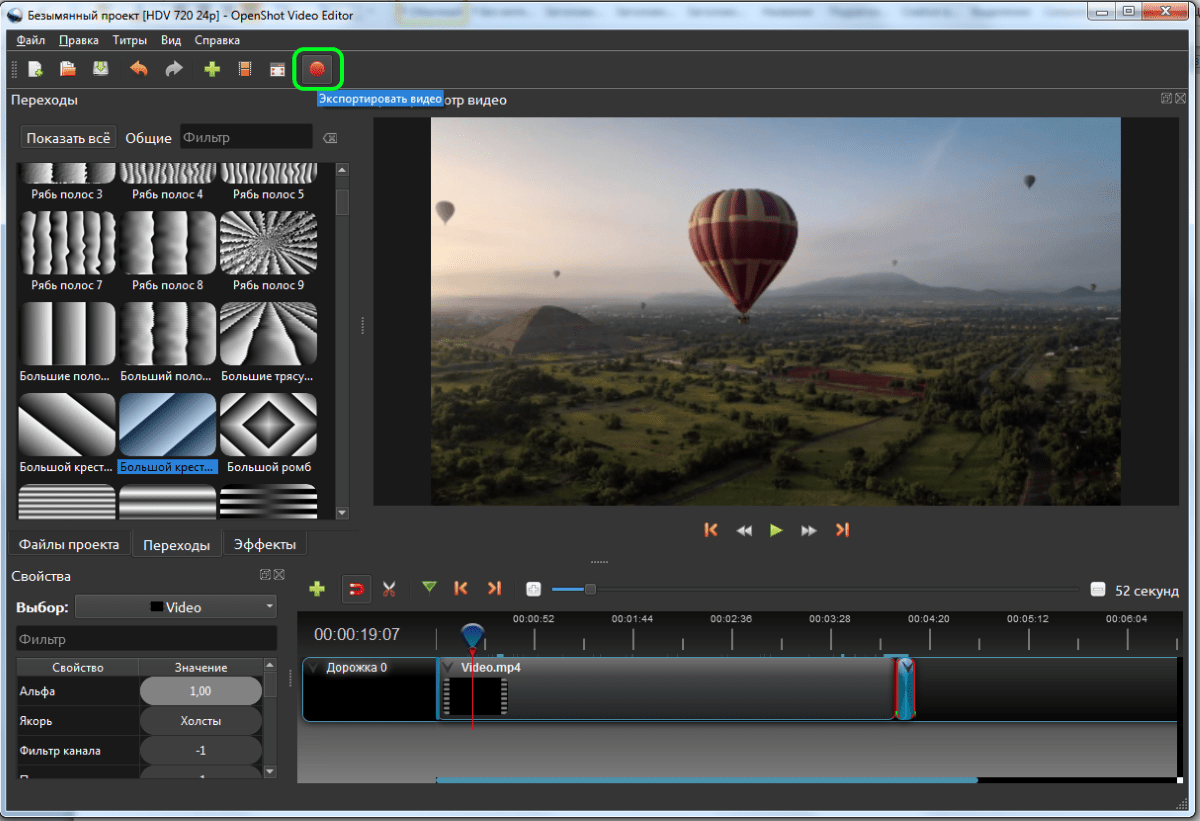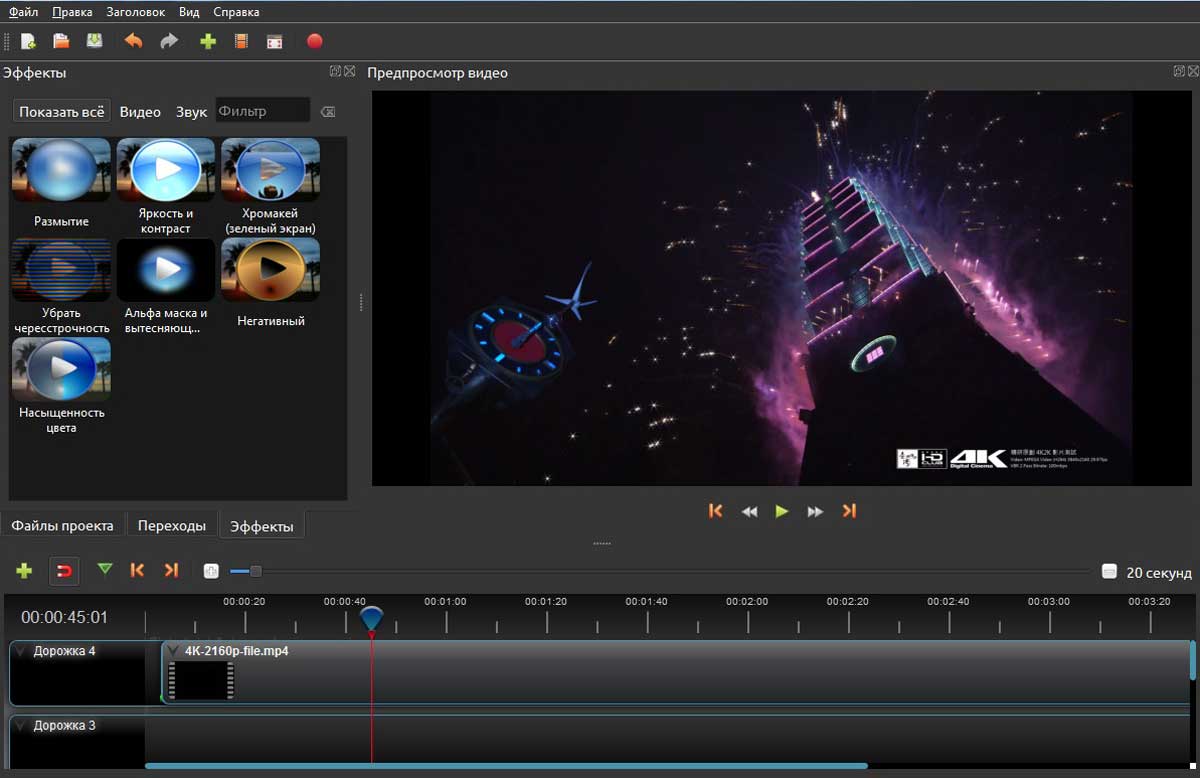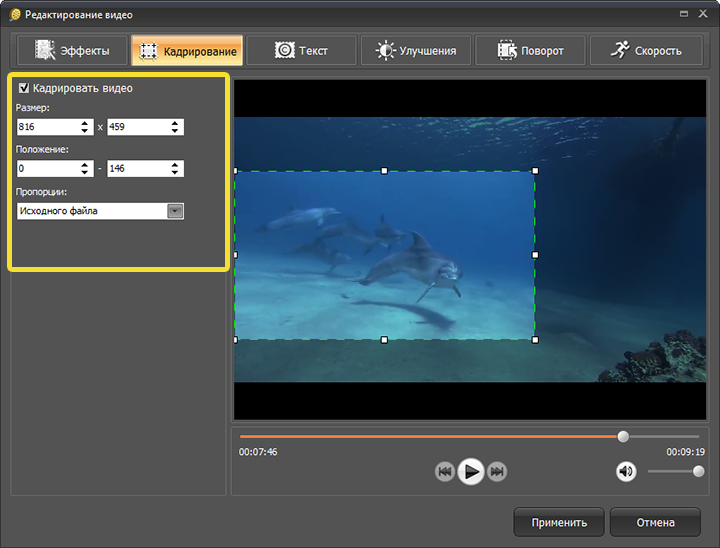Как наложить эффекты на видео или изображение в 1 клик
Чтобы видео было интересно смотреть, нужен привлекательный сюжет, а также умение правильно записывать и обрабатывать отснятый материал. Последнее действие подразумевает использование видеоредактора. При помощи него можно наложить эффекты на видео, сделав его более «вкусным» и привлекательным. Несложной, но богатой по функционалу является программа «ВидеоМОНТАЖ». Она отлично подойдёт для тех, кто только осваивает видеообработку, а также будет полезна продвинутым пользователям.
Используйте готовые эффекты
Иногда для создания интересного ролика не хватает вдохновения. Хочется презентовать что-то красивое, но пользователь не знает, что конкретно для этого нужно. Чтобы вы могли не тратить время на раздумья, в программе предусмотрен каталог эффектов, помогающий разнообразить видеоматериал в один момент.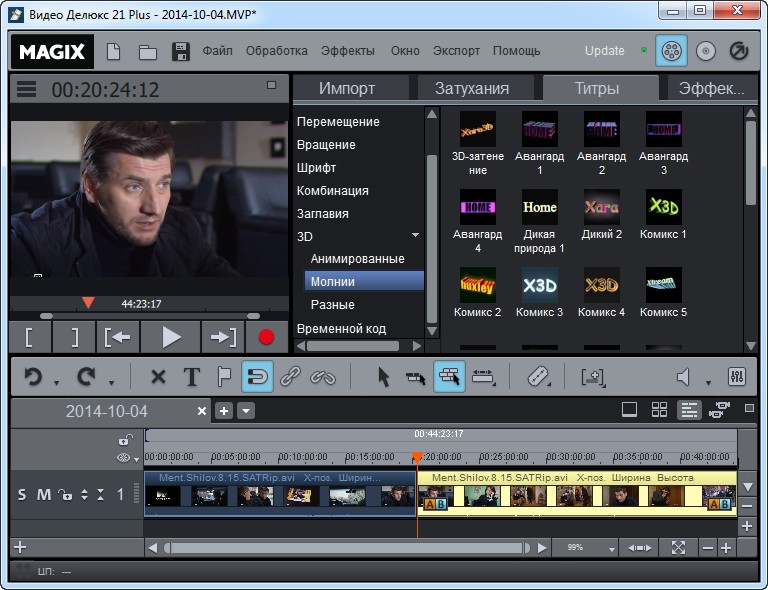
После добавления файлов на таймлайн, перейдите во вкладку «Редактировать» > «Эффекты». На левой панели появится большой выбор фильтров. Чтобы наложить один из них и увидеть результат, достаточно кликнуть по нему один раз мышкой. Результат будет показан в плеере справа.
С помощью эффектов вы в один клик преобразите любой видеоряд
Каталог программы поделен на категории, чтобы пользователь мог без проблем разобраться, в каком разделе находится нужный фильтр. Подборка «Романтические» включает тонировки и световые элементы, которые добавят нежности в видеоролики о свадьбе, лавстори и т.д. Например, фильтр
Эффекты из категории «Романтические» идеально впишутся в свадебные видеофильмы
Категория фильтров «Базовые» помогает быстро осуществить монтаж видео, затемнив или осветлив кадры, насытив оттенки или, наоборот, обесцветив изображение.
Благодаря «Базовым» эффектам, вы сможете скорректировать цветовую палитру видео в один клик
В разделе
Добавьте кадрам кинематографичности и оригинальности, перекрасив их в цвета любимого фильма
В арсенале программы есть «Летние цвета», придающие кадру больше теплых тонов. Фильтр «Ландыш» делает изображение более «воздушным». «Морской бриз» перекрашивает изображение в бирюзовый оттенок, в котором все становится более интересным (улицы, автомобили, и даже само море). «Закатный» добавляет оранжевые краски и затемняет передний план, превращая даже самый скучный кадр в завораживающий.
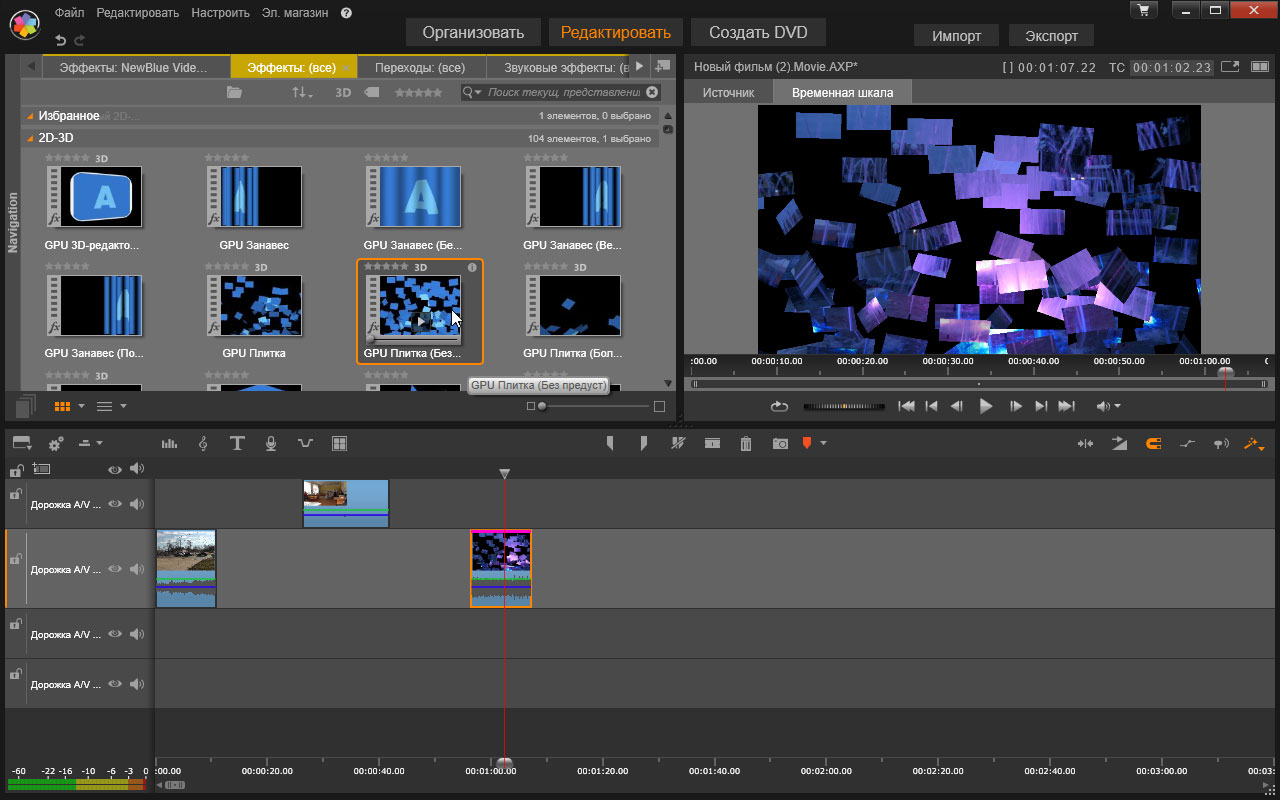
Эффекты из группы «Пейзаж» подчеркнут живописность кадров, снятых на природе
Готовые эффекты для видео можно настраивать по силе применения. Для этого используют ползунок под каталогом со шкалой от 1 до 100%. Все корректировки отображаются в реальном времени и сразу понятно, нужен здесь этот фильтр или стоит попробовать другой.
Создавайте собственные эффекты с нуля
- Нажмите на «плюс» в блоке «Эффекты».

- В появившемся окне выберите слой, который будет наложен на изображение, и нажмите
- Отрегулируйте параметры выбранного слоя при помощи блока «Настройки эффекта».
Вы можете сочетать любые эффекты из этого списка и настраивать их по вкусу
Обработку практично начать с настройки «Яркость, контраст, насыщенность» — так вы сможете улучшить цветовой баланс изображения перед перекрашиванием или добавлением художественных особенностей. Видео эффекты из категории «Ручные настройки» разрешается сочетать между собой, последовательно накладывая друг на друга. Среди настроек, предлагаемых программой, есть:
- тонирование;
- световые эффекты;
- гравюра;
- спрей;
- рельеф;
- виньетка;
- старое кино;
- пленочное зерно и другие.

Для каждого слоя предусмотрен свой набор настроек. Так, например, при тонировании вы сами выбираете оттенок, градиент или текстуру и способ их наложения.
При тонировке видео вы сами выбираете цвет или текстуру, а также устанавливаете тип смешивания
Если что-то не устроило, вернитесь к исходному состоянию при помощи кнопки
Если вам понравился результат, придумайте ему название и сохраните в самостоятельный пресет. В дальнейшем вы найдете его в каталоге в категории «Мои эффекты» и сможете использовать в других проектах в один клик.
Масса дополнительных возможностей
Видеоредактор содержит множество дополнительных функций для обработки отснятого материала. Освоив их, вы будете создавать удивительные клипы в домашних условиях за короткое время и без сложного оборудования.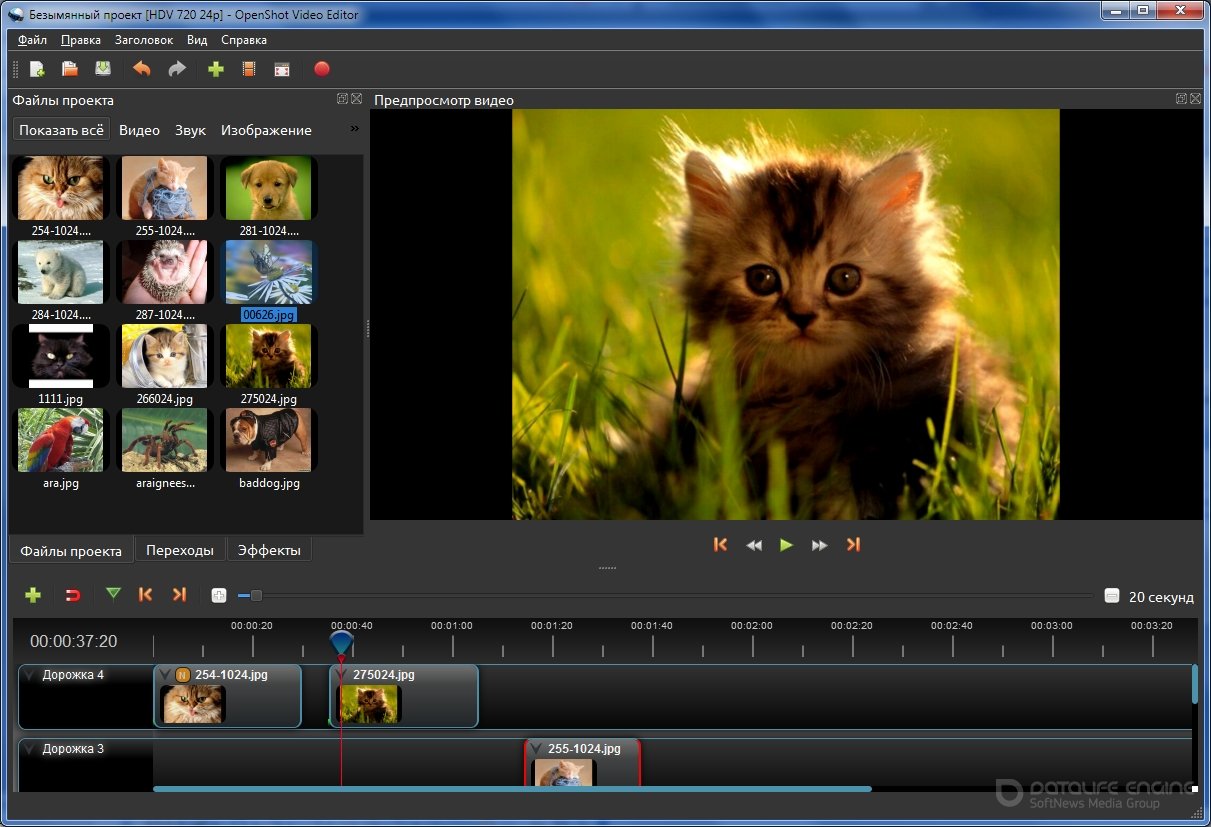
★ Видеооткрытки
Нажав на «Инструменты» > «Видеооткрытка», пользователь получает доступ к новому экспресс-режиму создания видео. Опция позволяет красиво и со вкусом оформить поздравление, посвящение, признание, слова благодарности или утешения всего за 5 минут.
Все, что нужно для работы, — загрузить видеофайл с поздравлением и выбрать рамку из коллекции шаблонов. На ваш вкус предоставлены категории: «Детские», «Романтические», «Праздничные» и «Тематические».
Выберите шаблон открытки, наложите его поверх видео, дополнив надписью — и ролик готов
После наложения открытки на ролик, программа предложит добавить в проект надпись и музыку.
★ Замена фона
Еще один инструмент для создания оригинальной сцены. Люди, заснятые на однородном фоне, могут быть «перемещены» в любое место. Нажав на функцию «Хромакей», вы откроете окно для работы с замещением фона.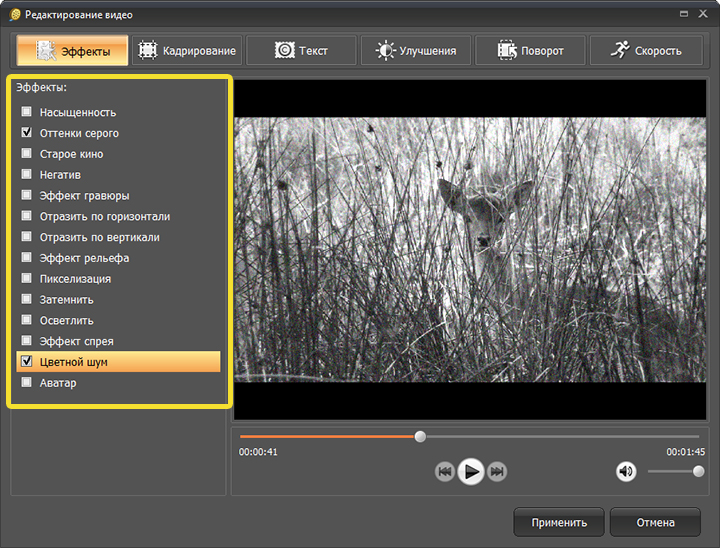 На заднем плане можно установить кадр с горами, морем, Тауэрским мостом или Статуей свободы.
На заднем плане можно установить кадр с горами, морем, Тауэрским мостом или Статуей свободы.
Настройте режим наложения так, чтобы результат выглядел натурально
★ Наложение картинок
Создать интересный мини-фильм легко при помощи накладки фото на движущееся изображение. Это можно сделать без смешивания: например, разместив портрет любимой девушки или собственного ребенка в углу экрана, сочетая это с музыкальным клипом. Второй вариант — настроив прозрачность. Так, главные герои могут оказаться одновременно и на дороге, и на море, где за ними прыгают дельфины.
★ Еще больше возможностей для монтажа
Благодаря другим функциям программы «ВидеоМОНТАЖ» вы сможете:
- кадрировать и обрезать видео;
- изменять скорость воспроизведения дорожки на кульминационных моментах;
- накладывать надписи на движущиеся сцены;
- добавлять переходы между видеофрагментами;
- заменять звук;
- поворачивать изображение;
- создавать с нуля заставки и титры.

Интерфейс программы продуман так, чтобы пользователю было удобно находить нужные функции и логически следовать по этапам редактирования видео. В большинстве вкладок предусмотрены подсказки в форме видеоуроков. Скачав и установив программу «ВидеоМОНТАЖ», вы уже сейчас сможете повысить уровень качества своих роликов, а также укрепить интерес зрителей за счет креативных эффектов.
Используйте крутые онлайн-текстовые эффекты, чтобы улучшить свои видео
Aug 12, 2021• Проверенные решения
Одной из функций, которая отличает хорошие фильмы от отличных фильмов, созданных с помощью программного обеспечения для редактирования видео, является использование классных текстовых онлайн-эффектов для подписей и маркировки; или в том случае, если вы создаете учебные или обучающие видео — добавление вашего письменного контента.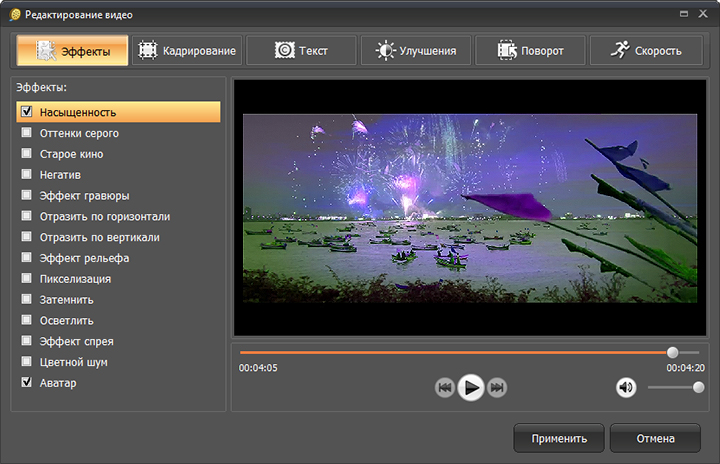 Захватывающие, творческие и развлекательные текстовые эффекты — это еще один способ заинтересовать аудиторию и вовлечь ее в историю, которую вы пытаетесь рассказать, или урок, которым вы хотите поделиться.
Захватывающие, творческие и развлекательные текстовые эффекты — это еще один способ заинтересовать аудиторию и вовлечь ее в историю, которую вы пытаетесь рассказать, или урок, которым вы хотите поделиться.
Вот лишь некотоое из того, что классные генераторы текстовых эффектов могут помочь вам добавить в свои видео:
- Тысячи креативных шрифтов
- Анимированные текстовые эффекты: эффекты блеска, светящиеся буквы, эффекты отражающей поверхности
- Дизайн логотипа
- 3D эффекты
- И многое другое…
Это классные текстовые эффекты, которые могут сделать ваши видео действительно выделяющимися и профессиональными на вид без больших бюджетов или затрат времени, необходимых для создания настоящего профессионального видео, созданного продюсером или графическим дизайнером.
Рекомендуемый видеоредактор для добавления и редактирования классных текстовых эффектов: видеоредактор Filmora
Видеоредактор Filmora — это один из лучших видеоредакторов для легкого добавления и редактирования титров и текстовых эффектов видео. Вам просто нужно выполнить предварительный просмотр, чтобы выбрать целевой текстовый эффект, а затем перетащить его на видеодорожку над дорожкой отснятого материала. Вы можете настроить продолжительность заголовков и отредактировать их под себя в окне расширенного редактирования текста.
Вам просто нужно выполнить предварительный просмотр, чтобы выбрать целевой текстовый эффект, а затем перетащить его на видеодорожку над дорожкой отснятого материала. Вы можете настроить продолжительность заголовков и отредактировать их под себя в окне расширенного редактирования текста.
Существует почти бесконечное количество бесплатных онлайн-генераторов и приложений для создания текстовых эффектов, но большинство из них имеют несколько недостатков. Во многих случаях они очень ограничены: небольшой набор доступных шрифтов и эффектов или поддержка только нескольких форматов или операционных систем. Многие из них предлагают только ограниченные возможности использования, прежде чем потребовать обновления до платной версии. Другие представляют собой замаскированные вредоносные программы, заражающие ваш компьютер нежелательным ПО.
Итак… что нам остается? Есть ли какие-нибудь бесплатные онлайн-редакторы текстовых эффектов, которые действительно делают то, что вам нужно?
Wondershare Filmora (последняя версия Filmora X) — это популярное программное обеспечение для редактирования видео. В то же время оно предлагает своим клиентам множество бесплатных классных текстовых онлайн-эффектов. Некоторые из них даже нарисованы вручную настоящими художниками. Редактор разработан таким образом, чтобы дать новичкам возможность создавать видеоспецэффекты подобно профессионалу, используя все инструменты, которые вы можете найти в профессиональной студии.
Классные текстовые эффекты, имеющиеся в видеоредакторе Wondershare Filmora, позволят вам ускорить процесс и добавить вашим видео творческой и развлекательной ценности.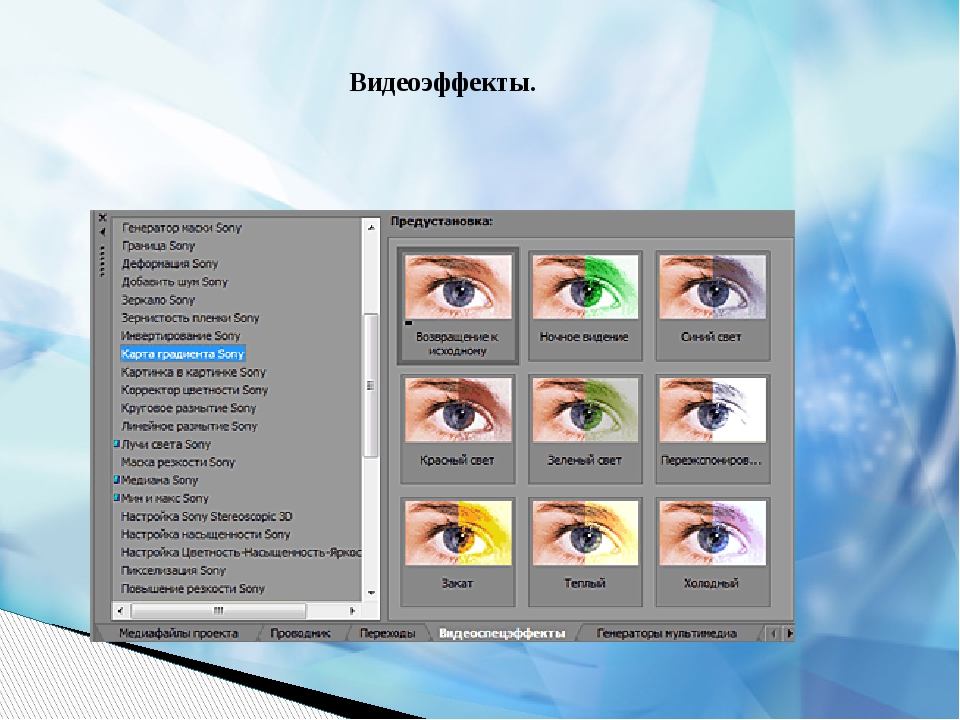 С помощью инструмента «Текст и спецэффекты» вы можете создавать великолепные анимационные эффекты для своих фильмов, в том числе:
С помощью инструмента «Текст и спецэффекты» вы можете создавать великолепные анимационные эффекты для своих фильмов, в том числе:
- Наброски заголовков
- Перетянутый текст
- Ретро штамповку
- Современные и ретро-этикетки
- Анимированную графику
Видеоредактор Wondershare Filmora — это мощный совершенный редактор текстовых эффектов, включающий обширную библиотеку текстовых и анимированных эффектов с настраиваемыми элементами для праздников, семьи и друзей, обмена в социальных сетях и многого другого. Интерфейс разработан для начинающих, но обеспечивает результаты профессионального уровня. Изучение интерфейса и программы в целом не требует много времени, поэтому вы можете начать творить уже через несколько минут.
Это также очень универсальный видеоредактор. Он поддерживает практически все распространенные на рынке форматы видеофайлов, а также доступен в версиях для Windows и Mac. Таким образом, с его помощью каждый сможет с удовольствием добавлять профессиональные, классные текстовые эффекты к своим видео и фильмам.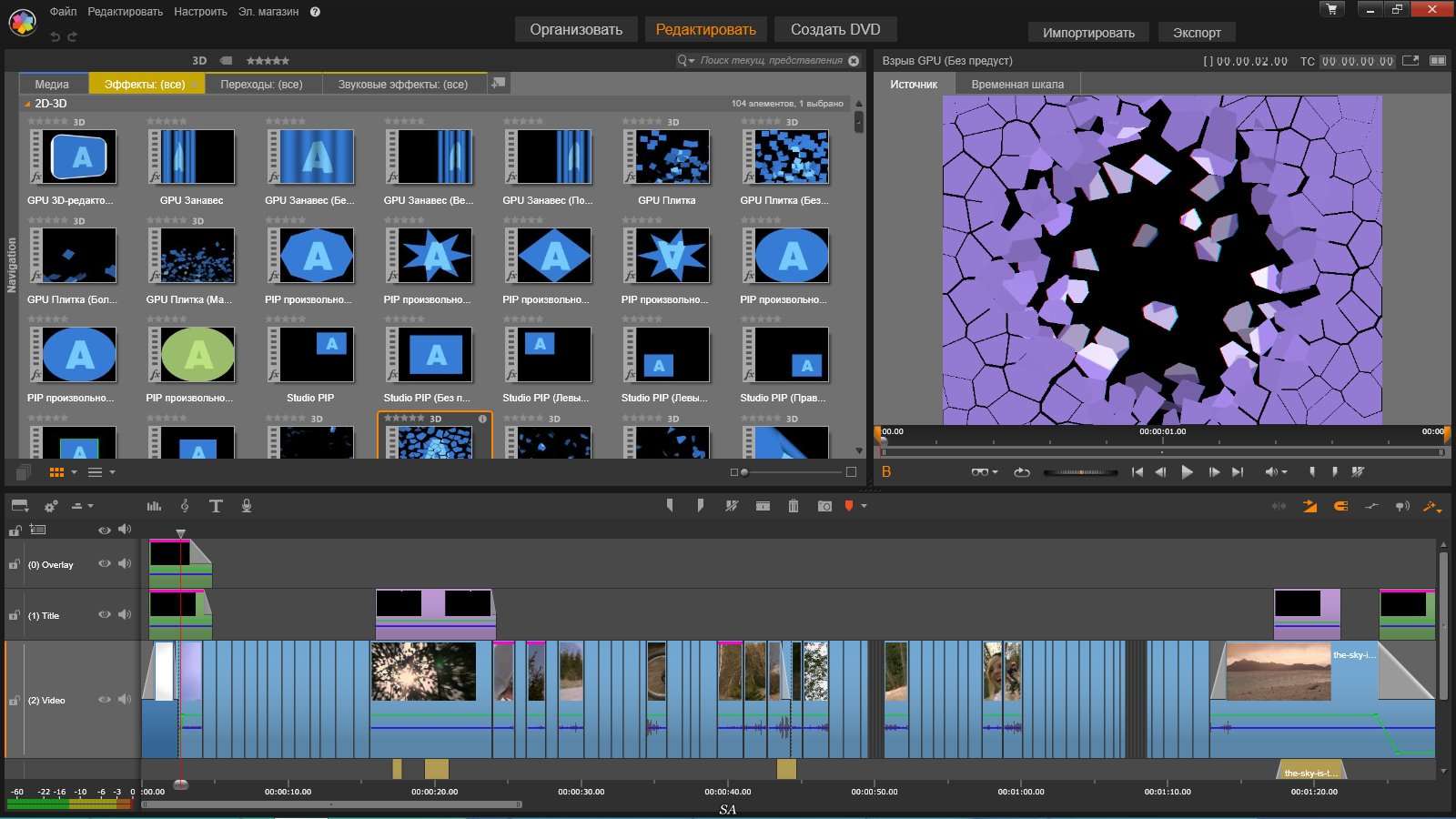
Для получения более подробной информации о том, как добавить текстовые эффекты к видео, вы можете ознакомиться с нашим руководством по Заголовкам и текстовым наложениям
Еще одна замечательная черта видеоредактора Wondershare Filmora: он постоянно обновляется новыми классными текстовыми эффектами и графическими элементами. Библиотека шрифтов, стилей и анимаций постоянно растет, а это означает, что у вас всегда будут новые идеи, которые вдохновят ваше творчество и разнообразят ваши видео.
Отличные фильмы и классные текстовые эффекты доступны не только голливудским режиссерам — с видеоредактором Wondershare Filmora каждый сможет стать творческим гением! Если вы хотите узнать больше о титрах и текстовых эффектах видеоредактора Filmora, вы можете перейти в недавно выпущенный магазин эффектов Filmstock, который предоставляет видеоэффекты как для Filmora, так и для After Effects.
Загрузите программу, чтобы начать работу над своим проектом прямо сейчас.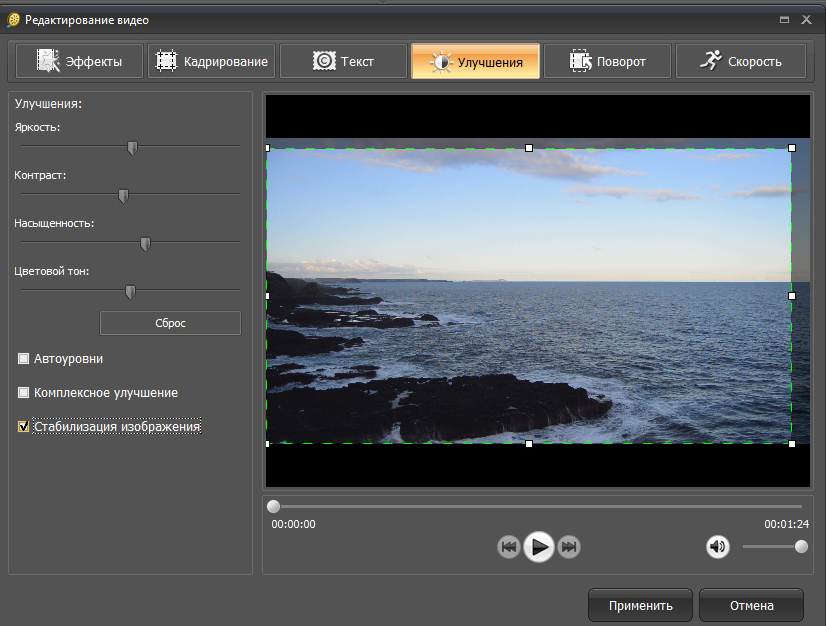 Перед вами бесплатная пробная версия!
Перед вами бесплатная пробная версия!
Liza Brown
Liza Brown является писателем и любителем всего видео.
Подписаться на @Liza Brown
Магия Формы — магический эффект для реалистичных видео в приложении LIKE
Приложение LIKE появилось в Google Play и App Store меньше года назад — 26 июля, но уже сейчас занимает первое месте в разделе «Видеоплееры» Google Play, было лидером списка бесплатных приложений в магазине Apple и используется 50 миллионами пользователей в 200 странах. И этому есть вполне очевидное объяснение.
Программа позволяет создавать впечатляющие видеоролики без использования профессионального программного обеспечения. Эффекты, на которые опытный редактор потратил бы несколько часов, здесь можно добавить в пару кликов.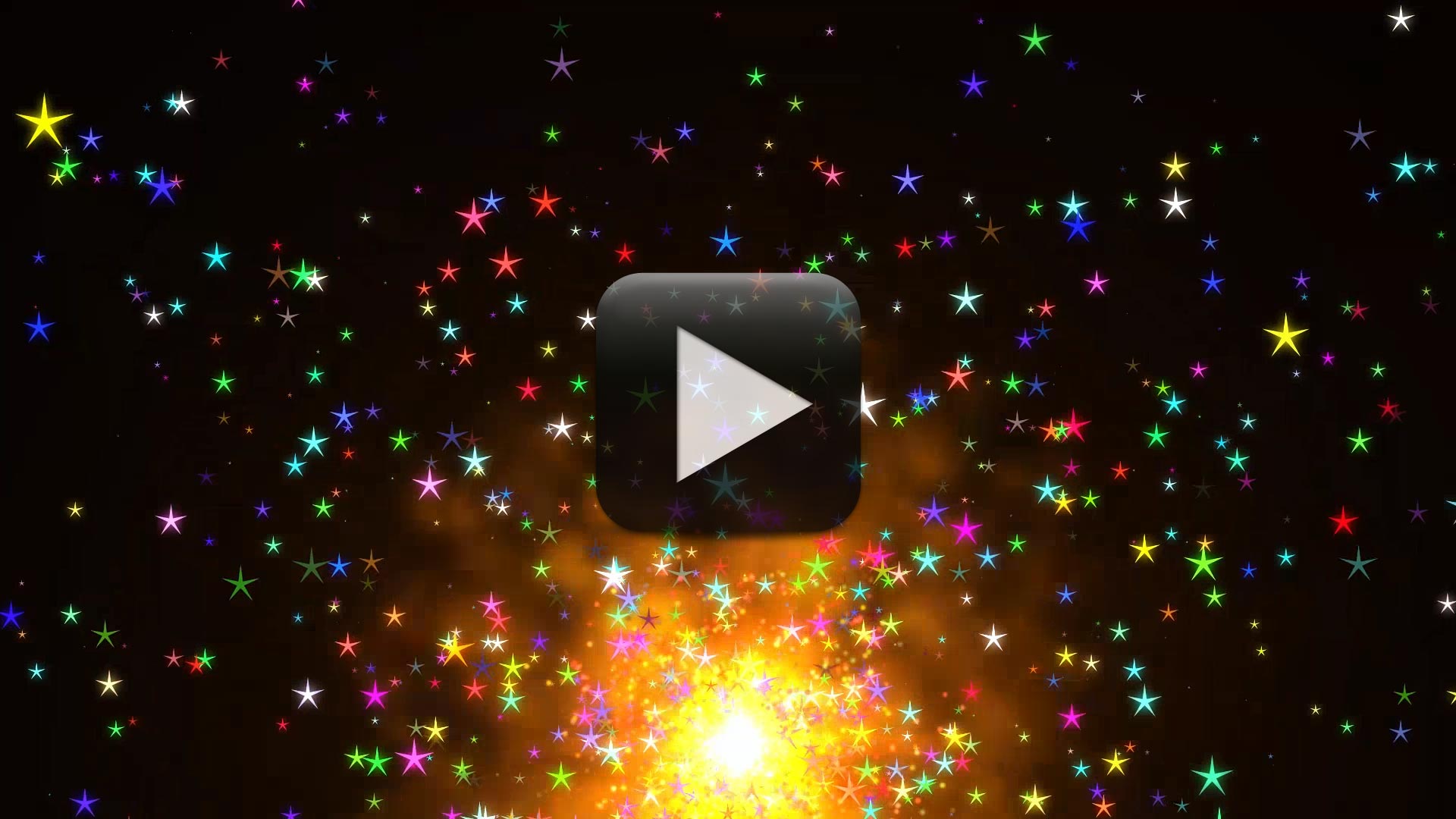
Разработчик приложения — компания BIGO TECHNOLOGY, владеющая 200 патентами в сфере VoIP/Video-технологий. Она же создала программу для видеотрансляций LIVE и другие приложения для видеозвонков и обмена сообщениями через Интернет.
Недавно приложение LIKE получило 272 миллиона доллара инвестиций, что позволит компании заняться новыми исследованиями в сфере мобильных технологий и дополненной реальности и предоставить растущей аудитории еще больше впечатляющих возможностей.
Базовая функциональность программы
Основной режим приложения —«Подвижные стикеры». Здесь для создания видео используются десятки забавных стикеров, инструменты для изменения формы и цвета лица, фильтры и музыкальные эффекты. Функция «Магия 4D» помогает творить истинную магию: перемещаться при помощи порталов, отправиться в микромир, уменьшить и увеличить собственное тело, прямо как «Алисе в Стране Чудес». А «Суперсила» учит метать огненные шары, создавать вокруг себя энергетическую ауру и даже останавливать дождь со снегом.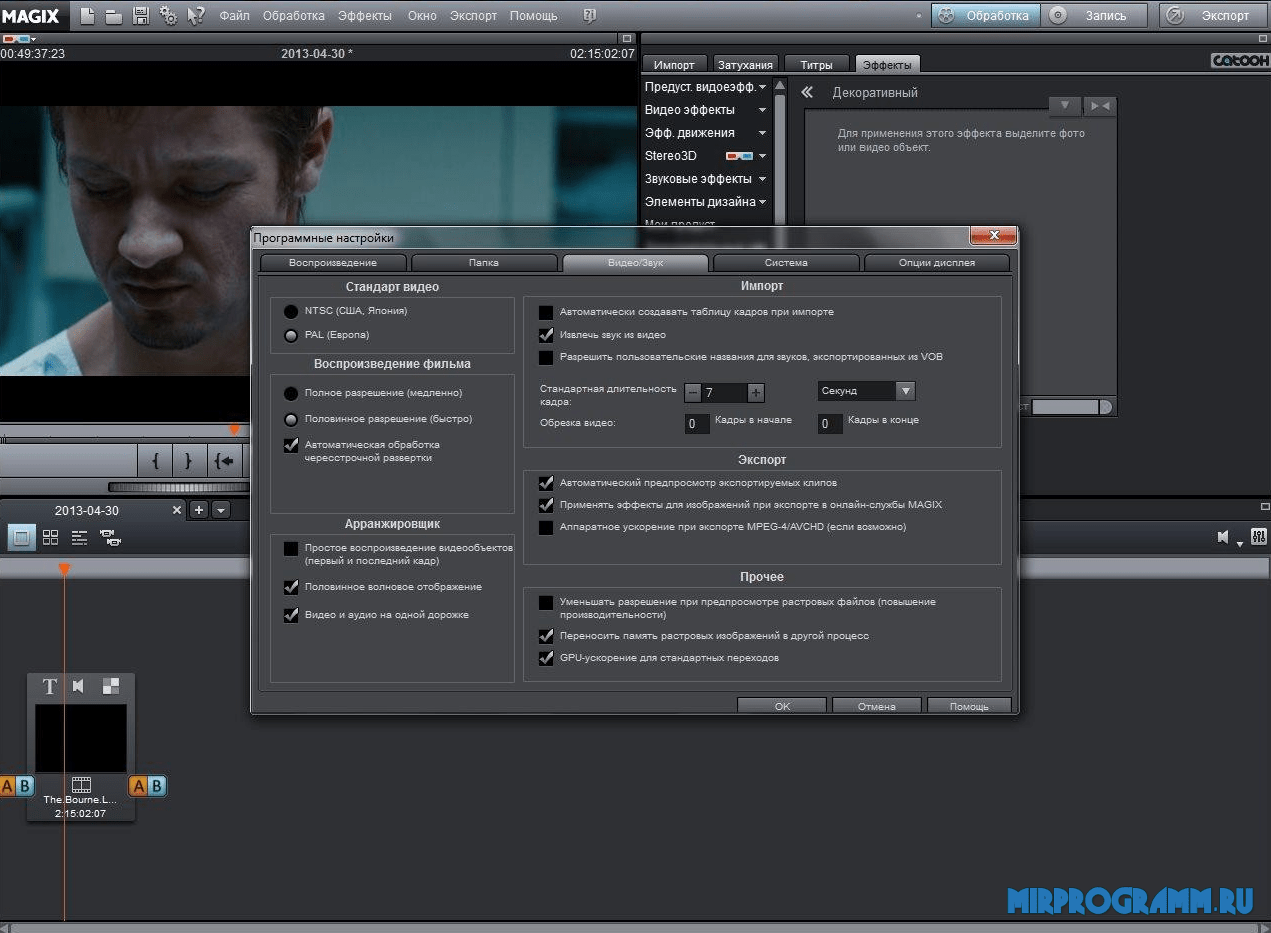
Программа не только позволяет создавать ролики, сравнимые с дорогими фильмами, но и не требует для этого специальных навыков. Стоит отметить, что алгоритм работает при помощи возможностей искусственного интеллекта, который подстраивает эффекты под конкретные условия. Так что если желаемый результат вас не удовлетворил, всегда можно попробовать сменить фон или одежду.
Магия формы
Последним нововведением приложения LIKE стала функция «Магия Формы», которая позволяет в режиме реального времени менять пропорции человека, находящегося в кадре.
Для грамотного использования функции в первую очередь необходимо выбрать чистый фон. Несмотря на то, что программа точно определяет границы человеческого тела, она все равно может воздействовать на окружающие детали, и это заметно. Если же позади будет однотонный цвет, это поможет и алгоритму, и финальному результату.
Работает программа при помощи одного простого слайдера, который настраивает очертания вашего будущего тела по шкале от -100 («Худой») до +100 («Пухлый»). Она не просто сжимает или растягивает границы тела, а меняет пропорции относительно ключевых точек, так что даже значение +100 не выдаст того, что над внешним видом поработал компьютер, особенно, если видео будет смотреть незнакомый человек.
Она не просто сжимает или растягивает границы тела, а меняет пропорции относительно ключевых точек, так что даже значение +100 не выдаст того, что над внешним видом поработал компьютер, особенно, если видео будет смотреть незнакомый человек.
Отдельно стоит обратить внимание на кнопку настроек справа от слайдера. Именно там изменяются размеры отдельных частей тела: головы, плеч, талии, бедер и ног.
Если камера будет трястись, а края одежды сливаться с фоном, результат вряд ли вас устроит, но достаточно установить смартфон на штатив или просто закрепить в неподвижном положении и стать на однотонный фон, как вы сразу получите правдоподобные изменения.
Парни могут сделать себя крупнее в целом или увеличив, например, плечи. Девушкам же программа пригодится, чтобы получить более выразительную талию или стройные ноги.
Спикер компании Мишель Сю отмечает важную особенность функции «Магия Формы» в отличие от других, имеющихся в программе — возможность гибкой настройки: силу применения и выбор конкретной части тела для ее увеличения и уменьшения.
Вы можете сделать фотографии с разной силой отдельных эффектов, сравнить их и только после этого решить, как именно будете использовать «Магию Формы» в своих видео.
Особенности эффекта
На результат, полученный с помощью «Магии Формы», сильно влияет выбранный параметр. Например, увеличенная голова выглядит очень смешно, но вполне органично. А если добавить подходящий стикер, получается незабываемый эффект.
Уменьшение талии и бедер выглядит действительно правдоподобно, а вот большие плечи сразу выдают работу алгоритма, который также растягивает и верхнюю часть груди, что сразу видно.
«Магия Формы» универсальна. Она поможет лучше выглядеть и парням, и девушкам, а если нужно — добиться смешного эффекта.
При этом, работая с эффектом «Магия Формы» вы можете продолжать добавлять стикеры, музыкальные эффекты, накладывать различные фильтры, менять цвет и форму лица.
Чтобы оценить, насколько виден эффект, используйте кнопку «Сравнить», которая делит экран на две части и показывает два видео: исходное и с изменениями.
Итоги
«Магия Формы» — отличное дополнение для уже существующих возможностей приложения. Пусть функция и «магическая», результаты ее применения смотрятся действительно реалистично, и все это без дорогих спецэффектов и оптических трюков.
Меняя показатели всего на пару пунктов, вы сможете добиться правдоподобного эффекта изменений, а сдвинув ползунок до отказа, получить комичный эффект, который также прекрасно впишется в формат роликов, привычных для программы LIKE.
AppStore GooglePlay
Лучшие видеоредакторы 6 Blur для размытия лица и других элементов на видео
Клиентские цифровые камеры становятся все более импровизированными с каждым днем. Кроме того, камеры на мобильных устройствах улучшаются с каждой минутой. Сегодня они могут не только создавать видео с лучшим разрешением, но и интегрировать различные профессиональные функции. Однако людям все еще нужны видеоредакторы для создания специальных эффектов, таких как размытие лица, фона или элементов в видео. В прошлом эта задача требовала как навыков, так и опыта. Теперь все, что вам нужно, это только мощный размытие видео редактор.
В прошлом эта задача требовала как навыков, так и опыта. Теперь все, что вам нужно, это только мощный размытие видео редактор.
Часть 1: Лучшие 5 размытия видео редакторы
Топ 1: Adobe After Effects
After Effects — программа для редактирования видео от известного бренда обработки изображений Adobe. Он содержит обширные функции редактирования видео, в том числе треки лица с использованием технологии искусственного интеллекта. Если вы хотите размыть лицо в видео, эта функция может автоматически определить контур лица.
Шаг 1: Идти к Файл > Импортировать > Файл в ваших эффектах Affect и добавьте видео в проект. Затем перетащите отснятый материал на временную шкалу.
Шаг 2: Перейти к кадру, показывающему вид спереди и лицо, которое вы хотите размыть. Нарисуйте маску вокруг лица и убедитесь, что она охватывает желаемую область.
Шаг 3: Выберите маску, перейдите к Окно > Tracker открыть диалог трекера. Затем установите метод Отслеживание лица.
Шаг 4Затем нажмите кнопку «Воспроизведение», чтобы начать анализ всех кадров. Когда это будет сделано, вы можете изменить маску, чтобы создать эффект размытия лица.
Примечание: Эта функция размытия лица доступна только в последней версии редактора размытия видео.
Top 2: Видеоредактор Movavi
Movavi — один из популярных инструментов для редактирования размытого видео, разработанный для начинающих. Он оснащен несколькими фильтрами, связанными с размытием видео. Таким образом, каждый может использовать его для защиты конфиденциальности.
Шаг 1: Импортируйте видео в медиатеку Movavi, а затем поместите клип на временную шкалу.
Шаг 2: Перейдите к Фильтры вкладку в левой колонке, а затем откройте пятно папка эффектов. Выберите подходящий фильтр и наложите его на свое видео.
Выберите подходящий фильтр и наложите его на свое видео.
Шаг 3: Посмотрите на эффект в окне предварительного просмотра. Если вы удовлетворены этим, нажмите Экспортировать Кнопка, чтобы применить эффект ко всему видео.
Шаг 4: Установите параметры вывода в соответствии с вашими потребностями и сохраните размытое видео.
Top 3: редактор видео Filmora
Редактор видеофильмов еще один отличный видеоредактор для размытия лица или объектов в вашем видео. Существует функция Faceoff, которая автоматически закрывает область лица.
Шаг 1: Импортируйте видео, которое вы хотите размыть, или создайте новое видео в редакторе видео размытия. Поместите это в график времени.
Шаг 2: Перейдите к эффекты вкладка в верхней части окна, чтобы открыть окно эффекта. Затем выберите утилита на левой боковой панели.
Шаг 3: Теперь вы можете найти эффект под названием Face-off на правой панели. Перетащите его на видео на временной шкале. Это позволяет размыть лицо или заменить лицо изображением.
Перетащите его на видео на временной шкале. Это позволяет размыть лицо или заменить лицо изображением.
Шаг 4: Предварительный просмотр результата и нажмите OK когда вы сделали.
Топ 4: PowerDirector
Как следует из названия, PowerDirector — это мощный видеоредактор, который размывает лицо вашего видео и защищает вашу конфиденциальность. Он может отслеживать движущиеся лица или объекты и сохранять их размытыми.
Шаг 1: Перетащите видеофайл на дорожку после импорта, а затем перейдите к fx инструмент и выбрать пятно.
Шаг 2Нажмите «Изменить» и используйте мышь, чтобы увеличить или уменьшить степень в зависимости от ваших требований.
Шаг 3: Нажмите на MaskType, наведите на Коробка or Circle, нажмите на Keyframe и нанесите маску на лицо, которое вы хотите смазать.
Теперь вы можете воспроизвести видео и проверить, соответствует ли результат вашим потребностям.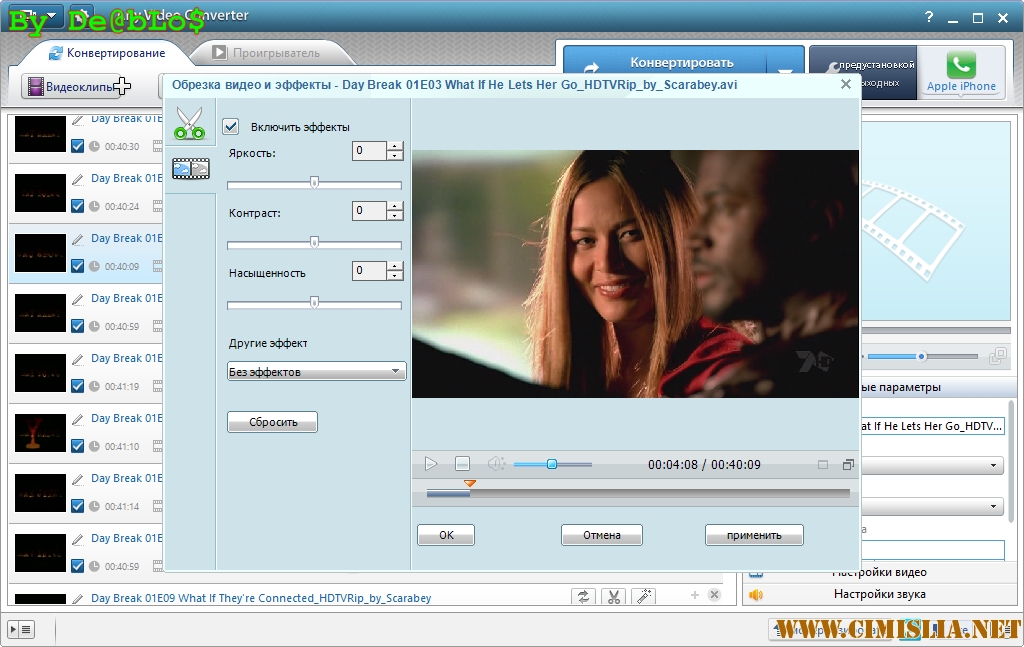
Top 5: инструменты YouTube для размытия лица
YouTube является одной из самых популярных социальных сетей для обмена контентом. Если вы хотите размыть лицо при публикации видео на YouTube, лучше всего использовать встроенный редактор размытия видео.
Шаг 1: Войдите в свой аккаунт YouTube и загрузите оригинальное видео в свой аккаунт.
Шаг 2: Нажмите и разверните вниз кнопку рядом с Редактировать и выберите Улучшения.
Шаг 3: Перейти к спецэффекты и нажмите Применить в Размыть все лица раздел.
Шаг 4: Затем нажмите Вернуться к оригиналу or Сохранить как чтобы подтвердить это. Первый из них удалит оригинальное видео, а второй используется для создания нового размытого видео.
Часть 2: Самый простой способ размывания лица: AnyMP4 Video Editor
Если вы ищете более простой способ смазать лицо в своем видео, мы рекомендуем AnyMP4 Видео редактор, В отличие от профессиональных видеоредакторов, эта программа предоставляет ряд преимуществ для обычных людей.
- 1. Размыть лицо или любой объект в вашем видео с помощью маски просто.
- 2. Поддержка широкого спектра видеоформатов, включая MKV, AVI, MP4 и т. Д.
- 3. Предварительный просмотр результатов в режиме реального времени при работе с видео.
- 4. Экспорт размытых видео в полном разрешении до 1080p и 4K.
- 5. Совместим с Windows 10 / 8 / 8.1 / 7.
Как легко размыть лицо в видео
Шаг 1: Импортируйте видео в редактор видео размытия
Скачайте и установите Video Editor на свой компьютер, откройте его и нажмите Добавить фото и видео здесь Кнопка, чтобы загрузить видео, которое вы хотите размыть.
Шаг 2: Добавить маску на лицо
Выберите видео на раскадровке и перейдите на правую панель. Перейдите к элементы выберите подходящую маску и поместите ее на объект, который вы хотите размыть.
Шаг 3: Экспортировать размытое видео
По завершении нажмите Экспортировать кнопка. Затем выберите правильный формат видео, оставьте название видео и место назначения. Однажды ударил Конвертировать Кнопка, видео будет сохранено, как вы установили.
Часть 3: Часто задаваемые вопросы о Blur Video Editor
Могу ли я размыть часть видео в iMovie?
да. В iMovie можно размыть участки видеоклипа. Обратите внимание, что в iMovie нет отличного решения для размытия движущегося объекта. Для более динамичного эффекта мы рекомендуем использовать Final Cut Pro.
Можно ли убрать размытие с видео?
Для восстановления размытого видео следует использовать эффект «Резкость». Это помогает сфокусировать размытое изображение за счет увеличения контрастности соседних пикселей.
Как размыть видео на iPhone?
Существует множество приложений для iPhone, которые позволяют размыть любую часть видео, например iMovie, Blur & Mosaic и т. Д.
Заключение
Этот урок показал вам лучшие способы размывания лиц в видео. Если вы хотите заблокировать какие-либо объекты или защитить свою конфиденциальность, видеоредакторы размытия могут удовлетворить ваши потребности. Вы можете внимательно прочитать наши рекомендации, выбрать свой любимый инструмент и следовать нашему руководству, чтобы быстро получить то, что вы хотите.
SplitCam (СплитКам) – бесплатная программа для разделения видеопотока и наложения красочных эффектов для веб камеры.
Бесплатная программа для веб камеры SplitCam позволяет добавлять к видео красочные вебкам эффекты, которые добавят веселья вам и вашим друзьям! Кроме того SplitCam – это простой и удобный способ разделения видеопотока от вебкамеры. С помощью SplitCam вы можете общаться в видеочате со всеми друзьями, раздавать видео на онлайн-сервисах и все это одновременно! Подробнее…Красочные эффекты для веб камеры
Добавляйте наши эффекты для веб камеры в ваше видео во время видеозвонков
и получайте море положительных эмоций от общения с друзьями! Примеры прикольных эффектов программы SplitCam: искажение лица и замена лица другим объектом, кривое зеркало, подмена заднего плана…� азделение видео потока и подключение нескольких приложений
Со SplitCam вы можете подключить вебкамеру к нескольким приложениям сразу
и не получить при этом ошибку с сообщением, что «веб камера уже используется».
Поверьте, ваша вебкамера может больше!� еалистичные 3D маски
Простая программа для веб камеры SplitCam позволяет виртуально заменить вашу голову любым 3D объектом. 3D эффекты для вебкамеры выглядят особенно привлекательно. Это может быть, например, голова слона или другого животного, которая повторяет все движения вашей настоящей головы. Также вы можете предстать перед собеседником в 3D маске из популярного фильма, например, в маске Дарта Вейдера.Поддержка всех популярных сервисов
Skype, Windows Live Messenger, Yahoo Messenger, AOL AIM, ICQ, Camfrog, Gtalk, YouTube, ooVoo, Justin.tv, Ustream и другие…Трансляция видео на популярных сервисах
Отправляйте видео на Livestream, Ustream, Justin.tv, TinyChat и другие сервисы в несколько кликов. Бесплатная программа для вебкамеры SplitCam сделает ваши трансляции более яркими и гибкими.Поддержка различных разрешений видео, в том числе HD
Отправляйте видео с HD камеры без потери качества. Выбирайте любое из доступных разрешений: 320×180, 320×240, 400×225, 400×300, 512×384, 640×360, 640×480, 800×600, 960×540, 1024×768, 1280×720, 1280×960, 1400×1050, 1600×900, 1600×1200, 1920×1080, 1920×1440, 2048×1536� азличные источники видео
Со SplitCam вы можете распространять видео с вебкамеры, из видео файла, слайд шоу или рабочего стола (рабочего стола целиком или выбранной его части)!��спользование IP камеры как источника
Подключитесь к любой IP камере и отправляйте видео с нее в любимые видео мессенджеры и видео сервисы.Небольшие, но полезные видео функции
Записывайте видео без специализированных программ и загружайте его на YouTube в несколько кликов непосредственно из окна SplitCam!Увеличение/уменьшение видео (Zoom)
В SplitCam вы можете увеличить и передавать только нужную часть видео. Увеличивать/уменьшать видео можно с помощью клавиатуры и мыши.
Добавить переход к видео онлайн — видеоредактор с эффектами перехода
Как добавить эффекты перехода к видео
Узнайте, как добавить эффекты перехода к видео в Интернете за 3 простых шага
Шаг 1. Загрузите видео.
Создайте аккаунт бесплатно и загрузите видео.
Шаг 2. Добавьте переход к видео
Расположите видеоклипы в идеальной последовательности, чтобы рассказать свою историю. Щелкните значок перехода между каждым видеоклипом и выберите переход.Вы можете добавить эффекты видеоперехода, такие как плавное затухание, затухание до черного, затухание до белого.
Шаг 3. Загрузите видео
Сделайте быстрый предварительный просмотр вашего видео и нажмите кнопку экспорта в правом верхнем углу. Ваше видео готово к публикации!
Добавить переходы к видео бесплатно
Благодаря удобному способу добавления переходов к видео вы теперь можете оставаться в курсе своих видеопроектов — подчеркивая свою историю от одного клипа или сцены к следующему с помощью плавных переходов.Сделайте переходы в видео безупречными, чтобы ваше видео было лучше.
Часто задаваемые вопросы
Что такое видеопереход?
Видеопереходы обычно применяются при редактировании видео на этапе пост-продакшн в процессе создания видео.Переходы — отличный метод редактирования видео, который используется для соединения одного кадра с другим или для создания потока от одного видеоклипа к другому.
Как редактировать видео с переходами?
С Typito вы можете добавлять переходы к своим видеоклипам одним нажатием кнопки. Создайте учетную запись на Typito и загрузите свои видеоклипы. Нажмите кнопку перехода между видеоклипами и выберите подходящий переход.Дайте вашему видео быстрый предварительный просмотр и нажмите кнопку экспорта, чтобы экспортировать ваше видео.
Какое значение имеют разные переходы при редактировании видео?
Video Transition могут существенно повлиять на окончательный вид вашего видео. Если вы хотите беспрепятственно рассказать свою историю с помощью видео, используя несколько видеоклипов и изображений, добавление эффектов видеоперехода может сделать вашу историю плавной и динамичной.
Онлайн-редактор видеоэффектов | Скачать и создать видео со спецэффектами онлайн
Вырезать, разделять, комбинировать или вращать видео может быть для вас несложным делом, но если вы хотите создать кинематографическое или потрясающее видео самостоятельно, вы должны знать некоторые продвинутые навыки редактирования и применять различные интересные и специальные эффекты для улучшения видео-спектакль. Итак, вот вопрос — где получить неограниченное количество эффектов и как применить специальные эффекты, такие как заголовок, переходы, фильтры, наложения и т. Д.к видео?
Что ж, эта статья покажет вам, как достичь этого шаг за шагом, а также расскажет о 5 лучших бесплатных онлайн-программах для редактирования видео в Интернете.
См. Также: 10 [лучших] приложений для создания видеоэффектов для iPhone и Android
А теперь приступим …
Filmora Video Editor — лучший настольный видеоредактор с эффектами
Вам понравится простота использования этого программного обеспечения Filmora Video Editor для Windows (или Filmora Video Editor для Mac) благодаря его интуитивно понятному интерфейсу.Он имеет очень удивительные эффекты, которые помогут создавать впечатляющие видеоролики с несколькими штрихами. Ищите эффекты фильтров, эффекты заголовков, звуковые эффекты, переходы для создания бесшовных сцен и фильтры. Вы получите много удовольствия от Filmora Video Editor.
Почему выбирают Filmora Video Editor
- Поставляется с более чем 300 встроенными видеоэффектами для бесплатного использования, включая заголовок, переходы, фильтры, наложения, музыку и т. Д.
- Специальные эффекты, такие как наклон-сдвиг, снятие лица, картинка в картинке, разделение экрана и т. Д., Можно сделать в программе так же просто, как 1-2-3.
- Автономная библиотека эффектов — Filmstock постоянно предоставляет пользователям эффекты и медиаресурсы. Все эффекты и медиаресурсы можно использовать в Filmora Video Editor без ограничений.
- Проста в использовании и работает как онлайн, так и офлайн.
Как создавать и применять видеоэффекты с помощью Filmora Video Editor
Шаг 1. Выберите видео для добавления эффектов
Во-первых, вам нужно загрузить медиафайлы с помощью кнопки «Импорт» или выбрать видеофайл на панели «Медиа-библиотека» и перетащить его на панель временной шкалы.
Шаг 2: Выберите эффекты для применения
Оттуда нажмите вкладку «Эффекты> Фильтры», чтобы получить доступ ко всем доступным фильтрам. Есть много фильтров, разделенных на категории, и двойной щелчок по каждой из них покажет предварительный просмотр видео с примененным фильтром.
Для наложений щелкните вкладку «Эффекты> Наложения», дважды щелкните доступные наложения, чтобы отобразить предварительный просмотр на видео, и перетащите его, чтобы применить к видео.
Чтобы добавить переходы, щелкните вкладку «Переходы» на шкале времени, чтобы получить доступ к библиотеке переходов, и перетащите один из переходов в начало или конец видео / изображения на видеодорожке.
Шаг 3. Настройка эффектов
Некоторые эффекты позволяют настроить их внешний вид на видео, щелкнув значок редактирования на шкале времени или щелкнув правой кнопкой мыши целевой эффект на дорожке наложения и выбрав «Изменить» или «Удалить», чтобы удалить эффект.
Шаг 4. Экспорт и публикация
После завершения всех работ по редактированию вы должны теперь сохранить и экспортировать свою работу в несколько целей, например. по форматам, по устройствам, прямая публикация в социальных сетях или запись на DVD. Для этого нажмите кнопку «Экспорт» и выберите один из следующих вариантов: «Формат», «Устройство», «YouTube» и т. Д. После этого вы можете переименовать видео, указать место для его сохранения и другие настройки и, наконец, нажать «Экспорт», чтобы начать преобразование.
[Бонус]
Вышеупомянутое содержание посвящено тому, как применять бесплатные встроенные эффекты к видео с помощью Filmora Video Editor.
Существующие видеоэффекты не могут удовлетворить ваши потребности?
Неважно. Киносток здесь с более чем 1000 спецэффектами и неограниченным количеством медиаресурсов для вашей справки. Чтобы применить эффекты Filmstock в Filmora Video Editor, вам нужно только войти в Filmstock с идентификатором вашей учетной записи (учетная запись, которую вы использовали для входа в Filmora Video Editor), затем изучить и загрузить интересующие вас эффекты.После этого вы можете найти эффекты напрямую в Filmora Video Editor.
Для получения более подробного руководства о том, как получить доступ, войти в систему, загрузить и установить Filmstockeffects, вы можете прочитать его подробное руководство здесь.
Если вы загрузили медиаресурсы, такие как изображения, видеоматериалы, аудио и т. Д., С Filmstock, вам необходимо использовать функцию «Импорт» в Filmora Video Editor, чтобы вручную загрузить эти ресурсы в программу для редактирования.
Топ-5 бесплатных онлайн-видеоредакторов с эффектами
Вы можете сделать правильный выбор из любого из следующих 5 лучших бесплатных онлайн-редакторов с эффектами.Будьте очень внимательны к типу их функций, а также к их достоинствам и недостаткам. Они обязательно приведут вас к правильному выбору.
# 1: Magisto
Великолепная работа Magisto очарует вас. Он может превратить ваше видео в красивый фильм больше, чем вы ожидаете. У него очень интуитивно понятный интерфейс, что делает его простым в использовании, в то время как его скорость невероятно высока. Это то, на что вы будете обращать внимание в видеоредакторе.Самая примечательная особенность этого видеоредактора — это очень быстрый и простой обмен видео. Вы сможете рассказать своим близким друзьям, что вы переживаете. Поговорите о персонализации видеофайлов, и Magisto предоставит вам это. Он добавляет темы, музыку и эффекты к видео и выбирает только лучшие разделы.
# 2: Clipcanvas
Clipcanvas — еще один эффективный онлайн-редактор для видео, который вам стоит рассмотреть.Работа над видеофайлом и получение наилучшего качества займет всего несколько минут. Убедитесь, что у вас самая креативная коллекция онлайн-видеоконтента, выбрав использование Clipcanvas. Вы можете попробовать любой видеоклип бесплатно и сохранить проекты, чтобы завершить их позже и позже. У него очень привлекательные ценовые предложения на оригинальные форматы HD, что позволяет вам сэкономить.
# 3: Мовави
Movavi должен быть одним из специальных видеоредакторов с эффектами, которые вы используете для добавления видеоэффектов в Интернете.Помимо приложения, это позволит вам легко управлять своими спецэффектами, а также улучшать качество вашего видео с помощью автоматических фильтров. Обрезка — еще одна вещь, которой вы сможете добиться с помощью этого видеоредактора, и она будет полезна для избавления от всех нежелательных участков. Ваши зрители будут иметь возможность наслаждаться только лучшим контентом.
# 4: Pixorial
Pixorial Movie Creator — это ключевая функция этого видеоредактора, которая предлагает достаточно места для создания и загрузки видеофайлов.Его редактирование хорошо продвинуто, поэтому вам не следует беспокоиться о конечном качестве вашего видео. Будет более 500 бесплатных музыкальных треков, которые вы добавите в свое видео. Pixorial определенно предложит вам совместное редактирование в облаке.
# 5: Видеоредактор FileLab
Интерфейс бесплатного онлайн-редактора видео с эффектами FileLab Video Editor прост в использовании, и вы будете более чем впечатлены его производительностью.Некоторые из задач редактирования, которые он будет выполнять с вашим видео, включают вращение, объединение, разделение, обрезку, обрезку и смешивание. Это полностью креативный софт, который вы не оставите без внимания при выборе. При этом можно легко добавлять наложения, задавая их направление, положение и прозрачность.
Обновлять:
Вообще говоря, функции бесплатного онлайн-редактора видео ограничены, если вы хотите создать более привлекательное и лучшее видео, мы рекомендуем вам использовать мощный видеоредактор, такой как Filmora Video Editor.Итак, чтобы предоставить вам больший выбор, мы готовим для вас статьи о программном обеспечении для видеофильтров и приложениях для видеофильтров, как показано ниже.
• 5 лучших бесплатных программ для редактирования видео для YouTube
• Топ-3 программы видеофильтров
• 10 потрясающих приложений с видеофильтрами в App Store и Google Play
Создание видео с помощью Adobe After Effects CC (онлайн)
Репетитор: Эндрю МакКелви
Adobe After Effects CC — лидер в области программного обеспечения для видеомонтажа, предлагающий захватывающий и универсальный набор приложений для создания профессиональных движущихся изображений.В этом курсе вы изучите ряд визуальных эффектов и техник анимации, работая в Photoshop и After Effects для создания видеороликов, в которых исследуется движущаяся графика на основе текста, анимация персонажей, композиция на зеленом экране, 3D-пейзажи, отслеживание движения и многое другое. . Наряду с техническими упражнениями репетитор покажет и обсудит соответствующих художников, дизайнеров и режиссеров, предоставив как технические навыки, так и вдохновение для создания вашей собственной профессиональной анимационной графики, кинематографических спецэффектов или экспериментальных видео художников.
* Каждые 2 часа сеанса будут доставляться через Zoom, а видео сеанса будет отправлено вам после завершения сеанса .
Участники должны иметь доступ к Adobe After Effects и Photoshop, но не обязательно, чтобы это была последняя версия. Его можно загрузить и подписаться здесь, и вы всегда можете отменить подписку на после окончания курса.
1 неделя
На этой неделе мы создадим короткое видео, которое объединяет текст, неподвижное изображение и слои видео.Благодаря этому упражнению вы научитесь:
- Навигация по рабочему пространству в After Effects
- Настройте проект и выберите формат видео
- Добавить видео на временную шкалу и разделить слои
- Изменить положение и масштаб слоев
- Введите основной текст
- Использование выделений в Photoshop для создания композиции неподвижного изображения
- Импортируйте эту композицию в After Effects, чтобы создать составное видео.
Неделя 2
На этой неделе мы рассмотрим основные приемы анимации.С помощью серии упражнений вы научитесь:
- Используйте Photoshop для создания отличных многослойных элементов для анимации
- Импортируйте эти элементы Photoshop в After Effects
- Работа с ключевыми кадрами и интерполяцией
- Добавить размытие в движении
- Дублирование и предварительная компоновка анимированных элементов
- Создайте эффект параллакса, чтобы создать иллюзию глубины.
- Применение режимов наложения
- Работа с инструментом «Марионетка» для создания движущихся суставов анимированного персонажа
3-я неделя
На этой неделе мы рассмотрим преобразование 2D-фотографий в 3D-виртуальное пространство, чтобы обеспечить глубину и движение.С помощью серии упражнений вы научитесь:
- Преобразование 2D-изображения в 3D-пространство
- Создание многослойной диорамы в Photoshop
- Импортируйте это в After Effects и разместите слои в трехмерном пространстве
- Создание анимированного движения камеры в трехмерном пространстве
- Применить глубину резкости
4-я неделя
На этой неделе мы рассмотрим работу с компоновкой зеленого экрана, чтобы поместить живую фигурку в анимированный фон.С помощью серии упражнений вы научитесь:
- Работа с фильтром Keylight
- Регулировка цветового баланса и тона
- Скомпонуйте фигуру на анимированном фоне
- Создание теней и бликов
- Используйте фигуру на зеленом экране для создания силуэта
Неделя 5
На этой неделе мы рассмотрим применение масок к видеоматериалу для создания вырезов, а также изучим различные приложения для создания эффектов.С помощью серии упражнений вы научитесь:
- Работа с масками
- Используйте инструмент Roto-mask
- Применить переназначение времени
- Работа с «Площадкой для частиц» и подобными эффектами
6-я неделя
На этой неделе мы рассмотрим работу с панелью рисования для создания анимированных рисунков, а также использование отслеживания движения для прикрепления текстового элемента к движущейся точке в видеоклипе. Наконец, мы расскажем, как вывести ваш окончательный проект, добавив звуковые эффекты и применив базовое редактирование.С помощью серии упражнений вы научитесь:
- Создание анимированной графики на основе текста (кинетическая типографика)
- Применение отслеживания движения к видеоматериалам в реальном времени
- Выполните визуализацию вашего проекта
- Добавьте звук к вашему видео
Обратите внимание: все сеансы будут проводиться через Zoom. Мы просим вас загрузить это заранее и убедиться, что у вас стабильное интернет-соединение, но вам не нужно иметь премиум-аккаунт.
Пожалуйста, ознакомьтесь с нашей политикой отмены перед бронированием.
Студенты, лица старше 65 лет и те, кто получает какие-либо льготы, могут потребовать льготную цену, предлагая 10% скидку от полной стоимости курса. В первый день курса необходимо предоставить действительное доказательство права на участие. Пожалуйста, используйте код КОНЦЕССИЯ, когда будет предложено при оформлении заказа.
Настройте видео онлайн с помощью бесплатного видеоредактора
Бесплатная онлайн-регулировка яркости и контрастности без загрузки программного обеспечения.
Online UniConverter (первоначально Media.io) — лучший бесплатный онлайн-редактор видео для настройки яркости, контрастности и насыщенность, чтобы сделать видео более привлекательным. Просто перетащите полосу, чтобы настроить видеоэффекты в режиме онлайн с предварительным просмотром в реальном времени.
Мощный онлайн-редактор видео с полезными функциями
Настроить видео
Online UniConverter (изначально Media.io) может работать как регулятор яркости видео, регулятор контрастности и регулятор насыщенности для улучшения ваших видеоэффектов онлайн и бесплатно.
Обрезать видео
Обрежьте видео онлайн легко, установив время начала и окончания видео, вы можете просто перетащить кадр, чтобы обрезать ненужные части.
Повернуть видео
Поворот видео онлайн по часовой стрелке или против часовой стрелки на 90 градусов, что помогает изменить портретную сцену в ландшафтный режим.
Обрезать видео
Обрезка видео онлайн с удалением черных краев или изменением соотношения сторон в соответствии с Instagram, YouTube, Facebook и другими платформами.
Откидное зеркало видео
Переверните и отразите видео онлайн по горизонтали или вертикали.Поддерживаются такие видео, как записи с веб-камеры, видео с видеокамеры и видео YouTube.
Легко и бесплатно
Online UniConverter (первоначально Media.io) — это полностью бесплатный онлайн-редактор видео, поэтому вы можете использовать его, не покупая лицензию и не платя дополнительных денег.
Разрешение многих форматов вывода
Вы можете выбрать разрешение выходного видео, такое же, как у источника, 240p, 360p, 480p, 720p, до 1080p, а также форматы вывода, включая MP4, AVI, MKV, WMV, 3GP и FLV.
Конфиденциальность Безопасность
Online UniConverter (первоначально Media.io) — это безопасный веб-сайт с HTTPS (SSL), который обеспечит безопасность ваших данных. Все загруженные файлы будут удалены с сервера через 24 часа.
советов по подготовке к онлайн-редактированию After Effects
After Effects — это мощная программа, которая может стать фантастическим инструментом для онлайн-обработки и окончательной обработки с небольшими изменениями в вашей подготовке и рабочем процессе.
Несколько месяцев назад Оливер Петерс сделал фантастический пост о преимуществах использования After Effects в качестве инструмента для чистовой обработки . Он рассказал о многих преимуществах — значительно больше мощных инструментов типографики и дизайна , более обширная библиотека эффектов, мощное вложение / предварительное объединение и даже замалчивание других, таких как улучшенное управление ключевыми кадрами , возможности трехмерных объектов, легкое размытие движения, время переназначение и интерполяция кадров — вы поняли.
Чего он не раскрывает, так это особенностей рабочего процесса After Effects, завершающего работу … но вам повезло! Я использую этот рабочий процесс несколько лет.
Изначально я начал это делать, потому что создавал видео с определенным нестандартным соотношением сторон, проецируемое набором проекторов со смешанным изображением. Все мои видео нужно было обрезать до 2048 × 768, и в то время я редактировал в FCP7, поэтому все мои видео нужно было отформатировать для этого соотношения сторон в After Effects. Мне настолько понравились мощность и гибкость рабочего процесса, что я продолжил его после того, как мы вернулись к стандартному разрешению 1920 × 1080. Это стало еще проще, когда я перешел на Premiere Pro в качестве основного NLE.
Есть несколько вещей, которые я узнал в процессе подготовки временной шкалы в Premiere (или любой другой NLE, которую вы используете) для завершения в After Effects , и они могут быть хорошими вещами, которые следует учитывать, если вы решите попробовать этот рабочий процесс. Все следующие предложения основаны на использовании Premiere Dynamic Link для отправки в After Effects , но большинство из них по-прежнему применимы, если вы используете XML и After Effects, встроенные в команду «Импорт Pro».
1.Используйте заполнители для текста
Хотите верьте, хотите нет, но After Effects не может фактически прочитать содержимое заголовков из Premiere. Он не просто игнорирует шрифт и форматирование, как это делалось в Automatic Duck при переходе с FCP; After Effects полностью заменяет текст черным сплошным цветом. Фактические данные о заглавии не переносятся. Переносятся эффекты, ключевые кадры, изменения параметров движения и тайминги (точки входа и выхода). After Effects также переносит имя текстового слоя.Это лучший обходной путь для текстового содержимого: назовите свой заголовок в Premiere с полным содержимым текста, который вы хотите в этом месте, и After Effects сделает это имя черным сплошным цветом. Затем вы можете просто скопировать и вставить имя в новый текстовый слой и использовать черный сплошной цвет для , синхронизируя точки входа и выхода . Вот временная шкала, на которой было тонны оверлея и полноэкранной графики. Каждый розовый слой представляет собой отдельную графику ( щелкните изображение, чтобы увеличить ).
В моем рабочем процессе я даже не беспокоюсь о содержании инструмента заголовка .В моем первом текстовом слое я заставляю заголовок отображать слово «заполнитель», называю слой заголовка, каким должно быть содержимое, и помещаю его. Это то, что сказано на каждом слое на временной шкале выше:
Затем все, что мне нужно сделать для следующего заголовка, — это дублировать первый (для скорости я сопоставил это сочетание клавиш CMD + D в Premiere, чтобы оно соответствовало After Effects). Когда вы дублируете слой в Premiere, он автоматически выбирает слой и переводит вас в режим переименования. Просто вставьте или введите любое содержимое нового слоя, перетащите или вставьте / перезапишите его на свою временную шкалу, отрегулируйте время и необходимый переход, и готово.Больше не нужно возиться с неуклюжим инструментом для создания заголовков Premiere: вместо этого вы можете использовать значительно более мощные инструменты типографики After Effect !
2. Сведите треки к минимуму и оставайтесь вертикально организованными в Premiere
При отправке из Premiere After Effects выстраивает ваши клипы по дорожкам. Дорожки остаются в правильном порядке (сверху вниз, не численно), и каждая дорожка смещается / проходит ступеньками вниз на перед началом следующей дорожки. Это важно принять к сведению, потому что редакторы обычно группируют элементы по вертикали, например, B-roll на верхних дорожках или заголовки над кадром, который он должен переходить.Когда вы переходите к After Effects, даже если порядок слоев технически правильный, поскольку в After Effects нет дорожек , они не будут сгруппированы так близко друг к другу . Возможно, вам придется вручную переупорядочить слои, чтобы они соответствовали группам, которые вы предпочитаете (я всегда делаю это, потому что это помогает мне поддерживать мою композицию организованной в долгосрочной перспективе). Сведение треков к минимуму (аналогично свертыванию или использованию минимального количества треков перед отправкой в приложение цветокоррекции) упрощает поиск этих групп и делает композицию более организованной.
Назначение определенных дорожек для определенных элементов помогает при перемещении и организации в After Effects. Обычно я использую V1 для своей сюжетной линии (интервью, первичное повествование и т. Д.), V2 для всех моих роликов , V3 для всех моих заголовков / графики (если мне не нужно складывать их по одной причине или другое), и V4 для любых наложений (вспышки пленки и утечки света, зернистость пленки, альфа-матовые переходы и т. д.). Все это может быть изменено в зависимости от потребностей моего редактирования, но для меня это хороший шаблон.Когда я перехожу в After Effects, все эти элементы остаются сгруппированными по вертикали.
3. Используйте динамическую ссылку, но не доверяйте ей
Dynamic Link — это фантастический способ перейти от Premiere к After Effects. К сожалению, может вызвать проблемы. , если использовать слишком часто, если прошло слишком много времени с момента открытия проекта, если некоторые исходные файлы перемещаются, если вы слишком сильно чихаете — вы поняли. Я слышал и видел, как файлы и эпизоды проектов Premiere были повреждены или давали сбои.В небольших количествах это работает, но частое использование в больших количествах может быть рискованным.
Еще одна проблема, связанная с автономным рабочим процессом After Effects, — это изменения. Когда вы используете Dynamic Link , ваша временная шкала в Premiere заменяется связанной компом . Что делать, если вам нужно внести некоторые изменения при редактировании? Вы могли бы сделать их в After Effects (возможно), но это было бы полной болью.
Мое предложение? Сделайте одно из двух:
- Дублируйте свою временную шкалу перед отправкой в After Effects, чтобы у вас была неизменившаяся версия, которую можно было использовать для любых необходимых изменений, которая имеет дополнительный бонус в виде оставления связанной композиции в Premiere.
- Вы можете отправить в After Effects, и после того, как все будет выполнено, вы вернетесь в Premiere и «отмените» отправку в AE . Связанная композиция удаляется, что предотвращает повреждение проекта, но After Effects сохраняет отправленную вами временную шкалу. Все, что вы делаете, это вывод из AE вместо рендеринга в Premiere. Это мой предпочтительный вариант.
4. Экспорт аудиомикширования
After Effects, очевидно, не ориентирован на звук, поэтому работа со звуком в AE может быть неприятной.. Итак, вместо того, чтобы отправлять кучу звуковых слоев в After Effects (а мы все знаем, какое сумасшедшее количество звуковых дорожек вы можете получить), сделайте микширование звука в Premiere или специальной аудиопрограмме, а затем экспортируйте файл WAV сведите и перенесите , что в After Effects. Таким образом, у вас будет только одна звуковая дорожка, которая уже обработана в After Effects. У вас также будет все необходимое для окончательного экспорта из After Effects, что является основной точкой рабочего процесса!
Я надеюсь, что эти советы помогут вам избавиться от головной боли при переходе на After Effects для удовлетворения всех ваших потребностей в отделке. !
Влияние видеообучения онлайн на поведенческие результаты и результаты использования солнцезащитных кремов: рандомизированное контролируемое исследование
Цели: Сравнить образовательные онлайн-видео и брошюры с целью улучшения понимания пациентом и приверженности к использованию солнцезащитного крема, а также оценить удовлетворенность пациентов двумя образовательными подходами.
Методы: В рандомизированном контролируемом исследовании 94 участника прошли обучение через Интернет, видео или брошюры, в которых рассказывалось о важности и правильном использовании солнцезащитного крема. Знания о защите от солнца и поведение при нанесении солнцезащитного крема оценивались на исходном уровне и через 12 недель после группового вмешательства.
Полученные результаты: Участники обеих групп имели одинаковый уровень базовых знаний о солнцезащитных средствах.Анализ после исследования показал значительно большее улучшение оценок знаний участников видеогруппы по сравнению с группой, представившей брошюру (p = 0,003). Что еще более важно, участники видеогруппы сообщили о большей приверженности солнцезащитному крему (p <0,001). Наконец, видеогруппа оценила свое средство обучения более полезным и привлекательным, чем группа брошюр (p <0,001), а участники видеогруппы чаще ссылались на видео (p = 0,018).
Заключение: Видеообучение — более эффективный образовательный инструмент для обучения знаниям в области защиты от солнца и поощрения использования солнцезащитных средств, чем письменные материалы.
Практическое значение: Более эффективные методы обучения пациентов, поощряющие действия по защите от солнца, такие как регулярное использование солнцезащитных кремов, могут повысить осведомленность и способствовать формированию позитивного, профилактического поведения в отношении здоровья против рака кожи.
Видеопереходы: эффекты перехода для более плавного монтажа
Когда мы думаем о письме, мы, как правило, сосредотачиваемся в первую очередь на создании цепочек букв для образования слов, цепочек слов для составления предложений и групп предложений для создания абзацев.Мы не часто задумываемся о важности пробелов и знаков препинания. То же самое и с видеопереходами. Хороший монтаж видео требует хороших переходов.
, но без пробелов, точек, команд, вопросительных знаков и заглавных букв вы обнаружите запутанную комбинацию символов, которую трудно расшифровать.
Перевод: «но без пробелов, точек, запятых, вопросительных знаков и заглавных букв получается запутанная комбинация символов, которую трудно расшифровать».
Объявление
Это правда.Когда мы читаем, мы не часто думаем о пробелах, запятых, дефисах, апострофах и точках на странице, но без них все становится беспорядочно. Это важные аспекты чтения и письма. В то время как наш мозг активно обрабатывает слова, предложения и абзацы на сознательном уровне, наше подсознание пассивно танцует над пробелами и знаками препинания, добавляя понимание, которое позволяет нам точно интерпретировать предполагаемый смысл писателя. Хотя большинство из нас никогда не перестает задумываться о важности тех пробелов, отметок и закорючек, которые мы используем, когда пишем, общее бессознательное понимание того, что они означают, абсолютно необходимо для общения, порождающего понимание.
Мы думаем, что вы уловили суть: письменное общение — это гораздо больше, чем соединение правильных букв. То, как мы соединяем слова, которые мы используем, — не менее важная часть четкого общения. Точно так же вам нужно подумать о том, как вы соединяете свои снимки, чтобы четко общаться через видео.
В течение многих лет мы учили, что видеопереходы, используемые при редактировании ТВ, фильмов и видео, подобны знакам препинания, которые мы используем, когда пишем. Вырезание, растворение, затухание, стирание и переходы визуальных эффектов несут в себе значение, которое бессознательно передает понимание нашим зрителям, чтобы они понимали отношения между кадрами и сценами на своих экранах.Большинство зрителей не осведомлены о видеопереходах так же, как читатели о пробелах. Независимо от того, понимают ли наши зрители использование переходов или нет, на подсознательном уровне они понимают, что они означают, через обусловливание. В выбранных нами видеопереходах есть язык.
Отрубы
При правильном использовании сокращения почти невидимы для обычного зрителя. В своей книге « В мгновение ока » Уолтер Мерч называет вырезку «мгновением ока» редактирования. Обрезка уникальна среди видеопереходов тем, что не занимает времени.Если растворение и переходы визуальных эффектов происходят на протяжении нескольких кадров, вырезание происходит мгновенно. Это переключатель. Хотя разрез не занимает ни места, ни времени, он манипулирует и тем, и другим. По сути, разрез связывает вещи в пространстве и времени, даже если они разделены в реальном мире.
Когда между отдельными кадрами беседующих двух человек используется отрезок — например, в интервью — зритель полагает, что эти двое взаимодействуют в реальном времени. На самом деле они снимаются на одной площадке, но, возможно, в разные дни.
В сокращении также соединяются внешние снимки с внутренними сценами. Таким образом, если мы видим снимок 1 снаружи офисного здания, за которым следует кадр 2, на котором бизнесмен разговаривает по телефону, этот снимок наводит нас на мысль, что офис руководителя на снимке 2 находится внутри высотного здания, показанного на снимке. 1. Этот снимок высотки будет считаться установочным. Он устанавливает, где элементы находятся в сцене.
Эта техника хорошо работает в телешоу и фильмах. Часто экстерьеры снимают на месте, а интерьеры снимают на студийных звуковых сценах.Другой пример разреза, соединяющего отключенного, — это пара взгляд / объект. Актер в первом кадре смотрит за кадром, и мы переходим к тому, на что хотим, чтобы он посмотрел. Кадр соединяет их таким образом, что объединяет их в пространстве и времени, даже если оба кадра были записаны в разных местах или в разное время.
Cut — мощный инструмент для редактора. Он действует одновременно как бритва и клей, не привлекая к себе внимания. Поскольку это одновременно мощный и незаметный вариант, монтажный переход является наиболее часто используемым переходом, и редакторы любого уровня не должны им пренебрегать.Некоторые говорят, что 95 процентов ваших правок должно быть связано с сокращениями. Мы можем довести эту рекомендацию до 99 процентов. Для некоторых переходы — это костыль, заменяющий вдумчивое редактирование. Есть место, чтобы скрыть неточность в 10-кадровом слиянии, но не с вырезом. Сокращения есть, чтобы все могли увидеть. Это определение безупречной точности кадра, и они заставляют нас тщательно анализировать наши решения по редактированию.
Растворяется
Растворение — это видеопереход, в котором два клипа перекрываются во времени в течение периода в несколько кадров.В это время непрозрачность исходящего клипа уменьшается по мере увеличения входящего. В результате получается мягкий плавный переход. Если разрез соединяет клипы во времени и пространстве, растворение означает короткий промежуток времени или смену местоположения. Возьмем, к примеру, сцену, где мужчина входит в лифт, а двери закрываются. Затем мы растворяемся в кадре, на котором тот же мужчина садится в свою машину. Растворение означает, что время прошло и место изменилось. Он подтверждает, что некоторые действия были пропущены.Растворение хорошо работает в монтаже, выделении роликов и заголовках, потому что кадры в них не синхронны. Но не стоит сразу заменять сокращение интервью на растворение. Использование растворения между кадрами в разговоре, который должен происходить в реальном времени, часто сбивает с толку ваших зрителей и заставляет их подозревать, что что-то было вырезано.
Когда вы все-таки используете растворяющиеся вещества, важно учитывать продолжительность действия. Продолжительность растворения сильно влияет на ощущение и привлекательность редактирования.Растворение по своей природе является искусным элементом, поэтому трудно применить научное правило к его продолжительности. Короткое слияние пяти-семи кадров еле заметно и создает эффект «мягкого» кроя. Раствор длиной 10-15 кадров бросается в глаза, но консервативен. Он выполняет свою работу, не привлекая к себе излишнего внимания. Растворяет то, что длится более секунды или растягивается на несколько секунд, создает драматический эффект нескольких изображений, который привлекает внимание зрителя и действует как визуальный эффект.
Яркость
Переход в черный цвет и обратно указывает на более длительный период времени. Возьмем этот пример: мы видим, как отец укладывает мальчика ночью в постель, сцена постепенно становится черной, а затем снова исчезает, когда он просыпается на следующее утро под щебетание птиц. Переход в черный цвет в этом случае означает восемь или 10 часов времени. Или, может быть, мы видим, как мальчика укладывают в постель, после чего он становится черным, а затем исчезает на аналогичном снимке просыпающегося взрослого мужчины.На этот раз простой текст гласит: «25 лет спустя». Теперь увядание представляет собой 25 лет времени. И, как зрители, мы принимаем это, потому что мы были приучены понимать, что представляет собой это простое угасание.
В отличие от растворения, продолжительность появления и исчезновения черного не влияет на количество отображаемого времени. Секунды или две черного — достаточно. Самая важная вещь — это снова проявиться до того, как зрители выключат свои экраны или покинут комнату, думая, что видео готово.
Вытеснение и переходы визуальных эффектов
Эффекты размытия и переходы визуальных эффектов предназначены для привлечения внимания к себе. Это цифровые видеоэффекты (DVE), включая толчки, вытирания, флип, флоп и пролеты. Они также включают в себя матовые эффекты, такие как салфетки для сердца, капающая краска, падающие овцы и силуэты людей, а также эти крутые профессионально созданные 3D-анимированные эффекты послепродажного обслуживания, которые заставляют вас выглядеть как эксперт Adobe After Effects.
Их там тысячи.Ваше приложение для редактирования, скорее всего, предварительно загружено с большим выбором из них. Они кричащие и причудливые, и они соблазнят молодых и неопытных редакторов своей простотой перетаскивания. Но если вы хотите, чтобы к вашим продуктам относились серьезно, вам нужно подходить к ним с осторожностью и использовать их с осторожностью. То, что, по вашему мнению, сразу же повысит качество продукции, может заставить вас выглядеть абсолютным любителем.
Чтобы было ясно, проблема с этими эффектами не в самих эффектах, а в неправильном или чрезмерном использовании их редакторами-любителями.При правильном использовании вытеснение, DVE, а также 2D- и 3D-переходы помогают выделить точку, сигнализировать о начале значимого сегмента или завершить первоклассную последовательность заголовков, и именно там вы обычно видите, что они используются продюсерами вещания. .
Если вы делаете рекламу автомобилей или детские шоу, то все правила выпадают из окна. Если вы хотите использовать дурацкие эффекты при редактировании такого рода, продолжайте. Вам нужна вся возможная помощь. Когда вы пытаетесь кому-то что-то продать или привлечь внимание детей к вашей программе, срабатывает практически все.Естественно, наши глаза следят за движением, поэтому добавление немного в ваш переход может привлечь внимание. Для остальной части вашей работы вам лучше выйти из каталога эффектов видеоперехода и потерять ссылку.
Заключение
Один из лучших способов научиться лучше выбирать и использовать видеопереходы — это изучать то, что вы видите по телевизору. Для достижения наилучших результатов обращайте внимание на национальные передачи, а не на программы местного производства. Смотрите выпуски новостей, спортивные соревнования, ток-шоу, программу новостного журнала, реалити-шоу и ситком.Во время просмотра попробуйте подсчитать срезы, растворения, затухания и переходы спецэффектов. Когда вы видите что-то другое, кроме сокращения, отметьте, почему и как оно было использовано. Скоро вы начнете понимать, что то, как вы соединяете свои снимки, говорит не меньше, чем сами снимки.
Чак Питерс — писатель и продюсер, обладатель трех премий «Эмми». В настоящее время он является вице-президентом по производству в KIDMO / Rivet Productions.
.