Косметика с эффектом фотошопа: обзор 7 мейкап-средств
Продукты, благодаря которым вы будете выглядеть как на отретушированном снимке
1
База Lumi Magique Primer Pure Light, L’Oréal Paris
Одно из условий идеального макияжа – правильно подготовленный «холст». L’Oréal Paris выпустили базу Lumi Magique Primer Pure Light, чтобы визуально выравнивать и разглаживать кожу, а также придавать ей более свежий и сияющий вид. Мерцающие частицы в составе праймера отражают свет, за счет чего недостатки кожи становятся менее заметными. Фотошоп не понадобится!
© L’Oréal Paris
2
Основа под макияж Baby Skin Instant Pore Eraser, Maybelline New York
Это средство будет полезно тем, кто борется с расширенными порами. База Baby Skin Instant Pore Eraser буквально стирает поры с поверхности кожи: после нанесения они мгновенно сужаются и становятся незаметными.
© maybelline.com.ru
3
Основа для макияжа Studio Perfect Photo-Loving Primer, NYX Professional Makeup
Гелевый праймер Studio Perfect Photo-Loving Primer с достаточно плотной, вязкой текстурой разглаживает рельеф кожи. К примеру, с его помощью можно заполнить расширенные поры, уменьшая их видимость. Поверх этой основы тональный крем ложится идеально ровным слоем и хорошо держится.
© nyxcosmetic.ru
4
CC-крем Forever Light Creator, Yves Saint Laurent Beauté
Еще одно средство для получения идеальной «отфотошопленной» кожи – CC-крем Forever Light Creator. Во-первых, он маскирует несовершенства кожи, во-вторых, придает ей свежий и сияющий вид. Бонус: входящие в состав ингредиенты увлажняют кожу в течение целого дня, а также защищают от солнца.
Бонус: входящие в состав ингредиенты увлажняют кожу в течение целого дня, а также защищают от солнца.
© YSL
5
Тушь для ресниц Lash Sensational, Maybelline New York
Тот самый эффект накладных ресниц, который многие туши обещают, но, увы, не предоставляют, Lash Sensational создает благодаря веерной щеточке с маленькими щетинками на одной стороне и с длинными – на другой. Первые прокрашивают ресницы насыщенным черным цветом от корней до кончиков, вторые – отделяют их друг от друга и немного вытягивают. К слову, в составе туши не так много воска, поэтому ресницы склеиваться точно не будут.
© maybelline.com.ru
6
Матирующая пудра De-Slick, Urban Decay
Пудра De-Slick – изобретение для тех, кого беспокоит жирный блеск в Т-зоне. Используйте средство в качестве завершающего штриха в вашем макияже. В течение дня рисовая пудра, входящая в состав De-Slick, будет впитывать излишки себума, так что жирный блеск не появится, а макияж сохранит свой первоначальный вид.
Используйте средство в качестве завершающего штриха в вашем макияже. В течение дня рисовая пудра, входящая в состав De-Slick, будет впитывать излишки себума, так что жирный блеск не появится, а макияж сохранит свой первоначальный вид.
7
Тональный крем с эффектом лифтинга Designer Lift, Giorgio Armani
С одной стороны, это очень легкое, даже воздушное тональное средство, которое при нанесении на кожу выглядит очень естественно. С другой, несмотря на невесомую текстуру, оно оказывает лифтинг-эффект, благодаря чему кожа выглядит молодой и свежей, будто обработанной в фотошопе.
© armanibeauty.com.ru
Косметика с эффектом Photoshop: 10 средств для безупречного внешнего вида
В этом веке в ассортименте многих косметических марок появились средства, которые нельзя однозначно отнести к уходу или к макияжу: в них понемногу ото всех миров. С помощью нескольких таких тюбиков можно выглядеть безупречно, даже не прикасаясь к туши. Любительницы нюда, быстрых решений или безупречной базы под сложный макияж — этот пост для вас.
С помощью нескольких таких тюбиков можно выглядеть безупречно, даже не прикасаясь к туши. Любительницы нюда, быстрых решений или безупречной базы под сложный макияж — этот пост для вас.
Увлажняющий крем-гель для кожи вокруг глаз Pep-Start, Clinique
Чтобы полностью оценить эффект, пользоваться этим крем-гелем нужно хотя бы две недели. Но визуально он освежает взгляд сразу после нанесения: кожа выравнивается и начинает слегка светиться. У Pep-Start удобный формат, чтобы закинуть в косметичку и взять с собой на работу. И да, гелем можно пользоваться утром, днем и даже вечером — чтобы вернуть то самое утреннее сияние бодрого свежевыспавшегося человека.
Средство для выравнивания текстуры кожи Micro-Blur Skin Perfector, Kiehl’s
Если праймер — нечто среднее между уходом и макияжем, то Micro-Blur Skin Perfector не дошел даже до праймера. В этом тюбике — уходовое средство, созданное специально для нанесения под макияж. При продолжительном использовании оно обещает выровнять рельеф кожи и сузить поры.
Бьюти-линзы для глаз 1-Day Define, Acuvue
В макияже глазам уделяется тонна внимания: они должны быть яркими, загадочными, в меру круглыми, немного вытянутыми и на правильном расстоянии друг от друга. Создатели бьюти-линз 1-Day Define сосредоточились на самом простом — яркости. Для этого на линзы нанесли рисунок, усиливающий узор на радужке глаза. Получилось нечто среднее между обычными ежедневными линзами и теми, что носят девушки из Харадзюку. Бьюти-линзы незаметны, но неуловимым образом делают взгляд выразительнее, а глаза — ярче. Один недостаток: пока что 1-Day Define выпускают только в версии с диоптриями.
Оттеночный праймер для ресниц They’re Real, Benefit
Стандартный праймер для ресниц — это такая белая масса, насыщенная микрофибрами, после которой необходима тушь: иначе ресницами можно пугать детей на улицах.
Проявляющийся бальзам для губ Dior Addict Lip Glow, Dior
Этот бестселлер дал начало целой категории средств «свои губы, только лучше»: сейчас такие бальзамы есть и у Clarins, и у Guerlain, и в весенней коллекции Givenchy. Все они работают за счет пигмента, который проявляется, попав на поверхность кожи. Из-за тонкостей производства проявляющиеся бальзамы все, как один, розовые: от нежных до кислотно-ярких. Dior Addict Lip Glow — золотая середина. К тому же увлажнения от него достаточно, чтобы не тянуться к другому бальзаму, а упаковка и аромат — прекрасны.
Основа-кушон для цветокоррекции Precious Mineral Magic Any Cushion, Etude House
Слово «цветокоррекция» в этом году будет упоминаться в СМИ тысячи, если не миллионы раз. Эта техника из чемоданов визажистов относительно недавно перекочевала на туалетные столики бьюти-блогеров, а те превратили ее в новый модный тренд. Цветокоррекция уже наступает на пятки контурингу и стробингу: при грамотном использовании цвета можно замаскировать синяки под глазами, покраснения и тусклый цвет лица так, будто вы проснулись совершенством. Примерить тренд на себя можно с помощью цветной базы для лица — например Etude House Any Cushion. Она не требует навыков визажиста, содержит SPF 34, выравнивает цвет лица и помогает скрыть покраснения, серость и пигментные пятна. При желании на базу можно нанести тональный крем — или сразу выйти из дома и отправиться по делам.
Сыворотка-хайлайтер L’Eclat Miracle, Lancôme
Еще до того, как слово «стробинг» затерли до дыр, Lancôme запустил три продукта для создания естественного сияния: тональный крем Eclat Miracle, светоотражающий консилер Teint Miracle и эту сыворотку. Что случилось дальше — непонятно, но через пару лет L’Eclat Miracle сняли с производства. Средство вернули на конвейер по просьбе нового креативного директора марки Лизы Элдридж. Оказывается, за время работы визажистом Лиза использовала пару десятков тюбиков L’Eclat Miracle, чтобы подарить актрисам и моделям, с которыми работала, безупречную, сияющую здоровьем кожу. Сыворотка примечательна тем, что даже в ярком дневном свете не распадается на отдельные блестки. На голой коже сидит как приклеенная до конца дня. В общем, лучший друг минималистичного весеннего макияжа.
Что случилось дальше — непонятно, но через пару лет L’Eclat Miracle сняли с производства. Средство вернули на конвейер по просьбе нового креативного директора марки Лизы Элдридж. Оказывается, за время работы визажистом Лиза использовала пару десятков тюбиков L’Eclat Miracle, чтобы подарить актрисам и моделям, с которыми работала, безупречную, сияющую здоровьем кожу. Сыворотка примечательна тем, что даже в ярком дневном свете не распадается на отдельные блестки. На голой коже сидит как приклеенная до конца дня. В общем, лучший друг минималистичного весеннего макияжа.
Набор для маникюра без маникюра Naked Manicure Kit, Zoya
Этот набор для маникюрных минималистов выпускается в двух версиях: мужской и женской. Разница — в одной лишней бутылочке для французского маникюра. В остальном все одинаковое: база, оттеночный лак и покрытие. Этого достаточно, чтобы привести ногти в порядок, забыть о сколах на ярком лаке и перестать переживать, что маникюр не сочетается с помадой, одеждой, сумкой и поводком любимой собачки.
Многофункциональная сыворотка с молочной кислотой Good Genes, Sunday Riley
Когда-нибудь мы обязательно составим гид по американским косметическим магазинам, а пока ограничимся рассказом про магическую сыворотку Sunday Riley — Good Genes. В этой компактной бутылочке смешаны молочная кислота (помогает отмершим клеткам быстрее прощаться с кожей), лакрица (осветляет) и лемонграсс (снимает воспаления и осветляет поры). Как и всякий другой уход, сыворотка проявляет себя во всей красе через некоторое время. Но первые результаты видны сразу же: мелкие морщинки разглаживаются, тон лица выравнивается, кожа начинает слегка светиться. Говорят, в тандеме с ночным маслом Luna той же марки Good Genes творит волшебство. Охотно верим.
Выравнивающая основа для губ Eclat Minute, Clarins
Вот вы сейчас, наверное, смотрите на фотографию очередного бледного бальзама для губ и недоумеваете — что же он делает в этой подборке? Дело в том, что Eclat Minute сочетает в себе функции ухода и макияжа. Он увлажняет, продлевает жизнь помаде и придает поверхности губ элегантный сатиновый финиш. Бальзам приятно пахнет ванилью.
Он увлажняет, продлевает жизнь помаде и придает поверхности губ элегантный сатиновый финиш. Бальзам приятно пахнет ванилью.
Эффекты с лицом, металлическое лицо в фотошопе, макияж для лица в фотошопе
Превращаем лицо в металлическое.1. Открываем фотографию. 2. Дублируем слой. К копии, примените Image>Adjustments>Desaturate. Создаём маску слоя, нажимая на изображение маски слоя, внизу.
3. Используйте мягкую черную кисть, чтобы вернуть цвет губ и если Вы хотите, можете также вернуть цвет глазам ,
4. Сгладим изображение. Теперь, мы будем делать, кожу гладкой насколько возможно. Чтобы сделать это, продублируйте слой снова. Filter>Noise>Median — радиус 10. 5. К этому же слою применяем Filter>Blur>Gaussian Blur с радиусом 3.0
6. Теперь пришло время создавать другую маску слоя, только на сей раз черную. Сделать это можно нажав, alt + click (option+click) по изображению маски слоя.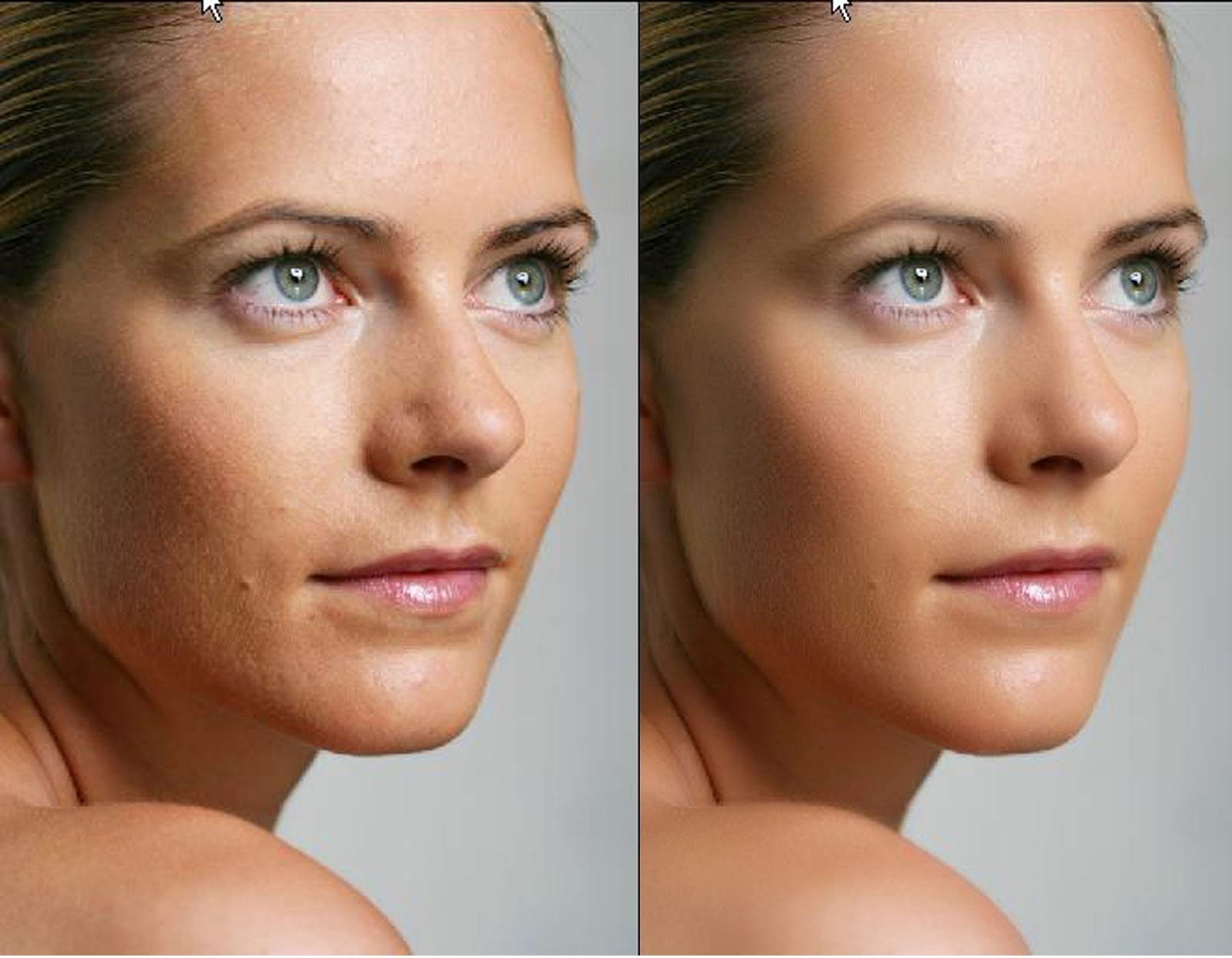
7. Используя мягкую белую кисть с opacity приблизительно 45%, окрасьте кожу. Избегайте глаз и губ, только немного пригладьте ноздри.
8. Сгладьте изображение. Дублируем слой. Теперь пришло время наших теней. Используя инструмент burn tool — параметры настройки Midtones в 32%. Сделайте существующие тени более темными.
9. Используйте инструмент dodge tool — параметры настройки highlights 18%. Выдвигаем на первый план середину лба, носа, верхних скул, глаз и область подбородка.
10. Хорошо, теперь применяем Filter>Artistic>Plastic Wrap с параметрами настройки Highlight 4, Detail 1, Smoothness 15. Нажать OK. Теперь создайте черную маску слоя, alt+click по иконке маски слоя. Теперь красим в основных моментах Мягкой белой кистью с opacity 30 %. Красьте в тех местах где вы хотите добиться металлического блеска
11. Смотрится довольно хорошо. Если Вы хотите то можете остановиться на этом моменте, но можно и продолжить дальше — сделать металлический эффект. 12. Сохраните ваш файл в PSD формате. Теперь примените Filter>Sketch>Chrome с параметрами настройки Details 0, Smoothness 10.
13. Применяем фильтр Filter>Distort>Displace с настройками по умолчанию. Появится окно, спрашивая у Вас карту смещения, используем предварительно сохранённый файл PSD и щелкаем Открыть
12. Сохраните ваш файл в PSD формате. Теперь примените Filter>Sketch>Chrome с параметрами настройки Details 0, Smoothness 10.
13. Применяем фильтр Filter>Distort>Displace с настройками по умолчанию. Появится окно, спрашивая у Вас карту смещения, используем предварительно сохранённый файл PSD и щелкаем Открыть
14. Сделайте черную маску слоя — и прокрашиваем в основных хромовых моментах мягкой белой кистью в 10%.
Готово!
уроке фотошоп, уроки фотошопа, урок Photoshop
Как сделать макияж в photoshop?
Приветствую вас! Сегодня я хочу поговорить с вами на чисто женскую тему. Я думаю каждая уважающая себя девушка хоть раз в жизни пробовала краситься. Но у каждой были такие случаи когда идёшь в магазин за новой косметикой и не знаешь какую именно купить.
Хочется на себе попробовать цвет этой помады, эти накладные ресницы, или как будет смотреться те или иные тени. Ну или представим такую ситуацию. Вы всей семьёй поехали на дачу. Сделали кучу прекрасных фотографий, но к великому сожалению вы забыли взять с собой косметику.
Сделали кучу прекрасных фотографий, но к великому сожалению вы забыли взять с собой косметику.
Фотографии просто изумительные, ну и конечно вы просто прекрасны, но всё таки вам не хватает вот этой маленькой детали. Ну и как же нас справиться с этой непростой ситуацией? Вы вряд ли будете распечатывать эти фотографии и наносить макияж поверх глянца. Конечно же нет.
Вы откроете на своём компьютере Фотошоп и страничку нашего сайта и с легкостью нанесёте нужный вам макияж.
Предлагаю вам начать сверху. То есть первым делом мы будем выщипывать брови и предавать им форму. Можно всё это делать вручную. Берём инструмент “Штамп” и “Восстанавливающая кисть” и при помощи них удаляем ненужные волоски на ваших бровках. Эти инструменты работают примерно одинаково.
Для начала нам нужно выбрать область с которой будет браться кусочек кожи и переноситься на брови. Для этого зажимаем клавишу “Alt” и кликаем по кусочку кожи более подходящему к участку кожи на котором мы будем удалять бровь. Для того чтобы больше узнать об этих инструментах прочтите статью “Как убрать прыщи в Фотошопе?“.
Для того чтобы больше узнать об этих инструментах прочтите статью “Как убрать прыщи в Фотошопе?“.
Сначала советую вам работать инструментом “Штамп”, а после уже сглаживать неровную кожу “Восстанавливающей кистью”. Вот что получилось у меня.
Так же можно скачать из интернета кисть “Брови”. И уже замазав брови полностью нарисовать их скачанной кистью. Для того чтобы разместить брови правильно используйте трансформирование.
Для того чтобы трансформировать нарисованную кистью бровь необходимо нарисовать её на новом слое, на нём трансформировать, а уже потом объединить слои с помощью горячих клавиш “Ctrl + E”.
Но учтите, что эти брови будут выглядеть не так реалистично как сделанные в ручную. Поскольку эти брови могут не подходить под разворот вашей головы на фото.
Теперь предлагаю приступить к цвету лица. Для того чтобы Убрать всё неровности лица и замазать прыщика, мы так же используем инструменты “Штамп” и “Восстанавливающая кисть”. Мы уже знаем как работают эти инструменты, так что смело приступаем к работе. Когда мы убрали все неровности на лице нужно загладить все неровности инструментом “Размытие”.
Когда мы убрали все неровности на лице нужно загладить все неровности инструментом “Размытие”.
Этот инструмент находится в одной ячейке вместе с инструментами “Резкость” и “Палец”. Напоминаю чтобы увидеть сколько инструментов в ячейке необходимо кликнуть по ячейке в панели инструментов правой кнопкой мыши. Теперь принимаемся к цвету лица. Для начала мы выделим лицо известным нам способом.
Для того чтобы больше ознакомиться с инструментами выделения прочитайте статьи нашего сайта посвящённые выделению.
Теперь для того чтобы осветлить или затемнить, другими словами облагородить цвет нашего лица, зайдём в меню “Изображение” – “Коррекция” – “Кривые”. В этом окне изменяя кривую вы можете изменять цвет лица.
Поскольку у Эммы Уотсон на фотографии которую делаю я, очень светлое лицо, мы изогнём кривую на диаграмме вниз, для того чтобы придать более тёмный цвет лица.
Если вы хотите более углубленно узнать о Пункте “Кривые” прочитайте статью “Как улучшить качество изображения?“.
Надеюсь вы не против того, что я немного изменил губы нашей героине Эмме Уотсон. Поскольку выражение её губ было не совсем симпатичным я их слегка украсил и приподнял уголки губ. Это очень легко сделать при помощи трансформации, советую прочитать урок нашего сайта “Как трансформировать изображение?“, и вы тогда точно научитесь делать так же.
Поскольку наша кожа после облагораживания стала более пятнистой нам нужно размыть и придать ровности цвета коже. Для этого мы выделяем нашу коже следующим методом. Заходим в пункт “Выделение” и находим пункт “Цветовой диапазон”.
В открывшимся нам окне подбираем такие параметры, чтобы в мини изображении кожа была полностью белой. В этом нам помогут пипетки нарисованные под кнопочкой “Сохранить”. Первая пипетка определяет диапазон цвета который вы выбрали на картинке. Вторая, с плюсиком, добавляет к выделенному ещё один цвет, который вы выбрали.
Третья, с минусом, вычитает выбранный вами цвет из выделения. Выбирать цвет надо кликая по основному открытому изображению, выбрав определённую пипетку. Далее нажимаете кнопочку “Да”. Белая область появляется на основном рисунке выделением. Нажимаем клавиши “Ctrl + J” и наша выделенная область переносится на новый слой.
Выбирать цвет надо кликая по основному открытому изображению, выбрав определённую пипетку. Далее нажимаете кнопочку “Да”. Белая область появляется на основном рисунке выделением. Нажимаем клавиши “Ctrl + J” и наша выделенная область переносится на новый слой.
Выключив в окне слои основное изображение вы можете увидеть какая область скопировалась на новый слой.
Удаляем ластиком из скопированного нами на новый слой все ненужно участки кожи, то есть те которым не нужно придавать ровность кожи. И применяем к этому слою фильтр “Размытие по Гауссу”. Его можно найти в меню “Фильтр” – “Размытие” – “Размытие по Гауссу”. В открывшимся окне ставим такой параметр, чтобы кожа была слегка размыта. Нажимаем кнопочку “Да”.
Теперь выбираем пункт который находится рядом с “Гауссом”, “Фильтр” – “Размытие” -”Размытие”. Вот теперь всё почти готово.
Нам осталось взять инструмент “Ластик” и стереть из наложенной маски всё ненужное размытие, которое находится на бровях глазах и носу.
Теперь нам осталось только объединить слои с маской и основным изображением, нажав клавиши “Ctrl + E”, находясь на верхнем слое. Теперь у нашёй Эммы очень ровненькая и чистая кожа.
Предлагаю вам приняться за румянец. Создаём новый слой в окне “Слои” поверх основного изображения. И на этом новом слое инструментом “Кисть” Рисуем два розоватых круга на щеках девушки. Но не забудьте убрать жесткость в настройках кисти, как показано на рисунке.
Меняем режим наложения наших нарисованных кружочков в окне “Слои” на “Цветовой тон”. И теперь убираем лишнее ластиком так же с маленькой жёсткостью. И объединяем слои.
Для того чтобы нам наложить тени на веки мы поступаем точно таким же образом. Создаём новый слой, рисуем круги на глазах, меняем режим наложения на “Цветовой тон” и объединяем слои.
Поскольку губы нашёй героини уже накрашены, мы их просто слегка осветлим под макияж. Но знайте губы красят тем же способом, что и тени, что и румяней.
Для этого так же рисуем круги нужного цвета на новом слое на губах меняем режим наложениях на тот, который больше подходит, слегка убираем “Непрозрачность слоя”.
Это можно сделать пододвинув флажок в окне “Слои” рядом с “Режимом наложения”. И убираем лишнее с помощью ластика.
Так же знайте, что все эти действия можно сделать при помощи специальных кистей, которые можно скачать из интернета. Мы не будем рассматривать как накладывать помаду, тени и румяна с помощью кистей, но мы рассмотрим как можно наложить ресницы.
Для этого надо предварительно скачать кисти “Ресницы”. Мы на новом слое примерно кликаем кистью с изображением ресницы и при помощи инструмента “Трансформирование” размещаем ресници на место.
Что бы узнать больше о трансформировании прочитайте урок нашего сайта “Как трансформировать изображение?“.
Ну вот мы и справились с поставленной задачей на сегодня. У нас была обычная не накрашенная девушка, а теперь Эмму Уотсон можно помещать на обложку журнала. После этого урока, я надеюсь, многие девушки смогут краситься красиво не только в реальности, но и в компьютере с помощью программы Фотошоп! Удачи!
Источник: http://BorPost. ru/photoshop/kak-sdelat-makiyazh-v-fotoshope/
ru/photoshop/kak-sdelat-makiyazh-v-fotoshope/
Как сделать макияж в Фотошопе
В графическом редакторе можно творить удивительные вещи, например, сделать в Фотошоп виртуальный макияж не составит проблем, если знать кое-какие маленькие секреты этой программы. Именно они и будут раскрыты в этом уроке.
Вариантов множество, ведь возможности программы почти безграничны. Здесь вы узнаете о самых простых способах накрасить губы, глаза, ресницы и брови. Все это мы будем делать стандартным набором инструментов, make-up получится естественным.
Подготовка к работе
- Откройте изображение.
- Вам понадобиться также окно «Слои», обычно оно по умолчанию находится справа. Если его нет, откройте его через меню «Окно».
- Пока у вас есть единственный слой, если он закреплен – то есть защищен от редактирования (в этом случае справа от названия вы увидите маленький замок), скопируйте его, нажав правую кнопку мышки и кликнув «Дубликат слоя». Предыдущий удалите, нажав значок корзины внизу окошка.
 Оставшийся слой для удобства лучше переименовать, например, в «Основной»
Оставшийся слой для удобства лучше переименовать, например, в «Основной»
Как в Фотошопе накрасить губы
Сначала сделайте еще один дубликат слоя, назовите его «Губы». Если результат работы вас не устроит, вы сможете удалить свои пробы пера без вреда для исходника и попробовать снова. Увеличьте фото, чтобы был хорошо виден контур рта. Для перемещения изображения по рабочему полю нажмите пробел и, удерживая его, двигайте фото с помощью мыши.
Как накрасить в Фотошопе губы так, чтобы это выглядело естественно? Для этого очень важно аккуратно их выделить. Лучше всего сделать это с помощью инструмента «Перо» (обычное). Выберите его в панели слева, в настройках сверху кликните на значок «Контуры».
Нужно выделить верхнюю и нижнюю губу отдельно. Ставя точки «Пером» (Pen Tool), которые автоматически буду соединяться линиями, аккуратно продвигаемся по контуру, стараясь не заезжать за него.
Сначала очерчиваем точками одну губу, когда первая точка встретится с последней, соедините их.
То же самое делаем со второй.
Далее нажимаем правую кнопку мышки и кликаем «Образовать выделенную область», радиус растушевки ставим на 2-3, нажимаем «ОK» – получаем выделенные губки:
Теперь самое интересное – начинаем их красить. Есть несколько способов:
- Можно оставить тот же тон, но сделать его ярче. Заходим в меню «Изображение», нажимаем «Коррекция» и выбираем «Уровни». Передвигаем в настройках ролики, тем самым меняя тон.
- Еще один вариант: зайдите в меню «Коррекция», далее «Цветовой тон/насыщенность», передвигая ползунки, выберите вариант, который вас устроит.
- Если вы хотите кардинально изменить цвет «помады», в том же меню «Коррекция» найдите «Цветовой баланс» и настройте нужный цвет. Если он получился слишком ярким, можно уменьшить прозрачность слоя. В окне «Слои» найдите настройку «Непрозрачность» и поиграйте с процентами.
Таким же образом можно изменить и цвет глаз, хотя это уже не относится к макияжу. Мы сделали модели синие глаза.
Мы сделали модели синие глаза.
Можно добавить к «помаде» «блеск для губ». Для этого используйте инструмент «Кисть», выберите для него белый цвет в палитре. Настройки в верхнем меню такие: круглая форма с размытыми краями, нормальный режим, «Непрозрачность» и «Нажим» – примерно 40-50%, размер подберите, ориентируясь на фото. Нарисуйте несколько точек или линий в том месте, где на губы падает свет, как показано на рисунке:
Как накрасить глаза
Продолжаем делать макияж в Фотошопе, займемся глазами. Не забудьте сделать новый слой для них. Сначала поработаем с веками, если они у модели ярко-выражены. Здесь будет проще, чем с губами, потому что нам не нужен четкий контур. Возьмем инструмент «Кисть», настройки можете поставить те же, что и для блеска губ, можно увеличить прозрачность.
Выберите цвет виртуальных теней и аккуратно пройдитесь кистью по векам. Если заденете ресницы – не страшно, ими мы займемся отдельно. Если веки получились слишком яркими, снизьте прозрачность слоя (вот для чего нам был нужен новый, мы же не хотим испортить «помаду»).
На образце мы выбрали темно-коричневый цвет:
При желании можно подкрасить кожу над глазами или даже сделать Smoky Eyes, при этом лучше уменьшить прозрачность кисти.
Как в Фотошопе сделать ресницы
Сделаем девушке длинные пушистые реснички, будто она накрасила их тушью. Для этого будем использовать кисть «Осока». Это не самая простая операция, но в результате мы получим потрясающий эффект.
- Создайте еще один новый слой специально для ресниц.
- Выберите на палитре цветов черный или темно-коричневый как для основного цвета, так и для фонового (на панели слева должно появиться два квадрата одного цвета).
- Выберите инструмент «Кисть» и в меню сверху в настройках найдите «Осока». Поставьте нормальный режим, а «Непрозрачность» и «Нажим» на 100%.
- Откройте тонкие настройки инструмента, нажав на значок в верхнем меню слева от режима. У вас появится отдельная панель настроек.
- Поэкспериментируйте с настройками кисти, меняя параметры.
 Например, «Угол» поменяет направления «роста ресниц», «Кегль» изменит их длину, а «Интервал» густоту. Также попробуйте поставить/снять галочку перед параметром «Динамика формы» и другими. Результат будет отображаться на превью снизу. Вы можете также навести курсор на фото и посмотреть форму кисти, которая у вас получилась.
Например, «Угол» поменяет направления «роста ресниц», «Кегль» изменит их длину, а «Интервал» густоту. Также попробуйте поставить/снять галочку перед параметром «Динамика формы» и другими. Результат будет отображаться на превью снизу. Вы можете также навести курсор на фото и посмотреть форму кисти, которая у вас получилась.
Потратив немного времени, вы сможете нарисовать ресницы разной формы и густоты. Все зависит от вашей фантазии и трудолюбия:
На рисунке ниже та же девушка, но в другом ракурсе, здесь мы тоже сделали ресницы:
Как накрасить брови в Фотошоп
Создаем еще один дубликат слоя.
- Выбираем инструмент «Пипетка» и берем пробу цвета самой темной части бровей. Можно просто выбрать черный или темно-коричневый цвет.
- Выбираем и настраиваем «Кисть» в верхнем меню: форма с размытыми краями, нормальный режим, «Непрозрачность» – 10-15%, «Нажим» кисти – 100%, размер зависит от фото. Аккуратно накрасьте брови. Если получилось слишком ярко, можно уменьшить прозрачность слоя.

- Смотрим, что получилось в итоге:
- Теперь вы знаете, как сделать макияж в Фотошопе, и если вам хватит терпения выполнить все шаги, то вы сможете дать волю фантазии, делая женщин на снимках красивее.
Ссылка на источник
Источник: https://sveres.ru/lessons/foto/kak-sdelat-makiyazh-v-fotoshope.html
Макияж в фотошопе
NON. 23 ноября 2011. Категория: Обработка фотографий в фотошопе.
В этом уроке по работе с фотошопом мы научимся созданию одного элемента из огромного арсенала нанесения макияжа на лицо девушки. А именно мы научимся созданию красивых ресниц. Так как сделать макияж в фотошопе?
Подобные публикации:
Откроем исходную фотографию. Сделаем ресницы девушки более привлекательными.
Всю дальнейшую работу мы будем делать на новых слоях, всего их потребуется четыре, по числу ресниц. Создаём первый новый слой, для чего щёлкаем по второй справа иконке в палитре “Слои”.
Выбираем инструмент “Кисть” (В), цвет переднего плана чёрный (самый быстрый способ установить чёрный цвет, это нажать клавишу “D”), параметры кисти оставляем по умолчанию. Щёлкаем правой кнопкой мыши в любом месте изображения и выбираем вот такую верхнюю ресничку. Скачать такие кисти можно здесь – “Кисти “Ресницы”.
Увеличьте масштаб изображения удобным для Вас способом (к примеру “Пробел + Ctrl”), примерно подберите размер кисти (квадратными скобками “[” и “]”) и щёлкните чуть выше родной ресницы девушки. Вызываем свободное трансформирование – Ctrl+T.
Первым делом поворачиваем рамку так, чтобы изгиб кисти примерно совпал с изгибом ресницы нашей модели. Следующий шаг – правой кнопкой мыши щёлкаем внутри рамки трансформации и в появившемся списке выбираем “Деформация”.
Теперь двигаем опорные точки и подгоняем ресницу так, чтобы она встала на место родной ресницы модели. Это делать очень легко, просто подвигайте разные опорные точки, и Вы легко поймете, как правильно установить ресничку на нужное место. После подгонки нажимаем клавишу “Enter”.
После подгонки нажимаем клавишу “Enter”.
- Вот такой результат у меня получился.
- При активном инструменте “Кисть” (В) щёлкаем правой кнопкой мыши по любому участку фотографии и выбираем уже нижнюю ресничку.
- Как и описано выше, создаём новый слой.
И делаем всё то же самое, что и с первой ресницей: подбираем размер кисти, щёлкаем рядом с нижней ресничкой, вызываем свободное трансформирование, немного поворачиваем рамку, чтобы совпал изгиб, вызываем деформацию и с помощью опорных точек подгоняем ресницу. Вот что у меня получилось.
- Теперь в палитре “Слои” копируем слой с нижней ресницей (Слой 2) – Ctrl+J (перед нажатием этих клавиш убедитесь, что у Вас активен этот слой – Слой 2).
- Инструментом “Перемещение” (V) передвигаем нижнюю ресничку на левый глаз, вызываем свободное трансформирование – Ctrl+T, правой кнопкой мыши щёлкаем внутри рамки трансформации и выбираем “Отразить по горизонтали”.

- Вот что получилось.
А теперь делаем всё то же самое, как и описано выше. Вот такой получился результат.
Создаём копию Слоя 1 – Ctrl+J (не забудьте сделать его активным перед созданием копии). И опять делаем всё то же самое, что описано выше. Мне кажется рассказывать ещё раз одно и то же, смысла нет.
- Вот что у меня получилось в результате создания макияжа в фотошопе.
- Сравните изображение девушки до, и после обработки фотографии в фотошопе.
- Скачать урок (400 Кб) в формате PDF можно здесь.
- Если Вы не хотите пропустить интересные уроки по обработке фотографий – подпишитесь на рассылку.
- Форма для подписки находится ниже.
Источник: https://www.photoshopsunduchok.ru/uroki/fotograf/1434-makiyg-v-photoshope
Макияж с нуля в Photoshop CS5
Этот урок предназначен прежде всего для пользователей знакомых с основами Adobe Photoshop, умеющих применять режимы наложения, фильтры и другие инструменты преобразования.
Из урока Вы узнаете, как обычную девушку превратить в поп- рок-звезду, изменив ей внешний вид. Многие считают, что при помощи Photoshop практически невозможно добиться реалистичности, добавляя на фото макияж.
Моя же задача заключается в обратном, я докажу вам, что покрасив волосы и наложив макияж, фото будет смотреться естественно. Единственное, что мне не по душе такие идеи, как увеличение размеров груди, носа и глаз, утончение тела.
Я считаю, что такие хирургические вмешательства в реальном мире, так же как и в Photoshop искажают естественную красоту.
В данном уроке была использована программа Фотошоп версии CS5, поэтому если вы будете использовать другую версию, то возможны небольшие расхождения в меню. Результаты до и после:
Для начала запустите Photoshop и откройте фотографию, на которую хотите наложить макияж. Вы можете выбрать своё фото, главное чтобы на нём было хорошее освещение.
Запомните одну важную вещь, для фото с плохим освещением лучше подойдёт режим смешивания Умножение, нежели Мягкий свет, который я буду использовать в этом уроке. Используйте портрет без макияжа.
Используйте портрет без макияжа.
Нет смысла наносить цифровой макияж, если он уже есть изначально.
Далее создайте папку под названием Make up. В неё мы поместим все слои с применёнными эффектами.
Создайте новый слой eye brow darken. Сначала мы затемним брови девушки, если это необходимо на выбранной вами фотографии.
Для этого мы будем использовать абсолютно чёрный цвет. Обрисуйте брови кистью среднего размера. На данный момент брови выглядят слишком выделенными, чуть позже мы всё исправим.
К слою с бровями примените режим Мягкий свет. Помните, что режим смешивания Умножение в некоторых случаях может работать лучше, всё зависит от освещения и цвета выбранной фотографии. Можете поэкспериментировать, чтобы добиться лучших результатов. Если после изменения режима, брови все равно выглядят чересчур насыщенными, возьмите инструмент Ластик с мягкими краями и пройдитесь им по бровям.
На втором изображении ниже вы сможете увидеть, что брови стали более выраженными.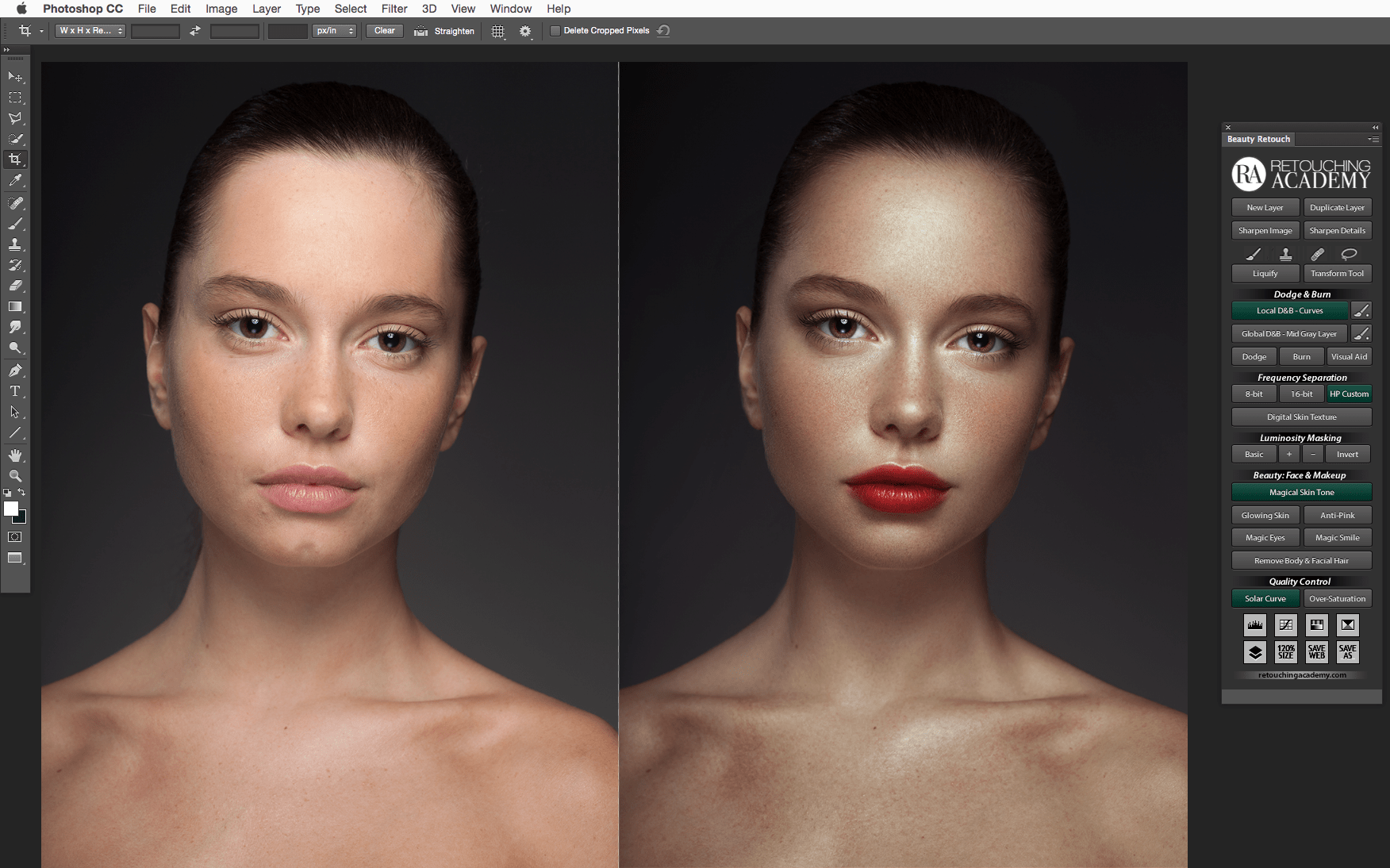
Затем создайте слой Eye Shadow и поместите его под слоем eye brow darken.
Давайте определимся с цветом теней. По желанию вы можете выбрать любой цвет отличный от моего, главное, чтобы он подошёл к выбранной вами фотографии. После того, как вы определились с цветом, возьмите инструмент Кисть (B) с твёрдостью 0% и обрисуйте ею области вокруг глаз. Результат выглядит не совсем привлекательно, мы это сейчас исправим.
- К слою с тенями примените режим смешивания Мягкий свет.
Чтобы регулировать насыщенность цвета теней, нам необходимо добавить корректирующий слой Цветовой тон/Насыщенность. Для этого кликните по чёрно-белому кружочку в нижней части панели слоёв.
Убедитесь, что корректирующий слой находится чуть выше слоя с тенями. Затем добавьте к нему обтравочную маску, чтобы все изменения действовали только на тени.
Для этого кликните правой кнопкой мыши по корректирующему слою и выберите соответствующую команду.
- Вот, что у нас получилось.

Для выразительности глаз обведём их чёрным цветом. Для этого создайте новый слой Eye Liner и чёрной кистью среднего размера обведите глаза, опирайтесь на скриншот ниже. Обводка получилась слишком насыщенной, в следующем шаге мы это исправим.
Нам предстоит нелёгкая работа. Для слоя с подводкой режим смешивания измените на Мягкий свет. После этого удалите излишки чёрного цвета. Обратите внимание, где расположен красный кружок, в этой области глаз линия подводки должна быть тоньше. Так вы сможете достичь реалистичности цифрового макияжа, как-будто его делал профессиональный визажист.
Вне зависимости от цвета выбранных теней, возможно вам понадобиться уменьшить насыщенность подводки. Для начала поиграйте с заливкой слоя с подводкой. Так же я решил сменить цвет для теней, для этого мы будем использовать добавленный чуть ранее корректирующий слой Цветовой тон/Насыщенность.
Создайте новый слой eye shadow dark. Мы собираемся придать теням глубину.
Выберите цвет на несколько тонов темнее основных теней и кистью обрисуйте внешний уголок в верху глаза и внутреннюю часть (ближе к носу).
- Чтобы тёмные тени лучше легли, примените к ним фильтр Размытие по Гауссу, пройдя в меню Filter > Blur (Фильтр – Размытие), а затем режим смешивания смените на Мягкий свет или Перекрытие (это зависит от фотографии).
- Результат смотрите ниже, так же здесь представлена панель слоёв, в качестве примера.
Продолжаем наносить макияж. Переходим к помаде. Создайте новый слой Lipstick и расположите в самом верху панели. Определитесь с цветом для помады. Возьмите кисть размером, соответствующую размеру губам и обрисуйте их.
Для губной помады так же установите режим смешивания Мягкий свет. Чтобы помада выглядела естественно, добавим ей блики. Выберите инструмент Перо (P) и как можно точнее обведите губы. Конечно, обвести с точностью 100% не получится, но чем точнее тем лучше.
Перейдите во вкладку Paths (Контуры), расположенную на панели слоёв. У вас должен появиться слой с рабочим контуром, который вы создали при помощи пера. В правом верхнем углу кликните по маленькому значку и из списка выберите команду Make Selection (Выделить область) или вы можете нажать по маленькому кружочку из пунктирной линии в нижней части панели контуров.
У вас должен появиться слой с рабочим контуром, который вы создали при помощи пера. В правом верхнем углу кликните по маленькому значку и из списка выберите команду Make Selection (Выделить область) или вы можете нажать по маленькому кружочку из пунктирной линии в нижней части панели контуров.
Вернитесь на панель слоёв и при активном выделении выберите исходную фотографию. Скопируйте Ctrl + C и вставьте Ctrl + V выделенную область поверх фотографии на отдельный слой.
Теперь, когда губы находятся на отдельном слое, можно с ними поработать. Примените к ним фильтр Plastic Wrap (Целлофановая упаковка), перейдя в меню Filter > Artistic (Фильтр – Имитация). В диалоговом окне можете поэкспериментировать с настройками, а можете опираться на мои. Смотрите результат ниже.
После этого режим смешивания для губ смените на Экран. В результате будет видна граница вокруг губ, сотрите её, оставив блеск на губах. Результат смотрите на первом изображении ниже.
Чтобы губы лучше гармонировали с изображением и выглядели естественнее, используйте коррекцию Яркость/Контрастность.
Увеличьте контрастность и уменьшите яркость, чтобы усилить блики на губах и немного их затемнить.
- Обратите внимание на губы, блики практически не видны.
Выше двух слоёв с тенями для век создайте новый слой. Важно, чтобы он располагался именно над ними. Выберите цвет близкий к цвету теней для век и обрисуйте им глаза, опирайтесь на изображение ниже.
Добавьте к этому слою шум, пройдя во вкладку Filter > Noise (Фильтр – Шум). Настройки смотрите ниже, можете поиграть с ними, всё зависит от выбранной фотографии.
Вот такой макияж получился у меня. Избавьтесь от лишних теней, чтобы они выглядели реалистично.
- Результат на данном этапе:
На мой взгляд макияж получился слишком бледный, добавим румянец. Поверх всех слоёв создайте новый слой blush. Выберите цвет близкий к моему или такой же #e4936b. При помощи кисти нанесите румянец на всё лицо, за исключением глаз и губ. Режим для него смените на Мягкий свет.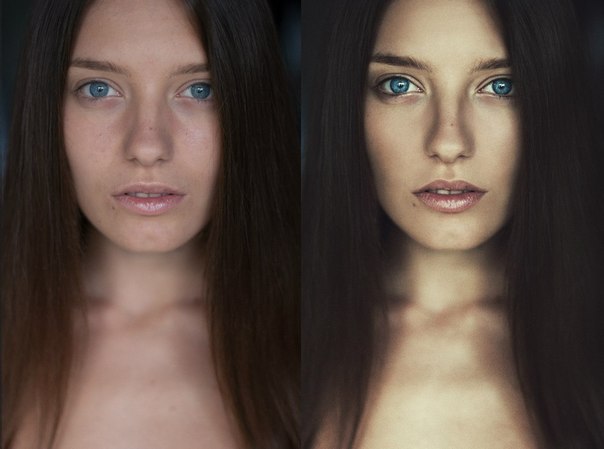
- Макияж на лице стал выглядеть лучше.
Наш макияж готов, нам осталось покрасить волосы девушке. Создайте новую папку под названием hair dye 1. Для волос мы будем использовать два цвета, чтобы наша поп-рок-звезда выглядела необычно. В качестве цвета для волос я выбрал красный, чтобы сочеталось с макияжем. Прокрасьте им передние пряди волос, и режим смените на Мягкий свет.
Для придания волосам естественности я использовал коррекцию Яркость/Контрастность. Подобным образом на отдельном слое прокрасьте заднюю часть волос, но цвет должен отличаться от передних.
- Макияж – результат до и после:
- Ссылка на источник урока.
Источник: https://pskurs.ru/photoeffects/makiyazh-s-nulya-v-photoshop-cs5.html
Как нанести макияж в фотошопе
Уроки фотошопа / Фотообработка 10616 1 комментарий
Многие считают, что сделать реалистичный макияж в фотошопе не реально.
Этот миф не очень сложно развеять на ветру, потому что даже человек не сильно разбирающийся в этом программном обеспечении вполне может сделать приятный макияж.
А если за спиной пользователя много опыта работы, он вполне способен сделать макияж, который с легкостью заменит профессионального визажиста. Так, обработкой фотошоп возможно спасти удавшиеся кадры, на которых девушки не успели нанести макияж.
(Нажмите, чтобы увеличить)
Урок подготовлен подписчиком сайта в рамках проекта: Умеешь работать в Adobe Photoshop? — Заработай денежку!
Можете сделать не хуже? — Отправьте заявку!
Шаг 1
В этом уроке как нанести макияж в фотошопе в качестве примера возьмем фотографию не накрашенной Леди Гага. Вы можете открыть любую или скачать оригинал фотографии по ссылке выше.
Выравнивание кожи
Девушки перед началом работы над лицом перед зеркалом первым делом начинают с кожи, с тонального крема. Мы, пожалуй, начнём с того же самого – создания бархатной кожи и сокрытия незначительных дефектов лица.
- Шаг 2
- Возьмём Инструмент Осветлитель с панели инструментов и осветлим синяки под глазами, что бы они не привлекали внимание, так же крупным и мягким Осветлителем пройдёмся по некоторым тёмным местам.

- Шаг 3
- Отлично, теперь скопируем слой с певицой и этот слой преобразуем в смарт-объект, для этого щёлкнем правой кнопкой мыши по слою и выберем соответствующую функцию.
Шаг 4
Применим к данному слою фильтр Размытие по Гауссу, это сделает кожу более гладкой и ровной, заодно скроет маленькие недостатки. Значение радиуса не должно быть слишком велико.
Шаг 5
После этой процедуры заливаем маску смарт-фильтра чёрным цветом, а белой кисточкой проходимся в местах, где мы хотим создать размытость. Проходимся по всей коже, кроме изгибов, глаз, носа, губ. Слою со смарт-объектом понизим непрозрачность – это отрегулирует степень наложения данного эффекта.
Правка бровей и ресниц
Шаг 6
Займёмся бровями. На фотографии их почти не видно, они довольно бледные и редкие. Для того, чтобы подкрасить брови мы сначала воспользуемся Прямолинейным лассо.
Что бы выделить вторую бровь и не отменить при этом первого выделения, зажмите клавишу Shift для первого нажатия.
Выделив их, на новом слое зальём всю область подходящим цветом – лучше взять цвет волос, брови получатся в два раза светлее (если, конечно, вы не обрабатываете фотографию блондинки).
Шаг 7
Указываем режим наложения слою с бровями Мягкий цвет.
- Шаг 8
- Чтобы брови не казались такими резкими воспользуемся уже знакомым нам фильтром Размытие по Гауссу, до состояния естественного края.
- Шаг 9
Хорошо, но брови всё равно выглядят не естественно, так как они совсем не имеют текстуры, не видно самих волосков.
Для того, чтобы это исправить найдём в интернете подходящую текстуру бровей в формате png (либо скачайте из дополнительных материалов к уроку), после чего трансформируем до нужного размера использовав горячие клавиши Ctrl + T или включив этот режим в меню Редактирование – Свободное трансформирование. Наложим текстуру поверх бровей так же используя режим наложения слоя Мягкий цвет.
Излишки, которые могут быть с краёв подтираем Ластиком.
Шаг 10
Следующим шагом копируем слой и отражаем его по горизонтали для имитации текстуры второй брови.
Шаг 11
Трансформируем её аналогичным способом, пока текстура не ляжет хорошо.
Шаг 12
Точно так же, как и с бровями, ищем для фотографии подходящие реснички в формате png, после чего накладываем, трансформируя размер. Линия глаза может не совпадать с линией выбранных ресниц, поэтому воспользуемся Деформацией.
- Подобрав нужную форму, перетаскивая точки на сетке деформации, должно получится примерно так:
- Шаг 13
- Теперь копируем эту ресничку и отражаем для второго глаза, где после наложения и очередной Деформации стираем излишние её части Ластиком.
Нанесение макияжа на глаза
Шаг 14
После наложения текстур можно спокойно перейти к теням. Для этого выберем цвет в два раза темнее оттенка, которого мы хотим и пройдёмся мягкой кистью по веку на новом слое, конечно.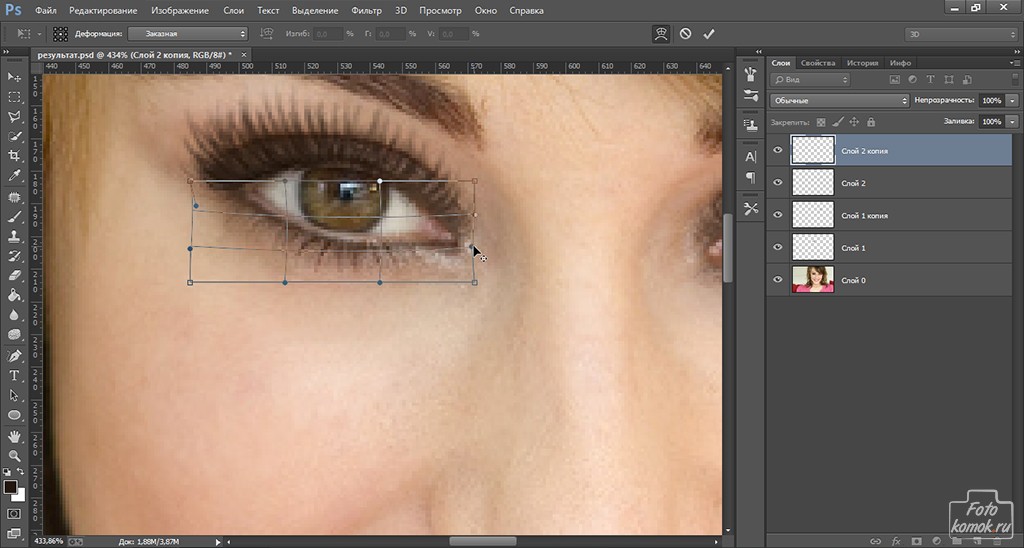
- Шаг 15
- Поменяем режим наложения для этого слоя на Мягкий цвет, а для того, чтобы края теней не были резкими воспользуемся Размытием по Гуассу.
- Шаг 16
- Теперь мы можем перейти к подводке вокруг глаз, применив для этого, как и в работе с тенями, обыкновенную кисть, но в данном случае чёрного цвета.
- Шаг 17
Далее используем для нашего слоя с подводкой режим наложения, как и в предыдущих моментах Мягкий свет. Если эффект от подводки плохо виден, а в нашем случае кожа довольно бледная, дублируем слой с подводкой, что бы его было видно. Ластиком убираем все излишки. Дабы подводка выглядела реалистичней во внутренней части глаза она должна быть чуть тоньше.
- Следующим шагом сделаем тени насыщенней, для этого выберем цвет немного темнее основного и прокрасим им веко, но намного меньше, чем в первый раз.
- Шаг 18
Опять-таки поставим Режим наложения – Мягкий свет и не много воспользуемся инструментом Размытие или Палец с панели инструментов. Тени готовы.
Тени готовы.
Шаг 19
Можно добавить блёсток. Для этого полупрозрачной кистью основного выбранного нами оттенка прокрасим вокруг глаз.
- Шаг 20
- Для того, чтобы получились блёстки нужно применить фильтр Добавить шум, используем для него режим наложения Мягкий свет.
- Мягким Ластиком стираем лишнее, а Непрозрачностью слоя регулируем уровень проявления блёсток.
Как накрасить губы
Шаг 21
Подбираем приятный цвет, это будет губная помада. После подбора полностью закрашиваем губы.
- Шаг 22
- Применяем режим наложения Мягкий свет и воспользуемся Размытием по Гауссу, чтобы смягчить края.
- Шаг 23
Чтобы сделать губы выразительнее нужно добавить лёгкие блики. Для этого воспользуемся инструментом Осветлитель и проведём им по пухлым частям губ на основном слое с девушкой. А центральную линию губ слегка выделим Затемнителем.
Как добавить румянец на щеках
Последними моментами обработки хочется не много утеплить тон кожи и нанести румянец на щеках.
Шаг 24
Для этого используем Корректирующий слой Цветовой баланс, но обратите внимание, что он должен быть под слоями с макияжем, чтобы не исказить выбранные нами оттенки. Добавим немного красного цвета.
Шаг 25
После коррекции тона кожи нужно добавить румянец на щеки. Для этого создадим новый слой и розовым цветом с постельным оттенком покрасим щеки мягкой кисточкой.
Меняем режим наложения на Мягкий цвет и изображение готово. Можно любоваться проделанной работой.
- (Нажмите, чтобы увеличить)
- На этом последнем шаге исправим небольшой дефект с дальней бровью.
Создадим дубликаты используемых для бровей слоёв и на них сотрём устраивающую нас бровь. На изначальных слоях сотрём же дальнюю. Теперь выделяем два слоя, с дальней бровью и применим к ней Трансформацию.
Источник: http://psand.ru/kak-nanesti-makiyazh-v-fotoshope/
Как «наложить» макияж в программе Adobe Photoshop
Очень часто люди задаются вопросом, как сделать макияж в Фотошопе. Сразу стоит отметить, что никаких особенных способностей для этого не нужно: только прямые руки, немного терпения и времени.
Сразу стоит отметить, что никаких особенных способностей для этого не нужно: только прямые руки, немного терпения и времени.
Вообще, для чего это может быть полезно? Ведь можно просто накраситься и потом уже снимать профессиональные (и не очень) снимки на камеру. Но бывает, что под руками просто нет нужной косметики. Или же просто хочется посмотреть какой цвет помады вам больше подойдёт.
Очень много веских причин для того, чтобы всё же научиться выполнять эти несложные действия. Поэтому для удобства давайте рассмотрим каждый этап макияжа со всеми вытекающими вопросами по отдельности.
Урок по мейкапу с помощью графического редактора
Как накрасить губы в Фотошопе?
Стоит отметить тот факт, что таким способом можно не только накрасить губы, но и нанести тени либо другие цветные элементы на фотографию.
Можно попробовать комбинировать эффекты и изменить цвет глаз на картинке или даже цвет волос! Ни в коем случае не бойтесь экспериментировать: вы всегда можете отменить предыдущее действие комбинацией клавиш Alt+Ctrl+Z (либо меню «Редактирование», а затем нажать «Шаг назад»).
Возьмем для примера данное изображение
- Для начала нам нужно открыть обрабатываемое в будущем изображение. Желательно, чтобы оно было высокого разрешения.
- Теперь переходим в категорию «Слои» верхнего основного меню. И жмём затем «Слой» и кликаем «Новый». Либо воспользуйтесь комбинацией клавиш Shift+Ctrl+N.
- Выбираем инструмент «Кисть» и назначаем нужный нам цвет.
- Далее аккуратно рисуем поверх губ (или глаз, смотря что вы собираетесь перекрашивать).
- Во вкладке со слоями (правый блок), где написано «Обычные», меняем это значение на «Перекрытие». Но вы можете попробовать и другие способы нанесения слоя с краской. Тогда можно будет увидеть, как именно действуют эти параметры. Также стоит обратить внимание на инструменты «Непрозрачность» и «Заливка». Здесь тоже есть поле для творчества, ведь регулируя эти функции можно таким же образом воздействовать на конечный результат.
- Переходим во вкладку «Фильтр» основного меню. Ищем «Размытие», а затем «Размытие по Гаусу».
 Меняем этот параметр в диапазоне от 2.5 до 7 (на ваше усмотрение).
Меняем этот параметр в диапазоне от 2.5 до 7 (на ваше усмотрение). - Теперь, когда уже все цвета подобраны и наложен эффект размытия, важно стереть всё лишнее так, чтобы макияж смотрелся правдоподобно. Мы всё ещё находимся на слое с краской и меняем инструмент «Кисть» на «Ластик». Стираем ненужные участки. Проследите за тем, чтобы на зубах не осталась «губной помады».
- Последние штрихи мы будем наводить уже на основном слое с нашей фотографией. Выбираем на панели инструментов «Затемнитель» (или «Осветлитель», что также зависит от эффекта, который вы хотите получить). Вообще, эти эффекты используются для добавления объёма губам. Здесь проследите за тем, куда направлен свет. Тёмные участки немного обработайте «Затемнителем», а светлые можете «Осветлителем». Тут, главное, не переборщить.
- Готово! Вы можете сохранять вашу фотографию с макияжем: «Файл», затем «Сохранить как…».
Имитация губной помады
Данная процедура необходима для реалистичного смягчения краев мазков кисти
Обрабатываем ресницы в Фотошопе
Теперь поговорим о том, как сделать ресницы в Фотошопе (можно использовать Adobe Photoshop cs6).
- Самым простым и достаточно эффективным методом является использование уже знакомого вам инструмента «Затемнитель». Если провести немного по ресницам, можно получить небольшое увеличение объёма.
- Если этого вам недостаточно, вы можете сами нарисовать их «Кистью» на новом слое. Только здесь важно использовать очень тонкий размер кисти. Как и в предыдущем случае можете попробовать комбинировать такие эффекты, как перекрытие, умножение (во вкладке со слоями), размытие, непрозрачность и заливка.
В данном случае ресницы “темнят”
Девушка преобразилась в лучшую сторону
Подведём итоги
Изученные сегодня параметры позволят вам сделать следующее:
- Накрасить губы;
- Нанести тени и румяна;
- Увеличить ресницы;
- Изменить цвет волос;
- Изменить брови.
Как видите, очень много возможностей в плане нанесения макияжа открывается перед вами. На самом деле, можно добиться очень правдоподобного эффекта при правильном соотнесении некоторых параметров и ползунков, а также правильном подборе нанесения слоёв друг на друга.
Но вы большие молодцы, ведь теперь знаете, как нанести макияж в Фотошопе. Делитесь результатами своего труда в х с нами и другими пользователями. Можете рассказать свои секреты в повышении реальности «фотошопного макияжа». Возможно, какая-нибудь комбинация инструментов позволила вам добиться великолепного результата.
Плодотворной работы и побольше креатива вам, дорогие друзья!
Источник: https://nastroyvse.ru/programs/review/kak-sdelat-makiyazh-v-photoshop.html
Эффект фотошопа 2 в одном: пудра со светоотражающими частицами.
Девочки, всем огромный привет!
Сегодняшний обзор будет посвящен очень интересному продукту, а именно пудре со светоотражающими частицами. Этот продукт нравится мне тем, что его можно использовать и как пудру, и как хайлайтер. Для меня это вообще настоящий эффект фотошопа.
Мне понравился дизайн упаковки, простой и лаконичный: черный футляр с белой надписью Paese. Кстати, Paese — профессиональный
польский косметический бренд, который привлекает меня хорошим качеством за приемлемую цену. Открывается и закрывается крышка плотно
до характерного щелчка. есть зеркальце и спонжик. У меня, к сожалению, зеркальце пострадало, я случайно уронила пудру.
Сам продукт не пострадал, а зеркальце разбилось пополам, поэтому я просто его посадила обратно на супер клей ))
Кстати, Paese — профессиональный
польский косметический бренд, который привлекает меня хорошим качеством за приемлемую цену. Открывается и закрывается крышка плотно
до характерного щелчка. есть зеркальце и спонжик. У меня, к сожалению, зеркальце пострадало, я случайно уронила пудру.
Сам продукт не пострадал, а зеркальце разбилось пополам, поэтому я просто его посадила обратно на супер клей ))
Пудра представлена в 4 оттенках, у меня самый светлый 1с — теплый беж. Мне этот оттенок подошел идеально.
Помол мельчайший, пудра действительно будто немного кремовая, отлично набирается и на кисть, и на спонжик. Пользоваться ей одно удовольствие. Ложится пудра равномерно, без проплешин и не сушит кожу.
Данный вариант предназначен для сухой и нормальной кожи. Именно для этого типа пудра идеально подойдет для нанесения на все лицо. Но также можно использовать ее и для жирной кожи, она будет служить идеальным хайлайтером, так как имеет сатиновый финиш.
Но также можно использовать ее и для жирной кожи, она будет служить идеальным хайлайтером, так как имеет сатиновый финиш.
Если присмотреться, то можно увидеть, что пудра не матовая, а сатиновая. Она придает коже красивое свечение без блесток и шиммера, это очень правильный сатиновый финиш, который будто подсвечивает кожу изнутри, не вызывая при этом дополнительный жирный блеск.
Пудра нанесена под бровь и на скулу более плотно
Пудра не сушит кожу, не забивает поры и не вызывает дискомфортных ощущений. Какие-то сильные покраснения и недостатки она не перекроет все
же я советую наносить ее исключительно на тональную основу, так как если у вас есть расширенные поры и вы решите нанести пудру на все лицо,
то она только усугубит ситуацию. И надо помнить, что пудра не даст вам эффект матовой кожи, именно этот экземпляр даст сатиновый финиш.
У Paese есть очень неплохая именно матирующая пудра и рассыпчатая, и пресованная.
Пудра нанесена над губой для придания объема
Аромат присутствует,запах розы, но на лице он не ощущается, только в футляре.
Пудра нанесена на все лицо
Для меня эта пудра заменяет хайлайтеры и мне очень нравится результат. Советую присмотреться.
Спасибо, что провели эти минутки со мной)… До скорой встречи!..
Материал публикуется с разрешения автора.
Автор обзора — Ирина Шишиморова.
Оригинал статьи — http://irecommend.ru/content/effekt-fotoshopa-2v1-pudra-dlya-sukhoi-kozhi-i-khailaiter-dlya-zhirnoi-melchaishii-pomol-kra
Как сделать макияж в фотошопе 2019 год
В преддверии зимних праздников многие женщины начинают задумываться о том, какой новогодний макияжподобрать к корпоративу или непосредственно к самой Новогодней ночи. Сегодня мы с вами посмотрим, как можно сделать новогодний макияж в фотошопе.
Вы сможете посмотреть, как вы будете выглядеть с тем или иным макияжем: подобрать цвет и фактуру теней, выбрать какие-то дополнительные художественные элементы: стразы, блестки, наклейки и т.д.
Поскольку наступающий 2013 год будет годом змеи, попробуем сделать змеиный новогодний макияж.
Я нашла подходящую фотографию в интернете.
Работать я буду в Adobe Photoshop CS6, он у меня русифицирован, но я буду переводить инструменты на английский для тех, у кого стоит английский фотошоп.
Приступаем к работе
Открываем фотографию, желательно, чтобы ваше лицо было крупным планом — (Ctrl+O).
Открываем палитру слоев – F7.
Создаем новый слой (Ctrl + Shift + N), работаем на новом слое.
Начнем наносить макияж со светлых областей.
Наносим светлые тени
Берем инструмент Pen Tool (P) – Перо.
Рисуем изогнутую линию от внутреннего уголка глаза к внешнему, ставя точки и вытягивая направляющие, чтобы с помощью них корректировать наш контур.![]()
Заливаем контур белым цветом. Удаляем контур.
Заходим в меню «Filter» — «Blur» — «Gaussian blur» (Фильтр – Размытие – Размытие по Гауссу).
Ставим радиус размытия 5.
Переходим в палитру слоев . Меняем режим смешивания на «Soft Light» (Мягкий свет).
Скопируйте слой с белыми тенями (Ctrl+J), объедините верхний слой с предыдущим «Ctrl+E».
Проделываем тоже самое с нижними веками.
Вы можете не создавать векторного контура, а рисовать обычной кистью, если у вас есть планшет.
Напоминаю последовательность действий для нижнего века:
- рисуем белой кистью контур,
- размываем его(«Filter» — «Blur» — «Gaussian blur» (Фильтр – Размытие – Размытие по Гауссу)), радиус размытия 5,
- меняем режим смешивания на «Мягкий свет».
- дублируем слой(Ctrl+J),
- склеиваем верхний и нижний слои (Ctrl+E).
Таким образом, в палитре слоев должно получиться 3 слоя: 1.исходник, 2. белые тени на верхних веках, 3.белые тени на нижних веках.
белые тени на верхних веках, 3.белые тени на нижних веках.
Сливаем последние два слоя (выделяем верхний слой, нажимаем Ctrl+E).
Копируем получившийся слой.
Заходим в меню «Filter» – «Noise» – «Add Noise» (Фильтр –Шум –Добавить шум).
Выставляем Amount (Эффект) — 65.
Меняем режим слоя на «Divide»(Разделить), «Opacity» (Непрозрачность) уменьшаем до 35%.
При необходимости стираем резинкой Eraser Tool (E) шум на ресничках или на слизистой.
Наносим цветные тени
Создаем новый слой (Ctrl + Shift + N).
Выбираем инструмент кисть «Brush Tool»(B). Берем оливковый цвет(#877c30), выбираем кисть небольшого диаметра, чтобы было удобно наносить тени на веко. У меня диаметр кисти 16px.
Рисуем зеленые тени на верхнем неподвижном и нижнем веке. Работаем кистью«Brush Tool»(B)и стирательной резинкой (Eraser Tool (E))в случае необходимости.
Примерно как на картинке:
Заходим в меню «Filter» — «Blur» — «Gaussian blur» (Фильтр – Размытие – Размытие по Гауссу).
Ставим радиус размытия 8.
Меняем режим наложения слоя на «Цветность» (Color).
Продублируем слой, чтобы добиться более насыщенного цвета Ctrl+J. Объединим последние два слоя (выделяем последний, жмем Ctrl+E).
Рисуем стрелки
Создаем новый пустой слой Ctrl+ Shift + N.
Инструментом Pen Tool (P) – Перо рисуем зеленые стрелки как можно ближе к краю ресничек на верхнем подвижном и нижнем веке.
Ставим точки и, не отпуская мыши, вытягиваем направляющие, чтобы удобнее было делать плавные линии. Заливаем контур темно-зеленым цветом #2b4603.
Создаем дубликат слоя Ctrl+J.
Возвращаемся на слой назад. Делаем размытие слоя «Filter» — «Blur» — «Gaussian blur» (Фильтр – Размытие – Размытие по Гауссу). Ставим радиус размытия 4.
В палитре слоев меняем режим смешивания слоя на «Умножение»(Multiply).
Выделяем на самый верхний слой с зеленой подводкой.
Заходим в «Filter» – «Noise» – «Add Noise» (Фильтр –Шум –Добавить шум). Выставляем Amount (Эффект) – 60.
Выставляем Amount (Эффект) – 60.
Меняем режим слоя на «Перекрытие»(Overlay). Непрозрачность слоя «Opacity» меняем на 70%.
Создаем дубликат слоя (Ctrl+J).
Меняем режим слоя на «Осветление основы»(Color Dodge). Непрозрачность слоя «Opacity» меняем на 40%.
Создаем новый слой.
Делаем выразительнее ресницы
Берем однопиксельную кисть «BrushTool»(B) темно-коричневого(не черного) цвета, потихоньку начинаем добавлять реснички, размывая края пальцем (Smudge Tool) и корректируя резинкой неточности.
Делаем реснички разными по длине, и меняем направление в зависимости от направления натуральных ресниц.
Если у вас нет планшета, вы можете создавать пером векторные линии.
Далее нужно будет щелкнуть правой кнопкой и выбирать «Выполнить обводку контура», при этом поставьте галочку в строке «С учетом нажима». Перед этим убедитесь, что у вас выбрана кисть 1px. Выбираем «Кисть» — «Ок».
Меняем режим смешивания на «Затемнение основы» (Color Burn). Непрозрачность слоя «Opacity» уменьшаем до 80%.
Непрозрачность слоя «Opacity» уменьшаем до 80%.
Добавляем стразы
Создаем новый слой.
Берем инструмент «Ellipse Tool».
Зажимаем Shift, рисуем маленький кружок.
Удерживая Alt, при помощи стрелки «Move Tool»(V) делаем копии кружка и размещаем их в произвольном порядке вокруг глаза.
Идем в палитру слоев, выделяем самый верхний слой с кружком, зажимаем Shift, щелкаем на последнем слое с кружком. При этом выделится вся группа слоев, заключенных между двумя крайними слоями, которые мы указали.
Щелкаем по выделенной группе слоев правой кнопкой, выбираем «Convert to smart-object»(«Преобразовать в смарт-объект»).
Еще раз щелкаем правой кнопкой уже по объединенному слою, выбираем «Rasterize Layer» (Растрировать слой).
Нажимаем сочетание клавиш «Ctrl + Shift +U», чтобы обесцветить кружки.
Заходим в «Filter» – «Noise» – «Add Noise» (Фильтр –Шум –Добавить шум). Выставляем Amount (Эффект) – 60.
Меняем режим смешивания на «Яркость»(Brightness).
Корректируем при помощи стирательной резинки (Eraser Tool (E)) наши стразы, чтобы они не перекрывали ресницы.
В этом уроке мы посмотрели как можно сделать фантазийный новогодний макияж в фотошопе.
Как сделать макияж в Photoshop?
В графическом редакторе можно творить удивительные вещи, например, сделать в Фотошоп виртуальный макияж не составит проблем, если знать кое-какие маленькие секреты этой программы. Именно они и будут раскрыты в этом уроке.
Вариантов множество, ведь возможности программы почти безграничны. Здесь вы узнаете о самых простых способах накрасить губы, глаза, ресницы и брови. Все это мы будем делать стандартным набором инструментов, make-up получится естественным.
Подготовка к работе
- Откройте изображение.
- Вам понадобиться также окно «Слои», обычно оно по умолчанию находится справа. Если его нет, откройте его через меню «Окно».

- Пока у вас есть единственный слой, если он закреплен – то есть защищен от редактирования (в этом случае справа от названия вы увидите маленький замок), скопируйте его, нажав правую кнопку мышки и кликнув «Дубликат слоя». Предыдущий удалите, нажав значок корзины внизу окошка. Оставшийся слой для удобства лучше переименовать, например, в «Основной»
Как в Фотошопе накрасить губы
Сначала сделайте еще один дубликат слоя, назовите его «Губы». Если результат работы вас не устроит, вы сможете удалить свои пробы пера без вреда для исходника и попробовать снова. Увеличьте фото, чтобы был хорошо виден контур рта. Для перемещения изображения по рабочему полю нажмите пробел и, удерживая его, двигайте фото с помощью мыши.
Как накрасить в Фотошопе губы так, чтобы это выглядело естественно? Для этого очень важно аккуратно их выделить. Лучше всего сделать это с помощью инструмента «Перо» (обычное). Выберите его в панели слева, в настройках сверху кликните на значок «Контуры».
Нужно выделить верхнюю и нижнюю губу отдельно. Ставя точки «Пером» (Pen Tool), которые автоматически буду соединяться линиями, аккуратно продвигаемся по контуру, стараясь не заезжать за него. Сначала очерчиваем точками одну губу, когда первая точка встретится с последней, соедините их. То же самое делаем со второй. Далее нажимаем правую кнопку мышки и кликаем «Образовать выделенную область», радиус растушевки ставим на 2-3, нажимаем «ОK» — получаем выделенные губки:
Теперь самое интересное – начинаем их красить. Есть несколько способов:
- Можно оставить тот же тон, но сделать его ярче. Заходим в меню «Изображение», нажимаем «Коррекция» и выбираем «Уровни». Передвигаем в настройках ролики, тем самым меняя тон.
- Еще один вариант: зайдите в меню «Коррекция», далее «Цветовой тон/насыщенность», передвигая ползунки, выберите вариант, который вас устроит.
- Если вы хотите кардинально изменить цвет «помады», в том же меню «Коррекция» найдите «Цветовой баланс» и настройте нужный цвет.
 Если он получился слишком ярким, можно уменьшить прозрачность слоя. В окне «Слои» найдите настройку «Непрозрачность» и поиграйте с процентами.
Если он получился слишком ярким, можно уменьшить прозрачность слоя. В окне «Слои» найдите настройку «Непрозрачность» и поиграйте с процентами.
Таким же образом можно изменить и цвет глаз, хотя это уже не относится к макияжу. Мы сделали модели синие глаза.
Можно добавить к «помаде» «блеск для губ». Для этого используйте инструмент «Кисть», выберите для него белый цвет в палитре. Настройки в верхнем меню такие: круглая форма с размытыми краями, нормальный режим, «Непрозрачность» и «Нажим» — примерно 40-50%, размер подберите, ориентируясь на фото. Нарисуйте несколько точек или линий в том месте, где на губы падает свет, как показано на рисунке:
Как накрасить глаза
Продолжаем делать макияж в Фотошопе, займемся глазами. Не забудьте сделать новый слой для них. Сначала поработаем с веками, если они у модели ярко-выражены. Здесь будет проще, чем с губами, потому что нам не нужен четкий контур. Возьмем инструмент «Кисть», настройки можете поставить те же, что и для блеска губ, можно увеличить прозрачность.
Выберите цвет виртуальных теней и аккуратно пройдитесь кистью по векам. Если заденете ресницы – не страшно, ими мы займемся отдельно. Если веки получились слишком яркими, снизьте прозрачность слоя (вот для чего нам был нужен новый, мы же не хотим испортить «помаду»).
На образце мы выбрали темно-коричневый цвет:
При желании можно подкрасить кожу над глазами или даже сделать Smoky Eyes, при этом лучше уменьшить прозрачность кисти.
Как в Фотошопе сделать ресницы
Сделаем девушке длинные пушистые реснички, будто она накрасила их тушью. Для этого будем использовать кисть «Осока». Это не самая простая операция, но в результате мы получим потрясающий эффект.
- Создайте еще один новый слой специально для ресниц.
- Выберите на палитре цветов черный или темно-коричневый как для основного цвета, так и для фонового (на панели слева должно появиться два квадрата одного цвета).
- Выберите инструмент «Кисть» и в меню сверху в настройках найдите «Осока».
 Поставьте нормальный режим, а «Непрозрачность» и «Нажим» на 100%.
Поставьте нормальный режим, а «Непрозрачность» и «Нажим» на 100%. - Откройте тонкие настройки инструмента, нажав на значок в верхнем меню слева от режима. У вас появится отдельная панель настроек.
- Поэкспериментируйте с настройками кисти, меняя параметры. Например, «Угол» поменяет направления «роста ресниц», «Кегль» изменит их длину, а «Интервал» густоту. Также попробуйте поставить/снять галочку перед параметром «Динамика формы» и другими. Результат будет отображаться на превью снизу. Вы можете также навести курсор на фото и посмотреть форму кисти, которая у вас получилась.
Потратив немного времени, вы сможете нарисовать ресницы разной формы и густоты. Все зависит от вашей фантазии и трудолюбия:
На рисунке ниже та же девушка, но в другом ракурсе, здесь мы тоже сделали ресницы:
Как накрасить брови в Фотошоп
Создаем еще один дубликат слоя.
- Выбираем инструмент «Пипетка» и берем пробу цвета самой темной части бровей.
 Можно просто выбрать черный или темно-коричневый цвет.
Можно просто выбрать черный или темно-коричневый цвет. - Выбираем и настраиваем «Кисть» в верхнем меню: форма с размытыми краями, нормальный режим, «Непрозрачность» — 10-15%, «Нажим» кисти — 100%, размер зависит от фото. Аккуратно накрасьте брови. Если получилось слишком ярко, можно уменьшить прозрачность слоя.
Смотрим, что получилось в итоге:
Теперь вы знаете, как сделать макияж в Фотошопе, и если вам хватит терпения выполнить все шаги, то вы сможете дать волю фантазии, делая женщин на снимках красивее.
Как сделать макияж в Фотошоп?
В графическом редакторе можно сделать такой макияж, который будет практически не отличим от настоящего. Мы накрасим губы, глаза, ресницы, наложим виртуальные румяна не только так, чтобы это выглядело реалистично, но и с минимальными затратами по времени. Понадобятся буквально три инструмента, не нужно ничего выделять. Вы сможете сделать макияж в Фотошопе, даже если вы только начинаете изучать программу.
Наносим «помаду» на губы
1. Откройте фотографию и создайте новый пустой слой, нажав кнопку рядом со значком корзины в нижней части окна «Слои», рис.1. Слой для удобства можно назвать «Губы» или «Помада».
2. Увеличьте масштаб изображения, чтобы губы были хорошо видны, используя сочетание CTRL и кнопок +/-. Зажав пробели используя мышь, вы сможете легко перемещаться по изображению.
3. Возьмите инструмент «Кисть» с мягкими краями и круглой формой, выберите подходящий цвет для помады, лучше взять яркий и насыщенный. Подберите подходящий размер, используя клавиши квадратных скобок или регулятор в верхнем меню. Закрасьте губы, стараясь не заходить за края. Не пугайтесь, что это выглядит ужасно, это временно, рис.2.
4. В окне слоев измените режим наложения слоя с помадой на «Мягкий свет». Если есть какие-то огрехи, можете подправить их кистью, а также пройтись еще раз по контору губ, чтобы сымитировать обводку карандашом.
5. Если вы хотите добавить блеска, смените цвет кисти на белый, снизьте ее непрозрачность в верхнем меню до 50% и нарисуйте небольшие пятна на нижней губе. Если получилось слишком ярко, можно немного снизить непозрачность слоя.
Если получилось слишком ярко, можно немного снизить непозрачность слоя.
Вот так нам удалось накрасить губы в Фотошопе: рис.3.
1. Создайте новый слой под названием «Веки». Далее действуйте по тому же принципу, что и с губами. Мы сначала прошлись темно-серым цветом по верхним векам, потом просто серым по коже над веками. Затем взяли темно-зеленый и еще раз немного прошлись по векам.
2. Если вы хотите обвести нижнее веко, лучше выбрать одну из художественных кистей, мы использовали «круглую тупую средней жесткости» с диаметром 6 px.
Накрасить глаза в Фотошоп даже проще чем губы. Вот, что получилось: рис.4.
3. Теперь накрасим ресницы. Для этого переходим на основной слой с фотографией (еще лучше сделать дубликат этого слоя, чтобы не испортить оригинал), выбираем инструмент «Затемнитель» с жесткой формой и маленьким диаметром в 1-2 px. Сверху в опциях ставим диапазон «Средние тона» и обрисовываем верхние и нижние ресницы. Для нижних можно взять кисть «Осока». Таким же способом можно затемнить брови, но кисть взять с мягкими краями. Рис.5.
Снова создайте новый слой и действуйте по тому же принципу, как с губами, но цвет лучше не брать яркий, а использовать телесные оттенки, иначе это будет смотреться неестественно. Лучше сделать так: инструментом «Пипетка» возьмите образец цвета кожи на лице, откройте палитру, где будет показан выбранный, возьмите цвет на тон или два темнее.
Сравниваем оригинал фото и результат работы: рис.6.
Как «наложить» макияж в программе Adobe Photoshop
Немного предисловия
Очень часто люди задаются вопросом, как сделать макияж в Фотошопе. Сразу стоит отметить, что никаких особенных способностей для этого не нужно: только прямые руки, немного терпения и времени. Вообще, для чего это может быть полезно? Ведь можно просто накраситься и потом уже снимать профессиональные (и не очень) снимки на камеру. Но бывает, что под руками просто нет нужной косметики. Или же просто хочется посмотреть какой цвет помады вам больше подойдёт. Очень много веских причин для того, чтобы всё же научиться выполнять эти несложные действия. Поэтому для удобства давайте рассмотрим каждый этап макияжа со всеми вытекающими вопросами по отдельности.
Урок по мейкапу с помощью графического редактора
Как накрасить губы в Фотошопе?
Стоит отметить тот факт, что таким способом можно не только накрасить губы, но и нанести тени либо другие цветные элементы на фотографию. Можно попробовать комбинировать эффекты и изменить цвет глаз на картинке или даже цвет волос! Ни в коем случае не бойтесь экспериментировать: вы всегда можете отменить предыдущее действие комбинацией клавиш Alt+Ctrl+Z (либо меню «Редактирование», а затем нажать «Шаг назад»).
Возьмем для примера данное изображение
- Для начала нам нужно открыть обрабатываемое в будущем изображение. Желательно, чтобы оно было высокого разрешения.
- Теперь переходим в категорию «Слои» верхнего основного меню. И жмём затем «Слой» и кликаем «Новый». Либо воспользуйтесь комбинацией клавиш Shift+Ctrl+N.
- Выбираем инструмент «Кисть» и назначаем нужный нам цвет.
- Далее аккуратно рисуем поверх губ (или глаз, смотря что вы собираетесь перекрашивать).
- Во вкладке со слоями (правый блок), где написано «Обычные», меняем это значение на «Перекрытие». Но вы можете попробовать и другие способы нанесения слоя с краской. Тогда можно будет увидеть, как именно действуют эти параметры. Также стоит обратить внимание на инструменты «Непрозрачность» и «Заливка». Здесь тоже есть поле для творчества, ведь регулируя эти функции можно таким же образом воздействовать на конечный результат.
- Переходим во вкладку «Фильтр» основного меню. Ищем «Размытие», а затем «Размытие по Гаусу». Меняем этот параметр в диапазоне от 2.5 до 7 (на ваше усмотрение).
- Теперь, когда уже все цвета подобраны и наложен эффект размытия, важно стереть всё лишнее так, чтобы макияж смотрелся правдоподобно. Мы всё ещё находимся на слое с краской и меняем инструмент «Кисть» на «Ластик». Стираем ненужные участки. Проследите за тем, чтобы на зубах не осталась «губной помады».
- Последние штрихи мы будем наводить уже на основном слое с нашей фотографией. Выбираем на панели инструментов «Затемнитель» (или «Осветлитель», что также зависит от эффекта, который вы хотите получить). Вообще, эти эффекты используются для добавления объёма губам. Здесь проследите за тем, куда направлен свет. Тёмные участки немного обработайте «Затемнителем», а светлые можете «Осветлителем». Тут, главное, не переборщить.
- Готово! Вы можете сохранять вашу фотографию с макияжем: «Файл», затем «Сохранить как…».
Имитация губной помады
Данная процедура необходима для реалистичного смягчения краев мазков кисти
Обрабатываем ресницы в Фотошопе
Теперь поговорим о том, как сделать ресницы в Фотошопе (можно использовать Adobe Photoshop cs6).
- Самым простым и достаточно эффективным методом является использование уже знакомого вам инструмента «Затемнитель». Если провести немного по ресницам, можно получить небольшое увеличение объёма.
- Если этого вам недостаточно, вы можете сами нарисовать их «Кистью» на новом слое. Только здесь важно использовать очень тонкий размер кисти. Как и в предыдущем случае можете попробовать комбинировать такие эффекты, как перекрытие, умножение (во вкладке со слоями), размытие, непрозрачность и заливка.
В данном случае ресницы «темнят»
Девушка преобразилась в лучшую сторону
Подведём итоги
Изученные сегодня параметры позволят вам сделать следующее:
- Накрасить губы;
- Нанести тени и румяна;
- Увеличить ресницы;
- Изменить цвет волос;
- Изменить брови.
Как видите, очень много возможностей в плане нанесения макияжа открывается перед вами. На самом деле, можно добиться очень правдоподобного эффекта при правильном соотнесении некоторых параметров и ползунков, а также правильном подборе нанесения слоёв друг на друга. Но вы большие молодцы, ведь теперь знаете, как нанести макияж в Фотошопе. Делитесь результатами своего труда в комментариях с нами и другими пользователями. Можете рассказать свои секреты в повышении реальности «фотошопного макияжа». Возможно, какая-нибудь комбинация инструментов позволила вам добиться великолепного результата. Плодотворной работы и побольше креатива вам, дорогие друзья!
»
Отличная статья 0
от простого к сложному. Часть 79. Виртуальный макияж
7 — 2004Зачастую, как ни стараются визажисты, на фотографиях макияж и кожа модели выглядят отнюдь не идеально. С помощью Adobe Photoshop CS можно легко исправить этот досадный недостаток.
1 Открываем фотографию, над которой собираемся работать. Лучше, если она будет большого размера и высокого разрешения.
2 Чтобы иметь возможность всегда вернуться к исходному варианту, дублируем слой Background в панели Layers и делаем его невидимым, щелкнув по пиктограмме глаза в этой же панели.
3 Прежде всего следует подкорректировать наиболее очевидные недостатки кожи: темные круги под глазами и морщинки. Выбираем в панели инструментов инструмент клонирования (Clone Stamp Tool). В панели настроек устанавливаем режим Lighten, а непрозрачность (Opacity) снижаем до 30%. Диаметр кисти лучше выбирать среднего размера.
4 Выбираем исходный участок клонирования, близкий к тому, который следует ретушировать, нажав Alt. Это может быть любой участок кожи, более светлый и гладкий, чем тот, над которым мы работаем в данный момент. Несколькими щелчками мыши производим клонирование.
5 Чтобы уменьшить глубину морщинок вокруг носа и рта, выбираем в панели инструментов инструмент осветления (Dodge Tool). Диаметр кисти устанавливаем на средний размер, диапазон (Range) — на Highlights, а выдержку (Exposure) — на 20%.
6 Несколькими легкими мазками осветляем морщинки, отчего они становятся визуально меньше.
7 Применяем, как и при коррекции кругов под глазами, инструмент клонирования для усиления эффекта.
8 Чтобы сделать улыбку белоснежной, выделяем волшебной палочкой (Magic Wand Tool) зубы. Удерживая клавишу Shift, следует кликнуть на область несколько раз, пока все зубы не будут выделены.
9 Проще всего «отбелить» зубы с помощью команды Variations (меню Image >Adjustments > Variations). Откроется окно параметров, в котором доступен предварительный просмотр манипуляций. Изменяя настройки цвета, насыщенности и яркости, можно легко получить нужный результат.
10 Таким же образом с помощью команды Variations убираем красноту глаз.
11 Можно слегка улучшить форму бровей инструментом клонирования, который мы уже использовали ранее. Только сейчас режим следует установить на Normal, диаметр кисти выбрать поменьше, а непрозрачность повысить до 100%.
12 Теперь, когда все основные дефекты устранены, можно заняться тоном кожи. В панели Layers дублируем слой Backgroud Copy и применяем к нему фильтр Median (меню Filter > Noise > Median). Ползунок параметра Radius должен находиться в пределах 5-7.
13 Добавляем в новый слоймаску ( меню Layer > Add Layer Mask > Reveal All).
14 На новом слое черным цветом с помощью небольшой кисти закрашиваем область глаз, губ, а также прорисовываем все черты лица, которым хотим придать большую четкость.
15 Объединяем два верхних слоя командой Merge Down в палитре Layers (или нажав клавиши Ctrl+E). Таким образом, кожа получается более гладкой, а черты лица остаются достаточно резкими и контрастными.
16 Делаем цвет радужной оболочки более интенсивным и насыщенным. Выделяем с помощью любого инструмента выделения (Magic Wand, Lasso, Magnetic Lasso) область радужки одного глаза, затем, удерживая клавишу Shift, выделяем и вторую.
17 Открываем диалоговое окно Hue/Saturation (меню Image > Adjustments > Hue/Saturation). Увеличиваем насыщенность цвета (Saturation) до 50.
18 Делаем взгляд более ясным. Создаем новый слой (меню Layer > New Layer либо панель Layers) и на нем маленькой мягкой белой кистью с непрозрачностью примерно в 50% рисуем блик в области радужки глаз.
19 В панели Layers меняем режим наложения нового слоя на Soft Light. Как и ранее, объединяем верхние два слоя командой Merge Down.
20 Снова создаем новый слой, на котором мягкой кистью очень маленького диаметра и с непрозрачностью, сниженной до 50%, подчеркиваем контур глаз, особое внимание уделяя нижнему веку. Также можно подчеркнуть (и подрисовать) ресницы.
21 Снижаем непрозрачность нового слоя в панели Layers до 70% и меняем режим наложения слоя на Soft Light. Объединяем верхние слои (Merge Down). Взгляд получился более выразительным.
22 Можно также изменить цвет помады на более яркий. Создаем новый слой, на котором красным цветом в режиме кисти Color отрисовываем контур губ.
23 Аналогично тому, как это делали с глазами, снижаем непрозрачность слоя до 70% и выбираем режим наложения Soft Light. После этого снова применяем команду Merge Down, чтобы объединить два верхних слоя.
24 Теперь займемся волосами. Создаем новый слой и несколькими оттенками, близкими к цвету волос, подчеркиваем отдельные пряди в режиме кисти Lighten. Для большей реалистичности используем кисти разного диаметра.
25 Меняем режим наложения слоев на Screen, а непрозрачность слоя снижаем до 50%. И снова — Merge Down.
26 Несколько последних штрихов для того, чтобы подчеркнуть контрасты (например, на скулах). Инструментом затемнения (Color Burn) слегка проходимся по участкам фотографии, которые требуется слегка затемнить. Диаметр кисти должен быть достаточно большим, диапазон (Range) нужно установить на Shadows, а выдержку (Exposure) — на 10%.
27 В завершение применяем команду Auto Levels (меню Image > Adjustments > Auto Levels). Теперь можно объединить все слои вместе в палитре Layers командой Flatten Image.
КомпьюАрт 7’2004
Применение цифрового макияжа в Photoshop CC
Нанося макияж на отдельные слои, можно легко настроить результат.
ШАГ ПЕРВЫЙ: Откройте изображение и добавьте новый слой, нажав Shift-Command-N (ПК: Shift-Ctrl-N). В появившемся диалоговом окне «Новый слой» введите «губы» в поле «Имя», а затем установите в раскрывающемся меню «Режим» значение «Цвет». Это меню позволяет вам изменить способ смешивания цвета одного слоя с цветом другого слоя. Использование режима «Цвет» сохраняет яркость тонов на фотографии, но добавляет значения оттенка и насыщенности из краски, которую вы собираетесь применить, позволяя просвечивать детали изображения (режим наложения также работает).Нажмите OK и убедитесь, что новый слой находится на выше слоя фотографии в вашем стеке слоев.
ШАГ ВТОРОЙ: Нажмите B, чтобы активировать инструмент «Кисть» (обведен кружком), и с помощью палитры предустановок кисти на панели параметров (также обведен кружком) выберите кисть с мягкими краями.
ШАГ ТРЕТИЙ: В нижней части панели инструментов щелкните образец цвета переднего плана. В получившейся палитре цветов используйте вертикальную полосу цвета радуги, чтобы установить диапазон цветов (здесь использовался пурпурный), а затем щелкните внутри большого квадрата, чтобы указать Photoshop, насколько темным или насколько светлым должен быть этот цвет.Щелкните ОК, чтобы закрыть диалоговое окно.
ШАГ ЧЕТВЕРТЫЙ: Наведите указатель мыши на изображение и проведите по губам. Используйте большую кисть для внутренней части губ и меньшую для краев. Совет: Нажмите клавишу левой квадратной скобки ([), чтобы уменьшить размер кисти, и клавишу правой скобки (]), чтобы увеличить его. Увеличивайте и уменьшайте масштаб изображения, нажимая Command — (ПК: Ctrl -).
ISTOCKPHOTO, JACOMSTEPHENS, ИЗОБРАЖЕНИЕ № 3391020
ШАГ ПЯТЫЙ: Если вы допустили ошибку, вы можете исправить ее с помощью инструмента «Ластик».Нажмите и удерживайте клавишу E до временно активируйте инструмент Eraser и на панели параметров установите в меню Mode значение Brush, а затем выберите кисть с мягкими краями из Brush Preset Picker (как вы это делали на шаге 2) . Затем, все еще удерживая клавишу E, наведите указатель мыши на свой документ и закрасьте ошибку. Когда вы закончите, отпустите клавишу E, и Photoshop автоматически активирует инструмент «Кисть» (эта функция называется подпружиненными инструментами).
ШАГ ШЕСТОЙ: При активном слое губ выберите «Фильтр»> «Размытие»> «Размытие по Гауссу».В появившемся диалоговом окне поэкспериментируйте с Радиусом, чтобы получить очень мягкое размытие (на этом изображении размером 1698 × 1131 пикселей использовалось 4 пикселя). Это помогает новой помаде сливаться с окружающими пикселями. При необходимости используйте инструмент «Ластик», чтобы исправить размытые участки краски за краями губ.
ШАГ СЕДЬМОЙ: Уменьшите непрозрачность слоя с губами на панели «Слои» по своему вкусу (здесь было использовано 50%).
ШАГ ВОСЬМОЙ: Повторите шаги 1–7, чтобы добавить тени для век, румяна и т. Д.Если вы добавляете тени нескольких цветов — скажем, один для нижних век, один для верхних век и один для внешних краев век — обязательно добавляйте каждый цвет на отдельный слой для максимальной гибкости редактирования. Здесь вы можете увидеть, как мазки были нанесены до понижения непрозрачности слоя и размытия.
Девятая ступень
ШАГ ДЕВЯТЫЙ: Чтобы изменить цвет на любом слое, щелкните, чтобы активировать слой, а затем загрузите его как выделение, щелкнув, удерживая Command (ПК: Ctrl-щелчок) миниатюру слоя (когда вы это сделаете, вы увидите марширующий муравьи окружают эту область в вашем документе).Затем щелкните наполовину черный, наполовину белый кружок в нижней части панели «Слои» и выберите «Цветовой тон / Насыщенность». Photoshop добавляет новый слой над текущим активным и открывает панель «Свойства». Щелкните значок в левом нижнем углу панели «Свойства», чтобы обрезать слой «Цветовой тон / насыщенность» до одного слоя под ним. Наконец, используйте ползунки Hue, Saturation и Lightness, чтобы настроить цвет макияжа на этом слое.
ШАГ ДЕСЯТЫЙ: Выберите «Файл»> «Сохранить как» и сохраните документ как файл PSD.Сохранение документа в формате PSD позволяет вернуться и отредактировать отдельные слои позже. Вот версия изображения до и после, а также последняя панель слоев.
Step Ten
Как видите, добавить цифровой макияж очень просто. К счастью, вы также можете использовать ту же технику, чтобы добавить цвета к черно-белому изображению.
Эта статья любезно предоставлена журналом Photoshop User, официальным изданием KelbyOne, которое предоставляет качественное онлайн-образование для творческих людей.Для получения дополнительной информации посетите KelbyOne.com
Учебник по Photoshop: Редактирование модных фотографий менее чем за 6 минут | автор: John Negoita
В этом уроке по редактированию модных фотографий мы применим цифровой макияж с блестками на портрете. Мы изучим технику редактирования фото в Photoshop, которую вы можете использовать для своих собственных фотографий.
Модное редактирование фотографий до / послеДля этого урока Photoshop сначала загрузите БЕСПЛАТНЫЙ пакет кистей с блестками для Photoshop и узоры с блестками:
Портретную фотографию можно скачать здесь:
Вот что вы узнаете с помощью этого потрясающего цифрового макияжа и эффекта блеска Photoshop учебник.
Во-первых, я покажу вам, как сделать наложение узора с блестками (используя корректирующий слой заливки узором Photoshop). Мы будем использовать этот слой в качестве основы для создания блестящего золотого эффекта Photoshop, который мы добавим в эффект цифрового макияжа.
Как сделать наложение узора с блесткамиМы скроем части наложения слоя с блестками, используя маску слоя и бесплатные кисти из набора кистей Photoshop с блестками.
Бесплатные кисти с блестками в Photoshop, используемые для редактирования модных фотографийЗатем я покажу, как сделать в Photoshop золотые блестки, которые мы применим вокруг глаз модели, чтобы создать гламурный портрет.
Отрегулируйте интенсивность блестящего макияжа с помощью уровней.Мы усилим эффект блесток, используя несколько стилей слоя. Чтобы создать эффект свечения, просто используйте другую кисть Photoshop из набора кистей с блестками и примените ее к другому слою со стилями слоя свечения, как показано в видео. Отрегулировать интенсивность цифрового макияжа с блестками можно с помощью корректирующего слоя Levels .
В этом уроке по макияжу с блестками я покажу вам, как наносить цифровой макияж вокруг глаз и на губы, используя два разных шаблона Photoshop из набора.
Итак, вы также узнаете, как добавить помаду в Photoshop. Просто замените узор с золотыми блестками на узор с красными блестками.
Как нанести цифровой макияжВ качестве последнего штриха мы будем использовать классную технику: трюк Apply Image Photoshop. Это создаст маску слоя из бликов и теней изображения и применит ее к нашему эффекту блеска.
Как совмещать в Photoshop с помощью Apply ImageВ результате вы получите очень реалистичный цифровой макияж, идеально сочетающийся с нашей фотографией.Просто используйте корректирующий слой Levels , чтобы настроить интенсивность нашего цифрового эффекта блеска макияжа.
Редактирование модных фотографий до / послеВот как выполняется редактирование гламурных модных фотографий в Photoshop! Я думаю, это один из моих любимых портретных эффектов в Photoshop, так что я надеюсь, вам он понравился!
Как создать эту мистическую сцену и накрасить девушку в Photoshop
Узнайте, как создать это произведение таинственной дамы в пустынной среде с помощью Photoshop! Из этого туториала Вы узнаете, как поместить модель в мистический пейзаж, нанести на нее макияж и добавить мистические световые эффекты.
Предварительный просмотр окончательных результатов
Учебные ресурсы
Шаг 1. Откройте новый файл
Перейти к файлу — Создать (Ctrl + N).
Затем измените разрешение нового файла на ширину 2500 пикселей и высоту 1944 пикселей.
Шаг 2 — Выберите модель
Откройте файл модели и с помощью инструмента «Перо» выберите модель. Обойдите все края и убедитесь, что вы закончили выделение в той же точке, в которой начали, закрыв путь следующим образом:
Шаг 3 — Делаем выбор
После того, как вы закроете путь, нажмите правую кнопку мыши, и вы увидите меню на экране, затем выберите опцию «Сделать выбор».
Затем выберите опцию New Selection и нажмите ОК
Конечный результат должен быть таким:
Шаг 4 — Дублируйте выделенную область
Теперь нажмите Ctrl + J на клавиатуре или щелкните правой кнопкой мыши и выберите параметр «Слой через копирование».
Шаг 5 — Добавьте базу
Добавьте базовое изображение для фона. В этом случае вы можете использовать голубой тон с небольшой насыщенностью и уменьшить непрозрачность до 90%.
Шаг 6 — Камни
Добавьте слой с камнями к фону. Измените размер слоя, нажав Ctrl + T в опции свободного преобразования, чтобы он соответствовал изображению. Нажмите клавишу ВВОД, чтобы применить преобразование. Убедитесь, что вы нажали Shift и с помощью мыши в одном из углов измените размер изображения таким образом, чтобы ширина и высота всегда были одинаковыми, и изображение никогда не искажалось.
Шаг 7 — Уменьшите насыщенность.
Зайдите в меню: Image — Adjustments — Hue / Saturation (Ctrl + U) и в опции Saturation уменьшите до -40.Нажмите ок, чтобы сохранить изменения.
Шаг 8 — Стереть
Теперь возьмите Eraser tool (E) и пройдите по небу, просто оставив камни. Выберите мягкую круглую кисть 600 пикселей.
Шаг 9 — Изменить режим слоя
Измените режим слоя камней на жесткий свет.
Шаг 10 — Горы
Добавьте новый слой с горами и красивыми цветами. Добавьте это к изображению. Вы всегда можете изменить размер с помощью свободного преобразования (Ctrl + T)
Шаг 11 — Стереть
Уменьшите непрозрачность слоя до 80%, возьмите ластик (E) и проведите по камням.
Шаг 12 — Облака
Добавьте небо к изображению, чтобы создать эффект большего количества облаков в небе.
Шаг 13 — Мягкий свет
Теперь измените режим слоя на мягкий свет
Шаг 14 — Еще горы.
Добавьте больше гор к изображению. Сотрите ненужные части с помощью ластика.
Шаг 15 — Мягкий свет
Выберите параметр soft light для слоя с горами и уменьшите непрозрачность до -70%
Шаг 16 — Текстура
Добавьте к изображению фрактальную текстуру, чтобы увеличить цветность сцены.
Шаг 17 — Более мягкий свет
Выберите режим мягкого освещения для слоя и уменьшите непрозрачность до 50%.
Шаг 18 — Мягче
Если вы думаете, что цвета слишком сильные, перейдите к слою с горами из шага 10 и используйте этот слой в режиме мягкого света с непрозрачностью 90%. И вы получите такой результат:
Страницы: Страница 1, Страница 2, Страница 3Ретушируйте свои портреты с помощью AKVIS MakeUp
AKVIS MakeUp улучшает портреты и добавляет гламура фотографиям, придавая им профессиональный вид.
Программа позволяет ретушировать небольшие дефекты кожи, делая ее сияющей, красивой, чистой и ровной, как это видно на художественных изображениях. Удивительно, насколько хороший цвет лица омолаживает и освежает внешний вид!
Стильные гламурные фотографии стали визитной карточкой индустрии моды. Но не все знают, что прежде чем фотография попадает на страницы журнала, она подвергается тщательной обработке.
Эти уловки профессиональных фотографов теперь доступны каждому!
Просто откройте портрет в программе AKVIS MakeUp и нажмите кнопку Выполнить . Программа сгладит, осветлит и освежит кожу, не изменяя другие аспекты фотографии.
Есть два режима — Express и Advanced . В режиме Express вы можете выполнить коррекцию одним щелчком мыши, используя настройки по умолчанию, а в режиме Advanced вы можете более точно выбрать тон кожи с помощью инструмента пипетки и поиграть с дополнительными параметрами, чтобы найти золотистый означает между гламуром и аутентичностью.
В дополнение к методу автоматического сглаживания кожи программа также предлагает некоторые инструменты ретуши, такие как: Spot Remover , Teeth Whitening , Red Eye Removal и другие.
Вы также можете добиться некоторых специальных эффектов, например, сделать черно-белый портрет или эффект освещения в высоком ключе, который выдувает резкие тени и, таким образом, удаляет мелкие дефекты и тени под глазами.Черты лица становятся четкими, и портрет предстает в лучшем свете.
AKVIS MakeUp может быть полезен любителям социальных сетей и блогов для улучшения фотографий их профилей, а добавить нотку гламура в альбомы . Программа идеально подходит для обработки свадебных фотографий или выпускных фотографий . В таких особых случаях люди стараются добиться идеального результата — безупречных портретов главных участников.
Благодаря функции Batch Processing вам не нужно будет обрабатывать каждое отдельное изображение, а просто применить выбранные настройки ко всей папке со съемкой события.
AKVIS MakeUp доступен в двух версиях — как автономное приложение и как плагин для фильтра .
Версия плагина совместима с AliveColors, Adobe Photoshop, Photoshop Elements, Corel PaintShop Pro и т. Д.Дополнительные сведения см. На странице проверки совместимости.
Программное обеспечение предлагает многоязычный пользовательский интерфейс.
Бесплатная 10-дневная пробная версияПопробуйте все функции программного обеспечения в течение 10-дневного бесплатного ознакомительного периода.
Регистрироваться не нужно. Просто скачайте полную версию и начните пользоваться бесплатной пробной версией!
Загрузите программу сейчас, чтобы воспользоваться ее функциями!
Заказать сейчас — AKVIS MakeUp 7.7Твиттер
эффектов макияжа Photoshop для улучшения портретной фотографии
Мы уверены, что красоту можно успешно создать с помощью современных кистей для макияжа Photoshop, поражающих своими безграничными возможностями. Их сила настолько велика, что может появиться макияж и, что самое впечатляющее, создать совершенно новый образ на каждом лице. Тем не менее, для того, чтобы это чудо, поднимающее волосы, существовало, несомненно, должны быть два компонента: талантливая рука визажиста или визажиста, которая создаст красивый подвал, и не менее талантливый редактор, который будет использовать различные эффекты макияжа Photoshop для добавления глубины, дополнительные детали к уже сделанному макияжу, чтобы подчеркнуть его уникальность и невероятный магнетизм.И все же современные люди благодаря богатому разнообразию современных технологий привыкли принимать информацию из визуальных каналов наиболее успешно. Таким образом, для того, чтобы вы осознали все чудо, которое может быть создано с помощью превосходного сочетания этих компонентов, мы хотели бы проиллюстрировать это видео, в котором вы увидите, как осуществляется волшебство макияжа.
Тем не менее, видео иллюстрирует только одну сторону этого увлекательного процесса — создание макияжа vasagiste.Конечно, процедура довольно интересная и может привлечь всеобщее внимание, но сегодня мы сосредоточимся на втором компоненте, а именно на работе фотографов и редакторов, которые запечатлевают созданную красоту лица. Их работа не менее важна, ведь макияж иногда бывает настолько привлекательным и профессионально сделанным, что действительно стоит запечатлеть его на долгие воспоминания.
Когда модель готова и профессиональный макияж уже удвоил ее красоту, пора фотографам раскрыть все свои таланты.Обычно фотосъемка макияжа проводится в специальной студии. Это жизненно необходимая опция, так как молния в таких фотосессиях играет важнейшую роль. При правильной настройке он сможет с помощью макияжа подчеркнуть настоящую красоту лица модели. И наоборот, если свет в студии настроен неправильно, он подчеркнет все недостатки. Как вы уже могли догадаться, если профессиональный макияж будет выглядеть незабываемым, на лице модели не останется ни одного недостатка.Вы быстро вас разочаруете, ведь даже правильно настроенная молния, даже самое дорогое оборудование и талантливая рука фотохудожника не гарантируют отсутствие ошибок и безупречный снимок.
Что делать в такой ситуации? Конечно, просить хорошо обученных фотоманипуляторов улучшить изображение с помощью высококачественной ретуши портрета — неизбежное решение. Только они обладают силой благодаря различным кистям для губ, кожи или ресниц Photoshop исправить все те ошибки, которые были сделаны ранее.Они добавляют завершающие штрихи к макияжу и гарантируют блестящий результат.
Вкратце, мы описали процесс создания макияжа, большая часть которого может понравиться вам в модных журналах. Мы уверены, что все восхищаются их красотой и думают, что модели — это создания невероятной красоты. Тем не менее, они обычные девушки, и для того, чтобы фотографии стали прекрасными, нужно многое сделать. Более подробно остановимся на том, что осуществляется на каждом этапе создания визажной фотографии.Мы уверены, что после этой статьи ваши знания в этой увлекательной теме станут глубже.
Ни для кого не секрет, особенно для современных интернет-пользователей, что макияж может творить чудеса с людьми. Конечно, если этим искусством владеет настоящий профессионал. В первом видео мы уже показали, как организован этот процесс. И все же роликов о кулисах фотосессий для журналов или рекламы не может быть много.
Безусловно, вам понравится видео, в котором показано, как проводится гламурная фотосессия.Это особенный мир, который нужно представить всем, ведь в нем столько всего интересного.
Если вы все еще хотите узнать больше о моделировании, создании макияжа и других вещах, которые происходят за кулисами, у нас есть для вас такая возможность. Просто прочтите позы топ-моделей для фоторедактирования высокой моды и узнайте об особенностях моделирования.
И мы плавно движемся к целям, которые стоят перед каждым фотографом, который работает в сфере элитного искусства и гламура, или, другими словами, снимает для журналов или модных организаций.Безусловно, такие фотохудожники должны быть настоящими профессионалами своего дела, ведь их работы делаются для того, чтобы их можно было увидеть широкой публике. Таким образом, чтобы не перегружать вас тоннами лишней информации, мы просто представим небольшой видеоролик, который расскажет, что должен делать каждый фотограф, чтобы снимать в модном стиле.
Безусловно, главная цель визажиста — передать цвета и фактуру наиболее эффективным и выгодным способом.Поэтому им следует учитывать разные молнии и то, как с ними взаимодействуют различные виды макияжа. Очень часто может возникнуть одна и та же проблема. Часто на фото макияж не соответствует действительности. Причину легко объяснить. Обычно свет имеет две характеристики: плотность и цветовую температуру. Логично, что текстура, цвет и даже область макияжа могут меняться, исчезать или становиться очевидными при разных типах света.
Рассмотрим самые популярные виды молний
Первый — закатный свет.Он желтый и с ним довольно сложно работать. Одновременно это оказывает особое влияние на макияж, поскольку исчезают холодные оттенки и он становится более графичным. Есть только цветовые оттенки. Никаких оттенков, все теплые оттенки становятся теплее, а холодные не просматриваются идеально. Надо признать, что закатный свет нечасто используется для профессиональных фотосессий.
Молния днем мягкая и приглушенная. Таким образом создается мягкий эффект, при котором макияж рассыпается. Заметно появляются холодные акценты, но при этом на фото не проявляется контраст.Все переходы мягкие, плавные и спокойные. Тем не менее, его используют довольно часто, так как он минимально искажает макияж.
Kinoflo — это тип молнии, приближенный к дневному свету, но он дает немного холодный оттенок и небольшую жесткость готовой фотографии. В сфотографированном макияже холодные оттенки становятся ярче и чище. При такой подсветке достигается максимальный эффект читаемости и заметности макияжа. Если вы хотите максимально выгодно переносить макияж, то стоит обратить внимание на эти виды молний, ведь они самые удачные.
И все же фотографы обращают внимание не только на молнию. Самое главное в макияже и на фотографиях — глаза. По крайней мере, это первое, что замечают люди. Итак, все создатели фотографий сосредоточены на том, чтобы сделать их самыми красивыми.
Главный секрет фотографирования глаз — это обилие света. Необходимо использовать солнечный свет и любое дополнительное освещение, но не забывайте снимать без вспышки. В противном случае неизбежна такая досадная вещь, как красные глаза.Направляя лучи света на модель, опытные фотографы обращают внимание на тени. Все должно быть организовано таким образом, чтобы возле глаз не было морщин. И последний вариант — это гармония линий. Если в кадре находятся оба глаза, не забывайте об их естественной асимметрии. Будет полезно поэкспериментировать с углом наклона камеры, не забывая при этом подгонять баланс белого под каждый. Однозначно, через некоторое время и несколько попыток вы найдете нужное положение и угол.Если это сложно, попробуйте макросъемку.
Обычно при съемке лиц фотографы не уделяют много внимания выбору фона. Таким образом, вы свободны от одной проблемы. Тем не менее, если вы хотите позаботиться о своей модели, лучше снимать в помещении, где нет ветра и пыли.
Еще один важный момент — как сделать снимаемые глаза и макияж на них ярче. Самый простой способ — попросить модель посмотреть вверх.Если вы делаете снимки в комнате и возле окна, не забудьте установить значение диафрагмы на 1,6 — 2,8. Это сделает снимаемое окружение мягче, сосредоточив все внимание на глазах модели. Будет здорово, если вы уловите в глазах отражение чего-то привлекательного. Просто выберите необходимую вещь и поместите ее сбоку от модели так, чтобы она была видна в зрачке. Для регулировки расстояния и высоты используйте штатив. В общем, не бойтесь экспериментировать, так как все зафиксированные недостатки можно исправить с помощью кистей для наращивания ресниц или подводки Photoshop, а также ретуши кожи онлайн, которая завершит красивый образ.
В случае, если вы хотите минимизировать количество цифрового улучшения кистями для макияжа Photoshop, вы должны нести ответственность за правильный выбор камеры. Вам нужна камера, которая может передавать хорошие детали при съемке. Так вы сможете делать снимки, которые раскроют всю красоту макияжа.
Эта тема настолько популярна и полезна не только среди фотомейкеров, но и среди современных визажистов, что существует масса советов, как фотографировать лица моделей.
5 лучших советов, которые минимизируют необходимость в эффектах макияжа Photoshop
1. Использование треугольника Рембранта
Эта техника создает треугольник света на лице модели. Относительно лица, которое вы собираетесь фотографировать, вы должны направлять свет под углом примерно 45 градусов по вертикали и горизонтали. Таким образом, тень от носа будет лежать максимально естественно.
2. Не бойтесь потерять
При съемке, особенно фото макияжа, многое теряется.Обычно картинки получаются не такими красочными, как на самом деле. Поэтому лучше, чтобы цвета были ярче и живее, чем в жизни. Не бойтесь, что макияж модели будет слишком ярким, на фото он будет выглядеть просто нормально. Помните, что макияж для фотосессии и макияж для реальной жизни — это разные вещи.
3. Используйте косметичку
Это секрет, который действует как кисти для макияжа Photoshop, создавая соблазнительный эффект. Часто модная фотография макияжа делается через специальную вспышку, которая оснащена «косметичкой».В узком кругу профессиональных фотографов его еще называют портретным отражателем. Он успешно рассеивает свет. Он становится довольно гладким, но при этом остается достаточно жестким и рисует необходимые тени. Обычно после этого «секретный» макияж бывает настолько привлекательным, что редакторам не нужно использовать кисти Photoshop для губной помады или другие инструменты для коррекции фотографий.
4. Рассеяние света
Чтобы сделать снимки макияжа превосходными, свет должен быть правильно рассеян, чтобы получить изображение с правильными тенями.Если сфотографировать макияж модели с небольшой вспышкой, то тени на фото будут резкими, неприятными. Будет ощущение, будто их нарисовал маркер. Это не профессиональный способ фотографировать. Таким образом, фотографы перед съемкой должны позаботиться об этом аспекте, чтобы не испортить старания визажиста.
5. Сделайте себе жизнь проще с помощью студийной фотографии
Наибольшие шансы на получение прекрасных снимков обеспечит съемка в специальных студиях.Есть все необходимое оборудование для настройки света и тени. В большинстве случаев в каждой студии есть специальное оборудование, настроенное специально под рабочий интерьер. Таким образом, вы не потратите зря время. Кроме того, в Studious вы можете экспериментировать, поскольку у вас есть для этого солидный фон. Обычно все фотографы, которые с нами работают, черпают вдохновение в нашем блоге. А вот статья об экспериментах, вызывающих взбудораживающие волосы, с помощью высококачественной фотографии — «Новые идеи в модной фотографии».
Создание красоты в Photoshop
Работа каждого фотомейкера заканчивается, как только есть готовые кадры. После этого момента фотограф не может ничего изменить, но фотография макияжа еще не закончена, потому что с этого момента у власти редакторы. И они с помощью всех кистей Photoshop для ресниц или помады исправляют все видимые ошибки. С первого взгляда их работы не видно, но как только человек видит ретушь высокого класса, раньше после все становится очевидным.
В графическом редакторе, или, как мы его называем, Photoshop, можно создавать удивительные вещи. Поэтому сделать виртуальный макияж не составит труда. Если вы знаете какие-то маленькие секреты этой программы. Чтобы понять, что делают фотоманипуляторы со всеми этими кистями для подводки глаз Photoshop или другими кистями, мы представим список наиболее часто используемых техник.
Чтобы ваша работа была профессиональной, вам необходимо использовать опцию «Слои». В частности, вы будете использовать один слой для каждой техники преобразования фотографий, так как это сделает вашу работу систематической и логичной.
1) Использование помады кисти Photoshop
Для начала следует тщательно выделить их контур с помощью инструмента «Перо». Требуется разделить верхнюю и нижнюю губу отдельно. Как только вы это сделали, вы готовы изменить свой цвет. Просто зайдите в меню «Коррекция» и выберите «Уровни». Перемещая ползунки, вы измените тон губ. Если вы хотите кардинально изменить цвет, снова в меню «Коррекция» вы найдете «Цветовой баланс» и настройте необходимый тон.С помощью параметра «Слои» вы можете уменьшить непрозрачность, чтобы сделать цвет менее ярким. Кистями белого цвета и непрозрачностью 40-50% можно добавить эффект блеска для губ.
2) Кисти для ресниц Photoshop для улучшения глаз
Снова создаем новый слой, так как это даст нам возможность отменить наши действия, если мы не удовлетворены. Создавать виртуальный макияж глаз с помощью кистей для подводки глаз Photoshop или других кистей проще, чем с помощью губ, поскольку здесь нам не нужно иметь четкий контур.С помощью инструмента «Кисть» вы выбираете цвет будущих теней. Тогда все, что вам нужно, — это провести кистью по векам.
Самыми сложными в использовании являются кисти для ресниц Photoshop. Поэтому в большинстве случаев начинающим фотографам приходится обращаться за квалифицированной помощью. Изо дня в день мы получаем множество заказов, в которых нас просят улучшить фотографию с помощью виртуального макияжа. Мы не можем с уверенностью утверждать, что является ключом к нашему успеху, может быть, это быстрые результаты, возможно, это цены на ретушь фотографий, может быть, непревзойденные вещи.Но в любом случае ваш запрос будет удовлетворен.
Экшены Photoshop для ретуширования и макияжа
Мощные экшены ретуши и коллекция макияжа
Наша коллекция Photoshop Retouch Actions & Makeup Collection — это комплексный набор для редактирования всех ваших портретных ретушей. Эта надежная коллекция включает более 68 экшенов, а также бонусный набор накладных ресниц и простой аппликатор для ресниц.
Полностью настройте редактирование портретов с помощью красивых действий ретуширования кожи, включая мягкие, естественные параметры сглаживания кожи, а также мощные действия разделения частот, которые отделят текстуру от цвета и сделают ретушь портретов еще проще!
Значительно ускорьте свой рабочий процесс с помощью многофункционального средства цветокоррекции и «волшебных» действий, которые улучшают кожу, глаза, зубы, волосы, губы, щеки и многое другое! Быстро и легко нанесите тональный крем, тени для век, помаду, румяна, бронзатор, хайлайтер всего за несколько кликов!
Украсьте свои фотосессии старшей, свадебной, будуарной и стильной детской фотосессии с помощью нашего простого в использовании аппликатора для ресниц и великолепных «НАДЖЕВЫЕ РЕСНИЦЫ» , которые так легко чистить! Вашим клиентам это понравится!
Мы также добавили красивые чистые экшены редактирования, так что вы можете делать свое изображение от начала до конца с помощью этой коллекции!
Видеоурок по коллекции ретушей и макияжа
Видеоурок по аппликатору для ресниц
Действия All-In-One:
Магические действия:
Необходимости:
Заточка на месте
Белые белые
Редуктор для всех теней
Кисть для смягчения теней
Кисть для смягчения светлых участков
Чистый скульпт Dodge
Чистый ожог скульптуры
Кисти для тональной основы:
Pro Retouch.Разделение частот:
Кисти для идеальной кожи:
Insta-Smooth Skin (совместим только с CS5, CS6 и CC)
Разглаживатель Light Touch
Гладильная машина для тяжелых условий эксплуатации
Осветлитель сияющего сияния
Средство для уменьшения темных кругов вокруг глаз + осветлитель
Bye Bye Красный
Сайонара Сиан
Желтый выход
Пурпурный
Кисти для красивой кожи:
Контурная палитра
Палитра Skin Glow
Insta-Tan
Теплый цвет лица
Прохладный цвет лица
Лицо куклы
Ваниль
Светящаяся кожа
Персиковая богиня
Ярче + Персиковый
Для глаз:
Для щек и губ:
Средства для ухода за волосами:
Повышение блеска
Блондинка
Рыжая
Брюнетка
Ярлыки:
Снимок в истории
Сглаживание слоев
Вернуться к исходному состоянию
Усилитель полного изображения:
Аппликатор для ресниц Bonus и кисти для ресниц «Falsies»:
Совместимость:
ИЗ-ЗА СКАЧИВАЕМОСТИ ПРОДУКТА ВОЗВРАТ НЕТ.ВСЕ ПРОДАЖИ ЗАВЕРШЕНИЕ.Лицензия подходит (1) только для фотографа / студии
Элементы включают цифровые загрузки, руководства в формате PDF, ссылки на онлайн-видео
Требуются базовые знания Photoshop / PSE
Выражаем особую благодарность Liz Franco Photography, Freckled Flower Photography, и Shannen Speer Photography за использование красивых изображений, использованных в наших примерах.
Часто задаваемые вопросы по Lightroom: нажмите ЗДЕСЬ.
Часто задаваемые вопросы по Photoshop: нажмите ЗДЕСЬ.
Как установить пресеты Lightroom щелкните ЗДЕСЬ.
Как установить кисти Lightroom щелкните ЗДЕСЬ.
Как установить Photoshop Actions щелкните ЗДЕСЬ.
Как установить наложения Photoshop щелкните ЗДЕСЬ.
Вы можете использовать эти продукты только в личных или профессиональных целях. Эта лицензия распространяется на единственного индивидуального покупателя. Эта лицензия не распространяется на компании или партнерства и не может быть перепродана, ссужена и / или передана другому лицу и / или стороне.Вы не имеете права делиться, одалживать или распространять / продавать или копировать любые из этих файлов каким-либо образом. Все пресеты, действия, наложения и цифровые фоны от Pretty Presets & Actions защищены авторским правом. Из-за того, что эти продукты являются загружаемыми, все продажи в цифровом формате являются окончательными. Возврата, возврата или обмена нет.
Цифровые спецэффекты и курсы по макияжу и дизайну, курсы и классы
Эта единственная в своем роде программа предоставляет начинающим визажистам передовую подготовку в новейшей дисциплине мастерства макияжа: эффекты цифрового макияжа.Студенты узнают, как концептуализировать персонажей и существ как в физической, так и в цифровой форме. Программа «Художник по цифровым эффектам макияжа» также обучает студентов востребованным навыкам, включая ZBrush, Photoshop и дизайн существ, и знакомит их с миром 3D-сканирования и печати.
Выпускники могут рассчитывать найти работу в кино и на телевидении, а также в различных областях, включая редакционную работу для журналов и свадебные или семейные фотосессии.
КУРСЫ ДИЗАЙНА С ЦИФРОВЫМИ ЭФФЕКТАМИ
ПРИМЕЧАНИЕ: Для эффективного участия в нашей программе художников по цифровым эффектам макияжа у вас должен быть полный доступ к надежному ноутбуку.Вам потребуется полное разрешение на использование, изменение конфигураций и установку программ на устройстве, которое вы будете использовать в течение всего срока действия программы.
ТРЕБОВАНИЯ К КОМПЬЮТЕРУ:Оборудование и программное обеспечение вашего портативного компьютера должны соответствовать или превосходить следующие требования:
MAC- ОС: Mac OSX: 10.12 или выше.
- Процессор: Intel i7 / Xeon.
- Оперативная память: для работы с многомиллионными полигонами требуется 16 ГБ. (Любой дополнительный баран был бы полезен).
- HDD: 100 ГБ свободного места на жестком диске ZBrush и его рабочий диск. (Настоятельно рекомендуется SSD-накопитель).
- Графический планшет: совместим с Wacom или Wacom. (Углеродный API).
- Монитор: рекомендуется 15,4 дюйма (2880 x 1800) или выше (мониторы меньшего размера будут работать, но ограничат рабочую область).
- Видеокарта: большинство видеокарт 2015 года выпуска или новее. Должен поддерживать OpenGL 3.3 или выше.
- ОС: 64-разрядные версии Windows Vista или новее.
- CPU: технология Intel i7 / Xeon или эквивалент AMD.
- Оперативная память: 16 ГБ для работы с многомиллионными поли моделями. (Любой дополнительный баран был бы полезен).
- HDD: 100 ГБ свободного места на жестком диске для ZBrush и его рабочего диска. (Настоятельно рекомендуется SSD-накопитель).
- Графический планшет: совместим с Wacom или Wacom.

 Оставшийся слой для удобства лучше переименовать, например, в «Основной»
Оставшийся слой для удобства лучше переименовать, например, в «Основной» То же самое делаем со второй.
То же самое делаем со второй. Например, «Угол» поменяет направления «роста ресниц», «Кегль» изменит их длину, а «Интервал» густоту. Также попробуйте поставить/снять галочку перед параметром «Динамика формы» и другими. Результат будет отображаться на превью снизу. Вы можете также навести курсор на фото и посмотреть форму кисти, которая у вас получилась.
Например, «Угол» поменяет направления «роста ресниц», «Кегль» изменит их длину, а «Интервал» густоту. Также попробуйте поставить/снять галочку перед параметром «Динамика формы» и другими. Результат будет отображаться на превью снизу. Вы можете также навести курсор на фото и посмотреть форму кисти, которая у вас получилась.


 Выберите цвет на несколько тонов темнее основных теней и кистью обрисуйте внешний уголок в верху глаза и внутреннюю часть (ближе к носу).
Выберите цвет на несколько тонов темнее основных теней и кистью обрисуйте внешний уголок в верху глаза и внутреннюю часть (ближе к носу).
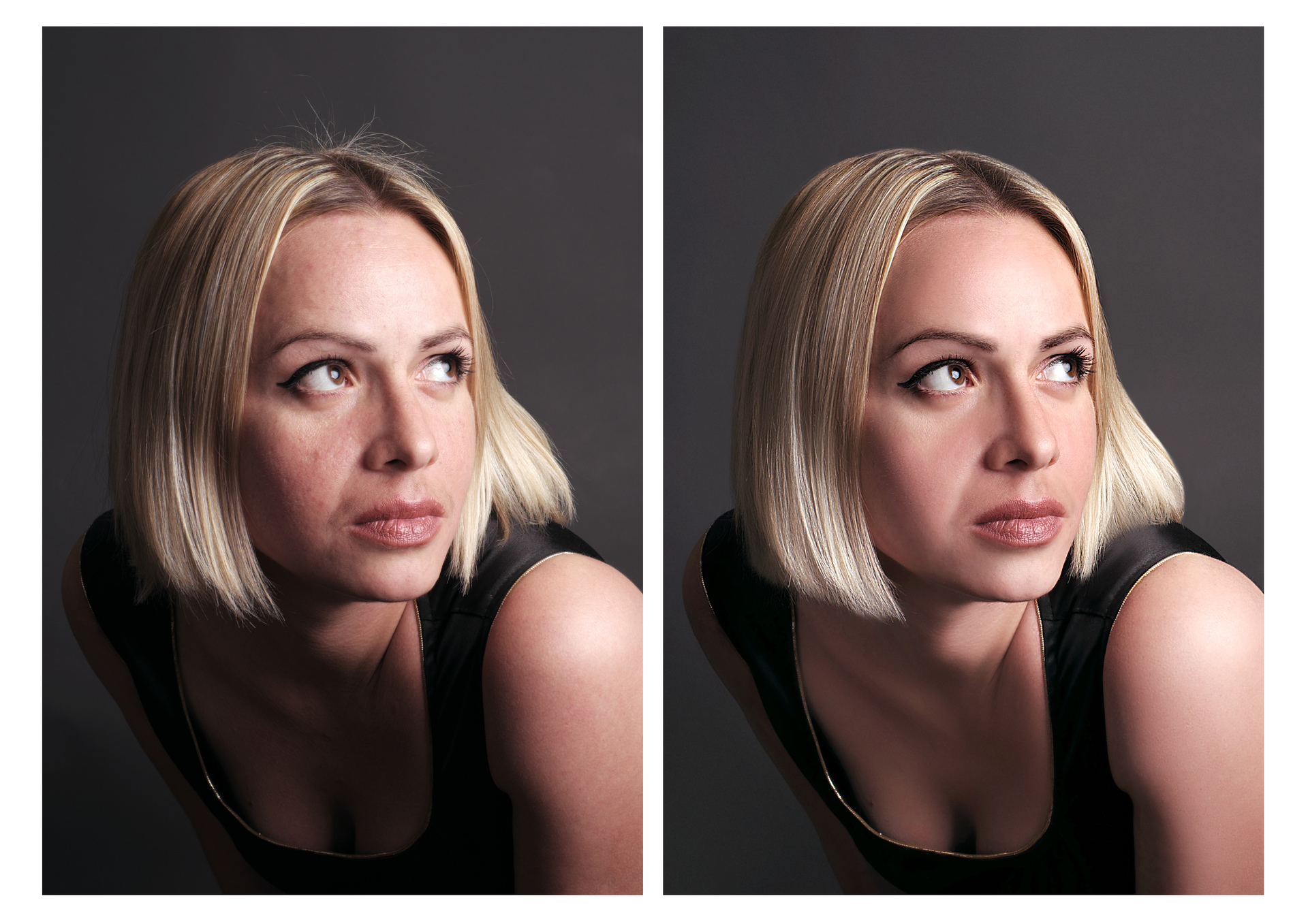 Меняем этот параметр в диапазоне от 2.5 до 7 (на ваше усмотрение).
Меняем этот параметр в диапазоне от 2.5 до 7 (на ваше усмотрение).
 Поставьте нормальный режим, а «Непрозрачность» и «Нажим» на 100%.
Поставьте нормальный режим, а «Непрозрачность» и «Нажим» на 100%. Можно просто выбрать черный или темно-коричневый цвет.
Можно просто выбрать черный или темно-коричневый цвет.