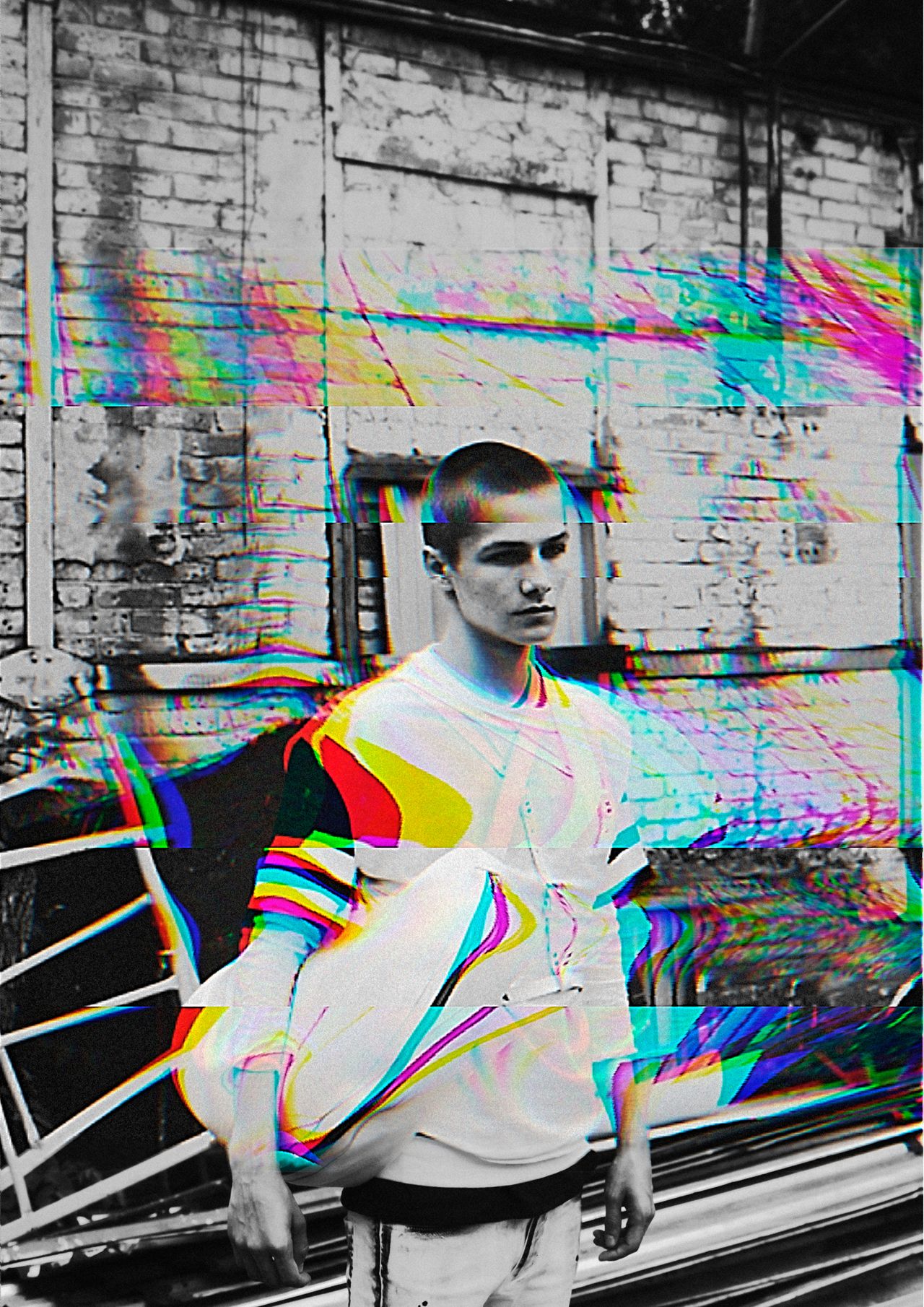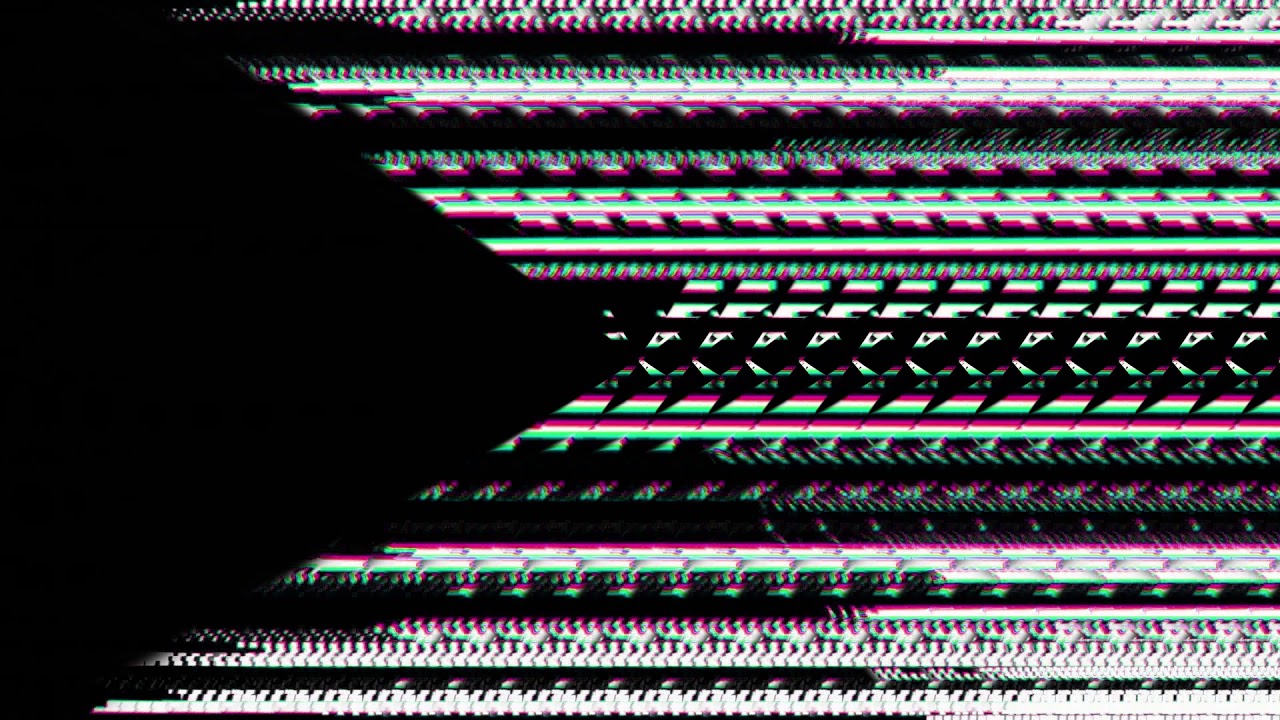App Store: Glitch Art-редактор фотографий
Версия 1.11.15
Fixed Bugs.
Optimize performance.
Оценки и отзывы
4,5 из 5
Оценок: 5,1 тыс.
Оценок: 5,1 тыс.
Watermark
Я не очень поняла как убирать водяной знак? Купила эту функцию, но как бы ничего не изменилось 🤷🏼♀️
Очень нравиться
🥑
Встроенные покупки
Glitch Effects Pro for Video & Photo
179,00 ₽
Разработчик Xiujuan Zheng указал, что в соответствии с политикой конфиденциальности приложения данные могут обрабатываться так, как описано ниже.
Данные, используемые для отслеживания информации
Следующие данные могут использоваться для отслеживания информации о пользователе в приложениях и на сайтах, принадлежащих другим компаниям:
- Идентификаторы
- Данные об использовании
Не связанные с пользователем данные
Может вестись сбор следующих данных, которые не связаны с личностью пользователя:
- Идентификаторы
- Данные об использовании
Конфиденциальные данные могут использоваться по-разному в зависимости от вашего возраста, используемых возможностей или других факторов.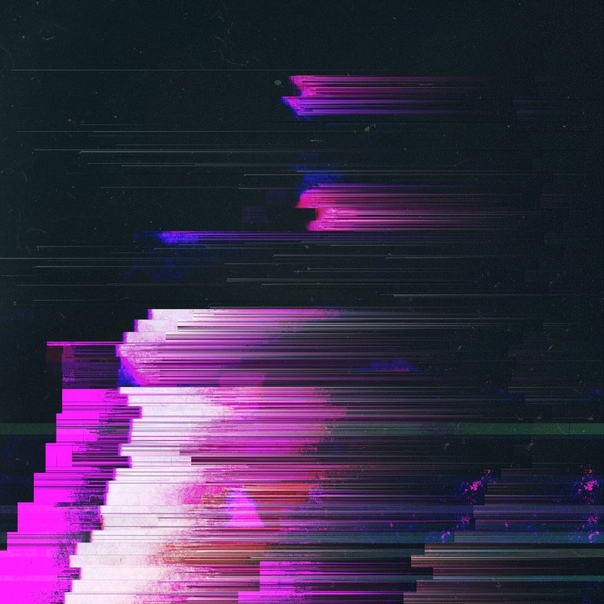
Поддерживается
Семейный доступ
С помощью семейного доступа приложением смогут пользоваться до шести участников «Семьи».
Самое подробное руководство по созданию глитч эффекта на видео
На сегодняшний день глитч эффект находится на пике популярности. Его активно используют в музыкальных клипах, видеоиграх и кино. Грамотное искажение видео создает атмосферу иллюзорности происходящего и добавляет динамичности.
Однако далеко не каждый раз добавленный в видео глитч даёт нужный результат. Во-первых, существует немало разновидностей «глюка», и каждая создаёт свой уникальный эффект. Во-вторых, в зависимости от задачи, вам может быть необходимо скорректировать интенсивность или тип помех.
Если вы всерьёз хотите освоить эффект глитч, VSDC – лучший бесплатный видеоредактор для практики.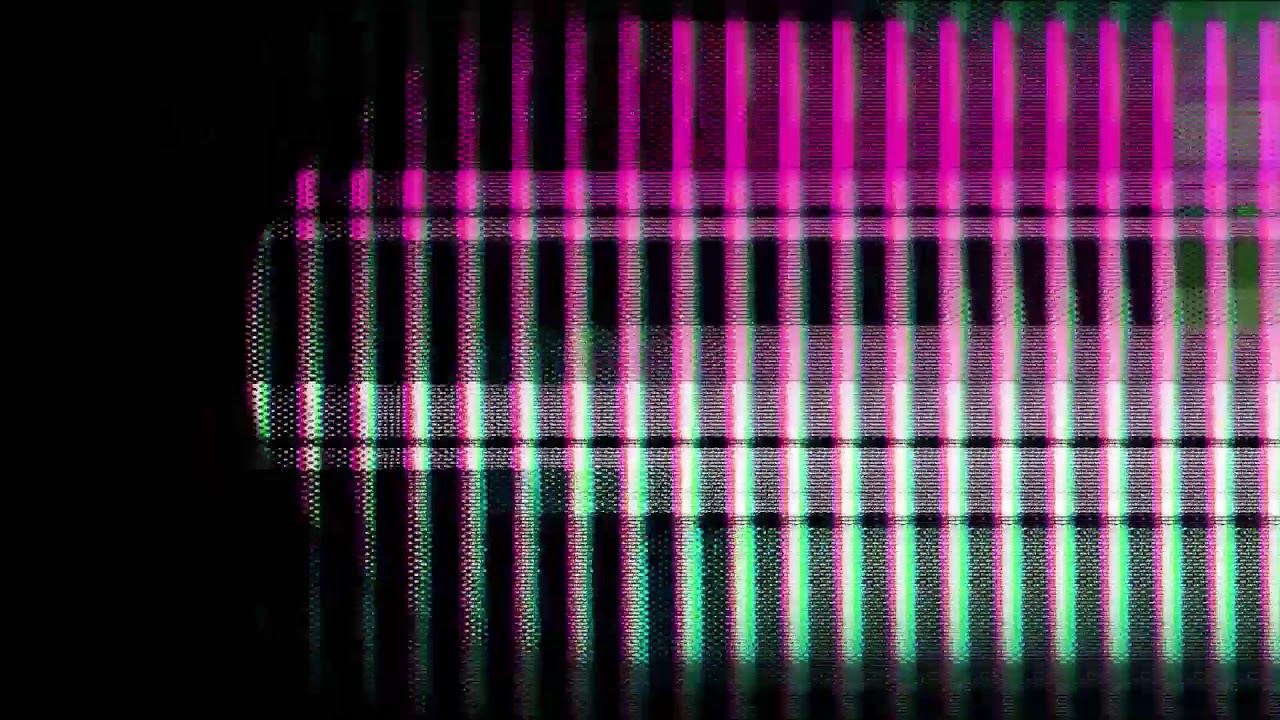 В нём вы сможете быстро добавить глитч эффект, используя готовые пресеты, а также тщательно настроить тип искажения вручную. В этой инструкции мы расскажем, как это сделать.
В нём вы сможете быстро добавить глитч эффект, используя готовые пресеты, а также тщательно настроить тип искажения вручную. В этой инструкции мы расскажем, как это сделать.
Скачать бесплатный видеоредактор VSDC
Глитч эффект имитирует ошибки программного обеспечения, плохой сигнал и как результат – разрыв изображения или помехи. Чаще всего это выглядит так:
- волнистые искажения картинки,
- «зависшие» в статике сцены,
- перевёрнутые цвета и так далее.
Давайте подробнее посмотрим, как этот эффект применяется в VSDC.
Как создать глитч эффект на видео в VSDC
После того как вы установили и запустили программу, импортируйте видео, к которому вы планируете применять эффект глитч. Чтобы быстро добавить эффект, вам необходимо сделать всего три шага:
- Откройте вкладку «Видеоэффекты».
- Перейдите в раздел «Специальные эффекты» и выберите «Glitch».
- Во всплывающем окне «Настройки позиции объекта» нажмите OK.

Таким образом, вы применили один из готовых пресетов глитч эффекта. В VSDC таких пресетов восемь, и каждый даёт уникальный результат. Чтобы сменить пресет, перейдите в «Окно свойств» справа, найдите строку «Настройки эффекта Glitch» и выберите пресет из выпадающего меню. Вы можете откорректировать параметры пресета и сохранить собственный вариант настроек для дальнейшего использования.
Одно и то же изображение с применением разных пресетов может выглядеть следующим образом:
Если вы довольны результатом, перейдите во вкладку «Экспорт проекта» и сохраните видео на компьютер.
Если вы хотите научиться использовать искажение кадра на профессиональном уровне, ниже мы детально расскажем, как это сделать. Вы узнаете, за что отвечают различные параметры эффекта глитч в VSDC, и как работать с его настройками, изменяя тип и интенсивность искажения.
Настройки эффекта Glitch в VSDC: начало работы
Чтобы отрегулировать настройки глитч эффекта в VSDC, кликните правой кнопкой мыши по слою эффекта на таймлайне и выберите «Свойства» из открывшегося меню.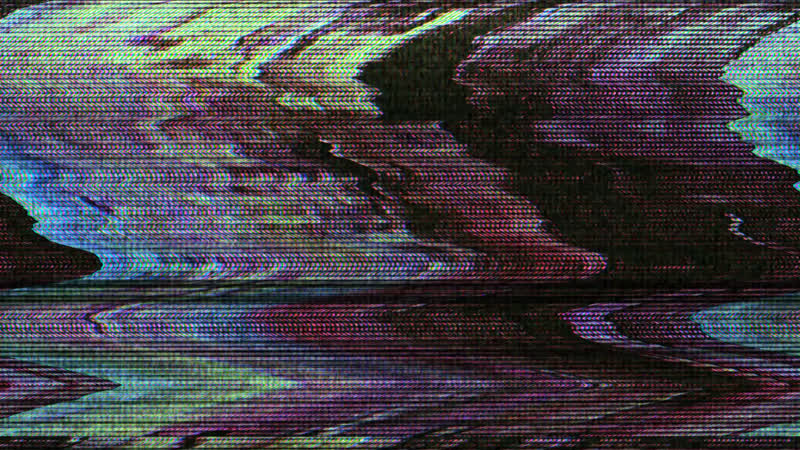
Справа в «Окне свойств» найдите «Настройки эффекта Glitch». Вы увидите описанный выше набор пресетов, а также несколько параметров:
- Мощность передачи Glitch (%)
- Мощность эффекта Glitch (%)
- Интенсивность Glitch (%)
- Использовать этап 1
- Использовать этап 2
- Использовать этап 3
В данном случае, под этапом подразумевается этап обработки. На каждом таком этапе применяется конкретный эффект искажения — например, искажение палитры, повтор строки, движущиеся блоки, и другие. Под Glitch при этом подразумевается совокупность применённых на каждом этапе эффектов.
Другими словами, эффект Glitch в VSDC – это уникальное сочетание различных типов искажения (этапов обработки).
В эффект Glitch может входить от одного до трёх этапов обработки. При этом, если вы изменяете один из параметров эффекта Glitch (мощность эффекта, передачи, интенсивность), изменения касаются всех применённых этапов одновременно.
Общие параметры эффекта
VSDC позволяет с точностью настроить появление и продолжительность показа любого эффекта и элемента на видео. Это касается и эффекта глитч.
Сделать это можно, откорректировав «Общие параметры» в окне свойств. В частности, параметр «Время появления объекта» позволяет покадрово или по секундам настроить момент, в который эффект появляется на видео. Параметр «Длительность отображения объекта» позволяет задать точную продолжительность показа эффекта.
Параметры эффекта Glitch: подробный обзор
Мы уже установили, что в VSDC есть 8 пресетов глитч эффекта, а также возможность создать собственный. Как только вы изменяете любой из параметров, строка «Пресет» переходит в режим «Пользовательский».
Прежде чем рассматривать каждый параметр в отдельности, стоит понимать, как в данном случае работает искажение кадра. Когда вы применяете эффект Glitch в VSDC, программа разбивает каждый кадр на условные блоки. Далее, мы будем называть их отражающие блоки, поскольку в каждом блоке отражается оригинальное изображение той части кадра, к которой этот блок принадлежит.
Всего в меню настроек Glitch три основных параметра:
- Мощность передачи Glitch (%) отвечает за смещение отражающих блоков относительно элементов, которые они отражают. Чем выше значение в этой строке, там дальше расстояние между блоками и элементами.Мощность передачи Glitch имеет процентное выражение, и за 100% берется расстояние равное ¼ длины кадра
- Мощность эффекта Glitch (%) определяет уровень прозрачности отражающих блоков. При мощности эффекта равной нулю блоки абсолютно прозрачны; при значении в 100% блоки абсолютно непрозрачны.
- Интенсивность Glitch (%) отвечает за количество блоков в кадре. При 100% интенсивности все возможные блоки находятся в кадре. При интенсивности 0% блоков в кадре нет.
Таким образом, вы можете корректировать смещение отражающих блоков, их прозрачность и количество за счёт описанных выше параметров.
Для каждого из этих параметров можно также задать динамическое изменение с течением времени. Это значит, что по мере проигрывания видео значение будет уменьшаться или увеличиваться. Сделать это можно с помощью строк «Начальное значение» и «Конечное значение». Первое определяет значение параметра на момент начала показа эффекта, второе – на конец показа.
Настройки «этапов» глитч эффекта в VSDC
Следующий уровень настроек в меню эффекта Glitch – это «этапы». Как уже было сказано выше, под этапами подразумеваются этапы обработки кадра, и на каждом этапе присутствует конкретный эффект искажения: смещение RGB, смещение пикселей, повтор строки и так далее. Вы можете применить до трех различных этапов в одном кадре и получить уникальную комбинацию, которая будет доступна как ваш пользовательский пресет в меню Glitch.
По умолчанию, напротив строк «Использовать этап 2» и «Использовать этап 3» стоит опция «Нет». Это означает, что в данном эффекте используется только один этап обработки, а значит — один тип искажения. Чтобы добавить новый «этап», смените «Нет» на «Да».
Чтобы добавить новый «этап», смените «Нет» на «Да».
Настройки на уровне «этапов» доступны следующие:
- Порядок этапа
- Интенсивность этапа (%)
- Мощность передачи этапа (%)
- Мощность этапа
- Тип эффекта
- Вид переноса
- Частота
- Длительность Fade In
- Длительность Fade Out
Порядок этапа позволяет менять порядок этапов обработки через присвоение им порядковых номеров. Эта настройка актуальна в случае, если вы применяете более одного «этапа». В случае, если значение в этой строке – 0, «этапы» будут применяться в порядке по умолчанию: сперва этап №1, затем этапы №2 и №3.
Интенсивность этапа (%) задаёт количество отражающих блоков в кадре. Интенсивность этапа рассчитывается в процентном соотношении от интенсивности Glitch. То есть, если интенсивность Glitch равна 50%, и интенсивность этапа равна 50%, по факту количество блоков будет равно 25% от максимально возможного.
Расчёты ведутся следующим образом: 50% х 0,5 = 25%
Значение дельты в меню интенсивности этапа – это интервал, задающий максимально и минимально возможное количество блоков. Этот параметр определяет интервал значений интенсивности этапа, которые будут появляться в кадре случайным образом в процессе проигрывания. Если дельта равна нулю, максимальное и минимальное значения интенсивности этапа равны между собой.
Расчёты при этом ведутся следующим образом:
Максимальное значение = значение в поле «Интенсивность этапа»;
Минимальное значение = максимальное значение — (максимальное значение Х значение дельты).
Например, если вы указываете интенсивность Glitch = 50%, интенсивность этапа = 50% и значение дельты = 20%, получается, что в процессе проигрывания в кадре будут случайным образом появляться от 20% до 25% отражающих блоков из возможных 100%.
Расчёт ведётся следующим образом:
Максимальная интенсивность этапа = 50%
Минимальная интенсивность этапа = 50%-(50%*0. 2) = 40%
2) = 40%
Максимальная интенсивность Glitch = 50%*0.5 = 25%
Минимальная интенсивность Glitch = 50%*0.4 = 20%
Мощность передачи этапа определяет смещение отражающих блоков относительно отражённых в них элементов кадра.
Мощность передачи этапа также рассчитывается в процентном соотношении от значения одноимённого параметра Glitch. Например, если задать мощность передачи Glitch в 50% и мощность передачи этапа в 50%, итоговое смещение блоков будет равно 0,5 х 0,5 = 0,25 или 25% от максимально возможного расстояния.
Мощность передачи этапа имеет три дополнительные настройки:
- Начальное значение
- Конечное значение
- Значение дельты
Начальное значение определяет смещение блоков на начало показа. Конечное значение, соответственно – на конец показа. Значение дельты задаёт интервал между максимально и минимально возможным смещением блоков, которое будет происходить случайным образом.
При этом максимальное значение будет равно значению в поле «мощность передачи этапа», а минимальное значение определяется по формуле:
Мощность передачи этапа — (Мощность передачи этапа Х значение дельты)
Мощность этапа (%) задаёт уровень прозрачности отражающих блоков.
Мощность этапа рассчитывается в процентном соотношении от одноименного параметра уровня Glitch. Например, если мощность эффекта Glitch = 50% и мощность этапа = 50%, то итоговая прозрачность блоков будет рассчитана по формуле 0,5 х 0,5 = 0,25 и составит 25% от максимально возможного уровня. При этом за 100% принимается абсолютное отсутствие прозрачности.
VSDC позволяет задать значения прозрачности блоков на начало и конец показа. Настройки в данному случае будут аналогичны настройкам мощности передачи этапа, описанным выше.
Тип эффекта – это выпадающее меню, где вы можете выбрать эффект искажения.
Вид переноса определяет способ размещения блоков и включает 4 варианта:
- Последовательный обмен – последовательное размещение блоков с учётом их размеров и дистанции между ними.
- Симметричный обмен – симметричное размещение блоков, исходя из тех же параметров.
- Копировать с зеркальными краями – копирование блоков с зеркальным отображением.
 В случае, если часть блока выходит за пределы кадра, недостающий элемент копируется и отображается с противоположной стороны кадра:
В случае, если часть блока выходит за пределы кадра, недостающий элемент копируется и отображается с противоположной стороны кадра: - Копировать с прозрачными краями – копирование с «занулением» отображения. Принцип работы данного режима аналогичен копированию с зеркальными краями, однако, недостающий элемент при копировании не отзеркаливается, а «зануляется» — то есть, становится полностью прозрачным.
Настроить вид переноса ещё более детально можно с помощью следующих параметров меню:
- Ширина блока (%) – ширина блоков этапа. Рассчитывается в процентном cоотношении от ширины кадра.
- Высота блока (%) — высота блоков этапа. Рассчитывается в процентном cоотношении от высоты кадра.
- Дистанция по оси X (%) – расстояние от начала одного блока до начала второго по оси Х (за 100% принимается ширина кадра).
- Дистанция по оси Y (%) – расстояние от начала одного блока до начала второго по оси Y (за 100% принимается высота кадра).

- Начальное смещение (%) – отступ самого первого блока по оси X от левого верхнего угла кадра.
Частота (мс) – это параметр, задающий частоту смены блоков за 1 мс. То есть, при частоте равной нулю, блоки будут статичны на протяжении всего периода проигрывания эффекта, а при частоте равной 10, за каждую миллисекунду 10 комбинаций блоков сменят друг друга.
Длительность Fade In (мс) – это параметр, задающий постепенное появление выбранного типа искажения в кадре. Если значение этого параметра равно нулю, то на момент начала проигрывания расположение и интенсивность блоков будут определяться мощностью этапа и мощностью эффекта Glitch.
Если же значение отлично от нуля, то появление блоков в кадре будет растянуто на количество указанных миллисекунд. Например, при значении в 100, на самом первом кадре будет отображен только исходный объект, а в течение последующих 100 миллисекунд отражающие блоки будут постепенно появляться в кадре.
Длительность Fade Out (мс) – это параметр, задающий постепенное выцветание эффекта искажения на момент окончания показа.
Если данный параметр равен нулю, то на момент окончания показа эффекта расположение и интенсивность блоков будут заданы, исходя из значений мощности этапа и эффекта Glitch. Если же значение «длительности Fade Out» отлично от нуля и равно, например, 100 – это означает, что в последние 100 миллисекунд проигрывания эффект будет постепенно исчезать, пока не исчезнет полностью в самом последнем кадре.
На этом наша инструкция подходит к концу. Готовы применить глитч эффект в своих роликах?
Тогда скачайте VSDC на свой компьютер и начните с приёмов, описанных в этой статье.
И если вас интересует монтаж, подпишитесь на наш канал на YouTube, где мы регулярно публикуем новые уроки.
Глитч что такое и наложение эффекта на фото онлайн
Популярность намеренно искаженных медиа (фото, видео, аудио, т. е. цифровой инфы), а именно так простым языком можно описать эффект глитч, мне непонятна, однако, раз она имеет место быть, то будем разбираться. Что это такое Глитч, как сделать глитч эффект на фото онлайн, приложения для глитч и сервисы онлайн для создания глитч на компьютере – тема данного опуса.
е. цифровой инфы), а именно так простым языком можно описать эффект глитч, мне непонятна, однако, раз она имеет место быть, то будем разбираться. Что это такое Глитч, как сделать глитч эффект на фото онлайн, приложения для глитч и сервисы онлайн для создания глитч на компьютере – тема данного опуса.
Приведу примеры, чтобы было понятно.
Глитч эффект на фото онлайн
Как видите, глитч в данном случае выражен в форме радужной обводки элементов на фото, будь то лицо человека или какой-то предмет.
Действительно, чаще всего глитч это радужная обводка и/или сдвиг части изображения со спектром.
Иногда это какие-либо «шумы», деформирующие изображение, удаляющие цвет и другие глитч помехи.
Примеры на картинках ниже. Добавить глитч на фото онлайн достаточно просто. К каждому изображению добавлена ссылка или название сервиса (приложения на телефоне), в котором выполнены изменения. О самих сервисах читайте ниже.
Сделано онлайн https://glitch. demiart.ru/ demiart.ru/ | Легкое искажение. Сделано в приложении Glitch |
Перейдем к краткому обзору сервисов Глитч онлайн
Фоторедакторы с глитч эффектом онлайн
Сервисов, которые помогут наложить глитч на фото онлайн, в интернете много. И выполнены они как под копирку. Поэтому рассмотрю здесь только парочку.
Первый сервис – https://glitch.demiart.ru/.
При переходе попадаете на страницу, где нужно выбрать (загрузить) фото.
Следующее окно – собственно говоря, выбор эффектов, где собраны разнообразные, не только связанные с глитч.
В боковой колонке выбираете эффект, далее ползунком устанавливаете степень воздействия на фото.
После чего скачиваете на компьютер абсолютно бесплатно и без водяных знаков.
Немного другой фоторедактор с эффектом глитча
https://photooxy.com/art-effects-c18
В нем также собраны разнообразные эффекты, среди которых есть и глитч.
Скачать глитч на андроид или айфон
Для этого сначала нужно установить специальное приложение для создания эффекта глитч. Таких приложений тьма тьмущая, производители пытаются обскакать друг друга.
Таких приложений тьма тьмущая, производители пытаются обскакать друг друга.
Я попробовала несколько и остановилась вот на этом – Glitch Photo Editor. Ниже на картинке показаны пара эффектов, один из которых так и называется Glitch.
Справедливости ради надо сказать, что многие эффекты глитч можно также добавить и в приложении InShot. Вот пример примененного эффекта с одноименным названием.
Глитч шрифты
Для оформления также применяют эффект к шрифтам, как правило, к достаточно массивным, чтобы эффект был заметен.
Если хотите создать свою надпись шрифтом глитч совем не обязательно делать это на компе в фотошопе.
Глитч шрифты латиница
Как всегда, латинских шрифтов представлено гораздо больше, чем кирилицы. Хороших сервисов онлайн много, я пробовала
https://www.fontspace.com/category/glitch . Если пишите латиницей, то выблор для вас широкий.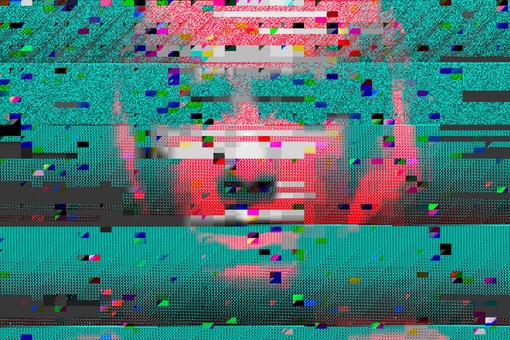 Для кирилицы (русские шрифты) здесь нет вариантов.
Для кирилицы (русские шрифты) здесь нет вариантов.
Глитч шрифты русские (кирилица)
Глитч шрифты русские предлагает сервис онлайн https://gfto.ru/index/glitch_logo_font_text_generator/0-147
Достаточно вписать свой текст, указать свойства: цвет текста, полос, фона, размеры. Сохраняет в формате ПНГ, что очень удобно – можно вставлять где угодно.
Глитч для видео
Для видео также применим глитч эффект. Это делается либо самостоятельно из имеющихся пресетов и эффектов непосредственно в программе монтажа видео, либо используются уже готовые «накладки» эффекта – короткие видео, придающие обычному видеоизображению вид слегка искаженный.
В другой статье я обязательно расскажу, как сделать глитч видео.
Еще информация по теме:
Как сделать глитч эффект
На мобильном телефоне эффект глюка на фото можно сделать в следующих приложениях: GlitchCam, Фоторедактор Glitch Camera (Fillog Studio), Onetap Glitch. Данные редакторы очень просты в использовании.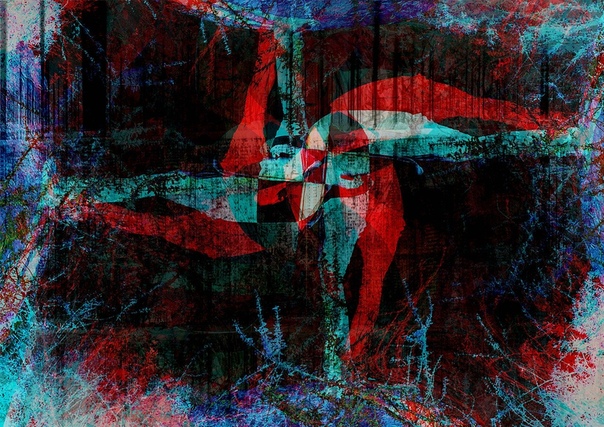 Они предоставляют не только глючные эффекты, но и другие, которые могут стать хорошим дополнением в обработке снимка.
Они предоставляют не только глючные эффекты, но и другие, которые могут стать хорошим дополнением в обработке снимка.
Приложения для создания глитч-эффекта
GlitchCam — бесплатное приложение с возможностью покупки платных эффектов. В фоторедакторе можно не только создать глюк, но и сделать цветокоррекцию, наложить готовые фильтры, добавить неоновые эффекты, стикеры. Смотрите примеры в коллаже.
Эффекты в приложении GlitchCamСкачать GlitchCam в Play Market и App Store.
Фоторедактор Glitch Camera — бесплатное мобильное приложение с огромным количеством глитч-эффектов (около 50 штук). Кроме этого, в редакторе есть возможность использовать уже готовые фильтры, добавить неоновые блики, потертости, царапины, стикеры и текст. Благодаря такому количеству функций, можно очень стильно отредактировать фотографию.
Скачать Glitch Camera в Play Market.
Onetap Glitch — бесплатное приложение с возможностью покупки платных функций. В редакторе можно наложить готовые фильтры, сделать коррекцию яркости, контраста и насыщенности, добавить текст, неоновое свечение, обрезать фотографию, использовать готовые глючные эффекты, а в инструменте Scatter или Wave, получится самому создать глючные полосы на фотографии.
В редакторе можно наложить готовые фильтры, сделать коррекцию яркости, контраста и насыщенности, добавить текст, неоновое свечение, обрезать фотографию, использовать готовые глючные эффекты, а в инструменте Scatter или Wave, получится самому создать глючные полосы на фотографии.
Скачать Onetap Glitch в Play Market.
Данные приложения одни из самых популярных редакторов для создания глитч-эффектов. Бесплатных функций вполне хватает, но если вы хотите попробовать и другие, можете приобрести платный контент.
Разнообразие глючных эффектов в перечисленных редакторах захватывает. Попробуйте все эти приложения и тогда, вы найдете свой идеальный Glitch Effect.
Была ли статья полезна?
https://mobilografiya.com/kak-sdelat-glitch-effekt-na-fotografii/ Копировать
Glitch эффект в Тик Ток
Тик Ток – популярное приложение для записи и публикации оригинальных видео. А как разнообразить свои ролики? Конечно, при помощи эффектов, имеющихся на платформе. Сегодня рассмотрим один из них, эффект Glitch.
Сегодня рассмотрим один из них, эффект Glitch.
Глитч – это эффект “битой” картинки, когда засвечена часть изображения или искажена телевизионными искажениями. Само слово glitch с английского переводится как “сбой”. Подобные помехи возникают из-за ошибок при скачивании или записи видео.
Изначально эти помехи считались браком и файлы летели в корзину. Так продолжалось до тех пор, пока художники не увидели в этой преломленной цветовой диафрагме иной смысл и не превратили цифровой сбой в цифровое искусство.
Глитч эффект невероятно популярен сегодня. Он создает впечатление слегла зависающей, местами размытой картинки, не сказываясь при этом на качестве изображения. Наоборот эффект придаст изюминку Вашему видеоряду, сделает его интересным и цепляющим взгляд.
Как найти Glitch эффектЗайдите в приложение и нажмите на большой плюс в центре нижней панели. Вы перейдете в раздел, где можно снять или загрузить уже готовое видео.
Вы перейдете в раздел, где можно снять или загрузить уже готовое видео.
Когда видео готово, находим в правом нижнем углу экрана красную кнопку с галочкой, и переходим в раздел редактирования видео
В “Эффектах” в открывшемся у Вас разделе «Visual» листаем вправо и жмем на иконку «Glitch»
Как применить эффект?На видеоряде есть ползунок, с помощью которого обозначаем точку, когда начать эффект.
Удерживайте иконку Glitch до тех пор, пока нужный отрезок видео не окраситься в оранжевый цвет.
Сохраните результат и возвращайтесь обратно в раздел редактирования, где по желанию можно добавить музыку, текст, стикеры или фильтры.
Готово! Осталось только опубликовать ролик и не забыть добавить описание и хэштеги.
Эффект Glitch универсален. Его можно наложить на любой видеоряд под любую музыку. И во всех случаях он органично впишется и будет выделяться на фоне прочих. Экспериментируйте, вдохновляйтесь работами других блогеров и читайте на нашем сайте о том, что делать, чтобы стать популярным в Тик Ток.
Экспериментируйте, вдохновляйтесь работами других блогеров и читайте на нашем сайте о том, что делать, чтобы стать популярным в Тик Ток.
Как создать глитч-эффект шаг за шагом
Хотя глитч-арт включает в себя естественные технологические сбои, есть простые способы добавить эффектный глитч и в Photoshop, о чем в этой статье рассказывает фотограф Меган Кеннеди (Megan Kennedy).
Что такое глитч-эффект?
Глитч — это временная аналоговая или цифровая ошибка, сбой, глюк. Обычно он появляется на телевидении или в видеоиграх, но его можно в принципе найти во всех областях техники. Сбой вызван неисправностью системы. Первоначально глитч-эффект появлялся на изображениях с битыми данными — неровные линии, разноцветные пиксели, искаженные цвета и застывшее изображение. Вы, вероятно, знакомы с тем, как выглядит этот эффект, но, возможно, не представляли, что его можно превратить в искусство.
Как создать эффект глитча в Photoshop: шаг за шагом
Для начала выберите изображение и откройте его в Photoshop.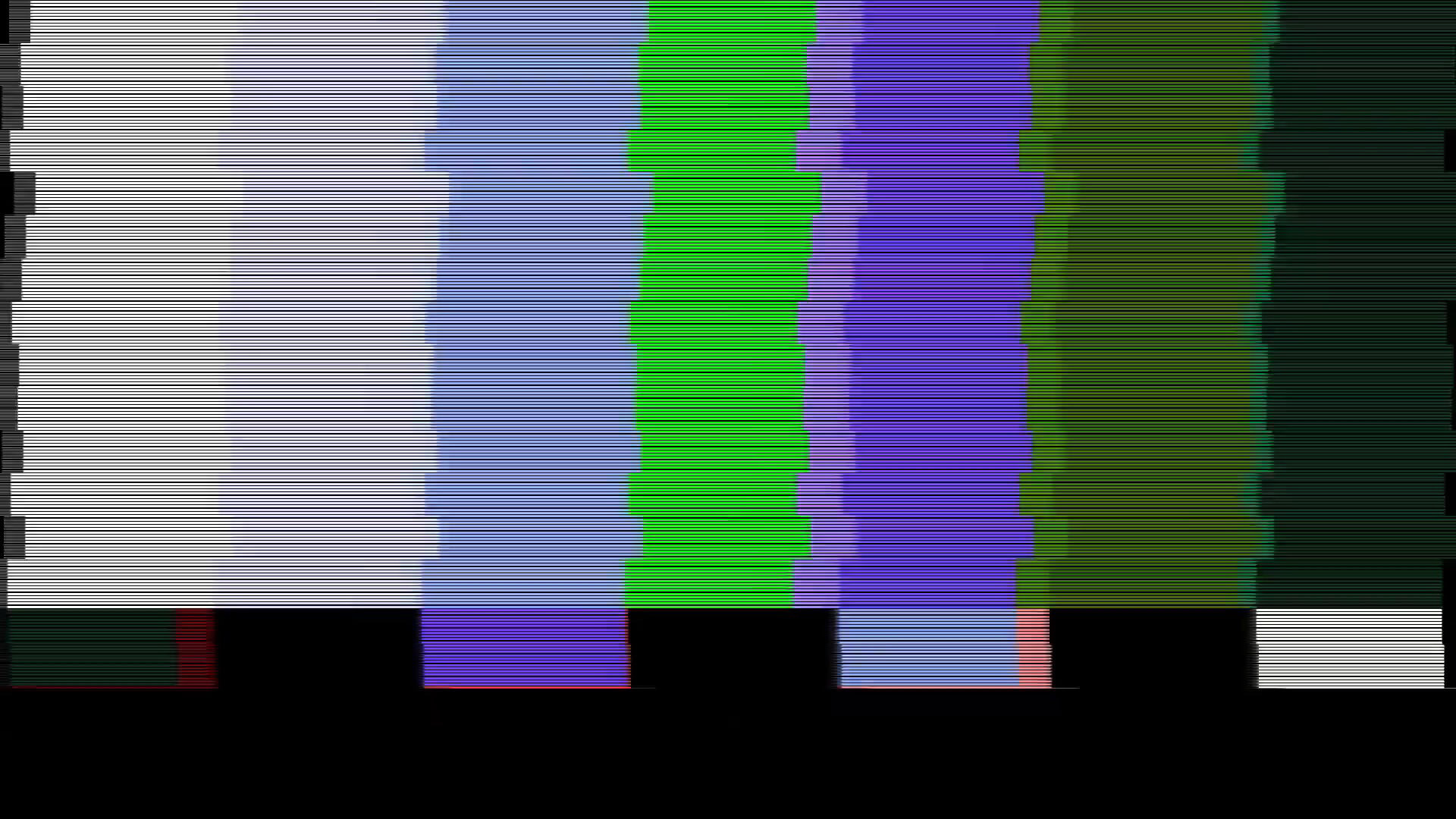 Для этого проекта подойдет практически любое изображение. Меган рекомендует использовать изображение с некоторыми вариациями цвета, но вы можете попробовать портрет, пейзаж, исследование объекта. Мы будем изучать глитч-эффект на изображении ниже.
Для этого проекта подойдет практически любое изображение. Меган рекомендует использовать изображение с некоторыми вариациями цвета, но вы можете попробовать портрет, пейзаж, исследование объекта. Мы будем изучать глитч-эффект на изображении ниже.
Вариант 1
Canon 5D Mark II | Canon 24-105 мм f/4L IS USM | f/4 | 1/4000 с | ISO 100
- Шаг 1. Начните с панели «Каналы»
Чтобы ничего не разрушить, сначала щелкните правой кнопкой мыши выбранное изображение на панели Layers и выберите Duplicate Layer.
Во всплывающем окне переименуйте слой Glitch.
Чтобы применить глитч, нужно работать в панели каналов. Итак, выбрав слой Glitch, щелкните вкладку Channels или выберите Window > Channels.
Вы увидите четыре канала: RBG, красный, зеленый и синий. Выделив красный канал, выберите раскрывающееся меню Filter на самой верхней панели инструментов Photoshop и выберите Distort > Wave.
В окне Waves вам нужно будет внести некоторые изменения.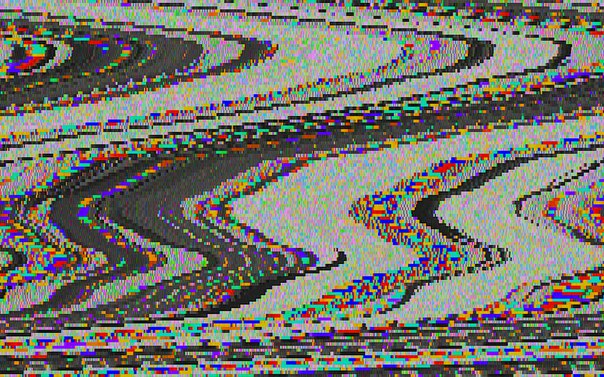 На приведенном ниже снимке экрана показаны настройки, которых обычно придерживается Меган, но вы немного поэкспериментируйте.
На приведенном ниже снимке экрана показаны настройки, которых обычно придерживается Меган, но вы немного поэкспериментируйте.
Выбрав настройки, нажимайте кнопку Randomize, пока не получите интересное превью. Затем выберите синий или зеленый канал.
Снова выберите Filter > Distort > Wave. Ваши предыдущие настройки должны быть сохранены в текущем окне Wave, поэтому просто нажмите Randomize несколько раз.
- Шаг 2. Добавьте фильтр
Сначала вернитесь на панель Layers. Щелкните правой кнопкой мыши слой Glitch и выберите Duplicate Layer. Во всплывающем окне назовите этот слой Filter, затем нажмите ОК. Убедитесь, что для образцов цвета установлены значения по умолчанию (черный передний план и белый фон), или нажмите клавишу «D». Выбрав слой Filter, перейдите в Filter на верхней панели инструментов, а затем в Filter Gallery.
В галерее фильтров у вас есть несколько вариантов на выбор. Фильтр Grain (в Texture) добавляет изображению эффект зернистости.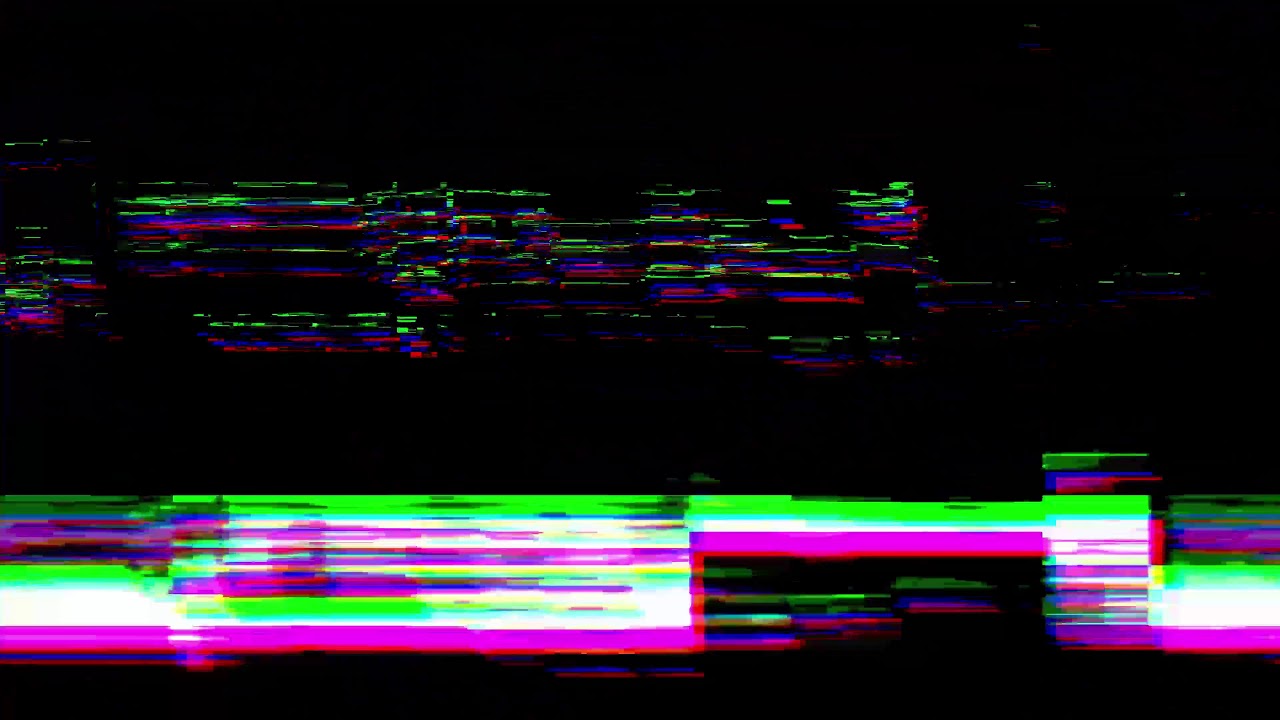 Для нестандартных проектов я обычно устанавливаю ползунок Intensity на значение около 90, для ползунка Contrast — на 50, а в раскрывающемся меню Grain Type — на Regular. Сетка (в Sketch) может добавить яркости всему изображению. Для этого фильтра Меган часто устанавливает ползунок Density примерно на 10–12, ползунок Foreground Level — на 40, а Background Level — не более чем на 10.
Для нестандартных проектов я обычно устанавливаю ползунок Intensity на значение около 90, для ползунка Contrast — на 50, а в раскрывающемся меню Grain Type — на Regular. Сетка (в Sketch) может добавить яркости всему изображению. Для этого фильтра Меган часто устанавливает ползунок Density примерно на 10–12, ползунок Foreground Level — на 40, а Background Level — не более чем на 10.
Фильтр Halftone Pattern (также Sketch) добавит вертикальные линии к изображению, чтобы оно было похоже на старую телетрансляцию.
Настройте параметры полутонового узора так, чтобы в раскрывающемся меню Pattern Type было установлено значение Line. Установите ползунок Size на 3 или 4, а также установите ползунок Contrast на 1 или 2.
Результаты после применения фильтра полутонов
Film Grain (в Artistic), Texturizer (в Texture) и даже Graphic Pen (Sketch) также являются полезными фильтрами для экспериментов; они добавят текстуры и создадут впечатление цифрового износа. После того как вы выбрали и настроили фильтр, нажмите OK.
- Шаг 3: Выберите правильный режим наложения
Следующим шагом в создании «эффекта сбоя» в Photoshop является работа с режимами наложения. После применения фильтра снова выберите слой Filter и подходящий режим наложения в раскрывающемся меню Blending Mode, расположенном на панели Layers. Различные режимы наложения работают по-разному в зависимости от изображения, поэтому не бойтесь экспериментировать.
Для изображения ниже фотограф использовала фильтр Halftone в сочетании с режимом наложения Luminosity.
Шаг 4. Добавьте завершающие штрихи
После применения фильтра и режима наложения изображение может выглядеть немного блеклым. Создайте корректирующий слой Vibrance на панели Adjustments и увеличьте ползунок Vibrance. Если изображение все еще немного тусклое, увеличьте насыщенность цвета с помощью ползунка Saturation. Вы также можете внести коррективы, используя слой Curves.
Ниже последнее изображение.
Готовый результат после увеличения насыщенности и яркости.
Вариант 2:
- Сделайте выбор по своей теме
Выберите инструмент Quick Selection на левой боковой панели, выделите объект.
- Создайте новый слой объекта
Щелкнув выделение правой кнопкой мыши, выберите Layer Via Copy — вам придется внести некоторые коррективы только в объект.
- Используйте инструмент кадрирования, чтобы выделить белый фон
Выберите инструмент Crop Tool слева и немного вытяните обе стороны, чтобы обнажить две полосы на белом фоне. Позже этот белый цвет поможет вам создать глитч в Photoshop.
- Отредактируйте насыщенность и контраст
Вам нужно монохромное изображение. Перейдите в правый угол под панелью слоев и нажмите Create new fill or adjustment layer. Выберите Hue/Saturation.
Это создаст новый корректирующий слой, который появится над другими слоями. Перетащите ползунок Saturation влево, пока на фотографии не останется почти никаких цветов.
Вам также придется добавить объекту некоторый контраст. Для этого выберите слой, содержащий только выделенный объект. Перейдите в Filter > Camera Raw Filter и используйте ползунки справа, чтобы добиться большей контрастности.
Корректирующий слой позволяет редактировать эту конкретную настройку в любое время позже.
- Объедините слои
Теперь, когда вы отредактировали слой объекта отдельно, можете объединить его с фоном. Выделите оба слоя, щелкнув по ним, удерживая Ctrl на клавиатуре. Щелкните слои правой кнопкой мыши и выберите Merge layers. Мы закончили с подготовительной частью. Давайте приступим к созданию «эффекта глюка».
Как создать искажение
- Используйте инструмент Rectangular Marquee Tool
Выберите инструмент Rectangular Marquee Tool на левой боковой панели и используйте его, чтобы создать два тонких выделения сверху и снизу фотографии. Сделайте первое выделение, затем нажмите Shift на клавиатуре, чтобы одновременно сделать второй.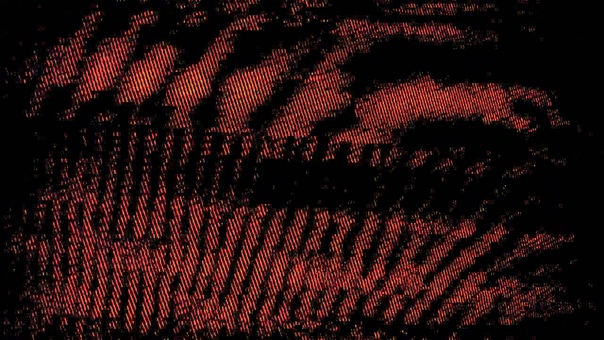
Щелкните выделение правой кнопкой мыши и выберите Layer Via Cut.
Нажмите Ctrl+T, чтобы иметь возможность свободно трансформировать выделенную область. Используйте стрелки на клавиатуре, чтобы переместить полосы влево или вправо.
Вы увидите часть белого фона. Повторите этот процесс несколько раз с выделениями разного размера. После того как вы закончите, объедините вновь созданные слои с фоном.
- Продублируйте фон
Чтобы не было слишком много белого открытого пространства, продублируйте фоновый слой. Вы можете продолжать перемещать полосы выделения на этом слое, но это не повлияет на фон, поэтому не создавайте пустое пространство.
Результат должен выглядеть примерно так.
- Создание волнистого искажения глитча
Снова объедините слои. Как только вы закончите, продублируйте фоновый слой. Используйте инструмент Rectangular Marquee Tool, как и раньше. Но на этот раз сосредоточьесь на создании волнистого эффекта на нескольких более крупных частях фотографии.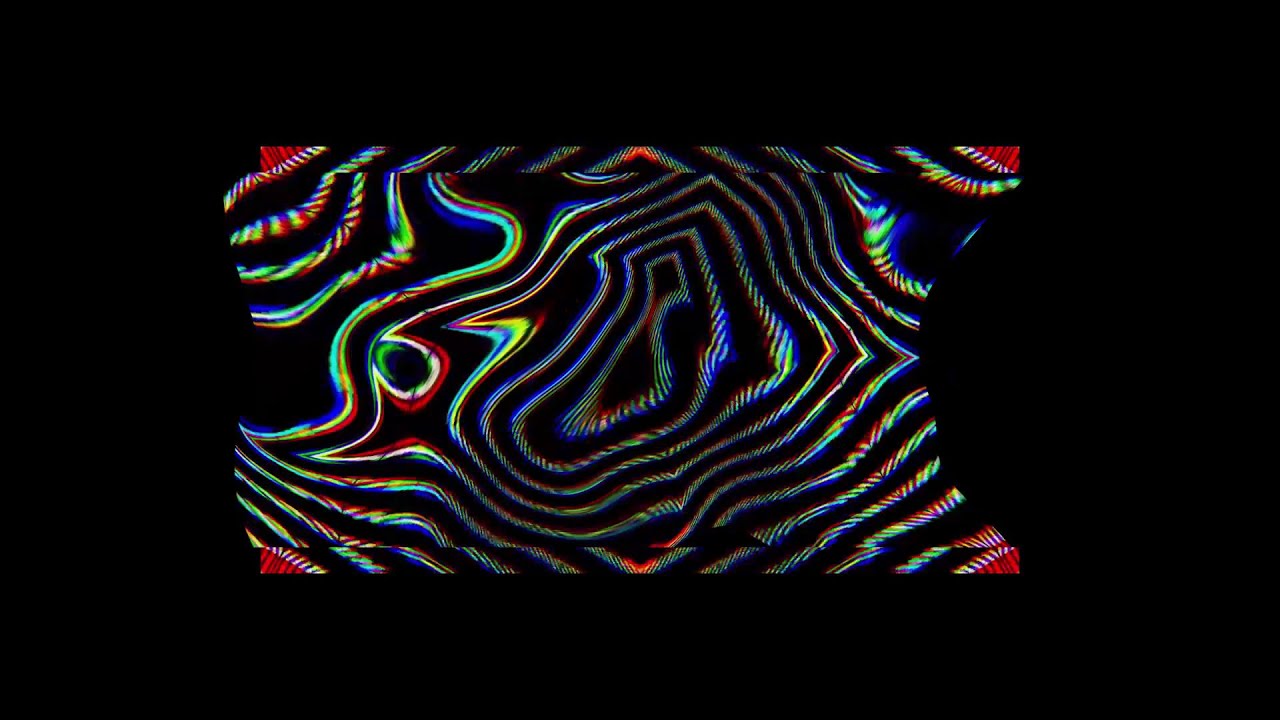
Перейдите в Filter> Distort> Wave. Немного отрегулируйте настройки, и проверьте результат.
- примените волновой фильтр к верхней и нижней части фотографии
Чтобы закончить эффект, сконцентрируйтесь на верхней и нижней части изображения. Создайте там выделение и примените более сильный фильтр Wave.
имитация цифровых помех и искажений
Глитч-арт
Глитч-арт — это добавление цифровых помех и искажений, создающее эффект испорченной картинки. В реальности такие помехи появляются из-за ошибок при воспроизведении цифровых записей, технических сбоев и физических повреждений носителя.
Внимание! Данный эффект доступен только для версии Home Deluxe и Business.
Глитч-арт
Параметры эффекта представлены в двух закладках: Помехи и Полосы и сдвиги.
Закладка Помехи
Сдвиг каналов. Движки данной группы разделяют и смещают цветовые компоненты изображения, формируя дополнительные цветные контуры (так называемый анаглиф-эффект).
Движки данной группы разделяют и смещают цветовые компоненты изображения, формируя дополнительные цветные контуры (так называемый анаглиф-эффект).
Красный. Смещение красного канала.
Зелёный. Смещение зелёного канала.
Синий. Смещение синего канала.
Красный канал
Зелёный канал
Синий канал
Сдвиг в каналах на 10
Полосы развёртки. Растровые линии, которые имитируют телепомехи.
Метод наложения полос: Перекрытие или Мягкий свет. Изменяет степень контрастности между линиями и изображением.
Перекрытие
Мягкий свет
Ширина. Толщина полос.
Ширина = 1
Ширина = 10
Резкость. Чёткость края полос.
Резкость = 0
Резкость = 50
Интенсивность. Степень проявления полос. При 0 полосы отсутствуют.
При 0 полосы отсутствуют.
Интенсивность = 10
Интенсивность = 80
Шум. Добавление помех в виде точек.
Закладка Полосы и сдвиги
Инструмент Область исключения позволяет отметить область, в которой не будет полос.
Для коррекции защитной зоны используйте Ластик .
Включить и выключить просмотр выделения можно кнопкой / на Панели управления.
Эффект во всей области
Исключённая область
Свободная от полос область
Размер и положение. Группа параметров, отвечающих за геометрию полос.
Минимальная/Максимальная высота. Диапазон, в пределах которого изменяется высота полос.
Минимальная/Максимальная высота = 1/10
Минимальная/Максимальная высота = 70/120
Минимальная/Максимальная длина. Диапазон, в пределах которого изменяется длина полос.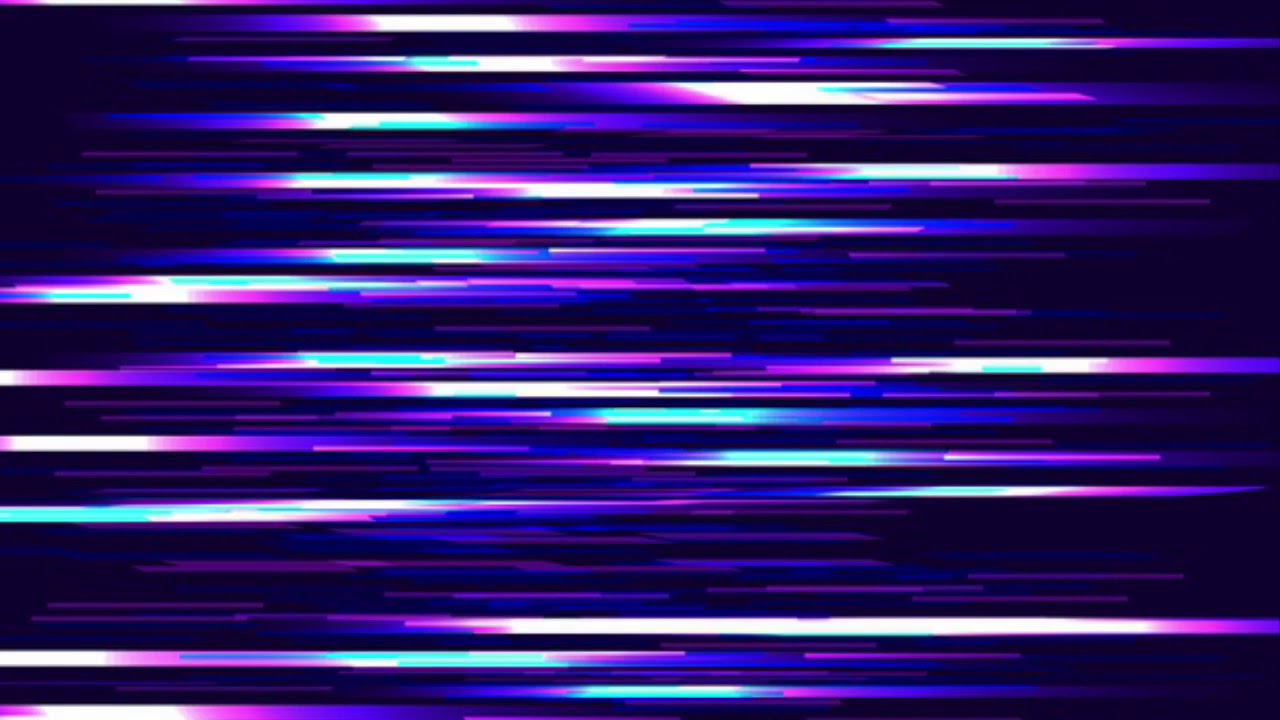
Минимальная/Максимальная длина = 20/30
Минимальная/Максимальная длина = 190/200
Смещение. Величина сдвига (для простых и инвертированных полос).
Смещение = 0
Смещение = 25
Простые сдвиги. Число полос, которые образованы смещёнными прямоугольниками.
Простые сдвиги = 40
Простые сдвиги = 80
Простые растяжения. Число полос, которые образованы растяжением прямоугольников.
Простые растяжения = 40
Простые растяжения = 80
Коэффициент растяжения. Диапазон разброса множителей длины для простых растяжений.
Коэффициент растяжения = 12/12
Коэффициент растяжения = 12/20
Полосы инверсии. Число полос с инверсией цвета.
Полосы инверсии = 40
Полосы инверсии = 80
Чек-бокс Вертикально — вместо горизонтальных эффектов используются вертикальные.
Чек-бокс «Вертикально» выключен
Чек-бокс «Вертикально» включён
Кнопка Случайное число генерирует другое распределение полос на изображении.
Изменение расположения полос
ArtSuite v. 19.0 — Попробовать бесплатно
Вконтакте
Топ-7 бесплатных онлайн-генераторов глитч-эффектов
Бесспорно, что сегодняшний рынок фото и видео эффектов определяется лайками и репостами в социальных сетях. Когда фотографии и видео впервые были дополнены эффектами сбоя, они получили сотни тысяч просмотров и лайков, что привело к рождению нового направления движения спецэффектов.
Глюк — популярный художественный эффект, хотя разработчики все еще совершенствуют редактор глюков. Поскольку эффект новый и на его создание с нуля нужно время, многие редакторы видео не догнали его.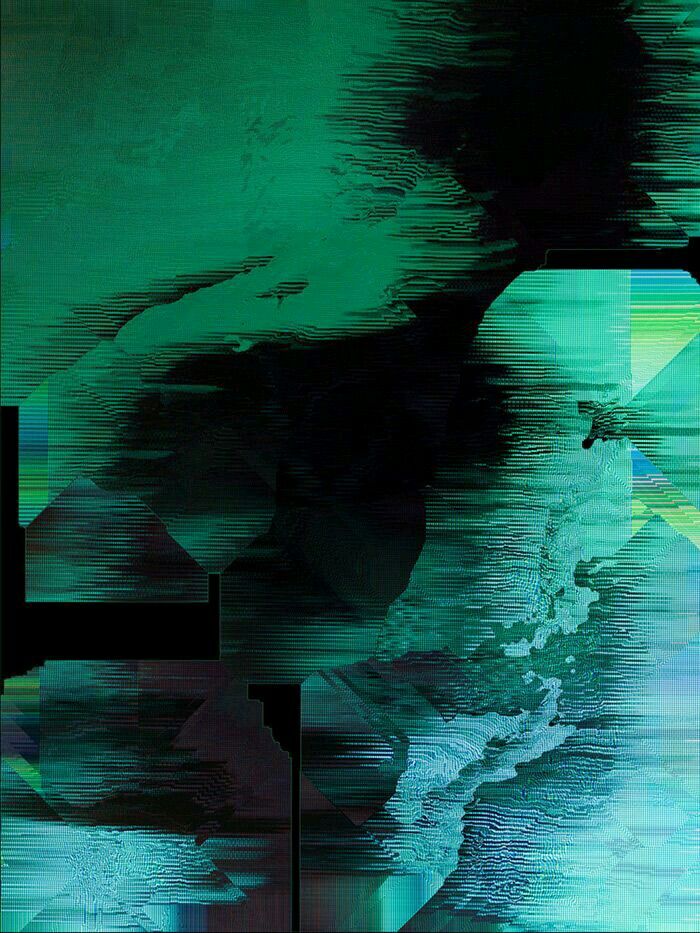
По мере развития цифровой эпохи все большее число режиссеров, а также создателей видеоконтента используют сбои в своей работе. Они обычно используются в начальных заголовках или редко используются в качестве старых телевизионных эффектов в фильме. Это то, что способствует росту популярности этого эффекта.
Поскольку сбои не соответствуют всем стилям изображений и видео, стоит изучить и попрактиковаться в популярном редакторе, таком как Movavi Video Editor Plus. Это поможет вам найти то, что работает для вашего проекта, убрав те, которые не подходят.
Глитч-фильтр в Видеоредакторе Movavi Plus
Глитч-арт занимает особое место в художественном сознании человека. Поэтому это целый жанр в современном искусстве. Вмешательство и проявление шума в искусстве изображают дисфункцию, связанную с виртуальной реальностью, или даже технологический апокалипсис.
Есть много типов сбоев изображения и видео. Некоторые из них можно узнать по популярным музыкальным клипам, рекламе и сериалам. Вот несколько примеров эффектов: изгиб схемы, изгиб данных и перенос данных.
Вот несколько примеров эффектов: изгиб схемы, изгиб данных и перенос данных.
Прочтите, чтобы узнать больше о видеоэффекте сбоя в Movavi Video Editor Plus.
Easy Glitch Effects
Movavi Video Editor Plus позволяет очень легко добавить эффект сбоя к видео. Просто загрузите свое видео и выберите нужный фильтр из библиотеки встроенных фильтров, затем нажмите «Применить», чтобы увидеть эффект сбоя RGB.
Если вы хотите применить эффект только к части видео, сначала разделите фрагмент, к которому вы хотите применить эффекты изображения сбоя.Вы можете легко сделать это с помощью инструмента «Разделить».
Movavi Video Editor Plus популярен по многим причинам, но его простота использования — одна из лучших. Упрощенные дорожки для редактирования видео позволяют очень легко добавить эффект сбоя к видео для нескольких клипов во время редактирования. Инструмент сглаживания видео сочетает в себе различные эффекты сбоя, как если бы вы редактировали видео, добавляя различные эффекты.
Переход между сбоями
Функция перехода от сбоя в Movavi немного сложнее, но предлагает больше функций для персонализации эффекта сбоя.Чтобы применить сбои перехода, вам нужно будет использовать один и тот же фильтр сбоев на обоих концах клипов перехода.
Отрежьте небольшие фрагменты продолжительностью от 0,1 до 0,2 секунды в конце первого и начале второго клипа. Добавление фильтра сбоя к обоим клипам, чтобы применить эффект сбоя перехода. В свойствах клипа вы можете настроить параметры эффекта сбоя, включая интенсивность эффекта.
Лучшие редакторы для применения глитч-фото- и глитч-видеоэффектов
Когда спрос на фото- и видеоэффекты резко вырос, возникли различные компании, чтобы удовлетворить эту потребность.Сегодня существуют онлайн-инструменты с эффектами сбоев, которые любители могут использовать для создания эффектов сбоев для своих публикаций в социальных сетях и художественных проектов.
Популярные инструменты для работы с ошибками просты в использовании и не требуют специальных навыков редактирования видео. Все, что делает пользователь, — это загружает фотографию и использует автоматические инструменты для добавления эффектов.
Все, что делает пользователь, — это загружает фотографию и использует автоматические инструменты для добавления эффектов.
Вот семь лучших инструментов для создания эффектов сглаживания видео, которые вы можете использовать сегодня, если ищете простые способы сделать изображение сглаженным.
PhotoMosh
Если вы ищете тщательно подобранный список эффектов сбоя, которые можно применить к вашим фотографиям или коротким видеоклипам, PhotoMosh может быть именно тем инструментом, который вам нужен.Этот бесплатный онлайн-инструмент содержит набор из двадцати семи эффектов, которые вы можете использовать для создания изображения сбоя из любого формата файла изображения. Просто загрузите файл JPG, JPEG, GIF, PNG или WebM, затем щелкните эффект, который нужно применить.
Справа от фоторедактора PhotoMosh находится список доступных эффектов сбоя. Установите флажок, чтобы попробовать эффект, или снимите флажок, чтобы отключить. Каждый эффект также имеет настройку интенсивности, эффекты которой вы можете увидеть на предварительном просмотре изображения в режиме реального времени.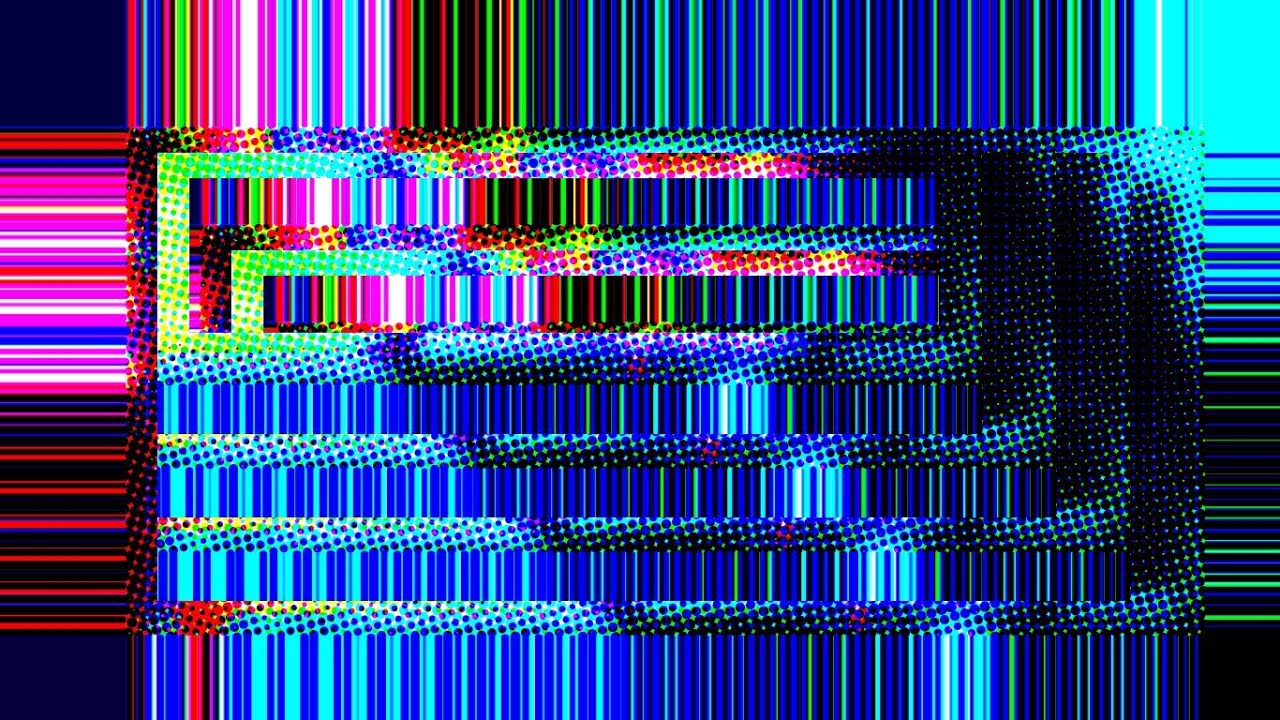
PhotoMosh имеет особую функцию, которой нет у большинства других генераторов глитч-эффектов: он может анализировать изображение или видео и применять случайный эффект.Одним нажатием кнопки Mosh программа может применить наиболее подходящий эффект к вашей фотографии или видео.
Плюсы
- Предлагает большой выбор эффектов сбоя.
- Пользователь может загрузить и сохранить отредактированный файл на свой компьютер.
- Легко применить эффекты сглаживания изображения и видео.
- Поддерживает ряд форматов файлов, включая WebM
- Mush button позволяет пользователям использовать возможности платформы для создания выдающихся эффектов сбоя.
GFTO
GFTO — популярная платформа для создания классных текстовых эффектов, разработанная для создания красивого шифрования текста.Он предлагает генератор эффектов текстового сбоя в качестве одного из сотен специальных текстовых шаблонов эффектов. Вы можете использовать шаблон эффекта сбоя для создания личного и делового контента, такого как баннеры и рекламные тексты.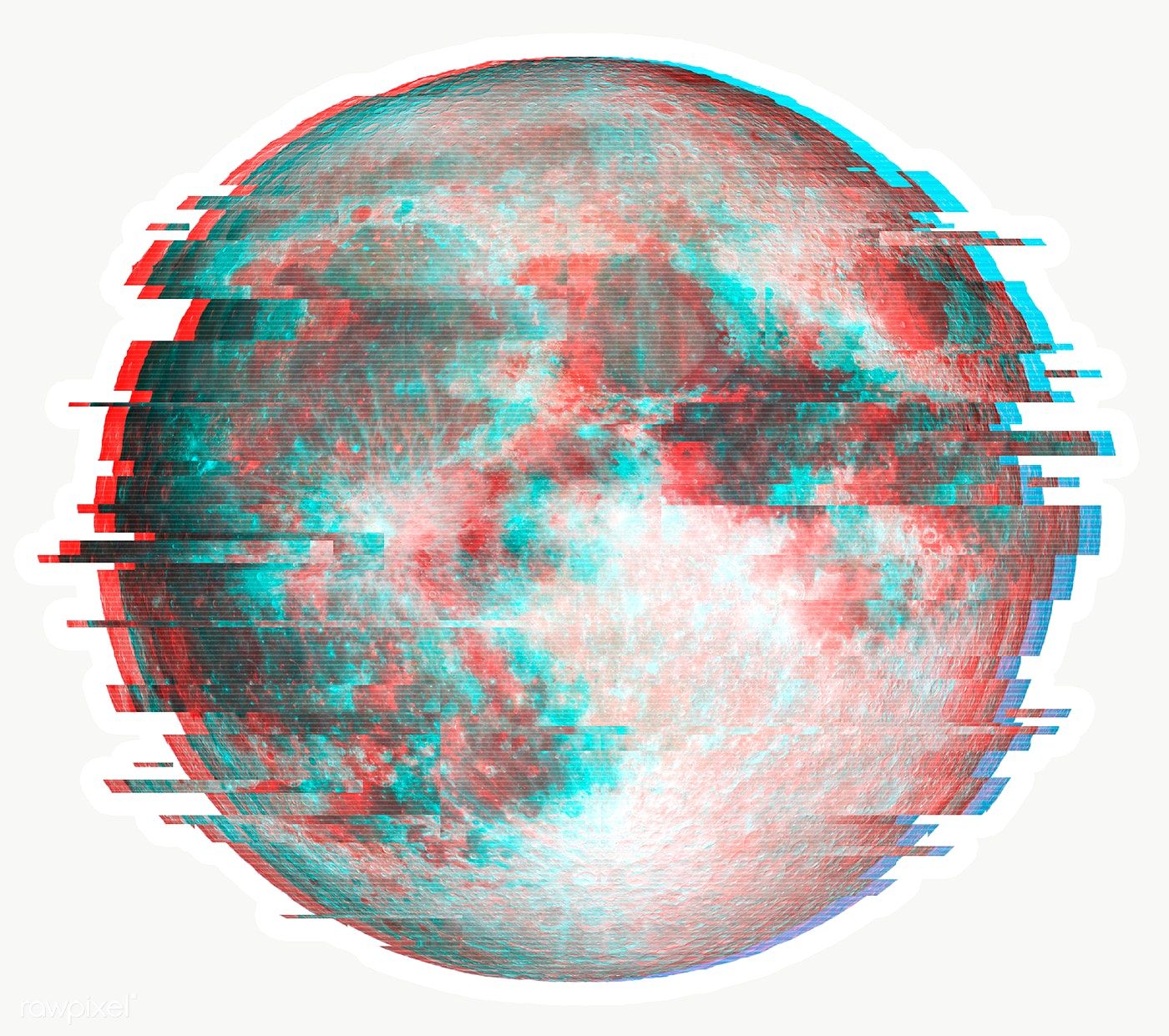
С помощью GFTO просто создать текст с эффектами сбоя. Просто замените общий текст своим собственным и настройте шаблон, чтобы он выглядел так, как вы хотите. Вы можете настроить положение текста на экране, цвета, размеры текста и стили шрифтов.
Вы создаете рекламный текст для своего бизнеса? Возможно, у вас уже есть бизнес-шрифт и вы хотите использовать его на баннере с глюком? GFTO позаботится о вас.С помощью этой онлайн-платформы вы можете загружать свои собственные шрифты, настраивать стили текста и даже применять градиенты к своей графике.
Плюсы
- Широкий выбор шрифтов и стилей текста
- Экспорт графики как изображений PNG
- Широкий выбор уникальных шаблонов сбоев
- Популярные для использования при создании заголовков видеороликов с ошибками
Минусы
- Платформа не так интуитивно спроектирована
- Она не может добавить эффект сбоя к изображению или видео
Ephoto360
Ephoto360 стал очень популярным среди пользователей TikTok, когда он выпустил свой пакет эффектов сбоя, потому что он применил эффект к изображениям и клипам так хорошо.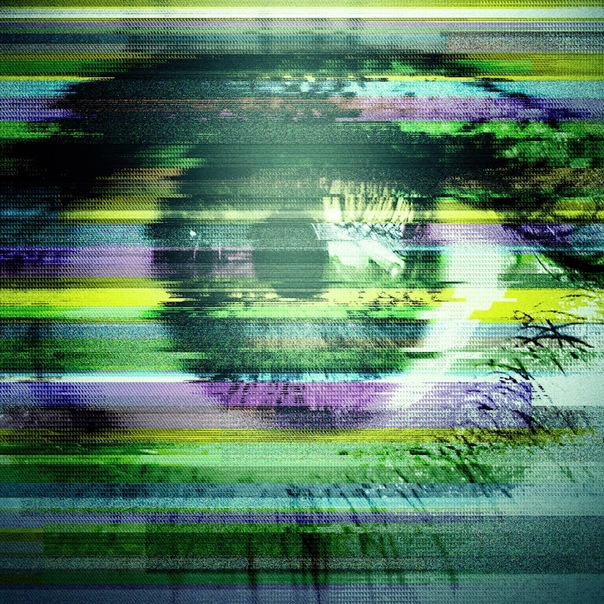 Если вы ищете простой в использовании инструмент для добавления глюков к коротким клипам, то этот инструмент стоит попробовать.
Если вы ищете простой в использовании инструмент для добавления глюков к коротким клипам, то этот инструмент стоит попробовать.
Вам не нужна учетная запись, чтобы добавлять эффекты сбоя к вашим фотографиям с помощью этого генератора эффектов сбоя. Просто перейдите на онлайн-платформу и найдите категорию «Текстовые эффекты». Среди множества эффектов найдите фильтр «Текст Tik Tok» и щелкните его, чтобы применить.
Создать уникальный эффект сбоя с помощью Ephoto360 очень просто. После загрузки страницы эффектов вы можете ввести текст в текстовое поле и применить.Платформа автоматически сгенерирует изображение, содержащее ваш собственный текст со специальными эффектами сбоя.
Закончив редактирование, поделитесь изображением в социальных сетях, скопируйте ссылку для загрузки позже или загрузите и сохраните для использования в автономном режиме.
Плюсы
- Очень легко создавать текстовые эффекты сбоя
- Предлагает широкий выбор шаблонов эффектов
- Изображения можно загружать в формате JPG
- Отличные возможности обмена файлами
Минусы
- Все Ephoto360 сгенерированные изображения имеют водяной знак.

- Он генерирует изображения автоматически с минимальными параметрами настройки.
ImageGlitcher
ImageGlitcher позиционирует себя как гибкий инструмент для редактирования изображений, который можно использовать для легкого добавления высококачественных эффектов сбоев.Хотя веб-сайт платформы выглядит старым и не обслуживается, сам инструмент все еще работает, и вы можете использовать его для сбоя изображения, а затем сохранить полученное изображение.
Перетащите изображение с компьютера на онлайн-платформу. ImageGlitcher рекомендует загружать изображения размером не более 1024 x 1024 пикселей, чтобы иметь возможность предварительно просматривать эффекты.
Затем выберите из списка параметры настройки сбоя, которые нужно применить. Вы можете настроить эффект сбоя, а также параметры яркости изображения и эффектов.ImageGlitcher также позволяет переключать строку сканирования в параметрах эффекта сбоя. После этого нажмите, чтобы применить, и дождитесь завершения загрузки.
Плюсы
- Простой в использовании базовый инструмент сглаживания изображений
- Поддерживает изображения JPG
- Загрузите отредактированное изображение на компьютер
Минусы
- Невозможно обрабатывать изображения с высоким разрешением
- Веб-сайт является основным и трудно ориентироваться
Mara
Mara — это онлайн-пакет программного обеспечения для редактирования изображений и рисования, который предлагает множество инструментов для редактирования графики.Бесплатная платформа популярна благодаря более традиционным функциям редактирования изображений, включая изменение размера, обрезку, автоматическое исправление, улучшение и рисование. Позже разработчики добавили десятки фильтров и эффектов, поддержку всех видов изображений, а также сотни шрифтов, рамок, наложений и стикеров.
Если вы ищете надежного создателя GIF с ошибками, Mara позволяет вам добавить фотографию с компьютера, Dropbox или путем ввода URL-адреса изображения. Затем вы можете добавить эффект сбоя и настроить свойства начального числа, итераций, количества и качества по своему усмотрению.
Mara предлагает массу инструментов для редактирования фотографий, которых нет в других онлайн-редакторах. Например, после добавления глюков к вашей графике вы можете использовать редактор, чтобы отполировать изображения и сгладить эффект глюков. Это делает конечный результат профессиональным и готовым к работе в социальных сетях.
Плюсы
- Бесплатное использование. Без регистрации и без ограниченных функций
- Богатое портфолио инструментов и фильтров для редактирования фотографий
- Mara — надежный генератор эффекта сбоя для онлайн-платформы
- Удобные варианты обмена в социальных сетях
Минусы
- Эффект сбоя может быть лучше с большим количеством опций
Glitchatron
Glitchatron прост в использовании.Чтобы добавить эффект сбоя к фотографии с помощью этого инструмента, просто загрузите свое изображение и выберите один из четырех уровней сбоев:
- Низкий уровень сбоя
- Средний уровень сбоя
- Высокий уровень сбоя
- Экстремальный уровень сбоя
- Уничтоженный сбой уровень
Возможно, вам придется поиграть с различными вариантами, которые предлагает Glitchatron, прежде чем вы найдете тот, который вам подходит. Попробуйте использовать треугольные или круглые маски, а затем добавьте фотоэффекты текстового сбоя в качестве слоя.После добавления текста вы можете настроить многие параметры, включая выравнивание, размер текста, тему текста и стиль шрифта.
Glitchatron для создания сбоев — идеальная платформа для любителей и людей, которые хотят создавать быстрые, но великолепные эффекты сбоев для сообщений в социальных сетях. Если вы создаете мемы, вы также можете попробовать другие эффекты Glitchatron, применяемые вместе с эффектами сбоев.
Плюсы
- Очень проста в использовании. Нет необходимости учиться редактировать изображения
- Вы можете настроить различные параметры сбоя, в том числе интенсивность
- Предлагает варианты наложения текста
- Glitchatron упрощает публикацию результатов в социальных сетях и на других платформах
Минусы
- Glitchatron имеет ограниченные инструменты для редактирования фотографий
- Наложенный текст может быть только черным или белым.Нет гибкости в настройке цвета текста.
HTML5 Image Glitcher
Как видно из названия, HTML5 Image Glitcher — это простой онлайн-генератор изображений, написанный на языке HTML5. Это очень простой инструмент, который просто добавляет эффект сбоя к изображению, которое вы ему предоставляете. Затем вы можете настроить тип сбоя, а также интенсивность эффекта сбоя.
Вы можете выбрать любое изображение со своего компьютера и загрузить его в HTML5 Image Glitcher, чтобы добавить глюк.Это позволит вам настроить и изменить размер изображения, выбрать тип сбоя для применения и формат изображения для загрузки — JPG, GIF, PNG или WEBP. Выберите интенсивность сбоя, регулируя значение урона от 1 до 1000 ударов. По мере того, как вы вносите изменения, эффекты сбоя предварительно просматриваются в окне предварительного просмотра.
Плюсы
- Популярно для добавления эффекта сбоя в файлы GIF
- HTML5 Image Glitcher упрощает понимание настройки интенсивности и эффекта сбоя
- Поддерживает самые популярные форматы файлов изображений
- Легкость и совместимость со многими устройствами
Минусы
- Предоставляет базовые настройки эффекта сбоя.
- Ограниченные возможности для обмена отредактированными изображениями.
Какую программу использовать для создания видео со сбоями
Эффект сбоя видео и изображения, если все сделано правильно, выглядит великолепно.Однако, как и любой другой эффект, всегда есть инструмент, который дает лучшие и более профессиональные результаты. Если вы хотите добавить к своим клипам эффект искажения ТВ или использовать эффект сбоя VHS в проекте, вам нужен лучший инструмент.
Movavi предлагает мощные простые в использовании инструменты, которые добавляют к вашим видео и изображениям классные эффекты сглаживания. В конце концов, это один из самых популярных видеоредакторов, потому что они быстро добавляют новые функции, такие как эта, в свой редактор.
Если вы хотите узнать больше об эффекте сбоя в простом в использовании видеоредакторе, попробуйте Movavi Video Editor Plus сегодня.
Создание эффекта сбоя в Premiere Pro за 3 шага
Хотите создать эффект сбоя без каких-либо плагинов в Adobe Premiere Pro? Просто выполните 3 простых шага из этого видеоурока.
Эффект сбоя стал безумно популярным в последние несколько лет. Его можно найти в музыкальных клипах, рекламных роликах и во всех социальных сетях. Легко предположить, что этот эффект сложно реализовать, поскольку большинство руководств, которые вы видите по созданию эффекта, созданы в After Effects или требуют от вас покупки дорогостоящего плагина.
Итак, если у вас нет большого опыта в AE, мы нашли в Интернете простейший учебник по сбоям от Питера Маккиннона о том, как создать переход с ошибками в три простых шага с помощью Premiere Pro. Это довольно примитивно, но быстро выполняет свою работу.
Приступим!
Шаг 1. Нарезка клипсы
Импортируйте свой клип и добавьте его на свою временную шкалу. Чтобы создать своего рода эффект стробоскопа, нарежьте клип на несколько кадров на небольшом расстоянии.Затем удалите некоторые из нарезанных частей, чтобы добиться эффекта «врезания и выхода». Не забудьте переключить его, чтобы сделать его немного случайным — сделайте некоторые вырезы только на двух кадрах, а другие на пяти кадрах.
Шаг 2: Дублирование и изменение непрозрачности
Теперь, когда у вас есть готовая разделенная временная шкала, возьмите клипы, которые все еще находятся на вашей временной шкале, и продублируйте второй слой для всех них, удерживая Alt + щелчок, и перетащив дублированный клип на V2 трек на вашей шкале времени.Оттуда откройте видео эффекты первого дублированного клипа. Все, что вам нужно сделать, это уменьшить непрозрачность примерно до 50%, а затем немного сместить позиционирование от исходного клипа. Это создаст эффект ореола, который люди ищут в сбоях. Перейдите ко второму клипу и сделайте то же самое, но на этот раз немного увеличьте масштаб, используя инструмент масштабирования, чтобы этот сбой немного отличался от первого.
Шаг 3. Разделение RGB и улучшение цвета
Чтобы сделать этот эффект глюка действительно заметным, сместите цвет клипа V2, чтобы создать крутой эффект разделения RGB.Если вы хотите оставаться в рамках цвета Lumetri для этого, просто сходите с ума с насыщенностью, оттенком и экспозицией. Поскольку непрозрачность составляет всего 50%, интенсивная цветокоррекция будет сливаться с исходным клипом, создавая желаемый вид.
Если вы действительно хотите изменить цвет до глубокого оттенка RGB, включите эффект Арифметика на панели эффектов. Этот эффект позволит вам углубиться в настройки RGB вашего клипа. Измените настройки раскрывающегося меню «Оператор» на «Максимум», а затем измените цвет RGB по своему выбору: «Красное значение», «Зеленое значение» или «Синее значение».Это добавит резкого цветового контраста вашему клипу с ошибками. Чтобы смешать его с исходным клипом, перейдите в настройки непрозрачности и измените его на Linear Color Dodge (добавить). Это окончательное смешение создает безумную цветовую гамму для вашей последовательности с ошибками, добавляя сюрреалистический вид, который вы хотите.
Хотите попробовать в After Effects?
Если вы находите это руководство немного простым и хотите еще больше настроить свой сбой, возможно, пришло время перейти на After Effects.У нашего собственного Джоша Ноэля есть потрясающее руководство о том, как по-настоящему погрузиться в использование эффекта сбоя в графике и видео в AE, а также включить расщепление RGB, искажение смещения и шум, чтобы отточить этот «размытый» вид сбоя, который вы найдете на старых видеокассетах вашей бабушки. Прочтите статью или видео выше, чтобы попробовать!
Если у вас нет времени работать над собственными эффектами сбоев, Shutterstock предлагает эту мощную коллекцию эффектов сбоев и переходов для использования в ваших проектах.Эти элементы представляют собой эффекты перетаскивания, совместимые с Premiere Pro и другими NLE.
Изображения предоставлены Питером Маккинноном.
Ищете другие советы по Premiere Pro? Проверьте это.
Как создать эффект сбоя в After Effects
Вас когда-нибудь взламывали? Или, может быть, это вы взламываете? В любом случае, подобные эффекты очень популярны в современном кибер-мире. Итак, в сегодняшнем уроке мы собираемся создать этот эффект сбоя, который вы можете настроить один раз, а затем перетащить на любой отснятый материал.
Самое замечательное в этом шаблоне то, что мы собираемся иметь некоторый контроль над переменными, как только мы его настроим. После того, как вы его создадите, вы можете сделать свой сбой настолько незаметным или хаотичным, насколько захотите.
Как добавить искажение с помощью карты смещения
Как сдвинуть цветовые каналы
Настройте ползунки для легкого изменения этих эффектов
Создание многоразового шаблона Glitch
Захватите проект Файлы и отслеживание
Обязательно проверьте ссылку в описании, и вы сможете найти файлы проекта, которые помогут вам извлечь максимальную пользу из этого урока.
Как создать эффект сбоя в After Effects
Что такое эффект сбоя?
Итак, что же дает эффект глюка? Что ж, глюк — это неожиданная цифровая ошибка. На видеоэкране они возникают, когда что-то не работает должным образом или сигнал искажается. Обычно это означает, что эффект случайный и хаотичный.
Создание искажения
Для начала я добавлю исходное изображение. Это может быть что угодно — изображение, видео, текст.Я собираюсь использовать логотип School of Motion. Мы можем сделать это заранее и назвать это «Источник». Теперь, когда это изображение предварительно составлено, мы можем изменить все, что находится внутри исходной композиции в будущем, не испортив наш эффект.
Мы хотим создать некоторое искажение (или шум), которое будет стимулировать этот эффект глюка. Создайте новый слой, чтобы мы могли легко ссылаться на него с помощью корректирующего слоя. Давайте сделаем новое тело и назовем его «Шум».
Добавить фрактальный шум. Увеличьте контраст.Вытяните весы. Мы хотим, чтобы этот шум беспорядочно танцевал, как будто он глючит.
Откройте параметры эволюции, щелкните «Случайное начальное число», удерживая клавишу «Alt», затем введите «time * 15». Это даст нам новое случайное семя, которое меняется в зависимости от числа, которое мы здесь вводим. Чем выше число, тем быстрее изменение.
Создайте новый корректирующий слой и добавьте карту смещения. Выберите слой «Шум» и выберите «Яркость»: это заставит эффект искать темные и светлые значения. Выберите Эффекты и маски.Теперь вы можете увидеть, как сбиваются воедино.
Сдвиг цветовых каналов
Другой аспект сбоев — разделение значений красного, зеленого и синего цветов, также известное как хроматическая аберрация. Поскольку все цвета на экране состоят из RGB, когда вас взламывают — или вы занимаетесь взломом — ваши R, G и B сходят с ума. Да ладно, это голливудский хакерский 101.
Давайте создадим новый корректирующий слой и добавим эффект Shift Channels. Оставьте красный цвет и выключите другие каналы.
Установите режим наложения «Светлее». Добавьте преобразование к этому слою. Теперь, если мы переместим позицию в преобразовании, вы можете начать видеть, что здесь происходит — один сдвиг только для одного цвета.
Назовем этот слой «Shift Red» и продублируем шаги для зеленого и синего…
Как мы сказали в начале, мы хотим, чтобы этот эффект также казался случайным. Итак, давайте добавим небольшое выражение Wiggle к свойству transform на одном из этих каналов. Скопируйте выражение на синий и зеленый.
Настройка ползунков для удобного управления
Теперь пришло время настроить несколько ползунков, чтобы мы могли легко управлять этим эффектом и получать желаемые результаты.
Добавьте нулевой объект и назовите его «Контроллер». Теперь добавьте 2 ползунка. Установите Wiggle Expression на ползунки и скопируйте выражение на другие корректирующие слои. Теперь мы можем анимировать ползунки на этом слое контроллера — от нуля до любого другого — чтобы создать сбой.
Используйте удерживаемые ключевые кадры для более быстрого начала и окончания.А если вас не устраивает, насколько все взаимосвязано, вы можете начать возиться с этими выражениями и делать еще больше ползунков!
Теперь давайте посмотрим, как мы можем повторно использовать этот эффект в будущем.
Создайте многоразовый глюк
Теперь, когда у нас есть эффект сбоя, которым мы довольны, давайте немного очистим его и создадим шаблон, чтобы его было легче использовать повторно.
Выделите их все и скомпонуйте их. Я назову это «эффектом сбоя». Но О, НЕТ, эффект ПРОШЕЛ! Что мы наделали?! Не беспокойтесь, просто нажмите кнопку «Непрерывно растеризовать», и наш эффект повлияет на все слои под ним.
Теперь проблема в том, что если мы хотим внести какие-либо изменения в наш сбой, мы должны щелкнуть по композиции сбоев и изменить ползунки, а затем щелкнуть обратно, чтобы увидеть эффекты.
Это не сработает для меня. Давайте скопируем все ползунки из нашего контроллера Null, а затем вставим их в наш Source Precomp.
Затем заблокируйте панель управления исходными эффектами вверху и снова переключитесь на глитч-композицию. Теперь мы можем продолжить и удалить любые ключевые кадры, которые мы создали на уровне контроллера, и просто повторно связать эти ползунки с теми же соответствующими ползунками, используя кнут.
Теперь вы можете сохранить любую анимацию, которую хотите сделать, во внешней композиции на исходном слое. Исходные ползунки связаны с ползунками на этом слое. Все выражения были обновлены.
G-G-G-Get It!
И поехали. Посмотрите на этот потрясающий эффект глюка, который мы создали. Мы создали приятные искажения, смещали цветовые каналы и даже добавили все эти свойства к ползункам, чтобы мы могли легко управлять ими в будущем. Путь к работе. Очень горжусь тем, что вы зашли так далеко.
Выразите себя
И если вы хотите еще больше развить свои навыки движения, почему бы не расширить свои знания в области автоматизации с помощью Expression Session, где Зак и Нол научат вас подходить, писать и реализовывать выражения в After Effects.Premiere Pro Glitch Effect Бесплатное руководство
В наши дни глитч-эффекты повсюду. Для создания крутых образов в стиле киберпанк и техно вы не сможете победить гладкий эффект глюка. Есть несколько способов сделать это, но этот урок посвящен наиболее эффективному и простому способу достижения эстетики.Фактически, мы не только дадим вам крутой эффект сбоя, с которым можно работать, мы даже добавим переход, похожий на сбой, чтобы добавить больше впечатлений.
Получение файлов проекта
- Загрузите файлы проекта.
- После завершения загрузки обязательно распакуйте файл, если это не было сделано за вас. У вас должна получиться папка Premiere Pro Glitch Effect .
Обзор
Первое, что мы сделаем, это добавим хроматическую аберрацию VR к уже предоставленному для вас корректирующему слою .Мы, конечно же, изменим некоторые настройки и зададим ключевые кадры. После этого к некоторому материалу добавляется еще один VR Chromatic Aberration с ключевыми кадрами, а затем последний эффект Mosaic , чтобы завершить его.
Приступим!
VR Хроматическая аберрация
- На панели «Эффекты» введите VR Хроматическая аберрация .
- Перетащите этот эффект на корректирующий слой в вашем проекте.
- Теперь, выберите корректирующий слой .
- Перейдите на панель Элементы управления эффектами в верхнем левом углу и прокрутите вниз, пока не увидите новый эффект, который вы только что применили.
- Переместите точку воспроизведения на шкале времени с на 00; 00; 02; 07.
- Хорошо, поехали! Рядом с аберрацией (красный) нажмите ромбовидную форму, чтобы начать ключевые кадры.
- Измените значение на 0.
- Сделайте то же самое для аберрации (зеленый), нажмите на ромбовидную форму для этого.
- Измените значение на 0.
- Аберрация (синий), еще раз начните создание ключевых кадров с ромбовидной формы.
- И, конечно же, измените значение на 0.
- Переместите точку воспроизведения на 00; 00; 02; 12.
- Измените значение Аберрация (красный) на 30.
- Измените значение Аберрация (зеленый) на -80.
- Затем измените значение Аберрация (синий) на 15.
- Теперь переместите точку воспроизведения на 00; 00; 02; 18.
- Измените значение Аберрация (красный) на -25.
- Да, измените значение Аберрация (зеленый) на -10.
- И измените значение Аберрация (Синий) на 60.
- Переместите точку воспроизведения на 00; 00; 02; 24.
- Теперь измените значение Аберрация (красный) на 0.
- Измените значение Аберрация (зеленый) на 0.
- Измените значение Аберрация (Синий) на 0. Уф!
- Рядом с Auto VR Properties установите флажок .
- В появившемся раскрывающемся меню выберите параметр Стереоскопический (больше / меньше).
- Последнее, что нужно сделать для ключевого кадра. Переместите точку воспроизведения обратно на 00; 00; 02; 07.
- Рядом с Falloff Invert, щелкните поле.Это установит ключевой кадр для небольшого дрожания экрана.
- Дважды нажмите кнопку со стрелкой вправо, чтобы перейти на два кадра вперед.
- Еще раз щелкните поле Falloff Invert , чтобы установить другой ключевой кадр.
- Повторяйте предыдущие два шага, пока не дойдете до 00; 00; 02; 24;
Ваши элементы управления эффектами будут выглядеть примерно так:
Эффект сбоя
- Теперь поработаем над кадрами с глючным городом.Щелкните имя эффекта VR Chromatic Aberration на панели Элементы управления эффектами .
- Нажмите Cmd-C (Mac) / Cntrl-C (PC) , чтобы скопировать эффект.
- Выберите видеоматериал Нью-Йорк .
- Cmd-V (Mac) / Cntrl-V (PC) , чтобы вставить эффект.
- Теперь на панели Элементы управления эффектами для видеоряда Нью-Йорк эффект VR Хроматические аберрации будет вставлен в начало видеоряда.Мы захотим это немного позже, поэтому растяните прямоугольник выделения по всем ключевым кадрам эффекта, например:
- Переместите точку воспроизведения на 00; 00; 03; 06.
- Теперь, когда выбраны ключевые кадры эффекта, перетащите их, щелкнув любой выделенный ключевой кадр, туда, где находится точка воспроизведения , 00; 00; 03; 06.
- Отлично. И последний эффект, поэтому перейдите на панель Effects и введите Mosaic .
- Перетащите эффект Мозаика на видеоматериал New York City .
- Убедитесь, что на панели Элементы управления эффектами установлен флажок рядом с Sharp Colors .
- С ползунком Playhead все еще на 00; 00; 03; 06; изменить горизонтальные блоки на 500.
- Изменить вертикальные блоки на 500.
- Переместите точку воспроизведения на 00; 00; 03; 15.
- Изменить Горизонтальные блоки на 20.
- Alter Вертикальные блоки с по 10.
- Переместите точку воспроизведения на 00; 03; 23.
- Изменить Горизонтальные блоки обратно на 20.
- Наконец, замените Vertical Blocks на 10.
- Переместите точку воспроизведения назад в начало проекта, 00; 00; 00; 00.
- Нажмите пробел , чтобы просмотреть отснятый материал.Вы увидите прерывистый переход между клипами и небольшую погрешность во втором клипе. Аккуратно, а?
Заключение
Теперь в вашем распоряжении потрясающий эффект глюка! Вы можете изменить цветовые каналы на VR Chromatic Aberration , если хотите поэкспериментировать с эффектом, добавить еще один эффект Mosaic или также добавить Gaussian Blur . Добавьте еще пару экземпляров эффекта на видеоряде Временная шкала для расширенного сбоя или добавьте слой наложения некоторого статического видеоряда, чтобы назвать несколько идей.
Удачного редактирования!
Изучите анимационную графику
Мы предлагаем лучшее обучение графике движения в Нью-Йорке. Наши опытные преподаватели шаг за шагом проводят студентов через проекты с реальными приложениями. Занятия доступны в прямом эфире и лично в нашем офисе в Мидтауне. Зарегистрируйтесь сегодня и начните карьерный рост!
Эффект сбоя | Магазин | Reason Studios
(Текущая версия 2.0.0 — подробности см. В примечаниях к обновлению ниже.)
Glitch — это цепочка эффектов, которая включает пять встроенных эффектов (Shuffle, Stutter, Gate, Tape Stop и Reverse) и позволяет добавлять в цепочку четыре пользовательских эффекта.Существует также случайный секвенсор триггеров, который случайным образом включает каждый из эффектов на основе выбранных вами вероятностей.
Эффекты:
В случайном порядке — режим случайного воспроизведения берет самый последний такт, разрезает его на любое количество выбранных вами сегментов и воспроизводит сегменты в случайном порядке. По мере продвижения игровой головки продвигается и образец материала. Так, например, когда игровая головка находится во втором такте, Shuffle воспроизводит материал из первого такта. Когда игровая головка находится в третьем такте, Shuffle воспроизводит материал из второго такта.Диск разрешения определяет, на сколько сегментов разрезается мера. Когда Разрешение равно 1/4, есть четыре сегмента, каждый по четвертной ноте. При разрешении 1/32 имеется 32 сегмента, каждый из которых имеет длину тридцать секунд.
Stutter — Заикание берет самый последний звук и повторяет его. Диск разрешения определяет, сколько повторений. Когда Разрешение равно 1/4, повторяется самый последний материал четвертной ноты. Когда Разрешение равно 1/32, повторяется последний материал из тридцатисекундных нот.Разрешение синхронизируется с темпом, но начальная и конечная точки цикла заикания не квантуются.
Gate — Gate включает и выключает звук. Диск разрешения определяет продолжительность периода включения-выключения. Если Разрешение равно 1/4, первая половина каждой четвертной ноты будет иметь полную громкость, а вторая половина каждой четвертной ноты будет беззвучной.
Tape Stop — Tape Stop замедляет звук до полной остановки. Диск разрешения определяет, сколько времени нужно, чтобы «лента» полностью остановилась.При 0 процентах звук останавливается в течение доли секунды. Когда циферблат установлен на 100 процентов, это может занять несколько секунд.
Реверс — Реверс берет самый последний фрагмент звука и воспроизводит его в обратном направлении. Диск разрешения определяет размер этого сегмента. Когда Разрешение равно 1/4, последняя четвертная нота будет воспроизводиться в обратном порядке. По мере того, как движущаяся головка продвигается, перевернутый материал тоже. Так, например, если разрешение составляет 1/4, а головка воспроизведения находится в начале такта два, Reverse будет воспроизводить последнюю четвертную ноту такта один в обратном порядке.Когда это будет сделано, игровая головка будет на второй четвертной ноте второго такта, а Reverse сыграет первую четвертную ноту второго такта в обратном порядке.
Внешние эффекты 1-4:
Любые другие эффекты Reason могут быть подключены к Glitch в качестве внешних эффектов. Подключите посылы и возвраты на задней панели Glitch к тонкостям других эффектов. Glitch также имеет циферблат «влажный / сухой» для каждого внешнего эффекта.
Случайно:
Вы можете включить любой эффект в любое время, нажав кнопку «Включить» под каждым эффектом.(Кнопки Enable также могут быть активированы клавиатурой с помощью нот с C3 по D4.) Но вы также можете включить сам запуск Glitch, включив раздел Radom. При нажатии кнопки Enable в разделе Random Glitch случайным образом выбирает различные эффекты Glitch. Диск произвольного разрешения определяет, как часто меняется эффект. Когда Разрешение установлено на 1/4, Glitch будет случайным образом выбирать новый эффект каждую четвертную ноту. Разрешение каждого отдельного эффекта обычно определяется шкалой разрешения каждого эффекта.Но если выбран случайный набор, когда Glitch случайным образом выбирает эффект, он также выберет случайное разрешение.
У каждого эффекта есть шкала вероятности. Когда Глитч выбирает эффект случайным образом, он будет делать это в соответствии с шкалой вероятности. Чем больше Вероятность, тем более вероятно, что будет выбран эффект. Чем ниже вероятность, тем меньше вероятность выбора эффекта. Если вы не хотите, чтобы эффект когда-либо выбирался, установите шкалу вероятности этого эффекта на ноль процентов.
Существует также начальный циферблат, когда вам нравятся шкалы вероятности такими, какие они есть, но вам не нравится выбор случайных вариантов.
Если у вас есть вопросы или предложения, присылайте их на [адрес электронной почты]
* * 2.0.0 ОБНОВЛЕНИЕ * *
Большие обновления в версии 2.0.0: 1) Каждый эффект теперь имеет независимую громкость 2) Разрешение Shuffle, Stutter, Gate и Reverse теперь может быть произвольным или синхронизированным с темпом. 3) Рандомизация разрешений набора теперь может подавлять тройки 4) Новая кнопка «Очистить буферы». 5) Все кнопки включения эффектов могут управляться CV в сигналах 6) Все кнопки включения эффектов теперь отправляют сигналы выхода CV. 7) Glitch теперь может работать, когда секвенсор Reason остановлен. 8) Обновленная графика пользовательского интерфейса 9) Различные улучшения производительности
* * 1.2.4 ОБНОВЛЕНИЕ * *
Исправлены ошибки, связанные с пропаданием или отсутствием обновления эффектов реверсирования и случайного воспроизведения при определенных частотах дискретизации и темпе.
Также добавлен номер версии на задней панели. Теперь вы можете узнать, используете ли вы последнюю версию!
* * 1.2.3 ОБНОВЛЕНИЕ * *
Обновлена обработка отмены щелчков.
* * 1.2.1 ОБНОВЛЕНИЕ * *
1) Исправлена ошибка, из-за которой при большой нагрузке происходила задержка в начале каждого такта.
2) Реализован новый процесс отмены щелчков.
* * 1.1.4 ОБНОВЛЕНИЕ * *
1) Добавлен диск «Click» для изменения степени сглаживания между вырезанными аудио сегментами.
2) Исправлены имена автоматики для шкал вероятности внешнего воздействия.
3) Удалена более темная графика под циферблатами и кнопками для лучшей читаемости. Для компенсации увеличены циферблаты с эффектами.
4) Исправлен сбой, когда все вероятности обнулены.
Создание эффекта сбоя с помощью Inkscape
В предыдущем уроке я продемонстрировал, как можно создать эффект сбоя текста с помощью GIMP. В сегодняшнем руководстве я продемонстрирую, как это можно сделать с помощью Inkscape, чтобы вы могли воспользоваться всеми преимуществами работы с векторной графикой.
Ниже приводится краткий обзор шагов, предпринятых для достижения этого эффекта. Перейдите к концу сообщения, чтобы просмотреть полное видео-руководство с пошаговыми инструкциями.
8 Bit Wonder Font
Для этого урока я использовал шрифт под названием 8 Bit Wonder. Вы можете использовать любой шрифт или векторный дизайн, который вам нравится. Вам не обязательно использовать этот шрифт, но при желании его можно бесплатно скачать здесь: https://www.dafont.com/8bit-wonder.font
Inkscape Glitch Effect
Чтобы Для начала, мы собираемся сгенерировать текст, немного сдвинуть его вправо и увеличить расстояние между буквами.Затем преобразуйте его в путь, разгруппируйте и объедините все буквы вместе.
Затем нарисуйте несколько прямоугольников разной высоты, периодически проходя по тексту. Убедитесь, что прямоугольник шире, чем текст, и вы можете сделать их другим цветом, чем текст, и снизить их прозрачность до 50%, чтобы вы могли видеть текст под ним, как это сделал я.
Эти прямоугольники теперь будут использоваться в качестве ориентира для разделения текста на отдельные части с помощью функции разделения в Inkscape.После завершения объедините каждую горизонтальную строку вместе и случайным образом сдвиньте их влево и вправо, как показано ниже.
Затем мы просто создадим две копии того, что у нас есть, раскрасим их в синий и розовый цвет соответственно, а затем опустим их под исходным текстом. Сдвиньте синюю копию влево, а розовую — вправо.
Наконец, мы воспользуемся инструментом Edit Paths By Nodes, чтобы выделить все и немного уменьшить расстояние между буквами.
И на этом наш текстовый эффект с ошибками готов!
Видеоурок
Полные пошаговые инструкции с голосовым комментарием см. В видеоуроке ниже.Не стесняйтесь, дайте мне знать, если у вас возникнут какие-либо вопросы, и, как всегда, спасибо за просмотр!
Logos By Nick LLC является участником программы Amazon Services LLC Associates, партнерской рекламной программы, предназначенной для предоставления сайтам средств зарабатывать рекламные сборы за счет рекламы и ссылок на Amazon.com. Как партнер Amazon я зарабатываю на соответствующих покупках. Прочтите информацию о партнерских программах здесь.
Лучшие бесплатные онлайн-генераторы глитч-эффектов
25 июня 2021 г. • Проверенные решения
Движение Glitch Art привлекает большое внимание в социальных сетях, поскольку фотографии и видео, содержащие глюки, собирают тысячи просмотров и лайков.Некоторые программные продукты для редактирования видео не имеют предустановленных эффектов сбоев, и создание этого эффекта с нуля может потребовать много времени.
Онлайн-генераторы эффектов сбоев позволяют добавлять эффекты сбоев как к фотографиям, так и к видео, даже если у вас нет предыдущего опыта редактирования видео, что делает их отличным вариантом для всех создателей контента социальных сетей, которые хотят пройти процесс редактирования как можно быстрее. . Вот почему в этой статье мы познакомим вас с некоторыми из лучших бесплатных онлайн-генераторов эффектов сбоев, которые вы можете использовать для редактирования фотографий и видео.
Добавление эффекта сбоя к видео с помощью Filmora Video Editor
Ознакомьтесь с руководством по добавлению эффектов глюков к видео с помощью Filmora.
Лучшие бесплатные онлайн-генераторы глитч-эффектов
При таком большом количестве онлайн-генераторов эффектов сбоев на выбор найти тот, который соответствует всем вашим потребностям, может быть сложно. Мы выбрали одни из лучших онлайн-генераторов эффектов сбоев, которые вы можете использовать бесплатно для создания контента для своих каналов в социальных сетях.Давайте посмотрим, что они могут предложить
1. GFTO
GFTO — это онлайн-генератор текста, который предлагает сотни текстовых шаблонов, включая шаблон Glitch Text. Настроить этот шаблон очень просто, вам просто нужно заменить общий текст и настроить его положение на экране. Кроме того, вы можете выбрать цвет и размер текста или выбрать один из доступных шрифтов.
Платформа также позволяет загружать собственные шрифты, применять градиенты и изменять стиль текста.При желании вы можете добавить к тексту контур, выбрать цвет краев текста или изменить фон. Когда вы закончите редактировать текст, вы можете сохранить его на свой компьютер как файл PNG и использовать в качестве начального заголовка для вашего видео.
Плюсы
- Богатый выбор шрифтов
- Мощные инструменты для редактирования текста
- Позволяет пользователям загружать свои шрифты
- Предлагает широкий спектр текстовых шаблонов
Минусы
- Устаревший дизайн сайта
- Нет функций редактирования фото или видео
2.ЭФОТО 360
Если вы ищете инструмент, который позволяет автоматически генерировать контент, которым вы можете поделиться в TikTok, то вам следует подумать об использовании EPHOTO 360. Вы можете использовать этот генератор эффектов сбоя бесплатно, и вам даже не нужна учетная запись для того, чтобы чтобы начать создавать новый контент. Просто найдите опцию Tik Tok Text Effects Online Generator, которая находится в категории «Текстовые эффекты», и нажмите на нее.
После загрузки новой страницы вам просто нужно вставить текст в текстовые поля и нажать кнопку GO.EPHOTO 360 сгенерирует изображение, содержащее введенный вами текст. Затем вы можете выбрать, хотите ли вы сохранить изображение на свой компьютер, поделиться им в социальных сетях или скопировать ссылку на изображение. Однако все фотографии, которые вы создаете с помощью EPHOTO 360, будут помечены водяными знаками.
Плюсы
- Простой способ создания контента для TikTok
- Все изображения экспортируются как файлы JPEG
- Содержит сотни текстовых шаблонов
- Хорошие возможности обмена файлами
Минусы
- Все изображения создаются автоматически
- EPHOTO 360 водяные знаки все изображения
3.Фото Mosh
Photo Mosh предоставляет вам доступ к 27 различным эффектам сбоев, которые вы можете применить к фотографиям или коротким видео. Платформа позволяет вам выбрать, хотите ли вы создать файл JPEG, GIF или WEBM, хотя видео, которое вы записываете с помощью Photo Mosh, не может длиться более нескольких секунд.
Применять эффекты легко: вам просто нужно развернуть эффект, который вы хотите использовать, установить флажок «ВКЛ.» И настроить параметры эффекта. Все внесенные вами изменения видны на экране предварительного просмотра, так что вы можете увидеть результаты.Если вы хотите применить случайные эффекты к загруженному вами изображению или видео, вам просто нужно нажать кнопку Mosh. Все фотографии или короткие видеоролики, которые вы создаете с помощью этой платформы, можно сохранить на жестком диске вашего компьютера.
Плюсы
- Предлагает различные эффекты сбоя
- Простой способ редактирования фотографий и коротких видеороликов
- Кнопка Mosh позволяет пользователям платформы создавать случайные результаты
- Разрешить пользователям сохранять видео в формате файла WEBM
Минусы
- Нет возможности обмена файлами
- Создает файлы с низким разрешением
4.Глитчатрон
Добавление глюка к фотографии с помощью Glitchatron — простая задача, которую можно выполнить всего за несколько секунд. После того, как вы загрузили фотографию, к которой хотите применить эффект сбоя, вы должны выбрать один из вариантов уровня сбоя: Низкий, Средний, Высокий, Экстремальный или Разрушенный.
Glitchatron также позволяет применить к фотографии круглую или треугольную маску или добавить текстовое наложение. Вы можете вставить текст, настроить его размер, выбрать вариант выравнивания или решить, хотите ли вы, чтобы текст был черным или белым.Однако другие параметры цвета недоступны, и вы не можете изменить шрифт. Вы можете сохранить фотографию в формате PNG на свой компьютер или поделиться ею в Facebook, Twitter и других популярных социальных сетях.
Плюсы
- Навыки редактирования фотографий не требуются
- Пользователи могут регулировать интенсивность эффекта сбоя
- Доступны оверлеи для текста
- Хорошие возможности обмена в социальных сетях
Минусы
- Текст может быть черным или белым
- Нет инструментов для редактирования фотографий
5.ИзображениеGlitcher
Не стоит ожидать хороших результатов от этого онлайн-генератора сбоев, так как веб-сайт плохо спроектирован и предлагает только несколько основных параметров настройки сбоев. Размер фотографии, которую вы загружаете на веб-сайт, влияет на то, как она будет отображаться, а это означает, что предварительный просмотр фотографий с большим разрешением может быть затруднен.
Кроме того, вы можете настроить только параметры Glitchiness и Brightness, а также можете включать и выключать параметр Scan Line.С ImageGlitcher вы больше ничего не сможете сделать, даже не поделитесь своими творениями в социальных сетях. Применение эффекта сбоя к фотографии может занять некоторое время, и при этом может произойти сбой веб-сайта. Вот почему вам не следует использовать ImageGlitcher, если только это не единственный способ вызвать сбой на фотографии.
Плюсы
- Бесплатно
- Поддержка изображений, сохраненных в формате JPEG
Минусы
- Веб-сайт легко вылетает
- Только базовые настройки эффекта сбоя
- Плохо спроектировано, сложно ориентироваться
- Работает только с фотографиями с разрешением ниже 1024×1024
6.Инструмент Image Glitch
Image Glitch Tool — это простой генератор эффекта сбоя, который позволяет загружать фотографию и быстро настраивать параметры эффекта. Фотография, которую вы загружаете на эту платформу, будет отображаться в окне предварительного просмотра, и платформа также автоматически изменит размер фотографии, если она превышает ограничения по размеру, чтобы избежать ошибок.
Более того, Image Glitch Tool позволяет делать фотографии с помощью веб-камеры и применять к ним эффект сбоев сразу после их съемки.Ползунки Amount, Seed, Iterations и Quality позволяют точно настроить эффект сбоя, чтобы он соответствовал изображению, которое вы редактируете. Однако создание наложения текста с помощью этого онлайн-генератора сбоев невозможно, так как вы можете использовать его только для применения эффекта сбоя к фотографиям.
Плюсы
- Интуитивно понятный и функциональный дизайн
- Позволяет пользователям делать фотографии с помощью веб-камеры
- Фотографии автоматически подгоняются под требования к размеру платформы
- Все фотографии могут быть загружены в Imgur прямо из Image Glitch Tool
Минусы
- Не поддерживает видеофайлы
- Предлагает только один эффект сбоя
7.Мара
Mara — это онлайн-платформа для редактирования фотографий, которая позволяет пользователям обрезать фотографии, создавать наложения изображений, повышать резкость изображений и многое другое. Его функция Glitcher позволяет легко применить эффект сбоя к фотографии. Вы можете загрузить фотографию со своего компьютера, по URL-адресу или из Dropbox.
Фотография откроется в окне Glitcher, как только вы загрузите ее, поэтому вы можете использовать ползунки Seed, Amount, Iterations и Quality для создания эффекта сбоя. Кроме того, вы можете перенести фотографию, которую редактируете с помощью инструмента Glitcher, в другие инструменты, которые предлагает платформа для редактирования фотографий Mara, и использовать их для полировки фотографии, к которой вы применили эффект сбоя.Помимо сохранения фотографии на свой компьютер, вы также можете поделиться ею в Facebook и других социальных сетях.
Плюсы
- Мощный инструмент для сбоев
- Настроить эффект сбоя легко и весело
- Mara оснащена широким набором инструментов для редактирования фотографий
- Отличные возможности обмена в социальных сетях
Минусы
- Ограниченный набор эффектов сбоя
- Добавление текстового слоя возможно только при использовании Glitcher в сочетании с другими инструментами
8.HTML5 Image Glitcher
Чтобы создать эффект сбоя с помощью этого инструмента, не требуется большой опыт редактирования фотографий. Прежде чем загружать фотографию, вы должны решить, хотите ли вы сохранить фактический размер файла или изменить его размер до более низкого разрешения. Кроме того, этот инструмент позволяет вам выбрать, хотите ли вы создать файл JPEG, PNG или WEBP.
После того, как вы отрегулировали эти настройки, вы можете перейти к выбору степени повреждения фотографии, и вы должны выбрать вариант с 1 ударом, если вы хотите, чтобы урон был минимальным, или вариант с 1000 ударов, если вы хотите, чтобы урон был минимальным. быть серьезным.Результаты будут немедленно отображены в окне предварительного просмотра, чтобы вы могли соответствующим образом изменить этот параметр. Вы можете сохранить созданную фотографию, щелкнув «Загрузить файл JPEG» или «Загрузить файл PNG».
Плюсы
- Пользователи могут выбирать разрешение загружаемых фотографий
- Генератор глитч-эффекта прост в использовании
- Легко настроить интенсивность эффекта сбоя
- Поддерживает все распространенные форматы файлов изображений
Минусы
- Нет опций обмена в социальных сетях
- Предлагает только базовые настройки эффекта сбоя
Заключение
Создание сбоя на фотографии или даже в коротком видео с помощью любого из генераторов эффекта сбоя, упомянутых в этой статье, — рутинная задача, которую можно выполнить всего за несколько щелчков мышью.