Эффект акварели в Фотошопе
Акварель – особая техника живописи, при которой краски (акварельные) наносятся на мокрую бумагу, что создает эффект размытости мазков и легкости композиции. Такого эффекта можно добиться не только при помощи реального письма, но и в нашем любимом Фотошопе. Этот урок будет посвящен тому, как сделать из фото акварельный рисунок. При этом рисовать ничего не придется, будут использоваться только фильтры и корректирующие слои.
Эффект акварели в Photoshop
При создании акварельного рисунка мы будем пользоваться только фильтрами и корректирующими слоями, без ручной работы. Давайте начнем преобразование. Для начала посмотрим, чего же мы хотим добиться в результате. Вот исходное изображение:
А вот что мы получим в конце урока:
- Открываем нашу картинку в редакторе и создаем две копии исходного фонового слоя, дважды нажав CTRL+J.
- Теперь создадим основу для дальнейшей работы, применив фильтр под названием
 Находится он в меню «Фильтр – Имитация».
Находится он в меню «Фильтр – Имитация». - Настраиваем фильтр, как показано на скриншоте, и нажимаем ОК.
Обратите внимание, что некоторые детали могут потеряться, поэтому значение «Количество уровней» подбирайте в зависимости от размера изображения. Желательно максимум, но можно снизить и до 6.
- Далее снижаем непрозрачность для этого слоя до 70%. Если работаете с портретом, значение может быть меньше. В данном случае подходит 70.
- Затем выполняем объединение данного слоя с предыдущим, зажав клавиши
- Снова смотрим на скриншот и настраиваем фильтр. По завершении жмем ОК.
- После предыдущих действий некоторые цвета на изображении могут исказиться или вовсе потеряться.
 Восстановить палитру нам поможет следующая процедура. Переходим на фоновый (самый нижний, исходный) слой и создаем его копию (CTRL+J), а затем перетаскиваем его в самый верх палитры слоев, после чего меняем режим наложения на
Восстановить палитру нам поможет следующая процедура. Переходим на фоновый (самый нижний, исходный) слой и создаем его копию (CTRL+J), а затем перетаскиваем его в самый верх палитры слоев, после чего меняем режим наложения на - Снова выполняем слияние верхнего слоя с предыдущим (CTRL+E). В палитре слоев у нас теперь только два слоя. Применяем к верхнему фильтр «Губка». Находится он все в том же блоке меню «Фильтр – Имитация».
«Размер кисти» и «Контрастность» выставляем в 0, а «Смягчение» прописываем 4.
- Немного размоем резкие границы, применив фильтр «Умное размытие».
Настройки фильтра – на скриншоте.
- Затем, как ни странно, необходимо добавить резкости нашему рисунку. Это нужно для того, чтобы восстановить детали, размытые предыдущим фильтром. Идем в меню

За настройками снова обращаемся к скриншоту.
Давненько мы не смотрели на промежуточный результат.
- Продолжаем работать с данным слоем (верхним). Дальнейшие действия будут направлены на придание максимальной реалистичности нашей акварели. Для начала добавим немного шума. Ищем соответствующий фильтр.
- Значение
- Поскольку мы имитируем ручную работу, добавим еще и искажение. Добиться этого поможет следующий фильтр под название «Волна». Найти его можно в меню «Фильтр» в разделе «Искажение».
Внимательно смотрим на скриншот и настраиваем фильтр в соответствии с этими данными.
- Переходим к следующему этапу. Хотя акварель и подразумевает легкость и размытость, но основные контуры изображения присутствовать все же должны. Нам необходимо обрисовать контуры объектов.
 Для этого снова создадим копию фонового слоя и переместим его в самый верх палитры.
Для этого снова создадим копию фонового слоя и переместим его в самый верх палитры. - Применяем к этому слою фильтр «Свечение краев».
Настройки фильтра снова можно взять со скриншота, но обратите внимание на результат.
Линии не должны быть слишком толстыми.
- Далее необходимо инвертировать цвета на слое (CTRL+I) и обесцветить его (CTRL+SHIFT+U).
- Добавляем контраста данному изображению. Зажимаем CTRL+L и в открывшемся окне двигаем ползунок, как показано на скрине.
- Затем снова применяем фильтр «Аппликация» с теми же настройками (см. выше), меняем режим наложения для слоя с контуром на
Взглянем на промежуточный результат еще раз:
- Завершающий штрих – создание реалистичных мокрых пятен на рисунке. Создаем новый слой, нажав на значок листа с загнутым углом.

- Этот слой необходимо залить белым цветом. Для этого нажимаем клавишу D на клавиатуре, сбрасывая цвета в дефолтное состояние (основной черный, фоновый – белый).
- Затем нажимаем сочетание клавиш
- Применяем к данному слою фильтр «Шум», но на этот раз ползунок двигаем в крайнее правое положение. Значение эффекта при этом получится 400%.
- Затем применяем «Губку». Настройки те же, но Размер кисти выставляем на 2.
- Теперь размоем слой. Идем в меню «Фильтр – Размытие – Размытие по Гауссу».
Радиус размытия выставляем на 9 пикселов. В данном случае также руководствуемся полученным результатом. Радиус может быть и другим.
- Добавляем контраста. Вызываем Уровни (

- Далее создаем копию получившегося слоя (CTRL+J) и меняем масштаб сочетанием клавиш CTRL+-(минус).
- Применяем к верхнему слою «Свободное трансформирование» сочетанием клавиш CTRL+T, зажимаем SHIFT и увеличиваем изображение в 3-4 раза.
Затем перемещаем полученное изображение примерно в центр холста и нажимаем ENTER. Для приведения картинки к первоначальному масштабу нажимаем
- Теперь меняем режим наложения для каждого слоя с пятнами на «Перекрытие». Внимание: для каждого слоя.
- Как видим, наш рисунок получился слишком темным. Сейчас мы это исправим. Переходим на слой с контуром.
Применяем корректирующий слой «Яркость/Контрастность».
Сдвигаем ползунок Яркости вправо до значения 65.

- Далее применяем еще один корректирующий слой — «Цветовой тон/Насыщенность».
Снижаем Насыщенность
Готово!
Давайте еще раз полюбуемся на наш шедевр.
На этом урок по созданию акварельного рисунка из фотографии завершен.
Мы рады, что смогли помочь Вам в решении проблемы.Опишите, что у вас не получилось. Наши специалисты постараются ответить максимально быстро.
Помогла ли вам эта статья?
ДА НЕТПоделиться статьей в социальных сетях:
Акварельные кисти в фотошопе | Применение реалистичных эффектов акварели
Эффекты акварельной кисти
Акварельная живопись — это очень интригующее искусство как для художников, которые просто рисуют целое искусство, так и для художников-графиков, которым приходится придумывать комбинации инструментов и придумывать методы для создания этого замечательного эффекта для Photoshop, а также для других дизайнерских программ. Чтобы увидеть настоящий нарисованный вручную акварельный эффект в Photoshop, мы должны использовать фильтры, инструмент Brush, стили слоев и маскировку.
Чтобы увидеть настоящий нарисованный вручную акварельный эффект в Photoshop, мы должны использовать фильтры, инструмент Brush, стили слоев и маскировку.
Photoshop также позволяет вам создавать свои собственные стили кисти для того, чтобы сохранять, хранить и использовать их позже, или различные веб-сайты также предлагают полный набор различных готовых предустановленных настроек кисти, чтобы вы могли сходить с ума. Мы очень внимательно рассмотрим два примера и попытаемся понять этот эффект.
Эффект акварели в фотошопе
Очень легко применить этот эффект. Давайте возьмем иллюстрацию Тадж-Махала, чтобы создать эффект акварели.
Шаг 1: Возьмите изображение Тадж-Махала онлайн, в котором вы хотите применить эффект. Выберите «Файл»> «Открыть». И выберите изображение из того места, которое будет редактироваться следующим образом.
Шаг 2: Щелкните правой кнопкой мыши на фоновом слое и выберите параметр «Преобразовать в смарт-объект». Это разблокирует слой, и теперь изображение готово к любым эффектам Photoshop.
Это разблокирует слой, и теперь изображение готово к любым эффектам Photoshop.
Шаг 3. Теперь для начального эффекта перейдите в меню «Фильтр» и выберите «Фильтр»> «Галерея фильтров»> «Художественный».
Шаг 4: Откроется большое окно с уже готовыми к использованию эффектами, которые обычно мгновенно задают тон для всего изображения. Выберите эффект «Сухая кисть». Измените следующие значения, как указано, Размер кисти: 10, Деталь кисти: 10 и Текстура: 1.
Шаг 5: Теперь вы увидите, что первоначальный макет уже изменился на грубый акварельный эффект. Но Photoshop предоставляет нам инструменты, в том числе кисть и маскировку, а также освещение, чтобы мы могли использовать их для еще большей детализации этого эффекта. После этого перейдите в Filter> Blur> Smart Blur. Установите следующие значения. Радиус: 5, порог: 100 и качество: высокое. Вы увидите, что тонкие линии и острые углы немного размыты, в то время как центр все еще выглядит нетронутым.
Шаг 6: Это важный шаг для нас, чтобы понять. Вы увидите крошечное поле со стрелкой рядом с фильтром Smart Blur на панели «Слой». Дважды щелкните по нему. Откроется диалоговое окно с названием «Параметры наложения» (Smart Blur). Измените следующие значения. Режим: Экран, Непрозрачность: 50%. Это смягчит эффект размытия.
Шаг 7: Перейдите в Filter> Stylize> Find Edges. После добавления фильтра на панель «Слой» дважды щелкните на крошечном поле рядом с «Найти края» и в диалоговом окне «Параметры наложения» измените режим «Умножение». Вы увидите, что появилась схематичная форма изображения. Это важный шаг для понимания. Вы увидите крошечное поле со стрелкой рядом с фильтром Smart Blur на панели «Слой». Дважды щелкните по нему. Откроется диалоговое окно с названием «Параметры наложения» (Smart Blur). Измените следующие значения. Режим: Экран, Непрозрачность: 50%. Это смягчит эффект размытия.
Шаг 8: Захватите бесплатный фон из слоновой кости или текстуры бумаги на холсте онлайн. Поместите это в изображение и измените размер в соответствии с размером холста Тадж-Махала. Нажмите Enter, как только настроено и изменено.
Поместите это в изображение и измените размер в соответствии с размером холста Тадж-Махала. Нажмите Enter, как только настроено и изменено.
При нажатии на слой текстуры бумаги, измените режим смешивания, чтобы умножить.
Шаг 9: Теперь добавьте маску слоя к фоновому слою. закрасьте маску слоя черным, используя инструмент заливки. Это будет выглядеть так, как будто вся картинка исчезла.
Шаг 10: Выберите кисть. На панели инструментов будет опция выбранного типа кисти. Вы увидите крошечную стрелку рядом с ней. Нажмите на эту стрелку и выберите Natural Brush.
Нажмите «Добавить» в следующем диалоговом окне. Это добавит ряд образцов кисти, которые выглядят как естественные мазки.
Вы можете выбрать дизайн по вашему выбору. Отрегулируйте размер кисти примерно до 101. Непрозрачность примерно до 17% и расход около 55%. Это те ценности, с которыми мне было удобно. Вы можете сузить в соответствии с вашими предпочтениями.
Шаг 11: Медленно начните перетаскивать мышь и создайте отпечатки кисти и мазки. Вы увидите изображение, уже похожее на акварель, которое начинает появляться. Используйте эффект кисти, если вы удовлетворены внешним видом.
Эффекты акварельной кисти в фотошопе
Мы собираемся предпринять аналогичные шаги для следующего изображения. Всего несколько шагов, чтобы показать, что эффект акварели возможен слишком быстро.
Шаг 1: То же, что и на изображении выше, попробуйте найти бесплатное векторное изображение павлина онлайн, которое может иметь эффект акварели. Откройте его в Photoshop и преобразуйте в Smart Object.
Шаг 2: Перейдите в Фильтр> Галерея фильтров> Художественный.
Выберите параметр «Сухая кисть» и оставьте значения «Размер кисти»: 10, «Кисть подробно»: 10 и «Текстура»: 1.
Шаг 3: Создайте маску фонового слоя, выбрав крошечный прямоугольник, как показано ниже.
Шаг 4: Держите маску слоя выбранной. Теперь с помощью Paint Bucket Tool закрасьте маску в черный цвет.
Шаг 5: Выберите «Файл»> «Поместить», чтобы поместить текстуру фона бумаги «Холст» или «Слоновая кость» в изображение. Отрегулируйте размер изображения павлина и нажмите Enter.
Шаг 6: Теперь держите слой текстуры бумаги выбранным и выберите множитель в параметрах смешивания выше. Это немедленно вернет изображение обратно.
Шаг 7: Выберите инструмент Brush Tool и выберите маску слоя. Выберите белый цвет для Brush Tool. В параметрах дизайна кисти на панели инструментов выберите стиль кисти Natural на ваш выбор. Настройте размер кисти, непрозрачность и поток в соответствии с вашим выбором и начните рисовать. Вы увидите павлина с эффектом акварели.
Вывод
На протяжении многих лет этот эффект и очарование акварели не угасали. Фактически, в настоящее время он все больше совершенствуется благодаря более широкому ознакомлению с различными предустановками кисти в Интернете, которые помогают пользователю придать реалистичный эффект своему изображению. Все, что вам нужно сделать, это правильно настроить эффекты фильтров, стилей слоев и маскировки.
Все, что вам нужно сделать, это правильно настроить эффекты фильтров, стилей слоев и маскировки.
Рекомендуемые статьи
Это руководство по акварельным кистям в фотошопе. Здесь мы обсуждаем введение вместе с эффектом акварели и акварельной кисти в фотошопе. Вы также можете посмотреть следующие статьи, чтобы узнать больше —
- Как создать эффект снега в фотошопе?
- After Effects против Cinema 4D | Основные различия
- Лучшие 3 Лассо Инструменты в Фотошопе
- Как увеличить изображение птицы с помощью инструмента Puppet?
Бесплатная коллекция экшенов Photoshop для акварели
Эта коллекция акварельных экшенов Photoshop предназначена для превращения ваших изображений в акварельное искусство, создания необычных фонов и многого другого. С помощью этих фильтров вы можете создать потрясающий шероховатый вид и сделать ваши фотографии похожими на настоящую акварельную живопись. Они совместимы с версиями Photoshop CS3-CS6. . Эти акварельные экшены Photoshop лучше всего работает с портретами и пейзажем фотографии, но вы также можете применить их к изображениям зданий и природы.
Если вы хотите добавить в свой набор инструментов еще больше экшенов Photoshop для акварели, подумайте о загрузке этих фильтров. Они имитируют акварельную живопись, содержат нечеткие края, глюки, мерцание и брызги, чтобы сделать ваши фотографии привлекательными и профессионально выглядящими. Вы можете поэкспериментировать с несколькими фильтрами или использовать их индивидуально. Каждое действие, включенное в набор, полностью редактируется, поэтому вы можете настроить параметры в соответствии со своим видением. Любой фотограф, веб-дизайнер или блоггер будет рад использовать эти плагины.
Ознакомьтесь с еще большим количеством действий, которые помогут вам достичь всех ваших творческих целей. Они подходят для всех видов картинок, независимо от жанра. Дополните уже загруженную вами бесплатную коллекцию акварельных экшенов Photoshop первоклассными эффектами, которые позволят вам превратить обычное изображение в потрясающее произведение искусства. Независимо от того, являетесь ли вы профессионалом или начинающим пользователем Ps, вы легко поймете, как использовать эти плагины. Вы можете применить эти эффекты к своим снимкам, чтобы они выглядели потрясающе как в цифровом формате, так и в цифровом формате. и печатные форматы.
Независимо от того, являетесь ли вы профессионалом или начинающим пользователем Ps, вы легко поймете, как использовать эти плагины. Вы можете применить эти эффекты к своим снимкам, чтобы они выглядели потрясающе как в цифровом формате, так и в цифровом формате. и печатные форматы.
Плагины доступны в формате ATN. Вы можете импортировать их во все новые версии Photoshop. Помимо выделения деталей, эти фильтры добавляют к изображению необычные частицы и формы, обеспечивая таким образом гармонично красивые результаты.
Эта бесплатная коллекция Photoshop с акварельными экшенами гарантирует великолепные результаты независимо от типа фотографии и сценария освещения. Эти фильтры предназначены для улучшения портретов и снимков, сделанных на открытом воздухе. Они также отлично работают с архитектурой и пейзажными фотографиями.
Благодаря этим фильтрам вы можете улучшить оттенок кожи и выделить макияж моделей. Вы можете настроить каждый эффект, чтобы добавить к фотографиям наиболее подходящий завершающий штрих.
Не применяйте эти акварельные экшены Photoshop к фотографиям новорожденных или изображениям, содержащим множество мелких деталей, так как вы вряд ли добьетесь эстетичного вида на таких изображениях.
Превращаем фото в акварельный рисунок (урок) / Хабр
В этом уроке я покажу, как из обыкновенной фотографии сделать акварельный рисунок – быстро и просто. Я буду использовать: Adobe Photoshop, плагин
Filter Forgeи фото. В результате получится вот такая картинка:
Шаг 1. Открываем исходное изображение
Запускаем Photoshop. Затем жмем Ctrl+O и открываем картинку, которую будем модифицировать. Я использовала фотографию, сделанную в Венеции с помощью недорогой камеры Canon.
Шаг 2. Добавляем насыщенности цветам
Добавим насыщенности: Image > Adjustments> Hue/Saturation (Ctrl+U). Этот шаг является необязательным. Если Ваше изображение не требует коррекции, можете пропустить этот шаг.
Шаг 3. Применяем фильтр “Watercolor Painting”
Теперь будем применять к нашему изображению фильтр Watercolor Painting. Запускаем плагин Filter Forge (Filter > Filter Forge).
Запускаем плагин Filter Forge (Filter > Filter Forge).
Если у Вас нет плагина Filter Forge, скачайте его на официальном сайте разработчика http://www.filterforge.com/download/ и установите программу на компьютер.
Затем идем на страницу фильтра http://www.filterforge.com/filters/7227.html и жмем кнопку “Open in Filter Forge”. Он запустится и начнется закачка фильтра (26,3 KB).
Шаг 4. Подбор параметров фильтра
Итак, мы скачали нужный фильтр. Попробуем подобрать наиболее подходящие к нашей картинке параметры. Для начала, пробую применить пресеты, сделанные автором фильтра (закладка Presets) – двойной клик на превьюшку применяет эффект к нашему изображению. Я нашла нечто подходящее, но хочу еще покрутить параметры. Перехожу на закладку Settings и начинаю двигать слайдеры.
Есть еще одна замечательная штука – Randomizer and button Next Variant. Можно просто жать на эту кнопку до тех пор, пока не попадется подходящая комбинация Но я не стала дожидаться удачи и остановилась на таких:
Жмем кнопку Apply и наша картинка превращается в некое подобие акварельного рисунка.
Шаг 5. Смотрим промежуточный результат
Теперь внимательно смотрим на результат. Могу сказать, что мне не нравятся «грязные» разводы на воде в районе отражений лодок. Полагаю, тут потребуется некоторая коррекция нашего изображения.
Шаг 6. Делаем маску
Отменяем последнее действие (применение фильтра) — Ctrl+Z. И приступаем к цветокоррекции нашего изображения. Переключаемся в режим Quick Mask Mode (Q) и закрашиваем мягкой кистью области, которые останутся без изменения. В нашем случае – это все, кроме воды.
Шаг 7. Добавим контрастности
Переключаемся в нормальный режим редактирования Edit in Standard Mode (Q). И инвертируем выделение Select > Inverse (Ctrl+Shift+I). Затем открываем диалог Image>Adjustments>Level (Ctrl+L) и двигаем ползунки таким образом, чтобы получить более контрастное изображение. Обычно это достигается путем смещения крайних ползунков к середине.
Шаг 8. Добавим резкости
Ну и чтобы совсем было хорошо, пройдемся по воде Sharpen Tool ® большого диаметра и с мягкими краями.
Шаг 9. Результат
Теперь запустим Filter Forge плагин. И снова применим фильтр Watercolor Painting.
И вот результат:
Супер-акварель в фотошоп за 10 шагов · Мир Фотошопа
В прошлом году я написал урок для PsdTuts, в котором описывалось, как создается качественный дизайн с использованием акварельных кистей. Тогда меня вдохновили работы таких парней, как Bruno Fujii, Margot Mace, MyDeadPony и Stina Person. Сегодня я вам покажу еще один пример акварельного эффекта с использованием масок и акварельных кистей. В этом уроке нам понадобится фотошоп, некоторые кисти из сета Brusheezy и несколько фотографий.
1 Шаг
Запустите Photoshop и создайте новый документ. Я задавал размеры 1920?1200px.
2 Шаг
Создайте новый слой, залейте его белым цветом и убедитесь, что в качестве основного и фонового цветов у вас выбраны черный и белый соответственно. Затем откройте Filter > Texture > Texturizer. Для Texture используйте Canvas, Scaling задайте равным 75%, Relief пусть будет равен 3, а для Light выберите Top Right.
3 Шаг
Добавим приятную текстуру. Вы можете взять любой рисунок на ваше усмотрение. Это может быть какой-нибудь пергамент, к примеру. Я использовал фото с Shutterstock, которое можно приобрести здесь.
Поместите рисунок поверх остальных слоев и опустите его Opacity до 75%.
4 Шаг
Теперь поместим на рабочую область какой-нибудь пейзаж. Я взял фотографию человека, идущего по лугу, с Shutterstock, которую можно приобрести по этой ссылке. Фотографию необходимо поместить под слой с бумажной текстурой. После этого выполните Layer > Group Layer — слой с фотографией окажется в отдельной для него папке в палитре Layers. Выберите эту папку и выполните Layer > Layer Mask > Hide All.
5 Шаг
Изображение пропало и теперь находится под маской. Поэтому, теперь мы берем акварельные кисти, которые я скачал с Brusheezy по этой ссылке, выставляем основным белый цвет и начинаем выполнять мазки кисточкой по маске нашей группы. Вы увидите, как начинает проступать ваше изображение.
6 Шаг
Переключитесь на другую кисть и начинайте рисовать снова.
7 Шаг
Продолжайте совершать мазки до тех пор, пока значимая часть изображения четко не проступит сквозь налет текстуры.
8 Шаг
Теперь добавьте еще один слой, на это раз под той папкой, в которой находится основное фото. После этого снова возьмите любую акварельную кисть и добавьте красок в композицию: розовый, голубой, желтый и т.д. Посмотрите, как это сделано у меня.
9 Шаг
Теперь подкорректируем цвет нашего рисунка. Выберите его и откройте Image > Adjustment > Photo Filter. Выберите Warning Filter (85) и задайте 55% Density. Также отметьте опцию Preserve Luminosity.
10 Шаг
Выберите ваше фото и откройте Filter > Artistic > Dry Brush. Используйте параметры 0 для Brush Size, 9 для Brush Detail и 1 для Texture.
Заключение
Осталось поместить логотип, и вы получите красивейшую открытку, которая довольно проста в исполнении. Этот подход можно использовать в дизайне веб-страниц, ну и, конечно же — в работе над постерами. Можете понизить Opacity бумажной текстуры. У меня, например, это значение было снижено до 50%.
Этот подход можно использовать в дизайне веб-страниц, ну и, конечно же — в работе над постерами. Можете понизить Opacity бумажной текстуры. У меня, например, это значение было снижено до 50%.
Акварель эффект в Photoshop CS6 в фотошопе
сделать закладку в соцсетях Этот эффект лучше всего работает на снимках, где богатые цвета и сильный контраст более важны, чем мелких деталей. Вот фотография, которую я буду начинать с ( натюрморт фото с Shutterstock):Оригинальное фото.
А вот то, что конечный эффект акварели будет выглядеть так:Окончательный результат.
Давайте начнем!
Шаг 1: дублируем фоновый слой
Давайте начнем с нашей палитре слоев , где мы видим, что с нашей фото недавно открытого в Photoshop, мы начинаем с помощью всего одного слоя — фоновый слой — который держит наш образ:Панель Слои показывает фото на фоне слоя.
Мы должны дублировать слой, и мы можем сделать это, подойдя к Layer меню в строке меню в верхней части экрана, выбирая нового , а затем выбрать слой через копирование . Или мы можем просто нажатьCtrl + J (Win) / Command + J (Mac) на клавиатуре, чтобы получить доступ к той же команды с ярлыком:
Или мы можем просто нажатьCtrl + J (Win) / Command + J (Mac) на клавиатуре, чтобы получить доступ к той же команды с ярлыком:Отправляясь в Layer> New> Layer Via Copy.
И теперь, если мы снова посмотрите в панели Layers, мы видим копию слоя, который Photoshop автоматически назвал Layer 1 , сидя над оригинальной фоновый слой:Копия слоя появляется над оригиналом.
Шаг 2: Преобразование слоя в смарт-объект
Давайте преобразуем нашу новый слой в смарт-объект , так что, когда мы применяем фильтр к нему, а мы сделаем в момент, фильтр будет применяться как смарт-фильтр , который означает, что он остается полностью доступным для редактирования. С уровня 1, выбранного на панели Layers (он должен быть выделен синим цветом), вернитесь к Layer меню в верхней части экрана, выберите смарт-объекты , затем выберите Преобразовать в смарт-объект :Отправляясь в Layer> Smart Objects> Преобразовать в Smart Object.
Значок смарт-объект появится в окне предварительного просмотра.
Шаг 3: Сделайте две копии Smart Object
Мы должны сделать несколько копий нашего Smart Object, так что давайте просто использовать быстрый и удобный клавиш мы слышали о назад в шаге 1. Нажмите Ctrl + J (Win) / Command + J (Mac), чтобы сделать первую копию , а затем нажмите те же клавиши ( Ctrl + J (Win) / Command + J (Mac)) второй раз, чтобы сделать вторую копию. Оба экземпляра Smart Object появится над оригиналом в палитре слоев:Панель Слои показаны две копии Smart Object над оригиналом.
Шаг 4: Переименование слоев
Названия по умолчанию, что Photoshop была предоставить нашим слоев, как «Layer 1 копия» и «Layer 1 копия 2», может быть достаточно хорош для Photoshop, но они, конечно, не очень полезны для нас, людей, так что давайте быстро переименовать слои что-то более описательный характер. Чтобы переименовать слой, дважды щелкните непосредственно на его имя, введите новое имя, а затем нажмите Enter (Win) /Return (Mac), чтобы принять его. Назовем слои на основе фильтра мы будем подавать заявление на каждого из них. Изменить имя «Layer 1» в вырез , затем переименуйте «Layer 1 копия» над ней Dry Brush и, наконец, изменение «Layer 1 копия 2» в верхней части для Медиана :
Чтобы переименовать слой, дважды щелкните непосредственно на его имя, введите новое имя, а затем нажмите Enter (Win) /Return (Mac), чтобы принять его. Назовем слои на основе фильтра мы будем подавать заявление на каждого из них. Изменить имя «Layer 1» в вырез , затем переименуйте «Layer 1 копия» над ней Dry Brush и, наконец, изменение «Layer 1 копия 2» в верхней части для Медиана :Переименование наши слои.
Шаг 5: Скрыть двух верхних слоев из поля зрения
Скрыть два слоя в верхней части (Медиана и сухой щеткой) из поля зрения в окне документа, нажав на ихзначки видимости слоя (значок «глазное яблоко» на дальнем левом каждого слоя в панели Layers). Когда значок видимости пустой (то есть там нет глазное яблоко внутри небольшой площади), слой временно скрыты:Скрытие два верхних слоя, нажав на их значки видимости.
Шаг 6: Выберите вырез слой
Нажмите на Вырез слоя в палитре слоев, чтобы выделить его:Выбор слой вырез.
Шаг 7: Нанесите вырез фильтр
Мы готовы применить первый из трех фильтров мы будем использовать, чтобы создать эффект акварельной краски. Как вы уже догадались, первый фильтр называется вырез , и мы собираемся использовать его для упрощения изображения, удаляя большую часть подробно тоньше. В Photoshop CS6, этот фильтр находится в галереи фильтров, так что идти до фильтра меню в верхней части экрана и выберите Filter Gallery :Отправляясь в Filter> Filter Gallery.
Это открывает большие Filter Gallery в Photoshop, который разделен на три основных колонн — большая колонна предварительного просмотра слева, в столбце Выбор фильтра в середине, а фактический контроль и параметры выбранного фильтра справа. Фильтры в средней колонке организованы в разных категориях. Выберите Художественный категорию на самом верху, а затем выберите Вырез фильтр, нажав на его уменьшенное изображение:Выбор вырезов фильтр с художественной категории в средней колонке.
Варианты вырез фильтр.
Нажмите кнопку ОК, когда вы закончите, чтобы выйти из галереи фильтров и примените фильтр для выреза слоя.Шаг 8: Измените режим наложения вырез слоя на Luminosity
Далее, мы должны изменить слоя режим наложения . Вы найдете режим наложения опцию в левом верхнем углу панели Layers (это окно, установлен в Normal по умолчанию). Нажмите на слово «Normal», чтобы открыть список других режимов наложения и выберите Luminosity из нижней части списка:Изменение режима наложения слоя 1 к светимости.
Вот то, что эффект выглядит как до сих пор после применения вырезов фильтр и изменение режима смешивания на Luminosity:Первая часть эффекта завершена.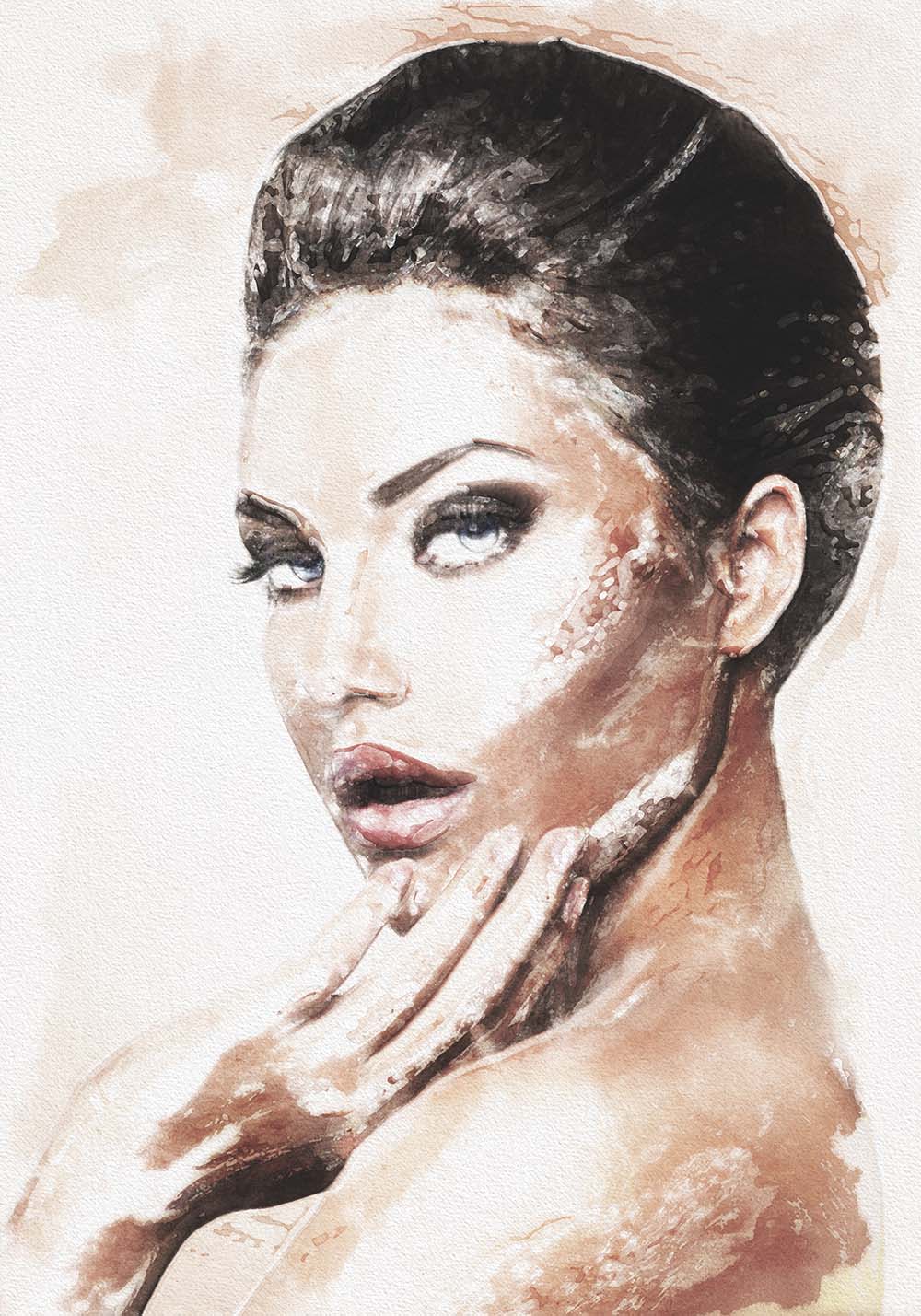
Шаг 9: Выберите и включите сухая кисть Layer
Мы закончили с нашим выреза слоя, так что давайте перейдем к следующему непосредственно над ним.Нажмите на сухой щеткой слоя в палитре слоев, чтобы выделить его, а затем нажмите на его значок видимости слоя , чтобы сделать слой видимым снова в окне документа:Выбор и включение слоя сухой щеткой.
Шаг 10: Нанесите Dry Brush фильтр
Мы собираемся применять в Photoshop сухой щеткой фильтр к этому слою, который будет добавить текстуру изображения. В Photoshop CS6, фильтр Dry Brush также находится в галереи фильтров, так что вернуться к Filter меню в верхней части экрана и снова выберете Filter Gallery . На этот раз, хотя, так Галерея фильтров был последний пункт мы выбрали из меню Filter, вы увидите, что удобно расположен в верхней части списка:Photoshop отображает ранее выбранный фильтр в верхней части меню Filter для легкого доступа.
Выбор фильтра сухой щеткой, а установив его параметры.
Шаг 11: Измените режим смешивания сухой щеткой слой, чтобы экран
С слой Dry Brush-прежнему выбран, перейдите к режим смешивания опции в верхнем левом углу панели слоев и измените режим смешивания с Normal на Screen :Изменение режима наложения слоя сухой щеткой на экран.
Изображение после применения фильтра сухой щеткой, а изменение режима смешивания на Screen.
Шаг 12: выбрать и включить на средней Layer
Два фильтра вниз, еще один, чтобы идти. Нажмите на Срединной слоя в палитре слоев, чтобы выделить его, а затем нажмите на его значок видимости , чтобы сделать слой видимым снова в окне документа:Выбор и поворот на средней слоя.
Шаг 13: Нанесите медианного фильтра
Третий фильтр, который мы будем использовать, будет Медиана , которая будет удалить еще больше деталей изображения, сохраняя при этом края объектов четко определены. Это один не является частью галереи фильтров. Вместо этого, мы получаем доступ к его, подойдя к Filter меню, выбирая шум , а затем выбрать Медиана :Отправляясь в Filter> Noise> Median.
При этом откроется диалоговое окне Фильтр медианы. Установите Radius значение вниз в нижней части диалогового окна, чтобы 12 пикселей , затем нажмите кнопку ОК, чтобы применить фильтр к слою:
Установите Radius значение вниз в нижней части диалогового окна, чтобы 12 пикселей , затем нажмите кнопку ОК, чтобы применить фильтр к слою:Диалоговое окно фильтра коробка Медиана.
Шаг 14: Измените режим наложения медианного уровня Мягкий свет
Наконец, с Медиана слой по-прежнему выбран, изменить его режим наложения с нормального на Soft Light :Изменение режима наложения на Soft Light.
И с этим, мы сделали! Вот исходное изображение снова для сравнения:Оригинальная фотография еще раз.
И вот, после применения медианного фильтра и изменения режим наложения слоя на Soft Light, является конечный эффект акварели:Конечный результат акварель.
Благо Smart Filters
Я уже упоминал в начале урока, что мы будем с помощью смарт-фильтров, чтобы сохранить эффект полностью редактируемые, и это именно то, что мы сделали. Несмотря на то, что мы завершили эффект, мы все еще можем вернуться сейчас и изменить какие-либо настройки фильтров для просмотра и сравнить результаты. По предварительной конвертации наши слои в смарт-объекты, фильтры, которые мы применяли к ним стал Smart Filters, и если мы посмотрим на панели Layers, мы видим, каждый фильтр указана непосредственно под слоем она была применена к.
По предварительной конвертации наши слои в смарт-объекты, фильтры, которые мы применяли к ним стал Smart Filters, и если мы посмотрим на панели Layers, мы видим, каждый фильтр указана непосредственно под слоем она была применена к.Чтобы изменить настройки для смарт-фильтром, просто дважды щелкните на его имени, чтобы вновь открыть его диалоговое окно. Например, если вы хотите, чтобы увидеть, какой эффект выше значение Radius, возможно, придется с медианным фильтром, дважды щелкните на Median фильтр, чтобы вновь открыть диалоговое окно, измените значение радиуса, затем нажмите кнопку ОК, чтобы закрыть из диалоговое окно и просмотреть результаты. Чтобы изменить какие-либо настройки сухой щеткой, дважды щелкните на Filter Gallery ниже слоя сухой щеткой, чтобы вновь открыть Filter Gallery непосредственно к опциям сухой щеткой. То же самое касается выреза фильтра. Просто дважды щелкните на Filter Galleryниже слоя вырезом и Photoshop будет повторно открыть Filter Gallery непосредственно к опциям Выключатели.
 Внесите необходимые изменения, нажмите кнопку ОК, чтобы закрыть из галереи, затем просмотреть результаты в окне документа:
Внесите необходимые изменения, нажмите кнопку ОК, чтобы закрыть из галереи, затем просмотреть результаты в окне документа:Дважды щелкните на любом из Smart Filters, чтобы вновь открыть его диалоговое окно и внести необходимые изменения.
И у нас это есть! Вот, как превратить любую фотографию в акварельной живописи с Photoshop CS6!
Как сделать акварельный портрет в Фотошопе
Всем привет. В этом уроке я научу вас работать с инструментами Кисть и Перемещение, текстурами, масками слоя, обтравочными масками, корректирующими слоями, режимами наложения слоев, узнаете, как загружать кисти и градиенты, масштабировать объекты и многое другое. В итоге сделаем такой крутой акварельный портрет.
P.S. по просьбе подписчиков объясняю все прям дотошно, так что не судите строго!
Создаем в фотошоп (Ctrl+N) новый документ с параметрами, как на рисунке ниже.
Помещаем в документ (Файл – Поместить) изображение ваше текстуры с акварелью. Зажимаем клавишу Shift (для сохранения пропорций) и Alt (чтобы трансформирование происходило из центра) и тянем за уголки рамки, чтобы растянуть изображение на весь холст.
Зажимаем клавишу Shift (для сохранения пропорций) и Alt (чтобы трансформирование происходило из центра) и тянем за уголки рамки, чтобы растянуть изображение на весь холст.
Помещаем в документ изображение «Текстура акварели 2» и, как и в предыдущем шаге, растягиваем текстуру на весь холст.
В панели слоев меняем режим наложения слоя «Текстура акварели 2» на Умножение.
В панели слоев выделяем слои с текстурой акварели и нажимаем сочетание клавиш Ctrl+G, чтобы добавить слои в группу. Переименовываем группу в «Фон». Чтобы переименовать слой/группу, дважды щелкните по имени слоя/группы в панели слоев, введите новое имя и нажмите клавишу Enter.
Помещаем в документ фотографию девушки. Зажимаем клавиши Shift и Alt и увеличиваем фото, как на рисунке ниже. При помощи инструмента Перемещение располагаем изображение следующим образом.
Добавляем к слою с девушкой инвертированную маску слоя – маску, залитую черным цветом. Для этого зажимаем клавишу Alt и нажимаем на значок создания маски слоя в панели слоев. После этого шага слой с девушкой станет невидимым, но не беспокойтесь – в дальнейшем мы это исправим.
Активируем инструмент Кисть и загружаем набор необходимых кистей. Для этого при активном инструменте Кисть кликаем ПКМ по холсту, чтобы вызвать меню выбора кистей. В меню выбора кистей кликните по «шестеренке» справа и выберите «Загрузить кисти». Набор с загруженными кистями появится в конце списка загруженных кистей. В верхней панели настроек инструмента кисть понижаем прозрачность кисти.
В панели цвета в качестве основного оттенка устанавливаем белый. Для этого сначала нажмите на клавиатуре клавишу D, чтобы сбросить цвета к установленным по умолчанию (черному и белому), затем – клавишу X, чтобы поменять оттенки переднего и заднего плана местами.
Выбираем понравившиеся кисти из набора и, делая отпечатки кистью по маске слоя (именно по маске слоя, не по самому слою!), постепенно возвращаем видимость слою с девушкой. Для изменения размера кисти воспользуйтесь клавишами квадратных скобок на клавиатуре – клавиши «Х» и «Ъ» в русской раскладке. При необходимости смените цвет кисти на черный (клавиша X в латинской раскладке) и сотрите по маске слоя лишнее.
Черный цвет на маске слоя – удаляет, белый – восстанавливает видимость слоя. Какие кисти из набора использовать – подскажет вам ваша фантазия, я лишь покажу этапы своей работы.
Создаем корректирующий слой Карта градиента. В окне корректирующего слоя кликаем по строке выбора градиента, чтобы открыть Редактор градиентов. В открывшемся Редакторе градиентов нажимаем на «шестеренку» справа, затем из выпадающего списка выбираем «Пастель». Из загруженного набора с градиентами выбираем градиент, отмеченный стрелочкой.
Из загруженного набора с градиентами выбираем градиент, отмеченный стрелочкой.
В окне корректирующего слоя Карта градиента нажимаем на значок обтравочной маски и ставим «галочку» у параметра «Инверсия». Обтравочная маска «прикрепит» корректирующий слой к нижележащему слою – слою с девушкой и слой Карта градиента будет виден в пределах слоя с девушкой, не затрагивая остальные слои.
В панели слоев меняем режим наложения слоя Карта градиента на Экран и понижаем прозрачность слоя.
Выше всех слоев создаем корректирующий слой Кривые. Добавляем к нему обтравочную маску и вводим настройки как на рисунке ниже.
Выше всех слоев помещаем в документ изображение «Текстура акварели 3». Масштабируем изображение (растягиваем на весь холст). Не забываем при масштабировании зажимать клавишу Shift для сохранения пропорций.
В панели слоев меняем режим наложения слоя «Текстура акварели 3» на Мягкий свет и понижаем прозрачность слоя.
Акварельный портрет готов!
Для сравнения результат в виде до и после.
Финальный результат!
На этом у меня все. До скорого!
Подписывайтесь на канал @phtgr, чтоб не пропускать новые интересные уроки.
Как создать эффект акварельной живописи в Photoshop
Акварельные картины — это чрезвычайно популярный художественный стиль, который можно использовать в ваших дизайнерских проектах, но вам не нужно быть мастером-художником, чтобы создавать такие изображения, когда Adobe Photoshop может создавать реалистичные эффекты акварели с помощью коктейля из встроенных фильтров. В сегодняшнем уроке я проведу вас через ряд настроек, которые превратят любую фотографию в ручную картину в стиле акварели.
Неограниченные загрузки: 2 000 000+ Экшенов Photoshop, Кистей, Мокапов и Шаблонов Дизайна Объявление
Эффект, который мы будем производить в этом уроке, имитирует эстетику картины, нарисованной вручную акварельными красками.Набор фильтров Photoshop создаст основу эффекта, а затем добавление текстуры бумаги и деформации с помощью акварельных кистей Photoshop добавит дополнительный уровень реализма для создания убедительного эффекта.
Откройте выбранное изображение в Adobe Photoshop. Я использую эту фотографию моста Золотые Ворота, сделанную Патриком Томассо с сайта Unsplash.com. Щелкните правой кнопкой мыши слой фонового изображения и выберите «Преобразовать в смарт-объект».
Перейдите в меню «Фильтр» и выберите «Галерея фильтров».Перейдите в категорию Artistic и выберите Dry Brush, затем измените настройки на 10 Brush Size, 10 Brush Detail и 1 Texture. Нажмите ОК, чтобы применить эффект.
Снова выберите опцию меню «Галерея фильтров», не выбирая опцию вверху, которая приведет к повторному применению того же эффекта.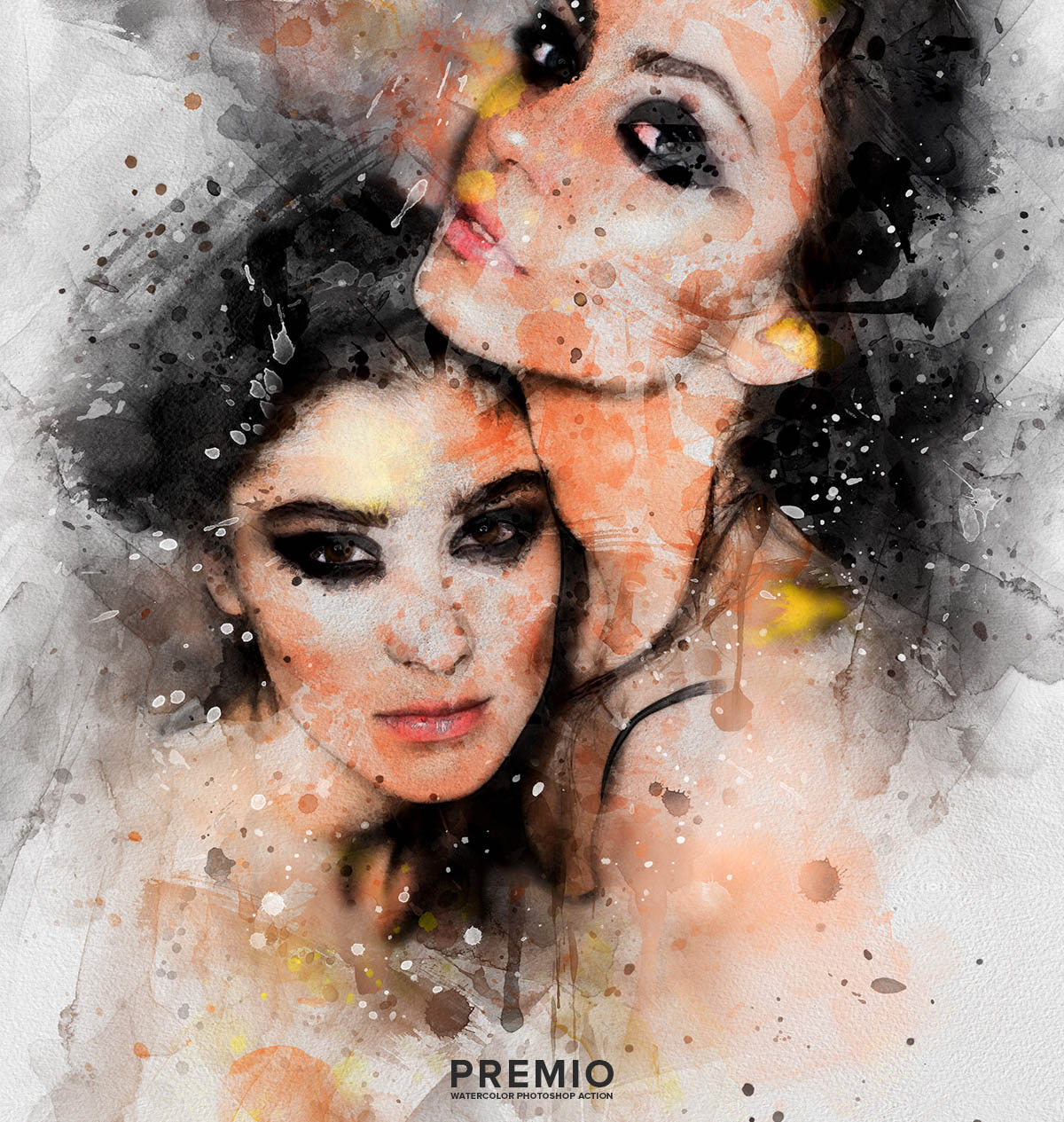 На этот раз выберите фильтр Cutout и настройте параметры на 5 уровней, 4 Edge Simplicity и 1 Edge Fidelity.
На этот раз выберите фильтр Cutout и настройте параметры на 5 уровней, 4 Edge Simplicity и 1 Edge Fidelity.
На панели «Слои» дважды щелкните крошечный значок настроек рядом с верхней записью «Галерея фильтров».Измените режим наложения на Pin Light.
Снова щелкните меню «Фильтр», на этот раз выберите «Размытие»> «Умное размытие». Введите настройки радиуса 5, порога 100 и измените качество на высокое.
Дважды щелкните значок настроек и измените режим наложения эффекта «Умное размытие» на «Экран» и уменьшите непрозрачность до 50%.
Выберите «Фильтр»> «Стилизация»> «Найти края». Отредактируйте параметры наложения и измените режим наложения на «Умножение», чтобы сделать фон этого слоя прозрачным, при этом останутся только детали эффекта поиска краев, представляющие линии карандашного наброска.
Найдите бесплатную текстуру бумаги, например, текстуру Ivory Off White Paper Texture. Скопируйте и вставьте текстуру в документ Photoshop и отмасштабируйте ее, чтобы она поместилась на холсте. Измените режим наложения на Умножение.
Измените режим наложения на Умножение.
Загрузите и установите этот бесплатный набор кистей для акварели Photoshop [Изменить: оригинальные кисти, используемые в этом руководстве, больше не доступны. Попробуйте вместо этого]. Добавьте маску слоя к фоновому слою, затем используйте сочетание клавиш ALT + Backspace, чтобы заполнить маску черным цветом, что приведет к стиранию всей фотографии.Выберите инструмент «Кисть» и выберите одну из акварельных кистей.
Измените цвет переднего плана на белый на панели инструментов, затем с помощью клавиш с квадратными скобками отрегулируйте размер кисти. Щелкните вокруг холста, чтобы восстановить фотографию с акварельным стилем, растекающимся по краям.
После нескольких щелчков мыши измените кисть на альтернативный вариант акварели и продолжите восстановление изображения с помощью ряда акварельных тонов, чтобы избежать повторения.
Поскольку все эффекты были настроены как часть смарт-объекта, то эффект акварельной живописи может быть применен к альтернативной фотографии путем редактирования содержимого слоя смарт-объекта. Дважды щелкните миниатюру слоя смарт-объекта, чтобы открыть файл .PSB. Вставьте другое изображение, затем сохраните и закройте файл. Вернитесь к основному документу, чтобы увидеть, что все эффекты были мгновенно применены к новому изображению.
Дважды щелкните миниатюру слоя смарт-объекта, чтобы открыть файл .PSB. Вставьте другое изображение, затем сохраните и закройте файл. Вернитесь к основному документу, чтобы увидеть, что все эффекты были мгновенно применены к новому изображению.
Получить доступ к этой загрузке
Лучший способ создания акварельных эффектов в Photoshop
В этом уроке я покажу вам, как создать акварельный эффект в Photoshop.Вы узнаете, как использовать слой-маску и кисти для создания красочного акварельного портретного эффекта. Мы будем использовать текстуру бумаги, акварельные кисти и фильтры, чтобы имитировать эффект акварельной живописи в Photoshop. Давайте углубимся в это!
Вот 6 шагов, чтобы нарисовать акварельную картину вручную:
Шаг 1. Откройте образец изображения
Я использую изображение модели, которое вы можете скачать с Pixabay. Вы можете использовать любое изображение, которое хотите, например портрет, пейзаж и т. Д.И вам не нужно беспокоиться о цветах или деталях, таких как контраст и яркость, любое изображение будет в порядке.
Шаг 2 — Добавьте текстуру бумаги
После того, как вы открыли изображение в Photoshop, мы должны добавить текстуру бумаги, чтобы придать изображению ощущение бумаги, чтобы оно выглядело так, как будто оно нарисовано на бумаге или холсте, а не в цифровом виде.
Загрузите текстуру бумаги с Pixabay и затем добавьте ее поверх слоя с моделью. Вы можете выбрать File> Place Embedded , а затем добавить его.Вы даже можете преобразовать его, чтобы он хорошо вписался в документ.
После того, как вы добавили его, измените его режим наложения на Multiply , чтобы он мог смешаться с изображением.
Шаг 3 — Начните добавлять эффекты акварели
Теперь пришло время использовать фильтры для создания живописного вида. Во-первых, вам нужно преобразовать изображение в Smart Object . Щелкните изображение правой кнопкой мыши и выберите Convert to Smart Ojbect .
Перейдите в Filter> Filter Gallery> Dry Brush и используйте следующие настройки:
Перейдите в Фильтр> Галерея фильтров> Вырезать и используйте следующие значения:
Перейдите в Filter> Blur> Smart Blur , используйте следующие настройки:
Наконец, перейдите в Filter> Stylize> Find Edges .
Результаты будут напоминать изображение ниже, и нам нужно отредактировать 2 фильтра Smart Blur & Find Edges , чтобы вернуть детали фотографии. Мы можем сделать это, отредактировав непрозрачность фильтра и режим наложения.
Шаг 4 — Отредактируйте фильтры, чтобы выявить эффекты акварели
Чтобы отредактировать фильтры, вы можете щелкнуть значок рядом с фильтром, показанным ниже, чтобы отредактировать его.
Отредактируйте настройки фильтра Smart Blur , измените режим наложения на Screen и уменьшите непрозрачность до 50% .Это сделает изображение ярче и уменьшит его гладкость.
Теперь отредактируйте настройки Find Edges Filter , измените режим наложения на Multiply и уменьшите непрозрачность до 63% .
Вот результаты с художественной живописной акварелью:
Шаг 5 — Подготовка изображения к деформации
Чтобы использовать мазок акварельной кисти, мы должны сначала скрыть изображение, а затем мы можем показать его, применив мазки кисти к маске слоя.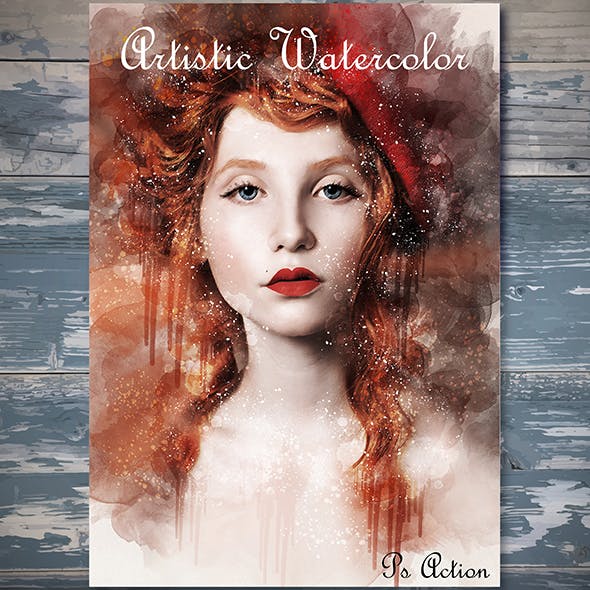
Итак, добавьте маску слоя к изображению, щелкнув значок Добавить маску слоя , показанный ниже:
Инвертируйте маску слоя, нажав CTRL + I , чтобы скрыть изображение. Вы увидите, что цвет маски слоя изменится на черный.
Шаг 6 — Деформация акварельными кистями
Без мазков кистью любой рисунок выглядит неполным или вовсе не рисунком. Скачайте здесь акварельные кисти и используйте любую из них.Я использую первый, выбранный белый цвет и маску слоя, затем постепенно начинаю раскрывать изображение.
Вы можете видеть, что я выбрал первую кисть, затем я выбрал белый цвет и после того, как я выбрал маску слоя, я начал рисовать на изображении, чтобы показать изображение.
Здесь вы можете увидеть, как я показал изображение, поэтому оно немного отличается от оригинала, но я просто хотел показать вам, как я это сделал.
Вот окончательный результат:
Учебное пособие по эффекту акварельного всплеска
Учебные ресурсы
Шаг 1
Создайте новый документ в Photoshop.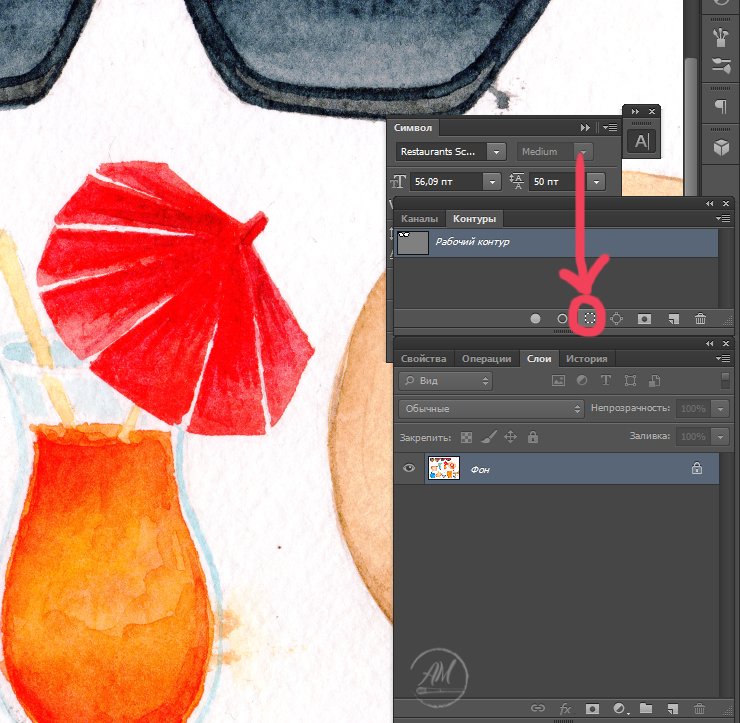 Вы можете создать новый документ в Photoshop, выбрав File> New . Если вы хотите, вы также можете напрямую открыть любое изображение и начать работу над ним.
Вы можете создать новый документ в Photoshop, выбрав File> New . Если вы хотите, вы также можете напрямую открыть любое изображение и начать работу над ним.
Вот значения:
Шаг 2
Теперь поместите изображение модели в основной документ, выбрав File> Place Embedded . Вместо изображения модели вы также можете открывать свои фотографии. Так что смело выбирайте свой образ.
Шаг 3
Теперь я собираюсь добавить основной цвет к фотографии, используя корректирующий слой Gradient Fill .Создайте корректирующий слой Gradient Fill , щелкнув третий значок в нижней части панели слоев или перейдите в Layer> New Adjustment Layer> Gradient Fill . Теперь выберите градиентный цветовой поток от # 810D0D до # 2590A3 .
Благодаря этому корректирующему слою вы уже видели красный и синий цвет в окончательном результате урока. Итак, сейчас мы заложим основу для финальных цветов. Если вам нужны разные цвета, просто попробуйте добавить разные цвета, чтобы получить результат на свой вкус.
Итак, сейчас мы заложим основу для финальных цветов. Если вам нужны разные цвета, просто попробуйте добавить разные цвета, чтобы получить результат на свой вкус.
Вы можете увидеть настройку на изображении ниже.
Настройки цвета Градиентная заливка :
Установите режим наложения Gradient Fill на Linear Dodge 100% . Вот результаты с цветами, добавленными к фото:
Шаг 4
Создайте новый слой и залейте его белым цветом. Вы можете залить слой белым цветом, выбрав Edit> Fill. выберите белый в раскрывающемся списке.
Помните, если вы хотите другой цвет, вы можете изменить цвет по своему вкусу, но мне нравится белый цвет. Не только цвет, вы можете добавить сюда акварельную текстуру, если хотите.
Здесь вы можете увидеть, как устроена панель слоев:
Использование кистей для брызг краски
Шаг 5
Загрузите кисти с брызгами краски и загрузите их в Photoshop. Добавьте маску к только что созданному белому слою, нажав на вторую кнопку внизу панели слоев.Установите черный / белый цвет переднего плана / фона по умолчанию, нажав (D) на клавиатуре.
Добавьте маску к только что созданному белому слою, нажав на вторую кнопку внизу панели слоев.Установите черный / белый цвет переднего плана / фона по умолчанию, нажав (D) на клавиатуре.
Используйте любую кисть-всплеск и затем нарисуйте на маске слоя нового белого слоя черным цветом, чтобы раскрыть модель.
Вот первый мазок кисти, и вы видите, что модель начала появляться:
Сделайте еще один мазок кисти, но выберите другую кисть-всплеск:
Продолжайте раскрывать модель разными кистями.Попробуйте использовать разные кисти, которых много, и просто делайте это свободно, пытаясь добиться случайного эффекта, выбирая разные кисти, а затем применяя их к маске слоя.
Точно так же я использовал много кистей, чтобы раскрыть слой модели.
Здесь вы можете увидеть мои результаты после использования кистей брызг:
Вот результаты на маске слоя белого слоя, который мы создали на шаге 4:
Шаг 6
На новых трех отдельных слоях я нарисовал красочный свет. Вы можете увидеть три мазка кистью темно-красного, синего и зеленого цветов. Все нарисовано мягкой круглой кистью с непрозрачностью 100%, непрозрачностью и плавностью. Вы также можете нарисовать разноцветные огни на одном слое, но я хочу, чтобы они были разделены.
Вы можете увидеть три мазка кистью темно-красного, синего и зеленого цветов. Все нарисовано мягкой круглой кистью с непрозрачностью 100%, непрозрачностью и плавностью. Вы также можете нарисовать разноцветные огни на одном слое, но я хочу, чтобы они были разделены.
Установите режим наложения каждого слоя на Linear Dodge
и уменьшите непрозрачность до 70% . Не стесняйтесь устанавливать непрозрачность по своему усмотрению.
Окончательная корректировка
Шаг 7
Я увеличил контраст изображения с помощью корректирующего слоя Levels .Создайте корректирующий слой Levels и используйте следующие настройки, чтобы увеличить контраст.
Вот результаты:
Шаг 8
Чтобы завершить эффект, мы применим фильтр Dry Brush Artistic . Для этого нажмите CTRL + SHIFT + ALT + E , чтобы создать один слой из всех слоев и назовите его «акварель».
Выберите акварельный слой, затем перейдите в Filter> Gallery> Artistic> Dry Brush и установите настройки, как показано ниже.
Я уменьшил непрозрачность акварельного слоя до 70% , чтобы смягчить эффект фильтра Dry Brush .
Вот наш акварельный эффект:
Вот как устроена моя панель слоев:
Заключение
Чтобы воспроизвести эффект акварели, вы можете использовать комбинацию фильтров, акварельных кистей и текстур, как я показал вам в этом уроке. Я надеюсь, что это руководство поможет, и дайте мне знать, если у вас возникнут какие-либо мысли.
Как создать эффект акварельной живописи в Photoshop
youtube.com/embed/McT4ZnXcAOE» frameborder=»0″ allow=»autoplay; encrypted-media» allowfullscreen=»»/>
Автор Стив Паттерсон.
В этом уроке мы узнаем, как легко превратить фотографию в красивую акварельную картину с помощью Photoshop! Чтобы создать эффект акварельной живописи, мы будем использовать несколько слоев, фильтров и режимов наложения, и мы сохраним эффект полностью редактируемым с помощью смарт-объектов и смарт-фильтров Photoshop. Таким образом, вы сможете вернуться и попробовать различные настройки фильтра, когда вы закончите, чтобы точно настроить результаты для вашего конкретного изображения.
Я буду использовать Photoshop CC, но этот урок полностью совместим с Photoshop CS6. Если вы используете Photoshop CS5 или более раннюю версию, вам стоит ознакомиться с исходной версией нашего руководства по рисованию акварелью.
Этот эффект лучше всего работает с изображениями, где насыщенные цвета и сильный контраст важнее мелких деталей. Вот фотография, которую я буду использовать (натюрморт из Adobe Stock):
Вот фотография, которую я буду использовать (натюрморт из Adobe Stock):
Исходное изображение. Фото: Adobe Stock.
А вот как будет выглядеть окончательный эффект акварельной живописи, когда мы закончим:
Окончательный результат.
Приступим!
Как превратить фотографию в акварельную картину
Шаг 1. Дублируйте фоновый слой
Если мы посмотрим на панель «Слои», то увидим, что наше изображение находится на фоновом слое, который в настоящее время является единственным слоем в документе:
Панель «Слои», отображающая фотографию на фоновом слое.
Давайте продублируем фоновый слой, щелкнув по нему и перетащив его на значок New Layer внизу панели «Слои»:
Перетаскивание фонового слоя на значок нового слоя.
Отпустите кнопку мыши, и Photoshop добавит копию фонового слоя с именем «Фоновая копия» над оригиналом:
Панель «Слои», показывающая копию фонового слоя.
Смотрите видео и делитесь своими комментариями на нашем канале YouTube!
Шаг 2.
 Преобразование слоя в смарт-объект
Преобразование слоя в смарт-объектДавайте преобразуем наш новый слой в смарт-объект . Таким образом, когда мы применим к нему фильтр, он будет применяться как Smart Filter .В отличие от обычных фильтров Photoshop, которые вносят постоянные изменения в изображение, смарт-фильтры являются неразрушающими и полностью редактируемыми, что означает, что мы сможем вернуться и внести изменения в настройки фильтра, если нам нужно.
Выбрав слой «Фоновая копия», щелкните значок меню в правом верхнем углу панели «Слои». :
Щелкните значок меню панели «Слои».
Затем выберите Преобразовать в смарт-объект в меню:
Выбор «Преобразовать в смарт-объект».
Не будет похоже, что с изображением что-то случилось. Но если мы посмотрим на миниатюру предварительного просмотра слоя «Фоновая копия», мы теперь увидим значок смарт-объекта в правом нижнем углу, говорящий нам, что слой теперь является смарт-объектом:
Значок смарт-объекта отображается на эскизе предварительного просмотра.
Шаг 3. Сделайте две копии смарт-объекта
Нам нужно сделать две копии нашего смарт-объекта, чтобы в итоге получилось три. Чтобы сделать первую копию, щелкните смарт-объект «Копия фона» и перетащите его на значок Новый слой в нижней части панели «Слои»:
Создание копии смарт-объекта.
Затем, чтобы сделать вторую копию, щелкните появившийся смарт-объект «Фоновая копия 2» и перетащите его на значок нового слоя :
Создание второй копии смарт-объекта.
Теперь у нас есть три смарт-объекта вместе с исходным фоновым слоем внизу:
Панель «Слои», на которой показаны три смарт-объекта плюс фоновый слой.
Шаг 4: переименуйте смарт-объекты
Вместо того, чтобы работать с общими именами, такими как «Фоновая копия 2» и «Фоновая копия 3», давайте переименуем наши смарт-объекты.Мы назовем их на основе фильтра, который мы собираемся применить к каждому из них. Начните с переименования верхнего смарт-объекта. Дважды щелкните имя «Фоновая копия 3», чтобы выделить его, а затем введите Median в качестве нового имени.
Дважды щелкните имя «Фоновая копия 3», чтобы выделить его, а затем введите Median в качестве нового имени.
Пока не нажимайте Enter (Win) / Return (Mac). Вместо этого нажмите клавишу Tab на клавиатуре, чтобы спрыгнуть вниз и выделить имя следующего смарт-объекта. Измените его с «Background copy 2» на Dry Brush . Затем снова нажмите клавишу Tab , чтобы перейти к имени исходного смарт-объекта и изменить его с «Фоновая копия» на Cutout .Когда вы переименовали все три смарт-объекта, нажмите Enter (Win) / Return (Mac) на клавиатуре:
Три смарт-объекта были переименованы.
Шаг 5. Скройте два верхних смарт-объекта
Скройте два смарт-объекта вверху («Медиана» и «Сухая кисть»), щелкнув их значки видимости . Мы вернемся к ним через несколько минут:
Отключение двух верхних смарт-объектов.
Шаг 6.
 Применение фильтра-вырезки
Применение фильтра-вырезкиУбедитесь, что смарт-объект «Вырез» выбран на панели «Слои».Как вы уже догадались по названию, первым применимым фильтром будет Cutout. Фильтр «Вырез» находится в галерее фильтров Photoshop. Поднимитесь к меню Filter в строке меню в верхней части экрана и выберите Filter Gallery :
Идем в Фильтр> Галерея фильтров.
Откроется Галерея фильтров с большой областью предварительного просмотра изображения слева, столбцом выбора фильтра в середине и элементами управления и параметрами для выбранного фильтра справа.Если вы не видите все изображение в области предварительного просмотра, нажмите Ctrl + 0 (Win) / Command + 0 (Mac) на клавиатуре, чтобы выбрать Fit on Screen view:
Галерея фильтров в Photoshop.
Фильтры в среднем столбце сгруппированы по разным папкам или категориям. Выберите категорию Artistic вверху, а затем выберите фильтр Cutout , щелкнув его миниатюру:
Выбор фильтра «Вырез» из категории «Художественный» в галерее фильтров.
После того, как вы выбрали фильтр Cutout, его параметры появятся справа. Установите количество уровней и Edge Simplicity на 4 , а затем установите Edge Fidelity на 2 . Когда вы закончите, нажмите OK, чтобы закрыть галерею фильтров:
.Параметры фильтра «Вырез».
Шаг 7: Измените режим наложения на яркость
Вернувшись на панель «Слой», измените режим наложения смарт-объекта «Вырез» с Нормального на Яркость :
Изменение режима наложения на «Яркость».
Режим Luminosity смешивает только значений яркости из эффекта фильтра Cutout, позволяя просвечивать цвета исходного изображения на фоновом слое:
Первая часть эффекта акварельной живописи завершена.
Шаг 8. Выберите и включите смарт-объект «Сухая кисть»
На панели «Слои» щелкните смарт-объект «Сухая кисть », чтобы выбрать его, а затем щелкните значок его видимости , чтобы снова включить его:
Выбор и включение смарт-объекта «Сухая кисть».
Шаг 9: Нанесите фильтр сухой кисти
Чтобы добавить больше деталей к акварельному эффекту, мы воспользуемся фильтром Photoshop Dry Brush. Как и фильтр Cutout, Dry Brush находится в галерее фильтров. Вернитесь в меню Filter в строке меню и еще раз выберите Filter Gallery . Поскольку Галерея фильтров была последним элементом, который мы выбрали в меню «Фильтр», вы найдете его вверху списка:
Выбор «Галерея фильтров» в верхней части меню «Фильтр».
Когда снова откроется Галерея фильтров, выберите Dry Brush из категории Artistic . Вы найдете его прямо рядом с фильтром Cutout. Затем в параметрах фильтра «Сухая кисть» установите размер кисти и деталь кисти на 10 и установите для текстуры значение 3 . Нажмите OK, когда закончите, чтобы закрыть галерею фильтров:
Выбор фильтра «Сухая кисть» и настройка его параметров.
Шаг 10: Измените режим наложения на Screen или сделайте светлее
Не снимая выделения со смарт-объекта «Сухая кисть» на панели «Слои», измените его режим наложения с Нормальный на Экран :
Изменение режима наложения смарт-объекта «Сухая кисть» на Экран.
Режим наложения Screen позволяет осветлить общий эффект:
Эффект со смарт-объектом «Сухая кисть», установленным на Экран.
Если вы обнаружите, что Screen делает ваше изображение слишком ярким, попробуйте вместо него режим наложения Lighten :
Переключение с экрана на режим наложения «Светлее».
В режиме наложения «Осветление» вы потеряете большую часть эффекта осветления, но получите детализацию. Выберите режим наложения, который лучше всего подходит для вашего изображения. В моем случае я предпочитаю режим наложения Screen, но вот как выглядит эффект при использовании Lighten:
Эффект с использованием режима наложения «Осветление».
Шаг 11. Выберите и включите «Медианный» слой
Два фильтра вниз, еще один остался. Щелкните смарт-объект «Медиана » на панели «Слои», чтобы выбрать его, а затем щелкните его значок видимости , чтобы включить его:
Выбор и включение среднего смарт-объекта.
Шаг 12: Применение медианного фильтра
Третий фильтр, который мы будем использовать, — это Median, который удалит больше деталей из изображения, сохраняя при этом четко очерченные края объектов.Медиана не найдена в галерее фильтров. Вместо этого мы получаем доступ к нему, перейдя в меню Filter , выбрав Noise , а затем выбрав Median :
Идем в Фильтр> Шум> Медиана.
Откроется диалоговое окно «Медианный фильтр». Установите значение Radius на 12 пикселей , а затем нажмите OK:
Установка значения радиуса на 12 пикселей.
Шаг 13: Измените режим наложения на Мягкий свет
Наконец, измените режим наложения смарт-объекта «Медиана» с Нормального на Мягкий свет :
Изменение режима наложения на Мягкий свет.
И на этом мы закончили! Вот мое исходное изображение еще раз для сравнения:
Еще раз исходное фото.
И вот, после применения фильтра Медиана и изменения режима наложения на Мягкий свет, мой последний эффект акварельной живописи:
Окончательный результат акварельной живописи.
Редактирование эффекта акварельной живописи
Несмотря на то, что мы завершили создание эффекта акварельной живописи, вы все равно можете вернуться к этому моменту и поэкспериментировать с любыми настройками смарт-фильтра, чтобы увидеть, сможете ли вы точно настроить результаты для вашего конкретного изображения.Если вы посмотрите под каждым смарт-объектом на панели «Слои», вы увидите имя смарт-фильтра, который мы применили к нему. Чтобы повторно открыть диалоговое окно фильтра и изменить любые его настройки, дважды щелкните имя фильтра. Двойной щелчок по «Галерее фильтров» под смарт-объектами «Вырез» или «Сухая кисть» повторно откроет галерею фильтров для фильтров «Вырез» или «Сухая кисть». После внесения изменений нажмите «ОК», чтобы закрыть диалоговое окно фильтра. Поскольку смарт-фильтры в Photoshop неразрушающие, вы можете вносить столько изменений, сколько захотите, без потери качества изображения:
После внесения изменений нажмите «ОК», чтобы закрыть диалоговое окно фильтра. Поскольку смарт-фильтры в Photoshop неразрушающие, вы можете вносить столько изменений, сколько захотите, без потери качества изображения:
Дважды щелкните любой из смарт-фильтров, чтобы поэкспериментировать с настройками.
И вот оно! Посетите наш раздел «Фотоэффекты», чтобы получить больше уроков по эффектам Photoshop!
Создание эффекта акварели в Photoshop Elements 2018+
Photoshop Elements не перестает удивлять меня своими управляемыми правками. Есть не только проверенные временем изменения, такие как обрезка, изменение размера и базовое редактирование фотографий, но и множество забавных и художественных эффектов, которые поднимут ваши фотографии на новый уровень. В этом уроке мы будем использовать управляемое редактирование акварелью. Это редактирование впервые появилось в Photoshop Elements 2018.
Шаг 1: Войдите в экспертный режим и откройте фотографию («Файл»> «Открыть»).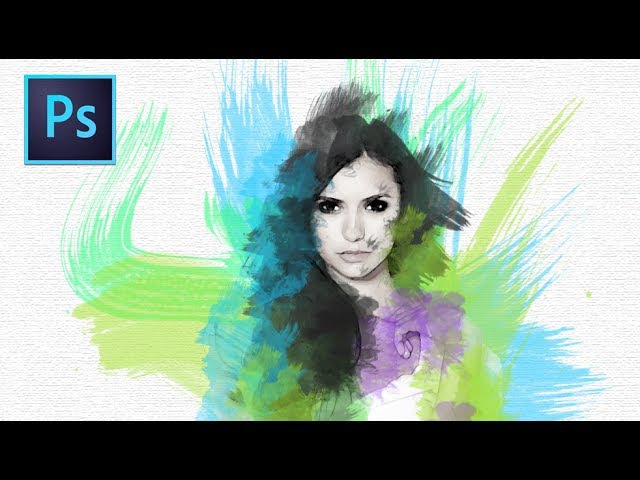 Сделайте дубликат (Файл> Дублировать) и закройте исходное фото.
Сделайте дубликат (Файл> Дублировать) и закройте исходное фото.
Шаг 2: Щелкните вкладку «Управление» в верхней части окна Photoshop Elements. Затем щелкните вкладку Special Edits. Дважды щелкните эффект акварели.
Шаг 3: Как видите, теперь у нас есть панель «Эффект акварели» в правой части рабочего пространства.Вот тут-то и появляется «управляемая» часть управляемого редактирования. Это похоже на рецепт, который проводит нас по этапам. Первое, что нам нужно сделать, это выбрать эффект акварели. Щелкните Эффект 1 (или любой другой).
Шаг 4: Затем щелкните вкладку Акварельная бумага и выберите бумагу.
Здесь вы можете весело провести время, играя с различными эффектами! Вы также можете настроить непрозрачность бумаги, в основном количество просвечиваемой бумаги.
Шаг 5: Следующим шагом является выбор текстуры холста. Есть три варианта на выбор, и вы также можете настроить интенсивность текстуры.
Необязательно: У вас есть возможность для уточнения с помощью кисти Refine Effect Brush. Этот инструмент позволяет добавлять или удалять эффект в области, которую вы закрашиваете кистью. Мы не будем использовать это в этом руководстве.
Шаг 6: Затем мы можем добавить текст к нашему изображению с помощью инструмента «Текст».Нажмите кнопку «Текст» и выберите «Шрифт», «Размер», «Цвет» и «Выравнивание». Я выбрал шрифт Great Vibes, установил размер 129, цвет на черный и щелкнул значок текста в центре.
Шаг 7: Затем щелкните документ, в котором вы хотите разместить текст. Введите свое слово или цитату. Щелкните галочку, чтобы зафиксировать.
Шаг 8: Мы можем добавить стиль к нашему тексту, нажав кнопку «Стиль текста». А затем выберите один из стилей.Затем нажмите «Дополнительно», чтобы изменить стиль.
Шаг 9: Я добавил Outer Glow и использовал ползунки, пока не остался доволен эффектом. Щелкните ОК. Вы также можете добавить стиль Drop Shadow, Bevel или Stroke.
Щелкните ОК. Вы также можете добавить стиль Drop Shadow, Bevel или Stroke.
Шаг 10: Когда вы будете довольны своими результатами, щелкните стрелку «Далее» в правом нижнем углу окна Photoshop Elements. Теперь он спросит вас, что вы хотите сделать дальше. Вы можете сохранить его, поделиться им или продолжить редактирование в быстром или экспертном режиме.Я решил продолжить редактирование в Эксперте.
В экспертном режиме вы увидите, что все изменения были внесены в отдельные слои. Таким образом, вы можете изменять слои и текст, и это все!
Вот несколько примеров некоторых других эффектов акварели, которые можно использовать при этом управляемом редактировании. Это идеальный вариант управляемого редактирования, чтобы играть и получать удовольствие!
Объяснение и сравнение 5 способов создания акварельных эффектов в Photoshop.- Дорожная карта Photoshop
Вы пытаетесь превратить свою фотографию в мечтательную акварельную картину и вам горько из-за того, что вы не являетесь талантливым художником, у которого также есть планшет Wacom? Что ж, мы чувствуем вас, тем более что плагин Photoshop для акварели дает результаты, которые далеки от желаемых (мы здесь вежливы).
Но пока не отчаивайтесь. Вы определенно можете применить к своим изображениям красивые акварельные эффекты, используя правильную комбинацию техник и инструментов.После долгих кропотливых исследований вот лучшие учебные пособия, плагины и приемы, которые позволят вам создать тот потрясающий акварельный эффект, о котором вы мечтали.
1. Используйте сочетание стандартных плагинов и мазков кисти.
Видели функцию влажных кистей в Photoshop, но никогда не знали, что с ней делать? Пусть Марти Геллер из Blue Lightning TV научит вас сочетать эти изящные функции с некоторыми стандартными фильтрами Photoshop для создания красивых акварельных картин.
Плюсов: Это просто, и никакого дополнительного ПО не требуется. К тому же результат красивый и просто безмятежный.
Минусы: Результаты прекрасны, но на некоторые вкусы могут быть немного простыми и невзрачными. Кроме того, этот метод может работать не со всеми изображениями.
2. Техника двойной экспозиции
Эта техника — одна из моих любимых. Используйте популярную технику двойной экспозиции, чтобы применить акварельную текстуру к темным участкам изображения, и… вуаля! Чтобы добиться выдающихся результатов, убедитесь, что и изображение, и текстуры акварели имеют высокое качество.
Не думаете, что это так просто? Посмотрите видео, и вы убедитесь в этом уже через три минуты.
Плюсов: Быстрый и реалистичный результат. Это творит чудеса с изображениями, сделанными крупным планом или имеющими много контрастов и мелких деталей.
Минусы: Придется искать качественные текстуры акварели или раскрашивать свои. Здесь вы можете получить красивые текстуры акварельной бумаги.
3. Экшен «Премиум-акварель» от SevenStyles
Теперь мы говорим об акварели! Премиум-акция «Акварель» раскрывает творчество и искусство.С его помощью вы можете создавать великолепные и совершенно дикие акварельные работы. Тем не менее, это профессиональное действие — это не работа в один клик и требует немного усилий с вашей стороны. Но это то, с чем даже новички могут справиться без особых усилий.
Плюсы: Вдохновляет на творчество и дает реалистичные результаты. Это платная (но недорогая) функция, которая работает с любым изображением.
Минусы : Для некоторых результаты могут быть слишком драматичными.
4. Плагин Topaz Labs Impression
Topaz impression — это плагин для цифровой живописи, который на голову выше остальных.Что делает Topaz уникальным, так это то, что они используют фактические мазки кисти, отсканированные в алгоритм программы. Говоря непрофессиональным языком, это означает, что Topaz позволяет создавать реалистичные, уникальные и, прежде всего, художественные работы. Он также предлагает большой контроль над изображением, а также возможность комбинировать различные художественные стили с желаемым акварельным эффектом.
Плюсы : Результаты впечатляют, и единственное ограничение — ваше творчество. Вы также получите 12 реалистичных эффектов рисования.
Минусы : Это дорого, если вы используете его только для акварельных эффектов.
Получите СКИДКА 15% на любой плагин Topaz Labs, используя код купона: PSROADMAP
5. Фильтр для акварельной живописи FilterForge
FilterForge — это плагин для создания фильтров. Вы можете создавать свои собственные текстуры и эффекты с его помощью или выбирать из тысяч предустановленных фильтров, доступных в их библиотеке. Одним из таких фильтров является фильтр акварельной живописи, который можно вызвать одним щелчком мыши.В нем есть некоторые базовые элементы управления, но нет большого разнообразия, и конечные результаты хороши, но не совсем достойны показухи. Основная причина, по которой он находится в списке, заключается в том, что вы можете редактировать фильтр даже без каких-либо знаний в области программирования, что отлично подходит для тех, кто знает, чего хочет, но не слишком заботится о технических аспектах. Встроенный редактор фильтров позволяет вам вносить в него любые изменения, даже добавляя элементы управления.
Плюсы: Хороший акварельный эффект. Вы можете использовать и редактировать любой из 11000 (и растущих) фильтров в их библиотеке.
Минусы : Это дорого, если вы используете его только для акварельных эффектов.
Получите 75% скидку , используя код купона: PhotoshopRoadmap8
ЗавершениеДоступны не только эти параметры. Но я считаю, что они одни из лучших. Какой из них использовать? Ну, это зависит от того, что вы хотите делать и как вы хотите это делать. Для простой, но художественной акварельной живописи я определенно выбрал бы Марти Геллер Учебник по акварели , особенно если у вас есть планшет Wacom.Если вы хотите по-настоящему проявить творческий подход или даже безумно, тогда вам идеально подойдут экшен Акварель Премиум от SevenStyles и учебник по акварели с двойной экспозицией . Теперь, если вы не хотите ограничиваться акварелью, тогда Topaz Impression предоставит вам полный спектр художественных стилей, которые вы можете комбинировать по своему желанию. И последнее, но не менее важное: если вы хотите оставить след, создавая что-то особенное, расширяющее ваши творческие возможности, тогда FilterForge позволит вам создавать новые фильтры или редактировать существующие.
Захватывающий эффект акварели в уроке Photoshop
Акварель — один из тех эффектов, которые сложно воспроизвести в цифровом виде, но я думаю, вы найдете его довольно забавным, если немного потренироваться и поэкспериментировать.
Этот урок будет основан на создании действительно крутого акварельного эффекта, но эта техника также хорошо работает при создании картин в Photoshop.
ДЕТАЛИ ОБУЧЕНИЯ
- Программа: Adobe Photoshop
- Сложность: Новичок
- Расчетное время завершения : 40 минут
Шаг 1
Первый шаг здесь фактически первый шаг во всех моих проектах.Я ищу эталонные изображения на основе задуманного мной эскиза. Этот процесс исследования и планирования взаимосвязан. Это позволяет мне просматривать различные элементы и планировать направление движения. Конечно, я могу изменить направление во время создания, поскольку этот процесс плавный.
Шаг 2
Создайте новый документ в Photoshop, я использовал обои размером 1920 пикселей на 1200 пикселей.
Загрузите этот старый пакет текстур бумаги и поместите в документ Paper 2.jpg.
Шаг 3
Теперь давайте воспользуемся кистями, в данном случае фантастическим набором акварельных кистей Bitbox. Скачайте эти акварельные кисти. В Bitbox есть и другие удивительные акварельные кисти, так что не стесняйтесь тестировать и другие.
Создайте новый слой и выберите инструмент «Кисть» (B) и синий цвет. Создайте новый слой, затем одним щелчком мыши нанесите немного краски на слой. Выберите другую кисть и используйте красный цвет.Также вы можете попробовать разные режимы наложения, в данном случае я использовал Нормальный, но вы также можете попробовать Умножить. Повторяйте эти шаги с разными цветами, пока не добьетесь чего-то похожего, как показано на картинке ниже.
Шаг 4
Сгруппируйте все слои акварельными кистями и продублируйте группу. Вы можете спрятать один. С другим слоем перейдите в Layer> Merge Group. Измените масштаб слоя и увеличьте его, как на изображении ниже. Затем перейдите в Фильтр> Размытие> Размытие по Гауссу и установите значение 250.Теперь измените режим наложения на Умножение.
Шаг 5
Выберите инструмент «Ластик», затем выберите большую круглую кисть и сотрите некоторые области этого слоя, в основном в центре.
Шаг 6
Теперь давайте добавим красивую текстуру поверх этого слоя. Вы можете использовать любое изображение, например, пергаментную бумагу. Я использую изображение ниже:
Поместите изображение в документ поверх других слоев.После этого измените непрозрачность на 70% и режим наложения на затемнение (вы можете попробовать разные режимы наложения).
Шаг 7
Теперь поместим изображение в наш документ. Я использую фотографию девушки в поле с сайта deviantART, вы можете получить ее здесь.
Выберите изображение и перейдите в меню Filter> Artistic> Dry Brush . Используйте 0 для размера кисти, 9 для деталей кисти и 1 для текстуры.
Шаг 8
Выберите слой изображения, после этого перейдите к Layer> Group Layer .Слой изображения будет внутри папки в палитре слоев . Выберите папку и перейдите в меню «Слой »> «Маска слоя»> «Скрыть все».
Шаг 9
Итак, теперь давайте используем несколько кистей для акварели . Те, которые я использую, от Brusheezy, и вы можете скачать их здесь http://www.brusheezy.com.
Итак, выберите одну из акварельных кистей, белую для цвета, и закрасьте слой-маску группы. Вы заметите, что изображение начнет отображаться.
Продолжайте рисовать, пока не увидите изображение, не теряя брызг кисти.
Шаг 10
Теперь добавьте еще один слой, на этот раз под Папкой, в которой находится изображение. Затем снова с помощью акварельных кистей нарисуйте слой, используя знакомые цвета изображения. Используйте изображения ниже для справки.
Шаг 11
Давайте просто настроим цвет изображения. Выберите изображение и перейдите в Image> Adjustment> Photo Filter. Выберите Предупреждающий фильтр (85) и 20% для плотности . Также выберите опцию Preserve Luminosity .
Заключение
Идея этого урока — показать, как создать дизайн из нескольких эталонных изображений, простого эскиза и вашей собственной изобретательности. Просто разместите свой логотип, и у вас будет действительно крутой эффект, которого очень легко добиться. Это можно использовать для заголовков веб-сайтов, чтобы создать просто потрясающий дизайн и, конечно же, для создания плакатов.
40+ лучших экшенов и эффектов Photoshop для акварели 2021
Создаете ли вы уникальный фон веб-сайта, плакат, эскиз или создаете художественную фотокомпозицию, использование акварельного экшена Photoshop может выделить ваш дизайн из толпы.
Эффект акварели — непростой эффект, созданный с нуля. Чтобы добиться реалистичного эффекта акварели в Photoshop, требуется много работы, времени и навыков. Хорошей новостью является то, что использование акварельного экшена Photoshop может помочь вам пропустить кривую обучения и поэкспериментировать с акварельным эффектом всего за несколько кликов!
В этой коллекции мы представляем одни из лучших акварельных экшенов Photoshop, которые вы можете использовать, чтобы превратить ваши фотографии в акварельные рисунки, создать удивительные фоны и многое другое.
Мы также собрали ряд советов по выбору акварельных экшенов Photoshop, которые помогут вам принять решение о том, какой тип экшена вам нужен.
Более 2 миллионов экшенов, надстроек и ресурсов для дизайна Photoshop с неограниченным количеством загрузок
Загрузите тысячи потрясающих экшенов и надстроек Photoshop с членством на Envato Elements. Он начинается с 16 долларов в месяц и дает вам неограниченный доступ к растущей библиотеке, содержащей более 2000000 действий, предустановок, шаблонов дизайна, тем, фотографий и многого другого.
Изучите экшены Photoshop
Лучший выборЭто уникальный экшен Photoshop, который можно использовать для создания анимационного эффекта с использованием ваших фотографий. Экшен добавляет стильную анимацию плавных чернил в акварельной тематике для создания потрясающего визуального эффекта.
Экшен довольно прост в использовании и содержит видеоурок, который научит вас применять эффект. Он также идеально подходит для создания анимированных GIF и видео для Instagram. Вы можете предварительно просмотреть эффект здесь.
Почему это лучший выбор
Несмотря на то, что в нашем списке много творческих акварельных экшенов Photoshop, этот экшен заслуживает большего внимания, поскольку он имеет анимированный эффект, который выделит ваши проекты из общей массы.
Этот экшен Photoshop превращает фотографии в картины с реалистичным эффектом акварели. Действие срабатывает мгновенно, всего в несколько кликов. К нему прилагаются кисти и узоры, необходимые для создания эффекта.
После того, как вы примените этот экшен Photoshop, вам будет трудно определить, является ли ваша фотография на самом деле картиной или нет. Этот эффект отлично подходит для придания пейзажным фотографиям вида акварельной живописи. Он совместим с Photoshop CS3 и выше.
Если вы хотите добавить к своим портретным фотографиям эффект акварели, вам пригодится этот экшен PS. Он обладает реалистичным акварельным эффектом, специально оптимизированным для портретных фотографий. Он также представлен в 9 различных цветовых вариантах.
Это шаблон PSD, который вы можете использовать, чтобы легко применить эффект акварели к вашим фотографиям и графике. Эффект уже подготовлен в организованных слоях, все, что вам нужно сделать, это заменить фотографию. Нет необходимости применять или настраивать действие PS.
Бесплатный экшен Photoshop для добавления нежного акварельного эффекта к вашим фотографиям. Этот акварельный эффект прост и больше всего подходит для модной и свадебной фотографии.
С помощью этого шаблона Photoshop PSD вы можете добавить эффект акварели к любой фотографии всего за несколько кликов. Он поставляется с организованными слоями и слоями смарт-объектов. Это просто, легко и работает мгновенно.
Если вы хотите создавать эффекты акварели в стиле абстрактного искусства для своих проектов графического дизайна, этот экшен Photoshop вам просто необходим.Он позволяет применить красочный акварельный эффект всего за несколько кликов.
Этот акварельный эффект имеет тонкий и чистый вид, который придает вашим фотографиям минималистский вид живописи. Он лучше всего подойдет для дизайна интерьера, мебели и фотографии в стиле современного искусства.
Этот экшен Photoshop позволяет преобразовывать портретные фотографии в картины. Он имеет полностью редактируемый эффект рисования, который вы можете настроить в соответствии с вашими фотографиями, чтобы даже создать эффект мультфильма.
Еще один бесплатный экшен Photoshop, создающий эффект рисования кистью. Он отлично подходит для создания эффекта акварельной живописи на ваших портретных фотографиях.
Это один из самых аутентичных акварельных экшенов Photoshop в нашем списке. Это позволяет вам создать эффект акварели на ваших фотографиях, который сделает их похожими на настоящую акварельную картину. Лучше всего он работает с пейзажными фотографиями, а также с фотографиями строений, зданий и природы.
Превратите свои фотографии в реалистичные акварельные произведения в мгновение ока с помощью нашего следующего действия в фотошопе.Экшен специально разработан для абсолютных новичков, очень прост и увлекателен в использовании и позволяет создавать 30 предустановленных цветовых образов. Создавать акварельные фотоэффекты еще никогда не было так просто.
Идеально подходит для создания произведений искусства, включая плакаты, рекламные кампании, листовки и публикации в социальных сетях, наш следующий акварельный экшен для фотошопа найдет что-то для любых целей под солнцем. Он полностью многослойный, что дает вам много творческого контроля, плюс интересно экспериментировать со всеми слоями.
Хотите, чтобы ваши фотографии выглядели шероховатой, неряшливой и неаккуратной акварелью? Не ищите ничего, кроме экшена Photoshop «Акварель». Для создания привлекательных и привлекательных изображений не требуются профессиональные навыки. Поистине золотой стандарт в мире акварельных фотоэффектов.
Благодаря винтажному акварельному эффекту фотошопа вам больше не придется ждать годы и десятилетия, пока ваши фотографии приобретут этот грубый изношенный вид. Поэкспериментируйте с пятнами, нечеткими краями и брызгами воды, как считаете нужным, и за пару минут получите ретро-акварельную фотографию.
Превратите свои изображения в красные акварельные наброски с помощью этого уникального действия в фотошопе, не тратя ни копейки. Получите в свои руки эту халяву, используйте этот фильтр на своих фотографиях и будьте готовы получать комплименты от друзей, семьи, клиентов и всех, кто видит ваши прекрасные произведения искусства.
Если вы ищете плавный и креативный акварельный эффект для портретных фотографий, этот экшен Photoshop идеально подходит для вас. Он отличается реалистичным эффектом акварели, в котором используются собственные кисти и узоры для создания эффекта акварели.Он также включает видеоурок.
Хотя это не эффект акварели, на самом деле он создает эффект абстрактного искусства, вдохновленный акварелью. Этот экшен больше всего подходит для улучшения портретных фотографий и селфи. Экшен использует фильтр масляной краски Photoshop для создания эффекта.
Этот экшен Photoshop идеально подходит для превращения пейзажных фотографий и фотографий природы в произведения искусства. Он позволяет создавать эффекты акварельной живописи с использованием ваших фотографий. Экшен Photoshop также позволяет выбирать из 30 различных цветовых схем эффекта.
Jazzman — это бесплатный экшен Photoshop для акварели с творческим эффектом, преобразующим ваши фотографии. Эффект, создаваемый этим действием, можно полностью настроить. Вы можете настраивать и редактировать эффект, используя его слои.
Этот экшен Photoshop, вдохновленный традиционными стилями рисования, обладает стильным эффектом, который превращает ваши фотографии в картины. Для создания эффекта используются мазки кисти с акварельной тематикой. Эффект также можно настроить по своему усмотрению.
Этот экшен Photoshop позволяет создать эффект современного искусства в стиле акварели.Он будет наиболее полезен дизайнерам, которые работают с флаерами, плакатами и баннерами для добавления красочных эффектов к произведениям искусства.
Вы можете использовать этот экшен Photoshop для создания реалистичного акварельного эффекта для портретных фотографий. Он имеет эффект, который делает его похожим на наполовину законченную картину. Экшен совместим с Photoshop CS3 и выше.
Еще один уникальный экшен Photoshop, позволяющий создать анимированный эффект. Этот экшен имеет эффект масляной живописи.Вы можете использовать его даже для анимации ваших фотографий для создания видеоклипов и GIF-файлов.
Это коллекция из трех творческих акварельных экшенов Photoshop. Каждый экшен предназначен для улучшения портретных фотографий и отличается разными стилями акварельных эффектов. Все три действия можно загрузить бесплатно.
Несмотря на то, что масляная живопись и акварель — два разных средства, вы все равно можете использовать этот профессиональный экшен Photoshop для создания уникального эффекта акварели с вашими фотографиями и графикой.Он включает в себя 10 различных эффектов с различными рисунками на тему живописи.
Еще один высококачественный экшен Photoshop, который можно использовать для создания аутентичного эффекта рисования. Это действие можно применить одним щелчком мыши, а также позволяет настроить эффект по своему усмотрению. Экшен работает с Photoshop CS3 и выше.
Это уникальный экшен Photoshop с эффектом, благодаря которому ваши фотографии и графика выглядят так, как если бы они были нарисованы настоящей краской. В комплекте идет эффект в нескольких форматах, включая узоры и текстуры.
Если вы поклонник эффектов рисования акрилом, этот экшен Photoshop позволит вам применить тот же стиль к вашим собственным фотографиям. Экшен полностью настраиваемый и поставляется с набором кистей.
Concepter — это уникальный экшен Photoshop, который полностью превращает ваши фотографии в наброски в стиле уличной живописи (пленэр). Эффект включает в себя 20 вариантов цвета на выбор, а также кисти и узоры. Экшен работает с Photoshop CC 2015 или более поздней версии.
Этот творческий экшен Photoshop позволяет добавить к вашим фотографиям и изображениям эффект старинной живописи. Действие создает редактируемый эффект с организованными слоями, а также поставляется с дополнительным файлом шаблонов.
Креативный экшен Photoshop, который идеально подходит для создания цифровых художественных эффектов для стилизации ваших фотографий и иллюстраций. Экшен поставляется с 15 различными цветовыми стилями, с которыми вы можете экспериментировать, и работает с Photoshop CS5 и выше.
Это коллекция бесплатных экшенов Photoshop, включающая 6 уникальных эффектов масляной живописи.Действия предназначены для создания различных стилей эффектов, включая цифровую живопись, рисование на холсте, мазки краской и многое другое.
Набор творческих экшенов Photoshop для рисования маслом, которые вы можете использовать в своих творческих и коммерческих проектах. Этот экшен больше всего подходит для добавления эффекта масляной живописи к вашим портретным фотографиям.
Mix Art — это творческий экшен Photoshop, который сочетает в себе несколько различных стилей, таких как набросок, рисование и акварель, для создания уникального эффекта.Этот экшен идеально подходит для придания художественного вида дизайну плакатов и баннеров.
Если вы хотите придать своим рисункам и изображениям по-настоящему естественный акварельный вид, этот экшен вам пригодится. Он обладает аутентичным акварельным эффектом, поэтому сложно определить, цифровое ли это изображение или настоящая картина.
Этот экшен Photoshop позволяет создать стильный акварельный эффект, чтобы ваши фотографии выглядели более креативными. Он особенно подходит для создания фотоальбомов и свадебных альбомов.Экшен работает с Photoshop CS3 и выше.
Еще один высококачественный экшен Photoshop с эффектом естественной акварели. Этот экшен создает потрясающий акварельный эффект с использованием собственных узоров и кистей. Благодаря этому ваши фотографии и графика будут выглядеть как настоящие картины.
Painterly — это удивительный экшен Photoshop для рисования акварелью, который позволяет преобразовывать изображения одним щелчком мыши. Это действие не похоже ни на одно другое действие в нашем списке, его можно загрузить и использовать бесплатно.
Хотите придать своим современным фотографиям классический олдскульный вид? Тогда это действие для вас. Он позволяет вам одним щелчком мыши придать вашим фотографиям винтажный вид, добавив размытый акварельный эффект.
Sensation — это стильный акварельный экшен Photoshop с эффектом современного искусства. Этот экшен создает эффект, используя естественные мазки кисти, чтобы ваши фотографии выглядели как настоящие картины.
Этот экшен Photoshop предназначен для преобразования пейзажных фотографий и пейзажных фотографий в акварельные картины.Экшен имеет 20 различных предустановок для улучшения множества различных типов фотографий на открытом воздухе с изображением природы и городских пейзажей.
Color sketch — это творческий экшен Photoshop, который придает вашим фотографиям художественный вид. Он имеет эффект, сочетающий в себе эскиз и акварельные мазки кисти. Он идеально подходит для портретов и плакатов.
Здесь у нас есть набор современных экшенов Photoshop, которые позволяют конвертировать ваши цифровые фотографии в настоящие акварельные произведения искусства.Они идеально подходят для широкого спектра творческих приложений.
Это творческий экшен Photoshop, позволяющий создавать настоящие акварельные эффекты с вашими фотографиями и графикой. Экшен легко настраивается и работает с Photoshop CS3 и выше.
Современный акварельный экшен Photoshop, который можно использовать, чтобы добавить немного художественного акцента к вашим фотографиям. Это действие будет весьма полезно для улучшения ваших портретных фотографий.
Если вы ищете простой экшен Photoshop для преобразования ваших обычных фотографий в картины, то этот экшен поможет вам выполнить свою работу.Он создает эффект многослойной живописи, который вы можете легко настроить и настроить по своему усмотрению.
Plasticum — уникальный экшен Photoshop, создающий художественный эффект с многоугольными формами. С некоторыми настройками и настройками цвета вы также можете использовать это действие для создания привлекательного эффекта акварели.
Еще один профессиональный экшен Photoshop с эффектом рисования акрилом. Это действие лучше всего подходит для добавления дополнительного эффекта к вашим портретам.Работает с Photoshop CS3 и выше.
Этот бесплатный экшен Photoshop создает уникальный эффект рисования на стекле. Он включает в себя 2 различных действия, которые создают неразрушающие и редактируемые эффекты.
Еще один набор экшенов Photoshop с эффектами масляной живописи. Этот пакет также включает в себя творческие экшены Photoshop, которые можно использовать для добавления реалистичного эффекта рисования к вашим фотографиям.
Это набор из 5 различных экшенов Photoshop, которые включают в себя различные экшены для преобразования многих типов изображений, графики и дизайна в произведения искусства.В экшенах есть уникальные эффекты, которые сделают ваш дизайн похожим на акварель или нарисованные от руки картины.
Это еще один уникальный акварельный экшен Photoshop, сочетающий эффекты рисования с вашими реальными фотографиями для достижения идеального художественного вида. Заставить этот эффект работать так же просто, как провести кистью по областям для применения эффекта и воспроизвести действие.
Одна из самых привлекательных особенностей эффекта акварели — это то, как он добавляет яркости и цвета вашим рисункам и фотографиям.Этот экшен Photoshop поможет вам добиться этого с помощью красочного процесса, выполняемого одним щелчком мыши. Он также включает видеоурок о том, как настроить эффект.
Miniaturum — еще один профессиональный экшен Photoshop, создающий реалистичный эффект акварельного эскиза. Этот экшен лучше всего использовать с пейзажами и фотографиями на открытом воздухе. Но он также будет хорошо работать с портретами. Самое приятное, что этот экшен — это то, что он совместим с Photoshop CS3 и выше.
Этот экшен Photoshop разработан специально для современных портретов и уличных фотографий.Эффект добавляет эффект акварели с немного современным оттенком, придавая вашим фотографиям смешанный вид, полный как художественных, так и современных элементов.
Когда дело доходит до эффектов акварели, большинство экшенов Photoshop пытаются сделать ваши проекты слишком похожими на живопись. Этот эффект, однако, не относится к действиям PS. Этот эффект придает подлинный вид вашим работам и рисункам, делая их похожими на настоящие акварельные и карандашные рисунки. Эффект также настраивается и включает 20 цветовых предустановок и опций.
Набор акварельных эффектов. В этот пакет входят 8 различных экшенов Photoshop с эффектами акварели и эффектами рисования акриловыми красками. Он включает текстуры, выполненные с использованием настоящих акварельных картин. Каждое действие создает эффекты с неразрушающими слоями, поэтому вы можете легко редактировать эффект по своему усмотрению.
Этот творческий акварельный экшен Photoshop поставляется с 5 различными цветовыми вариантами для использования с различными типами ваших дизайнов и произведений искусства. Эффекты смешивают акварельные и фотоэффекты, чтобы придать вашим изображениям уникальный вид.Экшены совместимы с Photoshop CS3 и выше.
Точно разработанный экшен Photoshop, который позволяет превратить ваши портретные фотографии и рисунки в произведения искусства. Этот экшен был разработан профессиональным дизайнером, чтобы сделать его максимально аутентичным. Эффект придаст вашим фотографиям художественную акварельную живопись, не похожую ни на что другое.
Это акварельный экшен Photoshop, который работает практически с любым типом изображения или дизайна. Он просто добавляет базовый акварельный эффект к вашим проектам в определенных областях по вашему выбору.Все, что вам нужно сделать, это провести кистью по областям, на которые вы хотите применить эффект, и воспроизвести действие.
ЭкшенModernum Photoshop создает уникальный акварельный эффект, полный цвета и яркости. Эффект имеет современный дизайн и даже позволяет настраивать его, используя 10 различных предустановок цветов и другие параметры.
Если вам нужен экшен Photoshop, чтобы придать вашим проектам вид старинного искусства старой школы, этот экшен вам пригодится. Он отличается эффектом акварели, который придает вашим рисункам и фотографиям винтажный вид гранжа.Действие поддерживает 20 предустановок цветов и создает эффект в организованных слоях.
Этот экшен Photoshop действительно единственный в своем роде. Он превращает ваши фотографии и графический дизайн в произведения искусства мастихином. Самое удивительное, насколько точен и реалистичен этот эффект на самом деле. Эффект также можно полностью редактировать по вашему желанию.
Еще один простой акварельный экшен Photoshop, который создает эффект холста, чтобы ваши проекты больше походили на настоящие картины. Эффект можно легко настроить, и к нему даже прилагается обучающее видео.Экшен совместим с Photoshop CS3 и выше.
Если вам нужен более художественный акварельный эффект, это лучший экшен Photoshop, который вы можете использовать. Он полностью превращает ваши фотографии в картины, придавая им реалистичный вид. Хотя это может работать не со всеми типами фотографий, особенно с семейными и групповыми фотографиями.
Акварель и живопись маслом имеют тесную связь. Этот экшен Photoshop как нельзя лучше подходит для обоих. Этот экшен отличается эффектом рисования маслом и ножом, который придает удивительно красочный вид рисункам и фотографиям.Поставляется с 20 предустановками цветов.
Этот акварельный экшен Photoshop, кажется, хорошо работает с фотографиями объектов и продуктов. Он добавляет вашим фотографиям естественный акварельный эффект, который поразит ваших клиентов и аудиторию.
Uniqum — это экшен Photoshop, в котором сочетаются эффекты эскиза и рисования. Он придает вашим фотографиям неповторимый вид, сочетая набросок и живопись, чтобы придать им аутентичный и незавершенный вид. Эффект полностью настраивается с помощью корректирующих слоев, а также включает 10 цветовых предустановок.
Несмотря на то, что этот экшен Photoshop создает художественный эффект эскиза, он также, кажется, добавляет к фотографиям некоторый эффект акварельной живописи. Вы можете использовать этот экшен Photoshop для создания уникального дизайна портретных фотографий, фонов, текстур и многого другого.
Это акварель? Цифровое искусство? Или реальное фото? Никто не заметит разницы, если вы примените этот эффект к своим фотографиям. Этот экшен Photoshop сочетает в себе множество графических элементов для создания уникального художественного эффекта, который сделает ваш дизайн более оригинальным.
Технически это не акварельный экшен Photoshop, но эффект, который он создает, действительно оригинальный, и он определенно будет полезен для вашей дизайнерской работы. Экшен Photoshop одним щелчком мыши создает уникальный эффект, благодаря которому ваши фотографии будут выглядеть как цифровые произведения искусства.
4 совета по выбору акварельных экшенов Photoshop
Прежде чем вы начнете просматривать нашу коллекцию акварельных экшенов, обязательно следуйте этим советам, чтобы найти лучшие экшены Photoshop для вашего проекта.
1. Различные типы акварельных экшенов Photoshop
Существует множество различных типов акварельных экшенов Photoshop, которые можно использовать для создания различных эффектов и дизайнов. Например, есть действия, которые создают эффекты масляной живописи, эффекты акварели гранж, эффекты эскиза и многое другое.
В зависимости от стиля акварельного эффекта, который вы хотите создать в своем дизайне, вам нужно быть осторожным, чтобы выбрать правильные действия для ваших изображений и иллюстраций.
2. Выберите правильное действие для своего дизайна
Выбор правильного экшена для вашего дизайна также является проблемой, когда дело доходит до акварельных действий. В основном потому, что для разных типов изображений и фотографий создаются разные акварельные экшены.
Вы не сможете использовать тот же экшен Photoshop, чтобы добавить эффект акварели к портретной фотографии и превратить обычную пейзажную фотографию в акварельную картину. Вам нужно будет найти подходящее действие для каждого дизайна.
3.Проверьте дополнительные ресурсы
Экшен Photoshop не может создать настоящий акварельный эффект. Обычно для этого требуется много дополнительных файлов, таких как уникальные узоры, текстуры и кисти, которые по умолчанию недоступны в Photoshop.
В таких случаях ваши файлы действий Photoshop будут поставляться в комплекте с дополнительными ресурсами. Не забудьте также установить эти дополнительные файлы. В противном случае ваш акварельный экшен не будет работать должным образом.
4. Можно ли настроить эффект?
Самая важная функция, на которую следует обратить внимание при загрузке экшенов Photoshop, — это проверить, можно ли настроить эффект.Вы должны иметь возможность настраивать цвета и силу эффекта акварели после применения его к своим фотографиям.
Проверьте, создает ли ваш экшен Photoshop неразрушающий эффект с помощью корректирующих слоев для упрощения настройки.
Ищете крутые фоны? Ознакомьтесь с нашей коллекцией акварельных фоновых текстур, чтобы узнать больше.
Экшены Photoshop
Экшены Photoshop— это идеальная возможность сэкономить время, избавляя вас от необходимости выполнять одну и ту же обработку нескольких изображений.Использование чужих действий поможет вам задействовать творческие приемы, передовые стили постобработки и прекрасные эффекты. В этой серии вы узнаете, как использовать экшены Photoshop, и найдете профессиональные примеры для использования в своей собственной дизайнерской работе.

 Находится он в меню «Фильтр – Имитация».
Находится он в меню «Фильтр – Имитация». Восстановить палитру нам поможет следующая процедура. Переходим на фоновый (самый нижний, исходный) слой и создаем его копию (CTRL+J), а затем перетаскиваем его в самый верх палитры слоев, после чего меняем режим наложения на
Восстановить палитру нам поможет следующая процедура. Переходим на фоновый (самый нижний, исходный) слой и создаем его копию (CTRL+J), а затем перетаскиваем его в самый верх палитры слоев, после чего меняем режим наложения на 
 Для этого снова создадим копию фонового слоя и переместим его в самый верх палитры.
Для этого снова создадим копию фонового слоя и переместим его в самый верх палитры.

