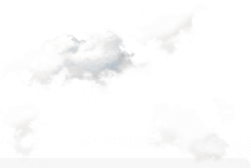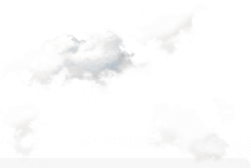Вам, возможно, встречались уроки Фотошоп, где световые эффекты сверкают бликами и искрами? Теперь и на нашем сайте вы найдете подробную инструкцию для воплощения этой смелой идеи.
Время: 20 минут
Шаг№ 1
Создайте новый пустой файл PSD, установите цвет фона Black = Черный. После чего, Create a new layer = Создайте новый слой и заполните его радиальным градиентом от зеленого/синего до черного исходящим из правой части изображения, а затем установите Layer opacity = Прозрачность слоя 30%.

Шаг№ 2
Создайте 3 новые Radial Fills = Радиальные Заливки, идущие от красного до прозрачного, от зеленого до прозрачного и от синего до прозрачного и поместите их в собственную группу.

Шаг№ 3
Create a new layer = Создайте новый слой, установите Foreground color = Цвет переднего плана и Background color = Цвет фона к середине Gray=Серый и Black = Черный соответственно. После чего зайдите в Filter>Render>Clouds = Фильтр> Рендеринг > Облака.

Потом, все еще в этом слое, идите в Filter>Noise >Add noise = Фильтр> Шум >Добавить шум и добавьте 4% шума c Gaussian distribution= Гауссовским распределением. Поставьте отметку на Monochromatic = Монохроматический.
В конце установите Overlay = Наложение с Opacity = Непрозрачностью 70%.

Шаг№ 4
В новом слое создайте Shape = Форму цифры 2. Вы можете использовать любой из ранее установленных вами шрифтов, но если вы думаете, что он не подойдет, вы можете нарисовать свою собственную цифру с помощью Pen tool = Инструмент Перо. Для формы, которая изображена ниже, я использовала Franklin gothic font с размером 800 px. Затем конвертировав текст в контур, и изменив отдельные точки с помощью Direct Selection Tool = Инструмента частичного/непосредственного выделения, была полностью удовлетворена результатом. Потом, я превратила Path = Контур в Live selection = Живое выделение. И, наконец, в новом слое я залила выделение черным цветом.

Используя Layer Styles = Эффекты слоя, добавьте цифре 2 Inner Glow = Внутреннее свечение и Outer Glow = Внешнее свечение (двойной щелчок по слою в панели слоев). Эта простая операция входит во многие уроки фотошопа «световые эффекты» .

С помощью Brush tool = Инструмента Кисть (цвет: White = Белый, Hardness = Жесткость: 0%) нарисуйте штрихи по краям двойки на нескольких новых слоях. Попытайтесь поэкспериментировать со Smudge Tool = Инструментом Палец, чтобы немного «размазать» краску.

Шаг№5
Теперь установите Highlights = Яркие тона для Overlay = Наложение и поэкспериментируйте с Opacity levels = Уровнями непрозрачности чтобы достичь вида, как на картинке ниже. Для небольшого изменения цвета нужно добавить Overlay = Наложение бледно-оранжевого цвета (Pale orange color) в Layer styles = Эффектах слоя для каждого слоя.


Шаг№ 6
В новом слое добавьте несколько броских линий к штриху справа от двойки. Чтобы создать эти линии воспользуйтесь
Кисть Winter breeze
После чего создайте маску для нового слоя Create Layer Mask = Создать маску слоя, чтобы скрыть новые линии, которые проходят через двойку. В конце, в Layer Styles = Эффектах слоя установите Yellow = Желтый цвет Overlay = Наложения и Mid orange = Cредний оранжевый цвет Inner Glow = Внутреннего свечения и поэкспериментируйте с настройками параметров Choke = Уменьшение и Size = Размер, чтобы создать что-то похожее на изображение, которое вы видите ниже:

Шаг№ 7
Теперь финальный шаг, нужно еще раз Создать новый слой, залить его черным цветом и идти в Filter>Render> Lens Flare = Фильтр> Рендеринг > Блик и принять параметры по умолчанию. Затем передвиньте блики на соответствующие позиции, после чего установите Blend Mode = Режим смешивания на Linear Dodge = Линейный осветлитель. Вот и все.

Вы найдете у нас и другие красивые световые эффекты, уроки Фотошоп на нашем сайте к Вашим услугам.

На нашем сайте вы всегда сможете получить массу новых навыков. Представленные здесь уроки дизайна позволят вам, совмещая приятное с полезным, безо всякого труда постичь все премудрости, которые нужны для освоения такого, на первый взгляд, сложного занятия как компьютерный дизайн.
Голосуйте за статью «уроки Фотошоп - световые эффекты», если она Вам понравилась.