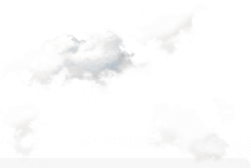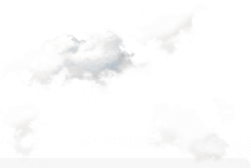Вы легко можете научиться создавать свои собственные космические пейзажи и валпаперы. В этом уроке мы будем делать космос из простых фото и нехитрых приемов Фотошоп.
Сложность: низкая
Время: 30-40 минут
Шаг№1
Создайте новый файл (File> New) 1024 488px и 72 точек на дюйм. Фон слоя должен быть окрашен в черный цвет.
Шаг№2
Далее мы сделаем копию этого слоя (
Ctrl+J) и выберем меню
Filter> Noise> Add Noise=Фильтр > Шум> Добавить шум и выставьте те же параметры:

У нас получилось нечто похожее на звездное небо.
Шаг№3
Найдите в стоках или поисковиках планету. При необходимости вырежьте ее и поставьте над нашим звездным небом.
Шаг№4
Нажмите комбинацию
Shift + Ctrl + U, чтобы сделать планету черно-белой.

Шаг№5
Это необходимо сейчас, чтобы использовать
Burn Tool=Затемнитель (O). Измените в его настройках Твердость кисти на 0%. Кистью проведите по нашей планете, особенно уплотняя затемнение на левой стороне планеты. Нарисуйте тени планете, как показано на следующей картинке:

Выберите теперь Blending Options (дважды кликнув на названии слоя) и опцию
Inner Shadow =Внутренняя тень:

Далее
Bevel and Emboss = Тиснение:
Шаг№6
Следующий шаг включает в себя стирание звезд в их слое
Ластиком= Eraser Tool (E) с Opacity =Непрозрачностью на 20%. Нужно стереть некоторые звезды на небе, чтобы картина не смотрелась так однообразно.


Шаг№7
У нас есть планеты, но мы должны добавиь также астероиды – причину будущего взрыва. Вырежьте один из них и вставьте его в файл.

Шаг№8
Примените те же
Blending Options=Опциисмешивания и корректировки, которые мы ранее выбрали для планеты.

Шаг№9
Создайте далее пустой слой (
Ctrl+Shift+N) и слейте его со слоем астероида. Затемните некоторые его части так, чтобы он смотрелся, как на фото ниже:

Шаг№10
Сделайте копии кусочков астероида, выделяя его фрагменты при помощи
Lasso=лассо (L) и копирования на новый слой (
Ctrl+J), а также копии нескольких планет, как на рисунке ниже:

Выделите на малой планете светлую сторону
Кистью= Brush Tool (B), у которой выставлена Hardness =твердость 0% и Opacity =непрозрачность 5%. Просто обведите яркую сторону по дуге.
Шаг №10
Вставьте несколько лучей на картинку инструментом
Smudge Tool=Палец (R) с параметром нажатия 40%. Проведите их в том же слое, где был нарисован блик.

Шаг№11
Таким же образом нарисуйте блик для большой планеты. Только параметры кисти выберете другие: в этом случае мы берем кисть с цветом # C9F5F5 и твердостью 0% и непрозрачнсостью 6%, далее аккуратно нарисуйте блик по контуру. Получиться должно такое фото:

Шаг№12
Используя тот же инструмент, но другого цвета - # 58ABD7 можно изменить фон позади планеты и астероидов так, как это указано ниже (желательно рисовать на новом слое, созданном поверх звезд):

Шаг№13

В завершении работы можно добавить под планеты туманность. Как ее лучше сделать? Способов много. Но проще скачать готовые кисти. Здесь использована одна из Фрактальных кистей (Fractal Brushes), а также кисти Дыма (Smoke), которые легко найти в Интернете.
Цвета, которые мы должны использовать - из сине – зеленой гаммы, чтобы получить тот же результат, что и на следующем изображении. Можно использовать на фото одну кисть с размером на весь файл (они бывают весьма эффектны и по отдельности), но можно наложить несколько, чтобы получить лучший результат.
Итак, у нас получился отличный космический пейзаж!