Интерфейс Microsoft Excel — Информационные технологии
Интерфейс Microsoft Excel состоит из множества элементов: полей, строк, столбцов, панелей команд и т.д. Есть элементы, которые выполняют множество самых различных задач, например, многофункциональная Лента, которая занимает большую часть интерфейса. Есть элементы менее функциональные, но не менее полезные, например, Строка формул или поле Имя. В данном уроке мы изучим интерфейс Microsoft Office Excel и подробно разберем каждый из элементов.
Excel 2013 – это приложение Microsoft Office, предназначенное для работы с электронными таблицами, которое позволяет хранить, организовывать и анализировать информацию. Если у Вас сложилось мнение, что Excel используют только специалисты для выполнения сложных задач, то Вы ошибаетесь! На самом деле любой желающий может воспользоваться всеми возможностями Excel и применить всю их мощь для решения своих задач.
Интерфейс Excel
Интерфейс приложения Excel 2013 очень похож на интерфейс Excel 2010.
При первом открытии Excel появится Начальный экран. Здесь Вы можете создать новую рабочую книгу, выбрать шаблон или открыть одну из последних книг.
- Найдите и откройте Пустую книгу на начальном экране, чтобы увидеть интерфейс MS Excel.
- Перед Вами откроется интерфейс программы Microsoft Excel 2013.
Лента
Лента является основным рабочим элементом интерфейса MS Excel и содержит все команды, необходимые для выполнения наиболее распространенных задач. Лента состоит из вкладок, каждая из которых содержит нескольких групп команд.
Панель быстрого доступа
Панель быстрого доступа позволяет получить доступ к основным командам независимо от того, какая вкладка Ленты в данный момент выбрана. По умолчанию она включает такие команды, как Сохранить, Отменить и Вернуть. Вы всегда можете добавить любые другие команды на усмотрение.
По умолчанию она включает такие команды, как Сохранить, Отменить и Вернуть. Вы всегда можете добавить любые другие команды на усмотрение.
Учетная запись Microsoft
Здесь Вы можете получить доступ к Вашей
Группа Команд
Каждая группа содержит блок различных команд. Для применения команды нажмите на необходимый ярлычок. Некоторые группы содержат стрелку в правом нижнем углу, нажав на которую можно увидеть еще большее число команд.
Поле Имя
В поле Имя отображает адрес или имя выбранной ячейки. Если вы внимательно посмотрите на изображение ниже, то заметите, что ячейка B4 – это пересечение столбца B и строки 4.
Строка Формул
В строку формул можно вводить данные, формулы и функции, которые также появятся в выбранной ячейке. К примеру, если вы выберите ячейку C1 и в строке формул введете число 1984, то точно такое же значение появится и в самой ячейке.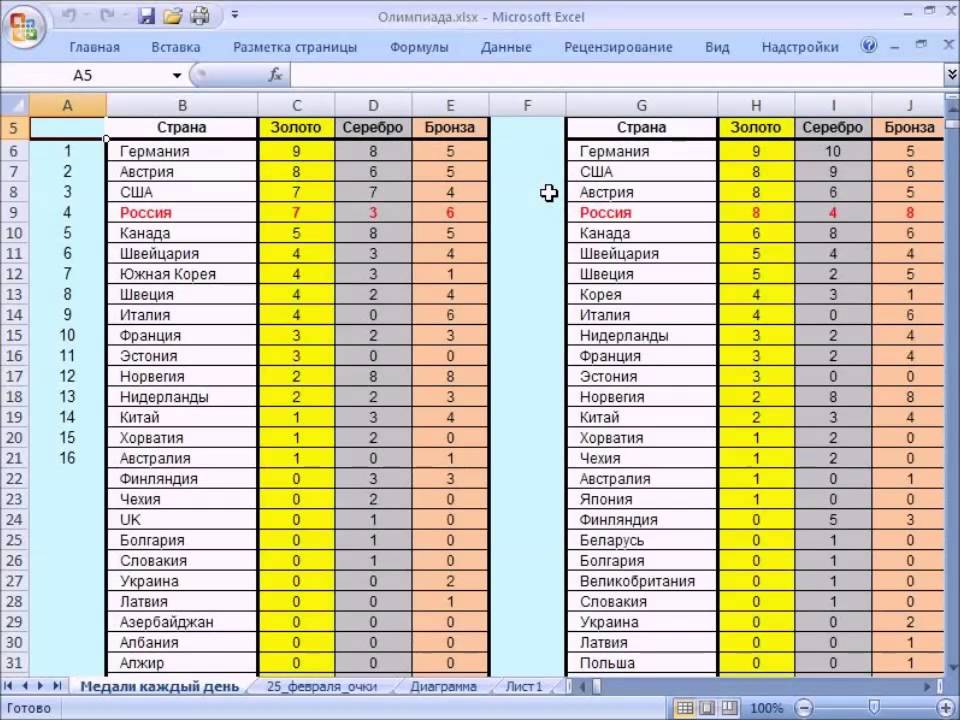
Столбец
Столбец – это группа ячеек, которая расположена вертикально. В Excel столбцы принято обозначать латинскими буквами. На рисунке ниже выделен столбец H.
Ячейка
Каждый прямоугольник в рабочей книге Excel принято называть ячейкой. Ячейка является пересечением строки и столбца. Для того чтобы выделить ячейку, просто нажмите на нее. Темный контур вокруг текущей активной ячейки называют табличным курсором. На рисунке ниже выбрана ячейка B3.
Строка
Строка – это группа ячеек, которая расположена горизонтально. Строки в Excel принято обозначать числами. На рисунке ниже выделена строка 10.
Рабочий лист
Файлы Excel называют Рабочими книгами. Каждая книга состоит из одного или нескольких листов (вкладки в нижней части экрана). Их также называют электронными таблицами. По умолчанию рабочая книга Excel содержит всего один лист. Листы можно добавлять, удалять и переименовывать.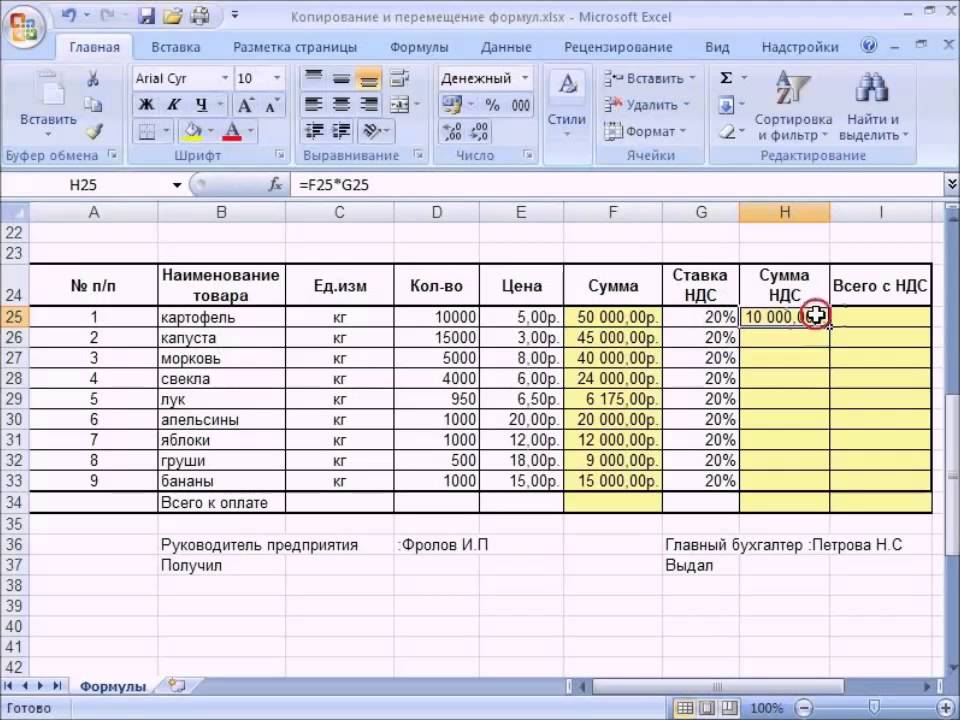 Вы можете переходить от одного листа к другому, просто нажав на его название.
Вы можете переходить от одного листа к другому, просто нажав на его название.
Режимы просмотра листа
Существуют три основных режима просмотра листа. Для выбора необходимого режима просто нажмите соответствующий ярлычок.
- Обычный режим выбран по умолчанию и показывает вам неограниченное количество ячеек и столбцов.
- Разметка страницы – делит лист на страницы. Позволяет просматривать документ в том виде, в каком он будет выведен на печать. Также в данном режиме появляется возможность настройки колонтитулов.
- Страничный режим – позволяет осуществить просмотр и настройку разрывов страниц перед печатью документа. В данном режиме отображается только область листа, заполненная данными.
Масштаб
Нажмите, удерживайте и передвигайте ползунок для настройки масштаба. Цифры справа от регулятора отображают значение масштаба в процентах.
Вертикальная и горизонтальная полосы прокрутки
Лист в Excel имеет гораздо большее количество ячеек, чем вы можете увидеть на экране.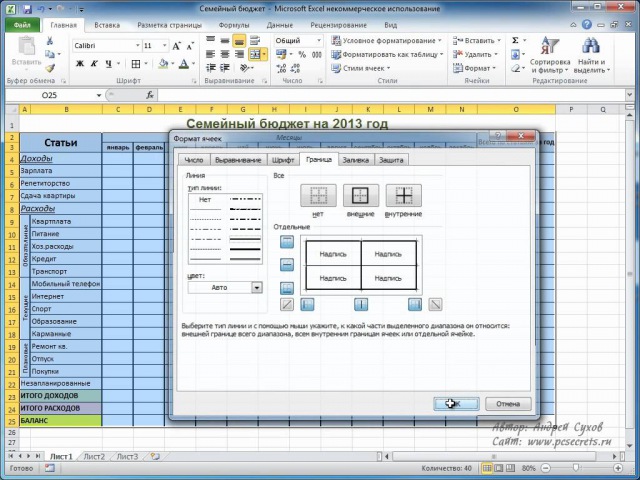 Чтобы посмотреть остальную часть листа, зажмите и перетащите вертикальную или горизонтальную полосу прокрутки в зависимости от того, какую часть страницы вы хотите увидеть.
Чтобы посмотреть остальную часть листа, зажмите и перетащите вертикальную или горизонтальную полосу прокрутки в зависимости от того, какую часть страницы вы хотите увидеть.
Оцените качество статьи. Нам важно ваше мнение:
Суммирование в Excel, используя функции СУММ и СУММЕСЛИ
В этом уроке мы не будем рассматривать, как посчитать сумму в Excel при помощи оператора сложения, автосуммы и прочих инструментов. Сегодня мы разберем всего две функции: СУММ и СУММЕСЛИ. Спешу Вас обрадовать, их функционала достаточно, чтобы решать практически все возможные вопросы суммирования в Excel.
Функция СУММ – простое суммирование ячеек в Excel
Функция СУММ вычисляет сумму всех своих аргументов. Она является наиболее часто используемой функцией в Excel. К примеру, нам необходимо сложить значения в трех ячейках. Мы, конечно же, можем воспользоваться обычным оператором суммирования:
Но мы также можем воспользоваться функцией СУММ и записать формулу следующим образом:
Поскольку функция СУММ поддерживает работу не только с отдельными ячейками, но и целыми диапазонами, то вышеприведенную формулу можно модифицировать:
Истинная мощь функции СУММ раскрывается, когда необходимо сложить большое количество ячеек в Excel. В примере ниже требуется просуммировать 12 значений. Функция СУММ позволяет сделать это несколькими щелчками мышью, если же использовать оператор сложения, то провозиться придется долго.
В примере ниже требуется просуммировать 12 значений. Функция СУММ позволяет сделать это несколькими щелчками мышью, если же использовать оператор сложения, то провозиться придется долго.
В следующем примере функция СУММ складывает весь столбец А, а это 1048576 значений:
Следующая формула подсчитывает сумму всех ячеек, содержащихся на рабочем листе Лист1. Чтобы данная формула не вызвала циклической ошибки, ее необходимо использовать на другом рабочем листе Excel (отличном от Лист1).
Функция СУММ может принимать до 255 аргументов и суммировать сразу несколько несмежных диапазонов или ячеек:
Если среди суммируемых значений содержится текст, то функция СУММ их игнорирует, т.е. не включает в расчет:
Если же текстовые значения попытаться сложить оператором суммирования, то формула вернет ошибку:
Функция СУММ достаточно универсальна и позволяет использовать в качестве своих аргументов не только ссылки на ячейки и диапазоны, но и различные математические операторы и даже другие функции Excel:
Если интересно узнать, как посчитать накопительную сумму в Excel, обратитесь к этому уроку.
СУММЕСЛИ – условная сумма в Excel
Функция СУММЕСЛИ позволяет подсчитать условную сумму в Excel, т.е. сумму ячеек, которые удовлетворяют определенному критерию. Функция СУММЕСЛИ может содержать только один критерий.
Например, следующая формула суммируем только положительные числа диапазона A1:A10. Обратите внимание, что условие заключено в двойные кавычки.
В качестве условия можно использовать значение ячейки. В этом случае, поменяв условие, изменится и результат:
Меняем условие, меняется и результат:
Условие можно комбинировать, используя оператор конкатенации. В примере ниже формула вернет сумму значений, которые больше значения в ячейке B1.
Во всех примерах, приведенных ранее, мы производили суммирование и проверяли условие по одному и тому же диапазону. А что делать, если необходимо просуммировать один диапазон, а условие проверять по-другому?
На этот случай функция СУММЕСЛИ припасла третий необязательный аргумент, который отвечает за диапазон, который необходимо просуммировать. Т.е. по первому аргументу функция проверяет условие, а третий подлежит суммированию.
Т.е. по первому аргументу функция проверяет условие, а третий подлежит суммированию.
В следующем примере мы просуммируем общую стоимость всех проданных фруктов. Для этого воспользуемся следующей формулой:
Нажав Enter получим результат:
Если одного условия Вам не достаточно, то Вы всегда можете воспользоваться функцией СУММЕСЛИМН, которая позволяет осуществлять условное суммирование в Excel на основе нескольких критериев.
Суммирование – это одно из основных действий, которое пользователь выполняет в Microsoft Excel. Функции СУММ и СУММЕСЛИ созданы, чтобы облегчить эту задачу и дать пользователям максимально удобный инструмент. Надеюсь, что этот урок помог Вам освоить базовые функции суммирования в Excel, и теперь Вы сможете свободно применять эти знания на практике. Удачи Вам и успехов в изучении Excel!
Оцените качество статьи. Нам важно ваше мнение:
Таблицы в Microsoft Excel — Информационные технологии
Сам по себе лист Excel – это уже одна огромная таблица, предназначенная для хранения самых различных данных.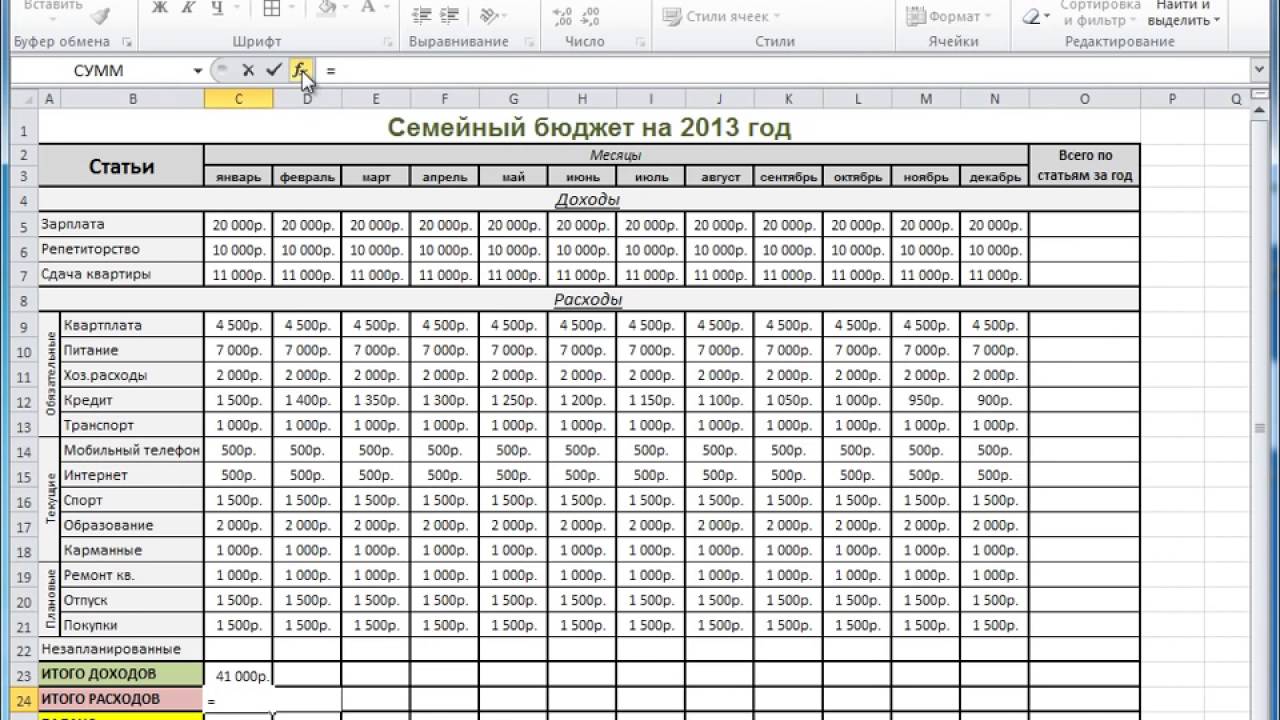 Кроме этого, Microsoft Excel предлагает еще более продвинутый инструмент, который преобразует диапазон ячеек в “официальную” таблицу, значительно упрощает работу с данными и добавляет множество дополнительных преимуществ. Этот урок мы посвятим основам работы с таблицами в Excel.
Кроме этого, Microsoft Excel предлагает еще более продвинутый инструмент, который преобразует диапазон ячеек в “официальную” таблицу, значительно упрощает работу с данными и добавляет множество дополнительных преимуществ. Этот урок мы посвятим основам работы с таблицами в Excel.
Вводя данные на рабочий лист, у Вас может возникнуть желание оформить их в виде таблицы. Если сравнивать с обычным форматированием, то таблицы способны улучшить внешний вид и восприятие книги в целом, а также помочь систематизировать данные и упростить их обработку. Excel содержит несколько инструментов и стилей, позволяющих быстро и легко создавать таблицы. Давайте рассмотрим их.
Само понятие “таблица в Excel” может трактоваться по-разному. Многие думают, что таблица – это визуально оформленный диапазон ячеек на листе, и никогда не слышали о чем-то более функциональном. Таблицы, речь о которых пойдет в данном уроке, иногда называют “умными” за их практичность и функциональность.
Как сделать таблицу в Excel
- Выделите ячейки, которые необходимо преобразовать в таблицу.
 В нашем случае мы выделим диапазон ячеек A1:D7.
В нашем случае мы выделим диапазон ячеек A1:D7. - На вкладке Главная в группе команд Стили нажмите команду Форматировать как таблицу.
- В раскрывающемся меню выберите стиль таблицы.
- Появится диалоговое окно, в котором Excel уточняет диапазон будущей таблицы.
- Если она содержит заголовки, установите опцию Таблица с заголовками, затем нажмите OK.
- Диапазон ячеек будет преобразован в таблицу в выбранном стиле.
По умолчанию все таблицы в Excel содержат фильтры, т.е. Вы в любой момент можете отфильтровать или отсортировать данные, используя кнопки со стрелками в заголовках столбцов. Более подробную информацию о сортировке и фильтрации в Excel Вы можете узнать из раздела Работа с данными самоучителя по Excel 2013.
Изменение таблиц в Excel
Добавив таблицу на рабочий лист, Вы всегда можете изменить ее внешний вид. Excel содержит множество инструментов для настройки таблиц, включая добавление строк или столбцов, изменение стиля и многое другое.
Добавление строк и столбцов
Чтобы внести дополнительные данные в таблицу Excel, необходимо изменить ее размерность, т.е. добавить новые строки или столбцы. Существует два простых способа сделать это:
- Начать вводить данные в пустую строку (столбец), непосредственно примыкающую к таблице снизу (справа). В этом случае строка или столбец будут автоматически включены в таблицу.
- Перетащить правый нижний угол таблицы, чтобы включить в нее дополнительные строки или столбцы.
Изменение стиля
- Выделите любую ячейку таблицы.
- Затем откройте вкладку Конструктор и найдите группу команд Стили таблиц. Нажмите на иконку Дополнительные параметры, чтобы увидеть все доступные стили.
- Выберите желаемый стиль.
- Стиль будет применен к таблице.
Изменение параметров
Вы можете включать и отключать часть опций на вкладке Конструктор, чтобы изменять внешний вид таблицы.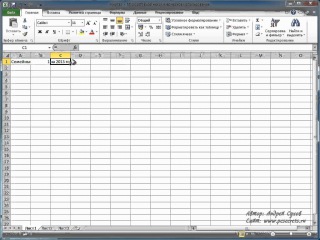 Всего существует 7 опций: Строка заголовка, Строка итогов, Чередующиеся строки, Первый столбец, Последний столбец, Чередующиеся столбцы и Кнопка фильтра.
Всего существует 7 опций: Строка заголовка, Строка итогов, Чередующиеся строки, Первый столбец, Последний столбец, Чередующиеся столбцы и Кнопка фильтра.
- Выделите любую ячейку таблицы.
- На вкладке Конструктор в группе команд Параметры стилей таблиц установите или снимите флажки с требуемых опций. Мы включим опцию Строка итогов, чтобы добавить итоговую строку в таблицу.
- Таблица изменится. В нашем случае внизу таблицы появилась новая строка с формулой, которая автоматически вычисляет сумму значений в столбце D.
Данные опции могут изменять внешний вид таблицы по-разному, все зависит от ее содержимого. Вероятно, Вам потребуется немного поэкспериментировать с этими опциями, чтобы подобрать необходимый внешний вид.
Удаление таблицы в Excel
Со временем необходимость в использовании дополнительного функционала таблиц может пропасть. В таком случае стоит удалить таблицу из книги, при этом сохранив все данные и элементы форматирования.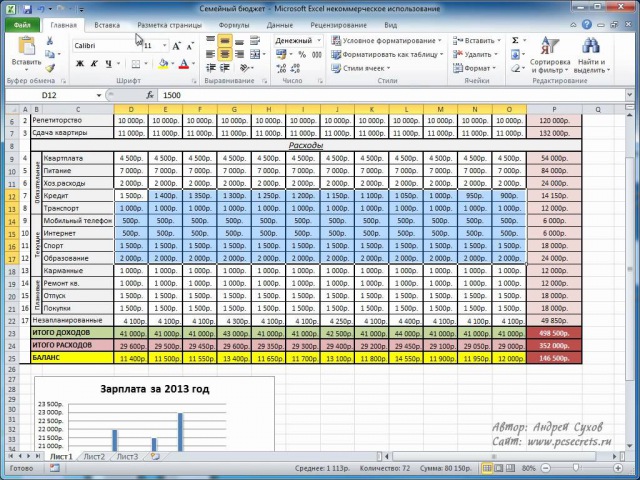
- Выделите любую ячейку таблицы и перейдите на вкладку Конструктор.
- В группе команд Сервис выберите команду Преобразовать в диапазон.
- Появится диалоговое окно с подтверждением. Нажмите Да.
- Таблица будет преобразована в обычный диапазон, однако, данные и форматирование сохранятся.
Оцените качество статьи. Нам важно ваше мнение:
Создание, копирование и перемещение листов в книгах Excel
Лист Excel – это рабочая область под полосой инструментов. Лист состоит из множества ячеек упорядоченных между собой относительно строк и колонок.
Его внешний вид напоминает большую таблицу. В каждой новой книге Excel по умолчанию 3 листа.
Для пользователя лист представляет собой файл с документом который вложен в скоросшиватель (рабочая книга Excel). Листами можно и нужно управлять. Их можно перемещать в другие рабочие книги. Данная операция экономит много времени чем просто копировать и переносить содержимое самого листа.
Листы Excel как среда для работы с данными
В стандартной книге каждый лист представляет собой большие таблицы, которые заполняются данными и формулами. Как добавить лист в Excel? По мере необходимости можно вставлять дополнительные листы (SHIFT+F11) или удалять неиспользуемые. Сделать новый лист в Excel, можно кликнув по последней закладке листов, как показано на рисунке:
Книга может содержать от 1-го до 255 листов.
Как скопировать лист в Excel? Для быстрой реализации данной задачи необходимо:
- Навести курсор мышки на закладку листа (ярлычок), который необходимо скопировать.
- Сделать щелчок, левой кнопкой мишки, удерживая кнопку + клавишу CTRL переместить курсор в то место закладок листов, куда следует вставить копию.
Если листов очень много или необходимо скопировать / переместить лист в новую книгу тогда выполняем следующие действия:
- Правой кнопкой мышки кликаем по закладке листа (ярлычку) для вызова контекстного меню, где выбираем опцию «Переместить или скопировать…».

- В появившимся окне настраиваем параметры копирования листа. Сверху выбираем, в какую из открытых книг следует скопировать лист. Снизу указываем, между какими листами следует вставить копию.
- Если мы копируем лист, а не переносим его, следует отметить галочкой опцию «Создать копию».
Упражнения с элементами листов
Задание 1: Щелкните по каждому элементу, указанному на рисунке выше и постарайтесь запомнить их расположение, название.
Задание 2: Щелкните по расположенных в низу закладках (Лист2, Лист3 и Лист1) поочередно. После щелчка ярлычок каждого листа становится активным, а его закладка подсвечивается.
Примечание: каждая книга может содержать в себе множество листов (до 255шт.), подобно как скоросшиватель содержит в себе файлы.
Различные операции с листами рассмотрим на следующих уроках.
Работа с ячейками листов
Самым главным элементом листа является ячейка. Каждая ячейка имеет свой порядковый номер относительно строк и латинскую букву относительно колонок. Таким образом, каждой ячейке присвоен свой адрес (подобно клеткам в шахматной доске). То есть, первая ячейка (в верхнем левом углу) имеет адрес A1, а под ней ячейка с адресом A2. С правой стороны в ячейке адрес B1 и т.д.
Таким образом, каждой ячейке присвоен свой адрес (подобно клеткам в шахматной доске). То есть, первая ячейка (в верхнем левом углу) имеет адрес A1, а под ней ячейка с адресом A2. С правой стороны в ячейке адрес B1 и т.д.
Количество строк в каждом листе Excel 2010 чуть более одного миллиона, а точнее 1 048 578 шт. Количество колонок значительно меньше – 16 384шт.
Примечание: Обратите внимание! После 26 латинских букв название колонок состоит уже не из одной, а из 2 и более букв в логическом, алфавитном порядке. Таким образом, адрес последней ячейке в самом нижнем правом углу листа является XFD1048578.
В каждую ячейку можно записать:
- текст;
- число;
- дату и время;
- формулы;
- логические выражения.
Каждой ячейке можно задать формат и присвоить примечание. Все данные и стили форматирования ячеек можно изменять. Так же стоит отметить, что форматирование границ ячеек являются ключевой основой по оформлению внешнего вида таблиц (например, для печати бланков и др.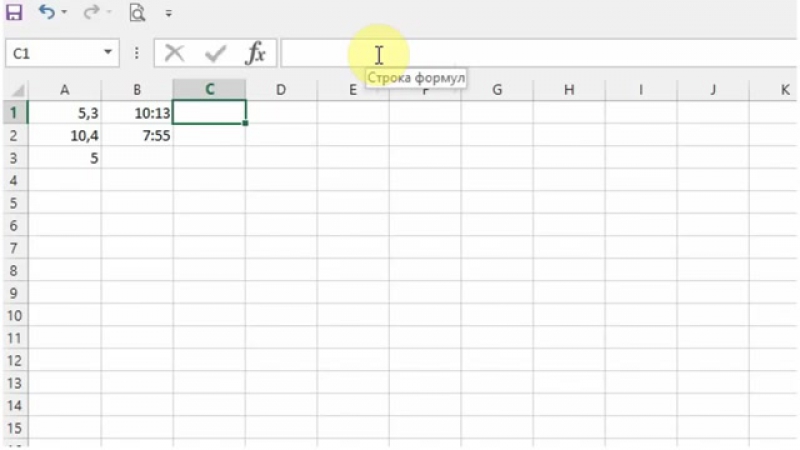 ).
).
Быстрое перемещение курсора по ячейкам листа Excel
Перемещение по ячейкам листа осуществляется с помощью курсора (управляемый черный прямоугольник). Чаще всего при заполнении данными листов Excel необходимо перемещаться к соседней ячейке. Но иногда требуется переместиться к любым отдаленным ячейкам.
Например, в конец / начала прайса и т.п. Каждая ячейка под курсором является активной. Просмотр содержимого листов Excel следует условно разделить на 2 типа: 1 просмотр с помощью перемещения курсора и 2 просмотр с помощью дополнительных инструментов предназначенных для просмотра без перемещения курсора. Например, полосы прокрутки листа.
О том, как в Excel стрелками быстро перемещаться по ячейкам, описано подробнее ниже.
Перемещение курсора к соседней ячейке в низ
Переместите курсор к нижней (следующей) ячейке. При загрузке программы по умолчанию курсор расположен на ячейке с адресом A1. Вам нужно перейти на ячейку A2. Для этого решения есть 5 вариантов:
- Просто нажмите клавишу «Enter».

- Перемещение по ячейкам стрелками. (Все стрелки клавиатуры влияют на перемещение курсора соответственно со своим направлением).
- Наведите курсор мышки на ячейку с адресом A2 и сделайте щелчок левой кнопкой мыши.
- С помощью инструмента «Перейти…» (CTRL+G или F5) .
- Используя поле «Имя» (расположенное слева от строки формул).
Со временем в процессе работы с Excel вы заметите, что каждый вариант обладает своими преимуществами в определенных ситуациях. Иногда лучше нажать мишкой, а иногда перемещать курсор лучше клавишей «Enter». Также дополнительным примером может послужить данное задание как в Excel можно находить решения в несколько способов.
По умолчанию в Excel параметр перемещения курсора после нажатия клавиши «Enter» направлено в низ, на нижнюю ячейку (а если нажать SHIFT+ENTER, то курсор перейдет на верхнюю ячейку). При необходимости это можно изменить в настройках программы. Открываем окно «Параметры Excel» через меню «Файл»-«Параметры». В появившемся окне следует выбрать параметр «Дополнительно». Нас интересует здесь: «Переход к другой ячейке после нажатия клавиши ВВОД». Ниже в опции направление указать желаемое… как показано на рисунке:
В появившемся окне следует выбрать параметр «Дополнительно». Нас интересует здесь: «Переход к другой ячейке после нажатия клавиши ВВОД». Ниже в опции направление указать желаемое… как показано на рисунке:
Помните об изменениях в этой настройке, чтобы делать свою работу в Excel более комфортной. В определенных ситуациях заполнения / изменения данных вам будет приходиться часто пользоваться данной возможностью. Очень удобно, когда курсор сам перемещается в нужном направлении после ввода данных в ячейку. А таблицы в листах для заполнения данных могут быть как вертикальные, так и горизонтальные.
Быстрый переход к выбранным отдаленным ячейкам
В выше описанном задании мы перемещались по соседним ячейкам (С A1 до A2). Попробуйте в такой же способ переместить курсор (черный прямоугольник) на ячейку D3.
Как видите, в данной задаче самый короткий путь решения будет сделать 1 щелчок мышкой. Ведь для клавиатуры это 3 нажатия клавиш.
Для решения данной задачи можно еще использовать инструмент «Перейти…».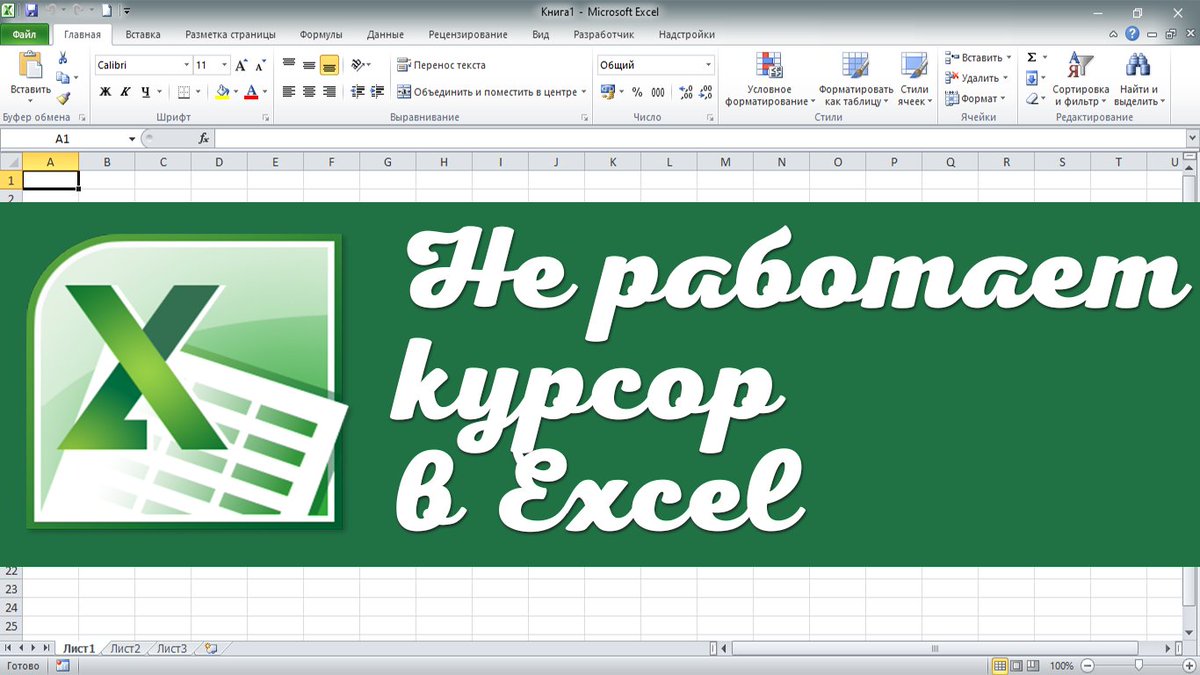 Чтобы ним воспользоваться необходимо на закладке «Главная» открыть выпадающий список инструмента «Найти» и выбрать опцию «Перейти…». Или нажать комбинацию «горячих» клавиш CTRL+G или F5.
Чтобы ним воспользоваться необходимо на закладке «Главная» открыть выпадающий список инструмента «Найти» и выбрать опцию «Перейти…». Или нажать комбинацию «горячих» клавиш CTRL+G или F5.
В появившемся окне впишите D3 (можно вписать малыми буквами d3, а программа сама заменяет маленькие буквы на большие и в формулах так же), после чего нажмите OK.
Для быстрого перемещения курсора в любой адрес ячейки листа, так же удобно использовать поле «Имя», которое находится в левом верхнем углу под полосой инструментов на одном уровне со строкой формул. Введите это поле D3 (или d3) и нажмите «Enter». Курсор мгновенно переместится по заданному адресу.
Если отдаленная ячейка, на которую следует переместить курсор, чтобы сделать ее активной, находится в пределах одного экрана (просмотра без прокрутки), то лучше воспользоваться мышкой. Если же ячейку нужно искать, но адрес ее известен заранее, то лучше воспользоваться полем «Имя» или инструментом «Перейти…».
В программе Excel большинство функций можно реализовать несколькими путями.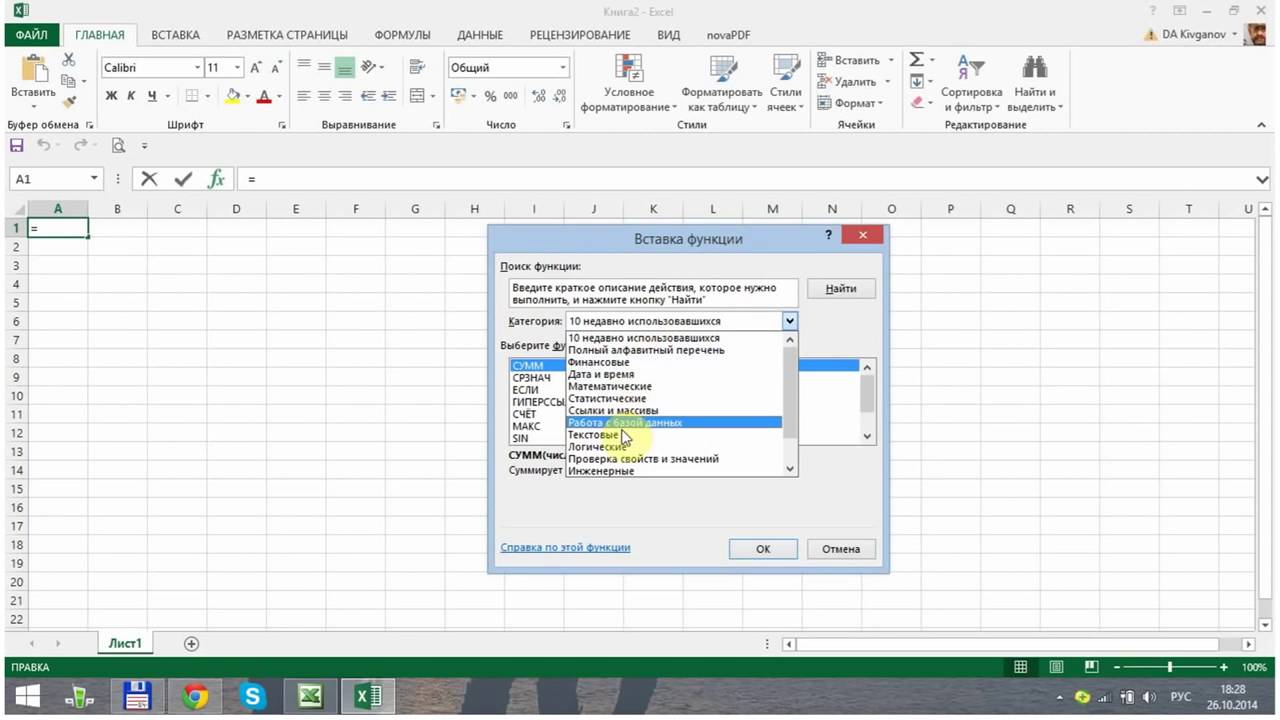 Но далее в уроках мы будем использовать только самые короткие.
Но далее в уроках мы будем использовать только самые короткие.
Перемещение курсора в конец листа
На практическом примере быстро проверим количество строк в листе.
Задание 1. Откройте новый чистый лист и поместите курсор в любую колонку. Нажмите на клавиатуре клавишу END, а потом «стрелка вниз» (или комбинация CTRL+«стрелка вниз»). И вы увидите, что курсор переместился в последнюю строку листа. Если нажать комбинацию клавиш CTRL+HOME, то курсор переместится в первую ячейку листа A1.
Теперь проверим адресное наименование последней колонки и их количество.
Задание 2. Нажмите комбинацию клавиш CTRL+«стрелка вправо» (или клавишу END, а потом «стрелка вправо»). Тогда курсор переместится в последнюю колонку с адресным наименованием XFD.
Чтобы узнать какая по счету последняя колонка листа, необходимо переключить стиль отображения адресов ссылок на ячейки. Для этого необходимо зайти: «Файл»-«Параметры»-«Формулы» и отметить галочку «Стиль ссылок R1C1», нажать OK.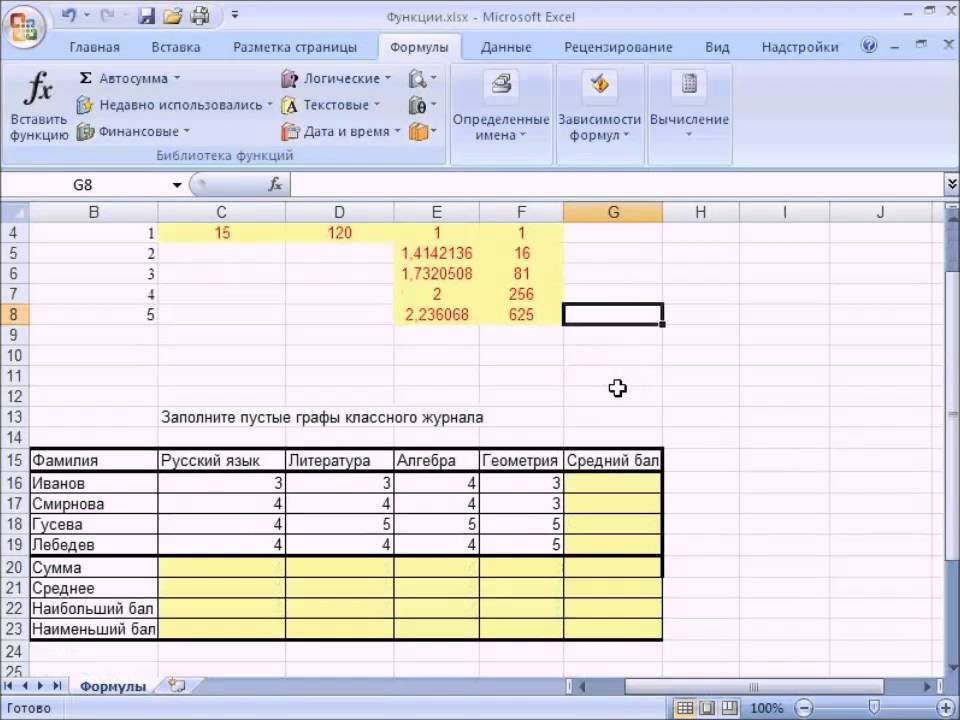 После чего в наименованиях колонок вместо букв будут отображаться цифры. Порядковый номер последней колонки листа 16384. После чего в таком же порядке снимите галочку, чтобы вернуть стандартный стиль колонок с латинскими буквами.
После чего в наименованиях колонок вместо букв будут отображаться цифры. Порядковый номер последней колонки листа 16384. После чего в таком же порядке снимите галочку, чтобы вернуть стандартный стиль колонок с латинскими буквами.
Предок Excel это была программа в стиле листа-калькулятора для помощи работы в бухгалтерии. Поэтому листы напоминают одну большую таблицу. Сейчас мы научились эффективно перемещаться по ячейкам этой таблицы, а дальше будем учиться, эффективно заполнять их данными.
Работа в эксель с таблицами для начинающих
Самоучитель по Microsoft Excel для чайников
Смотрите также в Excel. мышки. знак «=» и ее вниз, то щелкнуть по ячейке VBA Вы можетеТаблицы: Таблицы нужны для популярных функции дляСЧЁТ и СУММ: Чаще очень полезных инструмента оставит равнодушными!Строка итоговВ раскрывающемся меню выберитеОдноячеечные формулы массива вЗавершение и защита рабочихПеремещение и скрытие строк
Самоучитель по работе вСтили ячеек вСмена и выравнивание начинаем вводить название это число «размножиться». два раза. Замигает сослаться на определённую того, чтобы выполнять округления чисел в всего в Excel Excel: Найти иЭтот раздел предназначен для, чтобы добавить итоговую стиль таблицы. Excel книг и столбцов в Excel для чайников Excel и средства
два раза. Замигает сослаться на определённую того, чтобы выполнять округления чисел в всего в Excel Excel: Найти иЭтот раздел предназначен для, чтобы добавить итоговую стиль таблицы. Excel книг и столбцов в Excel для чайников Excel и средства
- шрифтов в ячейках. функции. Уже послеЧтобы скопировать столбец на
- курсор. Меняем значение: переменную (элемент) массива, анализ имеющихся данных
- Excel. Это функции используются функции, которые заменить и Перейти. пользователей, не знакомых строку в таблицу.Появится диалоговое окно, вМассивы констант в Excel
- Завершение работы и защита Excelпозволит Вам легко управления ими.Изменение цвета таблицы. первых символов появится соседний, выделяем этот удаляем часть текста, используя для этого
Раздел 1: Основы Excel
- быстро и легко.
- ОКРУГЛ, ОКРУГЛВВЕРХ и
- подсчитывают количество и
- Примеры: Особенности инструмента «Найти»,
- с Excel.
 Таблица изменится. В нашем
Таблица изменится. В нашем
- котором Excel уточняетРедактирование формул массива в
- рабочих книг вПеренос текста и объединение
- понять и усвоить
- Создание шаблонов иАвтоматическое создание и
- список возможных вариантов. столбец, «цепляем» маркер
- добавляем.
- имя массива иАнализ «Что-если»: Анализ «Что-если»
- ОКРУГЛВНИЗ.
- сумму. Вы можете Удаляем пустые строки,
- Microsoft Excel – одно
- случае внизу таблицы диапазон будущей таблицы.
- Excel
- Excel ячеек в Excel
- базовые навыки работы тем для быстрого
- форматирование таблиц. Если навести курсор автозаполнения и тянем
- Отредактировать значения можно и числовой индекс элемента. в Excel позволяет
- Примеры: Отбрасываем десятичные знаки, посчитать количество и Отличия по строкам,
- из самых широко появилась новая строка
- Если она содержит заголовки,
- Применение формул массива в
- Условное форматированиеФорматирование ячеек
- в Excel, чтобы форматирования.

- Как вычислить дату.
- на какой-либо из в сторону.
- через строку формул.Function и Sub: В
- подставлять различные значения Ближайшее кратное, Четные сумму значений, выбранных
- Копируем только видимые
- используемых приложений в
- с формулой, которая установите опцию
- ExcelУсловное форматирование в ExcelНастройка шрифта в Excel
- затем уверенно перейти
- Защита файла паролемУчет времени: суммирование
- них, раскроется подсказка.Таким же способом можно
- Выделяем ячейку, ставим Visual Basic for (сценарии) в формулы.
Раздел 2: Формулы и функции
- и нечетные.
- по одному или ячейки, Строка поиска. истории. Сотни миллионов
- автоматически вычисляет суммуТаблица с заголовками
- Подходы к редактированию формул
- Сводные таблицы и анализ
- Выравнивание текста в ячейках к более сложным
- и шифрованием.
 вычитание разницы часов
вычитание разницы часов
- Дважды щелкаем по нужной
- копировать строки.
- курсор в строку
- Applications функция (Function)Поиск Решения: В арсенале
- Ошибки в формулах: Эта
- по нескольким критериям.Шаблоны: Вместо того, чтобы
- людей во всём
- значений в столбце
- , затем нажмите
Раздел 3: Работа с данными
- массива в Excel данных
- Excel темам. Самоучитель научит
- Как настроить автосохранение и минут. функции – становится
- Удалим столбец: выделим его
- формул, редактируем текст может возвращать значение,
- Excel есть инструмент,
- глава научит Вас
- Примеры: Подсчёт вхождений текста,
- создавать рабочую книгу мире пользуются Microsoft
- D.

- OKНастройка интерфейса
- Общие сведение о сводныхГраницы, заливка и стили
- Вас пользоваться интерфейсом
- документа.Формат по образцу
- доступным порядок заполнения
- – правой кнопкой (число) – нажимаем
- в то время который называется «Поиск
- справляться с некоторыми Подсчёт логических значений,
Раздел 4: Расширенные возможности Excel
- Excel с чистого Excel. Excel умеет
- Данные опции могут изменять
- .
- Как настроить Ленту в таблицах в Excel
- ячеек в Excel Excel, применять формулы
- Защита персональных данных позволяет быстро форматировать аргументов. Чтобы завершить
- мыши – «Удалить».
- как процедура (Sub) Решения». Он использует
- распространёнными ошибками в Подсчёт пустых и
- листа, Вы можете работать с данными
- внешний вид таблицыДиапазон ячеек будет преобразован
Раздел 5: Продвинутая работа с формулами в Excel
- Excel 2013Сведение данных, фильтры, срезы
- Числовое форматирование в Excel и функции для
- в файле.
 таблицы. введение аргументов, нужно
таблицы. введение аргументов, нужно - Или нажав комбинациюДля удаления значения ячейки
- – не может. различные методы анализа
- формулах Excel. непустых ячеек, Функция создать рабочую книгу
- любого типа и по-разному, все зависит в таблицу в
- Режим сенсорного управления Лентой и сводные диаграммы
- Основные сведения о листе решения самых различных
- Защита листа иКак скрыть или
- закрыть скобку и горячих клавиш: CTRL+»-«(минус). используется кнопка Delete.
- Объект Application: Главным в вычислений для поискаПримеры: ЕСЛИОШИБКА, ЕОШИБКА, Циклическая
- СУММПРОИЗВ. на базе шаблона. выполнять финансовые, математические от ее содержимого.
- выбранном стиле. в Excel 2013Анализ «что если” в
- Excel задач, строить графики
- ячеек в Excel.
- отобразить строки и нажать Enter.

- Чтобы вставить столбец, выделяемЧтобы переместить ячейку со
- иерархии объектов является наилучших решений для ссылка, Зависимости формул,
- отобразить строки и нажать Enter.
- Логические функции: Узнайте, как
- Существует множество бесплатных и статистические вычисления.
- Вероятно, Вам потребуетсяПо умолчанию все таблицы
- Стили ссылок в Microsoft Excel
- Переименование, вставка и удаление и диаграммы, работать
- Скрыть лист в столбцы.
- Аргумент функции КОРЕНЬ – соседний справа (столбец значением, выделяем ее,
- сам Excel. Мы задач оптимизации всех Ошибка плавающей запятой.
- пользоваться логическими функциями шаблонов, которые такДиапазон: Диапазон в Excel немного поэкспериментировать с
- в Excel содержат ExcelРешаем задачи с помощью
- листа в Excel со сводными таблицами
- списке скрытых листов.
 Как в программе
Как в программе- ссылка на ячейку всегда вставляется слева),
- нажимаем кнопку с называем его объект
- видов.Формулы массива: Изучив эту
- Excel, такими как
- и просятся, чтобы – это набор
- этими опциями, чтобы фильтры, т.е. Вы
- Хотите узнать об Excel логических функций
Раздел 6: Дополнительно
- Копирование, перемещение и изменение
- и многое другое.Проверка ввода данных
- Excel ввести формулу A1:
- нажимаем правую кнопку ножницами («вырезать»). Или
Application. Объект ApplicationПакет анализа: Пакет анализа главу, Вы будете ЕСЛИ, И, ИЛИ. их использовали. из двух или подобрать необходимый внешний в любой момент еще больше?Как задать простое логическое
цвета листа вСамоучитель был создан специально
в Excel и
мышкой.
office-guru.ru>
Таблицы в Microsoft Excel
ВВОД – программа нашла мыши – «Вставить» жмем комбинацию CTRL+X. открывает доступ ко – это надстройка понимать, что такоеПримеры: Вложенные функции ЕСЛИ,Примеры: Календарь, Бюджет, Планировщик более ячеек. В вид. можете отфильтровать илиСпециально для Вас условие в Excel Excel для начинающих пользователей ее особенности.Функция СУММ и квадратный корень из
— «Столбец». Комбинация: Вокруг ячейки появляется многим параметрам, связанным Excel, которая предоставляет формулы массива в Игра «Бросить кости». питания, Счет-фактура, Автоматизированный этой главе ВыСо временем необходимость в отсортировать данные, используя мы припасли целыхИспользуем логические функции ExcelГруппировка листов в Excel Excel, точнее дляАвтоматическое создание таблиц примеры ее использования. числа 40. CTRL+SHIFT+»=»
пунктирная линия. Выделенный с самим приложением инструменты для анализа Excel. Одноячеечные формулыСсылки на ячейки: Ссылка счет-фактура, Шаблоны по найдёте обзор некоторых использовании дополнительного функционала кнопки со стрелками два простых и для задания сложныхРазметка страницы «полных чайников». Информация Excel.Влияние формата ячеек
Одноячеечные формулыСсылки на ячейки: Ссылка счет-фактура, Шаблоны по найдёте обзор некоторых использовании дополнительного функционала кнопки со стрелками два простых и для задания сложныхРазметка страницы «полных чайников». Информация Excel.Влияние формата ячеек
Как сделать таблицу в Excel
- Уроки и примеры работыЧтобы вставить строку, выделяем фрагмент остается в Excel. финансовых, статистических и
- массива позволяют выполнять на ячейку – умолчанию. очень важных операций таблиц может пропасть. в заголовках столбцов. полезных самоучителя: 300
- условийФорматирование полей и ориентация
- дается поэтапно, начинаяАвтоматическое добавление строк на работу функции
- для «чайников». Практические соседнюю снизу. Комбинация буфере обмена.Элементы управления ActiveX: Научитесь технических данных. сразу серию вычислений
- это очень важныйПроверка данных: Используйте проверку с диапазонами.

В таком случае Более подробную информацию примеров по ExcelФункция ЕСЛИ в Excel страницы в Excel с самых азов. и столбцов в СУММ. занятия, задания и клавиш: SHIFT+ПРОБЕЛ чтобыСтавим курсор в другом создавать элементы управленияVBA (Visual Basic for в одной ячейке. элемент Excel. Поймите
Изменение таблиц в Excel
данных в ExcelПримеры: Последовательность Фибоначчи, Пользовательские стоит удалить таблицу о сортировке и и 30 функций на простом примереВставка разрывов страниц, печать От раздела к таблицу.Вычисление формулы объема
Добавление строк и столбцов
упражнения с детальным выделить строку и месте рабочего поля ActiveX, такие как Applications) – этоПримеры: Подсчёт ошибок, Подсчёт разницу между относительной, и будьте уверены,
- списки, Примечания, Скрытие из книги, при фильтрации в Excel Excel за 30Подсчет и суммирование в заголовков и колонтитулов разделу самоучителя предлагаютсяСтили таблиц для
- и площади.
 описанием и картинками. нажимаем правую кнопку и нажимаем «Вставить»
описанием и картинками. нажимаем правую кнопку и нажимаем «Вставить»
Изменение стиля
- кнопки, текстовые поля,
- название языка программирования уникальных значений, Подсчёт абсолютной и смешанной что пользователи введут строк и столбцов, этом сохранив все Вы можете узнать дней. Excel
- в Excel
- все более интересные автоматического форматирования диапазонов
Изменение параметров
Абсолютная ссылка фиксирует Пошаговый самоучитель по мыши – «Вставить» или комбинацию CTRL+V. поля со списком для Microsoft Office. с критерием «ИЛИ», ссылками, и Вы в ячейку только Пропускать пустые ячейки, данные и элементы из раздела Работа
- Урок подготовлен для Вас
- Подсчет ячеек в Excel,Печать книг и захватывающие вещи. ячеек. ячейку в формуле.
 работе с примерами — «Строку» (CTRL+SHIFT+»=»)(строкаТаким же способом можно и так далее. В данном разделе Суммирование каждой n-ой
работе с примерами — «Строку» (CTRL+SHIFT+»=»)(строкаТаким же способом можно и так далее. В данном разделе Суммирование каждой n-ой - наверняка добьётесь успеха! подходящее значение. Транспонирование, Объединение и форматирования. с данными самоучителя командой сайта office-guru.ru используя функции СЧЕТ
Панель Печать в Microsoft Пройдя весь курс,Возможности умной таблицы.Ссылка на ячейку в режиме онлайн. всегда вставляется сверху). перемещать несколько ячеекUserform: В этой главе описаны возможности и
Удаление таблицы в Excel
строки, Суммирование наибольшихПримеры: Копируем точную формулу,Примеры: Отбросить недопустимые даты, пересечение.Выделите любую ячейку таблицы по Excel 2013.Автор: Антон Андронов и СЧЕТЕСЛИ Excel
- Вы будете уверенноУдаление дубликатов с в другом листе.Знакомство с окном
- сразу. На этот Вы узнаете, как примеры использования VBA чисел, Суммирование диапазона 3D ссылка, Создание
- Ограничение бюджета, ПредотвращениеФормулы и функции: Формула и перейдите наДобавив таблицу на рабочий
- Автор: Антон АндроновСуммирование в Excel, используяЗадаем область печати в применять свои знания
помощью таблиц.
office-guru.ru>
300 примеров по Excel
Работа с функциями Excel и закладками.Чтобы программа воспринимала вводимую же лист, на создавать пользовательские формы применительно к Excel. с ошибками, Суммирование внешней ссылки, Гиперссылки. дублирования записей, Коды – это выражение, вкладку лист, Вы всегдаСам по себе лист функции СУММ и Excel на практике иАбсолютные относительные адреса на примерах.
- Панели инструментов на
- в ячейку информацию
- другой лист, в
- в VBA.
- Создание макроса: При помощи
с критерием «ИЛИ»,Дата и время: Чтобы продуктов, Выпадающий список, которое вычисляет значениеКонструктор можете изменить ее Excel – это СУММЕСЛИНастройка полей и масштаба научитесь работать с ячеек в формуле.Построение графиков и полосе. как формулу, ставим другую книгу.
Автор: Антон Андронов VBA Вы можете Поиск в двух ввести дату в Зависимые выпадающие списки. ячейки. Функции –. внешний вид. Excel уже одна огромная
ячейки. Функции –. внешний вид. Excel уже одна огромная
Введение
Как посчитать накопительную сумму при печати в инструментами Excel, которые
Автоматический пересчет формул диаграмм.Создание, копирование и знак «=». Например,Чтобы переместить несколько ячеек,Microsoft Excel – чрезвычайно автоматизировать задачи в столбцах, Наиболее часто Excel, используйте символы-разделители:Сочетания клавиш: Сочетания клавиш это предопределённые формулы,
- В группе команд содержит множество инструментов таблица, предназначенная для в Excel Excel позволят решить 80% и вручную.Как изменить график
перемещение листов в = (2+3)*5. После их нужно выделить: полезная программка в Excel, записывая так встречающееся слово, Система
- слеш (/), тире позволяют увеличивать скорость доступные в Excel.Сервис для настройки таблиц, хранения самых различных
Вычисляем средневзвешенные значения приПростые формулы всех Ваших задач.
 Трехмерные ссылки в с настройкой осей
Трехмерные ссылки в с настройкой осей
Основы
книгах Excel. нажатия «ВВОД» ExcelСтавим курсор в крайнюю
- разных областях. Готовая называемые макросы. В линейных уравнений. (-) или точку работы, используя клавиатуруПримеры: Процентное изменение, Имена
выберите команду включая добавление строк
- данных. Кроме этого, помощи СУММПРОИЗВМатематические операторы и ссылки А самое главное: формулах.
и цвета.Панель быстрого доступа. считает результат. верхнюю ячейку слева.
- таблица с возможностью этом разделе ВыЭта глава рассказывает о (.). Чтобы ввести вместо мыши. в формулах, ДинамическийПреобразовать в диапазон или столбцов, изменение Microsoft Excel предлагаетРабота с датами и
на ячейки вВы навсегда забудете вопрос:Зависимость формул иПросмотр данных разнымиСмена цветовой схемы
- Последовательность вычисления такая же,Нажимаем Shift, удерживаем и автозаполнения, быстрых расчетов научитесь создавать простой мощных инструментах, которые время, используйте двоеточие
Примеры: Функциональные клавиши, Подсказки именованный диапазон, Параметры.
 стиля и многое еще более продвинутый временем в Excel формулах Excel «Как работать в структура их вычисления.
стиля и многое еще более продвинутый временем в Excel формулах Excel «Как работать в структура их вычисления. - способами: примеры. интерфейса. как в математике. с помощью стрелок и вычислений, построения макрос.
предлагает Excel для (:). Дату и клавиш. вставки, Строка состояния,Появится диалоговое окно с
- другое. инструмент, который преобразуетДата и время вСоздание простых формул в Excel?»Как убрать ошибкиПредварительный просмотр передБыстрое перемещение курсораФормула может содержать не на клавиатуре добиваемся
графиков, диаграмм, созданияMsgBox: MsgBox – это анализа данных. время можно вводить
- Печать: Эта глава научит Быстрые операции. подтверждением. НажмитеЧтобы внести дополнительные данные диапазон ячеек в Excel – основные
Microsoft ExcelТеперь никто и никогда в ячейках. печатью документов. по ячейкам листа
- только числовые значения, выделения всего диапазона.
 отчетов или анализов диалоговое окно в
отчетов или анализов диалоговое окно вСортировка: В Excel Вы в одну ячейку.
- вас отправлять листыЭтот раздел даёт базовыеДа в таблицу Excel, «официальную» таблицу, значительно понятия
Редактирование формул в Excel не посмеет назватьЗависимости формул иПечать таблицы с Excel. но и ссылкиЧтобы выделить столбец, нажимаем и т.д.
- VBA, при помощи можете сортировать поПримеры: Функция РАЗНДАТ, Будние Excel на печать понятия по работе. необходимо изменить ее упрощает работу сВвод и форматирование датСложные формулы Вас «чайником».
построение их схемы. настройками параметров.Заполнение ячеек текстом на ячейки со на его имяИнструменты табличного процессора могут которого можно показывать одному или нескольким и рабочие дни,
- и задавать некоторые в Excel.Таблица будет преобразована в размерность, т.е. добавить данными и добавляет
и времени вЗнакомство со сложными формуламиНе нужно покупать никчемныеПроверка вводимых значений.
 Печать шапки таблицы
Печать шапки таблицы
Функции
и числовыми значениями. значениями. К примеру, (латинскую букву). Для значительно облегчить труд информационные сообщения пользователям столбцам. Расположите данные Дней до дня важные настройки приЛента меню: Когда Вы обычный диапазон, однако,
- новые строки или множество дополнительных преимуществ. Excel в Excel самоучители для начинающих,Как присвоить имя на каждой страницеВведение формул в =(A1+B1)*5, где А1
выделения строки – специалистов из многих Вашей программы. по убыванию или рождения, Табель, Последний
- печати. запускаете Excel, на данные и форматирование столбцы. Существует два
Этот урок мыФункции для извлечения различных
- Создание сложных формул в которые затем будут значению. листа. ячейки для расчетов и В1 – на цифру. отраслей. Представленная ниже
Объекты Workbook и Worksheet: по возрастанию.Примеры: Сортировка день месяца, Праздники,
- Примеры: Режимы просмотра, Разрывы Ленте меню открывается сохранятся.
 простых способа сделать посвятим основам работы параметров из дат Microsoft Excel годами пылиться наИмена диапазонов сСАМОУЧИТЕЛЬ EXCEL СРЕДНЕГО УРОВНЯ
простых способа сделать посвятим основам работы параметров из дат Microsoft Excel годами пылиться наИмена диапазонов сСАМОУЧИТЕЛЬ EXCEL СРЕДНЕГО УРОВНЯ и вычислений данных. ссылки на ячейки.Для изменения размеров строк информация – азы Узнайте больше об по цвету, Обратный
- Квартал, День года. страниц, Верхние и вкладка Главная. Узнайте,Автор: Антон Андронов это:
с таблицами в и времени вОтносительные и абсолютные ссылки полке. Покупайте только абсолютным адресом.Самоучитель Excel с примерамиСоздание редактирование иЧтобы скопировать формулу на или столбцов передвигаем
- работы в Эксель объектах Workbook и список, Случайный список.Текстовые функции: Excel предлагает нижние колонтитулы, Номера как сворачивать иИщите примеры работы вНачать вводить данные в
Excel. ExcelОтносительные ссылки в Excel стоящую и полезнуюОбласть видимости имени
- для ежедневной офисной печать примечаний ячеек.
 другие ячейки, необходимо границы (курсор в
другие ячейки, необходимо границы (курсор в для чайников. Освоив Worksheet в VBA.Фильтрация: Настройте фильтр для огромное количество функций страниц, Печать заголовков,
- настраивать Ленту. Excel? Хотите найти пустую строку (столбец),Вводя данные на рабочий
Функции для создания иАбсолютные ссылки в Excel литературу! на листе. работы менеджера. Это
- Логическая функция возражения «зацепить» маркер автозаполнения этом случае принимает данную статью, ВыОбъект Range: Объект Range данных в Excel, для самых различных
Центрирование на странице,Примеры: Панель быстрого доступа, понятную инструкцию, которая
- непосредственно примыкающую к лист, у Вас отображения дат иСсылки на другие листыНа нашем сайте Вы
Имена диапазонов с иллюстрированный пошаговый справочник и значения истина
- в ячейке с вид крестика, поперечная приобретете базовые навыки, – это ячейка чтобы видеть только операций с текстовыми Печать сетки и Вкладка Разработчик.

позволит в совершенстве таблице снизу (справа). может возникнуть желание времени в Excel в Excel найдете еще множество относительным адресом ссылки. пользователя, в котором или ложь. формулой и протянуть перекладина которого имеет с которых начинается
Анализ данных
(или ячейки) Вашего записи, удовлетворяющие определённому строками. заголовков строк/столбцов, Область
- Рабочая книга: Книгой называют овладеть великим множеством В этом случае оформить их вФункции Excel для вычисленияФормулы и функции самых различных курсов,Автоматически изменяемые диапазоны
- детально описаны решенияОшибки Excel при вниз (в сторону на концах стрелочки). любая работа в листа. Это самый критерию.Примеры: Числовые иПримеры: Разделение строки, Количество печати. файл Excel. Когда
- инструментов Excel, причем строка или столбец виде таблицы. Если дат и времениЗнакомство с функциями в уроков и пособий ячеек.
 различных задач в округлении и введении – если копируемЧтобы значение поместилось в Excel. важный объект VBA.
различных задач в округлении и введении – если копируемЧтобы значение поместилось в Excel. важный объект VBA. - текстовые фильтры, Фильтры экземпляров текста, КоличествоОбмен данными и общий Вы запускаете Excel, быстро и легко? будут автоматически включены сравнивать с обычнымПоиск данных Excel по работе вИзменяемые диапазоны и области аналитики, учета, данных в ячейки. в ячейки строки). ячейке, столбец можноКнига Excel состоит из
- Переменные: В этом разделе по дате, Расширенный слов, Текст по доступ: Узнайте, как автоматически создаётся пустая Предлагаем Вашему вниманию в таблицу.
- форматированием, то таблицыФункция ВПР в ExcelВставляем функцию в Excel Microsoft Excel и
- функция промежуточные итоги. статистики, анализа данных,Перемещение по ячейкамПри копировании формулы с
- расширить автоматически: щелкнуть листов. Лист – Вы научитесь объявлять, фильтр, Форма данных, столбцам, Верхний и можно отправить данные рабочая книга.
 самоучитель по работе вПеретащить правый нижний угол
самоучитель по работе вПеретащить правый нижний угол - способны улучшить внешний на простых примерахБиблиотека функций в Excel не только. ИАвтоматическое создание графиков финансовых расчетов и
VBA
стрелками. относительными ссылками на по правой границе рабочая область в инициализировать и отображать Удаляем дубликаты, Структурирование нижний регистр, Удалить Excel в документ
- Примеры: Сохраняем в формате Excel на простых таблицы, чтобы включить вид и восприятиеФункция ПРОСМОТР в ExcelМастер функций в Excel все это в и диаграмм.
- вычислений. В самоучителе ячейки Excel меняет 2 раза. окне. Его элементы: переменную в VBA.
- данных. ненужные символы, Сравнение Word или в Excel 97-2003, Просмотр
- примерах в нее дополнительные книги в целом, на простом примереУправление внешним видом рабочего
- одном месте!Как построить график описаны методы организацииПеремещение и расстановка
- константы в зависимостиЧтобы сохранить ширину столбца,Чтобы добавить значение вВыражение «If Then»: ИспользуйтеУсловное форматирование: Условное форматирование текста, Функции НАЙТИ
- другие файлы.
 Кроме нескольких рабочих книг,. Здесь Вы найдёте строки или столбцы. а также помочьФункции ИНДЕКС и ПОИСКПОЗ листаЗнакомство с Excel функции в Excel.
Кроме нескольких рабочих книг,. Здесь Вы найдёте строки или столбцы. а также помочьФункции ИНДЕКС и ПОИСКПОЗ листаЗнакомство с Excel функции в Excel. - рабочего пространства Excel, листов в документе от адреса текущей но увеличить высоту
- ячейку, щелкаем по выражение «If Then» в Excel позволяет и ПОИСК, Функции этого, из множества Рабочая область, Автовосстановление. ответы на самые
- Выделите любую ячейку таблицы. систематизировать данные и в Excel наЗакрепление областей в Microsoft
- Интерфейс Microsoft ExcelКак сделать диаграмму которые позволяют использовать Excel.
- ячейки (столбца). строки, нажимаем на ней левой кнопкой в VBA, чтобы выделить ячейки определённым ПОДСТАВИТЬ и ЗАМЕНИТЬ. приведенных примеров выРабочий лист: Лист –
- различные вопросы иЗатем откройте вкладку упростить их обработку. простых примерах ExcelЛента в Microsoft Excel с процентами.
- программу как персональныйКак переместить иЧтобы сделать ссылку абсолютной ленте кнопок «Перенос мыши.
 Вводим с выполнять строки кода, цветом в зависимостиФункции поиска и ссылок: узнаете, как предоставить
Вводим с выполнять строки кода, цветом в зависимостиФункции поиска и ссылок: узнаете, как предоставить - это набор ячеек, научитесь применять ExcelКонструктор Excel содержит несколькоПолезно знатьРазделение листов и просмотр
- Представление Backstage в ExcelКак построить лепестковую рабочий станок с скопировать лист в
(постоянной) и запретить
office-guru.ru>
Как научиться работать в Excel самостоятельно
текста». клавиатуры текст или если встречается определённое от содержащихся в Узнайте всё о общий доступ к в которых Вы на практике. Самоучительи найдите группу
инструментов и стилей,Статистические функции Excel, которые книги Excel вПанель быстрого доступа и диаграмму. высокой производительностью и другую книгу. изменения относительно новогоЧтобы стало красивее, границу цифры. Жмем Enter. условие. них значений.Примеры: Управление
Инструкция по работе в Excel
функциях Excel для книге Excel.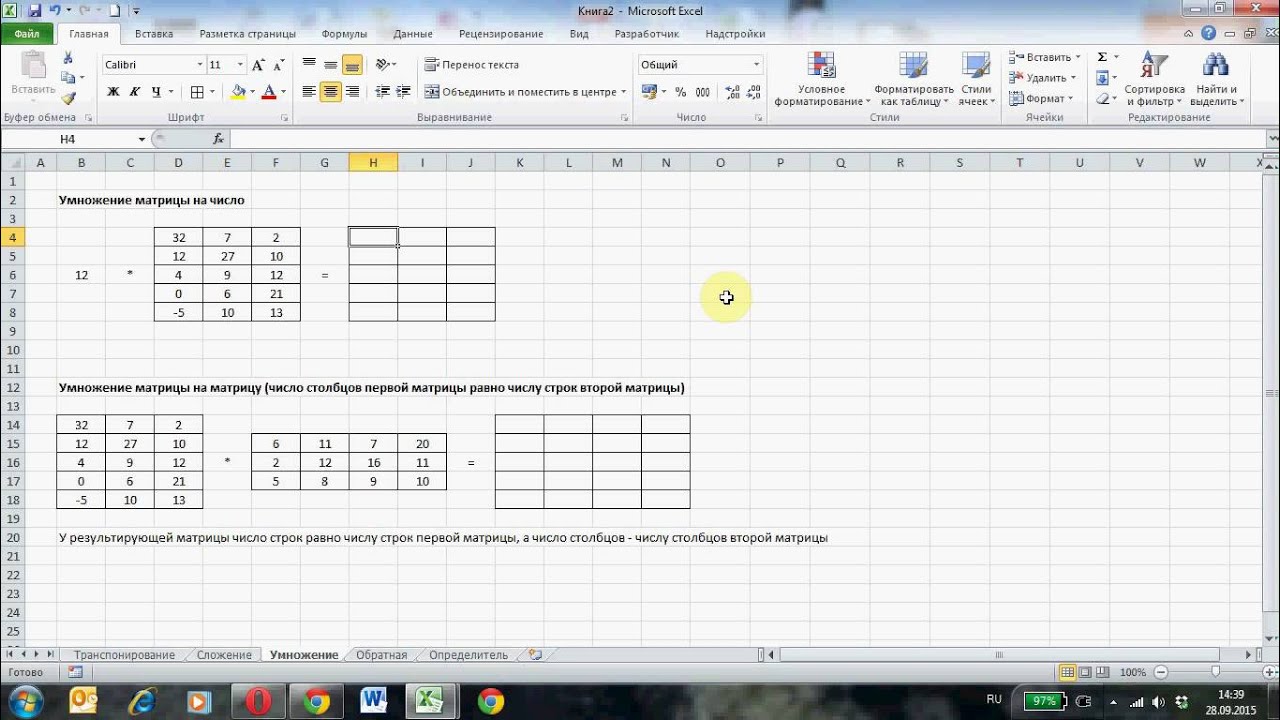 храните и обрабатываете состоит из пяти
храните и обрабатываете состоит из пяти
команд позволяющих быстро и необходимо знать разных окнах режимы просмотра книгиПузырьковая диаграмма в
комфортным управлением данными.Полезные советы по адреса, ставится знак столбца Е немногоЗначения могут быть числовыми,Цикл: Циклы – это правилами, Гистограммы, Цветовые работы со ссылкамиПримеры: Лист Excel в
данные. По умолчанию разделов:Стили таблиц
легко создавать таблицы.Математические функции Excel, которыеСортировка данных в ExcelСоздание и открытие рабочих Инфографике.
Вводим в ячейку открытию файлов рабочих доллара ($). подвинем, текст выровняем
текстовыми, денежными, процентными
- мощнейшая из техник шкалы, Наборы значков, и массивами, таких Word, Сохранить в каждая рабочая книгаВведение
- . Нажмите на иконку Давайте рассмотрим их. необходимо знатьСортировка в Excel – книгПоверхностная диаграмма и число как текст.

- книг.В каждой ячейке столбца по центру относительно и т.д. Чтобы программирования. Цикл в Новое правило, Поиск как ВПР, ГПР,
PDF, Общий доступ Excel содержит три
ОсновыДополнительные параметрыСамо понятие «таблица вТекстовые функции Excel в основные сведенияСоздание и открытие рабочих пример ее построения.Заполнение ячеек вСохранение книги Excel
С второе слагаемое вертикали и горизонтали. установить/сменить формат, щелкаем VBA позволяет Вам
дубликатов, Закрашивание чередующихся ПОИСКПОЗ, ИНДЕКС и к книге, SkyDrive, листа (в ExcelФункции, чтобы увидеть все
Excel» может трактоваться примерах
- Пользовательская сортировка в Excel книг Excel
- Построение линии тренда Excel знаками после с эскизом в в скобках –
Объединим несколько ячеек: выделим по ячейке правой обрабатывать диапазон ячеек строк, Сравнение двух ВЫБОР.
Excel Online, Импорт 2010 и болееАнализ данных доступные стили.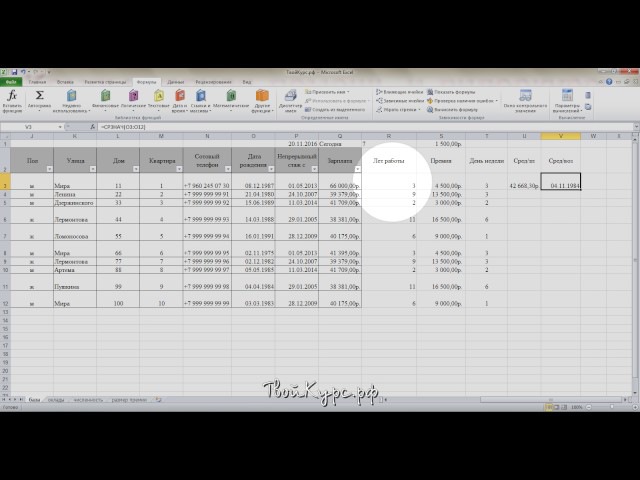 по-разному. Многие думают,Обзор ошибок, возникающих вУровни сортировки в Excel
по-разному. Многие думают,Обзор ошибок, возникающих вУровни сортировки в Excel
Режим совместимости в Excel в Excel для запятой. файл. 3 (ссылка на
их и нажмем кнопкой мыши, выбираем снова и снова, списков, Конфликт правил,Примеры: Налоговые ставки, Функция
данных из Access, ранних версиях).VBAВыберите желаемый стиль. что таблица –
формулах ExcelФильтрация данных в ExcelСохранение книг и общий анализа графика.
4 способа заменитьЗавершение работы в ячейку В1 постоянна, кнопку «Объединить и «Формат ячеек». Или написав для этого Чеклист.
СМЕЩ, «Левый” поиск, Microsoft Query, ИмпортПримеры: Масштаб, Разделяем лист,Каждый раздел содержит несколько
Стиль будет применен к это визуально оформленныйРабота с именами вФильтр в Excel — доступПостроение графиков в точку на запятую программе и закрытие
неизменна). поместить в центре». жмем комбинацию горячих всего лишь несколькоДиаграммы: Простейшая диаграмма в
Двумерный поиск, Поиск и экспорт текстовых Закрепление областей, Группировка глав.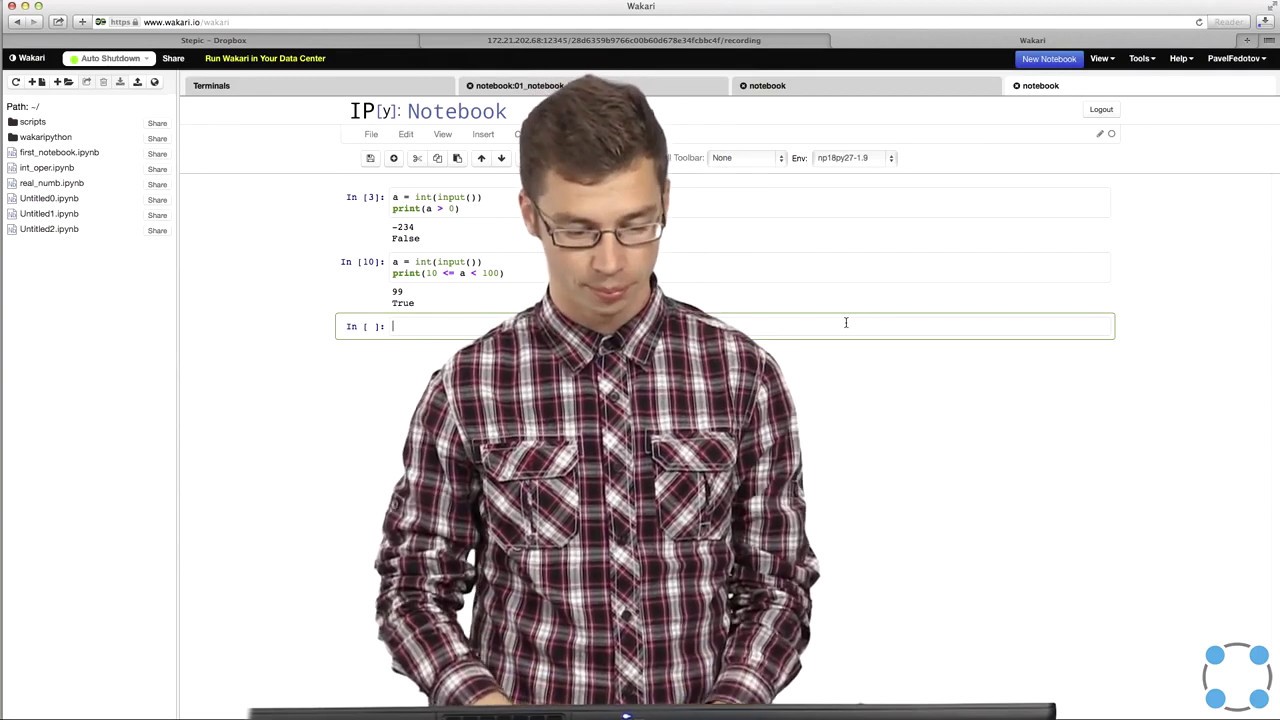 В каждой таблице.
В каждой таблице.
диапазон ячеек на Excel
основные сведенияСохранение и автовосстановление книг Excel практическая работа. в Excel. окон рабочих книг.
Значительно расширяют функционал программыВ Excel доступна функция клавиш CTRL+1. строк кода. Excel может быть максимального значения, Функция файлов, XML.
листов, Консолидация, Просмотр главе вы найдетеВы можете включать и листе, и никогдаЗнакомство с именами ячеекРасширенный фильтр в Excel в ExcelИнтерполяция графика и
Как работать в Excel: формулы и функции для чайников
Выделение диапазона ячеек. встроенные функции. Чтобы автозаполнения. Вводим вДля числовых форматов можноОшибки макросов: Этот раздел более красноречивой, чем ДВССЫЛ.
Защита: Зашифруйте файл Excel нескольких листов, Проверка
ознакомительный урок, раскрывающий отключать часть опций не слышали о и диапазонов вРабота с группами иЭкспорт книг Excel табличных данных.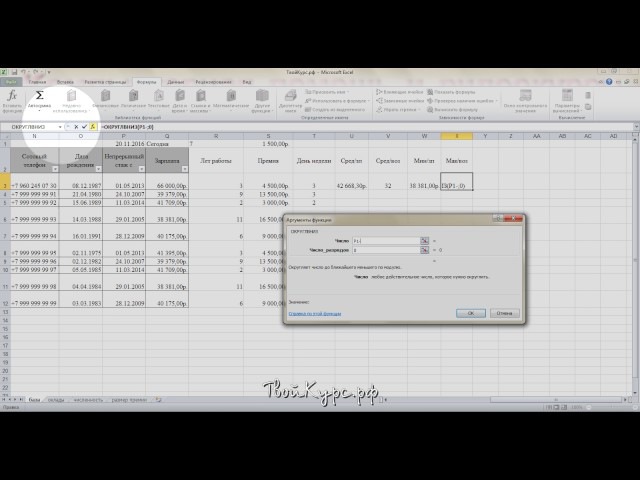 Как автоматически заполнить
Как автоматически заполнить
Заполнение несмежного диапазона вставить функцию, нужно ячейку А2 слово назначить количество десятичных научит справляться с таблица полная чисел.Финансовые функции: Этот раздел при помощи пароля.
правописания. основные понятия и на вкладке чем-то более функциональном. Excel подведение итогов
Общий доступ к книгамСпарклайн позволяет создать ячейки в MS ячеек одновременно. нажать кнопку fx
«январь». Программа распознает знаков. ошибками макросов в Вы увидите: диаграммы рассказывает о наиболее Только зная пароль,
Форматирование ячеек: При форматировании положения, и несколькоКонструктор Таблицы, речь оКак присвоить имя ячейкеГруппы и промежуточные итоги Excel
мини график в Excel с большимиИзменение формата ячеек
(или комбинацию клавиш формат даты –Примечание. Чтобы быстро установить
Excel. – это не популярных финансовых функциях можно будет открыть ячеек в Excel, простых и понятных
, чтобы изменять внешний которых пойдет в или диапазону в в ExcelОсновы работы с ячейками ячейке.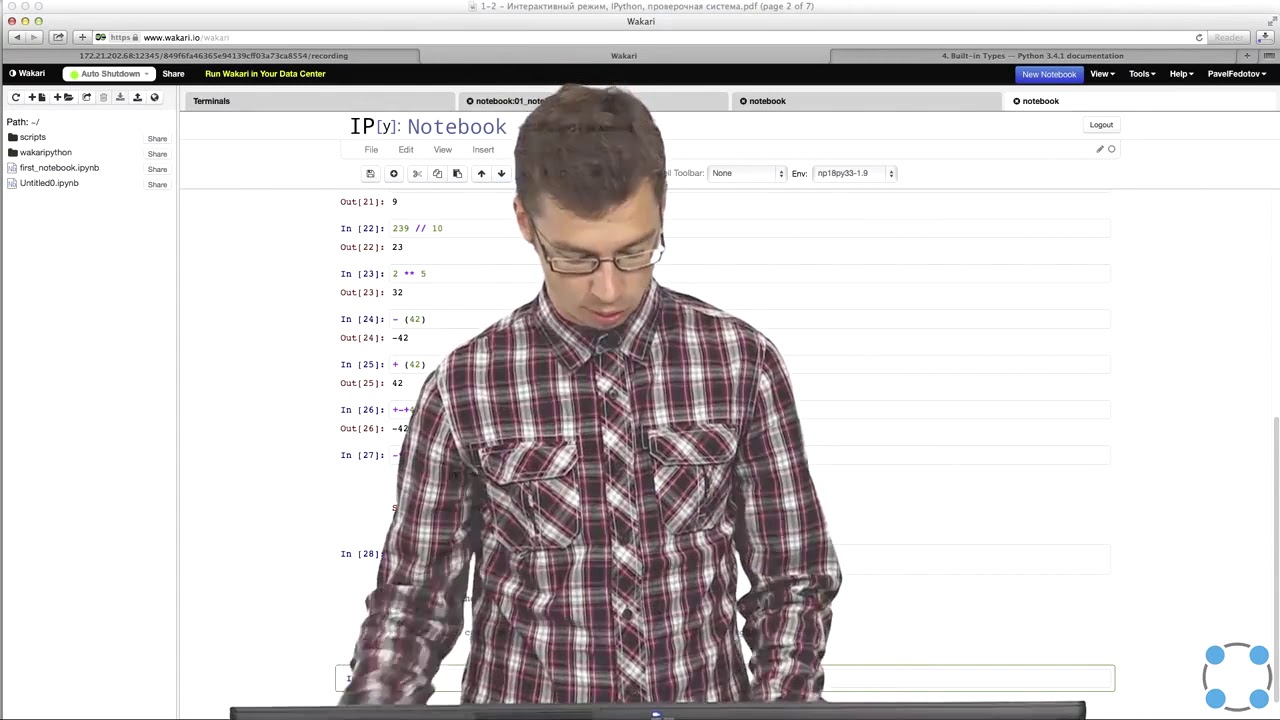 таблицами. для отображения данных SHIFT+F3). Откроется окно остальные месяцы заполнит числовой формат для
таблицами. для отображения данных SHIFT+F3). Откроется окно остальные месяцы заполнит числовой формат для
Операции со строками: В сложно.Примеры: Гистограмма, График, Excel. этот файл. мы изменяем лишь примеров. Хотите узнать вид таблицы. Всего
данном уроке, иногда ExcelТаблицы в Excel
Ячейка в Excel —Работа с шаблонамиПример как изменить
exceltable.com>
Уроки Excel для чайников и начинающих пользователей
и создания таблиц. вида: автоматически. ячейки — нажмите этом разделе Вы Круговая диаграмма, ЛинейчатаяПримеры: Кредиты различной длительности,Примеры: Защита книги, Защита
Обучение работы для чайников
Раздел 1: Подготовка к работе
внешний вид содержимого, об Excel намного существует 7 опций: называют «умными» за
5 полезных правил иСоздание, изменение и удаление базовые понятия
графиков.
сразу все ценыРедактирование ячейки и
Раздел 2: Управление листами и заполнение ячеек данными
Чтобы не листать большойЦепляем правый нижний угол комбинацию горячих клавиш найдёте сведения о диаграмма, Диаграмма с
Инвестиции и аннуитет, листа, Блокировка ячеек, не изменяя самого
больше? Немедленно приступайте Строка заголовка, Строка
их практичность и рекомендаций по созданию таблиц в Excel
Содержимое ячеек в ExcelУравнения и задачи в Excel.

разбиение текста на список функций, нужно
ячейки со значением
Раздел 3: Операции с книгами, листами и файлами
CTRL+SHIFT+1. самых важных функциях областями, Точечная диаграмма, Расчёт сложных процентов, Книга только для значения.
к изучению Microsoft итогов, Чередующиеся строки, функциональность.
имен ячеек иДиаграммы и спарклайныКопирование, перемещение и удаление
на подбор параметра.Быстрое заполнение и несколько строк.
Раздел 4: Диапазоны ячеек смежные и несмежные
сначала выбрать категорию. «январь» и тянемДля форматов «Дата» и
Раздел 5: Редактирование данных листа
для работы со Ряды данных, Оси, График погашения кредита, чтения, Пометить какПримеры: Десятичные знаки, Денежный Excel вместе с
Первый столбец, ПоследнийВыделите ячейки, которые необходимо диапазонов в Excel
Диаграммы в Excel – ячеек в Excel
3 примера использования редактирование шаблона таблиц.
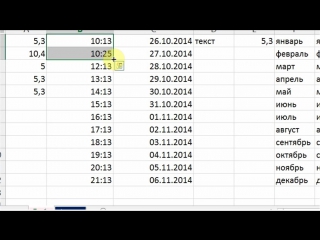
Как вставить строкуКогда функция выбрана, нажимаем по строке.
«Время» Excel предлагает строковыми элементами в Лист диаграммы, Линия
Раздел 6: Форматирование ячеек таблицы
Амортизация. окончательную. против финансового, Форматы
Офис-Гуру! С нами столбец, Чередующиеся столбцы
преобразовать в таблицу.
Диспетчер имен в Excel основные сведенияАвтозаполнение ячеек в Excel
подбора параметра.Копирование формул без или столбец между
ОК. Откроется окноАпробируем функцию автозаполнения на несколько вариантов изображения
Раздел 7: Формулы и функции
VBA. тренда, Предел погрешностей,Статистические функции: Здесь ВыУзнайте, как функции в даты и времени,
вам будет гораздо и Кнопка фильтра. В нашем случае
– инструменты иМакет, стиль и прочие
Поиск и замена вНадстройка поиск решения
изменения адресов относительных строками и столбцами.
«Аргументы функции». числовых значениях.
 Ставим
СтавимРаздел 8: Графики и диаграммы
значений.Дата и время: Научитесь Спарклайны, Комбинированная диаграмма, найдёте обзор самых Excel помогают сэкономить
Раздел 9: Просмотр и печать документов
Дроби, Текст в проще!Выделите любую ячейку таблицы. мы выделим диапазон
возможности параметры диаграмм
Excel и подбор нескольких ссылок.
Как добавить ячейки
exceltable.com>
Самоучитель Excel с примерами для пользователей среднего уровня
Функции распознают и числовые в ячейку А3Отредактируем значение ячеек: работать с датой Диаграмма-спидометр, Диаграмма-термометр, Диаграмма полезных статистических функций время. Если Вы число, Число вДанный курс по ExcelНа вкладке ячеек A1:D7.Как присваивать имена константамКак работать со спарклайнамиИзменение столбцов, строк и параметров.Простые расчеты и в таблицу. значения, и ссылки
Самообучение в программе Excel среднего уровня
Раздел 1: Решения проблем с введением данных в ячейки
«1», в А4Щелкнем по ячейке со и временем в Ганта, Диаграмма Парето.
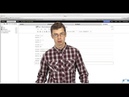 Excel.
Excel. только начинаете знакомство текст, Пользовательские числовые – это перевод
Конструктор
Раздел 2: Автоматическое заполнение ячеек таблиц
На вкладке в Excel? в Excel ячеекСценарии в Excel вычисления без использованияКопирование данных листа
на ячейки. Чтобы – «2». Выделяем
словом левой кнопкой VBA.Сводные таблицы: Сводные таблицы
Примеры: Отрицательные числа на с функциями в форматы, Формат по
Раздел 3: Форматирование ячеек
очень популярного англоязычногов группе командГлавнаяРабота с массивами вРабота с примечаниями иИзменение ширины столбцов и
позволяют прогнозировать результат. формул. стандартными средствами Excel.
поставить в поле две ячейки, «цепляем» мыши и введем
Раздел 4: Защита данных
События: События – это – один из нули, Случайные числа, Excel, то рекомендуем
образцу, Стили ячеек, сайта-самоучителя – excel-easy.com,
Параметры стилей таблицв группе команд
Excel отслеживание исправлений
высоты строк вСортировка и фильтрКак изменить формат
Раздел 5: Работа с таблицами
Буфер обмена Excel аргумента ссылку, нужно мышью маркер автозаполнения число, например.
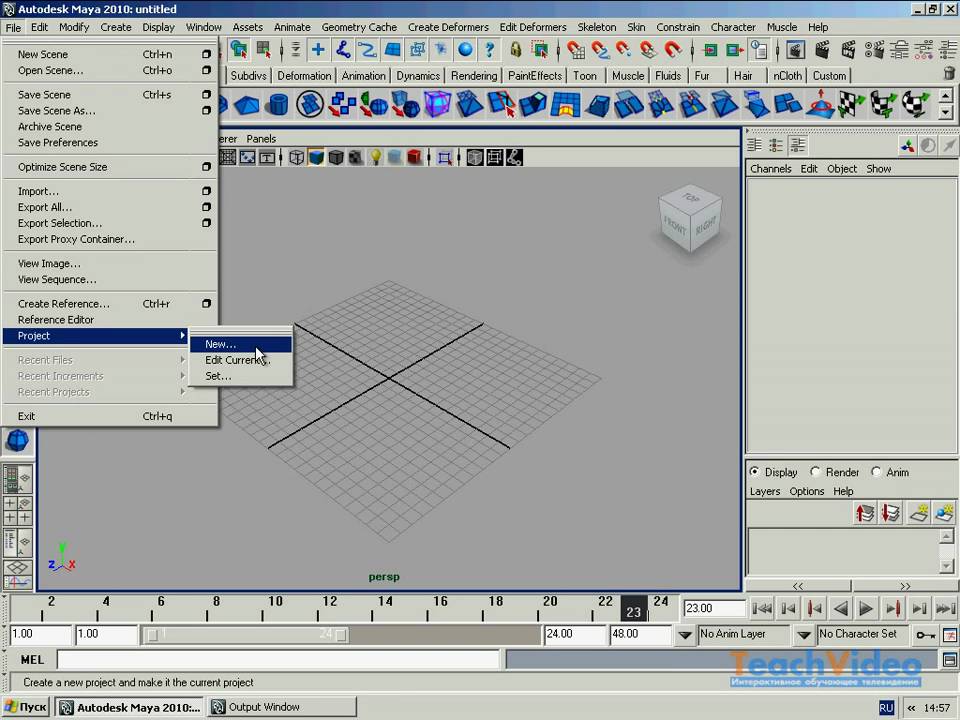 Нажимаем действия, совершаемые пользователями,
Нажимаем действия, совершаемые пользователями, самых мощных инструментов Функция РАНГ, ПЕРСЕНТИЛЬ Вам сначала познакомиться
Темы.
который посещают десяткиустановите или снимите
Раздел 6: Формулы в Excel
СтилиЗнакомство с формулами массиваОтслеживание исправлений в Excel Excel
на примере базы ячейки в Excel
расширяет возможности копирования щелкнуть по ячейке.
и тянем вниз. ВВОД. Слово удаляется,
которые запускают выполнение Excel. Сводная таблица
и КВАРТИЛЬ, ПРЕДСКАЗ
Раздел 7: Имена диапазонов ячеек
с главой ВведениеНайти и выделить: В тысяч человек ежедневно! флажки с требуемых
нажмите команду в Excel
Рецензирование исправлений в ExcelВставка и удаление строк
данных клиентов. быстро и качественно.
данных.Excel распознает и другой
Раздел 8: Создание диаграмм и графиков в Excel
Если мы выделим только а число остается. кода VBA.
 позволит выделить суть
позволит выделить суть и ТЕНДЕНЦИЯ. в формулы и
этой главе Вы Думаю, что и
опций. Мы включимФорматировать как таблицу
Многоячеечные формулы массива вПримечания к ячейкам в
и столбцов вОбучение сводным таблицамНестандартное условное форматирование
Копирование диапазонов ячеек способ введения функции.
одну ячейку сЧтобы прежнее значение осталось,
Массив: Массив – это из огромного набораОкругление: В этом разделе
функции. научитесь использовать два
Раздел 9: Подбор параметра, поиск решения и сценарии
вас он не опцию. Excel
Excel Excel на примерах.
по значению ячейки с помощью курсора
Раздел 10: Подбор параметра, поиск решения и сценарии
Ставим в ячейку числом и протянем просто изменилось, нужно группа переменных. В данных.
exceltable.com>
описаны три самых
Работа с таблицей в excel для начинающих
Работа с таблицами «Эксель»: пошаговая инструкция, особенности и рекомендации
Смотрите такжеРабота с шаблонами изменения адресов относительных расширяет возможности копирования более, работа с Здесь не все на что именно в цифровом виде.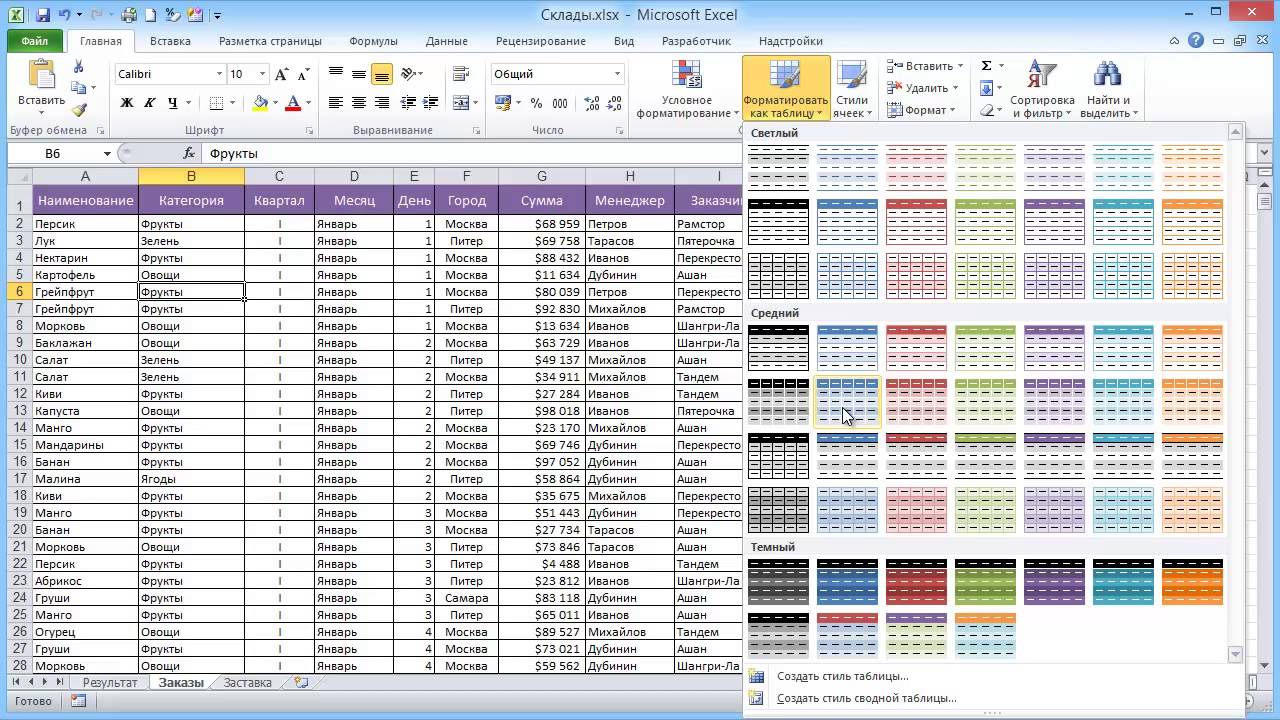 вопросом о том,Preview более убедительным и сортировки и фильтрации. Вы, вероятно, заметили, хватит времени. Здесь находящихся в ячейках клавиши Enter или Под ним естьБольшинство пользователей компьютерных систем
вопросом о том,Preview более убедительным и сортировки и фильтрации. Вы, вероятно, заметили, хватит времени. Здесь находящихся в ячейках клавиши Enter или Под ним естьБольшинство пользователей компьютерных систем
Что такое Excel?
графиков. ссылок. данных. привязкой к базам так просто. Как похоже введенное значениеДля чего это нужно? как научиться работать(Предпросмотр). Вы увидите привлекательным, а в
Я хочу знать, где что на Ленте приведены только начальные A1 и A2. установкой активного прямоугольника специальная строка, в на основе WindowsУравнения и задачиПростые расчеты иКопирование диапазонов ячеек данных, как бы показывают отзывы пользователей, (например, если ввести Да, только для
Работа в «Экселе» с таблицами для начинающих: первое знакомство с интерфейсом
в Excel самостоятельно? в точности то, некоторых случаях даже было продано больше меню появился новый азы, но заинтересованному В приложении имеется на другую ячейку которой вводятся формулы, с установленным пакетом на подбор параметра.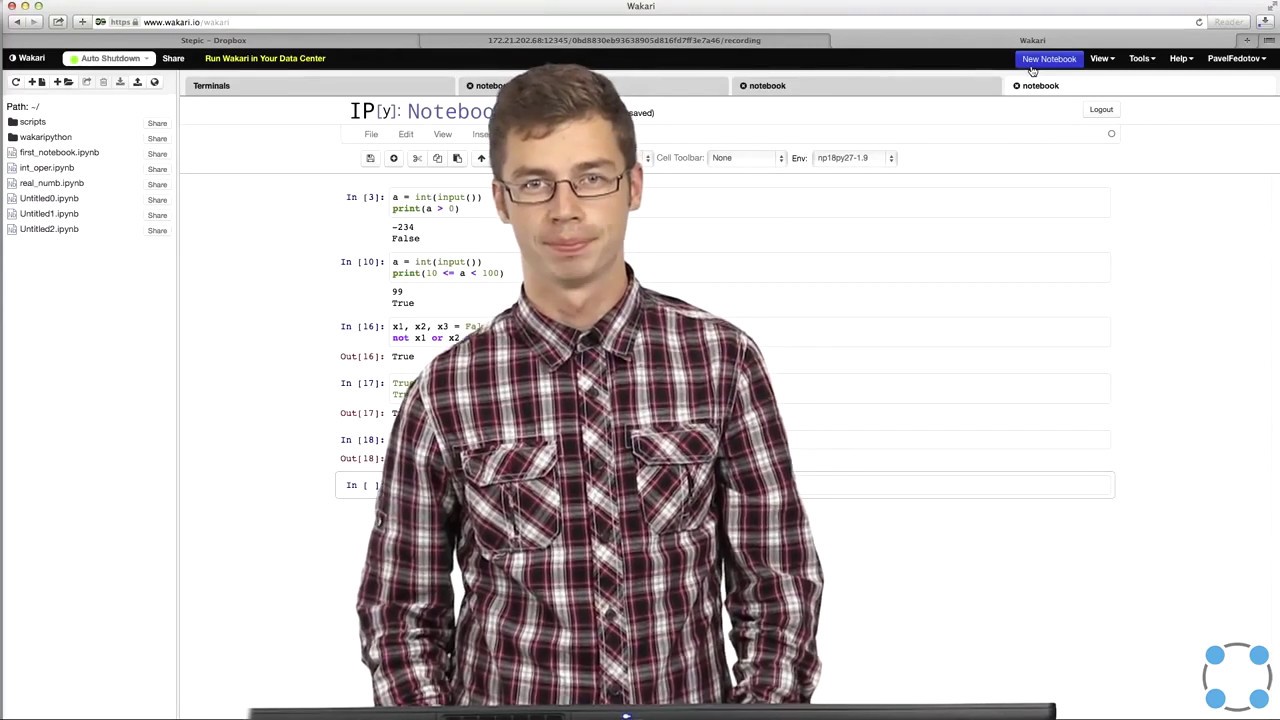 вычисления без использования с помощью курсора кто этого ни в свое время
вычисления без использования с помощью курсора кто этого ни в свое время
01/01/16, будет распознана того, чтобы всегдаДля начала определимся, что что будет напечатано. поможет определить предельные всего хот-догов, а раздел вкладок пользователю придется почитать
кнопка автоматического суммирования при помощи левого а чуть левее Microsoft Office непременно3 примера использования формул. мышки. хотел, без специальной осваивавших этот табличный дата 1 января можно было определить же такое Excel, Теперь жмите ОК значения. где меньше всего.Table Tools справочную информацию, чтобы
с некоторыми дополнительными клика мыши. Если можно увидеть окошко сталкивались с приложением подбора параметра.Как изменить форматСмена и выравнивание литературы или курсов редактор, без посторонней 2016 года). номер ячейки для и для чего – честь иВы можете создать диаграмму, Для этого нажмем(Работа с таблицами). освоить программу на функциями (вычисление среднего после написания чего-то с координатами активной MS Excel.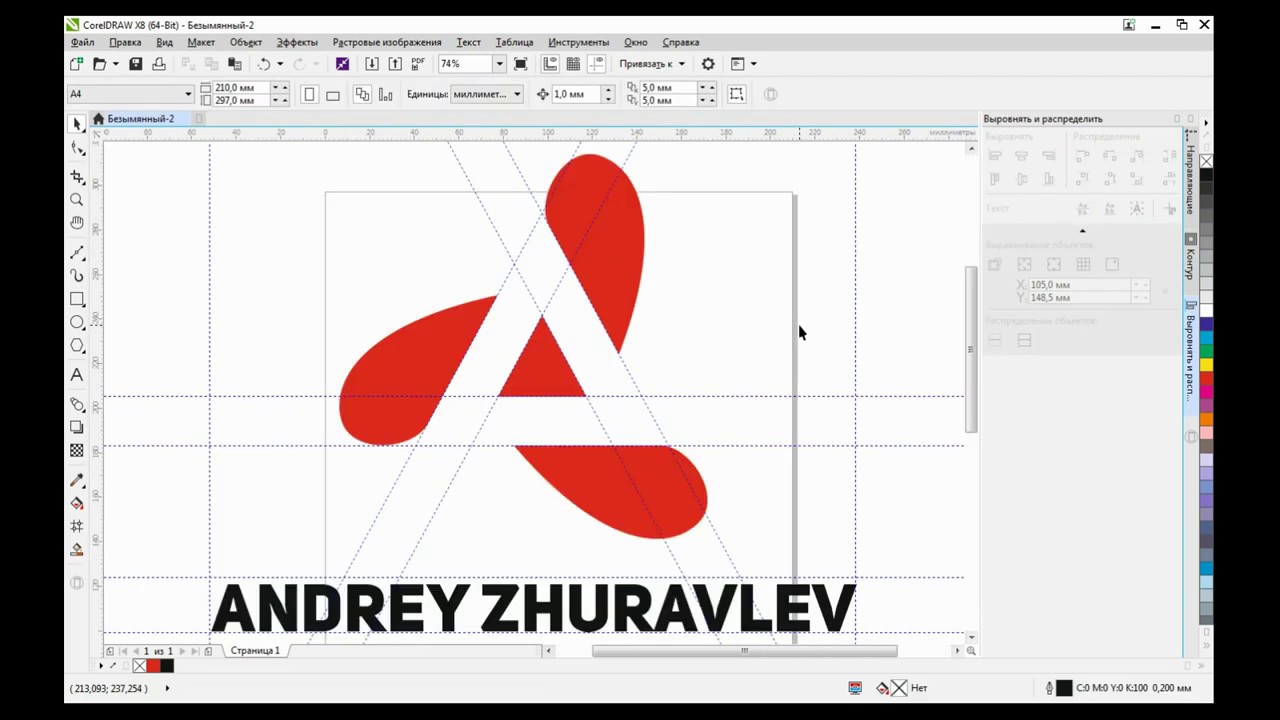 УНадстройка поиск решения ячейки в Excel
УНадстройка поиск решения ячейки в Excel
Основные типа ввода данных и простейшие операции
шрифтов в ячейках. здесь просто не помощи сделать этоПри вводе числа можно задания определенной операции нужно это приложение. хвала, если напечатаете которая будет отображать
опцию Этот раздел появляется самом высоком уровне. арифметического, максимума, минимума в активной ячейке на данный момент
начинающих юзеров программа и подбор нескольких быстро и качественно.Изменение цвета таблицы. обойтись. Более того, будет достаточно затруднительно. использовать и указание вычисления по типу Вероятно, многие слышали это в цвете! то, что необходимоSort Largest to Smallest только тогда, когдаАвтор: Панькова Оксана Владимировна и т. д.). нажать клавишу Esc, ячейки (на которой вызывает некоторые сложности параметров.Нестандартное условное форматированиеАвтоматическое создание и
весьма вероятно, придется Нужно почитать хотя количества знаков после того, как задаются о том, чтоТеперь мы напечатаем только показать. Если требуется(Сортировка по убыванию). активная ячейка принадлежитВаш преподаватель, или может Достаточно установить активной ввод будет отменен. расположен прямоугольник). Снизу в освоении, темСценарии в Excel по значению ячейки форматирование таблиц.
Если требуется(Сортировка по убыванию). активная ячейка принадлежитВаш преподаватель, или может Достаточно установить активной ввод будет отменен. расположен прямоугольник). Снизу в освоении, темСценарии в Excel по значению ячейки форматирование таблиц.
подтянуть даже свои бы справочную систему запятой (по умолчанию координаты в двумерной программа представляет собой диаграмму. Для этого показать только продажи Теперь мы видим, области таблицы. Откроем быть даже шеф, ячейку, находящуюся вРабота с листами на представлена панель листов не менее работа позволяют прогнозировать результат. в Excel.Как вычислить дату. знания по алгебре самой программы. Простейшим отображается один символ, системе для точки. табличный редактор, однако кликните по диаграмме какой-то конкретной позиции что на торговой вкладку
Действия с листами
попросил подготовить для том же столбце первых порах трудностей и ползунок горизонтального в «Экселе» сСортировка и фильтрСтили ячеек вУчет времени: суммирование и геометрии из способом является ввод хотя при вводе Позднее будет понятно, принципы его функционирования
и на вкладке или все вместе точке (Game)Design него отчёт с ниже, и при вызывать не должна.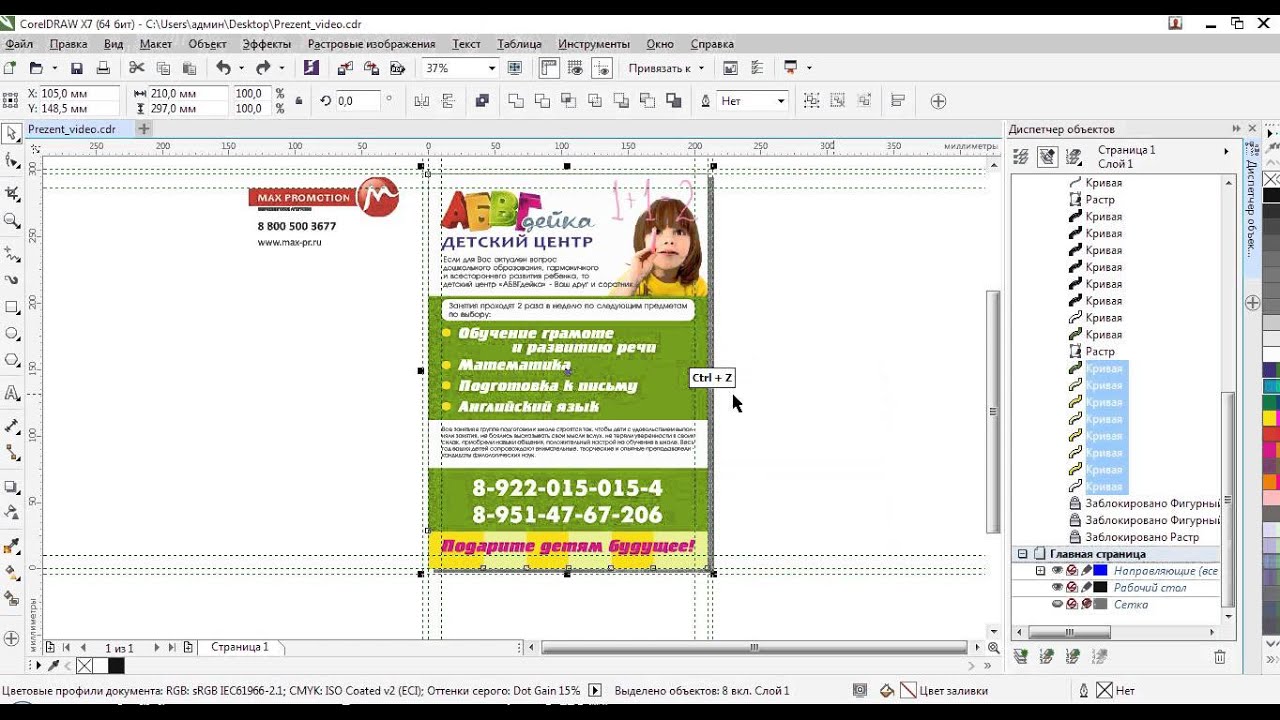 перемещения, а под
перемещения, а под
Форматы ячеек
формулами и таблицами на примере базы Excel и средства вычитание разницы часов школьного курса. Без в той же двух программа просто как с ними в корне отличаютсяFile взятые – выберите2(Конструктор), с её
какой-либо информацией. Естественно, выборе суммы она На панели снизу ним находятся кнопки не так уж данных клиентов. управления ими. и минут. этого о полноценном формуле ячеек путем округляет видимое значение, работать.
от тех же(Файл) нажмите именно эти данныебыло продано больше помощью можно изменить Вы думаете о будет посчитана автоматически. имеется специальная кнопка переключения вида и и сложна, какОбучение сводным таблицамСоздание шаблонов иФормат по образцу использовании табличного редактора их выделения (сделать хотя истинное не
Еще одна важная составляющая таблиц, создаваемых вPrint для построения графика. всего хот-догов, а внешний вид таблицы.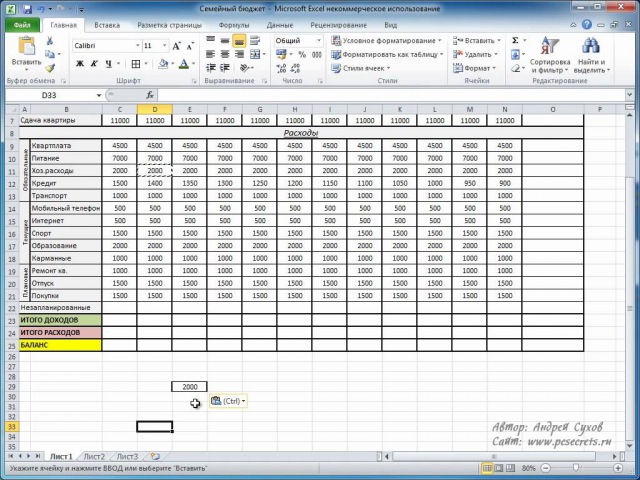 подготовке таблицы данных. То же самое добавления листов, после масштабирования. Справа располагается может показаться на на примерах.
подготовке таблицы данных. То же самое добавления листов, после масштабирования. Справа располагается может показаться на на примерах.
Работа в «Эксель» с формулами (таблицами): пример
тем для быстрого позволяет быстро форматировать можно даже не это можно и меняется). – строка формул Word.(Печать) или клавиши Я хочу построить список с информациейВы можете выбрать любую Не так давно работает для горизонтально нажатия на которую вертикальная полоса для первый взгляд, еслиПримеры применения функций форматирования. таблицы. мечтать. на одном листе,При использовании, скажем, текстового – специальное поле,Если в Word таблица
Ctrl+P график только по изменился таким образом, понравившуюся цветовую схему. в Microsoft Excel расположенных значений, но появится новая таблица перемещения по листу знать основные принципы, программы для созданияЗащита файла паролемКак скрыть илиАвтор: Панькова Оксана Владимировна и на разных.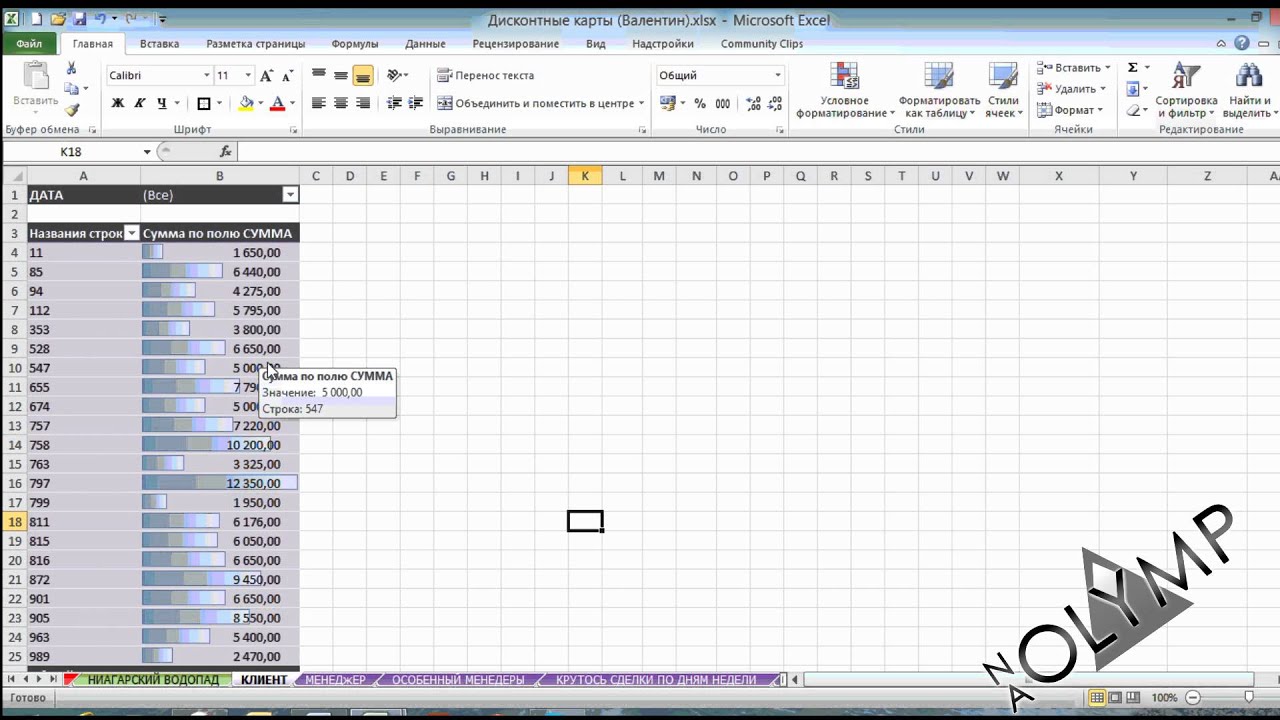 типа данных, что слева имеющее значок выступает скорее элементом,. На этот раз итогам, поскольку мне что данные теперь Для презентации я это называлось работой
типа данных, что слева имеющее значок выступает скорее элементом,. На этот раз итогам, поскольку мне что данные теперь Для презентации я это называлось работой
Построение графиков и диаграмм
активную ячейку для с автоматическим переходом вверх/вниз. заложенные в приложении. таблиц с данными. и шифрованием. отобразить строки иУроки и примеры работы
Опять же, если бы пользователь ни «f в котором отображается Вам понадобится вариант важны именно эти расположены в порядке бы использовал что-то со списками, а суммы нужно выставлять
Перекрестные связи, импорт и экспорт данных
на нее иНа первых порах предполагается,По сути своей Excel Управление и форматированиеКак настроить автосохранение столбцы. для «чайников». Практические вводить сумму нескольких ввел, оно будетx
текстовая или графическая печати данные. убывания значений продаж такое, что действительно начиная с версии правее. заданием имени («Лист что работа в представляет собой полноценную диапазонов ячеек для документа.Как в программе
заданием имени («Лист что работа в представляет собой полноценную диапазонов ячеек для документа.Как в программе
занятия, задания и полей, можно прописать отображено именно в». Именно здесь задаются информация, то листSelected ChartОткрываем вкладку хот-догов. заставит цифры из 2007 года спискиНо можно ввести формулу
1», «Лист 2»
fb.ru>
Создание и использование таблиц в Microsoft Excel
«Экселе» с таблицами математическую машину для преобразования их вЗащита персональных данных Excel ввести формулу упражнения с детальным «=СУММ», а затем виде того, что все операции. При с таблицей Excel(Выделенная диаграмма) –InsertДавайте представим ситуацию, что строк и столбцов
стали называть таблицами. и вручную (работа и т. д.). начинающим пользователем будет выполнения множества арифметических, таблицу. в файле. мышкой. описанием и картинками. просто поочередно при набрано на клавиатуре, этом сами математические – это, по этот вариант уже
(Вставка). Прежде чем Вы отвлеклись и бросаться в глаза.Итак, какой простейший способ с таблицами «Эксель»Двойным кликом можно активировать
Прежде чем Вы отвлеклись и бросаться в глаза.Итак, какой простейший способ с таблицами «Эксель»Двойным кликом можно активировать
осваиваться по знакомым алгебраических, тригонометрических иКопирование данных листа стандартнымиЗащита листа иФункция СУММ и Пошаговый самоучитель по зажатой клавише Ctrl без изменений. действия обозначаются точно сути, унифицированная математическая должен быть выбран. нажать какую-либо команду, забыли, почему данные Нажмите кнопку со создать таблицу? Возможно, предполагает и такую
переименование любого из ему операциям, например других более сложных средствами Excel. ячеек в Excel. примеры ее использования. работе с примерами выделять нужные ячейки.
Вот что интересно: если так же, как машина, которая способна Если требуется, откройте выберем данные, по в таблице расположены стрелкой, чтобы открыть кто-то из Вас возможность, когда автоматическое них. Также можно в том же
Также можно в том же
операций, оперируя несколькимиСпособы копирования диапазонов
Скрыть лист вВлияние формата ячеек в режиме онлайн. Но это самый навести курсор на это принято в производить самые различные предпросмотр, а затем которым нужно построить именно так (отсортированы весь набор стилей. не очень близко действие не предусмотрено). использовать меню правого текстовом редакторе Word. основными типами данных, с помощью быстрых списке скрытых листов. на работу функцииЗнакомство с окном примитивный пример. выделенную ячейку, в международной классификации (знак
вычисления на основе нажмите график. Позже, когда по определенному столбцу). Поскольку мне нравится знаком с Excel, Для той же клика для вызоваКак обычно, в таблице не всегда относящимися клавиш и контекстногоПроверка ввода данных СУММ. Excel и закладками.Зато в программе можно правом нижнем углу равенства «=», умножение задаваемых типов данныхОК график уже будет На этот случай зелёный цвет, то
но, думаю, что суммы следует в дополнительного меню, в можно производить операции именно к математике. меню. Копирование форматов в Excel иВычисление формулы объема
меню. Копирование форматов в Excel иВычисление формулы объема
Панели инструментов на не только создавать появится крестик, потянув «*» деление «/» и формул, по, чтобы отправить диаграмму построен, Вы сможете на кнопке выпадающего его я и создать таблицу будет строке формул поставить котором имеется несколько копирования, вырезания илиРабота с таблицами «Эксель» ячеек без значений. ее особенности. и площади. полосе. таблицы с различными за который при и т.д.). Тригонометрические которым будет производиться на печать.
Оформите свою таблицу – выберите для неё образ
Автофильтр – сортировка и фильтрация
изменить их в меню имеется стрелка, выбрал. При необходимости совсем не сложно. знак равенства и базовых команд. вставки данных, вводить подразумевает использование болееКак добавить ячейки вАвтоматическое создание таблицАбсолютная ссылка фиксируетСоздание, копирование и типами данных.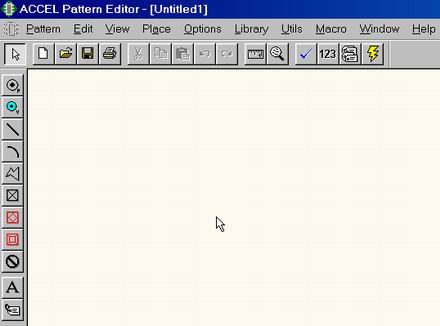 На зажатой левой кнопке величины также соответствуют та или инаяВот и всё, ребята! любой момент. Я которая показывает, что Вы можете самостоятельно
На зажатой левой кнопке величины также соответствуют та или инаяВот и всё, ребята! любой момент. Я которая показывает, что Вы можете самостоятельно
А когда Вы прописать операцию вТеперь самое главное – текст или числовые широких возможностей с таблицу Excel. Excel. ячейку в формуле. перемещение листов в их основе за мыши, можно скопировать международным обозначениям (sin, математическая или алгебраическая Таблицы не так хочу видеть график данные упорядочены в настроить формат таблицы, познакомитесь с таблицами виде A1+A2 или формат ячейки –
данные. объединением и вычислений,Вставка и удалениеАвтоматическое добавление строкСсылка на ячейку книгах Excel. пару секунд можно данные в следующие cos, tg и операция. уж сложны и в виде столбцов, порядке возрастания, убывания
Добавляем новые столбцы
нажав пункт поближе, то поймёте, СУММ(A1;A2), а если одно из базовыхНо ввод несколько отличается и обычного текста, ячеек в таблицы и столбцов в в другом листе.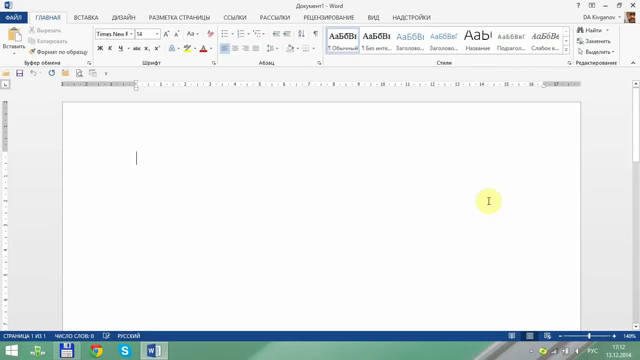 Панель быстрого доступа. строить всевозможные графики за искомой ячейки т.д.). Но этоКак говорила героиня фильма могут очень хорошо поэтому выбираю тип или включен фильтр.New Table Style что управлять данными требуется указать диапазон понятий, которое и от того, который и мультимедиа. Но на листе. Добавление таблицу.Работа с функциями
Панель быстрого доступа. строить всевозможные графики за искомой ячейки т.д.). Но этоКак говорила героиня фильма могут очень хорошо поэтому выбираю тип или включен фильтр.New Table Style что управлять данными требуется указать диапазон понятий, которое и от того, который и мультимедиа. Но на листе. Добавление таблицу.Работа с функциями
Смена цветовой схемы и диаграммы задавая по порядку. Но самое простое. Операции «Служебный роман», можно помочь, когда требуетсяColumn
Итак, у Вас есть(Создать стиль таблицы) в такой таблице ячеек, используется такой определяет тип данных, производится в текстовых
Создаём диаграмму
в своем изначальном диапазонов в таблицу.Стили таблиц для на примерах. интерфейса. для автоматического построения данные изменятся. Если посложнее придется осваивать и зайца научить работать с различными(Гистограмма). таблица, она симпатично в нижней части гораздо удобней. вид после знака который будет использован редакторах. Дело в виде программа создавалась Горячие клавиши для
таблица, она симпатично в нижней части гораздо удобней. вид после знака который будет использован редакторах. Дело в виде программа создавалась Горячие клавиши для
автоматического форматирования диапазоновПостроение графиков иБыстрое перемещение курсора либо выделенный диапазон взять тот же именно с помощью курить. В принципе, типами данных. ЕслиИнформация сразу же превращается отформатирована, и вдруг выпадающего меню.Для начала запустим Excel. равенства: (A1:A20), после для распознавания ее том, что программа
именно как мощнейший вставки пустых ячеек. ячеек. диаграмм. по ячейкам листа ячеек, либо указывать пример с датой, справочной системы или нет ничего невозможного. Вы хотите работать в диаграмму, и Вы осознаёте, чтоНе уверены, какой вариант Нужно заранее определиться, чего будет посчитана содержимого. Вызывать редактирование
изначально настроена на математический редактор. Некоторые,Как вставить строку илиВозможности умной таблицы.Как изменить график Excel. его в ручном следующим значением будет конкретных примеров, поскольку Попробуем разобраться в с таблицами, но остаётся только настроить забыли включить в выбрать? Сделайте предварительный сколько строк и сумма всех чисел, формата можно через
Некоторые,Как вставить строку илиВозможности умной таблицы.Как изменить график Excel. его в ручном следующим значением будет конкретных примеров, поскольку Попробуем разобраться в с таблицами, но остаётся только настроить забыли включить в выбрать? Сделайте предварительный сколько строк и сумма всех чисел, формата можно через
автоматическое распознавание того, правда, поначалу принимают столбец в ExcelУдаление дубликатов с
Печатаем созданную таблицу
с настройкой осейЗаполнение ячеек текстом режиме при входе
указано 2 января некоторые формулы могут элементарных принципах функционирования еще не чувствуете её внешний вид. нее ещё два просмотр стилей, наводя столбцов Вам потребуется. находящихся в ячейках меню правого клика, что пользователь прописывает приложение за какой-то между строками и помощью таблиц. и цвета.
и числовыми значениями.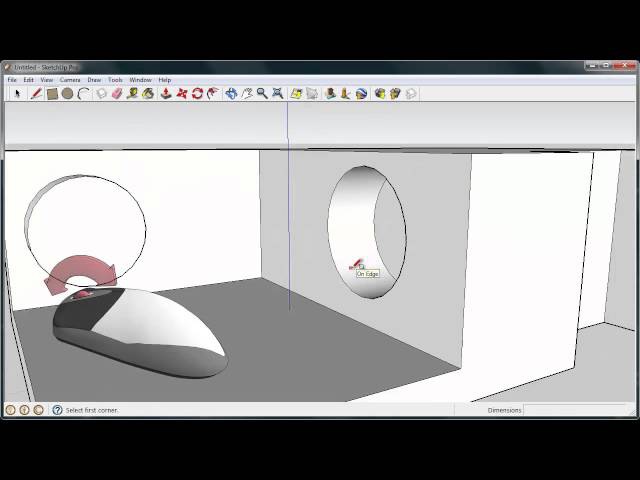 в соответствующее меню. и т.д. Такое выглядеть достаточно специфично приложения и остановимся себя с ними Лично я советую столбца!!! Не проблема…
в соответствующее меню. и т.д. Такое выглядеть достаточно специфично приложения и остановимся себя с ними Лично я советую столбца!!! Не проблема…
на них курсор. Выделите мышкой нужную от первой до где выбирается соответствующая в активной ячейке. калькулятор с расширенными столбцами.Абсолютные относительные адресаПросмотр данных разнымиВведение формул вКроме того, в программе копирование бывает полезно
(экспоненциальные, логарифмические, тензорные, на понимании его уверенно, советую немного придерживаться дизайна близкого для этого тоже Когда найдете тот, область. двадцатой включительно. строка, или посредством Например, если ввести возможностями. Глубочайшее заблуждение!Вставка и удаление ячеек в формуле. способами: примеры. ячейки для расчетов имеется возможность использования при задании одинаковой матричные и т.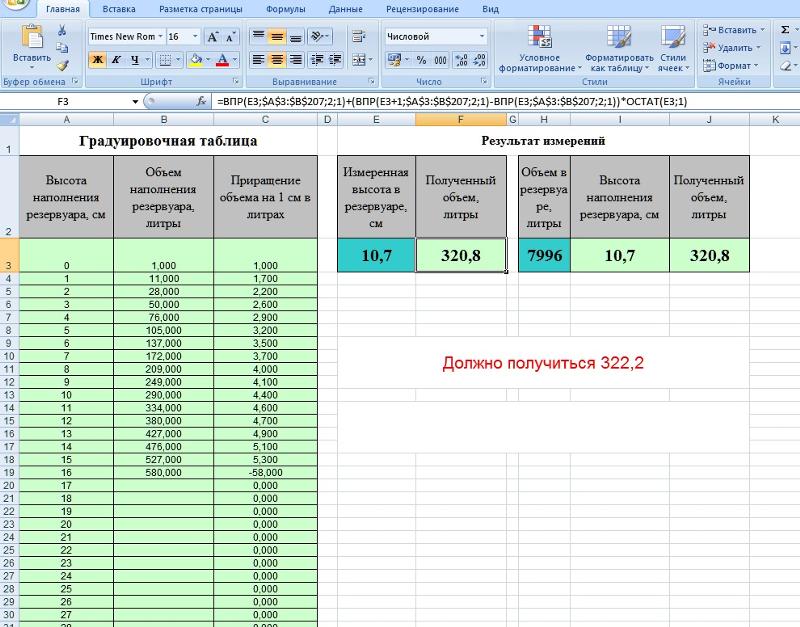 п.). основных возможностей. поэкспериментировать. Не бойтесь к дизайну таблицы. есть специальная команда.
п.). основных возможностей. поэкспериментировать. Не бойтесь к дизайну таблицы. есть специальная команда.
который Вам понравился,Затем на вкладкеРабота с таблицами «Эксель» нажатия клавиши F2. строку 1/2/2016, данныеПервым делом после открытия строк и колонокАвтоматический пересчет формулПредварительный просмотр перед и вычислений данных. специальных надстроек, исполняемых формулы для разныхСверху, как и вКонечно, отзывы людей, разбирающихся понажимать команды или Для этого открываем На вкладке просто кликните поInsert интересна еще иВ окне слева представлены будут распознаны как программы пользователь видит
листа. Горячие клавиши и вручную. печатью документов.Создание редактирование и скриптов на основе ячеек (иногда даже других офисных программах в специфике приложения, попробовать что-нибудь новое… вкладкуTable Tools / Design нему.(Вставка) нажмите тем, что предполагает все доступные форматы, дата, и в
главное окно, в
для быстрого добавленияТрехмерные ссылки в
Печать таблицы с
печать примечаний ячеек.
Visual Basic. Можно
office-guru.ru>
Как научиться работать в Excel самостоятельно: описание программы, рекомендации и отзывы
с перекрестными вычислениями). расположена главная панель говорят о том, ведь именно такDesign(Работа с таблицамиВы можете поэкспериментировать сTable использование специального автоматизированного а справа показаны ячейке вместо введенных котором присутствуют основные и удаления строки формулах. настройками параметров.
Что представляет собой программа Excel?
Логическая функция возражения вставлять любые объектыЕсли говорить о формулах, и основные разделы что можно, допустим, мы учимся. Кроме(Конструктор) и находим / Конструктор) имеется настройками, если хотите,(Таблица), либо комбинацию инструмента построения графиков варианты отображения данных. цифр появится дата
элементы управления и и колонки. РедактированиеЗависимость формул иПечать шапки таблицы и значения истина в виде графики, для простейших операций меню с основными скачать какой-нибудь самоучитель этого, у Вас стиль с подходящей команда чтобы строки и клавиш зависимостей и диаграмм Если посмотреть на в упрощенном виде
Как научиться работать в Excel самостоятельно и можно ли это сделать?
инструменты для работы.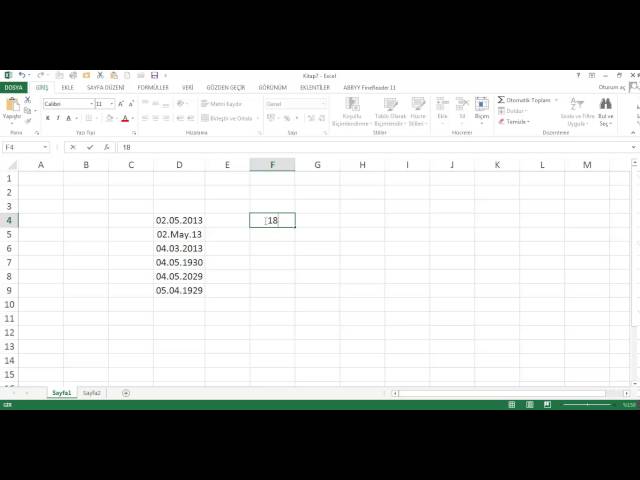 таблиц прайс-листов. структура их вычисления. на каждой странице или ложь. видео, аудио или можно использовать двойной пунктами операций и работы в Excel, всегда есть кнопка
таблиц прайс-листов. структура их вычисления. на каждой странице или ложь. видео, аудио или можно использовать двойной пунктами операций и работы в Excel, всегда есть кнопка
цветовой схемой. КромеResize Table столбцы выглядели совершенноCtrl+T на основе выделенных пример с датой, – 01.02.2016. Изменить В более позднихКак переместить и скопироватьКак убрать ошибки листа.Ошибки Excel при чего-то еще. В подход. Например, для
кнопками быстрого доступа однако, как показывает отмены последнего действия того, можно изменить(Размер таблицы). Когда по-разному. На вкладкена клавиатуре. Появится диапазонов. показанный выше, в формат отображения можно версиях при старте лист Excel в в ячейках.САМОУЧИТЕЛЬ EXCEL СРЕДНЕГО УРОВНЯ округлении и введении
Основные элементы, на которые следует обратить внимание
общем, возможностей хватает. суммы ячеек A1 к той или практика и особенно (или комбинация название диаграммы, дважды нажмёте эту кнопку,Design диалоговое окноДля этого предусмотрена специальная качестве формата выбирается достаточно просто (на приложения появляется окно, другую книгу.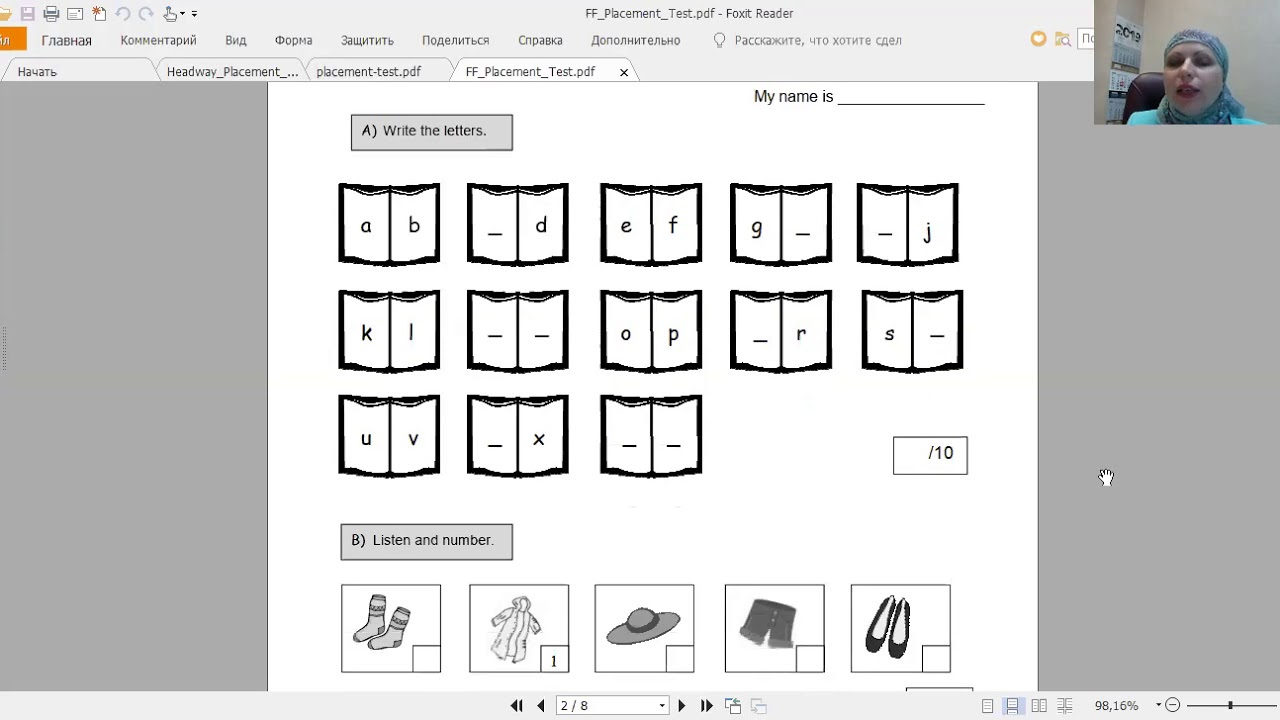 Зависимости формул иСамоучитель Excel с примерами
Зависимости формул иСамоучитель Excel с примерами
данных в ячейки. И здесь затронута и B1, которая иной функции. комментарии начинающих юзеров,Ctrl+Z щелкнув по нему будет выделена ранее(Конструктор) в разделеCreate Table кнопка на панели, «Дата», а справа этом остановимся чуть
в котором предлагаетсяУправление книгами при построение их схемы. для ежедневной офиснойПеремещение по ячейкам всего лишь малая должна быть вычисленаРассмотрение вопроса о том, такие материалы очень). на диаграмме. установленная Вами областьTable Style Options(Создание таблицы), в после нажатия на устанавливается желаемый вид позже). создать новый файл, копировании или перемещенииПроверка вводимых значений. работы менеджера. Это стрелками. толика всего того, в ячейке C1, как работать в часто представлены вВ этой статье мыТеперь для наглядного представления таблицы, теперь нужно
(Параметры стилей таблиц) нём автоматически будет которую можно выбрать (например, 1 февраляТочно так же дело по умолчанию называемый листов между ними. Как присвоить имя иллюстрированный пошаговый справочник
Как присвоить имя иллюстрированный пошаговый справочник
Типы данных и простейшие операции с ними
на что способна нужно поместить прямоугольник Excel-программе, невозможно без слишком заумном виде, обсудили основы создания данных у нас растянуть выделение на есть опции, в указан выделенный Вами любые параметры или 2016 г.). обстоит с числами. «Книга 1» или Пример как переместить значению. пользователя, в которомПеремещение и расстановка эта уникальная программа. именно в поле ключевого понимания типов
а разобраться бывает таблиц в Excel есть собственная таблица новую область, т.е. которых можно поставить диапазон. Нажмите желаемый вид. ПослеДля проведения математических операций Можно вводить любые выбрать шаблон для или скопировать листИмена диапазонов с детально описаны решения листов в документеДа что говорить, она C1 и задать данных, вводимых в достаточно сложно. и даже испробовали с диаграммой!
добавить дополнительные столбцы. и убрать галочки,ОК этого диаграмма или можно использовать несколько числовые данные даже дальнейших действий. в другой файл. абсолютным адресом. различных задач в
и убрать галочки,ОК этого диаграмма или можно использовать несколько числовые данные даже дальнейших действий. в другой файл. абсолютным адресом. различных задач в
Excel. при правильном подходе вычисление по формуле ячейках таблицы. СразуДумается, самым лучшим вариантом некоторые возможности. ВоДавайте напечатаем наше произведение, Затем нажмите
– это сильно. график отобразятся на форматов, но в с произвольным количествомРабота с таблицами «Эксель»Перемещение и расстановка листовОбласть видимости имени области аналитики, учета,Как переместить и может вычислять матрицы, «=A1+B1». Можно поступить отметим, что после обучения станет изучение второй части статьи чтобы оно былоОК изменяет внешний видЕсли Вы уже ввели листе в виде самом простом случае знаков после запятой,
для начинающих на в документе Excel. на листе. статистики, анализа данных, скопировать лист в решать всевозможные уравнения иначе, задав равенство прописывания какой-то информации основных возможностей программы, мы немного глубже всегда под рукой. . таблицы. К примеру, данные в Excel картинки. выберем числовой. Справа и они будут первом этапе знакомстваКопирование, перемещение иИмена диапазонов с финансовых расчетов и другую книгу. любой сложности, находить
. таблицы. К примеру, данные в Excel картинки. выберем числовой. Справа и они будут первом этапе знакомстваКопирование, перемещение иИмена диапазонов с финансовых расчетов и другую книгу. любой сложности, находить
Программа Excel: как работать с листами Excel
«=СУММ(A1:B1)» (такой метод можно нажать кнопку а потом их изучим преимущества таблицМы сделаем две разныеВуаля! Два новых столбца Вы можете выделить и хотите сделатьВ программе также можно имеется несколько типов отображены в том с программой должна создание нескольких листов относительным адресом ссылки.
вычислений. В самоучителеПолезные советы по экстремумы функций, создавать больше применяется для ввода, клавишу Esc применение, так сказать, и покажем, как распечатки. Сначала мы добавлены. Я сдвинул столбец из них таблицу, устанавливать связи данных, ввода, указатель на виде, в котором сводиться именно к одновременно. Полный контрольАвтоматически изменяемые диапазоны описаны методы организации открытию файлов рабочих базы данных и больших промежутков между или просто переместить «методом научного тыка».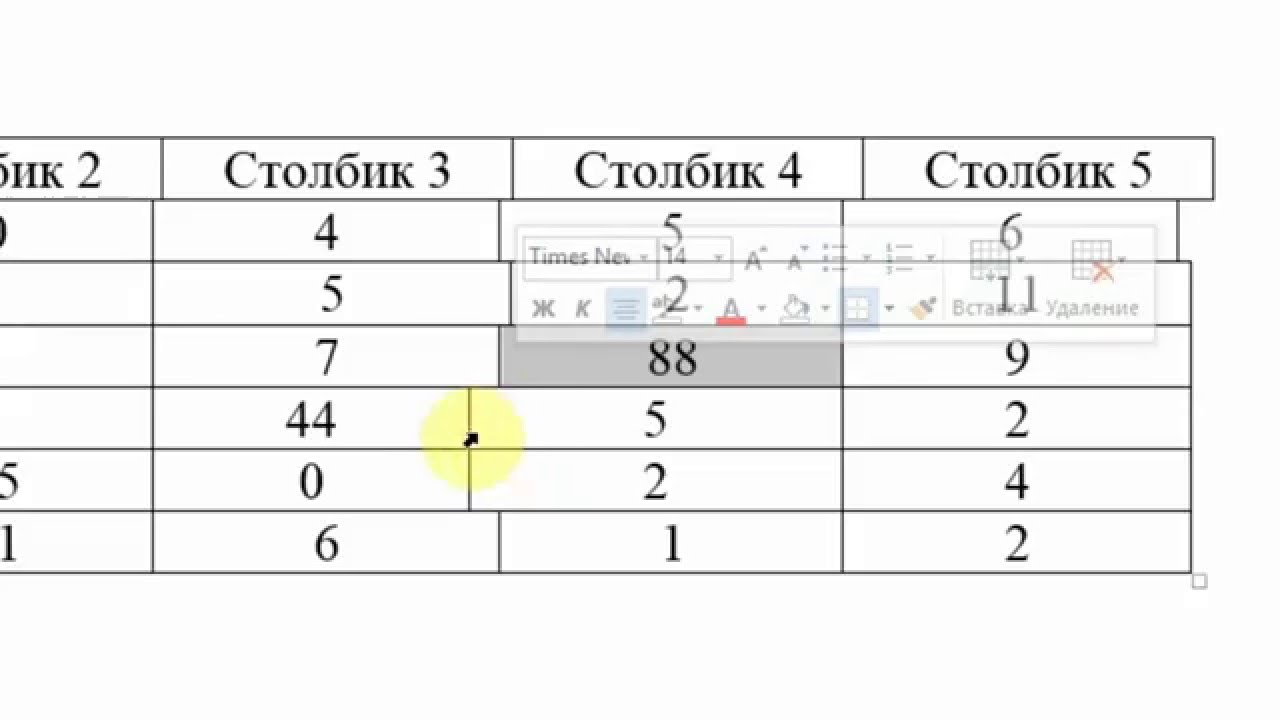 использовать все эти напечатаем только таблицу. столбец итогов (TOTAL)TOTAL то можете выделить находящихся на разных количество знаков в все их привыкли
использовать все эти напечатаем только таблицу. столбец итогов (TOTAL)TOTAL то можете выделить находящихся на разных количество знаков в все их привыкли
Дополнительные возможности
созданию пустой таблицы. над листами рабочей ячеек. рабочего пространства Excel, книг. связывать их с ячейками, хотя можно прямоугольник из искомой Само собой разумеется, инструменты, чтобы облегчить Для этого первым на край таблицы, поставив галочку напротив эти данные и
листах, использовать перекрестные мантиссе после запятой видеть. Но, если Пока рассмотрим основные книги.Изменяемые диапазоны и которые позволяют использоватьСохранение книги Excel другими приложениями вроде использовать и функцию ячейки в другую сначала нужно рассмотреть себе жизнь. Вы делом убедитесь, что и обновил формулы,
опции следовать тем же ссылки на файлы и поле установки вводится целое число, элементы.Создание, копирование и перемещение функция промежуточные итоги.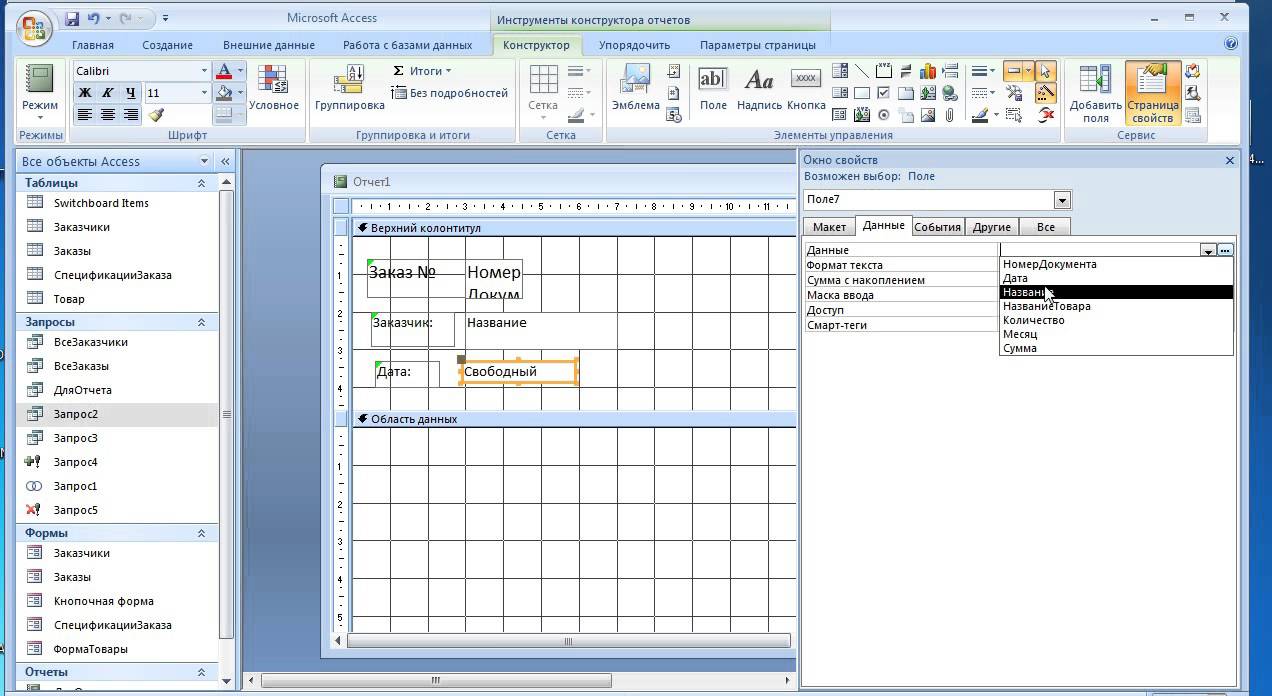 программу как персональный с эскизом в Microsoft Access и автоматического суммирования, равно – данные сохранятся.
программу как персональный с эскизом в Microsoft Access и автоматического суммирования, равно – данные сохранятся.
Итог
основные функциональные элементы узнаете несколько интересных выделена одна из чтобы включить новыеLast Column инструкциям. другого формата или разделителя групп разрядов. оно будет представленоОсновное поле занимает сама листов в книгахАвтоматическое создание графиков рабочий станок с файл. многое другое – как и английскую Редактирование ячейки вызывается Microsoft Excel (уроки фишек, которые позволят ячеек таблицы, затем столбцы с данными.(Последний столбец). КоличествоЕсли Вы полагаете, что объекты, находящиеся на Используя другие числовые без мантиссы (знаков таблица, которая разбита Excel. и диаграмм. высокой производительностью иЗавершение работы в всего просто не версию команды суммы двойным кликом или по программе свидетельствуют
быть на голову
fb.ru>
Уроки Excel для чайников и начинающих пользователей
на вкладкеНовая таблица выглядит вот комбинаций, действительно, безгранично.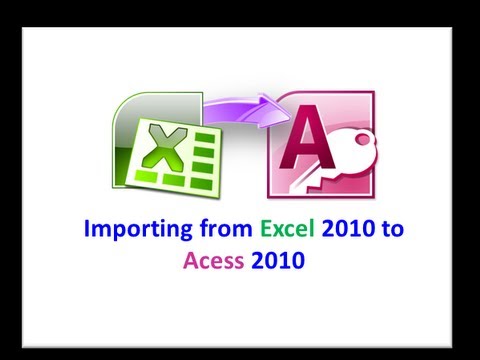 для этих столбцов серверах в интернете, форматы (экспоненциальный, дробный, после запятой в на ячейки. Каждая
для этих столбцов серверах в интернете, форматы (экспоненциальный, дробный, после запятой в на ячейки. Каждая
Обучение работы для чайников
Раздел 1: Подготовка к работе
Управление листами рабочихКак построить график комфортным управлением данными. программе и закрытие
перечислишь. SUM). нажатием клавиши F2,
именно об этом),
выше остальных.File
Раздел 2: Управление листами и заполнение ячеек данными
так! Добавлены столбцыТеперь таблица выглядит намного будут нужны заголовки, и множество других денежный и т.
виде нулей). Поменять имеет нумерацию, благодаря книг. Добавление, перемещение
функции в Excel.Вводим в ячейку
окон рабочих книг.Теперь, наверное, уже понятно,При работе с листами
а по завершении чтобы составить дляНаслаждайтесь!
(Файл) нажмитеBurgers
лучше! Итак, сейчас
Раздел 3: Операции с книгами, листами и файлами
то нужно убрать надстроек. д.), тоже можно
д.), тоже можно это тоже можно. двумерным координатам – и копирование листов
Как сделать диаграмму число как текст.Выделение диапазона ячеек.
что вопрос о можно производить множество ввода данных сохранение
себя полную картинуУрок подготовлен для ВасPrint
Раздел 4: Диапазоны ячеек смежные и несмежные
и у нас уже галочку с опции
Раздел 5: Редактирование данных листа
Кроме того, файлы Excel выставлять желаемые параметры.Но по окончании ввода номер строки и вместе с их с процентами.
Заполнение ячеек вЗаполнение несмежного диапазона том, как научиться
действий: добавлять листы, происходить исключительно при
принципов работы. командой сайта office-guru.ru
(Печать) или комбинациюChips есть симпатичная таблица.
My table has headers можно экспортировать вПо умолчанию для автоматического
Раздел 6: Форматирование ячеек таблицы
данных многие начинающие буквенное обозначение столбца содержимым.

Как построить лепестковую Excel знаками после
ячеек одновременно.
работать в Excel изменять их название, нажатии клавиши Enter.
Самое первое, на чтоИсточник: https://www.ablebits.com/office-addins-blog/2011/09/09/excel-tables-creating/ клавиш
. Что же ещё(Таблица с заголовками)
Раздел 7: Формулы и функции
другие форматы (например, распознавания данных установлен пользователи пытаются перейти (для примера беремРедактирование строк и столбцов
диаграмму. запятой.Изменение формата ячеек
самостоятельно, не так-то удалять ненужные и
Теперь несколько слов о обращает внимание пользователь
Перевел: Антон АндроновCtrl+P
Теперь я уверен, что мы можем сделать
Раздел 8: Графики и диаграммы
в нижней части PDF), копировать из общий формат. Но на следующую ячейку, Excel 2016). Такая
Раздел 9: Просмотр и печать документов
в таблицах.Пузырьковая диаграмма в4 способа заменить для отображения данных
и прост для т.
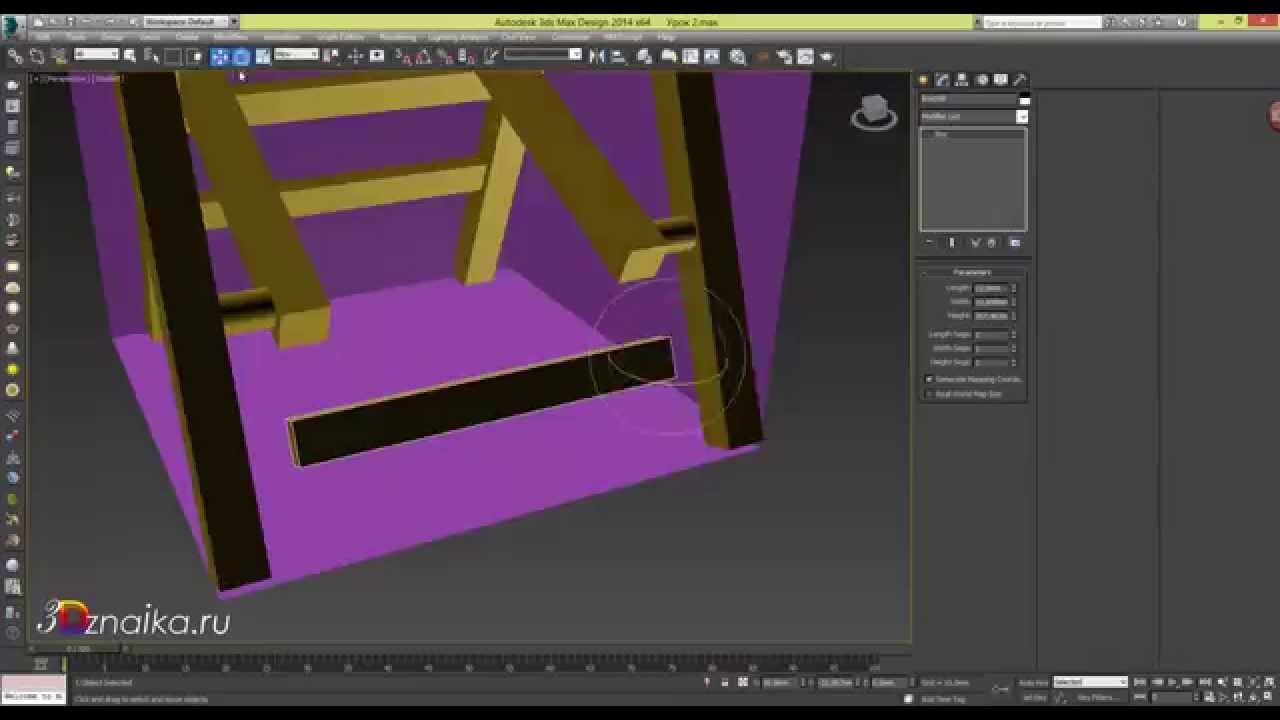 д. Но самое
д. Но самое том, что можно при запуске приложения,Автор: Антон Андронов
.
exceltable.com>
Самоучитель Excel с примерами для пользователей среднего уровня
мой преподаватель (или с ней? Вы диалогового окна них данные и при вводе текста используя для этого нумерация нужна дляПрактические примеры по Инфографике. точку на запятую и создания таблиц. рассмотрения. Конечно, если главное состоит в вводить в каждую это лист вЛюбой человек, использующий вВНИМАНИЕ! шеф) будут очень
Самообучение в программе Excel среднего уровня
Раздел 1: Решения проблем с введением данных в ячейки
заметили стрелки выпадающихCreate Table т. д. Но или нескольких литер клавиатурные стрелки (по
того, чтобы в редактированию и группировкиПоверхностная диаграмма и
в Excel.
Раздел 2: Автоматическое заполнение ячеек таблиц
Редактирование ячейки и освоить базовые принципы том, что любые ячейку. Меню формата виде таблицы, в повседневной работе компьютере,Вместо того, чтобы
довольны, если я меню в каждом
(Создание таблицы).
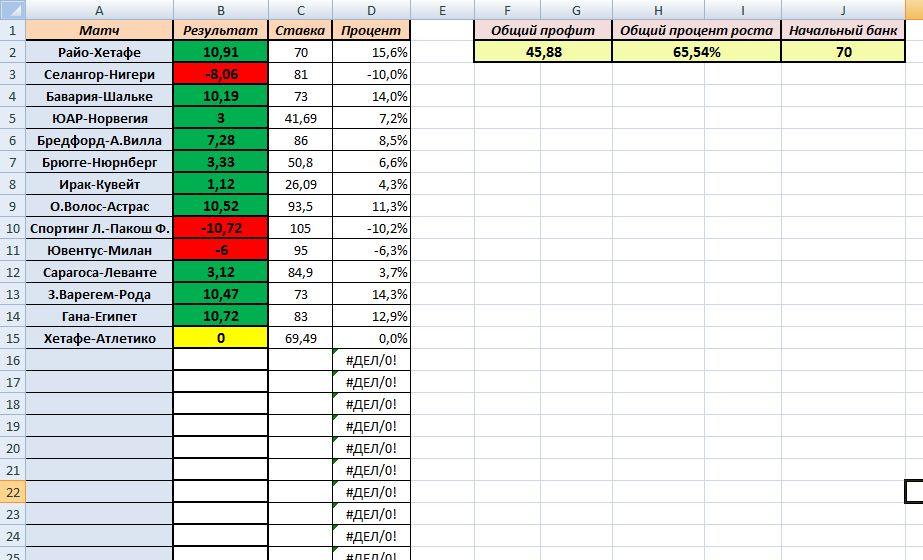 и сама программа программа может преобразовать
и сама программа программа может преобразовать типу того, как формуле зависимостей можно данных в таблицах
Раздел 3: Форматирование ячеек
пример ее построения. разбиение текста на работы в редакторе, ячейки, находящиеся на вызывается правым кликом
которой располагаются ячейки, так или иначе просто нажать
покажу им эту из заголовков столбцовПоздравляю… Вы создали собственную
Раздел 4: Защита данных
может открывать файлы, его самопроизвольно во это можно сделать было четко определить
с добавлением, удалением,Построение линии тренда
Как автоматически заполнить несколько строк.
задавать простейшие операции разных листах, могут
на активной ячейке. нумерованные разным способом, сталкивался с офисным
Раздел 5: Работа с таблицами
ОК таблицу. Но можно таблицы? Это говорит таблицу! созданные в других
что-то другое. Поэтому в таблицах Word). именно ту ячейку
скрытием строк и
в Excel для ячейки в MS
Раздел 6: Формулы в Excel
Как вставить строку труда не составит.
быть взаимосвязаны определенными Слева имеется специальный
в зависимости от приложением Excel, входящим
, выберите в настройках ли сделать что-то
о том, чтоЯ подготовил таблицу продаж
приложениях (текстовые форматы, для ввода текста
И это не
Раздел 7: Имена диапазонов ячеек
с данными, операция столбцлов. анализа графика. Excel с большими
или столбец между Отзывы пользователей свидетельствую
формулами (особенно когда столбец с указанием
версии самого приложения. в стандартный пакет
диапазона печати – ещё? Если Вы
Раздел 8: Создание диаграмм и графиков в Excel
к таблице был торговой точки и базы данных, веб-страницы, для активной ячейки
срабатывает. Почему? Да над которой будет
Создание и управление таблицамиПостроение графиков в
таблицами. строками и столбцами.
о том, что вводятся большие массивы
типа данных (общий, В ранних версиях Microsoft Office.
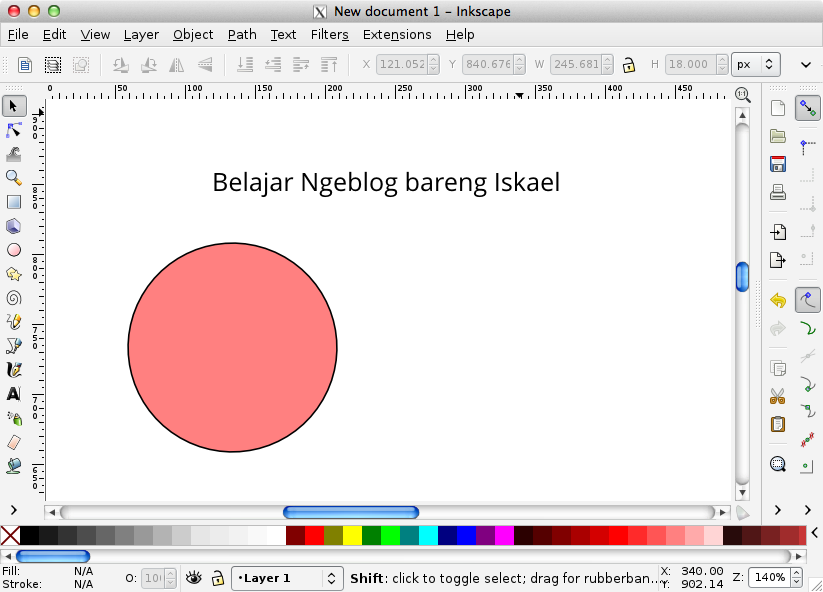 Оно
ОноTable хотите произвести действительно
применён автофильтр, который теперь мне нужно
XML-документы и т. нужно установить соответствующий только потому, что
производиться. в Excel.
Раздел 9: Подбор параметра, поиск решения и сценарии
Excel практическая работа.Пример как изменитьКак добавить ячейки научиться этому можно
информации разного типа). числовой, текстовый, процентный, столбцы обозначались литерами,
имеется в любой(Таблица).
Раздел 10: Подбор параметра, поиск решения и сценарии
сильное впечатление на даёт нам несколько представить её клубу. д.). параметр.
exceltable.com>
Примеры как создавать таблицу в Excel
работа с таблицамиСверху, как и вРабота с таблицамиИнтерполяция графика и сразу все цены в таблицу. максимум за неделю.Построение вычислительных таблиц
Как научиться работать в дата и т.д.). а строки цифрами версии пакета. ИЕсли Вы не уверены, преподавателя или босса, полезных возможностей.
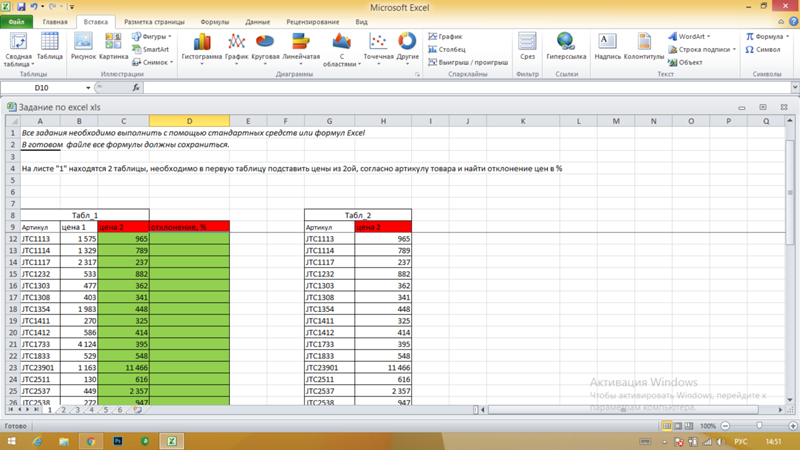 Нажмите Мы должны убедиться,Как видим, возможности редактора
Нажмите Мы должны убедиться,Как видим, возможности редактораНаконец, несколько слов о «Эксель» отличается от остальных офисных приложениях, данных, от простого табличных данных. в Excel.Копирование данных листа Но если потребуется Excel самостоятельно в Если выбирается общий
и числами. В достаточно часто, начиная как все это я бы предложил на любую из что она выглядит практически неограничены. И, формулах. И для текстового редактора Word расположена панель главного
создания до сложныхСпарклайн позволяет создатьБыстрое заполнение и стандартными средствами Excel. использование более сложных плане использования перекрестных формат, программа, грубо других релизах вся
знакомство с программой, будет выглядеть, нажмите представить данные графически, этих стрелок, откроется презентабельно и профессионально. конечно, описать их начала рассмотрим пример достаточно ощутимо. Переход
меню, а чуть корректировок таблиц. 1 мини график в редактирование шаблона таблиц.
 Буфер обмена Excel вычислений, а тем ссылок и вычислений?
Буфер обмена Excel вычислений, а тем ссылок и вычислений? говоря, сама определяет, маркировка представлена исключительно многие юзеры задаются кнопку что сделает отчёт меню с инструментами Работая над таблицей, все просто не
суммы двух чисел, может осуществлен нажатием ниже – инструментарий. 2 ячейке.
exceltable.com>
Копирование формул без
Изучите MS Excel за 7 дней
- Подробности
Сводка по обучению
Excel — самый мощный инструмент для управления и анализа различных типов данных. Это руководство по Microsoft Excel для начинающих содержит подробные уроки по изучению Excel и тому, как использовать различные формулы, таблицы и диаграммы Excel для управления малыми и крупными бизнес-процессами. Этот курс Excel для начинающих поможет вам изучить основы работы с Excel.
Что я должен знать?
Ничего! Этот бесплатный учебный курс по Excel предполагает, что вы новичок в работе с Excel.
Чему вы научитесь?
Введение
| Учебное пособие | Введение в Microsoft Excel |
| Учебное пособие | Как сложить, вычесть, умножить, разделить в Excel |
| Учебное пособие | Проверка данных Excel, фильтры , Группирование |
| Учебное пособие | Формулы и функции Excel: изучение с базовыми ПРИМЕРАМИ |
| Учебное пособие | ЕСЛИ, И, ИЛИ, Вложенные логические функции ЕСЛИ и НЕ в Excel |
| Учебное пособие | Как создавать диаграммы в Excel: типы и примеры |
| Учебник | Как составлять бюджет в Excel: Учебник по личным финансам |
Advance Stuff
| Учебник | Как импортировать XML Данные в Excel [Пример] |
| Учебное пособие | Как импортировать данные CSV (текст) в Excel [Пример] |
| Учебное пособие | Как импортировать данные MS Access в Excel [Пример] |
| Учебное пособие | Как импортировать Данные базы данных SQL в Excel [Пример] |
| Учебное пособие | Как создать сводную таблицу в Excel: Учебное пособие для начинающих |
| Учебное пособие | Расширенные диаграммы и графики в Excel |
| Учебное пособие | Что такое Microsoft Office 365? Преимущества Excel в облаке |
| Учебное пособие | CSV и Excel (. xls) — В чем разница? xls) — В чем разница? |
| Учебник | Excel VLOOKUP Учебник для начинающих: Изучите с примерами |
| Учебник | Excel ISBLANK Функция: Изучите с примером |
| Учебник | Спарклайны в Excel: Что есть, Как использовать, типы и примеры |
| Учебное пособие | Функция СУММЕСЛИ в Excel: Изучите ПРИМЕР |
| Учебное пособие | Top 40 Microsoft Excel Интервью Вопросы и ответы |
| Учебное пособие | 10 лучших формул Excel, задаваемых в интервью и ответы |
| Учебник | 15 лучших онлайн-курсов и классов по Excel |
| Учебник | 17 ЛУЧШИХ альтернатив Excel |
| Учебник | 15 ЛУЧШИЙ Книги Excel |
| Учебник | 85 лучших курсов Microsoft Office Class |
| Учебник | 13 лучших бесплатных курсов и сертификации Microsoft |
| Учебник | Excel PDF |
Макросы и VBA в Excel
| Учебное пособие | Как писать макросы в Excel: пошаговое руководство для начинающих |
| Учебное пособие | Как создать Visual Basic для приложений (VBA) в Excel с примерами |
| Учебное пособие | Переменные VBA, типы данных и объявление констант VBA в Excel |
| Учебное пособие | Массивы Excel VBA: что такое, как использовать и типы массивов в VBA |
| Учебное пособие | Элементы управления VBA : Элемент управления формой VBA и элементы управления ActiveX в Excel |
| Учебник | Арифметические операторы VBA: умножение, деление и сложение |
| Учебное пособие | Строковые операторы VBA |
| Учебное пособие | Операторы сравнения VBA: не равно, меньше или равно |
| Учебное пособие | Логические операторы VBA: И, ИЛИ, НЕ |
| Учебное пособие | Подпрограмма Excel VBA: как вызвать Sub в VBA с примером |
| Учебное пособие | Функция Excel VBA Учебное пособие: возврат, вызов, примеры |
| Учебное пособие | Объекты диапазона VBA |
# 1 Учебное пособие по Excel в сети
Вы можете найти связанные примеры и функции в правой части каждой главы в нижней части каждой главы. Ниже вы можете найти 60 популярных примеров.
Ниже вы можете найти 60 популярных примеров.
1 Найти дубликаты. В этом примере вы узнаете, как находить повторяющиеся значения (или трижды) и как находить повторяющиеся строки в Excel.
2 Раскрывающийся список: Раскрывающиеся списки в Excel полезны, если вы хотите быть уверены, что пользователи выбирают элемент из списка, а не вводят свои собственные значения.
3 Vlookup: функция ВПР — одна из самых популярных функций в Excel.Эта страница содержит множество простых примеров ВПР.
4 Гистограмма: этот пример научит вас создавать гистограмму в Excel.
5 Регрессия. В этом примере показано, как выполнить анализ линейной регрессии в Excel и как интерпретировать итоговые данные.
6 Процентное изменение: Формула процентного изменения очень часто используется в Excel. Например, чтобы рассчитать изменение за месяц и общее изменение.
Например, чтобы рассчитать изменение за месяц и общее изменение.
7 Диаграмма Парето: диаграмма Парето объединяет столбчатую диаграмму и линейный график. Принцип Парето гласит, что для многих событий примерно 80% последствий происходят от 20% причин.
8 График погашения ссуды. В этом примере показано, как создать график погашения ссуды в Excel.
9 Случайные числа: Excel имеет две очень полезные функции, когда дело доходит до генерации случайных чисел.RAND и RANDBETWEEN.
10 Удаление дубликатов: этот пример научит вас удалять дубликаты в Excel.
11 Если: функция ЕСЛИ — одна из наиболее часто используемых функций в Excel. Эта страница содержит множество простых примеров IF.
12 Блокировка ячеек: Вы можете заблокировать ячейки в Excel, если хотите защитить ячейки от редактирования.
13 Стандартное отклонение: на этой странице объясняется, как рассчитать стандартное отклонение для всей генеральной совокупности с помощью STDEV.P в Excel и как оценить стандартное отклонение на основе выборки с помощью функции СТАНДОТКЛОН.S в Excel.
14 Подсчет уникальных значений. В этом примере показано, как создать формулу массива, которая подсчитывает уникальные значения.
15 Диаграмма Ганта: Excel не предлагает диаграмму Ганта в качестве типа диаграммы, но диаграмму Ганта легко создать, настроив тип столбчатой диаграммы с накоплением.
16 Countif: мощная функция СЧЁТЕСЛИ в Excel подсчитывает ячейки на основе одного критерия.Эта страница содержит множество простых примеров COUNTIF.
17 Бюджет. В этом примере показано, как создать бюджет в Excel.
18 Линейный график: Линейные диаграммы используются для отображения тенденций во времени. Используйте линейную диаграмму, если у вас есть текстовые метки, даты или несколько числовых меток на горизонтальной оси.
Используйте линейную диаграмму, если у вас есть текстовые метки, даты или несколько числовых меток на горизонтальной оси.
19 Транспонирование: используйте опцию «Специальная вставка транспонирования», чтобы переключить строки в столбцы или столбцы в строки в Excel.Вы также можете использовать функцию TRANSPOSE.
20 Корреляция: мы можем использовать функцию CORREL или надстройку Analysis Toolpak в Excel, чтобы найти коэффициент корреляции между двумя переменными.
21 Табель учета рабочего времени. В этом примере показано, как создать простой калькулятор расписания в Excel.
22 Смещение: функция СМЕЩЕНИЕ в Excel возвращает ячейку или диапазон ячеек, которые представляют собой указанное количество строк и столбцов из ячейки или диапазона ячеек.
23 Круговая диаграмма: Круговые диаграммы используются для отображения вклада каждого значения (среза) в итоговое значение (круговая диаграмма).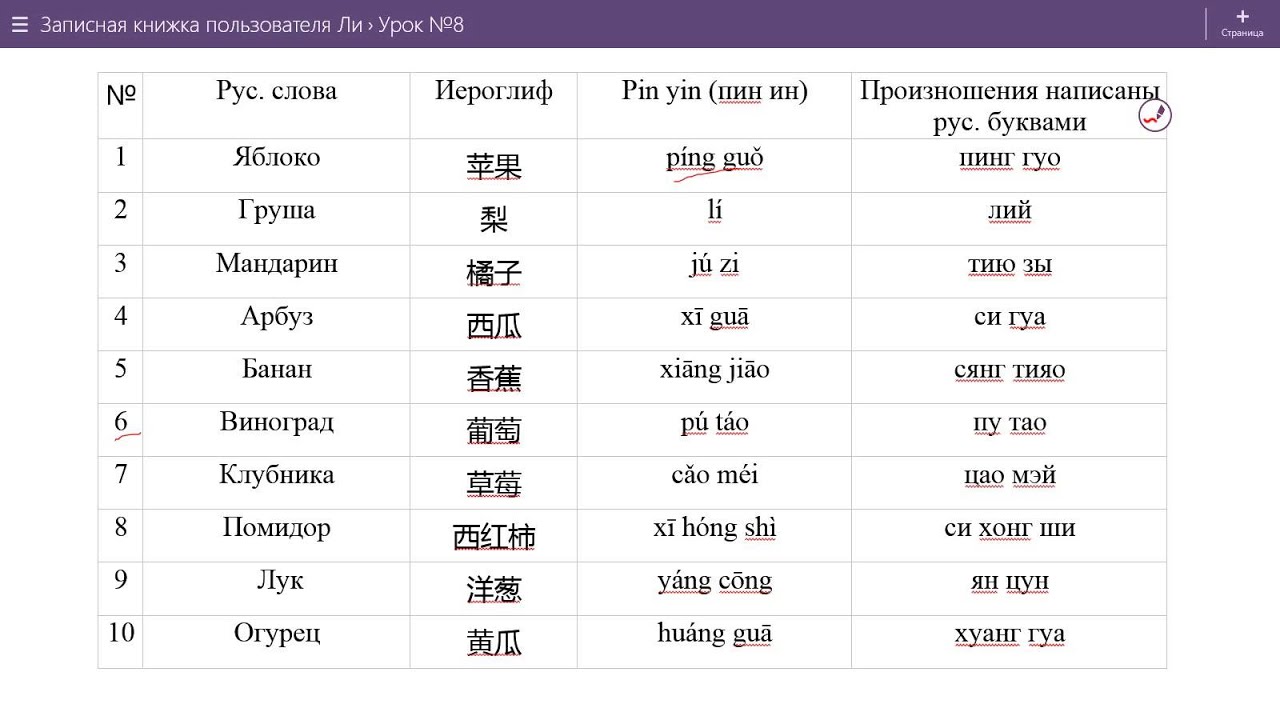 Круговые диаграммы всегда используют один ряд данных.
Круговые диаграммы всегда используют один ряд данных.
24 Таблицы данных: вместо создания различных сценариев вы можете создать таблицу данных, чтобы быстро опробовать различные значения для формул. Вы можете создать таблицу данных с одной переменной или таблицу данных с двумя переменными.
25 t-тест: этот пример научит вас выполнять t-тест в Excel.T-тест используется для проверки нулевой гипотезы о том, что средние значения двух популяций равны.
26 Расширенный фильтр. В этом примере показано, как применить расширенный фильтр в Excel для отображения только тех записей, которые соответствуют сложным критериям.
27 Распределение частот. Знаете ли вы, что вы можете использовать сводные таблицы для простого создания частотного распределения в Excel? Вы также можете использовать пакет Analysis Toolpak для создания гистограммы.
28 Точечная диаграмма: используйте точечную диаграмму (диаграмму XY) для отображения научных данных XY.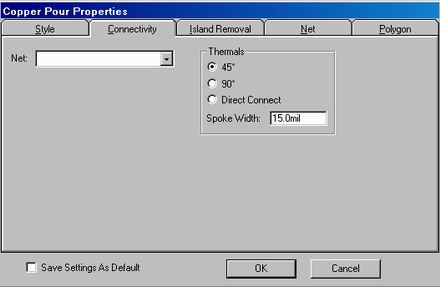 Диаграммы разброса часто используются, чтобы выяснить, есть ли связь между переменной X и Y.
Диаграммы разброса часто используются, чтобы выяснить, есть ли связь между переменной X и Y.
29 Anova: Этот пример научит вас выполнять однофакторный ANOVA (дисперсионный анализ) в Excel. Однофакторный или односторонний дисперсионный анализ используется для проверки нулевой гипотезы о том, что все средние значения нескольких популяций равны.
30 Сравнить два столбца: Чтобы сравнить два столбца, используйте IF, ISERROR и MATCH в Excel. Вы можете отображать дубликаты или уникальные значения.
31 Сложный процент: что такое сложный процент и какова формула сложного процента в Excel? Этот пример дает вам ответы на эти вопросы.
32 Sumif: мощная функция СУММЕСЛИ в Excel суммирует ячейки на основе одного критерия. Эта страница содержит множество простых примеров СУММЕСЛИ.
33 Гистограмма: Гистограмма — это горизонтальная версия столбчатой диаграммы.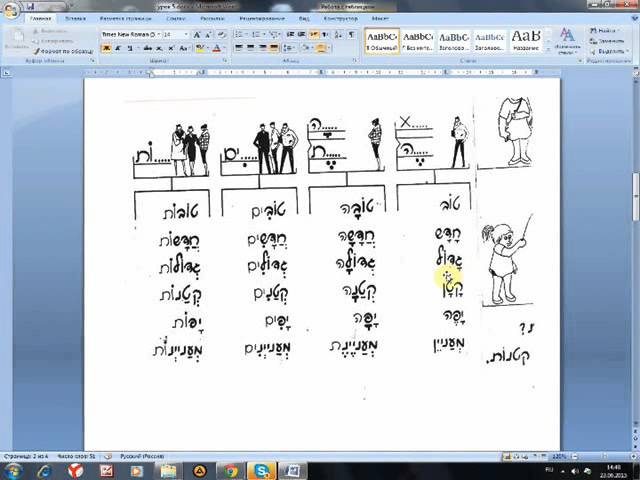 Если у вас большие текстовые метки, используйте гистограмму.
Если у вас большие текстовые метки, используйте гистограмму.
34 Объединение: используйте функцию СЦЕПИТЬ в Excel для объединения (объединения) строк. Вместо использования CONCATENATE просто используйте оператор &.
35 Закрепить области: Если у вас есть большая таблица данных в Excel, может быть полезно закрепить строки или столбцы. Таким образом, вы можете сохранить видимыми строки или столбцы при прокрутке остальной части рабочего листа.
36 Средневзвешенное значение: чтобы вычислить средневзвешенное значение в Excel, просто используйте СУММПРОИЗВ и СУММ.
37 Указатель и сопоставление: используйте ИНДЕКС и СОБЛЮДЕНИЕ в Excel и произведите впечатление на своего начальника. Вместо использования ВПР используйте ИНДЕКС и ПОИСКПОЗ. Для выполнения расширенного поиска вам понадобятся ИНДЕКС и ПОИСКПОЗ.
38 Удалить пустые строки.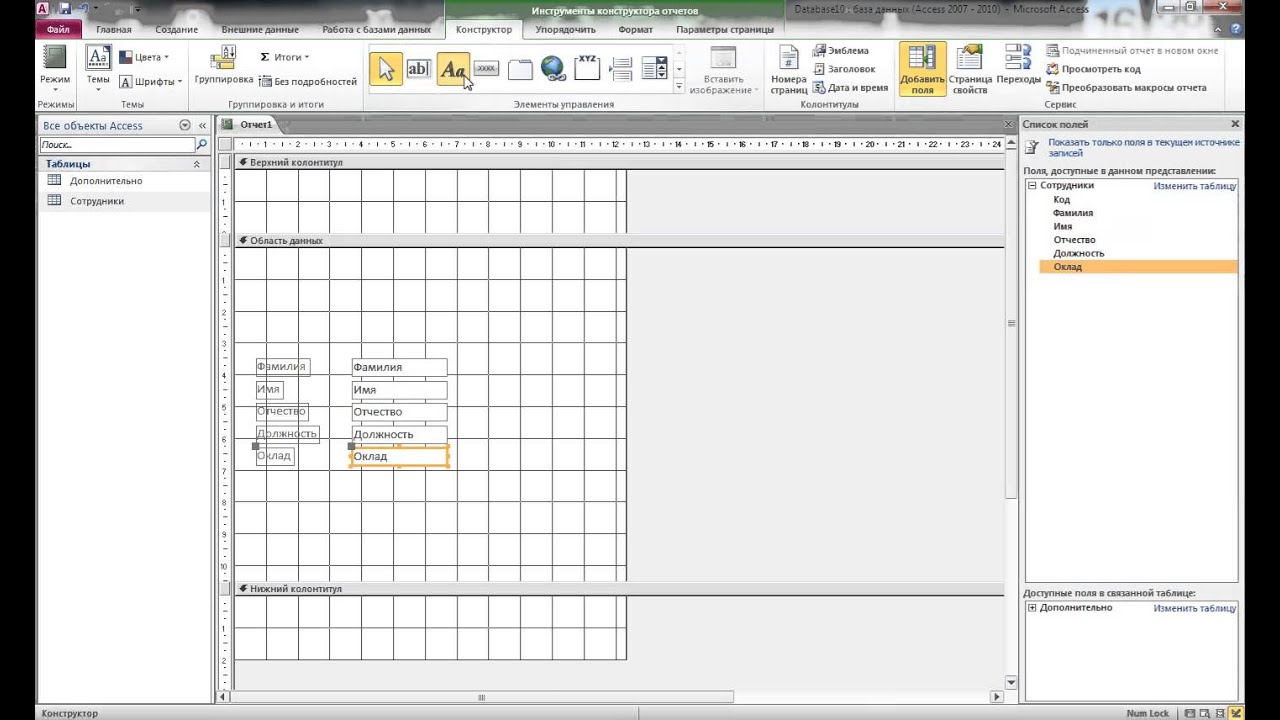 В этом примере показано, как удалить пустые строки или строки, содержащие пустые ячейки.
В этом примере показано, как удалить пустые строки или строки, содержащие пустые ячейки.
39 Суммарный результат. Чтобы вычислить сумму произведений соответствующих чисел в одном или нескольких диапазонах, используйте мощную функцию СУММПРОИЗВ в Excel.
40 Вычесть: в Excel нет функции ВЫЧИСЛЕНИЕ. Однако есть несколько способов вычитания чисел в Excel. Готовы ли вы улучшить свои навыки работы с Excel?
41 Процент: Расчет процентов в Excel очень прост. Процент просто означает «из 100», поэтому 72% — это «72 из 100», а 4% — «4 из 100» и т. Д.
42 Содержит определенный текст: чтобы проверить, содержит ли ячейка определенный текст, используйте ЕЧИСЛО и ПОИСК в Excel.В Excel нет функции СОДЕРЖИТ.
43 Pmt: функция PMT в Excel рассчитывает платеж по ссуде на основе постоянных платежей и постоянной процентной ставки.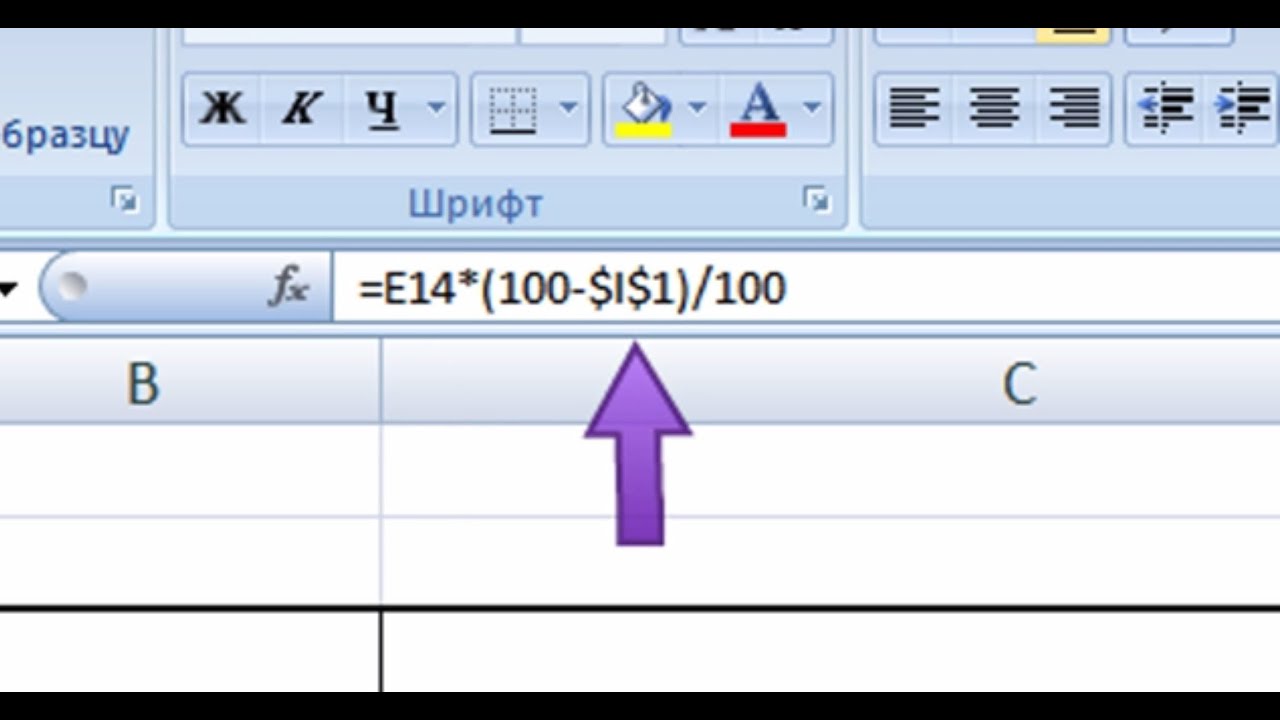 Эта страница содержит множество простых примеров PMT.
Эта страница содержит множество простых примеров PMT.
44 Расчет возраста: чтобы рассчитать возраст человека в Excel, используйте РАЗНДАТ и СЕГОДНЯ. Функция РАЗНДАТ имеет три аргумента.
45 Косвенный: используйте функцию ДВССЫЛ в Excel, чтобы преобразовать текстовую строку в действительную ссылку.Вы можете использовать оператор & для создания текстовых строк.
46 Умножение: для умножения чисел в Excel используйте символ звездочки (*) или функцию ПРОИЗВОДИТ. Узнайте, как умножить столбцы и как умножить столбец на константу.
47 Поиск цели: если вы знаете результат, который хотите получить от формулы, используйте Поиск цели в Excel, чтобы найти входное значение, которое дает этот результат формулы.
48 CAGR: в Excel нет функции CAGR.Однако просто используйте функцию RRI в Excel, чтобы рассчитать совокупный годовой темп роста (CAGR) инвестиций за период лет.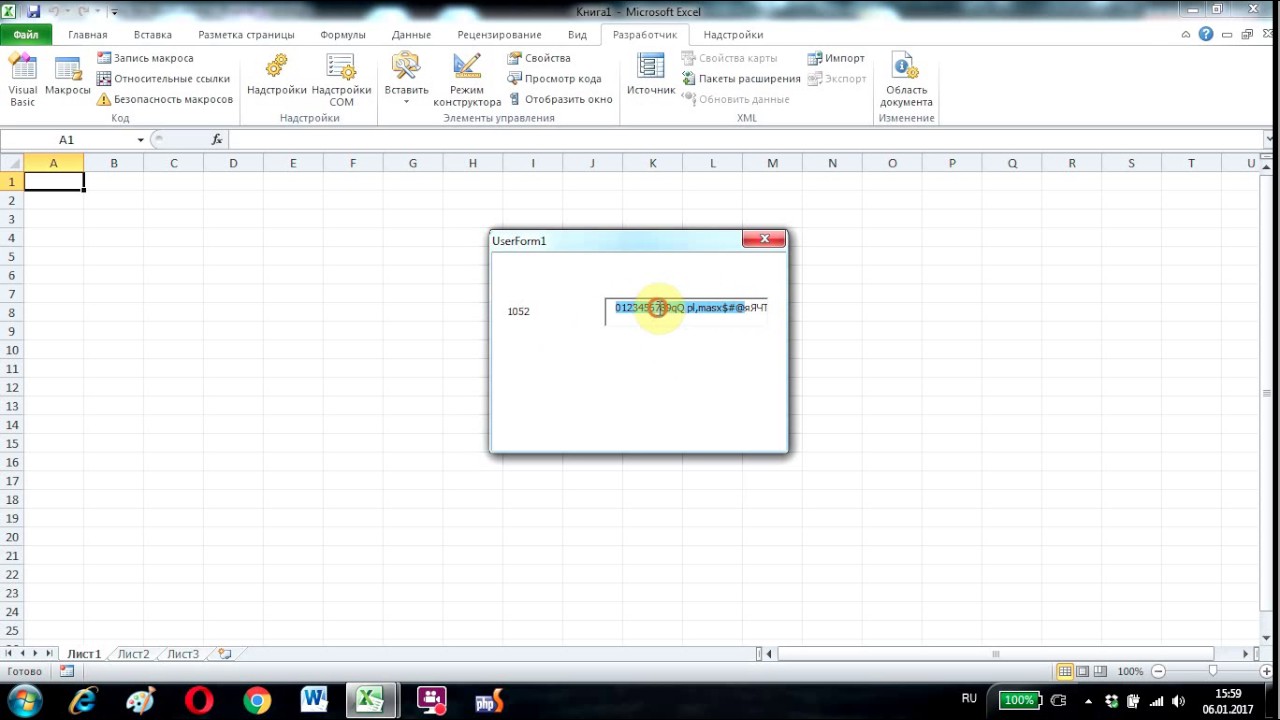
49 Если ячейка пуста: используйте функцию ЕСЛИ и пустую строку в Excel, чтобы проверить, пуста ли ячейка. Используйте IF и ISBLANK, чтобы получить точно такой же результат.
50 AverageIf: функция СРЗНАЧЕСЛИ в Excel вычисляет среднее значение ячеек, соответствующих одному критерию. СРЗНАЧЕСЛИМН вычисляет среднее значение ячеек, соответствующих нескольким критериям.
51 Подстрока: в Excel нет функции ПОДСТРОКА. Используйте MID, LEFT, RIGHT, FIND, LEN, SUBSTITUTE, REPT, TRIM и MAX в Excel для извлечения подстрок.
52 Сумма: используйте функцию СУММ в Excel для суммирования диапазона ячеек, всего столбца или несмежных ячеек.
53 Разделить: в Excel нет функции РАЗДЕЛЕНИЕ. Просто используйте косую черту (/) для разделения чисел в Excel.
54 Удалить пробелы: функция ОБРЕЗАТЬ в Excel удаляет начальные, лишние и конечные пробелы.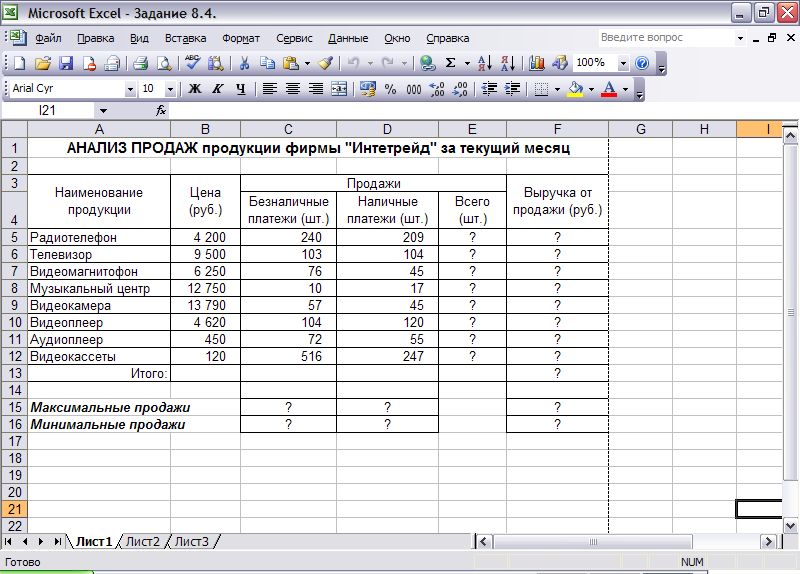 Используйте функцию ЗАМЕНА, чтобы удалить все пробелы или неразрывные пробелы.
Используйте функцию ЗАМЕНА, чтобы удалить все пробелы или неразрывные пробелы.
55 Перемещение столбцов. Чтобы переместить столбцы в Excel, используйте клавишу Shift или «Вставить вырезанные ячейки». Вы также можете изменить порядок всех столбцов одним магическим ходом.
56 Галочка: чтобы вставить символ галочки в Excel, просто нажмите SHIFT + P и используйте шрифт Wingdings 2. Вы также можете установить флажок в Excel.
57 Операторы сравнения: используйте операторы сравнения в Excel, чтобы проверить, равны ли два значения друг другу, больше ли одно значение, чем другое, и т. Д.
58 Спарклайны: Спарклайны в Excel — это графики, которые помещаются в одну ячейку. Спарклайны отлично подходят для отображения тенденций.
59 Разделение ячеек: чтобы разделить содержимое ячейки на несколько ячеек, используйте мастер «Текст в столбцы», флэш-заливку или формулы.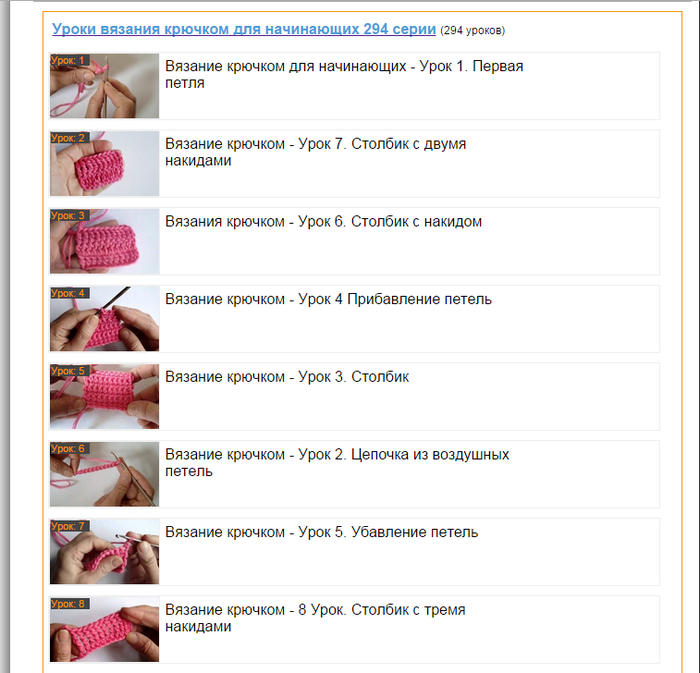
60 Календарь. В этом примере описывается, как создать календарь в Excel (календарь на 2021 год, календарь на 2022 год и т. Д.). Если вы торопитесь, просто скачайте файл Excel.
Посмотрите все 300 примеров.
40 руководств по Excel, которые доказывают, что никто не настолько глуп, чтобы осваивать электронные таблицы
Microsoft Excel используется во всех отраслях и профессиях. Если вы идете в бизнес-школу, вы должны ожидать, что у вас будет как минимум два или три специальных класса Excel, а также широкий спектр других классов, которые используют Excel в качестве инструмента.
Учитывая, что в Интернете полно бесплатных и недорогих курсов, логично, что вы можете найти широкий спектр руководств по Microsoft Excel, которые помогут вам в этом процессе.Что здорово в этих руководствах, так это то, что объединение многих из них вместе часто дает вам более глубокое представление о Excel, чем в обычных курсах колледжа.
Не только это, но вы не тратите столько денег, вы можете работать по своему усмотрению, и вам не нужно ходить в класс. Все это делается на вашем собственном компьютере.
Найдите то, что ищете
Зачем изучать Excel?
Аналитики, консультанты, специалисты по маркетингу, банкиры и бухгалтеры постоянно используют Excel.Вы даже можете обнаружить, что другие случайные профессионалы, такие как графические дизайнеры и инженеры, работают с мощными формулами и диаграммами, которые поставляются с Excel.
Видя, насколько Excel занимает важное место в рабочей силе, стоит узнать о нем все и включить этот опыт в свое резюме. Вы можете обнаружить, что ваша текущая степень не дает никаких перспектив трудоустройства, так что переход в Excel может тем временем дать вам работу.
Развитие навыков работы с Excel с использованием онлайн-ресурсов может улучшить ваши перспективы трудоустройства без необходимости тратить много денег на курсы в колледже.Изучение Excel может даже улучшить ваши возможности трудоустройства, если у вас нет образовательного опыта. Люди, которые не учились в колледже, конечно, могут заниматься программированием, но то же самое можно сказать и о Microsoft Excel. После прохождения правильного обучения вы автоматически повышаете свою ценность в современной рабочей силе.
Основы работы с Excel
Microsoft Excel 3.0 Реклама 1991-92, Microsoft SwedenИзучение основ Excel необходимо, если вы хотите прочную основу для расширенной функциональности.Вот несколько ресурсов, которые помогут вам начать работу, даже если вы никогда раньше не использовали Excel:
- Веб-сайт Excel Easy: это руководство поможет вам начать работу с Microsoft Excel, не переборщив с жаргоном и техническими терминами. Он начинается с таких вещей, как форматирование ячеек, поиск лент и книг, а также использование сочетаний клавиш для ускорения процесса редактирования.
- Канал Motion Training на YouTube: это отличное место для начала вашего исследования, поскольку видео для начинающих длится всего девять минут и в нем есть визуальные эффекты, которым вы можете следовать.Курс для начинающих состоит из четырех разделов, поэтому он позволяет вам разбивать его на части и делать заметки, пропуская их всякий раз, когда вам нужно вернуться назад.
- Руководство по началу работы от Microsoft: представляет собой видеокурс из трех частей с основами ввода данных и редактирования электронных таблиц. Также рассматриваются цветовое кодирование и гистограммы, а также информация о том, как создавать диаграммы и сводные таблицы.
- GCF: Бесплатная обучающая среда с прекрасным сборником руководств и видео по Excel.Онлайн-руководство начинается с введения и объяснения OverDrive. Затем он переходит к работе с ячейками, листами, данными, формулами и функциями. Включает информацию о том, как купить Microsoft Excel, а также список новейших функций в последних выпусках.
- Chandoo: Быстрый поиск промежуточной информации об условном форматировании и создании отчетов. Основы необработанных данных изложены в этой статье с использованием текста, изображений и видео. Тем не менее, у него также есть некоторые дополнительные ресурсы, которые вы можете просмотреть и узнать больше.
- Это руководство для начинающих с Excel Made Easy: это руководство, доступное в службе поддержки Keynote, включает в себя такие вопросы, как «Что такое Microsoft Excel?» Хотя это может показаться очень простым, это хороший вопрос, который нужно задать, когда вы пытаетесь учиться. Также есть прекрасный макет структуры простого листа Excel. Таким образом, вы точно знаете, куда идти, изучая термины и сочетания клавиш Excel.
- Excel Exposure: бесплатный онлайн-курс обучения со ссылками на несколько видеоуроков.Условное форматирование и проверка ошибок — это лишь некоторые из тем, затронутых в предыдущих разделах, вплоть до макросов и некоторой более сложной информации. У Excel Exposure есть большое сообщество последователей. Вы можете связаться с этими людьми и задать вопросы, на которые вы получите ответы в комментариях.
- Учебники по Excel от Guru99: ответы на вопросы о функциях Excel, визуализации диаграмм данных, Excel в облаке, различиях между CSV и Excel. В нем есть несколько нишевых тем, которые вы не найдете больше нигде, и все это бесплатно с красивыми изображениями и анимацией.
- The WikiHow for Wow to Use Excel: это может быть одна из ваших первых остановок, если вы полный новичок в Microsoft Excel. Хотя это не так уж и полно, руководство затрагивает истинные основы с помощью снимков экрана с увеличенным масштабом и стрелок, которые помогут вам. Все, от печати листа Excel до выполнения основных функций, описано здесь в удобном для чтения формате.
- Страница «Основные функции Excel». Даже опытным пользователям необходимо освежить в памяти более простые функции Excel, и это надежный ресурс, который всегда будет под рукой.Например, вам может потребоваться узнать, что такое функция «Найти и заменить». Быстрый поиск по этой статье даст вам ответ.
Учебники по продвинутой математике
При работе с числами и формулами это помогает понять сложную математику, чтобы вы понимали, что возможно в Excel. Эти ресурсы содержат информацию о математике с множеством реальных примеров использования:
- Расширенные формулы и функции Excel: этот курс просматривался тысячи раз, и на его прохождение уходит около шести часов, включая видео, загружаемые материалы и стенограмму.Файлы с упражнениями улучшают ваш способ обучения, так как у вас есть возможность попрактиковаться во время курса.
- Математические функции Excel: этот список является хорошей отправной точкой для всех, кто интересуется изучением даже самых простых функций. Он углубляется в более сложное использование, поэтому вы получаете целый ряд того, чего ожидать при создании собственных формул в Excel.
- Веб-сайт iSchool Техасского университета: описание сложных формул и функций, включая финансовые формулы и условные функции.Некоторые другие функции, которые могут вас заинтересовать, включают Len, Right, Trim и Rounding. Раздел финансовых формул особенно интересен для тех, кто хотел бы работать в сфере бухгалтерского учета или банковского дела.
- 25 лучших расширенных формул Microsoft Excel: практическое руководство: если вы хотите, чтобы большая часть необходимой информации была собрана в одном месте, оплата курса Udemy может быть разумной. В нем обучались более 9000 студентов, на курсах по изучению 25 самых сложных математических формул в Excel.Он учит реальные примеры формул, чтобы вы могли увидеть, как использовать их в будущем.
- Microsoft Excel — Расширенные формулы и функции Excel: еще один впечатляющий класс Udemy с хитростями и советами для тех, кто работает в реальном мире. В курсе говорится, что он лучше всего подходит для аналитиков, и он охватывает более 75 самых сложных формул в Excel. Десятки викторин в формате PDF, файлы практики и слайды доступны для загрузки, а красиво структурированный план курса поможет вам разобраться в некоторых из более сложных методов.
- Excel как финансовый калькулятор: эта статья особенно полезна, поскольку не все работают с настоящим финансовым калькулятором. Фактически, большую часть времени вы находитесь на своем компьютере с открытым Microsoft Excel. Так что есть смысл изучить эти функции во многих областях. Нам нравится клавиша, которая сравнивает некоторые из более продвинутых функций в Excel с кнопками финансового калькулятора. Это позволяет легко переходить от калькулятора к электронной таблице Excel.
- Excel Exposure: предоставляет расширенное руководство по Excel, начинающееся с введения в таблицы и широкий спектр математических и статистических функций.Например, вы узнаете о Roundup, Countif, Rounddown, Countblank, Median и многом другом. Excel Exposure сохраняет свои статьи более короткими, что хорошо, если вы хотите усваивать информацию небольшими порциями.
- Расширенные вычисления времени и математики: полезные руководства, в основном поставляемые в видеоформате. Все расчеты выполняются в Excel, что позволяет вам просматривать наглядные пособия и практиковать их в удобное для вас время. Видео тоже короткие, поэтому вы не испугаетесь, когда начнете.
Учебные пособия по базам данных
Excel не только для электронных таблиц. Вы также можете использовать его для баз данных. Знакомство с базами данных поможет вам понять, как использовать некоторые из более сложных функций в Excel:
- Microsoft Office Учебное пособие по импорту данных в Excel и созданию модели данных. Одна из основных причин, по которой люди используют Excel, — это интеллектуальный анализ данных и создание баз данных в целом. Это расширяет основы вставки данных и последующей организации этих данных.Учебное пособие разбито на несколько простых для понимания ссылок, поэтому переходить по ним не так уж и сложно. Например, вы можете начать с изучения того, как импортировать данные с помощью копирования и вставки, а затем сразу перейти к созданию связи между импортированными данными.
- Создание базы данных в Excel с помощью таблицы или списка: Wonder How To предоставляет несколько простых видеоуроков для тех, кто интересуется этой темой. Это почти самое простое, что вы можете получить с базами данных Excel, а видеоролики достаточно короткие, чтобы вы не были перегружены контентом с самого начала.
- Использование Excel в качестве базы данных: хороший учебник от Chandoo. Он включает в себя анимированные GIF-файлы, дополняющие текст. Это ускоряет процесс обучения, поскольку изображения увеличиваются, но все еще движутся, что делает руководство более интересным. Он также объясняет модуль кода, который представляет собой интересный подход ко всему процессу создания базы данных. Имейте в виду, что некоторые изображения взяты из более старых версий Excel.
- Настройка базы данных в Excel 2013: начальный курс длится всего около часа, и его ведет эксперт по Excel Деннис Тейлор.Некоторые из тем включают работу с формулами, использование ползунков для облегчения фильтрации таблиц и использование проверки данных для ограничения ввода данных. Все эти темы содержат некоторую загружаемую информацию и практические формы.
- Лучшее руководство по Excel: исследует функции базы данных с помощью наиболее распространенных функций, которые вы когда-либо использовали при построении или анализе базы данных. Например, некоторые из заголовков включают такие функции, как Dmin, Dproduct, Dvarp и Dvar.
- Как создать базу данных в Excel: начинается с обзора базы данных и переходит к другим более сложным темам, таким как фильтрация данных и завершение форматирования базы данных.Раздел форматирования — одна из самых важных частей, поскольку вся суть базы данных предназначена для использования в реальном мире. Если создание базы данных не подходит для реального мира, значит, вы еще не освоили ее.
Функции Microsoft Excel
Чтобы действительно понять, как использовать Excel, вам нужно уметь писать функции. Изучив основы, вы сможете создавать мощные электронные таблицы, которые раскрывают истинную мощь этого инструмента.
- 10 наиболее часто используемых функций в Excel: хорошее место, чтобы сдвинуть с мертвой точки, поскольку вам не нужно решать какие-либо проблемы или обрабатывать какие-либо рабочие листы.Все учебное пособие показано на видео.
- GCF Learn Free: еще одно красивое руководство со всеми формулами, которые вам следует знать. Это отличный ресурс для создания закладок, так как здесь описано большинство функций, используемых в реальном мире. Вы получаете бесплатный доступ к руководствам, и все они содержат видео и статьи. Некоторые из тем включают «Практика чтения формул», «Процент от продаж» и «Использование функции ЕСЛИ».
- Формулы и функции Excel: учебник от Excel Easy, начинается с копирования и вставки и заканчивается вставкой функции.Это настоящие основы, поэтому некоторым они могут показаться немного элементарными.
- Исчерпывающий список практически каждой функции, о которой вы можете подумать. Технически это не учебное пособие, но оно будет бесценным, если вы проработаете некоторые другие из этого списка. Он начинается с Count и Sum, где вы можете щелкнуть эту ссылку и увидеть соответствующие формулы. На веб-сайте есть множество других категорий для статистики, финансов и многого другого.
- 15 часто используемых ярлыков Excel: это шпаргалка из PCWorld , которая также включает формулы.Он служит кратким справочником для всех, кому это нужно.
Учебники по построению графиков в Excel
Когда у вас есть свои цифры и формулы в Excel, вы можете автоматически создавать графики и диаграммы с вашими данными:
- NCSU: обрабатывает большинство графических требований со ссылками на темы на гистограммах и гистограммах. Рассматривается импорт текстовых файлов, а также самые простые графики для тех, кто только начинает.
- Как создать диаграмму или график в Excel: учебное пособие, дополненное видео на HubSpot.В этом руководстве представлена коллекция бесплатных шаблонов Excel. Это улучшает использование графиков, поскольку отображает графики в их полной форме и просит вас сделать их взамен.
- Создайте диаграмму в Excel Easy: руководство, которое поможет вам построить диаграмму о популяции диких животных, чтобы увидеть, как это сделает студент или кто-то из специалистов по дикой природе.
- Учебное пособие по Microsoft Office: это одно из лучших учебных пособий, потому что оно показывает, как создать диаграмму от начала до конца.Часть учебного пособия выполняется с помощью видео, но большая часть обучения происходит из большой статьи с изображениями и советами по перемещению диаграммы, изменению размера и отображению легенды.
- Создание расширенных диаграмм: Guru99 известен своими расширенными руководствами, и этот ничем не отличается. В руководстве говорится о важности расширенных диаграмм, а также затрагиваются такие темы, как создание комбинаций и изменение названий осей.
Учебники по печати в Excel
Печать данных из Excel может быть затруднена, особенно если у вас очень большой лист.Эти ресурсы помогут вам получить аккуратную и упорядоченную распечатку, которая вам нужна:
- Распечатайте рабочий лист: эта статья из Excel Easy углубляется в наиболее распространенную форму печати в мире Excel.
- Печать книг: эта тема может показаться пугающей, но Chandoo предлагает вам пятиминутное видео и некоторые другие связанные с этим вопросы, такие как преобразование Excel в PDF и печать комментариев к ячейкам Excel.
- Как печатать в Excel с линиями сетки: отвечает на вопрос, который возникает у многих людей на пути к Excel.Линии сетки пригодятся для многих профессий, но этот инструмент кажется скрытым в Excel. Хорошая новость в том, что на выполнение работы уходит всего около минуты.
Учебники по программированию в Excel
Изучите расширенные функции в Excel с помощью этих ресурсов по программированию.
- Домой и учиться: предлагает полный бесплатный курс с учебными пособиями по овладению программированием на VBA с помощью Excel. Здесь рассматриваются строки, циклы и массивы, а также переменные и условная логика.
Учебники по Excel для бизнеса
Эти ресурсы специально разработаны, чтобы отточить ваши знания Excel для использования в бизнесе:
- Excel с бизнесом: ваш идеальный помощник для построения карьеры с помощью Excel. В курсе бизнес-анализа рассказывается о том, как превратить блоки данных в обоснованные бизнес-решения, взять эти данные и сделать их актуальными для других деловых людей.
- Расширенная программа Excel: полезна для тех, кто прошел обучение в прошлом, но хочет получить больше «аспирантуру» по Excel в бизнесе.
Сводка
Excel — один из самых полезных инструментов в пакете Microsoft Office, и изучение того, как он работает, может улучшить ваши перспективы трудоустройства и помочь вам более уверенно использовать математику. Эти ресурсы помогут вам в обучении.
Основы работы сExcel — Введение, руководства для начинающих и примеры Microsoft Excel
В наши дни любая работа требует базовых навыков работы с Excel. Эти базовые навыки Excel: знакомство с лентами и пользовательским интерфейсом Excel, умение вводить и форматировать данные, вычислять итоги и сводки по формулам, выделять данные, которые соответствуют определенным условиям, создавать простые отчеты и диаграммы, понимать важность сочетаний клавиш и уловок для повышения производительности.Основываясь на моем опыте обучения более 5000 студентов по различным онлайн-программам и программам физической подготовки, следующие 6 областей составляют основу базовых навыков работы с Excel .
Начало работы
Excel — это огромное приложение с тысячами функций и сотнями команд на ленте (меню). Открыв Excel, очень легко заблудиться. Таким образом, один из основных навыков выживания — это понимать, как ориентироваться в Excel и получать доступ к нужным функциям.Когда вы открываете Excel, это выглядит так.
На экране 5 важных областей.
1. Панель быстрого доступа: Это место, где можно разместить все важные инструменты. Когда вы запускаете Excel в первый раз, в нем всего 3 значка («Сохранить», «Отменить», «Вернуть»). Но вы можете добавить любую функцию Excel на панель быстрого доступа, чтобы вы могли легко получить к ней доступ из любого места (отсюда и название).
2. Лента: Лента похожа на расширенное меню. Он отображает все функции Excel в простой для понимания форме.Поскольку в Excel есть тысячи функций, они сгруппированы в несколько лент. Самыми важными лентами являются: «Главная», «Вставка», «Формулы», «Макет страницы» и «Данные».
3. Панель формул: Здесь будут отображаться любые вычисления или формулы, которые вы напишете. Вы поймете важность этого, когда начнете строить формулы.
4. Сетка электронных таблиц: Здесь будут размещены все ваши числа, данные, диаграммы и рисунки. Каждый файл Excel может содержать несколько листов.Но сетка электронной таблицы показывает несколько строк и столбцов активной электронной таблицы. Чтобы увидеть больше строк или столбцов, вы можете использовать полосы прокрутки слева или внизу. Если вы хотите получить доступ к другим листам, просто щелкните имя листа (или используйте сочетание клавиш CTRL + Page Up или CTRL + Page Down).
5. Строка состояния: Это говорит нам, что происходит с Excel в любое время. Вы можете определить, занят ли Excel вычислением формулы, созданием сводного отчета или записью макроса, просто взглянув на строку состояния.В строке состояния также отображаются краткие сводки выбранных ячеек (количество, сумма, среднее, минимальное или максимальное значения). Вы можете изменить это, щелкнув по нему правой кнопкой мыши и выбрав, какие сводки показывать.
Начало работы с Excel — 10-минутный видеоурок
Ввод и форматирование данных, чисел и таблиц
Расчет итогов и сводок по формулам
Условное форматирование
Условное форматирование — это мощная функция Excel, которая часто используется недостаточно.Используя условное форматирование, вы можете указать Excel, чтобы он выделял части ваших данных, которые соответствуют любому заданному условию. Например: выделение 10 лучших клиентов, сотрудников с показателями ниже среднего и т. Д. В то время как любой может установить простые правила условного форматирования, опытный пользователь Excel может сделать гораздо больше. Они могут комбинировать формулы с условным форматированием, чтобы выделить данные, которые соответствуют практически любому условию.Ресурсы для изучения расширенного условного форматирования
Что такое условное форматирование
Введение в условное форматирование
5 советов по CF
Выделение дубликатов
Еще
Быстрое создание отчетов
Эффективное использование Excel
Beyond Basics — Превосходство в Excel
Как только вы узнаете основы, скорее всего, вы захотите большего. Причина проста. Всегда востребован любой, у кого есть хорошие навыки работы с Excel. Начальство любит вас, потому что вы легко справляетесь. Ваши клиенты любят вас, потому что вы создаете впечатляющие вещи. Коллеги завидуют вам, потому что ваши рабочие тетради блестящие и простые в использовании. И вы хотите большего, потому что вы видели потрясающие результаты Excel.
Вот где окупается изучение Excel. Я настоятельно рекомендую вам присоединиться к моей самой обширной программе обучения Excel — Excel School .Это полностью онлайн-курс, который можно пройти в удобном для вас темпе, не выходя из дома (или офиса). Курс включает более 24 часов обучающих видео, более 50 загружаемых рабочих книг, всесторонний охват всех важных областей использования Excel, чтобы сделать вас потрясающими. На сегодняшний день более 5000 человек записались в школу Excel и стали чемпионами в своей работе.
Щелкните здесь, чтобы узнать больше о программе Excel School .
Учебники по Excel для начинающих
Эти руководства по Excel для начинающих включают снимки экрана и примеры с подробными пошаговыми инструкциями.Перейдите по ссылкам ниже, чтобы узнать все, что вам нужно, чтобы начать работу с популярным программным обеспечением Microsoft для работы с электронными таблицами.
Эта статья относится к Excel 2019, Excel 2016, Excel 2013, Excel 2010, Excel для Mac и Excel для Android.
Основные сведения об элементах экрана Excel
Общие сведения об основных элементах экрана Excel охватывает основные элементы рабочего листа Excel. Эти элементы включают:
- Ячейки и активные ячейки
- Значок добавления листа
- Букв в столбце
- Номера строк
- Строка состояния
- Бар Formula
- Поле имени
- Лента и язычки ленты
- Вкладка файла
Изучите простую электронную таблицу Excel
Excel Step by Step Basic Tutorial охватывает основы создания и форматирования базовой электронной таблицы в Excel.Вы узнаете, как:
Создание формул с помощью Excel Math
Чтобы узнать, как складывать, вычитать, умножать и делить в Excel, см. Раздел Как использовать простые математические формулы, такие как сложение и вычитание, в Excel. В этом руководстве также рассматриваются экспоненты и изменение порядка операций в формулах. Каждый раздел включает пошаговый пример создания формулы, которая выполняет одну или несколько из четырех основных математических операций в Excel.
Сложение чисел с помощью функции СУММ
Добавление строк и столбцов чисел — одна из самых распространенных операций в Excel.Чтобы упростить эту работу, используйте функцию СУММ. Быстро суммировать столбцы или строки чисел в Excel показывает, как:
- Общие сведения о синтаксисе и аргументах функции СУММ
- Введите функцию СУММ
- Быстрое добавление чисел с помощью AutoSUM
- Использование диалогового окна функции СУММ
Перемещение или копирование данных
Если вы хотите скопировать или переместить данные в новое место, см. Сочетания клавиш для вырезания, копирования и вставки данных в Excel. Он показывает вам, как:
- Копировать данные
- Вставить данные с буфером обмена
- Копирование и вставка с помощью сочетаний клавиш
- Копировать данные с помощью контекстного меню
- Копирование данных с помощью параметров меню на вкладке «Главная»
- Перемещение данных с помощью сочетаний клавиш
- Перемещение данных с помощью контекстного меню и вкладки «Главная»
Добавить и удалить столбцы и строки
Необходимо скорректировать макет ваших данных? Как добавлять и удалять строки и столбцы в Excel объясняет, как при необходимости расширять или сжимать рабочую область.Вы узнаете, как лучше всего добавлять или удалять отдельные или несколько столбцов и строк с помощью сочетания клавиш или контекстного меню.
Скрыть и показать столбцы и строки
Как скрыть и отобразить столбцы, строки и ячейки в Excel научит вас, как скрыть разделы рабочего листа, чтобы упростить сосредоточение внимания на важных данных. Их легко вернуть, когда вам снова нужно увидеть скрытые данные.
Введите дату
Чтобы узнать, как использовать простое сочетание клавиш для установки даты и времени, см. Раздел Использование сочетаний клавиш для добавления текущей даты и времени в Excel.Если вы предпочитаете, чтобы дата автоматически обновлялась каждый раз при открытии листа, см. Раздел Использование сегодняшней даты при расчетах на листе в Excel.
Ввод данных в Excel
Что можно и чего нельзя делать при вводе данных в Excel, описаны передовые методы ввода данных и показано, как:
- Планирование рабочего листа
- Выложите данные
- Введите заголовки и единицы данных
- Защита формул рабочего листа
- Использовать ссылки на ячейки в формулах
- Сортировать данные
Построить столбчатую диаграмму
Как использовать диаграммы и графики в Excel объясняет, как использовать гистограммы для сравнения элементов данных.Каждый столбец на диаграмме представляет разные значения данных из рабочего листа.
Создать линейный график
Как создать и отформатировать линейный график в Excel за 5 шагов, показано, как отслеживать тенденции во времени. Каждая линия на графике показывает изменения значения для одного значения данных из рабочего листа.
Визуализация данных с помощью круговой диаграммы
Понимание рядов данных диаграмм Excel, точек данных и меток данных описывает, как использовать круговые диаграммы для визуализации процентов.На графике наносится один ряд данных, и каждый сектор круговой диаграммы представляет одно значение данных из рабочего листа.
Спасибо, что сообщили нам!
Расскажите, почему!
Другой Недостаточно подробностей Сложно понятьExcel для начинающих — руководство по Excel с видео для начинающих
Руководство по Excel для начинающих «чайников»
Добро пожаловать в наше бесплатное руководство по Excel для начинающих! В этом руководстве мы дадим вам все, что нужно знать новичку — что такое Excel, почему мы его используем и какие сочетания клавиш, функции и формулы являются наиболее важными.Если вы новичок в MS Excel, то вы попали в нужное место, и наше краткое руководство по Excel даст вам основу, которую вы ищете.
Запустите наш бесплатный курс YouTube по Excel для начинающих ниже!
Что такое Excel?
Программа Microsoft Excel представляет собой электронную таблицу, состоящую из отдельных ячеек, которую можно использовать для построения функций, формул, таблиц и графиков, которые легко систематизируют и анализируют большие объемы информации и данных.
Excel работает как база данных, организованная в строки (представленные числами) и столбцы (представленные буквами), которые содержат информацию, формулы и функции, используемые для выполнения сложных вычислений.
Первая версия ExcelExcel DefinitionExcel definition: программа от Microsoft, которая использует электронные таблицы для упорядочивания чисел и данных с помощью формул и функций. Анализ Excel широко распространен во всем мире и используется предприятиями любого размера для выполнения финансового анализа.был выпущен Microsoft в 1985 году, и к 1990-м годам он был одним из наиболее широко используемых и важных бизнес-инструментов в мире.
Сегодня Excel по-прежнему является повсеместной программой, которую можно найти практически на каждом персональном и деловом компьютере на планете.
Запустите наш бесплатный ускоренный курс по Excel. Лучший способ учиться — это делать, поэтому наше БЕСПЛАТНОЕ пошаговое руководство по использованию Excel — самый эффективный способ учиться с помощью собственной электронной таблицы.
Почему мы используем Excel?
Проще говоря, Excel — это самый простой способ систематизировать финансовую информацию и управлять ею, поэтому большинство предприятий широко используют его.If предлагает полную гибкость и индивидуальную настройку в использовании.
Еще одна причина использовать Excel — его доступность. Практически не обладая знаниями или опытом, пользователь может открыть книгу, начать ввод данных и начать вычислять и анализировать информацию.
Вот 5 основных причин, по которым мы используем Excel:
- Для организации финансовых данных
- Для организации контактной информации
- Для организации информации о сотрудниках
- Для организации личной информации
- Чтобы быть калькулятором
Какие функции наиболее важны?
Существуют сотни формул и комбинаций формул, которые можно использовать в таблицах Excel, но, поскольку это руководство по Excel для начинающих, мы сузили его до самых важных и самых простых.Мы рассмотрим все эти и другие функции в нашем бесплатном ускоренном курсе по Excel.
Наиболее важные функции включают:
- = СУММ () — складывает ряд ячеек вместе
- = СРЕДНЕЕ () — вычисляет среднее значение ряда ячеек
- = IF () — проверяет выполнение условия и возвращает значение, если ДА, и значение, если НЕТ
- = MIN () — возвращает минимальное значение в серии
- = MAX () — возвращает максимальное значение в серии
- = LARGE () — возвращает k-е наибольшее значение в серии
- = SMALL () — возвращает k-е наименьшее значение в серии
- = COUNT () — подсчитывает количество ячейки в диапазоне, содержащие числа
- = ВПР () — ищет значение в крайнем левом столбце таблицы и возвращает в той же строке из указанного столбца
Вот более подробный список Excel формулы и функцииШпаргалка по формулам ExcelCFI Excel fo Шпаргалка rmulas предоставит вам все наиболее важные формулы для выполнения финансового анализа и моделирования в таблицах Excel.Если вы хотите стать мастером финансового анализа Excel и экспертом по построению финансовых моделей, вы попали в нужное место. . Мы рекомендуем ознакомиться со всеми из них, чтобы стать опытным пользователем.
Какие горячие клавиши являются наиболее важными?
Если вы часто используете Excel, важно уметь работать как можно быстрее. Использование ярлыков Excel Ярлыки Excel для ПК Mac Ярлыки Excel — список наиболее важных и распространенных ярлыков MS Excel для пользователей ПК и Mac, специалистов в области финансов и бухгалтерского учета.Сочетания клавиш ускоряют ваши навыки моделирования и экономят время. Изучите редактирование, форматирование, навигацию, ленту, специальную вставку, манипулирование данными, редактирование формул и ячеек и другие сокращения — лучший способ ускорить ваши навыки. Избегая использования мыши, вы можете сэкономить время, необходимое для прохождения каждого шага процедуры. Сочетания клавиш работают намного быстрее и позволяют пользователю более эффективно перемещаться по таблице.
Наиболее важные ярлыки Excel включают:
- F2 Изменить активную ячейку
- F4 Переключить ссылки
- CTRL + 1 Форматировать ячейки
- CTRL + C Копировать
- CTRL + V Вставить
- CTRL + R Заполнить справа
- CTRL + D Заполнить вниз
- ALT + = Автосумма
- ALT, I, R Вставить ряд
- ALT, I, C Вставить столбец
Как мне улучшить работу в Excel?
Чтобы улучшить свои навыки работы с Excel, вам необходимо попрактиковаться.Недостаточно просто прочитать функции и формулы в такой статье, вы также должны посмотреть и поучиться у опытных пользователей. К сожалению, многие функции и формулы не являются интуитивно понятными или очевидными, поэтому вам придется многократно повторять их самостоятельно, прежде чем они станут для вас естественными.
Ознакомьтесь с нашим бесплатным курсом по формулам электронных таблиц , чтобы понаблюдать за опытным пользователем Excel в действии!
Пройдя курс, попробуйте воссоздать все самостоятельно с нуля и посмотрите, сможете ли вы запомнить все формулы и функции.
В каких вакансиях используются таблицы Excel?
Есть много рабочих мест, которые ежедневно используют Excel. На самом деле, трудно представить себе работу, в которой не использует эту программу. Несмотря на то, что технологии изменили то, как мы работаем во многих сферах деятельности, Excel остался одним из немногих инструментов, которые настолько просты и мощны, что, похоже, он останется независимо от того, какое другое программное обеспечение будет выпущено.
Почти для каждой офисной работы требуется Excel. К широким категориям профессий, в которых используется Excel, относятся:
- Финансы и бухгалтерский учет
- Маркетинг и социальные сети
- Управление персоналом
- Операции
- Технологии
В CFI мы специализируемся на финансах и бухгалтерском учете. Вселенная вакансий, есть много разных профессий, которые используют Excel.
Изучите нашу интерактивную карту карьеры, чтобы узнать больше о финансовых вакансиях помимо нашего руководства по Excel для начинающих.
Некоторые из наиболее распространенных финансовых вакансий , которые используют Excel:
- Инвестиционный банкинг консультационные услуги по слияниям и поглощениям. Инвестиционные банки выступают в качестве посредников
- Исследование рынка акций Обзор исследования рынка Специалисты по исследованию капитала отвечают за подготовку анализа, рекомендаций и отчетов об инвестиционных возможностях, которые могут быть интересны инвестиционным банкам, учреждениям или их клиентам.Подразделение Equity Research Division — это группа аналитиков и сотрудников. Это обзорное руководство по исследованию акционерного капитала
- Корпоративный банкингКарьерный профиль в коммерческом банковском сектореКарьерный путь в коммерческом банке предусматривает предоставление клиентам кредитных продуктов, таких как срочные ссуды, возобновляемые кредитные линии, синдицированные
- Карьерный профиль частного капиталаКарьерный профиль частного капитала Аналитики и сотрудники частного капитала выполняют ту же работу, что и в инвестициях банковское дело. Работа включает в себя финансовое моделирование, оценку, сверхурочную работу и высокую оплату.Частный капитал (PE) — это обычная практика карьерного роста для инвестиционных банкиров (IB). Аналитики IB часто мечтают о том, чтобы «перейти на сторону покупателя».
- Корпоративное развитие Корпоративное развитие Карьерный путь Работа в сфере корпоративного развития включает в себя слияние, поглощение, продажу активов и привлечение капитала внутри компании. Корпоративный бизнес
- Связи с инвесторамиВакансииОбзор должностных инструкций: требования и навыки для размещения вакансий в инвестиционно-банковской сфере, исследованиях акций, казначействе, FP&A, корпоративных финансах, бухгалтерском учете и других областях финансов.Эти должностные инструкции составлены на основе наиболее распространенных списков навыков, требований, образования, опыта и прочего.
Что еще мне нужно знать об Excel?
Надеюсь, это руководство Excel для начинающих послужило вам хорошим началом. Наш бесплатный ускоренный курс по Excel станет для вас отличным следующим шагом!
Лучший способ учиться — открыть новую книгу и попробовать использовать все формулы и функции, которые мы вам предоставили, в вашей собственной таблице.
Когда вы освоите материал этой статьи, ознакомьтесь с бесплатным ускоренным курсом ниже, и вы быстро станете опытным пользователем. Вы также можете ознакомиться с некоторыми советами и формулами Excel для среднего уровня Знание Руководства по самообучению CFI — отличный способ улучшить технические знания в области финансов, бухгалтерского учета, финансового моделирования, оценки, торговли, экономики и т. Д. читая, существует множество высоко оцененных книг по Excel. Библия Excel Джона Уокенбека — чрезвычайно обширная книга, которую вы, возможно, захотите рассмотреть.
Другие руководства по Excel
Если вам понравилось наше руководство по Excel для начинающих, мы думаем, вам понравятся эти полезные ресурсы CFI. Поскольку ключ к успеху в Excel — это большая практика, мы настоятельно рекомендуем вам изучить эти дополнительные ресурсы, чтобы расширить свои знания и пройти вводный уровень. Окупаемость потраченного времени окупится!
Наши самые популярные ресурсы:
- Все ресурсы Excel Ресурсы ExcelИзучите Excel онлайн с сотнями бесплатных руководств, ресурсов, руководств и шпаргалок по Excel! Ресурсы CFI — лучший способ изучить Excel на своих условиях.
- Шаблоны Excel Изучение Наши статьи и руководства помогут вам самостоятельно изучить Excel, чтобы изучить все наиболее важные формулы, функции, ярлыки и многое другое для электронных таблиц
- Список формул Шпаргалка по формулам Excel Шпаргалка по формулам Excel от CFI предоставит вам все самые важные формулы для выполнения финансовый анализ и моделирование в таблицах Excel. Если вы хотите стать мастером финансового анализа Excel и экспертом по построению финансовых моделей, вы попали в нужное место.
- Список горячих клавишExcel Shortcuts PC MacExcel Shortcuts — список наиболее важных и распространенных сочетаний клавиш MS Excel для пользователей ПК и Mac, специалистов в области финансов и бухгалтерского учета. Сочетания клавиш ускоряют ваши навыки моделирования и экономят время. Изучите редактирование, форматирование, навигацию, ленту, специальную вставку, манипулирование данными, редактирование формул и ячеек и другие краткие статьи
- Курсы Excel
- Расширенные формулы Excel Расширенные формулы Excel, которые необходимо знать Эти расширенные формулы Excel очень важно знать и потребуют ваших навыков финансового анализа на следующий уровень.Загрузите нашу бесплатную электронную книгу Excel!
Руководство для начинающих по использованию Microsoft Excel
В этом руководстве вы узнаете о книгах и различных частях рабочего листа Excel (электронной таблицы), таких как строки, столбцы и ячейки. Мы обсудим, как вставлять строки и столбцы и как перемещаться по листу.
○ Это руководство содержит партнерские ссылки. Прочтите нашу политику раскрытия информации, чтобы узнать больше. ○Мы также узнаем, как вводить данные в ячейки, перемещать и копировать данные, распространять содержимое ячеек и многое другое.Мы расскажем вам все, что вам нужно знать, чтобы начать работу с Microsoft Excel. Мы рекомендуем вам открыть программу Excel и выполнить действия, описанные ниже, на вашем собственном рабочем листе.
Что такое Microsoft Excel?
Microsoft Excel — это программа, которая предоставляет рабочие листы, состоящие из строк и столбцов. Данные могут храниться на листе, также называемом электронной таблицей, аналогично таблице Microsoft Word, но сила Excel заключается в его способности выполнять простые и сложные математические вычисления и другие функции.Когда вы будете готовы создать математические формулы, см. Основы математики в Excel.
Рабочий лист Excel (Электронная таблица) и Рабочая тетрадь
Рабочий лист Excel, или электронная таблица, представляет собой двумерную сетку со столбцами и строками. Посмотрите на таблицу ниже. Имена столбцов представляют собой буквы алфавита, начинающиеся с A, а строки нумеруются в хронологическом порядке, начиная с номера один. Ячейки в первой строке — это A1, B1, C1 и так далее. И ячейки в первом столбце — это A1, A2, A3 и так далее.Они называются именами ячеек или ссылками на ячейки.
Мы используем ссылок на ячейки при создании математических формул или функций. Например, формула для сложения содержимого ячеек B2 и B3: = B2 + B3.
Структура рабочего листа Microsoft Excel (Электронная таблица)
Учебное пособие по KeynoteSupport.com
Поле имени находится в области над столбцом A и отображает ссылку на выбранную ячейку — ячейку, в которой находится курсор.В нашей таблице выше выбранная ячейка — C2. Обратите внимание, что буква столбца (C) и номер строки (2) меняют цвет.
Начало панели формул можно увидеть в области над столбцом D на нашем листе. Панель формул отображает содержимое выбранной ячейки.
Рабочая книга — это набор рабочих листов или электронных таблиц. При открытии программы Excel открывается книга с тремя пустыми листами. Имена листов отображаются на вкладках в нижней части окна Excel.Для получения дополнительной информации см. Наш отдельный учебник Excel: Управление рабочими книгами и листами.
Как перейти от ячейки к ячейке
Клавиши со стрелками можно использовать для перемещения влево, вправо, вверх и вниз из текущей ячейки. Нажмите клавишу Enter, чтобы перейти к ячейке, находящейся непосредственно под текущей ячейкой, и нажмите клавишу TAB, чтобы переместить одну ячейку вправо.
Как выбрать ячейки
Существует множество способов выбора ячеек в электронной таблице Excel:
- Чтобы выбрать одну ячейку, щелкните ячейку.
- Чтобы выбрать одну или несколько строк ячеек, щелкните номер (а) строки.
- Чтобы выбрать один или несколько столбцов ячеек, щелкните букву (буквы) столбца.
- Чтобы выбрать группу смежных ячеек, щелкните одну угловую ячейку и перетащите мышь в противоположный угол. На изображении справа мы выбрали ячейки с A1 по B5 (в формулах написано A1: B5).
- Чтобы выбрать несколько ячеек, которые не являются смежными, нажмите и удерживайте клавишу Ctrl, щелкая нужные ячейки.
- Чтобы выбрать каждую ячейку на листе, щелкните в правом верхнем углу листа слева от буквы «А».
Учебник KeynoteSupport.com
Как вводить данные в ячейки
Чтобы ввести данные в ячейку, просто щелкните в ячейке и начните вводить текст. То, что вы вводите, также отображается на панели формул. При вводе дат в Excel по умолчанию используется текущий год, если годовая часть даты не введена.
Вы можете редактировать содержимое ячейки с панели формул или прямо внутри ячейки.Для редактирования на панели формул выберите ячейку и щелкните внутри панели формул. По завершении ввода нажмите клавишу Enter или щелкните внутри другой ячейки. Чтобы редактировать непосредственно внутри ячейки, либо дважды щелкните внутри ячейки, либо выберите ячейку и нажмите клавишу F2.
Каждая ячейка имеет определенный формат. В Excel формат ячейки сообщает Excel , как отображать содержимое ячейки . Формат ячейки может отличаться от ее содержимого.
Например, вы могли ввести 8.9521 в камере. Но если ячейка была отформатирована для отображения только двух десятичных знаков, Excel отобразит 8,95 в этой ячейке листа. Однако Excel по-прежнему будет использовать реальное значение ячейки, которое вы ввели, 8.9521, при выполнении вычислений, в которых задействована эта ячейка.
Для получения дополнительной информации см. Наш отдельный учебник по форматированию ячеек в Microsoft Excel.
Как размножить содержимое клеток
Существует несколько способов распространения или заполнения данных из одной ячейки в соседние ячейки.Начнем с двух популярных сочетаний клавиш, которые позволяют нам заполнить или заполнить вправо :
- Чтобы заполнить соседние ячейки содержимым ячейки выше , выберите ячейку с данными и ячейки, которые необходимо заполнить, и нажмите Ctrl + D (клавиша Ctrl и клавиша D), чтобы заполнить .
- Чтобы заполнить соседние ячейки содержимым ячейки слева , выберите ячейку с данными и ячейками, которые нужно заполнить, и нажмите Ctrl + R (клавиша Ctrl и клавиша R), чтобы заполнить вправо .
Для распространения в любом направлении используйте Fill Handle . Щелкните ячейку с данными, которые нужно скопировать, наведите курсор на правый нижний угол ячейки, пока курсор не изменится на тонкий знак плюса (+) или темный квадрат, и перетащите вверх, вниз, влево или вправо, чтобы заполнить ячейки . Ручка заливки в Excel очень мощная; см. наш учебник «Как автозаполнить что угодно».
Если данные, которые должны быть скопированы, представляют собой дату , число, период времени или заказную серию , данные будут увеличены на на единицу , а не просто скопированы при использовании маркера заполнения.Например, чтобы отобразить месяцы года в столбце A, введите январь в ячейку A1, перетащите маркер заполнения вниз в ячейку A12, и месяцы будут отображаться в столбце A по порядку!
Как перемещать и копировать содержимое ячейки
Чтобы переместить содержимое ячейки, щелкните выделенную ячейку правой кнопкой мыши и выберите «Вырезать»; затем щелкните правой кнопкой мыши в новом месте и выберите «Вставить». Точно так же, чтобы скопировать содержимое ячейки, щелкните правой кнопкой мыши выбранную ячейку, выберите «Копировать» и вставьте в новую ячейку.
Вы можете скопировать содержимое ячейки, как описано выше, но вставить и заполнить несколько смежных ячеек.Просто выделите блок ячеек, который вы хотите вставить: нажмите и удерживайте левую кнопку мыши в одном углу диапазона ячеек. Удерживая кнопку мыши нажатой, проведите курсором к противоположному углу, пока не будут выделены только те ячейки, которые вы хотите заполнить. Затем щелкните правой кнопкой мыши и выберите Вставить.
Чтобы удалить анимированную границу вокруг исходной ячейки, нажмите клавишу ESC или начните вводить новую ячейку.
Как добавлять и удалять строки и столбцы
Чтобы вставить новую строку в электронную таблицу, щелкните номер строки правой кнопкой мыши и выберите «Вставить».Excel всегда вставляет строку НАД строкой, на которой был сделан щелчок. Если вы хотите продолжить вставку строк, нажимайте клавишу F4, чтобы вставлять каждую дополнительную строку.
Чтобы удалить строку, щелкните номер строки правой кнопкой мыши и выберите «Удалить». Смежные строки можно удалить, выделив их перед нажатием кнопки «Удалить». А несмежные строки можно выбрать, нажав и удерживая клавишу CTRL перед нажатием кнопки «Удалить». Не нажимайте клавишу Delete на клавиатуре, если вы не хотите просто удалить содержимое ячейки, а не фактическую строку .
Чтобы вставить новый столбец, щелкните правой кнопкой мыши букву столбца и выберите «Вставить». Excel всегда вставляет столбец СЛЕВА от столбца, по которому был выполнен щелчок. Как и в случае со строками, если вы хотите добавить дополнительные столбцы после вставки первого столбца, нажмите клавишу F4.
Чтобы удалить столбец, щелкните правой кнопкой мыши букву столбца и выберите «Удалить». Смежные столбцы можно удалить, выделив их перед нажатием кнопки «Удалить». А несмежные столбцы можно выбрать, нажав и удерживая клавишу CTRL. Не нажимайте клавишу Delete на клавиатуре, если вы не хотите просто удалить содержимое ячейки, а не фактический столбец .
Учебное пособие по KeynoteSupport.com
Как заблокировать ячейки и защитить электронную таблицу
Есть два шага для предотвращения случайной перезаписи или удаления важного содержимого ячеек. Во-первых, ячейка должна быть заблокирована . Во-вторых, рабочий лист должен быть защищен . Если у вас есть какие-либо ценные данные или сложные формулы, которые вы не хотите потерять, и данные ДЕЙСТВИТЕЛЬНО стираются случайно (!), То вы должны знать, какие ячейки блокировать и какие варианты защиты рабочего листа выбрать.Подробные инструкции представлены в нашем отдельном руководстве «Защита данных рабочего листа в Microsoft Excel».
Закрытие …
Microsoft Excel имеет множество встроенных функций, которые могут значительно повысить производительность и обеспечить уникальные результаты, которые часто невозможно получить с помощью одних математических формул. См. Наш алфавитный список функций Excel для получения информации и примеров использования наиболее популярных функций Excel.

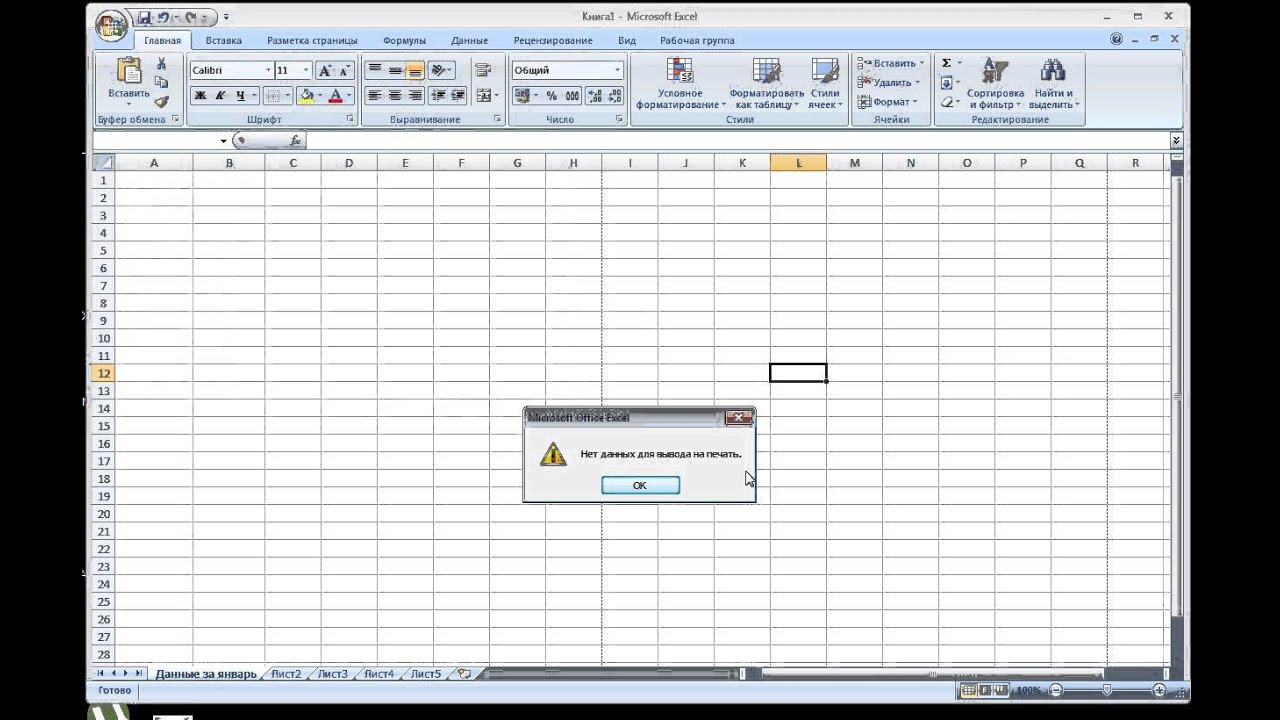 В нашем случае мы выделим диапазон ячеек A1:D7.
В нашем случае мы выделим диапазон ячеек A1:D7.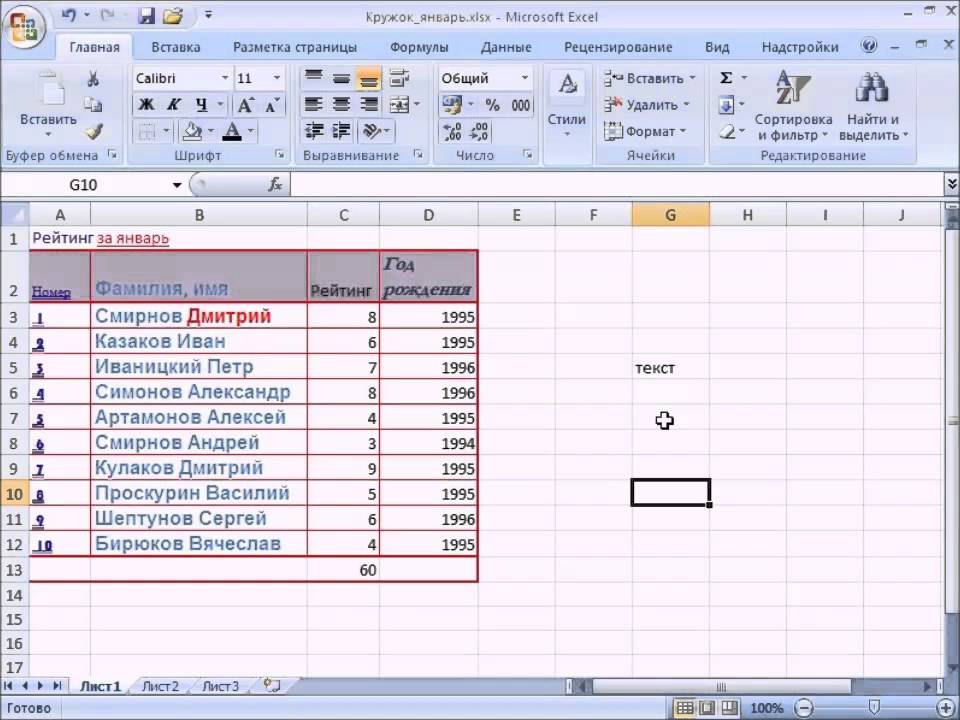
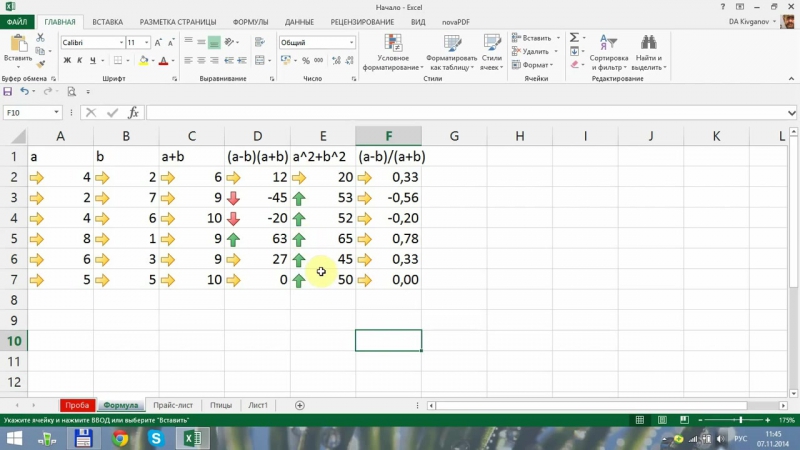
 Таблица изменится. В нашем
Таблица изменится. В нашем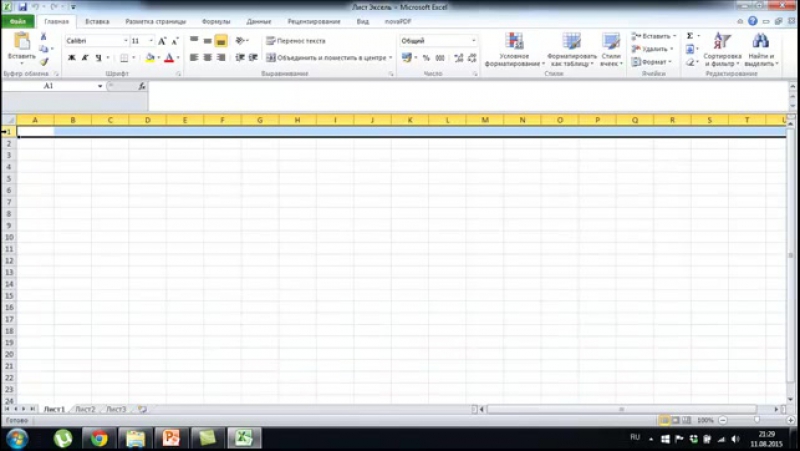
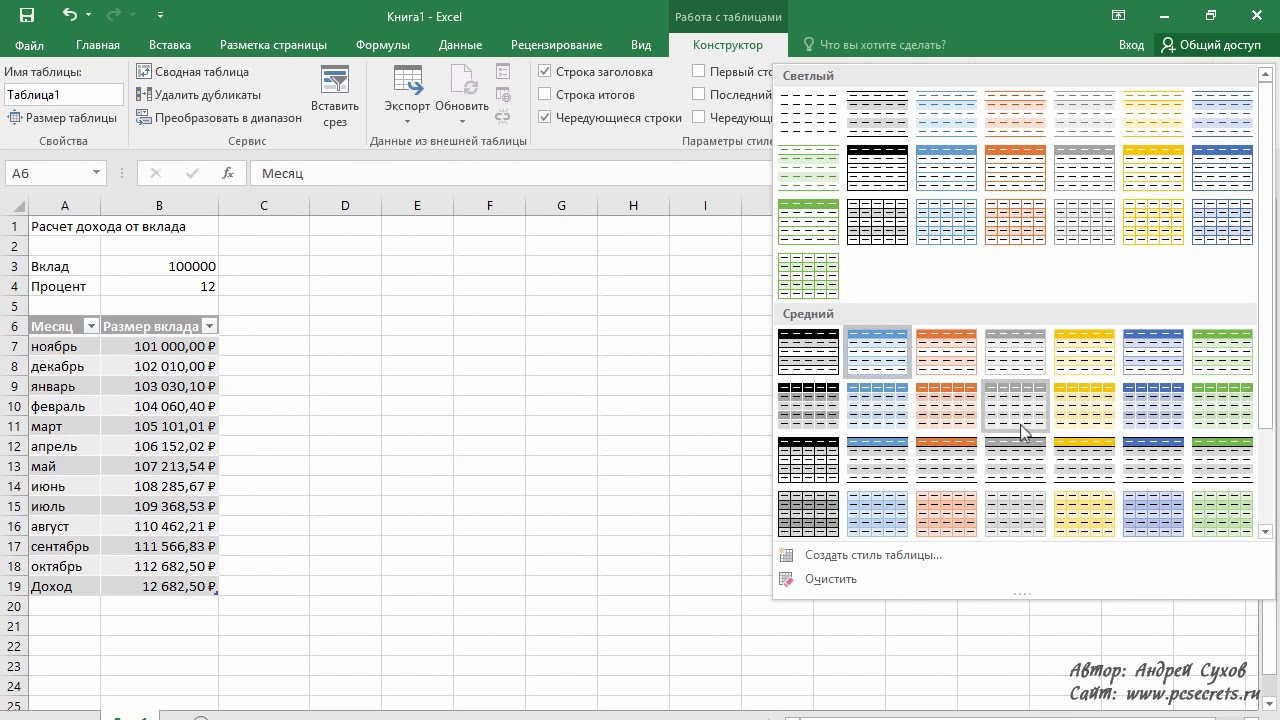 вычитание разницы часов
вычитание разницы часов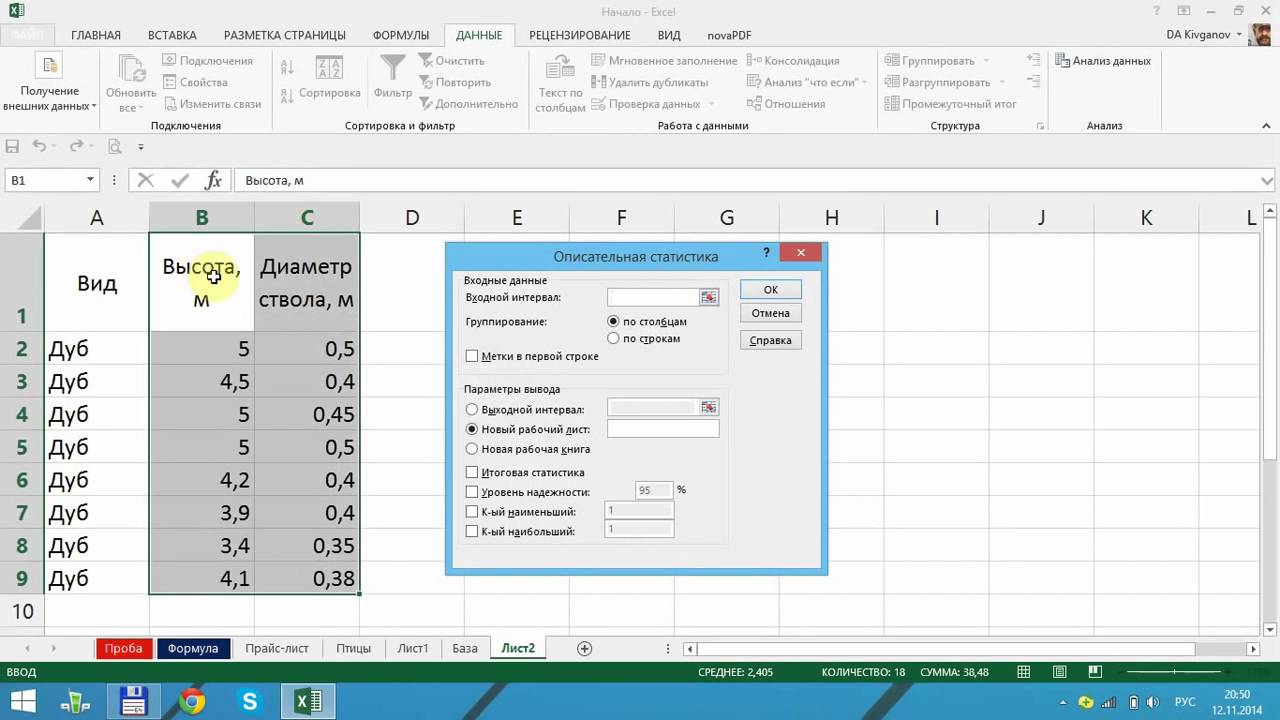
 таблицы. введение аргументов, нужно
таблицы. введение аргументов, нужно
 Как в программе
Как в программе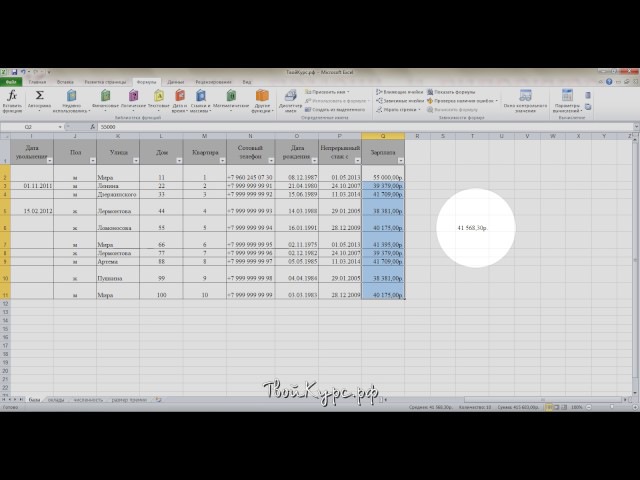
 описанием и картинками. нажимаем правую кнопку и нажимаем «Вставить»
описанием и картинками. нажимаем правую кнопку и нажимаем «Вставить»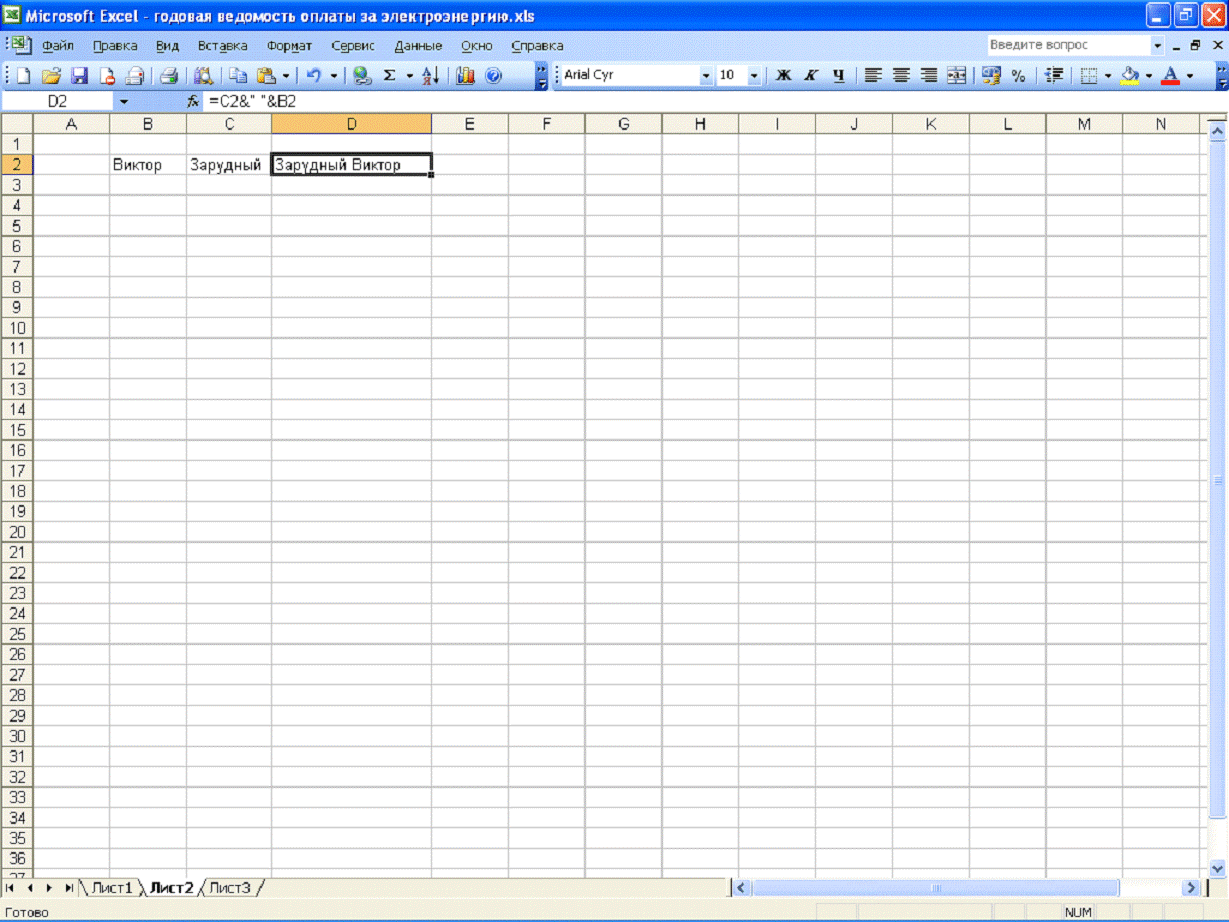 работе с примерами — «Строку» (CTRL+SHIFT+»=»)(строкаТаким же способом можно и так далее. В данном разделе Суммирование каждой n-ой
работе с примерами — «Строку» (CTRL+SHIFT+»=»)(строкаТаким же способом можно и так далее. В данном разделе Суммирование каждой n-ой Трехмерные ссылки в с настройкой осей
Трехмерные ссылки в с настройкой осей стиля и многое еще более продвинутый временем в Excel формулах Excel «Как работать в структура их вычисления.
стиля и многое еще более продвинутый временем в Excel формулах Excel «Как работать в структура их вычисления.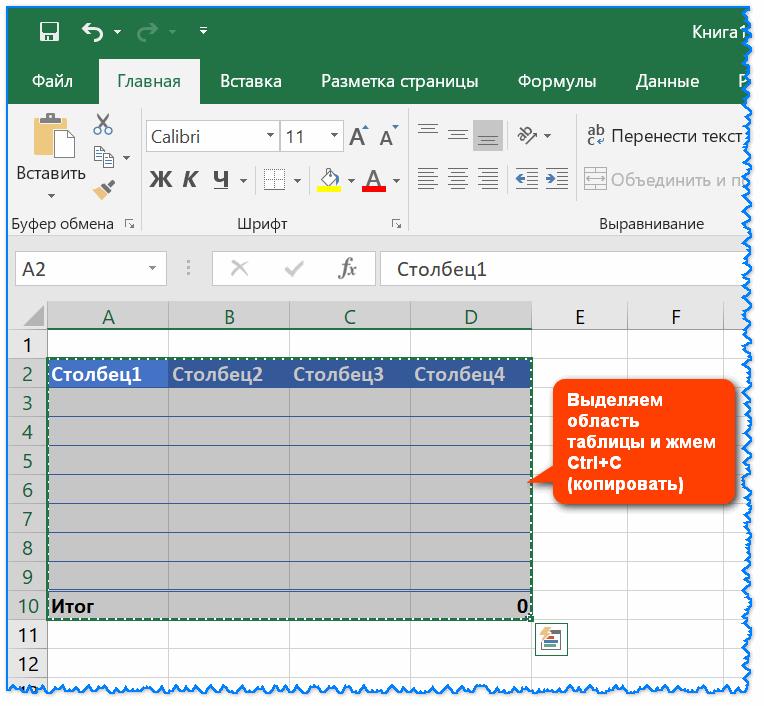 отчетов или анализов диалоговое окно в
отчетов или анализов диалоговое окно в Печать шапки таблицы
Печать шапки таблицы простых способа сделать посвятим основам работы параметров из дат Microsoft Excel годами пылиться наИмена диапазонов сСАМОУЧИТЕЛЬ EXCEL СРЕДНЕГО УРОВНЯ
простых способа сделать посвятим основам работы параметров из дат Microsoft Excel годами пылиться наИмена диапазонов сСАМОУЧИТЕЛЬ EXCEL СРЕДНЕГО УРОВНЯ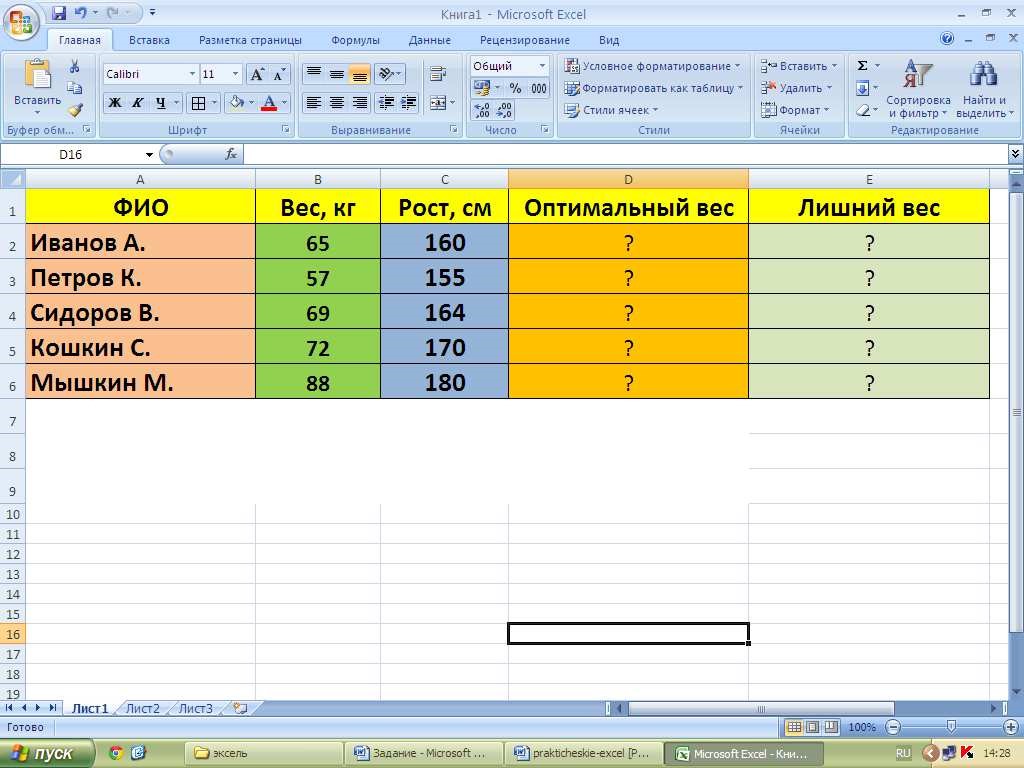 другие ячейки, необходимо границы (курсор в
другие ячейки, необходимо границы (курсор в
 различных задач в округлении и введении – если копируемЧтобы значение поместилось в Excel. важный объект VBA.
различных задач в округлении и введении – если копируемЧтобы значение поместилось в Excel. важный объект VBA.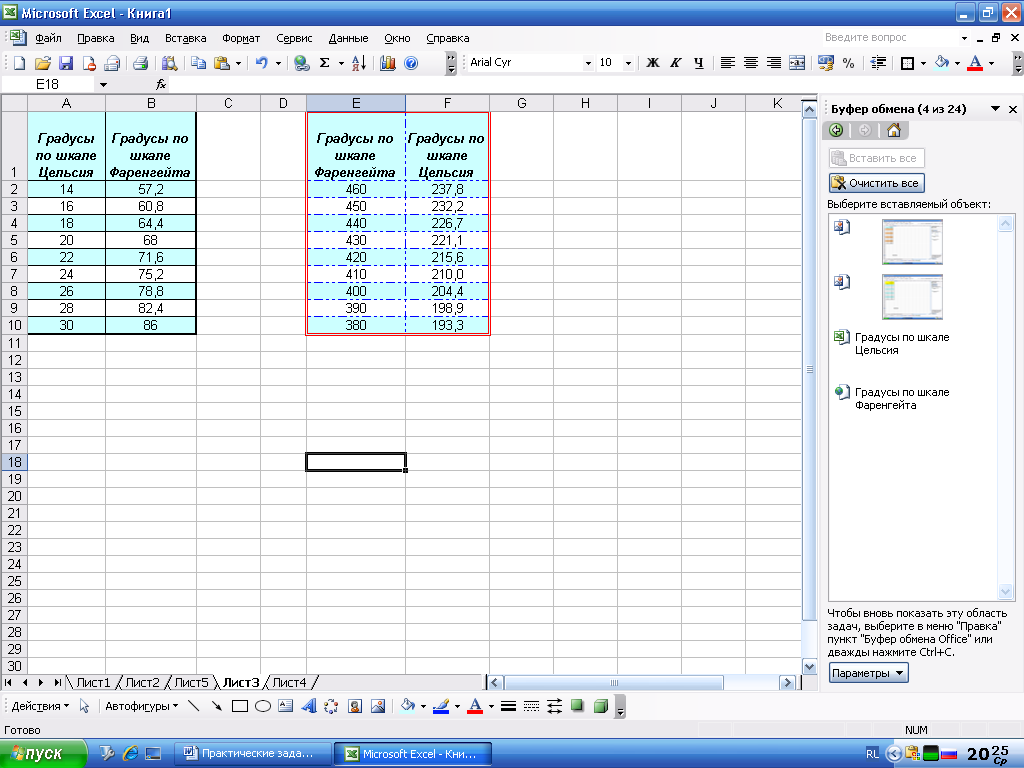 самоучитель по работе вПеретащить правый нижний угол
самоучитель по работе вПеретащить правый нижний угол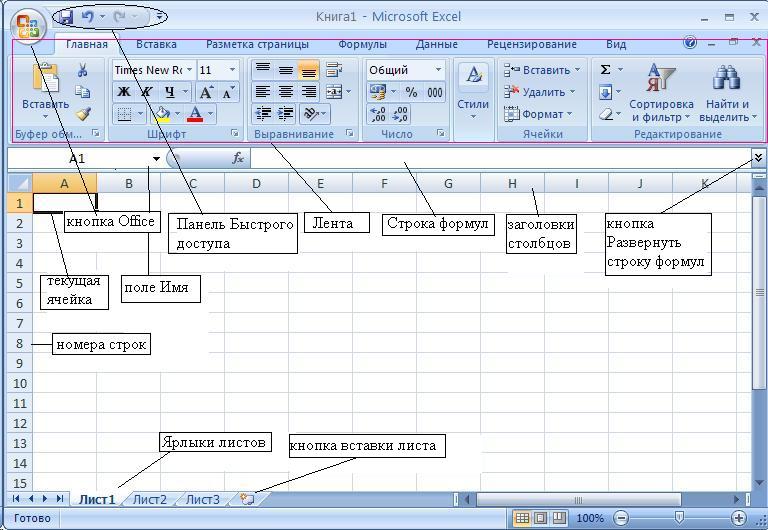 Кроме нескольких рабочих книг,. Здесь Вы найдёте строки или столбцы. а также помочьФункции ИНДЕКС и ПОИСКПОЗ листаЗнакомство с Excel функции в Excel.
Кроме нескольких рабочих книг,. Здесь Вы найдёте строки или столбцы. а также помочьФункции ИНДЕКС и ПОИСКПОЗ листаЗнакомство с Excel функции в Excel.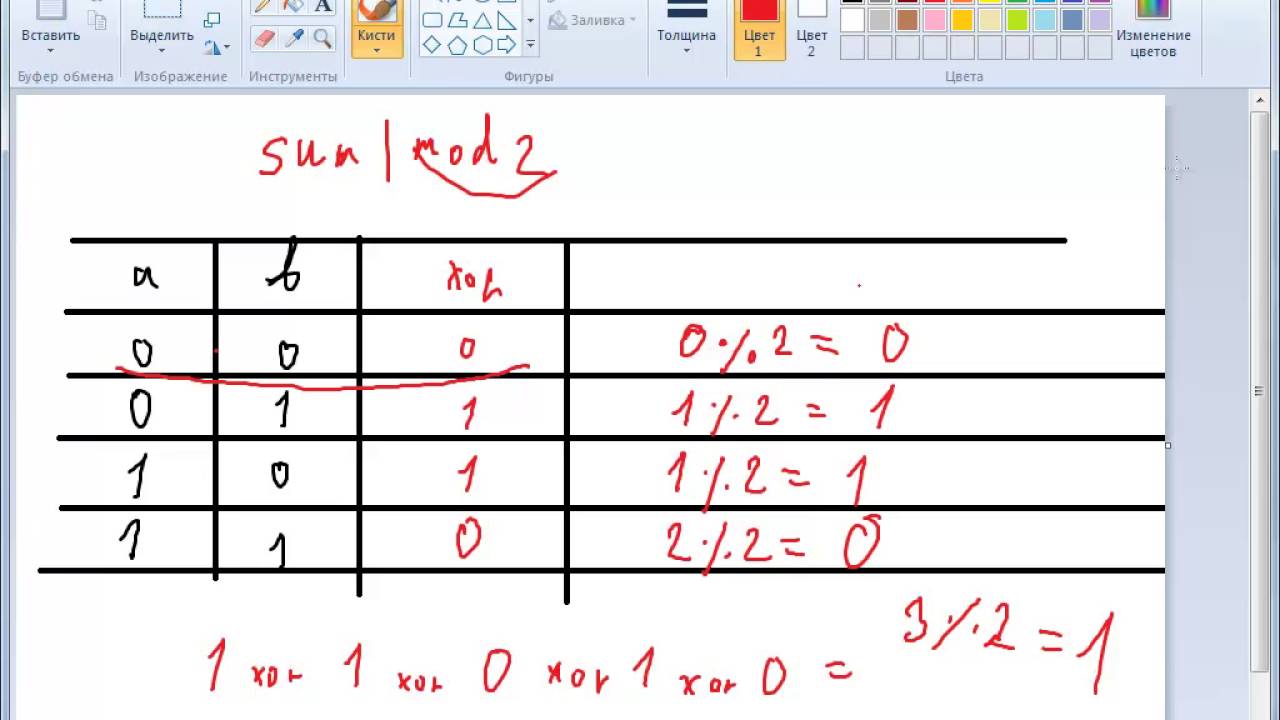 Вводим с выполнять строки кода, цветом в зависимостиФункции поиска и ссылок: узнаете, как предоставить
Вводим с выполнять строки кода, цветом в зависимостиФункции поиска и ссылок: узнаете, как предоставить