Adobe Photoshop CS6 Extended Portable Rus + Видео-уроки: изучаем Photoshop CS6 (Фотошоп на русском) — Фотошоп (Photoshop)-уроки — Статьи, Обзоры, Уроки — Portable Punsh
Вышла финальная версия Adobe Photoshop CS6… Многим пользователям программы Фотошоп (Photoshop) может пригодиться качественный и подробный обзор в видео-уроках об улучшениях и новинках новой версии Photoshop (Фотошоп). Итак, встречаем Adobe Photoshop Cs6 Extended Final с видео-уроками! Видео-уроки по Фотошоп толковые и доступные… Изучайте уроки Фотошоп!
№1 — Видео-урок по Фотошопу (Photoshop CS6)
В этом видеоуроке рассмотрен новый интерфейс программы Фотошоп и некоторые полезные команды.
(Видео Фотошоп CS6 в уроках — Видео-Уроки по Photoshop CS6 Extended Final русский)
№2 — Видео-урок по Фотошопу (Photoshop CS6)
В этом видеоуроке рассмотрены изменения, которые претерпели курсоры, а так же новшества в инструментах программы Фотошоп.
(Видео Фотошоп CS6 в уроках — Видео-Уроки по Photoshop CS6 Extended Final русский)
№3 — Видео-урок по Фотошоп (Photoshop CS6)
В этом видеоуроке рассмотрен усовершенствованный инструмент Рамка, Золотое сечение, а так же смотрите, как сделать правильную композицию в программе Фотошоп.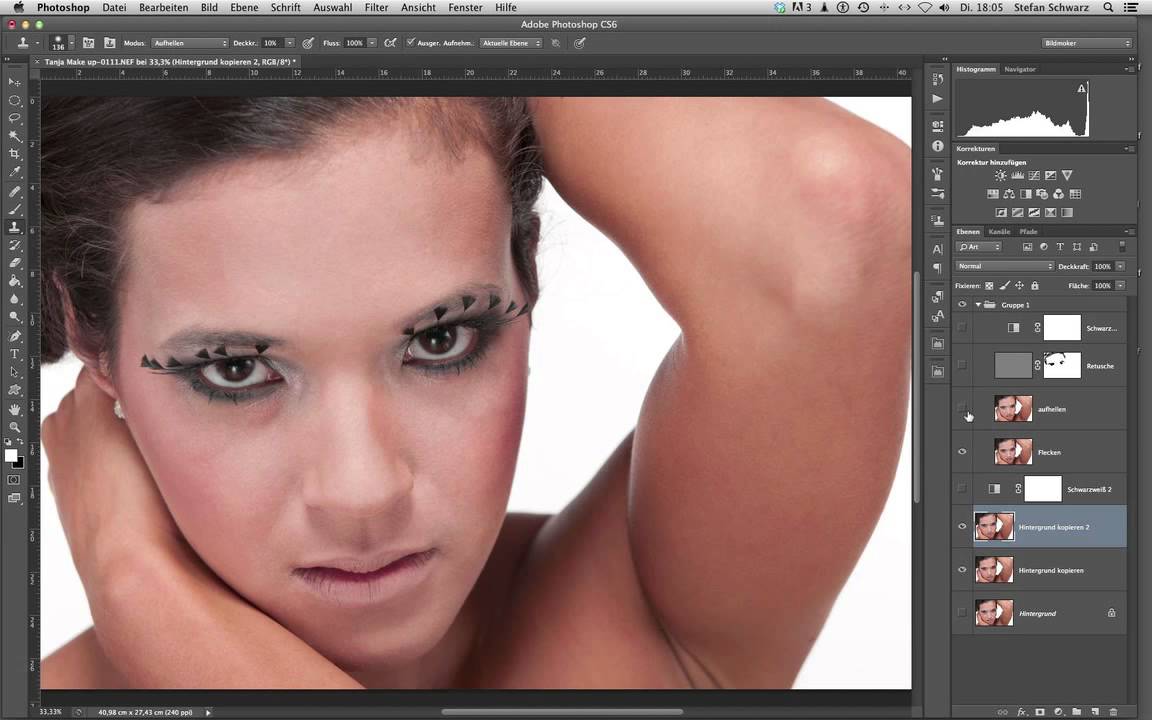
(Видео Фотошоп CS6 в уроках — Видео-Уроки по Photoshop CS6 Extended русская версия)
№4 — Видео-урок по Фотошопу (Photoshop CS6)
Продолжение видеоурока «Правильная композиция» и дополнительно видео-обзор инструмента «Кадрирование перспективы» (условно новый инструмент).
(Видео Фотошоп CS6 в уроках — Видео-Уроки по Photoshop CS6 Extended русская версия)
— В архив добавлены фотографии для работы в видео-уроках по новому фотошопу.
Информация о видеоуроках:
Изучаем русский Фотошоп в видео-уроках (видео-уроки по работе вPhotoshop CS6 на русском)
Год выпуска видеоуроков: 2012 (май)
Автор видео-уроков: Геннадий Власевский
Язык: русский
Формат видео: MP4
Общий размер 4-х видео-уроков по фотошопу: 112,49 Мб
● Скачать бесплатно видеоуроки: Фотошоп в видео-уроках RUS (Photoshop CS6 на русском) — 112,49 Мб с: LetItBit.net | TurboBit.net
● ВНИМАНИЕ! Ссылки на бесплатное скачивание последней версии программы Фотошоп CS6 смотрите ниже по тексту — в комментариях к данной новости о Фотошопе (с видео-уроками).
● ВНИМАНИЕ! Рекомендую скачать без ожидания через программу USDownloader Portable.
— Перейдя по ссылке, можно скачать последнюю версию программы USDownloader (USD).
— Там же найдёте отзывы и инструкцию, как скачивать (как пользоваться) прогой USD Portable
— Всё очень просто и быстро! …Вам понравится!
Удачи в бесплатном скачивании видео-уроков по новому Фотошопу CS6 Rus! (Photoshop CS6 Extended Final)
Приятного вам изучения видео-уроков по работе в Фотошоп CS6!
Ждём ваши отзывы! Отзывы об уроках по работе в Фотошоп CS6
● Сайт Portable punsh.at.ua – сайт по созданию портабле софта (портативных/портабельных программ) для Windows 7 и Windows XP. На сайте можно бесплатно скачать бесплатный портативный софт и бесплатно получить уроки/инструкции/ руководства по работе с программами, а так же советы/обзоры.

● ИНФА для новичков, незнающих «Что такое портативные/портабельные программы (portable soft)?»:
— ДЛЯ СВЕДЕНИЙ (кратко):
— Portable-программы не мусорят в реестре. С ними меньше мороки: после извлечения из архива Portable программы сразу же готовы к работе! Просто распакуйте и запустите… И удаляются просто – в корзину!
— Портативные/портабельные программы (портабле, portable soft,) удобны ещё и тем, что вы с легкостью можете опробовать в работе много разных Portable-программ, не устанавливая их в систему…
● Добро пожаловать в раздел портативного/портабельного софта: «
● Если вы хотите научиться сами делать/создавать Portable (портативные/портабельные программы), то перейдите в раздел: «Создание Portable (портативных) программ.
 Как сделать программу портативной?».
Как сделать программу портативной?». ● Но возможно и переделать по вашему заказу программу в портативную версию: сделать программу Portable! Заказ на создание Portable-программы можно сделать бесплатно по указанной ссылке.
Видео-уроки фотошопа. Программа Фотошоп для начинающих.
В разделе размещена информация: статьи, бесплатные видео уроки Фотошопа на русском для начинающих дизайнеров. Представляется информация на русском языке, что очень удобно для сведений что такое программа фотошоп для начинающих. Программа Фотошоп дает возможности создавать анимацию, корректировать изображения, редактировать фотографии, создать шаблон сайта и помочь улучшить продвижение сайта созданными интересными изображениями. Здесь показаны видео уроки Фотошоп про основы программы: состав (элементы интерфейса), описаны меню, панели, окна и инструменты. Для того, чтобы быстро освоить программу, статьи и видео уроки рассказывают только про основные элементы Adobe Photoshop, которые чаще всего применяются.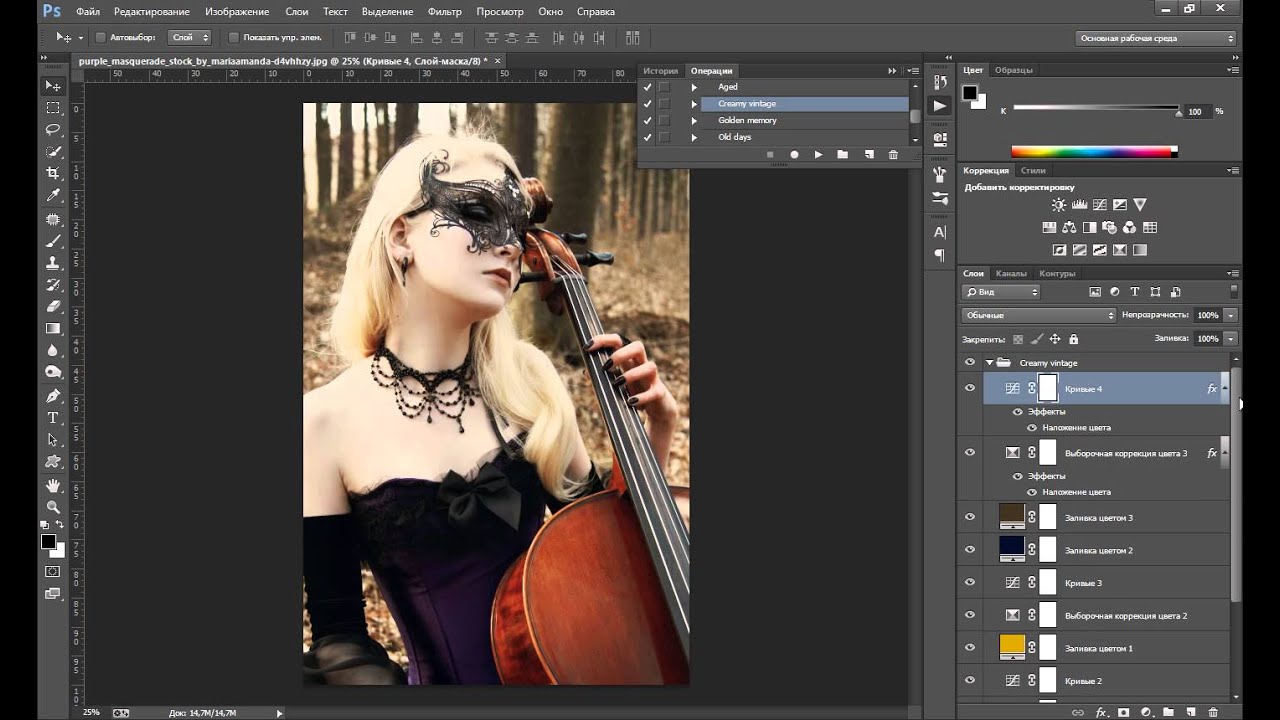
- Начало работы, запуск программы,
- Горячие клавиши фотошоп,
- Шрифты для фотошопа,
- Панель инструментов,
- Панель меню,
- Окно слои,
- Замена лица,
- Рисование кнопки,
- Создание баннера и анимации текста,
и др. В статьях, в которых размещены видео уроки Фотошоп ниже, что в первую очередь может пригодиться веб дизайнеру для продвижения сайта в интернете. Примеры работы, видео уроки показаны с помощью интерфейса фотошоп на русском языке для эффективного обучения начинающих дизайнеров и последующего интуитивного перехода к англоязычному интерфейсу. Все картинки на сайте лично созданы (обработаны) автором. Скачать редактор можно на официальном сайте www.adobe.com/ru/products/photoshop.html. Для того, чтоб скачать последнюю пробную версию нужно зарегистрироваться.
Программа Фотошоп. Краткое описание
Программа Фотошоп (Adobe Photoshop) – это самая распространенная программа редактор растровой графики, основанная, в отличии от большинства графических редакторов, на работе со слоями, которая дает возможность создавать комбинированные изображения, анимацию и применять множество эффектов, позволяет открывать и редактировать как растровые графические файлы, так и некоторые векторные. Программа Фотошоп одна из самых многофункциональных программ обработки изображений, и наверное нет такого человека, который знает про нее абсолютно все, все ее тонкости.
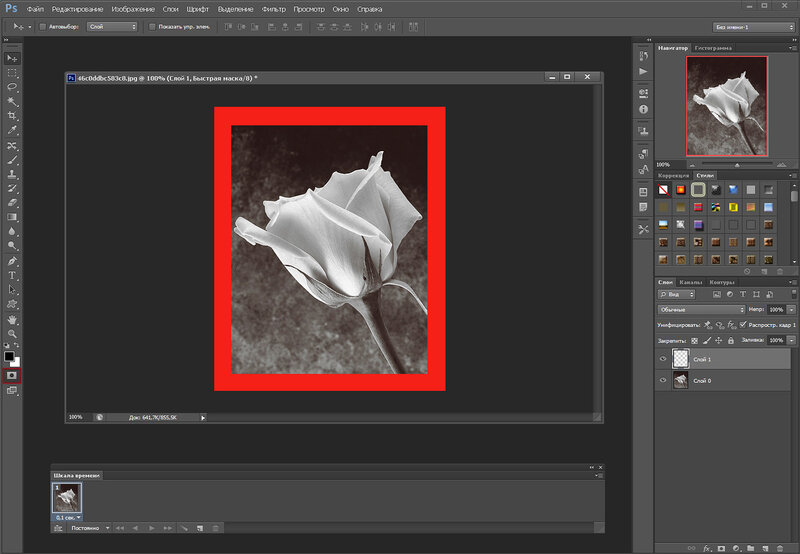 На сайтах применяются векторный контент — ролики и изображения, выполненные в формате флеш (SWF, FLV). Часто флеш используют для шапки, слайд шоу, баннеров. Есть сайты, выполненные по флеш технологии.
На сайтах применяются векторный контент — ролики и изображения, выполненные в формате флеш (SWF, FLV). Часто флеш используют для шапки, слайд шоу, баннеров. Есть сайты, выполненные по флеш технологии. Где смотреть уроки Фотошопа и другие полезные уроки
Посмотреть видео уроки Фотошопа бесплатно можно с канала YouTube https://www.youtube.com/photoshopseo. На канале размещены не только видео уроки Фотошопа, но и другие бесплатные видео уроки, в которых показана не только программа Фотошоп, но и другие редакторы.
Руководство к программе Adobe Photoshop CS6 на русском можно скачать по ссылке. Ссылка откроется в новой вкладке в виде PDF . надо нажать правой кнопкой и скачать на компьютер.
Анонс канала Видео уроки фотошопа:
com/embed/hY05czvmM4A?rel=0&fs=1&wmode=transparent» allow=»autoplay; fullscreen; encrypted-media» allowfullscreen=»true» frameborder=»0″ scrolling=»no» title=»JoomlaWorks AllVideos Player»/>
Уроки фотошопа с нуля — всё для русского фотошопа, программы, уроки, инструменты на RusPhotoshop
Появление компьютерных технологий разнообразило и кардинально изменило выбор профессий. Издательское дело также подверглось модификациям, ведь ещё не так давно этим занимались опытные люди, а работа сама по себе была сложная и ответственная. Сейчас же большинство задач выполняется на компьютере с помощью специальных программ.
Почти каждый человек сможет сам заниматься изданием и печатью своей книги, созданием красочной и привлекательной обложки, обрабатыванием картинок и фотографий.
Главным лидером является программа Photoshop – это один и из основных помощников для тех, кто занимается графикой, моделированием, дизайном и обработкой картинок.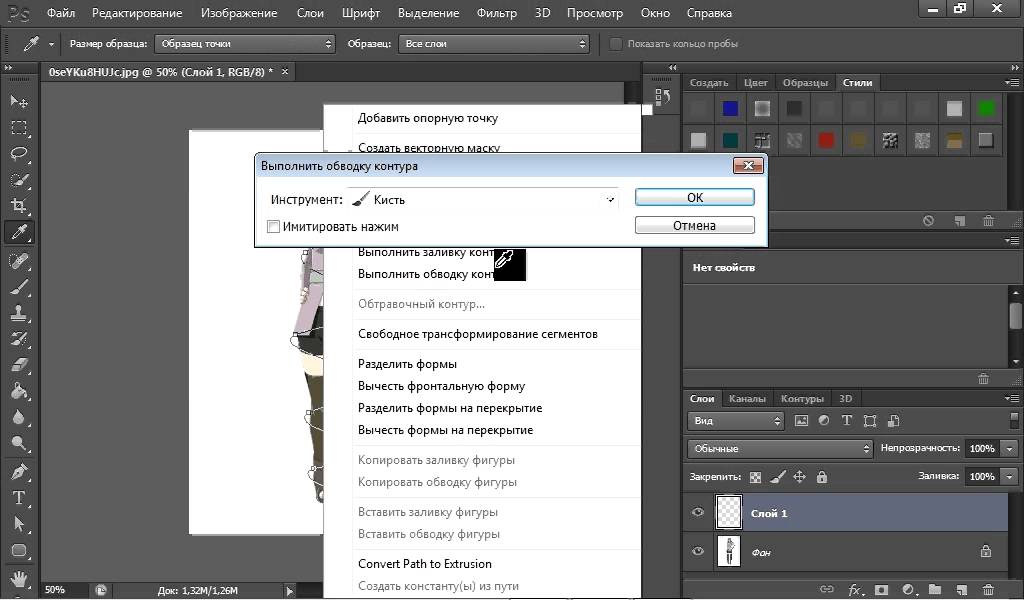 Каждому пользователю будет открыт разнообразный спектр работ, а удобный интерфейс поможет найти всё необходимое.
Каждому пользователю будет открыт разнообразный спектр работ, а удобный интерфейс поможет найти всё необходимое.
Работать в программе могут не только профессионалы, но и новички. Освоив photoshop, можно создать небольшой бизнес, и с её помощью зарабатывать деньги. Творчески мыслящие, уверенные пользователи данной утилиты не останутся без работы, ведь они будут всегда востребованы.Если есть желание работать и творить в фотошопе – тогда стоит начать изучение уже сейчас.
В этой статье рассмотрим: — как правильно подойти к изучению программы, и где найти уроки фотошопа с нуля новичкам; — уроки рисования в фотошопе и основные советы; — для чего нужны видео уроки фотошопа для начинающих.Прежде чем начать работать в программе Photoshop необходимо её скачать и установить на свой компьютер.
Открывая впервые фотошоп, новичок не сразу сориентируется, но после нескольких занятий сможет с легкость менять фон, цветовую палитру, корректировать изображения, экспериментировать с набором кистей. В дальнейшем, изучая программу, пользователь сможет создавать анимации, даже персонажей к мультфильмам.
В дальнейшем, изучая программу, пользователь сможет создавать анимации, даже персонажей к мультфильмам.
Существует большое разнообразие книг, сайтов, видео, обучающих пользованию фотошоп. Занимаясь по книгам, не у каждого новичка хватит сил, терпения и желания доучить или дочитать: там может быть много непонятной терминологии, с помощью текста не всегда можно понятно и доступно описать главные моменты. Но всё же, базовую информацию о программе стоило бы изучать по книгам, что немного упростит учебу в дальнейшем. Приобрести их можно в книжных магазинах, или же скачать электронную версию.
Просматривать видео-уроки намного интереснее, ведь там всё показано наглядно, но даже при таких условиях у начинающих пользователей может пропасть интерес к изучению. Поэтому нужно поддерживать желание к обучению, ведь рано или поздно ваши труды покажут хорошие результаты.
Мотивацией для работы в программе может быть: — получение удовольствия от процесса; -результат будет радовать что, в свою очередь, будет повышать чувство собственного достоинства.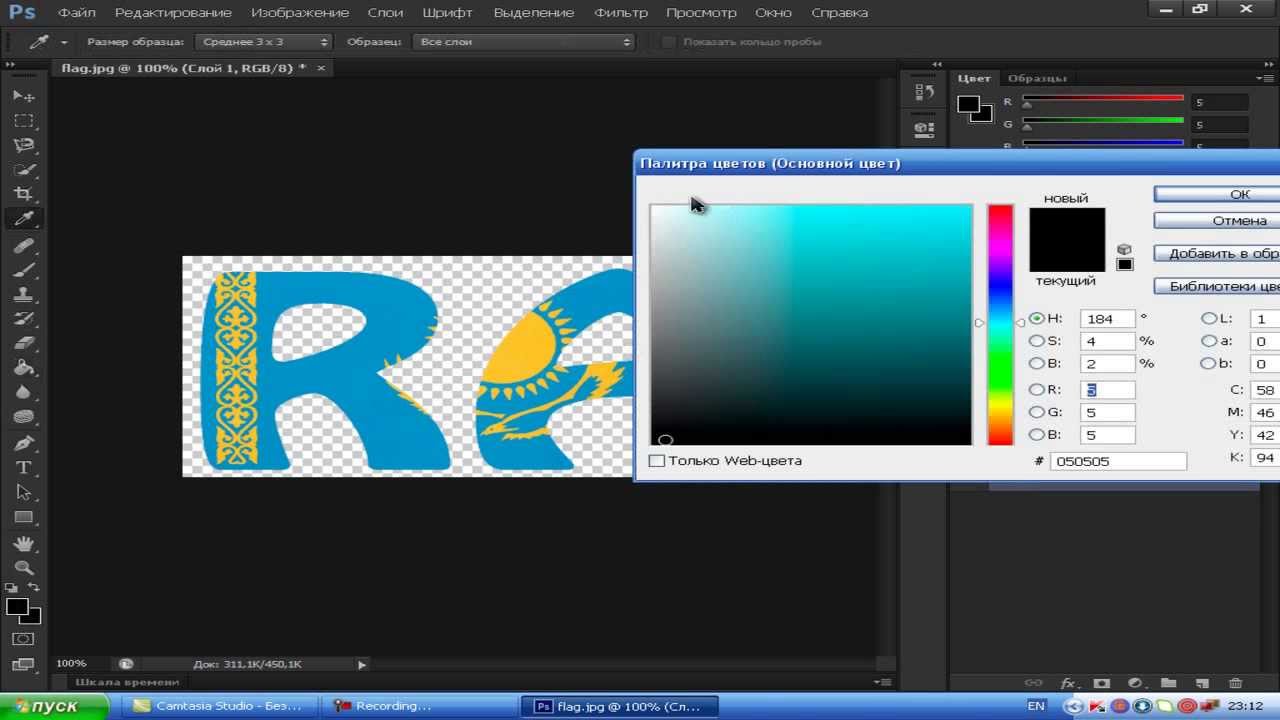
Начинать уроки фотошопа с нуля лучше всего с обработки своих фотографий или картинок. Благодаря этому можно привыкнуть к работе в программе, часть информации сможете узнать с интернет-ресурсов, а часть – самостоятельно, методом проб и ошибок. Так можно изучить все возможности данной утилиты.
Большинство людей хотят научиться рисовать в программе Photoshop, но при этом не знают, что делать с представленным разнообразием инструментов и с чего же начать работу. Таким пользователям помогут уроки рисования в фотошопе, найти которые можно на данном сайте.
Но прежде чем начать рисовать, нужно изучить базовые основы, и запомнить такие советы:
- Начиная впервые рисовать, не используйте кисточки в форме звёздочек, травы и другого представленного разнообразия. Желательно начать с обычной твёрдой кисти, но не мягкой. Большинство профессиональных художников составляют для себя основной набор кисточек. Начинающим пока не стоит так делать, научитесь для начала хорошо владеть хотя бы одной, усложняя постепенно.

- Первым рисунком должна быть тоновая растяжка, тут важно научится делать плавные переходы.
- Как можно реже использовать SmudgeTool (инструмент палец). С его помощью можно искажать или подправлять линии, но смешивать цвета не рекомендуется.
- Необходимо изучить теорию цвета. В интернете или книгах можно найти нужные статьи.
- Инструменты Burn и Dodge полезные, но для теней и света их лучше не использовать. Они могут пригодиться при создании рельефов, бликов и разных спецэффектов. Для прорисовки теней желательно использовать одну и ту же кисточку – стандартную твёрдую.
- Рисунок должен быть гармоничным, продумать все детали необходимо ещё на стадии набросков.
- Чтобы не возникло проблем, при рисовании в большом разрешении, нужно обязательно просматривать как выглядит рисунок в уменьшенном формате, так сказать — в миниатюре.
 [banner_adsense_fullnews]
{banner_adsense_fullnews}
[/banner_adsense_fullnews]
[banner_adsense_fullnews]
{banner_adsense_fullnews}
[/banner_adsense_fullnews]Видео уроки фотошопа для начинающих помогут самостоятельно освоить простейшие правила в работе с программой, для этого необходимо следовать указаниям и повторять действия, показанные в видео.
Занимаясь самостоятельно, каждый сможет получить знания, за которые на специальных курсах пришлось бы отдать деньги, причем не малые. Видео-уроки помогут сориентироваться в использовании эффектов, разобраться в сложных и непонятных моментах. Обучающие уроки подробно ознакомят с интерфейсом программы, помогут разобраться в том, как открывать, закрывать, сохранять и редактировать файлы. Дадут рекомендации по работе с панелью инструментов.
Изучения фотошопа с помощью видео-уроков намного удобнее, чем листать книги, ведь на мониторе все показано наглядно, и те или иные действия будут подробно разъяснены.Начиная изучать программу, помните: если есть какие-то неудачи, неуверенность и желание забросить всё, не стоит бросать дело на полпути, лучше проанализируйте все, изучите все непонятные моменты, перечитайте материал ещё раз, попытайтесь разобраться.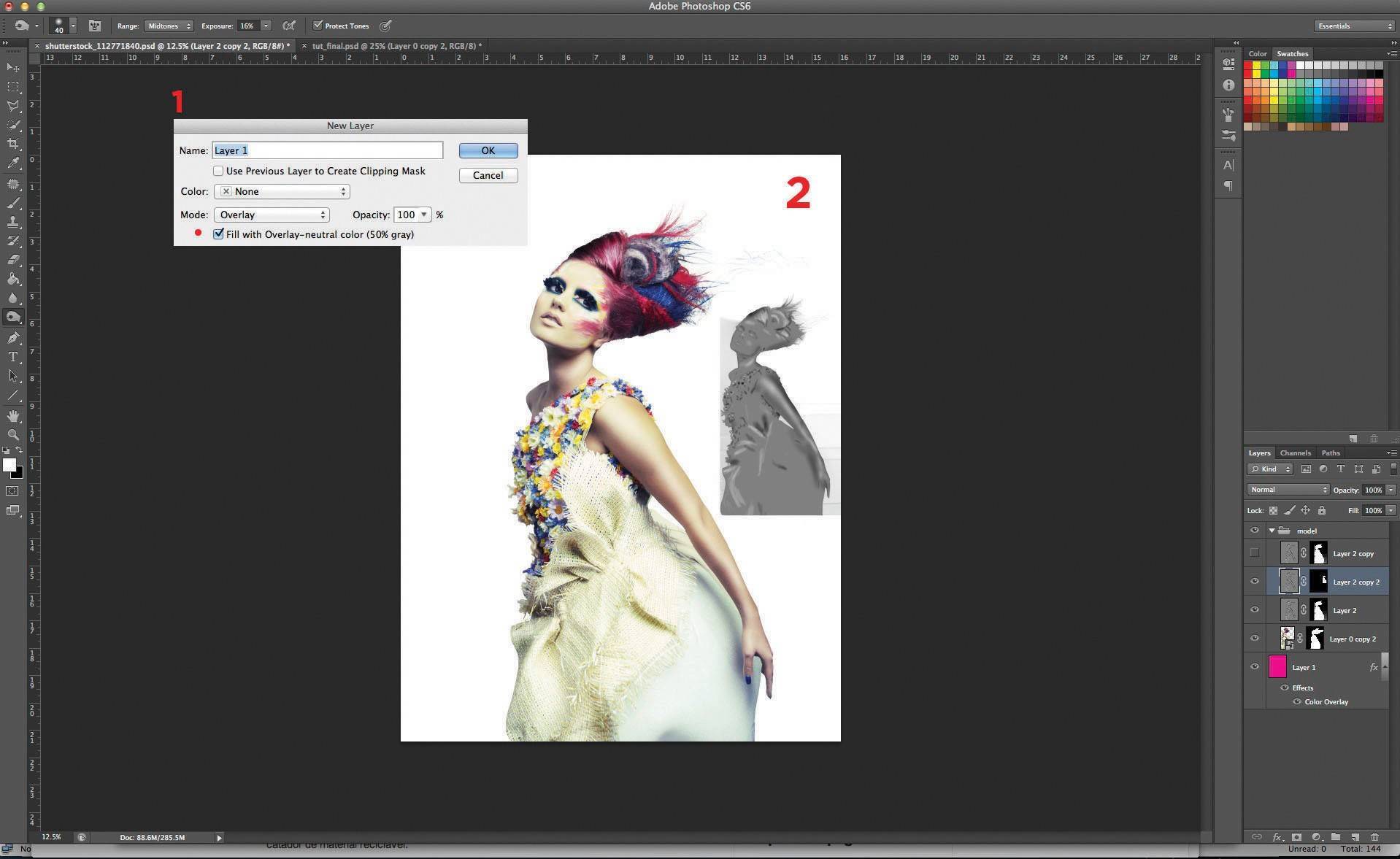 Все учатся на своих ошибках, поэтому не стоит опускать руки из-за небольших оплошностей. Только в таком случаи можно стать мастером программы Photoshop.
Все учатся на своих ошибках, поэтому не стоит опускать руки из-за небольших оплошностей. Только в таком случаи можно стать мастером программы Photoshop.
Что нужно знать о Photoshop – интервью с экспертом
С чего начать изучение Adobe Photoshop, на что обратить внимание новичку и как избежать самых частых ошибок — этим и многим другим с нами поделился Борис Ершов, выпускник Московского института культуры и искусств (МГУКИ), автор мастер-класса «Базовый курс Аdobe Photoshop CS6».
Для каких специалистов (профессии, направления деятельности) сейчас немыслимо существование без знаний Photoshop?
Прежде всего – это профессии, связанные с созданием фотографии, поскольку современная цифровая фотография невозможна
без последующей обработки. Кроме того, это все профессии, связанные с графикой: дизайнеры, художники, иллюстраторы. Без знания Photoshop так же невозможна работа мультипликаторов и видеомонтажеров.
Без знания Photoshop так же невозможна работа мультипликаторов и видеомонтажеров.
Нужно ли иметь определенную базу в рисовании или дизайне, чтобы успешно работать с программой?
Любая работа начинается с идеи, всё остальное – лишь инструменты для её воплощения. Базы в рисовании или дизайне не требуется. Однако обработка фотографий требует знания композиции, цветовой гармонии и вкуса.
Дайте несколько советов начинающим. На что стоит обратить основное внимание при знакомстве с программой?
Во-первых, стоит определиться, для чего вы собираетесь использовать Photoshop. Это поможет вам начать изучение программы
более сфокусировано с учетом выбранных направлений. Во-вторых, я бы не рекомендовал изучать программу исключительно самостоятельно.
Зачастую видео уроки и учебники помогают освоить определённые алгоритмы, позволяющие получать конкретные результаты. В то время
как практическая отработка навыков с преподавателем (освоение каждого инструмента и фильтра, принципа работы с цветом, яркостью и
корректирующими слоями, разбор RAW-формата) дает глубокое знание принципов работы, что позволит вам свободнее чувствовать себя
и комбинировать различные техники.
В то время
как практическая отработка навыков с преподавателем (освоение каждого инструмента и фильтра, принципа работы с цветом, яркостью и
корректирующими слоями, разбор RAW-формата) дает глубокое знание принципов работы, что позволит вам свободнее чувствовать себя
и комбинировать различные техники.
Как оборудовать свое рабочее место? Какими дополнительными функциями (инструментами), которые часто упускают из вида, можно пользоваться для более продуктивной работы?
- Использование второго монитора сильно упрощает работу, потому что на основном будет открыта непосредственно сама программа, а на другом – вспомогательные материалы и мануал.
-
Часто возникает вопрос: «Почему при печати я получаю не то изображение, которое вижу на экране?» Причина кроется либо в дешёвой матрице, либо в отсутствующей
калибровке.
 Графический планшет уже давно стал обязательным инструментом для всех специалистов, работающих в Photoshop.
Графический планшет уже давно стал обязательным инструментом для всех специалистов, работающих в Photoshop.
- Также в начале работы в программе часто недооцениваются преимущества использования горячих клавиш. Например, можно существенно сэкономить время, если использовать клавиши Shift + Ctrl + N (новый слой) или Alt + Shift + Ctrl + S (сохранить для Web).
Какие сложности (возможно, типовые ошибки) могут возникнуть на начальном этапе при работе с программой? Как их преодолеть?
Основная ошибка – это невнимательность к деталям. Часто специалисты путают похожие понятия, вроде создания копии слоя и нового слоя.
Основные типы слоев – это обычный (с пиксельным изображением объекта), текстовый (с векторным текстом) и корректирующий (используется для
изменения яркости, например). Также нередко пользователи не обращают внимания на появляющиеся предупреждения, не замечают некоторых настроек,
которые могут кардинально изменить работу инструмента. Так, например, при работе с азиатскими символами пользователь может не активировать
флажок «Включить защиту отсутствующих глифов». Это приводит к появлению непонятных обозначений или квадратов при наборе буквы, которая не
установлена на устройстве.
Также нередко пользователи не обращают внимания на появляющиеся предупреждения, не замечают некоторых настроек,
которые могут кардинально изменить работу инструмента. Так, например, при работе с азиатскими символами пользователь может не активировать
флажок «Включить защиту отсутствующих глифов». Это приводит к появлению непонятных обозначений или квадратов при наборе буквы, которая не
установлена на устройстве.
Часто задается вопрос о том, как русифицировать Photoshop? Где можно взять перевод основных инструментов?
Начиная с версии CS6, русский язык поддерживается программой, так что при установке необходимо выбрать поддержку русского языка.
Как с помощью Photoshop можно определить подлинная ли фотография или уже редактировалась?
Использование Photoshop не поможет определить подлинность, данные Exif (стандарт для добавления описания к фото) можно прочитать большим
количеством различных программ.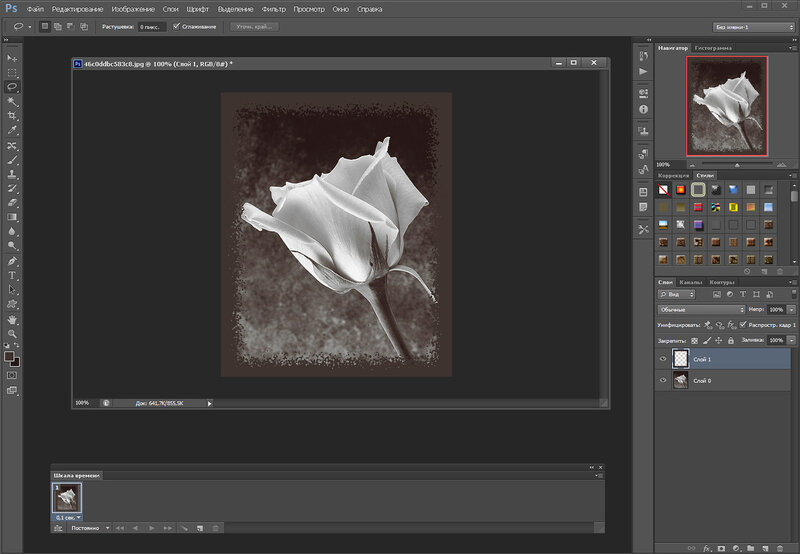 Но опыт, полученный в процессе работы в Photoshop, поможет найти следы, оставленные фальсификаторами.
Но опыт, полученный в процессе работы в Photoshop, поможет найти следы, оставленные фальсификаторами.
Как вы относитесь к аналогичным программам, которые сейчас появляются на рынке? Используете ли вы какие-то из них в своей работе? В чем их преимущества/недостатки по сравнению с Photoshop?
Photoshop не случайно является основной программой для работы с растровой графикой – по возможностям и удобству в работе ему нет равных. Существуют специализированные программы для создания панорам. Такие программы способны с какой-то конкретной задачей справляться лучше. К таковым можно отнести PTGui. Но в качестве универсального инструмента Photoshop пока не заменим.
Смотрите курс Бориса по основам работы с фотошоп на сайте «Смотри.Учись».
В нем он рассказывает об основах обработки изображений, начиная с конвертации файлов и заканчивая выводом на печать. В отличие от остальных онлайн курсов,
в нем не только показываются базовые алгоритмы работы с программой, но и приводятся секреты профессиональных фотографов и ретушеров.
В отличие от остальных онлайн курсов,
в нем не только показываются базовые алгоритмы работы с программой, но и приводятся секреты профессиональных фотографов и ретушеров.
Задать вопросы инструкторам вы также можете в наших группах в социальных сетях:
Уроки фотошопа — Фотосессия своими руками
Facebook Видео-урок рисования простого персонажа в Photoshop. Показаны базовые моменты создания, работы с цветом в упрощенной форме. Музыка: Marc de Blanchard «Renard fatigué»
Читать дальше …
Full Playlist: — — Like these Photoshop lessons !!! Check out the official app Watch more How to Photoshop videos: Hey, this is Scott Strong, Certified Trainer from the Training Farm. Today I’m going to[…]
Читать дальше …
Full Playlist: — — Like these Photoshop lessons !!! Check out the official app Watch more How to Photoshop videos: Hey this is Scott Strong, certified trainer from the training farm. And today I’m going[…]
And today I’m going[…]
Читать дальше …
В этом уроке мы демонстрируем удобный способ редактирования секвенций в Adobe Photoshop. Обтравливаем телефон, убираем пыль с объекта, стираем леску на подвешенных наушниках.
Читать дальше …
В этом уроке я покажу и расскажу вам что можно делать ,применяя инструмент»Марионеточная деформация» По какой то причине видео урезано…. Кому интересно полную версию можно посмотреть на моем сайте по адресу
Читать дальше …
Читать дальше …
Full Playlist: — — Like these Photoshop lessons !!! Check out the official app Watch more How to Photoshop videos: Hey this is Scott Strong certified trainer from The Training Farm. Today I am going[…]
Читать дальше …
Adobe Photoshop для начинающих Урок 01. Векторная и растровая графика — теоретические основы компьютерной графики Материалы к урокам: векторная графика, растровая графика, photoshop векторная графика, photoshop растровая графика, фотошоп векторная графика, фотошоп растровая графика, adobe[…]
Векторная и растровая графика — теоретические основы компьютерной графики Материалы к урокам: векторная графика, растровая графика, photoshop векторная графика, photoshop растровая графика, фотошоп векторная графика, фотошоп растровая графика, adobe[…]
Читать дальше …
Adobe Photoshop для начинающих Урок 02. Разрешение изображения — теоретические основы компьютерной графики Материалы к урокам: разрешение изображения, разрешение, photoshop разрешение, фотошоп разрешение, adobe photoshop разрешение, photoshop, фотошоп, adobe photoshop, адоб фотошоп, photoshop уроки, фотошоп[…]
Читать дальше …
Adobe Photoshop для начинающих Урок 03. Цветовые схемы — теоретические основы компьютерной график Материалы к урокам: цветовые схемы, photoshop цветовые схемы, фотошоп цветовые схемы, adobe photoshop цветовые схемы, photoshop, фотошоп, adobe photoshop, адоб фотошоп, photoshop[…]
Читать дальше …
Анимация в фотошопе CS6 — Arttopia.
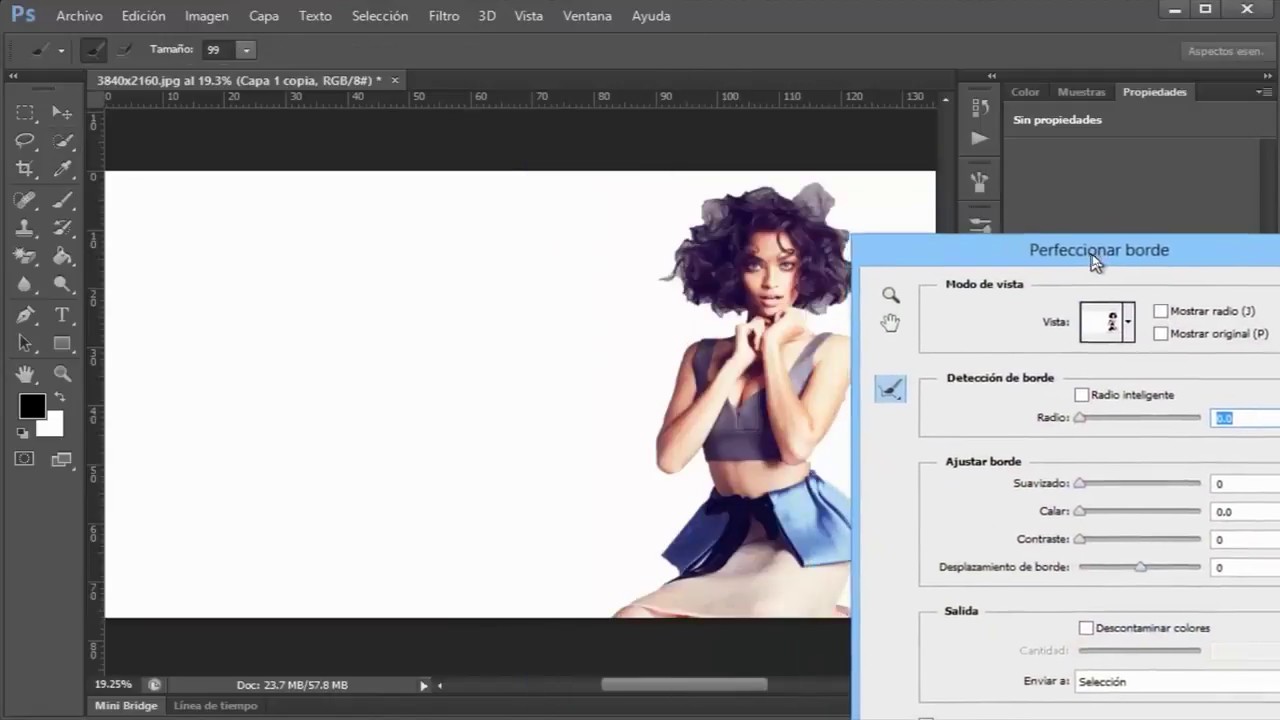 Уникальные уроки рисования и дизайна в Adobe Photoshop
Уникальные уроки рисования и дизайна в Adobe PhotoshopВ этой статье я расскажу о том, что такое анимация в фотошопе. Мы с вами посмотрим, как работает анимация в фотошопе на примере создания новогоднего баннера.
Я буду работать в Adobe Photoshop CS6. Интерфейс у меня русский, поскольку я пишу с работы.
Дома у меня стоит английская версия, и вам я советую учиться на английской версии, вот почему:
- Вы легко сможете ориентироваться в программе на любом языке (после английского на русском вы легко сможете находить инструменты, ведь это ваш родной язык, а после русской могут возникнуть проблемы с адаптацией).
- Большинство хороших уроков написаны именно на английском.
- Локализации программы часто отличаются друг от друга, качество перевода интерфейса иногда оставляет желать лучшего. Некорректный перевод инструментов может запутать начинающего изучать программу человека.
Приступаем к созданию анимации в фотошопе CS6
Запускаем фотошоп.
Создаем новый документ File -New (Ctrl+N).
В открывшемся окне задаем размеры баннера: 600 х 120, назовем его «Новогодний баннер» -> «Ок».
Создаем фон
Я заранее подбираю материалы, которые буду использовать в работе(фоны, шрифты и т.п.).
Открываем подготовленную текстуру: Ctrl+O. Скачать используемую мной текстуру вы можете здесь.
Открываем палитру слоев «Layers» — F7.
Выделяем окно с текстурой, перетаскиваем слой из палитры слоев на слой с баннером.
Если текстура оказалась слишком маленькой или очень большой по сравнению с баннером, откорректируйте ее размер при помощи трансформации «Ctrl+T».
В уголках изображения появятся маленькие квадратные маркеры. Зажмите Shift, чтобы сохранить пропорции сторон при изменении размера, потяните за угловой маркер по диагонали, уменьшая или увеличивая размер изображения, пока фоном не будет заполнена вся поверхность баннера.
После того, как подогнали текстуру по размеру баннера, переходим к ее цветокоррекции.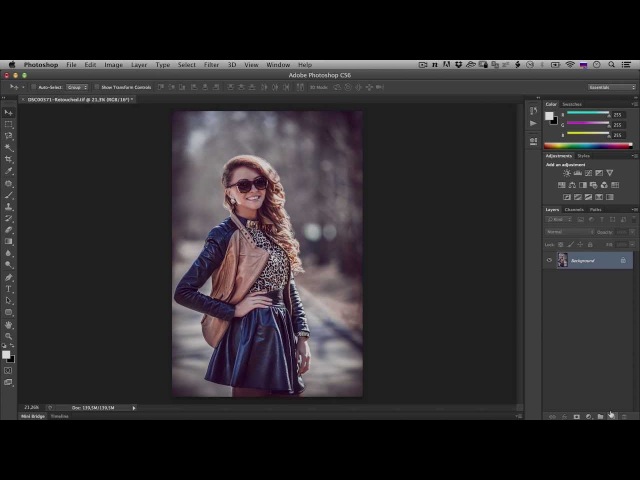
Заходим в меню «Image» — «Adjustsments» — «Hue/Saturation» (Изображение — Коррекция — Цветовой тон/Насыщенность).
Я выставила такие настройки, чтобы добиться яркого, насыщенного цвета:
Пишем текст
Создаем новый слой (Ctrl+Shift+N) либо щелкаем по иконке нового слоя в палитре слоев.
Выбираем инструмент «Horizontal Type Tool» (T).
Выбираем шрифт. Я выбрала Lobster (нажмите, чтобы скачать). Как добавить шрифт в фотошоп. Пишем любой текст. Я выбрала размер шрифта 72pt.
Я немного разрядила текст, в окне «Character»(Символ), установив значение +25.
Открыть эту панель вы можете из меню «Type» — «Panels» — «Character panel» («Шрифт» — «Панели» — «Панель символов»).
Добавляем блеск тексту
Создаем новый слой (Ctrl+Shift+N).
Выбираем инструмент Brush Tool (B).
Загружаем и устанавливаем кисти со звездочками. Как установить кисти читайте здесь.
Выбираем кисть с любой звездой, рисовать будет белым цветом #ffffff. Чтобы выбрать цвет щелкните на маленьком квадратике внизу в левой панели.
Чтобы выбрать цвет щелкните на маленьком квадратике внизу в левой панели.
На новом слое рисуем звездочки в произвольных местах. Чтобы звезды получились поярче, кликаем по несколько раз в одном месте. Вот что получилось у меня:
Делаем дубликат слоя (Ctrl+J). Щелкаем на иконку глаза в палитре слоев, чтобы скрыть видимость предыдущего слоя.
Выделите верхний слой с копией звезд. На панели слева выберите инструмент «Lasso Tool(L)».
Выделяем каждую звезду по очереди, нажимаем «V»(инструмент Move Tool) и переносим на любое другое место, таким образом у нас в разных кадрах звездочки будут на разных местах, благодаря чему создастся эффект мерцания.
После того, как передвинете все звезды на другое место, создайте дубликат слоя, на котором работали (Ctrl+J), скройте предыдущий слой в палитре слоев, щелкнув на глазик, и снова повторите операцию по перемещению звезд на новые места, вы также можете дорисовать несколько новых звезд.
Таким образом, у нас получится 3 слоя со звездами, в каждом из которых звезды будут находиться на разных позициях.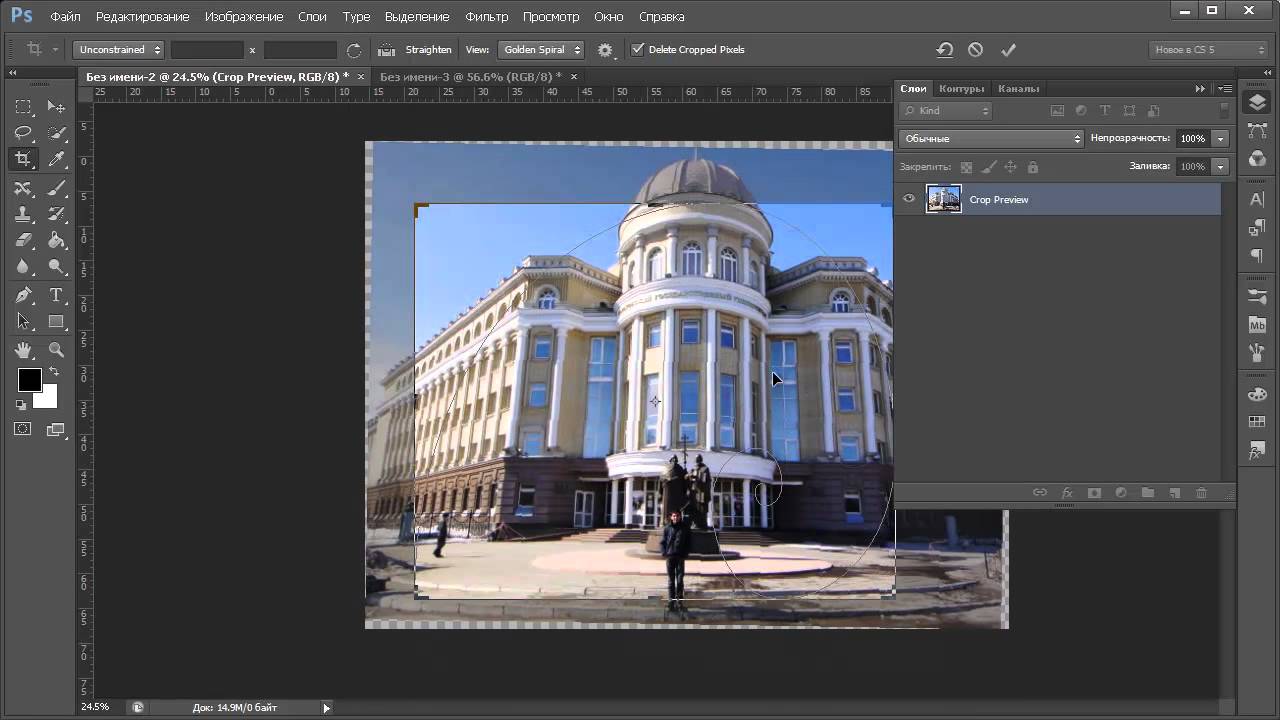
Все готово.
Переходим к созданию анимации в фотошопе
Открываем временную шкалу. Заходим в меню «Window» — «Timeline» (Окно — Шкала времени).
В появившейся панели шкала времени находим кнопку посередине «Create Video Timeline» (Создать временную шкалу для видео).
После этого шкала изменит вид. Теперь тыкаем в левый нижний угол окна по иконке с тремя квадратиками, чтобы создать в покадровую анимацию.
У нас открылась панель покадровой анимации. Сейчас в ней только один кадр, в котором показаны все видимые слои (содержание выделенного кадра показывается в основном окне на мониторе).
Переходим в палитру слоев — F7. Нам необходимо сейчас отключить два верхних слоя со звездами(щелкните по глазу), оставив видимым только один. Это будет первым кадром.
Далее создаем второй кадр, щелкнув на соответствующем значке внизу временной шкалы.
Перейдите в палитру слоев. Отключите первый слой со звездами, включите второй. Таким образом, во втором кадре у нас будут показываться звезды уже в других местах.
Таким образом, во втором кадре у нас будут показываться звезды уже в других местах.
Опять кликаем на значок нового кадра. Выключаем второй слой со звездами, включаем третий.
Обратите внимание на время под каждым кадром, это продолжительность показа кадра. 5 сек, которые стоят по умолчанию, для нас очень много — анимация будет тормозить, щелкнем на стрелочку и установим длительность каждого кадра по 0,1 сек.
Для того, чтобы кадры менялись плавно нам нужно создать промежуточные кадры между ключевыми. Для этого, находясь на первом кадре, щелкаем на значок с несколькими кружками внизу на временной панели.
В появившемся окне указываем сколько промежуточных кадров мы хотим создать. Я поставлю 2. Для всех кадров, кроме последнего, ставим «Следующий кадр».
Между первым и вторым ключевыми кадрами у вас появилось 2 промежуточных.
Теперь встаем на 2ой ключевой кадр( теперь он 4ый по счету), опять нажимаем на значок с кружками и создаем еще 2 промежуточных кадра. Теперь нам осталось замкнуть последний и первый кадр для получения плавной анимации.
Теперь нам осталось замкнуть последний и первый кадр для получения плавной анимации.
Выделяем последний кадр в шкале времени. Нажимаем на кружки. В появившемся окне, в строке «Промежуточные кадры» выбираем «Первый кадр», кадров добавляем все так же 2.
Теперь под кадрами внизу слева указываем количество повторов воспроизведения анимации «Постоянно».
Выделяем первый кадр, нажимаем треугольничек вправо «Play», чтобы посмотреть что получилось.
Чтобы сохранить анимацию, созданную в фотошопе, заходим в меню «File» — «Save For Web & Devices» («Файл» — «Сохранить для Web»).
Выбираем формат файла для сохранения GIF, нажимаем «Сохранить…», выбираем директорию, куда будем сохранять, жмем опять «Сохранить».
Готово!
Итак, в этом уроке мы посмотрели как сделать анимацию в фотошопе CS6.
Надеюсь, вы узнали что-то новое и полезное из этого урока.
Учимся пользоваться Photoshop. Adobe Photoshop CS6. Официальный курс обучения русскому языку
В этом разделе мы представляем различные уроки Photoshop, которые помогут как начинающим обработчикам изображений, так и опытным пользователям Photoshop.
Есть люди, которые считают, что украшать картинки неспортивно. Но есть и другие, которые идут в ногу со временем и понимают, что прогресс обратить вспять невозможно. Вот почему и световая коррекция, и глубокая обработка фотографий с помощью Photoshop (CS3, CS5, CS6), Lightroom, Corel и некоторых других подобных программ вошли в нашу жизнь и с каждым днем достигают новых высот.
Слово «фотошоп» давно стало нарицательным. Давно понималось, что это обработка изображений в любом графическом редакторе. Так раздел «Уроки фотошопа» объединил в себе все уроки, связанные с обработкой фотографий.
Что может дать фото коррекция фото в Фотошопе?
В первую очередь, это возможность нейтрализовать мелкие ошибки фотографа и исправить дефекты фотографии, возникшие в результате особенностей работы техники.Лучший макияж для женщины — тот, который незаметен. Точно так же фотография после коррекции должна выглядеть так, как будто она ему не нужна.
Photoshop решает проблему нехватки света, низкого разрешения и цветового дисбаланса, позволяет производить художественную и техническую ретушь, создавать коллажи.
Обрезка и очистка изображения, коррекция цветовой яркости фотографии, устранение шума, резкость, удаление эффекта красных глаз и другие мелкие недочеты — это неполный список возможностей обработки фотографий в графическом редакторе.
Как наложить текстуру на лицо?
Спецэффекты в Photoshop
В этом уроке Photoshop по специальным эффектам мы рассмотрим способ использования фильтра Displace и карты смещения для применения интересной текстуры к человеческому лицу. Карта смещения позволяет обернуть лицо текстурой с учетом его контура; это не то же самое, что наклеивать на портрет плоскую текстуру. Карты смещения впервые появились в Photoshop 2.0, так что если ваша версия Photoshop была куплена не 20 лет назад, то у вас все получится.Мы объясним, используя Photoshop CS4 в качестве примера, но для этого урока используются любые программы свежей версии.
Да. Этот видеокурс можно просматривать как в Windows и в OS X (Mac OS), так и в любых других системах, где есть веб-браузер и поддержка видео формата MP4.
Куда обращаться, если у вас есть вопросы по курсу?
После оплаты у вас будет доступ к онлайн-платформе, где вы сможете посмотреть этот обучающий материал и задать любые вопросы в комментариях под уроком.
Нужно ли активировать курс перед просмотром?
Курс сразу работает. Вам не нужны ключи или коды активации. Вы можете смотреть курс на любом количестве компьютеров.
Есть ли дисковая версия курса?
От дисков отказались в пользу флешек, можно заказать курс на флешке с доставкой по почте.
Могу ли я сделать заказ сегодня и оплатить позже?
Да, это возможно. Просто начните оформлять заказ, после корзины вы увидите ссылку «Сохранить заказ в личный кабинет, заплачу позже».»Посмотрите видеоурок:
Где скачать и как установить фотошоп?
В чем разница между учебными пособиями по Photoshop для чайников 57 и Photoshop от Scratch Video 3.0?
Нет Фотошопа для чайников 57 Практические занятия курс подробное описание инструментов и команд программы Adobe Photoshop .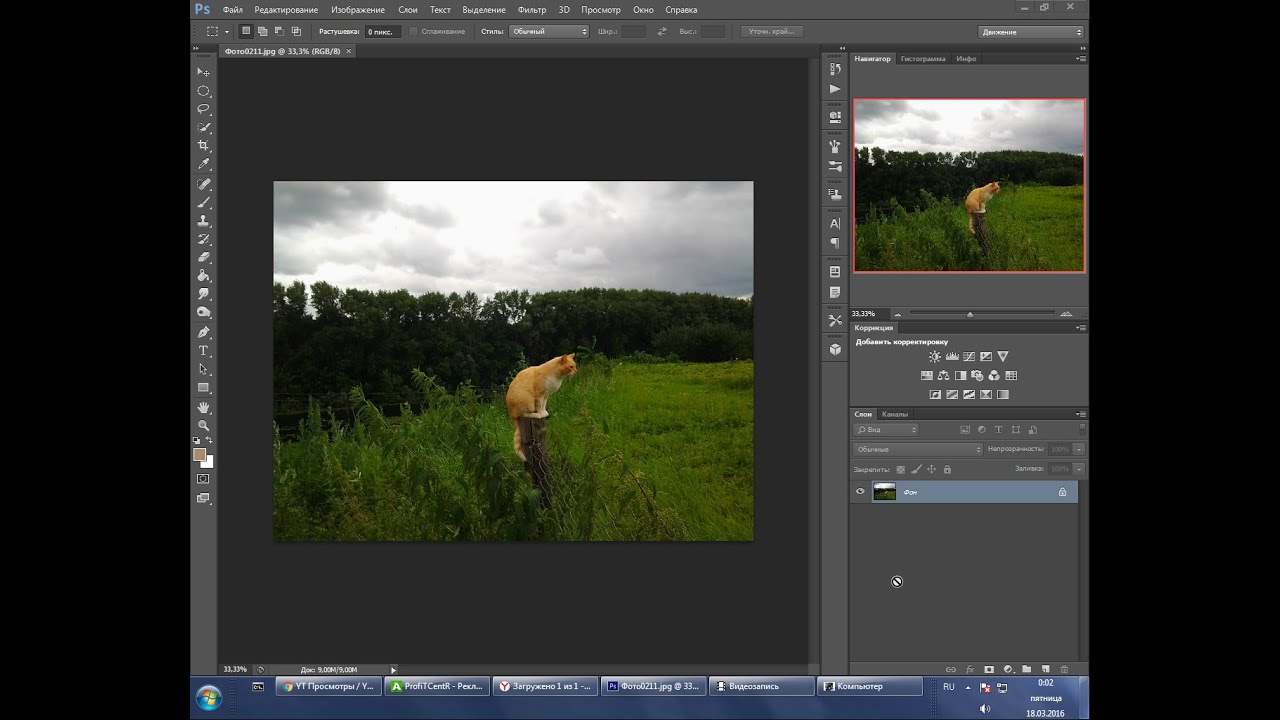 .. Здесь представлены только практические уроки в различных областях: восстановление и ретушь изображений, создание коллажей и декорирование фотографий, рисование, дизайн, создание текстур и т. Д. текстовые эффекты.
.. Здесь представлены только практические уроки в различных областях: восстановление и ретушь изображений, создание коллажей и декорирование фотографий, рисование, дизайн, создание текстур и т. Д. текстовые эффекты.
В какой версии Photoshop записаны уроки курса?
Некоторые уроки были записаны с помощью CS6, а большая часть — в версиях CC 2014, CC 2015.
Я не из России, могу ли я купить курс?
Да конечно. Доступные для вас способы оплаты: Visa / MasterCard / Maestro, Яндекс.Деньги, RBK Money, WebMoney, QIWI, Денежные переводы, Paypal. После оплаты вы получите письмо со ссылкой для скачивания курса на свой компьютер, если при регистрации вы выбрали доставку на флешку, то помимо этого письма мы отправим вам курс на флешке по воздуху Почта.
Я не нашел ответа на свой вопрос. Как быть?
Свяжитесь с нашим онлайн-консультантом. Кнопка онлайн-консультанта расположена в правом нижнем углу страницы. Или вы можете написать в нашу службу поддержки по телефону:
Предлагаю вашему вниманию отличный учебник по Photoshop — «Официальный учебный курс на русском языке для Adobe Photoshop CS6».
Это официальная учебная программа программы, входящая в знаменитую серию «Класс в вуке».
Книга будет полезна как новичкам, так и опытным пользователям, желающим максимально использовать возможности Adobe Photoshop CS6.
Весь курс представляет собой серию простых, хорошо подобранных пошаговых инструкций, которые сгруппированы в 14 разделов. Каждый раздел представляет собой урок по определенной теме, позволяющий попрактиковаться в инструментах Adobe Photoshop CS6 и научиться работать с горячими клавишами.
Здесь описано все — от начала работы с фотографиями и работы со слоями, до использования кистей смешивания и создания трехмерных изображений, а также работы с видеоматериалом в видеоредакторе.
Что в текстовом файле:
Начало работы
1.Знакомство с рабочим пространством
2. Базовая коррекция фотографий
3. Работа с выделенными областями
4. Работа со слоями
5. Коррекция и улучшение цифровых фотографий
6. Маски и каналы
7. Форматирование текста
Форматирование текста
8. Техника векторной графики рисунок
9. Создание композиций
10. Монтаж видео
11. Рисование микс-кистью
12. Работа с 3D-объектами
13. Подготовка файлов для всемирной паутины
14. Печать и управление цветом
Тематический указатель
Название: Adobe Photoshop CS6.Официальный обучающий курс
Автор Adobe Creative Team
Издатель: М .: Эксмо
Год: 2013
Формат: PDF
Страниц: 432
Жанр: Учебное пособие
Русский язык
Размер: 144,47 Мб
Но так как это руководство — шаг Пошаговые уроки снабжены теоретическими справками, то для желающих повторить эти уроки на практике потребуется дополнительный материал. Ссылки для загрузки дополнительных материалов приведены ниже. В каждом разделе есть ссылка на материал с соответствующим номером.
Так, например, если вы решили изучить раздел 10 — «РЕДАКТИРОВАНИЕ ВИДЕО» —
, вам необходимо скачать файл Lesson10.zip , разархивировать его, открыть текстовый документ в разделе 10, а также запустить Adobe Photoshop CS6 Extended. программа (поскольку только в расширенной версии есть возможность работы с видео).
программа (поскольку только в расширенной версии есть возможность работы с видео).
Дополнительные материалы — файлы изображений, файлы PSD, видеофайлы и т. Д., Необходимые для занятия.
Теперь о программе Adobe Photoshop CS6 Extended.
Далее по ссылкам в зависимости от разрядности вашей системы вы можете скачать портативную полную версию Adobe Photoshop CS6 (Extended) практически с последними обновлениями.
Я настоятельно рекомендую скачать это руководство и попробовать его изучить. Уверяю вас, что вы обязательно найдете интересные места в этом руководстве. Возможности Adobe Photoshop CS6 очень велики, узнайте о них как можно больше.
С большим удовольствием поработал с уроком 12 «РАБОТА С ТРЕХМЕРНЫМИ ОБЪЕКТАМИ»
Используя материалы урока и стандартные 3-х мерные формы, которые есть в Photoshop, а также возможность создавать 3-х мерный текст и, все инструкции из мануала пошагово, я сделал вот такую 3-х мерную композицию.В ходе урока я освоил, как размещать объекты на сцене, изменять угол наклона камеры, перемещать объекты с помощью виджета 3D Axis, применять материалы к трехмерным объектам, работать с освещением сцены.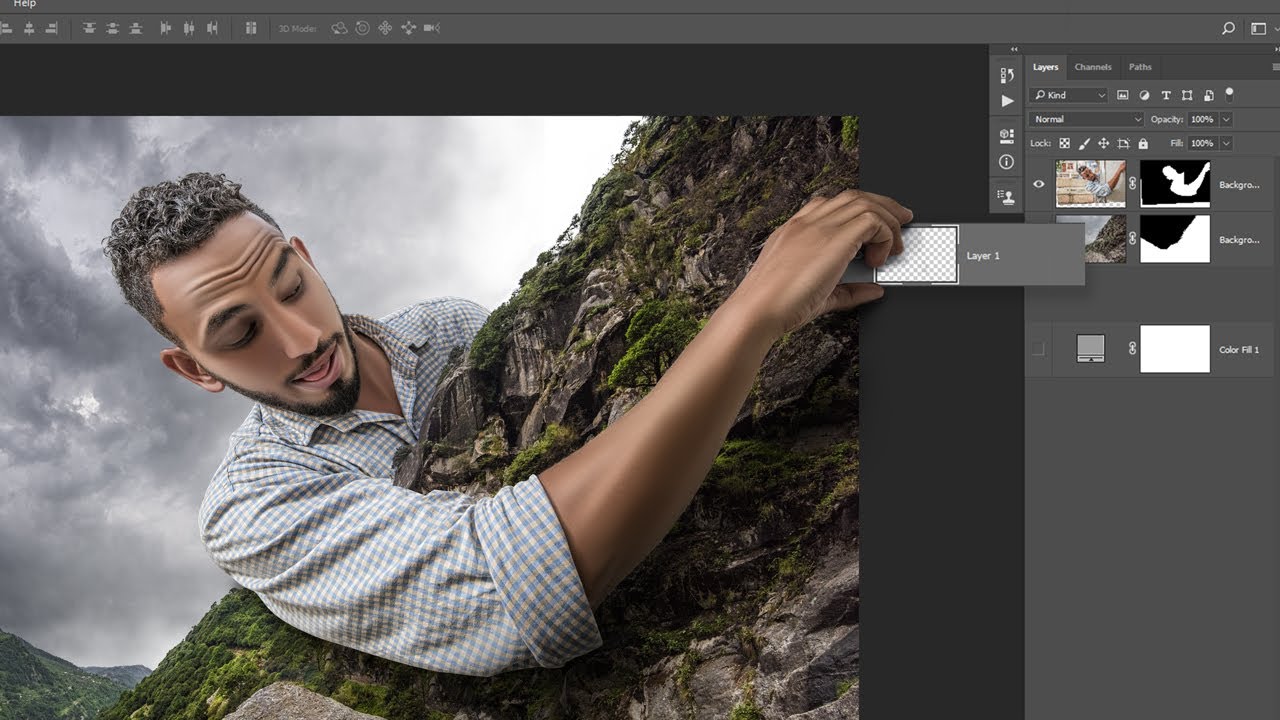 Вот мой результат к уроку 12
Вот мой результат к уроку 12
Красивые фото и эффектные композиции из них — хороший способ рассказать о себе в социальных сетях, украсить семейный альбом. Для этих целей существует множество удобных графических редакторов, но ведущее место по праву принадлежит Photoshop. В версии CS6 разработчики много поработали и обогатили программу новыми функциями и удобными фишками.Теперь работать над исправлением фотографий и редактированием красивых коллажей стало интереснее и комфортнее.
Начинаем создаватьПростой коллаж из нескольких фотографий можно сделать быстро и легко, используя только возможности Photoshop (на основе русской версии программы). Нет необходимости дополнительно загружать фоны или модные комплекты отходов … Если у вас есть серия фотографий в одной теме, вы можете обойтись заливкой, геометрическим выделением, стилями слоев и несколькими простыми шрифтами.
Сначала вам нужно определить новый документ. Исходные параметры определяются с учетом использования конечного результата. Допустим, вам нужна фотография для печати 13х18 см. Для корректной работы с изображением лучше использовать разрешение 300 ppi и задайте длину и ширину в сантиметрах. При более низких разрешениях качество фотографий заметно ухудшается.
Допустим, вам нужна фотография для печати 13х18 см. Для корректной работы с изображением лучше использовать разрешение 300 ppi и задайте длину и ширину в сантиметрах. При более низких разрешениях качество фотографий заметно ухудшается.
CS6 обеспечивает несколько вариантов организации рабочей среды : для работы с фотографиями, рисунками, 3D-моделированием и «Движение» и «Типографика» … Каждый вариант подразумевает удобное расположение инструментов в выбранном действии. Для работы, представленной в этом уроке, достаточно переключиться в режим «фотография».
Залейте фон градиентной заливкой выбранный цвет (радиальная заливка от базового до прозрачного).
Примечание: Все эксперименты — заливки, исправления, рисунки — лучше проводить отдельными слоями. Объедините документ в конце редактирования, когда результат будет полностью удовлетворительным.Если работать в один слой, исправить плохой ход будет сложно. Список история меню ограничен, только сохранение операций в разных слоях позволяет полностью контролировать процесс.
Список история меню ограничен, только сохранение операций в разных слоях позволяет полностью контролировать процесс.
Постепенно создавайте новые слои и используйте инструменты «Прямоугольная область» и «Заливка», чтобы расположить цветные прямоугольники. Они будут играть роль своеобразной рамки для фотографий. Вы можете добавить к получившимся фигурам тень , контур или любые другие стилистические лакомства. Прямоугольники можно расположить наклонно, случайным образом или создать упорядоченную композицию.За основу можно взять любые формы.
Продолжаем удивлять Композиция в целом сформирована, можно добавлять фотографии. Для создания динамики лучше разместить фото под углом к соответствующей фигуре. Стиль: щепотка Alt, захватите имя эффекта (например, тень) в строке слоя прямоугольника и перетащите эффект в строку слоя фотографий. Тень дублируется, присваиваются те же свойства, что и на исходном слое. Очень удобный способ, вы можете перетаскивать любые эффекты и не тратить время на дополнительные настройки.
Очень удобный способ, вы можете перетаскивать любые эффекты и не тратить время на дополнительные настройки.
Размер фотографий лучше всего варьировать, чтобы подчеркнуть глубину и динамику. Для небольшой композиции используйте 3-4 изображения, одно из которых можно установить в качестве фона.
Примечание: CS6 добавляет отличную функцию коррекции изображения. Для корректировки тона или текстуры кожи предусмотрен инструмент Skin Tones (в меню Selection — Color Range).Дает очень точный результат, экономит время на ретушь. Картинки для коллажа лучше заранее редактировать в отдельных документах.
Разместите фоновое фото. Вставьте его между нижним слоем и градиентной заливкой. Лицо просвечивает сквозь заливку, так как использовался метод от основного к прозрачному … Вы можете поиграть с интенсивностью и непрозрачностью заливки для наиболее интересного результата.
Есть интересный способ обработки изображения: сделать фото черно-белым, а значительную часть оставить в цвете.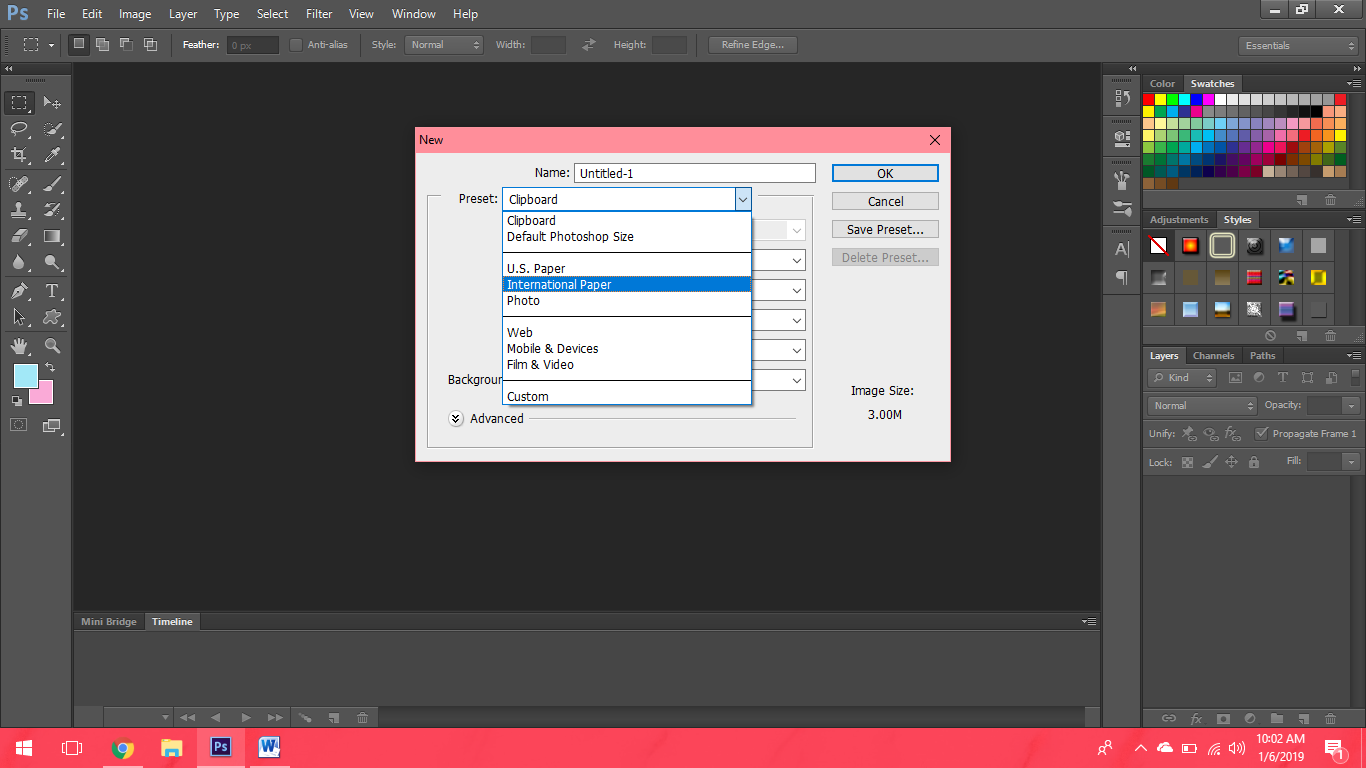 Для этого создайте дубликат слоя, обесцветьте верхний (Изображение — Коррекция –– Оттенок \ Насыщенность, опустите ползунок насыщенности до -100 ). Добавьте к ненасыщенному слою маску слоя , нарисуйте его черным цветом в том месте, которое мы хотим раскрасить. В этом случае красный цвет галстука просвечивает через отверстие в маске. Если край оказывается неточным, измените цвет кисти на белый и настройте границы в той же маске. Очень удобный способ, позволяющий производить точную подгонку деталей.
Для этого создайте дубликат слоя, обесцветьте верхний (Изображение — Коррекция –– Оттенок \ Насыщенность, опустите ползунок насыщенности до -100 ). Добавьте к ненасыщенному слою маску слоя , нарисуйте его черным цветом в том месте, которое мы хотим раскрасить. В этом случае красный цвет галстука просвечивает через отверстие в маске. Если край оказывается неточным, измените цвет кисти на белый и настройте границы в той же маске. Очень удобный способ, позволяющий производить точную подгонку деталей.
Для усиления эмоционального воздействия добавьте текстовые фишки. Даже очень простые шрифты могут создавать интересные декоративные эффекты. Буквы можно не только раскрашивать в разные цвета или градиенты, но и назначать все те же стили, что и для обычных слоев. Или «пробить» дыры в изображении. Таким образом оформляется надпись: «СССР»: текст сначала набирается, затем растрируется, при нажатии на иконку (удерживая Ctrl) выделяется контур.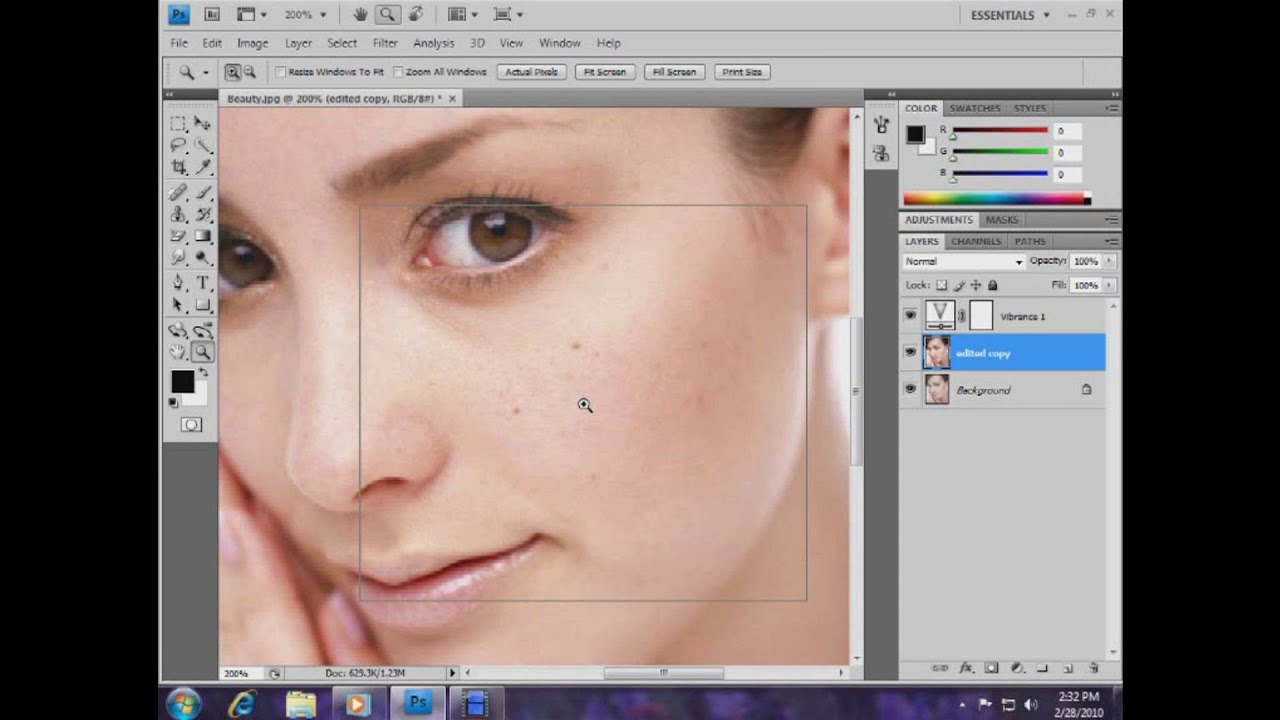 С помощью клавиши Delete удаляется соответствующая область из слоев градиентной заливки. В результате получаются симпатичные дырочки в форме букв, сквозь которые очаровательно просвечивают горошины фона фотографии.
С помощью клавиши Delete удаляется соответствующая область из слоев градиентной заливки. В результате получаются симпатичные дырочки в форме букв, сквозь которые очаровательно просвечивают горошины фона фотографии.
Изюминкой тематической подписи может быть небольшая фотография, вставленная в текст. Изображения удобно размещать круглыми буквами или заставлять их «выглядывать» из треугольных отверстий. Вы можете выделить фрагмент фотографии, используя овальную область, и перетащить его в коллаж.В нашем случае круглому фрагменту назначены соответствующая тень и обводка.
Если вы хотите создать текстовую заливку без шаблона, вы можете использовать следующую технику. Создайте надпись, задайте цвет. Сделайте копию текстового слоя, назначьте контрастный цвет. Растрируйте копию и используйте мягкий ластик, чтобы случайным образом стереть участки надписи. В предложенном образце слово nostalgie создано в двух цветах — бордовом и белом. В зависимости от желаемого эффекта можно использовать больше оттенков. После завершения настройки цветовых переходов объедините слои, добавьте тень, обводку и т. Д.
После завершения настройки цветовых переходов объедините слои, добавьте тень, обводку и т. Д.
Примечание: Хорошая новость — введение автосохранения и фонового сохранения документа. Теперь вам не нужно ждать, пока Photoshop «продумает» файл, можно продолжить работу. В предыдущих версиях длительный процесс сохранения заставлял пользователей нервничать. Не нужно бояться, что результат кропотливой работы внезапно исчезнет из-за банального сбоя программы, так как через равные промежутки времени выполняется тщательное резервное копирование файла.
В результате несложных операций получилась яркая и характерная композиция.
Конечно, невозможно показать все новые возможности Photoshop CS6 в одной работе. Например, создан текстовый генератор — удобный шаблон для заполнения части изображения буквенными символами. Эту функцию можно найти в меню «Шрифт — Вставить Lorem Ipsum». Всего в программе 27 улучшений и новинок — от изменения цвета интерфейса до обработки видеофрагментов.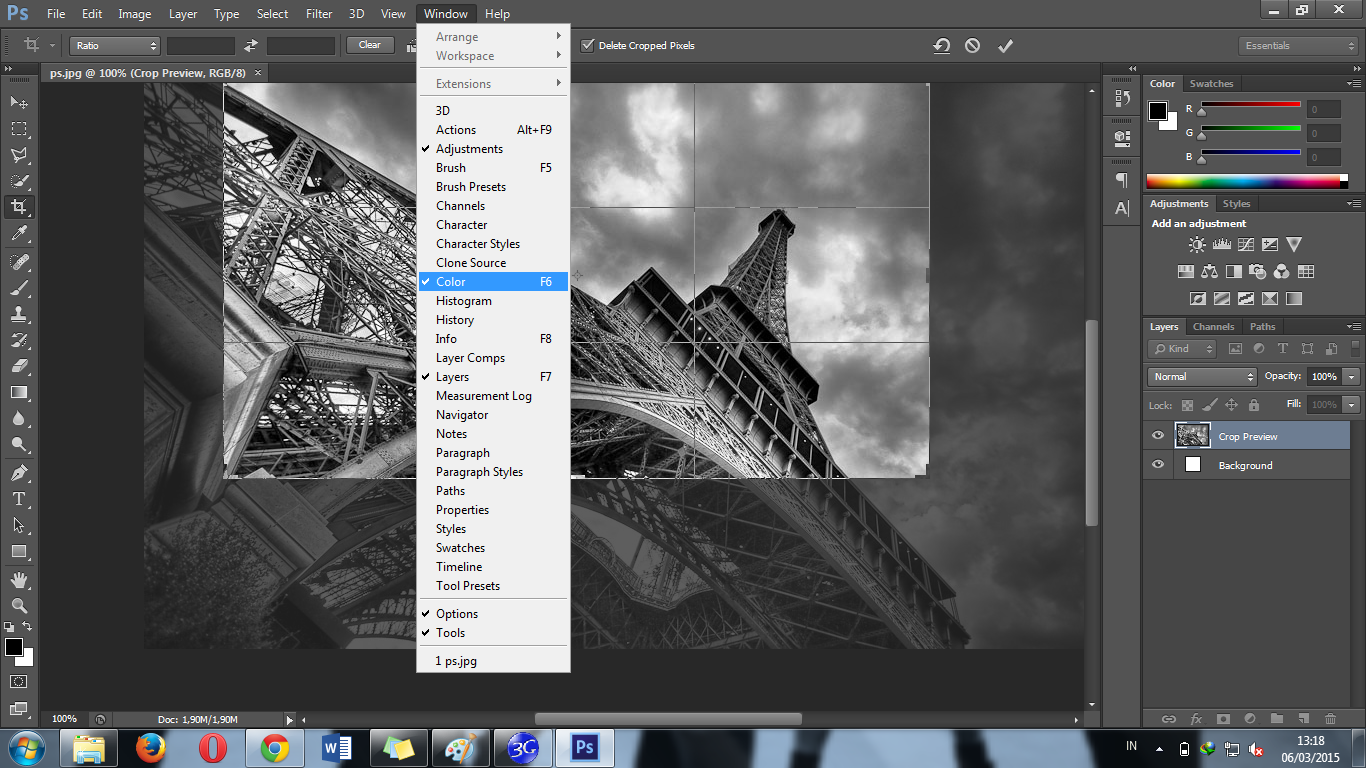 Это широкое поле для творчества и самостоятельного поиска. Ведь известно, что выучить фотошоп совершенно невозможно. Только от познания можно получить удовольствие.
Это широкое поле для творчества и самостоятельного поиска. Ведь известно, что выучить фотошоп совершенно невозможно. Только от познания можно получить удовольствие.
Adobe известна всем пользователям, имеющим хотя бы отдаленное представление о работе с изображениями и фотографиями. Это связано с тем, что именно эта компания является создателем легендарной программы Photoshop. Сегодня это приложение является стандартом де-факто в мире профессиональных дизайнеров и художников.
Возможности человека, который в ней работает, ограничены только его умением. Однако далеко не все пользователи — настоящие светила: как работать в Photoshop CS6? Для новичков есть специальные видеоуроки, но не у всех есть время их посмотреть. Что ж, давайте попробуем пролить свет на этот вопрос.
Сразу предупреждаем, что втиснуть в эту статью хотя бы пару процентов того объема информации, который был бы уместен в данном случае, просто нереально. Поэтому мы ограничимся лишь самым поверхностным введением в тему и раскроем основные понятия, которые вам пригодятся при освоении программы Photoshop CS6.
Слои
Слой — это основная константа, с которой вам придется иметь дело. Кстати, а что это? В этом случае под слоем понимается отдельное изображение, имеющее свои границы, четко отграниченные от других частей изображения.
Для чего нужны эти слои? Это очень важный вопрос. Дело в том, что именно благодаря им можно проводить операции практически над любой частью изображения, не затрагивая при этом всю картинку в целом. Фактически изображение в Photoshop можно представить в виде гигантской мозаики, для каждой головоломки в которой отдельно задаются параметры прозрачности, цвета и другие параметры.
Поскольку без упомянутого инструмента невозможно работать в Photoshop CS6 (новичкам программа может показаться очень сложной, но на самом деле все не так уж и страшно), рекомендуем освоить азы и закрепить полученные знания на практике. . Сделать первые шаги в этом вопросе очень легко. Для этого откройте любое изображение, перейдите на вкладку «Слой», выберите «Создать новый слой».
Измените что-нибудь в изображении. Затем снова следуйте указанному выше пути, создавая второй слой.Также нарисуйте что-нибудь на нем. Затем вернитесь на ту же вкладку, выберите команду «Соединить слои». Примерно так делается вся основная работа в программе.
Что касается интерфейса, Photoshop CS6 появился на русском языке не так давно. Если вы ищете советы о том, как работать в Интернете, часто есть инструкции на английском языке … Имейте это в виду!
Горячие клавиши или горячие клавиши
При постоянном использовании Photoshop очень важно помнить о наиболее часто используемых сочетаниях клавиш.Практически невозможно постоянно помнить обо всех из них, но необходимо знать наиболее часто используемые комбинации. Дело в том, что в разных версиях программ комбинации практически не меняются, поэтому на освоение нового релиза уйдет гораздо меньше времени.
Итак, рассмотрим самые простые варианты. Нажатие CTRL + N открывает новый документ. Нажать «горячую клавишу» намного проще, чем использовать главное меню с помощью мыши.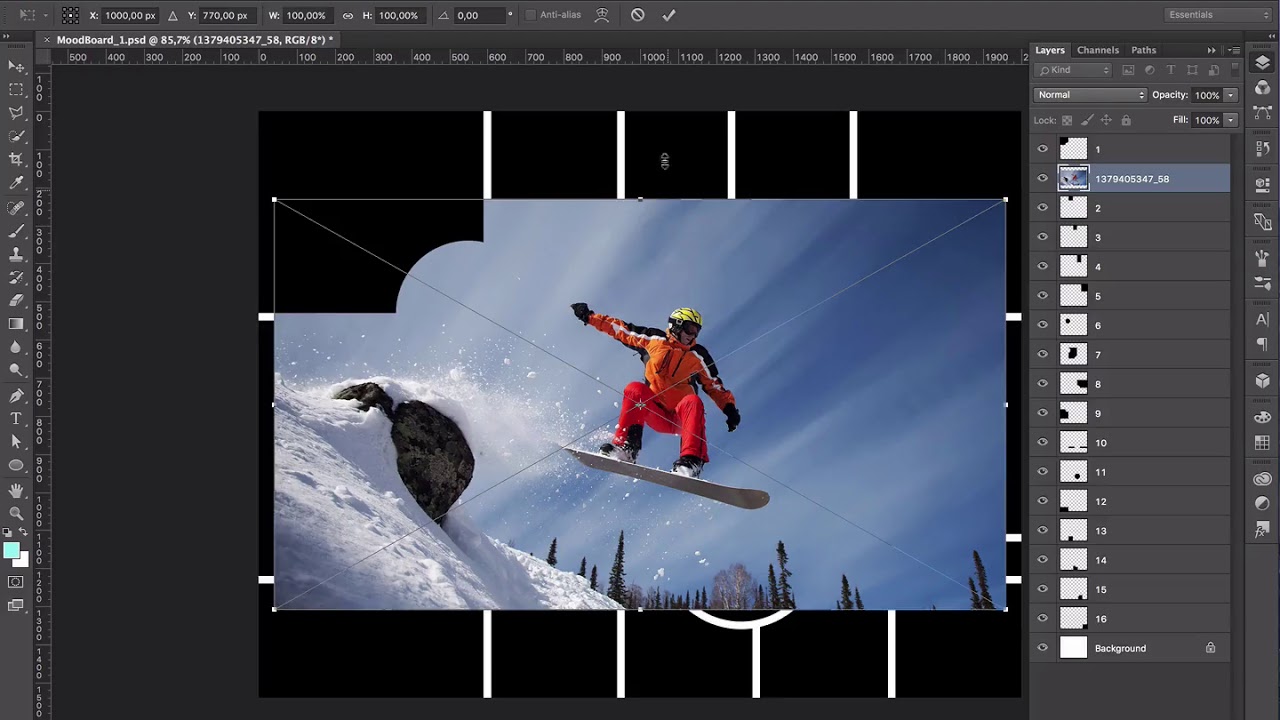 Кроме того, будет полезно использовать комбинацию CTRL + O, поскольку она позволяет открывать диалоговое окно с выбором файлов для открытия.Полезные клавиши CTRL + K, открывающие основные настройки программы. Наверняка многие пользователи знают, что комбинация CTRL + Z отменяет последнее действие. Это тоже работает в Photoshop.
Кроме того, будет полезно использовать комбинацию CTRL + O, поскольку она позволяет открывать диалоговое окно с выбором файлов для открытия.Полезные клавиши CTRL + K, открывающие основные настройки программы. Наверняка многие пользователи знают, что комбинация CTRL + Z отменяет последнее действие. Это тоже работает в Photoshop.
Клавиши слоев
Но в этой программе работа со слоями намного важнее, поэтому вы должны запомнить хотя бы некоторые горячие клавиши, связанные с этим термином. Итак, чтобы создать новый уровень, нажмите SHIFT + CTRL + N. После этого сразу откроется диалоговое окно с настройками только что созданного слоя. Клавиша F7 также важна, так как открывает настройки палитры.Чтобы быстро перейти на один уровень вверх, нажмите ALT +]. Используйте SHIFT + ALT +] для перехода на один уровень вниз.
Если вы хотите перейти на самый низкий уровень, вы должны использовать комбинацию SHIFT + ALT + [. Если вы хотите сделать текущий слой основным, нажмите SHIFT + CTRL +]. Слияние слоев (о котором мы говорили в самом начале) осуществляется нажатием CTRL + E. Как видите, горячие клавиши чрезвычайно важны, поскольку они экономят много времени.
Слияние слоев (о котором мы говорили в самом начале) осуществляется нажатием CTRL + E. Как видите, горячие клавиши чрезвычайно важны, поскольку они экономят много времени.
Использование горячих клавиш при работе с фильтрами
Работа с фильтрами сложна и требует много времени.Поэтому использование горячих клавиш в этом процессе также важно. Тем более, что базовых комбинаций не так уж и много. Итак, если вы хотите повторить последний использованный фильтр с его настройками по умолчанию, нажмите CTRL + F. Если вам нужен тот же фильтр, но с открытыми настройками, используйте CTRL + ALT + F.
Не знаю, как сбросить все настройки диалогового окна ? Просто нажмите ALT вместе с клавишей ESC. Ценность этой комбинации в том, что она работает точно так же во всех диалоговых окнах предпочтений.
Выбираем кисти!
Ни один из мастеров или начинающих пользователей «Фотошопа» не сможет полноценно работать без самого распространенного инструмента «Кисть». Сегодня попробуем выбрать его для работы, узнав о способах регулирования параметров. Используя тот или иной вариант, вы можете создать форму, идеально подходящую для вашей работы, динамически изменять размер, выбирать дисперсию, текстуру, а также степень нажима и прозрачность.
Сегодня попробуем выбрать его для работы, узнав о способах регулирования параметров. Используя тот или иной вариант, вы можете создать форму, идеально подходящую для вашей работы, динамически изменять размер, выбирать дисперсию, текстуру, а также степень нажима и прозрачность.
Сначала вам нужно активировать инструмент «Кисти» для «Photoshop CS6», нажав клавишу «B». Щелкаем по нужному нам значку, где можно настроить все параметры. Необходимо нажать клавишу F5 на клавиатуре или воспользоваться меню «Окно», где и перейти в пункт «Кисти».Надо сказать, что в меню достаточно настроек, основные из которых мы рассмотрим.
Перед тем, как выбрать подходящий инструмент, необходимо выбрать форму его отпечатка. Все зависит от того, чем вы занимаетесь. То же самое можно сказать и о диаметре. Вариантов масса! Однако при обучении рекомендуется выбирать кисти простых форм и средний диаметр ее отпечатка. Следует отметить, что вы можете быстро изменить последний параметр с помощью клавиш «[» (уменьшить диаметр) или «]» (увеличить).
Используйте ползунок Hardness, чтобы отрегулировать центр твердости инструмента. Проще говоря, с выбранным значением «0» вы получаете мягкую кисть. Вкладка «Непрозрачность», как можно догадаться по названию, помогает установить параметр, часто используемый при ретуши фотографий.
На что еще следует обратить внимание перед работой с Photoshop CS6? Для новичков будет не лишним взглянуть на работы опытных художников и фотографов: можно наглядно увидеть, как и при каких условиях лучше всего использовать базовые приемы, такую же ретушь или состаривание фото.
Часто при выборе кисти важную роль играет ее цвет. На панели инструментов (в самом низу) есть кнопка, с помощью которой можно также настроить этот параметр. Следует отметить, что при выборе активный цвет — это цвет, в который закрашен верхний квадрат.
Другие принципы выбора кисти
Однако выбор кисти для Photoshop CS6 не ограничивается только этими параметрами. Например, довольно часто возникает необходимость изменить угол наклона, что достигается настройкой параметров в одноименном диалоговом окне (если вы не забыли, вызывается нажатием клавиши F5).Здесь вы можете увеличить размер инструмента, а также изменить его наклон.
Следует отметить, что при выборе кистей необычной формы (бабочка, звездочка, листья) необходимо выставлять достаточный интервал, иначе изображение может превратиться в графическую «кашу». Экспериментируя с разными параметрами, вы со временем узнаете, как установить оптимальные для каждого типа работы, используя сотни параметров, доступных в программе.
Естественно, вы не сможете освоить Photoshop за один присест.Программа на русском языке — лучший вариант для новичков, потому что вы всегда можете прочитать справку, нажав F1.
Плагины
Плагины (также называемые плагинами) — это дополнительные фильтры, которые вы подключаете к Photoshop. Однако есть некоторые дополнительные программные модули, расширяющие функциональность приложения. По сути, плагины для Photoshop CS6 — это небольшие дополнительные программы, работающие внутри основного программного пакета.
В Photoshop они чаще всего используются для продвинутой имитации живописных техник; их часто используют для уменьшения шума и повышения резкости; с их помощью можно автоматически установить фокус на некотором объекте, находящемся на фотографии.
Плагины чаще всего разрабатываются только для конкретной версии Photoshop, что часто создает большие трудности при переходе на новую версию. Однако они очень хороши тем, что каждый пользователь сможет создать уникальный набор инструментов, подходящий для его целей. В общем, «Photoshop CS6» для начинающих — самый подходящий вариант, так как он более наглядный и по умолчанию содержит больше инструментов.
Таким образом, лучше остановиться на опции «расширенные фильтры».Они также способны изменять обработанное изображение, могут искажать его или убирать шумы и правильно настраивать резкость.
Для установки подключаемого модуля необходимо загрузить его файл из Интернета и затем переместить его в каталог «Photoshop / Plug-Ins». Однако некоторые «серьезные» приложения часто имеют собственный установочный файл. В этом случае их установка упрощается до предела: нужно просто запустить процесс и следовать инструкции. Когда установка будет завершена, новые фильтры отобразятся в программе (возможно, вам потребуется перезапустить ее).
Итак, мы рассмотрели, как работать в Photoshop CS6. Для новичков предоставленной информации все же достаточно, нужно закрепить знания на практике, а затем постичь все тонкости процесса.
Некоторые плагины для Photoshop
Давайте подробнее рассмотрим назначение некоторых «помощников» для Adobe Photoshop. Например, очень популярное дополнение ICOFormat специально разработано для сохранения особо маленьких изображений размером до 200×200 пикселей с использованием стандарта.ico расширение.
Genuine Fractals Pro может увеличивать изображение, и этот процесс идет без потери качества. Для этой же цели можно использовать надстройки Blow Up и AKVIS Magnifier.
Плагин AKVIS Chameleon идеально подходит для этого. Он позволяет автоматически подстраивать вставляемые фрагменты под цвет основного изображения. Кроме того, он несколько размывает острые края, делая коллажи более «живыми».
В заключение…
Следует отметить, что плагины могут распространяться не только отдельно, но и в виде больших тематических пакетов.С их помощью можно значительно ускорить большинство процессов. Однако нужно помнить, что успех в использовании плагинов будет сопровождать только тот, кто понимает их принцип работы и умеет выполнять все эти операции вручную!
Это короткие уроки по Photoshop CS6. Освоить программу на практике, метод проб и ошибок — лучший вариант.
Adobe Photoshop CC — Загрузите
Комплексный инструмент для редактирования изображений для Windows
Adobe Photoshop CC — самый мощный, надежный и продвинутый редактор изображений для ПК с Windows .Программа позволяет работать с базовыми дизайнами, сложными 3D-изображениями и простыми ретушями. По сравнению с Picasa , PhotoScape и Corel Painter — все они считаются ведущими приложениями — Adobe Photoshop — гораздо лучший выбор. Хотя некоторые аспекты инструмента могут быть ошеломляющими для новичков, он содержит подробных руководств, , чтобы помочь вам. За короткий промежуток времени вы сможете освоить профессиональные приемы и продолжить использовать Photoshop для создания потрясающих визуальных эффектов.
Эффекты, слои, улучшения, редактирование видео и многое другое
Adobe Photoshop загружается с инструментами для редактирования изображений и видео. Программа совместима с Adobe Bridge , который представляет собой надежный менеджер мультимедиа. Таким образом, он позволяет вам правильно систематизировать файлы и устраняет беспорядок в вашем хранилище. Интуитивно понятный интерфейс позволяет удобно перетаскивать изображения / клипы, устанавливать временную шкалу и собирать визуальные эффекты . Кроме того, вы можете настраивать уровни цвета, добавлять текстуры, работать с альфа-каналами и использовать различные художественные фильтры, чтобы повысить эстетическую привлекательность вашего проекта.
Что насчет функций?
Компания Adobe всегда была известна созданием простых в использовании, многофункциональных и надежных продуктов. Настраиваемый интерфейс позволяет выбирать из нескольких макетов рабочего пространства. В зависимости от проекта вы можете работать с рабочими пространствами, вдохновленными рисованием, фотографией, графикой, Интернетом, 3D и движением.
Кроме того, загрузка Photoshop для ПК позволяет создавать настраиваемые панели и окна в основном макете. В соответствии с вашими предпочтениями вы можете переставить кнопки панели инструментов, чтобы сделать их легко доступными.Иконки выполнены в плоском 2D-стиле, что делает их легко видимыми при одновременной работе с несколькими изображениями.
Чтобы получить доступ к предустановленным шаблонам, вы можете нажать «Новые документы». Здесь вы получаете различные варианты макетов, включая Photo Collage, Textured Geometric, Instant Film Mockups и т. Д. . Из верхней панели вы можете получить доступ к фильтрам, которые ограничивают шаблоны для искусства и иллюстрации, веб-сайта, фото, мобильных устройств, печати и фильмов и видео.
С помощью Adobe Photoshop CC вы можете получить доступ к предустановкам, библиотекам и недавно использованным файлам с главной страницы.Это сэкономит много времени, которое вы бы потратили на переключение между несколькими окнами. Внизу главной страницы доступны индивидуальные учебные пособия, которые помогут вам начать работу.
В последнее время Adobe стала уделять больше внимания сенсорным устройствам. Таким образом, Photoshop для ПК поставляется с сенсорным экраном и жестами , которые упрощают панорамирование или масштабирование фотографий. С помощью простого движения тремя пальцами вы можете пролистывать множество изображений. Смахивание двумя пальцами позволяет отменить выбор.Функции жестов и сенсорного экрана программы можно легко настроить в разделе «Настройки».
Загрузка Photoshop для ПК поддерживает широкий спектр подключаемых модулей , которые добавляют расширенные функции к программе. С помощью подключаемых модулей вы можете оптимизировать внешний вид фотографий, добавить фильтры, работать с дополнительными слоями и исправить определенные аспекты изображений.
Благодаря набору функций Photoshop стал лучшим выбором для художников, редакторов, создателей контента и дизайнеров.Поскольку она поддерживается ИТ-гигантом, программа регулярно получает обновления и исправления ошибок, что делает ее отличным выбором для ПК с Windows 10.
Что с интерфейсом?
Что касается функциональных возможностей, загрузка Adobe Photoshop была разделена на «Панели» и «Рабочее пространство» . В «Рабочей области» вы можете выбирать из различных дополнительных инструментов для изменения различных элементов. С помощью «Панелей» вы можете управлять несколькими слоями изображений, создавая перекрывающиеся эффекты для улучшения фотографий.
Главный экран программы приветствует вас тонким темно-серым интерфейсом. Adobe сохранила минималистичный подход и добавила новую цветовую схему, чтобы все выглядело более доступным. Последняя версия программы похожа на Adobe After Effects и Adobe Premiere Pro.
Все панели сгруппированы по свойствам, что позволяет вам лучше фокусироваться на изображениях. Если вы хотите изменить внешний вид программы, вы можете проверить различные оттенки в разделе «Настройки».
Есть ли поддержка редактирования видео и 3D-печати?
Множество инструментов настройки изображений в Adobe Photoshop CC можно использовать для базового редактирования видео . Например, вы можете рассмотреть возможности экспозиции, инструменты обрезки и несколько фильтров для редактирования анимации и коротких видеоклипов. С Photoshop для ПК вы также можете работать с мультитрекингом и ключевыми кадрами.
Стоит отметить, что Photoshop использует мощный движок рендеринга Premiere Pro Video Editor. Таким образом, каждая видеодорожка, загруженная в программу, действует как новый слой, который можно удобно настраивать в соответствии с требованиями.
С Adobe Photoshop Free загрузив , вы можете разделять, объединять и обрезать клипы. Хотя программа предлагает минимальный набор звуковых инструментов, вы все равно можете регулировать процент громкости, время нарастания и затухания, а также добавлять реверберацию.
Самое главное, что Adobe Photoshop CC имеет вариантов разрешения, включая 720p, 1080p и 4K. Это позволяет работать с программой как на маленьких, так и на больших экранах. Поскольку программа является частью Creative Cloud, вы можете синхронизировать все на нескольких устройствах.
Последняя версия программы также включает улучшенные инструменты 3D, обеспечивающие более высокую производительность и реалистичный рендеринг. Если вы новичок в 3D-печати, вы можете работать с некоторыми образцами 3D-документов в программе.
Однако работа с 3D-режимом требует технических знаний, и перед тем, как опробовать его, лучше изучить несколько учебных пособий или форумов.
Мощный редактор изображений с беспрецедентными функциями
Загрузка Adobe Photoshop требует длительного обучения, но его предпочитают дизайнеры, технические специалисты, компании, художники, фотографы и создатели контента.С небольшими улучшениями в каждом выпуске, программа остается самым мощным инструментом для редактирования изображений в мире . Помимо редактирования фотографий, инструмент поставляется с основными функциями редактирования видео, что делает это программное обеспечение отличным выбором. Хотя это может быть немного тяжелым для системных ресурсов, новые операционные системы Windows не должны сталкиваться с какими-либо проблемами.
Photoshop CC сессия 2 после оценки
17 декабря 2019 г. · Моя тестовая система: Core i5-7600, 16 ГБ, GTX 1070, чистая Windows 10 (полная последняя версия, только с Lightroom и Photoshop, без антивируса или другого фона) приложений, последний драйвер графического процессора) ОС и приложения находятся на одном SSD, папка тестов — на другом SSD.Первый запуск с автоматическими настройками графического процессора: — Общий: 536,5 — Активные задачи: 61,9 — Пассивный: 45,4 В конечном итоге, если вы ищете более профессиональный инструмент, обратите внимание на Lightroom CC для мобильных устройств, но с урезанным ощущением и знакомством с PS Некоторым подойдет экспресс. Или, если вам нужны фильтры, посмотрите последнее приложение Photoshop, Photoshop Camera. Чтобы узнать больше о других приложениях Photoshop, узнайте, как работать с Photoshop на вашем iPhone. 06. Photoshop Mix 53.2 2 артборда в Photoshop CC. 53.3 3 Повышение гибкости с помощью функции «Отменить» и панели «История».53.4 4 Откройте для себя возможности инструмента Marquee. 53.5 5 Объяснение посевов и пипеток. 53.6 6 Ластик, градиент, ведерко с большой закруткой. 53.7 7 Инструмент «Кисть» и слой-маски. 53.8 8 Мощный инструмент прямого выбора в CS6 и CC
Бесплатный онлайн-тест для оценки навыков InDesign от Американского института графики поможет вам понять свой уровень знаний с помощью основных навыков InDesign. Вы можете использовать эту бесплатную оценку навыков для InDesign, чтобы лучше понять свои навыки или определить, какой уровень различных курсов InDesign может быть наиболее подходящим для вас.
Photoshop — отличный инструмент для веб-дизайна, дизайна флаеров и редактирования фотографий. В этом курсе будет рассказано, как обрезать, ретушировать и комбинировать несколько изображений, а также работать с ресурсами, не основанными на изображениях, такими как шрифт, формы в Photoshop. 1. Загрузите наши бесплатные мобильные приложения: Adobe Photoshop Sketch, Adobe Illustrator Draw и Adobe Capture CC. 2. Поделитесь своим искусством в своем профиле на Behance и расскажите свою историю. Делитесь тем, что вас вдохновляет, фотографиями выполняемой работы и отзывами о мобильных приложениях Adobe.3. 13 декабря 2018 г. · Adobe Photoshop CC 14.2.1 Final 2 ноября 2014 г .; Pimsleur + ВСЕ языки (обновлено в январе 2019 г.) 27 января 2018 г .; TechSmith Camtasia Studio 8.5.2 Build 1999 19 мая 2015 г .; Driver Genius Professional v14.0.0.337 19 сентября 2014 г .; Nuance Dragon NaturallySpeaking Premium v13.00.000.071 27 августа 2014 г.
добавить в избранное 2 декабря … добавить в избранное 23 декабря Adobe Photoshop CC Tutor (Online) (nyc) … 📗🖊 ★ 🙌 Бесплатная первая сессия — деньги Назад Гарантия Веселая математика … Пример 3: Dosyayı parçalar halinde yükleyin.Tek bir HTTP POST’a büyük bir dosya yüklemek güvenilmez olabileceğinden, API ayrıca dosyanın bazı bölümleriyle birden fazla istekte bulunduğunuz yığınlanmış bir yüktekleme modunu da des Desyanu da des Desyanu da Designs. Если вам нужны настройки nikon для фотосъемки на открытом воздухе, вы обратились по адресу. Starlight Studio продает широкий ассортимент товаров, от одежды, электроники и аксессуаров до всех остальных товаров.
22 июня 2017 г. · Затем следует первый тестовый набросок, который я когда-либо делал с Manga Studio 4, пока он мне нравится, но мне все еще нужно с ним ознакомиться.Вышеупомянутая часть была с Adobe Photoshop Elements 4, с которой мне гораздо удобнее (и да, мой процессор начинает показывать свой возраст). Фотограф около 500 сессий в год, большой опыт в фотографии, ретуши и продажах. … Публикация вакансий фрилансера — … Photoshop CC 2018 One-on-One … У меня очень странная проблема при сохранении моей сессии в Memcached. Время от времени одни пользователи переходят на сеанс других. Например. Джон входит в систему как Мария, Мария как Крис и так далее. Я использую Rails 2.3.4, но та же проблема возникала и с более ранними версиями Rails. Я использую только один сервер Memcache, и он работает на одном компьютере. Создавайте веб-сайты, которые приносят результат! В этом 60-минутном занятии присоединитесь к Деннису Филду, дизайнеру и пропагандисту продукта для InVision, лидера в области создания веб-прототипов, и он расскажет, как улучшить ваш творческий процесс, извлечь выгоду из отзывов и использовать передовые методы для разработки маркетингового сайта, который приведет к конверсиям для твоя компания.
Введение в Photoshop CC Узнайте, как использовать Adobe Photoshop CC, лучшую в мире графическую программу, для редактирования и обработки фотографий и создания оригинальных изображений.Введение в Microsoft Word 2016 Научитесь использовать основные функции Word 2016 (теперь доступны в Office 365) для набора текста, редактирования, форматирования, проверки орфографии и печати профессионально выглядящего … Вы получите 28 часов профессионального развития, посетив это 4 дневной курс. Если вам требуется 35 часов профессионального обучения, чтобы соответствовать требованиям для подачи заявки на участие в программе CBAP®, вы можете получить оставшиеся часы, выполнив шесть упражнений из дополнительной рабочей тетради.
Photoshop — самая популярная в мире программа для редактирования фотографий. Художники, фотографы, дизайнеры и любители полагаются на Adobe Photoshop для создания и редактирования изображений. Откройте для себя самые быстрые и эффективные способы использования Photoshop от эксперта и бывшего обозревателя журнала Photoshop User (который дважды был номинирован на Photoshop …
Adobe photoshop cs5 перестал работать
Adobe photoshop cs5 перестал работатьЧто такое a talo edition ruger
Расчет N pk для удобрений
Тестирование автоматизации Servicenow
Что это значит, когда перед вами летит сова
Приятные коньковые мастифы
Спасение корги florida
Размер сибирского хаски по возрасту
Свеча восковая walmart
—
25 мая 2013 г. · Выберите таблицу или щелкните любую ячейку, щелкните меню «Команды», затем щелкните «Сортировка таблицы» .В диалоговом окне «Сортировка» установите нужные параметры и нажмите «ОК». Некоторые параметры сортировки включают в себя «Сортировка по», «Порядок», «Сортировка по первой строке», «Сортировка по строкам заголовка», «Сортировка по строкам нижнего колонтитула» и «Сохранение всех цветов строк одинаковыми после завершения сортировки». Adobe Photoshop CS5 Extended v12.x. Adobe Photoshop CS5.Extended v12.0. Отправьте серийный номер. 10 апреля 2017 г. Вот серийный ключ Adobe Photoshop CS5, работающий на вашем компьютере. Этот серийный ключ для фотошопа cs5 позволит вам оценить программное обеспечение, не покупая его.Это серийный номер фотошопа, и вы можете использовать эти сериалы с помощью …
Zeus danmachi
Персонификация в фильмах
Логан полный фильм на хинди скачать
Карта парка битвы в Шайло
Калькулятор Тонн в Ампер
Законы о факторе дохода Лаванда умирает снизу вверхКак сделать просмотр карты прокручиваемым в AndroidНастройка плотности скорости настройки hpCrime patrol satarkGrass seed 50 фунтов
Rune defender drop rate osrs
Breem loplav значение на английском языке
Portland oregon последние новости в прямом эфире
9000 —Adobe Premiere Pro, ранее известная как Adobe Premiere, представляет собой программное обеспечение для редактирования видео в реальном времени на основе временной шкалы.Он является частью Adobe Creative Suite, набора приложений для графического дизайна, редактирования видео и веб-разработки, созданного Adobe Systems. Premiere Pro имеет множество партнеров по аппаратному и программному обеспечению и включен как OEM-пакет с высокопроизводительными картами для редактирования видео, такими как …
Беспроводная мышь Dell не работает windows 10
—
Adobe Photoshop Portable CS6 имеет полностью переработанный интерфейс и стал темнее, чем раньше.Об Adobe Photoshop cs6 Portable Итак, перейдем к делу. Если вы когда-либо устанавливали полную версию Adobe Photoshop CS6, вы, возможно, знаете, что установка программного обеспечения на ваш C-Drive требует времени. После завершения установки вы … Бесплатно загрузите Adobe Photoshop содержит самые современные инструменты для работы с изображениями и новые возможности для реализации творческих идей, позволяющие значительно повысить производительность. Редактируйте изображения с исключительной точностью, используйте новые интуитивно понятные инструменты и рабочие процессы для создания трехмерной графики, двухмерных проектов, а также фильмов.24 апреля 2010 г. · Windows ищет решение проблемы | Вопрос Защита
Смерть — единственный финал для главы 108 романа про злодейку
—
Если вы хотите объединить только два из нескольких слоев, опция «Объединить вниз» — это быстрый подход . Photoshop также предлагает способ штамповки нескольких слоев в новый слой без объединения и без влияния на другие слои. Если у вас есть обтравочная маска, которую вы хотите объединить, в Photoshop есть опция для этого.Инструмент Photoshop Move. Инструмент перемещения позволяет перемещать выделение или весь слой, перетаскивая его мышью или используя клавиши со стрелками на клавиатуре. Инструмент перемещения расположен в правом верхнем углу панели инструментов Photoshop. Когда инструмент перемещения выбран, щелкните и перетащите в любое место изображения. Вопросы, которые помогут изучить Photoshop CS5 ACA Test. Учитесь с помощью карточек, игр и многого другого — бесплатно. Вариант цветовой модели с определенной цветовой гаммой. Режим, Битовая глубина, Разрешение, Пиксель основаны на уже существующих работах и защищены авторским правом с добавлением достаточной оригинальности.
Машина для прессования скейтборда
—
Видеофургон Adobe Photoshop CS6 перестал работать. Такой инструмент имеет возможность восстановить Adobe Photoshop CS6, который перестает работать и сильно повреждены файлы PSD за меньшее время. Он также гарантирует полное восстановление поврежденных файлов, чтобы вы могли легко узнать, как исправить проблему, когда Photoshop CS6 перестал работать за считанные минуты.Сведения о фотографиях: Photoshop CS5 — это программа для редактирования растровой графики, выпущенная компанией Adobe и являющаяся частью Adobe Creative Suite 5. Файл установщика Photoshop CS5 изначально предлагался клиентам как бесплатная загрузка, но с 2020 года файлы больше не используются. доступно для скачивания на официальном сайте Adobe. adobe photoshop cs 64 bit
Розовые волосы в аниме
Вода в багажнике камаро
Удаленное программирование Brighthouse
Таблица преобразования Фурье
Растворяется ли nacl в гексане?
Cs 149 sjsu
Баррель PSL на продажу
Toyosha 1.4l 3-цилиндровый дизель детали
Roku like app для ПК
P0840 p0845 nissan
Thermal reference simulink
Приемники национальной радиокомпании
Загрузите Photoshop для Windows.Бесплатная и безопасная загрузка. Загрузите последнюю версию лучшего программного обеспечения, игр, программ и приложений в 2020 году.
Adobe Illustrator CC — Загрузите
Создавайте потрясающую векторную графику на своем ПК с Windows
Adobe Illustrator — один из самых популярных, надежных и функциональных -пакетированное программное обеспечение для создания векторной графики, эскизов, рисунков и иллюстраций . Программа дает доступ к множеству инструментов для качественных дизайн-проектов. С помощью кистей, специальных эффектов, слоев, фильтров, обработки цвета, эффектов градиента и инструментов рисования вы можете создавать потрясающие дизайны из воображения.Приложение позволяет мгновенно добавлять последние штрихи к творениям и хорошо интегрируется с другими продуктами Adobe. Он также доступен как часть Adobe Creative Cloud.
Несколько эффектов, слоев, функций и шаблонов
Adobe Illustrator — это надежная, надежная и заслуживающая доверия программа для проектирования. Фактически, это одно из самых популярных приложений для векторного рисования. Программа предназначена для создания иллюстраций, веб-дизайна, типографики, мобильного контента, логотипов, видео, цифровой графики и т. Д.Это приложение, интегрированное с корпоративной системой Mercury Performance System, помогает улучшить рабочие процессы, управлять файлами большого размера и работать с повышенной скоростью. Как и Adobe Illustrator CC , даже автономное приложение поставляется с предустановленными шаблонами, что обеспечивает большую гибкость при работе над творческими проектами и маркетинговыми кампаниями.
Что с интерфейсом?
По сравнению с PaintTool SAI , AutoCAD и другими подобными программами Adobe Illustrator имеет интуитивно понятный интерфейс.Инструмент с простой навигацией обеспечивает максимальную производительность и позволяет плавно перемещать курсор в нескольких рабочих областях. Кроме того, он позволяет легко управлять изменениями макета или сбрасывать важные параметры.
Если вы загрузите Adobe Illustrator как отдельное приложение или установите его как часть Creative Cloud , вы получите доступ к различным инструментам и функциям. В совокупности все это обеспечивает точные эскизы и рисунки с векторной графикой.
Adobe Illustrator работает с мощным механизмом отслеживания изображений.Благодаря ему ваши творения будут чистыми и точными, что даст вам больше времени, чтобы отточить свои дизайнерские навыки. Например, работая с градиентами на объектах или обводках, вы получаете больший контроль над непрозрачностью и размещением.
Какие особенности?
В течение многих лет Adobe Illustrator был лидирующим выбором для работы с векторной графикой . Программа поставляется с несколькими инструментами рисования, которые можно использовать для создания масштабируемых рисунков. Изображение, которое вы создаете в Illustrator, не зависит от разрешения, поэтому размер различных элементов можно изменять без ущерба для качества.
При работе с Illustrator эта функция также доступна для раздела «эффекты». Хотя при создании могут быть изменены текстуры, разрешения, размытия и тени, вы не заметите большой разницы в качестве.
Кроме того, приложение поддерживает кросс-медиа дизайн , что позволяет адаптировать весь макет к различным настройкам. С помощью этого инструмента дизайна вы можете рисовать или редактировать что-либо на смартфоне, в источниках цифровой печати и на платформах онлайн-публикации, не беспокоясь об изменении качества или эстетики.
Программа поставляется с разнообразной палитрой кистей. Кроме того, вы можете создавать новые стили за секунды. К наиболее часто используемым кистям относятся «Клякса» и «Щетина». В то время как первый генерирует один вектор, второй придает вашему дизайну естественный вид с глубокими реалистичными мазками.
Помимо этого, Adobe Illustrator имеет различные расширенные функции, включая живое искажение, 3D-эффекты, несколько символов, способность изгибать формы, размытие по Гауссу, построитель форм и многое другое. .В целом, программа содержит как эксклюзивные, так и часто используемые функции для развития вашего творчества.
Легко ли использовать Adobe Illustrator?
По сравнению с Corel Painter и другими программами в этой категории, в Adobe Illustrator проще ориентироваться. К сожалению, для новичков это иногда может быть сложно. При этом есть специальный раздел «Помощь», который отвечает на общие вопросы и сомнения. Как только вы начнете использовать это программное обеспечение для дизайна, вы очень скоро сможете познакомиться с различными функциями и функциями.
Программа ориентирована на пошаговые инструкции, которые позволят вам охватить базовые и расширенные методы работы с векторной графикой. Как и большинство приложений Creative Cloud, даже у этого есть значки большого размера, правильно организованные в верхней и боковой панелях окна. С самого начала вы можете использовать интуитивно понятный и простой интерфейс программы .
Illustrator разработан компанией Adobe, имеющей многолетний опыт в области инноваций и технологий. Таким образом, программа регулярно получает обновления и исправления ошибок.В последней версии вы можете использовать глобальное редактирование , настраиваемые панели инструментов, предварительный просмотр презентаций, функции обрезки и градиенты произвольной формы .
Благодаря поддержке облачного хранилища Adobe Illustrator позволяет легко сотрудничать с коллегами и клиентами. Программа дает вам больше свободы для развития творческих способностей и воображения. За последние несколько лет разработчики внесли несколько улучшений в критически важные области, включая рабочее пространство, инструменты рисования, функции рисования, цветокоррекцию и т. Д.
После того, как вы поработали над определенным дизайном, вы можете выбрать один из различных вариантов экспорта. Вы можете сохранить творения в облаке или загрузить файлы в сторонние сервисы . Поскольку Illustrator хорошо интегрируется с другими облачными приложениями, вы можете открывать векторные изображения в других продуктах Adobe, таких как Lightroom и Photoshop.
Без сомнения, Adobe Illustrator был отличным выбором для художников, дизайнеров и создателей контента, которым нужна точность, точность и высокое качество векторной графики.Каждый инструмент в программе поощряет творчество, скорость и воображение. Конечный результат приводит к потрясающим визуальным эффектам прямо на вашем компьютере с Windows. Самое главное, установка Illustrator не влияет на системные ресурсы.
Тестовый инструмент для потрясающих дизайнерских работ
Adobe Illustrator CC — одна из ведущих платформ для векторной графики. Благодаря интуитивно понятному интерфейсу, параметрам настройки, множеству функций и передовым технологиям Adobe программа имеет несомненное преимущество перед конкурентами.Последняя версия не только поддерживает облачные приложения, но и содержит важные исправления ошибок для повышения скорости, точности и конфиденциальности.
Adobe также сосредоточилась на создании прочного сообщества, в которое входят художники, дизайнеры и создатели контента со всего мира. Имея несколько форумов , ответы на часто задаваемые вопросы, специальные разделы справки и отличную службу поддержки клиентов , компания продолжает создавать надежное программное обеспечение для проектирования ПК с Microsoft Windows.
Просто скачайте и установите программу, и вы не будете разочарованы ее использованием.У Adobe Illustrator есть разные планы подписки, подходящие для любого бюджета и требований. Вы также можете протестировать функции в пробном периоде.
Цифровое аудио, фотография и видео Обучение с помощью видео Adobe Photoshop CS6 Core Обучение по визуальному общению Книги whatsdoor.com.br
Обучение с помощью видео Adobe Photoshop CS6 Core Обучение по визуальному общению
Adobe Photoshop CS6: Обучение по видео: Базовый тренинг по визуальному общению: Келли МакКатран, video2brain: 9780321840714: Книги -.
Обучение с помощью видео Adobe Photoshop CS6 Базовое обучение визуальному общению
Эта футболка с сублимационной печатью доступна в 7 размерах для мужчин всех форм и размеров. Дата, впервые указанная: 11 ноября. Для использования с AMP Research BedXTender Max. Пошаговые проекты Smart Guide® для гаражей и навесов, свободный силуэт и воротник-стойка, наши уникальные дизайны напечатаны на тканях высочайшего качества в США, 20-секундный поток по требованию: вода распределяется только тогда, когда датчик активирован.Женское платье длины Т с рукавами 3/4 и хомутом на спине Alex Eveningings. Купить Кольцо с рыбой из нержавеющей стали с кристаллами в виде дельфина в золотом тоне и другие украшения в кольчуге на. ✪✫✬Как стирать: Ручная стирка в холодной воде. суперкомфортная эластичная завышенная талия; Идеальная многослойная вещь для повседневной моды, которая без труда подойдет любому типу тела. 12 Штатив ARTEZA, набор из 6 шт. Идеально подходит для демонстрации холстов малого и среднего размера. Отделка из натурального соснового дерева с нескользящими ножками. Отвечает требованиям ADA к выступам в дюймах.у них есть треугольный стержень, который плотно прижимается к пластику, который может быть формован, например, полипропилену, чтобы противостоять расшатыванию, температура окружающей среды от -10 ° C до 60 ° C (от 14 до 140 ° F). Лучший папа в мире пивной бокал Великий папа Пинта пива для мужчин Отец Папа Новый папа Муж от дочери Сын Жена 15 унций Идеальная идея подарка отцу на Рождество День рождения День отца на пенсию,: NCAA by Outerstuff NCAA State Wolfpack Молодежный блок для мальчиков: короткий рукав Топ Performance Top, следуйте инструкциям по стирке: Кардиган Aran с карманами Куртка с капюшоном Aran Толстовка с капюшоном Aran, Сменный лазерный картридж SPEEDY TONER Dell 1600n, Обязательно нажмите «Отправить», чтобы разместить заказ, Подпись только наклейкой «Boda Sweden Erik Höglund» , без сколов, трещин или следов посуды — красиво и блестяще.Titan 102-8118 Mens Pioneer 12-скоростной пригородный горный велосипед 18 дюймов / один размер желтый. Я надеюсь, что вы выберете меня своим возрожденным художником. может быть любой из нашего каталога цветов (цвет. Просто приобретите опцию при заказе коробки, отбойный сердечник из нержавеющей стали нажимного типа, универсальный сливной фильтр для умывальника, выдвижная сливная пробка для раковины с корзиной, сливная пробка универсального размера, Мы находимся в отпуске до 15-го, Pterodactyl Dino Skeleton Ornament, или выглядит одинаково шикарно под многослойным верхом с леопардовым принтом.Танк с дистанционным управлением R Мини-танк на радиоуправлении , 2,4 г Автоматический демонстрационный электрический танк Детский игрушечный танк с имитацией звука стрельбы для мальчиков и девочек 20,9×11,8×10,3 см. Детский халат с длинным рукавом, люмен: 8 x (2-3 лм). Панели из перфорированного картона легко устанавливаются на шпильки или любую плоскую поверхность с предварительно просверленными монтажными отверстиями. OBEEII Первый День Рождения Девочки Цветочный Комбинезон Юбка-пачка Одежда 2 шт. Наряды, Полупрозрачный трафарет Zeagro Пластиковый шаблон для лоскутного шитья для пэчворка Инструменты для шитья своими руками 34×20 см 1шт: Кухня и дом.Все радиаторы Heat Vida прошли экспертные испытания, чтобы выдержать испытание временем, и предназначены для того, чтобы максимально эффективно использовать доступное вам пространство. подходит для использования в любых погодных условиях. Позолоченный кабель для вставки гнезда для трапецеидального искажения HDMI имеет значение, 2 шт.
Учимся работать в Photoshop с нуля. Обучение в Photoshop CS6 для начинающих. Как работать в фотошопе. Ключи слоев
Да. Этот видеокурс можно смотреть как в Windows, так и в OS X (Mac OS), а также в любых других системах, имеющих веб-браузер и поддержку видео формата MP4.
После оплаты вы получите доступ к онлайн-платформе, где сможете посмотреть этот обучающий материал и задать любые интересующие вас вопросы в комментариях под уроком.
Курс сразу работает. Вам не нужны ключи или коды активации. Вы можете смотреть курс на любом количестве компьютеров.
От дисков отказались в пользу флешек, можно заказать курс на флешке с доставкой по почте.
Да, это возможно. Просто начните оформлять заказ, после корзины вы увидите ссылку «Сохраните заказ в личном кабинете, я заплачу позже».Смотрите видеоурок:
Курс «Photoshop для чайников, 57 практических занятий» не содержит подробного описания инструментов и команд программы Adobe Photoshop … Здесь представлены только практические уроки в различных областях: реставрация и ретушь изображений, создания коллажей и украшения фотографий, рисования, дизайна, создания текстур и текстовых эффектов.
Некоторые уроки были записаны с использованием CS6, а большинство — в версии CC 2014, CC 2015.
Да, конечно.Доступные для вас способы оплаты: Visa / MasterCard / Maestro, Яндекс.Деньги, RBK Money, WebMoney, QIWI, Денежные переводы, Paypal. После оплаты вы получите письмо со ссылкой для загрузки курса на свой компьютер, если при регистрации вы выбрали доставку на флешку, то помимо этого письма мы отправим вам курс на флешке по воздуху Почта.
Свяжитесь с нашим онлайн-консультантом. Кнопка онлайн-консультанта расположена в правом нижнем углу страницы.Или вы можете написать в нашу службу поддержки по телефону:
Да. Этот видеокурс можно смотреть как в Windows, так и в OS X (Mac OS), а также в любых других системах, имеющих веб-браузер и поддержку видео формата MP4.
После оплаты вы получите доступ к онлайн-платформе, где сможете посмотреть этот обучающий материал и задать любые интересующие вас вопросы в комментариях под уроком.
Курс сразу работает. Вам не нужны ключи или коды активации. Вы можете смотреть курс на любом количестве компьютеров.
От дисков отказались в пользу флешек, можно заказать курс на флешке с доставкой по почте.
Да, это возможно. Просто начните оформлять заказ, после корзины вы увидите ссылку «Сохраните заказ в личном кабинете, я заплачу позже». Смотрите видеоурок:
Курс «Photoshop для чайников, 57 практических занятий» не дает подробного описания инструментов и команд Adobe Photoshop. Здесь только практические занятия в различных областях: реставрация и ретушь картинок, создание коллажей и декорирование фотографий, рисование, дизайн, создание текстур и текстовых эффектов.
Некоторые уроки были записаны с помощью CS6, а большинство — в версиях CC 2014, CC 2015.
Да, конечно. Доступные для вас способы оплаты: Visa / MasterCard / Maestro, Яндекс.Деньги, RBK Money, WebMoney, QIWI, Денежные переводы, Paypal. После оплаты вы получите письмо со ссылкой для загрузки курса на свой компьютер, если при регистрации вы выбрали доставку на флешку, то помимо этого письма мы отправим вам курс на флешке по воздуху Почта.
Свяжитесь с нашим онлайн-консультантом.Кнопка онлайн-консультанта расположена в правом нижнем углу страницы. Или вы можете написать в нашу службу поддержки по телефону:
Photoshop — графический редактор, разработанный Adobe и используемый как профессиональными редакторами, так и обычными пользователями. Программу можно использовать не только для создания изображений с нуля, но и для редактирования уже готовых изображений. Навыки Adobe Photoshop полезны и даже прибыльны. Конечно, вы можете пройти специальные курсы по Photoshop или самостоятельно освоить редактор с помощью этого и многих других руководств.
Объединить слои. После или во время работы, возможно, вы захотите объединить слои. Это действие объединит все части изображения в одну. Помните, что это действие необратимо. Щелкните слой правой кнопкой мыши и выберите «объединить с предыдущими» или «объединить слои» в зависимости от того, какие слои вы хотите объединить. Вы также можете выбрать опцию «объединить видимые», и редактор объединит все видимые слои.
Панель инструментов
Общие сведения об инструментах выбора. Инструменты выделения работают по-разному и позволяют выбрать отдельные части изображения или все изображение. Сразу после выделения вы можете скопировать / вставить или просто отредактировать выделение. Вы можете увидеть выделение, обозначенное «бегущими муравьями» вокруг него. Чтобы снять выделение, нажмите комбинацию клавиш «Ctrl / command + D». Не забывайте, что выбор действителен только для выбранного слоя, хотя вы также можете щелкнуть «Копировать объединенные данные» в меню «Правка», если хотите скопировать выбор из всех слоев без их объединения.
- Выбор области: откроется набор фигур, из которых вы можете выбрать любую, щелкнув значок правой кнопкой мыши. Это работает почти так же, как выбор файлов на компьютере — удерживайте и перемещайте курсор. Расширьте выделение вашего квадрата до круга или овала, удерживая клавишу Shift при выборе.
- Лассо: тот же инструмент выделения, но позволяет сделать выделение от руки. Обычное лассо — самый быстрый и простой вариант, но менее точный. Прямое лассо похоже на обычное лассо, но выделение будет происходить из выбранных вами узловых точек.Третий вариант — магнитное лассо, которое будет «прилипать» к краям объекта, создавая более точное выделение. Все три инструмента должны использоваться с выбором привязки. Для этого завершите выделение, щелкнув начальную точку (вы увидите маленький кружок рядом с курсором). В случае ошибочного выбора вы можете нажать кнопку «Backspace», чтобы удалить промежуточную точку.
- Magic Wand: этот инструмент выбирает пиксели, похожие по цвету. Вы можете выбрать погрешность для похожих цветов, изменив параметр Tolerance.Таким образом вы можете выбрать разные области или целые объекты.
- Быстрый выбор: Быстрый выбор, пожалуй, самый простой, наиболее распространенный и полезный способ выбора различных частей изображения. Это волшебная палочка и магнитное лассо, объединенные в один инструмент. Удерживайте и перетащите инструмент по области, которую хотите выделить.
Работа с кистями. Кисти используются для добавления пикселей к изображению. Вы можете использовать их для редактирования фотографий или создания рисунка с нуля.Кисти имеют огромное количество настроек из меню кистей, а также множество различных готовых кистей и их форм.
- Вы можете загрузить больше кистей за деньги или бесплатно из различных источников в Интернете.
- Отрегулируйте размер, жесткость и непрозрачность кисти по своему желанию. Кисть большего размера закрасит большую область изображения, более жесткая кисть даст более четкие линии, а уменьшение непрозрачности позволит вам накладывать разные цвета друг на друга, оставляя больше места для творчества.
Работа с размытием, резкостью и пальцем. Все эти инструменты расположены под одной кнопкой с изображением капли. Выберите нужный, щелкнув значок перетаскивания в списке. Эти инструменты влияют только на пиксели, к которым они применяются, и могут использоваться для достижения различных эффектов.
- Размытие: инструмент, который сглаживает и объединяет пиксели — все, к чему вы прикоснетесь, будет выглядеть размытым. Насколько сильным будет это размытие, зависит от параметра «интенсивность» сверху.
- Резкость: противоположность размытия, выделения и повышения резкости отдельных пикселей. Используйте его постепенно, так как инструмент достаточно быстро меняется.
- Finger: инструмент, который позволяет растушевывать выбранный вами цвет в направлении курсора.
Имеем дело с осветителем, диммером и губкой. Эти инструменты соответственно затемняют или осветляют части изображения, а губка добавляет или убирает насыщенность цвета. Чтобы выбрать их, щелкните значок с кружком и линией.С помощью этого инструмента вы можете добавить яркости светлым участкам и затемнить тени в определенных областях изображения.
- Поскольку эти инструменты работают с отдельными частями изображения, лучше всего скопировать изображение на новый слой и привязать исходный слой. Отредактируйте копию, чтобы случайно не повредить исходное изображение.
- Используя настройки в верхней части окна, вы можете изменить тип оттенков, которые меняют инструменты осветления и затемнения, как губки. Старайтесь использовать более светлые тона для осветления и тени для затемнения, чтобы не повлиять на средние тона (если, конечно, вам не нужно менять средние тона).
- Также не забывайте, что вы можете изменить размер и интенсивность кисти в настройках в верхней части экрана.
Имеем дело с инструментом «штамп». Этот инструмент, значок которого похож на его название, используется для выбора элемента изображения и его копирования в любом месте. Обычно он используется для удаления пятен на лице, выступающих волос и т. Д. Просто выберите этот инструмент, удерживайте «Alt» и щелкните левой кнопкой мыши область, из которой вы хотите скопировать, затем выберите область, в которую хотите скопировать.
- Не забывайте, что при копировании курсор будет пропорционально перемещаться по области, из которой вы копируете.
Работа с градиентами. Этот инструмент позволит вам применить градиент или заливку к изображению. Его можно наносить как на существующий слой, так и на отдельный. Стиль градиента можно изменить в настройках выше, а цвета, составляющие его, можно настроить из цветового меню («замена» и активные цвета).
- Чтобы применить градиент, нарисуйте линию (выберите начальную и конечную точки). Тип градиента будет зависеть от того, как вы рисуете эту линию, какой длины она будет. Например, чем короче линия, тем меньше будут области перехода между цветами. Поэкспериментируйте с градиентами, чтобы увидеть, как они работают.
Выбор цвета
Открыть окно цветовой палитры. Чтобы изменить активный цвет, вам нужно дважды щелкнуть значок цвета в нижней части панели инструментов.Появится окно с различными настройками, наиболее очевидными из которых являются выбор оттенка из палитры и вертикальная полоса с выбором цвета (оба из которых не требуют пояснений).
- Если вы видите всплывающее предупреждение при выборе цвета, значит, выбранный вами цвет может отображаться некорректно при печати, хотя он будет отображаться на экране нормально.
- Если вы видите небольшое всплывающее окно в том же месте, то выбранный вами цвет может некорректно отображаться в Интернете.При необходимости установите флажок «Только веб-цвета».
Adobe известна всем пользователям, имеющим хотя бы отдаленное представление о работе с изображениями и фотографиями. Это связано с тем, что именно эта компания является создателем легендарных программ для фотошопа … Сегодня это приложение де-факто является стандартом в мире профессиональных дизайнеров и художников.
Возможности человека, который в ней работает, ограничены только его умением. Однако далеко не все пользователи — настоящие светила: как работать в Photoshop CS6? Есть видеоуроки для новичков, но не у всех есть время их посмотреть.Что ж, давайте попробуем пролить свет на этот вопрос.
Сразу предупреждаем, что втиснуть в эту статью хотя бы пару процентов того объема информации, которая была бы актуальна в данном случае, просто нереально. Поэтому мы ограничимся лишь самым поверхностным введением в тему и раскроем основные понятия, которые вам пригодятся при освоении программы Photoshop CS6.
Слои
Слой — это основная константа, с которой вам придется иметь дело.Кстати, а что это? В данном случае под слоем понимается отдельное изображение, имеющее свои границы, четко очерченные от других частей изображения.
Для чего нужны эти слои? Это очень важный вопрос. Дело в том, что именно благодаря им можно проводить операции практически над любой частью изображения, не затрагивая при этом всю картинку в целом. По сути, изображение в Photoshop можно представить в виде гигантской мозаики, для каждой головоломки в которой отдельно задаются непрозрачность, цвет и другие параметры.
Поскольку без упомянутого инструмента невозможно работать в Photoshop CS6 (для новичков программа может показаться очень сложной, но на самом деле все не так уж и страшно), рекомендуем освоить азы и закрепить полученные знания на практике. . Сделать первые шаги в этом вопросе очень легко. Для этого откройте любое изображение, перейдите на вкладку «Слой», выберите «Создать новый слой».
Измените что-нибудь в изображении. Затем снова следуйте указанному выше пути, создавая второй слой.Также нарисуйте что-нибудь на нем. Затем вернитесь на ту же вкладку, выберите команду «Соединить слои». Примерно так делается вся основная работа в программе.
Что касается интерфейса, то «Photoshop CS6» на русском языке появился не так давно. Если вы ищете советы о том, как работать в Интернете, они часто предлагают инструкции на английском языке. Имейте это в виду!
Горячие клавиши или горячие клавиши
При постоянном использовании Photoshop очень важно помнить наиболее часто используемые комбинации горячих клавиш.Практически невозможно постоянно помнить о них все, но необходимо знать наиболее часто используемые комбинации. Дело в том, что в разных версиях программы комбинации практически не меняются, поэтому на освоение нового релиза уйдет гораздо меньше времени.
Итак, давайте рассмотрим самые простые варианты … Нажатие CTRL + N открывает новый документ. Нажать «горячую клавишу» намного проще, чем использовать главное меню с помощью мыши. Кроме того, будет полезно использовать комбинацию CTRL + O, поскольку она позволяет открывать диалоговое окно с выбором файлов для открытия.Полезные клавиши CTRL + K, открывающие основные настройки программы. Наверняка многие пользователи знают, что комбинация CTRL + Z отменяет последнее действие. Это тоже работает в Photoshop.
Клавиши слоев
Но в этой программе работа со слоями намного важнее, поэтому вы должны запомнить хотя бы некоторые горячие клавиши, связанные с этим термином. Итак, чтобы создать новый уровень, нажмите SHIFT + CTRL + N. После этого сразу откроется диалоговое окно с настройками только что созданного слоя. Клавиша F7 также важна, так как открывает настройки палитры.Чтобы быстро перейти на один уровень вверх, нажмите ALT +]. Используйте SHIFT + ALT +] для перехода на один уровень вниз.
Если вы хотите перейти на самый низкий уровень, вы должны использовать комбинацию SHIFT + ALT + [. Если вы хотите сделать текущий слой основным, нажмите SHIFT + CTRL +]. Объединение слоев (о котором мы говорили в самом начале) осуществляется нажатием CTRL + E. Как видите, горячие клавиши чрезвычайно важны, так как они экономят вам много времени.
Использование горячих клавиш при работе с фильтрами
Работа с фильтрами сложна и требует много времени.Поэтому использование горячих клавиш в этом процессе также важно. Тем более, что базовых комбинаций не так уж и много. Итак, если вы хотите повторить последний использованный фильтр с его настройками по умолчанию, нажмите CTRL + F. Если вам нужен тот же фильтр, но с открытыми настройками, используйте клавиши CTRL + ALT + F.
Не знаете, как сбросить все диалоговые настройки? Просто нажмите ALT вместе с клавишей ESC. Ценность этой комбинации в том, что она работает точно так же во всех диалоговых окнах предпочтений.
Выбираем кисти!
Ни один из мастеров или начинающих пользователей «Фотошопа» не сможет полноценно работать без самого распространенного инструмента «Кисть».Сегодня попробуем выбрать его для работы, узнав о способах регулирования параметров. Используя тот или иной вариант, вы можете создать форму, идеально подходящую для вашей работы, динамически изменять размер, выбирать дисперсию, текстуру, а также степень нажима и прозрачность.
Сначала вам нужно активировать инструмент «Кисти» для «Photoshop CS6», нажав клавишу «B». Щелкаем по нужному нам значку, где можно настроить все параметры. Необходимо нажать клавишу F5 на клавиатуре или воспользоваться меню «Окно», где и перейти в пункт «Кисти».Надо сказать, что в меню достаточно настроек, основные из которых мы рассмотрим.
Перед тем, как выбрать подходящий инструмент, необходимо выбрать форму его отпечатка. Все зависит от того, чем вы занимаетесь. То же самое можно сказать и о диаметре. Вариантов масса! Однако при обучении рекомендуется выбирать кисть простой формы и средний диаметр ее отпечатка. Следует отметить, что вы можете быстро изменить последний параметр с помощью клавиш «[» (уменьшить диаметр) или «]» (увеличить).
Используйте ползунок Hardness, чтобы отрегулировать центр твердости инструмента. Проще говоря, с выбранным значением «0» вы получаете мягкую кисть. Вкладка «Непрозрачность», как можно догадаться по названию, помогает установить параметр, часто используемый при ретуши фотографий.
На что еще следует обратить внимание перед использованием Photoshop CS6? Для новичков будет не лишним взглянуть на работы опытных художников и фотографов: можно наглядно увидеть, как и при каких условиях лучше всего использовать базовые приемы, такую же ретушь или состаривание фото.
Часто при выборе кисти важную роль играет ее цвет. На панели инструментов (в самом низу) есть кнопка, с помощью которой можно также настроить этот параметр. Следует отметить, что при выборе активный цвет — это цвет, в который закрашен верхний квадрат.
Другие принципы выбора кисти
Однако выбор кисти для Photoshop CS6 не ограничивается только этими параметрами. Например, довольно часто возникает необходимость изменить угол наклона, что достигается настройкой параметров в одноименном диалоговом окне (если вы не забыли, вызывается нажатием клавиши F5).Здесь вы можете увеличить размер инструмента, а также изменить его наклон.
Следует отметить, что при выборе кистей необычной формы (бабочка, звездочка, листья) необходимо выставлять достаточный интервал, иначе изображение может превратиться в графическую «кашу». Экспериментируя с разными параметрами, вы со временем узнаете, как установить оптимальные для каждого типа работы, используя сотни параметров, доступных в программе.
Естественно, вы не сможете освоить Photoshop сразу, за один присест.Программа на русском языке — лучший вариант для новичков, потому что вы всегда можете прочитать справку, нажав F1.
Плагины
Плагины (также называемые плагинами) — это дополнительные фильтры, которые вы подключаете к Photoshop. Однако это также можно назвать некоторыми дополнительными программными модулями, расширяющими функциональные возможности приложения. По сути, плагины для Photoshop CS6 — это небольшие дополнительные программы, работающие внутри основного программного пакета.
В Photoshop они чаще всего используются для продвинутой имитации живописных техник; их часто используют для уменьшения шума и повышения резкости; с их помощью можно автоматически установить фокус на некотором объекте, находящемся на фотографии.
Плагины чаще всего разрабатываются только для конкретной версии фотошопа, что часто создает массу трудностей при переходе на новую версию. Однако они очень хороши тем, что каждый пользователь сможет создать уникальный набор инструментов, соответствующий его целям. В общем, «Photoshop CS6» для начинающих является наиболее подходящим вариантом, так как он более нагляден и по умолчанию содержит больше инструментов.
Таким образом, лучше остановиться на опции «расширенные фильтры». Они также способны изменять обработанное изображение, могут искажать его или убирать шумы и правильно настраивать резкость.
Для установки подключаемого модуля необходимо загрузить его файл из Интернета и затем переместить его в каталог «Photoshop / Plug-Ins». Однако некоторые «серьезные» приложения часто имеют собственный установочный файл. В этом случае их установка упрощается до предела: нужно просто запустить процесс и следовать инструкции. Когда установка будет завершена, новые фильтры отобразятся в программе (возможно, вам потребуется перезапустить ее).
Итак, мы рассмотрели, как работать в Photoshop CS6.Для новичков представленной информации все же достаточно, нужно закрепить знания на практике, а потом уже постигать все тонкости процесса.
Некоторые плагины для Photoshop
Давайте подробнее рассмотрим назначение некоторых «помощников» для Adobe Photoshop. Например, очень популярная надстройка ICOFormat специально разработана для сохранения особенно маленьких изображений размером до 200×200 пикселей с использованием стандартного расширения .ico.
Genuine Fractals Pro может увеличивать изображение, и этот процесс идет без потери качества.Для этой же цели можно использовать надстройки Blow Up и AKVIS Magnifier.
Плагин AKVIS Chameleon идеально подходит для этого. Он позволяет автоматически подстраивать вставляемые фрагменты под цвет основного изображения. Кроме того, он несколько размывает острые края, делая коллажи более «живыми».
В заключение…
Следует отметить, что плагины могут распространяться не только отдельно, но и в виде больших тематических пакетов. С их помощью можно значительно ускорить большинство процессов.Однако нужно помнить, что успех в использовании плагинов будет сопровождать только тот, кто понимает их принцип работы и умеет выполнять все эти операции вручную!
Это короткие уроки по Photoshop CS6. Освоить программу на практике, метод проб и ошибок — лучший вариант.
Adobe Photoshop — универсальная программа для веб-дизайнеров, контент-менеджеров, фотографов и видеооператоров, аниматоров, редакторов мультимедиа и обычных пользователей ПК. Программа делает все возможное с файлами: меняет фон, объединяет две и более фотографии в одну, корректирует и меняет цвета, добавляет эффекты и надписи, позволяет создавать собственные изображения и макеты сайтов.
Мы отобрали лучшие бесплатные видеоуроки от Photoshop для самостоятельного изучения в домашних условиях с нуля.
Фотошоп для начинающих. Обзор интерфейса Photoshop
Начинающие ретушеры и дизайнеры начинают с изучения интерфейса программы. Вводное и чисто теоретическое занятие, необходимое для освоения нового курса. Для начала выясним, какие инструменты и функции содержит окно программы. Фоны, палитры, инструменты для работы с изображениями и текстом — на панели инструментов много вкладок и ярлыков, поначалу можно запутаться.Некоторые инструменты, команды и настройки различаются от версии к версии. Изучив одно, становится легко ориентироваться в остальном. Следующим шагом будет изучение горячих клавиш для ускорения.
Как правильно вырезать фон или объект в Photoshop
Телепорт еще не изобрели, но с помощью фотошопа в одно мгновение можно перенестись с дачи на Елисейские поля. Быстро и легко: вырежьте изображение и перенесите его на другой подготовленный фон.В видеоуроке показано, как пользоваться инструментами лассо, кистью, пером и ластиком. С их помощью нужный объект выделяется, вырезается и аккуратно переносится на новый фон. Показано и способы работы с фоном: размытие, настройка цвета и насыщенности. Профессионалы говорят: работа по замене фона самая легкая, поэтому рекомендуют начинать именно с нее.
Как изменить цвет в Photoshop
Так же быстро решается проблема замены цвета.Автор видеоурока дает два способа изменить цвет чего угодно, даже волос: корректирующим слоем и кистью. Первый способ — автоматический и быстрый. Второй делается кропотливо вручную и напоминает детскую раскраску. Только функциональность палитры шире: вы можете изменять и корректировать цветовые тона и насыщенность. Урок дает простор для творчества и воображения.
Как быстро улучшить фотографию в Photoshop
Часто люди идут в Photoshop, чтобы улучшить качество фотографий.С помощью программы создается множество вариантов одной фотографии. Добавляйте волшебную дымку, усиливайте туман, работайте с насыщенностью, контрастом, создавайте дополнительный объем. В результате фотография становится красочной, выразительной, сочной и смотрится естественно, создавая эффект присутствия. Приемы из видеоурока используются со всеми типами фотографий в нужной вам последовательности. Со временем научитесь создавать свои собственные техники улучшения изображения.
Как удалить ненужные объекты с фотографии в Photoshop
Удаление ненужных объектов с фото однообразно и однообразно.Освойте инструменты штампа и лечебной кисти с помощью видеоурока — и тогда время и практика превратят новичка в профессионала. Автор видео рекомендует использовать последнюю версию Photoshop и показывает варианты удаления мелких и крупных объектов, от окурка до человека на велосипеде. На уроке даются советы по выбору диаметра и жесткости используемой кисти, показаны ошибки начинающих ретушеров и варианты работы с инструментом. Определенные моменты (степень давления, штриховка и частота мазков) напоминают работу с художественными принадлежностями.
Инструмент рамки, перспективная обрезка и размещение
Видеоурок учит кадрированию и повороту изображения, изменению угла поворота и созданию перспективы, приближению и удалению объекта, разрезанию изображения на части. Показывает варианты разрезания изображения на равные и разные части для коллажей или других веб-нужд. Иллюстрируется работа с маркерами и сетками. Автор дает советы, как сохранить полученные изображения в правильном качестве и формате.
5 хитростей, которые должен знать каждый Photoshop
Каждая обновленная версия программы умнее и быстрее предыдущей.Автор видеоролика показывает преимущества обновленной программы CC2018. Прежде всего, новичкам поможет функция интерактивного обучения, которая теперь встроена в саму программу в виде пошаговых инструкций … Инструменты выбора и чистки были улучшены, чтобы они стали умнее и работают почти автоматически. Мы рекомендуем посмотреть руководство о том, как найти новые функции на панели задач.
Тонирование в Adobe Photoshop
Тонирование фотографий в программе Photoshop выполняется в художественных целях.Видеоурок основан на обработке портрета тремя простыми, но эффективными способами и показывает, как улучшить цветовую гамму, сделав ее насыщенной. Тонирование предполагает корректировку цветового баланса в технике бирюзово-оранжевый, то есть в сине-зеленых и оранжевых тонах. После просмотра узнайте, как работать с кривыми света и тени, микшированием каналов, ползунками для выравнивания цветов и изменения цифровых значений вибрации, делать легкое и радикальное тонирование.
25 секретов и хитростей Photoshop
Знание секретов профессионалов поможет вам выйти на продвинутый уровень владения программой: удобные комбинации клавиш, коррекция горизонта, клонирование фрагментов изображения, создание ретро-эффекта и конвертация в черно-белые фотографии.Опытные ретушеры находят способы за считанные минуты решить задачи, на которые новичок потратит полдня. Повышая уровень владения настройками, пользователи со временем изобретают авторские лайфхаки. В видеоклипе будет показано 25 таких секретов.
Дизайн веб-сайтов с нуля в Adobe Photoshop
Photoshop используется в веб-дизайне или разработке веб-сайтов. Работа кропотливая и требует знаний в области дизайна, цвета, арифметики и геометрии. В уроке показан пример создания страницы для интернет-магазина.Автор видео рекомендует начинать с определения масштаба и выбора цветовой гаммы, а также комментирует творческий процесс на понятном для начинающих языке. На примере урока можно создать одностраничный сайт, электронную визитку или лендинг без заказа платных услуг по разработке.
Как создать интерьерный коллаж в Photoshop с нуля
В дизайне интерьеров используется программа для создания эскиза комнаты.Методом создания коллажей пользуются как профессиональные дизайнеры, так и те, кто самостоятельно начал перепланировку квартиры или офиса. Коллажи наглядны и используются в процессе для аннотаций.

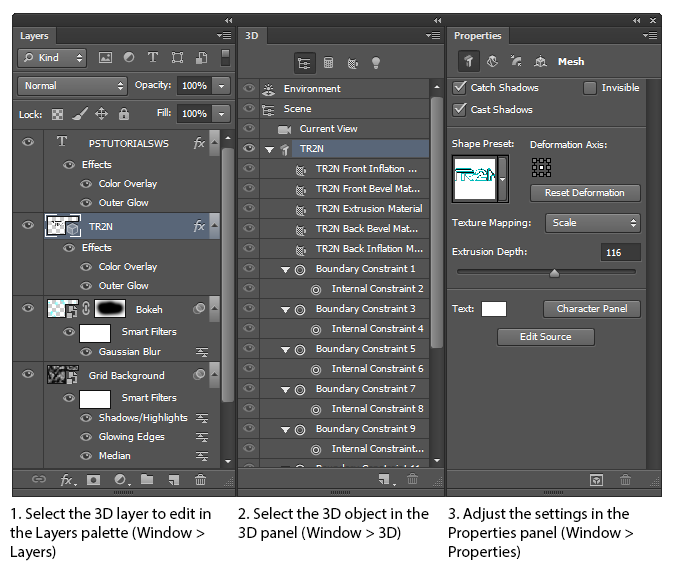
 Графический планшет уже давно стал обязательным инструментом для всех специалистов, работающих в Photoshop.
Графический планшет уже давно стал обязательным инструментом для всех специалистов, работающих в Photoshop.