Уроки Photoshop. Обработка фото. Практические советы.
Как показал анализ посещаемости моего сайта, примерно 20% посетителей заходят на него по прямой ссылке, то есть попадают прямо сюда. Честно говоря, для меня эта новость немного удивительна, но важна и приятна — значит, мой блог интересен и пользуется спросом.
Основа сайта — статьи по фотографии. Здесь Вы узнаете:
- Об основных понятиях цифровой фотографии;
- О грамотном выборе фотоаппарата и принадлежностей;
- Об устройстве и правильной настройке камеры;
- О продвинутых приёмах съёмки, позволяющих сделать убедительные фотографии, которые станут больше, чем просто снимками;
- О приёмах обработки изображений в Adobe Photoshop для получения прекрасных изображений;
Изначально блог создавался просто как сборник несвязанных статей, написанных мною для самого себя, просто как cправочник. Постепенно он наполнялся уроками Фотошоп, нехитрыми фотографическими трюками, подсмотренными советами.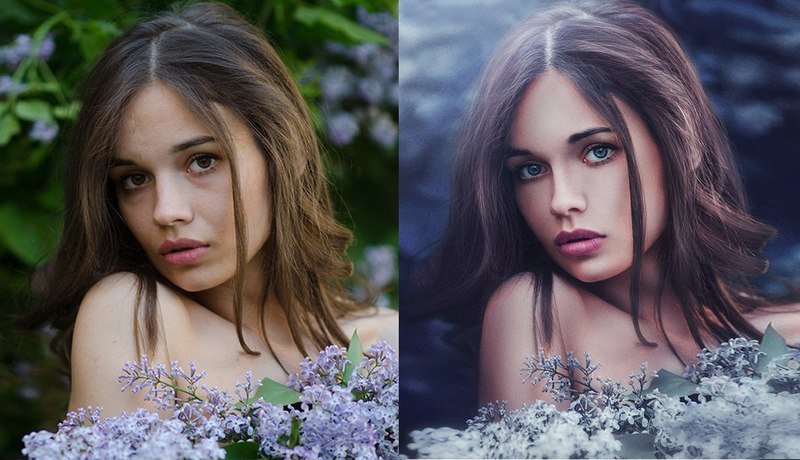
Так появились Продвинутые приёмы съёмки.
Некоторые статьи были написаны по вашим заявкам. Кстати, такие заявки мне очень помогают, являясь мощным пенделем, особенно в периоды творческого застоя.
Источник вдохновения для других статей — материалы иностранных школ цифровой фотографии. Причём, я не просто перевожу эти уроки (как правило, упрощённые, рекламные и клишированные), но стараюсь максимально полно охватить тему, дополняю их собственным опытом, материалами других статей и книг. Хороший пример таких переводных статей — целая тема Приемы съёмки и обработки пейзажа.
Хороший пример таких переводных статей — целая тема Приемы съёмки и обработки пейзажа.
Несколько уроков я посвятил обзору программного обеспечения, используемого в фотографическом процессе.
Уроки Фотошопа я позиционирую как уроки для начинающих и стараюсь построить в форме погружения в материал, причём совершенно не случайно первые темы в этом разделе — именно о
Большой цикл статей посвящён моему мнению о выборе фототехники. Думаю даже, что этот материал пригодится не только будущим покупателям, но и просто заинтересованным любителям фотографии. Так что — присоединяйтесь, пишите, предлагайте, осуждайте, хвалите, делитесь, спрашивайте — общайтесь!
Обработка фотографий «для чайников» — Смотритель закатов — LiveJournal
04:12 am — Обработка фотографий «для чайников»Для кого этот урок?
Для совсем начинающих. Не фотографов, а отпускников. Фотографам же не будет практически ничего интересного.

Введение
Итак, вернулись с морей и отпусков с флешками полными клёвых фоток, снятых на маленький, но чертовски симпатичный фотик, который здорово сочетается по цвету с вашими глазами вашим нарядом. Фотографий много и их хочется обработать так, чтобы они смотрелись веселее.
Вы знаете что существует такая программа Photoshop и сожалеете, что там ещё нет самой главной кнопки «Сделать картинку красивее» 🙂
Вы даже выбрали десять (или сто) фоточек, которые хотелось бы выложить в свой дневник или на свою страничку.
Если всё так — эта инструкция для вас 😉
Среди своих фотоархивов я выбрал характерную фотографию, на примере которой и будем разбирать обработку.
Полноразмерная картинка
Лирическое отступление: О формате RAW, зеркальных фотоаппаратах и сменной оптике, учебниках по композиции и цветовых пространствах — ни слова. Это заклинания для фотографов, а тут — отпускники 🙂
1. Какой выбрать Photoshop?
Большинство компьютеров, которые я видел у своих учеников — это нетбуки или ноутбуки.
 Обычно это один или два гигабайта оперативной памяти, сотня — другая гигабайт жесткого диска (практически под завязку забитые музыкой, фильмами, сериалами, игрушками). Установлен Windows XP или Vista или семёрка.
Обычно это один или два гигабайта оперативной памяти, сотня — другая гигабайт жесткого диска (практически под завязку забитые музыкой, фильмами, сериалами, игрушками). Установлен Windows XP или Vista или семёрка.На таких компьютерах замечательно работает Adobe Photoshop CS3. Вот о нём и пойдёт дальше речь.
Если у вас ещё не установлен Photoshop — советую поставить именно его. Он быстр, не требователен к компьютеру и достаточно современен, чтобы к нему подошло большинство уроков в Сети. Где его скачать — не скажу, однако по фразе «Adobe Photoshop CS3 скачать» он находится запросто 🙂
Я настоятельно советую установить английскую версию программы, так как именно по ней написано большинство учебников и видеоуроков. Переводы же от версии к версии отличаются. Тем боле, что нам понадобится не так много инструментов и пунктов меню — запомнить их расположение несложно.
Да, вдогонку — помимо фотошопа есть ещё масса полезных и не очень программ, в которых можно сделать всё нижеперечисленное. Однако среди всех моих знакомых не фотографов о фотошопе слышали все, а о GIMP или Corel PHOTO-PAINT — единицы. Плюс у большинства уже установлен фотошоп просто на всякий случай.
Однако среди всех моих знакомых не фотографов о фотошопе слышали все, а о GIMP или Corel PHOTO-PAINT — единицы. Плюс у большинства уже установлен фотошоп просто на всякий случай.
2. Окно программы
Рис. 1
Окно вполне традиционно для программ — наверху меню, слева инструменты, в середине открытый документ как показано на рисунке 1. А так же огромная куча непонятных кнопочек, которые вам пока не пригодятся 🙂
Чтобы не путаться в дальнейшем, обращаясь к пунктам меню я буду писать что-то типа Меню > File > Open или показывать картинку с полным окном фотошопа с выбранным инструментом или диалогом. Картинок больше, зато всё понятно 🙂
При первом запуске фотошопа стоит привести рабочий стол к стандартному: Меню > Window > Workspace > Default Workspace
Рис. 2
На рисунке 2 показаны инструменты, которыми мы будем в дальнейшем пользоваться. А пока я расскажу о двух из них.
Zoom Tool — Меняет масштаб открытого документа.
Если его выбрать, то при клике левой кнопкой мыши на открытой картинке она увеличится, а если держать зажатой кнопку [Alt] на клавиатуре — картинка по клику уменьшится.
Двойной клик по инструменту Zoom Tool установит масштаб изображения 100%. Такой масштаб полезен при ретуши картинки — например, если нужно удалить окурок (или пепельницу) со стола 🙂
Hand Tool — позволяет перемещаться по открытому документу. Если его выбрать, то удерживая зажатой левую кнопку мыши можно перемещаться по документу.
Двойной клик по инструменту установит масштаб таким, чтобы был виден весь документ.
Попробуйте обязательно поиграться этими инструментами! На них держится навигация.
3. Настройка яркости картинки
Картинка выдалась откровенно тёмная — камера видимо решила, что вода в кадре важнее лиц и лица ушли в темноту. Это вполне поправимо 🙂
Для настройки яркости картинки мы будем пользоваться диалогом Levels, который лежит вот здесь: Меню > Image > Adjustments > Levels. ..
..
Он состоит из гистораммы и трёх важных поводков, рисунок 3. Остальные элементы не трогаем, они нам пока не понадобятся.
Рис. 3
Гистограмма показывает распределение ярких и тёмных участков. Если картинка тёмная, то в левой части на гистограмме будет горб (как показано на картинке). а если картинка светлая, то горб будет правее, Нас же интересуют края гистограммы — например справа на гистограмме довольно длинный «провал» — его нам и нужно убрать с помощью «важных поводков» на картинке. Два крайних поводка нужно поставить на края гистограммы, а средним поводком отрегулировать яркость картинки так, чтобы она смотрелась лучше, примерно как это показано на рисунке 4.
Рис. 4
При установке поводков ориентируйтесь по общему впечатлению о картинке — края гистограммы вполне можно отсечь поводками — ничего страшного не случится.
Попробуйте подвигать поводки посильнее — станет понятнее логика работы этого инструмента — он всё что темнее положения темного поводка он делает чёрным, а всё что светлее белого поводка — ярко белым. Средний же поводок подобен яркости на телевизоре 🙂
Средний же поводок подобен яркости на телевизоре 🙂
После установки «важных поводков» по местам нажимаем OK
Вот мы и сделали первое действие в фотошопе с картинкой. Возможно получилось совсем не то, что хотелось… Как отменить последнее действие? Очень просто и традиционно — нажать на клавиатуре [Ctrl] + [Z]. Чтобы отменить несколько действий, достаточно нажать [Alt] + [Ctrl] + [Z] нужное количество раз.
Теперь можно сделать картинку чуть «объёмнее». По-умному это называется «усиление локального контраста». Сделать это очень просто — вызываем Меню > Filter > Sharpen > Unsharp Mask… и устанавливаем поводки так, как показано на рисунке 5.
Рис. 5
Threshold смещаем влево до упора, Radius вправо до упора и Amount на 10…15 процентов, так чтобы картинка смотрелась лучше. Только не стоит увлекаться — картинка не должна сильно измениться. Просто ощущение, что она стала чуть лучше и всё.
Теперь переходим ко следующему этапу — установке насыщенности и цветов.
4. Настройка насыщенности и цветового тона картинки
Картинка на большинстве мыльниц отличается небольшой насыщенностью — цвета блеклые и некрасивые.
Бороться в небольших пределах с этим вполне получается — для этого воспользуемся диалогом Hue/Saturation который лежит в Меню > Image Adjustments > Hue/Saturation…, как показано на рисунке 6.
Рис. 6
Здесь нам нужен поводок Saturation — его нужно чуть-чуть сдвинуть вправо. Но опять же не стоит увлекаться — цвета могут стать неестественными и смотреться картинка будет глупо.
Также возможно понадобится немного сдвинуть поводок Lightness — картинка после усиления контраста могла стать темнее.
Здесь же картинку можно сделать чёрно-белой. Для этого поводок Saturation нужно сдвинуть влево до упора.
Поводок Hue нам не понадобится. Он управляет цветовым сдвигом. Просто его оставляем как есть.
5. Кадрирование
На картинке довольно много не нужных элементов — кафель на переднем плане, зеленый кораблик справа. Да и линия горизонта проходит криво. Всё это можно исправить кадрированием.
Да и линия горизонта проходит криво. Всё это можно исправить кадрированием.
Для этого нам понадобится инструмент Crop Tool, показаный на рисунке 7.
Им нужно выделить ту область, которая останется на картинке. Просто выделите нужный участок и за углы установите его поточнее. Если мышкой схватить угол картинки чуть снаружи, то можно повернуть картинку.
Постарайтесь выделить участок так, чтобы новые границы кадра не вылетали за пределы картинки. А то придётся пририсовывать отсутствующие на фотографии участки, а это долго. После окончательной установки границ кадара нажмите на клавиатуре [Enter]
Вот собственно и всё. Картинка причёсана и приведена в чувство. Такую картинку уже можно выложить в Сеть 🙂
Не выполнена только ретушь. Например, у ребенка на локте остатки ссадины. Можно оставить как есть — шрамы украшают мужчин.
Мы же попробуем научиться убирать такие огрехи изображения.
6. Ретушь. Убираем царапины.
Первым делом устанавливаем масштаб в 100% — для этого делаем двойной щелчок мышкой по инструменту Zoom Tool (инструменты мы рассмотрели на рисунке 2) и инструментом Hand Tool ставим ссадину примерно на середину экрана.

Теперь выбираем Path Tool — для этого правой кнопкой мыши выбираем нужную группу инструментов и левой кнопкой мыши выбираем в списке Patch Tool, как это показано на рисунке 8.
Рис. 8
Для нормальной работы инструмента Path Tool наверху,под строчкой меню нужно выбрать «Source» — как это показано красным прямоугольником на рисунке 8.
Теперь мышкой, аккуратно, чтобы не зацепить край руки, выделяем ссадину, как это показано на рисунке 9. Для выделения зажимаем левую кнопку мыши и аккуратно обводим контур ссадины.
Рис. 9
Важно! Чтобы добавить к выделенному участку ещё один — новое выделение нужно сделать с зажатой на клавиатуре кнопкой [Shift]. А чтобы исключить из выделения область, нужно её выделить с зажатой кнопкой на клавиатуре [Alt]. Также ещё раз обращаю внимание, что выделенный участок кажи не должен цеплять края руки — иначе получится не то. Если контур всё-таки зацепили, то можно отменить последнее действие, и исключить из выделения резкую границу.
Теперь, когда ссадина выделена, аккуратно перемещаем мышкой выделенный участок кожи на похожий по фактуре участок кожи без ссадины. Ссадины как ни бывало! 🙂
Точно так же убираются прыщи, морщины, родинки, сигареты на столе, мусор на земле и т.п.
Попробуем убрать фрагмент фиолетового матраса в правом верхнем углу картинки.
Для этого нам понадобится инструмент Clone Stamp (рисунок 10)
Рис. 10
У него параметров существенно больше (рисунок 11)
Рис. 11
Чтобы вызвать параметры кисти, нажмите на выделенный на картинке красным треугольник. Вывалится меню, в котором можно задать Размер кисти (его поставим примерно в 150 px). Жесткость кисти установим в ноль. Чтобы убрать этот диалог — снова нажмите на выделенный треугольник.
Жесткость кисти — это степень размытия краёв кисти. Если установить её в 100%, то клонироваться будет круглый участок с чётко обозначенными краями. Если же установить Жесткость в ноль — скопируется участок с размытыми краями.
Параметр «Прозрачность» — устанавливаем в 100%. Он устанавливает, насколько будет просвечивать предыдущее изображение под скопированным участком.
Теперь, когда инструмент настроен, нужно выбрать участок на картинке ОТКУДА мы будем копировать изображение. Для этого зажимаем на клавиатуре кнопку [Alt] (курсор превратиться в нечто, напоминающее мишень) и кликаем по воде рядом с матрасом. Этим мы выбрали источник для клонирования.
Теперь нужно указать, КУДА будет копироваться изображение. Для этого отпускаем на клавиатуре [Alt] и кликаем по матрасу. На матрасе нарисуется участок воды.
Полностью закрашиваем матрас водой.
Постарайтесь избегать необходимости клонировать большие участки кадра. Они сильно бросаются в глаза и смотрятся глупо. Этим инструментом лучше исправлять огрехи небольшого размера, а большие проблемные участки исключать кадрированием.
Посмотрим, что у нас в итоге получилось (рисунок 12)
Картинка явно стала лучше смотреться, а ребенок больше не покоцан 🙂
Остался ещё один инструмент ретуши, самый любимый девушками — Liquify :). Он предназначен для коррекции фигуры и подобных искажений картинки.
Он предназначен для коррекции фигуры и подобных искажений картинки.
Этот фильтр можно вызвать в Меню > Filter > Liquify… (рисунок 13).
рис. 13
В нем нам нужны три инструмента:
Сдвиг: Forward Warp Tool. Он позволяет плавно сдвинуть изображение. Например, сузить бёдра или добавить объёма мышц.
Уменьшение: Pucker Tool. Он позволяет уменьшить область, которая попала в радиус кисти. Например, втянуть живот.
Увеличение: Bloat Tool. Он позволяет увеличить область, которая попала в радиус кисти. Например, увеличить глаза.
Так же нам понадобятся три настройки кисти:
Brush Size — Задаёт радис кисти.
Brush Density — Задаёт плавность кисти. При малом значении тянется только центр кисти, а при большом — вся кисть целиком. Удобнее установить в 25.
Brush Pressure — Задаёт насколько чувствительной к перемещению будет кисть. Удобнее всего установить в 30..40.
С работой этого фильтра разобраться совсем не сложно — нужно только попробовать. На словах же объяснить что зачем нужно — довольно непросто. Лучше попробовать самим. 🙂
На словах же объяснить что зачем нужно — довольно непросто. Лучше попробовать самим. 🙂
И снова, главное — это не увлекаться. Не стоит человека делать вдвое худее, чем он есть на самом деле. Эффект не должен бросаться в глаза.
Вывод
Вот собственно и всё. Краткий урок по обработке картинок для не фотографов окончен. Всем спасибо 😉
Current Location: Казань
Урок обработки летней фотографии в Photoshop
Пробуем «оживить» фотографию, сделанную летним вечером в совсем непримечательном месте, когда солнечного света уже стало недостаточно для нормальной экспозиции фотоснимка.
Материалы можно скачать по ссылке.
Сырой raw-файл выглядит таким образом:
После обработки получим следующий результат:
Приступим к обработке фотографии.
Откроем фотографию в Adobe Camera Raw. Настроим параметры вкладки «Основные»:
Экспонирование поднимаем до +0. 15;
15;
Контрастность – +19;
Света убираем до -100;
Тени – +46;
Белые – +21;
Затемнение – -7;
Четкость – +16;
Красочность — +55;
Насыщенность убираем до -8.
На вкладке «Тоновая кривая» приберем света с помощью кривой, как показано на скриншоте:
Проведем цветовую коррекцию. Откорректируем цветовой тон:
Добавим красных до +3;
Оранжевых убавим до -3;
Желтых – -10.
Перейдем на вкладку «Насыщенность»:
Красные увеличиваем до +16;
Оранжевые – +20;
Желтые – +9.
Переходим на вкладку «Светимость»:
Красные понизим до -7;
Оранжевые – -43.
Синие – -57.
Придадим небольшую тонировку фотографии.
Переходим на вкладку «Разбиение тонов».
Добавим желтого тона в светах, и синего – в тенях. Подвигайте ползунок «Цветовой тон» вместе с зажатой клавишей «Alt» и вы увидите как будет меняться тонировка.
В светах цветовой тон установим на 44, насыщенность – 38. В тенях цветовой тон – 200, насыщенность – 13.
В тенях цветовой тон – 200, насыщенность – 13.
На этом работу с фильтром Adobe Camera Raw заканчиваем. Сохраняем изменения, нажав на кнопку «Ок».
Продолжим цветокоррекцию изображения.
Создадим новый слой «Цветовой баланс»:
Добавим фотографии синих оттенков.
В тенях уводим синие и красные до +5.
В средних тонах синие – до +11.
В светах синие – до +6.
Увеличим контрастность неба.
Добавляем слой «Фотофильтр».
Оставляем заготовленную разработчиком настройку «Теплый фильтр (85)», плотность – 27%.
Теперь добьемся того, чтобы действие фильтра распространялось только на небо. Для этого мы будем использовать маску слоя на основе каналов изображения.
Переходим на маску слоя «Фотофильтр 1».
На вкладке каналы выбираем синий канал, так как он наиболее контрастен к небу, а цвет зелени будет самым темным.
Итак, канал для маски мы выбрали. Теперь выполним команду Изображение > Внешний канал:
Выставляем настройки так, как показано на скриншоте ниже:
Источником должно служить исходное изображение.
Для того, чтобы еще больше усилить контраст выполните команду «Кривые», оставаясь при этом на маске слоя «Фотофильтр 1». Установите следующие параметры:
Немного осветлим наше изображение. Создадим новый слой кривые:
Поднимем света в средних тонах. Для этого выгните кривую вверх:
Объединим все слои в один командой «Shift+Ctrl+Alt+E»:
Добавим резкости изображению.
Для этого есть много способов. Мы для усиления резкости воспользуемся фильтром «Цветовой контраст».
Выполните команду Фильтр > Цветовой контраст:
В настройках фильтра выставляем небольшой радиус размытия, примерно 3 пикселя. Нажимаем на кнопку «Ок»:
Способ наложения для данного слоя выбираем «Мягкий свет»:
Объединим все слои в один командой «Shift+Ctrl+Alt+E» для получения конечного результата:
В ходе данного урока мы рассмотрели способ свето- и цветокоррекции фотографии, который поможет Вам улучшить картинку не очень удачного изображения и может даже спасет некоторые снимки, которые вы уже собрались удалить из своей коллекции (смайл).
Обработка портрета в Photoshop
Этот урок опишет способы профессиональной цифровой обработки снимков в гламурном стиле. Далеко не все обладают идеальной внешностью. Также свои огрехи добавляет освещение при съемке, которое не всегда бывает идеальным. Недостатки на коже и освещение снимков легко корректируется при помощи инструментов программы Photoshop. Итак, начнем.
Ретушь кожи
Именно с этого действия обычно начинается обработка фотографии.
Коррекцию света и цветов легче выполнять на гладкой коже. Для работы нам потребуется два инструмента — это Patch tool (заплатка) и Clone stamp (клонирующий штамп). Перед использованием инструментов обязательно нужно сделать дубликат слоя (Ctrl+J). Обработку выполнять на копии. При работе с Clone stamp, для получения хорошего результата, нужно регулировать opacity (непрозрачность) и flow (нажатие). С Patch tool всё гораздо проще.
Далее займемся глазами и бровями модели. Глаза сделаем более выразительными, а брови — ровными. Начнем с глаз. Один из лучших и самых простых способов осветления глаз и зубов — это использование инструмента Dodge tool (инструмент «осветлитель»). Перед началом обработки нужно создать новый объединяющий слой (Ctrl+Shift+Alt+E). Настраиваем инструмент Dodge tool: устанавливаем Range — Midtones (диапазон — средние тона), а Exposure (экспонирование) — 20%. Используя эти настройки, проводим инструментом несколько раз по глазу. Если результат получился слишком светлым, можно уменьшить эффект от последнего действия нажав Ctrl+Shift+F. Размер кисти должен быть таким, чтобы не задевал веки, так как будет нарушен макияж.
Результат хорошо, за исключением покраснения белков. Как мы его уберем? При помощи Patch tool можно избавиться от крупных вен. Также воспользуемся Hue/Saturation (Цветовой тон/Насыщенность).
При помощи инструмента Lasso выделяем белки и в жмем на Hue/Saturation в панели управления слоями. Далее уменьшаем цвета в Saturation на -49%. Если вы обрабатываете фото в режиме маски, можно контролировать процесс обработки, нажимая на “”.
Кистью убираем всё лишнее с маски и снова нажимаем “”. Добившись нужного результата с глазами, переходим к бровям. При помощи инструмента Clone stamp легко добиться нужного результата.
Фотомонтаж зубов
Осветлить зубы можно различными способами. Мы будем использовать Dodge tool, используя такие же настройки, как и при обработке глаз. Создаем новый объеденяющий слой и делаем несколько мазков инструментом по зубам. Обведя их инструментом лассо, применяем фильтр Hue/Saturation. В маске поправляем границы. Зубы отбелились равномерно, а это не естественно. Выделяем при помощи лассо участок рта и применяем Curves (Уровни). Затемнив зубы, переключаемся в режим просмотра маски и убираем влияние эффекта с участков, которые должны быть светлыми. Этот результат более естественный.
Создаем новый объеденяющий слой и делаем несколько мазков инструментом по зубам. Обведя их инструментом лассо, применяем фильтр Hue/Saturation. В маске поправляем границы. Зубы отбелились равномерно, а это не естественно. Выделяем при помощи лассо участок рта и применяем Curves (Уровни). Затемнив зубы, переключаемся в режим просмотра маски и убираем влияние эффекта с участков, которые должны быть светлыми. Этот результат более естественный.
Наш пример не демонстрирует эффекты повышенной насыщенности и выбеливания фотографии. Мы просто улучшаем кадр, который получили при фотографировании. Далее мы займемся улучшением цвета кожи.
Цветокоррекция кожи
В нашем случае цвет кожи немного красноват и перенасыщен. Для исправления этого открываем Levels и начинаем регулировать сначала в RGB, а затем в Blue. Мы убираем желтизну кожи и делаем её немного светлее.
Далее нам нужно выровнять цвет кожи. Щеки модели более розовые, чем лоб и подбородок. Создаем новый прозрачный слой и пипеткой выбираем цвет, в который должно быть покрыто всё лицо. Мы используем розовый. Наложение слоя меняем на Color и ресуем по нем кистью с мягкими краями. В настройках кисти устанавливаем Opacity и Flow на 20%. Кисть должна быть с мягкими краями. Если кожа стала слишком розовой, уменьшаем непрозрачность слоя.
Щеки модели более розовые, чем лоб и подбородок. Создаем новый прозрачный слой и пипеткой выбираем цвет, в который должно быть покрыто всё лицо. Мы используем розовый. Наложение слоя меняем на Color и ресуем по нем кистью с мягкими краями. В настройках кисти устанавливаем Opacity и Flow на 20%. Кисть должна быть с мягкими краями. Если кожа стала слишком розовой, уменьшаем непрозрачность слоя.
Фактуру кожи мы исправим при помощи плагина Portraiture. Перед его применением делаем объединяющий слой. В интерфейсе плагина пипеткой выбираем средний цвет кожи. Насыщенность устанавливаем на Normal и жмем Ок.
Плагин сделал кожу слишком фарфоровой. Чтобы исправить это, нужно немного уменьшить непрозрачность слоя. В каждом случае это будет индивидуальное значение. В примере использовано значение 43%.
Улучшение цвета губ
Избавившись от морщин и пятен, приступаем к коррекции цвета губ. Для этого используем Selective color. Выделяем губы инструментом лассо, заходим в панель слоев и в этом инструменте выбираем красный канал. Редактируем показатели до получения нужного результата.
Для этого используем Selective color. Выделяем губы инструментом лассо, заходим в панель слоев и в этом инструменте выбираем красный канал. Редактируем показатели до получения нужного результата.
Последний штрих
Сделаем фотографию более четкой. Создаем новый объединяющий слой и жмем Ctrl+Shift+U. Выбираем High pass (Цветовой контраст) и устанавливаем радиус 1,0. Изменяем режим наложения слоя на Overlay (перекрытие). Создаем маску для этого слоя и заливаем её черным. Далее белой кистью открываем участки, которые должны быть четкими. В нашем случае — это глаза, брови, ресницы зубы. На этом художественная обработка закончена. Вот результат, который получился у нас.
Photoshop. Алгоритм портретной ретуши |
Бывает, что для снимка нужна минимальная обработка, бывает наоборот.
Количество обработки и степень вмешательства в фотографию каждый определяет для себя сам. Это личный выбор и вкус, поэтому не буду останавливаться на этом. Как и на том, как что и зачем делается, тут кому как удобнее. Как известно, одно и то же, можно получить разными способами.
Как и на том, как что и зачем делается, тут кому как удобнее. Как известно, одно и то же, можно получить разными способами.
Однако хочется поделиться своим представлением алгоритма портретной ретуши.
Возможно, кто-то не согласится — не претендую на абсолютную истину, просто мой личный подход. Это не пошаговый урок, а именно алгоритм. Поэтому материал рассчитан в первую очередь на тех, кто уже имеет опыт фотокоррекции в Photoshop, а не на новичков.
Итак, начнем.
 ИМХО, аккуратно примененному Hue/saturation (иногда в сочетании с маской) тут нет равных.
ИМХО, аккуратно примененному Hue/saturation (иногда в сочетании с маской) тут нет равных.
На самом деле, пункты 6-7 иногда я меняю местами, в зависимости от настроения и от того, что больше раздражает и нужно ли поправлять светотеневой рисунок.
В фото на примере, мне почему-то очень хотелось пририсовать что-то похожее огоньки в «боке». Фото с настоящими огоньками для наложения, увы, под рукой не было, поэтому просто добавил 3 слоя разноцветных пятнышек, и в разной степени размыл их Lens Blur, добавив капельку шума и установив разную прозрачность этих 3 слоев. Режимы Normal и/или Screen.
Режимы Normal и/или Screen.
На фотореалистичность на данном этапе ни разу не претендую, но, по-моему, с ними лучше.
Для интересующихся фото до/после чуть покрупнее и кроп с кожей.
Как далеко можно заходить?
В первой части описан алгоритм ретуши в том виде, в котором его вижу лично я.
Хотел бы обратить ваше внимание, что пример до/после специально был выбран достаточно гротескный, просто чтобы показать, как далеко можно зайти.
Существует вопрос о степени вмешательства во внешность модели, где та грань, которую нельзя переходить. Понятно, что для каждого типа/жанра съемки, она различна.
Сегодня будет простой пример, по тому же алгоритму, что был мной предложен выше, но с гораздо более нежным подходом.
Как видите, по тому же алгоритму можно получить гораздо более мягкую и естественную фотографию.
Пройти онлайн-уроки по Lightroom
7 трендов на курсах Photoshop в 2020 году
Каждый год совершенствующиеся версии Photoshop преподносят новые модные сюрпризы. Времена, когда нужно было просто убрать фон или откорректировать внешность на фото ушли в прошлое. Теперь фотошоп – это сложный инструмент графического дизайна, продукты которого могут стоит миллионы долларов на мировом рынке.
Времена, когда нужно было просто убрать фон или откорректировать внешность на фото ушли в прошлое. Теперь фотошоп – это сложный инструмент графического дизайна, продукты которого могут стоит миллионы долларов на мировом рынке.
Здесь мы рассмотрим 7 самых удивительных трендов обновленного Photoshop 2020 года, о которых вы узнаете на курсах Photoshop в Киеве.
Тренд 1. Обработка фото в стиле MEMPHISВ 1980-е годы дизайнерская творческая группа MEMPHIS потрясающе оформляла мебель. Сейчас MEMPHIS – это авангардный стиль, который легко воссоздать в фотошоп, используя свободное расположение цветов и форм, отсутствие правил технического оформления, дизайнерских сеток и вообще какой-либо логики художественной обработки фотографии в фотошопе. Словом, сочетание несочетаемого, ставшее невероятно популярным из-за стремления к творческой свободе. Такие фотографии с фотошопом относят к разряду фотографического искусства.
Тренд 2. Создание сложной текстуры изображения на слояхМногослойные фотографии Photoshop – это целое произведение искусства. Каждый элемент фото – отдельный слой. Сегодня просто яркими цветами и четкостью фото уже никого не удивишь. В моде – сложные текстуры, где игра света и тени, множество необычных оттенков одного и того же цвета, градиенты, цветовые коридоры и переходы, сияние, различные напыления и прочее. Порой чтобы мастерски обработать фото в фотошопе используют до 60 слоев с различными сложными элементами.
Каждый элемент фото – отдельный слой. Сегодня просто яркими цветами и четкостью фото уже никого не удивишь. В моде – сложные текстуры, где игра света и тени, множество необычных оттенков одного и того же цвета, градиенты, цветовые коридоры и переходы, сияние, различные напыления и прочее. Порой чтобы мастерски обработать фото в фотошопе используют до 60 слоев с различными сложными элементами.
Для этого на курсах фотошопа в Киеве вам сначала расскажут о масках. Маска – это инструмент фотошопа, скрывающий какую-либо область фотографии или ограничивающий область действия какого-либо другого инструмента фотошопа.
По сути маска – это изображение, в котором содержатся черный, белый цвет и все оттенки серого цвета. Белый цвет проявляет 100% непрозрачности, черный цвет – маскирует 100% прозрачности, а серый цвет регулирует степень прозрачности объекта. С помощью регулирования прозрачности и манипуляции с фонами, фотошопер создает своего рода «вливание» одного объекта в другой, регулируя уровень прозрачности и создавая эффект «срощенных объектов». Сегодня такие фотошопные фотографии с художественными эффектами пользуются огромным спросом у заказчиков фотосессий или просто у любителей выставить эстетичные фото в социальных сетях.
Сегодня такие фотошопные фотографии с художественными эффектами пользуются огромным спросом у заказчиков фотосессий или просто у любителей выставить эстетичные фото в социальных сетях.
Поэтому на курсах фотошопа в разделе о масках вы обязательно научитесь всячески взаимодействовать с прозрачностью объектов на слоях.
Тренд 4. Преобразование групп элементов в целостное изображениеЭто своего рода фото мозаика, когда из нескольких частей изображений складывается одно. При этом готовое изображение может быть, как сложным, авангардным, запутанным, так и классическим, где все понятно с первого взгляда. Для этого используется несколько фото в фотошопе, из которых выделяется и изымается та или иная область, каждая из которых группируется согласно логике дизайнера. И из этого в итоге получается одно целостное фото с уникальным фотошопным дизайном.
Тренд 5. Колористика изображений в ретро стиле80-е возвращаются в моду! Именно эту ретро колористику вы видите на принтах современных брендовых коллекций одежды, креативной посуде, авторской мебели или декоре ручной работы. Обработать фото в фотошопе так, чтобы оно отдавало ностальгией – любимое занятие креативных фотошоперов во время уроков фотошопа, особенно для новичков. Почему бы и не щегольнуть не только техническими знаниями фотошопа, но и наличием вкуса и стиля настоящего дизайнера.
Обработать фото в фотошопе так, чтобы оно отдавало ностальгией – любимое занятие креативных фотошоперов во время уроков фотошопа, особенно для новичков. Почему бы и не щегольнуть не только техническими знаниями фотошопа, но и наличием вкуса и стиля настоящего дизайнера.
Фильтры в фотошопе применяются для того, чтобы усилить восприятие изображения, придав ему необходимые спецэффекты. В 2020 году на курсах Photoshop в тренде эффект дополненной реальности. Это когда реальные объекты «монтируются» в поле восприятия и могут дополняться, к примеру, наложенной на них информацией.
Возможности фотошоп фильтров, конечно, не так масштабны, как например, компьютерной графики, однако, нужный эффект на зрителя все же произведут.
Благодаря фильтрам, создающим дополненную реальность, такие эффекты как «Пыль и царапины», «Волокна», «Затемнение», «Разностное затемнение», «Блики», «Размытие по Гауссу», «Размытие в движении», «Тиснение», «Облака» и другие воспринимаются не как часть фотошопной фотографии (изображения), а как пространство вокруг.
Таким образом, целью, дополненной реальности является не придать самому объекту эффектный вид, а придать необходимый эффект фону и каждому второстепенному объекту в нем, что автоматически заставит зрителя концентрироваться на основном объекте усилиями спецэффектов, примененных к фону.
Тренд 7. Создание фотокниг в фотошопеФотокнига своими руками – новый тренд этого года особенно на курсах фотошопа онлайн, где вы можете следить за малейшими телодвижениями фотошоп мастера и усердно копировать его действия. О том, как сделать фотокнигу в фотошопе рассказывают все современные курсы Photoshop в Киеве. Но далеко не каждый фотошопер способен придать этой книге уникальности, так как это уже сфера творчества, а не технического оформления, которая доступна не каждому специалисту по фотошопу. Чувство стиля – та самая необходимая изюминка, придающая блеска даже самым заурядным фотокнигам. Фотографии для обработки в фотошопе, которые используются для наполнения шаблона фотокниг для фотошопа сами по себе уже являются произведениями искусства. А вот собранные вместе они создают великолепный тренд, при котором мода получит второе дыхание и оживит реальность.
А вот собранные вместе они создают великолепный тренд, при котором мода получит второе дыхание и оживит реальность.
Если раньше фотошоп служил вспомогательным инструментом для фотографа, то сейчас только ленивый и безразличный никогда не пользовался обработкой фото в фотошопе. Поэтому современные преподаватели курсов Photoshop отошли от теории на уроках обработки фотографии в фотошопе, и перешли к усиленной практике.
Программа современных курсов фотошопа на 99% состоит из практики. В самом деле, какой смысл заучивать целые тома теории, если они не имеют никакого значения для заказчика, да и для самого фотошопера. Важна только практика. Сегодня обработать фото в фотошопе не составит труда даже младшему школьнику. Поэтому задача курсов Photoshop – дать максимум инструментов, популярных в фотошоп сегодня в идеале – с перспективой на завтрашний день. Потому как через пару дней эта мода изменится и фотошоперам предстоит снова попасть в струю или уйти с рынка.
Уроки фотографии и статьи об обработке фотографий
Ваша конфиденциальность очень важна для нас. Мы хотим, чтобы Ваша работа в Интернет по возможности была максимально приятной и полезной, и Вы совершенно спокойно использовали широчайший спектр информации, инструментов и возможностей, которые предлагает Интернет.
Личная информация Членов, собранная при регистрации (или в любое другое время) преимущественно используется для подготовки Продуктов или Услуг в соответствии с Вашими потребностями. Ваша информация не будет передана или продана третьим сторонам. Однако мы можем частично раскрывать личную информацию в особых случаях, описанных в «Согласии с рассылкой»
Какие данные собираются на сайте
При добровольной регистрации на получение рассылки «Инсайдер интернет предпринимателя» вы отправляете свое Имя и E-mail через форму регистрации.
С какой целью собираются эти данные
Имя используется для обращения лично к вам, а ваш e-mail для отправки вам писем рассылок, новостей тренинга, полезных материалов, коммерческих предложений.
Ваши имя и e-mail не передаются третьим лицам, ни при каких условиях кроме случаев, связанных с исполнением требований законодательства. Ваше имя и e-mail на защищенных серверах сервиса getresponse.com и используются в соответствии с его политикой конфиденциальности.
Вы можете отказаться от получения писем рассылки и удалить из базы данных свои контактные данные в любой момент, кликнув на ссылку для отписки, присутствующую в каждом письме.
Как эти данные используются
На сайте www.phototricks.ru используются куки (Cookies) и данные о посетителях сервиса Google Analytics.
При помощи этих данных собирается информация о действиях посетителей на сайте с целью улучшения его содержания, улучшения функциональных возможностей сайта и, как следствие, создания качественного контента и сервисов для посетителей.
Вы можете в любой момент изменить настройки своего браузера так, чтобы браузер блокировал все файлы cookie или оповещал об отправке этих файлов. Учтите при этом, что некоторые функции и сервисы не смогут работать должным образом.
Учтите при этом, что некоторые функции и сервисы не смогут работать должным образом.
Как эти данные защищаются
Для защиты Вашей личной информации мы используем разнообразные административные, управленческие и технические меры безопасности. Наша Компания придерживается различных международных стандартов контроля, направленных на операции с личной информацией, которые включают определенные меры контроля по защите информации, собранной в Интернет.
Наших сотрудников обучают понимать и выполнять эти меры контроля, они ознакомлены с нашим Уведомлением о конфиденциальности, нормами и инструкциями.
Тем не менее, несмотря на то, что мы стремимся обезопасить Вашу личную информацию, Вы тоже должны принимать меры, чтобы защитить ее.
Мы настоятельно рекомендуем Вам принимать все возможные меры предосторожности во время пребывания в Интернете. Организованные нами услуги и веб-сайты предусматривают меры по защите от утечки, несанкционированного использования и изменения информации, которую мы контролируем. Несмотря на то, что мы делаем все возможное, чтобы обеспечить целостность и безопасность своей сети и систем, мы не можем гарантировать, что наши меры безопасности предотвратят незаконный доступ к этой информации хакеров сторонних организаций.
Несмотря на то, что мы делаем все возможное, чтобы обеспечить целостность и безопасность своей сети и систем, мы не можем гарантировать, что наши меры безопасности предотвратят незаконный доступ к этой информации хакеров сторонних организаций.
В случае изменения данной политики конфиденциальности вы сможете прочитать об этих изменениях на этой странице или, в особых случаях, получить уведомление на свой e-mail.
Для связи с администратором сайта по любым вопросам вы можете написать письмо на e-mail: [email protected]
25 лучших руководств по редактированию фотографий для Photoshop
Photoshop — это программа номер один для редактирования фотографий, и мы решили перечислить в этой статье некоторые из лучших руководств, которые мы опубликовали за последние годы.
В этой статье мы перечисляем 25 руководств по редактированию фотографий , которые помогут вам решить несколько проблем, которые могут возникнуть при редактировании фотографии.
Создание эффекта HDR с помощью масок яркости в Photoshop
В этом уроке Photoshop мы будем использовать маски яркости, чтобы добиться сильного эффекта HDR и улучшить общий вид нашей фотографии.
Создание эффекта глубины резкости в Photoshop
В этом уроке мы создадим эффект глубины резкости, используя только некоторые стандартные фильтры Photoshop.
Узнайте, как создать эффект акварели
В этом уроке вы узнаете, как создать эффект акварели на фотографии.
Как создать эффект изменения ландшафта
В этом уроке вы узнаете, как создать необычный эффект изменения ландшафта, который вы можете применить к любому изображению, которое захотите.
Как превратить новую фотографию в старую
В этом уроке Adobe Photoshop я покажу вам, как превратить новую фотографию в старую.
Теплые тона на фото
В этом уроке Photoshop мы собираемся добавить теплые цвета к одной фотографии, играя с настройками цвета и режимами наложения слоев.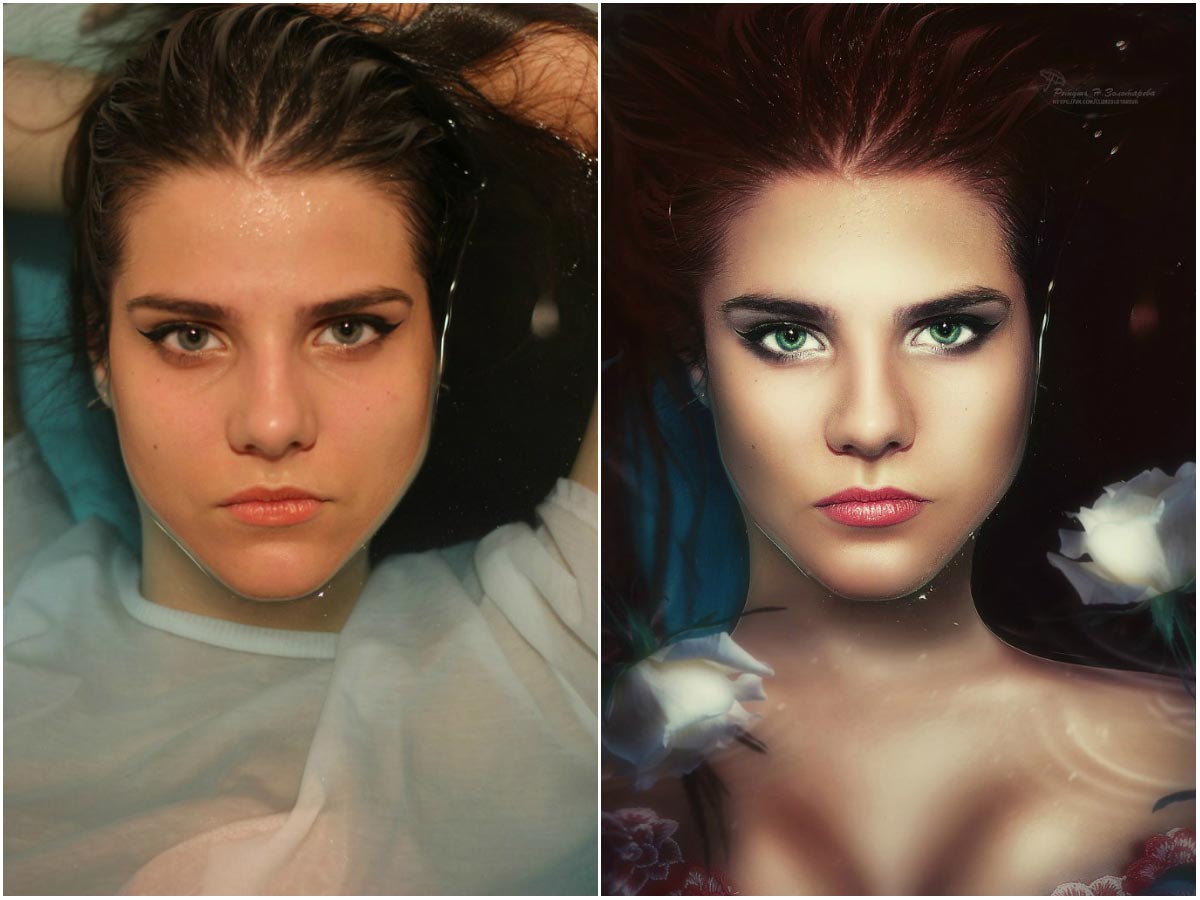
Удаление человека и воссоздание занятого фона с помощью инструмента клонирования
В этом уроке Photoshop вы узнаете, как удалить человека с изображения и воссоздать фон, чтобы он выглядел очень естественно.
Изменение времени дня с помощью Photoshop
В этом уроке Photoshop мы изменим день на ночь на фотографии, используя несколько простых приемов.
Как отретушировать модель в Photoshop
В этом уроке я покажу вам, как отретушировать портрет модели.
Как добавить свет и как затемнить пейзажные изображения
В этом уроке я покажу вам, как изменить атмосферу обычного пейзажа двумя противоположными способами.
Как создать фотоэффект ретро-обесцвечивания в Photoshop CS6
В этом уроке я покажу вам, как создать фотоэффект обесцвечивания в стиле ретро в Photoshop CS6.
Как добавить реалистичный эффект радуги к фотографии в Photoshop
В этом уроке мы создадим реалистичную радугу и добавим ее к нашей фотографии.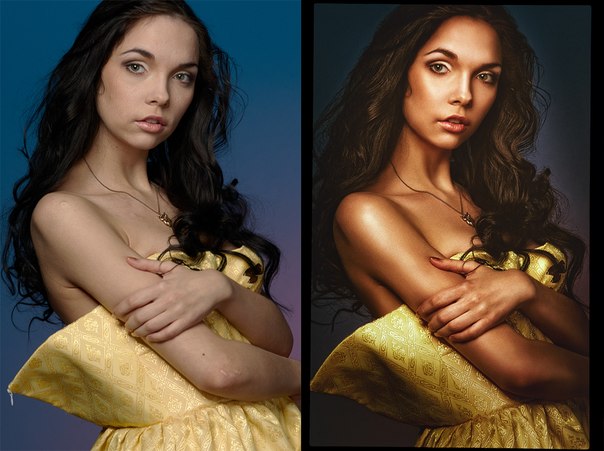
Как добавить эффект сетки к любой фотографии в Photoshop
В следующем уроке Photoshop вы узнаете, как добавить эффект сетки к любой фотографии.Мы будем использовать выделения и маски слоев, чтобы добиться эффекта сетки.
Как добавить облака к пустому небу в Photoshop
В этом уроке Photoshop мы узнаем, как добавить настоящие и искусственные облака к пустому небу, используя только мощь режимов наложения и некоторые простые техники выделения.
Узнайте, как сделать ваши фотографии похожими на миниатюры в Photoshop
Мы будем использовать фильтр Lens Blur в этом уроке Photoshop, чтобы создать эффект сдвига наклона, который, в свою очередь, сделает наши фотографии похожими на миниатюры.
Создание эффекта двойной экспозиции в Adobe Photoshop
В этом уроке я покажу вам, как создать эффект двойной экспозиции, используя несколько стандартных изображений, маскирование и режимы слоев.
Как добавить рамку Polaroid к вашим фотографиям в Photoshop
В этом уроке Photoshop я научу вас, как добавить рамку Polaroid к любой фотографии.
Добавление эффекта дождя к фотографии в Photoshop
В этом уроке Photoshop вы узнаете, как добавить к фотографии эффект дождя.
Добавление интенсивного эффекта к фотографии в Photoshop
В этом уроке Photoshop мы добавим интенсивный эффект к фотографии, используя простые и легкие техники.
Создайте дикое цветное лицо в Photoshop
В этом уроке мы сильно изменим цвета, текстуру и настроение, чтобы создать дикое цветное лицо в Photoshop.
Использование режимов наложения Photoshop для достижения интенсивного эффекта
В этом уроке мы узнаем, как использовать возможности режимов наложения Photoshop для достижения интенсивного эффекта.
Создание портрета мечтательной женщины в Adobe Photoshop
В этом уроке я покажу вам, как создать портрет мечтательной женщины, используя корректирующие слои, маску и цвета.
Как применить креативный макияж в Photoshop
В этом уроке Photoshop я покажу вам, как добавить красочный, модный и креативный макияж к женскому портрету.
Добавление лучей света к фотографии в Photoshop
В этом уроке мы добавим световые лучи к фотографии в Photoshop.
Как создать эффект взрыва пикселей в Photoshop
В этом уроке Photoshop мы создадим эффект взрыва пикселей.
50 свежих руководств по редактированию фотографий
Photoshop и Lightroom — отличные инструменты для фотографов, профессионалов и любителей.
В то время как Lightroom считается наиболее универсальным инструментом для выполнения некоторых базовых операций редактирования изображений, таких как фиксация экспозиции, баланса белого и контрастности, фотографы часто выбирают Photoshop для дальнейшей творческой обработки.
Без сомнения, Photoshop — мощная программа с огромными возможностями. Однако как только вы по-настоящему погрузитесь в Lightroom, вы обнаружите много замечательных вещей, которые вы также можете сделать с его помощью.
В этом обзоре мы решили предоставить вам лучшее из обоих миров, собрав некоторые из последних руководств по редактированию фотографий в Photoshop вместе с руководств по Lightroom , которые помогут вам вывести вашу фотографию на новый уровень.
В этом списке вы найдете учебные пособия о том, как превратить фотографию в мощное черно-белое изображение, изменить цвет волос и глаз, добавить снег или искусственные осенние листья к изображению, удалить или добавить объекты и применить к ним различные фильтры. ваши кадры.
Наслаждайтесь коллекцией и не забудьте поделиться добром с друзьями, нажав кнопки социальных сетей слева.
Как создать реалистичный рисованный эффект в Photoshop
Эффект двойной экспозиции в Photoshop
Как восстановить и обработать недоэкспонированное фото RAW в Lightroom или Photoshop
Используйте новые функции Dehaze и Grain on Blur в Photoshop CC 2015 для ретуширования фотографии
Как удалить что-либо с фотографии в Photoshop
youtube.com/embed/ifhEx4adAa8″/>
Сделайте снег в Photoshop с помощью специальной кисти
Создание осенних (осенних) листьев в Photoshop
Удаление дымки в Photoshop / Lightroom CC
Photoshop: Nuclear EXPLOSION.Как превратить фотографию в APOCALYPSE
Быстрая композиция фотографий в Photoshop
PHAN WEEK: Как сделать цвета POP в Photoshop
youtube.com/embed/qZ_xWcqOFIo»/>
MAN СОЗДАНИЕ С МЕДОМ
Существенное улучшение темных изображений в Photoshop
Восстановление старых фотографий в Photoshop
49
4
Photoshop 920003 Движущиеся объекты или люди в Photoshop Видеоурок по LAB Color Correction: творческие методы коррекции изображенийИзмените цвет глаз с помощью Affinity Photo
youtube.com/embed/QvV-J5iFC0I»/>
Улучшите свои фотографии iPhone в Photoshop!
Придайте своей фотографии интенсивный портретный эффект в Photoshop
Как создать эффект мягкой пастели в Photoshop
3 простых способа осветлить фотографию в Photoshop
Как изменить цвет автомобиля в Photoshop
Учебник по простому ретушированию портретов без потери текстуры кожи
Фильтр Instagram за 1 минуту в Photoshop
9000 Boosting the Light With Flare & Haze
Как создать свои собственные кисти световых лучей с нуля в Adobe Photoshop
Как изменить цвет волос в Photoshop
youtube.com/embed/SfGupxCdIVQ»/>
Как подстричь волосы Photoshop
Лучшее Способ нанесения водяных знаков на изображения в Photoshop
Учебное пособие по Photoshop: PHOTO RESCUE
Учебники по редактированию фотографий Lightroom
Редактирование фотографий с помощью Dreamy Touch
Easy Conversion в LightroomКак использовать инструмент раздельного тонирования в Lightroom
Как улучшить черно-белые фотографии в Lightroom
Учебное пособие — Система быстрого редактирования Lightroom
для городских пейзажейКак создать винтажный эффект в Lightroom
Создать эффект винтажной пленки в Lightroom
Как создать винтажный монохромный вид в Lightroom
Как легко исправить кожу Тона в Lightroom
900 05 Простое добавление жизни скучным файлам RAW в Lightroom
Создание эффекта точечной дыры в Lightroom
Как создать красивый эффект выцветания в Lightroom
Как отредактировать закат Пейзажное фото в Lightroom
Как создать эффект винтажной пленки в Lightroom
Как создать эффект ломографии в Adobe Lightroom
Как создать красивый эффект дымки в Lightroom
Простое и выборочное обесцвечивание цветов в Lightroom
Как использовать разделенное тонирование в Lightroom
Как создать высококонтрастный черно-белый эффект в Lightroom для создания винтажного фотоэффекта в Lightroom
90 005 Photo to Pencil Sketch — Photoshop Tutorial
Надеюсь, эта коллекция вам пригодится.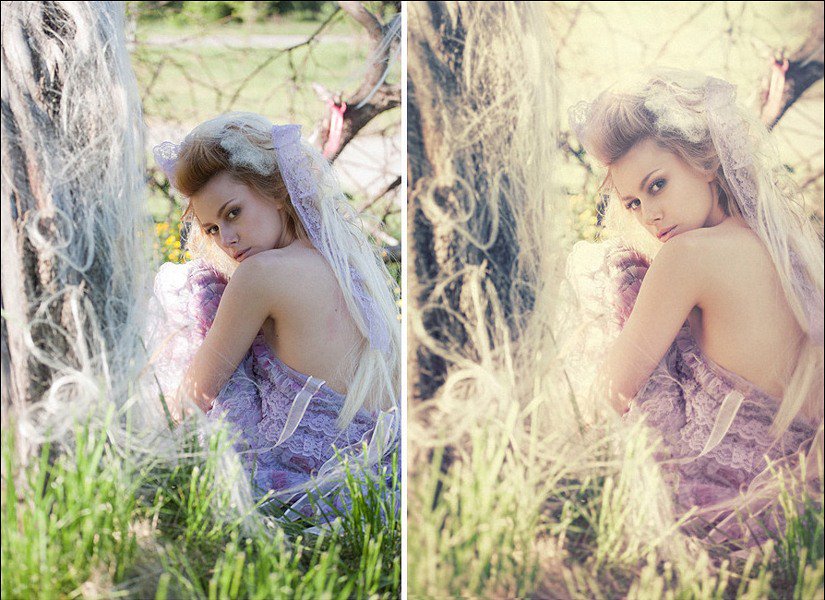 Если вы пытались следовать некоторым из этих руководств, пожалуйста, поделитесь своими результатами в разделе комментариев ниже.
Если вы пытались следовать некоторым из этих руководств, пожалуйста, поделитесь своими результатами в разделе комментариев ниже.
Если у вас нет времени на просмотр всех этих руководств по Photoshop и Lightroom, онлайн-сервисы редактирования фотографий, такие как FixThePhoto, могут профессионально отредактировать ваши фотографии в соответствии с вашими требованиями примерно по цене 5 долларов за фотографию. Вы можете получить глубокую цветокоррекцию, стилизацию фотографий (пленочные / матовые / пастельные / кинематографические эффекты), удаление пятен на лице, изменение формы тела, ретушь фона и т. Д.
35 потрясающих руководств по Adobe Photoshop для фотографов
Недавно мы опубликовали сборник руководств по Adobe Lightroom, и сегодня мы собираемся переключить внимание на Photoshop.
И Lightroom, и Photoshop очень полезны для фотографов.
Некоторые вещи можно делать в любой программе, а другие задачи лучше подходят для одной или другой.
Если вы хотите узнать больше о редактировании фотографий в Photoshop, вы найдете множество полезных руководств в этой коллекции.
Есть ссылки на 35 руководств , которые охватывают широкий спектр различных типов эффектов и техник в Photoshop, поэтому независимо от вашего опыта вы обязательно найдете здесь что-то интересное и новое.
Найдите время и следуйте инструкциям, которые вас интересуют больше всего, и посмотрите, как они повлияют на ваши собственные навыки и уверенность в Photoshop.
Contrastly — инструменты и ресурсы для энтузиастов фотографииЭлектронная книга «Современный подход к композиции»
Узнайте все о фотографической композиции с помощью этой электронной книги, содержащей советы, методы и концепции, которые помогут вам создавать потрясающие изображения, которые поражают зрителей.
Как создавать экшены Photoshop
Как создать зернистый черно-белый фотоэффект высокой моды
Простое редактирование красоты в Photoshop
Краткое и грязное руководство по замене неба в Photoshop
Как создать фотоэффект ломографии в Photoshop
Винтаж, перекрестно обработанный фотоэффект в Photoshop
Используйте Photoshop, чтобы разгладить кожу и сделать глаза яркими
Как похудеть в Photoshop с помощью нескольких простых шагов
Как создать естественный пастельный фотоэффект в Photoshop
Как отбелить зубы в Photoshop
Как сделать глаза потрясающими в Photoshop
Как использовать инструмент «Пластика» в Photoshop
Как удалить людей и объекты с фото-фона в Photoshop
Исправить искажение в Photoshop вручную проще, чем вы думаете
Как придать вашим фотографиям мрачный раздельный тонирующий эффект
Создайте модный эффект ретро фото за 3 простых шага
Использование инструмента Puppet Warp для устранения проблем с перспективой
Создание выборочного контраста в Photoshop
Простое исправление для темных или недоэкспонированных фотографий
Как использовать маски яркости в Photoshop для преобразования изображений
Как создать эффект пленки с помощью корректирующих слоев поиска цвета в Photoshop
Редактирование в Photoshop: простой двухэтапный совет
Как создать эффект винтажного фото в Photoshop
Создание темного кинематографического эффекта в Photoshop
Простая имитация инфракрасного эффекта в Photoshop за 7 быстрых шагов
Когда использовать уровни или кривые в Photoshop
{До и после} Учебник по редактированию фотографий в Photoshop
Как выполнить неразрушающую обрезку в Photoshop
Как создать составное фото новорожденного в Photoshop
Как снять бюстгальтер модели в Photoshop
Как создавать свои собственные текстуры в Photoshop
Начало работы с масками слоев в Photoshop — Урок для начинающих
Как использовать световые эффекты в Photoshop
Правильное преобразование изображения в черно-белое
Неразрушающее тиснение (клонирование)
Использование инструмента клонирования и исправления
Как придать вашим фотографиям крутой аналоговый ретро-эффект
Шесть способов создания виньетки в Photoshop
Заключение
Надеюсь, вы нашли в этой коллекции хотя бы несколько руководств, которые вас заинтересуют. Хотя Photoshop довольно сложен, и его сложно освоить, если вы регулярно уделяете время изучению и последующему использованию подобных руководств, вы обнаружите, что ваши знания и навыки в Photoshop развиваются довольно быстро.
Хотя Photoshop довольно сложен, и его сложно освоить, если вы регулярно уделяете время изучению и последующему использованию подобных руководств, вы обнаружите, что ваши знания и навыки в Photoshop развиваются довольно быстро.
51 Лучшее бесплатное руководство по Photoshop для потрясающе крутого редактирования фотографий
Представьте себе мир, в котором не существует Adobe Photoshop и редактирования фотографий — где фотографии в вашем печатном маркетинговом материале имеют такое же визуальное воздействие, как и фотография вашего водительского удостоверения.Мир, в котором вы не заметите разницы между профессиональной рекламной кампанией по почте и безвкусной поздравительной открыткой вашей тети Джуди.
Довольно страшно, да?
К счастью, существует Photoshop (вместе со многими бесплатными альтернативами Photoshop), позволяющий дизайнерам печатных СМИ превращать фотографии в действительно классные произведения искусства. Чтобы гарантировать, что эта ужасная альтернативная реальность никогда не воплотится в жизнь, мы предлагаем 51 самый популярный бесплатный урок, который необходимо прочитать для потрясающего редактирования фотографий и манипуляций с ними в Photoshop.
Базовые, простые уроки Photoshop
Эти быстрые и простые уроки Photoshop лучше всего подходят для начинающих, но есть и отличные советы для ветеранов редактирования фотографий. Рассматривается ряд различных тем, от базовых методов изменения размера и ретуширования до добавления простых фотоэффектов и оптимизации цветов и контраста.
1. Настройка разрешения изображения и качества печати
2. Обрезка фотографий до определенного размера кадра в Photoshop
3.Обрезка фотографий без изменения соотношения сторон
4. Разница между изменением размера изображения и передискретизацией в Photoshop
5. Как массово изменить размер в Photoshop
6. Как исправить кривые фотографии
7. Быстрое исправление беспорядочного фона
8. Как удалить фон в Photoshop
9. Пять простых шагов для получения ярких цветов на фотографиях
10.
 Преобразование цветного фото в черно-белое
Преобразование цветного фото в черно-белое11. Черное и белое — ключ к лучшему цвету
12. Черно-белое с вкраплениями цвета
13. Рука, раскрашивающая черно-белое фото
14. Что такое локальное усиление контраста
15. Быстрый и эффективный способ увеличения контраста в Photoshop
16. Работа с фильтрами в Photoshop Elements
17.Наложение размытия по Гауссу
18. Обработка цифровых изображений под старину
19. Создание эффекта заката
20. Dreamy Photo Effects (больше не доступно)
21. Основные методы, которые сделают вашу фотографию впечатляющей (больше не доступно)
22. 4 простых метода Photoshop, чтобы сделать ваши фотографии яркими
Уроки Photoshop для среднего уровня
Следующие бесплатные уроки по редактированию фотографий немного сложнее и требуют некоторого базового знакомства с Photoshop, но все же относительно просты и очень легки для понимания. Многие из этих техник среднего уровня помогут вам создавать смелые и крутые фотоэффекты, а другие помогут объяснить некоторые из более мощных инструментов, доступных в Photoshop.
Многие из этих техник среднего уровня помогут вам создавать смелые и крутые фотоэффекты, а другие помогут объяснить некоторые из более мощных инструментов, доступных в Photoshop.
23. Цветовая коррекция по номерам
24. Регулировка уровней в Photoshop
25. Улучшите свои пейзажные фотографии с помощью Photoshop
26. Как сделать цифровые фотографии похожими на ломо-фотографии
27. Использование виньетирования для добавления интереса (больше не доступно)
28.Добавление диффузного свечения к вашим изображениям
29. Как использовать фильтр коррекции объектива
30. Как сшить фотографии в Photoshop
31. Реалистичные фотоэффекты прожектора
32. Использование кистей для улучшения портретов
33. Выделение теней и выделение деталей
34. Использование Content-Aware Scale Tool
35.
 Уклонение и сжигание без разрушения
Уклонение и сжигание без разрушения36.Соответствие цветов объектов на фотографиях
Расширенные уроки Photoshop
Эти высокоуровневые учебные пособия познакомят вас с некоторыми из более сложных инструментов, доступных в Photoshop, а также предоставят пошаговые инструкции по созданию потрясающих фотоэффектов. Эти уроки требуют глубокого понимания Adobe Photoshop, а для некоторых также могут потребоваться хорошие знания фотографии.
37. Использование слоев для создания изображений в стиле HDR
38.Расширенное слияние HDR
39. Объедините лучшие части двух студийных портретов в один снимок
40. Использование масок для улучшения пейзажных изображений
41. Расширенные методы композитинга
42. Создание эффекта сдвига наклона с помощью инструмента Lens Blur Tool
43. Расширенные методы повышения резкости в Photoshop
44.
 Повышение резкости с помощью маски нерезкости
Повышение резкости с помощью маски нерезкости45.Использование инструмента Curves
46. Расширенная цветокоррекция с уровнями
47. Продвинутые методы теней
48. Обводка фотографий для Beautiful Line Art
49. Подавление шума усреднением изображения
50. Улучшенное смягчение кожи
51. Вложение смарт-объектов для многозадачных эффектов
Заключение
Кто сказал, что нельзя научить старую собаку новым трюкам? Лучшие дизайнеры (даже опытные) всегда стараются узнать больше о своем ремесле и улучшить свою работу.Независимо от того, изучаете ли вы больше о методах Photoshop или просто изучаете основы философии дизайна, открытость ума к новым урокам и опыту поможет вам расти как художнику-графику. Освоив основы этих руководств, не бойтесь вводить новшества и экспериментировать с собственными творческими фотоэффектами, чтобы развить свой собственный стиль и вкус.
Конечно, мы коснулись лишь поверхности лучших бесплатных руководств по Photoshop. Знаете ли вы о других уроках по потрясающему редактированию фотографий, которые входят в этот список? Хотите поделиться с нами какими-нибудь классными приемами Photoshop? Мы будем рады их видеть, поэтому оставьте комментарий ниже!
7 лучших онлайн-классов Photoshop 2021 года
Чему учат в онлайн-классе Photoshop?
Онлайн-класс Photoshop должен научить следующему:
- Открытие приложения
- Знакомство с интерфейсом
- Использование инструмента редактирования изображений
- Управление изображениями
- Создание собственной графики и иллюстраций
- Ускорение рабочего процесса
Кому будет полезно пройти онлайн-курс Photoshop?
Вам будет полезно пройти курс онлайн-фотошопа, если вы работаете в творческой сфере, где вам нужно создавать и / или изменять изображения.Этот курс может быть полезен графическим дизайнерам, влиятельным лицам в социальных сетях, фотографам и блоггерам, а также некоторым профессионалам.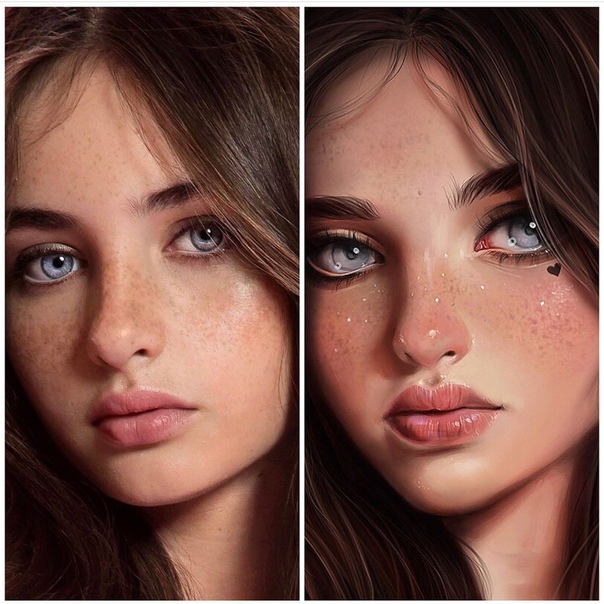 Но это также может помочь, если вы студент, которому нужно научиться использовать Photoshop в школе или на стажировке. Это также может помочь вам освежить свои навыки или узнать об инструментах, о которых вы раньше не знали.
Но это также может помочь, если вы студент, которому нужно научиться использовать Photoshop в школе или на стажировке. Это также может помочь вам освежить свои навыки или узнать об инструментах, о которых вы раньше не знали.
Можно ли изучить Photoshop онлайн?
Изучить Photoshop онлайн можно не только, но и как лучший способ изучить его, потому что вы можете попрактиковаться и увидеть реальный интерфейс программного обеспечения по мере изучения.Некоторые классы для начинающих предлагают пошаговые инструкции, чтобы вы действительно хорошо почувствовали Photoshop и его бесчисленные возможности.
Сколько стоит онлайн-курс Photoshop?
Цены на онлайн-классы Photoshop варьируются, и некоторые классы предлагают бесплатную пробную версию в начале. Некоторые классы стоят всего 10 долларов; другие — около 59 долларов, а третьи — ближе к 100 долларам. Выберите класс, который будет соответствовать вашему бюджету, уровню опыта, а также карьерным или образовательным целям.
Стоит ли платить за онлайн-уроки Photoshop?
Если ваша работа или учеба требуют использования Photoshop, определенно стоит пройти курс по этому поводу.Выучить Photoshop, если вы не знакомы с этим программным обеспечением, может оказаться непосильной задачей. Вы можете воспользоваться бесплатной пробной версией, чтобы узнать, подходит ли вам курс, или выбрать недорогой курс, если вы только начинаете.
Как мы выбрали лучшие онлайн-классы Photoshop
Мы выбрали лучшие классы фотошопа после тщательного исследования более десятка различных онлайн-классов. Мы сузили этот список до семи в зависимости от того, что преподает каждый класс, на чем он специализируется, на какой уровень навыков нацелен и на какие цены.Мы также учли опыт преподавателей, доступность курсов и отзывы пользователей.
14 сайтов, где можно бесплатно изучить Photoshop | Ларри Ким | Mission.org
Adobe Photoshop считается золотым стандартом программного обеспечения для редактирования фотографий. Фактически, может быть трудно изобразить (посмотрите, что я там сделал) мир без потрясающих изображений, созданных с помощью этого программного обеспечения.
Фактически, может быть трудно изобразить (посмотрите, что я там сделал) мир без потрясающих изображений, созданных с помощью этого программного обеспечения.
В умелых руках можно создавать фотографии, которые заставят вас поверить в то, что волшебный единорог прошел через ваш задний двор, например:
Но, несмотря на всю его мощь, требуется крутая кривая обучения.И это пугает.
Простая загрузка программного обеспечения и попытки разобраться во всем самостоятельно не работают, когда вы хотите изучить Photoshop, как это работает для других программ.
И хотя вы можете попробовать прочитать руководства (которые могут быть более эффективными для усыпления, чем что-либо еще), более наглядный и интерактивный подход к обучению почти всегда является лучшим вариантом.
К счастью, качественное обучение может быть всего в нескольких щелчках мыши.Вот 14 мест, которые позволят вам изучить Photoshop бесплатно и предоставят вам всю необходимую информацию по самой разумной цене в мире.
Когда ваша цель — изучить Photoshop, иногда имеет смысл обратиться к источнику. Adobe предоставляет доступ к множеству видео и практических руководств, разработанных, чтобы помочь вам изучить основы с самого начала и перейти к более продвинутым методам.
Учебники доступны бесплатно, так что вы можете использовать их на досуге.
Для широкого спектра видеоуроков, которые позволят вам изучить базовые и расширенные методы Photoshop, а также ряд специальных эффектов, Phlearn объединяет вас с множеством ресурсов в одном месте.
Многие учебные пособия бесплатны, хотя есть также возможность подписки, чтобы предоставить вам больший доступ, если вы хотите глубже погрузиться в мир Photoshop.
Хотя Udemy предлагает больше платных курсов, чем что-либо еще, существует множество бесплатных вариантов, ориентированных на Photoshop.Многие из них подходят для новичков и обычно хорошо оцениваются сообществом Udemy.
Бесплатное руководство на GFCLearnFree.org предоставляет вам доступ к 10 основным урокам и пяти дополнительным материалам, включая викторину, которая позволит вам проверить свои навыки.
Эти модули действительно предназначены для начинающих, но облегчают изучение Photoshop с самого начала.
Каждый урок Photoshop Essentials создан «для начинающих». Вы можете получить доступ к информации прямо через сайт или посетив соответствующий канал YouTube.
Часть информации является базовой, например, как открывать изображения с помощью программного обеспечения, в то время как другая сосредоточена на забавных изменениях, например, на том, чтобы дать человеку глаза цвета радуги.
Еще один сайт с обучающими видео — Photoshop Café. Используя их учебные материалы, вы можете научиться выполнять популярные задачи, такие как вырезание деревьев, размещение текста внутри фигуры и превращение фотографии в карандашный набросок.
Этот сайт выходит за рамки простого, позволяя вам изучить методы Photoshop, которые помогут вам в достижении таких целей, как создание фотореалистичных макетов сургучной печати и выравнивание обложки Facebook и изображения профиля для получения цельного изображения.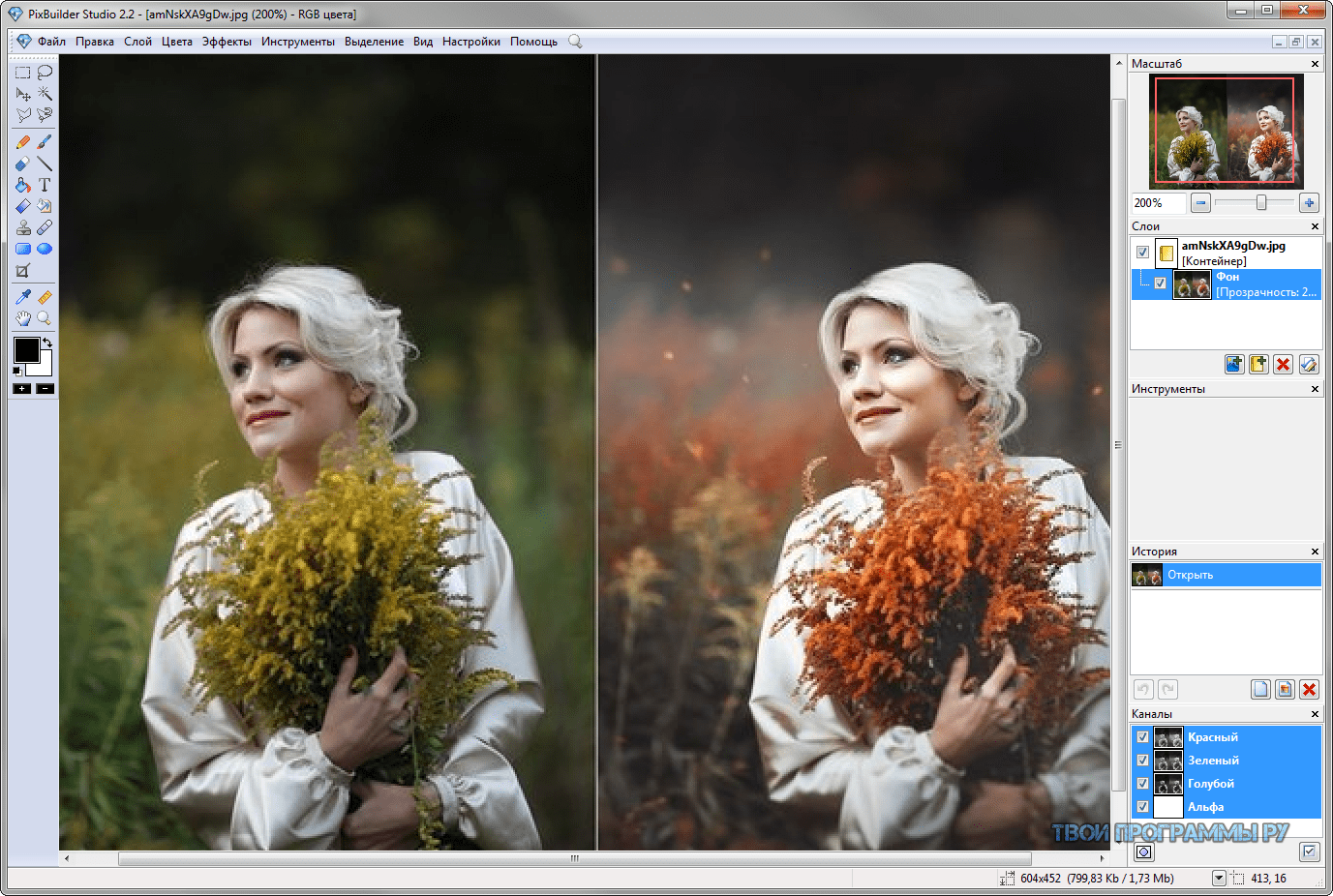
Design Stacks предлагает обучающие материалы, которые помогут вам изучить Photoshop от начала до конца. Вы можете начать с основ, которые помогут вам понять такие концепции, как слои и неразрушающее осветление и затемнение, и перейти к манипуляциям с фотографиями, специальным эффектам и веб-макетам.
На этом сайте сейчас есть только несколько руководств, но загружаемые сочетания клавиш полезны для всех, кто хочет изучить Photoshop. Зачем? Потому что иногда нажатие нескольких клавиш происходит намного быстрее, чем копаться в меню.И кто не любит экономить время и нервы.
PluralSight, которая недавно поглотила направление обучения, известное как Digital Tutors, предлагает широкий спектр учебных пособий и курсов по Photoshop.
Часть информации подходит для новичков, в то время как другая требует знания программного обеспечения для достижения целей, поставленных в проекте. Однако все это полезно, и это отличный ресурс, если вы хотите изучить практически все, что умеет Photoshop.
Этот блог о фотографии не полностью посвящен обучающим материалам, но есть из чего выбрать.Например, вы можете узнать, как добавить огонь к фотографии с помощью одного из постов.
Есть также общие советы по фотографии, например, как делать снимки высочайшего качества в определенных условиях, а также другая полезная информация, например обзоры камер.
Floqq предлагает бесплатный курс под названием «Изучение Adobe Photoshop за 30 дней». Класс разделен на 30 шагов и включает 32 видео (а также введение и заключение, а также по одному видео для каждого шага).
Подобно Udemy и другим обучающим платформам, Alison предоставляет доступ к двум бесплатным курсам, которые помогут вам изучить Photoshop, а также к некоторым другим, которые могут быть полезны, например, к руководствам по цифровой фотографии.
Хотя это не традиционная платформа для обучения, форумы Photoshop содержат значительный объем доступной информации. Теперь сайт считается закрытым, но обсуждения сохраняются. Итак, вы можете покопаться в архивах, чтобы найти ответы на вопросы, которые могут у вас возникнуть.
Итак, вы можете покопаться в архивах, чтобы найти ответы на вопросы, которые могут у вас возникнуть.
Ларри Ким — генеральный директор Mobile Monkey и основатель WordStream. Вы можете связаться с ним в Twitter, Facebook, LinkedIn и Instagram.
Бесплатный курс редактирования фотографий в Photoshop и Lightroom
Раскройте невероятную мощь ваших файлов изображений RAW с моим бесплатным курсом редактирования фотографий «Raw 101» для Lightroom и Photoshop.Эта серия видеоуроков включает почти 5 гигабайт видео в формате HD 1080p и может быть загружена БЕСПЛАТНО прямо сейчас!
Все, что вам нужно сделать, — это зарегистрироваться ниже, и вы получите эти руководства по электронной почте в 4 части.
Я обещаю не продавать свой адрес электронной почты и не рассылать вам ненужную нежелательную почту, мы это тоже ненавидим. Посмотреть мою Политику конфиденциальности.
«RAW 101» состоит из четырех частей. В течение следующих 4 дней я пришлю вам по электронной почте ссылки для загрузки всей серии руководств. Я разбил его на 4 части:
В течение следующих 4 дней я пришлю вам по электронной почте ссылки для загрузки всей серии руководств. Я разбил его на 4 части:
Часть 1 — RAW 101 Введение и базовая настройка
- Цветовое пространство
- Калибровка камеры
- Заточка
- Коррекция хроматической аберрации
Часть 2 — Исправления.
- Коррекция линзы
- Баланс белого
- Настройка точек черного и белого
- Кривая тона, выпрямление
- Удаление пятен
- Шумоподавление
Часть 3 — Улучшения
- Град-фильтр
- Радиальный фильтр
- HSL (оттенок, насыщенность, яркость)
- Регулирующая щетка
Часть 4 — Сохранение мастер-файлов и экспорт в Интернет
- Сохранение в формате TIFF в Photoshop
- Сохранение в формате TIFF в Lightroom
- Сохранение для Интернета в Photoshop
- Сохранение для Интернета в Lightroom
- Финал
Все 25 видео, а также два файла RAW включены в один 4-гигабайтный ZIP-файл.
Это займет всего один час
Мне удалось свести весь рабочий процесс в отношении RAW всего в один час видеоуроков. Это означает, что вы можете узнать, как я это делаю, не тратя бесчисленные часы или дни на просмотр до боли скучных видео.
Учитесь в своем собственном темпе
Вместо того, чтобы смотреть один огромный видеоурок, я разбил все на 25 мини-видеоуроков, поэтому, если вы хотите неоднократно смотреть видео, например, о «повышении резкости», вы можете легко и быстро добраться до него.
Общее время просмотра всех 25 видео составляет чуть более часа. Вы можете посмотреть их в том порядке, в котором я их создал, или просто перейти к тому месту, где вам больше всего нужна помощь.
Сделайте ваши фотографии популярными прямо сейчас
Вот как я редактирую ВСЕ свои изображения. Независимо от того, какой тип снимка я сделал, каждое изображение, которое я публикую, сначала проходит через этот рабочий процесс в формате RAW. Теперь вы можете изучить весь мой рабочий процесс обработки изображений RAW от начала до конца.
Теперь вы можете изучить весь мой рабочий процесс обработки изображений RAW от начала до конца.
От открытия вашего первого файла RAW до сохранения файлов TIFF высокого качества для печати и файлов JPEG, готовых к использованию в Интернете.Я покажу вам, как это делается.
Используя свой рабочий процесс RAW, я выигрывал награды, конкурсы и был опубликован в различных журналах и печатных изданиях. Изучите эти навыки, и, возможно, вы сможете добиться такого же успеха со своими изображениями.
Видео упрощает обучение
Визуальное обучение — часто самый простой способ освоить новый навык. С помощью этих 25 видео скринкастов в высоком разрешении вы увидите каждое мое движение, пока я буду рассказывать и рассказывать о каждом этапе моего рабочего процесса в формате RAW. Лучше всего сидеть рядом со мной и не мириться со своей кофейной зависимостью.
Все видеофайлы MP4 имеют качество HD 1080p и будут работать как на ПК, так и на Mac, а также на всех популярных планшетах.
