Уроки фотошопа для начинающих. Видео уроки по фотошопу на русском языке.
Тогда Получите Прямо СейчасПонятные Видео Уроки Фотошопа
На Русском Языке Для Начинающих, Новичков И Даже Чайников
Интернет буквально утопает в информации посвященной фотошопу. В этом конечно есть огромный плюс для уверенных пользователей программы. Но новичку переварить такое количество разрозненных уроков Adobe Photoshop просто нереально.
В результате обучение фотошопу затягивается на месяцы и годы, хотя освоить эту программу при грамотном подходе можно всего за пару недель!
Ведь для нормального обучения
требуется систематизированная система, а не отдельные уроки по фотошопу,
каждый из которых решает какую либо специфическую задачу.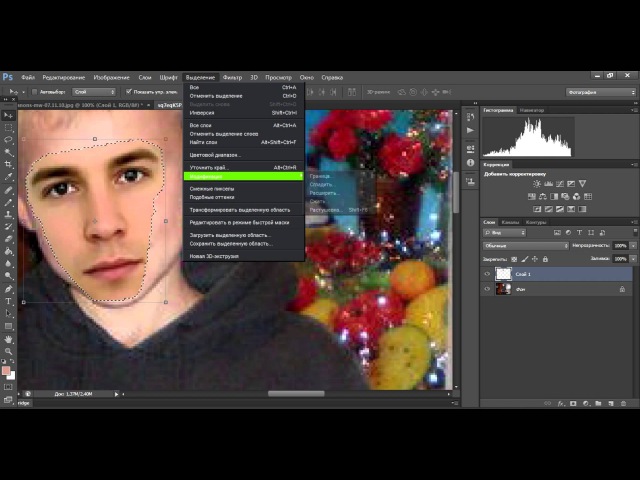
А видео обучение в разы более эффективно, чем обычные учебники и самоучители фотошоп. Ведь Вы своими собственными глазами можете видеть как осуществляется та, или иная операция и без проблем сможете повторить весь урок.
Ощущение такое, что Вы стоите за плечом у профессионала и наблюдаете за его работой. Добавьте к этому возможность просмотра неограниченное число раз, и исчерпывающие звуковые комментарии.
Видео курс о котором я Вам говорю называется «Фотошоп с нуля в видеоформате». Это действительно курс, который может начать изучать человек абсолютно не имеющий никаких знаний о фотошопе.
Но это не быстрая пробежка по азам
программы.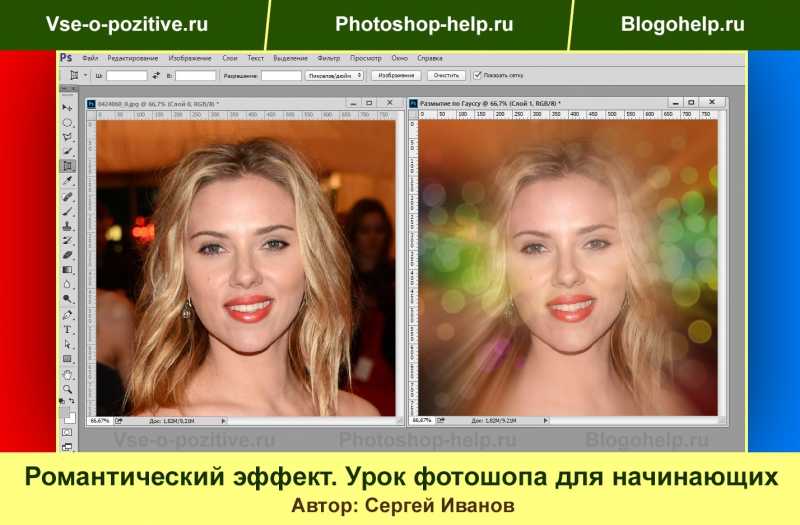 Это полноценный комплекс уроков фотошопа для начинающих, который позволит пройти вам путь от
полного чайника программы до профессионала.
Это полноценный комплекс уроков фотошопа для начинающих, который позволит пройти вам путь от
полного чайника программы до профессионала.
|
|
Видео курс
Фотошоп
с нуля в видеоформате состоит из двух
DVD дисков. В первом диске
Вы найдете теоретические уроки по работе с программой. Вы узнаете как работать в фотошопе, для чего нужен тот, или иной инструмент, как создавать новые изображения, или редактировать существующие. Второй DVD целиком посвящен практике. В нем Вы найдете более 70 различных видео уроков, каждый из которых призван закрепить знания полученные в теоретической части. Узнать Подробнее >> |
Вот лишь
небольшое количество тем затронутых в практической
части курса:
Так, что если Вы действительно хотите изучить фотошоп на профессиональном уровне всего за 2 недели, то ознакомьтесь с подробным описанием видео курса «Фотошоп с нуля в видеоформате»
Подробное описание видео курса здесь >>>
Урок 1.
 Введение в PHOTOSHOP.
Введение в PHOTOSHOP.Видеоурок в формате swf. Чтобы скачать, нажмите на миниатюрный экран.
Вы узнаете:
- Какую версию программы лучше выбрать.
- Как выделять инструментом Rectangular Marquee (Прямоугольное выделение).
- Как выделять инструментом Elliptical Marquee (Овальная область).
- Как пользоваться инструментом Lasso(Лассо).
- Как сделать плавный переход при помощи функции Feather (Растушевка).
- Как настроить под себя окно программы Workspace (Рабочая среда).
- Как работает палитра Navigator (Навигатор).
- Как сохранить свой первый шедевр.
Какую версию программы лучше выбрать
Надеюсь, что вы уже установили программу себе на компьютер, если нет, то наверно выбираете какую версию и на каком языке устанавливать. Осмелюсь высказать свое мнение: До Photoshop CS3 включительно, рекомендую использовать английскую версию, т.к. все русские вариации оставляют желать лучшего (слишком много глюков и недоработок). Начиная с CS4, переведенная на русский язык программа ведет себя довольно дружелюбно. За всё время использования я не обнаружила ни одного прокола! Количество русскоязычных пользователей стремительно растет. Поэтому свои уроки буду показывать именно на русском языке. Но и для англоязычных поклонников программы я буду делать скриншоты из CS3 на английском языке.
Начиная с CS4, переведенная на русский язык программа ведет себя довольно дружелюбно. За всё время использования я не обнаружила ни одного прокола! Количество русскоязычных пользователей стремительно растет. Поэтому свои уроки буду показывать именно на русском языке. Но и для англоязычных поклонников программы я буду делать скриншоты из CS3 на английском языке.
Кстати Photoshop CS3 идеал во всех отношениях, удобен и многофункционален. Но прогресс идет вперед и надо отдать должное разработчикам, с каждым новым выпуском Photoshop становится насыщеннее и лучше.
Если вы немного поработаете в CS5 , то вряд ли захотите вернуться к предыдущим версиям. Значительно улучшен инструмент для быстрого выделения сложных элементов, рисование кистью стало реалистичным, улучшена работа и создание 3D объектов. Особенно порадовала новая заливка с учетом изображения (удаляем ненужный объект, а дырка от него заполняется фоном), очень впечатляет марионеточная деформация объектов, и многое другое.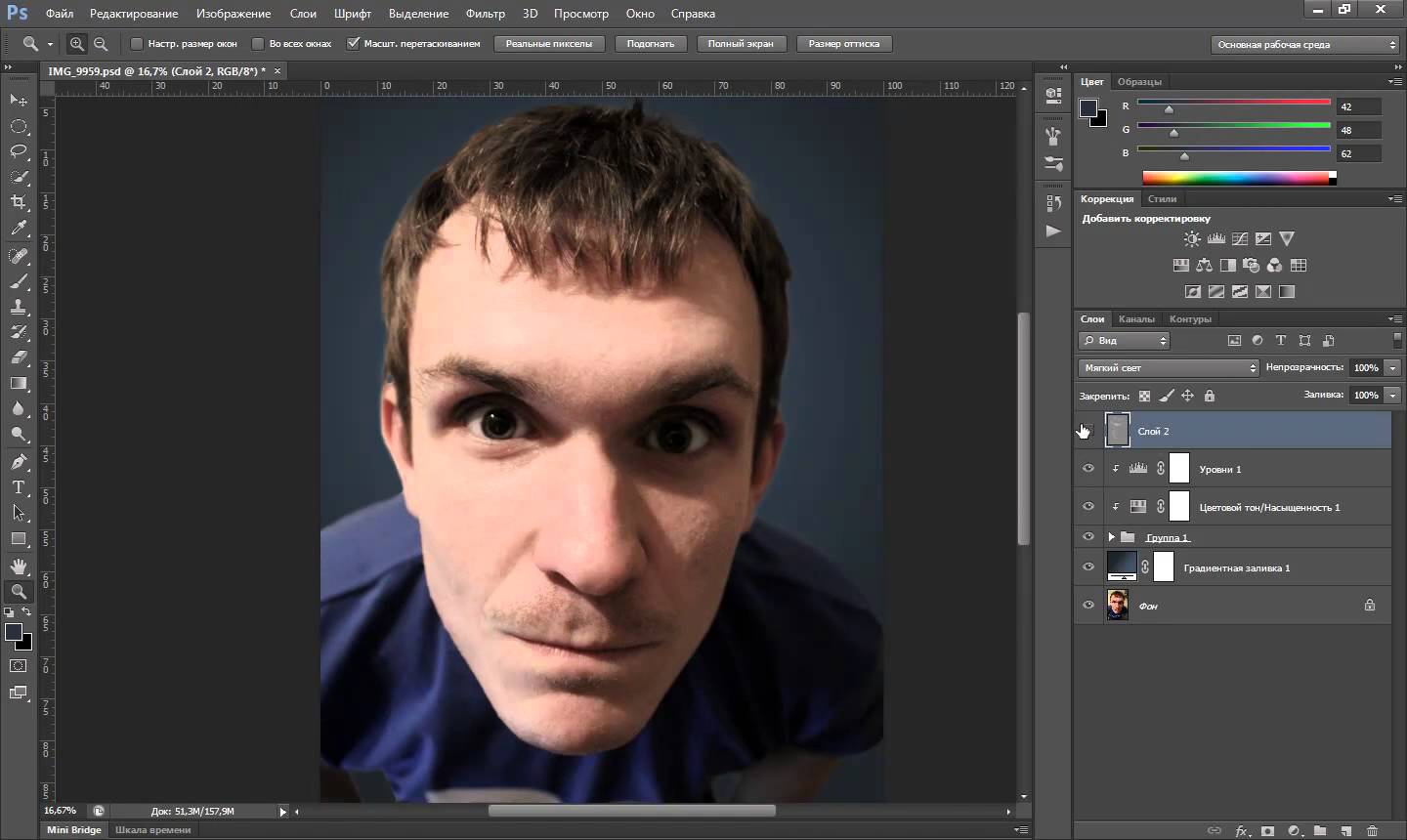
Изучать учебник лучше следующим образом: 1) просмотр видеоурока, 2) чтение текста к уроку, 3) ответы на вопросы, 4) выполнение домашнего задания.
В первом уроке вы научитесь выделять прямоугольным и овальным выделением, а так же инструментом лассо. Познакомитесь с палитрами и сохраните свою первую работу.
А теперь начнем разбирать интерфейс программы, независимо от CS…. В левой части экрана расположена панель инструментов, справа палитры, сверху меню, под ним настройка параметров инструментов (меняется в зависимости от выбранного инструмента).
Как видите, добавился только пункт 3D. Панель параметров для CS5 идентична CS4. А вот в CS6 вместо Analysis (Анализ) появился пункт Type (Шрифт)
Панель параметров для CS5 идентична CS4. А вот в CS6 вместо Analysis (Анализ) появился пункт Type (Шрифт)
Как настроить под себя окно программы Workspace (Рабочая среда)
Откройте любое изображение: Меню File (Файл) – Open (Открыть). Настроим отображение палитр на экране. Палитры легко передвигаются, для этого достаточно навести курсор на нужную палитру, и передвинуть, зажав левую кнопку мыши. Крестик в верхнем правом углу закрывает палитру. Чтобы она появилась снова нужно выбрать меню Window (Окно) и поставить галочку слева от названия палитры. Чтобы убрать все палитры, меню и панель инструментов нажмите Tab. Для того, чтобы вернуть всё на свои места, повторно нажмите Tab.
Выберите Default Workspace (Основная рабочая среда) и поставьте галочки напротив History (История) и Info (Инфо). Сохраним этот набор палитр – выберите в меню Window (Окно) – Save Workspace (Сохранить рабочую среду).
В появившемся окне напишите: «моя среда», и нажмите OK. Теперь первым пунктом в меню Window(Окно) – Workspace (Рабочая среда) будет только что созданная настройка, и вы всегда сможете легко на нее переключаться. Кстати в настройках рабочей среды сохраняются не только палитры, но и отображение пунктов меню, и новые клавиатурные сокращения. Пройдите в меню Window (Окно) – Workspace (Рабочая среда) – Keyboard Shortcuts & menus (Клавиатурные сокращения и меню). Появится окно с настройками, в котором можно скрыть видимость пунктов меню и создать свои собственные клавиатурные сокращения для различных команд:
Так выглядит меню Window(Окно). Слева – английский вариант, справа – русский перевод. Кстати, перевод в разных версиях Photoshop может значительно отличаться.
Переключаться между открытыми документами можно в нижней части меню Window(Окно). В CS4 кроме предыдущего способа появились очень удобные листы – закладки, расположенные под панелью настройки инструментов.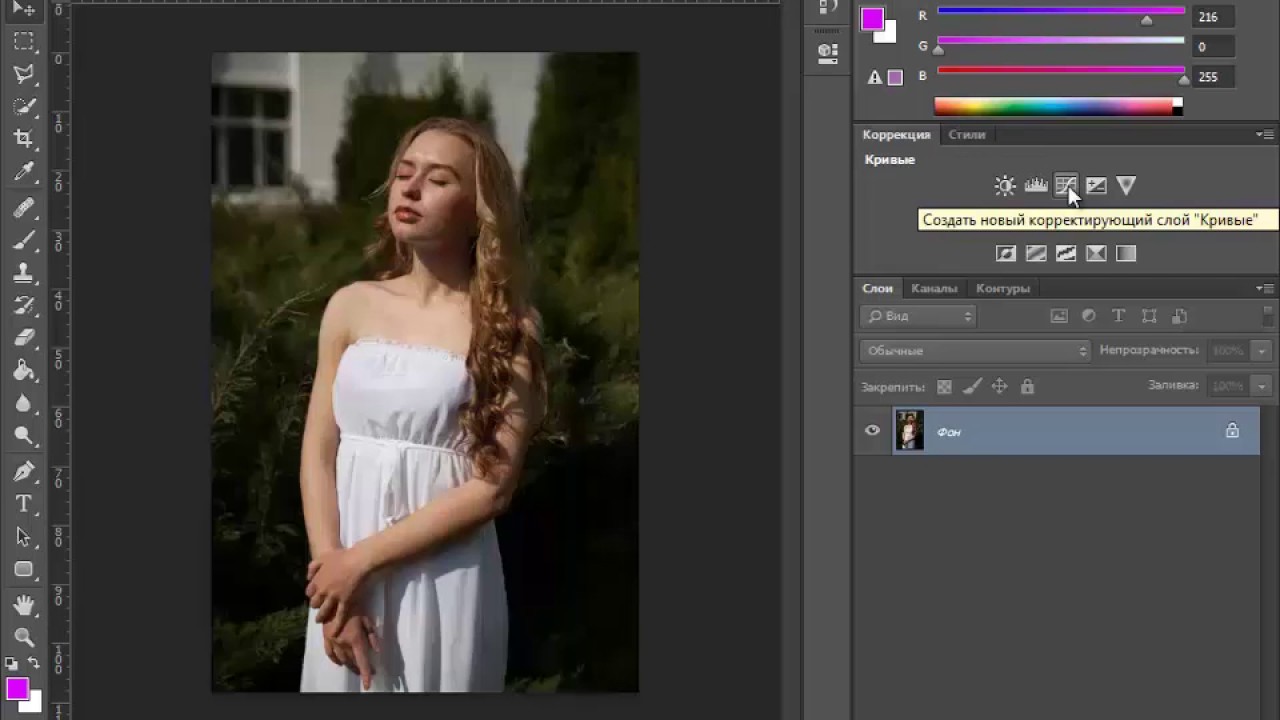
Rectangular Marquee (Прямоугольное выделение)
Приступим к изучению простейших операций с изображением.
В панели инструментов нажмите значок Rectangular marquee (Прямоугольная область). Клавиатурная клавиша быстрого вызова – М.
Обратите внимание на панель параметров. В ней появились настройки этого инструмента.
New selection (Новая выделенная область).
Add to selection (Добавить к выделенной области).
Subtract from selection (Вычитание из выделенной области).
Intersect with selection (Пересечение с выделенной областью).
Эти четыре кнопки будут встречаться очень часто, их внешний вид говорит сам за себя. Для чего конкретно они нам могут пригодиться? Например, для создания рамки.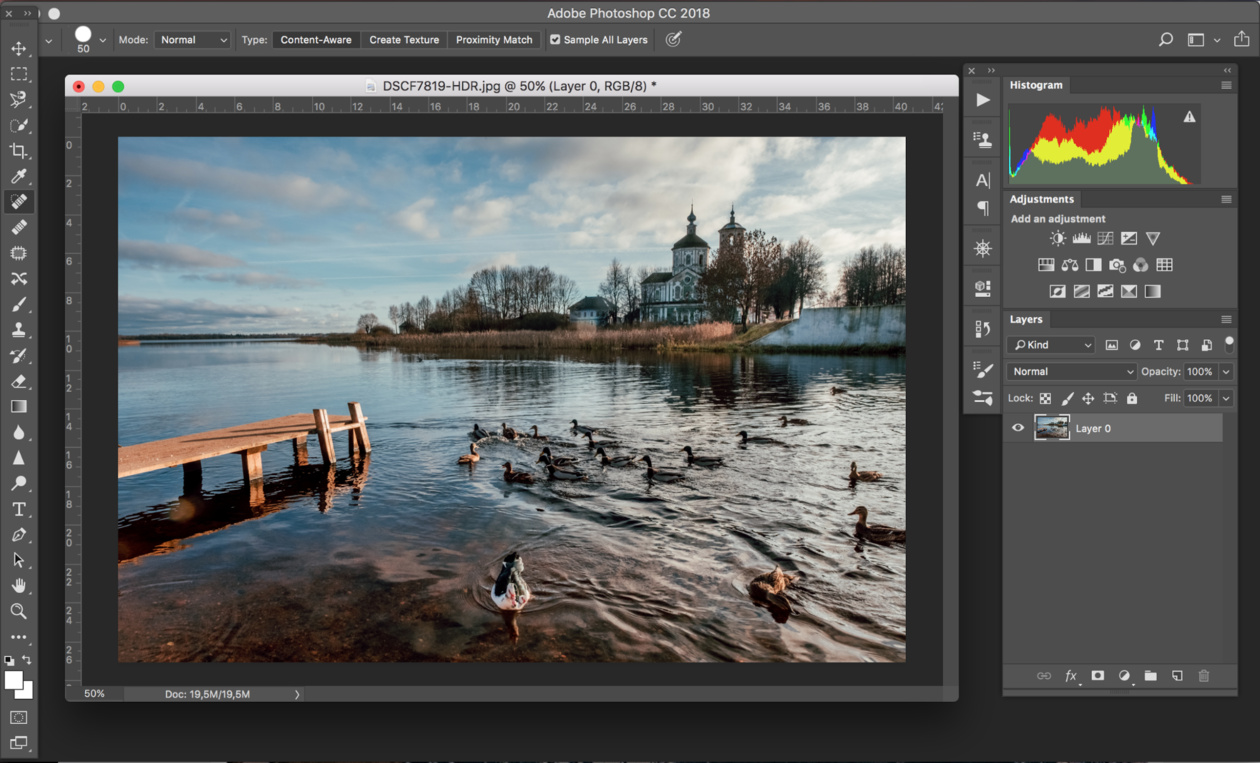 Выделите всю фотографию Ctrl+A. Или, зажав левую кнопку мыши, потяните выделение от левого верхнего угла к правому нижнему. Затем щелкните по значку вычитания (Subtract from selection) и нарисуйте выделение поменьше, получится пунктирная рамка. Зальем ее цветом, выбрав инструмент похожий на ведерко Paint Bucket (Заливка). Найти его можно за инструментом Gradient (Градиент). Нажмите и не отпускайте на значок градиента, появится меню
Выделите всю фотографию Ctrl+A. Или, зажав левую кнопку мыши, потяните выделение от левого верхнего угла к правому нижнему. Затем щелкните по значку вычитания (Subtract from selection) и нарисуйте выделение поменьше, получится пунктирная рамка. Зальем ее цветом, выбрав инструмент похожий на ведерко Paint Bucket (Заливка). Найти его можно за инструментом Gradient (Градиент). Нажмите и не отпускайте на значок градиента, появится меню
в котором вы найдете этот инструмент. Кстати, если в нижнем правом углу миниатюры инструмента вы видите маленький черный треугольник, значит за ним прячутся другие инструменты.
Выбираем цвет переднего плана , щелкнув по верхнему квадратику внизу панели инструментов.
Откроется окно выбора цвета. Наведем курсор на фотографию, курсор примет вид пипетки . Щелкнем в любом месте и цвет будет выбран. Далее жмем OK и заливаем выделенную область цветом. Снять выделение можно, нажав Ctrl+D или щелкнув правой кнопкой мыши, и выбрав в контекстном меню Deselect (Отменить выделение). Еще вариант: меню Selection (Выделение) – Deselect (Отменить выделение).
Снять выделение можно, нажав Ctrl+D или щелкнув правой кнопкой мыши, и выбрав в контекстном меню Deselect (Отменить выделение). Еще вариант: меню Selection (Выделение) – Deselect (Отменить выделение).
Панель инструментов может изменять свой вид: если нажать на две стрелочки в верхнем левом углу – панель трансформируется из однорядной в двухрядную. Инструменты, вытянутые в один ряд, освобождают больше места для работы.
Elliptical Marquee (Овальная область)
Под инструментом прямоугольное выделение прячутся другие инструменты. Чтобы до них добраться нужно либо щелкнуть по маленькому черному уголку в правом нижнем углу инструмента, либо нажать левой кнопкой мыши на всю кнопку и держать пока не появятся другие инструменты.
Следующим инструментом, который мы рассмотрим, будет Elliptical Marquee (Овальная область). Введите в поле Feather (Растушевка) значение 70 пикселов – это нужно для плавного перехода от объекта к фону. Задавать значения в программе можно просто наведя курсор на название параметра. Курсор примет вид руки с двусторонней стрелочкой. Движение с нажатой кнопкой мыши вправо увеличивает значение, влево – уменьшает. Стиль выберите Normal (Обычный) для свободного выделения. Если выбрать Constrained Aspect Ratio (Заданные пропорции) и поставить 1:1, то получится круг, (тот же результат будет при нажатии shift+alt).
Задавать значения в программе можно просто наведя курсор на название параметра. Курсор примет вид руки с двусторонней стрелочкой. Движение с нажатой кнопкой мыши вправо увеличивает значение, влево – уменьшает. Стиль выберите Normal (Обычный) для свободного выделения. Если выбрать Constrained Aspect Ratio (Заданные пропорции) и поставить 1:1, то получится круг, (тот же результат будет при нажатии shift+alt).
При выборе Fixed Size (Заданный размер) для ввода значений станут доступны поля ширина и высота. Если нажать Alt, то выделение будет из центра.
Move (Перемещение)
Давайте же все-таки что-нибудь выделим любым из перечисленных способов. После этого выберем инструмент Move (Перемещение), курсор примет вид ножниц , а ножницы у нас что делают? Правильно! Вырезают. Если, зажав левую клавишу мыши, сдвинуть курсор в сторону, то выделение переместится, а на его месте образуется дыра, причем цвет у нее будет соответствовать цвету фона (Background color). Отмените это действие, нажав CTRL +Z или Edit (Редактирование) – Step Backward (Шаг назад). Кстати, по умолчанию программа настроена на 20 шагов назад.
Отмените это действие, нажав CTRL +Z или Edit (Редактирование) – Step Backward (Шаг назад). Кстати, по умолчанию программа настроена на 20 шагов назад.
Зажмите Alt и снова наведите на выделение, заметили? курсор принял вид двух стрелочек черной и белой , передвиньте теперь выделение, зажав левую кнопку мыши. Получилось! Их теперь два. Отметьте галочкой Show bounding Box (Показать управляющие инструменты), подведите курсор к одному из углов, что бы он стал похож на закругленные двусторонние стрелочки (туда-сюда) нажмите и поверните. Для того чтобы изменить масштаб потяните за угол рамки, при этом в панели параметров станут доступны для редактирования значения ширины, высоты, угла и деформации. Чтобы сохранить пропорции нажмите значок с цепочкой Keep aspect ratio (Сохранить пропорции) или удерживайте нажатой клавишу Shift.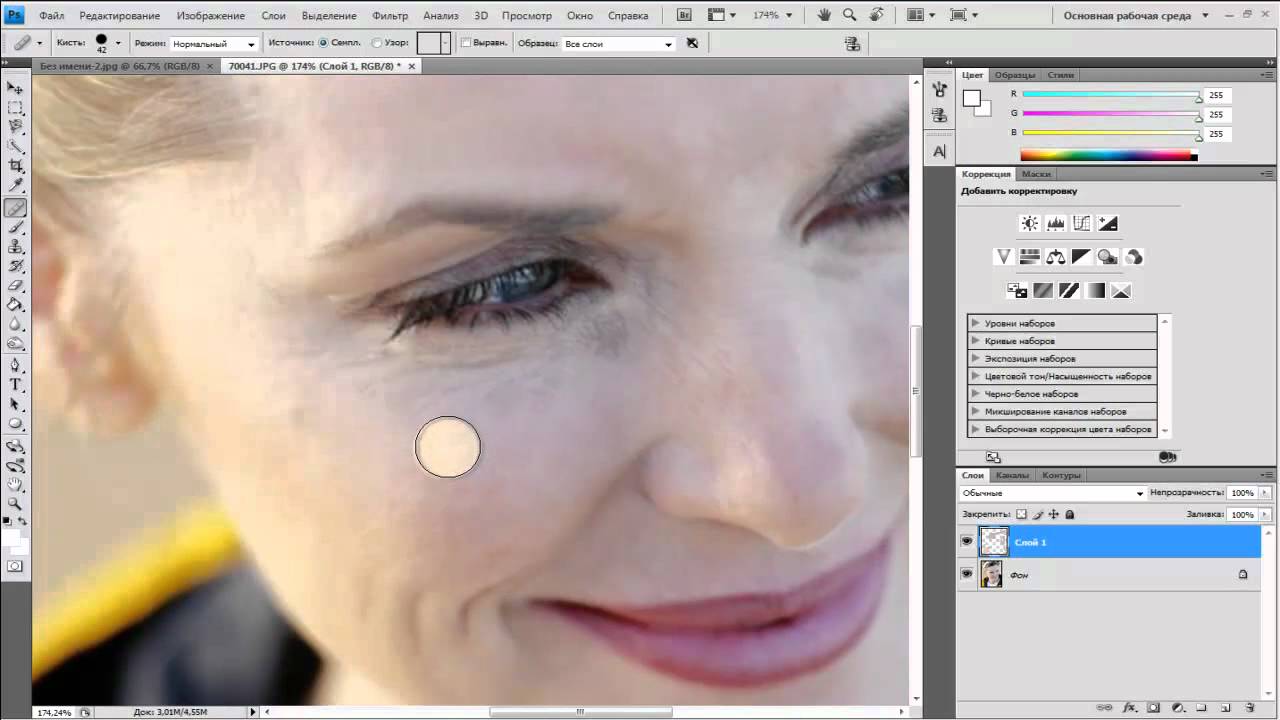 Снимите выделение Ctrl+D.
Снимите выделение Ctrl+D.
Горизонтальная строка (Single Row) и вертикальная строка (Single Column)
Следующими за овальным выделением идут инструменты выделения горизонтальной и вертикальной строки и – это одно пиксельное выделение, часто используется при создании дизайна сайтов для передачи градиентной заливки, а так же для создания полосок на изображении. Вкратце, как это работает: Выберите инструмент Горизонтальная строка (Single Row) и щелкните мышкой в любой части документа. Появится горизонтальная линия из бегущих муравьев.
В меню Edit (Редактирование) – Fill (Выполнить заливку). Здесь можно выбрать цвет будущей заливки, режим наложения и прозрачность. Выберите Основной цвет и нажмите OK. Снимите выделение, нажав Ctrl+D. От левого до правого края протянулась тонкая ровная линия.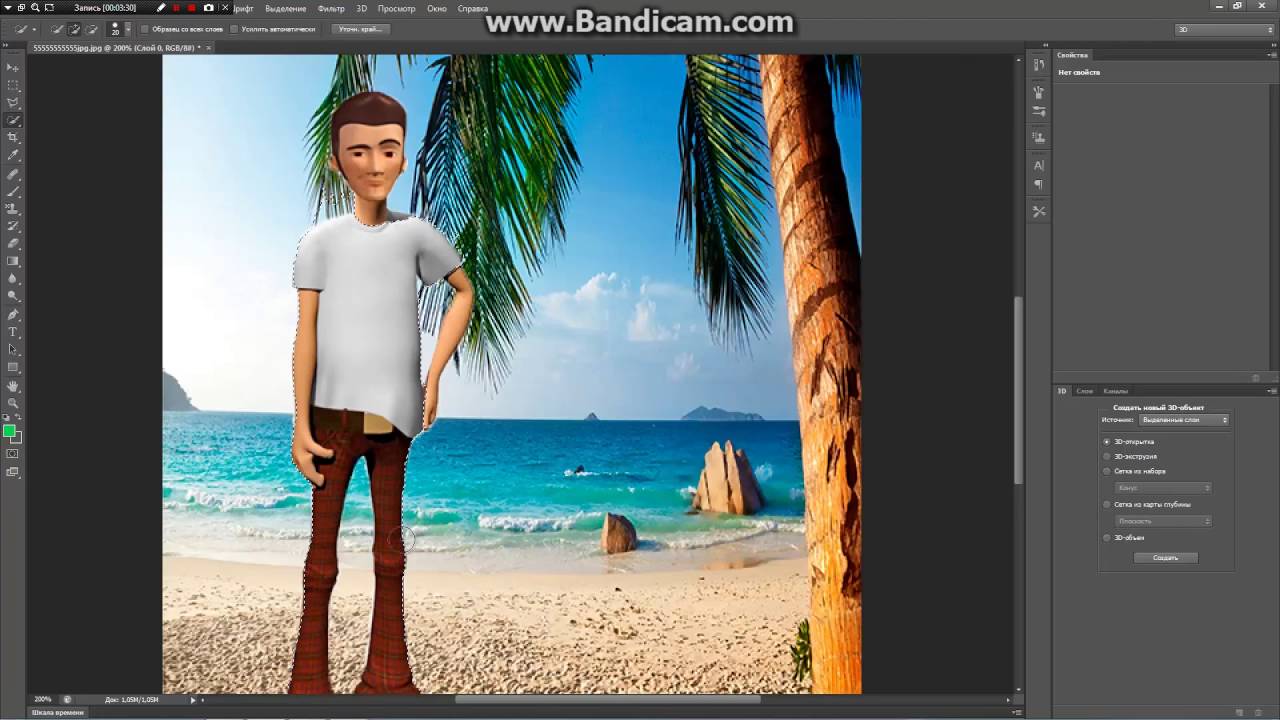 Если ее не видно, то увеличьте масштаб. Сделать это можно при помощи инструмента Zoom (Лупа), нажав на клавиатуре Ctrl + или в палитре Navigator (Навигатор) передвинуть ползунок немного вправо.
Если ее не видно, то увеличьте масштаб. Сделать это можно при помощи инструмента Zoom (Лупа), нажав на клавиатуре Ctrl + или в палитре Navigator (Навигатор) передвинуть ползунок немного вправо.
Navigator (Навигатор)
Палитрой Navigator (Навигатор) удобно пользоваться для перемещения по изображению при очень большом увеличении масштаба. Бывают ситуации, когда приблизив изображение, вы уже не понимаете,
в какой части картинки находитесь. Красная рамка палитры навигатор подскажет, какой участок изображения показывает экран в настоящий момент. Ползунок внизу палитры поможет изменить масштаб.
Для вызова палитры воспользуйтесь меню Window(Окно) – Navigator (Навигатор).
Lasso(Лассо)
Для создания выделенной области произвольной формы используется инструмент Lasso (Лассо). Выберем его с настройкой растушевки 50 пикселей, обведем нужный объект на фотографии и нажмем Ctrl+C (Копировать), откроем другой документ и нажмем Ctrl + V (Вставить).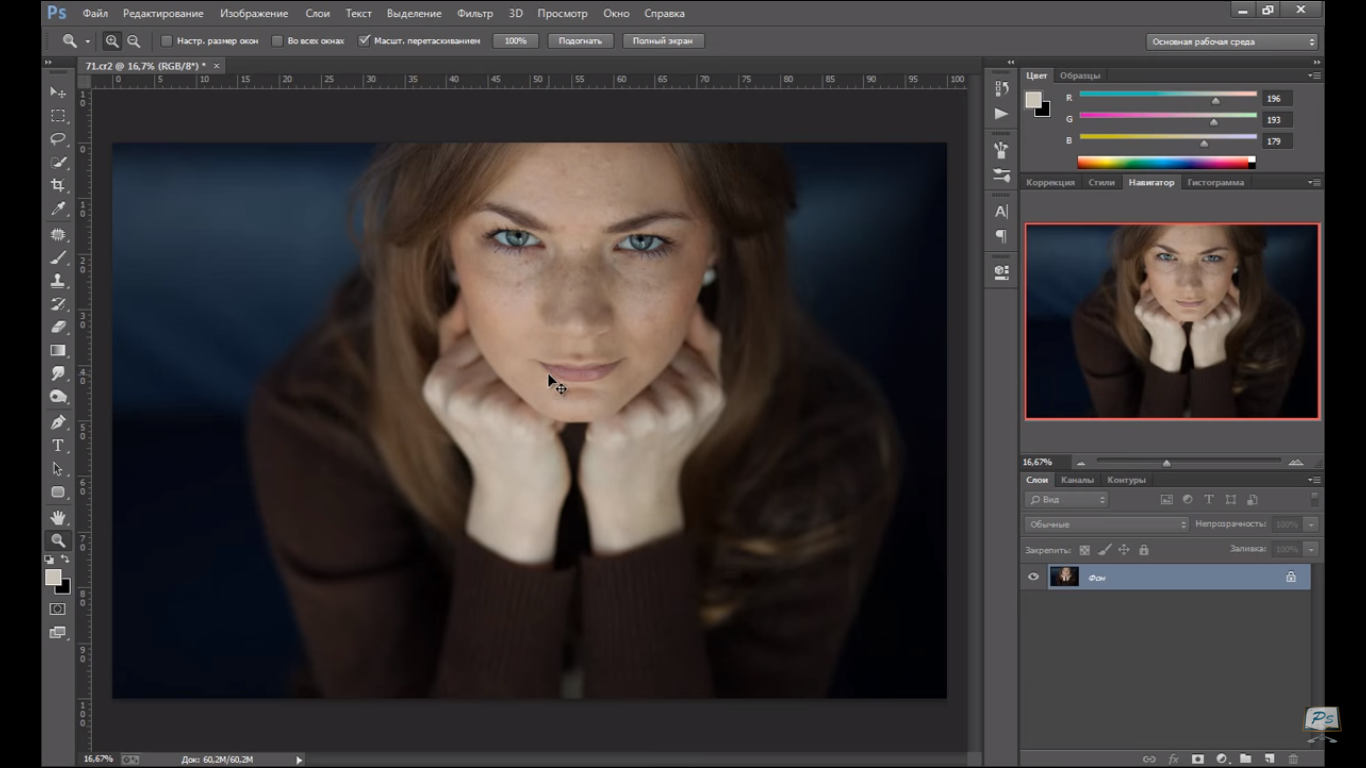 Подберем для него подходящее место, масштаб и не забудьте нажать значок с цепочкой Keep aspect ratio (Сохранить пропорции) или удерживайте нажатой клавишу Shift. Обратите внимание в палитре Layers (Слои) появился новый слой. На этом слое изображение, которое мы выделили.
Подберем для него подходящее место, масштаб и не забудьте нажать значок с цепочкой Keep aspect ratio (Сохранить пропорции) или удерживайте нажатой клавишу Shift. Обратите внимание в палитре Layers (Слои) появился новый слой. На этом слое изображение, которое мы выделили.
Палитра Layers (Слои) – самая главная в программе. Ее изучению мы посвятим отдельный урок. Для вызова палитры воспользуйтесь меню Window(Окно) – Layers (Слои). Выберите инструмент Eraser (Ластик), в панели настроек инструмента выберите кисть большого диаметра с растушевкой краев и слегка пройдитесь по краям. Теперь кадрируем изображение при помощи инструмента Crop (Рамка). С его помощью отсекаются ненужные фрагменты от изображения.
Сведение слоев
Теперь сольем слои в один, для этого в палитре Layers (Слои) наведите курсор на слой, щелкните правой кнопкой мыши и выберите последний пункт: Flatten image (Выполнить сведение).
Палитра History (История)
Чтобы исправить ошибки можно вернуться «назад во времени», для этого в Photoshop существует палитра History (История).
Перемещаясь по ней, можете проследить этапы своей работы и исправить ошибки на любом этапе, в пределах 20 шагов, хотя можно и больше. Для этого нужно произвести изменения в настройках Edit (Редактирование) – Preferences (Установки) – Performance (Производительность/Выполнение) – Раздел History & Cache (История и кэш) – History States (История действий).
Сохранение изображения
Теперь сохраним этот документ: File (Файл) – Save as (Сохранить как). Выберите нужный диск и нужную папку для сохранения файла; напишите название файла, и расширение поставьте JPG. Нажмите ОК. Появится окно с настройками сохранения. Чем меньше значение параметра Quality (Качество), тем хуже будет изображение. С увеличением этого параметра качество улучшается, но растет вес файла.
Чем меньше значение параметра Quality (Качество), тем хуже будет изображение. С увеличением этого параметра качество улучшается, но растет вес файла.
Сохранить документ можно и в других форматах. Например, если работа над изображением еще не закончена, вы можете сохранить документ в формат PSD или TIFF, не объединяя слои. Но не будем бежать впереди паровоза. В одном уроке невозможно разобрать все возможности программы. Для закрепления пройденного материала ответьте на вопросы и выполните домашнее задание.
Вопросы
(правильный ответ вы можете узнать из викторины в конце видеоурока)
скачать видеоурок
- Как отключить видимость всех палитр и инструментов кроме меню сразу?
a) Нажать крестик в правом верхнем углу.
b) Выбрать: закрыть группу вкладок в контекстном меню правой кнопки мыши.
c) Нажать Ctrl + Q
d) Нажать Tab
e) В меню Window (Окно) снять галочки слева от этих названий.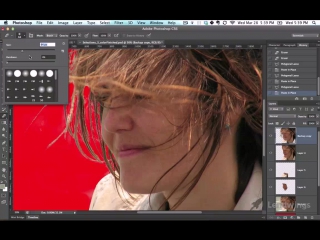
- Какие компоненты можно сохранить в Workspace (рабочая среда)?
a) Только меню.
b) Расположение палитр и меню.
c) Только расположение палитр.
d) Расположение палитр, клавиатурные сокращения и меню.
e) Расположение палитр и клавиатурные сокращения.
f) Расположение палитр, клавиатурные сокращения, меню, и единицы измерения.
- При выборе Rectangular Marquee (Прямоугольное выделение) какая комбинация клавиш позволяет нарисовать квадрат?
a) Только Alt
b) Только Ctrl
c) Только Shift
d) Shift и Ctrl+shift
e) Shift и Shift+Alt
- Вы выделили инструментом Rectangular Marquee (Прямоугольное выделение) фрагмент изображения и хотите скопировать его на новый слой. Как это сделать?
a) Только щелчок правой кнопкой мыши, и выбор в контекстном меню Layer via copy (Скопировать на новый слой) даст нужный результат.
b) Выбрать инструмент Move (Перемещение), зажать Alt и передвинуть копию изображения.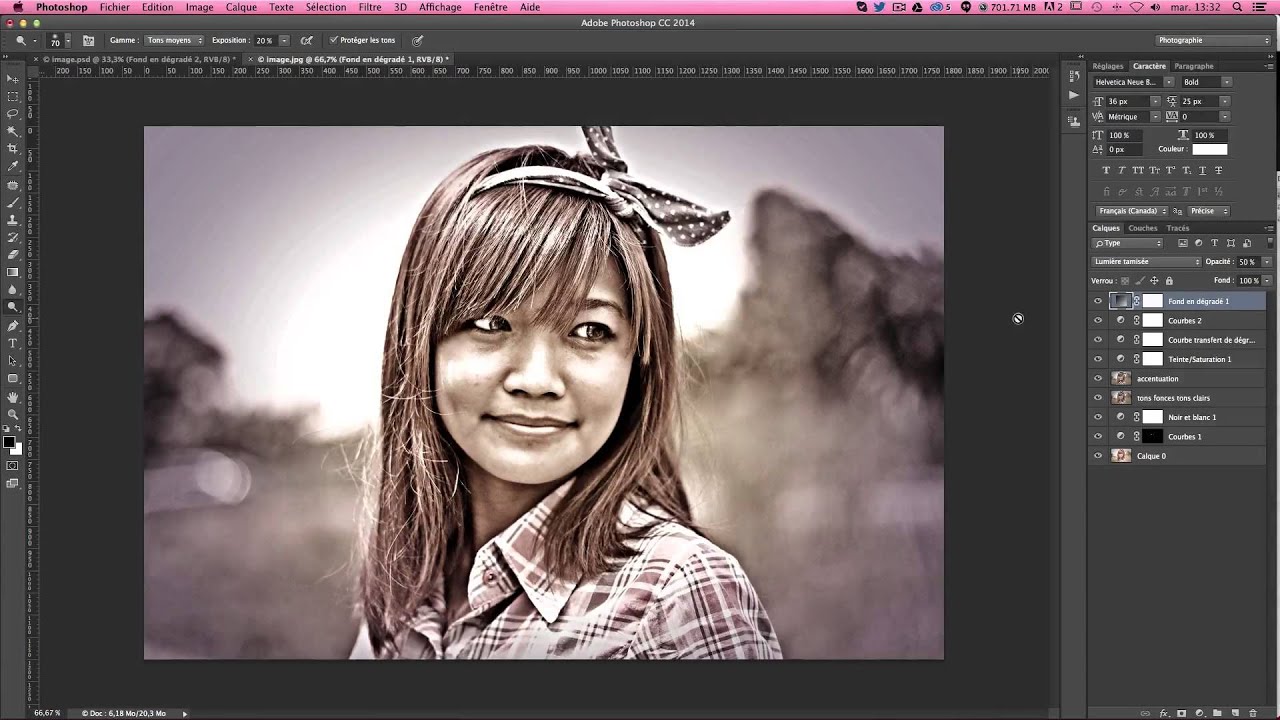
c) Ctrl+J.
d) 1). Ctrl+J или 2). Щелчок правой кнопкой мыши, и выбор в контекстном меню Layer via copy (Скопировать на новый слой).
e) 1). Ctrl+J или 2). Ctrl+Shift+Alt + стрелка на клавиатуре.
Домашнее задание
Вы должны войти или зарегистрироваться чтобы увидеть скрытый текст.
Отзывы:
Елена Царева: — Света, спасибо! Первый урок получила. В фотошопе я дилетант. По чуть-чуть умею обрабатывать фото, вырезать с помощью пера, отрисовывать. Дома у меня ФШ CS4 русифицированный. Сегодня разбирала первый урок по Вашему учебнику. Сначала работала с текстом. Пока материал несложный, все получается. Некоторые загвоздки были в моей невнимательности: долго искала, где же находятся заданные пропорции, показать управляющие инструменты. Вообще, материал изложен очень доступно. А видеоурок, который я посмотрела после, вообще, выше всяких похвал.
Надежда Диденко: — Меня зовут Надежда.
Фотошопом увлекаюсь примерно около 1 года. Но все еще нахожусь на уровне ученика. У меня установлена версия CS4 на русском языке. С удовольствием пройду весь путь от начала до конца. Получила и выполнила свой первый урок. Отчет о домашнем задании прилагается.
Я 15 лет проработала на такой работе, где постоянно приходилось писать различные инструкции по работе с программами. Поэтому, если можно, я немного выскажу свое мнение. В дальнейшем, если этого делать не нужно, то Вы мне просто об этом сообщите, пожалуйста.
Автор: Я очень благодарна Надежде за помощь и проверку текстовой части, как первого урока, так и всех остальных уроков на протяжении всего курса.
В. Ольга.В: — Урок понравился, раньше ничего подобного не делала… теоретически понимала как что сделать, но на практике первый раз…. Возникла проблема с овалом, не получается преместить внутренний овал, что бы поместить точно по центру ( Свой уровень знаний оценить сложно, кое что умею.
Фотошоп стоит CS3 русский и СS5 английский, работаю с двумя версиями, хочу привыкнуть к английской…. По первому уроку все понятно было кроме овалов….
Настя Тыченкова: — Спасибо огромное за Ваш труд! Вы просто умница! Мы все благодарим Вас. Попыталась пройти первый урок. Сразу хочу сказать, что у меня русская версия Фотошопа CS2. Я так поняла, что у меня не все кнопки есть. Буду искать 4 версию. Видеоурок просто супер. Всё понятно, предельно ясно, чётко. Это большая редкость. И можно немного о том, что в письменном варианте урока мне не всё было понятно. Но это, наверное, потому, что версия Фотошопа у меня старая. Выполнить домашнее задание было для меня довольно сложно. Последнюю овальную и растушёванную форму так и не удалось выполнить, как ни старалась. Спасибо Вам за труд.
Елена З: — Меня зовут Елена. В данный момент у меня Photoshop CS5 Extended русская версия, до этого были CS3 , 8 и 7 . С ним родимым я познакомилась уже больше 5 лет назад, училась сама по учебнику Тайц Adobe Photoshop 7.
До профессионального уровня мне еще далеко, но многое умею. Буду рада участвовать в проекте.
Зябрева Наталья: — У меня вопрос. Фотошоп CS3 русский. Самое начало урока, когда делаем рамочку, заливку рамки я могу сделать только на отдельном слое. Если делаю заливку рамки на слое с рисунком, то заливает «кусочками», неравномерно. Все остальное понятно и очень доступно. Спасибо за урок.
Ольга Титова: — Сделала урок 1, мне все понятно и доступно замечаний ни каких, узнала для себя из урока новенькое, спасибо тебе большое, если я еще в команде, то жду следующие уроки. Что нового для себя узнала: Это как сделать свой стиль, во-второй части видео (добавление и вычитание выделенного и далее по видео. В первой части видео — это как объект переместить не оставляя белого пятна. По видео урок для меня очень понятен.
Настя: — При выполнении домашнего задания не сразу поняла, чтобы в дырочках была видна картинка, а не цвет фона (белая дыра), нужно создавать эту фигуру на новом слое, выше кртинки… Думаю,для новичка это может стать проблемой!
sukhoroukova kate: — Спасибо за первый урок.
Очень познавательный, вынесла кое-что новое для себя. В начале урока можно сразу же сказать, о чём конкретно будет речь (в данном уроке-это инструмент прямоугольное и круглое выделение). Я, просто, учитель в прошлом…
В 4-м тестовом задании вопрос о том, как скопировать выделенную область на новый слой: Ctrl+J или щелчок правой кнопкой мыши, и выбор в контекстном меню Layer via copy (скопировать на новый слой)- до этого делала сложнее: выделяла, копировала, создавала новый слой и затем вставляла выделенное! А Ваши способы проще!!!… В общем, очень хороший урок, надеюсь, мои комментарии Вам будут полезны. Ещё раз СПАСИБО! Жду дальнейших уроков.
Miftakhova Antonina — Я ФШ знаю чуть-чуть. Первый урок почти все понятно ( кроме «Чтобы сохранить пропорции нажмите значок с цепочкой Keep aspect ratio (сохранить пропорции)». Мало инфы про New selection – новая область, Add to selection – добавить к выделению
Subtract from selection – область будет исключена, Intersect with selection — пересечение выделенных областей.И ДЗ я вообще накосячила. Затруднения возникли с заливкой круга, перемещение круга на середину фотки, три кружочка тоже не получились как надо.
Олеся Идрисова: — Здраствуйте, Света. Вот так вот у меня получился первый урок, в общем то ничего сложного, только долго мучалась с растушевкой, и все равно получилось не так как у вас на рисунке, если не сложно объясните пожалуйста, может радиус побольше брать надо было.
Людмила Соловьева: У меня фотошоп CS5 русская версия. Владею фотошопом на уровне ученика-самоучки (могу делать рамки, немного отрисовываю), хотела бы быть вашим учеником и попробовать освоить фотошоп получше. Первый урок был достаточно понятен.
Желтикова Ольга: -Спасибо Вам за оказанное мне доверие. Постараюсь не подвести.
Фотошоп у меня в 2-х версиях : CS и CS4 -обе русские версии. Хотя у дочери на английским, поэтому понятие тоже хочется иметь. Пытаюсь изучать сама, с помощью дочек, разных подсказок и методом тыка.CS4 поставили недавно и я только открыла эту программу, и она показалась мне очень сложной.
А в старой версии немного работаю, на уровне новичка. Урок постаралась выполнить. Работала в CS4. Очень понравилось. Урок очень понятен, узнала много нового. Трудности в освоении не было.
Нечипоренко Инна: Комментарии по уроку: все доступно и понятно. Проблема была небольшая по синему овалу- там затруднялась сделать второй вырез с растушевкой, потому что растушёвка при 50 у меня не делалась, а смогла только при 20 пик. А остальное все доступно как на листе бумаги и также при видео. Даже взяла полезности для себя.
Елена Михайлова: -Текст урока написан понятным языком, очень подробно и доходчиво. Внесла в текст небольшие правки… Установлена версия Photoshop CS3, русифицированная. Уровень знания программы — средний.
Лилия Клубкова: -Я рада, что тестирую, мне понравилось (голос красивый, четко все проговариваете — здорово, а то я как-то купила урок, а там противный голос, не смогла смотреть), еще большой плюс, что англоязычное меню есть.
Олеся Трифонова: В фотошопе новичок. Умею вырезать, вставить, чуть отредактировать фото. Очень хочу научиться действительно творить красоту с помощью программы и ваших уроков. У меня стоит фотошоп CS3 версия 10.0 русская. Светлана, мне ваш урок очень понравился, практически все понятно и наглядно. Только я долго мучилась с этим синим овалом. Не могла сообразить как его сделать и в итоге не справилась с домашним заданием. Очень вас прошу, не лишайте меня возможности узнать больше, я оказывается совсем чайник в этом. Например для меня явилось открытием, что можно с фона вырезать картинку с размытием.
Evgeniya O’Regan Pevchikh — Фотошопом я увлеклась около года назад, основы знаю, но хотелось бы узнать больше. Photoshop CS5, английская версия. Есть большое желание пройти курс обучения до конца. Первый урок представлен очень доступно, очень удобно, что Вы демонстрируете обе версии (англо — и русскоязычную).
По моему к первому уроку нечего добавить, для меня все было понятно.
| |
| ||||
Уроки Фотошопа — Digital-агентство Romapad
Всем привет! Решил собрать мои уроки Фотошопа в одно место.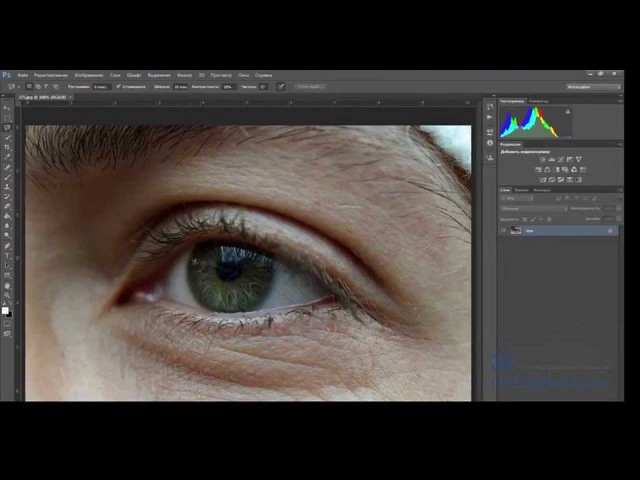 Ниже вы найдете 29 бесплатных, пошаговых видеоурока по Фотошопу для начинающих на русском общей продолжительностью более 2-х часов. Из уроков вы узнаете как начать работать в Фотошопе с нуля.
Ниже вы найдете 29 бесплатных, пошаговых видеоурока по Фотошопу для начинающих на русском общей продолжительностью более 2-х часов. Из уроков вы узнаете как начать работать в Фотошопе с нуля.
Содержание статьи:
1. Фотошоп для начинающих с нуля
2. Слои в Фотошопе
3. Как выделять в Фотошопе
4. Слой маска в Фотошопе
Обратите внимание! Фотошоп очень часто обновляется. По этой причине нет смысла делать уроки Фотошопа для какой-то определенной версии. Представленные ниже уроки Фотошопа были записаны в более ранней версии Фотошопа, но они на 90% совместимы с более поздними версиями.
Уроки разбиты на 3 группы:
Группа 1: Фотошоп для начинающих с нуля. Здесь я собрал уроки Фотошопа, которые будут полезны тем, кто приступает изучать Фотошоп с нуля. Группа состоит из 10-ти видеоуроков по Фотошопу для чайников. Если вы только начинаете знакомство с Фотошопом, начните пошагово проходить уроки из этой группы.
Группа 2: Слои в Фотошопе. Группа состоит из 5-ти видеоуроков по Фотошопу. В уроках этой группы я пошагово объясняю как работать со слоями в Фотошопе. Вы узнаете что такое слой. Научитесь создавать и удалять слои. Для начинающих, уроки из этой группы, будут крайне полезны, умение пользоваться слоями один из ключевых навыков которым необходимо овладеть с самого начала.
Группа состоит из 5-ти видеоуроков по Фотошопу. В уроках этой группы я пошагово объясняю как работать со слоями в Фотошопе. Вы узнаете что такое слой. Научитесь создавать и удалять слои. Для начинающих, уроки из этой группы, будут крайне полезны, умение пользоваться слоями один из ключевых навыков которым необходимо овладеть с самого начала.
Группа 3: Как выделять в Фотошопе. Обучение Фотошопу с нуля обязательно включает умение выделять в Фотошопе. Ниже вы найдете 15 великолепных видеоуроков по Фотошопу, которые посвящены выделениям и маскам. Когда вы научитесь выделять в Фотошопе ваш творческий потенциал раскроется еще больше.
Если вы хотите разобраться как пользоваться Фотошопом, пошагово проходите 29 бесплатных урока по Фотошопу.
Если вам понравятся мои бесплатные уроки Фотошопа для начинающих с нуля, у меня есть платный курс по Фотошопу для более продвинутого уровня. Предлагаю вам ознакомится с ним. Вот ссылка на страницу курса.
Надеюсь мои уроки Фотошопа придутся вам по душе. Я старался )
Я старался )
Уроки Фотошопа
Фотошоп для начинающих с нуля
Урок по Фотошопу #1. Где скачать Фотошоп. Какой версией пользоваться. Какой язык интерфейса выбрать? Русский или английский?
Урок по Фотошопу #2. Как сделать сброс настроек в Фотошопе. Сделать настройки по умолчанию. Как сбросить настройки инструментов в Фотошопе.
Урок по Фотошопу #4. В этом уроке начинаем изучать рабочие пространства. Вы узнаете что это такое, зачем они нужны. Мы научимся настраивать рабочее пространство. Научимся работать с палитрами.
Урок по Фотошопу #5. Этот урок является продолжением предыдущего урока. Продолжаем изучать рабочие пространства. В этом уроке будет показано, как сохранять, удалять и сбрасывать рабочие пространства. Из уроков про рабочие пространства вы узнаете как настраивать Фотошоп под себя.
Урок по Фотошопу #7.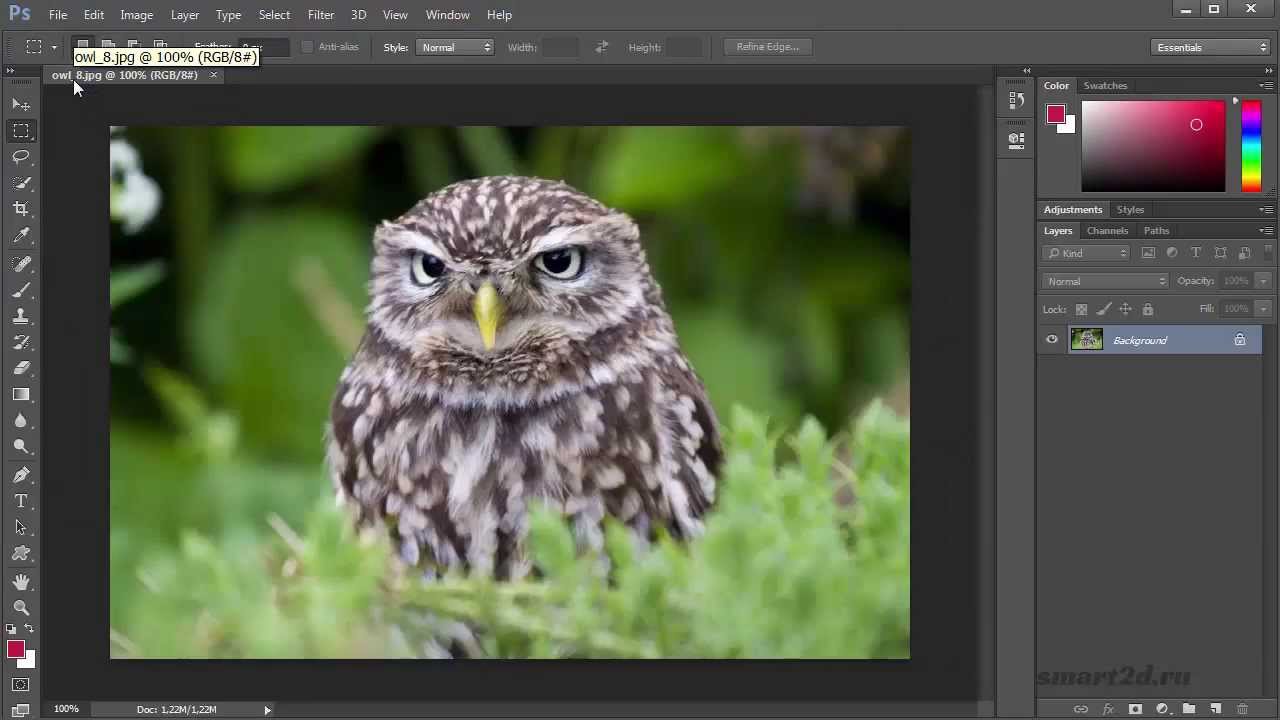 В этом уроке мы еще дальше зайдем в изучении компьютерной графики, мы начнем работать с растровыми изображениями в Фотошопе. Растровые изображения являются прерогативой Фотошопа. Я познакомлю вас с концепцией растровых изображений. Разобравшись с этой темой вы станете по настоящему ценным профессионалом.
В этом уроке мы еще дальше зайдем в изучении компьютерной графики, мы начнем работать с растровыми изображениями в Фотошопе. Растровые изображения являются прерогативой Фотошопа. Я познакомлю вас с концепцией растровых изображений. Разобравшись с этой темой вы станете по настоящему ценным профессионалом.
Урок по Фотошопу #8. Растровые объекты требуют к себе деликатного отношения. Не правильно обращаться с растровыми объектами вы потеряете качество изображения. В этом видео я научу вас как можно избежать этих неприятных артефактов при трансформации, заключая растровый объект в смарт-объект.
Урок по Фотошопу #9. В этом видеоуроке мы будем работать со строчным текстом в Фотошопе. При работе строчный текст используется часто. Я покажу самые базовые моменты о которых должен знать каждый новичок.
Слои в Фотошопе
Слои в Фотошопе без сомнения являются одним из самых важных аспектов. Слои в Фотошопе настолько важны, что они имеют собственную палитру и для них специально существует отдельный, большой пункт в верхнем меню.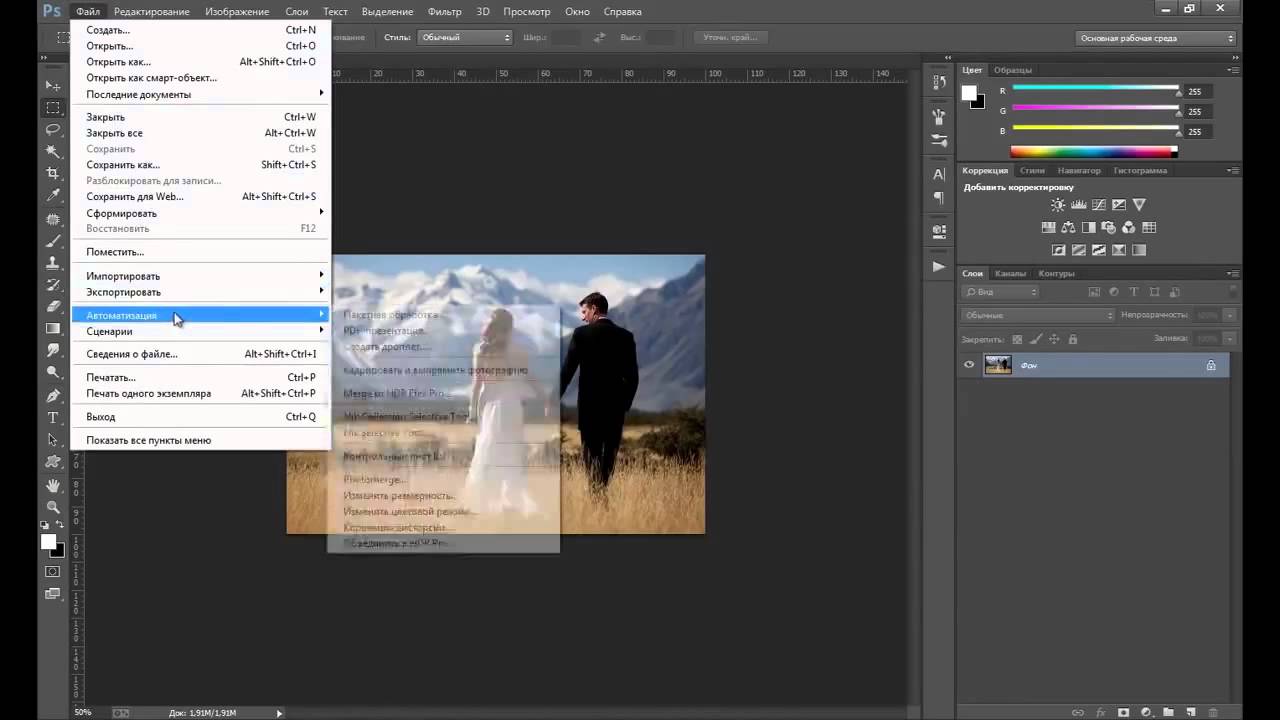
Научитесь пользоваться слоями в Фотошопе просматривая наши уроки Фотошопа. Если вы начинающий, вы должны понять как работают слои в Фотошопе с первых дней обучения. Наши уроки Фотошопа помогут вам понять слои в Фотошопе очень быстро. Ниже представлено 4 урока по Фотошопу созданных для того, чтобы научить новичков всему необходимому при работе со слоями в Фотошопе.
Урок по Фотошопу #10. Не разобравшись в послойной структуре PSD-файла вам будет очень сложно работать в Фотошопе. PSD — это родной формат для Фотошопа. В этом уроке я объясню как устроен PSD-файл.
Урок по Фотошопу #12. В этом уроке мы продолжим изучать концепцию слоев в Фотошопе. По прохождении урока вы еще больше полюбите слои в Фотошопе. К вам начнет приходить понимание, на сколько слои удобны и оптимизируют работу в Фотошопе. Пока мы не будем создавать грандиозный проект, напротив, на очень простых примерах и пояснениях мы продолжим разбираться в этой, новой для вас теме.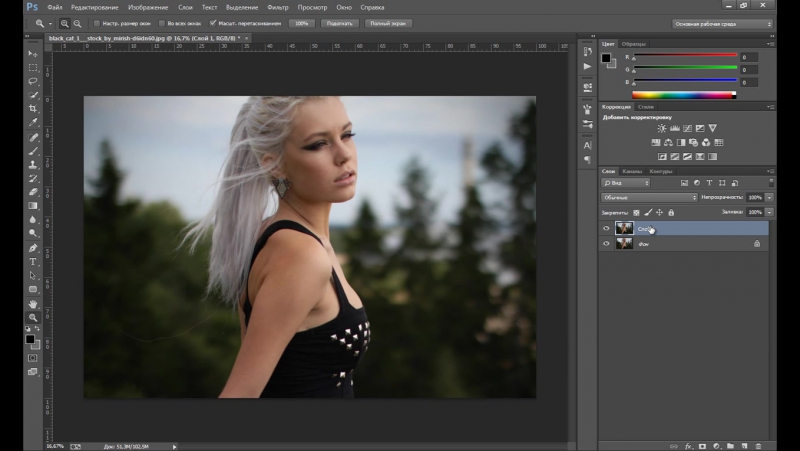
Урок по Фотошопу #13. В этом уроке вы узнаете как создавать и удалять слои. Поверьте, это не так просто, как звучит. Мы разберем не только базовые возможности, но пойдем в тонкости и максимально оптимизируем это навык.
Урок по Фотошопу #14. В этом уроке мы поговорим про особый слой, который называется Background. У него есть несколько особенностей. Такой слой может быть только один. Вы не можете изменять его порядок в стопке слоев, он всегда находится снизу. У этого слоя у вас не получится изменить режим наложения или непрозрачность. Так или иначе, у вас всегда есть возможность преобразовать слой Background в обычный слой. Нужно хорошо разобраться в этих нюансах чтобы не путаться.
Как выделять в Фотошопе
Умение создавать выделения и маски один из важнейших навыков в Фотошопе. Например, когда вы хотите поменять цвет глаз или удалить ненужные вещи с изображения вам нужно выделить эти объекты. Выделив объекты вы будете воздействовать только на них, а не выделенные объекты останутся нетронутыми.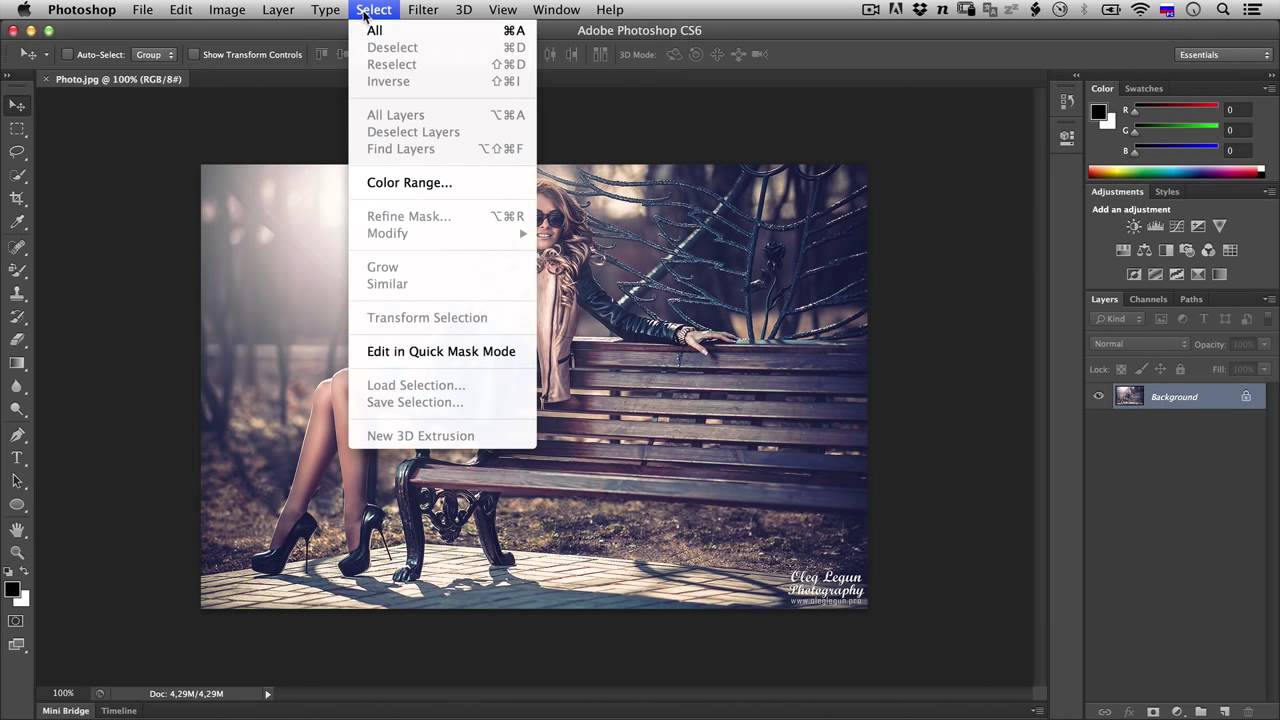
Если вы не знаете как выделять в Фотошопе, то эти уроки Фотошопа, то, что вам нужно. Эта коллекция уроков хороший ресурс для новичков или тех, кто оттачивает навыки владения Фотошопом.
Ниже представлено 15 качественных уроков Фотошопа посвященных выделениям и маскам.
Урок по Фотошопу #15. Adobe Photoshop предлагает много инструментов для выделения объектов, а именно: Quick Mask, Rectangular marquee, Elliptical marquee, Lasso, Polygonal Lasso, Magnetic Lasso, Magic Wand, Color Range и другие. Зачем же нужно выделение? Смотрите видеоурок и узнаете.
Урок по Фотошопу #16. В Фотошопе существует ряд общих операций для выделениями. Объединение, вычитание, вычитание пересечений и т.д. Данные техники нужны постоянно. В этом видео вы получите полную инструкцию как это работает.
Урок по Фотошопу #17. Как было сказано выше, в Фотошопе огромное количество инструментов для создания выделений. Все эти инструменты разбиты на группы.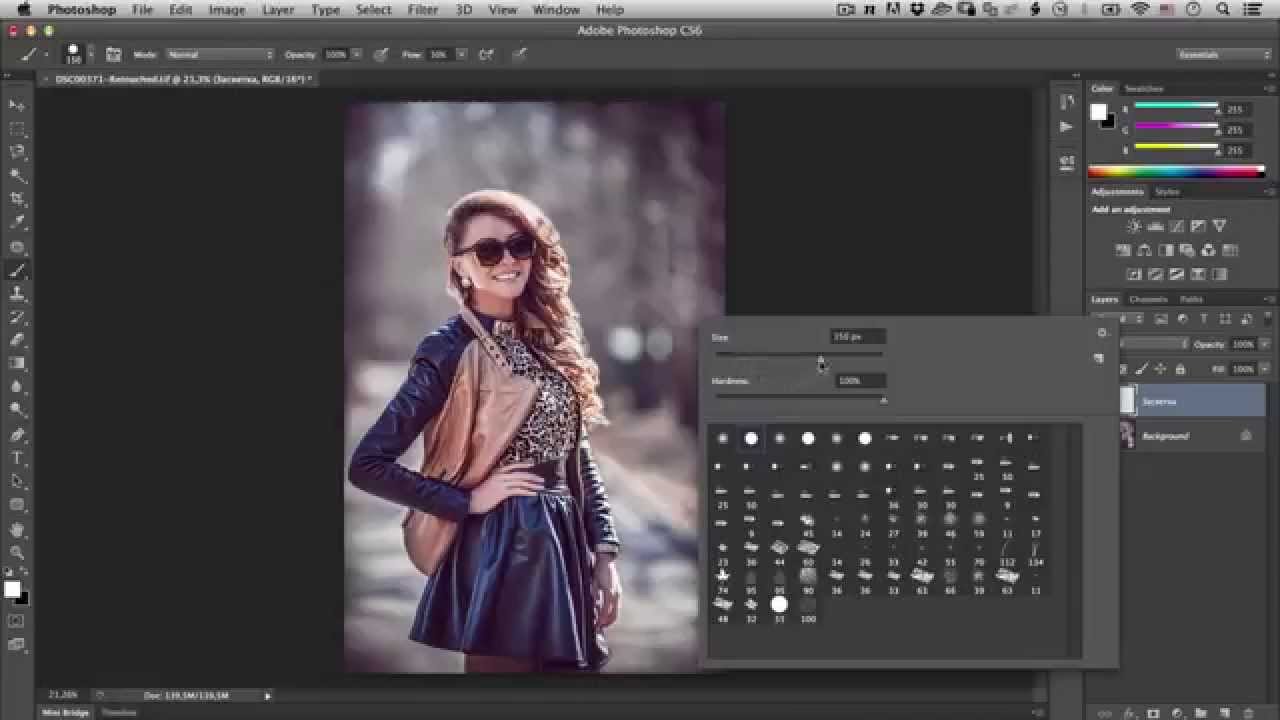 В этом видео мы рассмотрим группу геометрических инструментов выделения.
В этом видео мы рассмотрим группу геометрических инструментов выделения.
Урок по Фотошопу #18. До сих пор, в нашем путешествии по инструментам выделения, мы рассмотрели принципы и геометрические инструменты выделения такие как Rectangular Marquee Tool и Elliptical Marquee Tool. Rectangular Marquee Tool позволяет нам легко выделить прямоугольные и квадратные области, а Elliptical Marquee Tool позволяет нам выделять круглые и овальные области. Но что если перед нами стоит задача выделить что-то более сложной формы чем прямоугольники и круги? В этом и следующем уроках мы будем учиться выделять объекты сложных форм, такие как люди, предметы интерьера, автомобили и т.д. Начнем с инструментов группы Lasso в этом видео.
Урок по Фотошопу #19. В этом видео мы посмотрим на алгоритм работы инструмента Magic Wand (Волшебная палочка). Magic Wand Tool позволяет выделять области с похожим цветом. В большинстве ситуаций чтобы создать выделение с помощью Magic Wand вам достаточно сделать клик мышкой, но есть важные нюансы и вариации которые мы рассмотрим в этом видеоуроке.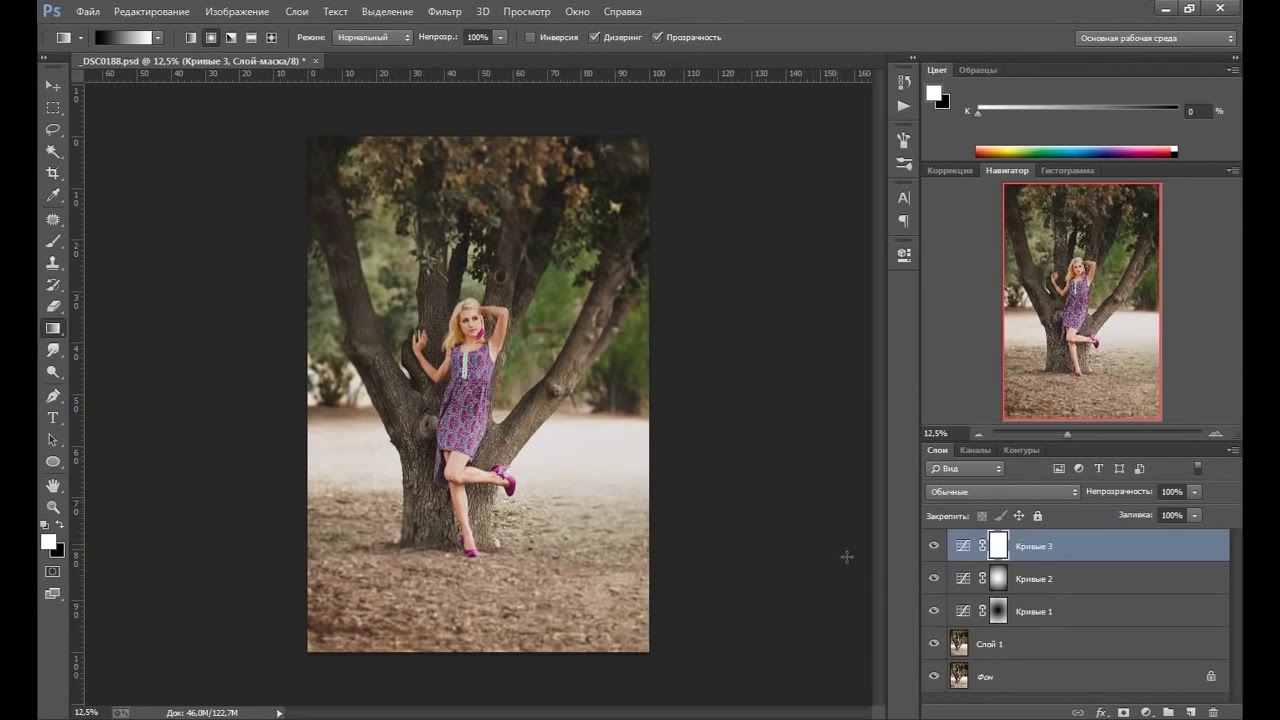
Урок по Фотошопу #20. В предыдущем уроке мы изучили работу инструмента Волшебная Палочка. В этом уроке мы рассмотрим Quick Sellection Tool. Этот инструмент похож на Волшебную Палочку, но в Фотошопе появился в более поздних версиях и более продвинутый. В отличии от Magic Wand Tool, Quick Sellection Tool умеет распознавать не только похожие цвета, но и похожие текстуры что дает более точный результат в распознавании границ объектов. Еще одно большое отличие данного инструмента от Magic Wand Tool в том, что мы работаем им как кистью. Смотрите видеоурок и все увидите сами.
Урок по Фотошопу #21. В этом видеоуроке мы изучим команду Color Range и поймем почему она так хороша для создания выделений основанных на тоне или цвете. Color Range эффективный и простой способ выделять в Фотошопе объекты с разными цветами. Как и для других инструментов выделения, время, затраченное на освоение этой команды, окупается очень быстро.
Урок по Фотошопу #22.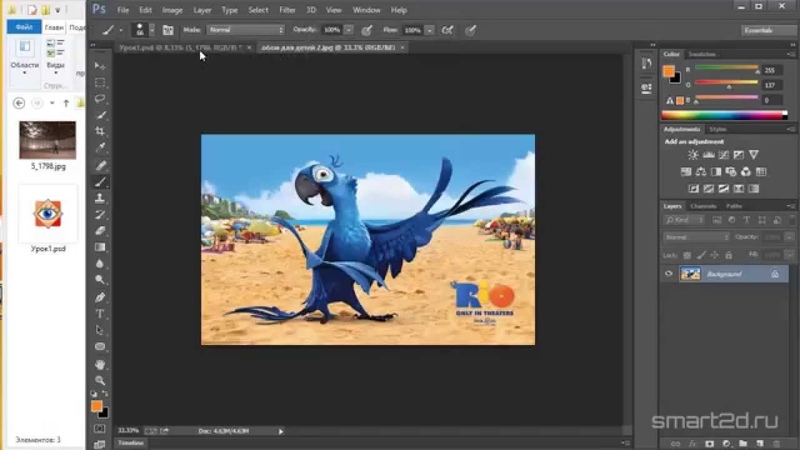 Иногда вам нужно подредактировать выделение после того, как оно уже создано. В этом вам помогут техники показанные в данном видеоуроке. Перемещение, трансформация и скрывание выделения бывает очень полезно. Смотрите видеоурок и вы научитесь это делать.
Иногда вам нужно подредактировать выделение после того, как оно уже создано. В этом вам помогут техники показанные в данном видеоуроке. Перемещение, трансформация и скрывание выделения бывает очень полезно. Смотрите видеоурок и вы научитесь это делать.
Урок по Фотошопу #23. Для большей гибкости и эффективности вашей работы, разработчики Фотошопа предусмотрели ряд операций для комбинирования инструментов выделения. Когда вы пройдете этот урок ваша продуктивность в Фотошопе станет еще больше.
Слой маска в Фотошопе
Предыдущие 9 видеоуроков по Фотошопу были посвящены выделениям. Следующие 6 уроков посвящены маскам.
Выделение можно сохранить в альфаканал. Альфаканал хранит в себе выделение в виде черно белого изображения называемым маской. Маска это инвертированное выделение. Маска покрывает не выделенную область изображения и защищает от любого воздействия и редактирования. Вы можете конвертировать хранящиеся в альфаканалах маски обратно в выделения посредством загрузки альфаканала в изображение.
Урок по Фотошопу #24. Как уже говорилось выше, маска это инвертированное выделение. В этом уроке я помогу вам понять эту концепцию.
Урок по Фотошопу #25. Урок по Фотошопу #26. Уроки #25, #26 раскрывают тему масок в Фотошопе очень подробно. Маски слоя один из самых важных инструментов в Фотошопе. Если говорить в первом приближении, они делают часть слоя невидимым, а часть слоя видимым. Большим преимуществом использования масок слоя является то, что они позволяют работать с изображениями недеструктивно, это означает что они не уничтожают пиксели на изображении. Маски слоя управляют видимостью слоя, группы или корректирующего слоя. Когда маска слоя полностью белая, слой полностью видимый. Когда маска слоя полностью черная, слой полностью невидимый.
Урок по Фотошопу #27. В этом видео речь пойдет о быстрой маске (Quick Mask). Как вы, вероятно, догадываетесь, из названия, быстрая маска в Фотошопе позволяет вам создавать и редактировать выделения быстро. У быстрой маски есть свои плюсы и минусы. В некоторых случаях, например, для визуализации выделения Быстрая Маска крайне удобна. Но есть моменты где быстрая маска не даст вам желаемого результата. В этом видеоуроке я помогу вам разобраться в принципах работы быстрой маски в Фотошопе.
У быстрой маски есть свои плюсы и минусы. В некоторых случаях, например, для визуализации выделения Быстрая Маска крайне удобна. Но есть моменты где быстрая маска не даст вам желаемого результата. В этом видеоуроке я помогу вам разобраться в принципах работы быстрой маски в Фотошопе.
Урок по Фотошопу #28. Обтравочные маски в Фотошопе это мощный способ контролировать видимость слоя, в этом смысле обтравочные маски похожи на маски слоя. Видимый результат работы этих двух видов масок может не отличаться, но маски слоя и обтраыочные маски очень разные. Маска слоя использует черный и белый цвета, чтобы отображать или скрывать части слоя, а обтравочная маска использует контент и прозрачность одного слоя чтобы управлять видимостью другого. Посмотрим как это работает!
Урок по Фотошопу #29. Подводя итог к теме масок в Фотошопе стоит уделить внимание двум небольшим но важным опциям. Опция Fither и опция Anti alising.
Я делал эти уроки Фотошопа такими, каких не хватало мне, когда был чайником в Фотошопе. Уверен, что эта серия пойдет многим на пользу. Уверен, что если вы внимательно изучите мои уроки Фотошопа ваш уровень владения Фотошопом вырастет очень сильно. Не забывайте, что у меня есть пошаговый курс по Фотошопу продолжительностью 4 часа 30 минут. Ссылка на курс.
Уверен, что эта серия пойдет многим на пользу. Уверен, что если вы внимательно изучите мои уроки Фотошопа ваш уровень владения Фотошопом вырастет очень сильно. Не забывайте, что у меня есть пошаговый курс по Фотошопу продолжительностью 4 часа 30 минут. Ссылка на курс.
Смотрим онлайн 50 видеоуроков по фотошопу бесплатно
Дорогие друзья, как всегда спешу поделиться с вами интересной информацией. Сегодня я подготовил для вас большую подборку из 50 видеоуроков по фотошопу (в основном подборка ориентирована на начинающих изучать программу Adobe Photoshop). Все видеоуроки вы можете прямо сейчас посмотреть онлайн и бесплатно (все уроки взяты с видео хостингов youtube.ru и rutube.ru).
Так же хочу сказать, я сейчас тоже потихоньку осваиваю видео формат и в ближайшем будущем обязательно сделаю несколько авторских видеоуроков по фотошопу для вас. Для вашего удобства, я рассортировал уроки по категориям и сделал небольшое описание перед каждым уроком.
Приятного вам просмотра.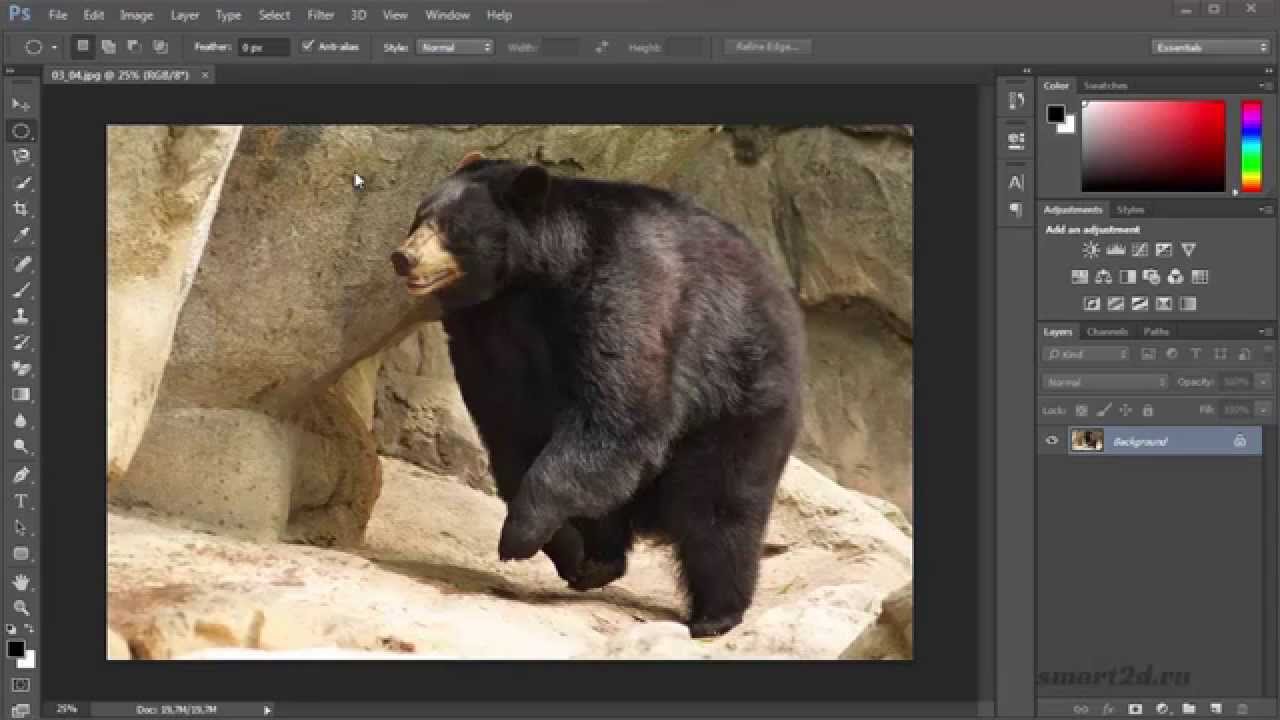
Видеоуроки фотошоп работа с эффектами
1. Как поменять фон на фотографии. Изучив данный урок, вы с легкостью сможете заменить/изменить фон в фотошопе.
2. Скругленные углы у изображений. Изучив данный урок, вы узнаете несколько способов как в фотошопе сделать закругленные углы у ваших изображений.3. Как сделать из фотографии рисунок в фотошопе. Посмотрев дынный видеоурок, вы научитесь рисунок из фотографии в фотошопе.4. Эффект tilt-shift. Простая техника, описанная в данном видео уроке, научит вас делать эффект tilt shift в фотошопе. com/embed/sXL8oMn9ceo» frameborder=»0″ allowfullscreen=»allowfullscreen»/>5. Как правильно изменять размер изображения в Photoshop. В этом уроке вы узнаете, как правильно фотошопе изменить размер вашего изображения.6. Кадрирование в перспективе. Изучив данный урок, вы познакомитесь с работой инструмента “Кадрирование” в фотошопе, а также сможете делать кадрирование в перспективе.7. Как затемнить края фотографии в Photoshop. Из материалов данного урока вы узнаете, как просто в фотошопе затемнить края у изображения.8. Создаем персональный календарь в Фотошопе из PSD шаблона.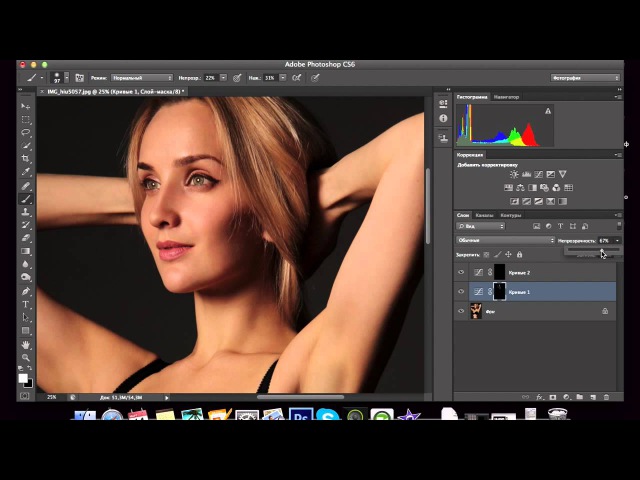 В уроке пошагово рассказано, как можно изменить уже готовый фотошоп шаблон: вставить свои фотографии, изменить текст и многое другое.9. Убираем крупный объект с фотографии. Изучив урок, вы с легкостью научитесь убирать/удалять в фотошопе различные объекты с фотографии.10. Создаем эффект дождя. Изучив данный видеоурок, вы научитесь добавлять эффект дождя к вашей фотографии в фотошопе.11. Создание кисти в фотошопе. Ознакомившись с уроком, вы сможете самостоятельно создать/сделать кисть для работы в программе Adobe Photoshop.12. Установка и использование новых кистей. Пройдя данный видеоурок вы узнаете, как и куда устанавливать кисти в фотошопе.
В уроке пошагово рассказано, как можно изменить уже готовый фотошоп шаблон: вставить свои фотографии, изменить текст и многое другое.9. Убираем крупный объект с фотографии. Изучив урок, вы с легкостью научитесь убирать/удалять в фотошопе различные объекты с фотографии.10. Создаем эффект дождя. Изучив данный видеоурок, вы научитесь добавлять эффект дождя к вашей фотографии в фотошопе.11. Создание кисти в фотошопе. Ознакомившись с уроком, вы сможете самостоятельно создать/сделать кисть для работы в программе Adobe Photoshop.12. Установка и использование новых кистей. Пройдя данный видеоурок вы узнаете, как и куда устанавливать кисти в фотошопе.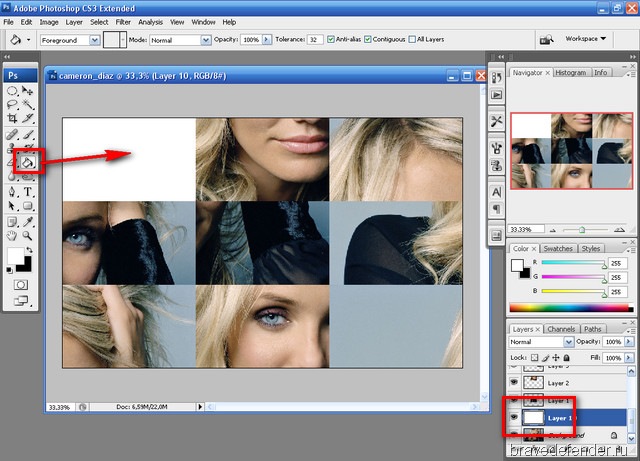 13. Эффект разноцветного свечения. В уроке шаг за шагом рассказано, как можно легко сделать эффект свечения в фотошопе.14. Фото на документы в Adobe Photoshop. Изучив данный видеоурок, вам больше не нужно будет постоянно ходить, и фотографироваться, вы сможете делать самостоятельно фото на документы в фотошопе, останется только распечатать фотографии.15. Анимация на отдельных частях изображения. Простая техника, описанная в данном видео научит вас, как сделать анимацию в фотошопе.16. Как сделать татуировку в Фотошопе.
13. Эффект разноцветного свечения. В уроке шаг за шагом рассказано, как можно легко сделать эффект свечения в фотошопе.14. Фото на документы в Adobe Photoshop. Изучив данный видеоурок, вам больше не нужно будет постоянно ходить, и фотографироваться, вы сможете делать самостоятельно фото на документы в фотошопе, останется только распечатать фотографии.15. Анимация на отдельных частях изображения. Простая техника, описанная в данном видео научит вас, как сделать анимацию в фотошопе.16. Как сделать татуировку в Фотошопе.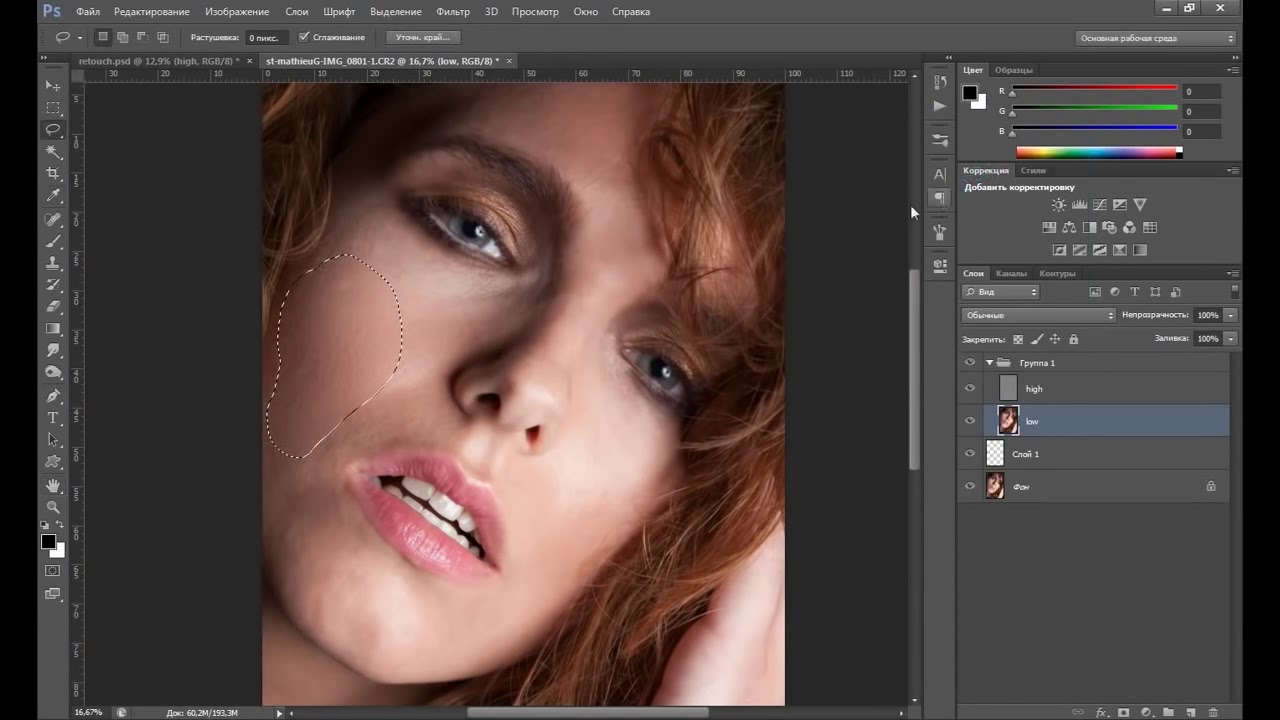 Изучив данный урок, вы больше не будете мучаться вопросом — как в фотошопе сделать татуировку, а будите делать ее самостоятельно.17. Как создать винтажное фото. В этом видео рассказано как за несколько шагов самому создать винтажный эффект к вашему изображению.18. Красивые обои в фотошопе. Изучив данный видеоурок, вы сможете самостоятельно в фотошопе делать обои для вашего рабочего стола – больше не нужно искать обои в интернете.19. Как сделать в изображениях прозрачный фон. Очень простой урок познакомит вас со всеми тонкостями в работе с прозрачным фоном у вашего изображения, и вы с легкостью научить делать изображения с прозрачным фоном.
Изучив данный урок, вы больше не будете мучаться вопросом — как в фотошопе сделать татуировку, а будите делать ее самостоятельно.17. Как создать винтажное фото. В этом видео рассказано как за несколько шагов самому создать винтажный эффект к вашему изображению.18. Красивые обои в фотошопе. Изучив данный видеоурок, вы сможете самостоятельно в фотошопе делать обои для вашего рабочего стола – больше не нужно искать обои в интернете.19. Как сделать в изображениях прозрачный фон. Очень простой урок познакомит вас со всеми тонкостями в работе с прозрачным фоном у вашего изображения, и вы с легкостью научить делать изображения с прозрачным фоном. 20. Имитация мягкого фокуса. Данный урок научит вас делать как сделать эффект мягкого фокуса в фотошопе.
20. Имитация мягкого фокуса. Данный урок научит вас делать как сделать эффект мягкого фокуса в фотошопе.Видеоуроки рисование в фотошопе
21. Рисуем мышонка в фотошопе. Отличный фотошоп урок, в котором пошагово рассказано как можно нарисовать мышонка в фотошопе.
22. Рисуем стикер в фотошопе. Изучив данный видеоурок, вы с легкостью научитесь делать свои стикеры в программе Adobe Photoshop.23. Рисуем пульс. Изучив данный урок, вы познакомитесь с анимацией в фотошопе, самостоятельно сможете нарисовать пульс в фотошопе и придать ему анимацию. com/embed/4e1kQblpoMc» frameborder=»0″ allowfullscreen=»allowfullscreen»/>24. Эффект мощной взрывной волны. Очень интересеный видеоурок изучив который вы научитесь делать эффекты взрывов и взрывной волны в фотошопе.Видеоуроки создание коллажей в Adobe Photoshop
25. Весенний коллаж. Изучив данный урок, вы больше не будете мучиться вопросом, как сделать коллаж в фотошопе и у вас будут получаться интересные и красивые коллажи.
26. Гранжевый коллаж. После изучения данного видеоурок вы научитесь делать собственные коллажы из фотографий в фотошопе.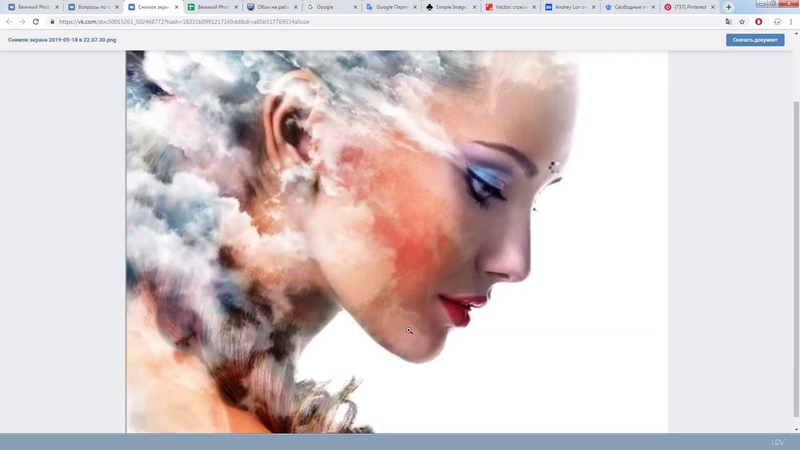 27. Анимированный коллаж. В этом уроке рассказано как в фотошопе создать простой анимированный коллаж.
27. Анимированный коллаж. В этом уроке рассказано как в фотошопе создать простой анимированный коллаж.Видеоуроки новые возможности Adobe Photoshop CS5
28. Интелектуальное удаление обьекта. В данном видеоуроке описана новая возможность фотошопа — интелектуальное удаление обьекта, а также приведен пример отлично показывающий как просто удалить объект на фотографии.
29. Выделение сложных объектов в Adobe Photoshop CS5. Больше не нужно морочиться с выделением сложных объектов, разработчики фотошопа позаботились о нас и создали отличный инструмент.Видеоуроки ретушь, коррекция, реставрация фотографий в фотошопе
30. Как сделать белые зубы в фотошопе. Данный видеоурок покажет вам, как сделать зубы белыми в фотошопе.
Как сделать белые зубы в фотошопе. Данный видеоурок покажет вам, как сделать зубы белыми в фотошопе.
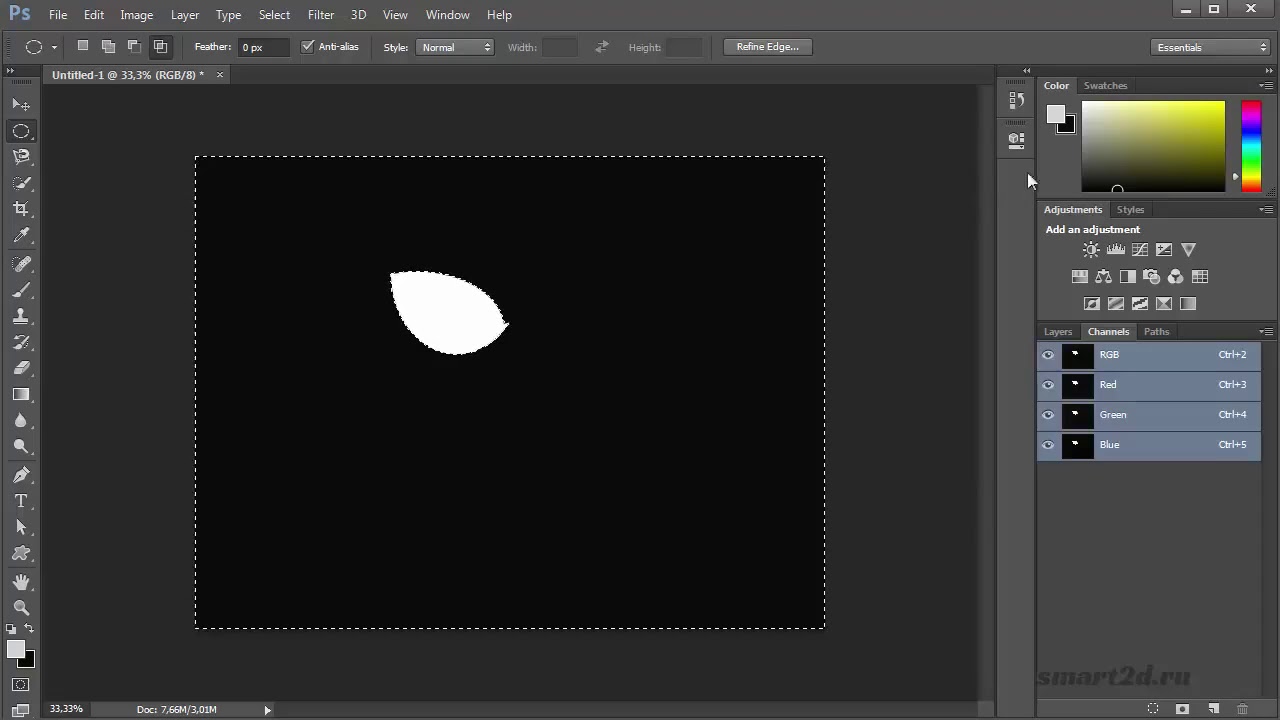 Как увеличить объем волос в фотошопе. Из этого урока вы узнаете, как можно в фотошопе увеличить объем волос, сделать волосы пышными.35. Возрастная ретушь фотографии. В этом видеуроке рассказано как омолодить лицо, как убрать морщинки, как убрать недостатки кожи, как убрать второй подбородок в фотошопе и много другое.36. Коррекция фотографий с отпуска. В этом видео уроке рассказано как можно быстро сделать фотокоррекцию в фотошопе: добавить насыщенновсти, яркости и контрастности.37. Гламурная ретушь кожи. В уроке пошагово рассказано как произвести в фотошопе гламурную ретушь кожи: убрать недостатки кожи, сделать кожу более гладкой.
Как увеличить объем волос в фотошопе. Из этого урока вы узнаете, как можно в фотошопе увеличить объем волос, сделать волосы пышными.35. Возрастная ретушь фотографии. В этом видеуроке рассказано как омолодить лицо, как убрать морщинки, как убрать недостатки кожи, как убрать второй подбородок в фотошопе и много другое.36. Коррекция фотографий с отпуска. В этом видео уроке рассказано как можно быстро сделать фотокоррекцию в фотошопе: добавить насыщенновсти, яркости и контрастности.37. Гламурная ретушь кожи. В уроке пошагово рассказано как произвести в фотошопе гламурную ретушь кожи: убрать недостатки кожи, сделать кожу более гладкой.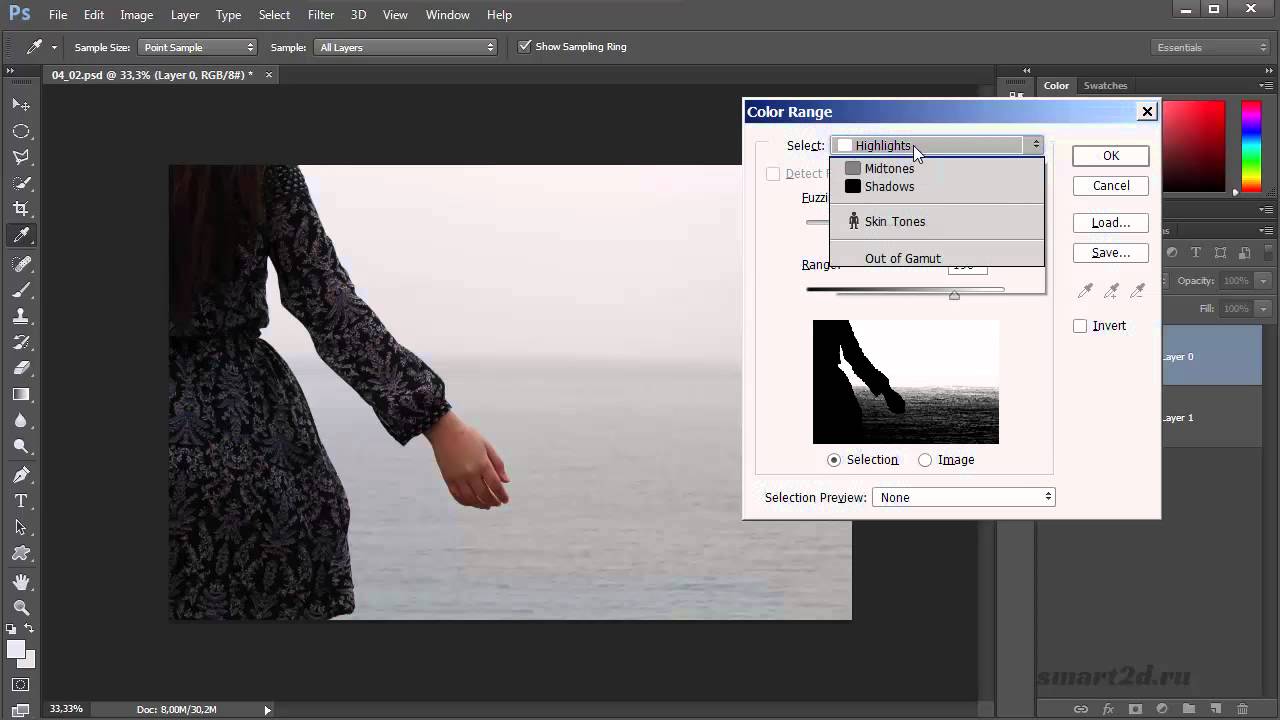 38. Работа с лицом в фотошоп. Изучив данный видеоурок вы узнаете как произвести ретушь лица в фотошопе: изменить форму носа, улыбки и другие недостатки лица в итоге получиться фото как с обложки журнала.39. Замена лица из фотографии в фотографию. В этом видео уроке рассказано как можно легко вставить/заменить свое лицо в шаблон фотографии.40. Детально вырезаем волосы. После изучения данного видеоурока, вы научитесь с легкостью выделять и вырезать волосы в фотошопе.41. Делаем фото ярче и интереснее.
38. Работа с лицом в фотошоп. Изучив данный видеоурок вы узнаете как произвести ретушь лица в фотошопе: изменить форму носа, улыбки и другие недостатки лица в итоге получиться фото как с обложки журнала.39. Замена лица из фотографии в фотографию. В этом видео уроке рассказано как можно легко вставить/заменить свое лицо в шаблон фотографии.40. Детально вырезаем волосы. После изучения данного видеоурока, вы научитесь с легкостью выделять и вырезать волосы в фотошопе.41. Делаем фото ярче и интереснее.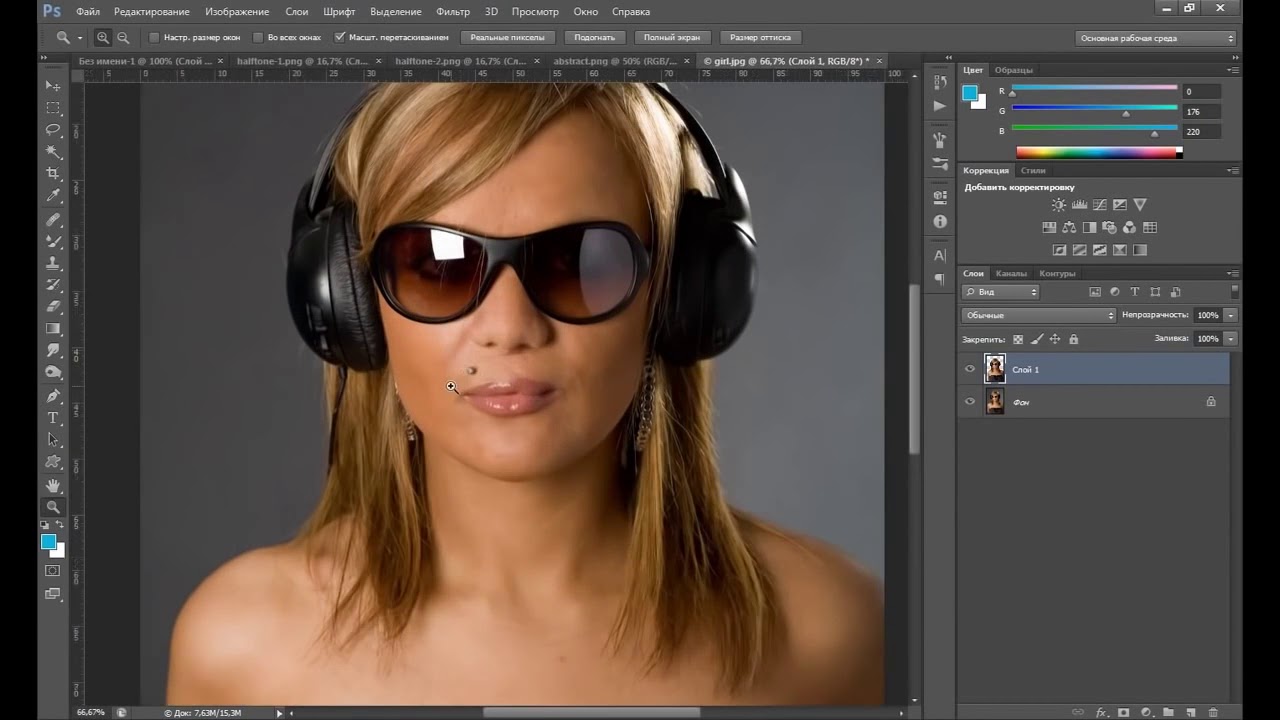 Изучив данный видеоурок, вы узнаете, как легко и быстро произвести коррекцию вашей фотографии в фотошопе: сделать ее светлее и интереснее, добавить яркости и контрастности.42. Качественное улучшение четкости фотографии. В данном видеоуроке рассказано как качественно можно увеличить резкость фотографии в программе Adobe Photoshop.
Изучив данный видеоурок, вы узнаете, как легко и быстро произвести коррекцию вашей фотографии в фотошопе: сделать ее светлее и интереснее, добавить яркости и контрастности.42. Качественное улучшение четкости фотографии. В данном видеоуроке рассказано как качественно можно увеличить резкость фотографии в программе Adobe Photoshop.Видеоуроки работа с текстом в Adobe Photoshop
43. Создаем 3D золотой текст. После изучения данного видеоурока, вы с легкостью научитесь создавать 3D текст в ваших работах и добавлять к ним эффект золота.
44. Как сделать блик на тексте. Очень простой и в то же время очень полезный видеоурок, после узучения которого вы узнаете, как можно в фотошопе сделать текст с бликом.
Видео уроки создание графики для сайта в фотошопе
45. Красивая кнопка для сайта. Изучив урок, вы узнаете, как самостоятельно сделать/нарисовать кнопку в фотошопе.
46. Делаем красивую шапку для сайта. В этом уроке пошагово показано как сделать шапку в фотошопе из трех изображений.47. Как сделать красивую группу ВКонтакте. В этом видеоуроке пошагово рассказано как в фотошопе сделать оформление для вашей группы вконтакте (меню, аватар) и потом добавить на сайт vkontakte.ru в вашу группу.48.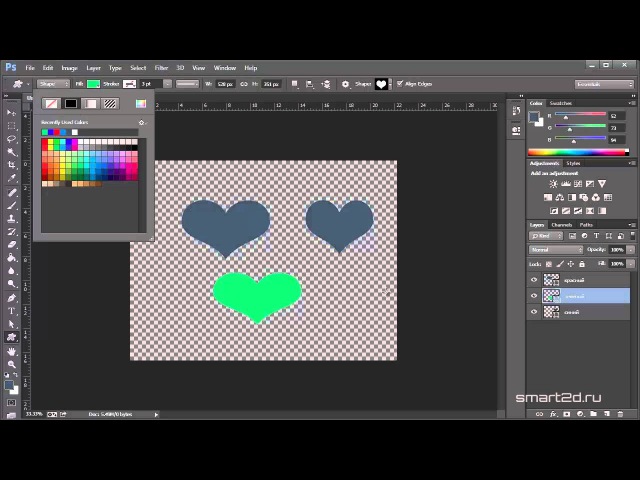 Водяной знак на изображении. Из этого видеоурока вы узнаете, как просто быстро в фотошопе сделать прозрачный водяной знак для вашего изображения.49. Разноцветный логотип для блога В данном видеоуроке шаг за шагом описано как сделать простой разноцветный логотип в фотошопе.50. Создание биг-бара в фотошопе. После изучения данного видеоурока, вы с легкостью научитесь самостоятельно делать бигбары в фотошопе.
Водяной знак на изображении. Из этого видеоурока вы узнаете, как просто быстро в фотошопе сделать прозрачный водяной знак для вашего изображения.49. Разноцветный логотип для блога В данном видеоуроке шаг за шагом описано как сделать простой разноцветный логотип в фотошопе.50. Создание биг-бара в фотошопе. После изучения данного видеоурока, вы с легкостью научитесь самостоятельно делать бигбары в фотошопе.Как использовать Photoshop: Уроки Photoshop для начинающих
Вы, наверное, слышали об Adobe Photoshop, даже если не являетесь профессиональным графическим дизайнером.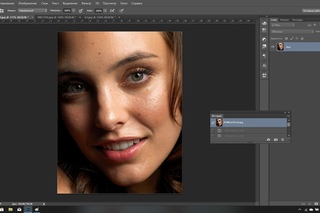 Эта замечательная программа полезна для любого бизнеса и личного пользования. Хотя это может показаться пугающим или подавляющим, научиться пользоваться Photoshop может быть проще, чем вы думаете.
Эта замечательная программа полезна для любого бизнеса и личного пользования. Хотя это может показаться пугающим или подавляющим, научиться пользоваться Photoshop может быть проще, чем вы думаете.
Изучение того, как использовать Photoshop, может оказаться огромным подспорьем при построении бизнеса прямой поставки. Вы можете использовать его для создания графики, такой как макеты футболок для вашего веб-сайта, редактирования и улучшения фотографий продуктов или создания рекламных объявлений, таких как рекламные баннеры и графика продаж — и это лишь некоторые из них.
Существуют десятки руководств и инструкций по Photoshop, которые могут показать вам все, что нужно, в том числе уроки Photoshop для начинающих и экспертов.
Если у вас нет опыта использования графического программного обеспечения, не беспокойтесь. Из этого туториала Вы узнаете, как начать работу и научиться работать с изображениями в Photoshop. Изучив основы, вы можете переходить к более сложным урокам Photoshop.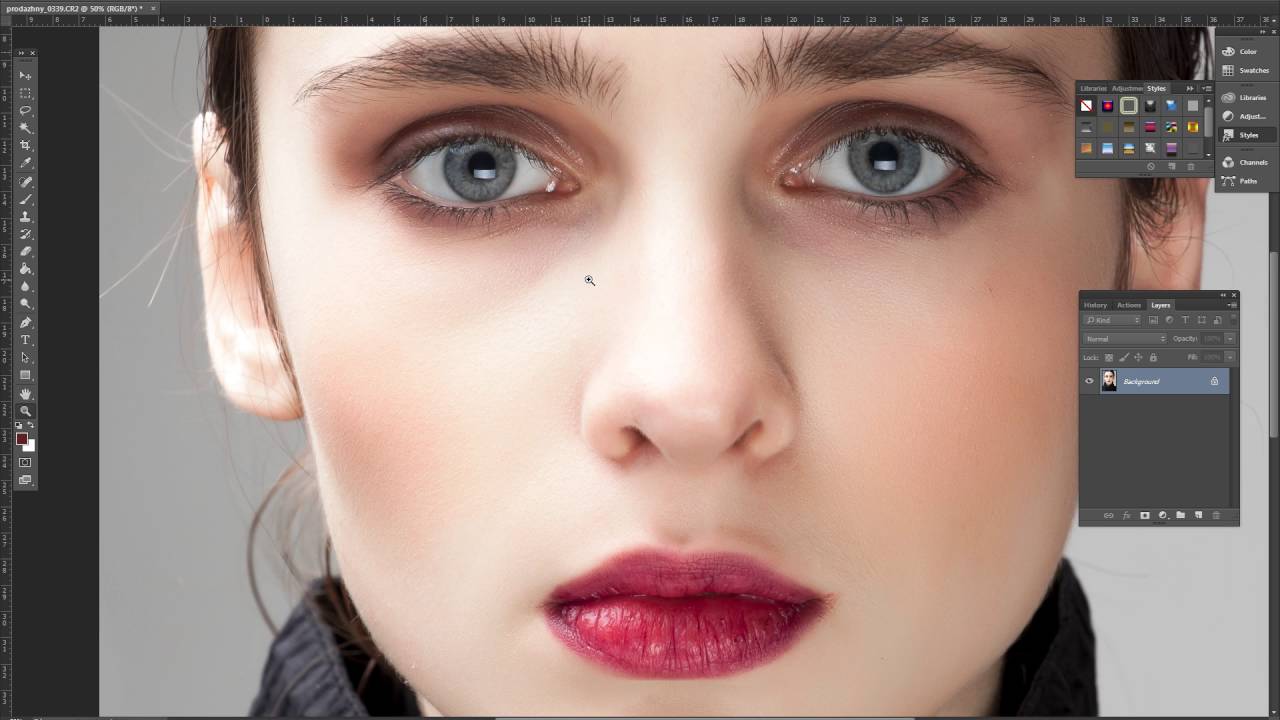
Как использовать Photoshop
Adobe Photoshop — это программа для обработки изображений и графического дизайна, которую используют тысячи людей в самых разных сферах по всему миру.Это не только для фотографий, но вы можете использовать Photoshop для дизайна веб-сайтов, редактирования видео и создания 3D-изображений. Прежде чем вы сможете начать работу с Photoshop, вам необходимо приобрести тарифный план и загрузить Photoshop на свое устройство. После того, как вы загрузили программное обеспечение, вы можете начать знакомство с интерфейсом, который очень интуитивно понятен.
Введение в Adobe Photoshop
Новичку в Photoshop важно понимать анатомию интерфейса, прежде чем начать.Когда вы откроете программу, вы увидите главное меню вверху, как и другие программы. Слева вы увидите боковую панель с основными инструментами. Справа вы увидите инструмент «Цвет» и инструмент «Слои».
Как открыть документ в Photoshop
Чтобы создать новый документ или открыть файл на вашем компьютере, нажмите «Файл» в верхнем левом меню. Выберите «Новый», чтобы создать новый пустой документ. Или нажмите «Открыть», чтобы просмотреть свой компьютер и открыть существующий файл.
Выберите «Новый», чтобы создать новый пустой документ. Или нажмите «Открыть», чтобы просмотреть свой компьютер и открыть существующий файл.
При создании нового документа появится диалоговое окно. В этом окне вы можете назвать файл и выбрать желаемый размер и разрешение. Это полезно, если вашему сайту требуется файл определенного размера для правильного отображения фотографий. Размеры нашей фотографии составляют 880 пикселей в ширину и 450 пикселей в высоту. Разрешение 72 пикселя / дюйм будет работать для онлайн-изображений. Но если вам нужна качественная печать, мы рекомендуем 300 пикселей / дюйм. (Предупреждение: это значительно увеличит размер файла, поэтому будьте осторожны.)
Нажмите ОК и готово! Вы готовы к работе.
Имейте в виду, что Photoshop «заблокирует» этот новый документ, что не позволит вам вносить изменения непосредственно в этот слой. Чтобы разблокировать его, просто нажмите значок замка в названии слоя, и он исчезнет. Продолжайте читать, чтобы узнать больше о слоях.
Набор инструментов на левой боковой панели станет вашим лучшим другом. Инструменты организованы в группы в зависимости от того, что они делают:
- В верхней части представлены инструменты выбора, обрезки и нарезки.Используйте их, чтобы выбрать части ваших изображений, которые вы хотите отредактировать или улучшить, или обрезать и вырезать части, которые вы хотите исключить.
- Во втором разделе представлены инструменты ретуши и рисования. Используйте их, чтобы избавиться от нежелательных пятен на товарах, рисовать на вашем изображении, стирать определенные части, раскрашивать их или улучшать их резкостью или размытием.
- Третий раздел — инструменты для рисования и набора текста. Используйте их, чтобы писать текст поверх изображения или рисовать на них изображения вручную с помощью инструмента «Перо». Мы рассмотрим инструмент «Перо» позже.
Изображение предоставлено: Tutorial9
Каждый раз, когда вы нажимаете на один из инструментов левой боковой панели, вы видите, что параметры инструмента всплывают под верхним главным меню. Мы рассмотрим их при обсуждении каждого инструмента.
Мы рассмотрим их при обсуждении каждого инструмента.
Как использовать экшены Photoshop
Как использовать слои в PhotoshopГоворя о слоях, это критически важная функция, которую нужно понимать, когда вы изучаете, как использовать Photoshop, даже для самых базовых руководств по Photoshop.
Вы можете обнаружить, что Photoshop не выполняет то, что вам нужно, только для того, чтобы обнаружить, что это проблема ваших слоев. Базовые знания этой функции помогут избежать неровностей дороги и разочарования при использовании Photoshop.
Слои можно представить себе как листы стекла, уложенные друг на друга. Когда вы используете несколько слоев, легче редактировать одну часть изображения, не испортив остальную часть конечного продукта. Вы можете легко добавлять или удалять слои, а также «скрывать» их, щелкая значок глазного яблока слева от названия каждого слоя.
Во многих случаях Photoshop автоматически создает новый слой для вашего действия. Например, если вы используете инструмент «Текст», чтобы писать на фоновом изображении, или если вы вставляете другое изображение в свой документ, создается отдельный безымянный слой.
Например, если вы используете инструмент «Текст», чтобы писать на фоновом изображении, или если вы вставляете другое изображение в свой документ, создается отдельный безымянный слой.
В приведенном выше примере вы можете увидеть три слоя: один для логотипа внизу, один для текста и один для фонового изображения. Мы настоятельно рекомендуем вам давать своим слоям имена во время работы, иначе это может запутать.Для этого просто дважды щелкните там, где написано «Слой X», и введите все, что хотите.
Теперь, если мы хотим переместить логотип, мы можем просто щелкнуть слой с логотипом и переместить его, не затрагивая другие части документа.
Как использовать инструмент «Перо» в PhotoshopИнструмент «Перо» позволяет рисовать собственные формы. У него есть четыре различных варианта:
- Стандартное перо для рисования кривых и прямых сегментов
- Перо Curvature для интуитивного рисования прямых сегментов и кривых
- Перо произвольной формы для свободного рисования, как если бы вы использовали ручку и бумагу
- Магнитное перо для рисования пути, которые привязываются к краям определенных определенных краев, для большей точности
Сейчас мы рассмотрим, как использовать стандартный инструмент «Перо». Дополнительные советы см. В руководствах Adobe Photoshop по инструментам «Перо».
Дополнительные советы см. В руководствах Adobe Photoshop по инструментам «Перо».
Выберите стандартный инструмент «Перо», щелкнув и удерживая значок пера и выбрав тот, который говорит «Инструмент перо». Вы также можете использовать различные инструменты «Перо», щелкнув главный значок в меню панели инструментов, а затем набрав «shift + P» в качестве сочетания клавиш.
Каждый раз, когда вы щелкаете по документу, вы создаете точку привязки. Точки привязки действуют как угол или точка изгиба фигуры.
Например, вы можете нарисовать звезду, щелкнув все места, где должны быть углы звезды.Чтобы закрыть звезду, щелкните первую нарисованную точку привязки.
Изображение предоставлено: Adobe
Чтобы нарисовать фигуру с кривыми:
- Щелкните в том месте, где вы хотите разместить первую привязку. Но не отпускайте — вместо этого перетащите мышь, чтобы создать направляющие линии, которые будут формировать кривую. Форма вашей кривой будет зависеть от длины и наклона ваших направляющих линий.
 Отпустите кнопку мыши, когда нарисуете направляющую линию.
Отпустите кнопку мыши, когда нарисуете направляющую линию. - Щелкните в том месте, где должен заканчиваться сегмент кривой, где кривая изменит свой угол или направление.Допустим, вы хотите сделать С-образную кривую. Для этого: щелкните, чтобы создать вторую опорную точку, затем перетащите мышь в направлении, противоположном тому, которое вы перетащили, чтобы создать первую направляющую линию на шаге 1. Если вы хотите создать S-образную кривую вместо C-образной, перетащите указатель мыши в том же направлении, что и ваша первая линия направления.
- Повторяйте этот процесс, пока не получите нужную форму. Примечание: вы можете переместить любую из ваших точек привязки или изменить положение любой из ваших направляющих линий в их конечных точках.Для этого удерживайте нажатой клавишу «Control», прежде чем щелкнуть любую из этих точек, и удерживайте ее, пока не закончите. Если вы случайно создали дополнительную точку, забыв ввести клавишу Control, вы можете нажать «Control + Z», чтобы отменить последний шаг (или вы можете нажать «Правка» → «Отменить» в верхнем меню).
 Control + Z работает для всего, что вы делаете в Photoshop, так что запомните этот удобный ярлык.
Control + Z работает для всего, что вы делаете в Photoshop, так что запомните этот удобный ярлык.
Изображение предоставлено: Adobe
Как использовать инструмент «Текст» в PhotoshopИнструмент «Текст» позволяет писать слова на изображении.Удерживая нажатой значок инструмента «Текст» на левой панели инструментов, вы увидите возможность печатать горизонтально или вертикально.
Как и все другие инструменты, при нажатии на него в главном меню отображаются дополнительные параметры. Вы также можете редактировать, используя панель «Персонаж», которая дает вам еще несколько вариантов.
В Photoshop встроено множество стилей шрифтов, но вы всегда можете установить свой собственный, если у вас есть собственный шрифт для вашего бренда. Это можно сделать, установив файл OTF или TTF в папку со шрифтами на Mac или ПК.После перезагрузки компьютера шрифт должен быть доступен в Photoshop.
Инструмент «Текст» имеет множество опций, включая изменение:
- Размер и цвет, а также такие стили, как курсив, маленькие заглавные буквы, подчеркивание, зачеркивание, надстрочный и подстрочный индекс.

- Расстояние между каждой строкой текста, а также расстояние между буквами
- Вертикальный и горизонтальный масштаб вашего текста или его высота или ширина
Градиент — это плавный переход цвета между двумя или более цветами.Градиенты служат отличным фоном для фотографии продукта или рекламы. Они могут быть простым способом добавить немного цвета и профессиональный вид.
Инструмент «Градиент» позволяет выбрать один из предустановленных параметров или создать собственный градиент.
Чтобы создать градиент:
- Щелкните значок ведра с краской. Удерживайте ее, пока не появится меню. Выберите «Инструмент градиента».
- Используйте меню параметров, которое отображается под строкой главного меню. Если вы нажмете на раскрывающееся меню, вы найдете предустановленные градиенты на выбор.
- Вы также можете щелкнуть полосу вместо раскрывающегося списка.
 Когда вы это сделаете, откроется редактор градиентов. В этом диалоговом окне вы можете выбрать одну из предустановок и при желании внести свои изменения. Если дважды щелкнуть цветные остановки, которые отображаются в строке под полем «Сглаживание», вы можете выбрать собственные цвета для предустановленного шаблона градиента.
Когда вы это сделаете, откроется редактор градиентов. В этом диалоговом окне вы можете выбрать одну из предустановок и при желании внести свои изменения. Если дважды щелкнуть цветные остановки, которые отображаются в строке под полем «Сглаживание», вы можете выбрать собственные цвета для предустановленного шаблона градиента.
- Выбрав нужные параметры градиента, нажмите «ОК».Теперь вы можете нарисовать его на своем документе, щелкнув начальную точку, удерживая мышь и перетащив линию в точку, где вы хотите, чтобы градиент заканчивался. Например, если вам нужен диагональный градиент, вы можете щелкнуть верхний левый угол документа и перетащить его в правый нижний угол.
- Photoshop создаст градиент, заполняющий слой.
В верхнем меню вы увидите пять вариантов общего градиента:
- Линейный градиент: прямая линия, как в примере выше.
- Радиальный градиент: круговой узор, симметрично идущий наружу от начальной точки.

- Угловой градиент: поворот против часовой стрелки вокруг начальной точки.
- Отраженный градиент: зеркальный линейный градиент по обе стороны от начальной точки.
- Ромбовидный градиент: ромбовидный узор от середины к внешним углам.
Изображение предоставлено: Adobe
Как использовать инструмент «Лассо» в PhotoshopИнструмент «Лассо» помогает вам выбрать определенные части изображения, чтобы вы могли изолировать их, вырезать или редактировать / улучшать отдельно от остальная часть изображения.Это отличается от инструментов прямоугольника или круга, потому что вы можете создать произвольную форму вместо прямоугольника или круга.
Инструмент «Лассо» предлагает три варианта:
- Стандартное лассо. Чтобы использовать это, просто нарисуйте фигуру, которую хотите вырезать, удерживая нажатой кнопку мыши. Рекомендуется вернуться к исходной точке, чтобы контролировать способ закрытия выделения.
 Если вы не вернетесь к начальной точке, он проведет прямую линию между начальной и конечной точкой, чтобы закрыть выделение.
Если вы не вернетесь к начальной точке, он проведет прямую линию между начальной и конечной точкой, чтобы закрыть выделение.
- Многоугольное лассо. Этот инструмент позволяет рисовать многоугольник с прямыми сторонами. Вместо того, чтобы перетаскивать мышь для создания нужной формы, вы можете щелкнуть каждую точку, где вы хотите закончить линию вашего многоугольника.
- Магнитное лассо. Этот инструмент «умный» для большей точности. Он автоматически привязывается к выбранному вами элементу, чтобы вы могли выбрать его с большей точностью, чем вручную. Просто щелкните начальную точку на краю элемента и, удерживая мышь, обведите его.Когда вы отпустите кнопку мыши, Photoshop создаст выделение.
Если вы хотите сделать определенную часть вашего выделения больше или меньше, вы можете добавить к своему выбору, удерживая клавиши «Control + Shift», пока вы рисуете больше, или удерживая «Control + Alt», чтобы вычесть из ваш выбор. Вы также можете сделать это, выбрав параметры «Добавить к выделенному» или «Вычесть из выделенного» в строке меню инструмента «Лассо», которая отображается под строкой главного меню в верхней части экрана.
Вы также можете сделать это, выбрав параметры «Добавить к выделенному» или «Вычесть из выделенного» в строке меню инструмента «Лассо», которая отображается под строкой главного меню в верхней части экрана.
Опять же, если вы случайно отмените выбор, вы можете просто набрать «Control + Z», и он вернется. Спасатель! Если вы хотите, чтобы ваш выбор исчез, нажмите «Control + D» для «отменить выбор». Это работает для любого выделения в Photoshop, а не только для выделения лассо.
4 Преимущества Photoshop для малого бизнеса
- Последовательный брендинг
Малым предприятиям может быть трудно разработать единый брендинг, не имея инструмента дизайна, на который можно положиться. Adobe Photoshop может помочь вам создать бренд на множестве различных платформ, который ваша аудитория сможет легко и четко идентифицировать, облегчая им выбор покупки у вас. - Изображения продуктов высшего класса
Создание высококачественных изображений продуктов может быть разницей между тем, чтобы побудить клиентов купить ваш продукт, или посетителей, решивших купить у ваших конкурентов. Фотографии продукта — это наиболее близкая вещь к вашему реальному продукту для онлайн-покупателей. Используя Photoshop для создания ярких изображений, вы можете завоевать доверие к своему бренду и заставить посетителей вашего сайта покупать у вас, а не у других брендов.
Фотографии продукта — это наиболее близкая вещь к вашему реальному продукту для онлайн-покупателей. Используя Photoshop для создания ярких изображений, вы можете завоевать доверие к своему бренду и заставить посетителей вашего сайта покупать у вас, а не у других брендов. - Отличные маркетинговые материалы Нет ничего лучше, чем просматривать отличные маркетинговые материалы для бренда в социальных сетях, электронном маркетинге, контекстной рекламе и других маркетинговых каналах, которые кричат со стороны общества.С Photoshop вам не нужно нанимать фрилансера для создания ресурсов для ваших новых кампаний. Вы можете создать их самостоятельно, используя множество руководств по фотошопу для начинающих.
- Веб-дизайн
Если вы работаете в малом бизнесе, в вашей команде может не быть веб-дизайнера или разработчика. Если вы решите работать с агентством веб-дизайна, вам понадобится метод творческого общения, чтобы показать, что вам от них нужно. Photoshop — отличный инструмент для этого, так как вы можете загрузить PSD шаблон веб-сайта, который вы можете настроить в соответствии с требованиями, и отправить его в свое агентство для работы.
Когда вы начинаете бизнес по прямой поставке, наличие некоторых навыков редактирования изображений может оказаться бесценным. Изучение того, как создавать изображения в Photoshop с помощью базовых руководств по Photoshop, — отличный способ научиться. В дополнение к этому руководству вы найдете множество руководств по Adobe Photoshop, таких как учебные пособия по Photoshop для начинающих, пользователей среднего уровня и экспертов.
С помощью простого поиска в Google вы можете научиться пользоваться Photoshop в нужном для вашего времени темпе и с нужным уровнем навыков.
По мере совершенствования ваших навыков вы сможете контролировать больше своих цифровых активов, не прибегая к услугам эксперта по дизайну. Когда вы изучаете Photoshop, он может сэкономить ваше время и деньги и гарантировать, что все будет именно так, как вы хотите.
Для чего вы планируете использовать Photoshop в своем бизнесе прямой поставки? Если вы уже используете его, для чего вы его используете? Расскажите нам об этом в комментариях ниже.
10 бесплатных видео для обучения дизайну в Photoshop
Если вы новичок в мире дизайна, Photoshop может показаться устрашающим.Но это самое полезное программное обеспечение для проектирования, которое вы можете изучить для обработки всех типов UI / UX-работы.
Эта программа была основным инструментом дизайна на протяжении десятилетий, и в ближайшее время ситуация не изменится. К счастью, в настоящее время вы можете изучать Photoshop, не выходя из собственного дома. Все, что вам нужно, — это подключение к Интернету и несколько специально подобранных руководств для начала.
И это именно то, что предлагает эта коллекция: отличные (и бесплатные) видеоуроки по Photoshop для начинающих.
Вам также могут понравиться: 100 лучших руководств по освоению Photoshop.
1. Мастер веб-дизайна
Если вы хотите стать экспертом в области веб-дизайна, ознакомьтесь с этим плейлистом, предназначенным для всех уровней квалификации.
Это смесь видео с разных каналов YouTube, полная удобных руководств по дизайну UI / UX. Они варьируются от абсолютных основ до более технических руководств с целым рядом методов, которые вы можете изучить.
Лучше всего в этом плейлисте поистине уникальных с широким спектром треков, охватывающих Photoshop CC для работы с интерфейсом.
Научитесь создавать одностраничный макет или создайте собственную страницу оформления заказа для электронной коммерции. Все эти видео помогут вам улучшить и овладеть искусством веб-дизайна.
2. Адаптивные мокапы веб-сайтов
В этом плейлисте вы найдете несколько видеоуроков, в которых показано, как создать адаптивный макет веб-сайта с нуля.
Руководства достаточно просты, но требуют некоторого терпения. В общей сложности серия длится около часа, и вы узнаете все о настройке для создания собственных макетов.
Обратите внимание, что это руководство не подходит для изучения Photoshop с нуля. В нем не будет много информации о формах, шрифтах, цветах и т. Д.
В нем не будет много информации о формах, шрифтах, цветах и т. Д.
Вместо этого используйте это руководство, чтобы помочь вам лучше подготовить рабочий процесс для ваших дизайнерских проектов и упростить работу с адаптивными макетами.
3. Дизайн посадочной страницы серии
Итак, вы хотите создать отличные целевые страницы, но не знаете, с чего начать.
Как насчет этой серии от 1stWebDesigner.В этих видеороликах в виде пошаговых инструкций описывается серия приемов создания неудачных целевых страниц.
Первые видеоролики начинаются с поиска вдохновения и планирования каркаса. Затем вы больше сконцентрируетесь на дизайне, типе и оптимизации конверсий.
С этой серией вы быстро станете ниндзя по дизайну целевых страниц.
4. Учебник по дизайну пользовательского интерфейса, серия
Я думаю, что знания Photoshop приходят не из учебы, а из повседневной практики.А с такой серией видео вы можете легко получить несколько часов практики ежедневно.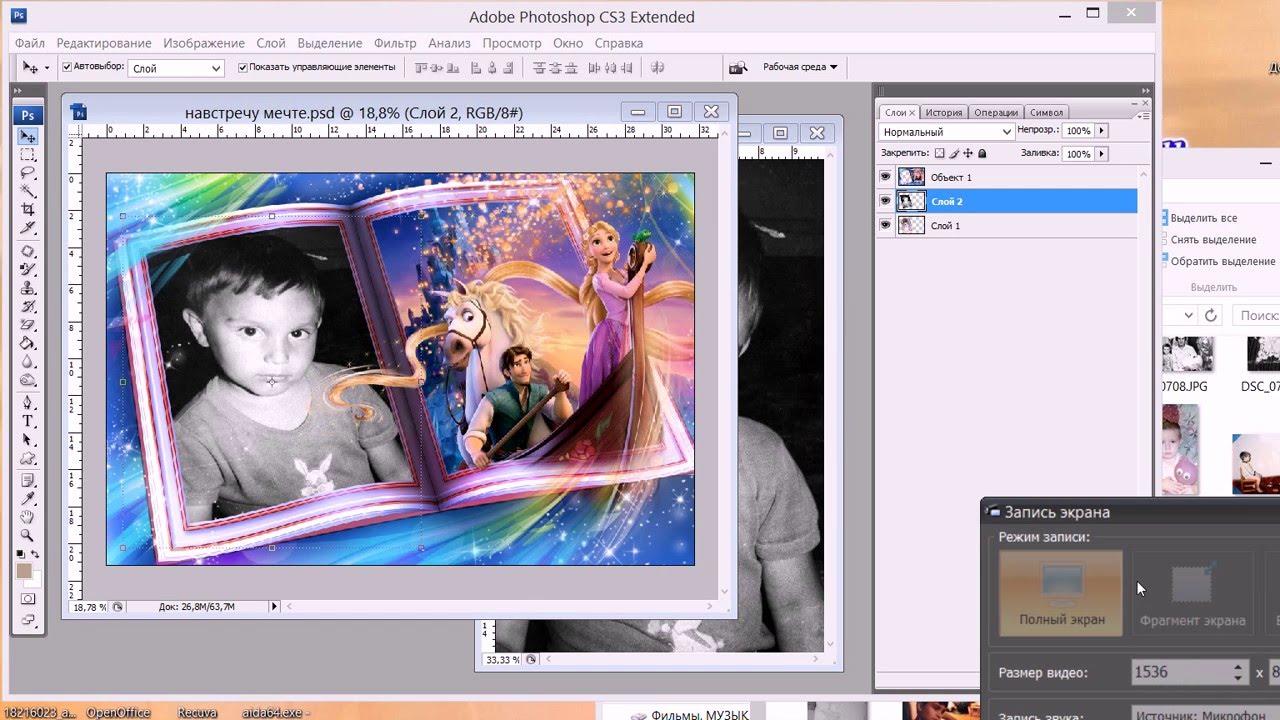
Этот плейлист включает более 30 видеороликов , начиная от руководств по дизайну значков и заканчивая видеороликами с графическим интерфейсом пользователя для мобильных приложений.
Вы можете изучить все в мире дизайна и изучить все это с помощью волшебства Photoshop. Да, это касается даже начинающих.
Все видео предоставлены Angga Risky на YouTube, так что посмотрите его и узнайте, что вы думаете.
5.Мокапы веб-дизайна
Вот еще один крутой плейлист, созданный каналом Photolation.
Обратите внимание, в этом плейлисте гораздо более узкая направленность: просто веб-дизайн, созданный в Photoshop.
Вы можете следить за несколькими видеороликами, каждое из которых охватывает различные аспекты интерфейса. Вы узнаете, как создать макет сайта с полным портфолио, домашнюю страницу компании и даже эффект рекламного щита.
Все эти видеоролики довольно длинные: некоторые занимают 15-20 минут, другие — за час, времени выполнения.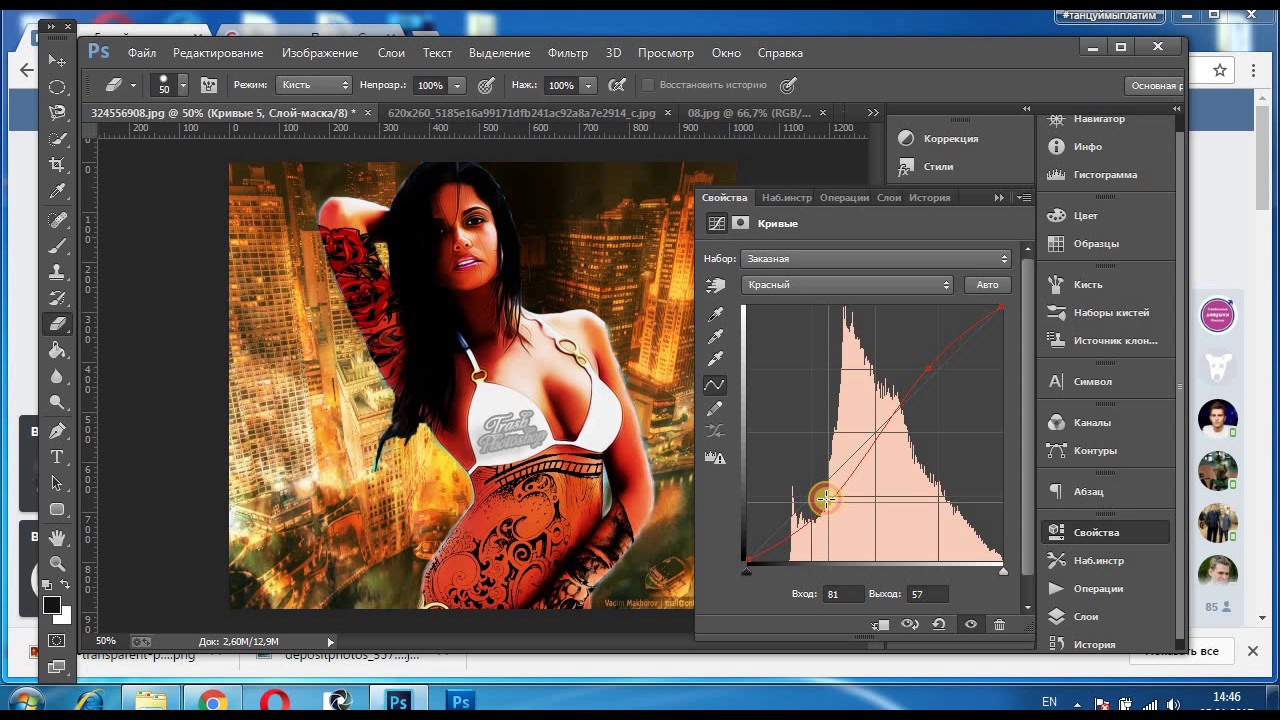
Чем длиннее видео, тем больше вы можете узнать.
6. Дизайн логотипа PS
Если вы занимаетесь каким-либо видом цифрового дизайна, то вы знаете о важности брендинга, значков и дизайна логотипов.
Посмотрите эти бесплатные видео, организованные в удобный плейлист с помощью Arunz Creation. Каждое видео охватывает свой стиль проекта, который вы можете создать с нуля в Photoshop.
Хотите создать эффект аккуратной ленты? Photoshop может это сделать. Как насчет пользовательского глифа логотипа или текстового эффекта?
Все это можно найти в этом универсальном магазине бесплатных знаний по проектированию PS.
7. Photoshop CC: основы дизайна пользовательского интерфейса
Я действительно думаю, что этот плейлист должен стать лучшим другом для новичков.
Из всех этих видео вы узнаете абсолютных основ и Photoshop для дизайна интерфейса. Это очень важные знания, которые нужно усвоить, потому что интерфейс — это в основном все, что у вас есть.
Как только вы поймете, как работает Photoshop, все его инструменты, панели, функции … тогда вы можете начать думать самостоятельно и тестировать новые методы.Вот как работают профессиональные дизайнеры: раздвигая границы, нарушая правила и пробуя новое.
Но сначала вам нужно понять основы, и именно этому вас научит эта серия видео.
8. PS для веб-дизайна
Ранее я упоминал плейлист Angga Risky с серией общих видеороликов UI.
Ну, они составили еще один плейлист из видеороликов, посвященных и веб-дизайну для Photoshop. И эти видео — колени пчелы.
В частности, вы начнете с изучения того, как создать полноценный веб-сайт электронной коммерции с нуля в Photoshop. Эта серия руководств состоит из шести частей, общей продолжительностью около 60-90 минут.
Позже в плейлисте вы найдете набор руководств по разным проектам, но все они направлены на то, чтобы повысить вашу уверенность в работе и дизайне в Photoshop.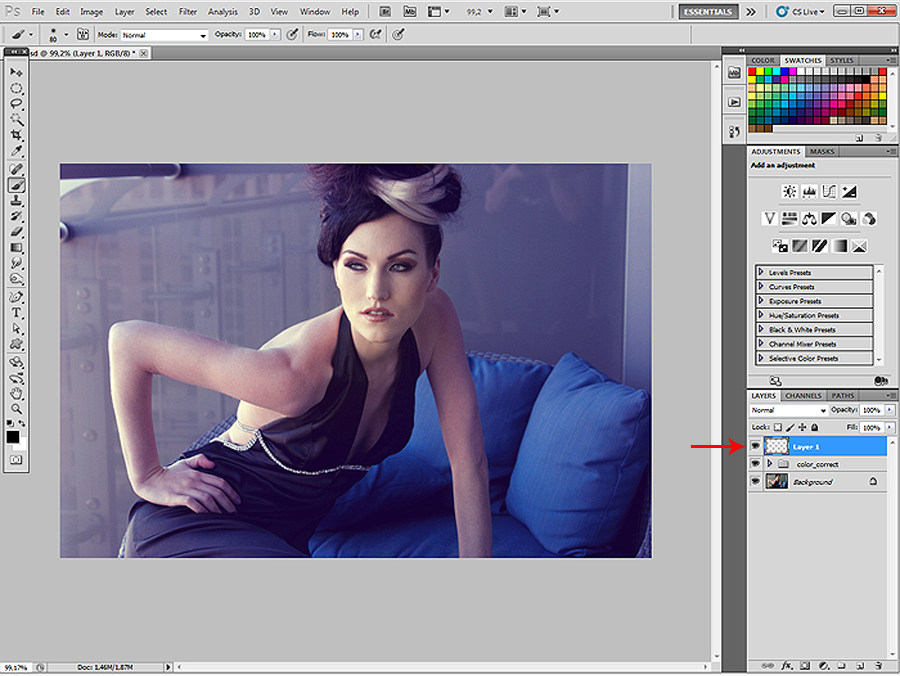
9. Photoshop для предпринимателей
Не только дизайнеры хотят изучать Photoshop.Иногда маркетологи и предприниматели хотят изучить это программное обеспечение, чтобы использовать PS самостоятельно, не нанимая дизайнера.
Если это подходит вам, то посмотрите этот плейлист, полный удобных проектов, созданных специально для людей, не связанных с дизайном.
Эти проекты идеально подходят для овладения искусством дизайна, не беспокоясь о сложных деталях. Если вы просто хотите создать свой собственный веб-сайт или создать простую страницу для своих продуктов, эта серия статей для вас.
10.Смешанные проекты дизайна иконок
Я хотел бы завершить серию небольших значков, посвященных проектам значков Photoshop.
Все эти видео на 100% бесплатны, и за ними очень легко следить. Они научат вас создавать значки с нуля в Photoshop и доводить их до идеального пикселя.
Не говоря уже о том, что вы также узнаете о многих векторных инструментах Photoshop, которые позволяют создавать масштабируемые значки без потери качества. Довольно круто!
Довольно круто!
Удобная серия, которую можно добавить в закладки, если вы только начинаете заниматься дизайном иконок.
12 руководств для начинающих по началу работы с Photoshop
Эта серия поддерживается Ben & Jerry’s Joe, новой линейкой Ben & Jerry’s Fair Trade и замороженными кофейными напитками со льдом. Узнай больше об этом здесь.
Adobe Photoshop, повсеместное и стандартное программное обеспечение для работы с графикой для фотографов, дизайнеров, цифровых художников, а также обычных энтузиастов, может оказаться непонятным приложением, которое непросто понять при первом запуске. К счастью, на огромном пространстве Интернета разбросаны учебники всех форм и размеров, которые помогут вам быстро приступить к работе.
В этом посте я собрал 12 отличных уроков по Photoshop, предназначенных для начинающих. Если вы новичок или случайный пользователь этого программного обеспечения, вы зашли в нужное место.
Поскольку это специально для начинающих — и поскольку надежный набор функций Photoshop почти бездонный — я пропустил промежуточные и расширенные темы, такие как рисование с помощью инструмента «Перо» и работа с 3D-эффектами.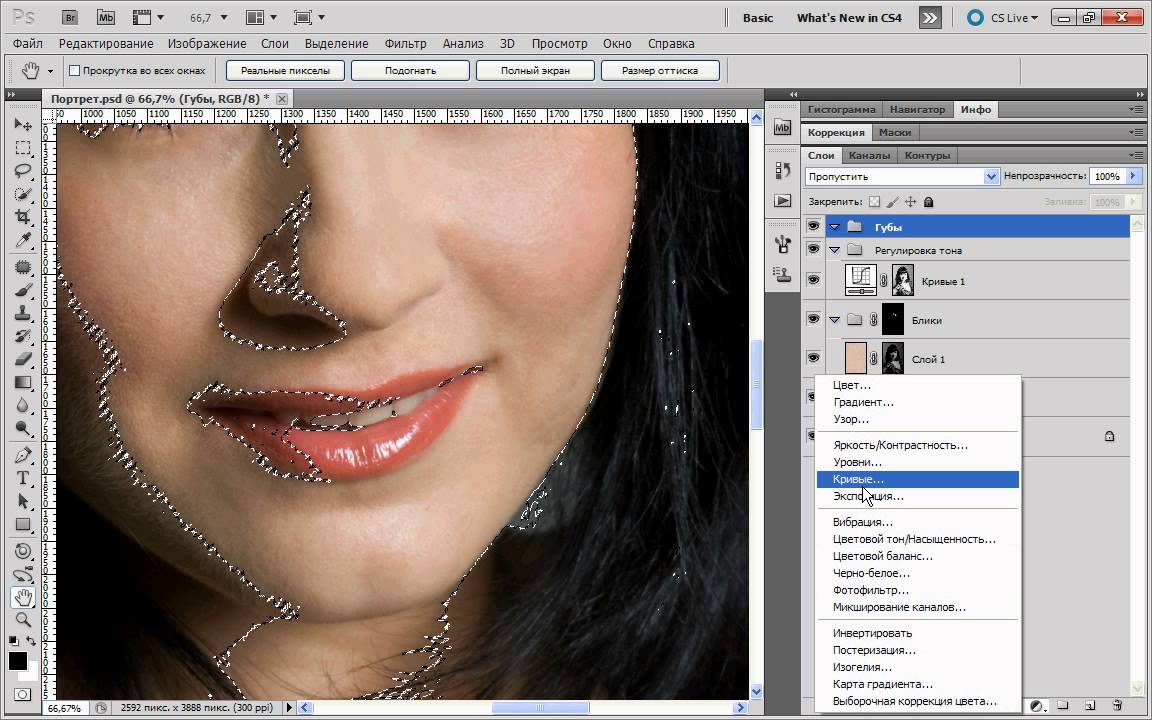
Если у вас есть советы для начинающих фотографов, поделитесь ими в комментариях ниже.
Это руководство на SitePoint, популярном сайте для веб-профессионалов, познакомит вас с основами Photoshop и основными инструментами, доступными в вашем распоряжении. Это отличная отправная точка, которая даст вам понимание того, с чем вы боретесь.
Учебное пособие начинается с обзора рабочего пространства Photoshop с высоты птичьего полета, чтобы читатель познакомился с местностью. Затем рассматриваются основные понятия, такие как сохранение файлов (и различные популярные форматы для Интернета), введение в ярлыки, которые должны знать все Photoshoppers, как выбирать цвета и многое другое.
Если вы только начинаете работать с Photoshop, вы, несомненно, будете проводить много времени, используя панель «Инструменты», которая содержит различные инструменты для работы с шрифтом, раскрашиванием, рисованием, перемещением объектов и т. Д.
В этом уроке Photoshop вы получите обзор различных инструментов, содержащихся на панели «Инструменты», для новичков. От инструментов выделения до инструментов ретуши вы узнаете все о них и их использовании.
От инструментов выделения до инструментов ретуши вы узнаете все о них и их использовании.
Самая важная концепция Photoshop, которую вы должны понимать, — это система слоев.Слои позволяют складывать разные объекты и изображения, чтобы ваша работа была разделена, упорядочена и легко редактировалась.
Это руководство проведет вас через полезность слоев с использованием практического пошагового подхода (так что запустите Photoshop и приготовьтесь испачкать руки, прежде чем погрузиться в работу).
В фотографии фильтры — это аксессуары для фотоаппаратов, которые вы надеваете на объектив, чтобы делать фотографии с захватывающими эффектами. Эта концепция встроена в Photoshop в цифровом виде и представляет собой удобный способ быстрого редактирования изображений.Фильтры могут быть функциональными (например, фильтры повышения резкости, помогающие исправить размытые фотографии) или стилистическими (например, фильтры «Текстура», которые придают изображениям уникальные текстурные эффекты).
Прочитав это руководство, вы откроете для себя возможности фильтров в Photoshop.
Стили слоя — это один или несколько эффектов, изменяющих слой. Например, если вы хотите сделать слой полупрозрачным или если вы хотите придать своему тексту один из тех эффектных градиентных эффектов «Web 2.0», вы можете сделать это, применив и настроив стили слоя.
Добавление стилей слоев с использованием предустановок стилей слоев, которые поставляются с Photoshop, действия различных эффектов слоя и многое другое, рассматриваются в этом руководстве.
Корректирующие слои — это слои Photoshop, которые влияют на все остальные слои под ними (если вы не используете корректирующий слой в качестве обтравочной маски — но это сложная тема для другого дня). Обычно он используется для улучшения графики, например, если вы хотите настроить цвета изображения (что вы можете сделать с помощью слоя настройки «Цветовой баланс»).
Этот ускоренный курс по корректирующим слоям покажет вам, что вы можете делать с ними в Photoshop.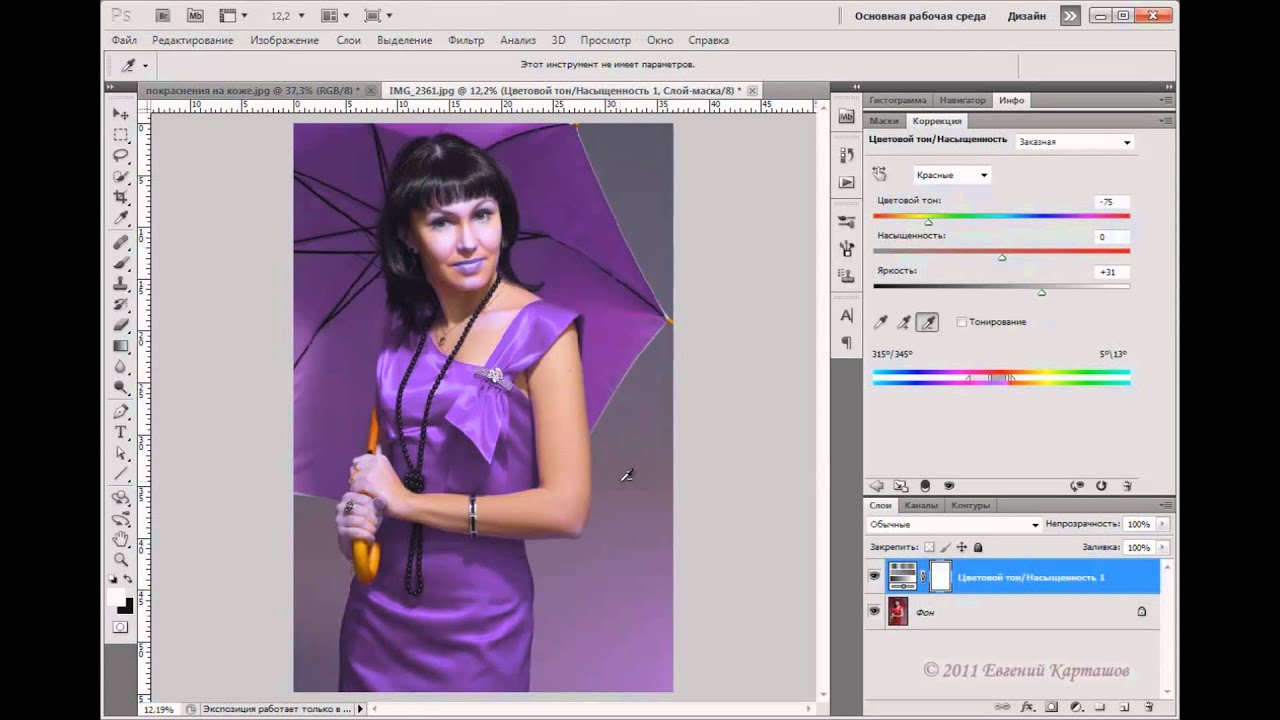
Для большинства обычных пользователей Photoshop наиболее интересной и важной утилитой является способность программы исправлять, улучшать и исправлять фотографии в цифровом виде.
В этом уроке Photoshop рассматриваются различные инструменты и команды, которые вы можете использовать для ретуширования и улучшения изображения, в том числе использование инструмента «Патч», инструментов повышения резкости и т.
Если вы хотите добавить текстовую подпись к фотографии, разложить копию брошюры или создать шедевр типографского плаката, инструмент, который поможет вам выполнить работу, — это скромный, но мощный инструмент «Текст».
Создание текстовых слоев, изменение размера и изменение текста, а также настройка характеристик текста, таких как отслеживание и высота строки, — вот лишь некоторые из тем, рассмотренных в этом руководстве.
Команда «Свободное преобразование» станет вашим незаменимым инструментом для изменения размера, поворота и модификации графики. Это руководство по Photoshop покажет вам, насколько удобна функция Free Transform в вашем рабочем процессе редактирования изображений.
Это руководство по Photoshop покажет вам, насколько удобна функция Free Transform в вашем рабочем процессе редактирования изображений.
Может быть, вы хотите удалить фон с фотографии или выбрать только определенный объект на изображении и использовать его в другом документе Photoshop.В любом случае, выбор вещей на холсте — задача, которую вы должны выполнять много раз в своей торговой карьере.
Выделите 30 минут, следуйте этому руководству по Photoshop, и вы будете знать все, что нужно знать о различных инструментах и методах выбора областей в вашей работе.
Если вы хотите ускорить рабочий процесс и расширить возможности Photoshop, лучше понять, как управлять предустановками. В этом руководстве специально рассматривается установка кистей Photoshop и управление ими, но также вы узнаете о различных других предустановках, таких как узоры, пользовательские формы и т. Д.
Вы повторяете определенные задачи в Photoshop снова и снова? Возможно, вы постоянно вручную изменяете размер изображений до определенной ширины, а затем сохраняете их в формате JPEG для использования в своем блоге.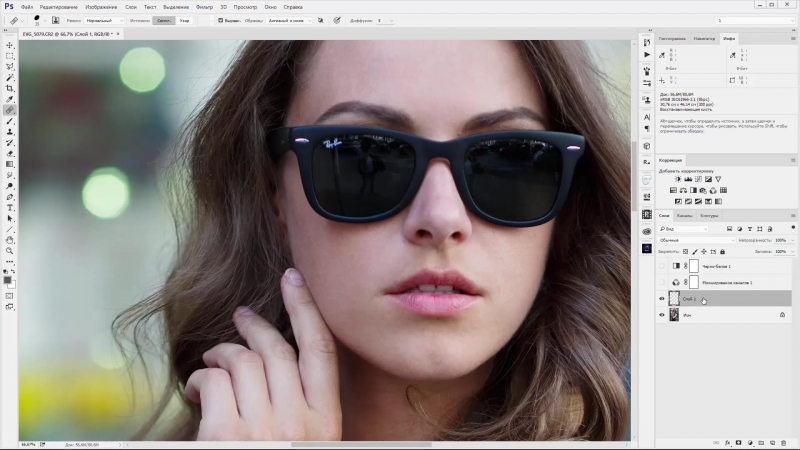 Или, может быть, вы обнаружили идеальную комбинацию и последовательность фильтров и стилей слоев и хотели бы иметь способ автоматически применять ее к пакету изображений. Попробуйте экшены Photoshop, функцию, которая позволяет записывать и сохранять последовательность действий.
Или, может быть, вы обнаружили идеальную комбинацию и последовательность фильтров и стилей слоев и хотели бы иметь способ автоматически применять ее к пакету изображений. Попробуйте экшены Photoshop, функцию, которая позволяет записывать и сохранять последовательность действий.
В этом уроке из 6 частей вы узнаете о встроенных экшенах Photoshop, а также о том, как записывать и сохранять экшены.
Эти 12 уроков помогут вам освоить Photoshop. Если вы добились успеха с другими уроками, которых нет в этом списке, сообщите нам о них в комментариях ниже.
Серия , поддерживаемая Ben & Jerry’s Joe
Эта серия поддержана Ben & Jerry’s Joe, новой линейкой Ben & Jerry’s Fair Trade и замороженными кофейными напитками со льдом. Узнай больше об этом здесь.
Дополнительные ресурсы для разработки и дизайна от Mashable:
— 40+ ресурсов для веб-дизайна и разработки для начинающих — 10 бесплатных и забавных значков птиц Twitter для вашего веб-сайта — 11 способов ускорить WordPress — 10 бесплатных инструментов для создания каркасов для дизайнеров — 10 красивых бесплатных наборов иконок, нарисованных от руки
Изображение предоставлено iStockphoto, izusek
8 видеоуроков по Photoshop для начинающих
Вы мечтаете создавать красивые изображения, подобные рекламе в глянцевых журналах, но не знаете, как начать работу в Photoshop? Вы не одиноки: введите в Google «Учебники по Adobe Photoshop», и появится более шестнадцати миллионов результатов, поэтому мы собрали восемь из наших избранных в краткое руководство. Эти советы помогут вам работать с разнообразным контентом и типами файлов, включая фотографии, иллюстрации и векторы.
Эти советы помогут вам работать с разнообразным контентом и типами файлов, включая фотографии, иллюстрации и векторы.
Хотя YouTube — отличный ресурс, не всегда легко найти учебники по Photoshop, которым легко следовать. Что, если все, что вы хотите узнать, — это использовать определенный инструмент или создать единственный эффект, не просматривая полный ускоренный курс по Photoshop 101?
Не волнуйтесь — мы здесь, чтобы помочь. Часто самое сложное в изучении чего-либо — это начать, поэтому рассмотрите эти быстрые советы как толчок в правильном направлении.
В Photoshop есть целый набор инструментов, но вот четыре, которые вам нужно знать, чтобы начать работу. Вот четыре основных инструмента, которые помогут вам начать работу:
1. Инструмент «Волшебная палочка»
Один из старейших инструментов в арсенале Photoshop, Magic Wand выбирает пиксели на основе тона и цвета, а не формы, или путем определения краев объекта. Он отлично подходит для изменения цвета объекта.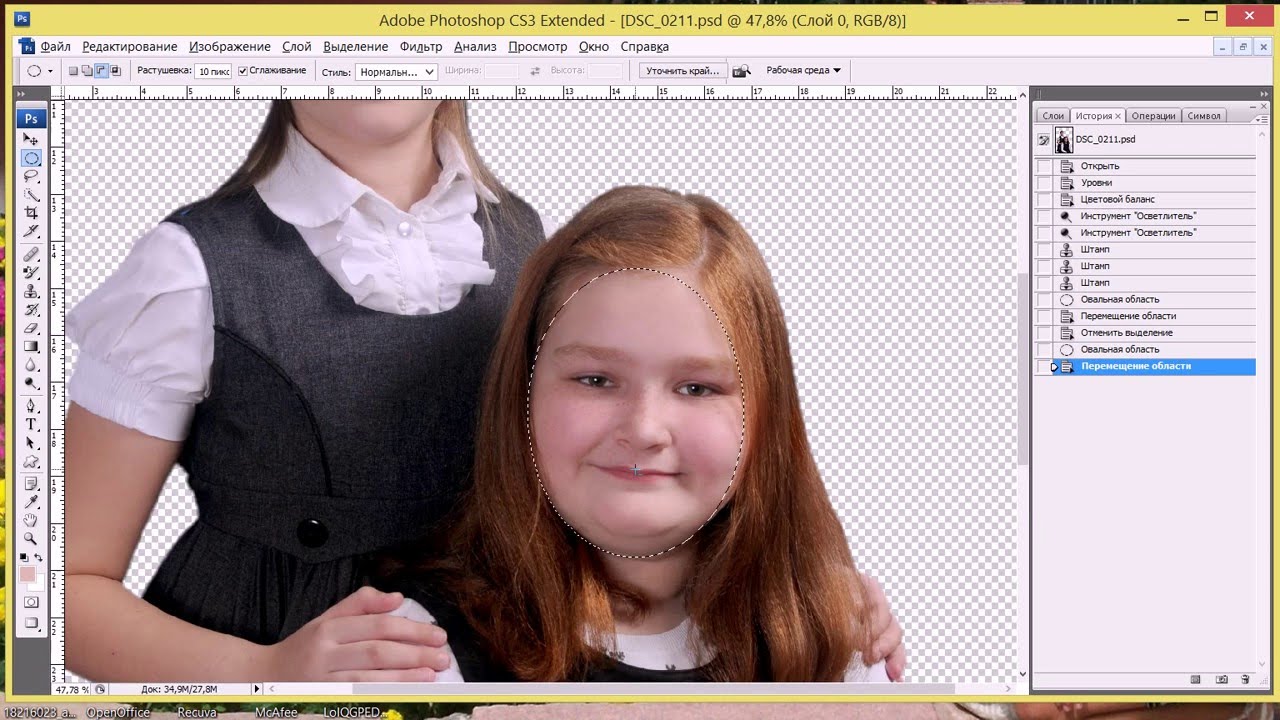
2. Инструмент быстрого выбора
Инструмент «Быстрое выделение» выделяет пиксели на основе цвета и обнаружения краев.Он также ищет похожие текстуры, что делает его фаворитом дизайнеров.
3. Инструмент «Лассо»
Это самый простой инструмент для выделения любого объекта от руки. Просто нажмите и перетащите вокруг краев объекта, который вы хотите выделить, а затем отпустите, когда пройдете полный круг. Или квадрат. Или в форме человека.
4. Инструмент «Перо»
Инструмент «Перо» иногда может показаться сложным, но он необходим, если вы действительно хотите изучить графический дизайн.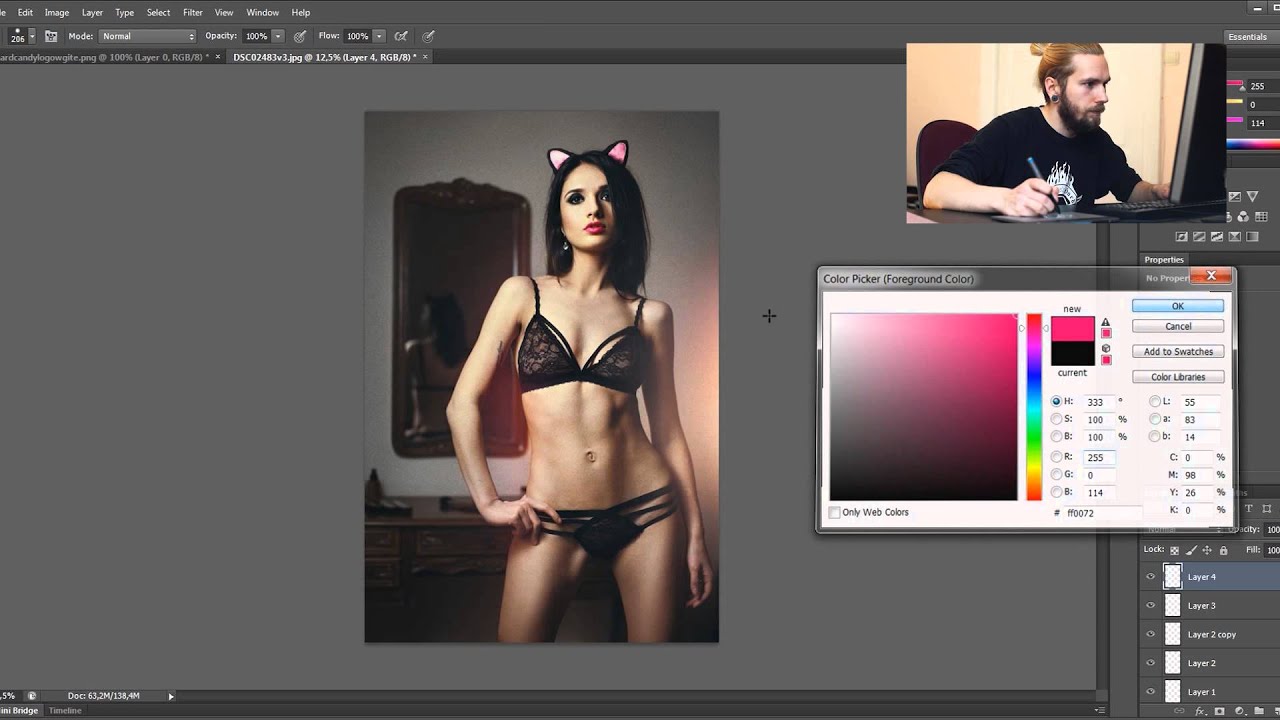 Как только вы освоите это, вы удивитесь, как вы когда-либо жили без него.
Как только вы освоите это, вы удивитесь, как вы когда-либо жили без него.
Теперь, когда вы узнали, как использовать некоторые из наиболее распространенных инструментов Photoshop, пришло время применить их к работе. Эти уроки научат вас делать базовые правки, которые выглядят профессионально.
Присоединяйтесь к нашему творческому сообществу
Получите доступ к лучшим видеосоветам, советам по дизайну и предложениям прямо в почтовый ящик.
5. Сделайте кнопки для своего веб-сайта
В этом руководстве Ричарда Вильямса показано, как создавать кнопки для вашего веб-сайта, которые посетители найдут неотразимо интерактивными.Хотя учебное пособие начинается с поиска Google, показывающего результаты для веб-кнопок, мы настоятельно рекомендуем выбирать из бесплатных изображений.
youtube.com/embed/rm3vF68LJeM» frameborder=»0″ allowfullscreen=»allowfullscreen»/>6. Превратите фотографию в карандашный рисунок
Компьютерный эквивалент забавного трюка для вечеринки, этот замечательный учебник от Blue Lightning TV покажет вам, как сделать обычную фотографию и превратить ее в то, что выглядит как идеальное воссоздание фотографии в виде карандашного рисунка. Больше не нужно возиться с углеродом и бумагой — если у вас есть цифровая фотография и три минуты, этот навык стоит изучить.
7. Изменение цвета на фотографии
У вас есть две минуты, чтобы научиться менять цвета в изображении? Следуйте этому быстрому и понятному руководству и посмотрите, как розовые оттенки могут стать синими. Когда-то это можно было назвать колдовством, но это было до того, как был изобретен инструмент быстрого выбора.
youtube.com/embed/ZVIpwxlhd0A» frameborder=»0″ allowfullscreen=»allowfullscreen»/>8. Создайте обтравочную маску
Хотите сделать изображение похожим на вырезанные буквы или форму другого объекта? Не смотрите дальше — это руководство по обтравочным маскам идеально подходит для освоения этой тенденции дизайна.
Если вы так же взволнованы практикой, как и мы, вам повезло! Мы создали папку с изображениями из нашей библиотеки Storyblocks, которая идеально подходит для проверки ваших навыков работы с Photoshop. Продолжайте в том же духе, и скоро вы будете создавать свои собственные руководства для начинающих дизайнеров!
10 лучших веб-сайтов с видеоуроками по Photoshop — Возможности
Разные люди предпочитают разные способы улучшить свои навыки работы с Photoshop. Помимо скриншотов и текстовых руководств — мы собрали здесь лучшее — мы обнаружили, что видеоуроки — отличный прямой способ узнать о Photoshop в области иллюстраций, графического дизайна и фотографии.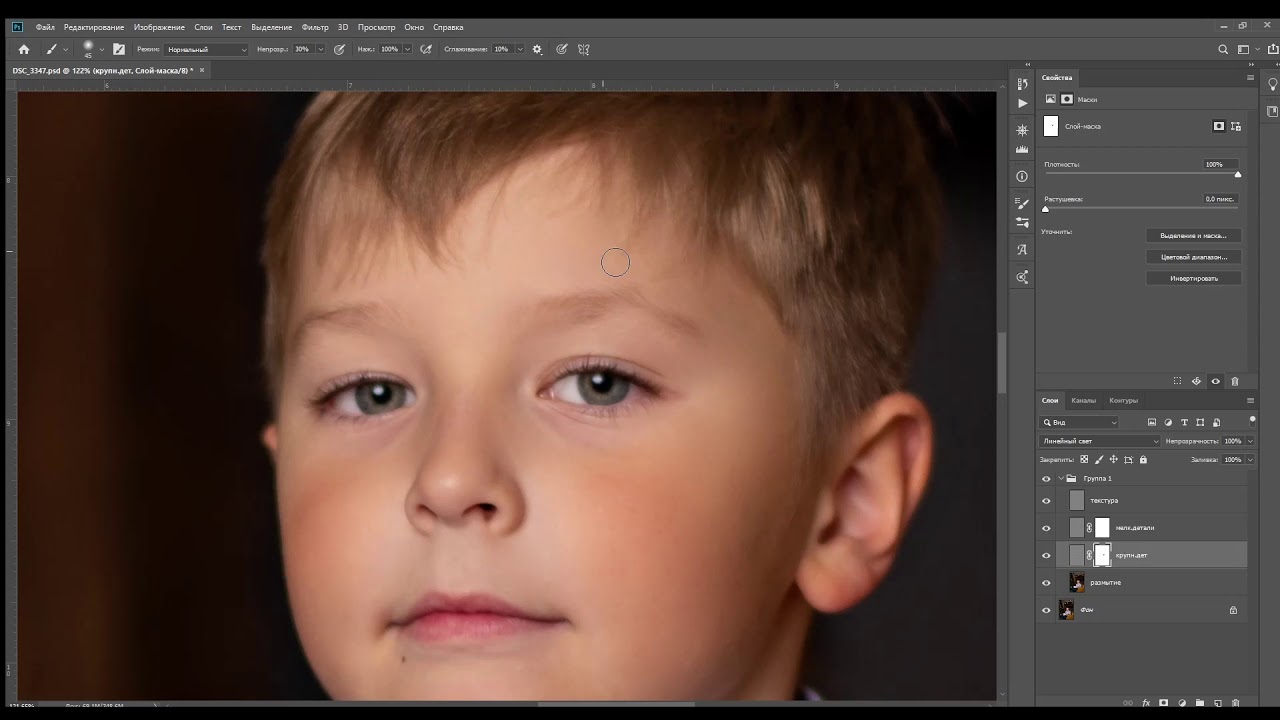 Здесь мы перечислили несколько сайтов с видеоуроками, а также платформу онлайн-обучения, которая предлагает индивидуальные уроки видео в реальном времени.
Здесь мы перечислили несколько сайтов с видеоуроками, а также платформу онлайн-обучения, которая предлагает индивидуальные уроки видео в реальном времени.
Где лучше искать обучающие программы, чем от самой Adobe? Adobe TV предлагает множество учебных материалов от экспертов, которые знакомят зрителей с приемами и навыками Photoshop.
Будь то базовое руководство для начала работы, улучшение выделения и маскирования или рисование в 3D, эти онлайн-руководства бесплатны и понятны, не занимая слишком много времени.
Здесь можно найти ряд более коротких видеоуроков по Photoshop для начинающих и экспертов. В видеороликах рассказывается о таких навыках, как использование слоев для создания изображений, кадрирование фотографии и улучшенные композиции слоев.
HowNow — это платформа для онлайн-обучения, но она предлагает гораздо более «бесплатные для всех» услуги по сравнению с остальными в этом списке.
HowNow позволяет пользователям участвовать в видеочате один на один с преподавателем, а также участвовать в групповом видео-уроке в реальном времени по более низкой цене.
Веб-сайт позволяет экспертам создать профиль с темами, которые они преподают, и их доступностью, и учащиеся могут автоматически видеть это, записывать урок и присоединяться к живому классу.
Эксперты устанавливают свою цену, доступность, продолжительность занятий и пропускную способность и могут легко зарегистрироваться в качестве поставщика услуг HowNow через веб-сайт. Нет никаких затрат на установку. Все, что вам нужно, это ноутбук, веб-камера и, конечно же, Интернет.
Пользователи могут решить, у кого они предпочтут бронировать, основываясь на отзывах других пользователей.Такая информация, как опыт, квалификация эксперта и то, что вам понадобится для участия в классе, может быть найдена перед бронированием.
Хотя сайт предлагает широкий спектр тем, таких как японская каллиграфия и йога, на нем есть ряд учебных пособий по Photoshop для начинающих с ценами от 20 фунтов стерлингов за групповое видео-урок до 80 фунтов стерлингов за индивидуальный урок. сеанс.
сеанс.
Класс охватывает кадрирование, выпрямление фотографий, увеличение, искажение и сгибание, а также другие модификации изображений.
Вы можете попробовать HowNow бесплатно в течение 14 дней или по тарифам от 22 фунтов стерлингов / 30 долларов США в месяц.
Одним из самых популярных курсов Photoshop на Udemy является Mastering Adobe Photoshop CC, получивший четыре с половиной звезды от более чем 300 студентов, в которые зачислено 27 500 студентов. Он включает 176 лекций, в общей сложности 13,5 часов видео, и вы получите 30-дневную гарантию возврата денег.
Просмотрите курс «Освоение Adobe Photoshop CC» на Udemy.
Курс Udemy, который дешевле, чем предыдущий вариант, всего за 19 фунтов стерлингов.99, но все еще широко любимый, — это курс Photoshop Манфреда Вернера, который проведет вас через 27 часов видео и 117 лекций, которые помогут вам освоить инструмент Adobe.
Еще один очень популярный курс от Udemy — «Изучите Photoshop, веб-дизайн и прибыльный фриланс», который стоит 199,99 фунтов стерлингов и предлагает 21,5 часа просмотра и 184 лекции, которые помогут вам изучить инструменты Photoshop, а также способы применения этих инструментов в веб-дизайне. У него почти 2000 оценок, почти все 5 звезд, и в нем обучается более 15000 студентов.
У него почти 2000 оценок, почти все 5 звезд, и в нем обучается более 15000 студентов.
Вы также найдете несколько бесплатных курсов Photoshop на Udemy, которые, возможно, захотите попробовать. Как правило, они предназначены для новичков, поэтому могут быть не для всех, но на них стоит взглянуть.
Если вы думаете, что хотите попробовать множество различных онлайн-курсов, вам может понравиться Lynda.com, который позволяет вам подписаться за 12,95 фунтов стерлингов в месяц и еженедельно получать доступ ко всем видеоурокам и новым курсам.
Вы можете начать 30-дневную бесплатную пробную версию, если вам нравится звук Lynda.com, но не готовы к фиксации.
Одним из самых популярных руководств по Photoshop на Lynda.com на данный момент является обучение Photoshop CC Essential, которое познакомит вас с новыми функциями Photoshop CC 2015 и поможет освоить их.
Lynda.com — хорошее место, если вы хотите подробно изучить один конкретный аспект Photoshop. Например, вы можете узнать больше о фильтрах в этом уроке и о корректирующих слоях и режиме наложения в этом уроке.
Например, вы можете узнать больше о фильтрах в этом уроке и о корректирующих слоях и режиме наложения в этом уроке.
Или, если вы хотите научиться создавать определенный тип дизайна или иллюстрации, вы также найдете полезные уроки на Lynda.com. Например, есть курс «Создание и адаптация логотипа».
Skillshare — еще один популярный сайт онлайн-курсов, который предлагает уроки по всему, от дизайна до кулинарии. На сайте есть специальный раздел только для Adobe Photoshop, и там вы найдете сотни курсов, которые помогут вам достичь чего угодно.
Вы можете получить бесплатную версию Skillshare с 477 классами, которые включают видео и письменные руководства, но если вы подпишетесь на премиум, вы получите доступ почти к 4000 курсов.Premium также дает вам автономный доступ. Новые клиенты могут получить здесь два месяца Skillshare Premium бесплатно, после чего это будет стоить от 6 до 10 долларов в месяц в зависимости от выбранной вами подписки.
Курсы Photoshop включают в себя основы Photoshop, но если вы уже провели некоторое время с программным обеспечением, вы можете сразу перейти к такому курсу, как «Иллюстрация персонажа: от концепции до окончательного рисунка» или «Дизайн узоров: оживите свои рисунки на продуктах».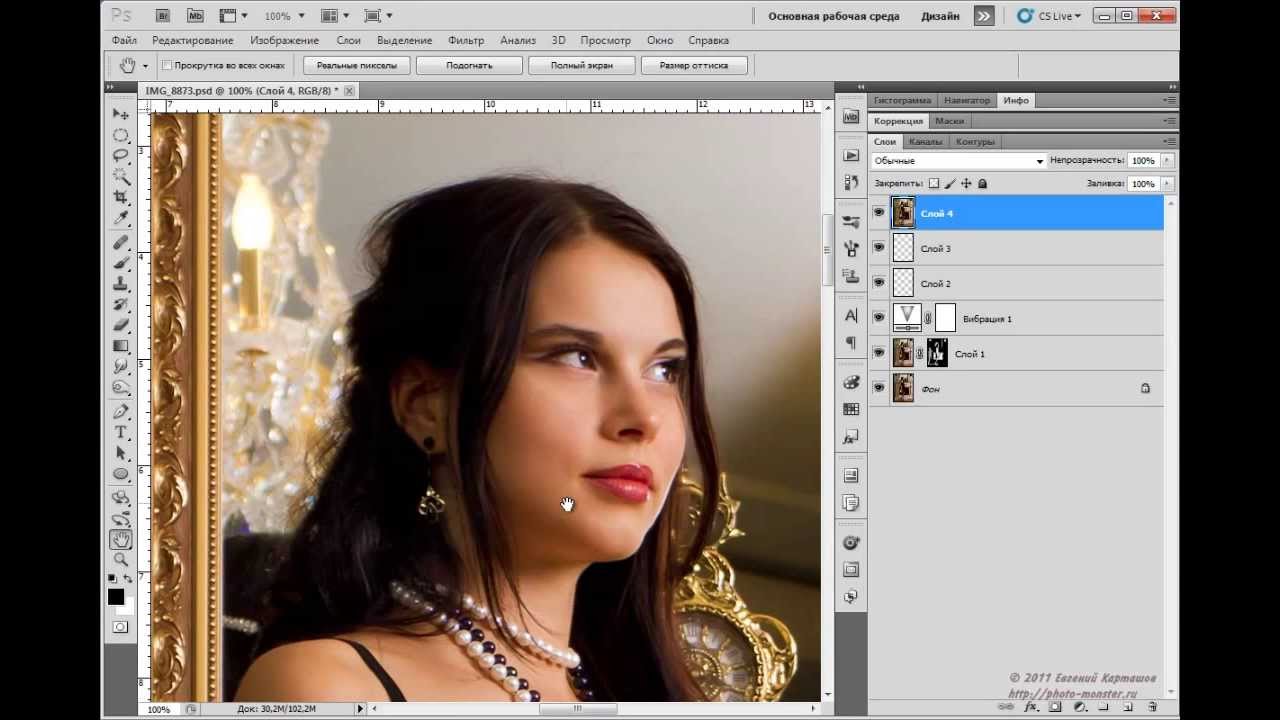
Pluralsight — это еще один сервис, предлагающий онлайн-курсы по подписке, а недавно был запущен Pluralsight Mentors, предназначенный для ускорения обучения с помощью индивидуальной помощи экспертов по запросу.
Pluralsight Mentors стремится связать пользователей с наставником — «практикующим профессионалом» — в течение нескольких минут в любое время дня, предоставляя доступ к советам по карьере или проектам и материалам курса.
Пользователям необходимо будет запросить сеанс с изложением того, в чем они нуждаются, прежде чем они будут сопоставлены с соответствующим наставником. Можно оставить отзыв о выбранном наставнике, а пользователи могут запланировать последующие сеансы для согласованности.
Pluralsight сообщает, что с пользователей не будет взиматься плата за первые пять минут сеанса на случай, если наставник, с которым вы общаетесь, не сможет помочь.
Но давайте не будем забывать о стандартных онлайн-видеокурсах Pluralsight. Некоторые курсы доступны бесплатно, тогда это 29 фунтов стерлингов / 20,93 долларов США в месяц для стандартной подписки или 49,00 долларов США / 35,35 фунтов стерлингов в месяц для подписки Pro — годовая подписка дешевле на 17,98 фунтов стерлингов / 24,92 доллара США или 30 фунтов стерлингов / 41,58 доллара США за человека. месяц соответственно. Подписка Pro предлагает просмотр в автономном режиме, загружаемые файлы упражнений, а также оценки до и после курса.
месяц соответственно. Подписка Pro предлагает просмотр в автономном режиме, загружаемые файлы упражнений, а также оценки до и после курса.
Вы найдете учебные пособия практически для любого творческого инструмента, о котором вы только можете подумать, в том числе учебники по Photoshop от новичков до редактирования изображений, иллюстраций, цифровой живописи и графического дизайна.
На Pluralsight вы можете узнать о цифровом рисовании в Photoshop, например, или о творческих методах в Photoshop.
На Pluralsight вы также найдете учебные пособия по редактированию изображений для Photoshop, такие как это руководство для начинающих по редактированию изображений в Photoshop.
Хотя Twitch TV в первую очередь нацелен на геймеров, он обеспечивает потоковую передачу видео в реальном времени с помощью чата, чтобы вы могли взаимодействовать со всем, что происходит — идеально подходит для учебных пособий по дизайну.
Канадский цифровой художник Джеймс Уайт, стоящий за студией Signalnoise, заметил это и только что начал экспериментировать с Signalnoise Broadcast с помощью Twitch TV.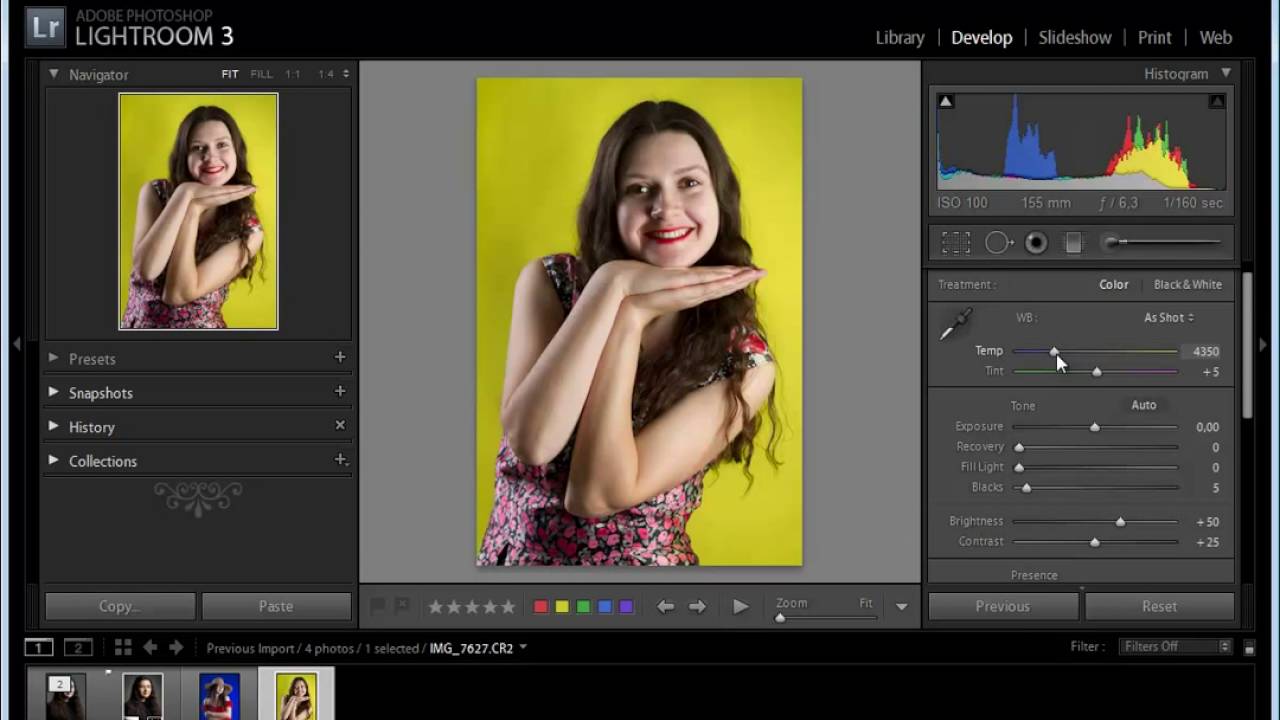 Джеймс раньше запускал онлайн-видео и надеется передать тот же дух и общность в новой серии видео.
Джеймс раньше запускал онлайн-видео и надеется передать тот же дух и общность в новой серии видео.
Первый эпизод посвящен рисованию векторных изображений в Photoshop, в частности, Laster Axe, включая создание плоских слоев и запоминание источника света.
Огромное спасибо всем, кто посмотрел первую серию передачи Signalnoise. Мы нарисовали лазерный топор! ? pic.twitter.com/bCo1ogBfnE
— Джеймс Уайт (@Signalnoise) 30 января 2018 г.
Видео грубое и готовое, с некоторыми задержками и проблемами со звуком, но, как обычно, Джеймс, он разговорный, и все, кто смотрит, могут быть включены.
Не забудьте подписаться на аккаунт Джеймса в Твиттере, чтобы узнать, когда состоится следующая трансляция Signalnoise на Twitch, но обычно это вторник и четверг.
Если присоединиться к его еженедельным лекциям продолжительностью чуть более часа, вы присоединитесь к увлеченному сообществу дизайнеров, одновременно изучая основные навыки работы с Photoshop, Illustrator, а также открывая для себя творческий голос и карьеру.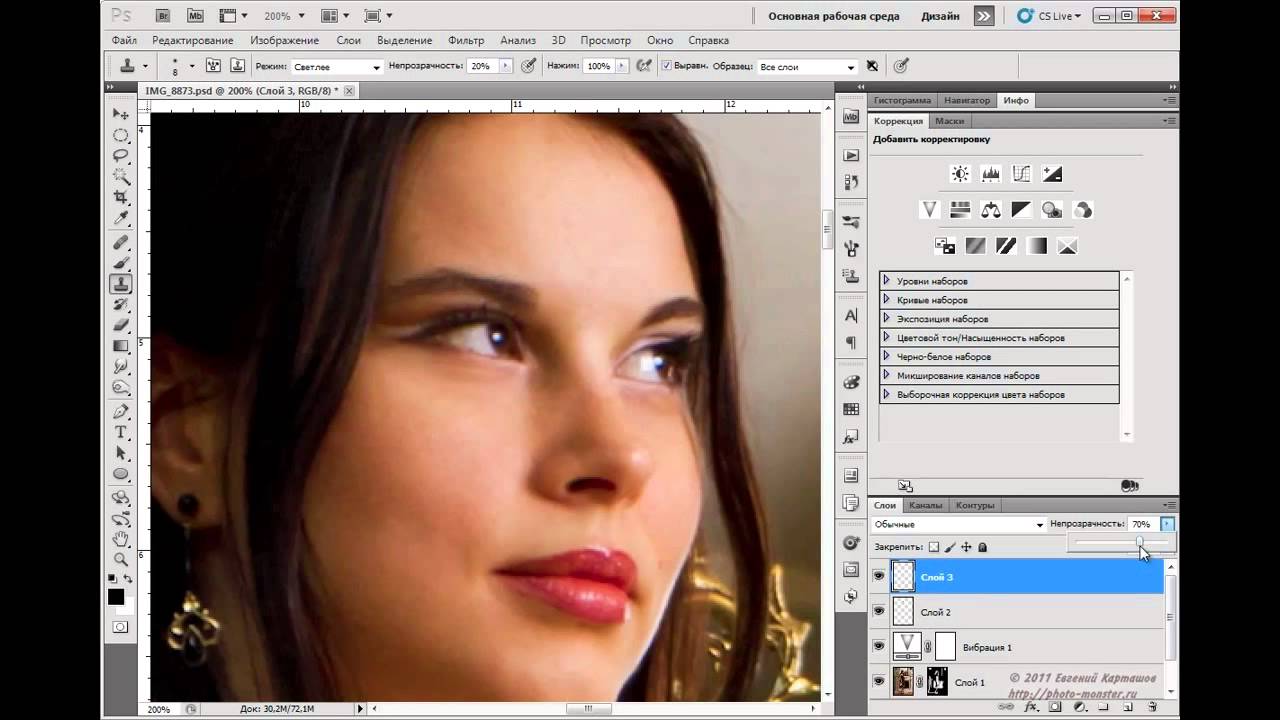
Вы можете запустить бесплатную пробную версию на Twitch TV, в противном случае Twitch Prime будет бесплатным, если у вас уже есть учетная запись Amazon Prime.
Вы в надежных руках генерального директора KelbyOne Скотта Келби, который также является соучредителем журнала Photoshop User Magazine и является самым продаваемым в мире автором книг по технике фотографии.
KelbyOne специализируется на курсах от лидеров отрасли, таких как свадебный фотограф Клифф Маутнер и Миа Маккормик, на сайте премиум-класса, который обслуживает всех, от профессиональных фотографов до дизайнеров, увлекающихся Photoshop (а также Lightroom и Adobe CC).
KelbyOne это гораздо более специализированный сайт, чем конкурирующие сайты, такие как Lynda.com, который охватывает материалы, выходящие далеко за рамки фотографии, но может быть менее подходящим для опытных пользователей Photoshop.
Он также включает вдохновляющие материалы, такие как интервью с фотографами и бизнес-курсы (популярным является «Как создать аудиторию в Instagram»), а также учебные пособия в Illustrator и InDesign.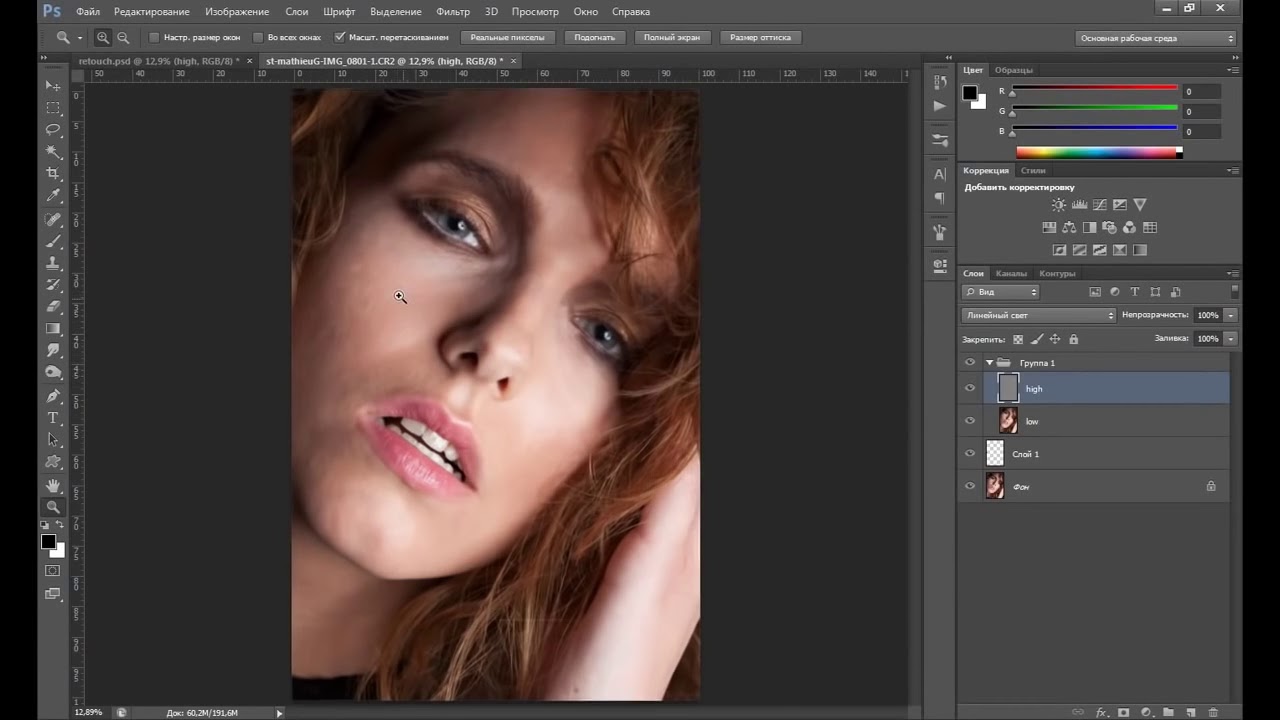
Чтобы подписаться, вы можете присоединиться бесплатно и получить пять курсов, в противном случае это будет стоить вам 7 фунтов стерлингов / 9,99 долларов США или 14,06 фунтов стерлингов / 19,99 долларов США в месяц.
Помимо большого выбора бесплатных руководств, Phlearn.com предлагает платные учебные материалы для профессионалов, которым нужны более полные уроки. Мгновенная загрузка эпизодов является одноразовой и, как правило, дороже по сравнению с ежемесячным планом (хотя есть регулярные продажи и сделки), но уроки продвинуты и хорошо известны. В противном случае вы можете получить доступ ко всем 120 классам за 69 фунтов стерлингов / 99 долларов США в год.
Будьте осторожны, не переходите к обучению среднего или продвинутого уровня, не освоив материал. К счастью, фотограф Аарон Нэйс, который управляет сайтом, всегда остается неизменно интересным учителем.
CreativeLive — отличный сайт для фотографов, а также для других цифровых креативщиков, с бесплатными и платными учебными пособиями.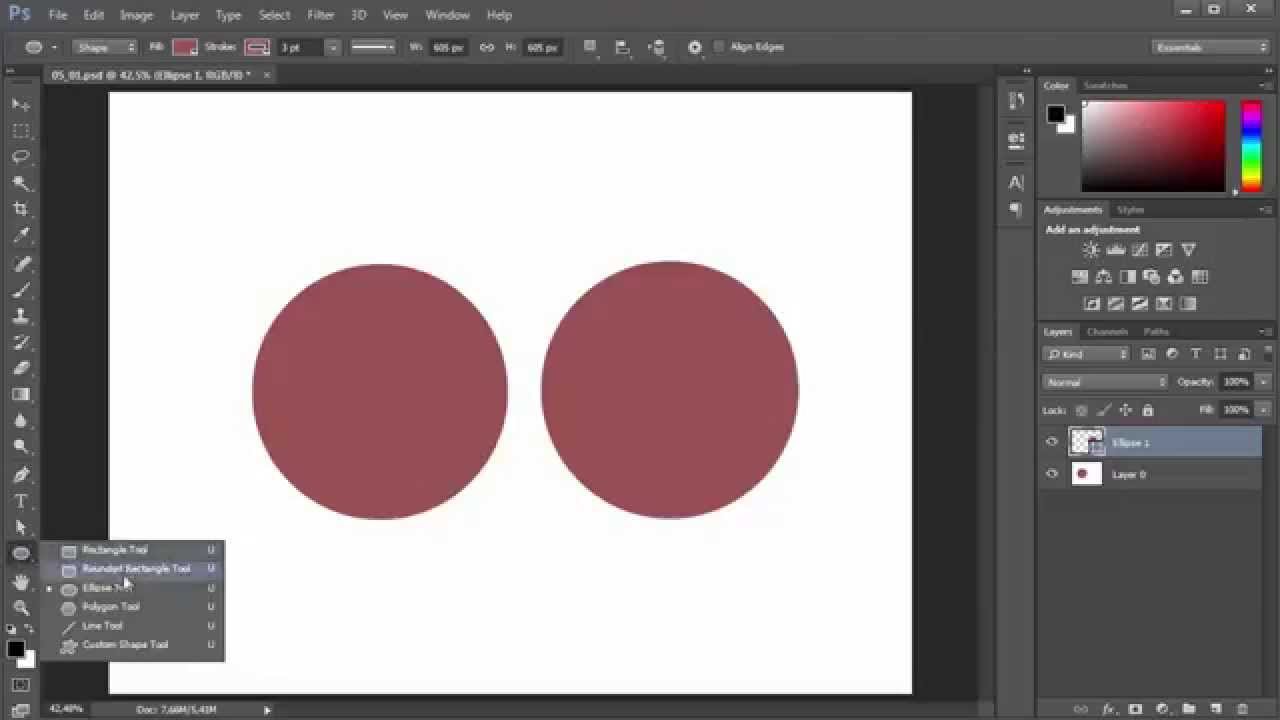 Он требует действительно интересного подхода к обучению, предлагая живые выступления творческих людей мирового уровня, транслируемые на международную аудиторию — и вы можете посмотреть ранее транслируемые шоу, проверив его онлайн-каталог или взглянув на предстоящие занятия, чтобы вы могли планировать заранее.
Он требует действительно интересного подхода к обучению, предлагая живые выступления творческих людей мирового уровня, транслируемые на международную аудиторию — и вы можете посмотреть ранее транслируемые шоу, проверив его онлайн-каталог или взглянув на предстоящие занятия, чтобы вы могли планировать заранее.
Вы можете изучить основы Photoshop, Illustrator и InDesign за 62 фунта стерлингов / 89 долларов США, подарить кому-нибудь в подарок или взглянуть на эти классы Photoshop.
Зарегистрируйтесь бесплатно.
лучших каналов YouTube для бесплатного изучения Photoshop |
Привет! Добро пожаловать во вторую статью из серии #FreeLearnSeries . В первой статье этой серии я обсуждал бесплатные учебники по цифровому маркетингу для начинающих на хинди и английском языках. В этой статье я собираюсь предложить несколько интересных каналов YouTube, чтобы узнать о популярном инструменте визуального дизайна «Photoshop».
Цифровые навыки
С развитием быстрых технологий открылось множество новых возможностей. И с этими новыми возможностями было введено множество инструментов для улучшения качества работы. То же самое с инструментами цифрового искусства и редактирования фотографий: на рынке есть сотни программ. Но Photoshop на протяжении десятилетий оставался основным инструментом редактирования для дизайнеров и фотографов.
И с этими новыми возможностями было введено множество инструментов для улучшения качества работы. То же самое с инструментами цифрового искусства и редактирования фотографий: на рынке есть сотни программ. Но Photoshop на протяжении десятилетий оставался основным инструментом редактирования для дизайнеров и фотографов.
С годами он значительно улучшился по сравнению со старыми версиями. Photoshop теперь может делать любые вещи, связанные с дизайном, будь то графический дизайн, дизайн пользовательского интерфейса (UI), редактирование фотографий или даже анимация.
В настоящее время, если вы ИТ-студент / рабочий профессионал или если вы из BBA / MBA, для вас по-прежнему очень важно изучить хотя бы основы графического и визуального дизайна, чтобы поддерживать их в цифровом мире, и Photoshop будет идеальный инструмент для вас.
Онлайн-курсы
Существуют тысячи онлайн-курсов для изучения таких инструментов. Можно легко выбрать их и понять их основы. Но я бы посоветовал сначала пойти на несколько руководств YouTube, потратьте немного времени на это, изучите основы и проясните свои основы.Затем выберите любой хороший сертификат онлайн-курса для курсов / программ высокого уровня по фотошопу. Поступая так, вы легко сможете освоить профессиональные навыки, и этот опыт обязательно будет воспроизведен в вашей работе и творчестве.
Но я бы посоветовал сначала пойти на несколько руководств YouTube, потратьте немного времени на это, изучите основы и проясните свои основы.Затем выберите любой хороший сертификат онлайн-курса для курсов / программ высокого уровня по фотошопу. Поступая так, вы легко сможете освоить профессиональные навыки, и этот опыт обязательно будет воспроизведен в вашей работе и творчестве.
Я графический дизайнер, работаю в этой сфере последние 2 года. Основываясь на знаниях и опыте работы с инструментами и навыками графического дизайна, я предложил 5 лучших каналов YouTube на хинди и английском языках, по которым можно бесплатно изучить основы Photoshop.И в конце я дал несколько ссылок на онлайн-сертификационные курсы по фотошопу от ведущих фирм Ed-tech, которые помогут вам в поиске работы / стажировке.
5 лучших хинди-каналов на YouTube для изучения основ Photoshop:
Канал 1: GFXMentor
Эта серия Photoshop предназначена для начинающих, говорящих на языке урду / хинди. Хотя это для начинающих, но даже опытные пользователи Photoshop также могут извлечь пользу из этих видео, поскольку это наиболее подробный курс по Photoshop, доступный на языке урду / хинди.
Хотя это для начинающих, но даже опытные пользователи Photoshop также могут извлечь пользу из этих видео, поскольку это наиболее подробный курс по Photoshop, доступный на языке урду / хинди.
С более чем 877k подписчиков , GFXMentor — один из лучших каналов для изучения фотошопа. Проверьте плейлист «здесь»
Канал 2: Tamoor Pardasi
Tamoor academy — один из недавно созданных и ведущих институтов, где вы получаете достаточные и простые знания о Adobe Photoshop на хинди. В своей книге он научит вас использовать Photoshop для создания логотипов и монограмм, а также научит вас стильным навыкам редактирования фотографий.
youtube.com/embed/hwMLvtCBnZw?feature=oembed» frameborder=»0″ allow=»accelerometer; autoplay; clipboard-write; encrypted-media; gyroscope; picture-in-picture» allowfullscreen=»»/>
Имея более 714 тыс. Подписчиков , Tamoor Pardasi — один из лучших каналов для изучения фотошопа. Проверьте плейлист «здесь»
Канал 3: Раджив Мехта
Раджив последние 12 лет работал графическим дизайнером, фотографом и кинорежиссером. На его канале вы получите уроки Photoshop вместе с хинди. Для графического дизайна, фотографии, кинопроизводства, маркетинга в социальных сетях на хинди.
Имея более 324k подписчиков , Graphic Design Hindi Me является одним из лучших каналов для изучения фотошопа. Проверьте плейлист «здесь»
Проверьте плейлист «здесь»
Канал 4: Графический дизайн Хинди Мне
Этот канал Создан Ом Чинчванкаром, отмеченным наградами индийским графическим дизайнером, имеющим более чем 15-летний опыт работы в области графического дизайна. Он создал этот канал, чтобы направлять, мотивировать и обучать начинающих графических дизайнеров. На его канале, помимо Photoshop, вы также можете найти другие инструменты для редактирования, такие как Illustrator, CorelDraw, After Effects и InDesign.
Имея более 238k подписчиков , Graphic Design Hindi Me является одним из лучших каналов для изучения фотошопа.Проверьте плейлист «здесь»
канал 5: Billi 4 You
Это полное обучающее видео по Photoshop длительностью 1 час 48 минут. Это видео специально для новичков в Photoshop. В этом видео Таусиф (основатель этого канала) научит пользоваться всеми основными инструментами и настройками программного обеспечения. Приготовьте крепкий кофе и проявите немного терпения. Я уверен, что после завершения этого курса вы сможете самостоятельно создавать креативные баннеры и крутые фоторедакторы.
Это видео специально для новичков в Photoshop. В этом видео Таусиф (основатель этого канала) научит пользоваться всеми основными инструментами и настройками программного обеспечения. Приготовьте крепкий кофе и проявите немного терпения. Я уверен, что после завершения этого курса вы сможете самостоятельно создавать креативные баннеры и крутые фоторедакторы.
Имея более 1,38 млн подписчиков , Billi 4 you — один из лучших каналов для изучения фотошопа.
5 лучших английских каналов YouTube для изучения основ Photoshop:
Канал 1: PiXimperfect
Эта серия состоит из руководств для начинающих, а также некоторых опытных пользователей по важным и фундаментальным инструментам и функциям Photoshop. Их можно назвать «линиями жизни» Photoshop.
Их можно назвать «линиями жизни» Photoshop.
Если вы правильно усвоите эти основы, вы поймете не только «как это происходит», но и «почему это происходит», что в конечном итоге приведет к обучению и ответам на вопросы «как это сделать». Если вы новичок, начните здесь! Все самое лучшее.
PiXimperfect, насчитывающий более 2,47 млн подписчиков (), является одним из лучших каналов для изучения фотошопа. Проверьте плейлист «здесь»
Канал 2: PHLEARN
С помощью быстрых уроков и реальных примеров вы узнаете, как улучшить свои фотографии, помочь людям выглядеть лучше всех и поделиться своими идеями со всем миром.Мы потратили последние 10 лет на совершенствование образования в Photoshop, чтобы вы могли освоить Photoshop.
PHLEARN — один из лучших каналов для изучения фотошопа с более чем 1,92 млн подписчиков (). Проверьте плейлист «здесь»
Канал 3: обучающий канал Photoshop
Ведет Хесус Рамирес. Этот канал существует с 2012 года. Здесь вы найдете профессиональные учебные пособия по Adobe Photoshop для обработки фотографий, компоновки, ретуширования, текстовых эффектов и многого другого.
Иисус делает уроки Photoshop краткими, простыми и свободными.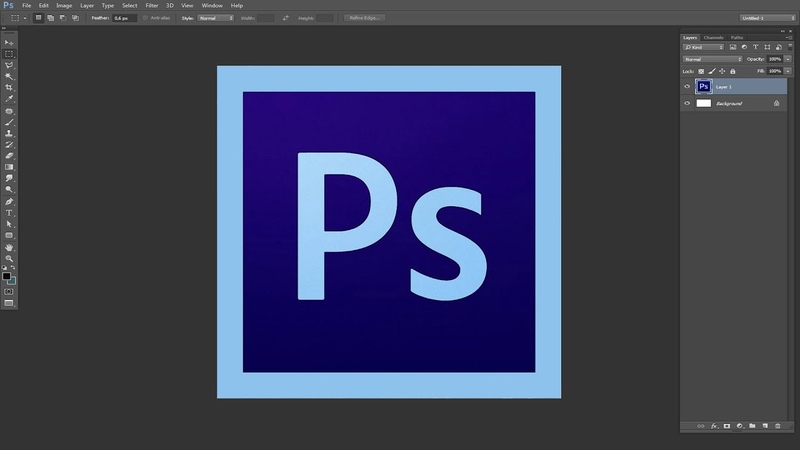 Мантра PTC проста: «просто покажи мне, как ты это сделал». Он работал профессиональным цифровым художником более 15 лет с некоторыми из крупнейших мировых брендов, включая Adobe, Microsoft, Motorola, Conde Nast и многие другие.
Мантра PTC проста: «просто покажи мне, как ты это сделал». Он работал профессиональным цифровым художником более 15 лет с некоторыми из крупнейших мировых брендов, включая Adobe, Microsoft, Motorola, Conde Nast и многие другие.
Имея более 1,18 млн подписчиков , Photoshop Training Channel является одним из лучших каналов для изучения Photoshop. Проверьте плейлист «здесь»
Канал 4: Уроки Photoshop
На этом канале вы узнаете полные видео с советами и приемами работы с фотошопом.Этот канал покажет вам несколько советов, которые вы можете использовать при создании обложки журнала, баннеров в социальных сетях, дизайна логотипа и других приемов редактирования фотографий, а также несколько советов по использованию шрифтов и цветов в фотошопе.
Имея более 533k подписчиков , Photoshop Tutorials является одним из лучших каналов для изучения Photoshop. Проверьте плейлист «здесь»
Проверьте плейлист «здесь»
Канал 5: Мир Ром
Здесь вы можете найти все виды видеоуроков по редактированию фотографий и визуальному дизайну, бесплатные от Amir of MirRom.На этом канале представлены специальные уроки Photoshop по цифровому искусству, обработке фотографий, плакатам, флаерам, плакатам к фильмам и веб-дизайну.
С более чем 237k подписчиков , Мир Ром является одним из лучших каналов для изучения фотошопа. Проверьте плейлист «здесь»
Запишитесь на один из этих онлайн-курсов сертификации и изучите Photoshop у ведущих университетов и лидеров отрасли:
Спасибо за прочтение!
Автор: Рао Пурна
Я выпускник, в настоящее время работаю со Stoodnt руководителем отдела маркетинга и поддержки клиентов. Я занимаюсь цифровым маркетингом, UX-дизайном, визуальным дизайном (графический дизайн, UI), ведением блогов и редактированием видео. Если у вас есть какие-либо вопросы, напишите письмо на [email protected].
Я занимаюсь цифровым маркетингом, UX-дизайном, визуальным дизайном (графический дизайн, UI), ведением блогов и редактированием видео. Если у вас есть какие-либо вопросы, напишите письмо на [email protected].
10 лучших каналов YouTube с уроками, советами и приемами Photoshop
Последнее обновление 13 июля 2020 г.
О, вещи, которые можно делать с помощью Photoshop! Представьте себе, что у вас есть возможность изменить внешний вид изображения, удалить все нежелательные недостатки, добавить некоторые детали и многое другое с помощью всего нескольких точек и щелчков мышью.
Вот почему Adobe определенно была нацелен на это творение, зная, что оно дает людям возможность создавать то, что они считают совершенством.
Думаете, у вас есть все, что нужно, чтобы заняться Photoshop? Вот несколько каналов YouTube, на которые вы можете подписаться, пытаясь освоить все тонкости этого волшебного программного обеспечения.
Photoshop Tutorials содержит профессиональные видеоролики, позволяющие изучить различные возможности программного обеспечения.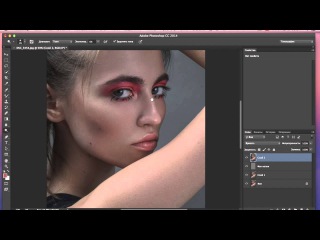 Он учит, как играть со световыми и фотоэффектами, и даже учит добавлять текстовые эффекты.
Он учит, как играть со световыми и фотоэффектами, и даже учит добавлять текстовые эффекты.
Вы также можете изучить ряд основ фотографирования, например аэрографию кожи и улучшение зрения. На YouTube с 2011 года учебники Photoshop могут преподать каждому урок или два, независимо от того, только вы начинаете или находитесь на продвинутой стадии.
Когда он начал tutvid, Натаниэль Додсон хотел дать людям уроки Photoshop, которым было бы легко следовать. Теперь, когда у него больше подписчиков по сравнению с тем, когда он только начинал, он также обсуждает другие горячие темы в своем видео, такие как «Что такое творчество?» И «Что такое адаптивный веб-дизайн?»
Говард Пински — один из самых популярных парней на YouTube, когда дело касается обучения работе с Photoshop и Lightroom.Создав канал YouTube в 2006 году, этот парень имеет многолетний опыт и сотни видео, которые вы можете посмотреть, чтобы превратить вас в настоящего мастера PS.
Одним из бестселлеров огромной коллекции Говарда Пински является серия «1 минута в Photoshop», которая научит вас нескольким трюкам, которые вы можете сделать за шестьдесят секунд.
Если вы начинающий фотограф или графический дизайнер, у которого еще есть много возможностей для совершенствования своих техник и навыков Photoshop, у Phlearn есть для вас несколько уловок.
Они могут научить вас отбеливать зубы, стричь волосы и создавать растительность на лице у ваших испытуемых. Они также покажут вам, как использовать различные инструменты Photoshop, такие как инструмент «Перо» и инструмент «заплатка».
Они могут даже научить вас многому, что может оказаться полезным в будущем, например, убрать морщины или убрать бывшего парня с фотографии.
Эван Эккард очень мало говорит о себе, но выкладывается в своих видеоуроках. Большинство его работ демонстрируют смелое художественное чутье, вероятно, под влиянием его игрового образа жизни.
Помимо изучения того, как создавать несколько фото- и текстовых эффектов, это также идеальное место для вас, чтобы просто расслабиться и посмотреть, как художник делает то, что у него получается лучше всего.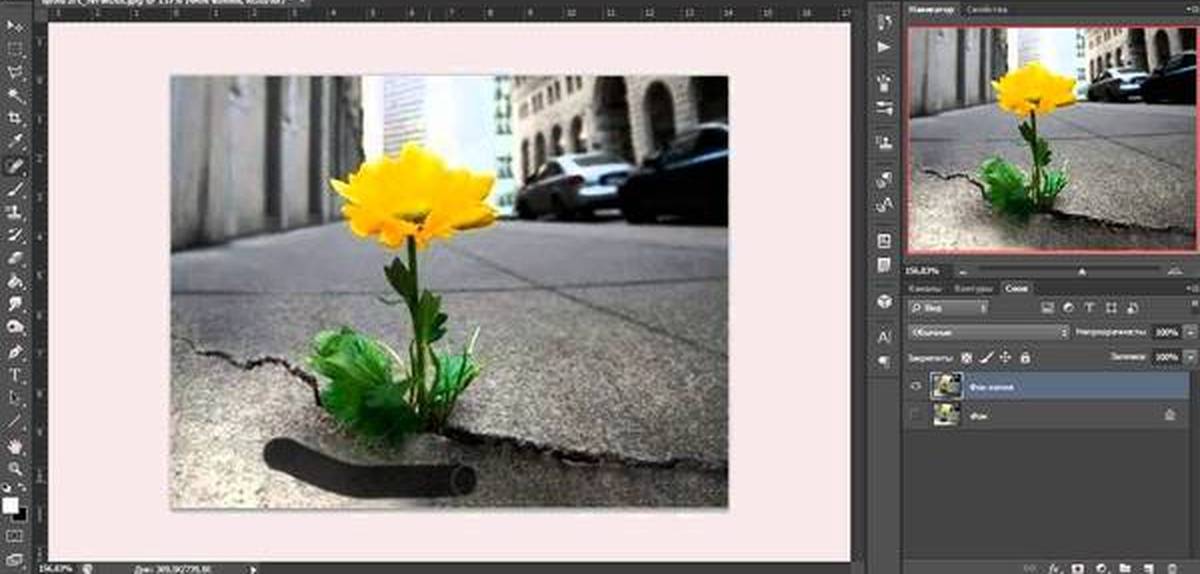
Терри работает в Adobe более десяти лет и обладает обширными знаниями о линейке продуктов Adobe Creative Professional. На его канале вы найдете уроки, охватывающие все, от дизайна до фотографии. Зачем подписываться на его канал? Потому что у него более 20 лет опыта.Этот парень знает, о чем говорит.
Имея более 870 000 подписчиков, Blue Lightning TV определенно делает что-то правильно. Первоначально основанный Марти Геллером, этот канал предоставляет подробные уроки по Photoshop, за которыми вы легко можете не отставать.
Андрей — создатель PSD Box, места, где он демонстрирует свои идеи графического дизайна. С обучающими программами на английском и испанском языках у него есть несколько приемов на своем канале, которые вы просто не найдете больше нигде.Вы даже можете найти несколько уроков по производству музыки, с которыми Андрей экспериментирует.
Кто еще может научить вас основам Photoshop, чем сами люди, стоящие за ним? Adobe Photoshop также имеет свой собственный канал на YouTube, где вы можете изучить большинство основ программного обеспечения.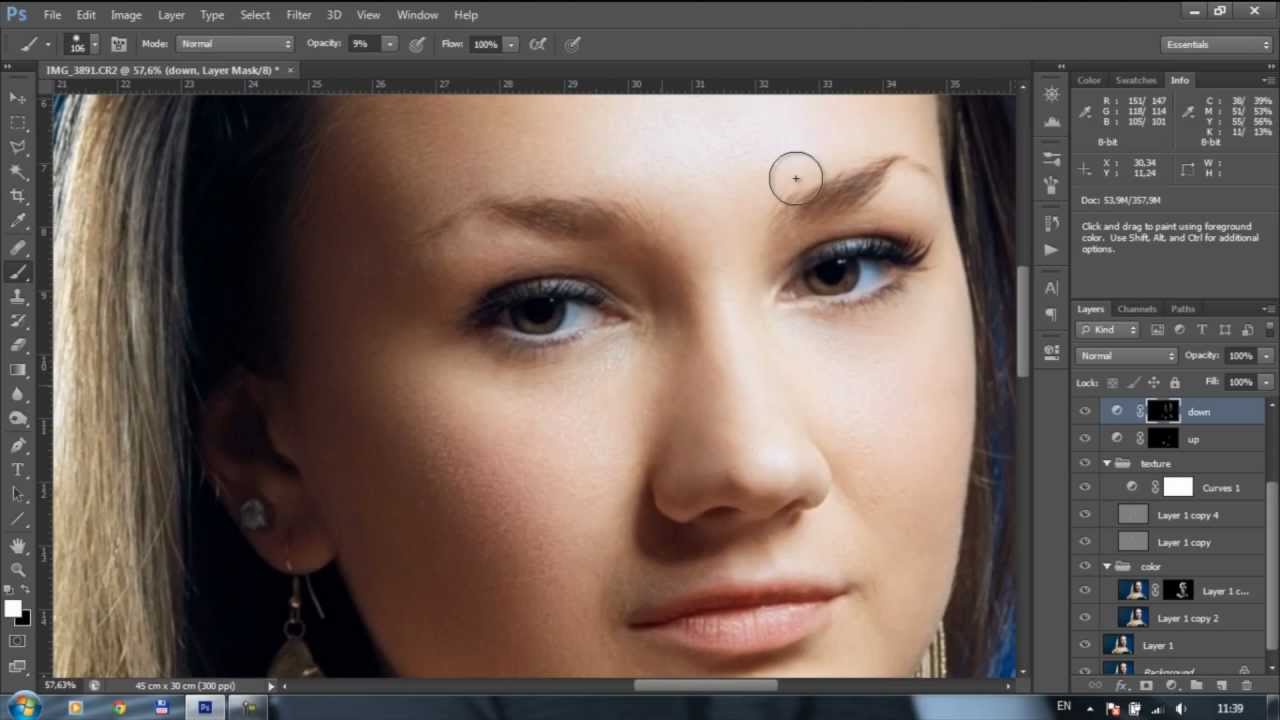
Подписка на их канал — также лучший способ из первых рук узнать об обновлениях и новых версиях PS, о которых большинство людей, вероятно, даже не знает.
Этот канал посвящен созданию простых видеоуроков.Их уроки понятны и прямо по делу. Они охватывают все, от Photoshop до After Effects. Обязательно подписывайтесь на канал, если вы только начинаете.
You Suck At Photoshop — это серия онлайн-уроков по Photoshop с юмором для взрослых, разработанная Мэттом Бледсо и Троем Хитчем. Эти уроки являются образовательными и развлекательными одновременно. Посмотрите несколько, чтобы понять, что я имею в виду.
Теги: от а до я фотошоп добавить точку привязки фотошоп добавить морщины фотошоп Adobe Adobe 120 Adobe Camera Raw пакетная обработка Adobe Elements советы Adobe для начинающих Adobe Photoshop 2017 PDF Adobe Photoshop 7.0 изменение фона pdf Adobe Photoshop 7.0 редактирование видео Adobe Photoshop 7.0 бесплатное онлайн-руководство Adobe Photoshop 7.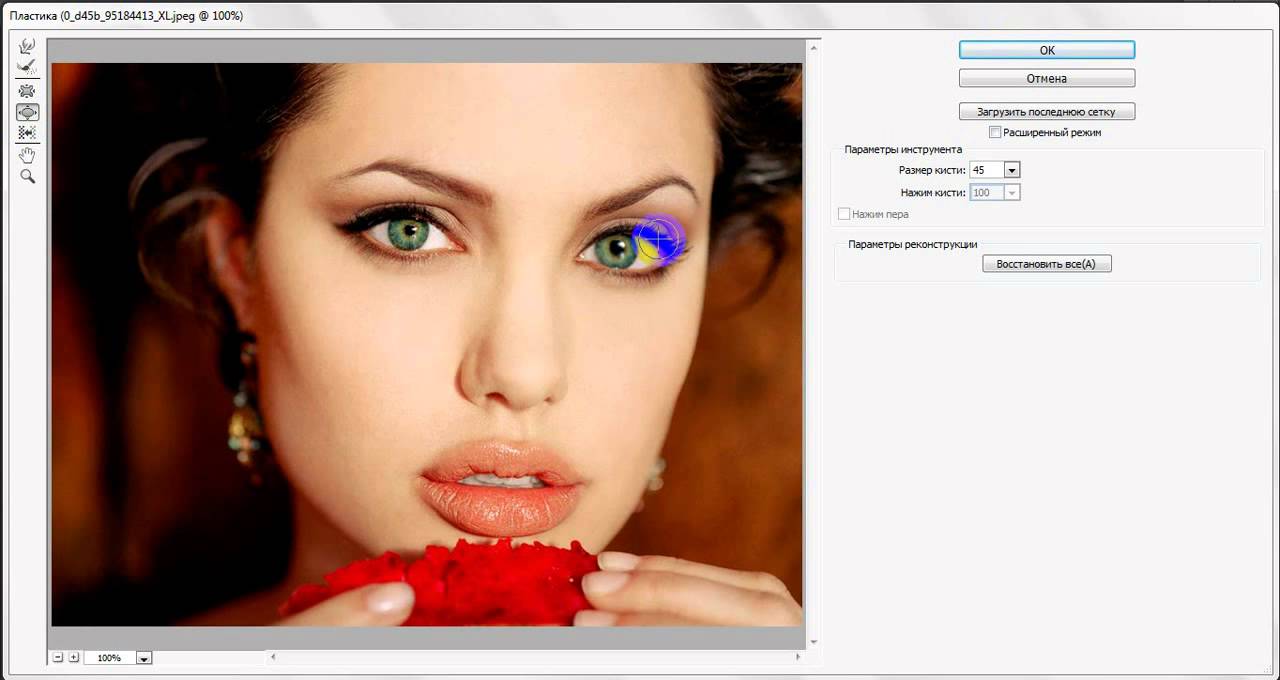 0 редактирование изображений Adobe Photoshop cc 2017 инструменты Adobe Photoshop cd6 Adobe Photoshop cs3 учебные пособия PDF на хинди Adobe Photoshop CS6 редактор онлайн Adobe Photoshop CS6 программное обеспечение для редактирования изображений для Windows Adobe Photoshop редактор документов Справка по Adobe Photoshop и учебные пособия pdf Adobe Photoshop R 7.0 веб-фотогалерея Советы по Adobe Photoshop Инструменты Adobe Photoshop и их функции pdf Учебные пособия по Adobe Photoshop для расширенного создания Журнал Photoshop все инструменты Adobe Photoshop 7.4 руководство для начинающих по элементам фотошопа лучший фотошоп лучшие инструменты фотошоп лучшие учебники по фотошопу 2016 лучшие уроки фотошоп на YouTube лучшие видеоуроки по фотошопу лучшее место для изучения фотошоп лучшие вещи, которые можно сделать с фотошоп лучший канал YouTube для фотошоп уроки лучшие каналы YouTube для изучения фотошоп каналы объедините изображения фотошоп cs5 компьютерные советы и хитрости 2018 классный фотошоп крутые фоны для фотошопа крутые фотошоп редактирует крутые эффекты фотошопа 2017 крутые идеи фотошопа крутые шаблоны фотошопа классные учебники по фотошопу крутые трюки классные учебники по фотошопу для начинающих крутые psd крутые вещи в фотошопе крутые вещи, которые можно сделать с элементами фотошопа крутые вещи, которые можно сделать с фотографиями в фотошопе крутые вещи в фотошопе крутые вещи, которые вы можете сделать в фотошопе творческий креативный дизайн свадебного альбома с Adobe Photoshop PDF инструмент перемещения cs4 cs4 учебные пособия по фотошопу редактирование фотографий редактирование cs6 ctrl введите фотошоп простые интересные эффекты для фотошопа легкий фотошоп простые советы по фотошопу простые уроки по фотошопу легкий веб-сайт фотошопа простые вещи, которые можно сделать в фотошопе простой в использовании фотошоп простые приемы для начинающих редактировать каналы редактирование фотошопа советы по epdf бесплатные советы по фотошопу бесплатные советы по фотошопу забавные приемы в фотошопе забавные вещи хорошие вещи в фотошопе google open youtube google youtube графический дизайн видео скачать сколько стоит youtube сколько стоит фотошоп для Mac 2016 как смешивать изображения в фотошопе cs3 как размыть элементы фотошопа 10 как вырезать что-то в фотошопе как сделать круто вещи в фотошопе как редактировать фото в Adobe Photoshop 7.
0 редактирование изображений Adobe Photoshop cc 2017 инструменты Adobe Photoshop cd6 Adobe Photoshop cs3 учебные пособия PDF на хинди Adobe Photoshop CS6 редактор онлайн Adobe Photoshop CS6 программное обеспечение для редактирования изображений для Windows Adobe Photoshop редактор документов Справка по Adobe Photoshop и учебные пособия pdf Adobe Photoshop R 7.0 веб-фотогалерея Советы по Adobe Photoshop Инструменты Adobe Photoshop и их функции pdf Учебные пособия по Adobe Photoshop для расширенного создания Журнал Photoshop все инструменты Adobe Photoshop 7.4 руководство для начинающих по элементам фотошопа лучший фотошоп лучшие инструменты фотошоп лучшие учебники по фотошопу 2016 лучшие уроки фотошоп на YouTube лучшие видеоуроки по фотошопу лучшее место для изучения фотошоп лучшие вещи, которые можно сделать с фотошоп лучший канал YouTube для фотошоп уроки лучшие каналы YouTube для изучения фотошоп каналы объедините изображения фотошоп cs5 компьютерные советы и хитрости 2018 классный фотошоп крутые фоны для фотошопа крутые фотошоп редактирует крутые эффекты фотошопа 2017 крутые идеи фотошопа крутые шаблоны фотошопа классные учебники по фотошопу крутые трюки классные учебники по фотошопу для начинающих крутые psd крутые вещи в фотошопе крутые вещи, которые можно сделать с элементами фотошопа крутые вещи, которые можно сделать с фотографиями в фотошопе крутые вещи в фотошопе крутые вещи, которые вы можете сделать в фотошопе творческий креативный дизайн свадебного альбома с Adobe Photoshop PDF инструмент перемещения cs4 cs4 учебные пособия по фотошопу редактирование фотографий редактирование cs6 ctrl введите фотошоп простые интересные эффекты для фотошопа легкий фотошоп простые советы по фотошопу простые уроки по фотошопу легкий веб-сайт фотошопа простые вещи, которые можно сделать в фотошопе простой в использовании фотошоп простые приемы для начинающих редактировать каналы редактирование фотошопа советы по epdf бесплатные советы по фотошопу бесплатные советы по фотошопу забавные приемы в фотошопе забавные вещи хорошие вещи в фотошопе google open youtube google youtube графический дизайн видео скачать сколько стоит youtube сколько стоит фотошоп для Mac 2016 как смешивать изображения в фотошопе cs3 как размыть элементы фотошопа 10 как вырезать что-то в фотошопе как сделать круто вещи в фотошопе как редактировать фото в Adobe Photoshop 7.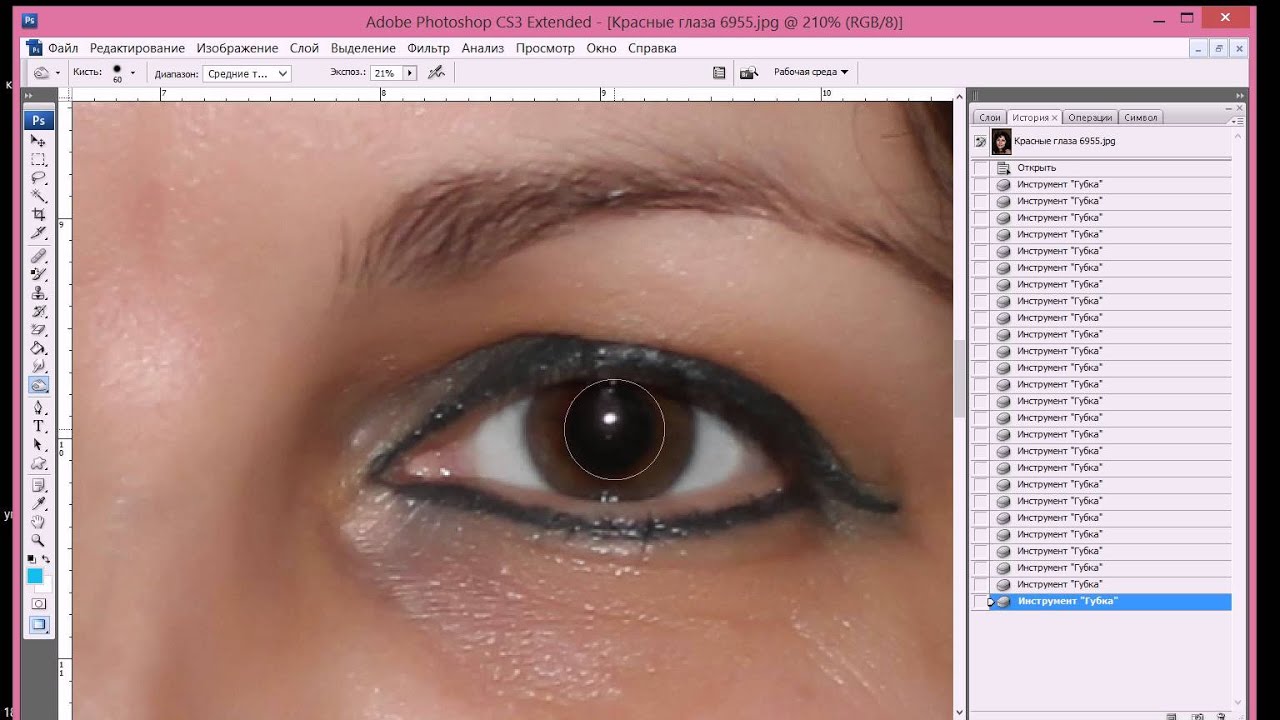 0 как делать фотошоп как делать что-то в фотошопе как редактировать фото в Adobe Photoshop 7.0 как редактировать фото в Adobe Photoshop CS как редактировать фото в Adobe Photoshop 7.0 как редактировать в фотошопе как редактировать видео в фотошопе CS4 как переворачивать изображение в фотошопе cs6 как перевернуть вещи в фотошопе как стать хорошим фотошопом как попасть в фотошоп как научиться редактировать фотошоп как научиться фотошопу для начинающих как сделать видео на YouTube как сделать лучшую фотографию в фотошопе как создать канал искусство как делать крутые правки в фотошопе как делать крутые фото в фотошопе как делать крутые вещи в фотошопе как делать дп в фотошопе как делать видео с графическим дизайном как делать что-то в фотошопе как делать изображения на канале YouTube как обнулять фотошоп инструменты как повернуть слой в pixlr как повернуть фигуры в фотошопе 2017 как повернуть текст в фотошопе cs4 как начать редактирование фотографии в фотошопе как запустить фотошоп как отменить фотошоп cs6 как использовать Adobe Photoshop p cs6 pdf как пользоваться фотошопом как пользоваться фотошопом 7.
0 как делать фотошоп как делать что-то в фотошопе как редактировать фото в Adobe Photoshop 7.0 как редактировать фото в Adobe Photoshop CS как редактировать фото в Adobe Photoshop 7.0 как редактировать в фотошопе как редактировать видео в фотошопе CS4 как переворачивать изображение в фотошопе cs6 как перевернуть вещи в фотошопе как стать хорошим фотошопом как попасть в фотошоп как научиться редактировать фотошоп как научиться фотошопу для начинающих как сделать видео на YouTube как сделать лучшую фотографию в фотошопе как создать канал искусство как делать крутые правки в фотошопе как делать крутые фото в фотошопе как делать крутые вещи в фотошопе как делать дп в фотошопе как делать видео с графическим дизайном как делать что-то в фотошопе как делать изображения на канале YouTube как обнулять фотошоп инструменты как повернуть слой в pixlr как повернуть фигуры в фотошопе 2017 как повернуть текст в фотошопе cs4 как начать редактирование фотографии в фотошопе как запустить фотошоп как отменить фотошоп cs6 как использовать Adobe Photoshop p cs6 pdf как пользоваться фотошопом как пользоваться фотошопом 7. 0 для начинающих как использовать Photoshop 7.0 на хинди как использовать Photoshop CS7 как использовать инструменты в Adobe Photoshop 7.0 как работать в Photoshop на хинди как писать бенгальский в Photoshop важные инструменты в фотошопе интересные идеи фотошоп интересные трюки в Adobe Photoshop легко использовать только этот хороший ноутбук для фотошопа уловки и советы pdf лассо для начинающих узнать научиться пользоваться фотошопом для начинающих изучить фотошоп 7.0 узнать основы Photoshop cs6 изучить фотошоп cs6 онлайн узнать фотошоп PDF узнать инструменты фотошоп изучить фотошоп учебные пособия советы и хитрости mac топ 100 сделать канал на YouTube измерение искусства в фотошопе программное обеспечение зеркального изображения фотошоп мой большой гид фотошоп аккуратные эффекты фотошопа аккуратные приемы фотошопа nintendo youtube на YouTube открыть видео на YouTube ПК для редактирования фотографий 2016 советы и хитрости для редактирования фотографий в формате PDF идеи редактирования фотографий в фотошопе идеи редактирования фотографий в фотошопе cs6 методы редактирования фото в фотошопе cs6 Советы по редактированию фотографий для начинающих Советы по редактированию фотографий Советы по редактированию фотографий с линейкой Photo Shoppe онлайн-хитрости фотографий Photoshop Photoshop 0.
0 для начинающих как использовать Photoshop 7.0 на хинди как использовать Photoshop CS7 как использовать инструменты в Adobe Photoshop 7.0 как работать в Photoshop на хинди как писать бенгальский в Photoshop важные инструменты в фотошопе интересные идеи фотошоп интересные трюки в Adobe Photoshop легко использовать только этот хороший ноутбук для фотошопа уловки и советы pdf лассо для начинающих узнать научиться пользоваться фотошопом для начинающих изучить фотошоп 7.0 узнать основы Photoshop cs6 изучить фотошоп cs6 онлайн узнать фотошоп PDF узнать инструменты фотошоп изучить фотошоп учебные пособия советы и хитрости mac топ 100 сделать канал на YouTube измерение искусства в фотошопе программное обеспечение зеркального изображения фотошоп мой большой гид фотошоп аккуратные эффекты фотошопа аккуратные приемы фотошопа nintendo youtube на YouTube открыть видео на YouTube ПК для редактирования фотографий 2016 советы и хитрости для редактирования фотографий в формате PDF идеи редактирования фотографий в фотошопе идеи редактирования фотографий в фотошопе cs6 методы редактирования фото в фотошопе cs6 Советы по редактированию фотографий для начинающих Советы по редактированию фотографий Советы по редактированию фотографий с линейкой Photo Shoppe онлайн-хитрости фотографий Photoshop Photoshop 0. 7 скачать фотошоп 07 онлайн фотошоп 10 уроки фотошоп 10 уроки для начинающих фотошоп 2016 фотошоп 2016 полный фотошоп 6 ключевые фотошоп 7 инструменты фотошоп 7 учебник фотошоп 7.0 все инструменты примечания PDF фотошоп 7.0 изменение фона фотошоп 7.0 советы по редактированию фотошоп все детали инструментов детали в хинди фотошоп как глагол фотошоп основные эффекты фотошоп камера raw копировать вставить настройки фотошоп cc cb редактирование видео скачать фотошоп классные идеи фотошоп творения фотошоп cs инструменты фотошоп cs версия 8 фотошоп cs2 слои учебник фотошоп cs2 шаблоны фотошоп cs2 уроки фото редактирование фотошоп cs3 дизайн уроки фотошоп cs3 онлайн уроки фотошоп cs3 советы по редактированию фотографий photoshop cs3 редактирование фотографий видео photoshop cs5 руководящие принципы photoshop cs6 идеи photoshop cs6 инструмент измерения photoshop cs6 советы по редактированию фотографий photoshop cs6 советы для начинающих photoshop cs6 приемы и эффекты pdf photoshop cs6 история версий photoshop cs8 учебник фотошоп дизайн блог photoshop do cument editor photoshop легкое обучение уроки по редактированию фотошопа для начинающих элементы фотошопа 10 уроки для Mac элементы фотошопа 5 для чайников элементы фотошопа 6 уроки для начинающих руководство по фотошопу pdf фотошоп как его использовать идеи фотошопа идеи фотошопа простые идеи фотошопа для новичков фотошоп убийственные советы журнал фотошоп PDF мастер-ключ фотошопа инструмент измерения фотошопа фотошоп pdf на хинди приемы редактирования фото фотошоп идеи редактирования изображений фотошоп сбросить вращение фотошоп повернуть шаблон фотошоп линейка единицы инструмента советы фотошоп быстрые клавиши на хинди фотошоп простые формы фотошоп кто-то держит что-то приемы фотошопа советы фотошоп советы фотошоп и хитрости советы по фотошопу учебные пособия список тем по фотошоп канал обучения фотошоп приемы по фотошопу приемы по фотошопу учебник по фотошопу учебник по фотошопу на хинди учебник по фотошопу PDF уроки по фотошопу учебники по фотошопу бесплатные советы по веб-дизайну фотошоп фотошоп youtube фотошоп шаблон баннера на YouTube скачать фотошоп YouTube фотошоп z поместите свое изображение сюда фотошоп ps фотошоп mac быстрые простые учебники по фотошопу быстрое исправление фотошоп быстрый фотошоп быстрые уроки по фотошопу r фотошоп вращающийся ключевой трюк простой фотошоп простые идеи фотошопа что-то для фотошопа в фотошоп глупые фотошопы десять трюки с барами, что делать в фотошопе, что делать в фотошопе для начинающих, что нужно знать о фотошопе, что делать в фотошопе, что делать в фотошопе, что можно делать с Adobe Photoshop определение фотографии trik советы блог тв youtube com начальный код с использованием Photoshop CS6 для начинающих utube или youtube хотите узнать начинающих фотошоп какие инструменты используются в фотошопе что вы можете сделать с фотошопом какой инструмент уклонения в элементах фотошопа использовать когда запустился фотошоп, когда появился YouTube t когда начался youtube когда был создан youtube кто создал youtube кто владеет youtube почему Adobe Photoshop полезен почему используется фотошоп y0utube yotu yotube you tube youtoub youtube youtube app youtube транслировать себя youtube c youtube channel art template youtube cin youtube clm youtube co youtube com начать YouTube с создателем YouTube создатель YouTube студия создатель YouTube основатель YouTube игры на YouTube YouTube перейти на YouTube google youtube графический дизайн домашняя страница youtube мобильный телефон youtube имена youtube онлайн youtube старт YouTube потоковое видео youtube в тренды youtube размер видео youtube сайт youtube youtube вики youtube youtube youtube YouTube YouTube .
7 скачать фотошоп 07 онлайн фотошоп 10 уроки фотошоп 10 уроки для начинающих фотошоп 2016 фотошоп 2016 полный фотошоп 6 ключевые фотошоп 7 инструменты фотошоп 7 учебник фотошоп 7.0 все инструменты примечания PDF фотошоп 7.0 изменение фона фотошоп 7.0 советы по редактированию фотошоп все детали инструментов детали в хинди фотошоп как глагол фотошоп основные эффекты фотошоп камера raw копировать вставить настройки фотошоп cc cb редактирование видео скачать фотошоп классные идеи фотошоп творения фотошоп cs инструменты фотошоп cs версия 8 фотошоп cs2 слои учебник фотошоп cs2 шаблоны фотошоп cs2 уроки фото редактирование фотошоп cs3 дизайн уроки фотошоп cs3 онлайн уроки фотошоп cs3 советы по редактированию фотографий photoshop cs3 редактирование фотографий видео photoshop cs5 руководящие принципы photoshop cs6 идеи photoshop cs6 инструмент измерения photoshop cs6 советы по редактированию фотографий photoshop cs6 советы для начинающих photoshop cs6 приемы и эффекты pdf photoshop cs6 история версий photoshop cs8 учебник фотошоп дизайн блог photoshop do cument editor photoshop легкое обучение уроки по редактированию фотошопа для начинающих элементы фотошопа 10 уроки для Mac элементы фотошопа 5 для чайников элементы фотошопа 6 уроки для начинающих руководство по фотошопу pdf фотошоп как его использовать идеи фотошопа идеи фотошопа простые идеи фотошопа для новичков фотошоп убийственные советы журнал фотошоп PDF мастер-ключ фотошопа инструмент измерения фотошопа фотошоп pdf на хинди приемы редактирования фото фотошоп идеи редактирования изображений фотошоп сбросить вращение фотошоп повернуть шаблон фотошоп линейка единицы инструмента советы фотошоп быстрые клавиши на хинди фотошоп простые формы фотошоп кто-то держит что-то приемы фотошопа советы фотошоп советы фотошоп и хитрости советы по фотошопу учебные пособия список тем по фотошоп канал обучения фотошоп приемы по фотошопу приемы по фотошопу учебник по фотошопу учебник по фотошопу на хинди учебник по фотошопу PDF уроки по фотошопу учебники по фотошопу бесплатные советы по веб-дизайну фотошоп фотошоп youtube фотошоп шаблон баннера на YouTube скачать фотошоп YouTube фотошоп z поместите свое изображение сюда фотошоп ps фотошоп mac быстрые простые учебники по фотошопу быстрое исправление фотошоп быстрый фотошоп быстрые уроки по фотошопу r фотошоп вращающийся ключевой трюк простой фотошоп простые идеи фотошопа что-то для фотошопа в фотошоп глупые фотошопы десять трюки с барами, что делать в фотошопе, что делать в фотошопе для начинающих, что нужно знать о фотошопе, что делать в фотошопе, что делать в фотошопе, что можно делать с Adobe Photoshop определение фотографии trik советы блог тв youtube com начальный код с использованием Photoshop CS6 для начинающих utube или youtube хотите узнать начинающих фотошоп какие инструменты используются в фотошопе что вы можете сделать с фотошопом какой инструмент уклонения в элементах фотошопа использовать когда запустился фотошоп, когда появился YouTube t когда начался youtube когда был создан youtube кто создал youtube кто владеет youtube почему Adobe Photoshop полезен почему используется фотошоп y0utube yotu yotube you tube youtoub youtube youtube app youtube транслировать себя youtube c youtube channel art template youtube cin youtube clm youtube co youtube com начать YouTube с создателем YouTube создатель YouTube студия создатель YouTube основатель YouTube игры на YouTube YouTube перейти на YouTube google youtube графический дизайн домашняя страница youtube мобильный телефон youtube имена youtube онлайн youtube старт YouTube потоковое видео youtube в тренды youtube размер видео youtube сайт youtube youtube вики youtube youtube youtube YouTube YouTube .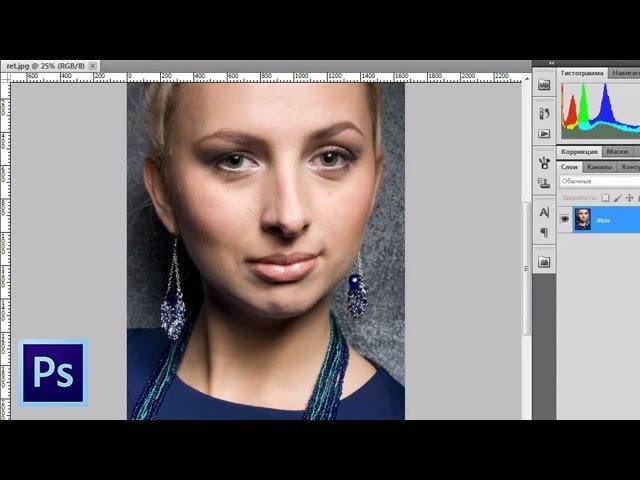

 Фотошопом увлекаюсь примерно около 1 года. Но все еще нахожусь на уровне ученика. У меня установлена версия CS4 на русском языке. С удовольствием пройду весь путь от начала до конца. Получила и выполнила свой первый урок. Отчет о домашнем задании прилагается.
Фотошопом увлекаюсь примерно около 1 года. Но все еще нахожусь на уровне ученика. У меня установлена версия CS4 на русском языке. С удовольствием пройду весь путь от начала до конца. Получила и выполнила свой первый урок. Отчет о домашнем задании прилагается. Фотошоп стоит CS3 русский и СS5 английский, работаю с двумя версиями, хочу привыкнуть к английской…. По первому уроку все понятно было кроме овалов….
Фотошоп стоит CS3 русский и СS5 английский, работаю с двумя версиями, хочу привыкнуть к английской…. По первому уроку все понятно было кроме овалов…. До профессионального уровня мне еще далеко, но многое умею. Буду рада участвовать в проекте.
До профессионального уровня мне еще далеко, но многое умею. Буду рада участвовать в проекте. Очень познавательный, вынесла кое-что новое для себя. В начале урока можно сразу же сказать, о чём конкретно будет речь (в данном уроке-это инструмент прямоугольное и круглое выделение). Я, просто, учитель в прошлом…
Очень познавательный, вынесла кое-что новое для себя. В начале урока можно сразу же сказать, о чём конкретно будет речь (в данном уроке-это инструмент прямоугольное и круглое выделение). Я, просто, учитель в прошлом… И ДЗ я вообще накосячила. Затруднения возникли с заливкой круга, перемещение круга на середину фотки, три кружочка тоже не получились как надо.
И ДЗ я вообще накосячила. Затруднения возникли с заливкой круга, перемещение круга на середину фотки, три кружочка тоже не получились как надо. CS4 поставили недавно и я только открыла эту программу, и она показалась мне очень сложной.
CS4 поставили недавно и я только открыла эту программу, и она показалась мне очень сложной.
 По моему к первому уроку нечего добавить, для меня все было понятно.
По моему к первому уроку нечего добавить, для меня все было понятно.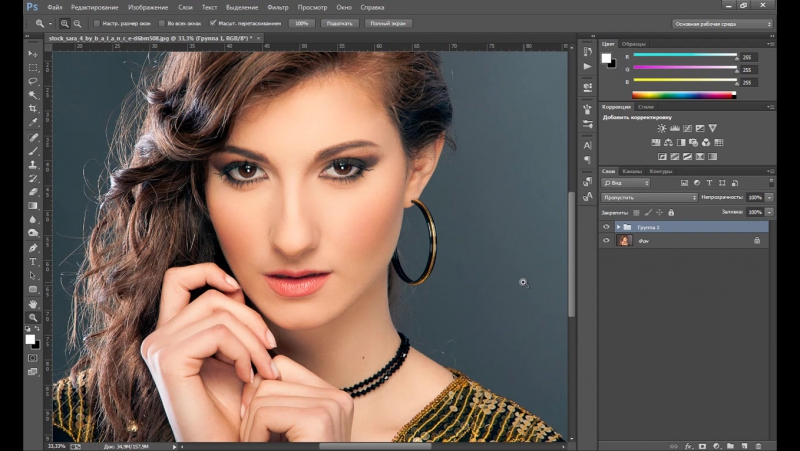 02.2021, Гость
02.2021, Гость Отпустите кнопку мыши, когда нарисуете направляющую линию.
Отпустите кнопку мыши, когда нарисуете направляющую линию.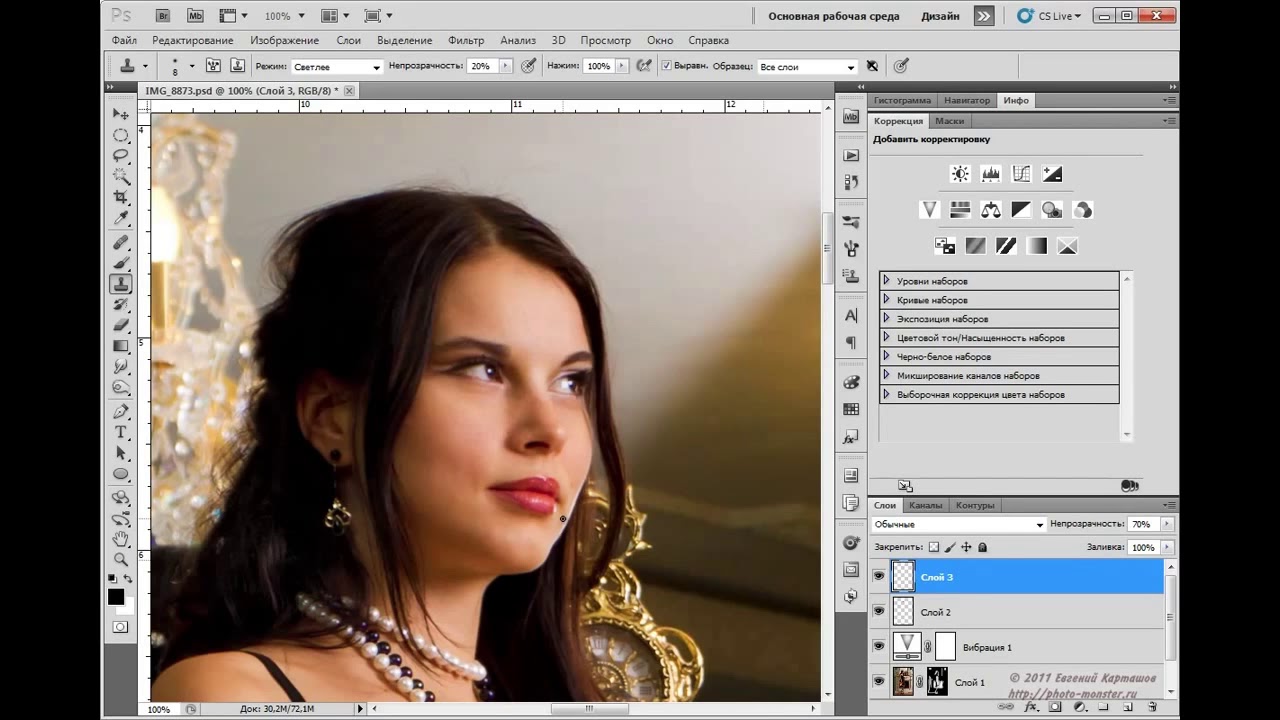 Control + Z работает для всего, что вы делаете в Photoshop, так что запомните этот удобный ярлык.
Control + Z работает для всего, что вы делаете в Photoshop, так что запомните этот удобный ярлык.
 Когда вы это сделаете, откроется редактор градиентов. В этом диалоговом окне вы можете выбрать одну из предустановок и при желании внести свои изменения. Если дважды щелкнуть цветные остановки, которые отображаются в строке под полем «Сглаживание», вы можете выбрать собственные цвета для предустановленного шаблона градиента.
Когда вы это сделаете, откроется редактор градиентов. В этом диалоговом окне вы можете выбрать одну из предустановок и при желании внести свои изменения. Если дважды щелкнуть цветные остановки, которые отображаются в строке под полем «Сглаживание», вы можете выбрать собственные цвета для предустановленного шаблона градиента.
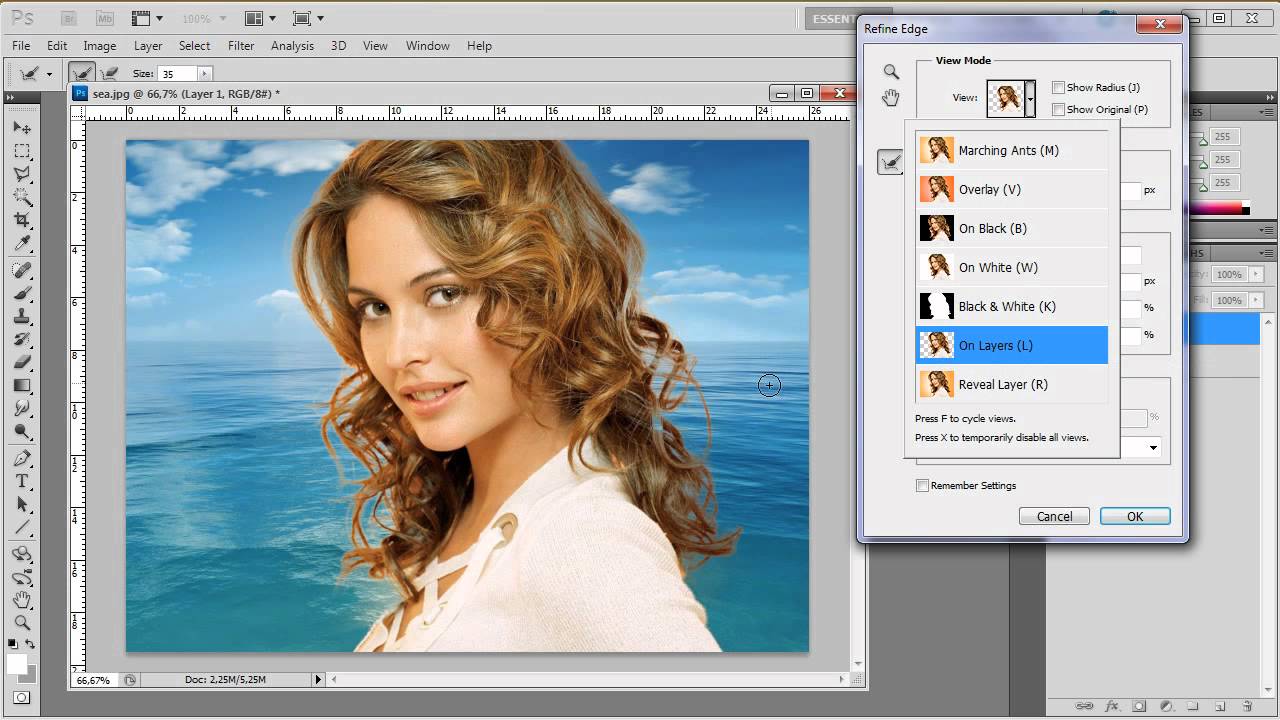 Если вы не вернетесь к начальной точке, он проведет прямую линию между начальной и конечной точкой, чтобы закрыть выделение.
Если вы не вернетесь к начальной точке, он проведет прямую линию между начальной и конечной точкой, чтобы закрыть выделение. Фотографии продукта — это наиболее близкая вещь к вашему реальному продукту для онлайн-покупателей. Используя Photoshop для создания ярких изображений, вы можете завоевать доверие к своему бренду и заставить посетителей вашего сайта покупать у вас, а не у других брендов.
Фотографии продукта — это наиболее близкая вещь к вашему реальному продукту для онлайн-покупателей. Используя Photoshop для создания ярких изображений, вы можете завоевать доверие к своему бренду и заставить посетителей вашего сайта покупать у вас, а не у других брендов.