Как за 6 шагов сделать ретушь лица в Фотошоп
Просто и быстро
Источник
Resources
Шаг 1.
Устраняем проблемы кожиОткройте фото.
Начнем с устранения проблем с кожей. Выберите инструмент Восстанавливающая кисть (Healing Brush). Этот инструмент позволит исправить недостатки – они просто сольются с окружающим пространством. Восстанавливающая кисть клонирует выбранные пиксели изображения или узора на нужное место. При этом этот инструмент дублирует текстуру, освещение, характеристики прозрачности и теней.В результате восстановленная часть изображения выглядит точно так же, как и окружающее пространство.
Установите размер кисти на 20 пикселей. Зажав Alt, установите курсор на изображении. Кликните или перетащите курсор на место, которое нужно исправить. Выбранные пиксели будут смешиваться со старыми каждый раз, когда вы будете кликать мышью.
Очень важно сохранить естественный вид кожи, поэтому есть смысл оставить небольшие дефекты. Еще мы собираемся убрать несколько морщин. Когда вы закончите работать с Восстанавливающей кистью, у вас должно получиться изображение, представленное ниже.
Шаг 2. Добавим 50 оттенков серого
Скопируйте слой с помощью Ctrl+J. Выберите Изображение > Коррекция > Обесцветить (Image > Adjustments > Desaturate) для того, чтобы конвертировать изображение в оттенки серого.
Выберите Фильтр > Усиление резкости > Резкость + (Filter > Sharpen > Sharpen more).
Смените режим слоя на Умножение (Multiply).
Уменьшите значения Непрозрачности (Opacity) до 60%.
Шаг 3. Добавим насыщенности
Еще раз скопируйте фоновый слой с помощью Ctrl+J. Переместите его вверх, перед всеми слоями и выберите 
Выберите Изображение > Коррекция > Цветовой тон/Насыщенность (Image > Adjustments > Hue/Saturation).
Переключите режим слоя на Умножение.
Шаг 4. Осветлим фото
Еще раз скопируйте фоновый слой с помощью Ctrl+J. Переместите его вверх и выберите Изображение > Коррекция > Яркость/Контраст.
Переключите режим слоя на Осветление (Screen).
Шаг 5. Корректируем цвета
Нам все еще нужно скорректировать цвета фото. Выберите
Перейдите к Окно > Коррекция (Window > Adjustments) и настройте слой следующим образом.
Шаг 6. Откорректируем экспозицию
Завершая этот урок, давайте немного поменяем показатели экспозиции. Выберите Слои > Новый корректирующий слой > Экспозиция (Layer > New Adjustments Layer > Exposure).
Перейдите к Окно > Коррекция и установите следующие параметры.
Окончательный вариант изображения
Обучение подошло к концу. Вы можете убедиться, что у нас получился отличный результат после ретуши и применения фотоэффектов.
Пользуйтесь, если Вам нужно создать выразительный портрет, но нет времени и\или желания погружаться в глубокую обработку.
Понравилось? Расскажите о нас другим фотографам
Пример профессиональной ретуши в Photoshop
Каждый, кто занимается обработкой снимков в Фотошопе, задумывался о том, как научиться ретушировать фотографии как в модных глянцевых журналах. Этот урок поведает о технике ретуши, которая для многих откроет новые грани в обработке снимков и позволит добиться результатов, которые не будут отличаться от работ профессиональных фотографов.
Такой снимок можно получить, пройдя весь урок от начала до конца.
Для достижения действительно хорошего результата нужно оттачивать свою технику и изучить некоторые правила. Следующие советы помогут в обработке снимков:
- Во что бы то ни стало, старайтесь максимально сохранять текстуру кожи. Нельзя сильно размывать кожу. Это делает её пластмассовой.
- Стоит отличать дефекты кожи от её естественного вида. при ретуши часто удаляют родинки и веснушки, а ведь именно они передают характер кожи модели Избавляться от них совсем не обязательно.
- Всегда нужно знать меру. Не следует женщину в возрасте превращать в юную девушку. Это противоестественно, если только это не является задумкой, которую фотограф пытается реализовать.
Можно приступать к работе. В качестве примера будет использован вот этот снимок:
Для работы следует брать снимки в большом разрешении. Это позволит более детально проработать все мелочи и получить максимально качественный результат.
Обрабатывая снимки, следует максимально избавляться от дефектов. Даже то, что не заметно на мониторе компьютера будет отчетливо видно на большом плакате. Самый основной этап ретуши — это очистка кожи от дефектов. С этого всегда нужно начинать.
После открытия снимка в Фотошопе нужно создать дубликат основного слоя. Для того, чтобы это сделать можно перетащить основной слой на значок создания нового слоя, который находится внизу панели слоев или просто нажать сочетание клавиш Ctrl+J. На дубликате будет проводиться очистка кожи. Оригинал будет служить резервной копией. Он пригодиться если на рабочем слое что-то пойдет не так как запланировано.
Родинки удалять не обязательно. Если они не уродуют модель, их можно смело оставлять. Впрочем, это индивидуальное решение каждого.
Для очистки кожи следует использовать инструмент «Clone Stamp» (Инструмент Штамп).
Работая в таком режиме, текстура кожи останется не тронута, а дефекты устранены. В работе следует использовать инструмент маленького радиуса с жесткостью 90%.
Сильно увеличив изображение можно удалить все самые незначительные и с первого взгляда незаметные дефекты, как, например, лишние волоски на бровях.
Избавившись от мелких дефектов, следует переходить к крупным порам на коже, морщинкам теням и бликам.
Тональную корректировку можно провести инструментами Dodge (Осветлитель) и Burn (Затемнитель).
Использование инструментов «Dodge» и «Burn» (Осветлитель и Затемнитель), которые вызываются клавишей «O», позволят выровнять тона кожи, сделать её гладкой и мягкой. Именно этими инструментами пользуются профессионалы. И запомните, ни какого размытия кожи делать нельзя. Это приемлемо только при ретуши методом частотного разложения, но это совсем другой урок. А сейчас поговорим о технике Dodge & Burn.
Ниже представлен результат использования этих инструментов:
Вместо этих двух инструментов можно использовать более гибкий метод — это корректирующие слои «Curves» (Кривые):
- Добавив над всеми слоями корректирующий слой кривой, следует потянуть за центр вверх. Сам слой лучше сразу переименовать в «Dodge» (Осветление), чтобы в дальнейшем не путаться. Маску слоя следует залить черным цветом. Изначально она белая, поэтому сделать её черной можно инвертировав цвета (Ctrl+I).
-
После этого нужно создать еще один слой кривых. В нем кривую следует потянуть вниз. Ему подойдет название «Burn» (Затемнение).

Примерно вот такие должны быть настройки:
Теперь следует воспользоваться мягкой кистью. В её настройках следует изменить параметр «Flow» (Нажим) примерно на 1-4%. Рисовать следует белым цветом.
Теперь для осветления участков нужно рисовать на маске корректирующей кривой «Осветление», а для затемнения — на маске слоя «Затемнение».
Вот так можно избавиться от темных участков в уголек рта при помощи осветления:
Для более тщательного контроля можно создать корректирующий слой «Black & White» (Черно-Белый), а в нем передвинуть ползунок, который отвечает за красные тона влево. Это добавит контраст и позволит более отчетливо видеть неровности тонов.
Это все ключевые моменты этого метода ретуши. Чтобы получить приемлемый результат остается только заниматься практикой. Вот начальный снимок и конечный результат:
Такая техника обработки может занять больше времени, чем обычное размытие кожи, но тут и результат качественно другого уровня. Самое главное, делать ретушь таким образом, чтобы никто не заподозрил, что фотографию обрабатывали. Люди должны видеть просто красивый снимок.
Copyright by TakeFoto.ru
На основе материалов с сайта: soohar.ru
Быстрая ретушь лица в фотошопе
Автор: Елена Король. Дата публикации: . Категория: Обработка фотографий в фотошопе.
Всем привет!
С вами снова Елена Король и сегодня в уроке «Быстрая ретушь лица в фотошопе» мы будем готовиться к весенне-летнему сезону. А точнее, мы научимся фантастически быстро делать неглубокую ретушь ваших портретов, тем самым тонны фотографий из отпусков, выходных, выпускных вечеров не будут забыты и потеряны, а займут свое почетное место в соцсетях.
Мы проделаем буквально 10 шагов!!! И чтобы уж совсем отказаться от рутины, запишем экшн, после этого шагов останется… ВСЕГО 3!!! Вы представляете ретушь в 3 шага? Нет? Тогда считайте!
Все уроки по изучению новых возможностей в Adobe Photoshop 2020:
- Открываем файл. Для этого нажимаем «CTRL + О». Находим нужную фотографию.
Видим, что у девушки немного неровная кожа, потрескавшиеся губы, мелкие прыщики, расширенные поры и родинка на щеке. Кожу мы будем выравнивать, а вот с родинкой многие именитые ретушеры советуют не шутить. Ведь родинка – это отличительная черта человека, и без нее он может потерять свою индивидуальность.
- Инструментом «Заплатка» удаляем крупные недостатки на лбу и внизу у подбородка. Следите, чтобы установки соответствовали данным на картинке: режим нормальный; целевая область – источник; диффузия 7.
«Заплаткой» обводим область дефекта и перетаскиваем выделенную область туда, где кожа хорошая.
- Дублируем фоновый слой. Для этого зажимаем «CTRL+J», либо перетащим слой «Фон» на значок с плюсиком, как показано на картинке. Новый слой назовем «Обработка».
- Слой «Обработка» преобразуем в смарт-объект. Для этого щелкаем на слое «Обработка» правой кнопкой мышки и выбираем строку, как на картинке.
- Инвертируем слой. Для этого нажимаем «CTRL+I».
- Меняем режим наложения на «Яркий свет». Для этого кликните на маленький уголок в окне режимов наложения. В выпавшеи окне сделайте выбор как на картинке.
- Далее применяем фильтр «Краевой контраст», предварительно увеличив масштаб фото, чтобы хорошо видеть кожу. Заходим «Фильтр»- «Другое»- «Краевой контраст».
В настройках радиуса этого фильтра нужно подобрать значение, когда фото немного замылится, но контуры лица не теряются. В нашем случае я остановилась на радиусе 20.
В нашем случае я остановилась на радиусе 20.
- Далее применяем фильтр «Размытие по Гауссу». Заходим «Фильтр»- «Размытие»- «Размытие по Гауссу».
В настройках радиуса этого фильтра нужно подобрать значение, когда проявится текстура, но еще не будут видны дефекты кожи. Ставим бегунок ближе к левому краю и понемногу двигаем вправо. Чем дальше вправо, тем выраженнее текстура и более явные дефекты. В нашем случае я остановилась на радиусе 8.
- Далее накладываем на слой «Обработка» черную маску. Для этого зажимаем кнопку ALT + кликаем на значке создания слоя как на картинке.
- Далее берем белую кисть с жесткостью 50%, подбираем её размер и проходимся по тем местам на коже, где на наш взгляд требуются правки. Аккуратно прорабатываем лоб, щеки, подбородок, губы, шею. Стараемся избегать область бровей, крыльев и кончика носа, контура лица.
Если с первого раза вас не удовлетворит полученный результат, то не забываем, что наш корректирующий слой «Обработка» находится в режиме смарт-объекта, а это значит, что даже после окончания обработки вы можете поменять значения фильтров “Краевой контраст” и “Размытие по Гауссу”. Для этого нужно всего лишь двойным кликом по нужному слою вызвать панель настройки фильтра и поменять значения радиуса воздействия.
В результате у меня получилось вот так.
Вот так всего за 10 шагов мы получили легкую ретушь. Ради интереса, засеките, сколько времени займет обработка у вас. При классической ретуши методом частотного разложения у вас на это ушло бы не менее 40 минут!
Но давайте еще ускоримся! Запишем экшн, который будет выполнять всю рутинную работу.
В выпадающем меню «Окно» выбираем пункт Операции или нажимаем сочетание клавиш AL+F9.
В палитре «Операции» нажмите кнопку «Создать новую операцию» или выберите в меню этой палитры пункт «Новая операция».
Введите имя операции, выберите набор операций и установите дополнительные параметры.
Нажмите кнопку «Начать запись». Кнопка «Начать запись» в палитре «Операции» выделяется красным цветом
Выполните операции и команды, которые необходимо записать (с 3 по 10 пункты нашего урока).
После окончания записи в меню палитры «Операции» нажмите кнопку «Остановить воспроизведение/запись» или выберите пункт «Остановить запись» в меню этой палитры, либо нажмите клавишу ESC.
Теперь для того, чтобы сделать подобную ретушь, необходимо всего лишь открыть фото, запустить экшн и белой кисточкой протереть фото по маске.
Надеюсь, что этот способ будет вам полезен из урока «Быстрая ретушь лица в фотошопе«. Удачи в обработке!
БЕСПЛАТНЫЕ РАССЫЛКИ УРОКОВ ВКОНТАКТЕ:
Если Вы не хотите пропустить интересные уроки по обработке фотографий в фотошопе — подпишитесь на рассылку.
Форма для подписки находится ниже.
Понравилось? Поделитесь:
Вконтакте
Одноклассники
Добавить комментарий
Профессиональная ретушь часть 2 | Осветление и Затемнение | Soohar
Теперь, когда вы завершили первую часть урока и удалили все дефекты на коже, пришло время перейти на следующий шаг. Во второй части урока по профессиональной ретуши вы познакомитесь с техникой « Dodging and Burning» (Осветление и затемнение).
ПРИМЕЧАНИЕ: Этот урок был первоначально опубликован в 2010 году. Тем не менее техника и приемы ретуширования остаются актуальными и по сей день. Читатель который, хочет освоить профессиональное ретуширование обязательно найдет для себя много полезной информации.
Должно быть, вы уже знакомы с инструментами «Dodge» и «Burn» (Осветлитель и Затемнитель) (O), которые позволяют осветлять и затемнять нужные вам участки. Именно благодаря им вы сможете сделать кожу гладкой и идеальной и при этом сохранить ее текстуру, что является очень важным. Во многих уроках по Фотошопу говорится о том, что кожу нужно максимально разглаживать, но на самом деле это превратит модель в безжизненный манекен. Если вы это понимаете, то этот урок для вас. Стоит отметить, что использование осветления и затемнения займет у вас довольно много времени, но и результат будет впечатляющим. И еще раз скажу, что если вы будете размывать кожу при помощи фильтров, то вам никогда не стать профессионалом.
Во многих уроках по Фотошопу говорится о том, что кожу нужно максимально разглаживать, но на самом деле это превратит модель в безжизненный манекен. Если вы это понимаете, то этот урок для вас. Стоит отметить, что использование осветления и затемнения займет у вас довольно много времени, но и результат будет впечатляющим. И еще раз скажу, что если вы будете размывать кожу при помощи фильтров, то вам никогда не стать профессионалом.
Ниже вы можете посмотреть на результат использования этих инструментов:
Вместо того, чтобы использовать эти два инструмента, мы воспользуемся немного другой, более гибкой техникой где будем использовать корректирующие слои «Curves» (Кривые). Давайте приступим:
- Откройте изображение и первым делом создайте первый корректирующий слой «Curves» (Кривые). В настройках потяните центр кривой вверх, как показано на рисунке ниже. Переименуйте этот слой в «Dodge» (Осветление) и нажмите на его маску. Обязательно нажмите «Ctrl + I» чтобы инвертировать белый цвет в черный.
- Создайте второй корректирующий слой «Curves» (Кривые) и теперь потяните кривую вниз. (Пример показан ниже). Переименуйте этот слой в «Burn» (Затемнение). Выберите его маску и инвертируйте ее белый цвет в черный, нажав «Ctrl + I»
Ниже вы увидите два слоя:
Теперь выберите мягкую кисть и в ее настройках установите параметру «Flow» (Нажим) около 1-4%. Для переднего плана выберите белый цвет
Теперь перейдите в режим маски слоя «Осветление» и рисуйте кистью, чтобы осветлить нужные вам участки. Как вы уже поняли, для затемнения участков, рисуйте в режиме маски слоя «Затемнение»
Помните, мы упоминали о темных участках по краям рта в первой части? Так вот чтобы от них избавиться просто используйте слой «Осветление»
Помните о том, что нажим кисти должен быть небольшим. Конечно, с нажимом в 1% может быть вы и не замените результата, но если вы будете постепенно и аккуратно высветлять и затемнять участки, то вы добьетесь качественного результата. Переключайтесь от одного слоя к другому до тех пор, пока кожа вашей модели не станет выглядеть ровной и аккуратной.
Переключайтесь от одного слоя к другому до тех пор, пока кожа вашей модели не станет выглядеть ровной и аккуратной.
Если вы хотите более точно контролировать процесс, то можете создать корректирующий слой «Black & White» (Черно-Белый) и передвинуть ползунок, отвечающий за красные тона влево. Таким образом, вы сможете увеличить контрастность и разглядеть неровные тона:
В основном это все что я хотел вам сказать. Остальное это время и практика. Ниже вы увидите изображение каким оно было до использования этой техники, а каким стало после:
Эта техника займет у вас больше времени, чем обычное размытие кожи, но вспомните пример с автобусной остановкой в первой части. Хорошая ретушь незаметна, но проходившим мимо людям нравится ваша работа.
Профессиональные результаты требуют времени, но оно того стоит.
[schema type=»person» name=»Профессиональная ретушь часть 2 | Осветление и Затемнение» url=»soohar.ru» description=»Во второй части урока по профессиональной ретуши лица, дизайнер Daniel познакомит вас с техникой осветления и затемнения» street=»Москва» ]
Ретушь кожи лица в Фотошоп, Уроки
В этом уроке Фотошоп вы познакомитесь с еще одним интересным способом тонкой ретуши лица. Он отличается от общеизвестных методов выравнивания кожи, а в чем-то значительно превосходит их по качеству исполнения.Мы будем использовать для основной ретуши инструменты Затемнитель (Burn Tool) и Осветлитель (Dodge Tool), а также, инструменты клонирования: Штамп (Clone Tool), Заплатку (Patch). Попробуйте, и вы будете удивлены полученным результатом.
Начинаем!
Результат до и после ретуши:
Обычно, в работе профессиональных фотографов, осветление и затемнение используется при коррекции отдельных областей на фотографиях для правильного соотношения света и тени. В Фотошоп, однако, при ретуши портретных снимков, обычный пользователь никогда не применяет инструменты Затемнитель и Осветлитель (Burn, Dodge). Обычно эти инструменты используются при работе с ландшафтными изображениями, а не людьми. Сегодня вы на практике убедитесь, что D&B (Осветлитель и Затемнитель) влияют лишь на уровень затемнения кожи, никак не повреждая ее структуру. Часто те, кто занимается ретушированием, злоупотребляют инструментом Размытие (Blur), создавая пластиковый эффект кожи. Мы ни разу не прибегнем к этому излюбленному способу выравнивания, и вы увидите, насколько аккуратно выполнена коррекция лица.
Обычно эти инструменты используются при работе с ландшафтными изображениями, а не людьми. Сегодня вы на практике убедитесь, что D&B (Осветлитель и Затемнитель) влияют лишь на уровень затемнения кожи, никак не повреждая ее структуру. Часто те, кто занимается ретушированием, злоупотребляют инструментом Размытие (Blur), создавая пластиковый эффект кожи. Мы ни разу не прибегнем к этому излюбленному способу выравнивания, и вы увидите, насколько аккуратно выполнена коррекция лица.
Шаг 1. Оценка фотографии.
Откройте (Ctrl+O) в Фотошоп любую фотографию, которую хотите улучшить. Я использовал в своей работе вот это фото девушки.
Брови девушки довольно сильно накрашены, но не стоит беспокоиться, мы позже их подкорректируем.
Перед тем, как приступить к ретушированию, оценим наше поле деятельности. Посмотрите на область глаз. Вид у них весьма усталый, склеры покрасневшие и имеются темные области в районе нижних век.
Области вокруг рта также нуждаются в коррекции, поскольку отчетливо просматриваются пигментированные темные участки по краям губ.
Губы выглядят неплохо, но добавление объема лишь придаст им большего очарования.
Общее освещение делает лицо девушки очень плоским, что тоже нужно исправить.
Шаг 2. Создание слоя «D&B»
(Осветлитель и Затемнитель).Некоторые пользователи предпочитают работать с этими инструментами на отдельных слоях. Я обычно выполняю коррекцию на одном слое, попеременно переключаясь между инструментами Затемнитель и Осветлитель.
Создаем Новый слой (Layer-New Layer) и внизу диалогового окна изменяем режим смешивания на «Мягкий свет» (Soft Light). Там же активируем флажок функции «Выполнить заливку нейтральным цветом режима Мягкий свет (50% серого цвета)». В верхней строке диалогового окна вводим название слоя «Осветлитель и Затемнитель» (Dodge and Burn). Нажимаем Ок, и начинаем осветление и затемнение на данном слое.
Нажимаем Ок, и начинаем осветление и затемнение на данном слое.
Шаг 3.
Инструменты Осветлитель и Затемнитель (Dodge, Burn) активируются в панели инструментов при нажатии на их иконки правой кнопкой мыши.
Большинство людей редко используют их, обычно прибегая к помощи Кисти (Brush) черного или белого цветов для выполнения коррекции. До выхода четвертой версии Фотошоп были веские причины не применять D&B (Осветлитель и Затемнитель), поскольку они изменяли оттенки кожи в сторону серого и оранжевого цвета. Однако, в поздних версиях Фотошоп настройки стали точнее и гибче, что позволяет превосходно ретушировать снимки.
В отношении настроек D&B при выравнивании кожи учитывайте следующие моменты:
Кисть используемого инструмента должна быть как можно мягче (hardness 0%) для создания плавных переходов от одного участка к другому.
Необходима частая смена диаметра кисти (size) при переходе от одной области ретуши к другой. Для этого используйте квадратные скобки клавиатуры (левая скобка уменьшает размер, правая – увеличивает).
В верхней панели настроек инструмента D&B (Dodge, Burn) обратите внимание на три разных режима работы инструмента: Свет, Средние тона, Тень (Highlights, Midltones, Shadow). Для достижения качественного результата ретуши я обычно использую настройки в режиме Средних тонов (Midltones).
Экспозиция (Exposure) должна быть очень низкой, примерно 5-10% для создания постепенного изменения на изображении. Маленькие штрихи инструментом сделают эти изменения незаметными.
Ниже представлен скриншот моих настроек Осветлителя (Dodge):
Шаг 4.
Сначала выберите область ретуширования, и, находясь на ней, корректируйте изображение, переключаясь между инструментами D&B. Примените Осветлитель (Dodge) на склерах внутренней части глаз, чтобы убрать покраснения. Осветлите немного радужку для создания ясного открытого взгляда. Проведите Затемнителем (Burn) по границе между склерами и радужкой. Используйте Осветлитель (Dodge) во внутренней части нижних век, скрывая мелкие морщинки и потеменения. Для сравнения полученного результата с исходным изображением периодически выключайте видимость слоя с серым цветом (клик по глазику напротив иконки активного слоя).
Примените Осветлитель (Dodge) на склерах внутренней части глаз, чтобы убрать покраснения. Осветлите немного радужку для создания ясного открытого взгляда. Проведите Затемнителем (Burn) по границе между склерами и радужкой. Используйте Осветлитель (Dodge) во внутренней части нижних век, скрывая мелкие морщинки и потеменения. Для сравнения полученного результата с исходным изображением периодически выключайте видимость слоя с серым цветом (клик по глазику напротив иконки активного слоя).
Вот как выглядит серый слой на данном этапе:
Результат до и после ретуши глаз:
Глаза девушки по-прежнему выглядят естественно и имеют первоначальную структуру, но взгляд и кожа обрели отдохнувший вид.
Прежде сем перейти к следующей области, воспользуйтесь моими советами:
1. Если у вас есть возможность работать на графическом планшете, используйте ее, потому что результат будет качественнее, чем при работе с мышью.
2. Увеличьте масштаб обрабатываемой области при помощи инструмента Zoom примерно на 300% на клавиатуре нажмите сочетание Ctrl и знак + (увеличить) или Ctrl и знак – (уменьшить).
3. Если тон обрабатываемой кожи приобрел серый или оранжевый оттенок, воспользуйтесь инструментом Губка (Sponge), который находится в одной группе с инструментами D&B. В верхнем меню настроек перейдите на режим «Обесцветить» (Desaturate) для смягчения оранжевого оттенка, или включите режим «Насыщенность» в случае коррекции серого тона лица. Используйте Нажим (Flow) 20% для настройки кисти Губки.
Шаг 5.
Перейдем к области рта. Здесь, также как и в зоне глаз, можно использовать D&B, но я не рекомендовал бы только этот способ. Большие области ретуширования лучше обрабатывать инструментами Штамп и Заплатка (Clone Tool, Patch Tool). Напомню принцип работы этих инструментов. При работе со Штампом, установите курсор в месте, откуда хотите взять образец кожи, и нажмите правой кнопкой мыши по нему,удерживая клавишу Alt. Затем, перенесите курсор в область коррекции и снова нажмите правой кнопкой мыши, копируя взятый образец на выбранную область.
При работе со Штампом, установите курсор в месте, откуда хотите взять образец кожи, и нажмите правой кнопкой мыши по нему,удерживая клавишу Alt. Затем, перенесите курсор в область коррекции и снова нажмите правой кнопкой мыши, копируя взятый образец на выбранную область.
Принцип работы Заплатки похож на Штамп. Выделите область кожи любого размера для коррекции и перенесите выделение на чистую область кожи, чтобы показать образец копирования. Когда вы отпустите кнопку мыши, на корректируемом участке появится скопированная зона кожи. Я в своих работах обычно использую Заплатку (Patch), поскольку есть возможность контроля формы корректируемой зоны в отличие от Штампа (Clone Tool), где уже задана круглая форма кисти.
Перейдите к коже на левой стороне рта и начните корректировать темные пятна.
Как и в шаге 4, я использовал Осветлитель (Dodge) для выравнивания темных участков. Если вы вдруг случайно переборщили с осветлением, переключитесь на Затемнитель (Burn) и верните цвет кожи в нужное состояние.
Вот что получилось после коррекции нижней части лица:
Теперь зона рта выглядит значительно лучше.
Шаг 6.
Далее, подкорректируем форму губ. Они неплохо выглядят, но с помощью D&B их можно сделать полнее. Проведите Затемнителем (Burn) по контуру губ, придавая им четкие очертания. Осветлителем (Dodge) добавьте поперечные линии для объема. Затемните места под нижней губой девушки, имитируя тень.
Обратите внимание, что середина нижней губы до ретуши почти не освещена.
После коррекции губы выглядят полнее.
Далее, вы можете продолжать выравнивать кожу лица по аналогичному принципу. Ниже представлен слой серого цвета с моей коррекцией. Я добавил Затемнителем (Burn) тень в области щек, чтобы сделать лицо объемнее.
Чтобы нос стал визуально тоньше, используйте Затемнитель (Burn) с маленькой экспозицией (Exposur) по обе стороны от него. Темная точка на кончике носа серого слоя показывает смягчение блика.
Темная точка на кончике носа серого слоя показывает смягчение блика.
Я также выровнял Затемнителем (Burn) зону подбородка и Осветлителем (Dodge) смягчил яркость бровей модели. В процессе работы можно не менять настройки инструментов, за исключением их размеров.
На последнем этапе, создайте Новый пустой слой (Ctrl+Shift+N) с Нормальным (Normal) режимом смешивания. Выберите Кисть (Brush) с мягкими краями светло-розового оттенка и низкой непрозрачностью (Opacity) 5-8%. Проведите ей по местам, где все еще видны недостатки кожи.
Мы закончили. Надеюсь, вам пригодился этот урок, и вы дополнили свои знания в области ретуши еще одним полезным опытом.
Удачи!
До и после:
Используемые материалы:
Фото девушки
Ретушь модели в бикини | Pixelbox.ru — Дополнения и уроки по Фотошопу
Летние фотки моделей в бикини на пляжу хороши. Но в мире нет ничего идеального, тем более фотографий. Поэтому они требуют коррекций, а персонажи на них ретуши.
В этом уроке по ретуши фотографии вы научитесь:
- Скрывать нежелательные прыщи и дефекты на коже
- Сглаживать кожу на лице и на теле
- Размывать фон за человеком
- Производить коррекцию цвета
После этого ваши фотки с пляжа будут идеальными!
Работа с кожей
Первым делом поработаем над лицом. Скроем все нежелательные моменты — прыщики, пятна и т.д.
Используйте инструмент Штамп, выбирайте область рядом с прыщиком (с зажатым ALT, потом кнопку отпустите когда область выберите) и наносите её на место прыщика или другого дефекта.
Тут же сглаживайте кожу лица. С помощью пипетки возьмите цвет с лица и возьмите мягкую кисть (20% непрозрачности).
Создайте новый слой и кистью обрисовывайте лицо, чтобы сгладить кожу.
Также надо постараться и с остальным телом. Сделайте копию оригинального слоя и примените на него фильтр Размытие по поверхности.
К сожалению этот фильтр размоет не только кожу, но и купальник, а также остальные части которые нельзя трогать. Поэтому создайте маску для этого слоя, залейте её черным цветом, чтобы скрыть весь слой и белой кистью обрисуйте область кожи — чтобы показать только размытую кожу.
Размытие фона
Чтобы фокус был на девушке фон необходимо размыть.
Для этого сделайте копию оригинального слоя, примените фильтр Размытие при малой глубине резкости.
Теперь точно также как и в прошлый раз — добавьте маску, залейте черным цветом, а белой кистью откройте видимость модели или все то, что вы хотите видеть не размытым.
Коррекция цветов
А теперь поработаем над общими цветами фото, сделаем их более глубинными.
Сделайте копию оригинального слоя с фоткой, переместите его на самый вверх, чтобы он был над всеми остальными. Режим смешивания установите Мягкий Свет (Soft Light)
Создайте корректирующий слой Уровни (Levels)
Корректирующий слой Яркость и Контраст (Brightness/Contrast)
Увеличьте контраст на 10.
Цветовой Тон / Насыщенность
Насыщенность уменьшить -5
Ну и наконец — Кривые (Curves)
Синюю и Зеленую (Blue, Green) ветки нужно немного вытянуть вправо вверх.
Готово
Надеюсь вы подчерпнули для себя полезных знаний. Удачного дня!
Автор перевод — Александр Акимов
Если вы нашли ошибку/опечатку, пожалуйста, выделите фрагмент текста и нажмите Ctrl+Enter.
лучших уроков по ретушированию фотографий в Photoshop | Учебники
Бесплатное обучение высококачественному редактированию фотографий, красоте и ретушированию кожи в уроках Photoshop. Лучшие учебники по ретушированию фотографий , подготовленные экспертами , содержат все необходимое, чтобы научиться устранять дефекты, затемнять и затемнять, а также применять приемы ретуширования портретов.
Лучшие учебники по ретушированию фотографий , подготовленные экспертами , содержат все необходимое, чтобы научиться устранять дефекты, затемнять и затемнять, а также применять приемы ретуширования портретов.
Мы уже опубликовали 2000+ уроков по Photoshop для дизайнеров, фотографов и цифровых художников любого уровня.Все видеоуроки Photoshop научат вас, как использовать инструменты редактирования фотографий, кисти и создавать потрясающие портреты или фотографии, которые выглядят потрясающе. Photoshop — это очень универсальный программный инструмент, обратите внимание, что экспертов преподают Photoshop учебники и изучают редактирование изображений, ретуширование и техник редактирования фотографий , которые делают ваши фотографии еще более потрясающими.
Обновление: Вы также можете проверить 50 лучших руководств по Adobe Photoshop 2019 года
Вас также могут заинтересовать следующие статьи по теме.
Неограниченные загрузки
Более 1500000+ шрифтов, мокапов, бесплатных материалов и материалов для дизайна
Лучшие уроки Photoshop по ретушированию фотографий и кожи
Если вам интересно узнать Как использовать Photoshop и как использовать инструменты Photoshop. Итак, вы попали в нужное место, чтобы изучить Photoshop. Так что не теряйте время, прокрутите вниз и начните учиться. Надеюсь, вам понравится список! поделитесь пожалуйста .Спасибо
Список руководств
1. Узнайте, как высококачественное ретуширование и скульптинг кожи в Photoshop
Используя эту технику, вы не только добьетесь гладкости кожи, но и сможете естественным образом удалить морщины, приподнять скулы и обновить всю структуру кожи, сохранив текстуру кожи. Это универсальный метод, независимо от того, хотите ли вы смягчить кожу или просто исправить определенные участки или пятна.
2.Узнайте, как улучшить текстуры кожи с помощью ретуширования кожи в учебнике Photoshop
3. Как смягчить кожу в Photoshop и удалить пятна, морщины, шрамы от угревой сыпи и темные пятна в PS Tuts
В этом уроке вы изучите высококачественное смягчение / ретуширование кожи в Photoshop с использованием частотного разделения. Я покажу вам, как удалить пятна, морщины, шрамы от угревой сыпи, темные пятна, черные точки с лица естественным путем в Photoshop. Это продвинутое ретуширование и смягчение кожи с помощью простых фильтров в Photoshop.Удалите черные точки с носа, удалите темные круги, удалите белые точки, уберите морщины и прыщи естественным образом в Photoshop.
4. Как удалить макияж с помощью частотного разделения в Photoshop Учебное пособие
В этом видео мы уменьшим размер макияжа (в данном случае тени для век) и заменим его оттенками кожи с помощью частотного разделения. Это отличный метод, если вы когда-нибудь захотите удалить макияж, например, румяна или тени для век.
5. Лучшее высококачественное ретуширование кожи в уроке Photoshop
В этом уроке мы пройдем весь процесс ретуши портрета, начиная с основных настроек в Light-room и заканчивая Photoshop, и до экспорта окончательного изображения.Завершите высококачественную ретушь красоты в Photoshop! Откройте для себя возможности усовершенствованного частотного разделения для безупречного ретуширования кожи с гладкой кожей и потрясающей текстурой.
6. Как создать кремовый эффект мягкого фокуса и малую глубину в Photoshop
Создайте кремовый эффект мягкого фокуса и малую глубину резкости в Photoshop! Используя удивительную функцию добавления нескольких точек в галерею размытия, в этом уроке мы будем использовать «Размытие поля», чтобы выборочно применить размытие для имитации малой глубины резкости всего за одну минуту!
7.Как ретушировать глаза в Photoshop Урок
В этом уроке мы будем улучшать глаза, используя некоторые техники ретуши в Photoshop. В основном, мы добавляем блики к глазам, затем добавляем резкость, чтобы выделить детали, и, наконец, позаботимся об остальных частях.
В основном, мы добавляем блики к глазам, затем добавляем резкость, чтобы выделить детали, и, наконец, позаботимся об остальных частях.
Ссылка на учебное пособие
8. Создайте очень реалистичную текстуру кожи в уроке Photoshop
В этом уроке Photoshop вы изучите УДИВИТЕЛЬНУЮ технику создания текстуры кожи в Photoshop CC.(Также работает с Photoshop CS6!). Пользовательская текстура кожи поможет вам восстановить некоторые детали текстуры кожи, которые вы могли потерять из-за ретуширования или освещения на портрете.
Ссылка на учебное пособие
9. Как создать мягкую гладкую цифровую живопись в Photoshop, учебник
В этом уроке премиум-класса вы узнаете, как с помощью Photoshop CS6 создать крутой эффект цифровой живописи на ваших фотографиях. Я также покажу вам, как изменить отражение на солнцезащитных очках и ретушировать кожу.Я покажу вам комбинацию фильтров и пользовательских настроек инструментов для создания этого плавного эффекта цифровой живописи, который работает на любом портрете.
Ссылка на учебное пособие
10. Узнайте, как ретушировать красивую кожу в уроке Photoshop
Изучите высококачественную красоту и ретушь кожи в этом уроке Photoshop. Мы поговорим о том, чтобы кожа оставалась острой, об удалении прыщиков, об уклонении и ожогах и многом другом! Учебник по ретуши кожи в Photoshop!
11. Простые приемы ретуширования в Photoshop, которые необходимо знать — Урок
Научитесь клонировать по кривой, просматривая, масштабируя и редактируя изображения вместе, добавляя текстуру кожи из ничего, больше не размывая при ретуши волос и кожи, а также классную маску повышения резкости в Camera RAW, которая немного помогает.
12. Учебное пособие по ретушированию темной кожи в Photoshop.
13. Как выполнить студийную ретушь портрета в уроке Photoshop
14. Как выполнить самые быстрые действия автоматического ретуширования кожи бесплатно в Photoshop CC
15.
 Учебное пособие по Photoshop Easy High End Beauty Retouch
Учебное пособие по Photoshop Easy High End Beauty Retouch16. Как контурное осветление и затемнение в Photoshop — техника неразрушающего ретуширования
17. Изучите ретуширование фотографий (самый простой способ) Учебное пособие по Photoshop
18.Искусство уклонения и затемнения — Учебное пособие по ретушированию кожи в Photoshop
19. Как Dodge and Burn — Учебное пособие по ретушированию кожи для косметической фотографии
В этом уроке Photoshop вы узнаете все об осветлении и затемнении, в частности, о том, как осветлять и затемнять в Photoshop. Я решил, наконец, сделать еще один чуть более подробный урок, потому что у меня были люди, которые задавали вопросы относительно уроков по бьюти-фотографии и ретуши кожи.
20. Узнайте, как улучшить кожу с помощью макияжа в Photoshop. Урок
21.Как добавить сияние и гламур на кожу в Photoshop Tutorial
Откройте для себя простейшие способы создания размера, добавив блеска и гламура вашим портретам в Photoshop! Узнайте, как сделать ваши плоские портреты более глубокими и формами, просто используя фундаментальные концепции кривых, наложения-если и маскирования.
22. Экшен Photoshop «Тонкая ретушь кожи»
Экшен PhotoshopFine Skin Retouch разработан, чтобы помочь фотографам и ретушерам ускорить рабочий процесс ретуширования красоты, моды и портрета и повысить качество готового продукта.
Загрузить действие по ретушированию фотографий
23. Экшены ретуширования кожи для Photoshop
Skin — это самая продвинутая в мире функция ретуширования кожи. Эти экшены позволяют ретушировать портреты за меньшее время, имея только новички в Photoshop. Вы можете придать коже матовый оттенок, нанести аэрограф и лечить ее, используя те же методы, которые используют профессионалы.
Загрузить действие по ретушированию фотографий
24. 30 Pro Portrait Retouching Actions
Экшены Photoshop созданы для того, чтобы отлично смотреться на самых разных изображениях.![]() Они помогают исправить большинство проблем, которые могут возникнуть при ретуши портретов. Наши действия ретуширования работают только с оттенками кожи. Если вы хотите придать своей портретной фотографии безупречный или смягченный вид, или вам нужно отретушировать будуар или редакционную работу, этот продукт идеально подходит для вас!
Они помогают исправить большинство проблем, которые могут возникнуть при ретуши портретов. Наши действия ретуширования работают только с оттенками кожи. Если вы хотите придать своей портретной фотографии безупречный или смягченный вид, или вам нужно отретушировать будуар или редакционную работу, этот продукт идеально подходит для вас!
Скачать действие
25. Экшены Photoshop для профессионального ретуширования
Экшены PhotoshopProfessional Retouch помогут сделать ваши фотографии идеальными и креативными. Эти экшены позволяют ретушировать портреты за несколько минут, имея только новички в Photoshop.Вы можете использовать его для профессионалов.
Скачать действие
Вам также может понравиться:
Полное руководство по ретуши портретов в Photoshop бесплатно
Существует бесчисленное количество статей и учебных пособий, обучающих частям и частям ретуши портретов. Однако поиск тех, кто обладает качественными технологиями и информацией, может занять несколько дней. Более того, не существует единственного учебного пособия, которое обучает полному набору методов бесплатной ретуши портретов.Поиск подходящих руководств по каждому аспекту редактирования может занять очень много времени. Эта статья содержит 5 лет исследований для достижения лучших методов ретуши портрета.
Прежде чем углубиться в материал статьи, важно отметить, что самый быстрый и эффективный способ получить знания о ретуши — это, вероятно, одно из платных руководств. Для фотографов красоты и студийных фотографов у Михаэля Волошиновича есть идеальное руководство по ретуши высокого класса. Он не только одарен фотографией и ретушью, но и дает ясную и лаконичную информацию.Информацию может понять любой человек на любом уровне. Для фотографов-портретистов, заинтересованных в том, чтобы научиться быстро и легко ретушировать портреты, а также делать их популярными, несколько месяцев назад я выпустил учебник с RGGEDU. В этом уроке я расскажу вам о 9 портретных сеансах в разных местах, используя только естественный свет, и поделюсь всем своим рабочим процессом постобработки для каждой съемки. Кроме того, я добавляю свой экшен, который позволяет вносить правки за 15 минут.
В этом уроке я расскажу вам о 9 портретных сеансах в разных местах, используя только естественный свет, и поделюсь всем своим рабочим процессом постобработки для каждой съемки. Кроме того, я добавляю свой экшен, который позволяет вносить правки за 15 минут.
Еще одна небольшая вещь, на которую я хотел бы обратить внимание, — это ложное представление о том, что «все дело в редактировании».ЭТО НЕ. Редактируя изображение, вы снимаете только грандиозный снимок. Это не превратит плохую фотографию в отличную. Целью методов, которыми я собираюсь поделиться, является не изменение фотографий, а их улучшение.
ВыбраковкаОтбирать изображения просто. Его важность часто упускается из виду. Даже при использовании лучших методов ретуши, если не была выбрана нужная фотография для редактирования, результаты не будут впечатляющими или приятными для глаз. Выбрать из фотосессии 3-5 изображений из 500 сложно.По сути, это искусство. Я обнаружил, что лучший способ сузить круг — выбрать 35 изображений, а затем показать их друзьям и семье и позволить их инстинктам помочь вам.
Еще одна важная вещь, которую следует помнить, — это всегда лучше использовать более естественные позы. Хотя креативность важна, не менее важно не переусердствовать и не слишком стараться.
Нет техники отбраковки. Все дело в поиске изображения, приятного для человеческого глаза. И это то, что делает его самым трудным, потому что здесь присутствует огромное количество субъективности.Вот почему лучше поделиться им с как можно большим количеством людей. Забудьте о технически совершенном изображении. Найдите изображение, которое понравится вам и вашим друзьям. Подробнее об этом читайте в следующей статье: Технически идеальная фотография бессмысленна
Для отбраковки изображений:
Откройте Adobe Bridge — перейдите в папку с изображениями — нажмите пробел и используйте клавиши со стрелками для навигации — нажмите любое число от 1 до 5, чтобы оценить изображение — снова нажмите пробел и затем нажмите Enter (это открывает изображение в CameraRaw или Photoshop).
Люди часто путают Camera Raw как место, где производятся специальные эффекты и настраиваются фильтры. Однако CR помогает создать основу для продолжения редактирования в Photoshop. CR — это не то место, где достигаются потрясающие результаты. Он используется для корректировки RAW, например, для восстановления некоторых деталей в светлых участках, для настройки баланса белого.
Имея это в виду, важно избегать глобальных настроек, таких как использование ползунка экспозиции и контрастности.Добавление контраста — это то, что можно сделать вручную в процессе редактирования, если вы добавите контраст в CR, вы заметите проблемы с тонированием на коже, а глаза станут темными и неустранимыми. Если есть что-то мелкое, что мешает, например кожа на более темной стороне, есть способы сделать это ярче без использования ползунка экспозиции, который при этом слишком осветляет фон. Поднимите ползунок яркости, оранжево-красный ползунок можно использовать, чтобы осветлить кожу и оставить все остальное в покое.Ясность не одобряется, но около 10 обычно делает изображение ярким и облегчает уклонение и прожигание. Это сделает такие недостатки, как прыщи, более заметными, но это нормально, так как вы все равно заметите их заживление позже.
Photoshop Точечное заживление
Из этого туториала Вы узнаете, как выявлять прыщи на коже. Вы также можете использовать это для удаления волосков на коже. НЕ прислушивайтесь к его советам по использованию пластыря для мешков под глазами.Это огромный ноно, так как вы возитесь с текстурами. В следующем разделе этой статьи я объясню, как починить мешки.
https://www.youtube.com/watch?v=zJ_B9bbEe7M
Разделение частот
Назначение частотного разделения — исправить несоответствующие тона кожи. Вот учебник, который это объясняет. Если вы находите этот метод длительным и теряете терпение, переходите к следующему видео, которое научит вас более простому методу исправления проблем с оттенком кожи.
Вот учебник, который это объясняет. Если вы находите этот метод длительным и теряете терпение, переходите к следующему видео, которое научит вас более простому методу исправления проблем с оттенком кожи.
Если вышеприведенное видео слишком сложное и длинное, попробуйте этот метод, который я придумал для исправления несоответствующих тонов кожи. Вот как можно избавиться от мешков под глазами:
Как только мы перейдем к вопросу устранения проблем с оттенком кожи, обязательно посмотрите следующие 2 видео по избавлению от покраснения кожи
Додж энд Берн
Осветление и прожиг, вероятно, самая важная часть вашего рабочего процесса.Это труднее всего освоить, но и приносит больше удовольствия. Прежде чем щелкнуть следующее видео, важно понять, где уклоняться и сжигать. Инструменты и методы, которые вы используете для уклонения и сжигания, просты и на самом деле не важны. Понимание того, где и сколько уворачиваться и сжигать — вот ключ к успеху. Ознакомьтесь с этой статьей, которую я написал в прошлом году, которая поможет прояснить, где уклоняться и сжигать «Совет по макияжу, который я бы хотел, чтобы кто-то сказал мне, когда я начал фотографировать»
youtube.com/embed/VsuWIT8HiaQ?feature=oembed» frameborder=»0″ allow=»accelerometer; autoplay; clipboard-write; encrypted-media; gyroscope; picture-in-picture» allowfullscreen=»»/>
Опять же, есть десятки способов уклонения и сжигания, так что не зацикливайтесь на инструментах, которые нужно использовать.Сконцентрируйтесь на понимании того, где это делать и сколько. Просто следуйте техникам, используемым визажистами. Они это лучше всего понимают. Я стараюсь сделать это просто, используя новый слой с мягким светом и 50% серого. Затем используйте кисть с непрозрачностью 5%, белую кисть, чтобы осветлить, и черную кисть, чтобы затемнить. Это метод, который я видел в книге Скотта Келби под названием «Осветите, снимите, ретушируйте».
Глаза
Я уже написал отличную статью, которая поможет вам сделать глаза ярче и по-прежнему выглядеть естественно.«Что такое человеческий глаз и как его ретушировать естественным образом» Я искал повсюду на YouTube учебник по ретуши глаз и не нашел его. Все, что я встречал, — это нелепые методы с совершенно преувеличенными результатами.
Чтобы усилить резкость глаз, дублируйте слой, перейдите в Filter> Other> High Pass, установите его на 30. Затем установите режим наложения слоя на Soft Light. Добавьте черную маску. Используйте белую кисть с непрозрачностью 50% и нарисуйте глаза. Убедитесь, что маска выбрана, когда вы рисуете.
Тонировка
Прежде чем двигаться дальше, обратите внимание: если вы не довольны своим изображением на этом этапе, то часть тонирования не изменит вашего отношения к изображению. Тонирование никогда полностью не изменит фотографию, и многие люди винят в своем отсутствии навыков постпродакшн часть тонирования. Тонирование лишь немного добавит уже твердому изображению. Прежде чем мы перейдем к тонированию, важно помнить, что тонирование — это не использование случайных цветов и фильтров. это может сработать один из 20х. если вы хотите прибить тонирующую часть, вам нужно иметь четкое представление о дополнительных цветах. Но это выходит за рамки тонировки. Об этом важно помнить при выборе гардероба и его расположения.
это может сработать один из 20х. если вы хотите прибить тонирующую часть, вам нужно иметь четкое представление о дополнительных цветах. Но это выходит за рамки тонировки. Об этом важно помнить при выборе гардероба и его расположения.
Вот видео, демонстрирующее силу дополнительных цветов.
Изменение размера и сохранение
Мой друг Нино Батиста написал замечательную статью об изменении размера изображений для социальных сетей, которую стоит прочитать.Лично я изменяю размер изображения до 2100 пикселей по длинному краю, используя Размер изображения Photoshops (CTr + ALT + I).
Надеюсь, вы нашли эту статью полезной. Я все о том, чтобы делиться и помогать другим. Пожалуйста, поделитесь этой статьей и помогите другим фотографам.
Я все о том, чтобы делиться и помогать другим. Пожалуйста, поделитесь этой статьей и помогите другим фотографам.Photoshop Tutorial: Введение в ретушь фотографий | Блог Noble Desktop
Вот пример бесплатного упражнения, которое поможет вам начать ретушь фотографий в Photoshop и почувствовать стиль преподавания Ноубл.
В этом пошаговом упражнении вы выполните стандартные задачи по ретушированию: устранение эффекта красных глаз, удаление пятен на лице и удаление нежелательного элемента фона.Чтобы начать, загрузите PDF-файл с упражнениями и классными файлами.
Чтобы начать упражнение, убедитесь, что вы загрузили файл упражнения и класса в формате PDF.
Перейдите в Файл> Открыть.
Перейдите на Рабочий стол> Файлы классов> Класс Photoshop и дважды щелкните файл WaynesWorld.tif, чтобы открыть его.
Устранение дефектов
Мы собираемся исправить пятна на их лицах, поэтому увеличьте масштаб, чтобы лучше рассмотреть.Вы можете сделать это, выбрав инструмент «Масштаб» и щелкнув изображение, или нажав Cmd – Plus (+) (Mac) или Ctrl – Plus (+) (Windows).
Щелкните и удерживайте инструмент «Точечная восстанавливающая кисть» и выберите инструмент «Восстанавливающая кисть».
Нам нужна небольшая мягкая кисть, поэтому перейдите на панель параметров в верхней части экрана и нажмите кнопку выбора набора настроек кисти.
На всплывающей панели установите Размер на 6 пикселей и Жесткость на 60%.
Закройте панель, когда закончите.
Восстанавливающая кисть требует двух шагов:
- Option – щелкните (Mac) или Alt – щелкните (Windows) на подходящей области лица, чтобы указать, откуда вы берете пробу.
- Наведите курсор на пятно и щелкните, чтобы исправить его.
ПОДСКАЗКА: поскольку вы работаете с текстурами / тонами кожи, которые меняются на лице, рекомендуется щелкнуть мышью, удерживая клавишу Option (Mac) или Alt (Windows), достаточно близко к пятну, чтобы получить ту же общую текстуру / оттенок. .
.
Найдите еще один изъян на лицах и повторите процесс:
- Щелкните мышью, удерживая клавишу «Option» (Mac) или «Alt» (Windows), в нужной области без каких-либо пятен на лице.
- Затем щелкните пятно (или щелкните и перетащите, чтобы повлиять на более широкую область).
После того, как вы устранили несколько недостатков, переходите к следующему шагу.
Выберите «Просмотр»> «100%», чтобы получить наилучшее представление о качестве изображения для печати или Интернета.
Когда изображение вас устраивает, перейдите в меню «Файл»> «Сохранить как».
• В меню «Формат» (Mac) или «Сохранить как тип» (Windows) выберите Photoshop.
• Если вы еще не находитесь в папке Photoshop Class, перейдите в нее.
• Назовите файл ваше имя-WaynesWorld.psd
. • Щелкните Сохранить.
Удаление руки
Чтобы убрать руку Уэйна, мы должны полностью покрыть ее небом.Инструмент Clone Stamp лучше всего подходит для этого, поэтому выберите его сейчас.
ПРИМЕЧАНИЕ: Вы используете Healing Brush и Clone Stamp точно так же, но Clone Stamp точно «клонирует» область (почти как копирование и вставку), тогда как Healing Brush «лечит» область, объединяя текстуры из источника. и тона от места назначения (где вы рисуете).
На панели параметров вверху экрана нажмите кнопку выбора «Набор настроек кисти».
Установите размер 35 пикселей и жесткость 0%. По завершении закройте панель.
Option – щелкните (Mac) или Alt – щелкните (Windows) в облаках / небе, чтобы указать источник, который вы будете копировать. Справа вы захотите взять образец голубого неба. Слева вы исследуете облако.
Наведите курсор на руку, щелкните и перетащите руку, чтобы клонировать ее в эту область.Поскольку фон различается по тону, вам потребуется щелкнуть мышью, удерживая Option (Mac) или Alt (Windows), в разных частях облаков / неба, чтобы пробовать разные тона и создать что-то естественное.

Когда вы приблизитесь к нижней части руки, вам, возможно, придется клонировать верхний край волос Гарта, чтобы избавиться от руки. Не волнуйтесь; позже вы добавите больше волос.
Край вашего облака может быть немного ровным и крутым по сравнению с исходными фоновыми облаками.Чтобы получить разнообразную границу, перейдите на панель параметров в верхней части экрана и установите непрозрачность на 20%.
Также на панели параметров щелкните палитру «Набор настроек кисти» и выберите небольшую кисть с мягкими краями. (13 пикселей с жесткостью 0% должно быть хорошо.)
Option – щелкните (Mac) или Alt – щелкните (Windows) в облаке, чтобы взять образец из него.
Затем щелкните по краю облака, чтобы получить немного больше вариаций.
Укрепление волос
Теперь, когда вы покрыли руку небом, макушка Гарта, вероятно, выглядит немного грубой. Давайте исправим волосы инструментом Clone Stamp.
Выберите штамп клонирования и на панели параметров:
- Выберите маленькую мягкую кисть (около 10 пикселей подойдет).
- Установите непрозрачность на 100%.
Посмотрите на макушку Гарта, чтобы определить общий цвет и направление отсутствующих волос.Щелкните мышью, удерживая клавишу Option (Mac) или Alt (Windows), на участке оставшихся волос, который соответствует этим характеристикам.
Щелкните и проведите по макушке Гарта, чтобы клонировать отсутствующие волосы.
Если что-то не так, попробуйте взять образец из другой области:
- Option – щелчок (Mac) или Alt – щелчок (Windows) по понравившимся волосам.
- Затем нажмите и перетащите волосы, которые вам не нравятся.
- Вероятно, вы получите наилучшие результаты, выбрав образцы из нескольких разных областей.
Устранение эффекта красных глаз
Наконец, пришло время избавиться от раздражающей проблемы с красными глазами Уэйна. К счастью, у нас есть специальный инструмент для этого.
К счастью, у нас есть специальный инструмент для этого.
1. Выберите инструмент «Масштаб» и увеличьте масштаб лица Уэйна.
Нажмите и удерживайте инструмент «Восстанавливающая кисть» и выберите инструмент «Красные глаза». ПРИМЕЧАНИЕ. Если вы используете другое рабочее пространство, инструменты могут находиться в разных местах.
Щелкните один раз в красной части глаза Уэйна. Вуаля! Красные глаза исчезли.
Щелкните один раз на другом глазу, чтобы зафиксировать его.
Если хотите, можете сохранить файл.
Поздравляем — вы выполнили свою первую работу по ретуши!
Изучите ретуширование фотографий, фотографию и графический дизайн в Noble Desktop
Узнайте о возможностях Photoshop на курсах Adobe Photoshop от Noble Desktop:
20 советов по ретушированию фотографий для профессионального журнала
Сотни фотографов любят делать модные снимки и мечтают освоить ретушь фотографий, как Юлия Кузьменко или Паскаль Дангин.Если вы хотите ретушировать студийные фотографии как профессионалы, следуйте этим 20 советам по ретушированию фотографий, чтобы модные портреты выглядели хорошо и естественно в Photoshop или Lightroom.
1. Обрезать фото
Одним из основных инструментов ретуши фотографий является инструмент кадрирования. Он может увеличить наиболее значимые фрагменты фотографии, а также удалить ненужные элементы. Вы можете использовать Lightroom и Photoshop, чтобы вырезать и обрезать свои фотографии. Ретушеру необходимо:
- Удалить ненужное с фона
- Помните, что отрезание конечностей модели по суставу недопустимо.
- Избегайте размещения объекта в центре изображения
- Оставьте немного свободного места во время ретуши лица в Photoshop
- Обрезка портретных изображений на уровне глаз
2.Сделайте естественное ретуширование кожи
Придать коже естественный вид — задача непростая, но все же возможная. Достижение нужного уровня резкости имеет значение. Ваши модели получат слишком чистую кожу, если ее уровень будет слишком высоким. Значит, будут заметны все мелкие детали кожи. Высококачественное сглаживание кожи — главный вопрос, который задают большинство фотографов журналов, поскольку они хотят, чтобы в высоком разрешении оно выглядело фантастически.
Достижение нужного уровня резкости имеет значение. Ваши модели получат слишком чистую кожу, если ее уровень будет слишком высоким. Значит, будут заметны все мелкие детали кожи. Высококачественное сглаживание кожи — главный вопрос, который задают большинство фотографов журналов, поскольку они хотят, чтобы в высоком разрешении оно выглядело фантастически.
Некоторые ретушеры ищут высококачественные уроки по ретушированию, в то время как другие предпочитают тратить часы на практику в Photoshop.Вы можете применить инструменты клонирования и лечения для получения желаемых результатов. Если говорить о любителях, то они выбирают самый простой способ, стирающий имеющуюся текстуру, и получают совершенно нереальный скин. Независимо от того, какой путь выберет пользователь, очень важно начинать ретуширование изображения всем телом и только после этого переходить к ретушированию кожи.
3. Отрегулируйте оттенок кожи
Несложно разобраться, кто ретушировал фото: новичок или профессионал.Достаточно посмотреть на оттенок кожи. Чтобы быть более ясным, идеальные экшены Photoshop для ретуши высокого класса имеют удивительный выбор цветов: розовый, желтый, коричневый и другие оттенки.
4. Используйте технику разделения частот
Frequency Separation — впечатляющий инструмент для ретуши в Photoshop. Его главное преимущество заключается в возможности отдельно работать с цветами и деталями на разных слоях, которые называются частотными и низкочастотными. Таким образом, фотографы могут ретушировать фотографии, не влияя на тени и цвета, поскольку они будут улучшены на другом уровне.Всегда делайте кожу естественной.
5. Используйте бесплатные экшены Photoshop High End
Следующим удобным и быстрым способом ретуши фотографий в Photoshop являются экшены Photoshop High End ретуши. Вы можете получить идеальный портрет за несколько кликов. Это один из самых удобных и быстрых способов ретуши портретной фотографии в Photoshop. Вы можете сделать цветокоррекцию, отредактировать кожу, изменить цвет глаз, сделать зубы белыми и т. Д.
Вы можете получить идеальный портрет за несколько кликов. Это один из самых удобных и быстрых способов ретуши портретной фотографии в Photoshop. Вы можете сделать цветокоррекцию, отредактировать кожу, изменить цвет глаз, сделать зубы белыми и т. Д.
6. Улучшение цветов
Цветовая коррекция фотографий — это самый необходимый этап редактирования фотографий, который должен сделать каждый фотограф и ретушер.Все профессиональные фотографы точно знают, как правильно настроить цветовую градацию, например Брэндон Вулфель, который отлично играет с цветами. Они посвящают несколько минут проверке и настройке таких параметров, как оттенок, тени, баланс белого, насыщенность, подсветка, экспозиция, контраст, кривые и шум. Вы должны выполнить следующие важные шаги:
- Монитор необходимо откалибровать перед коррекцией цветов
- Воспользуйтесь преимуществами базовой панели Lightroom
- Будьте внимательны и постарайтесь не переборщить с цветокоррекцией, чтобы изображение выглядело естественно
- Усиление светлых участков для увеличения доступного контраста
- Постарайтесь сделать все фото в одном цвете
- Используйте такие эффекты, как черно-белый, винтажный, пленочный, пастельный, матовый и т. Д.
7. Адрес услуги ретуширования фотографий
У многих фотографов просто нет времени на ретушь в Photoshop, и они предпочитают обращаться за помощью к профессионалам. Те, кто дорожит собственной репутацией и не хочет присылать клиентам снимки плохого качества, доверяют улучшение изображения сторонним компаниям по редактированию фотографий, таким как FixThePhoto. Вы можете заказать глубокую цветокоррекцию, ретушь кожи, эпиляцию, добавление эффекта Dodge & Burn, изменение формы тела, ретушь фона, цифровой рисунок и т. Д.
8.
 Снижение шума
Снижение шумаПрофессиональные фотографы должны постоянно изучать различные приемы Photoshop, чтобы предоставлять фотографии высшего качества. Это особенно важно при регулировке шума. Слабое освещение в кадрах может вызвать неприятные затруднения. Вот почему вам необходимо принять во внимание следующие моменты:
- Низкое значение ISO поможет снизить уровень шума
- При необходимости следует применить «Фильтр уменьшения шума»
- Остановитесь на каналах RGB и оцените там шум
- Не забываем про инструмент Surface Blur
9.Отбелить зубы
Практически каждый мечтает об удивительной голливудской улыбке. Всем приятно быть обладателем белых зубов, особенно на фотографиях в глянцевых журналах. Это основная причина, по которой стрелки тратят время на освоение одного из самых популярных приемов Photoshop или Lightroom, называемого естественным отбеливанием зубов. Важно одновременно удалить любую имеющуюся желтизну и добиться естественной улыбки.
10.Увеличить губы
Губы — одна из первых частей модного портрета, привлекающая внимание. Очень важно, чтобы они выглядели великолепно. Это необходимо, даже если у модели отличный макияж, так как асимметричные линии могут испортить портрет. Вот несколько полезных шагов для освоения этого трюка с ретушью изображения:
- Создание первого слоя и его сглаживание послужит отличной основой Кисть для коррекции
- поможет сделать губы яркими после нанесения теплого оттенка
- Убедитесь, что губы имеют нежный вид, чего можно добиться за счет уменьшения контрастности и четкости.
- Никогда не применяйте одну и ту же кисть при ретуши рта
11.
 Сменить цвет глаз
Сменить цвет глазЧасто бывает, что у человека есть глаза, цвет которых не сочетается с общим фототоном. Профессионал должен постараться изменить его так, чтобы все цвета выглядели естественно.
12. Сделай глаза ярче
Неудивительно, что профессиональные стрелки стремятся улучшить внешний вид глаз моделей. Некоторые из них предпочитают редактирование фотографий на стороне, а другие осваивают это самостоятельно.Вот несколько полезных шагов, которые должен выполнить фотограф:
- Откройте Photoshop и создайте новый корректирующий слой. Затем выберите Exposure
- Инверсия маски или ее заполнение — следующий шаг
- Затем приступайте к работе с радужками и зрачками. Раскрасьте их в белый и черный цвета соответственно
- Перейти к «Яркость» в режиме наложения регулирующего слоя
- Попробуйте добавить контрастности радужной оболочке за счет увеличения экспозиции
- Наконец, поработайте с ползунком «Смещение» и попробуйте изменить его
13.Добавить цифровой макияж
Большинство моделей готовятся к фотосессии, выбирают подходящую одежду и делают макияж. Однако даже профессиональный макияж легко испортится молнией и временем. Но не расстраивайтесь, если он не выглядит великолепно. Существует множество руководств по ретушированию фотографий в Adobe Photoshop, которые позволяют получить блестящий результат. Исправьте макияж и общий вид лица, выполнив следующие действия:
- Сфокусируйтесь на красном канале во время повышения резкости, так как он имеет наименьшее количество текстуры кожи
- Выбрать радиальный фильтр для усиления ирисовой диафрагмы
- Устранение темных пятен под глазами с помощью Patch Tool и Clone Stamp
- Разглаживание морщин возможно с помощью Spot Healing Brush и Clone Stamp
- Тон кожи должен быть одинаковым на всем теле и соответствовать цвету лица
14.
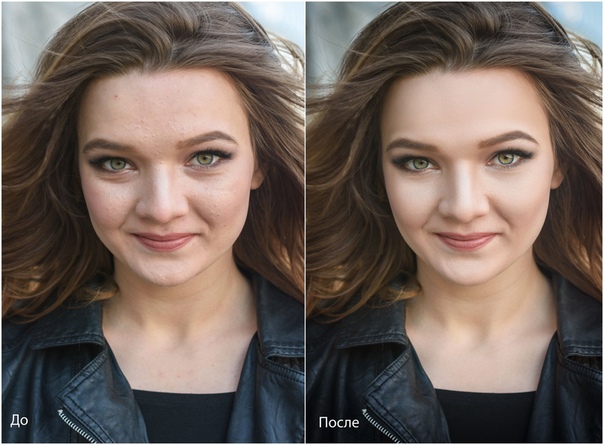 Придает волосам объем и блеск
Придает волосам объем и блескИменно эта часть ретуши изображения действительно сложна и требует много времени. В целом, процесс включает изменение формы волос, добавление дополнительных волос и увеличение объема. Профессионалы не должны торопиться, им нужно уделить время, чтобы сделать это на высоком уровне и получить потрясающий результат.
15. Сменить цвет волос
Иногда стрелкам нужно изменить цвет волос. Изменить светлые волосы на темные — не проблема.Но ситуация иная, если есть необходимость создать светлый цвет. На это уйдет много часов, но это еще не значит, что фотограф получит желаемый результат. Все сервисы фоторедактирования рекомендуют быть внимательными, чтобы волосы на снимке не выглядели желтыми. Получение реалистичного оттенка здесь — первостепенная задача.
16. Избавьтесь от распущенных волос
Flyaway — постоянная проблема для всех фотографов журналов. Избежать этой проблемы при съемке на открытом воздухе просто невозможно.Спреи или любые другие попытки исправить ситуацию могут не помочь. Только практика и лучшее программное обеспечение для редактирования фотографий решат эту проблему. Всего стрелку необходимо:
- Измените границу выделения на резкую или мягкую с помощью ползунков «Контрастность» и «Растушевка»
- Нанесите «Лечебную кисть»
- Постарайтесь не переборщить
17. Используйте инструмент «Пластика» для одежды
Прежде всего, фотографам следует выбрать инструмент под названием «Liquify tool». Он будет выполнять любые необходимые манипуляции, такие как отражение, толкание, вытягивание, вращение или раздувание некоторых частей одежды ваших моделей.Высококачественная ретушь также требует внимания к возможным несочетаемым выпуклостям. Они могут появиться из-за неправильной постановки. Поэтому фотографам не следует переусердствовать и добиться естественного изображения.
18.
 Удаление складок и складок на одежде
Удаление складок и складок на одеждеВажно избегать на снимках грязной или помятой одежды. Инструмент Spot Healing Brush Tool или Frequency Separation — лучший выбор для избавления от непривлекательных пятен, морщин или складок.
19.Убрать отвлекающие объекты
Прежде всего, фотографы должны уделить дополнительное время тому, чтобы увидеть, есть ли на фотографии какие-либо детали, которые могут отвлечь внимание человека от главного объекта. В противном случае люди не смогут уловить основную идею и понять послание, которое фотограф пытался передать. Поэтому нужно убрать все бесполезные предметы.
- Удалите мелкие элементы с помощью кисти Spot Healing
- Вносите быстрые изменения с помощью Content-Aware Tool или Content-Aware Move / Fill
- Удалить все нечетные элементы в режиме расширения
- При необходимости вернитесь в предыдущее состояние.Нажмите «Control + Z» для Windows
20. Сменить фон
Если вы занимаетесь рекламной фотографией, ваши снимки должны быть идеальными. Удаление волос, одежды или украшений может занять некоторое время. В любом случае фотографы не должны расстраиваться и помнить, что практика ведет к совершенству.
Теги: избранные, изображения, журнал, фотография, фотография, фотошоп, ретушь
Категория : Производство
секретов профессионалов в Photoshop Elements
Из этого учебного пособия по Photoshop Elements вы узнаете:
|
Это руководство дает вам основу для работы с ретушью Adobe Photoshop Elements. |
В этом уроке вы узнаете, как исправить изображения с помощью инструментов ретуширования фотографий в Photoshop Elements. Некоторые виды ретуши, которые вы сделаете, включают в себя общие исправления, подобные тем, о которых вы узнали в Уроке 5 «Регулировка цвета». Вы также узнаете, как вносить выборочные изменения, чтобы воздействовать только на части изображения. Вы увидите, как легко исправить недостатки при работе с инструментами редактирования.
Запуск
В Photoshop Elements Organizer: в этом уроке вы будете работать с несколькими файлами из папки «Уроки». Убедитесь, что вы загрузили папку «Уроки» на свой жесткий диск. Чтобы получить доступ к этим файлам в Организаторе, вам необходимо их импортировать. См. «Добавление файлов и папок в Организатор» в Уроке 1.
В редакторе Photoshop Elements: в редакторе Photoshop Elements по умолчанию используется последний использованный макет панели.Перед началом убедитесь, что ваши инструменты и панели соответствуют примерам, представленным в этих уроках, сбросив настройки панелей. Сделайте это, выбрав «Окно»> «Сбросить панели» или нажав кнопку «Сбросить панели» () на панели параметров.
Работа с тем, что у вас есть
В мире ретуши фотографий есть старая поговорка: мусор на входе, мусор на выходе. Вы можете сделать очень многое, чтобы исправить изображение. Однако, если ваше изображение некорректно, но содержит достаточно информации о пикселях, вы уже на шаг впереди и, вероятно, сможете исправить изображение без каких-либо серьезных проблем.С другой стороны, если вам предоставляется изображение с низким разрешением, например, с мобильного телефона, ваши шансы на создание улучшенного изображения намного меньше. В основном это происходит по трем причинам:
- Возможно, разрешение слишком низкое, поэтому изображение может выглядеть пиксельным.
- Имеется ограничение на динамический диапазон распознаваемых тональных значений.
 Чем лучше камера, тем больше тональных значений она распознает. Результатом более широкого динамического диапазона является более плавный переход от одного оттенка цвета к другому.
Чем лучше камера, тем больше тональных значений она распознает. Результатом более широкого динамического диапазона является более плавный переход от одного оттенка цвета к другому. - Изображение уже отредактировано. Позже в этом уроке вы увидите, как даже незначительные правки могут повлиять на качество вашего изображения, что дает больше причин для осторожности при редактировании изображений.
К счастью, в Photoshop Elements есть функция, которая поможет вам определить, не хватает ли изображениям нужной вам информации раньше и даже во время работы с ним. Эта функция — гистограмма. В следующем разделе вы откроете изображение и внесете в него изменения.Это даст вам возможность сравнить изображение с информацией, необходимой для ретуширования, и без нее.
Использование гистограммы
Панель «Гистограмма» отображает общее распределение информации о тональных значениях в светлых (ярких), средних тонах (область между ярким и темным) и теневых (темных) областях изображения. В этом упражнении вы откроете изображение и посмотрите, как ваши изменения влияют на гистограмму этого изображения. Имейте в виду, что вы можете открывать изображения, гистограмма которых указывает на недостаток информации.Это изображения, при ретушировании и исправлении которых вы можете ожидать наибольших проблем.
1 Если вы еще не запустили Photoshop Elements, сделайте это сейчас. Когда появится экран приветствия, нажмите кнопку «Организовать» (), чтобы открыть Photoshop Elements Organizer.
2 В Органайзере найдите изображение Smiles.jpg. Выберите изображение, затем щелкните стрелку справа от вкладки «Исправить» и выберите «Полное редактирование фотографий» или просто используйте сочетание клавиш Ctrl + I (Windows) или Command + I (Mac OS), чтобы открыть изображение в редакторе Elements.Изображение мужчины и его сына открывается в режиме полного редактирования в Photoshop Elements.
Если вы не уверены, что находитесь в режиме полного редактирования, посмотрите на вкладку «Правка» в правом верхнем углу рабочего пространства. |
Убедитесь, что вы находитесь в режиме полного редактирования. |
3 Выберите «Окно»> «Гистограмма», чтобы открыть панель «Гистограмма».Выберите RGB в раскрывающемся меню «Канал» в верхней части панели. Вы можете увидеть значок предупреждения () в правом верхнем углу панели гистограммы. Если да, щелкните по нему один раз, чтобы обновить данные на панели гистограммы.
Панель гистограммы. |
Обратите внимание, что гистограмма показывает много информации, представленной данными в форме горы, охватывающими панель.Чтобы дать вам представление о том, как выглядит хорошая гистограмма по сравнению с плохой гистограммой, посмотрите примеры ниже.
Гистограмма, отображающая много данных. |
Гистограмма, показывающая, что данные были удалены.
20 руководств по освоению ретуши фотографий
Photoshop — лучший инструмент для фотографии, когда дело доходит до улучшения и управления внешним видом фотографии.На удивление довольно легко сделать немного несовершенную фотографию похожей на снимок с отвисшей челюстью с помощью Photoshop.
В сегодняшнем обзоре мы составили список лучших пошаговых руководств по Photoshop, которые помогут овладеть искусством ретуши фотографий. Красота списка руководств по Photoshop заключается в том, что независимо от вашего уровня навыков, будь то новичок или опытный пользователь Photoshop, уроки довольно легко понять.
Я надеюсь, что вам понравился обзор этого учебника, и я хотел бы, чтобы вы поделились любыми учебными материалами, с которыми вы столкнулись, которые были бы большим подспорьем в обучении ретуши фотографий.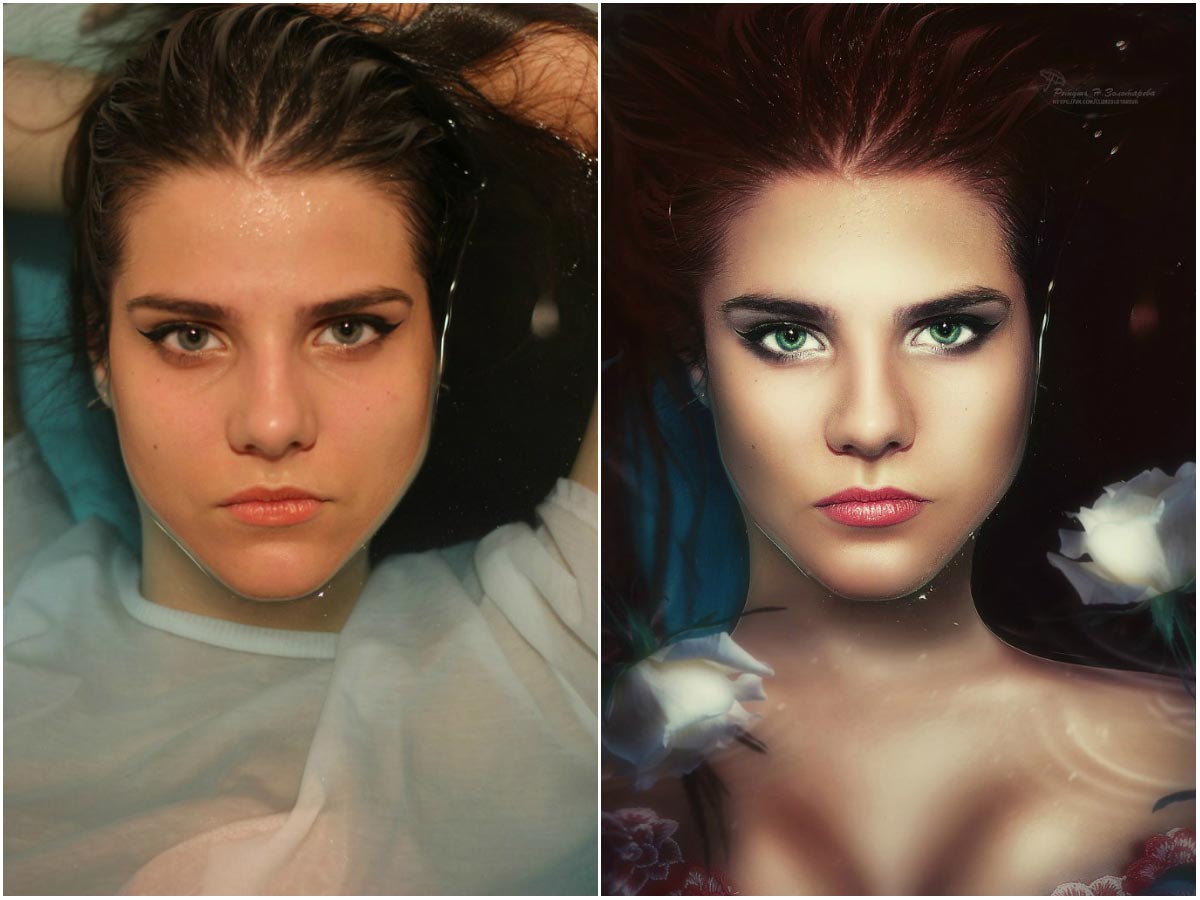
Ретро фотоэффекты в моде! Есть множество приложений, которые придают вашим фотографиям винтажный вид на вашем iPhone, но как насчет изображений на рабочем столе? Следуйте этому очень быстрому руководству по Photoshop, чтобы легко добавить ретро-эффект к вашим изображениям за 3 простых шага, или просто перейдите к концу и загрузите Экшен.
В этом уроке мы подробно рассмотрим восстановление старой разорванной фотографии. Восстановление старых семейных фотографий — это то, что вы можете сделать для своих родственников и вызвать слезы на их глазах, и да, это услуга, которую вы также можете предложить клиентам.Давайте посмотрим на профессиональный процесс восстановления былой славы старых фотографий.
При ретушировании вы видите это довольно часто, независимо от того, используете ли вы бесшовную бумагу, винил, тканевую подвеску или специально построенную бесконечную бухту, она испачкается. У вас есть несколько вариантов, один из них — проверить некоторые обзоры портативных пылесосов на Amazon и попросить вашего помощника перемещаться с ним между снимками.
Есть несколько талантливых художников, которые могут вручную нарисовать потрясающее гиперреалистичное искусство, но такие навыки — это то, о чем мы, простые смертные, можем только мечтать.К счастью, с помощью Photoshop можно создавать классные эффекты, имитирующие стиль нарисованных изображений. В сегодняшнем уроке я покажу вам несколько шагов, которые превратят фотографию в цифровое произведение искусства с подробными мазками кисти и пятнистыми цветами.
Современные дизайнеры и фотографы должны обладать разнообразными навыками, которые выделяют их среди остальных. Один общий навык, который могут использовать оба, — ретушь портретной фотографии. Это руководство сделает вас более эффективным ретушером и поможет сохранить чистоту и реалистичность ваших портретов.Тонкость в том, что перебор только сделает заметными результаты. Лучший комментарий, который вы можете получить после представления окончательного изображения, — «Я даже не заметил, что вы это сделали». Давайте начнем!
Давайте начнем!
В сегодняшнем уроке Photoshop мы поиграемся с различными настройками изображения, чтобы воссоздать эмоциональный стиль высокой модной черно-белой фотографии. Обычно эти фотографии обладают многими характеристиками старой 35-миллиметровой пленки, такими как сильная зернистость пленки и низкая контрастность. Следуйте этому пошаговому руководству, чтобы быстро превратить собственные фотографии в художественные черно-белые произведения искусства.
В этом уроке он поделится некоторыми из лучших методов улучшения и ретуширования. Вы можете знать некоторые из этих техник, а другие — нет. Итак, приступим.
Ретуширование кожи — это обычная тема для разговоров фотографов, поскольку есть тонкая грань между блестящей гладкостью и ужасным пластиком. Чрезмерно аэрографическое изображение делает предметы больше похожими на детских кукол, чем на реальных людей, и лишает их человечности и харизмы.
Если вы любитель фотографии любого уровня, вы, скорее всего, слышали или видели удивительные работы Анджея Драгана .Его портреты отличаются очень высокой контрастностью и цветовым стилем. Эффект потрясающий и бросающийся в глаза. Это многое говорит о предмете, которого не видно невооруженным глазом. Подобный эффект можно создать в Photoshop всего за несколько простых шагов. Давайте взглянем.
Иногда ретушь портрета может быть очень сложной, особенно при работе с портретами моделей. В этом уроке мы будем ретушировать особенно сложный снимок, в котором у объекта нет макияжа или драматического освещения, чтобы подчеркнуть снимок.Используя Photoshop, вы сможете добавить макияж, исправить недостатки и добавить драматизма этому снимку.
Из этого туториала Вы узнаете, как применить цветовой эффект к фотографии.
Следуя своему прошлому уроку по исправлению усталых глаз, в этом месяце фотограф бурлеска и гуру ретуши Тигз Райс показывает, как цифровой макияж делает кожу гладкой.
Конечная цель хорошего ретушера — сделать свою работу невидимой, создав некую альтернативную реальность. В этом случае мы рассмотрим один из методов, который я использую для добавления татуировки к изображению, чтобы оно выглядело так, будто оно действительно является частью исходной фотографии.
В этом случае мы рассмотрим один из методов, который я использую для добавления татуировки к изображению, чтобы оно выглядело так, будто оно действительно является частью исходной фотографии.
Конечная цель хорошего ретушера — сделать свою работу невидимой, создав некую альтернативную реальность. В данном случае мы рассмотрим одну
. Ничто так не рассказывает историю, как старая фотография. Иногда их можно найти рядом с коробками в антикварных и благотворительных магазинах. На них не только интересно смотреть, но и весело и легко их создавать в Photoshop с помощью пары корректирующих слоев и хорошей гранжевой текстуры. Давайте посмотрим, как это сделать.
В этом кратком руководстве мы объясним, как создавать световые блики и эффекты ломо для ваших фотографий с помощью действий в Photoshop.
Если вы не были под скалой последние 10 лет, то вы, вероятно, знакомы с внешним видом фотографий в стиле ломографии или «ломо».
Если вы не были под скалой последние 10 лет, то вы, вероятно, знакомы с внешним видом фотографий в стиле ломографии или «ломо».
В этом уроке мы рассмотрим Healing Brush , безусловно, лучший инструмент для ретуширования фотографий во всем Photoshop, и то, как мы можем использовать его, чтобы легко уменьшить отвлекающие морщины кожи на изображении.Обратите внимание, как я сказал «уменьшить», а не «убрать» морщины.
В этом уроке вы узнаете, как исправить некоторые шумы изображения на снимке низкого качества, и я покажу вам чрезвычайно быстрый и простой способ сгладить лицо человека. Женщина на этом снимке не модель, и у нее много характера, поэтому мы не хотим переусердствовать со сглаживанием. Сделаем так, чтобы это выглядело реально и естественно.
Публикация тегов
Уроки портрета в Photoshop для начинающих
Если вы хотите сделать кожу естественной, удалить выпавшие волосы с лица и тела вашей модели или создать драматические, гранжевые или глитч-эффекты в Photoshop БЕСПЛАТНО, я рекомендую вам изучить эти методы, имея смотрел уроки портрета в фотошопе на YouTube. Я собрал 50 потрясающих руководств по Photoshop и другие бесплатные инструменты для редактирования фотографий для мужских и женских портретов, а также изображений детей и пожилых людей, указанных ниже.
Я собрал 50 потрясающих руководств по Photoshop и другие бесплатные инструменты для редактирования фотографий для мужских и женских портретов, а также изображений детей и пожилых людей, указанных ниже.
Бесплатные уроки Photoshop Портреты для красивых портретов
Если вы новичок в Photoshop, даже простые задачи могут показаться непосильными, не говоря уже о глубокой ретуши портретных фотографий. Давайте все согласимся, что, в отличие от видеоуроков, текстовые уроки Photoshop трудны для понимания. Давайте рассмотрим лучшие уроки по эффектам Photoshop для начинающих ниже.
Вы всегда можете обратиться в службу ретуши портретных фотографий, чтобы удалить выпавшие волосы, исправить макияж или поправить одежду, поэтому не расстраивайтесь, если с этим что-то пойдет не так.
1. Уроки Photoshop по ретушированию кожи для начинающих
Ретушь красоты — Dodge and Burn:
Что я узнаю:
- Настройка кривой Dodge и Burn (00:46)
- Dodge and Burn группы (01:05)
- Группа наглядной помощи (01:08)
Профессиональное ретуширование портретной кожи в Photoshop:
Что я буду изучать:
- Как сделать редактирование текстуры кожи
- Как естественным образом подкорректировать цвет кожи, чтобы не выглядеть фальшивкой.
Как загореть в фотошопе:
Что я буду изучать:
- Чтобы добиться идеального загара на фотографиях,
- Для раздельного окрашивания светлых участков и теней.
- Вы узнаете секрет создания корректирующего слоя (1:18)
- Аарон показывает, как воздействовать на тени (3:57)
Аэрограф для кожи Техника:
Из этого туториала Вы узнаете, как использовать Photoshop и такие программы, как Photoshop, для начинающих.Он содержит полезную информацию о том, как использовать аэрограф, не придавая вашим фотографиям вид искусственного пластика.
Пластический эффект:
Если вы заинтересованы в создании футуристических женских портретов, этот урок станет для вас отличным вариантом.
Профессиональное ретуширование кожи в Photoshop:
Что я узнаю:
- Размытие некоторых участков кожи (01:45)
- Использование инструмента «Лассо» (03:16)
- Использование инструмента Clone Stamp (07:04)
- Уклонение и сжигание (11:10)
2.Основные уроки Photoshop по отбеливанию зубов
Photoshop CC Учебник: Осветление и отбеливание:
Что я узнаю:
- Работа с мягкой кистью (02:20)
- Уменьшение непрозрачности отбеливающего слоя (03:58)
Как удалить брекеты:
Что я буду изучать:
- Почему инструмент «Точечная лечебная кисть» помогает в решении этой проблемы
- Инструмент для клонирования штампа — как использовать
3.Уроки Photoshop Портрет для ретуши волос
Как изменить прическу:
Изменение прически — один из тех простых приемов Photoshop, которые должен знать каждый фотограф.
Что я узнаю:
- Маски слоя (01:35)
- Преобразование слоев в смарт-объект (01:42)
- Использование каналов (04:40)
Как изменить цвет волос:
Что я буду изучать:
Этот урок Photoshop на YouTube демонстрирует несколько способов изменения цвета волос на любой возможный цвет:
- Использование корректирующего слоя «Выборочный цвет»
- Корректирующий слой оттенка / насыщенности
- Корректирующий слой Curves
4.Учебники по макияжу в Photoshop YouTube
3 часа ретуши макияжа за 3 минуты:
Что я узнаю:
- Ретушь губ (00:22)
- Затемнение / добавление волос (00:45)
- Устранение высыпаний на коже (01:00)
Как добавить макияж:
Если вы смотрели уроки по Photoshop на YouTube, пытаясь найти идеальное руководство по добавлению или улучшению макияжа, это то, что вам нужно.
Что я буду изучать:
- Улучшение теней для век (0:29)
- Правильные блики (1:53)
- Исправить дефекты (0:58)
Как исправить помаду:
Что я буду изучать:
- Рисование формы губ (0:30)
- Размытие краев выделенной области (3:28)
- Использование режима наложения
5. Учебные пособия по созданию цветовых эффектов в Photoshop Portrait
Как редактировать драматические портреты в Photoshop:
Что я узнаю:
- Проверка урожая (02:06)
- Шарпинг (06:54)
- Использование фильтра высоких частот (07:18)
- Осветление глаз (13:20)
Как редактировать, как Брэндон Вельфель:
Что я узнаю:
- Воспроизведение теней (00:56)
- Снижение контраста (01:50)
- Работа с насыщенностью оттенка (02:33)
Теневое восстановление:
Что я буду изучать:
- Тени / световые блики
- Установка маски слоя
- Применение градиента
- Как исправить фотографии с подсветкой
- Как восстановить детали в тенях
- Композиция в стиле гламур
Учебное пособие по Photoshop для среднего уровня:
Добавьте гламурности своим женским портретам с помощью этого практического руководства.
Что я буду изучать:
- Чтобы изменить фон (03:45)
- Выбор и обрезка волос (06:13)
- Гладкие края (07:20)
- Преобразование цветов в HDR (11:53)
Полутоновый эффект старой школы:
Хотите узнать, как добиться эффекта полутонов старой школы, используя уроки Photoshop для начинающих CS5? Тогда этот видеоурок идеально подходит для вас.
6. Бесплатные уроки Photoshop — ретушь глаз
Как раскрасить, осветлить и заострить глаза в Photoshop:
Что я буду изучать:
Этот канал всегда предлагает лучшие бесплатные уроки Photoshop.Посмотрев это, вы узнаете, как:
- Изменение естественного цвета глаза,
- Увеличьте глубину цвета и правильно уклоняйтесь
- Сделайте их яркими.
Как осветлить глаза в фотошопе:
7. Манипуляции с фоном в Photoshop для начинающих
Эффект двойной экспозиции:
Узнайте, как добиться эффекта двойной экспозиции перекрывающихся фотографий, который вы часто видите на обложках музыкальных альбомов, в современных журналах и в рекламе.
Как добавить текстуру фона к портрету в Photoshop:
Чему я научусь:
- Работа с маской слоя (03:25)
- Используя белую кисть, чтобы показать скрытый слой (04:02)
Творческое манипулирование:
Это один из лучших бесплатных уроков по фотошопу в Photoshop. Узнайте, как создавать фантастические сцены с помощью редактирования.
Что я буду изучать:
- Объединить несколько фонов (01:03)
- Добавление деталей (03:48)
- Сделайте линию горизонта прямой (04:02)
- Обрезка фигуры человека (04:20)
Эффект портрета на размытом фоне в стиле фэнтези — Урок по Photoshop:
Чему я научусь:
- Отделить модель от фона (инструмент быстрого выбора) (00:43)
- Сохранить выделение (04:24)
- Определите часть фотографии, на которой будет происходить затухание (06:07)
8.Бесплатные уроки Adobe Photoshop по обработке фотографий
Эффект Face Slide:
Создайте модный эффект слайда лица, следуя этому практическому руководству по Photoshop.
Что я узнаю:
- Использовать инструмент быстрого выбора (00:35)
- Дубликаты слоев (01:27)
- Слой через разрез (02:17)
Учебное пособие по эффекту дыма:
Используйте этот высококачественный учебник, если вам нужно создать реалистичный дым для мужских портретов.
Что я узнаю:
- 00:44 — работа качественными дымовыми кистями
- 02:05 — выбор правильных кистей для эффекта дыма
Как создать искусство с помощью Pen Tool:
Если любите пробовать новое — превратите свои мужские портреты в шедевр с помощью этого видео. Но имейте в виду, что это не один из тех уроков по фотографии для начинающих, он требует продвинутых навыков в Photoshop.
Что я узнаю:
- Выбор сложных объектов, таких как лицо с волосами (02:20)
- Использование градиентов (02:43)
- Работа с несколькими слоями (03:50)
Ретуширование муди и кинематографического портрета в Photoshop:
Что я узнаю:
- Избавление от прыщиков (02:31)
- Добавьте яркости и глубины глазам (07:37)
- Сжигай и уворачивайся (10:19)
Портрет в галактике:
Больше не нужно задаваться вопросом, как изучать Photoshop шаг за шагом.В этом видеоуроке вы узнаете, как создавать популярные портреты галактик в пошаговом руководстве.
Что я узнаю:
- Использовать инструмент быстрого выбора (00:26)
- Обесцветить изображение (01:27)
- Работа с фильтром галереи (01:42)
Эффект живописных брызг:
Это текстовое руководство поможет вам изучить уникальные приемы, позволяющие выделить ваши женские портреты с помощью эффекта брызг краски.
Что я буду изучать:
- Выбор фона (00:41)
- Использование художественной табуляции (02:10)
- Изменение режима наложения (04:37)
Как создать карикатуру:
Что я буду изучать:
- Как работать со слоями,
- Что такое фильтр Liquify,
- Какие кисти нужны для создания карикатур.
Вам будут предоставлены базовые техники сглаживания кожи, а также варианты осветления и затемнения.
Эффект нарисованного портрета:
Даже если вы еще не знаете, как использовать Adobe Photoshop, вы все равно сможете выполнить это трехэтапное руководство, чтобы превратить свою фотографию в картину.
Что я буду изучать:
- Разглаживание кожи (01:43)
- Создание блоков для лица (02:40)
Уроки портрета в Photoshop в фотошопе
9. Ретуширование кожи в Photoshop. Советы для начинающих
Как похудеть — Простой учебник Photoshop:
Что я буду изучать:
- Редактировать фото, сделанное с помощью harsh,
- Добавьте прямое полуденное освещение, добавив тени,
- Правильная форма головы, ретушь волос и т. Д.
- Как использовать инструменты «Пластика», «Пипетка» и «Клонировать штамп».
Использование частотного разделения для ретуши кожи:
Что я буду изучать:
- Позаботьтесь о покраснениях и зажгите их
- Используйте кисть для лечения пятен (4:03)
- Используйте лечебную кисть (5:14)
- Используйте инструмент штампа клонирования (7:05)
- Применить инструмент заплатки (9:33)
Создание волос на лице в Photoshop:
Что я узнаю:
Возможно, вам когда-нибудь придется создать реалистичные волосы на лице в Photoshop для мужских портретов, и это видео научит вас, как именно это делать.Узнайте, как:
- Создать собственную кисть
- Используйте инструмент выделения
- Используйте правильные настройки, чтобы получить реалистичный вид
Как изменить цвет кожи человека с темного на светлый?
Вы можете подумать, что изменить цвет кожи человека и при этом убедиться, что портрет выглядит естественно, — чрезвычайно сложная задача, но этот урок докажет, что вы ошибаетесь.
Как удалить отверстия от шрамов от угревой сыпи в Photoshop:
Что я узнаю:
- Разделение изображения RGB на низкие и высокие частоты (00:30)
- Использование размытия (00:54)
- Установка режима слоя на линейный свет (02:00)
- Использование инструмента Patch Tool (02:24)
Профессиональная ретушь мужской кожи:
Этот учебник, посвященный неразрушающему редактированию, проведет вас через весь процесс ретуши мужских портретов и даст полезные советы.
Что я буду изучать:
- Работа с частотным разделением (01:32)
- Устранение дефектов кожи, в том числе с помощью инструмента «Лассо» для выделения (04:57)
- Добавление теней к глазам (09:56)
- Использование кисти с низкой непрозрачностью (11:48)
10. Коррекция цвета зубов Основы Adobe Photoshop
Как быстро отбелить зубы:
Что я буду изучать:
- Использование инструмента «Лассо» (01:37)
- Использование ползунка яркости (02:06)
- Использование насыщенности оттенка (02:37)
Простые способы отбеливания зубов:
Что я буду изучать:
- Как использовать насыщенность оттенков и цветовой баланс для идеальной белизны зубов
11.Лучшие бесплатные уроки Photoshop для ретуши глаз
Как изменить цвет глаз в Photoshop:
Чему я научусь:
- Выбор глаза (00:57)
- Уточнение выбора (04:32)
- Маска слоя в группе (06:34)
Как изменить цвет глаз в Photoshop:
12. Ретуширование волос — простые уроки Photoshop
Как укладывать волосы:
Грязные волосы часто портят имидж.Найдите способ решить эту проблему с помощью этого учебного пособия по Photoshop для начинающих на YouTube.
Что я узнаю:
- Использовать инструмент «Цветовой диапазон» (00:51)
- Используйте инструмент «Лассо», чтобы удалить все области, которые не были выделены (01:38)
- Работа с масками слоя (02:33)
- Сделка с обтравочной маской (03:58)
Добавление блеска, цвета и объема:
- Это еще один эффективный урок по прическе на YouTube.Он научит вас справляться с одной из самых проблемных областей для улучшения — волосами: добавить им объем, цвет и укладку естественным образом.
13. Редактирование фона Бесплатные уроки Photoshop для начинающих
Как очистить бесшовный фон в Photoshop:
Что я узнаю:
- Использование инструмента «Лассо» (02:09)
- Использование размытия поверхности (03:47)
Бесплатные уроки портрета в Photoshop для детских портретов
14.Потрясающие уроки Photoshop для ретуши кожи
Как отретушировать кожу новорожденного в Photoshop:
Чему я научусь:
- Работа с проблемными участками кожи (01:18)
- Работа с синим и зеленым каналами (01:56)
- Выбор с канала (03:06)
15. Easy Cool Уроки Photoshop для исправления детских зубов
Как исправить отсутствующие зубы в Photoshop:
Исправление отсутствующего зуба еще никогда не было таким простым процессом.
Чему я научусь:
- Создание выделения противоположного зуба и перемещение его на новый слой (00:16)
- Добавление маски слоя (00:27)
- Использование инструмента для волшебных ран (00:36)
16. Изучение цветовых эффектов Photoshop для детских фотографий
Adobe Lightroom Учебное пособие: Редактирование детского портрета Добавление теплого тона:
Чему я научусь:
- Добавление угла винтаж (00:33)
- Добавление теплых тонов к фону с помощью корректирующей кисти (01:11)
- Сделать лицо ярче (02:14)
Учебное пособие по Photoshop Как редактировать портрет на открытом воздухе (ребенок) в Photoshop CS6 и CC:
Чему я научусь:
- Использование инструмента выделения (01:05)
- Регулировка кромок (02:12)
- Размытие фона (04:51)
- Повышение контрастности (05:35)
- Использование градиентов (05:50)
17.Фон
Как размыть фон и получить мечтательный портрет?
Видео содержит советы по органическому размытию фона и профессиональному ретушированию кожи.
Что я узнаю:
- Используйте инструмент «Клонировать штамп» (01:53)
- Выберите сложную фигуру (04:03)
18. Онлайн-классы Photoshop на YouTube — творческие манипуляции с фотографиями
Детская бочка:
Узнайте, как сделать детскую фотографию более увлекательной с помощью этого урока по фотоманипуляции.
Что я узнаю:
- Выбор сложных объектов, например фигурки ребенка (00:48)
- Добавить выбранный объект на новый фон (02:04)
Детский портрет на улице:
Это видео-руководство поможет вам освоить монтаж портретов на открытом воздухе. В отличие от некоторых руководств по Photoshop, в этом уроке вы научитесь делать это художественно.
Бесплатные уроки Photoshop для портретов пожилых людей
19.Простые трюки в Photoshop с ретушью кожи
Как убрать морщины в фотошопе:
Хотите ли вы полностью избавиться от морщин или просто сделать их менее заметными — ознакомьтесь с этим отличным руководством, которое действительно выделяется среди других руководств по Photoshop.
Что я узнаю:
- Используйте кисть для заживления пятен или обычную кисть для заживления (01:34)
- Дубликаты слоев (04:18)
Быстро ретуширующий старший мужчина в Photoshop:
Ознакомьтесь с некоторыми методами устранения морщин в черно-белой фотографии.
20. Уроки фотографии для начинающих по коррекции цвета
Фотоэффект в стиле Dragan — драматические привлекательные портреты:
Узнайте, как добиться насыщенной атмосферы в портретах и сделать их более яркими с помощью этого видео.
Что я узнаю:
- Для дублирования фонового слоя (00: 243)
- Отрегулируйте радиус и порог (01:28)
21. Редактирование глаз — уроки базовой фотографии
Как удалить морщины вокруг глаз и гусиные лапки в Photoshop:
Одно из самых востребованных руководств по Adobe Photoshop CC — удаление морщин вокруг глаз.Это видео покажет вам, как это сделать, не делая кожу странной и неестественной.
22. Учебники по работе с фотографиями для начинающих
Как сделать кого-то старше в Photoshop:
Возможно, вам придется превратить кого-нибудь в старую версию себя для забавных проектов Photoshop.
Что я узнаю:
- Выберите вертикальную ориентацию под положением 50% (04:22)
- Использовать кисть истории Fade (11:17)
пресетов Lightroom
Бесплатные предустановки FixThePhoto Portrait
ПОДРОБНЕЕ
Что они делают?
- Добавьте мягкий баланс за счет согревания цветов и снижения контрастности
- Добавить матовый эффект
- Насыщенные цвета
Бесплатные предустановки для черного и белого
ПОДРОБНЕЕ
Что они делают?
- Добавьте мягкую монохромную окраску как для светлых, так и для темных изображений
- Усиление теплых тонов кожи
- Добавить черно-белый эффект (монохромный эффект HDR)
Бесплатные предварительные настройки Warm Lightroom
ПОДРОБНЕЕ
Что они делают?
- Увеличение яркости цветов (эффект, как будто изображение залито летним солнцем)
- Добавьте оранжевые тени
- Измените темный цвет на контрастный теплый
- Добавить холодные тона
- Добавляет теплый оттенок коже, оставляя белые тона
Пресеты эффектов Free Cool
ПОДРОБНЕЕ
Что они делают?
- Добавьте синий оттенок и затемните все оттенки других цветов
- Сделать кожу темнее / холоднее
- Исправить избыток белого
- Изменение тональных оттенков в темной фотографии
Экшен для фотошопа
Конечно, не всегда фотограф может найти необходимое количество времени, чтобы посвятить его овладению навыками ретуши или обучению приемам фотоманипуляции.


 .
.
 Это восьмой урок в книге Adobe Photoshop Elements 10 Digital Classroom .
Это восьмой урок в книге Adobe Photoshop Elements 10 Digital Classroom . Чем лучше камера, тем больше тональных значений она распознает. Результатом более широкого динамического диапазона является более плавный переход от одного оттенка цвета к другому.
Чем лучше камера, тем больше тональных значений она распознает. Результатом более широкого динамического диапазона является более плавный переход от одного оттенка цвета к другому. Убедитесь, что выбран элемент «Изменить полное».
Убедитесь, что выбран элемент «Изменить полное».