55 уроков по Adobe Photoshop для новичков
Серия из разного рода видео-уроков, которые помогут овладеть простыми, но эффектными приемами, инструментами и раскроют многие секреты программы Adobe Photoshop.
Фотоманипуляция Под городом. Простой эффект Photoshop
Каналы и альфа-каналы в фотошоп. RGB каналы Photoshop
5 лайфхаков в Photoshop. Каждый фотошопер должен знать это
Как сделать свечение в фотошопе
Слой маска в фотошопе. Обтравочная маска в Photoshop
Простой эффект в Фотошопе. Geometric reflection
Инструмент перо в фотошопе.
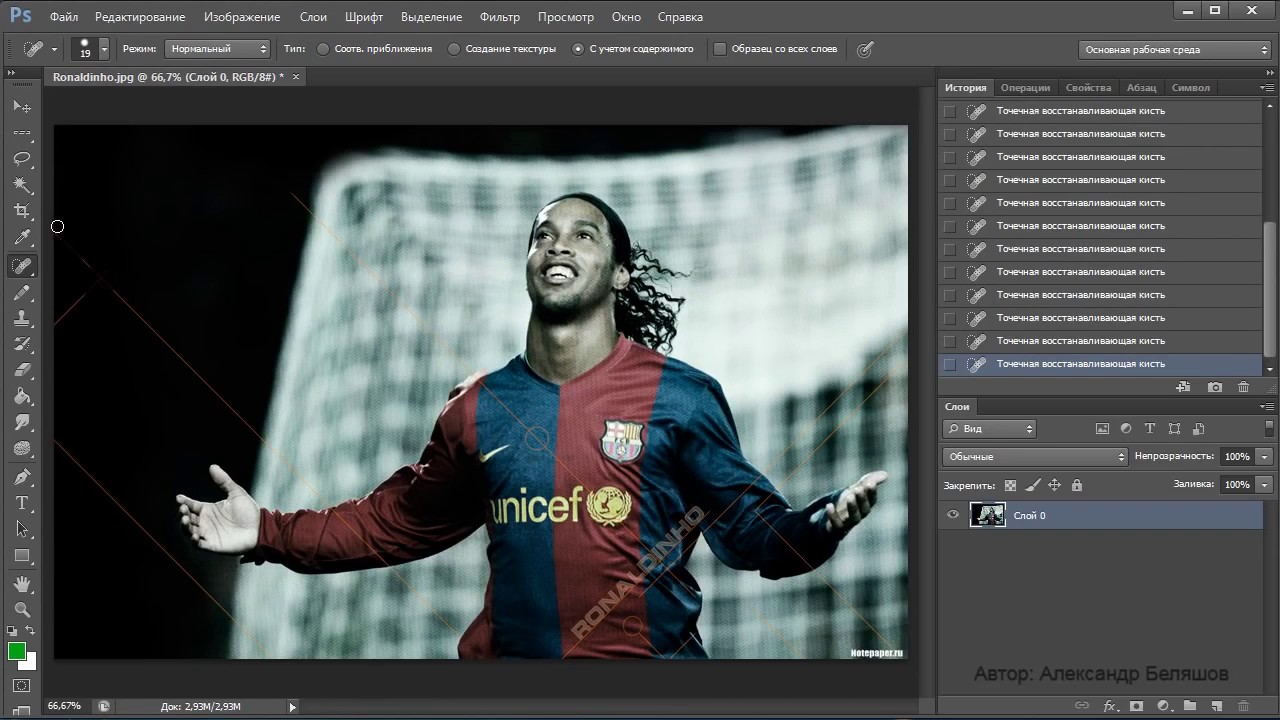 Как пользоваться пером в Фотошопе
Как пользоваться пером в ФотошопеAdobe Photoshop slice-эффект. Арт эффект в Фотошоп
Как вырезать объект в фотошопе
5 фишек, которые должен знать каждый Фотошопер
Как сделать аватарку в фотошопе. Эффект Dual tone
Эффект распада в фотошопе
Портрет с цветами. Flowerful Portrait Effect. Эффект Marcelo Monreal
Топ 9 смертельных ошибок фотошопера.
 Топ 9 фейлов в фотошопе
Топ 9 фейлов в фотошопе5 лайфхаков Photoshop
Как сделать эффект огня в фотошопе
Эффект льда в фотошопе
Как сделать двойную экспозицию в фотошопе.
 Double Exposure. Цветная двойная экспозиция
Double Exposure. Цветная двойная экспозицияКак сделать 3D текст в фотошопе
5 Способов вырезать ВСЕ в фотошопе!
3D эффект города в Photoshop
Обработка лица в фотошопе
Фотоманипуляция. Эффект под водой
Как сделать эффект прозрачности в фотошопе. Двойная экспозиция аналог
Текстовый эффект в фотошопе.
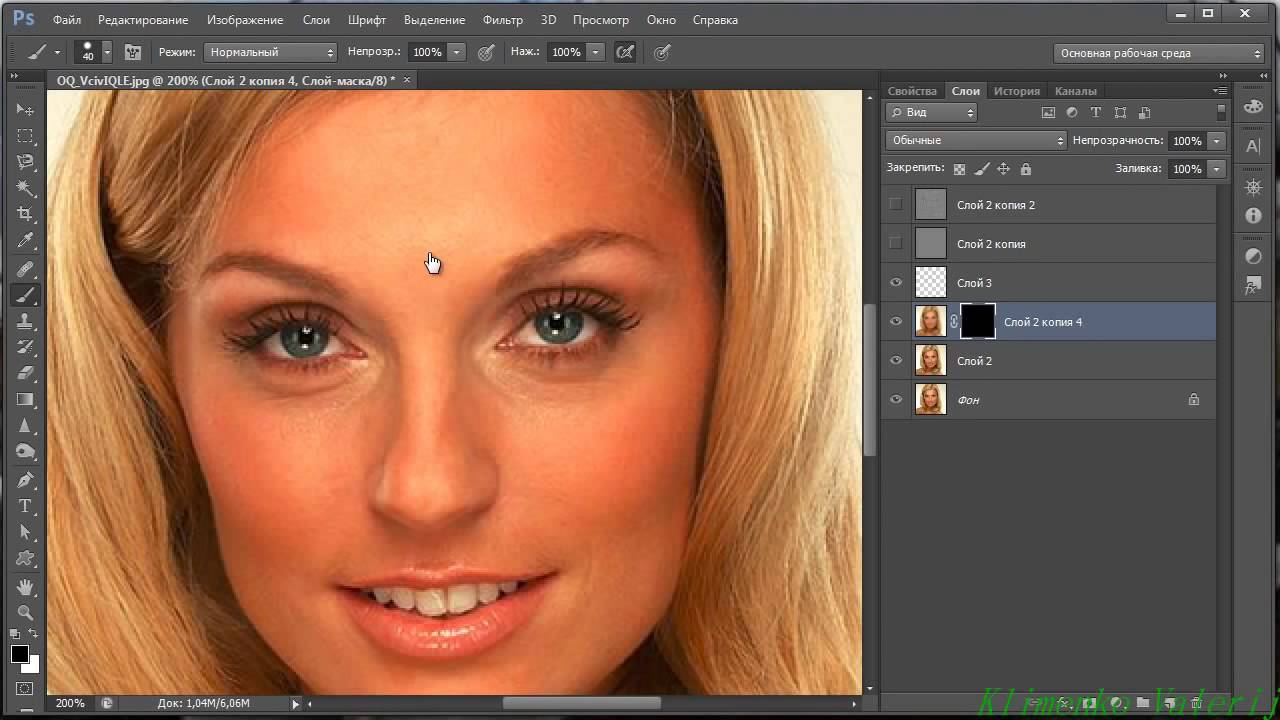 Как в фотошопе сделать красивый текст
Как в фотошопе сделать красивый текст5 крутых лайфхака фотошопа
Как в фотошопе сделать гифку
Как в фотошопе сделать анимацию
Как сделать экшен в фотошопе
Как нарисовать персонажа в иллюстраторе
Фотошоп и Иллюстратор разница. Отличие между векторной и растровой графикой
Как добавить блики в фотошопе
Как сделать глитч эффект в фотошопе
Как сделать ретушь в фотошопе
7 Лайфхаков фотошопа
Как сделать двойную экспозицию в фотошопе
Объемный эффект в фотошопе
Шарж в фотошопе. Как сделать мультяшное лицо в фотошопе
Pixel Art в фотошопе
Поп арт в фотошопе
Как сделать эффект дыма в фотошопе?
Двойная экспозиция
Портрет из текста в фотошопе
Как сделать шапку для канала в фотошопе
Как сделать поп арт в фотошопе
Крутой эффект в фотошопе
Как сделать логотип в фотошопе
Как сделать эффект разрушения в фотошопе
Как в фотошопе сделать зеркальное отражение
Как сделать двойную экспозицию в фотошопе
Маска слоя в Фотошопе, как соединить картинки
Как в фотошопе изменить цвет
Как в фотошопе вырезать объект и вставить на другой фон. Как сделать фон прозрачным
Как в фотошопе убрать прыщи
Видео уроки по фотошопу на русском языке
Пошаговое руководство по самому популярному графическому редактору в мире. На этой странице, мы собрали для вас лучшие видеоуроки, которые наиболее быстро и просто могут познакомить начинающих пользователей с широкими возможностями фитошопа.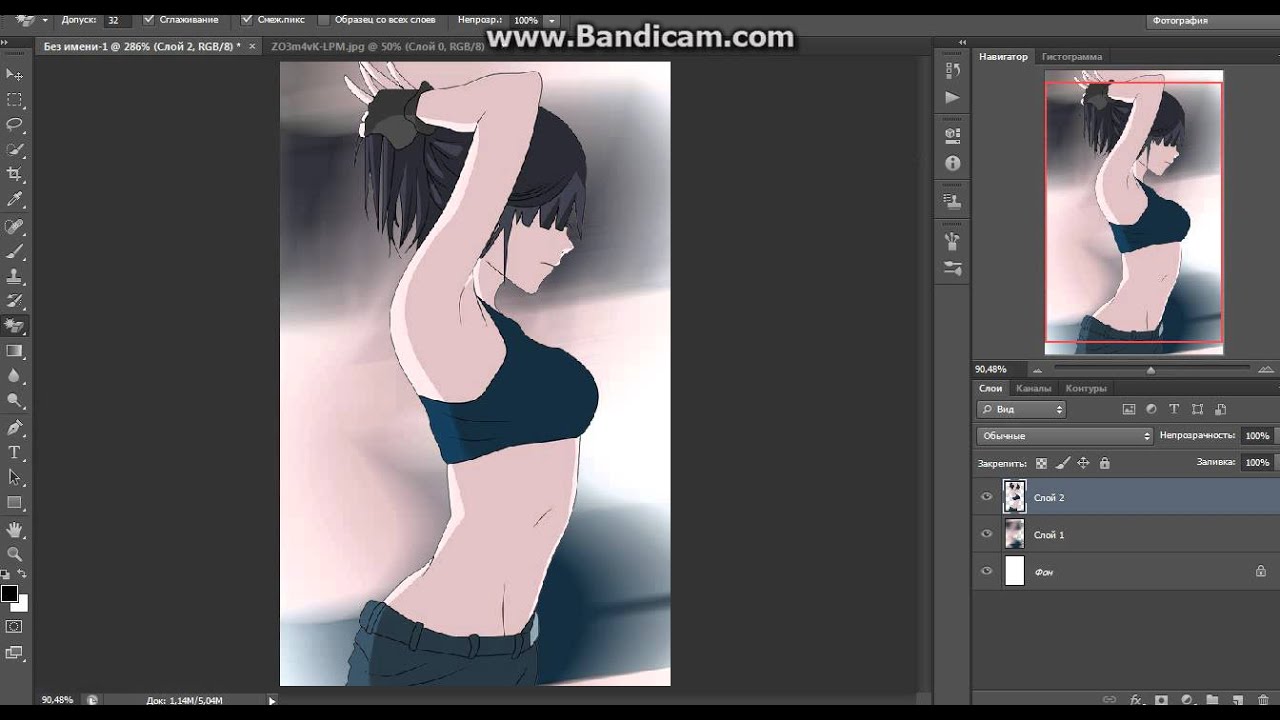 Здесь вы найдете полезные знания для начинающих, уверенных и продвинутых пользователей. Информация была разбита на уровни, для большей наглядности и удобства обучения. В общем, посмотреть стоит.
Здесь вы найдете полезные знания для начинающих, уверенных и продвинутых пользователей. Информация была разбита на уровни, для большей наглядности и удобства обучения. В общем, посмотреть стоит.{banner_lesson}
Основы Photoshop
Это мини-курс, нацеленный на абсолютных новичков, которые либо ещё не работали в данном редакторе, либо использовали его максимально поверхностно. Если вы только начинаете свой путь по волшебному миру графики, то данные уроки станут вам отличными проводниками. Всего за 5 видеоуроков вы сформируете правильное понимание работы с Photoshop, благодаря чему дальнейшее обучение будет проходить гораздо эффективнее и проще.
Общая продолжительность курса 36 минут. Приятного просмотра.
Что такое фотошоп и для чего он нужен.
Наглядное описание самого популярного типа графики, который используется в редакторе фотошоп.
Разбираем понятие “разрешение” и более детально подходим к изучению пикселя.
Краткий экскурс по теории цвета.
Учимся выбирать правильный формат сохранения, исходя из своих целей.
Фотошоп от А до Я
Расширенный курс, нацеленный на более опытных пользователей. Показательные лекции в формате видео максимально подробно передают важные моменты работы с редактором. Все начнется с простых, элементарных вещей, но постепенно вы будете вникать в более продвинутые, профессиональные методики работы, повышая свои навыки и квалификацию.
 Для более удобного усвоения информации, курс разделен на 3 части (главы).
Для более удобного усвоения информации, курс разделен на 3 части (главы).В качестве примера приведено по одному уроку из каждой главы. Вы можете бесплатно скачать архив с уроками и учебными материалами по ссылками ниже.
Глава 1 — Растровая графика
Основы работы в редакторе Photoshop. Разбор слоев, техник рисования и ретуширования. Общая продолжительность главы 14 часов 50 минут.Урок 1, 2 — Введение и техника выделения
Урок 3, 4 — Создание многослойных изображений и работа со слоями
Урок 5, 6 — Техники рисования и ретуширования
Учебные материалы
{banner_lesson}
Глава 2 — Продвинутые методики работы
Более детальное рассмотрение ряда профессиональных инструментов Adobe Photoshop. Ответы на важные вопросы по графическому дизайну, цветокоррекции и допечатной подготовки. Продолжительность данной главы составляет 17 часов 26 минут.
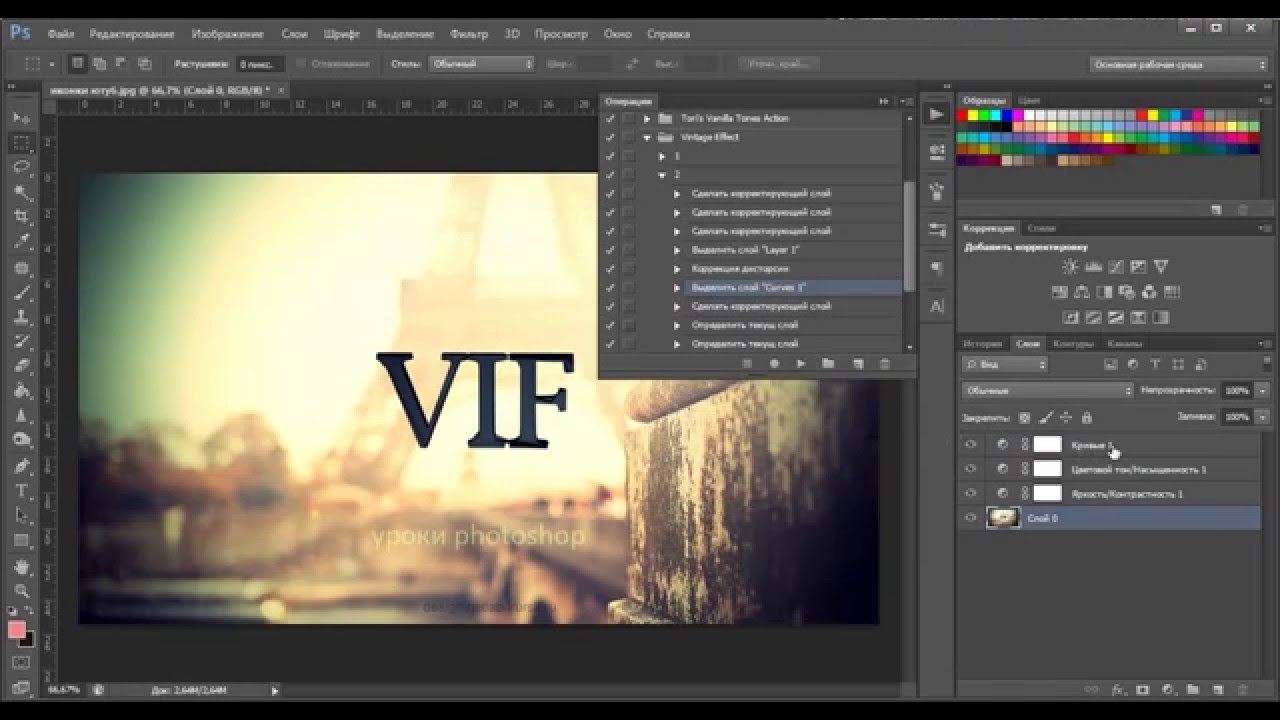 Урок 1 — Сложный монтаж
Урок 1 — Сложный монтажУрок 2 — Монтаж и использование масок
Урок 3 — Корректирующие слои и фильтрация
Урок 4 — Работа с векторной графикой
Урок 5 — Векторная графика и работа с текстом
Урок 6 — Коррекция цвета и тона
Урок 7 — Тонирование и обесцвечивание изображений
Урок 8 — Обработка цифровых негативов и создание высокочастотных изображений
Учебные материалы
Глава 3 — Автоматизация и экспертные методики
Полезные знания для мастеров фотошопа и компьютерной графики в целом. Уроки продвинутой автоматизации и оптимизации рабочих инструментов. Обучение нацелено на профессионалов, которые имеют солидный опыт, но хотят повысить качество своей работы. Все темы раскрываются за 6 часов лекций.
Урок 2, 3, 4 — Система управления цветом, подготовка к печати и цифровые публикации
Учебные материалы
шаблоны для dle 11.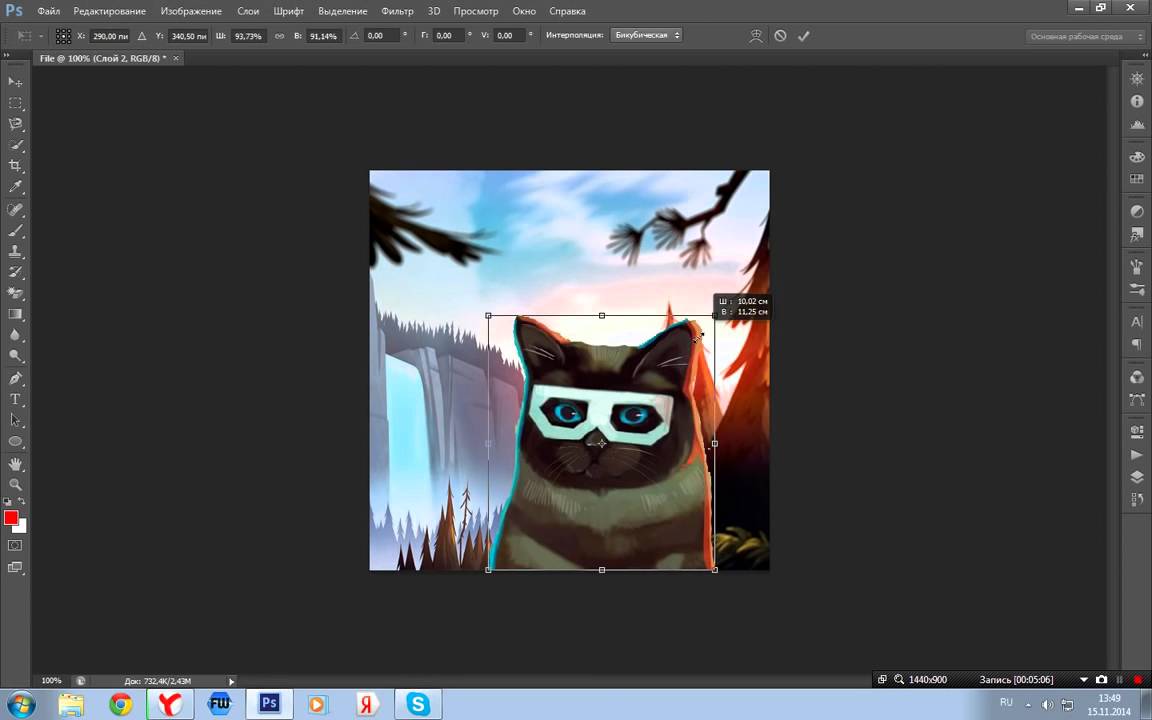 2
2Adobe photoshop как пользоваться инструкция по применению. Adobe Photoshop CS6
Предлагаю вашему вниманию отличный учебник по фотошоп — «Официальный учебный курс на русском языке по Adobe Photoshop CS6».
Это официальный учебный курс по программе, входящий в знаменитую серию «Classroom in а Вооk».
Книга пригодится как начинающим, так и опытным пользователям, желающим получить от Adobe Photoshop CS6 максимум возможного.
Весь курс представляет из себя серию простых, прекрасно подобранных пошаговых инструкций, которые объединены в 14 разделов. Каждый раздел — это урок определенной тематики, позволяющий вам на практике освоить инструменты Adobe Photoshop CS6 и научиться приемам работы с горячими клавишами.
Что находится в текстовом файле:
Начало работы
1. Знакомство с рабочим пространством
Знакомство с рабочим пространством
2. Основы коррекции фотографий
3. Работа с выделенными областями
4. Работа со слоями
6. Маски и каналы
7. Оформление текста
8. Техника векторного рисования
9. Создание композиций
10. Редактирование видео
11. Рисование с помощью микс-кисти
12. Работа с трехмерными объектами
13. Подготовка файлов для всемирной паутины
14. Печать и управление цветом
Предметный указатель
Название: Adobe Photoshop CS6. Официальный учебный курс
Автор: Adobe Creative Team
Издательство: М.: Эксмо
Год: 2013
Формат: PDF
Страниц: 432
Жанр: Учебное пособие
Язык: Русский
Размер: 144,47 Mb
Но,поскольку, это руководство есть пошаговые уроки, снабженные теоретическими справками, то для тех, кто захочет повторять эти уроки на практике, необходим будет дополнительный материал. Ссылки для скачивания дополнительного материала представлены ниже.
Так, например, если вы решили изучать раздел 10 — «РЕДАКТИРОВАНИЕ ВИДЕО» —
вам необходимо скачать файл Lesson10.zip , разархивировать его, открыть текстовый документ в разделе 10, а также запустить программу Adobe Photoshop CS6 Extended (так как только в комплектации расширенной версии есть возможность работать с видео).
Дополнительные материалы представляют собой необходимые для выполнения урока файлы изображений, PSD — файлов, видео файлов и т. д.
Теперь о самой программе Adobe Photoshop CS6 Extended.
Далее по ссылкам согласно разрядности вашей системы можно скачать портативную полную версию Adobe Photoshop CS6 (Extended) с, практически, последними обновлениями.
Очень советую скачать это руководство и попытаться изучать его. Уверяю вас, вы обязательно найдете интересные для себя моменты в этом пособии. Возможности Adobe Photoshop CS6 очень велики, узнайте о них как можно больше.
С большим удовольствием поработала с уроком 12 «РАБОТА С ТРЕХМЕРНЫМИ ОБЪЕКТАМИ»
Да. Данный видеокурс можно смотреть как в Windows, так и в OS X (Mac OS), так и в любых других системах, где есть веб-браузер и поддержка видеоформата MP4.
Куда обращаться при возникновении вопросов по курсу?
После оплаты вы получите доступ к онлайн-платформе, где сможете посмотреть данный обучающий материал и задать любые свои вопросы в комментариях под уроком.
Нужно ли активировать курс перед просмотром?
Курс работает сразу. Никаких ключей и кодов активации вам не понадобится. Вы можете смотреть курс на стольких компьютерах, на скольких хотите.
Вы можете смотреть курс на стольких компьютерах, на скольких хотите.
Есть ли версия курса на диске?
От дисков мы отказались в пользу флешек, вы можете заказать курс на флешке с доставкой почтой.
Могу я оформить заказ сегодня, а оплатить его позже?
Да, это возможно. Просто начните оформлять заказ, после корзины вы увидите ссылку «Сохранить заказ в личном кабинете, я оплачу его позже». Посмотрите видеоинструкцию:
Где скачать и как установить Фотошоп?
Чем отличается «Photoshop для чайников, 57 практических уроков» от «Фотошоп с нуля в видеоформате 3.0»?
В курсе «Photoshop для чайников, 57 практических уроков» нет подробного описания инструментов и команд программы Adobe Photoshop. Здесь представлены только практические уроки по различным направлениям: реставрация и ретушь снимков, создание коллажей и оформление фотографий, рисование, дизайн, создание текстур и текстовых эффектов.
В какой версии Фотошоп записаны уроки курса?
Часть уроков записаны с использованием CS6, а большинство в версии СС 2014, СС 2015.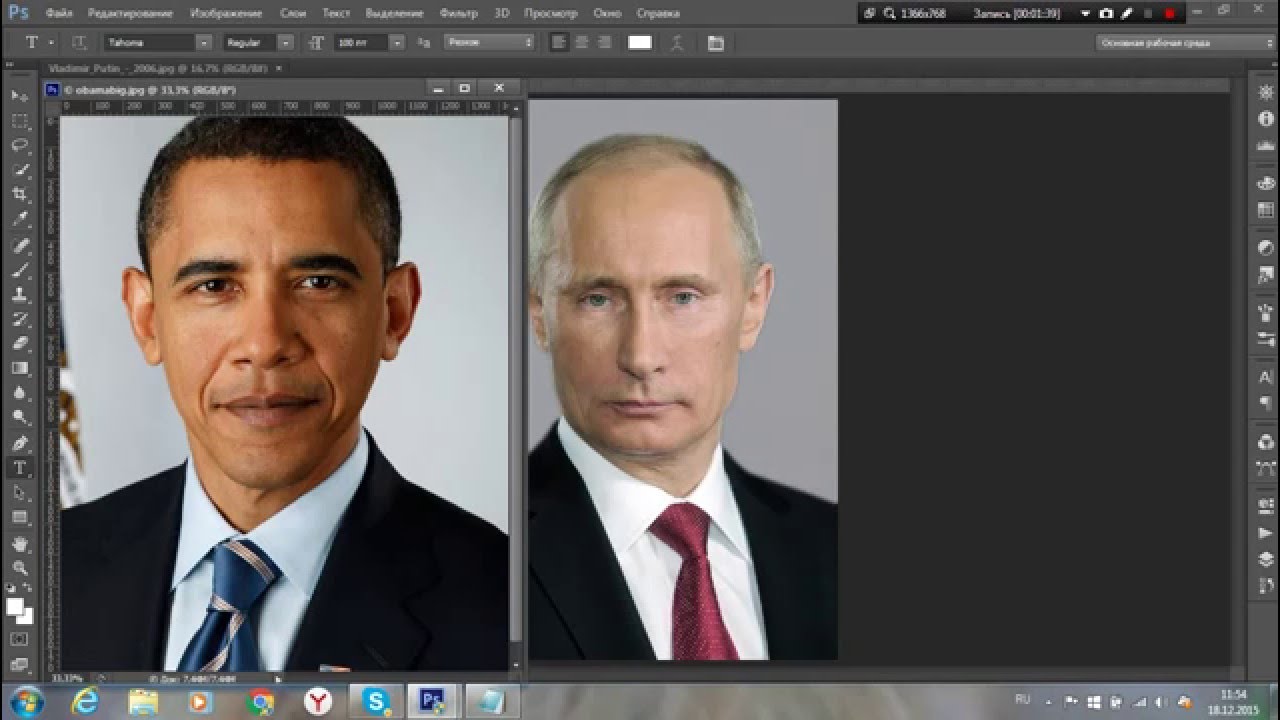
Я не из России, могу ли я купить курс?
Да, конечно. Доступные способы оплаты для вас: Карты Visa/MasterCard/Maestro, Яндекс.Деньги, RBK Money, WebMoney, QIWI, Денежные переводы, Paypal. После оплаты вы получите письмо со ссылкой на закачку курса на ваш компьютер, если же при оформлении была выбрана доставка на флешке, то кроме этого письма мы отправим вам курс на флешке бандеролью авиапочтой.
Я не нашел ответ на свой вопрос. Как быть?
Обратитесь к нашему онлайн-консультанту. Кнопка онлайн-консультанта расположена в нижнем правом углу страницы. Либо вы можете написать в нашу службу поддержки по адресу:
Специалисты в сфере компьютерных технологий стремятся изобрести множество программ. В свою очередь, пользователи ПК идут в ногу с новинками и стараются их изучить. Одним из самых востребованных и знаменитых изобретений является Adobe Photoshop. Мощный графический редактор позволяет создавать самые разнообразные изображения. Но чтобы работать с такой программой, следует знать все возможности и уметь ими пользоваться.
Где применяется фотошоп?
Многие пользователи задаются вопросом: «с чего начать изучение фотошопа?» Это прекрасная программа, позволяющая воплотить фантазию в реальность. Вот, к примеру, на Adobe Photoshop CS6 можно выполнять такие манипуляции:
На редакторе можно создавать комиксы, макеты, коллажи, рисование, ретуширование , делать комиксы и инфографики, оптимизировать изображения и заниматься конвертированием форматов. Теперь становится ясно, для чего нужен фотошоп.
Основные инструменты
Как самостоятельно изучить фотошоп и с чего начать работу? Ответ простой: с базовых инструментов. Изначально запускается установленный фотошоп. После того как откроется программа, следует обратить внимание на верхнюю горизонталь и боковую вертикаль. Здесь располагается панель инструментов. Их надо изучить в первую очередь. Достаточно навести на значок курсором мыши, и всплывет подсказка.
Чтобы привести инструмент, например: кисть, в активное состояние, рекомендуется сделать щелчок левой кнопкой мыши на значок. При выбранном инструменте изменится горизонтальная панель , и появятся множество возможностей именно для кисти — сила нажатия, прозрачность, цвет и многое другое. Специалисты, занимающиеся профессиональным редактированием фотографий, уже знают настройки параметров к определенной манипуляции, например: ретушь.
При выбранном инструменте изменится горизонтальная панель , и появятся множество возможностей именно для кисти — сила нажатия, прозрачность, цвет и многое другое. Специалисты, занимающиеся профессиональным редактированием фотографий, уже знают настройки параметров к определенной манипуляции, например: ретушь.
В самом низу экрана находится дополнительный набор инструментов, поэтому необходимо обратить внимание на расположенный там треугольник. При нажатии правой кнопкой мыши откроются вспомогательные опции.
Меню фотошопа CS6 — это неотъемлемый элемент, без которого невозможно выполнять фотоманипуляцию. Изначально необходимо клацнуть на меню и открыть файл . В нем содержится перечень изображений, которые подлежат обработке. После сделанной работы не стоит забывать о сохранении. Функция также находится в меню.
Все остальные опции предназначены для редактирования фото. Они начинаются после «файла» и заканчиваются «справкой».
Первые шаги фотоманипуляции
Программа осваивается только при помощи выбранного изображения.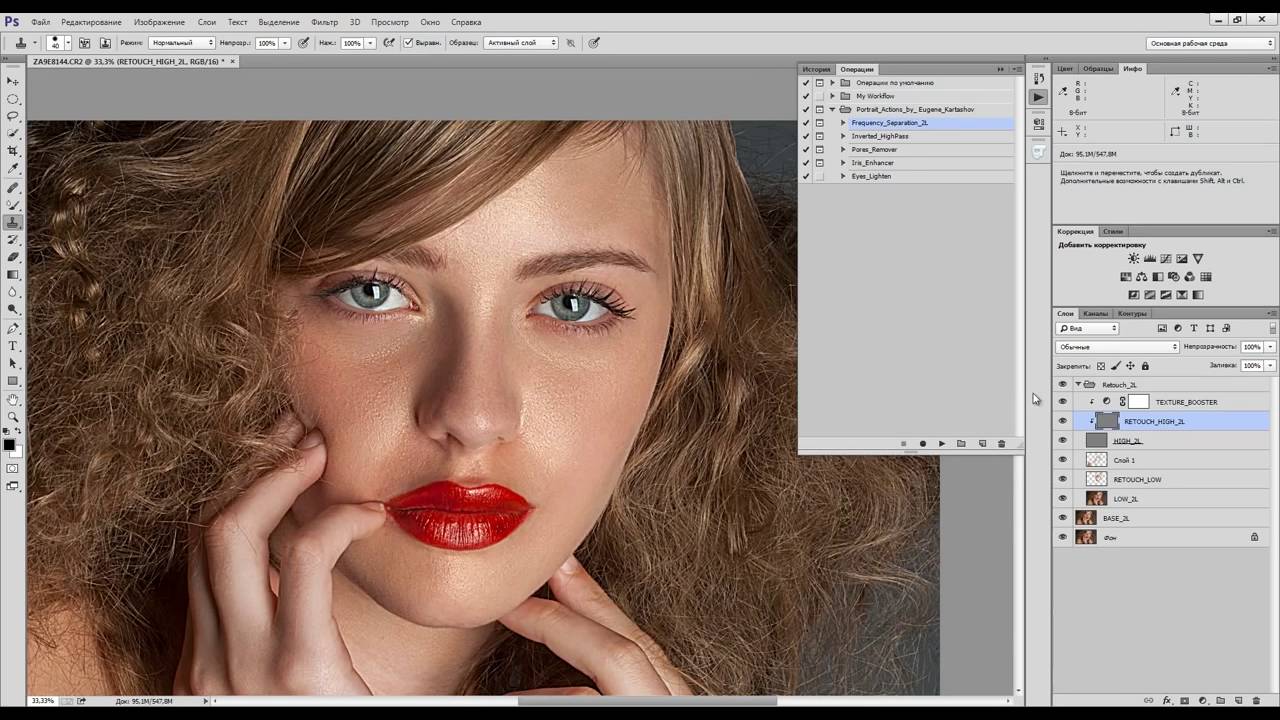 Делается все просто — надо зайти в меню и нажать на «файл». Затем откроется список картинок и остается выбрать понравившуюся фотографию. К работе следует приступать после добавления принта в окно редактирования фотошопа.
Делается все просто — надо зайти в меню и нажать на «файл». Затем откроется список картинок и остается выбрать понравившуюся фотографию. К работе следует приступать после добавления принта в окно редактирования фотошопа.
С правой стороны от фотографии образуется мелкое окно с вкладкам и. При каждом новом действии, к примеру: режим наложения, рекомендуется создавать новые слои. Не стоит выполнять редактирование всего лишь на исходном фото.
Сразу не получится выполнять манипуляцию, ведь картинка блокируется по умолчанию программы и находится в фоновом режиме. Чтобы снять блокировку и сделать из фото «слой», рекомендуется дважды клацнуть на «фон», которое находится с правой стороны окна — вкладка «слои». После чего, фото станет активным и можно приступать к работе.
Для чего предназначены слои
В Adobe Photoshop CS6 невозможно редактировать фотографии без использования слоев. Созданный дубликат слоя послужит запасным вариантом картинки. Все фотошоперы сталкиваются с неудачными действиями с изображением, поэтому очень просто сделать повторяющуюся картинку без вреда для исходника.
Слои помогают с нанесением новых эффектов. Вот к примеру, на свадебном фото делается надпись и создаются голуби в полупрозрачном виде. Чтобы выполнить подобную манипуляцию делается новый слой, который располагается поверх главного изображения. Затем последуют два варианта: голубей можно нарисовать при помощи кисти или выбрать из файла фото и вставить на новый слой.
Слоям можно придать полупрозрачный и прозрачный тон. Достаточно переместить ползунок и выставить «прозрачность» на 50%. Таким образом, те же голуби не будут броскими. После вставки полупрозрачной картинки следует придать большей детализации, например, сделать светотень и прорисовать перья с помощью кисти.
Отличие фотошопа CS6 от всех версий Adobe Photoshop
Придать рисунку нужный эффект и цвет можно только за счет горизонтальных инструментов и вкладки со слоями, на которые следует нажать правой кнопкой мыши, после чего появятся «свойства». Все программы Adobe Photoshop практически ничем не отличаются друг от друга и новичку, по сути, нет разницы, на которой из них заниматься.
К примеру, фотошоп 5 или CS6 почти идентичны . По этой причине для не разбирающегося человека в фоторедакторе подойдет любая версия. Например, галерея фильтров и режим цвета, одинаковые, это стандартные функции. В новых поколениях программ могут быть дополнения, но незначительные.
Сложный ли в освоении фотошоп
Зачастую многие новички интересуются: трудно ли освоить программу? Не существует точного ответа на этот вопрос. Все зависит от сообразительности. Adobe Photoshop — это инструмент, как и любое другое оборудование, к примеру: «стиральная машина» требует освоения . Поэтому механизм надо изучать, чтобы понимать все возможности. Через некоторое время новичок станет специалистом, если начнет вникать в суть фотошопа. Но есть одно правило — тренироваться надо от легкого к тяжелому. Например, фотографию нужно:
Вначале следует поэкспериментировать с такими простейшими функциями, а в дальнейшем учиться обрисовывать изображение, создавать светотень, делать коллажи и творить поистине уникальные рисунки. При помощи графического планшета можно рисовать принты с нуля. На то, чтобы полностью освоить программу, потребуется потратить много времени и быть действительно усидчивым.
При помощи графического планшета можно рисовать принты с нуля. На то, чтобы полностью освоить программу, потребуется потратить много времени и быть действительно усидчивым.
Важно! 64-разрядная версия фотошопа более мощная, особенно касается оперативной памяти. Следует знать, что Photoshop CS6 и CC устанавливаются исключительно на x64 Mac O. S. .
Пример обработки фотографии
Важно понимать, как работать с фотографиями в фотошопе, поэтому надо изучить пример обработки изображения. Не всегда удается отыскать определенную идеальную картинку, на которой можно воплотить задуманную манипуляцию . К примеру, есть желание сделать ночной пейзаж, но многие фотографии уже были отредактированы или чересчур темные. Выход есть всегда. При помощи Photoshop можно легко превратить дневной пейзаж в ночной.
Поэтапный процесс превращения дневного снимка в ночной вариант:
Звезды
Чтобы небу придать большего эффекта, следует сделать звезды.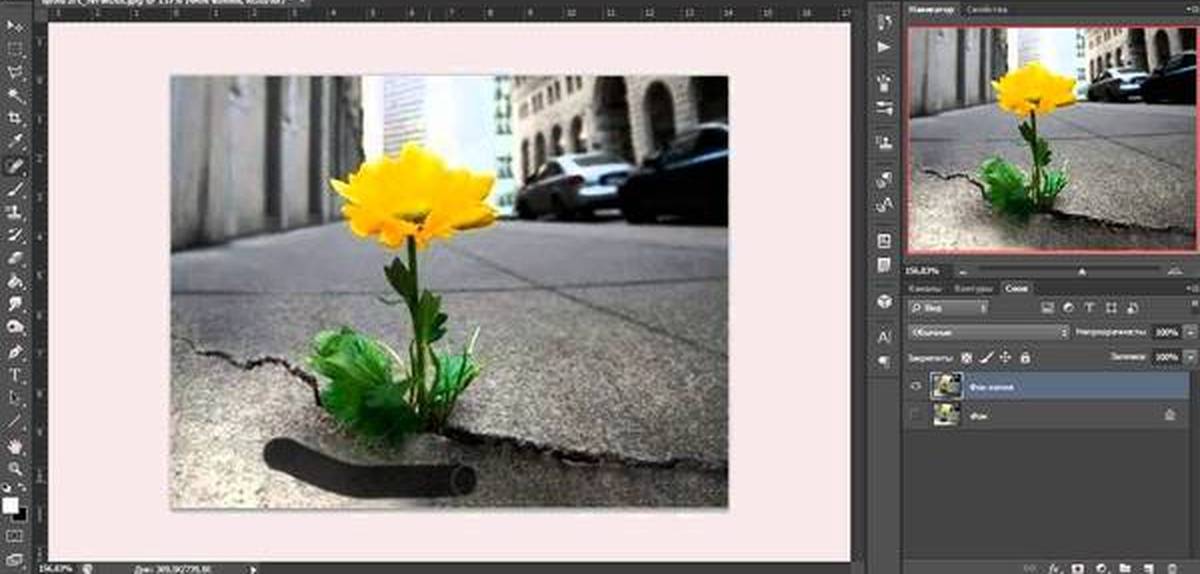
Процесс:
- Поверх всех слоев создается новый. Он заполняется черным цветом, а применяется инструмент «заливка». Затем добавляется функция «шум», которая расположена в меню «фильтр». Усиливается черно-белый шум (Amount).
- В галерее фильтров выбирается «эскиз линогравюра». Для желаемого эффекта надо поиграть с настройками.
- Для правильного расположения звезд применяется инструмент «перемещение».
- На слое со звездами нужно настроить режим наложения (Blending Options).
- Далее для этого же слоя добавляется маска. Цвет градиента — черно-белый. Низ делается невидимым и, регулируя, выполняется повышение непрозрачности до определенной степени.
Подсветка объектов
Фотошоп СS6
Для лучшего эффекта фотографии желательно сделать окна подсвеченными.
Процесс:
- При помощи инструмента «прямолинейное лассо» выбираются окна. Чтобы сделать многократное выделение без сброса предыдущих выделений, рекомендуется удерживать клавишу Shift.

- Далее выполняется дубль выделенных объектов и установить копию поверх слоев.
- Затем выбираются режимы наложения (Blending Options). Ставится галка на цвет (Color Overlay). Объект должен приобрести светло-оранжевый оттенок.
- Чтобы улучшить эффект, рекомендуется полистать в меню пункты цветового наложения и выбрать тон (Hue).
- Напротив (Outer Glow) устанавливается галочка — это внешнее свечение.
- Можно снова поиграть с пунктами наложения и выбрать подходящий оттенок.
Второстепенные источники света
Необходимо отразить падающий свет от окон на землю и стены.
Процесс:
- Надо выбрать «кисть» и сделать непрозрачность 20%. Создается новый слой.
- Далее выбирается цвет окна при помощи инструмента «пипетка».
- Кистью намечаются оттенки на земле и стенах. Свет должен быть рассеивающимся.
- Насыщенность регулируется при помощи непрозрачности слоя.
Для того чтобы правильно распределять светотень, рекомендуется ознакомиться с их рефлексами. Надо понимать, как скользит свет по тому, или иному объекту. Металл гладкий, а дерево шероховатое. Это очень влияет на создание качественного реалистичного изображения.
Надо понимать, как скользит свет по тому, или иному объекту. Металл гладкий, а дерево шероховатое. Это очень влияет на создание качественного реалистичного изображения.
Компания Adobe известна всем пользователям, которые имеют хотя бы отдаленное понятие о работе с изображениями и фотографиями. Связано это с тем, что именно эта фирма является создателем легендарной программы Photoshop. На сегодняшний день это приложение является фактическим стандартом в мире профессиональных дизайнеров и художников.
Возможности человека, который в ней работает, ограничены только его же собственным мастерством. Впрочем, далеко не все пользователи являются настоящими корифеями: как работать в «Фотошопе CS6»? Для начинающих есть специальные видеоуроки, однако не у всех есть время на их просмотр. Что ж, попробуем хоть немного осветить сей вопрос.
Сразу предупредим, что в эту статью просто нереально втиснуть даже пару процентов от того объема информации, которая была бы уместна в данном случае. А потому мы ограничимся лишь самым поверхностным введением в тему и раскроем основные понятия, которые пригодятся вам при освоении программы «Фотошоп CS6».
А потому мы ограничимся лишь самым поверхностным введением в тему и раскроем основные понятия, которые пригодятся вам при освоении программы «Фотошоп CS6».
Слои
Слой — основная константа, с которой вам придется иметь дело. Кстати, а что это такое? Под слоем в данном случае понимается отдельное изображение, у которого имеются собственные границы, четко очерченные от прочих участков картинки.
Для чего же нужны такие слои? Это очень важный вопрос. Дело в том, что именно благодаря им можно проводить операции практически над каждым участком изображения, не затрагивая при этом всю картинку в целом. Фактически, изображение в Photoshop можно представить в виде гигантской мозаики, для каждого пазла в которой отдельно задаются опции прозрачности, цвета, а также прочие параметры.
Так как работать в «Фотошопе CS6» (для начинающих программа может показаться очень сложной, но на самом деле все не так страшно) без упомянутого инструмента невозможно, рекомендуем освоить азы и закрепить полученные знания на практике. Сделать первые шаги в этом деле очень просто. Для этого откройте любое изображение, пройдите ко вкладке «Слой», выберите пункт «Создать новый слой».
Сделать первые шаги в этом деле очень просто. Для этого откройте любое изображение, пройдите ко вкладке «Слой», выберите пункт «Создать новый слой».
Измените что-то на изображении. Затем пройдите по указанному выше пути повторно, создав второй слой. Также что-нибудь на нем нарисуйте. Затем снова перейдите к той же вкладке, выберите команду «Соединить слои». Примерно так и выполняется вся основная работа в программе.
Что касается интерфейса, то «Фотошоп CS6» на русском языке появился не так давно. Если вы ищете советы по работе в интернете, то там зачастую предлагаются инструкции на английском языке. Имейте это в виду!
«Горячие клавиши», или Hotkeys
При постоянном использовании Photoshop очень важно запоминать наиболее часто используемые комбинации горячих клавиш. Практически невозможно постоянно держать в голове все из них, но наиболее часто используемые комбинации необходимо знать обязательно. Дело в том, что сочетания практически не изменяются в разных версиях программы, так что на освоение нового релиза потребуется куда меньше времени.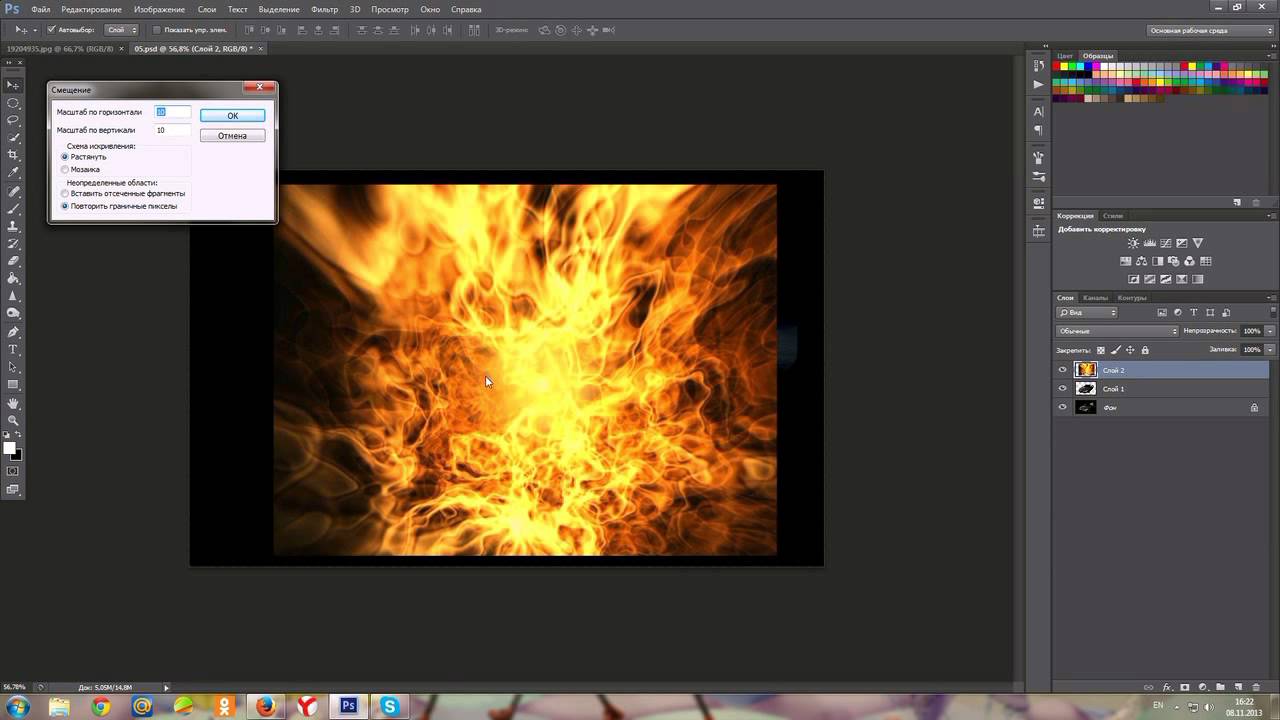
Итак, давайте рассмотрим самые простые варианты. При нажатии сочетания CTRL+N открывается новый документ. Намного проще нажать «хоткей», чем пользоваться главным меню при помощи мыши. Кроме того, полезно будет использовать сочетание CTRL+O, так как оно позволяет открыть диалоговое окно с выбором файлов для открытия. Полезны клавиши CTRL+K, которые открывают основных настроек программы. Наверняка многие пользователи знают о том, что сочетание CTRL+Z отменяет последнее действие. Это работает и в «Фотошопе».
Клавиши для слоев
Но в этой программе куда большую важность имеет работа со слоями, так что следует запомнить хотя бы некоторые горячие клавиши, связанные с этим термином. Так, для создания нового уровня следует нажать SHIFT+CTRL+N. После этого сразу же откроется диалоговое окно с настройками вновь создаваемого слоя. Важна и кнопка F7, так как она открывает настройку палитр. Для быстрого перехода на слой вверх нужно нажать ALT+]. Для перехода на слой вниз используйте SHIFT+ALT+].
Если же вы хотите перейти на самый нижний уровень, то необходимо использовать сочетание SHIFT+ALT+ [. При необходимости установки текущего слоя в виде основного нажмите сочетание SHIFT+CTRL+]. Слияние слоев (о котором мы говорили в самом начале) осуществляется кнопками CTRL+E. Как видите, горячие клавиши чрезвычайно важны, ибо позволяют экономить массу времени.
Использование горячих клавиш при работе с фильтрами
Работа с фильтрами достаточно сложна и отнимает много времени. А потому использовать горячие клавиши в этом процессе тоже важно. Тем паче, что основных сочетаний не так уж и много. Так, если требуется повторить последний использованный фильтр с его настройками по умолчанию, нажмите сочетание CTRL+F. Если же вам необходим тот же фильтр, но с открытыми настройками, используйте клавиши CTRL+ALT+F.
Не знаете, как сбросить все настройки диалогового окна? Просто нажмите ALT совместно с клавишей ESC. Ценность этого сочетания в том, что оно работает совершенно аналогичным образом во всех диалоговых окнах с настройками.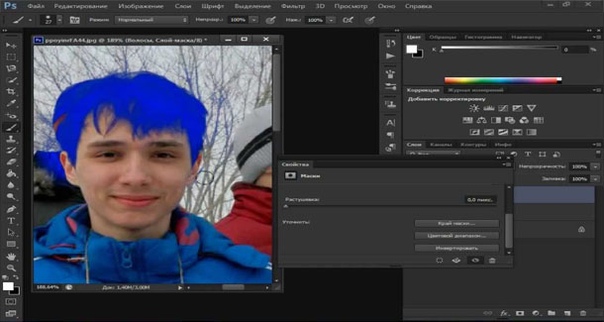
Выбираем кисти!
Ни один из мастеров или начинающих пользователей «Фотошопа» не может полноценно работать без наиболее распространенного инструмента «Кисть». Сегодня мы постараемся выбрать ее для работы, узнав о способах регулирования параметров. Используя тот или иной вариант, можно создавать идеально подходящую именно для вашей работы форму, динамично изменять размер, подбирать рассеивание, текстуру, а также степень нажатия и прозрачности.
Для начала нужно активировать инструмент «Кисти» для «Фотошопа CS6», нажав на клавишу «B». Кликаем по нужной нам иконке, где можно регулировать все параметры. Необходимо нажать клавишу F5 на клавиатуре или воспользоваться меню «Окно», где и перейти к пункту «Кисти». Нужно сказать, что в меню хватает настроек, основные из которых мы и рассмотрим.
Перед тем как выбрать подходящий инструмент, необходимо выбрать форму его отпечатка. Здесь все зависит от типа выполняемой вами работы. То же самое можно сказать и о диаметре.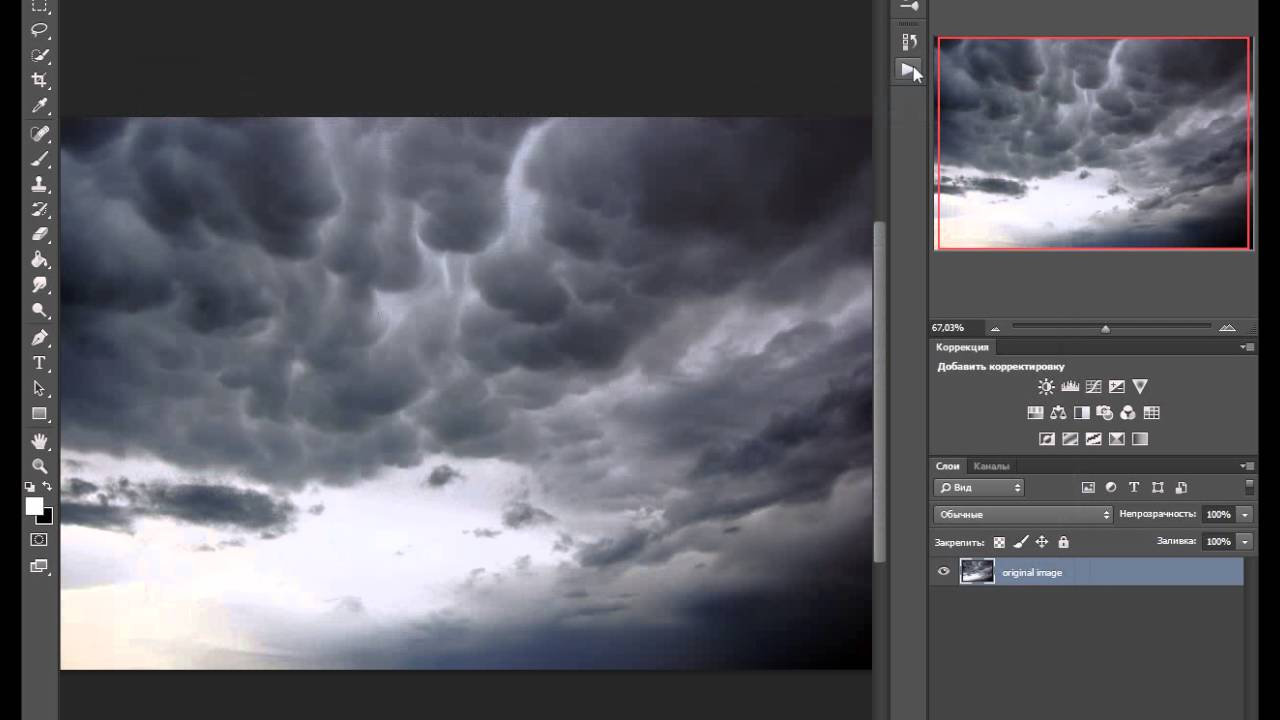 Вариантов — масса! Однако при обучении рекомендуется выбирать простые формы кисти и средний диаметр ее отпечатка. Нужно отметить, что можно оперативно изменять последний параметр, используя клавиши «[» (уменьшить диаметр), или «]» (увеличить его).
Вариантов — масса! Однако при обучении рекомендуется выбирать простые формы кисти и средний диаметр ее отпечатка. Нужно отметить, что можно оперативно изменять последний параметр, используя клавиши «[» (уменьшить диаметр), или «]» (увеличить его).
При помощи ползунка под названием «Жесткость» можно отрегулировать центр жесткости инструмента. Если говорить проще, то при выбранном показателе «0» у вас получится мягкая кисть. Вкладка «Непрозрачность», как можно догадаться из названия, помогает выставить параметр, часто используемый при ретушировании фотографий.
На что еще стоит обратить внимание перед тем, как работать в «Фотошопе CS6»? Для начинающих не лишним было бы посмотреть на работы опытных художников и фотографов: вы сможете наглядно увидеть, как и при каких условиях лучше всего использовать основные приемы, то же ретуширование или старение фотографии.
Зачастую при выборе кисти важную роль играет ее цвет. На панели инструментов (в самом ее низу) есть кнопка, позволяющая отрегулировать и этот параметр. Нужно заметить, что при выборе активным считается тот цвет, в который окрашен верхний квадрат.
Нужно заметить, что при выборе активным считается тот цвет, в который окрашен верхний квадрат.
Другие принципы выбора кисти
Однако только этими параметрами выбор кисти для «Фотошопа CS6» не ограничивается. К примеру, достаточно часто возникает необходимость изменения угла наклона, что достигается путем регулирования настроек в одноименном диалоговом окне (если вы не забыли, вызывается оно нажатием клавиши F5). Здесь можно увеличить размер инструмента, а также изменить его наклон.
Нужно отметить, что при выборе кистей необычной формы (бабочка, звездочка, листочки) необходимо выставлять достаточный интервал, так как в противном случае изображение может превратиться в графическую «кашу». Экспериментируя с различными параметрами, вы со временем научитесь выставлять оптимальные для каждого вида работ, используя сотни доступных в программе параметров.
Естественно, вот так сразу, за один присест, не получится освоить «Фотошоп». Программа на русском языке — оптимальный вариант для новичков, поскольку всегда можно почитать справку, нажав на F1.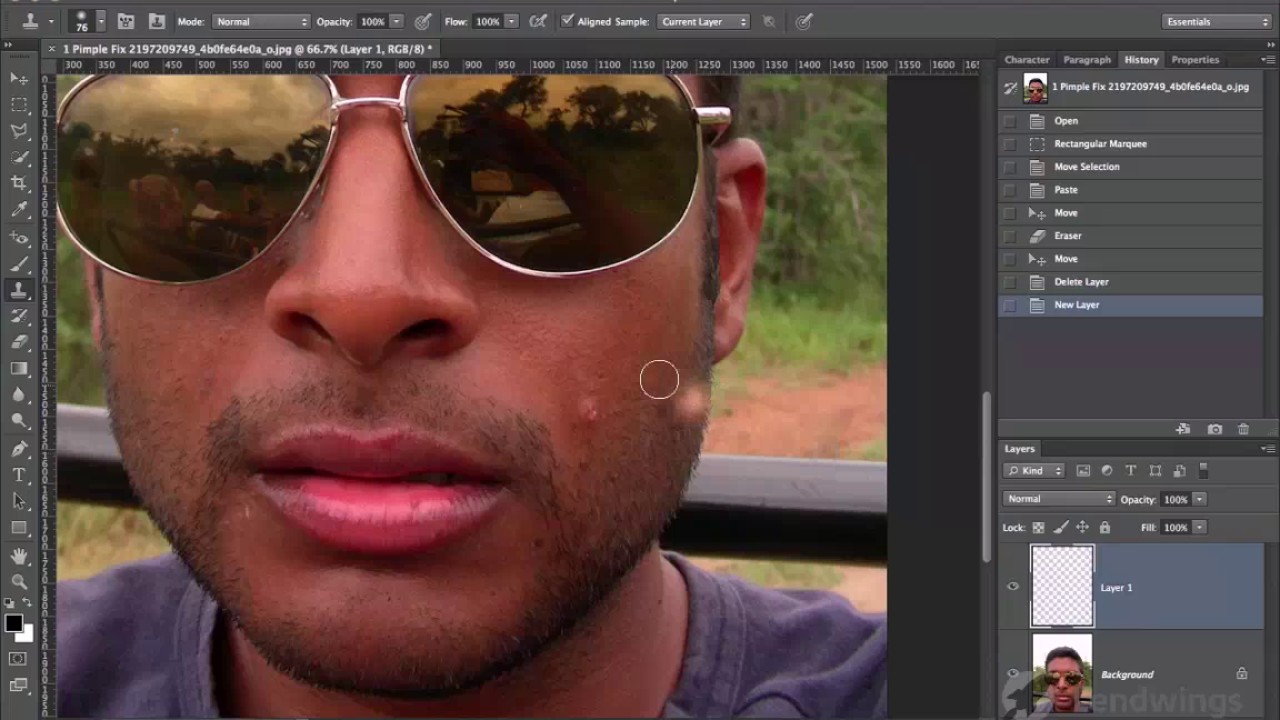
Плагины
Плагины (называемые также внешними модулями) представляют собой дополнительные фильтры, подключаемые к Photoshop. Впрочем, так можно назвать и некоторые дополнительные программные модули, расширяющие функционал приложения. По сути своей, плагины для «Фотошопа CS6» — это небольшие дополнительные программы, работающие внутри основного программного пакета.
В «Фотошопе» они чаще всего используются для расширенной имитации способов рисования; их часто применяют для снижения шума и улучшения резкости; при их помощи можно автоматически задавать фокусировку на каком-то объекте, расположенном на фотографии.
Плагины чаще всего разрабатываются только под определенную версию Photoshop, что зачастую обеспечивает массу трудностей при переходе на новый релиз. Однако они весьма хороши тем, что каждый пользователь сможет создать уникальный набор инструментов, подходящий именно для его целей. Вообще именно «Фотошоп CS6» для начинающих является наиболее подходящим вариантом, так как он более нагляден, а по умолчанию содержит больше инструментов.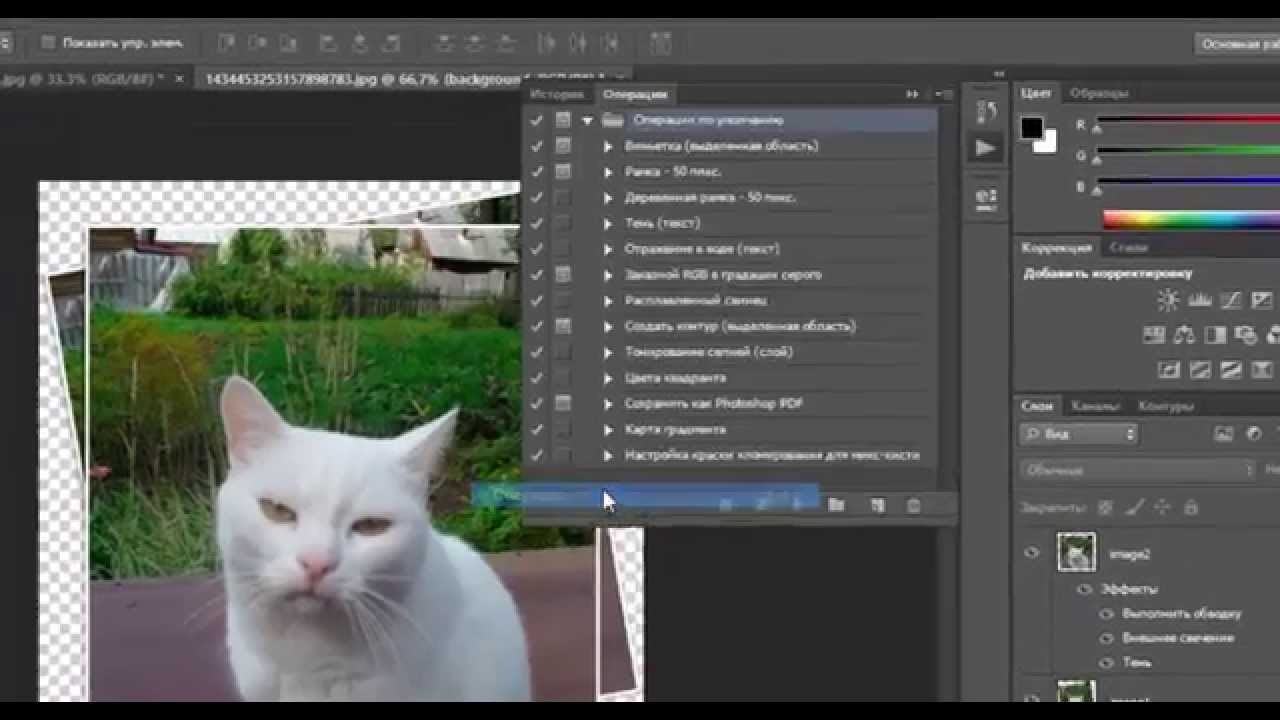
Таким образом, лучше остановится на варианте «расширенных фильтров». Они также способны изменять обрабатываемое изображение, могут исказить его или убрать шумы и правильно настроить резкость.
Для установки плагина необходимо скачать его файл из интернета, а затем переместить в директорию «Photoshop/Plug-Ins». Впрочем, некоторые «серьезные» приложения зачастую имеют собственный файл установки. В таком случае их инсталляция упрощается до крайности: нужно просто запустить процесс и следовать инструкциям. Когда установка будет завершена, новые фильтры будут отображаться в программе (может понадобиться ее перезагрузка).
Итак, мы рассмотрели, как работать в «Фотошопе CS6». Для начинающих представленной информации пока достаточно, нужно закрепить знания на практике, а затем уже постигать все тонкости процесса.
Некоторые плагины для «Фотошопа»
Давайте несколько более подробно рассмотрим предназначение некоторых «помощников» для Adobe Photoshop. К примеру, весьма популярное дополнение ICOFormat специально создано для сохранения особенно мелких изображений размером до 200х200 рх с использованием стандартного расширения.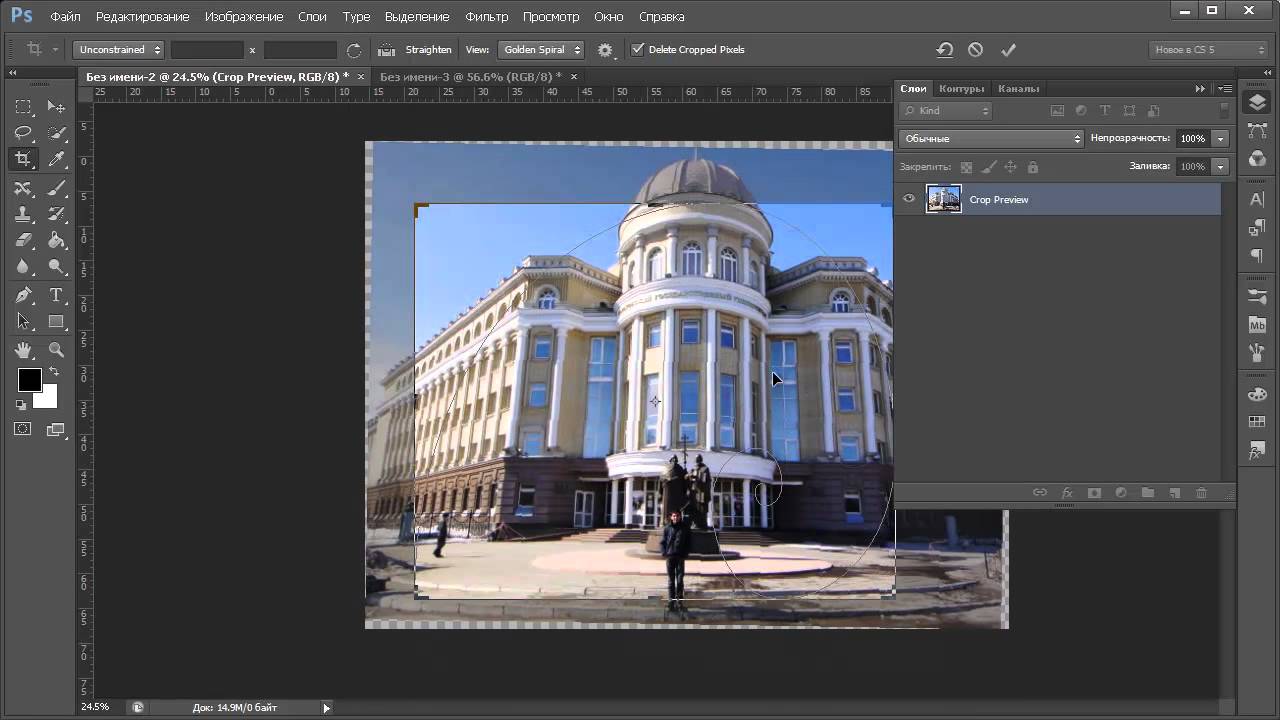 ico.
ico.
Genuine Fractals Pro может увеличивать изображение, причем этот процесс проходит без потери качества. Для этой же цели могут быть использованы дополнения Blow Up и AKVIS Magnifier.
Плагин AKVIS Chameleon идеален для Он позволяет автоматически подгонять вставляемые фрагменты под цвет основного изображения. Кроме того, он несколько размывает резкие грани, делая коллажи более «живыми».
В завершение…
Нужно отметить, что плагины могут распространяться не только отдельно, но и в виде больших тематических пакетов. Большая часть процессов с их помощью может быть существенно ускорена. Однако нужно помнить о том, что успех в использовании плагинов будет сопутствовать лишь тому, кто понимает принцип их действия и сможет проделать все эти операции вручную!
Вот такие краткие уроки «Фотошопа CS6». Осваивайте программу на практике, методом проб и ошибок — это наилучший вариант.
С такой программой как Фотошоп знакомы многие. Если кто-то не видел ее, то точно можно сказать, что точно слышал о ней.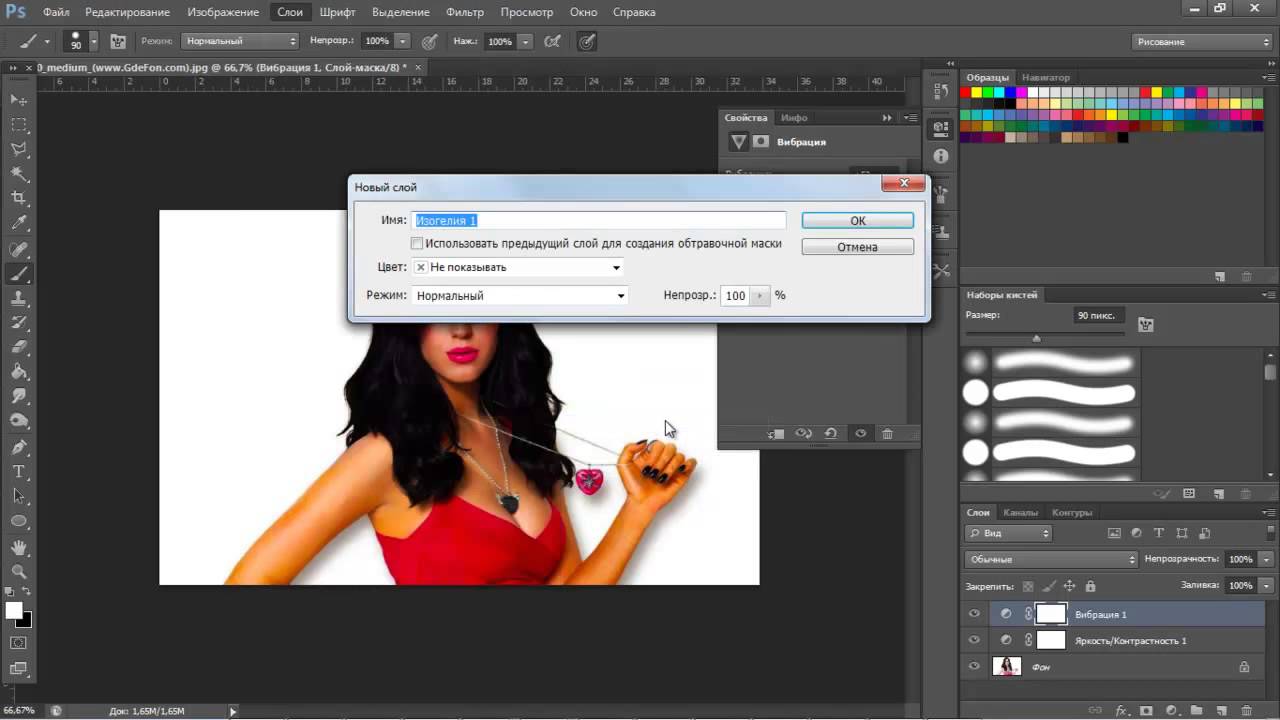 Является графическим редактором, который используется для обработки различных изображений с помощью векторных инструментов. Если кто-то планирует начать работать в программе Adobe Photoshop, то это возможно, но для полного ознакомления придется пройти небольшое обучение.
Является графическим редактором, который используется для обработки различных изображений с помощью векторных инструментов. Если кто-то планирует начать работать в программе Adobe Photoshop, то это возможно, но для полного ознакомления придется пройти небольшое обучение.
Преимущества видео уроков Фотошопа
Когда интернет был редкостью, понять, как работать в Фотошопе, можно было лишь после окончания курсов. Приходилось покидать дом и идти куда-либо, чтобы получить важные навыки. В настоящее время в этом нет необходимости, ведь существуют видео уроки Фотошопа. Их можно запустить дома, в офисе или даже просматривать на экране смартфона.
Вполне возможно смотреть уроки Фотошопа на видео в любое удобное время. Интерактивный материал достаточно эффективен и поможет шаг за шагом узнать о каждой функции.
Видеоуроки по работе с программой на сайт
Отличная возможность начать работать в редакторе — это просмотреть видео уроки на сайте сайт. Они удобны тем, что:
- позволяют быстро ознакомиться со всем функционалом даже новичку;
- подробно рассказывают о каждой функции в отдельности;
- это бесплатные видео уроки по обработке фотографий.

Попробовать свои силы и начать работать с программой по видеоурокам можно сразу же. Для этого нужно лишь установить ее.
Как пользоваться фотошопом (adobe photoshop) с нуля для начинающих, учимся работать с фотографиями в программе быстро
Поделиться статьёй:
Людям многих профессий, таких как дизайнер и фотограф, очень важно иметь в списке своих навыков умение работать в профессиональных графических редакторах, которые открывают множество возможностей в работе с изображениями. Одним из самых влиятельных и популярными из них по праву считается Adobe Photoshop — программа, которая обладает широчайшим арсеналом разнообразных инструментов и функций, которые выведут вашу работу на новый, высокий уровень.
Содержание статьи:
Программа действительно является профессиональной, поэтому научиться пользоваться всеми ее функциями будет не просто. Как и в любом деле, здесь нужна регулярность занятий, а также комплексная работа с разными источниками информации об этом ПО.
Для начала стоит выбрать, какой версией вы будете пользоваться в дальнейшем. Самая последняя из представленных называется Adobe Photoshop CC, но приобретать и скачивать самую последнюю версию вовсе не обязательно. Все самые важные и основные инструменты и функции не изменились со времен выпуска самых первых версий, поэтому для новичков в этом деле вполне подойдет Фотошоп в версии, например, CS6. Конечно, разница между первой и последней выпущенной программой велика, но на первых порах лучше присмотреться к старым и освоить все самое необходимое.
Интерфейс и инструментыПосле того, как нужная вам версия приобретена и установлена на компьютер, можно приступать к знакомству с особенностями ее меню и интерфейса. Запускаем программу Adobe Photoshop. В первую очередь, пройдитесь по меню программы, которое расположено на горизонтали в верхней части окна. Осваивая верхнее меню Фотошопа, необходимо в первую очередь разобраться с основными вкладками: “Файл” нужна для того, чтобы открыть нужное изображение для редактирования или создать новое.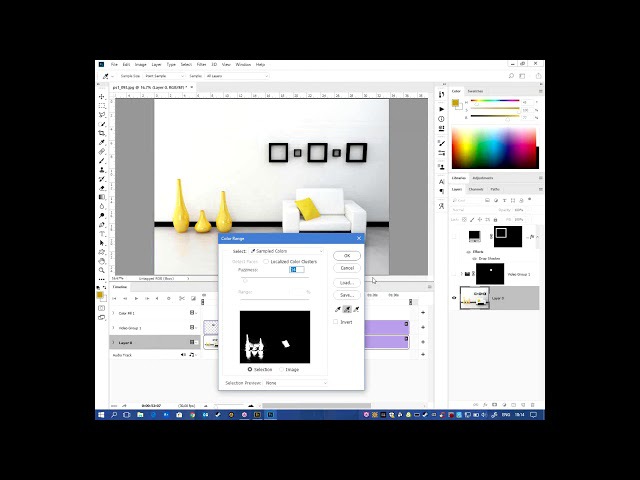 Тут же находится функция, с помощью которой сохраняется результат работы. Все пункты, расположенные ниже, имеют функции, используемые для работы над изображением. Итак, чтобы открыть нужную картинку, переходим во вкладку “Файл”, далее — “Открыть” и выбираем ту, которую нужно отредактировать.
Тут же находится функция, с помощью которой сохраняется результат работы. Все пункты, расположенные ниже, имеют функции, используемые для работы над изображением. Итак, чтобы открыть нужную картинку, переходим во вкладку “Файл”, далее — “Открыть” и выбираем ту, которую нужно отредактировать.
Также важно знакомство со всеми инструментами для работы над изображениями, которые размещены в столбце слева. Чтобы узнать, что означает каждый из значков программы, наведите на него курсор — всплывет подсказка с названием. Чтобы сделать инструмент активным для работы, необходимо щелкнуть по нему левой клавишей вашей мышки. Появятся также настройки, расположенные под горизонтальным верхним меню. Пользователи программы, имеющие опыт работы с ней, всегда устанавливают определенные параметры выбранного инструмента. У некоторых из инструментов есть своеобразный треугольник внизу справа — он означает наличие дополнительных опций, которые можно активировать, нажав на треугольник правой кнопкой мыши.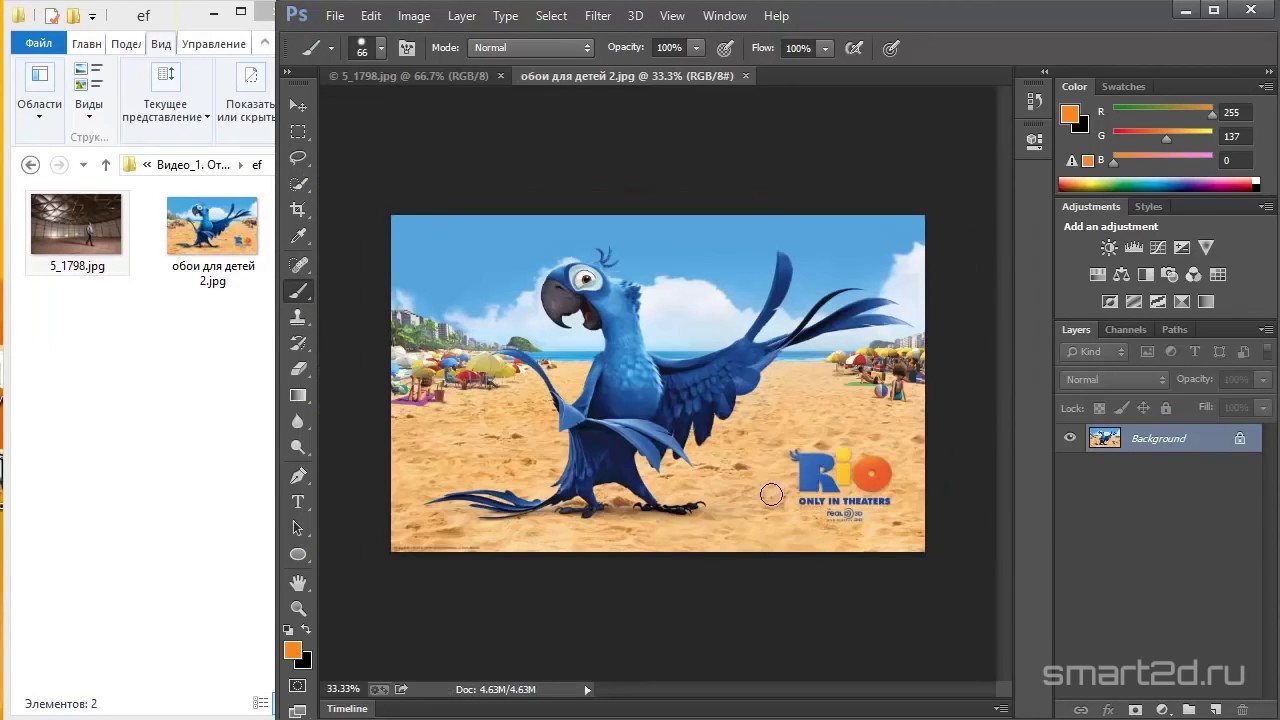
Все инструменты программы Adobe Photoshop обладают разными возможностями. Разделим их на четыре группы в соответствии с функциями:
- Инструменты выделения. Важная группа, с помощью которой происходит огромное количество действий над изображениями. Выделение нужной части картинки можно осуществлять несколькими способами:
- с помощью Лассо (горячая клавиша L) можно произвольно выделить небольшую область;
- чтобы сделать область выделения более четкой и ровной, применяют Перо (горячая клавиша P).
Выбор инструмента зависит от того, каких результатов вы хотите достичь.
- Инструменты рисования. Встречаются в самых разнообразных редакторах вроде стандартного Paint. Для произвольного рисования применяют Кисть и Карандаш — у них можно настроить толщину линий, а также убрать или исправить недочеты, применив инструмент Ластик. Если вам нужно восстановить потерянное фоновое изображение, то воспользуйтесь Архивной кистью.

- Инструменты коррекции. Выполняют самые разнообразные функции: помогают размывать изображение, добавлять резкости, уменьшать яркость. С их помощью можно добиваться очень интересных и полезных эффектов.
- Дополнительные инструменты. Созданы для того, чтобы производить заливку, точечное восстановление, подобрать необходимые цвет, создавать текст и многое другое.
Может показаться, что инструментов очень много и на их подробный разбор уйдет много времени, но это не так — с каждым из них стоит “поиграть” и узнать обо всех его возможностях экспериментальным путем, тогда процесс изучения пройдет быстро и с интересом.
Начало работы с изображениемЧтобы узнать о возможностях программы более подробно, откроем в ней картинку, которую бы нам хотелось редактировать. Выбираем в верхнем меню “Файл”, далее “Открыть” и выбираем нужное изображение. Как только оно появилось в окне программы, можно начинать работу.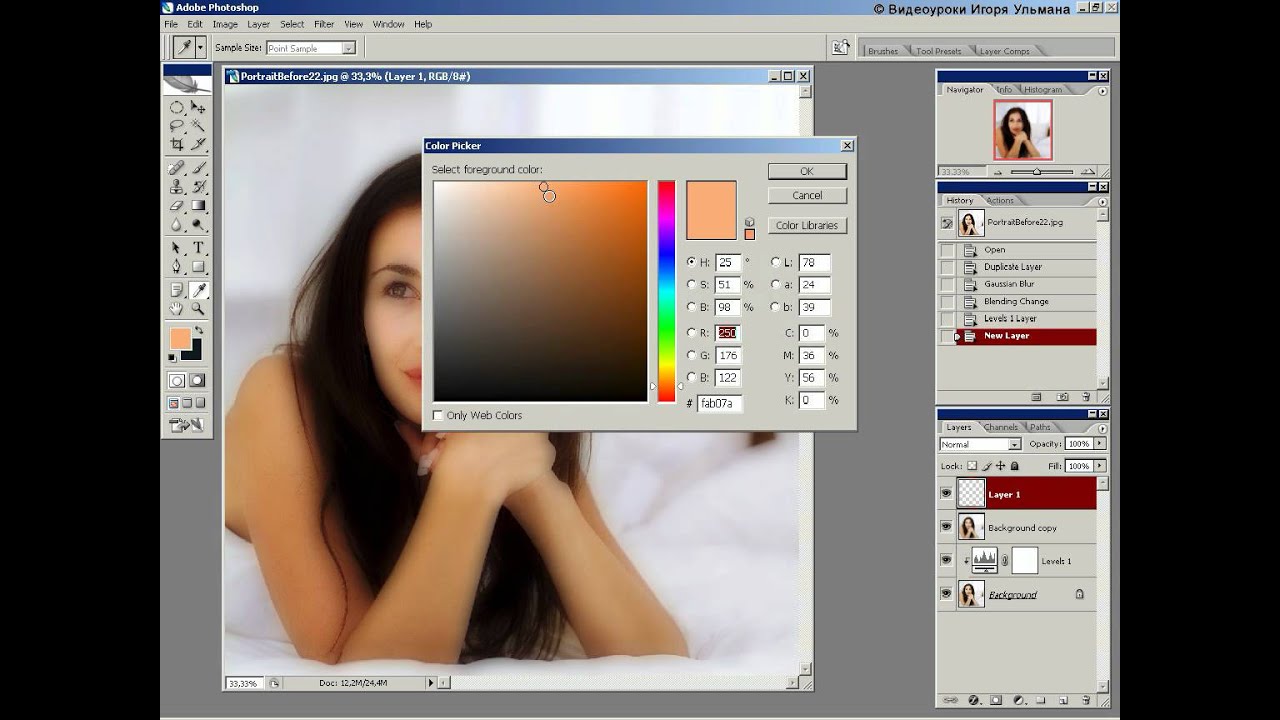
Вы увидите, что справа от картинки появилось новое меню с несколькими вкладками. Самая важная из них называется “Слои” — именно в ней осуществляются все действия, которые мы проводим над изображением. Для того, чтобы начать работу, необходимо его разблокировать, так как по умолчанию изображение находится как бы в фоновом режиме. Чтобы сделать это, дважды нажимаем на изображение и надпись “Фон” во вкладке “Слои”. Готово — теперь наша картинка является слоем.
Работа со слоямиСлои — это основа работы с Фотошопом. Зачем они нужны? — спросит любой начинающий свое обучение азам программы. У слоев много функций и только с их помощью можно создавать сложные, оригинальные и профессиональные работы.
Например, вы сделали неудачное действие с изображением или областью нанесения эффектов. В таком случае, слои могут служить своеобразной страховкой, если воспользоваться функцией “Создать дубликат слоя”. Если вы хотите разнообразить картинку дополнительными вставками, сделать надпись или рисунок, то можно создать новый слой, который будет располагаться над основным, активировать его и начать работу: прикрепить новые картинки или создать собственный рисунок с помощью кисти и карандаша. У слоев есть своя прозрачность, которую можно настроить до полной или полупрозрачности.
У слоев есть своя прозрачность, которую можно настроить до полной или полупрозрачности.
Adobe Photoshop принадлежит к группе именно тех программ, освоение которых начинается с изучения базовой теоретической информации, без которой дальнейшее использование ПО невозможно. Так вы изучите фундамент, на котором основаны все функции и опции программы. Теория поможет вам разобраться со всеми панелями и окнами Фотошопа, а также с масками, пикселями, слоями, фильтрами, инструментарием и выделенными областями. Если вы будете знать теорию их работы, то и освоение практических навыков будет ближе, чем кажется. Только после того, как изучена важная база, можно смело переходить к практике.
В начале пути освоения программы Adobe Photoshop, вы будете уметь использовать каждый инструмент и функцию по отдельности, понимать принципы их самостоятельной работы. Позже, если вы будете активно набивать руку и практиковаться в навыках редактирования изображений, вы начнете использовать выигрышные комбинации и сочетания функций программы, соединять их так, чтобы результат получался оригинальным и интересным. Вы даже приобретете собственный фирменный стиль, сами того не подозревая, и будете применять инструменты цветокоррекции, света и тени, учитывая все свои задумки и идеи. Но прежде, чем достичь таких результатов, проработаем теорию, выбрав наиболее подходящую методику изучения работы с Фотошопом.
Вы даже приобретете собственный фирменный стиль, сами того не подозревая, и будете применять инструменты цветокоррекции, света и тени, учитывая все свои задумки и идеи. Но прежде, чем достичь таких результатов, проработаем теорию, выбрав наиболее подходящую методику изучения работы с Фотошопом.
Изучение азов программы от самого простого к сложному — довольно популярный метод. Для этого используется специальная литература, выбор которой очень широк и разнообразен. Сейчас в любом книжном магазине есть возможность найти учебник по вашей версии Фотошопа, который будет оснащен иллюстрациями, схемами и подробными описаниями всех действий. Такие книги можно найти и в электронном виде, просто скачав из Интернета. Также есть более простой вариант, который не предполагает покупки бумажной версии или поиска электронной — специальные обучающие сайты, которые выглядят практически также, как книги. Вы начнете с самых простых основ и постепенно перейдете к профессиональным функциям — очень удобный способ для тех, кто готов затратить время на чтение.
Рекомендуем обратить внимание на таких авторов, как Скотт Келби и Мартин Ирвинг. Среди сайтов также есть свои фавориты, пользующиеся популярностью у множества людей: psand.ru/, photoshop.demiart.ru/ и photoshop-master.ru/.
Видеоуроки с работой в PSПростой способ изучения программы, с которым очень просто запоминается вся новая информация. Вы просто просматриваете все действия, выполняемые автором ролика, и повторяете за ним. В Интернете существуют видео на самые разнообразные темы — так что любой урок не составит труда найти на том же YouTube.
Единственный минус, который можно выделить в таком способе изучения — это то, что полученная информация остается в памяти частями, ведь таких авторов роликов, которые смогли бы объяснить принципы работы с программой последовательно и поэтапно, очень немного. Такой способ нередко может приводить к тому, что полученная информация путается в голове у новичка и мешает цельному последовательному обучению.
Сравнительно новый способ освоения программы Photoshop. Вы осуществляете покупку обучающего курса, который составлен профессионалами своего дела и действительно нацелен на то, чтобы вся информация поступила к вам в нужном виде. Обучение происходит последовательно и включает в себя всю самую важную информацию.
К созданию таких видеоуроков авторы подходят по-настоящему ответственно: вы оплачиваете продукт, который впоследствие сможетепорекомендовать своим друзьям и знакомым, поэтому авторы делают все возможное для того, чтобы вы не испытывали чувства зря потраченных денег.
Курсы могут быть самыми разнообразными — как для новичков, где можно поэтапно освоить все азы программы, а также продвинутые уровни для уже состоявшихся профессионалов, где разобраны сложные техники работы с изображениями.
Курсы, на которые стоит обратить внимание: photoshop-master.org/disc149/ и photoshop-master.org/disc156/.
Изучение программы методом проб и ошибокСпособ, к которому хоть раз прибегал каждый человек, и не обязательно речь должна идти об освоении какой-либо компьютерной программы. Очень часто, приобретая новую вещь, мы не пользуемся приложенной инструкцией, а решаемся исследовать все самостоятельно — и только после того, как сталкиваемся с проблемами в изучении, начинаем искать ответы на свои вопросы в специализированных источниках.
Очень часто, приобретая новую вещь, мы не пользуемся приложенной инструкцией, а решаемся исследовать все самостоятельно — и только после того, как сталкиваемся с проблемами в изучении, начинаем искать ответы на свои вопросы в специализированных источниках.
С Фотошопом можно поступить точно также. Если вы — уверенный пользователь компьютера, который обладает интуицией, проницательностью и творческой составляющей, то можно попробовать освоить программу самостоятельно. На первых этапах может получиться освоить все самое необходимое, но дальше без помощи подсказок не обойтись, если вы хотите достигнуть профессионального уровня владения Adobe Photoshop.
Освоение такой популярной программы полезно людям самых разных профессий и увлечений: Фотошоп можно использовать для фотографии, для бизнеса, для дизайна, а также просто в личных целях, делая своих фотографии красивее и качественнее. Работа в Adobe Photoshop — творческий процесс, в котором каждый человек найдет что-то интересное.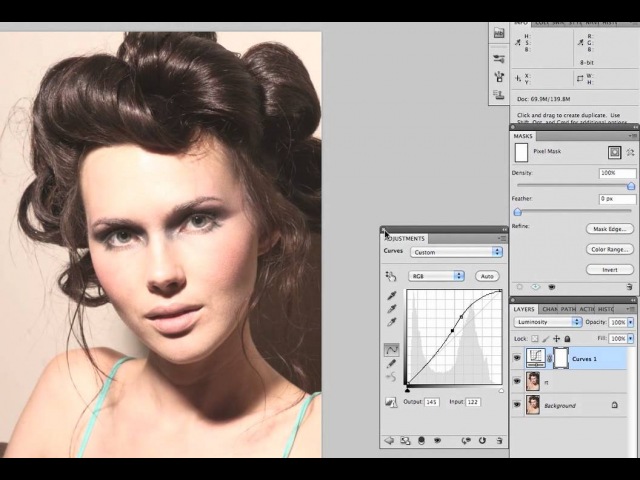 Для того, чтобы как можно полнее освоить это ПО, соблюдайте регулярность занятий и возвращайтесь к программе хотя бы каждые два дня — тогда вы быстрее набьете руку и сможете создавать на своем компьютере настоящие шедевры.
Для того, чтобы как можно полнее освоить это ПО, соблюдайте регулярность занятий и возвращайтесь к программе хотя бы каждые два дня — тогда вы быстрее набьете руку и сможете создавать на своем компьютере настоящие шедевры.
Поделиться статьёй:
Как пользоваться фотошопом adobe photoshop cs6
Компания Adobe известна всем пользователям, которые имеют хотя бы отдаленное понятие о работе с изображениями и фотографиями. Связано это с тем, что именно эта фирма является создателем легендарной программы Photoshop. На сегодняшний день это приложение является фактическим стандартом в мире профессиональных дизайнеров и художников.
Сразу предупредим, что в эту статью просто нереально втиснуть даже пару процентов от того объема информации, которая была бы уместна в данном случае. А потому мы ограничимся лишь самым поверхностным введением в тему и раскроем основные понятия, которые пригодятся вам при освоении программы «Фотошоп CS6».
Слой – основная константа, с которой вам придется иметь дело. Кстати, а что это такое? Под слоем в данном случае понимается отдельное изображение, у которого имеются собственные границы, четко очерченные от прочих участков картинки.
Кстати, а что это такое? Под слоем в данном случае понимается отдельное изображение, у которого имеются собственные границы, четко очерченные от прочих участков картинки.
Для чего же нужны такие слои? Это очень важный вопрос. Дело в том, что именно благодаря им можно проводить операции практически над каждым участком изображения, не затрагивая при этом всю картинку в целом. Фактически, изображение в Photoshop можно представить в виде гигантской мозаики, для каждого пазла в которой отдельно задаются опции прозрачности, цвета, а также прочие параметры.
Так как работать в «Фотошопе CS6» (для начинающих программа может показаться очень сложной, но на самом деле все не так страшно) без упомянутого инструмента невозможно, рекомендуем освоить азы и закрепить полученные знания на практике. Сделать первые шаги в этом деле очень просто. Для этого откройте любое изображение, пройдите ко вкладке «Слой», выберите пункт «Создать новый слой».
Измените что-то на изображении. Затем пройдите по указанному выше пути повторно, создав второй слой.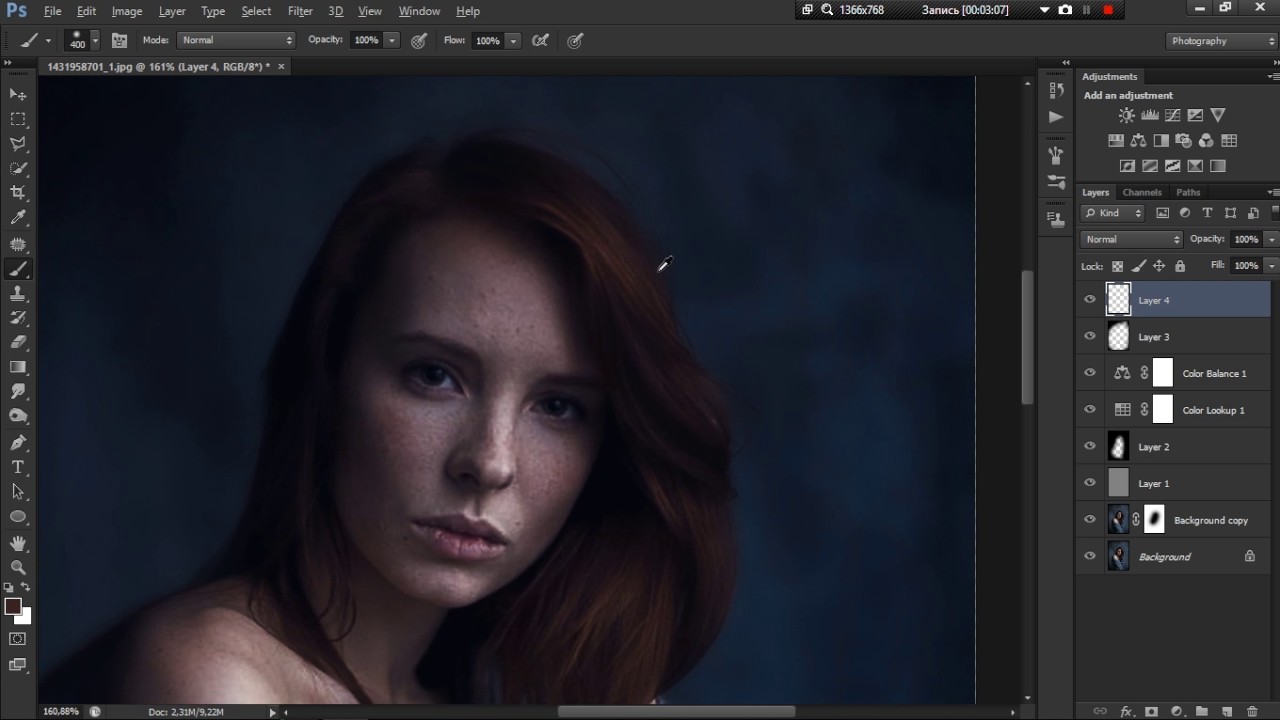 Также что-нибудь на нем нарисуйте. Затем снова перейдите к той же вкладке, выберите команду «Соединить слои». Примерно так и выполняется вся основная работа в программе.
Также что-нибудь на нем нарисуйте. Затем снова перейдите к той же вкладке, выберите команду «Соединить слои». Примерно так и выполняется вся основная работа в программе.
«Горячие клавиши», или Hotkeys
При постоянном использовании Photoshop очень важно запоминать наиболее часто используемые комбинации горячих клавиш. Практически невозможно постоянно держать в голове все из них, но наиболее часто используемые комбинации необходимо знать обязательно. Дело в том, что сочетания практически не изменяются в разных версиях программы, так что на освоение нового релиза потребуется куда меньше времени.
Итак, давайте рассмотрим самые простые варианты. При нажатии сочетания CTRL+N открывается новый документ. Намного проще нажать «хоткей», чем пользоваться главным меню при помощи мыши. Кроме того, полезно будет использовать сочетание CTRL+O, так как оно позволяет открыть диалоговое окно с выбором файлов для открытия. Полезны клавиши CTRL+K, которые открывают диалоговое окно основных настроек программы. Наверняка многие пользователи знают о том, что сочетание CTRL+Z отменяет последнее действие. Это работает и в «Фотошопе».
Наверняка многие пользователи знают о том, что сочетание CTRL+Z отменяет последнее действие. Это работает и в «Фотошопе».
Клавиши для слоев
Но в этой программе куда большую важность имеет работа со слоями, так что следует запомнить хотя бы некоторые горячие клавиши, связанные с этим термином. Так, для создания нового уровня следует нажать SHIFT+CTRL+N. После этого сразу же откроется диалоговое окно с настройками вновь создаваемого слоя. Важна и кнопка F7, так как она открывает настройку палитр. Для быстрого перехода на слой вверх нужно нажать ALT+]. Для перехода на слой вниз используйте SHIFT+ALT+].
Использование горячих клавиш при работе с фильтрами
Работа с фильтрами достаточно сложна и отнимает много времени. А потому использовать горячие клавиши в этом процессе тоже важно. Тем паче, что основных сочетаний не так уж и много. Так, если требуется повторить последний использованный фильтр с его настройками по умолчанию, нажмите сочетание CTRL+F.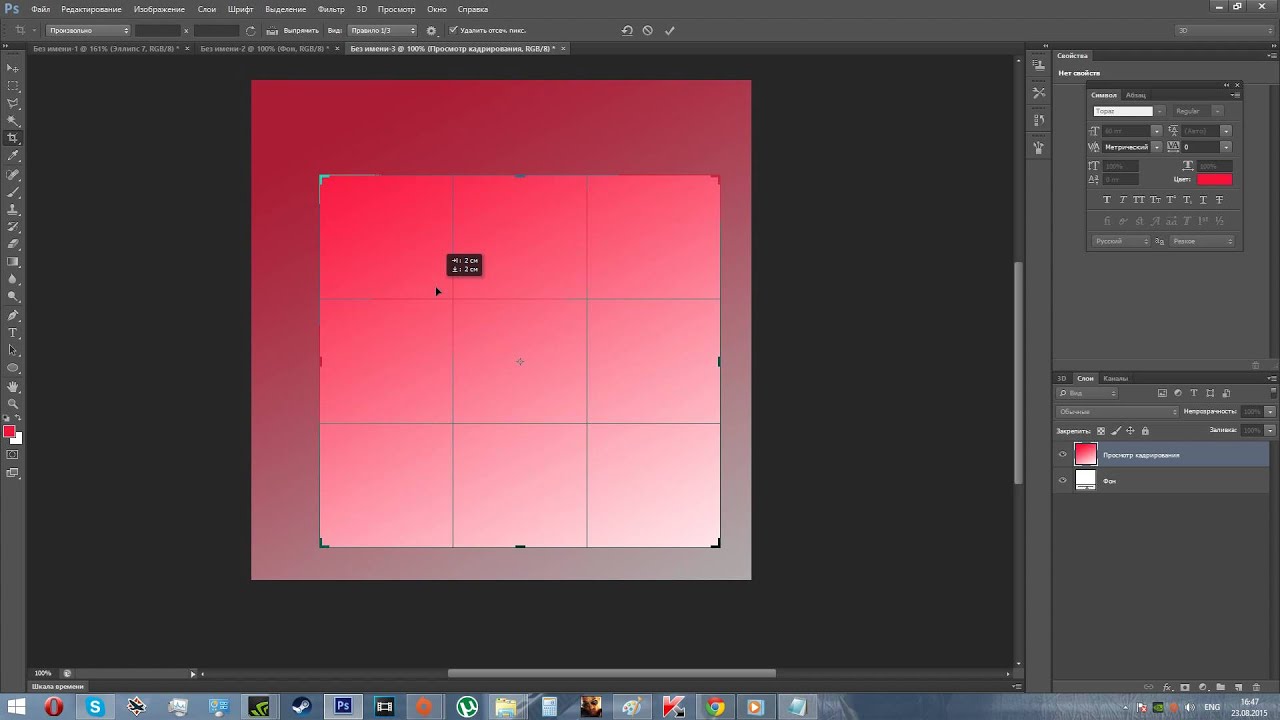 Если же вам необходим тот же фильтр, но с открытыми настройками, используйте клавиши CTRL+ALT+F.
Если же вам необходим тот же фильтр, но с открытыми настройками, используйте клавиши CTRL+ALT+F.
Не знаете, как сбросить все настройки диалогового окна? Просто нажмите ALT совместно с клавишей ESC. Ценность этого сочетания в том, что оно работает совершенно аналогичным образом во всех диалоговых окнах с настройками.
Выбираем кисти!
Для начала нужно активировать инструмент «Кисти» для «Фотошопа CS6», нажав на клавишу «B». Кликаем по нужной нам иконке, где можно регулировать все параметры. Необходимо нажать клавишу F5 на клавиатуре или воспользоваться меню «Окно», где и перейти к пункту «Кисти». Нужно сказать, что в меню хватает настроек, основные из которых мы и рассмотрим.
Перед тем как выбрать подходящий инструмент, необходимо выбрать форму его отпечатка. Здесь все зависит от типа выполняемой вами работы. То же самое можно сказать и о диаметре. Вариантов – масса! Однако при обучении рекомендуется выбирать простые формы кисти и средний диаметр ее отпечатка.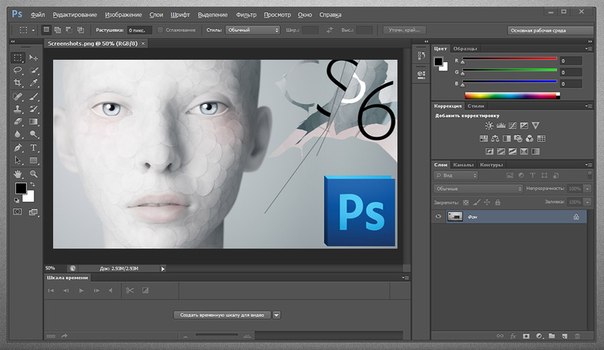 Нужно отметить, что можно оперативно изменять последний параметр, используя клавиши «[» (уменьшить диаметр), или «]» (увеличить его).
Нужно отметить, что можно оперативно изменять последний параметр, используя клавиши «[» (уменьшить диаметр), или «]» (увеличить его).
При помощи ползунка под названием «Жесткость» можно отрегулировать центр жесткости инструмента. Если говорить проще, то при выбранном показателе «0» у вас получится мягкая кисть. Вкладка «Непрозрачность», как можно догадаться из названия, помогает выставить параметр, часто используемый при ретушировании фотографий.
Зачастую при выборе кисти важную роль играет ее цвет. На панели инструментов (в самом ее низу) есть кнопка, позволяющая отрегулировать и этот параметр. Нужно заметить, что при выборе активным считается тот цвет, в который окрашен верхний квадрат.
Другие принципы выбора кисти
Однако только этими параметрами выбор кисти для «Фотошопа CS6» не ограничивается. К примеру, достаточно часто возникает необходимость изменения угла наклона, что достигается путем регулирования настроек в одноименном диалоговом окне (если вы не забыли, вызывается оно нажатием клавиши F5).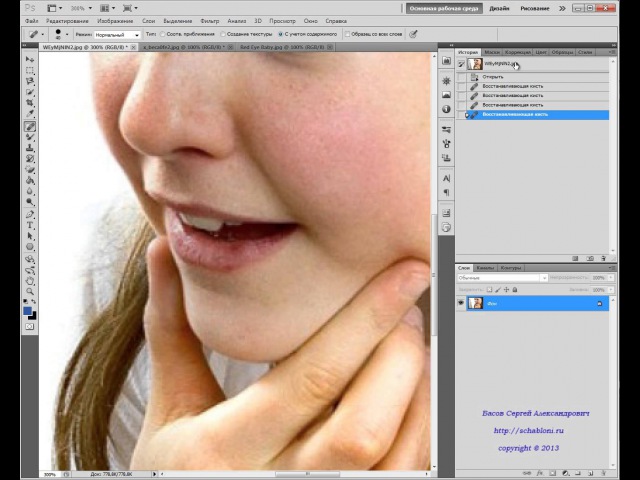 Здесь можно увеличить размер инструмента, а также изменить его наклон.
Здесь можно увеличить размер инструмента, а также изменить его наклон.
Нужно отметить, что при выборе кистей необычной формы (бабочка, звездочка, листочки) необходимо выставлять достаточный интервал, так как в противном случае изображение может превратиться в графическую «кашу». Экспериментируя с различными параметрами, вы со временем научитесь выставлять оптимальные для каждого вида работ, используя сотни доступных в программе параметров.
Плагины
Плагины (называемые также внешними модулями) представляют собой дополнительные фильтры, подключаемые к Photoshop. Впрочем, так можно назвать и некоторые дополнительные программные модули, расширяющие функционал приложения. По сути своей, плагины для «Фотошопа CS6» – это небольшие дополнительные программы, работающие внутри основного программного пакета.
В «Фотошопе» они чаще всего используются для расширенной имитации способов рисования; их часто применяют для снижения шума и улучшения резкости; при их помощи можно автоматически задавать фокусировку на каком-то объекте, расположенном на фотографии.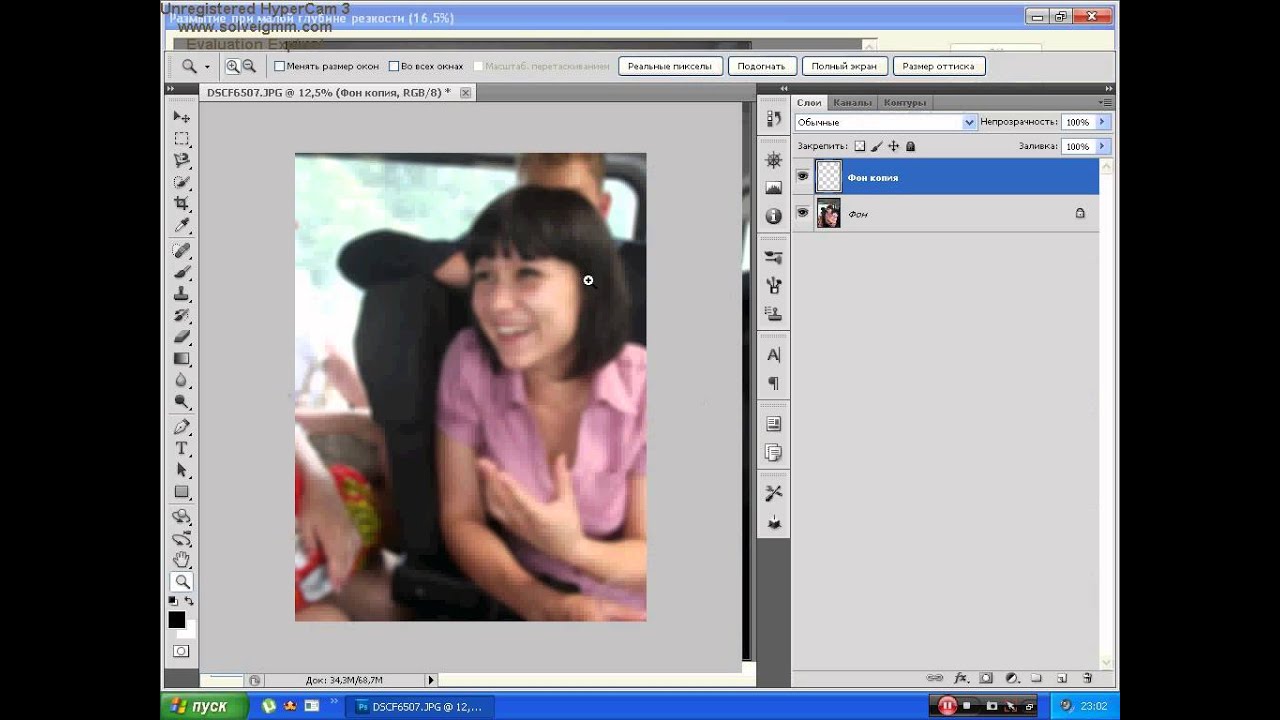
Плагины чаще всего разрабатываются только под определенную версию Photoshop, что зачастую обеспечивает массу трудностей при переходе на новый релиз. Однако они весьма хороши тем, что каждый пользователь сможет создать уникальный набор инструментов, подходящий именно для его целей. Вообще именно «Фотошоп CS6» для начинающих является наиболее подходящим вариантом, так как он более нагляден, а по умолчанию содержит больше инструментов.
Таким образом, лучше остановится на варианте «расширенных фильтров». Они также способны изменять обрабатываемое изображение, могут исказить его или убрать шумы и правильно настроить резкость.
Для установки плагина необходимо скачать его файл из интернета, а затем переместить в директорию «Photoshop/Plug-Ins». Впрочем, некоторые «серьезные» приложения зачастую имеют собственный файл установки. В таком случае их инсталляция упрощается до крайности: нужно просто запустить процесс и следовать инструкциям. Когда установка будет завершена, новые фильтры будут отображаться в программе (может понадобиться ее перезагрузка).
Итак, мы рассмотрели, как работать в «Фотошопе CS6». Для начинающих представленной информации пока достаточно, нужно закрепить знания на практике, а затем уже постигать все тонкости процесса.
Некоторые плагины для «Фотошопа»
Давайте несколько более подробно рассмотрим предназначение некоторых «помощников» для Adobe Photoshop. К примеру, весьма популярное дополнение ICOFormat специально создано для сохранения особенно мелких изображений размером до 200х200 рх с использованием стандартного расширения .ico.
Плагин AKVIS Chameleon идеален для создания коллажей. Он позволяет автоматически подгонять вставляемые фрагменты под цвет основного изображения. Кроме того, он несколько размывает резкие грани, делая коллажи более «живыми».
В завершение…
Нужно отметить, что плагины могут распространяться не только отдельно, но и в виде больших тематических пакетов. Большая часть процессов обработки изображений с их помощью может быть существенно ускорена. Однако нужно помнить о том, что успех в использовании плагинов будет сопутствовать лишь тому, кто понимает принцип их действия и сможет проделать все эти операции вручную!
Однако нужно помнить о том, что успех в использовании плагинов будет сопутствовать лишь тому, кто понимает принцип их действия и сможет проделать все эти операции вручную!
Вот такие краткие уроки «Фотошопа CS6». Осваивайте программу на практике, методом проб и ошибок – это наилучший вариант.
Специалисты в сфере компьютерных технологий стремятся изобрести множество программ. В свою очередь, пользователи ПК идут в ногу с новинками и стараются их изучить. Одним из самых востребованных и знаменитых изобретений является Adobe Photoshop. Мощный графический редактор позволяет создавать самые разнообразные изображения. Но чтобы работать с такой программой, следует знать все возможности и уметь ими пользоваться.
Где применяется фотошоп?
Многие пользователи задаются вопросом: «с чего начать изучение фотошопа?» Это прекрасная программа, позволяющая воплотить фантазию в реальность. Вот, к примеру, на Adobe Photoshop CS6 можно выполнять такие манипуляции:
- Ни один дизайнер не обходится без редактора.
 Поэтому можно с легкостью создавать различные проекты.
Поэтому можно с легкостью создавать различные проекты. - Для большинства художников фотошоп расширяет пространство для творчества. Многие таланты, которые приспособились к программе, создают красивые шедевры и зарабатывают на этом. Такая категория людей называется графическими художниками.
- Если есть фантазия, то можно делать цепляющие рекламы. На фоторедакторе делаются буклеты, постеры, календари и афиши. Для этого надо знать макетирование, цветопередачу и цветовые профили.
- Все фотографы обрабатывают изображения на фотошопе и предпочитают исключительно цветокоррекцию. Более продвинутые могут устранить лишний жир и ненужные фрагменты на фото.
На редакторе можно создавать комиксы, макеты, коллажи, рисование, ретуширование, делать комиксы и инфографики, оптимизировать изображения и заниматься конвертированием форматов. Теперь становится ясно, для чего нужен фотошоп.
Основные инструменты
Как самостоятельно изучить фотошоп и с чего начать работу? Ответ простой: с базовых инструментов.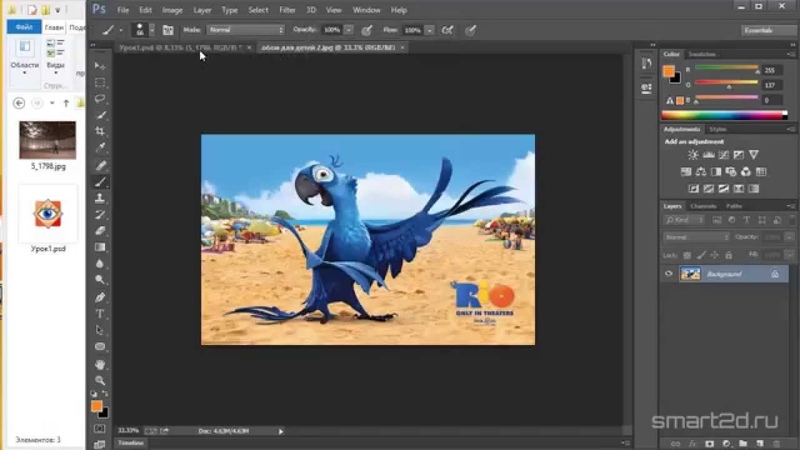 Изначально запускается установленный фотошоп. После того как откроется программа, следует обратить внимание на верхнюю горизонталь и боковую вертикаль. Здесь располагается панель инструментов. Их надо изучить в первую очередь. Достаточно навести на значок курсором мыши, и всплывет подсказка.
Изначально запускается установленный фотошоп. После того как откроется программа, следует обратить внимание на верхнюю горизонталь и боковую вертикаль. Здесь располагается панель инструментов. Их надо изучить в первую очередь. Достаточно навести на значок курсором мыши, и всплывет подсказка.
Чтобы привести инструмент, например: кисть, в активное состояние, рекомендуется сделать щелчок левой кнопкой мыши на значок. При выбранном инструменте изменится горизонтальная панель, и появятся множество возможностей именно для кисти — сила нажатия, прозрачность, цвет и многое другое. Специалисты, занимающиеся профессиональным редактированием фотографий, уже знают настройки параметров к определенной манипуляции, например: ретушь.
В самом низу экрана находится дополнительный набор инструментов, поэтому необходимо обратить внимание на расположенный там треугольник. При нажатии правой кнопкой мыши откроются вспомогательные опции.
Меню фотошопа CS6 — это неотъемлемый элемент, без которого невозможно выполнять фотоманипуляцию. Изначально необходимо клацнуть на меню и открыть файл. В нем содержится перечень изображений, которые подлежат обработке. После сделанной работы не стоит забывать о сохранении. Функция также находится в меню.
Изначально необходимо клацнуть на меню и открыть файл. В нем содержится перечень изображений, которые подлежат обработке. После сделанной работы не стоит забывать о сохранении. Функция также находится в меню.
Все остальные опции предназначены для редактирования фото. Они начинаются после «файла» и заканчиваются «справкой».
Первые шаги фотоманипуляции
Программа осваивается только при помощи выбранного изображения. Делается все просто — надо зайти в меню и нажать на «файл». Затем откроется список картинок и остается выбрать понравившуюся фотографию. К работе следует приступать после добавления принта в окно редактирования фотошопа.
С правой стороны от фотографии образуется мелкое окно с вкладками. При каждом новом действии, к примеру: режим наложения, рекомендуется создавать новые слои. Не стоит выполнять редактирование всего лишь на исходном фото.
Сразу не получится выполнять манипуляцию, ведь картинка блокируется по умолчанию программы и находится в фоновом режиме.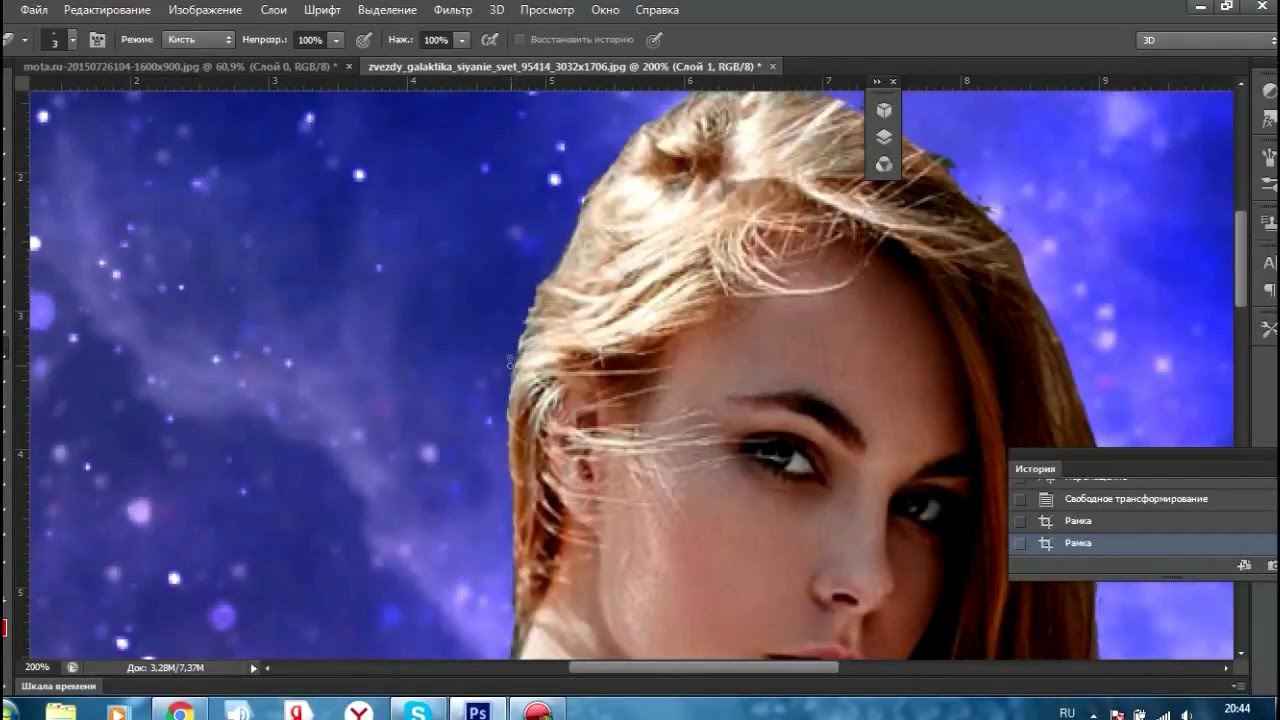 Чтобы снять блокировку и сделать из фото «слой», рекомендуется дважды клацнуть на «фон», которое находится с правой стороны окна — вкладка «слои». После чего, фото станет активным и можно приступать к работе.
Чтобы снять блокировку и сделать из фото «слой», рекомендуется дважды клацнуть на «фон», которое находится с правой стороны окна — вкладка «слои». После чего, фото станет активным и можно приступать к работе.
Для чего предназначены слои
В Adobe Photoshop CS6 невозможно редактировать фотографии без использования слоев. Созданный дубликат слоя послужит запасным вариантом картинки. Все фотошоперы сталкиваются с неудачными действиями с изображением, поэтому очень просто сделать повторяющуюся картинку без вреда для исходника.
Слои помогают с нанесением новых эффектов. Вот к примеру, на свадебном фото делается надпись и создаются голуби в полупрозрачном виде. Чтобы выполнить подобную манипуляцию делается новый слой, который располагается поверх главного изображения. Затем последуют два варианта: голубей можно нарисовать при помощи кисти или выбрать из файла фото и вставить на новый слой.
Слоям можно придать полупрозрачный и прозрачный тон. Достаточно переместить ползунок и выставить «прозрачность» на 50%.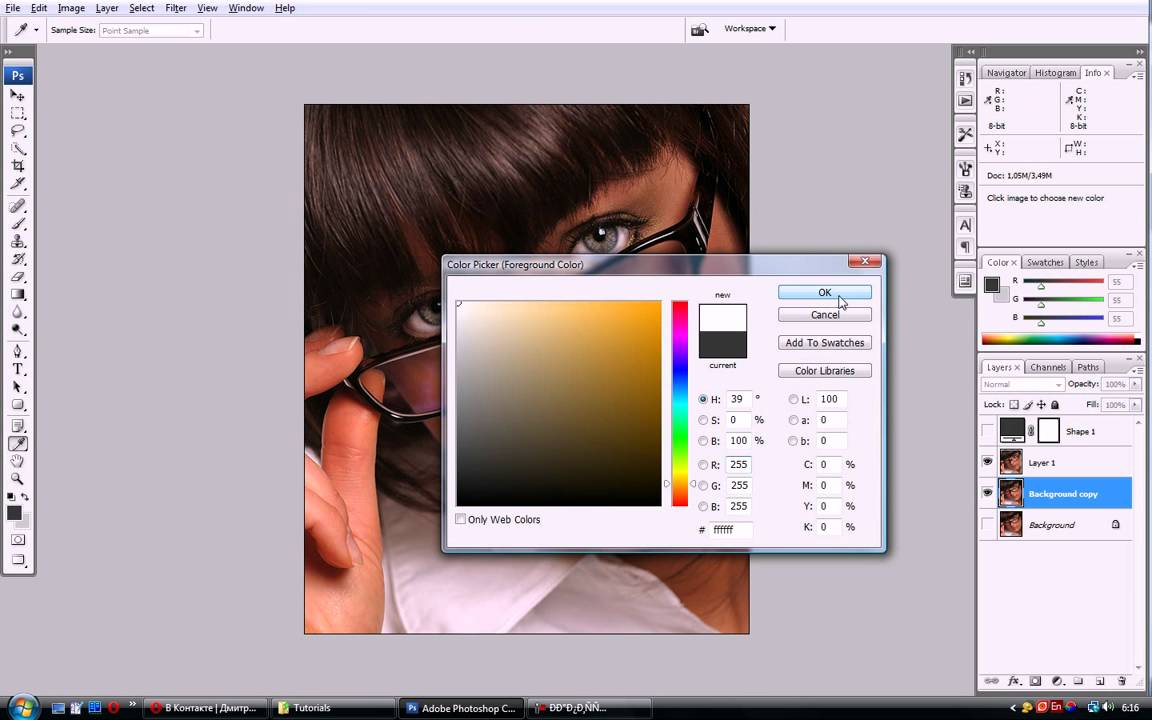 Таким образом, те же голуби не будут броскими. После вставки полупрозрачной картинки следует придать большей детализации, например, сделать светотень и прорисовать перья с помощью кисти.
Таким образом, те же голуби не будут броскими. После вставки полупрозрачной картинки следует придать большей детализации, например, сделать светотень и прорисовать перья с помощью кисти.
Отличие фотошопа CS6 от всех версий Adobe Photoshop
Придать рисунку нужный эффект и цвет можно только за счет горизонтальных инструментов и вкладки со слоями, на которые следует нажать правой кнопкой мыши, после чего появятся «свойства». Все программы Adobe Photoshop практически ничем не отличаются друг от друга и новичку, по сути, нет разницы, на которой из них заниматься.
К примеру, фотошоп 5 или CS6 почти идентичны. По этой причине для не разбирающегося человека в фоторедакторе подойдет любая версия. Например, галерея фильтров и режим цвета, одинаковые, это стандартные функции. В новых поколениях программ могут быть дополнения, но незначительные.
Сложный ли в освоении фотошоп
Зачастую многие новички интересуются: трудно ли освоить программу? Не существует точного ответа на этот вопрос. Все зависит от сообразительности. Adobe Photoshop — это инструмент, как и любое другое оборудование, к примеру: «стиральная машина» требует освоения. Поэтому механизм надо изучать, чтобы понимать все возможности. Через некоторое время новичок станет специалистом, если начнет вникать в суть фотошопа. Но есть одно правило — тренироваться надо от легкого к тяжелому. Например, фотографию нужно:
Все зависит от сообразительности. Adobe Photoshop — это инструмент, как и любое другое оборудование, к примеру: «стиральная машина» требует освоения. Поэтому механизм надо изучать, чтобы понимать все возможности. Через некоторое время новичок станет специалистом, если начнет вникать в суть фотошопа. Но есть одно правило — тренироваться надо от легкого к тяжелому. Например, фотографию нужно:
- обесцветить;
- обрезать;
- создать надпись;
- отзеркалить;
- выполнить коррекцию цвета.
Вначале следует поэкспериментировать с такими простейшими функциями, а в дальнейшем учиться обрисовывать изображение, создавать светотень, делать коллажи и творить поистине уникальные рисунки. При помощи графического планшета можно рисовать принты с нуля. На то, чтобы полностью освоить программу, потребуется потратить много времени и быть действительно усидчивым.
Важно! 64-разрядная версия фотошопа более мощная, особенно касается оперативной памяти.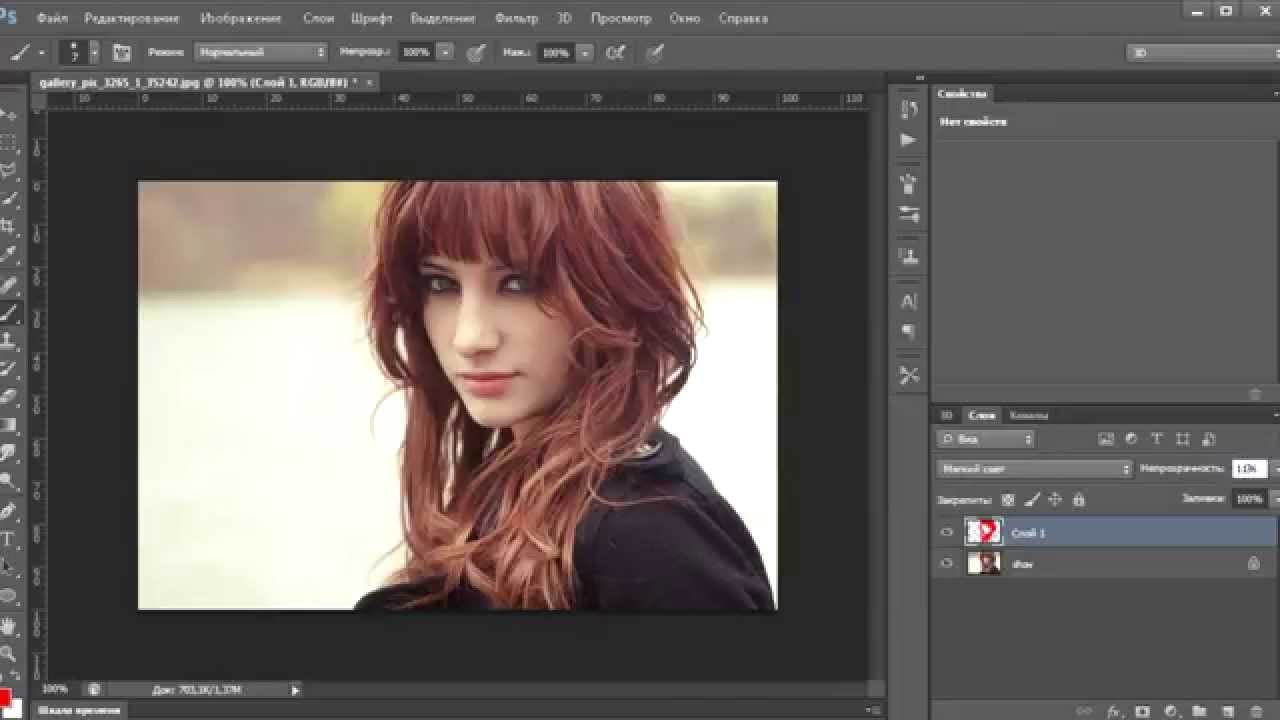 Следует знать, что Photoshop CS6 и CC устанавливаются исключительно на x64 Mac O. S. .
Следует знать, что Photoshop CS6 и CC устанавливаются исключительно на x64 Mac O. S. .
Пример обработки фотографии
Важно понимать, как работать с фотографиями в фотошопе, поэтому надо изучить пример обработки изображения. Не всегда удается отыскать определенную идеальную картинку, на которой можно воплотить задуманную манипуляцию. К примеру, есть желание сделать ночной пейзаж, но многие фотографии уже были отредактированы или чересчур темные. Выход есть всегда. При помощи Photoshop можно легко превратить дневной пейзаж в ночной.
Поэтапный процесс превращения дневного снимка в ночной вариант:
- Необходимо скачать файл и открыть в фоторедакторе. Из инструментов выбирается «волшебная палочка» с допуском: 100. При высоком допуске легко работать с объектами на земле и небом. Необходимо выделить небо.
- Чтобы увидеть выделение, следует выбрать режим «быстрая маска». При помощи кисти закрашиваются только те области, которые не относятся к небу.
 Основной цвет инструмента — черный, не выделяемые объекты приобретут красный цвет.
Основной цвет инструмента — черный, не выделяемые объекты приобретут красный цвет. - Задний план на фотографии тоже должен быть под цвет неба, к примеру: горы. Их также надо выделить.
- Далее нужно выйти из опции «быстрая маска» и перейти в меню выделения, чтобы уточнить край. Необходимо подобрать нужный эффект и выполнить коррекцию данного участка.
- Затем ставится галка на «умный радиус». Ползунок перетягивается в правую сторону. Важно добиться желаемого результата.
- Теперь осуществляется переход в меню «окно» и «коррекция». Выбирается насыщенность и цветовой тон.
- На этом шаге корректирующий слой отсекается от нижнего слоя, который с небом. Верх фотографии делается темным, но не полностью черного цвета. Для этого выполняется регулировка ползунком яркости.
- Каждый слой содержит свою маску. Необходимо клацнуть на маску и активировать. Непрозрачность регулируется с помощью закрашивания маски: если используются темные цвета, то области станут невидимыми, при белом цвете — видимыми, а для полупрозрачности применяются серые оттенки.

- Слева выбирается «градиент». Цвет — бело-серый.
- Градиент протягивается сверху внизу и накладывается на маску. Верх изображения станет белым, а низ — бледно-серый.
- Фоновый слой нужно затемнить. Поэтому следует перейти на панель коррекции и отыскать кнопку «фотофильтр». Выбираются темно-синие оттенки.
- Затем снимается галка. Необходимо сохранить свечение и усилить эффект с помощью Preserve Luminosity.
- Небо слегка окрашивается в синий оттенок. Добавляется слой «фотофильтр» с более насыщенными и светлыми цветами. Важно отделить слой, где расположено небо.
- Нижний слой затемняется сильнее, чем небо. Потому что здания немного темнее неба. Делается дублирование фотофильтра и уменьшается непрозрачность до нужного уровня.
Звезды
Чтобы небу придать большего эффекта, следует сделать звезды.
Процесс:
- Поверх всех слоев создается новый. Он заполняется черным цветом, а применяется инструмент «заливка».
 Затем добавляется функция «шум», которая расположена в меню «фильтр». Усиливается черно-белый шум (Amount).
Затем добавляется функция «шум», которая расположена в меню «фильтр». Усиливается черно-белый шум (Amount). - В галерее фильтров выбирается «эскиз линогравюра». Для желаемого эффекта надо поиграть с настройками.
- Для правильного расположения звезд применяется инструмент «перемещение».
- На слое со звездами нужно настроить режим наложения (Blending Options).
- Далее для этого же слоя добавляется маска. Цвет градиента — черно-белый. Низ делается невидимым и, регулируя, выполняется повышение непрозрачности до определенной степени.
Подсветка объектов
Для лучшего эффекта фотографии желательно сделать окна подсвеченными.
Процесс:
- При помощи инструмента «прямолинейное лассо» выбираются окна. Чтобы сделать многократное выделение без сброса предыдущих выделений, рекомендуется удерживать клавишу Shift.
- Далее выполняется дубль выделенных объектов и установить копию поверх слоев.
- Затем выбираются режимы наложения (Blending Options).
 Ставится галка на цвет (Color Overlay). Объект должен приобрести светло-оранжевый оттенок.
Ставится галка на цвет (Color Overlay). Объект должен приобрести светло-оранжевый оттенок. - Чтобы улучшить эффект, рекомендуется полистать в меню пункты цветового наложения и выбрать тон (Hue).
- Напротив (Outer Glow) устанавливается галочка — это внешнее свечение.
- Можно снова поиграть с пунктами наложения и выбрать подходящий оттенок.
Второстепенные источники света
Необходимо отразить падающий свет от окон на землю и стены.
Процесс:
- Надо выбрать «кисть» и сделать непрозрачность 20%. Создается новый слой.
- Далее выбирается цвет окна при помощи инструмента «пипетка».
- Кистью намечаются оттенки на земле и стенах. Свет должен быть рассеивающимся.
- Насыщенность регулируется при помощи непрозрачности слоя.
Для того чтобы правильно распределять светотень, рекомендуется ознакомиться с их рефлексами. Надо понимать, как скользит свет по тому, или иному объекту. Металл гладкий, а дерево шероховатое. Это очень влияет на создание качественного реалистичного изображения.
Металл гладкий, а дерево шероховатое. Это очень влияет на создание качественного реалистичного изображения.
Привет, коллеги! Мало кто не знает о такой программе, как фотошоп, но мало кто знает, как её пользоваться. А ведь действительно, фотошоп — программа, у которой поистине безграничные возможности. Она содержит в себе немало инструментов, эффектов, различных функций, и на этом список вряд ли заканчивается. Давайте разберём, какие именно возможности содержит программа фотошоп?
— Изменение того или иного снимка. Можно добавлять резкости, эффекты, применять цветокоррекцию и многие другие возможности для работы с изображениями предоставляет фотошоп. Если снимок старый, чёрно-белый — можно добавить цветов; есть дефекты на фото — от них можно избавиться, используя фотошоп.
Как пользоваться Фотошопом — основная панель
— СлоиПо правде, это очень полезная вещь в фотошопе. Ведь когда, создаёшь, ту или иную работу зачастую используется множество изображений, текстов и прочего, а если разместить их на разных слоях, можно изменять расположение (менять — какое поверх других).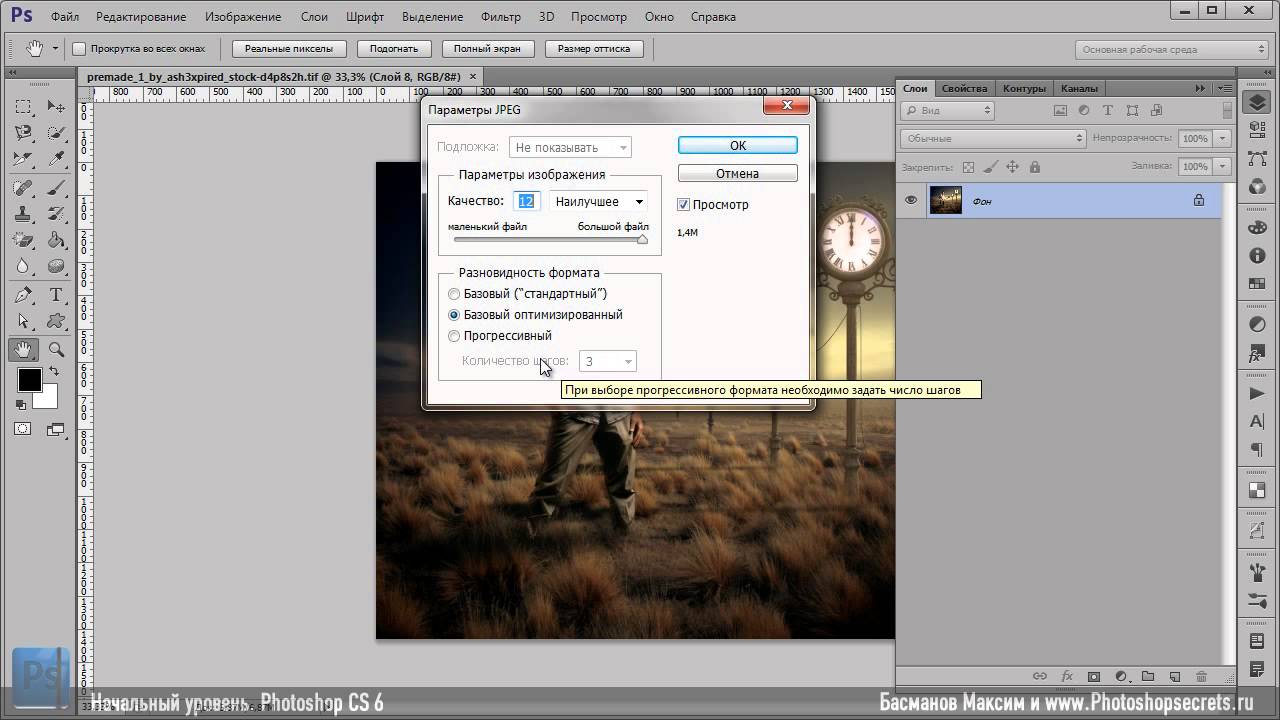 Слоям можно также задавать эффекты — обводка, тени и так далее, а если изображения будут на разных слоях, то и подобного рода эффекты везде будут разные.
Слоям можно также задавать эффекты — обводка, тени и так далее, а если изображения будут на разных слоях, то и подобного рода эффекты везде будут разные.
Можно добавить тексту некую изюминку, при помощи разнообразных стилей фотошоп. Можно добавить необычные обводки, узоры, градиенты, тени — всего в пару кликов.
Разнообразие поддерживаемых форматов в фотошопе просто поражает. Будь это графический или 3D-формат — программа откроет, и вы сможете создавать нужный вам проект. Это один из важных плюсов фотошопа.
— Многообразие фильтров фотошопФильтры иногда помогают сделать некоторые моменты работы в один клик. К примеру, можно взять размытие. Размытие — есть такой инструмент в панели, и некоторые используют его и делают размытие всему изображению. Но это надо водить и делать, да и настроить интенсивность и прочее — необходимо. Однако фильтр мог сделать размытие в один миг.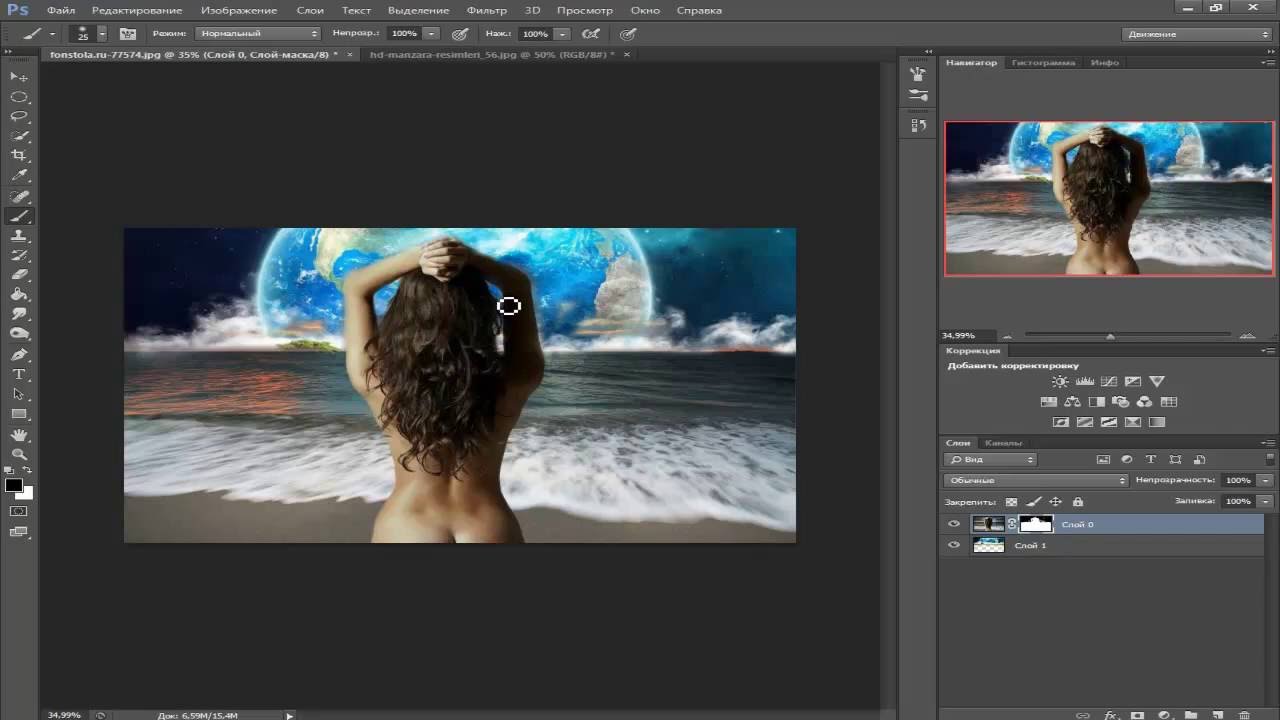 Есть разные виды размытия в фотошопе, и по вкусу — уж точно можно найти.
Есть разные виды размытия в фотошопе, и по вкусу — уж точно можно найти.
Как пример — фильтр размытие
— Возможность работать с gif файлами, включая их создание, непосредственно в программе фотошоп. Дело хлопотное, тем не менее иногда полезное. Многие задаются вопросом — как сделать gif с картинкой и текстом, или же из какого-то фрагмента видео — в фотошопе можно и это. Конечно, сделать gif — не минутное дело, но добавляя разные эффекты и прочие штучки фотошопа — можно сделать невероятную gif анимацию, которую нигде не найти.
— «Сохранить для Web…»Мало кто знает, что это и для чего такая услуга есть в фотошопе. И это вовсе не странно, ведь мало кто привык сохранять изображения для интернета таким образом. А ведь тут можно подготовить и сохранить изображение именно для размещения на веб-страничках. Так можно сохранить изображение по большей части без потери качества в фотошоп. Сохраняя, можно выбрать формат, показатель качества сохранения и многое другое.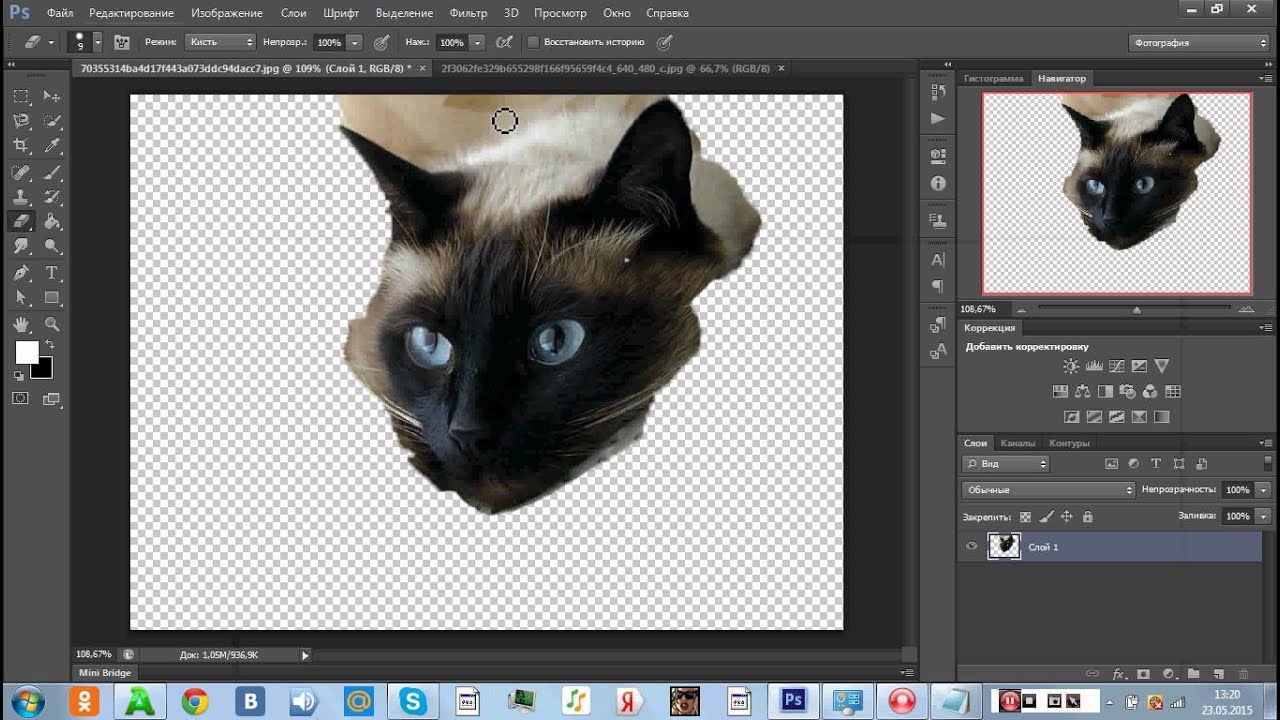
Боковая панель с инструментами — не раз выручает, да и это основа работы с фотошопом. На этой панели можно найти различные виды выделения (от стандартного прямоугольника до волшебной палочки), кисти, ластики, геометрические фигуры и прочее.
Если быть честными, это минимум возможностей фотошопа. Ведь программа безгранична, а, значит, и её возможности такие же. Если начать максимально изучать фотошоп, можно найти совершенно разные эффекты, функции.
С чем связано обилие возможностей фотошоп? Программа фотошоп создана уже давно и периодически обновляется. Специалисты, работающие над обновлением, стараются улучшить программу, вводя новые элементы, которые также необходимо изучать. Много специалистов, поэтому много и идей.
Чтобы научиться работать в программе фотошоп, необходимо для начала поверхностно понимать, что там есть. Иначе говоря, знать рабочую среду — часть панелей.
Людям, которые не знают, как пользоваться фотошопом, на первый взгляд, действительно может показаться, что работать в этой программе очень сложно и буквально невозможно. Но это не так. Верхняя панель инструментов фотошоп, напоминает стандартные, которые есть в большинстве программ. Пролистав их, можно увидеть множество знакомых, да и понятных вещей.
Но это не так. Верхняя панель инструментов фотошоп, напоминает стандартные, которые есть в большинстве программ. Пролистав их, можно увидеть множество знакомых, да и понятных вещей.
Нечто непонятное — как углубление в изучении фотошоп. Попробуете — узнаете, что да как. А если желания нет, то этот фрагмент вполне может остаться неизученным. Основы использования фотошоп — объяснены в статье. То, что нужно вам, вы всегда найдёте, ведь фотошоп напоминает другие графические программы, однако, имеет свои особенности и дополнительные возможности.
Фотошоп — полезная программа. Кому-то она нужна по работе, кому-то в учёбе. Существует множество причин изучения фотошоп. Но подобное знание не навредит. Программа универсальная, значит, пригодна частенько. Теперь и вы знаете, как пользоваться фотошопом, ну хотя бы потому, что программа сама по себе очень интересная.
Уроки Adobe Photoshop
Уроки Фотошоп (Уроки Adobe Photoshop) для начинающих и опытных пользователей.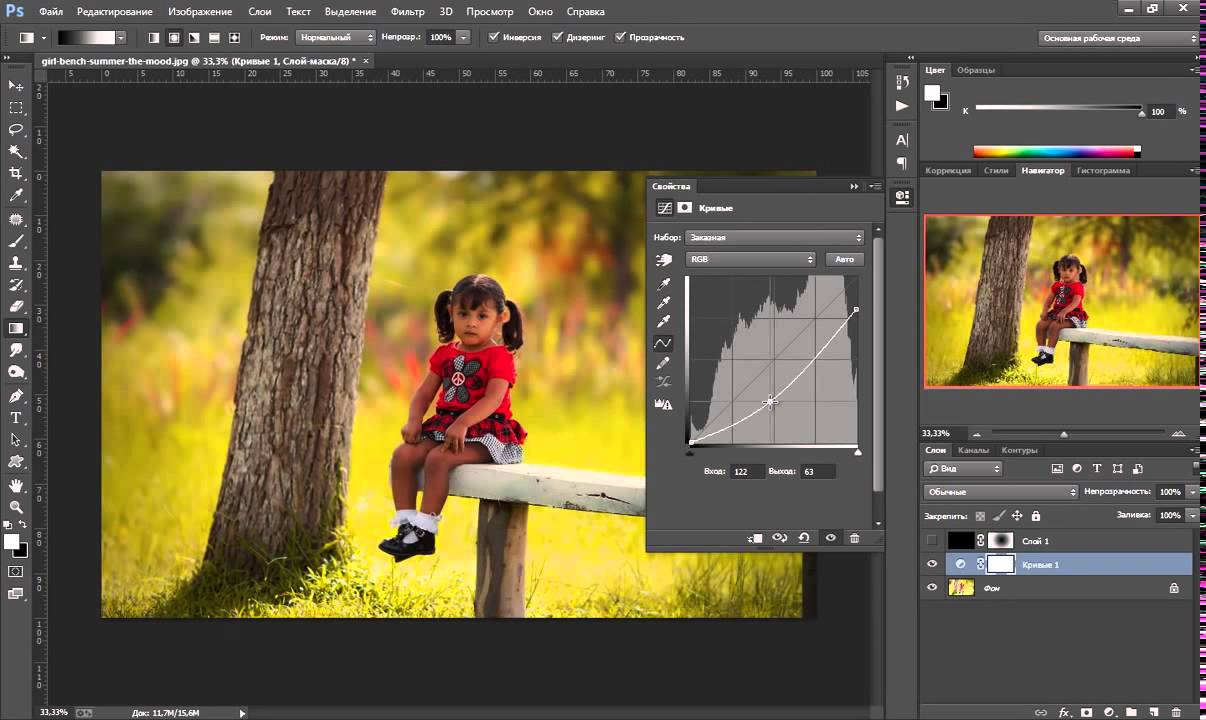 Фотомонтаж, коллаж, фотоэффекты, исправление тёмных и светлых снимков, слои и рисование и многое другое
Фотомонтаж, коллаж, фотоэффекты, исправление тёмных и светлых снимков, слои и рисование и многое другое
Забавная печать-штамп, логотип
Но одном буржуйском сайте я наткнулся на урок по созданию интересной печати-штампа, которую успешно можно использовать как логотип для подтверждения авторства собственных изображений и документов. Беда только в том, что урок написан для программы…
Перейти на страницу
Простой эффект неонового света
Сегодня я хочу рассказать о простом методе получения эффекта неонового света — логотип, состоящий из светящихся неоновых трубок.
Методика получения эффекта довольно-таки простая и заключается в добавлении стилей слоя к изображению, всего слоёв у нас.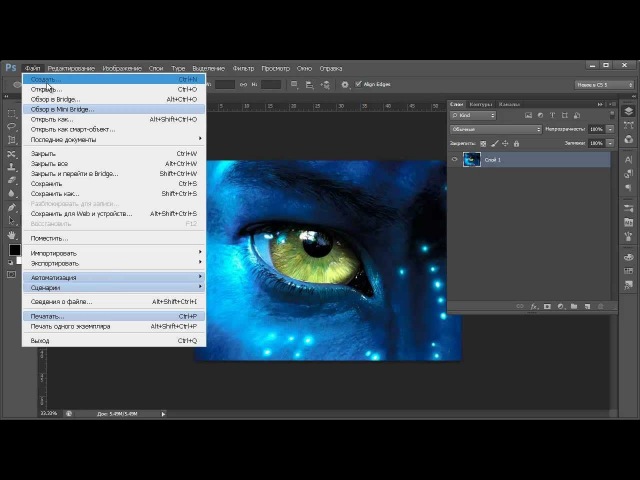 ..
..
Перейти на страницу
Красочный гранж-портрет за пару минут
Этот эффект настолько простой и быстровыполнимый, но создает такой потрясающий и неповторимый вид фотографии, что вы сразу его полюбите. Но на самом деле, метод довольно интересный, и лично я потратил изрядное количество времени на игру с разными…
Перейти на страницу
Фотоэффекты Instagram в Photoshop: Фильтр Nashville
Социальная сеть Instagram предлагает пользователям множество фильтров для быстрого редактирования фотографий. Эти фильтры позволяют редактировать фото всего лишь с помощью пары нажатий на экран смартфона или кликов мыши, если вы работаете за…
Эти фильтры позволяют редактировать фото всего лишь с помощью пары нажатий на экран смартфона или кликов мыши, если вы работаете за…
Перейти на страницу
Обучение adobe photoshop cs5. Обучение в фотошопе cs6 для начинающих
С такой программой как Фотошоп знакомы многие. Если кто-то не видел ее, то точно можно сказать, что точно слышал о ней. Является графическим редактором, который используется для обработки различных изображений с помощью векторных инструментов. Если кто-то планирует начать работать в программе Adobe Photoshop, то это возможно, но для полного ознакомления придется пройти небольшое обучение.
Преимущества видео уроков Фотошопа
Когда интернет был редкостью, понять, как работать в Фотошопе, можно было лишь после окончания курсов.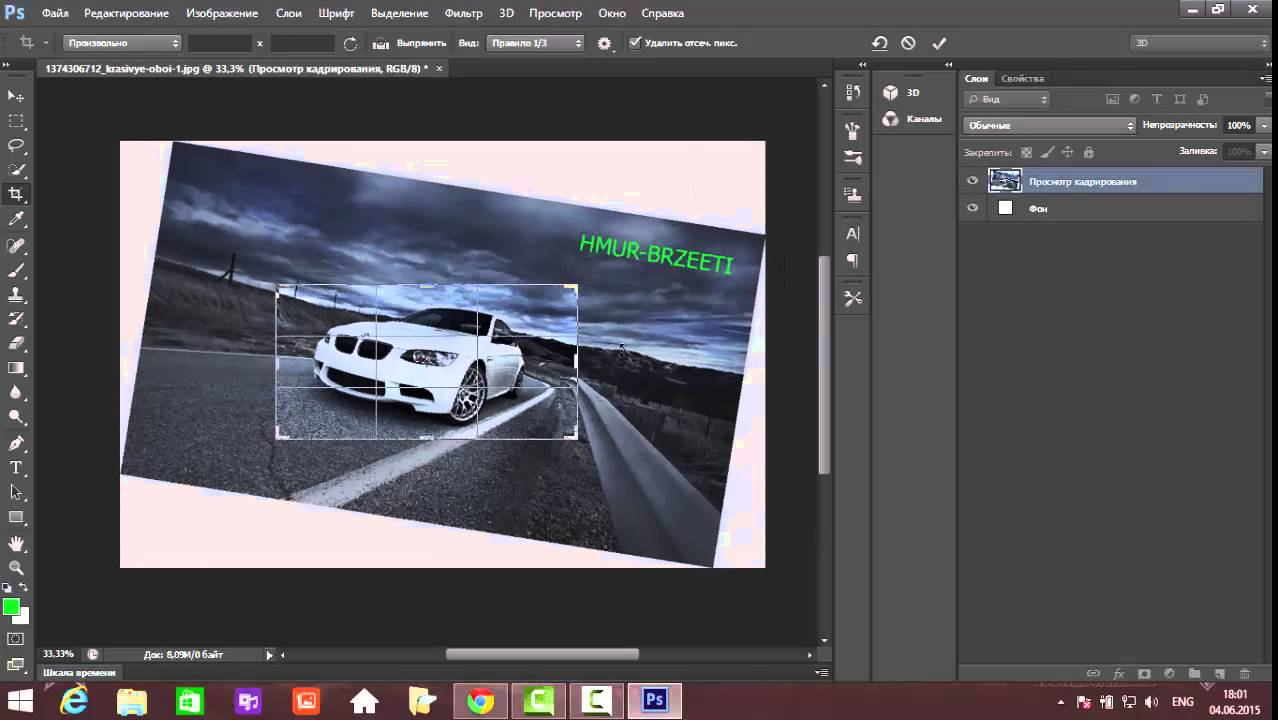 Приходилось покидать дом и идти куда-либо, чтобы получить важные навыки. В настоящее время в этом нет необходимости, ведь существуют видео уроки Фотошопа. Их можно запустить дома, в офисе или даже просматривать на экране смартфона.
Приходилось покидать дом и идти куда-либо, чтобы получить важные навыки. В настоящее время в этом нет необходимости, ведь существуют видео уроки Фотошопа. Их можно запустить дома, в офисе или даже просматривать на экране смартфона.
Вполне возможно смотреть уроки Фотошопа на видео в любое удобное время. Интерактивный материал достаточно эффективен и поможет шаг за шагом узнать о каждой функции.
Видеоуроки по работе с программой на сайт
Отличная возможность начать работать в редакторе — это просмотреть видео уроки на сайте сайт. Они удобны тем, что:
- позволяют быстро ознакомиться со всем функционалом даже новичку;
- подробно рассказывают о каждой функции в отдельности;
- это бесплатные видео уроки по обработке фотографий.
Попробовать свои силы и начать работать с программой по видеоурокам можно сразу же. Для этого нужно лишь установить ее.
Сегодня мы будем рассматривать вопрос: «Как пользоваться Фотошопом?» Ведь именно этот графический редактор позволяет решать самые сложные задачи, связанные с изображениями.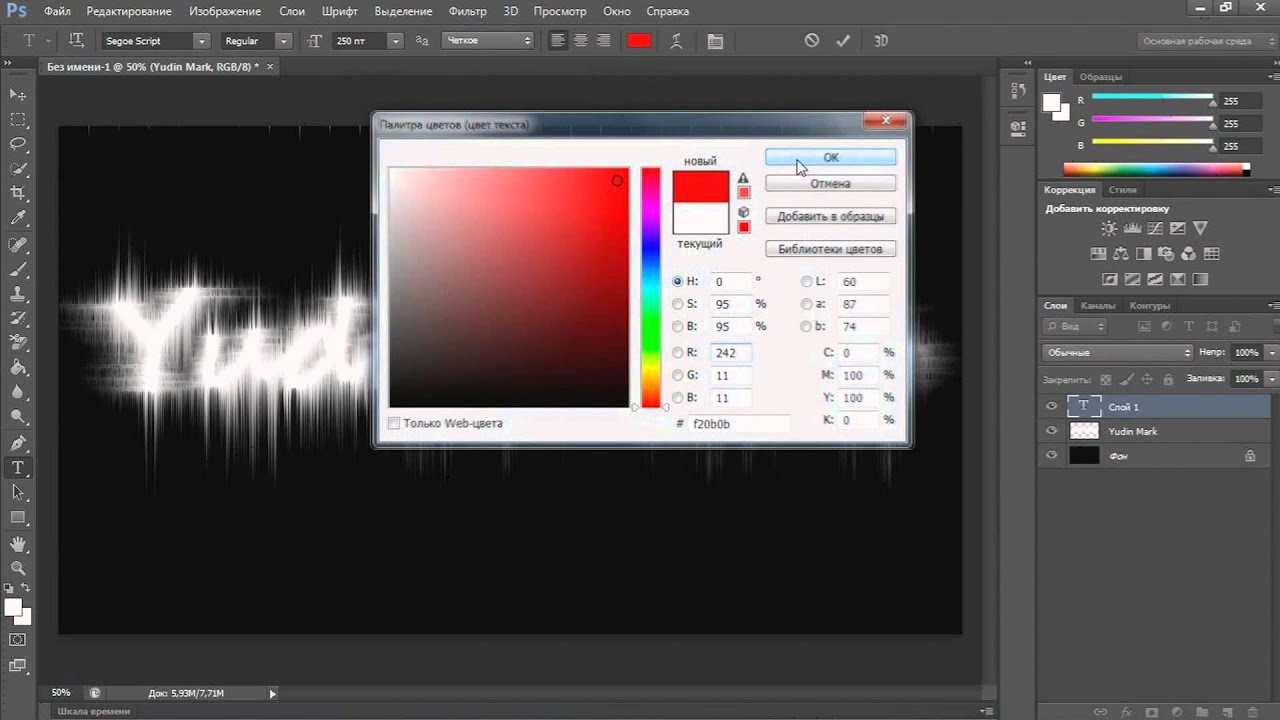 Сразу следует сказать, что здесь не будут предоставлены точные инструкции, а лишь рекомендации, позволяющие самостоятельно обучаться. Итак, далее вы узнаете, как пользоваться Фотошопом.
Сразу следует сказать, что здесь не будут предоставлены точные инструкции, а лишь рекомендации, позволяющие самостоятельно обучаться. Итак, далее вы узнаете, как пользоваться Фотошопом.
Подготовка
Сначала разберемся с самой программой. Самая последняя версия этого редактора: Adobe Photoshop CS6. Но вам не обязательно скачивать последнее обновление. Интерфейс программы и большинство инструментов практически не поменялись с момента выпуска первой версии. Конечно, первое обновление далеко уходит в прошлое по сравнению с CS6. Но на начальном этапе обучения этой программе подойдет любая версия. Кстати, интерфейс данного редактора содержит 27 различных языков. В том числе присутствует и русский перевод.
Основные инструменты
Чтобы ответить на вопрос: «Как пользоваться Фотошопом CS6», необходимо в первую очередь рассмотреть основные инструменты программы. Так как без них вы не сможете проводить даже простейшие операции. Всего можно выделить 4 группы инструментов. Далее кратко рассмотрим каждую из них.
Далее кратко рассмотрим каждую из них.
- Инструменты для выделения . Огромное количество операций, проводимых в программе Photoshop, происходят именно при помощи этой группы средств. Производить выделение можно по-разному. Например, произвольным образом при помощи инструмента «лассо» (горячая клавиша L) можно отделить небольшую область. Для более точных выделений рекомендуется использовать «перо» (Р). Производить выбор инструментов нужно в зависимости от ситуации.
- Инструменты для рисования. Наверняка, вы уже встречали подобные средства в других графических редакторах. Чтобы произвольным образом нарисовать рисунок, можно использовать «карандаш» или «кисть». Здесь возможно настраивать размер и точность инструментов. Если вы немного ошиблись или просто хотите стереть ненужный вам фрагмент, можно использовать «ластик». Для восстановления утраченного фонового изображения применяется «архивная кисть».
- Инструменты для коррекции. В эту группу входят различные средства для размытия, увеличения резкости, уменьшения яркости и т.
 д. Данные инструменты позволяют производить самые различные операции и эффекты.
д. Данные инструменты позволяют производить самые различные операции и эффекты. - Дополнительные инструменты . В эту категорию можно включить средства для заливки, точечного восстановления, подбора цвета, набора текста и т. д.
Дополнительные сведения
Чтобы понять, как научиться пользоваться Фотошопом, нужно для начала ознакомиться со всеми инструментами. Как вы, наверное, уже заметили, средств для редактирования изображения достаточно. Но не стоит думать, что на ознакомление со всеми инструментами у вас уйдет большое количество времени. Этот процесс всегда происходит весело и быстро.
Заключение
Вопрос «Как пользоваться Фотошопом?» очень часто задается на специализированных форумах. И порой он остается без должного внимания, так как невозможно каждому новичку объяснять всякий раз элементарные вещи, связанные с этим редактором. Рекомендуется сначала попытаться самостоятельно поэкспериментировать с инструментами, фильтрами и другими средствами. А после этого подходить более серьезно к этому вопросу. И через какое-то время вы уже сами сможете консультировать других по поводу того, как пользоваться Фотошопом.
А после этого подходить более серьезно к этому вопросу. И через какое-то время вы уже сами сможете консультировать других по поводу того, как пользоваться Фотошопом.
Да. Данный видеокурс можно смотреть как в Windows, так и в OS X (Mac OS), так и в любых других системах, где есть веб-браузер и поддержка видеоформата MP4.
Куда обращаться при возникновении вопросов по курсу?
После оплаты вы получите доступ к онлайн-платформе, где сможете посмотреть данный обучающий материал и задать любые свои вопросы в комментариях под уроком.
Нужно ли активировать курс перед просмотром?
Курс работает сразу. Никаких ключей и кодов активации вам не понадобится. Вы можете смотреть курс на стольких компьютерах, на скольких хотите.
Есть ли версия курса на диске?
От дисков мы отказались в пользу флешек, вы можете заказать курс на флешке с доставкой почтой.
Могу я оформить заказ сегодня, а оплатить его позже?
Да, это возможно. Просто начните оформлять заказ, после корзины вы увидите ссылку «Сохранить заказ в личном кабинете, я оплачу его позже». Посмотрите видеоинструкцию:
Посмотрите видеоинструкцию:
Где скачать и как установить Фотошоп?
Чем отличается «Photoshop для чайников, 57 практических уроков» от «Фотошоп с нуля в видеоформате 3.0»?
В курсе «Photoshop для чайников, 57 практических уроков» нет подробного описания инструментов и команд программы Adobe Photoshop. Здесь представлены только практические уроки по различным направлениям: реставрация и ретушь снимков, создание коллажей и оформление фотографий, рисование, дизайн, создание текстур и текстовых эффектов.
В какой версии Фотошоп записаны уроки курса?
Часть уроков записаны с использованием CS6, а большинство в версии СС 2014, СС 2015.
Я не из России, могу ли я купить курс?
Да, конечно. Доступные способы оплаты для вас: Карты Visa/MasterCard/Maestro, Яндекс.Деньги, RBK Money, WebMoney, QIWI, Денежные переводы, Paypal. После оплаты вы получите письмо со ссылкой на закачку курса на ваш компьютер, если же при оформлении была выбрана доставка на флешке, то кроме этого письма мы отправим вам курс на флешке бандеролью авиапочтой.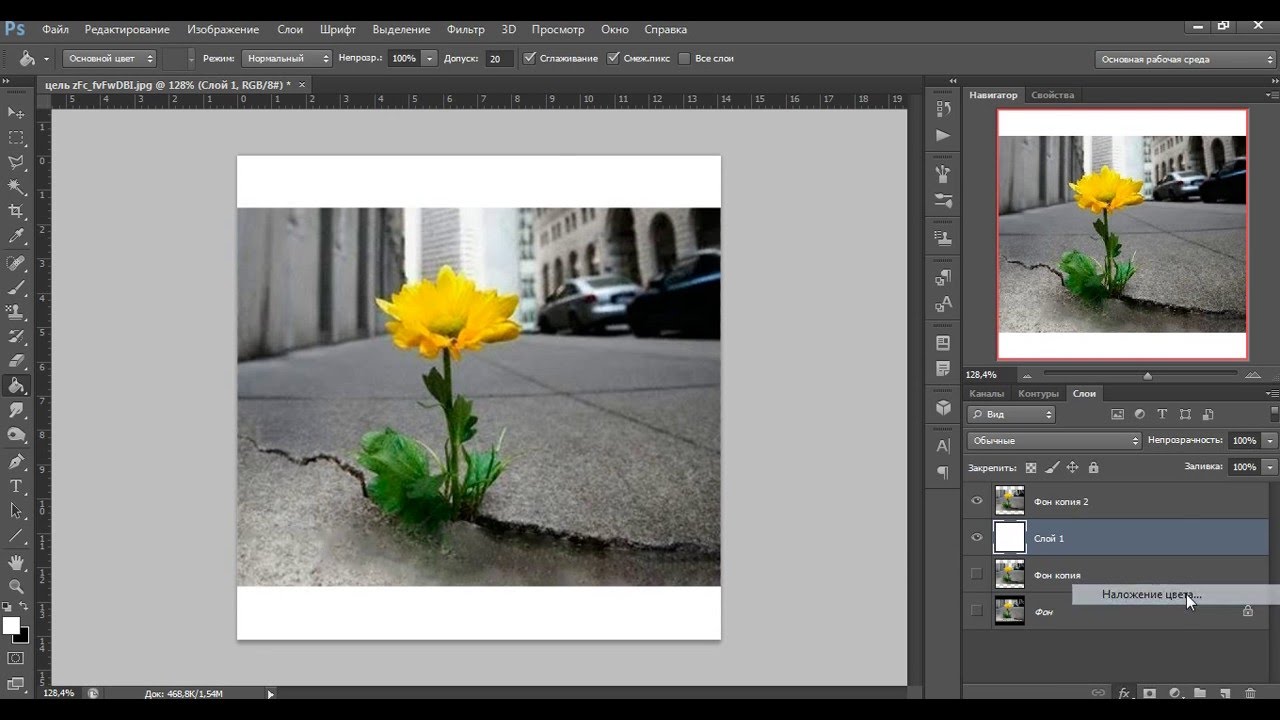
Я не нашел ответ на свой вопрос. Как быть?
Обратитесь к нашему онлайн-консультанту. Кнопка онлайн-консультанта расположена в нижнем правом углу страницы. Либо вы можете написать в нашу службу поддержки по адресу:
Photoshop – это графический редактор, разработанный фирмой Adobe, которым пользуются как профессиональные редакторы, так и обычные пользователи. Программу можно использовать не только для создания изображений с нуля, но и для редактирования уже готовых изображений. Навыки работы в Adobe Photoshop полезны и даже могут приносить прибыль. Конечно, вы можете взять специальные курсы по Photoshop, или сами освоить редактор, используя это и многие другие руководства.
Шаги
Создаем файл
Создайте файл. Для создания изображения, вам понадобится открыть файл, как только программа откроется. Чтобы сделать это, нажмите “Файл-Создать”, или нажмите сочетание клавиш “Ctrl + N”.
- В появившемся окне вы увидите множество настроек.
 С их помощью можно настроить холст по вашему желанию. Не волнуйтесь, все эти настройки можно изменить и после начала работы над изображением. Просто не забудьте, что после начала работы эти настройки могут повлиять на внешний вид изображения.
С их помощью можно настроить холст по вашему желанию. Не волнуйтесь, все эти настройки можно изменить и после начала работы над изображением. Просто не забудьте, что после начала работы эти настройки могут повлиять на внешний вид изображения.
Выберите размер. Первый набор параметров служит для выбора размера вашего холста, или рабочей поверхности. Вы можете использовать предустановленный размер (например, 8,5×11” подойдет для печати на обычной бумаге), собственный размер (выбор ширины и высоты), или выбрать установку «буфер обмена» (в этом случае будет использоваться размер, который скопирован в буфер обмена, что очень удобно для копирования и вставки существующих изображений).
Выберите разрешение. Выберите разрешение изображения в зависимости от того, что вы будете делать с ним после. Разрешение определяет количество пикселей на сантиметр изображения. Чем больше будет эта цифра, тем более детализированное изображение у вас получится.
- Увеличение разрешения так же повлияет на размер файла.
 На самом деле будут и другие последствия. Для обработки больших файлов мощности вашего компьютера может не хватить, и тогда он начнет зависать и тормозить. Так же большие файлы будут дольше скачиваться и загружаться, поэтому загружать их в сеть нужно только при полной необходимости.
На самом деле будут и другие последствия. Для обработки больших файлов мощности вашего компьютера может не хватить, и тогда он начнет зависать и тормозить. Так же большие файлы будут дольше скачиваться и загружаться, поэтому загружать их в сеть нужно только при полной необходимости. - Стандартное веб разрешение файла 72 пикселя/дюйм. Стандартное фото разрешение 300 пикселей/дюйм. Вы можете задать любое разрешение для печати, но помните, что если оно будет меньше, чем 300 пикселей/дюйм, то изображение будет выглядеть пиксельным. Использование изображений более 72 пикселей/дюйм в интернете может значительно увеличить время их загрузки.
Выберите цветовой режим. В зависимости от того, что вы собираетесь делать с изображением – выберите необходимый цветовой режим. Этот параметр определяет, как будут вычисляться и отображаться цвета. Режим можно изменить и после начала работы над изображением, без негативных последствий для изображения.
- RGB – стандартный цветовой режим.
 Этот режим отлично подходит для изображений, которые будут просматриваться на компьютере, потому что в этом режиме компьютеры вычисляют и выводят на экран изображения.
Этот режим отлично подходит для изображений, которые будут просматриваться на компьютере, потому что в этом режиме компьютеры вычисляют и выводят на экран изображения. - CMYK – другой распространенный режим. Этот режим лучше всего подойдет для печати изображений, так как CMYK является стандартным цветовым пространством принтеров, для определения цветов. Лучше всего будет сохранить файл в RGB пространстве, а перед печатью изменить его на CMYK, так как ПК все равно отобразит RGB цвета.
- Градация серого – это еще один параметр, суть которого следует из названия. Этот режим используется только для печати черно-белых изображений.
- Не зависимо от цветового режима, чем больше количество бит, тем больше цветов будет отображено. Увеличение количества бит так же увеличит размер исходного файла, поэтому не увеличивайте этот параметр без надобности.
Выберите фон. В основном, данный параметр повлияет на цвет холста – белый, или прозрачный. На белом фоне хорошо заметны изменения, производимые с изображением, зато на прозрачном проще добиться желаемых эффектов.
- Отличным вариантом будет редактирование изображения на слоях над фоновым, тогда вы сможете достаточно легко менять белый фон на прозрачный, и обратно.
- Начните с прозрачного фона, который потом закрасите белым. Создавайте новые изображения на раздельных слоях над фоновым. Вы сможете стереть белый цвет фона там, где будет необходимо.
Объединяйте слои. После, или во время работы, вы, вероятно, захотите объединить слои. Это действие соединит все части изображения в одну. Помните, что это действие необратимо. Кликните правой кнопкой мыши на слое и выберите «объединить с предыдущим» или «объединить слои» в зависимости от того, какие слои вы хотите объединить. Вы так же можете выбрать параметр «объединить видимые», и редактор склеит все видимые слои.
Панель «Инструменты»
Разбираемся с инструментами выделения. Инструменты выделения работают разными способами и позволяют выделять отдельные части изображения, или изображение целиком.
 Сразу после выделения, вы можете скопировать/вставить или просто отредактировать выделенную область. Вы можете увидеть выделенную область, обозначенную «бегущими муравьями» вокруг нее. Для снятия выделения нажмите сочетание клавиш «Ctrl/command + D». Не забывайте, что выделение действительно только на выбранном слое, хотя вы так же можете нажать «Скопировать совмещенные данные» из меню «Редактирование», если хотите скопировать выделение со всех слоев, не совмещая их.
Сразу после выделения, вы можете скопировать/вставить или просто отредактировать выделенную область. Вы можете увидеть выделенную область, обозначенную «бегущими муравьями» вокруг нее. Для снятия выделения нажмите сочетание клавиш «Ctrl/command + D». Не забывайте, что выделение действительно только на выбранном слое, хотя вы так же можете нажать «Скопировать совмещенные данные» из меню «Редактирование», если хотите скопировать выделение со всех слоев, не совмещая их.- Выделение области: Откроется набор фигур, из которых вы можете взять любую, нажав правую кнопку мыши на иконке. Работает примерно так же, как выделение файлов на компьютере – зажать и вести курсор. Расширьте выделение вашего квадрата до круга, или овала, зажав кнопку «Shift» во время выделения.
- Лассо: Такой же инструмент для выделения, но позволяющий делать выделение «от руки». Обычное лассо – самый быстрый и простой вариант, но менее точный. Прямолинейное лассо похоже на обычное, но выделение будет строиться из опорных точек, которые вы будете выбирать.
 Третий вариант – это магнитное лассо, которое будет «прикрепляться» к краям объекта, создавая более точное выделение. Все три инструмента необходимо использовать с замыканием выделения. Чтобы сделать это, завершите свое выделение нажатием на начальную точку (вы увидите маленький кружок, появившийся рядом с курсором). При ошибочном выделении вы можете нажать кнопку «Backspace», чтобы удалить промежуточную точку.
Третий вариант – это магнитное лассо, которое будет «прикрепляться» к краям объекта, создавая более точное выделение. Все три инструмента необходимо использовать с замыканием выделения. Чтобы сделать это, завершите свое выделение нажатием на начальную точку (вы увидите маленький кружок, появившийся рядом с курсором). При ошибочном выделении вы можете нажать кнопку «Backspace», чтобы удалить промежуточную точку. - Волшебная палочка: Этот инструмент выделит похожие по цвету пиксели. Вы можете выбрать погрешность выбора похожих цветов, изменяя параметр «Допуск». Таким образом вы сможете выделять различные области, или целые объекты.
- Быстрое выделение: Быстрое выделение – это, возможно, самое простое, распространенное и полезное выделение, для выбора различных частей изображения. Это Волшебная палочка и Магнитное лассо, объединенные в один инструмент. Зажмите и ведите инструмент на области, которую вы хотите выделить.
Разбираемся с кистями. Кисти используются для добавления пикселей к изображению.
 Вы можете использовать их для редактирования фотографий, или создания рисунка с чистого листа. Кисти имеют огромное количество настроек из меню кистей, а так же множество различных готовых кистей и их форм.
Вы можете использовать их для редактирования фотографий, или создания рисунка с чистого листа. Кисти имеют огромное количество настроек из меню кистей, а так же множество различных готовых кистей и их форм.- Вы можете скачать больше кистей за деньги, или бесплатно, из различных источников в интернете.
- Настройте размер, жесткость и непрозрачность кисти по желанию. Кисть побольше будет закрашивать большую площадь изображения, кисть большей жесткости даст более четкие линии, а снижение непрозрачности позволит вам накладывать различные цвета друг на друга, оставляя больше места для творчества.
Разбираемся с размытием, резкостью и «пальцем». Все эти инструменты находятся под одной кнопкой, с изображением капли. Выберите нужный вам, нажав на иконку капли, из списка. Эти инструменты затрагивают только те пиксели, на которые применены, и с их помощью можно добиться различных эффектов.
- Размытие: Инструмент, сглаживающий и объединяющий пиксели – все, к чему вы прикоснетесь будет выглядеть размытым.
 Насколько это размытие будет сильное – зависит от параметра «интенсивность» сверху.
Насколько это размытие будет сильное – зависит от параметра «интенсивность» сверху. - Резкость: Инструмент, противоположный размытию, выделяющий и придающий резкость отдельным пикселям. Используйте постепенно, так как инструмент достаточно быстро производит изменения.
- Палец: Инструмент, позволяющий смазать выбранный вами цвет в направлении ведения курсора.
- Размытие: Инструмент, сглаживающий и объединяющий пиксели – все, к чему вы прикоснетесь будет выглядеть размытым.
Разбираемся с осветителем, затемнителем и губкой. Эти инструменты, соответственно, затемняют, или высветляют части изображения, а губка добавляет или убирает насыщенность красок. Для их выбора нажмите на иконку с кружком и линией. С этим инструментом вы сможете добавить яркости светлым участкам, и затемнить тени на определенных областях изображения.
- Так как эти инструменты работают с отдельными частями изображения, лучше всего будет скопировать изображение на новый слой и закрепить исходный слой. Редактируйте копию, чтобы случайно не повредить оригинальное изображение.
- Используя настройки вверху окна, вы можете изменить тип оттенков, которые изменяют инструменты осветления и затемнения, так же как и губки.
 Старайтесь использовать светлые тона для осветления, а тени для затемнения, чтобы не затрагивать средние оттенки (конечно, если вам не требуется менять средние тона).
Старайтесь использовать светлые тона для осветления, а тени для затемнения, чтобы не затрагивать средние оттенки (конечно, если вам не требуется менять средние тона). - Так же не забывайте, что вы можете изменить размер кисти и ее интенсивность в настройках вверху экрана.
Разбираемся с инструментом «штамп». Этот инструмент, иконка которого выглядит в соответствии с названием, используется для выбора элемента изображения, и копирования его в любое место. Обычно им пользуются для удаления дефектов на лице, или торчащих волос, и т.д. Просто выберите этот инструмент, зажмите «Alt» и левой кнопкой мыши выберите область, с которой будете копировать, затем выберите область, в которую будете производить копирование.
- Не забывайте, что при копировании, курсор будет двигаться пропорционально по области, с которой вы копируете.
Разбираемся с градиентами. Этот инструмент позволит вам применить к изображению градиент, или заливку.
 Его можно применять как на существующем слое, так и на отдельном. Стиль градиента можно изменить в настройках сверху, а цвета, его составляющие, можно настроить из меню цветов («замещающий» и активный цвета).
Его можно применять как на существующем слое, так и на отдельном. Стиль градиента можно изменить в настройках сверху, а цвета, его составляющие, можно настроить из меню цветов («замещающий» и активный цвета).- Чтобы применить градиент, проведите линию (выберите начальную и конечную точки). Вид градиента будет зависеть от того, как вы нарисуете эту линию, какой длины она будет. Например, чем короче линия, тем меньше будут области перехода между цветами. Поэкспериментируйте с градиентами, чтобы понять, как они работают.
Выбор цветов
Откройте окно цветовой палитры. Для того, чтобы изменить активный цвет, нужно два раза кликнуть на иконку цвета внизу панели инструментов. Появится окно с различными настройками, самыми очевидными из которых являются выбор оттенка из палитры и вертикальная полоса с выбором цвета (оба из которых достаточно понятны).
- Если при выборе цвета вы видите всплывающее предупреждение, значит цвет, который вы выбрали, не может корректно отобразиться при печати, хотя и будет отображаться нормально на экране.

- Если вы увидите маленькое всплывающее окно в том же месте, значит цвет, который вы выбрали, не может корректно отображаться в сети. Поставьте галочку «Только Web-цвета» по требованию.
- Если при выборе цвета вы видите всплывающее предупреждение, значит цвет, который вы выбрали, не может корректно отобразиться при печати, хотя и будет отображаться нормально на экране.
Компания Adobe известна всем пользователям, которые имеют хотя бы отдаленное понятие о работе с изображениями и фотографиями. Связано это с тем, что именно эта фирма является создателем легендарной программы Photoshop. На сегодняшний день это приложение является фактическим стандартом в мире профессиональных дизайнеров и художников.
Возможности человека, который в ней работает, ограничены только его же собственным мастерством. Впрочем, далеко не все пользователи являются настоящими корифеями: как работать в «Фотошопе CS6»? Для начинающих есть специальные видеоуроки, однако не у всех есть время на их просмотр. Что ж, попробуем хоть немного осветить сей вопрос.
Сразу предупредим, что в эту статью просто нереально втиснуть даже пару процентов от того объема информации, которая была бы уместна в данном случае. А потому мы ограничимся лишь самым поверхностным введением в тему и раскроем основные понятия, которые пригодятся вам при освоении программы «Фотошоп CS6».
А потому мы ограничимся лишь самым поверхностным введением в тему и раскроем основные понятия, которые пригодятся вам при освоении программы «Фотошоп CS6».
Слои
Слой — основная константа, с которой вам придется иметь дело. Кстати, а что это такое? Под слоем в данном случае понимается отдельное изображение, у которого имеются собственные границы, четко очерченные от прочих участков картинки.
Для чего же нужны такие слои? Это очень важный вопрос. Дело в том, что именно благодаря им можно проводить операции практически над каждым участком изображения, не затрагивая при этом всю картинку в целом. Фактически, изображение в Photoshop можно представить в виде гигантской мозаики, для каждого пазла в которой отдельно задаются опции прозрачности, цвета, а также прочие параметры.
Так как работать в «Фотошопе CS6» (для начинающих программа может показаться очень сложной, но на самом деле все не так страшно) без упомянутого инструмента невозможно, рекомендуем освоить азы и закрепить полученные знания на практике. Сделать первые шаги в этом деле очень просто. Для этого откройте любое изображение, пройдите ко вкладке «Слой», выберите пункт «Создать новый слой».
Сделать первые шаги в этом деле очень просто. Для этого откройте любое изображение, пройдите ко вкладке «Слой», выберите пункт «Создать новый слой».
Измените что-то на изображении. Затем пройдите по указанному выше пути повторно, создав второй слой. Также что-нибудь на нем нарисуйте. Затем снова перейдите к той же вкладке, выберите команду «Соединить слои». Примерно так и выполняется вся основная работа в программе.
Что касается интерфейса, то «Фотошоп CS6» на русском языке появился не так давно. Если вы ищете советы по работе в интернете, то там зачастую предлагаются инструкции на английском языке. Имейте это в виду!
«Горячие клавиши», или Hotkeys
При постоянном использовании Photoshop очень важно запоминать наиболее часто используемые комбинации горячих клавиш. Практически невозможно постоянно держать в голове все из них, но наиболее часто используемые комбинации необходимо знать обязательно. Дело в том, что сочетания практически не изменяются в разных версиях программы, так что на освоение нового релиза потребуется куда меньше времени.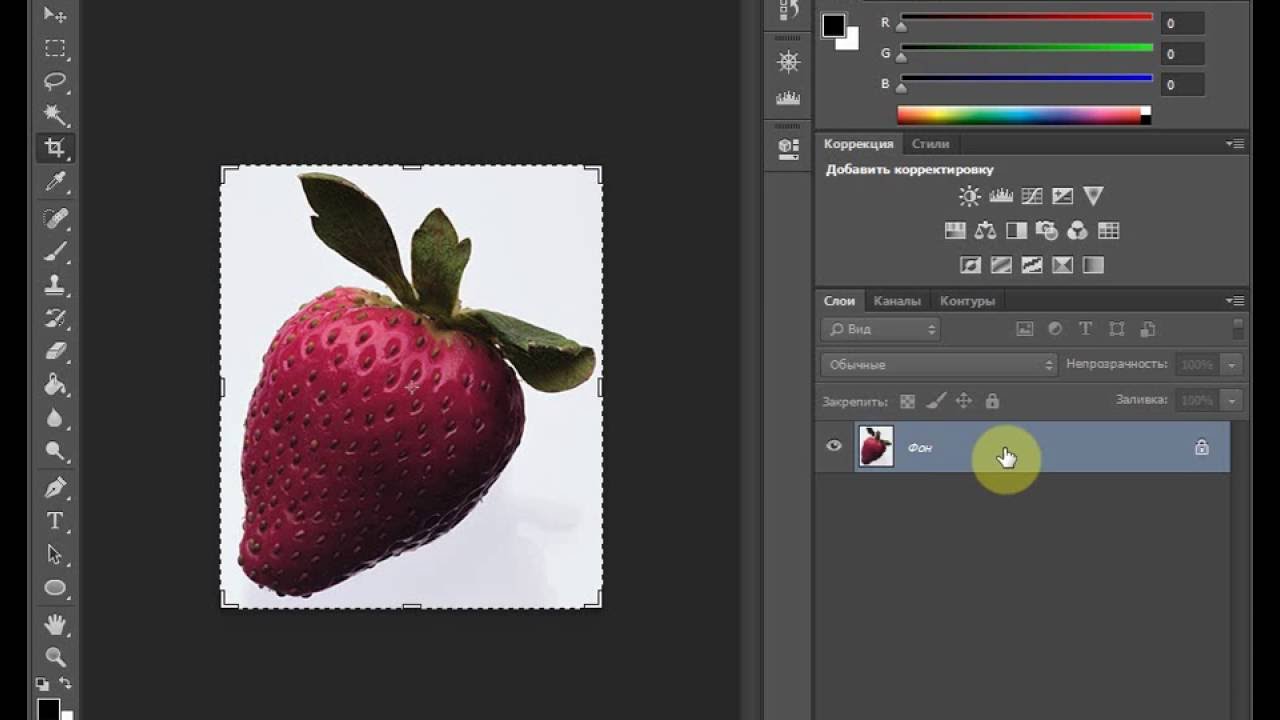
Итак, давайте рассмотрим самые простые варианты. При нажатии сочетания CTRL+N открывается новый документ. Намного проще нажать «хоткей», чем пользоваться главным меню при помощи мыши. Кроме того, полезно будет использовать сочетание CTRL+O, так как оно позволяет открыть диалоговое окно с выбором файлов для открытия. Полезны клавиши CTRL+K, которые открывают основных настроек программы. Наверняка многие пользователи знают о том, что сочетание CTRL+Z отменяет последнее действие. Это работает и в «Фотошопе».
Клавиши для слоев
Но в этой программе куда большую важность имеет работа со слоями, так что следует запомнить хотя бы некоторые горячие клавиши, связанные с этим термином. Так, для создания нового уровня следует нажать SHIFT+CTRL+N. После этого сразу же откроется диалоговое окно с настройками вновь создаваемого слоя. Важна и кнопка F7, так как она открывает настройку палитр. Для быстрого перехода на слой вверх нужно нажать ALT+]. Для перехода на слой вниз используйте SHIFT+ALT+].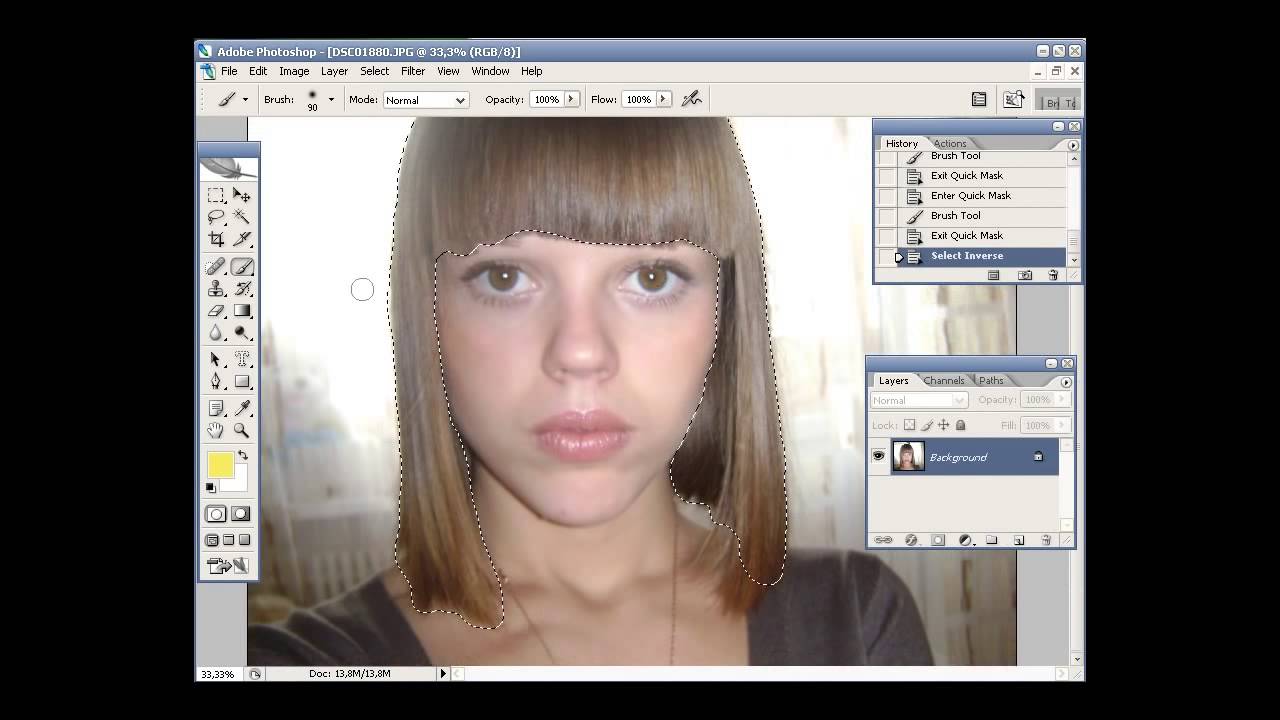
Если же вы хотите перейти на самый нижний уровень, то необходимо использовать сочетание SHIFT+ALT+ [. При необходимости установки текущего слоя в виде основного нажмите сочетание SHIFT+CTRL+]. Слияние слоев (о котором мы говорили в самом начале) осуществляется кнопками CTRL+E. Как видите, горячие клавиши чрезвычайно важны, ибо позволяют экономить массу времени.
Использование горячих клавиш при работе с фильтрами
Работа с фильтрами достаточно сложна и отнимает много времени. А потому использовать горячие клавиши в этом процессе тоже важно. Тем паче, что основных сочетаний не так уж и много. Так, если требуется повторить последний использованный фильтр с его настройками по умолчанию, нажмите сочетание CTRL+F. Если же вам необходим тот же фильтр, но с открытыми настройками, используйте клавиши CTRL+ALT+F.
Не знаете, как сбросить все настройки диалогового окна? Просто нажмите ALT совместно с клавишей ESC. Ценность этого сочетания в том, что оно работает совершенно аналогичным образом во всех диалоговых окнах с настройками.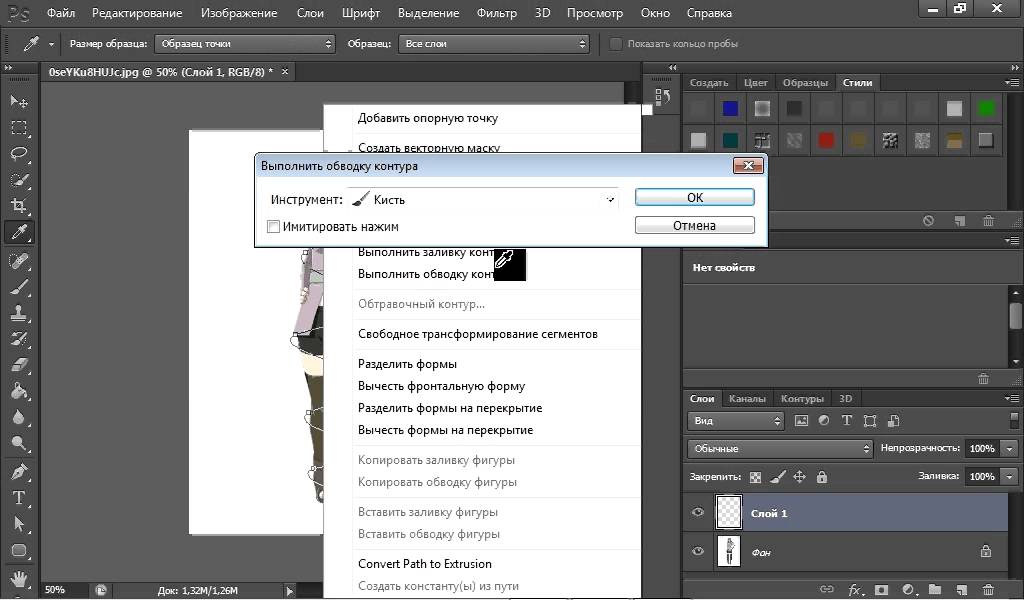
Выбираем кисти!
Ни один из мастеров или начинающих пользователей «Фотошопа» не может полноценно работать без наиболее распространенного инструмента «Кисть». Сегодня мы постараемся выбрать ее для работы, узнав о способах регулирования параметров. Используя тот или иной вариант, можно создавать идеально подходящую именно для вашей работы форму, динамично изменять размер, подбирать рассеивание, текстуру, а также степень нажатия и прозрачности.
Для начала нужно активировать инструмент «Кисти» для «Фотошопа CS6», нажав на клавишу «B». Кликаем по нужной нам иконке, где можно регулировать все параметры. Необходимо нажать клавишу F5 на клавиатуре или воспользоваться меню «Окно», где и перейти к пункту «Кисти». Нужно сказать, что в меню хватает настроек, основные из которых мы и рассмотрим.
Перед тем как выбрать подходящий инструмент, необходимо выбрать форму его отпечатка. Здесь все зависит от типа выполняемой вами работы. То же самое можно сказать и о диаметре. Вариантов — масса! Однако при обучении рекомендуется выбирать простые формы кисти и средний диаметр ее отпечатка. Нужно отметить, что можно оперативно изменять последний параметр, используя клавиши «[» (уменьшить диаметр), или «]» (увеличить его).
Вариантов — масса! Однако при обучении рекомендуется выбирать простые формы кисти и средний диаметр ее отпечатка. Нужно отметить, что можно оперативно изменять последний параметр, используя клавиши «[» (уменьшить диаметр), или «]» (увеличить его).
При помощи ползунка под названием «Жесткость» можно отрегулировать центр жесткости инструмента. Если говорить проще, то при выбранном показателе «0» у вас получится мягкая кисть. Вкладка «Непрозрачность», как можно догадаться из названия, помогает выставить параметр, часто используемый при ретушировании фотографий.
На что еще стоит обратить внимание перед тем, как работать в «Фотошопе CS6»? Для начинающих не лишним было бы посмотреть на работы опытных художников и фотографов: вы сможете наглядно увидеть, как и при каких условиях лучше всего использовать основные приемы, то же ретуширование или старение фотографии.
Зачастую при выборе кисти важную роль играет ее цвет. На панели инструментов (в самом ее низу) есть кнопка, позволяющая отрегулировать и этот параметр.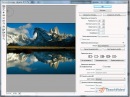 Нужно заметить, что при выборе активным считается тот цвет, в который окрашен верхний квадрат.
Нужно заметить, что при выборе активным считается тот цвет, в который окрашен верхний квадрат.
Другие принципы выбора кисти
Однако только этими параметрами выбор кисти для «Фотошопа CS6» не ограничивается. К примеру, достаточно часто возникает необходимость изменения угла наклона, что достигается путем регулирования настроек в одноименном диалоговом окне (если вы не забыли, вызывается оно нажатием клавиши F5). Здесь можно увеличить размер инструмента, а также изменить его наклон.
Нужно отметить, что при выборе кистей необычной формы (бабочка, звездочка, листочки) необходимо выставлять достаточный интервал, так как в противном случае изображение может превратиться в графическую «кашу». Экспериментируя с различными параметрами, вы со временем научитесь выставлять оптимальные для каждого вида работ, используя сотни доступных в программе параметров.
Естественно, вот так сразу, за один присест, не получится освоить «Фотошоп». Программа на русском языке — оптимальный вариант для новичков, поскольку всегда можно почитать справку, нажав на F1.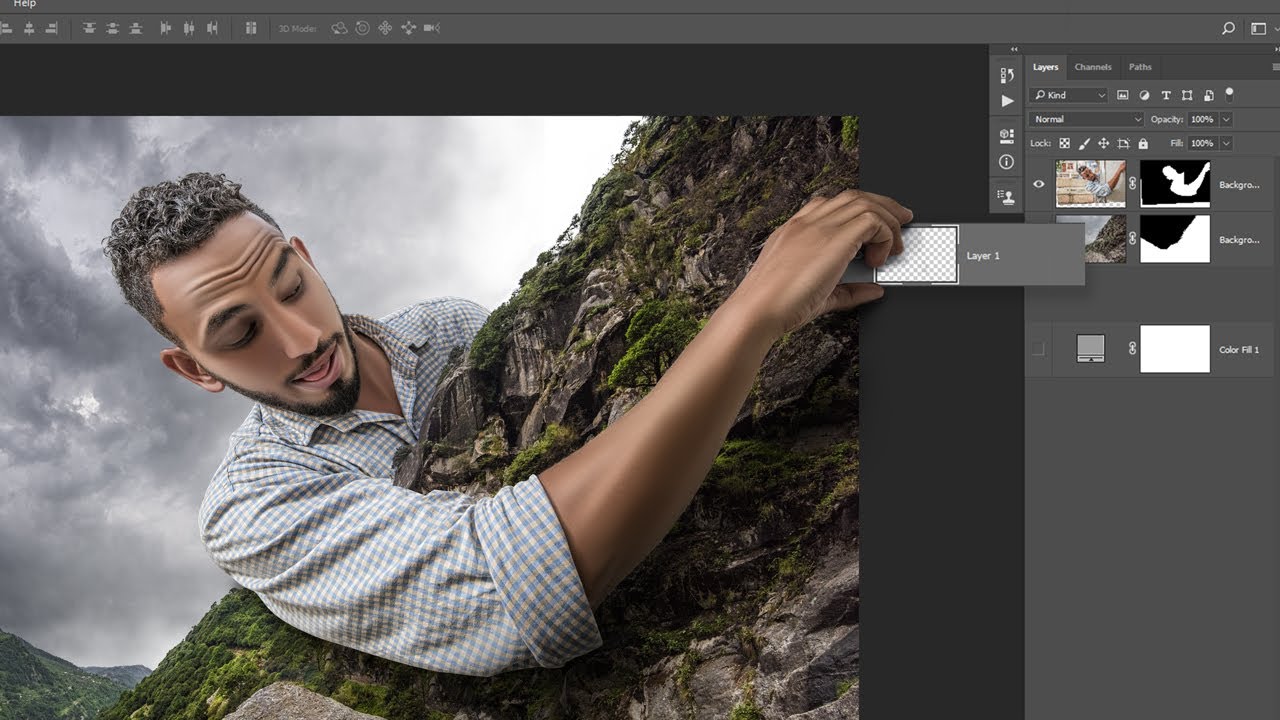
Плагины
Плагины (называемые также внешними модулями) представляют собой дополнительные фильтры, подключаемые к Photoshop. Впрочем, так можно назвать и некоторые дополнительные программные модули, расширяющие функционал приложения. По сути своей, плагины для «Фотошопа CS6» — это небольшие дополнительные программы, работающие внутри основного программного пакета.
В «Фотошопе» они чаще всего используются для расширенной имитации способов рисования; их часто применяют для снижения шума и улучшения резкости; при их помощи можно автоматически задавать фокусировку на каком-то объекте, расположенном на фотографии.
Плагины чаще всего разрабатываются только под определенную версию Photoshop, что зачастую обеспечивает массу трудностей при переходе на новый релиз. Однако они весьма хороши тем, что каждый пользователь сможет создать уникальный набор инструментов, подходящий именно для его целей. Вообще именно «Фотошоп CS6» для начинающих является наиболее подходящим вариантом, так как он более нагляден, а по умолчанию содержит больше инструментов.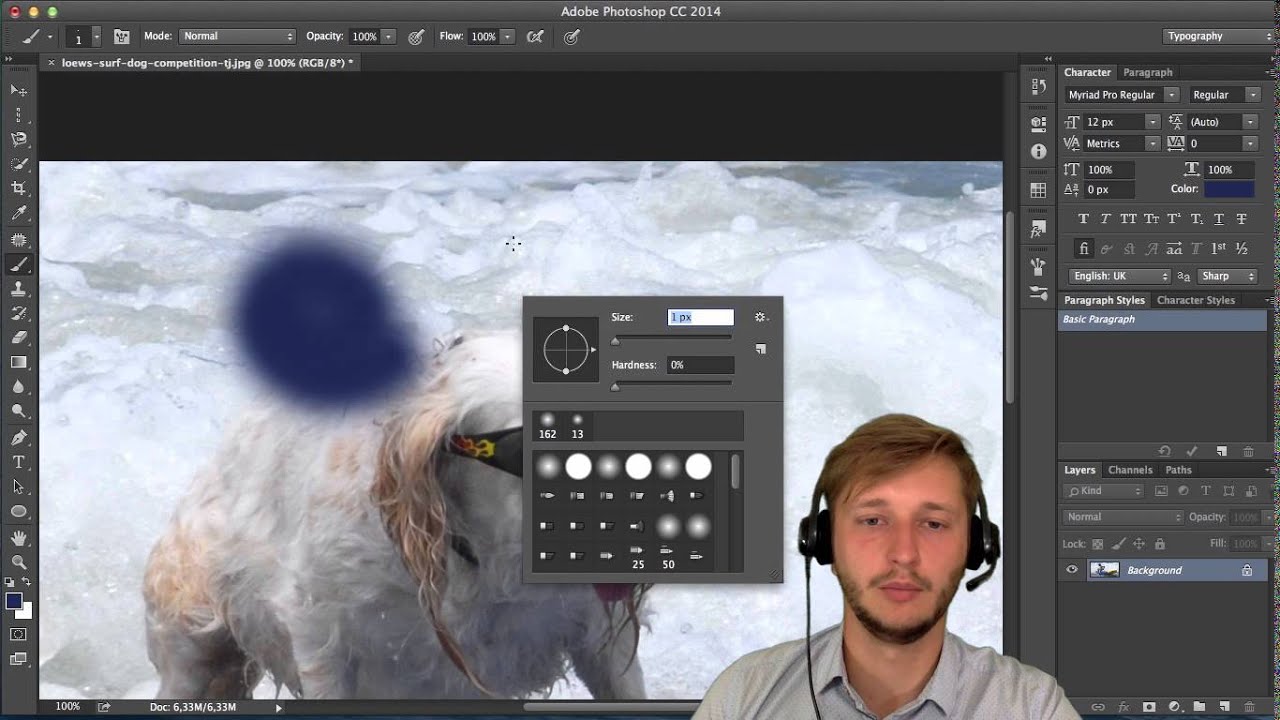
Таким образом, лучше остановится на варианте «расширенных фильтров». Они также способны изменять обрабатываемое изображение, могут исказить его или убрать шумы и правильно настроить резкость.
Для установки плагина необходимо скачать его файл из интернета, а затем переместить в директорию «Photoshop/Plug-Ins». Впрочем, некоторые «серьезные» приложения зачастую имеют собственный файл установки. В таком случае их инсталляция упрощается до крайности: нужно просто запустить процесс и следовать инструкциям. Когда установка будет завершена, новые фильтры будут отображаться в программе (может понадобиться ее перезагрузка).
Итак, мы рассмотрели, как работать в «Фотошопе CS6». Для начинающих представленной информации пока достаточно, нужно закрепить знания на практике, а затем уже постигать все тонкости процесса.
Некоторые плагины для «Фотошопа»
Давайте несколько более подробно рассмотрим предназначение некоторых «помощников» для Adobe Photoshop. К примеру, весьма популярное дополнение ICOFormat специально создано для сохранения особенно мелких изображений размером до 200х200 рх с использованием стандартного расширения.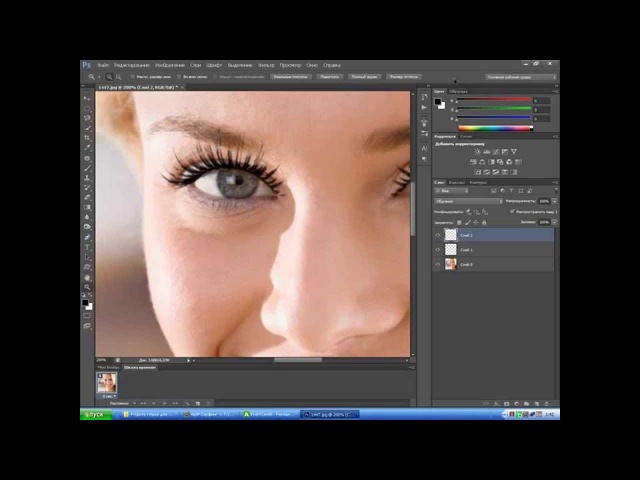 ico.
ico.
Genuine Fractals Pro может увеличивать изображение, причем этот процесс проходит без потери качества. Для этой же цели могут быть использованы дополнения Blow Up и AKVIS Magnifier.
Плагин AKVIS Chameleon идеален для Он позволяет автоматически подгонять вставляемые фрагменты под цвет основного изображения. Кроме того, он несколько размывает резкие грани, делая коллажи более «живыми».
В завершение…
Нужно отметить, что плагины могут распространяться не только отдельно, но и в виде больших тематических пакетов. Большая часть процессов с их помощью может быть существенно ускорена. Однако нужно помнить о том, что успех в использовании плагинов будет сопутствовать лишь тому, кто понимает принцип их действия и сможет проделать все эти операции вручную!
Вот такие краткие уроки «Фотошопа CS6». Осваивайте программу на практике, методом проб и ошибок — это наилучший вариант.
Базовые навыки работы с Photoshop
Что вы узнаете из этого руководства по базовым навыкам Photoshop:
|
Это руководство дает вам основу для изучения базовых навыков работы с Adobe Photoshop. |
На этом уроке вы изучите базовые навыки работы с Photoshop, включая комбинирование изображений, знание разрешения изображения и размеры файлов. Вы также узнаете о форматах файлов и параметрах сохранения файлов для использования в Интернете или для печати.
Запуск
Перед запуском убедитесь, что ваши инструменты и панели согласованы, сбросив настройки. См. «Сброс настроек Adobe Photoshop CS6» в разделе «Запуск» этой книги.
В этом уроке вы будете работать с несколькими файлами из папки ps04lessons. Убедитесь, что вы загрузили папку pslessons на жесткий диск с прилагаемого DVD. См. «Загрузка файлов уроков» в разделе «Начало работы» этой книги.
В этом уроке вы будете использовать несколько изображений для создания составного изображения, которое затем сохраните как для печати, так и для использования в Интернете. Хотя этот урок охватывает некоторую базовую информацию о работе с файлами для распространения в Интернете, вы можете узнать больше о сохранении файлов для Интернета в Уроке 12, «Создание изображений для Интернета и видео.”
Хотя этот урок охватывает некоторую базовую информацию о работе с файлами для распространения в Интернете, вы можете узнать больше о сохранении файлов для Интернета в Уроке 12, «Создание изображений для Интернета и видео.”
Завершенный учебник по базовым навыкам Photoshop
В этом уроке вы создадите композицию, используя несколько изображений, при этом решая такие вопросы, как разрешение, изменение размера и выбор правильного формата файла.
Посмотреть готовый документ:
1 Выберите «Файл»> «Обзор в Bridge», чтобы продолжить работу с Adobe Bridge. Используя Adobe Bridge, перейдите в папку pslessons на жестком диске и откройте папку ps04lessons.
2 Дважды щелкните файл ps04_done.psd, а готовое изображение отображается в Photoshop.
Готовый файл урока. |
3 Убедитесь, что панель «Слои» активна, выбрав «Окно»> «Слои».
4 Щелкните значок видимости () слева от слоя с коровой, чтобы скрыть этот слой.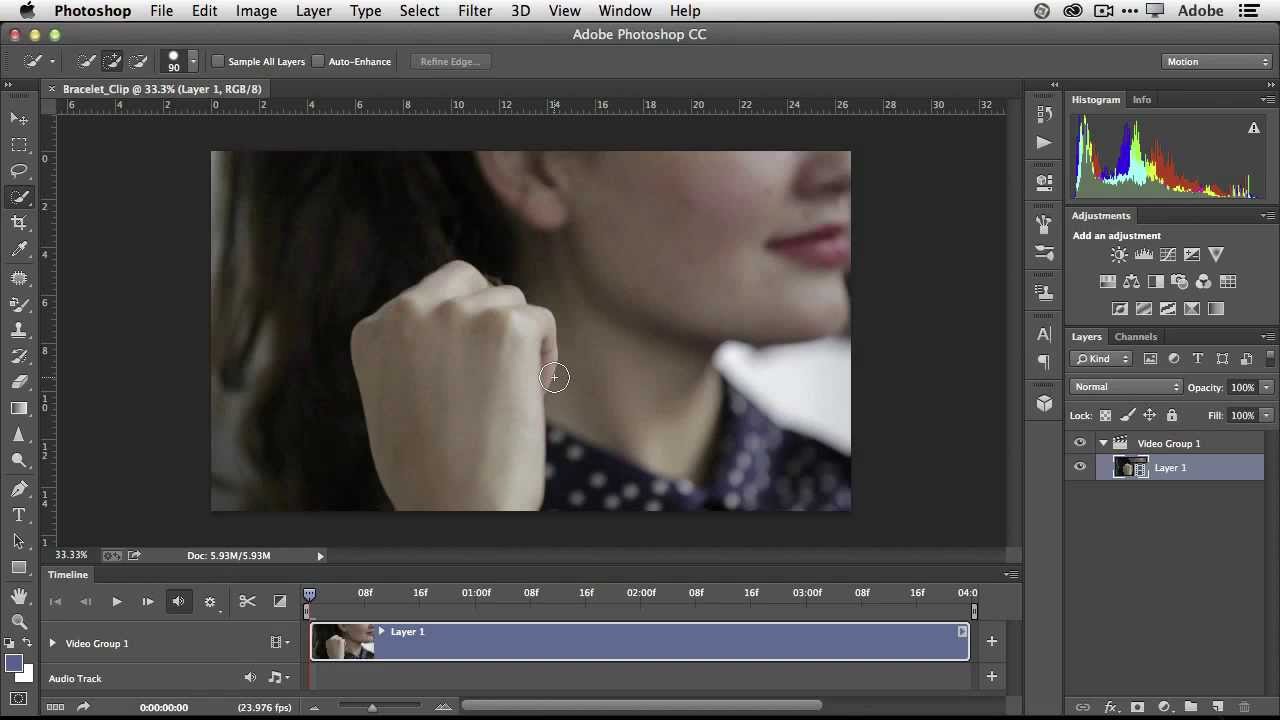 Щелкните поле, где раньше был значок видимости, чтобы слой снова стал видимым.
Щелкните поле, где раньше был значок видимости, чтобы слой снова стал видимым.
позволяют объединять различные элементы в один файл, сохраняя при этом возможность перемещать и изменять каждый слой независимо от других.В этой главе вы создадите в Photoshop несколько слоев, как в готовом файле.
5 Вы можете оставить этот файл открытым для справки или выбрать «Файл»> «Закрыть», чтобы закрыть файл. Если появится окно с предупреждением Photoshop, выберите «Не сохранять».
Открытие файла Photoshop
Теперь вы соберете все изображения, которые являются частью окончательного комбинированного изображения.
1 Вернитесь в Adobe Bridge, выбрав «Файл»> «Обзор в Bridge».
2 Перейдите в папку pslessons, которую вы скопировали в свою систему, и откройте папку ps04lessons.
3 В папке ps04lessons выберите файл с именем ps0401.psd. Удерживая нажатой клавишу Ctrl (Windows) или Command (Mac OS), также выберите файлы ps0402.psd и ps0403.psd.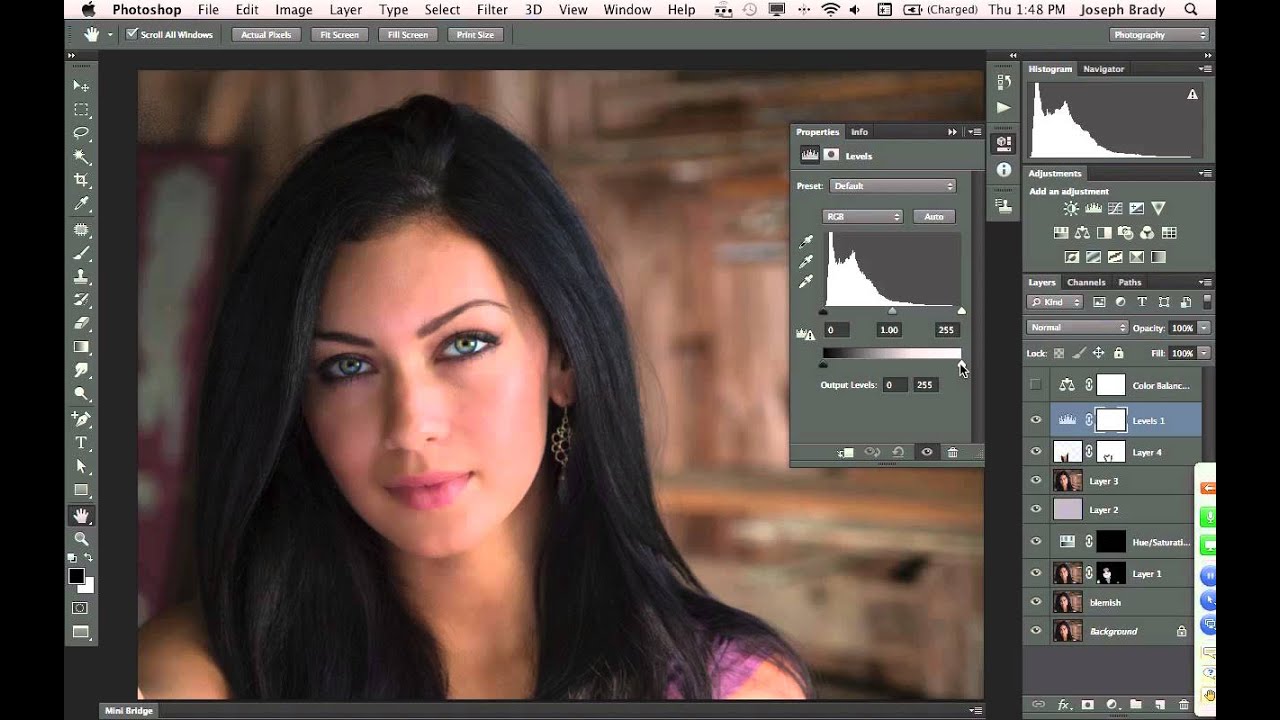 Выберите «Файл»> «Открыть» или дважды щелкните любой из выбранных файлов. Все выбранные изображения открываются в Adobe Photoshop.
Выберите «Файл»> «Открыть» или дважды щелкните любой из выбранных файлов. Все выбранные изображения открываются в Adobe Photoshop.
Если при открытии изображений вы получаете предупреждение о несоответствии встроенного профиля, возможно, вы забыли сбросить настройки, следуя инструкциям на странице 3.Если вы получили предупреждение, выберите вариант «Использовать встроенный профиль» и нажмите «ОК». |
Общие сведения о настройках документа Photoshop
В этом разделе вы будете перемещать изображения из одного файла в другой, чтобы создать свой макет. Прежде чем объединять изображения, вам необходимо ознакомиться с уникальными атрибутами каждого документа, такими как размер, разрешение и цветовой режим. Перемещение слоев между документами с разным разрешением может привести к неожиданным результатам, например к непропорциональности изображений.
Просмотр размера и разрешения изображения в Photoshop
1 Щелкните вкладку изображения сарая ps0401. psd, чтобы сделать его активным. Нажмите «Alt» (Windows) или «Option» (Mac OS) и щелкните область информации о файле в строке состояния, расположенной в нижнем левом углу окна документа. Размеры изображения сарая отображаются как 885 пикселей в ширину и 542 пикселей в высоту, а разрешение составляет 72 пикселей / дюйм.
psd, чтобы сделать его активным. Нажмите «Alt» (Windows) или «Option» (Mac OS) и щелкните область информации о файле в строке состояния, расположенной в нижнем левом углу окна документа. Размеры изображения сарая отображаются как 885 пикселей в ширину и 542 пикселей в высоту, а разрешение составляет 72 пикселей / дюйм.
Информация о размере изображения и разрешении. |
2 Если изображение петуха, ps0402.psd, не отображается, выберите «Окно»> «ps0402.psd» или щелкните вкладку этого изображения в верхней части экрана, чтобы сделать его активным окном. Убедившись, что это активный документ, выберите «Изображение»> «Размер изображения», чтобы открыть диалоговое окно «Размер изображения».
Откроется диалоговое окно «Размер изображения».
Размер изображения играет важную роль при объединении изображений. |
Диалоговое окно «Размер изображения» разделено на две основные области: «Размеры в пикселях» и «Размер документа». Размер в пикселях показывает количество пикселей, составляющих изображение. Для веб-графики размеры в пикселях более важны, чем фактический размер печати документа. Размер документа показывает информацию о разрешении, а также фактический физический размер изображения.
Наиболее важными факторами для размера и разрешения веб-изображений являются размер в пикселях и количество пикселей на дюйм (ppi).Если вы разрабатываете контент для Интернета, вы должны ссылаться на верхний раздел (Размер в пикселях) диалогового окна Размер изображения. Как дизайнер печати, вы должны ссылаться на нижний раздел (Размер документа) диалогового окна Размер изображения. |
3 Размер изображения петуха составляет 705 пикселей на 681 пиксель. При таком размере петух выше сарая, что станет очевидным, если объединить два файла. Хотя это может сработать для фильма ужасов «Атака петушков», вы хотите сделать петуха меньше.
При таком размере петух выше сарая, что станет очевидным, если объединить два файла. Хотя это может сработать для фильма ужасов «Атака петушков», вы хотите сделать петуха меньше.
4 Убедитесь, что установлены флажки «Изменить размер изображения» и «Сохранить пропорции». В диалоговом окне «Размер изображения» введите 200 пикселей для высоты в разделе «Размер в пикселях» в верхней половине диалогового окна. Нажмите ОК, чтобы применить преобразование и закрыть диалоговое окно Размер изображения.
5 Размер петуха теперь соответствует размеру сарая.
Объединение изображений в Photoshop
В этом проекте вы будете использовать несколько методов для объединения изображений.
Перейти к следующему руководству по Photoshop: Использование копирования и вставки в Photoshop>
Учебники Photoshop CS6 — Видеоуроки для фотографов
Взгляд на Photoshop CS6 — Урок 1Базовая коррекция изображения в подключаемом модуле Raw
Layers 101
Adjustment Layers 101
Использование корректирующих слоев с масками
Pen Tool 101
Complex Path Selections and Параметры
Творческое использование карты смещения
Работа с коррекцией объектива
Волшебная палочка и инструменты быстрого выбора
Общие сведения о Refine Edge
Создание пакетного действия
Возможности корректирующих слоев
Создание пользовательских кистей
Инструмент замены цвета
Работа с исторической кистью И снимки
| ОБУЧЕНИЕ ADOBE PHOTOSHOP CS6 | ||
| ||
Полное содержание курса
АВТОР: Энди Андерсон
ПРОДОЛЖИТЕЛЬНОСТЬ: 13 часов
ВИДЕО УРОКИ: 173
Полный курс включает видеоуроки по этим 173 темам …
Начало работы
Добро пожаловать в Photoshop CS6
Работа с файлами упражнений
Photoshop CS6 Essentials
Глава 2 Введение
Взгляд на Photoshop CS6 — Урок 1
Взгляд на Photoshop CS6 — Урок 2
Новый интерфейс Photoshop CS6
Подключение Macintosh / Windows
Photoshop и изображения, не зависящие от разрешения
Битовая глубина и информация об изображении
Начало работы
Глава 3 Введение
Основные параметры настройки
Настройка Параметры цвета
Управление меню Photoshop CS6
Экономия времени с помощью ярлыков
Организация панелей Photoshop CS6
Создание пользовательских рабочих пространств
Использование экранных режимов и клавиши табуляции
Работа с конфигуратором
Просмотр — Управление изображениями
Глава 4 Введение
Открытие индивидуального Изображения
Открытие нескольких изображений
Работа с информацией о файле
Изменение вида Photoshop
Работа с инструментом масштабирования
Управление изображениями с помощью панели навигации
Adobe Photoshop Bridge
Глава 5 Введение
Bridge 101
Регулировка рабочих пространств Bridge
Возможности эскизов
Работа с избранным
Использование меток и оценок
Управление изображениями с помощью ключевых слов и коллекций
Настройка информации об изображении
Управление метаданными по нескольким изображениям
Работа в подключаемом модуле Camera Raw
Глава 6 Введение
Настройка параметров Raw
Вращение вокруг интерфейса Raw
Базовая коррекция изображения в подключаемом модуле Raw
Повышение резкости изображения
Удаление шума изображения
Синхронизация нескольких изображений
Перемещение изображений в Photoshop
Параметры сохранения изображений Raw
Выборочная корректировка изображений
Работа с разделенным тонированием
Добавление немного возраста к Изображение
Работа в World Of Color
Глава 7 Введение
Настройка параметров цветовой синхронизации
Использование Spyder для калибровки монитора компьютера
Настройка рабочего пространства для работы с цветом
Использование регулировки цветового баланса
Быстрое удаление цветового оттенка
Работа с градиентными и корректирующими слоями
Применение оттенков к изображению Photoshop
Повышение уровня оттенка и насыщенности
Панель слоев Photoshop CS6
Глава 8 Введение
Слои 101
Выравнивание слоев изображения
Создание групп слоев
Фоны и слои
Наложение, копирование и удаление Слои
Объединение слоев Photoshop
Создание виньетки на основе слоев
Режимы наложения Photoshop
Глава 9 Введение
Режимы наложения 101
Режимы наложения Нормальный и Растворяющийся
Непрозрачность и параметры заливки
Режимы наложения затемнения
The Contrast Blending Modes
The Invert и Tonal B Режимы наложения
Использование режимов наложения с инструментами «Кисть»
Корректирующие слои
Глава 10 Введение
Корректирующие слои 101
Регулировка экспозиции изображения
Работа с группами обрезки
Использование корректирующих слоев с масками
Совместное использование корректировок между изображениями
Возможности добавления Градиенты к маске
Стили слоя
Глава 11 Введение
Стили слоя 101
Создание гибкой падающей тени
Простой неон со стилями слоя
Общие сведения о скосе и тиснении
Создание стеклянной кнопки
Сохранение стилей слоя
Инструмент «Перо» и Панель «Контуры»
Глава 12 Введение
Инструмент «Перо» 101
Редактирование контура пера
Создание прямолинейного контура
Сложные выделенные пути и параметры
Преобразование векторных контуров в растровые выделения
Создание обтравочного контура
Создание векторных фигур в Photoshop CS6
Управление выборочными частями I mage
Глава 13 Введение
Dodge, Burn и Sponge 101
Работа с Dodge And Burn
Удаление насыщенности цвета с помощью Sponge
Неразрушающее Dodging And Burning
Dodging And Burning with Gradients
Создание предустановки инструмента
Going Retro С оттенками серого
Глава 14 Введение
Оттенки серого 101
Разрешение Photoshop на преобразование
Управление преобразованием в оттенки серого
Гибридный эффект Анселя Адамса
Создание портрета в оттенках серого
Фильтры Photoshop
Глава 15 Введение
Фильтр Загляните на фильтр Галерея
Применение нескольких фильтров к одному изображению
Неразрушающее редактирование с помощью интеллектуальных фильтров
Затухание Настройка интеллектуального фильтра
Создание картины маслом
Творческое использование фильтра верхних частот
Создание облаков
Создание Луны с помощью чутья линз
Работа с Новые фильтры размытия
Пакетная обработка с коррекцией Лена
Исправление изображений и манипулирование ими
Глава 16 Введение
Творческое использование карты смещения
Множественные изображения и режимы наложения
Выпрямление изображений
Обрезка и выпрямление
Фильтр «Пластика»
Работа с коррекцией объектива
Основы выбора
Глава 17 Введение
Selection 101
Основные методы и параметры выбора
Волшебная палочка и инструменты быстрого выбора
Общие сведения о Refine Edge
Параметры заливки и перемещения с учетом содержимого
Работа с увеличением и подобными
Использование функции цветового диапазона
Работа с быстрым маскированием
Общие сведения о выборе канала
Умная работа с действиями
Глава 18 Введение
Создание действия
Применение и изменение действия
Создание пакетного действия
Умная работа с каплями
Функция «Разрешить запись инструментов»
Основы уровней и кривых
Глава 19 я ntro
Сила корректирующих слоев
Уровни 101
Добавление контраста с помощью контрастности
Кривые 101
Коррекция цветовых оттенков с помощью кривых
Добавление яркости цвета с помощью лабораторных цветов и кривых
Работа с инструментами кисти
Глава 20 Введение
Кисти 101
Создание и изменение существующих кистей
Создание пользовательских кистей
Изменение кистей с помощью панели «Кисть»
Инструмент «Замена цвета»
Инструмент «Кисть микшера»
Работа с исторической кистью и снимками
Активация журнала истории
Работа с типом Photoshop
Глава 21 Введение
Photoshop Type 101
Работа с форматированием символов
Форматирование текста абзаца
Когда растрировать текст
Сохранение стилей символов и абзацев
Работа с деформированным текстом
Использование масок типа и панели стилей
Оживление текста с помощью 3D-эффектов
Вывод документов Photoshop
C Глава 22 Введение
Вывод Photoshop по формату
Создание предупреждения о мягкой пробе и гамме
Назначение цветовых профилей
Работа с Zoomify
Сохранение изображений для всемирной паутины
Заключение
До свидания
Вернуться к началу.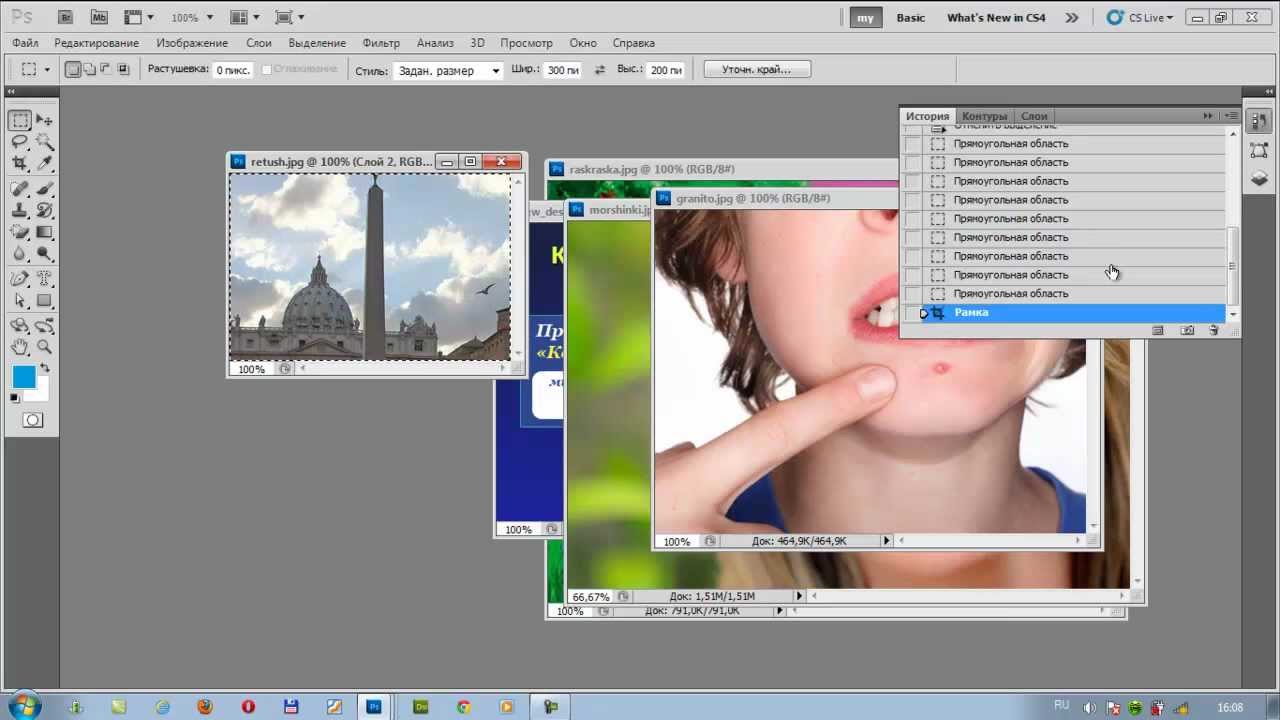 ..
..
Начать, как редактировать видео в Photoshop CC CS6 Tutorial
Редактировать видео в фотошопе
В Photoshop есть возможность редактировать видео. На самом деле … он там довольно давно. В Photoshop CS6 произошли большие изменения в способе работы Photoshop с видео, и это продолжается в Photoshop CC. Это отличный вариант для фотографов, которые снимали видео на свою цифровую зеркальную камеру и должны редактировать видео без необходимости изучать специальную программу для редактирования видео.Вы можете очень быстро и легко нарезать короткометражные фильмы и промо-ролики прямо в рамках уже знакомой и любимой программы.
Многие знакомые вам функции, такие как стили слоев и корректирующие слои, отлично работают с видео. Даже некоторые фильтры Photoshop работают для видео, просто убедитесь, что вы сначала преобразовали их в смарт-объекты.
Из этого видеоурока вы узнаете, как начать работу с видео, и дадим основные строительные блоки для редактирования ваших собственных видео.
Это видео было снято на GoPro Hero 3 на квадрокоптер DJI Phantom Drone.
Как редактировать видео в Photoshop CC и CS6 — основы
Привет, это Колин Смит из PhotoshopCAFE, и в этом видео я покажу вам, как выполнять базовое редактирование видео в Photoshop. Итак, прямо сейчас у нас есть Photoshop, и вы можете видеть, что у меня открыта временная шкала, а документа нет.
Итак, что я собираюсь сделать, так это то, что я не буду создавать документ, а затем вводить видео. Я просто собираюсь просто открыть видео. Я выбираю «Файл», «Открыть», затем перехожу к видео, затем нажимаю здесь, а затем он откроет видео в Photoshop как документ.Причина, по которой я это сделал, состоит в том, что я не хотел выяснять все настройки и указывать правильный размер, правильный кодек, соотношение сторон и все такое. Перенося видео в Photoshop, он создает новый документ с точно такими же настройками. Итак, вы можете видеть, что прямо сейчас у нас есть временная шкала, и это называется заголовком воспроизведения, и я могу перетащить заголовок воспроизведения, чтобы скрипт через видео, и мы можем видеть разные части видео.
Итак, вы можете видеть, что прямо сейчас у нас есть временная шкала, и это называется заголовком воспроизведения, и я могу перетащить заголовок воспроизведения, чтобы скрипт через видео, и мы можем видеть разные части видео.
Я отключил здесь звук.Если он у меня включен, вы получите звук; если я его выключу, вы не выключите, поэтому я выключил его прямо сейчас, чтобы вы могли слышать, как я говорю на видеозаписи. Я сейчас нажму пробел, чтобы сыграть. И что у нас есть прямо сейчас, я на самом деле сделал небольшую вещь, похожую на следящую камеру, когда машина проезжает мимо, и я использую коптер DJI Phantom Quad с GoPro Hero 3 Black edition внизу. В других видеороликах я покажу вам, как устранить искажение и избавиться от дрожания камеры.В этом видео мы фактически собираемся соединить часть отснятого материала и создать небольшой эпизод. Итак, с добавлением первого клипа, если мы хотим добавить еще, мы просто спускаемся сюда, можем щелкнуть видео и выбрать «Добавить медиа». Я собираюсь добавить еще два, поэтому я просто нажимаю на первый, затем, удерживая нажатой клавишу Command, нажимаю на второй клип. Это будет Ctrl в Windows и нажмите Open. Теперь, когда я это делаю, он добавляет все три на шкалу времени. Вы не можете увидеть их прямо сейчас, потому что слишком много всего, чтобы показать вам временную шкалу сразу.Итак, мы можем спуститься сюда. Здесь мы можем использовать этот маленький ползунок, который позволяет увеличивать и уменьшать масштаб временной шкалы. Теперь это не меняет скорость или продолжительность видеоклипов. Все, что он делает, это сокращает временную шкалу, чтобы мы могли это увидеть.
Это будет Ctrl в Windows и нажмите Open. Теперь, когда я это делаю, он добавляет все три на шкалу времени. Вы не можете увидеть их прямо сейчас, потому что слишком много всего, чтобы показать вам временную шкалу сразу.Итак, мы можем спуститься сюда. Здесь мы можем использовать этот маленький ползунок, который позволяет увеличивать и уменьшать масштаб временной шкалы. Теперь это не меняет скорость или продолжительность видеоклипов. Все, что он делает, это сокращает временную шкалу, чтобы мы могли это увидеть.
Итак, я просто перейду к следующему клипу, нажму пробел, и мы увидим, что у нас получилось. Вот так; у нас есть еще один снимок, где я пролетаю над машиной, и я собираюсь позволить этому продолжаться, вижу, что в конце концов это будет как мертвый воздух.А потом у нас есть еще один здесь, где я парю, и вот идет машина, и теперь я начинаю следовать за машиной на вертолете. Как видите, у нас есть три разных клипа. Так что то, что мы хотим делать, мы не хотим, чтобы они здесь попадали в кадр. [00:03:01] в кадр попадает кое-что. Итак, что мы собираемся сделать, так это взять три клипа и обрезать их до нужной длины.
[00:03:01] в кадр попадает кое-что. Итак, что мы собираемся сделать, так это взять три клипа и обрезать их до нужной длины.
Итак, мы начнем с этого, поскольку он работает прямо сейчас. Я собираюсь нажать и перетащить.Обратите внимание, как только я щелкаю, вы видите окно, в котором отображается продолжительность этого конкретного клипа, которая составляет 10 секунд и 21 кадр прямо сейчас, и весь проект, который у нас есть прямо сейчас, который составляет 31 секунду и 22 кадра. Итак, я просто потащу назад, и вы заметите, как я это сделаю, мы можем остановиться прямо там, где все попадает в кадр. Перейдем к началу кадра и будем тянуть его, пока не начнет появляться машина. Сначала вы увидите тень, а затем машину. Так что я собираюсь выпустить его прямо сейчас.Итак, что мы сделали сейчас, мы обрезали этот клип только до того места, где находится действие. Теперь это ничего не выбросило. Он все еще там, и вы можете восстановить его в любое время, щелкнув и перетащив, чтобы вернуть его. Эти скрытые области известны как начало и конец видео. Так что он все еще там, но мы просто работаем неразрушающим образом.
Эти скрытые области известны как начало и конец видео. Так что он все еще там, но мы просто работаем неразрушающим образом.
Итак, давайте перейдем к следующему клипу. Мне даже не нужно воспроизводить клип, над которым я работаю. Я могу просто щелкнуть и перетащить назад, пока мы не дойдем до конца, и давайте пойдем прямо туда, где я только что прошел до конца машины, и давайте перейдем к началу, щелкните и перетащите туда, где появляется машина, и вот мы .А теперь мы его урезали. Давайте перейдем к первому клипу, и мы просто будем перетаскивать его. Обратите внимание, что он прямо там, так что давайте перейдем к концу этого кадра, и на самом деле это очень хорошо. Обрезка этого кадра не требуется. Обратите внимание, что мы уже урезали этот проект до 21 секунды и 18 кадров. Вы можете увидеть это здесь, и это неплохо; мы потеряли почти 10 секунд. Теперь помните, у людей короткая продолжительность концентрации внимания. Лучше меньше, да лучше, поэтому обрезайте видео до очень, очень важных частей действия. Хорошо, давай вернемся, и мы собираемся начать пьесу с самого начала. Я собираюсь нажать клавишу пробела и дать ему поиграть.
Хорошо, давай вернемся, и мы собираемся начать пьесу с самого начала. Я собираюсь нажать клавишу пробела и дать ему поиграть.
Во время воспроизведения обратите внимание, что он становится зеленым за головкой воспроизведения и становится зеленым внизу, что говорит о воспроизведении в реальном времени с 29:97, что составляет 30 кадров в секунду, ради аргументации. Если бы Photoshop не успевал, он бы стал красным и начал бы рендеринг. То, что я на самом деле сделал, — это клипы, над которыми я работаю прямо сейчас, которые должны уменьшить размер до 720, и если мы действительно пойдем и посмотрим на изображение, и мы перейдем к размеру изображения, я покажу вам, что мы готово.Вы видите, я понял. Если вы не видите пиксели, если они указаны в дюймах, вы хотите изменить их или процентное изменение в пикселях, и прямо сейчас вы увидите, что мы имеем разрешение 1280 на 720. Это размер 720 HD. Так что сейчас я работаю в формате 720 HD, хотя отснятый материал был больше, я мог бы работать над ним больше. Я мог поработать на нем 1080 или 2.7K, на которое он был изначально снят. Но я работаю над этим 720, потому что у меня гораздо лучшая производительность, просто чтобы продемонстрировать, как это работает. Так что, если вы обнаружите, что ваше воспроизведение немного вялое, дайте ему поиграть, а затем, когда он станет зеленым, как сейчас, мы нажимаем клавишу пробела, чтобы воспроизвести снова.На этот раз он будет воспроизводиться плавно, потому что теперь, когда он зеленый, эта маленькая полоска, видите? Они зеленые. Это означает, что мы находимся в режиме предварительного просмотра RAM, то есть каждый кадр теперь загружен в память, поэтому мы можем воспроизвести его с реальной скоростью, с которой происходит действие. Я просто хочу, чтобы вы знали об этом. Итак, у нас есть разные клипы. Что, если мы хотим изменить порядок клипов?
Я мог поработать на нем 1080 или 2.7K, на которое он был изначально снят. Но я работаю над этим 720, потому что у меня гораздо лучшая производительность, просто чтобы продемонстрировать, как это работает. Так что, если вы обнаружите, что ваше воспроизведение немного вялое, дайте ему поиграть, а затем, когда он станет зеленым, как сейчас, мы нажимаем клавишу пробела, чтобы воспроизвести снова.На этот раз он будет воспроизводиться плавно, потому что теперь, когда он зеленый, эта маленькая полоска, видите? Они зеленые. Это означает, что мы находимся в режиме предварительного просмотра RAM, то есть каждый кадр теперь загружен в память, поэтому мы можем воспроизвести его с реальной скоростью, с которой происходит действие. Я просто хочу, чтобы вы знали об этом. Итак, у нас есть разные клипы. Что, если мы хотим изменить порядок клипов?
Ну, первое, что мы хотим сделать, это посмотреть, где они живут и где они живут, на панели «Слои».Итак, если мы щелкнем здесь панель «Слои», вы заметите, что у нас есть три клипа.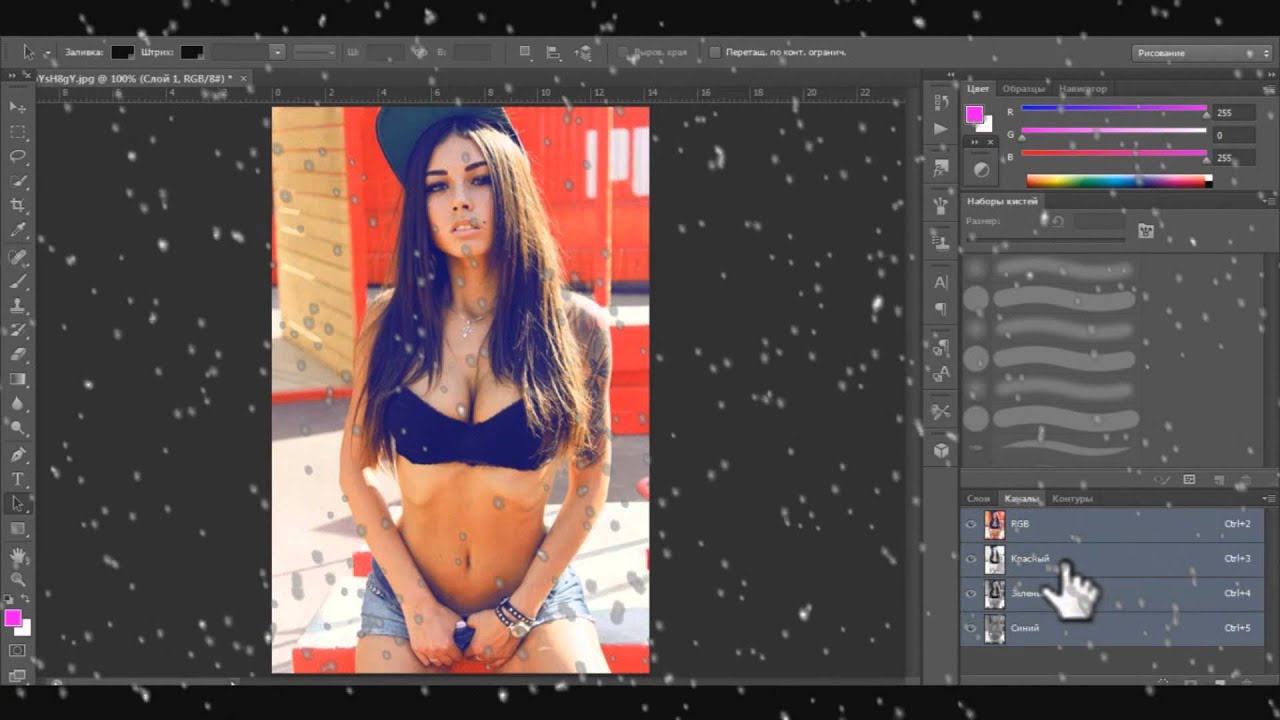 И я просто попадаю в верхнюю и замечаю, что показаны два других. Так что он делает, а не то, как работают слои, где он складывается снизу вверх и загружает изображения друг на друга. Когда мы работаем внутри видеогруппы, что вы и получите, создав такую временную шкалу, видеогруппа изменит ее с наложения друг на друга на воспроизведение одно за другим в [ 00:07:24].Таким образом, в хронологическом порядке начало находится внизу, а конец — вверху. Итак, со временем все идет от раннего до позднего, поэтому время летит незаметно. По мере того, как он поднимается, он проходит. Итак, если мы хотим изменить порядок этих клипов, скажем, например, мы начинаем с этого кадра, что, если мы хотим поместить его в середину? Что ж, мы можем щелкнуть по нему, перетащить и отпустить, и теперь он переупорядочен. И обратите внимание, что здесь все встало на свои места. Это потому, что мы находимся в видеогруппе, и тогда она фиксирует все на своих местах и избегает этих небольших пробелов.Это также известно как редактирование пульсации, которое выполняется автоматически в Photoshop.
И я просто попадаю в верхнюю и замечаю, что показаны два других. Так что он делает, а не то, как работают слои, где он складывается снизу вверх и загружает изображения друг на друга. Когда мы работаем внутри видеогруппы, что вы и получите, создав такую временную шкалу, видеогруппа изменит ее с наложения друг на друга на воспроизведение одно за другим в [ 00:07:24].Таким образом, в хронологическом порядке начало находится внизу, а конец — вверху. Итак, со временем все идет от раннего до позднего, поэтому время летит незаметно. По мере того, как он поднимается, он проходит. Итак, если мы хотим изменить порядок этих клипов, скажем, например, мы начинаем с этого кадра, что, если мы хотим поместить его в середину? Что ж, мы можем щелкнуть по нему, перетащить и отпустить, и теперь он переупорядочен. И обратите внимание, что здесь все встало на свои места. Это потому, что мы находимся в видеогруппе, и тогда она фиксирует все на своих местах и избегает этих небольших пробелов.Это также известно как редактирование пульсации, которое выполняется автоматически в Photoshop.
Итак, теперь у нас есть этот первый клип, который выглядит так крупным планом, когда мы улетаем, затем вот этот, а затем, наконец, этот. Я чувствую, что хочу изменить порядок первого и последнего. Что ж, вместо того, чтобы щелкать и перетаскивать их вот так, мы можем сделать это на панели слоев. Поднимите его на вершину. Отнесите это к основанию. И когда я меняю его там, обратите внимание, что он также меняет его прямо здесь, на временной шкале.Поэтому иногда проще изменить временную шкалу, перемещая их по слоям, чем перемещать их на панели временной шкалы. Итак, давайте посмотрим, как сгладить эти переходы.
Что мы собираемся сделать, так это создать несколько приятных растворений, потому что, если мы посмотрим на это прямо сейчас, мы увидим, где они переходят от одного к другому — очень внезапно. Хотя во многих фильмах эти внезапные сокращения очень распространены и работают очень хорошо. В данном случае мы делаем что-то, похожее на автомобильную рекламу, поэтому нам нужно что-то немного более гладкое, что дало бы нам приятное ощущение просто очень приятного мягкого, нечеткого ощущения.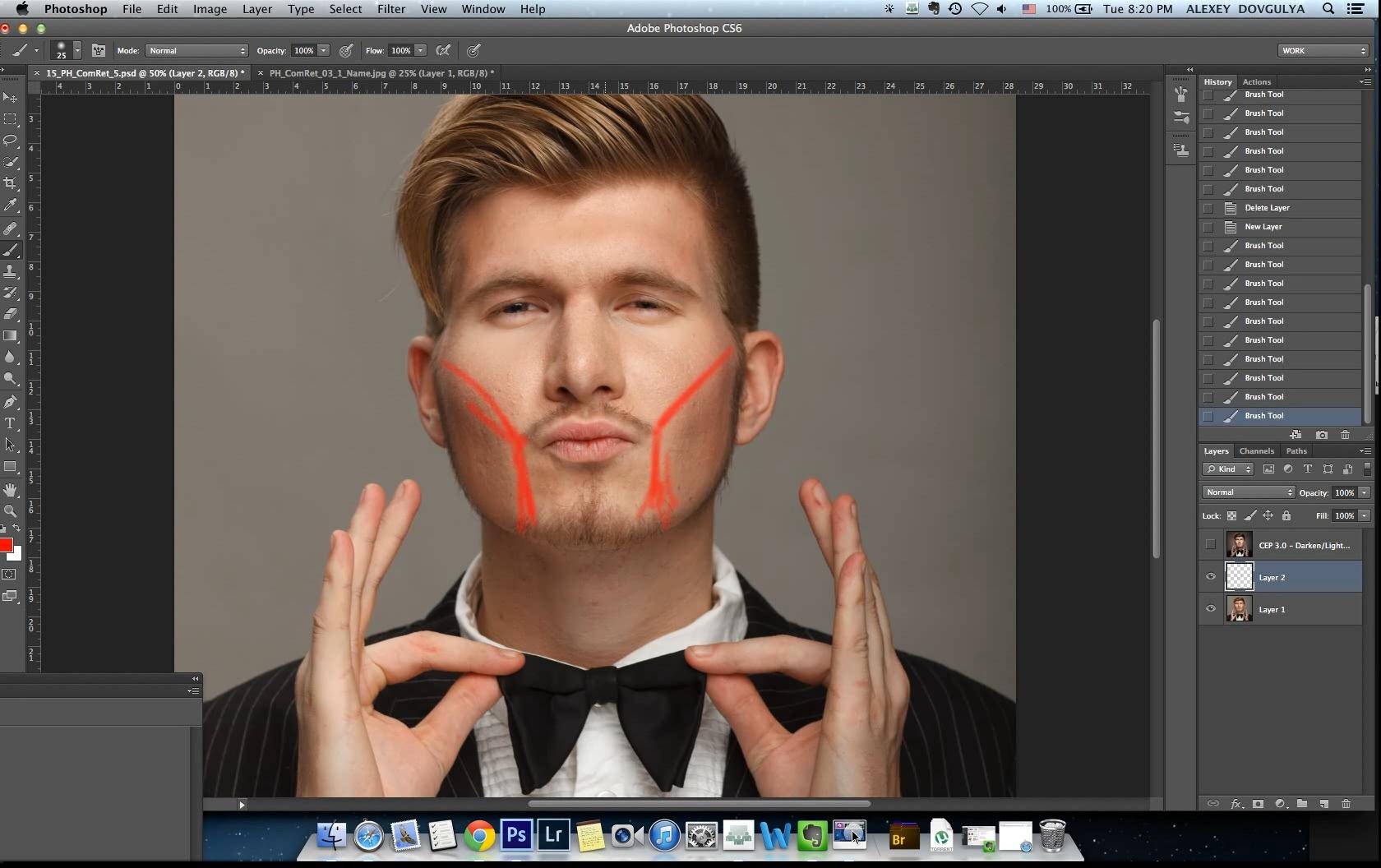 Итак, что мы собираемся сделать, это нажать кнопку «Переход». Мы можем изменить продолжительность этих переходов. Я собираюсь сделать это 2 секунды и выберу Cross Fade. Итак, я собираюсь щелкнуть и перетащить этот кроссфейд между клипами, которые я хочу изменить, и я собираюсь сделать то же самое здесь. Итак, теперь, если мы вернемся и проиграем это, мы увидим, что у нас есть этот красивый плавный переход между клипами. А затем мы дадим ему возможность воспроизвести следующий клип, а затем снова переключимся.И вот мы идем; мы получаем эти приятные переходы.
Итак, что мы собираемся сделать, это нажать кнопку «Переход». Мы можем изменить продолжительность этих переходов. Я собираюсь сделать это 2 секунды и выберу Cross Fade. Итак, я собираюсь щелкнуть и перетащить этот кроссфейд между клипами, которые я хочу изменить, и я собираюсь сделать то же самое здесь. Итак, теперь, если мы вернемся и проиграем это, мы увидим, что у нас есть этот красивый плавный переход между клипами. А затем мы дадим ему возможность воспроизвести следующий клип, а затем снова переключимся.И вот мы идем; мы получаем эти приятные переходы.
Теперь, если вы хотите изменить эти переходы постфактум, вы можете щелкнуть правой кнопкой мыши, мы можем изменить тип перехода, или мы можем изменить продолжительность перехода, или мы можем удалить его, ударив по маленькой корзине. Другой вариант — мы можем просто щелкнуть и перетащить сюда, и вы увидите, что продолжительность показывает нам, что мы можем сделать ее короче или увеличить. В данном случае я собираюсь немного сократить его. А теперь, если мы захотим воспроизвести снова, вы заметите, что переход выполняется быстрее. Он переходит в это, а затем машина уходит, и он переходит к другому переходу. Теперь что-то, что всегда хорошо выглядит, чтобы закончить эти вещи, — это постепенное превращение в черный и исчезновение из черного.
А теперь, если мы захотим воспроизвести снова, вы заметите, что переход выполняется быстрее. Он переходит в это, а затем машина уходит, и он переходит к другому переходу. Теперь что-то, что всегда хорошо выглядит, чтобы закончить эти вещи, — это постепенное превращение в черный и исчезновение из черного.
Итак, что я собираюсь сделать прямо сейчас, я собираюсь выбрать здесь, и я собираюсь выбрать Fade With Black, но на этот раз мы собираемся изменить продолжительность на 1,5 секунды. И теперь, когда я меняю здесь длительность, обратите внимание, что это повлияет на каждый переход.Вот как это работает. Если я установлю его там, это повлияет на каждый переход, прежде чем я его применю. Теперь, когда я применил его, как вы видели раньше, я всегда могу его изменить, поэтому мы собираемся сделать полторы, и мы собираемся перетащить их в начале, а я собираюсь сделать полторы и я собираюсь перетащить его в конце. Я собираюсь вернуться сюда, нажать пробел и заметить, что он исчезает. И вы будете время от времени видеть небольшой рывок, пока что-то загружается, а прямо сейчас оно загружается в оперативную память.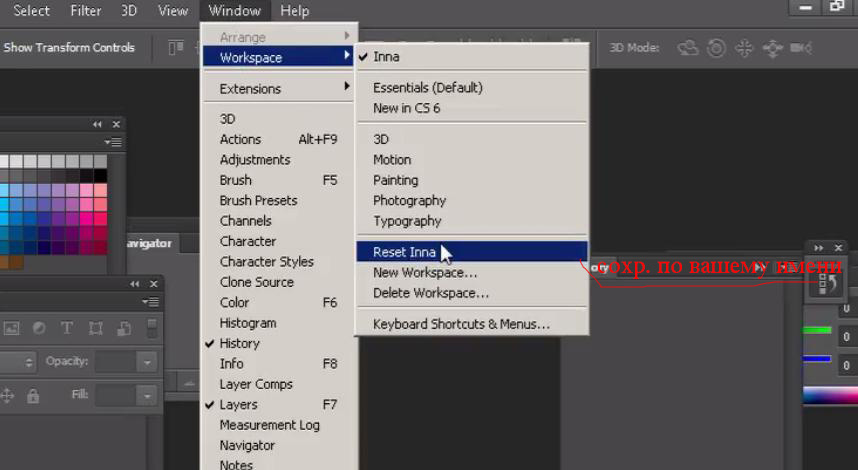 Сейчас он загружен довольно хорошо. Это играет роль этого перехода. Он собирался вернуться, и я собирался выйти из Fade from Black, и вот мы. Прямо сейчас я просто зациклился, так что он просто движется назад и вперед, и вы можете видеть, что у нас воспроизводится наш видеоклип.
Сейчас он загружен довольно хорошо. Это играет роль этого перехода. Он собирался вернуться, и я собирался выйти из Fade from Black, и вот мы. Прямо сейчас я просто зациклился, так что он просто движется назад и вперед, и вы можете видеть, что у нас воспроизводится наш видеоклип.
Теперь мы можем сделать еще много вещей. Мы можем добавить звук. Мы можем добавлять различные корректирующие слои. Есть много разных вещей. На самом деле, я просто для удовольствия конвертирую это в черно-белое и покажу вам, как это добавить.Мы нажимаем на верхнюю группу видео, а затем я собираюсь пройти сюда и добавить настройку черного и белого. И эта настройка черного и белого, позвольте мне убедиться, что она включена, чтобы отображать все слои. Если этот клипарт включен, он повлияет только на слой непосредственно под ним, который, как вы заметите, в этом случае будет последним клипом. Итак, что я собираюсь сделать, так это выключить это, чтобы оно повлияло на всех, и теперь у нас есть это черно-белое видео с этой машиной. Что ж, мы можем изменить все, что угодно, в корректирующих слоях.Если бы мы хотели добавить корректировку кривых, мы могли бы это сделать. И с этой кривой — позвольте мне немного выдвинуть кривую здесь — вы могли бы немного скрыть эту тень, что часто делается в фильмах. А если хотите, можете выделить основные моменты.
Что ж, мы можем изменить все, что угодно, в корректирующих слоях.Если бы мы хотели добавить корректировку кривых, мы могли бы это сделать. И с этой кривой — позвольте мне немного выдвинуть кривую здесь — вы могли бы немного скрыть эту тень, что часто делается в фильмах. А если хотите, можете выделить основные моменты.
Итак, мы действительно немного увеличили контраст, и это может не так хорошо работать в цвете, но в черно-белом, это довольно эффективно. Итак, давайте посмотрим. Еще раз убедитесь, что этот клип выключен.Если это так, удерживайте клавишу Option, а затем просто щелкните слой. И теперь это повлияет на все слои ниже. Так что давай поиграем сейчас. У нас есть корректирующие слои. Теперь у нас есть черно-белое изображение и есть настройка кривых. И вы можете видеть, что у нас получился красивый черно-белый эффект. Теперь, если вы хотите пойти еще дальше и добавить оттенок сепии, вы можете это сделать. Фактически, вы можете применить любой корректирующий слой, который у нас есть. Один из способов, которым я люблю применять цвет, здесь кинематографический цвет.Но прежде чем я это сделаю, обратите внимание на одну из вещей, которые у нас были здесь, когда мы применяли эти корректировки, как вы заметили, вот наши корректировки здесь, если мы войдем в наши Свойства здесь, вы увидите, что мы Есть много разных вещей.
Один из способов, которым я люблю применять цвет, здесь кинематографический цвет.Но прежде чем я это сделаю, обратите внимание на одну из вещей, которые у нас были здесь, когда мы применяли эти корректировки, как вы заметили, вот наши корректировки здесь, если мы войдем в наши Свойства здесь, вы увидите, что мы Есть много разных вещей.
Когда мы щелкаем здесь наши настройки, они теперь появляются на панели «Свойства». Итак, другое дело — маска. Если бы мы хотели добавить маску, мы могли бы это сделать, но сейчас мы этого делать не будем. Что мы собираемся сделать, так это просто вернуться назад и нанести сплошной цвет.Теперь выберем цвет. Мы хотим сделать оттенок сепии, поэтому я возьму оранжевый цвет, нажмите OK. А теперь я собираюсь изменить режим наложения этого цвета, потому что мне нужен этот режим наложения. Обратите внимание, прежде чем я это сделаю, теперь, когда я это создал, обратите внимание, что он находится в самом конце. Я хочу, чтобы вы знали об этом. Что нам нужно сделать, так это вытащить его, и мы положим его сверху, а затем, что мы собираемся сделать, мы собираемся взять это и перетащить сюда полностью, так что теперь это длится столько же времени, как наши кадры внизу.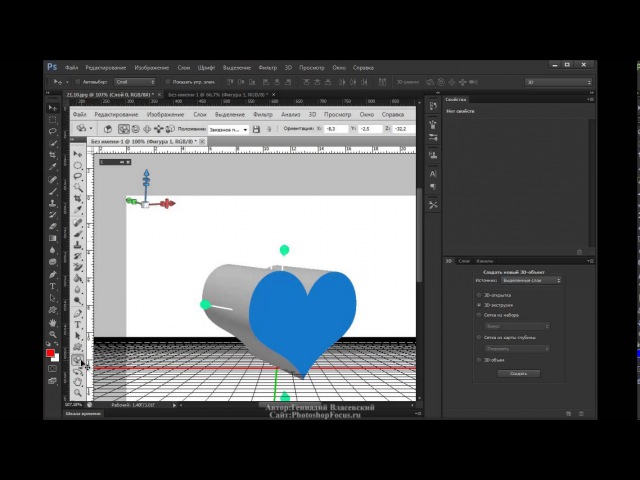 Итак, если это то, что происходит, если они появляются здесь, сделайте это.
Итак, если это то, что происходит, если они появляются здесь, сделайте это.
Вот, любой из них, я тоже мог бы вытащить их, но в этом нет необходимости. Но с Цветом 1 мне нужно это сделать. Итак, что я собираюсь сделать, так это изменить режим наложения на Color. И теперь вы можете видеть, как проходит цвет. И чтобы выбрать количество цвета, которое я хочу здесь, все, что я делаю, это настраиваю Непрозрачность. Итак, я собираюсь уменьшить непрозрачность и немного подкрасить, и теперь у нас есть этот крутой видеоклип в тонах сепии.Позвольте мне нажать здесь кнопку «Воспроизвести», и вы увидите, как это происходит. И еще одна приятная вещь в том, чтобы делать это, когда мы делаем такой эффект, это действительно связывает кадры вместе, потому что теперь кадры имеют этот однородный цветовой эффект.
Сейчас, пока я это сделаю, я покажу вам еще одну вещь. Если я отключу черно-белый цвет, применив эту настройку цвета, это даст ощущение или вид всей нашей видеозаписи. Итак, теперь вы можете видеть, что у этого кадра действительно теплый цветовой тон, потому что он больше не черно-белый.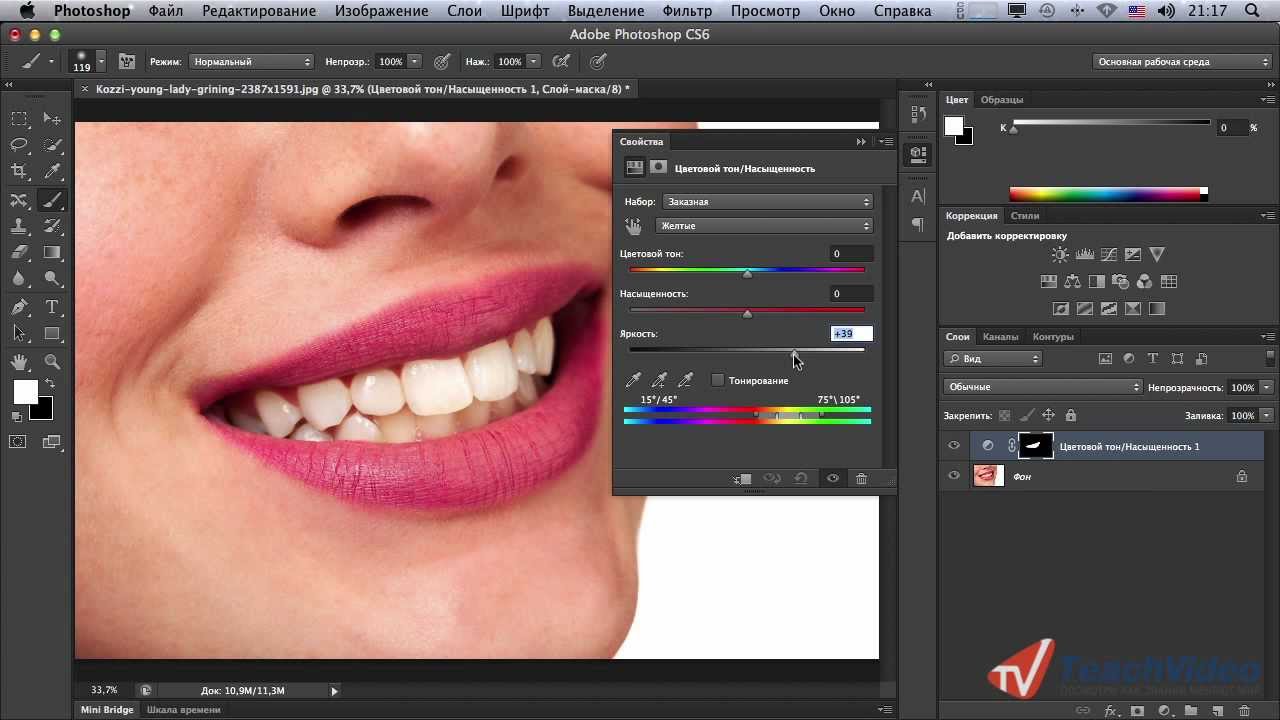 И поэтому иногда, если вы хотите получить кинематографический вид, все, что вам нужно, это две вещи: во-первых, увеличьте контраст здесь с вашими кривыми, как мы, и добавьте немного цветового оттенка. Вы можете изменить цветовой оттенок. Двойной щелчок, и мы могли бы перейти, скажем, к зеленоватому оттенку, так что мы получим что-то, что выглядит так, как будто оно вышло из матрицы. И теперь мы можем воспроизвести его и заметить, что все кадры теперь имеют этот зеленый оттенок. Таким образом, вы можете увидеть, насколько легко применить эти различные корректирующие слои к видео, чтобы придать видео разные ощущения и просто полностью изменить его настроение.
И поэтому иногда, если вы хотите получить кинематографический вид, все, что вам нужно, это две вещи: во-первых, увеличьте контраст здесь с вашими кривыми, как мы, и добавьте немного цветового оттенка. Вы можете изменить цветовой оттенок. Двойной щелчок, и мы могли бы перейти, скажем, к зеленоватому оттенку, так что мы получим что-то, что выглядит так, как будто оно вышло из матрицы. И теперь мы можем воспроизвести его и заметить, что все кадры теперь имеют этот зеленый оттенок. Таким образом, вы можете увидеть, насколько легко применить эти различные корректирующие слои к видео, чтобы придать видео разные ощущения и просто полностью изменить его настроение.
Итак, когда вы закончите, вы можете просто сохранить этот документ. И самое замечательное в сохранении документа — это то, что все, что мы сделали, останется в нем. Теперь отснятый материал связан, поэтому вам нужно сохранить исходный отснятый материал на жестком диске. На самом деле это довольно надежно, потому что, если вы перемещаете отснятый материал внутри диска, Photoshop все равно будет поддерживать его на связи.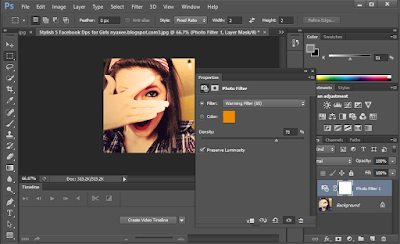 Но если вы переместите его с одного диска на другой, он не сработает. Он будет искать эти кадры.Однако все эти изменения и переходы, наши корректировки, все, что мы здесь делаем, будут содержаться в этом одном документе, когда мы сохраним его как psd.
Но если вы переместите его с одного диска на другой, он не сработает. Он будет искать эти кадры.Однако все эти изменения и переходы, наши корректировки, все, что мы здесь делаем, будут содержаться в этом одном документе, когда мы сохраним его как psd.
Когда вы будете готовы поделиться им со всем миром, спуститесь сюда, нажмите кнопку «Визуализировать», и мы сможем выбрать параметры. Короче говоря, мы дадим ему имя, мы собираемся выбрать, куда мы хотим, чтобы он переместился. Тогда возможности, которые у вас есть, прямо сейчас мы собираемся работать с Adobe Media Encoder. Прямо сейчас это будет H.264, который является стандартным форматом обмена, который работает на YouTube, iPhone, iPad, Apple TV, Android, даже проигрыватели Blu-ray используют H.264. Сейчас это в значительной степени стандарт, так что вы можете выбрать его или перейти к QuickTime. Но под H.264 давайте посмотрим на некоторые из предустановок. Вы можете выбрать High, Medium или Low, и это будет зависеть от размера и частоты кадров, которые у нас есть, или мы даже можем изменить его, чтобы он работал на всех этих различных устройствах, даже на YouTube, Vimeo, телефонах Android, Apple TV, и это будет на самом деле размер видео для вас, и все будет хорошо. Вам даже не нужно знать, что означают настройки, поэтому, когда вы закончите, вы можете просто нажать Render, и затем он создаст фильм в выбранном вами месте, а затем вы можете поделиться им с другие люди.
Вам даже не нужно знать, что означают настройки, поэтому, когда вы закончите, вы можете просто нажать Render, и затем он создаст фильм в выбранном вами месте, а затем вы можете поделиться им с другие люди.
Итак, я надеюсь, что это помогло вам, и вы обнаружите, что когда вы начнете воспроизводить видео в Photoshop, здесь будет доступно множество вариантов. И не забудьте вернуться в PhotoshopCAFE, потому что у меня будет гораздо больше видеоуроков по Photoshop. На самом деле у меня есть книга об этом, которая называется «Видео в Photoshop».И я могу многому вас научить по этой теме. Но пока этого достаточно, чтобы вы начали. Надеюсь, вам понравилось.
Если вы хотите узнать больше, а также научиться создавать анимированные слайд-шоу, см. Этот трехчасовой тренинг по Photoshop и видео
CS6 Superguide
Вся информация о CS6 и многое другое доступно в формате PDF журнал назвал CS6 Superguide. Если вы внесены в наш список, вы получите его бесплатно по электронной почте, как только он станет доступен.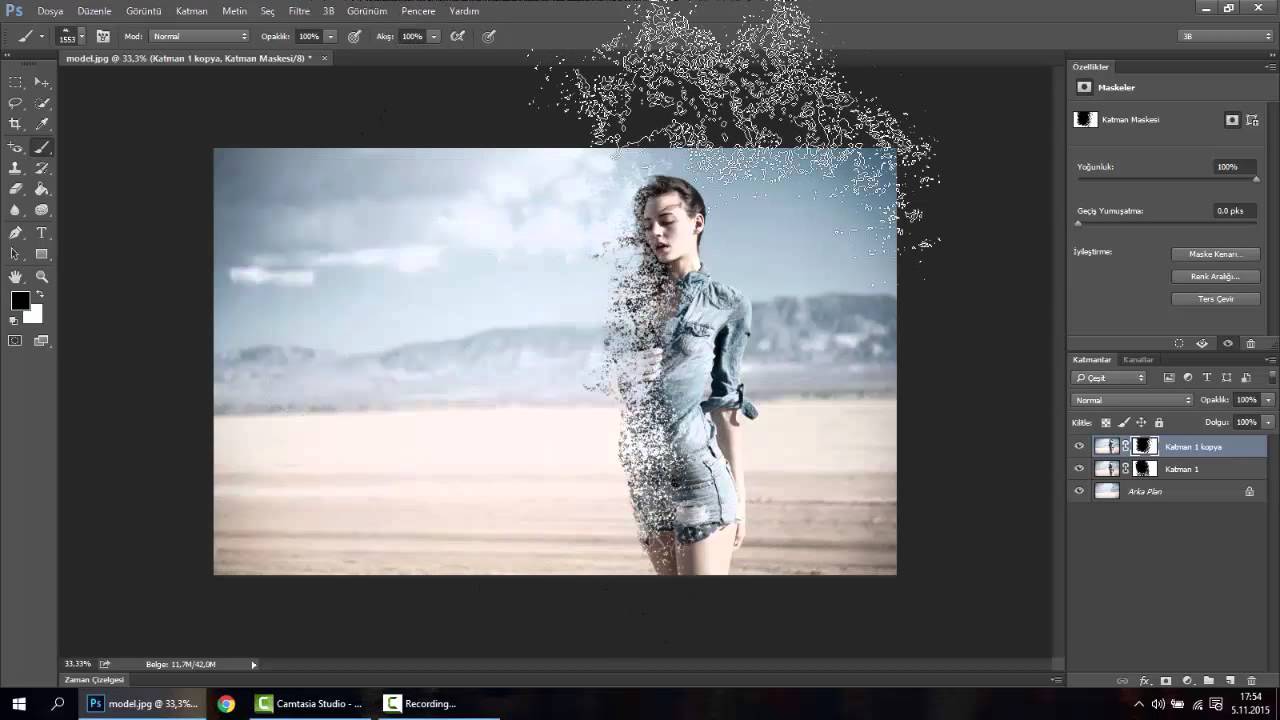 Если нет, зарегистрируйтесь сейчас и получите CS6 Superguide бесплатно. Или щелкните изображение ниже.
Если нет, зарегистрируйтесь сейчас и получите CS6 Superguide бесплатно. Или щелкните изображение ниже.
10 лучших видеоуроков по Adobe Photoshop CS6 и CC для начинающих для повышения квалификации
Говорят: «Удача благоволит смелым», ну, это так верно, что вам нужно взбодриться, чтобы нести бремя все время. Человек всегда может дать отпор своим обстоятельствам, потому что жизнь подобна приливу и отливу воды, и в каждой погоне в конце есть покой и достижение.Проявить себя на профессиональном уровне сложно, но вы всегда можете убедить других в своей качественной работе.
Каждая работа имеет свои обязанности и проблемы, но нужно мужественно противостоять вызовам и принимать их с комфортом и легкостью. Когда речь идет о художниках и дизайнерах, они действительно должны принимать критику, а также должны оставаться скромными с признательностью, которая приходит на их пути. Сегодня я представляю вам коллекцию из 10 лучших видеоуроков по Adobe Photoshop CS6 и CC для начинающих, чтобы улучшить свои навыки.
Теперь создайте волшебство из уродства, блеск из тусклости, совершенство из изъянов и реальность из фантазии, чтобы придать вашим фотографиям мечтательный вид и многое другое. С Photoshop жизнь каждого человека стала проще. Вы можете творить чудеса сами, просто полностью владея программным обеспечением. Однако, если у вас что-то не получается, вам нужно набраться терпения, сначала изучить инструменты и всю тактику, которые необходимы для работы, а затем вы можете попробовать свои силы в этом.
Photoshop поставляется с множеством неожиданных пакетов, и это полностью зависит от вас, как это сделать и как использовать это, чтобы создать разницу.Мы изо всех сил стараемся привнести лучшее, что касается дизайна и искусства, чтобы учащиеся могли получить вдохновение и почувствовать достаточную мотивацию, чтобы начать. Помните: когда у вас что-то не получается, просмотрите информацию, обратите внимание на работы экспертов, и видеоуроки могут оказать вам большую помощь.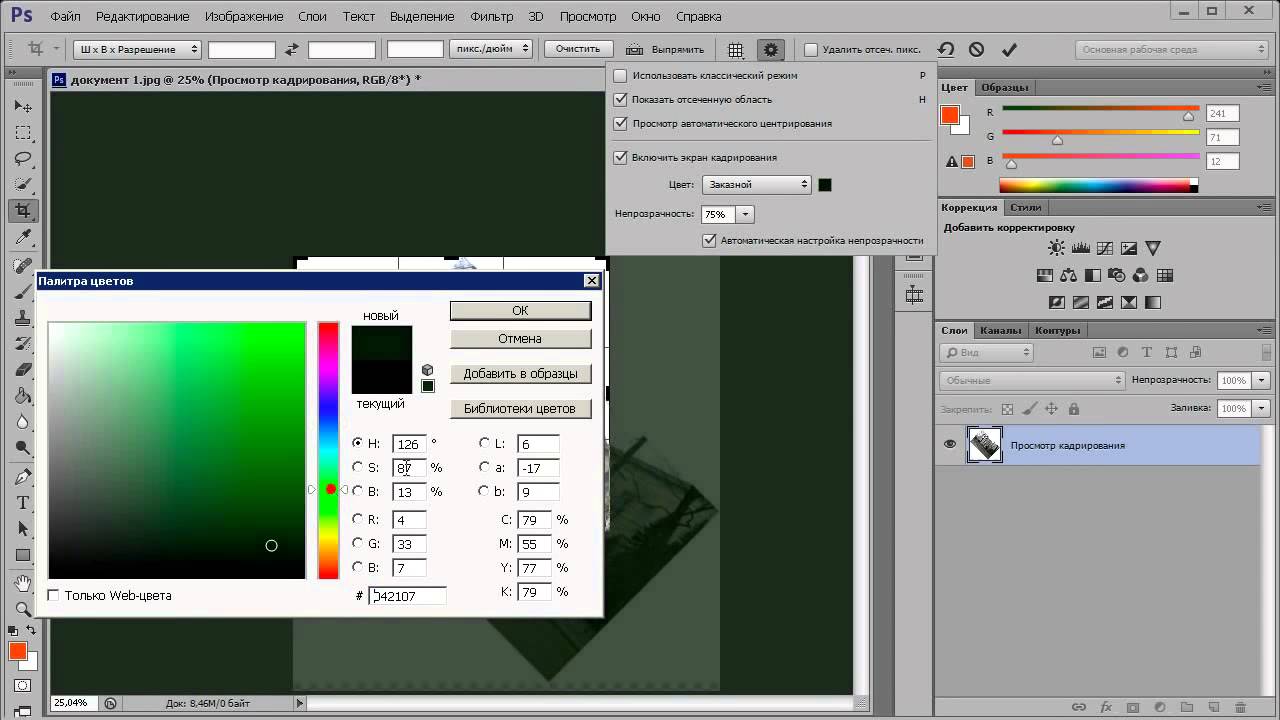
Мой пост — небольшая помощь для вас, я надеюсь, что теперь у вас есть более четкие идеи о том, как создавать 3D-дизайн логотипов, как легко добавлять текстовые эффекты, как плавно создавать бизнес-флаеры / визитки, насколько длинные теневые значки можно сделать в Photoshop, как можно украсить скин и многое другое редактирование таких видов.Оставьте нам свой отзыв.
1. Учебное пособие по Photoshop | Как создать 3D-дизайн логотипа
2. Photoshop: сложенная бумага — трехмерный логотип — Учебник по текстовым эффектам
3. Создайте креативный бизнес-флаер CMYK Photoshop Tutorial
4.
 Урок Photoshop | Креативный дизайн визитной карточки
Урок Photoshop | Креативный дизайн визитной карточки
5.Узнайте, как создавать значки с длинными тенями в Photoshop CC, CS6, CS5, CS3
6. Photoshop: разглаживание кожи и удаление пятен и шрамов
7. Adobe Photoshop CS6 — Учебное пособие по основам редактирования для начинающих фотографов
8. Лицо от черного к светлому в Adobe Photoshop Видеоурок
9.
 Видеоурок по Photoshop CS6 — Лампа для обработки фотографий с водой
Видеоурок по Photoshop CS6 — Лампа для обработки фотографий с водой
10.Смешивание и ретуширование мягкого света Учебник Photoshop
Еще больше потрясающих руководств по Adobe Photoshop, которые стоит изучить в 2016 г .:
- 20+ свежих руководств по Adobe Photoshop CC и CS6 для изучения
- 20+ руководств по Adobe Photoshop CC и CS6, чтобы стать более квалифицированными
- 20 рекомендуемых руководств по Adobe Photoshop для начинающих
- 30+ лучших руководств по Photoshop CS6 и CS5, чтобы стать более квалифицированными
- 20 лучших и несколько последних уроков по Photoshop CS6
- 20 новых лучших руководств по Photoshop CS6 для начинающих
- 20+ лучших и новейших руководств по фотоэффектам в Photoshop CS5
Photoshop CS6 | Как гуру
Описание
323 видео3 DVD20 часовИзучение Photoshop стало намного проще!
Идеально для начинающих
Изучите каждый инструмент, меню, панель
Включает учебные материалы
Обучается гуру Джорджа Пирсона
Наши обучающие программы по Photoshop CS6 быстро и легко проведут вас через подробные пошаговые видеоуроки.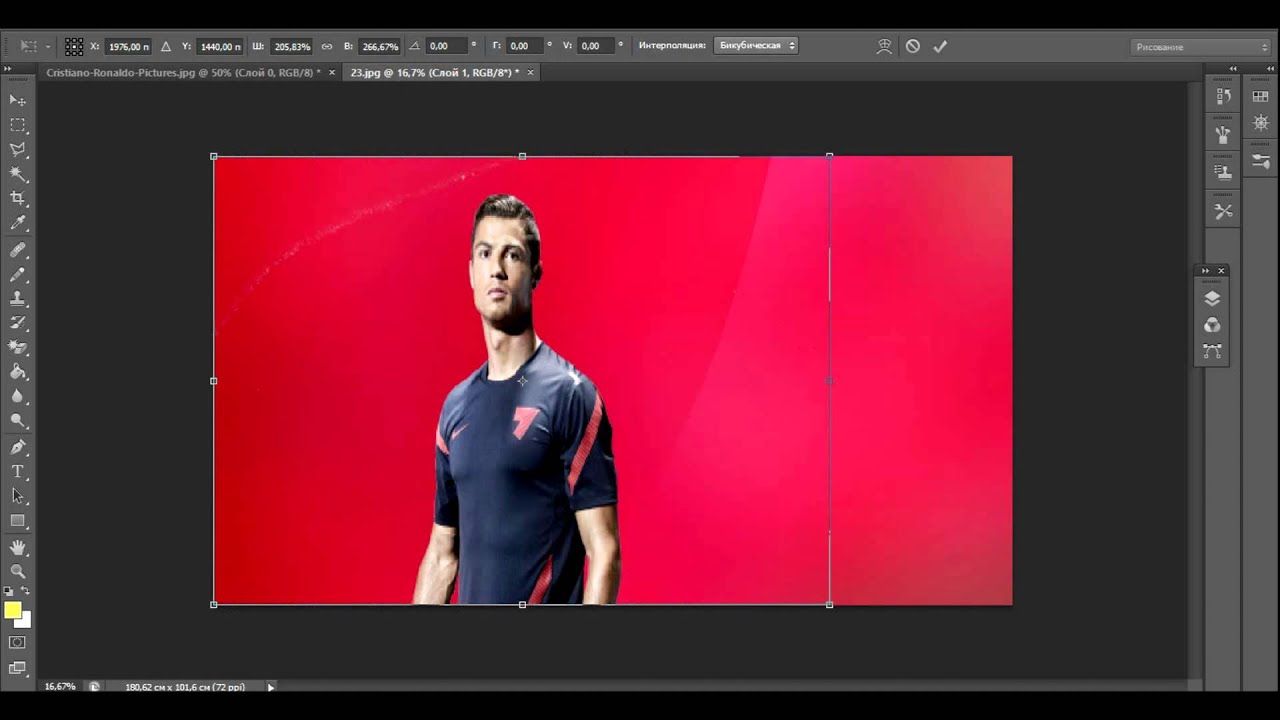
Продажная цена 29,87 $
В нашем учебном курсе Photoshop CS6 Джордж Пирсон показывает вам:
- Как использовать Photoshop CS6
- Включая все новые функции
- Работа с новым интерфейсом Photoshop CS6
- Как создавать профессиональные изображения с нуля или существующее изображение
- Как использовать все дополнительные инструменты настройки
- Как создавать более сложные композиции из нескольких изображений
- Как работать с новым меню типов и функциями
- Использование новых векторных слоев и инструментов
- Создание анимации в Photoshop CS6
- Использование новых инструментов и фильтров, таких как Content Aware Move Tool
- Как использовать расширенные функции Photoshop CS6 Extended
И многое, многое другое. Щелкните вкладку «Список курсов», чтобы увидеть полный список видео
Список курсов
Полный список руководств по Adobe Photoshop CS6
Adobe Photoshop CS6 Уроки
| Часть 1 Введение и новые возможности 01 Введение и использование обучения 02 Обзор Photoshop CS6 03 Изменения интерфейса 04 Док-станция Panel 05 Что нового 1 06 Что нового 2 Basic Photoshop 07 Создание нового файла 08 Добавление фотографий 09 Базовое редактирование фотографий 10 Использование слоев 11 Регулировки 12 Добавление текста 13 Сохранение и печать Меню и панели 1 Меню и панели 2 Adobe Bridge CS6 | Часть 2 Работа с файлами 01 Открытие и сканирование 02 Настройки сохранения файлов 03 Размер и разрешение изображения 04 Диалоговое окно печати 05 Растровая или векторная графика? 06 Смарт-объекты Инструменты выделения 07 Область выделения 08 Инструмент Перемещение 09 Инструменты лассо 10 Волшебная палочка 11 Обрезка и срез 12 Пипетки для глаз 13 Линейка и счетчик 14 Примечание Растровые инструменты Инструменты вектора Разное. | Часть 3 Меню «Файл» 01 Отменить 02 Место 03 Импорт 04 Экспорт 05 Автоматизация 06 Слияние HDR 07 Photomerge 08 Сценарии 09 Открыть / удалить недавнее 10 Сохранить для Интернета и устройств 11 Сохранить для веб-примера 12 Сохранить в PDF Меню «Правка» 13 Обзор меню «Правка» 14 Отменить / Вернуть 15 Вырезать / Копировать / Вставить 16 Заливка / Обводка 17 Преобразования 18 Масштабирование с учетом содержимого 19 Слои AutoAlign и AutoBlend 20 Марионеточная деформация Меню изображения 1 |
Adobe Photoshop CS6 Уроки
| Часть 4 Регулировки 1 01 Яркость / контраст 02 Уровни 03 Кривые 04 Экспозиция 05 Яркость 06 Цветовой тон / Насыщенность 07 Цветовой баланс 08 Черно-белый 10 Фото Фильтр Channel Mixer 11 Поиск цвета Регулировки 2 12 Инвертировать 13 Постеризация 14 Порог 15 Градиентная карта 16 Выборочный цвет 17 Тень / Свет 18 Тонирование HDR 19 Вариантов 20 Обесцвечивание 21 Подобрать цвет 22 Заменить цвет 23 Выровнять Слои 1 Слои 2 | Часть 5 Работа с типом 01 Добавление и редактирование типа 02 Символ 03 Абзац 04 Эффекты типа 05 Деформация типа 06 Тип на траектории 07 Маски типа Использование выбора 08 Меню выбора 09 Select / Inverse 10 Select Layers 11 Color Range 12 Refine 13 Modify 14 Grow / Similar 15 Преобразовать выделение 16 Режим быстрой маски 17 Сохранить / загрузить выделение Использование фильтров 1 Использование фильтров 2 Анализ | Часть 6 Работа в 3D 01 Файлы 3D 02 Открытка 3D 03 Форма из слоя 04 Карта глубины 05 Новый объем 06 Панель 3D 07 Среда 3D 08 Сцена 3D 09 Вид камеры 10 Сетка 3D 11 3D-материалы 12 3D-источники света 13 Вытяжка текста 14 Размещение 3D 15 Отражение окружающей среды 16 Дубликат слоя 17 Экспорт 3D-слоев 18 Рендеринг / растеризация 19 3D-контент в Интернете Меню просмотра 20 Коррекция 21 пиксельный аспект 22 Масштаб 23 Режим экрана 24 Экстра / Показать-скрыть 25 Линейки 26 Привязать к 27 Направляющие 28 Срезов Меню Windows Панели 1 Панели 2 |
Adobe Photoshop CS6 Уроки
| Часть 7 Веб-графика 01 Использование фрагментов 02 Использование в Dreamweaver 03 Создание бесшовных плиток 04 Графика заголовка Видео и анимация 05 Импорт видео 06 Слои видео 07 Анимация (временная шкала) 08 Анимация (кадр) 09 Анимация баннера 10 Сохранение видео / анимации Меню справки Работа с цветом Типы файлов Действия | Часть 8 Узоры и кисти 01 Определить кисти 02 Определить узоры 03 Градиенты 04 Использование в стилях слоя 05 Пользовательские формы 06 Режимы наложения Автоматизация 07 Пакетная автоматизация 0849 Создание пакета & Выпрямить фотографии 10 Контрольный лист 11 Подогнать изображение 12 Коррекция объектива Сценарии Калибровка Настройки Проекты Photoshop CS6 |
Только зарегистрированные клиенты, которые приобрели этот продукт, могут оставить отзыв.
6 мест для изучения Photoshop бесплатно (или почти бесплатно!)
Adobe Photoshop — один из наиболее широко используемых программных пакетов в мире. Трудно представить мир без Photoshop, и его замечательные инструменты редактирования изображений использовались во всем, от голливудских блокбастеров до интернет-мемов.
Изображение через stipan93
Каким бы мощным ни был Photoshop, он может показаться немного устрашающим. Adobe проделала большую работу, чтобы сделать программное обеспечение более доступным для новичков, но это все еще сложная программа.К счастью, вам не нужно быть профессиональным графическим дизайнером или экспертом по цифровому маркетингу, чтобы научиться пользоваться Photoshop.
Чтобы изучить Photoshop, воспользуйтесь этими шестью бесплатными ресурсами, чтобы начать свой путь к мастерству в Photoshop, освежить в памяти основы — каламбур, безусловно, задуманный — и даже бесплатно (или очень дешево) изучить передовые методы обработки изображений. Эти бесплатные / дешевые уроки Photoshop включают:
Эти бесплатные / дешевые уроки Photoshop включают:
- Adobe
- Тутов +
- Photoshop Кафе
- Линда
- Цифровые репетиторы
- Удеми
Вот еще немного информации о каждом ресурсе Photoshop.
Бесплатные ресурсы для обучения работе с Photoshop
1. Учебные ресурсы и руководства Adobe
Никто не знает Photoshop лучше, чем Adobe, поэтому первым делом вам следует найти отличные учебные ресурсы на сайте Adobe.
Adobe разделяет свои учебные пособия на различные категории в зависимости от уровня навыков. Новичкам следует начать с обзора возможностей Photoshop, прежде чем переходить к разделу промежуточных техник.Здесь вы найдете короткие видеоруководства о том, как использовать ряд наиболее часто используемых функций Photoshop, таких как маскирование, цветокоррекция, кадрирование, векторные инструменты и инструменты формы, а также работа со слоями и уровнями.
После того, как вы познакомились с широким набором инструментов Photoshop, вы можете перейти к руководствам по проектам, которые проведут вас через весь проект от начала до конца.
БОНУС: Если вы ищете более увлекательное введение в Photoshop, ознакомьтесь с этим бесплатным 13-часовым вводным курсом, который охватывает все, что вам нужно знать, чтобы начать работу.
2. Тутс +
Следующим в нашем списке мест, где вы можете научиться пользоваться Photoshop бесплатно, является сеть учебных сайтов Tuts +.
Хотя сеть Tuts + действительно предлагает премиум-контент по определенной цене, выбор бесплатных руководств обширен. Вместо того, чтобы сосредотачиваться на более длинных, основанных на проектах учебных пособиях, Tuts + предлагает более короткие и небольшие уроки по конкретным методам.
В дополнение к содержанию по таким темам, как кисти, цветокоррекция и типографика, Tuts + также предлагает несколько руководств по основам обработки цифровых изображений, таким как типы файлов изображений и сжатие — очень полезная информация для новичков в Photoshop.
3. Photoshop Cafe
Photoshop Cafe — еще один отличный ресурс с бесплатными уроками. Несмотря на то, что они довольно активно продвигают свой ассортимент по всему сайту, есть еще много бесплатных предложений, которыми вы можете воспользоваться.
Несмотря на то, что они довольно активно продвигают свой ассортимент по всему сайту, есть еще много бесплатных предложений, которыми вы можете воспользоваться.
Хотя некоторые из руководств по Photoshop Café аналогичны руководствам, предлагаемым на других сайтах, используемый язык достаточно прост, чтобы новички могли сразу погрузиться в них. Photoshop Café также предлагает визуальные руководства по потенциально сложным темам, таким как альфа-каналы и автоматизация общих задач с использованием действия.
Платные ресурсы для изучения Photoshop
4. Lynda.com
Видеоуроки, предлагаемые Lynda.com, являются одними из лучших, которые я когда-либо использовал, и идеально подходят для пользователей, которые хотят серьезно относиться к изучению Photoshop.
Видео Lynda.com размещены ведущими мировыми цифровыми художниками и охватывают удивительно разнообразный выбор тем. Как и следовало ожидать от одного из лучших обучающих сайтов в Интернете, Lynda.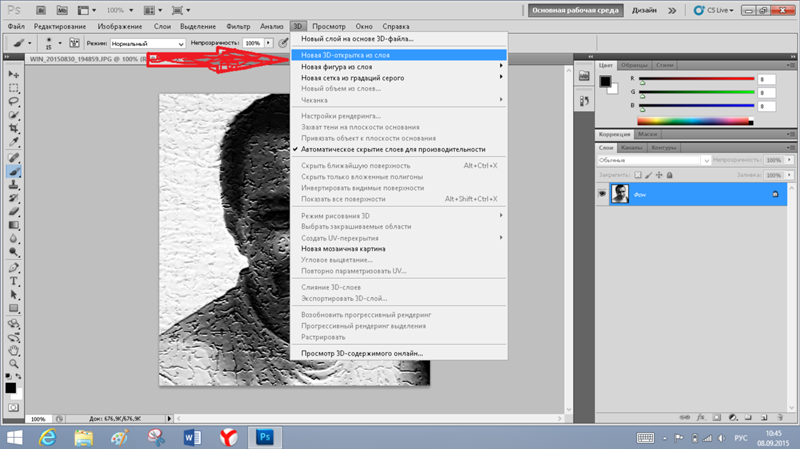 com предлагает широкий спектр углубленных учебных пособий на основе проектов, что делает его идеальным местом для пользователей среднего уровня, которые могут поднять свои навыки на новый уровень.
com предлагает широкий спектр углубленных учебных пособий на основе проектов, что делает его идеальным местом для пользователей среднего уровня, которые могут поднять свои навыки на новый уровень.
Сайт также предлагает ряд вариантов подписки, самая дешевая из которых стоит всего 25 долларов в месяц. Вы также можете платить больше за доступ к таким функциям, как файлы проекта и просмотр в автономном режиме.
5. Цифровые репетиторы
Если вы готовы овладеть некоторыми из самых продвинутых инструментов и техник Photoshop, Digital Tutors непревзойден.
Digital Tutors, ориентированный в первую очередь на тех, кто хочет начать карьеру в индустрии развлечений, предлагает невероятный набор руководств о том, как максимально эффективно использовать Photoshop.От цифровой живописи до концепт-арта — огромное разнообразие затронутых тем.
Digital Tutors также специализируется на уроках, в которых рассказывается, как Photoshop может служить всего лишь одним инструментом в более широком творческом процессе. Многие из видеороликов на сайте демонстрируют, как Photoshop можно использовать вместе с программными пакетами, такими как After Effects, давая подробный обзор того, насколько универсальным и незаменимым может быть Photoshop для творческих профессионалов.
Многие из видеороликов на сайте демонстрируют, как Photoshop можно использовать вместе с программными пакетами, такими как After Effects, давая подробный обзор того, насколько универсальным и незаменимым может быть Photoshop для творческих профессионалов.
начинаются с 29 долларов в месяц (что включает доступ ко всему каталогу Digital Tutors из более чем 2000 курсов), а также отслеживание прогресса и новые обучающие видео, добавляемые ежедневно.
6. Удеми
УUdemy есть ряд онлайн-классов по Photoshop, но самым популярным из них является курс Манфреда Вернера.
Всего 33 часа, разбитые на 153 отдельных лекций, это один из самых всеобъемлющих курсов Photoshop, которые можно пройти практически где угодно. Как только вы заплатите за этот курс (который стоит всего 19 долларов), вы получите к нему доступ на всю жизнь, что сделает его отличным справочным ресурсом.
Что ж, это в значительной степени подходит для этого обзора ресурсов Photoshop. Независимо от того, являетесь ли вы опытным профессионалом в Photoshop или только начинаете использовать этот замечательный программный пакет, надеюсь, вы почерпнете несколько советов и уловок из одного из этих ресурсов.
Независимо от того, являетесь ли вы опытным профессионалом в Photoshop или только начинаете использовать этот замечательный программный пакет, надеюсь, вы почерпнете несколько советов и уловок из одного из этих ресурсов.
СМОТРИ ТАКЖЕ: 21 лучший инструмент для повышения производительности
65 великолепных уроков по Photoshop, которые стоит попробовать
Каждый пользователь может извлечь пользу из учебных пособий по Photoshop, независимо от их опыта. Для тех, кто только начинает, лучшие уроки Photoshop для начинающих помогут понять основы и направят вас на правильный путь.После того, как вы овладеете основами, промежуточные уроки Photoshop могут помочь улучшить ваши навыки и познакомить с новыми техниками. И даже если вы думаете, что овладели всем этим, вы, вероятно, еще можете научиться чему-то еще, и именно здесь на помощь приходят расширенные учебные пособия.
Уроки Photoshop: быстрые ссылки
Поскольку Photoshop постоянно расширяется и добавляет функции, всегда есть что-то новое для изучения — не говоря уже о совершенно новых способах использования, таких как Photoshop на iPad.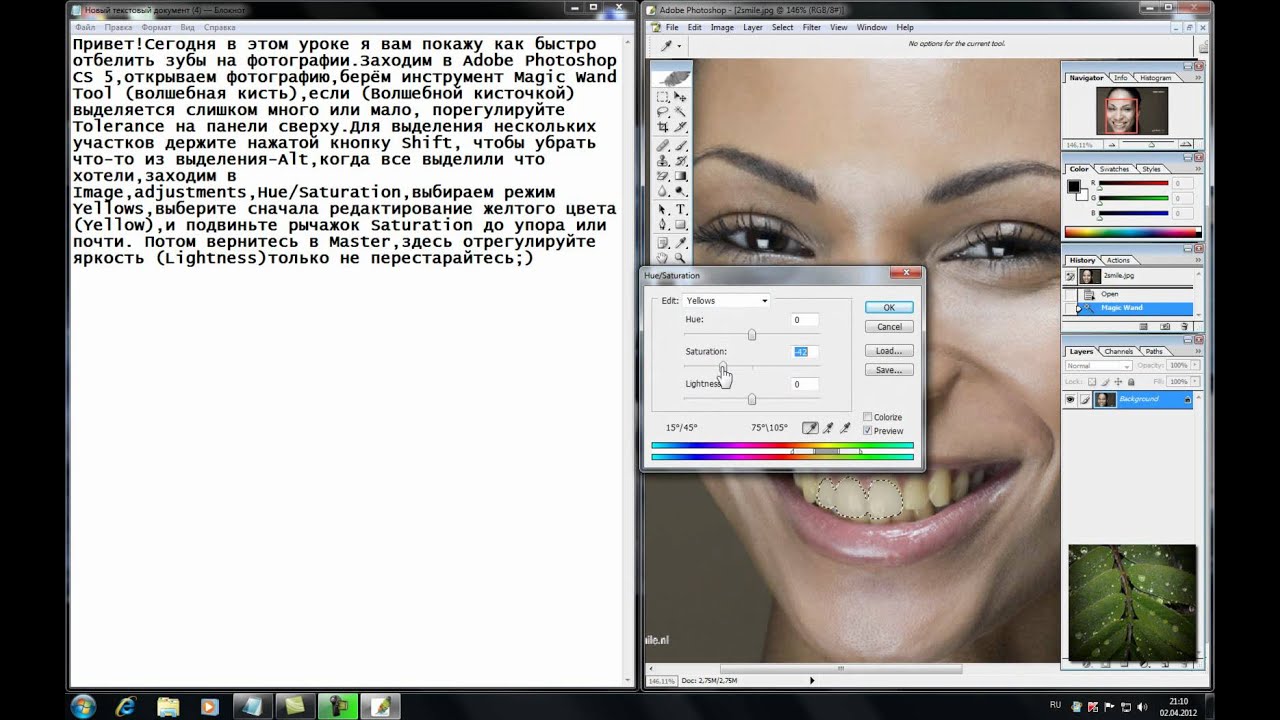
Имея все это в виду, вот наш обзор лучших руководств по Photoshop, которые вы можете получить бесплатно в Интернете сегодня.И не забудьте еще больше улучшить работу с Photoshop с помощью наших обзоров лучших бесплатных кистей Photoshop и новейших плагинов Photoshop.
Лучший на сегодня Adobe Photoshop CC предлагает
руководств по Photoshop для начинающих
01. Photoshop для начинающих
Если вы полный новичок, то уроки Photoshop — отличный способ познакомиться с программным обеспечением. В этом трехчасовом видео Дэн Скотт, сертифицированный инструктор Adobe по Envato Tuts +, проведет вас через все, что вам нужно для начала работы.Нет необходимости в каких-либо предыдущих знаниях Photoshop, а также в навыках фотографии или дизайна в этом отношении. Если вы хотите забежать вперед, все разделы и время просмотра перечислены на странице YouTube.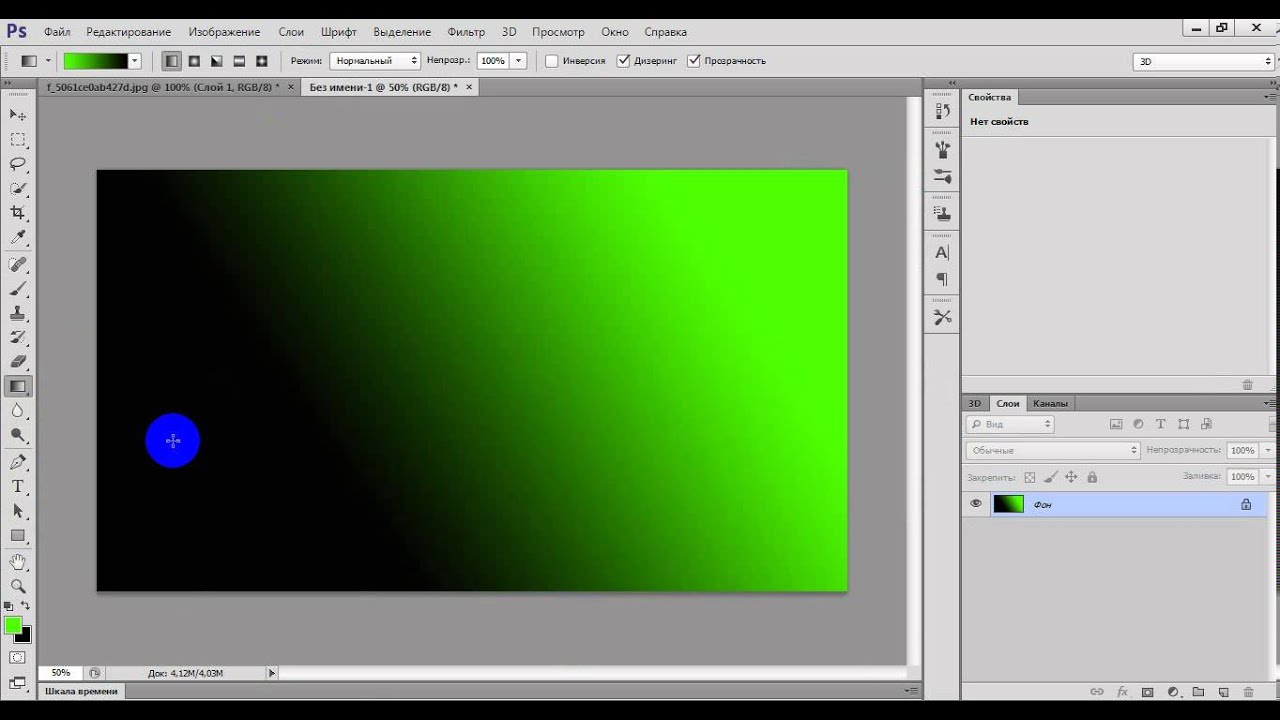
02. Изучите Photoshop за 5 минут: учебник для начинающих
Тянете время? Есть много коротких и приятных уроков по Photoshop для начинающих, и вот один из наших любимых. Всего за пять минут Julian Ball of Flow Graphics проведет вас по основным инструментам и интерфейсу и даст вам хорошее представление о том, что такое программное обеспечение.
03. Познакомьтесь с Photoshop
(Изображение предоставлено Adobe)Часть серии руководств по Photoshop, разработанных самой Adobe. Знакомство с Photoshop обучает вас основным инструментам и методам работы с программным обеспечением. Вы познакомитесь с рабочей областью и узнаете, как открывать и сохранять изображения, увеличивать и уменьшать масштаб, а также исправлять ошибки.
04. Как изменить размер изображения
(Изображение предоставлено Мэттом Смитом) Изменение размера изображения, вероятно, одно из первых, что вы захотите сделать как новичок, и вот один из лучших руководств по Photoshop, чтобы объяснить это.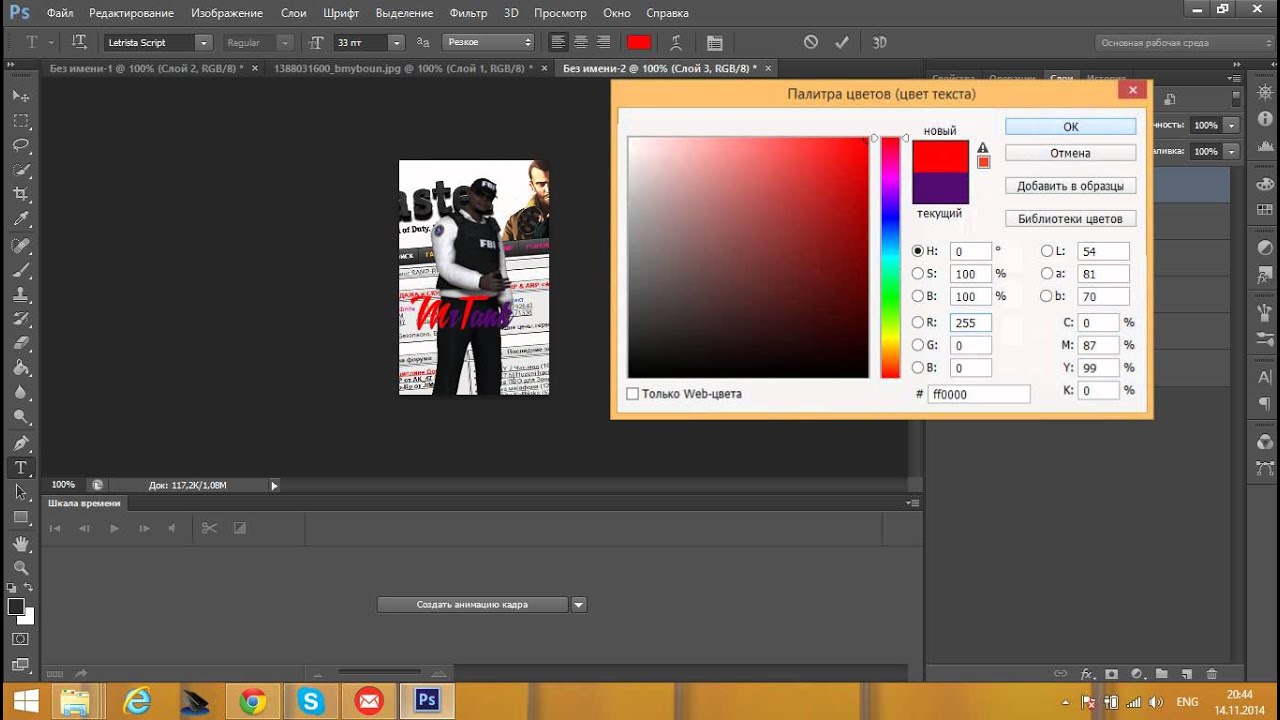 .Как изменить размер изображения в Photoshop, вы узнаете, как изменить размер холста, использовать обрезку и многое другое, и все это без особого ущерба для качества изображения.
.Как изменить размер изображения в Photoshop, вы узнаете, как изменить размер холста, использовать обрезку и многое другое, и все это без особого ущерба для качества изображения.
05. Как работать со слоями
(Изображение предоставлено Adobe)Слои — это одна из тех фундаментальных концепций, которые вам нужно знать, и вот еще один из собственных руководств Adobe по Photoshop, которые проведут вас через основы . Как работать со слоями, вы узнаете, что такое слои и как использовать панель «Слои», как изменять размер содержимого слоя и как добавлять изображения в многослойный файл.
06. Как настроить качество изображения
(Изображение предоставлено Adobe)Узнайте, как настроить качество изображения, с помощью этого самого краткого руководства по Photoshop. В этой серии из четырех видеороликов вы научитесь повышать яркость и цвет, а также улучшать качество изображений в Photoshop.
07. Как делать выделения
(Изображение предоставлено Adobe) Некоторые уроки Photoshop помогут вам быстро и легко овладеть жизненно важными навыками, и вот отличный пример.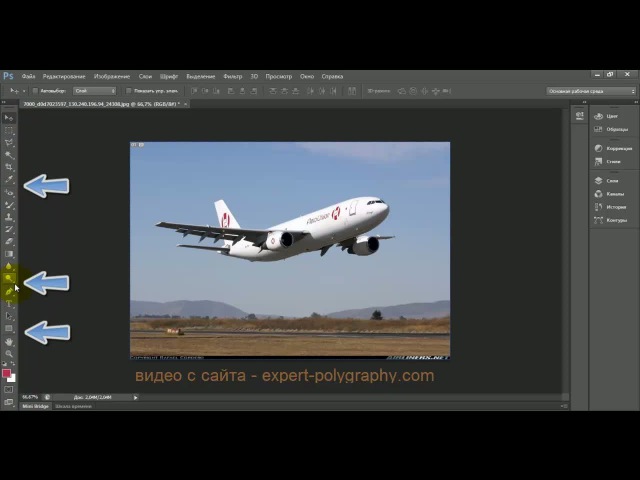 В разделе «Как сделать выделение» рассказывается, как создать выделение, работать с инструментами выделения и точно настроить края выделения.
В разделе «Как сделать выделение» рассказывается, как создать выделение, работать с инструментами выделения и точно настроить края выделения.
08. Как ретушировать изображения
(Изображение предоставлено Adobe)Как ретушировать изображения — это три учебных пособия по Photoshop в виде видео. Они расскажут, как удалить ненужные объекты, добавить объекты путем клонирования и исправить другие недостатки изображений с помощью инструментов ретуширования в Photoshop.
09. Как добавлять текст и формы
(Изображение предоставлено Adobe)Эта коллекция из четырех руководств по Photoshop демонстрирует, как добавлять текст и формы. Когда вы это сделаете, они останутся редактируемыми, и вы сможете настроить их до мельчайших деталей.
(Изображение предоставлено Марк Уайт) В одном из учебных пособий Creative Bloq по Photoshop Марк Уайт объясняет, как использовать инструмент «Перо Photoshop» — простую функцию выделения, которая позволяет заливать, обводить или выделять все, что вы рисуете.
В другом из наших уроков по Photoshop от Марка Уайта вы узнаете, как использовать инструмент «Кисть» в Photoshop. Это пошаговое руководство содержит полезные инструкции по значению каждого значка в палитре «Кисть».
12. Как сделать фотоколлаж
(Изображение предоставлено: Мэтт Смит / Future Owns / Adobe)Узнайте, как комбинировать изображения, чтобы сделать простой фотоколлаж в Photoshop, с помощью этого урока от Мэтта Смита. Вы можете использовать эту технику для создания собственных коллажей из фотографий и, возможно, в конечном итоге, опираясь на свои композиции, создавать более сложные дизайнерские коллажи из ваших собственных творений.
13. Как применять фильтры
(Изображение предоставлено Adobe) Узнайте, как применять фильтры, позволяющие добавлять к изображению быстрые эффекты.Фильтры также можно комбинировать для создания уникальных результатов, что прекрасно демонстрируют эти два связанных руководства по Photoshop.
14. Отредактируйте свою первую фотографию
(Изображение предоставлено Adobe)Уроки Photoshop для начинающих можно найти по разным предметам, и это научит вас, как редактировать вашу первую фотографию. Выявите лучшее в своих изображениях с помощью описанных здесь полезных методов.
15. Как использовать маски слоев Photoshop
(Изображение предоставлено Джеймсом Патерсоном)Один из собственных руководств Creative Bloq по Photoshop, Как использовать маски слоев Photoshop, поможет вам оптимизировать рабочий процесс цифрового искусства.Любой новичок быстро поймет, что маски слоев — одна из самых фундаментальных частей программы: без них ваша работа будет выглядеть плоской. Следуйте этим советам и ярлыкам, чтобы работать быстрее и проще.
16. Как удалить фон в Photoshop
(Изображение предоставлено Джо Гиливер) В другом из наших собственных руководств по фотошопу вы познакомитесь с несколькими способами удаления фона в Photoshop. Джо Гулливер начинает с того, что объясняет, как использовать инструмент «Волшебная палочка» и инструменты быстрого выбора для удаления фона, прежде чем перейти к более продвинутым методам.
Джо Гулливер начинает с того, что объясняет, как использовать инструмент «Волшебная палочка» и инструменты быстрого выбора для удаления фона, прежде чем перейти к более продвинутым методам.
17. Создайте свой первый дизайн
(Изображение предоставлено Adobe)«Создайте свой первый дизайн» — это серия руководств по Photoshop, в которых рассказывается, как работать со слоями, комбинировать изображения, использовать маски слоев и добавлять креативную графику, текст, и эффекты. Затем вы можете использовать эти навыки для объединения ресурсов дизайна в простую уникальную композицию для печати или использования в Интернете.
18. Как создать мем в Photoshop
(Изображение предоставлено Мэттом Смитом)В наши дни в социальных сетях все о мемах, и создание их — полезный навык.В одном из наших последних руководств по Photoshop «Как создать мем в Photoshop» Мэтт Смит объясняет, как создать несколько мемов за считанные секунды.
19. Как использовать слои Photoshop: 6 основных советов
(Изображение предоставлено: Future) Этот урок, Как использовать слои Photoshop: 6 основных советов, научит вас использовать систему слоев Photoshop; ключ к раскрытию универсальности программного обеспечения.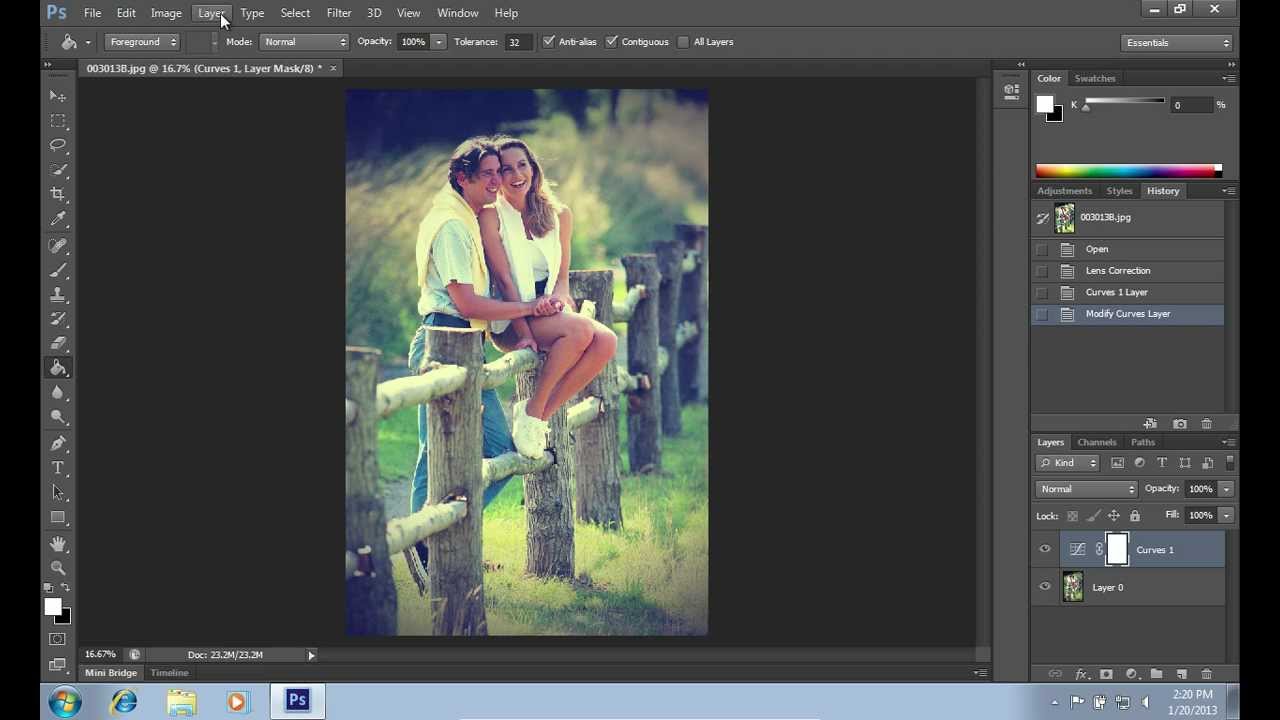 Здесь вы узнаете, как создавать слои, блокировать их, группировать и настраивать прозрачность.
Здесь вы узнаете, как создавать слои, блокировать их, группировать и настраивать прозрачность.
20.Цифровая живопись в Photoshop CC для начинающих
(Изображение предоставлено Эдди Расселом)Цифровая живопись в Photoshop для начинающих разбивает процесс создания простой цифровой картины от начала до конца. Если вы можете работать на холсте красками, то многие из тех же техник рисования, которые вы используете, будут перенесены непосредственно в цифровую живопись в Photoshop.
Следующая страница: Уроки Photoshop для среднего уровня
.


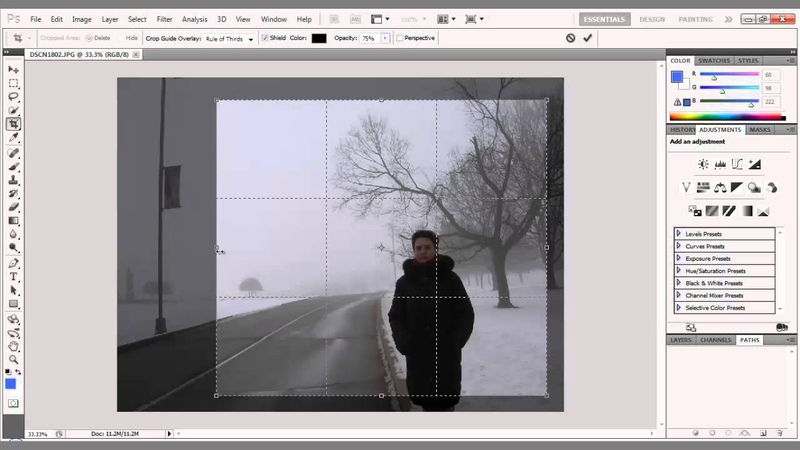
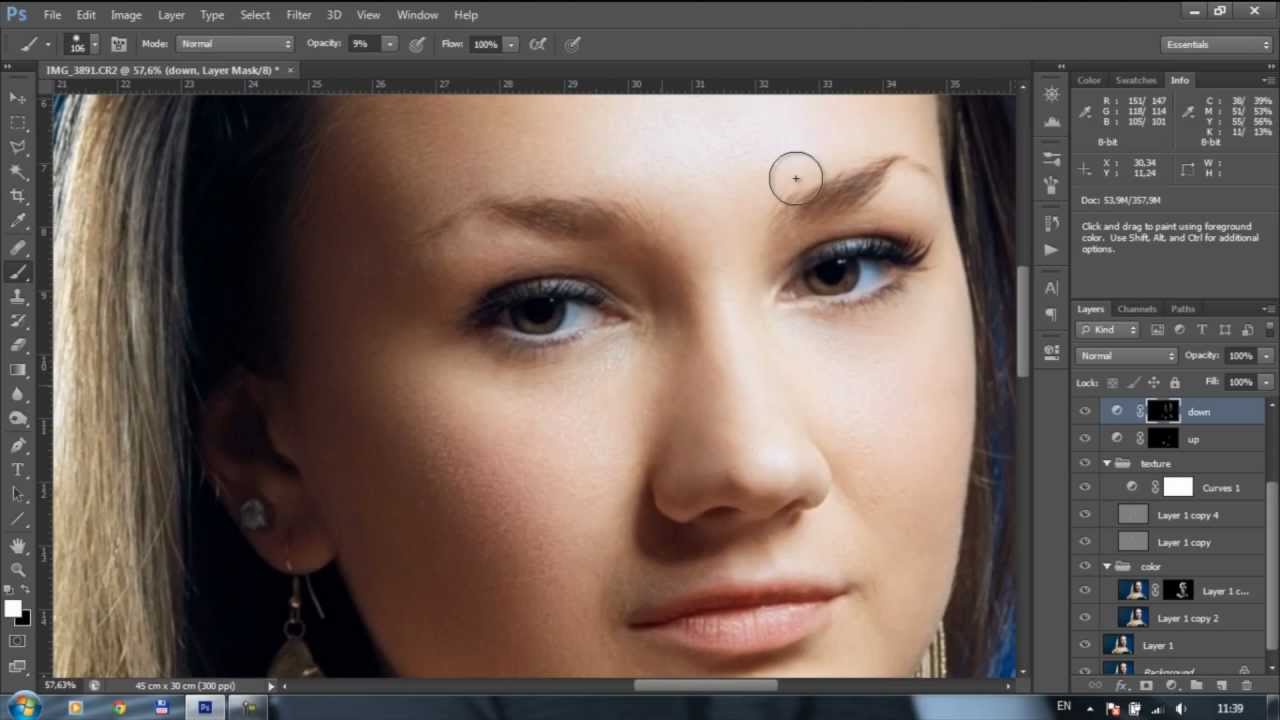
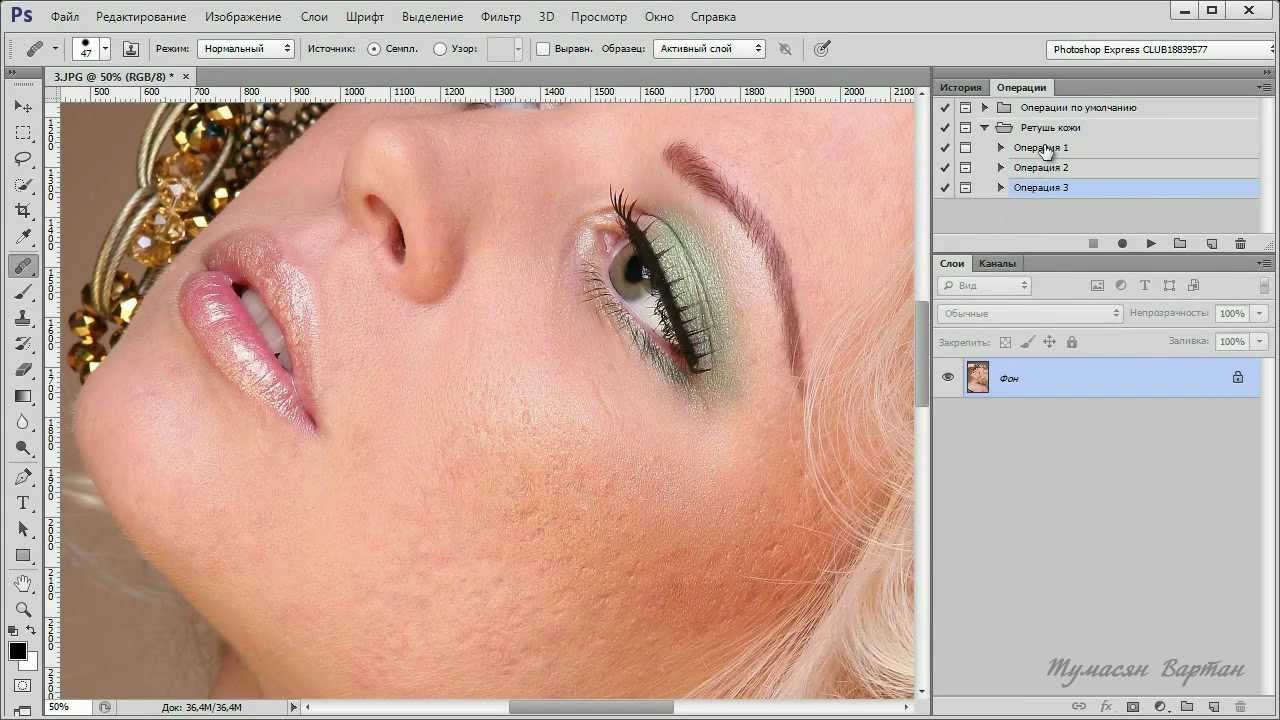 Поэтому можно с легкостью создавать различные проекты.
Поэтому можно с легкостью создавать различные проекты. Основной цвет инструмента — черный, не выделяемые объекты приобретут красный цвет.
Основной цвет инструмента — черный, не выделяемые объекты приобретут красный цвет.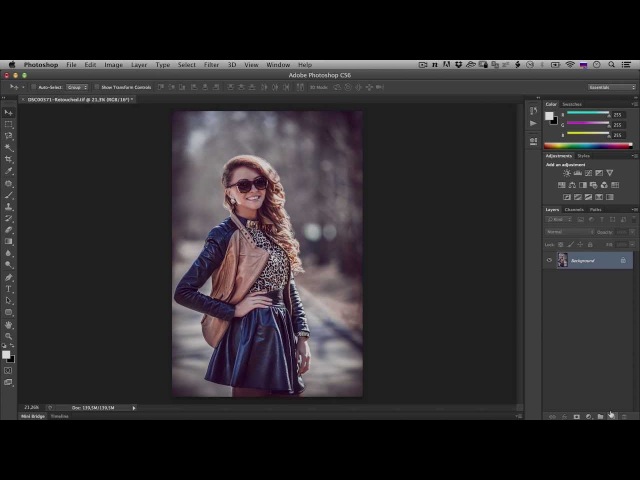
 Затем добавляется функция «шум», которая расположена в меню «фильтр». Усиливается черно-белый шум (Amount).
Затем добавляется функция «шум», которая расположена в меню «фильтр». Усиливается черно-белый шум (Amount).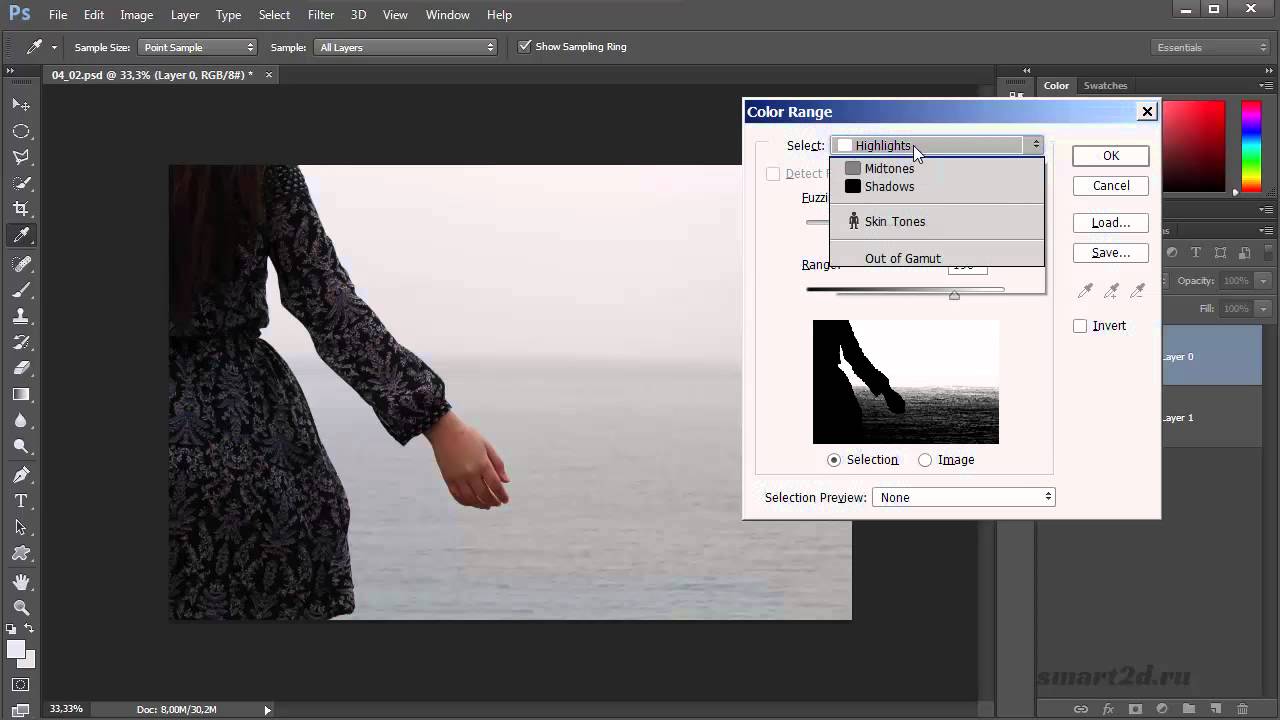 Ставится галка на цвет (Color Overlay). Объект должен приобрести светло-оранжевый оттенок.
Ставится галка на цвет (Color Overlay). Объект должен приобрести светло-оранжевый оттенок. д. Данные инструменты позволяют производить самые различные операции и эффекты.
д. Данные инструменты позволяют производить самые различные операции и эффекты. С их помощью можно настроить холст по вашему желанию. Не волнуйтесь, все эти настройки можно изменить и после начала работы над изображением. Просто не забудьте, что после начала работы эти настройки могут повлиять на внешний вид изображения.
С их помощью можно настроить холст по вашему желанию. Не волнуйтесь, все эти настройки можно изменить и после начала работы над изображением. Просто не забудьте, что после начала работы эти настройки могут повлиять на внешний вид изображения.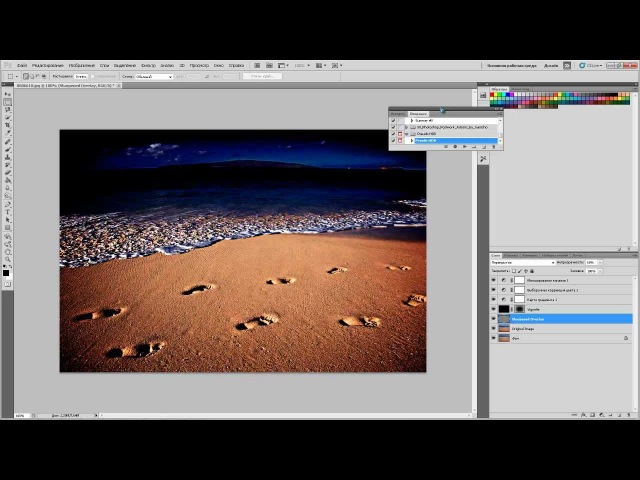 На самом деле будут и другие последствия. Для обработки больших файлов мощности вашего компьютера может не хватить, и тогда он начнет зависать и тормозить. Так же большие файлы будут дольше скачиваться и загружаться, поэтому загружать их в сеть нужно только при полной необходимости.
На самом деле будут и другие последствия. Для обработки больших файлов мощности вашего компьютера может не хватить, и тогда он начнет зависать и тормозить. Так же большие файлы будут дольше скачиваться и загружаться, поэтому загружать их в сеть нужно только при полной необходимости.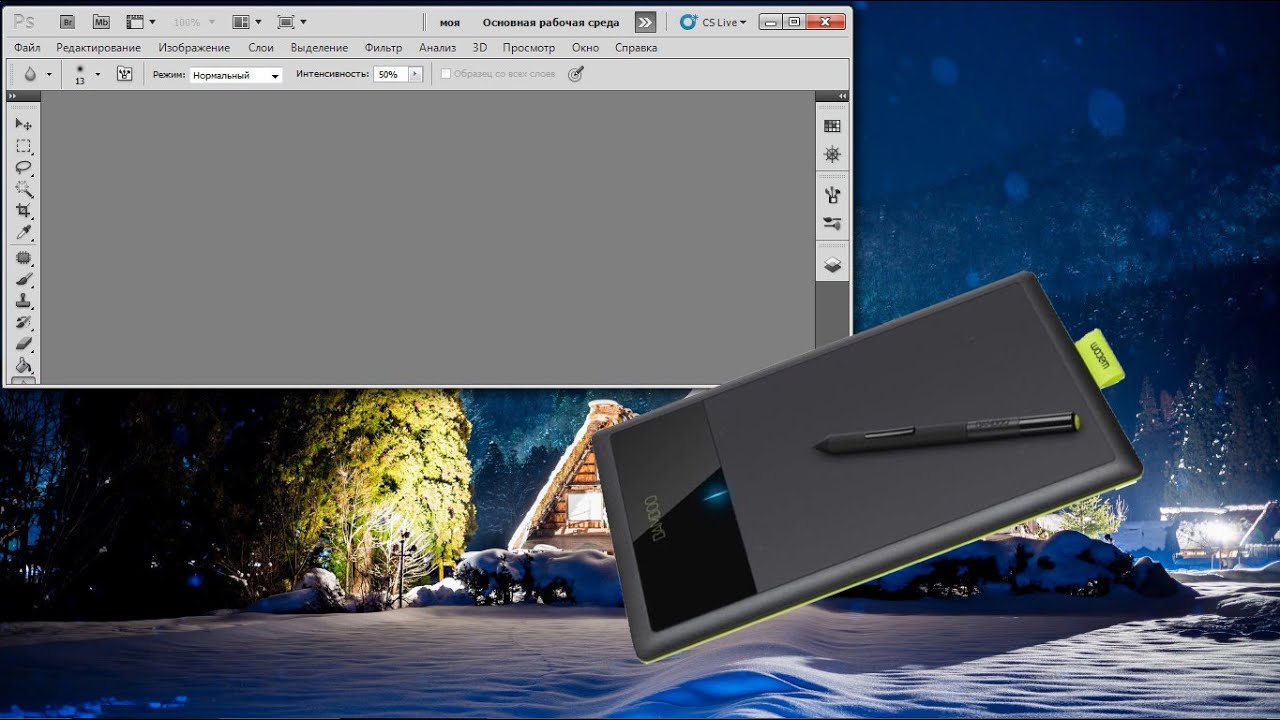 Этот режим отлично подходит для изображений, которые будут просматриваться на компьютере, потому что в этом режиме компьютеры вычисляют и выводят на экран изображения.
Этот режим отлично подходит для изображений, которые будут просматриваться на компьютере, потому что в этом режиме компьютеры вычисляют и выводят на экран изображения. Сразу после выделения, вы можете скопировать/вставить или просто отредактировать выделенную область. Вы можете увидеть выделенную область, обозначенную «бегущими муравьями» вокруг нее. Для снятия выделения нажмите сочетание клавиш «Ctrl/command + D». Не забывайте, что выделение действительно только на выбранном слое, хотя вы так же можете нажать «Скопировать совмещенные данные» из меню «Редактирование», если хотите скопировать выделение со всех слоев, не совмещая их.
Сразу после выделения, вы можете скопировать/вставить или просто отредактировать выделенную область. Вы можете увидеть выделенную область, обозначенную «бегущими муравьями» вокруг нее. Для снятия выделения нажмите сочетание клавиш «Ctrl/command + D». Не забывайте, что выделение действительно только на выбранном слое, хотя вы так же можете нажать «Скопировать совмещенные данные» из меню «Редактирование», если хотите скопировать выделение со всех слоев, не совмещая их. Третий вариант – это магнитное лассо, которое будет «прикрепляться» к краям объекта, создавая более точное выделение. Все три инструмента необходимо использовать с замыканием выделения. Чтобы сделать это, завершите свое выделение нажатием на начальную точку (вы увидите маленький кружок, появившийся рядом с курсором). При ошибочном выделении вы можете нажать кнопку «Backspace», чтобы удалить промежуточную точку.
Третий вариант – это магнитное лассо, которое будет «прикрепляться» к краям объекта, создавая более точное выделение. Все три инструмента необходимо использовать с замыканием выделения. Чтобы сделать это, завершите свое выделение нажатием на начальную точку (вы увидите маленький кружок, появившийся рядом с курсором). При ошибочном выделении вы можете нажать кнопку «Backspace», чтобы удалить промежуточную точку. Вы можете использовать их для редактирования фотографий, или создания рисунка с чистого листа. Кисти имеют огромное количество настроек из меню кистей, а так же множество различных готовых кистей и их форм.
Вы можете использовать их для редактирования фотографий, или создания рисунка с чистого листа. Кисти имеют огромное количество настроек из меню кистей, а так же множество различных готовых кистей и их форм. Насколько это размытие будет сильное – зависит от параметра «интенсивность» сверху.
Насколько это размытие будет сильное – зависит от параметра «интенсивность» сверху.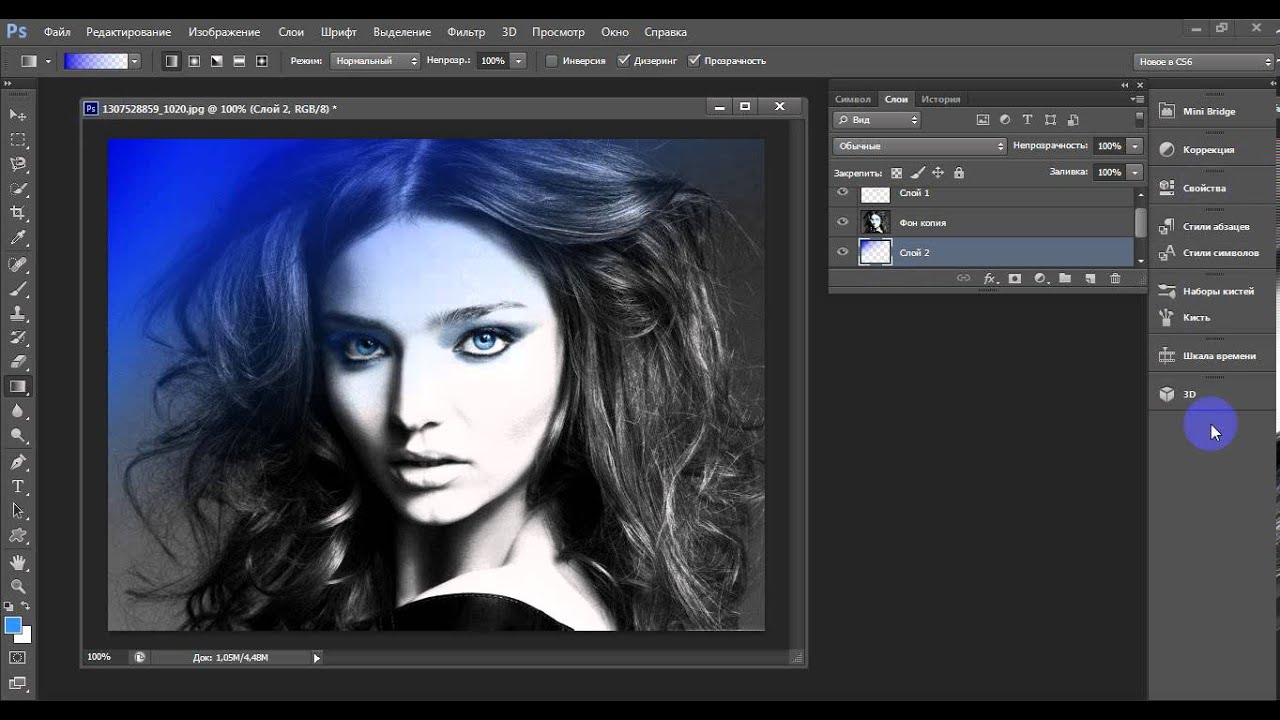 Старайтесь использовать светлые тона для осветления, а тени для затемнения, чтобы не затрагивать средние оттенки (конечно, если вам не требуется менять средние тона).
Старайтесь использовать светлые тона для осветления, а тени для затемнения, чтобы не затрагивать средние оттенки (конечно, если вам не требуется менять средние тона). Его можно применять как на существующем слое, так и на отдельном. Стиль градиента можно изменить в настройках сверху, а цвета, его составляющие, можно настроить из меню цветов («замещающий» и активный цвета).
Его можно применять как на существующем слое, так и на отдельном. Стиль градиента можно изменить в настройках сверху, а цвета, его составляющие, можно настроить из меню цветов («замещающий» и активный цвета).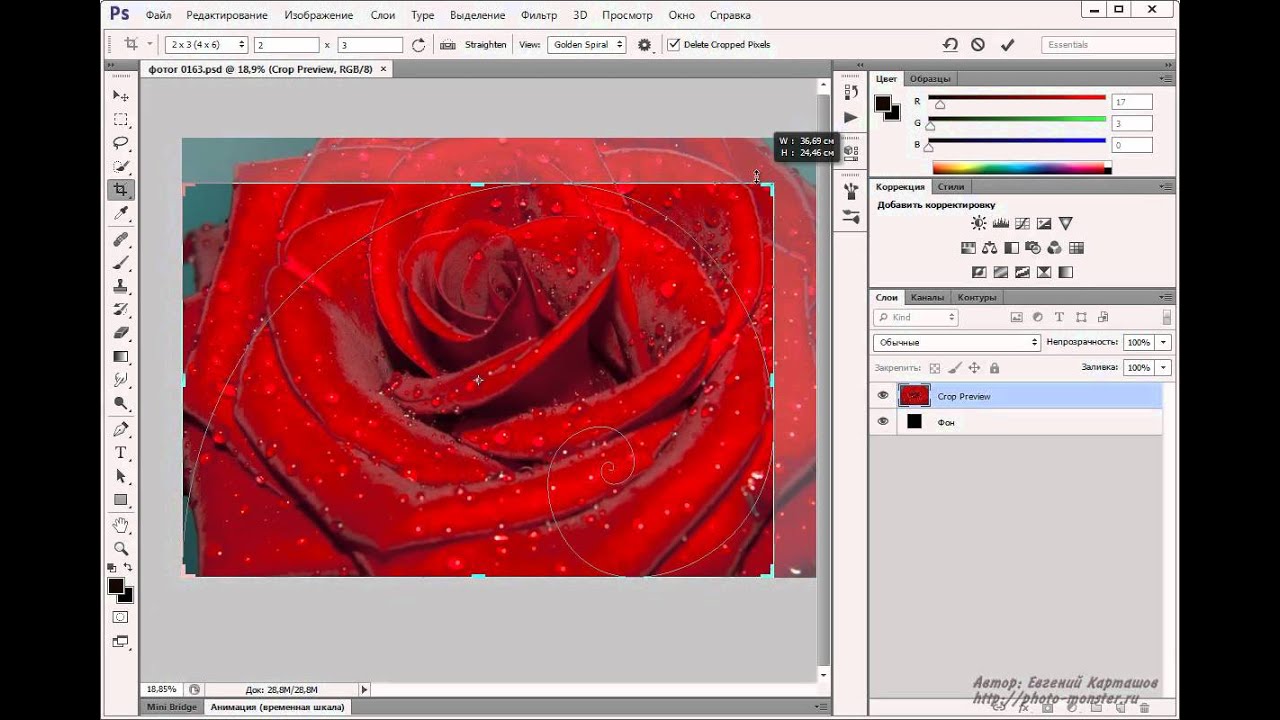
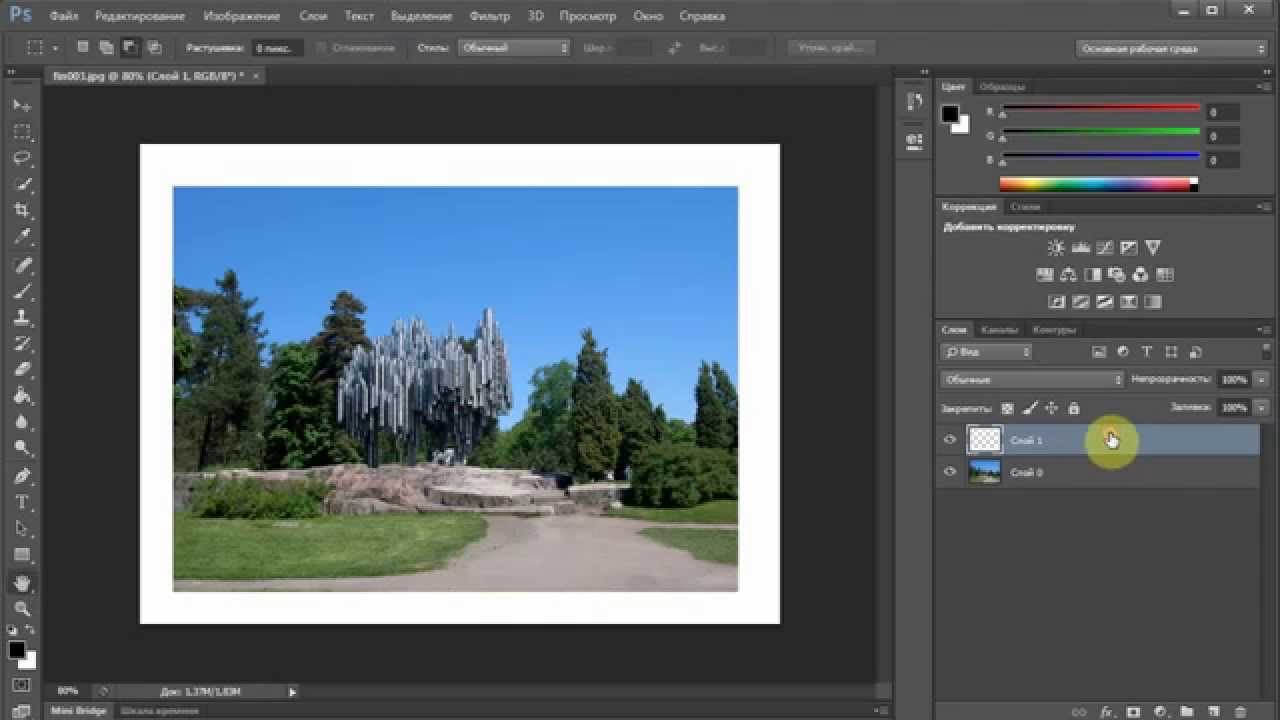 Это четвертый урок в книге Adobe Photoshop Digital Classroom . Чтобы узнать о дополнительных возможностях обучения Adobe Photoshop, посетите классы Photoshop AGI.
Это четвертый урок в книге Adobe Photoshop Digital Classroom . Чтобы узнать о дополнительных возможностях обучения Adobe Photoshop, посетите классы Photoshop AGI.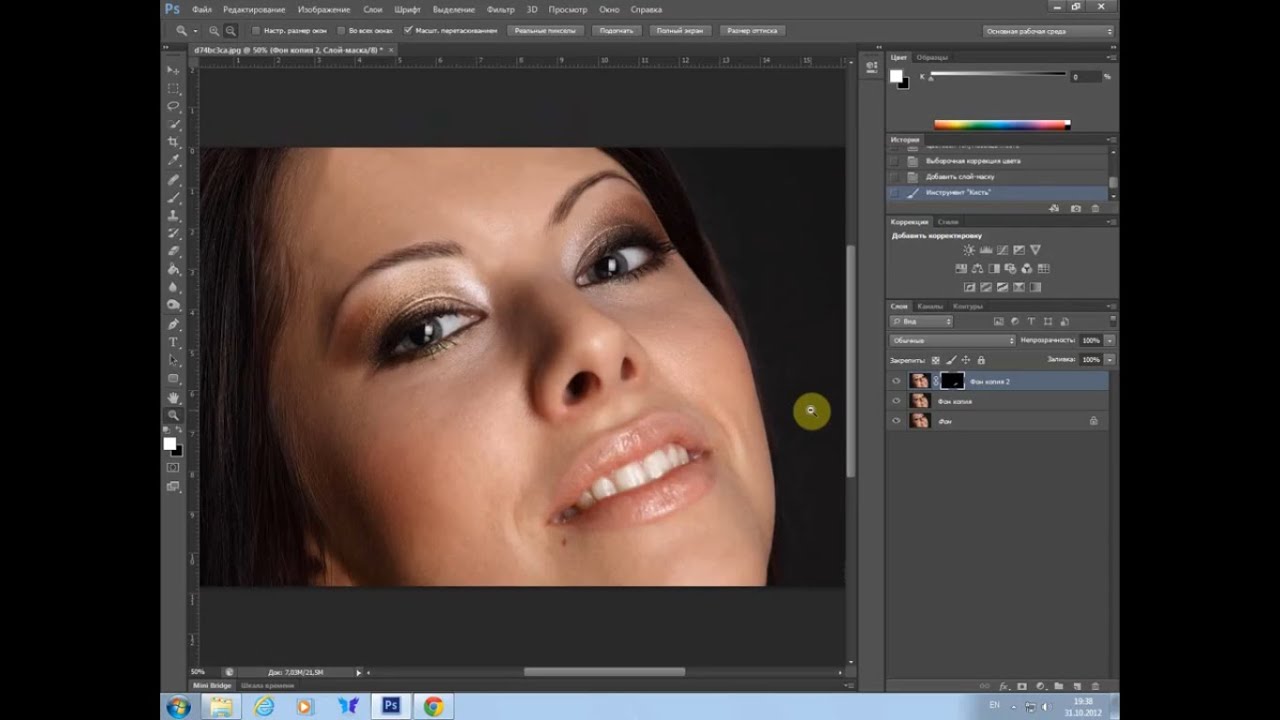

 Инструменты
Инструменты