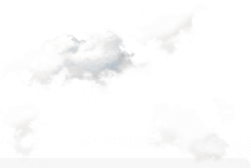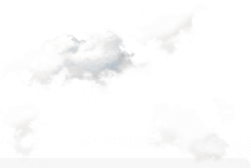В любом дизайне, где нужно применить много воды, мы часто сталкиваемся с вопросом создания достоверного отражения. В этом уроке дизайна вы узнаете, как создать реалистичную воду в Фотошоп.
Навыки для "прокачки":
- создание реалистичной текстуры волн displacement map и фильтрами
- создание отражения в воде
- работа с цветовыми каналами
- цветокоррекция
- работа с многослойным документом
- фильтр Lence flare
- работа с корректирующими слоями и масками
Материалы для повторения урока.
Шаг 1: Создание небаОткройте изображение неба. Затем расширьте холст вдвое Alt+Ctrl+C (Размер холста = Canvas size).

Добавим 2 корректирующих слоя (Adjustment layer). 1) Яркость/Контраст (Brightness / Contrast), Контраст (Contrast) ставим на +15, а Яркость (Brightness) на +15. 2) Фотофильтр (Photo Filter) установлен Теплый фильтр (Warm LBA) на 30%.


На панели слоев, удерживая Shift, выберите оба слоя, и нажмите Ctrl+Alt+G (так мы создадим обтравочную маску).
 Шаг 2: Добавление башни
Шаг 2: Добавление башниОткройте фоnо. Для вырезания башен используйте инструмент Быстрого выделения (Quick selection tool) для выбора каждой башни, а затем перетащите в свой главный файл.

Добавим слои Яркость/Контраст (Brightness / Contrast) над каждой из башен и примените тем же путем обтравочную маску. Контраст каждой башни увеличьте на +10, снизьте Яркость до -30 у дальней башни, до -20 у средней и передней башен.

 Шаг 3: Молния
Шаг 3: МолнияДля облегчения этого процесса выделения молнии Обесцветим изображение и повысим Контраст на максимум. Меню Изображение> Настройки> Обесцветить (Image> Adjustments> Desature), далее Изображение> Настройки> Яркость/Контраст (Image> Adjustments> Brightness / Contrast).

Перейдем в меню Выделение Цветовой диапазон (Select> Color Range), чтобы выбрать белые молнии.

Откройте диалоговое окно Уточнить край (Refine Edge), и использовал Уточнить радиус инструмента (Refine Radius Tool), чтобы выбрать даже мелкие детали.
После выделения молнии перекиньте ее в наш общий файл.

Используйте для слоя молнии маску с черно-белым градиентом, чтобы убрать часть молнии в верхней части.

Дважды щелкнув на иконке слоя молнии откройте Стили слоя (Layer Styles) и добавьте Внешнее свечение (Outer Glow).
 Шаг 4: Создание отражения
Шаг 4: Создание отраженияВыделите все слои на панели слоев, а затем нажмите Ctrl+G для группировки. Дублируйте группу.
Слой молнии в дублированной группе нужно размыть. Фильтр> Размытие> Размытие по Гауссу (Filter> Blur> Gaussain blur) на 3 пикселя/ Увеличьте также Яркость (Brightness) слоя.
Слейте группу и отразите ее по вертикали (Ctrl+T, правой кнопкой мыши на слое, Flip vertical).

Поместите слой под группой.
 Шаг 5: Создание воды
Шаг 5: Создание водыСоздайте новый слой ниже слоя отражения. Залейте инструментом Заливка (Paint bukcet) слой цветом морской волны.
Примените для слоя отражения маску слоя и залейте ее линейным черно-белым градиентом так, чтобы нижняя часть слоя исчезла, открывая цвет.


Кликните на иконке маски слоя и перейдите в меню Фильтр> Размытие> Размытие движении (Filter> Blur> Motion blur).
 Шаг 6: Создание реалистичной текстуры волн
Шаг 6: Создание реалистичной текстуры волнДля начала создадим "Карту смещения" (Displacement map).
Сделаем это в новом документе Фотошоп с помощью Фильтра шума, Размытия по Гауссу и тиснения красного и зеленого каналов.
Создайте новый файл в режиме RGB 1000 пикселей в ширину и 2000 пикселей в высоту.
- К Фильтр Шум Добавить шум (Filter> Noise> Add Noise). Введите следующие параметры:
- Количество (Amount): 400%
- Распространение (Distribution): гауссовское
- Монохроматический (Monochromatic)
- Нажмите OK
Перейдите к меню Фильтр> Размытие> Размытие по Гауссу (Filter> Blur> Gaussain blur) на 2 пикселя.

Перейдите к закладке палитры Каналов (или Shift+F7) Выберите канал 1 в палитре.
- Перейдите к Фильтр> Стилизация> Тиснение (Filter> Stylize> Emboss). Введите следующие параметры:
- Угол обзора (Angle): 180 °
- Высота (Hight): 1 пиксель
- Количество (Amount): 500%
Выберите канал 2.
Примените фильтр Рельеф снова, но на этот раз используйте угол 90 ° вместо 180 °.

Нажмите Ctrl+T, далее правой кнопкой на слой и выберите Перспективу (Perspective).
Растяните нижние края в стороны. Измените перспективу, растягивая примерно на 1000%. Нажмите Enter.


Сохраните файл в качестве карты смещения (Displacement map), как PSD файл. Затем вернитесь в наш рабочий документ и перейдите к меню Фильтр> Искажение> Карта искажения (Filter> Distort> Displace). Введите количество перемещений. Горизонтальные шкалы должна быть около 50% от вертикальной шкалы. Также выберите "растянуть изображение" (Stretch To Fit) и "Повторить краевые пиксели" (Repeat Edge Pixels). Нажмите кнопку ОК.
Найдите карту смещения на вашем компьютере и нажмите кнопку "Открыть", чтобы применить его.
 Шаг 7: освещение и тени
Шаг 7: освещение и тениЧтобы затемнить области, где вода встречается с небом, под слоем главной башни добавьте новый слой. Проведите узкий горизонтальный черный градиент над горизонтом и измените Режим наложения (Blend mode) на Мягкий свет (Soft Light).

Еще добавьте новый слой с белым градиентом спускающийся сверху вниз на изображение неба. Измените Режим наложения (Blend mode) на Мягкий свет (Soft Light) и установите Непрозрачность (Opacity) 30%.
Создадим новый слой над ним и зальем его черным цветом. Перейдем в к Фильтру Блик (Lens Flare). Не меняя настроек кликаем ОК.

Измените его Режим наложения (Blend mode) на Мягкий свет (Soft Light) и установите Непрозрачность (Opacity) 30%.
 Шаг 8: Цветокоррекция
Шаг 8: ЦветокоррекцияДобавьте три корректирующих слоя:

Тон/Насыщенность Hue / Saturation слой с Насыщенностью -30, Черно-белый (Black and White layer) слой с Зеленым фильтром (Green Filter) и с установной Режима наложения Перекрытие (Overlay), и Фотофильтр (Photo Filter) Охлаждения (Cooling Filter 80) на 10% Плотности (Density).
И вот такой конечный результат в нашем уроке дизайна: