Шаблоны без лица. Вставить лицо онлайн. Придайте вашим изображением выразительность с помощью с помощью настраиваемых фотомонтажей
Хотите узнать, как можно «поменяться лицами» с другом, родственником или любимой знаменитостью? В этом вам поможет магия фотомонтажа! Как это работает? Поисковики по запросу, наверняка, предложат воспользоваться фотошопом, но непрофессионалу эта программа не подойдёт. Оптимальный вариант – простая , вроде «Домашней Фотостудии». В этой статье вы узнаете, как в фотографию вставить другое лицо, не имея опыта в фотомонтаже.
Шаг №1. Начинаем работу
Для начала предлагаем и установить его на вашем ПК. Следуйте за указаниями Мастера установки – программа будет готова к работе буквально за минуту. Запустите утилиту. В стартовом окне выберите опцию «Открыть фотографию» и найдите файл с фото, которое вы хотите отредактировать.
Вы сможете начать работу сразу после того, как программа будет установлена
Шаг №2.
 Фотомонтаж
ФотомонтажСледующий этап – самый ответственный. В главном меню нажмите на вкладку «Оформление» и найдите в списке . В появившемся окне создайте новый слой. Для этого нажмите
С помощью фотомонтажа вы сможете без труда наложить одну фотографию на другую
При выборе снимка, стоит помнить, что обе фотографии должны были примерно одинакового разрешения и качества. Более того, лица должны быть сняты с максимально похожего ракурса.
В списке выберите слой с добавленным изображением и нажмите «Обрезать фото» . Автоматически появится новое окно. Воспользуйтесь произвольной формой обрезки. Аккуратно обведите лицо по контуру, стараясь избегать лишних объектов, вроде аксессуаров. Если получилось неровно, воспользуйтесь опцией

Увеличьте масштаб снимка, чтобы результат был максимально точным и аккуратным
Теперь выясним, как на фото вставить другое лицо так, чтобы разница была не заметна. Для этого необходимо трансформировать обрезанный слой. Измените размер нового изображения, потянув выделенную область за углы. «Новое» лицо должно совпадать с размером лица на исходном изображении. При необходимости поверните слой, двигая ползунок на шкале
Отрегулируйте наложение слоя так, чтобы «новое» лицо смотрелось максильмано натурально
Шаг №3. Уровни и цветокоррекция
Всё ещё слишком заметно, что лицо было взято с другого снимка. Выполним простейшую цветокоррекцию. Для этого во вкладке «Изображение» откройте «Уровни» . Разобраться в использовании этой функции очень просто. На шкале «Уровни на входе» 3 ползунка – белый (светлые оттенки), серый (полутона) и чёрный (тёмные оттенки).
Регулируя уровни, вы сможете сделать картинку с «новым» лицом более однотонной
Шаг №4. Работаем с деталями
Теперь вы знаете, как в фото вставить другое лицо максимально естественно, но этим ваши возможности не ограничиваются. Если в обработке нуждаются отдельные области на изображении, воспользуйтесь инструментами на панели слева. Выберите
Также вы можете аналогичным образом затемнить или осветлить отдельные участки фото, добавить им резкости, контраста или насыщенности. Просто выберите соответствующую кисть на панели инструментов и обработайте нужную часть изображения.
Используйте кисти затемнения и осветления, чтобы придать изображению больше объема
Шаг №5.
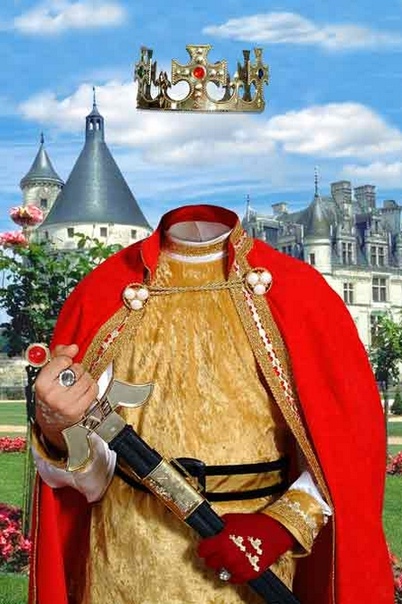 Сохраняем и делимся с друзьями
Сохраняем и делимся с друзьямиОценим окончательный результат.
Фотомонтаж поможет примерить на себя роль любимого киноперсонажа
Вы сможете отрегулировать качество снимка перед сохранением
Программа, созданная специалистами «ФОТОУЛИЦА», позволяет проводить фотомонтаж лица онлайн бесплатно. Достаточно только выбрать один из имеющихся в наборе программы шаблонов, спецэффектов или инструментов и применить его для редактирования фотографии. К любой фотографии можно также применить всевозможные рамочки и прочие эффекты, способные существенно повысить качество снимка.
Следует отметить, фотомонтаж лица онлайн проводится абсолютно бесплатно и без необходимости изучения каких-то популярных графических продуктов..gif) Абсолютно любое действие, совершаемое через такую программу для онлайн редактирования, в сети делают процесс фотомонтажа бесплатным и доступным многим пользователям. Качество полученной фотографии, нужно упомянуть, также находится на самом высочайшем уровне.
Абсолютно любое действие, совершаемое через такую программу для онлайн редактирования, в сети делают процесс фотомонтажа бесплатным и доступным многим пользователям. Качество полученной фотографии, нужно упомянуть, также находится на самом высочайшем уровне.
Преимущества фоторедактора онлайн
Бесплатный фотомонтаж, проводимый онлайн посредством нашего сайта, является не только качественным, но еще и очень быстрым. Все, что нужно сделать для начала редактирования – это выполнить всего лишь три простых действия:
- Отобрать необходимые спецэффекты с сервиса онлайн монтажа;
- Загрузить с компьютера либо другого источника необходимую для редактирования фотографию;
- Подобрать наиболее оптимальный эффект онлайн и сохранить фотографию;
После того, как отредактированное фото готово, программа для онлайн редактирования позволяет сделать с ним практически что угодно – отправить в собственную галерею, сохранить на компьютере, а также добавить друзьям. Благодаря огромному разнообразию современного функционала, а также простоте в использовании, бесплатный онлайн фоторедактор от «ФОТОУЛИЦА» очень удобен в использовании и позволяет быстро и качественно изменять фотографии.
Благодаря огромному разнообразию современного функционала, а также простоте в использовании, бесплатный онлайн фоторедактор от «ФОТОУЛИЦА» очень удобен в использовании и позволяет быстро и качественно изменять фотографии.
Разнообразие имеющихся на портале эффектов позволяет сотворить с фотографией практически все, что угодно. Главное – это знать, что именно хочется получить в конечном итоге. После, на полученные посредством применения сервиса фотографии можно будет любоваться без причины и с огромным удовольствием. Это очень быстрый и практичный способ получения фотографий, который не предполагает наличия различного рода программ и специальных навыков.
Набор средств для фотомонтажа на выбор
Fotor – это мощный онлайн фоторедактор и средство для создания графического дизайна. Он предоставляет огромную базу данных шаблонов фотомонтажа онлайн, фонов, и клипартов, чтобы помочь вам в создании потрясающих фотомонтажей. Различные стильные шаблоны фотомонтажа также дают вам возможность создать ваш собственный потрясающий фотомонтаж онлайн.

Придайте вашим изображением выразительность с помощью с помощью настраиваемых фотомонтажей
Фотомонтаж – это уникальный способ сделать ваши изображения гораздо более значимыми и помочь вам привлечь больше внимания в любой социальной сети. Fotor сделает вам большое одолжение, позволив вам создавать и редактировать ваши собственные фотомонтажи онлайн бесплатно. Убирать фон в изображениях с помощью съемника фона от Fotor, изменять фон и добавлять стикеры, которые включают в себя различные формы. После, вы можете настроить их размер и добавить другие изображения в формы. Это сделает вашу фотографию дороже тысячи слов.
Смонтируйте ваши дизайны
Не стесняйтесь получить гораздо больше вдохновения от фотомонтажа. Используйте ваше воображение на полную и создавайте ваши потрясающие визуальные творения с помощью создателя дизайна от Fotor, набор фонов или фоновых узоров может послужить фоном вашего фотомонтажа.
 Вы также можете добавить больше изображений и стикеров к фону. Fotor может помочь вам создать потрясающие постеры, флаеры и быстро увеличить продажу продуктов.
Вы также можете добавить больше изображений и стикеров к фону. Fotor может помочь вам создать потрясающие постеры, флаеры и быстро увеличить продажу продуктов.
29.01.2017 28.01.2018
Привет всем постоянным посетителям и гостям сайта сайт
В этом уроке мы рассмотрим, как в фотошопе вставить лицо в другое фото. И немножечко пошалим.
Стоит отметить, главным аспектом, который нужно помнить перед тем, как создавать монтаж с использованием лиц, это исходники. К их выбору нужно относиться тщательно и серьезно, потому что именно от выбора исходника зависит результат. Необходимо следить, чтобы совпадали наклон и положение головы, освещение, необходимо, чтобы фото были сделаны с одного ракурса и т.п. В противном случае не стоит рассчитывать на качественный результат.
Как уже упоминалось ранее, мы решили пошалить и вставить лицо Путина в голову Трампа. Скачайте изображения .
Открываем фотошоп и начинаем работу
Открываем обе фотографии в фотошоп (Ctrl + O):
Переходим к фото с Владимиром Владимировичем и любым удобным способом выделяем лицо.
Например, инструментом Лассо (Lasso Tool). Горячая клавиша вызова инструмента – L.
Выделяем лицо Путина – захватываем все черты лица, лоб вырезаем частично:
Нажимаем на клавиатуре Ctrl + C, чтобы скопировать лицо, переходим к реципиенту – Трампу и нажимаем Ctrl + V для того, чтобы вставить лицо в документ.
Нажимаем на клавиатуре Ctrl + T для вызова Свободной трансформации (Free Transform).
Уменьшаем лицо, чтобы оно соответствовало размеру лица Трампа:
Чтобы еще лучше вписать лицо, уменьшаем непрозрачность слоя и стараемся, чтобы глаза, губы и брови совпадали:
Как только вы удачно разместите лицо — верните обратно непрозрачность на 100%.
Переходим в Выделение — Модификация — Сжать (Select — Modify — Contract):
В выпадающем окне ставим радиус 5-8 пикселей:
Переходим на слой с Трампом и дважды щелкаем по замочку, для разблокировки слоя:
Нажимаем на клавиатуре клавишу Delete. После этого на слое с Трампом появится «отверстие»:
После этого на слое с Трампом появится «отверстие»:
Нажимаем на клавиатуре Ctrl + D, чтобы снять выделение. Зажимаем клавишу Shift и выделяем на палитре слоев оба слоя:
Переходим в Редактирование — Автоналожение слоев (Edit — Auto — Blend Layers):
Настройки должны быть следующие:
Все недочеты автоматической вставки можно исправить, к примеру, инструментом Микс-кисть (Mixer brush).
Создаем новый слой:
В верхней панели настройки инструмента Микс-кисть выставляем примерно такие настройки:
На новом слое проходимся Микс кистью по областям стыка фото. Особенно уделяем внимание левой части лица:
Создаем еще один новый слой, заливаем его (Shift + F5) 50% серого:
Переходим в меню Фильтр-Шум-Добавить шум (Filter-Noise-Add Noise):
Добавляем 1-3%:
Меняем режим наложения слоя на Перекрытие (Overlay):
Щелкаем ПКМ (правой кнопкой мыши) по слою в палитре слоев и выбираем пункт «Создать обтравочную маску». Таким образом слой с шумом будет воздействовать только на слой, на котором мы рисовали Микс кистью.
Таким образом слой с шумом будет воздействовать только на слой, на котором мы рисовали Микс кистью.
Вот мы и узнали способ, как просто, легко и быстро вставить в другое фото. Очень доступный способ в фотошопе!
Успехов в творчестве! Пусть Муза вас не покидает!
Поделись статьей:
Похожие статьи
Как в фотошопе вставить лицо в другое фото.
Инструкция
Попробуйте популярный бесплатный сайт www.loonapix.com . Выберите в меню на главной странице язык и перейдите в раздел «Эффект с лицом », нажав кнопку «Встроить лицо». На новой странице вам будет предложено загрузить свое фото, или указать ссылку на вашу в интернете. Используйте качественный снимок, где вы изображены анфас. После загрузки фото выберите из нескольких категорий. Отрегулируйте положение, яркость и цветовую гамму вашего снимка с помощью кнопок меню и сохраните полученный результат.
Можно использовать еще один аналогичный -сервис www.faceinhole.com . Не смотря на то, что ресурс англоязычный, с ним не вызовет трудностей, поскольку интерфейс прост и понятен. Вам нужно шаблон в одной из категорий, зачтем в самом шаблон е нажать кнопку Upload и загрузить свое фото с . После этого отрегулируйте положение и размер снимка, чтобы совпали все , подберите цвет и яркость и сохраните фотографию, нажав кнопку Save. При желании вы сможете сразу же опубликовать фото в одной из социальных сетей.
Пакет редакторских программ от Adobe, в частности известная программа «Фотошоп», позволяет не только творить чудеса и создавать шедевры. Есть ряд распространенных задач, которые регулярно возникают перед дизайнерами, фотографами, редакторами. Одна из таких задач — вставка человеческих лиц в шаблон с костюмов для печати на документы.
Инструкция
Шаблоны женских костюмов, платьев, мужских классических «троек» с разными галстуками и сорочками можно найти как на платных фотостоках (Shutterstock. com, istock.com), так и на бесплатных ресурсах (Allpolus.com, Photoshop-shablon.ru, Olik.ru). Скачайте файл в формате psd (стандартный для «Фотошопа»), представляет набор графических элементов, приспособленных для редактирования и расположенных на разных слоях.
com, istock.com), так и на бесплатных ресурсах (Allpolus.com, Photoshop-shablon.ru, Olik.ru). Скачайте файл в формате psd (стандартный для «Фотошопа»), представляет набор графических элементов, приспособленных для редактирования и расположенных на разных слоях.
Откройте Adobe Photoshop. Если у вас еще нет этой программы, вы можете установить условно-бесплатную версию (будет работать 30 дней) с сайта Adobe.com.
Выберите в меню раздел «Файл», пункт «Открыть» и откройте в разных окнах шаблон костюма и фотографию с человеком, лицо которого требуется добавить в коллаж.
Сначала вырежьте лицо . Для этого воспользуйтесь инструментами Zoom («Увеличение», для детализации), Magnetic Lasso («Магнитное лассо», необходимо для выделения области лица) и Lasso (для коррекции выделения). Инструмент Move понадобится для захвата и переноса лица. Слой с перенесенным лицом автоматически создастся «Фотошопом» на коллаже.
Подгоните размеры. Для этого используйте инструмент Free Transform («Свободная трансформация»). Зажмите клавишу Shift при трансформации — это позволит сохранить пропорции.
Зажмите клавишу Shift при трансформации — это позволит сохранить пропорции.
Скрыть ненужные слои (с галстуком, сорочкой или фоновым узоров) вы можете, кликнув по «глазу» слева от элемента палитры Layers («Слои»). Если нужно не убрать элемент целиком, а оставить его значимую часть (например, спрятать часть галстука под костюм), переместите один слой под другой. Слой, располагающийся в самом верху палитры Layers, отображается целиком.
В конце работы сохраните результат. Нажмите Save as… из меню «Файл». Стандартный формат сохранения фотографий — jpeg.
Видео по теме
Вся деятельность и жизнь современного человека тесно связана с новыми технологиями, прежде всего, с компьютером и Интернетом. Конечно, с их помощью мы не только работаем, но и расслабляемся.
Графическое приложение Adobe Photoshop для многих дизайнеров и фрилансеров является основным инструментом заработка. Для людей не столь искушенных это один из способов интересно провести свободное . Создание необычных визуальных может стать любимым хобби, к тому же, собственноручно изготовленный или – это прекрасный подарок.
Зачем нужны шаблоны Adobe Photoshop?
Если вы знакомы с основными понятиями программы Фотошоп, создать оригинальный презент не составит никакого труда. Приложение позволяет работать с шаблонами, которые можно найти на просторах Всемирной сети в готовом виде. Таким образом, необязательно быть профессиональным дизайнером, чтобы создать яркий календарь или необычную открытку. Достаточно знать, как правильно вставить в Фотошоп. Этот навык пригодится и владельцам собственных интернет-страниц – с помощью шаблонов их можно украсить и сделать оригинальными и запоминающимися. Даже на базе совершенно обычного шаблона вы сможете сделать сайт с нестандартным дизайном, нужно только приложить фантазию.
С помощью шаблонов для Фотошопа можно создавать удивительно красивые и необычные графические композиции, которые практически невозможно отличить от настоящих постановочных фотографий. Вы можете поэкспериментировать с собственным фото или сделать сюрприз близкому человеку – поверьте, такой подарок запомнится надолго. Возможно, вам кажется, что правильно вставить шаблон в Фотошоп трудно. В таком случае можно дать вам только один совет – попробуйте сделать это. Вы убедитесь, что в редактировании фотографий и создании потрясающе красивых «картин» на самом деле нет ничего сложного.
Возможно, вам кажется, что правильно вставить шаблон в Фотошоп трудно. В таком случае можно дать вам только один совет – попробуйте сделать это. Вы убедитесь, что в редактировании фотографий и создании потрясающе красивых «картин» на самом деле нет ничего сложного.
Как правильно вставить шаблон в Фотошоп
- Прежде всего, нужно найти подходящий шаблон. Существует несколько таких файлов, но самым распространенным и удобным является png. В Интернете огромное количество ресурсов, где можно найти оригинальные шаблоны для Фотошопа.
- Загрузите шаблон и откройте его в программе Рhotoshop.
- Одновременно откройте и фото, которое хотите вставить (нужно учитывать ракурс по отношению к скачанному шаблону).
- Возможно, будет необходимо поменять размер фото – или уменьшить его. Для этого следует выбрать в главном меню Изображение – Размер изображения, затем поменять значение ширины, при этом высота поменяется. Нажмите Да.
- С помощью инструмента «Перемещение» необходимо перетащить фотографию на шаблон левой клавишей мыши.

- Также левой клавишей в панели слоев меняем местами фото и шаблон – нужно, чтобы фотография была под шаблоном.
- Теперь нужно подогнать лицо в вырез шаблона, а затем сохранить новую (Файл – Сохранить как) в формате jpeg/jpg.
У многих пользователей сети интернет есть блоги и даже персональные сайты. Чтобы повысить популярность развлекательного сайта, можно применить метод раскрутки под названием «сарафанное радио». Этот метод заключается в том, что посетители делятся впечатлениями от увиденного друг с другом.
Видео по теме
Фотомонтаж открывает перед вами тысячи новых возможностей по работе со своими фотографиями и фотографиями друзей и знакомых. В интернете можно найти сотни разнообразных шаблонов для фотомонтажа, как детских, так и взрослыx, и вы легко можете научиться работать с ними, помещая в готовые шаблоны свои фотографии. Итак, как же работать с готовым шаблоном?
Вам понадобится
Инструкция
Многих пользователей в первую пугает то, что при попытке открыть скачанный шаблон в psd, они не видят ничего, пустого серого поля. Скорее всего, в шаблоне просто все слои. Нажмите клавишу F7 или включите слои вручную, напротив каждой строчки в окне со списком слоев поставьте значок глаза одним щелчком мыши.
Скорее всего, в шаблоне просто все слои. Нажмите клавишу F7 или включите слои вручную, напротив каждой строчки в окне со списком слоев поставьте значок глаза одним щелчком мыши.
Когда все слои , и вы видите готовый шаблон с пустым местом для лица, можете фотографию, с которой будете работать. Подберите фото так, чтобы положение головы и ее ракурс были близкими к ракурсу и положению головы на шаблоне. Чем меньше вы будете корректировать положение лица вручную, тем реалистичнее будет изображение.
Выберите любой инструмент для выделения — Lasso Tool или Rectangular Marker, выделите лицо с небольшой зоной вокруг него, а затем скопируйте на новый слой. Перетащите вырезанное лицо на окно с шаблоном.
Чтобы лицо выглядело пропорциональным фигуре на фото в шаблоне, откройте команду Free Transform и, зажав Shift для сохранения пропорций, уменьшите его до нужного размера. Затем, поместите слой с лицом среди других слоев шаблона так, чтобы все слои легли друг на друга правильно. Например, если в шаблоне головной убор, то его слой должен находиться поверх нового слоя с лицом, чтобы головной убор перекрывал его. Слой с костюмом, в свою очередь, тоже должен перекрывать ваше изображение.
Например, если в шаблоне головной убор, то его слой должен находиться поверх нового слоя с лицом, чтобы головной убор перекрывал его. Слой с костюмом, в свою очередь, тоже должен перекрывать ваше изображение.
Убедитесь, что лицо поместилось в шаблон и выглядит достоверно. Если же этого не произошло, снова откройте команду Free Transform и подтяните элементы шаблона друг к другу, или наоборот отдалите их друг от друга, чтобы создать иллюзию реалистичности.
Чтобы довести фотографию до финального , уберите все лишние элементы выделения вокруг лица, если они присутствуют. Для этого добавьте к слою с лицом быструю маску (Add Layer Mask), а затем черной кистью аккуратно закрасьте все лишние области, они окажутся скрытыми.
Видео по теме
Современные технологии позволяют скрасить наши будни в буквальном смысле слова. Интернет заполнен многочисленными шаблонами и фоторамками, используя которые, можно преобразить любую свою фотографию, порадовать близких и знакомых, сделать сюрприз имениннику на праздник. А программа Adobe Photoshop позволяет это сделать без особых усилий. Итак, как же вставить свое фото в шаблон фотошопа?
А программа Adobe Photoshop позволяет это сделать без особых усилий. Итак, как же вставить свое фото в шаблон фотошопа?
Инструкция
Расположите слой с вашим изображением после основного слоя с шаблоном.
Выберите инструмент в виде пунктирного прямоугольника (Rectangular Marquee Tool), затем щелкнув по выберите « » (free transform) и удерживая клавишу Shift стрелками подгоните размер изображения под нужный вам ( Shift позволяет сохранить правильные пропорции при изменении ее размера).
Удалите лишнее изображение при помощи инструмента «стирательная резинка».
Сгладьте края изображения при помощи инструмента «капля» — ваша картинка готова!
Видео по теме
Обратите внимание
Обратите внимание: работаем только с активным слоем. Чтобы активировать другой слой, щелкните на нем один раз справа во вкладке слои (layers) и тогда уже редактируйте изображение. Чтобы отменить действие используйте комбинацию клавиш Ctrl+Alt+Z либо в верхнем меню «правка – шаг назад» (Edit – Undo).
В сети существует большое количество разных сервисов, в которых можно вести собственный блог. Одним из популярных в России и за рубежом таких сервисов является Blogger – он дает большие возможности для развития своего блога, его оформления и дизайна, а управлять блогом в системе Blogger способен даже начинающий пользователь. Если вы хотите быстро и легко создать оригинальный и яркий дизайн своего блога, попробуйте загрузить и установить на сайт шаблон оформления страницы.
Инструкция
Найдите в сети шаблон , подходящий вам по тематике и , а затем создайте блог для экспериментов, чтобы не смущать аудиторию своего действующего блога, если новый шаблон окажется неудачным – например, деформирует структуру
Почувствовать себя в образе любимого артиста, перенестись в прошлое или будущее, примерить на себя красивый наряд — не проблема благодаря современным компьютерным технологиям. Подставить лицо в картинку можно при помощи «Фотошопа» или специального приложения.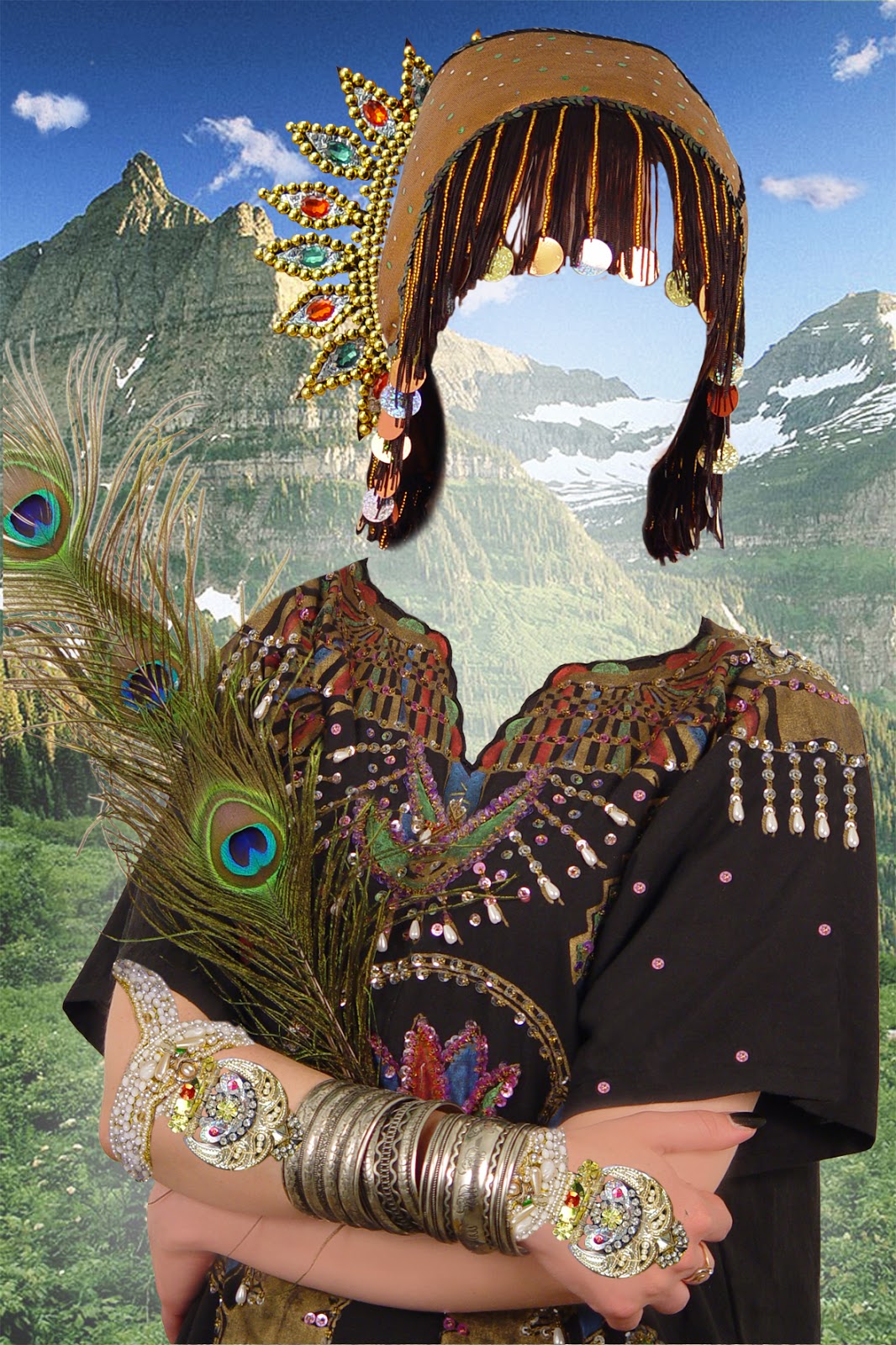
Как подобрать подходящие картинки
В интернете можно найти готовые шаблоны для подстановки лиц. На них изображены люди, у которых на месте лиц специально оставляется свободное место. Такие шаблоны напоминают стенды с проймами для лиц, в которых так любят фотографироваться туристы.
Но как вставить в картинку свое лицо, если невозможно найти подходящий шаблон? В таком случае можно выбрать любую фотографию с достаточно большим разрешением и самостоятельно сделать из нее шаблон, вырезав область лица. С фотографиями и картинками работать сложнее, чем с шаблонами. Тем не менее даже начинающий пользователь «Фотошопа» может справиться с этой задачей, если запасется терпением.
Выбирая свое фото, лицо с которого будет подставлено на место чужого, убедитесь в следующем:
- лицо видно полностью в анфас;
- фотография является достаточно крупной;
- на лицо не падают тени, оно не прикрыто волосами: лучше использовать фото, где челка и локоны убраны назад, а контур лица отчетливо просматривается.

При несоответствии фото этим критериям подстановка окажется намного сложнее.
Как вставить в картинку лицо при помощи «Фотошопа»
Это несложно. Перед тем как вставить в картину лицо, убедитесь, что у вас установлен «Фотошоп» или другой графический редактор с аналогичным набором инструментов. Он будет необходим для подстановки лица в готовый шаблон или обычную фотографию. Вам потребуются навыки работы со слоями и набором инструментов «лассо», также следует уметь регулировать яркость, контраст и другие параметры изображения.
Если вы не обладаете опытом работы с Photoshop, расстраиваться не нужно. Все действия достаточно просты, вы можете отработать их в процессе редактирования первой же фотографии. Немного терпения и аккуратности — вот и все, что необходимо для начала работы!
Первые шаги
Перед тем как вставить в картину лицо, откройте файл с исходным изображением и свою фотографию. На своем фото аккуратно обведите лицо при помощи «лассо» либо «волшебной палочки». Палочка выделяет области, имеющие примерно одинаковый уровень заливки, поэтому ее необходимо использовать несколько раз, придерживая нажатой кнопку Shift. Не расстраивайтесь, если граница получилось неровной: впоследствии этот дефект будет поправлен. Главное, чтобы область лица была выделена полностью.
Палочка выделяет области, имеющие примерно одинаковый уровень заливки, поэтому ее необходимо использовать несколько раз, придерживая нажатой кнопку Shift. Не расстраивайтесь, если граница получилось неровной: впоследствии этот дефект будет поправлен. Главное, чтобы область лица была выделена полностью.
Скопируйте выделенный участок и вставьте его в нужную картинку. При этом будет создан новый слой, содержащий только ваше лицо.
Теперь необходимо заняться фоном. Для этого выберите в списке слоев фоновый и при помощи уже знакомых инструментов выделения обведите область вокруг лица, на месте которого должно появиться ваше. Этот участок необходимо скопировать и вставить на новый слой, который окажется выше других. Данная процедура создаст контур, который будет обрамлять ваше лицо, поэтому важно быть очень аккуратным: выделяйте крупные локоны и пряди волос полностью, чтобы они выглядели естественно.
Теперь можно подставить лицо в картинку на нужное место. Оно должно находиться на промежуточном слое: перекрывать исходное лицо, но при этом частично закрываться волосами, которые вы скопировали на самый верхний слой.
Регулирование размера и наклона
Как вставить в картину лицо, чтобы оно выглядело естественно? В первую очередь необходимо позаботиться о том, чтобы оно полностью соответствовало оригиналу по размерам и наклону. Добиться этого соответствия можно при помощи «свободной трансформации». Этот инструмент позволяет перемещать объект, менять его размер и наклон. Перемещение можно производить мышью или при помощи стрелок на клавиатуре. Регулировать размер и наклон следует при помощи мыши. Чтобы при изменении размера сохранялись пропорции, держите нажатой кнопку Shift.
Этот шаг потребует немного терпения: лицо должно идеально соответствовать шаблону.
Создание идеального обрамления
Чтобы обрамление лица было естественным, потребуется немного почистить границы между слоями при помощи «лассо». В контекстном меню этого инструмента есть панель, которая позволяет немного размыть края. Поэкспериментируйте с этой опцией и установите уровень размывки, при котором лицо будет выглядеть максимально естественно. Это действие необходимо производить с верхним слоем, на котором находятся волосы. Дополнительно можно использовать кисть событий с размытым краем.
Это действие необходимо производить с верхним слоем, на котором находятся волосы. Дополнительно можно использовать кисть событий с размытым краем.
Регулирование яркости и контраста
Как вставить в фотографию лицо, если фото существенно отличается от шаблона по уровню яркости, является недостаточно насыщенным или имеет другой оттенок? Необходимо заметить, что идеальное соответствие вашей фотографии шаблону — это скорее исключение, чем норма.
Менять яркость, насыщенность и другие параметры необходимо всегда. Для этого в меню «Изображения» есть специальные разделы, и с их содержимым нужно поэкспериментировать. Регулируйте положения ползунков яркости, контраста и насыщенности до тех пор, пока не добьетесь идеального соответствия. В том же меню можно найти раздел, позволяющий менять тон. Например, если изображение имеет зеленоватый оттенок, можно понизить уровень зеленого.
Все описанные действия желательно производить со слоем, на котором находится ваше лицо. Но можно менять параметры и у исходной картинки. Для этого необходимо выделить два слоя: верхний (с волосами) и фоновый.
Но можно менять параметры и у исходной картинки. Для этого необходимо выделить два слоя: верхний (с волосами) и фоновый.
Сохраните готовый результат в файле формата «Фотошоп». Не следует объединять слои: возможно, в дальнейшем вы захотите внести дополнительные поправки.
Как вставить в картину лицо? Легкий способ
Как вставить в фотографию лицо, если нет возможности или желания работать в «Фотошопе»? В подобной ситуации можно использовать специальное приложение. Вставить лицо в картинку тогда будет еще проще. Такие приложения широко представлены в интернете: как для компьютеров, так и для мобильных устройств. Также есть сервисы, которые позволяют проводить эту процедуру прямо в браузере.
Чтобы воспользоваться таким приложением, дополнительные программы устанавливать не потребуется. В них присутствует небольшой набор опций: только самое необходимое для достижения конкретной цели. Некоторые функции, которые в «Фотошопе» приходится делать вручную, специализированные приложения выполняют автоматически.
Тем не менее у хорошего приложения должна быть возможность вручную поправить то, что программа сделала некорректно. Например, лицо может оказаться слишком крупным или смещенным вниз. В таком случае вы легко внесете свои поправки при помощи мыши.
Подстановка лица в картинку — это увлекательное занятие, при помощи которого можно создать оригинальную открытку или плакат, развлечься самому и порадовать друзей.
Многие современные родители, пытаясь запечатлеть своих детей на групповом фото, сталкиваются с проблемой, когда все ребятишки смотрят и улыбаются в объектив, а один обязательно в момент съемки отвернется. Естественно, фотографию приходится переделывать несколько раз, и все равно найдется один неусидчивый ребенок, который обязательно испортит всю картину. А как же хочется оставить на память хотя бы одну хорошую фотографию! Случаются и моменты, когда родители просто хотят вставить лицо своего ребенка в готовый интересный шаблон Photohop. Вставить лицо в картинку с современными плагинами и графическими программами сейчас легко. Даже те пользователи компьютеров, которые ни разу не работали в программе «Фотошоп», с обучающим уроком быстро освоят эту несложную задачу.
Даже те пользователи компьютеров, которые ни разу не работали в программе «Фотошоп», с обучающим уроком быстро освоят эту несложную задачу.
Шаг 1: подбор шаблона и необходимого ракурса фотографии
Прежде чем заняться обработкой фотографий и созданием коллажей, необходимо ознакомиться с основными инструментами графической программы, а также понять структуру программы «Фотошоп». Вставить лицо в картинку — это уже пятиминутное дело, когда вы освоили базовые знания.
Прежде всего, необходимо выбрать любой PSD-шаблон, в который будете вставлять лицо ребенка. Это может быть разный ракурс: профиль, анфас, немного повернутый вбок. Именно для этого необходимо делать разные фотографии ребенка в разных ракурсах. «Фотошоп» позволяет немного повернуть за часовой стрелкой или против любой объект, но профиль должен соответствовать шаблону, чтобы результат получился наиболее правдоподобным и естественным.
Шаг 2: выделение лица с помощью различных инструментов «Фотошопа»
После импорта фотографии в графическую программу необходимо вырезать часть объекта (в нашем случае это голова ребенка) и вставить лицо в картинку, коллаж или готовый шаблон. Какие инструменты необходимо использовать для вырезания?
Какие инструменты необходимо использовать для вырезания?
Существует несколько основных инструментов, которыми можно вырезать лицо. Вы можете использовать перо. Чтобы вырезать часть объекта, необходимо по точкам выделить необходимую область. Затем правой кнопкой мыши вызвать параметры выделения и нажать на пункт «Образовать выделенную область». Таким образом, лицо выделено. Теперь его можно обычным перетаскиванием поместить на готовый шаблон.
Можно выделять часть объекта и с помощью другого инструмента. Переходим в режим редактирования быстрой маски нажатием на горячую кнопку Q. Далее выбираем кисть: жесткую, если необходимо сделать контуры выделенного объекта четкими, и мягкую — если нужно выделить такие сложные объекты, как волосы, шерсть и прочее. Закрашиваем кистью необходимый участок лица и выходим из режима быстрой маски. Наш объект выделен. Теперь его можно переносить на другую картинку.
Шаг 3: работа со слоями в Photoshop
После того как вы осуществили перетаскивание с одной фотографии в другое приложение, вставить лицо в картинку уже не проблема. Необходимо максимально точно подогнать объект под масштаб шаблона. Для этого выделяем слой лица и нажимаем сочетание клавиш Ctrl+T. Теперь можно менять масштаб лица. Но чтобы сохранилась правильная пропорция, зажимаем клавишу Shift и тянем мышкой за угол выделенного объекта. Так ширина и высота лица пропорционально увеличится или уменьшится.
Необходимо максимально точно подогнать объект под масштаб шаблона. Для этого выделяем слой лица и нажимаем сочетание клавиш Ctrl+T. Теперь можно менять масштаб лица. Но чтобы сохранилась правильная пропорция, зажимаем клавишу Shift и тянем мышкой за угол выделенного объекта. Так ширина и высота лица пропорционально увеличится или уменьшится.
- Прежде чем создавать фотоколлаж, необходимо примерно учитывать размеры обеих изображений. Будет лучше, если фотография с ребенком будет гораздо больше или примерно одинаковая по размерам с шаблоном «Фотошопа». Масштабирование лица приведет к некрасивому пиксельному качеству.
- Готовый шаблон должен примерно соответствовать качеству фотографии. Вставить лицо в картинку несложно, но будет ли оно естественно смотреться, если готовый коллаж в хорошем формате, а лицо на фотографии в пиксельном виде?
Итак, самостоятельно вставить лицо в картинку, чтобы результат получился естественный и правдоподобный, реально даже для тех, кто до этого не пользовался графическим редактором. Необходимо только немного знаний и усидчивости.
Необходимо только немного знаний и усидчивости.
В этом уроке мы рассмотрим шаблоны для фотографий или вернее как с помощью программы Photoshop. Это популярная тема среди начинающих фотошоп — мастеров всего за несколько минут превратиться в космонавта, музыканта, бизнес леди или просто оказаться рядом с любой знаменитостью. Итак, давайте попробуем вместе Я выбрала вот такой симпатичный шаблон стройной девушки в формате PSD. Открываем его в программе.
Как видно, здесь каждый элемент на отдельном слое: фон, цветы, узоры, эффекты и фигура девушки. Нам осталось только вставить в шаблон свое лицо.
Открываем нужную фотографию, уменьшаем пропорционально, выделяем голову инструментом овальное выделение. Далее Shift+Ctrl+I (Выделение > Инверсия) и Delete — чтобы удалить ненужные части фото.
Поместим слой с головой между фоном и фигурой. Теперь начинаем подгонять размеры головы, сочетанием клавиш Ctrl+T (свободное трансформирование) увеличиваем или уменьшаем до удачного результата, когда размеры будут пропорциональны и лицо идеально впишется в шаблон. Лишнее стираем ластиком (E).
Лишнее стираем ластиком (E).
Вот у нас успешно получилось но возникла одна проблема — цвет лица не совпадает с цветом шеи на шаблоне. Устраним эту проблему следующим образом — сочетание клавиш Ctrl+B или Изображение > Коррекция > Цветовой баланс. В данном случае вот такие настройки. Но при любой другой фотографии, настойки будут другие, нужно экспериментировать и добиться желаемого результата. Чтобы добиться гармоничного цвета, к слою фигура тоже можно применить Цветовой баланс.
На лице у девушки имеются световые блики и желательно такие же нанести на шее. Переходим на слой фигура, берем инструмент осветлитель (O) и мягкой кистью наносим легкие блики.
Можно еще придать изображению резкости и глубины. Сливаем все слои — Shift+Ctrl+E или Слои > Объединить видимые, далее Изображение > Коррекция > Яркость/Контрастность и вот такие настойки:
Вот финальный результат урока, как
Удачных Вам коллажей и других работ по обработке фотографий в фотошопе.
Скачать урок « Вставить лицо в шаблон» в формате PDF (440.58 Kb)
Фотошоп лица шаблоны. Как в фотошопе вставить лицо в другое фото
Инструкция
Попробуйте популярный бесплатный сайт www.loonapix.com . Выберите в меню на главной странице язык и перейдите в раздел «Эффект с лицом », нажав кнопку «Встроить лицо». На новой странице вам будет предложено загрузить свое фото, или указать ссылку на вашу в интернете. Используйте качественный снимок, где вы изображены анфас. После загрузки фото выберите из нескольких категорий. Отрегулируйте положение, яркость и цветовую гамму вашего снимка с помощью кнопок меню и сохраните полученный результат.
Можно использовать еще один аналогичный -сервис www.faceinhole.com . Не смотря на то, что ресурс англоязычный, с ним не вызовет трудностей, поскольку интерфейс прост и понятен. Вам нужно шаблон в одной из категорий, зачтем в самом шаблон е нажать кнопку Upload и загрузить свое фото с . После этого отрегулируйте положение и размер снимка, чтобы совпали все , подберите цвет и яркость и сохраните фотографию, нажав кнопку Save. При желании вы сможете сразу же опубликовать фото в одной из социальных сетей.
После этого отрегулируйте положение и размер снимка, чтобы совпали все , подберите цвет и яркость и сохраните фотографию, нажав кнопку Save. При желании вы сможете сразу же опубликовать фото в одной из социальных сетей.
Пакет редакторских программ от Adobe, в частности известная программа «Фотошоп», позволяет не только творить чудеса и создавать шедевры. Есть ряд распространенных задач, которые регулярно возникают перед дизайнерами, фотографами, редакторами. Одна из таких задач — вставка человеческих лиц в шаблон с костюмов для печати на документы.
Инструкция
Шаблоны женских костюмов, платьев, мужских классических «троек» с разными галстуками и сорочками можно найти как на платных фотостоках (Shutterstock.com, istock.com), так и на бесплатных ресурсах (Allpolus.com, Photoshop-shablon.ru, Olik.ru). Скачайте файл в формате psd (стандартный для «Фотошопа»), представляет набор графических элементов, приспособленных для редактирования и расположенных на разных слоях.
Откройте Adobe Photoshop. Если у вас еще нет этой программы, вы можете установить условно-бесплатную версию (будет работать 30 дней) с сайта Adobe.com.
Если у вас еще нет этой программы, вы можете установить условно-бесплатную версию (будет работать 30 дней) с сайта Adobe.com.
Выберите в меню раздел «Файл», пункт «Открыть» и откройте в разных окнах шаблон костюма и фотографию с человеком, лицо которого требуется добавить в коллаж.
Сначала вырежьте лицо . Для этого воспользуйтесь инструментами Zoom («Увеличение», для детализации), Magnetic Lasso («Магнитное лассо», необходимо для выделения области лица) и Lasso (для коррекции выделения). Инструмент Move понадобится для захвата и переноса лица. Слой с перенесенным лицом автоматически создастся «Фотошопом» на коллаже.
Подгоните размеры. Для этого используйте инструмент Free Transform («Свободная трансформация»). Зажмите клавишу Shift при трансформации — это позволит сохранить пропорции.
Скрыть ненужные слои (с галстуком, сорочкой или фоновым узоров) вы можете, кликнув по «глазу» слева от элемента палитры Layers («Слои»). Если нужно не убрать элемент целиком, а оставить его значимую часть (например, спрятать часть галстука под костюм), переместите один слой под другой. Слой, располагающийся в самом верху палитры Layers, отображается целиком.
Слой, располагающийся в самом верху палитры Layers, отображается целиком.
В конце работы сохраните результат. Нажмите Save as… из меню «Файл». Стандартный формат сохранения фотографий — jpeg.
Видео по теме
Вся деятельность и жизнь современного человека тесно связана с новыми технологиями, прежде всего, с компьютером и Интернетом. Конечно, с их помощью мы не только работаем, но и расслабляемся.
Графическое приложение Adobe Photoshop для многих дизайнеров и фрилансеров является основным инструментом заработка. Для людей не столь искушенных это один из способов интересно провести свободное . Создание необычных визуальных может стать любимым хобби, к тому же, собственноручно изготовленный или – это прекрасный подарок.
Зачем нужны шаблоны Adobe Photoshop?
Если вы знакомы с основными понятиями программы Фотошоп, создать оригинальный презент не составит никакого труда. Приложение позволяет работать с шаблонами, которые можно найти на просторах Всемирной сети в готовом виде. Таким образом, необязательно быть профессиональным дизайнером, чтобы создать яркий календарь или необычную открытку. Достаточно знать, как правильно вставить в Фотошоп. Этот навык пригодится и владельцам собственных интернет-страниц – с помощью шаблонов их можно украсить и сделать оригинальными и запоминающимися. Даже на базе совершенно обычного шаблона вы сможете сделать сайт с нестандартным дизайном, нужно только приложить фантазию.
Таким образом, необязательно быть профессиональным дизайнером, чтобы создать яркий календарь или необычную открытку. Достаточно знать, как правильно вставить в Фотошоп. Этот навык пригодится и владельцам собственных интернет-страниц – с помощью шаблонов их можно украсить и сделать оригинальными и запоминающимися. Даже на базе совершенно обычного шаблона вы сможете сделать сайт с нестандартным дизайном, нужно только приложить фантазию.
С помощью шаблонов для Фотошопа можно создавать удивительно красивые и необычные графические композиции, которые практически невозможно отличить от настоящих постановочных фотографий. Вы можете поэкспериментировать с собственным фото или сделать сюрприз близкому человеку – поверьте, такой подарок запомнится надолго. Возможно, вам кажется, что правильно вставить шаблон в Фотошоп трудно. В таком случае можно дать вам только один совет – попробуйте сделать это. Вы убедитесь, что в редактировании фотографий и создании потрясающе красивых «картин» на самом деле нет ничего сложного.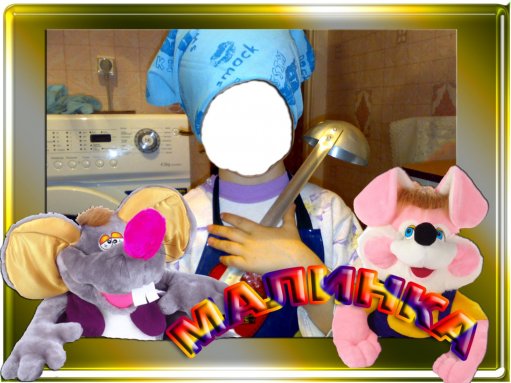
Как правильно вставить шаблон в Фотошоп
- Прежде всего, нужно найти подходящий шаблон. Существует несколько таких файлов, но самым распространенным и удобным является png. В Интернете огромное количество ресурсов, где можно найти оригинальные шаблоны для Фотошопа.
- Загрузите шаблон и откройте его в программе Рhotoshop.
- Одновременно откройте и фото, которое хотите вставить (нужно учитывать ракурс по отношению к скачанному шаблону).
- Возможно, будет необходимо поменять размер фото – или уменьшить его. Для этого следует выбрать в главном меню Изображение – Размер изображения, затем поменять значение ширины, при этом высота поменяется. Нажмите Да.
- С помощью инструмента «Перемещение» необходимо перетащить фотографию на шаблон левой клавишей мыши.
- Также левой клавишей в панели слоев меняем местами фото и шаблон – нужно, чтобы фотография была под шаблоном.
- Теперь нужно подогнать лицо в вырез шаблона, а затем сохранить новую (Файл – Сохранить как) в формате jpeg/jpg.

У многих пользователей сети интернет есть блоги и даже персональные сайты. Чтобы повысить популярность развлекательного сайта, можно применить метод раскрутки под названием «сарафанное радио». Этот метод заключается в том, что посетители делятся впечатлениями от увиденного друг с другом.
Видео по теме
Фотомонтаж открывает перед вами тысячи новых возможностей по работе со своими фотографиями и фотографиями друзей и знакомых. В интернете можно найти сотни разнообразных шаблонов для фотомонтажа, как детских, так и взрослыx, и вы легко можете научиться работать с ними, помещая в готовые шаблоны свои фотографии. Итак, как же работать с готовым шаблоном?
Вам понадобится
Инструкция
Многих пользователей в первую пугает то, что при попытке открыть скачанный шаблон в psd, они не видят ничего, пустого серого поля. Скорее всего, в шаблоне просто все слои. Нажмите клавишу F7 или включите слои вручную, напротив каждой строчки в окне со списком слоев поставьте значок глаза одним щелчком мыши.
Когда все слои , и вы видите готовый шаблон с пустым местом для лица, можете фотографию, с которой будете работать. Подберите фото так, чтобы положение головы и ее ракурс были близкими к ракурсу и положению головы на шаблоне. Чем меньше вы будете корректировать положение лица вручную, тем реалистичнее будет изображение.
Выберите любой инструмент для выделения — Lasso Tool или Rectangular Marker, выделите лицо с небольшой зоной вокруг него, а затем скопируйте на новый слой. Перетащите вырезанное лицо на окно с шаблоном.
Чтобы лицо выглядело пропорциональным фигуре на фото в шаблоне, откройте команду Free Transform и, зажав Shift для сохранения пропорций, уменьшите его до нужного размера. Затем, поместите слой с лицом среди других слоев шаблона так, чтобы все слои легли друг на друга правильно. Например, если в шаблоне головной убор, то его слой должен находиться поверх нового слоя с лицом, чтобы головной убор перекрывал его. Слой с костюмом, в свою очередь, тоже должен перекрывать ваше изображение.
Убедитесь, что лицо поместилось в шаблон и выглядит достоверно. Если же этого не произошло, снова откройте команду Free Transform и подтяните элементы шаблона друг к другу, или наоборот отдалите их друг от друга, чтобы создать иллюзию реалистичности.
Чтобы довести фотографию до финального , уберите все лишние элементы выделения вокруг лица, если они присутствуют. Для этого добавьте к слою с лицом быструю маску (Add Layer Mask), а затем черной кистью аккуратно закрасьте все лишние области, они окажутся скрытыми.
Видео по теме
Современные технологии позволяют скрасить наши будни в буквальном смысле слова. Интернет заполнен многочисленными шаблонами и фоторамками, используя которые, можно преобразить любую свою фотографию, порадовать близких и знакомых, сделать сюрприз имениннику на праздник. А программа Adobe Photoshop позволяет это сделать без особых усилий. Итак, как же вставить свое фото в шаблон фотошопа?
Инструкция
Расположите слой с вашим изображением после основного слоя с шаблоном.
Выберите инструмент в виде пунктирного прямоугольника (Rectangular Marquee Tool), затем щелкнув по выберите « » (free transform) и удерживая клавишу Shift стрелками подгоните размер изображения под нужный вам ( Shift позволяет сохранить правильные пропорции при изменении ее размера).
Удалите лишнее изображение при помощи инструмента «стирательная резинка».
Сгладьте края изображения при помощи инструмента «капля» — ваша картинка готова!
Видео по теме
Обратите внимание
Обратите внимание: работаем только с активным слоем. Чтобы активировать другой слой, щелкните на нем один раз справа во вкладке слои (layers) и тогда уже редактируйте изображение. Чтобы отменить действие используйте комбинацию клавиш Ctrl+Alt+Z либо в верхнем меню «правка – шаг назад» (Edit – Undo).
В сети существует большое количество разных сервисов, в которых можно вести собственный блог. Одним из популярных в России и за рубежом таких сервисов является Blogger – он дает большие возможности для развития своего блога, его оформления и дизайна, а управлять блогом в системе Blogger способен даже начинающий пользователь. Если вы хотите быстро и легко создать оригинальный и яркий дизайн своего блога, попробуйте загрузить и установить на сайт шаблон оформления страницы.
Если вы хотите быстро и легко создать оригинальный и яркий дизайн своего блога, попробуйте загрузить и установить на сайт шаблон оформления страницы.
Инструкция
Найдите в сети шаблон , подходящий вам по тематике и , а затем создайте блог для экспериментов, чтобы не смущать аудиторию своего действующего блога, если новый шаблон окажется неудачным – например, деформирует структуру
29.01.2017 28.01.2018
Привет всем постоянным посетителям и гостям сайта сайт
В этом уроке мы рассмотрим, как в фотошопе вставить лицо в другое фото. И немножечко пошалим.
Стоит отметить, главным аспектом, который нужно помнить перед тем, как создавать монтаж с использованием лиц, это исходники. К их выбору нужно относиться тщательно и серьезно, потому что именно от выбора исходника зависит результат. Необходимо следить, чтобы совпадали наклон и положение головы, освещение, необходимо, чтобы фото были сделаны с одного ракурса и т.п. В противном случае не стоит рассчитывать на качественный результат.
Как уже упоминалось ранее, мы решили пошалить и вставить лицо Путина в голову Трампа. Скачайте изображения .
Открываем фотошоп и начинаем работу
Открываем обе фотографии в фотошоп (Ctrl + O):
Переходим к фото с Владимиром Владимировичем и любым удобным способом выделяем лицо.
Например, инструментом Лассо (Lasso Tool). Горячая клавиша вызова инструмента – L.
Выделяем лицо Путина – захватываем все черты лица, лоб вырезаем частично:
Нажимаем на клавиатуре Ctrl + C, чтобы скопировать лицо, переходим к реципиенту – Трампу и нажимаем Ctrl + V для того, чтобы вставить лицо в документ.
Нажимаем на клавиатуре Ctrl + T для вызова Свободной трансформации (Free Transform).
Уменьшаем лицо, чтобы оно соответствовало размеру лица Трампа:
Чтобы еще лучше вписать лицо, уменьшаем непрозрачность слоя и стараемся, чтобы глаза, губы и брови совпадали:
Как только вы удачно разместите лицо — верните обратно непрозрачность на 100%.
Переходим в Выделение — Модификация — Сжать (Select — Modify — Contract):
В выпадающем окне ставим радиус 5-8 пикселей:
Переходим на слой с Трампом и дважды щелкаем по замочку, для разблокировки слоя:
Нажимаем на клавиатуре клавишу Delete. После этого на слое с Трампом появится «отверстие»:
Нажимаем на клавиатуре Ctrl + D, чтобы снять выделение. Зажимаем клавишу Shift и выделяем на палитре слоев оба слоя:
Переходим в Редактирование — Автоналожение слоев (Edit — Auto — Blend Layers):
Настройки должны быть следующие:
Все недочеты автоматической вставки можно исправить, к примеру, инструментом Микс-кисть (Mixer brush).
Создаем новый слой:
В верхней панели настройки инструмента Микс-кисть выставляем примерно такие настройки:
На новом слое проходимся Микс кистью по областям стыка фото. Особенно уделяем внимание левой части лица:
Создаем еще один новый слой, заливаем его (Shift + F5) 50% серого:
Переходим в меню Фильтр-Шум-Добавить шум (Filter-Noise-Add Noise):
Добавляем 1-3%:
Меняем режим наложения слоя на Перекрытие (Overlay):
Щелкаем ПКМ (правой кнопкой мыши) по слою в палитре слоев и выбираем пункт «Создать обтравочную маску». Таким образом слой с шумом будет воздействовать только на слой, на котором мы рисовали Микс кистью.
Вот мы и узнали способ, как просто, легко и быстро вставить в другое фото. Очень доступный способ в фотошопе!
Успехов в творчестве! Пусть Муза вас не покидает!
Многие современные родители, пытаясь запечатлеть своих детей на групповом фото, сталкиваются с проблемой, когда все ребятишки смотрят и улыбаются в объектив, а один обязательно в момент съемки отвернется. Естественно, фотографию приходится переделывать несколько раз, и все равно найдется один неусидчивый ребенок, который обязательно испортит всю картину. А как же хочется оставить на память хотя бы одну хорошую фотографию! Случаются и моменты, когда родители просто хотят вставить лицо своего ребенка в готовый интересный шаблон Photohop. Вставить лицо в картинку с современными плагинами и графическими программами сейчас легко. Даже те пользователи компьютеров, которые ни разу не работали в программе «Фотошоп», с обучающим уроком быстро освоят эту несложную задачу.
Шаг 1: подбор шаблона и необходимого ракурса фотографии
Прежде чем заняться обработкой фотографий и созданием коллажей, необходимо ознакомиться с основными инструментами графической программы, а также понять структуру программы «Фотошоп». Вставить лицо в картинку — это уже пятиминутное дело, когда вы освоили базовые знания.
Прежде всего, необходимо выбрать любой PSD-шаблон, в который будете вставлять лицо ребенка. Это может быть разный ракурс: профиль, анфас, немного повернутый вбок. Именно для этого необходимо делать разные фотографии ребенка в разных ракурсах. «Фотошоп» позволяет немного повернуть за часовой стрелкой или против любой объект, но профиль должен соответствовать шаблону, чтобы результат получился наиболее правдоподобным и естественным.
Шаг 2: выделение лица с помощью различных инструментов «Фотошопа»
После импорта фотографии в графическую программу необходимо вырезать часть объекта (в нашем случае это голова ребенка) и вставить лицо в картинку, коллаж или готовый шаблон. Какие инструменты необходимо использовать для вырезания?
Существует несколько основных инструментов, которыми можно вырезать лицо. Вы можете использовать перо. Чтобы вырезать часть объекта, необходимо по точкам выделить необходимую область. Затем правой кнопкой мыши вызвать параметры выделения и нажать на пункт «Образовать выделенную область». Таким образом, лицо выделено. Теперь его можно обычным перетаскиванием поместить на готовый шаблон.
Можно выделять часть объекта и с помощью другого инструмента. Переходим в режим редактирования быстрой маски нажатием на горячую кнопку Q. Далее выбираем кисть: жесткую, если необходимо сделать контуры выделенного объекта четкими, и мягкую — если нужно выделить такие сложные объекты, как волосы, шерсть и прочее. Закрашиваем кистью необходимый участок лица и выходим из режима быстрой маски. Наш объект выделен. Теперь его можно переносить на другую картинку.
Шаг 3: работа со слоями в Photoshop
После того как вы осуществили перетаскивание с одной фотографии в другое приложение, вставить лицо в картинку уже не проблема. Необходимо максимально точно подогнать объект под масштаб шаблона. Для этого выделяем слой лица и нажимаем сочетание клавиш Ctrl+T. Теперь можно менять масштаб лица. Но чтобы сохранилась правильная пропорция, зажимаем клавишу Shift и тянем мышкой за угол выделенного объекта. Так ширина и высота лица пропорционально увеличится или уменьшится.
- Прежде чем создавать фотоколлаж, необходимо примерно учитывать размеры обеих изображений. Будет лучше, если фотография с ребенком будет гораздо больше или примерно одинаковая по размерам с шаблоном «Фотошопа». Масштабирование лица приведет к некрасивому пиксельному качеству.
- Готовый шаблон должен примерно соответствовать качеству фотографии. Вставить лицо в картинку несложно, но будет ли оно естественно смотреться, если готовый коллаж в хорошем формате, а лицо на фотографии в пиксельном виде?
Итак, самостоятельно вставить лицо в картинку, чтобы результат получился естественный и правдоподобный, реально даже для тех, кто до этого не пользовался графическим редактором. Необходимо только немного знаний и усидчивости.
Инструкция
Запустите Adobe Photoshop (автор использует русифицированную версию CS5) и откройте два файла: в формате PSD (документ «») и фотографию, на которой изображено нужное лицо . Для этого кликните «Файл» > «Открыть» > выберите необходимые > «Открыть».
Переключитесь на фотографию с лицом. На панели инструментов выберите «Прямоугольная область» и рамкой выделите место вокруг головы. Контур примет вид так называемых «шагающих муравьев» – границы выделения на манер простенькой гирлянды замерцают поочередно чёрными и белыми . Выберите инструмент «Перемещение», кликните на контуре и перетяните его на другой файл – PSD-шаблон.
Шаблон по умолчанию уже имеет несколько слоев. Как минимум область лица и задний план. Чуть более сложные шаблоны имеют больше двух слоев. Это могут быть головные уборы, шарфы, зонтики и прочие элементы, которые могут находиться вокруг головы. Переместите слой с вырезанным на втором шаге инструкции лицом за подобные слои.
Найдите в правом нижнем углу программы панель «Слои», щелкните на слой с лицом (если он по каким-то причинам не выделен) и перетяните его ниже обозначенных слоев с дополнительными элементами. Если в шаблоне только пустая область вместо головы, перетяните только ниже основного слоя.
Если лица не совпадают с шаблоном, их можно изменить. Выделите слой с физиономией, а затем нажмите «Редактирование» > «Трансформирование» > «Масштабирование». Вокруг лица появится рамка. Перемещая ее стороны и углы, соотнесите лицо с размерами . Чтобы вращать рамку вокруг оси, активируйте соответствующий режим: «Редактирование» > «Трансформирование» > «Поворот». Возьмитесь за край рамки и поверните ее в нужную вам сторону. Чтобы изменения вступили в силу, нажмите «Enter».
Для сохранения результата нажмите «Файл», затем «Сохранить как», в поле «Тип файлов» выберите JPEG, укажите путь и кликните «Сохранить».
Источники:
- как вставить лицо в рамку
- УРОКИ ФОТОМОНТАЖА, РАБОТА С ШАБЛОНАМИ, АЗЫ
Кто не мечтает хотя бы на мгновение стать звездой, примерить чужой элегантный наряд или оказаться, скажем, на вручении премии Оскар? Все это звучит забавно, но совсем нереалистично. Но если немного поколдовать в фотошопе, то можно вполне оказаться на месте любой знаменитости. Научившись подставлять лицо с любой вашей фотографии на готовые картины, чужие фотоработы и другие изображения, вы сможете создавать интересные и оригинальные коллажи, которые, несомненно, привлекут внимание друзей и окружающих.
Вам понадобится
Инструкция
Чтобы вырезать свое лицо с , воспользуйтесь инструментом Lasso Tool и обведите его примерно по контуру. Затем скопируйте выделенный объект с лицом и скопируйте на картину-оригинал.
Следующим шагом будет подгонка размера получившегося под размер лица на картине. Для этого выберите в разделе Edit пункт Free Transform и редактируйте формы и размеры лица по своему усмотрению, пока оно не станет пропорциональным фигуре на картине.
В параметрах слоя, на котором вырезанное и уменьшенное лицо, установите значение прозрачности (Opacity) на 70-72%. Поместите фрагмент с лицом поверх лица на картине и мягким ластиком сотрите лишние части , выходящие за пределы оригинала. После того, как лицо приобрело аккуратные черты, установите прозрачность слоя на прежний уровень.
Важный элемент в наложении лица на картину – это цветокоррекция, без которой полученное изображение не будет реалистичным и красивым. Выберите в разделе Image пункты Adjustment и Levels, и начинайте править уровни, подгоняя цвет лица под цветовую гамму общей оригинальной картины. После того, как результат вас устроит, нажмите в том же разделе меню кнопку Color Balance.
Выправить цвета недостаточно, потребуется сгладить фактуру лица на фото так, чтобы она соответствовала фактуре основы. Если лицо должно быть более гладким и ровным, скопируйте его слой и примените к нему фильтр Gaussian Blur со не более 5 . Далее с помощью ластика поправьте недочеты в лице: сделайте глаза, брови и губы более четкими. После этого коллаж можно смело назвать готовым.
Для того чтобы сделать шедевр из фотографии, не обязательно быть мастером. В интернете имеется огромное количество готовых рамок для Photoshop практически на любой вкус, включая тематические: строгие и деловые, красочные детские, для свадебных фотографий и т.д. Используя одну из них и потратив всего несколько минут, вы можете создать из фотографии просто конфетку.
Вам понадобится
- Adobe Photoshop 7 или выше.
Инструкция
Откройте сначала исходное изображение, а затем файл с рамкой. Для этого последовательно перетащите их иконки в рабочую область Photoshop или откройте традиционно с помощью меню («Файл» –> «Открыть»).
Фотография не вставится в автоматически. Вместо этого оба изображения откроются в независимых окнах. Поэтому рамку нужно перенести на изображение вручную. Для этого выделите и скопируйте ее в буфер обмена. В меню «Выделение» нажмите «Все», затем перейдите в меню «Редактирование» и нажмите на пункт «Скопировать».
Закройте окно с рамкой – оно больше не понадобится.
В окне с фотографией зайдите в меню «Редактирование», найдите пункт «Вставить» и нажмите на него. При этом рамка появится на холсте поверх исходной фотографии.
Как правило, фотография окажется , поскольку шаблоны рамок делают в высоком разрешении и большого размера (с запасом). Поэтому рамку следует сделать меньше. В меню «Редактирование» нажмите «Свободная трансформация». Вокруг рамки появится обводка черного цвета с управляющими маркерами. Если потянуть за один из них, изображение можно увеличить или сделать меньше. Используя управляющие маркеры, сделайте так, чтобы рамка целиком вошла в кадр, нажмите «Ввод». Чтобы сохранить пропорции изображения во трансформации, удерживайте клавишу «Shift».
Затем откадрируйте фотографию так, чтобы лицо хорошо вписывалось в рамку . Выберите ее в панели слоев (F7). Затем перейдете в режим «Свободная трансформация» как в предыдущем шаге и откадрируйте фотографию так как это необходимо. Нажмите «Ввод».
Чаще всего холст изображения бывает большего размера, чем это необходимо. Обрежьте все лишнее. Для этого склейте слои ( в меню «Слой»), выберите инструмент «Рамка» (С) и с его помощью выделите только нужную область. Часть изображения, которое не войдет в «рамку », будет автоматически удалено.
Видео по теме
Полезный совет
Примечание: никогда не пытайтесь увеличивать фотографию под размер рамки. Фотография при растягивании может сильно потерять в качестве, и результат будет выглядеть недостойно. Всегда уменьшайте рамку.
В интернете можно найти массу оригинальных шаблонов , с помощью которых вы можете увидеть себя, своих друзей или родственников в любой роли – в костюме средневекового рыцаря или в платье светской дамы. С помощью шаблона вы можете примерить на себя любой костюм и любое окружение, и для того чтобы вставить в шаблон свое лицо или лицо своего друга, вам нужны только начальные знания программы Adobe Photoshop.
Инструкция
Шаблоны женских костюмов, платьев, мужских классических «троек» с разными галстуками и сорочками можно найти как на платных фотостоках (Shutterstock.com, istock.com), так и на бесплатных ресурсах (Allpolus.com, Photoshop-shablon.ru, Olik.ru). Скачайте файл в формате psd (стандартный для «Фотошопа»), представляет набор графических элементов, приспособленных для редактирования и расположенных на разных слоях.
Откройте Adobe Photoshop. Если у вас еще нет этой программы, вы можете установить условно-бесплатную версию (будет работать 30 дней) с сайта Adobe.com.
Выберите в меню раздел «Файл», пункт «Открыть» и откройте в разных окнах шаблон костюма и фотографию с человеком, лицо которого требуется добавить в коллаж.
Выберите слой с лицо м и с помощью курсора мыши перенесите его в палитре так, чтобы лицо оказалось под прической или головным убором, имеющимся на шаблоне. Затем отредактируйте положение всех остальных слоев, добиваясь того, чтобы и шея в итоге была позади всех остальных элементов костюма.
Теперь размер и положение лица нужно откорректировать, чтобы лицо было пропорционально шаблону. На панели инструментов выберите инструмент перемещения, а затем нажмите на лицо , чтобы отобразились границы редактирования.
Не отпуская левую клавишу мыши, продолжайте перемещать лицо и изменять его размер, пока лицо не станет пропорциональным фигуре на шаблоне, прическе и головному убору. При необходимости измените угол поворота головы, также двигая лицо с помощью инструмента перемещения. Примените трансформацию.
Также изменить форму и положение лица можно, вызвав инструмент трансформации Ctrl+T. При необходимости слегка измените размер и угол наклона шляпы или прически, перейдя на соответствующий слой.
Теперь вам нужно стереть лишние куски фона вокруг лица, чтобы окончательно доработать фотографию. Перейдите на слой с лицо м, выберите на панели инструментов ластик (Eraser tool), установите значение твердости на 0% и аккуратно сотрите все лишнее, оставив только контуры лица.
После этого объедините слои, нажав правой кнопкой на самом верхнем слое и выбрав в контекстном меню опцию Flatten Image. Сохраните готовое фото в формате JPEG.
Профессиональный редактор растровой графики Adobe Photoshop предоставляет поистине фантастические возможности. Именно за это его любят в среде пользователей, увлекающихся созданием фотоколлажей. И действительно, произвести действия, типичные для подобных задач, например, перенести лицо с одной фотографии на другую, можно всего за несколько минут.
Вам понадобится
- — установленный редактор Adobe Photoshop.
Инструкция
Откройте в Adobe Photoshop две фотографии (ту, с которой и ту, на которую нужно перенести лицо ). Для загрузки изображения нажмите Ctrl+O или в главном меню выберите пункты File и «Open…», после чего перейдите в директорию с нужным файлом, выделите его в листинге и нажмите кнопку «Открыть».
Создайте область выделения, охватывающую все лицо , на фотографии , с которой его нужно перенести. Используйте инструменты групп Lasso Tool и Marquee Tool.
Скорректируйте область выделения при помощи быстрой маски. Нажмите клавишу Q на клавиатуре или кнопку Edit in Quick Mask Mode на панели инструментов. Активируйте инструмент Brush Tool. Выберите подходящую кисть на выпадающей панели Brush. Установите черный цвет переднего плана. Работая кистью, удалите лишние области выделения. Аналогично, выбрав белый цвет, добавьте к выделению необходимые области. Выйдите из режима быстрой маски, повторно нажав Q или кнопку на инструментальной панели.
Перенесите лицо с одной фотографии на другую. Скопируйте текущую область выделения в буфер обмена. Для этого нажмите Ctrl+C или выберите пункты Edit и Copy в меню. Переключитесь в окно с изображением, на которое нужно вставить лицо . Нажмите Ctrl+V или выберите в меню Edit и Paste. Закройте окно с изображением-источником.
Выделите лицо на целевом изображении. Отключите видимость текущего слоя в панели слоев. Переключитесь на нижний (фоновый) слой. Совершите действия, аналогичные описанным во втором и третьем шаге.
Удалите лицо с изображения фонового слоя. В меню выберите пункты Layer, New, «Layer From Background…». В диалоге New Layer нажмите кнопку OK. Нажмите кнопку Delete или в меню выберите пункты Edit и Clear.
Совместите перенесенное на фотографию лицо с исходным изображением. Активируйте и включите видимость верхнего слоя. Выберите в меню пункты Layer, Arrange и Send to Back, чтобы перенести этот слой вниз. Активируйте режим масштабирования, выбрав пункты меню Edit, Transform и Scale. Нажмите и удерживайте клавишу Shift. Перемещайте углы рамки в рабочем пространстве для изменения размеров изображения. Мышью подвиньте лицо на нужное место. Кликните по кнопке любого инструмента и нажмите кнопку OK в появившемся окне для применения изменений. При осуществлении данных действий может иметь смысл временно увеличить прозрачность верхнего слоя путем установки его параметра Opacity.
Soap Saver Теги для печати Вязать салфетки для лица Обертывания Soap Saver
В этот список входит шаблон для печати Soap Saver Printable Template для вставки в пакеты для мыла, обертки для держателей мыла, как стены, так и обертки для трикотажных салфеток для лица.
Эти бинты предназначены для работы с изделиями ручной работы из хлопка, изготовленными из 100% хлопка или пряжи из смесового хлопка. Эти бирки, упаковки и этикетки придадут вашим изделиям ручной работы профессиональный изысканный вид.
…..
Это цифровой файл, ничего распечатанного не будет отправлено. Файлы сохраняются в ZIP-папках, поэтому вы можете открывать только те файлы, которые вам нужны. Вам может потребоваться распаковать ZIP-папку, чтобы получить доступ к файлам.
…..
В этот набор входят 5 файлов PDF
Трикотажные салфетки для лица
Хлопковые салфетки для лица
Вставка для карт мыльницы
Накидки для мыла
Наклейки на мыло
Этот набор также соответствует моему набору Cotton Spa Set. листинг https://www.etsy.com/listing/6
660/cotton-spa-set-crochet-tags-labels-face?ref=shop_home_active_6 У меня также есть выкройка для мыла цвета мяты, доступная в моем магазине: https: // www.etsy.com/listing/781203483/crochet-bobble-soap-saver-pouch-pdf?ref=shop_home_active_5&crt=1
…..
Форматы печати:
-Печать готовых файлов PDF для домашней распечатки или печати в вашем регионе типография.
-Мгновенная загрузка, файлы будут готовы к загрузке после обработки платежа.
— Все отпечатки настроены для домашней печати размером 8,5 x 11 дюймов.
— Используйте сжатие по размеру области печати для файлов WRAP.
-Мгновенные цифровые предметы не подлежат возврату или обмену.
-После загрузки файлов распечатайте столько копий, сколько захотите, дома или распечатайте в канцелярских товарах или в местной типографии.
…..
Рекомендации по печати:
— Печать на легком картоне или бумаге
— Отличная печать на листах ткани для струйных принтеров
— Используйте бумагу для альбомов с декоративным рисунком за оберткой, чтобы добавить немного больше к вашему готовому изделию .
…..
Распространение и коммерческое использование цифровых файлов любого вида запрещено.
Вы можете использовать набивные бинты / бирки на изделиях для ручного вязания или вязания крючком, которые вы продаете.
Международные покупатели несут ответственность за уплату всех налогов, таможенных сборов, пошлин
и НДС, добавляемых их страной
Как цифровой НДС работает на Etsy:
https://www.etsy.com/help/article/2643
* Обратите внимание, что это PDF-файл, который будет доступен для загрузки сразу после подтверждения оплаты.
Copyright © Savlabot Handmade Crafts 2012 Все права защищены. Никакая часть этого шаблона PDF не может быть скопирована, продана или распространена без письменного согласия автора.Однако вы можете продавать изделия, изготовленные по этому выкройке. Пожалуйста, предоставьте информацию, в которой в качестве автора указан Savlabot Handmade Crafts, и ссылку на мой сайт www.savlabot.com
Благодарим за сотрудничество.
Спасибо за внимание,
~ Savlabot
*** Цифровые файлы возврату не подлежат. ***
8.4 Использование шаблонов Facelets — платформа Java, Enterprise Edition: Учебное пособие по Java EE (выпуск 7)
ТехнологияJavaServer Faces предоставляет инструменты для реализации пользовательских интерфейсов, которые легко расширять и повторно использовать.Шаблоны — это полезная функция Facelets, которая позволяет вам создать страницу, которая будет выступать в качестве основы или шаблона для других страниц в приложении. Используя шаблоны, вы можете повторно использовать код и избежать повторного создания страниц, построенных аналогично. Шаблоны также помогают поддерживать стандартный внешний вид в приложении с большим количеством страниц.
В таблице 8-2 перечислены теги Facelets, которые используются для создания шаблонов, и их соответствующие функции.
Таблица 8-2 Теги шаблонов Facelets
| Тег | Функция |
|---|---|
| Определяет компонент, который создается и добавляется в дерево компонентов. |
| Определяет композицию страницы, которая дополнительно использует шаблон. Содержимое вне этого тега игнорируется. |
| Определяет компонент отладки, который создается и добавляется в дерево компонентов. |
| Подобен тегу композиции, но не игнорирует содержимое вне этого тега. |
| Определяет контент, который вставляется на страницу с помощью шаблона. |
| Аналогично тегу компонента, но не игнорирует содержимое вне этого тега. |
| Инкапсулирует и повторно использует контент для нескольких страниц. |
| Вставляет содержимое в шаблон. |
| Используется для передачи параметров во включенный файл. |
| Используется как альтернатива для тегов цикла, например |
| Удаляет содержимое со страницы. |
Для получения дополнительной информации о тегах шаблонов Facelets см. Документацию библиотеки тегов Facelets Facelets для JavaServer.
Библиотека тегов Facelets включает основной тег шаблона ui: insert . Страница шаблона, созданная с помощью этого тега, позволяет вам определить структуру страницы по умолчанию. Страница-шаблон используется в качестве шаблона для других страниц, обычно называемых клиентскими страницами.
Вот пример шаблона, сохраненного как template.xhtml :
<ч: голова>
Шаблон Facelets
Верхний раздел
Левая часть
Основное содержание
Пример страницы определяет страницу XHTML, которая разделена на три раздела: верхний раздел, левый раздел и основной раздел.С разделами связаны таблицы стилей. Эту же структуру можно повторно использовать для других страниц приложения.
Клиентская страница вызывает шаблон с помощью тега ui: композиция . В следующем примере клиентская страница с именем templateclient.xhtml вызывает страницу шаблона с именем template.xhtml из предыдущего примера. Клиентская страница позволяет вставлять контент с помощью тега ui: define .
Добро пожаловать на страницу клиента шаблона
IDE NetBeans можно использовать для создания шаблонов Facelets и клиентских страниц. Для получения дополнительной информации о создании этих страниц см. https://netbeans.org/kb/docs/web/jsf20-intro.html .
Вставить лицо в шаблон Дня Победы. Как вставить лицо в картину? Как вписать лицо в картинку или фотографию
Этот урок пригодится тем, кто не владеет фотошопом, но хочет немного научиться.Предлагаю посмотреть онлайн-программу Photoshop.
Заходим на сайт кликнув по картинке внизу.
Также, нажав «Файл» — «Открыть изображение», загрузите сам шаблон.
Блокировки на слое будут только в изображениях jpeg, если изображения в форматах png нет.
Итак, сделаем прозрачную грань для шаблона.
Для этого возьмите инструмент «Волшебная палочка» и щелкните по лицевой стороне шаблона.
Затем сверху переходим в «Редактировать» и «Вырезать»
Теперь слева выберите инструмент Ластик и аккуратно проведите по краю контура лица шаблона, удаляя лишнюю белую полосу.
Вот и все, шаблон готов, переходим к фото, щелкнув по нему один раз.
Возьмите инструмент «Лассо» и нарисуйте круг вокруг лица на фотографии, как бы вырезая его.
Затем вверху перейдите «Редактировать» — «Вырезать».
Перейдите к шаблону, щелкнув по нему один раз. Зайдите в «Редактировать» — «Вставить» еще раз.
Ваша вырезанная грань появится в шаблоне.
Не пугайтесь, все идет по плану. Теперь нам нужно уменьшить фото в шаблоне.
Делаем это, выбираем инструмент «Перемещение» и идем вверх, выбираем «Правка» — «СВОБОДНОЕ ПРЕОБРАЗОВАНИЕ», появится сетка, захватываем угол и уменьшаем размер фото. Можно развернуть, подогнать под экспозицию шаблона. В углу сетки при наведении курсора вы увидите что-то вроде закругленной стрелки поворота.
Но фото сверху, и нам нужно удалить его под слоем шаблона.
Это подтверждение ваших действий появится, когда вы будете манипулировать сеткой.
Измените, отрегулируйте цветность, перейдя наверх в «Коррекция» — «Яркость, контраст» или «Оттенок, насыщенность», попробуйте.
Вот главное, что я вам показал, теперь сохраняем на компьютере.
Затем сохраните фото в папку и все.
Таким же образом вставляем фото в рамки.
29.01.2017 28.01.2018
Привет всем постоянным посетителям и посетителям сайта
В этом уроке мы рассмотрим, как вставить лицо в другую фотографию в Photoshop. И давайте немного поиграем.
Стоит отметить, что главный аспект, который следует помнить перед созданием монтажа с использованием лиц, — это источники. К их выбору нужно отнестись внимательно и серьезно, ведь от выбора источника зависит результат.Необходимо следить за тем, чтобы угол наклона и положение головы совпадали, освещение, необходимо, чтобы фото были сделаны под одним углом и т. Д. В противном случае на качественный результат рассчитывать не стоит.
Как упоминалось ранее, мы решили пошалить и вложить лицо Путина в голову Трампа. Загрузите изображения.
Откройте Photoshop и приступайте к работе
Откройте обе фотографии в Photoshop (Ctrl + O):
Переходим к фото с Владимиром Владимировичем и выделяем лицо любым удобным способом.
Например, инструмент «Лассо». Горячая клавиша для вызова инструмента — L.
.Подбираем лицо Путина — фиксируем все черты лица, частично вырезаем лоб:
Нажмите Ctrl + C на клавиатуре, чтобы скопировать лицо, перейдите к получателю — Трампу и нажмите Ctrl + V, чтобы вставить лицо в документ.
Нажмите Ctrl + T на клавиатуре, чтобы вызвать Free Transform.
Уменьшение лица до размера лица Трампа:
Чтобы сделать лицо еще лучше, уменьшите непрозрачность слоя и попробуйте совместить глаза, губы и брови:
После успешного позиционирования лица верните непрозрачность на 100%.
Перейти к выбору — Модификация — Сжать (Выбрать — Изменить — Контракт):
В выпадающем окне установите радиус 5-8 пикселей:
Перейдите к слою Trump и дважды щелкните замок, чтобы разблокировать слой:
Нажмите клавишу Delete на клавиатуре. После этого на слое Трампа появится «дыра»:
Нажмите Ctrl + D на клавиатуре, чтобы отменить выбор. Удерживая нажатой клавишу Shift, выберите оба слоя на палитре слоев:
Перейдите в Редактирование — Автоматическое смешивание слоев (Edit — Auto — Blend Layers):
Настройки должны быть такими:
Все недостатки автоматической вставки можно исправить, например, инструментом Mixer brush tool.
Создайте новый слой:
На верхней панели инструментов Mixer Brush установите что-то вроде этого:
На новом слое используйте кисть Mixer на стыках фотографий. Особое внимание уделяем левой части лица:
Создайте еще один новый слой, залейте его (Shift + F5) 50% серым:
Зайдите в меню Filter-Noise-Add Noise (Фильтр-Шум-Добавить шум):
Добавить 1-3%:
Измените режим наложения слоя на Overlay (Перекрытие):
Щелкните правой кнопкой мыши (щелкните правой кнопкой мыши) слой в палитре слоев и выберите «Создать обтравочную маску».Таким образом, слой с шумом повлияет только на слой, на котором мы нарисовали Mix кистью.
Итак, мы научились просто, легко и быстро вставлять в другое фото. Очень доступный способ в фотошопе!
Успехов в творчестве! Пусть Муза не покидает вас!
Хотите узнать, как «поменяться лицами» с другом, родственником или любимой знаменитостью? В этом вам поможет магия фотомонтажа! Как это работает? Поисковики по запросу наверняка предложат воспользоваться фотошопом, но для непрофессионала эта программа не подойдет.Лучший вариант — такой простой, как «Домашняя фотостудия». Из этой статьи вы узнаете, как вставить другое лицо в фотографию, не имея опыта фотомонтажа.
Шаг № 1. Начало работы
Для начала предлагаем и установить на свой компьютер. Следуйте инструкциям Мастера установки — программа будет готова к работе буквально через минуту. Запускаем утилиту. В стартовом окне выберите опцию «Открыть фото» и найдите файл с фотографией, которую хотите отредактировать.
Можно приступить к работе сразу после установки программы
Шаг №2. Фотомонтаж
Следующий этап — самый ответственный. В главном меню нажмите на вкладку «Регистрация» и найдите в списке. В появившемся окне создайте новый слой. Для этого нажмите Добавить слой> Фотография и загрузите фотографию, которую хотите наложить.
С помощью фотомонтажа вы можете легко наложить одну фотографию на другую
При выборе фотографии стоит помнить, что обе фотографии должны иметь примерно одинаковое разрешение и качество.Причем снимать лица нужно с максимально близкого ракурса.
В списке выберите слой с добавленным изображением и нажмите «Обрезать фото» … Новое окно появится автоматически. Используйте обрезку произвольной формы. Тщательно обведите лицо по контуру, стараясь избегать лишних предметов, например аксессуаров. Если получается неравномерно, используйте опцию Сбросить выделение и попробуйте еще раз. Закройте пунктирную линию двойным щелчком мыши. Увеличьте показатель на шкале «Размытие границ» , потянув ползунок вправо и нажав Применить .
Увеличьте масштаб для получения наиболее точных результатов
А теперь разберемся, как вставить на фото еще одно лицо, чтобы разница не была заметна. Для этого нужно трансформировать обрезанный слой. Измените размер нового изображения, перетащив выделение по углам. «Новое» лицо должно соответствовать размеру лица на исходном изображении. При необходимости поверните слой, перемещая ползунок по шкале «Угол поворота» … Режим наложения «Нормальный» будет установлен по умолчанию, но вы можете выбрать другой, если хотите.Готовый! Нажмите кнопку Применить.
Отрегулируйте наложение слоя так, чтобы «новое» лицо выглядело как можно более естественно
Шаг №3. Уровни и цветокоррекция
Еще слишком заметно, что лицо было снято с другого кадра. Сделаем простейшую цветокоррекцию. Для этого во вкладке «Изображение» откройте «Уровни» … Понять, как пользоваться этой функцией, очень просто. На шкале «Входные уровни» 3 ползунка — белый (светлые оттенки), серый (полутона) и черный (темные оттенки).С их помощью можно комплексно настроить яркость фото. Измените положение ползунков, чтобы затемнить (справа) или осветлить (слева) изображение. Затем сохраните его, нажав «ОК».
Регулируя уровни, можно сделать картинку с «новым» лицом более однообразной
Шаг №4. Работаем с деталями
Теперь вы знаете, как максимально естественно вставить другое лицо в фотографию, но ваши возможности этим не ограничиваются. Если отдельные области изображения нуждаются в обработке, используйте инструменты на панели слева.Выберите Blur brush , чтобы сделать переход от исходного изображения еще более плавным. Настройте параметры инструмента — чем меньше обрабатываемый объект, тем меньше размер и прозрачность кисти.
Таким же образом можно затемнить или осветлить определенные области фотографии, добавить им резкости, контрастности или насыщенности. Просто выберите соответствующую кисть на панели инструментов и обработайте нужную часть изображения.
Используйте кисти затемнения и осветления для увеличения объема изображения
Шаг 5.Сохранить и поделиться с друзьями
Оценим конечный результат.
Фотомонтаж поможет вам примерить роль любимого киногероя
Вы можете настроить качество изображения перед сохранением
Готово! Теперь вы знаете, что вставка лица на другую фотографию в Photoshop — не единственное решение. Эта инструкция универсальна, пользуйтесь на практике как хотите. Узнай и открой для себя новые возможности программы! «Домашняя Фотостудия» станет вашим верным помощником в любой ситуации, когда вам нужно качественно обработать снимок.
Почувствовать себя любимым художником, вернуться в прошлое или будущее, примерить красивый наряд — не проблема благодаря современным компьютерным технологиям. Вы можете вписать лицо в картинку с помощью фотошопа или специального приложения.
Как найти подходящие картинки
В Интернете можно найти готовые шаблоны замены лица. На них изображены люди, у которых вместо лиц есть свободное пространство. Эти шаблоны напоминают стенды с проймами для лиц, на которых так любят фотографироваться туристы.
А как вставить лицо в картинку, если не можешь найти подходящий шаблон? В этом случае вы можете выбрать любую фотографию с достаточно высоким разрешением и самостоятельно сделать из нее шаблон, вырезав область лица. С фотографиями и картинками работать сложнее, чем с шаблонами. Тем не менее, даже начинающий пользователь Photoshop сможет справиться с этой задачей с терпением.
Выбирая фото, лицо с которого будет заменено на чужое, убедитесь в следующем:
- лицо полностью видно спереди;
- фотография достаточно большая;
- на лицо не падают тени, оно не закрывается волосами: лучше использовать фото, где челка и локоны зачесаны назад, а контур лица хорошо виден.
Если фото не соответствует этим критериям, замена будет намного сложнее.
Как вставить лицо в картинку с помощью Photoshop
Это несложно. Перед тем, как вставить лицо в картинку, убедитесь, что у вас установлен «Photoshop» или другой графический редактор с аналогичным набором инструментов. Потребуется вписать лицо в готовый шаблон или обычное фото. Вам нужно будет хорошо разбираться в слоях и наборе инструментов лассо, а также у вас должна быть возможность регулировать яркость, контраст и другие параметры изображения.
Если у вас нет опыта работы с Photoshop, не стоит расстраиваться. Все действия достаточно простые, их можно потренировать в процессе редактирования первой фотографии. Немного терпения и аккуратности — все, что нужно для начала!
Первые шаги
Перед тем, как вставить лицо в картинку, откройте файл с исходным изображением и своей фотографией. На фотографии аккуратно обведите лицо «лассо» или «волшебной палочкой». Палочка выбирает области с примерно одинаковым уровнем заполнения, поэтому вам нужно использовать ее несколько раз, удерживая нажатой клавишу Shift.Не расстраивайтесь, если граница получится неровной: этот дефект будет исправлен позже. Главное, чтобы область лица была полностью выделена.
Скопируйте выделение и вставьте его в желаемое изображение. Это создаст новый слой, содержащий только ваше лицо.
Теперь нужно заняться фоном. Для этого выберите фоновый слой из списка слоев и, используя уже знакомые инструменты выделения, обведите область вокруг лица, на месте которой должна появиться ваша.Эту область необходимо скопировать и вставить на новый слой, который будет выше остальных. Эта процедура создаст контур, который образует ваше лицо, поэтому важно быть очень осторожным: полностью подбирать крупные локоны и пряди волос, чтобы они выглядели естественно.
Теперь вы можете поместить свое лицо на снимок в нужное место. Он должен быть на промежуточном слое: перекрывать исходное лицо, но частично закрывать волосы, которые вы скопировали на самый верхний слой.
Регулировка размера и наклона
Как вставить лицо в картину, чтобы она выглядела естественно? В первую очередь нужно убедиться, что он полностью соответствует оригиналу по размеру и уклону.Этого соответствия можно добиться с помощью «свободного преобразования». Этот инструмент позволяет перемещать объект, изменять его размер и наклонять. Перемещение можно производить с помощью мыши или стрелок на клавиатуре. Отрегулируйте размер и наклон с помощью мыши. Чтобы сохранить пропорции при изменении размера, удерживайте клавишу Shift.
Этот шаг потребует немного терпения: лицо должно идеально совпадать с рисунком.
Создание идеального кадра
Чтобы создать естественное обрамление лица, вам нужно немного лассировать края между слоями.В контекстном меню этого инструмента есть панель, позволяющая немного размыть края. Поэкспериментируйте с этой опцией и установите уровень размытия, при котором лицо будет выглядеть максимально естественным. Это действие нужно производить с верхним слоем, на котором находится прическа. Кроме того, вы можете использовать кисть событий с размытым краем.
Регулировка яркости и контрастности
Как вставить лицо на фотографию, если фотография значительно отличается от шаблона по яркости, недостаточно насыщена или имеет другой оттенок? Следует отметить, что идеальное соответствие вашей фотографии шаблону — скорее исключение, чем норма.
Всегда необходимо менять яркость, насыщенность и другие параметры. Для этого в меню «Картинки» есть специальные разделы, с их содержанием нужно поэкспериментировать. Отрегулируйте положение ползунков яркости, контрастности и насыщенности, пока не добьетесь идеального соответствия. В том же меню вы можете найти раздел, позволяющий изменять тон. Например, если изображение имеет зеленоватый оттенок, вы можете снизить уровень зеленого.
Все описанные действия желательно производить со слоем, на котором находится ваше лицо.Но вы можете изменить параметры исходной картинки. Для этого нужно выделить два слоя: верхний (с волосами) и фон.
Сохраните готовый результат в файл Photoshop. Не следует сливать слои; возможно, вы захотите внести дополнительные изменения в будущем.
Как вставить лицо в картину? Easy way
Как вставить лицо на фото, если нет возможности или желания работать в фотошопе? В такой ситуации вы можете использовать специальное приложение.Вставить лицо в картинку станет еще проще. Такие приложения широко представлены в Интернете: как для компьютеров, так и для мобильных устройств. Также существуют сервисы, позволяющие проводить эту процедуру прямо в браузере.
Для использования этого приложения не нужно устанавливать дополнительные программы. У них есть небольшой набор опций: только самое необходимое для достижения конкретной цели. Некоторые функции, которые необходимо выполнять в Photoshop вручную, автоматически выполняются специализированными приложениями.
Однако хорошее приложение должно уметь вручную исправить то, что программа сделала неправильно. Например, лицо может быть слишком большим или смещено вниз. В этом случае вы можете легко внести исправления с помощью мыши.
Замена лица на картинку — это увлекательное занятие, с помощью которого вы можете создать оригинальную открытку или плакат, развлечься самому и порадовать своих друзей.
Инструкции
Запустите Adobe Photoshop (автор использует русскую версию CS5) и откройте два файла: в формате PSD (документ «») и фотографию, которая показывает искомого лица … Для этого нажмите «Файл»> «Открыть»> выберите необходимое> «Открыть».
Перейти к фотографии с лицом. Выберите «Прямоугольная область» на панели инструментов и нарисуйте рамку вокруг головы. Контур примет форму так называемых «ходячих муравьев» — границы выделения на манер простой гирлянды мерцают попеременно черным и белым. Выберите инструмент «Перемещение», щелкните путь и перетащите его в другой файл — шаблон PSD.
В шаблоне по умолчанию уже есть несколько слоев.Хотя бы область лица и фон. Чуть более сложные шаблоны содержат более двух слоев. Это могут быть шапки, шарфы, зонтики и другие предметы, которые можно найти вокруг головы. Переместите слой с вырезанным лицом на втором шаге инструкции за аналогичные слои.
Найдите панель «Слои» в правом нижнем углу программы, нажмите на слой с лицом (если он по каким-то причинам не выделен) и перетащите его ниже указанных слоев с дополнительными элементами.Если в вашем шаблоне вместо заголовка есть только пустая область, перетащите его чуть ниже основного слоя.
Если грани не соответствуют рисунку, их можно изменить. Выберите слой с лицом, а затем нажмите «Правка»> «Трансформировать»> «Масштаб». Вокруг лица появится рамка. Перемещая его стороны и углы, соотносите грань с размерами. Чтобы повернуть рамку вокруг оси, активируйте соответствующий режим: «Правка»> «Трансформировать»> «Повернуть». Возьмитесь за край рамки и поверните ее в нужном вам направлении.Нажмите «Enter», чтобы изменения вступили в силу.
Чтобы сохранить результат, нажмите «Файл», затем «Сохранить как», в поле «Тип файлов» выберите JPEG, укажите путь и нажмите «Сохранить».
Источники:
- как кадрировать лицо
- УРОКИ ФОТО МОНТАЖ, РАБОТА С ШАБЛОНАМИ, AZS
Кто не мечтает хотя бы на мгновение стать звездой, примерить чужой элегантный наряд или побывать, скажем, на церемонии вручения премии Оскар? Все это звучит забавно, но совершенно нереально.Но если сотворить магию в фотошопе, то вы вполне сможете оказаться на месте любой знаменитости. Научившись заменять лицо с любого из ваших фото на готовые картины, чужие фотографии и другие изображения, вы сможете создавать интересные и оригинальные коллажи, которые, несомненно, привлечут внимание друзей и окружающих.
Вам понадобится
Инструкции
Чтобы вырезать лицо с помощью инструмента «Лассо», нарисуйте грубый контур вокруг него. Затем скопируйте выделенный объект с лицом и скопируйте его на исходную картину.
Следующим шагом является изменение размера получившегося лица до размера изображения. Для этого выберите пункт Free Transform в разделе Edit и отредактируйте форму и размер лица по своему вкусу, пока оно не станет пропорциональным фигуре на картинке.
В параметрах слоя, на котором выполняется обрезка и уменьшенная грань, установите значение непрозрачности 70-72%. Поместите фрагмент с лицом поверх лица на снимке и мягким ластиком сотрите лишние части, выходящие за пределы оригинала.После того, как лицо приобрело четкие черты, установите прозрачность слоя на тот же уровень.
Важным элементом наложения лица на картину является цветокоррекция, без которой полученное изображение не будет реалистичным и красивым. Выберите элементы «Регулировка» и «Уровни» в разделе «Изображение» и начните настраивать уровни, регулируя цвет лица в соответствии с цветовой схемой общего исходного изображения. После того, как результат вас устроит, нажмите кнопку «Цветовой баланс» в том же разделе меню.
Недостаточно выровнять цвет; вам нужно будет сгладить текстуру лица на фото, чтобы она соответствовала текстуре основы. Если лицо должно быть более гладким и ровным, скопируйте его слой и примените фильтр Gaussian Blur с не более 5 к нему. Далее с помощью ластика исправьте недостатки лица: сделайте более четкими глаза, брови и губы. После этого коллаж смело можно назвать готовым.
Не нужно быть мастером, чтобы сделать из фотографии шедевр.В Интернете огромное количество готовых рамок для фотошопа практически на любой вкус, в том числе и тематические: строгие и деловые, красочные для детей, для свадебных фото и т. Д. Воспользовавшись одной из них и потратив всего несколько минут, вы можно создать просто конфетку из фото.
Вам понадобится
- Adobe Photoshop 7 или выше.
Инструкции
Сначала откройте исходное изображение, а затем файл кадра. Для этого последовательно перетаскивайте их значки в рабочее пространство Photoshop или открывайте их традиционно с помощью меню («Файл» -> «Открыть»).
Фотография не будет вставлена автоматически. Вместо этого оба изображения откроются в независимых окнах. Поэтому кадр нужно переносить на изображение вручную. Для этого выделите и скопируйте его в буфер обмена. В меню «Выбор» нажмите «Все», затем перейдите в меню «Правка» и нажмите «Копировать».
Закройте окно в рамке — оно вам больше не понадобится.
В окне с фото зайдите в меню «Правка», найдите пункт «Вставить» и нажмите на него.Рамка появится на холсте поверх исходной фотографии.
Как правило, фото получится, так как шаблоны рамок делаются в большом разрешении и большом размере (с полем). Вот почему фрейм надо делать меньше. В меню «Правка» выберите «Свободное преобразование». Вокруг рамки с маркерами управления появляется черная обводка. Потянув за один из них, изображение можно увеличить или уменьшить. С помощью ручек управления полностью поместите рамку в рамку, нажмите «Enter».Чтобы сохранить пропорции изображения при трансформации, удерживайте клавишу Shift.
Затем обрежьте фотографию так, чтобы лицо хорошо вписалось в рамку … Выберите его на панели слоев (F7). Затем перейдите в режим Free Transform, как на предыдущем шаге, и обрежьте фотографию по мере необходимости. Нажмите Ввод.
Чаще всего холст изображения больше, чем необходимо. Отрежьте лишнее. Для этого склеиваем слои (в меню «Слой»), выбираем инструмент «Рамка» (С) и с его помощью выделяем только желаемую область.Часть изображения, которая не будет включена в « frame », будет автоматически удалена.
Видео по теме
Полезный совет
Примечание. Никогда не пытайтесь увеличить фотографию до размеров рамки. При растяжении фотография может сильно потерять качество, а результат будет выглядеть недостойно. Всегда уменьшайте рамку.
В Интернете можно найти множество оригинальных шаблонов , с помощью которых вы сможете увидеть себя, своих друзей или родственников в любую роль — в костюме средневекового рыцаря или в платье светской дамы.С помощью шаблона вы можете примерить любой костюм и любую среду, а для того, чтобы вставить в шаблон лицо или лицо вашего друга, вам понадобятся только базовые знания Adobe Photoshop.
Бесплатные шаблоны для вставки фото
- Home
- Бесплатные шаблоны для вставки фото
Тип фильтра: За все время Последние 24 часа Прошлая неделя Прошлый месяц
Результаты листинга Бесплатные шаблоны для вставки фотографий
Бесплатные шаблоны фотоколлажей Adobe Spark
Предварительный просмотр
2 часа назад Готовые шаблоны фотографий , доступные в Adobe Spark, позволяют легко создавать привлекательные и выразительные коллажи.Для начала все, что вам нужно, — это надежное подключение к Интернету и компьютер. Просто поместите свои любимые фотографии в удобный интерфейс дизайна и наблюдайте, как они оживают.
Показать еще
См. Также : Бесплатный шаблон для вставки компакт-диска wordПоказать подробности
БЕСПЛАТНО шаблоны вставок рамки для фото кабины Photo Booth
Предварительный просмотр
2 часа назад Шаблоны вставок доступны бесплатно в легко редактируемом файле PDF.Мы предоставляем их за БЕСПЛАТНО за всем клиентам, которые приобретают рамы 2 x 6 (кроме серии Econ). Ссылка для загрузки включена в квитанцию о заказе, отправленную вам по электронной почте после покупки. Обратите внимание, что мы не можем предоставить для них какую-либо поддержку или разработать индивидуальный дизайн.
Показать еще
См. Также : Шаблон вставки вкладки для печати Показать подробности
Фотоальбомы Templates.office.com
Предварительный просмотр
7 часов назад Microsoft предоставляет бесплатно и коллаж из для печати шаблоны , и все они профессионально разработаны и готовы к использованию.Чтобы добавить свой стиль в любой альбом photo в PowerPoint, просто поменяйте фотографии местами и измените шрифты и цвета всего за несколько кликов. Только не забудьте оставить место для будущих приключений и воспоминаний.
Показать еще
См. Также : Бесплатная загрузка шаблонов пустых фотографийПоказать подробности
Бесплатные шаблоны фотокарточек для печати Flipsnack
Предварительный просмотр
2 часа назад Поверьте мне, вы влюбитесь в использование Flipsnack.Существует множество онлайн-открыток шаблонов , с которых можно начать: бесплатных распечатываемых благодарственных открыток с вставкой для фотографий , создателя поздравительных открыток с фото, и многих других. Я уверен, что вы захотите кое-что отредактировать и отправить кому-нибудь дорогому.
Показать еще
См. Также : Бесплатные шаблоны фотографий для печати Показать подробности
45 Бесплатные шаблоны фотогалереи для элегантного отображения…
Предварительный просмотр
1 часов назад Использование бесплатных фотографий галерея шаблонов лайков это поможет вам элегантно представить свою работу аудитории.Информация / Скачать демо. Снимок. Если вы ищете бесплатных фотографий галереи шаблонов с одностраничным дизайном, то это шаблон для вас. Хотя это одностраничный шаблон , создатель предоставил вам все необходимые функции и разделы для
Расчетное время чтения: 10 минут
Показать больше
См. Также : Шаблон вставки компакт-диска Показать подробности
Шаблоны фотоколлажей Фотоколлаж.net
Предварительный просмотр
Just Now БЕСПЛАТНО фото коллажей с нашим создателем коллажей. Мы всегда готовы помочь. Если у вас возникнут вопросы, просто свяжитесь с нами. Мы поможем вам сделать ваш личный коллаж!
Показать еще
См. Также : Шаблоны фотографий Word бесплатно Показать подробности
Face In Hole Insert Face For Fun (200+ шаблонов)
Preview
1 часов назад Большое лицо в отверстии шаблонов Коллекция . Вставить лицо на фото легко. Воспользуйтесь нашим генератором лица в отверстии, чтобы поместить свое лицо в другое тело онлайн за бесплатно на LoonaPix.com.
Показать еще
См. Также : Шаблон вставки вкладки Показать подробности
Бесплатно, для печати, настраиваемые шаблоны фотокалендарей…
Предварительный просмотр
8 часов назад У нас есть бесплатных и премиум-графики, иллюстраций и стоковые фотографии, которые вы можете использовать.Создание календаря фото календаря шаблона тоже происходит быстро. Вы также можете загружать изображения из своих альбомов, чтобы добавить их к своей работе. Добавьте текст и измените цвета несколькими щелчками мыши. После этого вы можете сохранить файл и поделиться им.
Показать еще
См. Также : Спортивные фото шаблоны бесплатноПоказать подробности
Вставить лицо в фоторамки, прически, обои
Превью
3 часа назад БЕСПЛАТНО фото Рамки, прически, фоны , эффекты. Вставьте свое лицо во многие кадры, декорации, животных, персонажей фильмов и многое другое. Сделайте свои фотографии смешными!
Показать еще
См. Также : Бесплатный конвертер Показать подробности
Бесплатный шаблон резюме со вставкой фотографии [2021] SetResume
Предварительный просмотр
1 часов назад Бесплатно Резюме Шаблон с . Бесплатно Резюме Шаблон с фото вставкой .Загрузите лучший бесплатный шаблон резюме для поиска работы вашей следующей мечты. Он разработан профессионалами с впечатляющей компоновкой, поэтому собеседник привлекает внимание уже через несколько секунд. Это бесплатных резюме доступно для мгновенной загрузки.
Показать еще
См. Также : Бесплатный конвертер Показать подробности
Бесплатная фотография Вставьте рождественские открытки для печати дома
Предварительный просмотр
4 часа назад Загрузите одну из вставок с фотографиями Рождественские открытки из выбранного из шаблонов ниже.Откройте шаблон в Microsoft Word и вставьте свою собственную цифровую фотографию . Распечатайте карточку и обрежьте края. Вот небольшое двухминутное видео, показывающее, как вставить вашу фотографию в Microsoft Word: YouTube.
Показать еще
См. Также : Free ConverterПоказать подробности
Бесплатные шаблоны дизайна Настройте с помощью PicMonkey
Предварительный просмотр
5 часов назад Будь то семейное барбекю или продвижение продукта, дизайн шаблонов от PicMonkey сделает все возможное.Выберите свой любимый и настройте его — добавьте свои фотографии, измените шрифты или добавьте в него корпоративные цвета и логотип. Начните с шаблона на рабочем столе PicMonkey и используйте его в качестве основы для создания собственных дизайнов.
Показать еще
См. Также : Free ConverterПоказать подробности
Редактировать фотографии бесплатно онлайн РЕДАКТИРОВАТЬ ФОТОГРАФИИ БЕСПЛАТНО
Предварительный просмотр
Только сейчас РЕДАКТИРОВАТЬ ФОТОГРАФИИ ДЛЯ БЕСПЛАТНО .РЕДАКТИРОВАТЬ ФОТОГРАФИИ ДЛЯ БЕСПЛАТНО специально создан для фотографов и дизайнеров, которым требуются повторяющиеся задачи редактирования изображений, такие как изменение размера, обрезка, цветокоррекция, оптимизация, водяные знаки, удаление фона, типографика или дизайн логотипа и т. Д. Photo Apps. Удалить фон с изображения. Сделайте изображение прозрачным в Интернете. Фото Редактор и коллаж
Показать еще
См. Также : Бесплатный конвертер Показать подробности
Бесплатные шаблоны резюме с вставкой фотографии Karoosha
Предварительный просмотр
Только сейчас бесплатный шаблон фото вставить слова. Бесплатные и премиум шаблоны резюме и примеры сопроводительных писем дадут вам возможность проявить себя в любом процессе подачи заявки и избавят вас от стресса, связанного с составлением резюме или сопроводительного письма с нуля. 21 сообщение, относящееся к бесплатно резюме шаблон с фото вставкой .
Показать еще
См. Также : Бесплатный конвертерПоказать подробности
Бесплатный шаблон резюме с шаблонами вставки изображений1
Предварительный просмотр
5 часов назад Бесплатно Резюме Шаблон с Word.Cd Jewel Case Вставить шаблон Word Бесплатно . Резюме шаблоны Слово с картинкой. Образец формата резюме с изображением. Изображение приглашает бесплатных шаблонов . Vba Вставить шаблон Рабочий лист. Бесплатно Редактируемое приглашение единорога с изображением.
Показать еще
См. Также : Бесплатный конвертер Показать подробности
290+ Бесплатные наложения фотографий для фотографов
Предварительный просмотр
6 часов назад 290+ Бесплатные фото Накладки для фотографов.Добавление наложения к вашим фотографиям улучшит любое изображение, будь то портрет или потрясающий закат фото . К счастью, вам не придется часами пытаться воссоздать определенный эффект наложения с нуля каждый раз, когда вы редактируете фотографию . В этом посте мы собрали более 290 бесплатных фото наложений, которые вы
Показать еще
См. Также : Бесплатный конвертер Показать подробности
Шаблоны фотоколлажей — Настройка фотоколлажей в Интернете
Предварительный просмотр
4 часа назад С помощью этих бесплатных фото коллажей шаблонов вы можете настроить свой, добавив детали дизайна, которые отражают уникальную индивидуальность вашей семьи.Может быть, у вас есть семейный герб, который вы хотите разместить? Вперед, продолжать. Или вы хотите добавить шутку в текстовой форме? Вы можете сделать это.
Показать еще
См. Также : Бесплатный конвертерПоказать подробности
Бесплатные и печатные настраиваемые шаблоны приглашений Canva
Предварительный просмотр
4 часа назад 6,990 шаблонов . Создайте пустое Приглашение (Квадрат) Создайте пустое. (открывается в новой вкладке или окне) Оранжевый коричневый тыква Иллюстрация Приглашение на детский праздник на Хэллоуин.Оранжевый и черный иллюстрированное приглашение на вечеринку в честь Хэллоуина черепа. Оранжевый и черный мультфильм приглашение на вечеринку на Хэллоуин.
Показать еще
См. Также : Бесплатный конвертер Показать подробности
Скачать бесплатно шаблон резюме с фото Добавить изображение
Предварительный просмотр
8 часов назад Наш бесплатный резюме шаблоны с фото у вас есть прекрасная возможность составить роскошное и профессиональное резюме с фото , которое может произвести впечатление на интервьюеров.Стоит ли включать в резюме Фото ? Ваше резюме — это элемент, который будут многократно проверяться рекрутерами. Итак, добавление изображения в ваше резюме — важное решение.
Показать еще
См. Также : Free ConverterПоказать подробности
Шаблоны приглашений (бесплатно) Greetings Island
Предварительный просмотр
1 час назад Шаблон приглашения . Invitation Maker — ваш личный помощник для создания отличных приглашений на любые торжества.От дней рождения, свадеб и юбилеев до праздничных вечеринок и профессиональных мероприятий — наш широкий выбор предлагает вам множество стилей дизайна, отвечающих требованиям вашего мероприятия.
Показать еще
См. Также : Free Converter Показать подробности
Печать с помощью My Pic Фотокарточки, фотокалендари
Предварительный просмотр
7 часов назад футбольный сертификат шаблонов ; Добавьте свою фотографию в шаблоны сертификатов одним щелчком мыши.Используйте фото с вашего компьютера или вставьте изображение из Сети. Увеличивайте или уменьшайте масштаб фотографии , настраивайте текст и печатайте! У большинства производителей есть выбор между прямоугольником,…
Показать еще
См. Также : Free ConverterShow details
Шаблоны для печати UPrinting.com: Загрузите наши бесплатные шаблоны!
Предварительный просмотр
2 часа назад Бесплатно Печать Шаблоны Загрузить Печать Шаблоны для Бесплатно при UPrinting.com ! Если у вас возникли проблемы с настройкой собственных файлов дизайна, вы можете использовать наши шаблоны настроек . UPrinting Шаблоны для печати помогут вам настроить правильные размеры полей и полей для одностраничных отпечатков, сложенных карточек, многостраничных, широкоформатных отпечатков и почтовых отправителей.
Показать еще
См. Также : Бесплатный конвертер Показать подробности
150+ Бесплатные уникальные и креативные шаблоны обложек для переплетов
Предварительный просмотр
6 часов назад См. Также: Конверты A7 для печати Шаблоны . Бесплатная Папка для печати Обложка для цветной печати. Загрузите бесплатных переплетных обложек для печати , чтобы раскрасить их, и пусть ваши дети начнут создавать свои собственные произведения искусства. СКАЧАТЬ. 40 милых обложек для папок. Бесплатная симпатичная обложка для переплета шаблоны , после сохранения jpeg откройте в Picasa / gimp или любом другом программном обеспечении для редактирования фотографий и используйте забавные шрифты.
Показать еще
См. Также : Бесплатный конвертер Показать подробности
32+ Рождественские фотокарточки Бесплатные шаблоны.net
Предварительный просмотр
8 часов назад Photoshop. MS Word. Издатель. Apple Pages. Размер: 8 × 4 дюйма + Bleed. Бесплатно Загрузить. Если вы хотите поздравить своих близких друзей и семью на Рождество или выразить им свою любовь и признательность, загрузите эту рождественскую фото карту шаблон , который упомянут выше. С легкостью поделитесь своим энтузиазмом по поводу праздников.
Показать еще
См. Также : Бесплатный конвертерПоказать подробности
Сделать бесплатный фото календарь 2021 Создать свою фотографию
Предварительный просмотр
4 часа назад Сделать фото 2021 календаря с собственными фотографиями.Создайте фото Календарь — действительно очень хороший способ поделиться особенными воспоминаниями с семьей и друзьями. Итак, теперь создайте календарь с бесплатными фотографиями , который вы хотели бы получить, и вашей семье, друзьям он тоже понравится. Если вы хотите распечатать классический календарь на 2021 год, посетите нашу страницу «Онлайн-календарь».
Показать еще
См. Также : Free Converter Показать подробности
Photo Calendar Templates.office.com
Preview
Just Now Photo calendar.Этот шаблон календаря для любого года фото можно легко персонализировать, заменив фото своим любимым. Вы можете использовать этот фото календарь шаблон год за годом, так как в нем есть макрос, который позволяет вам изменять год и месяц. Этот фото календарь шаблон содержит макросы, которые были проверены Microsoft.
Показать еще
См. Также : Бесплатный конвертер Показать подробности
9+ Шаблоны фотокарточек PSD, AI Бесплатные и премиум шаблоны
Предварительный просмотр
1 час назад Скачать эту милую парочку благодарную PSD фото открытку шаблон за бесплатно и легко настраивайте его, добавляя фотографии своих близких.Шаблон имеет глянцевую поверхность с размером 4 ″ x 8 ″ для наилучшего качества разрешения. точно так же, как то, что вы можете сделать с поздравительной открыткой с фото вставкой .
Показать еще
См. Также : Ps Converter Показать подробности
Шаблон фото календаря Создать фотокалендарь для печати
Предварительный просмотр
4 часа назад Наш новый Фото Календарь Шаблон упрощает вставьте свои фотографии, а также добавьте события и настройте календарь, и все это из электронной таблицы.Перечисленные ниже календари для печати были созданы с использованием этого шаблона календаря фото календаря . На снимке экрана фото календаря шаблона показан 2019 год, но таблица работает для любого года.
Показать еще
См. Также : Бесплатный конвертер Показать подробности
Бесплатные рождественские открытки для печати со вставкой для фотографий
Предварительный просмотр
9 часов назад Бесплатная Рождественские открытки для печати с вставкой для фотографий бесплатно — 9069 рождественские открытки для печати с вставкой для фотографий , бесплатно открытки для печати с вставкой для фотографий , Что такое открытка? Карточка — это часть толстой жесткой бумаги или тонкого картона, в частности, используемой для изготовления или печати; опубликован кусок плотной бумаги с изображением , фото , используемый для информации или приветствия; небольшой прямоугольник
Показать еще
См. также : Бесплатный конвертер Показать подробности
Простой шаблон резюме со вставкой фотографии ResumeKraft
Предварительный просмотр
5 часов назад Этот бесплатный CV шаблон тема с чистым семейством шрифтов.Этот профессиональный файл резюме доступен в формате файла InDesign (.in) с использованием объекта смарт-слоя для легкого обновления изображения photo . Кроме того, легко и быстро добавить информацию, просто нажав на слой.
Рейтинг : 5/5 (5)Показать еще
См. Также : Free ConverterПоказать подробности
Шаблоны календарей с бесплатными фотографиями 2022 Добавьте свое изображение!
Предпросмотр
5 часов назад Бесплатно Календарь Шаблоны .Сделайте свой бесплатно 2022 фото календарь на бесплатно ! Создайте свой собственный календарь , фото , используя наш шаблон календаря ! Наш пустой фото календарь шаблон может быть обновлен с выбранным месяцем, днем и фотографиями! Затем распечатайте, сложите пополам и скрепите, чтобы создать свой собственный календарь! Создайте специальный семейный календарь или поработайте
Показать еще
См. Также : Бесплатный конвертер Показать подробности
Бесплатный шаблон резюме с шаблонами для вставки фотографий1
Предварительный просмотр
3 часа назад Бесплатно резюме с шаблоном Фото Вставка .19 ноя 2018 по админ. 21 сообщение, относящееся к Бесплатно Резюме Шаблон со вставкой фото . Бесплатно Резюме Шаблон с Фото Вставить Word. Бесплатно Приглашения на день рождения для печати с фото вставкой . Бесплатно Резюме Шаблон с фото . Бесплатно Резюме Шаблон с изображением Вставить .
Показать еще
См. Также : Free Converter Показать подробности
Photo Editor: Fotor — Free Online Photo Editing & Image Editor
Preview
2 часа назад Fotor ‘s редактор фотографий помогает вы редактируете фотографии с помощью бесплатных онлайн инструментов для редактирования фотографий .Обрезайте фотографии, изменяйте размер изображений и добавляйте эффекты / фильтры, текст и графику всего за несколько кликов. Photoshop онлайн никогда не был проще с Fotor бесплатно онлайн фото редактор.
Показать еще
См. Также : Бесплатный конвертер Показать подробности
4 бесплатных пользовательских шаблона фото снежных глобусов BINGOBONGO
Предварительный просмотр
5 часов назад 3.1 Загрузите Adobe Reader за бесплатно . 4 Как использовать наш бесплатный шаблон снежный шар , чтобы сделать снежный шар.4.1 Шаг 1 — Сделайте фотографии (или напишите сообщение) и подготовьте фото шаблонов . 4.2 Шаг 2 — Вырежьте фотографии и украсьте. 4.3 Шаг 3 — Вставьте фотографии в пользовательский снежный шар.
Расчетное время чтения: 8 минут
Показать еще
См. Также : Free ConverterПоказать подробности
Watermark Photos For Free Image Watermark Software. Как
Предварительный просмотр
2 часа назад Быстрая пакетная обработка тысяч фотографий водяными знаками.Поместите текст на фото , вставьте логотип или их комбинацию. Добавляйте собственные водяные знаки. Выбирайте из 260 шрифтов или используйте свои собственные. Фото с водяными знаками офлайн. Сохраните шаблоны водяных знаков для дальнейшего использования. Бесплатная пробная версия . Наше программное обеспечение для пакетной обработки водяных знаков работает на Windows, Mac, Android и iOS.
Показать еще
См. Также : Бесплатный конвертер Показать подробности
Бесплатный дизайн шаблонов PowerPoint
Предварительный просмотр
9 часов назад Найти и получить наиболее подходящие и подходящие шаблоны Powerpoint так же просто щелчки. Бесплатные шаблоны PowerPoint Дизайн — это онлайн-ресурс, на котором вы можете просматривать и загружать бесплатных фоновых рисунков роялти в размере , иллюстрации PowerPoint, фото графики и шаблон PPT Дизайн для ваших презентаций PowerPoint.
Показать еще
См. Также : Бесплатный конвертер Показать подробности
Пригласительные открытки с фотографиями на день рождения (бесплатно) Поздравления
Превью
4 часа назад Фото приглашения на день рождения.Так много вариантов! Страницы и страницы Add-a- Photo Birthday Invitations позволяют найти идеальную рамку для этого особенного лица. От младенцев до детей, от подростков до взрослых — ничто не добавит индивидуальности приглашению на вечеринку по случаю дня рождения, чем фото .
Показать еще
См. Также : Бесплатный конвертер Показать подробности
Добавить текст к фото: текст в изображение с помощью текстового редактора изображения
Предварительный просмотр
Только сейчас Ниже приведено руководство для вас.Найдите Fotor.com и нажмите «Редактировать фото ». Загрузите свое изображение, нажмите «Текст» и вставьте текстовую панель в свою фотографию . Введите слова, которые вы хотите добавить, и уменьшите прозрачность над панелью управления. В текстовом редакторе изображений Fotor водяной знак не должен занимать больше нескольких минут.
Показать еще
См. Также : Бесплатный конвертер Показать подробности
Лучшие бесплатные шаблоны для фотоальбомов PowerPoint и слайд-шоу PPT
Предварительный просмотр
3 часа назад Бесплатно для PPT, понравившийся шаблон готов к использованию для слайд-шоу проектов, таких как бизнес фото альбомов и отпускные моменты.13. Бесплатные фото Шаблон PowerPoint с цветочной рамкой. Рамка photo — это быстрый, но безупречный способ добавить визуального интереса к слайд-шоу из альбома photo .
Расчетное время чтения: 8 минут
Показать еще
См. Также : Ppt ConverterПоказать подробности
Бесплатные шаблоны резюме на 2021 год для мгновенной загрузки
Предварительный просмотр
Just NowМинималист. Голубой всплеск. Женское. Просмотреть все современные шаблоны . Наша редакционная коллекция из бесплатных современных резюме шаблонов для Microsoft Word предлагает стильный, четкий и свежий дизайн резюме, который призван помочь вам привлечь больше внимания в течение «щедрых» 6 секунд, которые средний рекрутер уделяет вашему резюме.
Показать еще
См. Также : Free Converter Показать подробности
Photo Booth Insert Etsy
Preview
6 часов назад Navy Photo Booth Frame Inserts , Escortable Place Открытка, ШАБЛОН, Сувениры на свадьбу своими руками, Современная каллиграфия в деревенском стиле # SPP008pf.SmittenPaperProps. 5 из 5 звезд. (2006) Цена продажи 9,09 $. 9,09 долларов США.
Показать еще
См. Также : Бесплатный конвертер Показать подробности
Изготовленная на заказ вставка для стакана DIY (бесплатная загрузка) Идеи для
Предварительный просмотр
3 часа назад 4. Вырежьте шаблон . Вырежьте по черной линии вокруг стакана шаблона . 5. Вставьте шаблон в стакан. И последнее, но не менее важное: аккуратно поверните шаблон и вставьте шаблон обратно в стакан.Затем закрутите нижнюю часть на место и добавьте свой любимый напиток дня.
Показать еще
См. Также : Free Converter Показать подробности
Simple Snapshot — Freebie Photo Resume Template
Preview
2 часа назад Это бесплатное резюме шаблон и привлекательные, синие заголовки подзаголовки. Для удобства чтения мы остановились на более традиционных цвете и шрифте. Привлекательный график позволяет визуально представить ваши навыки и опыт.Как всегда, этот шаблон можно загрузить по запросу по адресу…
Расчетное время чтения: 1 мин.
Показать еще
См. Также : Ps Converter Показать подробности
Photo CV Maker, шаблоны резюме с Фото Resumonk
Предварительный просмотр
9 часов назад Это отличный инструмент для управления резюме. Это позволяет автору сосредоточиться на задаче написания первоклассного резюме. Он создает резюме и сопроводительные письма с использованием шаблонов , которые создают PDF и Word, которые можно настроить в соответствии с вашими личными потребностями.
Показать еще
См. Также : Бесплатный конвертер Показать подробности
Тип фильтра: Все время Последние 24 часа Прошлая неделя Прошлый месяц
Пожалуйста, оставьте здесь свои комментарии:
Часто задаваемые вопросы
Есть ли шаблон резюме с фото вставкой?
Итак, мы представляем вам современный модный, но простой шаблон резюме с фото-вставкой.Это идеальное резюме или шаблон резюме для вашего следующего поиска работы. Этот простой шаблон резюме имеет чистый и простой дизайн макета, который мгновенно привлекает собеседника.
Существуют ли бесплатные шаблоны фотогалереи?
Если вы ищете бесплатные шаблоны фотогалереи с одностраничным дизайном, этот шаблон для вас. Хотя это одностраничный шаблон, создатель предоставил вам все необходимые функции и разделы, чтобы сделать правильный бизнес-сайт. Весь шаблон рассматривается как вертикальный слайдер.
Как сделать своими руками фото-вставку новогодних открыток?
Создайте свои собственные фото-вставки Рождественские открытки. Просто добавьте свою цифровую фотографию в один из наших бесплатных шаблонов … У вас есть цифровая фотография? Есть принтер? У вас есть Microsoft Word? Ура! Вы можете сделать красивые фото новогодние открытки на заказ, не выходя из собственного дома.
Есть ли бесплатные шаблоны фото для flipsnack?
Поверьте, вы влюбитесь в Flipsnack. Существует множество шаблонов онлайн-открыток, с которых можно начать: бесплатные распечатанные благодарственные открытки со вставкой для фотографий, создатель поздравительных открыток с фотографией и многое другое.Я уверен, что вы захотите кое-что отредактировать и отправить кому-нибудь дорогому.
Отсутствует шаблон плаката — создайте собственный PDF-файл и распечатайте его бесплатно
Что такое отсутствующий плакат?
A Плакат о пропаже — это печатный знак, распространяемый среди населения, чтобы сообщить им о пропаже определенного человека или нескольких человек.Он содержит фотографию пропавшего человека, краткое описание его внешнего вида и контактную информацию людей, с которыми вы сможете связаться, если вы узнаете что-либо о пропавшем человеке.
Если ваш друг или родственник пропал без вести, и вы хотите их найти, вам следует создать и распространить шаблон «Пропавшие без вести». Так же, как плакаты с пропавшими собаками, создаваемые на случай пропажи или кражи вашего питомца, плакат для пропавшего без вести не должен быть больше формата А4 — если вы используете яркие цвета и крупный шрифт, информацию можно легко увидеть с большого расстояния. .Распечатайте несколько копий и поделитесь ими с друзьями, знакомыми и соседями для распространения информации. Кроме того, вы можете загрузить шаблон, заполнить его описательными деталями, чтобы люди могли распознать пропавшего человека, и опубликовать плакат в Интернете через социальные сети.
Типы отсутствующих плакатов
Вы можете создать свой собственный плакат, настроив пустой плакат без вести пропавший из нашей библиотеки шаблонов:
- Плакат с несколькими пропавшими без вести часто используется, когда пропали двое (редко больше) людей, и лица, ищущие их, уверены, что их исчезновения связаны — например, пропали два члена семьи;
- Красный плакат о пропавшем человеке позволяет распечатать плакат с красной рамкой, чтобы привлечь больше внимания прохожих;
- Плакат о похищении распечатывается, когда у вас есть веские основания предполагать, что это лицо было похищено.В этом случае вы можете поместить описание похитителя и его фотографию с камеры видеонаблюдения или снимка лица вместе с описанием пропавшего человека;
- Плакат о пропавшем без вести с одной картинкой позволяет вам вставить одну фотографию пропавшего без вести и указать его основные данные, чтобы их могла узнать публика;
- Флаер о пропавшем человеке с двумя фотографиями можно использовать, когда вам нужно приложить фотографию пропавшего человека к изображению одежды, в которой он был одет, когда вы в последний раз видели его.
Что поставить на плакат с пропавшим без вести?
При настройке шаблона отсутствующего плаката вы должны включить в него следующую информацию:
- Слова «ОТСУТСТВУЮ», «ПОМОГИТЕ НАЙТИ МЕНЯ» или «ВЫ ВИДЕЛИ ЭТОГО ЧЕЛОВЕКА». Рекомендуется нанести выбранную фразу вверху плаката, чтобы привлечь внимание людей и использовать яркие цвета при оформлении плаката.
- Фотография пропавшего без вести. Вам нужно вставить фото анфас.Изображение пропавшего человека не обязательно должно быть высокого разрешения, но избегайте размытых изображений и фотографий с другими людьми — иначе люди просто не будут знать, кого искать.
- Полное имя без вести пропавшего и его псевдоним, если они использовали его постоянно.
- Рост и вес человека.
- Возраст человека. Если они выглядят значительно старше или моложе, вы можете указать это на плакате.
- Цвет их глаз и волос.
- Уникальные физические особенности, которые можно сразу распознать — шрамы, татуировки, очки и т. Д. Если у человека есть проблемы со здоровьем, кратко опишите их на плакате — возможно, ему сразу же потребуется медицинская помощь, как только они будут обнаружены.
- Время и место, когда человека видели в последний раз.
- Приз за информацию, которая привела бы к пропавшему без вести.
- Контактные данные. Добавьте свой номер телефона, чтобы быстро получить сообщение.Вы также можете добавить номер 911 или другой номер телефона, который соединит звонящего с соответствующим правоохранительным органом, который ищет пропавшего человека.
Это не то, что вы искали? Просмотрите эти похожие формы:
Как вставить рисунок в шаблон статьи — ScienceIn Publishing
Иногда авторы сталкиваются с проблемой при вставке рисунка в шаблон рукописи. Здесь представлены подробные пошаговые инструкции для вставки графики / рисунков / графиков / изображений / химической структуры в файл рукописи (файл MS-word).Здесь представлены инструкции / изображения для MS-word 2007, аналогичная процедура может быть проделана для других текстовых программ (MS word 97-2003 или OpenOffice Writer).
Перед вставкой рисунка рекомендуется написать (или скопировать и вставить) текст рукописи в файл шаблона статьи, а после этого вставить рисунок.
Графика в одну колонку Графическая графика в две колонки Руководство по химической структуре
Вставка графических изображений в один столбец (изображения, таблицы, графики, рисунки, химическая структура или любые другие графики)
Шаг 1 .Когда вы закончите написание рукописного текста в шаблоне статьи, поместите курсор (указатель) в то место, куда вы хотите вставить рисунок.
Например, возьмем точку, как показано на изображении ниже, куда вы хотите вставить фигуру.
Шаг 2. Теперь вставьте строку (просто нажмите клавишу «Enter»).
Шаг 3. Поднесите указатель текста (мигающий указатель при вводе) к этой строке и выберите «Обычный» стиль (из меню стиля) для этой вставленной строки, как показано ниже
Шаг 4. Теперь перейдите в программу, из которой вы хотите вставить фигуру (измените размер фигуры в самой программе так, чтобы она умещалась в один столбец). Теперь скопируйте (ctrl + C) фигуру. Подойдите к файлу Word и вставьте (ctrl + V) в точку вставки.
Шаг 5. Теперь вставьте один разрыв строки (нажмите «Enter») после вставленного рисунка и напишите заголовок рисунка (установите его стиль на Times New Roman, 10 пунктов).
Вы можете использовать ту же процедуру для вставки большего количества рисунков или вставки любой другой графики, включая изображения, таблицы, химические структуры.
Вставка цифр или изображений шириной в две колонки.Шаг 1. Откройте файл рукописи и перейдите на страницу, на которую вы хотите вставить графику шириной в две колонки.
Вставьте простое текстовое поле из меню «Вставка» («Вставка»> «Текстовое поле»> «Простое текстовое поле»), как показано ниже.
Шаг 2. Щелкните правой кнопкой мыши текстовое поле, в открывшемся окне выберите «Форматировать текстовое поле…»
Шаг 3. В этом окне перейдите на вкладку Layout и выберите опцию «Square».Нажмите «ОК» и вернитесь на страницу.
Шаг 4. Теперь перетащите прямоугольник и измените его размер в соответствии с размером и расположением вашей фигуры.
Шаг 5. Вставьте в рамку графику шириной в две колонки, таблицу, структуры. Также вставьте подпись в конце графики.
Руководство по стилям для химических структур.
IS использует стиль, аналогичный стилю Американского химического общества (ACS) (за исключением размера шрифта для подписей, как Arial 11 point) для химических структур всех своих журналов.Просто откройте программу рисования химической структуры (Chemdraw, Accelyris Draw, ChemSketch или другую программу). Выберите «Открыть стиль ACS / применить стиль ACS» в раскрывающемся меню «Файл» или в меню параметров (вы можете проверить главное меню соответствующей программы и узнать стиль ACS). Теперь нарисуйте свою структуру. В конце просто измените размер шрифта метки текста / структуры на 11 пунктов (не меток атомов).
Если вы уже нарисовали свои структуры, выберите структуры и примените стиль ACS (откройте файл в Chemdraw (или другой программе) и выберите «Применить настройки».
Вы можете скачать 1 файл стиля столбца для Chemdraw и файл стиля 2 столбцов по этой ссылке (сайт ACS)
откройте эти файлы в своей программе и нарисуйте структуры (у них есть предопределенные стили для структур, вам не нужно применять какие-либо другие настройки) и сохраните или скопируйте в файл рукописи.
Инструкции представлены в видео ниже:
Сделай сам Угадай, Кто Шаблон Бесплатные распечатки
Шаблон для самостоятельной печати «Угадай кто», чтобы создать любую версию «Угадай, кто».
Шаблон «Сделай сам» Угадай, кто «
Создайте свою собственную игру «Угадай, кто» , используя свои семейные фотографии и наш бесплатный шаблон для печати «Угадай, кто». Вы также можете сделать другие вариации, такие как «Гарри Поттер Угадай Кто», «Угадай кто» из Lego Figure, Угадай кто из «Звездных войн», таблица Менделеева «Угадай кто» и… ну, я думаю, вы поняли идею.
Предметы, необходимые, чтобы самостоятельно догадаться, кто
- Cardstock Бумага, подобная этой, от Amazon
- Угадай, кто играет, как эта на Amazon
- Принтер или служба печати
- Наши цифровые шаблоны для печати «Угадай кто»
- Ножницы или резак для бумаги
Как самому догадаться, кто советует
- Соберите достаточно изображений людей или вещей, чтобы заполнить места на красной и синей доске для лиц вашего игрового поля.Для большинства игровых досок вам понадобится 24 картинки.
- Откройте свою игру «Угадай, кто» , как эта на Amazon . И измерьте размер карт , которые подходят к красной и синей доскам. Я предполагаю, что размер доски составлял примерно 2,9 см в ширину и 3,4 см в высоту. Вы будете использовать это измерение, чтобы узнать, какого размера изображения добавить в шаблон.
- Далее сохраните лицевую и оборотную стороны изображения карточки «Угадай, кто». (Прокрутите вниз до изображения, найдите ссылки).Обратная сторона карточки немного больше, поэтому, если они не будут идеально совпадать при печати, все будет в порядке.
- Добавьте изображения на первую страницу. Вы можете сделать это, просто наклеив их, или отредактировать изображение в цифровом виде с помощью Photoshop или любого другого инструмента для редактирования фотографий. Не нужно ничего особенного. Убедитесь, что размеры картинок примерно соответствуют размеру вашей доски.
- Распечатайте изображения на одной стороне картона, затем переверните бумагу и напечатайте рисунок вопросительного знака на обратной стороне.
- Вырежьте карточки до размера, подходящего для вашей доски, и вставьте их в красную и синюю доски.
Как сделать желтые карточки с таинственными личностями
- Сохраните желтый угадай, кто карты изображений.
- Добавьте те же изображения на карточки желтых загадочных людей с помощью Photoshop или любой базовой программы для редактирования фотографий. Вы также можете распечатать изображения и желтые карточки отдельно и приклеить изображения на карточки.
- Распечатайте изображения стороны карточек, затем переверните страницу и напечатайте желтые вопросительные знаки на обратной стороне бумаги.
- Вырежьте карты.
Щелкните следующие ссылки, чтобы распечатать таблицу «Угадай, кто»
Шаблон для печати«Угадай, кто» создан по образцу оригинальной версии «Угадай, кто» 1991 года (можно найти здесь) . Я выросла с этим классическим «Угадай, кто» в моем доме, поэтому моей семье понравится, когда я подарю им это на Рождество!
- Шаблон желтых карточек «Угадай, кто» (оборотная сторона)
- Шаблон желтых карточек «Угадай, кто сталкивался» (лицевая сторона)
- Red Guess Who Cards Template (оборотная сторона)
- Шаблон Red Guess Who Cards (передний)
- Шаблон Blue Guess Who Cards (оборотная сторона)
- Шаблон Blue Guess Who Cards (передняя сторона)
Для получения наилучших результатов сохраните изображение на свой компьютер перед печатью.Я считаю, что проще всего перетащить изображение на рабочий стол.
Печатные формы от Paper Trail Design предназначены только для личного использования . Для получения дополнительной информации об использовании наших печатных форм см. Нашу политику в отношении авторских прав здесь .
Как играть Угадай, кто
- Каждый игрок выбирает доску, чтобы использовать . Один игрок будет использовать красную доску, а другой игрок будет использовать синюю доску.
- Переверните все желтые карты загадочных персонажей рубашкой вверх и перемешайте их.Каждый игрок выбирает карту загадочного человека. Не позволяйте противнику увидеть карту загадочного человека. Вы не будете систематически пытаться выяснить, кто ваш загадочный оппонент.
- Первый игрок задаст своему оппоненту вопрос «да» или «нет» об их загадочной персоне. Общие вопросы:
Есть ли у вашего человека карие глаза?
У вашего человека рыжие волосы?
Вы носите очки?
На вашем человеке шляпа? - После ответа на вопрос игрок переворачивает людей на доске, которые выяснил, что вопрос не может быть таинственным человеком.Например: у вашего человека есть усы? Нет. Затем игрок переворачивает всех игроков с усами.
- Игроки по очереди задают вопросы и отвечают на вопросы о карте загадочного лица своего оппонента.
- Когда один игрок сузил свои возможные ответы до небольшого числа людей, он может использовать свой ход, чтобы угадать загадочную личность оппонента .
- Первый человек , который использует свою очередь, чтобы угадать карту оппонента правильно, будет победителем .
Другие бесплатные печатные формы от Paper Trail Design
Этот рождественский баннер такой простой! Просто распечатайте и вырежьте.
Подарите учителям и друзьям то, что они действительно хотят, с помощью этой карты благодарности amazon .
Устраиваете вечеринку или детский душ? Вот полный набор координирующих печатных форм монетного двора и золота .


 Вы также можете добавить больше изображений и стикеров к фону. Fotor может помочь вам создать потрясающие постеры, флаеры и быстро увеличить продажу продуктов.
Вы также можете добавить больше изображений и стикеров к фону. Fotor может помочь вам создать потрясающие постеры, флаеры и быстро увеличить продажу продуктов.

