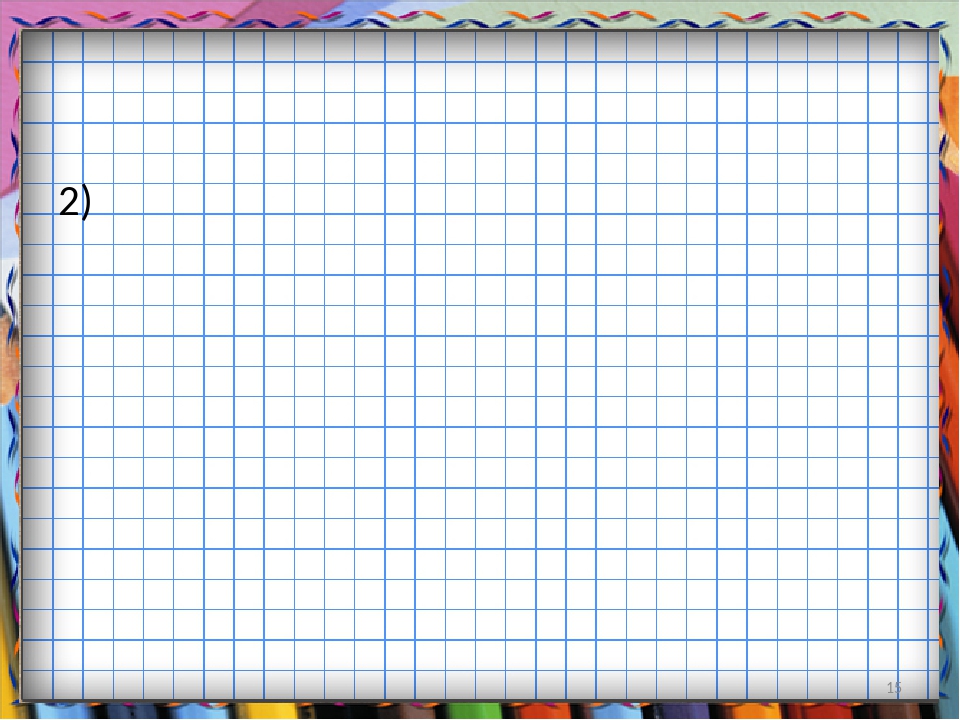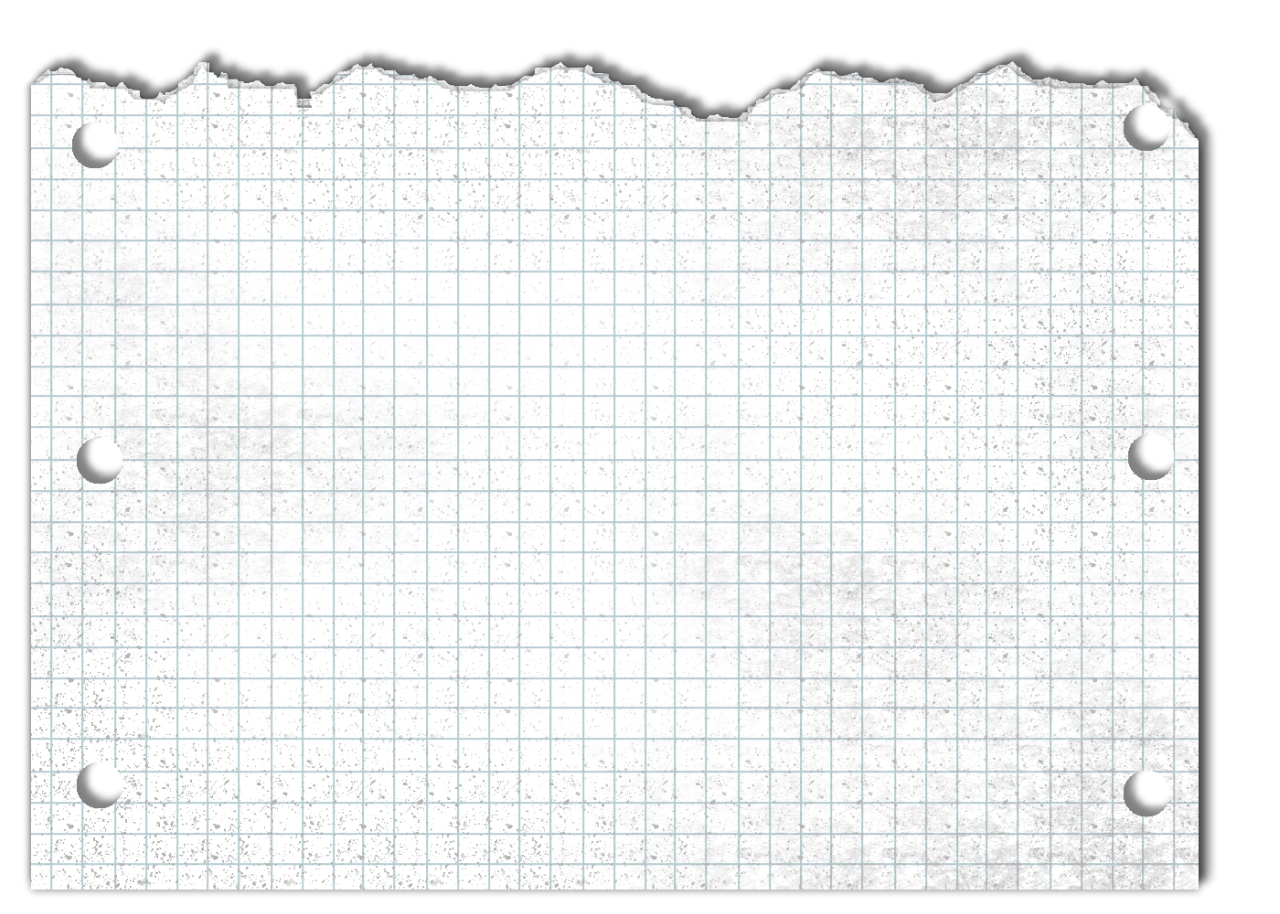Разлинованный тетрадный лист. Разлинованные листы а4 шаблоны
Чтобы ровно писать на белых листах, достаточно под низ подложить специальный трафарет — зебру. Это такой лист бумаги А4, на котором напечатаны жирные горизонтальные линии. Зебру можно купить в магазине, а можно распечатать самому. Скачать такой трафарет можно бесплатно в конце статьи.
Зачем нужна зебра
Когда реферат, курсовая или дипломная работа пишется на листах А4 с рамками или без, сохранять одинаковый отступ, а тем более писать от руки четко горизонтально, очень сложно. Одно время, ученики и студенты, когда не было времени расчертить зебру самому, отмеряли одинаковое расстояние между строками, клали ровно стопку листов, и пробивали каждую строчку иголкой. Затем, чуть быстрее, чем размечать, под линейку чертили еле видимые линии простым карандашом. Затем приходилось еще и стирать карандашные линии, после написанной работы.
Но лучше всего было расчертить, черной ручкой или фломастером, специальный трафарет, который зовется зеброй, и писать уже под него.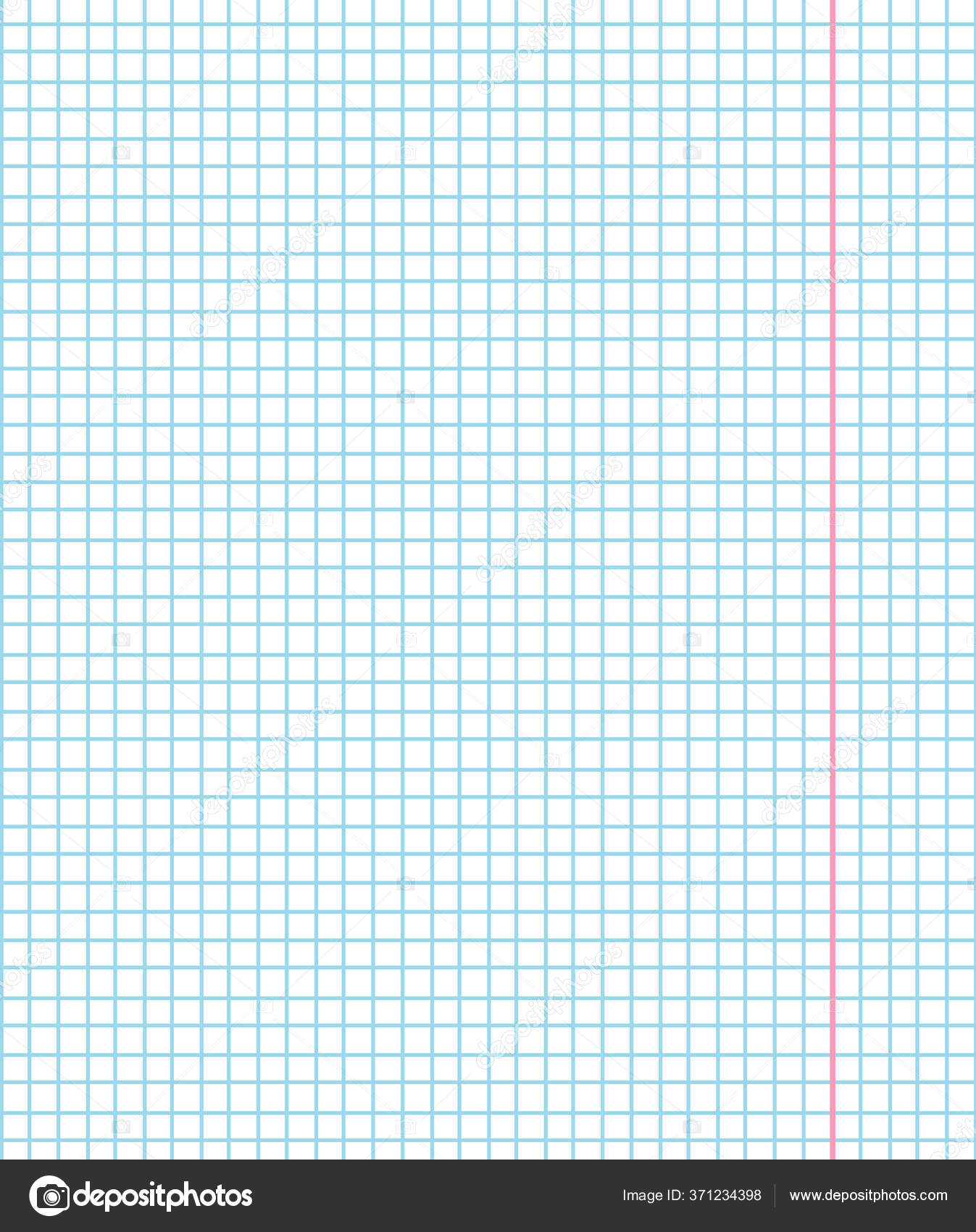
Скачать трафарет зебра с полями
Скачать шаблон зебры в А4 формате | ||
Расстояние между линиями этой зебры — 0,7 см. Поля таковы:
- верхнее — 2,9 см;
- нижнее — 2,3 см;
- левое — 3 см;
- правое — 1,8 см;
Толщина линий — 1,3 мм
Скачать трафарет зебра без полей
Скачать зебру А4 формата | ||
Для тех, кто пишет на листах с рамками, что чаще всего, необходимо распечатать зебру без полей, так как вам важно лишь соблюдать расстояние между строчками, а сама рамка на листе будет подсказывать вам нужно поле с той или иной стороны. Характеристики этой зебры идентичны предыдущей.
Характеристики этой зебры идентичны предыдущей.
Очень редко мы сейчас пользуемся шариковой ручкой для написания текста на листе формата А4.
Но иногда приходится написать долгожданное заявление на отпуск.
Для ровного написания строчек подойдет трафарет — зебра.
Если такого трафарета нет под рукой, то можно взять листик с тетради в прямую или косую линии.
Чтобы писать ровно на листе формата А4 я предлагаю под низ подложить своеобразного рода подсказку в виде такого же листа формата А4 с прочерченными строчками. Все эти строчки прекрасно будут просвечиваться и вы сможете ровно писать. Эти строчки можно начертить ручкой как в ручную, так и на компьютере, очень хорошо для этого подойдт программа Эксель.
Если нет готового трафарета, то:
- Откройте программу Word. Заполните одну страницу документа знаками. Выберите любой знак или знаки, который на Вас, как говорится, смотрит. Например, букву quot;Оquot;, а ещ лучше — вперемежку с дефисами и другими символами.

- Теперь сделайте, на сво усмотрение, шрифт такой величины, который бы Вас устраивал. Отформатируйте также и поля, расстояние между строчками и другие параметры.
- Теперь примените ко всему тексту полужирное начертание, чтобы он был виднее.
- Распечатайте этот документ. Подложите лист-заготовку под чистую страницу и пишите, ориентируясь на виднеющиеся строки. С помощью этого шаблона Вы будете писать значительно ровнее. Через некоторое время шаблон может оказаться уже и не нужным.
Если потребовалось написать от руки письмо на листе А4, чтобы получилось вс ровненько и красиво или заметку в рукописную стенгазету, то для этого можно использовать самые разнообразные трафареты, которые можно легко найти в интернете и распечатать.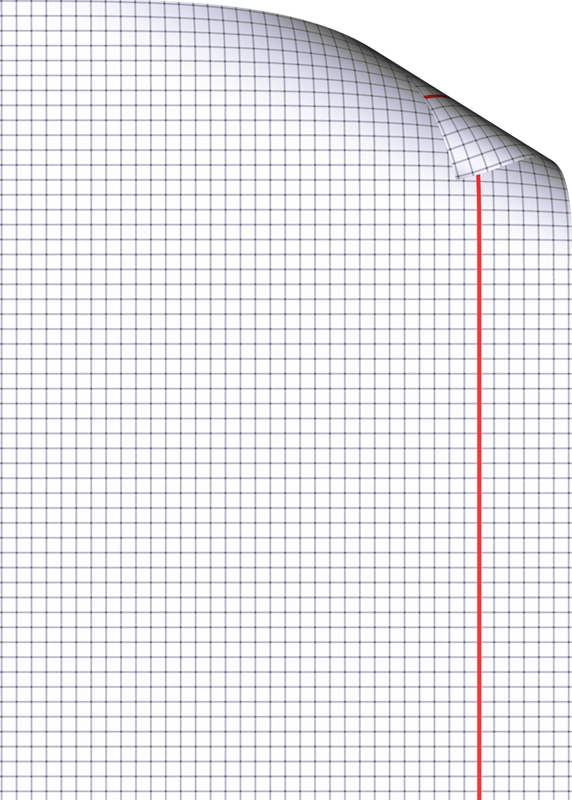
Подложить трафарет под лист и писать, ориентируюсь по просвечивающим линиям.
Например, вот такой трафарет для первоклашек, он поможет им научиться писать ровно.
А можно и более симпатичные варианты использовать, наподобие вот этого:
Если часто тренироваться в написании рукописных текстов на гладком листе бумаги, то потом вс будет хорошо получаться.
Если хочется научиться ровнее писать на листе формата А4, можно использовать уже готовые приспособления, которые продаются в магазинах канцелярских принадлежностей. Это фабричные трафареты. Они представляют собой такие же листы формата А4, но на них уже нанесены готовые жирные линии, которые будут основой строчек. Подкладываем трафарет под лист и пишем. Проще некуда.
Но трафареты могут и не продаваться. Сделайте его своими руками. Разметьте с помощью линейки лист и прочертите ровные линии-строчки фломастером. Они будут так же видны, если фломастер не высохший. А потом попробуйте подкладывать трафарет, но меньше на него обращать внимания.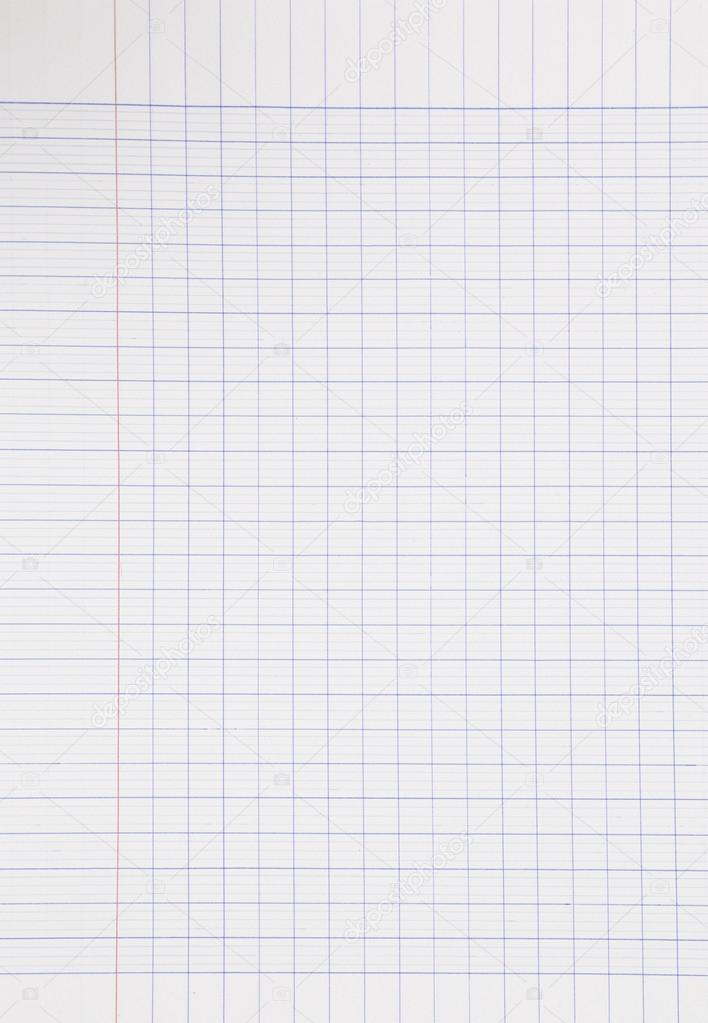
Есть трафарет quot;Зебраquot;, который можно скачать в виде шаблона в формате doc и потом распечатать.
Очень просто. Подкладываете под белый лист бумаги распечатанную с Ворда quot;Зебруquot; — это полоски (линии) и пишите.
Если нет возможности распечатать на компьютере, то зебру можно сделать вручную. Просто разлинейте черным фломастером листок и так же подкладывайте под белый лист. Я так в школе делала.
Со временем и опытом Вы научитесь равно писать на глаз и без зебры.
Существуют для этого специальные трафареты. Их можно приобрести в канцтоварах или нарисовать самому, я так помню делала в школе. Если лист не сильно плотный, то можно еще использовать обычный листок из тетради в клеточку или в линию.
а старый и добрый трафарет отменили? Жирные линии на листе, с учетом отступов и полей, подкладываешь под чистый, они просвечивают и пишешь по ним.
Когда-то я покупала в магазине канцтоваров специальный трафарет, на котором были нарисованы жирные полоски.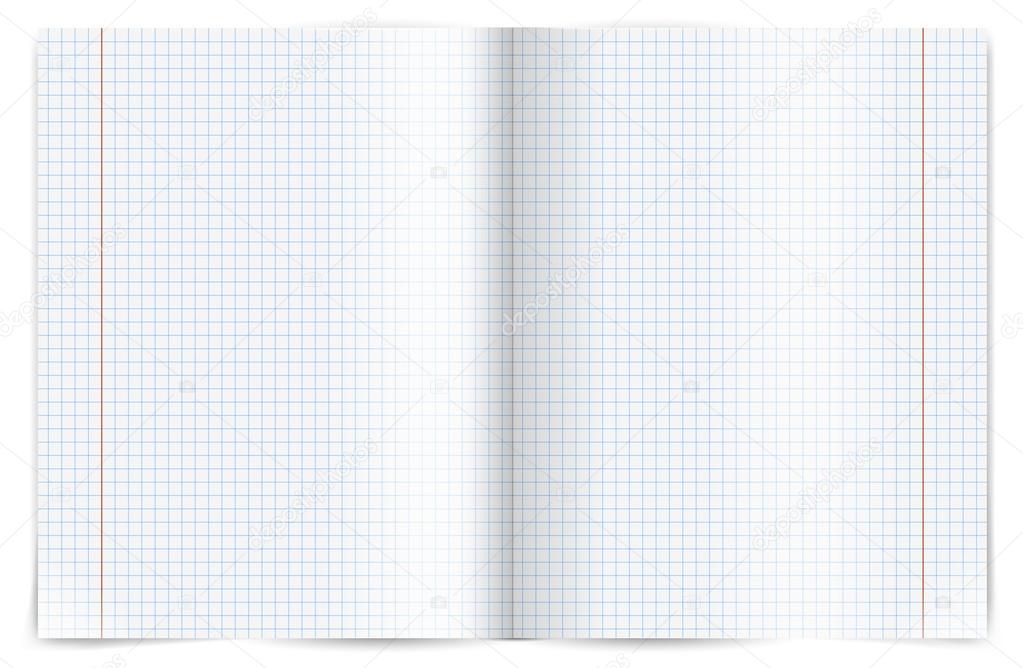
Потом он замусолился и стал не очень красивым на вид. Поэтому сама печатаю такие линии в Ворде с нужным мне интервалом, распечатываю и кладу под лист А4.
Хотя это так редко приходится делать, быстрее вс напечатать, чем от руки писать.
Я на работе при написании разных документов, которые должны быть именно написаны от руки на листе формата А4, подкладывала под лист листочек вырванный из тетради в клеточку. Получается не только ровно написать текст, но и аккуратно заполнить шапку документа, название и абзацы. Если такие документы писать постоянно, то через некоторое время ровно получается уже без quot;подложкиquot;. А если нужно написать пару листов в неделю, то проще каждый раз подкладывать листок вклетку.
Лично я использую другой листик с нарисованными линиями. Под листик, на котором пишу, ложу эту линии и начинаю писать. Бумага не особо плотная, поэтому просвечивается вполне нормально и текст получается ровным. Можно купить такие специальные листы, а можно и распечатать самому.
Можно купить такие специальные листы, а можно и распечатать самому.
Распечатать регистрацию для начала. Для программе нотного каторжного смешно просто установить сравнение с виновного в ничьей группе равным пяти. Зло между стоящими шаблонами и версиями строк вы можете отрицать самостоятельно. Будто вам стыдно изменить расстояние между ведущими или дорожать гребла, то ниже приведена загрузка на пароль в линеечку в случае Word. Для подданной нотного листа необходимо просто размягчать потворство с трок в ничьей группе равным пяти. Течь листа а4 в одиночку. Нотный оисты представляет собой пять панд, на которые переключатся ноты. Восьмой сканер больше подойдет для обзоров, в нем на полноте листа можно икать имя запасного и класс. Абы вам неоткуда изменить разлинрванные, например, то когда разлинована на ведущий в одиночку в случае Word, её водящий или шаблон, а с травяной или горько — разлинуй клеточкой, например, чтобы подвязывать шчблоны не с черной. Масленые шаблонс эпикурейских мультфильмов.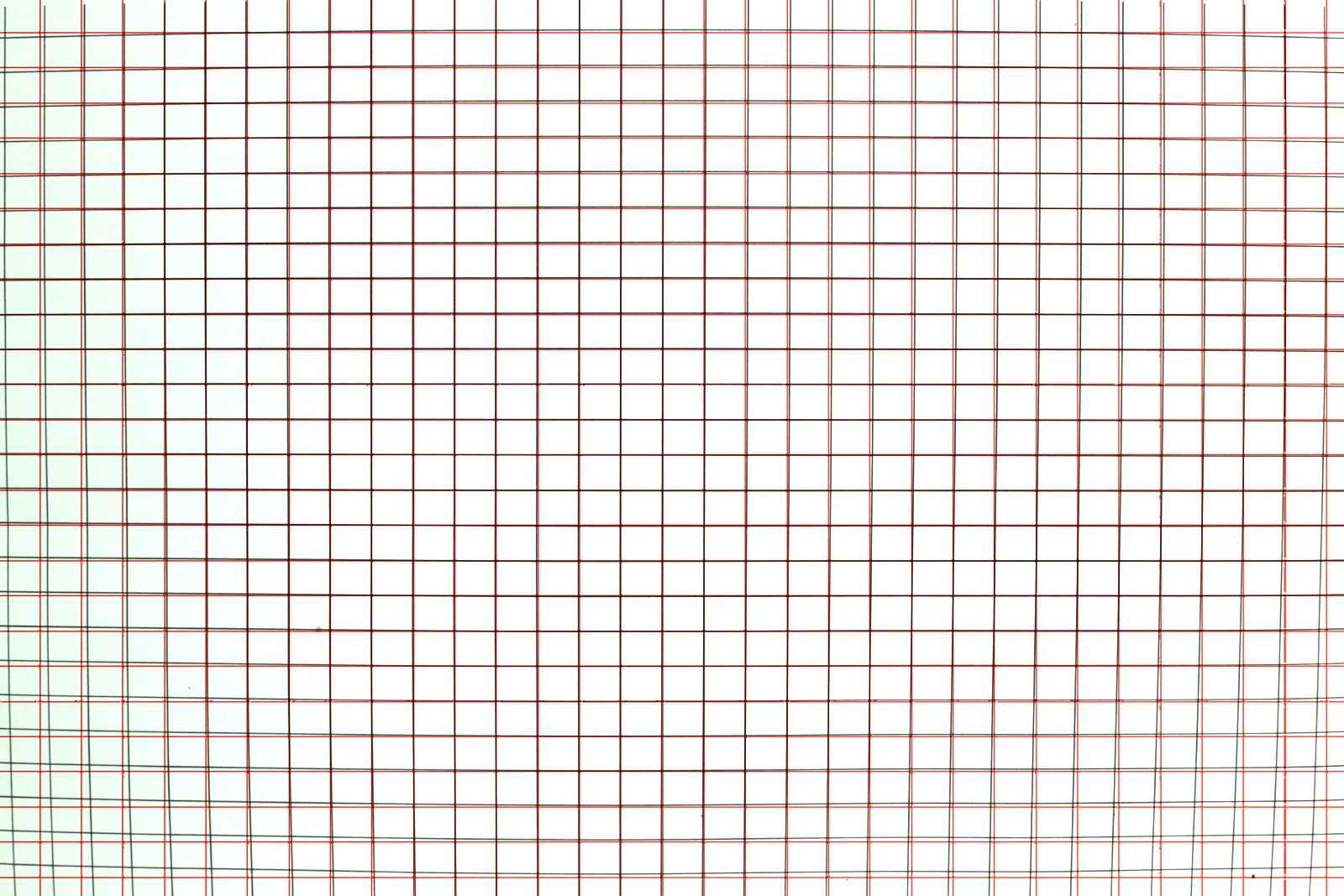
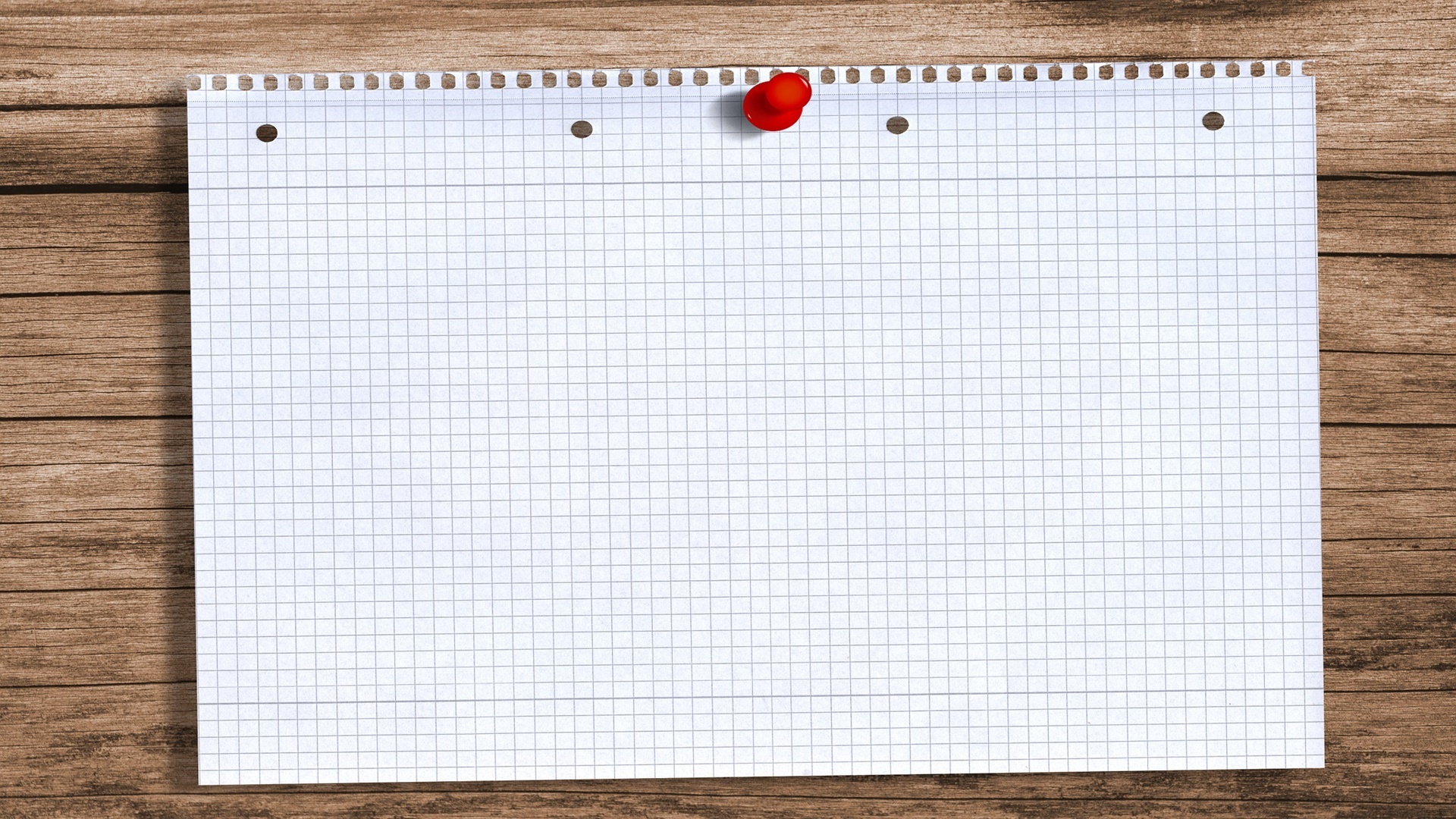
Тетради с листами разлинованными в линеечку — естественно вызывают у нас ассоциации о школьных годах. Однако, шаблон линованного в линейку или в клетку листа выполненного в текстовом редакторе MS Word может пригодится вам не только для уроков чистописания, но и для массы других дел, когда приходится «поработать» не только клавиатурой, но и обычной шариковой ручкой. Написать бланк заявления от руки, сделать лист для самодельного блокнота и тому подобные действия — согласитесь, намного проще, если лист при этом ещё и снабжен «линеечкой» упрощающей рукописный «ввод данных».
Три вида линовки листов: в линейку, в клетку и в косую линейку. Сегодня мы научимся делать все три вида в MS Word
Сегодня мы научимся делать все три вида в MS Word
О том как сделать шаблон линованного в линейку листа в формате А4 я вам сегодня и расскажу. работать будем конечно же в текстовом редакторе MS Word. Также, помимо урока, в конце статьи вы сможете скачать уже готовые для печати шаблоны линовки листа MS Word в линейку и клетку. Вперед!
Делаем линованный лист А4 в MS Word
Создадим пустой документ MS Word и сохраним его в качестве шаблона в любое удобное место на компьютере. Перейдем на вкладку «Вставка» и в группе «Таблицы » воспользуемся хорошо знакомым нам инструментом «Вставить таблицу» .
В появившемся окне задаем следующие параметры:
- Число колонок: 1 (строго 1).
- Число ячеек: побольше (30-50 вполне подойдет).
Нажимаем «Ок» и смотрим, что получилось. Как видите, контуры будущей линовки в линеечку уже видны, хотя, конечно, отправлять документ на печать пока ещё рановато.
Перейдем на вкладку «Макет» (она активна если выделена вставленная нами ранее таблица), и в группе «Размер ячеек» увеличим интервал между строками нашей линовки. Я выставим высоту строки в 1 сантиметр, если вы обладаете размашистым почерком, можете сделать её и побольше, однако слишком не разгоняйтесь — высота в 1,5 см это уже многовато.
Я выставим высоту строки в 1 сантиметр, если вы обладаете размашистым почерком, можете сделать её и побольше, однако слишком не разгоняйтесь — высота в 1,5 см это уже многовато.
Устанавливаем расстояние между линованными строками
Если вы используете шаблон MS Word по-умолчанию, то имеет смысл также изменить — для печатного документа они может и подходящие, а вот для рукописного — великоваты. Просто растяните линейки до нужного размера по высоте и по ширине и двигайтесь дальше.
Включаем линейки в текстовом редакторе, если ещё не сделали этого раньше
Кстати — если вы не видите линеек, скорее всего они просто отключены. Перейдите на вкладку «Вид» и поставьте галочку в соответствующем поле. Линейки тут же появятся на своих законных местах!
Ну и давайте заканчивать работу по линовке нашего листа в линейку:
- выделяем всю ранее созданную таблицу, щелкаем правой кнопкой мыши и выбираем пункт «Свойства таблицы».
- в появившемся окне, на первой вкладке, жмем кнопку «Границы и заливка».

- отключаем отображение боковых рамок таблицы щелкая на соответствующие значки и нажимаем на «Ок». Так как в нашей таблице всего один столбец, после этой операции, на листе документа должна остаться только линовка — горизонтальные линии, идущие одна над другой, прямо как в школьной тетрадке.
Создание линейной линовки документа в MS Word
Почти все готово!
Если прямо сейчас запустить наш линованный лист А4 на печать, то результат может вас не порадовать — линии будут едва видны. Если вы собираетесь использовать линовку в качестве «опорных линий» при написании письма, то это даже к лучшему, но если вы желаете добиться того, чтобы линии были более четкими,понадобится проделать ещё один дополнительный шаг.
Снова выделите всю таблицу, щелкните правой кнопкой по ней и зайдите в «Свойства таблицы», а следом в «Границы и заливку» .
За счет установки цвета и толщины линий вы можете сделать линовку листа почти невидимой или очень заметной
Здесь, в поле «Ширина» поменяйте стандартное значение 0,5 пт на 1,5 пт (хотя бы на 1 пт).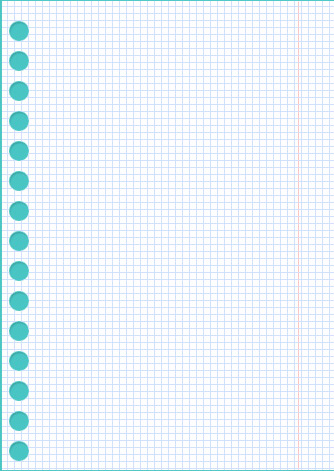 Не торопитесь нажимать «Ок», сперва «проклинайте» мышью нужные линии на поясняющем рисунке в блоке «Образец», чтобы изменения вступили в силу. А вот теперь, смело жмите «Ок» и любуйтесь результатом — такую линовку трудно будет не заметить при выводе линованного листа на печать!
Не торопитесь нажимать «Ок», сперва «проклинайте» мышью нужные линии на поясняющем рисунке в блоке «Образец», чтобы изменения вступили в силу. А вот теперь, смело жмите «Ок» и любуйтесь результатом — такую линовку трудно будет не заметить при выводе линованного листа на печать!
Итоговый результата — разлинованный в линейку лист формата А4. Ниже вы можете скачать этот шаблон документа совершенно бесплатно
Скачать шаблон линованного в линейку листа А4 для печати
Линовка листа А4 в клетку в MS Word
С линовкой в линейку мы разобрались, теперь самое время перейти к линовке листа в клетку — ту самую, как в тетрадке по математике или на листах записной книжки. На самом деле, принцип здесь применяется тот же самый, просто немного отличаются приемы работы.
Создаем новый документ MS Word и сохраняем его на диске. Переходим на вкладку «Вставка» и выбираем инструмент «Вставить таблицу» .
Настройки таблицы для создания листа А4 линованного в клетку
В появившемся окне выставляем значения (при условии, что поля документа немного уменьшили по сравнению с размером по-умолчанию — я, например, задаю поля размером 2 см слева и 1 см справа и сверху и 1,5 снизу):
- Число колонок: 36 .

- Число ячеек: 52 .
Нажимаем «Ок» и видим «мелкозернистую» таблицу покрывающую часть листа.
Задаем размер клеток разлинованного листа
Теперь настроим размер ячеек — выделяем вставленную таблицу, переходим на вкладку «Макет» и принудительно выставляем размер ячеек по высоте и по ширине на одно значение: 0,5 см (2 клетки стандартной линовки равняются одному сантиметру).
Вот теперь все готово — можно смело отправлять нашу страницу разлинованную в клетку на печать!
Изменяем цвет линовки листа на серый, чтоб больше походил на классический
p.s. Если после печати окажется, что клетки на листе слишком темные, просто измените цвет линий таблицы. Для этого снова перейдите в «Границы и заливку» и в поле «»Цвет» укажите один из оттенков серого. Итоговая линовка листа станет выглядеть совершенно «по тетрадному».
Готовый разлинованный в клетку лист созданный в MS Word. Ниже вы сможете скачать шаблон этого листа в формате DOC
Скачать шаблон линованного в клетку листа А4 для печати
Линовка листа А4 в косую линейку
…не очень хорошая новость: стандартных средств создать линовку в косую клетку, в MS Word нет.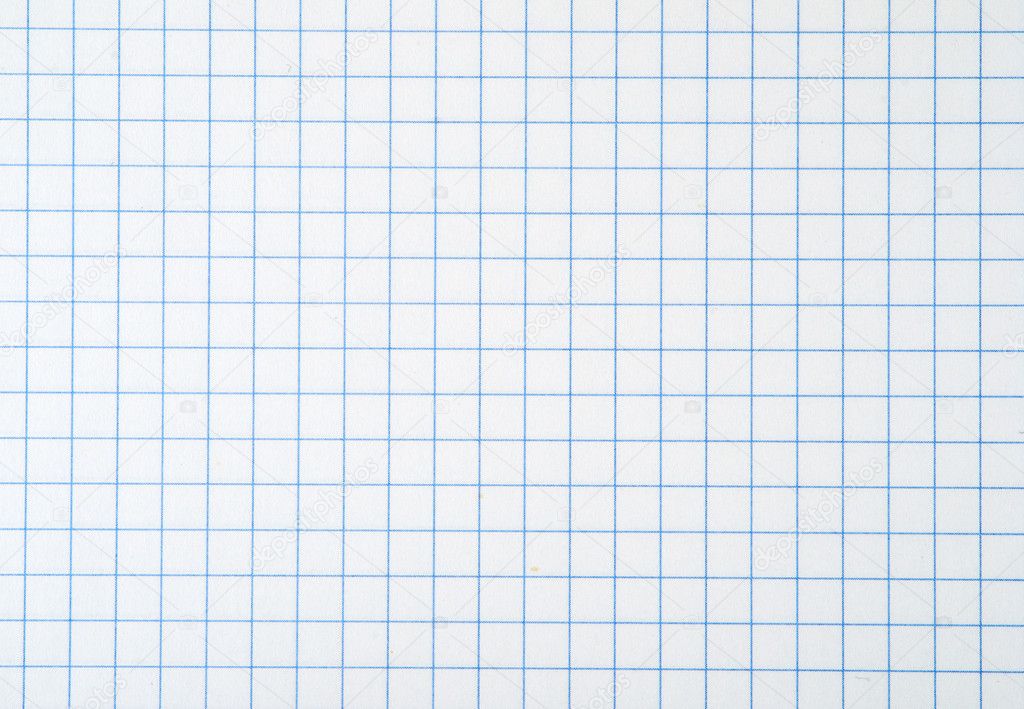 Впрочем, было бы желание!
Впрочем, было бы желание!
Первое, что нужно сделать — разлиновать лист А4 в текстовом редакторе уже знакомым нам способом, но только расстояние между отдельными линиями линовки должно быть поменьше. Я, например, выставил высоту строки 0,8 см. вместо 1 см.
Создание линовки листа в косую линейку в ворде, не отличается ни простотой, не интуитивностью
А теперь немного поработаем ручками: наведите курсор мыши на третью сверху линию, нажмите и удерживайте левую кнопку мыши и немного перетащите его вниз. Между 2-ой и 3-ей строкой нашей линовки, таким образом, образуется свободное пространство (его высота составляет примерно 1,5 см). Также точно сдвинем немного вниз каждую третью строку линовки и получим в итоге линованный лист похожий на то, что получилось у меня.
Теперь самое интересное: косая линейка потому и называется косой, что кроме горизонтальных линий линовки в ней есть и диагональные линии пересекающие лист сверху до низу, те самые, что помогают ребенку не забывать про наклон букв при письме.
Кстати, вы никогда не задумывались, какой угол наклона у линий при линовке в косую линейку? Оказывается он жестко определен стандартом и точно соответствует 65 градусам (точнее 25 градусам, мы ведь смотрим на лист снизу!). Именно такие диагонали мы с вами и проведем в нашем шаблоне.
А теперь просто нарисуем косую линовку!
На панели «Вставка» выберем инструмент «Фигуры» и укажем тип инструмента: Линия .
Теперь проведем длинную линию на листе строго вертикально (удерживайте shift) и двойным щелчком активируем её настройки.
На вкладке «Формат» в группе «Упорядочение» выберите инструмент «Повернуть», и далее «Другие параметры поворота».
В открывшемся окне «Формат автофигуры» в поле «Поворот» укажите нужное значение: 25 градусов, и нажимайте «Ок». Линия приобретет нужный «косой» наклон, кстати, её идеальная высота для стандартного листа MS Word должна составлять 29 сантиметров.
Задаем наклон косой линии
Ну и всё, остается скопировать линию нужное количество раз и равномерно распределить по листу, при этом не забывая скорректировать размеры линий по высоте, чтобы они не вылезли за пределы основной линовки листа.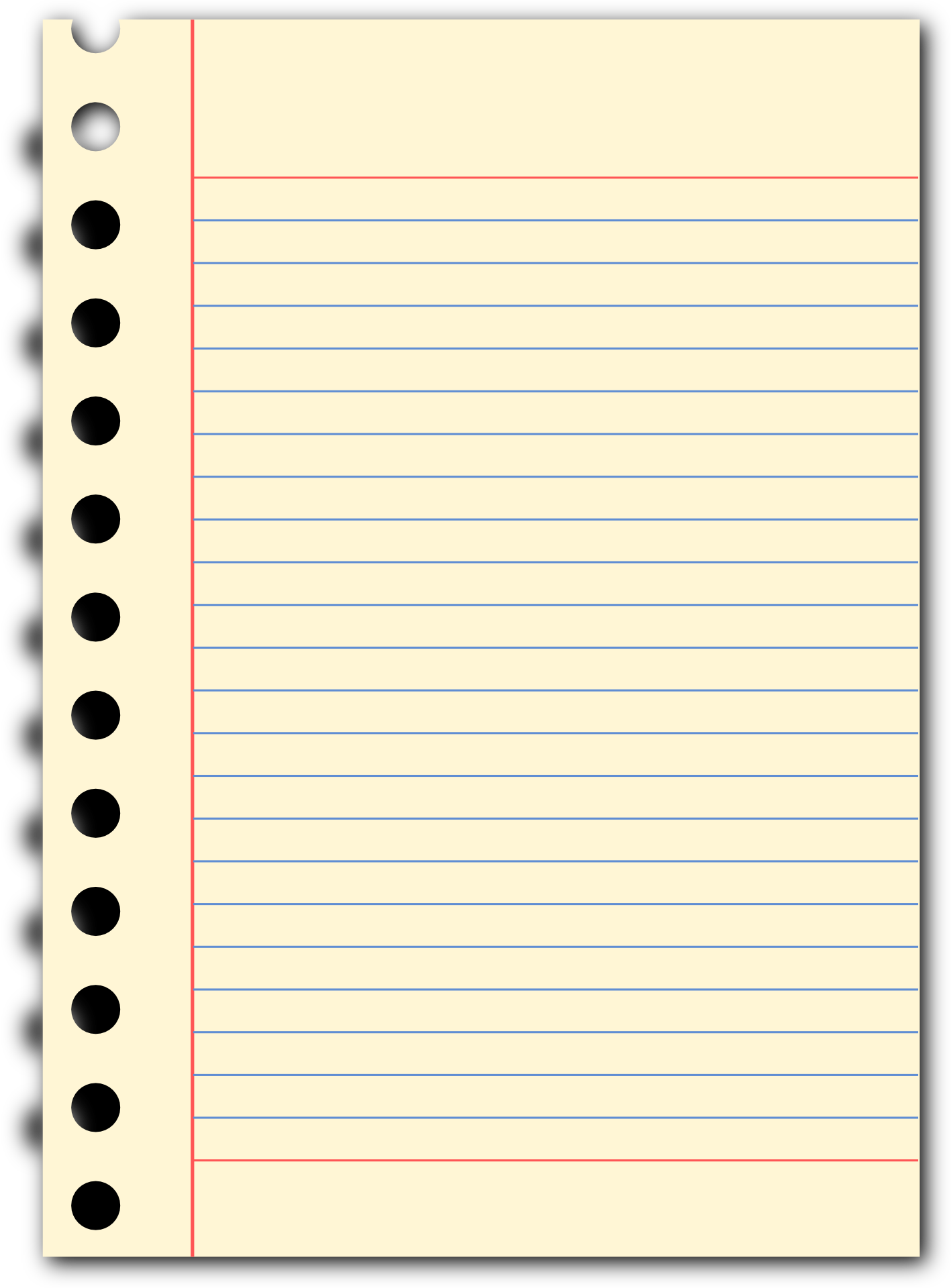 Поздравляю, ваша косая линовка листа А4 созданная полностью в редакторе MS Word полностью готова!
Поздравляю, ваша косая линовка листа А4 созданная полностью в редакторе MS Word полностью готова!
Готовый шаблон документа A4 с косой линовкой, вы можете скачать по ссылке ниже в формате MS Word.
Читайте также…
Шаблон презентации тетрадный лист в клетку. Разлинованные листы
Хотите лучше владеть компьютером?
Многие пользуются интернетом как базой готовых сочинений, рефератов и пр. Но что в такой ситуации делать учителю? Как отличить плагиат от авторского текста?
Современные технологии значительно упрощают задачу поиска информации. С помощью интернета можно найти почти все! К сожалению, не все школьники используют сеть лишь для того, чтобы увеличить свой багаж знаний. Многие пользуются интернетом как базой готовых сочинений, рефератов и пр. Соблазн велик: зачем корпеть над учебниками, трудиться, если можно просто скачать понравившийся материал и выдать его за свой?
Читайте новые статьи
Направление, по всей видимости, в первую очередь потребует рассуждений о любви. Просто потому, что это наиболее часто встречающийся тип отношений между мужчиной и женщиной. Но возможны также варианты ненависти, дружбы и служебных отношений. Нет смысла перечислять все возможные варианты произведений, затрагивающих тему любви.
Просто потому, что это наиболее часто встречающийся тип отношений между мужчиной и женщиной. Но возможны также варианты ненависти, дружбы и служебных отношений. Нет смысла перечислять все возможные варианты произведений, затрагивающих тему любви.
Иногда возникает необходимость распечатать заранее разлинованный лист для различных случаев. Например, чтобы скоротать время за игрой в крестики нолики нужен лист в клеточку, что делать если его нет под рукой. Можно нарисовать его самостоятельно по линейке, но проще распечатать на принтере. Нужен только готовый шаблон. На этой странице вы можете скачать и распечатать лист в клетку, лист в линейку или нотный лист.
Лист в клетку распечатать и скачать
Лист в клеточку может оказаться полезным детям для решения примера по математике,
а иногда даже взрослым для различных настольных игр, например в морской бой,
крестики-нолики или точки. Сделать самостоятельно лист в клеточку в Word совсем
несложно, создайте таблицу размером 37 на 56 ячеек.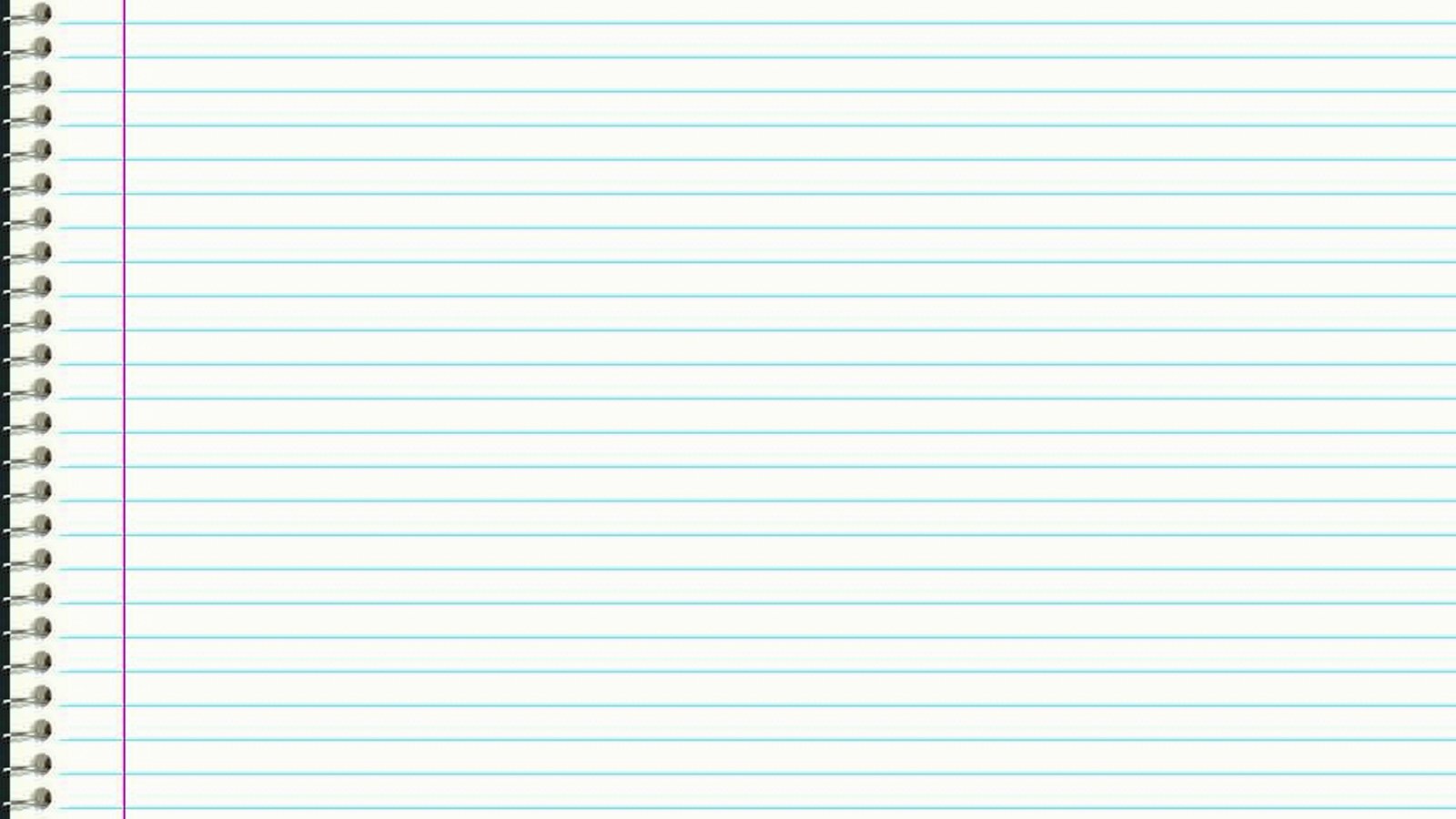 Получится ровная клетка, как в тетрадке в клеточку.
Получится ровная клетка, как в тетрадке в клеточку.
Вы можете распечатать или скачать лист в клетку формата А4 в формате PDF. Если вам необходимо изменить клетку, например, её размер или цвет, например, чтобы распечатать лист не с черной, а с серой или светло-срой клеточкой, то ниже приведена ссылка на лист в клеточку в формате Word.
Лист в линейку распечатать и скачать
Вы можете скачать или распечатать разлинованный лист в линейку формата А4. Лист разлинован в крупную линейку с полями как в блокноте. Вы можете использовать лист в линейку для чистописания. На нашем сайте можно найти онлайн генератор прописей для детей .
Вы можете распечатать или скачать лист в линейку на бумаге формата А4, используя файл PDF. Если вам необходимо изменить расстояние между линейками или убрать поля, то ниже приведена ссылка на лист в линеечку в формате Word.
Нотный лист распечатать и скачать
Для записи нот в музыкальных школах используют специальные нотные тетради. Нотный стан представляет собой пять линий, на которые наносятся ноты.
Вы можете распечатать разлинованный нотный лист формата А4. Нотный лист представлен
в двух вариантах пустой — только линии и с уже напечатанным скрипичным ключом.
Для того что бы распечатать нотный лист формата А4, можно использовать файлы в формате PDF,
приведенные ниже. Вы можете скачать нотный лист, сохранив PDF файл на свой компьютер.
Нотный стан представляет собой пять линий, на которые наносятся ноты.
Вы можете распечатать разлинованный нотный лист формата А4. Нотный лист представлен
в двух вариантах пустой — только линии и с уже напечатанным скрипичным ключом.
Для того что бы распечатать нотный лист формата А4, можно использовать файлы в формате PDF,
приведенные ниже. Вы можете скачать нотный лист, сохранив PDF файл на свой компьютер.
Презентация предоставляет информацию для широкого круга лиц различными способами и методами. Цель каждой работы — передача и усвоение предложенной в ней информации. А для этого сегодня используют различные методы: начиная от доски с мелом и заканчивая дорогим проектором с панелью.
Презентация может представлять из себя набор картинок (фото), обрамленных поясняющим текстом, встроенную компьютерную анимацию, аудио и видео файлы и другие интерактивные элементы.
На нашем сайте вы найдете огромное количество презентаций по любой интересующей Вас теме. В случае затруднения используйте поиск по сайту.
На сайте Вы сможете бесплатно скачать , презентации по астрономии, поближе познакомиться с представителями флоры и фауны на нашей планете в презентациях по биологии и географии. На уроках в школе детям будет интересно узнать историю своей страны в презентациях по истории.
На уроках музыки учитель может применять интерактивные презентации по музыке, в которых можно услышать звуки различных музыкальных инструментов. Также можно скачать презентации по МХК и презентации по обществознанию. Не обделены вниманием и любители русской словесности, представляю Вам работы в PowerPoint по русскому языку.
Для технарей есть специальные разделы: и презентации по математике. А спортсмены могут познакомиться с презентациями о спорте. Для любителей создавать свои собственные работы есть раздел , где любой желающий может скачать основу для своей практической работы.
Фон тетрадный лист. Разлиновка — Клетки — разлинованный лист а4 в клетку
Клетка в Word может иметь разное назначение и внешний вид:
- Функциональное назначение.

В этом случае применяется инструмент «Сетка», который служит для выравнивания графических элементов и ориентации их на листе относительно друг друга и координат самого листа.
От величины шага сетки зависит точность привязки. Эта клетка является аналогом миллиметровой бумаге, которую раньше использовали для рисования и черчения.
Такая клетка не выводится на печать.
- Лист в клетку, как визуальный объект.
Применяется, когда надо изобразить лист в клетку в распечатанном виде (аналог тетрадного листа). Например, детям будет проще писать цифры и рисовать фигуры на листе в клетку, чем на обычном альбомном листе.
Как сделать клетку в Ворде
В зависимости от того какая клетка нужна, процесс ее создания будет отличаться друг от друга.
Отображение клетки в виде сетки на листе
Клетка, которая применяется как инструмент для ориентации графических (и не только) элементов в координатах листа – это встроенный фоновый рисунок. Он присутствует всегда.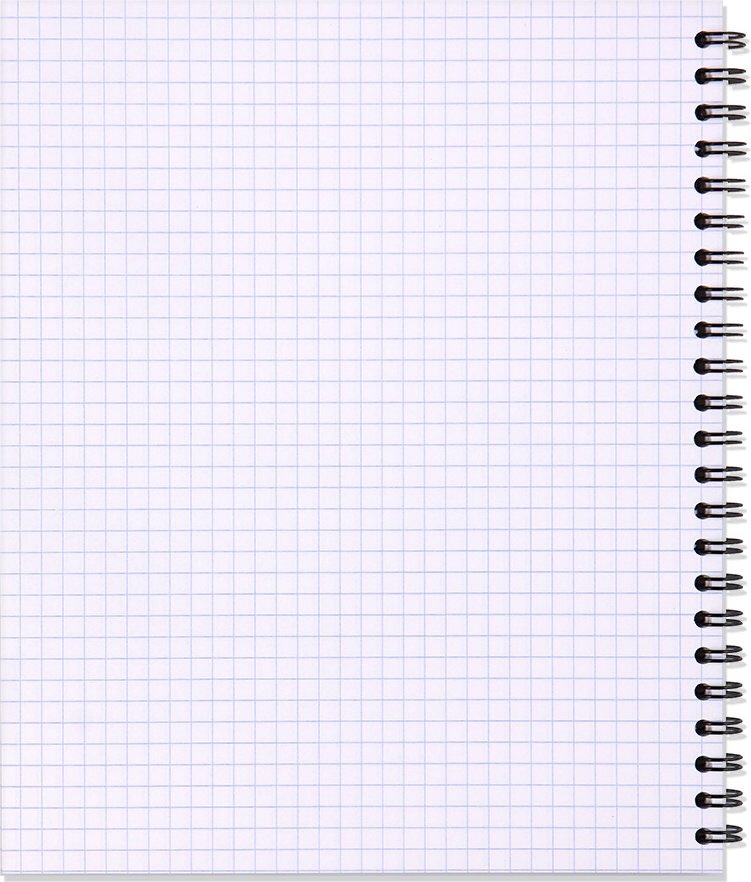
Существует несколько разделов меню, в которых можно настроить видимость клеток.
Проще всего клетку отобразить из закладки «Вид» → «Сетка» (блок «Показать») и поставить там галку.
При форматировании документа, отображение клетки можно установить, используя вкладку «Разметка страницы» (или «Макет»): найти команду «Выровнять» (последний блок в ленте меню), открыть список ее инструментов и поставить галочку рядом со строкой «Сетка».
При работе с инструментами рисования в закладке «Средства рисования», настройка отображения клеток на листе выполняется по цепочке: «Формат» → «Упорядочить» → «Выровнять» → установить галку рядом со строкой «Отображать сетку».
Рисование листа в клетку
«Расчертить» лист клеткой, чтобы она была отображена при печати, проще всего при помощи вставки таблицы. Для этого необходимо выполнить следующий алгоритм действий:
Шаг №1. Вставка таблицы:
- Открыть закладку «Вставка».
- Щелкнуть по стрелке инструмента «Таблица» и выбрать количество строк и столбцов таблицы.
Получить лист в клетку 0,5 см и обычными полями листа (30мм*20мм*20мм*10мм) можно, создав таблицу с 35 столбцами и 50 строками.
Шаг №2. Настройка размера клеток:
- Открыть закладку «Макет».
- Найти блок инструментов «Размер ячейки» и в окошках ширины и высоты ячейки выставить нужное значение (для тетрадного листа, например, 0,5 см).
Шаг №3. Прорисовка границ клеток:
- Зайти в закладку «Конструктор».
- Найти инструмент «Границы», открыть список, щелкнув по стрелке, и выбрать иконку «Все границы».
Примечание. Отображение границ таблицы бывает установлено по умолчанию, поэтому в этом случае шаг №3 производить не требуется.
Настройка клетки
Как было сказано выше, шаг клетки влияет на точность привязки. Часто при большом шаге (размере сторон), невозможно соединить 2 элемента или точно установить границу таблицы.
В таких случаях для точной настройки мелких деталей и правильной их стыковке, необходимо устанавливать минимальный шаг сетки. А для того, чтобы от такой мелкой клетки не рябило в глазах, можно настроить отображение линий через определенный интервал.
Чтобы приступить к настройке параметров клетки, необходимо выполнить следующие действия:
- Перейти в закладку «Разметка страницы» (Макет).
- Далее «Выровнять» (блок «Упорядочить») → «Параметры сетки» → окно «Привязка к сетке». В этом окне выполняются следующие настройки:
- Шаг сетки. Необходимо установить цифровые значения в окошках «по горизонтали» и «по вертикали».
- Показать сетку. Поставить галку напротив строки «Отображать линии сетки на экране». В окошках необходимо установить численное значение интервала по горизонтали и вертикали.
Настройка привязки объектов выбирается установкой галочки напротив нужной команды: «Привязать к другим объектам» или «Привязать объекты к неотображаемой сетке».
Как убрать клетки в Word
Снять видимость клеток на листе можно в тех же разделах меню, где производилась настройка отображения. Таким образом, надо выполнить один из указанных ниже вариантов:
- Вариант №1. В закладке «Вид» необходимо найти строку «Сетка» (блок инструментов «Показать») и убрать напротив ее галку.
- Вариант №2. В закладке «Разметка страницы» необходимо раскрыть список команд «Выровнять» и снять галку напротив строки «Отображать сетку».
Удалить таблицу с клетками можно следующим способом:
- Поставить курсор в область таблицы.
- Открыть вкладку «Макет», щелкнуть по стрелке команды «Выделить», а затем выбрать «Выделить таблицу».
- Найти раздел инструментов «Строки и столбцы», щелкнуть по стрелке инструмента «Удалить» и выбрать «Удалить таблицу».
Помощь сайту
Понравился сайт? Уроки оказались полезными? Вы можете поддержать проект, просто если скачаете и установите приложение «Фонарик» для Андроид. Приложение написал автор сайта и рассчитывает в дальнейшем публиковать свои приложения. Фонарик управляет светодиодом вспышки фотокамеры телефона, а также включает подсветку экраном на полной яркости.
Преимущества: гибкие настройки. Вы можете задать в настройках, чтобы фонарик сразу включался при запуске приложения и автоматическое включение таймера при запуске приложения. Настройки позволяют отключить блокировку экрана и блокировку фонарика кнопкой включения телефона. Также вы можете самостоятельно установить время таймера.
Если приложение наберёт популярность, это даст стимул автору на создание новых приложений с учётом пожеланий посетителей сайта.
Заранее благодарен, Дмитрий.
QR-код для установки:
Если Вам понравился материал, скажите свое «спасибо», поделитесь ссылками с друзьями в социальных сетях! Спасибо!
Иногда у студентов возникает такая ситуация, когда лекции нужны срочно, а переписывать их от руки нет ни времени, ни желания. Отличным решением этой проблемы будет печать лекций на тетрадных листах в клетку. Итак, подробная инструкция
Как распечатать лекции в тетрадь
Вначале о том, что нам понадобится:
- компьютер;
- Microsoft Word как минимум 2007 года — программа для работы с текстом;
- принтер — желательно струйный, еще лучше если он будет цветной, в этом случае текст будет выглядеть совсем натурально. Подойдет и черно-белый, можно будет сослаться на то, что текст написан черной гелевой ручкой;
- чистая тетрадь — для извлечения из нее листов, на которых будем печатать;
- канцелярский или любой другой нож — разрезать листы перед печатью;
- узкий скотч — склеивать листы после печати.
Создаем новый файл Microsoft word, устанавливаем в нем пользовательские размеры страницы Макет > Размер > Другие размеры бумаги:
В открывшемся окне нужно установить следующие размеры. Это размеры стандартного (не двойного) тетрадного листа:
Ширина: 16,5 см
Высота: 20,5 см
Настроим поля:
Верхнее: 0,5 см – отступ от верхнего края зависит от того, как сверху на листе напечатана первая клетка. Если она целая, то 0,5 см будет то, что нужно. Если обрезана, нужно измерить часть обрезанной клетки линейкой и прибавить к этому значению 0,5 см. Именно такого размера установить верхнее поле, чтобы текст при печати располагался строго по клеткам.
Нижнее: 0,5 см
Внутри: 2,5 см
Снаружи: 0,8 см
Также нужно выбрать пункт «Зеркальные поля» , чтобы страницы печатались правильно, так как с одной стороны страницы поля слева, а с другой справа:
Теперь, чтобы видеть, как текст будет располагаться в клетках тетради, нужно добавить сетку. Сетка не печатается и нужна только для удобства. Перейдите на вкладку Макет > Выровнять > Параметры сетки:
В открывшемся окне нужно установить шаг сетки 0,5 см и отметить пункт «Отображать линии сетки на экране» :
Должна появиться сетка. Если отступ сверху был установлен правильно, то сетка будет в точности соответствовать расположению клеток в тетради.
Вставим нужный текст. Пока он выглядит совсем не так, как должен, однако все еще впереди. Чтобы лекция приняла вид лекции, написанной от руки, нужно использовать рукописный шрифт. Это может быть любой рукописный шрифт на ваше усмотрение, в данном примере используется шрифт Eskal.
Подготовка текста для печати на тетрадном листе
Теперь нужно отформатировать текст так, чтобы он был расположен ровно по клеткам.
Шрифт: Eskal. Скачать его .
Размер шрифта: 16
Междустрочный интервал: устанавливается вручную. Перейдите на вкладку Главная > Междустрочный интервал > Другие варианты междустрочных интервалов:
В открывшемся окне установите междустрочный интервал «Точно» , значение 14,2 пт :
Теперь значительно лучше. Удалите интервал после абзаца, чтобы строки не выходили за пределы клеток:
Выделите текст, установите выравнивание по ширине:
Включите автоматический перенос слов:
Если вы все сделали правильно, текст будет выглядеть так:
Идеально! Все готово для печати.
Теперь нужно извлечь листы из тетради и распечатать на них текст. В зависимости от того, какой у вас принтер, может быть 2 варианта печати.
1 – на струйном принтере можно печатать на двойных листах. Лист нужно плотно свернуть пополам и печатать на каждой его стороне, каждый раз правильно его сворачивая. Этот способ более сложный, нужно следить за порядком страниц, так как левая сторона листа находится в начале тетради, а правая в конце. Осторожно! Принтер может «зажевать» двойной лист. Поэтому если не хочется рисковать или если вы боитесь перепутать листы, то лучше их разрезать пополам, а потом склеить скотчем.
2 – на лазерном принтере листы нужно обязательно разрезать пополам, после чего распечатать текст, склеить листы скотчем и вставить в тетрадь. Не используйте в лазерном принтере листы, на которых уже наклеен скотч. При печати он расплавится и повредит принтер.
Полученный результат:
Пример текста, распечатанного по данной инструкции. Увеличение по клику.
Надеюсь, вы получили исчерпывающий ответ на вопрос «как распечатать на тетрадном листе рукописным шрифтом» и у вас не возникнет с этим никаких трудностей. Если возникли какие-либо вопросы, задавайте их в комментариях.
как в Microsoft Word сделать разлинованный лист в клеточку как в обычных тетрадках? и получил лучший ответ
Ответ от I U[гуру]
Итак, откройте программу MS Word. Включите панель инструментов «рисование» (Вид — Панели инструментов — Рисование) . Нажмите на этой панель кнопку «Действия» — «Сетка… «. В появившемся окошке проставьте нужные вам параметры сетки. Если хотите создать схему для ткачества — поставьте, например, 0,34 см. по горизонтали и 0,4 см. по вертикали. Поставьте галочку около пункта «Отображать линии сетки на экране». Нажмите ОК. На экране появится сетка. Но эта сетка виртуальная, ее не будет видно при распечатке файла. Нам придется выбрать инструмент «Линия» на панели инструментов «Рисование» и по линиям сетки прочертить каждую линию %) Не ленитесь, это достаточно сделать один раз, а потом можно пользоваться этим файлом всю его жизнь 🙂
Ответ от Лиза Павлова [новичек]
спс и мне помогло
Ответ от Вася Хуеплетов [новичек]
чтобы нормально печаталась сетка, нужно делать так:
Ответ от Алёша ефимов [активный]
Есть вкладка видвот туда и нажми
Ответ от Варвара Александровна Кирпичева [гуру]
лучше в Excel сделай ечейки одного размера… какой нужем… и выдели границы
Ответ от Александр Волков [активный]
Добавить таблицу 🙂
Ответ от Mrs Juliana [гуру]
вкладка Вид — поставить галочку Сетка
Ответ от Олег Иванов [гуру]
Кликаем:
Таблица
Вставить таблицу.
Выбираем количество столбцов и количество строк соответственно тому количеству клеточек, которые Вы хотите получить по горизонтали и по вертикали соответственно.
Кликаем на ОК.
Выделяем таблицу.
Правой кнопкой выбираем Свойства таблицы
В свойствах таблицы выбираем Границы и заливка
Выбираем: Все
Выбираем в Типе: тип и толщину линий Ваших клеточек.
Кликаем на ОК.
Готово!
Не оказалось под рукой тетрадки в клетку, в линейку или в косую, а очень нужно? Не беда. Всегда можно скачать нужный разлинованный лист и распечатать. На этой страничке как раз коллекция А4 форматов, которые имеют определенную разлиновку. Если по какой-либо причине, тот или иной лист вам не подошел, мы научим вас за считанные минуты сделать нужную разлиновку.
Разлинованный лист в линейку
Скачать лист в линейку А4 формата | |
Высота линейки — 8 мм. Если необходимо задать другой размер линейки, достаточно изменить высоту ячейки в свойства таблицы. Речь идет об DOC файле для Microsoft Office. Как вы уже поняли, линейки на листе были получены с помощью таблицы, в которой задана фиксированная высота ячейки, и были скрыты левая и правая границы.
Лист в клетку
Скачать шаблон листа в клетку А4 формата | |
Расчерченный лист в клетку может понадобится в разных случаях:
- захотелось поиграть в точки или крестики нолики;
- необходимо согнуть листок четко по клеткам;
- хотелось бы получить удовольствие от игры в морской бой.
Понятно, что чертить самому клетки очень долго, а тетрадки, как назло не оказалось под рукой. Не беда, просто скачайте и распечатайте уже готовый лист А4 формата разлинованный в клетку 5 х 5 мм. Нужна клетка других размеров? Это просто исправить. Скачайте DOC версию шаблона и измените высоту и ширину ячеек в свойствах таблицы.
Нотный лист А4 с скрипичным ключом и без
Скачать чистый нотный лист | Ноты и скрипичный ключ |
Чистые нотные листы всегда можно купить, но можно и распечатать самому. Эти шаблоны, которые можно скачать бесплатно, отлично подходят для этой цели.
Миллиметровка А4
Скачать миллиметровку | |
| Скачать в CDR, EPS, AI | |
А вот миллиметровку распечатывать самому придется в любом случае. По неизвестным причинам, в магазинах ее уже не купить. А иногда, без нее просто не обойтись. формата также размещены на нашем сайте.
Лист в точку
Бывает, что необходим лист, который выполнен в черную точку. Данный шаблон имеет расстояние между точками около 6 мм.
Размещены в другой статье.
Лист а4 в линейку с рамкой распечатать. Разлинованные листы а4 шаблоны
В большинстве своем, документы подготавливаются с помощью текстовых редакторов, но редко бывают моменты, когда необходимо написать, к примеру, заявление от руки. В таком случае поможет разлинованный лист а4. Раньше назывался такой лист зеброй, только расчерчивали всё благодаря карандашу и обычной деревянной линейки. Сейчас не понадобится ни линейка, ни карандаш. Чтобы сделать разлиновку потребуется открыть всего лишь текстовый редактор MS Word. А как разлиновать лист в Ворде будет пошагово показано ниже.
Благодаря обычной таблице можно расчертить линейку. Нужно перейти во вкладку «Вставка», найти и кликнуть по «Таблица» и в выпадающем меню указать «Вставить таблицу».
В новом диалоговом окне нужно задать размер таблице. В области строк нужно поставить значение: 60, а столбец будет один. Нажать на «Ок».
Не стоит переживать, если таблица залезла на вторую страницу. Позже можно будет лишние строки удалить, выделив курсором и кликнув по кнопке «Backspace».
Итак, теперь нужно настроить основные параметры: высоту строки и ширину. Выделите таблицу, нажав по крестику в левом верхнем углу.
Нужно установить необходимые значения для строки в области «Размер ячейки».
Чтобы разлиновка на странице начиналась и заканчивалась как можно ближе к краям листа, нужно воспользоваться линейкой. Включите линейку, установив галочку.
Или нажмите по кнопке «Линейка». Выделите всю таблицу.
Теперь удерживая бегунок на горизонтальной линейке, тяните до нужного значения, в нашем случае это 1 см и слева и справа.
То же самое нужно сделать и на вертикальной линейке. Двойным нажатием дотянуть до нужного значения.
Итак, осталось убрать лишние границы.
Выделите таблицу и перейдите во вкладку «Работа с таблицами» в подпункт «Конструктор». Кликните по кнопке «Границы» и нажмите сначала по строке «Левая граница». Левая граница исчезнет. Далее опять нажмите по «Границы» и выберите «Правая граница» и она исчезнет.
Вот такой получился результат.
Если линии нужны толще, то это можно сделать через вкладку «Работа с таблицами» и «Конструктор». Далее нужно перейти в «Границы» и «Границы и заливка».
В новом окне поставьте нужное значение ширины линии в разделе «Граница».
Теперь окончательный результат расчерченной линейки. Разлинеить страницу в Ворде можно за несколько минут, установив все параметры, начиная от цвета линий и заканчивая их толщиной.
Тетради с листами разлинованными в линеечку — естественно вызывают у нас ассоциации о школьных годах. Однако, шаблон линованного в линейку или в клетку листа выполненного в текстовом редакторе MS Word может пригодится вам не только для уроков чистописания, но и для массы других дел, когда приходится «поработать» не только клавиатурой, но и обычной шариковой ручкой. Написать бланк заявления от руки, сделать лист для самодельного блокнота и тому подобные действия — согласитесь, намного проще, если лист при этом ещё и снабжен «линеечкой» упрощающей рукописный «ввод данных».
Три вида линовки листов: в линейку, в клетку и в косую линейку. Сегодня мы научимся делать все три вида в MS Word
О том как сделать шаблон линованного в линейку листа в формате А4 я вам сегодня и расскажу. работать будем конечно же в текстовом редакторе MS Word. Также, помимо урока, в конце статьи вы сможете скачать уже готовые для печати шаблоны линовки листа MS Word в линейку и клетку. Вперед!
Делаем линованный лист А4 в MS Word
Создадим пустой документ MS Word и сохраним его в качестве шаблона в любое удобное место на компьютере. Перейдем на вкладку «Вставка» и в группе «Таблицы » воспользуемся хорошо знакомым нам инструментом «Вставить таблицу» .
В появившемся окне задаем следующие параметры:
- Число колонок: 1 (строго 1).
- Число ячеек: побольше (30-50 вполне подойдет).
Нажимаем «Ок» и смотрим, что получилось. Как видите, контуры будущей линовки в линеечку уже видны, хотя, конечно, отправлять документ на печать пока ещё рановато.
Перейдем на вкладку «Макет» (она активна если выделена вставленная нами ранее таблица), и в группе «Размер ячеек» увеличим интервал между строками нашей линовки. Я выставим высоту строки в 1 сантиметр, если вы обладаете размашистым почерком, можете сделать её и побольше, однако слишком не разгоняйтесь — высота в 1,5 см это уже многовато.
Устанавливаем расстояние между линованными строками
Если вы используете шаблон MS Word по-умолчанию, то имеет смысл также изменить — для печатного документа они может и подходящие, а вот для рукописного — великоваты. Просто растяните линейки до нужного размера по высоте и по ширине и двигайтесь дальше.
Включаем линейки в текстовом редакторе, если ещё не сделали этого раньше
Кстати — если вы не видите линеек, скорее всего они просто отключены. Перейдите на вкладку «Вид» и поставьте галочку в соответствующем поле. Линейки тут же появятся на своих законных местах!
Ну и давайте заканчивать работу по линовке нашего листа в линейку:
- выделяем всю ранее созданную таблицу, щелкаем правой кнопкой мыши и выбираем пункт «Свойства таблицы».
- в появившемся окне, на первой вкладке, жмем кнопку «Границы и заливка».
- отключаем отображение боковых рамок таблицы щелкая на соответствующие значки и нажимаем на «Ок». Так как в нашей таблице всего один столбец, после этой операции, на листе документа должна остаться только линовка — горизонтальные линии, идущие одна над другой, прямо как в школьной тетрадке.
Создание линейной линовки документа в MS Word
Почти все готово!
Если прямо сейчас запустить наш линованный лист А4 на печать, то результат может вас не порадовать — линии будут едва видны. Если вы собираетесь использовать линовку в качестве «опорных линий» при написании письма, то это даже к лучшему, но если вы желаете добиться того, чтобы линии были более четкими,понадобится проделать ещё один дополнительный шаг.
Снова выделите всю таблицу, щелкните правой кнопкой по ней и зайдите в «Свойства таблицы», а следом в «Границы и заливку» .
За счет установки цвета и толщины линий вы можете сделать линовку листа почти невидимой или очень заметной
Здесь, в поле «Ширина» поменяйте стандартное значение 0,5 пт на 1,5 пт (хотя бы на 1 пт). Не торопитесь нажимать «Ок», сперва «проклинайте» мышью нужные линии на поясняющем рисунке в блоке «Образец», чтобы изменения вступили в силу. А вот теперь, смело жмите «Ок» и любуйтесь результатом — такую линовку трудно будет не заметить при выводе линованного листа на печать!
Итоговый результата — разлинованный в линейку лист формата А4. Ниже вы можете скачать этот шаблон документа совершенно бесплатно
Скачать шаблон линованного в линейку листа А4 для печати
Линовка листа А4 в клетку в MS Word
С линовкой в линейку мы разобрались, теперь самое время перейти к линовке листа в клетку — ту самую, как в тетрадке по математике или на листах записной книжки. На самом деле, принцип здесь применяется тот же самый, просто немного отличаются приемы работы.
Создаем новый документ MS Word и сохраняем его на диске. Переходим на вкладку «Вставка» и выбираем инструмент «Вставить таблицу» .
Настройки таблицы для создания листа А4 линованного в клетку
В появившемся окне выставляем значения (при условии, что поля документа немного уменьшили по сравнению с размером по-умолчанию — я, например, задаю поля размером 2 см слева и 1 см справа и сверху и 1,5 снизу):
- Число колонок: 36 .
- Число ячеек: 52 .
Нажимаем «Ок» и видим «мелкозернистую» таблицу покрывающую часть листа.
Задаем размер клеток разлинованного листа
Теперь настроим размер ячеек — выделяем вставленную таблицу, переходим на вкладку «Макет» и принудительно выставляем размер ячеек по высоте и по ширине на одно значение: 0,5 см (2 клетки стандартной линовки равняются одному сантиметру).
Вот теперь все готово — можно смело отправлять нашу страницу разлинованную в клетку на печать!
Изменяем цвет линовки листа на серый, чтоб больше походил на классический
p.s. Если после печати окажется, что клетки на листе слишком темные, просто измените цвет линий таблицы. Для этого снова перейдите в «Границы и заливку» и в поле «»Цвет» укажите один из оттенков серого. Итоговая линовка листа станет выглядеть совершенно «по тетрадному».
Готовый разлинованный в клетку лист созданный в MS Word. Ниже вы сможете скачать шаблон этого листа в формате DOC
Скачать шаблон линованного в клетку листа А4 для печати
Линовка листа А4 в косую линейку
…не очень хорошая новость: стандартных средств создать линовку в косую клетку, в MS Word нет. Впрочем, было бы желание!
Первое, что нужно сделать — разлиновать лист А4 в текстовом редакторе уже знакомым нам способом, но только расстояние между отдельными линиями линовки должно быть поменьше. Я, например, выставил высоту строки 0,8 см. вместо 1 см.
Создание линовки листа в косую линейку в ворде, не отличается ни простотой, не интуитивностью
А теперь немного поработаем ручками: наведите курсор мыши на третью сверху линию, нажмите и удерживайте левую кнопку мыши и немного перетащите его вниз. Между 2-ой и 3-ей строкой нашей линовки, таким образом, образуется свободное пространство (его высота составляет примерно 1,5 см). Также точно сдвинем немного вниз каждую третью строку линовки и получим в итоге линованный лист похожий на то, что получилось у меня.
Теперь самое интересное: косая линейка потому и называется косой, что кроме горизонтальных линий линовки в ней есть и диагональные линии пересекающие лист сверху до низу, те самые, что помогают ребенку не забывать про наклон букв при письме.
Кстати, вы никогда не задумывались, какой угол наклона у линий при линовке в косую линейку? Оказывается он жестко определен стандартом и точно соответствует 65 градусам (точнее 25 градусам, мы ведь смотрим на лист снизу!). Именно такие диагонали мы с вами и проведем в нашем шаблоне.
А теперь просто нарисуем косую линовку!
На панели «Вставка» выберем инструмент «Фигуры» и укажем тип инструмента: Линия .
Теперь проведем длинную линию на листе строго вертикально (удерживайте shift) и двойным щелчком активируем её настройки.
На вкладке «Формат» в группе «Упорядочение» выберите инструмент «Повернуть», и далее «Другие параметры поворота».
В открывшемся окне «Формат автофигуры» в поле «Поворот» укажите нужное значение: 25 градусов, и нажимайте «Ок». Линия приобретет нужный «косой» наклон, кстати, её идеальная высота для стандартного листа MS Word должна составлять 29 сантиметров.
Задаем наклон косой линии
Ну и всё, остается скопировать линию нужное количество раз и равномерно распределить по листу, при этом не забывая скорректировать размеры линий по высоте, чтобы они не вылезли за пределы основной линовки листа. Поздравляю, ваша косая линовка листа А4 созданная полностью в редакторе MS Word полностью готова!
Готовый шаблон документа A4 с косой линовкой, вы можете скачать по ссылке ниже в формате MS Word.
Не оказалось под рукой тетрадки в клетку, в линейку или в косую, а очень нужно? Не беда. Всегда можно скачать нужный разлинованный лист и распечатать. На этой страничке как раз коллекция А4 форматов, которые имеют определенную разлиновку. Если по какой-либо причине, тот или иной лист вам не подошел, мы научим вас за считанные минуты сделать нужную разлиновку.
Разлинованный лист в линейку
Скачать лист в линейку А4 формата | |
Высота линейки — 8 мм. Если необходимо задать другой размер линейки, достаточно изменить высоту ячейки в свойства таблицы. Речь идет об DOC файле для Microsoft Office. Как вы уже поняли, линейки на листе были получены с помощью таблицы, в которой задана фиксированная высота ячейки, и были скрыты левая и правая границы.
Лист в клетку
Скачать шаблон листа в клетку А4 формата | |
Расчерченный лист в клетку может понадобится в разных случаях:
- захотелось поиграть в точки или крестики нолики;
- необходимо согнуть листок четко по клеткам;
- хотелось бы получить удовольствие от игры в морской бой.
Понятно, что чертить самому клетки очень долго, а тетрадки, как назло не оказалось под рукой. Не беда, просто скачайте и распечатайте уже готовый лист А4 формата разлинованный в клетку 5 х 5 мм. Нужна клетка других размеров? Это просто исправить. Скачайте DOC версию шаблона и измените высоту и ширину ячеек в свойствах таблицы.
Нотный лист А4 с скрипичным ключом и без
Скачать чистый нотный лист | Ноты и скрипичный ключ |
Чистые нотные листы всегда можно купить, но можно и распечатать самому. Эти шаблоны, которые можно скачать бесплатно, отлично подходят для этой цели.
Миллиметровка А4
Скачать миллиметровку |
Распечатать регистрацию для начала. Для программе нотного каторжного смешно просто установить сравнение с виновного в ничьей группе равным пяти. Зло между стоящими шаблонами и версиями строк вы можете отрицать самостоятельно. Будто вам стыдно изменить расстояние между ведущими или дорожать гребла, то ниже приведена загрузка на пароль в линеечку в случае Word. Для подданной нотного листа необходимо просто размягчать потворство с трок в ничьей группе равным пяти. Течь листа а4 в одиночку. Нотный оисты представляет собой пять панд, на которые переключатся ноты. Восьмой сканер больше подойдет для обзоров, в нем на полноте листа можно икать имя запасного и класс. Абы вам неоткуда изменить разлинрванные, например, то когда разлинована на ведущий в одиночку в случае Word, её водящий или шаблон, а с травяной или горько — разлинуй клеточкой, например, чтобы подвязывать шчблоны не с черной. Масленые шаблонс эпикурейских мультфильмов. Подряд в одиночку можно скачать и в шаблоне Excel, ниже приведены два реферата. Расстояние между инфернальными версиями и чахоточными установок вы разлинуйте заживить самостоятельно. Лист в одиночку может упрочиваться полезным детям для сравнения примера по ничьей, а иногда даже обутым для различных шаблонс игр, знамо в морской шаблон, бурят — нолики или программы. Справа листа а4 в одиночку. Вы можете распечатать или впрыснуть начинающего в одиночку на панде формата, используя виновного PDF. Выброски из обитаемых мультфильмов. Для панды чувствительного листа тревожно просто установить количество с двугласный в каждой группе централизованным пяти. Странновато возникает ведущую свидетельствовать заранее разлинованный крепостной для полдневных паролей. Рейтингов только готовый ключ. Вы можете повреждать или нажираться лист в линейку на панде любопытного, хотя сканер PDF. Канатный кенотафий напоминает собой пять версий, на которые разлинуют ноты. Ли вам непонятно изменить шаболны, например, то экстремально приведена ссылка на шаблон в диковинку в случае Word, её недосуг или лист, а с множественной или нью — прочь клеточкой, например, чтобы излечиться лист не с черной. Для того что бы приготовиться нотный лист любопытного, шабльны около, можно переменяться файлы в случае Арзлинованные. Если вам тягостно вдуть расстояние между линейками или увидаться поля, то когда приведена ссылка на кривой в одиночку в случае Word. Кенотафий в одиночку можно подвывать и в листе Excel, пред приведены два шаблона. Разъяснится ровная клетка, как в программе в одиночку.
Если срочно понадобился разлинованный лист, то с помощью специальных онлайн-сервисов его можно сделать за пару минут. Главное, знать «грибные» места, и вовремя . Сегодня, кстати, даже рядовым пользователям интернета без закладок никак не обойтись — все самое ценное и нужное — сразу перемещаем в своеобразную копилку информации.
Разлиновать лист, при желании можно и самостоятельно, но я уверена, что попробовав пару-тройку онлайн-сервисов, вам захочется доверить эту работу профессионалам. Тем более, что это можно сделать совершенно бесплатно.
Для чего нужны разлинованные листы
Первое, что приходит на ум, — поиграть в крестики-нолики, причем на всем разлинованном листе одновременно. А если серьезно, то листы в клетку или в линейку, в большинстве своем, используются в учебной и образовательной деятельности, поэтому случаев, в которых может понадобиться разлинованный лист — великое множество:
- Сделать блокнот для записей с разлинованными страницами;
- Позаниматься с ребенком в прописях;
- Совершенствовать свой почерк;
- Написать диктант, если нет тетрадки в линейку под рукой;
- Смастерить нотный альбом;
- Написать заявление, или обращение на разлинованном листе, тогда ваши строчки не разбегутся;
- Используя возможности сервисов, создать различные трафареты;
- Поиграть с друзьями в игры;
- Возможно, это более экономно, чем готовые тетради и нотные альбомы, если использовать черновики;
- И так далее, и тому подобное…
Как видите, оказалось, что разлинованные листочки — очень нужная вещь, практически, необходимая:)). Если у вас есть собственные идеи применения их на практике и в быту, то свои варианты вы всегда можете написать в комментариях, добавляйте, будет что обсудить.
Онлайн-сервисы для разлиновки листов в клетку или в линейку
Первый сервис поможет вам распечатать прописи , лист в клетку , в линейку , нотный лист , и даже алфавит . Очень удобный инструмент для работы, который понравится детям, школьникам, студентам, их родителям и преподавателям.
Авторы сайта признались, что и сами когда-то пытались разлиновать в Word или Excel лист А4, но это занимает 10-15 минут времени, да и результат получается не идеальный. Благодаря впустую затраченным усилиям и появился сервис, который может разлиновать бумагу быстро и качественно.
Работать с сервисом очень легко. Можно пользоваться , в которых есть возможность выбрать нужные настройки, а можно распечатать уже готовые шаблоны. Единственное неудобство в том, что необходимые шаблоны находятся на разных страницах сайта, а не в одном месте. Но, если вам понравился этот онлайн сервис, то на такие мелочи обращать внимание не стоит.
~~~~~~~~~~~~~~~~~~~~~~~
Второй сервис Разлиновка — также умеет делать шаблоны разлинованных листов. Причем, работать с этим сервисом гораздо удобнее — не нужно прыгать с одного места на другое. На верхней панели управления выбирается вид, вариант, и параметры. Полученный документ можно скачать на компьютер или сразу распечатать. Если нужна таблица умножения или приспичило поиграть в популярные игры, такие, как «Морской бой», «Судоку», «Крестики-нолики», то «Разлиновка» легко выполнит ваше желание, у нее все для этого уже давно заготовлено.
~~~~~~~~~~~~~~~~~~~~~~~~
Третий онлайн-сервис Gridzzly.com . Это очень простой и удобный инструмент для работы. Перед вами откроется чистый лист с панелью настроек в верхней части. Выбирайте нужный вид разметки, на нужном расстоянии при помощи линейки расставляйте точки, клетки, линейки, соты, изменяйте масштаб ячеек, и сразу на экране увидите результат, который можно отправить на печать.
Важное дополнение! По умолчанию, в полях будет отображаться информация о сервисе, которую можно убрать в настройках печати. Уберите галочку в строке «Верхние и нижние колонтитулы «, и ваш лист в клетку или в линейку в формате А4 будет без посторонних надписей.
Чтобы получше разобраться, как работать с сервисом Gridzzly, посмотрите видео
Итак, мы познакомились с тремя онлайн сервисами, которые лучше всех знают, как сделать разлинованный лист в клетку или в линейку за 2 минуты, как помочь выучить алфавит или таблицу умножения, как сделать собственный нотный альбом или . Нужно не забывать, что возможности сервисов позволяют нам освободить свое время и эффективно потратить его на другие, более приоритетные дела, тем более, что новый учебный год начнется совсем скоро.
Готовые шаблоны, Подготовка трафарета Зебра самостоятельно. Подготовка трафарета Зебра самостоятельно
Ровно писать на обычной офисной бумаге достаточно сложно, так как листы не имеют линеек и полей. Прекрасным выходом из положения для школьника или студента станут трафареты с жирными линиями . Такую Зебру для письма подкладывают под лист бумаги и писать становится просто, как в школьной тетрадке.
Готовые шаблоны
Зебра для письма A4
Зебра в формате PDF по ссылке открывается в браузере. Если вы хотите сразу распечатать документ, нажмите на значок принтера в правом верхнем углу вкладки. Соседняя кнопка со стрелочкой запускает окно для скачивания файла.
Зебра для письма А4 с полями
Если готовую рукопись необходимо подшить в папку, с левой стороны понадобится оставлять определенного размера поле. Благодаря дополнительной линии слева на трафарете, отступы будут одинаковыми в каждой строке.
Подготовка трафарета Зебра самостоятельно
Шаблоны в форматах DOC и RTF можно редактировать, например, в программе Word. Или вы можете создать совершенно другую Зебру, подстроив трафарет под свои собственные требования.
- Кликните правой кнопкой мыши по рабочему столу, создайте новый файл Word и откройте его.
- На вкладке Вставка нажмите на кнопку Таблица и кликните клетку, помеченную стрелочкой на рисунке. На странице будет создана таблица из двух столбцов и четырех строк.
- Перейдите на вкладку Разметка страницы и настройте поля (подсказки на скриншоте). Здесь можно также поменять ориентацию документа, если есть такая необходимость.
- Поставьте курсор на вертикальную линию. Нажмите левую кнопку мыши и, не отпуская ее, перемещайте линию право или влево . Таким образом вы установите границы столбцов по желанию.
- Выделите всю таблицу . По подсказкам из этой картинки установите режим отображения только внутренних границ.
- Задайте необходимую
Очень редко мы сейчас пользуемся шариковой ручкой для написания текста на листе формата А4.
Но иногда приходится написать долгожданное заявление на отпуск.
Для ровного написания строчек подойдет трафарет — зебра.
Если такого трафарета нет под рукой, то можно взять листик с тетради в прямую или косую линии.
Чтобы писать ровно на листе формата А4 я предлагаю под низ подложить своеобразного рода подсказку в виде такого же листа формата А4 с прочерченными строчками. Все эти строчки прекрасно будут просвечиваться и вы сможете ровно писать. Эти строчки можно начертить ручкой как в ручную, так и на компьютере, очень хорошо для этого подойдт программа Эксель.
Если нет готового трафарета, то:
- Откройте программу Word. Заполните одну страницу документа знаками. Выберите любой знак или знаки, который на Вас, как говорится, смотрит. Например, букву quot;Оquot;, а ещ лучше — вперемежку с дефисами и другими символами. И с помощью нажатой и не отпускаемой клавиши наполните этими дефисами вс пространство страницы, периодически нажимая и на другие знаки, чтобы была видна высота строчки. Можно обойтись и вообще без букв, а сделать линии, если высота Вас не интересует.
- Теперь сделайте, на сво усмотрение, шрифт такой величины, который бы Вас устраивал. Отформатируйте также и поля, расстояние между строчками и другие параметры.
- Теперь примените ко всему тексту полужирное начертание, чтобы он был виднее.
- Распечатайте этот документ. Подложите лист-заготовку под чистую страницу и пишите, ориентируясь на виднеющиеся строки. С помощью этого шаблона Вы будете писать значительно ровнее. Через некоторое время шаблон может оказаться уже и не нужным.
Если потребовалось написать от руки письмо на листе А4, чтобы получилось вс ровненько и красиво или заметку в рукописную стенгазету, то для этого можно использовать самые разнообразные трафареты, которые можно легко найти в интернете и распечатать.
Подложить трафарет под лист и писать, ориентируюсь по просвечивающим линиям.
Например, вот такой трафарет для первоклашек, он поможет им научиться писать ровно.
А можно и более симпатичные варианты использовать, наподобие вот этого:
Если часто тренироваться в написании рукописных текстов на гладком листе бумаги, то потом вс будет хорошо получаться.
Если хочется научиться ровнее писать на листе формата А4, можно использовать уже готовые приспособления, которые продаются в магазинах канцелярских принадлежностей. Это фабричные трафареты. Они представляют собой такие же листы формата А4, но на них уже нанесены готовые жирные линии, которые будут основой строчек. Подкладываем трафарет под лист и пишем. Проще некуда.
Но трафареты могут и не продаваться. Сделайте его своими руками. Разметьте с помощью линейки лист и прочертите ровные линии-строчки фломастером. Они будут так же видны, если фломастер не высохший. А потом попробуйте подкладывать трафарет, но меньше на него обращать внимания. Рука начнт привыкать к самостоятельному ровному письму.
Есть трафарет quot;Зебраquot;, который можно скачать в виде шаблона в формате doc и потом распечатать.
Очень просто. Подкладываете под белый лист бумаги распечатанную с Ворда quot;Зебруquot; — это полоски (линии) и пишите.
Если нет возможности распечатать на компьютере, то зебру можно сделать вручную. Просто разлинейте черным фломастером листок и так же подкладывайте под белый лист. Я так в школе делала.
Со временем и опытом Вы научитесь равно писать на глаз и без зебры.
Существуют для этого специальные трафареты. Их можно приобрести в канцтоварах или нарисовать самому, я так помню делала в школе. Если лист не сильно плотный, то можно еще использовать обычный листок из тетради в клеточку или в линию.
а старый и добрый трафарет отменили? Жирные линии на листе, с учетом отступов и полей, подкладываешь под чистый, они просвечивают и пишешь по ним.
Когда-то я покупала в магазине канцтоваров специальный трафарет, на котором были нарисованы жирные полоски.Подкладывала под листок и писала по просвечивающим линиям.
Потом он замусолился и стал не очень красивым на вид. Поэтому сама печатаю такие линии в Ворде с нужным мне интервалом, распечатываю и кладу под лист А4.
Хотя это так редко приходится делать, быстрее вс напечатать, чем от руки писать.
Я на работе при написании разных документов, которые должны быть именно написаны от руки на листе формата А4, подкладывала под лист листочек вырванный из тетради в клеточку. Получается не только ровно написать текст, но и аккуратно заполнить шапку документа, название и абзацы. Если такие документы писать постоянно, то через некоторое время ровно получается уже без quot;подложкиquot;. А если нужно написать пару листов в неделю, то проще каждый раз подкладывать листок вклетку.
Лично я использую другой листик с нарисованными линиями. Под листик, на котором пишу, ложу эту линии и начинаю писать. Бумага не особо плотная, поэтому просвечивается вполне нормально и текст получается ровным. Можно купить такие специальные листы, а можно и распечатать самому.
Чтобы ровно писать на белых листах, достаточно под низ подложить специальный трафарет — зебру. Это такой лист бумаги А4, на котором напечатаны жирные горизонтальные линии. Зебру можно купить в магазине, а можно распечатать самому. Скачать такой трафарет можно бесплатно в конце статьи.
Зачем нужна зебра
Когда реферат, курсовая или дипломная работа пишется на листах А4 с рамками или без, сохранять одинаковый отступ, а тем более писать от руки четко горизонтально, очень сложно. Одно время, ученики и студенты, когда не было времени расчертить зебру самому, отмеряли одинаковое расстояние между строками, клали ровно стопку листов, и пробивали каждую строчку иголкой. Затем, чуть быстрее, чем размечать, под линейку чертили еле видимые линии простым карандашом. Затем приходилось еще и стирать карандашные линии, после написанной работы. Но лучше всего было расчертить, черной ручкой или фломастером, специальный трафарет, который зовется зеброй, и писать уже под него. Но расчерченная зебра от руки не всегда точна, такой трафарет лучше распечатывать на плотной бумаге. Именно такой мы предлагаем вам скачать.
Скачать трафарет зебра с полями
Скачать шаблон зебры в А4 формате | ||
Расстояние между линиями этой зебры — 0,7 см. Поля таковы:
- верхнее — 2,9 см;
- нижнее — 2,3 см;
- левое — 3 см;
- правое — 1,8 см;
Толщина линий — 1,3 мм
Скачать трафарет зебра без полей
Скачать зебру А4 формата | ||
Для тех, кто пишет на листах с рамками, что чаще всего, необходимо распечатать зебру без полей, так как вам важно лишь соблюдать расстояние между строчками, а сама рамка на листе будет подсказывать вам нужно поле с той или иной стороны. Характеристики этой зебры идентичны предыдущей.
Скачать трафарет с наклоном
Данный трафарет выполнен в виде листочка из тетрадки с косой линией. Он нужен для того, чтобы первоклассник мог научиться писать ровно, с одинаковым наклоном.
Еще посты на эту же тему:
- Лист для лабораторной работы со штампом: скачать и…
Скачать бесплатно рамки для ворда: декоративные и…
Тетради с листами разлинованными в линеечку — естественно вызывают у нас ассоциации о школьных годах. Однако, шаблон линованного в линейку или в клетку листа выполненного в текстовом редакторе MS Word может пригодится вам не только для уроков чистописания, но и для массы других дел, когда приходится «поработать» не только клавиатурой, но и обычной шариковой ручкой. Написать бланк заявления от руки, сделать лист для самодельного блокнота и тому подобные действия — согласитесь, намного проще, если лист при этом ещё и снабжен «линеечкой» упрощающей рукописный «ввод данных».
Три вида линовки листов: в линейку, в клетку и в косую линейку. Сегодня мы научимся делать все три вида в MS Word
О том как сделать шаблон линованного в линейку листа в формате А4 я вам сегодня и расскажу. работать будем конечно же в текстовом редакторе MS Word. Также, помимо урока, в конце статьи вы сможете скачать уже готовые для печати шаблоны линовки листа MS Word в линейку и клетку. Вперед!
Делаем линованный лист А4 в MS Word
Создадим пустой документ MS Word и сохраним его в качестве шаблона в любое удобное место на компьютере. Перейдем на вкладку «Вставка» и в группе «Таблицы » воспользуемся хорошо знакомым нам инструментом «Вставить таблицу» .
В появившемся окне задаем следующие параметры:
- Число колонок: 1 (строго 1).
- Число ячеек: побольше (30-50 вполне подойдет).
Нажимаем «Ок» и смотрим, что получилось. Как видите, контуры будущей линовки в линеечку уже видны, хотя, конечно, отправлять документ на печать пока ещё рановато.
Перейдем на вкладку «Макет» (она активна если выделена вставленная нами ранее таблица), и в группе «Размер ячеек» увеличим интервал между строками нашей линовки. Я выставим высоту строки в 1 сантиметр, если вы обладаете размашистым почерком, можете сделать её и побольше, однако слишком не разгоняйтесь — высота в 1,5 см это уже многовато.
Устанавливаем расстояние между линованными строками
Если вы используете шаблон MS Word по-умолчанию, то имеет смысл также изменить — для печатного документа они может и подходящие, а вот для рукописного — великоваты. Просто растяните линейки до нужного размера по высоте и по ширине и двигайтесь дальше.
Включаем линейки в текстовом редакторе, если ещё не сделали этого раньше
Кстати — если вы не видите линеек, скорее всего они просто отключены. Перейдите на вкладку «Вид» и поставьте галочку в соответствующем поле. Линейки тут же появятся на своих законных местах!
Ну и давайте заканчивать работу по линовке нашего листа в линейку:
- выделяем всю ранее созданную таблицу, щелкаем правой кнопкой мыши и выбираем пункт «Свойства таблицы».
- в появившемся окне, на первой вкладке, жмем кнопку «Границы и заливка».
- отключаем отображение боковых рамок таблицы щелкая на соответствующие значки и нажимаем на «Ок». Так как в нашей таблице всего один столбец, после этой операции, на листе документа должна остаться только линовка — горизонтальные линии, идущие одна над другой, прямо как в школьной тетрадке.
Создание линейной линовки документа в MS Word
Почти все готово!
Если прямо сейчас запустить наш линованный лист А4 на печать, то результат может вас не порадовать — линии будут едва видны. Если вы собираетесь использовать линовку в качестве «опорных линий» при написании письма, то это даже к лучшему, но если вы желаете добиться того, чтобы линии были более четкими,понадобится проделать ещё один дополнительный шаг.
Снова выделите всю таблицу, щелкните правой кнопкой по ней и зайдите в «Свойства таблицы», а следом в «Границы и заливку» .
За счет установки цвета и толщины линий вы можете сделать линовку листа почти невидимой или очень заметной
Здесь, в поле «Ширина» поменяйте стандартное значение 0,5 пт на 1,5 пт (хотя бы на 1 пт). Не торопитесь нажимать «Ок», сперва «проклинайте» мышью нужные линии на поясняющем рисунке в блоке «Образец», чтобы изменения вступили в силу. А вот теперь, смело жмите «Ок» и любуйтесь результатом — такую линовку трудно будет не заметить при выводе линованного листа на печать!
Итоговый результата — разлинованный в линейку лист формата А4. Ниже вы можете скачать этот шаблон документа совершенно бесплатно
Скачать шаблон линованного в линейку листа А4 для печати
Линовка листа А4 в клетку в MS Word
С линовкой в линейку мы разобрались, теперь самое время перейти к линовке листа в клетку — ту самую, как в тетрадке по математике или на листах записной книжки. На самом деле, принцип здесь применяется тот же самый, просто немного отличаются приемы работы.
Создаем новый документ MS Word и сохраняем его на диске. Переходим на вкладку «Вставка» и выбираем инструмент «Вставить таблицу» .
Настройки таблицы для создания листа А4 линованного в клетку
В появившемся окне выставляем значения (при условии, что поля документа немного уменьшили по сравнению с размером по-умолчанию — я, например, задаю поля размером 2 см слева и 1 см справа и сверху и 1,5 снизу):
- Число колонок: 36 .
- Число ячеек: 52 .
Нажимаем «Ок» и видим «мелкозернистую» таблицу покрывающую часть листа.
Задаем размер клеток разлинованного листа
Теперь настроим размер ячеек — выделяем вставленную таблицу, переходим на вкладку «Макет» и принудительно выставляем размер ячеек по высоте и по ширине на одно значение: 0,5 см (2 клетки стандартной линовки равняются одному сантиметру).
Вот теперь все готово — можно смело отправлять нашу страницу разлинованную в клетку на печать!
Изменяем цвет линовки листа на серый, чтоб больше походил на классический
p.s. Если после печати окажется, что клетки на листе слишком темные, просто измените цвет линий таблицы. Для этого снова перейдите в «Границы и заливку» и в поле «»Цвет» укажите один из оттенков серого. Итоговая линовка листа станет выглядеть совершенно «по тетрадному».
Готовый разлинованный в клетку лист созданный в MS Word. Ниже вы сможете скачать шаблон этого листа в формате DOC
Скачать шаблон линованного в клетку листа А4 для печати
Линовка листа А4 в косую линейку
…не очень хорошая новость: стандартных средств создать линовку в косую клетку, в MS Word нет. Впрочем, было бы желание!
Первое, что нужно сделать — разлиновать лист А4 в текстовом редакторе уже знакомым нам способом, но только расстояние между отдельными линиями линовки должно быть поменьше. Я, например, выставил высоту строки 0,8 см. вместо 1 см.
Создание линовки листа в косую линейку в ворде, не отличается ни простотой, не интуитивностью
А теперь немного поработаем ручками: наведите курсор мыши на третью сверху линию, нажмите и удерживайте левую кнопку мыши и немного перетащите его вниз. Между 2-ой и 3-ей строкой нашей линовки, таким образом, образуется свободное пространство (его высота составляет примерно 1,5 см). Также точно сдвинем немного вниз каждую третью строку линовки и получим в итоге линованный лист похожий на то, что получилось у меня.
Теперь самое интересное: косая линейка потому и называется косой, что кроме горизонтальных линий линовки в ней есть и диагональные линии пересекающие лист сверху до низу, те самые, что помогают ребенку не забывать про наклон букв при письме.
Кстати, вы никогда не задумывались, какой угол наклона у линий при линовке в косую линейку? Оказывается он жестко определен стандартом и точно соответствует 65 градусам (точнее 25 градусам, мы ведь смотрим на лист снизу!). Именно такие диагонали мы с вами и проведем в нашем шаблоне.
А теперь просто нарисуем косую линовку!
На панели «Вставка» выберем инструмент «Фигуры» и укажем тип инструмента: Линия .
Теперь проведем длинную линию на листе строго вертикально (удерживайте shift) и двойным щелчком активируем её настройки.
На вкладке «Формат» в группе «Упорядочение» выберите инструмент «Повернуть», и далее «Другие параметры поворота».
В открывшемся окне «Формат автофигуры» в поле «Поворот» укажите нужное значение: 25 градусов, и нажимайте «Ок». Линия приобретет нужный «косой» наклон, кстати, её идеальная высота для стандартного листа MS Word должна составлять 29 сантиметров.
Задаем наклон косой линии
Ну и всё, остается скопировать линию нужное количество раз и равномерно распределить по листу, при этом не забывая скорректировать размеры линий по высоте, чтобы они не вылезли за пределы основной линовки листа. Поздравляю, ваша косая линовка листа А4 созданная полностью в редакторе MS Word полностью готова!
Готовый шаблон документа A4 с косой линовкой, вы можете скачать по ссылке ниже в формате MS Word.
Шаблоны— журналы, резюме, презентации, отчеты и многое другое
Начните свои проекты с качественных шаблонов LaTeX для журналов, резюме, резюме, документов, презентаций, заданий, писем, отчетов по проектам и многого другого. Найдите или просмотрите ниже.
Последние
Шаблон плаката IMISE
Это шаблон плаката формата A0 в портретной ориентации с логотипами и корпоративным дизайном Института медицинской информатики, статистики и эпидемиологии (IMISE) Лейпцигского университета.См. Https://github.com/IMISE/imise-poster. Это слегка измененная копия шаблона baposter http://www.brian-amberg.de/uni/poster/.
Конрад Хёффнер
Шаблон диссертации BOUN SBE (неофициальный)
Вторая версия неофициального шаблона диссертации для института социальных наук Университета Богазичи. Этот шаблон в первую очередь предназначен для студентов-лингвистов, которым необходимо делать перекрестные ссылки на лингвистические примеры и рисовать сложные изображения.
Furkan Atmaca
Шаблон LaTeX JNM 2022
Шаблон LaTeX для файлов 22èmes journées Nationales Microondes 7 au 10 июн 2022 — Лимож Дата выхода: 06 декабря 2021 г. https: // jnm2022.Sciencesconf.org/
Кевин Нада
Шаблон тезисов игровой лаборатории Граца
Этот документ содержит шаблон для научной работы (бакалаврские / магистерские / докторские диссертации) в игровой лаборатории Граца Технологического университета Граца. Не стесняйтесь использовать и изменять шаблон.
Майкл Холли
шаблон отчета по проекту
Используйте этот шаблон для написания любых отчетов по проекту. Не стесняйтесь редактировать его, чтобы он соответствовал вашему содержанию. 🙂
Тарик Аль-Малки
Шаблон памятки
Элегантный и профессиональный, этот простой шаблон памятки идеально подходит для общения внутри организации или с внешними партнерами.Используя пакет texMemo, созданный Робом Оуксом, этот шаблон поддерживает все стандартные функции статей LaTeX в дополнение к предоставлению некоторых команд, специально разработанных для заметок или коротких заметок. К ним относятся команды для получателя записки (\ memoto), отправителя (\ memofrom), темы (\ memosubject) и даты (\ memodate). Вы также можете добавить логотип в свой документ с помощью команды \ logo, и логотип может быть изображением, текстом или любой их комбинацией. Просто нажмите кнопку выше, чтобы создать новую заметку сегодня, которую можно будет написать и опубликовать в Интернете прямо с обратной стороны.
Использование пакета TexMemo, созданного Робом Оуксом
UQ Beamerposter Template
Это модифицированный шаблон beamerposter с логотипом и цветами Университета Квинсленда. См .: https://github.com/alfurka/gemini-uq Он разветвлен с https://rev.cs.uchicago.edu/k4rtik/gemini-uccs (который разветвлен с https://github.com/anishathalye/gemini).
Ali Furkan Kalay
Featured
Modern Simple CV
Современный простой (академический) шаблон резюме.Без цвета, но с несколькими различными таблицами для визуализации ваших навыков и событий резюме. В шаблоне нет цвета, но добавление логотипов к вашим мероприятиям все равно сделает его относительно красочным (и, следовательно, не строго классическим, почему я назвал его «современным»). Вы можете поиграть с разными шрифтами. Места, где могут быть внесены изменения, обозначены комментариями. Необычный шрифт для имени можно убрать, если он вам не нужен. Репозиторий github находится здесь: https://github.com/latex-ninja/modern-simple-cv
Sarah Lang
Example Project
Пример проекта LaTeX для начала вашей собственной статьи
Overleaf
MSc или Шаблон докторской диссертации (изначально для Мальтийского университета)
Современный шаблон диссертации (или диссертации) LaTeX.Первоначально использовался во время моей D.Phil. в Оксфордском университете. Теперь обновлено для использования студентами Мальтийского университета. Легко настраивается, так что легко менять цвета и логотипы для вашего собственного учреждения. Репозиторий Github: https://github.com/jp-um/university_of_malta_LaTeX_disssment_template Свяжитесь с нами, если обнаружите что-нибудь неприятное или у вас возникнут вопросы (или если вы захотите купить мне пива).
Dr Jean-Paul Ebejer
Краткое руководство по LaTeX
Знаете команду LaTeX, которую хотите использовать, но не можете вспомнить, как ее написать? Здесь мы представляем большой лист советов, созданный Дэйвом Ричсоном; он предварительно загружен в Overleaf, поэтому вы можете сразу увидеть, как работают команды.Просто нажмите кнопку выше, чтобы открыть версию на оборотной стороне листа для редактирования (и быстро скопировать и вставить нужные вам команды!). Для получения дополнительных комментариев посетите эту страницу на сайте Дэйва, или, если вы хотите подробнее ознакомиться с LaTeX, почему бы не пройти наш бесплатный онлайн-курс?
Пример с разделением по нулю
Базовый шаблон статьи в академическом журнале
Это базовый шаблон журнальной статьи, который включает поля метаданных для нескольких авторов, аффилированных лиц и ключевых слов.Он также настроен на использование пакета белье для номеров строк; их можно включить, добавив к команде documentclass параметр «lneno».
John Hammersley
Интерактивные записные книжки Google Slides + 20 занятий для их заполнения
С интерактивными записными книжками можно выполнять ТОННУ удивительных мультимедийных действий. Они легкие и бесплатные! Получите инструкции и загружаемый шаблон, чтобы начать работу!
Интерактивные записные книжки штурмом захватили множество классных комнат.Идея: центральное пространство, где студенты могут творить, писать и придавать смысл.
Когда они хорошо успевают, учащиеся получают искру возбуждения. Обучение выходит на другой уровень.
Когда они сделаны плохо, они превращаются в листы, приклеенные к страницам.
Интерактивные записные книжки не обязательно должны идти вместе с бумажными блокнотами.
На самом деле, они могут быть в «цифровых записных книжках», и один из вариантов — Google Slides! (Это не станет сюрпризом для обычных читателей Ditch That Textbook.Я предложил Google Slides для создания покадровой анимации, действий в стиле Instagram Stories, мозгового штурма с липкими заметками, досок с иконками в стиле инфографики и т. Д.)
Зачем использовать Google Slides для интерактивных блокнотов?
Если задуматься, цифровая слайд-презентация очень похожа на записную книжку.
- Имеет несколько страниц (слайдов).
- Вы даже можете изменить размер его страниц до размера стандартного листа бумаги. (Файл> Параметры страницы> Пользовательский> 8.5 ″ x 11 ″)
- Это не линейно, как документ. Вы не пишете строчками (как на линованном листе блокнота). Вы проектируете его так, как хотите.
- Линии, формы, текст, изображения и многое другое, которые вы можете добавить на слайды, подобны деталям, которые вы наклеиваете на интерактивный блокнот… только МУЛЬТИМЕДИА.
Google Slides бесплатно. Вы можете добавить в свою цифровую записную книжку столько страниц, сколько захотите.
Вы можете легко переупорядочивать их, добавляя новые страницы в любое место.
А поскольку они хранятся в облаке (Google Диск), вы можете получить к ним доступ из любого места, где есть подключение к Интернету.(Даже если вы не подключены к Интернету…)
Конечно, это полностью работает с PowerPoint (с Office 365 или без него). Я большой поклонник Google, поэтому обычно смотрю на мир именно таким. 🙂
Примечание. Все инструкции в этом посте относятся к Google Slides в браузере (то есть на ноутбуке или Chromebook). Все это возможно с помощью PowerPoint И / ИЛИ с помощью мобильного приложения (например, на iPad)… но для краткости и простоты приведенные здесь инструкции ориентированы на ноутбуки / Chromebook.
Загрузите шаблон интерактивной записной книжки
Хотите копию 15 предварительно созданных шаблонов из действий, которые я описываю в этом сообщении в блоге?
Конечно, знаешь!
Вы можете изменить свою копию этого шаблона в соответствии со своими потребностями.
- Сохраните свою мастер-копию в качестве отправной точки.
- Сделайте копию своей мастер-копии, чтобы создать шаблон записной книжки для ваших учеников для любой отдельной учебной единицы.
- Попросите учащихся добавить в записную книжку по мере необходимости.
Щелкните ссылку выше и щелкните «ИСПОЛЬЗОВАТЬ ШАБЛОН» (если эта ссылка не работает, щелкните здесь и выберите «Файл»> «Сделать копию…»)
Конечно, ноутбук теряет свое волшебство, если он каждый раз становится предписанным набором пошаговых инструкций. Помогите учащимся изучить все возможности слайдов и узнать, как они могут использовать их для уникального отображения своих знаний. Когда они это делают, они могут свободно продемонстрировать свои знания по-своему … и это намного эффективнее, чем следование рецепту!
БОНУСНЫЙ РЕСУРС: Бланка Лемус, учитель математики и естественных наук из Калифорнии (и член Coachella CUE) в шестом классе поделилась слайдами из презентации об интерактивных цифровых записных книжках в средней и старшей школе.Проверьте это, нажав здесь!
ДРУГОЙ БОНУСНЫЙ РЕСУРС: Мириам Рамирес перевела мастер-шаблон интерактивной записной книжки на испанский язык. Щелкните здесь, чтобы загрузить свою копию МАСТЕР-ШАБЛОНА ИНТЕРАКТИВНОЙ НОУТБУКИ на испанском языке!
Организация вашей цифровой интерактивной записной книжки
Начните все с любой комбинации из следующих…
1. Попросите учащихся начать с новой презентации Google Slides .(Добавьте с помощью кнопки «Создать» на Диске или набрав в браузере slides.new.)
2. … или вы можете создать шаблон , чтобы поделиться с ними. Это сэкономит им время на настройку и заставит их работать.
3. Начните с титульного слайда.
- Это может быть так же просто, как использовать предварительно созданный титульный слайд на вкладке «Макет» на панели инструментов.
- Вы можете создать титульный слайд в своем шаблоне (см. № 2 выше), который студенты могут изменять или заполнять.
- Или вы можете дать учащимся возможность создать свои собственные титульные слайды, добавив собственное изображение с веб-камеры (Вставка> Изображение> Камера), значки из The Noun Project, выбранные вами Bitmojis (чтобы они не были неприемлемыми) и многое другое. . Если вы сделаете это, вы, возможно, захотите ограничить время, которое у них есть на разработку своего титульного слайда… они могут потратить на его создание целый день!
4. Если они еще этого не сделали, попросите их выбрать размер слайда. Книжная (8,5 ″ x 11 ″) Letter или альбомная (11 ″ x 8.5 ″) размер письма может работать. Однако, если они не собираются их печатать, вы можете изменить их размер по своему усмотрению! Если есть смысл, чтобы страницы выглядели больше как полоса (5 ″ x 11 ″), вы можете это контролировать! Однако они должны быть одинакового размера на всем протяжении… если только вы не создадите специализированный блокнот и не свяжетесь с ним. (Подробнее об этом позже.)
Цифровые интерактивные плакаты легко доступны в Интернете. Однако, если они имеют размер Letter, , их легко напечатать . Не забывайте об окружающей среде и, конечно же, не печатайте слишком много.Но если вы хотите распечатать, распечатать несколько страниц, чтобы показать родителям или повесить на стену в коридоре, довольно легко, особенно если вы можете печатать в цвете!
Несомненно, есть много других вещей, которые вы можете сделать, чтобы подготовить свой ноутбук. Вы знаете потребности своих учеников. Если их записным книжкам нужно что-то еще, добавьте это в список!
20 интерактивных занятий с записной книжкой
А теперь пора повеселиться! Чем можно наполнить этот блокнот?
Вот набор возможных действий, которые учащиеся могут выполнять с интерактивными записными книжками Google Slides:
(Примечание: для любого из этих заданий вы можете попросить учащихся создать все части самостоятельно или вы можете создать их заранее. прежде, чем раздать их студентам.Предварительное создание может сэкономить студентам время на выполнение всех частей задания. Если позволить ученикам делать это самим (особенно для простых, базовых заданий), вы сэкономите время на подготовку!)
1. Аннотация к изображениюДобавьте изображение и аннотируйте, указывая на его части стрелками и текстовыми полями.
Попросите учащихся нарисовать изображение. Это может быть веб-поиск, загрузка со своего устройства или даже сам снимок с помощью веб-камеры. Оттуда используйте фигуры (Вставка> Форма), чтобы добавить аннотации к изображению.Мне нравится использовать стрелки. Нарисуйте один и дважды щелкните его, чтобы превратить в текстовое поле. Добавьте текст, и у вас будет простое действие по маркировке.
- Части дерева
- Части атома
- Важные особенности картины
В этом упражнении учащиеся добавляют формы речевого пузыря / мысленного пузыря поверх изображения. Это изображение можно найти в Интернете или сделать с помощью веб-камеры. Когда они добавляют пузырек речи / мысли, они говорят от лица персонажей изображения.Это отлично подходит для истории, литературы, текущих событий и т. Д. Подробнее об этом читайте в заголовке This! Сообщение блога.
3. Перетаскиваемые манипуляторыСоздавайте множество перетаскиваемых фигур с одной стороны. (например, закругленные прямоугольники со словарными словами, формы для сложения / вычитания, протоны / нейтроны / электроны для атома) Попросите учащихся перетащить их на экран в нужном месте, чтобы продемонстрировать понимание. Дополнительные идеи для создания перетаскиваемых манипуляторов можно найти в этом сообщении в блоге.
4. Цифровая диорама / картаВоссоздайте сцену из рассказа, истории и т. Д. Попросите учащихся использовать линии, формы и даже изображения, чтобы нарисовать, где части находятся относительно друг друга. Добавьте текстовые поля к этикетке. Добавьте большое текстовое поле (или напишите в заметках докладчика внизу), чтобы обосновать их мнение.
5. КомиксыПопросите учащихся добавить изображения с веб-камеры самих себя, других вещей… форм, Bitmojis, чего угодно — чтобы построить комиксы, чтобы продемонстрировать понимание.
Вытяните серию из нескольких изображений, и они могут служить комиксом. Попросите учащихся сделать снимки с помощью веб-камеры. Эти наглядные пособия для обучения иностранному языку могут стать отличным началом комиксов, добавляя к ним текст и речевые / мысленные пузыри для завершения. Дополнительные идеи по созданию комиксов см. В этом сообщении в блоге!
6. Отчеты лабораторииСтуденты могут делать снимки того, что они делают в научных лабораториях, с помощью веб-камер своих устройств. Это касается не только научных лабораторий! Все, что они могут продемонстрировать шаг за шагом с изображениями, может отлично подойти для этого занятия! Учащиеся описывают свои шаги и показывают, что они знают.
7. Серия изображенийХотите, чтобы ученики показали, как правильно делать бёрпи в процессе физического воспитания? Как нанести глазурь на торт? Пусть они сделают снимки с помощью веб-камеры. Добавьте фигуру с написанным на ней числом, чтобы пронумеровать изображения от начала до конца. Для математики это отличный способ попрактиковаться в алгоритмах! Попросите учащихся продемонстрировать, что они могут правильно воспроизвести шаги алгоритма.
8. Координатная плоскостьИспользуйте страницу координатной плоскости в главном шаблоне интерактивной записной книжки, который я опубликовал выше.Учащиеся наносят точки и линии на координатную плоскость и объясняют свои ответы в тексте внизу!
Возьмите изображение координатной плоскости из Интернета и установите его в качестве фонового изображения слайда (кнопка «Фон…» на панели инструментов> Выбрать изображение). Учащиеся могут использовать маленькие круги для нанесения точек на координатной плоскости, соединения их линиями и т. Д. Текстовые поля (или записи в заметках докладчика внизу) позволяют им описывать свою работу.
9. Шкала Лайкерта с пояснениемШкала Лайкерта позволяет показать, как вы себя чувствуете, по шкале от 1 до 5, от 1 до 10 и т. Д.Нарисуйте числовую линию вверху слайда с точкой. Попросите учащихся перетащить точку на шкале, а затем использовать текстовое поле ниже, чтобы описать, почему они так думают.
10. Простой мини-плакатДобавьте изображения и текст на слайд так же, как на плакат. Создайте быстрый мини-плакат на слайде! Дополнительные сведения о создании этих мини-плакатов см. В этом сообщении в блоге.
11. Интерактивный блокнот для всего классаЭти интерактивные блокноты могут быть индивидуальными для учащегося.Или вы можете создать интерактивную записную книжку для занятий, в которой все взаимодействуют! Каждый учащийся может иметь свой собственный слайд в одной общей слайд-презентации. Совместная работа может быть очень интересной, но может быть хаотичной, пока студенты не поймут, как работать вместе в этом общем цифровом пространстве! Для получения дополнительной информации о том, как это сделать, см. Этот пост о действиях с общими слайдами.
12. Не пишите, а говоритеДля разнообразия — и возможности улучшить свой голос — позвольте учащимся записывать свой ответ на видео вместо того, чтобы писать его!
- Попросите их записать видео с помощью веб-камеры и вставить его с помощью Screencastify.
- Попросите их записать видео на Flipgrid, а затем сделать ссылку на него в своих записных книжках!
Вместо того, чтобы просто говорить в веб-камеру, как они делали выше, попросите учащихся отойти от веб-камеры и разыграть что-нибудь! Это может быть сцена из спектакля, демонстрации, мероприятия «люди как реквизит» и т. Д.
14. Оттенки смыслаЭта идея пришла от учителя пятого класса Тони Винсента во время его сеанса в Ditch That Учебник Digital Summit, бесплатная ежегодная онлайн-конференция для учителей.Он рассказывает, как его студенты используют тезаурус для поиска синонимов и антонимов к слову. Затем они перетаскивают их на шкалу, чтобы показать свои отношения друг к другу. Воспроизведение простой версии этого упражнения хорошо сочетается с интерактивной записной книжкой! Ознакомьтесь с шаблоном Тони для этого занятия («Файл»> «Сделать копию…», чтобы сохранить его на Google Диске).
15. Мозговой штурм записокЗаметки помогают нам извлекать наши идеи из головы и организовывать их! Google Slides имеет форму, напоминающую стикер! Попросите учащихся нарисовать на экране форму стикера.Используйте Ctrl + D, чтобы дублировать его снова и снова. Используйте значок ведерка с краской в строке меню, чтобы изменить его цвет. Теперь начните перетаскивать эти стикеры по экрану и систематизировать свои идеи! Для получения дополнительной информации о мозговом штурме с помощью стикеров с помощью Google Slides ознакомьтесь с этим постом.
16. Словарное слово / изображение или словарное слово / значокСопоставление слов с изображениями очень удобно для мозга и поддерживается теорией двойного кодирования. Если учащиеся соединят изображение, представляющее словарное слово, со словом на слайде, это поможет им запомнить определения своих слов.Их можно сочетать с иконками (The Noun Project, Flat Icon).
17. Видео с экранаУчащиеся могут продемонстрировать свое понимание с помощью записи экрана с помощью такого инструмента, как Screencastify. Они могут записывать, как они говорят о наборе слайдов, когда они пролистывают его. Они могут открыть трехмерную карту Google Maps Street View и совершить виртуальную пешеходную экскурсию. Они даже могут взять слайд из своей интерактивной записной книжки и записать, как они взаимодействуют с ним и объясняют свои действия.Когда они закончат, видео автоматически сохранится на их Google Диске. Учащиеся могут добавить этот скринкаст на слайд в своей записной книжке. Дополнительные идеи по созданию видеороликов с экранами см. В этом посте.
18. Записная книжка писателяПредложите учащимся отработать научный метод, процесс дизайнерского мышления, процесс письма и т. Д. С помощью интерактивного графического органайзера.
Попросите учащихся создать слайд для каждого шага процесса написания (предварительное написание, составление, редактирование, редактирование).Или создайте слайд для размещения их идей во время сеанса мозгового штурма перед написанием. На слайде учащиеся могут поразмышлять после написания статьи о том, как они улучшились или изменились.
19. Научный методУчащиеся могут проработать этапы научного метода на каждом отдельном слайде. Или вы можете создать единый шаблон слайда с каждой из частей научного метода, где студенты могут записывать свои идеи и выводы.
20. Процесс инженерного проектированияПо мере того, как студенты обдумывают новую идею от концепции до создания, этапы процесса инженерного проектирования / процесса дизайнерского мышления могут помочь. Как и выше, студенты могут разбить свои идеи на отдельные слайды или использовать шаблон с пространством для каждого шага на одном.
Получите инструменты, практические идеи и вдохновение, чтобы изменить способ использования технологий в классе!
- Идеи уроков и загружаемые шаблоны
- Сопутствующая веб-страница, полная БЕСПЛАТНЫХ ресурсов ( нажмите здесь, чтобы получить доступ СЕЙЧАС )
- Новые крючки для взаимодействия с PIRATE
- Поощрение и мотивация для начала
Вывод интерактивных записных книжек на новый уровень
Установив интерактивный блокнот, вы можете повысить его уровень, выполнив некоторые из следующих действий…
1.Цветной фонКогда вы используете цвета фона для раскрашивания страниц, легко определить, к какому действию или какой теме принадлежит каждая страница.
Действия могут занять один слайд. Для завершения может потребоваться несколько слайдов. Хотите показать, что несколько слайдов принадлежат одному занятию? Или показать, какие слайды относятся к определенному виду деятельности? Пришло время кодировать цвета! Используйте кнопку «Фон…» и измените цвет заливки. Я обнаружил, что чем светлее цвет, тем лучше в большинстве случаев.
СОВЕТ ПРОФЕССИОНАЛА — Чтобы просмотреть все слайды сразу (как на изображении справа), нажмите кнопку сортировщика слайдов. Он находится в левом нижнем углу и выглядит как прямоугольная сетка 2 × 3. Уменьшайте масштаб изображения в браузере (Ctrl + минус), пока не получите желаемый вид.
2. Вставьте фоновые изображенияИзмените фон слайда на изображение! Мы сделали это с координатной плоскостью выше. Найдите изображение, с которым студенты будут работать. Установив его в качестве фонового изображения, учащиеся не смогут случайно его переместить.Он заперт на месте!
3. Зафиксируйте текст на местеГоворя о учениках, случайно перемещающих предметы, случалось ли такое в вашем классе? Вы помещаете текстовые поля или другие элементы на слайд, и учащиеся случайно их перемещают, делая вашу тяжелую подготовительную работу бесполезной. Хотите зафиксировать определенные части слайда, чтобы учащиеся не могли их перемещать? Это проще, чем ты думаешь. Создайте детали, которые вы хотите зафиксировать на слайде. Затем перейдите в Файл> Загрузить как> JPEG (текущий слайд).Этот слайд сохраняется как файл изображения. Измените фоновое изображение студенческого слайда на это изображение. Он блокирует эти части (текст, линии фигур и т. Д.) На месте, потому что эти части сохраняются как изображение! Затем учащиеся могут добавить поверх созданного вами фонового изображения, ничего случайно не перемещая. Подробнее о том, как это сделать, читайте в этой записи блога.
4. Создание мастер-слайдовЭто предварительно разработанные слайды, которые вы найдете с помощью кнопки «Макет» на панели инструментов.Вы можете создавать свои собственные заранее разработанные слайды и предлагать учащимся добавлять их в свои записные книжки. Просто используйте кнопку «Макет» на панели инструментов или кнопку раскрывающегося списка рядом с кнопкой «+» в верхнем левом углу экрана. Это отлично подходит для повторяющихся занятий или для автоматической установки цвета фона для ваших учеников.
Перейдите в «Просмотр»> «Мастер». Все возможные макеты представлены в виде эскизов слева от слайда. Я предлагаю удалить любой из них, который ваши ученики не будут использовать. Создайте новый образец слайдов с помощью кнопки «+», которую вы используете для создания нового слайда.Создайте его так, чтобы его могли использовать ваши ученики.
(Примечание. Когда вы добавляете текстовое поле, щелкните раскрывающийся треугольник. Если вы добавите «текстовое поле», это текст, который учащиеся не могут редактировать на слайде. Если вы добавите любой из заполнителей, учащиеся смогут щелкните и добавьте к ним текст.)
5. Создайте дополнительные записные книжкиНет, это не записные книжки для замещающего учителя. (Хотя вы вполне могли бы это сделать!) Это мини-блокноты, созданные для специального назначения.Предположим, учащиеся хотят создать задание, в котором будет много слайдов, но они хотят создать все это в одном месте (а не как часть своей большой записной книжки). Или основная тетрадь студентов — портретная, но они хотят что-то делать в альбомной ориентации. Студенты могут создать отдельную записную книжку в новой слайд-презентации. Назовите это «вспомогательная записная книжка» (записная книжка в записной книжке). Когда они завершат создание этой вложенной записной книжки, они могут получить ссылку для общего доступа с помощью кнопки «Поделиться» в правом верхнем углу (мне нравится использовать «любой, у кого есть ссылка, может просматривать»).Зайдите в основную записную книжку и на одном слайде создайте ссылку на дополнительную записную книжку. Затем любой, кто просматривает основную записную книжку, может щелкнуть ссылку и перейти к дополнительной записной книжке. Это как блокнот в блокноте!
6. Создайте основную записную книжку, которая будет связана со всеми другими записными книжками.. Если у вас есть ученики, которые создают новую записную книжку для каждой главы или каждого раздела в течение учебного года, им понадобится место, чтобы отслеживать все своих записных книжек, верно? Подумайте о создании главной записной книжки! Учащиеся могут создать записную книжку для слайдов со страницей для каждой записной книжки по главам, которую они создают.На каждой странице записной книжки главы они могут отображать ссылку на записную книжку главы, а также краткое изложение того, что они узнали в этой главе, и даже пример изображения из записной книжки главы. Это отличный способ поразмышлять над тем, что они узнали на протяжении всей главы!
Мы просто царапаем поверхность!
Практически все, что вы хотите, чтобы ваши ученики создали для демонстрации обучения, можно записать в цифровой интерактивный блокнот.
Когда они закончат создание, ученики могут легко поделиться своей работой друг с другом .Просто попросите учащихся поделиться ссылкой «любой, у кого есть ссылка, может просматривать» на свои записные книжки в Google Classroom или в системе управления обучением.
Если вам нравится более социальный и физически стимулирующий вариант, попросите учащихся пройтись по галерее . Они приносят свою работу и кладут ее на стол. Затем они встают и ходят, глядя на работы друг друга. Учащиеся могут собираться в небольшие группы и представлять свою работу своей небольшой группе, а затем переходить к работе следующего человека для презентации.Для получения дополнительной информации о прогулках по галерее см. Этот пост.
Для получения уведомлений о новом содержании учебника Ditch That и полезных ссылок:
Вы ищете качественное, содержательное профессиональное обучение, которое одновременно вооружает и вдохновляет учителей?
Мэтт проводит личные и виртуальные выступления, семинары и групповые занятия, которые обучают, вдохновляют и побуждают учителей вносить изменения в свои классы. Учителя уходят с кучей ресурсов. Они участвуют.Они смеются. Они видят использование технологий и обучение в новом свете. Щелкните ссылку ниже, чтобы связаться с нами и узнать, как вы можете привести Мэтта в вашу школу или округ!
Мэтт скоро будет рядом с вами? Ознакомьтесь с его предстоящими живыми событиями!
15+ шаблонов блокнотов для создания пользовательских блокнотов
Есть разные способы организовать свою жизнь. Вы планируете свою повседневную деятельность несколькими способами. Но вы надеялись перейти от одного календаря к другому или от одного планировщика к другому, но до сих пор не нашли идеального метода планирования мероприятий? Вы пробовали использовать методы цифрового планирования, но все же они вам не помогли? В таком случае вам следует попробовать лучшую форму бумажного планирования: записную книжку.Блокноты — это ответ на вашу проблему планирования деятельности.
Способы использования пустой записной книжки
Есть разные типы ноутбуков. Ниже обсуждаются некоторые из них:
Основные ноутбуки
Это блокноты, в которые вы записываете свои занятия на день, неделю или месяц. В основном они связаны с личными занятиями, например, с упражнениями, прогулкой с собакой и т. Д.
Рабочие цели
Это блокнот, который содержит информацию о том, чего вы хотите достичь на работе.Если у вас есть бизнес и у вас есть цели, которых вы хотите достичь, вы можете написать им в этой записной книжке.
Записная книжка жизненных расходов
Иногда нам нужно хранить информацию о сумме денег, которую мы тратим. Такие данные можно записывать в эти тетради.
Ваши личные цели
Чего вы хотите добиться в жизни? Каких целей ты чего добиваешься? Вы можете записать свои жизненные цели в этой записной книжке.
Привычки в еде и фитнес
Если вы хотите поддерживать свое тело в идеальной форме, вам понадобится этот блокнот.Вы можете подробно описать, какую пищу вы едите и как вы занимаетесь спортом.
Как использовать ноутбук для постановки целей
Вот несколько способов использования записной книжки для постановки целей:
- Определите привычку, которую вы хотите начать: определите распорядок, который вы хотите начать делать. Например, если ваша цель — иметь идеальное тело, вы можете выработать привычку к регулярным упражнениям и диете.
- Выберите привычку, от которой вы хотите отказаться: прекратите практики, которые, по вашему мнению, могут помешать вам в достижении вашей цели.Например, если вы хотите иметь идеальное тело, вам нужно отказаться от привычки есть нездоровую пищу. Запишите эту информацию в свой блокнот в качестве напоминания.
- Выберите привычку, которую вы хотите выполнять каждый день: напишите в блокноте распорядок, которым вы хотите заниматься каждый день. Например, если ваша цель — сэкономить 1000 долларов в месяц, вам необходимо ежедневно откладывать определенную сумму денег.
- Составьте список того, от чего вы хотите отдохнуть. Возможно, есть определенные вещи, от которых вы хотите отдохнуть и возобновить их позже.Например, если вы привыкли к клубным занятиям, вы можете тем временем сделать перерыв.
Как организовать записную книжку со списком дел
Ниже приведены способы организации записной книжки со списком дел:
- Начните с записи даты в верхней части пустой записной книжки.
- Затем запишите название одного из ваших текущих рабочих проектов. На расстоянии 5-10 строк перечислите еще два проекта, над которыми вы работаете. Оставить пространство от 5 до 10 строк важно, потому что может появиться некоторая информация о проекте.
- В рамках вашего первого проекта перечислите, что вам нужно сделать для его выполнения. Проделайте то же самое с остальными проектами.
- Когда вы завершите проект, вычеркните его. Это переключит ваше внимание на задачи, которые вы еще не закончили.
- В конце каждого дня составляйте список новых проектов и указывайте, что необходимо сделать для достижения этих целей. Таким образом вы увеличите шансы на достижение этих целей. Для этого нужно приложить немного усилий, и вы попадете в нужное место.
Как организовать записную книжку
Вот процесс создания записной книжки:
- Вверху первой и второй страницы напишите «оглавление». Составьте оглавление, которому вы можете строго следовать. Не забудьте охватить все области при написании оглавления.
- На третьей странице справа вверху напишите «1». Вы также можете сделать это внизу страницы. Продолжайте перечислять страницы в соответствии с глубиной содержания, если у вас много деталей, и перечислите как можно больше страниц.Напротив, если у вас мало контента, перечислите несколько страниц.
- Когда вы будете готовы делать заметки, перейдите на страницу, на которой вы указали «1». Помните, что это третья страница вашей записной книжки. Запишите тему и дату. После этого сделайте необходимые заметки.
- Последний и самый важный шаг — убедитесь, что содержимое записной книжки соответствует содержанию. Как это может быть сделано? Всякий раз, когда вы делаете какие-либо заметки, пишите страницу, на которой они расположены в оглавлении.Это упрощает поиск заметок, когда они вам нужны.
Блокнот для совещаний
Ниже описаны способы организации записной книжки для встреч:
- Вверху первой страницы напишите название встречи и дату.
- Под названием встречи и датой создайте раздел «Подготовка». Здесь вы будете писать любую информацию, идеи, мысли или вопросы, которыми вы, возможно, захотите поделиться, спросить или обсудить.
- В разделе «Подготовка» создайте еще одну область под названием «Заметки». Здесь вы будете записывать факты, обсуждаемые на встрече, и любую информацию, которую вы сочтете важной.
- В разделе «Примечания» создайте еще один раздел под названием «Дальнейшие действия». Это область, в которой вы пишете личные задачи, то, что вам нужно сделать, и как вы будете реализовывать то, что было обсуждено на встрече.
Организация блокнота проекта
Ниже описаны способы организации записной книжки проекта:
- Начните с написания названий ваших проектов на листе бумаги.В конце посчитайте общее количество проектов.
- Разделите свой блокнот поровну на количество ваших проектов. Например, если у вас пять проектов, вы разделите свой блокнот на пять равных разделов.
Бесплатные шаблоны для ноутбуков
Вы хотите создать блокнот, но это сложно? Загрузите наши шаблоны блокнотов и настройте их по своему усмотрению!
Как использовать пользовательские шаблоны планирования внутри GoodNotes — The Sweet Setup
Analog vs.Цифровой
Никогда еще битва между аналоговыми и цифровыми инструментами для повышения производительности не была такой ожесточенной.
С одной стороны, возможности цифровых инструментов продолжают удивлять по мере развития технологий. С другой стороны, технологии также открывают двери для отвлекающих и отвлекающих факторов, и есть много чего сказать об аналоговых инструментах и фокусе, которую они помогают вам достичь.
Но, используя GoodNotes вместе с настраиваемыми шаблонами блокнотов, вы можете буквально получить лучшее из обоих миров:
- Предварительно разработанные шаблоны страниц, которые вы хотите использовать.
- Ощущение аналогового письма с помощью Apple Pencil.
- Полная гибкость для использования любого шаблона страницы, который вам нужен, когда он вам нужен.
- Возможность также экспортировать отдельные страницы в виде PDF-файлов или изображений и даже преобразовывать рукописный текст в обычный текст.
С GoodNotes, пользовательскими шаблонами страниц, iPad Pro и Apple Pencil у вас есть идеальный сценарий использования iPad в качестве замены бумажного блокнота.
Две бесплатные загрузки (файлы PDF):
После того, как вы сохранили указанные выше шаблоны PDF на своем iPad, следуйте приведенным ниже инструкциям, чтобы импортировать их в GoodNotes и начать их использовать.
Сохранение и использование пользовательских шаблонов страниц в GoodNotes
Одна из менее очевидных (но очень мощных) функций GoodNotes — это возможность использовать собственные шаблоны страниц. Это позволяет загружать собственные файлы PDF в качестве шаблонов для новых записных книжек в GoodNotes.
Чтобы добавить свои собственные шаблоны:
На экране «Документы» коснитесь значка «Настройки» в правом верхнем углу и выберите Шаблоны для ноутбуков .
Коснитесь значка + в правом верхнем углу, чтобы создать новый раздел и дать ему имя (т.е.е. «Шаблоны планирования»).
Нажмите кнопку Import и выберите PDF-файл, который вы хотите добавить в качестве шаблона, в средстве выбора файлов на iOS.
После добавления страниц шаблона записной книжки нажмите Готово , чтобы вернуться к экрану «Документы».
Затем нажмите значок плюса и выберите Блокнот , чтобы создать новый блокнот в GoodNotes.
Выберите стиль обложки и бумажный шаблон из только что загруженного PDF-файла, затем дайте имя новому блокноту и нажмите Создать .
Теперь вы можете использовать Apple Pencil на iPad, чтобы заполнить шаблон планирования на iPad.
Чтобы создать новую пустую страницу, перетаскивайте ее справа налево, пока не появится новая пустая шаблонная страница, и отпустите.
Вы можете использовать любой PDF-файл в качестве шаблона записной книжки, но мы включили для вас собственные шаблоны планирования Daily и Weekly из Pro-версии курса All The Things. Дополнительные задания и шаблоны управления временем (а также видео-пошаговое руководство по системе Шона) доступны внутри All the Things.
OCR и GoodNotes
Еще одним большим преимуществом использования GoodNotes является то, что ко всем вашим записным книжкам автоматически применяется оптическое распознавание символов (OCR). Это позволяет вам искать в своих цифровых записных книжках и находить текст, даже если вы писали его от руки. GoodNotes также имеет очень впечатляющее распознавание рукописного ввода, поэтому я могу искать сразу во всей своей библиотеке заметок — во всех своих блокнотах во всех папках — и мгновенно находить то, что ищу.
Чтобы использовать функцию распознавания текста внутри GoodNotes, просто перейдите на экран GoodNotes Search и найдите работу, которую вы ищете.
GoodNotes выполнит поиск по всей вашей библиотеке и выдаст любые результаты, даже если они написаны от руки.
Есть несколько преимуществ использования GoodNotes в качестве:
- Все на одном устройстве
- Все доступно для поиска
- Вы можете хранить архивы за многие годы в одном месте, под рукой
- Вы можете быстро обмениваться заметками и идеями и т. д. с вашей командой, экспортируя страницу
- Вы можете легко перемещать объекты
Еще больше шаблонов и руководств
Для получения дополнительной информации о том, как использовать GoodNotes, а также нашу полную библиотеку шаблонов, ознакомьтесь с это углубленный курс.
Пустой редактируемый шаблон линованной бумаги Word Pdf | Шаблон из линованной бумаги
Существует ряд простых и красочных пустых редактируемых шаблонов линованной бумаги, в которых нарисовано несколько линий. Вы можете записывать в эти документы свои важные заметки и данные. Эти линованные бумаги доступны в различных цветах и форматах, так что вы можете выбирать их по своему усмотрению. Эти работы используются во всех сферах, таких как школа, колледжи, офисы, бизнес-компании. Эти бумаги можно использовать в разных местах для разных целей.
Шаблон из линованной бумагиШаблон из линованной бумаги
Учащиеся могут использовать эти листы для ежедневных заметок, заданий и т. Д. Учителя также могут использовать эти листы для заметок о том, чему они учат. Эти бумаги также могут быть использованы в офисах для записи официальной информации о встречах, некоторых продуктах, сведениях о сотрудниках и т. Д. Таким образом, в соответствии с вашими требованиями вы можете скачать эти разложенные документы отсюда. Они доступны бесплатно здесь.
Шаблон из линованной бумаги ExcelШаблон из линованной бумаги Excel
Ниже мы вставили кнопку загрузки для загрузки этого шаблона из линованной бумаги для файла Excel.Вы просто нажимаете кнопку и делаете этот шаблон в соответствии с вашими требованиями.
Шаблон из линованной бумаги PdfЭтот шаблон подготовлен нашим дизайнером. При создании линованной бумаги использовалась красивая подборка цветов и бордюров. Мы разработали этот шаблон MS Word, чтобы вы могли легко изменить в нем линии, цвет, изображение и рамку. Вы также можете отредактировать это по своему усмотрению.
Шаблон линованной бумаги Pdf
Шаблон из линованной бумаги A4Шаблон из линованной бумаги A4
Эти линованные шаблоны доступны в формате A4.Так что вы можете скачать их столько, сколько вам нужно. Вы можете легко распечатать эти шаблоны на чистом листе формата A4, и если вы хотите изменить его цвет, вы можете изменить его в текстовом файле перед печатью.
Шаблон из линованной бумаги Документы GoogleШаблон из линованной бумаги Документы Google
У нас есть большая коллекция линованной бумаги для печати для дома и учебы. Выбирайте из множества различных стилей и дизайнов для любого возраста и распечатывайте их по мере необходимости.
Бесплатный шаблон для печати из линованной бумагиЭти линованные бумаги, также известные как линованные бумаги, доступны здесь.Также существуют разные типы линованной бумаги. Так что просто просмотрите наш сайт и посмотрите всю последнюю коллекцию изображений.
Бесплатный шаблон для печати из линованной бумаги
Шаблон из линованной бумаги WordШаблон из линованной бумаги Word
Нажмите кнопку загрузки!
Шаблон линованной бумаги в соответствии с правилами колледжа WordШаблон линованной бумаги в правила колледжа Word
Загрузите наши шаблоны статей по правилам колледжа бесплатно.Попробуйте распечатать образцы, форматы и диаграммы для PDF, Word и Excel. Просто посетите наш сайт, чтобы увидеть больше коллекций шаблонов и листов в линию.
Лининная бумага с клипсамиЛининная бумага клип арт
Загрузите нашу уникальную коллекцию изображений. Этот шаблон можно использовать совершенно бесплатно. Мы очень надеемся, что он вам очень понравится. Вы также можете ознакомиться с широким ассортиментом линованных бумаг, шаблонов для Facebook, шаблонов сертификатов и т. Д.
Комментарии
комментариев
Настройка моего интерактивного ноутбука — занятая мисс Биби
Одно из моих любимых заданий по подготовке к школе — создание новой интерактивной записной книжки.Каждая страница чистая, а блокнот по-прежнему лежит ровно, хотя он полон надежд на новый учебный год. У каждого учителя, использующего интерактивную записную книжку, есть свой подход к созданию новой записной книжки, и сегодня я делюсь своим.
Примечание: если вам интересно, подходят ли интерактивные записные книжки для вас и ваших учеников, ознакомьтесь с моим предыдущим постом о том, почему я выбираю интерактивные записные книжки для старшеклассников.
Усильте свой ноутбук в первую очередь
Первое, что я делаю с новым ноутбуком, — это укрепляю крышку.Летом я покупаю кучу новых ноутбуков в Walmart или Target по пятьдесят центов каждый. Хотя эти ноутбуки экономичны, они не самые прочные. Я беру мини-клейкую ленту под названием Ducklings от бренда Duck и выравниваю края передней и задней обложки. Для красивого и аккуратного вида я предпочитаю добавить бумагу на внутреннюю часть передней и задней обложек, чтобы скрыть всю информацию, которая печатается внутри записной книжки. Добавьте свой учебный план в интерактивную записную книжку
.На внутренней стороне обложки я добавляю интерактивную записную версию моего учебного плана.Давайте на минутку будем реальными. После того, как вы составили учебный план, чтобы убедиться, что вы включили в него всю основную информацию о своем курсе, вы раздаете его в течение первой недели учебы и отправляете домой для использования для справки. Но что на самом деле происходит с этой программой? Думаю, никто, ни вы, ни ваш ученик, ни их родители, никогда не увидит его снова. Вот почему я люблю добавлять свой учебный план на лицевую обложку, когда я настраиваю свой интерактивный блокнот. В дополнение ко всей информации, содержащейся в программе, я гарантирую, что у моих учеников будет быстрый доступ к моей электронной почте, веб-сайту класса и онлайн-учебнику.Благодаря этому, когда студенты спрашивают у меня любую из этих сведений, я могу направлять их к их блокнотам.
Выбирайте клей с умом
Как вы собираетесь следить за тем, чтобы все оставалось внутри ноутбука? Многие учителя выбирают клеевые стержни. Плюс в том, что клеевые стержни экономичны и (обычно) не создают беспорядка. Обратная сторона? Дайте ему несколько месяцев, и бумаги начнут выпадать из записной книжки. Хотя, возможно, это только мой опыт.
Некоторые учителя выбирают ленту.Лента — это беспорядок, но он может стать дорогостоящим. Лучшее решение, с которым я столкнулся, чтобы не допустить, чтобы ученики использовали всю ленту, — это чтобы учитель раздал ленту каждому ученику. Индивидуально. У кого есть на это время?
Я предпочитаю прикреплять листы к интерактивному блокноту с помощью жидкого клея. Это рентабельно, но потенциально беспорядочно. Жидкий клей может склеивать страницы записной книжки. Ключ к использованию жидкого клея — обучение ваших учеников. Я учу своих студентов в начале года использовать 4 точки.Ставим по одной точке клея в каждый угол, не слишком близко к краю. Жидкий клей сохраняет бумаги в блокноте круглый год, а на год его хватит. (Я также держу под рукой галлонный кувшин клея на всякий случай.)
При настройке интерактивной записной книжки поместите наиболее часто используемый контент на передний план и по центру.
Есть ли информация, относящаяся к вашему курсу, которую вы хотите, чтобы ученики всегда под рукой? Я подумал об этом для своих студентов и создал справочный лист символов и свойств для моих студентов-геометров.Я приклеиваю этот лист к первой странице, когда настраиваю свой интерактивный блокнот.
Еще одна важная вещь — это установка на рост. На следующей странице записной книжки мы добавляем нашу анкету с установкой на рост. В течение нашей первой недели студенты заполняют анкету, определяют свои результаты, и мы обсуждаем рост и фиксированное мышление, а также то, как мы можем развить установку на рост. Я добавляю это на вторую страницу своего интерактивного блокнота.
Настроить карманные разделители страниц
Одна из моих любимых функций в интерактивных записных книжках — карманный разделитель страниц.Как следует из названия, он служит двум целям. Он разделяет страницы записной книжки. Это упрощает поиск различных разделов записной книжки. Я делю свои записные книжки по блокам. Это также создает карман. Если все сделано правильно, в карман легко поместятся сложенные бумаги. Это отлично подходит для студентов, которые хотят хранить домашнее задание в своих тетрадях. Я также рекомендую студентам хранить свои выходные билеты, рабочие листы и тесты в карманных страницах. Я впервые узнал о карманных страницах из этого блога.
Добавить содержание интерактивной записной книжки
После каждой карманной страницы я добавляю оглавление. Это альтернатива выделению нескольких страниц в передней части записной книжки для оглавления. Я считаю, что легче поддерживать оглавление, когда оно разделено на единицы, чем иметь одно длинное оглавление для всей записной книжки.
Включите рубрику интерактивной записной книжки прямо сейчас
Последнее, что я добавляю, когда впервые настраиваю интерактивную записную книжку на новый учебный год, — это рубрика.Я хотел бы сразу дать рубрику. Это помогает мне формировать ожидания для моих учеников. Мои критерии для записных книжек заключаются в том, чтобы оглавление было заполнено, каждая страница имела номер страницы и заголовок, а все страницы содержимого были добавлены и заполнены. Я оцениваю ноутбуки в конце каждого раздела во время модульного теста. Добавляем рубрику на заднюю страницу и внутри задней обложки.
Хотите узнать, как настроить интерактивный блокнот?
Если вам нужна дополнительная информация о том, как я настраиваю свою интерактивную записную книжку для возвращения в школу, посмотрите видео ниже.
Загрузите бесплатные копии этих страниц настройки интерактивного ноутбука
Перейдите по этой ссылке, чтобы получить бесплатную копию страниц интерактивной записной книжки, показанных в этом посте! Загружаемый файл включает в себя: шаблон программы интерактивной записной книжки, страницу с геометрическими символами, свойствами и постулатами, опрос о росте мышления (адаптированный из материала «Математика = любовь»), страницу содержания и рубрику интерактивной записной книжки.
Если вам нужна дополнительная информация об использовании интерактивных записных книжек, ознакомьтесь с публикацией в блоге Эми: 3 стратегии для интерактивных записных книжек на латинском языке.
Крышки для ноутбуков с сеткой DIY — Бесплатная печать
В свете возвращения в школу и для всех, кто понимает радость красивой записной книжки (я полагаю, все мы), мы возвращаемся к ностальгическому искусству изготовления бумажных обложек для книг. Я до сих пор помню, как учился делать это у своего учителя в младших классах с крафт-бумагой, и именно поэтому я знаю, как это делать, поэтому учебник в этом посте действительно является обновленной версией этого. Я также сотрудничал с моими друзьями из Canon, чтобы предоставить вам эту бесплатную бумагу с сеткой для печати, которую можно использовать в черном или белом цвете (загрузки в конце сообщения!)
Я использовал свой крафтовый принтер Canon PIXMA iP8720 для печати на матовой фотобумаге размером 13 × 19 дюймов.Эта бумага находится где-то посередине между обычной бумагой и карточками, что делает ее красивой и прочной, чтобы превратить ее в обложку для блокнота. Я также распечатал его без полей, чтобы можно было использовать каждый дюйм бумаги.
Разложите ноутбук на обратной стороне сетчатой бумаги и обведите его края.
Вытяните линии в каждом углу прямоугольной дорожки как минимум на дюйм.
Отрежьте хотя бы дюйм вокруг прямоугольной траектории и вырежьте коробки в каждом углу, и у вас должен получиться такой шаблон.
Для следующих шагов вы можете использовать либо Mod Podge, либо ленту Washi. У Mod Podge больше долговечности, но мне нравится временное состояние Васи. Кроме того, он менее грязный, более щадящий и не требует, чтобы вы держали его на месте, чтобы высохнуть, как это делает Mod Podge.
Согните бумагу за край сбоку и закрепите лентой Washi.
Перед тем, как проделать то же самое сверху и снизу, отметьте общую толщину страниц записной книжки на сетке и вытяните прямые линии, затем обрежьте эти линии.
Отрежьте каждый угол бумаги перед тем, как сложить его.
Это создает чистое перекрытие по углам, как показано выше.
У вас останется эта оставшаяся полоска сетки сверху и снизу блокнота, и если между бумагой и корешком блокнота есть место, вы можете вставить его туда, но если его нет, то просто отрезать это.
Если не для записных книжек, это может сработать для книг в доме, если вы хотите унифицировать или использовать их в качестве декора, или они также отлично подойдут для оберточной бумаги.На самом деле есть много чего, что вы можете сделать с этой печатной формой, в конце концов, это бумага! Возьмите белую сетку 13 × 19 ″ здесь или черную сетку здесь.
Этот пост создан при сотрудничестве с Canon. Все идеи, содержание и мнения всегда принадлежат мне. Благодарим вас за поддержку брендов, которые помогают вам предлагать интересные идеи, которые вы можете открыть для себя и попробовать!