Семейный Фотоальбом Шаблон для PowerPoint
опубликованный: 2014-05-16
Семейные воспоминания бесценны. Специально для семей с маленькими детьми, это всегда отличная идея, чтобы вести учет их основных этапов, потому что, прежде чем вы это знаете, они все выросли, и вы будете удивляться, где прошли годы. Альбом фотографий делает документирование прекрасные семейные воспоминания легко, и это то, что вы, ваша семья и друзья могут собраться вокруг и посмотреть.
С помощью технологии сегодня, где многие вещи являются цифровыми и бездокументарные, замечательный фотоальбом может прийти в виде шаблонов PowerPoint. Вы можете стать творческими с ним, а также витрина семейные фотографии.
Сделать воспоминания в PowerPoint
Семейный Фотоальбом Шаблон для PowerPoint позволяет захватывать семейные воспоминания и представить их в мило и красиво оформленный формат. Этот шаблон фото альбом лучше всего работает в PowerPoint 2013, но по-прежнему совместим с более ранними версиями PowerPoint.
Он содержит 12 различных слайдов, которые можно использовать, чтобы представить различные семейные фотографии. Каждый из слайдов украшены поле цветов, имеющих форму сердца. Фон светло-кремового цвета с некоторыми светлыми облаками, в результате чего вся тема выглядеть капризным и весело.
Легко настроить для вашей семьи
Этот шаблон PowerPoint начинается с заголовка макет, который позволяет поместить огромную фотографию в рамке и прямо рядом с ним, вы можете ввести свой название альбома, является ли это для вашей семьи или любого члена вашей семьи, отпуск или особый случай. Следующие слайды содержат различные макеты слайдов, которые вы можете смешивать и сочетать и дублировать по остальной части вашей презентации. Некоторые макеты слайдов содержат от двух до четырех фотографий различных размеров и ориентации.
Этот Семейный Фотоальбом Шаблон для PowerPoint содержит предустановленные или примеры фотографий , которые вы можете заменить своим собственным.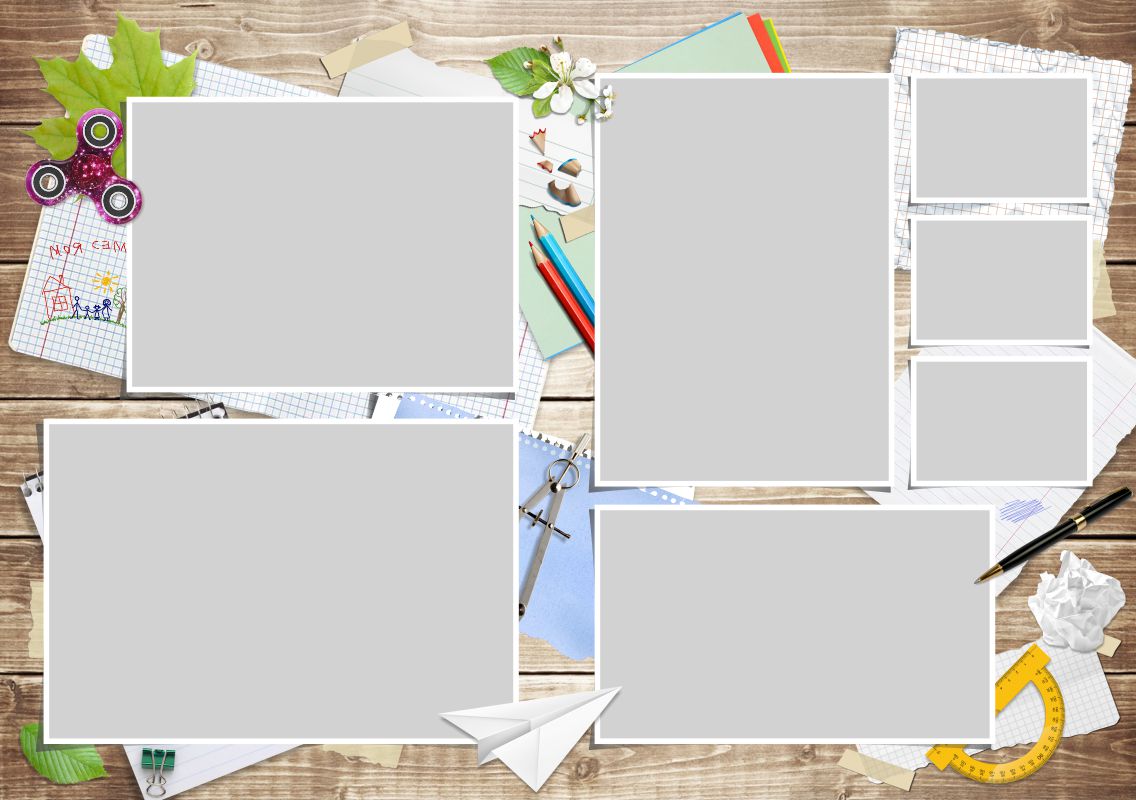 Все , что вам нужно сделать , это нажать на каждом из образцов изображений , чтобы удалить их. Затем нажмите на иконку Вставить изображение внутри рамки, а затем выберите фотографию , которую вы хотите в вашем презентации альбома.
Все , что вам нужно сделать , это нажать на каждом из образцов изображений , чтобы удалить их. Затем нажмите на иконку Вставить изображение внутри рамки, а затем выберите фотографию , которую вы хотите в вашем презентации альбома.
Перейти к загрузке Семейный Фотоальбом Шаблон для PowerPoint
10 бесплатных шаблонов PowerPoint для стильной демонстрации ваших фотографий
Когда мы хотим показать фотографии, первое, что приходит в голову, — это сделать это с помощью видео или Photoshop. Однако мы покажем вам лучшие бесплатные шаблоны PowerPoint для стильной демонстрации ваших фотографий .
PowerPoint предлагает большое количество совершенно бесплатных шаблонов, так что вы можете отображать свои фотографии в очень оригинальном виде, идеально подходящем для любого типа встреч. Ни у кого не будет недостатка в фотографиях, и эти модели наверняка пригодятся не раз.
10 лучших шаблонов PowerPoint для презентации фотографий
Поэтому мы собираемся увидеть десять очень оригинальных и стильных шаблонов, чтобы вы могли отображать все фотографии, которые хотите, с помощью PowerPoint особым образом.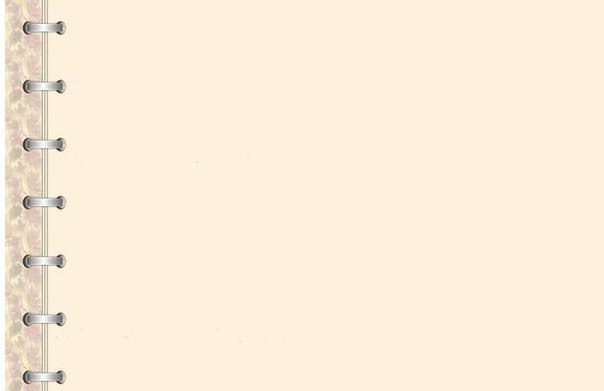
Этот шаблон идеально подходит для создания личного портфолио. Он предназначен для отображения черно-белых фотографий, поскольку ограничен только двумя цветами. При этом минималистичный дизайн не привлечет слишком много внимания, заставляя зрителей сосредоточиться на картинках.
Вы можете настроить шаблон, добавив цвета, изменив фон темы, выровняв миниатюры и т. Д.
Шаблон детского фотоальбома для PowerPointШаблон позволяет нам создать слайд-шоу PowerPoint, чтобы показать все красивые фотографии нашей малышки. Вы можете использовать большое количество изображений на слайде и добавлять связанные комментарии.
Презентация свадебных фотографий в PowerPointЭлегантный свадебный фотоальбом представляет собой сборник из 17 скользит по разнообразный дизайн. Это тонкий фотоколлаж, в который вы можете добавить до 5 свадебных фотографий и поделиться ими.
Во многих случаях коллажи используются для создания фотоальбомов на день рождения. С этим шаблоном PowerPoint для фотографий на день рождения вы можете сделать именно это. Даже в самом шаблоне есть несколько руководств, которые помогут вам изменить его, если вы мало знаете о PowerPoint.
Биографические Шаблоны презентаций PowerPointВ этом случае модель должна представить биографии знаменитостей или разных людей. Шаблон тщательно разработан, чтобы предоставить разные места для фотографий и биографической информации. Вы можете использовать каждый из слайдов, чтобы сосредоточиться на каждом аспекте главного героя.
Шаблон путешествияВ этот удивительный шаблон PowerPoint для путешествий можно добавить 8 слайдов. Однако вам может понадобиться больше, если вы много путешествуете. Вы можете добавить столько, сколько хотите.
Очевидно, что счастливая вечеринка может принести много воспоминаний и незабываемых моментов. В идеале запечатлеть их на фотографиях, чтобы увековечить, как их показать? С помощью этого высококачественного шаблона PowerPoint мы можем создавать различные фотоколлажи, полные ярких и ярких цветов.
В идеале запечатлеть их на фотографиях, чтобы увековечить, как их показать? С помощью этого высококачественного шаблона PowerPoint мы можем создавать различные фотоколлажи, полные ярких и ярких цветов.
Модель с ностальгическим оттенком, идеально подходящая для того, чтобы почтить память человека, которого уже нет с нами. Он состоит из 8 слайдов и предназначен для добавления различных изображений. У него довольно грустные цвета, но с особенным оттенком.
Хотя это звучит довольно странно, эта презентация призвана напомнить нашим семьям, что нам скоро предстоит встретиться. Будь то Рождество, День Благодарения и т. Д. Сменить тему довольно просто, можно добавить 5 слайдов. Однако добавить еще довольно просто.
Создать красивую фотокнигуЭтот стильный шаблон PowerPoint отлично подходит для создания книги с картинками. Вы можете быстро создать его без особых усилий. Все прекрасно организовано в очень лаконичной теме. Вы можете повторно использовать его для любого типа фотографии.
Все прекрасно организовано в очень лаконичной теме. Вы можете повторно использовать его для любого типа фотографии.
Все эти и многие другие модели вы можете скачать с официального сайта. Офисные шаблоны .
▶▷▶ шаблон презентации фото альбом
▶▷▶ шаблон презентации фото альбом| скачать смерть шпионам торрент механики | скачать the forest с торрент бесплатно механики | скачать fear 1 торрент на русском от механиков | need for sped 2015 скачать торрент механики | damnation-2009 скачать торрент от механиков | the vanishing of ethan carter торрент от механиков | the elder scrolls skyrim репак от механиков торрент | скачать dirt 3 от механиков торрент русская версия | the sims 3 скачать торрент механики со всеми дополнениями | total war rome 2 скачать торрент r.g механики |
шаблон презентации фото альбом — Yahoo Search Results Yahoo Web Search Sign in Mail Go to Mail» data-nosubject=»[No Subject]» data-timestamp=’short’ Help Account Info Yahoo Home Settings Home News Mail Finance Tumblr Weather Sports Messenger Settings Want more to discover? Make Yahoo Your Home Page See breaking news more every time you open your browser Add it now No Thanks Yahoo Search query Web Images Video News Local Answers Shopping Recipes Sports Finance Dictionary More Anytime Past day Past week Past month Anytime Get beautiful photos on every new browser window Download Шаблон презентации «Осенний альбом» — Времена года — Шаблоны pedsovetsu/load/422-1-0-43184 Cached Полный текст материала Шаблон презентации «Осенний альбом» смотрите в скачиваемом файле На странице приведен фрагмент презентация фотоальбом шаблон — hoturocyt1980’s blog hoturocyt1980hatenablogcom/entry/2017/06/12/054418 Cached Шаблон презентации на школьную тематику — свежий подход к обучению Учеными доказано, Загрузите 25 фото «Фото на столе» -универсальный шаблоны Шаблон Презентации Фото Альбом — Image Results More Шаблон Презентации Фото Альбом images Дизайнерские шаблоны фотокниг: Фотокнига «VIP альбом» psd-shablonblogspotcom/2017/12/viphtml Cached Vip альбом , фотокнига шаблон фотокниги, альбом Оскар, журналы с фото ребенка, рамки для Шаблон Для Школьного Фотоальбома — georgelookin georgelookinweeblycom/blog/shablon-dlya-shkoljnogo Cached Шаблоны школьные для презентации Если вы хотите сделать школьный альбом, шаблон для него легко найти и скачать в интернете Свадебный Альбом Презентация Шаблон В Proshow Producer doumedvezhonokweeblycom/blog/svadebnij-aljbom Cached Узнайте более подробно, как выбрать музыку для презентации Шаблоны: «История любви», «Свадебный переполох», «Свадебный альбом», «Красивое свадебное слайд шоу» Свадьба Шаблон PowerPoint PowerPoint шаблоны Скачать wwwhomepptcom/ru/wedding-powerpointhtml Cached Например, вы можете скачать шаблон РРТ бесплатно свадьбы и дизайн для использования в качестве презентации PowerPoint, где вы вставлять ваши фотографии и альбом свадебных внутри слайдов, но и свадеб, которые нуждаются в шаблон PowerPoint для своих свадебных планов Дизайнерские шаблоны фотокниг: Школьная фотокнига «3Д Альбом» psd-shablonblogspotcom/2017/09/3html Cached 3Д альбом , шаблон выпускной фотокниги, рамки для фото , выпускные фотокниги и фотошаблоны Шаблоны для презентаций для детского сада proshow-producersu/shablony-prezentacii-dlya-detskogo Cached Шаблон для презентации «Семейный альбом» Шаблон «Семейный альбом» идеально подойдет для создания детского слайд-шоу Шаблоны презентаций — База разработок — Сообщество pedsovetsu/load/320 Cached Шаблон для создания презентации о войне в Афганистане к 30 годовщине вывода советских войск из Афганистана Среда (редактор), в которой выполнена презентация: POWER Point 2010 Бесплатные шаблоны Скачать новые бесплатные шаблоны теперь легко wwwtemplatemonstercom … Поддержка PowerPoint презентации 1307 Шаблоны для идеальной визуализации любой информации на презентации Promotional Results For You Free Download | Mozilla Firefox ® Web Browser wwwmozillaorg Download Firefox — the faster, smarter, easier way to browse the web and all of Yahoo 1 2 3 4 5 Next 120,000 results Settings Help Suggestions Privacy (Updated) Terms (Updated) Advertise About ads About this page Powered by Bing™
- что страницы нет по нашей вине
- что страницы нет по нашей вине
что страницы нет по нашей вине
что страницы нет по нашей вине
- Загрузите 25 фото «Фото на столе» -универсальный шаблоны Шаблон Презентации Фото Альбом — Image Results More Шаблон Презентации Фото Альбом images Дизайнерские шаблоны фотокниг: Фотокнига «VIP альбом» psd-shablonblogspotcom/2017/12/viphtml Cached Vip альбом
- но и свадеб
- шаблон для него легко найти и скачать в интернете Свадебный Альбом Презентация Шаблон В Proshow Producer doumedvezhonokweeblycom/blog/svadebnij-aljbom Cached Узнайте более подробно
| pro evolution soccer 2013 механики торрент | скачать disciples 2 торрент от механиков | deus ex механики торрент | fallout new vegas скачать торрент механики rutor | call of duty modern warfare 3 скачать торрент механики | doom скачать торрент на русском от механиков | darkwatch скачать торрент pc механики | скачать бесплатно dead space через торрент от механиков | прототип скачать торрент от механиков | скачать параграф 78 через торрент от механиков |
| Интерфейс | Русский/Английский |
| Тип лицензия | Free |
| Кол-во просмотров | 257 |
| Кол-во загрузок | 132 раз |
| Обновление: | 03-12-2018 |
| Оценка:1-10 | 9 |
Как сделать презентацию в PowerPoint с фотографиями?
Лучше показать несколько изображений, чем долго объяснять всё словами. Это главная причина, чтобы узнать, как сделать презентацию в PowerPoint с фотографиями. Данное умение не только позволит разнообразить деловые или учебные презентации визуальными материалами, но и предоставит возможность использовать PowerPoint для создания фотоальбома.
Это главная причина, чтобы узнать, как сделать презентацию в PowerPoint с фотографиями. Данное умение не только позволит разнообразить деловые или учебные презентации визуальными материалами, но и предоставит возможность использовать PowerPoint для создания фотоальбома.
Как сделать презентацию в PowerPoint с фотографиями?
В PowerPoint фотографии могут использоваться и в качестве визуального контента, и как элементы дизайна презентации. Каждая из названных целей требует индивидуального алгоритма действий, описанных ниже.
Как в PowerPoint вставить фото?
- Откройте слайд, на который нужно вставить фото.
- Нажмите «Вставка» > «Рисунки».
- Выберите нужное фото в диалоговом окне и кликните «Открыть».
Совет! Чтобы одновременно вставить несколько фото, не расположенных в папке рядом друг с другом, выберите нужные файлы, удерживая клавишу CTRL.
Начиная с версии 2013 года, в PowerPoint отсутствует коллекция картинок. Разработчики заменили данную опцию кнопкой «Изображения из Интернета». С её помощью можно найти и вставить необходимое фото через средство поиска изображений в Bing. Нажав «Изображения из Интернета», вы можете ввести в поле поиска любую фразу, соответствующую теме искомого фото. Перед тем как загрузить фото в PowerPoint, обязательно ознакомьтесь с изображениями, лицензированными Creative Commons.
Для редактирования размера фотографии лучше использовать круглые маркеры, расположенные на углах изображения. При наведении на них указатель принимает вид диагональной стрелки. Использование круглых маркеров позволяет избежать нарушения пропорций изображения.
Как фотографию сделать фоном презентации PowerPoint?
- Откройте требуемый слайд и щелкните по нему правой кнопкой мыши.

- Нажмите «Формат фона» > «Рисунок или текстура» > «Файл».
- Найдите на компьютере требуемое фото.
- В открывшемся диалоговом окне нажмите «Вставить».
Совет!
Как создать фотоальбом в PowerPoint?
Самый простой способ – загрузить готовый шаблон фотоальбома из Office Online Templates и Галереи тем. Подобрать готовый шаблон можно всего в один клик. Всё, что потребуется сделать, это запустить PowerPoint и ввести в строку поиска «photos».
В Office Online Templates шаблоны разделены по категориям, что существенно облегчает поиск. Многие шаблоны идут с образцами фото, которые вы сможете заменить собственными изображениями.
Программа также позволяет создать фотоальбом самостоятельно. В этом поможет следующий алгоритм.
- Откройте вкладку «Вставка».
- Кликните по стрелке под пунктом «Фотоальбом».
- Выберите «Создать фотоальбом».
- В окне «Фотоальбом» нажмите «Файл или диск».
- В окне «Добавление новых рисунков» найдите папку с требуемыми фотографиями.
- Выделите с помощью программы PowerPoint фото, которые должны войти в фотоальбом, и нажмите «Вставить».
- В окне «Фотоальбом» кликните «Создать».
Опцию «Фотоальбом» удобно использовать для любых презентаций, содержащих большое количество фотографий.
Работа с фотографиями в программе PowerPoint
Знакомство с возможностями программы PowerPoint позволяет избежать привлечения к редактированию фотографий сторонних приложений. Рассмотрим опции, используемые чаще всего.
Как в PowerPoint обрезать фото?
Если в процессе создания презентации у вас нет времени на работу в программе Photoshop, то стоит узнать, как обрезать фото в PowerPoint. Выполнение данной операции потребует всего трех шагов.
- Вставьте на слайд фото, которое необходимо обрезать.
- Во вкладке формат нажмите «Обрезка» и выберите одну и представленных опций.
- Чаще всего используется «Обрезка» или «Обрезка по фигуре». В первом случае обрезать фото нужным образом помогут маркеры, размещенные по бокам фигуры, а также перемещение области обрезки или самого рисунка. Во втором случае потребуется выбрать фигуру, подходящую для обрезки.
Важно! Обрезка фото в виде определенной фигуры доступна, начиная с версии 2010 года.
Удобнее всего обрезать квадратные фотографии. Чтобы прямоугольное фото было удобно редактировать, воспользуйтесь опцией «Пропорции» («Обрезка» > «Пропорции»).
Как сжать фото?
Размер фото для презентации PowerPoint можно отредактировать с помощью специальных онлайн-сервисов. Данная опция предусмотрена и в самой программе. Её использование позволяет снизить общий вес презентации. При этом исходный размер фото для PowerPoint не имеет значения. Чтобы сжать все изображения, входящие в состав презентации, воспользуйтесь следующим алгоритмом.
- Сохраните презентацию: «Файл» > «Сохранить как» > «Компьютер».
- В появившемся диалоговом окне нажмите «Сервис».
- Выберите пункт «Сжать рисунки».
- В открывшемся окне отметьте «Веб-качество (150 пикселей на дюйм)».
- Нажмите «OK» и сохраните файл.
Рамки для фото в PowerPoint
Использование рамок – отличный способ выделить фотографии и придать им более презентабельный вид. PowerPoint открывает доступ к рамкам сразу же после того, как вы вставите фото на слайд. Варианты доступных рамок можно увидеть во вкладке «Формат», которая открывается, когда фотография выделена.
Варианты доступных рамок можно увидеть во вкладке «Формат», которая открывается, когда фотография выделена.
Чтобы изменить рамку, достаточно навести курсор на один из предложенных вариантов. Клик позволяет сохранить выбранный вариант.
Опции «Ширина» и «Штрихи» позволяют менять размер и форму рамки. Цвет рамки можно редактировать при помощи опции «Границы рисунка».
Перед тем как сделать презентацию в PowerPoint с фотографиями, составьте подробный план. Обычно он состоит из тематических подзаголовков и краткого конспекта. Наличие плана упрощает процесс подборки фотографий и превращает разрозненный набор изображений в презентацию, подчиненную единой теме или идее.
Как сделать презентацию в PowerPoint или десять шагов на пути к цели
СОЗДАНИЕ ПРЕЗЕНТАЦИЙ
МУНИЦИПАЛЬНОЕ ОБЩЕОБРАЗОВАТЕЛЬНОЕ УЧРЕЖДЕНИЕ «СРЕДНЯЯ ОБЩЕОБРАЗОВАТЕЛЬНАЯ ШКОЛА 9» ИННОВАЦИОННАЯ ПЛОЩАДКА (ИРЦ) ПРАКТИЧЕСКИЙ СЕМИНАР ДЛЯ ПСИХОЛОГОВ «Скажи мне — и я забуду, Покажи — и я запомню, Дай мне
ПодробнееСпособы создания презентаций
Лекция посвящена созданию презентаций в Microsoft PowerPoint. Определены основные этапы создания презентации. Описаны способы создания презентаций. Показаны процедуры создания презентаций с использованием
Определены основные этапы создания презентации. Описаны способы создания презентаций. Показаны процедуры создания презентаций с использованием
Визуализация учебных материалов
Визуализация учебных материалов Электронная презентация представляет собой набор слайдов, которые могут содержать текст, изображения, аудиоматериалы и видеоролики. Создать ее очень просто, и это не отнимет
ПодробнееПереход на PowerPoint 2010
Содержимое данного руководства Microsoft Внешний вид приложения Microsoft PowerPoint 2010 существенно отличается от PowerPoint 2003, и это руководство призвано ускорить знакомство с новой версией программы.
ПодробнееОсновные приемы работы в Microsoft PowerPoint 2013
Муниципальное бюджетное образовательное учреждение дополнительного образования детей Дворец творчества детей и молодежи городского округа Тольятти Основные приемы работы в Microsoft PowerPoint 2013 Автор:
ПодробнееСоздание презентаций в POWER POINT
Создание презентаций в POWER POINT. Программы презентационной графики специализированные приложения, предназначенные для создания изображения и их показа на экране монитора, видеопроектора или телевизора,
Программы презентационной графики специализированные приложения, предназначенные для создания изображения и их показа на экране монитора, видеопроектора или телевизора,
РЕКОМЕНДАЦИИ ПО ОФОРМЛЕНИЮ ПРЕЗЕНТАЦИЙ
РЕКОМЕНДАЦИИ ПО ОФОРМЛЕНИЮ ПРЕЗЕНТАЦИЙ Электронная презентация электронный документ, представляющий собой набор слайдов, предназначенных для демонстрации проделанной работы. Целью презентации является
Подробнее«Утверждаю» зав. кафедрой З.А. Филимонова
«Утверждаю» зав. кафедрой З.А. Филимонова Методические рекомендации для выполнения самостоятельной работы студентов по информатике для студентов первого курса фармацевтического факультета Тема 4: Программа
ПодробнееНачало создания новой. презентации:
Оглавление Начало создания новой презентации. Создание первого слайда презентации. Создание второго слайда презентации. Создание Фона презентации. Настройка эффектов показа презентации. Использование гиперссылок.
Создание первого слайда презентации. Создание второго слайда презентации. Создание Фона презентации. Настройка эффектов показа презентации. Использование гиперссылок.
Банк тестовых заданий
Банк тестовых заданий ТЕСТЫ ТЕКУЩЕГО КОНТРОЛЯ УСПЕВАЕМОСТИ ТТКУ 1. Укажите наиболее важную цель презентации a) Убедить или заинтересовать аудиторию* b) Предоставить информацию о товаре и производителе
ПодробнееЛекция Основы мультимедиа
Министерство образования Республики Беларусь Учреждение образования Гомельский государственный университет им. Ф. Скорины Физический факультет «Инженерная и компьютерная графика» Лекция Основы мультимедиа
ПодробнееСамостоятельная работа по информатикe
Ташкентский Государственный Институт Востоковедения Самостоятельная работа по информатикe На тему: Выполнила: Студентка 1-го курса Японской филологии Хисамова Илина. Ташкент 2015г. План: 1. Основные понятия.
Ташкент 2015г. План: 1. Основные понятия.
Работа в приложении Microsoft Office PowerPoint
«Национальный открытый институт г.санкт-петербург» Боброва Л.В., Рыбакова Е.А. Работа в приложении Microsoft Office PowerPoint Методические указания к выполнению практических работ Рекомендовано Методической
Подробнее2. ЭТАПЫ СОЗДАНИЯ ПРЕЗЕНТАЦИИ
1. ВВЕДЕНИЕ Данная программа также является частью пакета MS Office. Она предназначена для создания и представления документов, называемых презентациями. Содержанием презентации чаще всего бывает рекламная
ПодробнееРежимы работы со слайдами
Вы хотите быстро подготовить наглядный демонстрационный материал к выступлению? У Вас есть план устной подачи материала, но нет пока лаконичных тезисов, схем, диаграмм, рисунков, которые должны заострить
ПодробнееКраткое руководство по началу работы
Краткое руководство по началу работы Интерфейс Microsoft PowerPoint 2013 изменился по сравнению с предыдущими версиями, и мы создали это руководство, чтобы помочь вам быстрее освоиться с ним. Поиск нужных
Поиск нужных
программы POWERPOINT
1 МЕТОДИЧЕСКОЕ ПОСОБИЕ тема: Создание презентаций с помощью программы POWERPOINT Преподаватель Тарасова Елена Владимировна Москва 2014 год 1 2 Программа POWERPOINT простое и доступное средство для создания
ПодробнееРазработка презентаций
Разработка презентаций в среде PowerPoint Основные вопросы: Что целесообразнее вынести на слайды, а что можно проговорить? Как сконструировать и распределить информацию по слайдам? Что разумнее использовать
ПодробнееПРАКТИЧЕСКАЯ РАБОТА 3.
ПРАКТИЧЕСКАЯ РАБОТА 3. Тема 4.3. Настройка презентации: анимация, переходы, гиперссылки. Практическая часть I. Настройка перехода слайдов 1. Откройте презентацию, созданную на прошлом занятии. 2. На титульном
ПодробнееПодготовка презентаций в Microsoft PowerPoint
Подготовка презентаций в Microsoft PowerPoint Интерфейс и режимы программы Режимы программы В Microsoft PowerPoint для удобства работы над презентациями существуют разные режимы, два основных Обычный и
ПодробнееMicrosoft PowerPoint Занятие 2
Microsoft PowerPoint Занятие 2 Microsoft PowerPoint Тема 3. Анимация Панель «Настройка анимации» 3 ЛКМ ЛКМ! Объекты без анимации появляются сразу! Эффекты анимации 4 Настройка 5 задать другой эффект ЛКМ
Анимация Панель «Настройка анимации» 3 ЛКМ ЛКМ! Объекты без анимации появляются сразу! Эффекты анимации 4 Настройка 5 задать другой эффект ЛКМ
Оценочные средства по дисциплине
Оценочные средства по дисциплине Оценочные средства по дисциплине содержат: тесты текущего контроля знаний по дисциплине (ТТКЗ), сформированные на основании 2 модулей (2 блоков дидактических единиц), тесты
ПодробнееMicrosoft Office PowerPoint
Пенькова Н.Е. Сиражитдинова О.А. Microsoft Office PowerPoint МОУ ДОД ЦДОД «Центр информационных технологий» г. Приозерск 2007 г. Microsoft PowerPoint Одним из средств наглядного представления информации,
ПодробнееОСНОВЫ СОЗДАНИЯ ПРЕЗЕНТАЦИЙ
ОСНОВЫ СОЗДАНИЯ ПРЕЗЕНТАЦИЙ ОБЩИЕ РЕКОМЕНДАЦИИ ПО СОСТАВЛЕНИЮ СЛАЙДОВ 1. Каждый слайд должен быть необходим. На слайд выносится только та информация, которая без зрительной опоры воспринимается хуже. 2.
Каждый слайд должен быть необходим. На слайд выносится только та информация, которая без зрительной опоры воспринимается хуже. 2.
OpenOffice.org Impress
OpenOffice.org Impress Impress программа в составе OpenOffice.org для работы со слайд-шоу (презентациями). Вы можете создавать слайды, которые содержат много различных элементов, включая текст, маркированные
ПодробнееПРАКТИЧЕСКАЯ РАБОТА 1.
ПРАКТИЧЕСКАЯ РАБОТА 1. Тема 4.1. Интерфейс PowerPoint. Работа со структурой презентации. Практическая часть I. Тема и цель. В качестве темы первой презентации возьмем «Презентация о создании презентации»,
ПодробнееМультимедийные презентации
МОУ «Северская средняя общеобразовательная школа» POWERPOINT 2007 Мультимедийные презентации Учитель информатики: Журавская М. В. Северка 2010 Цели урока Познакомиться с понятием «мультимедиа». Изучить
В. Северка 2010 Цели урока Познакомиться с понятием «мультимедиа». Изучить
MICROSOFT POWERPOINT УРОК 1 ВВЕДЕНИЕ
ГБОУ Гимназия 1505 «Московская городская педагогическая гимназия лаборатория» » ИНФОРМАТИКА 5 КЛАСС ГЛАВАА 4 ПРОГРАММАА ДЛЯ СОЗДАНИЯ ПРЕЗЕНТАЦИЙ Ms POWERPOINT 2015 г. MICROSOFT POWERPOINT 2007 — УРОК 1
ПодробнееСОЗДАНИЕ ПРЕЗЕНТАЦИЙ В ПРОГРАММЕ MS POWERPOINT
АПРОБАЦИЯ БАЛАКОВСКИЙ ИНСТИТУТ ТЕХНИКИ, ТЕХНОЛОГИИ И УПРАВЛЕНИЯ (ФИЛИАЛ) ФГБОУ ВПО «САРАТОВСКИЙ ГОСУДАРСТВЕННЫЙ ТЕХНИЧЕСКИЙ УНИВЕРСИТЕТ ИМЕНИ ГАГАРИНА Ю.А.» КАФЕДРА «УПРАВЛЕНИЕ И ИНФОРМАТИКА В ТЕХНИЧЕСКИХ
ПодробнееТЕХНОЛОГИЯ МУЛЬТИМЕДИА
Муниципальное бюджетное нетиповое общеобразовательное учреждение «Гимназия 62» МБ НОУ «Гимназия 62» ТЕХНОЛОГИЯ МУЛЬТИМЕДИА Составитель: И. В.Баринова, учитель информатики Новокузнецк, 2012 Теоретический
В.Баринова, учитель информатики Новокузнецк, 2012 Теоретический
Переход на Word 2010
Содержимое данного руководства Внешний вид приложения Microsoft Word 2010 существенно отличается от Word 2003, и это руководство призвано ускорить знакомство с новой версией программы. Прочитайте данное
ПодробнееПрезентация должна иметь следующую структуру: 3, 4, 5,6-й слайды посвящены программам MS Word, MS Excel, MS Access, MS Power Point;
Задание. Создать презентацию, состоящую из 8 слайдов. Тема презентации изученные программы Micrsft Office. Презентация должна иметь следующую структуру: 1-й слайд титульный; 2 оглавление; 3, 4, 5,6-й слайды
ПодробнееМультимедийная презентация
Московский государственный технический университет имени Н.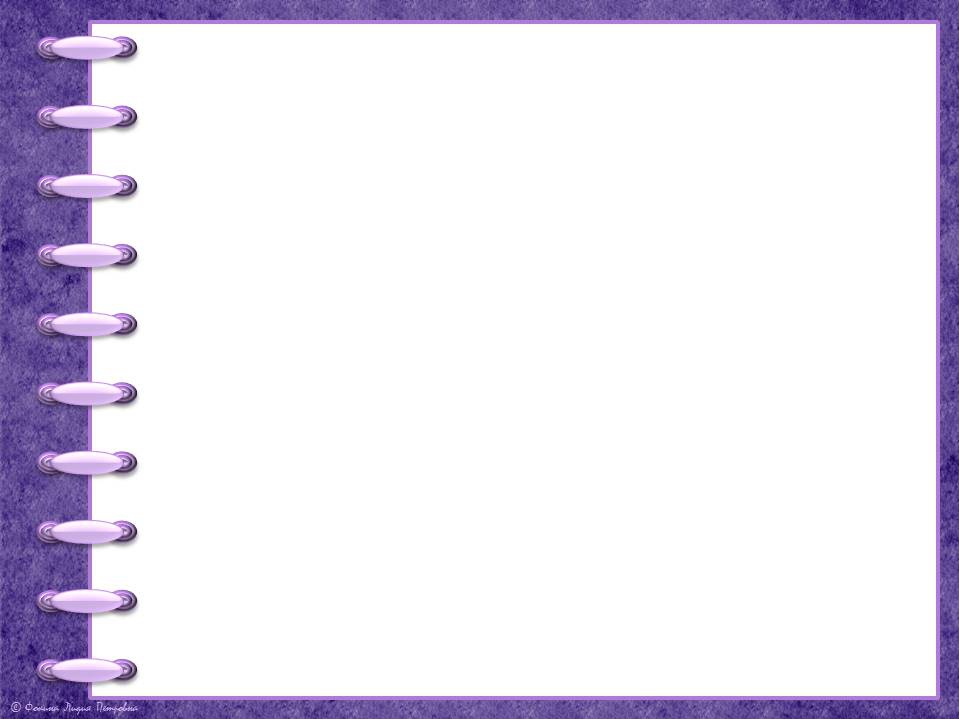 Э. Баумана Методическое указание М.М. Михеева, Н.Ю. Терехова, А.Е. Алымова Мультимедийная презентация МГТУ имени Н.Э. Баумана Презентация это
Э. Баумана Методическое указание М.М. Михеева, Н.Ю. Терехова, А.Е. Алымова Мультимедийная презентация МГТУ имени Н.Э. Баумана Презентация это
ПРАКТИЧЕСКОЕ ЗАНЯТИЕ 13
ПРАКТИЧЕСКОЕ ЗАНЯТИЕ 13 ТЕМА: Редактирование Web документов Цель занятия: 1) научиться создавать структуру и панель навигации сайта; 2) научиться изменять внешний вид кнопок, цветовую схему, фон Web-страниц;
ПодробнееОсновные возможности ms Power Point
MS PowerPoint. Лабораторная работа №1
Microsoft Office PowerPoint 2007
Программа Microsoft
PowerPoint предназначена для создания компьютерных
презентаций, представляющих собой
определенную последовательность слайдов
с графическими иллюстрациями, диаграммами,
таблицами и т. п.
п.
Такие презентации, содержащие видеоматериалы, могут быть использованы при защите дипломных работ, диссертаций, для сопровождения выступлений на конференциях, совещаниях. Специальные эффекты помогают сделать выступление более зрелищным, привлечь внимание слушателей.
Программа MS Power Point стала, пожалуй, самой популярной программой создания компьютерных презентаций. MS Power Point входит в состав программ пакета Microsoft Office. Если на рабочем столе нет кнопки для загрузки MS Power Point, сделать это можно с помощью кнопки ПУСК (Пуск–Все программы- Microsoft Office—Microsoft Office Power Point).
Возможности MS Power Point обуславливают область применения документов, получаемых с помощью этой программы. Какие виды презентаций можно создавать?
Для сопровождения докладов, выступлений, лекций можно использовать презентации мультимедиа, демонстрируемые с помощью проектора на экране. При этом выступающий может сам управлять ходом презентации.
Во время проведения рекламных кампаний широко используются так называемые демонстрационные презентации, которые демонстрируются без сопровождения и могут быть запущены в режиме непрерывного цикла показа слайдов.
MS Power Point позволяет использовать в презентациях управляющие элементы (кнопки, ссылки) для создания интерактивных презентаций (например, игр, викторин).
MS Power Point можно использовать для создания фотоальбомов, рекламных буклетов и других документов, в которых важной составляющей является оформление.
Созданные презентации можно сохранить в соответствующем формате и в дальнейшем просматривать на компьютере без использования MS Power Point или на CD/DVD-плеере.
Основными возможностями MS Power Point по созданию презентаций являются:
работа с текстом, таблицами, графикой;
использование в слайдах анимации, видео, звука;
использование различных шаблонов оформления внешнего вида слайдов;
управление порядком отображения слайдов презентации во время ее показа и др.
Вкладка
Панель быстрого доступа
Кнопка Microsoft Office
Группа
Рис. 1. Лента с вкладкой Формат
Рис. 2. Лента с вкладками Работа с таблицами
На каждой вкладке расположен свой набор пиктограмм команд, которые в свою очередь объединены в группы по какому-либо признаку.
Для размещения наиболее часто используемых пользователем команд служит дополнительно панель быстрого доступа. Список команд на этой панели можно изменять или дополнять с помощью контекстного меню.
В верхнем левом углу находится кнопка Microsoft Office, которая вызывает меню, позволяющее выполнять основные операции с документами (создать, открыть, сохранить, напечатать, отправить документ).
Основные понятия в PowerPoint 2007
Презентация — так в MS Power Point называется каждый открытый файл, так же как в Microsoft Word – Документ, а в Microsoft Excel – Книга. По умолчанию вновь созданный документ в MS Power Point имеет имя Презентация1. Созданную презентацию PowerPoint 2007 сохраняет с расширением .pptx (в отличие от расширения .ppt в PowerPoint 97-2003). Презентация – это совокупность слайдов.
Слайд — одиночный кадр презентации. Номер текущего слайда, а также общее количество слайдов презентации отражено в левом нижнем углу строки состояния, например: Слайд 4 из 25.
Шаблон презентации. При создании презентации можно использовать шаблон дизайна презентации, что позволяет создавать презентации в определенном стиле. Шаблон презентации – пустая презентация, которую следует заполнить. После применения шаблона каждый вновь добавляемый слайд оформляется в едином стиле. PowerPoint предлагает тематические шаблоны с уже заданной разметкой, дизайном, например: Классический фотоальбом, Современный фотоальбом, Рекламный буклет. Готовые шаблоны позволяют пользователю ориентироваться на презентации, разработанные профессиональными дизайнерами. При желании готовые шаблоны можно изменять или создавать свои собственные пользовательские шаблоны.
Шаблоны выбираются при выполнении команды Создать меню кнопки Microsoft Office.
Тема – способ оформления презентации, единый для всех слайдов. Если шаблон определяет в основном расположение элементов на слайде, то тема позволяет изменять цветовые схемы и настройки графического изображения. Выбор одной из тем автоматически меняет дизайн всей презентации. Тема документа представляет собой набор вариантов форматирования, включающих цветовую тему (набор цветов), тему шрифтов (набор шрифтов заголовков и основного текста) и тему эффектов (набор линий и заливок). В PowerPoint имеется набор готовых тем, компоненты которых можно изменять, и кроме того, пользовать имеет возможность создавать и сохранять свои пользовательские темы.
Макет слайда. При создании нового слайда в диалоговом окне Создать слайд можно выбрать любую из представленных авторазметок. Каждая из которых предлагает свой тип разметки слайда, в зависимости от того, что вы хотите сделать. Например, существует разметка, содержащая метки-заполнители для заголовка и объекта, или рисунка с подписью. Изменить макет слайда можно уже после его создания.
Лабораторная работа №4. Создание фотоальбома. — Студопедия.Нет
MS Power Point 2010
Лабораторная работа №1. Работа с шаблонами презентаций.
Запустить Microsoft PowerPoint 2010.
1. В окне программы выполнить – меню «Файл» => пункт «Создать».
2. Из раздела Образцы шаблонов выберите шаблон Обучение и нажмите Создать (справа)
3. Просмотрите слайды, которые добавились в презентацию после выбора шаблона.
4. Обратите внимание на то, что шаблон может содержать не только оформление слайдов, но и эффекты анимации. Чтобы убедиться в этом, включите на ленте Анимация Область анимации и, переходя по слайдам, найдите те из них, к объектам которых применили эффекты анимации.
5. Так же шаблон может содержать переходы между слайдами. Активируйте ленту Переходы и выберите вид Сортировщик слайдов. Около слайдов, содержащих переходы, вы увидите значок
6. При наличии подключения к Интернету, вы можете воспользоваться шаблонами узла Office.com
7. Сохраните созданную презентацию под именем Обучение. pptx
8. Создайте еще три презентации на основе шаблонов:
· Выбрать категорию «Календари» и создать один календарь из предложенных шаблонов.
· Выбрать категорию «Расписания занятий и уроков» и создать одно расписание занятий из предложенных шаблонов.
· Выбрать категорию «Сертификаты» и создать одну грамоту из предложенных шаблонов.
9. Сохранить результаты – меню «Файл» => пункт «Сохранить».
3. Оформите три созданных презентации с помощью следующих способов:
а) меню «Дизайн» => «Темы». Присваивает всей презентации тему оформления.
б) меню «Дизайн» => «Цвета». Присваивает всей презентации цветовую схему.
в) меню «Дизайн» => «Шрифты». Присваивает всей презентации шрифтовую схему.
г) контекстное меню на фоне слайда (не на объектах, а именно, на фоне слайда) => пункт «Формат фона» => диалоговое окно «Формат фона» => закладка «Заливка». Выбрать один из предложенных вариантов – сплошная заливка, градиентная заливка, рисунок или текстура, узорная заливка.
Лабораторная работа №2. Преобразование структуры в презентацию
| Особенности создания презентации на основе структуры: · Исходный текст должен быть структурирован заголовками. · Файл, из которого импортируется структура, должен быть закрыт. |
Подготовка к работе
· Откройте в текстовом редакторе MS Word файл Импорт структуры. docx.
·
Отформатируйте текст с помощью стилей, выбрав для строк, набранных крупным шрифтом, стиль Заголовок 1, для остальных строк – стиль Заголовок 2
o
· Сохраните и закройте файл.
1. Создайте презентацию на основе темы оформления Остин
2. Из выпадающего списка кнопки Создать презентацию, выберите вариант Слайды из структуры.
3. Укажите файл Импорт структуры и дайте команду Вставить.
4. В получившейся презентации пустой титульный слайд удалите, а для первого слайда с информацией измените макет на Титульный слайд.
5. Сохраните презентацию в формате .pptx под именем Структура.
Лабораторная работа №3. Работа со структурой презентации.
1. Переключитесь в режим структуры.
l Mm9Eb2MueG1sUEsBAi0AFAAGAAgAAAAhAKomDr68AAAAIQEAABkAAAAAAAAAAAAAAAAA6wYAAGRy cy9fcmVscy9lMm9Eb2MueG1sLnJlbHNQSwECLQAUAAYACAAAACEAwsKFet4AAAAFAQAADwAAAAAA AAAAAAAAAADeBwAAZHJzL2Rvd25yZXYueG1sUEsBAi0ACgAAAAAAAAAhAIY3f+udpQMAnaUDABQA AAAAAAAAAAAAAAAA6QgAAGRycy9tZWRpYS9pbWFnZTEucG5nUEsFBgAAAAAGAAYAfAEAALiuAwAA AA== «>
2. Добавьте новый слайд после заголовка Описание. Для этого установите курсор после заголовка и нажмите Enter
3. На получившемся слайде добавьте заголовок Программа курсов
4. Выделите Сезонные предложения в отдельный слайд. Для этого вызовите на данной строчке контекстное меню и выберите команду Повысить уровень. Добавьте на слайд текст:
· Скидки
· Поиск клиентов
· Бесплатная сертификация
5. Присоедините слайд с программой курсов к слайду Описание. Для этого вызовите на строчке Программа курсов контекстное меню и выберите команду Понизить уровень.
6.
C помощью команд Вверх и Вниз контекстного меню поменяйте порядок следования текста на слайде Сезонные предложения.
7. Напечатайте структуру презентации. Для этого в разделе Файл – Печать в пункте Настройка выберите вариант Структура. Просмотрите, как будет выглядеть напечатанная в этом режиме презентация.
8. Отправьте структуру в Word. Для этого выберите Файл – Сохранить и отправить – Создать выдачи – Создать выдачи – отметить Только структура. Откроется файл MS Word, содержащий структуру презентации. Форматирование сохранится частично
9. Если нужно сохранить не только текст, но и форматирование, сохраните презентацию в режиме структуры. Для этого выберите Файл – Сохранить как – Структура RTF.
10. Откройте сохраненную структуру в Word. Обратите внимание, что сохранился не только исходный текст, но и форматирование.
Лабораторная работа №4. Создание фотоальбома.
| Если презентация содержит большое количество картинок, удобно создать её как фотоальбом. Это даст возможность за один прием поместить в презентацию все изображения. Остальные элементы можно будет добавить в процессе обычного редактирования презентации. |
1. Создать фотоальбом. В меню «Вставка», нажать кнопку «Фотоальбом» (нижнюю часть кнопки), пункт «Создать фотоальбом».
Появляется новое диалоговое окно «Фотоальбом»
Нажать кнопку «Файл или диск». Откроется новое окно, в котором нужно указать файлы рисунков.
После этого пользователь будет возвращен к предыдущему окну «Фотоальбом».
С помощью кнопок можно вращать рисунки, изменять их яркость и контрастность.
Нажать кнопку «Создать» для подтверждения создания фотоальбома.
2. В окне создания фотоальбома выберите расположение фотографий по одной на слайде (разметка рисунка – 1 рисунок) и поменяйте порядок их следования фотографий.
3. Форма рамки – скругленный прямоугольник.
4. Для создания автоматических подписей поставьте галочку «Подписи под всеми рисунками»
5. Выберите одну из тем оформления.
6. Просмотрите получившийся фотоальбом. Дайте ему название.
7. Измените размещение фотографий на слайдах так, чтобы вертикальные фото располагались по две на слайде.
8. Дальнейшее редактирование презентации можно осуществлять как в самой презентации, так и с помощью функции Вставка – Фотоальбом – Изменить фотоальбом.
9. Сохраните презентацию.
Творческий фотоальбом | Бесплатный шаблон PowerPoint
Слайд свадебных фотографий
Свадьбы — это семейный праздник, полный эмоций и воспоминаний. Покажите каждую деталь этого особенного дня на слайде этого элегантного фотоальбома. Он поставляется с горизонтальными и вертикальными рамками, имитирующими вид картин, висящих на стене.
Слайд с детскими фотографиями
Все хотят видеть нового члена семьи! На слайде «Детские фотографии» вы сможете творчески оформить эти милые детские картинки и поделиться ими со всей семьей.Вы также можете использовать этот слайд, чтобы продемонстрировать фотографии маленьких детей и сохранить память о каждом важном моменте их детства. Они растут так быстро!
Слайды с фотографиями Polaroid
В шаблоне фотоальбома вы найдете несколько рамок поляроида для размещения ваших фотографий. Этот винтажный образ стал популярной тенденцией, где современность встречается с ретро и выделяет ваши фотографии на любом фоне.
Портфолио фотографий
Шаблон фотоальбома также может быть полезен фотографам и создателям визуального контента.Используйте слайды, чтобы продемонстрировать свою работу и создать уникальное цифровое портфолио.
Интернет-фотоальбом
Самое лучшее в версии вашего фотоальбома для PowerPoint — это то, что вы можете легко поделиться им с расширенной семьей или членами, которые живут в других местах. Всего в одном клике!
Фото стена
Как и на стене в гостиной, вы можете расположить фотографии на каждом слайде по своему желанию.Сгруппируйте их в центре, рассортируйте в забавный узор или расположите симметрично. Какой вам больше нравится?
Фотоальбом
Картинки говорят тысячу слов, и с правильным программным обеспечением для создания слайд-шоу фотографий вы определенно сможете создать историю. Если вы хотите организовать свои фотографии для просмотра или продемонстрировать свои последние снимки из отпуска, программа PhotoStage Slideshow позаботится об этом за вас. PhotoStage — одна из самых простых и удобных фотографий…
4 июля — особый случай, когда друзья и семья собираются вместе, чтобы отпраздновать особый день для страны.Часто вечеринка 4 июля включает в себя совместный обед и просмотр фейерверков. Такие воспоминания нужно беречь и хранить на всю жизнь.
Семейные воспоминания драгоценны. Особенно для семей с маленькими детьми всегда полезно вести записи их вех, потому что, прежде чем вы это узнаете, они все уже выросли, и вы удивитесь, куда прошли годы. Фотоальбом позволяет легко запечатлеть прекрасные семейные воспоминания, и это то, что вы, ваша семья…
Flowboard — это приложение для рассказов и презентаций, которое позволяет создавать публикации с боковой прокруткой с помощью фотографий, видео, текста, ссылок и фотогалерей.Если вы хотите рассказать свою историю в форме личной коллекции фотографий, поделиться идеями или вам требуется создать и представить презентацию прямо с вашего iPad, Flowboard может…
Будь то свадьба или годовщина, шаблон юбилейного фотоальбома для PowerPoint 2013 — идеальный шаблон презентации для демонстрации и хранения ваших свадебных или юбилейных фотографий. Шаблон юбилейного фотоальбома для PowerPoint 2013 — это бесплатный шаблон PowerPoint с элегантным серебристо-белым дизайном в стиле барокко в широкоэкранном формате.Юбилейное фото…
Шаблон свадебного альбома для PowerPoint 2013 — это бесплатный шаблон PowerPoint, который позволяет элегантно представить ваши свадебные фотографии. Шаблон свадебного фотоальбома представлен в черно-белом цвете с фотографиями, которые вы можете заменить своими свадебными фотографиями. Дизайн слайда идеально подходит для демонстрации ваших особых свадебных фотографий и…
Если вам нужно подготовить красивый цифровой альбом с картинками ко Дню святого Валентина, тогда этот бесплатный розовый шаблон для PowerPoint 2013 может быть действительно эффективным и полезным.Бесплатный шаблон PPT розовые сердца с розовым узором в этом фотоальбоме можно использовать для вставки ваших любимых фотографий ваших детей, снимков Дня святого Валентина,…
Используя Docs.com, вы можете создавать презентации PowerPoint или слайд-шоу из ваших собственных фотографий Facebook или фотографий ваших друзей. Вы можете придать своим фотоальбомам немного шипения. Docs.com получит доступ к вашим фотографиям в Facebook, чтобы мгновенно создать анимированное и редактируемое слайд-шоу из фотографий. Docs.com — это онлайн-офисный пакет, который позволяет создавать Microsoft Office…
PowerPoint 2010 имеет приятную функцию, которая поможет вам создать цифровой фотоальбом с помощью нескольких щелчков мышью.Используя функцию фотоальбома, вы можете создать красивую презентацию фотоальбома в PowerPoint, вставив ваши любимые фотографии и изображения. Это может быть действительно здорово и удобно для создания семейного фотоальбома как…
Применение тем к презентациям фотоальбомов в PowerPoint 2013 для Windows
После создания фотоальбома обратите внимание, что шаблоном по умолчанию для фотоальбома является черный фон с белым текстом. Вы можете использовать этот шаблон, но вы можете легко изменить внешний вид слайдов, применив новую тему к презентации своего фотоальбома.Конечно, вы можете выполнить эту задачу за пределами презентации фотоальбома обычным способом, которым вы применяете тему. Но вы также можете применить тему прямо в диалоговом окне Фотоальбом .
Чтобы применить тему к фотоальбому в PowerPoint 2013 для Windows, выполните следующие действия:
- Откройте существующую презентацию фотоальбома. На рис. 1 ниже вы можете увидеть некоторые из слайдов, содержащихся в нашей презентации фотоальбома.
-
Рисунок 1: Некоторые слайды в презентации фотоальбома - Теперь выберите вкладку Вставить | Фотоальбом | Параметр «Редактировать фотоальбом», как показано выделенным красным цветом в пределах Рисунок 2 .
-
Рисунок 2: Параметр «Редактировать фотоальбом» - Откроется диалоговое окно « Редактировать фотоальбом », как показано на рис. , рис. 3 . Здесь вы найдете опцию Theme (выделена красным на , рис. 3, ).
-
Рисунок 3: Диалоговое окно «Редактировать фотоальбом» - По умолчанию применяется простая Office Theme с черным фоном и белым текстом. Чтобы перейти на новую тему, нажмите Обзор… кнопка (см. Выделенную красным область на рис. 3 выше).
- Откроется диалоговое окно Выбрать тему , как показано на рис. 4 , отображающее все встроенные темы Microsoft Office в вашей системе. Вы также можете перейти в любую другую папку, в которой есть файлы темы. Фактически, вы также можете применить любой другой файл PowerPoint в качестве темы. Таким образом, вы также можете выбрать любой существующий файл PPTX, чтобы применить его встроенную тему.
-
Рисунок 4: Диалоговое окно «Выбор темы» - Выберите любую из тем и нажмите кнопку Выбрать (выделена красным в пределах , рис. 4, выше).
- Откроется диалоговое окно « Редактировать фотоальбом ». Вы можете увидеть путь к папке, содержащей выбранную вами тему (выделена красным в пределах , рис. 5, ).
-
Рисунок 5: Путь к папке, содержащей выбранную тему - Теперь нажмите кнопку Обновить (выделена синим цветом внутри Рисунок 5 ( выше).
- Обратите внимание, что тема всей презентации вашего фотоальбома изменилась, как показано ниже на рис. 6 (сравните с рисунком 1 , показанным ранее на этой странице).
-
Рисунок 6: Презентация фотоальбома с новой примененной темой - Сохраните презентацию фотоальбома.
Применить темы за пределами диалогового окна фотоальбома
В качестве альтернативы, как уже указывалось ранее на этой странице, вы можете применить или изменить тему вашего фотоальбома из галереи Themes вкладки Design на ленте.
шаблон фотоальбома Powerpoint | Prezi
Фотоальбом
Расшифровка: Чейслин, Эшли.С., Итан, Дэвид Р., Мохаммед. ТВОРЧЕСТВО Название ТЕМА 3 Глава 2 и 3 В этих двух главах Понибой, Далли и Джонни идут в кино. Потом, когда они пошли, Далли увидел этих двух девушек. Их звали Черри Вэлэнс и Марсия. Это был закрытый кинотеатр. Позже девушки сказали смазчикам, что это Соц. Их парни оставили их в кино, поэтому они решают посмотреть один, так как уже были там. Другое дело, что потом, когда фильм заканчивается, они проводят Черри и Марсию домой.Но затем они сталкиваются с парнями, Черри пыталась помешать им причинить им боль, но он не слушал. В главе 4 это сцена после того, как Понибой убегает из дома, он и Джонни решают пойти в парк. Они не знали, что за ними следовала группа социалистов, которые хотели начать драку с Понибой и Джонни. И это также сцена, когда Рэнди и Боб собирались утопить Понибоя в фонтане, потому что Понибой плюнул в один из соусов, потому что не придумал, что сказать лучше.Глава 4 / Парк ТЕМА 2 «Знаете, что такое соц?» — сказал я дрожащим от ярости голосом. «Белый мусор с мустангами и медресе». А потом, поскольку я не мог придумать ничего достаточно плохого, чтобы позвонить им, я плюнул на них «. Заголовок Заголовок В этой главе Далли, Джонни и Понибой увидели, что церковь, в которой они прятались, горит. И Джонни, и Понибой вошли внутрь, когда услышали, что в церкви есть дети. Вскоре они нашли детей, которых было от четырех до пяти человек.Они вытащили их, выбросив из окна, которое открыл Джонни. Когда они всех вытащили, церковь начала разваливаться, и Джонни вытолкнул Понибоя из окна, как будто это стало еще опаснее. Глава 6: Церковное название Название «Привет, Понибой». Я и не подозревал, что Джонни все время шел за мной ». Заголовок Заголовок Заголовок Заголовок Заголовок ТЕМА 3 ТЕМА 3 СРОК ДЕЙСТВИЯ «Я боролся, чтобы вырваться, и почти сделал это в течение секунды; потом они набросились на меня, и тот, что у меня на груди, ударил меня несколько раз.5 КАРТА 2018 г. v Место 2 Место 3 Место 1 ТЕМА 3 ТЕМА 3 ХРОНОЛОГИЯ «Я боролся, чтобы вырваться на свободу, и почти сделал это в течение секунды; затем они набросились на меня, и тот, что у меня на груди, пару раз ударил меня ногой ». 5 КАРТА 2018 г. v Место 2 Место 3 Место 1 ТЕМА 3 ТЕМА 3 ХРОНОЛОГИЯ «Я боролся, чтобы освободиться, и почти на секунду; потом они набросились на меня, и тот, что у меня на груди, пару раз ударил меня ногой ». 5 КАРТА 2018 г. v Место 2 Место 3 Место 1 ТЕМА 3 ТЕМА 3 ХРОНОЛОГИЯ «Я боролся, чтобы освободиться, и почти на секунду; потом они набросились на меня, и тот, что у меня на груди, ударил меня несколько раз.5 КАРТА 2018 г. v Место 2 Место 3 Место 1 ТЕМА 3 ТЕМА 3 ХРОНОЛОГИЯ «Я боролся, чтобы вырваться на свободу, и почти сделал это в течение секунды; потом они набросились на меня, и тот, что у меня на груди, пару раз ударил меня ногой ». 5 2018 MAP v Location 2 Location 3 Location 1
Анимированный и практичный шаблон фотоальбома для презентации PowerPoint
Анимированный и практичный шаблон фотоальбома для презентации PowerPoint
3,5 этал. Из 5 за 1 голос.
Votez ce документ: ☆☆☆☆☆ ★★★★★
Анимированный и практичный шаблон фотоальбома для презентации PowerPoint
В этой статье представлен подробный шаблон фотоальбома для простой в использовании презентации PowerPoint, который вы можете скачать сейчас.
В создании фотоальбомов есть что-то волшебное. Собирать и делиться своими любимыми фотографическими воспоминаниями — это весело. И это создает драгоценные воспоминания.
Но вы не всегда можете заставить всех вокруг проектора просматривать фотоальбом. Вот почему мы используем шаблоны фотоальбомов PowerPoint. С помощью простого в использовании инструмента, такого как PowerPoint и шаблона, вы можете создавать отличные фотоальбомы.
Для использования этих шаблонов требуется программное обеспечение Microsoft PowerPoint в среде Windows
Этот шаблон фотоальбома для презентации PowerPoint работает во всех версиях PowerPoint с 2007 года.
После активации модификации сообщение над надписью «Активировать модификацию».
Пример готовой презентации: загрузите этот документ в формате PowerPoint (.pptx) и дополните его своей конкретной информацией.
В файле для загрузки представлены пять шаблонов фотоальбомов для презентации PowerPoint.
Эти шаблоны полностью настраиваемы. Измените цвет, значок и размер шрифта в соответствии с вашими требованиями. При необходимости добавьте или удалите контент.
Загрузите лучшие бесплатные шаблоны PowerPoint для создания лучших презентаций. Легко редактируемые шаблоны PPT с высококачественными слайдами. Каждая бесплатная презентация уникальна, поэтому существует множество шаблонов презентаций, уникально разработанных, чтобы выразить творческий потенциал и стиль каждого человека. Все модели универсальны, а это значит, что их можно использовать для любого презентационного проекта, будь то школьные проекты, отчет компании, конференции, выставки и т. Д.
Эти темы PPTX были тщательно проработаны с целью вызвать уверенность, профессионализм и серьезность.
Особенности:
- Полностью и легко редактируется (цвет формы, размер и текст)
- Эта модель имеет цветовую тему и автоматически применяет цвет при копировании и вставке.
- Включает настраиваемое семейство значков из 135 различных значков (полностью редактируемых).
- Перетащите пространство, зарезервированное для изображения
- Легко редактируемые графики на основе данных (редактируемые в Excel)
- 100% полностью редактируемая векторная графика
- На основе основных слайдов
- Соотношение сторон 16: 9
- Все фоновые изображения включены.
Быстро добавляйте изображения с помощью фотоальбома PowerPoint
Есть быстрый способ добавить много фотографий в презентацию PowerPoint с помощью давно существующей функции фотоальбома.
По крайней мере, начиная с PowerPoint 2003, в PowerPoint появилась опция фотоальбома. Это быстрый способ добавить в презентацию много фотографий. Фотоальбом создает серию слайдов из выбранных вами изображений. После создания слайдов вы можете настраивать эти слайды и контент так же, как любой другой слайд.
Это намного быстрее, чем добавление фотографий на отдельные слайды вручную, потому что вы можете выбрать сразу несколько фотографий.
Перейти к вставке | Изображения | Фотоальбом или в PowerPoint с предварительной лентой, Вставить | Изображение | Новый фотоальбом.
Вставить картинку изНажмите кнопку «Файл / Диск», чтобы выбрать изображения для альбома. Вы можете выбрать несколько изображений с помощью клавиш Shift или Ctrl.
Вставить текстИмя может ввести вас в заблуждение.Эта кнопка добавляет еще один слайд, на котором вы можете вводить текст, возможно, в качестве разделителя между частями фотоальбома.
Не добавляет текстовое поле к существующему слайду. Для этого используйте опцию макета изображения ниже.
Подписи под ВСЕМИ фотографиямиЕсли вы выберете любой макет, кроме «По размеру слайда», вы можете добавить текстовые поля под каждым изображением. Имя файла вставляется по умолчанию, вы можете изменить его на каждом созданном слайде.
Увы, «подпись» не копирует данные EXIF подписи, которые могут быть сохранены в файле изображения.
Все картинки черно-белыеЭто изменит отображение фотографий на оттенки серого для всех изображений. Вы можете настроить отдельные изображения в PowerPoint после создания альбома.
Макет изображенияЭтот параметр определяет, сколько изображений помещается на каждый слайд. Справа есть панель с примером.
- По размеру слайда — подгоняет изображение для максимального заполнения слайда
- 1 изображение — помещает изображение в слайд с рамкой
- 2 изображения — два изображения на слайде, расположенные рядом
- 4 изображения — четыре изображения на слайде,
- 1 изображение с заголовком
- 2 изображения с заголовком
- 4 изображения с заголовком
Заголовки представляют собой стандартные текстовые поля (размещенные над изображением), которые можно редактировать после создания слайдов .
Форма рамыРазличные варианты обрамления для использования, кроме Fit to Slide.
- Прямоугольник
- Прямоугольник со скругленными углами
- Простая рамка — белый
- Простая рамка — черный
- Составная рамка, черный
- Прямоугольник центральной тени
- Прямоугольник с мягкими краями
Выберите одну из тем PPT из доступных файлов .thmx.
Параметры макета применяются ко всем слайдам в альбоме.Если вам нужны разные макеты, вы можете создать отдельные альбомы, по одному для каждого типа макета. После создания слайдов вы можете переместить их в одну презентацию и изменить порядок слайдов с помощью Сортировщика слайдов обычным способом.
Фотографии в альбомеСписок изображений в альбоме. Выберите изображение или изображения, затем используйте кнопки под списком:
Up & Down — измените порядок изображений с помощью этих кнопок
Remove — удалить из альбома, но не исходный файл на компьютере
Настройка изображения: эти шесть кнопок позволяют немного настроить изображение.Поверните влево или вправо. Контрастность и яркость.
Увы, панель предварительного просмотра для просмотра изменений контрастности и яркости часто слишком мала, чтобы быть полезной. Для этих кнопок нет функции «Отменить». Единственный способ полностью отменить редактирование фотографий — нажать «Отмена» и выйти из диалогового окна, не сохраняя никаких изменений.
После создания альбома в PowerPoint станут доступны другие параметры. В последних версиях PowerPoint щелкните изображение в главном конструкторе слайдов и используйте Инструменты для работы с изображениями.
Рисунки с текстом — аннотацияДобавление текста к изображениям немного сбивает с толку в настройках фотоальбома. Вот как это получается.
Чтобы добавить текст НАД изображением — выберите один из вариантов макета изображения «… с заголовком».
Чтобы добавить текст НИЖЕ изображения, выберите «Подписи под ВСЕМИ изображениями».
Эти варианты добавят текстовые поля к слайдам, которые вы можете редактировать в соответствии со своими потребностями.
Когда будете готовы, нажмите «Создать».Слайды будут добавлены к презентации.
Редактирование фотоальбомаНастройки фотоальбома можно изменить, выбрав Вставить | Изображения | Редактировать фотоальбом. Любые внесенные вами изменения будут применены ко всем слайдам из альбома.
После создания слайдов вы можете настраивать их индивидуально, в некоторых случаях это обязательно потребуется.
Если вы выберете макет «с заголовком», вам нужно будет пролистать слайды и добавить текст.
Точно так же, если вы выбрали вариант «Заголовок», вы, вероятно, захотите изменить имена файлов по умолчанию на более информативный текст.
Начальный слайд всегда создается с использованием фона и двух текстовых полей. Вы можете отредактировать текст или полностью удалить слайд.
Если фон по умолчанию не подходит, перейдите к любому слайду, выберите «Дизайн» | Отформатировать фон, выбрать новый фон и «Применить ко всем», чтобы изменить фон всех слайдов.
Как создать слайд-шоу из фотографий Google Slides [Подробное руководство]
Google — это не только огромная корпорация, поисковая система и социальная сеть.Это большое количество сервисов, которые почти постоянно окружают нас в онлайн-среде. Google может быть инструментом, с помощью которого вы можете реализовать свои проекты и сделать вашу работу быстрее и эффективнее. Например, Google Фото — это сервис от Google, который предназначен для хранения, систематизации и демонстрации ваших фотографий и видео. Существуют специальные мобильные приложения для iOS и Android, а также веб-интерфейс, который работает прямо в интернет-браузере. Вы также можете использовать Google Диск, слайд-шоу фотографий Google Slides, Google Spreadsheets или Google Documents для более эффективной работы.
- Как создать слайд-шоу в Google Фото
- Как создать слайд-шоу в Google Slides
- Выбор темы
- Удлинитель для слайдов
- Время слайдов Google
- Акценты в Google Презентациях
- Анимации для Google Slides
- Как сделать слайд-шоу на телефоне android
- 10 шаблонов Google Slides
Это отличная возможность делать все онлайн и не тратить много времени на создание или редактирование проекта в офлайн-среде.
С помощью сервисов Google вы также можете создать слайд-шоу. В этом посте мы объясняем способы создания слайд-шоу фотографий в Google Slides. Мы уверены, что после прочтения этих коротких инструкций у вас получится создать собственное слайд-шоу. В кратчайшие сроки вы сможете удивить свою аудиторию красивыми и необычными слайд-шоу.
Как сделать слайд-шоу в Google Фото
Google Фото — это сервис, предназначенный для хранения, редактирования и обмена фотографиями и видео.Google Фото предоставляет неограниченное пространство для хранения фотографий. Google Фото дает вам прекрасные возможности для поиска и сортировки фотографий и видео. Загружаемый контент сортируется по разным критериям: по месту съемки фото, а также по лицам и объектам, изображенным на фото или видео. Также можно самостоятельно сортировать фото или видео. А теперь мы расскажем, как сделать слайд-шоу из фотографий с помощью сервиса Google Фото. Сделать это очень просто и быстро. Чтобы создать слайд-шоу Google Фото, вам необходимо сделать следующее:
- Войдите в свою учетную запись и зарегистрируйтесь в Google Фото.Там у вас уже будет коллекция фотографий. Если вы этого не сделаете, вы можете добавить фотографии и при необходимости создать альбом из этих фотографий.
- Выберите то, что вам нужно, на боковой панели. Это могут быть фотографии или альбомы.
- Выберите фотографию, с которой хотите начать слайд-шоу.
- Таким образом вы также можете изменять изображения. Это означает добавление интересных эффектов или выполнение основных настроек фотографии (изменение яркости, цвета и добавление четкости деталей). Здесь вы также можете повернуть изображение, обрезать его и т. Д.
- Затем нажмите «Готово», если вас устраивают изменения. Если нет, нажмите «Отменить изменения». Также в Google Фото можно сравнивать фото до и после обработки.
- Щелкните «Дополнительные действия».
- Выберите слайд-шоу из списка дополнительных действий.
- Вот и все! Сами фото поменяю. Если они переключаются слишком быстро, вы можете приостановить или отрегулировать настройку самостоятельно.
Как создать слайд-шоу в Google Slides
Google Slides — отличная бесплатная программа и хороший инструмент для создания презентаций.Google Slides абсолютно бесплатен. Главное условие для его использования — наличие аккаунта Google. Чтобы создать идеальную презентацию, вы можете использовать готовые шаблоны. Вы можете купить их на официальном сайте TemplateMonster. Они предлагают огромное количество шаблонов на разные темы и цели. Все они просты в использовании, легко редактируются и настраиваются.
Теперь мы расскажем вам, как создать слайд-шоу из фотографий Google Slides. В принципе, это довольно просто, но вам нужно сделать немного больше, и в то же время обратить внимание на все тонкости и особенности слайд-шоу Google Slides.Мы решили разделить создание слайд-шоу на несколько подпунктов, чтобы вы могли лучше понять каждый из них.
Выбор темы
Это один из важных критериев, потому что внешний вид вашего слайд-шоу зависит от темы, особенно если там есть текст. Кроме того, от наличия правильного шаблона зависит, воспримет ли аудитория презентацию так, как вы хотите. Как уже упоминалось выше, вы можете использовать TemplateMonster как надежный ресурс с готовыми стильными и оригинальными темами Google Slides.Для добавления выбранной темы в Google слайды необходимо:
- Войдите в свою учетную запись Google и нажмите Google Slides.
- На панели управления выберите «Тема». Справа вы увидите окно, в котором есть несколько подготовленных стандартных тем. Внизу вы выберите «Импортировать тему».
- Щелкните «Импортировать тему» и загрузите тему с компьютера.
Удлинитель для направляющих
Если вы хотите быстро создать презентацию, вам нужно использовать для этого дополнительные приложения.Одно из таких дополнений — Photos-to-Slides. Это расширение для слайд-шоу поможет вам быстро создавать слайд-шоу. Это простое дополнение, которое импортирует изображения из указанного альбома «Google Фото» или папки Google Диска.
Следующее расширение не упростит вам создание слайд-шоу, но поможет сделать их более захватывающими и необычными. С Unsplash Images вы можете вставлять красочные фотографии прямо в свои презентации через боковую панель. Unsplash Images — хороший источник бесплатных изображений.Вам нужно установить расширение, открыть его через меню надстройки, и появится панель с поиском Unsplash и изображениями для предварительного просмотра. Один щелчок по желаемому изображению — и оно уже на слайде.
Adobe Stock— еще один пример такого расширения, которое включает в себя большое количество фотографий любой тематики. Его также нужно установить и открыть через меню надстройки.
Эти расширения отлично работают со слайд-шоу фотографий Google Slides, поэтому у вас не возникнет проблем с установкой и использованием.
Google Slides Timing
Это еще один аспект, который необходимо учитывать при создании слайд-шоу. Для настройки времени показа слайдов вам необходимо:
- Выберите раздел «Файл» на главной панели слайдов Google.
- Выберите «Опубликовать в Интернете» среди доступных опций.
- Нажмите на эту опцию, и вы увидите окно с настройкой времени.
- В автоматическом продвижении слайдов вы можете выбрать, сколько секунд или минут вы хотите между сменой слайдов.
- Вы также можете выбрать запуск слайд-шоу сразу после загрузки проигрывателя или перезапуск слайд-шоу после последнего слайда. Все зависит от того, как вы хотите, чтобы ваше слайд-шоу выглядело и воспроизводилось.
- В конце нажмите «Опубликовать».
Как видите, это очень простая установка, которая не займет много времени.
Акценты в Google Презентациях
Часто требуется для создания презентаций для зарубежных партнеров и компаний. А поскольку в каждом языке есть необычные буквы и символы, вам нужно использовать специальные дополнительные расширения.Пример такого расширения — Easy Accents. С помощью Easy Accents вы можете вставлять специальные символы с разных языков в текст презентации через удобную боковую панель. Это расширение поддерживает более 20 языков. Это также позволяет вам создавать свой собственный набор символов. Кроме того, в Easy Accents есть отдельный пункт, содержащий специальные математические символы. С помощью этого расширения вы можете быстро расставить акценты в Google Slides.
Анимации для Google Slide Photo Slideshow
Добавление анимации — отличный способ оживить вашу презентацию в Google Slides.Вы можете использовать анимацию как для элементов слайда, так и для переходов между слайдами.
Чтобы создать анимацию для отдельного объекта, вам необходимо сделать следующее: (Это также включает анимацию текста как отдельного элемента.)
- Выберите объект на слайде, щелкнув по нему.
- На главной панели нажмите «Вставить».
- Среди всех вариантов вставки выберите «Анимация».
- Выберите стиль анимации в первом раскрывающемся меню.На выбор огромное количество вариаций.
- Второе раскрывающееся меню управляет переключением отдельных анимаций. Вы можете переключать анимацию вручную, выбирая «По щелчку», или автоматически, выбирая «После предыдущего» или «С предыдущим».
Чтобы использовать анимацию для перехода между слайдами, выполните следующие действия:
- Добавьте переход, нажав кнопку «Переход». В результате появится панель «Анимация».
- В меню «Слайд», отвечающем за анимацию между слайдами, доступно около 8 вариантов перехода.Выберите один из них.
- После этого вы сможете установить скорость перехода. Переходы могут занимать от 0 до 5 секунд. Отрегулируйте скорость в соответствии с вашими предпочтениями.
- Выберите «Применить ко всем слайдам» и, если вы хотите увидеть, как это будет выглядеть, нажмите «Воспроизвести».
Как сделать слайд-шоу на телефоне Android
В вашем телефоне такая же система слайд-шоу, только из-за размера экрана вам нужно будет включать дополнительные вкладки или искать нужные функции.Вы можете создать презентацию с помощью встроенных Google Slides или, если у вас ее нет на вашем телефоне, вы можете войти в онлайн-версию Google Slides. Единственное требование — у вас есть учетная запись Google.
Хотим уточнить, как включить презентацию на телефоне android. Для этого нужно нажать на иконку «Играть». Затем с предложенными вариантами показа презентации выберите «На этом устройстве». Это все! Если вы хотите вернуться к слайду для просмотра, проведите пальцем влево или вправо по экрану.
10 шаблонов Google Slides
Visionable Google Slides
Шаблон поможет продемонстрировать все преимущества и сильные стороны проекта с помощью различных деталей и типов информации: карт, диаграмм, диаграмм, включая простой текст. Стильный дизайн позволяет упаковать все это в одно гармоничное целое. Это отличный вариант для тех, кто хочет использовать формы как основной способ передать сообщение и повлиять на аудиторию. Это выглядит достаточно изощренным, но при этом является относительно тонким методом создания сильной динамики с помощью визуальных элементов.Есть множество узоров на выбор в зависимости от ваших конкретных потребностей, то же самое относится и к цветовой схеме.
Загрузить | Получите этот продукт бесплатно при членстве ONE
Развернуть Google Slides
Это минималистичный шаблон, который идеально подходит для презентации клиенту нового продукта или фирменного стиля. Отличное решение, где визуальная часть говорит больше, чем текст на слайдах. Вы можете поиграть с двумя или тремя оттенками, чтобы создать ощущение многомерного или использовать их как средство для создания контраста.Еще один инструмент, который есть в вашем распоряжении, — это расстановка участников. Разместите их симметрично, по диагонали или один над другим, и вы создадите совершенно иное впечатление от того, что написано на слайдах. Чтобы пойти дальше, выберите современный, но лаконичный шрифт, который идет в комплекте, и у вас будет потрясающая витрина.
Загрузить | Получите этот продукт бесплатно при членстве ONE
Lodge Google Slides
С помощью этого шаблона вы можете качественно упаковать визуальные кейсы, представить идеи с учетом графики, цветов и фирменного стиля.Это полезный шаблон для SMM-профессионалов или цифровых агентств, которым нужно выделиться, но которые стремятся сделать это стильно. Самое замечательное в этой теме то, что она полностью настраивается и может быть адаптирована для различных целей. Эта функция пригодится, когда вам нужно представить много разных вещей и стремиться сохранить баланс между разнообразием и целостностью бренда.
Загрузить | Получите этот продукт бесплатно при членстве ONE
Цифровой маркетинг Google Slides
Тема дает вам гибкость для настройки вашей презентации: просто выберите подходящий макет, цветовую схему и другие элементы, которые идеально соответствуют стилю вашего бренда.Помните, что эффективные презентации в деловом мире являются ключом к успеху, поэтому вы можете использовать этот шаблон, чтобы сделать свою работу уникальной и креативной. Чтобы добиться этого, обратите особое внимание на встроенную возможность создания потрясающих диаграмм для визуализации данных. Это ваш союзник с точки зрения представления сложной информации, в том числе цифр и процентов.
Скачать
Ramos Fashion Google Slides
Этот современный шаблон имеет множество привлекательных функций, таких как творческие формы, эффект прозрачности и графика, которые добавляют элегантности минималистичному дизайну слайдов.Инфографика и интересные макеты делают Ramos отличной основой для создания профессиональной презентации индустрии моды. Важно отметить соотношение изображений 16: 9. Почему это так важно, особенно во всем, что связано с модой? В настоящее время это соотношение является самым популярным и используется практически во всех мультимедиа и технологиях, большинство смартфонов имеют такое соотношение сторон. Трудно переоценить эту особенность, когда все дело в эстетическом аспекте.
Загрузить | Получите этот продукт бесплатно при членстве ONE
Simple Company Google Slides
Этот шаблон разработан, чтобы убедить и сделать это настолько тонко, что он остается незамеченным.Неважно, хотите ли вы произвести впечатление на инвесторов, рассказать о своей компании на конференции или поделиться инновационной идеей, Simple Company сделает ваше сообщение запоминающимся, максимально эффективным и настраиваемым. Возьмите различные типы диаграмм, которые вы можете построить: гистограммы, линейные и круговые диаграммы, каждая из которых отвечает своим потребностям. Если вам нужно продемонстрировать наиболее очевидные типы статистики, обычно можно использовать первый. Используя линейные диаграммы, вы можете графически представить горы данных и извлечь столько информации, которая идеально подходит для представления колебаний, темпов роста компании или построения прибыльной системы.Наконец, круговые диаграммы — отличный способ представить части одного целого и отобразить значимые корреляции.
Загрузить | Получите этот продукт бесплатно при членстве ONE
Минимальные слайды Google
Ищете тему с привлекательным минималистским дизайном? Обратите внимание на Minimal. Этот шаблон идеально сочетает в себе фотографии, текст, формы, а также инфографику и значки и является отличной основой для профессионально выполненной презентации. Он также предоставляет механизм перетаскивания, который позволяет захватывать элемент с помощью мыши и свободно перемещать его.Это очень полезно, потому что одно перетаскивание мышью может заменить целую последовательность щелчков. И, что самое главное, упрощает внешний вид интерфейса. Функции, выполняемые с помощью перетаскивания, в противном случае потребовали бы дополнительных полей и виджетов, которые потенциально могли бы повредить производительность.
Скачать
Walkout Google Slides
Для визуализации даже самой смелой идеи вам поможет шаблон Walkout. Эти слайды Google идеально подходят для повествования.Набор включает в себя современные элементы, от драматических макетов изображений до простого, но эффективного представления текста. Вот еще один профессионал, такой как Slide Master, который представляет собой специальную функцию PowerPoint, которая позволяет быстро менять слайды и слайды в презентации. Отсюда вы можете редактировать образец слайдов, что повлияет на каждый слайд в презентации и сэкономит ваше время и усилия. Вы также можете изменить отдельные макеты слайдов, которые будут выборочно изменять любые слайды с использованием определенных макетов.Слегка взъерошенные края делают его еще более впечатляющим.
Загрузить | Получите этот продукт бесплатно при членстве ONE
Moura Google Slides
Шаблон презентации Moura — это профессиональный многофункциональный инструмент для любой сферы бизнеса. Сдержанный и лаконичный шаблон помогает создавать образцы в пастельных тонах, предлагая 5 различных палитр. Максимальная информативность, минимум изысков и ничто не отвлечет от информации, представленной в презентации.Слайды являются векторными, что означает, что изображения сохраняют свой внешний вид независимо от коэффициента увеличения. Возможность неограниченного масштабирования без потери качества делает их идеальными для логотипов, иллюстраций, эскизов и схем. Бесплатные шрифты — приятный бонус для внедрения в презентацию.
Загрузить | Получите этот продукт бесплатно при членстве ONE
Годовой отчет о продажах Google Slides
Современный, свежий и стильный — так можно описать этот шаблон бизнес-презентации.Это классное сочетание современного фона со стильной желтой графикой и свежего взгляда на создание презентаций. Основной фон всегда остается черным, однако вы можете легко добавить изображения, просто перетащив их в нужное место. Расставив яркие акценты, вы сможете задать интересный тон самой скучной финансовой презентации и привлечь необходимое внимание. Более того, если у вас возникнут вопросы или проблемы с шаблоном, просто обратитесь в техподдержку, они всегда рады помочь вашим клиентам.
Загрузить | Получите этот продукт бесплатно при членстве ONE
Читайте также
Как создать слайд-шоу из фотографий в Google Slides FAQ ❔Как создать слайд-шоу в Google Фото?
Чтобы создать слайд-шоу Google Фото, вам необходимо сделать следующее:
1. Войдите в свою учетную запись и зарегистрируйтесь в Google Фото. Там у вас уже будет коллекция фотографий. Если вы этого не сделаете, вы можете добавить фотографии и при необходимости создать альбом из этих фотографий.
2. Выберите то, что вам нужно, на боковой панели. Это могут быть фотографии или альбомы.
3. Выберите фотографию, с которой хотите начать слайд-шоу.
4. Таким образом вы также можете изменять изображения. Это означает добавление интересных эффектов или выполнение основных настроек фотографии (изменение яркости, цвета и добавление четкости деталей). Здесь вы также можете повернуть изображение, обрезать его и т. Д.
5. Затем нажмите «Готово», если вас устраивают изменения. Если нет, нажмите «Отменить изменения». Также в Google Фото можно сравнивать фото до и после обработки.
6. Щелкните «Дополнительные действия».
7. Выберите «Слайд-шоу» из списка дополнительных действий.
8. Вот и все! Сами фото поменяю. Если они переключаются слишком быстро, вы можете приостановить или отрегулировать настройку самостоятельно.
1. Прежде всего, выберите тему.
2. Ищите интересные визуальные эффекты и другие расширения для слайдов.
3. Подумайте о выборе времени для Google Slides.
4. Сделайте яркие акценты.
5. Добавьте анимацию.
В вашем телефоне такая же система слайд-шоу, только из-за размера экрана вам нужно будет включить дополнительные вкладки или выполнить поиск необходимых функций. Вы можете создать презентацию с помощью встроенных Google Slides или, если у вас ее нет на вашем телефоне, вы можете войти в онлайн-версию Google Slides. Единственное требование — у вас есть учетная запись Google.
Хотим уточнить, как включить презентацию на телефоне android.Для этого нужно нажать на иконку «Играть». Затем с предложенными вариантами показа презентации выберите «На этом устройстве». Это все! Если вы хотите вернуться к слайду для просмотра, проведите пальцем влево или вправо по экрану.
Не пропустите фаворитов всех времен
- Лучший хостинг для сайта WordPress. Нажмите на нашу ссылку, чтобы получить лучшую цену на рынке со скидкой 30%. Если Bluehost не впечатлил вас, попробуйте другие альтернативы. Услуга установки веб-сайта
- — чтобы ваш шаблон был настроен и запущен всего за 6 часов без лишних хлопот.Ни минуты не теряются, и работа продолжается. Членство
- ONE — для загрузки неограниченного количества тем WordPress, плагинов, ppt и других продуктов в рамках одной лицензии. Чем больше, тем лучше.
- Готовый к использованию веб-сайт — это идеальное решение, которое включает в себя полную установку и настройку шаблонов, интеграцию контента, внедрение обязательных плагинов, функции безопасности и расширенную оптимизацию на странице. Команда разработчиков сделает всю работу за вас.
- обязательные плагины WordPress — чтобы получить самые необходимые плагины для вашего сайта в одном комплекте. Все плагины будут установлены, активированы и проверены на правильность работы.
- Finest Stock Images для веб-сайтов — для создания потрясающих визуальных эффектов. Вы получите доступ к Depositphotos.com, чтобы выбрать 15 изображений с неограниченным выбором тем и размеров. Служба создания сертификатов
- SSL — чтобы получить абсолютное доверие посетителей вашего сайта. Comodo Certificate — самый надежный протокол https, который обеспечивает безопасность данных пользователей от кибератак.
- Услуга оптимизации скорости веб-сайта — чтобы повысить UX вашего сайта и получить лучший результат в Google PageSpeed.

