Шаблоны для фотокниг. Дизайн фотокниг. Верстка фотокниг.
Бесплатные шаблоны в онлайн-редакторе
Мы создали для вас более 100 готовых шаблонов. Они абсолютно бесплатны при создании фотокниги в онлайн-редакторе, вам нужно только подобрать фото и расставить их по страницам, добавить надписи и книга готова.
Опытным пользователям, профессиональным фотографам и дизайнерам часто привычнее и удобнее делать дизайн фотокниг самостоятельно. Воспользуйтесь нашими шаблонами для точного соответствия вашего макета фотокниги нашим техническим требованиям!
Подготовка макета фотокниг ПРЕМИУМ и СЛИМ в сторонних программах
ВАЖНО! Внутреннее содержание фотокниг ПРЕМИУМ и СЛИМ принимается РАЗВОРОТАМИ и первый разворот — это то, что видно сразу при открытии книги. Если необходимо чтобы у книги были форзацы, необходимо добавить форзацы нужного цвета в описание заказа либо сделать первый разворот форзацем.
- Файлы формата JPG Вутренний блок принимается поразворотно, 1 файл = 1 разворот фотокниги, цветовое пространство sRGB, разрешение 300dpi, размер файла точно совпадает с размерами шаблона. Называйте файлы 001.jpg, 002.jpg,…, 010.jpg,… После сборки внутренние листы подрезаются на 2-4 мм, не располагайте значимые элементы ближе 10мм к краям! Обложка принимается 2мя отдельными файлами для передней и задней обложки, для твердого переплета файл обложки на 15 мм больше размера книги со всех сторон, причем значимые объекты (надписи, лица, рамки и т. п.) не надо располагать ближе чем 30мм от края файла обложки.
- Файлы формата PDFВнутренний блок принимается единым файлом PDF, 1 страница файла = 1 разворот фотокниги включая все пустые страницы, цветовое пространство sRGB, разрешение 300dpi, размер точно равен шаблону. После сборки внутренние листы подрезаются на 2-4 мм, не располагайте значимые элементы ближе 10мм к краям!
Обложка принимается отдельным файлом PDF с двумя страницами — для передней и задней обложки, для твердого переплета файл обложки на 15мм больше размера книги со всех сторон, причем значимые объекты (надписи, лица, рамки и т.

Фотообложка для СЛИМа идентична развороту! Помните, что при ее дизайне надо учесть, что середина обложки СЛИМа будет на корешке книги.
Шаблоны для фотокниг Премиум и Слим для Abobe Photoshop (подготавливаются разворотами)
ПОДГОТОВКА МАКЕТА ФОТОКНИГИ СТАНДАРТ и КЛАССИКА в сторонних программах
В фотокнигах СТАНДАРТ и КЛАССИКА первая страница — всегда правая одиночная, вторая и третья — это разворот! Если в книге есть пустые страницы — для них надо сделать белый пустой макет.
Принимаются:
- Файлы формата JPG 1 файл = 1 страница фотокниги включая все пустые страицы, цветовое пространство sRGB, разрешение 300dpi, размер файла точно совпадает с размерами шаблона. Называйте файлы 001.jpg, 002.jpg,…, 010.jpg, 011.jpg,… После сборки внутренние листы подрезаются на 2-4 мм, не располагайте значимые элементы ближе 10мм к краям!
Обложка принимается 2мя отдельными файлами для передней и задней обложки, для твердого переплета файл обложки на 15мм больше размера книги со всех сторон, причем значимые объекты (надписи, лица, рамки и т.

- Файлы формата PDFВнутренний блок принимается единым файлом, 1 страница файла = 1 странице фотокниги, включая все пустые страницы, цветовое пространство sRGB, разрешение 300dpi, размер точно равен шаблону. После сборки внутренние листы подрезаются на 2-4 мм, не располагайте значимые элементы ближе 10мм к краям! Обложка принимается отдельным файлом PDF с двумя страницами — для передней и задней обложки, для твердого переплета файл обложки на 15мм больше размера книги со всех сторон, причем значимые объекты (надписи, лица, рамки и т. п.) не надо располагать ближе чем 30мм от края файла обложки.
Шаблоны для фотокниг Стандарт и Классика для Adobe Photoshop (подготавливаются страницами)
Все способы заказа фотокниги в 4принт:
Типография Fourprint с 2008 года специализируется на изготовлении книг, фотокниг, выпускных альбомов, календарей, подарочных коробок, печати фотографий, постеров и фотокартин.
Адрес офиса и производства: Россия, 192007, г. Санкт-Петербург, ул. Боровая, дом 51А. Тел.: (812) 740-740-9, (921) 349-61-62. е-mail: [email protected]
Реквизиты: ИП Бабайлов Алексей Анатольевич ОГРН 309471426400013 ИНН 471403303502
Информация, предоставленная на сайте, носит справочный характер и не является публичной офертой, определяемой положениями Главы 28 ГК РФ.
© 2008-2021 fourprint.ru Для использования материалов сайта в любых целях необходимо предварительно связаться с нами. При разрешенной перепечатке материалов, ссылка на сайт обязательна
Припуски и отступы (статья для дизайнеров)
В этой статье мы рассмотрим самые распространенные ошибки дизайнеров, которые приводят к нежелательным результатам. А именно: заказчик получает готовую полиграфию внешний вид которой отличается от того, что он утверждал в электронном виде, ведь на экране все воспринимается иначе – и цвета, и размеры, и фактура.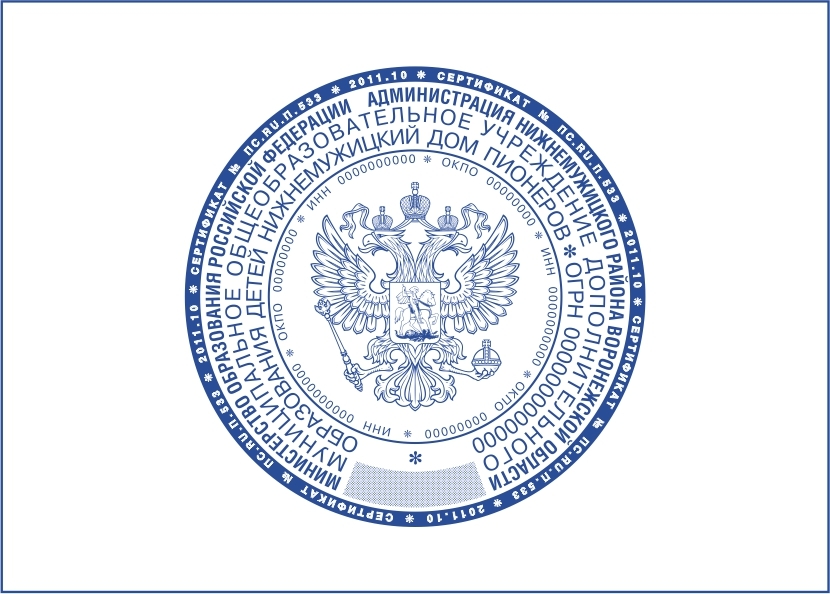 Более подробно о том, как заказать тираж своей мечты Вы можете прочесть в статье «Напечатайте мне КРАСИВО». Сейчас же обратимся к этапу создания макета и подготовки его к печати.
Более подробно о том, как заказать тираж своей мечты Вы можете прочесть в статье «Напечатайте мне КРАСИВО». Сейчас же обратимся к этапу создания макета и подготовки его к печати.
Правильно выбрать ПО – очень важно. Так, например, любимый многими CorelDrow не подходит для создания и подготовки макетов к печати. Связано это с цветопередачей. Макеты, созданные в Corel, никогда не соответствуют по цвету цифровым оттискам. Также при печати возникают проблемы с тенями и прозрачностями.
Лучше использовать серию графических программ Adobe.
Для обработки растровых изображений (фотографий) — Photoshop. Мы не рекомендуем создавать макеты полностью в этой программе. Тексты, созданные в Photoshop, «плывут» на печати, т.е. выглядят не четкими, несколько размытыми. Особенно это касается надписей, сделанных мелким шрифтом (14pt и ниже) и, так называемых, тонких шрифтов.
Для создания простых, одно-двухстраничных макетов (визитки, листовки, буклеты, плакаты) – Illustrator.![]() Если макеты на печать Вы отправляете в форматах .ai или .eps – не забывайте переводить шрифты в кривые (Ctrl+A, Ctrl+Shift+O) и втянуть растровые изображения (Window – Links, выделить изображение в списке названий прилинкованных файлов, из раскрывающегося меню выбрать Embed Image).
Если макеты на печать Вы отправляете в форматах .ai или .eps – не забывайте переводить шрифты в кривые (Ctrl+A, Ctrl+Shift+O) и втянуть растровые изображения (Window – Links, выделить изображение в списке названий прилинкованных файлов, из раскрывающегося меню выбрать Embed Image).
Для создания многостраничных документов – InDesign. При подготовке макета к печати в этом случае необходимо использовать pdf-принтер.
2. Обрезной формат
Это очень важный термин в полиграфии, который означает размеры готового изделия после обрезки. Многие не придают ему значение.
Очень часто просят напечатать, например, листовку А5 формата и присылают макеты формата А4, наивно полагая, что если уменьшить листовку в два раза, то ничего страшного не случится. Но это заблуждение. В 90 случаях из 100 готовая листовка не устраивает заказчика – шрифт слишком мелкий, не читаемый; текст расположен слишком близко к краю. Поэтому, прежде, чем отправлять макет на печать, масштабируйте его до требуемого формата и корректируйте при необходимости.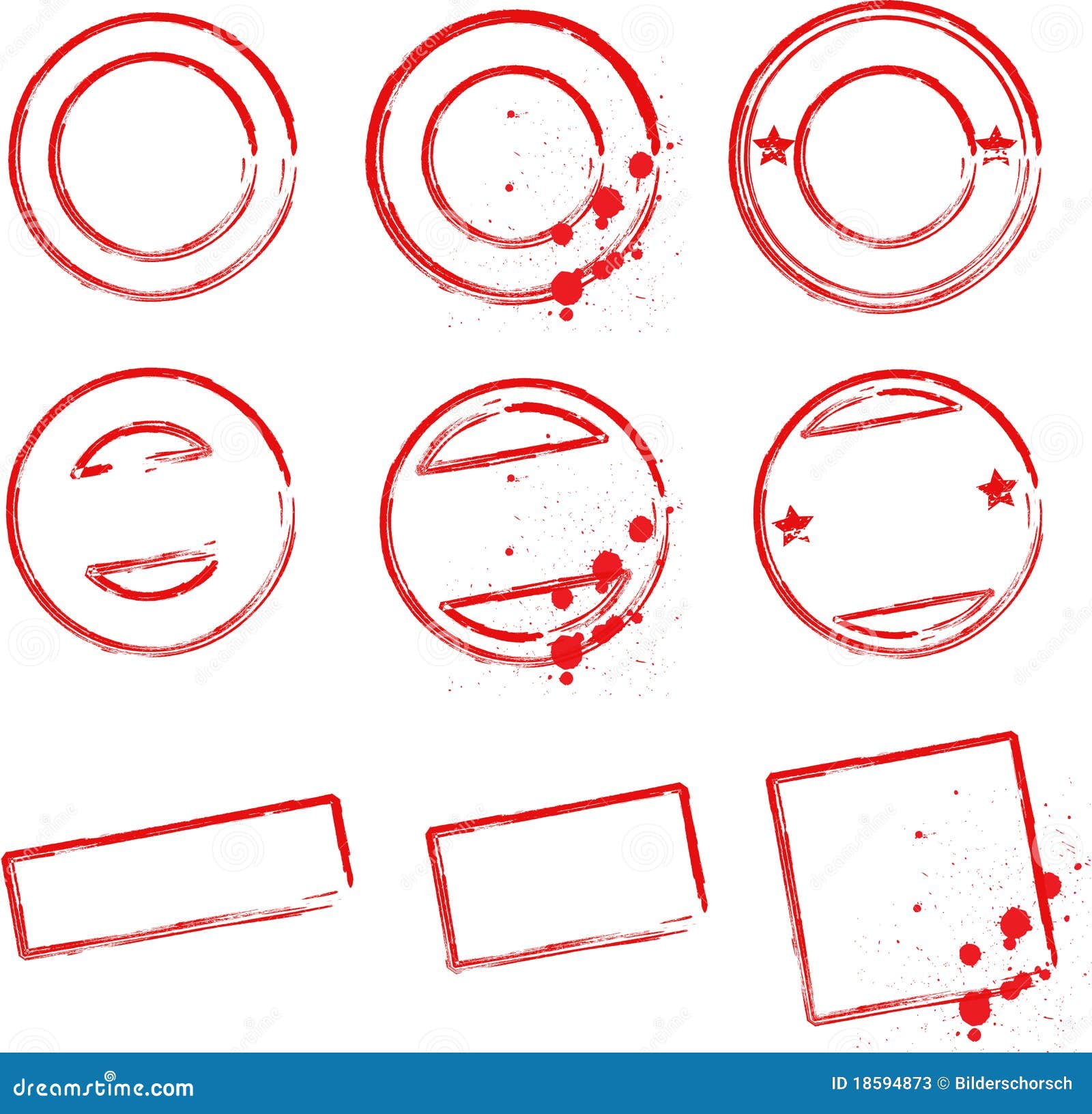
В файле обрезной формат должен быть задан точными значениями (без десятых и сотых). Так, например, формат А5 – это 148х210мм, а не 148,5х210мм.
При создании ТЗ для типографии всегда указывайте обрезной формат готового изделия. Например, при заказе евро-буклетов следует писать: «Обрезной формат А4, 2 бига, формат в сложенном виде 100х210мм…».
Нюанс: При заказе брошюр в ТЗ лучше указывать формат готовой брошюры в сложенном виде.
Отступами называют поля по периметру изделия вокруг значимых элементов макета (на рисунке отступы окрашены в голубой цвет).
Для визиток (стандартный обрезной формат 90х50мм), например, отступы должны быть не менее 5 мм.
Для формата А6 – не менее 8мм.
Для А5 формата и выше (А4, А3 и т.д.) – не менее 10мм.
Следуя этим рекомендациям Вы сможете избежать таких проблем, как зарезанный или расположенный слишком близко к краю текст, неровные поля и прочих полиграфических неприятностей. Ведь технические погрешности в полиграфии составляют от 0,1 до 1,5мм.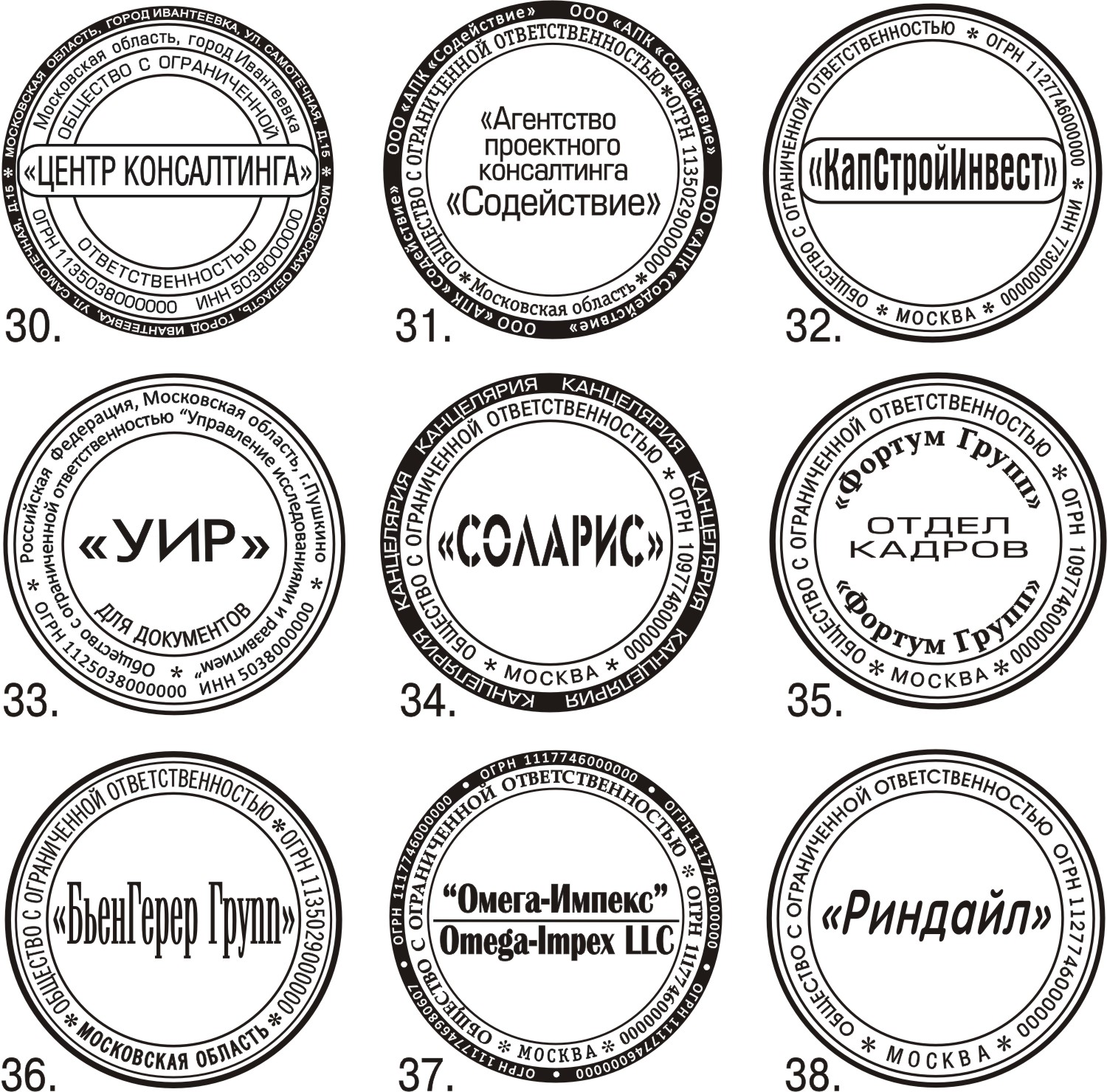
4. Припуски под обрез
«Припуски – это беда» — скажет Вам любой менеджер, любой технолог, любой печатник типографии, потому что припуски – это самая распространенная ошибка дизайнеров при создании макетов для печати.
Припуски под обрез — это область заливки за пределами обрезного формата. На рисунке ниже обрезной формат (т.е. линия реза) обозначен красной линией, а припуски – голубым цветом.
Если в макете не заложены припуски, то готовая брошюра, листовка или буклет вряд ли будет соответствовать задумке дизайнера. На рисунке ниже приведены примеры того, чем грозит отсутствие в макете припусков под обрез.
— Белые поля по периметру изделия (с одной, двух, трех или со всех сторон).
— Расположение значимых элементов (текст, картинки) слишком близко к краю, в некоторых случаях возможно зарезание.
Поэтому закладывайте в макет припуски. Размер припусков – 3-5мм. Если Вы готовите к печати макет для печати брошюры, то пусть Ваш PDF будет постраничным и припуски будут со всех четырех сторон по 5мм.
Следуя этим простым рекомендациям, Вам удастся избежать досадных ошибок.
Хороших Вам тиражей!
| Визитка 50х90мм, количество 100шт цифровая печать, RGB, макет 53х93мм. | |
| Визитка 50х90мм, количество от 1000шт офсетная печать, CMYK, макет 54х94мм. | |
| Карманный календарик 70х100мм |
|
| Календарь-домикофсетная печать, CMYK, макет 215×305мм. | |
Календарь-пирамидкаофсетная печать, CMYK, макет 311×140мм. |
|
| Еврофлаер 99х210ммофсетная печать, CMYK, макет 103х214мм. | |
| Еврофлаер двойной 198х210ммофсетная печать, CMYK, макет 202х214мм. | |
| Буклет А4 с двумя сгибами 99х210мм |
|
| Кружка стандартная 300 мл, диаметр 82ммРазмеры шаблона 95х205 мм, сублимационная печать, RGB. | |
| Кружка высокая тонкая 280 мл, диаметр 72ммРазмеры шаблона 90х175 мм, сублимационная печать, RGB. | |
| Кружка низкая тонкая 170 мл, диаметр 69ммРазмеры шаблона 70х180 мм, сублимационная печать, RGB. | |
Кружка низкая из набора с тарелкой, диаметр 79ммРазмеры шаблона 48х200 мм, сублимационная печать, RGB. |
|
| Цветовая палитра кружекВ архиве файлы .jpg и .aco | |
| Магнит большой 60×90 ммструйная фотопечать, RGB. | |
| Магнит квадратный 57×57 ммструйная фотопечать, RGB. | |
| Магниты прямоугольный и «марка» 45×70 ммструйная фотопечать, RGB. | |
| Брелок 35×50 ммструйная фотопечать, RGB. | |
| Подарочный мешочек для пазлов 120х150 ммсублимационная печать, RGB. |
Как правильно настроить принтер для печати шокобоксов — Материалы и инструменты — Начинающим — Шокобоксы своими руками — Шаблончики
Прежде, чем распечатать коробочку с новым шаблоном — сделайте пробу на простой бумаге. Как правило, опытные мастера цифровых дизайнов коробочек работают по проверенным схемам и ошибки быть не может. Перед печатью (особенно нового автора дизайна) сделайте тестовую печать. Только так вы наверняка избавитесь от неприятного сюрприза в конце работы.
Перед печатью (особенно нового автора дизайна) сделайте тестовую печать. Только так вы наверняка избавитесь от неприятного сюрприза в конце работы.
Принтер для печати: струйный на 6 цветов, лазерный.
Общие рекомендации по настройке принтера для печати
Выберите основные параметры бумаги для печати:
- Размер страницы
- Ориентация страницы — Книжная или Альбомная
Правильные настройки типа бумаги важны для того, чтобы бумага правильно пропитывалась краской при печати. Часто стоит вопрос о том, какой тип бумаги брать: глянцевую или матовую. Глянец смотрится красивее по признанию многих мастеров, но при фотографировании часто дает блики. Сомневаетесь, берите оба варианта и выбирайте на свой вкус.
- Глянцевая фотобумага — GLOSSY
- Матовая фотобумага — MATTE
- Качество печати — наилучшее фото
Изменить настройки можно, если зайти в: «Свойства принтера», «Настройки» или «Параметры». Таким образом принтер печатает также немного шире листа. Начало и конец отпечатка могут быть более низкого качества при этом.
Таким образом принтер печатает также немного шире листа. Начало и конец отпечатка могут быть более низкого качества при этом.
- поставить галочку «Без полей» (для Epson) или выбрать вкладку Bordless (Canon)
Печать с полями или без полей? В чем же разница?
Разница при печати с полями или без полей вот в чем: при печати с полями принтер «срезает» и не печатает, все за пределами «полей». Обычно это около 0,5 см от каждого края, но настройки могут различаться. В тех шаблонах,в которых шаблон будет за пределами этого поля будут не допечатанные части.
Печать тестового файла перед печатью шаблона
Для настройки принтера часто используют тестовый файл: файл с фигурами определенного размера. Для чего это нужно? Нужно подогнать настройки принтера таким образом, чтобы при измерении фигур с тестового файла совпали размеры распечатанным: нужно будет измерить линейкой размеры распечатанных фигур.
Печать через программу Photoshop
Наилучшая печать шаблонов через программу Фотошоп. Откройте файл через программу Photoshop и распечатайте, размер должен быть правильным.
Откройте файл через программу Photoshop и распечатайте, размер должен быть правильным.
Печать через программу Мастер-печати
Если печать шаблонов начинается автоматически, через сочетание клавиш Ctrl+P или мастера печати, то скорее всего настройки печати нужно проверить. Откройте файл через сочетание клавиш Ctrl+P или правую кнопку мыши. Зайдите в настройки и выберите во вкладке «Печать без полей», сохраните настройки.
* Текстовые материалы сайта можно копировать только с активной гиперссылкой на сайт shokoboks.com.
Шаблон удостоверяющей печати, когда нужно правильно и не как у всех / Хабр
Это рассказ о том, как, имея лишь небольшой навык работы в графическом редакторе и желание этим заняться, я начал разработку шаблона удостоверяющей печати, о проблемах, с которыми довелось встретиться, их преодолении, и о том, чем всё, в итоге, закончилось.
Началось всё в 2009 году, когда вместо того, чтобы, для документов в электронном виде, отсканировать печать (как это обычно делается), я, по разным причинам (включая уже заметную на тот момент деформацию полимера действующей печати), запланировал отрисовать её заново. Но перед этим решил проверить: не была ли она сделана при помощи одного из популярных генераторов. Моё предположение оказалось верным и, через несколько минут, печать, со 100% точностью, я получил просто, выбрав подходящий шрифт и введя нужные данные в поля программы. Результат выглядел примерно так:
Но перед этим решил проверить: не была ли она сделана при помощи одного из популярных генераторов. Моё предположение оказалось верным и, через несколько минут, печать, со 100% точностью, я получил просто, выбрав подходящий шрифт и введя нужные данные в поля программы. Результат выглядел примерно так:
Таким же образом, «благодаря» отверждаемому, под воздействием ультрафиолетового излучения, полимеру – дешевой и потому легко доступной технологии, в течении часа (с учётом времени на изготовление в ближайшей типографии) этой же печатью (средством заверения подлинности документов и подтверждения их юридической силы), мог завладеть любой школьник с доступом к компьютеру и деньгами на обед в школьной столовой.
Эту ситуацию нужно было исправлять при первой же возможности, и она не заставила себя долго ждать: когда в банке попросили заменить «поплывшее» клише печати, в связи с выходом оттиска за пределы допустимых отклонений от контрольного, я принялся за работу над новым шаблоном. Но сперва предстояло определиться в выборе между лазерной гравировкой и флэш (flash) технологией изготовления печати. Полимер, как вариант, по понятным причинам, больше не рассматривался.
Но сперва предстояло определиться в выборе между лазерной гравировкой и флэш (flash) технологией изготовления печати. Полимер, как вариант, по понятным причинам, больше не рассматривался.
Флэш технологию часто называют новой, что не совсем верно: первые серийные образцы оборудования для производства красконаполненных печатей по флэш технологии появились в 1964 году в Японии. Создаваемые по этой технологии печати могут иметь элементы разного цвета в полях произвольной формы. Вокруг полей разного цвета выдерживается определенное, зависящее от оборудования, минимальное расстояние. Такие печати имеют хорошую разрешающую способность, а их оснастки компактны и бесшумны при проставлении оттисков. Заполняются они краской устойчивой, после высыхания, к воздействию воды и спирта.
Однако, именно лазерная гравировка качественной резины на хорошем оборудовании позволяет добиться наибольшей разрешающей способности, что и стало главным аргументом при выборе мной этой технологии.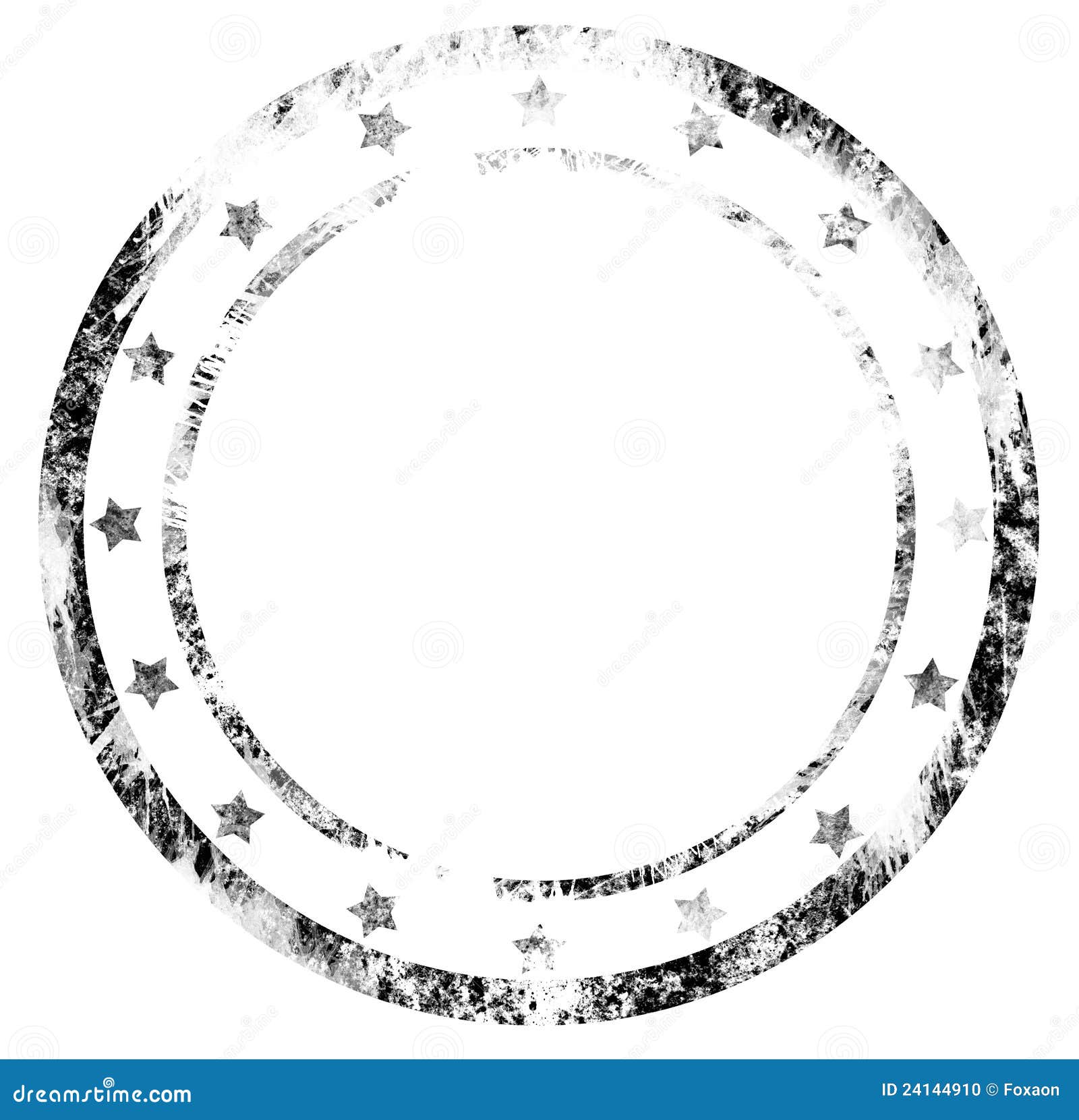 Есть возможность использовать и разную по своим свойствам краску и, при помощи специальных штемпельных подушек, получать оттиск с разными цветами. Формат оснастки можно подобрать под условия эксплуатации печати: от металлических настольных, повышенной прочности, до легких карманных, со встроенной штемпельной подушкой и без.
Есть возможность использовать и разную по своим свойствам краску и, при помощи специальных штемпельных подушек, получать оттиск с разными цветами. Формат оснастки можно подобрать под условия эксплуатации печати: от металлических настольных, повышенной прочности, до легких карманных, со встроенной штемпельной подушкой и без.
На следующем этапе нужно было определить минимально допустимую толщину линий и размер элементов микротеста для печати, но не найдя ничего конкретного, пришлось ориентироваться на ГОСТ Р 51511-2001, относящийся к печатям с воспроизведением государственного герба Российской Федерации, а именно на п. 6.2.3: «Наличие линий толщиной 0,08+0,01 мм.», и п. 6.2.1, 6.2.2: «Размер элементов микротекста от 0,5 до 0,8 мм.»
Помимо микротекстов типа «белый текст на черном фоне» и «черный текст на белом фоне», хотелось повторить еще один защитный приём: правильную геометрию букв текста, вписанного в окружность:
Но, несмотря на все попытки сделать это при помощи эффекта арки (arc) в Photoshop, желаемого эффекта добиться не удалось, пришлось спешно знакомиться с Illustrator и, попутно, регистрироваться на профильных форумах в поисках решения. И найдено оно было далеко не сразу, кажущаяся простой задача сопротивлялась не один день.
И найдено оно было далеко не сразу, кажущаяся простой задача сопротивлялась не один день.
Изрядно намучившись с текстом, шрифт которого я создал с нуля (его можно видеть на последней работе) и, до этого, с переплетающимися волнистыми линиями – еще одним защитным элементом (реализация которого векторными масками в Photoshop была, пожалуй, самой сложной частью работы), я начал думать над тем, что должно быть в середине шаблона. Воображение рисовало красивые сцены с мифическими животными, но отсутствие художественных навыков вынуждало искать решение проще, времени на работу почти не оставалось. В итоге пришлось просто заполнить середину точками, сдвинуть некоторых из них и немного изменить размер (имитировать дефекты). В законченном виде шаблон выглядел примерно так:
В целом результатом я был доволен, заказ оформлен, оплачен и, спустя какое-то время, получен. Пробные оттиски впечатляли (тот шаблон, к слову, используется до сих пор). Однако я не учёл особенности зрительного восприятия человеком объектов, когда они могу казаться больше или меньше, чем есть на самом деле.
То же самое изображение:
Так это выглядит на самом деле (одинаковый размер печатей):
Таким образом, при одинаковых оснастках (обычно 40 мм.), оттиск по моему шаблону визуально кажется меньше, чем оттиск обычной круглой печати. Избежать этого эффекта, в моем случае, можно было заказав печать на оснастке 42-45 мм.
Несколько лет спустя я, наткнулся на исходные файлы шаблона и задумался о том, как бы он выглядел, если бы я делал его сейчас. Я не планировал заказывать его гравировку, поэтому не стал ограничиваться пределами допустимых размеров. Вот, что получилось через несколько часов:
Наигравшись, я забыл о нём еще на несколько лет, до тех пор, пока, всё-таки, не захотел нормально освоить Illustrator, знакомство с которым, на тот момент, ограничивалось опытом работы над одним единственным элементом. Тогда, ожидаемо, очередные размышления на тему того, как бы сейчас выглядел шаблон, привели меня к следующей работе. В этот раз всё было по-другому: я продумывал каждый микрон, каждый элемент многократно переделывался. Иногда проходило несколько дней, прежде, чем он начинал меня полностью устраивать. Если я в чём-то сомневался, то откладывал работу, чтобы потом посмотреть на неё «свежим» взглядом. Примерно через год, был закончен первый вариант и меня он устраивал всем, кроме казавшейся не достаточной устойчивостью к секторному копированию (как я это назвал), когда для того, чтобы воссоздать «тело» печати достаточно отрисовать только небольшую её часть. Дальнейшую работу я продолжил в надежде исправить этот недостаток и, спустя какое-то время, сделать это мне удалось в полном объеме от задуманного.
Иногда проходило несколько дней, прежде, чем он начинал меня полностью устраивать. Если я в чём-то сомневался, то откладывал работу, чтобы потом посмотреть на неё «свежим» взглядом. Примерно через год, был закончен первый вариант и меня он устраивал всем, кроме казавшейся не достаточной устойчивостью к секторному копированию (как я это назвал), когда для того, чтобы воссоздать «тело» печати достаточно отрисовать только небольшую её часть. Дальнейшую работу я продолжил в надежде исправить этот недостаток и, спустя какое-то время, сделать это мне удалось в полном объеме от задуманного.
Как работает защита от секторного копирования в моей реализации можно понять, по следующим кадрам:
Текущий проект оформлен таким образом, чтобы большая часть нового шаблона генерировалась автоматически при помощи скриптов. Таким образом можно получить бесконечное множество визуально одинаковых, но разных по сути шаблонов (для чего это может быть нужно, станет понятно позднее). Адаптацию одного из скриптов под свою версию Illustrator пришлось заказывать на стороне. Общий объем чистого проекта (в котором уже нет ничего лишнего) можно представить по следующим кадрам:
Адаптацию одного из скриптов под свою версию Illustrator пришлось заказывать на стороне. Общий объем чистого проекта (в котором уже нет ничего лишнего) можно представить по следующим кадрам:
Оставалось разобраться только с шаблоном под ультрафиолетовую краску, однако создавать что-то принципиально новое, учитывая количество уже потраченного времени, было бы полным безумием, и за его основу я взял этот же шаблон. Убрав штриховой код, я добавил еще 2 варианта оформления центральной части. Таким образом, при необходимости, можно обрезать шаблон до нужного размера, или использовать целиком как отдельную печать.
На мой взгляд максимально защищенная схема выглядит следующим образом: одна печать для документов, вторая печать (сгенерированная отдельно) для договоров и прочих важных документов и третья печать (снова сгенерированная отдельно) для ультрафиолетовой краски, в этом случае шаблон либо обрезается и добавляется ко второй печати, либо делается отдельно (что даёт большую гибкость в использовании).
Оттиск делался в условиях максимально приближенных к реальным: обычная офисная бумага среднего качества, коврик для штемпелевания не использовался. Изображение постобработке не подвергалось (как есть, краска чёрная), оснастка «Trodat Printy 4642», резина «Trodat Сlassico»:
Промежуточный вариант, пример эволюции элементов и подсказкаСкачать шаблоны макетов — Mojoprint.jp
Чтобы убедиться, что ваши данные имеют правильные размеры и включают правильные метки выпуска за обрез и обрезки (где это необходимо), мы создали эти пустые шаблоны макета, чтобы облегчить вам жизнь. Просто загрузите шаблон, соответствующий продукту, который вы хотите создать, и откройте его в Adobe Illustrator , Adobe Photoshop или Adobe InDesign в зависимости от ситуации. Для пользователей Adobe Illustrator CS5 или более новых приложений загрузите.версии AI. Они настроены как артборды.
Все шаблоны сохраняются как файлы Adobe Illustrator CC + .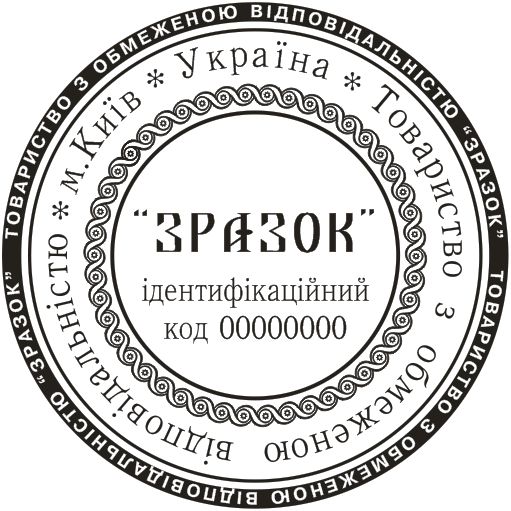 ai , Adobe Illustrator CS .eps , Adobe Photoshop .psd или Adobe InDesign CS3 .indd , а затем сжимаются как архивы .zip . Они откроются в операционных системах Windows или Macintosh.
ai , Adobe Illustrator CS .eps , Adobe Photoshop .psd или Adobe InDesign CS3 .indd , а затем сжимаются как архивы .zip . Они откроются в операционных системах Windows или Macintosh.
Общие сведения о направляющих и метках, используемых в шаблонах
В наших шаблонах вы увидите три набора направляющих:- Размер обрезки , обозначенный краями монтажной области или метками обрезки.Мы используем японские метки обрезки, на которых есть как обрезки, так и выпуски за обрез.
- Выход за обрез , на что указывает поле 3 мм, выходящее за пределы монтажной области или области обрезки.
- Зона безопасности , обозначенная полем 3-5 мм внутри краев монтажной области или области обрезки.
Листовки / открытки
Билеты
Плакаты
Визитки
Карты магазина
| Продукт / размер | Размеры | EPS | PSD |
|---|---|---|---|
| Складная палатка | 110 x 91 мм | ||
| Сгиб книги | 182 x 55 мм |
Карты для палаток POP
| Продукт / размер | Размеры (В x Ш x Г) | AI |
|---|---|---|
| Широкая палатка | 140 x 106 x 60 мм | |
| Маленькая палатка | 121 x 138 x 67 мм | |
| Большая палатка | 140 x 171 x 75 мм |
Поздравительные открытки
Футболки
| Продукт / размер | Размеры (ВхШхГ) | EPS |
|---|---|---|
| Средний | Экран A3 (297×420 мм) |
Календари
Эти шаблоны календаря предлагаются без каких-либо гарантий, но с целью внесения исправлений или улучшений, где это возможно. Мы приветствуем любые комментарии и исправления. Тем, кто хочет создавать шаблоны календаря с нуля в InDesign, мы рекомендуем это расширение Javascript
Мы приветствуем любые комментарии и исправления. Тем, кто хочет создавать шаблоны календаря с нуля в InDesign, мы рекомендуем это расширение Javascript
| Продукт / размер | Размеры | IDML |
|---|---|---|
| Настенный календарь на 2020 год — A4 | 210 В x 297 мм Ш (28 страниц) | |
| Настенный календарь на 2021 год — A4 | 210 В x 297 мм Ш (28 страниц) | |
| Настенный календарь на 2022 год — A4 | 210 В x 297 мм Ш (28 страниц) | |
| Настенный календарь 2023 — A4 | 210 В x 297 мм Ш (28 страниц) |
Знаки и дисплеи
Папки A4 для самостоятельной сборки и презентаций
Готовые конверты (1c-точка или точка / точка)
Полноцветные конверты (4c / 0c)
Эти шаблоны конвертов предназначены только для использования в Adobe Illustrator.Их принудительное открытие в Photoshop может исказить размер шаблона и / или не отобразить точный масштаб.
Круглые наклейки
Квадратные наклейки
Круглые
uchiwa вентиляторы| Продукт / размер | Размеры | EPS |
|---|---|---|
| Круглый вентилятор Учива | Диаметр 206 мм |
Подстаканники
| Продукт / размер | Размеры | EPS |
|---|---|---|
| Круглый | 90 мм | |
| Квадрат | 90 мм |
Флаги с перьями и слезами
Фотокниги в твердой обложке
| Продукт / размер | Размеры | IDML |
|---|---|---|
| A4 короткий | 200 x 268 мм | |
| Стандартный | 200 x 200 мм | |
| Размер кармана | 140 x 140 мм |
Очистить файлы
| Продукт / размер | Размеры | Ai |
|---|---|---|
| A4 | 220 x 310 мм |
| 1 x 2 5/8 PS 1×2.625.psd | 1 x 2 5/8 PS 1.6875 x 2.125.psd | 2 x 2 PS 2×2.psd | |||
| 2 x 3 9000 PS 2×3.psd | 2 x 3,5 PS 2×3.5.psd | 2 x 6 PS 2×6.psd | |||
| 2 1/8 x 1 11 / 16 PS 2.125×1.6875.psd | 2.5 x 2,5 PS 2.5×2.5.psd | 2.5 x 3.5 PS 2.5×3.5.psd | |||
| 2 5/8 x 1 PS 2,625 x1.psd | 3 x 2 PS 3×2.psd | 3 x 3 PS 3×3.psd | |||
| 3 x 4 PS 3×4.ps | 3 x 5 PS 3×5.psd | 3,5 x 2 PS 3,5×2.psd | |||
| 3,5 x 2,5 PS 3,5×2,5.psd | 3,5 x 4 7/8 PS 3.5×4.875.psd | 3.5 x 4 7/8 боковой сгиб PS 3.5×4.875SideFold.psd | |||
| 3.5 x 4 7/8 сгиб сверху PS 3.5×4.875TopFold.psd | 3.67 x 8,5 PS 3,67×8,5.psd | 3,67 x 8,5 Без выпуска за обрез PS 3,67×8,5 NoBleed.psd | |||
| 3,83 x 5,75 3×034 9034 .75.psd | 4 x 3 PS 4×3.psd | 4 x 4 PS 4×4.psd | |||
| 4 x 5 PS 4×5 psd | 4 x 6 PS 4×6.psd | 4 x 9 PS 4×9.psd | |||
| 4 x 9,25 PS 4×9.25.psd | 4 x 9,25 Боковое сгибание 9034 .25SideFold.psd | 4,25 x 5,5 PS 4,25×5,5.psd | |||
| 4,25 x 5,5 Сгиб сбоку PS 4,25×5,5000 | PS 4,25×5,5000 | 9347 4.25 x 5,5, верхний сгиб PS 4,25×5,5TopFold.psd | 4,25 x 11 без выпуска за обрез PS 4,25x11NoBleed.psd | ||
| 90×6,25 4,5 x 6,25 .25.psd | Сгиб сбоку 4,5 x 6,25 PS 4,5×6,25SideFold.psd | 4,5 x 6,25 Сгиб сверху PS 4,5×6,25TopFold.psd | |||
| 1 | |||||
| 1 | |||||
| 4.5 x 6.5 PS 4.5×6.5.psd | 4.75 x 4.75 PS 4.75×4.75.psd | 4.75 x 4.75 Боковое сгибание PS 4.75×4.75 SideFold.psd | |||
| 4,75 x 4,75 Сгиб сверху PS 4,75×4,75TopFold.psd | 4 7/8 x 3,5 PS 4,875×3,5.psd | 4 7/8 x 3.5 Боковое сгибание PS 4.875×3.5SideFold.psd | |||
| 4 7/8 x 3.5 сгиб сверху PS 4.875×3.5TopFold.psd | 5 x 3 PS 5×3.psd | 5 x 4 PS 5×4.psd | |||
| | |||||
| 5 x 7 PS 5×7.psd | 5 x 7 с боковым сгибом PS 5x7SideFold.psd | ||||
| 5 x 7 со смещением вверх по центру PS 5x7OffCenterTopFold.psd | 5 x 7 сгиб с центральным затвором PS 5x7CenterGate.psd | ||||
| 961 962 | 5.25 x 5.25 Боковое сгибание PS 5.25×5.25SideFold.psd | 5.25 x 5.25 Верхнее сгибание PS 5.25×5.25TopFold.psd | |||
| 5.25 x 7,75 PS 5.25×7.75.psd | 5.25 x 7.75 Боковое сгибание PS 5.25×7.75SideFold.psd | 5.25 x 7.75 Верхнее сгибание PS 5.25×7.75TopFold PS PS 5.5×4.25TopFold.psd | |||
| 5.75 x 3.83 PS 5.75×3.83.psd | 5.75 x 5.75 PS 5.75×5.75.psd 900.73 Боковое сгибание PS 5.75×5.75SideFold.psd | ||||
| 5.75 x 5.75 Верхнее сгибание PS 5.75×5.75psd | 6 x 4 PS 6×4.psd | ||||
| 6,25 x 4,5 PS 6,25×4,5.psd | 6,25 x 4,5 Сгиб сбоку 6.25×4.5SideFold.psd | 6.25 x 4.5 Верхнее сгибание PS 6,25×4,5TopFold.psd | |||
| 6,25 x 6,25 PS 6,25×6.25 | .psd 6.Боковой сгиб 25 x 6,25 PS 6,25×6,25 SideFold.psd | 6,25 x 6,25 Сгиб сверху PS 6,25×6,25TopFold.psd | |||
| PS 6,5 x 4,5 9 6,5 x 4,5 9 6.5×4.5.psd | 7 x 4 7/8 PS 7×4.875.psd | 7 x 5 PS 7×5.psd | |||
| 7 x 5 боковая сгиба PS 7 x 5 боковая сгиба.psd | Фальцовка со смещением по центру, 7 x 5 PS 7x5OffCenterSideFoldInside.psd PS 7x5OffCenterSideFoldOutside.psd | 7 x 5 сгиб с центральным воротом PS 7x5Center61 9347 7 x 5 Off Center Gate Fold PS 7x5OffCenterGateFoldOutside.psd PS 7x5OffCenterGateFoldInside.psd | 7 x 5 Off Center Z Fold PS 7x5OffCenterZFoldFront.psd PS 7x5OffCenterZFoldBack.psd | 7,75 x 5,25 PS 7,75×5,25.psd | |
| 7,75 x 5,25 боковой сгиб ps ps 7,75 x 5,25 сбоку 7,75 x 5,25 Сгиб сверху PS 7,75×5,25TopFold.psd | 8 x 10 PS 8×10.psd | ||||
| 8,5 x 5,5 75×5.25.psd | 8,5 x 11 PS 8,5×11.psd | 8,5 x 11 Складывание вдвое до 4,25 x 11 PS 8,5×11 HalfFold.psd | |||
| 9,25 x 4 PS 9,25×4.psd | 9,25 x 4 сгиб сверху PS 9.25x4TopFold.psd | ||||
| 1 | |||||
| 10 x 8 PS 10×8.psd | 11 x 1 PS 11×1.psd | 11 x 1,5 PS 11×1.5.psd | |||
| 11 x 8,5 PS 11×8,5 .psd | Складывание наполовину из 11 x 8,5 до 5,5 x 8,5 PS 11 x 8,5 | ||||
| 11 x 8.5 Z Сложить до 3,66 x 8,5 PS 11×8,5ZFold.psd | 11 x 14 PS 11×14.psd | 11 x 17 PS 11×17.psd | |||
| 1 | |||||
| 14 x 5 сгибание центральных ворот до 7 x 5 (одностороннее или двустороннее) PS 14x5CenterGate.psd | 14 x 5 смещение от центра ворот до 7 x 5 (одностороннее или двустороннее) PS 14x5OffCenterGateOutside.psd PS 14x5OffCenterGateInside.psd | 14 x 11 PS 14×11.psd | |||
| 15 x 1 PS 15×1.psd | 15 x 1,5 PS 15×1,5 | 17 x 5 Z Сгибание до 7 x 5 (одностороннее) PS 17x5ZFold.psd | |||
| 17 x 5 Z Сгибание до 7 x 5 (двустороннее) PS 17x5ZFoldFront .psd PS 17x5ZFoldBack.psd | 17 x 11 PS 17×11.psd | 17 x 11 Складывание вдвое до 8,5 x 11 PS 17x11HalfFold.psd | 0 | ||
| Папка для презентаций 18 x 16 Половина и nbspFold до 9 x 12 PS 18x16PresentationFolder.psd | |||||
Как создать шаблон почтовой этикетки с помощью Photoshop | Small Business
Отправка почтовых отправлений вашим клиентам может создать или разрушить бизнес, но также может занять значительное количество вашего времени.Экономьте время, создавая шаблоны почтовых этикеток в Adobe Photoshop, программе графического дизайна. С помощью Photoshop вы можете создать почтовый ярлык один раз, в том числе украсить его логотипом вашей компании, и повторно использовать его каждый раз, когда вам нужно что-то отправить. Все выровнено и готово, чтобы вы могли вмешаться, заменить данные получателя и приготовиться отправить их по почте.
Откройте Adobe Photoshop. Щелкните меню «Файл». Щелкните «Создать». Введите «Mailer» в поле «Name». Введите размеры этикетки в поля «Ширина» и «Высота», например «4» и «2» соответственно.Вытяните два меню размеров и нажмите «дюймы». Откройте меню «Содержание фона» и нажмите «Белый». Нажмите кнопку «ОК», чтобы открыть холст метки.
Щелкните значок «T» на панели «Инструменты», чтобы открыть панель инструментов «Тип» в верхней части экрана. Выберите шрифт, размер и цвет текста — поле цвета не помечено, но отображается на панели инструментов в виде цветного прямоугольника, по умолчанию черного цвета. Помните, что вы выбираете внешний вид текста шаблона, а не сами слова шаблона.
Щелкните примерно на полтора дюйма вниз от верхней части шаблона; используйте линейку с левой стороны рабочего пространства для помощи. Введите «Имя получателя». Щелкните инструмент «Перемещение», инструмент в верхней части панели «Инструменты». Это просто предупреждает Photoshop, что вы закончили эту линию.
Снова щелкните инструмент «Тип». Щелкните под первой строкой и введите «Компания». Щелкните инструмент «Перемещение», затем инструмент «Текст». Щелкните под этой строкой и введите «Адресная строка».
Повторите эти действия, чтобы добавить строку для города, штата и почтового индекса, а затем любые другие строки для метки, например «Вниманию» или «Конфиденциально».«
Щелкните меню« Файл »и нажмите« Открыть ». Найдите цифровую копию логотипа вашей компании. Дважды щелкните файл. Когда он откроется, щелкните меню« Выбрать ». Щелкните« Все »и нажмите« Ctrl »и« C », чтобы скопировать его.
Вернитесь к холсту« Mailer »и нажмите клавиши« Ctrl »и« V ». Когда логотип вставляется, при необходимости измените его размер, щелкнув меню« Edit » , выбрав «Преобразовать», выбрав «Масштаб» и сжав его по размеру. Перетащите его на место в центре верхней части этикетки.
Просмотрите палитру «Слои» и обратите внимание, что теперь имеется несколько слоев с каждой строкой текста на этикетке и логотипом.
Щелкните меню «Файл». Щелкните «Сохранить как». Откройте меню «Формат» и нажмите «PSD», если он еще не выбран. Нажмите кнопку «Сохранить».
Снова откройте шаблон, чтобы использовать этикетку при необходимости. Дважды щелкните одну из строк в палитре «Слои» и введите текст вместо заполнителя, например «Компания», с реальной информацией. После завершения и печати этикетки повторно сохраните ее с другим именем файла, чтобы не перезаписать шаблон.
Ссылки
Советы
- Ключевым моментом при создании шаблона почтовой этикетки — по сравнению с обычной почтовой этикеткой — является возможность вносить изменения и при необходимости заполнять шаблон. Photoshop — идеальный выбор для этой задачи, поскольку слои сохраняются при сохранении файла в формате PSD. Вот почему важно сохранить файл как PSD; в противном случае при сохранении вы «сгладите» текст шаблона и не сможете вернуться к нему, чтобы добавить фактическую информацию о метке почтового сообщения.
Writer Bio
Fionia LeChat — технический писатель, основные навыки которого включают MS Office Suite (Word, PowerPoint, Excel, Publisher), Photoshop, Paint, настольные издательские системы, дизайн и графику. LeChat имеет степень магистра технических наук, магистра искусств в области связей с общественностью и коммуникаций и бакалавра искусств в области письменной речи / английского языка.
Используйте эти бесплатные шаблоны Photoshop и никогда больше не сделайте плохой отпечаток
Чтобы ваши отпечатки выглядели именно так, как должны, — постоянная борьба для многих фотографов.Сведите к минимуму время и деньги, потраченные на перепечатку, загрузив эти бесплатные шаблоны и используя традиционную технику, заимствованную из темной комнаты.
Распечатка ваших работ — одна из самых приятных вещей, которые может сделать фотограф. К сожалению, это также может быть одним из самых неприятных моментов, если ваши отпечатки не соответствуют тому, что вы видите на экране. Хотя стратегии управления цветом и калибровки экрана жизненно важны для точности ваших отпечатков, есть много других переменных, которые следует учитывать.Конкретный рабочий процесс вашего принтера, тип материала, на котором вы печатаете, и окончательная среда, в которой будет находиться печать, могут существенно повлиять на то, как ваша печать будет выглядеть. По этим причинам я всегда делаю тестовые полоски своей работы, прежде чем приступить к печати.
Что такое тест-полоска?
Для тех, кто не знаком с концепцией тест-полоски, вкратце: это действие по разделению изображения на несколько частей и добавлению каждой из этих частей нарастающей экспозиции.Распечатав такую полосу, вы сможете увидеть различные стадии экспонирования вашего изображения, от слишком темных (недоэкспонированных) до слишком ярких (переэкспонированных). Где-то в этих разделенных частях будет золотая середина, которая и будет правильной экспозицией для изображения. Затем эту информацию можно применить ко всему изображению, что приведет к точной печати.
Концепция тест-полосок не нова и используется в традиционных фотолабораториях с момента зарождения фотографии.Медленно перемещая черную карточку по листу светочувствительной бумаги, фотограф мог ограничить количество света, получаемого некоторыми частями бумаги. Полученное изображение с полосами можно затем использовать для оценки того, как долго изображение должно быть правильно экспонировано.
Как сделать тест-полоски цифровым способом
К счастью, воспользоваться тест-полосками в эпоху цифровых технологий гораздо проще, чем во времена темной комнаты с использованием Photoshop.
1) Откройте изображение в Photoshop
Откройте изображение, над которым хотите работать, в Photoshop.
2) Добавить направляющие
Перейдите в «Просмотр», затем «Новое руководство», после чего появится диалоговое окно, позволяющее указать Photoshop, где должна быть направляющая линия. Мы хотим разделить изображение на девять равных полос, чтобы каждая часть составляла 11,11% каждая. Повторите этот шаг девять раз, каждый раз добавляя 11,11 процента к положению направляющей. (11,11 процента, 22,22 процента, 33,33 процента и т. Д.)
3) Создание корректирующих слоев экспозиции
С помощью инструмента прямоугольной области выделите первую полосу слева от изображения.Затем нажмите кнопку нового корректирующего слоя в нижней части палитры слоев и перейдите к «Экспозиция». Здесь вы вставите значение -2 в поле поля экспозиции. Повторите этот шаг для всех девяти полос, создав новые отдельные слои регулировки экспозиции для каждой полосы, выбранной с помощью инструмента прямоугольной области. Используйте значения -2, -1,5, -1, -0,5, 0, +0,5, +1, +1,5 и +2 при перемещении слева направо.
4) Добавить ярлыки
После завершения третьего шага на экране должно появиться полосатое изображение.Этот следующий шаг не является обязательным, но я считаю хорошей практикой добавлять метки к каждой только что сделанной полоске. Возьмите текстовый инструмент и добавьте соответствующие значения экспозиции к каждой полосе.
5) Печать тест-полоски
Поздравляем, теперь у вас должна быть тестовая полоска, которую вы можете использовать, чтобы определить, какая компенсация экспозиции должна быть применена к вашему изображению для печати. На этом этапе я бы сохранил файл как .PSD, чтобы различные слои остались нетронутыми. Это означает, что вы можете легко сделать дополнительные тестовые отпечатки того же изображения, если вам нужно, или поменять изображение и использовать для других изображений, которые вы хотите распечатать.
Аналогичный подход можно также использовать для корректировки проблем, связанных с цветом, которые могут возникнуть при печати. Если вы получаете необычные оттенки цвета или неправильное количество насыщенности, попробуйте шаги, описанные выше, но вместо использования слоев регулировки экспозиции используйте «Цветовой баланс» или «Оттенок / Насыщенность».
Преимущества тест-полоски
Очевидно, что повышенная точность отпечатков является основной причиной создания тест-полосок, но есть много других преимуществ, чтобы начать их делать.Выделяя на тест-полоске определенные элементы, такие как экспозиция, цветовая температура, насыщенность или контраст, вы можете легко сравнить их эффекты, чтобы увидеть, что лучше всего подходит для вашего изображения. Это упражнение — отличный способ натренировать глаза, чтобы на самом деле видеть, что происходит на ваших фотографиях. Для тех, кто никогда не планирует распечатывать свою работу, я бы посоветовал им попробовать сделать тестовую полоску на экране, поскольку это все еще отличный способ проиллюстрировать, слишком много или недостаточно вы набрали ту или иную настройку.После использования тестовых полосок в течение некоторого времени вы обнаружите, что как количество времени, затрачиваемое на настройку ваших изображений в Photoshop, так и неопределенность в том, закончено изображение или нет, будут заметно уменьшены. Вы также сэкономите много времени и денег, избавившись от необходимости постоянно перепечатывать работу.
Если всего этого было недостаточно, то такие вещи, как тестовые распечатки, всегда помогают создавать интересный контент в социальных сетях. Это не только разбивает поток обычных изображений, которые мы все публикуем, но и показывает потенциальным клиентам, что вы серьезно относитесь к создаваемым изображениям.
Итак, вот и все, как более последовательно создавать точные отпечатки и при этом стать лучшим фотографом. Просто помните, что любые корректировки или компенсации, внесенные в ваше изображение, используются только для этого конкретного принтера. Если вы калибруете монитор и используете правильное управление цветом, исходный файл по-прежнему остается истинным изображением. Чтобы избежать путаницы в этом вопросе, я всегда работаю с дублированным файлом и включаю имя принтера и используемую настройку в имя файла.
Хотя я понимаю, что польза, которую некоторые из вас получат от изготовления тест-полосок, будет варьироваться, моя главная мотивация для выделения этого подхода заключалась в том, чтобы предоставить вам технику, если вы изо всех сил пытались получить свои отпечатки там, где они должны быть. Я знаю многих фотографов, которые никогда не утруждают себя напечатанными работами, так как они всегда разочарованы результатами. Это настоящий позор, так как печать ваших работ может быть одним из самых полезных занятий, которые вы можете делать как фотограф.
Для тех, кто хотел бы начать работу с тест-полосками, я сделал несколько бесплатных шаблонов Photoshop, которые можно загрузить отсюда.
Вы уже пользуетесь тест-полосками или создали для этого свои собственные шаблоны? Я хотел бы услышать ваше мнение в комментариях ниже.
Как использовать этикетку компакт-диска Photoshop Design для дублирования Репликация
Введение
Из этого туториала Вы узнаете, как использовать Adobe Photoshop для создания этикетки для CD или DVD для проекта копирования компакт-дисков.
Цель этого урока — преобразовать квадратное (или прямоугольное) изображение в круг со средним отверстием, как показано ниже.
| Преобразовать прямоугольное изображение | Спо | круглая этикетка для CD |
Размер изображения
Прежде чем мы продолжим, здесь стоит немного математики. В редактировании Photoshop есть два интересных момента: i.е разрешение изображения и количество пикселей. Для хорошей печати репликаторам компакт-дисков обычно требуется, чтобы изображение было не менее 300 точек на дюйм. Это означает, что плотность точек, составляющих изображение, будет составлять 300 точек на дюйм. Если вы измеряете компакт-диск, вы обнаружите, что его диаметр составляет 120 мм, а изображение обычно находится на расстоянии 2 мм от края компакт-диска. Следовательно, диаметр этикетки должен быть 116 мм. Из-за смешения метрической и британской систем здесь нам нужно будет выполнить некоторую конверсию, чтобы получить нужное количество пикселей для изображения наших этикеток.
- Поскольку в 1 дюйме 25,4 мм, диаметр этикетки в дюймах будет 116 ÷ 25,4 = 4,567 дюйма.
- Поскольку нам нужен 1 дюйм, чтобы иметь 300 пикселей, поэтому количество пикселей для 4,567 дюйма будет 300 x 4,567 = 1370 пикселей.
Мы будем использовать это магическое число 1370 пикселей позже в этом руководстве.
Шаг 1. Найдите фоновое изображение
Есть много ресурсов, где можно найти интересные фотографии. Изображение Google — ваш лучший портал, потому что он бесплатный.gettyimages ® также предоставляет бесплатные фотографии. Попробуйте найти изображения, у которых меньшая из ширины и высота больше 1370 пикселей, чтобы вам не пришлось увеличивать изображение. Увеличение изображения сделает изображение размытым, потому что дополнительные пиксели должны быть созданы путем аппроксимации.
Шаг 2: Откройте изображение в Photoshop
Шаг 3. Измените размер изображения
Измените размер изображения так, чтобы меньшее из значений ширины и высоты равнялось 1370.
Шаг 4. Загрузите и откройте шаблон обложки
.Загрузите шаблон обложки этикетки для компакт-диска у поставщика услуг репликации компакт-дисков и откройте его в Photoshop.
Шаг 5: Скопируйте и вставьте шаблон поверх фонового рисунка
Шаг 6. Отрегулируйте непрозрачность слоя-шаблона
.Выделите слой-шаблон и отрегулируйте его непрозрачность, сделав его полупрозрачным. Это позволит вам видеть сквозь шаблон, чтобы показать фоновое изображение, и шаблон станет руководством для вас, чтобы увидеть, где разместить другие активы.
Шаг 7. Переместите шаблон в правое положение
Выберите [Переместить инструмент] из палитры [Инструменты] и с выделенным слоем шаблона вы можете использовать клавиши со стрелками [Влево] и [Вправо] , чтобы переместить шаблон в нужное положение.
Шаг 8: Введите необходимый текст
с полупрозрачным шаблоном в качестве ориентира введите необходимый текст, чтобы он не выходил за границы шаблона и не попадал в центральную непечатаемую область концентратора.
Шаг 9: Обрежьте изображение
Выберите [Magic Wand Tool] из палитры [Инструменты] и наведите его на белую область шаблона. Это выделит белую область шаблона.
Выберите [Изображение] в строке меню, а затем выберите [Обрезать] . Это обрежет лишние области на левой и правой сторонах изображения.
Шаг 10. Удалите ненужные участки
Не снимая выделения с белой области шаблона, выделите слой изображения, а затем [Выбрать] > [Инверсия] в строке меню.Это выделит область изображения, отличную от области шаблона.
Нажмите клавишу [Удалить] на клавиатуре, чтобы удалить ненужные области.
Шаг 11. Отключите слой шаблона
Отключите или удалите шаблонный слой и вуаля! Ваш лейбл CD создан.
New Cyberian Systems, Inc.1919 O’Toole Way, Сан-Хосе, Калифорния 95131 США
Бесплатный звонок: 877-423-4383 Местный: 408-922-0682 Факс: 408-856-2798Электронная почта: sales @ newcyberian.com
Adobe Photoshop Enamel Mug Design Template Layout Tool Smart
Это инструмент дизайна, который позволит вам просто и легко распечатать и выровнять файлы дизайна кружки, используя шаблон дизайна Photoshop со смарт-объектами.
Этот файл был создан нами для того, чтобы предоставить вам идеальный макет для печати наших дизайнов, а также любых других дизайнов, которые вы можете приобрести за плату, но он также поможет вам начать создавать свои собственные файлы.Этот шаблон дизайна был разработан для работы с Adobe Photoshop и позволит вам легко распечатать 4 шаблона эмалированных кружек по 12 унций на листе A4.
ПРИМЕЧАНИЕ ДЛЯ ПОЛЬЗОВАТЕЛЕЙ IPAD
————————————-
Из-за того, что версия Photoshop для iPad ВСЕ ЕЩЕ не использует смарт-объекты, этот шаблон не будет работать. Вы все равно получите выгоду от сетки макета. Однако вы можете использовать его на iPad с помощью бесплатной веб-программы для клонирования Photoshop на базе photopea.com
В дополнение к этому шаблону дизайна мы также составили простое пошаговое руководство, которое поможет вам освоить этот процесс, и мы надеемся, что в кратчайшие сроки все, что вы будете с легкостью загружать и распечатывать дизайны кружек.
К этой цифровой загрузке прилагаются следующие файлы ….
1 инструкция в формате PDF
1 макет эмалированной кружки Adobe Photoshop со смарт-объектами.
В прилагаемом видео показано использование файлов в Adobe Photoshop, но общий принцип одинаков для всех наборов инструментов, которые я разработал для Affinity, Silhouette, Cricut и Corel.
ПОЖАЛУЙСТА, ОБРАТИТЕ ВНИМАНИЕ — я приложил много усилий для создания дизайнов, а также для создания шаблонов такого типа, чтобы, надеюсь, упростить и упростить ваше время создания.Мне грустно видеть, как люди покупают эти объявления, а затем перепродают их как свои собственные продукты. Я буду продолжать сообщать etsy обо всех, кто делает это, за нарушение интеллектуальных прав. Это приведет к тому, что Etsy удалит ваше объявление и поставит плохую отметку о вашем магазине. Пожалуйста, не делай этого.
ИНФОРМАЦИЯ ОБ МАКЕТЕ
——————————————— ————————————————— —————————
Если вы хотите создать изображения продукта для использования на своих торговых страницах и хотите создать макет кружки с вашим потрясающим дизайном, который вы только что создали, то вы можете получить макеты прямо на Etsy по этой ссылке.Я использую эти макеты продуктов, как вы можете видеть из моих списков, и они являются лучшими из имеющихся. Магазин предлагает макеты практически для всего, что вы можете сделать и распечатать, прямой список кружек здесь ….
https://www.etsy.com/uk/listing/558065448/white-camp-cup-single -side-view-template? ga_search_query = camp% 2Bcup & ref = shop_items_search_3
Вы также можете посмотреть очень простое видео о том, как использовать этот шаблон, пожалуйста, не видеопроизводство не моя сильная сторона, но я думаю, вы видите, насколько это полезно шаблон и насколько легко им пользоваться.Скопируйте и вставьте ссылку на видео в свой браузер. Хотя это видео не для этого прямого макета шаблона, весь процесс точно такой же для большинства инструментов макета, которые я продаю, независимо от программы.
Этот шаблон и наш файл справки являются нашей собственностью, не разрешается перепродавать, загружать или распространять. Если цените помощь — выкладывайте НЕ файл,
ЕСЛИ У ВАС НЕТ ФОТОШОП
============================ ======
Если вы хотите использовать какой-либо из моих файлов Photoshop в форматах A4, USL или Latte, но у вас НЕТ Photoshop, вы можете использовать бесплатную веб-программу Photopea, которая позволит вам использовать смарт-объекты. внутри файлов, чтобы ваши макеты были идеальными, не тратя деньги на Photoshop.Все работает так же, как вы можете видеть на изображениях экрана из Photopea. Это также отличная программа, если вы боретесь за качественное программное обеспечение для редактирования фотографий.
Примечание. Это не дополнительная продажа, эта онлайн-программа бесплатна, и я не связан с Photopea.
https://www.photopea.com/
====================================
ПРИМЕЧАНИЕ — Все мои шаблоны дизайна созданы в соответствии с очень высокими стандартами с одной целью — предоставить вам исключительный дизайн, который позволит вам производить продукты потрясающего качества для личного использования или для продажи для вашей собственной клиентов через ваш собственный бизнес.Эта цифровая загрузка вообще не предназначена для коммерческого использования.
Для меня важно иметь возможность создавать файлы, которые обеспечат вашему бизнесу источник дохода с минимальными затратами, в результате все файлы в магазине соответствуют стандартной системе ценообразования для шаблонов в той же категории. Вы также можете максимизировать свои расходы, просмотрев разделы пакетов, где вы найдете несколько шаблонов по сниженным ценам — и не забывайте сказочный раздел «специальные покупки», где все продается по некоторым, если не самым низким ценам, которые вы найдете на Etsy.
Если вы просто зашли сегодня или сделали покупку, очень ценим ваше время просмотра.
Вот несколько мин. Часто задаваемых вопросов, которые могут быть полезны …
—————————————————————————————————— ———
ДОСТУП К ВАШЕМУ ЗАКАЗУ
——————————————————————————————————————
Пожалуйста, имейте в виду, что ваша покупка совершена на ETSY, и ваша цифровая загрузка предоставляется вам прямо на ваш счет прямо из ETSY. У меня нет контакта с вашей учетной записью или платежами. Предоставленные цифровые загрузки могут открываться на вашем телефоне, но чаще всего этого не происходит.Вам нужно будет открыть их на настольном ПК / Mac. Связаться со мной в слепой панике посреди ночи, потому что ваша покупка не открывается на вашем мобильном телефоне, я не могу решить, если ваша покупка НЕ поступит в нашу учетную запись, вы ДОЛЖНЫ связаться с Etsy, так как я снова не могу ничего сделать, чтобы помочь.
————————————————————————————————————
ТАМОЖЕННЫЕ ЗАКАЗЫ
——————— ——————————————————————————————
Обязательства по времени и рабочей нагрузке, если это позволяет, мы также рады создавать индивидуальные и уникальные файлы дизайна, которые являются эксклюзивными для вас и недоступны в магазине.В зависимости от ваших требований дизайны для эксклюзивного использования, которые предназначены исключительно для вашего собственного использования и недоступны для кого-либо еще, стоят от 20 до 25 фунтов стерлингов, но в некоторых случаях, когда есть серьезный запрос на дизайн, эта цена может увеличиваться. Пожалуйста, не стесняйтесь говорить об использовании любой нестандартной работы. При увеличении рабочей нагрузки в сезонные сезонные нагрузки не выполняются никакие специальные работы.
———————————————————————————————————
ПОКУПКА ШАБЛОНОВ ДИЗАЙНА
————— ————————————————————————————————
Ваша часть в нашем договоре купли-продажи заключается в использовании наших шаблонов для вашего личного или частичного использования. ассортимента готовой продукции вашего бизнеса.Вам не разрешается перепродавать, загружать на любой сайт, в группу социальных сетей или на страницу создания онлайн-продукта в любой форме или форме.
———————————————————————————————————
УВЕДОМЛЕНИЕ О ПОКУПКЕ КЛИЕНТА
—————— ———————————————————————————————
Это НЕ готовый розничный товар, это файлы дизайна для печати / создания вашего собственный. Это не розничный продукт, это файл цифрового дизайна, который вы можете скачать. Возврат денег не производится, если вы покупаете в ожидании доставки кружки или предмета одежды по почте.
PrintWorks & Co .: Справочный центр
Мы создали наши шаблоны дизайна специально для вас. Независимо от того, являетесь ли вы новичком или профессионалом в области дизайна, вы можете использовать эти шаблоны, чтобы файлы, которые вы отправляете нам, будут напечатаны так, как вы хотите. Тем не менее, вот несколько инструкций, которые помогут вам начать работу.
Почему лишнее пространство?
1/4 дюйма дополнительного пространства предназначены для выпуска за обрез. Поля за обрез — это текст или изображения, которые простираются до края готовой страницы.Поскольку печатное оборудование не всегда может обеспечить печать до края страницы, необходимо добавить дополнительное пространство, чтобы это было возможно. Это лишнее пространство (1/8 дюйма со всех сторон) затем обрезается в процессе производства.
Добавление направляющих
Наши шаблоны содержат рекомендации, которые помогут вам в оформлении вашего проекта. Мы также рекомендуем добавить в документ направляющие, соответствующие каждой из этих строк. Одна из строк, которые мы включаем, отмечает запас прочности.Он проходит по периметру всего документа (1/8 дюйма внутри линии разреза), и весь текст должен оставаться внутри этого поля. Любой текст, выходящий за пределы допустимого диапазона, будет выходить за пределы механических допусков нашего бумагорезательного оборудования и может быть случайно обрезан. При необходимости добавьте свои собственные направляющие. Однако эти руководства не могут выходить за рамки наших рекомендаций. Для шаблонов, которые включают сгиб (например, брошюры сгиба втрое), мы рекомендуем добавить направляющие на линиях сгиба и по 1/8 дюйма с каждой стороны сгиба в качестве полей безопасности для каждой панели.
Обработка изображений
При разработке дизайна для печати важно использовать изображения с высоким разрешением и цветом CMYK. Хотя 72 dpi и RGB приемлемы (и предпочтительны) для просмотра через Интернет, изображения для печати должны иметь разрешение 300 dpi и должны использовать CMYK. В противном случае они не будут воспроизводиться должным образом на печатном оборудовании. Дополнительные сведения о разрешении изображения см. В этой статье справочного центра.
Убедитесь, что черный цвет является черным
Все мы знаем об оттенках серого, но в печати также встречаются различные оттенки черного.Для более насыщенного и темного черного мы рекомендуем настройку CMYK: C = 30%, M = 30%, Y = 30% и K = 100%. Это известно как Rich Black.
Последний шаг (ВАЖНО)
Когда ваш дизайн будет готов к работе, удалите шаблон из файла.


