Использование шаблонов в PowerPoint Online
Примечание: Мы стараемся как можно оперативнее обеспечивать вас актуальными справочными материалами на вашем языке. Эта страница переведена автоматически, поэтому ее текст может содержать неточности и грамматические ошибки. Для нас важно, чтобы эта статья была вам полезна. Просим вас уделить пару секунд и сообщить, помогла ли она вам, с помощью кнопок внизу страницы. Для удобства также приводим ссылку на оригинал (на английском языке).
PowerPoint в Интернете работает с некоторыми (но не всеми) начальными файлами, которые используются в классической версии PowerPoint.
Встроенные шаблоны оформления Office для презентаций
Стандартные шаблоны оформления Office для презентаций можно найти в Веб-приложение PowerPoint, выбрав
 Щелкните эскиз шаблона, чтобы открыть его и начать работу.
Щелкните эскиз шаблона, чтобы открыть его и начать работу.
Пользовательские шаблоны презентаций
Шаблоны презентаций обычно имеют формат файла . potx . Веб-приложение PowerPoint не удается открыть файлы. potx, поэтому для начала работы с файлом POTX вам потребуется помощь классической версии (Windows или macOS) PowerPoint.
-
В версии PowerPoint для Windows или Mac откройте файл и выполните файл _гт_ Сохранить как.
 Измените тип файла на презентацию PowerPoint (PPTX), а затем Сохраните файл.
Измените тип файла на презентацию PowerPoint (PPTX), а затем Сохраните файл.Храните файл в OneDrive или другом приложении для хранения данных в Интернете.
-
В Веб-приложение PowerPoint с помощью файла _гт_ Open откройте файл и начните работу над ним.
Если у вас нет классической версии PowerPoint, вы не сможете использовать свой файл шаблона. potx как есть.
Примеры шаблонов в Интернете
В Templates.Office.comесть образцы файлов. pptx, которые можно открывать и обрабатывать в Веб-приложение PowerPoint.
Когда вы открываете веб-страницу для этого типа файла примера, вы увидите кнопку
 Нажмите кнопку изменить в браузере , чтобы открыть файл в Веб-приложение PowerPoint, и начните настраивать его в целях.
Нажмите кнопку изменить в браузере , чтобы открыть файл в Веб-приложение PowerPoint, и начните настраивать его в целях.
Поиск примеров файлов в Интернете
-
Перейдите на Templates.Office.com.
-
Нажмите кнопку Поиск в правом верхнем углу экрана.
-
В поле поиска введите:
PowerPoint «изменить в браузере»
… Кроме того, вы можете получить термин из приведенного ниже списка, который описывает вид искомого примера.
план
празднич
объявление
пригласить
осенни
список
рождении
карта
предложения предложений
полем
ступят
Информационный бюллетень
буклеты
питание
деловы
Фотоальбом
визитные карточки
планирующ
планы для бизнеса
Плакат
произ
Показ
карты
прибыли и убытки
сертификаты
отчет
Рождества
план
Колледж
учебное заведение
Поздравляю
техника
схеме
ярко
сбыт
статистики
водят
Фитнес
Временная шкала
листовки
подготовку
Food
свадеб
цвете
зимне
опасных
5 сайтов с шаблонами Microsoft PowerPoint и другими инструментами
Хотите, чтобы ваши презентации PowerPoint шли лучше? Большая часть работы будет за вами, но правильный шаблон может иметь значение. Вот несколько мест, где их можно найти, и еще несколько инструментов, которые помогут сделать ваши презентации немного более увлекательными.
Вот несколько мест, где их можно найти, и еще несколько инструментов, которые помогут сделать ваши презентации немного более увлекательными.
Есть все виды использования PowerPoint, о которых вы еще не думали
, как создание презентаций, чтобы представить ваши фотографии со стилем
, И мы могли бы продолжить о том, как улучшить ваши навыки презентации
,
Но если ваши слайды некрасивые и непривлекательные, это подорвет вашу точку зрения. Вот несколько сайтов и приложений для вашего рассмотрения, чтобы сделать вашу следующую презентацию немного лучше.
Шаблоны для PowerPoint: Коллекция шаблонов напрямую от Microsoft
Существует огромное количество сайтов с в основном отвратительными шаблонами PowerPoint. Вы можете найти их, выполнив поиск, но если вы ищете что-то простое, которое выглядит великолепно, я рекомендую сразу перейти к коллекции шаблонов Microsoft.
Возможно, здесь есть что-то, что подойдет вам по вкусу или, по крайней мере, послужит отправной точкой, так что погрузитесь.
Одно потенциальное неудобство: шаблоны открываются в Microsoft Office Online вместо загрузки. Это замечательно, если вы не платите за Microsoft Office
Но те, кто предпочитает настольную версию программного обеспечения, могут на мгновение запутаться. Не паникуйте: вы можете нажать Открыть в PowerPoint кнопку над панелью инструментов ленты, чтобы открыть с помощью настольной версии PowerPoint.
SlideCamp: коллекция высококачественных слайдов для презентаций PowerPoint
Шаблоны дают вам фон, цветовую схему и выбор шрифта, но остальное зависит от вас. Если вы предпочитаете просматривать коллекцию готовых слайдов, чтобы быстро добавить свои данные, SlideCamp — это то, что вы ищете. Этот сервис подписки предлагает множество красивых слайдов, которые вы можете быстро изменить и представить.
Если вы изо всех сил пытаетесь собрать презентации, это потенциальное решение.![]() Но это не бесплатно: за $ 20 в месяц для одного пользователя это будет стоить вам. Но, насколько мы можем судить, ничего подобного нет, и если вы будете регулярно говорить, это может стать бесценным ресурсом.
Но это не бесплатно: за $ 20 в месяц для одного пользователя это будет стоить вам. Но, насколько мы можем судить, ничего подобного нет, и если вы будете регулярно говорить, это может стать бесценным ресурсом.
Participoll (Windows): Опрос вашей аудитории во время презентации PowerPoint
Когда речь заходит о привлечении аудитории, нет никаких путей: вам нужно быть интересным. Но интерактивные функции могут очень помочь, привлекая другую часть сознания людей и заставляя их чувствовать себя вовлеченными в процесс.
Participoll — это приложение для Windows, которое добавляет опрос в режиме реального времени к любой презентации PowerPoint. Люди в комнате могут голосовать по своим телефонам, и результаты будут отображаться по мере того, как люди голосуют. Это означает, что вся ваша аудитория может участвовать. Избирателям даже не нужно устанавливать приложение: они могут быстро перейти по URL-адресу и сделать свой выбор.
Существует бесплатная рекламная версия и подписка без рекламы, которая начинается со 100 долларов в год. Это дорого, но потенциально полезно, если вы часто представляете и думаете, что опросы добавляют эффект. Я бы посоветовал попробовать бесплатную версию до совершения.
Office Mix (Windows): превратите презентации PowerPoint в интерактивные веб-сайты
Если вы сделали отличную презентацию, вы можете не захотеть архивировать ее на своем компьютере и не показывать кому-либо еще. OfficeMix — это относительно новый плагин Office для Windows, который позволяет превратить любой файл PowerPoint в интерактивную онлайн-презентацию с аудио-комментариями и интерактивными элементами.
Люди могут просматривать вашу презентацию целиком или переходить к определенному слайду. Это намного проще, чем собрать видеоверсию вашего выступления и дать людям, которые пропустили это, шанс получить хотя бы часть опыта. Подумайте об этом в следующий раз, когда вы выступите с докладом, которым гордитесь.
Ты ненавидишь PowerPoint? Как вы думаете, слайды должны быть быстрыми и легкими для глаз? Самое главное: вы поклонник Markdown, лучший способ писать для Интернета
? Если вы ответили «да» на все эти вопросы, вы обязаны проверить RemarkJS. С его помощью вы можете быстро создавать презентации, которые можно просматривать в любом браузере, в комплекте с сочетаниями клавиш для смены слайдов.
Вам нужно разбираться в HTML, чтобы это работало, и, конечно, вам также нужно знать, как работает Markdown. Это не для всех, но, безусловно, идеально подходит для части населения.Каковы ваши любимые ресурсы PowerPoint?
Вот и все: пять сайтов каждый должен проверить в следующий раз, когда они работают над презентацией PowerPoint. Мы надеемся, что коллекция была вам полезна, а также надеемся, что вы сможете вернуть услугу. Какие веб-сайты, приложения и инструменты для презентаций PowerPoint нам не понравились? Давайте поговорим о них в комментариях ниже.
Или, если вы хотите больше читать, ознакомьтесь с нашими советами по созданию профессиональных презентаций
или этот кусок об инструментах, которые лучше, чем PowerPoint
,
Как создать презентацию с помощью встроенного шаблона
Как создать презентацию с помощью встроенного шаблона
Несмотря на то что в программе Microsoft PowerPoint 2007 реализованы широкие функциональные возможности для создания презентаций вручную, иногда бывает целесообразно воспользоваться специальными шаблонами.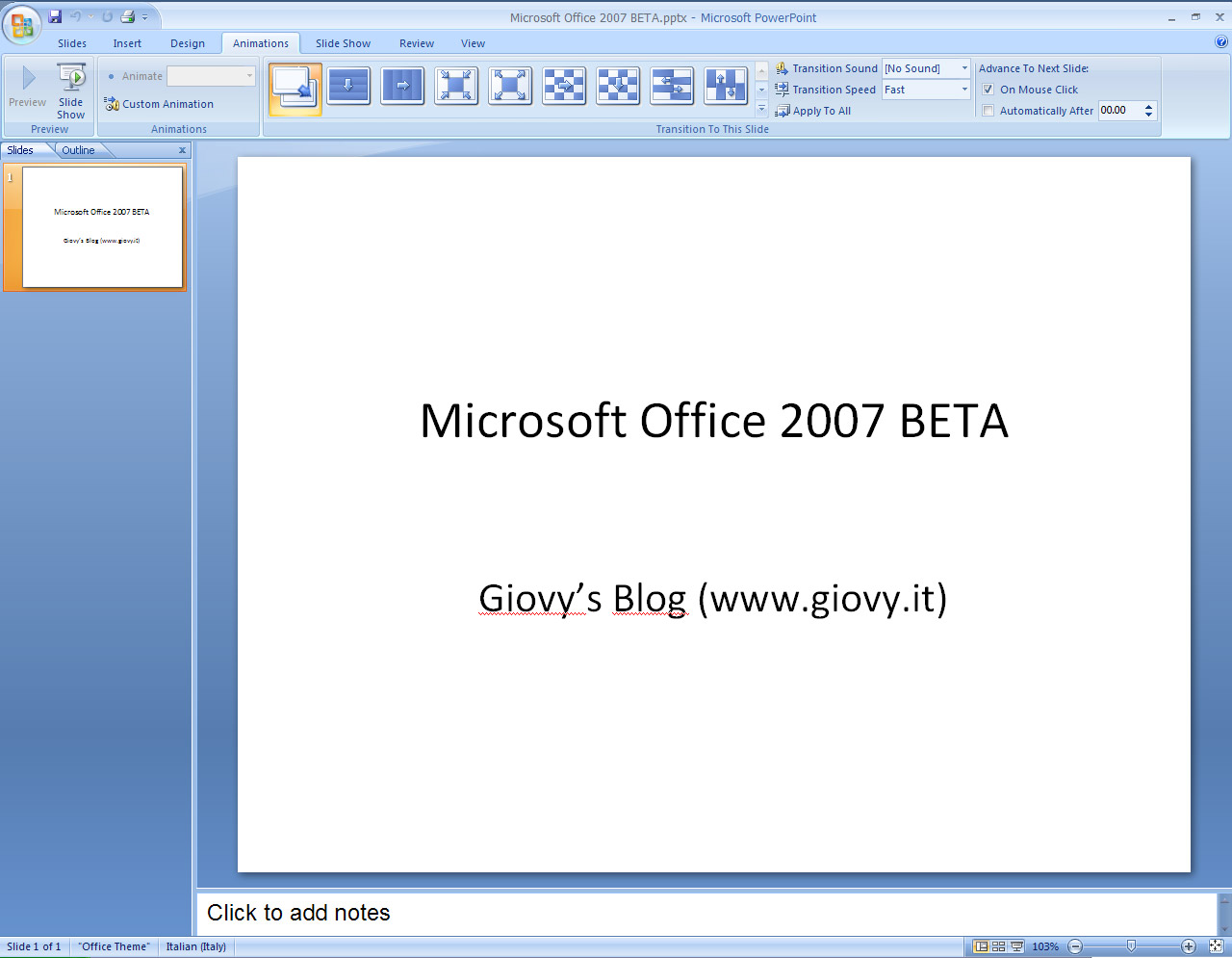 В общем случае шаблон – это система настроек и правил, используемых для создания презентации. В программе PowerPoint 2007 изначально заложены некоторые шаблоны, предназначенные для создания самых разных презентаций, а кроме того, в Интернете можно найти великое множество самых разнообразных шаблонов.
В общем случае шаблон – это система настроек и правил, используемых для создания презентации. В программе PowerPoint 2007 изначально заложены некоторые шаблоны, предназначенные для создания самых разных презентаций, а кроме того, в Интернете можно найти великое множество самых разнообразных шаблонов.
В данном разделе на конкретном примере мы рассмотрим порядок создания презентации с помощью шаблона.
Итак, в меню Кнопки «Office» выполните команду Создать, в результате откроется окно (рис. 4.2).
Рис. 4.2. Выбор шаблона для презентации
В левой части окна щелчком кнопкой мыши выберите категорию Установленные шаблоны, а в центральной – шаблон Широкоэкранная презентация (именно его мы возьмем для примера), вследствие чего первый слайд этого шаблона отобразится в правой части окна. После этого нажмите кнопку Создать (рис. 4.3).
Рис. 4.3. Выбранный для презентации шаблон
Как видно на рисунке, на вкладке Слайды представлен перечень имеющихся в шаблоне слайдов, при этом на вкладке Структура представлена структура шаблона. Поэтому вам не нужно думать о том, как подобрать цветовое оформление слайдов, как отформатировать текст и т. п. – все это уже реализовано в шаблоне. Однако при необходимости вы вручную можете внести в оформление каждого слайда любые изменения.
Поэтому вам не нужно думать о том, как подобрать цветовое оформление слайдов, как отформатировать текст и т. п. – все это уже реализовано в шаблоне. Однако при необходимости вы вручную можете внести в оформление каждого слайда любые изменения.
Поскольку уже открыт первый слайд, то вам осталось только отредактировать его текст. Предположим, что наша презентация будет рассказывать о новой книге «Жизнь олигарха» автора И. И. Иванова (здесь и далее любые совпадения случайны), поэтому вместо слов Широкоэкранная презентация введите название книги, а чуть ниже – дополнительный текст. Результат выполненных действий показан на рис. 4.4.
Рис. 4.4. Первый слайд презентации
Заметьте: как только вы ввели в слайд требуемый текст, автоматически этот текст появился в левой части окна на вкладке Слайды (он также отразился и на вкладке Структура).
Создадим второй слайд нашей презентации. Назовем его Краткие сведения об авторе и представим в нем следующую информацию.
• Автор – известный российский прозаик Иванов Иван Иванович, родился в 1965 году.
• В настоящее время Иванов И. И. является автором 10 книг, общий тираж которых составляет более 100 000 экз.
Готовый слайд представлен на рис. 4.5.
Рис. 4.5. Второй слайд презентации
Теперь приступаем к созданию третьего слайда, на котором будет представлена информация об особых достоинствах предприятия. Для этого на вкладке Структура или Слайды щелкните кнопкой мыши на соответствующей позиции, после чего введите текст слайда. В нашем случае третий слайд будет содержать, предположим, следующий текст (заголовок слайда – Главные достоинства книги).
• Злободневная и актуальная тема.
• Простой и понятный стиль изложения.
• Захватывающий сюжет.
• Материал основан на реальных фактах.
• Красивая современная обложка.
• Удобный формат.
• Привлекательная цена.
Третий слайд нашей презентации показан на рис. 4.6.
Рис. 4.6. Третий слайд презентации
Обратите внимание: на данном рисунке в левой части окна открыта вкладка Слайды, на которой выделен текущий слайд.
Теперь отразим информацию о предполагаемых местах продажи книги. Четвертый слайд назовем Книгу можно приобрести и представим в нем следующую информацию:
• Книжные магазины;
• Книжные ярмарки;
• Киоски, лотки, ларьки;
• Рынки;
• Выставки.
В итоге четвертый слайд будет выглядеть так, как показано на рис. 4.7.
Рис. 4.7. Четвертый слайд презентации
Далее мы расскажем о том, каким образом автор видит будущее своего произведения. Поскольку следующий (пятый) слайд шаблона предназначен для отображения рисунков, мы его удалим (командой контекстного меню Удалить) и продолжим составление презентации на шестом слайде. Назовем его Дальнейшие перспективы произведения и введем следующую информацию:
Назовем его Дальнейшие перспективы произведения и введем следующую информацию:
• Написание киносценария на основе материала книги;
• Съемка популярного сериала;
• Написание продолжения книги;
• Издание всех частей произведения в одной книге.
На рис. 4.8 изображен пятый слайд презентации.
Рис. 4.8. Пятый слайд презентации
На заключительном этапе нашей презентации расскажем о методах продвижения и популяризации книги. Слайд так и назовем – Продвижение и популяризация произведения, а включим в него следующую информацию.
• Мощная реклама на телевидении и радио.
• Рассылка спам-объявлений.
• Проведение розыгрышей и лотерей среди покупателей книги.
• Реализация каждого 100-го экземпляра бесплатно.
• Скидки для оптовых покупателей.
В конечном итоге шестой слайд будет выглядеть так, как это показано на рис. 4.9.
Рис. 4.9. Шестой слайд презентации
Поскольку в нашем шаблоне остались неиспользованные слайды, их можно просто удалить. Для этого на любой из вкладок Структура либо Слайды щелкните правой кнопкой мыши на каждом слайде и в открывшемся контекстном меню выполните команду Удалить слайд. Но следует соблюдать осторожность, чтобы случайно не удалить нужные слайды, поскольку программа не выдает дополнительный запрос на подтверждение операции удаления.
Сохраните созданную презентацию, выполнив команду Сохранить или Сохранить как меню Кнопки «Office».
Однако работу над презентацией мы еще не закончили: большое значение имеет ее оформление. О том, как можно оформить презентацию средствами программы Microsoft PowerPoint 2007, вы узнаете в следующем разделе.
Данный текст является ознакомительным фрагментом.
Система создания презентаций Microsoft Power Point
Система создания презентаций Microsoft Power PointСистема создания презентаций Microsoft Power Point
Что такое презентация и какие пути создания презентаций предлагает PowerPoint.
В чем преимущества и недостатки различных режимов работы с презентацией в PowerPoint.
Что такое образец оформления слайдов и чем он отличается от образца заголовков.
Порядок использования в презентации различных объектов: формул, рисунков,
таблиц, видео и звука.
Особенности использования организационной диаграммы в PowerPoint.
Что такое анимация, как выполняется настройка анимации слайда.
Способы достижения единообразия в оформлении презентации PowerPoint.
Пути доставки пользователю готовой презентации. Особенности и преимущества телекоммуникаций в доставке презентаций пользователю.
Что такое прозрачки, выдачи и заметки, как их подготовить.
Назначение и порядок упаковки презентаций.
Возможности автоматизации работы в PowerPoint.
В современной практике проведения семинаров, конференций, представлений новых
продуктов и услуг широко используются презентации. Все чаще презентация начинает
применяться в ходе учебного процесса.
Презентация (от английского presentation — представление) -это набор цветных картинок-слайдов на определенную тему. Для демонстрации изображения на экране с помощью графопроектора традиционно используются 35-миллиметровые слайды и прозрачные пленки. В последнее время получили распространение цветные жидкокристаллические панели, непосредственно подключаемые к экрану компьютера.
Подготовка таких презентаций является весьма трудоемким процессом. Для создания
и редактирования презентаций используется несколько программных средств,
например, Harvard Graphics и Lotus Freelance. Наиболее широкую известность среди
программ такого назначения получил пакет PowerPoint фирмы Microsoft. Он
предоставляет пользователю все необходимое: мощные функции работы с текстом,
средства для рисования, построение диаграмм, широкий набор стандартных
иллюстраций, а также мощные средства поддержки пользователя: помощники, мастера,
шаблоны дизайна, образцы оформления и т. п.
п.
PowerPoint имеет следующие возможности.
Microsoft PowerPoint включает несколько областей задач, помогающих выполнять следующее: создание новой презентации; выбор оформления слайдов; выбор шаблона оформления, цветовой схемы или схемы анимации; создание специальной анимации; установка последовательности смены слайдов; поиск файлов; одновременное копирование и вставка нескольких элементов. Области задач Разметка слайда и Конструктор слайдов используются для организации макетов, шаблонов оформления и цветовых схем в изобразительный ряд, который отображается вместе со слайдом. При выборе элемента в области задач внешний вид слайдов презентации немедленно обновляется.
В Microsoft PowerPoint появились новые эффекты анимации, включая эффекты входа
и выхода, дополнительные возможности управления временными параметрами и новые
пути перемещения (заранее заданные пути, по которым перемещаются элементы,
перечисленные в списке порядка выполнения эффектов анимации).
К возможности применять разные эффекты анимации на каждом слайде в PowerPoint используются схемы анимации, которые обеспечивают возможность применять готовые наборы эффектов анимации и смены слайдов ко всей презентации одновременно.
В организационных диаграммах PowerPoint применяются инструменты рисования, что позволяет уменьшить размер конечных файлов и облегчает правку. Также в Microsoft PowerPoint появилась новая коллекция общих диаграмм, оживляющих изложение материала. В эти диаграммы можно добавлять текст, эффекты анимации и различные стили форматирования.
В Microsoft PowerPoint поддерживается использование нескольких шаблонов оформления в одной презентации, что позволяет поместить несколько презентаций в один файл, так что каждый раздел будет иметь свой собственный, неповторимый облик.
В Microsoft PowerPoint осуществляется автоматическое изменение разметки слайда
для размещения на нем рисунков, диаграмм, организационных диаграмм и других
вставляемых элементов. При выборе новой разметки слайда Microsoft PowerPoint
автоматически меняет расположение уже имеющихся на слайде элементов, чтобы они
соответствовали новой разметке.
При выборе новой разметки слайда Microsoft PowerPoint
автоматически меняет расположение уже имеющихся на слайде элементов, чтобы они
соответствовали новой разметке.
При создании рисунка с помощью инструментов рисования в Microsoft PowerPoint
можно сохранить его в виде рисунка, щелкнув его правой кнопкой мыши. Точно так
же можно сохранить текстуру фона или фоновый рисунок слайда, что упрощает
повторное использование этих графических элементов. При вставке рисунков из
файлов на жестком диске можно выделить несколько рисунков и вставить их
одновременно. Для рисунков в презентации можно выбрать нужное разрешение в
зависимости от того, как они будут просматриваться (например, в Интернете или в
печатном виде), и указать другие параметры для достижения лучшего соотношения
между качеством рисунка и размером файла. Теперь в Microsoft PowerPoint можно
вращать и зеркально отражать файлы изображений любого типа, включая растровые
изображения.
PowerPoint позволяет создавать фотоальбомы. В число специальных параметров разметки фотоальбома входят овальные рамки, подписи под каждым рисунком и многое другое.
При сохранении презентации как web-страницы (в формате HTML) не утрачивается возможность воспроизведения звука и большинства новых эффектов анимации. Звук и видео, включенные в вещания презентации, теперь доступны аудитории и в режиме реального времени, и после записи в архив.
Презентация PowerPoint — это набор слайдов и спецэффектов, сопровождающих их
показ на экране; раздаточный материал, а также конспект и план доклада,
хранящиеся в одном файле с расширением .РРТ. С помощью этой программы мы
можем подготовить выступление с использованием слайдов, которые потом можно
напечатать на прозрачных пленках, бумаге, 35-миллиметровых слайдах или просто
демонстрировать на экране компьютера, можно также создать конспект доклада и
материал для раздачи слушателям. Этот пакет предоставляет пользователю большое
количество шаблонов презентаций на различные темы. Такие шаблоны содержат
слайды, оформленные определенным образом. В поле слайда размещаются заглушки, в
которые мы можем вставить свой текст, графику, а также таблицу и диаграмму.
Кроме того, мы можем изменить художественное оформление любого шаблона
презентации, выбрав дизайн по своему вкусу. При этом изменится только внешний
вид презентации, а не его содержание. PowerPoint обеспечивает возможность
создать web-презентацию. Рассмотрим создание презентаций в среде PowerPoint.
Этот пакет предоставляет пользователю большое
количество шаблонов презентаций на различные темы. Такие шаблоны содержат
слайды, оформленные определенным образом. В поле слайда размещаются заглушки, в
которые мы можем вставить свой текст, графику, а также таблицу и диаграмму.
Кроме того, мы можем изменить художественное оформление любого шаблона
презентации, выбрав дизайн по своему вкусу. При этом изменится только внешний
вид презентации, а не его содержание. PowerPoint обеспечивает возможность
создать web-презентацию. Рассмотрим создание презентаций в среде PowerPoint.
Общие сведения о PowerPoint
Запуск PowerPoint выполняется стандартными способами, например, щелкнув кнопку Пуск, в Главном меню Windows выберем Программы, а затем — Microsoft PowerPoint.
Общий вид окна Microsoft PowerPoint показан на рис. 1.
Рис. 1. Окно
Microsoft PowerPoint
1. Окно
Microsoft PowerPoint
Как видно на рис. 1, окно PowerPoint имеет интерфейс, аналогичный ранее изученным программам из пакета Microsoft Office. Так же, как в Microsoft Word, Excel, Access, основные операции можно выполнить, используя команды меню и кнопки в панели инструментов. В нижней части окна знакомый нам из Microsoft Word набор инструментов панели рисования. Нижняя строка программы — строка статуса отображает название презентации, режим работы и номер текущего слайда. Помимо стандартных элементов окно может содержать дополнительные панели.
В правом верхнем углу окна расположено поле вопроса, которое служит для быстрого
доступа к справочной системе в приложениях Microsoft Office XP.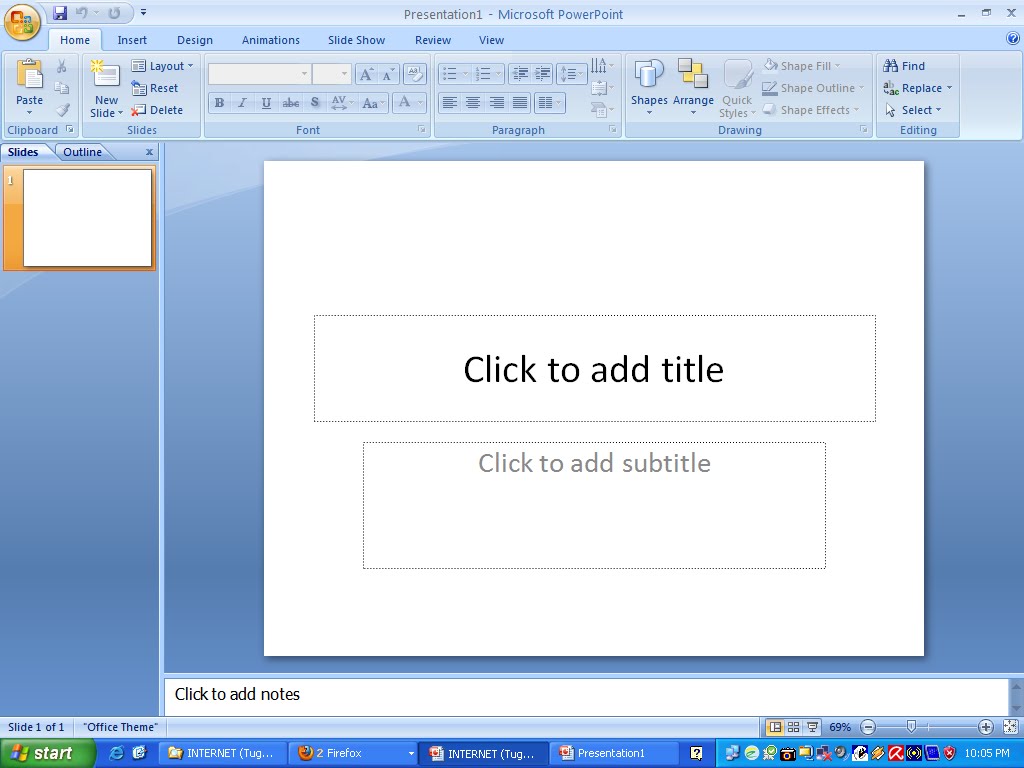 В правой части
окна показана область задач, в которой отображена панель Создание презентации.
В правой части
окна показана область задач, в которой отображена панель Создание презентации.
Создание презентации с помощью мастера автосодержания
Если выбрать в панели Создание презентации вариант создания презентации Из мастера автосодержания, то на экране последовательно будут появляться диалоговые окна, в которых можно будет задать основные характеристики презентации. Как и в мастерах из других приложений, переход к следующему диалоговому окну в мастере автосодержания осуществляется после нажатия кнопки Далее, а возврат к предыдущему окну — после нажатия кнопки Назад.
На первом шаге диалога с мастером выбирается подходящий вид презентации. Этот
шаг является очень важным. В нем представлены следующие группы презентаций:
общие, служебные, проекты, деловые, советы от Карнеги. В свою очередь, в каждой
группе имеется несколько вариантов презентаций, например, в группе Общие мастер
автосодержания предлагает шесть тем презентаций. Например, можно выбрать вариант
Учебный курс. Затем выберите предполагаемый способ вывода презентации —
презентация на экране компьютера. Щелкнув кнопку Далее, перейдем к окну ввода
данных для оформления титульного слайда, в котором мы можем ввести заголовок
презентации, например Компоненты компьютера. В нижнем колонтитуле запишем
какой-либо девиз, например, Пример первой презентации и т.п. Эта информация
будет размещена на титульном слайде. Щелкнув кнопку Готово, мы завершаем
диалог с мастером автосодержания. Через некоторое время в окне PowerPoint
появится титульный слайд презентации.
В свою очередь, в каждой
группе имеется несколько вариантов презентаций, например, в группе Общие мастер
автосодержания предлагает шесть тем презентаций. Например, можно выбрать вариант
Учебный курс. Затем выберите предполагаемый способ вывода презентации —
презентация на экране компьютера. Щелкнув кнопку Далее, перейдем к окну ввода
данных для оформления титульного слайда, в котором мы можем ввести заголовок
презентации, например Компоненты компьютера. В нижнем колонтитуле запишем
какой-либо девиз, например, Пример первой презентации и т.п. Эта информация
будет размещена на титульном слайде. Щелкнув кнопку Готово, мы завершаем
диалог с мастером автосодержания. Через некоторое время в окне PowerPoint
появится титульный слайд презентации.
Чтобы не потерять результаты своей работы, сохраните презентацию в
соответствующей папке, вызвав команду Сохранить как в меню Файл. В
окне Сохранение документа выберите папку и задайте имя файла, например
Компоненты компьютера. В поле Тип файла выберите вариант Презентация
и щелкните кнопку Сохранить.
В поле Тип файла выберите вариант Презентация
и щелкните кнопку Сохранить.
Использование справки в Microsoft PowerPoint
При необходимости получения справочных сведений во время работы можно использовать один из следующих ресурсов: Задать вопрос, Помощник по Office, Справка, всплывающие подсказки, Справочные сведения в Интернете.
Для быстрого получения справки впишите запрос в поле вопроса в правом верхнем
углу окна Microsoft PowerPoint, после этого, щелкнув Enter, получите список
разделов справки на эту тему, как показано на рис. 2. Щелкая по ссылке с
названием раздела справки, вы откроете окно справки PowerPoint, в правой части
которого отображается справочная информация. В окне справки имеется несколько
способов доступа к справочным сведениям: просмотр содержания, ввод вопросов о
приложении в Мастере ответов и выполнение поиска по конкретным словам или фразам
или выбор ключевых слов в указателе.
Рис. 2. Поиск справочной информации в окне PowerPoint
Чтобы просмотреть подсказку, следует перейти на вкладку Содержание и найти нужную тему справки. Можно выбрать в окне справки вкладку Мастер ответов и, задав текст вопроса, щелкнуть кнопку Найти.
Можно также на вкладке Указатель ввести ключевое слово или фразу и щелкнуть кнопку Найти. Выбрав нужный раздел в списке найденных разделов, прочитать в правой области окна справки подсказку. Добавляя или удаляя ключевые слова из запроса, можно изменять список найденных разделов. Таким образом, можно уточнять поиск, пока в списке не останутся только интересующие вас разделы и ключевые слова.
Для просмотра подсказки по команде меню, кнопке панели инструментов или области
экрана выберите в меню Справка команду Что это такое? и щелкните
интересующий объект.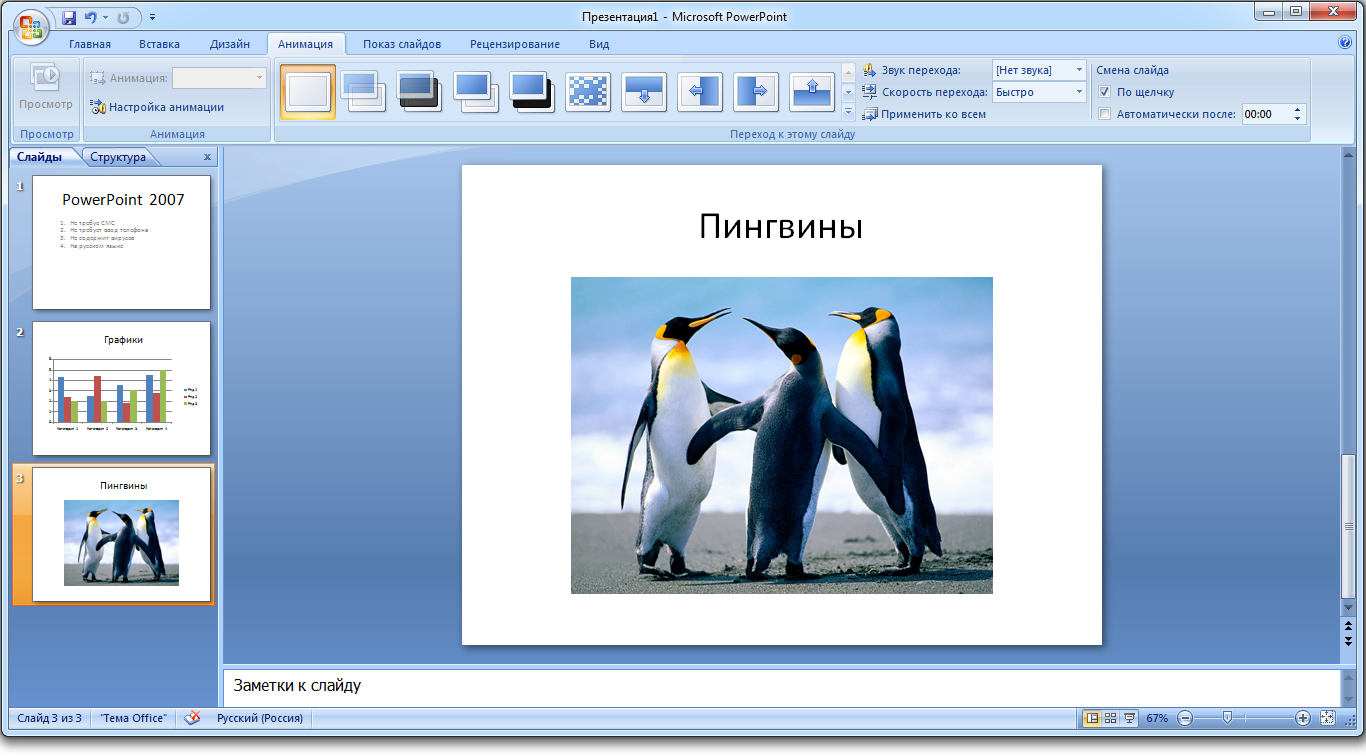 Для просмотра подсказки по параметру диалогового окна
нажмите в диалоговом окне кнопку с вопросительным знаком и щелкните интересующий
параметр. (Если в диалоговом окне нет кнопки с вопросительным знаком, выберите
интересующий параметр и нажмите сочетание клавиш Shift+F1.) Чтобы узнать
название кнопки панели инструментов, наведите указатель на кнопку и подождите
несколько секунд.
Для просмотра подсказки по параметру диалогового окна
нажмите в диалоговом окне кнопку с вопросительным знаком и щелкните интересующий
параметр. (Если в диалоговом окне нет кнопки с вопросительным знаком, выберите
интересующий параметр и нажмите сочетание клавиш Shift+F1.) Чтобы узнать
название кнопки панели инструментов, наведите указатель на кнопку и подождите
несколько секунд.
Режимы работы PowerPoint
PowerPoint предоставляет пользователю возможность работать и просматривать
информацию в различных видах. В зависимости от того, что мы делаем: вводим текст
и хотим рассмотреть его структуру, создаем заметки или вставляем в слайд графику
-можно установить соответствующий режим и тем самым повысить удобство своей
работы. В Microsoft PowerPoint имеются три основных режима: обычный режим, режим
сортировщика слайдов и режим просмотра слайдов. Один из этих режимов можно
выбрать в качестве используемого по умолчанию. Для переключения режимов можно
использовать команды в меню Вид, а для быстрой смены режимов служат
кнопки в левом нижнем углу окна PowerPoint (рис. 3).
Один из этих режимов можно
выбрать в качестве используемого по умолчанию. Для переключения режимов можно
использовать команды в меню Вид, а для быстрой смены режимов служат
кнопки в левом нижнем углу окна PowerPoint (рис. 3).
Рис. 3. Кнопки быстрой смены режима PowerPoint
Примечание. Можно установить режим по умолчанию, в котором всегда будет запускаться Microsoft PowerPoint. Для этого выберите в меню Сервис команду Параметры и на вкладке Вид в области диалогового окна Представление по умолчанию выберите нужный режим.
На рис. 3 включен обычный режим работы. В этом режиме в окне PowerPoint
отображаются три области: область слева для, редактирования структуры текста
слайда (вкладка Структура) и самих слайдов, отображающихся в виде эскизов
(вкладка Слайды), область слайда справа, в которой отображается текущий
слайд в крупном масштабе, и область заметок снизу.
При сужении областей Структура и Слайды названия изменяются на соответствующие значки. Если требуется просмотреть текущий слайд в окне во время редактирования, можно закрыть эти области при помощи значка закрытия области в правом верхнем углу.
Область структуры служит для организации и развертывания содержимого презентации. В этой области можно вводить текст презентации и приводить в порядок пункты списка, абзацы и слайды.
В области слайда отображается текст каждого слайда с учетом форматирования. На отдельные слайды можно добавлять рисунки, фильмы, звуки, анимацию и гиперссылки. Переход к другим слайдам осуществляется с помощью полосы прокрутки.
Область заметок служит для добавления заметок докладчика или сведений для аудитории. Если в заметках должен быть рисунок, добавлять заметки следует в режиме страниц заметок.
Эти три области также присутствуют при сохранении презентации как web-страницы. Единственное отличие состоит в том, что область структуры отображается как
содержание, позволяющее перемещаться по презентации.
Единственное отличие состоит в том, что область структуры отображается как
содержание, позволяющее перемещаться по презентации.
Для добавления переходов, перестановки слайдов и установки длительности пребывания слайда на экране наиболее удобен режим сортировщика слайдов. Если мы щелкнем кнопку Режим сортировщика слайдов или выберем в меню Вид команду Сортировщик слайдов, то в окне PowerPoint в миниатюрном виде отображаются сразу все слайды презентации в виде эскизов, как показано на рис. 4.
Рис. 4. Отображение слайдов презентации в режиме сортировщика слайдов
Это упрощает добавление, удаление и перемещение слайдов, задание времени показа слайдов и выбор способов смены слайдов.
Чтобы изменить порядок слайдов в презентации, просто перетащите их в окне PowerPoint.
При создании презентации в любой момент можно запустить показ слайдов и
просмотреть презентацию, нажав кнопку Просмотр анимации. Кроме того, можно
просматривать анимацию на нескольких слайдах, выделив требуемые слайды и выбрав
команду Просмотр анимации в меню Показ слайдов.
Кроме того, можно
просматривать анимацию на нескольких слайдах, выделив требуемые слайды и выбрав
команду Просмотр анимации в меню Показ слайдов.
Как было указано выше, для организации и развертывания содержимого презентации служит Область структуры.
Рис. 5. Изменение структуры презентации и ввод текста
Как показано на рис. 5, в области структуры презентации отображаются заголовки
слайдов и содержащийся в слайдах текст. Перед заголовком каждого слайда стоит
номер и значок. Основной текст, включающий до пяти уровней отступов, расположен
после каждого заголовка. Для управления структурой презентации откройте
инструменты панели Структура. Для этого выберите в меню Вид команды
4
Панели инструментов
4
Структура.
После этого слева на экране появляется панель структуры, в которой содержатся
кнопки для повышения и понижения уровня заголовков, для перемещения блока текста
вверх или вниз, для разворачивания и сворачивания структуры. Общие приемы работы
со структурой аналогичны работе в режиме структуры документа Word, поэтому
описывать их не будем. Отметим только следующее.
Общие приемы работы
со структурой аналогичны работе в режиме структуры документа Word, поэтому
описывать их не будем. Отметим только следующее.
Для перемещения слайда вместе с содержимым нужно перетащить значок слайда (он расположен слева от заголовка) в нужное место документа.
Для создания нового элемента списка необходимо установить курсор в конец существующего списка и нажать кнопку Enter.
Для перемещения элемента списка в другую позицию нужно установить курсор слева от него (курсор приобретает вид крестика) и перетащить данный элемент в нужное место.
Для создания нового слайда сначала нужно создать элемент списка, а затем нажать кнопку Повысить уровень до тех пор, пока маркер не превратится в значок слайда.
Режим Показ слайдов используется для того, чтобы увидеть результаты
работы. В этом режиме также можно выполнить репетицию показа презентации или
провести презентацию перед аудиторией в электронном виде. Презентация будет
показана в полноэкранном режиме с учетом анимации и способов смены слайдов.
Переход к следующему слайду осуществляется щелчком мыши, а перемещение вперед и
назад — клавишами управления курсором.
Презентация будет
показана в полноэкранном режиме с учетом анимации и способов смены слайдов.
Переход к следующему слайду осуществляется щелчком мыши, а перемещение вперед и
назад — клавишами управления курсором.
Использование текста в презентациях
На слайд можно добавлять текст четырех типов: текст в рамке, текст в автофигурах, текст в надписях и текст WordArt. Текст, созданный с использованием других программ, можно вставлять в область Структура, а затем применять автоматическое форматирование заголовков и основного текста.
Текст, вводимый в рамках, таких, как заголовки и маркированные списки, можно
изменить на слайде или в области Структура. Его можно экспортировать из области
Структура в Microsoft Word. Текст в объектах, таких, как надписи или автофигуры,
а также текст WordArt не отображается в области Структура, и его следует
редактировать непосредственно на слайде.
По умолчанию в Microsoft PowerPoint при вводе текста выполняется автоподбор его параметров таким образом, чтобы этот текст уместился в рамку. Средство автоподбора также уменьшает размер шрифта при уменьшении размеров рамки и увеличивает его при увеличении ее размеров пользователем.
Примечание. Средство автоподбора можно включить и отключить. При включенном автоподборе можно настроить параметры его работы в данной рамке, воспользовавшись кнопкой Параметры автоподбора, появляющейся рядом с текстом при первом изменении его размеров.
Для размещения текста в любом месте слайда, в том числе за пределами текстовых рамок, используются Надписи. Например, можно добавить заголовок к рисунку, создав надпись и разместив ее около рисунка. Надпись может иметь границы, заливку, тень и трехмерные (объемные) эффекты. Также можно изменить ее форму.
Удачно выбранный шрифт и различные текстовые эффекты, которые предоставляет в
распоряжение пользователя PowerPoint, улучшают внешний вид нашей презентации и
делают ее более удобной для восприятия.
Чтобы задать для каких-либо текстовых элементов всей презентации одинаковый шрифт, нужно выбрать в меню Вид команду Образец слайдов. Затем выполнить щелчок в области, для которой мы хотим провести изменения (вокруг нее появится рамка), и выбрать в панели инструментов соответствующую кнопку для задания типа, размера и начертания шрифта. Можно также задать для символов тень (кнопка Тень текста) или рельефное начертание (меню Формат, команда Шрифт). Если потребуется изменить регистр выделенного текста, можно воспользоваться командой Регистр меню Формат.
Для использования различных текстовых эффектов используется фигурный текст
WordArt. Его можно растягивать, скашивать, размещать по изогнутой линии и
вращать, а также делать его объемным и вертикальным. Для этого в меню Вставка
необходимо выбрать команду Рисунок, а затем — Объект WordArt. После этого на слайде появится область, в которой будет размещен фигурный текст,
и откроется окно для ввода текста. Панель инструментов WordArt включает в себя
списки для выбора формы фигурного текста, типа и размера шрифта, а также кнопки,
которые предназначены для задания различных эффектов. Если ввести текст и
выполнить щелчок на кнопке Обновить экран, то он появится в области слайда.
Щелкнув на слайде вне контура объекта WordArt, завершим редактирование.
После этого на слайде появится область, в которой будет размещен фигурный текст,
и откроется окно для ввода текста. Панель инструментов WordArt включает в себя
списки для выбора формы фигурного текста, типа и размера шрифта, а также кнопки,
которые предназначены для задания различных эффектов. Если ввести текст и
выполнить щелчок на кнопке Обновить экран, то он появится в области слайда.
Щелкнув на слайде вне контура объекта WordArt, завершим редактирование.
Режим Показ слайдов используется для того, чтобы увидеть результаты работы. В этом режиме также можно выполнить репетицию показа презентации или провести презентацию перед аудиторией в электронном виде. Презентация будет показана в полноэкранном режиме с учетом анимации и способов смены слайдов. Переход к следующему слайду осуществляется щелчком мыши, а перемещение вперед и назад — клавишами управления курсором.
Форматирование слайдов и презентаций
Для облегчения и повышения качества форматирования слайдов и презентаций в
PowerPoint имеются следующие средства: макеты, шаблоны оформления, цветовые
схемы, образцы слайдов и заголовков.
Вид презентации будет лучше, если мы оформим все ее слайды в одном стиле. Кроме того, часто возникает необходимость размещения на всех слайдах одного и того же элемента дизайна. Поэтому в PowerPoint существует возможность задания для всех слайдов и страниц одинакового оформления. Это делается в режиме работы с образцами слайдов. Образец слайдов является
элементом шаблона оформления, в котором хранятся данные шаблона, включая стили
шрифтов, размеры и расположение рамки, оформление фона и цветовые схемы. Чтобы
войти в этот режим, нужно выбрать в меню Вид команду Образец
4
Образец слайдов.
После этого в области Структуры отображается пара образцов
слайда-заголовка: образец слайда вместе с образцом титульного слайда. Команда
Образец заголовков применяется для определения образца титульных слайдов,
вид всех остальных слайдов презентации определяется образцом слайдов. Чтобы
внести изменения, выделите один из эскизов (образец заголовков или образец
слайдов), как показано на рис. 6.
Чтобы
внести изменения, выделите один из эскизов (образец заголовков или образец
слайдов), как показано на рис. 6.
Рис. 6. Редактирование образца заголовков слайдов
В режиме работы с образцами слайдов можно установить тип, начертание и размер шрифта, задать параметры абзацев, изменить размеры областей образца, вставить в него рисунок или нарисовать какой-либо графический элемент. Установленные таким образом параметры затем будут применены на всех слайдах презентации.
Использование графических объектов в презентациях
В презентациях PowerPoint используются два основных типа изображений:
графические объекты и рисунки. Графические объекты включают автофигуры, схемы,
кривые, линии и объекты WordArt. Эти объекты являются частью презентации. Для
изменения этих объектов, а также цветов, заливок, границ и других параметров
служит панель инструментов Рисование.
Рисунки являются изображениями, созданными из другого файла. В презентациях Microsoft PowerPoint используются два основных типа рисунков: растровые и векторные.
Точечные рисунки (также называемые растровыми) образуются набором точек, наподобие того, как образуют рисунок закрашенные квадратики на листе миллиметровки. Точечные рисунки создаются и редактируются в графических редакторах, таких, как Microsoft Paint. Точечными рисунками являются все сканированные изображения и фотографии. При изменении их размера теряется четкость и становятся заметны отдельные точки, образующие изображение. Для изменения рисунков служат панель инструментов Настройка изображения и некоторые кнопки панели инструментов Рисование.
Векторные рисунки
создаются из линий, кривых, прямоугольников и других объектов. Допускаются
редактирование, перемещение и изменение порядка отображения отдельных линий. При
изменении размеров векторного рисунка компьютер прорисовывает линии и фигуры
заново таким образом, чтобы сохранялись исходная четкость и перспектива. Линии и
фигуры, из которых состоят векторные рисунки, можно группировать и
разгруппировывать, изменять порядок их отображения, а также цвет одной или всех
частей рисунка.
При
изменении размеров векторного рисунка компьютер прорисовывает линии и фигуры
заново таким образом, чтобы сохранялись исходная четкость и перспектива. Линии и
фигуры, из которых состоят векторные рисунки, можно группировать и
разгруппировывать, изменять порядок их отображения, а также цвет одной или всех
частей рисунка.
К векторным рисункам также относятся автофигуры, кривые, линии и объекты WordArt. Для изменения этих объектов, а также их цветов, заливок, границ и других параметров служит панель инструментов Рисование, которая появляется на экране, если PowerPoint включен в режиме слайдов. Назначение инструментов этой панели хорошо знакомо нам из Microsoft Word. В некоторых случаях для использования кнопок панели инструментов Рисование необходимо предварительно разгруппировать рисунок и преобразовать его в графический объект.
Для вставки графического объекта в презентацию создайте слайд, затем в меню
Вставка выберите нужный объект, как показано на рис. 7.
7.
Рис. 7. Выбор вставляемого в слайд графического объекта
Основные приемы рисования в PowerPoint:
Чтобы начать рисовать какую-либо фигуру, нужно выбрать инструмент рисования, нажав соответствующую кнопку на панели инструментов.
Чтобы нарисовать несколько объектов одного типа или выполнить над готовыми объектами одинаковые действия, не вызывая каждый раз один и тот же инструмент, следует выполнить на его кнопке двойной щелчок.
Чтобы выполнить над созданной фигурой какие-либо действия, необходимо сначала выделить ее, выполнив щелчок мышью.
Чтобы выделить объект, который полностью или частично скрыт другими объектами,
следует выделить объект, расположенный на первом плане, а потом нажимать клавишу
Tab до тех пор, пока не будет выделен нужный объект.
Чтобы инструментом Эллипс нарисовать окружность, инструментом Прямоугольник — квадрат, а инструментом Дуга — дугу окружности, следует во время рисования удерживать прижатой клавишу Shift.
Чтобы линия, которая рисуется инструментом Линия, была горизонтальной или вертикальной, следует во время рисования удерживать прижатой клавишу Shift.
Чтобы выделить несколько объектов, необходимо последовательно выполнять на них щелчки мышью, удерживая прижатой клавишу Shift. Все объекты можно выделить, нажав комбинацию клавиш Ctrl+A.
Для оформления презентации можно воспользоваться библиотекой Microsoft ClipArt.
Например, для вставки рисунка в титульный слайд откройте в области задач задачу
Вставка картинки, затем, щелкнув в нижней части области задач ссылку
Коллекция картинок, откройте главное окно Коллекции картинок. В этом
окне выберите категорию картинок, например, Коллекция Microsoft Office
4
Технологии
4
Вычислительная техника,
затем выделите клип, который нужно вставить в открытый документ, и перетащите
его на слайд. После этого закройте окно Коллекции картинок. Затем можно
изменить размер и местоположение рисунка на экране.
В этом
окне выберите категорию картинок, например, Коллекция Microsoft Office
4
Технологии
4
Вычислительная техника,
затем выделите клип, который нужно вставить в открытый документ, и перетащите
его на слайд. После этого закройте окно Коллекции картинок. Затем можно
изменить размер и местоположение рисунка на экране.
Помимо рисунков PowerPoint может добавлять к презентациям аудио- и видеоклипы, которые позволяют нам идти в ногу со временем, и ставят нас в один ряд с ведущими производителями мультимедиа. Аудио — и видеоданные вставляются с помощью меню Вставка точно так же, как любые фрагменты из библиотеки иллюстративных вставок. Для этого используются команды подменю Вставка 4 Фильмы и звук.
При выборе команды Образец слайдов видно, что в каждой области слайда
содержится подсказка о том, что нужно делать для внесения тех или иных изменений
в образец. Все помещенные в образец элементы появятся на каждом слайде
презентации, а внесенные изменения сразу же отразятся на всех остальных слайдах.
Таким образом, в PowerPoint можно создать индивидуальный дизайн для
определенного слайда и определить элементы, которые должны быть одинаковыми для
всех слайдов презентации.
Все помещенные в образец элементы появятся на каждом слайде
презентации, а внесенные изменения сразу же отразятся на всех остальных слайдах.
Таким образом, в PowerPoint можно создать индивидуальный дизайн для
определенного слайда и определить элементы, которые должны быть одинаковыми для
всех слайдов презентации.
В PowerPoint можно самим нарисовать графический объект любой степени сложности. Для рисования предназначена панель инструментов Рисование, которая появляется на экране, если мы находимся в виде слайдов или в виде заметок. Назначение инструментов этой панели хорошо знакомо нам из Microsoft Word.
Добавление формулы
Если на слайд требуется добавить формулу, то нужно выбрать в меню Вставка
пункт Объект, а затем в списке Тип объекта выбрать команду
Microsoft Equation 3. 0. Для создания формулы используйте инструменты и меню
редактора формул. Чтобы завершить редактирование формулы и вернуться в
PowerPoint, выберите в меню Файл команду Выход и возврат в презентацию.
0. Для создания формулы используйте инструменты и меню
редактора формул. Чтобы завершить редактирование формулы и вернуться в
PowerPoint, выберите в меню Файл команду Выход и возврат в презентацию.
Использование таблиц
Часто нам необходимо представить данные в виде таблицы. Существует несколько способов создания таблицы в презентации Microsoft PowerPoint. Можно создать таблицу в Microsoft PowerPoint или добавить ее из другой программы в виде связанного объекта или внедренного объекта. В Microsoft PowerPoint можно создать как простую таблицу с несложным форматированием, так и более сложную с использованием большего количества параметров. Можно включать в таблицу цвета заливки и границ из цветовой схемы презентации.
Если нужно создать таблицу больших размеров или с более широкими возможностями
форматирования, чем те, которые доступны в Microsoft PowerPoint, можно создать
ее в Microsoft Word, Microsoft Excel или из Microsoft Access и затем внедрить. При работе с внедренной таблицей отображаются меню и кнопки исходной программы,
добавленные в меню Microsoft PowerPoint.
При работе с внедренной таблицей отображаются меню и кнопки исходной программы,
добавленные в меню Microsoft PowerPoint.
Порядок действий при добавлении Word-таблицы выглядит так:
1. выделить таблицу в Word, установив курсор на ней в любом месте, и выбрать в меню Таблица команду Выделить таблицу;
2. нажать комбинацию клавиш Ctrl+C или выбрать в меню Правка команду Копировать. В результате выделенная таблица будет скопирована в Буфер обмена;
3. запустить программу PowerPoint или переключиться в нее, если она уже выполняется. Переключиться в режим просмотра слайдов и найти слайд, в который мы хотим вставить таблицу, или создать новый слайд с использованием кнопки Создать слайд;
4.
выбрать в меню Правка команду Специальная вставка.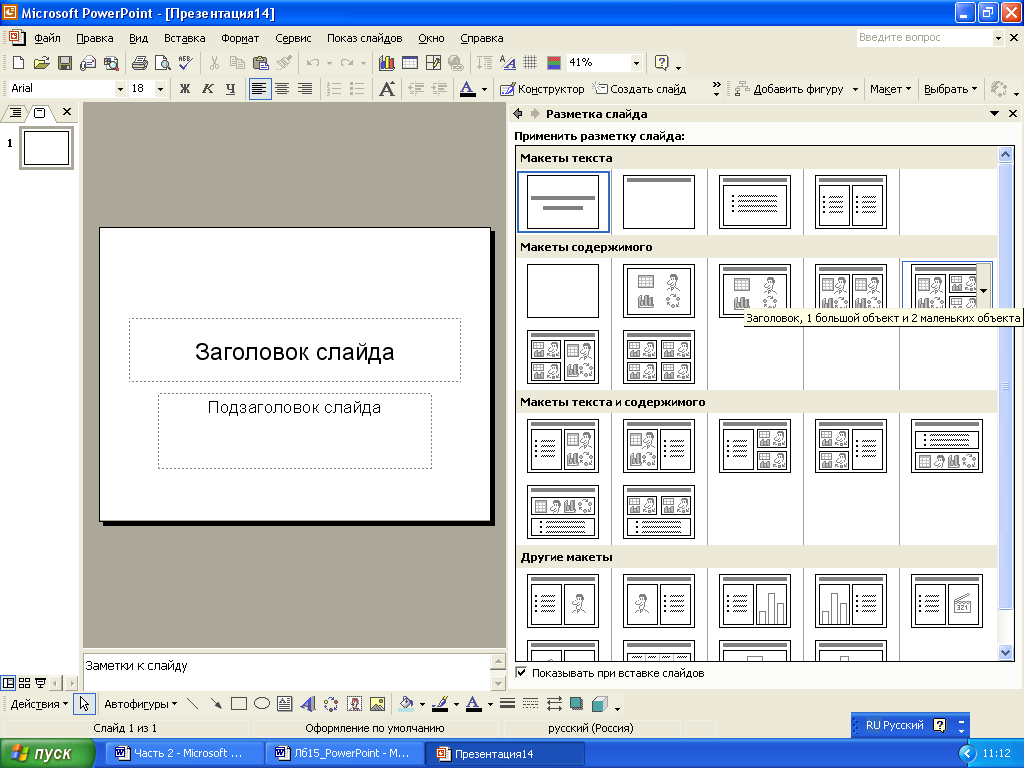 Щелкнуть на
Объект Документ Microsoft Word, затем выбрать опцию Связать или
Вставить. Щелкнув кнопку ОК, завершить вставку таблицы.
Щелкнуть на
Объект Документ Microsoft Word, затем выбрать опцию Связать или
Вставить. Щелкнув кнопку ОК, завершить вставку таблицы.
Примечания:
1. Разница между вариантами Связать или Вставить в том, что, выбрав опцию Вставить, мы внедрим таблицу и оборвем все ее связи с исходным документом. Связывание хорошо использовать в тех случаях, когда нам приходится много раз возвращаться назад и редактировать данные во вставленной таблице.
2. Текст из таблицы не отображается в области Структура.
В PowerPoint имеется возможность создать таблицу, используя кнопку Создать
слайд и выбрав слайд с таблицей. Затем в окне Вставка таблицы задать
число столбцов и строк таблицы и щелкнуть ОК. Для изменения формата
вставленной таблицы нужно выбрать в меню Формат команду Таблица.
Открывая в окне Формат таблицы вкладки Границы, Заливка и
Надпись, можно задать параметры оформления таблицы.
Добавление диаграмм
Для иллюстрации и оживления формы изложения в документах и презентациях PowerPoint позволяет включить в слайд диаграммы. Средства создания диаграмм на панели инструментов Рисование позволяют добавлять диаграммы различных типов. В них входят круговая, конечная, радиальная, диаграмма Венна и пирамидальная диаграммы.
При добавлении или изменении диаграммы вокруг нее отображается поле для рисования, ограниченное непечатаемыми рамкой и маркерами размера. С помощью команд изменения размеров можно изменить размеры диаграммы, увеличив область рисования для получения большей рабочей области, или удалить лишние поля, приблизив границы рамки к самой диаграмме.
Можно отформатировать диаграмму целиком с помощью стандартных стилей или отдельные ее части подобно форматированию графических объектов — добавлением цвета и текста, изменением толщины и типа линий, а также добавлением заливок, рисунков заливок и фона. Для добавления элементов и сегментов, перемещения их на передний или задний план используется панель инструментов Диаграмма, отображающаяся вместе с диаграммой.
Чтобы во время презентации по мере изложения материала обращать внимание зрителей на определенные участки диаграммы, можно включить анимацию диаграммы.
Для вставки диаграммы Microsoft Excel в презентацию откройте слайд, на который требуется добавить диаграмму Microsoft Excel, затем в меню Вставка выберите пункт Объект. Чтобы создать диаграмму, установите переключатель в положение Создать новый и выберите объект Диаграмма Microsoft Excel. Чтобы вставить уже созданную диаграмму, установите переключатель в положение Создать из файла и введите имя соответствующего файла. Для изменения диаграммы воспользуйтесь инструментами и меню Microsoft Excel. Чтобы вернуться в PowerPoint, щелкните вне диаграммы.
Если при создании диаграммы дважды щелкнуть пустую рамку диаграммы или нажать кнопку Вставить диаграмму, на экране появится диаграмма Microsoft Graph и таблица связанных с ней данных. В таблице показано, куда следует вводить подписи строк, столбцов и данные.
Рис. 8. Таблица данных диаграммы Microsoft Graph
На рис. 8 представлен фрагмент таблицы данных о быстродействии процессоров. Щелкнув мышью на слайде вне таблицы данных, получим на слайде диаграмму.
Создавая диаграмму, можно ввести в таблицу данных собственные данные, импортировать их из текстового файла или из файла Lotus 1-2-3, импортировать электронную таблицу или диаграмму Microsoft Excel, а также скопировать данные из другого приложения.
Добавление в презентацию звуковых эффектов,
фильмов и анимированных рисунков
В презентацию PowerPoint могут быть добавлены музыка и звуковые эффекты. Эти компоненты могут быть добавлены из файлов, находящихся на компьютере, в локальной сети, в Интернете или входящих в состав Коллекции картинок (Microsoft). Также для добавления в презентацию можно создать собственные звуковые эффекты или воспользоваться музыкальным компакт-диском. Презентации может сопутствовать речевое сопровождение.
Примечание. Для воспроизведения музыки и звука на компьютере должна быть установлена звуковая плата с подключенными к ней колонками. Для записи и речевого сопровождения компьютер должен быть оснащен микрофоном.
На слайде, в который добавлена музыка или звуковые эффекты, появляется значок звука, соответствующий звуковому файлу. Воспроизведение музыки или звука запускается либо автоматически при отображении данного слайда, либо по щелчку значка мышью, либо автоматически, но с задержкой, либо в качестве фрагмента к анимационному эпизоду. Если значок требуется скрыть с экрана, его можно перетащить за границы слайда и установить автоматический запуск воспроизведения звука.
PowerPoint предоставляет возможность добавить к слайду фильм или анимированный рисунок GIF. Для добавления фильма или анимационного рисунка его следует вставить на отдельный слайд с помощью команд меню Вставка 4 Фильмы и звук. Чтобы вставить видеоклип из коллекции, выберите пункт Фильм из коллекции картинок, затем в окне Вставка фильма найдите и вставьте требуемый видеоклип. Чтобы вставить видеоклип из другого места, выберите пункт Фильм из файла и в окне Вставка фильма найдите папку с нужным видеоклипом и дважды щелкните его. Появится сообщение. Если воспроизведение фильма должно начаться автоматически при переходе к данному слайду, нажмите кнопку Да. Если воспроизведение фильма должно начинаться только по щелчку этого фильма во время показа слайдов, нажмите кнопку Нет. Чтобы предварительно просмотреть, как фильм будет воспроизводиться, дважды щелкните его. Кроме того, щелкнув объект правой кнопкой мыши, можно открыть окно Параметры фильма и определить параметры воспроизведения.
Несмотря на наличие доступа в меню Вставка, файлы, содержащие фильмы, автоматически становятся связанными с презентацией, а не внедренными в нее, наподобие рисунков или графических объектов. Если презентацию, имеющую связанные файлы, планируется демонстрировать на другом компьютере, вместе с ней должны быть скопированы и связанные файлы.
Операции с элементами презентации
Как и любое приложение Windows, PowerPoint выполняет стандартные операции с документом — презентацией и его элементами — слайдами. Принципы этих операций такие же, как и в большинстве других приложений Windows, так как они являются реализацией стандарта графического интерфейса Windows. Например, перемещение по документу, т.е. переход от слайда к слайду, можно выполнять с помощью линеек прокрутки. Копирование, перемещение, удаление фрагментов документа (текста, рисунков, таблиц, слайдов) выполняются с помощью команд меню, кнопок на панелях инструментов. Как и в других приложениях Windows, в PowerPoint реализован метод перетащить и оставить.
Поскольку слайды являются особыми объектами документа -презентации, им присущи особые свойства:
во-первых, каждый слайд может иметь свой вариант анимации, т.е. визуальный или звуковой эффект отображения слайда при показе презентации;
во-вторых, слайд может иметь дополнительные свойства: время показа, слайд может быть скрытым.
Настройка анимации слайдов
Добавление к тексту или объекту на слайде специального видео — или звукового эффекта называется анимацией. Например, можно создать элементы текстового списка, влетающие на страницу слева по одному слову, или добавить звук аплодисментов при открытии рисунка. Для упрощения разработки анимации PowerPoint предоставляет готовые схемы анимации для элементов на всех или только выбранных слайдах, а также для определенных элементов на образце слайдов. С помощью области задач Настройка анимации можно выбрать, где и в какой момент элемент должен появляться на слайде во время презентации, например, вылетать из-за левой границы по щелчку мыши.
Эффекты анимации могут применяться к элементам на слайде, находящимся в рамках, или к абзацам, содержащим одиночные маркеры или пункты списков. Например, можно применить определенный эффект анимации ко всем элементам на слайде или только к отдельному абзацу с маркированным списком. Кроме стандартных и специально заданных путей перемещения, можно добавить эффекты вхождения, выделения или выхода. Также для одного элемента можно применить одновременно несколько эффектов анимации: например сначала к маркеру списка применяется эффект вхождения, а затем — выхода.
Большинство параметров анимации включает ряд соответствующих эффектов. Это относится к средствам звукового сопровождения анимации. Эффекты анимации текста, как правило, можно применить к буквам, словам и абзацам. Например, заголовок может появляться по отдельным словам, а не весь сразу. Эффекты анимации для текста или объектов можно просмотреть как для отдельного слайда, так и для всей презентации.
Для задания эффекта анимации в обычном режиме откройте слайд, к тексту или объектам которого требуется применить анимацию, затем выберите объект для анимации и в меню Показ слайдов выберите команду Настройка анимации или в области задач Настройка анимации нажмите кнопку Добавить эффект и выполните одно или несколько следующих действий, как показано на рис. 9.
Рис. 9. Настройка анимации объектов слайда
Если во время показа слайдов требуется ввести текст или объект в сопровождении определенного визуального эффекта, укажите значок Вход, а затем выберите эффект. Если требуется добавить определенный визуальный эффект в текст или объект, находящиеся на самом слайде, укажите значок Выделение, а затем выберите нужный эффект. Если требуется добавить определенный визуальный эффект в текст или объект, который вызывает удаление текста или объекта со слайда в заданный момент, выберите значок Выход, а затем — нужный эффект.
Примечание. Эффекты отображаются в списке настройки анимации сверху вниз в порядке их применения. Объекты с эффектами анимации отмечаются на слайдах непечатаемыми пронумерованными маркерами, соответствующими эффектам в списке.
Для просмотра заданного эффекта анимации щелкните кнопку Просмотр. Можно изменить порядок появления анимации или ряда анимированных фрагментов, выбрав параметр в списке настроек анимации и перетащив его в другое место списка. Стрелки развертывания и свертывания позволяют просматривать анимированные фрагменты в каждом объекте и перемещать их внутри или за пределами объекта. Стрелка, помещенная на выбранный из списка объект, вызывает появление на экране меню, содержащего такие параметры, как Время и Эффекты. При просмотре анимированных фрагментов на слайде в нижней части области задач Настройка анимации появляется миниатюрная временная шкала, отображающая время демонстрации каждого анимированного объекта в секундах.
Дополнительная временная шкала выглядит практически так же, как и шкала, отображающаяся при просмотре анимированных объектов. Она позволяет регулировать относительные временные рамки анимированных объектов путем выбора элемента из списка настроек анимации и последующего перетаскивания маркера временной шкалы.
Чтобы удалить анимацию объекта, в области задач Настройка анимации в списке настроек анимации выберите объект, содержащий анимационный эффект, который требуется удалить, и нажмите кнопку Удалить.
Примечание. Если для данного объекта на слайде было применено несколько анимационных эффектов, то он будет занесен в список каждого примененного эффекта рядом со значками, обозначающими момент запуска (например, по щелчку) и вид эффекта (например вход).
Рис. 10. Выбор команды Параметры эффектов
Для точной настройки параметров анимационных эффектов, щелкнув правой кнопкой мыши на стрелке справа в строке с надписью эффекта в списке настройки анимации, откройте контекстное меню и выберите в нем команду Параметры эффектов, как показано на рис. 10.
После этого откроется окно эффекта с вкладками Эффект, Время и Анимация объекта (рис. 11). Выбирая вкладки Эффект, Время и Анимация объекта, задайте нужные параметры и щелкните кнопку ОК.
Рис.11. Окно редактирования параметров эффекта анимации
Для изменения порядка смены слайдов выберите в области задач задачу Смена слайдов, затем выберите в списке эффект смены слайдов, определите скорость, звуковой эффект, порядок смены (по щелчку или через заданное время). Если эффект смены слайдов нужно применить ко всем слайдам презентации, то щелкните кнопку Применить ко всем слайдам.
Демонстрация презентаций
В Microsoft PowerPoint имеется множество способов представления презентаций: презентации на экране, интерактивные презентации в ходе телеконференций, передача презентации по каналам вещания, презентации в Интернете или интрасети в формате web-страницы. В презентациях можно использовать прозрачки, получаемые при печати слайдов в черно-белом режиме, или цветные прозрачки. В качестве дополнительных материалов к презентации можно создать раздаточные материалы для слушателей — уменьшенные копии слайдов, распечатанные различными способами. Кроме того, для аудитории можно распечатать заметки докладчика.
Одним из самых распространенных способов представления презентации является Презентация на экране. Существует три разных способа показа слайдов на экране. Чтобы выбрать какой-либо способ, установите в соответствующее положение переключатель в диалоговом окне Настройка презентации (меню Показ слайдов).
Управляемый докладчиком (полный экран). Обычный способ проведения показа, управляемого докладчиком, когда слайды отображаются в полноэкранном режиме. При этом докладчик получает полный контроль над презентацией; он может проводить ее вручную или в автоматическом режиме, останавливать ее для записи замечаний или действий и даже записывать во время презентации речевое сопровождение. Этот режим удобен для показа презентации на большом экране, проведения собрания по сети или вещания презентации.
Управляемый пользователем (окно). В этом случае изображение презентации будет меньшего размера, например, при просмотре одним пользователем по сети компании или через Интернет. Для этого способа характерно то, что презентация отображается в небольшом окне; имеются команды смены слайдов, а также команды редактирования, копирования и печати слайдов. В этом режиме переход к другому слайду осуществляется с помощью полосы прокрутки или клавиш Page Up и Page Down. Параллельно может быть запущено другое приложение.
Рис. 12. Окно настройки параметров презентации
Для настройки показа презентации выберите в меню Показ файлов команду Настройка презентации, а затем в окне Настройка презентации установите параметры показа презентации, как показано на рис. 12.
Автоматический (полный экран). В этом режиме презентация будет проводиться полностью автоматически. Это можно использовать на выставочном стенде или собрании. Для проведения автоматического показа слайдов на выставочном стенде, в киоске или в другом подобном месте можно запретить использование большинства меню и команд и включить режим циклического показа.
После завершения автоматическая презентация запускается повторно; то же самое происходит при смене слайдов вручную, когда какой-либо слайд отображается более 5 минут.
Публикация презентации в Интернете
Для того чтобы убедиться, что в web-обозревателе презентация будет выглядеть должным образом, перед публикацией просмотрите ее как web-страницу, для этого выберите в меню Файл команду Предварительный просмотр web-страницы. После просмотра страницы закройте окно web-обозревателя.
Для сохранения презентации в виде web-страницы в меню Файл выберите команду Сохранить как web-страницу. В окне Сохранение документа выберите папку, в которой требуется сохранить web-страницу, в поле Имя файла введите имя web-страницы.
Чтобы изменить заголовок web-страницы (текст, отображающийся в строке заголовка web-обозревателя), нажмите кнопку Изменить, введите новый заголовок в поле Заголовок и нажмите кнопку ОК. Нажмите кнопку Опубликовать. В окне Публикация web-страницы задайте требуемые параметры. Чтобы установить дополнительные параметры форматирования и отображения web-страницы, нажмите кнопку Параметры Web, установите требуемые параметры и нажмите кнопку ОК. Нажмите кнопку Опубликовать.
Чтобы увидеть, как опубликованная web-презентация будет отображаться в обозревателе, установите флажок Открыть опубликованную web-страницу в обозревателе в диалоговом окне Публикация web-страницы.
Поскольку переход от одного слайда к другому является важным элементом презентации, презентации PowerPoint в формате HTML включают панель перехода для перемещения между слайдами с использованием области структуры.
Прозрачки, заметки, выдачи и структуры
Часто презентации демонстрируются с помощью графопроектора. Для этих целей PowerPoint позволяет создать Прозрачки. В презентациях можно использовать прозрачки, получаемые при печати слайдов в черно-белом режиме, или цветные прозрачки. Эти слайды могут иметь альбомную или портретную ориентацию.
Презентацию можно сделать так, чтобы она одинаково хорошо смотрелась на экране в цвете и на распечатках (в оттенках серого или в черно-белом режиме без серого), сделанных на лазерном принтере. Перед печатью в черно-белом режиме можно посмотреть, как будут выглядеть распечатки, и изменить презентацию. Чтобы изменить цвета для улучшения печати в черно-белом режиме, нажмите кнопку Просмотр в оттенках серого на стандартной панели инструментов. В обычном режиме щелкните любой объект слайда правой кнопкой мыши, укажите на команду контекстного меню Черно-белый и выберите требуемый вариант. Изменения, внесенные в презентацию в черно-белом режиме, не влияют на цвета презентации, отображаемые в обычном режиме. В специализированном ателье из электронных слайдов могут сделать 35-миллиметровые слайды.
Для улучшения восприятия презентации можно, раздавать аудитории выдачи — два, три или шесть уменьшенных слайдов на странице. Кроме того, для аудитории можно распечатать заметки докладчика. Выберите в меню Файл команду Печать, затем в списке Печатать — вариант Выдачи или Заметки.
Печать презентаций
Всю презентацию — слайды, структуру, заметки и распечатки для выдачи слушателям — можно напечатать в цвете, оттенках серого или в черно-белом режиме без серого. Также можно напечатать указанные слайды, страницы заметок, выдачи и страницы структуры.
Большинство презентаций предназначены для показа в цвете, но слайды и выдачи обычно печатаются в черно-белом режиме. Предварительно перед печатью презентации, можно посмотреть, как слайды и выдачи будут выглядеть в черно-белом режиме, и изменить вид черно-белых объектов для улучшения восприятия.
Возможна печать всего текста структуры или только заголовков слайдов. Однако напечатанные выдачи могут отличаться от изображения на экране. Например, в области структуры можно скрыть форматирование (такое, как выделение полужирным шрифтом и курсивом), но на выдачах форматирование всегда будет присутствовать.
Со слайдов можно делать цветные и черно-белые прозрачки, 35-миллиметровые слайды с помощью настольной кинокамеры или файл для специализированного ателье. При печати выдач для слушателей можно выбирать макеты, отличающиеся количеством слайдов и горизонтальной или вертикальной ориентацией, или воспользоваться командой Файл 4 Отправить 4 В Microsoft Word и напечатать разные варианты макетов из Word. Если для записи заметок или действий во время презентации используется записная книжка, их можно отправить в Word для последующей печати заметок и действий в качестве документа Word.
Запуск показа слайдов
Для запуска показа презентации из PowerPoint нажмите кнопку Показ слайдов в левом нижнем углу окна PowerPoint или в меню Показ слайдов выберите команду Начать показ. Для запуска презентации можно нажать клавишу F5.
Для показа презентации на компьютерах, где не установлено приложение Microsoft PowerPoint, используется средство просмотра — программа Ppview52.exe. Она входит в состав PowerPoint и находится в папке C:\Program Files\Microsoft Office\Office\Xlators. Эта программа может распространяться бесплатно без дополнительной лицензии. Можно создавать список воспроизведения, используемый средством просмотра для последовательного показа нескольких презентаций. Для показа слайдов запустите программу Ppview32, затем найдите и выберите презентацию, которую требуется показать, а затем установите другие необходимые параметры. Для начала показа нажмите кнопку Показ слайдов.
С помощью Мастера упаковки можно добавить это средство просмотра на диск с презентацией. Затем на другом компьютере можно распаковать презентацию со средством просмотра и запустить показ слайдов. Для упаковки презентации откройте презентацию, которую требуется упаковать, затем выберите в меню Файл команду Упаковать и следуйте указаниям Мастера упаковки.
Для просмотра презентации в Интернете нужно запустить web-обозреватель, затем в строке Адрес ввести адрес web-страницы. Для произвольного перехода к слайду воспользуйтесь областью структуры. Для просмотра презентации можно щелкать клавиши перехода по слайдам в строке перехода по слайдам окна web-обозревателя. Для просмотра презентации в автоматическом режиме во весь экран щелкните кнопку Во весь экран.
Настройка PowerPoint
Содержимое меню и панелей инструментов Microsoft PowerPoint настраивается автоматически в зависимости от того, как часто используются разные команды. При первом запуске PowerPoint отображаются только самые основные команды. Затем в процессе работы меню и панели инструментов настраиваются так, что отображаются только наиболее часто используемые команды и кнопки. При необходимости можно привести меню и панели инструментов к исходному виду, как при первом запуске PowerPoint.
Чтобы найти команду, используемую редко или которая никогда не использовалась, нажмите кнопку со стрелками в нижней части меню. Будут показаны все команды меню. Меню также можно развернуть, дважды щелкнув его. После развертывания меню до выбора команды или выполнения другого действия все меню остаются развернутыми. При выборе команды в развернутом меню она немедленно добавляется в сокращенный вариант меню. Если в течение продолжительного времени какая-либо команда меню не используется, она удаляется из сокращенного варианта меню. При необходимости можно включить режим отображения всех команд меню.
Панели инструментов можно расположить рядом в одной строке. Например, при первом запуске PowerPoint панель инструментов Стандартная расположена рядом с панелью инструментов Форматирование. При помещении в одну строку большого количества панелей инструментов возможно отображение не всех их кнопок из-за нехватки места. В таком случае отображаются последние использованные кнопки.
Для отображения большего числа кнопок можно изменить размер панели инструментов либо вывести все кнопки панели инструментов. Чтобы просмотреть список кнопок, не вмещающихся на встроенную, закрепленную панель инструментов, нажмите кнопку Другие кнопки в конце панели инструментов. После использования кнопки, отсутствующей на панели инструментов, эта кнопка перемещается на панель инструментов, а кнопка, наиболее долго не использовавшаяся, перемещается с панели инструментов в список Другие кнопки.
Меню и панели инструментов можно настраивать самостоятельно, так же, как это делается в других программах Microsoft Office. Выбрав в меню Сервис команду Настройка, можно добавлять и удалять кнопки и меню с панелей инструментов, скрывать и выводить панели инструментов, а также перемещать их. Строку меню можно настраивать так же, как любую встроенную панель инструментов (например, можно быстро добавлять и удалять из строки меню кнопки и меню), но ее нельзя скрыть. Чтобы удалить пользовательскую кнопку или меню и сохранить их для использования в дальнейшем, можно создать панель инструментов для хранения неиспользуемых кнопок и меню, переместить на нее кнопку или меню, а затем скрыть эту панель инструментов.
Выбрав в меню Сервис команду Параметры, вы получаете возможность изменить параметры PowerPoint. Выбирая в окне Параметры вкладки Вид, Общие, Правка, Печать, Сохранение, Орфография и стиль, можно изменить состояние параметров настройки. Для получения справки о назначении параметра настройки следует щелкнуть кнопку с вопросом в правом верхнем углу окна Параметры, после чего курсором мыши с вопросом щелкнуть интересующий вас параметр.
Автоматизация выполнения задач в PowerPoint
При частом выполнении какой-либо задачи можно записать макрос, автоматизирующий выполнение этой задачи. Макрос является набором команд и функций, хранящихся в модуле Visual Basic for Applications, присоединенном к презентации. Как и в других программах пакета Microsoft Office, в PowerPoint имеется два способа создания макроса: запись и создание вручную. Порядок записи и применения макроса такой же, как и ранее рассмотренный нами в программах Microsoft Office.
В МЕНЮ
Используются технологии uCoz
Как сделать шаблон в powerpoint 2003?
Сучков С.Л., воспитатель
Государственное бюджетное общеобразовательное учреждение Республики Марий Эл
«Школа-интернат среднего (полного) общего образования
с углубленным изучением отдельных предметов г. Козьмодемьянска»
«Создание собственных шаблонов
в PowerPoint 2003 и в PowerPoint 2007″
Методическая разработка.
В современном мире умение представить себя и свою работу очень важно.
Мультимедиа-презентация – это способ ярко, эффективно и понятно рассказать о сложных процессах и продуктах, привлечь внимание и произвести нужное впечатление.
Наглядность – человек получает через органы зрения почти в 5 раз больнее информации, чем через слух, поэтому на занятиях используются как наглядные материалы, так и обучающие программы. Цель: овладеть компьютерным средством создание собственных шаблонов мультимедиа-презентации.
Главная задача мультимедиа-презентации – удивить слушателя, заинтересовать его, вызвать нужную эмоцию и донести главные мысли до слушателя. Для этих целей используют шаблоны презентаций. Но использовать только готовые шаблоны неудобно, т.к. они не всегда соответствуют материалу. В таких случаях можно создавать собственные шаблоны в PowerPoint 2003 и в PowerPoint 2007.
Задачи:
Обучающие:
▫ Научиться создавать и редактировать собственные шаблоны в MS PowerPoint 2003 и в PowerPoint 2007.
Развивающие:
▫ развивать у детей элементы технического мышления, изобретательность, творческой инициативы;
▫ создать условия для саморазвития и самореализации детей.
Воспитательные:
▫ воспитывать волю, чувство самоконтроля.
И так, создаем собственный шаблон:
1. Открываем пустую презентацию PowerPoint 2003.
2. Открываем вкладку Вид, далее – Образец слайдов.
3. Создаем фон.
Щёлкаем правой кнопкой мыши по слайду, выбираем Фон, далее – Способы заливки, Рисунок, выбираем рисунок из файла, применить ко всем.
4. Закрыть представление мастера.
5. Создание титульного слайда.
Если картинка нужна только на титульном слайде, то создаем второй слайд и вставить картинку на нём. Затем меняем второй слайд с первым.
6. Вставленные рисунки и фигуры помещаем на задний план. Для этого щелкаем правой кнопкой . на открывшейся вкладке выбираем пункт: порядок → на задний план.
7. Сохраняем шаблон: фай → сохранить как → выбираем папку для сохранения → сохраняем как презентацию, выбрав имя презентации.
8. Шаблон готов, приятной работы.
Создание собственного шаблона в PowerPoint 2007.
1. Открываем пустую презентацию PowerPoint 2007.
2. Щелкаем правой кнопкой мыши, в открывшемся контекстном меню выбираем пункт: формат фона.
3. В открывшемся окошечке ставим флажок на пункте рисунок или текстура.
4. Выбрать из файла.
5. В открывшемся окошке выбираем нужный файл и вставляем его в презентацию.
6. Применить для всех.
7. Для создания титульного листа выбираем: Щелкаем правой кнопкой мыши, в открывшемся контекстном меню выбираем пункт: формат фона.
8. В открывшемся окошечке ставим флажок на пункте рисунок или текстура .
9. Выбрать из файла .
10. В открывшемся окошке выбираем нужный файл и вставляем его в презентацию .
11. Сохраняем шаблон: фай → сохранить как → выбираем папку для сохранения → сохраняем как презентацию, выбрав имя презентации.
12. Шаблон готов, спасибо за внимание.
Ожидаемые результаты
Должны знать:
Программу МS Office PowerPoint
Должны уметь:
Создавать презентации программой МS Office PowerPoint.
Способы отслеживания результатов
просмотр созданного собственного шаблона презентации.
Знание шаблонов позволит представить эффектно свою работу.
На практике знание данной темы можно применять в различных специальностях ( Офис-менеджер, Страховой агент, бухгалтер).
В принципе офисная программа MS PowerPoint используется постоянно и её должен знать каждый человек.
Литература:
Приложение
Учебная презентация по созданию собственных шаблонов в PowerPoint 2003 и в PowerPoint 2007.
Понравился материал, поделитесь им со своими друзьями в любой социальной сети
Как создать презентацию в программе Microsoft PowerPoint (2003)
1. Для начала необходимо открыть программу. Находим её ярлык (скорее всего он будет находиться в меню «Пуск»). Нажимаем на него левой кнопкой мыши.
2. После того как логотип программы исчезнет – появится начальное окно выбора шаблона презентации. Для обучения проще использовать пустой шаблон, он самый первый в списке.
3. Нажимаем один раз левой кнопкой на иконке «Пустая презентация» («Пустой», «Пустой шаблон»). Открывается пустая заготовка. Интерфейс программ пакета Microsoft Office схож, и если ранее вы работали с продуктами Word или Excel, то узнаете знакомые иконки.
Принципы работы также не меняются – перед началом работы необходимо сохранить будущую презентацию, нажав левой кнопкой мышки на иконку дискеты и выбрать место и имя файла презентации, например «Моя презентация» в «Моих документах».
После нажатия на кнопку Сохранить на экран вернётся пустой шаблон презентации, но уже с новым именем в заголовке окна.
4. Основная часть презентации – это слайды, они показаны в левой части окна программы, их может быть любое количество, необходимое для того, чтобы донести информацию до конечного пользователя. Для лучшего восприятия и во избежание наскучивания «сухого» текста в презентацию добавляются визуальные и звуковые эффекты.
Для примера мы создадим небольшую презентацию «Виды облаков».
5. Первым делом – выберите дизайн для своей презентации. Дизайн – это задний фон всех слайдов, который позволяет выдержать стиль презентации. В моём случае подойдёт что-нибудь в синих тонах с плавными линиями. Переходим на вкладку «Дизайн», щёлкнув по ней левой кнопкой мыши.
Далее выбирайте любой понравившийся дизайн, кликнув по нему левой кнопкой мыши, в дальнейшем его в любой момент можно будет изменить.
Цвет каждого вида дизайна можно изменить в окошке справа, мне подходит цвет по умолчанию.
6. Далее необходимо заполнить первый слайд. У меня в нём будет название презентации и авторство. Также для примера можно вставить картинку облака.
Чтобы изменить текст – достаточно нажать левой кнопкой мыши на прямоугольнике «Заголовок слайда» и ввести требуемый текст, стиль его будет таким же, но его всегда можно изменить с помощью иконок на вкладке «Главная».
Итак, текст изменён, осталось добавить изображение. Для этого нажимаем на кнопку «Рисунок» (на вкладке «Вставка») и на компьютере находим нужный файл. Это может быть собственная фотография, рисунок или картинка, скачанная из Интернета.
Появившуюся картинку можно уменьшить и перетащить в любое место слайда, захватив её левой кнопкой мышки, и, не отпуская кнопку, переместить картинку.
7. В презентацию может быть вставлена любая визуальная информация, которая поможет восприятию материала:
– картинка;
– диаграмма;
– таблица;
– видео;
– любого вида текст.
Всё это можно увидеть на вкладке «Вставка».
Самым первым пунктом здесь стоит иконка «Создать слайд», и, как понятно из названия, она служит для создания новых слайдов вашей презентации. Так как первый слайд уже заполнен – создаём второй и последующие, которые автоматически примут вид выбранного дизайна.
8. Перемещаться между слайдами можно простым нажатием на один из них левой кнопкой мышки.
9. Заполняем оставшиеся слайды. Для удобства на каждом есть область с иконками для визуальной информации, такой как видео или изображения, нажав на которые вы перейдёте в выбору файлов на своём компьютере.
Так выглядит выбранный нами дизайн слайда.
10. Теперь презентацию можно посмотреть, нажав на «Показ слайдов» – «Начать показ» или нажав на клавиатуре клавишу F5.
После нажатия экран станет чёрным и на нём появится первый слайд, далее по нажатию на «Пробел» они будут листаться с применением выбранных эффектов.
Следующая глава >
Приветствую, друзья! Я продолжаю цикл статей по созданию презентаций. В этой заметке разберём, как создать шаблон презентации для powerpoint. Зачем нужен свой, когда есть готовые, уже в самой программе, да и на сайте Microsoft? Да есть, но посмотрите, несколько презентаций и, вероятно, встретите одинаковое оформление. Я для своих презентаций практически никогда не использую готовые шаблоны, всегда стараюсь сделать что-то своё.
Работаем над шаблоном
Итак, перейдём от слов к делу. В предыдущей статье я описал процесс создания простой презентации без использования шаблонов и тем оформления. Так что затруднений быть не должно. В открытом редакторе презентаций перейдём на вкладку Вид.
Здесь в группе Режимы образцов нужно кликнуть кнопку Образец слайдов, для того чтобы перейти в режим правки макетов разметки слайда. Активируется соответствующая вкладка со всеми необходимыми инструментами. В левой части экрана будут видны различные варианты макетов нового шаблона, которые можно удалять и добавлять новые по вашему усмотрению.
Самый большой эскиз вверху — это главный макет. То есть, выбрав его, все изменения по форматированию будут отражены на макетах нижнего (дочернего уровня). Если выбрать эскиз дочернего уровня, то произведённые изменения можно зафиксировать только на нем, не затрагивая форматирование других. Конечно, если не нажимать кнопку Применить ко всем.
На этом шаге необходимо указать оформление заголовков и текста: размер, цвет, начертание, гарнитуру шрифта. Все это проделываем на главном слайде. Постарайтесь придерживаться общих правил оформления. Здесь задаём фон слайдов. Можно сделать сплошной заливкой или градиентной, или узором, или использовать в качестве фона картинку из файла. Ваша фантазия не ограничена, главное — не переусердствовать. На этом же слайде добавляются повторяющиеся элементы: логотипы, виньетки, рисунки и т. п. Посмотрите, ниже на рисунке пример главного эскиза моего шаблона.
На нем задан серый фон, и в шапке макета (выделено красной рамкой) я разместил графические элементы, которые будут присутствовать на всех остальных макетах в качестве фона. Белый прямоугольник — это текстовая зона слайда с образцами написания текста в режиме списка на различных уровнях. Каждый уровень текста можно настроить в соответствии вашим запросам (размер, цвет, шрифт).
Подгоняем размеры блоков макета
Среди вариантов разметок (маленькие эскизы на рисунке выше) посмотрите расположение блоков, лишние удалите. При необходимости, поправьте шрифты.
Если среди разметок нет подходящей, то сделайте её самостоятельно. Нажимаем Вставить макет и получаем новый слайд с заголовком и с оформлением главного эскиза. Сразу отредактируйте заполнитель для заголовка. Расположите его в нужном месте слайда и отформатируйте. в моем шаблоне заполнитель заголовка имеет белый цвет символов и расположен над синим прямоугольником.
Теперь кликаем кнопку Вставить заполнитель и выбираем необходимый блок. Я вставил блоки с рисунками и с текстом, подогнал их до нужного размера.Таким образом, размещаем необходимое количество элементов в макет. Вот такую дополнительную разметку получил я для своего шаблона.
Сохраняем результат работы
Сохраним как тему для использования на своём компьютере. В группе инструментов Изменить тему кликаем кнопку Темы и в выпадающем списке в самом низу будет строка Сохранить текущую тему. Выбираем эту команду и в открывшемся окне даем имя, и кликаем Сохранить. Теперь в вашем редакторе она будет доступна на вкладке Дизайн.
Для выхода и режима редактирование шаблона в правой части вкладки образец слайдов кликните кнопку Закрыть режим образца. А чтобы это оформление можно было использовать и на других компьютерах для создания презентаций на основе шаблона, то сохраняем её как шаблон PowerPoint. Это указывается в типе файла при сохранении.
На данную тему я подготовил видеоурок. Посмотрите его.
Надеюсь, что я доходчиво объяснил, как делать шаблоны презентаций. И теперь, вы без особого труда сможете сделать уникальное оформление для представления своего доклада или реферата. И ваше выступление, оставит яркое впечатление в памяти ваших слушателей. Удачи, друзья!
Создание презентации средствами Microsoft PowerPoint. Цель работы: создание мультимедиа презентации, представляющего учебную информацию.
Визуализация учебных материалов
Визуализация учебных материалов Электронная презентация представляет собой набор слайдов, которые могут содержать текст, изображения, аудиоматериалы и видеоролики. Создать ее очень просто, и это не отнимет
ПодробнееКраткое руководство по началу работы
Краткое руководство по началу работы Интерфейс Microsoft PowerPoint 2013 изменился по сравнению с предыдущими версиями, и мы создали это руководство, чтобы помочь вам быстрее освоиться с ним. Поиск нужных
ПодробнееПОЯСНИТЕЛЬНАЯ ЗАПИСКА
Рабочая программа кружка «Основы работы с презентацией в программе PowerPoint» Возраст обучающихся: 12-13 лет. Срок реализации программы: 1 год. ПОЯСНИТЕЛЬНАЯ ЗАПИСКА В настоящее время часто проводятся
Подробнеепрограммы POWERPOINT
1 МЕТОДИЧЕСКОЕ ПОСОБИЕ тема: Создание презентаций с помощью программы POWERPOINT Преподаватель Тарасова Елена Владимировна Москва 2014 год 1 2 Программа POWERPOINT простое и доступное средство для создания
ПодробнееНачало создания новой. презентации:
Оглавление Начало создания новой презентации. Создание первого слайда презентации. Создание второго слайда презентации. Создание Фона презентации. Настройка эффектов показа презентации. Использование гиперссылок.
ПодробнееСпособы создания презентаций
Лекция посвящена созданию презентаций в Microsoft PowerPoint. Определены основные этапы создания презентации. Описаны способы создания презентаций. Показаны процедуры создания презентаций с использованием
ПодробнееПереход на PowerPoint 2010
Содержимое данного руководства Microsoft Внешний вид приложения Microsoft PowerPoint 2010 существенно отличается от PowerPoint 2003, и это руководство призвано ускорить знакомство с новой версией программы.
ПодробнееMICROSOFT POWERPOINT УРОК 1 ВВЕДЕНИЕ
ГБОУ Гимназия 1505 «Московская городская педагогическая гимназия лаборатория» » ИНФОРМАТИКА 5 КЛАСС ГЛАВАА 4 ПРОГРАММАА ДЛЯ СОЗДАНИЯ ПРЕЗЕНТАЦИЙ Ms POWERPOINT 2015 г. MICROSOFT POWERPOINT 2007 — УРОК 1
ПодробнееАнимация в среде Microsoft PowerPoint 2013
Муниципальное бюджетное образовательное учреждение дополнительного образования детей Дворец творчества детей и молодежи городского округа Тольятти Методическое пособие к общеобразовательной дополнительной
ПодробнееБанк тестовых заданий
Банк тестовых заданий ТЕСТЫ ТЕКУЩЕГО КОНТРОЛЯ УСПЕВАЕМОСТИ ТТКУ 1. Укажите наиболее важную цель презентации a) Убедить или заинтересовать аудиторию* b) Предоставить информацию о товаре и производителе
ПодробнееЛекция Основы мультимедиа
Министерство образования Республики Беларусь Учреждение образования Гомельский государственный университет им. Ф. Скорины Физический факультет «Инженерная и компьютерная графика» Лекция Основы мультимедиа
ПодробнееМультимедийные презентации
МОУ «Северская средняя общеобразовательная школа» POWERPOINT 2007 Мультимедийные презентации Учитель информатики: Журавская М.В. Северка 2010 Цели урока Познакомиться с понятием «мультимедиа». Изучить
ПодробнееСОЗДАНИЕ ПРЕЗЕНТАЦИЙ
МУНИЦИПАЛЬНОЕ ОБЩЕОБРАЗОВАТЕЛЬНОЕ УЧРЕЖДЕНИЕ «СРЕДНЯЯ ОБЩЕОБРАЗОВАТЕЛЬНАЯ ШКОЛА 9» ИННОВАЦИОННАЯ ПЛОЩАДКА (ИРЦ) ПРАКТИЧЕСКИЙ СЕМИНАР ДЛЯ ПСИХОЛОГОВ «Скажи мне — и я забуду, Покажи — и я запомню, Дай мне
Подробнее«Утверждаю» зав. кафедрой З.А. Филимонова
«Утверждаю» зав. кафедрой З.А. Филимонова Методические рекомендации для выполнения самостоятельной работы студентов по информатике для студентов первого курса фармацевтического факультета Тема 4: Программа
ПодробнееПояснительная записка
1 СОДЕРЖАНИЕ 1. Пояснительная записка.3 2. Содержание программы 6 3. Тематическое планирование.9 4. Поурочное планирование. 10 5. Учебно-методическое и информационное обеспечение…11 2 Пояснительная записка
ПодробнееОценочные средства по дисциплине
Оценочные средства по дисциплине Оценочные средства по дисциплине содержат: тесты текущего контроля знаний по дисциплине (ТТКЗ), сформированные на основании 2 модулей (2 блоков дидактических единиц), тесты
ПодробнееОсновные приемы работы в Microsoft PowerPoint 2013
Муниципальное бюджетное образовательное учреждение дополнительного образования детей Дворец творчества детей и молодежи городского округа Тольятти Основные приемы работы в Microsoft PowerPoint 2013 Автор:
Подробнее2. ЭТАПЫ СОЗДАНИЯ ПРЕЗЕНТАЦИИ
1. ВВЕДЕНИЕ Данная программа также является частью пакета MS Office. Она предназначена для создания и представления документов, называемых презентациями. Содержанием презентации чаще всего бывает рекламная
ПодробнееСамостоятельная работа по информатикe
Ташкентский Государственный Институт Востоковедения Самостоятельная работа по информатикe На тему: Выполнила: Студентка 1-го курса Японской филологии Хисамова Илина. Ташкент 2015г. План: 1. Основные понятия.
ПодробнееСОЗДАНИЕ ПРЕЗЕНТАЦИЙ В ПРОГРАММЕ MS POWERPOINT
АПРОБАЦИЯ БАЛАКОВСКИЙ ИНСТИТУТ ТЕХНИКИ, ТЕХНОЛОГИИ И УПРАВЛЕНИЯ (ФИЛИАЛ) ФГБОУ ВПО «САРАТОВСКИЙ ГОСУДАРСТВЕННЫЙ ТЕХНИЧЕСКИЙ УНИВЕРСИТЕТ ИМЕНИ ГАГАРИНА Ю.А.» КАФЕДРА «УПРАВЛЕНИЕ И ИНФОРМАТИКА В ТЕХНИЧЕСКИХ
ПодробнееЛабораторная работа 8 Задание 1:
Лабораторная работа 8 «Электронные презентации PowerPoint, элементы анимации и навигации на слайдах» РАЗДЕЛ 1. Формирование структуры презентации и ее наполнение. Подготавливаясь к выступлению или рекламной
ПодробнееОГЛАВЛЕНИЕ. Введение… 3
ОГЛАВЛЕНИЕ Введение… 3 Глава 1. Основные понятия… 6 1.1. Запуск программы Microsoft PowerPoint и выход из нее… 6 1.2. Термины и определения, используемые в PowerPoint… 7 1.3. Понятие об объектах
Подробнее1. Вставка и создание таблиц в Word 2007
1. Вставка и создание таблиц в Word 2007 Таблицы Word применяются для структурирования содержимого страницы. Кроме того, таблицы используются для вычислений. В Word используется технология вставки и создания
ПодробнееТЕХНОЛОГИЯ МУЛЬТИМЕДИА
Муниципальное бюджетное нетиповое общеобразовательное учреждение «Гимназия 62» МБ НОУ «Гимназия 62» ТЕХНОЛОГИЯ МУЛЬТИМЕДИА Составитель: И.В.Баринова, учитель информатики Новокузнецк, 2012 Теоретический
ПодробнееВставка презентаций и видео в блог
Урок 4 1. презентации Гугл загрузка, встраивание; 2. создание онлайн-презентаций; 3. добавление видео в блог; 4. создание обучающего видео с титрами 1. Презентации Гугл загрузка, встраивание Ещѐ один важный
ПодробнееИнструкция для создания видеоролика
Инструкция для создания видеоролика Презентационный видеоролик это мини-фильм об услугах организации, технологиях работы, достижениях и планах по развитию. Презентационный видеоролик направлен на демонстрацию
ПодробнееВведение в PowerPoint
Введение в PowerPoint Данный обзор познакомит вас с основами PowerPoint. Это займет 5-10 минут. Для перемещения служат кнопки слева. Кнопка является ссылкой на справку PowerPoint, содержащую более подробное
ПодробнееMicrosoft PowerPoint Занятие 2
Microsoft PowerPoint Занятие 2 Microsoft PowerPoint Тема 3. Анимация Панель «Настройка анимации» 3 ЛКМ ЛКМ! Объекты без анимации появляются сразу! Эффекты анимации 4 Настройка 5 задать другой эффект ЛКМ
ПодробнееСоздание интерактивных презентаций
Копылова Татьяна Владимировна, методист МКУ КИМЦ Создание интерактивных презентаций В связи с введением новых образовательных стандартов, важную роль в процессе обучения играет деятельностный подход. Для
ПодробнееПрезентация должна иметь следующую структуру: 3, 4, 5,6-й слайды посвящены программам MS Word, MS Excel, MS Access, MS Power Point;
Задание. Создать презентацию, состоящую из 8 слайдов. Тема презентации изученные программы Micrsft Office. Презентация должна иметь следующую структуру: 1-й слайд титульный; 2 оглавление; 3, 4, 5,6-й слайды
ПодробнееПРАКТИЧЕСКОЕ ЗАНЯТИЕ 13
ПРАКТИЧЕСКОЕ ЗАНЯТИЕ 13 ТЕМА: Редактирование Web документов Цель занятия: 1) научиться создавать структуру и панель навигации сайта; 2) научиться изменять внешний вид кнопок, цветовую схему, фон Web-страниц;
ПодробнееЛАБОРАТОРНАЯ РАБОТА 5
ЛАБОРАТОРНАЯ РАБОТА 5 «Работа с объектами в текстовом процессоре MS Word» Цель работы: Изучение возможностей текстового процессора MS Word для работы с объектами, а именно использование готовых рисунков
ПодробнееТехнология создания электронного курса
Технология создания электронного курса WebsoftCourseLab — это мощное средство для создания интерактивного учебного материала (электронного курса), который может быть использован в сети Интернет, в системах
ПодробнееПорядок выполнения заданий
Практическое занятие 21 Наименование занятия: «Создание и редактирование мультимедийных объектов» Цели: освоить приемы создания мультимедийных презентаций с помощью программы Microsoft Power Point 2010.
ПодробнееПрактическая работа Microsoft PowerPoint 2007
МДК 01.02 Подготовка педагога дополнительного образования в избранной области деятельности 44.02.03 «Педагогика дополнительного образования» 3курс, 32(1) группы 2014-15уч.г.г. 5,6 семестры Практическая
ПодробнееКраткое руководство по началу работы
Краткое руководство по началу работы Интерфейс Microsoft Publisher 2013 изменился по сравнению с предыдущими версиями, и чтобы помочь вам быстрее освоиться с ним, мы создали это руководство. Настройте
ПодробнееВставка презентаций в блог
Ещё один важный и часто используемый формат документов это презентации. Не обойтись без них и в онлайн-альбомах. Презентации Google позволяют легко создавать, совместно использовать и изменять презентации
ПодробнееПереход с Word 2007 на Office 365 для бизнеса
Переход с Word 2007 на Office 365 для бизнеса Руководство по переходу Интерфейс Microsoft Word 2013 изменился по сравнению с предыдущими версиями. В этом руководстве приведен краткий обзор новых возможностей
ПодробнееПереход с Word 2010 на Office 365 для бизнеса
Переход с Word 2010 на Office 365 для бизнеса Руководство по переходу Интерфейс Microsoft Word 2013 изменился по сравнению с предыдущими версиями. В этом руководстве приведен краткий обзор новых возможностей
Подробнее| Пакет Microsoft Office многофункционален. Хотя, чаще всего его скачивают ради одной программы – Microsoft Word. Второе место, по востребованности, припадает на Excel. На предприятиях, где необходимо создавать базы данных, очень ценят третью программу из пакета – Access. Но, этот пакет далеко не ограничен тремя программами. И часто, в тени остается действительно качественный экземпляр, о котором, к сожалению, мало кто знает. Этот экземпляр, действительно качественное творение Microsoft – утилита PowerPoint.Зачем нужна программа Сразу бы хотелось сказать, что скачать ее можно на http://atmosoft.ru/110-powerpoint.html. Быстро, бесплатно и все в этом роде. А теперь о программе. PowerPoint это утилита, которая позволяет редактировать, создавать и запускать презентации в формате .ppt и .pptx. Создавать можно не только «немые» презентации, но и добавлять звуковые дорожки, видеофайлы. Также, с помощью этой программы можно распечатать презентацию. Зачем нужны презентации Презентации еще не утратили своей актуальности. Их также часто используют для представления какого-либо продукта или в компаниях, где необходимо показать, оценить, или прогнозировать работу.В PowerPoint есть шаблоны, которые используют для оформления презентации. Также, есть множество эффектов, позволяющих как плавно, так и резко переходить из одной страницы на другую во время слайд-шоу. Если нет подходящего для вас шаблона, всегда можно скачать его из сети. Преимущества программы Начнем с того, что это продукт Microsoft, а они не выпускают плохой товар. Если вы давно знакомы с Word, то дизайн PowerPoint вам будет не новым. Все оформление данной утилиты не отличается от привычного нам Ворда. С каждой новой версией разработчики обновляют списки макетов, добавляют новые, уникальные шаблоны. Также, в новых версиях, начиная с 2007-го, добавлена функция импорта информации из таблиц, диаграмм Excel. В общем, это действительно качественная программа, которая заслуживает достойной оценки. Требования Она будет хорошо работать даже на слабеньком компьютере. Требования программы совсем уж не требования. Желательно, если ПК обладает:
Оцените статью: Голосов |
Создайте и сохраните шаблон PowerPoint
Щелкните заголовок ниже, чтобы открыть раздел и просмотреть подробные инструкции:
Открыть пустую презентацию: Файл > Новый > Пустая презентация
На вкладке Design выберите Slide Size > Custom Slide Size и выберите нужную ориентацию и размеры страницы.
На вкладке View в группе Master Views выберите Slide Master .
Образец слайдов — это самое большое изображение слайда в верхней части списка эскизов слайдов слева от слайдов. Связанные макеты слайдов располагаются под образцом слайдов.
Чтобы внести изменения в образец слайдов или макеты слайдов, на вкладке Образец слайдов выполните одно из следующих действий:
Чтобы добавить красочную тему со специальными шрифтами и эффектами, щелкните Темы и выберите тему из галереи.Используйте полосу прокрутки справа, чтобы увидеть больше тем.
Чтобы изменить фон, щелкните Стили фона и выберите фон.
Чтобы добавить заполнитель (для хранения текста, изображения, диаграммы, видео, звука и других объектов), на панели эскизов выберите макет слайда, который вы хотите использовать в качестве заполнителя, и выполните следующие действия:
Щелкните Insert Placeholder и выберите тип заполнителя, который вы хотите добавить.
На образце слайда или макете слайда щелкните и перетащите, чтобы нарисовать размер заполнителя.
Совет: Чтобы изменить размер заполнителя, перетащите угол одной из его границ.
Чтобы переместить заполнитель на образце слайда или макете слайда, выберите край и затем перетащите его в новое положение.
Чтобы удалить ненужный заполнитель в образце слайда или макете слайда, выберите его на панели эскизов слайда, затем выберите границу заполнителя на слайде и нажмите «Удалить».
Чтобы установить ориентацию страницы для всех слайдов в презентации, щелкните Размер слайда > Пользовательский размер слайда .
В разделе Ориентация выберите Книжная или Альбомная .
На вкладке Файл щелкните Сохранить как (или Сохранить копию , если вы используете Microsoft 365).
В разделе Сохранить нажмите Обзор , чтобы открыть диалоговое окно Сохранить как .
В диалоговом окне Сохранить как в списке Сохранить как тип выберите Шаблон PowerPoint .
Когда вы выбираете тип «шаблон», PowerPoint автоматически переключает место хранения на соответствующую папку, папку Custom Office Templates .
В диалоговом окне Сохранить как в поле Имя файла введите имя файла для вашего шаблона или ничего не делайте, чтобы принять предложенное имя файла.
Выберите Сохранить .
Чтобы использовать шаблон для новой презентации, щелкните Файл > Новый .Затем щелкните Custom > Custom Office Templates , а затем дважды щелкните сохраненный шаблон.
См. Также
Создайте свою собственную тему в PowerPoint
Сохранить дизайн (тему) слайда как шаблон
Редактировать, изменять или удалять заполнитель
Что такое мастер слайдов?
Что такое макет слайда?
Создание и использование собственного шаблона в Office для Mac
YouTube: видео о дизайне слайдов от экспертов сообщества PowerPoint
Поддержка Office 2010 закончилась 13 октября 2020 г.
Выполните обновление до Microsoft 365, чтобы работать в любом месте с любого устройства и продолжать получать поддержку.
На вкладке Файл щелкните Сохранить как , в поле имени файла укажите имя шаблона, а затем в поле Сохранить как тип выберите Шаблон PowerPoint (* .potx) .
Щелкните заголовок ниже, чтобы открыть раздел и просмотреть инструкции:
Чтобы начать создание шаблона, который вы будете использовать в своей презентации, сделайте следующее:
Откройте пустую презентацию.
На вкладке Design выберите Page Setup и выберите нужную ориентацию и размеры страницы.
На вкладке View в группе Master Views щелкните Slide Master .
Совет: В режиме «Образец слайдов» на панели эскизов слайдов образец слайда представляет собой увеличенное изображение слайда, а соответствующие макеты меньшего размера расположены под ним.
1. Мастер слайдов
2. Связанные макеты
Чтобы настроить образец слайдов и связанные макеты, выполните одно или несколько из следующих действий:
Чтобы удалить ненужный заполнитель по умолчанию из макета, на панели эскизов слайдов щелкните макет слайда, который содержит заполнитель, щелкните границу заполнителя в окне презентации, а затем нажмите клавишу DELETE.
Чтобы добавить заполнитель текста, на панели эскизов слайдов щелкните макет слайда, который должен содержать заполнитель, а затем выполните следующие действия:
На вкладке Slide Master в группе Master Layout щелкните Insert Placeholder , а затем щелкните Text .
Щелкните место на образце слайдов и перетащите его, чтобы нарисовать заполнитель.
Совет: Чтобы изменить размер заполнителя, перетащите угол одной из его границ.
Введите описательный текст, предлагающий пользователям вашего шаблона ввести конкретную информацию.
Чтобы добавить другие типы заполнителей, которые содержат контент, например изображения, картинки, снимки экрана, графику SmartArt, диаграммы, фильмы, звуки и таблицы, на вкладке Slide Master в группе Master Layout щелкните Вставьте заполнитель , а затем щелкните тип заполнителя, который вы хотите добавить.
Чтобы добавить характер с помощью цвета и фона, выполните одно из следующих действий:
Чтобы применить тему (для включения цвета, форматирования, эффектов в макет) к презентации, на вкладке Slide Master в группе Edit Theme щелкните Themes , а затем выберите тему.
Чтобы изменить фон, на вкладке Образец слайдов в группе Фон щелкните Стили фона , а затем выберите фон.
Чтобы сохранить шаблон, щелкните вкладку Файл , а затем щелкните Сохранить как .
В поле Имя файла введите имя файла или ничего не делайте, чтобы принять предложенное имя файла.
В списке Сохранить как тип щелкните Шаблон PowerPoint (.potx) .
Когда вы выбираете тип «шаблон», PowerPoint автоматически переключает место хранения в соответствующую папку, папку \ Program Files \ Microsoft Office \ Templates \ .
Выберите Сохранить .
Чтобы использовать шаблон для новой презентации, щелкните Файл > Новый . Затем щелкните Мои шаблоны . В диалоговом окне New Presentation выберите сохраненный шаблон и нажмите OK .
Если вам нужна помощь в применении нового шаблона к презентации, см. Раздел Применение шаблона к презентации.
Ссылки на дополнительную информацию о шаблонах PowerPoint
Чтобы применить новый или другой шаблон PowerPoint 2007, который уже существует, см. Раздел Применение шаблона к презентации.
Рекомендации по созданию шаблона
При создании шаблона добавьте к образцу слайдов в представлении образца слайдов любое содержимое, которое вы хотите защитить от изменения пользователями вашего шаблона, например текст инструкций, логотипы, информацию верхнего и нижнего колонтитула, содержание темы, фон, форматирование, цвета, шрифты и эффекты.
Пользователи вашего шаблона будут работать в обычном режиме, руководствуясь добавленными вами инструкциями. Пользователи шаблона заменят текст инструкций и другое содержимое-заполнитель данными, относящимися к их собственному проекту или презентации.
Откройте пустую презентацию.
На вкладке Design выберите Page Setup и выберите нужную ориентацию и размеры страницы.
На вкладке View в группе Presentation Views щелкните Slide Master .
На вкладке Slide Master в группе Edit Master щелкните Insert Slide Master .
Примечания:
На панели эскизов слайдов образец слайда представляет собой увеличенное изображение слайда, а связанные макеты располагаются под ним.
Многие презентации содержат более одного образца слайдов, поэтому вам, возможно, придется прокрутить, чтобы найти тот, который вам нужен.
Чтобы начать настройку образца слайдов, выполните одно или несколько из следующих действий:
Чтобы удалить любой из встроенных макетов слайдов, которые сопровождают образец слайдов по умолчанию, на панели эскизов слайдов щелкните правой кнопкой мыши каждый макет слайда, который вы не хотите использовать, а затем выберите Удалить макет .
Чтобы удалить ненужный заполнитель по умолчанию, на панели эскизов слайдов щелкните макет слайда, содержащий заполнитель, щелкните границу заполнителя в окне презентации и нажмите клавишу DELETE.
Чтобы добавить заполнитель текста, на панели эскизов слайдов щелкните макет слайда, который должен содержать заполнитель, а затем выполните следующие действия:
На вкладке Slide Master в группе Master Layout щелкните Insert Placeholder , а затем щелкните Text .
Щелкните место на образце слайдов и перетащите его, чтобы нарисовать заполнитель.
Совет: Чтобы изменить размер заполнителя, перетащите угол одной из его границ.
Введите описательный текст, предлагающий пользователям вашего шаблона ввести конкретную информацию.
Чтобы добавить другие типы заполнителей, которые содержат контент, например изображения, картинки, графику SmartArt, диаграммы, фильмы, звуки и таблицы, на вкладке Slide Master в группе Master Layout щелкните тип заполнителя что вы хотите добавить.
Чтобы применить тему (для включения цвета, форматирования, эффектов в макет) к презентации, на вкладке Slide Master в группе Edit Theme щелкните Themes , а затем щелкните тему.
Чтобы изменить фон, на вкладке Образец слайдов в группе Фон щелкните Стили фона , а затем щелкните фон.
Чтобы установить ориентацию страницы для всех слайдов в презентации, на вкладке Slide Master в группе Page Setup щелкните Slide Orientation , а затем щелкните Книжная или Альбомная .
Чтобы добавить текст в нижний колонтитул внизу всех слайдов презентации, выполните следующие действия:
На вкладке Insert в группе Text щелкните Header & Footer .
В диалоговом окне Верхний и нижний колонтитулы на вкладке Слайд установите флажок Нижний колонтитул , а затем введите текст, который должен отображаться внизу слайдов.
Чтобы отобразить содержимое нижнего колонтитула на всех слайдах, щелкните Применить ко всем .
Дополнительные сведения об использовании нижних колонтитулов см. В разделе Отображение информации нижнего колонтитула на слайдах.
Нажмите кнопку Microsoft Office , а затем щелкните Сохранить как .
В поле Имя файла введите имя файла или ничего не делайте, чтобы принять предложенное имя файла.
В списке Сохранить как тип щелкните Шаблон PowerPoint (* .potx) .
Когда вы выбираете тип «шаблон», PowerPoint автоматически переключает место хранения в соответствующую папку, папку \ Program Files \ Microsoft Office \ Templates \ .
Выберите Сохранить .
Если вам нужна помощь в применении нового шаблона к презентации, см. Применение шаблона к новой презентации.
Применить шаблон к новой презентации
См. Раздел Применение шаблона к презентации.
Вы не можете создать шаблон в PowerPoint в Интернете. Вместо этого вы должны использовать настольную версию PowerPoint.
Использование шаблонов в PowerPoint в Интернете
PowerPoint для Интернета работает с некоторыми (но не со всеми) начальными файлами, которые используются в настольных версиях PowerPoint.
Встроенные шаблоны дизайна Office для презентаций
Стандартные шаблоны дизайна Office для презентаций доступны в PowerPoint в Интернете, выбрав Файл > Новый .Щелкните миниатюру шаблона, чтобы открыть его и приступить к работе.
Пользовательские шаблоны презентаций
Шаблоны презентаций обычно имеют формат файла .potx. PowerPoint для Интернета не может открывать файлы .potx , поэтому вам потребуется помощь версии PowerPoint для настольных компьютеров (Windows или macOS), чтобы начать работу с файлом .potx:
Допустим, у вас есть шаблон PowerPoint в формате .potx, который вы хотите использовать в PowerPoint для Интернета.Для этого:
В версии PowerPoint для Windows или Mac откройте файл и выполните команду Файл > Сохранить как . Измените Тип файла на PowerPoint Presentation (.pptx) , а затем Сохраните файл .
Сохраните файл в OneDrive или другом онлайн-хранилище.
В PowerPoint в Интернете используйте File > Open , чтобы открыть файл и начать работу с ним.
Если у вас нет настольной версии PowerPoint, вы не сможете использовать файл шаблона .potx как есть.
Примеры онлайн-шаблонов
На Templates.Office.com есть образцы файлов .pptx, которые можно открыть и работать с ними в PowerPoint для Интернета.
Когда вы откроете веб-страницу для этого типа файла примера, вы увидите кнопку Изменить в браузере (вместе с кнопкой Загрузить ).Щелкните Edit in Browser , чтобы открыть файл в PowerPoint в Интернете и начать настраивать его для своих целей.
Для поиска файлов с примерами в Интернете
Перейдите на сайт Templates.Office.com.
Нажмите кнопку «Поиск» в правом верхнем углу.
В поле поиска введите:
PowerPoint «редактировать в браузере»
… плюс термин из списка ниже, который описывает тип образца, который вы ищете:
повестка дня
отпуск
объявление
приглашение
осень
список
ребенок
карта
заявки котировки
памятка
день рождения
информационный бюллетень
брошюры
питание
бизнес
фотоальбом
визитки
планировщик
бизнес-планы
плакат
календари
презентация
карты
Убыток прибыли
свидетельства
отчет
Рождество
график
колледж
школа
поздравления
наука
схемы
пружина
образование
лето
финансовый
темы
фитнес
график
листовок
обучение
еда
свадьба
выпускной
зима
здоровья
Видео: Создание шаблона из презентации
Создайте шаблон многократного использования, сохранив файл PowerPoint как шаблон PowerPoint (.potx) .
Предоставьте инструкции для пользователей вашего шаблона
Если вы создаете шаблоны для использования другими, вы можете перезаписать текст в заполнителях по умолчанию, добавив «пользовательский текст заполнителя», который описывает или указывает типы информации, которую вы хотите, чтобы пользователи вашего шаблона вводили.
Щелкните View > Slide Master .
На панели, содержащей образец слайдов и макеты, щелкните макет, в который вы хотите добавить текстовый заполнитель.
Щелкните Образец слайдов > Вставить заполнитель > Текст .
С помощью указателя мыши перетащите и нарисуйте размер заполнителя текста.
Выделите текст по умолчанию в заполнителе и замените его собственным учебным текстом.Если перед текстом инструкции появляется нежелательный маркер, щелкните вкладку Home , а в группе Paragraph щелкните стрелку вниз рядом с Bullets , а затем щелкните None .
Щелкните Slide Master > Close Master View . Если вы редактируете макет в режиме образца слайдов, например, добавляя текст с инструкциями или какое-либо другое действие по изменению макета, вы должны повторно применить макет к слайдам в презентации, когда вы вернетесь в обычный режим.Это гарантирует, что слайды вашей презентации будут содержать самые последние обновления макета.
Сохраните презентацию как шаблон PowerPoint (.potx)
Чтобы сохранить шаблон, щелкните Файл > Сохранить как .
В разделе Сохранить щелкните Обзор .Сохраните свои шаблоны в папке Templates по адресу C: \ Program Files \ Microsoft Office \ Templates \ , чтобы их было легче найти.
В диалоговом окне Сохранить как в поле Имя файла введите имя файла или ничего не делайте, чтобы принять предложенное имя файла.
В списке Сохранить как тип щелкните Шаблон PowerPoint (.potx) и нажмите Сохранить .
Хотите больше?
Создать и сохранить шаблон
Используйте образцы слайдов для настройки презентации
Применить и изменить тему
УCoho Winery есть презентация, на которой демонстрируются его вина премиум-класса, и каждый год им необходимо обновлять ее.
В обновлениях презентации всегда меняются детали вина.
Но некоторые другие вещи в презентации остаются такими же, например, эти заголовки разделов, используемые для категорий вин.
В описаниях вин не меняются подзаголовки, как и базовая компоновка.
Чтобы обновить слайды, было бы заманчиво щелкнуть Файл , Сохранить как , сохранить презентацию как новую и ввести старый контент.
Но необходимость удаления старого содержимого добавляет к работе дополнительный шаг.
Кроме того, со временем появляются несоответствия, поскольку над файлом работают разные авторы и появляется некорректное форматирование.
Лучшим решением для сотрудников Coho было бы превратить эту презентацию в шаблон и использовать его в качестве эталона для обновлений презентации.
Для содержания в шаблоне вы сохраните форматирование и текст, которые всегда нужны в презентации.
Если необходимо добавить новый контент, вы можете оставить поле пустым или использовать текст-заполнитель в качестве ориентира для авторов.
Вы также можете включить форматирование, например стиль рамки в заполнитель изображения, чтобы сэкономить время автора и обеспечить согласованность.
Для шаблона вам нужны глобальные элементы дизайна, такие как тема из галереи тем или дизайн фона.
И вы открываете представление «Образец слайдов» (нажмите « View », « Slide Master »), чтобы внести изменения в стиль основного шаблона и настроить макеты так, чтобы они подходили для вашего контента.
При наличии всех деталей дизайна и содержимого щелкните Файл , Сохранить как и выберите Шаблон PowerPoint (* .potx) в качестве типа файла. Затем нажмите Сохранить .
И в этом прелесть шаблона: когда вы щелкаете, чтобы открыть файл шаблона, открывается новая презентация, основанная на шаблоне.
Итак, чтобы обновить презентацию Coho Premium Selections, вы должны начать с нового файла презентации, а не с самого шаблона.
Тем не менее, у вас будет все, что есть в шаблоне, и вы получите выгоду от всей проделанной работы.
Если вы разместите шаблон на общедоступном сайте, ваша команда всегда сможет найти там текущую копию и загрузить ее для использования.
Вверху дальше: чтобы подготовить шаблон, настройте дизайн и макеты презентации.
Применить шаблон к существующей презентации
Если вам нужна помощь в знании того, где разместить файл шаблона , чтобы вы могли применить его, как описано здесь, см. Раздел «Куда принадлежат файлы шаблонов» ниже.
Выберите шаблон
Выберите Файл > Новый .
В разделе Новый вы можете перейти к личному шаблону или шаблону рабочей группы, выполнить поиск шаблона или выбрать рекомендуемый шаблон или тему из галереи.
Чтобы перейти к личному шаблону или шаблону рабочей группы, выберите вкладку рядом с Featured , которая может называться Personal , Shared или Custom (в зависимости от обстоятельств), а затем откройте папку, содержащую шаблон ты хочешь.
Если у вас нет двух вкладок для выбора из-под поля поиска , вы можете это изменить. См. Раздел «Куда принадлежат файлы шаблонов» ниже.
Выберите шаблон, чтобы увидеть его предварительный просмотр, затем щелкните Create .
Шаблон применяется к пустой презентации.
Если у вас нет слайдов для импорта, просто начните создавать слайды в новом файле.
Если у вас есть слайды, к которым вы хотите применить шаблон, см. Следующий раздел.
Применить шаблон к существующим слайдам, если есть
Если у вас есть слайды, импортируйте их в новый файл, который вы создали выше:
Откройте файл, содержащий существующие слайды.
Щелкните панель миниатюр и выберите нужные слайды:
Для выбора
Сделай это
Все слайды
Нажмите Ctrl + A
Подмножество слайдов
Нажмите и удерживайте Ctrl, щелкая отдельные слайды, которые хотите выбрать.
Скопируйте выделенные слайды (Ctrl + C).
Переключитесь на новый файл, щелкните правой кнопкой мыши панель эскизов и в разделе Параметры вставки выберите Использовать целевую тему :
Все скопированные слайды вставляются в новую презентацию.
Куда принадлежат файлы шаблонов
Для простоты использования сохраните созданный вами личный шаблон или шаблон рабочей группы для вашей организации в стандартной папке, о которой знает Office.
Это сделает шаблон доступным из Файл > Новый в PowerPoint на вкладке рядом с вкладкой Featured .
Персональные шаблоны: просмотр или изменение местоположения по умолчанию
В PowerPoint перейдите к Файл > Параметры > Сохранить .
В разделе Сохранить презентации см. Поле Расположение личных шаблонов по умолчанию .
В этом поле может быть, а может и не быть расположение папки. Если папка указана, мы рекомендуем вам продолжить ее использование. Поместите в эту папку свой личный шаблон.
Если в этом поле не указана папка, мы рекомендуем использовать Проводник для создания следующей папки личных шаблонов по умолчанию:
C: \ Users \ YourUserName \ Documents \ Custom Office Templates
YourUserName — не буквальное имя папки.Используйте указанный выше путь к папке в поле Расположение личных шаблонов по умолчанию , но замените YourUserName любым именем пользователя на этом компьютере.
Шаблоны рабочих групп: просмотреть или изменить расположение по умолчанию
Организации часто имеют стандартную сеть или облачное хранилище, где хранятся шаблоны, к которым каждый может получить доступ. Office называет их шаблонами рабочих групп.
В некоторых случаях расположение для шаблонов рабочих групп не указывается. Выполните следующие шаги, чтобы установить местоположение по умолчанию.
Откройте любой файл .docx в Word.
Выберите Файл > Параметры > Расширенный > Расположение файлов .
(Прокрутите вниз до раздела Общие , чтобы найти кнопку Расположение файлов .)
В диалоговом окне Расположение файлов обратите внимание на расположение, указанное для шаблонов рабочих групп .
Если имя местоположения обрезано, выберите его и нажмите Изменить , чтобы открыть диалоговое окно, в котором будет показано полное местоположение.
В некоторых случаях расположение для шаблонов рабочих групп не указывается.Выполните следующие шаги, чтобы установить местоположение по умолчанию.
Чтобы изменить расположение по умолчанию, выберите его и нажмите Изменить .
В открывшемся диалоговом окне перейдите к папке, которую вы хотите указать в качестве расположения по умолчанию, а затем нажмите ОК .
В случае шаблонов рабочих групп для большой организации они обычно хранятся в сетевом расположении, к которому имеют доступ все пользователи. Например, у компании Contoso Consulting может быть сервер с именем «Contoso» со структурой папок, подобной этой для шаблонов: \\ Contoso \ Files \ OfficeTemplates.
Используйте персональный шаблон для создания новой презентации PowerPoint
Если вы хотите использовать сохраненный вами шаблон для следующей презентации, вот как это сделать.
На вкладке Файл щелкните Новый .
Выберите Personal или Custom . (Название меняется в зависимости от обстоятельств.)
Совет: Если вы не видите «Личный» или «Пользовательский», то, вероятно, в вашей папке шаблонов нет никаких шаблонов.Создайте и сохраните его или используйте шаги из следующего раздела, чтобы скопировать шаблон в эту папку.
Дважды щелкните свой шаблон, и откроется новая презентация с примененным к ней шаблоном.
Есть собственный шаблон, который вы хотите использовать в PowerPoint?
Вы получили шаблон через загрузку, электронную почту или другим способом, который хотите добавить в PowerPoint? Скопируйте или сохраните свой шаблон (.potx) в папку Templates по адресу:
C: \ Users \ < Имя пользователя> \ Documents \ Custom Office Templates \
Важно: Замените
Импортируйте существующие слайды в новую презентацию
Откройте файл, содержащий существующие слайды.
Щелкните панель миниатюр и выберите нужные слайды:
Скопируйте слайды (Ctrl + C).
Переключитесь на новый файл, щелкните правой кнопкой мыши панель эскизов и в разделе Параметры вставки выберите Использовать целевую тему :
Все скопированные слайды вставляются в новую презентацию.
Установить шаблон как вариант по умолчанию
Вы можете пометить свой личный шаблон как вариант на вкладке Featured по умолчанию. Вот как:
Повторите первые два шага из первой процедуры, описанной выше.
Щелкните шаблон правой кнопкой мыши и выберите Закрепить в списке .
См. Также
Создайте и сохраните шаблон PowerPoint
Где мои пользовательские шаблоны?
25 бесплатных шаблонов презентаций Microsoft PowerPoint и Google Slides
Обновлено: 18 марта 2021 г. / Домашняя страница »Скачать бесплатные шаблоны
Лучшие презентации привлекают внимание посетителей с момента их начала.Они используют ряд визуальных инструментов, изображений и шрифтов для одновременного информирования и взаимодействия. Используя эти красивые, но профессиональные шаблоны презентаций, чтобы донести свое сообщение, вы можете заинтересовать свою аудиторию и в то же время поделиться своими мыслями и идеями.
Связанная статья 2021 ➤ 4 сайта с бесплатными красивыми шаблонами PowerPoint, ключевыми заметками и слайдами Google
Эти шаблоны абсолютно бесплатны и позволяют полностью взять на себя ответственность за процесс дизайна.Это позволяет создавать презентации, которые идеально дополняют ваш бренд или сообщение. Вам не понадобятся навыки дизайна или программирования — хватит вашего воображения. Профессиональные презентации никогда не были такими простыми!
Kawasaki отстаивал правило PowerPoint 10-20-30, которое основывается на идее о том, что презентация «должна состоять из десяти слайдов, длиться не более двадцати минут и содержать шрифт меньше тридцати пунктов». Поэтому, пожалуйста, соблюдайте Правило PowerPoint от 20.10.30.Во всяком случае, в следующий раз, когда кто-то из вашей аудитории пожалуется на потерю слуха, звон или головокружение, вы узнаете, что вызвало проблему.
Создайте презентацию Powerpoint или Google Slides, которая будет соответствовать последним тенденциям дизайна, с помощью этого многоцелевого бесплатного шаблона. С иллюстрациями, которые представляют командную работу, эта тема станет основным элементом бизнес-планирования, вашей следующей маркетинговой стратегии или нового предложения по проекту. через карнавал слайдов.
Этот бесплатный шаблон предлагает простой и свежий дизайн с множеством макетов слайдов на выбор.Его очень легко настроить и адаптировать к вашему бренду, просто измените желтый цвет на тот, который соответствует вашему фирменному стилю. через карнавал слайдов.
Проявите творческий подход к презентации Powerpoint или Google Slides, используя этот оригинальный шаблон. Он использует акварельные текстуры для создания ярких и ярких слайдов, в то время как текстовое содержимое сохраняет минималистичный и чистый стиль. через карнавал слайдов.
Этот элегантный, но современный дизайн сделает ваш контент ярким и очень простым в использовании.Типографика и градиент, выбранные в этом бесплатном шаблоне презентации, придают стильный и женственный вид. через карнавал слайдов.
Профессиональные бесплатные шаблоны и темы презентаций отлично подходят, чтобы сосредоточить внимание на вашем контенте и произвести впечатление на аудиторию в следующий раз, когда вы будете выступать с презентацией. через карнавал слайдов.
Шаблон бесплатной презентации Rosalind элегантен и современен. Он имеет яркий градиентный фон от фуксии до фиолетового, но есть и другие градиенты, если вы предпочитаете использовать другую цветовую палитру.через карнавал слайдов.
Стиль остается чистым и профессиональным, и этот дизайн подойдет практически к любой теме. Вы можете сохранить красочную палитру радуги или выбрать для всех слайдов один цвет, соответствующий вашему бренду. В любом случае это выглядит великолепно! через карнавал слайдов.
Самый красочный бесплатный шаблон презентации с удивительными макетами и очень большими заголовками, он имеет действительно современный внешний вид, который подойдет практически для любой темы. через карнавал слайдов.
Вспомните времена старой школы с этим бесплатным шаблоном презентации в стиле доски.Шрифты и значки имеют свежий вид, нарисованный от руки, а белый цвет выделяет контент на темном текстурированном фоне. Отличный шаблон для разговора об образовании. через карнавал слайдов.
Этот бесплатный шаблон предлагает простой, чистый и минималистичный дизайн с множеством макетов слайдов на выбор. Включены все диаграммы, значки, карты и таблицы, которые вам могут понадобиться, а также легко обновить текст вашей собственной информацией. через карнавал слайдов.
Пиксельная презентация, предназначенная для докладчиков, которым требуется профессиональный внешний вид.С помощью этого шаблона мы попытались собрать набор слайдов Google, которые позволят докладчикам создавать сюжетные линии.
Путь к высшим ученым степеням долог, мы это знаем, поэтому приготовьтесь к защите диссертации и позвольте нам помочь вам получить ту степень магистра, которую вы всегда хотели, с помощью этого нового шаблона на slidesgo.com
Вы любите растения и хотите подарить садовую мастерскую? С новым шаблоном ваши идеи сразу же расцветут на сайте slidesgo.com
Лето не за горами, так что сейчас идеальное время для продвижения ваших продуктов в этом сезоне года.Представьте маркетинговый план, разработанный в модном стиле Мемфиса, и докажите своим коллегам, что вы можете увлекательно обращаться к своей аудитории с помощью slidesgo.com
Дайте волю своему воображению и перенесите свои идеи в новую вселенную с помощью этого шаблона из другой галактики. , где каждая деталь заставит ваши данные сиять, как звезды, через slidesgo.com
Футуристический плоский дизайн, основанный на геометрических формах, поможет вам найти свой путь в сектор высоких технологий.Он усилен шрифтом без засечек для заголовков, который напомнит вам о тех компьютерных панелях, которые обычно появляются в космических фильмах для технологических стартапов через slidesgo.com
Прежде всего, вам нужно передать уверенность и спокойствие. Таким образом, цветовая палитра состоит из розовых и пурпурных тонов, поэтому мы уже рассмотрели вас на сайте slidesgo.com
Эта новая презентация с футуристическими элементами сочетает в себе хороший вкус к типографике, то есть к шрифту без засечек. шрифт с хорошим набором простых, но привлекательных элементов инфографики через slidesgo.com
Чтобы они не сбились с пути, пока вы обучаете всему, что им нужно знать, вы можете использовать изображения вместе с текстом на сайте slidesgo.com
Бесплатный шаблон PowerPoint Алистер отлично подходит для любого повседневного или экологичного -дружелюбная презентация. В презентации используются различные зеленые оттенки листьев на протяжении всей презентации через powerpointify.com
Бесплатный шаблон PowerPoint «Лунный камень» — это презентация, идеально подходящая для любого преподавателя естественных наук или студента.Нарисованная графика в презентации придает дизайну детскую атмосферу через powerpointify.com
Бесплатный шаблон PowerPoint Charisma — это забавный творческий шаблон, который может оживить любую презентацию. В этом красочном шаблоне есть что предложить на 25 слайдах. Идеально подходит для любого художника или человека, который хочет добавить яркости в повседневную беседу, эта презентация использует водяные брызги и мазки, чтобы добавить творчества и цвета через powerpointify.com
Этот красивый шаблон имеет креативный цветочный дизайн, который привлечет внимание вашей аудитории. красивый цветочный дизайн.Вы не только заслужите их безраздельное внимание, но и проведете успешную презентацию.
Если вы ищете креативный и уникальный шаблон Powerpoint для комиксов, вам следует использовать шаблон Jachimo. Этот шаблон презентации вдохновлен дизайном комиксов, который нелегко адаптировать к любому бренду, но его можно использовать для творческих и веселых презентаций.
Этот бесплатный шаблон презентации Google Таблиц чистый, современный и простой. Идеально подходит для использования в бизнесе и позволяет вашему продукту говорить о вас.Включены 34 профессионально разработанных слайда, которые легко редактировать и обновлять вашими собственными данными.
Использование бесплатного шаблона PowerPoint от Microsoft для экономии времени
Когда вы собираетесь создать контент для новой презентации, легко потерять много времени, решая, что включить в слайды. Бесплатные шаблоны, предлагаемые Microsoft, могут прийти вам на помощь в таких ситуациях. В этой статье мы предоставим простой пример, чтобы показать вам полезность шаблонов для создания контента вашей презентации.
Шаг 1. Выбор правильного шаблона
Всегда легче построить контент из грубого наброска, чем из пустого слайда. В этом вам поможет Microsoft PowerPoint.
Допустим, вы хотите создать презентацию бизнес-плана. Когда вы открываете программу PowerPoint, появляется стартовый экран, как показано здесь:
Бесплатные шаблоны PowerPoint Вы вводите тему вашей презентации в поле «Поиск»:
Когда вы вводите «Бизнес-план» в поле поиска, вы получаете следующие варианты:
При выборе одного из вариантов вы получите следующие данные:
Шаг 2. Знакомство с деталями шаблона
Краткое описание содержания:
Вы можете получить хорошее представление о содержании шаблоны, прочитав предоставленное описание.Если вы думаете, что содержание не соответствует вашему вкусу, вы всегда можете выбрать следующий шаблон для рассмотреть возможность.
Рейтинг пользователей:
Microsoft не только предоставляет пользователю рейтинг шаблона, но также упоминается количество людей, просмотревших шаблон. Вы сэкономите массу времени, сузив список вариантов на основе популярность шаблонов.
Содержание шаблона:
Вы можете просматривать содержимое шаблон, нажав на опцию «Другие изображения» вместо загрузки шаблон.
Если вы довольны шаблоном, вы можете скачать шаблон, нажав кнопку «Создать».
Шаг 3: Детализация контура
Вот вид шаблона для сортировщика слайдов. мы выбрали из множества вариантов, предоставленных Microsoft.
Тема Ion PowerPointВам просто нужно заменить образец содержимого с вашим собственным контентом для создания слайдов. Это гарантирует, что вы не пропустите на некоторые важные элементы, которые должны быть включены в вашу презентацию.
Вы можете усилить свой контент даже далее путем поиска в сети по темам каждого слайда. Таким образом, шаблон служит путеводителем для создания вашего контента.
Шаг 4. Настройка внешнего вида и ощущений
В PowerPoint 2013
PowerPoint 2013 позволяет изменять тема шаблонов, чтобы изменить внешний вид вашей слайд-колоды. Итак тот же шаблон презентации может выглядеть так:
Slice Шаблоны презентаций PowerPointИли может выглядеть так:
Vapor Trail Шаблоны презентаций PowerPointЭто гарантирует, что ваша слайд-колода не выглядит как «загруженный с сайта Microsoft».
Создание бизнес-презентации:
Когда вы хотите создать бизнес презентации, всегда полезно отойти от компьютера и начать с простой лист бумаги. Вы можете использовать такие инструменты, как интеллектуальные карты или мозговой штурм, чтобы обрисовать в общих чертах ваше содержание.
Однако иногда у вас может не быть роскошь времени. В таких случаях вам могут помочь шаблоны, предоставленные Microsoft. быстро придумайте «первый черновик» презентации.
Однако, если ваша презентация важна, вы можете не захотеть, чтобы она выглядела точно так же, как сотни других презентаций, созданных в Microsoft с использованием тех же шаблонов.
Альтернативный способ поиска пользовательских шаблонов
Если вы заняты бизнес-докладчиком, есть еще один способ сэкономить время при создании презентаций. Вы можете использовать высококачественные шаблоны PowerPoint для создания бизнес-слайдов с готовыми к использованию темами.
Вы можете найти профессиональные темы с фоном и подобными цветовыми темами для Marketing …
Тема для презентаций по стратегии …
и многое другое …
Темы, представленные выше, взяты из нашего 130+ готовых к использованию фонов и тем.
Просмотрите коллекцию Фон и темы , чтобы увидеть, как наши шаблоны могут повлиять на качество ваших презентаций. Существует более 130 различных профессиональных тем, готовых к использованию. Вы просто добавляете свой собственный контент в эти темы, и все готово!
Зачем тратить время на создание своих тем с нуля, когда у вас есть готовое высококачественное решение?
Надеемся, эта статья оказалась для вас полезной.Если да, поделитесь этой статьей со своими друзьями и оставьте свои комментарии ниже
Похожие сообщения
Начало страницы: Бесплатные шаблоны PowerPoint
Учебные пособия по PowerPoint Страница
.
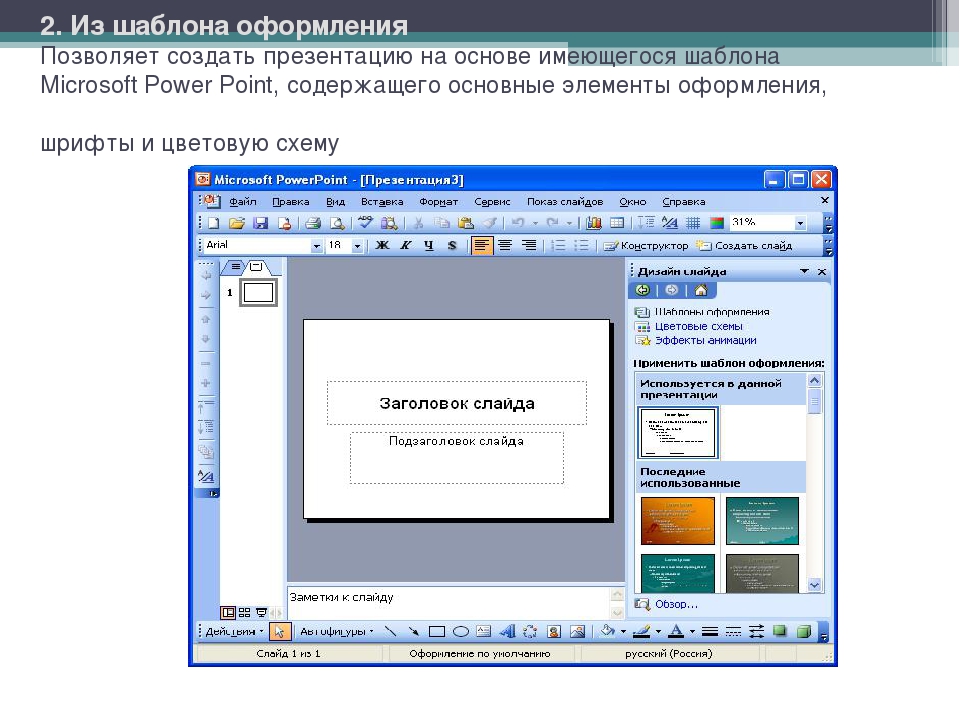 Измените тип файла на презентацию PowerPoint (PPTX), а затем Сохраните файл.
Измените тип файла на презентацию PowerPoint (PPTX), а затем Сохраните файл.