10 бесплатных сервисов для создания презентаций / AdMe
Многие из нас сталкивались с необходимостью подготовить презентацию: для учебы, работы или близких. Adme.ru нашел разноплановые бесплатные инструменты, которые заменяют стандартный Power Point.
Облачный сервис, позволяющий создавать анимированные презентации и ролики. После регистрации на сайте открывается доступ к коллекции шаблонов для фона, персонажей и звуковых эффектов. PowToon идеально подойдет для ролика о продукте, главной страницы сайта, а также для выступления перед молодой аудиторией на любую тему.
Сервис похож на Power Point, но имеет ряд существенных преимуществ. Создавать, редактировать и просматривать презентации можно на любом устройстве – телефоне, планшете или компьютере. Даже без подключения к интернету, если скачать приложение. Поддерживается коллективное редактирование.
Позволяет пользователям легко и просто соединить слайды или картинки с видео- и аудиорядом онлайн.
Создатели приложения утверждают, что если бы у Power Point и YouTube был ребенок, то это был бы Zentation. Пользователи смогут органично соединить между собой видеролик и графики, фотографии и другие картинки.
Приложение позволяет загружать слайды, аудио и видео и сводить это все в единую презентацию. Есть платные опции, например, возможность встраивать, брендировать видео.
Сервис для создания элегантных презентаций на «коленках». Интуитивно понятный интерфейс и приятная подборка шаблонов прилагаются. Возможности кастомизации, то есть подстраивания шаблона под себя, ограничены.
Данный сервис поддерживает различные типы файлов и дает возможность составить из них плейлист. Прост в освоении, а в качестве бонуса можно использовать платные фишки бесплатно в течение 15 минут за сессию.
Еще один онлайн-сервис для видео-презентаций у которого достаточное количество примеров и шаблонов, а также простой и приятный интерфейс. Обычные слайды, к сожалению, импортировать нельзя.
Облачное решение с возможностью отслеживать версии презентации. Современный дизайн с симпатичными кнопочками и иконками, а также вдохновляющие шаблоны в комплекте.
Для всех любителей инфографик в презентациях рекомендуем это веб-приложение с серией бесплатных конструкторов онлайн. За несколько минут можно создать свой вариант и скачать его в формате pdf или png. При помощи приложения можно также сверстать презентацию, постер и симпатичный отчет с графиками. Интерфейс удобен, а дизайн шаблонов радует глаз.
Способы создания презентаций :: Класс!ная физика
Для создания презентации любым способом надо в открытом окне приложения PowerPoint выбрать команду Файл/Создать, тогда в области задач откроется панель Создание презентации.
Презентацию можно создать несколькими способами:
1. Воспользоваться мастером автосодержания, который на основе полученных ответов создает презентацию требуемого содержания и дизайна (на основе шаблонов презентации, которые включают в себя образцы слайдов с текстовыми заполнителями и дизайн презентации).
2. Можно создать презентацию на основе шаблона, определяющего дизайн (но не содержание) презентации.
3.Также можно открыть какую-либо уже имеющуюся на Вашем компьютере презентацию и на ее базе создать новую
4.Кроме того, можно создать абсолютно новую презентацию без применения каких-либо шаблонов.
В PowerPoint существует два вида встроенных шаблона – шаблоны презентации и шаблоны оформления. При работе с мастером автосодержания используется шаблон презентаций, состоящий из набора слайдов по стандартным видам презентаций.
При создании презентации с помощью мастера автосодержания необходимо в области задач выбрать команду «Из мастера автосодержания», который создает набор слайдов определенного формата на выбранную тему.
1-ый шаг: отображается окно мастера с вводной информацией по созданию новой презентации, в котором следует нажать кнопку Далее.
2-ой шаг: Вами делается выбор одного из стандартных видов презентацииь (доклад, учебный курс и т.д.).
3-ий шаг: необходимо определить способ вывода презентации (стиль), например, презентации на экране или презентации в Интернете.
4-ый шаг: указать заголовок презентации, а также выбрать объекты, которые будут размещаться на каждом слайде (нижний колонтитул, № слайда, дата последнего изменения).
5-ый шаг: для завершения работы по созданию презентации следует нажать кнопку Готово, после чего будет создана новая презентация, которая будет отображаться в режиме Обычный.
Название слайда, презентации появляется на панели слайдов. Полная презентация отображается на панели структуры слева в окне PowerPoint.
Создание презентации на основе шаблона оформления
Шаблоны оформления – это шаблоны, в основе которых лежат образцы слайдов и образцы заголовков, они представляют собой набор параметров шрифтов, используемых в слайдах, цвет фона, цветовые схемы слайдов презентации т. д.
д.
Чтобы приступить к созданию новой презентации, используя шаблон оформления, поступем следующим образом:
1-ый шаг: запускаем программу кнопкой Пуск/Программы/ PowerPoint. По умолчанию Power Point открывается в режиме Обычный. В окне приложения будет отображаться титульный слайд в режиме Обычный, в области Структуры/Слайды появится эскиз первого слайда, а в области задач будет отображаться панель «Приступая к работе».
2-ой шаг: выполняем команду Файл/Создать, в результате чего в области задач появляется панель «Создание слайда».
3-ий шаг: на панели «Создание слайда» выбираем команду «Из шаблона оформления», и в области задач появляется панель «Дизайн слайда». В разделе «Применить шаблоны оформления» представлены все шаблоны оформления, которые представляют собой средства форматирования слайдов. Для назначения стиля титульному слайду необходимо щелкнуть на требуемый шаблон в области задач. Таким образом, будет отформатирован первый слайд с применением выбранного шаблона оформления.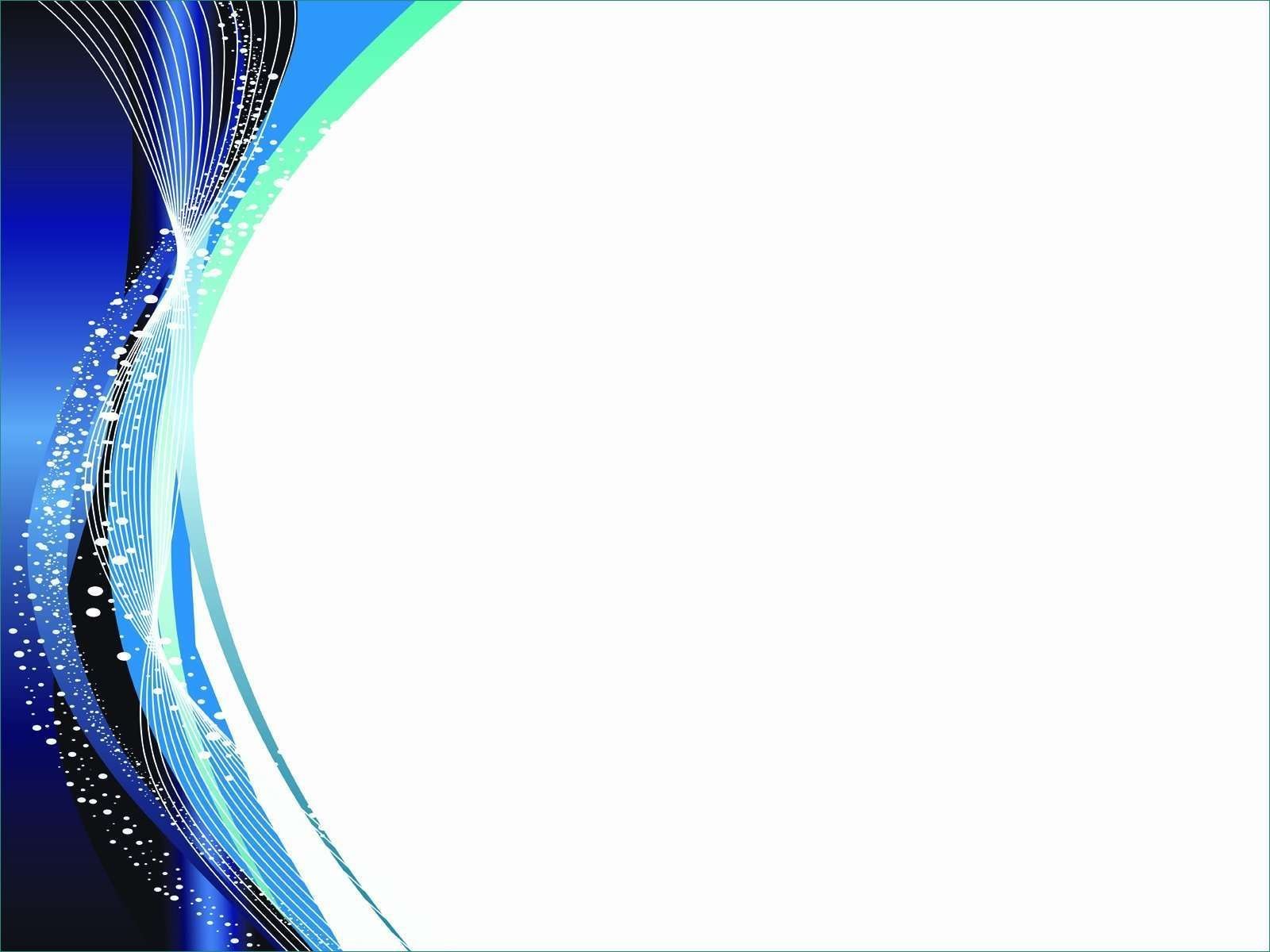
4-ый шаг: теперь можно редактировать отформатированный слайд заголовка.
5-ый шаг: далее создаем следующий слайд, щелкнув на на пиктограмме «Создать слайд» на панели инструментов. В области слайдов появится второй слайд в стиле первого слайда, а в области задач откроется панель «Разметка слайда», с помощью которой можно назначить разметку второму слайду, используя макеты текста и содержимого.
6-ой шаг: И т.д.
Создание презентации на основе уже имеющейся презентации
Предыдущий способ создания презентаций может быть применен не только к создаваемой, но и к уже имеющейся на Вашем компьютере презентации.
Для этого следует открыть требуемую презентацию и затем воспользоваться командой Формат/Оформление слайда. После выбора нужного шаблона в области задач следует нажать кнопку ОК, чтобы он был применен ко всем слайдам открытой презентации.
Создание абсолютно новой презентации
Создание новой презентации без применения встроенных шаблонов презентации и оформления является сложной задачей.
Для создания новой (пустой) презентации необходимо:
1-ый шаг: в открытом приложении PowerPoint выполнить команду Файл/Создать, а в области задач выбрать команду «Новая презентация». В результате этих действий в области задач откроется панель «Разметка слайда».
2-ой шаг: для создания презентации на базе пустого слайда необходимо щелкнуть на пустой слайд в разделе «Макеты содержимого» панели «Разметка слайда». Титульный слайд, который отображался в главном окне приложения, очистится и станет пустым.
3-ий шаг: далее можно самостоятельно вводить на пустой слайд: текст, рисунки, таблицы, диаграммы, звуки и т.д., а также самостоятельно разработать дизайн слайда.
Для создания слайдов новой презентации можно также применить типовую разметку слайдов (макеты текста, макеты содержимого и т.
Другие страницы по теме «Как создать презентацию?»
Какой должна быть учебная презентация?
Основы работы с Mіcrosoft PowerPoint. Режимы просмотра
Способы создания презентаций
Оформление слайдов. Работа с текстом
Удаление, перестановка и добавление слайдов
Форматирование слайдов и образца слайдов и заголовков
Вставка рисунков, таблиц, видео, звука
Как создать презентацию с помощью встроенного шаблона
Как создать презентацию с помощью встроенного шаблона
Несмотря на то что в программе Microsoft PowerPoint 2007 реализованы широкие функциональные возможности для создания презентаций вручную, иногда бывает целесообразно воспользоваться специальными шаблонами. В общем случае шаблон – это система настроек и правил, используемых для создания презентации. В программе PowerPoint 2007 изначально заложены некоторые шаблоны, предназначенные для создания самых разных презентаций, а кроме того, в Интернете можно найти великое множество самых разнообразных шаблонов.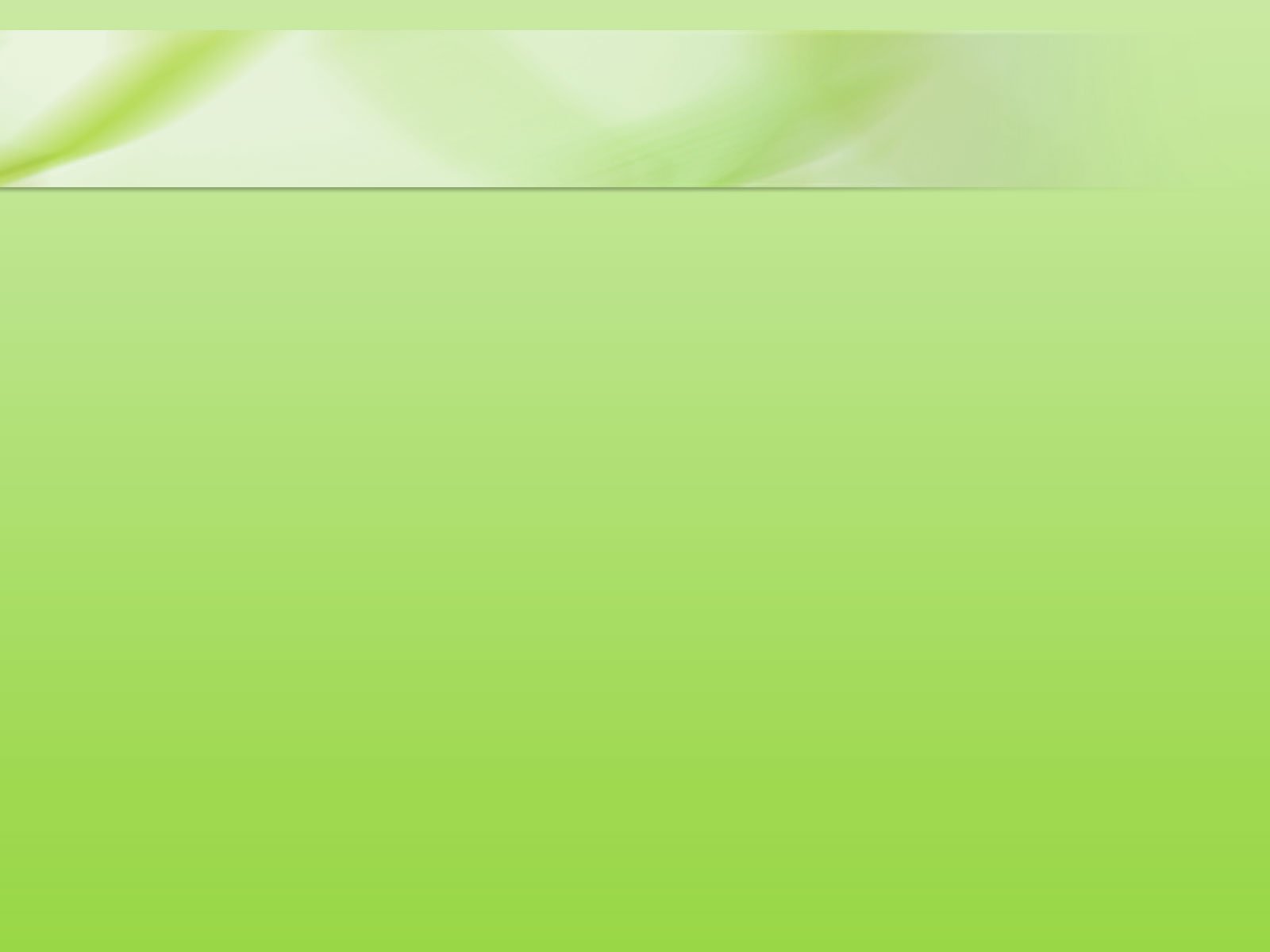
В данном разделе на конкретном примере мы рассмотрим порядок создания презентации с помощью шаблона.
Итак, в меню Кнопки «Office» выполните команду Создать
Рис. 4.2. Выбор шаблона для презентации
В левой части окна щелчком кнопкой мыши выберите категорию Установленные шаблоны, а в центральной – шаблон Широкоэкранная презентация (именно его мы возьмем для примера), вследствие чего первый слайд этого шаблона отобразится в правой части окна. После этого нажмите кнопку Создать (рис. 4.3).
Рис. 4.3. Выбранный для презентации шаблон
Как видно на рисунке, на вкладке Слайды представлен перечень имеющихся в шаблоне слайдов, при этом на вкладке Структура представлена структура шаблона. Поэтому вам не нужно думать о том, как подобрать цветовое оформление слайдов, как отформатировать текст и т.
Поскольку уже открыт первый слайд, то вам осталось только отредактировать его текст. Предположим, что наша презентация будет рассказывать о новой книге «Жизнь олигарха» автора И. И. Иванова (здесь и далее любые совпадения случайны), поэтому вместо слов Широкоэкранная презентация введите название книги, а чуть ниже – дополнительный текст. Результат выполненных действий показан на рис. 4.4.
Рис. 4.4. Первый слайд презентации
Заметьте: как только вы ввели в слайд требуемый текст, автоматически этот текст появился в левой части окна на вкладке Слайды (он также отразился и на вкладке Структура).
Создадим второй слайд нашей презентации. Назовем его Краткие сведения об авторе и представим в нем следующую информацию.
• Автор – известный российский прозаик Иванов Иван Иванович, родился в 1965 году.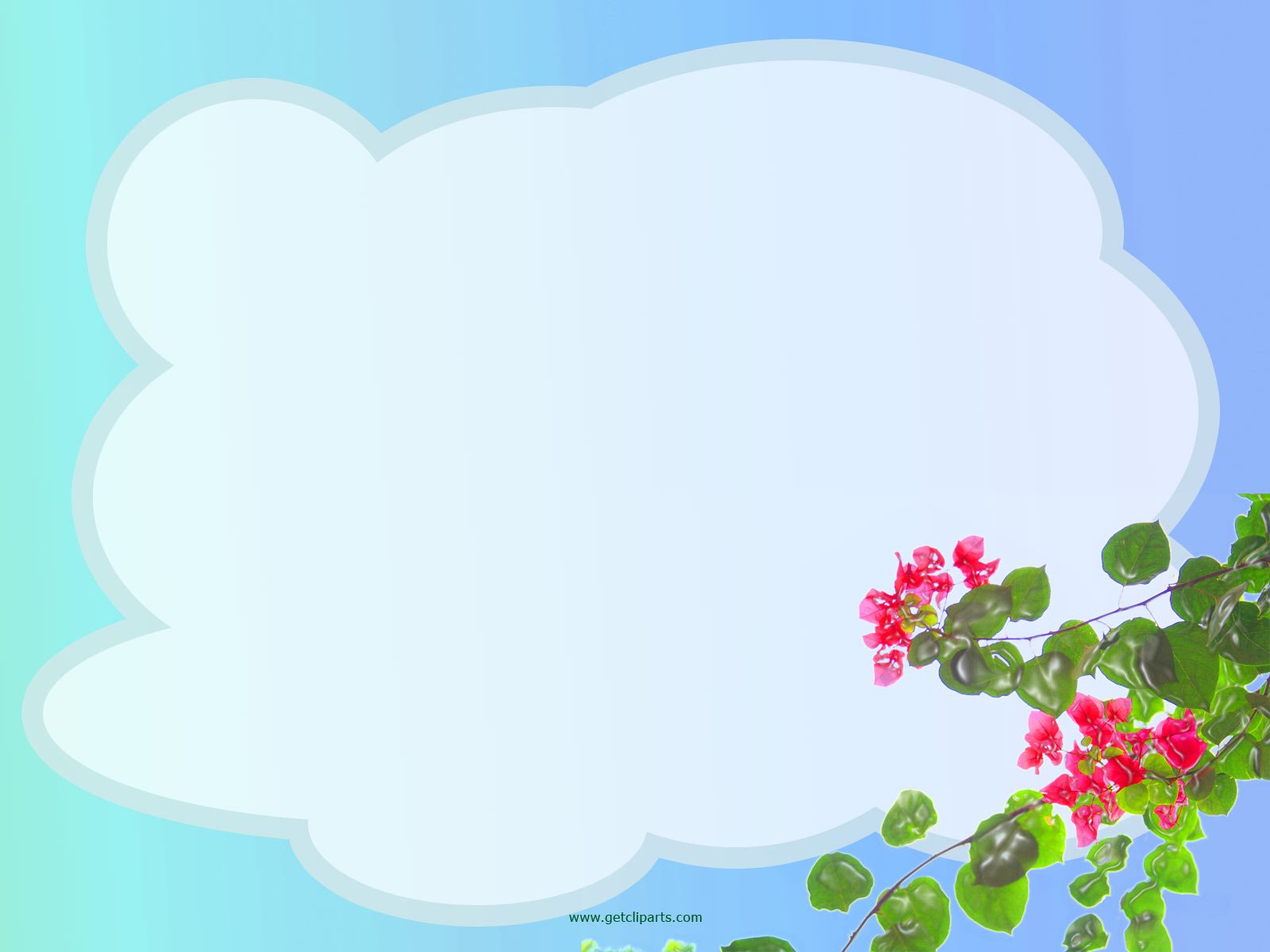
• В настоящее время Иванов И. И. является автором 10 книг, общий тираж которых составляет более 100 000 экз.
Готовый слайд представлен на рис. 4.5.
Рис. 4.5. Второй слайд презентации
Теперь приступаем к созданию третьего слайда, на котором будет представлена информация об особых достоинствах предприятия. Для этого на вкладке Структура или Слайды щелкните кнопкой мыши на соответствующей позиции, после чего введите текст слайда. В нашем случае третий слайд будет содержать, предположим, следующий текст (заголовок слайда – Главные достоинства книги).
• Злободневная и актуальная тема.
• Простой и понятный стиль изложения.
• Захватывающий сюжет.
• Материал основан на реальных фактах.
• Красивая современная обложка.
• Удобный формат.
• Привлекательная цена.
Третий слайд нашей презентации показан на рис. 4.6.
Рис. 4.6. Третий слайд презентации
Обратите внимание: на данном рисунке в левой части окна открыта вкладка Слайды, на которой выделен текущий слайд.
Теперь отразим информацию о предполагаемых местах продажи книги. Четвертый слайд назовем Книгу можно приобрести и представим в нем следующую информацию:
• Книжные магазины;
• Книжные ярмарки;
• Киоски, лотки, ларьки;
• Рынки;
• Выставки.
В итоге четвертый слайд будет выглядеть так, как показано на рис. 4.7.
Рис. 4.7. Четвертый слайд презентации
Далее мы расскажем о том, каким образом автор видит будущее своего произведения. Поскольку следующий (пятый) слайд шаблона предназначен для отображения рисунков, мы его удалим (командой контекстного меню Удалить) и продолжим составление презентации на шестом слайде.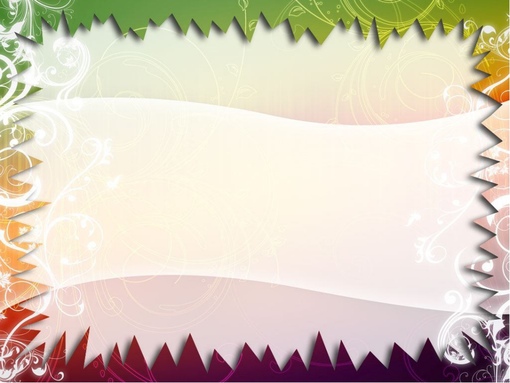 Назовем его Дальнейшие перспективы произведения и введем следующую информацию:
Назовем его Дальнейшие перспективы произведения и введем следующую информацию:
• Написание киносценария на основе материала книги;
• Съемка популярного сериала;
• Написание продолжения книги;
• Издание всех частей произведения в одной книге.
На рис. 4.8 изображен пятый слайд презентации.
Рис. 4.8. Пятый слайд презентации
На заключительном этапе нашей презентации расскажем о методах продвижения и популяризации книги. Слайд так и назовем – Продвижение и популяризация произведения, а включим в него следующую информацию.
• Мощная реклама на телевидении и радио.
• Рассылка спам-объявлений.
• Проведение розыгрышей и лотерей среди покупателей книги.
• Реализация каждого 100-го экземпляра бесплатно.
• Скидки для оптовых покупателей.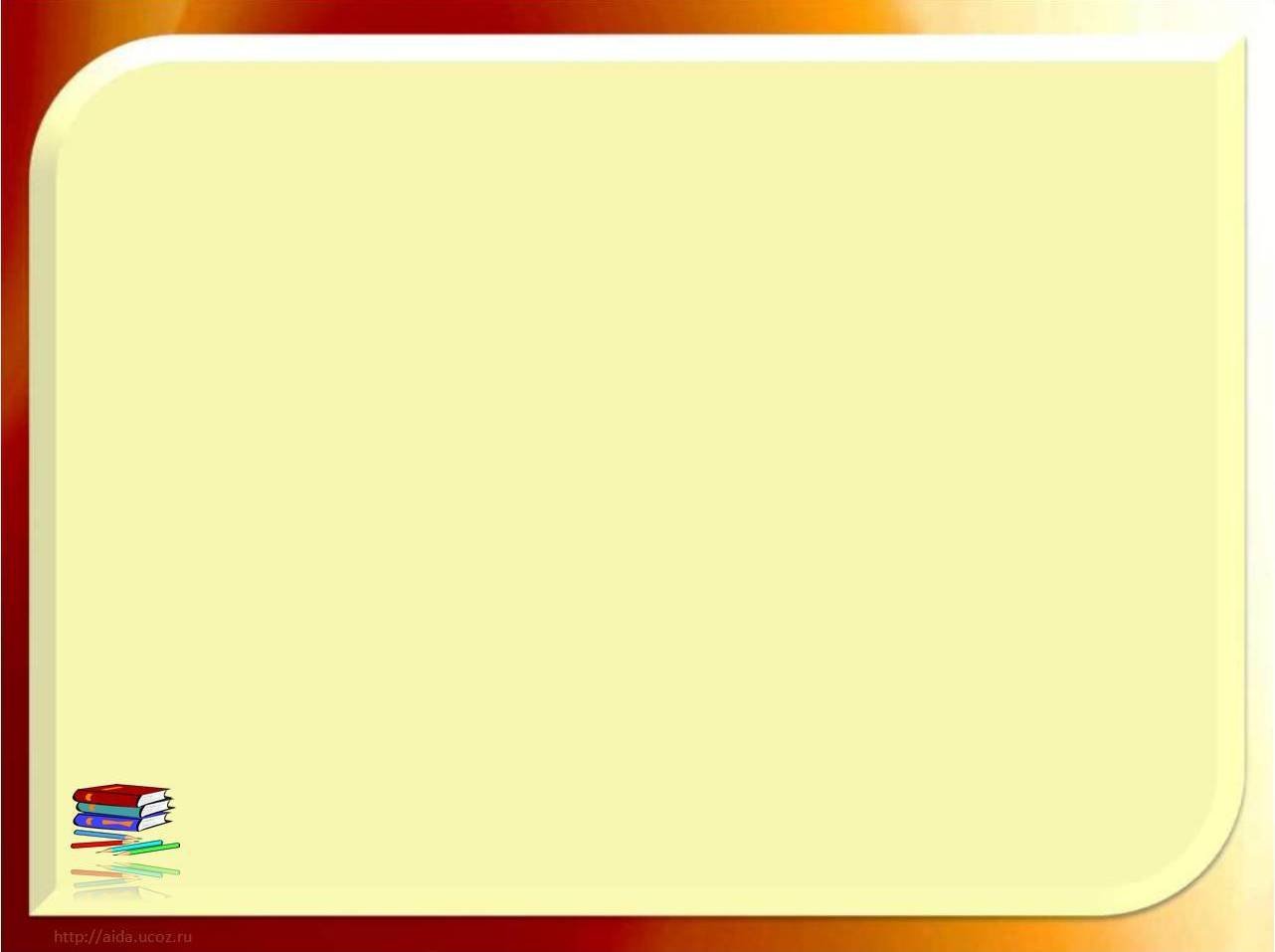
В конечном итоге шестой слайд будет выглядеть так, как это показано на рис. 4.9.
Рис. 4.9. Шестой слайд презентации
Поскольку в нашем шаблоне остались неиспользованные слайды, их можно просто удалить. Для этого на любой из вкладок Структура либо Слайды щелкните правой кнопкой мыши на каждом слайде и в открывшемся контекстном меню выполните команду Удалить слайд. Но следует соблюдать осторожность, чтобы случайно не удалить нужные слайды, поскольку программа не выдает дополнительный запрос на подтверждение операции удаления.
Сохраните созданную презентацию, выполнив команду Сохранить или Сохранить как меню Кнопки «Office».
Однако работу над презентацией мы еще не закончили: большое значение имеет ее оформление. О том, как можно оформить презентацию средствами программы Microsoft PowerPoint 2007, вы узнаете в следующем разделе.
Данный текст является ознакомительным фрагментом.
Бесплатные шаблоны для презентаций и основные правила оформления
У презентаций есть одна простая цель — заинтересовать и вовлечь аудиторию. Вы наверное думаете, что легче это сказать, чем сделать, но вы неправы. Оформление презентации не должно отнимать у вас целый день или требовать каких-то продвинутых навыков дизайна. При наличии подходящих инструментов и базовых знаний о правилах дизайна презентаций у вас все получится.
Теперь вам наверняка интересно, что мы приготовили в этой статье, и вооружит ли она вас новыми знаниями, которые выведут ваши презентации из посредственности на уровень удивительного мастерства. И знаете, что? Так и есть. Это именно такой экспресс-курс, который поможет вам повысить навыки дизайна презентаций.
Чем же так важен дизайн презентации?Поскольку наше руководство простое, мы постараемся ответить на этот вопрос емко и в то же время просто: дизайн презентации очень важен, потому что вам уж точно не хочется, чтобы ваши презентации вызывали тоску. В ходе выступления вам нужно увлечь аудиторию и поддерживать ее внимание на слайдах, и при этом слушателям должно быть интересно, какое приключение их ждет на следующей странице.
В ходе выступления вам нужно увлечь аудиторию и поддерживать ее внимание на слайдах, и при этом слушателям должно быть интересно, какое приключение их ждет на следующей странице.
По правде говоря, многие совершают ошибку, используя неудачные цветовые гаммы, добавляя на слайды целые абзацы текста и просто игнорируя визуальный аспект выступления. Вы абсолютно не правы, если считаете, что никто не обращает на это внимание и не судит вашу презентацию по ее внешнему оформлению. На самом деле, оформление — это первое, что будут оценивать зрители, ведь оно задает тон всему выступлению.
Не стоит недооценивать силу хорошего дизайнаПрезентация подкрепляет ваши идеи и показывает, что тема вам небезразлична. Вы не просто делаете презентацию — вы приглашаете своих зрителей отправиться в творческое путешествие, чтобы познакомить их со своими идеями. Презентации могут быть сложными, серьезными, смешными или причудливыми, но будьте уверены, что именно их дизайн задает настроение в ходе вашего выступления.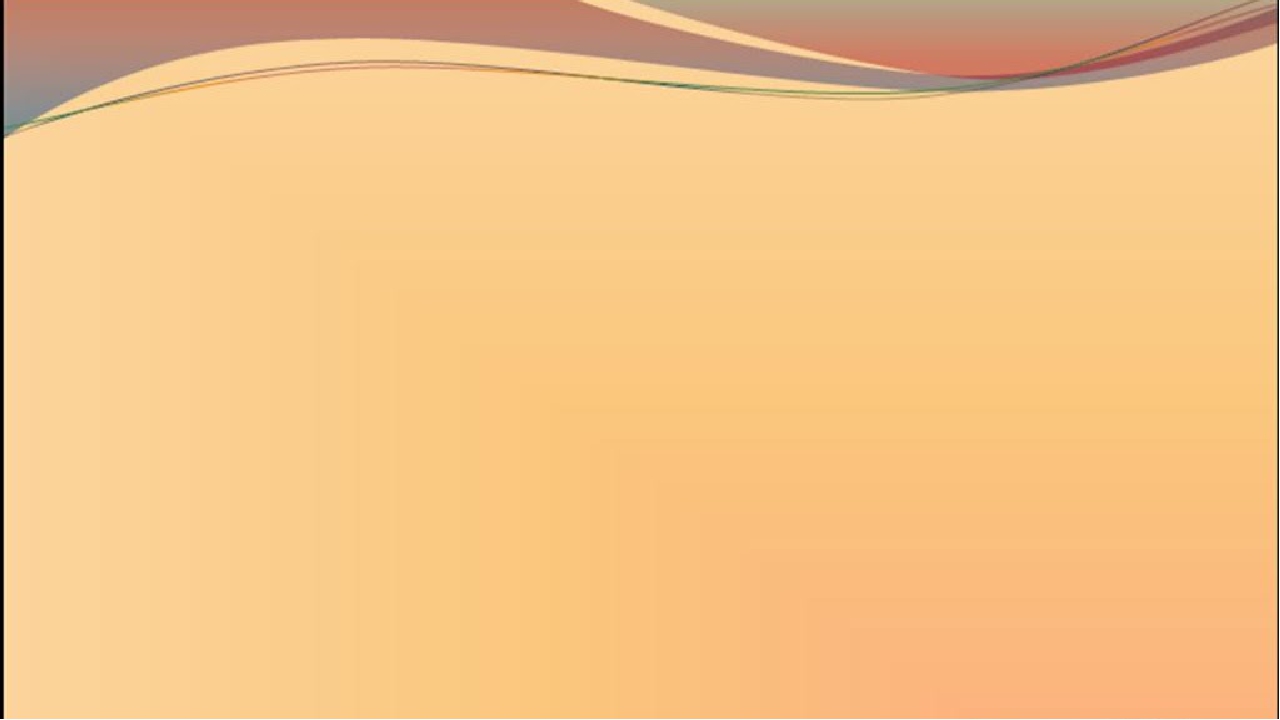
Сила хорошего оформления действительно играет решающую роль в том, насколько увлекательной и «цепляющей» будет ваша презентация. Знайте: с помощью более качественного дизайна вы сможете внести в выступление дополнительный смысл и лучше передать свою идею, чтобы ее обязательно услышали.
Бесплатные шаблоны для презентацийCrello сделает весь ваш творческий процесс проще и намного приятнее. Вместо того, чтобы начинать все с нуля, можно воспользоваться готовыми шаблонами Crello в качестве основы для собственного дизайна. Вы уж точно сможете немного доработать текст и элементы оформления — вот, собственно, и все, что вам придется делать.
Недавно Crello представил новый формат — дизайн презентации. Здесь можно создавать многостраничные дизайны, работая над презентацией на одном и том же артборде. Кроме того, многостраничные дизайны позволяют создавать собственные шаблоны, благодаря чему вам будет намного легче придерживаться единого стиля во всех работах.
Используем Crello для создания презентацийМы обещали, что все будет просто, так что перед вами алгоритм, по которому вы быстро и легко создать презентацию:
1.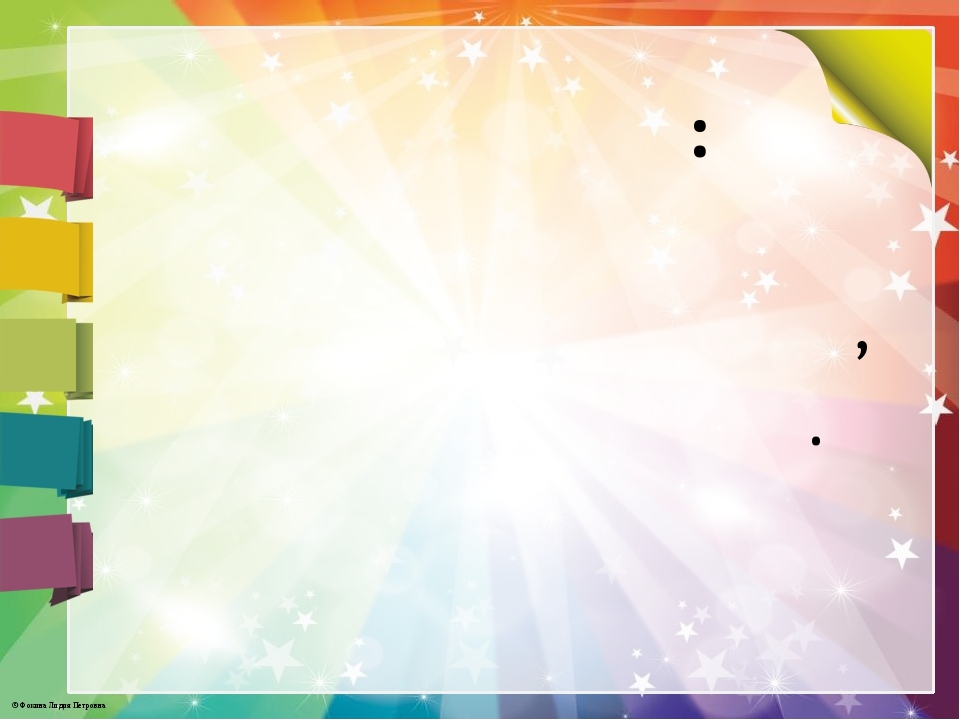 Перейдите на главную страницу Crello и выберите формат «Презентация».
Перейдите на главную страницу Crello и выберите формат «Презентация».
2. В закладке «Дизайны» выберите шаблон, с которым будете работать.
Как только вы выберете понравившийся дизайн, с левой стороны появится новая подборка дизайнов. Crello предлагает 5 вариантов слайдов, которые можно добавлять и изменять по желанию.
3. Чтобы добавить второй слайд, в меню справа выберите «Добавить новую страницу».
4. Продолжайте добавлять страницы, пока у вас не наберется нужное количество слайдов для вашей презентации.В нашей типовой презентации 6 слайдов, но вы можете добавлять новые или убирать лишние в зависимости от количества размещаемой информации.
- Персонализируйте текст, изображения и другие элементы дизайна.
Сюда можно подгрузить и собственные картинки — кликните на закладку «Мои файлы» слева, а затем на «Загрузить изображение».
Продолжайте добавлять собственные элементы, чтобы адаптировать шаблон под свои потребности. В дизайне презентации можно менять цвета и другие детали.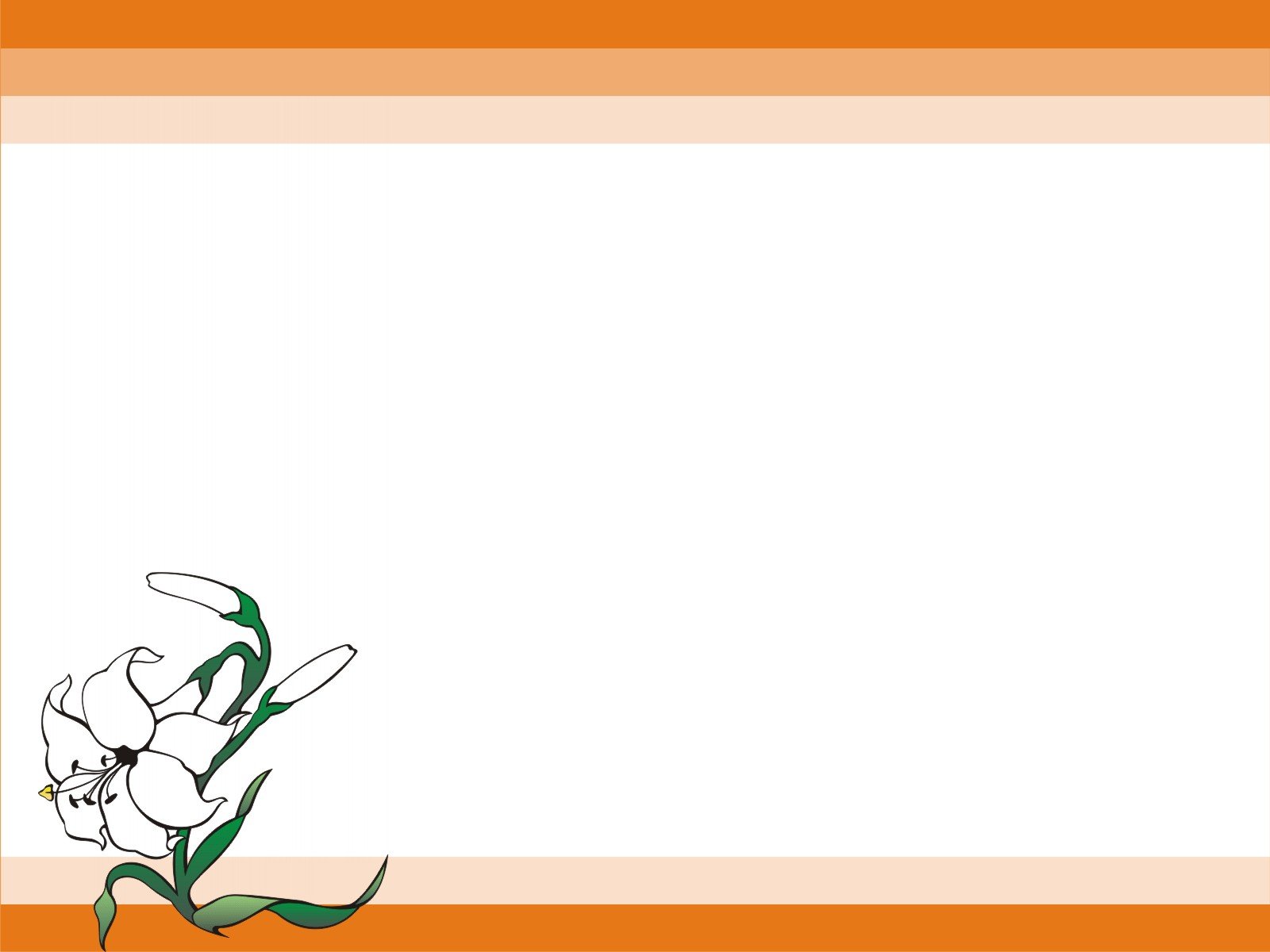
Советы о том, как улучшить оформление презентации
При создании презентации нужно помнить о нескольких ключевых моментах. Мы подготовили для вас самые основные советы, которые помогут создать презентацию с нуля.
№1: Ограничьтесь максимум 3 цветами, чтобы цветовая гамма была более согласованной
Будьте аккуратны — не стоит перегружать зрителей сумасшедшими оттенками. Возможно, вы думаете, что этим привлечете чье-то внимание, но в реальности такой выбор создаст впечатление хаоса и послужит отвлекающим фактором. Так что ограничьте выбор 2 основными цветами и добавьте еще один для акцентов. Помимо этого вам нужно подобрать изображения, которые будут гармонировать с выбранной цветовой гаммой.
Редактировать дизайн
№2: Выбирайте читабельные шрифты
Как у картинок и цветов, у шрифтов тоже есть своя индивидуальность. Нужно разборчиво подходить к выбору шрифтов и избегать декоративных семейств (ну, кроме слайда обложки), чтобы презентация легко читалась с любого расстояния. Больше о сочетаемости шрифтов можно прочитать здесь, а здесь можно получить подробное руководство об основах типографики.
Больше о сочетаемости шрифтов можно прочитать здесь, а здесь можно получить подробное руководство об основах типографики.
Редактировать дизайн
№3: Искусство краткости
Хотите верьте, хотите нет, но размещение текста на слайдах тоже является частью общего дизайна. Помните, что презентация нужна для того, чтобы служить вам подсказкой, а еще помогать людям следить за мыслью и усваивать основные идеи. Это значит, что текст на слайдах должен быть кратким, ёмким и по сути. Никогда не вставляйте в презентацию целые абзацы. Смысл такой: один слайд — одна идея.
Редактировать дизайн
№4: Выбирайте изображения только высокого качества
Еще один серьезный прокол в презентации — это размытые или нечеткие изображения. Выбирайте только качественные фотографии; их вы сможете найти в Crello во вкладке «Фотографии». Если вам попалось хоть одно нечеткое фото, обязательно удалите его и отдавайте приоритет идеально четким снимкам — ведь вы хотите произвести впечатление настоящего профессионала. Если на ваших фото будет текст, проследите, чтобы на изображении было достаточно негативного пространства для размещения надписи.
Если на ваших фото будет текст, проследите, чтобы на изображении было достаточно негативного пространства для размещения надписи.
Редактировать дизайн
№5: Единый стиль
Конечно, для поддержания интереса аудитории ваши слайды должны отличаться некоторым разнообразием, но при этом для их оформления нужно использовать одни и те же элементы дизайна, чтобы вся презентация выглядела согласованной и выдержанной в одном стиле. Очень важно создавать все слайды кроме обложки по одной макетной сетке. Так вы поддерживаете визуальный баланс. Кроме того, для поддержания визуального баланса можно во всех слайдах использовать одинаковые текстовые рамки или одинаковый фон. Повторение — ключ к согласованности дизайна.
Редактировать дизайн
№6: Интересная обложка
Иногда хорошей идеей будет сначала подготовить все слайды, а затем заняться дизайном обложки. Обложка должна передавать характер и настроение вашей презентации. Дайте людям повод обратить на себя внимание! Выбирайте яркие и смелые изображения, которые гармонируют со всей презентацией, и не забудьте, что они должны быть запоминающимися.
Редактировать дизайн
№7: Вас спасут фильтры
Еще один способ поддерживать единый стиль презентации — это использовать одни и те же фильтры для фотографий. Этот дизайнерский прием сделает вашу презентацию более выдержанной и стройной. К тому же одинаковые фильтры на фото помогут улучшить настроение и атмосферу презентации.
Редактировать дизайн
№8: У вас есть призыв к действию?
А должен быть. Это тоже важная часть оформления. Вместо слайда «Спасибо за внимание» в конце презентации, предложите своим зрителям возможность предпринять какое-то действие или вынести какую-то главную мысль. Последний слайд должен отвечать на вопрос «Ну и что дальше?» с очень четким призывом — если вы хотите, чтобы ваше выступление возымело какой-то эффект, и после него последовало какое-то определенное действие.
Редактировать дизайн
Кажется, вы полностью вооружены и готовы творить! Помните — вместо стандартной скуки мы выбираем эстетику, так что дайте аудитории повод вас запомнить. Дизайн презентации играет огромную роль в передаче и донесении до зрителей вашего послания, так что применяйте правильные инструменты и обязательно воспользуйтесь нашими советами, чтобы раз за разом создавать то, чем вы будете неизменно гордиться.
Дизайн презентации играет огромную роль в передаче и донесении до зрителей вашего послания, так что применяйте правильные инструменты и обязательно воспользуйтесь нашими советами, чтобы раз за разом создавать то, чем вы будете неизменно гордиться.
Статьи по Теме
Дайджест блога Depositphotos
Присоединяйтесь к сообществу из 160,000 читателей, которые раз в месяц
получают подборку креативных фото, полезных советов и интересных историй.
Программы для дистанционного обучения iSpring
iSpring Learn — cамая удобная СДО по версии Software Suggest
Победитель в номинации “Лучшее СДО для бизнеса”, по отзывам пользователей G2
Лучшая СДО для обучения и адаптации персонала по версии Crozdesk
Лучший конструктор онлайн курсов, по отзывам пользователей G2
Качественный выбор/топовое решение, по версии Crozdesk
Лучшая СДО для игрофикации, по версии eLearning Industry
Проверенный поставщик/широкое присутствие на рынке, по версии Grozdesk
Лучшее авторское средство, топ 20 от Training Industry
Лучшее СДО по версии SoftwareWorld (2020)
Победитель в номинации “Лучшее СДО” по версии Crozdesk
Самая рекомендуемая СДО по отзывам пользователей G2
Лучшее СДО, по отзывам пользователей G2
Быстрый запуск, по отзывам пользователей G2
Быстрая окупаемость, по отзывам пользователей G2
Лучший конструктор онлайн-курсов по версии G2Crowd
iSpring Learn — лучшая в мире СДО для бизнеса
Лучшая техподдержка по версии Customer Sales & Service World Awards
Лучшее ПО для онлайн-обучения по версии клиентов
Передовая система дистанционного обучения в бизнесе
3 место в ТОП-20 СДО на основе отзывов клиентов по версии eLearning Industry
3 место в ТОП-20 СДО на основе отзывов пользователей по версии eLearning Industry
Лучшая СДО для малого и среднего бизнеса по версии Software Advice
1 место в топ-25 лучших платформ для онлайн-обучения
2 золотые медали Brandon Hall за технологическое совершенство
Система дистанционного обучения с лучшей техподдержкой
Золотая медаль за технологическое совершенство
Золотая медаль за технологическое совершенство
Золотая медаль за технологическое совершенство
10 лучших бесплатных шаблонов презентаций — выберите лучшее для себя
Полученные результаты! Мы нашли, что представляют собой самые популярные шаблоны презентаций 10 в Emaze. Узнайте здесь!
Узнайте здесь!
Наш официальный обзор шаблонов 2018 отсутствует! Откройте для себя самые популярные и только что выпущенные шаблоны презентаций Emaze, которые используют миллионы людей. С помощью Emaze пользователи могут создавать потрясающие презентации с нуля или конвертировать существующую презентацию PowerPoint в шаблон Emaze. Вот список лучших лучших шаблонов презентаций 10 в Emaze.
Лучшие шаблоны презентаций
Галерея
Уникальным в этом шаблоне является его анимация 3D, которая дает зрителю эффект ходьбы через художественную галерею. По мере того, как аудитория перемещается по галерее, содержимое слайдов отображается на стенах галереи. Визуальный опыт, представленный в этом шаблоне презентации, не только запоминающийся, но и невероятно интерактивный для зрителя. Этот шаблон поставляется в классическом стиле галереи, а также в дизайне галереи Soho.
Безграничный
Этот шаблон презентации предлагает другой, но одинаково увлекательный дизайн. Переходы в этом шаблоне дают зрителю эффект невесомости плавания через облака. В каждом слайде 30 пользователь может добавлять свой собственный текст, фото и видеоконтент, который затем автоматически отображается среди облаков. Этот шаблон доступен в стиле Limitless, а также Limitless Night, который имеет те же эффекты, но изображается в темном ночном небе.
Переходы в этом шаблоне дают зрителю эффект невесомости плавания через облака. В каждом слайде 30 пользователь может добавлять свой собственный текст, фото и видеоконтент, который затем автоматически отображается среди облаков. Этот шаблон доступен в стиле Limitless, а также Limitless Night, который имеет те же эффекты, но изображается в темном ночном небе.
Chalkboard
Этот шаблон является фаворитом как для учителей, так и для студентов. Многие пользователи говорят, что это лучший шаблон презентации для обучения, который они когда-либо видели или использовали, поскольку он отражает внешний вид классического класса, но в увлекательной, привлекательной и интерактивной форме. Одна из лучших частей этого шаблона заключается в том, что он предлагается в темах 4: доске, доске, стиле бумаги и квадратах (стиль сетчатой бумаги), каждый из которых имеет свои собственные элементы дизайна и уникальный внешний вид.
Удивительная вещь о создании презентации с Emaze заключается в том, что независимо от того, на каком языке вы говорите или представляете, вы можете легко перевести весь текст в презентацию Emam автоматически.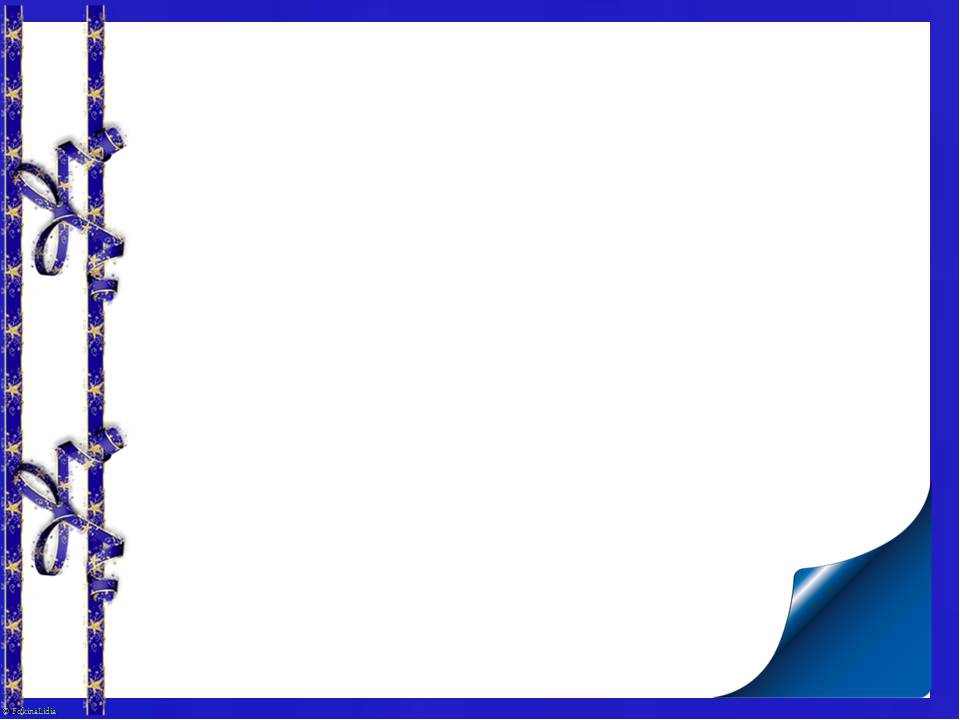 Это оказывается невероятным инструментом для бизнес-пользователей, работающих в международной среде, и учителей, которые обучают студентов на разных языках.
Это оказывается невероятным инструментом для бизнес-пользователей, работающих в международной среде, и учителей, которые обучают студентов на разных языках.
Последние новости
Пользователи Emaze любят оживлять свой контент с помощью этого шаблона презентации, который имеет переходы панорамирования и масштабирования. По мере того, как докладчик просматривает слайды, презентация увеличивается и уменьшается с разных слайдов, которые выглядят как газета, увеличивая и уменьшая масштаб различных разделов презентации. Лучшая часть? Этот шаблон и все другие шаблоны презентаций Emaze полностью настраиваются, поэтому пользователи могут добавлять или изменять любую его часть по своему усмотрению.
Учебный
Старая школа находится, и с помощью этого шаблона презентации студенты и преподаватели могут дать свой урок или спроектировать этот подписи с твист. Этот шаблон, ориентированный на достижение идеальной образовательной презентации, предлагает более слайды 40 для текста, фотографий, видеороликов, инфографики и графиков, все с ярким и визуально стимулирующим переходом. В довершение всего, угадайте, что? Этот топ-шаблон входит в уникальные стили 4 — Academic, Campus, Medieval и Colors, поэтому для пользователей, которые любят общий стиль и макет, но хотят чего-то немного другого, это уже сделано!
В довершение всего, угадайте, что? Этот топ-шаблон входит в уникальные стили 4 — Academic, Campus, Medieval и Colors, поэтому для пользователей, которые любят общий стиль и макет, но хотят чего-то немного другого, это уже сделано!
Под водой
Там не так много шаблонов презентаций, которые привлекают зрителей к визуальному путешествию 3D через океан! Проплывайте по воде, поскольку презентация проходит через ее слайды среди подводной морской жизни. Захватите внимание аудитории тем, что появляется рядом с плавающей рыбой, плавающими пузырьками и звуками океана. Верхний шаблон презентации, который стал фаворитом для тех, кто в образовательном сообществе, под морем не является обычной презентацией.
Идеальный Урок
Уникальные слайд-переходы следующего поколения, чистые и свежие цвета и дизайн, ориентированный на образование, делают его лучшим образцом для школьных уроков любого уровня. Этот шаблон был создан для включения популярных макетов над слайдами 30, которые могут появляться в презентации в классе, так что все, что требуется учителю или ученику, — это изменить текст и изображения на свои собственные, и он готов к работе! Студенты гарантированно учатся и получают удовольствие от изучения урока.
Геометрическая
Хотя многие из наших самых популярных шаблонов предназначены для тех, кто делает презентации для образовательных целей, некоторые из наших лучших топ-шаблонов являются быстрыми фаворитами бизнес-пользователей. Эти шаблоны отличаются новейшими тенденциями дизайна, такими как Geometric, которые могут похвастаться слайдами 40 с уникальным стильным стилем и черно-белым геометрическим оформлением.
Международная
Другим бизнес-шаблоном, который действительно снят, является международный шаблон. Драматические переходы 3D и выбор более совершенных слайдов 60 с текстом, визуальными эффектами и инфографикой делают этот популярный шаблон для рекламных и рекламных площадок.
Иллюстрированный
Illustrated предлагает простой, яркий и бодрящий дизайн, который вызывает оптимизм и оптимизм для любой темы. Оптимальные переходы, яркие цвета и уникальные иллюстрированные рисунки на слайдах 35 делают это далеким от типичного шаблона презентации и в хорошем смысле. Этот шаблон доступен в классическом стиле Illustrated, а также в Illustrated Dark, более темной теме с разными шрифтами, которые одинаково увлекательны.
Преимущества использования хороших шаблонов для презентаций
Почему так важно иметь идеальный шаблон? Содержание презентации может быть невероятно интересным и важным, но, к сожалению, этого недостаточно. В презентации вы хотите представить себя и свой контент для своей аудитории самым захватывающим образом. Независимо от того, являетесь ли вы деловым профессионалом, публичным оратором, преподавателем или студентом, вы должны сделать свою презентацию профессионализмом, качеством и креативностью, таким образом, чтобы привлекать и визуально стимулировать ваших зрителей и заставлять их заинтересовать ваш материал. Часто люди не помнят мелких деталей и особенностей презентации, но они будут помнить, обращали ли они внимание, наслаждались им и были впечатлены. Любой может сделать среднюю презентацию, и это будет всего лишь среднее. С Emaze, так же легко для любого сделать потрясающую презентацию. С сотнями шаблонов на выбор, каждый может найти идеальный шаблон, чтобы соответствовать сообщению и стилю их презентации.
Как использовать шаблоны Emaze
Готовы начать делать лучшую презентацию своей жизни? Удивительно! Все, что вам нужно сделать, это войти в свою учетную запись Emaze, нажать кнопку «Создать», выберите «Презентации», а затем выберите из сотен шаблонов презентаций, Вы можете легко просмотреть любой шаблон, чтобы увидеть, как выглядит дизайн и макет, прежде чем выбирать любимую. Как только вы найдете тот, который вам больше всего нравится, вы можете нажать кнопку «Редактировать» и войти в редактор Emaze, удобное для пользователя место, где вы сможете работать над своей презентацией. В редакторе вы можете изменить что-либо в своей презентации: дизайн, стиль, слайды, текст, изображения, видео и многое другое. Когда ваша презентация будет завершена, представите ее своей аудитории или поделитесь ею со своими зрителями непосредственно из Emaze.
Как создать шаблон PowerPoint? Научитесь создавать шаблон презентации плюс бесплатный шаблон PowerPoint
Если вы часто используете PowerPoint для создания профессиональных презентаций, вы, вероятно, осознали, что в библиотеке PowerPoint нет достаточного количества шаблонов PowerPoint, доступных для всех типов презентаций.
Однако оказывается, что вы можете создать свой собственный шаблон PowerPoint в любое время, так что, когда вам снова понадобится аналогичная презентация, вам просто нужно будет открыть шаблон.В этом блоге мы узнаем, как создать шаблон PowerPoint.
В этом блоге мы обсудим
Что такое шаблон PowerPoint?
Шаблон PowerPoint — это план слайда или группы слайдов, который мы сохраняем как файл .pptx. Шаблоны могут содержать макеты, цветовые темы, фон, шрифты, формы и даже контент. Вы можете создать свой шаблон презентации, хранить и повторно использовать их.
Почему вам следует использовать шаблон PowerPoint?
- После того, как вы научитесь создавать шаблон PowerPoint, вы сможете создавать различные шаблоны презентаций для различных бизнес-потребностей, гарантируя, что ваша презентация никогда не будет скучной.
- Вы можете сохранить шаблон презентации PowerPoint и повторно использовать его для любого количества презентаций.
- Пользовательские шаблоны PowerPoint особенно полезны для обеспечения единообразия презентаций компаний. Вы можете создать библиотеку шаблонов, соответствующую вашему бренду. Любой сотрудник компании может воспользоваться им, сэкономив много времени и придав презентациям брендов единообразный и профессиональный вид.
Ниже мы объясним, как создать простой шаблон PowerPoint, который можно использовать для создания бизнес-презентаций.
Выше приведен пример простого шаблона PowerPoint, который можно использовать для создания презентаций вашего бренда. Мы создадим тот же шаблон презентации PowerPoint в этом руководстве, чтобы объяснить вам пошаговый процесс со снимками экрана. Вы сможете создать собственный шаблон PowerPoint для вашего бренда для различных презентаций.
Как создать шаблон PowerPoint?
- Откройте PowerPoint на своем компьютере и выберите новую пустую презентацию.
- Нажмите «Дизайн» на верхней панели навигации и выберите тему. Вы также можете настроить шаблон темы, используя Формат фона справа.
- Теперь на вкладке «Просмотр» выберите «Образец слайдов». Сделав это, вы всегда сможете просматривать мастер-слайд и то, как вносятся изменения во все слайды.
- Отсюда вы можете редактировать что угодно в шаблоне PowerPoint. Например, я добавил две прямоугольные формы и логотип, используя параметр «Вставить».
Теперь, когда вы узнали, как создать шаблон PowerPoint и довольны дизайном, пришло время сохранить его.
Для сохранения шаблона на вашем устройстве:
- Перейдите в «Файл» на верхней панели навигации и нажмите «Сохранить как», затем нажмите «Обзор», чтобы выбрать место, в которое вы хотите сохранить его.
- Щелкните стрелку раскрывающегося списка рядом с «Тип файла» и выберите «Шаблон Powerpoint». Когда вы это сделаете, ваш шаблон будет автоматически сохранен в выбранной вами папке.
- Дайте ему имя, которое вам нравится, затем нажмите «Сохранить».
Вот видеоурок о том, как создать шаблон PowerPoint, чтобы четко понимать каждый шаг.
В целом, создавать простые шаблоны PowerPoint легко, но если вы хотите создавать потрясающие профессиональные шаблоны, это потребует много времени и навыков графического дизайна. Вот где в игру вступают заранее разработанные шаблоны и темы PowerPoint.
SlideUpLift создал обширную коллекцию готовых профессиональных шаблонов PowerPoint и тем PowerPoint. Наши шаблоны разработаны экспертами PowerPoint с использованием принципа науки о зрении.Эффективное использование цветов, форм и значков делает эти шаблоны идеальными для создания презентаций PowerPoint. Ознакомьтесь с огромным разнообразием шаблонов PowerPoint и тем PowerPoint.
Несколько примеров тем для PowerPoint:
Презентация Business Review
Источник: Business Review, презентация SlideUpLift
Презентация по планированию проекта
Источник: презентация по планированию проекта от SlideUpLift
Вот бесплатная тема для PowerPoint, которую вы можете попробовать.
Бесплатная тема PowerPoint для COVID-19
Источник: Бесплатная тема PowerPoint о COVID-19 от SlideUpLift
Теперь вам не нужно искать в Интернете подходящие шаблоны. Загрузите наши шаблоны PowerPoint из PowerPoint. Смотри как?
21 Инструменты для создания и проведения потрясающих презентаций
Если вы работаете в бизнесе, вам нужно знать, как создавать увлекательные презентации. Если вы пытаетесь убедить своего начальника поддержать новую кампанию, разговариваете с потенциальным клиентом о заключении сделки или создаете новый маркетинговый материал, вам нужно знать, как создать презентацию, которая не усыпит людей.
Лучший (и самый простой) способ это сделать? Используйте правильные инструменты для создания и проведения презентации.
Если вы не знаете, какие инструменты использовать, не ищите ничего, кроме этого сообщения в блоге. Мы составили список лучших презентационных инструментов для профессионалов в области продаж и маркетинга. Они перечислены ниже в произвольном порядке. Но сначала …
Почему вам следует использовать шаблоны бизнес-презентаций
Использование профессионального дизайна презентации гарантирует, что ваш контент будет передан ясным, креативным и визуально привлекательным способом.Чтобы сделать его еще более заметным, попробуйте использовать настраиваемые шаблоны HubSpot, а не использовать один из существующих шаблонов в своем программном обеспечении для презентаций. Вы можете бесплатно скачать их здесь.
Лучшие инструменты для презентаций
1. CanvaCanva упрощает дизайн — даже для маркетологов и продавцов, которые чувствуют, что у них нет проблем с дизайном. Платформа предоставляет вам набор шаблонов презентаций, которые можно использовать прямо сейчас, и их очень легко настроить в соответствии с вашей организацией и целью презентации.Кроме того, множество приложений, которые интегрируются с Google Диском, Instagram и YouTube, и это лишь некоторые из них.
Стоимость : Бесплатно; Pro, 12,95 долл. США в месяц до пяти человек; Enterprise, 30 долларов США в месяц на человека
2. ПриводЧасто то, что привлекает потенциальных клиентов, отличается от других, и Powtoon может помочь вам в этом в ваших презентациях. Программное обеспечение Powtoon для анимации позволяет легко создавать видеоролики с реквизитом, персонажами и т. Д., Что поможет вам выделить вашу компанию в разговоре с потенциальными клиентами.
Стоимость : Pro, 19 долларов в месяц; Pro + 49 долларов в месяц; Агентство, 89 $ / мес
3. PowerPointВ течение многих лет PowerPoint был стандартом программного обеспечения для презентаций, но он не оставался статичным. PowerPoint обладает множеством функций, которые делают презентации по продажам и маркетингу динамичными и увлекательными. (Вот лишь несколько способов сделать это.)
Стоимость : Business Basic, 5 долларов США за пользователя в месяц; Бизнес-стандарт, 12 долларов.50 / пользователь / месяц; Business Premium, 20 долларов США за пользователя в месяц
4. OomfoНадстройка для PowerPoint, Oomfo помогает специалистам по продажам и маркетингу создавать столь важные интерактивные диаграммы для презентаций. Специализированные диаграммы, графики в реальном времени из нескольких файлов, данные из облачных приложений, интерактивные возможности, преобразование в один клик — все это возможно и многое другое с Oomfo.
Цена: Бесплатно
5. Основной докладApple Keynote позволяет пользователям работать между своими Mac и устройствами iOS, а также с людьми, которые используют Microsoft PowerPoint.Благодаря простым в использовании визуальным инструментам, функциям перетаскивания, интерактивным диаграммам и многому другому, Keynote пользуется популярностью среди профессионалов в области продаж и маркетинга.
Цена: Бесплатно
6. Beautiful.aiСоздавайте красивые слайды, презентации и предложения без участия команды дизайнеров. AI применяет правила дизайна в режиме реального времени, а библиотека бесплатных фотографий и значков всегда у вас под рукой.
Цена : Базовый, 0 $; Pro, 12 долларов в месяц; Команда, $ 38 за пользователя в месяц
7. Дека HaikuДоступный для Интернета или iPad, Haiku Deck стал фаворитом специалистов по продажам и маркетингу. С помощью Haiku Deck профессионалы могут быстро создавать презентации, которые можно «легко проецировать, публиковать, размещать, встраивать на веб-сайт или блог или просматривать на любом устройстве с подключением к Интернету». Хотя это еще один инструмент, который помогает создавать презентации с нуля, его простота использования отличает его от остальных.
Цена : Pro, 9,99–19 долларов.99 / месяц; Премиум, 29,99 $ / месяц
8. За пределамиVyond — это программное обеспечение для онлайн-анимации, которое позволяет создавать анимированные видеоролики для маркетинговых кампаний, продаж или даже кадровых ресурсов. Используйте их библиотеку настраиваемых шаблонов или создайте свой собственный с нуля.
Цена : Essential, 229 долларов в год; Премиум, 649 долларов в год; Professional, 999 долларов США за пользователя в год; Предприятие, по вопросам цен обращайтесь
9. удивитьЗанятые специалисты по продажам и маркетингу выбирают emaze, потому что это позволяет быстро и легко создавать потрясающие презентации. Варианты изобилуют удивлением: выберите профессионально разработанный шаблон, а затем создайте слайд-шоу, видео-презентацию или 3D-презентацию.
Расценки : Бизнес-план, по вопросам цен обращайтесь; Исполнительный план, 40 долларов в месяц; План Pro, 13 долларов США в месяц
10. Camtasia CamtasiaTechSmith — это замечательный инструмент, который поможет вам создавать профессиональные видео.Вы можете записывать движения экрана, импортировать HD-видео из другого источника, настраивать и редактировать видео, а затем делиться готовой видеопрезентацией практически на любом устройстве.
Стоимость : для физических лиц, 249,99 долл. США за пользователя в год; Бизнес 249,99 долл. США за пользователя в год; Образование, 169,99 долл. США на пользователя в год; Государственные и некоммерческие организации, 223,99 долл. США за пользователя в год
11. SlideShareSlideShare — популярный выбор профессионалов по продажам и маркетингу, которые ищут способ публично поделиться своим контентом.Поскольку у него уже есть встроенная аудитория, вы можете легко распространить свою презентацию среди множества людей — и эти люди могут встраивать ваши SlideShares на веб-сайты и блоги или делиться ими в LinkedIn, Twitter, Facebook и т. Д.
Стоимость : Бесплатно
12. SlideDogИногда специалистам по продажам и маркетингу требуется возможность переключаться между инструментами презентации, но это не всегда возможно из-за их технических ограничений.SlideDog — это решение, поскольку оно позволяет пользователям переключаться между PowerPoint, Prezi, PDF, веб-страницами и другими.
Стоимость : Бесплатно; Pro, 99 долларов в год; Pro Event, 49 долларов единовременно
13. Ассистент презентации
Presentation Assistant оправдывает свое название: он помогает профессионалам, позволяя им комментировать, масштабировать и многое другое во время презентации. Специалисты по продажам и маркетингу могут более четко разъяснять и акцентировать внимание своей аудитории с помощью Ассистента презентаций.
Цена : Presentation Pointer, 29,95 долларов США; Мастер экрана презентации, $ 29,95
14. автор СТРИМСпециалисты по продажам и маркетингу выбирают authorSTREAM, чтобы сделать свои презентации динамичными и увлекательными. authorSTREAM позволяет пользователям делиться своими презентациями PowerPoint публично или конфиденциально, транслировать их, преобразовывать в видео, общаться и совместно работать над ними и многое другое.
Цена: Бесплатные или платные планы начинаются с 4 долларов.20 / мес
15. ЗентацияС Zentation продавцы и маркетологи объединяют видео и слайды в симулированный живой опыт. Презентации, созданные с помощью Zentation, превращаются в вебинары, веб-трансляции и виртуальные мероприятия для потенциальных клиентов и клиентов — все это отличный залог для маркетинга и продаж.
Стоимость : Бесплатно; Премиум, от 10 до 45 долларов в месяц; White-Label, контакт по вопросам цен
16. PreziСпециалисты по продажам и маркетингу любят Prezi за то, что он основан на облаке.Prezi делает возможным создание, редактирование и презентацию с вашего браузера, настольного компьютера, iPad или iPhone в любом месте и в любое время.
Цена : Standard, 5 долларов в месяц; Плюс 15 долларов в месяц; Премиум, $ 59 / месяц
17. BrainsharkТорговые представители и маркетологи часто выбирают Brainshark, облачный инструмент для презентаций, потому что он позволяет им создавать и проводить презентации в реальном времени или по запросу (даже с помощью iPad или iPhone), использовать видеоконтент по запросу, опросы или опросы. для повышения вовлеченности и встраивайте презентации на веб-сайты и в блоги.
Расценки : Свяжитесь с нами, чтобы узнать цены
18. Vcasmo
Vcasmo — это уникальный инструмент для презентаций — это мультимедийное решение, которое позволяет пользователям синхронизировать видео и слайд-шоу одновременно. Специалисты по продажам и маркетингу любят Vcasmo, потому что он поддерживает воспроизведение в трех формах: браузер, мобильный телефон и iPad.
Стоимость : Бесплатно; Standard, 10,99 долларов США в месяц; Professional, 16,99 долл. США в месяц
19. ViewletBuilderViewletBuilder — это другой инструмент для презентаций; он фиксирует критические обновления экрана и изменения положения курсора, поэтому специалисты по продажам и маркетингу могут создавать презентации с подробным описанием того, как работают их продукты или сайты. Обладая множеством функций, ViewletBuilder позволяет редактировать и улучшать, а также включает множество вариантов публикации и совместного использования.
Стоимость: Pro, 399 долларов США; Enterprise, $ 599
20. Zoho ПоказатьZoho Show — лучший выбор для профессионалов в области продаж и маркетинга, потому что он живет в Интернете, что дает возможность создавать, получать доступ, представлять и многое другое из любого места и в любое время. Простой, интуитивно понятный интерфейс и функции совместной работы — это лишь два из его любимых преимуществ.
Расценки : Свяжитесь с нами, чтобы узнать цены
21. AhaSlides
AhaSlides — это программное обеспечение для интерактивных презентаций, которое привлекает внимание аудитории. Создайте увлекательную слайд-колоду из живых опросов, обмена идеями, облака слов и викторин, а затем пригласите свою аудиторию к участию со своих смартфонов.Доставьте удовольствие статичным, бесцветным презентациям в классе, конференц-зале, учебном зале или где угодно, где есть подключение к Интернету.
Цена: Бесплатно; Essential, 4,95 доллара США в месяц; Pro, 15,95 долларов США в месяц; Доступны годовой, ежемесячный и разовый планы.
Чего вы ждете? Выберите инструмент и начните творить. Ваши перспективы ждут.
Примечание редактора: этот пост был первоначально опубликован в октябре 2014 года и был обновлен для обеспечения свежести и полноты.
10 шагов для создания собственной темы в Google Slides
Встреча с новыми потенциальными клиентами — это увлекательно. Создание материалов, необходимых для преобразования этих потенциальных клиентов… не так уж и много. Даже агенты по недвижимости не освобождаются от порой утомительной задачи по созданию презентаций. Но есть хорошие новости. Независимо от того, нужно ли вам создать презентацию, семинар для первого покупателя жилья или просто введение, чтобы сдвинуть дело с мертвой точки, есть технология, которая поможет вам создать профессиональные презентации.Google Slides — один из таких инструментов.
Google Slides — один из бесплатных инструментов, включенных в каждую бесплатную учетную запись Gmail. Это упрощает создание, редактирование и совместное использование ваших презентаций с соавторами с любого устройства. Чтобы узнать больше о бесплатных инструментах, предлагаемых Google, загрузите бесплатную электронную книгу Google for Real Estate . Для получения дополнительной информации об использовании Google Slides прочтите пошаговые инструкции, которые помогут вам создать и сохранить персонализированную тему, отражающую ваш бизнес и бренд.
Шаг 1. Создайте новый слайд Google.
Перейдите на drive.google.com и нажмите «NEW», чтобы начать новую презентацию Google Slides.
Шаг 2: Откройте мастер-файл.
Нажмите на «Просмотр» и выберите «Мастер». Здесь вы можете создать и настроить свою тему.
Шаг 3. Выберите базовую тему.
Выберите тему, которая больше всего вам подходит. Позже вы можете настроить цвета, шрифты и другие детали.
Шаг 4: Переименуйте свою тему.
Дайте вашей теме имя, чтобы отличать ее от базовой темы.
Шаг 5. Отредактируйте мастер-слайд.
Изменения, внесенные в мастер-слайд, будут применены ко всей вашей теме. Используйте это, чтобы добавить на каждый слайд такую информацию, как ваш логотип, название компании или номер телефона. Вы также можете делать такие вещи, как выбирать разные шрифты, изменять цвета и делать разные варианты заголовков, которые хотите применить ко всем.
Нажмите кнопку «Фон…» в меню, чтобы изменить фон вашей темы.Эта кнопка появится, когда вы щелкните пустую область над мастер-слайдом. Вы можете выбрать сплошной цвет, градиент или загрузить изображение, которое будет фоном вашей темы.
Шаг 6. Проверьте свои макеты.
Когда вы будете довольны своей основной темой, убедитесь, что внесенные вами изменения хорошо смотрятся на каждом из ваших предварительно отформатированных макетов. Настройте мастер-слайд, чтобы изменить тему по всем направлениям, или отредактируйте отдельные макеты, если проблемы более локализованы. Вы также можете создавать и добавлять новые макеты для еще более специализированной темы.
Шаг 7. Сохраните тему как шаблон.
Вы хотите иметь возможность использовать свой шаблон снова и снова. Назовите готовую тему как шаблон, чтобы не использовать эту копию в качестве презентации.
Шаг 8: Используйте свой шаблон.
Чтобы получить доступ к шаблону, запустите новую презентацию Google Slides и выберите «Импортировать тему».
Шаг 9: Найдите свой шаблон в разделе «Презентации».
Введите название шаблона в строку поиска или пролистайте файлы, чтобы найти его.
Шаг 10: Подтвердите.
Все, что осталось, это подтвердить, что вы хотите импортировать свою тему, и начать добавлять контент!
Чтобы узнать о других способах использования инструментов Google в своем бизнесе, загрузите нашу бесплатную электронную книгу Google for Real Estate . В нем рассказывается, как использовать важные программы, такие как Google Keep, Мои карты, Мой бизнес и другие, для развития вашего бизнеса в сфере недвижимости.
Иногда такие мелочи, как собственная тема, впечатляют потенциальных клиентов и помогают превратить их в клиентов.Иногда работа с Homes.com помогает. Homes.com Preferred Listings дает вам преимущество в виде эксклюзивных лидов по доступной цене. Узнайте больше здесь или посетите Homes.com, чтобы узнать, почему миллионы людей приходят на Homes.com в поисках своего следующего дома.
20 лучших минимальных шаблонов для Powerpoint и Keynote
Существует множество шаблонов презентаций, доступных как для PowerPoint, так и для Keynote. Все они ускорят процесс разработки презентации, но не все будут разработаны с учетом последних тенденций дизайна.Вот почему в этой коллекции мы сосредоточились исключительно на чистых и минималистичных шаблонах презентаций, которые были красиво разработаны с использованием последних тенденций дизайна.
Когда дело доходит до презентации, нет лучшего выбора, чем PowerPoint и Keynote. Обе программы представляют собой мощные решения, которые позволяют создавать различные дизайны слайдов, добавлять изображения, переходы между слайдами, видео и многое другое, чтобы оживить вашу презентацию.
Мы собрали лучшие чистые и минималистичные шаблоны для PowerPoint и Keynote, которые вы можете загрузить и использовать в следующий раз, когда вам понадобится быстро создать профессиональную презентацию.Все, что вам нужно сделать, это добавить свой контент, настроить цвета и шрифты и позволить этим красивым шаблонам презентации оживить вашу презентацию.
Вам также могут понравиться наши коллекции шаблонов Powerpoint для бизнеса или эти бесплатные шаблоны Keynote или Powerpoint для творческих людей.
Этот шаблон содержит более 50 уникальных слайдов в разрешении 16: 9 Full HD. Это позволяет легко менять цвета, редактировать текст, фотографии и другие элементы. Шаблон включает трехмерную инфографику, значки и файлы PNG.
Этот шаблон содержит более 30 уникальных слайдов, которые можно полностью редактировать и изменять размер. Он включает в себя редактируемые векторные иконки и фигуры, которые помогут вам рассказать свою историю. Шаблон универсален и может использоваться для любого типа бизнес-презентации.
Этот шаблон должен быть более привлекательным, чем остальные, с более чем 50 уникальными слайдами и соотношением сторон 16: 9 с высоким разрешением. Шаблон включает в себя векторную трехмерную инфографику, значки и файлы PNG, которые помогут вам создать презентацию.
Ознакомьтесь с этим минимальным шаблоном PowerPoint. Он содержит 100 уникальных слайдов в формате Full HD, которые помогут вам создать мощную презентацию. Со встроенными макетами, иконками и бесплатным шрифтом; этот шаблон поможет вам сосредоточиться на самой презентации.
Этот шаблон был разработан в прекрасном разрешении Full HD, чтобы продемонстрировать его минималистичный и чистый эстетический дизайн. Его слайды готовы к перетаскиванию с заполнителями, а размер всей графики можно изменять и редактировать.
Этот шаблон содержит 30 чистых, современных и креативных слайдов, которые проведут вас через вашу презентацию. Он также включает в себя созданную вручную инфографику и точные до пикселя иллюстрации, размер которых можно изменять и редактировать.
С 40 универсальными слайдами, которые чисты, просты и креативны; у вас не должно возникнуть проблем с созданием идеальной презентации с помощью этого шаблона. Этот минималистичный дизайн позволяет сосредоточить внимание как вас, так и вашей аудитории на презентации.
С более чем 50 уникальными слайдами, которые легко настроить, это мощный шаблон. Вы можете менять цвета, редактировать текст, фотографии и любые другие элементы, которые вам нужны. Он содержит векторную трехмерную инфографику, набор значков и файлы PNG, которые помогут вам продемонстрировать свое творчество.
Этот многоцелевой шаблон содержит более 50 уникальных слайдов, легко редактируется и оформлен в современном стиле. Шаблон поставляется с настраиваемыми векторными значками, размер которых можно легко изменить, а также вы найдете множество диаграмм, элементов инфографики и всего остального, что вам нужно для дизайна презентации.
Этот шаблон стремится быть многоцелевым с более чем 50 уникальными слайдами и простыми в настройке функциями. Шаблон был разработан с соотношением сторон 16: 9. Он также включает трехмерную векторную инфографику, значки и файлы PNG.
В этом шаблоне 30 уникальных слайдов, чистых и минималистичных. Он имеет оптимальное соотношение сторон 16: 9, чтобы ваши слайды были в разрешении Full HD. Этот шаблон идеально подходит практически для любой бизнес-возможности.
Этот шаблон содержит 44 уникальных анимированных слайда, которые можно просматривать как широкоформатные или как стандартные слайды.Этот шаблон идеально подходит практически для любого малого бизнеса.
В этом шаблоне более 30 слайдов, он настолько же умный, насколько и новаторский. Он имеет современный вид, основанный на системе мастер-слайдов. Размер всех графических заполнителей можно изменять и редактировать.
В этом шаблоне 30 уникальных слайдов, и он был сделан в соотношении сторон 16: 9 для Full HD. В шаблоне есть бесплатный шрифт и значки. Этот шаблон был разработан, чтобы быть простым и интуитивно понятным в использовании, и имеет современный, чистый и простой дизайн.
Этот многоцелевой шаблон отличается более чем 150 слайдами и инфографикой, созданной вручную для PowerPoint. В дополнение к этому шаблон включает в себя безупречные иллюстрации, которые помогут вам рассказать свою историю.
Balez имеет более 30 слайдов с чистым минималистичным дизайном. Макет основан на системе мастер-слайдов, что упрощает редактирование и настройку. Этот шаблон идеально подходит для многих творческих компаний.
Этот шаблон содержит 12 файлов слайдов, поставляется с 3 готовыми цветовыми темами и имеет заполнители изображений перетаскиванием. Поставляется в широкоэкранном и стандартном режимах просмотра. Этот шаблон идеально подходит для маркетинговых и профессиональных презентаций.
Шаблон Clean 5 содержит 30 уникальных слайдов, выполненных в чистом и современном стиле. Этот шаблон многоцелевой, поэтому его можно использовать в любой нише, и он имеет соотношение сторон 16: 9 для просмотра в формате Full HD.
Этот мощный шаблон содержит 75 уникальных и редактируемых слайдов с разрешением 1080p, и для редактирования изображений не требуется Adobe Photoshop. Он также имеет цветовой режим RGB, значки и заполнители изображений с возможностью перетаскивания для удобного редактирования.
Этот компактный шаблон содержит 35 уникальных слайдов с современной компоновкой на основе мастер-слайдов. Каждый слайд готов к перетаскиванию с заполнителями и динамическими диаграммами данных.
Этот шаблон содержит 45 многоцелевых слайдов, которые чисты, просты и креативны.Этот шаблон был разработан с учетом модных презентаций и лукбуков, но его можно использовать для любой бизнес-презентации.
Независимо от того, какой тип презентации вам нужно создать, PowerPoint и Keynote здесь, чтобы спасти положение. Соедините их с минимально разработанным готовым шаблоном, и ваша презентация будет готова задолго до крайнего срока. Загрузите эти шаблоны PowerPoint и Keynote, чтобы подготовить их в следующий раз, когда вы будете руководить презентацией компании.
Как объединить презентации PowerPoint с разными шаблонами | Small Business
Microsoft PowerPoint позволяет комбинировать две или более презентаций с разными шаблонами тем. PowerPoint включает параметр «Сохранить исходное форматирование», который сохраняет формат шаблона для каждого слайда. Например, презентация с шаблоном Ion, демонстрирующим ваши текущие продукты, может включать несколько слайдов с шаблоном Organic, рекламирующим ваши будущие продукты, чтобы помочь вашим клиентам увидеть контраст между вашими своевременными продуктами.
Откройте презентацию PowerPoint в обычном режиме. Если левая панель слайдов и лента команд не отображаются, нажмите кнопку «Обычный» в строке состояния.
Щелкните вкладку «Главная» на ленте, щелкните стрелку вниз «Новый слайд» в группе «Слайды», чтобы открыть список, а затем щелкните «Повторное использование слайдов», чтобы открыть панель «Повторное использование слайдов».
Нажмите кнопку «Обзор» на панели «Повторное использование слайдов», а затем нажмите «Обзор файла», чтобы отобразить список ваших файлов в диалоговом окне. Щелкните файл PowerPoint, содержащий другой шаблон, а затем нажмите «Открыть» в диалоговом окне, чтобы отобразить слайды на панели «Повторное использование слайдов».
Установите флажок «Сохранить исходное форматирование» в нижней части панели «Повторное использование слайдов».
Щелкните слайд на левой панели, куда вы хотите вставить слайд из панели «Повторное использование слайдов». Например, щелкните слайд «3», если вы хотите вставить слайд после этого слайда. Цветная рамка окружает выбранный слайд.
Щелкните предпочтительный слайд на панели «Повторное использование слайдов», чтобы скопировать его на левую панель и презентацию. Продолжайте прокручивать и выбирать слайды на левой панели и вставлять слайды из правой панели, чтобы расширить свою первую презентацию PowerPoint с помощью объединенных слайдов.
Ссылки
Ресурсы
Советы
- Откройте большую презентацию PowerPoint, чтобы быстро вставить слайды из небольшой презентации.
- Отредактируйте слайд-презентации отдельно перед их объединением.
Создание собственных шаблонов PowerPoint
Вы можете использовать OpenAsset для создания презентации PowerPoint с изображениями, размер которых был автоматически изменен с помощью шаблона PowerPoint. Это позволяет вам легко создавать презентации, используя изображения и информацию вашего проекта в OpenAsset, при этом гарантируя, что все соблюдают одни и те же правила брендинга и обмениваются презентациями с изображениями соответствующего размера.
Эти шаблоны PowerPoint можно легко настроить в системе OpenAsset, что позволяет создавать несколько шаблонов для разных целей.
У вас есть возможность включить эту функцию на групповой основе. Чтобы активировать шаблоны PowerPoint для определенной группы пользователей, необходимо выбрать параметр, доступный в настройках разрешений для шаблонов группы. Для этого перейдите в «Безопасность»> «Группы» и отредактируйте соответствующую группу на этой странице. Подробнее о том, как обновить разрешения группы, читайте здесь.
Чтобы настроить шаблоны, перейдите в «Система»> «Шаблоны» в меню «Настройки».
Это приведет вас к списку существующих шаблонов, а также к опции в верхнем углу «Создать новый шаблон PowerPoint».
Затем вам будет предложено назвать шаблон PowerPoint перед переходом к мастеру.
1. Параметры отображения
Первый шаг позволяет вам выбрать описание, где вы хотите, чтобы шаблон отображался на странице списка шаблонов в OpenAsset, а также то, хотите ли вы, чтобы он был включен для всех пользователей.
2. Настройки файла PowerPoint и слайдов
Здесь вы можете загрузить свой шаблон PowerPoint, выбрать слайд, который вы хотите «клонировать» в качестве слайда шаблона, а также соотношение сторон презентации.
Примечание: Слайд, который вы выбираете для «клонирования», — это слайд, на который будут вставлены изображения.
Чтобы убедиться, что соответствующие поля были введены мастером в презентацию PowerPoint, убедитесь, что вы поместили заполнители, такие как «заголовок1», «заголовок2» и т. Д., На слайд в загружаемом шаблоне.Затем на шаге 4 вы можете назначить эти заполнители метаданным.
Вот загруженный нами слайд PowerPoint по умолчанию. Внизу вы можете видеть заполнители «заголовок1» и «заголовок2». Вы можете разместить эти заполнители в любом месте слайда, можете выбрать свой собственный размер / цвет / тип шрифта и не ограничены другими изображениями, такими как логотипы и текст по умолчанию, который вы помещаете на слайд. В конце этого урока вы увидите, как это будет выглядеть после создания презентации.
3.Размещение изображения
Этот шаг позволяет настроить размер изображения и его расположение с другими элементами на слайде PowerPoint.
4. Добавление метаданных
Наконец, здесь вы можете настроить заполнители, которые вы добавили в свой шаблон, и связать их с полем, которое вы хотите отобразить. Вы делаете это, вводя имя заполнителя, а затем выбирая поле в раскрывающемся списке.
После настройки параметров шаблона вы можете сохранить его, а затем использовать его с изображениями и информацией о проекте из вашей библиотеки OpenAsset.
Вот как выглядит наш слайд из демонстрационного шаблона из более раннего после экспорта из OpenAsset.
Сделайте свои слайды более яркими с помощью 600+ бесплатных шаблонов дизайна
Google Slides — отличный инструмент не только для создания презентаций, но и для создания электронных книг, покадровой анимации, рассказов «Выбери свое собственное приключение», комиксов и многого другого. Однако один аспект, которого немного не хватает в Slides, — это количество тем оформления, доступных по умолчанию.Когда вы создаете слайд-шоу Google, вам предоставляется простой список из 23 базовых темы дизайна на выбор.Они управляют цветами , шрифтом выбором и общим стилем презентации. Хотя это отличное место для начала и хорошо подходит для большинства презентаций, что делать, если вы хотите другой внешний вид. Конечно, вы можете вручную изменить начертание шрифта, цвета шрифта, цвет фона или изображения и многое другое.
Однако, как преподаватели, единственное, чего у нас меньше, чем темы дизайна по умолчанию, — это времени. К счастью, есть много веб-сайтов, которые создали и опубликовали сотен шаблонов , которые можно использовать для ваших новых презентаций Google Slides.
В этом сообщении блога мы рассмотрим широкий спектр онлайн-ресурсов, которые предоставляют более 600 шаблонов тем дизайна (по последним данным), которые вы и ваши ученики можете использовать в своих творениях. В большинстве случаев вам просто нужно будет щелкнуть по предоставленным шаблонам, а затем сделать копию для собственного использования. Когда у вас есть копия, вы можете редактировать слайд-шоу, как хотите, и добавлять свой собственный контент.
1) Slide Carnival
https://www.slidescarnival.com/
Более 130 шаблонов тем оформления.В каждом шаблоне есть 25+ слайдов с различными макетами и дизайнами.
2) Slides Mania
https://slidesmania.com/
134 шаблона оформления тем. Каждый шаблон имеет большое разнообразие макетов и дизайнов. Многие из шаблонов предназначены для общего использования, но есть также большое количество специализированных шаблонов, включая графические органайзеры, манипуляторы, школьный планировщик, возвращение в школу, школьные награды и многое другое.
3) Google Slides PPT
http://googleslidesppt.com/
36 шаблонов тем оформления.Каждый шаблон содержит 30+ слайдов с различными макетами и дизайнами.
4) Slides Go
https://slidesgo.com
145 шаблонов тем оформления, включая целую категорию, посвященную темам образования. В каждом шаблоне есть несколько слайдов с различными макетами и дизайнами.
5) Бесплатные шаблоны слайдов Google
https://freegoogleslidestemplates.com/free-templates/
17 шаблонов тем оформления. В каждом шаблоне есть несколько слайдов с различными макетами и дизайнами.
6) Модель слайда
https://slidemodel.com/google-slides/
240 шаблонов тем оформления. Многие из этих шаблонов содержат меньше слайдов, чем некоторые другие сайты, но, несмотря на их большое разнообразие, есть из чего выбирать.
7) Шаблоны Mike MacFadden
http://www.mmacfadden.com/templates/
21 шаблон темы оформления. Эти шаблоны отличаются от предыдущих примеров, поскольку макеты сохраняются в образце слайдов. После того, как вы сделаете копию одного из шаблонов, щелкните стрелку вниз рядом с кнопкой «+» (кнопка нового слайда), чтобы увидеть и выбрать макет, который вы хотите вставить.
8) Галерея шаблонов Google
https://docs.google.com/presentation/u/0/?ftv=1&tgif=c
26 шаблонов тем оформления. В дополнение к темам по умолчанию, которые отображаются при первом создании слайд-шоу, Google фактически предоставляет еще 26 вариантов в своей галерее шаблонов. Вы можете получить доступ к этим ресурсам, используя ссылку выше или перейдя на Drive , затем нажав « New », затем наведя курсор на « Google Slides » и выбрав « From a template ».
