Применение шаблона к новой презентации
Место для хранения шаблона
Шаблон, который вы сами создали или получили из другого источника, нужно сохранить в правильном расположении, чтобы его можно было легко применить к презентации.
C:\Users\<UserName>\AppData\Roaming\Microsoft\Templates
Замените <имя пользователя> вашим именем пользователя на этом компьютере.
Подтвердите расположение шаблона в Office
-
Выберите Файл > Параметры > Сохранить.
-
В разделе Сохранение презентаций укажите в поле Расположение личных шаблонов по умолчанию расположение, приведенное выше и подходящее для вашей операционной системы Windows.
-
Нажмите кнопку ОК

Применение шаблона
-
В PowerPoint откройте вкладку Файл и выберите команду Создать.
-
Выполните одно из указанных ниже действий.
-
Введите ключевое слово или фразу в поле Поиск шаблонов и тем в Интернете и нажмите клавишу ВВОД.
Выберите шаблон.
-
Щелкните ссылку Рекомендуемые и выберите необходимый шаблон.
-
Щелкните ссылку Личные и выберите один из созданных вами шаблонов.

-
-
Выбрав подходящий шаблон, щелкните его, чтобы просмотреть подробные сведения о нем, и нажмите кнопку
Место для хранения шаблона
Шаблон, который вы сами создали или получили из другого источника, нужно сохранить в правильном расположении, чтобы его можно было легко применить к презентации.
C:\Users\<UserName>\AppData\Roaming\Microsoft\Templates
Применение шаблона
-
В PowerPoint откройте вкладку Файл и выберите команду Создать
-
В группе Доступные шаблоны и темы выполните одно из указанных ниже действий.

-
Чтобы повторно использовать шаблон, выберите пункт Последние шаблоны.
-
Чтобы использовать уже установленный на локальном диске шаблон, щелкните пункт Мои шаблоны, выберите необходимый шаблон и затем нажмите ОК.
-
В группе Шаблоны Office.com выберите категорию шаблонов, шаблон и нажмите кнопку Загрузить, чтобы скачать шаблон на локальный диск.
-
-
Выбрав подходящий шаблон, щелкните его, чтобы просмотреть подробные сведения о нем, и нажмите кнопку Создать.
Темы для презентации по информатики
Презентации по информатике. Темы: информатика, обучение информатике, учебники по информатике, уроки информатики, задания по информатике, игры, тесты, информационное общество, информационные системы, электронное правительство, ИКТ в образовании, информационные технологии, электронная школа, ИКТ в начальной школе, образовательные ресурсы, образовательные сайты, электронные библиотеки, электронные учебники, интерактивная доска, информация, виды информации, количество информации, представление информации, кодирование информации, числа в компьютере, методы кодирования, информационные процессы, обработка информации, передача информации, хранение информации, мультимедиа, модель, объект, информационная модель, моделирование, виды моделирования, теория систем, программирование, логические основы, алгоритм, виды алгоритмов, языки программирования, Basic, Паскаль, компьютер, история развития ЭВМ, поколения ЭВМ, устройство компьютера, архитектура компьютера, компьютерные устройства, память компьютера, периферийные устройства, устройства ввода, сети, виды сетей, программное обеспечение, операционные системы, Windows, Linux, файлы, архив, программы, Office, OpenOffice, Microsoft, текст, работа с текстом, Word, работа в Word, таблицы, Excel, диаграммы, базы данных, типы баз данных, работа с базами данных, Access, компьютерная графика, графическая информация, растровая и векторная графика, графический редактор, Paint, анимация, Flash, видео, звук, презентация, PowerPoint, презентации PowerPoint, создание презентаций, Как сделать презентацию, правила для презентаций, шаблоны для презентаций, оформление презентации, вставки в презентацию, анимация в Powerpoint, слайды, интернет, история Интернета, устройство Интернета, сервисы Интернета, поисковые системы, интернет-магазин, общение в Интернете, электронная почта, социальные сети, создание сайтов, HTML, веб-страницы, продвижение сайта, сайты, YouTube, бизнес в Интернете, Интернет-реклама, информационная безопасность, защита информации, средства защиты информации, вирусы, антивирусы, компьютер и здоровье, безопасность на информатике, компьютерная зависимость, влияние Интернета, безопасность в Интернете, дети в Интернете, связь, радио, телевидение, сотовая связь, влияние телефонов, информатика Босовой, информатика в школе, ЕГЭ по информатике, версии Office, файловая система, история компьютера, ЭВМ, части компьютера, виды памяти, внешняя память, диски, устройства вывода, локальная сеть, принтер, человек и информация, использование информационных технологий, ресурсы, ИКТ на уроках, ИКТ, использование ИКТ, Интернет в образовании, информатизация, электронное обучение, информация по информатике, виды моделей, версии Windows, понятие алгоритма, алгоритмические структуры, логика по информатике, разработка программ, объектно-ориентированное программирование, состав компьютера, мультимедиа технологии, редактор Word, версии Word, документ Word, текстовый редактор, работа в Excel, данные, графические программы, изображения, Photoshop, графика, создание анимации, видеоклип, видеоредакторы, мультимедийные презентации, версии PowerPoint, фон презентации, Интернет-адрес, использование Интернета, поиск в интернете, сайт, виды вирусов, защита от вирусов, компьютерный класс, дети и компьютер, телеканалы, телефон, виды программного обеспечения
Презентации по информатике
1133 презентации об информатике
Презентации для уроков информатики сгруппированы в 189 тем: информатика, обучение информатике, учебники по информатике, уроки информатики, задания по информатике, игры, тесты, информационное общество, информационные системы, электронное правительство, ИКТ в образовании, информационные технологии, электронная школа, ИКТ в начальной школе, образовательные ресурсы, образовательные сайты, электронные библиотеки, электронные учебники, интерактивная доска, информация, виды информации, количество информации, представление информации, кодирование информации, числа в компьютере, методы кодирования, информационные процессы, обработка информации, передача информации, хранение информации, мультимедиа, модель, объект, информационная модель, моделирование, виды моделирования, теория систем, программирование, логические основы, алгоритм, виды алгоритмов, языки программирования, Basic, Паскаль, компьютер, история развития ЭВМ, поколения ЭВМ, устройство компьютера, архитектура компьютера, компьютерные устройства, память компьютера, периферийные устройства, устройства ввода, сети, виды сетей, программное обеспечение, операционные системы, Windows, Linux, файлы, архив, программы, Office, OpenOffice, Microsoft, текст, работа с текстом, Word, работа в Word, таблицы, Excel, диаграммы, базы данных, типы баз данных, работа с базами данных, Access, компьютерная графика, графическая информация, растровая и векторная графика, графический редактор, Paint, анимация, Flash, видео, звук, презентация, PowerPoint, презентации PowerPoint, создание презентаций, Как сделать презентацию, правила для презентаций, шаблоны для презентаций, оформление презентации, вставки в презентацию, анимация в Powerpoint, слайды, интернет, история Интернета, устройство Интернета, сервисы Интернета, поисковые системы, интернет-магазин, общение в Интернете, электронная почта, социальные сети, создание сайтов, HTML, веб-страницы, продвижение сайта, сайты, YouTube, бизнес в Интернете, Интернет-реклама, информационная безопасность, защита информации, средства защиты информации, вирусы, антивирусы, компьютер и здоровье, безопасность на информатике, компьютерная зависимость, влияние Интернета, безопасность в Интернете, дети в Интернете, связь, радио, телевидение, сотовая связь, влияние телефонов, информатика Босовой, информатика в школе, ЕГЭ по информатике, версии Office, файловая система, история компьютера, ЭВМ, части компьютера, виды памяти, внешняя память, диски, устройства вывода, локальная сеть, принтер, человек и информация, использование информационных технологий, ресурсы, ИКТ на уроках, ИКТ, использование ИКТ, Интернет в образовании, информатизация, электронное обучение, информация по информатике, виды моделей, версии Windows, понятие алгоритма, алгоритмические структуры, логика по информатике, разработка программ, объектно-ориентированное программирование, состав компьютера, мультимедиа технологии, редактор Word, версии Word, документ Word, текстовый редактор, работа в Excel, данные, графические программы, изображения, Photoshop, графика, создание анимации, видеоклип, видеоредакторы, мультимедийные презентации, версии PowerPoint, фон презентации, Интернет-адрес, использование Интернета, поиск в интернете, сайт, виды вирусов, защита от вирусов, компьютерный класс, дети и компьютер, телеканалы, телефон, виды программного обеспечения.
Презентация по русскому языку 6 класса
Презентация на тему профессия учителя
Скачать презентации бизнес планов
Скульптура древней греции презентация
Приглашаем мальчиков и девочек в детскую школу моделей.
Родители, не упустите шанс на блестящее будущее Ваших детей!
В программу обучения Детской Школы Моделей входят:
По всем вопросам обращаться по телефонам: (383) 287-28-53, (383) 299-34-29
Основы информатики — Элективный курс «Создание презентаций в MS PowerPoint»
Цель курса: освоить базовые принципы создания презентаций в программе MS PowerPoint.
Задачи курса:
- познакомиться с основными понятиями создания презентаций;
- научиться создавать простейшие презентации с помощью шаблонов;
- научиться применять шаблоны оформления и анимационные эффекты;
- научиться настраивать свойства показа презентации;
- научиться размещать на слайдах презентации демонстрационные схемы, диаграммы, таблицы;
- познакомиться с различными режимами работы с презентацией;
- научиться создавать обучающие презентации и тесты с обработкой результата.
1. Создание презентаций при помощи шаблонов презентаций
В работе рассматривается что такое презентация и для чего она создается. Осуществляется выбор тематики и настройки презентации. Создается учебная презентация в режимах Структура и Слайды. Создаются демонстрационная схема, таблица и диаграмма.
Открыть
2. Создание презентаций при помощи шаблонов оформления
В работе предлагается создание представительской презентации. Создается логотип организации, применяются эффекты анимации к объектам слайда, настраиваются параметры показа презентации.
Создается логотип организации, применяются эффекты анимации к объектам слайда, настраиваются параметры показа презентации.
Если вы четко представляете себе план вашей будущей презентации, то не обязательно использовать для ее создания шаблоны презентаций. Можно создать презентацию слайд за слайдом, при этом оформляя каждый слайд с помощью различных шаблонов оформления. Эти шаблоны предлагают как дизайн презентации, так и разнообразные шаблоны разметки слайдов.
Открыть
3. Создание обучающей презентации
Презентации часто используются в качестве пособия для ознакомления с каким-либо вопросом. Разнообразие тематик, предлагаемых программой PowerPoint, разнообразие шаблонов дизайна слайдов, множество картинок, звуковых и визуальных эффектов – все это может сделать увлекательной и доступной любую сложную или скучную производственную тему.
Открыть
Скачать дополнительные учебные файлы к работам
Как сделать презентацию в PowerPoint? Создание презентации в Пауэр Поинт
Многим студентам и школьникам при изучении информатики, приходится создавать различные презентации. С помощью этих демонстрационных материалов вы сможете демонстрировать свои личные достижения, защищать курсовые работы и дипломы. Как вы уже поняли в настоящее время значимость презентаций достаточно высока. Поэтому умение её создавать ещё не раз пригодится вам в жизни. Осталось дело за малым — научиться создавать.
С помощью этих демонстрационных материалов вы сможете демонстрировать свои личные достижения, защищать курсовые работы и дипломы. Как вы уже поняли в настоящее время значимость презентаций достаточно высока. Поэтому умение её создавать ещё не раз пригодится вам в жизни. Осталось дело за малым — научиться создавать.
До появления программы Microsoft Office PowerPoint, включённой в состав офисного пакета, ещё с момента появления Microsoft Office 1995, создавать презентации и тем более их демонстрировать оставалось уделом современных передовых компаний, услуги которых стоили немало.
В наше время от любого студента и тем более преподавателя требуется создавать те или иные презентационные материалы. Презентации, созданные с помощью программы Microsoft PowerPoint очень часто демонстрируют при защите курсовых работ и дипломных проектов.
И немудрено, ведь с помощью презентации PowerPoint любой человек сможет организовать сопровождение своего доклада и достижений. Так как выступать с докладом рано или поздно придётся всем, то обязательно стоит научиться самостоятельно создавать презентации в PowerPoint.
Так как выступать с докладом рано или поздно придётся всем, то обязательно стоит научиться самостоятельно создавать презентации в PowerPoint.
Форма и содержание презентации PowerPoint разнообразна: сопровождение доклада, демонстрация мультимедийных видеовставок и фотографий. Всё будет зависеть от вашего умения и фантазии. Предлагаем научиться создавать презентации в PowerPoint 2007. Хотя это и не последняя версия программы, все основные положения будут применимы и к новой версии.
Пошаговое руководство по созданию презентации в PowerPoint
- Хорошо подумайте над содержанием вашей будущей презентации. Определитесь с целью, структурой и содержанием. Выясните заранее особенности вашей аудитории. К примеру, комичные рисунки никак не будут улучшать восприятия презентации на защите выпускной квалификационной работы — дипломной. Учтите, что внимание слушателей быстро пропадает и поэтому необходимо сделать к определенному времени динамичный сюжет. Если с помощью презентации идёт объяснение нового материала для студентов, то темп смены слайдов нужно «притормозить».

- Запускаем программу PowerPoint.
- При помощи функции «Создать слайд», находящейся в правом верхнем углу панели навигации, выбираем макет нового слайда.
- Выбранный макет можно применить не только сразу ко всей презентации, но и указать для каждого слайда по отдельности.
- Определяем, как будем создавать нашу презентацию. Возможно построение презентации по заданному шаблону или создание пустой презентации.
- Чтобы создать новую «нулевую» презентацию на основе шаблона PowerPoint, нажимаем большую круглую кнопку [Office] и в этом меню выбираем команду «Создать». В появившемся окне, в группе «Шаблоны» выбираем действие «Пустые и последние» и делаем двойной щелчок мыши по кнопке «Новая презентация».
- Для придания презентации желаемого внешнего вида, на вкладке «Дизайн» переходим в группу «Темы» и щёлкаем по нужной теме документа.
 Для изменения внешнего вида слайдов, на вкладке «Слайды» выберите нужные слайды, щёлкните правой кнопкой мыши по теме, которую нужно применить к этим слайдам, и в контекстном меню выберите команду «Применить к выделенным слайдам».
Для изменения внешнего вида слайдов, на вкладке «Слайды» выберите нужные слайды, щёлкните правой кнопкой мыши по теме, которую нужно применить к этим слайдам, и в контекстном меню выберите команду «Применить к выделенным слайдам». - Темы в программе, более-менее подходят для всех типов презентаций. При помощи кнопок «Цвета», «Эффекты» и «Стили фона» добиваемся подходящего цветового решения для темы.
- Работа с текстом презентации по редактированию и форматированию построена на тех же принципах, что и работа в Microsoft Word.
- Чтобы вставки текста, следует поставить курсор в поле «Заголовок слайда» или «Текст слайда», а после на вкладке «Главная» войти в группу «Шрифт».
- Размещение различных схем, фотографий и рисунков доступно во вкладке «Вставка». Заходим в группу «Иллюстрации», и щёлкаем по какой-нибудь готовой группе иллюстраций.
 Фотографию можно разместить, используя команды «Копировать» и «Вставить».
Фотографию можно разместить, используя команды «Копировать» и «Вставить». - Для вставки музыки в презентацию Microsoft PowerPoint на вкладке «Вставка» перейдите в группу «Клипы» и выберите функцию «Звук». Появится список звуков, из которого можно выбрать по названию короткий звуковой сигнал. Если вы хотите использовать звуковой файл, то щёлкните «Звук» — «Звук из файла». После этого устанавливаем вариант воспроизведения звука: автоматически или по щелчку.
- Эффекты анимации, добавляют разные автоматические действия, происходящие на слайде. Для этого на вкладке «Анимация» переходим в группу «Анимация» и открываем область задач «Настройка анимации». После этого щёлкаем по объекту, которому надо задать изменение. В области задач «Настройка анимации» нажимаем кнопку «Добавить эффект», а после выполняем действия по применению эффектов. В поле «Изменение эффекта» указывают начало анимации, её направление и скорость изменения.

- Переходы для смены слайдов делают презентацию PowerPoint более эффектной. Для добавления одинаковых переходов между слайдами, на вкладке «Анимация» щелкаем по эскизу слайда и в группе «Переход к следующему слайду» выбираем эффект смены слайдов.
- Для установки скорости смены слайдов, в группе «Переход к следующему слайду» раскрываем кнопку [Скорость перехода], а затем задаем нужную скорость. В группе «Смена слайда» указываем порядок смены: автоматически или по щелчку.
- К переходам между слайдами можно добавить звук. На вкладке «Анимация» в группе «Переход к следующему слайду» раскрываем кнопку «Звук перехода» и добавляем звук из списка. Для добавления звук, которого нет в списке, выбираем команду «Другой звук». В окне выбираем звуковой файл с расширением .wav, а затем нажимаем кнопку [ОК].
- Для просмотра получившейся презентации, в правом нижнем углу нажимаем кнопку [Показ слайдов]. Если слайды нуждаются в корректировке (а это не избежать), возвращаемся к слайдам, нажав кнопку на клавиатуре [Esc].
 Откорректированную презентацию сохраняем в какой-нибудь папке на жестком диске через команду «Сохранить как» -> «Презентация PowerPoint». Получается один файл с заданным именем и расширением .pptx.
Откорректированную презентацию сохраняем в какой-нибудь папке на жестком диске через команду «Сохранить как» -> «Презентация PowerPoint». Получается один файл с заданным именем и расширением .pptx.
А ещё у нас появился материал о том, где можно разместить презентацию в Интернет!
Создать слайд
Создать слайд
Новая презентация
Новая презентация
Пустая презентация
Пустая презентация
Темы презентации
Темы презентации
Работа похожа на технологию Word
Работа похожа на технологию Word
Заголовок слайда
Заголовок слайда
Размещение фотографии
Размещение фотографии
Полезные советы по созданию презентации в PowerPoint
Не надо размещать на одном слайде кучу текста и рисунков. Это сильно отвлекает внимание и ухудшает его концентрацию.
В разделе шаблонов для PowerPoint можно найти и выбрать шаблоны «Классический фотоальбом», «Современный фотоальбом», «Викторина», «Рекламный буклет» и «Широкоэкранная презентация».
Текст и фон должны хорошо контрастировать друг с другом, иначе информацию будет сложно прочитать.
Используйте слайды с одинаковым цветовым решением. Использование на слайдах 3-4 цветов улучшает восприятие и повышает концентрацию внимания.
Материал на слайде следует делить на основной и дополнительный. Дополнительный материал лишь подчёркивает основную мысль слайда.
Для разных типов объектов следует использовать разные размеры шрифта. Заголовок слайда оформляем размером шрифта 22-28 пт., подзаголовок – 20-24 пт., текст, заголовки осей в диаграммах, информацию в таблицах – 18-22 пт.
Заголовок слайда оформляем размером шрифта 22-28 пт., подзаголовок – 20-24 пт., текст, заголовки осей в диаграммах, информацию в таблицах – 18-22 пт.
Применяем одну и туже гарнитуру шрифта на всех слайдах презентации. Для лучшей читаемости с любого расстояния в аудитории применяем шрифты «Verdana», «Arial», «Bookman Old Style», «Calibri», «Tahoma».
Для повышения эффективности восприятия материала применяем там, где возможно «принцип шести». То есть, используем в строке шесть слов, а на одном слайде – шесть строк.
Слишком частое использование разного звукового сопровождения переходов слайдов ухудшает восприятие содержания.
Смену слайдов рекомендуем делать по щелчку мыши. В тексте вашего выступления заранее сделайте пометки, которые укажут на смену слайда в тот или иной момент речи.
Лучше сразу сделать пару экземпляра выступления: один экземпляр – себе, а второй – помощнику, который будет руководить показом презентации.
Используйте фотографии и картинки только хорошего качества, чтобы не испортить эффект от презентации.
Для звукового сопровождения выбирайте спокойную инструментальную или классическую музыку. Это не будет отвлекать слушателей от содержания презентации.
Не следует перенасыщать презентацию эффектами анимации. Большое количество мигающих и скачущих объектов, внезапных звуков, картинок с анимацией лишь отвлечет аудиторию. Анимация используется по минимуму с полезной функциональной нагрузкой.
И напоследок хочется сказать, что любая презентация не является самоцелью, а всего лишь средство в её достижении. Вам необходимо донести знания — принимайте участие!
Презентация-пособие «Интерфейс Excel 2003» Как разместить презентацию в Интернет?
Задание №4 по курсу «Информатика и ИС. PowerPoint»
Задание №4 по курсу «Информатика и ИС. PowerPoint»Задание по курсу ИТ
Подготовка презентаций в “PowerPoint”
Введение
Программа PowerPoint, входящая в состав разработанного фирмой Microsoft пакета MS Office, является полнографическим пакетом, служит для создания презентаций, компьютерных рекламно-выставочных и презентационных материалов и роликов, а также аналогичных материалов, например, слайд-фильмов на компьютере. С её помощью можно создавать чёрно-белые и цветные прозрачные плёнки для проектора, 35 мм слайды, распечатки изображений слайдов, раздаточный материал с примечаниями докладчика (“конспект”) и выводами.
С её помощью можно создавать чёрно-белые и цветные прозрачные плёнки для проектора, 35 мм слайды, распечатки изображений слайдов, раздаточный материал с примечаниями докладчика (“конспект”) и выводами.
Презентация PowerPoint – набор (последовательность) слайдов и спецэффектов, раздаточные материалы, конспект и план доклада, рекламный, демонстрационный и иной ролик. Слайд – основной элемент презентации. К основным режимам работы с PowerPoint относятся: запуск программы, создание, сохранение, редактирование, настройка и предварительный просмотр (показ) презентаций, печать слайдов и др. Настройка включает внедрение в слайды презентации различных эффектов, гиперсвязей, кнопок и т.д.
Цель занятия – научить практически использовать основные возможности PowerPoint, применяемые в различных предметных областях.
Практическая часть
Практическая работа с этой программой предполагает создание презентации.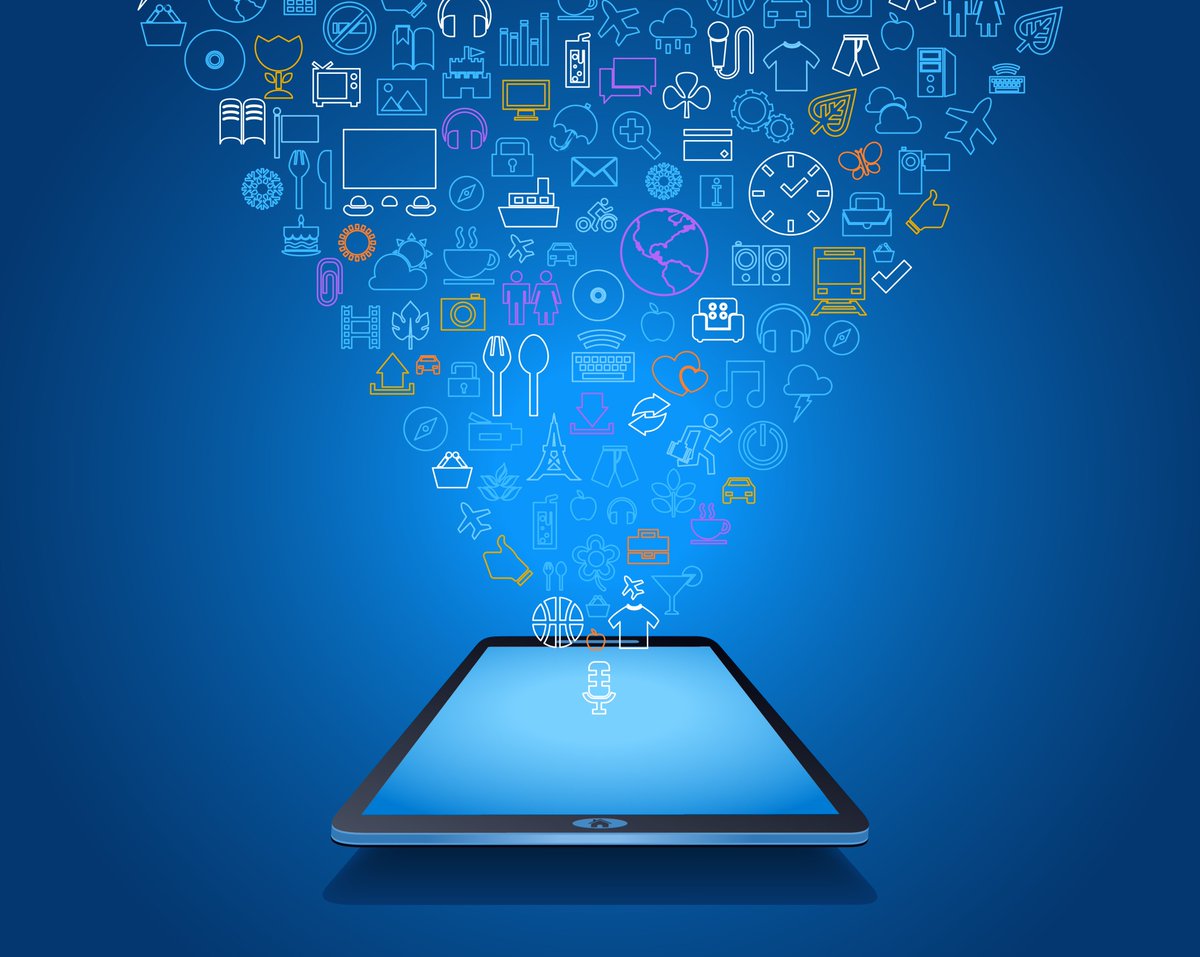 По указанию преподавателя необходимо выполнить следующие операции:
По указанию преподавателя необходимо выполнить следующие операции:
1. Выберите тему и согласуйте её с преподавателем. Определите ключевые моменты (этапы), которые должны войти в её состав. Затем определите объём материала, количество страниц (слайдов) презентации и др. В среднем презентация должна состоять из 7–10 слайдов.
2. Запустите программу и выберите в ней один из четырёх режимов работы. По умолчанию появляется режим обычного монтажа (“Обычный режим”). В нём разметка слайда осуществляется путём выбора макета текста. По умолчания появляется макет текста “Титульный слайд”. Выберите этот макет. В верхнюю текстовую рамку (заголовок слайда) введите название презентации, а в нижнюю (подзаголовок слайда) – название вуза, группы, фамилию, место и год создания презентации.
3. В меню “Формат” выберите команду “Оформление слайда”, в ней режим – “Дизайн слайда”. В окне этого режима выберите меню “Шаблоны оформления”, а в нём – любой шаблон. Сохраните файл презентации, присвоив ему своё имя латинскими буквами и название практической работы, например, “kotov-pp.ppt”.
Сохраните файл презентации, присвоив ему своё имя латинскими буквами и название практической работы, например, “kotov-pp.ppt”.
4. С помощью кнопки “Создать слайд” на панели форматирования вставьте в эту презентацию новый (второй) слайд. В качестве макета выберите шаблон “ Заголовок и текст”. В окно для ввода текста введите названия заголовков нескольких слайдов презентации, к которым предполагается установить переход с этого слайда. Фактически на втором слайде создается меню-оглавление презентации, связываемое с соответствующими её слайдами. В меню слайда должно быть не менее двух–трёх пунктов.
5. Согласно п.1, сформируйте презентацию из 7–10 слайдов, применяя в качестве шаблонов для разметки слайдов, как правило, шаблон “Только заголовок”. Сохраните её.
6. Оформите слайды, разместив на них необходимые тексты и другие объекты (графические изображения, таблицы, схемы, диаграммы и др. ).
).
7. Настройте эффекты анимации, установив последовательность появления объектов на одном–двух слайдах (предпочтительно на первом и втором). Подключение анимации к слайду производится после выбора объекта на нём (текст, рисунок и др.), запускаемого первым. Установив объект, вызывают меню “Показ слайдов” и выбирают в нём опцию “Настройка анимации”, а в ней – кнопку “Добавить эффект”. При нажатии на эту кнопку раскрывается окно с меню эффектов. В нём выбирают вариант эффекта и фиксируют его. При этом эффект начитает выполняться на экране.
8. Настройте эффекты анимации, установив последовательность перехода от одного слайда к другому. Нажмите мышью в свободном месте первого слайда и в открывшемся меню выберите опцию “Смена слайдов”. В активизированной в правой части экрана колонке “Смена слайдов” выберите подходящий вариант. При этом он демонстрируется в рабочей области экрана. Можно выбрать и установить звук, скорость и автоматическую смену слайдов или по щелчку мыши.
Можно выбрать и установить звук, скорость и автоматическую смену слайдов или по щелчку мыши.
9. Для формирования разветвлённой структуры презентации и различных переходов необходимо во второй слайд с шаблоном “Заголовок и текст” вставить гиперссылки к выбранным вами слайдам презентации.
Для этого активизируют соответствующие объекты – выделяю текст в строке меню на слайде №2 и с помощью правой клавиши мыши вызывают меню, в котором вам необходимо выбрать команду “Настройка действия”.
В появившемся окне “Настройка действия” выбирите закладку “По щелчку мыши” и установите в ней режим “Перейти по гиперссылке”.
В активизировавшейся строке с помощью кнопки и вертикального лифта в предлагаемом списке возможных вариантов выберите вариант “Слайд…”.
При этом откроется окно “Гиперссылка на слайд”. В нём из нумерованного перечня слайдов презентации выберите тот, с которым вы устанавливаете связь и зафиксируйте свой выбор, нажав на кнопку “ОК”. В этом же окне отражаются названия и уменьшенное изображение активизированного слайда. Вернувшись в окно “Настройка действия”, в закладке “По щелчку мыши” также нажмите на кнопку “ОК”, после чего процесс установления гиперсвязи будет завершён.
В этом же окне отражаются названия и уменьшенное изображение активизированного слайда. Вернувшись в окно “Настройка действия”, в закладке “По щелчку мыши” также нажмите на кнопку “ОК”, после чего процесс установления гиперсвязи будет завершён.
10. Чтобы убедиться, что проделанные действия привели к необходимому результату, установленную связь не менее чем к двум–трём слайдам, сохраните файл презентации и проверьте действие гиперссылок в режиме “Показ слайдов”.
11. На слайдах, к которым установлена гиперсвязь со слайда №2, установите кнопки для возврата в меню и окончания работы презентации. Для этого:
а) В меню “Рисование” выберите подменю “Автофигуры” (как правило, нижняя часть экрана) выберите соответствующую фигуру и вставьте её как объект в нижнюю часть слайда. Актуализируйте её место и размер.
б) В результате появится окно-форма “Настройка действий”. Дальнейшие действия осуществляются аналогично установлению связи от текста или объекта (п.9). При этом одна кнопка должна осуществлять переход на второй слайд, а вторая – в конец презентации или выход из неё. У кнопки можно менять цвет, размер и место её положения, а также связь. Если выбрать настраиваемую управляемую кнопку, то на ней можно располагать текст, например, “В меню”, “Выход” и т.д.
Дальнейшие действия осуществляются аналогично установлению связи от текста или объекта (п.9). При этом одна кнопка должна осуществлять переход на второй слайд, а вторая – в конец презентации или выход из неё. У кнопки можно менять цвет, размер и место её положения, а также связь. Если выбрать настраиваемую управляемую кнопку, то на ней можно располагать текст, например, “В меню”, “Выход” и т.д.
12. Перейдите в режим “Показ слайдов” и проверьте работу всех ссылок. В случае необходимости осуществите корректировку.
13. Для включения презентации в отчёт, её необходимо распечатать в специальном режиме. Для этого в меню “Файл” выбирают режим “Печать”. В появившемся окне “Печать” находят опцию с аналогичным названием.
С помощью кнопки и вертикального лифта в предлагаемом списке возможных вариантов выбирают вариант “Выдачи”, а в активизировавшейся при этом опции “Выдачи” выбирают необходимое количество слайдов, чтобы вся ваша презентация разместилась на одном листе бумаги в формате А4. Презентацию распечатывают и включают в отчёт о проделанной работе.
Презентацию распечатывают и включают в отчёт о проделанной работе.
14. Полученные данные представляют преподавателю.
Оформление выполненной практической работы
Результаты выполненной практической работы оформляются отдельным отчётом, напечатанным на бумаге в формате А4. При этом могут использоваться материалы, выполненные в программах Word и Excel и “PowerPoint”.
Все, возникающие у студента вопросы, решаются им с преподавателем до окончательного оформления отчёта.
Отчёт сдаётся преподавателю не позднее, чем за одну неделю до зачёта. Он включает титульный лист (см. пример) и результаты выполнения всех пунктов задания, сформулированных в практической части работы. В конце работы студент может внести свои дополнения и предложения объёмом, не превышающим 1 страницу текста в формате А4.
Зачёт принимается у студента при наличии у него представленных результатов выполненных практических работ в форме отчёта, порядок оформления которого указан выше.
Пример титульного листа
МИНИСТЕРСТВО ОБРАЗОВАНИЯ РОССИЙСКОЙ ФЕДЕРАЦИИ
МОСКОВСКИЙ МЕЖДУНАРОДНЫЙ ИНСТИТУТ
ЭКОНОМЕТРИКИ, ИНФОРМАТИКИ, ФИНАНСОВ И ПРАВА
ФАКУЛЬТЕТ ИНФОРМАТИКИ
Кафедра информационных систем
Практическая работа по курсу
ИНФОРМАЦИОННЫЕ ТЕХНОЛОГИИ
Подготовка презентаций в “PowerPoint”
студента группы № ____
__________________________
Москва 2004
Презентации. Что и как? — Информатика
1 Определение.
Презентация — документ или комплект документов, предназначенный для представления чего-либо (организации, проекта, продукта и т.п.). Цель презентации — донести до целевой аудитории полноценную информацию об объекте презентации в удобной форме. Презентация является одним из маркетинговых и PRинструментов.
Примеры ПО для созданий презентаций : MS Power Point; Open Office Impress; Google Docs.
Документы Google — бесплатный онлайн-офис, включающий в себя текстовый, табличный процессор и сервис для создания презентаций, а также интернет-сервис облачного хранения файлов с функциями файлообмена, разрабатываемый компанией «Google». Образован в итоге слияния Writely и Google Spreadsheets.
Google Presentations — Дает возможность создавать электронные презентации. Реализована возможность импорта/экспорта файлов Microsoft PowerPoint (*.ppt). В основу Google Presentations легли разработки компании Tonic Systems, приобретенной компанией Google в 2007 году.
2 Google Docs Presentations.
2.1 Общая информация.
Презентации Google позволяют без труда создавать, распространять и редактировать
презентации в Интернете. Вот некоторые из доступных действий.
Вот некоторые из доступных действий.
● Предоставление доступа к презентациям вашим учащимся и сотрудникам.
● Загрузка и преобразование существующих презентаций в формат Документов
Google.
● Преобразование презентаций в файлы форматов PDF, PPT и TXT.
● Вставка изображений и видео, форматирование слайдов.
● Публикация и встраивание презентаций в веб-сайт для более широкого доступа.
● Рисование в презентации организационных и структурных диаграмм, блок-схем и
многого другого.
● Добавление переходов слайдов, анимации и тем для создания действительно
впечатляющих презентаций.
В новой версии презентаций также имеется возможность совместной работы с другими
пользователями. Совместное создание презентаций – нетрудное дело, так как вы можете:
● точно знать, что делает каждый ваш соавтор, благодаря цветным меткам
присутствия;
● редактировать презентацию одновременно с другими пользователями
вне зависимости от того, где они находятся;
● из истории изменений узнавать, кто внес изменения, или возвращаться к более
ранним версиям;
● приветствовать соавторов, беседовать с ними и делиться идеями во встроенном
чате.
Чтобы начать использование Презентаций Google, просто
2.2 Как создать презентацию.
Галерея шаблонов Документов Google содержит несколько шаблонов презентаций,которые можно использовать как основу для разработки ваших собственных слайдов.
Шаблон содержит стандартный текст, который можно заменить своим собственным, а
также заранее заданные стили форматирования.
Некоторые из шаблонов презентаций представляют собой пустые слайды без
содержания, но с определенным оформлением. В других шаблонах приведены планы или
наброски содержимого, например, для создания слайд-шоу картинок или сертификата.
Можно исследовать галерею, чтобы просмотреть и выбрать шаблоны, двумя способами.
В документе откройте меню Файл, выберите пункт Создать, а затем – Из
шаблона.
2.3 Как загрузить презентацию.
Существующие презентации можно в любой момент загрузить в Документы Google.
 При
Призагрузке можно сохранить исходный тип документа или преобразовать его в формат
Документов Google.
Преобразование документа в формат документа Google позволяет редактировать
документ в Интернете и работать над ним совместно с другими пользователями с любого
компьютера.
Можно загружать файлы следующих типов:
● PPT
● PPTX
● PPS
Чтобы загрузить презентацию, выполните следующие действия.
1. Нажмите на значок Добавить в левом верхнем углу Списка документов. 2. Нажмите Файлы… и выберите документ для загрузки.
3. Нажмите кнопку Открыть.
4. Установите флажок «Преобразовывать документы, презентации, таблицы и
рисунки в формат Документов Google», если вы планируете изменять презентацию
в Интернете и работать над ней совместно с другими пользователями. Размер
загруженных файлов презентаций, преобразованных в формат документов Google,
не может превышать 1 МБ.
2. 4 Изменение и настройка презентации. Вставка слайда
4 Изменение и настройка презентации. Вставка слайдаВставить новый пустой слайд в презентацию можно четырьмя способами:
1. Нажмите кнопку с красным значком + (плюс) непосредственно над списком
слайдов слева.
2. Откройте меню Слайд и выберите пункт «Новый слайд».
3. Нажмите на слайд в киноленте и выберите пункт «Новый слайд».
4. Нажмите клавиши Ctrl + M (Cmd + M на Mac).
По умолчанию для нового слайда используется макет «Заголовок и основной
текст». Чтобы сменить этот макет или применить тему, в меню Слайд выберите
команду «Изменить макет» или «Сменить тему».
Дублирование слайда
Для дублирования существующего слайда можно воспользоваться одним из двух
способов:
● Откройте меню Слайд и выберите пункт «Дублировать слайд».
● В списке слайдов в левой части экрана нажмите правой кнопкой мыши на слайд,
который надо продублировать, и выберите «Дублировать слайд».
Для дублирования нескольких слайдов выберите их, удерживая нажатой клавишу Shift.

Затем нажмите на выбранных слайдах правой кнопкой мыши и выберите «Дублировать
слайд».
Копирование и вставка слайдов
Копирование и вставка слайдов несколько отличается от дублирования, поскольку можно
точно выбрать место для вставки скопированного слайда. При дублировании новые
слайды появляются сразу после исходных.
Можно также копировать и вставлять слайды из одной презентации в другую.
Примечание. При копировании и вставке слайдов в другую презентацию они принимают
тему этой презентации. Некоторые элементы форматирования и цвета могут измениться
из-за различия тем.
Для копирования слайда внутри презентации выполните следующие действия.
1. В списке слайдов в левой части экрана выберите слайд, который надо
скопировать. Для выбора последовательности слайдов можно нажать клавишу
Shift, а для выбора произвольно расположенных слайдов – клавишу Ctrl.
2. Нажмите клавиши Ctrl + C (Cmd + C на Mac) для копирования выбранных слайдов.

3. Нажмите клавиши Ctrl + V (Cmd + V на Mac) для вставки выбранного слайда в
презентацию.
Копирование и вставка с помощью веб-буфера обмена
В новой версии Презентаций можно при помощи веб-буфера обмена копировать слайды
из одной презентации в другую. Для этого выполните следующие действия.
1. Выделите слайд или слайды, которые требуется скопировать.
2. Нажмите на значок веб-буфера обмена на панели инструментов и выберите
Копировать слайд в веб-буфер обмена.
3. Для вставки слайдов, скопированных в веб-буфер обмена, нажмите на значок веб-буфера обмена и выберите слайд, который требуется вставить.
Удаление слайда
Выберите один из следующих способов удаления слайда:
● Откройте меню Слайд и выберите пункт Удалить слайд.
● В списке слайдов в левой части экрана нажмите правой кнопкой мыши на слайд,
который надо удалить, и выберите Удалить слайд.

● В списке слайдов в левой части экрана выберите слайд, который надо удалить, и
нажмите клавишу Delete.
Если случайно был удален нужный слайд, его можно восстановить с помощью истории
изменений презентации.
Упорядочение слайдов
В Презентациях Google порядок слайдов можно изменить после их создания. Сначала
выберите слайд, который требуется переместить. Затем нажмите клавишу Shift
для выбора последовательных слайдов или клавишу Ctrl для выбора произвольно
расположенных слайдов.
После выбора слайдов выберите одно из следующих действий для его переноса на
другое место в презентации:
● Перетащите слайды на новое место в списке слайдов слева.
● Откройте меню Слайд или нажмите на слайд(ы) правой кнопкой мыши и выберите
одну из следующих команд:
○ Переместить слайд вверх
○ Переместить слайд вниз
○ Переместить слайд в начало (только в новой версии)
○ Переместить слайд в конец (только в новой версии)
Порядок слайдов изменится в соответствии с выбранной командой.
Импорт слайдов из другой презентации
Импорт слайдов – удобный способ повторного использования слайдов из созданных
ранее презентаций (например, их старой версии в новую версию презентаций Google).
Для импорта слайдов выполните следующие действия:
1. Откройте меню Файл и выберите пункт Импорт слайдов.
2. Затем выберите презентацию, уже сохраненную в Документах Google, или
презентацию для загрузки с вашего компьютера. Нажмите Выбрать.
3. Выберите, какие слайды нужно импортировать. Для быстрого выбора всех слайдов
нажмите на ссылку Выбор слайдов: Все, или вручную выберите слайды для
импорта.
4. Не снимайте флажок «Сохранять оригинальную тему», если хотите импортировать
слайды без изменений. Снимите флажок, если надо привести слайды в
соответствие с темой вашей презентации.
5. Нажмите Импорт, чтобы завершить операцию.
При импорте файла в Презентации Google возможно появление сообщения об ошибке по
следующим причинам:
● Размер файла превышает максимально допустимый для импорта (10 МБ).
● Файл не относится к поддерживаемым в Презентациях Google типам. Презентации
Google поддерживают импорт из формата PPT и PPTX, а также самих презентаций
Google.
Добавление темы или фонового изображения
Темы, фоновые изображения и макеты позволяют придать вашей презентации
уникальный облик и приспособить ее к восприятию определенной аудиторией.
Темы
Чтобы сменить или добавить тему в презентацию, откройте меню Слайд и выберите
пункт Сменить тему. Выберите желаемую тему, и она будет применена ко всем слайдам
в презентации.
Фоновые изображения
С помощью фоновых изображений, взятых с вашего компьютера, можно настроить
внешний вид слайдов. Фоновое изображение можно применить к отдельному слайду или
ко всем слайдам презентации.
Для применения фонового изображения к слайду выполните следующие действия.
1. Выберите слайд.
2. Откройте меню Слайд и выберите пункт Фон.
4. В диалоговом окне Вставка изображения можно загрузить или перетащить
изображение, выбрать изображение по URL, найти его с помощью Поиска картинок
Google, выбрать в Веб-альбомах Picasa или извлечь из фотобанка. Для получения
оптимальных результатов используйте изображения с соотношением сторон 4:3 и
разрешением 800 x 600.
Изменение нескольких объектов за одну операцию
Чтобы выделить несколько объектов, удерживая нажатой клавишу Shift, нажмите на
каждый из них или проведите мышью над всеми объектами. Чтобы отменить выделение
объектов, нажмите клавишу Shift и нажмите на эти объекты мышью. Форматирование
нескольких фигур поддерживается только в новой версии редактора презентаций.
Со всеми выделенными объектами можно выполнить следующие действия.
● Перемещение объектов мышью или при помощи клавиш со стрелками.
● Изменение размера или расположения объектов.
● Копирование и вставка.
● Удаление.
Шаблоны и стили в Microsoft Word. | Презентация к уроку по информатике и икт (10 класс) по теме:
Слайд 1
Шаблоны и стили Кузьмина Раиса Григорьевна, учитель информатики и ИКТ ГБОУ СОШ №280 имени М.Ю. Лермонтова, педагог дополнительного образования ГБОУ ДДЮТ «У Вознесенского моста», Санкт-Петербург 2016 г.Слайд 2
Шаблон — это документ, содержащий определенные стили форматирования, графические и другие объекты, таблицы и иную информацию. Шаблон используется в качестве основы для создания других документов. Можно определить в документе стили абзацев и символов, сохранить этот документ как шаблон, а затем использовать его для создания нового документа с этими стилями . В текстовых редакторах есть ряд заранее заданных шаблонов, которые можно использовать для создания разных типов текстовых документов, например, деловых писем.
Слайд 3
Каждый документ M icrosoft Word основан на шаблоне. Шаблон определяет основную структуру документа и содержит настройки документа, такие как шрифты, меню, параметры страницы, форматирование и стили и т. п.. Общие шаблоны , включая шаблон Normal.dot , содержат настройки, доступные для всех документов. Шаблоны документов , например шаблоны записок или факсов в диалоговом окне Шаблоны, содержат настройки, доступные только для документов, основанных на соответствующих шаблонах . Общие шаблоны При работе над документом, как правило, можно использовать только настройки, сохраненные в шаблоне, присоединенном к этому документу, или в шаблоне Normal.dot. Примечание . Файл, содержащий шаблон, имеет расширение . dot . Для использования настроек, хранящихся в другом шаблоне, можно загрузить нужный шаблон в качестве общего шаблона. После загрузки шаблона элементы, сохраненные в этом шаблоне, доступны в любом документе до окончания текущего сеанса работы с Microsoft Word. Загруженные надстройки и шаблоны выгружаются при завершении работы Microsoft Word .
Шаблон определяет основную структуру документа и содержит настройки документа, такие как шрифты, меню, параметры страницы, форматирование и стили и т. п.. Общие шаблоны , включая шаблон Normal.dot , содержат настройки, доступные для всех документов. Шаблоны документов , например шаблоны записок или факсов в диалоговом окне Шаблоны, содержат настройки, доступные только для документов, основанных на соответствующих шаблонах . Общие шаблоны При работе над документом, как правило, можно использовать только настройки, сохраненные в шаблоне, присоединенном к этому документу, или в шаблоне Normal.dot. Примечание . Файл, содержащий шаблон, имеет расширение . dot . Для использования настроек, хранящихся в другом шаблоне, можно загрузить нужный шаблон в качестве общего шаблона. После загрузки шаблона элементы, сохраненные в этом шаблоне, доступны в любом документе до окончания текущего сеанса работы с Microsoft Word. Загруженные надстройки и шаблоны выгружаются при завершении работы Microsoft Word . Надстройки и шаблоны, которые требуется загружать при каждом запуске Microsoft Word, следует скопировать в подпапку Startup папки Microsoft Office. Шаблоны документов Шаблоны , имеющиеся в папке Шаблоны , отображаются на вкладке Общие диалогового окна Шаблоны . Чтобы создать в диалоговом окне Шаблоны пользовательские вкладки для шаблонов, создайте новую подпапку в папке Шаблоны , а затем сохраните шаблоны в этой подпапке. Имя, заданное для подпапки, будет присвоено новой вкладке. При сохранении шаблона Microsoft Word автоматически выбирает расположение, заданное для типа файлов шаблоны пользователя (меню Сервис, команда Параметры, вкладка Расположение). По умолчанию используется папка Шаблоны и ее подпапки. Шаблоны, сохраненные в других папках, не будут отображаться в диалоговом окне Шаблоны. Любой файл с расширением DOC, сохраняемый в папке Шаблоны, также используется как шаблон. О шаблонах
Надстройки и шаблоны, которые требуется загружать при каждом запуске Microsoft Word, следует скопировать в подпапку Startup папки Microsoft Office. Шаблоны документов Шаблоны , имеющиеся в папке Шаблоны , отображаются на вкладке Общие диалогового окна Шаблоны . Чтобы создать в диалоговом окне Шаблоны пользовательские вкладки для шаблонов, создайте новую подпапку в папке Шаблоны , а затем сохраните шаблоны в этой подпапке. Имя, заданное для подпапки, будет присвоено новой вкладке. При сохранении шаблона Microsoft Word автоматически выбирает расположение, заданное для типа файлов шаблоны пользователя (меню Сервис, команда Параметры, вкладка Расположение). По умолчанию используется папка Шаблоны и ее подпапки. Шаблоны, сохраненные в других папках, не будут отображаться в диалоговом окне Шаблоны. Любой файл с расширением DOC, сохраняемый в папке Шаблоны, также используется как шаблон. О шаблонах
Слайд 4
Создание шаблона документа 1. Выполните одно из следующих действий. ◄ Создание шаблона на основе существующего документа меню Файл выберите команду Открыть Откройте нужный документ. ◄ Создание нового шаблона на основе существующего шаблона В меню Файл выберите команду Создать . В группе Создание с помощью шаблона выберите Общие шаблоны . Выберите шаблон, похожий на вновь создаваемый, установите переключатель Создать в положение Шаблон , а затем нажмите кнопку OK . В меню Файл выберите команду Сохранить как . В поле Тип файла выберите Шаблон документа . При сохранении файла, созданного в качестве шаблона , тип файла «Шаблон документа» всегда устанавливается по умолчанию. По умолчанию файл сохраняется в папке Шаблоны , выбранной в поле Папка . Если требуется сохранить шаблон таким образом, чтобы он отображался не на вкладке Общие , перейдите в подпапку папки Шаблоны , имя которой соответствует названию нужной вкладки . В поле Имя файла введите имя нового шаблона и нажмите кнопку Сохранить . Добавьте в новый шаблон текст или рисунки, которые должны появляться во всех новых документах, основанных на этом шаблоне, и удалите все те элементы, которых в документах быть не должно.
◄ Создание нового шаблона на основе существующего шаблона В меню Файл выберите команду Создать . В группе Создание с помощью шаблона выберите Общие шаблоны . Выберите шаблон, похожий на вновь создаваемый, установите переключатель Создать в положение Шаблон , а затем нажмите кнопку OK . В меню Файл выберите команду Сохранить как . В поле Тип файла выберите Шаблон документа . При сохранении файла, созданного в качестве шаблона , тип файла «Шаблон документа» всегда устанавливается по умолчанию. По умолчанию файл сохраняется в папке Шаблоны , выбранной в поле Папка . Если требуется сохранить шаблон таким образом, чтобы он отображался не на вкладке Общие , перейдите в подпапку папки Шаблоны , имя которой соответствует названию нужной вкладки . В поле Имя файла введите имя нового шаблона и нажмите кнопку Сохранить . Добавьте в новый шаблон текст или рисунки, которые должны появляться во всех новых документах, основанных на этом шаблоне, и удалите все те элементы, которых в документах быть не должно. Измените нужным образом размеры полей и страниц, ориентацию страниц, стили и другие параметры форматирования. На панели инструментов Стандартная нажмите кнопку Сохранить , а затем выберите в меню Файл команду Закрыть .
Измените нужным образом размеры полей и страниц, ориентацию страниц, стили и другие параметры форматирования. На панели инструментов Стандартная нажмите кнопку Сохранить , а затем выберите в меню Файл команду Закрыть .
Слайд 5
Изменение шаблона документа Изменение шаблона затронет все документы, которые будут в дальнейшем создаваться на его основе. Внесенные в шаблон изменения не влияют на содержимое существующих документов, основанных на этом шаблоне. Выберите команду Открыть в меню Файл , а затем найдите и откройте шаблон, который требуется изменить. Если в диалоговом окне Открытие документа нет списка шаблонов, выберите значение Шаблон документа в списке Тип файлов . Измените любые из имеющихся в шаблоне надписи, рисунки, стили, форматы, параметры страницы. На панели инструментов Стандартная нажмите кнопку Сохранить . Примечания: Измененные стили обновляются при открытии существующих документов, только если установлен флажок Автоматически обновлять стили . Чтобы установить этот флажок, перед открытием существующих документов выберите в меню Сервис команду Шаблоны и надстройки . Шаблон можно также сохранить как документ.
Шаблон можно также сохранить как документ.
Слайд 6
Стиль Стиль — это именованное описание формата абзаца или символов текста. Вместо того чтобы вручную форматировать каждый абзац, можно задать стиль и настроить для него необходимые параметры. Затем таким стилем можно оформить любой блок текста, в результате параметры стиля будут перенесены на конкретный фрагмент документа. Стили бывают двух типов : * абзацный — задает оформление целого абзаца; * символьный — задает шрифт, начертание и оформление фрагмента текста абзаца. Любому символу текста всегда присущи два стиля: абзацный и символьный. По умолчанию Word присваивает тексту абзацный стиль Обычный и символьный стиль Основной шрифт абзаца .
Слайд 7
Создание новых стилей на основе выделенных фрагментов Можно быстро создать новый стиль из существующего, к которому было применено форматирование вручную. 1.Выберите команду Формат — Стили и форматирование . 2.Щелкните значок категории стиля, который требуется создать. 3.Щелкните в том месте документа, откуда требуется скопировать стиль, например, внутри абзаца, к которому было применено форматирование вручную. 4.Щелкните по стрелке рядом со значком Создать стиль из выделенного и выберите в подменю пункт Создать стиль из выделенного. 5.Введите имя в поле Название стиля. 6.Нажмите кнопку ОК .
3.Щелкните в том месте документа, откуда требуется скопировать стиль, например, внутри абзаца, к которому было применено форматирование вручную. 4.Щелкните по стрелке рядом со значком Создать стиль из выделенного и выберите в подменю пункт Создать стиль из выделенного. 5.Введите имя в поле Название стиля. 6.Нажмите кнопку ОК .
Слайд 8
Создание нового стиля путем перетаскивания 1.Выберите команду Формат — Стили и форматирование. 2.Щелкните значок категории стиля , который требуется создать. 3.Выберите объект со стилем, который требуется скопировать. Для стиля страницы или рамки выберите по меньшей мере один символ или объект на странице или в рамке. 4.Перетащите выбранное в окно «Стили и форматирование» и отпустите. Для стилей абзаца и символа выделенное можно перетаскивать на соответствующие значки в окне «Стили и форматирование». Нет необходимости заранее открывать нужную категорию стиля. Также можно перетащить рамку в окно «Стили и форматирование», чтобы создать новый стиль рамки. Щелкните рамку, выждите немного с нажатой кнопкой мыши, не двигая ею, затем перетащите рамку в окно «Стили и форматирование» и отпустите над значком «Стили рамок».
Щелкните рамку, выждите немного с нажатой кнопкой мыши, не двигая ею, затем перетащите рамку в окно «Стили и форматирование» и отпустите над значком «Стили рамок».
Слайд 9
Использование стилей из другого документа или шаблона Можно импортировать стили из другого документа или шаблона в текущий документ. 1. Выберите команду Формат — Стили и форматирование . Откроется окно Стили и форматирование . 2. Щелкните стрелку рядом со значком Создать стиль из выделенного . Откроется меню. 3. Выберите пункт Загрузить стили . 4. Флажками в нижней части диалогового окна отметьте типы стилей, которые нужно импортировать. Чтобы заменять стили текущего документа, имеющие те же имена, что и импортируемые, установите флажок Заменить. 5. Выполните одно из следующих действий. Выберите запись в списке Категории , в списке Шаблоны выберите шаблон, содержащий нужные стили, а затем нажмите кнопку ОК. Выберите Из файла , найдите файл, содержащий требуемые стили, щелкните по имени и нажмите кнопку Открыть.
Слайд 10
Применение стилей в режиме заполнения форматов Можно быстро применять в документе стили, такие как стили абзаца или символа, с помощью режима заполнения форматов в окне «Стили и форматирование». 1. Выберите команду Формат — Стили и форматирование 2. Щелкните значок категории стиля, который требуется применить. 3. Выберите стиль и щелкните по значку Режим заполнения форматов в окне Стили и форматирование . 4. Переместите указатель мыши туда, где требуется применить стиль, и щелкните. Чтобы применить стиль более чем к одному элементу, выделите их курсором, а затем отпустите кнопку мыши. 5. По завершении нажмите клавишу Esc.
Слайд 11
Ссылки: http://tepka.ru/msoffice/605.html https://support.office.com/ru-ru/article/%D0%9F%D1%80%D0%B8%D0%BC%D0%B5%D0%BD%D0%B5%D0%BD%D0%B8%D0%B5-%D0%B8%D0%B7%D0%BC%D0%B5%D0%BD%D0%B5%D0%BD%D0%B8%D0%B5-%D1%81%D0%BE%D0%B7%D0%B4%D0%B0%D0%BD%D0%B8%D0%B5-%D0%B8%D0%BB%D0%B8-%D1%83%D0%B4%D0%B0%D0%BB%D0%B5 http://moydrygpk.ru/word/sozdanie-svoego-stilya-dokumenta-v-word. html Справка Microsoft Word
html Справка Microsoft Word
Информатика, шаблоны PowerPoint, слайды и графика
Мы представляем, как нарисовать диаграмму бизнес-процесса. 3D-человек, работающий на ноутбуке. Слайды PowerPoint. Загрузите наши шаблоны PowerPoint в Интернете, потому что наши шаблоны и слайды PowerPoint специально созданы профессиональной командой с большим опытом. Они усердно стремятся придумать правильный инструмент для воплощения ваших гениальных идей. Представьте наши шаблоны PowerPoint для бизнеса, потому что эти шаблоны и слайды PowerPoint обновят ваши идеи.Смотрите, как они с легкостью взлетают на огромную высоту. Загрузите наши шаблоны PowerPoint о технологиях, потому что наши шаблоны и слайды PowerPoint ясны и лаконичны. Используйте их и развейте любые сомнения, которые могут возникнуть у вашей команды. Загрузите наши шаблоны PowerPoint с фигурами, потому что вы должны вызвать бурю с нашими шаблонами PowerPoint и слайдами. Головы ваших слушателей закружатся от ваших идей. Загрузите наши шаблоны PowerPoint для маркетинга, потому что ваши идеи дают пищу для размышлений. Наши шаблоны и слайды PowerPoint помогут вам создать блюдо, которое порадует самых взыскательных гурманов.Используйте эти слайды PowerPoint для презентаций, касающихся 3D, Аннотация, Отношение, Задний план, Черный, Книга, Просмотр, Бизнес, Бизнесмен, Кнопки, Мультфильм, Персонаж, Коммуникация, Компьютер, Концепция, Сделка, Финансы, Рука, Человека, Иллюстрация, Информатика, Изолированные, Мужчины, Человек, Современные, Сеть, Интернет, Блокнот, Управление, Интернет, Оптимист, ПК, Люди, Лица, Чтение, Исследование, Экран, Студент, Успех, Технология, Сенсорный, Веб, Портативный компьютер, Укладка, Белый, Беспроводная связь, Женщина, работа. Основные цвета, используемые в шаблоне PowerPoint: черный, белый, серый.Докладчики рассказывают нам, как нарисовать диаграмму бизнес-процесса. 3D-человек, работающий на ноутбуке. Слайды PowerPoint не имеют себе равных. Эксперты по презентациям PowerPoint рассказывают нам, что наши фоновые шаблоны PowerPoint и слайды PPT помогут вам уложиться в сроки, которые являются неотъемлемой частью сегодняшнего рабочего места.
Наши шаблоны и слайды PowerPoint помогут вам создать блюдо, которое порадует самых взыскательных гурманов.Используйте эти слайды PowerPoint для презентаций, касающихся 3D, Аннотация, Отношение, Задний план, Черный, Книга, Просмотр, Бизнес, Бизнесмен, Кнопки, Мультфильм, Персонаж, Коммуникация, Компьютер, Концепция, Сделка, Финансы, Рука, Человека, Иллюстрация, Информатика, Изолированные, Мужчины, Человек, Современные, Сеть, Интернет, Блокнот, Управление, Интернет, Оптимист, ПК, Люди, Лица, Чтение, Исследование, Экран, Студент, Успех, Технология, Сенсорный, Веб, Портативный компьютер, Укладка, Белый, Беспроводная связь, Женщина, работа. Основные цвета, используемые в шаблоне PowerPoint: черный, белый, серый.Докладчики рассказывают нам, как нарисовать диаграмму бизнес-процесса. 3D-человек, работающий на ноутбуке. Слайды PowerPoint не имеют себе равных. Эксперты по презентациям PowerPoint рассказывают нам, что наши фоновые шаблоны PowerPoint и слайды PPT помогут вам уложиться в сроки, которые являются неотъемлемой частью сегодняшнего рабочего места. Просто просмотрите и выберите слайды, которые подходят вашему интуитивному чутью. Профессионалы рассказывают нам, как нарисовать диаграмму бизнес-процесса. 3D-человек, работающий на ноутбуке. Слайды PowerPoint специально созданы профессиональной командой с огромным опытом.Они усердно стремятся придумать правильный инструмент для воплощения ваших гениальных идей. Люди говорят нам, что наши шаблоны PowerPoint для бизнесменов и слайды PPT визуально привлекательны. Отзывы, которые мы получаем, заключаются в том, что наш способ рисования диаграммы бизнес-процесса 3D человека, работающего на ноутбуке Слайды PowerPoint, поможет вам быстро закончить рисование. Просто введите свой конкретный текст и увидите, как ваши очки попадают в цель. Клиенты рассказывают нам, что наши шаблоны PowerPoint и слайды PPT впечатлят их руководителей и команду. Превзойдите ожидания с нашими слайдами PowerPoint «Как нарисовать диаграмму бизнес-процесса» «Человек, работающий над ноутбуком».Скачайте без забот с нашей гарантией возврата денег.
Просто просмотрите и выберите слайды, которые подходят вашему интуитивному чутью. Профессионалы рассказывают нам, как нарисовать диаграмму бизнес-процесса. 3D-человек, работающий на ноутбуке. Слайды PowerPoint специально созданы профессиональной командой с огромным опытом.Они усердно стремятся придумать правильный инструмент для воплощения ваших гениальных идей. Люди говорят нам, что наши шаблоны PowerPoint для бизнесменов и слайды PPT визуально привлекательны. Отзывы, которые мы получаем, заключаются в том, что наш способ рисования диаграммы бизнес-процесса 3D человека, работающего на ноутбуке Слайды PowerPoint, поможет вам быстро закончить рисование. Просто введите свой конкретный текст и увидите, как ваши очки попадают в цель. Клиенты рассказывают нам, что наши шаблоны PowerPoint и слайды PPT впечатлят их руководителей и команду. Превзойдите ожидания с нашими слайдами PowerPoint «Как нарисовать диаграмму бизнес-процесса» «Человек, работающий над ноутбуком».Скачайте без забот с нашей гарантией возврата денег. Повышайте эффективность с помощью нашей «Как рисовать диаграмму бизнес-процессов». «Человек, работающий над презентациями PowerPoint». Скачайте без забот с нашей гарантией возврата денег.
Повышайте эффективность с помощью нашей «Как рисовать диаграмму бизнес-процессов». «Человек, работающий над презентациями PowerPoint». Скачайте без забот с нашей гарантией возврата денег.
бесплатных тем Google Slide и шаблонов PowerPoint
Предложение веб-проекта
Мы живем в эпоху Интернета, а это означает, что веб-дизайн в настоящее время является одним из самых востребованных навыков.Этот бесплатный шаблон идеально подходит для тех дизайнеров, которые хотят представить свои предложения по веб-проекту своим клиентам и увидеть предварительный просмотр окончательной работы.
Технический бюллетень
Классный профессиональный информационный бюллетень — это все, что вам нужно, чтобы держать ваших коллег в курсе последних новостей вашей технологической компании. Но если вы хотите, чтобы они это прочитали, вам нужно привлечь их внимание, предложить что-нибудь интересное.Этот новый шаблон презентации поможет вам наладить командную работу.
Но если вы хотите, чтобы они это прочитали, вам нужно привлечь их внимание, предложить что-нибудь интересное.Этот новый шаблон презентации поможет вам наладить командную работу.
2077 футуристический город
Каким будет город в 2077 году? Представьте это в своем уме, а затем загрузите этот шаблон, чтобы приступить к созданию футуристической презентации! Благодаря эстетике этих слайдов вы можете использовать их, чтобы говорить о научно-фантастических книгах, сериалах, фильмах или видеоиграх. Вам понравится …
Агентство военной разведки
Вы согласитесь с нами, когда мы скажем, что одна из самых важных вещей в любом бизнесе — это безопасность.Поделитесь своим мнением по этой теме и представьте свое агентство потенциальным клиентам с помощью этого редактируемого шаблона. Мы использовали простой стиль и много ресурсов, связанных с технологиями и …
Мы использовали простой стиль и много ресурсов, связанных с технологиями и …
Встреча компании Smart City
На деловых встречах, проводимых в компаниях, объем проекта обычно пересматривается между различными отделами, чтобы убедиться, что все идет по плану. Самый быстрый и наглядный способ получить обзорное обновление — использовать презентации.Вот почему мы создали для вас этот новый шаблон, посвященный умному городу, так что имейте …
Онлайн-видеоконференция
С начала пандемии виртуальные встречи стали повседневной рутиной. Чтобы они были эффективными, вам необходимо принять во внимание различные аспекты, такие как предварительная подготовка тем, знание платформы, которую вы собираетесь использовать, и т. Д. Если вы хотите поделиться своими советами о том, как. ..
..
Стратегия изометрического градиента в социальных сетях
Здесь, в Slidesgo, мы знаем, насколько важны последователи. Планируйте свою стратегию в социальных сетях и смотрите, как окупаются те часы, которые вы провели в Instagram. Выбирайте идеальный план. Зарабатывай «лайки»!
Инвесторы Социальные сети
Ищете инвесторов? В этом случае вам понадобится впечатляющая презентация, чтобы привлечь их внимание.В Slidesgo мы создали этот шаблон в мультяшном стиле с креативным дизайном и синими волнами, которые заставят вашу аудиторию не оторвать глаз. В нем есть все необходимое для …
Консультации по науке о данных
Вы хотите, чтобы ваша консалтинговая компания в области обработки данных представила высокоэффективное лицо? Не нажимайте пока кнопку паники! Попробуйте использовать эту футуристическую презентацию для продвижения своей компании и привлечения новых клиентов.
Портфолио Front-End разработчика
Вы потратили бесчисленное количество часов, работая над проектом за проектом, где ваша специальность — фронтальная разработка. Но теперь люди должны видеть вашу работу, чтобы нанять вас, верно? Загрузите этот шаблон портфолио и начните добавлять свой контент. Его дизайн напоминает интерфейс, включая кнопки для перехода …
Урок Code Hacker для средней школы
Не позволяйте названию ввести вас в заблуждение! Если вы учитель средней школы и ваша миссия — научить своих учеников пользоваться компьютерами, этот шаблон поможет сделать ваш урок более интересным! Визуальный контент вращается вокруг программирования (да, и хакеров), так что вы можете поговорить…
Питч-колода Jambox
Вы влюбитесь в этот шаблон презентации презентаций, как только посмотрите на него. Мы попробовали минималистский подход в сочетании с темой, связанной с музыкой. Таким образом, различные формы на самом деле являются частью таких элементов, как микшерные пульты, ленты или бумбоксы. Мы считаем, что это творческий вариант, …
Мы попробовали минималистский подход в сочетании с темой, связанной с музыкой. Таким образом, различные формы на самом деле являются частью таких элементов, как микшерные пульты, ленты или бумбоксы. Мы считаем, что это творческий вариант, …
Тезис об использовании технологий
Поразительно, как далеко мир продвинулся с использованием технологий.От дома до офиса он полностью вторгся в нашу жизнь, и теперь мы полностью на него полагаемся. Если вы защищаете диссертацию по технологиям, этот шаблон вам подойдет.
Технический стартап
Будущее уже здесь! Если ваш бизнес связан с новыми технологиями и вы хотите придать своей презентации творческий оттенок, Slidesgo может предоставить вам необходимые инструменты.
Электронное обучение
В обучении используются новые интересные технологии. Это означает, что вам не нужно находиться в школе или университете, чтобы проходить курсы. Если вам нужно подготовить вебинар или провести презентацию, чтобы рассказать об электронном обучении и подобных достижениях в образовании, …
Это означает, что вам не нужно находиться в школе или университете, чтобы проходить курсы. Если вам нужно подготовить вебинар или провести презентацию, чтобы рассказать об электронном обучении и подобных достижениях в образовании, …
Музыкальное приложение Pitch Deck
Есть язык, который понимают во всем мире: не что иное, как музыка! Если вы хотите представить презентацию о музыкальном приложении и сделать это убедительно, как профессионал, Slidesgo может вам помочь.
Волны данных
Мы знаем, как сложно плыть по морю идей, особенно если вам нужно собрать их все вместе для важной презентации. В таком случае этот шаблон вам очень поможет.
Агентство AI Tech
Удивительно, как роботы и компьютеры могут выполнять задачи, которые, как мы думали, могут выполнять только люди.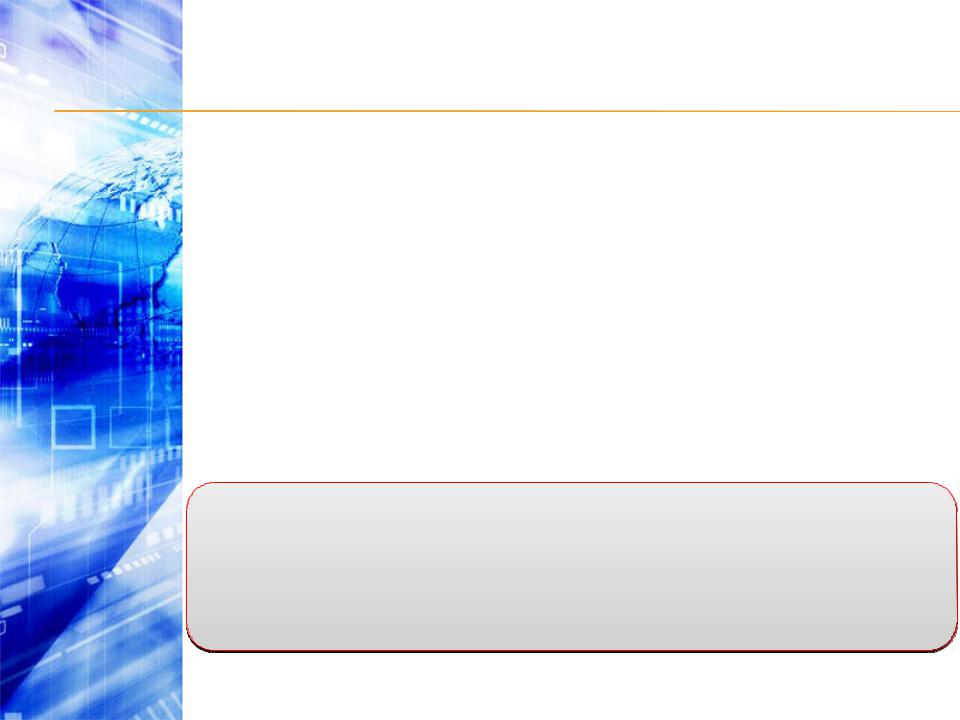 Если ваше агентство специализируется на искусственном интеллекте, этот бесплатный шаблон маркетинговой презентации поможет вам легко донести свои мысли!
Если ваше агентство специализируется на искусственном интеллекте, этот бесплатный шаблон маркетинговой презентации поможет вам легко донести свои мысли!
Шаблон PowerPoint по информатике в области здравоохранения | Prezi
Health Informatics
Расшифровка стенограммы: Влияние на общество и будущие последствия Более эффективное хранение, использование и поиск данных сокращают время ожидания для пациентов и более эффективно используют время для медицинских работников Симуляционные лаборатории обучили будущих медицинских работников эффективному продвижению в области лечения и диагностика улучшают уход за пациентами, лечение и доступность, но есть еще много возможностей для улучшения, многие больницы могли бы воспользоваться преимуществами доступных технологий, и отрасль здравоохранения постоянно меняется; технологии постоянно меняются, и необходимы новые технологии Работы Процитировано Спасибо! Tasfia Alam ICS 3U1 Кто и где использует информатику в области здравоохранения? MUMPS — язык программирования, который упростил создание медицинских баз данных и их интеграцию в среду здравоохранения. Cadence — программная дисциплина для планирования работы пациентов, которая занимается сбором, хранением, поиском, передачей и оптимальным использованием данных, информации и знаний, связанных со здоровьем. Информатика здоровья? Care2x — программное обеспечение для построения графиков пациентов и статистических данных для симуляционных лабораторий для обучения Xebra — программное обеспечение для медицинской цифровой визуализации, написанное на Java для распространения через Интернет и клинического обзора систем классификации радиологических данных с использованием стандартизированной терминологии и кодирования, систем управления случаями, доступа и системы направления на медицинские услуги, системы мониторинга пациентов, системы наблюдения и защиты общественного здравоохранения Примеры Информатика в области здравоохранения — это дисциплина, в которой пересекаются здравоохранение, информация и компьютерные науки, социальные и поведенческие науки, эпидемиология и инженерия. и эффективное использование программ данных, используемых для данных пациентов, расписаний, имитационных лабораторий, тематических исследований, коммуникации, статистических данных, медицинских изображений Health Informatics COACH.
Cadence — программная дисциплина для планирования работы пациентов, которая занимается сбором, хранением, поиском, передачей и оптимальным использованием данных, информации и знаний, связанных со здоровьем. Информатика здоровья? Care2x — программное обеспечение для построения графиков пациентов и статистических данных для симуляционных лабораторий для обучения Xebra — программное обеспечение для медицинской цифровой визуализации, написанное на Java для распространения через Интернет и клинического обзора систем классификации радиологических данных с использованием стандартизированной терминологии и кодирования, систем управления случаями, доступа и системы направления на медицинские услуги, системы мониторинга пациентов, системы наблюдения и защиты общественного здравоохранения Примеры Информатика в области здравоохранения — это дисциплина, в которой пересекаются здравоохранение, информация и компьютерные науки, социальные и поведенческие науки, эпидемиология и инженерия. и эффективное использование программ данных, используемых для данных пациентов, расписаний, имитационных лабораторий, тематических исследований, коммуникации, статистических данных, медицинских изображений Health Informatics COACH. «О нас.» Канадская ассоциация информатики здравоохранения. Канадская ассоциация информатики здравоохранения, 2014. Web. 10 июня 2014 г. «Медицинские информационные технологии и программное обеспечение». SourceForge. Dice Holdings Inc., n.d. Интернет. 11 июня 2014 г.
«О нас.» Канадская ассоциация информатики здравоохранения. Канадская ассоциация информатики здравоохранения, 2014. Web. 10 июня 2014 г. «Медицинские информационные технологии и программное обеспечение». SourceForge. Dice Holdings Inc., n.d. Интернет. 11 июня 2014 г.
Шаблоны и фоны PowerPoint для здравоохранения, темы для слайдов Google
Улучшение навыков презентации
Вы собираетесь сделать красивую презентацию по охране здоровья и безопасности? Рекомендуется выбрать подходящие шаблоны PowerPoint для здравоохранения. Здесь вы можете легко найти множество интересных шаблонов ppt для создания презентации PowerPoint о здравоохранении, которые помогут любому медицинскому работнику и профессионалам обогатить опыт и навыки презентации.
Здесь вы можете легко найти множество интересных шаблонов ppt для создания презентации PowerPoint о здравоохранении, которые помогут любому медицинскому работнику и профессионалам обогатить опыт и навыки презентации.
Темы шаблонов
Есть несколько тем, таких как: общая педиатрия, исследования, фармацевтика, общее состояние здоровья, неотложная медицинская помощь, практика, оптометрия, радиология и т. Д. Не стесняйтесь загрузить их прямо сейчас! Как только вы загрузили их на свой компьютер, вы можете добавить дополнительную информацию, текст или заголовки.Это все! Улучшите свою медицинскую презентацию PowerPoint с помощью впечатляющих шаблонов. Как медицинский работник, очень хороший и эффективный способ продемонстрировать свои навыки и знания — это выступление.
Если вы разговариваете с группами сверстников, любыми другими группами или другими профессионалами, каждый раз, когда вы создаете презентацию, вы обращаетесь к новой публике и потенциально обогащаете свои знания и практику.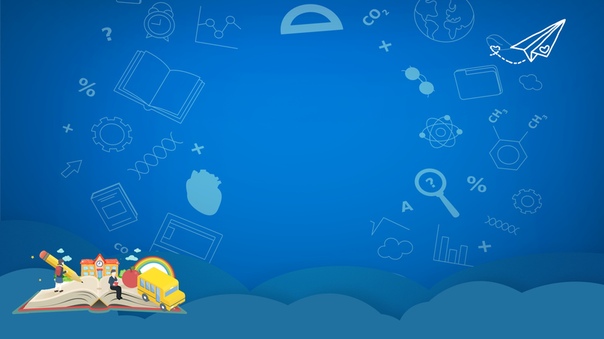 В этом случае вам понадобятся шаблоны Power Point высокого качества для использования в вашей медицинской презентации Power Point.
В этом случае вам понадобятся шаблоны Power Point высокого качества для использования в вашей медицинской презентации Power Point.
Быстрая загрузка и редактирование
Загруженные шаблоны PowerPoint для здравоохранения просты и быстры в использовании. Вам нужно только добавить необходимую информацию и форматировать текст на слайды PowerPoint. Вы можете найти в таких презентациях титульный слайд, общий слайд и слайд для печати. Эти шаблоны PowerPoint для здравоохранения подходят для презентаций медицинских работников, например студентов-медиков, врачей, больниц, медицинских школ, медицинских сестер, домов престарелых и престарелых.
Хотите провести незабываемую презентацию, которая привлечет внимание вашей аудитории? Конечно, это требует хорошей подготовки. Конечно, вы можете сделать несколько вещей, чтобы сделать это проще и с меньшими затратами времени. Вы должны создать впечатляющий визуальный эффект в своей презентации — на слайде с помощью программы PowerPoint. В этом случае вы можете добавить свой логотип, чтобы ваша презентация выглядела индивидуально и профессионально. Не забудьте тщательно отшлифовать свои презентации PowerPoint, посвященные медицине и здоровью.
В этом случае вы можете добавить свой логотип, чтобы ваша презентация выглядела индивидуально и профессионально. Не забудьте тщательно отшлифовать свои презентации PowerPoint, посвященные медицине и здоровью.
PPT — презентация PowerPoint по медицинской информатике | бесплатно для просмотра
PowerShow.com — ведущий веб-сайт для обмена презентациями и слайд-шоу. Независимо от того, является ли ваше приложение бизнесом, практическими рекомендациями, образованием, медициной, школой, церковью, продажами, маркетингом, онлайн-обучением или просто для развлечения, PowerShow.com — отличный ресурс. И, что лучше всего, большинство его интересных функций бесплатны и просты в использовании. Вы можете использовать PowerShow.com, чтобы найти и загрузить примеры онлайн-презентаций PowerPoint ppt практически на любую тему, которую вы можете вообразить, чтобы вы могли узнать, как улучшить свои собственные слайды и презентации бесплатно.Или используйте его, чтобы найти и загрузить высококачественные презентации PowerPoint ppt с практическими рекомендациями и иллюстрированными или анимированными слайдами, которые научат вас делать что-то новое, также бесплатно. Или используйте его для загрузки собственных слайдов PowerPoint, чтобы вы могли поделиться ими со своими учителями, классом, студентами, руководителями, сотрудниками, клиентами, потенциальными инвесторами или всем миром. Или используйте его для создания действительно крутых слайд-шоу из фотографий — с двухмерными и трехмерными переходами, анимацией и музыкой на ваш выбор — которыми вы можете поделиться со своими друзьями на Facebook или в кругах Google+.Это тоже бесплатно!
Или используйте его для загрузки собственных слайдов PowerPoint, чтобы вы могли поделиться ими со своими учителями, классом, студентами, руководителями, сотрудниками, клиентами, потенциальными инвесторами или всем миром. Или используйте его для создания действительно крутых слайд-шоу из фотографий — с двухмерными и трехмерными переходами, анимацией и музыкой на ваш выбор — которыми вы можете поделиться со своими друзьями на Facebook или в кругах Google+.Это тоже бесплатно!
За небольшую плату вы можете получить лучшую в отрасли конфиденциальность в Интернете или публично продвигать свои презентации и слайд-шоу с высокими рейтингами. Но в остальном это бесплатно. Мы даже преобразуем ваши презентации и слайд-шоу в универсальный формат Flash со всей их оригинальной мультимедийной красотой, включая анимацию, эффекты перехода 2D и 3D, встроенную музыку или другой звук или даже видео, встроенное в слайды. Все бесплатно. Большинство презентаций и слайд-шоу на PowerShow.com доступны для просмотра, многие даже можно бесплатно загрузить. (Вы можете выбрать, разрешить ли людям загружать ваши оригинальные презентации PowerPoint и слайд-шоу фотографий за плату или бесплатно или вовсе.) Зайдите на PowerShow.com сегодня — БЕСПЛАТНО. Здесь действительно каждый найдет что-то для себя!
(Вы можете выбрать, разрешить ли людям загружать ваши оригинальные презентации PowerPoint и слайд-шоу фотографий за плату или бесплатно или вовсе.) Зайдите на PowerShow.com сегодня — БЕСПЛАТНО. Здесь действительно каждый найдет что-то для себя!
За небольшую плату вы можете получить лучшую в отрасли конфиденциальность в Интернете или публично продвигать свои презентации и слайд-шоу с высокими рейтингами. Но в остальном это бесплатно. Мы даже преобразуем ваши презентации и слайд-шоу в универсальный формат Flash со всей их оригинальной мультимедийной красотой, включая анимацию, эффекты перехода 2D и 3D, встроенную музыку или другой звук или даже видео, встроенное в слайды.Все бесплатно. Большинство презентаций и слайд-шоу на PowerShow.com можно бесплатно просматривать, многие даже можно бесплатно загрузить. (Вы можете выбрать, разрешить ли людям загружать ваши оригинальные презентации PowerPoint и слайд-шоу фотографий за плату или бесплатно или вовсе.) Зайдите на PowerShow.com сегодня — БЕСПЛАТНО. Здесь действительно каждый найдет что-то для себя!
Но в остальном это бесплатно. Мы даже преобразуем ваши презентации и слайд-шоу в универсальный формат Flash со всей их оригинальной мультимедийной красотой, включая анимацию, эффекты перехода 2D и 3D, встроенную музыку или другой звук или даже видео, встроенное в слайды.Все бесплатно. Большинство презентаций и слайд-шоу на PowerShow.com можно бесплатно просматривать, многие даже можно бесплатно загрузить. (Вы можете выбрать, разрешить ли людям загружать ваши оригинальные презентации PowerPoint и слайд-шоу фотографий за плату или бесплатно или вовсе.) Зайдите на PowerShow.com сегодня — БЕСПЛАТНО. Здесь действительно каждый найдет что-то для себя!
| AMIA
До встречи
При встрече
До встречи
Динамики
1.Компьютерная техника
Все докладчики научных сессий должны использовать предоставленный портативный компьютер для своих презентаций. Докладчикам не разрешается использовать свои личные ноутбуки или другие устройства для презентаций.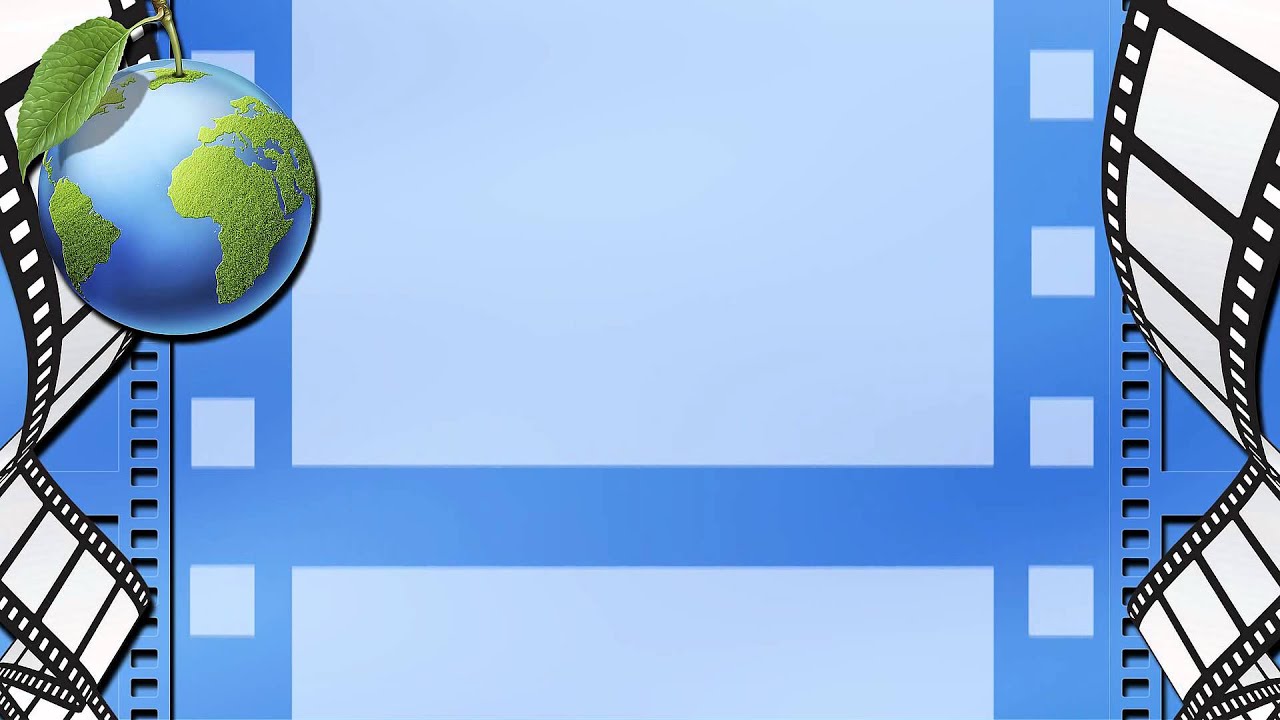
Технические данные:
- Предоставленные ноутбуки будут поддерживаться с Windows 2010 и Office (PowerPoint) 2016. Ваша презентация должна быть сохранена и быть совместимой с этим программным обеспечением. Слайды PDF разрешены.
- Докладчики должны будут принести свои презентации на USB-накопитель или другое USB-совместимое запоминающее устройство.
- Предоставленные ноутбуки будут поддерживать встроенные видео и аудиоклипы.
- AMIA предоставит комнату для представления презентаций на симпозиуме. Докладчикам настоятельно рекомендуется доставить свои презентации в эту комнату за день до запланированной презентации. Докладчики могут принести свою презентацию в назначенную сессионную комнату в день, на который они должны выступить, не позднее, чем за 15 минут до начала своей сессии.
- Презентации не могут быть доставлены в комнату для подачи в день запланированной презентации.
- Докладчики должны загрузить свои презентации в назначенную им комнату собраний, если они решат не передавать файл заранее.

2. Подготовка презентации
Мы призываем всех докладчиков использовать шаблон слайдов AMIA [Загрузить шаблон]
Соответствие требованиям к непрерывному образованию:
- На всех слайдах презентации CE могут появляться только логотипы академических и некоммерческих организаций.
- Логотипы коммерческих организаций могут появляться только на слайдах заголовков и авторов. Если присутствует логотип коммерческой организации, докладчик должен раскрыть свои отношения с этой организацией.
- Использование логотипов компаний, производящих лекарства / медицинские устройства, запрещено. Название компании может быть выделено только полужирным шрифтом.
- Каждый докладчик должен раскрыть аудитории соответствующие финансовые отношения с коммерческими интересами, в которых он мог участвовать в течение предыдущих 12 месяцев.Раскрытие информации включает финансовые отношения супруга \ спутника жизни. Если докладчик упоминает продукт (лекарство, устройство, медицинский продукт), и он / она имеет какие-либо финансовые отношения на любую сумму в долларах с компанией, производящей этот продукт, то это актуально.
 Если у докладчика нет соответствующих финансовых отношений с коммерческими интересами, он / она также должен сообщить об этом. В этом случае докладчик может сказать: «Я сообщаю, что ни я, ни мой партнер не имеют соответствующих финансовых отношений с коммерческими интересами.» Слайд с раскрытием информации должен следовать за информацией об авторе; докладчик должен устно раскрыть участникам перед тем, как передать содержание мероприятия.
Если у докладчика нет соответствующих финансовых отношений с коммерческими интересами, он / она также должен сообщить об этом. В этом случае докладчик может сказать: «Я сообщаю, что ни я, ни мой партнер не имеют соответствующих финансовых отношений с коммерческими интересами.» Слайд с раскрытием информации должен следовать за информацией об авторе; докладчик должен устно раскрыть участникам перед тем, как передать содержание мероприятия.
Доступ в Интернет: Из-за логистических трудностей, связанных с установлением соединений, и непредсказуемыми характеристиками Интернет-соединений в отелях, вам не следует планировать использование активного Интернет-соединения для научных сессий.
Эффективные слайд-презентации:
- Ограничьте каждый слайд одной основной идеей.Не включайте больше, чем вы собираетесь обсудить.
- Используйте текст, фотографии, диаграммы и графику. Однако для большей ясности не используйте все это на одном слайде.

- Убедитесь, что все ваши слайды может прочитать вся аудитория, а не только люди, сидящие в первом ряду. Как правило, вы можете легко читать слайды, которые будут хорошо проецироваться при освещении сверху, а для плохо читаемых слайдов требуется программа для просмотра слайдов.
- Как правило, используйте не более пяти-семи строк на одном слайде.Более семи слов в строке обычно неразборчивы. Оставьте пробел примерно на высоту заглавной буквы между строками.
- Размер шрифта должен быть от 18 до 48 пунктов. Используйте размер, чтобы установить иерархию для заголовков, подзаголовков и текста.
- Выберите один или два удобочитаемых шрифта. Не загромождайте слайд слишком большим количеством шрифтов. Мы рекомендуем шрифты без засечек.
- Используйте синий или серый фон, а не черный или белый. Ваш текст и графика будут выглядеть лучше и их будет легче читать.
- Оставьте пустое место вокруг диаграмм и графиков. Текст, размещенный слишком близко к графикам, за исключением меток и чисел, делает слайды загроможденными.

- Если вы снимаете фотографии с наборной копии для слайдов, используйте лазерный принтер с шрифтом не менее 24 пунктов.
- Компьютерные презентации добавляют уровень профессионализма, но не забывают сбалансировать анимацию, видео, переходы и специальные эффекты. Использование «построений», чтобы вести аудиторию по слайду, выставляя по одной точке или линии за раз, может быть эффективным.Предыдущие точки все еще видны, но отображаются меньшим шрифтом или другим цветом. Достигнув последней точки, аудитория увидит и сможет просмотреть все точки на одном слайде.
При встрече
1. Ваша презентация
Пожалуйста, приходите в комнату для запланированных встреч за 15 минут до презентации. Представьтесь модератору сеанса. Ознакомьтесь с устройством комнаты, аудиовизуальным оборудованием, расположением источников света и зоной динамиков.Это даст вам достаточно времени для работы с аудиовизуальными и компьютерными специалистами по настройке оборудования.
2. Форматы, длина и информация презентаций
- Устные презентации типов сессий включают доклады, студенческие работы и аннотации на подиуме, и длятся 90 минут с пятью докладчиками. Каждому выступающему дается 18 минут, включая все вопросы и ответы. Назначенный председатель сессии будет вести сессию.
- Panel Сессии длятся 90 минут, обычно 60 минут на презентацию и 30 минут на вопросы и обсуждения.Модератор панели будет следить за временем и вопросами.
- Демонстрации системы сеансов по 90 минут с тремя презентациями на сеанс по 30 минут каждое. Это включает вопросы и ответы.
- Семинары: Полудневные семинары включают трехчасовое обучение; полнодневные семинары включают шесть часов обучения. Запланируйте 30-минутный перерыв на кофе утром и днем (с 10:00 до 10:30 и с 14:30 до 15:00)
3.Презентационные слайды
Вам необходимо загрузить слайды презентации в мобильное приложение для проведения мероприятий.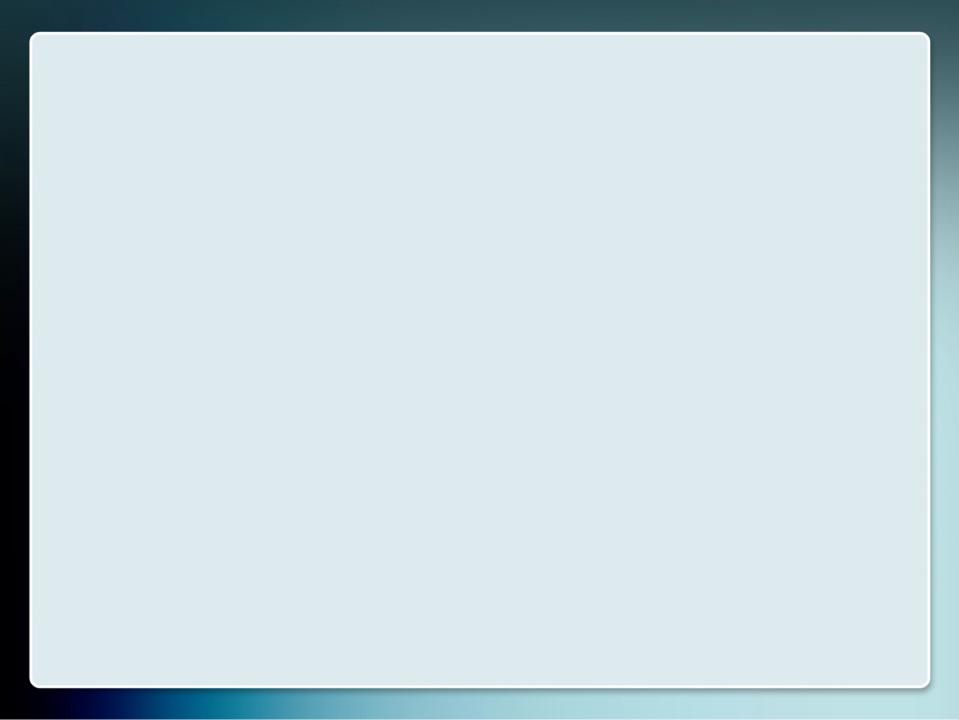 Инструкции будут отправлены вам по электронной почте примерно за две недели до начала встречи. Вы должны загрузить свои слайды до первого дня встречи.
Инструкции будут отправлены вам по электронной почте примерно за две недели до начала встречи. Вы должны загрузить свои слайды до первого дня встречи.
Плакаты: Плакаты размещаются на досках высотой 8 футов и шириной 4 фута (см. Инструкции по размещению плакатов).
1. Подготовка и раскрытие
Просмотрите программу в мобильном приложении на предмет изменений и обновлений в названиях, авторах, комнатах и времени.Перед сессией прочтите доклады, которые будут представлены. Подготовьте вопросы для авторов. Подготовьте очень краткое введение об авторе, который будет представлять доклад или участвовать в панельной дискуссии.
Все мероприятия по непрерывному обучению и непрерывному образованию требуют раскрытия информации о существовании любого финансового интереса и / или других отношений (например, сотрудник, консультант, получатель гранта / исследовательская поддержка), которые имеются у преподавателя с а) производителем (ами) любой коммерческий продукт (ы), который будет обсуждаться во время его / ее презентации и / или б) коммерческие участники деятельности.
Председатели и модераторы сессий должны просмотреть форму раскрытия информации о конференции и попросить докладчиков раскрыть соответствующие отношения. Любое лицо, которое отказывается подчиняться, лишается права участвовать в будущих мероприятиях по непрерывному обучению AMIA, и об этом случае будет сообщено в Комитет по образованию AMIA.
2. Предсессионное знакомство
Прибыть в комнату как минимум за 15 минут до начала занятия. Представьтесь докладчикам и друг другу.Проверьте или получите титулы докладчиков и произношение их имен. Представьтесь монитору комнаты / студенту-волонтеру AMIA, который будет находиться в задней части комнаты. Монитор поможет вам с освещением и оборудованием. См. Список обязанностей смотрителя комнаты / студента-волонтера.
3. Разъяснение правил
Изучите основные правила с докладчиками. Объясните, что вы должны строго соблюдать временные рамки, чтобы у каждого выступающего были равные возможности для выступления, а у аудитории была возможность для комментариев и вопросов.
Устные доклады продолжительностью 90 минут, состоящие из пяти докладов / тезисов на подиуме. Это означает, что каждому докладчику дается 18 минут на презентацию, включая любые вопросы и ответы. Выделите время для представлений и пару вопросов каждому докладчику.
Панельные занятия продолжительностью 90 минут. На вопросы аудитории следует посвятить не менее 30 минут. Количество спикеров варьируется; у каждого выступающего может быть от 10 до 12 минут. Наиболее последовательная критика панельных сессий заключается в том, что участники дискуссии отнимают слишком много времени и оставляют слишком мало возможностей для участия аудитории.
Демонстрации системыдлятся 90 минут с тремя презентациями на сеанс по 30 минут каждая. У авторов есть от 20 до 25 минут, чтобы представить свою работу, и от 5 до 10 минут на вопросы и ответы.
4. Обеспечение соблюдения сроков
Используйте часы для отсчета времени и убедитесь, что вы начали сеанс вовремя. Чтобы обеспечить соблюдение сроков, подготовьте лист бумаги с надписью «осталось пять минут»; передать его выступающему на трибуне. После этого сделайте двухминутное предупреждение.Если вы одновременно являетесь модератором и докладчиком на панели, попросите одного из участников группы предупредить вас о временных ограничениях.
5. Аудиовизуальная, компьютерная и техническая поддержка
Проверить аудиовизуальные потребности докладчиков и наличие соответствующего оборудования.
Мы просим докладчиков прибыть в зал заседаний по крайней мере за 10 минут до начала презентации, чтобы поработать с техниками AV и настроить их компьютерное оборудование. Как председатель заседания вы несете ответственность за то, чтобы презентация продолжалась.Если возникнут какие-либо технические трудности, вам следует изменить порядок выступающих и указать автора в конце. Не заставляйте аудиторию ждать, пока люди работают над техническими проблемами. Если проблема устранена своевременно, реорганизуйте презентации по своему усмотрению.
6. Введение
Сделайте краткое представление о ваших динамиках. Представления включают имя, учреждение, местонахождение и учетные данные. Убедитесь, что вы правильно произносите имя, знаете учреждение, из которого они или представляют, и его местонахождение, а также их учетные данные.
7. Вопросы
Если напольные микрофоны недоступны в течение периода вопросов и ответов, повторите вопросы, заданные в микрофон. Как правило, вам следует расположиться либо на трибуне с микрофоном и повторять вопросы и комментарии, либо проинструктировать выступающих использовать трибуну или использовать микрофон с петлей для передвижения в аудитории.
а. Сессии с устными презентациями
В конце каждого выступления должно быть время для одного или двух вопросов.Предупредите аудиторию об этом в начале сеанса. Если в конце занятия будет дополнительное время, задайте вопросы любому из выступающих. Допускается раннее завершение сеанса.
г. Панельные сессии
Для панельной сессии подготовьте несколько собственных вопросов. Эксперты также должны были подумать над некоторыми вопросами друг к другу. Сначала задайте вопросы аудитории. Используйте свои собственные вопросы по своему усмотрению. Позже вы можете спросить участников дискуссии, есть ли у них вопросы, которые они хотели бы задать друг другу или аудитории.
8. Аннулирование и незаезд
Если спикер не появляется на сессии, оставьте других спикеров в согласованное время и превратите дискуссию в панельную сессию на последние 20 минут. При необходимости начните с одного или двух собственных вопросов.
9. Закрытие
Завершите сеанс вовремя. Поблагодарите выступающих и поаплодируйте им. Важно очистить подиум, сцену и прилегающую территорию сразу после любой научной сессии, так как следующая группа докладчиков будет организовывать свои презентации.
AMIA использует студентов-добровольцев, работающих в качестве мониторов в комнате со стульями и ораторами, чтобы помочь облегчить потребности или проблемы, возникающие во время занятия.
Обязанности по контролю за помещением
- Значки проверки
- Раздача раздаточных материалов по мере необходимости
- Выключатели рабочего освещения и регулировка освещения по запросу
- Обращение к персоналу AMIA в случае аварийной ситуации или неисправности аудиовизуального и / или компьютерного оборудования.
Информация для преподавателей — # SIIM20
виртуальных живых сессий
Live Virtual Meeting будет проходить 24 — 26 июня с 12 до 17:30 по восточному времени ежедневно. Исследования и прикладная информатика Абстрактные презентации будут предлагаться асинхронно для самостоятельного обучения. ВСЕ живые выступления также станут самостоятельными по завершении собрания. Мы рекомендуем всем преподавателям ознакомиться с расписанием программы, чтобы ознакомиться с встречей.
Необходимые формы для преподавателей
В соответствии с правилами аккредитации ВСЕ преподаватели должны заполнить следующие формы:
ВАЖНЫЕ ДАТЫ
СРОЧНАЯ ДАТА | АКЦИЯ |
11 мая | Обязательные формы докладчика — Все преподаватели должны заполнить формы под заголовком «Обязательные формы докладчика» на странице «Информация о докладчике». |
22 мая | Крайний срок презентации и записи — Преподаватели должны загрузить свои презентации и записи PowerPoint, используя инструкции, полученные по электронной почте, к этой дате. |
26 мая | Вопросы для проверки знаний — Преподаватели должны отправлять свои вопросы для проверки знаний после занятия с отметкой времени ответа, используя инструкции, полученные по электронной почте. |
1 июня | Срок регистрации преподавателей — Все преподаватели, желающие принять участие, должны зарегистрироваться для участия в виртуальном собрании SIIM20 к этой дате. |
ШАБЛОНЫ ПРЕЗЕНТАЦИИ
SIIM20 Virtual Meeting Шаблоны презентаций PowerPoint
Все презентации ДОЛЖНЫ быть сделаны в PowerPoint 2016 или более новой версии.Другие форматы НЕ принимаются.
- Все сеансы SIIM 2020 записываются
- Вы должны раскрывать любые конфликты на слайде в начале презентации
- Докладчики могут размещать логотипы своих учебных заведений на первом и последнем слайдах
- Презентации должны быть в формате 16: 9
Шаблон вопроса для проверки знаний виртуального собрания SIIM20
Все живые виртуальные сеансы ДОЛЖНЫ отправить 8 вопросов для проверки знаний.Председатель сессии должен представить все вопросы своей сессии на одном экземпляре шаблона вопросов для проверки знаний. Для получения дополнительной информации о написании эффективных тестовые вопросы, посетите раздел ресурсов ниже.
Каждый вопрос ДОЛЖЕН включать:
- Полный текст вопроса
- 4 ответа с несколькими вариантами ответов
- Определение правильного варианта ответа
- Место в презентации, где участники могут найти ответ с помощью отметки времени
Обратная связь и ссылки на вопросы разрешены, но НЕ требуются.
Загрузить шаблон вопроса для проверки знаний
Загрузка вопроса для презентации и проверки знаний
SIIM использует Dropbox для сбора всех сессионных презентаций PowerPoint, вопросов для проверки знаний и самодельных записей. Для загрузки материалов используйте следующие ссылки:
Если у вас возникнут вопросы, обращайтесь по адресу [email protected], [email protected] или azawacki @ siim.орг.
РЕСУРСЫ ДИНАМИКОВ
Написание эффективных вопросов для проверки знаний Ресурсы
Ресурсы для презентаций
Вебинары
|
|
|
Присоединяйтесь к сообществу и поделитесь своим участием на # SIIM20
Знай жаргон
Обязательно используйте официальный хэштег SIIM 2020 при публикации в социальных сетях: # SIIM20
Следуйте за нами на популярных платформахРасскажите о своем участии!
Вопросы
Никки Медина
Директор по образованию
nmedina @ siim.орг
703-723-0432 x312
703-723-0432 x312
Брэдли Дэвис
Менеджер по образованию
[email protected]
703-723-0432 x324
703-723-0432 x324
виртуальных живых сессий
Live Virtual Meeting будет проходить 24 — 26 июня с 12 до 17:30 по восточному времени ежедневно.Исследования и прикладная информатика Абстрактные презентации будут предлагаться асинхронно для самостоятельного обучения. ВСЕ живые выступления также станут самостоятельными по завершении собрания. Мы рекомендуем всем преподавателям ознакомиться с расписанием программы, чтобы ознакомиться с встречей.
Необходимые формы докладчика
В соответствии с правилами аккредитации ВСЕ преподаватели должны заполнить следующие формы:
ВАЖНЫЕ ДАТЫ
Для исследований и прикладной информатики Реферативные доклады | |
СРОЧНАЯ ДАТА | АКЦИЯ |
11 мая | Обязательные формы докладчика — Все докладчики должны заполнить формы под заголовком «Обязательные формы докладчика» на странице «Информация о докладчике». |
22 мая | Вопросы для презентаций, записей и проверки знаний — Докладчики должны загрузить свои презентации PowerPoint, записи и вопросы для проверки знаний с отметкой времени ответа, используя инструкции предоставляется по электронной почте. |
1 июня | Крайний срок регистрации докладчиков — Все докладчики, которые хотят присутствовать, должны зарегистрироваться для виртуального собрания SIIM20 к этой дате. |
ШАБЛОНЫ ПРЕЗЕНТАЦИИ
SIIM20 Virtual Meeting Шаблоны презентаций PowerPoint
Все презентации ДОЛЖНЫ быть сделаны в PowerPoint 2016 или более новой версии.Другие форматы НЕ принимаются.
- Все сеансы SIIM 2020 записываются
- Вы должны раскрывать любые конфликты на слайде в начале презентации
- Докладчики могут размещать логотипы своих учебных заведений на первом и последнем слайдах
- Презентации должны быть в формате 16: 9
Шаблон вопроса для проверки знаний виртуального собрания SIIM20
Все исследования и прикладная информатика Докладчики ДОЛЖНЫ прислать 2 вопроса для проверки знаний.Все вопросы для аннотации должны быть отправлены на одной копии шаблона вопросов для проверки знаний. За дополнительную информацию о написании эффективных тестовых вопросов см. в разделе «Ресурсы» ниже.
Каждый вопрос ДОЛЖЕН включать:
- Полный текст вопроса
- 4 ответа с несколькими вариантами ответов
- Определение правильного варианта ответа
- Место в презентации, где участники могут найти ответ с помощью отметки времени *
Обратная связь и ссылки на вопросы разрешены, но НЕ требуются.
Загрузить шаблон вопроса для проверки знаний
Загрузка вопроса для презентации и проверки знаний
SIIM использует Dropbox для сбора всех сессионных презентаций PowerPoint, вопросов для проверки знаний и самодельных записей. Для загрузки материалов используйте следующие ссылки:
Если у вас возникнут вопросы, обращайтесь по адресу [email protected], [email protected] или azawacki @ siim.орг.
Требования к презентации
При использовании вышеуказанных шаблонов для презентаций тезисов исследований и прикладной информатики помните следующее:
- Удалить дату и время из шаблона PowerPoint; эти сеансы доступны для просмотра по запросу
- Записи не должны превышать 10 минут
- Разрешение записи должно быть 1920 на 1080 пикселей.
- Докладчики должны отправить файл MP4, PPT и вопросы викторины для проверки знаний в виде отдельных файлов
- Соглашение об именах файлов: CourseCode_LastName_First Word of the Session.Примечание. Коды курсов можно найти в разделе «Расписание». Перейдите на вкладку «Рефераты по исследованиям и прикладной информатике», чтобы увидеть название своего первоначального занятия.
РЕСУРСЫ ДИНАМИКОВ
Написание эффективных вопросов для проверки знаний Ресурсы
Ресурсы для презентаций
Ресурсы записи
Вебинары
|
|
|
Industry Connect — спонсируемые презентации
Live Virtual Meeting будет проходить 24 — 26 июня с 12 до 17:30 по восточному времени ежедневно.Исследования и прикладная информатика Абстрактные презентации будут предлагаться асинхронно для самостоятельного обучения. ВСЕ живые выступления также станут самостоятельными по завершении собрания. Мы рекомендуем всем преподавателям ознакомиться с расписанием программы, чтобы ознакомиться с встречей.
Необходимые формы для преподавателей
В соответствии с правилами аккредитации ВСЕ преподаватели должны заполнить следующие формы:
ВАЖНЫЕ ДАТЫ
Для презентаций спонсируемых сессий | |
СРОЧНАЯ ДАТА | АКЦИЯ |
26 мая | Обязательные формы докладчика — Все докладчики должны заполнить формы под заголовком «Обязательные формы докладчика» на странице «Информация о докладчике». Названия, описание и докладчики сеансов — Вся информация о спонсируемых сеансах должна быть отправлена в SIIM, включая заголовок сеанса; Описание сеанса; и «Все выступающие», включая снимки головы выступающих на [email protected]. |
15 июня | Срок представления и записи — Все записи сеанса должны быть завершены не позднее этого дня.Кроме того, докладчики должны загружать свои презентации PowerPoint в персонал SIIM, используя инструкции, отправленные по электронной почте. |
15 июня | Крайний срок регистрации докладчиков — Все докладчики, которые хотят присутствовать, должны зарегистрироваться для виртуального собрания SIIM20 к этой дате. |
ШАБЛОНЫ ПРЕЗЕНТАЦИИ
SIIM20 Virtual Meeting Шаблоны презентаций PowerPoint
Все презентации ДОЛЖНЫ быть сделаны в PowerPoint 2016 или более новой версии. Другие форматы НЕ принимаются.
- Все сеансы SIIM 2020 записываются
- Корпоративные логотипы могут быть использованы на всех слайдах шаблона
- Презентации должны быть в формате 16: 9
Загрузка презентации
ПерсоналSIIM предоставит ссылки по электронной почте на сайт загрузки.Если вы не можете найти ссылку для загрузки, напишите Андреа Сарис по адресу [email protected] или Брэдли Дэвису по адресу [email protected].
Требования к презентации
При использовании вышеуказанных шаблонов для презентаций спонсируемых сеансов помните следующее:
- Докладчики должны представить документ PPT в виде отдельного файла
- Соглашение об именах файлов: CourseCode_LastName_First Word of the Session.Примечание. Коды курсов можно найти в разделе «Расписание». Перейдите на вкладку «Рефераты по исследованиям и прикладной информатике», чтобы увидеть название своего первоначального занятия.
РЕСУРСЫ ДИНАМИКОВ
Написание эффективных вопросов для проверки знаний Ресурсы
Ресурсы для презентаций
Ресурсы записи
Вебинары
|
|
|
Присоединяйтесь к сообществу и поделитесь своим участием на # SIIM20
Знай жаргон
Обязательно используйте официальный хэштег SIIM 2020 при публикации в социальных сетях: # SIIM20
Следуйте за нами на популярных платформахРасскажите о своем участии!
Вопросы
Андреа Сарис
Директор по встречам
asaris @ siim.орг
703-723-0432 x313
703-723-0432 x313
Брэдли Дэвис
Менеджер по образованию
[email protected]
703-723-0432 x324
703-723-0432 x324





 Для изменения внешнего вида слайдов, на вкладке «Слайды» выберите нужные слайды, щёлкните правой кнопкой мыши по теме, которую нужно применить к этим слайдам, и в контекстном меню выберите команду «Применить к выделенным слайдам».
Для изменения внешнего вида слайдов, на вкладке «Слайды» выберите нужные слайды, щёлкните правой кнопкой мыши по теме, которую нужно применить к этим слайдам, и в контекстном меню выберите команду «Применить к выделенным слайдам». Фотографию можно разместить, используя команды «Копировать» и «Вставить».
Фотографию можно разместить, используя команды «Копировать» и «Вставить». Откорректированную презентацию сохраняем в какой-нибудь папке на жестком диске через команду «Сохранить как» -> «Презентация PowerPoint». Получается один файл с заданным именем и расширением .pptx.
Откорректированную презентацию сохраняем в какой-нибудь папке на жестком диске через команду «Сохранить как» -> «Презентация PowerPoint». Получается один файл с заданным именем и расширением .pptx.
 Если у докладчика нет соответствующих финансовых отношений с коммерческими интересами, он / она также должен сообщить об этом. В этом случае докладчик может сказать: «Я сообщаю, что ни я, ни мой партнер не имеют соответствующих финансовых отношений с коммерческими интересами.» Слайд с раскрытием информации должен следовать за информацией об авторе; докладчик должен устно раскрыть участникам перед тем, как передать содержание мероприятия.
Если у докладчика нет соответствующих финансовых отношений с коммерческими интересами, он / она также должен сообщить об этом. В этом случае докладчик может сказать: «Я сообщаю, что ни я, ни мой партнер не имеют соответствующих финансовых отношений с коммерческими интересами.» Слайд с раскрытием информации должен следовать за информацией об авторе; докладчик должен устно раскрыть участникам перед тем, как передать содержание мероприятия. 
