Автоматическое воспроизведение музыки или других звуков при появлении слайда
В режиме Обычный (для редактирования) щелкните значок аудио на нужном слайде.
На вкладке Анимация нажмите кнопку Добавить анимацию.
В группе Мультимедиа выберите пункт Воспроизвести.
На вкладке Анимация нажмите кнопку Область анимации.
Открыв Область анимации, убедитесь, что слайды со звуковым сопровождением находятся в ее верхней части.
Щелкните значок со стрелкой вниз, расположенный справа от звукового клипа, а затем нажмите кнопку Параметры эффектов.
На вкладке Эффект в разделе Начало воспроизведения
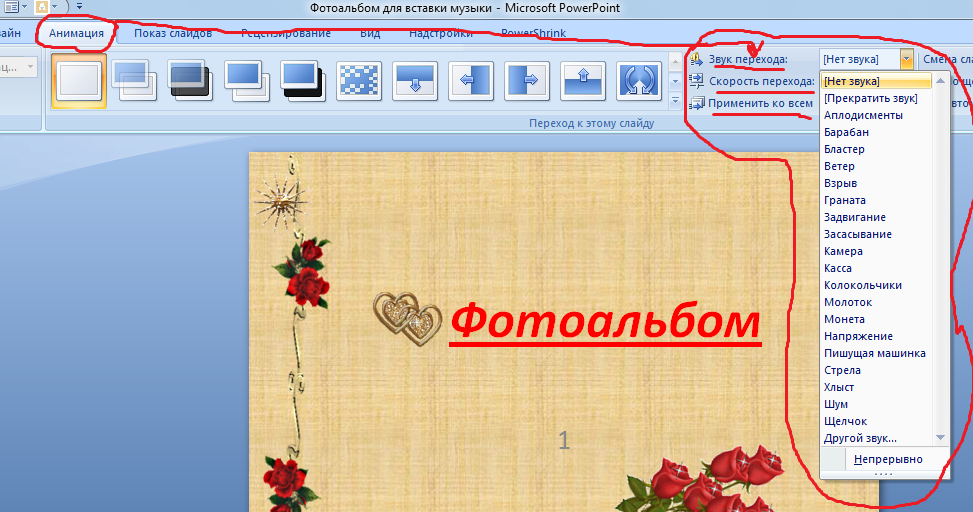
В разделе Закончить выберите пункт После текущего слайда.
На вкладке Время в списке Начало выберите пункт С предыдущим.
Чтобы воспроизведение звука начиналось с небольшой задержкой, в поле Задержка нажмите стрелку вверх, чтобы увеличить задержку (в секундах), а затем нажмите кнопку ОК.
Напоминание. Для прослушивания звуковых файлов и музыки компьютер должен быть оснащен звуковой платой и динамиками.
Тег | htmlbook.ru
| Internet Explorer | Chrome | Opera | Safari | Firefox | Android | iOS |
9.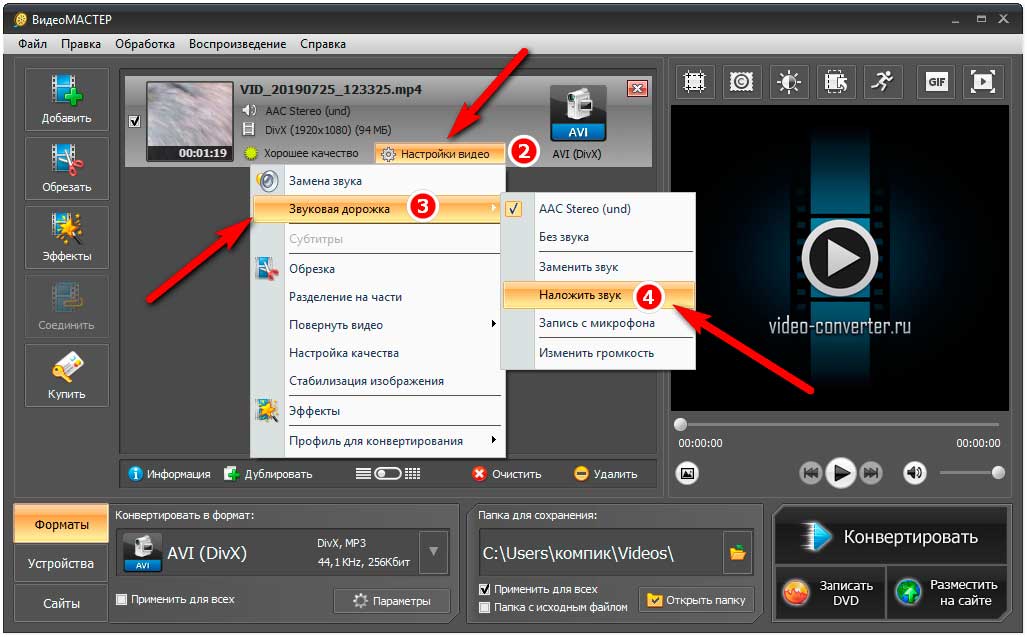 0+ 0+ | 3.0+ | 10.5+ | 3.1+ | 3.5+ | 2.2+ | 3.0+ |
Спецификация
| HTML: | 3.2 | 4.01 | 5.0 | XHTML: | 1.0 | 1.1 |
Описание
Добавляет, воспроизводит и управляет настройками аудиозаписи на веб-странице. Путь к файлу задается через атрибут src или вложенный тег <source>. Внутри контейнера <audio> можно написать текст, который будет выводиться в браузерах, не работающих с этим тегом.
Список поддерживаемых браузерами кодеков ограничен и приведен в табл. 1.
| Кодек | Internet Explorer | Chrome | Opera | Safari | Firefox |
| ogg/vorbis | |||||
| wav | |||||
| mp3 | |||||
| AAC |
Для универсального воспроизведения в указанных браузерах аудио кодируют с помощью разных кодеков и добавляют файлы одновременно через тег <source>.
Синтаксис
<audio src="URL"></audio>
<audio>
<source src="URL">
</audio>Атрибуты
- autoplay
- Звук начинает играть сразу после загрузки страницы.
- controls
- Добавляет панель управления к аудиофайлу.
- loop
- Повторяет воспроизведение звука с начала после его завершения.
- preload
- Используется для загрузки файла вместе с загрузкой веб-страницы.
- src
- Указывает путь к воспроизводимому файлу.
Закрывающий тег
Обязателен.
Пример
HTML5IE 8IE 9+CrOpSaFx
<!DOCTYPE html>
<html>
<head>
<meta charset="utf-8">
<title>audio</title>
</head>
<body>
<p>Александр Клименков - Четырнадцать</p>
<audio controls>
<source src="audio/music.ogg" type="audio/ogg; codecs=vorbis">
<source src="audio/music.mp3" type="audio/mpeg">
Тег audio не поддерживается вашим браузером.
<a href="audio/music.mp3">Скачайте музыку</a>.
</audio>
</body>
</html>Результат примера в браузере Opera показан на рис. 1.
Рис. 1. Воспроизведение аудиофайла
Браузеры
Управление воспроизведением аудио различается между браузерами по своему виду, но основные элементы совпадают. Это кнопка воспроизведения/паузы, длина трека, прошедшее и суммарное время звучания, а также уровень громкости.
Как убрать звук из видео или полностью удалить аудиодорожку
Записать видео в высоком качестве сегодня не проблема, даже если у вас под рукой только смартфон. Действительно сложной задачей является запись видео с хорошим звуком. Фоновый шум, свист ветра и даже случайно закрытый пальцем микрофон могут смазать впечатление от красивого видеоряда. В результате во время монтажа часто возникает задача убрать аудиодорожку из видео, заменив её голосовыми комментариями или музыкой.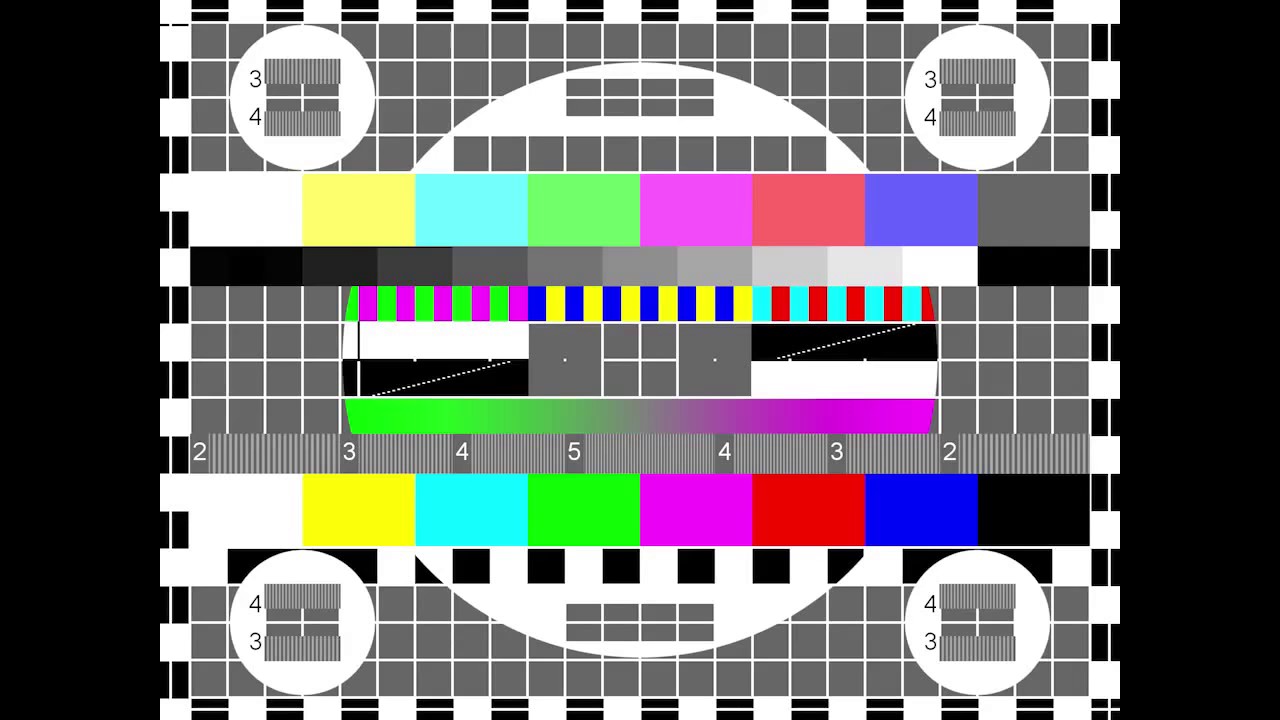
Сделать это можно разными способами. Некоторые из них настолько простые и быстрые, что потребуют буквально двух кликов. В инструкции ниже мы подробно опишем каждый из них и поясним, в чём преимущество отдельных методик. Кроме того, вы узнаете, как изменить звук у отдельно взятой части аудио и как наложить специальный фильтр, подавляющий посторонние шумы на видео.
Для практической части инструкции мы будем использовать бесплатный видеоредактор VSDC. Он работает на Windows ОС и имеет минимальные системные требования.
Скачать VSDC с официального сайта разработчика
Технически, убрать звук из видео можно путём полного удаления аудиодорожки и методом «обеззвучивания» — то есть, сохранения оригинальной дорожки, но отключения звука. Второй метод наиболее быстрый и простой, поскольку требует переключения лишь одной настройки; первый – более удобный, если вы планируете заменить оригинальный звук новым аудиофайлом. Рассмотрим каждый из этих способов.
Как убрать звук в видео: метод №1
Начнём с простого приёма, в котором аудиодорожка остаётся нетронутой, однако её звук полностью выключается. Этот приём выполняется всего в два шага:
Этот приём выполняется всего в два шага:
- Правой кнопкой мыши кликните по видео, звук в котором требуется убрать.
- Из открывшегося меню выберите «Аудиоэффекты —> Амплитуда —> Тишина», как это показано на иллюстрации ниже.
Таким образом, поверх оригинального видео вы добавляете новый слой, который содержит эффект тишины, применяемый к звуковой составляющей. И поскольку с помощью мыши вы можете легко растягивать и сжимать слои в VSDC, этот метод удобен как для обеззвучивания всего видео, так и для выключения звука лишь для отдельной части. Во втором случае вам просто необходимо будет сжать новый слой с эффектом до требуемого размера и разместить его в нужной точке на шкале времени.
Совет: если основная причина, по которой вам необходимо убрать аудио из видео – это фоновый шум, вы можете исправить ситуацию, воспользовавшись специальными аудиофильтрами для шумоподавления, доступными в VSDC. Подробная инструкция опубликована здесь.
Как убрать аудио из видео: метод №2
Первый метод включал всего 2 клика, следующий потребует от вас на 2 клика больше и даст аналогичный результат. Следуйте пошаговой инструкции:
- Импортируйте видео в редактор VSDC.
- Правой кнопкой мыши кликните по файлу и выберите «Свойства». Меню «Окно свойств» откроется справа.
- Опуститесь вниз до поля «Аудио дорожка» и в выпадающем меню выберите «Не воспроизводить звук».
Это гораздо менее гибкий метод в том смысле, что он полностью выключает аудио составляющую файла из воспроизведения. Однако это не мешает вам добавить новый аудиофайл в качестве замены.
Как полностью удалить аудиодорожку в видео: метод №3
Помимо методов , описанных выше, вы также можете полностью удалить аудиодорожку из видео. Сделать это легко следующим образом:
- Правой кнопкой мыши кликните по видеофайлу и выберите «Свойства» в открывшемся меню. «Окно свойств» откроется с правой стороны.

- Прокрутите меню вниз до конца и воспользуйтесь кнопкой «Разбить объект на видео и аудио». Как только вы нажмёте её, на шкале времени отдельным слоем появится аудиодорожка.
- Щёлкните по ней и удалите.
Этот метод принципиально отличается от предыдущих и удобен в том числе для случаев, когда вам необходимо вырезать или отредактировать отдельный фрагмент аудио. Например, здесь есть подробная видеоинструкция о том, как изменить громкость на отдельной части звуковой дорожки.
Как заменить аудио на новый саундтрек или голосовые комментарии
Мы показали вам 3 способа удалить звук из видео. Следующим шагом логично будет затронуть вопрос замены аудио на записи, ведь в большинстве случаев вы скорее всего захотите создать звуковое сопровождение. Чтобы добавить новый аудиофайл, воспользуйтесь кнопкой «Вставить объект» и выберите «Аудио» или примените сочетание клавиш Shift + A. Как только трек будет загружен на шкалу времени, вы можете перемещать, обрезать и редактировать его по тем же принципам, по которым вы бы работали с видео.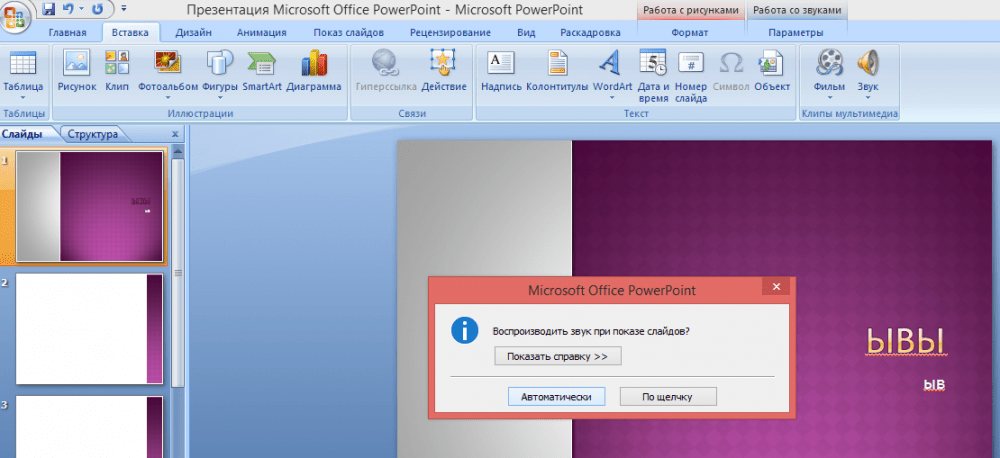 Например, если вам необходимо вырезать фрагмент аудиофайла, вы можете воспользоваться этой инструкцией.
Например, если вам необходимо вырезать фрагмент аудиофайла, вы можете воспользоваться этой инструкцией.
Наконец, если вы хотите записать голосовые комментарии, вы можете сделать это не выходя из программы. Инструмент для записи голоса для видео встроен непосредственно в VSDC и доступен в том числе и в бесплатной версии. Голосовая запись будет добавлена в проект в качестве дополнительного слоя, и вы сможете работать с ней таким же образом, каким вы бы работали с аудиодорожкой. Видеоурок по записи голосовых комментариев к видео опубликован здесь.
Надеемся, что как минимум один метод из тех, что мы описали, подойдёт для вашего проекта.
Если у вас возникнут вопросы, вы можете написать нам на Facebook. А тем, кто интересуется монтажом, советуем подписаться на наш YouTube канал за еженедельным вдохновением в виде новых интересных уроков.
Исправление неполадок при воспроизведении звука
Обновлен: 8 месяцев назад
Номер статьи (ID) 34792
Применимо к играм:
Если вы заметили затруднения с воспроизведением звука в игре, воспользуйтесь следующими советами.
- Убедитесь, что ваше устройство воспроизведения включено и корректно подключено к компьютеру. Обратитесь к производителю, чтобы получить более подробную информацию.
- Поменяйте кабели для подключения аудиоустройства и проверьте звук, чтобы убедиться, что кабели исправны.
- Звук может быть перенаправлен в наушники, если они подключены к компьютеру. Если вы хотите использовать другое устройство воспроизведения, попробуйте отключить наушники.
- Проверьте настройки звука в вашей операционной системе. Убедитесь, что звук не отключен и громкость установлена на должный уровень.
- Проверьте настройки звука в игре. Убедитесь, что музыка, эффекты и фоновые звуки включены, а общая громкость настроена. Также убедитесь, что устройство вывода выбрано корректно.
Примечание: Высокие настройки звука улучшат качество звука, но могут понизить общую производительность игры.
Дополнительные советы
- Затруднения могут возникнуть при запуске игры в режиме совместимости.
 Отключите режим совместимости.
Отключите режим совместимости. - Убедитесь, что устройство воспроизведения по умолчанию указано верно.
- Щелкните правой кнопкой мыши по ярлыку звуковых настроек в панели задач Windows (рядом с отображением времени).
- Откройте раздел Устройства воспроизведения.
- В открывшемся окне выберите необходимое устройство и щелкните по кнопке По умолчанию.
Ничего не помогло?
Если вы попробовали все шаги, но затруднение не было решено, пожалуйста, вы можете обсудить решение затруднения на форуме технической поддержки (World of Warcraft) (StarCraft II) (Diablo III) (Hearthstone) (Heroes of the Storm) (Overwatch) или свяжитесь с нами.
Делаем видеоролик интереснее: добавляем музыку, эффекты и весь этот саунд-дизайн | Другая аудиотехника | Блог
Когда музыкальный фон, шумы и различные эффекты органично вплетены в видеоролик, они совершенно незаметны и воспринимаются как данное. Поэтому немногие понимают, насколько значительную роль звуковое оформление играет в том, чтобы ролик стал эффектным и эффективно воздействовал на аудиторию.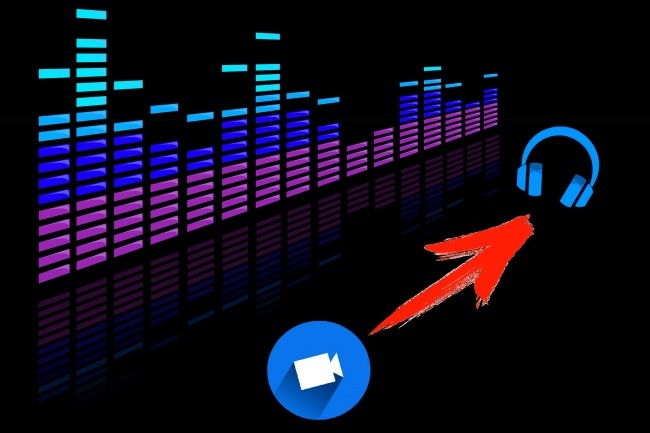 Сегодня, когда красивую картинку научился делать почти каждый, часто именно по звуку можно судить о качестве того или иного видео.
Сегодня, когда красивую картинку научился делать почти каждый, часто именно по звуку можно судить о качестве того или иного видео.
Как и зачем нужно добавлять музыку и шумы?
На радио различные отбивки и джинглы помогают отделить одну рубрику от другой и упорядочить структуру вещания. В кино звукоряд отражает эмоции героев и передает нужную атмосферу. Динамичным ритмом выделяется экшн, мажорные и минорные тональности служат для выражения тех или иных чувств, для смысловых акцентов часто применяется тишина и т.п. К примеру, большая часть истории в начальной сцене фильма «Дюнкерк» рассказывается через звук, а отсутствие какого-либо музыкального фона создает ощущение тревоги и держит зрителя в напряжении. Фильм получил Оскар за лучший звуковой монтаж.
youtube.com/embed/c7DHbaY54YQ?origin=https://club.dns-shop.ru&autoplay=1><img src=https://img.youtube.com/vi/c7DHbaY54YQ/hqdefault.jpg><svg width=68 height=48><path fill=#f00 d=’M66.52,7.74c-0.78-2.93-2.49-5.41-5.42-6.19C55.79,.13,34,0,34,0S12.21,.13,6.9,1.55 C3.97,2.33,2.27,4.81,1.48,7.74C0.06,13.05,0,24,0,24s0.06,10.95,1.48,16.26c0.78,2.93,2.49,5.41,5.42,6.19 C12.21,47.87,34,48,34,48s21.79-0.13,27.1-1.55c2.93-0.78,4.64-3.26,5.42-6.19C67.94,34.95,68,24,68,24S67.94,13.05,66.52,7.74z’></path><path fill=#fff d=’M 45,24 27,14 27,34′></path></svg></a>» frameborder=»0″ allow=»accelerometer; autoplay; encrypted-media; gyroscope; picture-in-picture» allowfullscreen=»»/>
В рекламе действует правило, пришедшее из анимации: любое действие на экране должно быть озвученным. Любой визуальный эффект с дополнительной подложкой или аудиоинформацией воспринимается намного более органичным и живым, чем без нее.
Поэтому каждая плашка с инфографикой или подписью, вылезающая из-за угла, должна сопровождаться собственным звуком. Эти звуки часто могут работать как переходы, склеивая между собой сцены и дополняя контекст, рассказывая больше об объектах в видео или акцентируя внимание на важных деталях.
Эти звуки часто могут работать как переходы, склеивая между собой сцены и дополняя контекст, рассказывая больше об объектах в видео или акцентируя внимание на важных деталях.
Саунд-дизайн — то, что сегодня часто упускается из виду, но играет огромную роль в создании уникального стиля и атмосферы в любительских роликах для ютуба и блогов. Звук добавляет целое новое измерение в такие видео. Благодаря ему зритель лучше погружается в происходящее на экране. Ролик становится интереснее, атмосфернее. Некоторые даже находят в создании уникального саунд-дизайна свою индивидуальность:
com/vi/iQaPHK1IrVg/hqdefault.jpg><svg width=68 height=48><path fill=#f00 d=’M66.52,7.74c-0.78-2.93-2.49-5.41-5.42-6.19C55.79,.13,34,0,34,0S12.21,.13,6.9,1.55 C3.97,2.33,2.27,4.81,1.48,7.74C0.06,13.05,0,24,0,24s0.06,10.95,1.48,16.26c0.78,2.93,2.49,5.41,5.42,6.19 C12.21,47.87,34,48,34,48s21.79-0.13,27.1-1.55c2.93-0.78,4.64-3.26,5.42-6.19C67.94,34.95,68,24,68,24S67.94,13.05,66.52,7.74z’></path><path fill=#fff d=’M 45,24 27,14 27,34′></path></svg></a>» frameborder=»0″ allow=»accelerometer; autoplay; encrypted-media; gyroscope; picture-in-picture» allowfullscreen=»»/>
В собственных видеороликах можно использовать ровно те же правила, что в кино, радио и рекламе. К примеру, тревел-блогеры в роликах о путешествиях могут делать переозвучку, добавляя эффекты из соответствующих библиотек, ведь аудио, записанное на микрофон камеры, не всегда достаточно качественное и эффектное.
Западные ютуберы используют много анимации и мини-скетчей в своих видео. Будь это научно-популярное видео, пародийная анимация или обзор фильма — почти в каждом видео с популярных каналов выполнена большая работа со звуком.
Будь это научно-популярное видео, пародийная анимация или обзор фильма — почти в каждом видео с популярных каналов выполнена большая работа со звуком.
Типы звукового сопровождения в видеороликах
Кроме непосредственно речи в видеороликах содержится:
1. Музыка, эмбиент или звуковая текстура — фон, несущий настроение. К примеру, пульсация для создания саспенса (тревожного ожидания) в кино. Иногда всего одной звуковой деталью можно придать характер и уникальность целому фильму. Например, для фильма «Дюнкерк» композитор Ханс Циммер использовал запись карманных часов режиссера Кристофера Нолана. Итоговый микс тикания с тоном Шепарда — звукорядом с иллюзией бесконечно повышающегося тона — позволил добиться очень напряженной атмосферы без использования музыки в привычном понимании:
youtube.com/embed/NO5oOJUUW74?origin=https://club.dns-shop.ru&autoplay=1><img src=https://img.youtube.com/vi/NO5oOJUUW74/hqdefault.jpg><svg width=68 height=48><path fill=#f00 d=’M66.52,7.74c-0.78-2.93-2.49-5.41-5.42-6.19C55.79,.13,34,0,34,0S12.21,.13,6.9,1.55 C3.97,2.33,2.27,4.81,1.48,7.74C0.06,13.05,0,24,0,24s0.06,10.95,1.48,16.26c0.78,2.93,2.49,5.41,5.42,6.19 C12.21,47.87,34,48,34,48s21.79-0.13,27.1-1.55c2.93-0.78,4.64-3.26,5.42-6.19C67.94,34.95,68,24,68,24S67.94,13.05,66.52,7.74z’></path><path fill=#fff d=’M 45,24 27,14 27,34′></path></svg></a>» frameborder=»0″ allow=»accelerometer; autoplay; encrypted-media; gyroscope; picture-in-picture» allowfullscreen=»»/>
2. Спецэффекты: джинглы, отбивки, бас дропы и другие. Английские названия этих эффектов говорят сами за себя: whooshes и whoosh hits (эффекты “вжух” и “вжух-бум”), drones (монотонные синтетические гулы), booms, hits (различные удары), downers, risers (эффекты спада и нарастания) и т.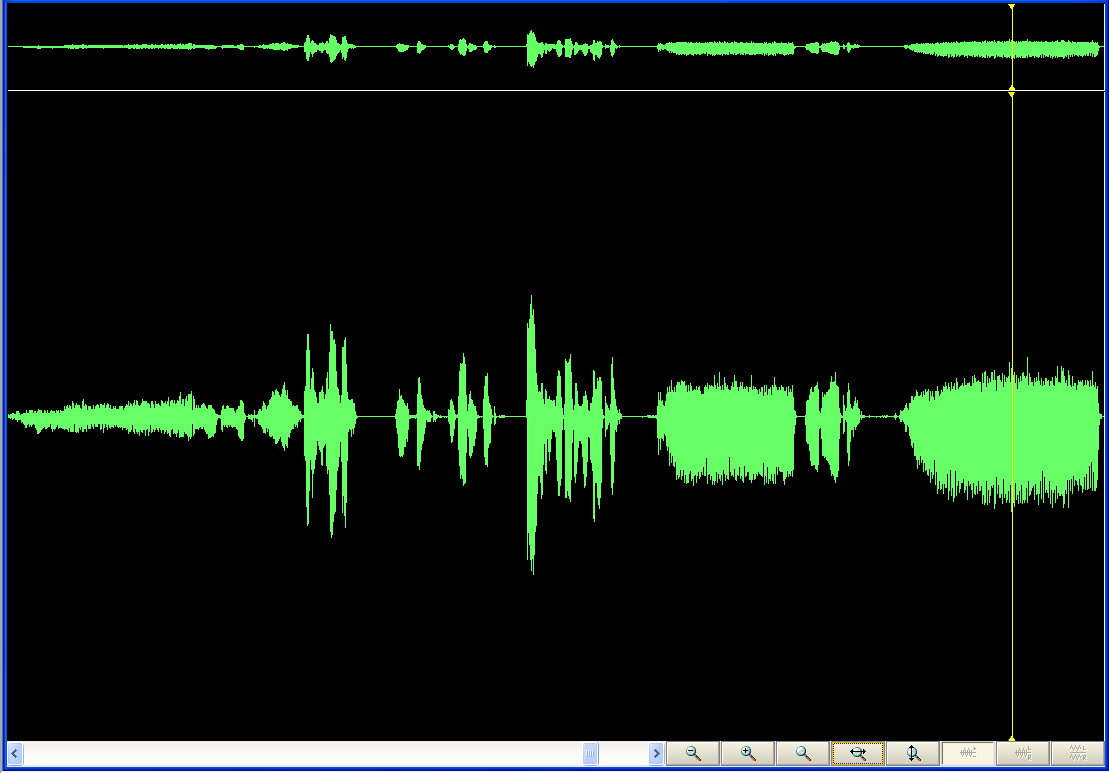 п. Они отвечают за создание напряжения и служат для расстановки акцентов. В трейлерах ими часто маскируют переходы между кадрами, сценами и смысловыми частями.
п. Они отвечают за создание напряжения и служат для расстановки акцентов. В трейлерах ими часто маскируют переходы между кадрами, сценами и смысловыми частями.
Спецэффекты и их названия отлично показаны в рекламе соответствующих библиотек:
42-6.19C67.94,34.95,68,24,68,24S67.94,13.05,66.52,7.74z’></path><path fill=#fff d=’M 45,24 27,14 27,34′></path></svg></a>» frameborder=»0″ allow=»accelerometer; autoplay; encrypted-media; gyroscope; picture-in-picture» allowfullscreen=»»/>
3. Шумы. Любое движение, шаг, вздох, топот копыт, хлопок в ладоши — все, что происходит на экране, должно быть озвучено. Сюда же часто относится озвучка текст-баблов, инфографики и анимации, хотя это не естественные шумы, а, скорее, спецэффекты.
Квентин Тарантино очень щепетильно относится к звуковому оформлению своего кино, применяя очень натуральные и сочные звуки. На ютубе есть подборки звуков из его фильмов, отлично иллюстрирующих эту внимательность:
youtube.com/embed/WKEz9Fnd4pQ?origin=https://club.dns-shop.ru&autoplay=1><img src=https://img.youtube.com/vi/WKEz9Fnd4pQ/hqdefault.jpg><svg width=68 height=48><path fill=#f00 d=’M66.52,7.74c-0.78-2.93-2.49-5.41-5.42-6.19C55.79,.13,34,0,34,0S12.21,.13,6.9,1.55 C3.97,2.33,2.27,4.81,1.48,7.74C0.06,13.05,0,24,0,24s0.06,10.95,1.48,16.26c0.78,2.93,2.49,5.41,5.42,6.19 C12.21,47.87,34,48,34,48s21.79-0.13,27.1-1.55c2.93-0.78,4.64-3.26,5.42-6.19C67.94,34.95,68,24,68,24S67.94,13.05,66.52,7.74z’></path><path fill=#fff d=’M 45,24 27,14 27,34′></path></svg></a>» frameborder=»0″ allow=»accelerometer; autoplay; encrypted-media; gyroscope; picture-in-picture» allowfullscreen=»»/>
Где взять спецэффекты, шумы, звуки и музыку для своего видеоролика?
Для некоммерческих видео главным источником любых звуков станет ютуб. Там можно найти практически всё, и качества звука будет достаточно, если только не планируется серьезная документалка или кинопостановка.
Если что-то не нашлось на ютубе, можно поискать в бесплатных библиотеках спецэффектов, «стоках» — таковых множество:
● https://freesound.org/browse/tags/sound-effects/
● https://www.zapsplat.com/
● https://ru.audiomicro.com/free-sound-effects
● https://www.freesoundeffects.com/
То же касается и фоновой музыки для видеоролика — всегда найдется ресурс, где подходящую по настроению композицию можно получить бесплатно:
● https://www.bensound.com/
● https://freemusicarchive.org/
● https://www.freestockmusic.com/
● https://www.free-stock-music.com/
● https://www.shutterstock.com/ru/music
В большинстве случаев вам придется указать авторство композиции в титрах или описании к ролику, но музыку вы получите официально и ютуб не отберет вашу монетизацию в пользу кого-то другого.
Если планируется зарабатывать на видео деньги и делать серьезные вещи — рекламу, трейлеры к фильмам и играм, документальные и игровые фильмы — тогда можно рассмотреть вариант покупки соответствующих библиотек эффектов на официальных сайтах.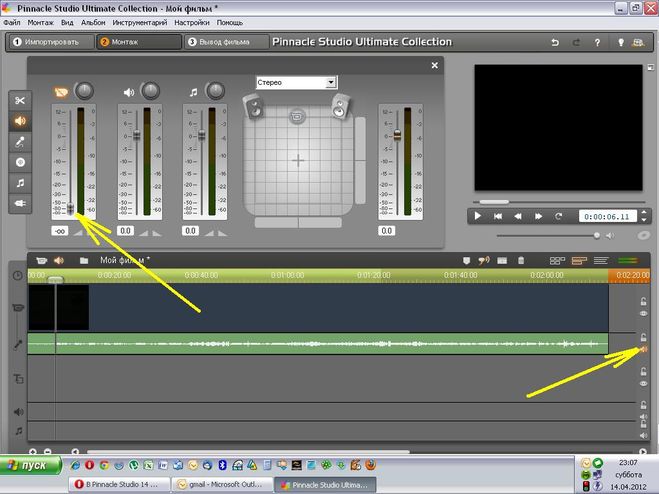 К примеру, есть целые паки эффектов для трейлеров к хоррор-фильмам. Или пак звуков оружия и выстрелов на любой вкус.
К примеру, есть целые паки эффектов для трейлеров к хоррор-фильмам. Или пак звуков оружия и выстрелов на любой вкус.
Сделай сам: звуки, шумы и спецэффекты
Если есть время, желание и минимальное оборудование, все нужные звуки можно сделать и записать самостоятельно. Для этого потребуется аудиорекордер — современные модели пишут аудио высокого качества на SD-карту и имеют неплохие встроенные микрофоны, а топовые устройства предусматривают разъемы для подключения внешних микрофонов с фантомным питанием.
Рекордер позволяет собрать коллекцию почти любых звуков самостоятельно. Если видео снимается про путешествия и прогулки, нужно выехать за город на природу и погулять с рекордером, записывая все, что попадется на пути: шум деревьев, пение птиц, шелест травы, стрекот кузнечиков, гул проезжающих мимо машин и т. п. Все это нужно впоследствии обработать и затем рассовать по соответствующим каталогам. Так можно записать и собственные «вжухи», «вшшш», и другие эффекты для озвучивания движения камеры — их можно изготовить из микса шуршания тканей и, например, выдвигающихся ящиков. При создании звукового оформления фильма все уникальные шумы создаются «с нуля» специальными сотрудниками — шумовиками. Так, например, они работают над звуком на студии Warner Bros:
При создании звукового оформления фильма все уникальные шумы создаются «с нуля» специальными сотрудниками — шумовиками. Так, например, они работают над звуком на студии Warner Bros:
Профессия фоли (foley artist, в советской киношколе — шумовик) предполагает разработку шумов и звуков для видеороликов, кино, а с некоторых пор и игр. Как правило, фоли работают в собственной студии, где уже собрана целая коллекция предметов для создания тех или иных звуков.
Как правило, фоли работают в собственной студии, где уже собрана целая коллекция предметов для создания тех или иных звуков.
Решения бывают самые неожиданные: например, звук дождя за окном можно сымитировать жарящимся беконом. Звукорежиссер Бен Бертт использовал сильно обработанный собственный голос в сочетании с аналоговым синтезатором, чтобы создать звуки для робота R2-D2 из «Звездных Войн». А для озвучивания таракана — земного спутника робота ВАЛЛ-И в одноименном мультфильме (и настоящем шедевре саунд-дизайна) — записал щелчки наручников. А самые отвратительные звуки для Mortal Kombat, например, крошащихся костей и вытекающих внутренностей, были записаны вполне безобидно — пострадали только овощи, орехи и фрукты:
youtube.com/embed/IYS0rPYjW28?origin=https://club.dns-shop.ru&autoplay=1><img src=https://img.youtube.com/vi/IYS0rPYjW28/hqdefault.jpg><svg width=68 height=48><path fill=#f00 d=’M66.52,7.74c-0.78-2.93-2.49-5.41-5.42-6.19C55.79,.13,34,0,34,0S12.21,.13,6.9,1.55 C3.97,2.33,2.27,4.81,1.48,7.74C0.06,13.05,0,24,0,24s0.06,10.95,1.48,16.26c0.78,2.93,2.49,5.41,5.42,6.19 C12.21,47.87,34,48,34,48s21.79-0.13,27.1-1.55c2.93-0.78,4.64-3.26,5.42-6.19C67.94,34.95,68,24,68,24S67.94,13.05,66.52,7.74z’></path><path fill=#fff d=’M 45,24 27,14 27,34′></path></svg></a>» frameborder=»0″ allow=»accelerometer; autoplay; encrypted-media; gyroscope; picture-in-picture» allowfullscreen=»»/>
Обработка и автоматизация для шумов и эффектов
Сами по себе звуковые эффекты и их библиотеки — лишь сырой материал для работы. Чтобы он зазвучал в унисон кадру, нужно поместить все звуки в соответствующее окружение. Это делается с помощью обработки. При этом автоматизация — заранее спрограммированное изменение параметров этой обработки — позволяет получить более глубокий микс. Например, если человек входит в кадр слева и уходит вправо, то звук шагов необходимо автоматизировать: постепенно менять баланс звуковой дорожки с левого канала к правому.
При этом автоматизация — заранее спрограммированное изменение параметров этой обработки — позволяет получить более глубокий микс. Например, если человек входит в кадр слева и уходит вправо, то звук шагов необходимо автоматизировать: постепенно менять баланс звуковой дорожки с левого канала к правому.
Эквализация
В видеороликах при монтаже присутствуют десятки звуковых дорожек. Чтобы они не мешали друг другу, нужно их эквализировать, а в определенных случаях даже автоматизировать эквализацию. К примеру, если в какой-то момент необходимо сделать низкий кик или басс-дроп, нужно срезать низы с остальных дорожек хотя бы на этот момент, чтобы бас был четким и проигрывался как надо.
В музыке полезно подрезать средние частоты, чтобы оставить место под речь, в эффектах срезать немного высоких, чтобы задвинуть их немного на задний план и т. п. Чем больше в звуке высоких, тем он ближе, чем меньше — тем он дальше.
Реверберация
Реверберация добавляет пространство и объем в исходный сигнал. К примеру, если действие в кадре происходит в большом зале или пещере, то все звуки должны обладать длинным эхо, иначе они не будут сочетаться с картинкой. Звук совсем без реверберации будет звучать как бы вплотную к слушателю, как будто он издается прямо рядом с ухом. Чем больше в звук добавляется реверберации — тем больше он отдаляется от слушателя.
К примеру, если действие в кадре происходит в большом зале или пещере, то все звуки должны обладать длинным эхо, иначе они не будут сочетаться с картинкой. Звук совсем без реверберации будет звучать как бы вплотную к слушателю, как будто он издается прямо рядом с ухом. Чем больше в звук добавляется реверберации — тем больше он отдаляется от слушателя.
Панорамирование
Хороший способ оставить место для важных звуков по центру — разбросать менее важные по бокам. Многие шумы (шаги, скрипы, капание воды), спецэффекты (райзы, эмбиенс) и другие звуки могут быть панорамированы, и даже автоматизированы, чтобы гулять из стороны в сторону. Таким образом звук будет ощущаться более трехмерным и живым, поскольку человек воспринимает мир через оба уха, и звуки приходят то в левое, то в правое. По центру при этом обычно располагаются диалоги и другие важные звуки.
Громкость
Если в кадре, например, мотоцикл уезжает от зрителя, то его звук должен становиться тише. А если человек приближается, громкость нужно увеличить. Именно динамичное изменение уровней громкости и панорамы позволяет манипулировать глубиной картины.
Именно динамичное изменение уровней громкости и панорамы позволяет манипулировать глубиной картины.
Смешивание слоев (layering)
Смешивание разных звуков помогает получить что-то радикально новое. К примеру, для озвучения динозавров в оригинальном «Парке Юрского Периода» смешались высокий стрекот-писк дельфина и рык моржа. Работа со слоями — мощный творческий инструмент, позволяющий получить любые звуки, какие только можно представить.
Как извлечь звук из видео на iPhone, iPad и Mac
Вы когда-нибудь записывали видео на свой смартфон, просто чтобы записать звук, совершенно не думая о картинке? Или у вас просто есть видео, звук в котором важнее содержимого, и вы хотите сохранить его отдельно?
Извлечение аудио из видео может и звучит как сложная задача, но на самом деле это не так. Если это то, что вы давно хотели сделать, мы вам поможем. Ниже мы расскажем, как достать аудио из видео на iPhone, iPad и Mac.
Извлечение аудио на MacНа Mac это делается очень легко в программе QuickTime Player.
1) Откройте своё видео в QuickTime Player.
2) Выберите Файл на панели меню.
3) Выберите Экспортировать, а после Только аудио.
4) Назовите свой файл, выберите его локацию и нажмите Сохранить.
Извлечение аудио на iPhone и iPadВы можете вытащить звук из видео через iMovie, но это будет сложнее, чем вы думаете. Самый простой и быстрый способ сделать это – через стороннее приложение. В App Store есть множество вариантов, но лучше всего подойдёт бесплатное приложение.
Одно из лучших подобных приложений – MP3 Конвертер Плюс. Оно доступно как для iPhone, так и для iPad, и им легко пользоваться. Откройте приложение, предоставьте ему доступ к своим фото и следуйте шагам ниже.
1) Нажмите значок плюс снизу в центре.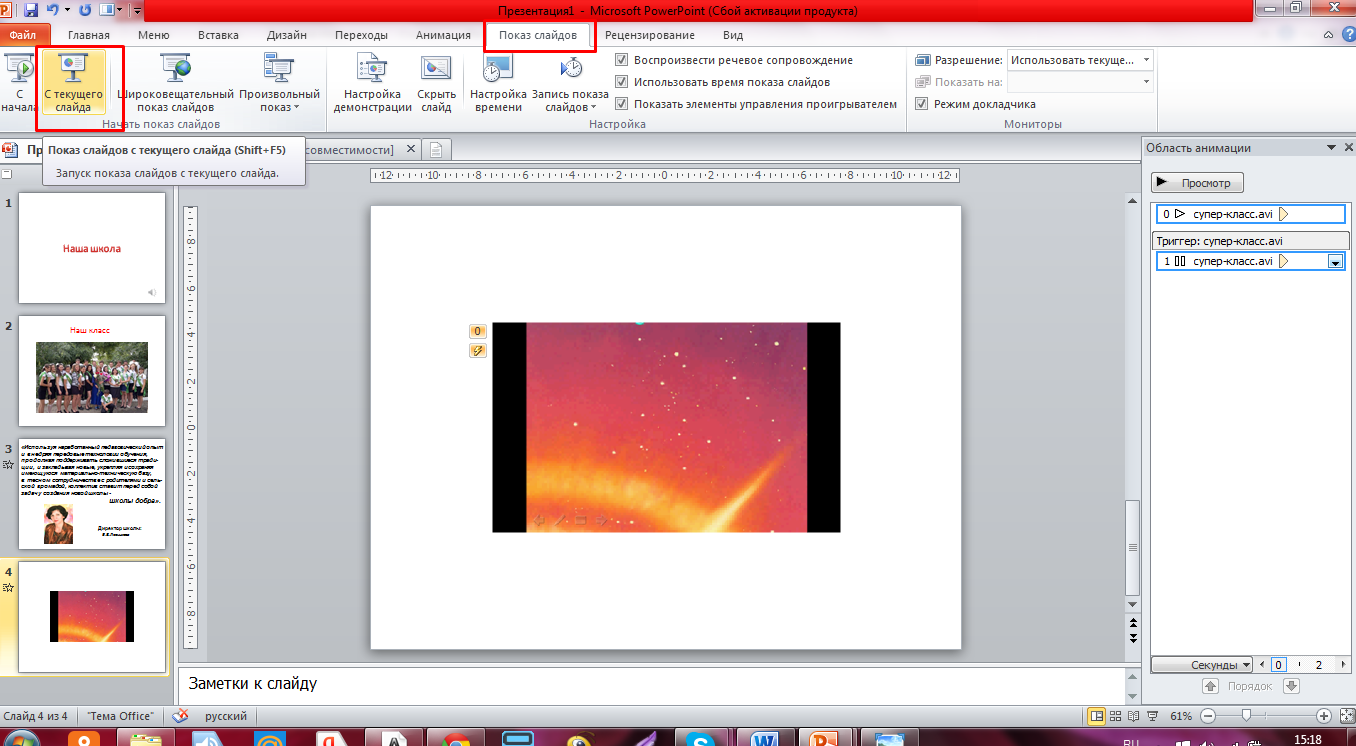
2) Выберите, откуда импортировать видео: из iCloud или приложения Фото (Camera Roll).
3) Выберите своё видео и нажмите Add в правом нижнем углу.
4) Теперь нажмите на добавленное видео ещё раз и выберите Convert.
5) Выберите Default Mode (mp3).
Если вы предпочитаете формат m4a, нажмите Advance Mode и выберите его. Вы также сможете изменить другие параметры.
Чтобы открыть свой аудиофайл, перейдите на вкладку Преобразованные. Здесь вы можете прослушать файл или выбрать Open In и отправить файл по AirDrop, сохранить его на устройстве или поделиться в сообщении.
MP3 Конвертер Плюс содержит рекламу, но она не слишком навязчивая. За деньги рекламу можно убрать, и вместе с этим вы ещё и получите дополнительные аудио/видео форматы, а также избавитесь от временных ограничений.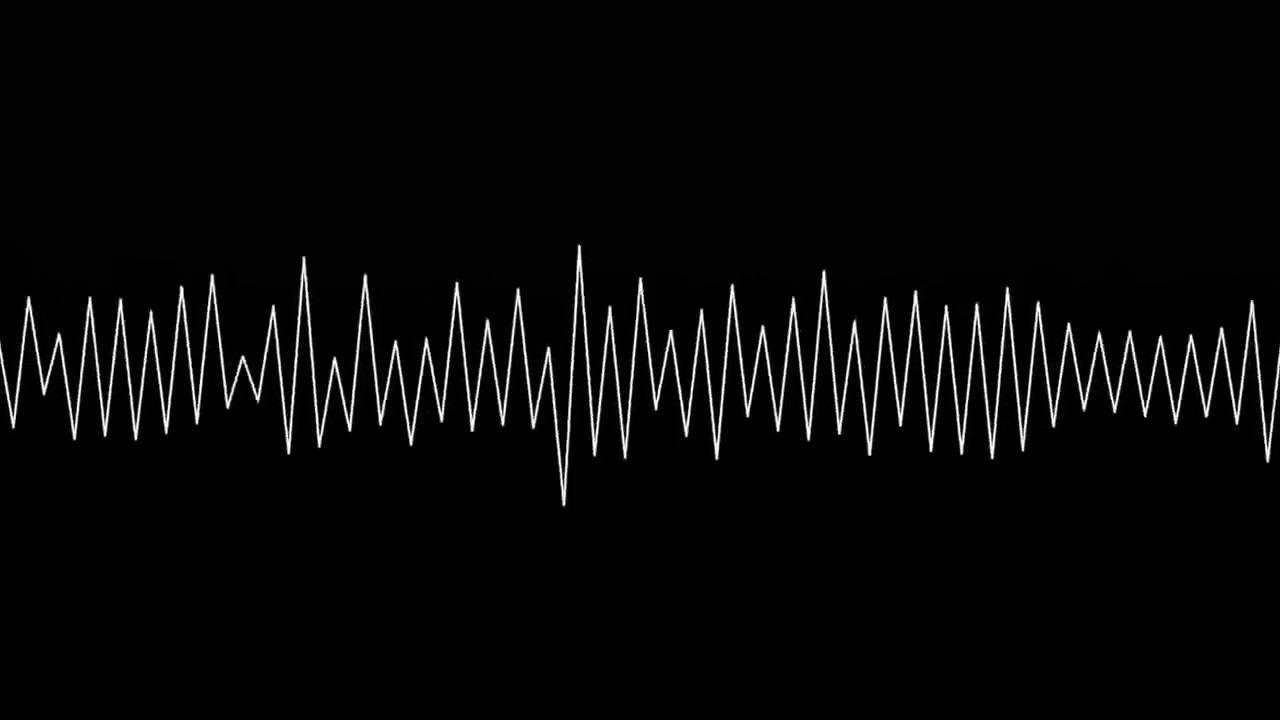
Эти два способа извлекать аудио из видео могут быть вам очень полезны, когда вы захотите сохранить аудиофайл со смехом своего ребёнка, со смешными звуками своего пса и т.п., чтобы слушать их снова и снова.
Оцените пост
[всего: 3 рейтинг: 3.7]
Смотрите похожее
Видео Звук| Фотокамера не снимает, когда нажимается кнопка спуска затвора. | Память заполнена: вставьте новую карту памяти или удалите фотографии. Память не отформатирована: отформатируйте карту памяти или внутреннюю память. Контакты карты памяти загрязнены: очистите контакты с помощью мягкой сухой ткани. Карта памяти повреждена: вставьте новую карту памяти. Батарея полностью разряжена: зарядите батарею или вставьте полностью заряженную запасную батарею. Фотокамера автоматически отключилась: включите камеру. Индикатор горел оранжевым цветом, когда вы попытались записать панораму: дождитесь, пока индикатор выключится. |
| Дисплей гаснет после съемки. | Дисплей может погасать на время, пока заряжается вспышка. Подождите, пока вспышка зарядится. |
| После нажатия кнопки спуска затвора наполовину на мониторе или в видоискателе видно мерцание («шум»). | При низкой освещенности и, когда прикрыта диафрагма, для содействия в выборе композиции повышается коэффициент усиления, что может привести к появлению заметного мерцания во время предварительного просмотра изображения на дисплее. Это не влияет на качество изображений, снятых фотокамерой. |
| Фотокамера не фокусируется. | Если объект находится слишком близко к камере: выберите режим макросъемки. Объект находится слишком далеко от камеры: отмените режим макросъемки. Объект не подходит для автоматической фокусировки: используйте блокировку фокусировки. |
| Лицо не обнаруживается. | Лицо объекта съемки закрыто солнцезащитными очками, головным убором, длинными волосами или другими предметами: уберите препятствие. Лицо объекта съемки занимает только небольшую область кадра: измените компоновку снимка так, чтобы лицо объекта занимало большую область кадра. Голова объекта съемки наклонена или находится в горизонтальном направлении: попросите объект съемки держать голову ровно. Камера наклонена: держите камеру ровно. Лицо объекта съемки плохо освещено: выполните съемку при ярком освещении. |
| Выбран не тот объект. | Выбранный объект находится ближе к центру кадра, чем главный объект. Заново скомпонуйте кадр или выключите функцию определения лица и скомпонуйте снимок, используя блокировку фокусировки. |
| Вспышка не срабатывает. | Вспышка заряжается: Подождите, пока вспышка зарядится, прежде чем нажать кнопку затвора. Вспышка выключена: Выберите другой режим вспышки. Батарея полностью разряжена: зарядите батарею или вставьте полностью заряженную запасную батарею. Фотокамера находится в режиме брекетинга или непрерывном режиме: Выберите режим одиночного кадра. Камера находится в бесшумном режиме: выключите бесшумный режим. |
| Некоторые режимы работы со вспышкой недоступны. | Камера находится в бесшумном режиме: выключите бесшумный режим. |
| Вспышка не полностью освещает объект. | Объект находится за пределом диапазона действия вспышки: расположите объект съемки в диапазоне действия вспышки. Закрыто окно вспышки: правильно держите камеру. Выдержка короче чем 1/2000 с.: Выберите более длинную выдержку. |
| Фотографии размыты. | Загрязнен объектив: очистите объектив. Объектив загорожен: уберите лишние предметы, закрывающие объектив. отображен во время съемки отображается, а рамка фокусировки отображается красным: проверьте фокус перед выполнением съемки. |
| Появление пятен на фотографиях. | Короткая выдержка выбрана при высокой температуре: это нормально и не указывает на наличие неисправности. Фотокамера длительное время использовалась при высокой температуре или отображается температурное предупреждение: выключите фотокамеру и дождитесь, пока она остынет. |
| Экран видоискателя не четкий. | Регулировка диоптрийной поправки не отрегулирована правильно: сдвиньте управление регулировкой диоптрийной поправки вверх и вниз, пока экран видоискателя не будет четко сфокусирован. |
| Звуки, издаваемые фотокамерой, записываются с видео. | Селектор режимов фокусировки установлен на C. Выберите другой режим фокусировки. Интеллектуальная функция определения лица включена: выключите интеллектуальную функцию определения лица. |
Как быстро наложить изображение на видео
5 методов, помогающих добавить изображение поверх видео
Добавить изображение поверх видео онлайн
Free Online Video Converter — это совершенно бесплатное онлайн-приложение, которое помогает пользователям конвертировать свои видеофайлы в различные форматы. Он поставляется с некоторыми расширенными функциями, которые позволяют пользователю редактировать видео перед преобразованием.
Он поставляется с некоторыми расширенными функциями, которые позволяют пользователю редактировать видео перед преобразованием.
С его помощью мы можем легко наложить изображение на видео в качестве водяного знака, чтобы защитить видео от несанкционированного использования.Предлагается пять позиций для размещения картинки. Но имейте в виду, что изображение будет отображаться на видео от начала до конца, и вам будет предложено загрузить программу запуска при первом использовании. Просто проверьте приведенные ниже шаги, чтобы узнать, как с его помощью можно добавить изображение поверх видео.
- Откройте веб-сайт и нажмите «Выбрать файлы для запуска», чтобы импортировать целевой видеоклип.
- Щелкните значок «Редактировать», расположенный в правом верхнем углу, чтобы активировать встроенный редактор, и нажмите кнопку «Обзор» в «Файл водяного знака», чтобы загрузить изображение.После этого вы можете раскрыть меню «Местоположение водяного знака», чтобы выбрать положение для этого изображения.

- Нажмите кнопку «ОК», чтобы подтвердить изменения. После выбора предпочтительного формата вывода нажмите «Конвертировать», чтобы сохранить файл на вашем компьютере.
Наложение изображения на видео в Windows
Хотя название дает людям иллюзию, что это программное обеспечение является инструментом для удаления водяных знаков, оно также может накладывать изображение на видео, а также на фотографии. Вы можете импортировать с компьютера столько изображений, сколько хотите, а затем находить их в соответствии с вашими потребностями.Кроме того, вы можете настроить его размер, прозрачность и расположение. Ниже приведены инструкции по добавлению изображения на видео с помощью этого программного обеспечения. Это довольно просто.
- Загрузите программное обеспечение на свой компьютер, нажав кнопку ниже, затем установите его на свой компьютер.
Скачать
- Откройте программу, выберите «Добавить водяной знак к видео» в интерфейсе, и вы попадете в новое окно.

- Перетащите видео в программу, нажмите кнопку «Добавить изображение» в правом верхнем углу, чтобы импортировать изображение, которое вы хотите поместить на видео.
- После этого вы можете установить прозрачность, размер и расположение, пока не будете довольны этим.
- Нажмите кнопку «Конвертировать» в правом нижнем углу, чтобы начать объединение фото и видео.
Наложение изображения на видео в Windows и Mac
ApowerEdit — это профессиональная, но простая в использовании программа для редактирования видео. Это дает пользователю возможность наложить изображение или дополнительный видеоклип поверх основного видео. Это означает, что вы можете смотреть два видео одновременно и наслаждаться обеими программами одновременно.Помимо основных функций редактирования, таких как разделение, обрезка, масштабирование и поворот, ApowerEdit включает в себя множество расширенных функций, таких как добавление фильтра и мозаики, эффект наложения, стиль перехода, а также замена исходного звука видео.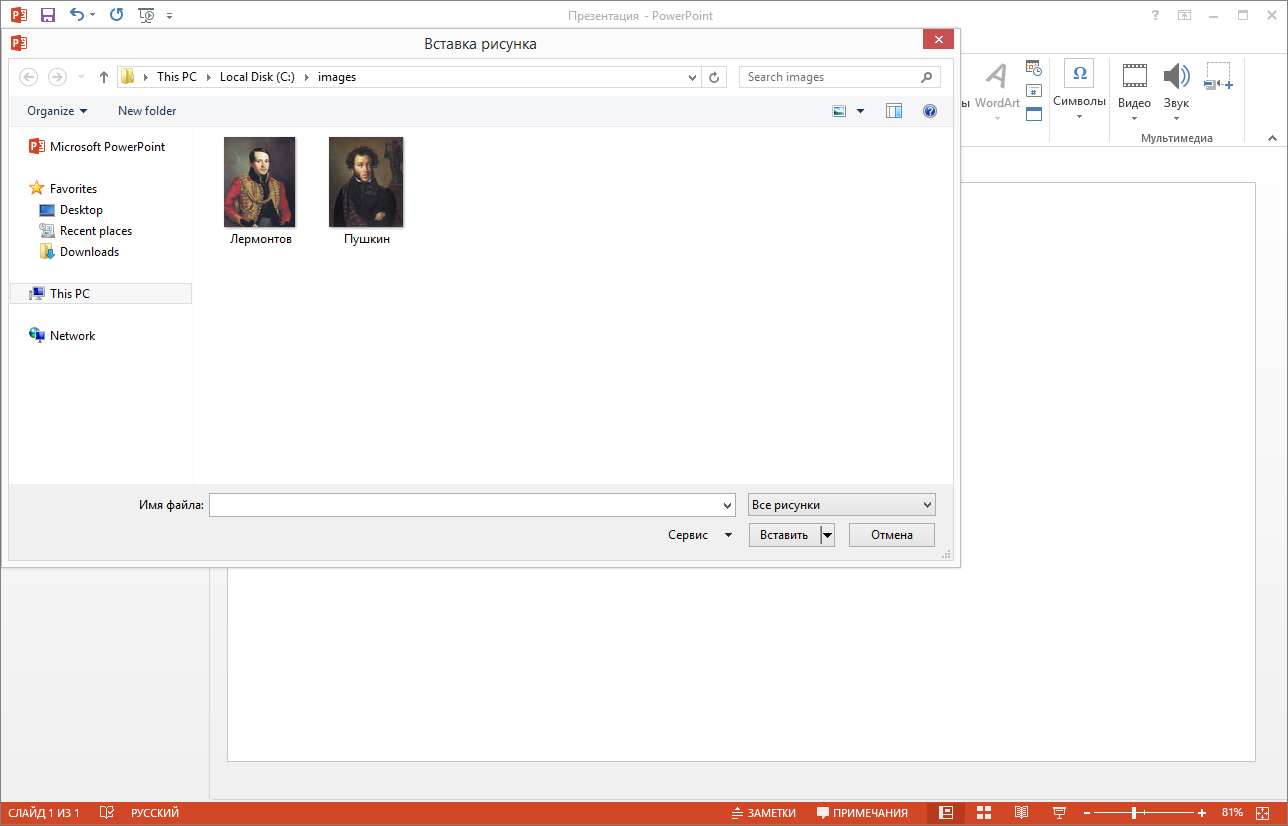 С помощью этого замечательного инструмента вы можете легко выполнять базовые или расширенные задачи редактирования, а также экспортировать высококачественные видео в различные форматы. Просто следуйте инструкциям ниже, чтобы добавить изображение поверх видео с помощью этого редактора.
С помощью этого замечательного инструмента вы можете легко выполнять базовые или расширенные задачи редактирования, а также экспортировать высококачественные видео в различные форматы. Просто следуйте инструкциям ниже, чтобы добавить изображение поверх видео с помощью этого редактора.
- Нажмите кнопку ниже, чтобы загрузить и установить ApowerEdit на свой компьютер.
Загрузить
- Запустите программу для импорта изображения и целевого видеофайла. После этого перетащите видео на дорожку видео и перетащите изображение на дорожку PIP.
- Дважды щелкните изображение, чтобы отредактировать движение и маску, а также напрямую настроить его размер и положение в правой части окна предварительного просмотра. Чтобы установить его продолжительность, просто щелкните значок «Установить продолжительность», расположенный в правой части панели инструментов, чтобы настроить время отображения изображения.
- Предварительный просмотр видео в правом боковом окне.
 После этого нажмите «Экспорт»> «Экспорт видео», чтобы сохранить его в предпочитаемой папке.
После этого нажмите «Экспорт»> «Экспорт видео», чтобы сохранить его в предпочитаемой папке.
Наложение изображения на видео на Mac
iMovie — это мощное программное обеспечение для редактирования видео, разработанное Apple Inc. только для Mac и систем iOS. Его цель — помочь пользователям легко и быстро создавать и редактировать свои видео. Благодаря этим расширенным функциям iMovie может помочь пользователю легко и свободно добавлять изображения к видео. Он включает в себя широкий спектр опций редактирования и позволяет пользователю выбирать из множества текстовых стилей, шаблонов и тем.Чтобы получить доступ к этой функции, вы можете сделать следующее:
- Щелкните вкладку «Проекты» в iMovie, выберите «Создать»> «Фильм» и импортируйте целевой видеоклип и изображение, затем перетащите видеоклип. к временной шкале.
- Перетащите изображение на шкалу времени и поместите его над видео в том месте, куда оно будет вставлено.
 Щелкните вкладку «Добавить как наложение», расположенную вверху справа, и выберите параметр «Картинка в картинке». Впоследствии вы можете обнаружить, что изображение было успешно добавлено к видео.
Щелкните вкладку «Добавить как наложение», расположенную вверху справа, и выберите параметр «Картинка в картинке». Впоследствии вы можете обнаружить, что изображение было успешно добавлено к видео. - Экспортируйте видео и сохраните файл в предпочтительном месте для хранения.
KineMaster (Android и iOS)
KineMaster — это приложение, которое может помочь вам наложить изображение на видео на устройствах iOS и Android. Это позволит вам добавлять изображения и любой другой контент, например текст, наклейки и многое другое, поверх видео. Это бесплатное и простое в использовании приложение, и вы можете наслаждаться его замечательными функциями, которые сделают ваше видео потрясающим, например, добавив закадровый голос, фоновую музыку, звуковые эффекты, спецэффекты и т. Д.Он также имеет простые функции редактирования, такие как обрезка, обрезка, поворот. С его помощью вы можете не только просто добавить изображение на видео, но и создать классное видео с разрешением 4K.
- Загрузите приложение в App Store или Google Play.
- Откройте приложение, коснитесь значка «плюс» и выберите необходимое соотношение сторон для вашего видео.
- Зайдите в «Медиа» и выберите видео, которое вы будете использовать.
- Выберите «Слой»> «Наложение» и выберите, что вы добавите в свое видео.
- После этого коснитесь значка экспорта, чтобы сохранить видео на устройстве.
Заключение
Все эти пять инструментов эффективны при наложении изображения на видео. В заключение, Apowersoft Watermark Remover — лучший выбор из-за его универсальных функций по настройке наложения изображений. Онлайн-приложение удобно в использовании, но его функции и возможности ограничены. ApowerEdit и iMovie более профессиональны для выполнения этой задачи.В то время как KineMaster можно использовать на мобильных устройствах, которые имеют эффективный способ добавления изображения в ваше видео. Теперь вы можете выбрать любимую программу из приведенных выше, которая вам больше всего нравится, и начать добавлять изображения поверх видео без каких-либо проблем.
Теперь вы можете выбрать любимую программу из приведенных выше, которая вам больше всего нравится, и начать добавлять изображения поверх видео без каких-либо проблем.
Рейтинг: 4.3 / 5 (на основе оценок: 38) Спасибо за вашу оценку!
7 приложений для создания видео с изображениями и музыкой на Android
VivaVideo
Это мощный видеоредактор, который позволяет создавать слайд-шоу, используя кучу фотографий.Даже новые пользователи могут легко создавать видео из фотографий здесь. После выбора фотографий, которые вы хотите включить в слайд-шоу, вы должны выбрать тему, музыку и продолжительность видео. Опытные пользователи могут перейти к редактированию видео. Вы можете добавить свою музыку, а затем применить фильтр к отдельным фотографиям или ко всему фильтру. Он позволяет добавлять стикеры и тексты на фотографии. Вы можете индивидуально настроить продолжительность каждого изображения. Вы можете добавить к картинке эффект перехода.Приложение доступно как в бесплатной, так и в премиум-версии.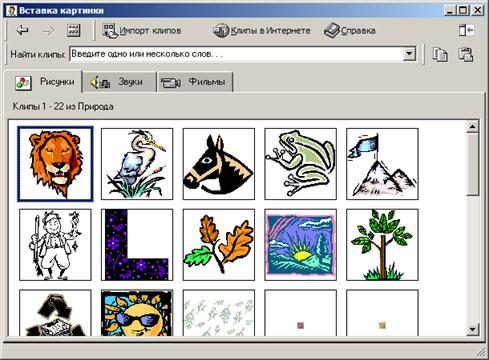 В бесплатной версии вы будете сталкиваться с рекламой, ограничение на видео составляет 5 минут, а также на видео будет водяной знак.
В бесплатной версии вы будете сталкиваться с рекламой, ограничение на видео составляет 5 минут, а также на видео будет водяной знак.
VideoShow
Это приложение похоже на VivaVideo. Он также обладает впечатляющими функциями редактирования. Вам предоставляются бесплатные темы, которые можно использовать для представления прекрасного эпилога и пролога. Он также позволяет добавлять фон к изображениям. Другое редактирование, которое разрешено VideoShow, — это добавление эффектов, субтитров, наклеек, звуковых эффектов, переходов и озвучивания.Здесь вы можете создать каракули.
Quik
Quik — один из самых крутых видеоредакторов, доступных на рынке. Он наполнен удивительными темами, которые придают вашему видео профессиональный вид. Вы также можете добавить в видео тексты, фильтры и музыку. Видео не позволяет добавлять на фотографии каракули и стикеры.
Filmorago
Это универсальный видеоредактор. Приложение простое в использовании. Он поддерживает несколько тем и фильтров.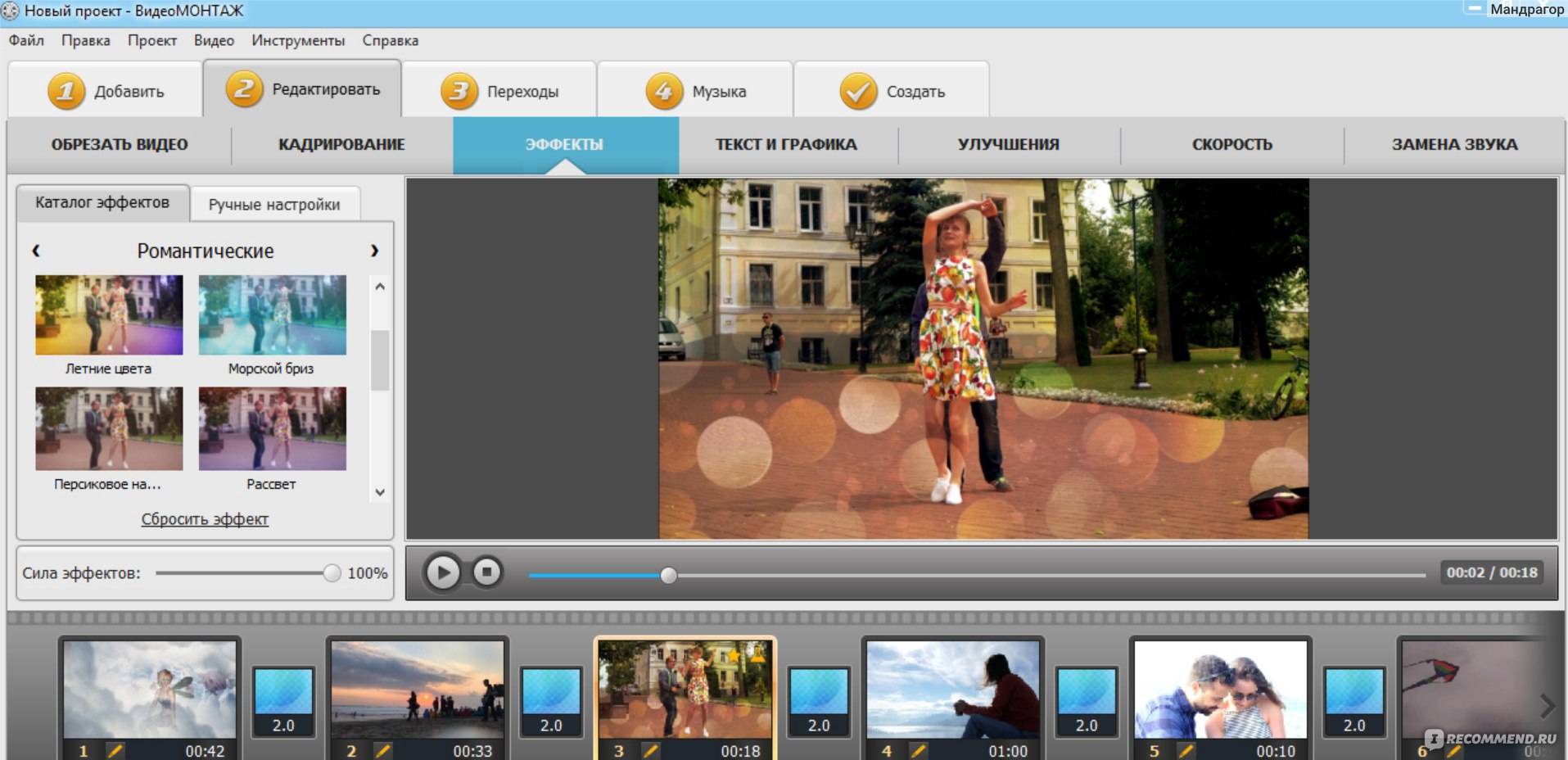 Вы можете использовать оверлеи в приложении.Вы можете дать видео название. Он позволяет обрезать изображения и добавлять субтитры в видео. Вы также можете добавить свой голос в создаваемое видео. Вы можете использовать ползунок, чтобы установить продолжительность видео.
Вы можете использовать оверлеи в приложении.Вы можете дать видео название. Он позволяет обрезать изображения и добавлять субтитры в видео. Вы также можете добавить свой голос в создаваемое видео. Вы можете использовать ползунок, чтобы установить продолжительность видео.
Pixgram
Вы можете создавать красивые слайд-шоу с помощью приложения Pixgram. Если вы не хотите добавлять какие-либо дополнительные функции и хотите, чтобы все было чистым, то Pixgram — это приложение для вас. Он позволяет добавлять в видео заголовок, фильтр и музыку.
Scoompa Video
Функции, предоставляемые Scoompa Video, аналогичны другим приложениям для редактирования видео.Однако расположение функций отличается от размещения остальных приложений.
Как использовать разблокировку лица на любом стандартном Android-смартфоне
Vimo
Несмотря на ограниченные возможности, Vimo отличается от других приложений наклейками с движением, которые можно добавлять в изображения.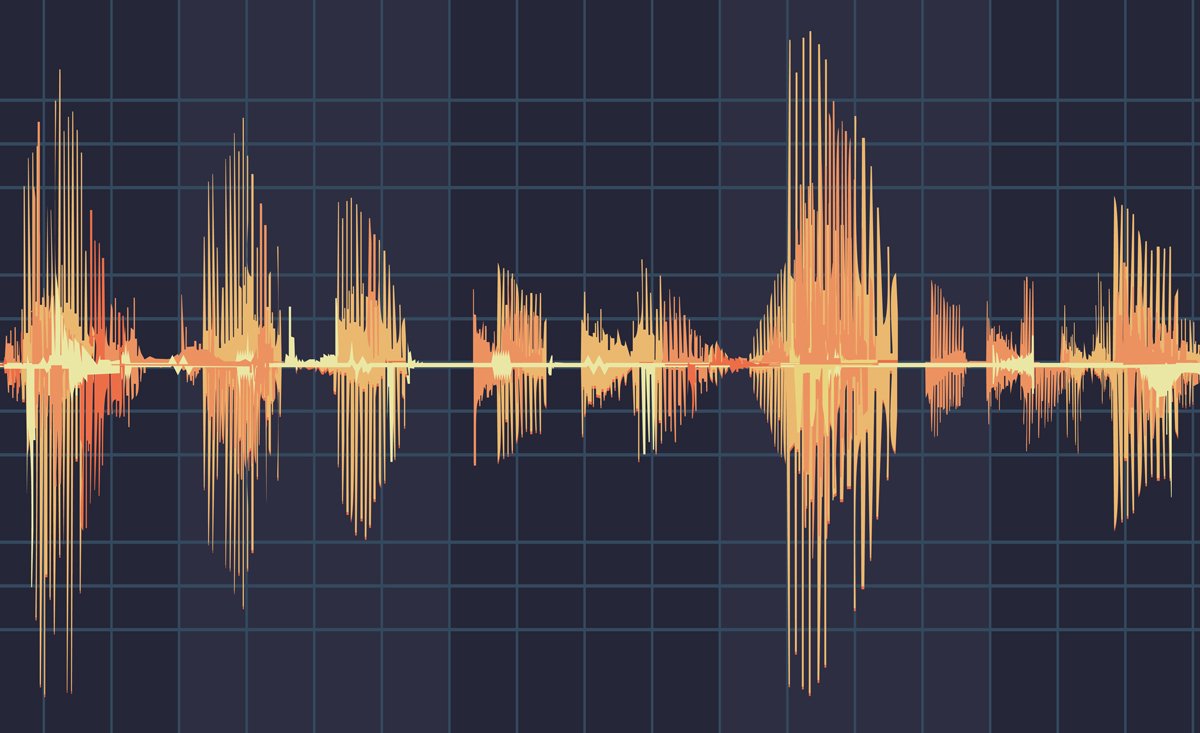 Вы также можете добавить анимированный текст на фотографии через это приложение.
Вы также можете добавить анимированный текст на фотографии через это приложение.
[2021] Как добавлять изображения поверх видео в Windows Movie Maker
Функция добавления изображений поверх видео действительно может пригодиться при профессиональном редактировании видео для компании или бренда.Если вам интересно узнать, как добавлять изображения поверх видео в Movie Make , то вы находитесь в идеальном месте!
Эффект «картинка в картинке» — довольно важная часть редактирования видео, которая может пригодиться в некоторых случаях. Представьте, что вы редактируете видеообзор продукта и хотите показать исходное изображение продукта рядом с вашим обзором. В этом случае вам нужно будет использовать эффект «картинка в картинке», чтобы объединить два мультимедийных файла вместе.
Как создать эффект «Картинка в картинке» в Windows Movie Maker?
Хотя довольно просто понять правильный метод вставки изображения в видео Windows Movie Maker , тем не менее, некоторые люди предпочитают другие инструменты Windows Movie Maker, поскольку это довольно устаревшее программное обеспечение с недостаточными функциями.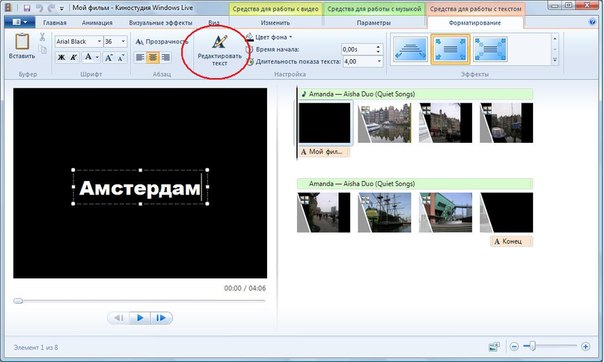 Не беспокойтесь, у меня есть для вас идеальный альтернативный инструмент! iMyFone Filme — это высокоразвитая программа для редактирования видео с расширенными функциями редактирования. Filme также позволяет создавать эффект «картинка в картинке» для видео всего за несколько минут с помощью нескольких простых шагов. Загрузите iMyFone Filme ниже.
Не беспокойтесь, у меня есть для вас идеальный альтернативный инструмент! iMyFone Filme — это высокоразвитая программа для редактирования видео с расширенными функциями редактирования. Filme также позволяет создавать эффект «картинка в картинке» для видео всего за несколько минут с помощью нескольких простых шагов. Загрузите iMyFone Filme ниже.
Посмотрите обучающее видео, чтобы узнать, как создать эффект «картинка-картинка» с помощью Filme
Прежде чем вы узнаете , как накладывать изображения на видео в Movie Maker , очень важно понять феномен, стоящий за этой функцией.Эффект «картинка в картинке» позволяет прикрепить любое изображение или дорожку к любой позиции видео на определенную продолжительность.
Если у вас есть история редактирования видео, вы наверняка слышали о Windows Movie Maker. Это инструмент для редактирования видео, который позволяет выполнять большинство задач редактирования за простые действия. В этой статье мы обсудим, как можно использовать эффект «картинка в картинке» в Windows Movie Maker для добавления изображений поверх видео.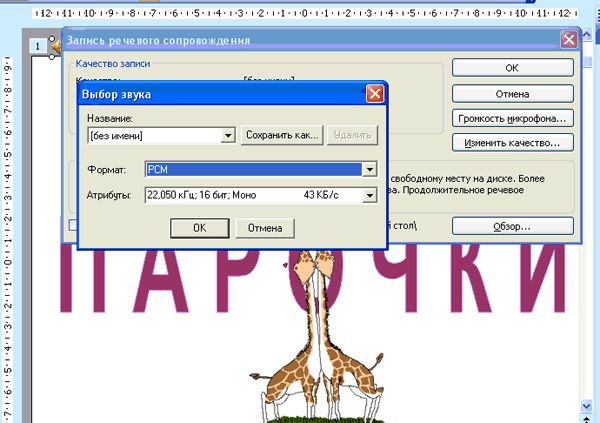 Приведенные ниже шаги иллюстрируют полный процесс:
Приведенные ниже шаги иллюстрируют полный процесс:
Для начала запустите последнюю версию Windows Movie Maker, установленную на вашем компьютере.Выберите «Добавить видео и фотографии» и найдите видеоклип, который нужно отредактировать.
Снова выберите «Добавить видео и фотографии» и найдите изображение, которое вы хотите наложить на видео. Дважды коснитесь изображения, чтобы импортировать его в Windows Movie Maker.
Чтобы отредактировать видео, вам необходимо перетащить этот видеоклип из медиатеки на панель раскадровки. После этого перетащите изображение на панель раскадровки.
Сначала изображение будет отображаться в виде эскиза видео. Щелкните и перетащите это изображение влево, чтобы наложить его на видео. Изображение теперь объединится с видео.
Чтобы завершить изменения, перейдите в «Файл» и выберите «Сохранить фильм». Введите пункт назначения и нажмите «Сохранить».

Если вы пользователь Mac / iPhone / iPad, вы также можете использовать iMovie для создания эффекта «Картинка в картинке».
Более простой способ создания эффекта «картинка в картинке» — iMyFone Filme
iMyFone Filme позволяет пользователям создавать красивые видеоролики, чтобы запечатлеть свои воспоминания, независимо от уровня навыков редактирования видео.Filme в настоящее время является лучшим программным обеспечением для редактирования видео для начинающих на рынке.
Как создать эффект «картинка в картинке» в фильмах
Прежде всего, вам необходимо загрузить и установить последнюю версию iMyFone Filme на свой компьютер. После завершения загрузки запустите Filme.
Нажмите на опцию «Импортировать сюда медиафайл и применить его к нескольким проектам» и просмотрите видео, которое вы хотите отредактировать. Нажмите дважды, чтобы импортировать видео в Filme.Сделайте то же самое для импорта изображения в Filme.

Затем перетащите видеоклип из медиатеки на основную временную шкалу, которая является средней. Точно так же перетащите файл изображения на вторую шкалу времени чуть выше первой.
Если вы хотите включить больше изображений, просто добавьте дополнительные временные шкалы, выбрав опцию «Управление дорожками» в верхнем левом углу временной шкалы. Выберите «Добавить видеодорожку».
Дукл щелкните изображение, чтобы отрегулировать положение изображения.Отрегулируйте место расположения изображения, перемещая изображение вправо или влево по временной шкале. Чтобы отрегулировать положение изображения на видео, соответствующим образом переместите белые угловые поля в области предварительного просмотра.
Наконец, просто завершите изменения, перейдя в «Экспорт» в верхнем меню и выбрав «Экспорт видео». Введите необходимые данные, включая имя файла, формат и формат. После этого нажмите «Экспорт».
Filme считается одним из лучших программ для редактирования видео для начинающих из-за бесчисленных уникальных и увлекательных функций, которые оно может предложить.Вам никогда не надоест редактировать видео с помощью Filme, поскольку у вас всегда будет что-то новое, с чем можно поэкспериментировать. Ниже приведены некоторые из наиболее примечательных особенностей Filme:
.Основные характеристики Filme
Подобно большинству других замечательных программ для редактирования видео, Filme позволяет выполнять самые простые и расширенные задачи редактирования, включая обрезку, обрезку, разделение, вращение, изменение размера, ускорение, повышение яркости видео и многое другое!
В Fast Mode Filme вы можете создать полностью отредактированное слайд-шоу за секунды! Все, что вам нужно сделать, это выбрать шаблон, который кажется вам наиболее привлекательным, и загрузить изображения и клипы, которые вы хотите включить в слайд-шоу.
Filme позволяет проявить творческий подход к видео, добавляя специальные эффекты, которые обязательно произведут впечатление на зрителей. Вы можете добавлять фильтры, а также анимацию, чтобы сделать ваше видео еще интереснее!
Хороший переход от одного клипа к другому значительно повышает привлекательность видео. Filme предлагает вам лучшие переходы, которые обязательно понравятся зрителям!
Советы по редактированию видео для начинающих
Вы хотите начать карьеру в профессиональном редактировании видео? Если это так, то вы должны быть знакомы с некоторыми из самых полезных советов и приемов, которые сделают ваше путешествие по редактированию видео намного более интересным.Ниже приведены некоторые из наиболее важных советов, которые вы должны знать как видеоредактор:
Когда вы начинаете редактировать, очень важно выбрать наилучшее программное обеспечение для редактирования, простое в использовании, такое как iMyFone Filme.
Видеомонтаж может максимально использовать возможности вашего компьютера, поэтому для достижения наилучших результатов крайне важно использовать быстрый компьютер.
Добавление текста и фильтров к видео, вероятно, самый простой способ сделать его более привлекательным и привлекательным.
Хорошая музыкальная композиция, играющая на заднем плане вашего видео, действительно может поддержать интерес зрителя.
Нажмите, чтобы узнать:
Добавить звуковые эффекты в Windows Movie Maker >>Заключение
К настоящему времени вы должны были понимать всю концепцию изображения и режима изображения и , как добавлять изображения поверх видео в Создатель фильма . Этот эффект действительно может сделать ваше видео более привлекательным, оставив неизгладимое впечатление на ваших зрителей.Чтобы добиться совершенства с этим эффектом, я бы посоветовал вам использовать iMyFone Filme, поскольку он дает вам широкий спектр возможностей на выбор. Filme может помочь вам во всем, от простой обрезки видео до профессионального редактирования!
Как создать слайд-шоу на вашем iPhone с помощью фотографий
Есть несколько способов редактировать видео, записанные на вашем iPhone, чтобы сделать фильм, чтобы поделиться с друзьями и семьей, но один из наших любимых способов — использовать функцию «Воспоминания» в фотографиях .
Однако, несмотря на обычную тенденцию Apple делать функции простыми в использовании и обнаружении, следует сказать, что «Воспоминания» — один из лучших скрытых инструментов на iPhone и iPad.
Это отчасти потому, что Apple просто хочет сделать все за вас. Даже если вы не спрашиваете, Фото соберет коллекцию фотографий и видео и представит вам красиво отредактированный видеомонтаж. За исключением того, что в большинстве случаев наши монтажа были испорчены снимком экрана с расписанием автобусов, сделанным в тот же день, или видеоклипом, на котором ребенок плачет, а не смеется.
В этой статье мы рассмотрим:
К счастью, можно отредактировать и усовершенствовать свои воспоминания на iPhone, чтобы сделать что-то, чем вы с гордостью поделитесь на Facebook. Вот как.
Как редактировать воспоминания в фотографиях
Воспоминания — это фотомонтажи, в которых сочетаются ваши фото и видео. Вы можете использовать эту функцию, чтобы сделать видео и фотомонтаж праздника, или просто добавить фотографии, чтобы сделать красивое слайд-шоу, которым вы сможете поделиться с семьей и друзьями. Вот как выбрать фотографии и видеоклипы, которые вы хотите отобразить.
- Открыть фото
- Соберите изображения и видео, которые вы хотите включить в альбом (нажмите «Выбрать», нажмите на все изображения и видео, которые вы хотите включить, нажмите «Добавить в», нажмите «Новый альбом», выберите имя и нажмите «Сохранить»).
- Перейдите в режим просмотра «Альбомы» и найдите только что созданный альбом. (Нажмите «Альбомы» в нижнем левом углу меню).
- В iOS 14 нажмите … в правом верхнем углу (нажмите> рядом с названием вашего альбома в более старых версиях iOS)
- В iOS 14 это приведет вас к набору опций для совместного использования.Нажмите на Воспроизвести фильм на память. (В более ранних версиях это приведет вас прямо к памяти, которую Apple скомпилировала для вас.)
- Когда вы нажмете значок «Воспроизвести», ваш фильм начнет воспроизводиться, но вы можете изменить включенные изображения и фильмы, что вы можете сделать, если обнаружите, что не все изображения и видео, которые вы выбрали, включены или если вы этого не сделаете. нравится музыка, которая играет.
- Чтобы отредактировать память, нажмите «Изменить» в правом верхнем углу, вы увидите диалоговое окно с просьбой добавить память в «Воспоминания».Коснитесь ОК.
- На следующем экране представлены параметры для редактирования заголовка, изображения заголовка, музыки, продолжительности и фотографий и видео.
- Вы можете нажать Продолжительность, чтобы увеличить продолжительность — это может означать, что больше ваших видео и фотографий будет включено в вашу память. Однако мы бы посоветовали, если вы хотите иметь возможность настраивать вещи самостоятельно, вам следует сразу перейти к Фото и видео.
- Нажмите на Фото и видео. На следующем экране будут показаны фотографии и видео, которые в настоящее время хранятся в памяти.Однако это, скорее всего, не все фото и видео, которые вы добавили в альбом.
- Чтобы увидеть все изображения и фотографии в альбоме, нажмите на +, и на следующем экране вы увидите, какие фотографии и видео выбраны, а какие нет. Предполагая, что вы хотите использовать их все, выберите все элементы здесь и нажмите Готово.
- Если вы считаете, что видеоклипы, показанные в памяти, нуждаются в дальнейшем редактировании, вы можете сделать это в режиме редактирования. Проведите по фрагменту видео, который хотите отредактировать, и переместите желтые маркеры в начало и конец клипа.
- Вы можете пролистать все видеоклипы и фотографии в этом представлении, и если вы решите, что хотите удалить их, просто нажмите на корзину. Будьте осторожны, чтобы случайно не удалить что-либо, потому что, если вы захотите добавить это снова, потеряете то, что вы уже отредактировали!
- По завершении редактирования нажмите <в левом верхнем углу, чтобы вернуться на экран редактирования.
- Если вы почувствовали, что музыка не соответствует вашему видеомонтажу, нажмите «Музыка». Вы сможете выбирать из различных саундтреков, которые предоставляет Apple (они на удивление хороши), из вашей собственной музыкальной коллекции или «Нет» (если вы не хотите, чтобы музыка была включена).Мы рекомендуем ознакомиться с предлагаемыми саундтреками, поэтому нажмите «Саундтреки» .b
- Здесь вы увидите длинный список саундтреков, из которых вы можете выбрать. Самое замечательное в их использовании — это то, что они будут работать столько же, сколько ваша Память, без внезапного отключения. Они тоже отсортированы по жанрам, поэтому легко найти что-то, что должно подходить к вашему монтажу. Некоторые нужно будет скачать. Вам не придется платить ни за одну из них.
- Нажмите на саундтрек, чтобы послушать его во время загрузки.Если вы решите выбрать другой, нажмите на него, послушайте и нажмите, если вы решите, что это именно тот. Снова нажмите <, чтобы вернуться к экрану редактирования.
- Если вы хотите изменить заголовок вашего видео или стиль заголовка, нажмите на заголовок. Вы можете редактировать слова на следующем экране и выбирать шрифт и размер заголовка из выбора здесь.
- Наконец, вы можете увидеть, как будет выглядеть монтаж, если вы просматриваете его в портретном или ландшафтном режиме — телефон автоматически переключает вид в зависимости от того, как вы держите телефон.Итак, если до сих пор вы просматривали видео в портретной, а не в альбомной ориентации, здесь вы можете увидеть, как оно будет выглядеть в альбомной ориентации. Наша единственная критика — это либо, либо, вы не можете выбрать отображение некоторых фотографий и видео в альбомной ориентации, а другие — в портретной.
- Теперь, когда вы закончили редактирование, нажмите Готово. Нажмите на кнопку воспроизведения, чтобы посмотреть свой шедевр.
- Если вы готовы поделиться своим видео, нажмите на значок «Поделиться» (со стрелкой, выходящей из коробки). Сохранить видео — хороший вариант, если вы хотите сохранить окончательный видеомонтаж в удобном для обмена формате.Вы увидите, что отобразится диалоговое окно, в котором говорится, что идет экспорт фильма. Готовый фильм можно найти в Фото.
- Найдите фильм в «Фото» (он будет последним, что будет добавляться в «Все фото»). Чтобы поделиться этим в Facebook или аналогичном, снова нажмите значок «Поделиться» и выберите способ публикации.
Apple также выпускает приложение под названием Clips, теперь в версии 3. Вот как использовать Clips. Приложение iMovie также доступно для iPhone и iPad — вот как использовать iMovie на iPhone.
Как сделать видео из нескольких Live Photo на iPhone
Live Photos появились со времен iPhone 6s и даже iPad Pro, и это отличный способ запечатлеть определенные моменты на фотографии без необходимости записывать видео целиком. С помощью Live Photo вы захватываете 1,5 секунды движения до и после неподвижной фотографии, поэтому вы можете видеть, что происходит прямо до и сразу после того момента, когда вы снимали.
Живые фотографии: полное руководство
Но что, если вы хотите создать мини-фильм из нескольких Live Photo? Раньше вам приходилось использовать такое приложение, как iMovie, для импорта фотографий и превращения их в видео.Но не волнуйтесь, в iOS 13 легко превратить ваши Live Photos прямо в видео, вот как!
Как сохранить живые фотографии как видео на устройстве iOS
- Запустите Photos на вашем iPhone или iPad.
Найдите Live Photos , с которыми вы хотите создать видеофайл.
- При просмотре изображения вы можете определить, является ли оно «живой» фотографией, по значку рассеивающего круга в левом верхнем углу вместе со словом «LIVE» рядом с ним.
- Нажмите на кнопку Поделиться .
Вы можете пролистать свои изображений и выбрать больше сразу над опциями Share Sheet .
Источник: iMore- Прокрутите вниз и выберите Сохранить как видео .
Ваше новое видео будет в альбоме Недавние .
Источник: iMore
Как быстро найти все ваши живые фотографии
Невозможно быстро увидеть, какие фотографии на самом деле являются живыми фотографиями, одним взглядом в папке «Фотопленка», но все живые фотографии сгруппированы в отдельный альбом.Вот как просмотреть этот альбом и быстро снять видео.
VPN-предложения: пожизненная лицензия за 16 долларов, ежемесячные планы за 1 доллар и более
- Запустите Photos на вашем iPhone или iPad.
Tap Альбомы .
Источник: iMore- Прокрутите вниз, пока не увидите Типы носителей .
- Выберите Live Photos .
Нажмите Выберите в правом верхнем углу.
Источник: iMore- Нажмите Live Photos , из которого вы хотите сделать видео.
- Нажмите кнопку Поделиться .
Выберите Сохранить как видео .
Источник: iMore
Ваше видео не должно быть одно за другим Live Photos
При создании видео с несколькими живыми фотографиями их не нужно снимать друг за другом. Параметр Сохранить как видео работает для любых Live Photo, которые вы сделали, включая старые. Это просто новая функция, представленная в iOS 13.
Если вы сделали Live Photo последовательно, вы можете нажать и удерживать Live Photo, чтобы посмотреть его, и если вы не отпустите палец, он автоматически воспроизведет следующее Live Photo, которое вы сделали.
Вопросы о Live Photos?
У вас есть вопросы о том, как создать видео из ваших Live Photo? Оставьте их здесь, и мы постараемся ответить на них.
О программе «Картинка в картинке» в Firefox | Справка Firefox
Функция «Картинка в картинке» позволяет вам выводить видео с их веб-страницы в плавающее, всегда вверху, окно, чтобы вы могли смотреть, продолжая работать на других вкладках.
Вы можете открыть несколько окон «Картинка в картинке» и перемещать или изменять их размер по своему вкусу. Вы можете перемещать и изменять размер окна «Картинка в картинке» по своему вкусу.
Переключить
Переключатель «Картинка в картинке» появляется при наведении курсора мыши на видео. При нажатии на нее откроется соответствующее видео в окне проигрывателя «Картинка в картинке».
Если вы никогда раньше не использовали режим «Картинка в картинке», он будет отображаться в виде небольшого синего прямоугольника, который выдвигается, когда вы наводите на него курсор для объяснения функции.
После того, как вы использовали «Картинка в картинке», она появится в виде значка над видео:
Щелкните правой кнопкой мыши значок, а затем нажмите Переместить переключатель «Картинка в картинке» влево , чтобы переместить на противоположной стороне видео.
Эта функция предназначена для работы с большинством веб-видео. Хотя на некоторых видео не отображается переключатель, наведенный на него. Мы показываем это только для видео, которые содержат звуковую дорожку, а также имеют достаточный размер и продолжительность воспроизведения.
Обратите внимание, что переключатель не отображается, когда видео отображается в полноэкранном режиме.
Полноэкранный режим
Дважды щелкните окно проигрывателя «картинка в картинке», чтобы просмотреть видео в полноэкранном режиме. Дважды щелкните еще раз, чтобы выйти из полноэкранного режима.
Другой способ получить доступ к функции «Картинка в картинке» — через контекстное меню. Если щелкнуть правой кнопкой мыши веб-видео, вы иногда увидите контекстное меню мультимедиа, которое выглядит следующим образом:
В этом контекстном меню есть пункт меню «Картинка в картинке», который можно использовать для переключения функции.
Однако многие сайты затрудняют доступ к контекстному меню для веб-видео. YouTube, например, заменяет контекстное меню по умолчанию своим собственным.
Вы можете попасть в собственное контекстное меню по умолчанию, удерживая Shift при щелчке правой кнопкой мыши или дважды щелкнув правой кнопкой мыши.
Когда видео отображается в полноэкранном режиме, пункт меню «Картинка в картинке» не включается в контекстное меню. Чтобы переключиться в режим «Картинка в картинке», необходимо выйти из полноэкранного режима с помощью синего переключателя или контекстного меню.(Примечание: сочетание клавиш работает в полноэкранном режиме.)
Сочетания клавиш
Для доступа с клавиатуры нажмите комбинацию Ctrl + Shift +] Cmd + Shift +] или Ctrl + Shift +} Cmd + Shift +}. Firefox попытается запустить наиболее подходящее видео на странице в окне «Картинка в картинке».
Для управления воспроизведением и громкостью доступны следующие ярлыки:
- Ctrl + ↓ команда + ↓: отключить звук
- Ctrl + ↑ команда + ↑: включить звук
- ↓: Уменьшение громкости
- ↑: Увеличение объема
- ←: вернуться на 15 секунд
- →: перемотка вперед на 15 секунд
- Ctrl + ← command + ←: вернуться на 10%
- Ctrl + → command + →: вперед на 10%
- Дом: Перейти к началу видео
- Конец: перейти к концу видео
- Пробел: Пауза / Продолжить
Окно «Картинка в картинке» также дает вам возможность быстро воспроизвести или приостановить воспроизведение видео — при наведении курсора мыши на видео открывается этот элемент управления, а также элемент управления для закрытия окна и закрытия окна при возврате в вкладка, с которой пришло видео.Для получения информации о том, как скрыть эти элементы управления, посетите раздел Включение и отключение элементов управления режимом «Картинка в картинке».
Когда видео находится в режиме просмотра «Картинка в картинке», в заполнителе видео на странице отображается сообщение Это видео воспроизводится в режиме «Картинка в картинке». Вы по-прежнему можете использовать элементы управления видео на заполнителе, такие как воспроизведение / пауза, громкость и полноэкранный режим.
Если вы предпочитаете отключать синий переключатель, чтобы он не отображался поверх видео, есть два простых способа сделать это.Либо на сайте, где есть поддерживаемое видео, либо в меню настроек.
Использование переключателя «Картинка в картинке» для ее отключения
- Найдите видео, на котором можно увидеть синий переключатель «Картинка в картинке».
- Щелкните правой кнопкой мыши синий переключатель.
- Щелкните.
Включение / отключение переключателя «Картинка в картинке» в настройках
Если вы не хотите, чтобы элементы управления отображались при наведении курсора, вы можете скрыть эту опцию в Firefox.(Примечание: вы все равно можете включить просмотр «картинка в картинке», щелкнув видео правой кнопкой мыши.) Или вы можете использовать это, чтобы повторно включить элемент управления, когда вы захотите использовать его снова.
В строке меню вверху экрана щелкните и выберите. Щелкните кнопку меню и выберите. Щелкните кнопку меню и выберите.
- На панели «Общие» прокрутите вниз до раздела Просмотр .
- Снимите флажок «Включить элементы управления видео« картинка в картинке »».
Если позже вы захотите снова включить элементы управления, просто снова установите флажок.
Добавление изображений и видео | Disqus
Прямая загрузка
Щелкните значок изображения внизу любого поля для комментариев и выберите файл, который вы хотите загрузить. Вы также можете перетащить файл изображения прямо в поле для комментариев.
Максимальный размер файла 2 МБ
Поддерживаемые форматы изображений: JPG, JPEG, PNG, GIF
Чтобы добавить гифки в свой комментарий, вы можете щелкнуть значок GIF в конце ряд параметров форматирования.Это позволит вам найти гифку, чтобы добавить в свой комментарий.
Ссылки Rich Media
В свой комментарий вставьте URL-адрес файла прямого изображения, который вы хотите включить (например, https://helloworld.com/funny.png). Вы должны увидеть миниатюру, появившуюся, если изображение было обнаружено. Когда вы публикуете комментарий, изображение вставляется в ваш комментарий.
Мы поддерживаем встраивание мультимедийных ссылок из следующих служб:
Введите свой комментарий, скопируйте и вставьте URL-адрес мультимедиа, которое вы хотите добавить, в поле для создания сообщения.Вы по-прежнему можете использовать значок изображения для загрузки неподвижных изображений со своего компьютера.
Когда вы нажимаете кнопку публикации, мы включаем медиафайлы в саму публикацию. Это означает, что вы можете смотреть видео, на которые ссылаются ваши друзья, не покидая экрана комментариев.
Мы понимаем, что иногда у вас нет настроения просматривать много изображений и видео, поэтому мы добавили возможность скрывать медиафайлы. Для этого щелкните значок шестеренки в правом верхнем углу над лентой комментариев и выберите «скрыть мультимедиа».”
Это позволит скрыть все элементы мультимедиа за ссылкой. Обратите внимание: если вы перейдете на другой сайт и не хотите видеть мультимедиа, вам придется снова выбрать этот параметр.
После того, как вы скрыли медиафайлы, ваша цепочка будет выглядеть примерно так, и вы сможете просматривать медиа-ссылки по одной, щелкая медиа-ссылку рядом с комментарием.
Если вы разрешаете своим пользователям загружать контент или включать медиа-ссылки в их сообщения, мы рекомендуем вам обновить правила сообщества.Rich media — мощный инструмент для общения, и иногда им можно злоупотреблять. Установление четких ожиданий в отношении комментирующего поведения может помочь вашим читателям получить положительный опыт комментирования.
Если вы вообще не видите мультимедиа на своем сайте, возможно, мультимедиа у вас не включена. Для этого перейдите в настройки вашего издателя и установите флажок рядом с «разрешить вложения мультимедиа».



 Отключите режим совместимости.
Отключите режим совместимости.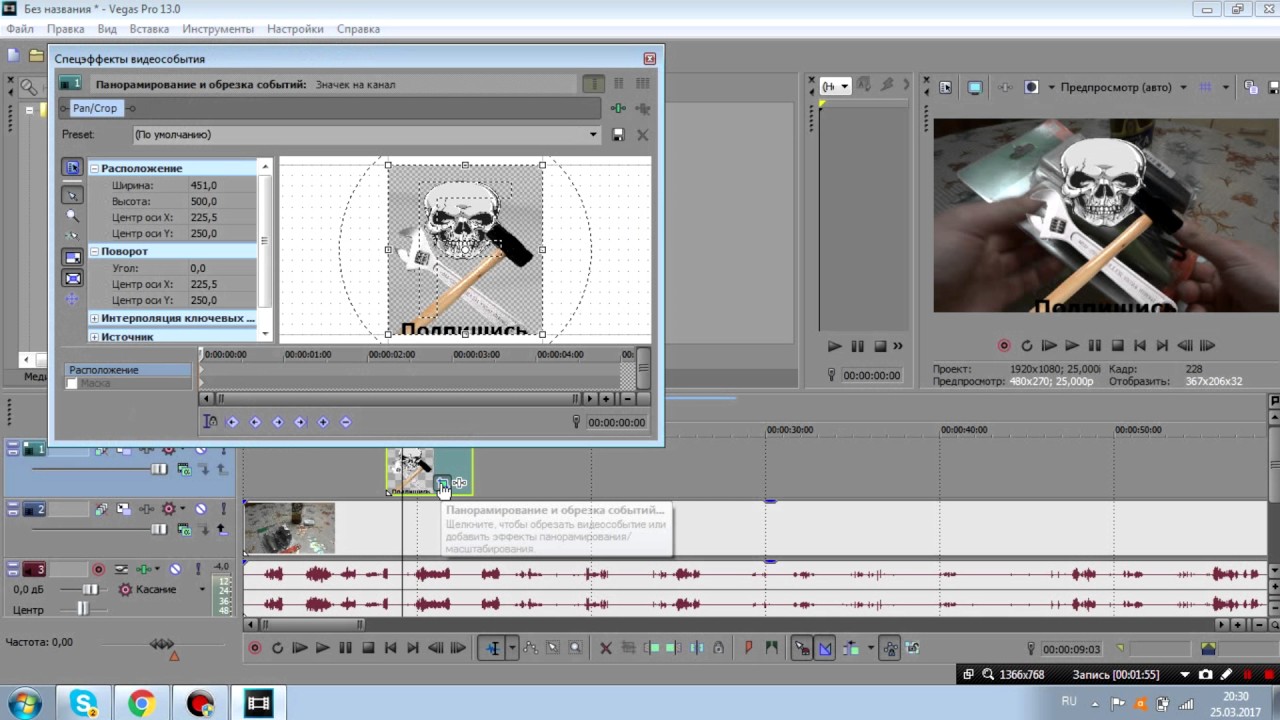

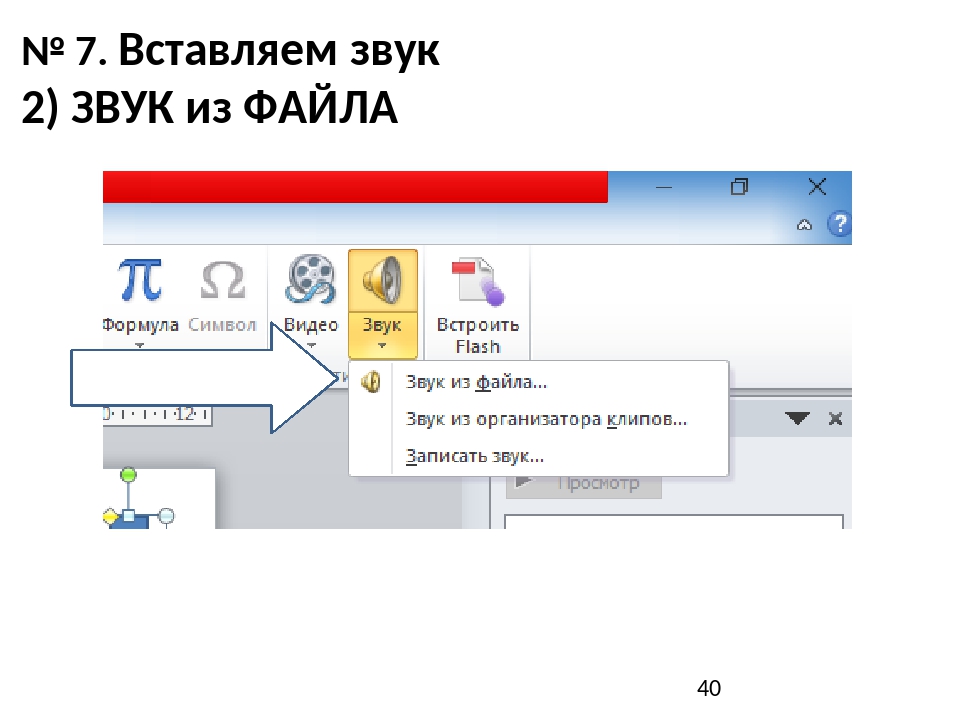


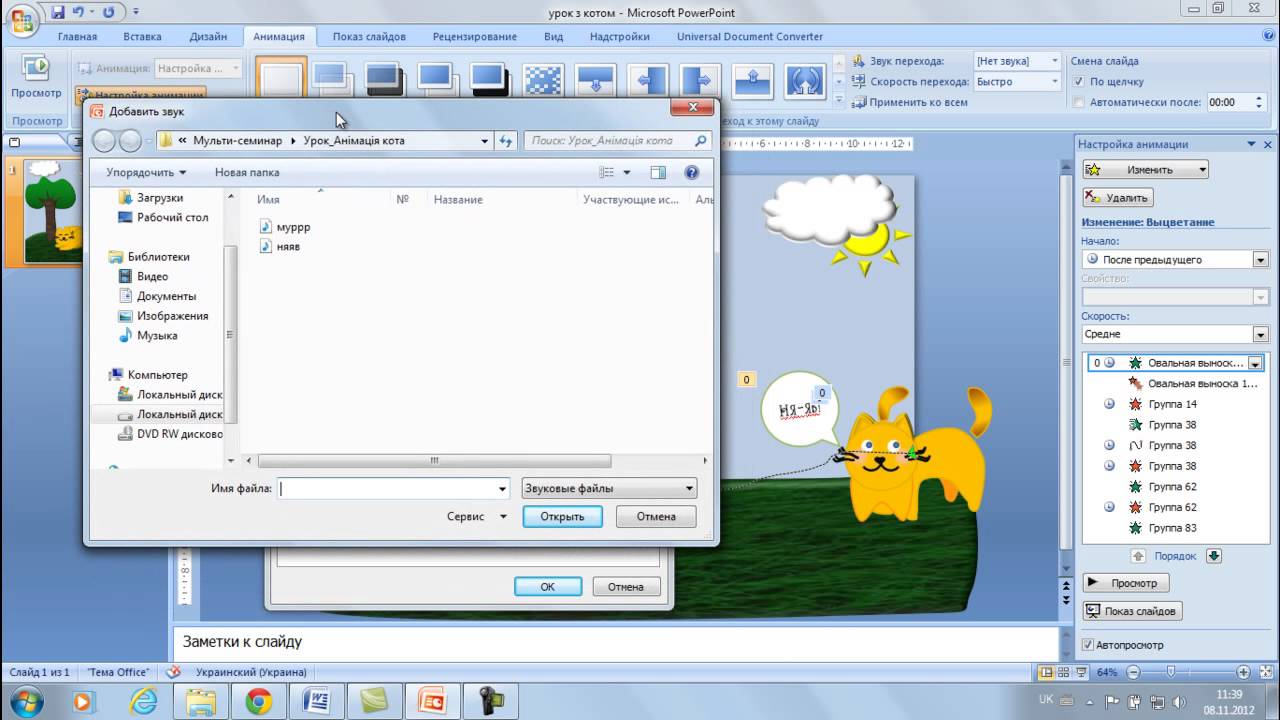
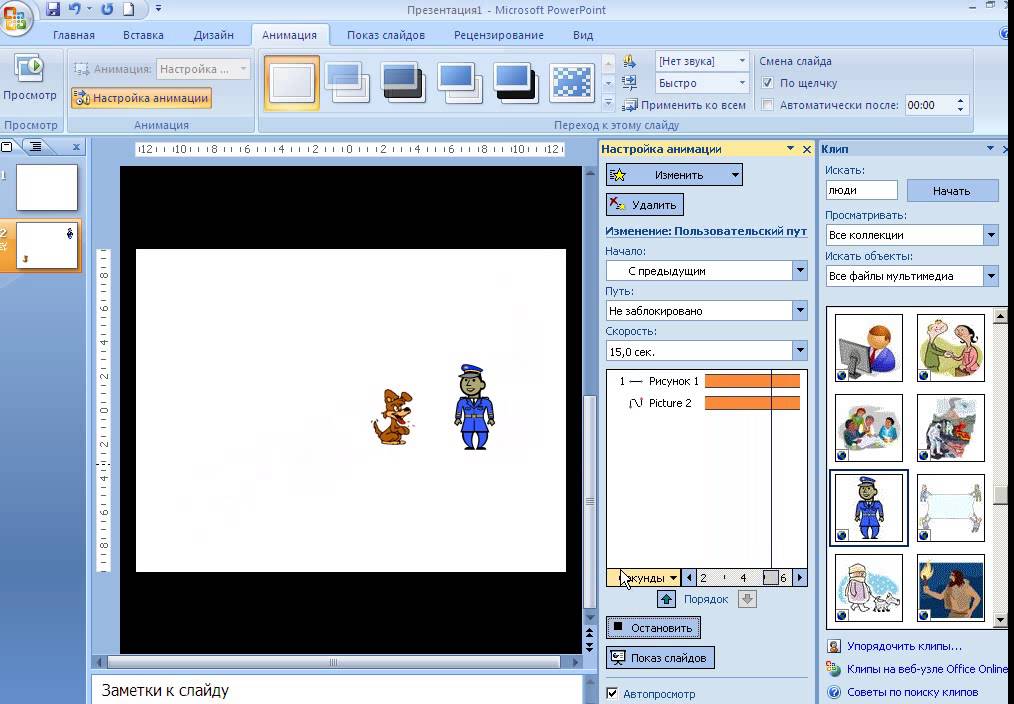 После этого нажмите «Экспорт»> «Экспорт видео», чтобы сохранить его в предпочитаемой папке.
После этого нажмите «Экспорт»> «Экспорт видео», чтобы сохранить его в предпочитаемой папке.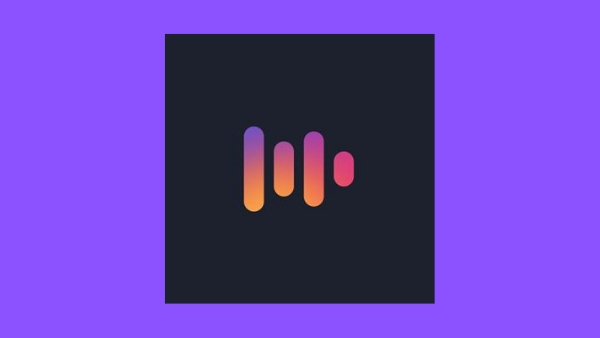 Щелкните вкладку «Добавить как наложение», расположенную вверху справа, и выберите параметр «Картинка в картинке». Впоследствии вы можете обнаружить, что изображение было успешно добавлено к видео.
Щелкните вкладку «Добавить как наложение», расположенную вверху справа, и выберите параметр «Картинка в картинке». Впоследствии вы можете обнаружить, что изображение было успешно добавлено к видео.
