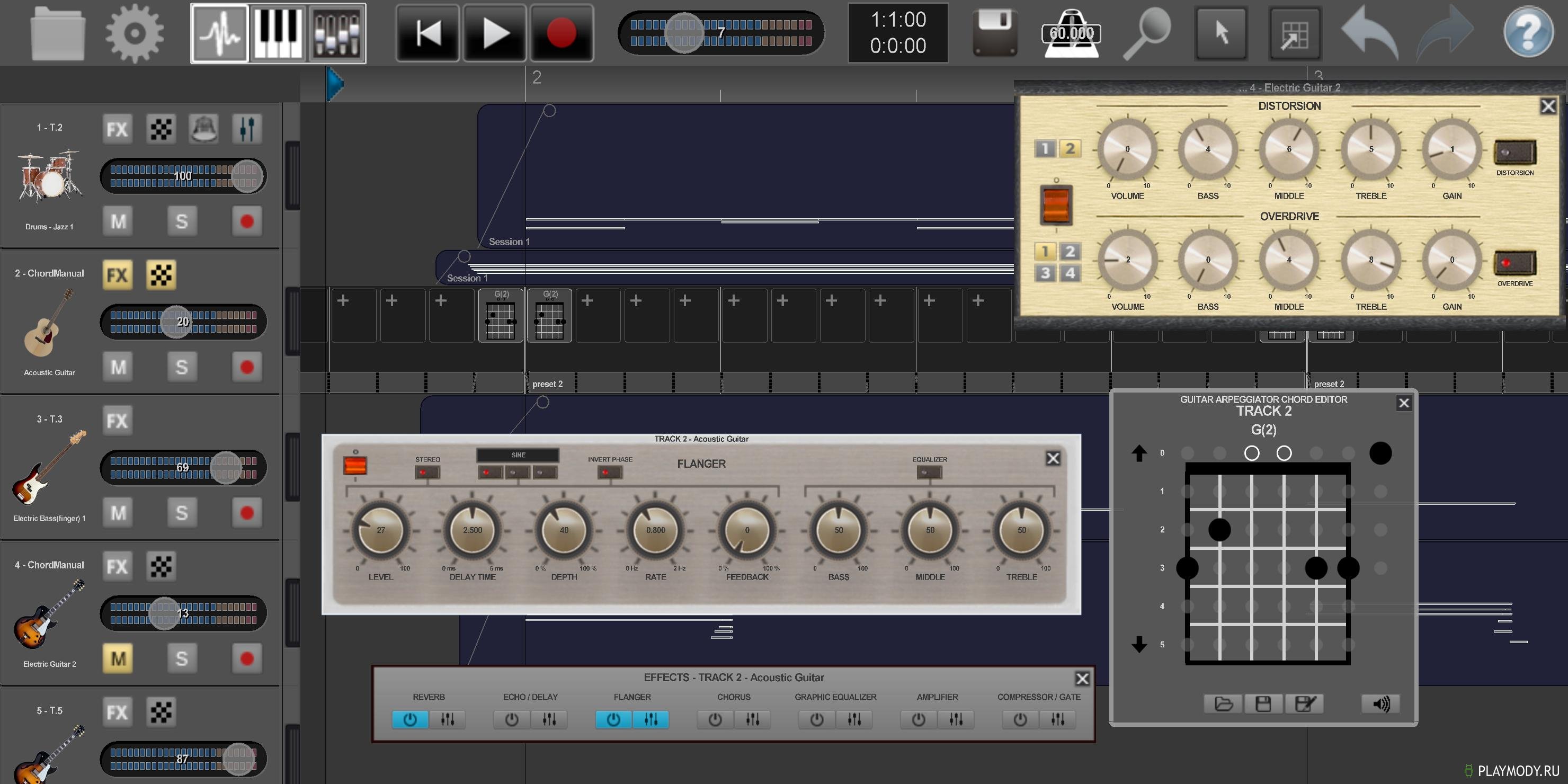Наложение звука на звук: 2 быстрых способа
Смешиваем аудио: самый быстрый способ
«АудиоМАСТЕР» предлагает множество решений для монтажа аудиодорожек. Самое быстрое и элементарное из них – применение смешивания. С этой удобной функцией вы получите результат всего за пару кликов мыши. Всё, что потребуется, – подготовить дорожки и выполнить ряд несложных действий.
Запустите «АудиоМАСТЕР». В главном меню откройте вкладку «Монтаж» и выполните команду «Смешать файлы». В появившемся окне добавьте треки, которые хотите наложить друг на друга. Используйте кнопку с плюсом, чтобы загрузить дорожку в список, и с минусом – чтобы, соответственно, убрать неподходящую запись. Можете не ограничиваться двумя файлами и добавить больше. Однако, важно следить, чтобы звуки гармонично сочетались друг с другом, а не превратились в бессмысленную какофонию.
Программа предложит скорректировать настройки смешивания. Для этого необходимо нажать на одноимённую кнопку в нижней части окна.
Примените все изменения и дождитесь, когда «АудиоМАСТЕР» сконвертирует загруженные треки в единый файл. Нажмите PLAY, чтобы воспроизвести дорожку и оценить результат.
Послушайте, что получилось после смешивания двух треков:

«АудиоМАСТЕР» накладывает друг на друга добавленные треки автоматически и не позволяет редактировать их по-отдельности. Если исходные файлы нуждаются в предварительной обработке, можете сначала поработать с ними отдельно, например, сделать голос громче, а фоновую мелодию чуть тише. Далее необходимо будет сохранить их с новыми названиями и уже только после этого смешать.
Наложить музыку на музыку онлайн
В процессе работы с музыкой у пользователя может возникнуть необходимость наложить один музыкальный трек на другой. Это может связано с редактированием нужных аудио композиций, необходимости добавления вокала к музыкальной дорожке и прочими случаями, где необходимо произвести наложение разнообразной музыки на друг друга. В этом материале я расскажу, возможно ли наложить музыку на музыку онлайн, какие существуют инструменты для этого, и как ими пользоваться.
Как наложить музыку на музыку онлайн
Вынужден разочаровать тех пользователей, которые желают найти лёгкий и удобный сервис для того, чтобы наложить трек на трек онлайн.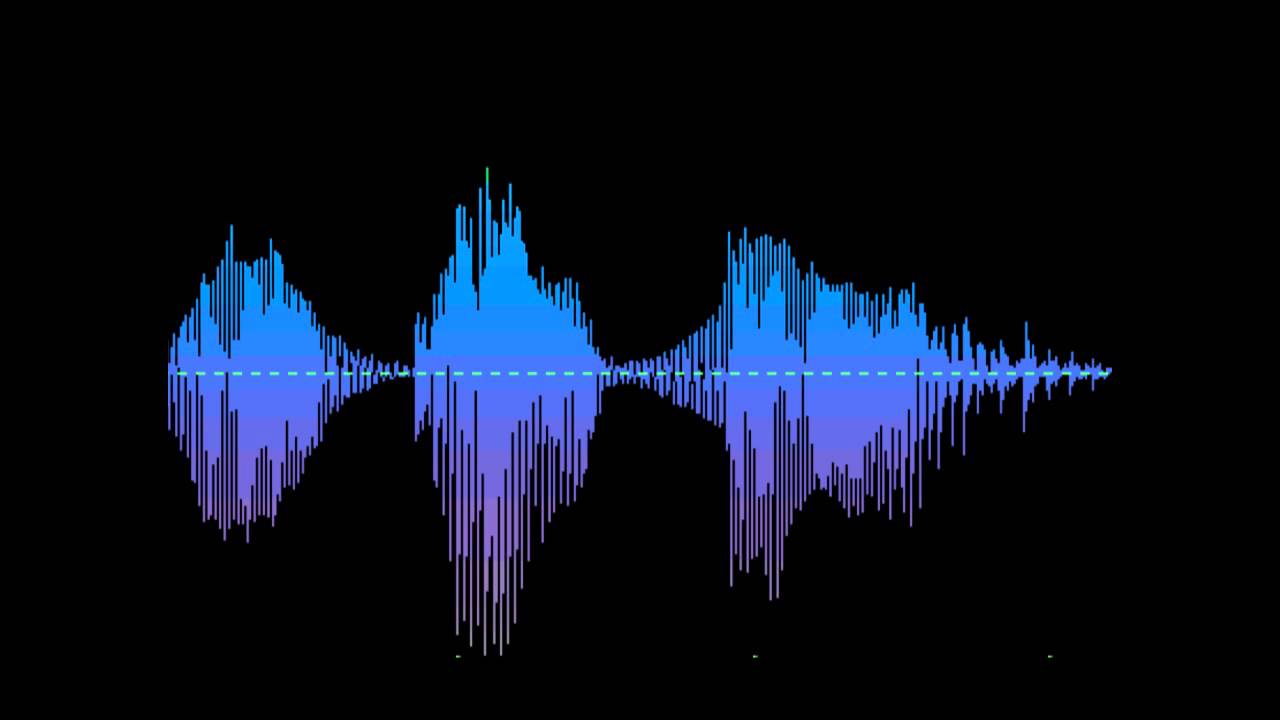 Существующие в сети онлайновые музыкальные редакторы, (например, audio joiner), позволяют только последовательно добавлять треки друг к другу, а для того, чтобы смешать аудиотреки друг с другом применяются отдельные программные средства, которые необходимо скачать и установить на свой компьютер. Какие это средства и как их использовать я расскажу ниже.
Существующие в сети онлайновые музыкальные редакторы, (например, audio joiner), позволяют только последовательно добавлять треки друг к другу, а для того, чтобы смешать аудиотреки друг с другом применяются отдельные программные средства, которые необходимо скачать и установить на свой компьютер. Какие это средства и как их использовать я расскажу ниже.
Если вам периодически нужно вырезать музыку из видео онлайн изучите соответствующую статью.
Программа для наложения музыки Acoustica MP3 Audio Mixer
Acoustica MP3 Audio Mixer – это простая и удобная программа для наложения музыки. Чтобы воспользоваться её функционалом необходимо скачать её себе на ПК (например, вот отсюда https://acoustica.com/legacy), установить и запустить. Хотя программа имеет условно бесплатный характер (для её полноценного функционала необходимо приобрести лицензию), её базовых возможностей будет вполне достаточно для требуемых нам целей, и длительные поиски в сети чтобы осуществить миксование музыки онлайн вам попросту не понадобятся.
Acoustica MP3 Audio Mixer
- Теперь нажмите на вкладку файл, и, выбрав опцию «Add Sound» (добавить звук), загрузите требуемые музыкальные композиции.
- Можно прослушать, как они звучат воедино, поиграться с началом и окончанием каждой из песен.
- После того, как результат вас устроил, вновь кликните на вкладку «File», выберите опцию «Save as a» и выберите «mp3 file» (если хотите чтобы скачанный файл был в формате mp3).
- Дайте имя файлу и нажмите на «Сохранить».
Acoustica Mixer
После сохранения мелодия автоматически запустится, и вы сможете насладиться результатом, который дала программа для соединения музыки.
Инструкция: Найти песню по звуку онлайн.
Миксуем музыку с Mixcraft 7
Данная программа являет собой мощный аудиоредактор для микширования музыки с музыкой, включающий многодорожечную запись, десятки различных звуковых эффектов и множество музыкальных инструментов. Хоть она не позволяет наложить музыку на музыку онлайн, тем не менее, указанное приложение может дать вполне достойный результат.
Mixcraft версии 7.5
- Чтобы воспользоваться его функционалом, скачайте данную программу вот здесь http://mixcraft.ru/download-mixcraft.html и установите на свой компьютер.
- Запустите программу (нам будет достаточно бесплатной версии приложения), и кликните на вкладку «Sound», и выберите там «Add sound file».
- Загрузите сначала базовую композицию (она отобразится на первом ряду).
- Затем кликните на нужной точке второго ряда, с которой должен проигрываться второй трек (чтобы нужное вам начало совпадало с нужным отрезком первой композиции), и вновь нажмите на кнопку «Add sound file».
- Вы загрузите второй аудио файл и сможете прослушать, как они звучат вместе с помощью клавиш воспроизведения и промотки внизу экрана.
Для сохранения полученного результата кликните на вкладку «File» и выберите «Save as». Дайте файлу название, выберите нужный формат сохранения и сохраните полученный результат.
Adobe Audition — ещё один инструмент для сочетания музыки
Фирма Adobe известна многими своими продуктами, но среди всего их числа я бы хотел отметить аудиоредактор Adobe Audition – профессиональный инструмент, позволяющий наложить аудио на аудио онлайн(будет достаточно испытательной версии).
Adobe Audition
- Затем кликните на вкладку «Insert» и выберите «Audio» (должен подсвечиваться первый верхний трек).
- Загрузите базовый трек.
- Затем кликните на пустую ленту трека №2 и установите ползунок с того места первого трека, с которого должен начинаться второй трек (сейчас должен подсвечиваться второй трек).
- Вновь выберите Insert – Audio и загрузите второй трек.
Используя кнопки управления внизу слева вы можете послушать, что у вас получилось. Если требуемый результат вас устроил жмите на File, выберите там Export, а затем Audio Mix Down. Дайте название вашему файлу, выберите нужное расширение и директорию сохранения, затем нажмите на «Сохранить».
Альтернативные программы соединения песен
Другие программы для наложения музыки на музыку, которые я бы хотел отметить – это Sony Sound Forge и Fl Studio 12. Они представляют собой мощные редакторы для создания звука, но требуемый нами опционал похож на вышеперечисленные – пользователь последовательно загружает требуемые аудио композиции, а потом и сохраняет полученный результат.
Fl Studio 12
Как я уже упоминал выше, сервисов, которые позволяют произвести наложение треков онлайн я не нашёл, но буду рад, если вы предложите такие в комментариях к данной статье.
Заключение
Несмотря на то, что возможностей миксировать музыку с музыкой онлайн пока нет, я описал программы, которые помогут вам легко наложить музыку на музыку всего за пару кликов. Несмотря на обилие возможностей для редактирования звука в данных инструментах, вам понадобится всего пару минут для соединения воедино нужных вам композиций. Попробуйте, и вы обязательно получите нужный вам результат.
Как наложить голос на музыку онлайн
Иногда существует необходимость наложить голос на музыку, например, при записи музыкальных композиций. Для этого не обязательно устанавливать специализированное программное обеспечение — можно воспользоваться онлайн-сервисами.
Лучшие онлайн-сервисы для наложения голоса на музыку
Рассмотрим самые популярные и удобные онлайн-сервисы, которые предусматривают возможность наложения голоса на музыку в различных вариациях.
Способ 1: 123apps
Бывает необходимость создать аудиофайл с плавным перетеканием музыки в речь или наоборот, что предусматривает наложение одной записи на другую на их стыке. Инструменты для реализации этой задачи имеет один из самых популярных сервисов для обработки аудиоматериалов — 123apps.
Онлайн-сервис 123apps
- После перехода на главную страницу портала веб-приложений 123apps по ссылке выше щелкните по наименованию раздела «Запись звука».
- Откроется страница веб-приложения Online-voice-recorder. Для начала записи голоса щелкните по логотипу в виде красного круга, в который вписан микрофон.
Внимание! Если после перехода на страницу сервиса Online-voice-recorder у вас отобразилась надпись «No microphones found», проверьте правильность подключения и настройки вашего микрофона. После того как корректные настройки произведены, перезагрузите текущую страницу браузера.
- Начнется процедура записи.
 В это время вам следует начитывать в микрофон тот текст, который планируется наложить на музыку.
В это время вам следует начитывать в микрофон тот текст, который планируется наложить на музыку. - При необходимости можно временно приостановить запись, нажав на кнопку «Пауза». Повторный запуск записи производится путем нажатия на ту же самую кнопку, что и остановка.
- После того как процедура записи завершена, нажмите кнопку «Стоп».
- Запись будет сохранена на сервисе Online-voice-recorder. При необходимости вы можете прослушать её, щелкнув по кнопке «Воспроизведение».
- Если итоговое качество вас удовлетворило, необходимо произвести сохранение аудиофайла на жесткий диск компьютера. Кликните для этого по кнопке «Сохранить».
- Откроется окно сохранения. Переместитесь в нем в ту директорию жесткого диска, в которой желаете сохранить запись. При желании в поле «Имя файла» можно присвоить данному аудиофайлу любое наименование. Но с учетом того, что он все равно будет склеиваться с музыкой, делать это не обязательно.

Внимание! Если у вас уже имеется готовый файл с записью голоса, который планируется наложить на музыку, вышеуказанные манипуляции выполнять не нужно, а сразу можно переходить к нижеописанным действиям.
- После этого возвращайтесь на главную страницу сервиса 123apps и выберите раздел «Соединить песни».
- Откроется страница веб-приложения Audio-Joiner. Щелкните по элементу «Добавить треки» или просто перетащите аудиофайл с музыкой в окно браузера.
- В первом случае откроется стандартное окно добавления файла, где необходимо переместиться в директорию расположения заранее подготовленного музыкального трека, на который предполагается наложить голос, выделить этот аудиофайл и нажать «Открыть».
- Выбранный трек будет добавлен на веб-сервис Audio-Joiner.
- Теперь необходимо наложить на него ранее подготовленную запись голоса.
 Для этого снова щелкайте по кнопке «Добавить треки».
Для этого снова щелкайте по кнопке «Добавить треки». - В открывшемся окне переместитесь в ту директорию, в которой ранее был сохранен файл с записанным голосом, выберите его и нажмите
- Этот файл тоже будет добавлен на Audio-Joiner.
- Путем перетаскивания треков в окне вы должны выбрать, что сначала будет воспроизводиться: файл с голосом или музыка. На том треке, который будет идти первым, обязательно проследите, чтобы иконка «Включить кроссфейд» была активна. Если это не так, обязательно щелкните по ней, а иначе желаемого эффекта наложения голоса на музыку не будет, а получится так, что просто по завершению одной части файла начнется обычное воспроизведение другой.
- После того как вы убедились что кроссфейд активирован, для склейки обоих файлов нажмите кнопку
- Начнется процедура склейки, которая может занять определенное время.
- После её завершения в окне браузера появится кнопка «Скачать», на которую и следует нажать.

- Откроется стандартное окно сохранения файлов. В нем необходимо перейти в тот каталог на жестком диске или съемном носителе, в котором вы желаете хранить склеенную запись. Если вас не устраивает наименование композиции по умолчанию, его можно изменить в поле «Имя файла». Когда эти действия выполнены, жмите «Сохранить»
- Склеенная запись будет сохранена в указанной директории в файле формата MP3.
Способ 2: Soundation
В первом способе нами был рассмотрен вариант, при котором наложение голоса на музыку происходит на стыке речевой и музыкальной частей композиции. Теперь же изучим, как полностью наложить речь на музыкальный трек. Это можно сделать при помощи онлайн-студии звукозаписи Soundation, у которой, к сожалению, имеется только англоязычная версия интерфейса.
Внимание! В настоящее время онлайн-студия Soundation корректно поддерживает работу только через браузер Google Chrome.
Онлайн-сервис Soundation
- Для полноценной работы с сервисом Soundation необходимо пройти процедуру регистрации, поэтому сразу после перехода на главную страницу онлайн-студии по ссылке выше кликните по элементу

- Откроется окно с выбором пакета услуг. Для решения поставленной в этом уроке задачи вполне достаточно и бесплатного тарифа, поэтому жмите на кнопку «Get Free» в блоке «Free». Этот вариант подразумевает создание до 10 проектов одновременно, но если вам нужен дополнительный функционал, следует задуматься о приобретении одной из платных форм доступа.
- Откроется форма регистрации. Есть возможность совершить эту процедуру как через социальные сети, так и стандартным способом. В последнем случае в поле
- согласие с условиями использования сервиса;
- то, что вам исполнилось не менее 13 лет;
- согласие на получение новостей от сервиса на свою электронную почту.

Галочку в последний указанный чекбокс устанавливать не обязательно.
Обязательно нужно поставить флажок в поле для ввода капчи. После выполнения указанных действий жмите на кнопку «Continue».
- После этого вам должно прийти письмо на указанный ящик электронной почты. Для завершения регистрации необходимо перейти по ссылке, которая указана в нем.
- Для начала создания треков в студии перейдите ко вкладке главного меню «Studio».
- Начнется загрузка онлайн-приложения.
- После её окончания откроется рабочая область студии Soundation. Для добавления мелодии, на которую требуется наложить речь, щелкните в главном меню по пункту «File» и из выпадающего списка выберите «Import Audio File».
- Откроется окно выбора файла. Перейдите в нем ту в директорию, где расположен аудиофайл с мелодией, выделите его и нажмите «Открыть».
- Трек будет добавлен на рабочую область Soundation.

- Теперь нужно добавить файл с голосом, который требуется наложить на мелодию. Для этого повторно последовательно перейдите по пунктам меню «File» и «Import Audio File».
- В открывшемся окне перейдите в папку расположения аудиофайла с голосом. Он должен быть записан предварительно при помощи сервиса 123apps, о котором шла речь выше, либо используя установленные на компьютере программы для записи речи. Выделите файл и нажмите «Открыть».
- Трек с записанной речью также будет добавлен на рабочую область.
- Для того чтобы предварительно прослушать полученную композицию, вы можете нажать кнопку «Play».
- Если качество воспроизведения удовлетворяет, можно сохранить проект в сервисе Soundation. Для этого требуется кликнуть по иконке «Save» на панели инструментов.
- В открывшемся окне в поле «Song name» впишите желаемое имя полученной композиции и нажмите кнопку «Save».

- Композиция будет сохранена на вашем аккаунте Soundation. Но вы можете также загрузить её на компьютер. Для этого щелкните в главном меню по пункту «File» и в выпадающем списке выберите «Export audio».
- Откроется окно выбора формата сохранения. В бесплатном аккаунте доступен только вариант «Lo-Res MP3». Если вы желаете сохранить аудиозапись в форматах «Hi-Res MP3» или «WAV», придется приобретать платный аккаунт. Нажмите в этом окошке кнопку «Export».
- После этого запустится процесс формирования аудиофайла.
- По его окончании откроется окно, в котором необходимо будет перейти в ту директорию винчестера, где вы желаете хранить полученный файл. Затем жмите «Сохранить».
- Композиция будет сохранена в формате MP3 в указанном месте.
Способ 3: Audiotool
Наложить звук на музыку онлайн можно также с помощью инструментов ещё одной студии — Audiotool. Этот сервис, как и Soundation, тоже является полностью англоязычным, но в отличие от предыдущей студии, работать в Audiotool можно практически в любом современном браузере.
Этот сервис, как и Soundation, тоже является полностью англоязычным, но в отличие от предыдущей студии, работать в Audiotool можно практически в любом современном браузере.
Внимание! На сервисе Audiotool можно работать со сторонними мелодиями только в виде сэмплов. Поэтому продолжительность музыкального отрезка, в котором голос будет наложен на музыку, не должна превышать 30 секунд.
Онлайн-сервис Audiotool
- После перехода на главную страницу сервиса по ссылке выше щелкните по элементу «Enter Studio» в главном меню.
- Откроется страница входа. Но так как у вас аккаунт ещё не создан, жмите «Sign up, it’s free!».
- Откроется страница регистрации. Эту процедуру можно совершить как при помощи социальных сетей, так и стандартным способом — путем указания почты. Во втором случае в поле «Username» введите желаемый уникальный логин. Если он будет не уникальным, сервис попросит вас его поменять.
 В поля «E-Mail» и «Confirm E-Mail» введите дважды адрес вашей действительной электронной почты. В поля «Password» и «Confirm Password» — произвольный пароль для входа. Ниже установите галочку в чекбокс «I accept the Terms & Conditions» (принятие условий). Галочку в чекбокс «Subscribe to Audiotool newsletter» (подписка на рассылку) можете ставить или не ставить на свое усмотрение. Далее жмите на кнопку «Sign Up».
В поля «E-Mail» и «Confirm E-Mail» введите дважды адрес вашей действительной электронной почты. В поля «Password» и «Confirm Password» — произвольный пароль для входа. Ниже установите галочку в чекбокс «I accept the Terms & Conditions» (принятие условий). Галочку в чекбокс «Subscribe to Audiotool newsletter» (подписка на рассылку) можете ставить или не ставить на свое усмотрение. Далее жмите на кнопку «Sign Up». - Теперь вы автоматически будете залогинены в системе Audiotool. Однако, как и при работе с предыдущим сервисом, потребуется активировать аккаунт путем перехода по ссылке, которая придет на вашу электронную почту.
- Снова щелкните по пункту «Enter Studio».
- Будет выполнена загрузка веб-приложения.
- Затем будет открыта рабочая область Audiotool с дополнительным окном, в котором для начала работы и создания нового проекта потребуется щелкнуть по элементу «New Project».

- Теперь нужно добавить на сервис музыку и голос в виде сэмплов. Для этого через главное меню последовательно переходите по пунктам «Project», «Sample Upload» и «Upload Sample».
- Откроется новая вкладка, в дополнительном окошке которой нажмите «Browse».
- В открывшемся окне перейдите в папку расположения файла мелодии, на которую будет накладываться речь, выделите его и нажмите «Открыть».
- Мелодия будет добавлена. Но не забывайте, что её продолжительность не должна превышать 30 секунд. Поэтому выделите с помощью мышки тот участок данной продолжительности или короче, который планируете добавить в готовый файл. Далее последовательно щелкните по пунктам меню «File» и «Upload Selection…».
- Откроется окно настройки загрузки. Обязательно впишите какое-то значение в поле «Tag», иначе загрузку завершить не удастся. Писать нужно в англоязычной раскладке клавиатуры.
 По мере написания будут предложены варианты, можете выбрать любой из них, так как в нашем случае конкретный тэг не важен. Затем нажмите «Upload».
По мере написания будут предложены варианты, можете выбрать любой из них, так как в нашем случае конкретный тэг не важен. Затем нажмите «Upload». - После того как мелодия будет загружена, нужно аналогичным образом загрузить предварительно подготовленную запись голоса. Последовательно перейдите в меню по пунктам «File» и «Browse…» и далее проделайте все те же операции, которые были описаны с пункта 10 по пункт 12 включительно, но только для файла с голосом.
- После того как оба сэмпла добавились, возвращайтесь в главную вкладку студии Audiotool. В правом блоке окна последовательно щелкайте по элементам «Samples», «My» и «All», после чего должны отобразиться загруженные сэмплы (мелодия и голос).
- С помощью мышки последовательно перетащите оба файла в центральную часть окна.
- После того как они отобразятся в нижней части окна в виде двух дорожек, то есть по факту будет произведено наложение голоса на музыку, вы можете предварительно прослушать получившийся результат, нажав кнопку воспроизведения.

- Вы можете сохранить композицию на сервисе Audiotool. Для этого нажмите в меню «Project» и «Save…».
- Откроется окно сохранения, в котором в поле «Name» нужно ввести желаемое наименование, а затем нажать кнопку «Save».
- Вы также можете опубликовать трек. Для этого перейдите в меню по пунктам «Project» и «Publish…».
- В открывшемся окне требуется нажать только на одну кнопку — «Publish».
- Теперь вы получите доступ к прослушиванию композиции в своем аккаунте. Выйдите из студии и перейдите на главную страницу Audiotool. Щелкните по пользовательскому логотипу в верхнем правом углу окна и из открывшегося списка выберите «Tracks».
- Откроется список сохраненных треков. Запустить проигрывание композиции, в которой голос наложен на мелодию, можно путем простого клика по ней.
- Сервис Audiotool не предоставляет возможность загрузки полученной композиции на компьютер, но это ограничение можно обойти, установив в браузер одно из специализированных расширений.

Урок:
Плагины Firefox для скачивания музыки
Расширения Google Chrome для скачивания музыки
Как видим, существует несколько сервисов, позволяющих наложить голос на музыку онлайн. Каким из них воспользоваться, зависит от конкретной цели: создание небольшого по продолжительности звучания фрагмента, запись аудиофайла с перетеканием голоса в музыку (или наоборот) либо создание полноценной композиции.
Мы рады, что смогли помочь Вам в решении проблемы.Опишите, что у вас не получилось. Наши специалисты постараются ответить максимально быстро.
Помогла ли вам эта статья?
ДА НЕТКак наложить музыку на видео
В этом уроке я покажу, как наложить музыку на видео. Рассмотрим самые простые бесплатные способы: онлайн сервисы, программы для компьютера, приложения для телефона.
На компьютере
На компьютере или ноутбуке можно легко выполнить легкий монтаж: приглушить текущий звук и добавить другой на видео дорожку. Для этого необязательно иметь мощный ПК — подойдет комп средних параметров.
В онлайн сервисах
Онлайн сервисы удобны тем, что не придется устанавливать дополнительные программы. Достаточно иметь стабильный интернет, файлы для монтажа и любой браузер. В примерах я буду использовать браузер Google Chrome.
AddAudioToVideo
Адрес: addaudiotovideo.com
Один из самых простых сервисов. Не требует дополнительных знаний и умений в монтаже.
- В поле «Выберите видео файл» щелкните по кнопке «Ищите» и загрузите клип с ПК.
- В поле «Выберите звуковой файл» щелкните по кнопке «Ищите» и загрузите аудио файл.
Затем нажмите кнопку «Загрузить» и дождитесь завершения обработки. После чего кликните по пункту «Download file» и новый клип скачается в папку «Загрузки».
Kapwing
Адрес: kapwing.com/tools/add-music-to-video
Англоязычный сервис, позволяющий наложить музыку в автоматическом режиме.
1. В главном окне нажмите кнопку «Upload» и загрузите видео.
2. Приглушите звук в ролике кнопкой «Mute Video».
3. Кликните в поле «Click to upload audio» и загрузите композицию на замену.
4. Нажмите «Create» для запуска процесса наложения.
5. Кликните по «Download» и скачайте ролик с наложенным звуком.
ClimpChamp
Адрес: clipchamp.com
Более продвинутый сервис, который позволит не только наложить аудио на видео, но и произвести полноценный монтаж в режиме онлайн. Работает только в браузере Google Chrome.
В бесплатной версии есть ограничение по сохранению файла в качестве 480p. Для загрузки в высоком разрешении понадобится платная подписка.
1. Сначала нужно зарегистрироваться.
Нажимаем на кнопку Signup, затем выбираем подходящий пункт, например, «Personal (home, family, friends)». Далее щелкаем по «Use my email» и указываем имя, фамилию (можно вымышленные) и свою почту.
Заходим в электронный ящик и переходим по отправленной ссылке для активации аккаунта.
Пропускаем вопросы кнопкой «Skip for now».
2. Нажимаем кнопку «Create a video» для начала работы.
3. Выбираем один из предложенных форматов проекта в зависимости от соотношения сторон вашего ролика.
4. Жмем «Browse my files» и загружаем видео в проект.
5. Перетаскиваем клип на монтажную панель.
6. Жмем «Add Media», кликаем по «Browse my files» и загружаем музыку.
7. Перетаскиваем музыку на монтажную панель. Она появится сразу под видео.
8. Далее приглушаем встроенный звук. Для этого щелкаем по значку «звук» на видео файле — напротив него появится «х» (значит, звук отключен).
9. Готово! Жмем кнопку «Export» для сохранения материала.
Ожидаем процесса рендеринга — это может занять некоторое время.
По окончанию проект автоматически загрузится на ПК.
YouTube
Адрес: youtube.com
Имея свой канал на YouTube, вам будет доступен встроенный редактор, в котором также можно наложить звук на новое или уже загруженное видео.
1. Щелкните по значку профиля в правом верхнем углу и откройте «Мой канал».
2. Щелкните по кнопке «Добавить видео» и загрузите файл.
3. Добавьте нужные сведения и нажмите «Далее».
4. Щелкните по добавленному видео и перейдите в «Редактор».
5. Нажмите кнопку «Добавить аудио».
YouTube предложит выбрать для наложения одну из композиций или выполнить поиск по другим мелодиям.
В окошке «Насыщенность звука» можно настроить уровень громкости. По завершению щелкните на «Сохранить изменения».
В программах
Рассмотрим бесплатные программы для монтажа, через которые можно наложить звук на видео. Их преимущество в том, что нет ограничений на загружаемый объём и на выходе можно задать качество и разрешение сохраняемого материала.
VirtualDub
Адрес: virtualdub.sourceforge.net
VirtualDub — старенькая, но эффективная утилита для работы с видео. Её объём всего 2 Мб, но это не сказывается на функционале.
По умолчанию софт загружается на английском языке. Русские версии можно найти в неофициальных источниках.
1. В меню «File» выберите «Open Video file» и загрузите клип в программу.
2. В меню «Video» установите «Direct stream copy», чтобы на выходе файл не потерял качество и сохранил все кадры оригинала.
3. Откройте меню «Audio». Кликните «Audio from other file» и загрузите песню для наложения.
4. Готово! Теперь сохраните проект. Для этого в меню «File» щелкните по «Save as AVI».
Shotcut
Адрес: shotcut.org
Свободное программное обеспечение, работающее на любой платформе, в том числе и Windows. Отличительной особенностью является всеядность на форматы и простота в работе. Еще один плюс заключается в возможности загрузить портативную версию (не требующую установки).
1. При первом запуске придумайте название для будущего проекта и кликните на «Начало».
2. Нажмите кнопку «Открыть файл» и загрузите сразу оба файла — видео и аудио (клавиша Ctrl для выделения).
3. Нажмите на значок + для добавления видео на монтажную панель.
4. Кликните по значку звук, чтобы отключить изначальный звук в ролике.
5. Откройте меню (значок «три тире») и выберите пункт «Добавить аудио дорожку».
6. Перетяните композицию на аудио дорожку.
7. Нажмите «Файл» – «Экспортировать видео» для сохранения.
8. Выберите один из форматов или оставьте предложенный. Щелкните по кнопке «Экспорт».
9. Дождитесь окончания рендеринга и сохранения.
OpenShot
Адрес: openshot.org
Интуитивно понятная программа, которая подойдет новичкам, желающим освоить основы монтажа.
1. В меню «Файл» выберите «Импортировать файлы». Добавьте ролик и звук для него.
2. Перетяните клип на монтажную панель.
3. Щелкните правой кнопкой мыши по ролику, в меню «Отделить звук» выберите «Один фрагмент (все каналы)».
Дорожка переместится на отдельный канал
4. Щелкните по отделенному аудио правой кнопкой мыши и выберите «Удалить клип».
5. Перетащите на монтажную панель новую аудио дорожку.
6. Готово! В меню «Файл» выберите пункт «Экспортировать проект» – «Экспортировать видео».
Укажите один из профилей или настройте нужное качество вручную. Для запуска рендеринга щелкните «Экспортировать видео».
Киностудия Windows
Возможно, эта программа уже установлена на вашем компьютере. Тогда сторонний софт не понадобится — все действия можно выполнить в ней.
До недавнего времени «Киностудия» входила в состав компонентов Microsoft, и ее можно было бесплатно загрузить с официального сайта. Но сейчас поддержка прекращена, и скачать программу можно только с неофициальных источников.
1. В главном окне кликните по «Добавить видео и фотографии» и выберите файл.
2. Щелкните по «Добавить музыку» и выберите аудио на замену.
3. Для удаления родной дорожки дважды кликните по клипу, в меню «Громкость» перетащите ползунок в самый край.
4. Откройте меню «Файл» – «Сохранить фильм» – «Рекомендуемые для этого проекта».
5. Укажите путь для загрузки и сохраните результат.
Кроме рассмотренных в уроке программ, есть и профессиональные редакторы. Такие как Adobe Premiere, Magix Vegas Pro, Power Director и другие. Для работы с ними потребуется более мощный компьютер и платная подписка. Но для теста их можно испытать в бесплатной пробной версии.
На телефоне
Современные смартфоны не сильно уступают в производительности среднему ПК. И для них созданы специальные приложения, с помощью которых можно выполнить несложный монтаж.
На заметку. Так же, как и на компьютере, для наложения музыки можно использовать онлайн сервисы (см. выше). За исключением Climpchamp: в нём не поддерживается работа в мобильном браузере.
Приложения для телефона
Inshot
Одно из самых простых и интуитивно понятных приложений для добавления музыки.
Ссылки для загрузки:
1. В поле «Создать новое» выбираем «Видео».
2. Выбираем нужный клип из галереи.
Софт по умолчанию ставит водяной знак на проект. Для его удаления щелкните на значок «х» напротив надписи.
В новом окне нажимаем на «Снять бесплатно».
3. Жмем на клип и уменьшаем звук до минимума, чтобы два аудио не играли одновременно.
4. Возвращаемся в меню и выбираем пункт «Музыка».
5. Жмем по «Песни+» и добавляем аудио из галереи телефона.
6. Нажимаем на галочку для внесения изменений.
7. Сохраняем проект.
Из минусов я заметил, что на некоторых телефонах приложение не отображает видео. Если вы столкнулись с такой проблемой, используйте другую программу.
Videoshop
В бесплатной версии программа накладывает водяной знак на несколько секунд в начале обработанного видео. В последствии его можно обрезать.
Ссылки для загрузки:
1. На главной странице выбираем «Импорт» и добавляем видео из галереи.
2. Нажимаем на иконку звука и уменьшаем его до минимума.
3. Выбираем инструмент «Аудио» и добавляем новый MP3 файл.
Жмем кнопку «Далее».
Можно выбрать один из предложенных фильтров в нижней панели. Нажимаем на значок «Поделиться».
4. Сохраняем клип в галерею.
Quick от GoPro
Приложение позволяет создавать короткие клипы с наложением звуковых эффектов.
Ссылки для загрузки:
1. Нажмите на значок «шестеренка» в стартовом окне.
2. Установите переключатель на «Сохранять видеоролики в формате HD» для сохранения в наилучшем качестве.
3. Вернитесь в основное меню и нажмите «Создать видеоролик».
4. Выберите клип в галерее. Нажмите по значку «Мелодия» и добавьте одну из предложенных мелодий или свою в панели «Моя музыка».
5. Для сохранения проекта нажмите на значок «Загрузка».
Если и другие похожие приложения, например, VideoShow или VivaVideo. Но в них существует ограничение в виде водяного знака в бесплатной версии. Принцип работы у всех одинаковый: загружаем клип, уменьшаем громкость, накладываем свое аудио.
Автор: Илья Курбанов
Редактор: Илья Кривошеев
Как наложить музыку на видео 🎵 добавить звук в аудио maker
В этой статье мы хотели бы поделиться 9 советами о том, как наложить музыку на видео на компьютере как выбрать и добавить фоновые звуки и заставить их работать вместе.
Мы, люди, поглощаем информацию из внешнего мира и обрабатываем её через 5 сенсорных каналов – слуха, зрения, обоняния, осязания и вкуса. Исходя из этого, психологи определили 3 стиля обучения:
- 65% населения воспринимают информацию зрительно. Они постигают мир, видя его.
- Около 30% людей — предпочитают слуховое восприятие. Поэтому они лучше воспринимают новую информацию и идеи через слух.
- Остальные 5% получают информацию кинестетическими способами. Им нужно потрогать, понюхать или попробовать на вкус объект, чтобы познакомиться с ним.
Эти статистические данные дают понять, почему видео такой мощный инструмент для проникновения в сознание людей: оно обращается сразу к двум основным каналам восприятия – зрению и слуху.
Сочетанием изображения и звука можно даже вызвать другие сенсоры и заставить людей испытать весь спектр эмоций. Вот почему блоги с ASMR видео так популярны.
ASMR — в переводе с английского означает автономную сенсорную меридиональную реакцию. Выражается в приятных ощущениях от просмотра с звуковыми и визуальными тригерами.
Таким образом, чтобы записать видео, которое бы трогало сердца и будоражило умы, нужно гармонично смешать два носителя.
Авторские права на музыку
Давайте начнем с правил, а затем перейдём к творческим и приёмам как накладывать звук на видео.
Наказание за нарушение авторских прав на YouTube
Вы, вероятно, знаете, что почти всё в интернете, включая музыку, защищено авторским правом и требует разрешения на использование. Мы советуем не пренебрегать этим фактом и соблюдать установленные правила.
Платформы строго относятся к использованию защищенной авторским правом музыки в видео, не пытайтесь обмануть их. Алгоритмы умны, и они обнаружат нарушение авторских прав.
Блокирование просмотра ролика, не самое худшее, что может произойти. Самый худший сценарий — это судебный процесс и штрафные санкции.
Очень обидно тратить время на ролик, чтобы обнаружить, что блогер не может поделиться им с миром из-за проблем с авторским правом.
Чтобы избежать нежелательных ситуаций, блогеру нужно разобраться в тонкостях лицензирования музыки и следовать рекомендациям.
Как проверить ограничения на музыку #1
Существует 6 видов лицензирования, которые защищают интеллектуальную собственность композиторов.
Но есть способ проверить, можно ли легально использовать песню. Проверку делают, когда нужно добавить музыку в видео онлайн на ютубе.
Для проверки загрузите готовое к публикации видео с музыкой на ютуб в ограниченом доступе и дождитесь ответ системы Content ID. Если в течение 3 дней система не пришлёт запрет — открывайте клип для подписчиков.
Либо добавляйте музыку из фонотеки ютуба. Все звуковые треки из фонотеки можно склеивать с видео без опасения получить бан.
Однако, у фонотеки YouTube тоже есть минус — саундтреки шаблонные.
Типы прав на музыку и песни
Чтобы быть уверенным, что накладываете музыку на видео не нарушая прав, скачивайте мелодии трех типов лицензий:
- Public domain.
- Royalty free music.
- Creative commons.
Public domain
Это понятие относится к музыке и текстам песен, которые не защищены авторскими правами. В категорию Public domain попадают мелодии на которые срок действия прав истек, либо они были утрачены.
Например, вся музыка, созданная до 1922 года включительно, попадает в общественное достояние США. Так что скачивайте Jingle Bells 1857 года для новогодних рекламных роликов без опасения.
Royalty free music
Две вещи, которые нужно знать о бесплатной музыке для ютуба без авторских прав с лицензией royalty free:
- Лицензия royalty-free (без лицензионных отчислений) не означает copyright-free (без авторских прав). Эти значит, что владелец сохраняет за собой авторское право. Пока разрешает скачивать бесплатно, но может изменить лицензию и начать брать деньги.
- Royalty-free не равно cost-free (бесплатно). Некоторые звуковые дорожки бесплатны, другие требуют оплаты. При royalty free блогер платит гонорар один раз и получает доступ к мелодии. А далее может использовать её так, как нравится, без гонораров владельцу.
При загрузке бесплатной музыки для видео без авторских прав делайте скриншот лицензии, названия трека и даты скачивания. Это защита на случай смены владельцем лицензии с бесплатной на платную.
В интернете есть десятки сайтов с бесплатными саундтреками. Подробнее о том, где взять музыку без авторских прав мы писали в блоге.
Creative Commons
Идея лицензий Creative Commons в том, чтобы распространять творческие работы в Интернете и дать людям скачивать эти ресурсы бесплатно, но с соблюдением условий.
Обычно, это просьба приписать имя автора, когда блогер использует музыку в своём ролике.
Как выбрать музыку для видео
Способы добавления музыки в видео по правилам маркетинга.
Создайте настроение #2
Музыка пробуждает эмоции и создаёт настроение. Используйте звуки, чтобы передать сообщение и не отвлекать зрителя от действия на экране.
Например, промо-ролик о занятиях по йоге нуждается в мирной и спокойной музыке. А для рекламного ролика по боксёрским тренировкам добавляйте динамичные треки.
Правильно подбирайте жанр #3
При записи материалов думайте о целевой аудитории. Это лежит в основе маркетинга: что бы вы ни делали в бизнесе, делайте это для конкретной группы людей.
То же самое касается и саундтреков. Убедитесь, что ваша аудитория слушает музыку, которую выбираете для них, или они, скорее всего, отключатся.
Допустим, блогер работает в цветочном магазине рядом с музыкальной школой. Самые частые клиенты — это молодые музыканты в возрасте от 18 до 25 лет, играющие на фортепиано или скрипке.
Идея поместить хэви-метал в промо — клип и крутить его в магазине перед скрипачами вызовет у студентов культурный шок. Даже если автор большой поклонник AC / DC, пианисты это не поймут.
Выберите мелодию, которая соответствует темпу #4
Также важно думать о темпе, когда ищете музыку для наложения на видео.
Музыка помогает зрителям следить за происходящим на экране и направляет от одной сцены к другой.
Если видео связано с быстро движущимися объектами и кадры стремительно меняются, объедините его с мелодией повышенного темпа, которая усилит общее возбуждение.
И наоборот, медленные клипы с плавными переходами нуждаются в низкоскоростной музыке размеренного темпа.
Будьте осторожны с песнями #5
Если блогер записывает ролик с подписями или предполагается голос за кадром, не пытайтесь наложить песню на видео. Песни — это тоже текст, и мозг не может обрабатывать все сразу.
Содержание ролика становится перегруженным и трудно потребляемым, и зритель может перестать смотреть вообще.
Можно наложить на видео песню в следующих случаях:
- Клип запускается как слайд-шоу без дополнительного текста.
- Видео служит эстетической цели больше, чем информативной. Например, если это красивый пейзаж.
Здесь те же правила – настроение песни и её содержание не должны противоречить визуальной части.
Как наложить музыку на видео
В тот момент, когда вы найдете идеальный саундтрек, чтобы вставить в видео музыку, нужно будет интегрировать два файла.
Как добавить аудиофайл в ролик #6
Добавление саундтрека не сложная задача, но требует практики. Разработаны десятки способов как наложить музыку на видео на компьютере:
- Программы для монтажа видео для ютуба. Чтобы наложить звук потребуется скачать программу на ПК или приложение на телефон. Подробнее про редактирование видео для ютуба мы писали в в блоге.
- Добавление аудио в Windows 10. Через приложение для фотографий, чтобы подставить песню под видео за пару кликов.
- Блогер может добавить аудио к видео при загрузке на YouTube. Но YouTube позволяет добавлять треки только из своей фонотеки.
- Бесплатно наложить музыку на видео онлайн через сайты. О этом способе расскажем подробнее.
Если автор не хочет скачивать программное обеспечение для монтажа или ищет самый простой способ наложить музыку на видео онлайн, отправляйтесь на сайт addaudiotovideo.com
- Нажмите кнопку Обзор в разделе «Выбрать видеофайл», чтобы выбрать ролик на компьютере.
- Затем нажмите кнопку Обзор в разделе «Выбрать аудиофайл». Обратите внимание, что это должен быть MP3-файл. Другие типы файлов не подходят.
- После выбора видео и аудиофайлов, нажмите кнопку Upload.
Загрузка обоих файлов на сайт может занять несколько минут. Когда это будет сделано, вы увидите сообщение с надписью “завершено” и ссылку для выгрузки готового файла.
Сохраните файл и воспроизведите его в медиаплеере, чтобы убедиться, что наложение музыки на видео прошло успешно.
Обратите внимание, что этот метод будет начинать музыкальный трек в начале клипа. Аудио может закончиться в середине видео!
Если хотите изменить это: отредактируйте длину звуковой дорожки, чтобы она совпадала по длине с роликом.
Теперь, когда вы соединили файлы в вместе, осталось только пара штрихов.
Регулировать громкость #7
Чтобы создать наилучшее впечатление у зрителей, правильно установите уровень звука. Музыка не должна доминировать над визуальной частью, и наоборот.
Решите, какой компонент играет ведущую роль. Есть 2 варианта:
- Клип чисто визуальный. Когда автору не нужно передавать никакого дополнительного содержания, а только впечатляющие кадры.
- В ролик добавлен смысл. Блогер делает запись с говорящей головой, применяет голос за кадром или добавляет подписи. Используйте нейтральную музыку и воспроизводите её примерно на 10%.
Кроме того, можете использовать настройки громкости для рассказа историй. Изменяя уровень звука, выделите части видео или логически разбейте повествование на главы.
Обрезайте мелодию #8
Каждая мелодия имеет свои взлеты и падения, куплеты и припевы. Некоторые части более энергичны и привлекательны, чем другие. Другие мелодии имеют очень медленное начало, но могут удивить слушателя энергичными всплесками.
Если записываете короткое клипы (например, чтобы добавить музыку к видео в инстаграме), у вас нет времени ждать проигрывания песни целиком. Обрезайте мелодию, как обрезаете ненужные части изображения.
Публикация ролика
Заставьте ваших зрителей включить видео #9
Теперь, когда идеальный саундтрек найден и добавлен к видео, блогер захочет, чтобы подписчики его услышали. Но тысячи людей смотрят в социальных сетях без звука.
Пусть зрители знают, что ролик гораздо лучше с включенным звуком. Дайте людям знак, чтобы они распутали наушники.
Если публикуете видео на YouTube или Facebook, включите призыв к включению звука и используйте смайлики в названии или описании. Например:
- 🎵 Включите звук! 🎵 Почувствуйте красоту момента!
- 🔊 Вы бы пожалеете, что смотрели клип в немом режиме! 🔊
- [Использовать наушники 🎧 ]
Instagram требует другого подхода, поскольку в соцсети нет сопроводительного текста. Используйте стикеры и GIF-файлы, чтобы показать, что вы добавили музыку в видео.
Наложение звука на видео может изменить восприятие зрителей. Соблюдайте нюансы, когда выбираете саундтрек для своего клипа и монтируете их вместе.
- Помните о юридической стороне: с самого начала убедитесь, что у вас есть права на саундтрек.
- Выберите правильную музыку для клипа. Определите общую цель, тип и настроение ролика. После этого выберите аудио, которое соотносится с визуальной частью.
- Делайте тонкую настройку параметров для улучшения интеграции двух носителей.
- Наконец, публикуйте клип и мотивируйте подписчиков смотреть и слушать.
На этом закончим обзор, как наложить видео на звук. Пишите вопросы в комментариях.
Как наложить музыку на видео
Автор статьи: Команда сайта 29 мая 2020Если вы сделали шикарный видеопроект, но внезапно ощутили, что в нём не хватает динамики и атмосферности — скорее всего необходимо добавить музыкальное оформление. Этот приём используют все — от студийных монтажёров до начинающих ютуб-блогеров. Ведь мало кому интересно смотреть видео в «немом» формате или с родным звуком. А для эффектности рекомендуется подбирать звук под тематику и настроение проекта — заводные треки для активных роликов и медленные для задумчивых. Прочитайте эту статью, и вы поймёте, как наложить музыку на видео на компьютере за несколько простых шагов. Вам понадобятся только отснятые клипы и удобное ПО ВидеоМАСТЕР.
Основное меню ВидеоМАСТЕРА
Шаг 1. Подготовка к работе
Скачайте дистрибутив на свой компьютер. После скачки дважды щёлкните по иконке файла и запустите Мастер Установки. Ознакомьтесь с лицензионным соглашением, проследуйте инструкциям и укажите папку, в которую будет установлена программа для наложения музыки. Не забудьте отметить пункт «Создать ярлык на рабочем столе» — так будет гораздо удобнее найти софт и быстро его запустить.
Шаг 2. Добавление материала
Откройте ВидеоМАСТЕР двойным кликом. Вас встретит главное меню программы с элементами управления и экраном предпросмотра. Выберите блок «Добавить» на левой панели и щёлкните по нужному вам варианту:
- загрузить единичный видеофайл,
- добавить всё содержимое одной папки,
- произвести запись с веб-камеры,
- скачать клип с интернета,
- открыть DVD-диск и работать с его содержимым.
Для начала работы добавьте ролик, на который хотите наложить музыку
Можете не переживать по поводу совместимости форматов — программа абсолютно «всеядна» в отношении всех ходовых видеорасширений.
Шаг 3. Вставить музыку в видео
Настало время вставить музыку в видео. Это делается просто — достаточно выделить загруженный ролик и нажать на строку «Настройки видео». Появится выпадающее меню, в котором нужно навести курсор на строку «Звуковая дорожка» и в открывшемся списке нажать «Наложить звук». Откроется новое окно, где будет предоставлена возможность загрузить аудиофайл с вашего ПК. Выберите «Добавить аудио» и укажите путь к желаемой песне или мелодии. Как и с видеорасширениями, наш конвертер на русском работает практически со всеми известными аудиоформатами, поэтому не волнуйтесь о внезапных случаях несовместимости.
Нажав «Наложить звук», укажите софту расположение искомой песни на компьютере
Есть возможность накладывать несколько дорожек сразу — тогда последующие песни будут воспроизводиться по окончанию предыдущей. Аудиофайл можно сократить, если хотите подобрать разные мелодии под каждый отрезок ролика. Чтобы это сделать — нажмите на кнопку с изображением ножниц и отметьте бегунками ту часть произведения, которую хотите оставить.
Также доступна функция добавления записи своего голоса, если хотите прокомментировать какие-то моменты клипа. Для этого опять откройте «Настройки видео» — «Звуковая дорожка» и нажмите «Запись с микрофона».
Теперь важно правильно настроить громкость. В этом же меню найдите блок «Громкость» с несколькими ползунками. Загруженную мелодию можно делать громче и тише, передвигая бегунок шкалы «Музыка».
Задайте конечную громкость подставленной музыки
Остаётся только сохранить готовый проект с другим звуком. ВидеоМАСТЕР предоставляет возможность зафиксировать изменения сразу, нажав «Заменить сейчас» в открытом меню. Тогда редактор просто подставит вашу музыку и сконвертирует видеоролик в выбранный формат. Если же вы хотите улучшить картинку видеозаписи, ускорить её или склеить несколько отрывков вместе — нажмите на «Сохранить изменения». ВидеоМАСТЕР зафиксирует сделанные поправки, и можно будет продолжать работу над клипом.
Дополнительные возможности программы
ВидеоМАСТЕР обладает широким функционалом настоящего редактора: с ним вы спокойно смонтируете разные видеофрагменты, наложите на них надписи или текст и разберётесь, как удалить звук из видео.
Для осуществления последнего снова откройте «Настройки видео» — «Звуковая дорожка» и щёлкните по варианту «Без звука». Это поможет избавиться от фона, шума и звуков улицы, которые мешают восприятию видео.
Авторский звук в оригинальном клипе можно приглушить или полностью удалить
Также программа позволяет добавлять различные эффекты для получения интересной картинки: например, стилизацию под негатив или пикселизацию. А в меню «Улучшения» вы можете настроить яркость, контрастность, насыщенность и цветовой тон кадров, а также стабилизировать видеоклип.
Итоговую работу можно сохранить в формате оригинала или переделать в любой из предложенных. Чтобы произвести конвертацию — щёлкните по пункту «Форматы» и подберите подходящий вариант во встроенном каталоге расширений. Хотите посмотреть фильм на другом гаджете или, например, загрузить на какой-то определённый сайт? Советуем обратиться ко вкладкам «Устройства» и «Сайты». В них собраны специальные настройки конвертирования, позволяющие добиться оптимального результата для различных устройств и интернет-ресурсов.
Теперь вы знаете, как легко сделать видео с музыкой, которой изначально в нём не было — всё благодаря программе ВидеоМАСТЕР. Скачайте её прямо сейчас — и в вашем распоряжении всегда будет мощный русский видеоконвертер с функциями настоящего редактора, сохраняющий видео без водяного знака.
Популярные вопросы:
Как наложить звук на звук?
Чтобы добавить несколько новых аудиодорожек, откройте меню «Работа со звуком» и пункт «Музыка». Добавьте новую мелодию, отключив громкость оригинального аудио. Затем сохраните получившееся видео, и откройте его в программе ещё раз. Снова совершите те же действия, но на этот раз оставьте звук видео включённым — тогда две новых дорожки наложатся друг на друга.
Как извлечь звук из видео?
App Store: Storybeat
Создавай сториз для популярных социальных сетей, используя любимую музыку. Storybeat позволяет с легкостью добавить музыку либо аудиозапись к фотографиям и видеороликам.
Используй креативность.
Загрузи фотографии и видео, а мы предоставим тебе музыку и ресурсы! Скачай лучшее приложение для сториз, чтобы создавать и делиться твоими любимыми моментами. Добавляй музыку к фотографиям или видеороликам, чтобы создавать сториз в соцсети, которые запомнятся другим.
ДОБАВЬ ЭМОЦИИ К ТВОИМ ИСТОРИЯМ
Музыка – это эмоция, которую ты с легкостью можешь добавить к твоим фотографиям и видеороликам, используя миллионы треков от самых популярных артистов на выбор! Мы предлагаем самые горячие хиты в любом жанре, включая поп-музыку, рок, рэп, реггетон, трэп, электронная музыка, R&B, каунтри и многое другое. Наша музыкальная библиотека обновляется ежедневно, поэтому тебе будут доступны любимые песни, чтобы с легкостью добавить их к фото и видео.
Также, ты можешь добавить музыку с твоего телефона!
STORYBEAT позволяет…
+ добавлять музыку к фото или видео
+ добавлять звуковые эффекты к фото или видео
+записывать твой голос или любой другой звук на фото или видео
+создавать слайд-шоу, используя музыку
+превращать твои фотографии в видео с эффектом бумеранга, и также добавлять к ним музыку
+создавать видео Stop Motion, используя музыку
+добавлять эффект панорамы к твоим фотографиям с музыкой (скоро в наличии!)
+добавлять эффект приближения к фотографиям с музыкой (скоро в наличии!)
+добавлять аудио к видеотреку
+создавать сториз для Instagram и добавлять к ним музыку
+добавлять фоновую музыку snapchat
ТЫ МОЖЕШЬ ДЕЛИТЬСЯ СОЗДАННЫМ В ЛЮБЫХ СОЦСЕТЯХ
Приложение поддерживает простой обмен через:
-Instagram (добавь музыку в истории instagram)
-Facebook
-Whatsapp
-Snapchat (фоновая музыка snapchat)
-Twitter
-YouTube
-Messenger
-Email
-Ты можешь также загружать Storybeat во все социальные сети, используя кадры фотокамеры!
ЛИБО ОСТАВИТЬ ФАЙЛ ДЛЯ СЕБЯ
Конечное видео будет сохранено в архиве фотопленки, поэтому ты можешь оставить его без публикации!
КАК СОЗДАТЬ ПРЕКРАСНЫЕ МУЗЫКАЛЬНЫЕ СТОРИЗ ЗА НЕСКОЛЬКО СЕКУНД:
1. Выбери видеоролики либо фотографии из архива фотокамеры
2. Просмотри ролик до загрузки
3. Добавь музыку
4. Поделись файлом в социальных сетях либо сохрани на телефоне
Это так просто!
Превосходное приложение для создания сториз с использованием музыки также может быть использовано для того, чтобы:
-добавить музыку к видео и выбрать лучшую фоновую музыку для видеоролика
-добавить музыку к фотографиям и создать слайд-шоу
-добавить музыку к изображениям и создать короткие видео-сториз
Пришло время сделать популярными ваши сториз.
После того, как вы попробуете Storybeat, ваши сториз изменятся навсегда.
Скачай приложение уже сейчас и начни создавать сториз, которые запомнятся и восхитят остальных!
ПРИМЕЧАНИЕ:
Все музыкальные файлы предоставляются сторонней медиа-службой. Все товарные знаки и авторские права принадлежат их соответствующим владельцам и используются согласно условиям добровольного пользования, а также Закону о Защите Авторских Прав.
Terms & Privacy Policy
https://www.storybeat.com/terms.html
Добавление звука или музыки в ваш проект
Чтобы добавить музыку или звуковые эффекты в свой проект Create, вы можете либо использовать кнопку «Добавить мультимедиа», либо перетащить файл со своего компьютера в область мультимедиа. См. Изображения и инструкции ниже.
Если вместо этого вы хотите добавить звук из стандартной библиотеки, см. Раздел «Добавление стандартной музыки и аудио».
Create в настоящее время не поддерживает запись звука с использованием микрофона вашего компьютера, однако мы работаем над добавлением этой функции.
ПРИМЕЧАНИЕ. Вы также можете добавить к своим проектам озвучивание с помощью компьютера.
__________
Как добавить аудиофайл с вашего компьютера
Вы можете добавить аудио в свой проект с вашего компьютера двумя способами:
Вариант 1: перетащите файл в область мультимедиа
ИЛИ
Вариант 2: щелкните значок плюса, чтобы добавить носитель.
Щелкните значок + (плюс / добавить).
Затем щелкните Просмотреть мои файлы или свое онлайн-хранилище ( Gdrive и Box) и выберите файл на своем компьютере.
Щелкните Откройте . Теперь аудиофайл появится в вашей медиатеке. Чтобы начать работу с файлом, добавьте его на шкалу времени (см. Ниже).
__________
Как добавить звук на временную шкалу
Как только новый звуковой файл появится в вашей медиатеке, перетащите его на временную шкалу под дорожкой видео .
Появится новая звуковая дорожка с файлом в ней.
__________
Как обрезать или разделить звук по размеру
Вы можете переместить, разделить или обрезать аудиоклип, чтобы он соответствовал длине вашего видео, или отрегулировать его до желаемой длины.
Например, в приведенном ниже примере мы уменьшили масштаб, переместили белый курсор туда, где заканчивается видео, щелкнули аудиоклип (чтобы он был выделен), а затем щелкнули разделить (значок ножниц в верхнем левом углу).
Затем мы щелкнули оставшуюся часть аудио и нажали кнопку удаления, чтобы удалить его.
Теперь звук будет воспроизводиться только до конца видео.
___________
Попробовать
Зайдите в Create, чтобы попробовать аудио:
Статьи по теме:
Добавьте музыку и аудиоклипы в iMovie на Mac
К фильмам можно добавлять звуковые эффекты и музыку. iMovie предоставляет библиотеку звуковых эффектов на выбор, и вы также можете использовать звук из ваших библиотек GarageBand и Music.
Кроме того, вы можете добавить к фильму фоновую музыку, используя любой аудиоклип.Фоновая музыка воспроизводится вместе со звуком, записанным с вашим видео, и любыми звуковыми эффектами или озвучкой, которые вы добавляете в свой фильм. Аудио, помещенное в качестве фоновой музыки, редактируется отдельно в отдельной области шкалы времени, и на него не влияют изменения, внесенные в другие клипы в вашем фильме.
Добавить фоновую музыку
В приложении iMovie на Mac откройте фильм на временной шкале, а затем выберите «Аудио» над браузером.
На боковой панели выберите «Музыка», «Звуковые эффекты» или «GarageBand».
Содержимое выбранного элемента отображается в браузере в виде списка. Чтобы отфильтровать то, что появляется, щелкните всплывающее меню в верхнем левом углу браузера и выберите категорию.
Найдите клип, который хотите добавить в свой проект.
Перетащите клип в область фоновой музыки, расположенную под шкалой времени.
Вы можете позиционировать, обрезать и редактировать фоновый звук независимо от клипов на шкале времени. Если в настройках фильма включен параметр «Обрезать фоновую музыку», звук в фоновой музыке автоматически обрезается в соответствии с продолжительностью фильма.Дополнительные сведения см. В разделе «Изменение параметров проекта в iMovie на Mac».
Добавить звуковой клип
В приложении iMovie на Mac откройте фильм на временной шкале, а затем выберите «Аудио» над браузером.
На боковой панели выберите «Музыка», «Звуковые эффекты» или «GarageBand».
Содержимое выбранного элемента отображается в браузере в виде списка. Чтобы отфильтровать то, что появляется, щелкните всплывающее меню в верхнем левом углу браузера и выберите категорию.
В браузере выберите аудиоклип, который нужно добавить к фильму.
Выполните одно из следующих действий:
Добавьте весь аудиоклип: Перетащите клип из списка на шкалу времени.
Добавить часть аудиоклипа: Выберите диапазон в форме волны в верхней части браузера и перетащите диапазон на шкалу времени.
Аудиоклип теперь прикреплен к клипу на шкале времени.Если вы переместите клип, к которому прикреплен аудиоклип, он также переместится.
Как создать свой собственный звук в TikTok или создать звук
- Чтобы создать свой собственный звук в TikTok, добавьте закадровый комментарий или запишите отдельное видео для аудио.
- Если вы не хотите создавать свой собственный звук, у пользователей TikTok есть доступ к музыкальной библиотеке в приложении.
- Сделайте свой звук вирусным, сделав его чистым, коротким и уникальным.
- Посетите техническую библиотеку Insider, чтобы узнать больше .
Звуки занимают центральное место в TikTok.Видео в сочетании с правильным звуком может повысить популярность вашего поста, а вирусные звуки могут вдохновить создателей со всего сообщества TikTok использовать ваш звук в своих собственных видео.
При создании видео в TikTok вы можете использовать свои собственные звуки, звуки из других видео или звуки из музыкальной библиотеки TikTok. Вы также можете записать закадровый голос. Ниже мы рассмотрим различные варианты.
Как сделать звук в TikTokЕсли вы хотите создать свои собственные звуки для использования в будущих видео TikTok, вы можете сделать это с помощью этого обходного пути в приложении.Пользовательские звуки могут быть забавным голосом, звуковым эффектом, кавером на популярную песню или чем-нибудь еще, что вы можете придумать.
1. Откройте приложение TikTok. Коснитесь значка плюс + внизу экрана, чтобы создать новое видео.
Первый шаг к загрузке нового видео в TikTok — это кнопка «+».Абигейл Абесамис Демарест2. Нажмите на красный кружок в нижней части экрана, чтобы записать видео. Этот звук станет вашим индивидуальным звуком. Когда вы закончите запись, снова коснитесь красного кружка , затем коснитесь красной галочки в правом нижнем углу экрана.
3. (Необязательно) Отредактируйте аудиозапись, используя параметры на нижней и боковой панелях.Вы можете замедлить звук с помощью эффекта замедленной съемки, обрезать звук или добавить голосовой эффект. Когда вы закончите, нажмите Далее .
4. Разместите свой TikTok, нажав Post .
5. На видео TikTok коснитесь вращающейся записи в правом нижнем углу экрана.
Вращающийся значок «Запись» указывает на название аудиоклипа, используемого в видео TikTok.Абигейл Абесамис Демарест6. Нажмите Добавить в избранное , чтобы использовать звук позже. Либо нажмите Использовать этот звук , чтобы создать новое видео в TikTok, используя свой собственный звук.
Добавьте свой звук в Избранное, чтобы быстро получить к нему доступ в Звуках при создании будущего видео в TikTok.Абигейл Абесамис Демарест Как добавить закадровый текст в TikTokЕсли вы загружаете учебник по приготовлению пищи или рассказываете внутренний монолог вашей собаки, закадровый голос может быть полезен.
1. Откройте приложение TikTok. Коснитесь значка плюс + внизу экрана, чтобы создать новое видео.
2. Запишите или загрузите видео, затем коснитесь красной галочки в правом нижнем углу экрана.
3. На боковой панели коснитесь Voiceover .
4. Нажмите или удерживайте, чтобы записать закадровый комментарий. Если вы хотите сохранить исходный звук видео в окончательном видео, убедитесь, что установлен кружок рядом с Сохранить исходный звук . Когда вы закончите, нажмите Сохранить .
Коснитесь, чтобы записать закадровый комментарий ко всему видео, и долгое нажатие, чтобы добавить закадровый комментарий к определенным разделам.Абигейл Абесамис Демарест5. Нажмите Далее , затем опубликуйте свой TikTok.
Советы по созданию звуков в TikTokГотовы стать вирусными в TikTok и бросить свою повседневную работу? Конечно, нет никаких гарантий, но вот несколько советов по созданию звуков, которыми можно поделиться:
- Сделайте это чистым. Стремитесь к чистой записи звука с минимальным фоновым шумом, который может отвлекать.
- Увеличьте громкость. Сделайте свои звуки громкими и четкими, чтобы даже если кто-то слушает ваше видео через динамики своего телефона в людном месте, они все равно поймут суть.
- Зациклить. Сделайте звук коротким, а если он будет плавным, даже лучше.
- Становитесь вирусными с творчеством. Создайте что-нибудь новое и уникальное. Подумайте, что вы можете добавить к другому столу.
Если создание собственного звука — не ваше дело, в TikTok есть обширная музыкальная библиотека в приложении на выбор.
1. Откройте приложение TikTok. Коснитесь значка плюс + внизу экрана, чтобы создать новое видео.
2. Нажмите на красный кружок в нижней части экрана, чтобы записать видео.Когда вы закончите запись, снова коснитесь красного кружка , затем коснитесь красной галочки в правом нижнем углу экрана.
3. Коснитесь значка Sounds в нижнем левом углу экрана.
В библиотеке звуков вы найдете инструментальные треки, радио-хиты и многое другое.Абигейл Абесамис Демарест4. Нажмите, чтобы выбрать звук из списка Рекомендуемый , или нажмите Еще , чтобы найти дополнительные звуки.
Рекомендуемые треки, основанные на содержании вашего видео, появятся внизу экрана.Абигейл Абесамис Демарест5. Коснитесь ножницы , затем перетащите аудиоклип влево и вправо, чтобы выбрать раздел, который вы хотите включить. Когда закончите, коснитесь красной галочки .
6. Когда вы закончите добавлять звук, нажмите Далее .
7. Разместите свой TikTok, нажав Post .
Эбигейл Абесамис Демарест
Звуки и музыка
local SoundService = игра: GetService ("SoundService")
- Количество других песен, которые необходимо воспроизвести, прежде чем эта же песня сможет снова воспроизвести
местный MININUM_SONGS_REQUIRED_BETWEEN_REPEATS = 3
локальный DEFAULT_VOLUME = 0.5
локальный случайный = Random.new ()
local RecentPlayedSoundObjects = {}
- Массив идентификаторов активов песни для случайного воспроизведения
местные песни = {
"rbxassetid: // 1837467590",
"rbxassetid: // 1845348751",
"rbxassetid: // 1839923818",
}
- Создавайте и сохраняйте звуковые объекты для использования в игре
local soundObjects = {}
для _, songID в ipairs (песни) сделать
local soundObject = Instance.new ("Звук")
soundObject.SoundId = songID
soundObject.Volume = DEFAULT_VOLUME
soundObject.Parent = SoundService
table.insert (soundObjects, soundObject)
конец
- Проверяйте и предупреждайте о любых предсказуемых проблемах рандомизации с учетом минимального количества песен между повторами
если MININUM_SONGS_REQUIRED_BETWEEN_REPEATS> = #soundObjects, то
warn ("MININUM_SONGS_REQUIRED_BETWEEN_REPEATS слишком велик и не может соблюдаться")
elseif MININUM_SONGS_REQUIRED_BETWEEN_REPEATS == #soundObjects - 1, затем
warn ("MININUM_SONGS_REQUIRED_BETWEEN_REPEATS достаточно высок, чтобы возможна только одна музыкальная последовательность (рандомизация не происходит)")
конец
локальная функция shuffleInPlace (массив)
для index1 = #array, 2, -1 сделать
локальный index2 = random: NextInteger (1, index1)
массив [индекс1], массив [индекс2] = массив [индекс2], массив [индекс1]
конец
конец
в то время как правда
- Случайным образом перемешать данный массив на месте (изменяет исходный массив)
shuffleInPlace (звуковые объекты)
- Требуется минимальное количество песен между повторяющимися песнями
для недавноPlayedIndex = 1, #recentlyPlayedSoundObjects сделать
local RecentPlayedSound = RecentPlayedSoundObjects [RecentPlayedIndex]
для futureSongIndex = 1, #recentlyPlayedSoundObjects делаем
local futureSoundObject = soundObjects [futureSongIndex]
если недавноPlayedSound == futureSoundObject, то
локальный numIndexesToMoveForward = math.max (MININUM_SONGS_REQUIRED_BETWEEN_REPEATS - futureSongIndex - недавноPlayedIndex + 2, 0)
если numIndexesToMoveForward> 0, то
table.remove (soundObjects, futureSongIndex)
table.insert (soundObjects, math.min (#soundObjects + 1, futureSongIndex + numIndexesToMoveForward), futureSoundObject)
конец
конец
конец
конец
- Воспроизведение всех песен из недавно перемешанного и ограниченного массива песен
для currentSongIndex = 1, #soundObjects делают
local currentSongObject = soundObjects [currentSongIndex]
-- Играть песню
currentSongObject: Играть ()
currentSongObject.Завершено: Подождите ()
конец
- Обновите массив недавно воспроизведенных звуковых объектов с помощью последних воспроизведенных песен
недавноPlayedSoundObjects = {}
для i = #soundObjects, #soundObjects - MININUM_SONGS_REQUIRED_BETWEEN_REPEATS + 1, -1 сделать
table.insert (недавноPlayedSoundObjects, soundObjects [i])
конец
конец Добавление или удаление звука в презентации PowerPoint
В презентацию PowerPoint можно добавить звук, например музыку, закадровый текст или звуковые фрагменты.Для записи и прослушивания любого звука ваш компьютер должен быть оснащен звуковой картой, микрофоном и динамиками.
2:00
Добавить аудио с вашего ПК
Выбрать Вставить > Аудио .
Выберите Audio на моем ПК .
В диалоговом окне Insert Audio выберите аудиофайл, который вы хотите добавить.
Выберите Вставьте .
Запись звука
Выбрать Вставить > Аудио .
Выберите Запись звука .
Введите имя для своего аудиофайла, выберите Запись и произнесите речь.
Примечание: На вашем устройстве должен быть включен микрофон для записи звука.
Чтобы просмотреть запись, выберите Остановить , а затем выберите Воспроизвести .
Выберите Запись , чтобы перезаписать клип, или выберите OK , если вас устраивает.
Чтобы переместить клип, выберите и перетащите значок звука в нужное место на слайде.
Если вы используете более одного аудиофайла на слайд, мы рекомендуем поместить значок аудио в том же месте на слайде, чтобы его было легко найти.
Выберите Воспроизвести .
Изменить параметры воспроизведения
Выберите значок аудио, а затем выберите вкладку Audio Tools Playback . Затем выберите, какие параметры вы хотите использовать:
Чтобы обрезать звук, выберите Обрезать , а затем используйте красный и зеленый ползунки для соответствующей обрезки звукового файла.
Для увеличения или уменьшения звука измените число в полях Fade Duration .
Чтобы отрегулировать громкость, выберите Громкость и выберите нужную настройку.
Чтобы выбрать способ запуска аудиофайла, щелкните стрелку раскрывающегося списка и выберите вариант:
В последовательности щелчков. : Автоматическое воспроизведение аудиофайла при щелчке.
Автоматически : Воспроизведение автоматически при переходе к слайду, на котором находится аудиофайл.
При нажатии : воспроизведение звука только при щелчке по значку.
Чтобы выбрать способ воспроизведения звука в презентации, выберите один из вариантов:
Воспроизвести на всех слайдах : воспроизведение одного аудиофайла на всех слайдах.
Цикл до остановки : воспроизведение аудиофайла по циклу до его остановки вручную нажатием кнопки Воспроизведение / пауза .
Для непрерывного воспроизведения звука на всех слайдах в фоновом режиме выберите Воспроизвести в фоновом режиме .
Удалить аудио
Чтобы удалить аудиоклип, выберите значок аудио на слайде и нажмите «Удалить».
Что бы вы хотели сделать?
Выберите аудиофайл для вставки
В режиме просмотра Normal щелкните слайд, к которому вы хотите добавить звук.
На вкладке Insert в группе Media щелкните стрелку под Audio .
В списке щелкните Audio from file или Clip Art audio , найдите и выберите нужный аудиоклип, а затем щелкните Insert .
Значок звука и элементы управления появятся на слайде.
В режиме просмотра Нормальный или слайд-шоу щелкните значок и выберите Воспроизвести , чтобы воспроизвести музыку или другой звук.
Запись звука
В режиме просмотра Normal щелкните слайд, к которому вы хотите добавить звук.
На вкладке Insert в группе Media щелкните стрелку под Audio .
В списке щелкните Запись звука .
Откроется диалоговое окно Запись звука .
В диалоговом окне Запись звука щелкните Запись и начните говорить или воспроизводить свой собственный звук.
Нажмите «Стоп», когда закончите запись.Присвойте записи имя.
Щелкните Play, чтобы прослушать запись. Если вас устраивает, нажмите ОК , чтобы сохранить запись и вставить ее на слайд. Если вы еще не удовлетворены, повторите шаги 4 и 5.
Значок звука и элементы управления появятся на слайде:
В режиме просмотра Нормальный или слайд-шоу щелкните значок и выберите Воспроизвести , чтобы воспроизвести музыку или другой звук.
Установите параметры воспроизведения
На слайде выберите значок аудиоклипа.
В разделе Audio Tools на вкладке Playback в группе Audio Options выполните одно из следующих действий:
Для автоматического запуска аудиоклипа при показе слайда в списке Начать щелкните Автоматически .
Чтобы вручную запустить аудиоклип при щелчке по нему на слайде, в списке Start щелкните On Click .
Чтобы воспроизвести аудиоклип при щелчке по слайдам в презентации, в списке Start щелкните Воспроизвести на слайдах .
Для непрерывного воспроизведения аудиоклипа до его остановки установите флажок «Цикл до остановки ».
Примечание: Когда вы зацикливаете звук, он воспроизводится непрерывно, пока вы не перейдете к следующему слайду.
Предварительный просмотр аудио
Воспроизведение музыки во время слайд-шоу
Скрыть значок звука
Важно: Используйте этот параметр только в том случае, если вы настроили автоматическое воспроизведение аудиоклипа или если вы создали какой-либо другой вид управления, например триггер, для щелчка мышью для воспроизведения клипа.(Триггер — это что-то на вашем слайде, например изображение, фигура, кнопка, абзац текста или текстовое поле, которое может запускать действие, когда вы щелкаете по нему.) Обратите внимание, что значок звука всегда отображается, если вы его не перетащите. со слайда.
Щелкните значок аудиоклипа.
В разделе Аудио Инструменты на вкладке Воспроизведение в группе Параметры звука установите флажок Скрыть во время показа .
Удалить аудиоклип
Чтобы удалить музыкальный клип или другой звук в PowerPoint, выполните следующие действия:
Найдите слайд, содержащий звук, который вы хотите удалить.
В обычном режиме щелкните значок звука или значок компакт-диска, а затем нажмите «Удалить».
В презентацию PowerPoint можно добавить звук, например музыку, закадровый текст или звуковые фрагменты.Для записи и прослушивания любого звука ваш компьютер должен быть оснащен звуковой картой, микрофоном и динамиками.
2:00
Чтобы добавить музыку или другой аудиоклип в слайд-шоу, выберите нужный слайд и щелкните Вставить > Аудио . Вы можете добавить звук к одному слайду, автоматически воспроизводить звук при появлении слайда или добавить песню, которая будет воспроизводиться в качестве фоновой музыки на протяжении всей презентации.
Вы можете добавить собственное повествование или комментарий ко всей презентации, записав их на вкладке Slide Show . См. Раздел Запись слайд-шоу для получения дополнительной информации.
Добавить аудио к одному слайду
В режиме просмотра Normal выберите нужный слайд и щелкните Insert > Audio .
Щелкните Audio Browser , чтобы вставить аудио из iTunes, или Audio из файла , чтобы вставить аудиоклип с вашего компьютера.
Выберите аудиоклип. На вкладке Audio Format выберите нужные параметры звука.
(Необязательно) Если вы хотите изменить или изменить стандартный значок аудиофайла, используйте кнопки формата изображения на вкладке Audio Format , чтобы добавить рамку, границу или другой эффект форматирования к значку аудио.
Предварительный просмотр звука
Автоматическое воспроизведение звука при появлении слайда
По умолчанию во время слайд-шоу звук воспроизводится при нажатии. Вы можете изменить его так, чтобы звук воспроизводился автоматически, как только появляется его слайд.
В режиме просмотра Normal выберите нужный слайд и добавьте аудиоклип, если вы еще этого не сделали.
На вкладке Audio Format справа щелкните Start > Automatically .
Добавьте звук, который будет воспроизводиться во время всей презентации
В режиме просмотра Нормальный выберите первый слайд презентации и добавьте аудиоклип, если вы еще этого не сделали.
На вкладке Audio Format справа щелкните Воспроизвести слайды .
Добавить аудио, которое воспроизводится повторно
В режиме просмотра Normal выберите нужный слайд и добавьте аудиоклип, если вы еще этого не сделали.
На вкладке Audio Format справа щелкните Loop until Stopped .
(Используется отдельно, этот параметр означает, что зацикленный звук длится, пока отображается слайд, на котором он находится. Когда Loop until Stopped используется в тандеме с Play Across Slides , зацикленный звук продолжается на протяжении всей презентации.)
Скрыть значок звука
Щелкните значок аудиоклипа.
На ленте PowerPoint на вкладке Воспроизведение установите флажок Скрыть во время показа .
Используйте этот параметр, только если вы настроили автоматическое воспроизведение аудиоклипа. Обратите внимание, что значок аудио всегда отображается, если вы не перетащите его со слайда.
См. Также
Запишите свое слайд-шоу
Добавление звука к слайду не поддерживается в PowerPoint в Интернете.
Если вы хотите запросить эту функцию, отправьте нам свой отзыв, чтобы помочь нам определить приоритетность новых функций в будущих обновлениях. Дополнительные сведения см. В разделе «Как оставить отзыв о Microsoft Office».
Воспроизведение музыки и звуковые эффекты
Если вы не видите окно «Звуковые эффекты» на экране, нажмите кнопку музыкальной ноты в правом верхнем углу главного окна, чтобы отобразить его.(Если вы не видите кнопку музыкальной ноты, убедитесь, что у вас установлена последняя версия Ecamm Live.)
В окне «Звуковые эффекты» отображается список музыки и звуковых эффектов. Звуки будут воспроизводиться прямо в вашей записи или транслироваться автоматически.
Звуки могут быть в формате AIF, WAV, MP3, M4A или Ogg Vorbis (.ogg). При добавлении музыкальных файлов избегайте добавления музыки, на использование которой у вас нет лицензии, так как это может привести к тому, что Facebook или YouTube автоматически удалит или отключит трансляцию.
Звуковые файлы с вашего Mac можно добавить в окно звуковых эффектов тремя способами:
Нажмите кнопку + в нижней части окна звуковых эффектов. Используйте диалоговое окно файла, чтобы выбрать звуковой файл.
Перетащите звуковой файл из Finder в окно звуковых эффектов.
Перетащите звуковой файл из Finder на значок приложения Ecamm Live в Finder или Dock.
У каждого звука есть параметры, которые можно настроить, нажав соответствующую крошечную кнопку шестеренки:
Громкость звука
Отрегулируйте уровень громкости каждого отдельного звукового эффекта.
Loop Setting
Выберите, должен ли звук повторяться бесконечно, пока не будет остановлен вручную.
Hot Key
Назначьте горячую клавишу для воспроизведения и остановки звука. Горячая клавиша может быть с клавишей-модификатором (shift, command, option, alt), комбинацией клавиш-модификаторов или без клавиши-модификатора.
Добавить к сцене
Назначить звук для текущей сцены. Это будет воспроизводить звук при переключении на сцену, или когда начинается трансляция или запись, когда сцена активна.
Есть 3 способа воспроизвести звук:
Нажмите кнопку воспроизведения звука в окне звуковых эффектов.
Выберите звук в окне «Уровни звука» и нажмите клавишу возврата.
Нажмите горячую клавишу звука. (См. Hot Key выше.)
Чтобы переименовать звук, просто дважды щелкните имя и введите новое.
Есть 4 способа остановить текущий звук:
Нажмите кнопку паузы звука в окне уровней звука.(Кнопка воспроизведения текущего звука станет кнопкой паузы.)
Нажмите кнопку остановки в нижней части окна звуковых эффектов.
Выберите Stop Current Sound Effect из меню Edit .
Нажмите ⌘ и точку.
Чтобы удалить звук, выберите его в окне «Уровни звука» и нажмите клавишу удаления, перетащите на значок или щелкните значок.
Чтобы воспроизвести последовательность звуковых эффектов или музыкальных файлов, щелкните значок новой папки, чтобы создать новую папку.Затем перетащите элементы в папку. Нажмите кнопку воспроизведения папки, чтобы воспроизвести каждый элемент один за другим.
Щелкните значок шестеренки папки, чтобы включить цикл или добавить назначение горячих клавиш.
Назначение звука для сцены будет воспроизводить звук при переключении на сцену, или когда начинается трансляция или запись, когда сцена активна. Это полезно для добавления звукового эффекта к переходу между сценами или добавления музыки к вступительной или конечной сцене.
Есть 5 способов назначить звук для сцены:
Нажмите кнопку шестеренки звукового эффекта, а затем нажмите кнопку Добавить в сцену .
Перетащите звуковой эффект из окна «Звуковые эффекты» в главное окно.
Перетащите звуковой эффект из окна «Звуковые эффекты» на сцену в окне «Сцены».
Перетащите звуковой файл из Finder в главное окно. (Это также добавит звук в окно звуковых эффектов.)
Перетащите звуковой файл из Finder на сцену в окне сцен. (Это также добавит звук в окно звуковых эффектов.)
Чтобы удалить звуковой эффект из сцены, щелкните X рядом с названием звукового эффекта в верхнем левом углу главного окна.
Уровень громкости и настройки отключения звука для всех звуковых эффектов можно отрегулировать в окне «Уровни звука».
Этот уровень громкости также используется для звуковых эффектов, создаваемых Widget Overlays.
При воспроизведении музыки или звуковых эффектов важно использовать наушники или функцию Ecamm Live Echo Cancellation , чтобы звук из динамиков вашего Mac не улавливался микрофоном, что приводило к возникновению эффекта эха / реверберации.
Следующая статья: Добавление удаленных гостей с помощью Skype
Укажите, где начинается и заканчивается звук или музыка, Справка iMovie
Установка начала и конца звука или музыкального клипа
После того, как вы добавили в проект звуковой эффект, музыкальный клип или закадровый голос, вы можете обрезать его, чтобы начинать и заканчивать в любом месте.
В браузере проекта:
Если вам не нужна точность обрезки клипов, вы можете быстро обрезать звуковые и музыкальные клипы прямо в браузере проекта.Эти инструкции не относятся к фоновой музыке.
В браузере проектов наведите указатель мыши на конец зеленой или фиолетовой полосы, представляющей звук или музыкальный клип, который вы хотите обрезать.
Указатель превратится в указатель изменения размера, как показано ниже.
Выполните одно из следующих действий:
Чтобы указать, где начинается воспроизведение клипа, перетащите его левый край вправо или влево.
Чтобы указать, где прекращается воспроизведение звукового клипа, перетащите его правый край вправо или влево.
Чтобы воспроизвести свою работу, в браузере проектов переместите указатель воспроизведения (красная вертикальная линия) влево от того места, где вы хотите начать предварительный просмотр, а затем нажмите клавишу «Пробел».
Нажмите клавишу пробела еще раз, чтобы остановить воспроизведение.
Использование триммера для клипсов:
Clip Trimmer позволяет обрезать звуковые элементы в вашем проекте по одному, поэтому он особенно полезен, если вы хотите изменить только один звуковой элемент (например, фоновую музыку или звуковой эффект).Обрезка клипов также дает вам доступ к неиспользуемым частям клипа, который вы редактируете, что может помочь вам точно настроить обрезку.
В обозревателе проектов наведите указатель мыши на аудиоклип, который нужно обрезать, а затем выберите «Обрезка клипов» во всплывающем меню «Действие» (выглядит как шестеренка).
Значок меню «Действие» отображается в левом конце зеленой или пурпурной панели звуковых клипов или в верхнем левом углу области фоновой музыки в вашем проекте.
Откроется триммер клипа, отображающий увеличенный вид волны звука или музыки. Светло-синяя или зеленая часть формы волны представляет собой часть песни или аудиоклипа, которая используется в проекте. Любая темно-синяя или зеленая часть формы волны представляет собой часть песни или аудиоклипа, которая в данный момент не используется в проекте.
Чтобы указать, где начинается воспроизведение клипа, перетащите желтый маркер рядом с началом клипа.
Желтые маркеры появляются с обеих сторон зажима, как показано ниже.
Чтобы указать, где прекращается воспроизведение звукового клипа, перетащите желтый маркер в конце клипа.
В зависимости от типа клипа, который вы обрезаете, продолжительность звукового клипа (отметка времени) отображается рядом с маркером. Это упрощает настройку звукового клипа на точную длину видеоклипа или проекта, к которому он применяется.
Чтобы предварительно просмотреть свою работу, нажмите кнопку «Воспроизвести» на панели обрезки клипов; нажмите кнопку еще раз, чтобы остановить предварительный просмотр.
Нажмите Готово, когда будете удовлетворены результатом.
При обрезке фонового музыкального клипа iMovie применяет односекундное затухание к концу музыкального клипа, чтобы музыка не обрывалась резко.
Вы можете закрепить начало клипа фоновой музыки на определенном видеоклипе, чтобы при перемещении клипа музыка перемещалась вместе с ним: Закрепите начало клипа фоновой музыки на видеокадре.
Использование звуковых сигналов:
Когда звуковые волны отображаются в браузере проектов, вы можете изменять аспекты всех звуковых элементов в вашем проекте в одном окне.Эта функция особенно полезна, если вам нужно внести много изменений в аудио проекта.
Эти инструкции применимы для изменения начальных и конечных точек аудио, которое вы добавили в свой проект, или аудио, которое вы отсоединили от видео. Эти инструкции не применимы к изменению звука, записанного и все еще прикрепленного к вашему видео, или к изменению добавленной фоновой музыки.
Открыв проект, нажмите кнопку Audio Waveform под обозревателем проекта.
Волны для каждого звукового элемента в вашем проекте отображаются в зеленых, синих или фиолетовых полосах под видеоклипами. Синие волны представляют звук, записанный вместе с вашим видео. Зеленые волны представляют звуки и музыку, которые вы добавили в свой проект. Фиолетовые формы волны представляют собой закадровый голос или звук, который был отделен от видеоклипа. Имена отображаются в верхнем левом углу каждого зеленого или фиолетового сигнала, чтобы их было легче идентифицировать.
Выберите аудиоклип, который нужно обрезать, щелкнув его имя в верхней части формы волны; клип становится желтым.
Наведите указатель на любой конец клипа, чтобы он превратился в указатель изменения размера (если у клипа неровный край, это означает, что клип разделен на две строки), а затем выполните одно или оба из следующих действий:
Чтобы указать, где начинается воспроизведение звукового клипа, перетащите его левый край вправо или влево.

 В это время вам следует начитывать в микрофон тот текст, который планируется наложить на музыку.
В это время вам следует начитывать в микрофон тот текст, который планируется наложить на музыку.
 Для этого снова щелкайте по кнопке «Добавить треки».
Для этого снова щелкайте по кнопке «Добавить треки».
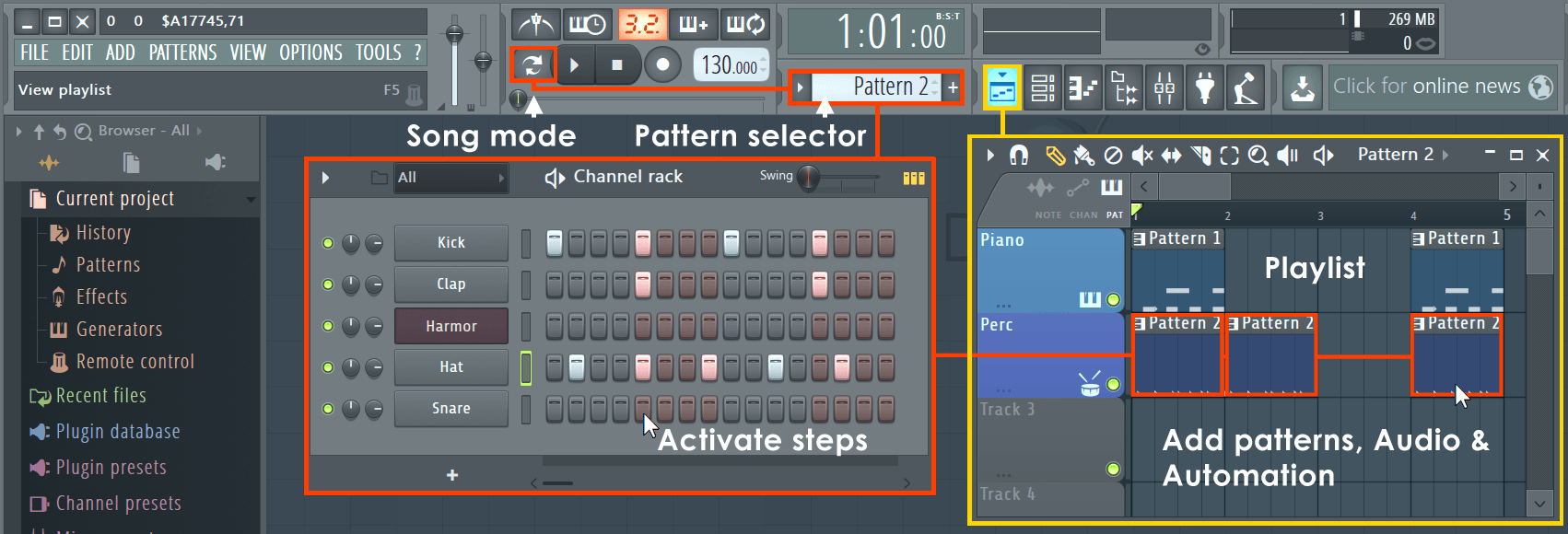
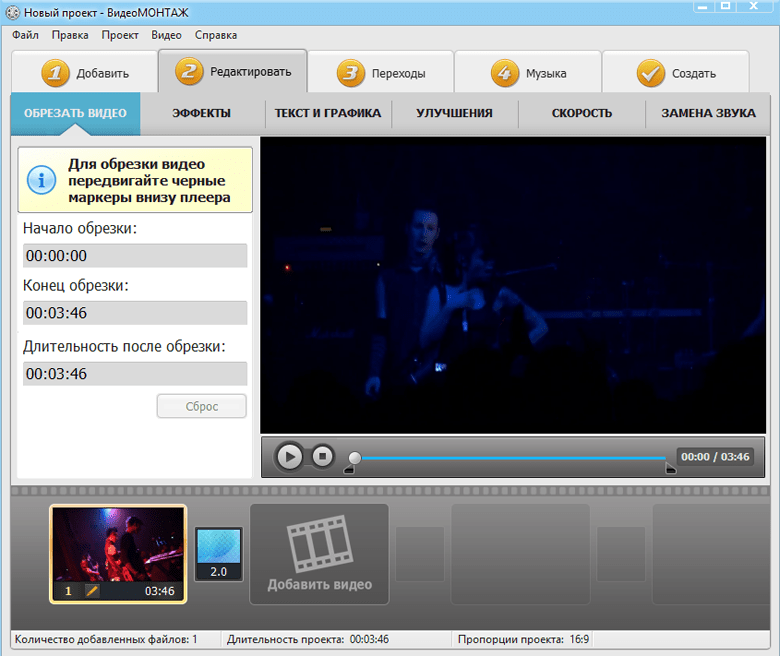


 В поля «E-Mail» и «Confirm E-Mail» введите дважды адрес вашей действительной электронной почты. В поля «Password» и «Confirm Password» — произвольный пароль для входа. Ниже установите галочку в чекбокс «I accept the Terms & Conditions» (принятие условий). Галочку в чекбокс «Subscribe to Audiotool newsletter» (подписка на рассылку) можете ставить или не ставить на свое усмотрение. Далее жмите на кнопку «Sign Up».
В поля «E-Mail» и «Confirm E-Mail» введите дважды адрес вашей действительной электронной почты. В поля «Password» и «Confirm Password» — произвольный пароль для входа. Ниже установите галочку в чекбокс «I accept the Terms & Conditions» (принятие условий). Галочку в чекбокс «Subscribe to Audiotool newsletter» (подписка на рассылку) можете ставить или не ставить на свое усмотрение. Далее жмите на кнопку «Sign Up».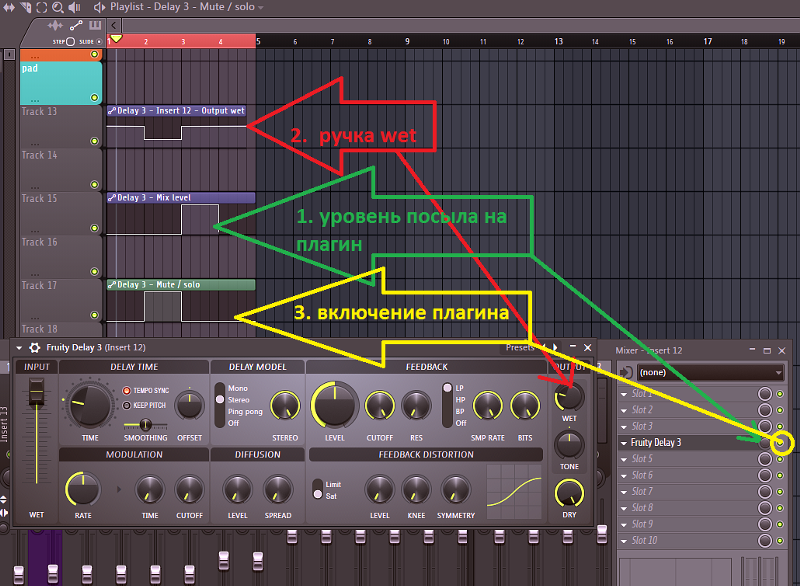
 По мере написания будут предложены варианты, можете выбрать любой из них, так как в нашем случае конкретный тэг не важен. Затем нажмите «Upload».
По мере написания будут предложены варианты, можете выбрать любой из них, так как в нашем случае конкретный тэг не важен. Затем нажмите «Upload».