Как отбелить зубы в Photoshop
Photoshop — это полноценная программа, позволяющая редактировать фотографии. Среди ее функций вы найдете возможность отбеливания зубов изображенных на портрете. Как это сделать самому? Следуйте этому руководству, чтобы узнать.
Сначала активируйте инструмент «Перо». Затем выделите точную область. Используйте масштабирование, чтобы лучше визуализировать область, и используйте столько узлов, сколько необходимо, чтобы сделать необходимое выделение. В данном случае мы выбрали только верхние зубы, чтобы изменения были более заметными. Однако в вашем случае сделайте выбор обоих рядов зубов.
Выберите зубыЗаетем нажмите Selection.
Сделайте выделениеВыберите количество пикселей для размытия выделения. Таким образом достигаются лучшие результаты.
Добавьте сглаживаниеПри активном выделении добавьте новую маску оттенка и насыщенности. Вы можете сделать это, выбрав опцию Hue/Saturation
 Маска оттенка и насыщенности
Маска оттенка и насыщенностиВ разделе Properties только что созданной маски измените оттенок, насыщенность и яркость. Поиграйте с этими параметрами, чтобы получить реалистичные белые зубы. При изменении этих значений примененные изменения будут отображаться в реальном времени.
Измените значения маскиЕсли вам кажется, что результат получился неестественным или слишком натянутым, вы можете добавить другие параметры, управляющие тенями маски. Также рекомендуем поиграть с непрозрачностью. Последнее можно сделать благодаря вкладке Layers. Там можно выбрать маску и изменить значение, которое вы увидите рядом с Opacity.
Когда вы получите удовлетворительный результат, экспортируйте файл как изображение или сохраните его в файле PSD. В последнем случае вы можете отредактировать изображение позже, если это необходимо в вашем случае.
Язык Русский
О. С.
Windows
С.
Windows
Как отбелить зубы в Фотошопе
Если Вы не обладаете ослепительной улыбкой, а на фото хотелось бы, чтобы зубки просто сверкали. Не расстраивайтесь! Программа Фотошоп поможет Вам отбелить зубы не хуже профессионального стоматолога.
В статье мы рассмотрим несколько способов, которые помогут сделать белоснежную улыбку на фотографии в Фотошопе.
Открываем фото, на котором нужно отбелить зубы: «File» – «Open».
Следующее, что нужно сделать – выделить зубы. Старайтесь при этом не затрагивать губы, десна и темные участки. Существует несколько способов выделения в Фотошопе, перейдя по ссылке, прочтите статью, и выберите тот, который Вам понравится больше всего.![]()
В статье я буду выделять зубы двумя различными способами. Первый – с помощью инструмента Волшебная палочка. Выбираем ее на панели инструментов «Magic Wand Tool» (Волшебная палочка) и в строке настроек устанавливаем параметры, как на рисунке.
Выделяем зубы, кликая по ним мышкой. Если выделился ненужный большой фрагмент, зажмите «Alt» и кликните по нему мышкой.
После того, как все зубки будут выделены, скопируем их на отдельный слой. Для этого нажмите комбинацию клавиш «Ctrl+J».
Скрываем на палитре слоев основное изображение – уберите глазик напротив слоя. Теперь переходим к слою с зубами. Они отображаются на прозрачном фоне, используя инструмент «Eraser Tool» (Ластик) подкорректируйте зубы, стирая лишние выделенные части десен, губ и темных участков между зубами.
Включаем видимость слоя с основным изображением.
Нажмите сочетание клавиш «Ctrl+U», чтобы открыть окно «Hue/Saturation» (Цвет/Насыщенность). В нем передвиньте ползунок в поле «Lightness» и нажмите «ОК». Не делайте зубы слишком белыми – это будет выглядеть не естественно.
На панели слоев измените прозрачность для слоя с зубами: передвиньте ползунок в поле «Opacity» (Прозрачность).
Вот так, всего в пару кликов мы отбелили зубы в Фотошопе.
Помимо Волшебной палочки, для выделения зубов, можно воспользоваться инструментом «Pen Tool» (Перо).
Выберите его на панели инструментов и установите следующие настройки. Затем начните обводить зубы, расставляя по контуру маркеры. Чтобы получить обведенную область, соедините в конце первый и последний маркер.
Кликните по обведенной области правой кнопкой мыши и выберите из меню «Make Selection».
Дальше в поле «Feather Radius» устанавливаем значение «1», тогда выделение будет не такое резкое, и нажимаем «ОК».
У меня получилось отбелить зубки следующим образом. Левая часть фото – это ДО, правая – ПОСЛЕ отбеливания.
Рассмотрим еще один способ, который поможет нам отбелить зубы в Фотошопе. Для начала выделите их, удобным для Вас способом. Вы можете использовать Волшебную палочку, Перо или любой другой инструмент.
Дальше перейдите на вкладку «Image» (Изображение), раскройте меню «Adjustments» (Настройки) и выберите «Selective Color» (Выборочная коррекция цвета).
В следующем окне из выпадающего меню «Colors» выбираем «Neutrals» (Нейтральные цвета), и расставляем ползунки, подбирая наиболее подходящий цвет. Нажмите «ОК».
Этим способом тоже отлично получилось отбелить зубки. Слева фото ДО, справа ПОСЛЕ обработки.
Отбеливание зубов в Фотошопе, тема не сложная, и займет это у Вас совсем немного времени. Выполните пошагово все действия, описанные в статье, и Ваши зубки на фото будут выглядеть просто идеально.
Оценить статью: Загрузка… Поделиться новостью в соцсетях
Об авторе: Олег Каминский
Вебмастер. Высшее образование по специальности «Защита информации». Создатель портала comp-profi.com. Автор большинства статей и уроков компьютерной грамотности
Вопрос: Как отбелить зубы с Adobe Photoshop? — Хобби и рукоделие
Содержание статьи:
Отбеливаем зубы в Photoshop I Школа Adobe
Показать описаниеОбзор LG 27UD88: https://kaddr. com/2017/02/moj-novyj-monitor-lg-4k-uhd-ips-27ud88-w/.
com/2017/02/moj-novyj-monitor-lg-4k-uhd-ips-27ud88-w/.
В этом уроке показываем два простых и эффективных метода, как отбелить зубы на фотографии с помощью Adobe Photoshop..
В современном мире, как минимум половина успеха фотографии — заслуга не умелых рук фотографа, дорогой фотокамеры, или комплекта тысячедолларовых объективов и света, а умения сделать грамотную пост-обработку..
Следите за нами и ваши фото/видео обязательно выйдут на новый уровень..
Подпишись на канал, чтобы первым смотреть новые видео: https://www.youtube.com/user/kaddrcom?sub_confirmation=1.
На этом канале мы рассказываем про фотоаппараты, объективы и видеокамеры. Никакой нудотины только самый сок..
Мы снимаем крутые обзоры, интересные обучалки по теории и тому, как реально фотографировать. Еще мы расскажем, как сделать из фуфловой картинки фотошедевр, а из хоум видео голивудский блокбастер.

Офигенные обзоры фотоаппаратов и объективов: https://www.youtube.com/playlist?list=PLayUm8u5uF8MoTdUgwWpqB6Cq_SAM97pJ.
Учим фотографировать: https://www.youtube.com/playlist?list=PLayUm8u5uF8OQhbScUmdB9wzQDndGFepD.
Учим снимать видео: https://www.youtube.com/playlist?list=PLayUm8u5uF8P6A4D2ZGn4VOT39aT1AIVV.
Зайди на наш крутой сайт http://kaddr.com.
Почитай, что мы пишем в Вконтакте http://vk.com/kaddrcom.
Фоловь нас в Facebook http://facebook.com/Kaddrcom.
Google+ http://google.com/+kaddr
Видео взято с канала: Kaddr
КАК БЫСТРО ОТБЕЛИТЬ ЗУБЫ в Photoshop [2019]
Видео взято с канала: Marina Voitik
Как отбелить зубы в Фотошопе за 5 секунд
Видео взято с канала: Фотошоп без болтовни
Как отбелить зубы в Photoshop CS6
Видео взято с канала: TeachVideo
Лучший способ отбелить зубы в Photoshop || Уроки Виталия Менчуковского
Видео взято с канала: Виталий Менчуковский
Белые зубы в фотошопе за 10 секунд
Видео взято с канала: Виталий Пестов
Отбеливание зубов в фотошопе
Видео взято с канала: TheBonDPS
Лечение зубов в Чите проводит Профессорская стоматология
Сделать себе заветную голливудскую улыбку с идеально ровными симметричными белыми зубами без щелей и изъянов – возможно.
 Причём для этого даже не нужно ехать в столицу или другие страны. В читинской клинике «Профессорская стоматология» уже практикуют создание идеальных улыбок с помощью цифровых технологий, а материалы, методики и уровень обслуживания не отличаются от того, что предлагают в Европе и Америке.
Причём для этого даже не нужно ехать в столицу или другие страны. В читинской клинике «Профессорская стоматология» уже практикуют создание идеальных улыбок с помощью цифровых технологий, а материалы, методики и уровень обслуживания не отличаются от того, что предлагают в Европе и Америке.Шаг 1. Сканирование
Технология планирования эстетической реставрации зубов называется Digital smile design или «цифровой дизайн улыбки». Её главное преимущество состоит в том, что пациент ещё до начала непосредственной работы над зубами может увидеть будущий результат, оценить его и решить, нравится ему или нет.
Начинается работа по созданию идеальной улыбки с полного 3D-сканирования полости рта, верхней и нижней челюстей. Кроме того, специалисты фотографируют пациента с разных сторон, чтобы использовать полученные данные для максимально точного и приближенного к реальности моделирования будущей улыбки.
Шаг 2. Моделирование улыбки
Результаты сканирования и фотографии отправляются в лабораторию. Там с помощью компьютерной программы доктора создадут наиболее подходящий конкретно для вас дизайн зубов. Для этого в «Профессорской стоматологии» анализируют ваши антропометрические данные – размеры черепа, головы, глаз, расстояния между разными частями лица и другие показатели. На их основе и создаётся цифровая модель идеальной улыбки с указанием точных размеров и форм зубов. Для всего этого требуется около недели.
Там с помощью компьютерной программы доктора создадут наиболее подходящий конкретно для вас дизайн зубов. Для этого в «Профессорской стоматологии» анализируют ваши антропометрические данные – размеры черепа, головы, глаз, расстояния между разными частями лица и другие показатели. На их основе и создаётся цифровая модель идеальной улыбки с указанием точных размеров и форм зубов. Для всего этого требуется около недели.
Если наложить получившуюся схему на реальную фотографию зубов, можно увидеть, какие места требуют вмешательства стоматолога. Например, при таком сравнении становится видно, где нужна пластика дёсен, стачивание зубов или установка различных конструкций – коронок, виниров и мостов.
Шаг 3. Печать 3D-модели
Следующий этап – это визуализация того результата, который получит пациент после лечения. Клиника «Профессорская стоматология» использует в своей работе высокоточные 3D-принтеры для печати смоделированных челюстей. То есть вы сможете увидеть и даже потрогать свои зубы. А если что-то вам не понравится, можно будет скорректировать модель и внести изменения.
А если что-то вам не понравится, можно будет скорректировать модель и внести изменения.
Шаг 4. «Примерка» вживую
Однако просто покрутить в руках и посмотреть на зубы недостаточно, важно увидеть, как они будут выглядеть у вас во рту. Для этого с помощью специальных материалов доктора переносят объёмную модель в рот пациенту. И тогда, глядя в зеркало, уже точно можно сказать, нравится улыбка или нет. А вот раньше увидеть результат можно было только после лечения. И если он не нравился, изменить его было почти невозможно.
Шаг 5. Реставрация зубов
Когда планируемый результат согласован, стоматолог начинает работу. В зависимости от показаний он определяет, какие конструкции будут использоваться – виниры, коронки или мосты. Если изготавливать их вручную, уйдут месяцы, но в «Профессорской стоматологии» этим занимается стоматологический фрезерный станок, а по-простому — робот, что исключает возможность человеческой ошибки и значительно ускоряет процесс.
Большинство процедур, проводимых в «Профессорской стоматологии», практически атравматичны, то есть предполагают минимальное воздействие. Ткани зуба убираются всего на 0,2-0,3 миллиметра. Благодаря этому процесс лечения проходит быстро и с максимальным комфортом для пациента. Поэтому если вы хотите обрести идеальную улыбку и не проводить при этом в стоматологическом кресле долгие часы, запишитесь на приём в «Профессорскую стоматологию».
Ткани зуба убираются всего на 0,2-0,3 миллиметра. Благодаря этому процесс лечения проходит быстро и с максимальным комфортом для пациента. Поэтому если вы хотите обрести идеальную улыбку и не проводить при этом в стоматологическом кресле долгие часы, запишитесь на приём в «Профессорскую стоматологию».
Как вставить зубы в фотошопе?
В процессе ретуширования снимков нередко возникает необходимость исправить дефекты зубов. В зависимости от состояния изображения с этой задачей можно справиться при помощи инструмента Clone Tool или вставки фрагмента, скопированного из другого снимка.Вам понадобится
- — программа Photoshop;
- — фотография для обработки;
- — снимок с зубами.
Инструкция
 Подберите фотографию, сделанную в том же ракурсе, что и снимок, который вы ретушируете. Выделите на нем зубы инструментом Lasso Tool, скопируйте фрагмент опцией Copy и вставьте его на новый слой редактируемой картинки опцией Paste меню Edit.
Подберите фотографию, сделанную в том же ракурсе, что и снимок, который вы ретушируете. Выделите на нем зубы инструментом Lasso Tool, скопируйте фрагмент опцией Copy и вставьте его на новый слой редактируемой картинки опцией Paste меню Edit.
Как отбелить зубы в Фотошопе · Мир Фотошопа
Конечный результат:
Ресурсы урока:
Шаг 1
Откройте фотографию ковбоя в Фотошопе. Прежде чем заняться зубами, давайте немного подумаем, как улучшить фотографию в целом. Сейчас всё выглядит немного размазано и бледно.
Шаг 2
Создайте корректирующий слой Curves для отбеливания зубов.
Шаг 3
У корректирующего слоя есть маска, благодаря которой Вы можете скрыть или вернуть изменения. Залейте маску чёрным цветом, и все изменения должны пропасть. Чёрный цвет на маске скрывает слой, а белый — проявляет.
Шаг 4
Возьмите обычную круглую кисть мягкого типа размером 10 пикселей и убедитесь, что маска активна. Аккуратно закрасьте зубы, чтобы вернуть эффект от корректирующего слоя на них.
Шаг 5
Теперь мы улучшим всё изображение, и зубы будут смотреться ещё лучше. Создайте ещё один корректирующий слой Curves и настройте красный и синий каналы отдельно. Обратите внимание на то, каким стал тон кожи.
Создайте ещё один корректирующий слой Curves и настройте красный и синий каналы отдельно. Обратите внимание на то, каким стал тон кожи.
Шаг 6
Вместе с улучшением кожи мы добавили желтизну на зубы. Чтобы убрать её, воспользуйтесь маской корректирующего слоя. Просто закрасьте на маске зубы чёрной кистью.
Шаг 7
Сведите все слои (Ctrl + Shift + Alt + E). Инструментом Dodge Tool (O) добавьте больше свет на края губ. Это поможет создать объёмность.
Шаг 8
Снова сведите все слои (Ctrl + Shift + Alt + E) и примените фильтр Unsharp Mask (Filter ? Sharpen ? Unsharp Mask). Не делайте эффект слишком сильным, иначе появятся артефакты.
Шаг 9
Создайте новый слой и залейте его белым цветом. Примените фильтр Lens Correction (Filter ? Lens Correction). Во вкладке Custom настройте параметр Vignette (-29). После применения фильтра установите режим наложения Multiply, который скроет белый цвет и оставит только виньетирование.
Шаг 10
Создайте корректирующий слой Brightness/Contrast, чтобы улучшить общую контрастность.
Шаг 11
Последняя деталь, которую можно добавить — сияние. При помощи специальной кисти на новом слое нарисуйте сияние звезды на зубе. Если оно будет слишком ярким, уменьшите непрозрачность слоя.
Конечный результат:
Как быстро ретушировать зубы в Photoshop для яркой улыбки
Наши глаза привлекают радостная улыбка на любой портретной фотографии. Но большинство из нас не имеют идеального набора зубных протезов. Небольшой желтый оттенок на этих жемчужных белых может отвлекать достаточно, чтобы что-то отвлечь от взгляда. Это где Adobe Photoshop сияет.
Вы можете использовать простую трехминутную технику, чтобы вернуть блеск в зубы.
Мы собираемся работать с этим примером фотографии с Pixabay.com. Обратите внимание на живую улыбку. Там нет ничего, что омрачает фотографию, но мы можем ретушировать ее, чтобы сделать ее еще лучше.
Шаг 1. Создайте корректирующий слой вибрации. Перейдите в Слой> Новый корректирующий слой> Вибрация .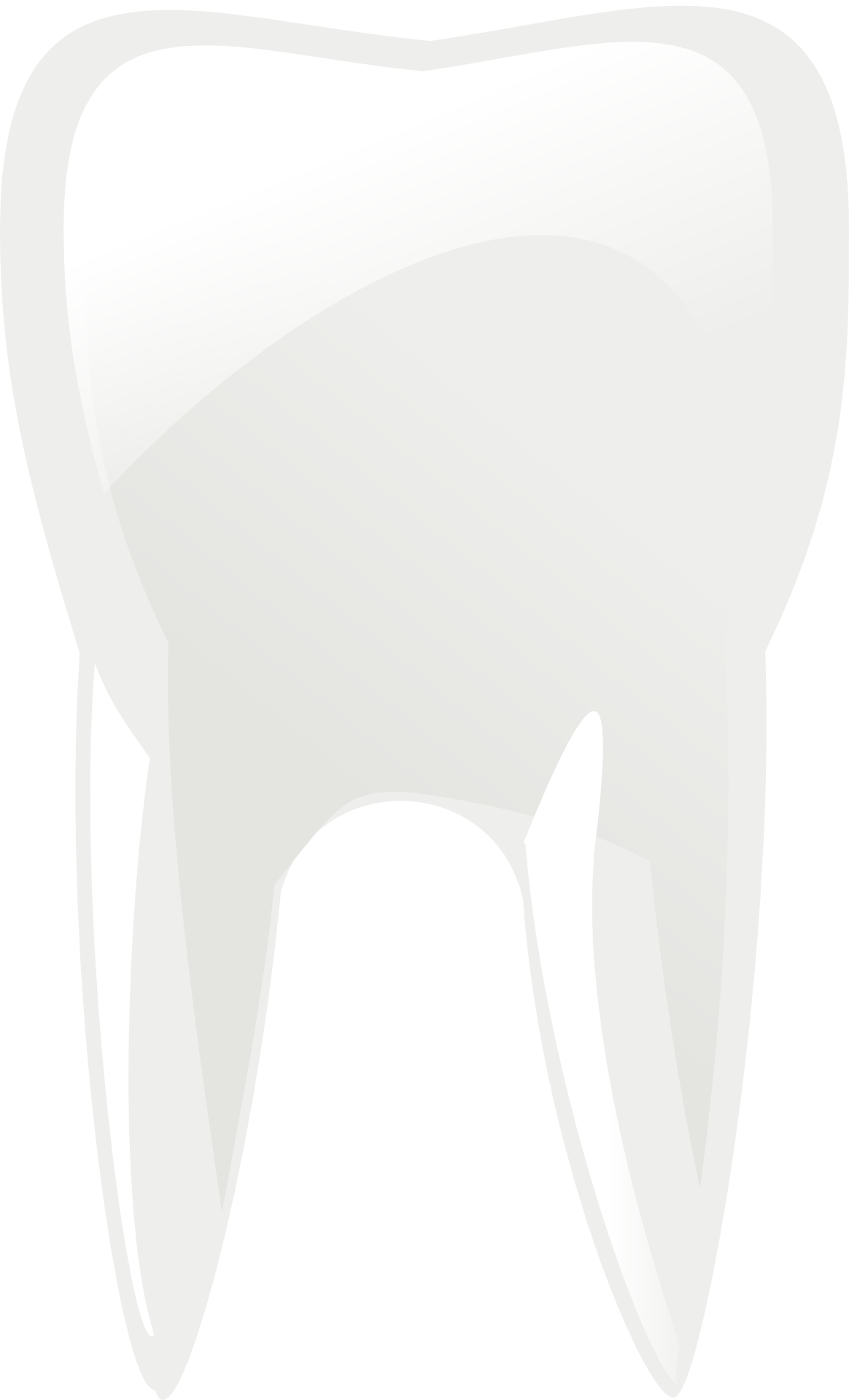
Вы можете назвать слой. Окно свойств будет отображаться рядом. Уменьшите вибрацию до « -50 » или « -60 ».
Вибрация и насыщенность — это два элемента управления, которые можно использовать для управления цветом. В то время как насыщенность усиливает каждый цвет на фотографии в одинаковой степени, вибрация более тонкая. Это изменяет интенсивность более приглушенных цветов и оставляет уже хорошо насыщенные цвета одними. Например, вибрация предотвращает насыщение тонов кожи.
В этом случае мы перемещаем вибрацию влево и устанавливаем отрицательное значение, чтобы слегка смыть любой нежелательный цвет на зубах и приблизить его к белому. Но, как вы увидите, настройка вибрации снимает цвет со всего изображения, поэтому нам нужна помощь маски, чтобы защитить остальную часть изображения и воздействовать только на зубы.
Шаг 2. Выберите слой Vibrance на панели «Слои» и выберите соответствующую маску слоя .
Шаг 3. Откройте панель свойств и нажмите кнопку Inver t, чтобы залить маску черным. Когда вы инвертируете маску, вы получаете возможность применить корректировку только к определенной части изображения — в данном случае к зубам. Черный скрывает десатурацию благодаря вибрирующему слою. Картина с белым покажет это.
Приблизьте зубы к оптимальному проценту (Ctrl + на Windows, Cmd + на Mac).
Шаг 4. Выберите кисть с мягкими краями на панели инструментов. Выберите подходящий размер для рисования на зубах. Теперь закрасьте зубы, чтобы отбелить его.
Уменьшите масштаб и проверьте фотографию.
Вы можете отбелить зубы несколькими методами. Но если вы привередливы в своих портретах и хотите быстро их отредактировать, то этот метод отбеливания зубов должен быть вам полезен. Этот короткий урок также демонстрирует тонкие преимущества вибрации перед насыщением. В следующий раз используйте Vibrance для исправления типичных проблем с исправить типичные проблемы с исправить типичные проблемы с
В следующий раз используйте Vibrance для исправления типичных проблем с исправить типичные проблемы с исправить типичные проблемы с
С какими проблемами вы сталкиваетесь с цветными портретами? Давайте найдем несколько решений вместе.
Изображение предоставлено: kurhan через Shutterstock.com
5 шагов для отбеливания зубов в Photoshop
Этот урок научит вас отбеливать зубы в Photoshop. Мы воспользуемся парой корректирующих слоев, чтобы избавиться от бледно-желтых зубов и осветлить их в кратчайшие сроки. Если на ваших изображениях присутствуют желтые зубы, этот урок поможет вам избавиться от них. Давайте начнем!
Шаг 1 — Выбор зубьев
Я использую это изображение в программе Photoshop, которую вы скачиваете отсюда. Я открыл изображение в Photoshop, как вы можете видеть на изображении ниже.Я увеличил масштаб, чтобы вы могли видеть зубы модели.
Выберите инструмент Lasso Tool (L) , чтобы выделить зубы. Я использовал Lasso Tool (L) , но вы также можете использовать Pen Tool (P) для более точного выделения.
Я использовал Lasso Tool (L) , но вы также можете использовать Pen Tool (P) для более точного выделения.
Шаг 2 — Добавьте корректирующий слой оттенка / насыщенности
Чтобы уменьшить желтизну зубов, мы можем нацелить только на желтоватые зубы, используя слой Hue / Saturation . Пока выделение активно, перейдите в Layers> New Adjustments Layers> Hue / Saturation , чтобы добавить его.
После добавления Photoshop автоматически преобразует ваше выделение в маску слоя. Если вы нажмете HOlD ALT и нажмете на маску слоя, результаты маски будут показаны в черно-белом изображении, как показано ниже. Это означает, что это повлияет только на белую область, которая является зубами. Вы увидите что-то подобное на изображении ниже, когда добавите оттенок / насыщенность после выбора.
Шаг 3 — Уменьшение желтизны зубов
Чтобы уменьшить желтизну на зубах, на панели «Свойства» слоя «Оттенок / насыщенность» щелкните панель параметров с надписью «Мастер» и выберите «Желтые», это поможет нам выбрать желтый цвет.
Когда вы перейдете в желтый цвет, перетащите ползунок Saturation Slider до упора влево, чтобы отбелить зубы. Смотрите настройки и результаты ниже!
Шаг 4 — Добавьте корректировку кривых, чтобы осветлить зубы
Наконец, мы сделаем их ярче, используя Curves Adjustment . Добавьте корректирующий слой Curves , выбрав Layer> New Adjustment Layer> Curves .
После того, как вы добавили его, Удерживая нажатой клавишу ALT , выберите маску слоя Hue / Saturation , удерживая нажатой клавишу ALT, перетащите указатель мыши на маску Curves, чтобы заменить ее на Hue / Saturation .
Таким образом, вам больше не нужно беспокоиться о создании выделения зубов. Это также гарантирует, что вы не повлияете на другие области изображения, кроме зубов, когда вы сделаете их ярче. .
Теперь используйте настройки ниже, чтобы осветлить зубы:
Вот изображение с желтоватыми зубами:
Здесь вы можете увидеть изображение после того, как зубы стали белыми:
Шаг 5 — Очистка вокруг зубов
Вы всегда можете вернуться к Layer Mask каждого корректирующего слоя, чтобы исправить резкие края или, может быть, вы захотите очистить область вокруг зубов.
Используйте мягкую круглую кисть черного цвета, затем выберите маску слоя корректирующего слоя и затем начните рисовать на изображении, чтобы замаскировать эффект корректирующего слоя. Таким образом, у вас есть полный контроль над эффектами корректирующих слоев, на которых вы хотите сделать эффект видимым.
Спасибо за то, что следуете руководству. Надеюсь, вам понравилось, и, пожалуйста, оставьте свой отзыв в разделе комментариев ниже.
Как исправить отсутствующие зубы в Photoshop менее чем за минуту
Как исправить отсутствующие зубы в Photoshop менее чем за минуту перейти к содержанию
В этом видео эксперт по фотошопу Говард Пински демонстрирует, как исправить отсутствующие зубы менее чем за 60 секунд с помощью Photoshop.
У всех детей в тот или иной момент появляются молочные зубы — если вам не нравится, как это выглядит на изображении, вы всегда можете исправить это в Photoshop, и, как вы можете видеть в этом простом и коротком руководстве, это довольно легко.
Пинский начинает с выбора похожего зуба и создания нового слоя, используя это выделение. Он перемещает его на место отсутствующего зуба, добавляет слой-маску и с помощью мягкой кисти растушевывает верхнюю часть зуба с десной. Затем он переключается на инструмент «Волшебная палочка» и выбирает белый цвет зуба, переверните его и закрасьте снаружи, чтобы скрыть его.Наконец, переместите отражение с помощью инструмента перемещения с учетом содержимого, чтобы зуб выглядел уникально.
В прошлом мы уже несколько раз рассматривали различные аспекты обработки зубов и постобработки в Photoshop, в том числе: «Правильный способ отбелить зубы в Photoshop» и «Как исправить зубы в Adobe Photoshop».
Вы можете посмотреть больше видео Пински здесь, на LensVid, а также множество других руководств по Photoshop в разделе Photoshop LensVid.
В этом видео фотограф Энтони Морганти сравнивает три популярных программного обеспечения для редактирования изображений, которые в настоящее время включают…
В этих двух видеоуроках Аарон Нейс из Phlearn рассматривает различные инструменты и методы…
Фотограф Энтони Морганти (Anthony Morganti) недавно поделился интересным коротким видео, в котором рассматривается очень простой 1 щелчок…
Наш любимый инструмент Audition наконец-то прибывает в Premiere Pro, и это большое дело…
Photoshop, Постобработка Исправить зубы, Исправить зубы в Фотошопе, Говард Пински, Зубы LensVid
Этот веб-сайт использует файлы cookie для улучшения вашего опыта.Мы предполагаем, что вы согласны с этим, но вы можете отказаться, если хотите. Настройки файлов cookie ПРИНЯТЬПолитика конфиденциальности и использования файлов cookie
Как отбелить зубы в Photoshop
Какие преимущества отбеливания зубов в фотошопе?
Мы любим запечатлеть прекрасные моменты годовщины, свадьбы, дня рождения, выпускного или других вечеринок.![]() Все улыбаются и выглядят живо, но иногда цвет зубов у группы разный. Благодаря возможностям отбеливания зубов в Adobe Photoshop цветовой дисбаланс зубов может быть устранен.
Все улыбаются и выглядят живо, но иногда цвет зубов у группы разный. Благодаря возможностям отбеливания зубов в Adobe Photoshop цветовой дисбаланс зубов может быть устранен.
Белые зубы в фотошопе также могут быть полезны при создании цифровой или печатной рекламы. Вы хотите, чтобы фотография была четкой, и все начинается с цвета зубов .
В этой статье мы представляем понятный и краткий пошаговый процесс отбеливания зубов в Photoshop. С помощью трех корректирующих слоев и тонкого процесса рисования вы можете превратить желтые зубы в яркие белые!
Процесс отбеливания зубов
Увеличить фото
Точность важна в процессе фотошопа белых зубов, поэтому вы хотите начать с фокусировки на изображении.Увеличьте масштаб примерно на 250-400%, чтобы можно было рассмотреть их вблизи на экране.
Цель состоит в том, чтобы создать эффект щетки на зубах, не оставляя следов на губах или деснах. . Если вы нажмете CTRL и клавиши «плюс» или «минус», вы сможете увеличивать и уменьшать масштаб. Этот ярлык для фотошопа с белыми зубами сэкономит вам время в долгосрочной перспективе.
. Если вы нажмете CTRL и клавиши «плюс» или «минус», вы сможете увеличивать и уменьшать масштаб. Этот ярлык для фотошопа с белыми зубами сэкономит вам время в долгосрочной перспективе.
Внедрить инструмент «Лассо»
Если вы посмотрите налево, вы увидите панель инструментов с различными значками. Вы хотите выбрать инструмент лассо из меню, чтобы отметить выделение в зубах.Если вы имеете дело с фотографией нескольких людей, у вас может возникнуть соблазн сделать снимок всех сразу. Но рот каждого человека имеет разную форму, поэтому вам нужно сосредоточиться на одном человеке за раз с помощью инструмента лассо.
Затем нарисуйте выделение по краям зубов. Он не должен быть точным, потому что вы всегда можете вернуться и очистить его. Если вы держитесь как можно ближе к краям, вы можете начать с обводки выбранных зубов.
Применение корректирующего слоя оттенка / насыщенности
Рабочее пространство «Цветовой тон / насыщенность» — полезный ресурс для управления цветом ваших изображений. Это позволяет вам изменить непривлекательные цвета на ваших фотографиях, такие как дисбаланс белого и отбеливание зубов.
Это позволяет вам изменить непривлекательные цвета на ваших фотографиях, такие как дисбаланс белого и отбеливание зубов.
Чтобы реализовать эту функцию, нажмите кнопку с пустыми квадратами вверху и градиентом в нижней половине. Вы можете редактировать свойства корректирующего слоя, опуская ползунки яркости и насыщенности.
Затем вы можете инвертировать и настроить маску слоя так, чтобы она была черной. Теперь вы можете нанести более мягкую белую щетку на область зубов. По мере использования кисти вы начнете видеть тонкие улучшения, но значительные изменения произойдут после того, как будут реализованы все слои.
Подготовка слоя выборочного цвета
Чтобы создать слой выборочного цвета, вам нужно будет щелкнуть по кнопке, содержащей четыре треугольника внутри. Вы можете редактировать свойства слоя, выбрав «желтый» в раскрывающемся меню цветов. Установите ползунок «Голубой» на +10, а затем опустите ползунок «Желтый» на -23. В зависимости от того, насколько желтоваты зубы, вы всегда можете отрегулировать эти настройки для достижения оптимальных результатов.
Как и раньше, инвертируйте этот слой, нажав CTRL / CMD + i, а затем аккуратно нанесите краску на зубы более мягкой белой кистью.Опять же, вы заметите много улучшений после использования этого цветного слоя.
Применение корректирующего слоя Curves
На панели настроек вы увидите значок, который показывает S-образную кривую на графике, идущем от нижнего левого угла к верхнему правому. Чтобы создать корректирующий слой кривых, нажмите эту кнопку. Затем перейдите на панель свойств, выберите середину диагональной линии и затем перетащите ее немного вверх.
Затем вам нужно будет инвертировать слой, выполнив ту же команду, что и раньше.В третий и последний раз нанесите белую щетку на зубы. Теперь вы заметите последние улучшения, на которых должна появиться красивая белая улыбка.
Как отрегулировать яркость отдельных зубов
Бывают случаи, когда большинство зубов выглядят превосходно, за исключением определенной области.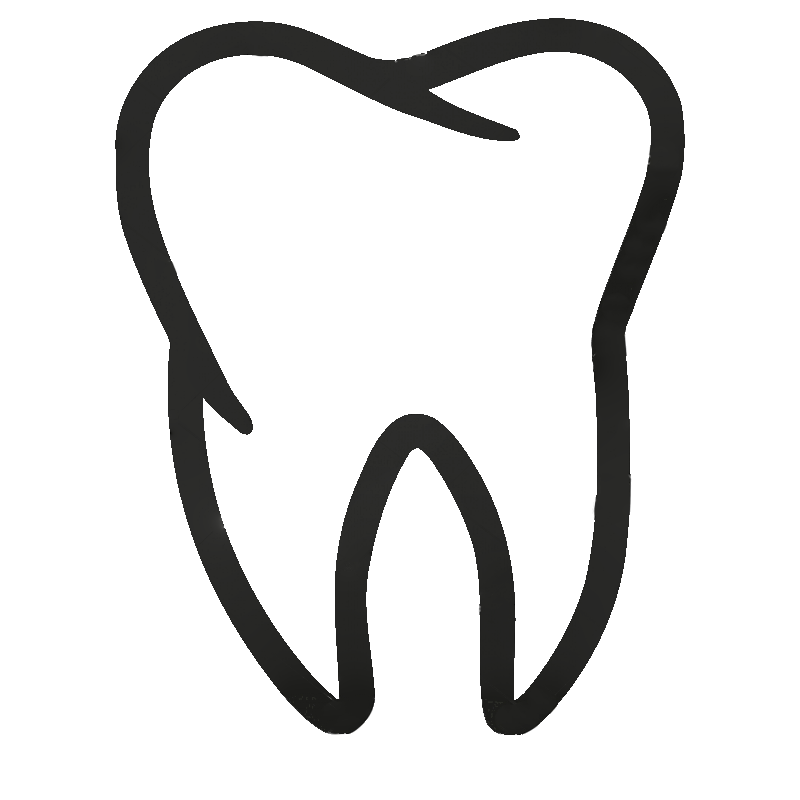 Некоторые из нижних зубов с одной стороны могут выглядеть немного темнее остальных из-за теней или другого освещения. После того, как вы прикоснетесь к зубам на противоположной стороне, они могут выглядеть размытыми или блеклыми.
Некоторые из нижних зубов с одной стороны могут выглядеть немного темнее остальных из-за теней или другого освещения. После того, как вы прикоснетесь к зубам на противоположной стороне, они могут выглядеть размытыми или блеклыми.
Существует быстрое решение этой проблемы. Вам нужно будет уменьшить эффект корректирующего слоя оттенка / насыщенности для этих отдельных зубов. Для этого нужно закрасить их черной кистью с низкой непрозрачностью. Вы можете найти раскрывающийся список непрозрачности на панели параметров. Значение по умолчанию обычно составляет 100%, но вам следует уменьшить это значение до 50%.
После того, как вы уменьшите непрозрачность, а цвет кисти все еще будет изменен на черный, вы можете закрасить эти отдельные зубы, чтобы вернуть некоторую исходную яркость.По завершении убедитесь, что вы сбросили непрозрачность до 100%. Таким образом, вы не удивитесь, когда в следующий раз вернетесь к кисти.
Как оптимизировать процесс отбеливания зубов в Photoshop для нескольких людей на фотографии
Если вы хотите отбелить зубы в Photoshop для нескольких человек на одной фотографии, вам нужно будет использовать разные корректирующие слои насыщенности оттенка для каждой улыбки.
Мы уже познакомили вас с процессом нанесения различных слоев на исходное изображение для отбеливания зубов, поэтому мы предоставим вам несколько альтернативных вариантов отбеливания зубов в этом процессе и расскажем, как совместить его с другими улыбками на фотографии.
Процесс фотошопа отбеливания зубов прост. Во-первых, вам нужно снова выбрать инструмент лассо на боковой панели инструментов. Другой альтернативой выполнению этого шага является нажатие кнопки L на клавиатуре. Как и раньше, сформируйте выделенный контур вокруг зубов второго человека.
Затем нажмите на корректирующий слой или кнопку новой заливки в нижней части панели слоев, затем выберите оттенок / насыщенность из раскрывающегося списка вариантов.После того, как вы выбрали оттенок / насыщенность, в фотографию добавляется дополнительный корректирующий слой. Вариант сверху — это слой, который вы будете использовать для зубов второго человека.![]() Тот, что внизу, — это начальный корректирующий слой, используемый для зубов первого человека.
Тот, что внизу, — это начальный корректирующий слой, используемый для зубов первого человека.
Теперь, когда вы добавили второй корректирующий слой, процесс осветления и отбеливания остался прежним. Перейдите к панели свойств , а затем установите для параметра edit значение yellow из master .Вы не хотите полностью удалять желтые зубы у второго человека, но в идеале вы хотите уменьшить их. Поэтому щелкните и перетащите ползунок насыщенности влево.
Если вы ранее уменьшили значение насыщенности до -80, на этот раз вы можете установить его немного меньше. Значение -70 должно помочь вам достичь того, что вы ищете.
Если вы хотите осветлить зубы второго человека, вы можете настроить параметр редактирования на master с yellow .Затем вы должны увеличить значение яркости до и перетащить ползунок вправо. В зависимости от яркости зубов второго человека вы можете увеличить ее от +5 до +15.
Наконец, вы можете почистить и ухаживать за зубом. Чтобы завершить его, вы можете щелкнуть инструмент кисти на панели инструментов или щелкнуть букву B на клавиатуре. Затем вы должны прокрасить маску слоя, используя маленькую черную кисть с мягкими краями.Эти настройки позволят вам правильно очистить неровности вокруг зубов.
Итоговое резюме
Как видите, многое нужно научиться отбеливать зубы в Photoshop. Вот краткий обзор шагов по отбеливанию зубов для обзора:
- Щелкните инструмент лассо и затем начните рисовать выделение по краям зубов
- Выберите новый слой заливки или корректирующий слой на панели слоев и выберите параметр настройки насыщенности оттенка
- Перейдите к свойствам
- Отрегулируйте ползунок насыщенности влево, чтобы уменьшить пожелтение на зубах
- На панели свойств верните параметр редактирования обратно к мастеру с желтого цвета
- Щелкните инструмент «Кисть», а затем измените цвет переднего плана на черный, а затем приступайте к рисованию краев зубов
Как отбелить зубы в Photoshop
Окончательное изображение
Ретуширование изображения, чтобы он выглядел лучше, сохраняя естественный вид, может стать настоящим испытанием. Этот урок научит вас «Как отбелить и осветлить вашу улыбку в Photoshop» и легко этого добиться.
Этот урок научит вас «Как отбелить и осветлить вашу улыбку в Photoshop» и легко этого добиться.
У этого изображения неудача — желтые зубы.
Шаг 1
Создайте новый документ размером 800x 400 и внесите желаемое изображение (улыбающиеся зубы).
Шаг 2
1. Теперь продублируйте этот слой и назовите его зубами.
2. Теперь выделите зубы с помощью Quick Selection Tool.
3. Чтобы войти в режим быстрой маски, просто нажмите на самый нижний значок на панели инструментов, который называется «Редактировать в режиме быстрой маски» (Q).
Этот режим поможет вам сделать точное выделение с помощью кисти.
Таким образом, вы можете создать выборку только один раз и попробовать ряд корректировок без необходимости повторять процесс выбора снова и снова.
Шаг 3
Для начала выберите жесткую кисть меньшего размера (жесткость 100%) и начните рисовать поверх дублированного слоя. Чаще всего вам нужно нарисовать все зубы и не касаться губ или области десен.
Когда вы закончите, нажмите «Выбрать», перейдите в «Сохранить выделение» и сохраните быструю маску для дальнейшего использования.Теперь переключитесь в Стандартный режим (левая кнопка из двух заключенных) и нажмите Выбрать, перейдите в Инверсный.
Теперь у вас выделены и обработаны зубы.
Шаг 4
1. Теперь перейдите в Image, перейдите в Adjustments и выберите Hue / Saturation. Выберите «Желтый» в редактировании.
2. Уменьшите насыщенность до 80 и нажмите ОК. Теперь перейдите к инструменту Dodge и оставьте «Range: Midtones» на «Exposure: 15%».
3. Сделайте кисть достаточно большой, чтобы покрыть всю, выбранную область и многое другое.
Шаг 5
Чтобы зубы стали белее, достаточно щелкнуть очень большой щеткой по выбранной области; каждый щелчок должен немного осветлить выделение.Когда вы получите желаемый результат, снимите все выделение (Ctrl + d).
После того, как вы закончите, возьмите Dodge Tool (твердость около 80%) и очень маленькую кисть; осторожно осветлите щели между зубами и готово!
ИМАДИО
О подключаемом модуле PearlyWhites
PearlyWhites — это плагин-фильтр, совместимый с Adobe Photoshop, который автоматически отбеливает и осветляет зубы. Цифровые камеры, как известно, придают зубам желтый оттенок. Используйте PearlyWhites, чтобы автоматически вернуть зубам сияющий белый цвет.
Цифровые камеры, как известно, придают зубам желтый оттенок. Используйте PearlyWhites, чтобы автоматически вернуть зубам сияющий белый цвет.
Запустите PearlyWhites для отдельных изображений или используйте его как часть Photoshop Action и примените его к набору изображений в пакетном режиме .
PearlyWhites: цифровой отбеливатель для зубов … До ПослеСоветы и методы
PearlyWhites Версия 2. 0 включает ползунок для регулировки степени отбеливания зубов, добавляемого к вашим изображениям. Просто переместите ползунок, чтобы добиться желаемого эффекта. Вы можете выбирать между Меньше и Больше. Также можно ввести значение в диапазоне от 0 до 100. Значение по умолчанию — 50. Предыдущий плагин PearlyWhites версии 1.x был равен этому значению по умолчанию. PearlyWhites запоминает последнюю настройку, которую вы использовали, и будет использоваться при следующем запуске плагина. Это позволяет использовать PearlyWhites в записанных действиях и использовать в пакетных операциях с большим количеством изображений с помощью Photoshop.
0 включает ползунок для регулировки степени отбеливания зубов, добавляемого к вашим изображениям. Просто переместите ползунок, чтобы добиться желаемого эффекта. Вы можете выбирать между Меньше и Больше. Также можно ввести значение в диапазоне от 0 до 100. Значение по умолчанию — 50. Предыдущий плагин PearlyWhites версии 1.x был равен этому значению по умолчанию. PearlyWhites запоминает последнюю настройку, которую вы использовали, и будет использоваться при следующем запуске плагина. Это позволяет использовать PearlyWhites в записанных действиях и использовать в пакетных операциях с большим количеством изображений с помощью Photoshop.
Если вы хотите, чтобы зубы казались еще белее, вы можете настроить ползунок для достижения желаемого эффекта.
- 1.Открыть изображение
- 2. Выберите «Фильтр»> «Имадио»> «PearlyWhites». .
- 3. Появится пользовательский интерфейс PearlyWhites.
- 4.Отрегулируйте ползунок по своему вкусу
- 5. Выберите ОК
Чтобы локализовать эффект PearlyWhites, используйте следующий метод для изменения степени отбеливания зубов с помощью кисти Photoshop History Brush, выборочно применяемой к изображению. Пример шагов:
Пример шагов:
1. Откройте изображение 2. Выберите «Фильтр»> «Имадио»> «PearlyWhites». 3.Появится пользовательский интерфейс PearlyWhites. 4. Отрегулируйте ползунок по своему вкусу. 5. Выберите ОК 6. Выберите «History Brush Tool» на панели инструментов. Затем установите флажок слева от последнего изображения PearlyWhites на вкладке «История» (при этом в качестве источника для кисти для истории устанавливается значение PearlyWhites). Значок «Кисть истории» теперь появится в поле слева от PearlyWhites.

7. Выберите изображение «Открыть» на вкладке «История» (это должно быть изображение, открытое изначально).
8.Установите для параметра Brush Master Diameter достаточно большой размер, чтобы чистить зубы (он расположен в верхней части экрана Photoshop под панелью задач). 9. Установите «Непрозрачность» на желаемый уровень (75–100% — хорошая отправная точка).
10.
 Нанесите щетку на область зубов один или несколько раз по своему усмотрению.
Нанесите щетку на область зубов один или несколько раз по своему усмотрению.
Советы для опытных пользователей
Как создать экшен PearlyWhites в Photoshop- 1.Открыть изображение в фотошопе
2. Создайте новое действие, нажав на
Создать новую кнопку действия в нижней части палитры Действия.
 Это создаст и сохранит новое действие в папке действий, которую вы в данный момент выбрали (Действия по умолчанию).
Это создаст и сохранит новое действие в папке действий, которую вы в данный момент выбрали (Действия по умолчанию). 3.Назовите действие PearlyWhites и нажмите Record .
4. Запустите фильтр PearlyWhites как обычно. Выберите: Filter -> Imadio и нажмите PearlyWhites .
5.
 Если вы планируете использовать это действие для использования в пакетной команде, функцию «Сохранить как» необходимо записать сейчас. Выполните следующие шаги для примера:
6. Выберите «Файл» -> «Сохранить как».
Если вы планируете использовать это действие для использования в пакетной команде, функцию «Сохранить как» необходимо записать сейчас. Выполните следующие шаги для примера:
6. Выберите «Файл» -> «Сохранить как».7.Теперь создайте новое имя папки, которое не является частью вашего обычного рабочего процесса по соображениям безопасности. 8. Теперь выберите формат, в котором вы хотите сохранить изображения. 9. Дважды щелкните только что созданную папку. Эта папка и имя файла обычно игнорируются при пакетном запуске, однако при некоторых условиях они будут использоваться, и поэтому выбор имени корзины и папки гарантирует, что вы случайно не измените изображения, которые хотите сохранить.

10. Выберите «Сохранить», чтобы продолжить, и сохраните файл в новой папке.
11.Теперь установите параметры изображения — желаемое качество . 12. Нажмите ОК. Функция «Сохранить как…» теперь записана как шаг Сохранить в действии .
13.
 На палитре действий нажмите кнопку Остановить запись . Это кнопка в форме квадрата слева внизу.
На палитре действий нажмите кнопку Остановить запись . Это кнопка в форме квадрата слева внизу.
Чтобы создать одно действие с несколькими шагами (т.е. Фильтры) выполните шаги 1) и 2), как описано выше. Для шага 3) Назовите новое действие Action , описывающее выполняемые функции, например PearlyWhites — ShineOff . Щелкните Запись.
Выполните шаг 4), как указано выше, повторяя процесс для каждого фильтра.
 Выберите: Фильтр — Imadio — и нажмите PearlyWhites
Выберите: Фильтр — Imadio — и нажмите PearlyWhites Теперь повторите шаг 4) Выберите фильтр — Imadio — и нажмите ShineOff.
Теперь выполните функцию Сохранить как , как описано выше. На палитре Action нажмите кнопку Stop Recording .Вы создали действие , которое будет запускать два фильтра с помощью одной команды.
 Теперь вы можете настроить команду Batch для запуска этого действия с полным набором изображений из указанной папки.
Теперь вы можете настроить команду Batch для запуска этого действия с полным набором изображений из указанной папки.
Команда «Пакетная обработка» позволяет воспроизвести действие над папкой с файлами и вложенными папками.
Как и в созданном вами действии, вы будете сохранять обработанные файлы в новом месте, вы должны создать новую папку для обработанных файлов перед запуском пакета.
1.
 Выберите «Файл»> «Автоматизация»> «Пакетная обработка».
Выберите «Файл»> «Автоматизация»> «Пакетная обработка».2. Для Play выберите нужный набор и действие из всплывающих меню Set и Action .
3.Для Source выберите опцию Folder из раскрывающегося меню. 4. Щелкните Выбрать… , чтобы найти и выбрать папку. 5. Щелкните Выберите или ОК.

6.Снимите флажок «Переопределить действие» «Открыть» команды. 7. Выберите «Включить все подпапки», чтобы обрабатывать файлы во вложенных папках. 8. Выберите «Подавить предупреждения цветового профиля», чтобы отключить отображение сообщений цветовой политики. 9. Выберите опцию Папка в раскрывающемся меню Назначение . 10. Щелкните Выбрать… , чтобы найти и выбрать папку.11. Щелкните Выберите или ОК.
12.
 Выберите команду «Переопределить действие« Сохранить как »». Для этого требуется команда «Сохранить как» в действии Action , поскольку команда «Пакетная обработка» не сохраняет исходные файлы автоматически.13. Поскольку Папка была выбрана в качестве места назначения, укажите соглашение об именах файлов и выберите параметры совместимости файлов для обрабатываемых файлов:
14. Для File Naming выберите элементы из раскрывающихся меню или введите текст в поля, которые будут объединены в имена по умолчанию для всех файлов. Поля позволяют изменять порядок и форматирование частей имени файла. Вы должны включить по крайней мере одно поле, уникальное для каждого файла (например, имя файла, серийный номер или серийную букву), чтобы файлы не перезаписывали друг друга.15. Выберите вариант обработки ошибок в раскрывающемся меню Ошибки : Остановить при ошибках , чтобы приостановить процесс, пока вы не подтвердите сообщение об ошибке.
Выберите команду «Переопределить действие« Сохранить как »». Для этого требуется команда «Сохранить как» в действии Action , поскольку команда «Пакетная обработка» не сохраняет исходные файлы автоматически.13. Поскольку Папка была выбрана в качестве места назначения, укажите соглашение об именах файлов и выберите параметры совместимости файлов для обрабатываемых файлов:
14. Для File Naming выберите элементы из раскрывающихся меню или введите текст в поля, которые будут объединены в имена по умолчанию для всех файлов. Поля позволяют изменять порядок и форматирование частей имени файла. Вы должны включить по крайней мере одно поле, уникальное для каждого файла (например, имя файла, серийный номер или серийную букву), чтобы файлы не перезаписывали друг друга.15. Выберите вариант обработки ошибок в раскрывающемся меню Ошибки : Остановить при ошибках , чтобы приостановить процесс, пока вы не подтвердите сообщение об ошибке. Записывать ошибки в файл для записи каждой ошибки в файл без остановки процесса.
Записывать ошибки в файл для записи каждой ошибки в файл без остановки процесса.
системные требования
Приложения:
Adobe Photoshop 7.0 и более поздние версии Photoshop Elements 2 и более поздние версии PaintShop Pro 7 и более поздние версии Примечание. Приложения Mac должны быть 64-разрядными.Операционные системы:
Windows 10, 8, 7 Mac OS X 10. 9 и выше
9 и вышетребования к памяти:
Рекомендуемый минимум: 1 ГБРежимы изображения:
RGB, 8 бит и 16 бит
Как отбелить зубы Photoshop за одну минуту (4 быстрых шага)
Позвольте вам щелкнуть изображение себя или любой модели.Теперь вам нужно использовать его в проекте или где угодно. Но единственное, что вас беспокоит на этой фотографии, — это желтые зубы. Хотите узнать, как отбелить зубы в фотошопе?
Все мы знаем, что Photoshop — прекрасный инструмент для редактирования ваших изображений.
В ситуациях, когда вам нужны небольшие изменения в изображениях, но вы хотите, чтобы они были такими же естественными, как исходное изображение, по которому щелкнули мышью, Photoshop — лучший инструмент для использования.
Но иногда нас беспокоит трудоемкая работа над Photoshop, поскольку это программное обеспечение очень универсально с точки зрения редактирования изображений.
Если вы не хотите использовать эти трудоемкие методы работы в Photoshop.
Вы просто хотите отбелить зубы в Photoshop и не хотите тратить время на каждую фотографию, выполняя долгий метод, чтобы вы оказались в нужном месте.
В этой статье я покажу вам, как отбеливать зубы в Photoshop за несколько простых и быстрых шагов, и вы можете сделать это всего за несколько кликов.
При этом результат будет таким же естественным, как и исходное изображение.
Давай!
Шаг 1: Открытие изображения в PhotoshopПрежде всего, вы должны открыть портретное изображение в Adobe Photoshop.Для этого вы можете просто перетащить в интерфейс Photoshop, чтобы открыть изображение.
Вы также можете перейти к Файл> Открыть в верхнем левом углу.
В моем случае это улыбающийся портрет женщины, на котором зубы модели желтоватые и беспокоят меня для профессионального использования, поэтому мне приходится отбеливать их с помощью Photoshop.
Шаг 2: Слой настройки оттенка / насыщенности в PhotoshopПосле открытия изображения в Photoshop вам нужно перейти на панель слоев и перейти в нижний левый угол, чтобы добавить корректирующий слой.
В меню корректирующих слоев выберите и добавьте корректирующий слой Hue / Saturation Adjustment Layer .
Теперь дважды щелкните миниатюру корректирующего слоя оттенка / насыщенности, чтобы открыть его свойства.
Затем в свойствах слоя настройки оттенка / насыщенности вы увидите полосу выбора цвета, где Master уже выбран по умолчанию. Эта полоса будет ниже шкалы предустановок .
Щелкните вариант, в котором написано Master, и в раскрывающемся меню выберите Yellows, чтобы указать только желтый цвет.
Устанавливая для него желтый цвет, мы гарантируем, что любые изменения, которые мы вносим в оттенок, насыщенность или яркость, будут влиять только на желтый цвет изображения.
Любые другие цвета изображения, например красный или синий, не будут затронуты изменением значений желтого.
Ориентируясь только на желтые цвета на изображении, мы воздействуем на желтую часть зубов, и, как мы знаем, вам нужно избавиться от желтизны на зубах.
Для этого мы должны сдвинуть ползунок Saturation до упора влево, чтобы установить его значение на -100.Это избавит от желтого цвета и сделает зубы белыми.
Шаг 3: Осветление зубов в PhotoshopТеперь, уменьшив насыщенность желтого, мы получили белые зубы, но теперь мы должны сделать зубы немного ярче.
Для этого нам просто нужно перейти к этому слою оттенка / насыщенности.
Точно так же, как мы делали раньше, выберите желтые цвета изображения, выбрав желтые в раскрывающемся меню цветов.
Теперь, чтобы сделать зубы немного ярче, вам просто нужно изменить значение яркости ниже Saturation.
Сдвиньте ползунок «Яркость» немного вправо и установите значение +75.
Кроме того, вы можете установить яркость в соответствии с вашим изображением, потому что, если мы увеличим его слишком сильно, изображение может выглядеть неестественно.
Мы этого не хотим. +75 — это значение, которое лучше всего сработало для меня на этой конкретной фотографии.
Это придаст зубам более яркий вид и сделает их более белыми.
Шаг 4: Маскирование корректирующего слоя оттенка / насыщенности в PhotoshopПосле выполнения всех этих шагов мы успешно отбеливаем зубы в Photoshop, но мы также повлияли на кожу и другие части изображения, изменив насыщенность желтых цветов как только зубы это не та область, в которой у нас есть желтые.
Кроме того, есть другие части изображения, где у нас есть желтые, но мы не хотим влиять на них во время осветления зубов, поэтому мы должны удалить эффект с этой части и внести эти изменения только в зубы.
Маскирование — лучший способ сделать это.
Для этого мы должны выбрать маску корректирующего слоя оттенка / насыщенности, просто щелкнув по нему, а также мы должны инвертировать маску, чтобы удалить все настройки.
Windows:
Нам просто нужно нажать Control + I для инвертирования масок слоя.
Mac:
Нам просто нужно нажать Command + I для инвертирования масок слоя.
После инвертирования маски слоя наш эффект стирается с изображения.
Теперь выберите инструмент «Кисть» на панели инструментов и выберите мягкую круглую кисть.
Убедитесь, что цвет переднего плана белый.
Теперь закрасьте область зубов, чтобы вернуть корректирующий эффект только в область зубов.
Закрасьте область белым цветом.
Затем, если вы хотите удалить эффект с любой части изображения, просто нажмите X, чтобы переключаться между цветами и сделать цвет переднего плана черным, и закрасьте область, где вы хотите удалить эффект.
Заключение:Теперь у нас есть отбеливание зубов в Photoshop очень естественно всего за 4 простых шага, и как только вы изучите эти шаги, вы можете приступить к делу, а также вы можете решить любую проблему с желтыми зубами всего за одну минуту, применив их. шаги.
Кроме того, эти шаги настолько легко выполнить и быстро, что не нужно быть настолько точным ни в чем.
Видео Для получения дополнительной информации:
Я графический дизайнер с опытом работы более 8 лет.Специализируется на Adobe Photoshop.
Получите информацию о любом редактировании в Photoshop, манипуляциях в Photoshop, дизайне логотипов, листовках, визитных карточках, мультипликационных портретах и любом типе работы, связанной с графическим дизайном и редактированием Photoshop.
Как отбелить зубы в Photoshop
В этом видео я покажу вам 3 удивительных способа отбеливания зубов в Photoshop. Три метода, показанные для отбеливания зубов в Photoshop, сосредоточены вокруг корректирующего слоя Цветовой тон / Насыщенность.
Пример 1 Выбор не требуется — Отбелить зубы в Photoshop
В этом видео я покажу вам три удивительных способа отбеливания зубов в Photoshop. Мы собираемся начать с создания корректирующего слоя оттенка и насыщенности и довести яркость до примерно 50, и я хочу инвертировать эту маску слоя, Command + I.
Итак, у меня есть черная маска слоя, и теперь я собираюсь закрасить маску белым цветом. Во-первых, если ваши цвета здесь не черно-белые, вы можете нажать D и переключить цвета переднего плана и фона, вы должны убедиться, что вы нажали X, а белый — ваш цвет переднего плана.B для кисти. Мне нужна круглая мягкая кисть. Примерно размером с зуб.
Я собираюсь покрасить здесь довольно быстро, чтобы покрыть все зубы этим методом. Здесь нет выделения, поэтому вам нужно рисовать и быть немного осторожными. Что-то подобное. Если вы все еще видите, что у вас есть немного желтого цвета, вы можете щелкнуть по миниатюре слоя и выбрать желтые и немного уменьшить насыщенность.
И последнее, что я мог бы сделать, это уменьшить непрозрачность, пытаясь сделать его немного более естественным.Если я говорю 70, есть до и после. Итак, это метод номер один. Довольно просто, довольно быстро. Выбор не требуется. Как отбелить зубы в Photoshop
Пример 2 Оттенок / Насыщенность и Раскрашивание — Отбеливание зубов в Photoshop
Перейдем к следующему. В этом примере нам нужно сделать выделение вокруг зубов. Итак, мы воспользуемся инструментом лассо. L для лассо. Он находится здесь, на панели инструментов, и я собираюсь рисовать и стараться делать все, что в моих силах.Мы можем это уточнить. Так что не беспокойтесь об этом слишком сильно. И я сделаю это как можно быстрее. И если я удерживаю Alt или Option, я могу получить эту маленькую область прямо здесь. Еще одна область прямо здесь. И еще одна область прямо здесь.
Хорошо, у меня есть выбор. Теперь, если я хочу уточнить этот выбор, я могу использовать быструю маску. Я могу спуститься в нижний левый угол панели инструментов и увидеть этот квадрат с кругом посередине. Это моя быстрая маска. Если я скажу Q, вы увидите, что он выделяет область, которую я выделил, красным цветом.Я установил это здесь. Если я дважды щелкну по инструменту, откроются параметры быстрой маски. Как видите, выбранные области красного цвета. Вот как я настроился.
Итак, теперь я просто рисую кистью. B для инструмента «Кисть» и убедитесь, что мой цвет переднего плана черный, и все те области, которые я пропустил, я могу просто зайти сюда и закрасить их здесь верхней частью резинки. Если я рисую слишком много, просто нажимаю X и закрашиваю. Снова нажмите X и продолжайте улучшать его. Готово, снова нажмите Q.Вот наша подборка.
А теперь я собираюсь создать новый слой и на этом слое, я собираюсь создать группу, Command + G, и с активным выделением, и у меня выделена группа, я нажимаю Добавьте новую маску слоя, и теперь для всего, что я помещаю в эту группу, будет работать эта маска слоя. Это на всякий случай, если мне нужно добавить дополнительные настройки. Затем я добавлю корректирующий слой оттенка и насыщенности, который находится в этой группе. Итак, маска слоя в группе работает с оттенком и насыщенностью.
Итак, теперь я нажму кнопку «Раскрасить», и да, он сделал все фиолетовым, но теперь мы можем немного изменить наш оттенок, не очень сильно. Вы можете видеть, что он начинает бледнеть, и я перевожу оттенок вправо. И я собираюсь немного снизить насыщенность и оттенок, чтобы попытаться выровнять это и немного поднять легкость. Я хочу немного снизить непрозрачность оттенка и насыщенности, чтобы они выглядели немного более реалистично. Скажем 80. Есть раньше.И есть после. Как отбелить зубы в Photoshop
Пример 3 ползунка оттенка / насыщенности — отбеливание зубов в Photoshop
В этом примере мы не будем использовать инструмент выделения, мы будем использовать оттенок и насыщенность, чтобы сделать наш выбор за нас. Итак, снова создайте корректирующий слой оттенка и насыщенности, и я воспользуюсь этим ручным инструментом прямо здесь и выделю зубы, и он выбрал желтый цвет. Поднимите свой оттенок и насыщенность до максимума. И мы подошли к этому слайдеру, верхняя полоса, цветная полоса желтого цвета.Это наш целевой цвет, и цветовая полоса ниже — результат.
Мы хотим максимально сузить выбор зубов. И мы можем немного сдвинуть эту середину, и вы увидите, что зубы выбираются. Они сейчас синие. Поэтому, если мне нужно немного переместить этот ползунок влево, чтобы выделить немного больше, я могу сделать это и эти другие ползунки, они растушевывают наш выбор, и вы можете поиграть с ними и попытаться получить его просто Правильно.
Итак, мы выбрали зубы.Верните оба этих ползунка, оттенок и насыщенность к нулю и уменьшите насыщенность. И мы все еще можем немного изменить оттенок, найти золотую середину. Если нам нужно немного отрегулировать яркость, вы можете это сделать.
Но с помощью этого метода вы обнаружите, что иногда вы будете влиять на области, губы, области лица, поэтому вы можете перейти к маске слоя, нажать Command + I и инвертировать слой маски. Используйте инструмент «Кисть» и нарисуйте белым цветом на маске слоя, затем снова закрасьте корректировку, и снова, если я зашел слишком далеко, я могу уменьшить непрозрачность.


 Нанесите щетку на область зубов один или несколько раз по своему усмотрению.
Нанесите щетку на область зубов один или несколько раз по своему усмотрению. Это создаст и сохранит новое действие в папке действий, которую вы в данный момент выбрали (Действия по умолчанию).
Это создаст и сохранит новое действие в папке действий, которую вы в данный момент выбрали (Действия по умолчанию).
 Выберите: Фильтр — Imadio — и нажмите PearlyWhites
Выберите: Фильтр — Imadio — и нажмите PearlyWhites  Теперь вы можете настроить команду Batch для запуска этого действия с полным набором изображений из указанной папки.
Теперь вы можете настроить команду Batch для запуска этого действия с полным набором изображений из указанной папки. Выберите «Файл»> «Автоматизация»> «Пакетная обработка».
Выберите «Файл»> «Автоматизация»> «Пакетная обработка».
 Выберите команду «Переопределить действие« Сохранить как »». Для этого требуется команда «Сохранить как» в действии Action , поскольку команда «Пакетная обработка» не сохраняет исходные файлы автоматически.13. Поскольку Папка была выбрана в качестве места назначения, укажите соглашение об именах файлов и выберите параметры совместимости файлов для обрабатываемых файлов:
14. Для File Naming выберите элементы из раскрывающихся меню или введите текст в поля, которые будут объединены в имена по умолчанию для всех файлов. Поля позволяют изменять порядок и форматирование частей имени файла. Вы должны включить по крайней мере одно поле, уникальное для каждого файла (например, имя файла, серийный номер или серийную букву), чтобы файлы не перезаписывали друг друга.15. Выберите вариант обработки ошибок в раскрывающемся меню Ошибки : Остановить при ошибках , чтобы приостановить процесс, пока вы не подтвердите сообщение об ошибке.
Выберите команду «Переопределить действие« Сохранить как »». Для этого требуется команда «Сохранить как» в действии Action , поскольку команда «Пакетная обработка» не сохраняет исходные файлы автоматически.13. Поскольку Папка была выбрана в качестве места назначения, укажите соглашение об именах файлов и выберите параметры совместимости файлов для обрабатываемых файлов:
14. Для File Naming выберите элементы из раскрывающихся меню или введите текст в поля, которые будут объединены в имена по умолчанию для всех файлов. Поля позволяют изменять порядок и форматирование частей имени файла. Вы должны включить по крайней мере одно поле, уникальное для каждого файла (например, имя файла, серийный номер или серийную букву), чтобы файлы не перезаписывали друг друга.15. Выберите вариант обработки ошибок в раскрывающемся меню Ошибки : Остановить при ошибках , чтобы приостановить процесс, пока вы не подтвердите сообщение об ошибке. Записывать ошибки в файл для записи каждой ошибки в файл без остановки процесса.
Записывать ошибки в файл для записи каждой ошибки в файл без остановки процесса. 9 и выше
9 и выше