Блог о здоровом образе жизни. Грыжа позвоночника. Остеохондроз. Качество жизни. Красота и здоровье
Волосы для фотошопа. Женские причёски, шаблоны для монтажа, PSD и PNG. Скачать шаблоны для фотошопа
Помощь сайту
Понравился сайт? Уроки оказались полезными? Вы можете поддержать проект, просто если скачаете и установите приложение «Фонарик» для Андроид. Приложение написал автор сайта и рассчитывает в дальнейшем публиковать свои приложения. Фонарик управляет светодиодом вспышки фотокамеры телефона, а также включает подсветку экраном на полной яркости.
Преимущества: гибкие настройки. Вы можете задать в настройках, чтобы фонарик сразу включался при запуске приложения и автоматическое включение таймера при запуске приложения. Настройки позволяют отключить блокировку экрана и блокировку фонарика кнопкой включения телефона. Также вы можете самостоятельно установить время таймера.
Если приложение наберёт популярность, это даст стимул автору на создание новых приложений с учётом пожеланий посетителей сайта.
Заранее благодарен, Дмитрий.
QR-код для установки:
Если Вам понравился материал, скажите свое «спасибо», поделитесь ссылками с друзьями в социальных сетях! Спасибо!
Помощь сайту
Понравился сайт? Уроки оказались полезными? Вы можете поддержать проект, просто если скачаете и установите приложение «Фонарик» для Андроид. Приложение написал автор сайта и рассчитывает в дальнейшем публиковать свои приложения. Фонарик управляет светодиодом вспышки фотокамеры телефона, а также включает подсветку экраном на полной яркости.
Преимущества: гибкие настройки. Вы можете задать в настройках, чтобы фонарик сразу включался при запуске приложения и автоматическое включение таймера при запуске приложения. Настройки позволяют отключить блокировку экрана и блокировку фонарика кнопкой включения телефона. Также вы можете самостоятельно установить время таймера.
Если приложение наберёт популярность, это даст стимул автору на создание новых приложений с учётом пожеланий посетителей сайта.
Заранее благодарен, Дмитрий.
QR-код для установки:
Если Вам понравился материал, скажите свое «спасибо», поделитесь ссылками с друзьями в социальных сетях! Спасибо!
Что мы будем создавать
В этой статье я расскажу, как нарисовать реалистичную бороду и две коротких прически. А также, какие кисти волосы для Фотошопа использовать.
1. Основные принципы создания коротких волос
Есть много типов коротких причесок. Сегодня мы рассмотрим две модные прически, которые часто носят люди, а также часто используют в своих работах дизайнеры и иллюстраторы.
Следуйте направлению
Независимо от того, какой стиль вы выбрали, одно правило остается неизменным. Чтобы получить лучший результат, рисуйте волосы, следуя направлению, в котором они растут из кожи.
Рассмотрим этот принцип на практике:
Начиная с макушки головы, обратите внимание, какое направление принимают волосы в зависимости от прически. Когда начнете делать первые наброски и организовывать слои, помните об этом, чтобы создать надлежащую форму прически и правильно выбрать .
Бросьте себе вызов
Попытайтесь нарисовать волосы, которые вы раньше не рискнули бы изобразить, и изучите различные узоры локонов, которые будут выглядеть интересно:
Выберите правильное фото волос
Выберите фотографии, которые являются четкими и имеют хорошее освещение, чтобы можно было легко определить, каким образом должны быть окрашены волосы. Если вы являетесь новичком в рисовании, выбирайте цвета волос, которые проще воссоздать. Вот ресурсы, используемые в этом руководстве:
- Короткая стрижка ;
- Борода .
2. Какие кисти использовать
Я буду использовать кисти из списка Пресетов кистей Adobe Photoshop . С помощью базовой круглой кисти можно нарисовать много чего. Поэкспериментируйте со значениями «Жесткости » кистей для прически волос в Фотошопе , чтобы получить мягкие или жесткие края для нужных эффектов:
Жесткость кисти — 0% (вверху) и Жесткость кисти — 100% (внизу)
Следующая кисть — это жесткая круглая непрозрачная кисть с имитацией нажима, которую также можно найти в пресетах:
Убедитесь, что для параметра «Непрозрачность» установлен «Нажим», что сделает кисть еще более универсальной
И для каждой кисти включайте параметр «Нажим пера
» в разделе «Динамика формы
», чтобы каждый штрих был плавным и элегантным.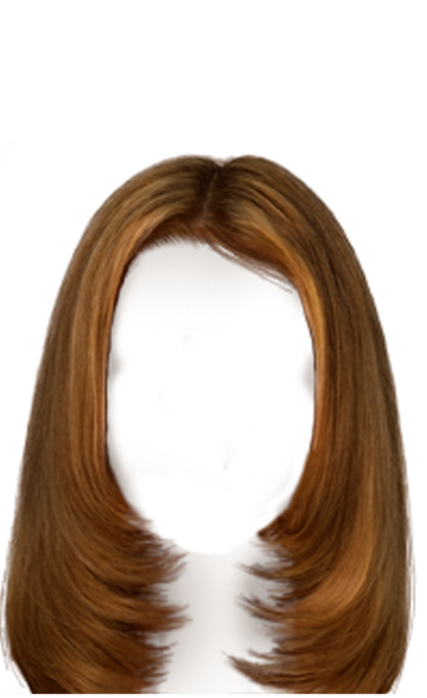
Пользовательские кисти волос и шаблоны
С помощью пользовательских кистей для Фотошопа волос можно достичь реалистичного эффекта, рисуя несколько прядей за раз. Выберите эту опцию, если вы продвинутый иллюстратор или хотите сэкономить время при рисовании. Также можно использовать шаблоны волос, чтобы сразу наложить их на создаваемый портрет.
3. Как нарисовать реалистичные короткие волосы: Помпадур
Помпадур представляет собой смесь различных причесок. Популярная в 50-х годах в современной интерпретации эта ретро стрижка включает в себя выстриженные или выбритые участки по бокам.
Шаг 1
Нарисуйте набросок Помпадур, используя гладкую кисть. Я буду использовать в качестве основы эту прическу.
Обратите внимание, что сверху волосы зачесаны назад, а по бокам они направлены вниз:
Шаг 2
Нанесите сплошной коричневый цвет для основы. Разместите этот слой под слоем наброска. Установите новый слой в качестве «Обтравочной маски
» для основы, и измените его режим наложения на «Умножение
». На этом новом слое нарисуйте тени, используя оттенки того же коричневого цвета:
На этом новом слое нарисуйте тени, используя оттенки того же коричневого цвета:
Чтобы понять, какой кистью рисовать волосы в Фотошопе , нужно учитывать, что при таком изменении режима наложения цвет будет автоматически затемняться. Новый оттенок умножается на базовый.
Шаг 3
Установите еще несколько слоев в качестве «Обтравочной маски », если вам нужно добавить больше теней. Затем создайте новый слой и установите для него режим наложения «Перекрытие ». Задайте белый в качестве цвета переднего плана, чтобы начать нарисовать теплые блики в тех местах, куда падает свет. Нанесите несколько светлых участков, при этом обращая внимание на то, чтобы они соответствовали логике освещения волос:
Шаг 4
Можно убрать черные жесткие штрихи наброска, смешав их с цветными частями. Для этого установите для слоя наброска режим наложения «Перекрытие ». Затем добавьте новый слой и задайте для него режим «Линейный осветлитель ». Создайте светлые области лица, зарисовав области вокруг них кистями волос для Фотошопа светло-бежевым цветом:
Шаг 5
Скорректируйте цвет волос с помощью корректирующего слоя. Перейдите в Слой> Новый корректирующий слой> Цветовой баланс
и настройте параметры корректирующего слоя таким образом, чтобы углубить красный, синий и пурпурный оттенки волос:
Перейдите в Слой> Новый корректирующий слой> Цветовой баланс
и настройте параметры корректирующего слоя таким образом, чтобы углубить красный, синий и пурпурный оттенки волос:
Шаг 6
Теперь, когда мы скорректировали цвета, на следующем этапе сделайте мелкие детали четче. Задайте кисти для прорисовки волос в Фотошопе жесткость 100% и прорисуйте дуги, которые будут представлять собой линии волос:
Шаг 7
Уменьшите размер кисти, чтобы нарисовать мелкие, тонкие пряди волос по краям головы. И в завершении добавьте красивый градиентный фон позади головы. Закрасьте фоновым цветом части волос по краям головы, чтобы вся голова выглядела более реалистично и более гармонично вписывалась в сцену:
Вот как будет выглядеть законченная прическа Помпадур!
4. Как нарисовать реалистичные короткие волосы: прическа с завитыми локонами
Шаг 1
Используйте это
изображение, чтобы создать основу. С помощью той же кисти для рисования волос в Фотошопе
создайте набросок лица и волос. Обратите внимание на изменение направленности волос. Волосы на этом изображении длиннее, и поэтому они завиваются в разных направлениях:
Обратите внимание на изменение направленности волос. Волосы на этом изображении длиннее, и поэтому они завиваются в разных направлениях:
Шаг 2
Теперь нанесите базовые цвета. Наносите каждый цвет на отдельном слое. Используйте их в качестве обтравочной маски, чтобы создать тени. Снова установите режим наложения для слоев теней на «Умножение » и используйте, те же цвета, которыми вы наносили основу, чтобы нарисовать тени:
Шаг 3
Уменьшите непрозрачность слоя наброска до 25% . Создайте два новых слоя, для одного установите режим наложения «Перекрытие », а для второго – «Осветление основы ». На первом слое нарисуйте яркие голубые блики. А затем нарисуйте области розовых отблесков на волосах, чтобы получить интересный эффект:
Шаг 4
Уменьшите размер кисти для Фотошопа волосы пряди до 5 пикселей и установите жесткость — 100% . Раскрасьте пряди, соблюдая направление каждой из них. Постарайтесь не упустить из виду, какие части прядей накладываются друг на друга, и не забывайте удалять выходящие за границы прядей области:
Шаг 5
Добавьте новый слой с режимом наложения «Линейный осветлитель
», чтобы нарисовать более интенсивные светлые участки. Нанесите по краям волос розовые области под цвет фона. Они добавят ощущение четкости и блеска волос. Пусть в некоторых местах фон проглядывает сквозь волосы, чтобы они не выглядели слипшимися:
Нанесите по краям волос розовые области под цвет фона. Они добавят ощущение четкости и блеска волос. Пусть в некоторых местах фон проглядывает сквозь волосы, чтобы они не выглядели слипшимися:
Шаг 6
Вот готовое изображение прически с завитыми локонами.
5. Как нарисовать реалистичные волосы на лице
Еще один тип коротких волос, о котором мы не можем забыть — волосы на лице. Несмотря на то, что они располагаются не на верхней части головы, они ведут себя похожим образом. Давайте посмотрим, какой кистью рисовать волосы в Фотошопе .
Шаг 1
Я использовал это изображение для примера. Начните с предварительного наброска, обращая особое внимание на направление волос. В данном случае мы должны помнить, что волосы направлены вниз:
Шаг 2
Отрегулируйте базовые цвета и уменьшите «Непрозрачность
» слоя наброска до 20%
. С помощью мягкой круглой кисти нарисуйте на новом слое тени и установите для этого слоя режим наложения «Умножение
». Цвет волос на лице зависит от тона кожи, поэтому убедитесь, что вы гармонично смешали участки кожи и примыкающие к ним участки бороды и усов.
С помощью мягкой круглой кисти нарисуйте на новом слое тени и установите для этого слоя режим наложения «Умножение
». Цвет волос на лице зависит от тона кожи, поэтому убедитесь, что вы гармонично смешали участки кожи и примыкающие к ним участки бороды и усов.
Добро пожаловать на сайт сайт! Друзья, на нашем сайте вы сможете найти много интересного и полезного для себя, ваших близких и деток. Мы предлагаем огромный ассортимент кистей , рамок , стилей , фигур , иконок и множество других дополнений к вашей фотографии.
Рамки для фотошопа
Особой популярностью пользуются
рамки для фотошопа , с помощью которых вы сможете украсить свою фотографию без всяких усилий.
Вам всего лишь понадобиться найти подходящую рамку, вставить свое фото, которое послужит креативным украшением вашего рабочего места,
либо же семейного альбома. Также, вы сможете создать веселую комнату своего малыша. В этом вам помогут большой выбор
детских рамок .
Такие виды рамок могут освоить даже начинающие пользователи.
Обращаем Ваше внимание на
рамки для свадебных фотографий ,
для семейного фото ,
виньетки ,
для влюбленных ,
«для тебя» ,
поздравления ,
календари ,
Великая Пасха, 23 февраля ,
с Новым годом ,
ко дню рождения ,
ко дню св Валентина .
Все эти рамки вы сможете скачать по этой ссылке
Скачать шаблоны для фотошопа
Настало время говорить о главном разделе нашего сайта — «Шаблоны для фотографий» .
В первую очередь, он пользуется популярностью среди девушек разной возрастной категории. Ведь девушка всегда стремиться к шарму и красоте.
Именно в данном разделе, дорогие девушки, вы сможете побывать в образе: незнакомки в лунном свете или наоборот, доброй феей. Вам всего лишь понадобится перейти по
этой ссылке .
Не будем забывать о наших дорогих мужчинах, ведь наш сайт им подготовил так же много интересных шаблонов, в образе которых мужчина себя почувствует:
трудолюбивым огородником, мушкетером, рыцарем, летчиком, байкером, ковбоем, королем, железным человеком, немецким офицером, автогонщиком и т. п.
И все это совершенно бесплатно , всего лишь нужно нажать на кнопку мыши и
.
п.
И все это совершенно бесплатно , всего лишь нужно нажать на кнопку мыши и
.
Дорогие пользователи, администрация нашего сайта подготовила сюрприз для ваших деток:
раздел «Шаблоны для детей» .
Ваш ребенок себя почувствует в образе: сладенького зайки, маленького, пирата, утенка, паука, царя, эльфа и т. п.
Быстрее кликайте мышкой и переходите по ссылке и получите море удовольствия.
Рекомендуем обратить внимание на раздел «Иконки» . Мы предлагаем большой выбор не только «рамок», но и «иконок».
Вы сможете использовать данный раздел в разных в целях — начиная обычным любительским фото и заканчивая масштабным дизайнерским проектом.
Именно у нас вы сможете найти много увлекательного!
Наш сайт не стоит на месте, мы постоянно развиваемся, наполняем сайт полезной информацией и конечно же прислушиваемся к мнению пользователей. Все свои замечания и предложения вы сможете оставить в разделе «Обратная связь».. администрация сайта!
Женские прически на любой вкус для фотомонтажа в программе Photoshop — 3 Января 2014 — Blog
Женские прически на любой вкус для фотомонтажа в программе Photoshop
Артикул: 544606117. Автор: Vora. мужские прически в формате psd
Автор: Vora. мужские прически в формате psd
Обязательно добавьте страничку Подбор причёсок к себе вОбраз
Скачать шаблоны женских причесок для фотошопа. letitbit. depositfiles.
Шаблоны причесок скачать.
Доп. информация. Шаблоны 289 женских причесок от классических до
300 dpi Размер 28.2мб. Слои отключены. Шаблоны свадебных причёсок…
Прически 4 PSD/3150*4724/17.5Mb.
На grafomania.com.ua можно бесплатно скачать. текст. PSD исходник
Шаблоны фотошоп прически женские короткие.
Скачать шаблоны для фотошоп, шаблоны фотошоп, бесплатные шаблоны для
Шаблоны мужские прически усы бороды фотошоп.
Скачать Шаблоны причесок — 72 прически с Filesmonster.com Одним файлом
Salon Styler Pro portable, скачать прически.
Шаблоны для фотошопа женские прически — каталог стрижек и причесок
Скачать Шаблон для фотошопа — Мистер Бин.
Файл в формате PSD. КОМЕНТЫ (0). Для фотошопа. 40 причесок — шаблоны
0. Скачать бесплатно PNG Клипарт — Шаблоны женских причёсок. Голосов
Скачать PNG-клипарт для Photoshop Прически. Несколько картинок.
Шаблоны причесок фото.
Скачать Шаблоны причесок — 72 прически с Filesmonster.com.
Шаблон прическа.
none
Скачать клипарт бесплатно, вектор клипарт, бесплатный клипарт.
Бесплатно скачать: Прически — шаблоны женские в PSD. Ссылки на
none
Фото на тему cosmopolitan программа для подбора причесок.
Литература.7 класс: Учебник — хрестоматия. Курдюмова Т.Ф
Шаблон psd женский — веселая мастер причесок PSD 1600×1250 300 dpi 17
3000 причесок 2.0 — Программа для подбора причесок :скачать 6 мар 2011
Подобрать классическую стрижку каре итальянка онлайн
Что бы там ни говорили, а прическа «делает» лицо. И то, каким будет результат ее работы, зависит от целого ряда факторов. Хотите сделать образ гармоничным и завершенным, привнести в него новые нотки или кардинально сменить имидж? В таком случае вам нужна новая прическа. О том, как ее выбирать, и почему удобно примерять на себя новые прически в режиме онлайн – далее.
И то, каким будет результат ее работы, зависит от целого ряда факторов. Хотите сделать образ гармоничным и завершенным, привнести в него новые нотки или кардинально сменить имидж? В таком случае вам нужна новая прическа. О том, как ее выбирать, и почему удобно примерять на себя новые прически в режиме онлайн – далее.
Как выбрать стрижку с учетом формы лица
Цвет волос, который вам по душе, и форма, которую легко укладывать – это важные моменты, но все-таки не главное при выборе новой стрижки. А что главное? Конечно, форма лица – ведь те варианты, которые идеально подходят круглолицым барышням совершенно не годятся для «треугольников», и наоборот. Форма лица – это первый и самый основной фактор, который нужно учитывать при выборе новой стрижки.
Разные типы внешности
Всего выделяется несколько форм лица:
- Овал – идеальный вариант. Женские стрижки для овального лица могут быть абсолютно любыми.
- Круг – в данном случае нужно немного «вытянуть» контуры, что осуществляется за свет поднятия макушки.
 Используйте асимметрию, челочку, а вот боковых объемных укладок, которые «растягивают» контуры лица в стороны, следует избегать.
Используйте асимметрию, челочку, а вот боковых объемных укладок, которые «растягивают» контуры лица в стороны, следует избегать. - Прямоугольник – нужно визуально уменьшить длину, для чего используются кудри, локоны и завитки по бокам лица. Можно немного «опустить» лоб – проще всего сделать это с помощью челки.
- Квадрат – он нуждается в незначительном сужении по ширине и смягчении углов. Не открывайте уши, избегайте прямых проборов и строгих линий. А вот прядки, локоны, легкая небрежность – именно то, что нужно для прямоугольной формы лица.
- Сердце – форма интересная, красивая, но от идеальной далекая. Чтобы сбалансировать черты, задействуйте завитые прядки, небрежно ниспадающие на щеки и лоб, боковую челку.
- Ромб – идеальная длина волос средняя, пряди желательно стягивать назад (это отвлечет внимание от острого подбородка). Челочки использовать можно, а вот прямые проборы, хвосты, пучки – нет.
- Треугольник – опять же, убирайте острые углы. Помогут в этом стрижки, закрывающие шею, боковые челки.
 Обратите внимание на модную сегодня прическу типа пикси.
Обратите внимание на модную сегодня прическу типа пикси.
Считаете, что ваше лицо имеет некрасивую форму? Просто вам нужна хорошая стрижка. С такой даже самые нестандартные и не всегда гармоничные черты станут очаровательными, утонченными, изысканными.
Нужно ли учитывать что-то еще, кроме формы лица? Да, это форма и глубина посадки глаз, рост, комплекция, длина шеи. Ведь главное – это создание гармоничного образа, который предполагает расстановку акцентов на привлекательных чертах и перетягивание внимания от недостатков. Сделать такую стрижку вам поможет грамотный мастер.
Женские прически для волос разной длины
Выбор стрижек сегодня огромный – а останавливаться на сдержанной и всегда актуальной классике или чем-то более молодежном, дерзком, даже ультраэкстравагантном, решать только вам. Примечательно то, что, несмотря, на огромное многообразие вариантов, схем стрижек существует всего четыре – это:
А как же другие прически? Все они делаются на базе основных, которые мы назвали выше.
Все стрижки делаются на базе основных четырех – каре, итальянки, шапочки и боба.
Классическая стрижка каре предполагает стрижку прядей до нижнего края лица, наличие густой прямой челки. Такая стрижка сейчас пользуется спросом, но трендовой ее назвать трудно. А вот различные модификации классического каре как раз на гребне модной волны. Это:
Каре с удлинением
- Каре с удлинением – подходит для любого типа лица, но шея должна быть красивой, длинной.
- На ножке – достаточно короткая стрижка, напоминающая гриб со шляпкой.
- Градуированное – в данном случае каждый последующий слой делается длиннее предыдущего. Главный эффект градуированного каре – яркость, воздушность.
- Ассиметричное – самый современный вариант, яркой и необычной женской стрижки для круглого лица. Подойдет она и для более угловатых черт.
Классическое каре высоким спросом сегодня не пользуется, чего не скажешь об ассиметричном, градуированном, удлиненном варианте данной стрижке или, например, каре «на ножке».
Прическа итальянка – это классика, которую любят ошибочно путать с каскадом. В итальянке пряди делаются разной длины – сверху короче, внизу длиннее, спереди такая стрижка напоминает лесенку. В классическом варианте стрижки челка делается аркой, с нечетким контуром. Итальянка – это не каскад, хотя по внешнему виду она похожа на обычную лесенку.
Стрижка итальянка
Шапочка – это короткий затылок и нижние пряди одной длины. Создает естественный объем. Сессон – модификация шапочки, но выполняется она немного иначе. В результате прядки одинаковой длины начинают закручиваться вовнутрь. Шапочка – объемная стильная стрижка. Разновидность шапочки – сессон.
Боб хоть и имеет много общего с каре, но стрижки это разные. В бобе нижний срез не четкий, челки нет.
Чем боб отличается от каре? Отсутствием челки и строгих линий.
Также все стрижки делятся на ступенчатые и геометрические, креативные и повседневные. Идеальных вариантов нет – главное, чтобы выбранный вариант подходил вам и красиво смотрелся именно на ваших волосах с учетом их типа, длины, структуры, густоты.
Сочетание стрижки и окрашивания
Очень многое зависит не только от формы, которую создаст мастер, но и от окрашивания. Оно может быть однотонным, ступенчатым, типа омбре, балаяж или техники колорирования. Главное то, чтобы цвет:
Окрашивание омбре
- сочетался со стрижкой;
- подходил вам лично;
- делал прическу живой и яркой.
Так некоторые многоцветные варианты окрашивания и плавные переходы способны придавать объем, а ряд оттенков делает лицо более узким, свежим или, напротив, более женственным, серьезным. Что выбрать? Правильного ответа нет – ориентируйтесь на исходные данные, личные вкусы и рекомендации мастера.
Смена прически в фотошопе
Пересмотрели кучу интересных стрижек, но не понимаете, какая подходит вам, а какая нет? Самый простой вариант выяснить это – примерить новую прическу в фотошопе.
Смена прически в фотошопе
Поменять прическу в фотошопе просто. Для этого:
- Подберите стрижку и свое фото.

- Сравните размеры изображений, если это необходимо, скорректируйте пропорции.
- Перетащите прическу на фото (используйте инструмент «перемещение»).
- Расположите стрижку естественно («редактирование»-«трансформирование»-«деформация»).
- Удалите все лишние линии и штрихи.
Примерить новую прическу в фотошопе можно всего за пару минут. Отличный вариант для сомневающихся.
Вот, собственно, и все. Убирать и возвращать фон, корректировать яркость и контрастность слоев нужно только если вы собрались печатать готовое изображение. «Для себя», чтобы посмотреть, как на вас смотрится стрижка, делать это необязательно.
Мужские стрижки с выбритыми боками: стильные и креативные варианты
Больше деталей о том, как остановить выпадение волос у мужчин читайте тут
Красивые детские прически в школу на короткие волосы: https://guruhair.ru/detskie/shkolnye-pricheski/pricheska-v-shkolu-poleznye-sovety-roditelyam.
html
Онлайн программы для подбора стрижек
Не умеете работать с Фотошопом или просто слабо представляете себе, какие стрижки вообще можно примерить? Есть вариант проще – использование специальных приложений для подбора причесок. Вам нужно:
- Выбрать программу.
- Скопировать свое фото, с которым вы будете «играться».
- Указать параметры поиска стрижки (женская, длина, цвет, пр.).
Самые популярные программы – «3000 причесок», Hair Pro, Salon Styler Pro, Maggi, но есть и другие. Все они являются бесплатными. Подобрать прическу мужчине, вы тоже сможете в данной программе.
3000 причесок
Видео
Наглядный пример использования фотошопа смотрите на видео
com/embed/WdKwNYBKxpk?feature=oembed» frameborder=»0″ allow=»accelerometer; autoplay; encrypted-media; gyroscope; picture-in-picture» allowfullscreen=»»/>
Заключение
Решили сделать новую стрижку? Учитывайте при выборе форму лица, рост, образ жизни, личные предпочтения. Учтите, что многое зависит и от окрашивания – оно может быть как однотонным, так и градуированным. Все стрижки выполняются на основе четырех базисных причесок – это итальянка, боб, каре и шапочка (но модификации возможны разные). Для «примерки» интересующего варианта воспользуйтесь Фотошопом или любой специальной программкой подбора причесок.
Парики Для Фотошопа Через Торрент
- Программа Для Фотошопа
- Стили Для Фотошопа
- Фотошоп Мастер Сайт
- Рамки Для Фотошопа Скачать Бесплатно
- Фотки Для Фотошопа
А вот Photoshop Hair Brushes — это уже готовые прически, с помощью которых можно моделировать внешний вид. В наборе Hair Photoshop Brushes можно найти косички, а в Lineart Hair Brushes 3 — карандашные прически. Также есть полезные кисти с эмо прическами и аниме прическами. Программа для редактирования. Если бесплатно скачать Фотошоп через торрент. Похожие запросы: PixelBrush Шаблоны Мужские прически для фотошопа + усы и Скач. Скачать Мужские и женские прически — шаблоны для Фотошоп и фильм DVDrip мул. КИСТИ ДЛЯ ФОТОШОПА ЧЕРЕЗ ТОРРЕНТ. Кисти для фотошопа через торрент. Женские стрижки. 288 причесок Исходник. У нас все это можно скачать бесплатно, Курс электротехники и электроники для начинающих торрент регистрации. Клипарт для фотошопа Шабон Прически, укладка Раздел: PSD и PNG клипарт фотошопо прозрачном фоне — Волосы, прически, усы, бороды Клипарт для фотошопа — Прически, укладка PSD.
Также есть полезные кисти с эмо прическами и аниме прическами. Программа для редактирования. Если бесплатно скачать Фотошоп через торрент. Похожие запросы: PixelBrush Шаблоны Мужские прически для фотошопа + усы и Скач. Скачать Мужские и женские прически — шаблоны для Фотошоп и фильм DVDrip мул. КИСТИ ДЛЯ ФОТОШОПА ЧЕРЕЗ ТОРРЕНТ. Кисти для фотошопа через торрент. Женские стрижки. 288 причесок Исходник. У нас все это можно скачать бесплатно, Курс электротехники и электроники для начинающих торрент регистрации. Клипарт для фотошопа Шабон Прически, укладка Раздел: PSD и PNG клипарт фотошопо прозрачном фоне — Волосы, прически, усы, бороды Клипарт для фотошопа — Прически, укладка PSD.
В отличие от профильных приложений для стилистов и визажистов, Movavi Photo Editor – это полнофункциональный фоторедактор с функциями ретуши. Вы сможете полностью изменить прическу, макияж, кожу, форму рта, цвет глаз и другие важные черты внешнего облика буквально в пару кликов. Программа не требует обучения – она простая и понятная. И это не примитивный генератор причесок, а настоящий Фотошоп в доступном представлении. Фоторедактор Movavi поможет не просто примерить новую прическу из шаблона или создать её самостоятельно, а и получить снимки, которым завидуют подруги. Убирайте с фотографий лишние элементы, меняйте фон, накладывайте фильтры и корректируйте цвета как профессиональный фотограф! Ключевые особенности Movavi Photo Editor:.
И это не примитивный генератор причесок, а настоящий Фотошоп в доступном представлении. Фоторедактор Movavi поможет не просто примерить новую прическу из шаблона или создать её самостоятельно, а и получить снимки, которым завидуют подруги. Убирайте с фотографий лишние элементы, меняйте фон, накладывайте фильтры и корректируйте цвета как профессиональный фотограф! Ключевые особенности Movavi Photo Editor:.
Полная обработка фото и коррекция цветов;. Наложение фильтров, обрезка, изменение фона, удаление нежелательных элементов;. Ручная и шаблонная ретушь – обработка кожи, глаз, волос, рта людей на снимках;. Тонкая настройка всех элементов композиции;. Управление в один клик, понятное без лишних разъяснений;. Профессиональная обработка руками аматора — смоделировать прическу получится у любого пользователя.
3000 Причесок, является одной из наиболее популярных утилит, способных подобрать прическу, нанести макияж, тушь, тени, подровнять брови и применить в вашем обновленном образе еще целое множество разнообразных аксессуаров. Огромное количество встроенных инструментов, поможет качественно подобрать наиболее приемлемый стиль для дальнейшей обработки.
Огромное количество встроенных инструментов, поможет качественно подобрать наиболее приемлемый стиль для дальнейшей обработки.
В арсенали приложения подбор стрижек, оттенка волос (мелирование колорирование), формы укладки, возможность добавить серьги, украшения, контатные линзы, головные уборы, что может пригодиться перед реальным выбором того или иного атрибута вашего будущего внешнего вида. Ключевые особенности:.
Доступен подбор мужских, женксих причесок, детских стрижек;. Возможность группировки слоёв;. Наличие специальных эффектов;. Программа сохраняет историю ведения проекта по этапам;.
Внушительное количество различных шаблонов;. Готовую презентация powerpoint. Большой список всевозможных аксессуаров;. Всевозможные косметические приспособления. Hair Pro — удобнай комплекс, в который вы сможете загрузить собственный портрет и приступить к его непосредственной обработке. Помимо работы с готовыми шаблонами, имеется возможность подставления причесок в собственные пресеты. Хэйр Про станет весьма полезным помощником перед грядущим походом к парикмахеру. В базе Hair Pro, вы найдете обилие разнообразных видов причесок, заявлена опция изменения цвета волос и нанесения макияжа.
Хэйр Про станет весьма полезным помощником перед грядущим походом к парикмахеру. В базе Hair Pro, вы найдете обилие разнообразных видов причесок, заявлена опция изменения цвета волос и нанесения макияжа.
К сожалению, бесплатная версия утилиты, ограничивается всего 56 доступными шаблонами. Чтобы открыть конструктор причесок с полным функционалом, потребуется приобретение лицензии. Ключевые особенности Hair Pro:. Внушительное количество встроенных шаблонов;.
База элементов для нанесения макияжа, бороды, усов;. Возможность настраивать тип колорирования, цвет, длину и прочие параметры ваших волос;. Готовый контент, можно экспортировать в JPG и PNG форматы;. Возможность создавать средние, длинные, а также короткие волосы перед редактированием;.
Простой и современный интерфейс. JKiwi может похвастаться функцией моделирования внешнего вида после нанесения макияжа. Программа работает как общедоступный софт, к минусам которого, относят разве что отсутствие русскоязычного интерфейса. JKiwi содержит весьма крупную коллекцию различных шаблонов, которые созданы для взаимодействия с предварительно подобранным цветом волос.
JKiwi содержит весьма крупную коллекцию различных шаблонов, которые созданы для взаимодействия с предварительно подобранным цветом волос.
Стоит отметить, что утилита содержит открытый исходный код, это позволяет опытным программистам и самим разработчикам, периодически выпускать весьма полезные дополнения с расширенным возможностями. Ключевые особенности:. Имеются разные парикмахерские приборы;. Содержится большой набор шаблонов;. Создание индивидуального портрета внешности;. Простой интерфейс, позволит легко начать пользоваться программой, примерять цвет волос в один клик;. Полностью бесплатная;.
Программа Для Фотошопа
Периодические обновления от разработчиков, автоматическая смена версий. Salon Styler Pro — компьютерная подборка с обилием инструментов и опций, для формирования собственной внешности. Вашему вниманию представлена функция авто-подбора имиджа, ориентируясь на формы лица, система сама сможет выбрать прическу, определит наиболее приемлемый макияж, а также порекомендует определенные аксессуары. Примечательно, что утилита позволяет просматривать объёмное изображение готового или обрабатываемого материала! Разработчик предлагает ознакомится с пробной русскоязычной версией, полноценные опции которой заметно урезаны, если вам понравится софт, вы сможете подумать о приобретении лицензионного продукта.
Ключевые особенности:. Качественное моделирование профессиональными средствами;. Автоматический подбор краски волос, причесок и так далее;. Удобная система помощи, чтобы комфортно начать работу с приложением;. Настраиваемые параметры волос — регулируется каждая модель причесок;.
Внушительная база высококачественных шаблонов;. Широкий спектр принадлежностей для нанесения макияжа;. Наличие функции просмотра объёмного результата;. Русскоязычное сопровождение приятного интерфейса.
Makeover предоставит вам широкий выбор причесок онлайн. Для использования ресурсов, не требуется загрузка какого-либо дополнительного контента, имеется штатная база с готовыми шаблонами. Посредством Мэйковер, можно выбирать внешность, идентичную определенной актрисе или звездной персоне. Вы сможете редактировать не только волосы, но и глаза, а также мельчайшие контуры лица. Сервис включает в себя нанесение спецэффектов, находящихся в соответствующем разделе, чтобы полностью сменить имидж. Готовый результат можно сравнивать с исходным онлайн фото вашего лица.
Стили Для Фотошопа
Makeover позволяет репостить ваши работы в популярные социальные сети. Разработчики не реализовали поддержку русского языка, однако интерфейс является довольно простым и интуитивно понятным. Ключевые особенности Makeover. Возможность использовать различные шаблоны;. Можно сделать фото онлайн или же загрузить изображение из памяти компьютера;. Достаточно быстрая работа редактора;. Опция репостов готовых работ в социальные сети;.
Фотошоп Мастер Сайт
Редактирование прически, цвета волос, формы лица, а также глаз;. Новые модные модели мужских причёсок и женских укладок обновляются постоянно. Сервис Virtual HairStyler от UKhairdressers — это подбор причесок онлайн, где вы сможете сразу загрузить ваше фото и приступить к долгожданному редактированию. Имеется внушительный ряд удобных инструментов для эффективной и комфортной работы.
При помощи функциональных клавиш в разделе ‘Style Controls’, можно изменять расположение волос, придавать объём, сменить прическу до неузнаваемости и проделать с внешностью многое другое. Виртуал ХэйрСтайлер является одним из самых простых и быстрых способов создать желаемый макет и сохранить полученные результаты на диск.
Ключевые особенности Virtual HairStyler:. Высокая скорость работы сервиса;. Наличие подготовленных шаблонов внешности;. Возможность загружать собственное фото;. Подбор прически онлайн, позволяет значительно сэкономить время и предоставляет качественный результат;. Удобный редактор с полезными опциями. Если вы всё еще сомневаетесь в выборе наиболее подходящей программы, стоит выделить основные преимущества каждой из них: Movavi Photo Editor подарит вам хоть три, хоть десять тысяч вариантов причесок, макияжей, изменит любые черты лица и тела, полностью отретуширует фото, скорректирует цвета, удалит лишние элементы и заменит фон.
В наборе много шаблонов, хотя ручная настройка тоже возможна. Здесь вы найдете профессиональные средства в комбинации с простым управлением — это правильный выбор и экономичное решение, поскольку ни одну из прочих специальных программ, не получится использовать как редактор фото на каждый день. 3000 Причесок обладает самой внушительной базой всевозможных шаблонов стрижек, укладок и цветов среди аналогов. Стоит учитывать, что утилита весьма требовательна к системным ресурсам, да и занимает значительно больше места в памяти компьютера, чем конкуренты. Если вы готовы заняться своим виртуальным портретом на профессиональном уровне, смело загружайте данное приложение, являющееся одним из лучших бесплатных вариантов в своей нише. Программа также предоставляет возможность примерки различных аксессуаров, что явно придется по вкусу женщинам. Hair Pro содержит большое количество шаблонов и пользуется особой популярностью среди зарубежных любителей моды.
Вы сможете создавать любые прически, выбор инструментов утилиты богат, а наличие обширного списка заготовок, явно вас не разочарует. Если закрыть глаза на отсутствие русскоязычной версии, утилита фактически не имеет недостатков! JKiwi позволит вам создавать собственные изысканные образы или пользоваться уже готовыми шаблонами. Если вы желаете видеть индивидуальную прическу, стрижку, форму лица, ДжиКиви наделит вас такими возможностями.
Программа имеет открытый исходный код, чем выгодно отличается от коммерческих решений. Salon Styler Pro, считается еще одним профессиональным комплексом для стилистов и парикмахеров.
На фоне аналогов, программа предоставляет возможность объёмного просмотра готового макета вашей работы и обладает добротным спектром разнообразных средств для обработки лица и волос. В сравнении с ней, популярные онлайн-сервисы умеют только подставлять прически по шаблонам да сохранят фото в социалочки. Makeover содержит все необходимые инструменты для редактирования вида ваших волос. Вы сможете комфортно загрузить сохраненную фотографию из ресурсов компьютера или же сфотографироваться при помощи веб-камеры, после чего, приступить к непосредственному созданию уникального стиля. Virtual HairStyler — еще одно средство, предоставляющее возможность создать уникальный образ вашей внешности в онлайн режиме. Стоит выделить встроенный редактор, позволяющий смещать тот или иной элемент прически исключительно по вашим требованиям.
Название: Фотошоп для фотографа Год: 2011 Автор: Евгений Карташов Продолжительность: 12:30:00 Описание: Если Вам действительно интересен мир фотографии, и Вы уже имеете или собираетесь приобрести зеркальный фотоаппарат, то данный курс обучения станет для Вас отличным проводником в деле обработки Ваших фотографий с помощью Adobe Photoshop. Теперь даже неудачные снимки Вы можете сделать любимыми! Даже из самой серой и невзрачной фотографии можно получить вполне профессиональную картинку благодаря знаниям основ фотообработки. Весь курс разбит на две основные части.
Рамки Для Фотошопа Скачать Бесплатно
В первой Вы познакомитесь с особенностями формата RAW, научитесь приемам работы в программах Adobe Photoshop Lightroom, Capture One Pro и Adobe Camera. Во второй части Вас ждет увлекательная практика по ретушированию и обработке цифровых фотографий, созданию графики для веб, панорам, галерей и много других интересных практических приемов. Название: Фотошоп для фотографа Год: 2011 Автор: Евгений Карташов Продолжительность: 12:30:00 Описание: Если Вам действительно интересен мир фотографии, и Вы уже имеете или собираетесь приобрести зеркальный фотоаппарат, то данный курс обучения станет для Вас отличным проводником в деле обработки Ваших фотографий с помощью Adobe Photoshop. Теперь даже неудачные снимки Вы можете сделать любимыми!
Фотки Для Фотошопа
Даже из самой серой и невзрачной фотографии можно получить вполне профессиональную картинку благодаря знаниям основ фотообработки. Весь курс разбит на две основные части. В первой Вы познакомитесь с особенностями формата RAW, научитесь приемам работы в программах Adobe Photoshop Lightroom, Capture One Pro и Adobe Camera. Во второй части Вас ждет увлекательная практика по ретушированию и обработке цифровых фотографий, созданию графики для веб, панорам, галерей и много других интересных практических приемов.
Женские прически / Lots More Female Hairstyles — Реплейсеры тел — Fallout 4 — моды для Скайрим, Skyrim SE, Fallout 4, Fallout 76
Автор:Recluse
Версия:1.33
Перевод:русский
Описание:
Мод добавляет в Fallout 4 автономные, 160 вариантов женских причесок, на выбор присутствуют специально разлоченные мужские прически которые будут доступны для женских персонажей и добавлено большое количество новых комбинированных вариантов женских причесок и гибридов, все прически используют игровые активы и только один файл ESP.
Обновление:1.33
— Проверены все прически и удалены все прически имеющие баги, которые я только смог найти.
— Добавлено несколько новых причесок (теперь 160 штук, было 140)
— Известная проблема: некоторые прически имеют мелкие текстурные отсечения через головные уборы.
— Самое важное в локализации, так как автор постоянно меняет названия прическам, правильность порядка в списке, удаляет и добавляет новые, то сложно стало постоянно при обновлениях изменять всем прическам цифровые значения, путаницы получается сплошная, в общем решение простое теперь, у каждой прически из данного мода будет стоять приписка типа «Recluse», в итоге каждое название причесок будет например «Recluse — Part All Stripes», «Recluse — Antihero Bedraggled» и так далее, удобно и просто и сразу видно что эти прически, все 160 штук принадлежат этому моду.
Обновление:1.32
— Исправлены проблемы когда некоторые прически имели отсечения текстур сквозь головные уборы.
— Пожалуйста, измените прическу на обычную игровую, сохранитесь, удалите предыдущую версию перед установкой обновленной версии, так как переупорядочена нумерация причесок.
Обновление:1.31
— Удалено 4 варианта причесок с конским хвостиком, они глючные.
— Добавлено 10 новых вариантов причесок.
— Пожалуйста, измените прическу на обычную игровую, сохранитесь, удалите предыдущую версию перед установкой обновленной версии, так как переделана нумерация причесок.
Как вызвать меню редактирования персонажа если уже играете: (в любом месте в любое время)
— Уберите оружие из рук и снимите головной убор
— В консоли (клавиша ~) набираем команду SLM player и жмем Enter
— Откроется меню редактирования персонажа, такое же как и в начале игры (только не в ванной как было).
— Сначала выбираете В-тело (это важно), если хотите настройте форму тела, если нет, то далее жмите Готово.
— Потом переходите непосредственно в настройки лица, выбираете прическу из списка.
— После окончания создания жмите Готово.
— После выхода в игру нажмите кнопку мышки чтобы камера вернулась в игровое положение. Все.
Примечание:
— Все прически в оригинале имеют «уникальные», даже скажу просто необычные названия, которые при переводе просто не имеют никакого смысла, да и тяжко сидеть и думать как назвать и перевести каждую прическу, я сделал все намного проще и чтобы в меню выбора прически не было путаницы, просто прописал всем прическам префикс ника автора «Recluse», в итоге каждое название причесок будет например «Recluse — Part All Stripes», «Recluse — Antihero Bedraggled» и так далее, удобно и просто и сразу видно что эти прически, все 160 штук принадлежат этому моду.
Установка:(можно вручную или через NMM менеджер)
Установка вручную:
1. Создайте файл Fallout4Custom.ini если такого у вас нет по адресу «My Documents\My Games\Fallout4»
2. В файле Fallout4Custom.ini пропишите следующее
[Archive]
bInvalidateOlderFiles=1
sResourceDataDirsFinal=
3. Скачиваем мод, берем Lots More Female Hairstyles.esp и кидаем в папку Data в игре, откройте файл по пути «C:\Users\%USERNAME%\AppData\Local\Fallout4\plugins.txt» и добавьте в него строку Lots More Female Hairstyles.esp
4. Как устанавливать моды через NMM менеджер, читайте в теме NMM менеджер
По понятным причинам, все варианты причесок здесь нереально показать, поэтому смотрите все варианты на оригинальной странице мода автора на Нексусе, смотрим здесь.
причесок для фотошопа — Coyar
Прически для Photoshop Psd Png изображений с прозрачным фоном.
Шаблоны причесок Photoshop.
Прически для Photoshop Barca Fontanacountryinn Com.
Клипарт для фотошопа прически.
Создание прически в Photoshop Youtube.
Как изменить прическу в Photoshop Youtube.
Прически Photoshop Tirevi Fontanacountryinn Com.
Прически Png Прически для Photoshop Прозрачный Png 650×758.
Cb Hair Png Zip File Download Raj Hair Png Hair Styles.
Виртуальные прически.
Прически для Photoshop Barca Fontanacountryinn Com.
23 лучших изображения волос в фотошопе PNG Волосы PNG Фотошоп Волосы куклы.
Прически Psd Template Free Photoshop Zone.
Прически для Photoshop Barca Fontanacountryinn Com.
прически PNG прозрачные прически PNG изображения Pluspng.
Прически Кисти Photoshop Лентера Хати.
Как изменить прическу в Photoshop Учебное пособие по Photoshop Youtube.
Как изменить прическу в Photoshop Учебник по реалистичной замене волос.
Photoshop Psd Мужские прически Бороды Усы Файлы Шаблоны.
30 мужских причесок Идеи причесок в Photoshop Прогулка по водопаду.
Прически Photoshop Tirevi Fontanacountryinn Com.
Волосы Векторные фотографии и файлы Psd Скачать бесплатно.
Как изменить прическу в фотошопе Это все еще работает.
Adobe Photoshop Hairstyle Скачать бесплатно Bob Cut Hairstyle Messy.
Мужская новая прическа в формате PNG для Picsart Лучшие эффекты PNG.
Photoshop Учебник Как изменить прическу Youtube.
Клипарт для фотошопа прически аниме.
Прически для Photoshop Barca Fontanacountryinn Com.
Макияж волос Новая прическа и стрижка за минуту в App Store.
Как изменить прическу в фотошопе Это все еще работает.
Урок Photoshop Как изменить прическу этой дизайнерской девушке.
Прически для Photoshop Barca Fontanacountryinn Com.
Прически мужчин и женщин Psd Photoshop Онлайн бесплатный редактор.
Бесплатный клипарт для Photoshop 24 файла в формате PNG 151 изображение 1615 1200 Px.
Лучшие виртуальные прически игры макияж.
прически PNG для фотошопа скачать прозрачный.
Прически Photoshop Tirevi Fontanacountryinn Com.
Png Прическа Прозрачные изображения прически Pluspng Внутри Photoshop.
Свежие прически Photoshop на лицо Лучшие прически.
Изменить прическу Как реально изменить цвет волос и меха в.
Уникальные игры Создание причесок Создание причесок Photoshop Create.
Как сделать цвет волос в фотошопе 271352 Симпатичная блондинка, черная снизу.
Прически для Photoshop 285256 Прически для знаменитостей 90-х Фото.
Прически Photoshop 233698 Как изменить прическу в магазине Youtube.
Коллекция шаблонов Psd причесок.
18 Shop Psd Old Hairs Free Shop Psd For Photoshop Прически Пром.
Прическа для мужчин Photoshop в 2019 Pinterest Photoshop.
Цвет волос Photoshop Luxury Cute Blonde Black Underneath Hairstyles.
Photoshop Вы в разных прическах Кымдиего.
Прически Photoshop New S Как укладывать волосы Идеи для стрижки и стрижки.
Клипарт для фотошопа Элегантные прически.
Шаблоны для волос для Photoshop 20 мужских кистей для волос Abr For.
Как сделать цвет волос в фотошопе 271352 Симпатичная блондинка, черная снизу.
Прически Photoshop 233698 Результат изображения для прически Png For.
Шаблоны причесок Photoshop Eps Vectors для загрузки.
Фотографии причесок знаменитостей.
Прически Photoshop 285256 Редактор причесок для мужчин Топ 10 мужских причесок.
014 из светлых волос фото идеи причесок очаровательные пепельные прически.
Прически Photoshop Fresh Как вырезать волосы объект для фона.
Как изменить прическу в Photoshop Учебник по реалистичной замене волос.
Фотографии причесок Лучшие образы коротких причесок на мужские прически.
Волосы Векторные фотографии и файлы Psd Скачать бесплатно.
Клипарт для фотошопа Свадебные прически.
Как укладывать женские прически в Photoshop на Youtube Womens Hairstyle.
Как изменить цвет волос в фотошопе, включая черные волосы на.
Попробуйте прически онлайн Игры для мальчиков Прически Тату Ilikespike Org.
Цвет волос Photoshop 329516 Симпатичные черные блондинки под прически.
Прически в Photoshop 285256 Попробуйте уроки The Color Lounge.
Новые прически Photoshop Swtor.
Я хочу, чтобы люди делали прически в фотошопе на мне Page 2 Ign Boards.
Редактировать фотографии Цвет волос Как изменить цвет волос в Adobe Photoshop.
14 лучших изображений ансай на Pinterest.
Как сделать цвет волос в Photoshop Лучшие прически больших размеров Кроме того.
102 Best Hear Man Images Прическа Png Стрижка Прическа.
Лучшие виртуальные прически игры макияж.
Hd Wallpapers Photoshop Разные прически обои Android Oxzd Bid.
Прически Photoshop Tirevi Fontanacountryinn Com.
Прически Кисти Photoshop Красивые легкие прически средней длины Новинка.
Прекрасные прически в Photoshop Arcadefriv Com.
Прически PNG изображения Графика Psd файлы.
Название причесок для женщин Кисти для фотошопа Средние прически для.
Прически для светлых волос Прическа Tatto Inspiration For You.
Adobe Photoshop Hairstyle Скачать бесплатно прически на танкетке.
Фотографии причесок Длинные прически для парней-подростков.
Как вырезать волосы в Photoshop Учебник Youtube.
Прически Photoshop 233698 Магазин Советы.
HAIRSTYLE app для женщин — редактор фотографий прически для женщин
Какая прическа подходит моему приложению для лица?
Рано или поздно всем нам понадобятся услуги салонного стилиста, особенно мастера стрижки.И интернет-приложение всегда готово нам помочь! Виртуальный выбор изображений для создания из простой фотографии теперь стал реальностью, кроме того, это очень полезная вещь, чтобы получить предварительный просмотр нового внешнего вида. Каждая современная модница, задумывающаяся о смене имиджа, запросто может попробовать стрижку бесплатно и онлайн дома. И никто другой не может решить, достаточно ли привлекательны форма, цвет, стиль и изображение, чтобы поразить друзей и коллег. Услуги профессиональных стилистов, к сожалению, относительно дорогие по современным ценам, к тому же мастер не всегда может понять, что вам нужно.Приложение «Прически для женщин» — это способ иметь собственного помощника в поиске новых идей и советов по красоте. Такое приложение можно использовать как прекрасную возможность просто развлечься. Однако большинство вариантов программного обеспечения, доступных в Интернете, часто продвигают либо незавершенные приложения, либо сайты со сложным платным учебником.
Женские прически необходимы. Кажется, нет ничего удобнее приложения на вашем смартфоне, где можно примерить разные образы знаменитостей и цвета волос.Используя любую модель телефона, вы всегда можете найти снимок или сделать селфи, обработать его в приложении для укладки волос для женщин и сохранить готовый результат или отправить друзьям. Такое изделие популярно и пользуется каждой девушкой. Красивое лицо всегда требует новых лайков в соцсетях. Мужчины и женщины все время пытаются изменить свой характер с помощью новых аксессуаров и внешнего вида. В популярном ПО для модных смартфонов слишком много рекламы, где-то неудобный интерфейс, а в некоторых постоянно предлагаются покупки в приложении.
Приложение, чтобы узнать, как на вас будет выглядеть прическа
В приложенииRetouchme hairstyle for women есть множество вариантов для любой длины волос. Выбирайте цвет волос и пробуйте разные идеи макияжа. Очень удобно! Приложение для укладки причесок можно легко бесплатно установить из AppStore или Google Play. Интерфейс довольно простой и понятный. Вы можете скачать готовую картинку, и команда Retouchme ее анимирует. Если вы хотите узнать, какая стрижка подходит вашей форме лица, выбрать необычный яркий цвет волос или просто остаться в поисках новых стильных решений, то эта милая программа для устройств Apple и Android создана специально для вас.
С помощью этого приложения вы сможете перекрасить волосы так, как вы всегда мечтали, а также подобрать новую модную прическу. Просто сделайте селфи на камеру или загрузите свою фотографию со своего телефона и попробуйте применить различные параметры к каждому снимку, чтобы улучшить его.
Интерфейс приятный и интуитивно понятный, поэтому работать с приложением предельно просто. Потому что всю работу по редактированию выполняют профессиональные специалисты по фотошопу, которые доступны 24 часа в сутки.Нет необходимости изучать все инструменты коррекции, просто выберите нужное изменение и попросите команду Retouchme внести его. Результаты можно сохранить в формате изображения, чтобы отправить родственникам, друзьям или парикмахеру.
Отретушированное изображение будет абсолютно естественным со всех сторон. Всего девяносто девять центов нужно, чтобы начать обработку ваших фотографий в Интернете. Воспользуйтесь удобным вариантом заработка кредитов за редактирование онлайн-игр. Это позволяет использовать приложение совершенно бесплатно.
Как использовать приложение для укладки волос для женщин?
Изучите эти простые инструкции, чтобы практиковать новые образы и изображения в Интернете всего за пять минут.
Найдите приложение Retouchme на своем устройстве Android или iOS.
Установите на смартфон любой модели. Для работы с программным обеспечением требуется только встроенная камера.
Выберите изображение для редактирования и найдите вариант, который нужно применить.
Щелкните верхнюю правую кнопку, чтобы переслать запрос дизайнерам.
Подождите пять минут, чтобы вернуть свое идеальное селфи в новом стиле.
Вы когда-нибудь хотели попробовать экстремальный стиль или слишком блондинку? Это просто!
Для каждой прически вы можете выбрать оттенок волос из палитры. Добавьте очки, макияж, измените выражение лица, форму губ и носа.Одним щелчком мыши готовая фотография сохраняется в облачной папке фотографий в Интернете без каких-либо подписей и значков приложений. Вы можете сразу же поделиться новой картинкой в альбоме Instagram, отправить через мессенджер или в социальные сети. При прямой публикации в социальных сетях, если вы мечтаете о необычном оттенке, это отличный способ узнать мнение друзей в Facebook или Instagram.
ВRetouchme есть услуга по бесплатному улучшению фотографий в Интернете. Никаких огромных вложений, потраченных впустую денег и времени: всего пара кликов, и вы не сомневаетесь, какую прическу выбрать на вечер, для работы или просто на каждый день.Забудьте о сложных шагах, которые нужно помнить, когда вам нужно работать с сервисом. Воспользуйтесь профессиональным подходом к опытной и умелой команде специалистов по фотошопу.
Retouchme также содержит информацию о последних тенденциях в прическах и макияже, которые вы можете примерить на себя, в том числе для особых случаев, например, свадебных. Примечательно, что вы можете использовать приложение, где бы вы ни находились, когда захотите. Поиграйте со своими лучшими снимками или поделитесь ими с друзьями.Создавайте забавные альбомы и исследуйте новые возможности редактирования фотографий. Почувствуйте себя звездой, применив эффекты редактирования и сохранив обработанное фото на обложке модного журнала или на плакате. Наслаждайтесь новым внешним видом без вложений денег. Не выходя из дома, поразите друзей новыми местами и фотографиями. Используйте профессиональные приложения, чтобы изучить последние технологические тенденции в улучшении фотогалереи.
Выбор волос с уточнением краев в Photoshop CS5
Шаг 1. Нарисуйте грубый контур выделения вокруг объекта
Я собираюсь начать с довольно грубого выделения контура вокруг женщины на фотографии.Здесь нет необходимости в каких-либо навороченных или продвинутых инструментах выбора. Стандартный инструмент Photoshop Lasso Tool будет работать нормально, а инструмент Polygonal Lasso Tool будет работать еще лучше, потому что он быстрее и проще в использовании. Я возьму инструмент «Многоугольное лассо» на панели «Инструменты», щелкнув и удерживая инструмент «Лассо», а затем выбрав инструмент «Многоугольное лассо» во всплывающем меню:
Выбор инструмента «Многоугольное лассо».
С помощью инструмента «Многоугольное лассо» я начну с того, что щелкну по руке и плечу женщины в нижней центральной части фотографии, чтобы указать точки для моего контура выделения.Обратите внимание, что я выделяю внутренний край ее руки. Команда Refine Edge обычно работает лучше всего, если вы сохраняете исходное выделение только внутри края вашего объекта:
Кликните с помощью инструмента «Многоугольное лассо» по внутреннему краю ее руки и плеча.
По мере того, как я продвигаюсь к волосам женщины, я снова остаюсь ближе к краю, но стараюсь избегать любых областей, где серый фон просвечивает сквозь ее волосы. Сейчас я просто хочу выделить основную область волос, и я позволю команде Refine Edge позаботиться о сложных вещах перед фоном:
Держите контур выделения подальше от областей, где фон виден сквозь волосы.
Наконец, я быстро щелкну в области монтажного стола вокруг изображения, а затем вернусь к своей исходной точке щелчка под ее рукой, чтобы завершить свой выбор:
Теперь вокруг женщины на фотографии появится грубый контур выделения.
Шаг 2. Выберите команду «Уточнить край»
Сделав первоначальный выбор, прежде чем делать что-либо еще, я проверю, что у меня выбран правильный слой на панели «Слои». В моем случае это верхний слой, содержащий исходную фотографию:
.Убедитесь, что активен правильный слой (выделен синим).
Затем я вызову команду Photoshop Refine Edge, либо перейдя к меню Select в строке меню в верхней части экрана и выбрав Refine Edge из вариантов меню, либо, поскольку у меня все еще есть Если выбран инструмент «Многоугольное лассо», я могу просто щелкнуть кнопку Refine Edge на панели параметров (у вас должен быть активен инструмент выделения, чтобы кнопка Refine Edge появилась на панели параметров):
Нажав кнопку «Уточнить край» на панели параметров (при активном инструменте выбора).
Это открывает диалоговое окно «Уточнить край», но прежде чем мы посмотрим на него, давайте быстро взглянем на мое изображение в окне документа, где мы видим, что выбранная мной область теперь находится на сплошном белом фоне:
Окно документа, отображающее выделение на белом фоне.
Параметры просмотра
Возможно, вы действительно видите что-то другое со своим изображением. Ваш выбор может отображаться на белом фоне, как мой, или на сплошном черном фоне.Или вы все еще можете видеть стандартную схему выделения «марширующих муравьев» или несколько других возможных представлений. Все зависит от того, какой View Mode выбран в верхней части диалогового окна Refine Edge. Вы можете увидеть маленькую миниатюру текущего режима просмотра справа от слова «Просмотр»:
Небольшой эскиз предварительного просмотра показывает текущий режим просмотра.
Если вы щелкнете либо по миниатюре, либо по маленькой стрелке справа от миниатюры, вы откроете список различных режимов просмотра, из которых вы можете выбрать.В настоящее время у меня выбран режим On White , поэтому мой выбор отображается на белом фоне. Я выберу режим просмотра On Black прямо над ним:
Выбор режима просмотра «На черном» из списка.
И теперь мой выбор появляется на сплошном черном фоне:
Теперь выделение отображается на черном фоне после выбора режима просмотра «На черном».
Если я выберу режим просмотра Black & White из списка:
Выбор режима просмотра «Черно-белый».
Изображение в окне документа выглядит так, как если бы я смотрел на маску слоя. Белый цвет представляет текущую выбранную область, а черный — область, которая в данный момент не выбрана. Любой серый цвет на изображении будет представлять частично выбранные области:
В режиме просмотра «Черно-белый» изображение отображается так, как если бы оно выглядело как маска слоя.
Наконец, я выберу режим просмотра On Layers :
Выбор режима просмотра «На слоях» из списка.
В этом режиме текущий выбор отображается в том виде, в каком он фактически отображается перед другим слоем (слоями) в документе, что может быть очень полезно при компоновке изображений, поскольку позволяет легко оценить результат. В моем случае, поскольку у меня есть вторая фотография на слое ниже основного изображения, мы можем видеть вторую фотографию за моим выделением. Если вы работаете с однослойным документом без других слоев под вашей фотографией, невыделенная область будет заполнена узором в виде шахматной доски, который является способом представления прозрачности в Photoshop:
Изображение с выбранным режимом просмотра «На слоях».
Я намеренно пропустил первые два режима просмотра — Marching Ants и Overlay — потому что ни один из них не так уж и полезен. В режиме «Марширующие муравьи» будет отображаться стандартный контур выделения, в то время как в режиме наложения невыделенная область будет отображаться в виде полупрозрачного красного наложения, аналогичного тому, как выделение будет отображаться в режиме быстрой маски. Мы рассмотрим последний режим просмотра в списке — Reveal Layer — чуть позже.
Назначение этих различных режимов просмотра — облегчить нам оценку нашего выбора по мере его уточнения.Для некоторых изображений выделение может быть легче увидеть на белом фоне, другие — на черном и т. Д. Часто нам нужно переключаться между режимами просмотра во время работы, поэтому вы могли заметить, что каждый из режимов просмотра в списке имеет букву справа от названия. Буква — это сочетание клавиш для быстрого переключения между режимами просмотра, и их полезно знать. Например, вы можете переключиться в режим On White , нажав на клавиатуре букву W , режим On Black , нажав букву B , режим On Layers , нажав букву L и так далее.Вы также можете несколько раз нажать на букву F для переключения между режимами просмотра.
Если вы предпочитаете выбирать режимы просмотра из списка, а не с помощью сочетаний клавиш, убедитесь, что вы дважды щелкнули на имени режима. Это выберет режим просмотра, а затем закроет список.
Шаг 3. Увеличьте значение радиуса
Непосредственно под опцией View Mode в диалоговом окне Refine Edge находится раздел под названием Edge Detection . Здесь, как говорится, происходит волшебство.Чтобы добавить больше волос к вашему выбору, нажмите на ползунок Radius и начните перетаскивать его вправо:
Щелкните и перетащите ползунок «Радиус» вправо.
Когда вы перетащите ползунок, вы увидите, что некоторые волосы, которые были за пределами вашего первоначального выбора, начали появляться. Я использую режим просмотра «На слоях», чтобы было легче увидеть волосы, поскольку они фактически появляются перед моим фоновым изображением. Вы можете использовать другой режим просмотра:
Теперь видны некоторые волосы за пределами начального выделения.
Если я продолжу перетаскивать ползунок вправо, чтобы увеличить значение радиуса:
Перетащите ползунок «Радиус» еще дальше.
Затем начинают появляться волосы еще дальше от моего первоначального выбора:
Изображение после увеличения значения Радиуса.
Так что именно здесь происходит? Какое отношение имеет значение радиуса к выбору волос? Если вы посмотрите справа от миниатюры предварительного просмотра режима просмотра в верхней части диалогового окна, вы увидите параметр под названием Показать радиус , который по умолчанию отключен.Щелкните внутри флажка, чтобы включить его:
Выбор параметра «Показать радиус».
Если эта опция включена, мы действительно можем видеть радиус в окне документа. Команда Refine Edge работает так: она смотрит вокруг края нашего исходного выделения, чтобы решить, что еще нужно включить в выделение, а значение радиуса определяет, как далеко от нашего исходного края выделения будет выглядеть Photoshop. Он не просматривается по всему изображению. Он смотрит только на указанном нами расстоянии.Поэтому значение радиуса измеряется в пикселях (px). Если мы установим значение радиуса, скажем, на 50 пикселей, Photoshop будет смотреть на 50 пикселей в любом направлении от нашего исходного края выделения, чтобы определить, есть ли что-нибудь еще в этой области, которое должно быть включено в нашу выборку.
Если мы посмотрим в окно моего документа, мы увидим радиус как ту видимую зону между двумя областями сплошного черного цвета. Сплошным черным цветом обозначены области, которые Photoshop игнорирует, поскольку он ищет дополнительные пиксели для добавления к нашему выделению (в режиме просмотра «На белом» игнорируемые области отображаются белым, а не черным цветом).Анализируются только пиксели в радиусе зоны:
Радиус появляется между областями сплошного черного цвета.
Чтобы облегчить просмотр, я нажму на клавиатуре букву K , чтобы быстро перейти из режима просмотра «На слоях» в режим просмотра Black & White , и теперь зона радиуса отображается сплошным белым цветом между черные области:
Просмотр радиуса в черно-белом режиме просмотра.
Я вернусь в режим просмотра On Layers , нажав на клавиатуре букву L .
Интеллектуальный радиус
Увеличение значения Радиуса позволило мне разместить больше волос женщины в зоне, которую анализирует Photoshop, и это здорово, за исключением того, что в то же время это не так хорошо, потому что это вызывает потенциальные проблемы в других областях. Радиус вокруг руки и плеча женщины теперь слишком велик, и он также появляется вокруг нижнего и правого края изображения, где мне он вообще не нужен:
Волосам нужен широкий радиус, а на других участках — нет.
Здесь на помощь приходит опция Smart Radius . Вы найдете ее прямо над основным ползунком радиуса. По умолчанию Smart Radius отключен. Я щелкну внутри его флажка, чтобы включить его:
Включение Smart Radius.
При включенном интеллектуальном радиусе Photoshop более внимательно смотрит на край исходного выделения и пытается уменьшить размер радиуса, где это возможно. Другими словами, на моем изображении край вдоль руки и плеча женщины гладкий, поэтому Photoshop (надеюсь, в любом случае) уменьшит ширину радиуса в этой области, оставив при этом более широкий радиус для волос.Если мы посмотрим в окно моего документа, мы увидим, что Photoshop сделал именно это. У меня все еще есть широкий радиус вокруг волос, но радиус вдоль руки и плеча намного более узкий. Внизу изображения все еще есть нежелательный радиус, но мы скоро увидим, как это исправить:
При включенном интеллектуальном радиусе Photoshop может регулировать ширину радиуса в различных областях.
Небольшое замечание о Smart Radius, прежде чем мы продолжим. В зависимости от вашего изображения и типа кромки, с которой вы работаете, Smart Radius может помочь или усугубить ситуацию.Общее правило с Smart Radius заключается в том, что он помогает с выделениями, содержащими разные типы краев, как в моем случае здесь. Если, с другой стороны, вы выбираете только волосы и ничего больше или выбираете только гладкие края и ничего больше, вы, вероятно, обнаружите, что вам лучше оставить Smart Radius отключенным. Конечно, его легко выбрать, а затем решить, выглядит ли оно лучше или хуже, но не думайте, что вам нужно использовать эту опцию только потому, что она есть и у нее есть «Smart» в названии.Как мы скоро увидим, есть и другие способы отрегулировать размер радиуса!
Шаг 4. Отрегулируйте радиус вручную с помощью кистей для уточнения
После того, как мы сделали все возможное с ползунком «Радиус» и параметром «Умный радиус», мы можем вручную уточнить радиус, используя пару кистей, которые поставляются с командой «Уточнить край». Если вы посмотрите слева от параметров «Радиус» и «Умный радиус», вы увидите значок кисти. Если щелкнуть и удерживать значок кисти, появится меню, в котором можно выбрать нужную кисть.Мы должны выбрать одну из двух кистей: Refine Radius Tool и Erase Refinements Tool :
.Щелкните и удерживайте значок кисти, чтобы получить доступ к инструментам уточнения радиуса (кистям).
Названия могут немного сбивать с толку, поэтому вы можете подумать об инструменте Refine Radius Tool как о кисти Add to Radius и об Erase Refinements Tool как о кисти Subtract from Radius . Adobe называет их «Инструменты», но они ведут себя точно так же, как кисти, позволяя нам просто закрашивать области изображения, где нам нужно добавить или вычесть из существующего радиуса.
По умолчанию инструмент Refine Radius Tool уже выбран для нас, потому что это тот, который мы используем чаще всего, поэтому нет необходимости выбирать его из списка. Также нет необходимости выбирать инструмент Erase Refinements из списка, потому что в любое время мы можем временно переключиться с инструмента Refine Radius Tool на Erase Refinements Tool, просто нажав и удерживая Alt (Win) / Option (Mac ) на клавиатуре. Когда вы отпустите клавишу Alt / Option, вы снова переключитесь на инструмент «Уточнить радиус».Другими словами, вам никогда не придется выбирать какой-либо инструмент в диалоговом окне, поэтому вы можете спокойно забыть об этом значке кисти.
Прежде чем я попытаюсь добавить больше женских волос к своему выделению, я сначала собираюсь использовать инструмент Erase Refinements Tool, чтобы удалить нежелательную область радиуса в нижней части моего изображения. При использовании этих инструментов имейте в виду, что, в отличие от других инструментов выделения Photoshop, мы не добавляем и не вычитаем фактическое выделение с помощью этих инструментов. Мы просто настраиваем размер области, которую анализирует Photoshop.Photoshop определяет, какие пиксели выбрать, а какие игнорировать. Мы просто говорим, где смотреть, а где не смотреть.
Удерживая нажатой клавишу Alt (Win) / Option (Mac), я временно переключаюсь с инструмента «Уточнить радиус» на инструмент «Удалить уточнения». Это немного сложно увидеть на снимке экрана, но небольшой знак минус (—) появляется в центре курсора кисти, когда активен инструмент Erase Refinements Tool (значок плюс ( + ) появляется, когда Инструмент Уточнить радиус активен).Затем я просто щелкаю и перетаскиваю ненужные области радиуса, чтобы стереть их. Поскольку в верхней части диалогового окна у меня все еще выбран параметр «Показать радиус», мы видим, что область в нижней части изображения теперь заполнена сплошным черным цветом, что означает, что Photoshop теперь будет игнорировать эту область:
Удерживая нажатой клавишу «Alt» (Win) / «Option» (Mac), рисуйте по нижней части изображения.
Я отпущу клавишу Alt (Win) / Option (Mac), чтобы вернуться к инструменту Refine Radius Tool и начать добавлять больше женских волос к своему выделению.Я собираюсь снять отметку с опции Show Radius в верхней части диалогового окна, чтобы мы снова могли видеть реальную фотографию перед фоновым изображением (используя режим просмотра On Layers):
При выключенном «Показать радиус» мы снова переключаемся на просмотр изображения в окне документа.
Чтобы добавить больше женских волос, мне просто нужно с помощью инструмента Refine Radius Tool закрасить область, где должны быть ее волосы. Но как мне узнать, где рисовать, если я не вижу остальных ее волос, потому что в настоящее время они не являются частью выделения? Было бы полезно, если бы был способ временно просмотреть все исходное изображение, чтобы я мог точно видеть, где я должен рисовать.К счастью, еще один из режимов просмотра Refine Edge — Reveal Layer — давайте сделаем именно это!
Я нажимаю на миниатюру режима просмотра в верхней части диалогового окна, затем дважды щелкаю на «Показать слой» внизу списка, чтобы выбрать его. Я также мог быстро выбрать режим «Показать слой», нажав на клавиатуре букву R :
Выбор «Показать слой» внизу списка режимов просмотра.
При активном режиме просмотра «Показать слой» исходное изображение возвращается в окно документа, что позволяет легко увидеть, где мне нужно рисовать, с помощью инструмента «Уточнить радиус»:
Reveal Layer показывает исходное изображение без выделения.
Теперь, когда я знаю, где рисовать, я нажимаю на клавиатуре букву L , чтобы переключиться обратно в режим просмотра On Layers , затем я начинаю рисовать с помощью инструмента Refine Radius Tool, чтобы раскрыть больше изображения женщины. волосы. Как и любые другие кисти Photoshop, мы можем изменить размер инструментов Refine Radius Tool и Erase Refinements прямо с клавиатуры. Нажатие клавиши левой скобки ( [) сделает кисть меньше на , а клавиша правой скобки (] ) сделает ее на больше .
Когда вы рисуете по области с зажатой кнопкой мыши, вы увидите исходное изображение, появляющееся внутри области, где вы рисовали, что помогает нам увидеть, что мы рисуем в нужном месте:
Серый фон исходного изображения виден, пока моя кнопка мыши удерживается нажатой.
Когда вы отпускаете кнопку мыши, исходное изображение исчезает, и мы видим результат с добавлением дополнительных волос к выделенной области. Вы можете продолжить закрашивать волосы с помощью инструмента Refine Radius Tool, чтобы добавить их к выделению, или, если вы ошиблись, нажмите и удерживайте клавишу Alt (Win) / Option (Mac), чтобы переключиться на инструмент Erase Refinements Tool. и закрасьте, чтобы удалить эту область из зоны радиуса:
После рисования с помощью инструмента «Уточнить радиус» перед новым фоном появляется больше волос женщины.
Параметры настройки кромки
Ниже параметров обнаружения края в диалоговом окне «Уточнить край» находятся параметры Настроить край — Smooth , Feather , Contrast и Shift Edge . Для всех четырех параметров по умолчанию установлено значение 0, и при использовании команды «Уточнить край» для выбора волос обычно лучше оставить по крайней мере первые три параметра (Сглаживание, Растушевка и Контрастность) равными 0. Параметр Сглаживание используется для сглаживание неровных краев выделения, но обычно это вызывает проблемы при выборе волос.Параметр «Растушевка» размывает край выделения, что делает изображение мягким, размытым и непрофессиональным. И опция «Контрастность» будет пытаться сделать края выделения более резкими, увеличивая контраст, опять же, что обычно не работает с волосами.
Единственный вариант, который вам стоит попробовать, — это четвертый, Shift Edge . Перетаскивание ползунка вправо от центра расширит края выделения наружу, что может помочь добавить больше волос к выделению, в то время как перетаскивание ползунка влево от центра сузит края выделения внутрь, сужая выделение .Если ни одно из направлений не помогает улучшить ваши результаты, просто перетащите ползунок обратно в центр. В моем случае я собираюсь перетащить ползунок вправо, чтобы увеличить значение Shift Edge до + 20%:
Увеличение значения Shift Edge для расширения края выделения наружу.
Это расширяет края моего выделения наружу, и теперь я вижу, что к выделению добавляются более мелкие детали волос, хотя большая часть их сейчас выглядит очень блеклой, но мы исправим это дальше:
Увеличение параметра Shift Edge добавило к изображению дополнительных деталей волос.
Шаг 5. Удаление бахромы путем дезинфекции красок
Все идет хорошо, за исключением одной остающейся проблемы. Мы видим много бахромы вокруг волос, которая осталась по цвету от исходного фона. Мы можем удалить бахрому с помощью параметра Decontaminate Colors , который находится в разделе Output в нижней части диалогового окна. По умолчанию функция «Обеззараживание цветов» отключена. Я щелкну внутри его флажка, чтобы включить его:
Выбор параметра «Обеззараживать цвета».
Теперь я могу очистить окантовку, перетащив ползунок Amount вправо. Значение суммы по умолчанию — 50%. Когда вы перетаскиваете ползунок дальше вправо, Photoshop удаляет окантовку, физически изменяя цвет пикселей вокруг волос, чтобы они соответствовали цвету самих волос, а не исходному цвету фона. Я увеличу значение своей суммы до 75%:
Увеличьте количество дезинфицирующих красок, чтобы удалить бахрому вокруг волос.
Волосы теперь выглядят темнее, особенно тонкие пряди, которые изначально были светло-серыми, а бахрома была удалена:
Изображение после удаления окантовки с помощью параметра «Очистить цвета».
Шаг 6: вывести выделенный фрагмент
Теперь, когда мы закончили выбирать волосы, нам нужно вывести наше выделение, и лучший способ сделать это — заставить Photoshop преобразовать наше выделение в маску слоя , чтобы мы фактически не удаляли какие-либо пиксели из исходное изображение.Установите для параметра вывода значение , которое вы найдете непосредственно под параметром «Очистить цвета», на значение Новый слой с маской слоя , если он еще не установлен:
Выбор «Новый слой с маской слоя» для параметра «Вывод в».
Нажмите «ОК» в правом нижнем углу диалогового окна «Уточнить край», чтобы закрыть его. Если мы посмотрим на мою панель «Слои», мы увидим, что Photoshop сделал копию моего исходного изображения и преобразовал мое выделение в маску слоя на новом слое.Исходный слой под ним был отключен, поэтому он больше не отображается в окне документа:
Панель «Слои», показывающая маску слоя на копии исходного изображения.
Шаг 7. При необходимости очистите маску слоя
Поскольку мы так много сосредоточились на выделении волос на изображении, могут быть некоторые другие части выделения, которые нужно немного подправить. Чтобы проверить маску слоя на наличие проблемных областей, нажмите и удерживайте клавишу Alt (Win) / Option (Mac) на клавиатуре и щелкните непосредственно на миниатюре маски слоя на панели «Слои»:
Удерживая нажатой клавишу «Alt» (Win) / «Option» (Mac), щелкните миниатюру маски слоя.
Это одновременно выбирает маску слоя и делает ее видимой в окне документа. Если вы заметили какие-либо области, которые необходимо подкрасить, возьмите стандартный инструмент Photoshop Brush Tool на панели инструментов и закрасьте области белым или черным цветом по мере необходимости:
Рисование белым цветом (с помощью стандартного инструмента «Кисть»), чтобы очистить несколько областей маски.
Когда вы закончите, переключитесь обратно в обычный режим просмотра изображения в окне документа, щелкнув миниатюру для предварительного просмотра слоя на панели «Слои»:
Щелчок по миниатюре предварительного просмотра слева от миниатюры маски.
И вот, после быстрого изменения маски слоя, мой окончательный результат:
Окончательный результат.
10 женских причесок, скрывающих этот двойной подбородок
Ваш двойной подбородок является более смелым заявлением, чем ваша собственная личность? Вместо того, чтобы «стереть» его с лица с помощью фотошопа, вы можете умно скрыть двойной подбородок с помощью прически. Да, дамы! Вы правильно прочитали! Чтобы вы лучше понимали, о чем мы говорим, мы собрали 10 лучших причесок и стрижек для женщин с двойным подбородком.
Эти стили создают иллюзию более тонкой области подбородка и временно устраняют эффект «двойного». Звучит как недорогая и простая идея прикрыть дряблый подбородок, не так ли? Затем прочитайте эти лестные стрижки для двойного подбородка с фотографиями.
10 лучших стрижек для женщин с двойным подбородком:
Вот некоторые из причесок для похудения, которые могут скрыть ваш двойной подбородок одним щелчком пальца:
1. Многослойная стрижка боба по длине подбородка:
Это стрижка для лица в форме сердца, которая не только добавляет элемент стиля, но и закрывает ваш двойной подбородок, как профессионал! Объемный вид стрижки на короткую длину отводит нежелательное внимание с области подбородка.Бахрома также остается длиннее с одной стороны и немного короче с другой для дополнительного эффекта. Держите концы неровно обрезанными и используйте круглую щетку, чтобы повернуть локоны внутрь. Вот и все! Ваш двойной подбородок теперь в секрете!
2. Многослойная шевелюра средней длины:
Когда дело доходит до того, чтобы скрыть двойной подбородок у людей старше 50, секретная мантра — добавить больше объема вашим волосам. Вы можете сделать это либо обратным расчесыванием волос, либо попробовать эту многослойную косую прическу для двойного подбородка.В зависимости от желаемой длины добавьте как можно больше слоев и используйте фен, чтобы добиться объемного вида. Соберите волосы вперед и прикройте линию подбородка сочными прядями, чтобы выглядеть чувственно.
3. Стрижка на длинные волосы с боковой челкой:
Добавление слоев к длинным волосам не только делает их объемными, но и скрывает двойной подбородок. Это отличный вариант для тех, кто хочет выглядеть лохмато, не жертвуя при этом длиной. Неровные боковые челки убирают пухлость с вашего круглого лица и оставляют точеную внешность, о которой вы всегда мечтали.Потяните локоны вперед и завейте концы, чтобы выглядеть сенсационно!
Также читайте: Прически индийских актрис
4. Стиль «Пляжные кудри для тонких волос»:
Эта беспорядочная прическа «пляжные волны» — отличный вариант, чтобы скрыть этот двойной подбородок, не тратя слишком много времени перед ним. зеркало. Просто нарежьте эти пряди на неровные слои и используйте спрей с морской солью, чтобы добавить текстуры. Теперь закрутите волосы и высушите феном, чтобы получить эти мечтательные волны. Этот стиль служит двум целям: во-первых, чтобы скрыть выпуклый подбородок, а во-вторых, чтобы выставить напоказ пышную гриву.Мы также рекомендуем добавить золотую полоску или две, чтобы выделить ключевые области.
5. Стрижка «угловой боб» для коротких волос:
Это может показаться странным, но короткая прическа на самом деле может скрыть длинное лицо с двойным подбородком. Магия заключается в косой стрижке боба, где на одной стороне есть длинная бахрома, создающая иллюзию тонкого очерченного лица. Другая сторона обрезана прямо и коротко для более гладкой отделки! Чтобы добиться максимального эффекта, держите концы тонкими и текстурированными. Используйте фен, чтобы создать объем на боковой челке и убрать акцент на двойном подбородке.
6. Лохматый боб средней длины:
Если у вас круглое лицо с выступающим двойным подбородком, то самое время подружиться с популярным косматым бобом. Фактурная прическа немного выходит за пределы подбородка, чтобы убрать акцент с лишнего объема. Он идеально подходит для тех, кто ищет не слишком короткий или не слишком длинный образ, который подходит как для работы, так и для отдыха. Вы можете использовать выпрямитель, чтобы создать безупречный вид, или оставить свои великолепные локоны на их волю!
7.Прическа с пробором по центру для пухлого лица:
Распространенная ошибка, которую делают большинство женщин со своей прической с пробором по центру, — оставлять свои пряди слишком длинными и прямыми. Это может сделать вашу гриву плоской и вялой и автоматически переключить внимание на пухлые щеки и двойной подбородок. Вместо этого используйте гребешок, чтобы приподнять корни и добавить объема на макушке. Обрежьте локоны до уровня плеч и завейте их свободными волнами. Вуаля! Вы сделали! Кто-нибудь сказал двойной подбородок?
Также читайте: Лучший способ выпрямить волосы в домашних условиях
8.Прическа с длинной челкой для волнистых волос:
Короткое и круглое лицо может еще больше выделить двойной подбородок. Итак, главное — удлинить лицевую область и максимально отвлечь внимание от линии подбородка. Один простой способ сделать это, не пробуя принципиально новую прическу, — это сделать боковую челку. Вы можете попробовать стильную или естественно волнистую неровную челку. Потяните концы к лицу, чтобы скрыть свисающую массу.
9. Прическа сбоку Fora Bigs Face:
Если вы любите короткие волосы, но ненавидите тот факт, что из-за них ваш двойной подбородок может выглядеть хуже, тогда попробуйте эту прическу с боковым наклоном.От центра ваших волос возьмите прядь гривы и расчешите ее в сторону. Теперь нарежьте концы, чтобы они были немного короче остальных волос. Эта объемная боковая челка отвлечет взгляд от подбородка и сместит его в сторону верхней части лица.
10. Винтажный кудрявый боб:
Винтажный кудрявый боб — одна из лучших причесок с двойным подбородком для круглых и пухлых лиц. Эта классическая прическа может быть получена с помощью выпрямителя или палочки для завивки, чтобы подкрутить концы ваших прядей.Приложив немного усилий, вы сможете добиться нужного объема по линии подбородка, чтобы скрыть двойной подбородок. Кроме того, добавьте несколько слоев по бокам, чтобы создать текстурированный вид и сделать лицо более стройным!
Также читайте: Короткие прически для лиц старше 50 лет в очках
Впечатлены этими разными прическами и стрижками для лиц с двойным подбородком? Мы уверены, что да! Помимо временного изменения этих стрижек, вы также можете записаться на программу упражнений для лица и здоровую диету, чтобы избавиться от этого безобидного жира, сидящего у вас под подбородком.Но пока лучше всего «чистить зубы щеткой»!
Самые красивые женские прически 2020
Женские многослойные прически — одна из самых модных причесок 2020 года, которая восхищает многих женщин. Итак, какая прическа подстрижена по женскому слою, волосы по женскому слою подходят для любого лица?
Что такое волосы женского слоя?
Тонкий слой или листовая прическа — это прическа, при которой локоны будут подстрижены попеременно на большие, чередующиеся и перекрывающиеся пряди, хвост подстрижен полностью или слегка выбран.
Преимущества волосяного покрова
- Если волосы станут гуще и пышнее, их можно будет считать спасением для тонковолосых девушек.
- Подходит для всех объектов, от легкости до индивидуальности, и подходит для многих модных стилей.
- Помогает сбалансировать пропорции лица, скрывает дефекты и края лица.
- Многослойная прическа легко создавать, ее можно изменять во многих стилях.
Слой волос для какого лица?
Многослойная обрезка причесок, подходящая для девушек с тонким лицом, высоким лбом, длинным лицом, поможет скрыть пятна и подчеркнуть красоту лица.
Людям с круглым, коротким или квадратным лицом не следует носить эту прическу, потому что это приведет к растяжению и укорачиванию лица.
Красивые женские прически
Волосы у самок короткие.
Волосы до плеч.
Волосы до талии.
Слой для завивки волос.
Вьющиеся многослойные волосы.
Корейская укладка волос.
Волосы выпрямляются.
Хвостовая чаша для выпрямления волос.
Волосы тонкой челки.
Волосный слой волнистый слой.
Волосный водный слой.
Боб-каре.
25 лучших приложений для виртуального макияжа волос
Выбор правильного цвета волос похож на попытку выбрать правильное яблоко.
Вы можете смотреть на цвета и трогать образцы сколько угодно, но никогда нельзя быть уверенным в том, как они получатся. Вы просто выбираете один и надеетесь на лучшее. Итак, как выбрать лучший цвет для волос?
Я уверен, что вы читали множество статей (в том числе и мою), в которых говорится, что цвет волос совпадает с оттенком вашей кожи. Это может быть не так просто, как кажется. Разве не было бы замечательно, если бы был способ узнать, как цвет волос будет выглядеть на вас, до того, как вы совершите прыжок? Оказывается, есть!
Вот 25 виртуальных приложений, которые помогут подобрать идеальный цвет волос! Все, что вам нужно сделать, это загрузить свою фотографию, и приложения нанесут на ваши волосы цвета волос в фотошопе, чтобы показать, как они будут выглядеть на вас.
Инструменты веб-сайта
Я начинаю этот список с инструментов веб-сайта. Это веб-сайты со встроенными инструментами виртуального преобразования.
1. Виртуальный макияж StyleCaster
Проверьте это здесь!
A. Автоматически фиксирует ли камера ваши волосы?
Вы можете загрузить свое изображение или выбрать изображение модели с сайта. Собирайте волосы в хвост или пучок, когда делаете снимок. Ссылка использует фотошоп, чтобы обрезать прически и накладывать их на вашу фотографию.Вы можете изменить размер прически в зависимости от размера вашего лица.
B. Вам нужно использовать кисть, чтобы нарисовать волосы?
Нет, это не требуется. На сайте используются прически, сделанные в фотошопе, которые можно перетаскивать поверх изображения.
C. Это просто?
Его легко использовать, хотя прически не всегда идеально подходят.
D. Есть ли большое разнообразие цветов?
Имеет довольно неплохую цветовую гамму.
E. Цвета выглядят естественно?
Да, все доступные цвета выглядят естественно.
F. Вам нужно платить за приложение?
Нет, для использования приложения платить не нужно.
2. Виртуальный макияж Мари Клэр
Проверьте это здесь!
A. Автоматически фиксирует ли камера ваши волосы?
Вы можете загрузить изображение из вашей системы или Facebook. Вы также можете использовать одно из изображений модели, которые предварительно загружены на веб-сайт.Вы также можете изменить прическу и цвет волос.
B. Вам нужно использовать кисть, чтобы нарисовать волосы?
Нет, просто не забывай завязать волосы, когда фотографируешь себя. На сайте используются прически, вырезанные с других фото.
C. Это просто?
Вам просто нужно перетащить нужную прическу и цвет волос на изображение. Вы можете изменить длину прически в соответствии со своим лицом.
Д.Есть ли большое разнообразие цветов?
Предлагается на выбор 78 цветов.
E. Цвета выглядят естественно?
Да, цвета выглядят очень естественно.
F. Вам нужно платить за приложение?
Нет, бесплатно.
3. Виртуальный макияж Matrix
Проверьте это здесь!
A. Автоматически фиксирует ли камера ваши волосы?
Вы можете загрузить изображение или разрешить веб-сайту использовать вашу камеру, чтобы увидеть, как цвета волос будут выглядеть на вас вживую.Сайт автоматически определяет ваши волосы. Итак, все, что вам нужно сделать, это выбрать цвет!
B. Вам нужно использовать кисть, чтобы нарисовать волосы?
Не требуется.
C. Это просто?
Он чрезвычайно прост и эффективен в использовании.
D. Есть ли большое разнообразие цветов?
Да, существует большое разнообразие цветов: от обычных до ярких и пастельных тонов для волос.
E. Цвета выглядят естественно?
Цвета действительно излучают неестественное свечение, но технология работает нормально.Когда я попробовала светлые оттенки, мои волосы выглядели фальшивыми и мультяшными. Более темные цвета казались более естественными, но это зависит от тона вашей кожи.
F. Вам нужно платить за приложение?
Нет, использовать бесплатно.
4. Преобразование салона Seventeen
Оцените это здесь!
A. Автоматически фиксирует ли камера ваши волосы?
Вы можете загрузить свою фотографию с Facebook или вашего ноутбука. У них также есть изображения моделей всех оттенков кожи, которые вы можете использовать.
B. Вам нужно использовать кисть, чтобы нарисовать волосы?
На сайте используются короткие прически из других изображений. Вы можете перетащить их на свое лицо. Вы также можете уменьшить или увеличить размер прически.
C. Это просто?
Пользоваться очень просто.
D. Есть ли большое разнообразие цветов?
На выбор 78 цветов.
E. Цвета выглядят естественно?
Да, цвета очень естественные.
F. Вам нужно платить за приложение?
Нет, сайт позволяет использовать инструмент бесплатно.
5. UK Hairdressers Virtual Hairstyler
Проверьте это здесь!
A. Автоматически фиксирует ли камера ваши волосы?
Нет, картинку нужно загрузить на сайт. Будет лучше, если вы завяжете волосы в хвост или в низкий пучок. Вы также можете использовать любые изображения моделей, доступные на сайте. Вы можете выбрать прическу и цвет на свой вкус.Чтобы правильно разместить его на изображении, вы можете перетащить волосы с помощью мыши или клавиатуры.
B. Это просто?
Да, это просто. Однако, поскольку он доступен в Интернете, некоторые прически могут загрузиться и появиться на вашем фото через некоторое время.
C. Есть ли большое разнообразие цветов?
Доступны только базовые оттенки, такие как красный, черный, светлый, коричневый и серый.
D. Цвета выглядят естественно?
Прически сделаны в фотошопе с изображений моделей, поэтому цвета выглядят довольно естественно.Однако сами прически плохо обработаны фотошопом.
E. Нужно ли платить за приложение?
Оплата не требуется.
Мобильные приложения
Перейдем к мобильным приложениям. Вот несколько приложений, которые вы можете скачать на свой телефон, чтобы мгновенно преобразить себя! Я разделил их на три категории в зависимости от используемых ими инструментов.
Приложения Live Capture
A. Автоматически снимает ли камера ваши волосы?
Да! Эти приложения снимают ваше изображение вживую.Это означает, что вы можете видеть, как цвет волос будет выглядеть на вас в режиме реального времени.
B. Вам нужно использовать кисть, чтобы нарисовать волосы?
Нет, технология, используемая в приложении, определяет ваши волосы и окрашивает их.
C. Легко ли ими пользоваться?
Они чрезвычайно просты в использовании, поскольку все, что вам нужно сделать, это разрешить приложениям использовать камеру вашего телефона.
D. Есть ли большое разнообразие цветов?
Да, в этих приложениях доступно большое разнообразие цветов.
E. Цвета выглядят естественно?
Да, цвета выглядят естественно, но они могут немного отличаться в зависимости от тона вашей кожи. У меня умеренно светлая индийская кожа, поэтому светлые оттенки источали странное сияние.
F. Вам нужно платить за приложения?
Приложения можно загрузить бесплатно, но вам нужно делать покупки внутри приложения, чтобы проверить все функции.
Список приложений6. Цвет волос
Разработчик: Modiface
Загрузите приложение здесь!
7.HairColor Changer
Разработчик: Pankaj Kumar
Загрузите приложение здесь!
8. StyleMyHair
Разработчик: L’Oreal
Загрузите приложение здесь!
9. YouCam Makeup
Разработчик: Perfect Corp.
Загрузите приложение здесь!
Приложения для захвата изображений
A. Автоматически фиксирует ли камера ваши волосы?
Вы можете загрузить изображение со своего телефона или разрешить приложению делать снимок с помощью камеры телефона.
Б.Вам нужно использовать кисть, чтобы нарисовать волосы, и это легко?
Когда вы делаете снимок, убедитесь, что ваши волосы собраны. Приложение использует обрезанные прически из других изображений, которые вам нужно перетащить на свое собственное изображение. Вы можете изменить цвет волос и размер прически, увеличивая или уменьшая масштаб.
C. Есть ли большое разнообразие цветов?
Перечисленные ниже приложения имеют широкий диапазон цветов, но вам необходимо приобрести некоторые из их функций.
D. Цвета выглядят естественно?
Цвета выглядят естественно, но прически могут не идеально подходить к вашему лицу, так как они сделаны в фотошопе.
E. Нужно ли платить за приложение?
Некоторые функции приложений необходимо покупать.
Список приложений10. Chouchou: Примерка виртуальных волос
Разработчик: MotionPortrait, Inc.
Скачайте приложение здесь!
Brush Tool Capture Apps
A.Камера автоматически снимает ваши волосы?
Вы можете загрузить изображение со своего телефона или подключить камеру к приложению и позволить ей делать снимки.
B. Нужно ли вам использовать кисть, чтобы наметить волосы, и проста ли она в использовании?
Вам нужно будет выделить волосы с помощью кисти в приложении. Это может быть не так просто, как кажется. Некоторые из этих приложений также позволяют увеличивать изображение ваших волос, чтобы упростить процесс обводки. Однако это все еще довольно сложно.
C. Есть ли большое разнообразие цветов?
Перечисленные ниже приложения имеют широкий диапазон цветов, но вам придется приобрести некоторые из их функций.
D. Цвета выглядят естественно?
Да, цвета выглядят естественно, если аккуратно пользоваться кистью. В противном случае он также окрашивает другие части изображения.
E. Нужно ли платить за приложения?
Некоторые функции приложения необходимо покупать.
Список приложений11.Инструмент для изменения цвета волос — Beauty Colorfy Makeup Effects
Разработчик: Jinmin Zhou
Загрузите приложение здесь!
12. Салон прически и средство изменения цвета
Разработчик: Bigger Lens LLC
Загрузите приложение здесь!
13. Hair Color Booth ™
Разработчик: Bluebear Technologies Ltd.
Скачайте приложение здесь!
14. Салон смены цвета волос
Разработчик: Weiyong Mo
Скачайте приложение здесь!
15. Средство для изменения цвета волос и глаз
Разработчик: Mobisoft Labs
Загрузите приложение здесь!
16.Изменение цвета волос Style
Разработчик: Xiaohang Zheng
Загрузите приложение здесь!
17. Hair Color FX — Dye My Hair
Разработчик: SmoothMobile LLC
Скачайте приложение здесь!
18. Краска для волос — салон смены прически и редактор кабинета для перекраски
Разработчик: Ганеш Наяк
Скачайте приложение здесь!
19. Teleport
Разработчик: Teleport Future Technologies Inc.
Загрузите приложение здесь!
20. Краска для волос — Прическа DIY
Разработчик: Hua Ye
Скачайте приложение здесь!
21.Лучшее приложение для изменения цвета, средство для изменения цвета волос и глаз
Разработчик: Рики Джозеф
Загрузите приложение здесь!
22. Fabby Look
Разработчик: Google LLC
Загрузите приложение здесь!
23. Средство для изменения цвета волос и губ
Разработчик: Apoorva Doddareddy
Загрузите приложение здесь!
24. Лаборатория изменения цвета волос или окрашивания
Разработчик: Алан Кушуэй
Загрузите приложение здесь!
25. Инструмент для изменения цвета волос
Разработчик: Chao Zhang
Загрузите приложение здесь!
Разберитесь в своих приключениях с окрашиванием волос наугад с помощью этих удобных приложений.Попробуйте их и получите удовольствие от макияжа. Какие ваши любимые приложения из этого списка? Оставьте комментарий ниже, чтобы сообщить нам об этом.
Была ли эта статья полезной? Связанные Следующие две вкладки изменяют содержимое ниже.Анджали Сайи — писатель и интроверт. От изучения авиационной техники и желания спроектировать собственный самолет до написания статей о прическах, она прошла долгий путь. Она считает, что волосы — один из ключевых факторов, определяющих личность женщины.Процитирую ее: «Что в фильмах делают в первую очередь, чтобы показать изменение личности? Измените волосы — потому что они живут своей собственной жизнью ». Она здесь, чтобы помочь вам подобрать нужную прическу. Этот книжный червь — самопровозглашенный Wholocker, талантливый барабанщик и фотограф-любитель.
Кто это сделал? Эксперт по Photoshop дает президенту Сирилу Рамафосу стрижку Канье
Тобиле Мазибуко 21 октября 2021 г.
Поделиться этой статьей:
ПоделитьсяTweetShareShareEmailShareАмериканский рэпер и продюсер Канье Уэст (ныне Йе), кажется, заставляет всех говорить обо всем, что он делает.Если не маски, то его уникальное чувство моды.
Музыкальная сенсация стала популярной в социальных сетях после того, как он раскрыл свою новую стрижку.
На фотографии, набравшей более 1,8 миллиона лайков в Instagram, рэпер показал свою новую стрижку, которая выглядит как незаконченный продукт. Во всяком случае, похоже, что кто-то случайно залатал волосы на его кожу головы.
В то время как некоторым из его поклонников кажется, что стрижка нравится, люди в Твиттере увидели в ней возможность подшутить над людьми.
Дошли даже до фотошопа. Кто-то сфотографировал американского певца и автора песен Стиви Уандера в роли парикмахера.
Не удивляйся больше, кто такой парикмахер Канье Уэста. Это Стиви. pic.twitter.com/yGpUBNiatM
— DME 🇳🇦 (@ dme__363) 19 октября 2021 г.
Другой пользователь Твиттера, @RealMrumaDrive, известный в Твиттере своими навыками фотошопа, поднял его на новый уровень, когда сфотографировал президента Сирила Рамафоса в стрижку Е.
Эффект Канье 😩😅😭🤣 рис.twitter.com/YMAbRb5sf3
— Rumani® (@RealMrumaDrive) 19 октября 2021 г.
Что не шокирует в стрижке Е, так это то, что он делал подобные стрижки в прошлом. Единственная разница в том, что предыдущие, кажется, имеют лучшую форму, чем та, которую он носит сейчас.

 Используйте асимметрию, челочку, а вот боковых объемных укладок, которые «растягивают» контуры лица в стороны, следует избегать.
Используйте асимметрию, челочку, а вот боковых объемных укладок, которые «растягивают» контуры лица в стороны, следует избегать. Обратите внимание на модную сегодня прическу типа пикси.
Обратите внимание на модную сегодня прическу типа пикси.

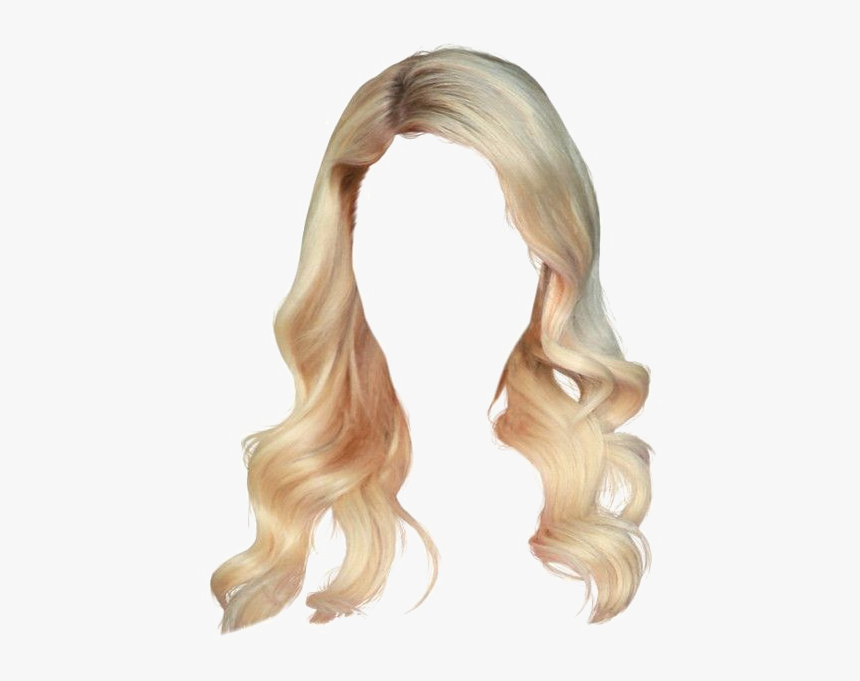 html
html