Поворот и отражение
Movavi Фоторедактор для Mac
Как повернуть или отразить изображение
На вкладке Поворот вы можете не только повернуть фото на 90 градусов, но и зеркально отразить фото и даже выровнять горизонт. Нажмите кнопку Поворот в верхней части окна, чтобы показать различные возможности изменения ориентации изображения.
Поворот и отражение изображений
Кнопки на вкладке Поворот и отражение помогут повернуть изображение на 90 градусов или отразить изображение.
Повернуть изображение на 90° против часовой стрелки | Отразить фото слева направо | ||
Повернуть изображение на 90° по часовой стрелке | Отразить фото сверху вниз |
Выравнивание
Наклонный или «заваленный» горизонт при ручной съемке – это частая проблема как новичков, так и опытных фотографов.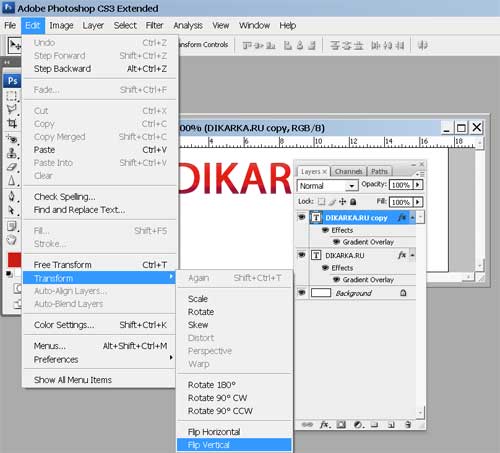 Инструмент Выравнивание горизонта позволяет быстро исправить любой наклон, не волнуясь о наклоне во время съемки.
Инструмент Выравнивание горизонта позволяет быстро исправить любой наклон, не волнуясь о наклоне во время съемки.
Слайдер Выравнивание позволяет вам вручную повернуть изображение на произвольный угол до 45° в любую сторону.
Как выровнять горизонт
Инструмент Выравнивание горизонта позволяет быстро исправить любой наклон фотографии:
1. Найдите на изображении линию, которая в реальности должна быть параллельной или перпендикулярной горизонту. Например, сам горизонт, стена здания или любые другие прямые линии.
2. Нажмите кнопку Задать уровень и прочертите определенную в предыдущем шаге линию. Изображение будет автоматически выровнено так, чтобы выделенная линия стала строго горизонтальной или вертикальной, выравнивая уровень горизонта.
Фоторедактор зеркальное отражение.
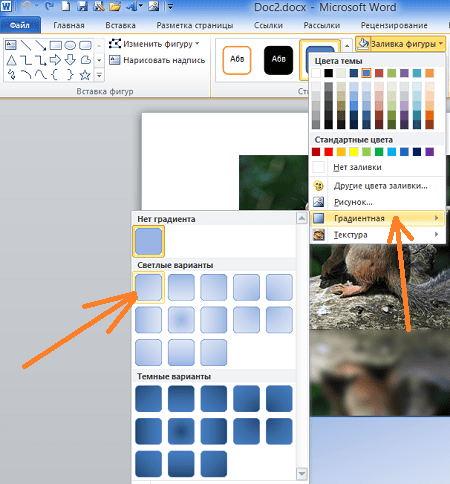 Как быстро и профессионально сделать изображение зеркальным
Как быстро и профессионально сделать изображение зеркальнымPowerPoint позволяет добавить в вашу презентацию все виды медиа-файлов, например изображения.
Что происходит, когда вам нужно отразить изображение в презентации? Хорошая новость в том, что вам не нужно открывать Photoshop или другой редактор чтобы просто отразить изображение.
Давайте научимся отражать рисунок и выполнять действия с изображениями прямо в PowerPoint.
Также, у нас есть полезное дополнение к этому уроку. Загрузите этот бесплатный eBook: The Complete Guide to Making Great Presentations . Получите его прежде чем, продолжите читать.
Примечание: в этом уроке мы используем шаблон Simplicity PowerPoint . Вы можете найти больше шаблонов презентаций PPT на GraphicRiver или в нашем
Как быстро отразить рисунок PowerPoint
Примечание: посмотреть этот короткий видеоурок или следуйте шагам ниже, которые дополняют это видео.
1. Разместите рисунок, который нужно отразить в PowerPoint
Я начну с вставки изображения из моего буфера обмена. Я размещу его на холсте, а затем уменьшу размер, удерживая Shift и, в то же время, нажму и потянул за уголок. Изображение выглядит неплохо, но его нужно отразить.
Перевёрнутое изображение PowerPoint, которое нужно отразить.2. Отразим рисунок в PowerPoint зеркально по горизонтали или вертикали.
Выделяем рисунок, давайте убедимся что на ленте меню PowerPoint открыто:
Давайте отразим его по горизонтали, вернёмся в тоже меню и теперь я выберу Отразить слева направо . Вы видите, что изображение зеркально отразилось.
Отразить изображение зеркально в PowerPoint по горизонтали и вертикали.Заканчиваем!
Эти манёвры полезны, если ваше изображение изначально перевёрнуто или отражено и его можно исправить с помощью меню Поворот .
Откройте для себя другие великолепные уроки по PowerPoint
Продолжайте изучать и на Envato Tuts+. У нас есть разнообразные материалы по PowerPoint, которые помогут вам при создании великолепной презентации:
Сделай отличные презентации ()
Также, у нас есть идеальное дополнение к этому уроку, которое проведёт вас по всему процессу создания презентации. Научитесь как писать вашу презентацию, как оформлять её как профессионал и как блестяще подготовиться к её представлению.
Загрузите нашу новую eBook: The Complete Guide to Making Great Presentations . Она доступна бесплатно по подписке на Tuts+ Business Newsletter.
Множество программ имеют функцию «зеркальное отражение». Но далеко не все люди умеют ими пользоваться на достаточном уровне. В таком случае на помощь придут различные онлайн-сервисы, которых в интернете более чем предостаточно. С их помощью пользователь, без особых усилий сможет произвести нужные манипуляции.
Подобных сервисов в интернете большое количество, ниже рассмотрим подробнее самые популярные:
IMGOnline
Данный сервис специализируется исключительно на обработке и редактировании изображений. IMGOnline включает в себя множество функций: зеркальное отражение, изменение расширения и размера картинки которые можно производить в онлайн режиме. Также присутствуют инструменты для обработки фотографий.
ReflectionMaker
Онлайн-сервис с звучным названием ReflectionMaker, которое говорит само за себя. Ресурс специализируется на создании зеркального отражения в онлайн режиме и не имеет больше никаких дополнительных функций. ReflectionMaker полностью на английском языке, но это никак не усложняет работу с ним. Количество функций на сайте минимальное, поэтому разобраться с ними не составит труда.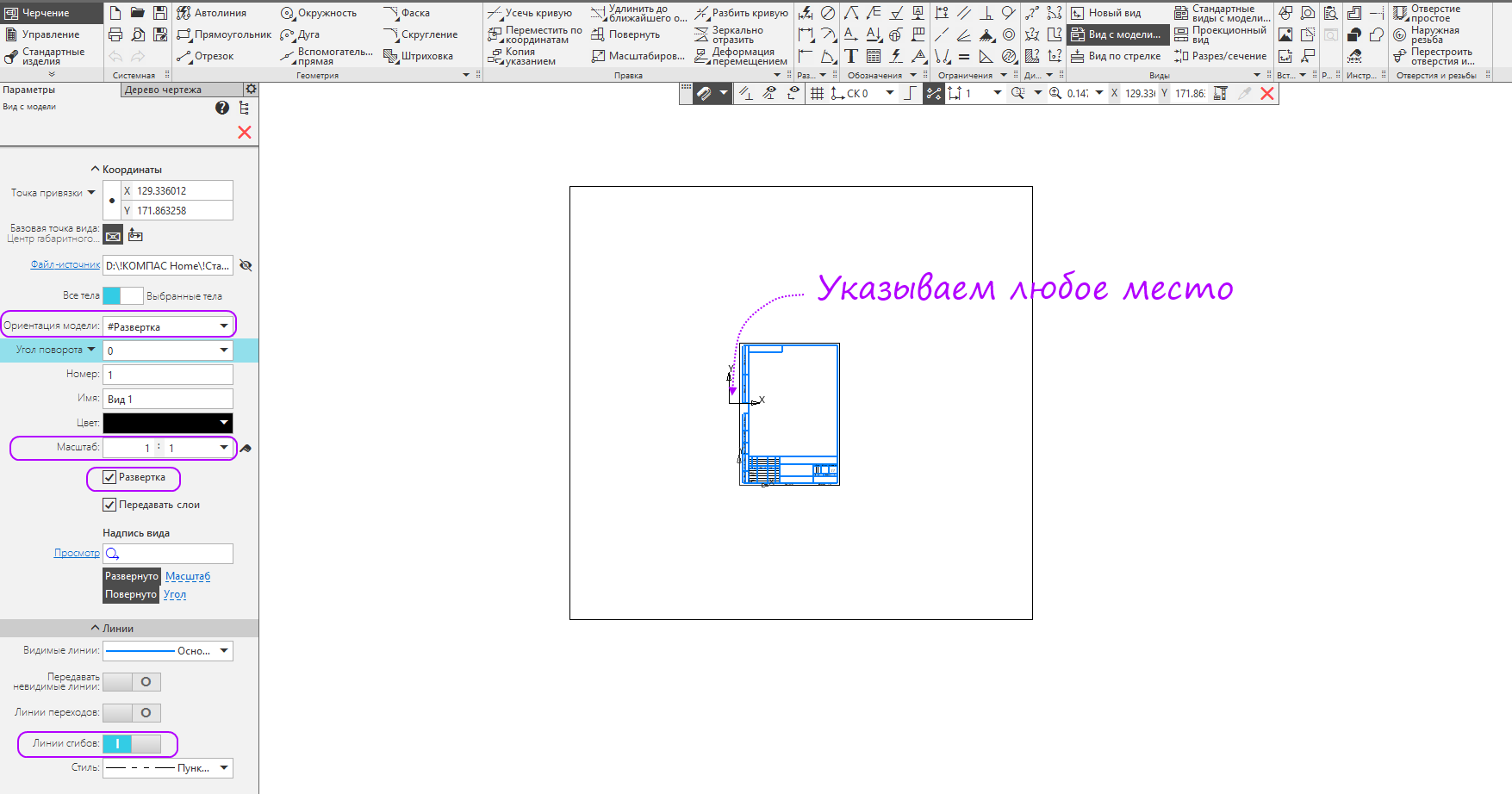
Примечание!
Порядок действий для создание зеркального отражения картинки:
MirrorEffect
Идеологически данный сервис похож на предыдущий. Его возможности ограничиваются только отзеркаливанием изображений. MirrorEffect полностью на английском языке, но малое количество функций и удобный интерфейс помогут быстро в нём разобраться. Отличие от предыдущего сервиса в том, что присутствует возможность выбора стороны отражения.
Для того, чтобы повернуть фотографию зеркально онлайн потребуется выполнить следующие действия:
Croper
Онлайн фоторедактор без каких-либо излишеств с минималистичным интерфейсом. Преимуществом Croper является загрузка фото для отзеркаливания онлайн с разных источников.
Как обработать фотографию:
Inettools
Сайт схож с предыдущим сервисов.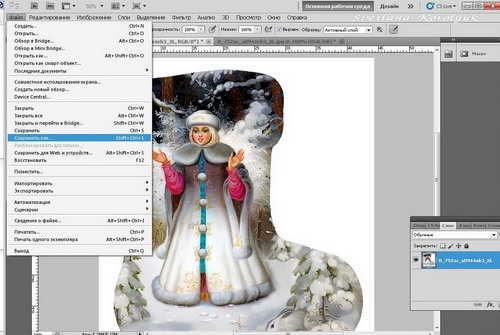 Выполнен без каких-либо излишеств, всё максимально просто и понятно.
Выполнен без каких-либо излишеств, всё максимально просто и понятно.
Чтобы зеркально отобразить фото онлайн в Inettools нужно:
Как отзеркалить изображение в Paint
В эру доступности интернета случаются и такие моменты, когда возможности использовать онлайн-сервисы нет. Если вы попали как раз в такую ситуацию, а сделать отзеркаливание нужно срочно, на помощь придёт стандартная утилита Windows, графический редактор Paint. Большая часть пользователей ПК знакома с данным редактором, но не все знают про его возможности.
Иногда даже незначительные на первый взгляд изменения улучшают фотографию и придают ей совершенно новый вид. Например, вы можете поэкспериментировать с композицией: сделать зеркальное отражение картинки по горизонтали или вертикали, обрезать кадр или повернуть изображение. Со всеми этими задачами можно справиться быстро и легко, если у вас под рукой есть подходящая программа для обработки фотографий. Фоторедактор Movavi – это как раз то, что вам нужно. Вам не придётся подолгу разбираться в настройках и тратить время, чтобы научиться пользоваться нашей программой, ведь ее простой и удобный интерфейс подойдёт даже для новичков.
Вам не придётся подолгу разбираться в настройках и тратить время, чтобы научиться пользоваться нашей программой, ведь ее простой и удобный интерфейс подойдёт даже для новичков.
Ниже вы узнаете, как сделать зеркальное отражение фотографии без лишних усилий, используя Фоторедактор Movavi. Просто скачайте версию для Windows или Mac и следуйте пошаговой инструкции.
1. Установите Фоторедактор Movavi
Откройте загруженный файл и следуйте инструкциям на экране компьютера.
2. Откройте фото в программе
Запустив Фоторедактор, перетащите нужный файл из папки в рабочую область программы или нажмите кнопку Открыть файл и выберите изображение, которое вы хотите отразить.
3. Отразите изображение
Откройте вкладку
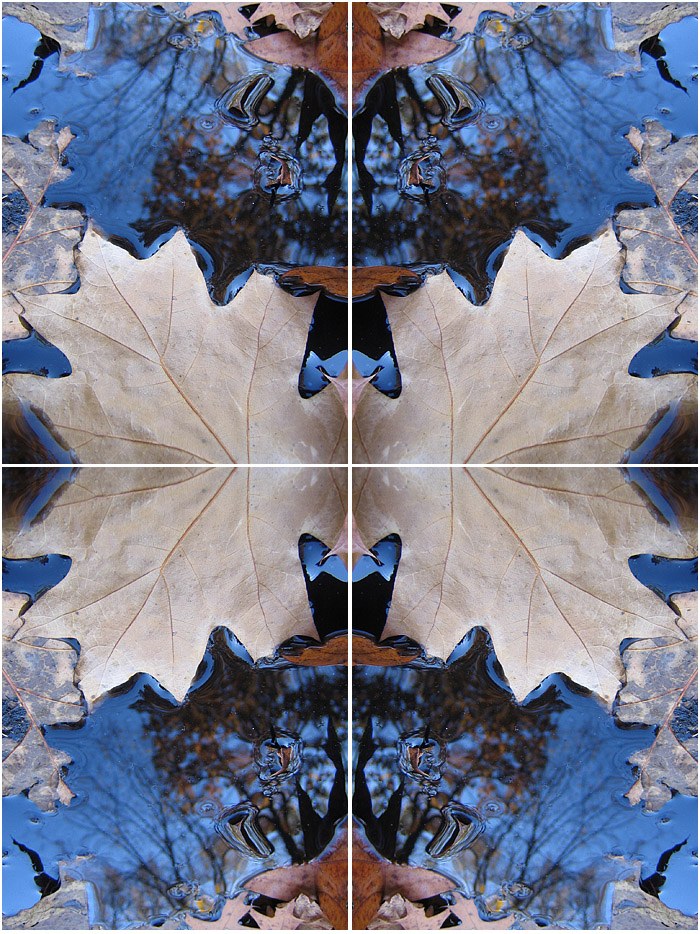 Повторное нажатие кнопки вернет вашему изображению прежний вид, снова отразив его.
Повторное нажатие кнопки вернет вашему изображению прежний вид, снова отразив его.4. Сохраните результат
Теперь нажмите кнопку Сохранить , чтобы сохранить обработанную фотографию. Откроется диалоговое окно, в котором вы сможете указать желаемую папку для сохранения, а также при необходимости изменить формат или имя файла. После этого нажмите Сохранить .
Часто при оформлении изображения возникает необходимость отразить картинку или текст. Сделать это можно несколькими способами, которые не займут много времени.
Зачем нужна функция зеркального отражения
Допустим, нужно сделать красивую композицию для какого-либо сайта, где в зеркале будет отражаться симпатичная девушка на фоне природы. Или же нужно просто сделать зеркальное отражение картинки, скачанной с какого-либо сайта для того, чтобы она была не сильно похожа на исходное изображение. Или фото получилось не очень удачное, но если его зеркально повернуть, то будет лучше.
Это далеко не полный список причин, почему делают зеркальное отражение. Даже если эта функция не нужна, то ещё не значит, что и завтра она не понадобится. Зеркально отразить картинку можно в любом редакторе и практически в каждой программе для просмотра изображений. Делается это очень просто: нужно всего-навсего открыть редактор или программу, найти кнопку «зеркальное отражение» или «отразить» (по горизонтали или по вертикали выбираем по необходимости), после чего фото перейдет в нужное нам состояние. Единственная трудность в том, что эта функция в различных программах находится в разных местах, поэтому рассмотрим самые популярные утилиты для просмотра и редактирования графических файлов на предмет данной функции.
Даже если эта функция не нужна, то ещё не значит, что и завтра она не понадобится. Зеркально отразить картинку можно в любом редакторе и практически в каждой программе для просмотра изображений. Делается это очень просто: нужно всего-навсего открыть редактор или программу, найти кнопку «зеркальное отражение» или «отразить» (по горизонтали или по вертикали выбираем по необходимости), после чего фото перейдет в нужное нам состояние. Единственная трудность в том, что эта функция в различных программах находится в разных местах, поэтому рассмотрим самые популярные утилиты для просмотра и редактирования графических файлов на предмет данной функции.
Просмотрщики
Практически все просмотрщики графических файлов имеют функцию зеркального отражения. Кроме встроенной утилиты «Просмотр фотографий Windows», которая не располагает такой возможностью.
Диспетчер рисунков Microsoft Office
Этот просмотрщик входит в пакет программ Microsoft Office. Обладает небольшим набором функций: убрать красные глаза, подкорректировать яркость и контрастность, обрезание и зеркальное отражение фото.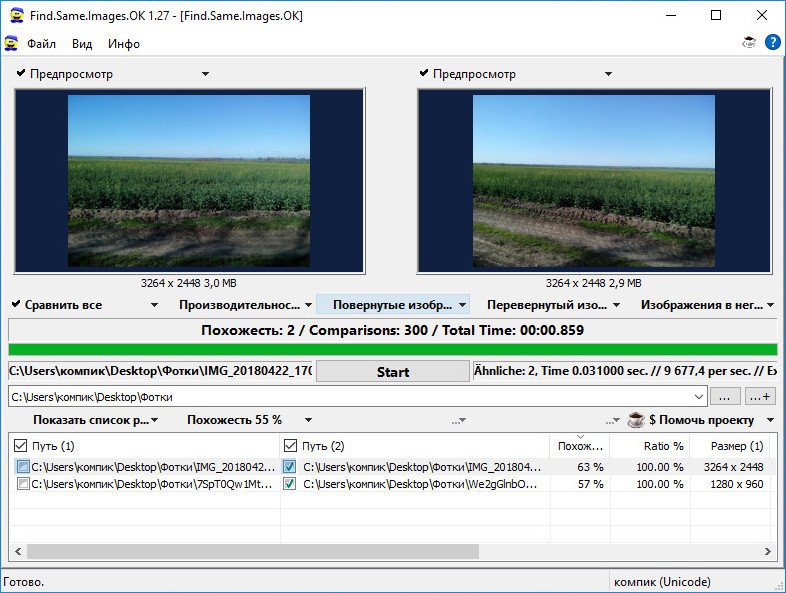 Отразить зеркально можно следующим образом: запускаем утилиту и открываем фото (или открываем фото с помощью диспетчера рисунков), в верхней панели инструментов кликаем на «Рисунок», где из выпадающего списка выбираем «Повернуть и отразить». Теперь в панели справа определяем, как именно отразить, и сохраняем.
Отразить зеркально можно следующим образом: запускаем утилиту и открываем фото (или открываем фото с помощью диспетчера рисунков), в верхней панели инструментов кликаем на «Рисунок», где из выпадающего списка выбираем «Повернуть и отразить». Теперь в панели справа определяем, как именно отразить, и сохраняем.
FastStone Image Viewer
Довольно мощный просмотрщик графических элементов, который обладает массой разных функций и эффектов, среди них «Зеркальное отражение». Идем двумя путями:
- открываем утилиту и находим нужное изображение в дереве файлов;
- открываем фото с помощью этой программы напрямую.
Теперь кликаем правой клавишей мыши в любом месте рисунка, находим пункт «Изменить» и выбираем «перевернуть по горизонтали» (по вертикали).
Paint
Всем известная с малых лет рисовалка также может перевернуть рисунок. Порядок действия тот же, что и с другими программами: запускаем рисовалку и открываем картинку (можно перетянуть) либо открываем «с помощью». Теперь на верхней панели инструментов находим значок с двумя треугольниками и поворачивающей стрелочкой (находится рядом с функцией «Выделить»). Нажимаем на треугольники и кликаем на пункты «Отразить по горизонтали» или «Отразить по вертикали».
Теперь на верхней панели инструментов находим значок с двумя треугольниками и поворачивающей стрелочкой (находится рядом с функцией «Выделить»). Нажимаем на треугольники и кликаем на пункты «Отразить по горизонтали» или «Отразить по вертикали».
С помощью графического редактора Adobe Photoshop
Photoshop — это, пожалуй, самый известный графический редактор. Всё благодаря его внушительным функциям для редактирования и создания графических файлов. Само собой, отразить эта утилита сможет фото без проблем.
Открываем картинку с помощью Photoshop, заходим во вкладку «Изображение». В появившемся списке находим пункт «Повернуть холст». Наводим на него и видим, как возникает ещё один список, в котором нужно нажать «Отразить холст по горизонтали», либо «Отразить холст по вертикали».
Отражаем текст
Кроме отражения картинки, многие текстовые и графические редакторы способны на зеркальное отражение текста. Все программы рассматривать не будем, остановимся на самых популярных — Microsoft Word и Adobe Photoshop.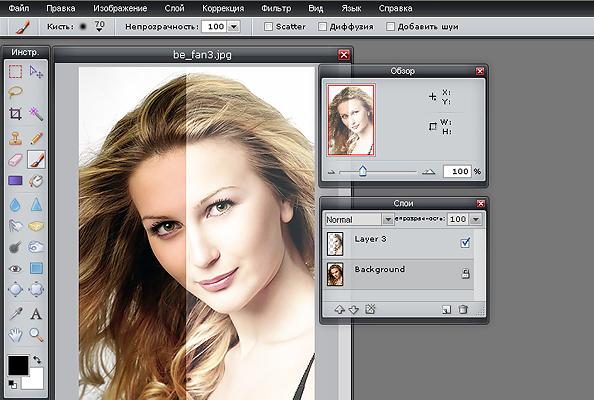
Зеркально отразить текст в «Ворде» можно следующим образом. Открываем документ и переходим во вкладку «Вставка» в верхней панели инструментов. Здесь находим инструмент «WordArt», нажимаем на него и выбираем понравившийся шаблон. Далее пишем нужный текст. Теперь у нас есть два пути, как отразить написанное:
- нажимаем на текст, в результате чего вокруг него появляются точечки для изменения размера. Зажимаем одну такую точку, которая находится посередине с любой стороны, и перетягиваем в противоположную сторону;
- нажимаем на текст, после чего в панели инструментов появляется вкладка «Формат», подсвеченная определенным цветом и подписанная «Работа с объектами WordArt». Переходим на нее и находим инструмент «Повернуть» (с изображением двух треугольников со стрелкой).
Adobe Photoshop
Действуем так же, как и с изображением. Но сначала нужно написать текст. В панели с инструментами нажимаем на кнопку «Т» (или комбинацию Shift+T), кликаем на листе курсором и набираем текст. После заходим во вкладку «Изображение», «Вращение изображения» и «Отразить холст». Но перед тем как сделать зеркальное отражение написанного, нужно, чтобы был выделен именно этот слой, иначе отражено будет что-то ещё.
После заходим во вкладку «Изображение», «Вращение изображения» и «Отразить холст». Но перед тем как сделать зеркальное отражение написанного, нужно, чтобы был выделен именно этот слой, иначе отражено будет что-то ещё.
В процессе подготовки какого-то материала нам может понадобиться сделать зеркальное отражение помещённых в документ изображений. О возможности и способах сделать в Word зеркальное отражение изображения мы сегодня и поговорим.
Выбранное нами изображение располагается на листе в том месте, где мы установили или оставили курсор. Помещённое на лист изображение мгновенно захватывают маркеры, а в верхнем меню появляется специальная вкладка, содержащая различные опции, инструменты и шаблоны, позволяющие это изображение редактировать.
Итак, приступим.
Поместим на лист (страницу) изображение:
Как мы и говорили, — изображение захватили маркеры, а в верхнем меню появился функционал «Работа с рисунками», содержащий вкладку «Формат». Данная вкладка свёрнута, и мы не видим опций, которые она содержит:
Обычным щелчком мыши по названию вкладки развернём её:
Вот теперь в нашем распоряжении большое количество различных опций и инструментов, с помощью которых мы можем редактировать изображение и так и сяк.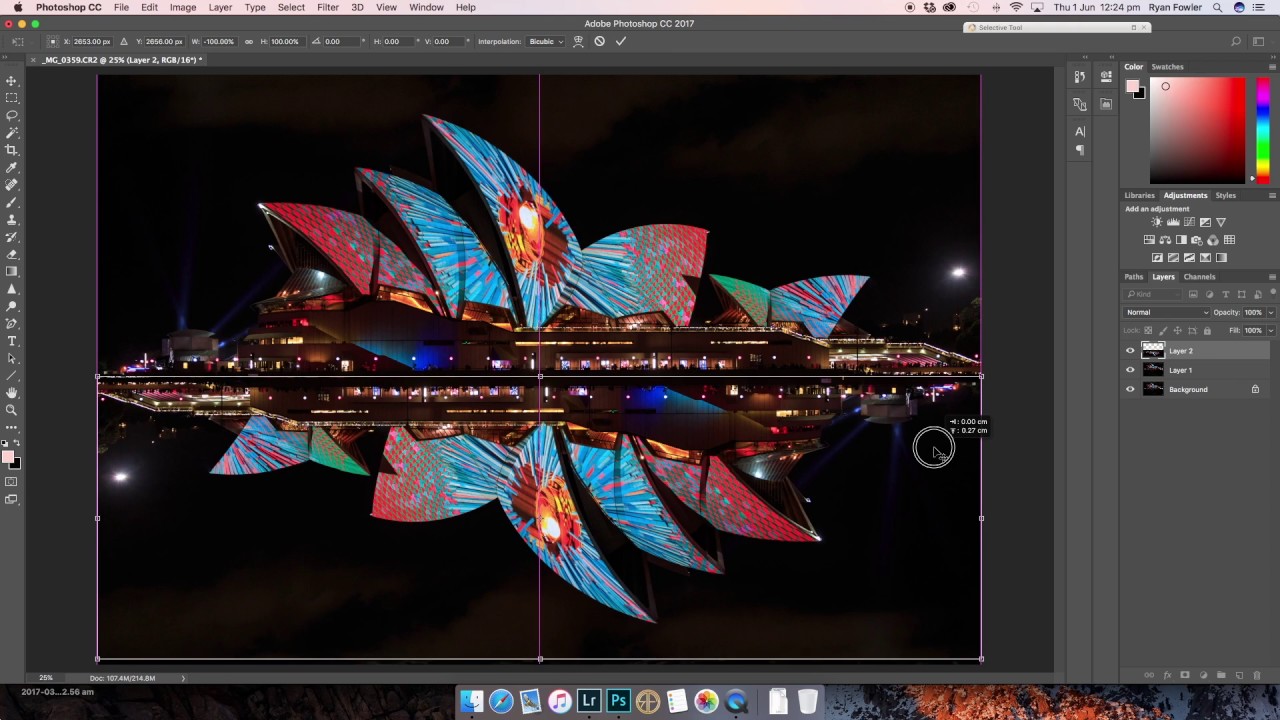
Поскольку мы сегодня говорим о зеркальном отражении изображения, то обратим своё внимание на раздел вкладки «Стили рисунков» и, содержащийся в нём инструмент «Эффекты для рисунка»:
Щелчком мыши по названию данного инструмента раскроем его функционал и посмотрим на эффекты, которые мы можем применить к изображению. Среди множества эффектов есть и нужный нам, в данном случае, эффект «Отражение». Наведя курсор мыши на название данного эффекта, мы увидим варианты отражения:
А наводя курсор мыши на варианты отражения, мы сразу же можем видеть, каким будет отражение того или иного варианта, когда мы его выберем:
Выбранный вариант отражения мы можем дополнительно редактировать, то есть изменять по своему усмотрению. Мы можем сделать отражение менее или более прозрачным, или размыть его, или же всё вместе. А можем и отдалить отражение от изображения.
Чтобы начать редактировать само отражение нужно вновь выделить изображение — оно должно быть захвачено маркерами. Затем пройти уже известный путь до предлагаемых Word вариантов отражения и ниже перечня этих вариантов, выбрать опцию «Параметры отражения»:
Затем пройти уже известный путь до предлагаемых Word вариантов отражения и ниже перечня этих вариантов, выбрать опцию «Параметры отражения»:
Как только мы выберем данную опцию, тут же откроется окно «Формат рисунка», в котором содержатся, так сказать, рычаги воздействия, ну или регуляторы параметров:
Схватив мышкой тот или иной ползунок, и перемещая его вправо-влево, мы и влияем на отражение. Перемещая какой-то ползунок, например «Размытие», мы сразу же видим происходящие изменения. Может так случится, что окно с регуляторами-ползунками откроется таким образом, что полностью заслонит изображение. В этом случае нужно схватить окошко мышью за верхнюю его часть, где расположено название окна и переместить (отодвинуть) его в любую удобную для работы сторону.
Для примера, я перемещу ползунок размытия немного вправо, и мы посмотрим на то, каким станет отражение:
Если выбранный вариант-заготовка отражения нас устраивает, то изменять дополнительно параметры отражения, конечно же, ненужно.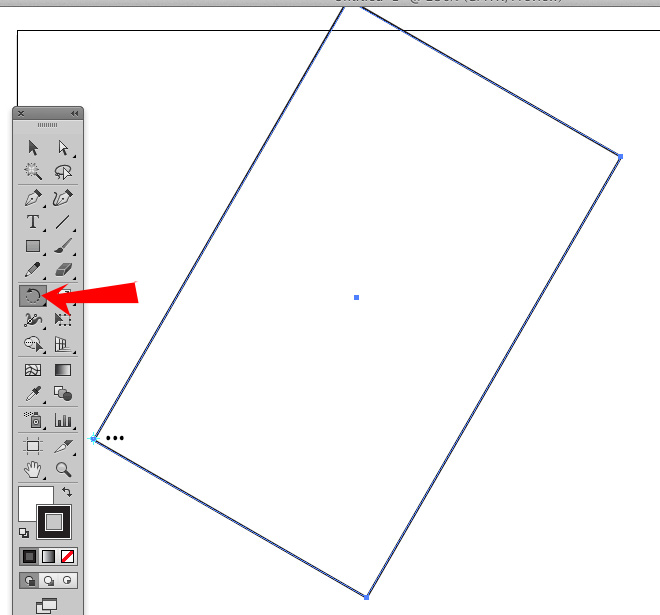 В том случае, когда мы передумали и решили не делать отражение картинки, то для его удаления мы вновь проделываем путь до вариантов отражения и выбираем уже вариант «Нет отражения»:
В том случае, когда мы передумали и решили не делать отражение картинки, то для его удаления мы вновь проделываем путь до вариантов отражения и выбираем уже вариант «Нет отражения»:
Давайте рассмотрим возможность сделать отражение самостоятельно, не используя варианты-заготовки, предлагаемые программой Word. Процесс этот несложный. Всё что нам нужно сделать, так это скопировать изображение и, сделанную копию перевернуть на 180 градусов, а затем поместить ниже картинки-оригинала.
Приступим.
Я предлагаю такой вот способ копирования: Прицелимся курсором мыши в центр изображения, а затем нажмём клавишу «Ctrl» и будем её удерживать. Затем, нажмём левую кнопку мыши и, удерживая её нажатой, протащим уже копию изображения немного вниз:
Можно «бросить» копию на этом месте:
Если в момент перемещения копии она немного сместилась, то можно помочь себе клавишами-стрелками клавиатуры компьютера.
Конечно же, можно сделать копию изображения другим удобным для себя способом.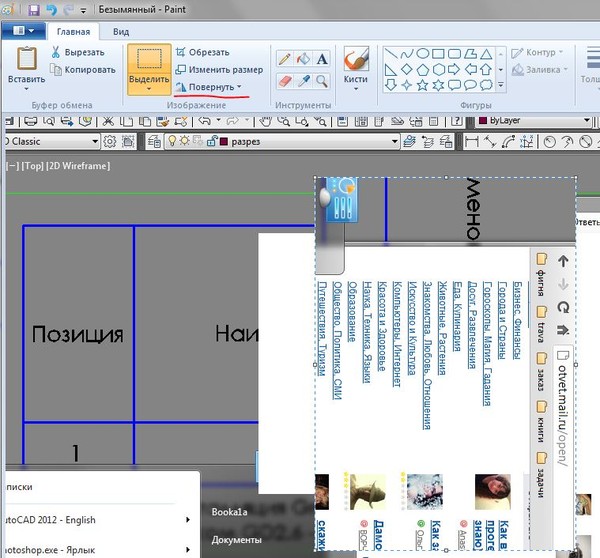
Продолжим.
Схватим мышью средний верхний маркер копии и потянем вниз. Такое наше действие и есть переворачивание копии изображения «кверху ногами» (180 градусов):
При переворачивании копии изображения необязательно стараться визуально достичь размера изображения-оригинала.
И вот когда мы увидели копию перевёрнутой и немного суженной по высоте, отпустим левую кнопку мыши — перестанем держать маркер и посмотрим на то, что у нас получилось:
Теперь, схватив копию мышью или с помощью клавиш-стрелок клавиатуры компьютера, поместим копию на изображение-оригинал примерно посередине:
Затем, хватая мышью то один маркер, то другой, совместим копию с оригиналом:
С этого момента копию изображения будем называть отражением.
К отражению мы можем применить подходящие для него эффекты. Для того чтобы это сделать нам необходимо вновь выделить отражение, если оно не выделено. Сделаем это щелчком левой кнопкой мыши, находясь курсором на теле отражения.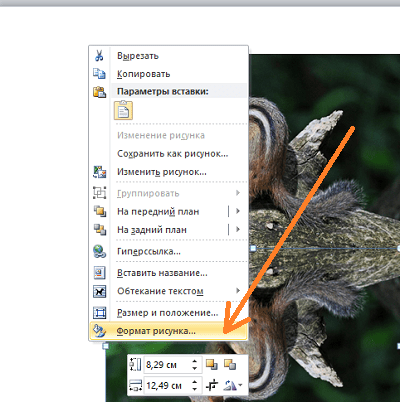 Отражение захватили маркеры выделения (редактирования), а в верхнем меню появилась вкладка «Формат» функционала «Работа с рисунками». Щелчком мыши раскроем содержание вкладки. Теперь мы можем воспользоваться опциями и инструментами, которые она содержит.
Отражение захватили маркеры выделения (редактирования), а в верхнем меню появилась вкладка «Формат» функционала «Работа с рисунками». Щелчком мыши раскроем содержание вкладки. Теперь мы можем воспользоваться опциями и инструментами, которые она содержит.
Например, выбрав опцию «Художественные эффекты» мы можем применить к отражению тот или иной подходящий эффект:
Давайте из предлагаемых вариантов выберем, например, эффект «Размытие». Уже при наведении курсора мыши на этот эффект мы можем видеть изменение отражения:
Для применения выбранного эффекта к отражению нужно сделать щелчок левой кнопкой мыши на пиктограмме эффекта. Применённый эффект мы можем усилить или ослабить, или же говоря иначе — отредактировать. Для этого нужно вновь открыть окошко с вариантами эффектов и выбрать опцию «Параметры художественных эффектов»:
В результате такого выбора откроется окно настроек параметров эффекта с названием «Формат рисунка». В этом самом окне мы и делаем свои собственные установки параметров:
Всё что нам нужно сделать для изменения эффекта, так это подвинуть ползунок. Можно не использовать ползунок, а выставить какой-то свой параметр, используя кнопки-стрелки. Для отмены установленного нами параметра нажимаем кнопку «Сброс». В этом же окне мы имеем возможность поменять первоначально выбранный эффект на другой эффект:
Можно не использовать ползунок, а выставить какой-то свой параметр, используя кнопки-стрелки. Для отмены установленного нами параметра нажимаем кнопку «Сброс». В этом же окне мы имеем возможность поменять первоначально выбранный эффект на другой эффект:
И точно таким же образом изменять и его параметры.
Для более быстрого вызова окна изменения параметров (окно называется, как мы помним, «Формат рисунка») нам достаточно сделать щелчок правой кнопкой мыши, находясь курсором на теле отражения:
Это самое окно мы также можем открыть обычном щелчком мыши по маленькой стрелочке в нижнем правом углу раздела «Стили рисунков»:
Нам вовсе не обязательно ограничиваться лишь каким-то одним применённым к отражению художественным эффектом. Так применив эффект «Размытие»:
мы, обратившись к инструменту «Коррекция», добавляем к уже размытому отражению один из вариантов с настроенной яркостью и контрастностью:
Параметры последнего применённого варианта также можно изменить и как это сделать мы уже знаем.
Если мы хотим, чтобы отражение не имело чёткой нижней границы и плавно сливалось с листом, то в этом случае нам поможет функционал «Фигуры», который находится во вкладке «Вставка» верхнего меню.
Давайте обычным щелчком мыши развернём вкладку «Вставка» и тем же обычным щелчком мыши раскроем содержание функционала «Фигуры», где выберем инструмент рисования прямоугольника:
После такого выбора курсор мыши превратиться в перекрестие из двух чёрточек — теперь можно начинать рисовать фигуру.
Наша задача наложить сверху нижней части отражения прямоугольник, не вылезая за края отражения, говоря другими словами, прямоугольник должен быть на переднем плане. Сделать это не сложно.
Давайте этот самый прямоугольник нарисуем. Для удобства рисования прямоугольника щелчком мыши выделим отражение. Его захватили маркеры. Эти маркеры наши помощники в рисовании прямоугольника. Рисуем прямоугольник так, будто соединяем средние левый и правый боковые маркеры, с левым и правым нижними угловыми маркерами между собой.
В результате у нас должно получиться вот так:
В автоматическом режиме прямоугольник окрасился синим цветом. В нашем примере лист Word имеет белый цвет. По этой причине нам необходимо окрасить прямоугольник белым цветом. Для достижения нужного эффекта прямоугольник не просто окрасим белым цветом, а зальём белым градиентом, сделав затем корректировочные настройки заливки.
Приступим.
Как только мы нарисовали прямоугольник, в верхнем меню тут же появилась вкладка «Формат» функционала «Средства рисования». Если эта вкладка свёрнута, и мы не видим, содержащихся в ней опций и инструментов, то обычным щелчком мыши по названию вкладки развернём её содержание и выберем опцию «Заливка фигуры»:
Из нескольких вариантов заливки выберем нужный нам в данном случае вариант «Градиентная заливка», а внутри градиентной заливки самый первый вариант из предлагаемых светлых вариантов:
Выбрать можно и любой другой вариант заливки, так как мы полностью изменим все его параметры.
Итак, прямоугольник залит выбранным градиентом. Если сбросить выделение маркерами (обычный щелчок мыши на чистом поле листа), то мы увидим очерченный контур прямоугольника. Вновь выделим прямоугольник. Обводка контура нам не нужна, удалим её, выбрав в верхнем меню опцию «Контур фигуры», а затем вариант «Нет контура»:
Избавиться от контура можем сразу же после того, как нарисовали прямоугольник. Делаем так, как нам удобно.
Продолжим работу с градиентом.
После того, как мы залили прямоугольник градиентом-заготовкой, вновь в верхнем меню выберем опцию «Заливка фигуры», а затем вариант «Градиентная» и далее «Другие градиентные заливки»:
Перед нами откроется окно «Формат фигуры», сообщающее о параметрах (настройках) градиентной заливки, выбранного варианта-заготовки. Эти параметры нам и нужно изменить:
К основным изменениям параметров относятся изменения угла заливки, цвета и прозрачности. Последовательность вносимых изменений можно изменить на своё усмотрение.
Приступим.
Первым шагом будет изменения угла заливки. Щёлкая кнопкой-стрелкой вверх, изменим угол 45˚ на 270˚. Для более быстрого изменения параметра, кнопку можно удерживать нажатой:
Теперь поработаем с градиентом.
Щелчком мыши выделим среднюю чернильницу для удаления, а затем нажмём кнопку с красным крестиком:
Таким же способом наполняем белым цветом правую чернильницу и смотрим на результат — прямоугольник полностью белый:
Заключительным шагом в достижение желаемого эффекта будет увеличение прозрачности правой чернильницы. Щелчком мыши выделим правую чернильницу, если мы сбросили её выделение, и переместим ползунок прозрачности вправо, установив значение 100%:
Вот мы и достигли эффекта плавного слияния с листом. Для усиления данного эффекта нужно немного переместить левую чернильницу вправо:
Мы можем дополнительно усилить эффект изменив высоту прямоугольника.
Давайте схватим мышью средний верхний маркер выделения, и потянем его вверх, одновременно наблюдая за тем, как меняется эффект:
Обычным щелчком мыши на свободном поле листа сбросим выделение маркерами и посмотрим на конечный результат:
Хотя процесс создания рукотворного отражения и можно считать трудоёмким, всё же есть одно большое преимущество перед использованием шаблонов-заготовок. Это преимущество определяется возможностью работать с отражением индивидуально, применяя различные эффекты и имитируя отражение на различных поверхностях, не затрагивая при этом само изображение.
Это преимущество определяется возможностью работать с отражением индивидуально, применяя различные эффекты и имитируя отражение на различных поверхностях, не затрагивая при этом само изображение.
5 способов отразить видео в FoneLab / iMovie / Premiere / Online / YouTube
Обновлено Лиза Оу / 25 января 2021 г. 11:00Зеркально отображая видео, вы можете переключаться слева направо, а справа отображается слева. Иногда просто обнаруживается, что некоторые ролики сняты в обратном направлении. Поэтому вам нужно отразить видео по горизонтали или вертикали. Существует множество онлайн- и офлайн-инструментов для зеркалирования видео. Из этой статьи вы можете узнать 5 простых способов перевернуть и отразить видео на Windows и Mac.
Список руководств
Часть 1. Как отразить видео YouTube с YouTube Video Editor
Видеоредактор YouTube недоступен с 20 сентября 2017 года. Хотя YouTube Studio можно использовать для обрезки и разделения видео, другие улучшения для видео более не поддерживаются.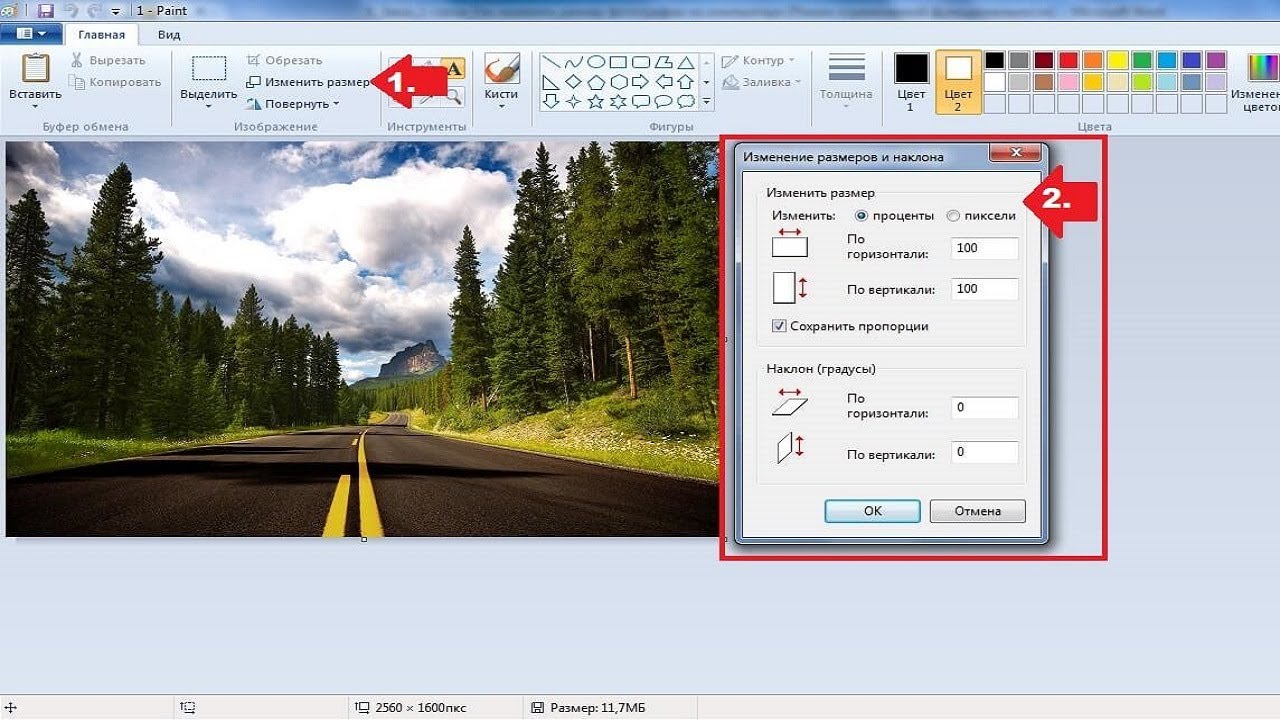 Если вы хотите отразить видео на YouTube, вы можете установить плагин Chrome под названием YouTube Video Flipper. В результате вы можете получить еще один вариант зеркального отображения видео на видео YouTube.
Если вы хотите отразить видео на YouTube, вы можете установить плагин Chrome под названием YouTube Video Flipper. В результате вы можете получить еще один вариант зеркального отображения видео на видео YouTube.
Шаг 1Загрузите и установите YouTube Video Flipper из интернет-магазина Chrome. После этого вы можете найти новый значок среди расширений Chrome.
Шаг 2Откройте видео YouTube, которое вы хотите отразить.
Шаг 3Нажмите Flip Video значок на панели видео YouTube.
Шаг 4Видео YouTube будет отражено по горизонтали или по вертикали.
Вы также можете нажать, чтобы проверить больше информации о YouTube Video Rotator если ты хочешь.
Часть 2. Как отразить видео онлайн
Если вы хотите отразить видео онлайн, вы можете попробовать Clideo. Нет необходимости устанавливать что-либо на свой телефон или компьютер. Загруженные видеоклипы будут удалены через 24 часа. Таким образом, вы можете смело отражать видео на iPhone, Android, Windows и Mac.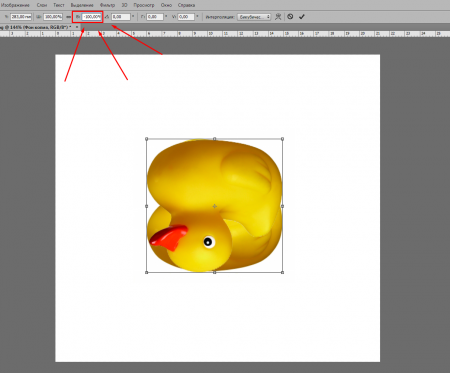
Шаг 1На веб-сайте Clideo нажмите Выберите файл загрузить видео.
Шаг 2Нажмите левую кнопку, чтобы бесплатно отобразить видео в Интернете. Или вы можете нажать правую кнопку, чтобы перевернуть и отразить видео в Интернете.
Шаг 3Нажмите Играть для предварительного просмотра зеркального эффекта.
Шаг 4Развернуть Формат перечислите и установите выходной формат видео.
Шаг 5Нажмите кувырок последующей Скачать сохранить зеркальное видео.
Видео конвертер UltimateVideo Converter Ultimate — лучшее программное обеспечение для конвертации видео и аудио, которое может конвертировать MPG / MPEG в MP4 с высокой скоростью и высоким качеством изображения / звука.
- Конвертируйте любые видео / аудио, такие как MPG, MP4, MOV, AVI, FLV, MP3 и т. Д.
- Поддержка 1080p / 720p HD и 4K UHD конвертирования видео.
- Мощные функции редактирования, такие как Обрезка, Обрезка, Поворот, Эффекты, Улучшение, 3D и многое другое.
Часть 3. Как отразить видео в iMovie
Что касается пользователей Mac и iOS, вы можете получить еще один видеоредактор для зеркального отображения видео на Mac и iPhone. Поддерживается зеркалирование и редактировать видео между iPhone и Mac гибко.
Шаг 1Откройте iMovie. Создайте новый проект и импортируйте видео в iMovie.
Шаг 2Выберите видеоклип на временной шкале. Нажмите на Фильтр клипов и аудиоэффект кнопка над средством просмотра на панели инструментов браузера.
Шаг 3Нажмите Flipped в Выберите фильтр клипов окно.
Шаг 4Выберите Экспорт фильма из Поделиться раскрывающийся список. Настройте имя файла и папку.
Шаг 5Нажмите скидка зеркально отразить видеоклип в iMovie.
Часть 4. Как отразить видео с Premiere
Adobe Premiere также поддерживает редактирование видео на временной шкале. Если у вас есть подписка на Premiere, вы также можете создать зеркальный эффект в Adobe Premiere.
Шаг 1Создайте последовательность в Premiere. Затем перетащите видео в него.
Шаг 2Найдите кувырок раздел. выберите эффекты , а затем Преобразование.
Шаг 3Вы можете отразить видео клип с вертикальной и горизонтальной.
Шаг 4На Управление эффектами панель, нажмите Вертикальный флип or Горизонтальный флип исходя из ваших потребностей.
Шаг 5Создайте свою маску, нажав на квадрат справа под именем.
Шаг 6Перетащите маску на видео. В настройках маски установите перо на 10 или около того. Теперь вы можете создать зеркальный эффект в Adobe Premiere.
Более того, вы также можете повернуть видео с помощью Adobe Premiere.
Часть 5. Как отразить видео с помощью FoneLab Video Converter Ultimate
Если ваше видео в редком формате, рекомендуется отразить видео с помощью Конвертер видео FoneLab Ultimate, Благодаря широкой поддержке форматов ввода и вывода видео вы можете без потерь зеркально отображать видео, загруженное на популярные устройства. Вы также можете повернуть видео на 90 по часовой стрелке или против часовой стрелки, чтобы зафиксировать неправильную ориентацию. Кроме того, вы также можете использовать встроенный усилитель видео в высококлассное разрешение, удалить видео шум, уменьшить дрожание видео и оптимизировать яркость и контраст.
- Зеркально отразите видео по горизонтали или вертикали в окне предварительного просмотра в реальном времени.
- Сохраняйте оригинальное качество видео при зеркалировании видео.
- Используйте встроенный видеоредактор для улучшить качество видеоОбрезать, объединить, обрезать, перевернуть и т. д.
- Преобразуйте ваше видео в любые популярные форматы и устройства после зеркалирования.
- Работа с Windows 10 / 8.1 / 8/7 / Vista / XP и macOS Sierra, Mac OS X с 10.11 по 10.6.
Video Converter Ultimate — лучшее программное обеспечение для конвертации видео и аудио, которое может конвертировать MPG / MPEG в MP4 с высокой скоростью и высоким качеством изображения / звука.
- Конвертируйте любые видео / аудио, такие как MPG, MP4, MOV, AVI, FLV, MP3 и т. Д.
- Поддержка 1080p / 720p HD и 4K UHD конвертирования видео.
- Мощные функции редактирования, такие как Обрезка, Обрезка, Поворот, Эффекты, Улучшение, 3D и многое другое.
Шаг 1Презентация Конвертер видео FoneLab Ultimate после установки. щелчок Добавить файл импортировать ваше видео.
Шаг 2Нажмите Редактировать на верхней панели инструментов. в Поворот раздел, вы можете нажать Горизонтальный флип or Вертикальный флип отразить ваше видео. щелчок Применить , чтобы подтвердить.
Шаг 3Если вы хотите изменить формат видео, вы можете нажать Профиль и установите новый формат вывода. Затем нажмите Параметры настроить видеокодер, частоту кадров, разрешение, соотношение сторон и битрейт.
Шаг 4Нажмите Приложения изменить папку назначения. Наконец, нажмите Конвертировать чтобы сохранить ваше зеркальное видео.
Кстати, это также помогает вам поворот видео в течение нескольких кликов.
В общем, вы можете зеркало видео на iPhone, Android, Windows и Mac с 5 вышеуказанными способами. iMovie предназначен только для пользователей Apple. Что касается Adobe Premiere, покупать его не стоит, если вы хотите отразить только видео. Как бы то ни было, вы можете выбрать любой инструмент, упомянутый выше, чтобы с легкостью отразить ваше видео.
Видео конвертер UltimateVideo Converter Ultimate — лучшее программное обеспечение для конвертации видео и аудио, которое может конвертировать MPG / MPEG в MP4 с высокой скоростью и высоким качеством изображения / звука.
- Конвертируйте любые видео / аудио, такие как MPG, MP4, MOV, AVI, FLV, MP3 и т. Д.
- Поддержка 1080p / 720p HD и 4K UHD конвертирования видео.
- Мощные функции редактирования, такие как Обрезка, Обрезка, Поворот, Эффекты, Улучшение, 3D и многое другое.
Как сделать эффект зеркала — MOREREMONTA
Главное нужно указать картинку на вашем компьютере или телефоне, при необходимости указать вид зеркального отражения, нажать кнопку OK внизу. Остальные настройки уже выставлены по умолчанию.
Примеры с зеркально отражёнными фотографиями:
Первый вышеуказанный пример – это оригинальная фотография жёлтого огуречного цветка, то есть без изменений. Для создания второго примера было применено зеркальное отражение фотографии по горизонтали (слева-направо), для третьего примера – зеркальное отражение по вертикали. Фото батарейки Kodak было отражено стандартным методом – по горизонтали.
Данный онлайн инструмент может работать без повторного пересжатия и без потери качества при сохранении в формате jpg. Для этого нужно поставить соответствующую галку в настройках «формата изображения на выходе».
Применение зеркального отражения позволит не только правильно скорректировать положение фотографии или картинки, но и даст взглянуть на неё по-новому. Попробуйте и убедитесь в этом сами! На этом сайте ещё есть похожие эффекты: зеркальный коллаж, зеркальное отражение под картинкой и эффект зазеркалья.
Исходное изображение никак не изменяется. Вам будет предоставлена другая обработанная картинка.
При обработке цифровых фотографий иногда требуется повернуть их на 90, 180 или 270 градусов без фотошопа. Теперь это можно сделать в нашем сервисе без установки и изучения сложных программ. Снятые боком цифровым фотоаппаратом снимки можно будет сохранить, повернув на необходимое количество градусов. Вы сможете за несколько секунд перевернуть фотографию, повернуть ее вправо или влево.
Для этого загрузите на сервер фотографию, которую нужно повернуть или отразить зеркально. Выберите в выпадающем меню значение, как вы хотите перевернуть картинку и нажмите клавишу «Повернуть».
Этот сервис также позволяет не только повернуть фото, но и отразить картинку зеркально. Зеркальное отражение фотографий ― это дизайнерский прием. Он позволяет переместить акценты на фотографии и подчеркнуть в ней что-то важное. Очень часто зеркальное отражение фото полностью меняет его восприятие. Для того чтобы сделать красивый коллаж тоже иногда требуется отразить фото зеркально. Поставив рядом исходную фотографию и отраженную зеркально по вертикали или горизонтали, можно получить неожиданно красивую картинку.
Этот сервис вместе с другими дополнительными возможностями нашего сайта по обработке фотографий – изменения размера, обрезка картинки, обработка фото в стиле инстаграм позволяет выполнять минимально необходимую художественную коррекцию фото. Этого вполне достаточно, чтобы вести блог с красивыми картинками, самостоятельно сделать интересную шапку для своего блога из фотографий или выложить интересные снимки в соцсетях.
Больше не нужно изучать сложные программы, возиться со слоями в фотошопе, устанавливать условно бесплатные программы, которые перестают работать в самый неподходящий момент. Вместо этого можно зайти на наш сайт и выбрать нужное действие во вкладке «Работа с изображениями». Обрезать картинку онлайн, повернуть фото или отразить его зеркально, добавить красивые эффекты или рамку – все это делается в несколько кликов на inettools.net.
В век облачных технологий в компьютере ценится скорость работы, которая достигается за счет того, что на нем установлен только необходимый минимум программ. Если доступ к интернету есть практически везде, то зачем засорять свой ноутбук или планшет ненужными программами? Достаточно просто знать, где можно быстро и удобно обработать фото онлайн.
В последнее время большую популярность приобрело украшение современных интерьеров “бесконечными зеркалами”. В основе конструкции лежит светодиодная лента, которую часто используют дизайнеры интерьеров для воплощения в реальность своих самых смелых и креативных идей.
В данной статье мы раскроем все нюансы изготовления такого необычного светового оформления комнаты как – бесконечный световой колодец. Вы узнаете, что это такое, и как сделать такое зеркало самостоятельно.
Из статьи вы узнаете, сколько необходимо зеркальных поверхностей для создания светового туннеля со светящимися точками, а также какие материалы нужны и как сделать светильник с эффектом вечного своими руками.
Что такое зеркальный тоннель с 3D подсветкой в отражении?
Бесконечное зеркало – это отражающая поверхность, в которой мы видим многократное отражение, которого на самом деле не существует.
Такой эффект можно получить прибегнув к помощи яркого света сторонних источников, и их неоднократного отражения в 2 зеркалах, которые установлены параллельно друг к другу.
Теоретическая основа эффекта бесконечности
Еще наши предки пользовались иллюзорным эффектом бесконечного зеркала (во время гаданий на Святки, девушки ставили горящую свечку между двумя зеркалами). Бесконечность в отражении от зеркальной поверхности возникала за счет многократного отражения источника света от реального и мнимого зеркала.
Если вы заинтересовались, каким образом реальная и мнимая отражающая поверхность имеют одинаковые оптические свойства – вам поможет учебник по изучению квантовой физики.
Как сделать своими руками?
Ваша задача заключается в том, чтобы сотворить плоскую отражающую поверхность, глядя на которую возникнет оптическая иллюзия бесконечного зеркала. Для изготовления вам понадобится:
Естественно, вы всегда можете прибегнуть к старинным методам наших бабушек, и соорудить зеркальную систему открытого типа, в которой фокусировка взгляда смотрящего человека будет параллельна зеркальным плоскостям. В таком случае, уровень высоты светильника будет равен ширине отражающей поверхности, что априори будет не очень удобно.
Наша цель – зеркальная плоскость, которая не уменьшит высоту помещения. Для ее создания нужна оптическая система закрытого типа, в ней взгляд человека будет направлен перпендикулярно зеркальным поверхностям.
Одно из зеркал должно пропустить порцию фотоновых протоков от светового источника, если не соблюдать этот пункт – вам не удастся сделать и увидеть бесконечное зеркало.
Для самостоятельного изготовления светового колодца вам понадобится:
- световой источник;
- зеркало, отражающее только с одной стороны;
- стекло, которое отчасти имеет отражающий эффект;
- конструкция, с помощью которой можно будет поддерживать зеркальные поверхности на расстоянии 1-2 см друг от друга.
Реализация 3Д конструкции
Соорудить конструкцию с эффектом оптической иллюзии “бесконечного зеркала” можно разными способами, в зависимости от вида, количества и качества материалов, которые у вас есть. Далее в статье вы узнаете один из самых простых способов по созданию светового туннеля.
Зеркальная поверхность
Для начала приобретите классическое зеркало (можно обрезать до необходимого размера уже имеющееся). Затем, возникает вопрос – где же взять вторую отражающую поверхность с частичным зеркальным эффектом?
Ответ довольно прост – вам понадобится стекло, плотность которого равна 3-4 мм, полупрозрачную отражающую поверхность можно получить обклеив его автомобильной пленкой для тонировки стекол. Идеальный вариант – пленка, пропускающая 50% света.
Каркас
Для изготовления основы, которая будет удерживать зеркальную систему, приобретите деревянные бруски, сторона которых будет равна 2-3 см. Для того чтобы качественно и надежно прикрепить такой каркас к зеркальной поверхности воспользуйтесь герметиком на силиконовой основе, в идеале если он будет бесцветный.
Перед тем, как приступить к работе, в каркасе из деревянных брусков необходимо сделать отверстие с помощью сверла, которое будет параллельным по отношению к зеркальной плоскости. Через отверстие нужно провести источники питания диодного провода.
Не спешите крепить все рейки одновременно, клейте их поочередно, параллельно выравнивая бруски по внешним краям зеркальной поверхности.
Источник
После окончания процесса сборки, полость системы с оптической иллюзией станет воздухонепроницаемая и максимально герметичная.
В роли источника света в такой системе может выступать только тот, который не выделяет тепло. Самым подходящим вариантом для такой конструкции является лента со светодиодами, в идеале RGB – она позволит сделать в тоннеле различные оптические эффекты.
Также обратите внимание на номинал рабочего напряжения светодиодной ленты, он должен быть равен 24 вольтам. Такие ленты одни из самых ярких, что позволит им максимально пробиться сквозь такую преграду как тонировочная пленка.
Сборка
Разберем по полочкам процесс сборки светового тоннеля. От вас требуется предельная аккуратность, внимательность, и наличие всех нижеперечисленных материалов под рукой.
- Вооружившись силиконовым герметиком, приклейте поочередно рейки каркаса к зеркалу (со стороны отражающей поверхности).
- Возьмите RGB светодиодную ленту, и аккуратно прикрепите на поверхность каркаса изнутри, шнур питания проведите через отверстие в рейке, которое необходимо сделать перед сборкой каркаса.
- Вырежьте из тонировочной пленки кусок соответствующий ширине каркасной конструкции.
- На деревянный каркас нанесите герметик на силиконовой основе, затем сверху положите стекло оклеенное пленкой, чтобы оно легло внутрь зеркальной стороной.
И, наконец, финальный этап сборки конструкции. В нем вы узнаете, что делать с торцами, которые остались открытыми, и что необходимо для того чтобы закрыть деревянный каркас.
- Если деревянные бруски были качественно обработаны, и работа выполнена аккуратно – их можно просто закрасить, выбрав подходящий оттенок.
- Если ваш интерьер выполнен в стиле Hi-Tech, стильно и красиво оформить световой тоннель можно с помощью обычного алюминиевого профиля.
- Также торцы деревянного каркаса можно прикрыть с помощью кабельного канала из пластика, предварительно сняв крышку.
Для крепления всех вышеперечисленных материалов идеально подойдет герметик на силиконовой основе.
Варианты конструкции ленты
Самым простым вариантом расположения светодиодной ленты является – ее проведение вдоль всего периметра деревянного каркаса. Визуальный эффект при таком расположении будет выглядеть как множество одинаковых рядов света, стоящих друг за другом.
Если вы хотите сделать более интересный и эффектный световой тоннель – прикрепите на зеркальную поверхность с помощью герметика несколько геометрических или каких-либо других фигур, составить их необходимо из таких же деревянных реек.
По всему периметру ваших вставок прикрепите ленту со светодиодами. Обязательно уделите внимание тому, чтобы ее длина была кратна расстоянию между всеми монтажными точками, по которым можно будет разрезать в нужном месте.
При помощи сверла с алмазным напылением нужно сделать отверстие в зеркале, и провести через него провод питания светового источника.
Подключение светодиодной ленты
При подключении светодиодной RGB-ленты к блоку питания напрямую – она будет излучать белый свет. При подключении с помощью контролера – можно сделать разнообразные цветовые эффекты. Такое устройство управления работает в паре с пультом. Но если вам хочется видеть цветомузыку, надо выбирать модели, совместимые с компьютером.
Полезное видео
Предлагаем посмотреть видео о том, как изготовить зеркало с эффектом бесконечности своими руками:
Как перевернуть и отразить видео
Перевёрнутое на бок или вверх ногами изображение – не повод отправлять видеоматериал в корзину. Быстро исправить возникшую проблему позволит видео редактор «ВидеоМОНТАЖ». Узнайте из нашей статьи, как перевернуть видео без потери качества изображения.
Посмотрите урок, чтобы узнать больше о работе в программе:
Содержание:
Исправляем огрехи съёмки
Редактор «ВидеоМОНТАЖ» для Windows – удобный инструмент для пользователей любого уровня: от новичков до профи. С его помощью можно не только повернуть или отразить видеоклип, но также выполнить полную обработку: улучшить качество изображения, добавить титры, наложить эффекты и многое другое.
Шаг 1. Устанавливаем софт
Скачайте с нашего сайта «ВидеоМОНТАЖ». Найдите загруженный дистрибутив и запустите его для старта установки программы. Следуйте инструкциям. Когда процесс установки завершится, запустите «ВидеоМОНТАЖ» с помощью ярлыка, появившемся на рабочем столе.
«ВидеоМОНТАЖ» поможет перевернуть изображение с сохранением качества
Шаг 2. Добавляем видеоматериал
В стартовом окне выберите «Новый проект». Задайте желаемое соотношение сторон картинки или оставьте автоматическую настройку по первому клипу. Кликните «Применить». Слева вы увидите каталог папок вашего компьютера. Воспользуйтесь им, чтобы найти видеоматериал, который следует отредактировать. Перенесите нужный файл на монтажный стол. Вы можете добавлять сразу несколько роликов.
Добавляем видео на монтажный стол
Шаг 3. Разворачиваем изображение
Пришло время узнать, как перевернуть видео на компьютере. Перейдите во вкладку «Редактировать» и выберите там раздел «Кадрировать». В пункте поворот есть две кнопки со стрелками: по часовой и против. С их помощью разверните исходный видеоматериал так, чтобы он принял правильное положение. Если нужно перевернуть несколько роликов, последовательно проделайте данную операцию с остальными. Повернуть клип на 90 градусов также можно перейдя в меню «Правка», расположенное в верхней части интерфейса.
Выберите кнопку поворота
В этом же разделе можно отзеркалить изображение. Данная функция потребуется, если вы снимали на фронтальную камеру смартфона. Во многих телефонах она записывает зеркальную картинку. Обычно это незаметно, но иногда становится критичным. Например, если у вас был заметная надпись на футболке или вы хотели показать на камеру печатный текст. Разумеется, в отражённом виде прочитать их будет невозможно. С помощью «ВидеоМОНТАЖА» ситуацию легко исправить.
Видеоредактор предлагает два варианта отражения: по горизонтали и по вертикали. Первый возвращает зеркальное изображение к нормальному виду, второй – переворачивает его с ног на голову (или с головы на ноги, если вы изначально держали камеру неправильно).
Отразите видео по вертикали или горизонтали
Шаг 4. Улучшаем ролик
Получилось перевернуть видео? Пришло время дальнейшей обработки. Вам не потребуются дополнительные приложения. В «ВидеоМОНТАЖЕ» есть все необходимые инструменты обработки, с помощью которых можно выполнить монтаж видео и довести материал до идеала. Превратите обычную запись в качественный фильм!
- Обрезка убирает лишние и скучные фрагменты, оставляя только самые яркие кадры. Инструмент находится в разделе редактирования. Просто выставьте желаемое время обрезки или передвиньте черные маркеры.
- Кадрирование позволяет убрать ненужные элементы из кадра. Чтобы воспользоваться опцией, откройте соответствующую вкладку в категории «Редактировать». Вы уже видели данную панель настроек, когда читали, как перевернуть видео. Кликните по кнопке кадрирования. Настройте рамку так, чтобы внутри осталась желаемая картинка. Также можно прописать размер кадра вручную.
- Украсьте изображение интересными эффектами, чтобы клип заиграл новыми красками. В обширном каталоге редактора найдутся оригинальные фильтры, способные превратить видеоматериал в винтажное кино или тонировать, чтобы подчеркнуть особенное настроение.
- Планируете собрать целый фильм из нескольких видеофрагментов? Вам непременно понадобятся переходы. Более тридцати разнообразных видов анимации обеспечат плавное перетекание одного клипа в другой. Вы можете назначить одинаковые переходы для всех роликов или одним кликом установить случайную анимацию.
- Добавляйте к видеоряду поясняющие надписи и картинки. Это просто сделать с помощью соответствующего инструмента. Выберите красивый шрифт из каталога, чтобы ваше послание зрителю смотрелось максимально привлекательно и органично. Яркие стикеры из коллекции программы оригинально дополнят видеоряд.
- Настройки улучшения, расположенные в разделе редактирования, позволят ощутимо поднять качество картинки. Повысьте яркость, контрастность, насыщенность, выполните комплексное улучшение и стабилизацию изображения, если камера дрожала при съемке.
- Наложение музыки и замена звука. Дополните ролик музыкальной композицией, которая сделает фильм завершённым и приятным для восприятия. Подберите мелодию из встроенного каталога программы или загрузите свою с ПК. Софт позволяет наложить музыку поверх или выполнить замену исходной аудиодорожки.
- Ускорение и замедление – отличный способ быстро промотать затяжные эпизоды и, напротив, поставить акцент на наиболее значимых фрагментах, растянув их. Найти данные инструменты можно во вкладке «Скорость». Выбирайте нужное значение из выпадающего списка, а если требуется более точная настройка, двигайте бегунок скорости вручную. Вправо для ускорения, влево — для замедления.
- Хромакей. Ощутите себя профессиональным видеомонтажером, перемещая объект с однородного фона на другую подложку. С помощью «Хромакея» это делается за пару кликов. Выбирайте исходный ролик, отмечайте задний план, который следует заменить, добавляйте фоновый видеоклип. Дальше программа для обработки видео сама закончит работу, по итогу выдав готовый материал с новым окружением для исходного объекта. Переносите место действия в экзотические страны, футуристические города или сказочные леса.
Обрежьте ненужные фрагменты
Выберите интересные эффекты
Настраивайте стиль и добавляйте текст
Дополните проект музыкой
Меняйте фон картинки
Не жалейте времени на тщательную обработку видеоролика с помощью описанных выше инструментов. Понять, как перевернуть видео на компьютере и выполнить другие полезные настройки в нашей программе очень легко, а результат обязательно оправдает все трудозатраты.
Шаг 5. Сохраняем клип
Чтобы подготовить ролик к просмотру, перейдите в раздел «Создать». Доступно 6 способов сохранения:
- AVI-видеофайл. После выбора данного варианта, вам предстоит определить тип кодека сжатия, настроить размер кадра и качество картинки, уточнить размер готового фильма;
- DVD – для записи и просмотра с диска. Вы сможете самостоятельно подготовить обложку;
- HD-видео – ролик высокого качества. Дальнейшие настройки аналогичны AVI;
- Для устройства – подготовка просмотру на смартфонах, планшетах. Программа для видеомонтажа предложит выбрать тип гаджета, чтобы адаптировать к нему видеоматериал;
- Для публикации в Интернете – чтобы загрузить на сайт или в соцсеть. Выбрав данный пункт, вам нужно будет указать, на какой именно сетевой ресурс будет отправлен клип;
- В других форматах – самостоятельно выбрать желаемое расширение файла. Редактор предложит большой список возможных форматов для всех видов проигрывателей.
Выберите вариант сохранения
Подождите, пока редактор создаст готовый видеофайл и сможете наслаждаться просмотром.
«ВидеоМОНТАЖ» – всё для обработки видео
Разобравшись, как перевернуть видео на ПК, вы сможете моментально приводить в порядок любые видеозаписи. Качество изображения не пострадает! Выполняйте редактирование видео и готовьте его для просмотра удобным вам способом. Больше не придётся удалять неудачные материалы, «ВидеоМОНТАЖ» спасёт любую запись!
зачем оно и как отключить
Действительно, некоторых неопытных юзеров зеркальное отображение в Zoom, скажем так, озадачивает. Ну а как иначе, когда в кадре все наоборот? Притом не только все надписи, но и фон, окружающая обстановка и ты сам. Проблема?
Не совсем. Точнее, совсем не проблема. Но разобраться во вопросе, похоже, будет не лишним.
Итак, начнем с того, что на самом деле Zoom картинку не переворачивает и для всех участников конференции в кадре вы выглядите, как положено (и все надписи или тексты, которые вы им демонстрируете — тоже).
Так что, если Zoom у вас настроен корректно (или настройки по умолчанию вы не меняли), то по сути все в порядке и переживать не о чем.
Но зеркальное отображение как раз и есть одной из дефолтных (т.е. включенных по умолчанию) функций Zoom (равно, как и в Skype, и в Google Meet). Просто помашите ручкой себе в камеру и себя вы увидите как бы в «зеркале». Отсюда может возникнуть (и возникает) вопрос,..
зачем такое зеркальное отображение в Zoom?А требуется оно затем, что другие участники конференции на своих экранах должны видеть вас правильно. То есть, не зеркально, а так, как если бы они сидели напротив вас за обычным столом (или как если бы все смотрели на вас, как ученики на учителя в классе).
Следовательно, все, что вы им показываете — тексты, схемы, графики, рисунки, видео — Zoom тоже должен показывать им корректно, а не в зеркальном отображении.
Поэтому для других участников конференции (ваших зрителей) в Zoom точно не нужно ничего ни писать, ни рисовать, ни показывать наоборот. А вот вам, через вашу камеру и на экране вашего компа (или смартфона) Zoom все это покажет зеркально. Если только вы не отключите эту функцию.
как отключить зеркальное отображение в ZoomК слову, по состоянию на сейчас Zoom — это, похоже, единственное приложение для видеоконференций, в котором предусмотрена возможность отключения зеркального отображения видео.
Так что, если эту функцию в Zoom надо выключить/включить, то делается это легко и просто:
- на панели управления конференции жмем по стрелочке рядом со значком камеры:
- в открывшемся меню выбираем «Настройки видео«;
- и на экране настроек отключаем опцию «Отобразить мое видео зеркально» (попутно в окошке сверху смотрим, как это будет выглядеть):
Селфи! То бишь, когда в Zoom надо посмотреть на себя, как говорится, со стороны. К примеру, перед конференцией или в ходе подготовки к ней, когда нужно взглянуть на себя, так сказать, глазами своих зрителей. Как в смартфоне…
Правда, в смартфоне с этим проще — там есть отдельная селфи-камера. А вот с компа чуть сложнее. Но теперь вы знаете, как это делается. Главное, когда вот так отключаете зеркальное отображение в Zoom, чтобы посмотреть себя, потом не забудьте включить эту функцию обратно.
Делаем зеркальное отражение фотографий и текста
В сети существует множество сайтов, которые предоставляют возможность зеркально отобразить изображение и затем загрузить его на любое устройство.
Как сделать зеркальное отображение в Paint.NET
На самом деле сделать это очень просто:
- Загрузите в рабочую область программы изображение, с которым планируете выполнять манипуляции. Его можно просто перетащить из «Проводника».
- Программа поинтересуется, как именно вы хотите добавить изображение. Выберите один из первых вариантов.
- Далее перейдите в пункт «Изображение». Там выберите вариант «Повернуть горизонтально» или «Повернуть вертикально». В зависимости от того, как именно вам требуется отзеркалить представленное изображение.
Сохраните получившийся результат. Кликните по «Файл», а затем на «Сохранить как». В диалоговом окне задайте параметры для сохранения: тип файла, название файла и директорию для сохранения.
Читайте также:
Как сделать градиент в программе Paint.NET
Программа Easy Image Modifier — как пользоваться
Как повернуть видео в Media Player Classic на ноутбуке — инструкция
Программы для рисования на компьютере скачать бесплатно
Также с помощью представленных инструментов вы можете реализовать в программе эффект калейдоскопа. Сделать это можно следующим образом:
- Загрузите исходное изображение по аналогии с предыдущей инструкцией.
- Нажмите на «Изображение» в верхнем меню. Там перейдите в «Размер полотна». Также можно воспользоваться комбинацией клавиш Ctrl+Shift+R.
- В пункте «Привязка» сделайте её слева.
- В графе «Ширина» укажите значение вдвое больше предыдущего. Чтобы изменения применились, нажмите «Ок».
- Создайте новый слой, воспользовавшись выделенной кнопкой в панели слоёв.
- На этот слой рекомендуется скопировать изображение, с которым ранее работали.
- Теперь в верхней части нажмите на кнопку «Слои» и там выберите «Повернуть горизонтально».
- Чтобы окончательно получить эффект калейдоскопа, вам нужно будет отразить полученный результат, но уже по вертикали. Делается это по аналогии с тем, что вы делали в предыдущей инструкции.
В ходе данной статьи мы рассмотрели, как можно сделать зеркальное отражение картинки в Paint.NET. Поделитесь статьёй с друзьями, если она чем-то смогла вам помочь.
Источник: http://public-pc.com/delaem-zerkalnoe-otrazhenie-v-paint-net/
Добавить ответ
Ваше имя: Регистрация?Это возможность подписаться на новые ответы, получать за ответы очки и призы
В ответ на сообщение Нет
| Текст с картинки |
Источник: http://soft.mydiv.net/win/qans.t118723.zerkal-no-otobrazit-foto.0-Paint.NET.html
Делаем зеркальное отражение фотографий и текста
Часто при оформлении изображения возникает необходимость отразить картинку или текст. Сделать это можно несколькими способами, которые не займут много времени.
Источник: http://netigor.ru/kak-v-paint-sdelat-zerkalnoe-otobrazhenie-risunka/
Зачем нужна функция зеркального отражения
Допустим, нужно сделать красивую композицию для какого-либо сайта, где в зеркале будет отражаться симпатичная девушка на фоне природы. Или же нужно просто сделать зеркальное отражение картинки, скачанной с какого-либо сайта для того, чтобы она была не сильно похожа на исходное изображение. Или фото получилось не очень удачное, но если его зеркально повернуть, то будет лучше.
Это далеко не полный список причин, почему делают зеркальное отражение. Даже если эта функция не нужна, то ещё не значит, что и завтра она не понадобится. Зеркально отразить картинку можно в любом редакторе и практически в каждой программе для просмотра изображений. Делается это очень просто: нужно всего-навсего открыть редактор или программу, найти кнопку «зеркальное отражение» или «отразить» (по горизонтали или по вертикали выбираем по необходимости), после чего фото перейдет в нужное нам состояние. Единственная трудность в том, что эта функция в различных программах находится в разных местах, поэтому рассмотрим самые популярные утилиты для просмотра и редактирования графических файлов на предмет данной функции.
Источник: http://netigor.ru/kak-v-paint-sdelat-zerkalnoe-otobrazhenie-risunka/
Диспетчер рисунков Microsoft Office
Этот просмотрщик входит в пакет программ Microsoft Office. Обладает небольшим набором функций: убрать красные глаза, подкорректировать яркость и контрастность, обрезание и зеркальное отражение фото. Отразить зеркально можно следующим образом: запускаем утилиту и открываем фото (или открываем фото с помощью диспетчера рисунков), в верхней панели инструментов кликаем на «Рисунок», где из выпадающего списка выбираем «Повернуть и отразить». Теперь в панели справа определяем, как именно отразить, и сохраняем.
Источник: http://netigor.ru/kak-v-paint-sdelat-zerkalnoe-otobrazhenie-risunka/
Обрезать изображение по границе выделенной области в Paint.NET
Пункт меню “Обрезать по выделению” в меню “Изображение” графического редактора Paint.NETдоступен, если на изображении существует выделенная область.Использование этой команды приведет к тому, что размер изображения будет уменьшен так, что останется только выделенная область.Если выделенная область отличается от прямоугольника, то изображение будет обрезано до прямоугольной формы, включающей в себя область выделения.Однако участки изображения, которые не входили в область выделения, в этом случае станут прозрачными.
Приведем пример. На первом рисунке с автомобилем при помощи инструмента выделения областилассобыла выделена область. Результат, полученный после использования команды “Обрезать по выделению”, для этого изображения приведен на втором рисунке.
Обратите внимание, что размер самого рисунка после применения команды “Обрезать по выделению” был уменьшен по размеру прямоугольника,содержащего выделенную область. Участки изображения, не попавшие в область выделения, отображаются в виде шахматного узора.Шахматный узор не является частью рисунка, он просто обозначает в Paint.NET прозрачные участки изображения.
Источник: http://olegshein.ru/application/kak-sdelat-zerkalnoe-otobrazhenie-v-paint-delaem-zerkalnoe-otrazhenie-fotografii/
Зеркальное отражение фото онлайн
Сделать зеркальное отражение фото можно с помощью множества онлайн сервисов, и многие из них предлагают не только отражение картинки или фотографии по вертикали и горизонтали, но и поворот на любой угол, и все это на одной странице.
Несколько онлайн сервисов для зеркального отражения картинки:
— https://ru.inettools.net/image/povernut-foto-onlayn-zerkalno-90-180-270-gradusov
— https://www.imgonline.com.ua/mirror-reflections-from-halves-of-image.php
Первый сервис Inettools.net предлагает отобразить зеркально изображение по вертикали и горизонтали, а также повернуть изображение на любой угол. Все предельно просто, загружаем изображение и выбираем действие.
Второй сервис IMGonline.com.ua предлагает только зеркальное отображение в разных вариациях. Обычного зеркального отображения не предлагается.
Сделать зеркальные отражения используя:
— левую половину картинки
— правую половину картинки (выбрано по умолчанию)
— верхнюю половину картинки
— нижнюю половину картинки
— 1/4 часть картинки слева сверху
— 1/4 часть картинки справа сверху
— 1/4 часть картинки слева снизу
— 1/4 часть картинки справа снизу
к содержанию ↑
Источник: http://chajnikam.ru/other/700-kak-sdelat-zerkalnoe-otobrazhenie-izobrazheniya.html
Как сделать зеркальное отображение в Paint.NET
На самом деле сделать это очень просто:
Также с помощью представленных инструментов вы можете реализовать в программе эффект калейдоскопа. Сделать это можно следующим образом:
В Ворде изо дня в день по всему миру создаётся огромное количество текстовых документов. У кого-то это отчет по работе, дипломная, реферат, курсовая работа. И каждый второй пользователь сталкивается с добавлением картинок в документ. Хотя многие по мере своих возможностей или незнании опускают данный момент. Ведь это только кажется, что вставка картинки занимает длительное время. А если вдруг понадобится сделать зеркальное отражение картинки, то более взрослое поколение, вероятно попросит знакомого или близкого человека о помощи, а может и вовсе пропустит этот шаг, ссылаясь на нехватку времени. Давайте, вместе разберёмся с нагрянувшей проблемой.
Источник: http://netigor.ru/kak-v-paint-sdelat-zerkalnoe-otobrazhenie-risunka/
Горизонтальное отражение рисунка
Бывают ситуации, когда необходимо сменить направление рисунка. В данном случае, необходимо сменить направление дедушки мороза в левую сторону. Чтобы отразить картинку по горизонтали нужно сделать следующее:
Примечание. Если нужно расположить две картинки рядом с исходным результатом как на скриншоте выше, надо скопировать картинку и потом уже задавать нужное отражение.
Источник: http://netigor.ru/kak-v-paint-sdelat-zerkalnoe-otobrazhenie-risunka/
Откройте для себя другие великолепные уроки по PowerPoint
Продолжайте изучать и на Envato Tuts+. У нас есть разнообразные материалы по PowerPoint, которые помогут вам при создании великолепной презентации:
Источник: http://dudom.ru/kompjutery/kak-otzerkalit-kartinku-v-paint/
Как перевернуть PDF-изображение онлайн бесплатно
Как вы можете видеть выше, это работает как шарм, если каждая страница PDF-файла сама по себе является изображением. Неважно, экспортировали ли вы файл в формат PDF или это отсканированный PDF-файл, результат будет таким же. Поскольку вы используете бесплатную платформу для обработки PDF-файлов, попробуйте другие 18 инструментов для разделения, объединения и изменения переносимых форматов документов — независимо от того, что вам нужно.
Как перевернуть отдельный образ?
Этот случай доставляет немного больше неудобств, так как довольно сложно редактировать уникальную часть страницы PDF.Во-первых, мы рекомендуем использовать инструмент PDF в JPG и извлекать изображение из файла PDF. Когда вы загружаете PDF-файл в конвертер изображений, выберите «Извлечь отдельные изображения», а не «Конвертировать целые страницы».
После того, как вы это сделаете, вы можете повернуть изображение на своем ПК с помощью любого инструмента обработки изображений, например, «Предварительный просмотр на Mac». На любом компьютере должен быть установлен редактор изображений по умолчанию для обрезки или переворачивания цифровых фотографий. И, наконец, вы можете вставить изображение обратно в файл PDF с помощью нашего инструмента редактирования PDF.Мы предлагаем вам прочитать две статьи, которые помогут вам с этой задачей.
Как вставить изображение в PDF — чего вы хотите достичь.
Как сделать белое содержимое в PDF — для очистки после вставки изображения.
Отразите изображения PDF бесплатно онлайн с помощью Smallpdf
Smallpdf получает наш доход от рекламы, разумно размещенной на нашем сайте, которая вызывает наименьшее раздражение. Мы также предлагаем подписку Pro для постоянных пользователей.Однако, если вам нужно всего лишь перевернуть изображение PDF здесь и там, наш веб-сайт останется бесплатным, чтобы вы могли свободно переворачивать свои изображения. Даже когда вы израсходовали свое бесплатное использование, всегда есть бесплатная пробная версия, которая длится до половины полного месяца, когда вы остро нуждаетесь, но у вас нет средств, чтобы позволить себе учетную запись или дорогостоящее предприятие. программное обеспечение, такое как Adobe Document Cloud / Adobe Acrobat.
И, наконец, наш инструмент поворота доступен в любом месте в Интернете, поскольку мы являемся полнофункциональной облачной платформой.Для тех, у кого нет подключения к Интернету в 100% случаев, к счастью, вы также можете переворачивать изображения PDF через настольное приложение. И, надеюсь, это должно соответствовать всем требованиям, которые у вас, возможно, были, когда вы впервые написали эту статью.
Как отразить и перевернуть фотографии для просмотра под другим углом
Часть 1: Как перевернуть фотографии в пакетном процессе
Метод 1: перевернуть фотографии с помощью WidsMob ImageConvert
Когда вам нужно перевернуть большое количество фотографий в пакетный процесс, WidsMob ImageConvert — желаемый инструмент для переворота фотографий, который вы можете рассмотреть.Кроме того, вы также можете конвертировать форматы фотографий, переименовывать файлы, добавлять рамку и водяной знак как в текст, так и в изображение.
1. Конвертируйте RAW и другие фотографии в JPEG, PNG и TIFF в пакетном режиме.
2. С легкостью поворачивайте, переворачивайте и зеркально отражайте все фотографии в желаемом положении.
3. Добавьте фоторамки в разных цветовых режимах и настройте параметры цвета.
4. Примените водяной знак к фотографиям с текстом и изображением в соответствии с требованиями.
5. Поддержка фотографий HEIC с iPhone, iPad и других устройств.
Win Загрузить Mac ЗагрузитьШаг 1 : Запустите инструмент Photo Flip на вашем компьютере и нажмите кнопку File , чтобы загрузить фотографии в программу. Конечно, вы также можете перетаскивать нужные изображения в пакетном режиме.
Шаг 2 : Перейдите к опции «Повернуть», чтобы повернуть фотографии, вы можете выбрать Повернуть влево , Повернуть вправо и 180 . Это позволяет вам предварительно просмотреть эффект переворота фотографии прямо в программе.
Шаг 3 : Нажмите кнопку Начать преобразование , чтобы выбрать папку назначения, выбрать формат файла и настроить качество фотографии. Затем вы можете нажать кнопку Экспорт , чтобы преобразовать перевернутые фотографии.
Win Загрузить Mac ЗагрузитьМетод 2: перевернуть фотографии с помощью WidsMob Viewer
Если вы снимаете сотни фотографий и большинство ваших фотографий требует редактирования, вам понадобится отличный редактор фотографий, который поможет вам, например WidsMob Photo Viewer .Это не только браузер фотографий, но и редактор фотографий. Photo Viewer имеет продвинутый алгоритм, который поможет вам автоматически переворачивать фотографии или редактировать изображения в пакетном режиме. Одна из причин, по которой мы рекомендуем вам использовать этот фоторедактор, переворачивайте изображения без ущерба для качества.
Mac Загрузить Win ЗагрузитьКак переворачивать фотографии с помощью WidsMob Photo Viewer
Step 1 . Загрузите последнюю версию Photo Viewer с официального сайта и установите ее на свой компьютер. Когда вам нужно перевернуть фотографии, запустите Photo Viewer.
Шаг 2 . Поместите все фотографии, которые необходимо отредактировать, в папку и перетащите папку в этот редактор фотографий в режиме просмотра . Photo Viewer загрузит все изображения в папке за секунды.
Шаг 3 . Этот редактор фотографий может считывать данные EXIF фотографий, сканировать изображения и автоматически переворачивать изображения. Если некоторые фотографии все еще перевернуты, вы можете использовать горячие клавиши Ctrl + L и Ctrl + R в Windows или Command + L и Command + R в Mac, чтобы перевернуть фотографии.
Шаг 4 . После перелистывания фотографий вы можете сохранить результаты на локальном жестком диске или публиковать их в социальных сетях в пакетном режиме.
WidsMob Photo Viewer может загружать почти все форматы изображений, включая файлы RAW.
Mac Загрузить Win ЗагрузитьКак перевернуть изображение в Powerpoint 2010
Каждое изображение, которое вы создаете или загружаете из Интернета, имеет свою ориентацию. Иногда эта ориентация отличается от того, которого требует ваша ситуация.Выполните следующие действия, чтобы перевернуть изображение в Powerpoint 2010.
- Откройте презентацию Powerpoint.
- Выберите слайд с изображением, которое нужно перевернуть.
- Щелкните изображение правой кнопкой мыши, чтобы открыть контекстное меню.
- Нажмите кнопку «Повернуть».
- Выберите нужный вариант переворота или поворота.
Наша статья продолжается ниже с дополнительной информацией и изображениями для этих шагов.
Хорошие, актуальные изображения станут отличным дополнением к любой презентации Powerpoint 2010.Они позволяют отвлечься от монотонности бесконечных строк текста и легче запоминаются аудитории.
Но иногда вы получаете или приобретаете изображение, которое не совсем соответствует вашим потребностям, и вам нужно внести некоторые изменения, чтобы они могли помочь в вашей презентации. Например, вам может быть интересно, , как перевернуть изображение в Powerpoint 2010 , если изображение, которое у вас есть, ориентировано неправильно.
Хотя в Powerpoint 2010 нет полнофункционального приложения для редактирования изображений, вы можете вносить впечатляющее количество изменений в свои изображения прямо из слайд-шоу.Это включает в себя возможность перевернуть изображение по горизонтали или вертикали.
Перелистывание изображений в Powerpoint 2010
Как человек, который какое-то время использовал программы редактирования изображений, такие как Photoshop, GIMP и даже Paint от Microsoft, я привык полностью редактировать изображения в этих программах, прежде чем вставлять их в программу Microsoft Office, такую как Powerpoint. Однако Powerpoint 2010 имеет удивительное количество опций для настройки изображения после того, как вы вставляете его в слайд, до такой степени, что многие из наиболее распространенных настроек, которые вы выполняете в программе редактирования изображений, теперь могут быть выполнены в Powerpoint.
Шаг 1. Откройте презентацию Powerpoint, содержащую изображение, которое вы хотите перевернуть, в Powerpoint 2010.
Шаг 2. Перейдите к слайду с изображением, используя столбец навигации по слайдам в левой части окна, затем щелкните слайд, чтобы он отобразился в центре окна.
Шаг 3. Щелкните изображение правой кнопкой мыши, чтобы отобразить контекстное меню.
Шаг 4: Нажмите кнопку Повернуть в верхнем сегменте контекстного меню, затем выберите вариант Отразить по вертикали или Отразить по горизонтали , в зависимости от ваших потребностей для слайда.
Обратите внимание, что вы также можете выбрать поворот изображения на 90 градусов влево или вправо, если вы не хотите переворачивать все изображение.
Кому может понадобиться повернуть изображение в PowerPoint?
Если вам повезет, вы можете не столкнуться с множеством ситуаций, когда вам нужно повернуть изображение в презентации.
К сожалению, у многих камер изображения будут в портретной или альбомной ориентации, даже если вы сделали снимок в другой ориентации.
Вы также можете обнаружить, что работаете с копиями изображений, которые были отредактированы ранее, и человеку, который их редактировал, возможно, понадобились изображения для другой цели.
К счастью, в Powerpoint есть несколько различных вариантов поворота изображения, которые должны позволить вам переворачивать изображение по мере необходимости.
Что такое поворот изображения в PowerPoint?
Поворот изображения в Powerpoint на самом деле имеет несколько различных опций. Вы можете вращать в любом направлении на 90 градусов, вы можете переворачивать изображения по вертикальной или горизонтальной оси, и вы даже можете выполнять произвольное вращение.
Пока вы можете поместить изображение на один из своих слайдов, существует высокая вероятность того, что вы сможете перевернуть его, чтобы он выглядел так, как вы хотите.
Где я могу найти опцию поворота изображений в PowerPoint?
Параметр поворота или отражения изображения в Powerpoint можно найти, щелкнув изображение правой кнопкой мыши, нажав кнопку «Вращение изображения», а затем выбрав нужный тип поворота.
Когда мне нужно повернуть изображение PowerPoint?
Время, когда вам нужно повернуть изображение Powerpoint, будет полностью зависеть от вашей ситуации. Изображение, повернутое в одну сторону, может подойти для одних презентаций, но некорректно для других.
Как упоминалось ранее, наиболее распространенная ситуация, с которой я сталкиваюсь, — это портретные или альбомные изображения, созданные цифровой камерой, но должны быть наоборот.
Но ваша школа или организация могут иметь графические ресурсы, которые вы используете, которые можно реалистично отображать различными способами.
Почему мне нужно повернуть изображение PowerPoint?
Картинки — очень полезные наглядные пособия, когда вы что-то объясняете или информируете аудиторию.
Но эти изображения должны хорошо выглядеть и иметь смысл в контексте презентации, и это то, что может помочь решить поворот или поворот неправильного изображения.
См. Также
Мэтью Берли пишет технические руководства с 2008 года. Его сочинения были опубликованы на десятках различных веб-сайтов и были прочитаны более 50 миллионов раз.
После получения степени бакалавра и магистра компьютерных наук он несколько лет работал в сфере управления ИТ для малых предприятий.Однако сейчас он работает полный рабочий день, пишет онлайн-контент и создает веб-сайты.
Его основные писательские темы включают iPhone, Microsoft Office, Google Apps, Android и Photoshop, но он также писал и на многие другие технические темы.
СвязанныеОтказ от ответственности: Большинство страниц в Интернете содержат партнерские ссылки, в том числе некоторые на этом сайте.
Лучшие приложения Photo Flip для iPhone и iPad в 2021 году
ПриложениеPhotos для iOS 13 претерпело некоторые заметные улучшения в виде довольно удобных инструментов редактирования.Одна изящная маленькая функция, которая привлекла мое внимание, — это собственный инструмент переворачивания вместе с изящными инструментами для редактирования видео. Поскольку я всегда предпочитаю получать зеркальное отображение себя, оно стало (своего рода) моим арсеналом, особенно для селфи. Но как насчет тех, чьи устройства не поддерживают последнюю версию iOS и iPadOS? Что ж, для них я выбрал лучшие приложения для переворота фотографий для iPhone и iPad, чтобы заполнить пустоту!
1. Photoshop Express: редактор фотографийСказать, что «Photo Express» — это первоклассный фотоальбом для iOS, было бы преуменьшением просто потому, что приложение делает гораздо больше, чем просто переворачивает или переворачивает фотографии.Итак, если вы хотите иметь мощный редактор фотографий, который позволит вам элегантно зеркально отображать изображения на вашем iPhone или iPad, это может быть хорошим выбором.
Одним из основных достоинств Photo Express является большая коллекция фильтров и эффектов, которые могут очень пригодиться для мгновенного улучшения изображений. Если вы любите делиться потрясающими фотографиями в социальных сетях и хотите, чтобы они выделялись, эти профессионально созданные фильтры и привлекательные эффекты станут для вас идеальным фоном.
Еще одно направление, отличающее Photo Express, — создание коллажей.Имея в запасе множество готовых макетов и фонов, вы можете создавать коллажи, которые сразу привлекают внимание. Не говоря уже о том, что приложение также позволяет настраивать наклейки, создавать изображения с использованием уникальных шрифтов и даже добавлять водяной знак, чтобы они оставались в безопасности в Интернете.
Цена: Бесплатно (Photoshop Express в месяц за 4,99 доллара США)
Скачать
Если вы хотите насладиться множеством зеркальных эффектов, Flipper будет лучшим выбором.Приложение поставляется с солидной коллекцией эффектов переворачивания, которые вы можете использовать с существующими изображениями, чтобы они выглядели эффектно.
Если вы хотите иметь немного больше контроля над своими фотографиями, вам могут пригодиться такие жесты, как сжатие, перемещение и увеличение. После того, как вы создали свои изображения, вы можете сохранить их в своей фотопленке и даже сразу же разместить их в приложениях социальных сетей, таких как Instagram.
Имейте в виду, что условно-бесплатная версия Flipper имеет некоторые ограничения, поэтому вам придется выложить 1 доллар.99, чтобы разблокировать все льготы.
Цена: Бесплатно (Премиум-версия по $ 1,99)
Скачать
Поверьте, очень немногие приложения для переворота фотографий имеют впечатляющую коллекцию зеркальных эффектов, как это. Вот почему он мне очень понравился.
Обладая более чем 100 профессионально разработанными зеркальными изображениями 2D / 3D, он предлагает вам, вероятно, максимальную гибкость при создании ваших фотографий.Итак, будь вы обычным человеком, которому просто нужен простой инструмент для переворачивания изображений, или модницей, которая любит увеличивать коэффициент стиля, они действительно пригодятся.
Нравится фильтры художника? В приложении также есть набор фильтров художников, которые могут придать вашим изображениям художественный вид. Обратите внимание, что бесплатный вариант этого флиппера для фотографий очень ограничен, и поэтому вам придется подписаться на премиум-версию (3,99 доллара США), чтобы использовать приложение без каких-либо ограничений.
Цена: Бесплатно (Премиум еженедельно по $ 1,99)
Скачать
«Photo Flipper — Selfie Mirror» может не быть многофункциональным приложением по сравнению с отмеченными аналогами, упомянутыми в этом обзоре, но оно более чем способно стать вашим любимым приложением для зеркалирования изображений. Что привлекло мое внимание в этом приложении, так это возможность переворачивать или отменять переворачивание фотографий с помощью простых жестов смахивания. Итак, если вы хотите иметь приложение с минимальной кривой обучения, оно может оправдать ваши ожидания без каких-либо проблем.
Помимо переворачивания изображений, он также позволяет вращать изображения быстрым жестом двумя пальцами. Вы можете обрезать изображения, чтобы избавиться от ненужных частей, чтобы они выглядели приятными для глаз. Кроме того, в нем также есть несколько очаровательных фильтров, которые добавляют элегантности вашим снимкам.
Цена: Бесплатно (версия Pro по $ 2,99)
Скачать
Когда дело доходит до эффективного перелистывания фотографий, «Photo Flipper» оправдывает ожидания.Приложение имеет аккуратный интерфейс и позволяет легко переворачивать картинки. А благодаря ряду привлекательных фильтров в наличии он также позволяет мгновенно улучшить общий вид ваших любимых изображений.
Photo Flipper не только переворачивает изображения, но и элегантно работает как средство создания коллажей. Таким образом, вы можете объединить несколько воспоминаний в один кадр для создания красивых коллажей. Кроме того, вы сможете делиться своими коллажами в социальных сетях, таких как Facebook и Instagram.
Хотя это приложение для переворота фотографий для iOS и iPadOS является бесплатным, вам нужно будет потратить немного денег, если вы хотите удалить рекламу или избавиться от водяного знака.Полная версия стоит 4,99 доллара, что вполне разумно с учетом эффективности.
Цена: Бесплатно (полная версия по $ 4,99)
Скачать
Еще одно приложение, которое может быть хорошим выбором для тех, кто любит опробовать различные зеркальные эффекты. С коллекцией из более чем 30 эффектов переворота в приложении достаточно разнообразия. Будь то зеркало влево-вправо, зеркало вверх-вниз или четыре крутых отражения, переворачивание изображений может быть забавным.
В зависимости от ваших потребностей, вы можете использовать зеркальные эффекты для своих старых изображений или опробовать их на новых снимках. Кроме того, приложение также имеет несколько привлекательных фильтров для сна, чтобы вы могли украсить свои фотографии. Что касается вывода изображений, то они имеют высокое разрешение.
Цена: Бесплатно
Скачать
QuickFlip — еще одно легкое приложение для переворота фотографий, которое привлекло мое внимание.И с точки зрения дизайна, и с точки зрения функций он выглядит довольно минималистично. Благодаря простому интерфейсу и легким в использовании функциям освоение приложения не займет у вас несколько минут.
Одним движением вы можете перевернуть свое любимое изображение, чтобы оно выглядело как ваше идеальное зеркальное отражение. Кроме того, у него также есть вращающийся инструмент, позволяющий установить идеальную ориентацию изображения. О, QuickFlip только что получил поддержку темного режима, так что вы можете удобно использовать приложение ночью.
Цена: Бесплатно (Подбросьте монету за $ 0,99)
Скачать
Какой вам больше всего нравится Photo Flipper для iOS или iPadOS?
Как видите, эти приложения делают гораздо больше, чем просто переворачивают снимки. Так что попробуйте их, чтобы придать вашим фотографиям приятный вид. Помните, что мастеринг — лучший способ что-то освоить, поэтому не упускайте из виду все доступные инструменты, пока ваше изображение не достигнет нужной точности.
Вам также может понравиться:
Между прочим, какой ваш любимый флиппер для фотографий и почему? Поделитесь с нами своими мыслями и отзывами в поле для комментариев.
Когда, зачем и как переворачивать фотографию при редактировании
С годами я открыл для себя силу переворачивания изображений.
Настолько, что я переворачиваю почти все свои изображения во время редактирования, просто чтобы исследовать возможности (хотя только некоторые из них остаются перевернутыми).
В сочетании с другими решениями редактирования переворачивание может усилить повествование. Это может помочь привлечь внимание зрителя к важным элементам кадра, усилить или развить темы изображения, а также вызвать или усилить эмоции.
Создание более композиционной сцены
Как фотографы, мы кадрируем и корректируем изображения, чтобы сделать их композиционно приятными. Мы учитываем баланс и треугольники, завихрения и кривые, линии и разрезы, чтобы направить взгляд зрителя через кадр.
В некоторых случаях простое переворачивание изображения или его части может помочь расставить приоритеты элементов на фотографии, чтобы лучше передать предполагаемую историю.
Мне нравится энергия в этом летнем образе! Я хочу, чтобы зритель как можно быстрее добрался до этого радостного выражения.Переворот по горизонтали создает более естественную ведущую линию от нижнего левого угла вверх по изображению до ее смеха.
На этом изображении я хочу, чтобы зритель двигался от маленькой девочки к деревьям и обратно к ней, но линия ее глаз, выходящая за пределы кадра, конкурирует с этим потоком. Если перевернуть только ее фигуру, изображение будет более естественным.
Используйте композицию для подтверждения задуманной истории
С помощью простого переворота изображения вы можете переписать сюжет изображения.
Большинство визуальных теорий подразумевают, что наш глаз попадает в кадр слева, поэтому переворот изображения может помочь повлиять на то, где нарисован глаз. Если элементы движутся слева направо, импульс удобен и прост. Если они двигаются справа налево, в сцену вносится напряжение или борьба.
Это также может означать борьбу вертикального подъема с горизонтальным движением.
Мое намерение в этом изображении — сосредоточиться на отношениях между братьями и сестрами.Я перевернул изображение так, чтобы зритель попал в кадр слева, где линии моста ведут к паре, к старшему брату, который держится за руку своей младшей сестры, удерживая ее от воды.
Глаза зрителя кружатся от пары к мосту и обратно к паре. На левом изображении все линии (мост, берег, направление, в котором они идут) вытягивают взгляд из кадра в сторону воды, от взаимодействия братьев и сестер.
Эти веб-черви обгоняли деревья по соседству, и мы все вызывали отвращение к ним.Однажды днем я решил вытащить макрообъектив и посмотреть на них в другом свете, чтобы попытаться найти чудо в их форме.
Исходная фотография изолирует червя, но подъем вверх создает борьбу, которая конкурирует с моей задуманной историей. Вращение и отражение изображения, предоставляя червю много места для движения, создают более спокойное настроение, позволяя зрителю рассмотреть детали червя, не отвлекаясь и не напрягаясь.
Создание сюрреалистической или мечтательной сцены (переворачивание мира вверх ногами)
Мой любимый способ использовать флип — представлять сцены, которые невозможны в реальной жизни.Я люблю снимать сцену, переворачивать ее боком или вверх дном и создавать сказочные или сюрреалистические истории.
Эти перевороты могут создать изображение, на котором зритель не сразу понимает, что происходит, удерживая его в кадре в поисках подсказок. Я склоняюсь к редактированию этих изображений, чтобы добавить к сцене фантазии.
На этом снимке мне понравилось, как он выглядел, как торпеда, стреляющая по воде, а солнце ему за спиной. Переворот изображения придает изображению еще большую скорость и почти создает впечатление, будто он попал в океанскую волну, а не плывет в местном бассейне.
На этом изображении я изначально снимал так, чтобы их силуэты и отражения залиты золотым светом, но композиция оказалась не такой, как я предполагал. Я чуть не выбросил это изображение, но я перевернул его и нашел совершенно новое изображение, в котором зритель погружается в мечтательную сцену солнечной ностальгии.
Вот как я отредактировал изображение выше:
Проверьте свои края на предмет отвлекающих факторов
Последний и более практичный способ использовать силу сальто — проверить края на предмет отвлекающих факторов.Это похоже на игру в Boggle, в которой вы не узнаете очевидное слово, пока не перевернете доску несколько раз.
Если посмотреть на сцену под другим углом, можно заметить мерцание по краям, о существовании которого вы даже не подозреваете, что позволяет очистить кадр, прежде чем вернуться в исходную ориентацию.
На этом изображении я изначально перевернул его, потому что хотел, чтобы глаз входил слева и вел к ней у двери. Но перевернув изображение, я заметил, что отвлекающие факторы (метла в углу и табличка на стене) были не так очевидны в исходном кадре.
Остерегайтесь слов на перевернутых изображениях — мне нужно было перевернуть «МОЙ ДРУГ» после того, как перевернул это изображение. Даже когда у меня нет намерения держать изображение перевернутым, я использую этот трюк, чтобы проверить, нет ли отвлекающих факторов.
Переверните, прежде чем щелкнуть
Самым большим преимуществом флипа является его учет во время стрельбы. Я экспериментирую с переворачиванием почти каждого изображения, которое редактирую, даже если у меня нет намерения оставлять его перевёрнутым.
Просмотр изображений на экране компьютера под другим углом и / или переворачивание частей изображения помогает подготовить глаз к будущей съемке.Это своего рода тренировка, ежедневная практика наблюдения за тем, как изображение выглядело бы в другом положении, привлечение внимания к различным перспективам в момент щелчка затвора.
Когда я вижу, насколько сильны эти изменения на экране, это заставляет меня двигать своим телом и экспериментировать с углами и перспективой, пока моя камера находится в руке.
Я призываю вас делать то же самое, что и вы снимаете — учитывайте силу переворота, чтобы сделать это прямо в камере.Чтобы сместить композиционные элементы в кадре для баланса, подумайте о том, как вы можете перемещать свое тело слева направо или вверх и вниз, чтобы изменить положение элементов в кадре.
Если вы пытаетесь создать напряжение или поток, вы можете переместиться на другую сторону сцены или подождать, пока действие не изменится (что часто случается при беге, плавании или езде на велосипеде).
Для сюрреалистических или мечтательных эффектов, созданных с помощью вертикального переворота, вам, как правило, придется выполнить некоторую пост-обработку, но рассмотрение завершенного кадра во время съемки поможет вам создать более продуманный конечный продукт.
Поворот / переворот изображения PNG в формате
Как перевернуть формат PNG
Кендра Д. Митчелл | 17 сен, 2020 12:02
Часто у вас есть набор изображений в формате PNG, но их нужно отредактировать, чтобы их можно было использовать.В случае, если файл необходимо перевернуть, и вы можете столкнуться с проблемами, так как не многие программы просмотра изображений поддерживают редактирование файлов PNG. Но не о чем беспокоиться, поскольку существует множество онлайн-платформ, а также некоторое полезное программное обеспечение, такое как Windershare Uniconverter, которое может облегчить этот процесс. С помощью этих инструментов вы можете быстро перевернуть файл PNG и использовать его в соответствии с вашими потребностями.
Часть 1. 3 Онлайн-редактор изображений
URL: https://onlinepngtools.com/flip-png-horizontally
Это один из самых простых инструментов, который поможет вам перевернуть изображение по горизонтали .Как только вы откроете портал, вы увидите опцию импорта файлов, нажав на которую вы можете импортировать данные на платформу. Используя опцию Ctrl + V, вы также можете скопировать изображение в буфер обмена. После того, как вы загрузите изображение в редактор, вы получите перевернутое изображение справа.
URL: http://www.online-image-editor.com/help/rotate_flip
Если вы ищете перевернуть изображение , то лучшим вариантом для вас станет online-image- editor.com.Если у вас есть GIF, который вы хотите повернуть на или перевернуть на , вы можете легко использовать эту платформу. Вы можете переключать изображения на 90 градусов слева или справа. Вам нужно нажимать на нужные кнопки, чтобы получить требуемый результат. Также есть возможность зеркального отображения. Вы можете перевернуть изображение как по вертикали, , так и по горизонтали по вашему желанию.
URL: https://www.img2go.com/rotate-image
Img2go — один из лучших инструментов для поворота изображения вправо или влево или зеркального отражения по вертикали или горизонтали.Все, что вам нужно сделать, это загрузить изображение, нажав кнопку выбора файла. Вы также можете ввести URL-адрес или загрузить изображение из DropBox или Google Диска. После загрузки изображения вы можете выбрать один из вариантов, например зеркальное отображение или поворот. Вы также получаете дополнительные параметры, такие как формат, качество и DPI. После того, как вы нажмете o сохранить файл, страница перенаправит вас, и вы получите желаемое изображение.
Предлагая обе версии программного обеспечения, i.е., ОС и Windows, Wondershare UniConverter стал одним из самых популярных программ для редактирования изображений и видео в Интернете. Если вам слишком сложно использовать это сложное и высокотехнологичное программное обеспечение для редактирования изображений, вы можете с легкостью использовать Wondershare UniConverter. В программное обеспечение загружены полезные функции, такие как обрезка, поворот, добавление водяных знаков, настройка насыщенности, оттенков и т. Д. Вы также можете преобразовать любой формат изображения в четыре вывода, то есть JPEG, PNG, TIFF и BMP. Однако, если вы хотите перевернуть изображение PNG , вы также можете сделать это за несколько простых шагов с помощью Wondershare UniConverter.
Конвертер Wondershare UniConverter- · Это лучшая программа для редактирования и преобразования изображений и видео со всеми важными функциями.
- · Он имеет панель инструментов, которая имеет такие функции, как конвертер изображений, создатель GIF, средство записи экрана, сжатие, трансляция ТВ, конвертер VR и т. Д.
- · Он может передавать изображения, видео, аудио, документы и другие типы файлов между вашим ПК / MAC и iDevices и Android-устройствами.
- · Вы можете записывать CD, DVD и Blu-ray диски.
- · Вы можете бесплатно скачивать видео с онлайн-трансляций или с платных сайтов.
Плюсы:
- Он может обрезать, вращать, переворачивать, добавлять водяной знак и настраивать эффекты для изображения PNG.
- Он может конвертировать любой формат изображения, такой как BMP, GIF, JPEF, EMP, TIFF и 100 других, в формат PNG.
- Он может передавать изображения с вашего ПК или Mac на другие iDevices и устройства Android.
Против:
- Вы должны загрузить программное обеспечение на свой компьютер, т. Е. Дополнительное место в ОЗУ.
- Вы не можете использовать это программное обеспечение без ограничений бесплатно. Бесплатная пробная версия ограничена, и вам нужно купить платную версию для большего использования.
- Изображение, отредактированное с помощью этого программного обеспечения, получает водяной знак «Wondershare.”
Простые шаги, чтобы перевернуть изображение PNG
Вы можете скачать бесплатную пробную версию с их официального сайта и установить ее впоследствии. После успешной установки запустите его и переключитесь на панель «Панель инструментов». Нажмите на первый вариант, «Конвертер изображений», чтобы использовать функцию переворота изображения PNG.
Шаг 2. Добавьте изображение, которое нужно перевернуть.
Вы можете добавить изображение двумя способами, как показано на рисунке, т.е.е., нажав на опцию «+ Добавить изображения» или щелкнув большой значок «+» в центре. Любой из них будет просматривать окно, чтобы выбрать и добавить изображение / изображения, которые нужно перевернуть.
Шаг 3. Войдите в раздел редактирования изображений.
После добавления изображения наведите курсор на изображение. Внизу прикрепленного изображения появятся три кнопки. Первый значок перенесет вас в раздел редактирования, который показан на рисунке ниже.
Шаг 4.Переверните изображение PNG
При нажатии на кнопку «Редактировать изображение» появится его маленькое окошко. Вы можете увидеть раздел «Вращение» в правом верхнем углу. Два значка, показанные на рисунке ниже, предназначены для переворота изображения. Первый — перевернуть по горизонтали, а второй — по вертикали. Выберите то, что вы хотите, а затем нажмите «ОК».
Шаг 5. Сохраните перевернутое изображение.
Когда вас устраивает перевернутое изображение и любые другие настройки, нажмите кнопку «Конвертировать».Однако, если вы хотите, чтобы выходное изображение сохранялось в каком-либо конкретном месте назначения, вы можете установить его, прежде чем нажимать кнопку «Преобразовать» из значка папки, расположенного слева от него.
Простота установки и использования. Бесплатно загрузите версию Wondershare UniConverter для Windows и Mac прямо сейчас.
Резюме
Изображения PNG трудно редактировать, поскольку знакомые программы просмотра изображений не поддерживают его, но с помощью Wondershare Uniconverter вы можете легко редактировать, конвертировать, а также переворачивать и вращать изображения .Доступно несколько других функций, которые позволяют обрезать, изменять размер и получать изображения с самым высоким разрешением.
