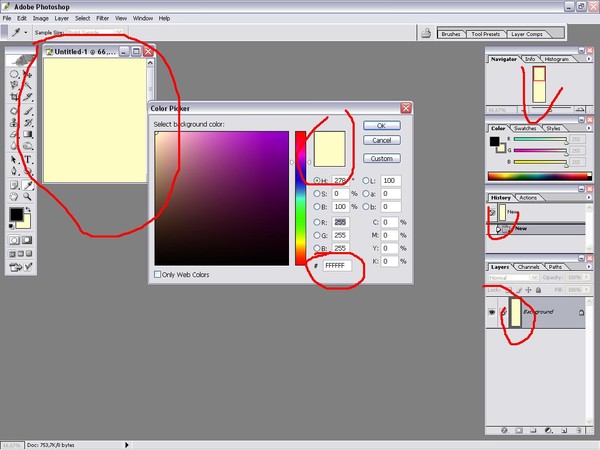Применение заплатки для скрытия объектов
Одним из наиболее часть применяемых инструментов для ретуширования в фотошопе является «Заплатка» простота использования – залог его популярности. Находится это «чудо приспособление» в одной группе с «Восстанавливающей кистью», «Перемещение с учётом содержимого» и её сестрой (описано здесь), «Красными глазами». Имеет с ними одну горячую клавишу для вызова (J) перемещение внутри группы (Shift+J). Неподалёку располагается «Штамп», описанный тут.
Заплатка полезна в применении если вы хотите заменить какой-либо фрагмент изображения целиком.
Принцип действия заплатки
Действие инструмента Заплатка основано на создании выделенной области как источника для клонирования и перемещении её на выбранный участок изображения в зависимости от установленных параметров возможно обратное действие. Попробуем поработать с этим и другими вариантами использования инструмента.
Применение инструмента заплатка
Откройте подходящее изображение.
Заплаткой выделите объект который нужно скрыть (1), переместите выделенную область на то место которым вы хотите заменить объект (2). Снимите выделение (Ctrl+D)
Я переключусь в режим «Назначение» заплаткой выберу ту область которую буду использовать для скрытия объекта и перенесу её на место сокрытия (две чайки в левом углу)
Возможно область окажется меньше назначения, но ничего страшного в этом нет можно перемещать её заплаткой несколько раз для получения подходящего варианта
Заплатка с учётом содержимого
Прекрасные результаты даёт применение заплатки в режиме с учётом содержимого я испытаю его на этом фото.
Как и в предыдущем случае делаю заплаткой выделение вокруг рыбы и перетаскиваю его на свободное место.
Не снимая выделенной области можно настроить режим адаптации изменённого фрагмента для получения наиболее подходящих результатов
На фото остался кусок тени от рыбы, чтобы избавится от него можно расширив выделенную область.
Немного переместив выделение получим прекрасный результат работы инструмента заплатка.
Теперь вы знаете как использовать заплатку для удаления нежелательных объектов на фото.
Как пользоваться заплаткой в фотошопе
Применение инструмента Заплатка в фотошопе
Одним из наиболее часть применяемых инструментов для ретуширования в фотошопе является «Заплатка» простота использования – залог его популярности. Находится это «чудо приспособление» в одной группе с «Восстанавливающей кистью», «Перемещение с учётом содержимого» и её сестрой (описано здесь), «Красными глазами». Имеет с ними одну горячую клавишу для вызова (J) перемещение внутри группы (Shift+J). Неподалёку располагается «Штамп», описанный тут.
Заплатка полезна в применении если вы хотите заменить какой-либо фрагмент изображения целиком.
Принцип действия заплатки
Действие инструмента Заплатка основано на создании выделенной области как источника для клонирования и перемещении её на выбранный участок изображения в зависимости от установленных параметров возможно обратное действие.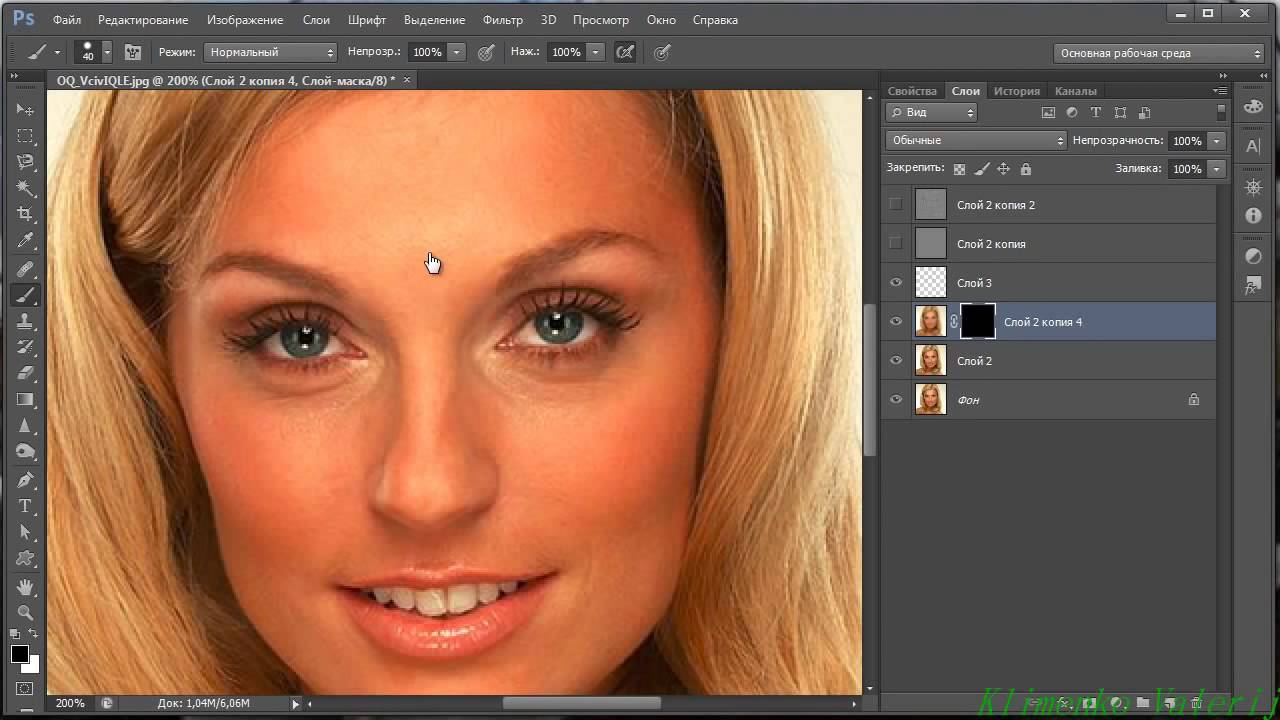 Попробуем поработать с этим и другими вариантами использования инструмента.
Попробуем поработать с этим и другими вариантами использования инструмента.
Применение инструмента заплатка
Откройте подходящее изображение. На панели параметров установите значение источник.
Заплаткой выделите объект который нужно скрыть (1), переместите выделенную область на то место которым вы хотите заменить объект (2). Снимите выделение (Ctrl+D)
Я переключусь в режим «Назначение» заплаткой выберу ту область которую буду использовать для скрытия объекта и перенесу её на место сокрытия (две чайки в левом углу)
Возможно область окажется меньше назначения, но ничего страшного в этом нет можно перемещать её заплаткой несколько раз для получения подходящего варианта
Заплатка с учётом содержимого
Прекрасные результаты даёт применение заплатки в режиме с учётом содержимого я испытаю его на этом фото.
Как и в предыдущем случае делаю заплаткой выделение вокруг рыбы и перетаскиваю его на свободное место.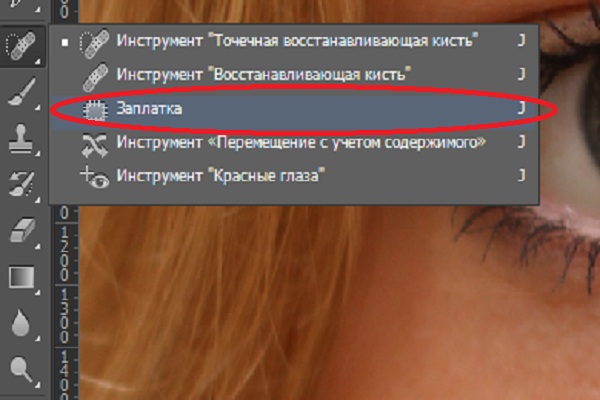
Не снимая выделенной области можно настроить режим адаптации изменённого фрагмента для получения наиболее подходящих результатов
На фото остался кусок тени от рыбы, чтобы избавится от него можно расширив выделенную область.
Немного переместив выделение получим прекрасный результат работы инструмента заплатка.
Теперь вы знаете как использовать заплатку для удаления нежелательных объектов на фото.
Как в программе Photoshop пользоваться Восстанавливающей кистью и Заплаткой?
Что научитесь делать, посмотрев это видео?
В этом уроке вы узнаете, в программе Photoshop как можно устранять красные глаза на фотографиях, корректировать неровности лица, а также научитесь восстанавливать старые фотографии.
Описание видео:
В предыдущем уроке вы учились работать с инструментами Карандаш, Замена цвета и Ластик. Поскольку одной из основных функций программы Photoshop является восстановление и ретуширование фотографий, то без инструмента Заплатка вам не обойтись.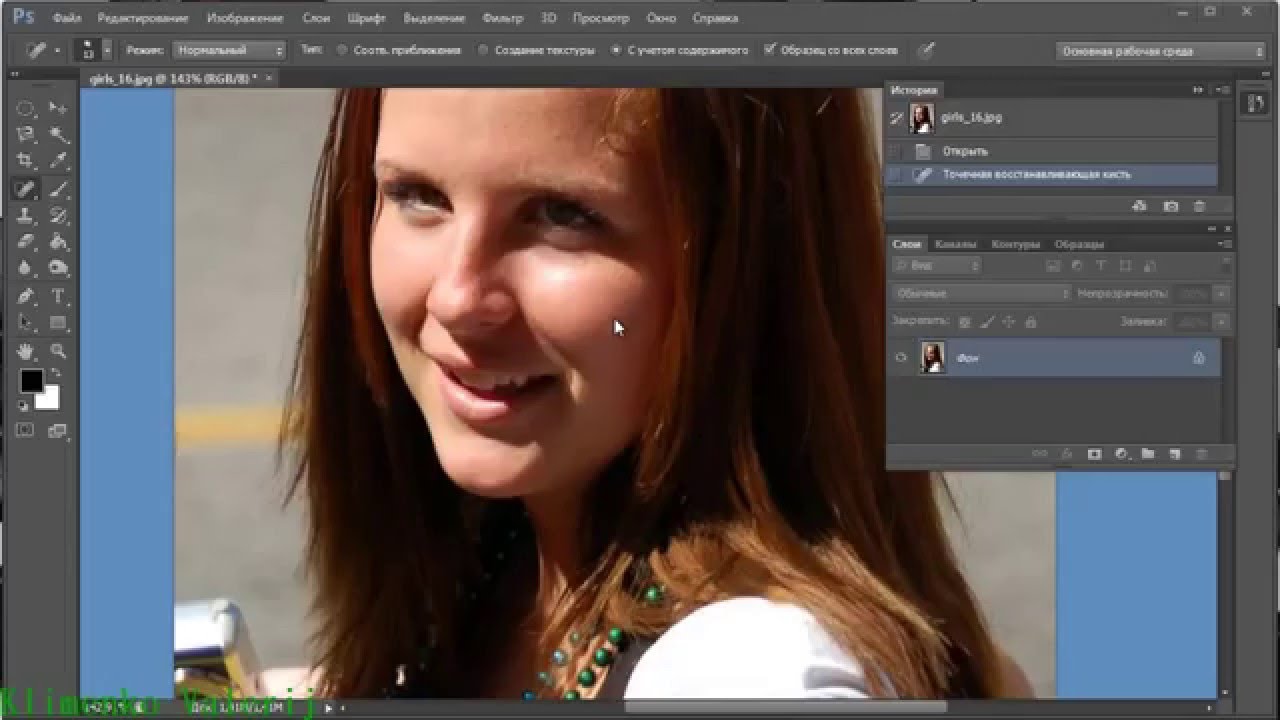 В дополнение будем рассматривать инструменты Точечная восстанавливающая кисть, Восстанавливающая кисть и инструмент Красные глаза.
В дополнение будем рассматривать инструменты Точечная восстанавливающая кисть, Восстанавливающая кисть и инструмент Красные глаза.
Выберем для работы фотографию девушки, на лице которой имеются дефекты, а также красные глаза. Цель данного урока – устранить все недочеты внешности.
Начнем с глаз. Этот дефект удалится простым щелчком инструмента по красному участку. Наведите курсор и кликните по глазу. Красный цвет заменится черным. Аналогично подкорректируйте второй глаз. Инструмент Красные глаза имеет следующие настройки: размер зрачка и величина затемнения. Эти настройки по умолчанию находятся в положении 50%/50%. В зависимости от фотографии вы можете изменять эти параметры по своему усмотрению.
Переходим к удалению прыщиков на коже. Выбираем инструмент Восстанавливающая кисть. Этот инструмент похож на пластырь. Так как кисть именно предназначена для удаления всяких нежелательных пятен на коже. Начните с выбора нужного размера кисти, зажимайте клавишу Alt. Курсор примет вид цели.
Рассмотрим ещё один пример работы выбранной кисти. Наведите курсор на глаз, зажмите клавишу Alt и кликните по нему. Переместите курсор на щеку девушки. Круговыми движениями водите мышь, постепенно увеличивая радиус окружности. Будет вырисовываться глаз. Однако, как только вы отпустите зажатую кнопку мыши, граница глаза примет цвет кожи щеки. То есть, программа Photoshop автоматически подбирает цвет пикселей так, чтобы заплатка максимально сливалась с фоном.
В настройках Восстанавливающей кисти есть параметр Источник, и прежде он был симплированный. А значит, обрабатываемые участки будут замещаться указанным источником. Можно в качестве источника указать Узор. Пока вы будете водить мышкой по лицу девушки, узор будет вырисовываться именно в таком цвете, как он указан в настройках .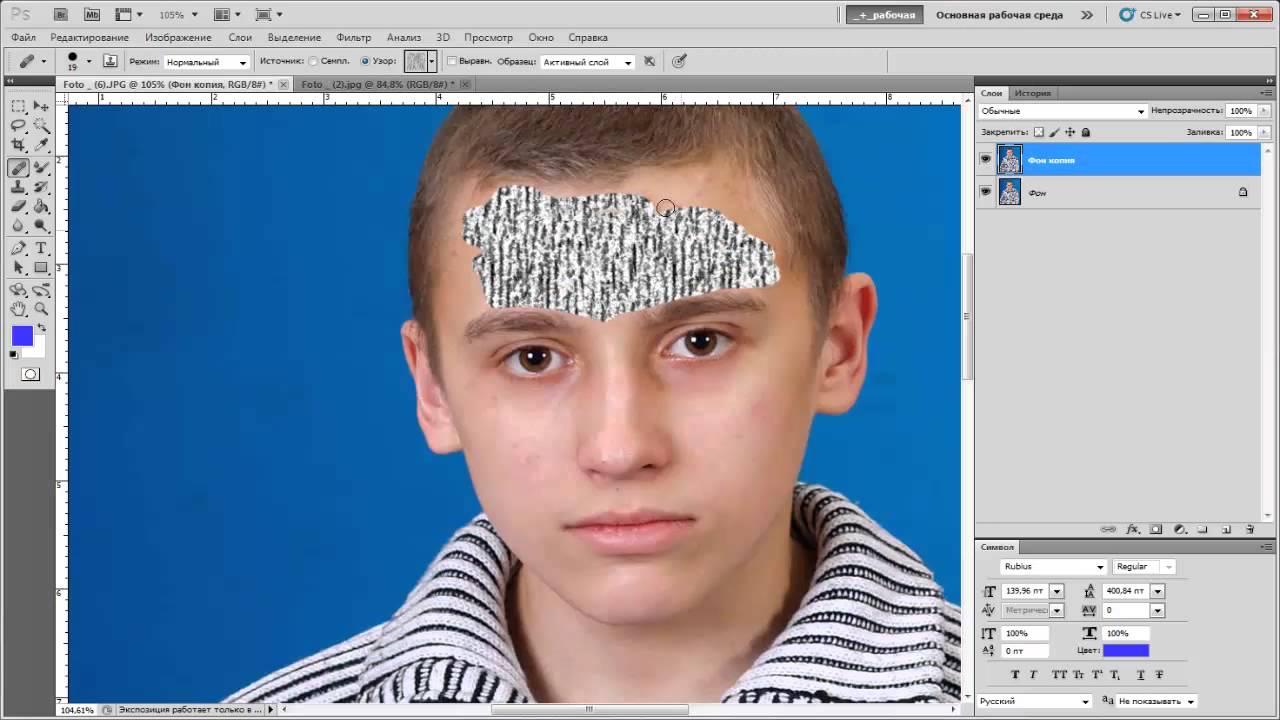 Как только отпустите кнопку мыши, узор примет цвет того объекта, на котором он нарисован. В нашем случае, он стал телесного цвета.
Как только отпустите кнопку мыши, узор примет цвет того объекта, на котором он нарисован. В нашем случае, он стал телесного цвета.
Параметр Выравнивание означает выравнивание источника относительно области применения. Для примера снова определите источник и выберите параметр Выравнивание. В этом случае источник будет передвигаться параллельно кисти. Если этот параметр выключен, то источник будет двигаться вокруг того участка, который мы задаем.
Параметр Образец: инструмент будет применяться на активном слое, следующем или на всех слоях. Все зависит от того, как вы настроите.
Рассмотрим инструмент Точечная восстанавливающая кисть. Она действует так же, как и просто Восстанавливающая кисть, но ей не нужно определять источник. Просто находите проблемный участок и кликаете по нему. Проблемный участок удаляется. Если в первого раза что-то не получится, то нужно по этому же участку провести еще несколько раз.
Рассмотрим инструмент Заплатка. Она также работает по принципу замещения пикселей. Этот инструмент очень удобно использовать для обработки больших участков изображения. К примеру, для реставрации старых фотографий. Маленькие участки также можно применять и для маленьких проблемных зон. Итак, выделяем какой-нибудь дефект на коже, и переносим его на свеженький. Снимаем выделение и идеальная кожа готова.
Этот инструмент очень удобно использовать для обработки больших участков изображения. К примеру, для реставрации старых фотографий. Маленькие участки также можно применять и для маленьких проблемных зон. Итак, выделяем какой-нибудь дефект на коже, и переносим его на свеженький. Снимаем выделение и идеальная кожа готова.
Попробуем поработать со старой пожелтевшей фотографией с заломами и изгибами. Выделим залом, затем перемещаете это выделение на чистый участок и отпускаете мышь. Царапина исчезнет. Она заместилась чистыми свежими пикселями. Постепенно можно обработать всю фотографию.
У этого инструмента есть две настройки. Только что мы работали в режиме Источник: то есть выделенная область замещается тем, куда мы перенесем выделение. Если выбрать параметр назначение, то выделенный объект можно переносить в то место, где он должен, на ваш взгляд находиться.
В следующем уроке вы узнаете, как в программе Photoshop работать инструментом Штамп?
Loading . ..
..
Как делать ретуш в Photoshop
- — программа Adobe Photoshop.
Инструкция
Для устранения дефектов кожи используйте инструменты «Восстанавливающая кисть», «Точечная восстанавливающая кисть» и «Заплатка». Первые два предназначены для устранения мелких дефектов — прыщиков, родинок, небольших морщин. «Заплатка» применяется для коррекции более крупных областей, например, «мешков» под глазами или больших и глубоких морщин.
Чтобы иметь возможность в любой момент отменить внесенные изменения, при работе с восстанавливающими кистями создайте новый пустой слой. В настройках кисти выберите пункт «Все слои». Ретушь будет аккуратнее, если выбрать режим наложения кисти «Осветление». Это укажет программе, что изменять следует только темные пиксели. При обработке светлых дефектов используйте режим наложения «Затемнение». После завершения работы уменьшите непрозрачность корректирующего слоя, чтобы слегка проступила исходная текстура кожи.
Перед применением инструмента «Заплатка» создайте копию основного слоя. Установите на панели параметров переключатель «Источник». Сразу создайте несколько выделений для устранения различных дефектов, это позволит ускорить работу. Всегда начинайте создание новой выделенной области за пределами текущей. Если в результате работы инструмента вы видите границу «Заплатки», создайте выделение при помощи инструмента «Лассо» с радиусом растушевки 2—3 пикселя. Затем активируйте «Заплатку» и перетащите выделенную область.
Человек на портрете будет выглядеть намного привлекательнее, если добавить его глазам выразительности и глубины. Необходимо убрать красные прожилки, осветлить белки, подчеркнуть цвет радужной оболочки и ресниц. При обработке глаз нужно действовать предельно аккуратно. Следите, чтобы форма не была нарушена в результате неаккуратного клонирования. Чрезмерное осветление белков может придать глазам безжизненный вид. Присмотритесь к освещению. Самая светлая часть радужной оболочки всегда противоположна источнику света.
Увеличьте изображение и добавьте новый слой. При помощи инструмента «Штамп», работающего в режиме «Все слои», устраните красные прожилки. Этим же инструментом можно удалить блики на радужной оболочке глаз. Для осветления белков используйте команду «Уровни». Передвиньте ползунок средних тонов влево. Инвертируйте маску слоя (комбинация клавиш Ctrl+I) и прорисуйте белки глаз небольшой белой кистью с жесткими краями.
Добавьте корректирующий слой «Кривые». Задайте режим наложения «Линейный затемнитель» и уменьшите непрозрачность примерно до 70%. Форму кривой менять не нужно. Инвертируйте маску слоя (Ctrl+I), и небольшой жесткой кистью белого цвета обведите радужную оболочку. Примените фильтр «Размытие по Гауссу», чтобы смягчить нарисованную линию. На этом же слое аккуратно прорисуйте брови. Они будут выглядеть более объемно.
При помощи инструмента «Лассо» выделите оба глаза. Скопируйте выделенную область на новый слой (сочетание клавиш Ctrl+J). Выберите режим наложения слоя «Умножение» и, удерживая клавишу Alt, щелкните по пиктограмме «Добавить слой-маску» в нижней части палитры слоев. Возьмите белую кисть с жесткими краями и аккуратно обведите ресницы на маске слоя. Размер кисти должен соответствовать размеру отдельных ресниц. Отрегулируйте непрозрачность слоя.
Возьмите белую кисть с жесткими краями и аккуратно обведите ресницы на маске слоя. Размер кисти должен соответствовать размеру отдельных ресниц. Отрегулируйте непрозрачность слоя.
 Чтобы придать волосам объемность, при окраске обработайте несколько прядей более светлым и темным тоном. Для смягчения мазков воспользуйтесь фильтром «Размытие по Гауссу» с большим радиусом действия и снизьте непрозрачность слоя.
Чтобы придать волосам объемность, при окраске обработайте несколько прядей более светлым и темным тоном. Для смягчения мазков воспользуйтесь фильтром «Размытие по Гауссу» с большим радиусом действия и снизьте непрозрачность слоя.Чтобы подчеркнуть игру света на волосах, создайте нейтральный слой «Осветление основы». Для этого зажмите клавишу Alt и щелкните по пиктограмме «Добавить слой». В открывшемся окне укажите режим наложения «Осветление основы» и отметьте флажком пункт «Выполнить заливку нейтральным цветом (черный)». Возьмите очень большую мягкую кисть и обведите светлые участки волос. Для обработки теней создайте слой с режимом наложения «Затемнение основы» с заливкой белым. Черной кистью обведите затененные участки. Снизьте непрозрачность созданных слоев.
Для улучшения фигуры модели воспользуйтесь фильтром «Пластика». Перед его применением выделите необходимый фрагмент. Работайте осторожно, применяя инструмент «Деформация» с большой кистью и низкими значениями параметров «Плотность» и «Нажим кисти». Это позволит сохранить текстуру снимка.
Это позволит сохранить текстуру снимка.
Видео по теме
Обратите внимание
Ретушь портрета требует определенных навыков и чувства меры. Если в результате вашей работы человека трудно узнать на фотографии, то вы явно перестарались.Уважаемый редактор, исправьте, пожалуйста, ошибку в заголовке статьи — добавьте мягкий знак в конце слова «ретушь».
Полезный совет
Вы можете применить к изображению различные художественные эффекты. Например, размыть задний план, создать виньетку, тонировать снимок или перевести цветную фотографию в черно-белую.
Новые возможности в Adobe Photoshop CS6 на примере русскоязычной версии
3. Фоновое сохранение документов
Сохранение файлов большого размера может занять в Photoshop несколько минут, и на это время пользователь был вынужден прерывать работу. Теперь программа производит сохранения файлов в фоновом режиме, так что вы можете в это время не прерывать свою работу.
4. Фильтрация и поиск слоёв в палитре слоёв
Слои можно фильтровать по:
- Виду: пиксельные, корректирующие, текстовые, слот с фигурами, смарт-объекты. В примере выбраны два вида, обычный пиксельный и текстовый:
- имени: просто ввести имя слоя в строку ввода:
- эффектам: т.е. по стилям слоя, как то тиснение, обводка, тень, внутренняя тень и т.д.:
- режиму наложения:
- атрибуту: видимый, скрытый, слой со слой-маской и т.п.:
- цвету: цветовая метка в левой части слоя, если она есть:
5. Одновременная обработка нескольких слоёв
В Photoshop CS6 появилась возможность одновременного редактирования нескольких слоёв, выбранных в палитре с помощью клика мышкой при зажатой клавише Ctrl. Теперь операция «клонирование слоя» (комбинация клавиш Ctrl+J) может дублировать несколько выбранных слоёв сразу. Также, одновременно у нескольких активных слоёв можно изменять режимы наложения (blending modes), виды блокировки, непрозрачность (opacity), заливку (fill) и цветовую метку.
6. Улучшения инструмента «Цветовой диапазон» (Color Range)
К образцам инструмента Выделение —> Цветовой диапазон (Select —> Color Range) добавлен новый — «Телесные тона» (Skin Tones). Просто выберите этот образец, и Фотошоп автоматически распознает человеческое лицо и сделает качественное его выделение.
7. Значительно модернизирован инструмент «Рамка» (Crop)
Первое использование этого инструмента может быть несколько непривычным для пользователя более старых версий. Прежде всего, при активации «Рамки» (Crop), она создаст выбор всей площади рабочего документа.
Теперь при перемещении рамки, перемещается не сама рамка, а документ, что, как я писал, непривычно, но очень удобно.
Если раздвинуть рамку за границы изображения, она покажет, как будет выглядеть фон.
К сетке, показывающей привычное правило третей, добавились другие. Это «Золотое сечение», золотая спираль» и другие. Быстро переключать типы сетки можно при помощи клавиши клавиатуры «О»:
Теперь «Рамка» по умолчанию будет обрезать изображение без полного удаления отсечённых областей, поэтому имеется возможность работать с ними позже. Если вы хотите, чтобы отсечённые зоны удалялись безвозвратно, снимите галку у отключить эту функцию, галочку «Удалить отсечённые пиксели» (Delete Cropped Pixels) в панели опций.
Если вы хотите, чтобы отсечённые зоны удалялись безвозвратно, снимите галку у отключить эту функцию, галочку «Удалить отсечённые пиксели» (Delete Cropped Pixels) в панели опций.
Улучшена опция исправления перспективы, но работать она может только при отсутствии слоёв с текстом и контурами:
Изображение теперь можно вращать, а также выпрямлять с помощью инструмента «Выпрямить» (Straighten). Для выпрямления изображения нужно просто провести по нему линию.
8. Новый режим работы инструмента «Заплатка»
У «Заплатки появился новый режим работы — «С учётом содержимого» (Content-Aware), этот режим выбирается по умолчанию при запуске инструмента. Заливка с учётом содержимого отлично подходит как для удаления объектов, так и для и выбора области для копирования фона.
Если Вы не получили желаемого результата, попробуйте изменить настройку адаптации (в английской версии эти режимы называются: Very Strict, Strict, Medium, Loose, Very Loose):
На рисунке ниже приводится пример работы «Заплатки» в режиме «С учётом содержимого» (Content-Aware Patch) по сравнению с инструментом «Заливка с учётом содержимого» (Content-Aware Fill).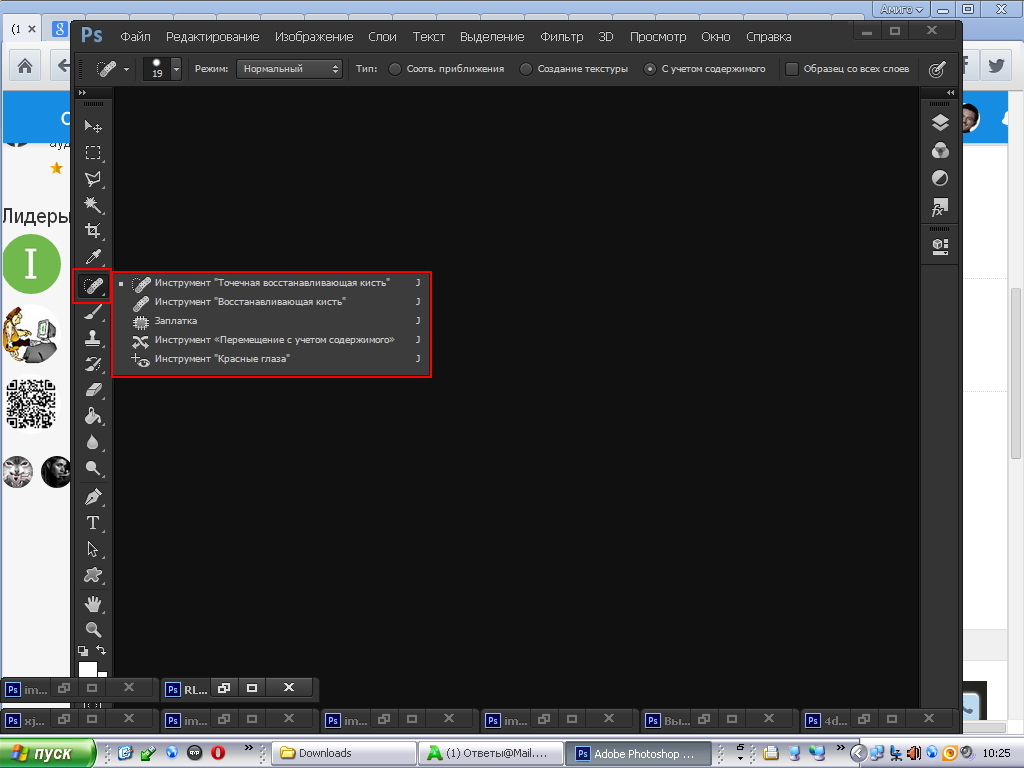
Слева на право: фото до применения инструментов, фото после применения «Заливки с учётом содержимого», и самое правое фото после применения «Заплатки с учётом содержимого»:
9. Появился новый инструмент — «Перемещение с учётом содержимого» (Content-Aware Move)
Данный инструмент позволяет перемещать объекты на изображении, используя технологию Content-Aware. Он прекрасно работает с объектами, размещёнными на простом фоне, но при обработке сложных сцен появляются артефакты.
В данном случае, Фотошоп сделал большую часть работы, но остались артефакты (напр., на спине и правой ноге женщины), которые следует удалить при помощи штампа. Но, тем не менее, программа выполнила задачу и облегчила труд пользователя на 90%.
Как и в «Заплатке», если Вас не удовлетворили результаты перемещения, то Вы можете изменить режим адаптации на более детальный.
Также, Вы можете выбрать режим перемещения, их два. «Перемещение» (Move) — это обычный режим, а «Расширенный» режим (Extended) позволяет захватить вместе с объектом немного окружающего пространства.
«Adobe Photoshop. Базовый уровень». Занятие 8. Конспект
Начиная с 24 января, я собирался каждый месяц выкладывать по одному доработанному и расширенному конспекту занятий к курсу «Adobe Photoshop. Базовый уровень». Осень выдалась еще более суетной, чем лето, поэтому регулярность процесса нарушилась. Но, не волнуйтесь, до Нового Года все материалы к базовому курсу выложу.Как и в прошлый раз выкладываю разбираемые на занятии картинки.
Дополнительные материалы — материалы, рекомендованные к изучению в процессе прохождения курса.
Для самостоятельного изучения — материалы, рассчитанные на самостоятельное освоение не только в процессе, но и по окончании курса.
Для стандартизации внешнего вида, обеспечения стабильности и удобства доступа, данные материалы представлены в виде документов Evernote с упрощенным форматированием. Чтобы перейти к оригиналу статьи, кликните по адресу сайта непосредственно под ее названием.
Для лучшей связи конспекта и занятия в соответствующих местах помещены миниатюры разбираемых в этот момент изображений.
Скачать разбираемые на занятии изображения.
Задачи на занятие
1. Познакомиться с инструментами ретуши
2. Рассмотреть технологии ретуши портрета
3. Освоить фильтр Liquify
Ретушь, инструменты и приемы
Почему приходится ретушировать фотографии.
- В реальной сцене человек фокусирует свое внимание на важных в даный момент объектах, не замечая множество менее значимых деталей
- Репродукция статична и и зритель может разглядывать ее долго, перенося фокус внимания с обних объектов на другие и замечая детали, которые не заметил бы в реальной жизни
- Характерным примером таких объектов являются провода на городском пейзаже и неровности кожи на портрете
- Задача ретушера — уменьшить количество таких объектов (или полностью удалить их), чтобы ощущения зрителя при просмотре репродукции совпадали с ощущением зрителя при просмотре реальной сцены
- Так же ретушь может потребоваться для удаления огрехов оцифровки и исправления несовершенства сцены или модели
- Вся ретушь строится на замене дефектных участков изображения заплатками, взятыми с други областей этой же картинки
tjournal.
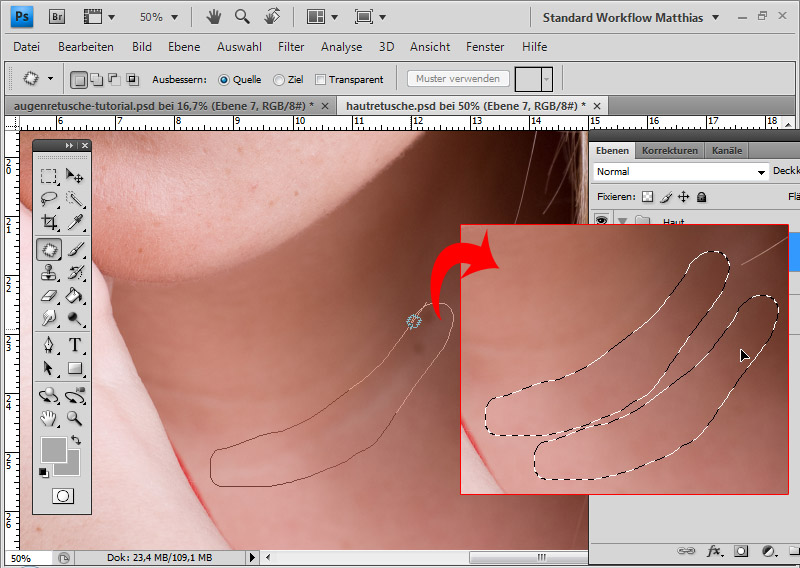 ru «Canon показала, как сильно могут отличаться снимки одного человека, если фотографам рассказать разные истории о нём»
ru «Canon показала, как сильно могут отличаться снимки одного человека, если фотографам рассказать разные истории о нём»Michael Zhang «Beauty Retouching from the Early 1900s: A Portrait of Actress Joan Crawford That’s ‘Photoshopped’»
Техническая и художественная ретушь.
- При любой ретуши используются одни и те же инструменты и приемы. Деление на типы условно и в большей степени указывает на трудоемкость и объем работ
- Техническая ретушь — удаление огрехов сканирования (царапины, отпечатки пальцев и т.п.), съемки или мелких недостатков сцены (затоптанность фона, тросы для подвеса объектов, провода и т.п.)
- Художественная ретушь — серьезное изменение внешнего вида сцены или модели
- На данный момент эти названия чаще всего используются просто как позиции в прейскуранте: «техническая ретушь» — дешевая, «художественная ретушь» — дорогая
Автоматизированные инструменты — Healing Brush Tool (Восстанавливающая кисть) и Spot Healing Brush Tool (Точечная восстанавливающая кисть).
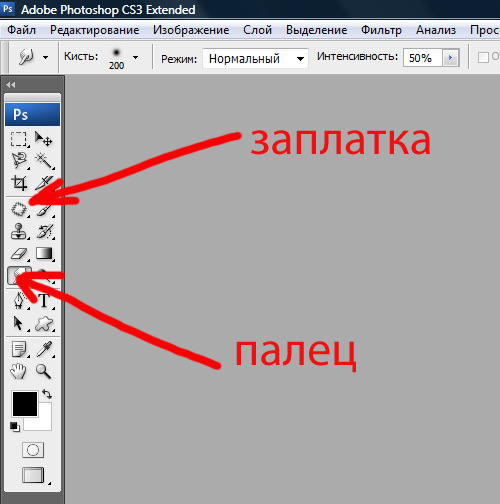
- Healing Brush Tool (Восстанавливающая кисть) — переносит фактуру и детали из заданной области, подгоняя цвет и яркость заплатки под цвет и яркость ее окрестностей
- Это согласование по цвету позволяет работать кисточкой с максимально жестким краями, что предотвращает замыливание фактуры на краях заплатки
- На фонах с очень низко контрастными фактурами легкая остаточная несогласованность по цвету заплатки часто приводит к достаточно хорошо заметным пятнам
- Инструмент подходит для исправления мелких дефектов на объектах переменной яркости и цвета, покрытых достаточно контрастной не периодической фактурой
- Типичным примером такого объекта является кожа человека, на которой Healing Brush Tool (Восстанавливающая кисть) успешно удаляет прыщики, родинки, мелкие морщины и т.п.
- Spot Healing Brush Tool (Точечная восстанавливающая кисть) самостоятельно формирует заплатку из кусочков окружающего изображения, оператору необходимо просто закрасить дефект
- Заплатка формируется в момент окончания мазка
- Хорошо подходит для исправления мелких дефектов на участках с однородными фактурами (выбившиеся волоски)
- При ретуши крупных дефектов результат обычно смотрится достаточно плохо, поскольку становится заметна лоскутная природа заплатки
- При ретуши в окрестностях участков характерной формы на заплатку могут попасть куски этих объектов, что смотрится крайне неестественно
Андрей Журавлев «Частотное разложение Ultimate.
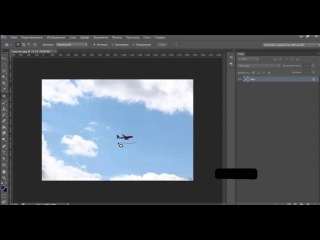 Конспект и видео. Часть 4. Инструменты их настройки»
Конспект и видео. Часть 4. Инструменты их настройки»Patch Tool (Заплатка) и опция интеллектуального совмещения границ (Content-Aware).
- Pаtch Tool (Заплатка) является аналогом инструмента Healing Brush Tool (Восстанавливающая кисть), только вместо прорисовки ретушируемого участка, оператор предварительно выделяет его и меняет целиком
- Выделение можно создавать любым удобным способом
- Выделенный участок переносится инструментом Pаtch Tool (Заплатка) на другое место изображения, которое должно послужить заплаткой
- При настройке Patch: Normal (Заплатка: Нормальный) цвет и яркость заплатки просто подгоняются под цвет и яркость окрестностей
- При настройке Patch: Content-Aware (Заплатка: С учетом содержимого) дополнительно изменяются детали на границах заплатки с целью получить более точное совмещение с фоном, однако результат при этом оставляет желать лучшего
- Данный инструмент можно рекомендовать применять только на второстепенных участках изображения
Команда Edit > Fill (Редактирование > Выполнить заливку) с настройкой Content-Aware (С учетом содержимого)
- Команда Edit > Fill (Редактирование > Выполнить заливку) с настройкой Contents: Content-Aware (Использовать: С учетом содержимого) работает аналгично инструменту Spot Healing Brush Tool (Точечная восстанавливающая кисть), только вместо прорисовки ретушируемого участка, оператор предварительно выделяет его и меняет целиком
- Выделение можно создавать любым удобным способом
- При заливке с опцией Content-Aware область заполняется изображением, сгенерированным на основе окружающих участков
- Основным плюсом является высокая скорость работы, минусы и ограничения анлогичны таковым у инструмента Spot Healing Brush Tool (Точечная восстанавливающая кисть)
Самостоятельная работа.

- Взять файл 01_Sergey_Dolya.jpg
- Попробовать убрать стоящих вне круга людей различными способами
- Сравнить результаты работы разных инструментов в различных условиях
Clone Stamp Tool (Штамп) — настройки и особенности работы.
- Clone Stamp Tool (Штамп) не производит никаких доработок донорского участка, поэтому дает самый предсказуемый и управляемый результат
- Чтобы задать донорскую область кликните по изображению с зажатой клавишей «Alt»
- При работе со штампом используются обычные круглые кисти с максимально мягкими границами
- Мягкая граница нужна чтобы сделать незаметным несовпадение цвета заплатки и окружающего ее фона
- Режим наложеия мазка в палитре Options (Параметры) выбирается Normal (Нормальный), поскольку заплатка должна полностью заменить собою исходное изображение
- Значение Opacity (Непрозрачность) и Flow (Нажим) позволяют регулировать прозрачность наносимой заплатки
- На практике удобнее держать значение Flow (Нажим) равным 100, а регулировку производить только при помощи Opacity (Непрозрачность)
- Полупрозрачное наложение заплатки позволяет более мягко внедрить ее в картинку, но приводит к потере контраста и «замыливанию» фактур
- При установленном ключе Aligned (Выравнять) смещение ретушируемой области относительно донорской по вертикали и горизонтали сохраняется
- При каждом новом мазке образец берется в соответствии с этой связкой
- При снятом ключе Aligned (Выравнять) связка между донорской и ретушируемой областью сохраняется только до отпускания кнопки мышки (в течение одного мазка)
- При новом мазке образец каждый раз берется из одного и того же места картинки
- Установка Sample: Current & Bellow (Образец: Активный и ниже) позволяет производить ретушь на отдельном пустом слое, таким образом исходное изображение остается неизменным, а заплатка нависает над ним
- При создании заплатки в этом режиме игнорируется действие лежащих выше слоев, что позволяет делать ретушь под корректирующими слоями
- Установка Sample: Current Layer (Образец: Активный слой) используется при ретуши на слоях, имеющих режим наложения отличный от Normal (Нормальный).
 Например, ретушь ВЧ составляющей при частотном разложении
Например, ретушь ВЧ составляющей при частотном разложении - Некоторые дополнительные настройки штампа можно найти в палитре Clone Source
Стив Ласмин «Основы работы со Штампом и Лечащей кистью в Adobe Photoshop»
Для самостоятельного изучения:
Андрей Журавлев «Частотное разложение Ultimate. Конспект и видео. Часть 5. Ретушь при разложении на 2 полосы частот»
Портретная ретушь.
Почему приходится ретушировать портрет.
- Основная причина, по которой приходится ретушировать портрет, та же самая, что и при ретуши всех остальных изображений: статичность репродукции, дающая возможность зрителю более пристально ее рассмотреть и заметить больше дефектов
- Второй важной причиной ретуши портрета является правильная передача формы. Лицо и тело человека имеют разнообразную, но хорошо узнаваемую форму, неправильная передача которой может привести к крайне неприятным впечатлениям зрителя
- Третья причина ретуши портретов: несовершенство модели.
 Все модели хотят выглядеть молодыми, красивыми, отдохнувшими и свежими. И это желание не всегда совпадает с реальностью
Все модели хотят выглядеть молодыми, красивыми, отдохнувшими и свежими. И это желание не всегда совпадает с реальностью
marketium.ru «Чудо-макияж, который преображает до неузнаваемости»
Андрей Журавлев «Частотное разложение Ultimate. Конспект и видео. Часть 6. Отдельные приемы ретуши»
Чьи ошибки исправляет ретушер.
- Два самых важных человека на съемочной площадке — это визажист и осветитель, именно их ошибки исправляет ретушер.
- Задача визажиста: за счет наложения грима замаскировать локальные дефекты на поверхности кожи (морщины, прыщики, неравномерную пигментацию, покраснения, просвечивающие через кожу сосуды и т.п.) таким образом, чтобы даже при достаточно долгом и пристальном рассматривании они не вызывали у зрителя отрицательных эмоций
- Задача осветителя: создать на объекте свето-теневой рисунок, передающий правильную форму объекта. Как по наличию в нужных местах выпуклостей и вогнутостей, так и по степени их проявления (объемности)
- Иногда визажист и осветитель «меняются» ролями: осветитель ставит максимальне бестеневое освещение разглаживающее лицо, а визажист рисует на лице затемнеия и осветления, передающие объем.
 Такой прием применяют при съемке людей в динамике, или для очень проблемных моделей
Такой прием применяют при съемке людей в динамике, или для очень проблемных моделей
Как изменяется лицо при разном освещении
Стив Ласмин «Обработка волос и прически в Adobe Photoshop»
Кирилл Михирев. «Цветокоррекция в портретной ретуши»
Стив Ласмин «Эффективный способ выравнивания тона и цвета кожи»
Техника Dodge & Burn.
- Основная идея этой техники: ручное осветление излишне темных и затемнение слишком светлых участков для придания объекту правильной формы
- Таким образом не только усиливаются или дорисовываются недостающие объемы, но и разглаживаются существующие не нужные детали
- Для усиления объема затемняются области теней и осветляются области бликов, создающие объем. Для ослабления объема, создающие его тени осветляются, а блики затемняются
- Классически данный метод реализуется при помощи инструментов Dodge Tool (осветлитель) и Burn Tool (Затемнитель), но эти инструменты допускают только разрушающую обработку
- На практике более удобными способами реализации Dodge&Burn являются работа на сером слое в режиме Soft Light (Магкий свет), применение корректирующих слоев кривых с рисованием по маскам или использование частотного разложения
Андрей Журавлев «Частотное разложение Ultimate.
 Конспект и видео. Часть 3. Dodge & Burn»
Конспект и видео. Часть 3. Dodge & Burn»Реализация Dodge & Burn при помощи кривых и режимов наложения.
- Первый способ произвести затемнения и осветления изображения: поставить поверх него средне-серый слой в режиме Soft Light (Мягкий свет) и рисовать по этому слою черной или белой кистью
- Серая заливка делается для того, чтобы изменялся только один параметр слоя — яркость. В случае прозрачного слоя сила воздействия будет зависеть не только от яркости, но и от непрозрачности слоя, а следить за двумя параметрами сложнее
- Недостатком данного способа является невозможность (или, как минимум, сложность) изменения общей силы и алгоритма воздействия
- К плюсам можно отнести невозможность последовательного затемнения и осветления (или наоборот) одного и того же участка
- Второй способ произвести затемнения и осветления изображения: дорабатывать картинку кривыми, прорисовывая область воздействия по маскам слоя
- Недостатком является отсутствие защиты от двойного воздействия на одни и те же области, что может привести к постеризации
- Плюсом является возможность легко изменить воздействие или добавить к нему дополнительное воздействие по уже прорисованной маске
Алиса Еронтьева и Дмитрий Никифоров.
 «Портретная ретушь»
«Портретная ретушь»Кирилл Михирев. «Ретушь женского портрета — работа с тенями и бликами»
Андрей Журавлев « 010. FAQ по работе в Photoshop от Андрея Журавлева. Почему при применении Dodge&Burn заливают нейтральным серым слой?»
Для самостоятельного изучения:
Алиса Еронтьева и Дмитрий Никифоров. «Тестирование планшетов Wacom»
Фильтр Liquify — инструмент гибкого исправления геометрии.
- Фильтр Liquify (Пластика) позволяетмчгко деформировать изображение, как будто оно нанесено на эластичную резиновую основу
- Forward Wart Tool (Деформация) — сдвигает участок изображения в направлении сдвига кисти
- Push Left Tool (Смещение пикселов) — сдвигает изображение влево перпендикулярно траектории мазка
- Для аккуратной работы этими инструментами рекомендуется установить значение Density (Плотность) нулевым, а значение Size (Размер кисти) сделать в 2-3 раза больше подлежащего деформации участка
- Twirl Clockwise (Скручивание по часовой стрелке) — закручивает изображение в месте нажима кистью по часовой стрелке
- Bloat (Сморщиание)— сжимает изображение в области клика
- Pucker (Вздутие) — растягивает изображение в области клика
- Три последних инструмента дают крайне неестественный результат и могут использоваться только для создания первоапрельских шаржей, или других подобных издевательств над изображением
- Reconstruct Tool — востанавливает исходную картинку
- Freez/Thaw Mask Tool — создают/удаляют маску защищающую область изображения от воздействия инструментов деформации
- Сетка искажений (Mesh) демонстрирует каким образом и насколько сильно деформировалось изображение
- Сетка может быть сохранена в отдельный файл и применена к другому изображению
- Применение Liquify на портретах требует осторожности и представления об анатомии человека
- Особенно осторожно надо применять к объектам снятым в три четверти
pskurs.
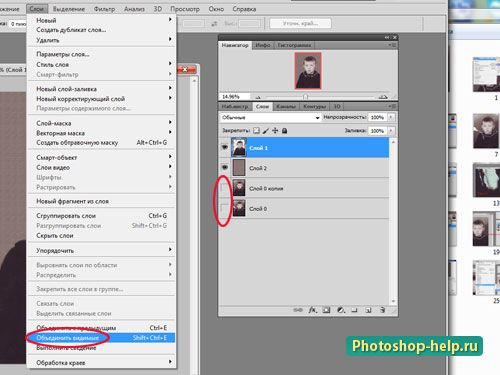 ru «Фильтр Liquify (Пластика) в Фотошоп»
ru «Фильтр Liquify (Пластика) в Фотошоп»Кирилл Михирев. «Использование фильтра Liquify в Photoshop»
Когда остановиться?
- Умеренность и умение вовремя остановиться являются самым важным навыком ретушера
- Каждый жанр фотографии подразумевает свою степень заретушированности изображения
- Даже при сильных изменениях картинки старайтесь сохранять естественность изображения
- Делайте ретушь на отдельном слое, уменьшив непрозрачность этого слоя на 20-30% можно вернуть естественность отретушированной картинке
Маша Ворслав «11 преступлений фотошопа против анатомии»
demiart.ru (перевод статьи с сайта www.ardis-creative.com) «Чего не рекомендуется делать в Photoshop» (10 самых распространённых ошибок ретуширования)
Как бы выглядели знаменитые произведения искусства
Лена Булыгина и Лена Спасова «Сделайте мне красиво: как ретушируют фотографии»
Желающие посетить мои занятия по цветокоррекции и обработке изображений могут познакомиться с программами и списком ближайших мероприятий заглавном посте моего ЖЖ. Там же вы найдете ссылки на все статьи опубликованные в моем ЖЖ.
Там же вы найдете ссылки на все статьи опубликованные в моем ЖЖ.
Без предварительного согласования с автором разрешается перепечатка и размещение этого материала на любых ресурсах с бесплатным доступом при условии полного сохранения текста (в том числе и этого раздела), ссылок и иллюстраций, указания авторства и ссылки на первую публикацию.
Для коммерческого использования или перепечатки с внесением изменений необходимо согласование с автором. Связаться со мной можно по электронной почте [email protected]
© Андрей Журавлев (aka zhur74), 2012 г.
Редакция вторая (декабрь 2015 г.) переработанная и дополненная.
Первая публикация: http://zhur74.livejournal.com/82849.html
Работа с инструментом заплатка в фотошопе. Удаление объектов в Photoshop CC
Фотографий мы уже немного знакомились с инструментом фотошоп «Заплатка».
Находится заплатка в левой панели инструментов. Там же где и восстанавливающая кисть, точечная восстанавливающая кисть и красные глаза. Если у вас активен любой другой инструмент, во вкладке, то просто наведите курсор на это место, зажмите ЛКМ (левую клавишу мышки) и немного подождите. Выпадет окошко, где можно выбрать нужный нам инструмент.
Если у вас активен любой другой инструмент, во вкладке, то просто наведите курсор на это место, зажмите ЛКМ (левую клавишу мышки) и немного подождите. Выпадет окошко, где можно выбрать нужный нам инструмент.
Обратите внимание на ряд настроек на верхней панели. У заплатки есть два режима: источник и назначение.
Заплатка как источник.
1. Зажав ЛКМ, обводим место, которое нужно заменить. Это может быть жеффект кожи, лишняя деталь, вобщем все, что нам мешает и является лишним на фото.
2. Выбираем участок, подходящий по текстуре и перетаскиваем выделение в это место. При этом на выделенном участке фотографии будет отражаться то, куда мы перетащили заплатку.
3. После того, как мы перетащили выделение в нужную область и отпустили ЛКМ, область выделения автоматически заменяется на новую. Причем цвета подбираются программой максимально близкие и подходящие.
Очень аккуратно надо работать на краях, т.к.элементы выделения заменяются на новые и, если текстура быдет не подходящая, то получится или грязь, или вообше не то, что нам нужно.
Старайтесь выделять только область с деффектом и само выделение не делайте слишком ровным. В этом случае возможна видимость краев по границе выделения.
Еще одна интересная особенность, о которой я узнала только сегодня и решила написать более подробно про инструмент фотошоп- заплатку. Дело в том, что я считала, что заплатка работает с непрозрачностью 100, котрая не меняестя. А как оказалось, непрозрачность можно менять, но только при определенных условиях.
Рассмотрим алгоритм применения:
1. Активируем инструмент «заплатка»
2. Выделяем область с деффектом.
3. Перетаскиваем ее на нужное место.
4.Нажимаем клавиши CTRL + SHIFT + F и выпадает вот такое окошко. Обратите внимание на настройки: при непрозрачности 100 четко видно место замены, при снижении непрозрачности и место замены становится не такм ярким.
Для чего это нужно?
Пока я не могу решить конкретного варианта применения этой функции заплатки. Но, думаю, что вполне можно применять для смягчения действия этого инструмента. Например, если замененные края сильно выделяются или в какихто иных случаях.
Например, если замененные края сильно выделяются или в какихто иных случаях.
Заплатка Назначение
Рассмотрим вариант второй настройки, когда заплатка в режиме «Назначение».
Проделаем все те же шаги. Но теперь все наоборот. Мы переносим выделение на ту область, которая нам нужна. Т.е. действие обратное предыдущему. Тут так же работает функция непрозрачности.
Теперь рассмотрим еще одну настройку инструмента. Прозрачность. Если посмотреть, на верхнюю панель инструментов, как раз там ее и увидим. А теперь посмотрим, как работает эта настройка:
— на скрине выше 2 примера: первый- когда галочки нет. Т.о. выделение полностью заменяется новым. А второй пример, когда я поставила галочку. Думаю, что разница хорошо видна. Во втором примере заменено часть выделения.
Ну вроде бы и все тонкости этого инструмента, какие сама знаю, я рассказала. Стоит отметить, что заплатка применяется не только в ретуши портретов. Ее так же можно применить для замены лишних деталей фона или что бы убрать грязь с него.
На вегодня все. До встречи в следующих уроках.
Пожалуйста, пишиье, о чем бы вы хотели узнать по работе с программой фотошоп.
Если хотите быть в курсе новостей сайта, подпишитесь на обновления.
Что научитесь делать, посмотрев это видео?
В этом уроке вы узнаете, в программе Photoshop как можно устранять красные глаза на фотографиях, корректировать неровности лица, а также научитесь восстанавливать старые фотографии.
Описание видео:
В предыдущем уроке вы учились . Поскольку одной из основных функций программы Photoshop является восстановление и ретуширование фотографий, то без инструмента Заплатка вам не обойтись. В дополнение будем рассматривать инструменты Точечная восстанавливающая кисть, Восстанавливающая кисть и инструмент Красные глаза.
Выберем для работы фотографию девушки, на лице которой имеются дефекты, а также красные глаза. Цель данного урока – устранить все недочеты внешности.
Начнем с глаз. Этот дефект удалится простым щелчком инструмента по красному участку. Наведите курсор и кликните по глазу. Красный цвет заменится черным. Аналогично подкорректируйте второй глаз. Инструмент Красные глаза имеет следующие настройки: размер зрачка и величина затемнения. Эти настройки по умолчанию находятся в положении 50%/50%. В зависимости от фотографии вы можете изменять эти параметры по своему усмотрению.
Этот дефект удалится простым щелчком инструмента по красному участку. Наведите курсор и кликните по глазу. Красный цвет заменится черным. Аналогично подкорректируйте второй глаз. Инструмент Красные глаза имеет следующие настройки: размер зрачка и величина затемнения. Эти настройки по умолчанию находятся в положении 50%/50%. В зависимости от фотографии вы можете изменять эти параметры по своему усмотрению.
Переходим к удалению прыщиков на коже. Выбираем инструмент Восстанавливающая кисть. Этот инструмент похож на пластырь. Так как кисть именно предназначена для удаления всяких нежелательных пятен на коже. Начните с выбора нужного размера кисти, зажимайте клавишу Alt. Курсор примет вид цели. Затем щелкаете по здоровой коже левой кнопкой мыши, отпускаете клавишу Alt и перемещаете курсор на проблемный участок. Щелкнув по нему, дефекты исчезают. То есть, пиксели из источника перекрывают пиксели проблемного участка. Таким образом, Восстанавливающая кисть дает нам аккуратный и гладкий результат.
Рассмотрим ещё один пример работы выбранной кисти. Наведите курсор на глаз, зажмите клавишу Alt и кликните по нему. Переместите курсор на щеку девушки. Круговыми движениями водите мышь, постепенно увеличивая радиус окружности. Будет вырисовываться глаз. Однако, как только вы отпустите зажатую кнопку мыши, граница глаза примет цвет кожи щеки. То есть, программа Photoshop автоматически подбирает цвет пикселей так, чтобы заплатка максимально сливалась с фоном.
В настройках Восстанавливающей кисти есть параметр Источник, и прежде он был симплированный. А значит, обрабатываемые участки будут замещаться указанным источником. Можно в качестве источника указать Узор. Пока вы будете водить мышкой по лицу девушки, узор будет вырисовываться именно в таком цвете, как он указан в настройках.Как только отпустите кнопку мыши, узор примет цвет того объекта, на котором он нарисован. В нашем случае, он стал телесного цвета.
Параметр Выравнивание означает выравнивание источника относительно области применения. Для примера снова определите источник и выберите параметр Выравнивание. В этом случае источник будет передвигаться параллельно кисти. Если этот параметр выключен, то источник будет двигаться вокруг того участка, который мы задаем.
Для примера снова определите источник и выберите параметр Выравнивание. В этом случае источник будет передвигаться параллельно кисти. Если этот параметр выключен, то источник будет двигаться вокруг того участка, который мы задаем.
Параметр Образец: инструмент будет применяться на активном слое, следующем или на всех слоях. Все зависит от того, как вы настроите.
Рассмотрим инструмент Точечная восстанавливающая кисть. Она действует так же, как и просто Восстанавливающая кисть, но ей не нужно определять источник. Просто находите проблемный участок и кликаете по нему. Проблемный участок удаляется. Если в первого раза что-то не получится, то нужно по этому же участку провести еще несколько раз.
Рассмотрим инструмент Заплатка. Она также работает по принципу замещения пикселей. Этот инструмент очень удобно использовать для обработки больших участков изображения. К примеру, для реставрации старых фотографий. Маленькие участки также можно применять и для маленьких проблемных зон. Итак, выделяем какой-нибудь дефект на коже, и переносим его на свеженький. Снимаем выделение и идеальная кожа готова.
Итак, выделяем какой-нибудь дефект на коже, и переносим его на свеженький. Снимаем выделение и идеальная кожа готова.
Попробуем поработать со старой пожелтевшей фотографией с заломами и изгибами. Выделим залом, затем перемещаете это выделение на чистый участок и отпускаете мышь. Царапина исчезнет. Она заместилась чистыми свежими пикселями. Постепенно можно обработать всю фотографию.
У этого инструмента есть две настройки. Только что мы работали в режиме
Маскировка дефектов с помощью «заплатки» очень часто бывает востребована при подготовке фотографий к печати. Этот метод не сложный. Освоить его могут даже начинающие пользователи фотошопа.
Для примера я привожу фотографию, которую я сделал в Волгограде, когда был в гостях. На переднем плане кучи мусора. Что не очень украшает пейзаж. Пришлось «убрать» мусор, чтобы сохранить о городе своей юности приятные впечатления.
Как это сделать? Щелкните мышью по пиктограмме Заплатка
Если на этом месте видна другая пиктограмма, тогда нажмите и удержите, буквально на секунду, кнопку мыши на этой пиктограмме — откроется вся группа инструментов, сосредоточенных в данной палитре. Из них выбираете Инструмент «Заплатка» . Курсор мыши сразу же примет форму этой пиктограммы.
Из них выбираете Инструмент «Заплатка» . Курсор мыши сразу же примет форму этой пиктограммы.
Теперь действуем по порядку:
1. Выделяем заплатку рядом с дефектом. Для образца, скажем, рядом с ямой в асфальте выберем ровный участок. Или, рядом с наляпанным на
стену дома объявлением выбираем чистую стену. На этом участке, держа нажатой левую кнопку мыши выводим контур заплатки. Когда вы отпустите кнопку мыши, этот контур «заструится».
2. Теперь щелкните мышкой по пиктограмме 1 (инструмент выбора и перемещения слоя) и курсор примет форму этой пиктограммы.
3. Нажмите клавишу Alt и удерживая ее перетащите заплатку курсором на дефект, который Вы хотите закрыть.
NB Что, на месте заплатки осталась дыра? Значит Вы не все сделали правильно. Вставляйте заплатку обратно на свое место или нажимаем:
Редактирование => Отменить перемещение.
Теперь аккуратно нажимаем клавишу Alt, не отпускаем ее! Берем курсором заплатку и перемещаем её на место дефекта. Не отпуская клавишу Alt и вновь перемещая заплатку, можно замостить огромные территории. Если в жизни убрать все мусорные кучи на природе сложно, то с помощью фотошопа это не представляет труда! Вам осталось только потренироваться.
Не отпуская клавишу Alt и вновь перемещая заплатку, можно замостить огромные территории. Если в жизни убрать все мусорные кучи на природе сложно, то с помощью фотошопа это не представляет труда! Вам осталось только потренироваться.
Совет: Заплатки лучше ставить на увеличенной фотографии. Для этого нажимаете клавишу «Ctrl» и на цифровой клавиатуре клавишу «+» На увеличенной фотографии можно аккуратнее заделать дефекты, а когда Вы уменьшите фотографию до обычного размера — следов Ваших действий не будет видно. Для уменьшения снимка используйте «Ctrl» и «-«
Инструменты ретуширования. — Заплатка, Штамп, Ластик, Фоновый ластик, Волшебный ластик, (Обзор инструментов: «Размытие», «Резкость», «Палец», «Губка», «Осветлитель», «Затемнитель»)
Здравствуйте, дорогие друзья! Продолжаем говорить об инструментах ретуширования Photoshop. Мы уже подробно познакомились с инструментами «Восстанавливающая кисть» и «Точечная восстанавливающая кисть». Сегодня пришло время рассказать вам о полезном инструменте «Заплатка» (Patch Tool) . Итак, для чего он нужен и как он работает…
Итак, для чего он нужен и как он работает…
Инструмент «Заплатка» служит для маскировки дефектов на изображении, будь то случайно оказавшийся мусор или прыщик на лице. Ретуширование происходит с помощью пикселей другого участка или узора . Причем, инструмент «Заплатка» сопоставляет ключевые детали (освещенность, затененность и т.д.) пикселей образца с аналогичными параметрами пикселей исходного изображения. Также с помощью инструмента «Заплатка» в фотошопе можно клонировать фрагменты изображения. Чтобы лучше понять, как работает этот чудесный инструмент, обратимся к наглядным примерам:
Ретуширование с помощью инструмента «Заплатка»Откроем фото, фрагмент которого вас не устраивает. Допустим, я хочу убрать со снимка всех насекомых, так облюбовавших тыкву.
Выбираем “Заплатка” на панели инструментов.
Первый способ ретушированияВыделим ретушируемый участок. Для этого, удерживая левую клавишу мыши, перетаскиваем инструмент «Заплатка» вокруг объекта (насекомых, как в моем случае). Для того чтобы выбрать несколько объектов, как у меня, воспользуемся режимом «Добавить к выделенной области» , который вы сможете настроить на панели выбора параметров, либо удерживаем клавишу «Shift» после первого выделения первого фрагмента. Так же можно предварительно, до выбора инструмента «Заплатка», выделить необходимый фрагмент иным для вас удобным способом, например, воспользовавшись инструментами группы лассо , область , «Перо », «Быстрое выделение » и др.
Для того чтобы выбрать несколько объектов, как у меня, воспользуемся режимом «Добавить к выделенной области» , который вы сможете настроить на панели выбора параметров, либо удерживаем клавишу «Shift» после первого выделения первого фрагмента. Так же можно предварительно, до выбора инструмента «Заплатка», выделить необходимый фрагмент иным для вас удобным способом, например, воспользовавшись инструментами группы лассо , область , «Перо », «Быстрое выделение » и др.
После того, как выделение выполнено, нажмем на панели выбора параметров настройку «Источник» (Source) .
Поместим курсор внутри выделенного фрагмента и переместим границу выделенной области в зону образца. В моем случае это область тыквы не населенной насекомыми. А вот и результат, согласитесь совсем не плохо:
Второй способ ретуширования — Выделим участок, который будем использовать в качестве образца для восстановления, например в моем примере, фрагмент тыквы без насекомых.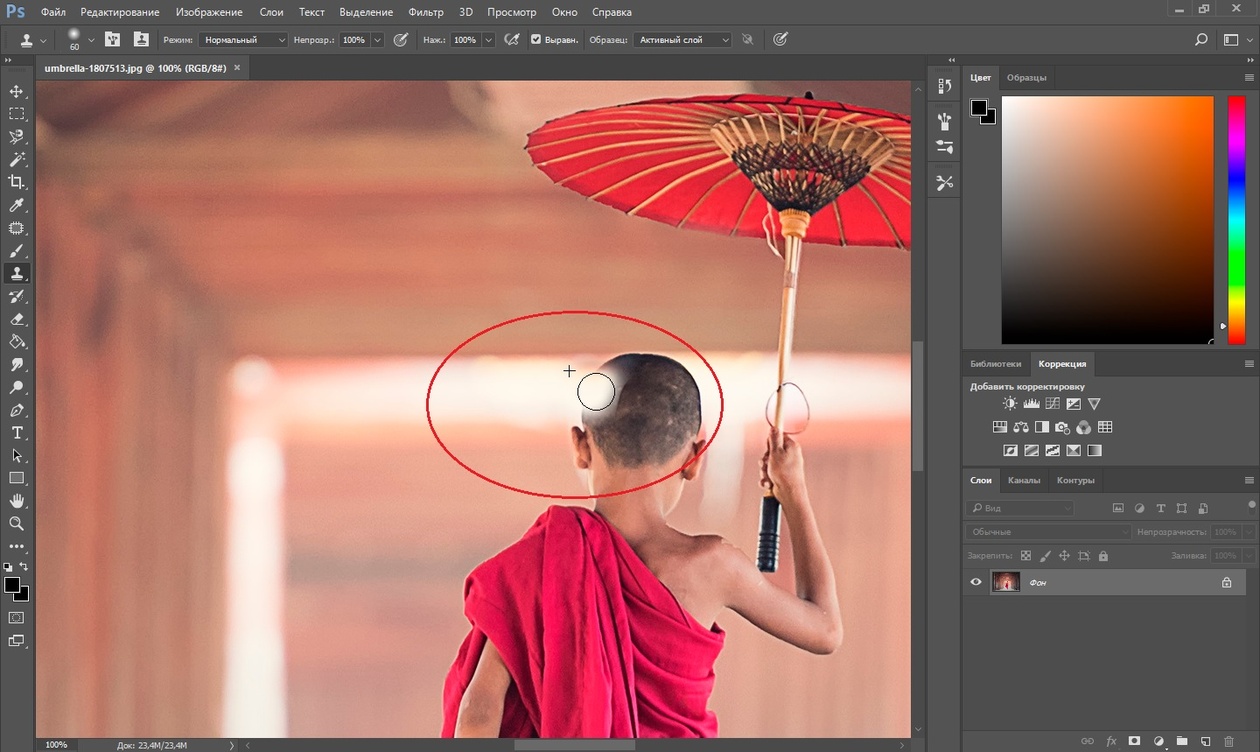
На панели выбора параметров нажмем «Назначение» (Destination) .
Поместим курсор внутри выделенного фрагмента и переместим границу выделения в ту область, на которую следует поставить заплатку (на стрекозу).
Если вы хотите, чтобы восстанавливаемый фрагмент полностью не перекрывался образцом, а только сохранилась текстура с прозрачным фоном из выделенной области, установите флажок «Прозрачный».
Клонирование с помощью инструмента «Заплатка»А вот такой интересный эффект клонирования можно получить, если выделить элемент, который вы хотите удвоить, при включенном режиме «Назначение» и переместить его.
Восстановление области с помощью узораПосле выделения области, которую необходимо отретушировать, выберем узор на панели выбора параметров и нажмем кнопку «Узор».
**********************************************
Как удалить надпись с изображения (Урок от NATALI)
В этом уроке я вам расскажу как можно удалять надписи с картинки
Вот, смотрите, на картинке была надпись. и я её закрасила
и я её закрасила
А вот ещё один способ убрать надпись..замечу, что при кадрировании анимации, вы её не повреждаете,она так и остаётся анимированной,просто уменьшается размер…и в анимации у вас много и слоёв и кадров, но кадрируете только один слой и вся картинка автоматом изменится в размере
Значение расширения зависит от размера изображения:
Откройте диалоговое окно заливки через Редактирование —> Выполнить заливку (Edit —> Fill) или нажмите клавиши Shift+F5. В окне выберите пункт «С учётом содержимого» (Content-Aware) и нажмите ОК:
Photoshop заполняет выделение окружающими пикселями и смешивает их. Заполнение выделение является случайным, поэтому, если результат Вас не удовлетворил, повторите процедуру снова. Нажмите Ctrl+D, чтобы снять выделение. Вот что получилось у меня,для наглядности я не снял выделение:
Удаление объектов фотографии с помощью инструмента «Заплатка с учётом содержимого» (Content-Aware Patch Tool)
Если объект, который вы хотите удалить, не окружен достаточным количеством фоновых пикселей, можно указать, Photoshop`e, чтобы он использовал для замены совершенно другую область на фотографии.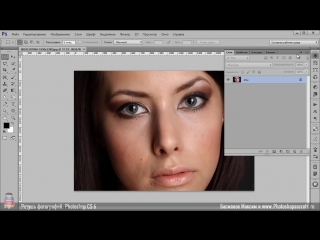
Давайте рассмотрим этот процесс по шагам.
ШАГ ПЕРВЫЙ: Откройте изображение и нажмите Shift+Ctrl+N для создания нового слоя .
ШАГ ВТОРОЙ: Возьмите инструмент Заплатка (Patch Tool) . Вверху, на панели параметров установите режим «С учётом содержимого» (Content-Aware) и режим взятия образцов «Образец со всех слоёв» (Sample All Layers). Параметр «Адаптация» пока не трогайте:
ШАГ ТРЕТИЙ: Создайте с помощью курсора мышки выделение вокруг удаляемого объекта (на моём примере человек в зеленой рубашке). Если необходимо, то расширьте выделение, чтобы включить больше пикселей фона.
Примечание. Для создания выделения Вы можете использовать любой из инструментов выделения , например, «Быстрое выделение», а затем переключиться на «Заплатку».
У нас включен режим выбора образца со всех слоёв, это значит, что Photoshop видит фоновый слой сквозь пустой.
Создаём выделение:
ШАГ ЧЕТВЕРТЫЙ: Нажмите левой клавишей мыши внутри выделенной области и перетащите курсор в область, которую Вы хотите использовать для основы пикселей для замены. Photoshop покажет вам предварительный просмотр того, как будет выглядеть исправление. Постарайтесь, чтобы любые горизонтальные и/или вертикальные линии как можно лучше соответствовали друг другу, когда вы закончите, отпустите левую клавишу мыши:
Photoshop покажет вам предварительный просмотр того, как будет выглядеть исправление. Постарайтесь, чтобы любые горизонтальные и/или вертикальные линии как можно лучше соответствовали друг другу, когда вы закончите, отпустите левую клавишу мыши:
ШАГ ПЯТЫЙ: Теперь об опции «Адаптация», расположенной в панели параметров. Она позволяет задать величину смешивания, которое Photoshop выполнит при вставке новых пикселей в целевую область. Значений всего пять, в диапазоне от «Очень строго» (Very Strict) до «Очень свободно» (Very Loose), что значит очень мало до очень много смешивания соответственно. Эти параметры лучше всегда подбирать экспериментально. Если результат не понравился, отмените его Ctrl+Alt+Z и повторите снова. В Photoshop CC 2014, раскрывающееся меню «Адаптации» (значок шестеренки) имеет уже два параметра — структуру и цвет поля, и они изменяются вводом цифр от 1 до 5. 1 соответствует «очень строго», 5 — «Очень свободно». Из этого следует, что в CC 2014 можно управлять смешиванием не только структуры, но и цвета.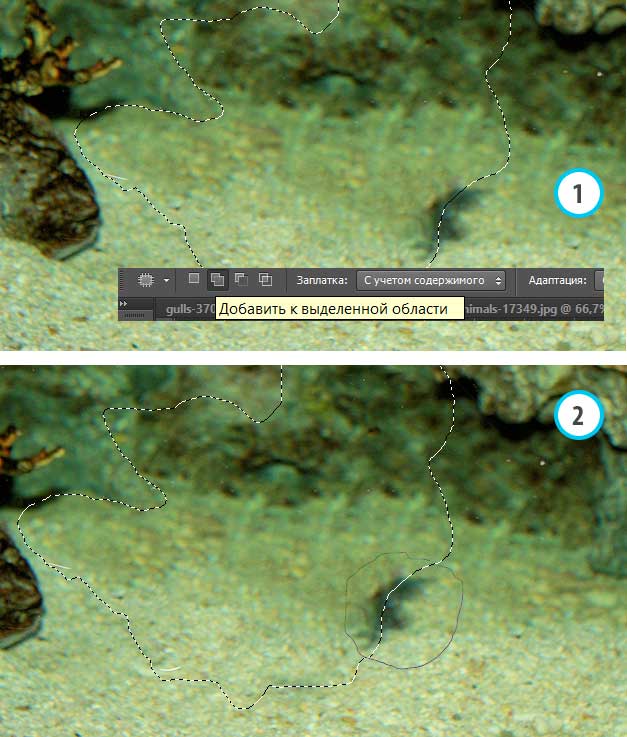 На рисунке я показал эту опцию на разных версиях Photoshop:
На рисунке я показал эту опцию на разных версиях Photoshop:
Таким образом можно удалить и остальные фигуры.
А вот результат по удалению двух центральных фигур фотографии с помощью «Заливки с учётом содержимого, выделение не снято, чтобы было видно, какую область я выделил:
Не идеально, конечно, но результат весьма неплохой.
Использование заплатки в фотошопе. Маскировка дефектов с помощью заплатки в фотошопе
Значение расширения зависит от размера изображения:
Откройте диалоговое окно заливки через Редактирование —> Выполнить заливку (Edit —> Fill) или нажмите клавиши Shift+F5. В окне выберите пункт «С учётом содержимого» (Content-Aware) и нажмите ОК:
Photoshop заполняет выделение окружающими пикселями и смешивает их. Заполнение выделение является случайным, поэтому, если результат Вас не удовлетворил, повторите процедуру снова. Нажмите Ctrl+D, чтобы снять выделение. Вот что получилось у меня,для наглядности я не снял выделение:
Удаление объектов фотографии с помощью инструмента «Заплатка с учётом содержимого» (Content-Aware Patch Tool)
Если объект, который вы хотите удалить, не окружен достаточным количеством фоновых пикселей, можно указать, Photoshop`e, чтобы он использовал для замены совершенно другую область на фотографии.
Давайте рассмотрим этот процесс по шагам.
ШАГ ПЕРВЫЙ: Откройте изображение и нажмите Shift+Ctrl+N для создания нового слоя .
ШАГ ВТОРОЙ: Возьмите инструмент Заплатка (Patch Tool) . Вверху, на панели параметров установите режим «С учётом содержимого» (Content-Aware) и режим взятия образцов «Образец со всех слоёв» (Sample All Layers). Параметр «Адаптация» пока не трогайте:
ШАГ ТРЕТИЙ: Создайте с помощью курсора мышки выделение вокруг удаляемого объекта (на моём примере человек в зеленой рубашке). Если необходимо, то расширьте выделение, чтобы включить больше пикселей фона.
Примечание. Для создания выделения Вы можете использовать любой из инструментов выделения , например, «Быстрое выделение», а затем переключиться на «Заплатку».
У нас включен режим выбора образца со всех слоёв, это значит, что Photoshop видит фоновый слой сквозь пустой.
Создаём выделение:
ШАГ ЧЕТВЕРТЫЙ: Нажмите левой клавишей мыши внутри выделенной области и перетащите курсор в область, которую Вы хотите использовать для основы пикселей для замены.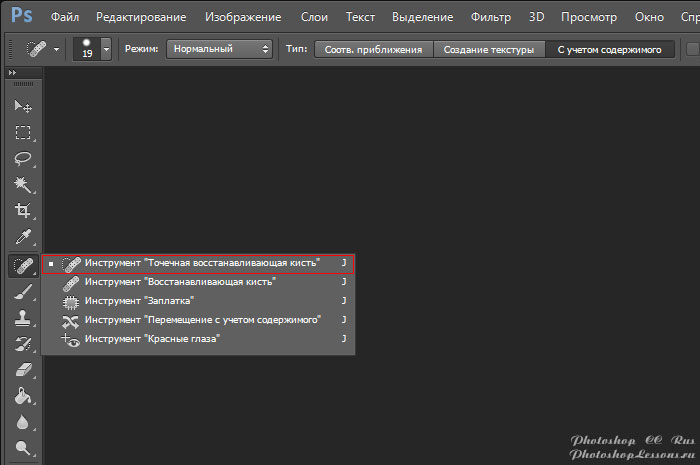 Photoshop покажет вам предварительный просмотр того, как будет выглядеть исправление. Постарайтесь, чтобы любые горизонтальные и/или вертикальные линии как можно лучше соответствовали друг другу, когда вы закончите, отпустите левую клавишу мыши:
Photoshop покажет вам предварительный просмотр того, как будет выглядеть исправление. Постарайтесь, чтобы любые горизонтальные и/или вертикальные линии как можно лучше соответствовали друг другу, когда вы закончите, отпустите левую клавишу мыши:
ШАГ ПЯТЫЙ: Теперь об опции «Адаптация», расположенной в панели параметров. Она позволяет задать величину смешивания, которое Photoshop выполнит при вставке новых пикселей в целевую область. Значений всего пять, в диапазоне от «Очень строго» (Very Strict) до «Очень свободно» (Very Loose), что значит очень мало до очень много смешивания соответственно. Эти параметры лучше всегда подбирать экспериментально. Если результат не понравился, отмените его Ctrl+Alt+Z и повторите снова. В Photoshop CC 2014, раскрывающееся меню «Адаптации» (значок шестеренки) имеет уже два параметра — структуру и цвет поля, и они изменяются вводом цифр от 1 до 5. 1 соответствует «очень строго», 5 — «Очень свободно». Из этого следует, что в CC 2014 можно управлять смешиванием не только структуры, но и цвета. На рисунке я показал эту опцию на разных версиях Photoshop:
На рисунке я показал эту опцию на разных версиях Photoshop:
Таким образом можно удалить и остальные фигуры.
А вот результат по удалению двух центральных фигур фотографии с помощью «Заливки с учётом содержимого, выделение не снято, чтобы было видно, какую область я выделил:
Не идеально, конечно, но результат весьма неплохой.
Одним из наиболее часть применяемых инструментов для ретуширования в фотошопе является «Заплатка» простота использования – залог его популярности. Находится это «чудо приспособление» в одной группе с « », «Перемещение с учётом содержимого» и её сестрой (описано ), «Красными глазами». Имеет с ними одну горячую клавишу для вызова (J) перемещение внутри группы (Shift+J). Неподалёку располагается «Штамп», описанный .
Заплатка полезна в применении если вы хотите заменить какой-либо фрагмент изображения целиком.
Принцип действия заплатки
Действие инструмента Заплатка основано на создании выделенной области как источника для клонирования и перемещении её на выбранный участок изображения в зависимости от установленных параметров возможно обратное действие. Попробуем поработать с этим и другими вариантами использования инструмента.
Попробуем поработать с этим и другими вариантами использования инструмента.
Применение инструмента заплатка
Откройте подходящее изображение. На панели параметров установите значение источник.
Заплаткой выделите объект который нужно скрыть (1), переместите выделенную область на то место которым вы хотите заменить объект (2). Снимите выделение (Ctrl+D)
Я переключусь в режим «Назначение» заплаткой выберу ту область которую буду использовать для скрытия объекта и перенесу её на место сокрытия (две чайки в левом углу)
Возможно область окажется меньше назначения, но ничего страшного в этом нет можно перемещать её заплаткой несколько раз для получения подходящего варианта
Заплатка с учётом содержимого
Прекрасные результаты даёт применение заплатки в режиме с учётом содержимого я испытаю его на этом фото.
Как и в предыдущем случае делаю заплаткой выделение вокруг рыбы и перетаскиваю его на свободное место.
Не снимая выделенной области можно настроить режим адаптации изменённого фрагмента для получения наиболее подходящих результатов
На фото остался кусок тени от рыбы, чтобы избавится от него можно расширив выделенную область.
Немного переместив выделение получим прекрасный результат работы инструмента заплатка.
Теперь вы знаете как использовать заплатку для удаления нежелательных объектов на фото.
Что научитесь делать, посмотрев это видео?
В этом уроке вы узнаете, в программе Photoshop как можно устранять красные глаза на фотографиях, корректировать неровности лица, а также научитесь восстанавливать старые фотографии.
Описание видео:
В предыдущем уроке вы учились . Поскольку одной из основных функций программы Photoshop является восстановление и ретуширование фотографий, то без инструмента Заплатка вам не обойтись. В дополнение будем рассматривать инструменты Точечная восстанавливающая кисть, Восстанавливающая кисть и инструмент Красные глаза.
Выберем для работы фотографию девушки, на лице которой имеются дефекты, а также красные глаза. Цель данного урока – устранить все недочеты внешности.
Начнем с глаз. Этот дефект удалится простым щелчком инструмента по красному участку. Наведите курсор и кликните по глазу. Красный цвет заменится черным. Аналогично подкорректируйте второй глаз. Инструмент Красные глаза имеет следующие настройки: размер зрачка и величина затемнения. Эти настройки по умолчанию находятся в положении 50%/50%. В зависимости от фотографии вы можете изменять эти параметры по своему усмотрению.
Переходим к удалению прыщиков на коже. Выбираем инструмент Восстанавливающая кисть. Этот инструмент похож на пластырь. Так как кисть именно предназначена для удаления всяких нежелательных пятен на коже. Начните с выбора нужного размера кисти, зажимайте клавишу Alt. Курсор примет вид цели. Затем щелкаете по здоровой коже левой кнопкой мыши, отпускаете клавишу Alt и перемещаете курсор на проблемный участок.![]() Щелкнув по нему, дефекты исчезают. То есть, пиксели из источника перекрывают пиксели проблемного участка. Таким образом, Восстанавливающая кисть дает нам аккуратный и гладкий результат.
Щелкнув по нему, дефекты исчезают. То есть, пиксели из источника перекрывают пиксели проблемного участка. Таким образом, Восстанавливающая кисть дает нам аккуратный и гладкий результат.
Рассмотрим ещё один пример работы выбранной кисти. Наведите курсор на глаз, зажмите клавишу Alt и кликните по нему. Переместите курсор на щеку девушки. Круговыми движениями водите мышь, постепенно увеличивая радиус окружности. Будет вырисовываться глаз. Однако, как только вы отпустите зажатую кнопку мыши, граница глаза примет цвет кожи щеки. То есть, программа Photoshop автоматически подбирает цвет пикселей так, чтобы заплатка максимально сливалась с фоном.
В настройках Восстанавливающей кисти есть параметр Источник, и прежде он был симплированный. А значит, обрабатываемые участки будут замещаться указанным источником. Можно в качестве источника указать Узор. Пока вы будете водить мышкой по лицу девушки, узор будет вырисовываться именно в таком цвете, как он указан в настройках.Как только отпустите кнопку мыши, узор примет цвет того объекта, на котором он нарисован. В нашем случае, он стал телесного цвета.
В нашем случае, он стал телесного цвета.
Параметр Выравнивание означает выравнивание источника относительно области применения. Для примера снова определите источник и выберите параметр Выравнивание. В этом случае источник будет передвигаться параллельно кисти. Если этот параметр выключен, то источник будет двигаться вокруг того участка, который мы задаем.
Параметр Образец: инструмент будет применяться на активном слое, следующем или на всех слоях. Все зависит от того, как вы настроите.
Рассмотрим инструмент Точечная восстанавливающая кисть. Она действует так же, как и просто Восстанавливающая кисть, но ей не нужно определять источник. Просто находите проблемный участок и кликаете по нему. Проблемный участок удаляется. Если в первого раза что-то не получится, то нужно по этому же участку провести еще несколько раз.
Рассмотрим инструмент Заплатка. Она также работает по принципу замещения пикселей. Этот инструмент очень удобно использовать для обработки больших участков изображения. К примеру, для реставрации старых фотографий. Маленькие участки также можно применять и для маленьких проблемных зон. Итак, выделяем какой-нибудь дефект на коже, и переносим его на свеженький. Снимаем выделение и идеальная кожа готова.
К примеру, для реставрации старых фотографий. Маленькие участки также можно применять и для маленьких проблемных зон. Итак, выделяем какой-нибудь дефект на коже, и переносим его на свеженький. Снимаем выделение и идеальная кожа готова.
Попробуем поработать со старой пожелтевшей фотографией с заломами и изгибами. Выделим залом, затем перемещаете это выделение на чистый участок и отпускаете мышь. Царапина исчезнет. Она заместилась чистыми свежими пикселями. Постепенно можно обработать всю фотографию.
У этого инструмента есть две настройки. Только что мы работали в режиме
Инструкция
Для устранения дефектов кожи используйте инструменты «Восстанавливающая кисть», «Точечная восстанавливающая кисть» и «Заплатка». Первые два предназначены для устранения мелких дефектов — прыщиков, родинок, небольших морщин. «Заплатка» применяется для коррекции более крупных областей, например, «мешков» под глазами или больших и глубоких морщин.
Чтобы иметь возможность в любой момент отменить внесенные изменения, при работе с восстанавливающими кистями создайте новый пустой слой. В настройках кисти выберите пункт «Все слои». Ретушь будет аккуратнее, если выбрать режим наложения кисти «Осветление». Это укажет программе, что изменять следует только темные пиксели. При обработке светлых дефектов используйте режим наложения «Затемнение». После завершения работы уменьшите непрозрачность корректирующего слоя, чтобы слегка проступила исходная текстура кожи.
В настройках кисти выберите пункт «Все слои». Ретушь будет аккуратнее, если выбрать режим наложения кисти «Осветление». Это укажет программе, что изменять следует только темные пиксели. При обработке светлых дефектов используйте режим наложения «Затемнение». После завершения работы уменьшите непрозрачность корректирующего слоя, чтобы слегка проступила исходная текстура кожи.
Перед применением инструмента «Заплатка» создайте копию основного слоя. Установите на панели параметров переключатель «Источник». Сразу создайте несколько выделений для устранения различных дефектов, это позволит ускорить работу. Всегда начинайте создание новой выделенной области за пределами текущей. Если в результате работы инструмента вы видите границу «Заплатки», создайте выделение при помощи инструмента «Лассо» с радиусом растушевки 2-3 пикселя. Затем активируйте «Заплатку» и перетащите выделенную область.
Человек на портрете будет выглядеть намного привлекательнее, если добавить его глазам выразительности и глубины. Необходимо убрать красные прожилки, осветлить белки, подчеркнуть цвет радужной оболочки и ресниц. При обработке глаз нужно действовать предельно аккуратно. Следите, чтобы форма не была нарушена в результате неаккуратного клонирования. Чрезмерное осветление белков может придать глазам безжизненный вид. Присмотритесь к освещению. Самая светлая часть радужной оболочки всегда противоположна источнику света.
Необходимо убрать красные прожилки, осветлить белки, подчеркнуть цвет радужной оболочки и ресниц. При обработке глаз нужно действовать предельно аккуратно. Следите, чтобы форма не была нарушена в результате неаккуратного клонирования. Чрезмерное осветление белков может придать глазам безжизненный вид. Присмотритесь к освещению. Самая светлая часть радужной оболочки всегда противоположна источнику света.
Увеличьте изображение и добавьте новый слой. При помощи инструмента «Штамп», работающего в режиме «Все слои», устраните красные прожилки. Этим же инструментом можно удалить блики на радужной оболочке глаз. Для осветления белков используйте команду «Уровни». Передвиньте ползунок средних тонов влево. Инвертируйте маску слоя (комбинация клавиш Ctrl+I) и прорисуйте белки глаз небольшой белой кистью с жесткими краями.
Добавьте корректирующий слой «Кривые». Задайте режим наложения «Линейный затемнитель» и уменьшите непрозрачность примерно до 70%. Форму кривой менять не нужно. Инвертируйте маску слоя (Ctrl+I), и небольшой жесткой кистью белого цвета обведите радужную оболочку. Примените фильтр «Размытие по Гауссу», чтобы смягчить нарисованную линию. На этом же слое аккуратно прорисуйте брови. Они будут выглядеть более объемно.
Примените фильтр «Размытие по Гауссу», чтобы смягчить нарисованную линию. На этом же слое аккуратно прорисуйте брови. Они будут выглядеть более объемно.
При помощи инструмента «Лассо» выделите оба глаза. Скопируйте выделенную область на новый слой (сочетание клавиш Ctrl+J). Выберите режим наложения слоя «Умножение» и, удерживая клавишу Alt, щелкните по пиктограмме «Добавить слой-маску» в нижней части палитры слоев. Возьмите белую кисть с жесткими краями и аккуратно обведите ресницы на маске слоя. Размер кисти должен соответствовать размеру отдельных ресниц. Отрегулируйте непрозрачность слоя.
Чтобы отбелить зубы, выделите их инструментом «Лассо» с радиусом растушевки 1 пиксель. Создайте корректирующий слой «Уровни» и переместите ползунок средних тонов влево. При обработке губ обращайте внимание на и четкость контуров. Смягчите естественные морщины на губах, но не устраняйте их полностью. Для придания губам влажного вида выделите их при помощи «Лассо» с радиусом растушевки 3 пикселя и скопируйте на новый слой. Воспользуйтесь фильтром «Имитация» — «Целлофановая упаковка». Опытным путем подберите параметры и уменьшите непрозрачность слоя.
Воспользуйтесь фильтром «Имитация» — «Целлофановая упаковка». Опытным путем подберите параметры и уменьшите непрозрачность слоя.
При обработке волос инструментом «Штамп» устраните прорехи между прядями и уберите выбившиеся из прически волосы. Чтобы подчеркнуть цвет, добавьте новый слой с режимом наложения «Мягкий свет». Инструментом «Пипетка» возьмите образец цвета. Обработайте волосы кистью, придерживаясь направления их естественного роста. Чтобы придать волосам объемность, при окраске обработайте несколько прядей более светлым и темным . Для смягчения мазков воспользуйтесь фильтром «Размытие по Гауссу» с большим радиусом действия и снизьте непрозрачность слоя.
Чтобы подчеркнуть игру света на волосах, создайте нейтральный слой «Осветление основы». Для этого зажмите клавишу Alt и щелкните по пиктограмме «Добавить слой». В открывшемся окне укажите режим наложения «Осветление основы» и отметьте флажком пункт «Выполнить заливку нейтральным цветом (черный)». Возьмите очень большую мягкую кисть и обведите светлые участки волос. Для обработки теней создайте слой с режимом наложения «Затемнение основы» с заливкой белым. Черной кистью обведите затененные участки. Снизьте непрозрачность созданных слоев.
Для обработки теней создайте слой с режимом наложения «Затемнение основы» с заливкой белым. Черной кистью обведите затененные участки. Снизьте непрозрачность созданных слоев.
Для улучшения фигуры модели воспользуйтесь фильтром «Пластика». Перед его применением выделите необходимый фрагмент. Работайте осторожно, применяя инструмент «Деформация» с большой кистью и низкими значениями параметров «Плотность» и «Нажим кисти». Это позволит сохранить текстуру снимка.
Иногда, просматривая снимки, обнаруживаешь, что в кадр попали лишние предметы. Или нужно фото для размещения логотипа, но на нём уже есть другие надписи. Как же убрать надпись с картинки и удалить лишний объект в Photoshop?
Для этих задач используют инструмент «Штамп»/Clone Stamp Tool или «Заплатка»/Patch Tool . Последний предпочтительнее, если лишний объект расположен на более простом (однотонном) фоне.
Работая инструментом «Заплатка»/Patch Tool , мы вырезаем (копируем) донорскую область и закрываем ей всё ненужное. Как это работает? Удерживаем левую клавишу мыши, обводим подходящий участок и перемещаем заплатку. У этого инструмента есть два режима:
Как это работает? Удерживаем левую клавишу мыши, обводим подходящий участок и перемещаем заплатку. У этого инструмента есть два режима:
«Источник»/Source . При его использовании выделенный участок заполнится донорским фрагментом, в который перемещено выделение.
«Назначение»/Destination . В этом режиме выделенный участок закроет собой область, в которую он будет перемещён.
Рассмотрим примеры.
Инструмент «Заплатка»/Patch Tool
Открываем фотографию в Photoshop и создаём дубликат слоя (Ctrl + J ). На панели инструментов в группе восстанавливающих инструментов выбираем «Заплатка»/Patch Tool . Если инструмент в группе стоит по умолчанию, достаточно нажать клавишу J .
Чтобы было удобнее работать с изображением, масштабируйте его (Ctrl+ и Ctrl- ).
Мы будем убирать логотип Shell. Итак, подбираем первый донорский участок. На панели управления нажимаем кнопку «Назначение» , параметр «Диффузия» устанавливаем на значении 7. Подводим курсор и обводим участок для заплатки (он выделится пунктиром).
Подводим курсор и обводим участок для заплатки (он выделится пунктиром).
Затем перетаскиваем выделенный участок на логотип. Если с первого раза заплатка не полностью закрывает закрашиваемый участок, перемещайте её же повторно, пока ненужный объект полностью не исчезнет. Отменить неудачное действие можно одновременным нажатием клавиш Ctrl + Alt + Z .
Сохраните готовое изображение (Shift + Ctrl + S ), выбрав удобный вам тип файла (например, JPG).
Вот наш результат:
Еще больше о Photoshop можно узнать на курсе в Fotoshkola.net .
Инструмент «Штамп»/Clone Stamp Tool
Теперь возьмём случай сложнее. Уберём с изображения человека.
Для этого нам понадобится инструмент «Штамп»/Clone Stamp Tool . Он вызывается клавишей S . Регулировать его размер можно клавишами [ и ] . Этот инструмент создаёт клон донорского участка. Им корректируют постепенно, маленькими мазками.
Выбираем донорскую область рядом с участком закрашивания. Для этого подводим к донорскому участку курсор и, удерживая кнопку Alt , кликаем один раз левой клавишей мыши. Донорский участок обозначается крестиком. При перемещении по изображению он следует за курсором, поэтому донорский участок периодически нужно менять. Теперь подводим курсор и кликаем левой клавишей мыши.
Для этого подводим к донорскому участку курсор и, удерживая кнопку Alt , кликаем один раз левой клавишей мыши. Донорский участок обозначается крестиком. При перемещении по изображению он следует за курсором, поэтому донорский участок периодически нужно менять. Теперь подводим курсор и кликаем левой клавишей мыши.
На этом снимке много вертикальных и горизонтальных полос разного оттенка. На месте зонта нужно пририсовать потолок. Перед мальчиком одна дверь приоткрыта, вторая закрыта. Всё это следует учесть при закрашивании.
Чтобы линии балок и досок не выглядели ломаными, донорский участок стоит подбирать внимательно. Важно ставить штамп так, чтобы полосы совпадали.
Один из этапов. Здесь прорисована щель между дверями.
Постепенно закрашиваем линии по горизонтали и вертикали. Для дорисовки двери слева донорский участок взят с самого левого края, а вертикальные линии — сверху. Мы подносили штамп, чётко совмещая участки, чтобы прямые шли ровно.
Как отменить заплатку в фотошопе. Удаление объектов в Photoshop CC
Значение расширения зависит от размера изображения:
Откройте диалоговое окно заливки через Редактирование —> Выполнить заливку (Edit —> Fill) или нажмите клавиши Shift+F5. В окне выберите пункт «С учётом содержимого» (Content-Aware) и нажмите ОК:
Photoshop заполняет выделение окружающими пикселями и смешивает их. Заполнение выделение является случайным, поэтому, если результат Вас не удовлетворил, повторите процедуру снова. Нажмите Ctrl+D, чтобы снять выделение. Вот что получилось у меня,для наглядности я не снял выделение:
Удаление объектов фотографии с помощью инструмента «Заплатка с учётом содержимого» (Content-Aware Patch Tool)
Если объект, который вы хотите удалить, не окружен достаточным количеством фоновых пикселей, можно указать, Photoshop`e, чтобы он использовал для замены совершенно другую область на фотографии.
Давайте рассмотрим этот процесс по шагам.
ШАГ ПЕРВЫЙ: Откройте изображение и нажмите Shift+Ctrl+N для создания нового слоя .
ШАГ ВТОРОЙ: Возьмите инструмент Заплатка (Patch Tool) . Вверху, на панели параметров установите режим «С учётом содержимого» (Content-Aware) и режим взятия образцов «Образец со всех слоёв» (Sample All Layers). Параметр «Адаптация» пока не трогайте:
ШАГ ТРЕТИЙ: Создайте с помощью курсора мышки выделение вокруг удаляемого объекта (на моём примере человек в зеленой рубашке). Если необходимо, то расширьте выделение, чтобы включить больше пикселей фона.
Примечание. Для создания выделения Вы можете использовать любой из инструментов выделения , например, «Быстрое выделение», а затем переключиться на «Заплатку».
У нас включен режим выбора образца со всех слоёв, это значит, что Photoshop видит фоновый слой сквозь пустой.
Создаём выделение:
ШАГ ЧЕТВЕРТЫЙ: Нажмите левой клавишей мыши внутри выделенной области и перетащите курсор в область, которую Вы хотите использовать для основы пикселей для замены. Photoshop покажет вам предварительный просмотр того, как будет выглядеть исправление. Постарайтесь, чтобы любые горизонтальные и/или вертикальные линии как можно лучше соответствовали друг другу, когда вы закончите, отпустите левую клавишу мыши:
Photoshop покажет вам предварительный просмотр того, как будет выглядеть исправление. Постарайтесь, чтобы любые горизонтальные и/или вертикальные линии как можно лучше соответствовали друг другу, когда вы закончите, отпустите левую клавишу мыши:
ШАГ ПЯТЫЙ: Теперь об опции «Адаптация», расположенной в панели параметров. Она позволяет задать величину смешивания, которое Photoshop выполнит при вставке новых пикселей в целевую область. Значений всего пять, в диапазоне от «Очень строго» (Very Strict) до «Очень свободно» (Very Loose), что значит очень мало до очень много смешивания соответственно. Эти параметры лучше всегда подбирать экспериментально. Если результат не понравился, отмените его Ctrl+Alt+Z и повторите снова. В Photoshop CC 2014, раскрывающееся меню «Адаптации» (значок шестеренки) имеет уже два параметра — структуру и цвет поля, и они изменяются вводом цифр от 1 до 5. 1 соответствует «очень строго», 5 — «Очень свободно». Из этого следует, что в CC 2014 можно управлять смешиванием не только структуры, но и цвета. На рисунке я показал эту опцию на разных версиях Photoshop:
На рисунке я показал эту опцию на разных версиях Photoshop:
Таким образом можно удалить и остальные фигуры.
А вот результат по удалению двух центральных фигур фотографии с помощью «Заливки с учётом содержимого, выделение не снято, чтобы было видно, какую область я выделил:
Не идеально, конечно, но результат весьма неплохой.
Иногда, просматривая снимки, обнаруживаешь, что в кадр попали лишние предметы. Или нужно фото для размещения логотипа, но на нём уже есть другие надписи. Как же убрать надпись с картинки и удалить лишний объект в Photoshop?
Для этих задач используют инструмент «Штамп»/Clone Stamp Tool или «Заплатка»/Patch Tool . Последний предпочтительнее, если лишний объект расположен на более простом (однотонном) фоне.
Работая инструментом «Заплатка»/Patch Tool , мы вырезаем (копируем) донорскую область и закрываем ей всё ненужное. Как это работает? Удерживаем левую клавишу мыши, обводим подходящий участок и перемещаем заплатку. У этого инструмента есть два режима:
У этого инструмента есть два режима:
«Источник»/Source . При его использовании выделенный участок заполнится донорским фрагментом, в который перемещено выделение.
«Назначение»/Destination . В этом режиме выделенный участок закроет собой область, в которую он будет перемещён.
Рассмотрим примеры.
Инструмент «Заплатка»/Patch Tool
Открываем фотографию в Photoshop и создаём дубликат слоя (Ctrl + J ). На панели инструментов в группе восстанавливающих инструментов выбираем «Заплатка»/Patch Tool . Если инструмент в группе стоит по умолчанию, достаточно нажать клавишу J .
Чтобы было удобнее работать с изображением, масштабируйте его (Ctrl+ и Ctrl- ).
Мы будем убирать логотип Shell. Итак, подбираем первый донорский участок. На панели управления нажимаем кнопку «Назначение» , параметр «Диффузия» устанавливаем на значении 7. Подводим курсор и обводим участок для заплатки (он выделится пунктиром).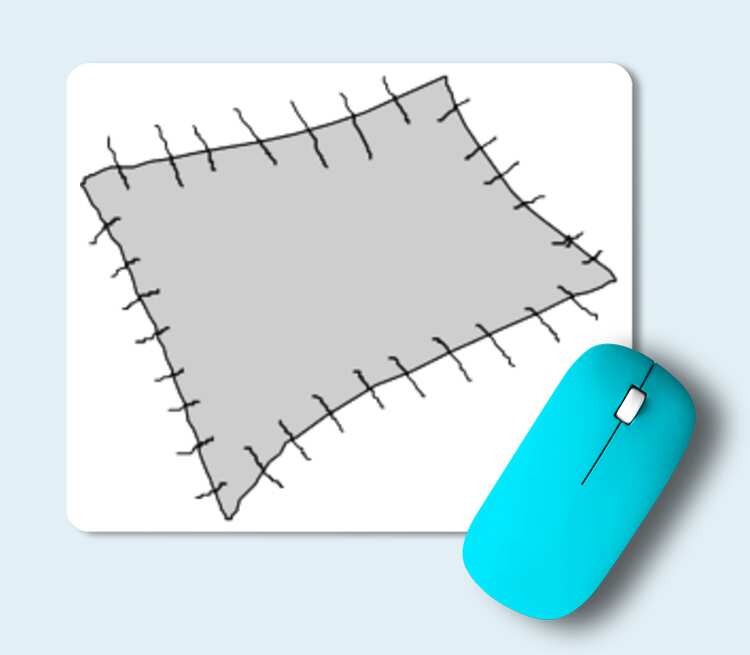
Затем перетаскиваем выделенный участок на логотип. Если с первого раза заплатка не полностью закрывает закрашиваемый участок, перемещайте её же повторно, пока ненужный объект полностью не исчезнет. Отменить неудачное действие можно одновременным нажатием клавиш Ctrl + Alt + Z .
Сохраните готовое изображение (Shift + Ctrl + S ), выбрав удобный вам тип файла (например, JPG).
Вот наш результат:
Еще больше о Photoshop можно узнать на курсе в Fotoshkola.net .
Инструмент «Штамп»/Clone Stamp Tool
Теперь возьмём случай сложнее. Уберём с изображения человека.
Для этого нам понадобится инструмент «Штамп»/Clone Stamp Tool . Он вызывается клавишей S . Регулировать его размер можно клавишами [ и ] . Этот инструмент создаёт клон донорского участка. Им корректируют постепенно, маленькими мазками.
Выбираем донорскую область рядом с участком закрашивания. Для этого подводим к донорскому участку курсор и, удерживая кнопку Alt , кликаем один раз левой клавишей мыши.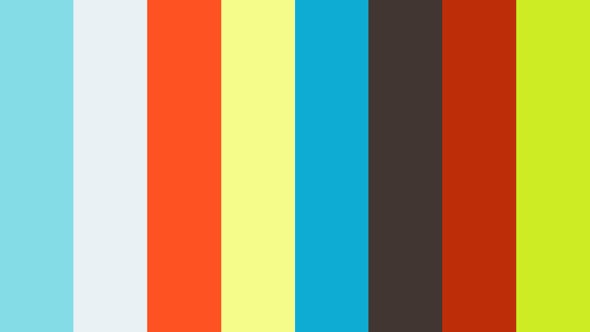 Донорский участок обозначается крестиком. При перемещении по изображению он следует за курсором, поэтому донорский участок периодически нужно менять. Теперь подводим курсор и кликаем левой клавишей мыши.
Донорский участок обозначается крестиком. При перемещении по изображению он следует за курсором, поэтому донорский участок периодически нужно менять. Теперь подводим курсор и кликаем левой клавишей мыши.
На этом снимке много вертикальных и горизонтальных полос разного оттенка. На месте зонта нужно пририсовать потолок. Перед мальчиком одна дверь приоткрыта, вторая закрыта. Всё это следует учесть при закрашивании.
Чтобы линии балок и досок не выглядели ломаными, донорский участок стоит подбирать внимательно. Важно ставить штамп так, чтобы полосы совпадали.
Один из этапов. Здесь прорисована щель между дверями.
Постепенно закрашиваем линии по горизонтали и вертикали. Для дорисовки двери слева донорский участок взят с самого левого края, а вертикальные линии — сверху. Мы подносили штамп, чётко совмещая участки, чтобы прямые шли ровно.
Для просмотра видеоурока нажмите на миниатюрный экран.Вы узнаете:
- Как при помощи инструментов Healing Brash (Восстанавливающая кисть) и Spot Healing Brush (Точечная восстанавливающая кисть) удалять дефекты с фотографии.

- Как удалять большие области при помощи дополнительной функции Content Aware (С учетом содержания).
- Почему инструмент Patch (Заплатка) незаменим при ретуши.
- Что выбрать: Source (Источник) или Destination (Назначение).
- Как правильно работать инструментом Red Eye (Красные глаза).
Наверняка вы сталкивались в своей практике с фотографиями, на которых все отлично получилось, но вот этот прыщик или эти морщины, или эти вампирские глаза – испортили весь вид. А дата, установленная в фотоаппарате, всегда соответствовала действительности? Разве вам не хотелось, глядя на фотографию срочно бежать к косметологу? Теперь, косметический пилинг легко сделать, не выходя из дома, при помощи средств Photoshop.
Этот урок мы посвятим группе инструментов, которые помогают удалять дефекты с фотографий. В панели инструментов щелкните мышкой по пиктограмме Spot Healing Brush (Точечная восстанавливающая кисть).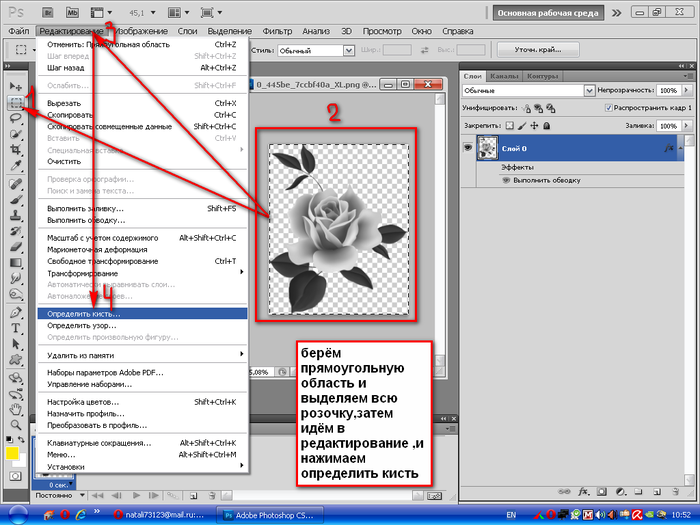 За ней открываются еще дополнительные, очень полезные для ретуши инструменты.
За ней открываются еще дополнительные, очень полезные для ретуши инструменты.
Изучать эти инструменты мы будем на примере фотографии замечательной девушки Леры. Удалим с изображения дату, уберем дефект на обоях, произведем косметический пилинг лица. Увеличьте масштаб изображения при помощи инструмента Zoom (Масштаб), палитры Navigator (Навигатор) или комбинацией клавиш Ctrl + .
Фотография Валерии Илькевич
Начнем с инструмента Healing Brash (Восстанавливающая кисть). Он позволяет восстанавливать участки фотографий с помощью взятых за образец подходящих фрагментов. Образец мы будем брать, зажав клавишу Alt . Курсор поменяет вид на прицел . Прицельтесь им рядом с местом дефекта (веснушки, прыщики, пыль, царапины…) Отпустите клавишу Alt и начните закрашивать проблемные места. Закрашивание выполняется при помощи щелчков или мазков кистью. Пиксели со здоровых участков будут передаваться кисти, и лечить дефекты. Чтобы сохранить шум, зерно фотопленки и текстуру по краям мазка при использовании кисти с размытыми краями, выберите режим Replace (Заменить) . Инструмент Healing Brash (Восстанавливающую кисть) лучше использовать при ретуши больших областей.
Чтобы сохранить шум, зерно фотопленки и текстуру по краям мазка при использовании кисти с размытыми краями, выберите режим Replace (Заменить) . Инструмент Healing Brash (Восстанавливающую кисть) лучше использовать при ретуши больших областей.
Если нажать правую кнопку мыши, то появится окно настройки кисти:
Для обработки царапин увеличьте жесткость. Для работы с кожей наоборот – жесткость следует уменьшить, кисть станет с размытыми краями.
Для удаления прыщика на лице нужно найти здоровый участок кожи и, удерживая нажатой клавишу Alt , кликнуть левой кнопкой мыши на нем. В панели параметров надо убрать галочку с пункта Aligned (Выравнивание) , чтобы не смешать и здоровую область кожи.
В CS5, нажав на значок штампа в панели настроек инструмента Healing Brash (Восстанавливающая кисть), появляется палитра Clone Source (Источник клонов) . В предыдущих версиях программы можно вызвать эту палитру из меню Window (Окно).
В этом окне можно задать 5 образцов для клонирования. Зададим образец для первого штампа (Источник 1): В панели параметров отметьте пункт Sampled (Семпл). Зажав клавишу Alt, наведите курсор на изображение и щелкните левой кнопкой мыши в том месте, которое нужно клонировать. Курсор примет вид прицела, а первый штамп (Источник 1) будет хранить информацию об этом образце. Таким же образом можно задать образцы для остальных штампов. В полях ввода значений можно менять ширину, высоту, масштаб и угол наклона образцов.
Отметьте галочкой пункт Show Overlay (Показать наложение) и вы будете видеть, какой именно источник клона в данный момент находится на кончике кисти.
В CS5 появились загнутые стрелочки для отражения образцов по горизонтали и вертикали.
Пункт (Отсеченный) отметьте галочкой. В противном случае двигаться будет все изображение, а не заданный диаметр кисти. Если вы решили двигать все изображение, например, при использовании Healing Brush (Восстанавливающая кисть) для удаления морщинок под глазами.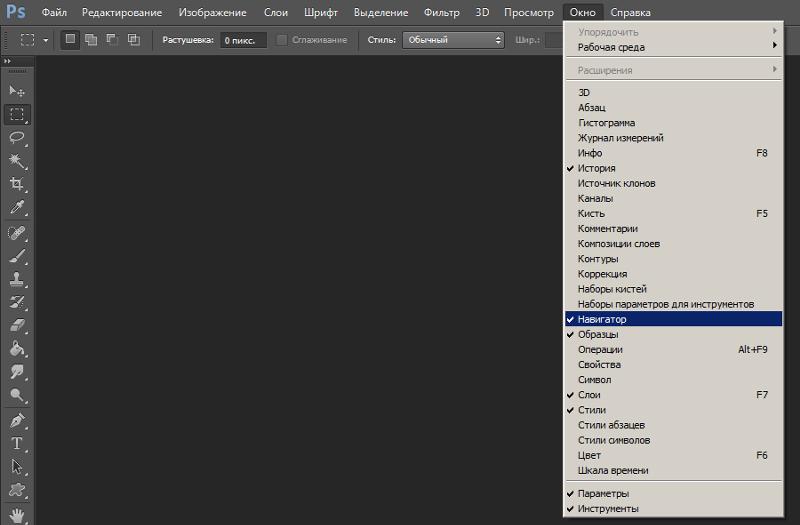 Снизьте параметр Opacity (Непрозрачность), чтобы видеть процесс наложения здоровых участков кожи на морщинки.
Снизьте параметр Opacity (Непрозрачность), чтобы видеть процесс наложения здоровых участков кожи на морщинки.
Используя эту палитру в процессе работы, можно легко переключаться между созданными образцами. При закрытии документа все образцы будут удалены автоматически.
Инструмент Spot Healing Brush (Точечная восстанавливающая кисть) автоматически выбирает образцы пикселей из области вокруг ретушируемого фрагмента. Не нужно зажимать Alt.
панель параметров CS5 Spot Healing Brush
панель параметров CS3 Spot Healing Brush
Подберите диаметр кисти чуть больше, чем сам дефект и кликните по нему мышкой.
Proximity Match (Соответствие приближения) – вокруг границы выделения находится область, которая подходит в качестве заплатки для выделенной области. Если этот параметр не привел к нужному результату, отмените данное действие (Ctrl+Z) и попробуйте выбрать Create Texture (Создание текстуры).
Create Texture (Создание текстуры) – из выделенной области создается текстура для исправления выделения.
В настройках параметров доступны следующие режимы наложения:
- Normal (Нормальный).
- Replace (Заменить). Для сохранения зернистость и шума в изображении.
- Multiply (Умножение).
- Screen (Осветление).
- Darken (Затемнение).
- Lighten (Замена светлым).
- Color (Цветность).
- Luminosity (Яркость).
Подробно о режимах наложения вы можете узнать из уроков в учебнике. Режимам посвящены шесть уроков с подробными примерами применения для каждого из режимов!
Функция Content Aware (С учетом содержимого) для инструмента Spot Healing Brush (Точечная восстанавливающая кисть)
Content Aware (С учетом содержимого). Это новая функция появилась в Photoshop CS5.
Выберите этот пункт из списка и проведите инструментом Spot Healing Brush (Точечная восстанавливающая кисть), не отпуская левую кнопку мыши, по той части изображения, которую нужно заменить окружающим фоном. Для лучшего эффекта, немного зайдите за границы объекта. Таким способом можно удалять даже большие области.
Таким способом можно удалять даже большие области.
Чтобы заполнить выделенную область фоновым изображением в CS 5 есть и другой способ: Выделите ненужный объект любым инструментом выделения. Выберите в меню Edit (Редактирование) – Fill (Выполнить заливку) или нажмите Shift + F 5 .
В появившемся окне в разделе Use (Использовать) выберите Объект будет успешно удален, а его место займет окружающий фон. Но такое волшебство получается не со всеми фотографиями. Идеально эта функция работает с равномерно текстурированным фоном. Если же удаляемый объект пересечен линиями, то внутренняя часть будет заполнена с браком. Но, вооружившись штампом, заплаткой или лечащими кистями эти погрешности можно легко удалить.
Инструмент Patch (Заплатка)позволяет восстанавливать в режиме Source (Источник) выделенную область с помощью пикселов другой области, а так же клонировать в режиме Destination (Назначение) отдельные области изображения.
Увеличьте масштаб изображения (Ctrl +).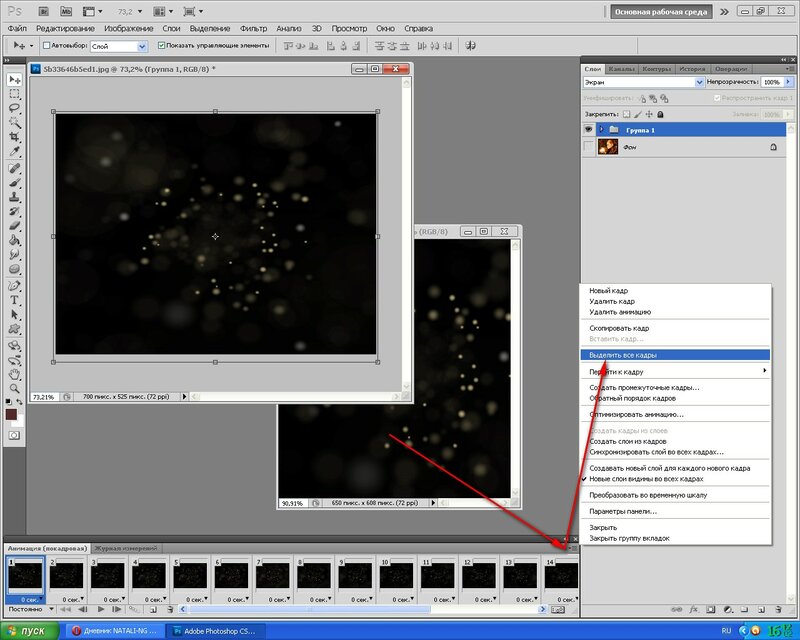 Выделите область, которую необходимо подкорректировать, затем на панели выбора параметров выберите Source (Источник) .
Выделите область, которую необходимо подкорректировать, затем на панели выбора параметров выберите Source (Источник) .
Проследите за тем, чтобы не было галочки у пункта Transparent (Прозрачный) . Если этого не сделать, то дефект не убирается, а заменяется узором. Перетащите выделенную область на подходящий участок изображения, при этом курсор заплатки изменится. Кстати, область можно выделить до выбора инструмента Patch (Заплатка). После завершения движения мыши, отпустите кнопку мыши, первоначально выделенная область заполнится пикселями образца. В режиме Source (Источник) выделяется дефект, затем выделение перемещается на новый фрагмент изображения без дефектов.
В режиме Destination (Назначение) все происходит с точностью до наоборот. Сначала выделите качественный участок изображения, а затем, зажав левую кнопку мыши, перетащите границу выделенной области в ту область, на которую следует поставить заплатку. При отпускании кнопки мыши, выделенная область будет заполнена пикселами образца.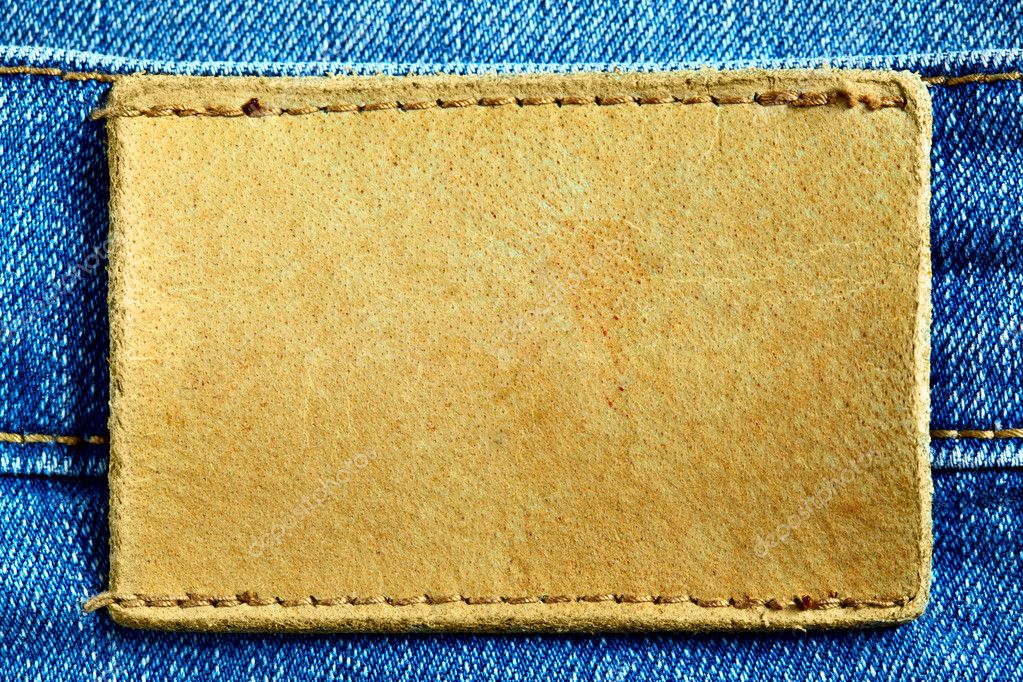
Для коррекции выделенной области выполните одно из следующих действий. Удерживая клавишу Shift, добавьте область к существующей выделенной области. Удерживая клавишу Alt , выделите область, которую следует вычесть из существующей выделенной области. Shift + Alt – пересечение с выделенной областью.
Красные глаза
Начиная с версии CS3, в программе появился инструмент Red Eye (Красные глаза), он удаляет эффект «красных глаз», а также белые и зеленые блики на фотографиях, снятых со вспышкой. Однако, не всегда получается добиться желаемого результата с первой попытки.
Если вы примените инструмент с настройками по умолчанию к данной фотографии, то вместе со зрачком затемнятся и карие глаза. Чтобы избежать этого возьмите инструмент овальное выделение и, зажав клавишу Alt (чтобы выделение было из центра), или Shift + Alt (если нужно получить ровный круг), выделите зрачок. Пусть выделение не затрагивает радужку. Если веко немного прикрывает зрачок, отметьте Substruct from select (Вычесть из выделения) у инструмента или и вычтите лишнее. Растушуйте выделение: меню Select(Выделение) – Modify(Модификация) – Feather (Растушёвка). Радиус растушёвки 1~2 пикселя. Затем, я бы посоветовала скопировать выделение на новый слой (Ctrl + J) или щелкните правой кнопкой мыши
Растушуйте выделение: меню Select(Выделение) – Modify(Модификация) – Feather (Растушёвка). Радиус растушёвки 1~2 пикселя. Затем, я бы посоветовала скопировать выделение на новый слой (Ctrl + J) или щелкните правой кнопкой мыши
на выделении и выберите Layer via copy (Скопировать на новый слой).
Если вы в работе сталкнулись с предупреждением, что ни один пиксель не выделен больше чем на 50%, то, значит, вы задали слишком большой радиус растушевки (больше, чем выделение). Значение радиуса растушовки зависит от размера выделения и разрешения изображения. Чем меньше объект, тем меньше должен быть задан радиус.
Теперь, наконец-то, можно воспользоваться инструментом Red Eye (Красные глаза). В заключении можно поменять режим наложения этого слоя на Multiply(Умножение) и если зрачок получился слишком черным, можете уменьшить значение Opacity (Непрозрачность).
А как же люди удаляли эффект красного глаза до версии Photoshop CS3? Оказывается, существует много способов сделать это.
1) Например, после того как вы скопировали выделение на новый слой его можно обесцветить. Меню Image(Изображение) – Adjustments (Коррекция) – Desaturate (Обесцветить). Результат получается слишком светлый, поэтому его необходимо затемнить. Проще всего это сделать инструментом Levels (Уровни) – Передвиньте черный или серый маркер вправо.
2) Выделите зрачок любым способом, задайте растушёвку, скопируйте на новый слой. Выберите инструмент Burn (затемнитель). Чем больше «Экспонирование», тем больше затемняет инструмент. Начинайте водить им по зрачкам с зажатой левой клавишей мыши и зрачки станут чёрными (возможно, вам придется менять диапазон Подсветка, Средние тона и Тени).
3) Есть и другие способы, но для сегодняшнего урока, думаю, будет достаточно.
Вопросы:
(правильный ответ вы можете узнать из викторины в конце видеоурока):
http://сайт/videouppod/video/7/7_healing_brush.swf
- Для работы, с каким инструментом нужно предварительно взять образец (при помощи клавиши Alt)?
- Вам необходимо клонировать небольшой объект.
 Как это сделать?
Как это сделать?
– Выбрать Healing Brash (Восстанавливающая кисть). Отметить галочкой Source (Источник).
– Выбрать Spot Healing Brush (Точечная восстанавливающая кисть). Режим Replace (Заменить).
– Выбрать Patch (Заплатка). Отметить галочкой Destination (Назначение).
– Выбрать Patch (Заплатка). Отметить галочкой Source (Источник).
- Инструмент Red Eye (Красные глаза) затемняет и радужную оболочку карих глаз, как сохранить цвет глаз? ← Урок 6. Рисование инструментом Pen (Перо).
Инструкция
Для устранения дефектов кожи используйте инструменты «Восстанавливающая кисть», «Точечная восстанавливающая кисть» и «Заплатка». Первые два предназначены для устранения мелких дефектов — прыщиков, родинок, небольших морщин. «Заплатка» применяется для коррекции более крупных областей, например, «мешков» под глазами или больших и глубоких морщин.
Чтобы иметь возможность в любой момент отменить внесенные изменения, при работе с восстанавливающими кистями создайте новый пустой слой. В настройках кисти выберите пункт «Все слои». Ретушь будет аккуратнее, если выбрать режим наложения кисти «Осветление». Это укажет программе, что изменять следует только темные пиксели. При обработке светлых дефектов используйте режим наложения «Затемнение». После завершения работы уменьшите непрозрачность корректирующего слоя, чтобы слегка проступила исходная текстура кожи.
В настройках кисти выберите пункт «Все слои». Ретушь будет аккуратнее, если выбрать режим наложения кисти «Осветление». Это укажет программе, что изменять следует только темные пиксели. При обработке светлых дефектов используйте режим наложения «Затемнение». После завершения работы уменьшите непрозрачность корректирующего слоя, чтобы слегка проступила исходная текстура кожи.
Перед применением инструмента «Заплатка» создайте копию основного слоя. Установите на панели параметров переключатель «Источник». Сразу создайте несколько выделений для устранения различных дефектов, это позволит ускорить работу. Всегда начинайте создание новой выделенной области за пределами текущей. Если в результате работы инструмента вы видите границу «Заплатки», создайте выделение при помощи инструмента «Лассо» с радиусом растушевки 2-3 пикселя. Затем активируйте «Заплатку» и перетащите выделенную область.
Человек на портрете будет выглядеть намного привлекательнее, если добавить его глазам выразительности и глубины. Необходимо убрать красные прожилки, осветлить белки, подчеркнуть цвет радужной оболочки и ресниц. При обработке глаз нужно действовать предельно аккуратно. Следите, чтобы форма не была нарушена в результате неаккуратного клонирования. Чрезмерное осветление белков может придать глазам безжизненный вид. Присмотритесь к освещению. Самая светлая часть радужной оболочки всегда противоположна источнику света.
Необходимо убрать красные прожилки, осветлить белки, подчеркнуть цвет радужной оболочки и ресниц. При обработке глаз нужно действовать предельно аккуратно. Следите, чтобы форма не была нарушена в результате неаккуратного клонирования. Чрезмерное осветление белков может придать глазам безжизненный вид. Присмотритесь к освещению. Самая светлая часть радужной оболочки всегда противоположна источнику света.
Увеличьте изображение и добавьте новый слой. При помощи инструмента «Штамп», работающего в режиме «Все слои», устраните красные прожилки. Этим же инструментом можно удалить блики на радужной оболочке глаз. Для осветления белков используйте команду «Уровни». Передвиньте ползунок средних тонов влево. Инвертируйте маску слоя (комбинация клавиш Ctrl+I) и прорисуйте белки глаз небольшой белой кистью с жесткими краями.
Добавьте корректирующий слой «Кривые». Задайте режим наложения «Линейный затемнитель» и уменьшите непрозрачность примерно до 70%. Форму кривой менять не нужно. Инвертируйте маску слоя (Ctrl+I), и небольшой жесткой кистью белого цвета обведите радужную оболочку. Примените фильтр «Размытие по Гауссу», чтобы смягчить нарисованную линию. На этом же слое аккуратно прорисуйте брови. Они будут выглядеть более объемно.
Примените фильтр «Размытие по Гауссу», чтобы смягчить нарисованную линию. На этом же слое аккуратно прорисуйте брови. Они будут выглядеть более объемно.
При помощи инструмента «Лассо» выделите оба глаза. Скопируйте выделенную область на новый слой (сочетание клавиш Ctrl+J). Выберите режим наложения слоя «Умножение» и, удерживая клавишу Alt, щелкните по пиктограмме «Добавить слой-маску» в нижней части палитры слоев. Возьмите белую кисть с жесткими краями и аккуратно обведите ресницы на маске слоя. Размер кисти должен соответствовать размеру отдельных ресниц. Отрегулируйте непрозрачность слоя.
Чтобы отбелить зубы, выделите их инструментом «Лассо» с радиусом растушевки 1 пиксель. Создайте корректирующий слой «Уровни» и переместите ползунок средних тонов влево. При обработке губ обращайте внимание на и четкость контуров. Смягчите естественные морщины на губах, но не устраняйте их полностью. Для придания губам влажного вида выделите их при помощи «Лассо» с радиусом растушевки 3 пикселя и скопируйте на новый слой.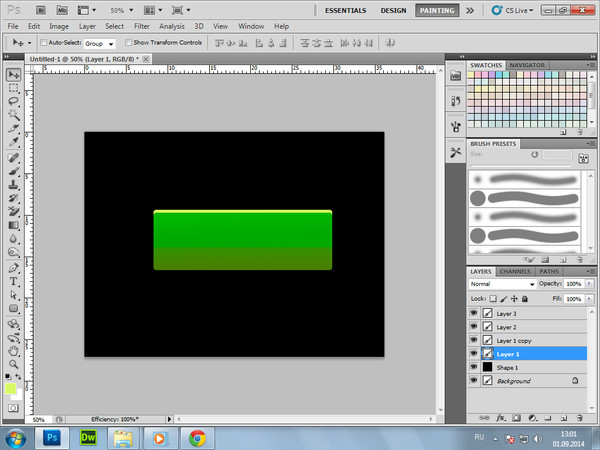 Воспользуйтесь фильтром «Имитация» — «Целлофановая упаковка». Опытным путем подберите параметры и уменьшите непрозрачность слоя.
Воспользуйтесь фильтром «Имитация» — «Целлофановая упаковка». Опытным путем подберите параметры и уменьшите непрозрачность слоя.
При обработке волос инструментом «Штамп» устраните прорехи между прядями и уберите выбившиеся из прически волосы. Чтобы подчеркнуть цвет, добавьте новый слой с режимом наложения «Мягкий свет». Инструментом «Пипетка» возьмите образец цвета. Обработайте волосы кистью, придерживаясь направления их естественного роста. Чтобы придать волосам объемность, при окраске обработайте несколько прядей более светлым и темным . Для смягчения мазков воспользуйтесь фильтром «Размытие по Гауссу» с большим радиусом действия и снизьте непрозрачность слоя.
Чтобы подчеркнуть игру света на волосах, создайте нейтральный слой «Осветление основы». Для этого зажмите клавишу Alt и щелкните по пиктограмме «Добавить слой». В открывшемся окне укажите режим наложения «Осветление основы» и отметьте флажком пункт «Выполнить заливку нейтральным цветом (черный)». Возьмите очень большую мягкую кисть и обведите светлые участки волос. Для обработки теней создайте слой с режимом наложения «Затемнение основы» с заливкой белым. Черной кистью обведите затененные участки. Снизьте непрозрачность созданных слоев.
Для обработки теней создайте слой с режимом наложения «Затемнение основы» с заливкой белым. Черной кистью обведите затененные участки. Снизьте непрозрачность созданных слоев.
Для улучшения фигуры модели воспользуйтесь фильтром «Пластика». Перед его применением выделите необходимый фрагмент. Работайте осторожно, применяя инструмент «Деформация» с большой кистью и низкими значениями параметров «Плотность» и «Нажим кисти». Это позволит сохранить текстуру снимка.
Как использовать инструмент Patch Tool в Photoshop
Если вы посмотрите на нижнюю часть изображения, вы увидите, что есть несколько вещей, которые загромождают сцену.
- Справа от рамы кран.
- Контейнер внизу справа.
- Армейский автомобиль в нижнем левом углу кадра.
С помощью Photoshop Patch Tool мы исправим две из этих проблем. Помните, что инструмент Patch Tool может быть не лучшим вариантом для каждого ремонта. Вы также должны помнить, что часто лучше комбинировать его с другими инструментами восстановления Photoshop для достижения наилучших результатов.
Ремонт нового слоя
Если вы используете старую версию Photoshop Patch Tool, она немного отличается от других инструментов восстановления Photoshop. В отличие от инструментов «Восстанавливающая кисть» и «Клонирование штампа», вы не можете использовать инструмент «Патч» на пустом слое. Инструмент Patch Tool должен взять образец и применить исправление к тому же слою. Другими словами, это деструктивное редактирование.
Лучший способ справиться с этим — создать новый слой штампа, который будет использоваться для ремонта. Слой штампа — это слой, объединяющий все остальные видимые слои изображения в один новый слой.Вы можете создать слой штампа, нажав Shift + Command + Option + E на клавиатуре (для Mac). Если вы используете ПК с Windows, используйте Shift + Ctrl + Alt + E. Но прежде чем вы сделаете это, убедитесь, что все слои, которые вы хотите включить в новый слой штампа, видимы и что у вас выбран верхний видимый слой.
Инструменты исправления Режим с учетом содержимого
В более поздних версиях Photoshop доступен режим с учетом содержимого. Когда вы используете режим «Content-Aware», вы также увидите опцию «Sample All Layers» на контекстно-зависимой панели инструментов.Если вы видите это, вам не нужно беспокоиться о создании слоя штампа. Просто добавьте новый пустой слой в верхнюю часть окна «Слои» и выберите опцию «Образец всех слоев». Затем вы можете работать над новым пустым слоем для ремонта. Если вы используете нормальный режим для инструмента Patch Tool, вам потребуется использовать метод Stamp Layer, описанный выше.
Когда вы используете режим «Content-Aware», вы также увидите опцию «Sample All Layers» на контекстно-зависимой панели инструментов.Если вы видите это, вам не нужно беспокоиться о создании слоя штампа. Просто добавьте новый пустой слой в верхнюю часть окна «Слои» и выберите опцию «Образец всех слоев». Затем вы можете работать над новым пустым слоем для ремонта. Если вы используете нормальный режим для инструмента Patch Tool, вам потребуется использовать метод Stamp Layer, описанный выше.
Удаление крана с помощью инструмента Patch Tool
Давайте посмотрим на наш первый пример удаления крана с правой стороны кадра с помощью инструмента Photoshop Patch Tool.Перед тем как использовать инструмент «Заплатка», подумайте о том, чтобы исправить некоторые из более мелких деталей с помощью инструментов «Клонировать штамп» и «Восстанавливающая кисть». Эти инструменты обеспечивают гораздо большую точность, чем Patch Tool, и могут помочь улучшить ремонт.
На следующем рисунке вы можете увидеть увеличенный фрагмент изображения, на котором мы снимаем кран. Слева исходное изображение, а справа мы удалили некоторые элементы подъемного крана с помощью инструмента Healing Brush Tool.
Слева исходное изображение, а справа мы удалили некоторые элементы подъемного крана с помощью инструмента Healing Brush Tool.
Инструменты для исправления, заливки и перемещения с учетом содержимого в Photoshop: macProVideo.com
В Photoshop есть инструменты, которые почти неотличимы от волшебных. Элейн Эшберн объясняет, как контент-ориентированные инструменты могут помочь вам воплотить в жизнь невыполнимые задачи.
Если вы похожи на меня, вы, вероятно, пробовали использовать функцию управления контентом, когда она впервые была предложена в Photoshop CS5. И если вы были похожи на меня, вы обнаружили, что этого не хватает, и придумали другой способ исправить или расширить свою фотографию. Недавно я решил попробовать еще раз, и я должен сказать, что алгоритм, который вычисляет все это, значительно улучшился и имеет гораздо больше вариантов для выбора структуры и цвета.
Фактически существует 3 инструмента, которые используют технологию Content-Aware Patch Tool, Content-Aware Move Tool и Content-Aware fill. Сегодня мы рассмотрим все три из них и обсудим плюсы и минусы каждого.
Сегодня мы рассмотрим все три из них и обсудим плюсы и минусы каждого.
Заливка с учетом содержимого
Начнем с самого простого: заливки с учетом содержимого. Заливка с учетом содержимого подходит для небольших областей. Например, на этом изображении есть забор перед рабочим поездом. Я использовал свой инструмент лассо, чтобы выделить небольшой кусок забора, затем перешел в Edit> Fill и использовал раскрывающееся меню, чтобы выделить Content-Aware.(Изображения 1 и 2) Затем я сказал ОК, и Content-Aware заполнил выделенную область пикселями, которые он извлек из окружающей области — и в этом случае граффити, которое почти идеально соответствовало граффити за забором. (Изображение 3)
К сожалению, это не очень хорошо работает с большими площадями. Здесь я выделил большую область забора и попытался заполнить ее, используя заливку с учетом содержимого. Хотя он снова вытянул пиксели вокруг себя, вы можете видеть, что он заполнил область контентом, из-за которого изображение выглядело нечетким и не очень профессиональным. (Изображения 4 и 5) Но если у вас хватит терпения работать с небольшими приращениями, вы можете получить хорошие результаты, используя эту заливку.
(Изображения 4 и 5) Но если у вас хватит терпения работать с небольшими приращениями, вы можете получить хорошие результаты, используя эту заливку.
Средство исправления ошибок с учетом содержимого
Теперь давайте перейдем к чему-то, что предлагает еще несколько уровней изящества. Инструмент Content-Aware Patch Tool. Здесь я привел еще одно изображение, которое я сделал в своем доме, когда в нем ремонтировали окна. Чтобы получить представление о том, как он будет выглядеть после завершения, я выделил область, которую хочу заполнить черепицей.(Изображение 6) Под инструментом Spot Healing Brush Tool на левой панели инструментов находится инструмент Patch Tool. (Изображение 7) Нажмите на него, и вы увидите, что над изображением вам предложат несколько вариантов для структуры и цвета. В раскрывающемся списке «Структура» есть уровни от 1 до 7 (это соответствует текстуре и качеству) и цвет от 1 до 10 (чтобы соответствовать окружающему цвету и тону). Этот инструмент довольно хорошо работает на арене среднего уровня, но здесь я максимально использовал оба. (Изображение 8)
(Изображение 8)
Если вы нажмете на область, выделенную выбранным инструментом «Патч», вы заметите, что область внутри выделения изменится в соответствии с областью, в которую вы переместили мышь или перо.Например, чтобы заполнить область майлара, выбранную галькой, я переместился под изображением, чтобы найти область с похожей галькой. (Изображение 9) Поскольку я установил цвет на 10, инструмент знал, что нужно осветлить более темную черепицу, чтобы заполнить область плавно. (Изображение 10)
Вы ограничены только количеством изображений, которые нужно использовать в качестве заливки. Для чего-то вроде всей стороны этого дома было бы лучше делать меньшие участки за раз, иначе я бы собирал другие окна, ставни и кусты — а это не было моим намерением.
Этот инструмент также на удивление хорошо работает с растительностью. Вот фотография соседского кота, который однажды внимательно следил за мной. Я хотел добавить больше фона к этому изображению, чтобы продемонстрировать, насколько хорошо, поэтому я пошел в «Изображение»> «Размер холста» и увеличил изображение до 70 дюймов. (Изображение 11) Снова используя инструмент patch, я скопировал траву и цемент слева. И хотя он выглядит хорошо, вы можете смутно увидеть, где он был исправлен. (Изображение 12) Я заметил, что это происходит, когда я использую большое число для структуры.Чтобы решить эту проблему, я отступил до 5 на слайдере структуры и попробовал снова. На этот раз я получил хорошие результаты. (Изображение 13) Я снова использовал инструмент заплатки, чтобы заполнить остальную траву и бетон. Как видите, фотография выглядит довольно естественно. (Изображение 14)
(Изображение 11) Снова используя инструмент patch, я скопировал траву и цемент слева. И хотя он выглядит хорошо, вы можете смутно увидеть, где он был исправлен. (Изображение 12) Я заметил, что это происходит, когда я использую большое число для структуры.Чтобы решить эту проблему, я отступил до 5 на слайдере структуры и попробовал снова. На этот раз я получил хорошие результаты. (Изображение 13) Я снова использовал инструмент заплатки, чтобы заполнить остальную траву и бетон. Как видите, фотография выглядит довольно естественно. (Изображение 14)
Инструмент перемещения с учетом содержимого
Я снова воспользуюсь этим изображением, чтобы продемонстрировать инструмент Content-Aware Move Tool. Этот инструмент находится прямо под инструментом Patch Tool под инструментом Spot Healing Brush Tool. (Изображение 15) Чтобы использовать его, просто выделите область, которую вы хотите переместить, с помощью инструмента лассо (я считаю, что лучше всего оставить много места вокруг изображения). Если у вашего изображения есть тени, вы можете добавить их в рамку. Выделив инструмент перемещения с учетом содержимого, переместите изображение в нужное место на странице. Когда вы будете довольны, дважды щелкните изображение, чтобы начать вычисления. (Изображение 16).
Если у вашего изображения есть тени, вы можете добавить их в рамку. Выделив инструмент перемещения с учетом содержимого, переместите изображение в нужное место на странице. Когда вы будете довольны, дважды щелкните изображение, чтобы начать вычисления. (Изображение 16).
Дайте алгоритму возможность внести все необходимые корректировки (это займет около 20 секунд), и тогда вы увидите, что ваше изображение переместилось, и область, где оно было раньше, теперь заполнена почти идеальным фоном.(Изображение 17) К сожалению, это не всегда срабатывает с первого раза, вы можете видеть, что у моего кота теперь отсутствует задняя лапа, а на переднем плане вокруг него появился белый ореол. Просто вернитесь и попробуйте снова, поскольку Photoshop каждый раз будет выбирать другую область для использования в качестве алгоритма. Здесь я поместил его немного вперед и использовал инструмент Patch Tool, чтобы заполнить области его хвоста, которые отсутствовали. Я также вернулся и исправил область травы рядом с его лицом, используя Content-Aware Fill, но теперь я думаю, что он выглядит довольно хорошо. (Изображение 18)
(Изображение 18)
Хотя эти инструменты все еще не идеальны, они прошли долгий путь и будут только улучшаться с каждой новой редакцией Photoshop.
Элейн ЭшбернЭлейн Эшберн — креативный / арт-директор по рекламе. Она работала с Photoshop, Illustrator и InDesign с момента их создания. У нее также есть ряд неопубликованных романов и рассказов, и она любит писать так же, как и режиссировать искусство. Ее цель — сделать эти программы максимально простыми для непрофессионала, создав подход «простых шагов».Ее цель — заставить вас использовать программы для достижения своей цели за считанные минуты. Работы Элейн можно посмотреть на сайтах elaineashburn.com и elaineashburnart.com.
инструментов ретуширования в Adobe Photoshop
Инструменты ретуши в Adobe Photoshop
Инструменты ретуши в Adobe Photoshop : Clone Stamp , Pattern Stamp , Healing Brush , Patch и Color Replacement .
Эти инструменты восстанавливают поврежденные изображения, применяют повторяющиеся узоры или заменяют цвета в изображении.
На следующем рисунке показано расположение этих инструментов на панели инструментов.
Если два или более инструмента занимают одну и ту же ячейку (всегда отображается значок последнего использованного инструмента), чтобы выбрать другой инструмент, щелкните правой кнопкой мыши стрелку рядом со значком и выберите другой инструмент из меню что появляется. Это меню также появится, если вы щелкните значок и удерживайте его в течение некоторого времени.
Инструмент Clone Stamp и Healing Brush клонируют (копируют) пиксели из одной части изображения в другую, в другой слой или даже в другое изображение. Разница между инструментом Healing Brush и инструментом Clone Stamp заключается в том, что лечебная кисть Healing Brush в Photoshop учитывает текстуру, освещение и тени обработанного изображения. В результате фрагмент, обработанный восстанавливающей кистью Healing Brush , легче смешивается с остальной частью изображения.
В результате фрагмент, обработанный восстанавливающей кистью Healing Brush , легче смешивается с остальной частью изображения.
Чтобы клонировать область с помощью штампа Clone Stamp или Healing Brush , выполните следующие действия:
- Шаг 1. Выберите инструмент на панели инструментов.
- Шаг 2. Задайте параметры инструмента в панели «Параметры»: размер, режим наложения, степень непрозрачности и другие.
- Шаг 3. Отметьте Use All Layers, если вам нужно работать сразу с несколькими слоями.
- Шаг 4. Установите флажок «Выровнено», чтобы создать один клон, выбранный из области вокруг начальной точки.Можно отпустить кнопку мыши и выбрать новые фрагменты. Также можно изменить режим и размер инструмента. Если флажок «Выровнять» не установлен, каждое приложение инструмента будет создавать клон из одной и той же начальной точки.
- Шаг 5. Установите начальную точку. Сделайте это, удерживая ALT, а затем щелкнув левой кнопкой мыши в точке, из которой будет взят клон.

- Шаг 6. Переместите курсор в то место, куда вы хотите скопировать фрагмент.
- Шаг 7. Нажмите левую кнопку мыши, и клон будет применен.Если использовать Healing Brush , то клонированные фрагменты, текстура, яркость и тени будут обрабатываться относительно пикселей фонового изображения.
Инструмент Patch исправляет область с пикселями, скопированными из другой области или изображения. Как и Healing Brush , Patch учитывает текстуру, яркость и тени фонового изображения.
Этот инструмент можно использовать одним из двух способов:
Определите место, где будет применен клон, затем перетащите инструмент в исходную точку.
Выполните следующие действия:
- Шаг 1. Выберите инструмент Patch на панели инструментов.
- Шаг 2. Выберите форму и размер инструмента на панели «Параметры» и выберите «Источник» в параметрах патча.

- Шаг 3. С помощью инструмента Patch Tool проведите линию вокруг части изображения, которую необходимо восстановить.
- Шаг 4. Перетащите выделенную область в новое место, из которого будет создан клон.
Определите источник, затем перетащите инструмент в поврежденную область.
Выполните следующие действия:
- Шаг 1. Выберите инструмент Patch на панели инструментов.
- Шаг 2. Выберите размер и форму инструмента на панели «Параметры», а в параметрах «Патч» выберите пункт «Назначение».
- Шаг 3. Инструментом «Патч» нарисуйте линию вокруг той части изображения, которая будет клонирована.
- Шаг 4. Перетащите эту область на ту часть изображения, которая нуждается в ремонте.
Инструмент Штамп с узором работает путем рисования с повторяющимся узором.Этот инструмент можно использовать для создания рамки или дизайна для обоев или для ретуширования текстуры части изображения.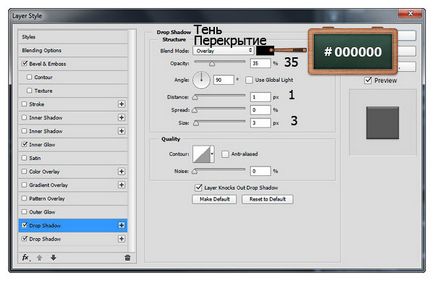 Узор выбирается из палитры узоров на панели параметров.
Узор выбирается из палитры узоров на панели параметров.
Чтобы использовать этот инструмент, выполните следующие действия:
- Шаг 1. Выберите инструмент на панели инструментов.
- Шаг 2. Установите узор, выбрав его из палитры узоров на панели параметров.
- Шаг 3. Выберите размер и форму, режим наложения, степень непрозрачности узора и другие параметры для инструмента на Панели параметров.
- Шаг 4. Нажмите левую кнопку мыши и перетащите инструмент на изображение.
Повторяющийся узор также можно использовать с инструментами Healing Brush и Patch . Чтобы сделать это с помощью восстанавливающей кисти , в параметрах инструмента выберите «Узор» в качестве источника и выберите узор из палитры узоров. Чтобы сделать это с помощью инструмента Patch — начните с использования инструмента, чтобы нарисовать линию вокруг области (или использовать ранее выбранную область), затем выберите узор из палитры узоров и нажмите кнопку «Использовать узор».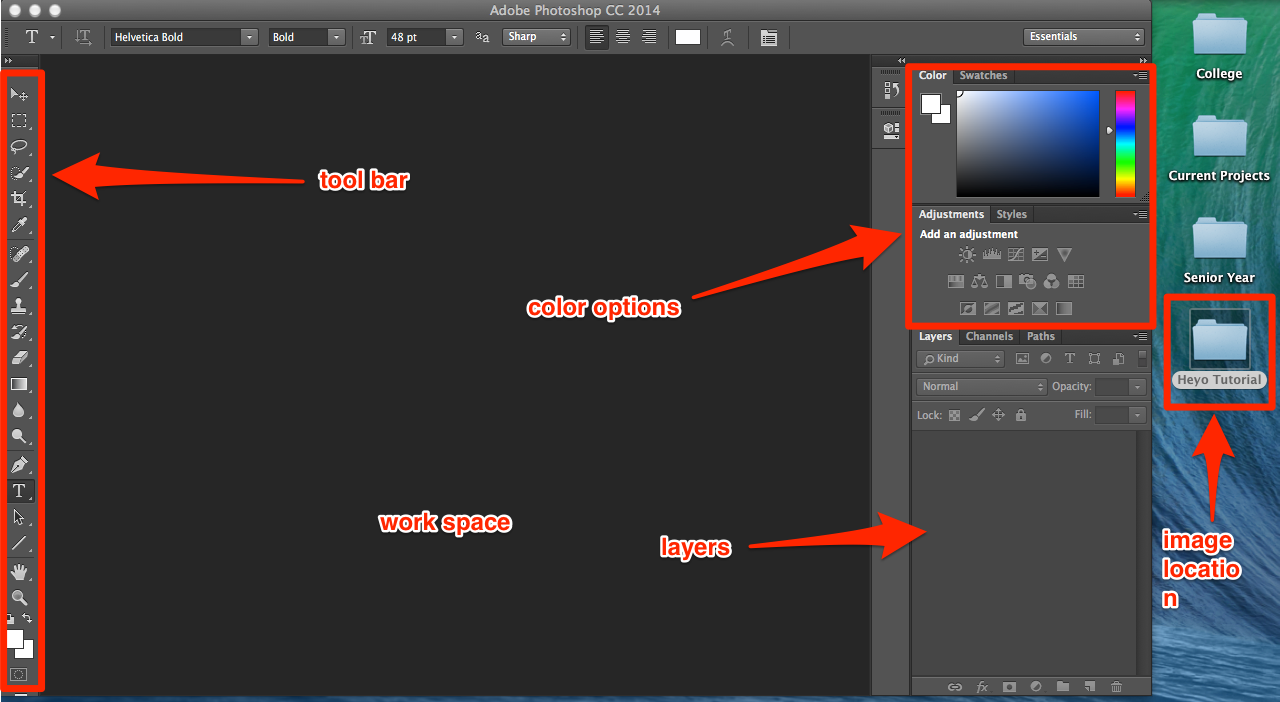
Инструмент Замена цвета заменяет один цвет в изображении другим. Этот инструмент можно использовать, например, для устранения эффекта «красных глаз».
Чтобы использовать инструмент, выполните следующие действия:
- Шаг 1. Выберите инструмент на панели инструментов.
- Шаг 2. Установите цвет, который будет использоваться для замены предполагаемого цвета изображения.
- Шаг 3. Установите параметры для инструмента на Панели параметров, такие как размер и форма кисти, режим наложения цвета, режим выбора цвета, непрозрачность и т. Д.
- Шаг 4. Щелкните цвет на изображении, который нужно заменить.
Твиттер
Как удалить морщины с помощью инструмента «Лечебная кисть и заплатка» в Photoshop
Инструмент «Клонирование», как правило, становится «переходным» инструментом, когда люди впервые начинают изучать ретушь в Photoshop. Два других инструмента, о которых часто забывают, — это инструменты Healing Brush и Patch.В этом пошаговом уроке Photoshop я покажу вам, как использовать оба этих инструмента, которые работают немного как по волшебству, для удаления морщин, сохраняя естественный внешний вид.
Два других инструмента, о которых часто забывают, — это инструменты Healing Brush и Patch.В этом пошаговом уроке Photoshop я покажу вам, как использовать оба этих инструмента, которые работают немного как по волшебству, для удаления морщин, сохраняя естественный внешний вид.
Мы собираемся удалить около морщин с лица пожилой женщины. Чтобы получить реалистичный результат, сначала продублируем фоновый слой и внесем все изменения в этот дублированный слой. По завершении ретуши мы используем два слоя вместе, чтобы получить более естественный вид.
Ретуширование на отдельном слоеОдин из способов защитить исходное изображение — выполнить ретуширование дублирующего слоя исходного изображения. Затем вы можете ретушировать дублированный слой, не повредив исходный слой. Когда вы закончите ретушь, вы можете смешать два слоя. Эта техника обычно улучшает результаты, делая вашу ретушь более естественной и реалистичной.
Инструмент «Восстанавливающая кисть» работает, беря образцы пикселей из изображения, чтобы вы могли исправить недостатки. Удивительная особенность Healing Brush заключается в том, что она пытается сопоставить освещение, затенение, текстуру и прозрачность выбранных пикселей с пикселями, которые подлежат лечению. В результате получается очень естественное изображение.
Удивительная особенность Healing Brush заключается в том, что она пытается сопоставить освещение, затенение, текстуру и прозрачность выбранных пикселей с пикселями, которые подлежат лечению. В результате получается очень естественное изображение.
1. Откройте изображение, которое вы хотите отретушировать. Я работаю над портретной фотографией пожилой женщины.
2. В палитре слоев щелкните фоновый слой и затем нажмите Ctrl + J / Cmd + J , чтобы создать дублированный слой. Дважды щелкните новый слой (называемый Layer 1), переименуйте его в Repairs и нажмите Enter (Windows) или Return (Mac OS).Оставьте этот новый слой выбранным (выделен синим).
4. На панели инструментов выберите инструмент Восстанавливающая кисть или нажмите J .
5. На панели параметров инструмента откройте всплывающую палитру кисти и установите подходящий размер кисти — он должен быть достаточно большим, чтобы покрыть линии морщин — я выбрал 12 пикселей. Закройте палитру и установите флажок Выровнено. Оставьте остальные настройки по умолчанию (Обычный выбран в качестве параметра Режим и Выборочный выбран в качестве источника).
Закройте палитру и установите флажок Выровнено. Оставьте остальные настройки по умолчанию (Обычный выбран в качестве параметра Режим и Выборочный выбран в качестве источника).
Обратите внимание на две морщинки, идущие горизонтально на лбу мужчины. (При необходимости увеличьте масштаб.)
6. Удерживая нажатой Alt (Windows) или Option (Mac OS), щелкните гладкую область лба в левой части изображения, чтобы задать точку выборки. Затем перетащите инструмент «Восстанавливающая кисть» на нижнюю из двух морщин на лбу.
При перетаскивании вы заметите, что окрашенные пиксели не совсем соответствуют естественным тонам кожи объекта.Однако когда вы отпускаете кнопку мыши, цвета корректируются, так что морщинка скрывается, а кожа выглядит вполне естественной.
7. Продолжайте рисовать инструментом Healing Brush, чтобы удалить верхнюю морщину на лбу и линию борозд между бровями.
Патч и смягчение Инструмент «Заплатка» сочетает в себе поведение выбора инструмента «Лассо» со свойствами смешивания цветов инструмента «Восстанавливающая кисть». С помощью инструмента «Заплатка» вы можете выбрать область, которую хотите использовать в качестве источника (фиксируемая область) или назначения (область, используемая для фиксации). После того, как вы сделали свой выбор, перетащите область инструмента «Патч» на другую часть изображения. Когда вы отпускаете кнопку мыши, инструмент исправления завершает работу. Прежде чем продолжить, убедитесь, что на палитре слоев выбран слой ретуши.
С помощью инструмента «Заплатка» вы можете выбрать область, которую хотите использовать в качестве источника (фиксируемая область) или назначения (область, используемая для фиксации). После того, как вы сделали свой выбор, перетащите область инструмента «Патч» на другую часть изображения. Когда вы отпускаете кнопку мыши, инструмент исправления завершает работу. Прежде чем продолжить, убедитесь, что на палитре слоев выбран слой ретуши.
1. На панели инструментов выберите инструмент Patch ().
2. Обведите контуром морщины под глазом с помощью инструмента «Патч».
Переместите инструмент «Заплатка» внутрь выделенной области и перетащите его на гладкую область лба с такими же тонами. Отпустите кнопку мыши и вуаля! Морщины удалены. Перед тем, как отпустить мышь, это будет выглядеть немного странно, но как только вы это сделаете, вы увидите красивый участок гладкой кожи под ее глазами. Вы заметите, что маркер остается активным над отремонтированной областью, готовый к повторному перетаскиванию либо в другую область, требующую исправления (если выбран параметр «Место назначения»), либо на другой участок отбора проб (если выбран параметр «Источник»).
3. Продолжайте использовать ту же технику, чтобы стереть морщины под другим глазом.
4. Подкрасьте другие части лица объекта с помощью инструмента Patch Tool, пока большинство морщин не скроются или, по крайней мере, не станут мягкими.
Очень важно, чтобы косметические ретуши на человеческом лице выглядели максимально естественно. Чтобы все выглядело слишком гладко или пластично, мы собираемся уменьшить непрозрачность ремонтного слоя, чтобы мы могли видеть несколько складок, поднимающихся от нижнего слоя.
5. В палитре «Слои» измените значение Непрозрачности слоя «Ретушь» примерно на 60%. Теперь на изображении появляются намеки на самые тяжелые складки кожи — немного больше реализма. У дамы должно быть как минимум НЕСКОЛЬКО морщинок!
6. Щелкните значок глаза на панели слоев, чтобы включить или выключить слой «Восстановить». Вы должны увидеть довольно большую разницу между исходным изображением (слева внизу) и отретушированным (справа внизу).
И вот оно.Теперь применим это к себе в реальной жизни 🙂 Пожалуйста, поделитесь этим постом. Спасибо!
Какую функцию Photoshop с учетом содержимого следует использовать?
В Photoshop функции с учетом содержимого вносят автоматические изменения, такие как плавное слияние краев отретушированных областей изображения. Они используют технологию, распознающую различные типы содержимого изображений. Функции с учетом содержимого помогают быстрее ретушировать изображения и открывают новые возможности для изменения композиции изображения. Но как узнать, какая из множества функций с учетом содержимого может помочь вам прямо сейчас? Я разобрал для вас все в этом удобном руководстве.
Заливка с учетом содержимого
Если вы хотите удалить часть изображения, не оставляя зияющей дыры, попробуйте Content-Aware Fill. Это вариант по умолчанию, когда вы выбираете область и выбираете «Правка»> «Заливка». Если фоновый слой активен, просто нажмите клавишу «Удалить», чтобы открыть диалоговое окно «Заливка» для выбранной области.
Заливка с учетом содержимого — это опция при использовании команды «Правка»> «Заливка».
Если нежелательные детали проникают в области изображения, заполненные заливкой с учетом содержимого, можно ограничить области, которые Photoshop использует в качестве содержимого заливки.Добавьте маску слоя и закрасьте черным (прозрачным) цветом области, которые не должны использоваться при заливке с учетом содержимого. Photoshop заполнит удаленное выделение содержимым из белых (непрозрачных) областей маски слоя. После получения желаемого результата вы можете отключить или удалить маску слоя.
Пошаговые инструкции см. В разделе Использование заливки с учетом содержимого, шаблона или истории.
Больше после прыжка! Продолжайте читать ниже ↓Члены бесплатного и премиум-класса видят меньше рекламы! Зарегистрируйтесь и войдите в систему сегодня.
Content-Aware Patch
Есть еще один способ контролировать результаты заливки с учетом содержимого: вы можете выбрать область, которая будет использоваться в качестве источника новой заливки.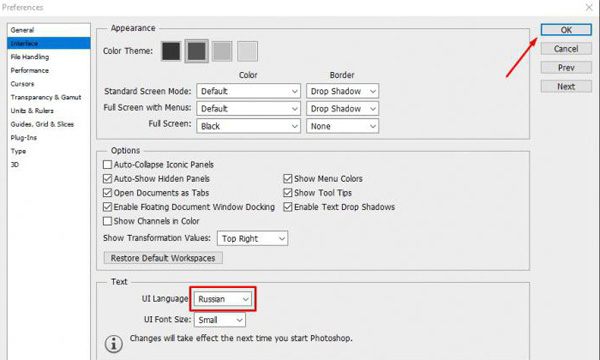 Выберите инструмент «Патч» (сгруппированный с инструментами исцеления) и на панели параметров установите для параметра «Патч» значение «Content-Aware». Если еще ничего не выделено, с помощью инструмента «Заплатка» перетащите выделение вокруг области, которую вы хотите заполнить, а затем перетащите выделение на область, которую хотите использовать в качестве заливки. Область, которую вы изначально выбрали, заполняется областью, в которой вы перетащили выделение, и Photoshop смешивает ее с изображением.
Выберите инструмент «Патч» (сгруппированный с инструментами исцеления) и на панели параметров установите для параметра «Патч» значение «Content-Aware». Если еще ничего не выделено, с помощью инструмента «Заплатка» перетащите выделение вокруг области, которую вы хотите заполнить, а затем перетащите выделение на область, которую хотите использовать в качестве заливки. Область, которую вы изначально выбрали, заполняется областью, в которой вы перетащили выделение, и Photoshop смешивает ее с изображением.
Первая попытка с Content-Aware Fill повторяет дом на берегу, поэтому давайте попробуем Content-Aware Patch.
Используя инструмент Patch Tool, перетаскивая выделение в хорошую область источника патча, вы заполняете выделение источником и смешиваете его.
Есть еще одна причина, по которой Content-Aware Patch может быть лучше, чем Content-Aware Fill. Вы можете настроить параметры структуры и цвета на панели параметров после перетаскивания, чтобы установить источник патча. Это может улучшить слияние исходной области.Вы можете изменить настройки и посмотреть, как меняются результаты. Когда вы отмените выбор, настройки станут постоянными.
Это может улучшить слияние исходной области.Вы можете изменить настройки и посмотреть, как меняются результаты. Когда вы отмените выбор, настройки станут постоянными.
Результирующий патч в порядке, но левый край выделения включает некоторые сваи из исходной области.
Регулировка настроек структуры и цвета улучшает патч, пока он не будет выглядеть хорошо.
Пошаговые инструкции см .: Content-Aware Patch
Content-Aware Move
Если вы хотите изменить положение выделенной области и заставить Photoshop заполнить оставшуюся область, используйте инструмент Content-Aware Move.Здесь вы также можете настроить результаты, используя параметры структуры и цвета.
Если арт-директор хочет больше места для добавления текста с правой стороны этого изображения, используйте инструмент Content-Aware Move, чтобы изменить положение выбранной утки и ее отражения. Photoshop смешивает выбранную утку с ее новым окружением, одновременно заполняя область, которую она раньше занимала.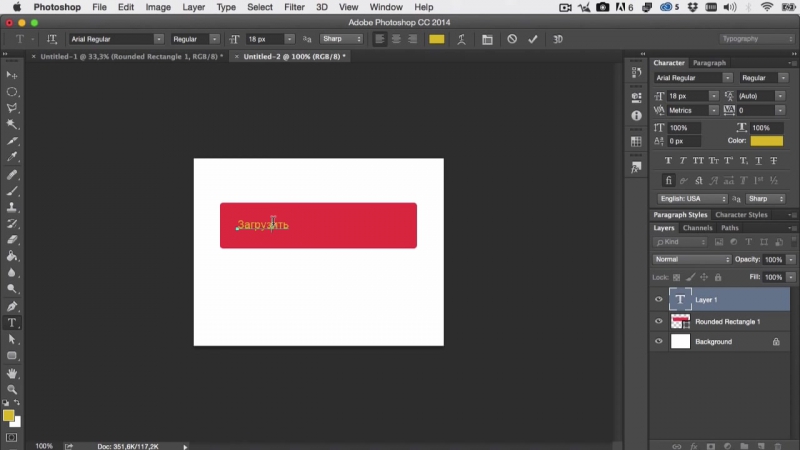
Пошаговые инструкции см .: Content-Aware Move
Расширение с учетом содержимого
Вы можете плавно расширить или удлинить часть изображения с помощью опции Content-Aware Extend инструмента Content-Aware Move.На панели параметров вы измените режим с «Переместить» на «Расширить» и перетащите выделение в том направлении, в котором вы хотите расширить существующее содержимое. Content-Aware Extend рассматривает его как продолжение исходного предмета, которое остается на месте. Часто это более эффективно, чем использование традиционных методов дублирования, поскольку при этом расширенные области автоматически смешиваются с исходной областью. Это сокращает количество необходимых ретушей.
Важно отметить, что Content-Aware Extend автоматически смешивает верхний край плитки со стеной.Если бы это было сделано путем копирования и вставки, на верхнем крае плиток были бы швы и более очевидное дублирование.
Пошаговые инструкции о режиме расширения см .: Content-Aware Move
Content-Aware Crop
Вы можете использовать инструмент «Кадрирование» для настройки угла поворота изображения.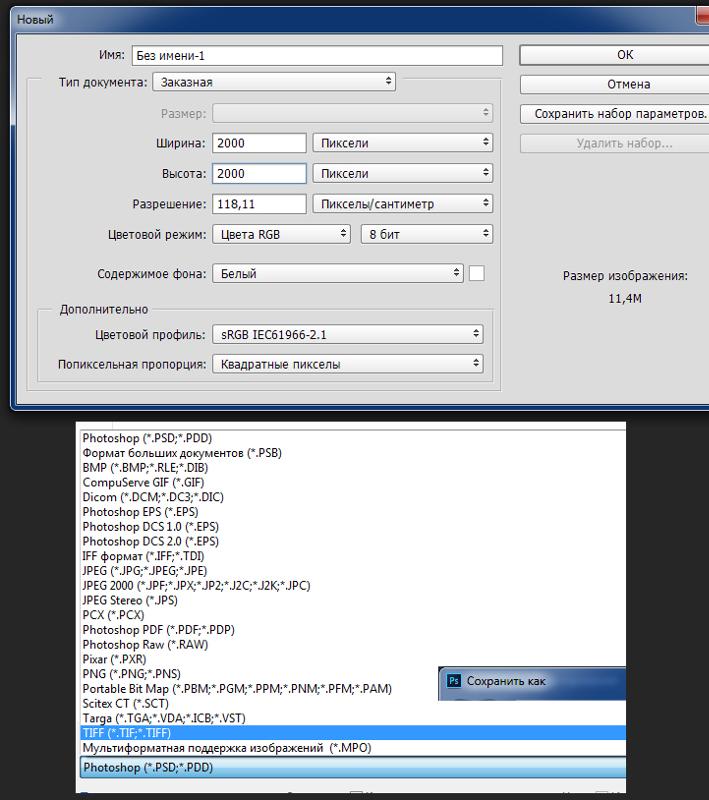 По умолчанию это создает пустые угловые области, которые обрезаются. Такая обрезка может привести к получению слишком плотной композиции. К счастью, опция Content-Aware Crop может автоматически заполнять пустые края контентом, синтезированным из близлежащих областей.Это упрощает сохранение композиции изображения.
По умолчанию это создает пустые угловые области, которые обрезаются. Такая обрезка может привести к получению слишком плотной композиции. К счастью, опция Content-Aware Crop может автоматически заполнять пустые края контентом, синтезированным из близлежащих областей.Это упрощает сохранение композиции изображения.
На этом изображении наклонный горизонт.
При выравнивании горизонта слишком много краев обрезки.
При увеличении прямоугольника обрезки видны пустые области за пределами изображения.
При включении параметра Content-Aware для инструмента Crop заполняются пустые области.
Пошаговые инструкции см. В разделе «Обрезка и выпрямление с заливкой с учетом содержимого»
Content Aware Fill Empty Panorama Area
Когда вы используете команду Photomerge для создания панорамного изображения, объединенные изображения обычно дают неровные края.Обрезка до прямоугольной формы позволяет обрезать контент, который вы предпочитаете оставить.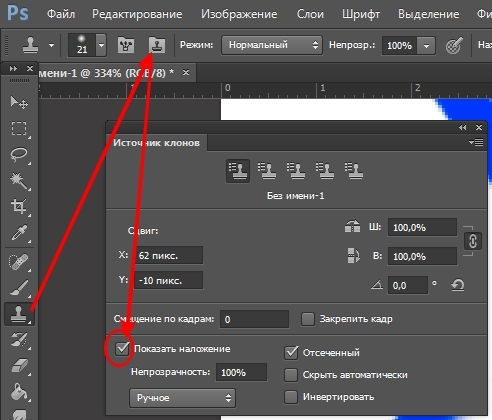 К счастью, параметр «Заливка прозрачных областей с учетом содержимого» может скрыть разницу между неровным краем объединенной панорамы и ее прямоугольным холстом. Конечно, сложнее заполнить большие пустые области достоверным синтезированным содержанием, поэтому результаты могут отличаться. Даже в этом случае функция заполнения пустых областей с учетом содержимого может позволить вам сохранить большую часть панорамы при обрезке ее до прямоугольника.
К счастью, параметр «Заливка прозрачных областей с учетом содержимого» может скрыть разницу между неровным краем объединенной панорамы и ее прямоугольным холстом. Конечно, сложнее заполнить большие пустые области достоверным синтезированным содержанием, поэтому результаты могут отличаться. Даже в этом случае функция заполнения пустых областей с учетом содержимого может позволить вам сохранить большую часть панорамы при обрезке ее до прямоугольника.
Заливка прозрачных областей с учетом содержимого — это параметр в диалоговом окне Photomerge.
В этой анимации вы можете увидеть, как Content Aware Fill Transparent Areas заполняет пустые части вокруг объединенного панорамного изображения. В правом нижнем углу есть видимое повторение; мы можем либо обрезать его, либо быстро ретушировать с помощью инструмента для клонирования или лечения.
Пошаговые инструкции см .: Создание композиции Photomerge
Content-Aware Scale
Иногда у вас есть правильное изображение для макета, объявления или обложки, но изображение имеет неправильную форму или недостаточно свободного места для текста. В этом случае на помощь может прийти Content-Aware Scale: он может достигать разных пропорций, не искажая важный контент. Content-Aware Scale делает это, ограничивая изменения контента областями, которые вы заметите меньше всего, например, небом.
В этом случае на помощь может прийти Content-Aware Scale: он может достигать разных пропорций, не искажая важный контент. Content-Aware Scale делает это, ограничивая изменения контента областями, которые вы заметите меньше всего, например, небом.
На этой анимации вы можете видеть, что при изменении размера этого слоя до различных пропорций с помощью Content-Aware Scale Photoshop пытается сохранить внешний вид уток, позволяя воде и листьям больше искажаться, потому что там искажения менее заметны.
Если Content-Aware Scale искажает важный контент, вы можете защитить его. Выберите содержимое и сохраните выделение как альфа-канал. Выбрав команду «Правка»> «Масштаб с учетом содержимого», вы можете выбрать имя альфа-канала в меню «Защита» на панели параметров. Также есть кнопка защиты телесных тонов.
Чтобы предотвратить искажение определенного содержимого, сохраните выделение как альфа-канал, а затем выберите имя этого канала в меню «Защита» на панели параметров.Значок справа от меню «Защитить» — это кнопка «Защитить тона кожи».
Пошаговые инструкции см .: Content-Aware Scaling
Восстановление
Функции Photoshop с учетом содержимого лучше работают с одними изображениями, чем с другими, и не всегда дают идеальные результаты. Если вы видите явно повторяющуюся область или синтезированный объект не совсем в нужном месте, попробуйте выполнить следующие действия:
- Выберите «Правка»> «Отменить» и повторите попытку, потому что для некоторых функций, таких как заливка с учетом содержимого, Photoshop каждый раз случайным образом выбирает другую исходную область.
- Немного переделать исходную подборку. Выделение должно выходить за пределы объекта на несколько пикселей. Если ваш выбор слишком узкий, вы можете использовать команду Select> Modify> Expand, чтобы немного расширить его.
- Перед тем, как отменить выбор области, проверьте, доступны ли для вас параметры структуры и цвета.
Возможно, вам все равно придется вручную ретушировать с помощью инструмента «Штамп клонирования» или «Исцеления», чтобы отполировать редактирование. Но не позволяйте мелким недостаткам мешать вам воспользоваться функциями, ориентированными на контент.Даже когда результаты требуют небольшой доработки, они могут дать вам серьезную фору. Благодаря экономии времени и расширению возможностей композиции функции Photoshop с учетом содержимого являются ценными производственными инструментами.
Но не позволяйте мелким недостаткам мешать вам воспользоваться функциями, ориентированными на контент.Даже когда результаты требуют небольшой доработки, они могут дать вам серьезную фору. Благодаря экономии времени и расширению возможностей композиции функции Photoshop с учетом содержимого являются ценными производственными инструментами.
: введение, параметры и использование инструмента «Лечебная кисть», «Лечебная кисть», «Патч», инструмент с учетом содержимого и инструмент «красных глаз» в Photoshop | Webtrickshome
Photoshop предоставляет широкий набор инструментов для редактирования изображений с собственным набором параметров на панели параметров.Давайте посмотрим на первую группу параметров редактирования изображений, которые включают инструмент «Точечная лечебная кисть», «Лечебная кисть», «Заплатка», инструмент с учетом содержимого и инструмент «красных глаз».
Точечная восстанавливающая кисть
Этот инструмент позволяет вам быстро ретушировать ваши фотографии, особенно фотографии крупным планом, с помощью значений цвета ретуши, анализируемых самим приложением. Просто выберите инструмент и щелкните по целевой области, и целевая область будет исцелена автоматически.
Просто выберите инструмент и щелкните по целевой области, и целевая область будет исцелена автоматически.
Опции
Точечная лечебная кисть предоставляет такие параметры, как предварительные настройки кисти, режим наложения, тип лечения и параметры выборки.
Наборы кистей
Первый вариант — это предварительные настройки кисти для кисти для лечения пятен, которые включают несколько параметров, а именно размер, твердость, интервал, угол, округлость и размер для сенсорных устройств, которые указаны ниже.
- Размер — Эта опция позволяет вам контролировать размер кисти, который также может быть получен с помощью клавиши [] на клавиатуре.
- Жесткость — Этот параметр позволяет определить мягкость воздействия кисти на изображение.Чем выше жесткость, тем резче будут края рисунка кисти и наоборот.
- Интервал — Этот параметр позволяет вам контролировать расстояние между двумя мазками кисти, что не влияет на инструмент кисти для лечения пятен, если для этого параметра не установлено минимальное или максимальное значение.

- Угол — Эта опция позволяет вам определять угол мазка кисти, который также не влияет на инструмент кисти для восстановления пятен, поскольку используемая кисть является круглой.
- Roundness — Этот параметр позволяет вам определять округлость мазка кисти, что также не влияет на инструмент кисти для восстановления пятен, поскольку форма кисти уже является круглой.
- Размер — Последний параметр в раскрывающемся списке предустановок кисти также является параметром размера, который контролирует размер, когда документ редактируется с сенсорных устройств, таких как сенсорные панели Wacom Touch.
Режим
Этот параметр позволяет определить способ смешивания лечебного эффекта с изображением из доступного раскрывающегося списка.Возможные варианты:
- Нормальный — Сохраняет режим наложения по умолчанию.
- Replace — Заменяет исходное содержимое мазком кисти.

- Multiply — Добавляет затемненности и контрастности обводке.
- Экран — Добавляет яркость и эффект плавности обводки.
- Темнее — Уменьшает яркость изображения и заменяет более светлые пиксели изображения более темными пикселями обводки.
- Светлее — Уменьшает темноту изображения и заменяет более темные пиксели изображения более светлыми пикселями обводки.
- Цвет — Создает другой набор цветов путем смешивания яркости цвета изображения и оттенка и насыщенности цвета обводки.
- Яркость — Создает другой набор цветов, смешивая оттенок и насыщенность изображения с яркостью цвета обводки.
Тип
Здесь представлены три метода исцеления, которые указаны ниже.
- Соответствие близости — Анализирует ближайшую область вокруг цели и генерирует контент для ее замены.
- Создать текстуру — Анализирует изображение и генерирует текстуры, соответствующие содержимому.

- Content Aware — Анализирует все изображение и генерирует контент, который кажется более естественным, чтобы заменить контент в целевой области.
Образец всех слоев
Позволяет вам определить, хотите ли вы пробовать все слои документа для создания содержимого или только активный слой.
Давление
Как указывалось ранее, эта опция предназначена для сенсорных устройств, управляющих размером, твердостью и расстоянием между кистями.
Инструмент Healing Brush Tool
Инструмент «Лечебная кисть» — это замаскированная форма инструмента штампа клонирования, которая позволяет хранить несколько источников клонов и довольно легко их использовать, что означает, что вам не нужно определять источник клонов каждый раз, когда вам нужно переключать источник.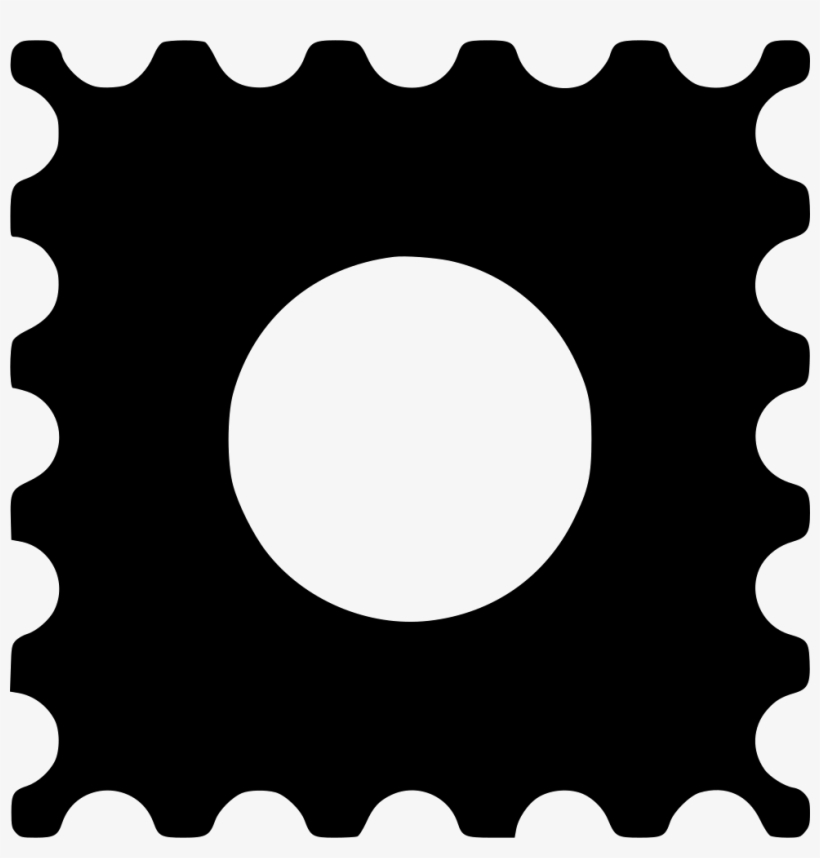 Вы также можете выбрать между слоем образца и шаблоном для клонирования.У вас также есть опция выравнивания для нескольких клонов, а также возможность выборки текущего слоя, немедленного второго слоя или всех слоев. Вы также найдете возможность переключать корректирующие слои во время лечения.
Вы также можете выбрать между слоем образца и шаблоном для клонирования.У вас также есть опция выравнивания для нескольких клонов, а также возможность выборки текущего слоя, немедленного второго слоя или всех слоев. Вы также найдете возможность переключать корректирующие слои во время лечения.
Выберите инструмент и удерживайте Alt и щелкните область, которую хотите использовать в качестве источника, или откройте панель источников клонирования и сохраните несколько источников и выберите один. Просто нажмите на область, которую хотите вылечить, и готово.
Опции
Параметры включают в себя предварительные настройки кисти вместе с другими параметрами, такими как панель источника клонирования, источник для лечения, выравнивание, выборка, игнорирование корректирующих слоев, а также давление.Давайте посмотрим на те, которые не были доступны для инструмента кисти для лечения пятен.
Панель источника клонов
Этот параметр позволяет переключать панель источника клонирования, которая включает дополнительные параметры для определения источников клонирования и выбора между ними, чтобы исцелить целевую область, а также параметры для отражения или поворота источника клонирования, отображения или скрытия наложения образца на кончике кисти, обрезать наложение только на кончике кисти, скрыть наложение во время рисования, инвертировать цвет образца наложения, контролировать непрозрачность и несколько параметров наложения. На этой панели также отображается информация о высоте и ширине источника клонирования.
На этой панели также отображается информация о высоте и ширине источника клонирования.
Источник
Этот параметр позволяет выбирать между источниками клонирования и шаблонами для восстановления изображения. Выборочные источники — это те, которые взяты из изображения, в то время как опция шаблона включает раскрывающийся список шаблонов, который содержит несколько шаблонов и выбирает один из них для использования для исцеления. Вы можете создать свой собственный узор или использовать любой из библиотеки или загрузить его и загрузить в приложение и использовать с помощью значка шестеренки настроек в правом верхнем углу раскрывающегося списка.
Выровнено
Эта опция позволяет вам совместить лечебные удары друг с другом, чтобы они хорошо совпадали при наложении.
Образец
Эта опция позволяет вам определять слои для выборки. Доступные параметры: текущий слой, текущий слой и ниже, а также все слои.
Игнорировать корректирующие слои
Этот параметр позволяет игнорировать корректирующие слои, если они есть, при клонировании источника для выборки.
Патч-инструмент
ИнструментPatch предназначен для того, чтобы скрыть нежелательные участки любого изображения.По сути, он действует аналогично инструментам выделения с некоторыми дополнительными эффектами. Выберите инструмент заплатки и сделайте выделение на документе. Выберите желаемые параметры и перетащите выделение в нужное место. Вы можете увидеть результаты.
Опции
Параметры включают в себя основные параметры выбора, которые были объяснены в разделе инструментов выбора. Здесь вы найдете описание других вариантов.
Патч
Эта опция позволяет вам выбирать между обычным и с учетом содержимого.Параметр «Обычный» позволит вам определить, будет ли область, в которую будет перемещен выбор, использоваться в качестве источника или назначения, а также возможность сделать содержимое патча прозрачным. Параметр с учетом содержимого всегда будет использовать раздел, в который перемещается область выбора, в качестве области источника, в то время как параметр адаптации доступен для управления смешиванием содержимого.
Content Aware Tool
Инструмент перемещения с учетом содержимого позволяет либо дублировать разделы изображения в документе, либо автоматически заменять некоторые разделы путем выборки близости.
Выберите инструмент с учетом содержимого, сделайте выбор, выберите нужные параметры и переместите выделение, и готово.
Опции
Этот инструмент также включает параметры выбора, а также параметры адаптации и выборки, которые идентичны предыдущим инструментам. Остальные инструменты описаны здесь.
Режим
Эта опция позволяет вам выбирать между перемещением и расширением. Параметр «Переместить» перемещает выбранный раздел из исходного состояния и помещает его в другое место, чувствуя, что пространство с содержимым, созданным самим приложением после анализа всего изображения, в то время как параметр расширения просто копирует содержимое из области выбора и вставляет его в определенную область.
Инструмент для красных глаз
Этот инструмент позволяет преобразовать красные глаза в темный цвет. Здесь вы можете найти возможность определить размер зрачка и степень затемнения в процентах, где 50% для обоих вариантов работают нормально.
Создайте довольно большое прямоугольное выделение вокруг глаз, удерживая зрачок в центре выделения, и готово.
Новые возможности Photoshop CS5 — Учебное пособие по исцелению с учетом содержимого
Автор Стив Паттерсон.
В предыдущем уроке по ретушированию фотографий мы рассмотрели кисть Photoshop Spot Healing Brush и то, как мы можем использовать ее для быстрого удаления или исправления небольших проблемных участков на изображении, таких как прыщи или другие незначительные пятна на коже, пыль, грязь, плесень или небольшие трещинки или царапины. Точечная восстанавливающая кисть, впервые представленная в Photoshop CS2, может быть не единственным инструментом для ретуширования изображений, который вам когда-либо понадобится, но ее скорость и производительность делают ее идеальной для устранения небольших проблем, прежде чем переходить к более крупным и требующим больше времени.
Точечная восстанавливающая кисть, впервые представленная в Photoshop CS2, может быть не единственным инструментом для ретуширования изображений, который вам когда-либо понадобится, но ее скорость и производительность делают ее идеальной для устранения небольших проблем, прежде чем переходить к более крупным и требующим больше времени.
По иронии судьбы, самая сильная сторона Spot Healing Brush, заключающаяся в том, что она делает почти все самостоятельно, с небольшими усилиями или с нашей стороны, также была ее самой большой слабостью. Как это работало с CS2 до сих пор, так это то, что вы просто нажимали на небольшую область поврежденной или нежелательной текстуры, а затем наблюдали, как Photoshop волшебным образом заменяет ее случайно выбранной хорошей текстурой где-то рядом с местом, где вы щелкнули. Пока проблемная область была достаточно маленькой и рядом было достаточно хороших данных изображения, точечная восстанавливающая кисть обычно могла давать приемлемые результаты.
Но когда не было достаточно хороших данных изображения или проблемное место было слишком большим и сложным, чтобы он мог самостоятельно решить, как восстановить этот участок, он сталкивался с проблемами, и мы ничего не могли сделать, кроме как переключиться на другое такой инструмент, как стандартная восстанавливающая кисть, Patch Tool или Clone Stamp Tool, все из которых требуют больше времени и усилий.
В Photoshop CS5 общая идея не изменилась. Мы по-прежнему просто нажимаем на проблемное место и позволяем Spot Healing Brush делать все остальное, не имея реальной возможности контролировать результаты.Но на этот раз Adobe значительно повысила интеллектуальность этого инструмента и значительно увеличила его шансы на успех с помощью новой функции Content-Aware Healing , которая теперь позволяет Photoshop принимать более эффективные решения о том, как удалять и восстанавливать текстуру на основе фактическое содержание вашего изображения! Как это соотносится со «старым» способом работы Spot Healing Brush? Давай выясним!
Поскольку это только первый взгляд на одну из новых функций Photoshop CS5, мы не будем здесь подробно описывать точечную восстанавливающую кисть.Для этого обязательно ознакомьтесь с нашим полным уроком Spot Healing Brush .
Загрузите это руководство в виде готового к печати PDF-файла!
Вот фотография, которую я однажды сделал, на которой на тротуаре возле стройплощадки нарисованы брызги цифр:
0 + 875 . .. Я хочу сказать, что ответ — 875, но разве это может быть так просто?
.. Я хочу сказать, что ответ — 875, но разве это может быть так просто?
Обычно удаление краски с тротуара (по крайней мере на фотографии) было бы простой, но отнимающей много времени задачей для инструмента Clone Stamp Tool, но просто ради удовольствия, давайте посмотрим, насколько хорошо мы можем очистить его с помощью обновленного Spot Лечебная кисть в Photoshop CS5.Сначала я добавлю новый пустой слой над фоновым слоем, щелкнув значок New Layer в нижней части панели «Слои». Когда появится новый слой, я дважды щелкну его имя по умолчанию «Layer 1» и изменю его на точечное исцеление , нажав Enter (Win) / Return (Mac), когда я закончу с принять новое имя. Таким образом, я могу выполнить всю свою работу по исцелению на новом слое и не прикасаться к исходному изображению:
Добавляем новый пустой слой над исходным изображением и называем новый слой «точечное исцеление».
Добавив новый слой, я выберу точечную восстанавливающую кисть Spot Healing Brush на панели инструментов. Он по-прежнему находится вложенным в другие инструменты лечения в Photoshop CS5 (стандартная кисть для восстановления, инструмент «Патч» и инструмент «Красный глаз»), поэтому, если он не отображается на панели «Инструменты», я мог просто щелкнуть и удерживать любой другие инструменты показывались на его месте, и выберите «Точечную восстанавливающую кисть» во всплывающем меню. Здесь пока ничего нового:
Он по-прежнему находится вложенным в другие инструменты лечения в Photoshop CS5 (стандартная кисть для восстановления, инструмент «Патч» и инструмент «Красный глаз»), поэтому, если он не отображается на панели «Инструменты», я мог просто щелкнуть и удерживать любой другие инструменты показывались на его месте, и выберите «Точечную восстанавливающую кисть» во всплывающем меню. Здесь пока ничего нового:
Выбор точечной восстанавливающей кисти на панели «Инструменты» в Photoshop CS5.
Новая опция с учетом содержимого
С выбранной Точечной восстанавливающей кистью, если мы посмотрим на панель параметров, мы увидим те же параметры Proximity Match и Create Texture , которые всегда были там, но в Photoshop CS5 теперь мы находим совершенно новый, третий опция — Content-Aware :
Опция Content-Aware является новой в Photoshop CS5.
Adobe настолько уверена, что с этого момента вы захотите использовать новую опцию Content-Aware, что они выбрали ее для нас по умолчанию. Однако, прежде чем мы посмотрим на это, давайте посмотрим, насколько хорошо Точечная восстанавливающая кисть использует старую настройку по умолчанию, Proximity Match. Я выберу его на панели параметров:
Однако, прежде чем мы посмотрим на это, давайте посмотрим, насколько хорошо Точечная восстанавливающая кисть использует старую настройку по умолчанию, Proximity Match. Я выберу его на панели параметров:
До появления Photoshop CS5 функция «Сопоставление с приближением» была опцией по умолчанию для Точечной восстанавливающей кисти.
Честно говоря, точечная восстанавливающая кисть никогда не предназначалась для использования на такой большой площади. Как следует из названия, он был разработан для удаления или ремонта небольших пятен, поэтому я не буду пытаться полностью удалить всю краску с тротуара, но давайте попробуем это на небольшом участке.Я увеличу цифру 0 слева. Затем, выбрав старую опцию Proximity Match на панели параметров, которая устанавливает точечную восстанавливающую кисть так, как она работала до CS5, я закрашу поверх числа. Область, которую я закрашиваю, временно заполняется полупрозрачным черным цветом, чтобы я мог видеть, где нарисовал:
Рисование с помощью точечной восстанавливающей кисти, для которой задан исходный параметр «Соответствие близости».
Если выбрано совпадение с приближением, Photoshop просто пытается заменить текстуру, которую я закрашивал, хорошей текстурой из окружающей области.Вот как все работало в CS2, CS3 и CS4, и когда я отпускаю кнопку мыши, мы видим результат:
Результаты с использованием старого поведения Spot Healing Brush.
Это не та катастрофа, которую я ожидал, но я бы все равно не назвал это хорошим. Во-первых, откуда взялся синий цвет? Я не помню, чтобы в оригинале был синий цвет. Кроме того, похоже, что Photoshop случайным образом захватил область изображения между двумя участками тротуара и просто бросил ее туда без осторожности.Заменил ли он закрашенную текстуру чем-то другим? Да. Он заменил его чем-то, что я действительно могу использовать? №
Давайте попробуем то же самое, но на этот раз я выберу опцию Content-Aware на панели параметров. Я снова закрашу ту же общую площадь:
Закрашивание той же области с выбранным новым параметром Photoshop CS5 с учетом содержимого.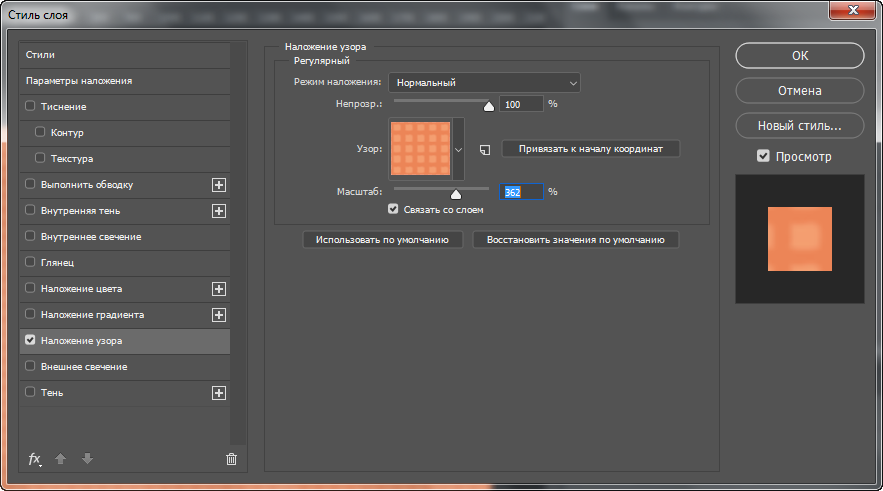
Когда я закончу, я отпущу кнопку мыши и позволю Photoshop CS5 сделать снимок. При использовании опции Content-Aware программе Photoshop требуется больше времени, чтобы проанализировать изображение и найти лучший способ его «вылечить», поэтому подождите еще несколько секунд, по крайней мере, для получения результатов:
Новая опция Content-Aware справилась гораздо лучше.
На этот раз все сложилось намного лучше! Вместо того, чтобы просто брать случайную текстуру из области, которую я нарисовал, Photoshop смог изучить фактическое содержимое изображения и выяснить, какая текстура будет лучше всего работать в этом месте. Он все еще не идеален, и я все еще хотел бы исправить некоторые проблемные области с помощью инструмента Clone Stamp Tool, но новый Content-Aware Healing в Photoshop CS5, по крайней мере, смог дать мне гораздо лучшую отправную точку, чем то, что мы видели со старым версия Точечной восстанавливающей кисти.
Давайте попробуем другое изображение с Content-Aware Healing и посмотрим, получим ли мы аналогичные результаты. Иногда мне нравится просто гулять на улице со своей камерой в поисках вещей, которые я мог бы использовать в качестве интересных текстур для различных фотоэффектов . Кирпичная стена на этой фотографии ниже подойдет, по крайней мере, если бы этот проклятый деревянный столб не мешал:
Иногда мне нравится просто гулять на улице со своей камерой в поисках вещей, которые я мог бы использовать в качестве интересных текстур для различных фотоэффектов . Кирпичная стена на этой фотографии ниже подойдет, по крайней мере, если бы этот проклятый деревянный столб не мешал:
Единственное предназначение деревянного столба в жизни, похоже, состоит в том, чтобы закрыть мне вид на кирпичную стену за ним.
Посмотрим, удастся ли Spot Healing Brush удалить деревянный столб с фотографии.Опять же, это выходит за рамки того, для чего изначально была разработана Spot Healing Brush, и если бы я использовал Photoshop CS2, CS3 или CS4, я бы даже не подумал попробовать это. Но может ли новая функция Content-Aware Healing в Photoshop CS5 действительно изменить способ использования этого инструмента? Вот что мы здесь, чтобы узнать!
Сначала я выберу опцию Proximity Match на панели параметров, поэтому мы используем старую версию Spot Healing Brush. Затем я нажимаю левую и правую скобки на клавиатуре, чтобы быстро изменить размер кисти так, чтобы он был немного больше ширины столбца, и прокрашиваю его сверху вниз:
Затем я нажимаю левую и правую скобки на клавиатуре, чтобы быстро изменить размер кисти так, чтобы он был немного больше ширины столбца, и прокрашиваю его сверху вниз:
Закрашивание столба с выбранным совпадением по близости.
Когда я достигну дна, я отпущу кнопку мыши. Помните, как я сказал, что даже не подумал бы попробовать это, если бы я использовал более раннюю версию Photoshop? Вот почему:
Ну хватит за эту идею.
Я думаю, можно с уверенностью сказать, что Точечная восстанавливающая кисть здесь потерпела неудачу. Он просто размазал деревянный столб в расплывчатом беспорядке. Если бы я отменил свой последний шаг, нажав Ctrl + Z (Win) / Command + Z (Mac) и попробовал еще раз, возможно, я смогу получить что-нибудь получше, но давайте посмотрим, будет ли новое исцеление с учетом содержимого функции повезло больше.Я выберу Content-Aware на панели параметров, затем еще раз закрашу деревянную стойку сверху вниз:
Повторная попытка, на этот раз с использованием Content-Aware Healing.
Я отпущу кнопку мыши, и, подождав несколько секунд, пока Photoshop CS5 проанализирует содержимое изображения, мы получим результат:
Не было там деревянного столба минуту назад? И откуда эта тень?
Точечная восстанавливающая кисть на этот раз не только не оставила нам размытого беспорядка, но и проделала удивительно хорошую работу, особенно если учесть, какие небольшие усилия я вложил в нее.Все, что я сделал, это закрасил пост, а Photoshop CS5 сделал все остальное самостоятельно! Конечно, некоторые кирпичи нужно выровнять лучше, и есть некоторые белые разводы, которые нужно удалить, но все, что мне осталось, это быстрая очистка с помощью инструмента Clone Stamp Tool, вместо того, чтобы делать все это вручную. с нуля!
Это был всего лишь краткий обзор новой функции восстановления с учетом содержимого в Photoshop CS5, но, как мы видели на этих примерах, точечная восстанавливающая кисть теперь намного мощнее и умнее, чем когда-либо в предыдущих версиях Photoshop. Больше не ограничиваясь выбором случайных текстур из области, близкой к тому, где вы щелкнули или закрасили, опция Content-Aware теперь позволяет Photoshop сканировать и анализировать все ваше изображение, пытаясь выяснить, как бы выглядела эта область фотографии. если предмета не было или поврежденный участок не был поврежден. Он по-прежнему не идеален, и вам все равно придется отрегулировать результаты с помощью одного из других инструментов ретуширования Photoshop (стандартной Healing Brush, Patch Tool или Clone Stamp Tool).Но нельзя отрицать, что Content-Aware Healing выводит Spot Healing Brush на совершенно новый уровень. Adobe была права, выбрав новую опцию Content-Aware по умолчанию на панели параметров, потому что, увидев ее в действии в Photoshop CS5, вы больше никогда не выберете старую опцию Proximity Match!
Больше не ограничиваясь выбором случайных текстур из области, близкой к тому, где вы щелкнули или закрасили, опция Content-Aware теперь позволяет Photoshop сканировать и анализировать все ваше изображение, пытаясь выяснить, как бы выглядела эта область фотографии. если предмета не было или поврежденный участок не был поврежден. Он по-прежнему не идеален, и вам все равно придется отрегулировать результаты с помощью одного из других инструментов ретуширования Photoshop (стандартной Healing Brush, Patch Tool или Clone Stamp Tool).Но нельзя отрицать, что Content-Aware Healing выводит Spot Healing Brush на совершенно новый уровень. Adobe была права, выбрав новую опцию Content-Aware по умолчанию на панели параметров, потому что, увидев ее в действии в Photoshop CS5, вы больше никогда не выберете старую опцию Proximity Match!
И вот оно! Это наш взгляд на новую функцию восстановления с учетом содержимого в Photoshop CS5! Обязательно ознакомьтесь с еще одной новой функцией Photoshop CS5 — Content-Aware Fill ! Или загляните в раздел «Ретуширование фотографий», чтобы узнать больше об уроках редактирования изображений в Photoshop!
.


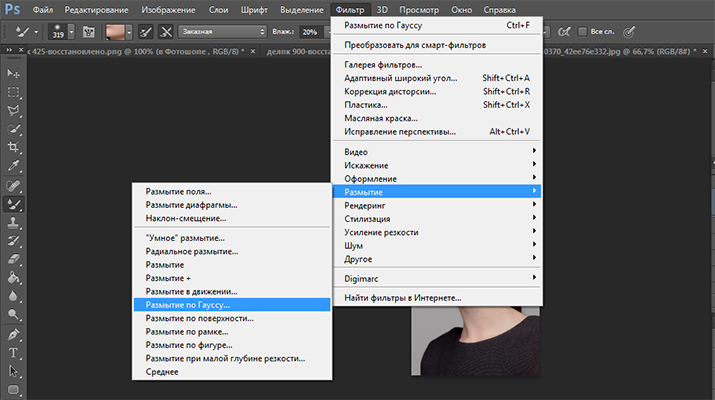 Например, ретушь ВЧ составляющей при частотном разложении
Например, ретушь ВЧ составляющей при частотном разложении Все модели хотят выглядеть молодыми, красивыми, отдохнувшими и свежими. И это желание не всегда совпадает с реальностью
Все модели хотят выглядеть молодыми, красивыми, отдохнувшими и свежими. И это желание не всегда совпадает с реальностью
 Как это сделать?
Как это сделать?