Команда «Заменить цвет» (Replace color) в Фотошопе. Как в фотошопе заменить один цвет на другой
Второй способ по схеме работы можно сказать идентичен первому. Но мы его рассмотрим на более трудном изображении. Для примера я выбрал фотографию с машиной. Сейчас я покажу как заменить цвет автомобиля в
Как всегда нам нужно указать какой цвет мы будем заменять. Для этого можно создать выделение использовав функцию цветовой диапазон. Другими словами выделить изображение по цвету. Так же очень удобно на сегодняшний день стремиться при создании того или иного сервиса иметь хорошую техническую поддержку. И если вы не знаете как это организовать, то вам поможет http://pks-alteko.ru/tehpodderzhka/ . Отличная возможность доверить этот функционал настоящим специалистам которые знают свою работу очень хорошо.
Есть так же идея по созданию хорошего сервиса где будут люди иметь возможность обучаться ремеслу работы с программой фотошоп. Это по настоящему очень хорошая программа, которая в настоящее время может кормить вас.![]()
Для этого заходим в меню Выделение — Цветовой диапазон (Select — Color Range)
Далее остается кликнуть по красному цвету машины и мы увидим функция его определила — окрасив белым цветом в окне предпросмотра. Белый цвет показывает какая часть изображения выделена. Разброс в данном случае можно настроить на максимальную величину. Нажмите ОК.
После того как вы нажмете ОК, вы увидите как создалось выделение:
Теперь можно менять цвет выделенному изображению. Для этого воспользуйтесь функцией — Изображение — Коррекция — Цветовой тон/Насыщенность (Image — Adjustments — Hue/Saturation)
Появится диалоговое окно.
Сразу поставьте галочку на параметр Тонирование (внизу справа). Теперь используя параметры Цветовой тон, Насыщенность и Яркость можно настроить цвет. Я настроил синий цвет.
На самом деле существует множество способов как изменить цвет объекта в фотошопе . Ранее мы уже рассмотрели как это сделать при помощи , а также научились менять цвет волос в фотошопе при помощи .
Ранее мы уже рассмотрели как это сделать при помощи , а также научились менять цвет волос в фотошопе при помощи .
Это далеко не все способы, сегодня я покажу два очень простых, а в будущих статьях я расскажу еще о парочке методах при помощи других корректирующих слоев.
Способ №1
Коротко расскажу о применении данного метода. Откройте изображение и создайте новый слой (напоминаю все приемы ).
Затем измените режим наложения данного слоя, выбрав пункт Цветовой тон в раскрывающемся списке в верхней части палитры слоев (расположен в нижней части списка).
После этого выберите , нажав клавишу В , щелкните мышью по индикатору цвета переднего плана, в появившемся диалоговом окне палитры выберите оттенок и щелкните мышью по кнопке ОК. Предварительно выделив новый слой, рисуйте поверх объекта.
Если вы закрасите лишнее, можно на время выбрать инструмент Ластик, нажав и удерживая клавишу Е
. А можно заранее предупредить такие ситуации, добавив к новому слою слой-маску и скрыв области, которые не нужно изменять, черным цветом.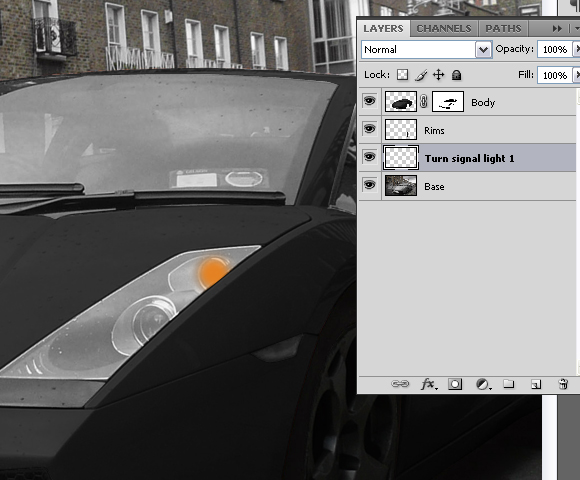
Примечание
Если перекрашиваемая область окружена черным, белым и серым цветами, можно смело красить поверх последних, и они ничуть не изменятся. Так получается потому, что в режиме наложения Цветовой тон заполненные цветом области влияют только на те участки лежащего ниже слоя, которые уже содержат цвет.
Способ №2
Помните команду меню ? Похожую команду меню Заменить цвет можно использовать для выделения одного оттенка и замены его другим. Эта команда очень хорошо работает, если цвет, который нужно заменить, более-менее однороден и сосредоточен в некоторой области, как, например, кузов автомобиля на рисунке выше.
Выбрав в меню команду Изображение — Коррекция — Заменить цвет , вы увидите одноименное диалоговое окно.
В нем уже выбран инструмент Пипетка, так что щелкните мышью по тому оттенку на изображении, который хотите заменить. Он появится в квадрате с надписью Цвет в группе элементов управления Выделение в верхней части диалогового окна.
В группе элементов управления
Обратите внимание, что кроме обыкновенной пипетки, рядом имеются пипетки с маленькими значками «+» (плюс) и «-» (минус). Используйте их, чтобы расширить/сузить диапазон оттенков, которые необходимо изменить.
Как видите, я немного перестарался и у меня колеса автомобиля также окрасились в фиолетовый. Это говорит о том, что данный способ может быть не всегда полезным.
Заметили ошибку в тексте — выделите ее и нажмите Ctrl + Enter . Спасибо!
Гениальные разработчики жемчужины Adobe, наверное, и не подозревали, что инструмент «Замена цвета» в «Фотошопе» станет среди прочих функций одним из лидеров по частоте использования.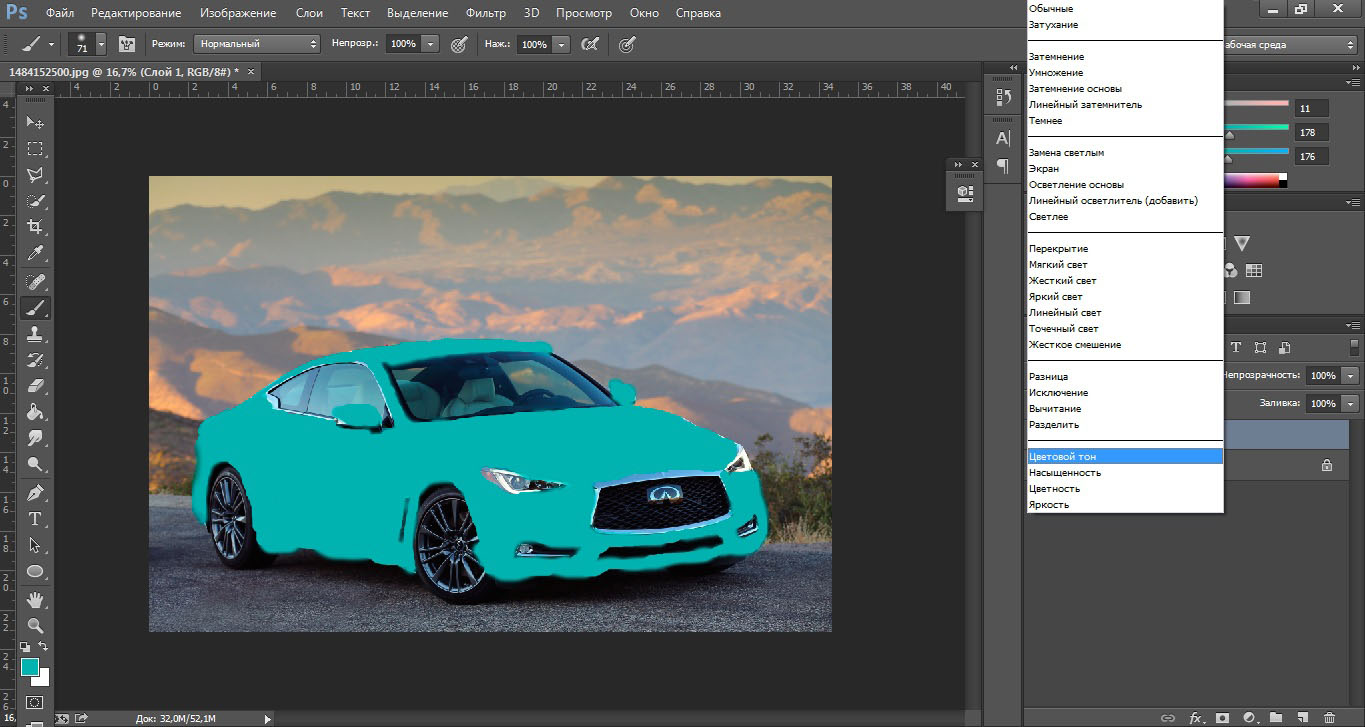
Перекрашивающая кисть
Кисточку с названием «Замена цвета»/Color Replacement вы найдете в группе инструментов «Кисть» (в версии Photoshop CS3 и моложе). Этот инструмент хорош своей простотой (для перекрашивания объектов можно обойтись без трудоемкого выделения), но в тоже время не совсем предсказуем.
По сути, этот заменитель цвета с курсором в форме кружочка с крестиком работает как обычная кисть, закрашивая область первым с сохранением текстурных и структурных особенностей изображения, но с некоторыми оговорками.
Во-первых, в отличие от нормальной кисти, в ее настройках кроме размера и жесткости можно установить интервалы (при движении), угол наклона и форму отпечатка, а также регулировать нажим пера (при использовании графических планшетов).
В процессе закрашивания программа непрерывно анализирует краску в пределах отпечатка кисти, замещая ее указанным в качестве основного цветом в соответствии с выбранным режимом.
По умолчанию стоит режим «Цветность», при котором изменяются цвет и насыщенность, а яркость остается прежней, причем новый оттенок, конечно, не будет в точности соответствовать выбранному цвету.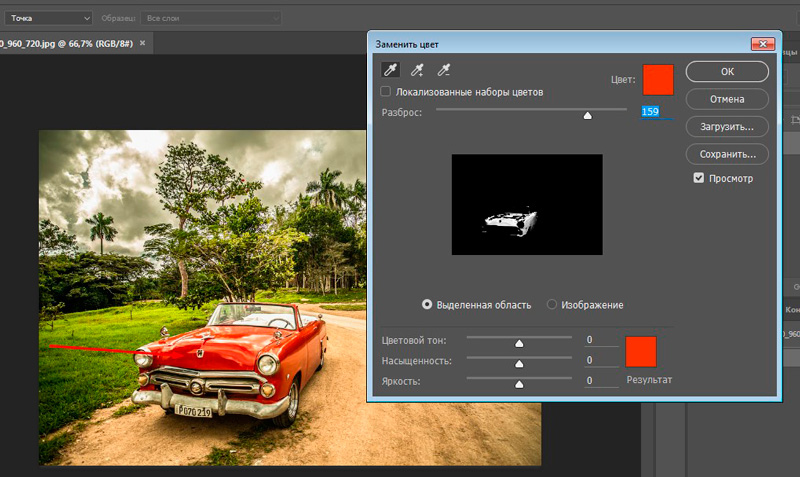
В режиме «Яркость» исходный тон сохраняется, но меняется яркость.
В режиме «Цветовой тон» цвет тонально изменится на заявленную краску, а исходная яркость и насыщенность сохранятся.
Выбрав вариант «Цветность», мы изменим и насыщенность, сохранив яркость оригинальной краски.
В режиме «Насыщенность» сохраняется яркость, но изменяется тон исходного цвета и его насыщенность.
Правее окошка режима на панели настроек вверху следуют три варианта отбора образца.
Выбрав первый («Непрерывно»), мы предписываем программе непрестанно сканировать цвет в области отпечатка кисти, пока мы удерживаем кнопку, закрашивая объект.
Если укажем «Однократно», в качестве образца будет использована проба цвета, отобранная при первом щелчке. Это вариант подходит для однородно окрашенных областей.
В третьем варианте («Образец фона») перекрасятся только родственные фоновому цвету области.
Параметр «Ограничения» определяет расширение замещенного цвета, как утверждает подсказка при наведении мыши.
Вариант «Все пиксели» предусматривает замещение всех пикселей в области «курсора-прицела» кисти. Выбрав «Смежные пиксели» (задается по умолчанию), мы закрасим в пределах отпечатка кисти только те, которые смежны с пикселями цвета непосредственно под крестиком. В режиме «Выделение краев» будут перекрашены все пиксели образца, но с акцентом на краях.
В принципе, подобрав соответствующий размер кисти, можно уверенно перекрашивать и в граничных зонах объекта, даже залезая нечаянно в другой цвет, если только правильно выбран параметр «Допуск», определяющий погрешность при выборе относительных цветов, как гласит подсказка. При увеличении допуска спектр замещаемых тонов расширяется, и наоборот.
Таким образом, можно сделать вывод о том, что кисть «Замена цвета» в «Фотошопе» — инструмент достаточно гибкий, и, несмотря на свою «прямолинейность», в умелых руках может немало «натворить».
Все команды, способные кардинально изменить цвет без деструктивных для изображения последствий, находятся в списке «Коррекция» в меню «Изображение».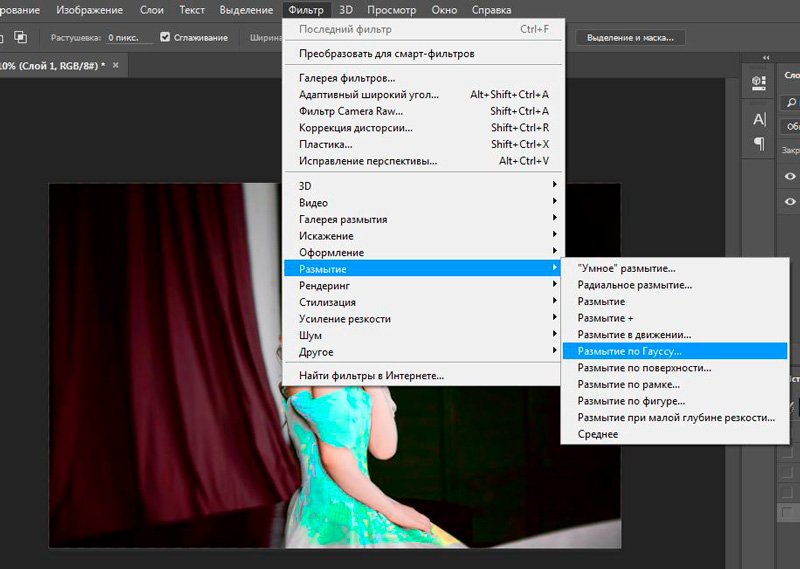 Это такие функции, как «Цветовой баланс», «Цветовой тон/Насыщенность», «Выборочная коррекция цвета» и «Заменить цвет».
Это такие функции, как «Цветовой баланс», «Цветовой тон/Насыщенность», «Выборочная коррекция цвета» и «Заменить цвет».
В режиме «Цветовой тон» — объект «хамелеон»
Еще один незаслуженно редко упоминаемый и нечасто используемый способ цветового перевоплощения кроется в скромном режиме наложения «Цветовой тон». Выбрав корректирующий слой «Цвет» и указав нужную краску, режим наложения на этом слое меняют затем на «Цветовой тон». Объект, конечно, не перекрасится точно в заданный цвет, но оттенок изменится. Если дважды щелкнуть затем по миниатюре заливки корректирующего слоя, откроется палитра цветов, и можно перебирать варианты, наблюдая за эффектом хамелеона на холсте.
Лишнее стирается мягкой черной кистью на маске корректирующего слоя, чем он и хорош.
С пестро окрашенными объектами возни, конечно, будет больше, так что лучше таким способом перекрашивать более-менее однородные по цвету предметы.
Можно вместо корректирующего создать новый слой, поменять ему режим наложения на «Цветовой тон» и, выбрав желаемый цвет, закрасить кистью объект, подправив затем огрехи ластиком.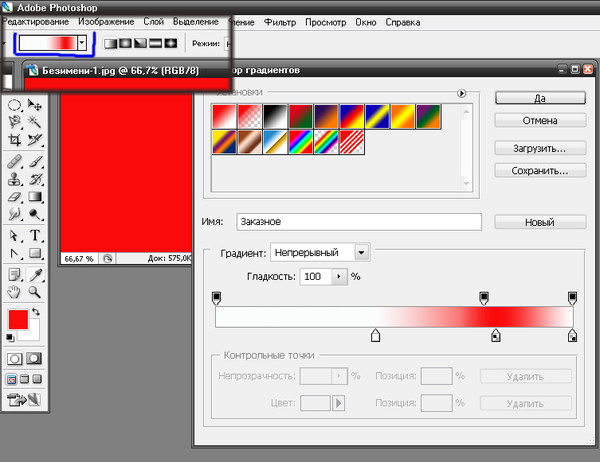
Немного о цветовом балансе
Выбрав «Цветовой баланс», мы можем предварительно перекрасить выделенный объект с помощью движков цветовых пар «Голубой — Красный», «Пурпурный — Зеленый» и «Желтый — Синий». Тоновой баланс регулируется в тенях, светах и в средних тонах.
Цветовой тон и насыщенность
Функции коррекции тона и регулировки насыщенности очень часто используются для таких задач, как замена цвета в «Фотошопе».
Алгоритм изменения цвета в диалоговом окне, вызываемом командой «Цветовой тон/Насыщеность», основан на регулировке параметров цветового тона, насыщенности и яркости. Здесь мы можем сдвигать общую цветовую гамму рисунка или выделенного фрагмента (объекта) и регулировать цвета по отдельности в разных частях цветового диапазона, выбрав пипеткой нужный тон.
В списке диапазонов ниже (под пунктом «Стиль»), где по умолчанию стоит «Все», есть еще шесть диапазонов цвета, которые можно обрабатывать одновременно, но с раздельными параметрами.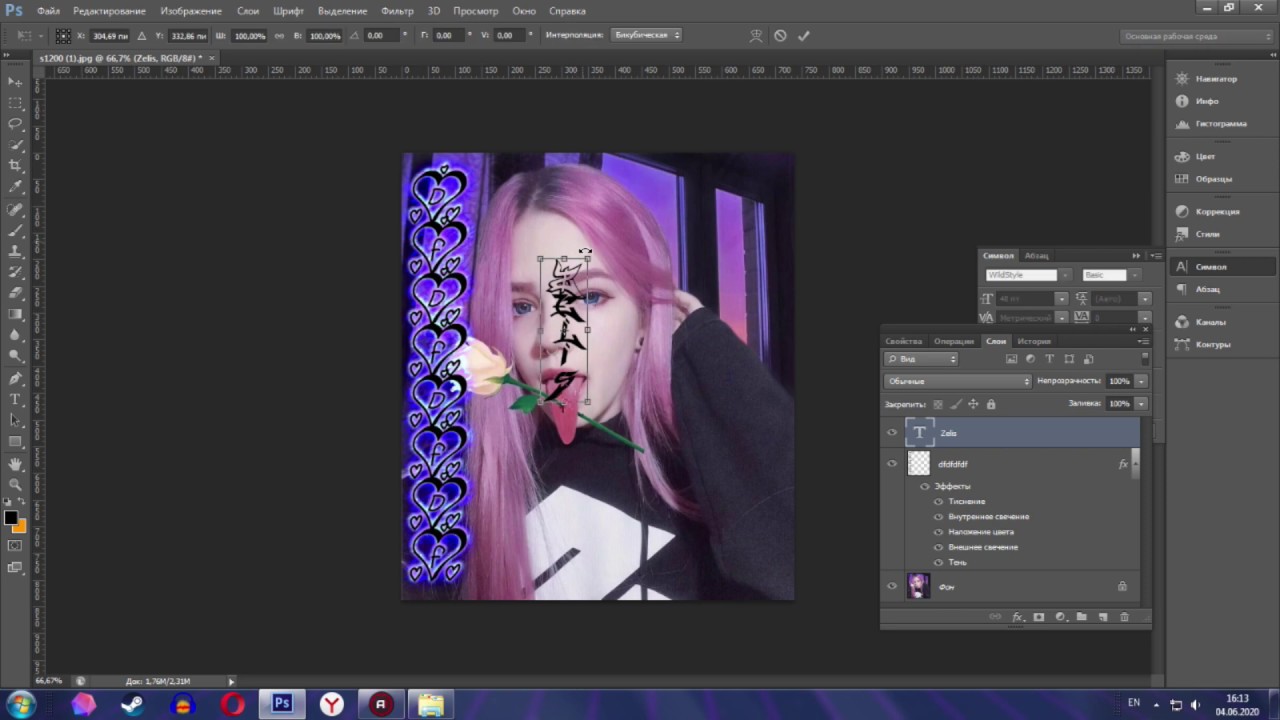
Учитывая мощь инструмента в плане коррекции цвета, перекрасить здесь выделенный объект не составит труда.
Выборочная коррекция цвета
Эта функция позволяет изменять цвета по модели не HSB (оттенок, насыщенность, яркость), а CMYK, управляя количеством голубого, пурпурного, желтого и черного в выбранном цвете. Выделив на изображении подлежащий перекрашиванию объект, выбираем в окошке «Цвета» необходимую цветовую группу и с помощью ползунков корректируем ее состав.
Иногда вместо команды «Выборочная коррекция цвета» (Selective Color) в меню «Изображение» > «Коррекция» лучше использовать одноименный корректирующий слой (Слои > Новый корректирующий слой или кнопка на панели слоев внизу). В этом случае появляется возможность коррекции эффекта на маске корректирующего слоя с удалением черной кистью всего лишнего.
Замена белого и черного
Меняя цвет с помощью корректирующих функций, вы могли заметить, что белый цвет не поддается перекрашиванию таким образом.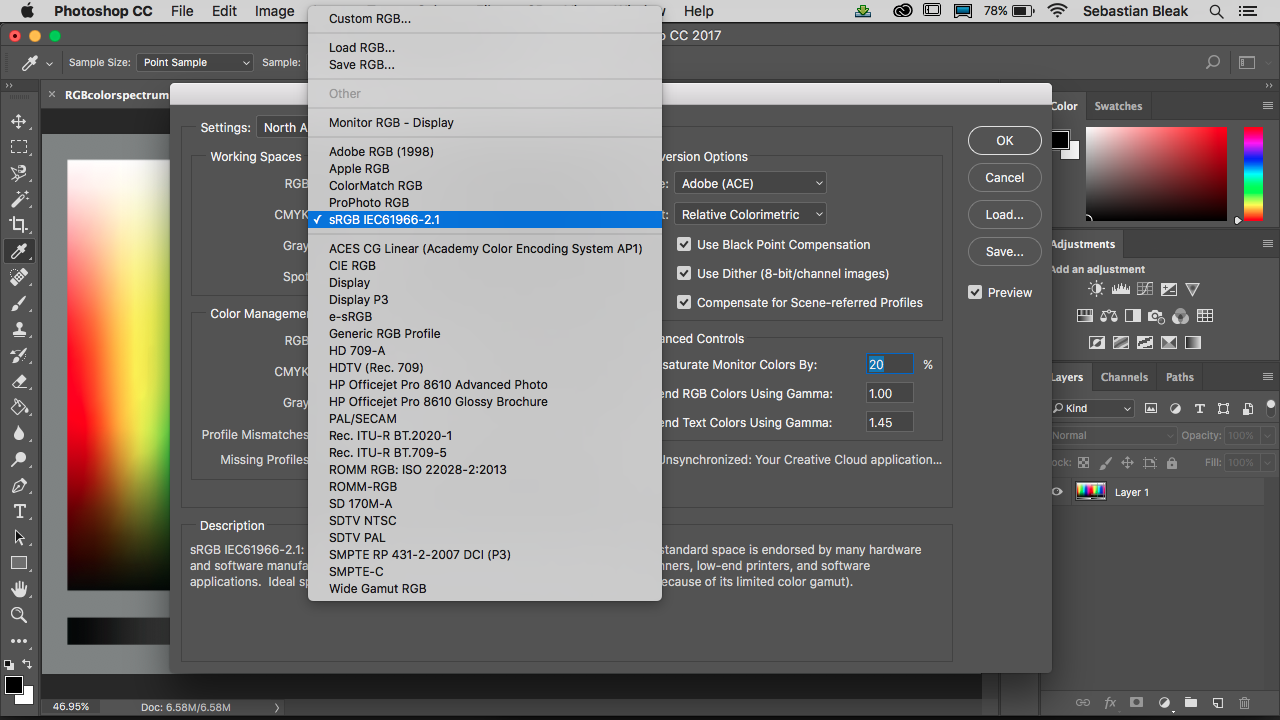 Замена белого цвета в «Фотошопе» решается очень просто: если эту область предварительно выделить, а затем, удалив, перекрасить.
Замена белого цвета в «Фотошопе» решается очень просто: если эту область предварительно выделить, а затем, удалив, перекрасить.
Однако это кардинальное решение деструктивно. Оно оправдано лишь в том случае, когда важен не сам исходный рисунок, а его цвет. А если нужно просто придать белому цвету другой оттенок, попробуйте перевести картинку в режим CMYK и воспользоваться функцией «Выборочная коррекция цвета», а затем вернуться в цветовое пространство RGB.
В зависимости от однородности окраски можно применить любое средство из обширного арсенала инструментов «Фотошоп» для выделения «Быстрое выделение», «Фоновый ластик», «Волшебный ластик» и др.), но оптимальным вариантом чаще всего оказывается «Цветовой диапазон» в меню «Выделение». А то, как приживется новый цвет на месте удаленного белого, напрямую зависит от качества выделения.
Кстати, если необходима замена в «Фотошопе», все рассуждения в отношении перекрашивания белого цвета справедливы и для этого случая.
Заменить цвет
Эта команда из списка «Коррекция» в меню «Изображение» (или соответствующий корректирующий слой) проще в использовании, чем «Цветовой тон/Насыщенность», кроме того, ее результаты более предсказуемы.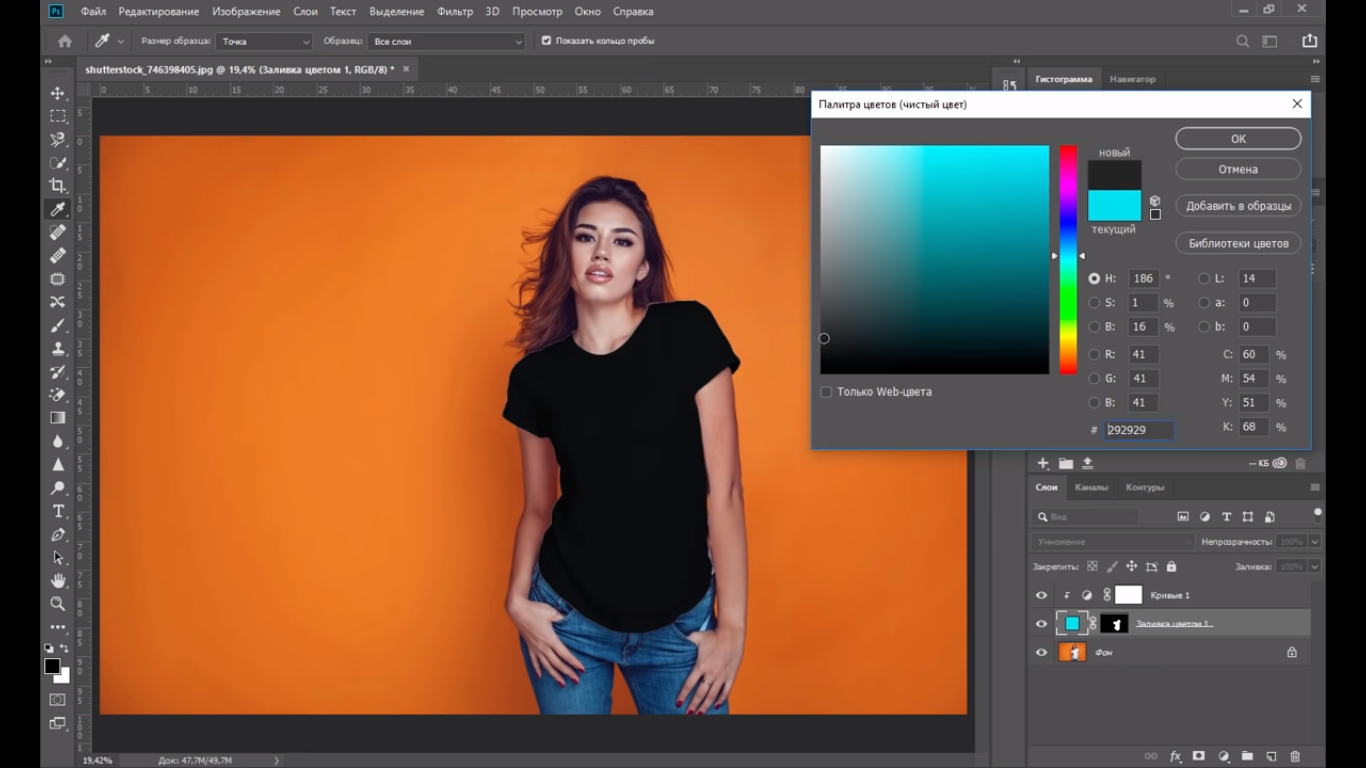
В диалоговом окне набираем с помощью пипеток подлежащие изменению краски. Движками «Цветовой тон», «Насыщенность» и «Яркость» добиваемся нужного эффекта. Для контроля над выделением лучше выбрать чекбокс «Выделенная область» (изображение будет показано в виде маски). Ползунок «Разброс» служит для коррекции рассеивания за границей выделенной области.
Этот способ замены цвета наиболее эффективен для контрастных и не очень пестрых изображений.
Перекрашивание в режиме Lab
Одним из наиболее оперативных и относительно простых способов перекрашивания объектов является замена цвета в «Фотошопе» с использованием цветового режима Lab, хотя для эффективного использования этого метода желательно иметь хоть какое-то представление о цветовом пространстве Lab.
Так, координата L задает значение яркости (светлости), определяемое в интервале от 0 (самое темное) до 100 (самое светлое), а параметры цвета задаются координатами A (цвет в диапазоне от зеленого до красного) и B (цвет в диапазоне от синего до желтого).
Таким образом, в Lab значение яркости отделено от хроматических параметров цвета, благодаря чему появляется возможность воздействовать отдельно на яркость, контраст и цвет изображения. Именно это обстоятельство и позволяет иногда ускорить обработку изображений, например, в случае необходимости замены цвета.
Правда, для перекрашивания пестрых разноцветных объектов и предметов со сложными контурами (волосы, мех) этот вариант не годится. Допустим, надо изменить цвет легкового авто. В Lab замена цвета в «Фотошопе» предполагает, прежде всего, перевод изображения в этот режим.
Переводим картинку в режим Lab (Изображение > Режим > Lab), затем выбираем нужный цвет из библиотек, перейдя к ним двойным щелчком по основному цвету на панели инструментов, и запоминаем значения каналов L, A и B.
В группе инструментов «Пипетка» выбираем «Цветовой эталон» и ставим метку (контрольную точку) в представительной области замещаемого цвета авто, вызвав тем самым панель «Инфо».
Теперь добавляем корректирующий слой «Кривые» и для каждого канала находим положение кривой в соответствии с зафиксированными значениями, сверяясь с палитрой «Инфо».
Кривые каналов A и B обязательно должны пересекать центр графика, а кривая канала яркости L — непременно сохранять угол наклона.
Теперь двойным щелчком по слою изображения открываем окно «Стиль слоя, параметры наложения». Переносим внимание в его нижнюю часть («Наложение, если»). Здесь, манипулируя движками для каждого параметра (L, A и B) отделяем авто от фона или других объектов.
Перекрашиваем все
Овладев перечисленными выше способами замены цвета, можно перекрасить практически любой объект. В зависимости от его сложности тот или иной метод может оказаться предпочтительнее. Например, замена цвета волос в «Фотошопе» легко выполнима с помощью корректирующих функций «Цветовой тон/Насыщенность» и «Цветовой баланс», но здесь главная задача — качественно выделить объект со столь сложным (как правило) контуром.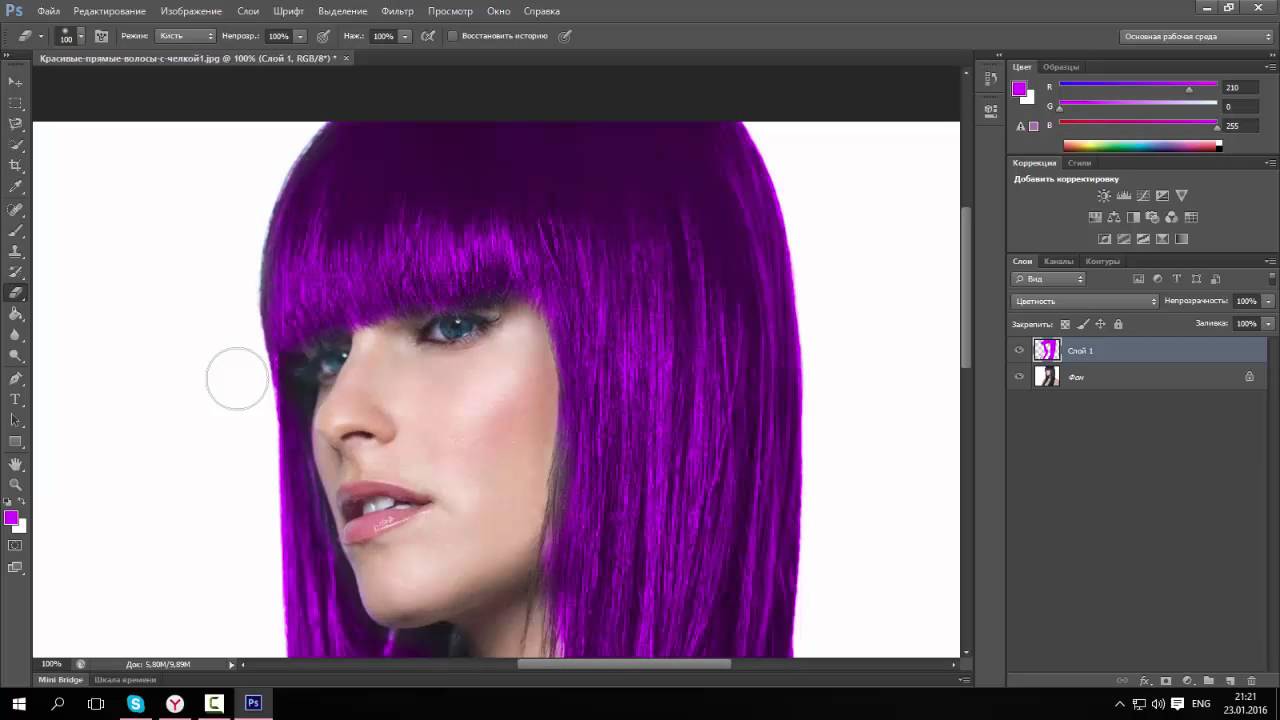
Чаще всего для выделения используют быструю маску (кнопка с пунктирным колечком в самом низу Затем доводят выделение, используя особые возможности команды «Уточнить край» в меню «Выделение».
Выделенную область обычно копируют на новый слой (Ctrl+J), затем применяют к ней отмеченные выше красящие инструменты.
А такие простые задачи, как замена цвета глаз в «Фотошопе», где используются стандартные инструменты выделения, вообще решаются в два счета. Глаз можно выделить, выбрав пункт «Лассо» или «Овальная область» (для зрачков), затем, как и в предыдущем случае, заменить цвет, применив коррекцию «Цветовой тон/Насыщенность».
Кисть «Замена цвета» тоже хорошо справится с такой задачей.
С цветом все по-прежнему
Большинство запросов пользователей, связанных с перекрашиванием объектов в программе «Фотошоп», как правило, не уточняют конкретную версию редактора, а если и указывают, то замена цвета в «Фотошопе CS6» интересует гораздо чаще других.
Возможно, это связано с более существенным обновлением программы по отношению к предыдущей версии, чем это происходило прежде.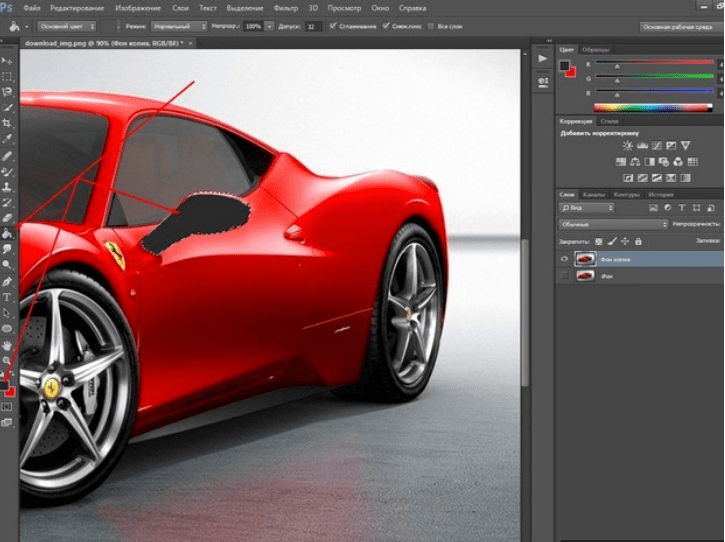
Появились новые возможности работы с RAW-файлов в новой версии Camera RAW7, градиентной заливки, художественной стилизации изображений, редактирования видео, поиска нужного слоя в многослойных документах, а также новая цветовая коррекция Color Lookup и пр.
Тем не менее корректирующие функции в списке «Коррекция» в меню «Изображение» не претерпели особых изменений в процессе модернизации программы, поэтому перекрашивание объектов, например, в CS2, и замена цвета в «Фотошопе CS6» практически ничем не отличаются по существу. Это замечание для тех владельцев ранних версий, которые считают, что в новых модификациях стало больше возможностей для замены цветов.
Доброго всем времени суток! Сегодня мы будем учиться изменять цвет объекта.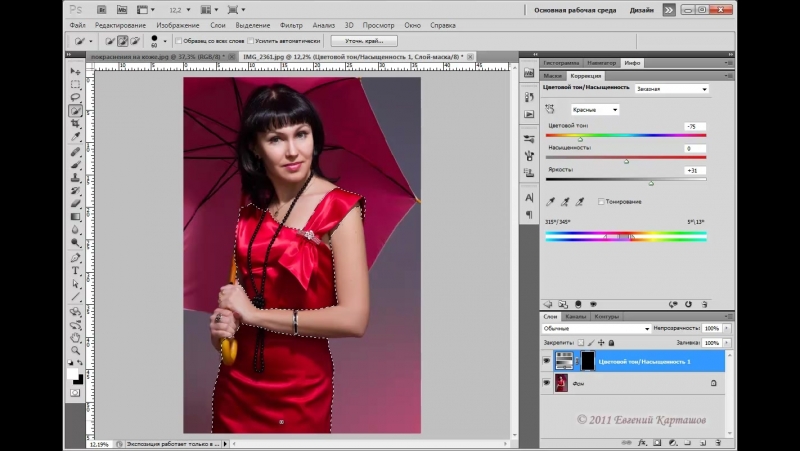 Иногда возникает необходимость заменить цвет одежды на фото выделить какие-то детали. Это весьма полезное умение очень вам пригодится, поскольку замена цветов на объекте позволяет освежить ваши работы, придать им оригинальность. Все просто и сегодня в выпуске будут разные примеры.
Иногда возникает необходимость заменить цвет одежды на фото выделить какие-то детали. Это весьма полезное умение очень вам пригодится, поскольку замена цветов на объекте позволяет освежить ваши работы, придать им оригинальность. Все просто и сегодня в выпуске будут разные примеры.
Если вдруг вы решили в реале оттюнинговать свою машину, и не знаете какой цвет лучше подобрать, тогда можно и здесь попробовать фотошоп для начала. Перекрашивать по настоящему – дорого, а на компьютере – самое то. Результат можно увидеть и принять правильное решение.
Чтобы поменять цвет объекта, существует несколько способов. Их мы и рассмотрим. Первый способ заключается в применении встроенной функции изменения цвета, или замены цвета. Сначала познакомимся с ним. Как обычно, загружаем картинку, делаем дубликат слоя. Далее открываем в верхнем меню «Изображение»- «Коррекция» — «Заменить цвет».
Перед нами откроется окно, в котором необходимо выбрать заменяемый цвет и цвет, который будет вместо него.
Начнем с того, что в первой строке ставим галочку (если не установлена) на локализованные наборы цветов. Это стандартные, доступные в программе цвета. Далее, выбираем цвет, который меняем, например красный цвет насекомого. Нажимаем на пипетку, (первая из трех иконок) и нажимаем пипеткой на теле насекомого в квадратном окошечке внизу.
Одновременно, в окошке с названием цвет появится заменяемый оттенок. Обратите внимание, следующая строка – «разброс. Можно поставить на «максимально». Чем больше этот параметр, тем больше он захватит цвета. В нижней части окошка показаны параметры для замены цвета.
Можно воспользоваться ползунком, водя его справа налево, выбирая цвет, а можно сразу кликнуть на цветной квадратик и в появившемся окне выбора цвета, задать нужный, например, синий. Далее, настраиваем ползунками насыщенность этого цвета и яркость. Сделав все это, жмем ОК и получаем результат:
Божья коровка из красной стала синей. Второй вариант изменения цвета немного схож с первым, но операции проводятся иначе. Назвать данную процедуру можно выделением по цвету. Ранее говорилось о тюнинге машин, вот и возьмем для примера автомобиль. Загружаем картинку и идем опять в верхнее меню «Выделение»-«Цветовой диапазон».
Назвать данную процедуру можно выделением по цвету. Ранее говорилось о тюнинге машин, вот и возьмем для примера автомобиль. Загружаем картинку и идем опять в верхнее меню «Выделение»-«Цветовой диапазон».
Перед нами откроется окно, немного аналогичное предыдущему. Разброс так же ставим по максимуму, а «Пипеткой» жмем по красному цвету машины. В окне просмотра он стал белым.
Сделав все необходимые операции, жмем ОК и, в результате, получаем картинку машины, на которой красный цвет выделен прерывистой мерцающей линией. Мы добились того, что только нужные участки рисунка определенного цвета у нас выделились. И мы не прибегали к классическим инструментам выделения типа «Лассо» и других.
Теперь идем «Изображение» — «Коррекция — «Цветовой тон/Насыщенность».
Откроется окно настроек. В строке «Тонирование» ставим галочку. Далее, выбираем ползунком нужный цветовой тон. В моем варианте – зеленый. Настраиваем яркость и насыщенность так как нравиться Вам.
Когда достигли нужного варианта, жмем ОК. После этого снимаем выделение и получаем результат. Машина из красной стала зеленой. Если этот цвет не устраивает делаем поэтапно все то же самое, но выбираем иной цвет.
Вот такие простые операции, а результат впечатляет. Быстро и точно. Вы только что получили представление о компьютерной подборке цвета. Если еще компьютерный код автомобильной краски знать — можно пробовать подбирать реальные цвета.
Изменяем цвет объекта на белый
В этом примереперекрашиваем объект в белый цвет. Возьмем для примера ту же красную машину и перекрасим ее в белый цвет. Для начала зайдем слои — новый корректирующий слой — черно-белое.
В результате появится новый слой и откроется окно его корректировки.
Здесь двигаем ползунки, особенно верхний красный, поскольку машина была красная, до тех пор, пока не получим желаемый результат.
Как в Photoshop изменять цвет объекта по образцу?
Изменить цвет объекта можно еще и создав шаблон или образец нужного цвета.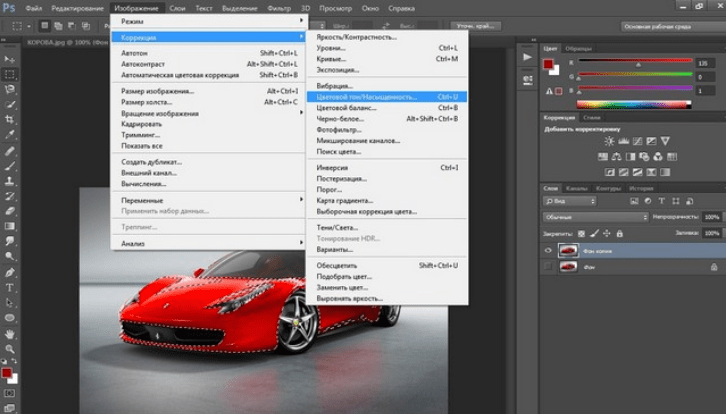 Создаем в программе новое окно, в котором красим фон в нужный цвет, например синий.
Создаем в программе новое окно, в котором красим фон в нужный цвет, например синий.
Далее переходим на картинку, которую надо перекрасить. Здесь мы выбираем выделение – цветовой диапазон. Теперь пипеткой кликаем по изменяемому цвету. Пипеткой со знаком + добавляем места выделения и нажимаем ОК. Если в результате выделился не только нужный объект, но и соседние участки, делаем следующим образом.
Выбираем инструмент лассо, а из верхнего меню используем кнопки добавить к выделенной области и вычесть из выделенной области.
Инструментом лассо обводим ненужные участки (при активированной кнопки вычесть из выделенной области). В результате ненужные участки будут убраны.
Произведя, таким образом необходимые манипуляции, мы получим нужное выделение, а именно четко красного цвета машину.
Заходим изображение – коррекция – подобрать цвет.
Перед нами откроется окно.
Здесь необходимо первым делом открыть выпадающее меню источник и выбрать в нем картинку с созданным синим цветом.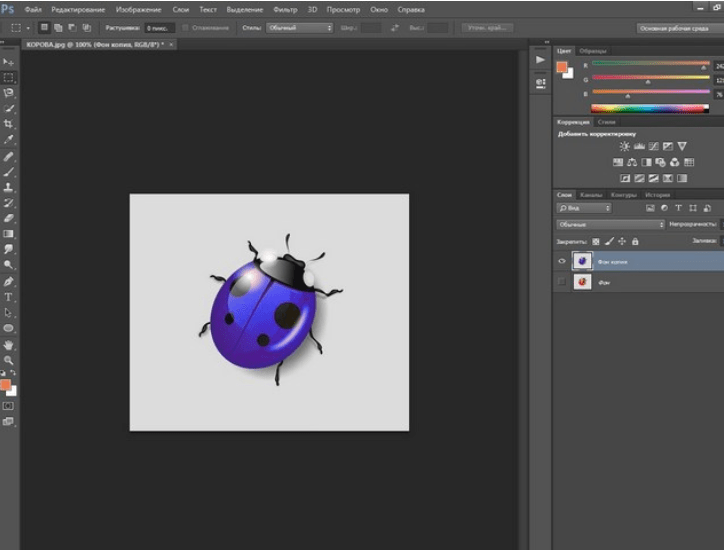 Она проявиться в окне рядом.
Она проявиться в окне рядом.
В это же время измениться и цвет машины. Теперь двигая ползунки светимость, интенсивность цветов и ослабить находим нужный вариант цвета
После того, как получится нужный результат жмем ОК, снимаем выделение. Картинка изменила цвет. Ну, а для наглядности, небольшое видео, в котором при помощи инструментов «Пипетка» и «Градиент» перекрашивается небо над головой девушки на пляже.
Заменяем цвет объекта с помощью инструмента «Пипетка»
Выше мы говорили о том, как изменить цвет по образцу. В описанном варианте использовался созданный шаблон документа фотошоп. Однако можно выбирать цвет для изменения и в самой редактируемой картинке. Для этого существует инструмент пипетка, которая находится на панели инструментов (шестая сверху).
Если вам необходимо создать цветовую схему, которая будет одинаковой с таковой изображения, то пипетка как раз и предназначена для этого. Выбрав пипетку, необходимо щелкнуть по нужному цвету и он тут же отобразиться в квадратике выбора основного цвета.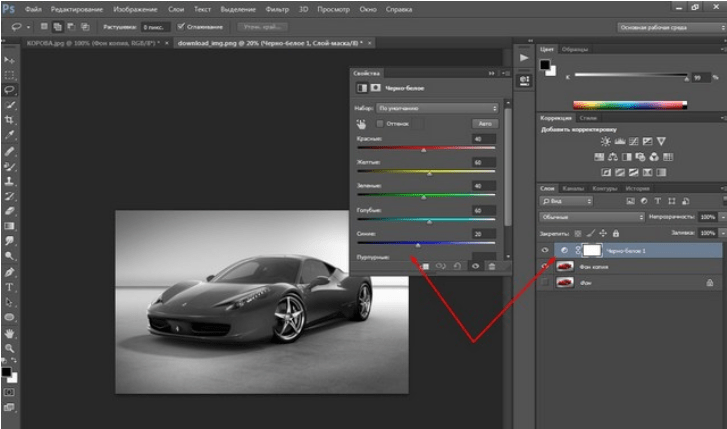 Если не щелкать кнопкой мыши, а удерживать ее нажатой, то увидим, что вокруг пипетки образовалось кольцо пробы.
Если не щелкать кнопкой мыши, а удерживать ее нажатой, то увидим, что вокруг пипетки образовалось кольцо пробы.
Если водить курсором с пипеткой по картинке, то увидим, как на кольце изменяется цвет. Верхняя часть показывает выбранный цвет, а нижняя тот, который был изначально.Итак, это действия с инструментом пипетка. Теперь, как используя ее поменять цвет объекта. Для этого необходимо будет выполнить ряд операций. Первая – выделение той части картинки, цвет которой надо поменять. Например, на фото с красной машиной надо перекрасить боковое зеркало в одну из цветовых схем всей картинки. Для примера возьмем черный цвет у бампера.
Выбираем инструмент быстрое выделение или какой-либо другой, который вам удобнее и выделяем область. Поскольку в примере объект не сложный, я использовал магнитное лассо.
Теперь выбираем инструмент пипетка, кликаем по черному цвету бампера и видим, что в квадратике основного цвета, появился нужный.
Результат, конечно не такой, как в вариантах описанных ранее, но если поработать над коррекцией полученного изображения, можно достичь более реалистичных результатов.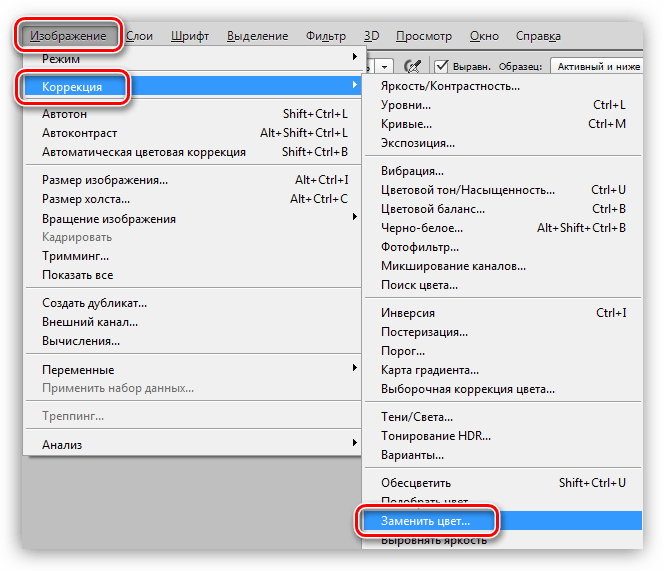
Удачи в освоении программы!
В этом уроке Вы подробно узнаете про способы как поменять цвет в фотошопе. Расписаны все шаги подробно, сопровождаются картинками, чтобы было понятно и доходчиво объясняется где и какую функцию можно применять. Итак, начнем!
Первый способ заменить цвет это воспользоваться готовой функцией в фотошопе «Заменить цвет» или Replace Color на английском.
Я покажу на простейшем примере, на не сложной картинке. Для начала нужно скачать photoshop cc . Возьмем иконку и откроем её в фотошопе.
Мастерок на иконке желтого цвета. Мы заменим желтый цвет на любой другой интересующий нас. Для этого заходим в меню Изображение — Коррекция — Заменить цвет (Image — Adjustments — Replace Color)
Появляется диалоговое окно функции замены цвета. Сейчас мы должны указать какой цвет будем менять, для этого активируйте инструмент Пипетка (см. стрелочку) и кликните ей по мастерку. Вы увидите как этот цвет отобразится в диалоговом окне в верхней части, которая озаглавлена как Выделение.
Внизу заголовок Замена — там и можно поменять выделенный цвет. Но прежде можно задать параметр Разброс в выделении. Чем больше параметр тем больше он захватит цвета. В данном случае можно поставить на максимум. Он будет захватывать весь желтый цвет на изображении.
Настройте параметры Замены цвета — на цвет который хотите видеть вместо заменяемого. Я сделал зеленый, задав параметры Цветовой тон, Насыщенность и Яркость.
Рекомендуем также
Урок 9 Как заменить цвет с одного на другой в лайтруме
Автор Владислав На чтение 2 мин Просмотров 23.8к.
Доброго дня всем моим читателям. Особенно тем, кто так долго ждал урок по лайтруму. И наконец-то, меня уже почти выписали с больницы и я готов к работе! Сегодня мы поговорим об очень интересной функции в лайтруме – замена цвета с одного на другой. Прямо как магия! И сейчас Вы в этом убедитесь!
И да, в конце статьи я объявлю счастливчика розыгрыша.
Возьму я обычную панораму поля, ничем не примечательную. Снято было это в середине лета, как Вы видите поле такого неопределенного цвета – желто-зеленого. Ну, так же не пойдет 🙂
Шаг 1. Вот, мы импортировали фотографию и перешли во вкладку “Коррекция”.
И находим вот такой блок с настройками справа от фотографии.
Шаг 2. Выбираем цвет, который нужно сменить. То есть, нам, например, нужно сменить зеленый цвет травы на желтый. Чтобы сделать поле более “осенним”. Находим ползунок “Зеленый” и сдвигаем первый ползунок “Оттенок цвета” ближе к фотографии.
Ну, разве не магия? И это одним то ползунком! Ну а по сути это обычная коррекция отдельных цветов 🙂
А теперь сделаем поле более выразительным и светлым.
Для этого сдвигаем ползунок “Насыщенность” вправо и туда же “Светлота”. Тем самым уже желтый цвет становится более насыщенным и светлым.
Вот результат:
А теперь сами попробуйте на основе моей фотографии сделать так, чтобы поле было по-весеннему зеленым.
И как я и обещал, в этой статье я определю победителя розыгрыша. Напомню, условия были таковыми:
“Так как мне исполняется 19 лет, то приз получит 19-й комментарий. Или же, если столько комментариев не наберется, приз разыграется рандомно.”
19-й комментарий оказался мой (он же последний), поэтому розыгрыш будет проводится с помощью генератора случайных чисел.
*Барабанная дробь*
Выиграл 14-й комментарий! И это – Максим Измайлов.
Максим, жду твой кошелек.
Всем спасибо за участие!
С ув. Владислав
Как менять цвет объектов на снимке. А главное – зачем это нужно фотографам
В разделе «Фотодело» я недавно опубликовал статью с рассказом, как фото, снятое еще осенью 2011 года в юго-восточном Китае не давало мне покоя многие годы. Как, наконец, мне пришлось разобраться с инструментом в «Photoshop», который называется «Luminosity mask» (яркостная маска). С его помощью можно легко и просто, качественно обработать снимки с широким динамическим диапазоном (одновременно и яркие и темные объекты в кадре). Так вот, есть у меня еще одна подобная фотография, которая уже несколько лет мешает нормальному сну. А это значит, что имеется повод написать очередной фотоурок для начинающих фотолюбителей. Сегодня будем менять цвет объектов на фотографиях и разберемся, кому это все нужно.
1. Как изменить цвет объекта, если он черный или темный
В конце мая 2016 года мы с женой улетели в Стамбул в очередной отпуск. Здесь арендовали автомобиль и отправились колесить по стране – всего «намотали на колеса» 3343 км, увидели десятки интересных мест. Самыми удивительными из которых, являются вулканические ландшафты Каппадокии.
В первый вечер, по приезду в поселок Гёреме, расположенный в самом центре региона, мы побежали на смотровую площадку встречать закат. Там, в предвкушении завтрашнего похода по запутанным тропинкам, я сфотографировал туристов на гребне туфовой скалы. Чтобы показать масштаб этой красоты, я снимал на телеобъектив Nikon 70-300mm f/4.5-5.6G – он сжимает перспективу, то есть на изображении объекты сзади выглядят такими же большими, как и на переднем плане.
Фото 1. Пример ситуации, когда нужно изменить цвет объекта на фотографии, поскольку он сливается с фоном. Снято на Nikon D610 + Nikon 70-300mm f/4.5-5.6G. Настройки: В=1/500 сек, f/8.0, ISO 2500, ФР=170мм.
Это фото используется в статье «Примеры ситуаций, в которых я использую ширик и телевик». И оно не дает мне покоя уже 2,5 года из-за того, что люди на этом пейзаже сливаются со скалами, теряются здесь. Конечно, если бы у меня была возможность остаться в Каппадокии подольше, я бы мог приходить сюда каждый вечер и выжидать, когда на скалу заберутся туристы в яркой одежде и выстроятся в нужном мне порядке. Но мы в Гёреме провели лишь 2 вечера, поэтому придется воспользоваться возможностями «Photoshop» по улучшению своих фотографий.
Шаг 1. Обработка в «Lightroom»Загружаем изображение, снятое в формате NEF (так называется RAW в камерах Nikon) в редактор «Lightroom». При этом автоматически ко всем фоткам применяется пресет «Импорт фото», настраивающий четкость, насыщенность, контрастность, профиль объектива и профиль камеры. Остается только подправить баланс белого и ползунки «Exposure» (Экспозиция), «Highlights» (Яркие), Shadows (Тени), «Whites» (Точка белого) и «Blacks» (Точка черного).
Фотография 2. Базовую обработку RAW я выполняю в редакторе «Lightroom».
Далее фото открывается в формате TIFF в «Фотошопе». Сначала я решил применить плагин подавления цифрового шума «Dfine» из набора «Google Nik Collection», чтобы в дальнейшем не усугублять его при обработке.
Шаг 2. Удаление лишних объектов в кадре с помощью маски слоя («Layer Mask»)Видим, что фотографу в данной ситуации не повезло вдвойне: не только одежда у туристов не того цвета, но еще и второй человек стоит там, где не следовало, и портит картинку. Уберем его с помощью масок слоя, как это было проделано в фотоуроке про яркостные маски.
Фотография 3. Снижаем цифровой шум плагином «Dfine». Удаляем мешающий объект маской слоя (Layer Mask).
Инструментом Lasso (Лассо, горячая клавиша «L») выделяем участки скал рядом с нашим героем на нижнем слое, копируем (Ctrl+C) и вставляем поверх (Ctrl+V). Поскольку с первого раза закрыть туристов не получилось, я вставил картинки скал дважды.
Фото 4. Закрываем объект фоновым изображением. Его мы проявили с помощью маски слоя («Layer Mask»).
Теперь объединим эти два слоя с участками скалы в один: выделяем их справа на панели, удерживая «Shift» и кликая мышкой, нажав правую клавишу мыши – «Merge Layers» (объединить слои). Создаем маску этого слоя, кликнув в соответствующий значок справа внизу — на панели слоев она показана в виде белого прямоугольника. Нажимаем «Ctrl + клик по маске» – перешли в режим ее просмотра. Далее «Ctrl+I» – инвертируем в черный цвет (значит, этот слой полностью скрылся на экране).
Фото 5. Скопированный слой скрылся, когда мы белую маску закрасили черным цветом (в данном случае просто инвертировали из белого).
Хм, поскольку скалу я скопировал с нижнего слоя, под шумодавом «Dfine», у меня этот участок, наверное, останется с шумами от исходного изображения?
Теперь увеличиваем изображение. Кликаем по значку маски слоя справа вверху на панели каналов. Слева выбираем инструмент «Кисть» («Brush Tool») и белым цветом прорисовываем участки вокруг нашего объекта. Все части изображения нашего скопированного слоя «Layer 2» закрашенные по маске «Layer Mask» белым, стали видимыми.
Фото 6. Как я удалял объекты с помощью «Layer Mask» (Маска слоя) в редакторе Photoshop.
Машины справа, отвлекающие внимание зрителя, удалить быстрее и проще с помощью «Точечной восстанавливающей кисти» (Spot Healing Brush Tool) – см. урок по ссылке выше.
Шаг 3. Выбираем гармоничные сочетания цветовЭтот этап можно пропустить, если вы умеете правильно выбирать цвета, гармонирующие друг с другом. Я решил воспользоваться помощью специального инструмента. В уроке по теории цвета мы рассматривали цветовой круг и цветовые гармонии. Там используется сайт «Adobe Kuler». Сейчас я нашел еще один портал: https://colorscheme.ru. Выбираем схему «Триада» — участки, расположенные по углам треугольника, будут выделяться друг перед другом и, в то же время, сочетаться.
Фотография 7. Использование цветового круга для подбора цветовых сочетаний.
Шаг 4. Создание корректирующего слоя Hue/Saturation (Цветовой тон/Насыщенность)
С помощью цветового круга я увидел, что с красными скалами лучше всего будет контрастировать зелено-голубой и желто-зеленый цвет одежды.
Создаю корректирующий слой Hue/Saturation (Цветовой тон/Насыщенность), кликнув значок рядом с «Создание маски слоя». И выбираю в выпавшем меню «Hue/Saturation». Во вкладке «Свойства» (Properties) этого нового слоя ставлю галочку «Colorize» (Тонирование). Теперь, двигая ползунки «Hue» (Оттенок), «Saturation» (Насыщенность) и «Lightness» (Яркость), получаю нужный мне цвет (его можно увидеть на нижней полоске, отмеченной на моем скриншоте стрелкой).
Рисунок 8. Урок по замене цвета объектов в Фотошопе.
Изменение цвета касается всего изображения, а мне удобнее смотреть результат сразу на одежде туриста. Поэтому справа вверху кликаю по белой иконке маски слоя, инвертирую белый в черный, прокрашиваю белой кистью куртку человека, чтобы цвет менялся только у нее.
Далее проделываю такую же процедуру создания корректирующего слоя «Hue/Saturation» несколько раз, чтобы отдельно покрасить куртку и шорты у мужчины, блузу и безрукавку у женщины (когда я перекрасил ее в зеленый цвет, она слилась с кустами, пришлось выбрать ярко-красный и фиолетовый цвета для ее одежды).
Фото 9. Для замены цвета разных участков изображения пришлось использовать несколько корректирующих слоев «Hue/Saturation» в «Photoshop».
Шаг 5. Финальная обработка с помощью плагина «Color Efex Pro 4»Теперь все слои сводим в один (выделяем -> правой кнопкой мыши -> Merge Layers) и накладываем слой, повышающий контраст и насыщенность – рецепт (пресет), которого я создал из нескольких фильтров Color Efex Pro 4. Описание дано в фотоуроке «600 шагов с Sony A6000 KIT 16-50mm».
Уменьшаю размер изображения для публикации в блоге (1400 px по длинной стороне, резкость +1) с помощью плагина «С3С Image Size». Результат сохраняем в JPEG с качеством 10 из12, чтобы фотка весила не слишком много, и сайт грузился быстрее.
Фото 9. Результат замены цвета объекта в «Фотошопе».
Ну, братцы, теперь я могу спать спокойно! В фотоуроке «Для чего я использую телевик и ширик» дам ссылку на эту картинку. Согласитесь, так она выглядит приятнее, чем в первом варианте?
Хочу дать себе и всем фотолюбителям совет, касающийся удаления лишних людей в кадре. Мы в этом фото и на примерах ниже увидим, что, снимая репортаж, особенно там, где присутствует много людей в кадре, следует сделать несколько снимков – фигуры бы переместились, и для того, чтобы убрать друга нашего туриста, не пришлось бы копировать-вставлять несколько слоев со скалами. Мы бы просто взяли оригинал фона на втором снимке и вставили на первый так же, легко закрасив человека белой кистью по маске слоя (Layer Mask).
Прием с заменой черного цвета на более веселенький, я уже успешно применил в блоге: в рассказе о поездке на авто по селам Пермского края показал сценку, где житель села Калинино читает объявление у местного «Универмага».
Фотография 10. Результат замены цвета объекта в «Photoshop», использовался в отчете о путешествии.
На самом деле, мужчина был одет в черную куртку и шапку, поэтому он сливался с окружением.
Фото 11. Исходный снимок, на котором мне захотелось заменить цвет объекта с помощью «Фотошоп».
Если вам не очень понятно, как я действовал в этом фотоуроке, прочитайте статью по замене цвета объектов на сайте Prophotos.
2. Замена цвета, отличающегося от черного и белого
На длинные выходные в июне 2015 года мы с женой отправились из Екатеринбурга в окрестности города Белорецка в Башкирии. По пути заскочили снять церковь на фоне хребта Алабия в селе Вознесенка.
Стоял теплый денек, журчала речка, кудахтали в огородах куры. Мы поднялись на горку, усеянную ароматно цветущей земляникой. Эх, вид красивый, но крыша дома из синего профнастила сильно отвлекает от себя взгляд зрителя!
Фото 12. Здесь мне захотелось поменять цвет синей крыши в «Фотошопе». Снято на Nikon D610 + Nikon 24-70mm f/2.8G. Настройки: 1/1600, -2.33EV, 9.0, 100, 70.
Обрабатываю снимок в «Lightroom», загружаю в «Photoshop» и создаю корректирующий слой «Hue/Saturation». Только в этот раз не ставлю галочку на «Colorize». Вместо этого выбираю канал «Cyan» (голубой) и тыкаю пипеткой на синюю крышу дома. Двигая ползунки «Hue», «Saturation» и «Lightness» (нажимаю при необходимости пипетки «+» и «-»), устанавливаю нужный оттенок объекта.
Фото 13. Как поменять цвет объекта в «Photoshop» с помощью корректирующего слоя «Hue/Saturation». Как видно на снимке, цвет поменялся не только у крыши, но и у синего неба.
Придется наложить маску слоя (Layer Mask) и закрасить черным цветом все, кроме нужных мне объектов.
Фотография 145. Оставляем синие объекты в кадре, разрисовав их по маске слоя (Layer Mask) белым цветом.
Разглядывая предыдущее фото, я решил, что вообще без синих объектов в кадре оно становится скучным. Поэтому забор, крышу, туалет и некоторые другие строения я решил оставить (прокрасил белой кистью на «Layer Mask»). Вот как выглядит окончательный вариант.
Фото 15. Деревенский пейзаж с измененным цветом объекта. Уроки «Фотошоп» для новичков-фотографов.
Вот можно посмотреть видеоурок о замене цвета в «Photoshop» по такому алгоритму. Думаю, видео поможет более наглядно продемонстрировать весь процесс.
3. Изменение цвета объекта, находящегося на заднем плане, с помощью «Replace Color»
Весной 2014 года с супругой мы совершили большой вояж по материковому Китаю: спустились из северной части страны из национального парка «Чжанцзяцзе», известного своими «горами Аватара» на автобусах и электричках в южный город Гуйлинь, посещая небольшие деревеньки и лазая там по горам. Одно из интереснейших месть – городок Фенхуан (Fenghuang Ancient Town).
Прогуливаясь по реке Тоцзян, я снял вот эту сценку с девушками в национальном наряде народностей Мяо (оно выложено в статье со сравнением Nikon D300s, Nikon D5100 и Nikon D7100).
Съемка в путешествии. Ситуация, когда объект на заднем плане отвлекает своим цветом, и требуется его заменить. Поможет «Фотошоп». Снято на Nikon D5100 + Nikon 17-55mm f/2.8G. НастройкиН 1/200, f/3.5, ISO320, 38.
Алгоритм обработки традиционный: загружаю RAW в «Lightroom» и использую пресет «Импорт фото», настраиваю света и тени.
Пытаюсь выровнять горизонт, но осуществить это трудно, так как обрезаются ноги фотографа.
Фотография 17. Обработка снимков в «Lightroom». Нужно выровнять горизонт и убрать лишних людей в кадре.
Тогда я решаю поступить следующим образом:
- Экспортирую фото в формате TIFF, не выправляя горизонт.
- Открываю фотографию в «Фотошопе» и инструментом кадрирования «Рамка» (Crop Tool) увеличиваю размер «холста», потянув за маркер внизу мышкой.
- Захожу в раздел «Edit» (Редактирование) в верхней панели и выбираю команду «Fill» и «Content Aware», чтобы заменить получившееся поле «каменной мостовой».
- Прорабатываю стыки «Точечная восстанавливающая кисть» (Spot Healing Brush Tool / J) или вставляю куски, скопированные с соседних участков, интегрирую их масками слоя (как мы проделали со скалой в Каппадокии).
- С теми же масками слоя (Layer Mask) удаляю лишних людей на мосту и на противоположном берегу речки.
- Только после этого под ногами фотографа стало хватать места для выравнивания горизонта.
Снимок 18. Как добавить место внизу или вверху кадра, чтобы появилась возможность выровнять горизонт на фотографии. Уроки «Photoshop» для новичков.
Теперь заходим в раздел (Image -> Adjustment -> Replace Color (Заменить цвет)).
Фотография 19. Как заменить цвет объекта на снимке с помощью инструмента «Replace Color» в «Photoshop».
Появляется служебное окно. С помощью пипетки выбираем цвет, который нужно заменить (вверху панели). Настройкой «Fuzziness» определяем чувствительность к оттенкам. Движками «Hue», «Saturation» и «Lightness» устанавливаем новый цвет.
Снимок 20. Работа с инструментом «Replace Color» в «Photoshop». Для чего он нужен фотографу.
Видим, что свет поменялся не только у иероглифов, но и на лицах моделей. Придется снова прятать их под черным цветом маски слоя (Layer Mask).
Окончательное изображение выглядит так.
Фотография 21. Большие красные иероглифы не отвлекают зрителя от китайских красавиц. Результат работы инструмента «Replace Color» в «Photoshop».
Вот еще один пример работы этого инструмента. Берем снимок «Неразделенная любовь куриных яиц» из фотоурока про автофокус беззеркалки Sony A6000 KIT 16-50mm f/3.5-5.6 и меняем цвет подставки.
Фото 22. Пример съемки натюрморта на беззеркалку Sony A6000 KIT 16-50mm f/3.5-5.6. Настройки: ½ сек., +2.3EV, f/5.6, ISO 100, 39 мм.
Открываю «Replace Color» и тыкаю пипеткой «плюс» и «минус» на разные участки, меняя цвет нашего объекта. Позеленевшие глаза прячу под маской «Layer Mask».
Фото 23. Пример замены цвета на объекте в «Фотошопе» с помощью функции «Replace Color».
Снимок 24. Финальный результат замены цвета объектов в Фотошопе.
Нужно отметить, что рассмотренные в статье способы замены оттенка объектов — не единственно возможные. Редактор «Фотошоп» позволяет использовать множество разных подходов для решения одной и той же задачи. Вот, например, посмотрите, как можно заменить цвет глаз и волос у фотомодели с помощью кисти «Color replacement tool».
4. Как заменить цвет желтых фонарей в ночном пейзаже?
Есть у меня и вопрос к более опытным фотографам. Все перечисленные методы не подходят в ситуации, когда нужно изменить цвет свечения уличных фонарей ночного города.
Фото 25. Как заменить оранжевый цвет фонарей? Снято на Canon 600D KIT 18-135mm f/3.5-5.6. Настройки: 30 сек., +2EV, 9.0, 200, 57.
Мне кажется, тут нужно работать во вкладке «Hue/Saturation/Luminance» в «Lightroom», но добиться того, чтобы заменить грязно-оранжевый цвет на что-то более приятное мне не удалось.
Заключение к фотоуроку о том, зачем заменять цвет объектов на фотографияхЧто же, мы познакомились с несколькими подходами к изменению цвета на снимке. Думаю, теперь можно легко сформулировать, для чего это может понадобиться:
- Чтобы главный объект в кадре не терялся на фоне, близком по цвету к нему.
- Чтобы цветные пятна сзади и спереди главного объекта не отвлекали зрителя.
И еще один вывод из сегодняшнего фотоурока: при съемке в туристических местах, где много народу, лучше сделать несколько одинаковых кадров – тогда легче будет удалить объекты на заднем плане, используя маски слоя («Layer Mask»).
Если моя статья показалась вам полезной, братцы мои, поделитесь, пожалуйста, ссылкой на нее в социальных сетях. Спасибо заранее.
Заменить цвет фотошопе на белый. Описание инструмента «Замена цвета» в фотошопе
Замена цветов
Команда Replace Color (Заменить цвет) создает временную маску вокруг заданных цветов, а затем заменяет их другими цветами. Принцип работы команды во многом схож с командой Color Range (Цветовой диапазон) . Давайте посмотрим действие этой команды на примере. Откройте графический файл (рис. 3.29).
Рис. 3.29. Исходное изображение
Выберите команду Image (Изображение) | Adjustments (Коррекция) | Replace Color (Заменить цвет) . В возникшем в результате выполнения команды окне установите переключатель Selection (Выделение) , чтобы видеть в окне предварительного просмотра маску. Установите флажок Preview (Предварительный просмотр) , чтобы видеть, как настройка цвета будет отражаться на изображении. Инструментом Пипетка щелкните на самом темном месте фона. Часть фона выделилась. Если вы щелкните не фон, а цветок, то будет производиться не замена цвета фона, а замена цвета цветка — рис. 3.30.
Рис. 3.30. Пример замены цвета объекта
Выберите среднюю пипетку Add to Sample (Добавление оттенков) и щелкните ей на соседнем участке фона, несколько раз, пока почти весь фон не станет белым. Увеличьте значение ползунка Fuzziness (Разброс) . Если после этого еще остались невыделенные участки, щелкните на них пипеткой со значком плюс. Меняя положение ползунков Hue (Цветовой тон) , Saturation (Насыщенность) и Lightness (Яркость) вы можете изменить цвет фона в широком диапазоне цветов.
А именно о команде Заменить цвет (Replace color) . Находится этот инструмент в меню .
Рассмотрим диалоговое окно.
В верхней части Выделение находится вкладка из «Цветового диапазона».
С помощью пипетки на образце картинки отмечается образец цвета, который необходимо поменять. Пипетка с плюсом добавляет область, пипетка с минусом — вычитает.
Настройка параметра Разброс (Fuzziness) .
C помощью ползунка определяются границы, в которых будут изменяться оттенки цвета. При максимальном разбросе под замену будут попадать практически все оттенки выбранного цвета, имеющиеся на изображении. При минимальном разбросе под замену будут попадать исключительно те пиксели, которые в точности соответствуют образцу.
В Photoshop CS4 появилась дополнительная опция Localized Color Clusters , предназначенная для определения областей одного цвета. Её использование позволяет более точно выделить цвет на изображении.
В нижней части Замена диалогового окна «Заменить цвет» находится вкладка от «Цветовой тон/Насыщенность», с помощью которой, исходя из названия, выбирается цвет и оттенок для замены.
Рассмотрим замену цвета на конкретном примере.
Шаг 1.
Открываем изображение в Photoshop. Создаём сразу дубликат основного слоя.
Шаг 2.
Заходим в Изображение — Коррекция — Заменить цвет . Мне хочется поменять цвет футболки.Шаг 3.
Если у вас CS4 , то сразу ставим галочку напротив Localized Color Clusters . Увеличиваю Разброс до максимального значения. С помощью пипетки на изображении отмечаем область. Далее, выбираю цвет на какой хочу поменять. Кликаю мышкой на цветном квадратике с подписью «Результат» и выбираю нужный мне оттенок.
Видно, что в области теней цвет недостаточно выделен. Выбираю Пипетку «+» и кликаю на изображении в области складочек на футболке.
Футболка полностью прокрасилась, но вместе с тем окрасились ненужные участки, например, лицо. Выбираю Пипетку «-» и кликаю ей в области лица.
Как видно на самом изображении окрашенными остались губы и уши, этот недочёт можно исправить с помощью ластика.
Наиболее удачно данный метод изменения цвета срабатывает на контрастных изображениях. Так же на изображениях, где мало родственных оттенков изменяемому цвету.
И напоследок ещё один совет. Если на изображении всё же присутствуют несколько областей одного цвета, а изменять среди них нужно, например, только одну, то перед использованием команды Заменить цвет , следует выделить область, требующую замены цвета. В этом вам может помочь любой инструмент выделения.
Желаю успехов!
Всегда для Вас: сайт
У Вас возникло желание показать результаты Ваших трудов? Выложите свои работы на наш форум !
Уважаемые посетители сайта , потратившие время на прочтение этого урока. Нам очень хотелось бы знать понравился ли он вам и был ли он вам полезен. Не поленитесь оставить комментарий. Заранее спасибо.
Рассмотрим диалоговое окно
В верхней части «Selection » (Выделение) находится вкладка из «Цветового диапазона ».
С помощью пипетки на образце картинки отмечается образец цвета, который необходимо поменять.
Пипетка с плюсом добавляет область, пипетка с минусом — вычитает.
Настройка параметра «Fuzziness» (Разброс)
C помощью ползунка определяются границы, в которых будут изменяться оттенки цвета. При максимальном разбросе под замену будут попадать практически все оттенки выбранного цвета, имеющиеся на изображении. При минимальном разбросе под замену будут попадать исключительно те пиксели, которые в точности соответствуют образцу.
Начиная с версии Photoshop CS4 появилась дополнительная опция «Localized Color Clusters » (Локализованные наборы цветов), предназначенная для определения областей одного цвета. Её использование позволяет более точно выделить цвет на изображении.
В нижней части «Replacement » (Замена) диалогового окна «Replace color » (Заменить цвет) находится вкладка от «Hue/Saturation » (Цветовой тон/Насыщенность), с помощью которой, исходя из названия, выбирается цвет и оттенок для замены.
Рассмотрим замену цвета на конкретном примере
Шаг 1
Открываем изображение в Photoshop . Создаём сразу дубликат основного слоя (Ctrl+J).
Шаг 2
Переходим через меню «Image — Adjustments — Replace Color » ().
Допустим мне хочется поменять цвет футболки.
Шаг 3
Если у вас версия от Photoshop CS4 и выше, то сразу ставим галочку напротив «Localized Color Clusters » (Локализованные наборы цветов).
Увеличиваем «Fuzziness » (Разброс) до максимального значения.
С помощью пипетки на изображении отмечаем область. Далее, выбираем цвет на какой хотим поменять. Кликаем мышкой на цветном квадратике с подписью «Result » (Результат) и выбираем нужный оттенок.
Видно, что в области теней цвет недостаточно выделен. Выбираем Пипетку «+ » и кликаем на изображении в области складочек на футболке.
Футболка полностью прокрасилась, но вместе с тем окрасились ненужные участки, например, лицо. Выбираем Пипетку «— » и кликаем ей в области лица.
Как видно на самом изображении окрашенными остались губы и уши, этот недочёт можно исправить с помощью ластика .
Наиболее удачно данный метод изменения цвета срабатывает на контрастных изображениях.
Так же на изображениях, где мало родственных оттенков изменяемому цвету.
И напоследок ещё один совет. Если на изображении всё же присутствуют несколько областей одного цвета, а изменять среди них нужно, например, только одну, то перед использованием команды «Replace color » (Заменить цвет), следует выделить область, требующую замены цвета. В этом вам может помочь любой инструмент выделения.
Второй способ по схеме работы можно сказать идентичен первому. Но мы его рассмотрим на более трудном изображении. Для примера я выбрал фотографию с машиной. Сейчас я покажу как заменить цвет автомобиля в
Как всегда нам нужно указать какой цвет мы будем заменять. Для этого можно создать выделение использовав функцию цветовой диапазон. Другими словами выделить изображение по цвету. Так же очень удобно на сегодняшний день стремиться при создании того или иного сервиса иметь хорошую техническую поддержку. И если вы не знаете как это организовать, то вам поможет http://pks-alteko.ru/tehpodderzhka/ . Отличная возможность доверить этот функционал настоящим специалистам которые знают свою работу очень хорошо.
Есть так же идея по созданию хорошего сервиса где будут люди иметь возможность обучаться ремеслу работы с программой фотошоп. Это по настоящему очень хорошая программа, которая в настоящее время может кормить вас. Ведь работать и создавать графические материалы очень надо для тех же владельцев коммерческих сайтов…
Для этого заходим в меню Выделение — Цветовой диапазон (Select — Color Range)
Далее остается кликнуть по красному цвету машины и мы увидим функция его определила — окрасив белым цветом в окне предпросмотра. Белый цвет показывает какая часть изображения выделена. Разброс в данном случае можно настроить на максимальную величину. Нажмите ОК.
После того как вы нажмете ОК, вы увидите как создалось выделение:
Теперь можно менять цвет выделенному изображению. Для этого воспользуйтесь функцией — Изображение — Коррекция — Цветовой тон/Насыщенность (Image — Adjustments — Hue/Saturation)
Появится диалоговое окно.
Сразу поставьте галочку на параметр Тонирование (внизу справа). Теперь используя параметры Цветовой тон, Насыщенность и Яркость можно настроить цвет. Я настроил синий цвет.
И снова здравствуйте, мои дорогие читатели. Сегодня я хотел бы рассказать вам, как заменить цвет в фотошопе на другой на отдельном участке и даже на всей картинке. Ведь наверняка у вас частенько возникало желание, перекрасить что-либо, чтобы посмотреть, как это будет выглядеть. Но чтобы не ошибиться, сначала лучше сделать это на каком-то макете или на фотографии. Тогда вы уже будете знать, как и что выглядит. Давайте посмотрим как поменять цвет предмета на определенный на примере перекраски автомобиля на картинке.
Первый способ. Замена цвета
Давайте рассмотрим самый простенький случай, когда у нас фон абсолютно отличается от самого объекта, т.е. машины.
- Итак, загрузите фотографию, картинку или рисунок в наш редактор и теперь идите в знакомое нам меню «Изображение»
. Далее выберете пункт «Коррекция»
, а потом уже «Заменить цвет»
.
- Перед нами открылось окно замены цвета. Что мы здесь делаем? Во-первых давайте убедимся, что в этом окне активным инструментом является обычная пипетка (без знаков). Теперь просто кликните левой кнопкой мыши где-нибудь на капоте автомобиля.
- Как видите, в окне у нас появилась небольшая прорисовочка. То, что окрашено светлым показывает нам какая область подвергнется замене цвета. Теперь начинайте тянуть ползунок «Цветовой тон»
. Видите? Часть цвета начинает меняться, когда вы двигаете этот тон. Не расстраиваетесь, что закрасилась не вся машина. Мы это исправим.
- Для начала зажмите левую кнопку мыши на ползунке «Разброс»
и тяните его в большую сторону. Только старайтесь сделать так, чтобы машина закрасилась максимально, а фон при этом остался бы нетронутым. В данном случае на фоне нет желтых оттенков, что позволяет мне поставить максимальный разброс 200.
- Нужный объект поменял почти весь цвет, но не полностью? Опять же не беда. Активируем внутренний инструмент «Пипетка+»
и нажимаем левой кнопкой мыши на тех участках автомобиля, где остались непрокрашенные области на рисунке.
- Вуаля!) Как видите, всё получилось и даже наш фон не пострадал. И кстати вы можете еще подвигать ползунки «Цветовой тон», «Насыщенность» , «Яркость» для достижения нужного оттенка.
Смотрите. Выглядит как будто так и надо. И эту функцию можно использовать в разных областях, например, чтобы заменить цвет одежды, или придать необычный, но определенный оттенок овощам или фруктам. Во! Попробуйте сделать синий арбуз. Уверяю вас. Это легко, очень интересно и полезно для закрепления.
Исправление недоразумений
Давайте посмотрим случай чуточку сложнее. Допустим, я опять же хочу сменить цвет машины, но уже другой. Как видите, цвет авто такой же как и на заднем плане. Ну что ж? Давайте проделаем все также как наверху и посмотрим, что у нас получится.
А плохо у нас получается, фон настолько схож с цветом машины, что ни «Пипетка- » , ни уменьшение разброса не помогают. Если мы хотим, чтобы у нас была фиолетовая, то и горы у нас тоже будут аналогичные. Что делать?
В таких сложных ситуациях придется немножко поработать ручками. На самом деле ничего страшного здесь нет. Просто вам придется воспользоваться знакомым вам . Да-да. Ручками стираем неудавшиеся закрашенные объекты или фон, тем самым оставляя с определенным цветом только сам предмет, т.е. в нашем случае автомобиль.
Еще лучше перед тем как заняться изменением цвета, дублируйте слой и совершайте все действия на созданной копии. А ненужные детали можно будет стереть обычным . Так будет лучше, если вы вдруг захотите изменить цвет потом.
Второй способ. Режим наложения
Ну и раз мы тут заговорили о перекраске автомобиля в photoshop, то я не могу не упомянуть еще один неплохой способ для осуществления сего действия. Правда здесь вам тоже придется поработать ручками, так как придется менять и закрашивать все местами. Но зато мы с легкостью сможем заменить цвет в фотошопе на любой другой.
Давайте я загружу тот же самый автомобиль, что и выше.
- Берем и , каким бы мы хотели закрасить эту машинку. Ну допустим я хочу ее видеть зеленой, тогда этот конкретный цвет я и выберу.
- Теперь создайте новый слой, нажав комбинацию клавиш SHIFT+CTRL+N. А затем взгляните на панель слоев. Видите там есть режимы наложения? По умолчанию стоит обычный, но вы раскройте выпадающий список и выберете пункт «Цветность»
(Кстати режим «Цветовой тон»
тоже подойдет, так что можете выбирать и его). Отлично. Молодцы.
- А вот теперь выберете размер, форму и жесткость кисти, и вперёд! Красим машинку. Только аккуратно, чтобы лишнего не задеть. Ну а если задели, то ластиком поправите, ничего страшного.
- А теперь, если захотите изменить тот цвет, который вы наваяли, вам нужно зайти в наше опять же знакомое меню «Изображение»
и там выбрать «Коррекция»
— «Цветовой тон/насыщенность»
. Но я советую сразу воспользоваться несложной комбинацией клавиш CTRL+U.
- Ну а во вновь открывшемся окне вы также можете двигать ползунки цветового тона, насыщенности и яркости, дабы изменить оттенок. Всё просто.
Ну как вам урок? Всё было понятно и интересно? Я надеюсь, что да. Лично я, когда узнал о замене цвета предмета в Adobe Photoshop, был просто в восторге. Если, конечно, что-то будет непонятно, то вы всегда можете уточнить или спросить. Буду рад помочь по мере возможностей.
Еще я бы советовал посмотреть вам классный видеокурс по фотошопу . Видеоуроки просто обалденные, курс идет от легкого к сложному, всё рассказано человеческим языком, ничего не упущено и в то же время никакой лишней «воды». Всё по полочкам. Так что обязательно посмотрите.
Ну а с вами я прощаюсь сегодня. Буду рад видеть вас в моих других статьях. Ну а чтобы не теряться, обязательно подпишитесь на обновления моего блога. Спамить не буду — всё только по делу, честное слово. Ну а вы практикуйтесь. Увидимся в других уроках. Пока-пока!
С уважением, Дмитрий Костин.
Меняем цвет объектов в фотошопе. Как изменить цвет в фотошопе Как в фотошопе заменить цвет по образцу
Разработчики Adobe и представить не могли, что придуманный ими в «Фотошопе» инструмент «Замены цвета», среди других функций, по частоте использования, будет являться лидером.
Кисточка под названием – Color Replactment («Замена цвета») имеется в разделе инструментов «Кисть». Данный инструмент отличается своей простотой. Чтобы перекрасить объект, не потребуются трудоемкие выделения. Однако, вместе с тем, такой инструмент не совсем предсказуем. Данным заменителем цвета, имеющим курсор с крестиком в форме кружочка, работают как обычной кистью. Закрашивают область основным цветом и сохраняют структурные и текстурные особенности изображения.
Хотя имеются и некоторые оговорки. Если сравнивать с нормальной кистью, то кроме жесткости и размера, в настройках есть возможность, при движении установить интервалы, форму отпечатка, угол наклона. Кроме всего прочего можно сделать регулировку пера, если использовать графические планшеты. При закрашивании программа постоянно, в пределах кисти, анализирует краску и замещает ее основным цветом в задаваемом режиме. Режим «Цветность» стоит по умолчанию. Здесь изменяются насыщенность и цвет. Что касается яркости, то она остается прежней. Но, приобретенный новый оттенок, в точности не будет соответствовать цвету, который выбрал пользователь.
Выбрав режим «Яркость», Вы сохраните исходный тон, но яркость поменяется. Чтобы сохранить насыщенность и исходную яркость, следует воспользоваться «Цветовым тоном», где на заявленную краску тонально изменится только цвет. В варианте «Цветность» можно изменить и насыщенность и сохранить яркость краски в оригинале. Режим «Насыщенность» позволит сохранить яркость, но при этом, изменятся насыщенность и исходный тон.
Справа вверху на панели настроек от окошка режима имеются три варианта образцов. Первый именуется «Непрерывно». То есть пользователь переходит в программу, где в области кисти, постоянно сканируется цвет до тех пор, пока, закрашивая объект, удерживается кнопка. Выбрав вариант «Однократно», получите цвет, который отобрали при первом щелчке. Такой способ больше подходит, когда области однородно окрашенные. Третий вариант «Образец фона» перекрашивает только области, которые подобны фоновому цвету.
Если с помощью мышки, навести курсор на параметр «Ограничения», можно будет расширить замещенный цвет. Нажав кнопку «Все пиксели», у пользователя будет возможность заменить все пиксели, где находится «курсор-прицела» кисти. Вариант «смежные пиксели» подходит для закрашивания только цветов под крестиком, смежных с пикселями. Если пользователь выбрал режим «Выделение краев», перекрасятся все пиксели.
При соответствующем подборе размера кисти, есть возможность перекрашивать объект и в граничных зонах, даже нечаянно залезая в другой цвет. Но в этом случае необходимо правильно выбрать режим «Допуск», который определяет погрешность, когда делается выбор относительных цветов. Если увеличить допуск, можно расширить или убавить спектр тонов. Из всего этого становится ясно, что в «Фотошопе» такой элемент как кисть, предназначенная для замены цвета, несмотря на «прямолинейность», достаточно гибкий инструмент и в умелых руках натворит все что угодно.
Все команды, которые могут кардинально, без последствий, менять цвет, сохраняются в меню «Изображение» в списке «Коррекция». К ним относятся такие функции, как «Насыщенность/Цветовой тон», «Цветовой баланс», «Замена цвета» «Выборочная корректировка цвета».
Еще одним, незаслуженно упоминаемым и редко используемым вариантом перевоплощения является режим наложения, который получил название – «Цветовой тон». Для коррекции выбирают слой «Цвет» и указывают необходимую краску, меняя в на этом слое, режим наложения на «Цветовой тон». Конечно, объект в заданный цвет, с точностью не сможет перекраситься, но оттенок изменится.
Если, затем два раза щелкнуть по миниатюре заливки данного слоя, появится палитра цветов, с помощью которой можно использовать разные варианты и наблюдать на холсте эффект хамелеона. Все что будет лишним, сотрет мягкая черная кисть. Если объекты пестро окрашены, возни с ними, будет больше. Поэтому такой способ лучше применять для перекрашивания однородных цветовых предметов. Вместо корректирующего, можно сделать новый слой и изменить его режим на «Цветовой тон». Для этого выберите желаемый цвет, закрасьте объект кистью, а погрешности подправьте ластиком.
Что можно сказать о цветовом балансе?
При его выборе, можно предварительно изменить цвет выделенного объекта, используя движки цветовых пар «Пурпурный-Зеленый», «Голубой-Красный», «Желтый-Синий». Здесь баланс тона регулируется в светах, в тенях, в средних тонах.
Насыщенность и цветовой тон.
Для замены цвета в «Фотошопе», очень часто пользуются «Функциями регулировки насыщенности и коррекцией тона». Для таких целей установлена функция «Насыщенность/Цветовой тон». С ее помощью можно регулировать параметры цветового тона, яркость и насыщенность. Пользователь здесь может сдвигать выделенный фрагмент или общий цветовой тон рисунка и по отдельности регулировать цвета в разных областях цветового диапазона, если выберет нужный тон пипеткой.
Внизу списка диапазонов, можно увидеть слово «Все», которое стоит под пунктом «Стиль». Имеется еще несколько диапазонов цвета, обрабатывать которые можно одновременно, но чтобы параметры были раздельными. Перекрасить нужный объект в необходимый цвет не составит труда, так как инструмент, корректирующий цвет имеет большую мощность.
Функция выборочной коррекции цвета помогает изменять цвета, управлять количеством пурпурного, голубого, черного и желтого в выбранном цвете. На изображении выделите объект, который подлежит перекрашиванию. В окошке «Цвета», выберите нужную цветовую группу. Затем, используя ползунки, корректируйте состав. Бывает, что в меню «Коррекция»/ «Изображение», вместо определения Selective Color лучше пользоваться одноименным корректирующим слоем (Корректирующий слой/ Слои или клавиша, расположенная внизу на панели слоев). Тогда можно корректировать эффект на маске слоя и удалить все лишнее черной кистью.
Как заменить белое и черное?
Используя корректирующие функции и меняя цвет, пользователь обратил внимание, что, таким образом, белый цвет невозможно перекрасить. Однако заменить белый цвет в «Фотошопе» — задача очень простая. Достаточно предварительно эту область выделить, после чего удалить и перекрасить. Но данное кардинальное решение будет оправдано только тогда, когда будет важен цвет, а не сам рисунок. Если же Вы хотите сделать белый цвет с оттенком, переведите картинку в CMYK и используйте функцию выборочной коррекции цвета.
После чего вернитесь в RGB. Из множества инструментов «Фотошопа», можно использовать любое средство: «Быстрое выделение», «Волшебная палочка», «Волшебный ластик», «Фоновый ластик» и так далее. Все будет зависеть от однородности окраски. Однако, чаще всего используют «Цветовой диапазон», который присутствует в меню «Выделение». От качества выделения будет зависеть то, как приживется на месте белого удаленного – новый цвет. Если же в «Фотошопе» нужно заменить черный цвет, то здесь подойдут те же действия, что и при перекрашивании белого цвета.
Замена цвета.
В этом случае, в меню «Изображение» применяется кнопка «Коррекция» (или данный корректирующий слой). Его использовать проще, чем «Насыщенность»/»Цветовой тон». К тому же, результат ее предсказуем больше. При помощи пипеток в диалоговом окне берем объекты, которые подлежат изменению краски. Необходимый эффект достигаем движками «Насыщенность», «Цветовой тон», «Яркость». Чтобы показать изображение в виде маски, для контроля выберите «Выделенную область» чекбокс.
Ползунком «Разброс» пользуются, когда за границей определенной выделенной области нужна коррекция рассеивания. Данный вариант замены цвета эффективно применять как для контрастных изображений, так и не очень пестрых.
Режим Lab и перекрашивание в нем. Этот способ перекрашивания является относительно простым, но очень оперативным. Чтобы эффективно использовать данный метод, необходимо владеть каким-то представлением о пространстве Lab. Буква L обозначает — яркость, которая определяется в интервале от 0 до 100. Буква A – параметры цвета в диапазоне от красного до зеленого. B – диапазон цвета – от желтого до синего. Получается, что в Lab можно отдельно воздействовать на яркость, цвет изображения и контраст.
Благодаря этому обстоятельству можно изображения обрабатывать в ускоренном виде. К примеру. Если возникает необходимость замены цвета. Однако, для перекрашивания предметов, имеющих сложные контуры (мех, волосы), пестрых объектов, данный вариант не подойдет. Например, необходимо сделать замену цвета легкового автомобиля. Чтобы в «Фотошопе» в режиме Lab осуществить задуманное, следует перевести картинку в режим Lab, из библиотек выбрать нужный цвет и сделать на панели инструментов два щелчка по основному цвету.
Дальше следует знать значения букв в слове Lad. Переходим в инструментальную группу «Пипетка» и останавливаемся на «Цветовом эталоне». Здесь в замещаемом цвете автомобиля, ставим контрольную точку (метку). Для этого вызываем панель «Инфо». Дальше нам понадобится слой для коррекции «Кривые». Сверяясь с «Инфо», находим для каждого канала.
Положение кривой, которое соответствует зафиксированным значениям. Центр графика должны пересекать кривые каналов двух обозначений А и В. При этом, кривая L – должна придерживаться угла наклона. Дальше следует сделать два щелчка по слою изображения и открыть окно «Стиль». Дальше обращаем внимание на «Наложение, если», которое находится в его нижней части. Для каждого параметра здесь есть движки, манипулируя которыми отделяем от каких либо объектов или от фона, авто.
Как перекрасить все?
Усвоив перечисленные способы замены цвета, которые излагались выше, можно, практически, перекрасить любой объект любым способом. Метод следует подбирать в зависимости от сложности работы. К примеру, заменить волосы в «Фотошопе» легко получится с использованием функций коррекции «Насыщенность»/ «Цветовой тон» или же «Цветовой баланс». Главной задачей здесь будет качественно выделить необходимый рисунок со сложным контуром. Как правило, здесь лучше использовать быструю маску (клавишу с пунктирным колечком, которая находится внизу панели). После чего доводят выделение, применяя главные возможности группы.
Не многие заходили в меню «Выделение», чтобы «Уточнить край». Для чего и как это делается? Обычно выделенную область копируют на Ctrl+J (новый слой) и используют ее, чтобы применить красящие инструменты, которые отмечены. Так же в «Фотошопе» можно сделать замену цвета глаз. Для этого используют обычные инструменты выделения. Выделив глаз, выберите пункт «Овальная область» или «Лассо». После чего, замените цвет с помощью коррекции «Насыщенность»/ «Цветовой тон». Такую задачу можно легко решить и с кистью «Замена цвета».
Многие пользователи, которые перекрашивают объекты в «Фотошопе», не интересуются конкретной версией редактора, а если ее и уточняют, то гораздо чаще их интересует, как заменить цвет в «Фотошопе CS6». Может быть на это подействовало существенной обновление программы. Изменения произошли в функциях инструментов выделения, автосохранения, фонового сохранения, Eyedropper, Magic Wand, обрезки, некоторых фильтров, параметров кисти, функций заливки, цвета интерфейса, редактирования слоев и так далее.
Открылись новые возможности при работе с текстом в Camera Raw7 (в новой версии) редактирования файлов – RAW, градиентной заливки, редактирования видео, новой цветовой коррекции, в многослойных документах поиска необходимого слоя и пр.
Если говорить о не менее корректирующих функциях в меню «Изображение» в списке «Коррекция», то здесь в процессе модернизации, не произошло особых изменений. Поэтому перекрашивание объектов, к примеру, замена цвета, CS2 в «Фотошопе» CS2, по существу ничем не отличаются. Это замечание адресуется тем владельцам ранних версий, считающих, что новые модификации обладают большими возможностями замены цветов.
Сегодня мы поговорим о инструменте без которого в фотообработке просто не обойтись — это инструмент «Кисть». Когда я впервые открыл графический редактор Фотошоп , мне почему-то сразу захотелось выбрать именно этот инструмент. Я выбрал этот инструмент видимо потому, что ярлык этого инструмента мне показался с виду более понятным чем все остальные…
Уже не помню что я тогда рисовал. Наверное рисовал какие-то каляки-маляки, что-то на подобии того, что изображено на видеоролике ниже. И просидев в Фотошопе почти целый день, так и не понял с чем этот Фотошоп «едят». В то время у меня еще не было ни интернета, ни книг о Фотошопе; методом тыка (методом проб и ошибок), тратя на обучение уйму времени, приобретал опыт общения с Фотошопом, которым сегодня охотно делюсь с вами.
Инструмент «Кисть» (B)
Инструмент Photoshop «Кисть» , быстрый вызов инструмента — латинская буква «B».
Этот инструмент способен приобретать любую форму, которую вы ему определите, прозрачность, режим наложения, и многое другое. Чтобы иметь представление о работе этого инструмента, вам достаточно «взять кисть в руки» и начать рисовать.
На видеоролике справа я немного побезобразничал кистью, демонстрируя некоторые особенности работы данного инструмента.
Инструмент «Кисть» может работать как произвольно, — как рука провела, так и осталось…, так и в строго заданных направлениях, если при рисовании использовать клавишу «Shift».
Меняя режимы наложения кисти , можно получить причудливые цветовые и графические эффекты. На видеоролике выше, я использовал режим наложения «Разница», который удивительным образом инвертирует цвет. В будущих уроках Фотошоп мы еще не раз будем использовать режимы наложения кисти, поэтому здесь рассмотрим лишь базу данного инструмента.
Менять размер (диаметр) и жесткость кисти можно двумя способами:
1) — С помощью специальной палитры параметров инструмента (вызов палитры инструмента — клик правой клавишей мышки по обрабатываемой области), см. видеоролик выше;
2) — При помощи горячих клавиш, см. видеоролик ниже.
Горячие клавиши инструмента «Кисть» :
{ +Shift — уменьшение жесткости кисти;
} +Shift — увеличение жесткости кисти;
[ — уменьшение размера кисти;
] — увеличение размера кисти.
На видеоролике справа продемонстрировано как использование горячих клавиш помогает быстро изменять размер кисти. Если каждый раз при изменении размера кисти мы бы вызывали палитру параметров инструмента, этот процесс затянулся бы на несколько минут, так как пришлось бы каждый раз тратить время на центровку курсора.
Вы конечно же не будете рисовать такую мишень, как на видеоролике справа, мы здесь рассматриваем лишь сам принцип действия использования горячих клавиш, что очень удобно в работе. Надеюсь, мне удалось убедить вас в целесообразности использования горячих клавиш.
Переключаться между цветом переднего и заднего плана удобно при помощи клавиши с латинской буквой «X», которая у нас дружит с кириллической буквой «Ч». Но если для переключения цвета вам удобнее кликать по стрелке, — пожалуйста, дело ваше. На скорость работы это никак не влияет.
Инструмент «Карандаш» (B)
Инструмент Photoshop «Карандаш» , быстрый вызов инструмента — латинская буква «B». Отличие инструментов «Карандаш» и «Кисть» заключается лишь в том, что «Карандаш» не умеет быть таким же мягким как «Кисть», и это естественно. Этот инструмент может работать в разных режимах наложения. Собственно, инструмент «Карандаш» — это та же «Кисть», только без возможности регулирования жесткости. Остается вопрос: зачем создатели Фотошопа включили этот инструмент в модификаторы «Кисти», ведь «Кисть» универсальна, и к тому же более удобна в работе. Ну ладно, если есть «Карандаш» в панели инструментов Фотошопа , значит кому-то он наверно нужен, например, рисовать ворсинки на фотографиях:)
Инструмент «Замена цвета» (B)
Инструмент Photoshop «Замена цвета» , быстрый вызов инструмента — латинская буква «B».
Особенность этого инструмента заключается в том, что он умеет менять цвет редактируемых объектов , не затрагивая другие объекты с иным цветом, которые не участвуют в замене цвета. В зависимости от установок инструмента, принцип действия может меняться.
На видеоролике справа приведен пример работы данного инструмента. Не важно что вы редактируете, растровую или векторную графику, инструмент отлично справляется с двумя.
Обратите внимание на то, как работает инструмент с различным цветом. Если цвет кисти не имеет похожих тонов или оттенков в редактируемой области, в таком случае, цвет заливки останется исходным. Но если в редактируемой области окажется цвет с похожим оттенком исходного, замененный цвет будет подвержен цветовой градации разной степени. В итоге мы получим иной цвет заливки, см. видеоролик выше.
Изменение установок параметров инструмента, поможет вам достичь желаемого результата. На видеоролике выше, были установлены такие параметры, как показано на скриншоте ниже.
В конце видеоролика вы возможно заметили, что серо-голубой цвет объекта не залился желтым цветом кисти. Он залился чем-то средним между серым и желтым, то есть — цветовой градацией. Почему так произошло? Потому, что по тональности эти два цвета немного похожи. Для того чтобы кисть смогла корректно заменить цвет, необходимо уменьшить процентное значение параметра «Допуск», см. скриншот выше. Если вместо 30% установить 5%, — результат будет совершенно другой. Чем меньше процент допуска, тем точнее инструмент будет выбирать цвет для заливки. Вот такой интересный инструмент. В каких случаях его применять, решать только вам. В будущих статьях по фотообработке мы наверное не будем его использовать, хотя, все возможно, следите за новыми публикациями.
Инструмент «Микс-кисть» (B)
Инструмент Photoshop «Микс-кисть» , быстрый вызов инструмента — латинская буква «B». Область применения данного инструмента очень широка. Основное назначение «Микс-кисти» — это ретуширование и размытие. Если обычная «Кисть» только заливает цветом ту или иную область, то «Микс-кисть» к тому же способна микшировать (смешивать) оттенки исходного цвета с цветом объекта. В зависимости от параметров инструмента, можно получить самые разнообразные эффекты. Сегодня на этом остановимся, спасибо за внимание.
Еще по данной теме.
Часто бывает так: нашёл нужную картинку, а цвет не тот; или просто захотелось разнообразить привычное. Как заменить цвет в фотошопе на другой? Вопрос оправданный, ведь в фотошоп заменить цвет можно несколькими способами. Многое зависит от рассредоточенности определённого оттенка по всему изображению. Чем реже заменяемый цвет будет встречаться на других участках изображения, тем проще замена цвета в фотошопе.
А теперь давайте рассмотрим несколько способов и разберемся, как в фотошопе заменить один цвет на другой.
Первый способ самый простой и быстрый. Но и объект перекраски не должен быть слишком сложным. Например, возьмём фото лайма на столе. Фон почти однородный, зелёный цвет присутствует только на лайме. Фрукт круглый, перекрасить будет не сложно.
Открываем изображение в Photoshop и снимаем закрепление слоя щелчком правой клавиши мыши по изображению замка.
Над слоем с фото создаём новый прозрачный слой (Shift+Ctrl+N ). Вызываем инструмент «Кисть»/Brush (клавиша B ). Кисть лучше взять жёсткую. На панели управления вызываем свойства кисти и выбираем жёсткую, с чёткими краями мазка.
Цвет кисти выбираем тот, в который хотим перекрасить лайм. Возьмём, например, синий. Палитра находится на панели инструментов внизу. Вызывается двойным щелчком по значку. Перемещая ползунки на спектре, можно выбрать диапазон цвета. Тон цвета выбираем, перемещая белое кольцо в квадратном окне, где тон переходит из белого в чёрный.
Становимся на прозрачный слой, подбираем размер кисти клавишами Ъ — увеличить, либо Х — уменьшить и закрашиваем наш лайм.
Теперь изменим режим наложения слоя с «Обычный»/Normal на «Цветовой тон»/Hue . Сделать это можно на палитре слоёв. Таким образом, лайм изменит цвет.
Если зажать клавишу Ctrl и, подведя курсор к иконке слоя, щелкнуть один раз, зона закраски выделится. Теперь, не снимая выделение, можно менять цвет кисти и подбирать другие цвета. Закрашивать заново не нужно. Можно после выбора цвета нажать комбинацию клавиш Alt+Delete . Так выделенная зона зальётся новым цветом.
В следующем примере рассмотрим, как заменить цвет в фотошопе более качественно. Такой способ может занять чуть больше времени, но результат того стоит.
Как заменить один цвет на другой в фотошопе, если оттенки изменяемого цвета часто встречаются на снимке
Допустим, нужно изменить цвет губ модели. Красный, розовый и оттенки этих цветов присутствуют в цвете кожи. Меняя цвет губ, нужно оставить неизменным цвет кожи.
Открываем изображение в photoshop. Создаём корректирующий слой . Список корректирующих слоёв можно раскрыть на палитре слоёв внизу.
В окне настроек корректирующего слоя выбираем канал цвета «Красный», кликаем по инструменту «Пипетка»/Eyedropper Tool , затем делаем один клик на губах модели. Так мы определим цвет, который будем менять.
Внизу, на градиенте, появятся перемещаемые скобки. С их помощью можно сделать шире или уже диапазон заданного цвета. При перемещении чекера «Цветовой тон» /Hue выбранный оттенок губ будет меняться по всему спектру, в зависимости от того, куда вы отведёте чекер. При этом оттенок красного будет меняться на всём изображении.
Ctrl+I
Выбрав нужный для изменения цвет, закрываем окно редактирования корректирующего слоя, становимся на маску корректирующего слоя (белый квадрат) и нажимаем клавиши Ctrl+I . Маска инвертируется в чёрный, и все наши изменения зрительно пропадут.
Когда все участки, где цвет нужно было изменить, проработаны, можно сохранить изображение (сочетание клавиш Shift+Ctrl+S ). Если в каком-то участке вы промахнулись, можно отменить действие Alt+Ctrl+Z либо зарисовать на маске корректирующего слоя все промахи чёрной кистью. Этот способ более точно поможет подобрать новый цвет, и работа будет выглядеть аккуратнее.
Еще больше о Photoshop можно узнать на курсе в Fotoshkola.net.
Как заменить один цвет на другой в фотошопе, если исходный цвет чёрный или белый
Дела со сменой чёрного и белого цвета обстоят иначе.
Чтобы изменить чёрный цвет, можно применить корректирующий слой «Цветовой тон/Насыщенность»/Hue/Saturation , но работать при этом не с каналом цветов, а с тонированием. Для этого в настройке слоя нужно поставить галочку «Тонирование»/Colorize .
Рассмотрим подробнее. Допустим, нужно перекрасить чёрный диван. Выделяем диван с помощью инструмента (вызов клавишей W ).
С помощью комбинаций Ctrl+C и Ctrl+V переносим выделенную область на прозрачный слой и к нему применяем корректирующий слой «Цветовой тон/Насыщенность»/Hue/Saturation . Для этого между корректирующим слоем и слоем с выделенным объектом нужно щёлкнуть левой клавишей мыши, удерживая клавишу Alt .
Теперь двойным щелчком по корректирующему слою вызываем его настройки, ставим галочку «Тонирование»/Colorize и, перемещая чекеры цветового тона, насыщенности и яркости, подбираем нужный цвет.
Получается просто, красиво, без подвоха.
Для перекраски белого цвета можно воспользоваться корректирующим слоем «Цвет»/Color в режиме наложения «Умножение»/Multiply .
Открываем изображение, создаём корректирующий слой «Цвет»/Color . Цвет слоя сразу задаём тот, в который планируем покрасить белый.
Меняем режим наложения на «Умножение»/Multiply , становимся на маску корректирующего слоя и жмём Ctrl+I .
Переходим на слой с изображением и выделяем желаемые участки белого инструментом «Быстрое выделение»/Quick selection (вызов клавишей W ). Не снимая выделения, становимся на маску корректирующего слоя и белой кистью большого диаметра прокрашиваем маску. Цвет изменится лишь там, где вы задали выделение инструментом «Быстрое выделение»/Quick selection , которое можно определить по пунктиру.
При желании можно заменить цвет корректирующего слоя. Для этого щёлкаем по нему двойным щелчком мыши и выбираем в спектре любой новый цвет.
Вот так всё просто. Пробуйте, экспериментируйте. У вас обязательно получится. Теперь вам известно несколько способов того, как в фотошопе заменить цвет на другой.
Еще больше о Photoshop можно узнать на курсе в Fotoshkola.net.
Будет означать « другой цвет, придать его рабочей кисти». На первый взгляд, это то же самое, что и «смешать на палитре новый цвет» для простого . Но сам процесс выбора и смешения цветов в графическом редакторе совершенно иной. Чтобы поменять цвет рабочей кисти в программе Adobe Photoshop, щелкните левой кнопкой мыши по пиктограмме «Основной цвет/Foreground Color» в нижней части палитры инструментов. Именно эта пиктограмма отображает текущий цвет кисти.
В открывшемся диалоговом окне «Color Picker (Foreground Color)» выберите нужный вам цвет одним из способов: передвигая ползунки на вертикальной цветовой шкале, щелкнув на определенной точке цветового поля (как пипеткой), проставив значения составляющих данного цвета в соответствующих полях палитры (RGB, CMYK) или шестнадцатеричное цвета, которое определяется по таблице html-цветов. Образцы изменяющегося цвета (new) и текущего (current) вы можете видеть в цветных прямоугольниках справа от цветовой шкалы.
Есть в программе еще одна удобная палитра для выбора цвета. Это палитра Color. Открыть ее можно через меню Window>Color или простым нажатием «горячей клавиши» F6. Обычно эта палитра отображается в правой части экрана. Выберите необходимый цвет передвижением ползунков красного (R), зеленого (G) и синего цвета (В) или щелкните по цветовому полю внизу палитры и водите по нему курсором, не отпуская кнопку мыши. Курсор будет иметь вид пипетки. Изменяющийся цвет отображается на пиктограмме основного цвета в этой же палитре.
Изменить цвет кисти можно также в палитре Swatches, где собраны различные библиотеки цветов. По умолчанию эта палитра находится рядом с палитрой Color, но если она закрыта, чтобы ее вызвать, выполните команду меню Window> Swatches. Выбрать другую библиотеку цветов можно, щелкнув по маленькой стрелочке в правом верхнем углу палитры. В открывшемся списке выберите нужную библиотеку.
В этом уроке мы познакомимся с программой замены цвета и узнаем, как с ее помощью можно быстро изменить цвет предметов на фотографии.
Мы покажем вам не самый профессиональный, но самый простой и быстрый, способ изменения цвета в изображении. Этот способ не всегда дает желаемый результат, но он обычно хорошо работает для несложных задач. Это простой инструмент и стоит того, чтобы попробовать работать с ним, прежде чем перейти к более сложным и трудоемким методам.
Инструмент «Color Replacement Tool» (Замена цвета)
Инструмент Color Replacement Tool (Замена цвета) был впервые введен в Photoshop CS, и если вы работаете в Photoshop CS или CS2, то можете найти его в группе вместе с инструментом «Лечащая кисть» (Healing Brush).
Если же у вас Photoshop CS3 или CS4, CS5 или CS6, нажмите на иконку инструмента Кисть (Brush) и удерживайте ее до появления выпадающего списка других инструментов группы, выберите «Замену цвета».
Как только вы выбрали инструмент Color Replacement, курсор мыши превратится в круг с маленьким крестиком в центре.
Вы можете настроить размер круга с помощью горячих клавиш — скобок [ или ]. Левая скобка уменьшает размер, правая — увеличивает. Чтобы регулировать жесткость (hardness) кисти, добавьте нажатие клавиши Shift(Shift+левая кв. скобка делает края мягкими, Shift+правая кв.скобка делает кисть жестче).
Как работает инструмент Color Replacement:
Когда вы перетаскиваете инструмент Color Replacement на изображении, фотошоп непрерывно сканирует образец цвета, находящийся в данный момент под крестиком курсора. Это цвет, который будет заменен на текущий цвет переднего плана. Любые другие пиксели, которые окружают круглый курсор, тоже изменяют цвет при движении его по объекту.
Например, если вы устанавливаете курсор на синий цвет на фотографии, а цвет переднего плана красный, то в области действия курсора цвет под ним будет изменен на красный. Существует несколько вариантов настройки инструментов в верхней панели, но это мы рассмотрим позже.
В палитре инструментов вы видите настройки цвета в данный момент. По умолчанию установлен черный цвет:
Для того, чтобы изменить цвет переднего план, нажмите на верхний квадрат (образец цвета) и выберите любой новый цвет из цветовой палитры. Выбираем зеленый цвет. Нажмите Ок и закройте палитру цветов.
Посмотрите на палитру инструментов. Образец цвета переднего плана изменился. Теперь цвет переднего плана — зеленый. Теперь, если мы будем рисовать на изображении инструментом “Замена цвета” , исходный цвет будет заменен на зеленый цвет:
Возьмем пример фотографии девочки с шарами:
Она выглядит счастливым с голубым воздушный шаром в руке, но может быть ей хотелось бы иметь зеленый шар. Давайте посмотрим, что мы можем сделать для нее. С помощью инструмента “Замена цвета”/”Color Replacement”, кликнув курсором по шарику, начнем движение внутри него. Фотошоп начинает заменять синий цвет зеленым.
Чтобы изменить цвет остальной части шара на зеленый, нужно просто держать кнопку мыши нажатой.
Если вы случайно зайдете за границы шара и попадете на желтую стену позади него, фотошоп начнет менять желтый цвет на зеленый:
Толерантность
Все просто и без проблем, пока вы не доходите до краев шара. Если вы внимательно посмотрите, вы заметите, что края шарика остаются закрытыми не полностью, заметна синяя полоска.
Мы уже говорили, что у инструмента “Замена цвета” есть несколько параметров, которые можно настраивать на панели управления. Одним из таких параметров является “толерантность”. “Толерантность” определяет чувствительность к заменяемому цвету. По умолчанию толерантность составляет 30%, что является хорошей отправной точкой. Но этого не достаточно для нашего случая. Увеличиваем толерантность до 50%, что позволит инструменту “Замена цвета” влиять на более широкий диапазон цветов:
Мы установили большую толерантность. Теперь, давайте, отменим последний шаг и попробуем еще раз обработать края.
Заканчиваем обработку в оставшихся областях и наш голубой шарик магически превращается в зеленый, благодаря инструменту “Замена цвета”:
Использовать цвет из изображения
В приведенном выше примере мы случайно выбрали новый цвет шара из палитры цветов в фотошоп. Точно так же легко можно выбрать цвет непосредственно из самой фотографии. Для этого с активным инструментом «Замена цвета» (Color Replacement Tool), нажимаем клавишу Alt и ваш курсор превращается в пипетку (Eyedropper Tool).
Нажмите на область фотографии, которая содержит цвет, который вы хотите использовать. Фотошоп сделает этот цвет основным фоновым. На иконке цветов переднего и заднего плана верхний квадрат приобрел выбранный вами цвет.
Возьмем цвет блузки девочки:
Если вы посмотрите на образец цвета переднего плана на панели инструментов, вы увидите что цвет, на который вы нажали, стал основным цветом:
Этим цветом мы снова можем закрасить шар с помощью инструмента “Замена цвета”:
Режимы наложения
Режимы наложения
Причина, по которой инструмент “Замена цвета” сохраняет объем и текстуру, заключается в том, что он использует режимы наложения, чтобы смешать новые цвета.
Новый цвет взаимодействует с предыдущим цветом и получается такой эффект. Режимы наложения вы видите в верхнем меню установок. Их четыре: тон, насыщенность, цвет и яркость (Hue, Saturation, Color, and Luminosity). По умолчанию задан режим Цвет (Color)
Если вы когда-либо изучали теорию цвета, вы наверняка слышали, что цвет состоит из цветового тона, насыщенности и яркости. Вы можете выбрать любой режим смешивания в зависимости от того, какой из этих трех аспектов исходного цвета вы хотите затронуть.
Тон/Hue: при применении режима “Hue” изменится только основной цвет. Не будет менять насыщенность и яркость исходного цвета. Этот режим удобен для изображений, где цвета не очень интенсивные и он, как правило, дает очень небольшие изменения.
Насыщенность/Saturation: режим “Saturation” меняет только насыщенность первоначального цвета. Оттенок и яркость не затрагиваются. Этот режим полезен для снижения интенсивности цвета, или удалении цвета полностью.
Цвет/Color: режим “Color” задан по умолчанию и меняет оттенок и насыщенность. Яркость останется неизменной. Этот режим наложения вы будете использовать наиболее часто.
Яркость/Luminosity: И, наконец, режим “Luminosity” изменяет яркость исходного цвета на яркость нового цвета. Оттенок и насыщенность остаются неизменными.
Берем другую фотографию с шариками:
Один из способов выделить один воздушный шар, уменьшить насыщенность цвета других воздушных шаров. Мы не будем менять фактический цвет шаров, а изменим только интенсивность цветов. Во вкладке режимов смешивания я выберу режим «насыщенность» (Saturation).
Если бы мы хотели полностью обесцветить воздушные шары, мы бы установили основной цвет черный, белый или серый, но так как мы хотим получить более тонкий эффект, мы просто возьмем один из менее насыщенных цветов с изображения. Удерживая клавишу Alt мой (Win) / Option (Mac), мы временно переключаемся на инструмент Eyedropper Tool, и нажимаем на цвет, который мы хотим использовать. Мы выберем менее насыщенный желтый цвет. Цвет сам по себе не имеет никакого значения, так как режим наложения не изменит оригинальный цвет. Режим будет влиять только на насыщенность:
Выбираем инструмент “Замена цвета” и рисуем по тем шарикам, на которых мы хотим снизить уровень насыщенности, делая их бледнее. Размер кисти можно регулировать квадратными скобками. Если необходимо, регулируйте и уровень толерантности. На примере ниже вы видите, насколько отличается первоначальный оттенок шарика от измененного.
Закрашиваем другие шарики. Их насыщенность снижается. Вот так выглядит результат:
Проблемы с яркостью
К сожалению есть ситуации, в которых использование инструмента “Заменить цвет” вызывает сложности.
Это случаи, когда есть большая разница между яркостью первоначального цвета и заменяющего его. Например, мы хотим изменить оттенок верхнего оранжевого шара на фиолетовый цвет другого шара. Кажется, что это просто сделать, но…
Сначала вернем все цвета шаров в первоначальное состояние. Для этого перейдем в меню Файл — Вернуть (File- Revert). Затем берем образец цвета с фиолетового шарика, кликнув по нему с зажатой клавишей Alt, чтобы переключиться на пипетку.
Режим смешивания устанавливаем в Color. Это значение по умолчанию. Затем мы начинаем закрашивать оранжевый шар, чтобы изменить его цвет на темно-фиолетового. Вот результат:
Хм. Это определенно фиолетовый, но он не совсем похож на другие фиолетовые шары, не так ли? Проблема в том, что наш оранжевый шарик намного ярче, чем фиолетовые шары. Установленный режим смешивания не влияет на яркость. Он действует только на цвет. Давайте, изменим режим смешивания на на “Яркость”/”Luminosity”:
Давайте, отменим все предыдущие действия и вернем шару оранжевый цвет, а затем установим режим смешивания “Яркость”/”Luminosity” . Теперь закрашиваем шар темно — фиолетовым.
Можно с уверенностью сказать, что результат плохой. В режиме “Яркость”/”Luminosity” шар стал ярче, но он остался оранжевым и потерял структуру.
Проблема заключается в слишком большой разнице яркостей объектов. Инструмент «Замена цвета» прекрасно справляется с простыми задачами, где всего лишь нужно изменить оттенок или насыщенность цвета, но если слишком много различий между яркостью двух элементов изображения, то нужно выбирать другие способы замены цвета.
Давайте, еще раз посмотрим на инструмент “Замена цвета”/”Color Replacement Tool”.
В верхнем меню мы видим три иконки с изображением пипеток. Каждая из этих иконок представляет собой вариант выбора образца цвета для работы (Sampling). Смотрим слева-направо: проба — непрерывно “Continuous” — задана по умолчанию; проба — однократно “Once”; проба — образец фона “Background Swatch”. Чтобы переключаться с одного варианта на другой, нужно просто активировать выбранный значок.
Рассмотрим варианты.
Проба — непрерывно “Continuous”. В этом варианте выбор цвета будет осуществляться инструментом непрерывно, пока вы удерживаете кнопку мыши нажатой и ведете курсором по изображению. Этот параметр можно использовать, когда требуются многочисленные и сложные изменения цвета в объекте.
С однократной пробой “Once”, фотошоп учитывает цвет, который вы выбрали кликом мыши, вне зависимости от того, как долго вы ведете курсором по изображению. Этот вариант подходит лучше всего для замены больших областей однородного цвета.
Образец фона “Background Swatch”. Этот вариант вы скорее всего не будете применять очень часто. Здесь фоновый цвет заменяет первоначальный цвет. На снимке будут заменены только те пиксели, которые совпадают с цветом фона. Для этого нужно выбрать в цветовой палитре оттенок, наиболее подходящий по цвету к изображению. Это можно сделать, кликнув по нижнему квадрату иконки цвета. Регулируйте значение толерантности, если оттенок вас не устраивает.
“Ограничения”/ “Limits”
Следующий вариант настроек инструмента “Замена цвета” контролирует местоположение заменяемых пикселей и называется “Ограничения”/ “Limits”. Здесь есть три варианта обнаружения цвета: смежные пиксели (Contiguous), несмежные (Discontinuous) и выделение краев (Find Edges).
Чаще всего вы будете использовать первые два.
По умолчанию установлен тип ограничения “Смежный”/ “Contiguous”. В этом варианте инструмент “Замена цвета”/ “Color Replacement Tool” перекрашивает пиксели, которые находятся под крестиком в пределах курсора. Воздействие инструмента не будет действовать на пиксели, которые соответствуют выбранному цвету, но отделены от курсора областью другого цвета. По крайней мере, пока курсор не находится в этих зонах.
Тип ограничения “Несмежный”/ “Discontinuous” заменяет все пиксели, находящиеся в пределах курсора.
Последний тип выделения краев “Find Edges” заменяет цвет в областях с оттенком выбранного цвета, сохраняя очертания краев объекта.
Рассмотрим последнюю опцию в верхнем меню установок инструмента “Сглаживание”/”Anti-aliasing”. Используйте эту опцию, если вам нужно сгладить края при точных очертаниях объекта. Если вам не нужно сглаживание, снимите флажок.
Удачи Вам в обработке;-))
Как в фотошопе изменить цвет объекта. Четыре способа поменять цвет слоя в Adobe Photoshop. Заменяем цвет объекта с помощью инструмента «Пипетка»
Фотошоп повсеместно используется для коррекции изображений и фотографий. Особенно полезным является возможность заменить цвет фотографии на другой. Благодаря этому можно создавать интересные решения для фотографий и рисунков.
Функция «Заменить цвет»
Самым простым способом поменять цвет фотографии в Фотошопе является встроенная функция изменения цвета. Чтобы изменить окрас рисунка в Photoshop достаточно следовать инструкции:
Этот способ позволяет легко заменить цвет объекта в несложных однотонных фотографиях.
Замена цвета в Фотошопе для сложных фотографий
Чтобы сделать замену в сложном рисунке, необходимо следовать инструкции:
Таким образом можно заменить цвет в Фотошопе на другой в сложном изображении.
Изменение режима наложения
Существует еще один способ изменения палитры. Он подойдет для сложных фотографий, где окрашенные участки очень мелкие. Для того, чтобы использовать режим наложения достаточно сделать следующее:
Этот способ отлично подходит для смены окраса глаз на фотографии или создания необычного окрашивания на волосах.
Изменение палитры объекта на белый
Довольно просто получается поменять цвет всего объекта на картинке на белый. Чтобы это сделать требуется проследовать инструкции:
Таким образом можно перекрасить любое изображение в белый.
Изменить окрас по образцу
Чтобы изменить цвет по образцу требуется сделать следующее:
Используем «Пипетку»
Если на картинке уже есть вариант для замены основного цвета предмета можно использовать пипетку:
Такой способ более быстрый для перекрашивания, так как не требуется отдельно создавать цветовой шаблон. Но чтобы результат получился более реалистичным потребуется поработать дольше над коррекцией.
Замена цветов
Команда Replace Color (Заменить цвет) создает временную маску вокруг заданных цветов, а затем заменяет их другими цветами. Принцип работы команды во многом схож с командой Color Range (Цветовой диапазон) . Давайте посмотрим действие этой команды на примере. Откройте графический файл (рис. 3.29).
Рис. 3.29. Исходное изображение
Выберите команду Image (Изображение) | Adjustments (Коррекция) | Replace Color (Заменить цвет) . В возникшем в результате выполнения команды окне установите переключатель Selection (Выделение) , чтобы видеть в окне предварительного просмотра маску. Установите флажок Preview (Предварительный просмотр) , чтобы видеть, как настройка цвета будет отражаться на изображении. Инструментом Пипетка щелкните на самом темном месте фона. Часть фона выделилась. Если вы щелкните не фон, а цветок, то будет производиться не замена цвета фона, а замена цвета цветка — рис. 3.30.
Рис. 3.30. Пример замены цвета объекта
Выберите среднюю пипетку Add to Sample (Добавление оттенков) и щелкните ей на соседнем участке фона, несколько раз, пока почти весь фон не станет белым. Увеличьте значение ползунка Fuzziness (Разброс) . Если после этого еще остались невыделенные участки, щелкните на них пипеткой со значком плюс. Меняя положение ползунков Hue (Цветовой тон) , Saturation (Насыщенность) и Lightness (Яркость) вы можете изменить цвет фона в широком диапазоне цветов.
1 голосДоброго времени суток, уважаемые читатели моего блога. Сегодня мы с вами снова говорим про фотошоп и его инструменты. Не многие знают, что среди них скрывается кисть «Замена цвета». А тем не менее благодаря ей можно очень здорово менять цвет любого объекта на фотографии.
Я уже писал про то, но если вы воспользуетесь советами из той статьи, то сможете быстро избавиться от определенного оттенка со всей фотографии.
Сегодня речь пойдет про инструмент Замена цвета в Фотошопе. Я покажу как работать с определенными объектами. Поменять, например, не весь красный на картинке, а только волосы. Вам не придется заморачиваться ни с какими масками. Все будет очень легко и просто. Пара движений и готово.
Ну что ж, начнем?
Инструмент «Замена цвета»
По какому принципу работает «Замена цвета»? Она перекрашивает пиксели одного цвета в другой. И хоть супер-профессиональным этот метод не назовешь, более темные и светлые участки и блики остаются таковыми даже при перекрашивании.
Способ очень прост в использовании и идеально подходит для решения несложных задач по перемене цветов и оттенков в Photoshop.
Это инструмент «прячется» на той же кнопке, что и другие кисти. На несколько секунд задерживаете нажатую левую кнопку мыши и открываются дополнительные инструменты.
Размером кисти вы можете управлять при помощи скобок { и } («Х» и «Ъ» на клавиатуре). В этом, кисть не отличается от остальных своих «собратьев».
По какому принципу работает кисть? Вы двигаете стрелкой и все, что попадает в диаметр кисти меняет свой цвет на тот, который вам нужен. Выставить его очень легко. Это активный . Чтобы заменить его, достаточно щелкнуть на плашку с передним цветом, выбрать оттенок и нажать «Ок».
Посмотрите, я взял черный цвет и поводил по голове девушки. Ее волосы изменились, при этом все оттенки сохранились. Они не выглядят темным пятном.
Настройки инструмента
Если приблизить изображение, то вы увидите, что цвет «заехал» на тело девушки. Один из параметров кисти – «Допуск. Он определяет насколько цвет может быть отличным от образцы. По умолчанию этот показатель составляет 30%. Если я поставлю его на 90, то сильно заеду на лоб и глаза девушки, а если на 1, то ничего не прокрашу.
Здесь есть еще одна интересная настройка – режим. Если вы будете пытаться менять что-то сейчас, то вам покажется, что опция не работает. Все дело в том, что сначала нужно выставлять настройки, а потом уже работать кистью.
Смотрите, на рисунке ниже, я опробовал все 4 режима. 1 – цветовой тон, 2 – насыщенность, 3 цветность (этот параметр устанавливается по умолчанию) и 4 – яркость. Как ими пользоваться вы уже знаете, но что представляет из себя каждый из них?
Если на фотографии цвета не слишком насыщенные, а изменения требуются не серьезные, то лучше всего применять «Цветовой тон». При этом вы измените только оттенок, а насыщенность и яркость исходного цвета не поменяются. Рука выглядит тускло голубой.
Если нужно немного уменьшить интенсивность или даже полностью удалить цвет, то лучше применять режим «Насыщенность». Он не повлияет ни на оттенок, ни на его яркость. Нижняя часть руки практически не изменилась. Цвет лишь намекает на то, что рука голубоватая.
«Цветность» поменяет как оттенок, так и его насыщенность, но яркость при этом останется неизменной. Лицо девушки стало, как у Аватара.
«Яркость» не поменяет оттенок и насыщенность, но его яркость, понятное дело, будет уже совсем иной. Видите, в моем случае рука девушки стала практически белой.
Еще одна интересная настройка, «Ограничения». Из трех имеющихся опций в жизни, как правило, используются только две: Смежные и все пиксели. Настройки определяют расположение точек, которые вы собираетесь менять.
При режиме «Смежные пиксели» меняются только те точки, которые прилегают к центру курсора и не отличаются от них по цвету. Это позволяет сделать изменения более аккуратно, учитывая контрастные границы. Если в диаметр кисти внезапно попадает цвет совсем другого оттенка, то он не изменится.
Если вы ставите режим «Все пиксели», то фотография «замажется» равномерно, без учета разницы оттенков.
Ну вот и все. Инструмент, в принципе, не сложный. Чтобы сделать настоящий шедевр придется поковыряться, но поменять части объекта будет не так уж трудно. Если вам нужно превратить большую фотографию в эффектную миниатюру, то лучше инструмента просто не найти.
Если же вы заботитесь о том, как сделать качество ваших работ более впечатляющим, то я, наверное, все же порекомендую вам посмотреть на фотошоп глубже. Узнать его поближе. С этим вам поможет справиться курс «Фотошоп с нуля в видео формате ».
В этом курсе вам расскажут все о тех инструментах и возможностях, которыми обладает эта программа. Вам больше не придется искать ответы на вопросы в интернете. Они будут появляться сами собой. Вы сможете сами находить пути для решения любой задачи и делать невероятные шедевры.
Ну а если вы и так знаете уже предостаточно и хотите начать зарабатывать на своих умениях, то посоветую вам другой «Основы коммерческого веб-дизайна ». Эти уроки помогут вам понять чем занимаются веб-дизайнеры. Если вы уже кое-что знаете о фотошопе и хотите вывести это хобби на качественно новый уровень, то этот вариант для вас.
Онлайн-курс с поддержкой автора – надежная инвестиция в будущую профессию.
Хватит придумывать себе работу. Пусть другие люди платят вам за то, что вы решаете их проблемы при помощи этой мощной программы. Уверяю, вы сможете быстро находить клиентов, а благодаря умению делать коллажи сможете выполнять самые невероятные проекты.
Почитайте мою вводную статью о веб-дизайне, узнайте сколько можно . Я говорю не о лохотроне и играх, а о реальной работе, за которую кто-то готов заплатить. Не буду скрывать, первое время деньги будут не такие большие, но сейчас на своем хобби вы не зарабатываете ничего. Не так ли?
Я желаю вам успехов и хочу, чтобы у вас все получилось. Подписывайтесь на рассылку и группу ВК , и пусть каждый день приближает вас на шаг к мечте стать лучше.
До новых встреч и удачи в ваших начинаниях.
1 голосЗдравствуйте, уважаемые читатели. Замена цветов на картинке довольно интересное и затягивающее занятие. Лично я могу проводить за этим развлечением довольно много времени. Существует несколько инструментов, которые помогут в этой работе и каждый из них подходит для своего случая.
Сегодня я расскажу вам как изменить цвет картинки в фотошопе и каким способом пользоваться в каждом определенном случае. Вам понравится, уверяю.
Надо отметить, что я пользусь Photoshop CC, но ничего специфического мы делать не будем, так что можете смело начинать читать даже если у вас более простая версия этой программы. Не онлайн сервис, конечно, он слаб и нефункционален, но в случаях с CS3, 5 или 6 расхождений вы не заметите.
Приступим?
Простая цветокоррекция
Аппаратура для качественной съемки стоит довольно дорого, и не беда, если ей не обладаете. Получать хорошие снимки можно при помощи программ-редакторов, таких как фотошоп. Признаться честно, я пользуюсь этой возможностью практически для каждой фотографии, которую выкладываю в своем блоге. Мне нравятся цвета поярче, нежели обычно выкладывают в интернете.
Кстати, если вас интересует – читайте статью, уже опубликованную в Start-Luck. Я же возьму заранее подготовленную картинку, чтобы приступить к рассказу о простой коррекции цвета и перейду к работе.
Открываю вкладку в верхнем меню «Изображение», а затем категорию «Коррекция». Не пожалейте времени, чтобы на своем собственном опыте понять что такое «Яркость/Контрастность», «Сочность», «Цветовой тон/Насыщенность» и другие опции, которые найдете в этой вкладке.
Вы ничего не испортите, не сломаете и всегда сможете вернуться к изначальному варианту, просто отказавшись сохранять изменения при закрытии картинки. Просто посмотрите как ведут себя те или иные инструменты. Как говорится, то, до чего доходишь сам, всегда запоминается лучше, нежели когда вам все объясняют на пальцах.
К примеру, откройте «Цветовой тон» и подергайте за различные ползунки, вы сразу увидите как меняет цвета картинка и сможете выстроить логическую цепь между вашими действиями и результатом. Не забудьте поставить галочку напротив «Просмотр».
Цветовой баланс меняет цвета сильнее, настройка более тонкая и интересная.
Если вы хотите поработать с определенным элементом, достаточно , я уже не раз простым и понятным языком рассказывал о том, как это сделать более чем 8 инструментами и способами. Не буду повторяться, найти публикацию не сложно, достаточно пройти по ссылке чуть выше.
Сейчас я воспользуюсь самым простым способом – «Волшебной палочкой». Просто кликаю по объекту и нужный фрагмент выделен. При помощи настройки допуск я о выставляю разброс по цвету.
Как вы знаете, существует множество оттенков белого, синего и любого другого цвета. Чем выше цифра допуска, тем больше оттенков из спектра определит программа и выделит при помощи палочки.
Меняете направление кривой и цвет становится другим.
Кстати, если вы хотите таким образом поработать с фоном, то есть тем участком который находится за рамками выделения, то вам необходимо сначала его выделить, а затем во вкладке «Выделение» верхнего меню выбрать позицию «Инверсия».
Снимаются бегающие муравьи при помощи сочетания клавиш Ctrl+D.
Замена на контрасте
Очень подробно об этом методе я рассказывал в статье « » . Сейчас же мы быстренько пробежим по основным функциям. Я дам небольшую инструкцию, которой будет достаточно.
Этот инструмент идеально подходит для замены яркого, выделяющегося цвета на картинке. К примеру, желтое яблоко на белом фоне, красная машина в зеленом лесу или как сейчас, светлая девушка в темной комнате.
Возвращаюсь в раздел «Коррекция» и выбираю здесь инструмент «Замена цвета». При помощи инструмента «Пипетка», появляющемся автоматически, выбираю оттенок, который должен будет поменяться. В данном случае щелкаю по занавеске. Затем двигаю ползунок «Разброс», чтобы девушка стала почти черной, а все остальные объекты имели очертания (о том как нарисовать черный фон я написал целую статью ).
Обратите внимание, занавеска и стена все равно должны иметь очертания, просто поставить разброс 200 не выйдет. В противном случае программа не будет учитывать оттенки и закрасит все некрасиво, единым цветом. Теперь зажимаю на плашку с цветом в самом низу окна, под ней написано «Результат».
Щелкаю по спектру и различным оттенкам, пока не добьюсь идеального результата.
Готово. Не перекрашивая фото мы получили прекрасный результат. Всего за несколько секунд. Теперь давайте немного о недостатках. Как я говорил выше, пользоваться этим способом удобно, если изображение контрастно. Чтобы перекрасить платье конкретной девушки в другой оттенок, его придется выделять. Могу предложить еще одну интересную , в которой большое внимание уделяется сложным объектам, например, волосам.
Сам же воспользуюсь инструментом «Магнитное лассо».
Теперь переношу платье на новый слой, нажав одновременно Ctrl+J. ? Прочитайте публикацию с подробным рассказом о них, которую я недавно подготовил для новичков.
Мы же возвращаемся в «Замену цвета» раздела «Коррекция». В данном случае оттенок придется менять при помощи ползунков «Цветовой тон», «Насыщенность», «Яркость». Если я щелкаю по плашке «Результат, то получается крайне отвратительно и неправдоподобно.
На мой взгляд, оттенок платья барышни все равно далек от идеала, а потому я хочу его немного размыть. Открываю вкладку «Фильтр» и выбираю всеми любимое «Размытие по Гауссу».
Одеяние стало менее четким, зато оттенок несколько выровнялся.
Как я уже сказал, лучше всего этот метод работает в том случае, если есть контрасты, так что удовлетворюсь этим, а сам расскажу вам о последнем на сегодня инструменте.
Быстрый инструмент для сложных случаев и кардинальных изменений
Мне нравится кисть «Замена цвета» больше остальных инструментов для решения аналогичной задачи. О ней вы можете узнать в статье « » , в которой я превращаю самую обычную девушку в красноволосую смурф-женщину с синей кожей.
Найти кисть не сложно, для этого надо щелкнуть правой кнопкой мыши по обычной кисти. Откроется дополнительное меню, в котором можно выбрать нужный инструмент.
Выбираю цвет. Все как обычно. Окошко справа. В данном случае черный, а затем закрашиваю часть волос девушки. Заметьте, все оттенки при этом сохраняются.
Можно поставить зеленый.
Для того, чтобы менять размер кисти пользуйтесь клавишами .
Могу также предложить обучающее видео по этой теме.
Ну а если вам хочется более профессионально разбираться в программе и понять как именно работает та или иная функция в программе фотошоп, то предлагаю очень полезный курс «Photoshop для начинающих в видеоформате ».
Максимум полезной информации об инструментах. Вот в принципе и все. Не забывайте подписываться на рассылку, чтобы быть в курсе самой свежей, полезной и простой информации.
До новых встреч и удачи.
Доброго всем времени суток! Сегодня мы будем учиться изменять цвет объекта. Иногда возникает необходимость заменить цвет одежды на фото выделить какие-то детали. Это весьма полезное умение очень вам пригодится, поскольку замена цветов на объекте позволяет освежить ваши работы, придать им оригинальность. Все просто и сегодня в выпуске будут разные примеры.
Если вдруг вы решили в реале оттюнинговать свою машину, и не знаете какой цвет лучше подобрать, тогда можно и здесь попробовать фотошоп для начала. Перекрашивать по настоящему – дорого, а на компьютере – самое то. Результат можно увидеть и принять правильное решение.
Чтобы поменять цвет объекта, существует несколько способов. Их мы и рассмотрим. Первый способ заключается в применении встроенной функции изменения цвета, или замены цвета. Сначала познакомимся с ним. Как обычно, загружаем картинку, делаем дубликат слоя. Далее открываем в верхнем меню «Изображение»- «Коррекция» — «Заменить цвет».
Перед нами откроется окно, в котором необходимо выбрать заменяемый цвет и цвет, который будет вместо него.
Начнем с того, что в первой строке ставим галочку (если не установлена) на локализованные наборы цветов. Это стандартные, доступные в программе цвета. Далее, выбираем цвет, который меняем, например красный цвет насекомого. Нажимаем на пипетку, (первая из трех иконок) и нажимаем пипеткой на теле насекомого в квадратном окошечке внизу.
Одновременно, в окошке с названием цвет появится заменяемый оттенок. Обратите внимание, следующая строка – «разброс. Можно поставить на «максимально». Чем больше этот параметр, тем больше он захватит цвета. В нижней части окошка показаны параметры для замены цвета.
Можно воспользоваться ползунком, водя его справа налево, выбирая цвет, а можно сразу кликнуть на цветной квадратик и в появившемся окне выбора цвета, задать нужный, например, синий. Далее, настраиваем ползунками насыщенность этого цвета и яркость. Сделав все это, жмем ОК и получаем результат:
Божья коровка из красной стала синей. Второй вариант изменения цвета немного схож с первым, но операции проводятся иначе. Назвать данную процедуру можно выделением по цвету. Ранее говорилось о тюнинге машин, вот и возьмем для примера автомобиль. Загружаем картинку и идем опять в верхнее меню «Выделение»-«Цветовой диапазон».
Перед нами откроется окно, немного аналогичное предыдущему. Разброс так же ставим по максимуму, а «Пипеткой» жмем по красному цвету машины. В окне просмотра он стал белым.
Сделав все необходимые операции, жмем ОК и, в результате, получаем картинку машины, на которой красный цвет выделен прерывистой мерцающей линией. Мы добились того, что только нужные участки рисунка определенного цвета у нас выделились. И мы не прибегали к классическим инструментам выделения типа «Лассо» и других.
Теперь идем «Изображение» — «Коррекция — «Цветовой тон/Насыщенность».
Откроется окно настроек. В строке «Тонирование» ставим галочку. Далее, выбираем ползунком нужный цветовой тон. В моем варианте – зеленый. Настраиваем яркость и насыщенность так как нравиться Вам.
Когда достигли нужного варианта, жмем ОК. После этого снимаем выделение и получаем результат. Машина из красной стала зеленой. Если этот цвет не устраивает делаем поэтапно все то же самое, но выбираем иной цвет.
Вот такие простые операции, а результат впечатляет. Быстро и точно. Вы только что получили представление о компьютерной подборке цвета. Если еще компьютерный код автомобильной краски знать — можно пробовать подбирать реальные цвета.
Изменяем цвет объекта на белый
В этом примереперекрашиваем объект в белый цвет. Возьмем для примера ту же красную машину и перекрасим ее в белый цвет. Для начала зайдем слои — новый корректирующий слой — черно-белое.
В результате появится новый слой и откроется окно его корректировки.
Здесь двигаем ползунки, особенно верхний красный, поскольку машина была красная, до тех пор, пока не получим желаемый результат.
Как в Photoshop изменять цвет объекта по образцу?
Изменить цвет объекта можно еще и создав шаблон или образец нужного цвета. Создаем в программе новое окно, в котором красим фон в нужный цвет, например синий.
Далее переходим на картинку, которую надо перекрасить. Здесь мы выбираем выделение – цветовой диапазон. Теперь пипеткой кликаем по изменяемому цвету. Пипеткой со знаком + добавляем места выделения и нажимаем ОК. Если в результате выделился не только нужный объект, но и соседние участки, делаем следующим образом.
Выбираем инструмент лассо, а из верхнего меню используем кнопки добавить к выделенной области и вычесть из выделенной области.
Инструментом лассо обводим ненужные участки (при активированной кнопки вычесть из выделенной области). В результате ненужные участки будут убраны.
Произведя, таким образом необходимые манипуляции, мы получим нужное выделение, а именно четко красного цвета машину.
Заходим изображение – коррекция – подобрать цвет.
Перед нами откроется окно.
Здесь необходимо первым делом открыть выпадающее меню источник и выбрать в нем картинку с созданным синим цветом. Она проявиться в окне рядом.
В это же время измениться и цвет машины. Теперь двигая ползунки светимость, интенсивность цветов и ослабить находим нужный вариант цвета
После того, как получится нужный результат жмем ОК, снимаем выделение. Картинка изменила цвет. Ну, а для наглядности, небольшое видео, в котором при помощи инструментов «Пипетка» и «Градиент» перекрашивается небо над головой девушки на пляже.
Заменяем цвет объекта с помощью инструмента «Пипетка»
Выше мы говорили о том, как изменить цвет по образцу. В описанном варианте использовался созданный шаблон документа фотошоп. Однако можно выбирать цвет для изменения и в самой редактируемой картинке. Для этого существует инструмент пипетка, которая находится на панели инструментов (шестая сверху).
Если вам необходимо создать цветовую схему, которая будет одинаковой с таковой изображения, то пипетка как раз и предназначена для этого. Выбрав пипетку, необходимо щелкнуть по нужному цвету и он тут же отобразиться в квадратике выбора основного цвета. Если не щелкать кнопкой мыши, а удерживать ее нажатой, то увидим, что вокруг пипетки образовалось кольцо пробы.
Если водить курсором с пипеткой по картинке, то увидим, как на кольце изменяется цвет. Верхняя часть показывает выбранный цвет, а нижняя тот, который был изначально.Итак, это действия с инструментом пипетка. Теперь, как используя ее поменять цвет объекта. Для этого необходимо будет выполнить ряд операций. Первая – выделение той части картинки, цвет которой надо поменять. Например, на фото с красной машиной надо перекрасить боковое зеркало в одну из цветовых схем всей картинки. Для примера возьмем черный цвет у бампера.
Выбираем инструмент быстрое выделение или какой-либо другой, который вам удобнее и выделяем область. Поскольку в примере объект не сложный, я использовал магнитное лассо.
Теперь выбираем инструмент пипетка, кликаем по черному цвету бампера и видим, что в квадратике основного цвета, появился нужный.
Результат, конечно не такой, как в вариантах описанных ранее, но если поработать над коррекцией полученного изображения, можно достичь более реалистичных результатов.
Удачи в освоении программы!
Как изменить или заменить цвета в GIMP?
GIMP похож на Photoshop, и большинство фотографов / дизайнеров используют его для редактирования фотографий. Когда дело доходит до изменения или замены цветов в GIMP, у него есть множество опций, которые можно использовать для этой конкретной задачи. Цвета на фотографии — важная вещь, которая может изменить внешний вид всего изображения. Однако есть несколько разных причин, по которым пользователь захочет изменить или заменить цвета для своих изображений. В этой статье мы собираемся показать некоторые из основных методов, которые вы можете использовать для изменения и замены цветов в GIMP.
Изменение или замена цветов в GIMP Использование Buck et Fill Tool для изменения цветовКак и в большинстве программ, инструмент ведро обычно используется для добавления / изменения цветов области изображения. Большинство пользователей знакомы с этим инструментом, поскольку он также используется в Microsoft Paint, одной из наиболее распространенных программ. Инструмент ведро лучше всего работает только с однотонными цветами, но не с цветом, имеющим узоры. Чтобы попробовать, выполните следующие действия:
- Откройте приложение GIMP , щелкните меню Файл и выберите вариант Открыть .Найдите свой файл изображения и откройте его. Открытие файла в GIMP
- Нажмите на активный цвет переднего плана слева и выберите цвет , который вы хотите добавить. Изменение цвета переднего плана в GIMP
- Теперь выберите инструмент bucket fill и нажмите на сплошной цвет, чтобы изменить цвет на тот, который вы выбрали для цвета переднего плана. Использование инструмента bucket для изменения цветов
- Вы также можете использовать инструмент Select , чтобы выбрать любую из областей, а затем использовать инструмент Bucket , чтобы добавить цвет в эту область.
Примечание : Вы также можете создать еще один слой перед использованием инструмента выделения. Изменение цвета для выбранной области с помощью инструмента ведра - Это изменит цвет на вашем изображении, вы всегда можете отменить, нажав CTRL + X клавиши на клавиатуре.
Инструмент цветового баланса используется для изменения цветового баланса выбранной области или слоя изображения. Этот инструмент в основном используется для коррекции преобладающих цветов на цифровых фотографиях.Colorize — еще один похожий инструмент, который может помочь с изменением оттенка / насыщенности и яркости изображения. Эти два инструмента используются для быстрого изменения цветов изображения за несколько шагов. Чтобы изменить цвет изображения, выполните следующие действия:
- Откройте изображение в программе GIMP , используя параметр открыть в меню Файл .
- Щелкните меню Colors в строке меню и выберите в списке опцию Color Balance .Здесь вы можете изменить цвет уровней столбцов , чтобы изменить цвет на изображении. Использование цветового баланса для изменения цветов
- Вы также можете щелкнуть меню цветов в строке меню и выбрать опцию Colorize . Здесь вы можете выбрать конкретный цвет , а затем изменить полос , чтобы применить этот цвет с различными параметрами. Использование параметра раскраски для изменения цветов
- Еще одна вещь, которую вы можете попробовать, — применить эти параметры цвета для определенного объекта.Вам нужно использовать один из инструментов Select и выбрать область для изменения цвета.
Примечание : Вы также можете создать новый слой исходного изображения, прежде чем пытаться выбрать область / объект. Использование цветового баланса только для выбранной области - Теперь выберите любой из вышеперечисленных параметров, чтобы изменить цвет конкретная область.
- Когда вы закончите, вы можете продолжить работу с изображением или щелкните меню File , выберите опцию Export , чтобы сохранить изображение.
Этот метод используется для замены однотонных пикселей с одного цвета на другой. Это в основном изменит все пиксели одного цвета на другой цвет. Однако, если в изображении есть пиксели, которые отличаются от выбранного вами цвета, оно не изменит эти пиксели на другой цвет. Убедитесь, что пиксели, которые вы меняете, имеют одинаковый цвет. Это лучше подходит для сплошных цветов, используемых в изображении.Выполните следующие шаги, чтобы попробовать это:
- Откройте изображение или Создайте новое изображение в GIMP, щелкнув меню Файл в строке меню.
- Щелкните меню Colors в строке меню, выберите опцию Map и выберите опцию Color Exchange в списке.
Примечание : Убедитесь, что опция RGB выбрана в опции Mode меню Image . Открытие опции Color Exchange - Здесь вы можете изменить From Color и To Color на любое цвета, которые вы хотите заменить на выбранные цвета.Вы также можете использовать инструмент Pick Color рядом с ним, чтобы выбрать определенный цвет на изображении.Используя опцию обмена цветом, чтобы полностью изменить один цвет на другой
- Когда вы закончите замену цветов, нажмите кнопку Ok чтобы применить изменения.
Есть много других способов изменить цвета на фотографиях в GIMP. Все зависит от того, какие изменения и инструменты вы хотите использовать. Некоторым может потребоваться только опция Hue / Saturation для быстрых изменений, а некоторые могут использовать Brush Tool для окраски определенной области на фотографии.Каждый вариант цвета в GIMP будет иметь разные преимущества в зависимости от изображения. Пользователи могут поиграть с другим вариантом, чтобы проверить, что им нужно для себя. Большинство параметров для изменения и замены цвета можно найти в меню «Цвета» в строке меню.
Как изменить цвет объекта в Photoshop
В этом примере вы можете видеть, что почтовый ящик изменился с красного на золотой, где я нарисовал. К сожалению, в некоторых местах моя кисть попала в снег.Это подчеркивает одну из проблем использования опции непрерывной выборки. Photoshop взял образец снега, а затем изменил его цвет на желтый.
В этом случае лучшим решением будет изменить выборку на «Единичную выборку», щелкнув значок на контекстно-зависимой панели инструментов. Затем вы можете щелкнуть область, представляющую цвет, который вы хотите заменить. Это позволяет свободно рисовать даже на участках разного цвета, не затрагивая их. Photoshop использует только исходный образец для изменения цветов, пока вы не отпустите кнопку мыши.
Ограничения инструмента замены цвета
Несмотря на то, что изменить цвет объекта в Photoshop с помощью инструмента «Замена цвета» несложно, у него есть несколько ограничений, о которых следует помнить. Как вы уже видели в приведенном выше примере, легко ошибиться. Когда это произойдет, вы должны немедленно использовать «Редактировать | Отменить »в меню. Нет простого способа удалить или очистить только что примененный новый цвет. Вам следует отменить и снова сделать мазок кистью.
Вам также необходимо уточнять и изменять элементы управления кистью во время работы.Когда вы меняете цвет большого объекта, сложно сохранить элементы управления неизменными. Если вы не отрегулируете элементы управления в процессе работы, ваши результаты будут менее убедительными. Это простой в использовании инструмент, но его сложно освоить.
Наконец, не всегда очевидно, какой цвет вы создадите, закрашивая объект. Если вы вернетесь к приведенному выше примеру, вы увидите, что я использовал светло-желтый цвет, чтобы создать глубокий золотой цвет на почтовом ящике. Там, где желтый цвет смешался с белым снегом, он выглядел совсем другим цветом.
Если вы измените цвет с помощью этой кисти, но затем решите, что хотите улучшить цвет, это будет непросто. Вам нужно будет снова закрасить область другим выбранным цветом.
Изменение цветов с помощью функции Replace Color Adjustment
Следующая возможность для изменения цвета объекта в Photoshop — это одна из корректировок изображения. Вы найдете их в разделе «Изображение | Настройки ». Как и в случае с инструментом «Замена цвета», это деструктивное редактирование, поэтому вам следует работать со слоем копии изображения.
После создания слоя изображения для работы выберите «Изображение | Коррекция »в меню Photoshop, а затем« Заменить цвет… ». Откроется диалоговое окно «Заменить цвет».
ЛЕГКИЙ способ изменить цвет в Photoshop 2021
Многим профессионалам необходимо знать, как изменить цвет объекта в Photoshop. Иногда это делается для того, чтобы проиллюстрировать разные версии продукта в интернет-магазине, а в других случаях — чтобы цвет соответствовал различным элементам изображения.
Какой бы ни была причина, эта статья может вам помочь.
Есть много разных способов изменить цвет чего-либо в Photoshop, но я покажу вам два, которые я считаю наиболее простыми.
(Один метод — это почти автоматическая функция, которая экономит массу времени, а другой дает вам больше контроля.)
Ознакомьтесь с учебным пособием по Photoshop для каждого метода ниже.
Метод 1: Инструмент замены цвета
Исходный снимок был сделан Surya A
Изменение цвета объекта является такой востребованной техникой ретуширования, что Adobe Photoshop представил специальный инструмент замены цвета.
Его действительно легко использовать, но у вас нет особого контроля над результатами. В любом случае он может быть полезен во многих ситуациях, поэтому вот краткое руководство по его использованию.
Имейте в виду, что это изменит исходные пиксели — так что это деструктивный метод . Я советую вам сделать копию фонового слоя перед тем, как начать, чтобы у вас всегда был оригинал, к которому вы можете вернуться на случай, если вы передумаете.
1. Выберите цветСначала щелкните образец цвета переднего плана в нижней части панели «Инструменты», чтобы открыть палитру цветов.
Оттуда вы можете выбрать любой цвет вашего объекта. Нажмите ОК, чтобы превратить его в цвет переднего плана.
2. Возьмите инструмент замены цветаВ зависимости от версии Adobe Photoshop, которую вы используете, этот инструмент можно найти в разных местах. Он находится либо во всплывающем меню инструмента «Кисть», либо «Восстанавливающая кисть», либо под тремя точками в конце панели.
Найдите свой и щелкните по нему, чтобы активировать.
3.Раскрасьте объектИнструмент замены цвета работает так же, как и любой другой инструмент «Кисть» — вы можете регулировать размер и жесткость. Закрасьте весь объект, чтобы изменить его цвет.
Вы также можете настроить пределы и допуск, если хотите получить больший контроль над соседними областями.
В качестве альтернативы, если вы хотите убедиться, что изменения применяются только к объекту, вы можете выбрать его. Таким образом, вы будете знать, что не сможете обойти марширующих муравьев и раскрасить нежелательные участки.
ПРОФЕССИОНАЛЬНЫЙ СОВЕТ: измените режим для получения разных результатовВсе четыре версии были выполнены с одинаковым синим цветом из палитры цветов — я только изменил режим на панели параметров.
Имейте в виду, что оттенок, насыщенность и яркость образуют любой цвет. Если вы хотите повлиять только на один из этих аспектов, перейдите в меню «Режим» на панели параметров и выберите нужный.
Метод 2: корректирующий слой оттенка / насыщенности
Использование корректирующих слоев для изменения цвета объекта в Photoshop — это неразрушающий метод, который дает вам полный контроль над тем, что вы меняете.
Как я уже упоминал в начале, есть много способов сделать это. Некоторые люди предпочитают использовать «Кривые», другие — «Цветовой канал» и т. Д.
Лучший способ легко изменить цвета даже для новичков — это использовать корректирующий слой оттенка и насыщенности. Вот пошаговое руководство, как это сделать.
1. Выберите объектЭто может быть самая утомительная часть процесса — к счастью, в Photoshop есть много инструментов выделения. Тот, который лучше всего работает, зависит от выбранной вами темы и ваших навыков редактирования.
Я обнаружил, что это комбинация различных инструментов, которые позволяют выполнять работу большую часть времени.
Например, перо — это самый профессиональный инструмент, требующий больших навыков для использования. Вот почему многие рекомендуют его как лучший. Однако, если у объекта есть волосы или мех, перо вам не поможет.
Итак, выберите лучший инструмент для конкретного объекта, с которым вы работаете. В моем случае инструмент выбора объекта должен хорошо работать — по крайней мере, в качестве отправной точки.
2. Уточните выборПосле того, как у вас есть первый выбор, вам, как правило, придется его настроить. Когда вы меняете цвет объекта, вам нужно, чтобы выделение было идеальным. В противном случае вы увидите край объекта на исходном изображении.
Это можно сделать несколькими способами. Вы можете использовать другой инструмент выделения, чтобы добавить или вычесть что-то из первого выделения или изменить его в меню «Выделение» и на панели «Свойства».
В этом случае мне нужно вычесть из выделения фон, который вы можете видеть через ручку. Я воспользуюсь инструментом быстрого выделения, а затем растушевкой на несколько пикселей.
Другой вариант — использовать инструмент «Уточнить край».
3. Добавьте слой оттенка / насыщенностиВы найдете значок корректирующего слоя в нижней части панели «Слои» — щелкните по нему, чтобы открыть меню. Оттуда выберите слой Hue / Saturation. Это создаст новый слой с маской слоя.
Маска позволяет отображать корректировки только на выбранном вами объекте. В противном случае они изменили бы цвет всего изображения.
Перемещайте ползунки, пока не найдете нужный цвет.
4. Обратите внимание на отражение цветаКогда вы меняете цвет объекта, вам также необходимо учитывать, что окружает объект. Иногда объекты или поверхности отражают цвет объекта, и это также необходимо исправить для достижения профессиональных результатов.
Это можно сделать, открыв панель «Свойства» маски слоя. Там вы можете использовать кисти, чтобы настроить маску, где вам нужно сделать видимой настройку оттенка / насыщенности.
ПРО-СОВЕТ. Измените черный на белыйЕсли вы хотите превратить черный в белый, используя ту же технику оттенка / насыщенности, используйте ползунок яркости.
Затем вы можете настроить трансформацию с помощью инструмента «Смешать, если» на панели «Стиль слоя».
Заключительные слова
Спасибо за чтение, и я надеюсь, что вы нашли это руководство полезным.
Если у вас есть какие-либо сомнения или вы хотите поделиться своими знаниями о других методах изменения цвета объекта, оставьте нам комментарий ниже.
Используйте редактор изображений для замены цвета на фотографии
Иногда реальности просто недостаточно. Фактически, это основа для редактирования большинства фотографий. Независимо от того, применяете ли вы эффект Ортона, чтобы сделать объект сияющим, или акцентируя его, удаляя цвет с остальной части фотографии, есть много способов внести в фотографию радикальные изменения после того, как она была сделана.Но иногда изменение, которое вы ищете, намного более тонкое. Что, если вы хотите изменить только один цвет, например, оттенок чьей-то одежды или цвет глаз объекта съемки? На этой неделе посмотрим, как это делается.
Представляем заменитель цвета
Я покажу вам, как изменить цвет на фотографии с помощью Adobe Photoshop Elements, но если вы используете другую программу для редактирования фотографий, не переживайте: процесс почти такой же в любой современной программе. Это потому, что в большинстве фоторедакторов есть небольшой полезный гаджет, называемый инструментом «Замена цвета» (хотя его название будет отличаться от программы к программе).
Инструмент «Замена цвета» позволяет закрасить один цвет другим цветом, и он полагается на настройку допуска, чтобы знать, какие оттенки этого цвета следует заменить. Немного попрактиковавшись, вы сможете владеть инструментом достаточно хорошо, чтобы никто не заподозрил, что вы изменили цвет глаз с коричневого на синий или покрасили свой дом в другой цвет.
Замена цветов
Для начала откройте фотографию в Photoshop Elements. Затем выберите инструмент замены цвета, который вы можете найти на панели инструментов в левой части экрана, 17 кубиков сверху.Он разделяет пространство с некоторыми другими инструментами кисти и инструментом карандаша.
Перед тем, как начать рисовать, вам нужно выбрать цвет, который вы хотите применить к своей фотографии. В цветовой палитре в самом низу панели инструментов щелкните образец цвета переднего плана (который находится в верхнем левом углу). Вы должны увидеть диалоговое окно «Выбор цвета переднего плана», в котором вы можете просматривать и смешивать цвета, пока не получите нужный оттенок. Когда вы будете довольны цветом, нажмите OK, и вы увидите, что образец на панели инструментов изменится соответствующим образом.
Теперь приступим к покраске. Щелкните фотографию, где вы хотите изменить цвет, и вы увидите, что старый цвет заменен новым цветом. Теперь просто раскрасьте, чтобы применить цвет. Как видите, я начала менять платье дочери с зеленого на фиолетовое. (Обратите внимание, что я только что закрасил белый узор; настройка допуска инструмента позволяет ему игнорировать огромные различия в контрасте.)
Устранение препятствий
В зависимости от того, как был настроен инструмент, вы можете столкнуться с некоторыми легко исправляемыми проблемами.Во-первых, кисть может быть слишком большой или слишком маленькой для той области, которую вы пытаетесь нарисовать. Обычно я выбираю кисть размером примерно в четверть от площади, над которой я работаю. Для этого щелкните раскрывающееся меню «Кисть» на палитре инструментов вверху экрана и установите размер кисти в пикселях. Сделайте первый проход по фотографии, чтобы выполнить большую часть работы, стараясь не раскрашивать за пределами линий; мы подправим края позже.
Еще один параметр, который вы захотите настроить, — это элемент управления допуском.Допуск определяет, насколько похожими должны быть близлежащие цвета, чтобы инструмент «Замена цвета» закрасил их. Если допуск слишком низкий, старый цвет не будет должным образом заменен; слишком высоко, и вы в конечном итоге получите разные цвета, которые вам не нужны. Я рекомендую установить Tolerance (также находится в палитре инструментов) от 30 до 40 процентов и поэкспериментировать, если это не сработает для вас.
Хонингование кромок
Наконец, вы могли заметить, что инструмент «Замена цвета» плохо справляется с закрашиванием краев цветовой области.Обычно это потому, что ваша кисть слишком большая. Для работы с краями уменьшите размер кисти и аккуратно прокрасьте края, стараясь не позволять кисти слишком сильно переходить в соседние цвета. Рисуйте устойчивой рукой, и вы сможете убедительно перекрасить практически любую фотографию.
Горячий фото недели
Публикуйся, становись знаменитым! Каждую неделю мы выбираем нашу любимую фотографию, представленную читателем, на основе творчества, оригинальности и техники.
Вот как зарегистрироваться. Отправьте нам свою фотографию в формате JPEG с разрешением не выше 800 на 600 пикселей. Заявки с более высоким разрешением будут немедленно дисквалифицированы. При необходимости воспользуйтесь программой редактирования изображений, чтобы уменьшить размер файла изображения, прежде чем отправить его нам по электронной почте. Включите название вашей фотографии вместе с кратким описанием и тем, как вы ее сфотографировали.Не забудьте указать свое имя, адрес электронной почты и почтовый адрес. Перед подачей заявки ознакомьтесь, пожалуйста, с полным описанием правил и положений конкурса.
Горячий фото на этой неделе: «Лес колокольчиков» Алессандро Сачилотто, Октон, Вирджиния
Алессандро пишет: «Прогуливаясь по лесу в Одергеме, Бельгия, я наткнулся на это прекрасное поле колокольчиков, вкрапленных между деревьями и штабелями дров.Я сделал снимок на Olympus E-Volt 510 и использовал Corel Paint Shop Pro Photo X2 для небольшого редактирования ».
Второе место на этой неделе : «Махаон тигр» Дэррил Хейс, Rocky Face, Джорджия
Дэррил пишет: «В первый день весны я вышел на улицу и увидел эту красивую бабочку среди цветущих яблонь. Я сделал эту фотографию на камеру Canon EOS Rebel T1i, установленную на монопод».
Чтобы увидеть победителей прошлого месяца, посетите наше слайд-шоу «Горячие фото за июль».Посетите галерею Hot Pics на Flickr, чтобы просмотреть прошлых победителей.
Есть вопрос о цифровых фотографиях? Присылайте мне свои комментарии, вопросы и предложения по поводу самого информационного бюллетеня. И не забудьте подписаться на рассылку Digital Focus по электронной почте каждую неделю.
Этот рассказ «Используйте свой редактор изображений для замены цвета на фотографии» был первоначально опубликован PCWorld.
Примечание. Когда вы покупаете что-то после перехода по ссылкам в наших статьях, мы можем получить небольшую комиссию.Прочтите нашу политику в отношении партнерских ссылок для получения более подробной информации.Adobe Photoshop — Как выполнить замену цвета
Шаг 1 — Выбор больших областей одного цвета — один из тех немногих случаев, когда инструмент Magic Wand действительно полезен, поэтому мы будем использовать его в качестве отправной точки. здесь. С настройкой допуска 60 он должен без особых проблем выделить красный фюзеляж.
Шаг 2 — С Magic Wand лучше добавлять понемногу за раз.Нажмите на область среднего тона для всей области, которую вы хотите выделить, и вы обнаружите, что инструмент палочки выделит область вокруг нее. Размер выделения будет зависеть от настройки допуска.
Удерживая нажатой клавишу Shift и осторожно щелкая области вокруг начального выделения, вы можете добавить дополнительные области. Если жезл выделяет часть фона, используйте Cmd + Z, чтобы отменить этот шаг, и попробуйте еще раз более осторожно, возможно, уменьшив допуск, если это будет продолжаться.
Шаг 3 — Когда вы достигли предела того, что вы можете с пользой выбрать с помощью инструмента «Волшебная палочка», вы можете завершить выделение с помощью инструмента «Многоугольное лассо». Установив параметр «Растушевка» на ноль, можно получить выделение с резкими краями. Как вариант, используйте инструмент «Кисть выделения».
Шаг 4 — Снова удерживайте клавишу Shift, чтобы добавить больше областей к вашему выделению. Если вам нужно удалить какие-либо области из выделения, например, ходовую часть, вы можете вычесть, удерживая клавишу Alt и обойдя ее с помощью лассо.
Шаг 5 — Когда вы выбрали все фрагменты, которые хотите перекрасить, вы можете сохранить выбор для дальнейшего использования, чтобы избавить вас от выполнения всей этой работы снова, если вы передумаете.
Шаг 6 — Хотя есть несколько фильтров, которые мы могли бы использовать на этом этапе, наиболее универсальный способ изменить цвет выбранной области — это параметр «Оттенок / Насыщенность / Яркость». Это обычное дело для большинства программ редактирования. В Elements вы найдете его в меню «Улучшение».
Шаг 7 — У вас есть три варианта настройки оттенка / насыщенности.Оставьте ползунок «Яркость» в среднем положении, чтобы сохранить общую яркость объекта, но вы можете поэкспериментировать, перемещая ползунки «Насыщенность» и «Оттенок». Когда вы перемещаете ползунок Hue, цвет начнет перемещаться по спектру цветов, или вы можете производить тонкие изменения цвета с более низкими настройками насыщенности, или сказать к черту тонкость и пойти ва-банк с полной насыщенностью.
Шаг 8 — Когда вы довольны результатом или когда ваши глаза начинают кровоточить, вы можете очистить выделение, используя сочетание клавиш Cmd + D, а затем сохранить результат.Когда вы сохраняете окончательное изображение как файл .PSD в Photoshop или Elements, выбранные элементы также сохраняются и встроены в файл.
Дополнительные подобные руководства можно найти в…
3 способа использования инструмента «Замена цвета» в Photoshop
Я всегда ищу новые способы использования инструментов Photoshop, а также новые способы упростить редактирование.
Чтобы использовать инструмент замены цвета, вы берете образец цвета, который хотите скопировать, а затем закрашиваете область, которая требует изменения цвета.Самое приятное в этом то, что в отличие от рисования с помощью стандартного инструмента «Кисть», инструмент «Замена цвета» сохраняет текстуру изображения.
Вот быстрые и простые способы использования инструмента «Замена цвета» в Photoshop для улучшения изображения.
1. Подобрать цвета
У всех нас были случаи, когда кто-то приходил с бантом или другим аксессуаром, который не совсем соответствовал основным тонам гардероба. Используя инструмент замены цвета, чтобы выбрать хороший цвет, просто закрасьте объект, который требует некоторой корректировки.
Если на изображении нет ничего для образца и вам просто нужно изменить цвет, вы можете просто изменить цвет переднего плана, используя образцы или введя определенный цвет и закрасив объект, который необходимо изменить.
2. Исправление цветовых оттенков или других дефектов кожи
Используя инструмент Color Replacement Tool, возьмите образец кожи без слепков и просто закрасьте проблемные участки. Я всегда делаю это на дублированном фоновом слое, потому что иногда это выглядит немного нереалистично, но пока он находится на отдельном слое, вы можете уменьшить непрозрачность и смешать корректировку.
Вы также можете быстро избавиться от прыщей с помощью этого средства. Взяв образец чистой кожи, закрасьте участки с прыщами и посмотрите, как они исчезнут. Возможно, вам все равно придется провести некоторую очистку с помощью инструментов для лечения пятен, но это значительно ускорит процесс.
3. Скрыть ненужные объекты
Теория частотного разделения заключается в том, что если вы удалите цвет с пятна на лице, он часто исчезает без необходимости вообще изменять текстуру.Но мы ведь говорим об инструменте замены цвета, верно?
Вы можете применить ту же теорию, используя инструмент Color Replacement Tool, чтобы скрыть объекты на простом месте. Если у вас есть объект на заднем плане, который привлекает внимание, часто просто изменяя цвет, чтобы он соответствовал окружению, он исчезнет без фактического удаления объекта с помощью инструментов клонирования или лечения. Это действительно здорово для областей, где клонирование может быть затруднено из-за окружающих текстур.
Посмотрите короткое видео, в котором я покажу вам, как я использую инструмент замены цвета в моем рабочем процессе.
Как удалить весь один цвет в Photoshop
Освоение Photoshop — отнюдь не простая задача. Программа предлагает массу функций, для понимания которых может потребоваться некоторое время и усилия. Если вы новичок, вам, вероятно, придется пройти долгий путь, прежде чем вы сможете полностью раскрыть потенциал Photoshop.
Даже если это не так, всегда есть несколько новых советов и приемов, которые нужно изучить. Управление цветом — прекрасный пример. Один только этот аспект имеет широкий спектр функций, на прохождение которых потребуется время.
На первый взгляд удалить цвет не так сложно. Все, что вам нужно сделать, это использовать инструмент Magic Wand, выбрать цвет, который вы хотите удалить, и нажать удалить , верно?
Неправильно. Попробуйте сделать это и посмотрите, что произойдет. Велика вероятность того, что в некоторых сложных элементах изображения останутся биты и пятна цвета.
Итак, что вы можете сделать?
Что ж, есть небольшая удобная функция, которая вам очень пригодится — инструмент «Цветовой диапазон».
Удаление всего одного цвета с помощью инструмента «Цветовой диапазон»
Инструмент «Цветовой диапазон» позволяет выбирать и изменять подмножество цветов в изображении.Определив свой выбор, вы можете заменить или удалить его всего за несколько шагов.
Это не самая простая функция в использовании, но она удобна, и вы можете понять, как она работает, всего за пару повторений.
Для начала откройте ваше изображение в Photoshop. Тот, который вы видите ниже, является отличным примером, поскольку у него много острых краев, которые являются самым большим врагом инструмента Magic Wand, поскольку они обычно в конечном итоге содержат цвет, который вы пытаетесь удалить.
Когда у вас есть изображение, лучше всего продублировать слой, так как это позволит вам легко исправить любые ошибки.Кроме того, было бы неплохо увеличить отдельные части изображения, чтобы вам было проще выбрать цвет.
Когда вы это сделаете, перейдите к Select> Color Range .
Отсюда вы получите множество параметров, которые можно настроить для эффективного удаления определенных цветов.
Здесь вам нужно выбрать инструмент «Пипетка» (обычный) и нажать на цвет, который нужно удалить. Затем отрегулируйте «Нечеткость» в соответствии с точностью выбора.Это регулирует цветовой диапазон и изменяет количество конкретных пикселей, которые будут удалены. Это может потребовать некоторых проб и ошибок, поэтому не стесняйтесь немного поэкспериментировать.
Еще вы можете использовать опцию Localized Color Cluster. Он управляет пространством между точкой выборки и всеми цветами, которые будут удалены. Это удобно, когда у вас есть несколько элементов схожих цветов и вы хотите включить / исключить их из выбора.
После того, как вы настроили все параметры, вы можете нажать «Удалить», чтобы удалить весь этот цвет.
Если вы увеличите масштаб, то увидите, что был удален не только простой белый цвет, но и все серые области и тени. Неважно, хотите ли вы удалить цвет с переднего или заднего плана, процесс такой же.
После этого вы можете выбрать другой цвет для замены удаленного. Все, что вам нужно сделать, это создать новый слой и добавить новый цвет. Если вам удалось полностью удалить выбранный цветовой диапазон, ваш новый цвет должен появиться без пятен или пятен.
Проблема, с которой вы можете столкнуться, заключается в том, что некоторые большие черные или белые области кажутся полупрозрачными после удаления определенного цвета. Это не значит, что вы совершили ошибку, и вы можете легко ее исправить.
Выделив цветовую гамму, нажмите Ctrl + Shift + I (Command + Shift + I, если вы пользователь Mac) и создайте новый слой под полупрозрачными областями. Залейте слой цветом объекта, который потерял прозрачность, затем объедините слои, нажав Ctrl + Shift + E (Command + Shift + E для Mac).Это вернет изображение в нормальное состояние, и вы сможете продолжить редактирование.
The Final Word
Это не самая простая задача, но удаление одного и того же цвета с изображения, безусловно, выполнимо, и вы можете довольно легко привыкнуть к этим функциям. После того, как вы проделаете это несколько раз, он станет интуитивно понятным, и вы сможете сделать это в кратчайшие сроки.
