Обработка фотографий в Photoshop. Сложная замена фона


Антон Мартынов — известный фотограф и специалист по обработке фотографий.
Антон Мартынов регулярно проводит курсы по обработке фотографий и пишет очень интересные и крайней полезные материалы по работе в Photoshop. Одну из его статей, с разрешения Антона, мы публикуем на нашем сайте.
Слово автору:
Сложная замена фона в photoshop
Здесь можно скачать полноразмерный PSD (187.94Mb)
Прежде всего несколько слов хотелось бы сказать по поводу этого небольшого примера. Друзья! Всё что здесь показано — это только приёмы, поймите. =: ) Некие возможности, которые можно использовать, а можно и не прикасаться к ним в своей обработке. Это как… ну… я не знаю — как задачки в учебнике по математике. =: )
Поэтому мне кажутся довольно странными комментарии типа «а я бы остановился на таком-то шаге, всё остальное не нужно» или «надо было сделать эффект в два раза слабее». Это как в том же учебнике по математике написать: «поезду из пункта А не стоит доезжать до пункта Б, ему надо остановиться не доезжая до него» или «пусть поезд едет из пункта А в пункт Б не 12 часов, а 8, потому что 12 — это уже перебор». =: ) Ну согласитесь — выглядит дико. =: ) В остальном — спасибо за ваши мысли и соображения в комментариях, я это очень ценю =: )
Итак, замена фона. Вот такой кадр был получен в результате съёмки в студии (60mm | ISO 50 | 1/100 | f/6.3):

1. Загружаем картинку в Photoshop и поправляем «горизонт завален»:

2. При помощи инструментов Healing Brush и Clone Stamp чистится фон и устраняются мелкие недостатки картинки:

3. Далее при помощи Polygonal Lasso Tool выделяется девушка со стеной, волосы просто игнорируются:

4. Далее нужно выделить волосы. Я решил воспользоваться методом, который мне подсказал Андрей Журавлёв, тоже преподаватель школы «Фотопроект», более подкованный во всяких таких штучках чем я. =: ) Для этого нужно сначала сделать ряд дополнительных приготовлений. А именно, при помощи Сtrl + J сделать 2 копии исходного почищенного слоя (из п.2) и при помощи Clone Stamp «закрасить» волосы фоном на первом слое:

5. А потом этот слой сложить с исходным при помощи режима сложения Difference:

6. В результате мы получаем такую вот картинку, которая послужит нам заготовкой к созданию маски на кончики волос:

7. Переключаемся в палетку Channels и перебираем все каналы в поисках самого подходящего на роль маски волос. В нашем случае это канал Blue. Ctrl + клик по нему и мы получаем выделение:

8. …которое приаттачиваем в виде маски к слою из п.2. Но сейчас маска слишком серая и неконтрастная, если ей пользоваться в таком виде, то волосы будут уж совсем прозрачными. Поэтому маска «поджимается» кривыми:

9. Включив два слоя на белом фоне можем посмотреть на результат отделения волос от фона. Мелкие детали очень хорошо проработаны, но кончики волос хранят информацию о цвете фона, который просвечивал сквозь них (они серые, если говорить проще =: )):

10. Поэтому мы сверху просто добавляем пустой слой и складываем его с остальными слоями при помощи режима наложения Color. К этому слою присоединяем маску из п.8 (она копируется, если удерживать Alt при перетягивании маски со слоя на слой). Затем инструментом Brush Tool (обычной кисточкой) на этом фоне задаётся цвет кончиков волос (пипеткой, которая появляется в этом режиме при удержании Ctrl забирается цвет волос и просто красится кисточкой):

Вуаля! Волосы отделены от фона, причём только масками, безо всяких режимов сложения (если не считать покраски кончиков волос), что даёт полную свободу при подстановке другого фона. Кстати, этот приём хорошо работает и в более сложных случаях, например, когда фон, от которого надо отделять волосы, неоднороден:

11. Далее следуют «улучшизмы» для ног:

12. …и для верхней части туловища:

13. Контраст добавляется копированием канала Blue и сложением его с изображением при помощи режима Soft Light:

14. А блики и тени рисуются на двух слоях (тени на слое Multiply, а блики на слое Overlay). Дополнительно добавляется тонирование на кожу оранжевым цветом при помощи слоя Solid наложенного в режиме Color по маске кожи (она была нарисована отдельно):

15. Затем включается фон, предварительно разблюренный при помощи Lens Blur:

16. Далее, на новом чёрном слое при помощи плагина Knoll Light Factory:

17. «Рисуется» красивый солнечный блик и лучи:

18. Лучи немного блюрятся и раскладываются по картинке по вкусу при помощи наложения Screen:

19. Немного редактируется общая насыщенность:

20. И смещается общий цветовой баланс:

Готовая картинка (сразу хочу сказать — у меня не было цели сделать кадр «как будто так и было», я скорее делал картинку):

И как бонус, небольшое слайдшоу по мотивам создания этого материала =: )
Автор статьи: Антон Мартынов
Оригинал
Убираем или заменяем фон в Фотошопе
Предлагаю вашему вниманию мастер-класс по обработке цифровых изображений. Несмотря на то что в сети встречается большое количество подобных, может быть, мне удастся внести еще какую-то дополнительную ясность. Буду рада, если окажусь кому-нибудь полезной.
Итак, вот, что было, и вот, что стало:

Откроем фотографию, на которой желаем убрать фон.
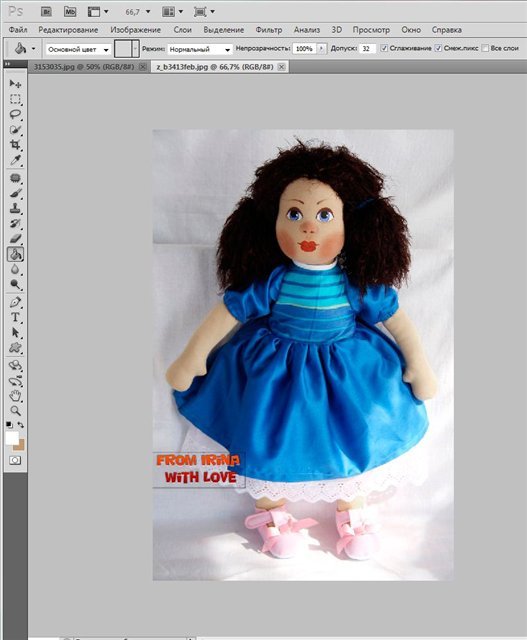
Хочу заметить, что предварительно лучше выполнить снимки на светлом фоне, убедиться в отсутствии ненужных объектов на заднем плане.
Выбираем инструмент перо. С его помощью расставляем точечки по периметру объекта, который вы хотите выделить.
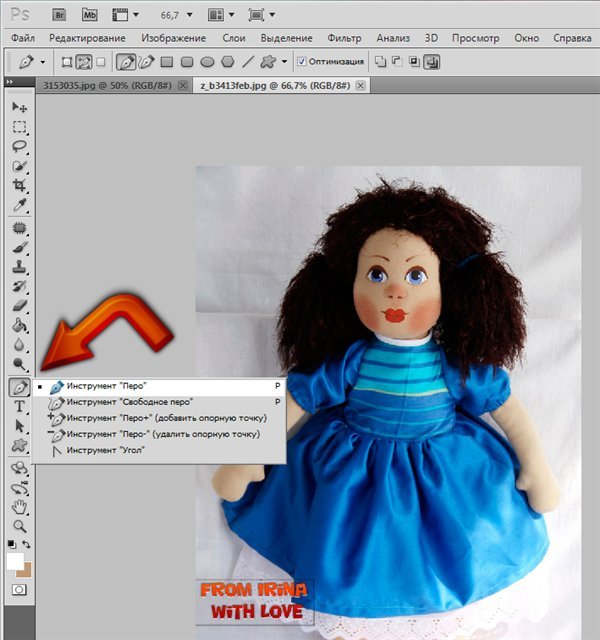

Как только вы выделите объект, соединив начало и конец пути, выделение изменится на сплошное.

Кликнув правой кнопкой мыши, вы выбираете опцию «Образовать выделенную область».
Внимание! Выбрав инструмент «прямоугольная область» или «Лассо», кликнув правой кнопкой мыши в поле фотографии, вы выбираете инверсию выделенной области. Это нужно для того, чтобы выделить фон, от которого впоследствии предстоит избавиться.
И снова изменится выделение: пунктир, плавающее.

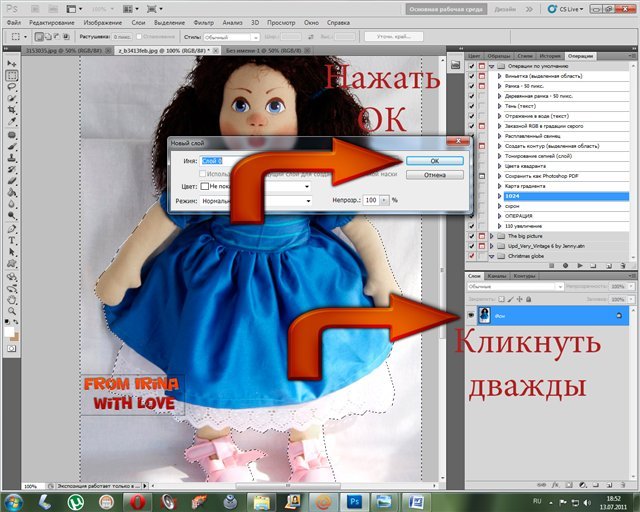
Внимание! Вам также необходимо «СНЯТЬ ЗАМОК» с данного слоя, на котором избражен объект.
Выбрать параметры растушевки (Нажать выделение – уточнить край, или комбинацию ALT+CTRL+R). Поиграйте с параметрами, выберите то, что вам понравится. Удаляем фон.
Далее, выбрав инструмент прямоугольная область или лассо или другой выделяющий инструмент, снимаем все выделения.
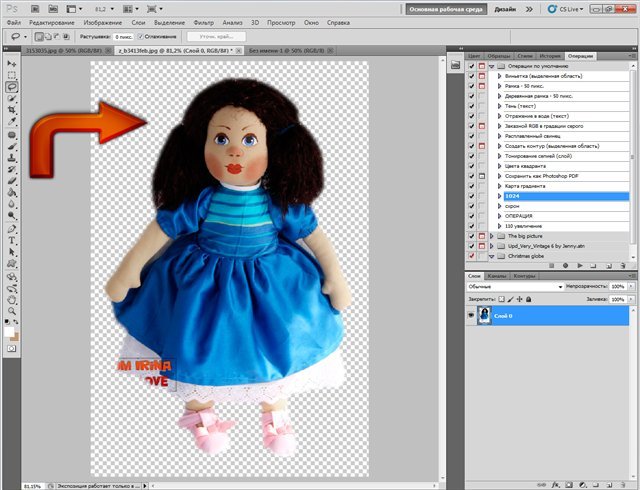
Обратите внимание, что фон прозрачный, а не белый! Это нам нужно для того, чтобы подобрать красивый новый фон и у нас была возможность переместить объект на него.
Для этой девочки Маришки выберу, пожалуй, детский.
Ищу фоны в интернете. Нашла понравившейся фон. Открываю его в редакторе.
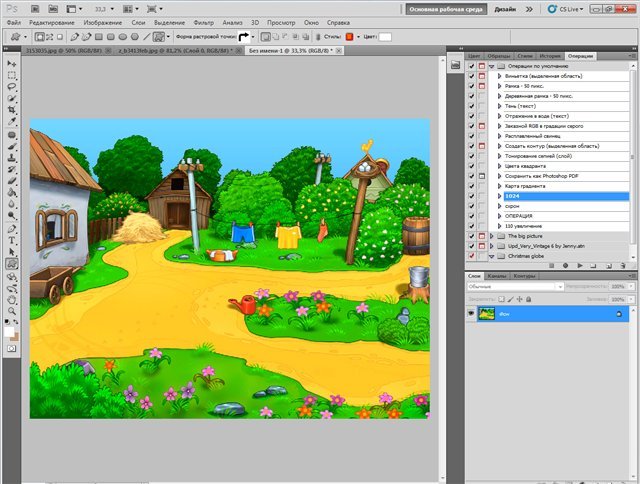
И перетаскиваю нашу девочку (или другой объект) на этот слой.
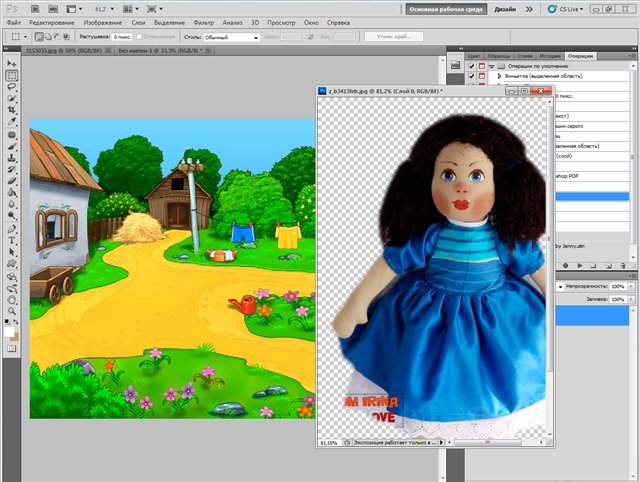
Теперь о масштабе.
Всегда лучше уменьшать, чем увеличивать. Меняем масштаб и задаем пропорции по желанию.
Для этого я нажимаю комбинацию клавиш CTRL +T и, удерживая клавишу SHIFT (для тогочтобы изображение не деформировалось), меняю масштаб объекта.
Помещаю объект в любое понравившееся мне место фона.

И не забываем выполнить слияние слоёв!
Нажмем комбинацию клавиш CTRL + E. Или слои — выполнить сведение.
Итог:

К выбору фона нужно подходить очень тщательно. Возможно много вариантов. И все время объект на новом фоне будет выглядеть по-другому!
Посмотрите несколько вариантов:




Для примера фотография куклы без фона. Тут просто я вырезала фон вышеописанным способом.

Спасибо за внимание! Готова ответить на возникшие вопросы.
Удаление и замена фона изображения в фотошопе
Поделиться статьёй:
Наверняка вы довольно часто встречались с необходимостью поменять фон на фотографии. Ведь почти всем знакома такая ситуация: есть замечательный портрет, который испорчен совершенно неприглядным фоном, перегруженным лишними деталями, отвлекающими внимание и нарушающими композицию. А может, в кадр попали незнакомые люди? Или фон оказался слишком бледным по сравнению с удачным передним планом? Причин может быть великое множество. А исправить неприятную ситуацию поможет фотошоп. И сегодня мы расскажем вам, как именно.
Содержание статьи:
Особенности замещения и удаления фона
Если нежелательные объекты фона небольшие, с ними будет проще всего справиться. Для этого достаточно выбрать один из инструментов для ретуши и убрать лишние предметы при помощи них. Если же объекты крупные, то работа будет более сложной и кропотливой, поскольку в этом случае придется отделять себя от фона и полностью замещать его другим.
Следует отметить, что любая манипуляция с фоном с целью изменить или удалить его, представляет собой разделение изображения на несколько частей, каждая из которых затем будет отдельным слоем. А далее основная часть изображения сохраняет свой первоначальный вид, а фон необходимым образом меняется (ретушируется или же полностью удаляется).
Чтобы изменить фон, требуется отделить объект от фона, а сам фон удалить либо как-то изменить, отредактировать.
Самое главное, что вы должны усвоить: секрет успеха в данном случае кроется в грамотном выделении объекта. И именно в этом кроется основная сложность данной работы. Дело в том, что выделить фон довольно часто бывает совсем не просто. Например, выделение волос, особенно развевающихся, когда нет четких линий. При неудачном выделении будет совершенно очевидно, что фотография подвергалась обработке в фотошопе, а главная цель в том, чтобы избегать такого эффекта, делать фотографии максимально реалистичными, настолько, чтобы зрителю даже в голову не приходило, что фотографию обрабатывали подобным образом. Если у вас есть желание и время, то можно выделять объект в сильно увеличенном режиме. Однако в этом случае качество фотографии должно давать возможность значительного увеличения без потери качества изображения при нем. Учтите, что процесс потребует от вас немало времени, терпения и стараний.
А теперь давайте рассмотрим несколько основных способов обработки фона.
Удаление простого фона
Удаление с применением инструмента «Фоновый ластик»
Начнем с самого простого случая.
Если на вашем фото достаточно однородный, простой фон, а основной объект удачно с ним контрастирует, работать будет достаточно легко. В таких случаях можно использовать инструмент фотошопа под названием «Многоугольное лассо» (в англоязычной версии программа он называется Polygonal Lasso).
При помощи этого инструмента нужно тщательно выделить фон вокруг основного объекта изображения (пусть в нашем случае это будет темноволосая девушка на светлом фоне). Когда фон выделен, нужно его удалить.
Далее следует самый сложный этап работы, а именно — выделение волос. Для этого можно попробовать простой инструмент, а именно — «Фоновый ластик». Кстати, этот инструмент в программе как раз и нужен специально для того, чтобы с его помощью быстро удалить фон с фотографии.
Итак, наведите его курсор как можно ближе к объекту вашей работы. Щелкнуть мышкой нужно так, чтобы крестик был расположен над пикселями фона. Так вы выберите цвет, который станет образцом для удаления.
Нужно двигать курсор по линии волос, при этом кнопку мышки нужно держать зажатой. Ластик будет стирать лишь цвет, который был взять как цвет-образец для удаления, а также его оттенки. Другие цвета изображения в процессе не будут затронуты.
Кстати, перечень цветов диктует параметр под названием «Допуск» (или Tolerance в англоязычной версии программы). Для выбора другого цвета в качестве образца для удаления нужно щелкнуть кнопкой мыши таким образом, чтобы крестик оказался на другом цвете (том, который вы хотите задать в качестве образца).
Теперь повторите то, что делали при выборе предыдущего цветового образца.
Кстати, программа не только удаляет фон, она также преобразовывает пиксели переходных цветов, которые близки к удаляемому, делая их полупрозрачными.
В нашем случае кнопка Sampling выбирается только единожды. Образец цвета при этом берется всего лишь один раз, когда вы щелкаете кнопкой.
Пока вы будете перемещать курсор по линии, ваш выбор будет действовать на всем протяжении процесса. Когда фон изображения простой и однородный, это будет очень удобно.
Если же вы выберите кнопку Sampling — Continuous, фотошоп будет самостоятельно выбирать новый образец цвета в те моменты, когда поймет, что фон под курсором слишком сильно изменился, и поэтому нужно брать другую пробу и стирать уже иной цвет.
Помните, что при этом нужно с максимальной осторожностью перемещать курсор, поскольку одно лишь неосторожное движение может стоить вам достаточно дорого, поскольку сотрет не только то, что вам требовалось стереть, но и то, что нужно оставить нетронутым. Скрупулезность в данном случае — ваше все.
Вы также можете поставить галочку напротив Protect Foreground Color. Это обеспечит защиту первого выбранного вами цвета. После того, как вы поставите эту самую галочку, следует щелкнуть кнопкой мыши в сочетании с нажатием клавиши Alt по цвету волос, который вы хотите оставить в сохранности.
Конечно, цвет волос не будет строго однородным, ведь шевелюра имеет блики, которые могут затруднить процесс работы, поскольку стопроцентно точную настройку здесь обеспечить невозможно. Однако данный метод все же дает довольно точный результат, и вы сможете сами в этом убедиться.
В целом способ довольно хорош. Он прост и при этом достаточно эффективен. Но в каждой бочке меда есть ложка дегтя. И наш с вами случай, увы, не исключение. Да, способ все же имеет недостаток, поскольку нужно очень осторожно стирать фон. Процесс очень скрупулезный и, соответственно, довольно медленный.
А вот главный плюс этого метода в том, что вам не нужно быть гуру фотошопа, чтобы убрать неудачный фон. Фоновый ластик, который является ключевым инструментом данного способа, представляет из себя очень простой инструмент, работа с которым будет по плечу даже новичку.
Если вам понравится результат, которого вы добились при помощи этого простого способа, вы можете разместить под слоем с основным объектом другой фон, который будет, на ваш взгляд, наиболее подходящим для фотографии.
После работы непременно посмотрите на контур в увеличенном режиме, так вы сможете увидеть все погрешности и сразу же их исправить. А исправить их достаточно просто, нужно лишь использовать ластик и кисть, которая имеет мягкие края. Всего лишь два этих простых инструмента помогут вам успешно исправить погрешности, которые возникли при удалении фона.
Замена фона с использованием тоновой коррекции
Поскольку мы работаем с фотографией, имеющей простой, однородный фон, а основной объект — темноволосая девушка, мы можем с успехом сделать это своим преимуществом.
Для начала нужно найти палитру под названием Channels. Затем рассмотреть отдельно каждый канал. Вы должны выбрать канал, который как можно более явно выражает контраст между девушкой и фоном снимка. Пусть это будет синий цвет. Итак, что вам нужно сделать далее? Необходимо переместить выбранный цвет на иконку Create new channel. Вы увидите, что в результате этого появился новый канал.
Далее вам нужно будет максимально высветлить фон и затемнить темные участки фотографии. Чтобы это сделать, необходимо воспользоваться уровнями.
Итак, выберите канал, который вы только что создали, и нажмите клавиши Ctrl + L одновременно. Это нужно для того, чтобы открыть окно под названием Уровни (или Levels). Далее потребуется создать сильный контраст между светом и тенью. Регулируйте настройки по своему усмотрению, главное, чтобы контраст был достаточно сильным. Внимательно посмотрите на изображение. Если вы видите, что на каких-то участках контраст недостаточно силен, вам нужно выбрать инструмент «Кисть» и просто закрасить черным цветом те места, которые недостаточно ощутимо контрастируют с фоном снимка.
Далее нужно нажать Ctrl и щелкнуть мышью на канале Blue copy в палитре Channels. Важно, чтобы порядок действий был именно таким! После этого вы сможете увидеть, что появилось выделение всех светлых участков фотографии. Ваш следующий шаг — переход на общий канал RGB и возвращение к палитре под названием «Слои». Как вы можете наблюдать, область, которая оказалась выделенной, отлично охватывает фон вокруг основного объекта изображения. После появления выделения вам необходимо очистить фон. Для этого используйте клавишу Del. Участки фона, которые сохранились, можно удалить при помощи инструмента » Polygonal Lasso» (мы использовали его в первом способе, поэтому он вам уже знаком).
Если вам все удалось, вы увидите, что получилось вырезать все очень аккуратно, и результат оказался вполне достойным. Конечно же, удаление фона можно осуществить в куда более впечатляющих темпах, однако для этого нужно иметь определенный опыт работы в данной программе.
Как вставить новый фон?
Фон мы удалили. Теперь нужно заменить его новым. Этим мы сейчас и займемся.
Сначала вам нужно будет вставить новый слой под слоем с основным объектом. Это делают в палитре «Слои». Когда новый слой вставлен, в него нужно будет скопировать тот фон, который вы хотите вставить на фото.
Может случиться так, что размер фрагмента, который вы вставили, не согласуется с размером исходного файла. Это можно исправить, причем довольно легко. Для этого нужно выбрать инструмент «Перемещение». Найти его можно по следующему пути: Редактирование — Трансформация — Масштаб — Перемещение.
После того, как вы это сделаете, нужно будет проверить светлые части фото на границах с волосами на предмет погрешностей. Если ваш фон темный, их будет очень легко увидеть. Исправить недочеты можно при помощи инструмента под названием Burn tool и в режиме Hghlights. Кисть, которой вы будете вносить необходимые исправления, должна иметь мягкие края.
Работа со сложным фоном
Удаление сложного фона при помощи технологии работы с каналами
Сложный фон представляет собой пространство, которое отличает наличие резких контрастов и разных цветов.
Его можно удалить при помощи технологии каналов. Она предполагает разделение фотографии на отдельные фрагменты и размещение каждого из них на своем отдельном слое.
Чтобы быстро и без затруднений разделить фотографию на фрагменты, находящиеся на разных слоях, просто выделяйте нужные вам фрагменты при помощи инструмента «Квадратное выделение». Затем выберите следующие команды: Слой — Новый слой — Слой через вырезание. Это нужно для того, чтобы перенести выделенный участок фото на новый слой.
В результате на отдельных слоях окажутся темные участки основного объекта на светлом слое, а светлые участки основного объекта на темном слое. Далее можно повысить уровень контрастности фото и убрать фон тем же способом, который мы использовали для этой же цели в предыдущем случае.
На тех участках снимка, где основной объект светлее, чем фон, выделится именно светлая часть, т.е не фон, а основной объект.
Вам нужно будет выполнить команду Выделение — Инвертировать, а далее просто удалить фон.
Замена фона с использованием быстрой маски и последующей доработкой кистью
Для начала выделите любой фрагмент основного объекта. Для этого нужно использовать инструмент «Волшебная палочка».
Затем необходимо перейти в режим быстрой маски и создать маску дл выделения. При этом нужно использовать белую и черную кисти. Белая требуется для того, чтобы удалять участки, которые были выделены по ошибке, а черная — чтобы добавлять к маске нужные фрагменты.
Сначала нужно прорисовать основной объект белой кистью, которая имеет большой диаметр.
После этого подкорректируйте маску на самых сложных участках, чередуя при этом черную и белую кисти, имеющие меньший диаметр. Участки с четким контуром включите в изображение, а мелкие детали, например, тонкие пряди волос, не включайте, иначе вы убьете на работу слишком много времени, а учитывая то, что это не столь важная ее часть, процесс совершенно не будет иметь смысла.
Далее нужно будет нажать на кнопку Q, так вы вернетесь в обычный режим. Как видите, появилось выделение.
На этой ступени работы можно инвертировать выделение и убрать фон. Однако более предпочтительно будет использовать маску слоя. Елм вам что-то не понравится, вы сможете все подкорректировать.
Теперь вам потребуется нажать на кнопку «Добавить векторную маску», которую вы найдете на палитре «Слои». Как видите, фон теперь скрыт.
А сейчас нужно заняться прорисовкой мелких деталей, чтобы изображение смотрелось максимально реалистично и совсем не было ощущения, что оно подвергалось какой-либо обработке. Чтобы это сделать, нужно использовать кисти. Найдите те кисти, которые будут наиболее подходящими для этой работы. Их можно выбрать в коллекции кистей.
Итак, выберите инструмент под названием «Пипетка», после этого щелкните на нужном участке и выберите цвет для рисования. После нужно будет создать новый слой, который должен будет находиться под под слоем с фотографией. Тонкости процесса будет проще всего объяснить на примере прорисовки волос.
На новом слое необходимо щелкнуть кистью в определенных местах таким образом, чтобы из-под волос, которые вырезаны, были видны кончики тех, которые нарисованы.
После этого поменяйте цвет кисти на более темный или светлый и добавьте еще немного прядей.
Кстати, для получения наилучшего результата предпочтительно рисовать каждую новую прядь на отдельном слое.
В конце концов вам останется лишь объединить слои с прядями, которые вы нарисовали, и добавить к фотографии выбранный фон.
Надеемся, что наша статья оказалась для вас полезной.
Желаем удачи и творческих успехов!
Поделиться статьёй:
Как поменять фон в Photoshop с помощью режимов наложения


Небольшая хитрость от фотографа Унмеша Динды, автора канала PiXimperfect на YouTube: если вы снимали человека на сером фоне, то сможете легко и быстро сменить задний план в Photoshop — с помощью одних только режимов наложения. Выделять и дорабатывать края не придется.
Безусловно, выделение дает лучшие результаты, аккуратные края и так далее, но отнимает много времени. Поэтому, если вы спешите, есть гораздо более быстрый способ добиться нужного эффекта.
Вам понадобится только основной снимок и новый фон, который вы хотите применить. Это два основных слоя. Далее весь процесс потребует всего 3 шагов:
1. Дважды продублируйте слой с портретом. Назовите один “Жесткий свет” (Hard Light), другой — “Заполнить” (Fill In). Слои должны располагаться следующим образом: Портрет -> Новый фон -> Жесткий свет -> Заполнить.
2. Отключите видимость слоя “Заполнить” и для слоя “Жесткий свет” выберите режим наложения “Жесткий свет”.
3. Включите видимость слоя “Заполнить”, наложите черную маску и аккуратно закрасьте человека на портрете белым цветом.
Разумеется, понадобится проделать еще несколько действий, как-то подкорректировать цвета, поработать с кривыми, но основная суть метода заключается именно в использовании режимов наложения. Весь 23-минутный урок, со множеством интересных рекомендаций — в этом видео:
Подробнее о режимах наложения читайте в статье « Слои и режимы наложения в Photoshop«. Про обработку фона «замены фона«.
7 уроков по работе с фоном фотографии
Подборка уроков для изучения принципов работы с фоном фотографии: выделение объектов, замена фона, подбор правильной перспективы фона.
Из этих уроков вы узнаете как обтравливать даже сложные объекты, заменять фон у полупрозрачных объектов и освоите базовые принципы подборы правильного нового фона на замену старому.
Простой способ заменить фон на фото в Фотошопе
Замена фона
Замена фона в photoshop CS6
Мастеркласс по замене фона на фотографии
Как вырезать сложный объект в Фотошопе
Замена фона у стеклянных объектов
Выделение волос в Фотошопе с заменой фона
Осваиваем обработку фотографий в Photoshop: замена фона, наложение надписи, тень, эффекты освещения
В этом мастер-классе мы будем:
1. Делать поярче-поконтрастнее.
2. Вырезать предмет при помощи пера.
3. Класть под него однотонный фон.
4. Делать тень от предмета.
5. Накладывать текст и делать тень от него.
6. Капельку эффектов освещения на предмете.
7. Подкладывать фон из полупрозрачного фрагмента изделия.
1. Поехали! Загружаем компьютер — запускаем фотошоп — открываем фото с хорошим изделием, но плохим фоном.
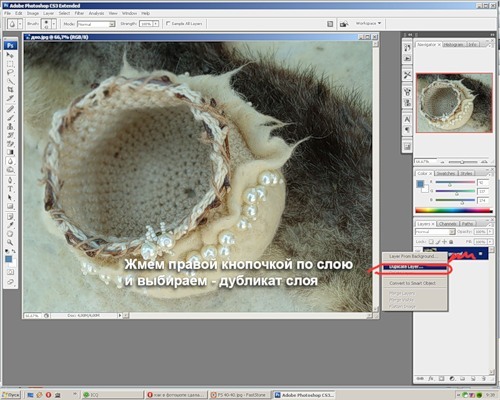
Дубликат пригодится, когда будем вырезать предмет из фона — на запертом слое не получится удалить фон.
Склеиваем слои, чтобы не запутаться — слой яркости-контрастности будет пустым при вырезании.
И выбираем инструмент вырезания:
Передвигать точки понадобится, если вдруг случайно поставите не там:) Запасайтесь терпением, если ваша вещь далека от прямоугольника по форме 🙂
Как только мы ставим первую точку, сразу видим, что в палитре слоев создается автоматом новый слой — форма — векторная фигура, которую мы рисуем пером от точки к точке.





А сейчас начинаем удалять фон:
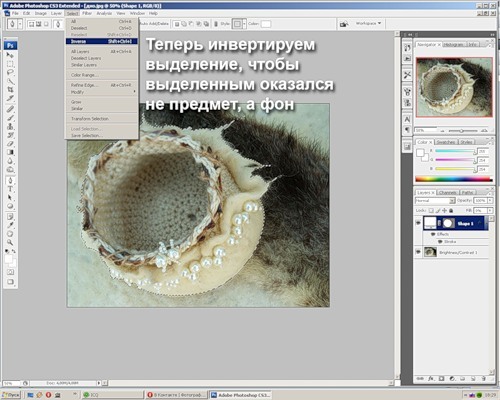
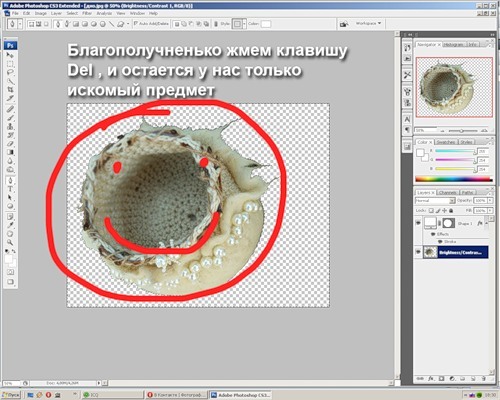
Дальше: инвертируем выделение обратно

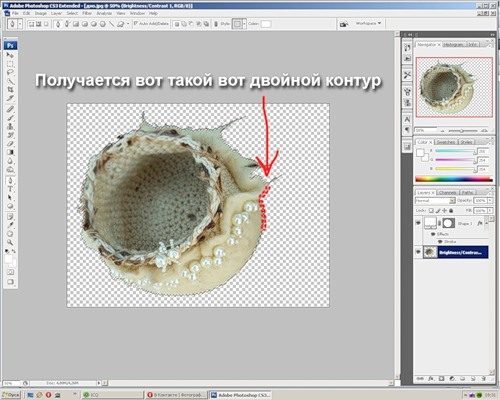


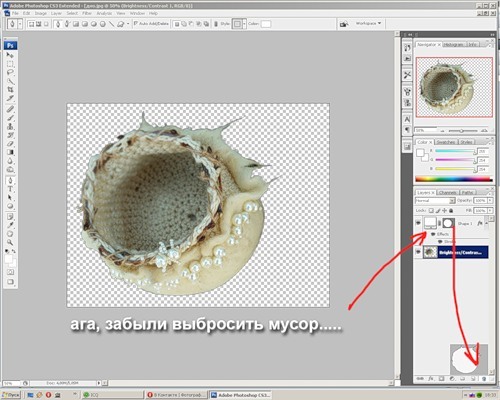



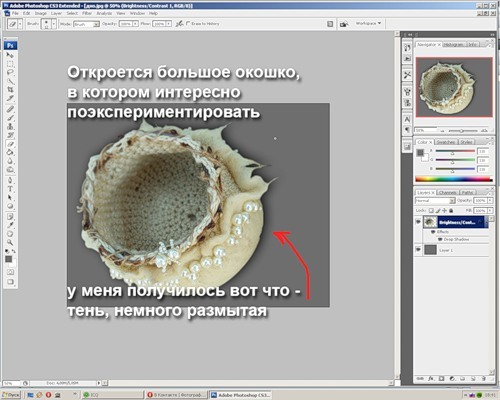
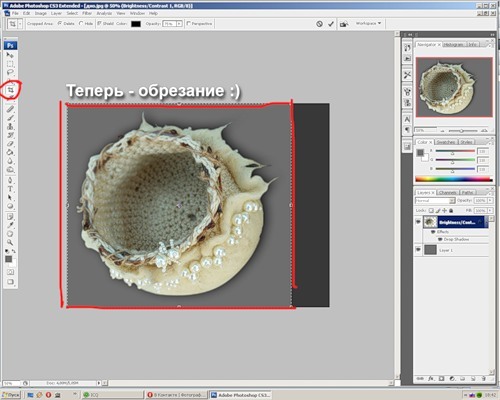
Выбрали инструмент Crop, растянули рамочку так, как вам нужно и нажали ввод.

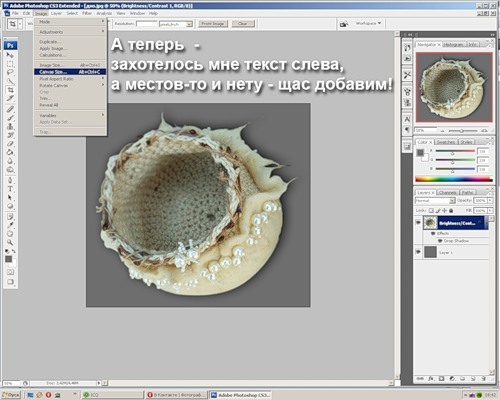


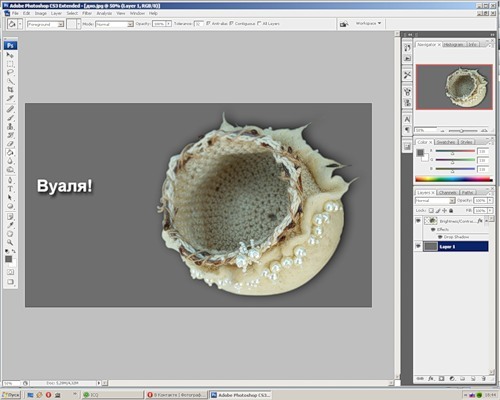

Немножко сумбурно вышло, но ничего.
Теперь:

Наконец-то!
Мы это сделали!
