Обработка фотографий в Photoshop. Сложная замена фона
Антон Мартынов — известный фотограф и специалист по обработке фотографий.
Антон Мартынов регулярно проводит курсы по обработке фотографий и пишет очень интересные и крайней полезные материалы по работе в Photoshop. Одну из его статей, с разрешения Антона, мы публикуем на нашем сайте.
Слово автору:
Сложная замена фона в photoshop
Здесь можно скачать полноразмерный PSD (187.94Mb)
Прежде всего несколько слов хотелось бы сказать по поводу этого небольшого примера. Друзья! Всё что здесь показано — это только приёмы, поймите. =: ) Некие возможности, которые можно использовать, а можно и не прикасаться к ним в своей обработке. Это как… ну… я не знаю — как задачки в учебнике по математике. =: )
Поэтому мне кажутся довольно странными комментарии типа «а я бы остановился на таком-то шаге, всё остальное не нужно» или «надо было сделать эффект в два раза слабее».
Итак, замена фона. Вот такой кадр был получен в результате съёмки в студии (60mm | ISO 50 | 1/100 | f/6.3):
1. Загружаем картинку в Photoshop и поправляем «горизонт завален»:
2. При помощи инструментов Healing Brush и Clone Stamp чистится фон и устраняются мелкие недостатки картинки:
3. Далее при помощи Polygonal Lasso Tool выделяется девушка со стеной, волосы просто игнорируются:
4. Далее нужно выделить волосы. Я решил воспользоваться методом, который мне подсказал Андрей Журавлёв, тоже преподаватель школы «Фотопроект», более подкованный во всяких таких штучках чем я. =: ) Для этого нужно сначала сделать ряд дополнительных приготовлений. А именно, при помощи Сtrl + J сделать 2 копии исходного почищенного слоя (из п.2) и при помощи Clone Stamp «закрасить» волосы фоном на первом слое:
=: ) Для этого нужно сначала сделать ряд дополнительных приготовлений. А именно, при помощи Сtrl + J сделать 2 копии исходного почищенного слоя (из п.2) и при помощи Clone Stamp «закрасить» волосы фоном на первом слое:
6. В результате мы получаем такую вот картинку, которая послужит нам заготовкой к созданию маски на кончики волос:
7. Переключаемся в палетку Channels и перебираем все каналы в поисках самого подходящего на роль маски волос. В нашем случае это канал Blue. Ctrl + клик по нему и мы получаем выделение:
8. …которое приаттачиваем в виде маски к слою из п.2. Но сейчас маска слишком серая и неконтрастная, если ей пользоваться в таком виде, то волосы будут уж совсем прозрачными. Поэтому маска «поджимается» кривыми:
9. Включив два слоя на белом фоне можем посмотреть на результат отделения волос от фона. Мелкие детали очень хорошо проработаны, но кончики волос хранят информацию о цвете фона, который просвечивал сквозь них (они серые, если говорить проще =: )):
Мелкие детали очень хорошо проработаны, но кончики волос хранят информацию о цвете фона, который просвечивал сквозь них (они серые, если говорить проще =: )):
10. Поэтому мы сверху просто добавляем пустой слой и складываем его с остальными слоями при помощи режима наложения Color. К этому слою присоединяем маску из п.8 (она копируется, если удерживать Alt при перетягивании маски со слоя на слой). Затем инструментом Brush Tool (обычной кисточкой) на этом фоне задаётся цвет кончиков волос (пипеткой, которая появляется в этом режиме при удержании Ctrl забирается цвет волос и просто красится кисточкой):
Вуаля! Волосы отделены от фона, причём только масками, безо всяких режимов сложения (если не считать покраски кончиков волос), что даёт полную свободу при подстановке другого фона. Кстати, этот приём хорошо работает и в более сложных случаях, например, когда фон, от которого надо отделять волосы, неоднороден:
11.![]()
12. …и для верхней части туловища:
13. Контраст добавляется копированием канала Blue и сложением его с изображением при помощи режима Soft Light:
14. А блики и тени рисуются на двух слоях (тени на слое Multiply, а блики на слое Overlay). Дополнительно добавляется тонирование на кожу оранжевым цветом при помощи слоя Solid наложенного в режиме Color по маске кожи (она была нарисована отдельно):
15. Затем включается фон, предварительно разблюренный при помощи Lens Blur:
16. Далее, на новом чёрном слое при помощи плагина Knoll Light Factory:
17. «Рисуется» красивый солнечный блик и лучи:
18. Лучи немного блюрятся и раскладываются по картинке по вкусу при помощи наложения Screen:
19. Немного редактируется общая насыщенность:
20. И смещается общий цветовой баланс:
И смещается общий цветовой баланс:
Готовая картинка (сразу хочу сказать — у меня не было цели сделать кадр «как будто так и было», я скорее делал картинку):
И как бонус, небольшое слайдшоу по мотивам создания этого материала =: )
Автор статьи: Антон Мартынов
Оригинал
Курс-«Самые востребованные художественные обработки фотографий»
2. Художественная обработка портрета, стилизация под живопись
УРОК 2.1
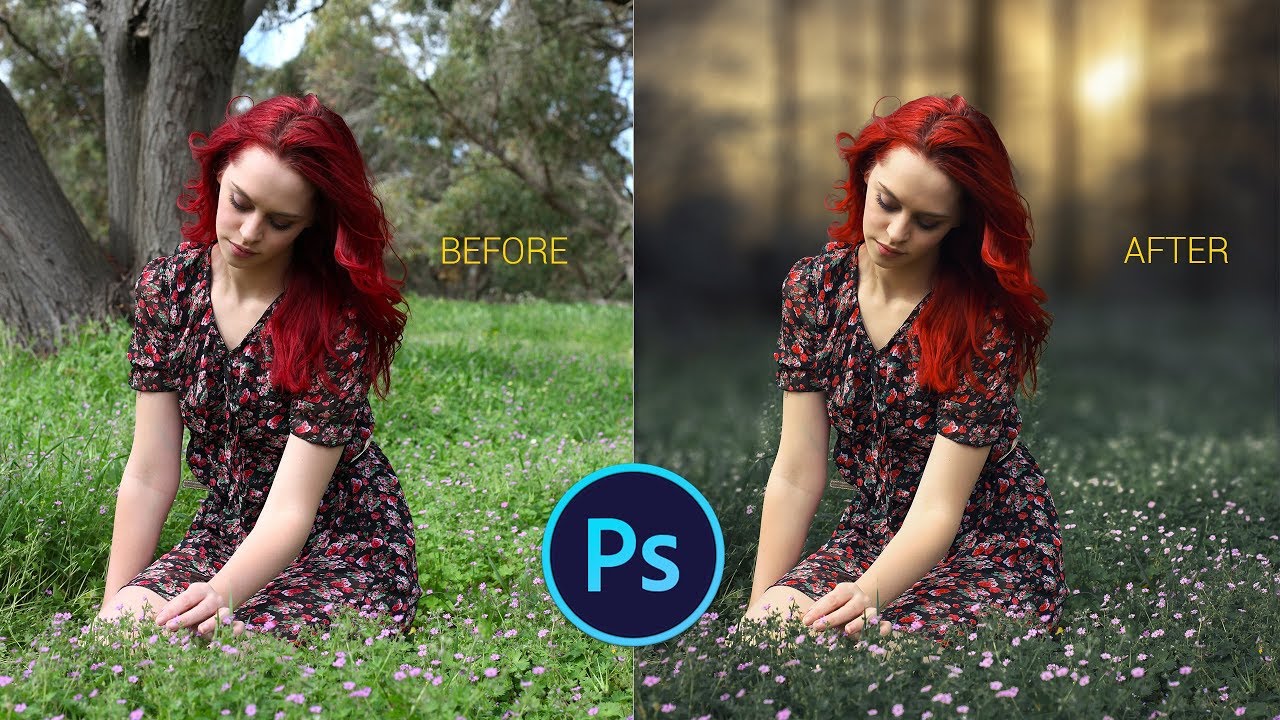
УРОК 2.2
УРОК 2.3
 На данном этапе вы узнаете замечательные
настройки кисти, с помощью которых легко нарисуете ресницы, если даже работаете мышкой (не
на планшете) .
На данном этапе вы узнаете замечательные
настройки кисти, с помощью которых легко нарисуете ресницы, если даже работаете мышкой (не
на планшете) .УРОК 2.4
УРОК 2.
 5
5УРОК 2.6
 …..
…..3. Художественная АРТ-обработка портретной фотографии с заменой фона.
УРОК 3.1
УРОК 3.
 2
2УРОК 3.3
 Избавляемся от нежелательных оттенков.
Избавляемся от нежелательных оттенков.УРОК 3.4
УРОК 3.5

А ВЕДЬ САМ МИНИ-КУРС «САМЫЕ ВОСТРЕБОВАННЫЕ ХУДОЖЕСТВЕННЫЕ ОБРАБОТКИ ФОТОГРАФИЙ» — ЭТО ЕЩЕ НЕ ВСЁ!
Ретушь и художественная обработка фотографий в Ярославле
Как работает сервис
Лучшие возможности для редактирования ваших фотографий
Студия Селена предлагает лучшие возможности для редактирования изображений, создания желаемого результата.
Наша команда редакторов фотографий гарантирует вам действительно захватывающие решения.
Ретушь картинки расширяет воображение и придает новый смысл каждой фотографии и повышает её качество.
Короче говоря, обработка изображений добавляет жизнь картинке, и вы можете придумать новую историю вокруг нее, как вам захочется.
Как команда по обработке и ретуши ваших фотографий, мы верим в то, что картинки говорят громче слов, предлагаем оптимальные варианты использования компьютера и программы Photoshop.
Наши навыки и современная инфраструктура, быстрые процессоры, большие мониторы с системой управления цветом, специально предназначенные для фотографий, помогают нам предлагать вам превосходное качество.
Мы предлагаем следующее: очистка изображения и редактирование, восстановление Фотографий, обтравка фотографий предметов с заменой фона, коррекция цвета и ретушь, обрезка и компоновка кадра и многое другое.
Вооружившись передовыми возможностями обработки и ретуши фотографии, мы помогаем интернет-магазинам предоставлять своим покупателям точный внешний вид товара.
Изображения будут вырезаны, очищены, улучшены в цвете, конвертированы в лучшем формате и предоставлены клиенту для загрузки на сайт.
Менеджеры магазинов будут сосредоточены на продажах, а не на фотографиях.
Мы улучшим качество ваших изображений, чтобы дать зрителям и покупателям реальное представление о покупке.
удаление дефектов и замена фона
Похожие предложения
Художественная обработка
Цена: 2500 ₽ в Kwork
Подробнее Купить
Приветствую! В этом кворке обрабатываю фотографию по техническому заданию. Услуга подходит для создания аватарки, подарка и фотографии для размещения в соцсетях. Если не понимает что хотите, то помогу определиться. В стоимость кворка входит: обтравка, ретушь, коллажирование цветокоррекция, подборка шрифтовых пар, отрисовка света и теней, поиск исходников. Правки в рамках ТЗ бесплатны.
Если не понимает что хотите, то помогу определиться. В стоимость кворка входит: обтравка, ретушь, коллажирование цветокоррекция, подборка шрифтовых пар, отрисовка света и теней, поиск исходников. Правки в рамках ТЗ бесплатны.
Художественная обработка фото
Цена: 500 ₽ в Kwork
Подробнее Купить
Обработаю Ваше фото в разных стилях — арт, грандж, абстракция. Тему можете сами предложить, а можете предоставить выбрать мне.
Обработка фото Instagram, художественная в кратчайшие сроки
Цена: 500 ₽ в Kwork
Подробнее Купить
Обработаю ваши фотографии в едином стиле,учитывая ваши желания и предпочтения. Цветокоррекция Изменение/коррекция фигуры Изменение фона Удаление/добавление элементов Ретушь
Ретушь и художественная обработка фотографий
Цена: 1000 ₽ в Kwork
Подробнее Купить
Тебе нужны хорошо обработанные фотографии или изменение фонового рисунка ?Тогда тебе ко мне : •ретушь фотографий и устранение недостатков •художественная обработка фотографии •замена фона
Художественная ретушь
Цена: 1000 ₽ в Kwork
Подробнее Купить
Художественная обработка. Отрисовка по фото. Дрим арт. Имитация под стиль масло. Художественная ретушь. Реставрация.
Отрисовка по фото. Дрим арт. Имитация под стиль масло. Художественная ретушь. Реставрация.
Художественная обработка вашего фото
Цена: 1500 ₽ в Kwork
Подробнее Купить
Здравствуйте! В данном кворке я оказываю услуги художественной обработки фотографии в любых стилистиках, также оказываю любые работы в фотошопе.
Художественная обработка фото
Цена: 4000 ₽ в Kwork
Подробнее Купить
В среднем обработка занимает 24 часа! Поэтому ожидаю от тебя более подробную информацию и пожелания
Художественная стилизация фото
Цена: 500 ₽ в Kwork
Подробнее Купить
Фотокартина — необычный подарок, который сможет приятно удивить и тронуть до глубины души. Ведь в жизни каждого из нас были радостные или трогательные моменты, запечатленные на фотографии. Теперь вы сможете превратить их в оригинальную картину, что будет много лет радовать вас и ваших близких. А также станет настоящей изюминкой интерьера. В этом кворке я обработаю вашу фотографию в любом художественном стиле. Это может быть акварельный рисунок, масляная живопись, дрим-арт, гранж, карандашный набросок и т. д. В заказ одного кворка за 500 р входит: — цветокоррекция — ретушь — замена фона — стилизация 1 фото Заказ выполняется от 1 до 3 дней в зависимости сложности.
Это может быть акварельный рисунок, масляная живопись, дрим-арт, гранж, карандашный набросок и т. д. В заказ одного кворка за 500 р входит: — цветокоррекция — ретушь — замена фона — стилизация 1 фото Заказ выполняется от 1 до 3 дней в зависимости сложности.
Художественная обработка
Цена: 2000 ₽ в Kwork
Подробнее Купить
Топовые арты для твои соц. сетей и печати. !Полнейшая персонализация тебя как личности! Диджитал арт по твоему фото с добавлением магии. — Хочешь круче арт — делай интереснее фото. — Цена за одну личность, присутствие других людей +90%.
Как изменить фон в Фотошопе
К замене фона при работе в редакторе Фотошоп прибегают очень часто. Большинство студийных фото делаются на однотонном фоне с тенями, а для составления художественной композиции требуется другой, более выразительный фон. В сегодняшнем уроке будет рассказано, как поменять фон в Фотошопе CS6.
Замена фона
Замена фона на фото происходит в несколько этапов.
- Отделение модели от старого фона;
- Перенос вырезанной модели на новый фон;
- Создание реалистичной тени;
- Цветокоррекция, придание композиции завершенности и реалистичности;
Исходные материалы
Фото:
Фон:
Шаг 1: Отделение модели от фона
Первым делом необходимо отделить модель от старого фона. Сделать это можно разными способами, но предпочтительнее использовать инструмент под названием «Перо». Ниже вы найдете ссылки на уроки, в которых подробно описаны все необходимые операции.
Подробнее:
Как вырезать объект в Фотошопе
Как сделать векторное изображение в Фотошопе
Настоятельно рекомендуем изучить данные материалы, поскольку без этих навыков Вы не сможете эффективно работать в Фотошопе. Итак, после прочтения статей и недолгих тренировок мы отделили модель от фона:
Теперь необходимо перенести ее на новый фон.
Шаг 2: Перенос модели на новый фон
Перенести изображение на новый фон можно двумя способами.
Первый и самый простой – перетянуть фон на документ с моделью, а затем поместить его под слой с вырезанным изображением. Если фон больше или меньше холста, необходимо подогнать его размеры при помощи Свободного трансформирования (CTRL+T).
Второй способ подойдет, если Вы уже открыли изображение с фоном для того чтобы, например, отредактировать. В этом случае необходимо перетянуть слой с вырезанной моделью на вкладку документа с фоном. После непродолжительного ожидания документ откроется, и слой можно будет поместить на холст. Все это время кнопку мыши нужно держать зажатой.
Размеры и положение также подгоняются при помощи Свободного трансформирования (CTRL+T) с зажатой клавишей SHIFT для сохранения пропорций.
Первый способ предпочтительнее, так как при изменении размера может пострадать качество. Фон мы будем размывать и подвергать другой обработке, поэтому незначительное ухудшение его качества на конечном результате не скажется.
Шаг 3: Создание тени от модели
При помещении модели на новый фон она как бы «повисает» в воздухе. Для реалистичности картинки нужно создать тень от модели на нашем импровизированном полу.
- Нам понадобится исходный снимок. Его необходимо перетянуть на наш документ и поместить под слой с вырезанной моделью.
- Затем слой нужно обесцветить сочетанием клавиш CTRL+SHIFT+U, после чего применить корректирующий слой «Уровни».
- В настройках корректирующего слоя подтягиваем крайние ползунки к центру, а средним регулируем выраженность тени. Для того чтобы эффект применился только к слою с моделью, активируем кнопку, которая указана на скриншоте.
Должен получиться примерно такой результат:
- Переходим на слой с моделью (который обесцвечивали) и создаем маску.
- Затем выбираем инструмент кисть.
Настраиваем ее так: мягкая круглая,
цвет черный.

- Настроенной таким образом кистью, находясь на маске, закрашиваем (удаляем) черную область в верхней части изображения. Собственно говоря, нам необходимо стереть все, кроме тени, поэтому проходимся и по контуру модели.
Некоторый белые участки останутся, поскольку их проблематично будет удалить, но это мы исправим следующим действием.
- Теперь меняем режим наложения для слоя с маской на «Умножение». Это действие удалит только белый цвет.
Результат:
Шаг 4: Завершающие штрихи
Давайте взглянем на нашу композицию. Во-первых, мы видим, что модель явно насыщеннее в плане цветности, чем фон.
- Перейдем на верхний слой и создадим корректирующий слой «Цветовой тон/Насыщенность».
- Немного снизим насыщенность слоя с моделью. Не забываем активировать кнопку привязки.
Результат:
Во-вторых, фон слишком яркий и контрастный, что отвлекает взгляд зрителя от модели.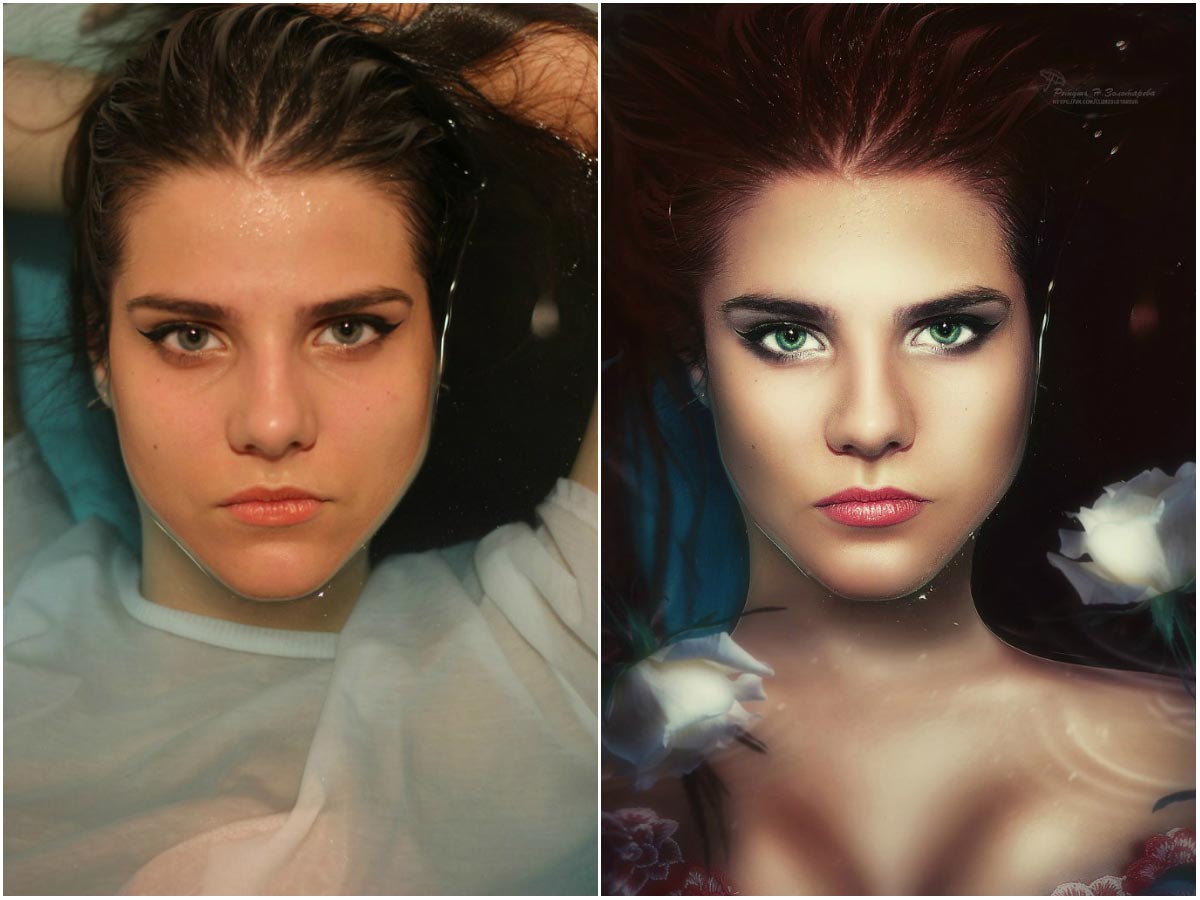
- Перейдем на слой с фоном и применим фильтр «Размытие по Гауссу», тем самым немного размыв его.
Настройки фильтра:
- Затем применим корректирующий слой «Кривые».
Сделать фон в Фотошопе темнее можно, выгнув кривую вниз.
В-третьих, брюки модели слишком затенены, что лишает их деталей.
- Переходим на самый верхний слой (это «Цветовой тон/Насыщенность») и применяем «Кривые». Кривую выгибаем вверх до тех пор, пока не появятся детали на брюках. На остальные части картинки не смотрим, так как следующим действие мы оставим эффект только там, где нужно. Не забываем про кнопку привязки.
Результат:
- Далее выбираем основным черный цвет и, находясь на маске слоя с кривыми, нажимаем ALT+DEL.
Маска зальется черным цветом, а эффект пропадет.
- Затем берем мягкую круглую кисть (см. выше), но на этот раз белого цвета и снижаем непрозрачность до 20-25%.
- Находясь на маске слоя, аккуратно проходимся кистью по брюкам, открывая эффект. Кроме того, можно, еще понизив непрозрачность, немного осветлить некоторые участки, например, лицо, света на шляпке и волосах.
Еще раз посмотрим на изображение:
Заключительным штрихом (в нашем случае, вы же можете продолжать обработку) будет легкое усиление контрастности на модели. Для этого создадим еще один слой с кривыми (поверх всех слоев), привяжем его, и потянем ползунки к центру. Следим, чтобы детали, которые мы открывали на брюках, не пропали в тени.
Результат обработки:
На этом урок окончен, фон на фотографии мы поменяли. Теперь можно приступать к дальнейшей обработке и приданию композиции завершенности. Удачи в Вашем творчестве и до встречи в следующих наших статьях.
Мы рады, что смогли помочь Вам в решении проблемы.Опишите, что у вас не получилось. Наши специалисты постараются ответить максимально быстро.
Помогла ли вам эта статья?
ДА НЕТстоимость обработки и монтажа, заказать качественный профессиональный дизайн фотографий в Фотошопе у специалиста срочно и недорого
Закажите услуги фотошопа на Юду, и вы получите качественную профессиональную помощь от лучших специалистов Новокузнецка по минимальной цене. Все они имеют большой опыт работы и лишь положительные отзывы от предыдущих заказчиков, в чем вы легко убедитесь, посмотрев их профили на youdo.com. Там же вы найдете средние расценки на самые популярные работы в Photoshop, среди которых:
- реставрация старых фотографий
- обработка глаз, кожи, волос на фото
- ретушь фотографий по готовым шаблонам
- авторская обработка художественной фотосъемки
- замена фона на фотографии
- монтаж разных снимков и так далее
Мастера Новокузнецка, срочно оказывающие профессиональные услуги по обработке изображений в Photoshop по доступной стоимости, принимают заказы через Юду круглосуточно. Любую работу они выполнят в самые короткие сроки и недорого. Если ваши снимки – цифровые, встреча с исполнителем необязательна, передайте на обработку и получите готовые фотографии онлайн. Обсудить все нюансы заказа поможет внутренний чат на youdo.com. В нем же вы легко узнаете, сколько стоит услуга конкретного специалиста.
Как получить услугу по лучшей цене
Исполнители Юду всегда предлагают самые низкие в Новокузнецке расценки на услуги фотошопа и цифрового дизайна. Но чтобы заказать действительно дешевую обработку фотографий, сравните прайсы нескольких специалистов, зарегистрированных на сайте. Еще один способ – указать конкретный гонорар мастеру при публикации задания на Юду, чтобы сразу отсеять не подходящих по стоимости услуг специалистов.
Цена на работу мастера по Photoshop зависит от следующих критериев:
- количество обрабатываемых фотографий
- сложность и объем ретуши, монтажа
- срочность выполнения заказа
Прайсы исполнителей Юду действительно самые выгодные в городе, что подтверждают отзывы от предыдущих заказчиков. Убедитесь в этом, заказав услуги фотошопа на Юду.
Художественная обработка фотографии
Не так давно я писал статью об обработке фотографий после съемки и границах ее применения для относительно простых манипуляций. В той статье я обещал более подробно остановится на художественной обработке в различных ее проявлениях. Под словосочетанием «художественная обработка» я подразумеваю изменение частей фотографии, например, выборочное размытие фона, но в основном конечно это ретушь т.е. изменения, которые не затрагивают изображение целиком. Попробую сформулировать основные задачи такой обработки, ее возможности и, опять же, допустимые пределы использования.
На мой взгляд основным правилом, которым нужно руководствоваться при художественной обработке фотографии, является неизменение основного изображения. Иными словами, все внесенные поправки могут скрывать недостатки, изменять акценты на фотографии, но они не должны изменять саму фотографию.
Часто при компановке кадра мы сталкиваемся с невозможностью исключения из него нежелательных деталей. Причем иногда мы можем даже и не заметить какие-то мелочи, которые после съемки сразу бросаются в глаза. Со временем и при должной тренировке, глаз конечно начинает подмечать то, что нужно спрятать, но даже тогда не всегда удается получить желаемую фотографию. В качестве примера могу привести фото католического собора во Львове, перед фасадом которого находятся трамвайные провода, некрасиво пересекающие кадр. Кроме этого при съемке в кадр попал еще и фонарь закрыв собой часть башни справа.
Чтобы получить нормальную фотографию пришлось потратить некоторое время на удаление мешающих деталей. Изображение, которое получилось в конце, существенно выигрывает у исходного и при этом ближе к тому, что мы бы увидели бы в реальности. Даже с учетом того, что правая башенка в данном случае сделана путем отражения левой (чтобы убрать фонарь), основа осталась неизменна.
Второй пример ретуши — фотография розы. В кадре случайно оказался лепесток соседнего цветка. Чтобы исправить композицию, он был аккуратно удален.
Как и с фотографией выше мы убрали деталь, улучшив изображение в целом. При этом основа не изменилась. И опять же в реальности глазами мы выделили бы именно бутон розы, а соседние лепестки остались бы за гранью восприятия.
Таким же образом можно и добавлять что-то на фотографию. Главное не путать ретушь с созданием коллажа, во втором случае картинка меняется существенно и по сути является уже не первоначальным кадром, а производным изображением.
Отдельным пунктом является портретная ретушь. В широком смысле, есть два типа портретов — персональный и «рекламный». Если первый должен быть максимально естественным и как бы являтся отражением человека, то второй это скорее некий образ, при создании которого модель является лишь основой для дальнейших манипуляций. Соответственно в первом случае нужно постараться максимально сохранить черты лица, форму тела и т.п., а вот во втором более важно соответствие конечно изображения заданным условиям, а не реальности. Правда и тут должен соблюдаться принцип неизменности основного содержания, иначе фотография просто превратится в рисунок.
Подводя итог хочу еще раз повторить, что ретушь должна быть как можно более незаметной, чтобы спрятать все недостатки, но при этом сохранить естественность изображения. Порой достаточно трудно заметить все нюансы света, особенности съемки, так что если вы заметили ненужную, мешающую деталь на снимке, не спешите его удалять, оплошность можно постараться исправить с помощью ретуши.
Как изменить цвет фона в Photoshop (полный процесс)
Из этого урока вы узнаете, как изменить цвет фона в Photoshop (быстро и легко)!
Независимо от уровня вашего мастерства, вы сможете применить эту мощную технику к своим фотографиям.
Учебное изображение
Щелкните здесь, чтобы загрузить изображение женщины на роликовых коньках.
Сделать выбор
Изолируйте объект от фона, создав выделение.
Одним из наиболее полезных способов создания выделения является использование инструмента Quick Selection .
Перетащите инструмент и перетащите его по всему объекту, чтобы Photoshop автоматически нашел края.
СОВЕТ ПРОФЕССИОНАЛА : удерживайте Alt (Windows) или Option (macOS) , когда вы нажимаете и перетаскиваете на выбранные области, чтобы отменить их выбор.
Сделайте выбор с помощью технологии машинного обучения
Если вы используете последнюю версию Photoshop, вы можете легко создать выделение объекта с помощью нескольких щелчков мышью!
Выберите Select> Subject и позвольте Adobe Sensei определить объект на изображении и создать на нем выделение.
Уточните выделение с помощью режима быстрой маски
После того, как ваш выбор установлен, нажмите клавишу Q на клавиатуре, чтобы войти в режим Quick Mask , который применяет красное наложение на области, которые не выбраны .
Затем вы можете выбрать инструмент «Кисть» на панели инструментов и установить цвет переднего плана на белый (#ffffff) и раскрасить, чтобы добавить к выделению.
Напротив, вы можете установить цвет переднего плана на черный (# 000000) и рисовать, чтобы вычесть из выделения.
СОВЕТ ПРОФЕССИОНАЛА: Нажмите клавишу X на клавиатуре, чтобы поменять местами цвет фона и цвета переднего плана.
Когда вы будете довольны маской, нажмите клавишу Q , чтобы выйти из режима быстрой маски .
Уточните края выделения с помощью выделения и маски
С активным инструментом Quick Selection перейдите к панели параметров и нажмите кнопку Select and Mask , чтобы продолжить точную настройку маски.
Установите для параметра View значение Black & White , чтобы вы могли легко увидеть контраст между фоном и объектом.
Затем используйте ползунок Global Refinements ’ Smooth и Contrast , чтобы улучшить края выделения.
Подчеркните прическу с помощью Select and Mask
Корректировки Global Refinements не применялись к волосам, так как вы можете добиться лучшего результата, используя другую технику.
Вернитесь к Select and Mask.
Переключите View на Overlay .
Используйте инструмент Refine Edge tool , чтобы провести по краям волос. Вы можете заметить, как он показывает только отдельные пряди волос, но маскирует фон.
Изменить фон с помощью сплошной цветной заливки
Щелкните значок New Adjustment Layer в нижней части панели Layers и выберите Solid Color .
В окне «Палитра цветов » вы можете выбрать любой цвет для фона.
Затем нажмите OK , чтобы закрыть окно.
Выберите миниатюру Layer Mask и нажмите Ctrl I (Windows) или Command I (macOS) , чтобы инвертировать эффект и применить слой Solid Color Fill к фону вместо объекта.
Вы также можете добиться того же эффекта, если зайдете на панель Properties и нажмете кнопку Invert .
Когда цвет, наконец, применен к фону, вы можете потерять тени и текстуру фона.
Чтобы изменить это, установите Режим наложения слоя на Умножение , поскольку он сохраняет исходные тени изображения.
На пол действует синий слой заливки сплошным цветом. Снимите маску с помощью инструмента Rectangular Marquee tool и выберите область пола.
Выбрав миниатюру Layer Mask , залейте активное выделение черным цветом.
Один из способов сделать это — выбрать Правка> Заливка .
Затем установите Contents> Black .
Второй способ сделать это — установить черный (# 000000) в качестве цвета фона и нажать Ctrl Backspace (Windows) или Command Backspace (macOS) .
Когда эта часть изображения снята с маски, вы можете отменить выбор, нажав Ctrl D (Windows) или Command D (macOS) .
Используйте это время для точной настройки элементов маски, таких как шнурки, пряди волос или небольшие части одежды, с помощью инструмента «Кисть » и закрасьте их черным цветом (# 000000) , чтобы демаскировать их.
И наоборот, нарисуйте белым цветом (#ffffff) , чтобы открыть слой заливки сплошным цветом.
Почему бы не использовать вместо него корректирующий слой оттенка / насыщенности?
К сожалению, использование Hue / Saturation позволяет управлять только одним ползунком для управления цветом изображения.
Напротив, слой «Заливка сплошным цветом» позволяет изменять цвет в широком диапазоне, дважды щелкнув миниатюру слоя, чтобы открыть окно «Палитра цветов».
Создать группу, содержащую все слои изменения цвета
Перейдите на панель Layers и щелкните значок New Group и назовите группу «Изменение цвета».
Затем перетащите слой Solid Color Fill по направлению к группе.
Чтобы группа Color Change имела ту же маску Layer Mask , что и слой Color Fill, щелкните и перетащите миниатюру Layer Mask на группу, а затем отпустите кнопку мыши.
Это разделит их, и вам это нужно, чтобы только одна маска слоя управляла содержимым этой группы.
Создание регулировки уровней для управления яркостью цвета
Щелкните значок New Adjustment Layer и выберите Levels .
Затем, , нажмите и перетащите слой Solid Color Fill над слоем «Уровни».
Щелкните правой кнопкой мыши на слое Levels и выберите Удалить маску слоя .
С корректирующим слоем Levels вы получаете полный контроль над яркостью изображения с помощью 5 точек.
Если вы хотите сделать тени темнее, но сохранить цвет, создайте новый слой вне группы и используйте инструмент Пипетка. щелкните текущий цвет фона и установите его как цвет переднего плана .
Затем выберите инструмент «Кисть » и нарисуйте новый слой «Новый слой », чтобы использовать его в качестве ориентира.
Вернитесь назад Уровни корректирующий слой и на панели свойств сделайте тени темнее, перетащив среднюю точку вправо.
Это должно сделать ваш нарисованный цвет на Новом слое контрастирующим с более темным цветом фона.
Перетащите белую точку влево, чтобы сделать цвет фона ярче, пока он не будет совпадать с выбранным цветом нового слоя.Это поможет вам сохранить тот же цвет, но с более темными тенями.
Затем , удалите Новый слой, поскольку он теперь не нужен.
Dodge and Burn the Mask для улучшения краев волос
Волосы сложнее всего замаскировать, и это становится очевидным, когда вы переходите на более темный цвет, и выявляет непоследовательность маски.
На панели инструментов используйте инструмент Dodge , чтобы закрасить части волос, чтобы цвет фона проходил сквозь них.
И всякий раз, когда вы хотите изменить цвет фона, просто дважды щелкните миниатюру слоя Color Fill, чтобы изменить, откройте окно Color Picker, чтобы выбрать новый цвет!
Вот как вы можете эффективно и реалистично изменить цвет фона в Photoshop!
Окончательное изображение
Перетащите ползунок, чтобы увидеть до и после
Краткое руководство: Как удалить фон из штрихового рисунка в Photoshop | Кристин Нишияма
Одна из просьб, которую я чаще всего слышу от других художников, — как отделить линии от фона при сканировании рисунка в Photoshop.Очевидно, что если вы работаете полностью в цифровом формате, вы можете просто нарисовать линию на отдельном слое, и все готово. Но если вы изначально работаете на бумаге, как я часто делаю, то можете столкнуться с некоторыми проблемами.
В этом кратком руководстве я собираюсь показать вам мой новый и улучшенный метод для удаления фона из вашего штрихового рисунка , используя некоторые иллюстрации из моей будущей книги We Are Fungi!
Сначала позвольте мне признаться. Слишком долго я лениво удалял фон: , установив для слоя с линиями Режим наложения на Умножение .Может быть, именно так вы это делаете, а может быть, вы уже опередили меня на световые годы по цифровым технологиям.
Но во время работы над моей книгой We Are Fungi, этот метод быстрого исправления просто не помогал. Это вызывало всевозможные проблемы с цветом фона, прозрачностью и контрастом.
Потому что, как вы можете видеть выше, установка линии на Multiply на самом деле не избавляет от фона. Он просто делает его прозрачным.А для книги с тоннами слоев, тоннами страниц и необходимостью согласованности… такая небрежность не подходит.
Мне нужен был способ получше. Мне нужно было, чтобы собственно убрал фон. Но я не хотел тратить свое время на стирание фона или дурачиться с множеством настроек. Я все еще хотел чего-нибудь быстрого.
Итак, теперь позвольте мне показать вам отличный, но все же довольно быстрый способ удаления фона. Этот метод может показаться более сложным, но я обещаю, что вы никогда не сделаете это пару раз. И это сэкономит вам массу времени и избавит от головной боли в будущем, поверьте мне.
Чтобы увидеть этот метод в действии, посмотрите видео ниже!
И если вам нужны перечисленные шаги для справки позже, вот вам:
- Перейдите в Изображение> Режим> Оттенки серого (затем Не объединять , Отбросить )
- Команда + A для выбора всей иллюстрации, затем Command + C для копирования
- Откройте панель Channels (в разделе Window> Channels , если вы ее не видите)
- Нажмите Create New Channel ( Появится новый слой с именем Alpha 1 )
- Command + V для вставки вашего выделения на этот слой, затем Command + D для отмены выделения
- Щелкните Load Channel as Selection ( You ‘ Вы увидите, что все белые части вашего рисунка выделены)
- Shift + Command + I , чтобы инвертировать ваш выбор (вы увидите, что все черные части вашего рисунка выделены)
- Выберите канал Gray (Вкл. канал s)
- Нажмите Create a New Layer (на панели Layers)
- Выберите инструмент Paint Bucket Tool (G) и залейте выделение черным цветом
- Command + D , чтобы отменить выбор
- Скройте ваш исходный слой линий
- Необязательно: Перейдите в Изображение> Режим> Цвет RGB (или CMYK, в зависимости от того, с чем вы хотите работать)
Теперь вы можете отделить ваши линии с помощью всего лишь нескольких дополнительных шагов! Я знаю, что 13 шагов — это много, но я проделал это с каждой страницей моей книги, и после всего лишь нескольких раз, , я смог выполнить весь метод за 1 минуту. Это не так быстро, как просто нажать «Умножить», но давай, это 1 минута, и это дает вам НАМНОГО больше возможностей и контроля!
Надеюсь, вам понравился этот урок, и спасибо за чтение!
Как изменить цвет фона в Photoshop
Как изменить цвет фона в Photoshop
В этом уроке я покажу вам один из моих любимых способов изменить цвет фона в Photoshop с парой дополнительных настроек, которые сделают ваш объект выделяющимся, а фон будет выглядеть более естественным.
Шаг 1. Выберите фон с помощью инструмента «Волшебная палочка»
Откройте изображение в Photoshop и выберите инструмент «Волшебная палочка»:
Я обычно предпочитаю начинать с левого верхнего угла изображения и протягивать его по верхнему краю объекта, а затем вниз к правому нижнему углу изображения:
После того, как вы выбрали основную часть фона, удерживайте нажатой клавишу Shift и щелкните меньшие области фона, которые не удалось уловить при первом взмахе Волшебной палочки (извините, я не смог устоять):
Шаг 2. Используйте инструмент «Уточнить край», чтобы сохранить детали
Нам нужно изменить наш выбор с фона на объект, и мы можем сделать это, щелкнув правой кнопкой мыши и выбрав Select Inverse:
Вы увидите, что выделение изменилось с фона на ваш объект, и теперь вы перейдете в Select> Refine Edge:
Окно Refine Edge позволяет нам точно настроить только что сделанный выбор.С помощью инструмента «Волшебная палочка» у вас обычно остается довольно много фона по краям объекта.
Как вы можете видеть на изображении ниже, на модели остались некоторые оранжевые следы:
Используйте раскрывающееся меню, чтобы создать маску для просмотра выбора. Я считаю, что проще всего использовать маску, которая контрастирует с цветом фона, поэтому в этом случае я выбрал черный цвет, потому что мне легче увидеть оставшийся ярко-оранжевый цвет рядом с ее шляпой, волосами и одеждой.
Если ваш фон был, например, темно-синим, вы можете выбрать белый или прозрачный вид вашего выбора.
Теперь пришло время использовать кисть, чтобы закрасить края, где у нас все еще есть оставшийся оранжевый фон в нашем выделении.
Щелкните внутри объекта, а затем проведите по краю, где вы хотите стереть фон. Сделайте это везде, где вы видите фон, оставшийся в вашем выделении. Когда вы закончите, нажмите ОК.
Вот короткое видео, демонстрирующее мое использование инструментов Refine Edge:
Шаг 3. Добавьте новый цвет фона
Добавьте маску слоя к вашему выделению, щелкнув значок маски слоя:
Выберите «Слой»> «Новый слой заливки»> «Сплошной цвет»:
.Используйте палитру цветов, чтобы выбрать цвет.Вы также можете использовать пипетку, наведя указатель мыши на изображение, чтобы выбрать цвет одежды вашего объекта.
Например, если бы я хотел использовать синий цвет, соответствующий ее куртке, я мог бы навести инструмент «Пипетка» над синими участками ее куртки, чтобы найти цвет, который мне понравился. В данном случае я решил использовать веселый розово-розовый цвет в качестве фона.
Теперь просто перетащите слой цветовой заливки под слой основного изображения, чтобы сделать объект видимым:
Вот как вы меняете цвет фона!
Но давайте сделаем еще один шаг и добавим несколько дополнительных правок, которые помогут вашему объекту действительно выделиться и ТАКЖЕ сделают фон более естественным.
Шаг 4. Придайте фону дополнительную глубину
Когда вы смотрите на сплошной фон в студии, обычно на нем есть блики, полутона и тени. Другими словами, это НЕ один сплошной цвет, а градиент. Мы собираемся смоделировать этот эффект цветового градиента, выбрав наш инструмент Elliptical Marquee и отрегулировав уровни.
Во-первых, используя инструмент Marquee Tool, нарисуйте эллипс где-нибудь около центра вашего изображения — он не может быть точным. В данном случае я нарисовал свой немного выше, чтобы он был ближе к лицу модели.
Обязательно щелкните правой кнопкой мыши, выберите «Растушевка», а затем выберите 200 пикселей, чтобы предотвратить резкие края эллиптического выделения.
Создайте корректирующий слой «Уровни», выбрав «Слой»> «Новый корректирующий слой»> «Уровни».
Сделайте средние тона ярче, сдвинув ползунок средних тонов влево. Это создаст иллюзию сияющего света на фоне.
Теперь мы хотим затемнить края фона.
Создайте еще одну эллиптическую область выделения и щелкните правой кнопкой мыши, чтобы растушевать на 200 пикселей, как мы это делали на предыдущем шаге.Теперь снова щелкните правой кнопкой мыши и перейдите к Select Inverse — таким образом, будут скорректированы только внешние края нашего изображения.
Создайте еще один слой с уровнями (Layer> New Adjustment Layer> Levels) и на этот раз сдвиньте ползунок средних тонов вправо, чтобы затемнить края изображения.
Вы можете продолжить настройку каждого слоя уровней, дважды щелкнув слой, пока не будете удовлетворены своими результатами.
В этом примере я уменьшил яркость первого слоя и сделал мой второй слой немного ярче, чтобы переходы между уровнями были более плавными.
Вот мое последнее изображение, включая новый цвет фона, который я выбрал. Я люблю это!
Вот и все. Я искренне надеюсь, что вам понравился этот урок по изменению цвета фона в Photoshop! Обязательно сохраните эту страницу в закладках в качестве справочной информации, пока вы не вспомните все эти шаги самостоятельно.
Если вы хотите упростить процесс изменения цвета фона, у Pretty Actions есть фантастическое действие Magic Color Change Action, которое включено в их коллекцию Pure Color Workflow Collection для Photoshop.Я люблю это и использую все время!
У вас есть вопросы или комментарии о том, как изменить цвет фона в Photoshop? Оставьте нам комментарий ниже — мы будем рады услышать от вас! И ПОЖАЛУЙСТА, ПОДЕЛИТЬСЯ этим учебником, используя кнопки социальных сетей (мы очень ценим это)!
Анна Гей
Фотограф-портретист
Анна Гей — фотограф-портретист из Афин, штат Джорджия, автор электронной книги dPS «Искусство автопортрета».Она также разрабатывает экшены и текстуры для Photoshop. Когда она не снимает и не пишет, ей нравится проводить время со своим мужем и их двумя кошками, Эльфи и Толстяком.
Как придать макросъемке изящное искусство в постобработке
Примечание редактора: Это часть серии статей по макросъемке на этой неделе. Ищите новый каждый день. Все они будут в следующем информационном бюллетене, если вы их пропустите!
Макросъемка очень популярна, и вы найдете множество изображений самых разных сюжетов в Интернете.Люди тратят много времени на съемку фотографий, их планирование, настройку и приобретение всего необходимого оборудования для получения всех снимков, которые им нужны. Затем фотографии загружаются в компьютер и обрабатываются минимально.
В этом уроке мы рассмотрим, как вы можете получить свои макро-изображения из этого:
Кому:
Вы можете многое сделать со своими изображениями; Я покажу вам только один путь. Вы действительно можете попробовать все, что угодно, только вам, это ваш имидж.
Это изображение было впервые открыто в Adobe Camera Raw, и после него была произведена некоторая обработка, чтобы получить правильную экспозицию. Оттуда макрос был открыт в Photoshop CC (2014). Чтобы объяснить некоторые из инструкций для Photoshop, я включаю изображение ниже, на котором указаны различные области интерфейса, особенно разделы, которые мы будем использовать в этом уроке.
Вот скриншот Photoshop со всеми различными местами, где можно найти использованные инструменты, параметры, слои и корректировки.
Шаг №1 — Кривые
На этом этапе мы собираемся сделать несколько корректирующих слоев, используя Кривые, чтобы изменить освещение и выделить центр цветка.
Работайте с корректирующими слоями, поэтому, если дальше по дорожке вы решите, что вам следовало изменить что-то, что вы делали ранее, вы все равно можете вернуться и исправить это, изменить это или удалить слой. Лучший способ сделать это — использовать корректирующие слои. Слои настройки часто находятся над панелью слоев в правой части экрана или в меню слоев в верхней части окна Photoshop (если вы их не видите, перейдите в меню «Окно»> «Коррекция» и поместите его над панелью слоев).Для этого вам также понадобится инструмент кисти, который находится на панели инструментов, обычно в левой части окна.
Как только вы узнаете, где находится каждый из них, вы можете приступить к созданию слоев изображения.
Щелкните слой корректирующих кривых, как на фотографии выше. Затем в появившемся окне переместите кривую немного вниз в темную область, как на изображении выше (просто нажмите на прямую линию и удерживайте кнопку мыши, пока вы перетаскиваете ее, чтобы переместить).
Возьмите кисть на панели инструментов. Сделайте размер, который вам понадобится для вашего изображения. Вы можете изменить размер, используя клавиши с квадратными скобками на клавиатуре — [или], или щелкнув правой кнопкой мыши и во всплывающем окне перемещая ползунок для выбора размера. Такие же изменения можно сделать на панели параметров для инструмента вверху. Щелкните второй вариант слева, тот, который имеет размер кисти, и вы получите ту же панель для изменения размера и жесткости кисти. Для этого урока была выбрана кисть по направлению к мягкому концу, чтобы края не были слишком жесткими (жесткость установлена на 30% или ниже).
Вам нужно будет щелкнуть маску слоя внутри слоя, это белый прямоугольник в слое кривой. Когда маска белая, это означает, что корректировка применяется к изображению ниже, а когда она черная, это изменение скрыто. Если вы закрасите маску черным цветом с помощью кисти, вы скроете корректировку. Черный на маске скрывает — белый раскрывается. Если вы допустили ошибку и немного спрятались, вы можете просто закрасить ее другим цветом — белым.
Начните чистку изображения кистью, если ничего не изменилось, то цвет переднего плана (который использует кисть), скорее всего, будет белым.Вам нужно будет изменить этот цвет на черный. Вы также можете нажать X на клавиатуре, это поменяет местами цвета переднего плана и фона.
Для каждого слоя с кривыми я брал все меньше и меньше корректировок изображения. Следующее изображение покажет вам, что я сделал с каждым слоем. Белые области — это места, где слой кривых все еще применяется, а черные показывают, где он был скрыт.
Это изображение было сделано со слоями кривых. Вам не обязательно использовать одинаковое количество слоев, это зависит от изображения.Некоторые из фоновых листьев были возвращены на последних нескольких слоях, так как они становились слишком темными. Это то, о чем вы должны знать, также обращайте внимание на то, что происходит в фоновом режиме.
Центр цветка теперь такой же, как и у оригинала, но все остальное темнее. Изменения должны быть незаметными.
Шаг № 2 — Слой коррекции карты градиента
После того, как кривые были сделаны, был добавлен корректирующий слой градиента. Регулировка градиента изменит светлые участки и тени; вы можете решить, какие цвета вы хотите использовать.
Когда вы нажимаете на слой настройки градиента, часто появляется черно-белый градиент, и вы заметите, что ваше изображение становится монохромным. Если вы нажмете на эту панель в появившемся окне, вы получите гораздо больше вариантов градиента. В этом уроке я использовал оранжевый и фиолетовый градиент.
Вы увидите, что все ваши светлые участки станут оранжевыми, а темные области станут фиолетовыми. Вы не хотите, чтобы ваше изображение оставалось таким, поэтому теперь вам нужно смешать его.На изображении выше вы можете видеть режимы наложения, которые находятся над слоями, по умолчанию — нормальный. Нажмите на это и спуститесь, чтобы выбрать Soft Light. Вы заметите, что слой градиента теперь смешан и выглядит не так ужасно.
Тот факт, что градиент имеет эти цвета, не означает, что вам нужно их придерживаться. Их легко изменить, чтобы придать вашим светам и теням нужные оттенки.
В нижней части редактора градиента вы можете увидеть ползунок цвета, с помощью которого происходит переход от одного цвета к другому, а непосредственно под ним вы можете видеть небольшие цвета.Если вы нажмете на один из них, цвет появится внизу.
Щелкните по нему, откроется окно «Палитра цветов». Вы можете изменить цвет на любой, какой захотите, и при этом вы сразу сможете увидеть эффект на своем изображении. Если вы не можете, то, скорее всего, вы забыли растушевать слой. См. Следующее изображение.
По изображениям видно, на что я изменил цвета; вам не обязательно использовать одни и те же.Я бы порекомендовал попробовать несколько цветов, чтобы понять, какие из них вам нравятся. Фиолетовый — мой любимый цвет, поэтому я часто его использую.
Следующий шаг не всегда необходим, но часто бывает приятно. Вся проделанная работа может означать потерю бликов, поэтому, чтобы помочь вернуть их, вы можете использовать корректирующий слой Curves.
Шаг № 3 — Регулировка основных моментов
Откройте новый корректирующий слой «Кривые». В окне «Кривые» перейдите в правый верхний угол и переместите линию через верх.Наблюдайте, как вы это делаете, и обратите внимание, видите ли вы, как меняются основные моменты. Иногда хорошо зайти слишком далеко, а затем вернуть его, просто чтобы посмотреть, что он делает. Только будьте осторожны, чтобы не выдувать блики, делая их сплошными белыми без деталей. Ознакомьтесь с изображением, прежде чем увидеть, что нужно изменить.
Шаг №4 — Добавление еще одной настройки карты градиента
Затем был добавлен еще один корректирующий слой карты градиента, время время использовалось другим.
На изображении выше вы должны увидеть, какие цвета я выбираю, и следую тем же шагам, что и раньше.На этот раз я выбрал градиент, который изменил три области.
Шаг № 5 — Уклонение от основных моментов
Одна вещь, которую мне нравится делать на многих моих изображениях, — это немного подчеркивать светлые участки с помощью инструмента осветления. Инструмент для уклонения — щекотливый инструмент, которым нужно пользоваться осторожно.
Всегда лучше никогда ничего не делать прямо на исходном слое изображения, поэтому, как и все, что мы делали до сих пор, он будет на отдельном слое. Перейдите в верхнее меню и щелкните слой, затем новый слой.Когда появится окно, вы можете назвать слой, если хотите, я назвал его «Dodging».
Есть несколько вещей, которые вам нужно сделать, чтобы вы могли использовать этот слой с инструментом Dodge. Сначала измените режим наложения слоя на Мягкий свет, затем в раскрывающемся меню режима вы увидите поле, которое вы можете установить на «Заливка мягким светом, нейтральный цвет, 50% серый», проверьте это, затем нажмите ОК (см. Выше)
На панели слоев вы увидите что-то похожее на серую рамку, это то, над чем вы будете уклоняться.Перейдите к панели инструментов слева и выберите инструмент Dodge.
Вверху под главным окном вы увидите Exposure, я установил для этого изображения 26%, но вы можете установить любое значение, это зависит от вашего терпения. На панели параметров также есть настройки для светлых тонов, полутонов и теней, я обычно использую полутона. Чем больше вы перемещаетесь по области, тем больше она становится белой. В те времена, когда была темная комната, они использовали уклонение, чтобы свет не попадал в определенные части помещения.В Photoshop вы можете использовать его, чтобы вернуть на изображение немного бликов или сделать их более яркими. Это не должно быть очевидным, опять же тонкий путь.
Я вернул слой в нормальный режим, чтобы вы могли видеть, над чем я работал. Осветление отображается на слое белым цветом.
Вы можете видеть, что я сделал немногое, за исключением того, что немного подробнее остановился на некоторых основных моментах.
Шаг № 6 — Смазывание
Наконец-то немного размазал.Иногда, когда вы много работаете с изображениями, они могут начать выглядеть пиксельными, или вы получаете некоторое цветовое разделение. Я обнаружил, что инструмент размазывания может помочь избавиться от этого. Вы найдете его на панели инструментов.
Я сделал это на новом прозрачном слое, снова не работая с исходным изображением.
Убедитесь, что вы отметили Sample all Layers на панели параметров для инструмента вверху, и для этого урока я оставил Strength на 50%. Я прошелся по областям, где, как мне казалось, имелось некоторое цветовое разделение, чтобы смешать их вместе.Если бы это была картина, я бы сунул в нее палец и смешал цвета вместе.
Вот окончательное изображение.
Все зависит от личного вкуса, поэтому вы должны делать это по своему вкусу. Мне это нравится, но другим может показаться это слишком, а другие могут подумать, что этого недостаточно. Мне нравится, как кажется, что цветок выходит из темноты.
Если есть вопросы, задавайте. Я постараюсь ответить на них.
ОБЩИЕ
НАСТРОЙКИ
ОСВЕТИТЕЛЬНЫЕ
СОСТАВ
ЗУБЧАТЫЕ
Расширенный ГИД
CREATIVE МЕТОДЫ
постобработка
ВДОХНОВЕНИЕ
Как создать крутой цифровой фон в Photoshop (легкий способ!)
Выбор правильного фона важен, если вы хотите сделать отличный портрет.
Но что, если у вас нет доступа к фотостудии и фону?
Не волнуйтесь, я покажу вам, как создать цифровой фон в Photoshop.
Как создать цифровой фон в Photoshop
Многие профессиональные фотографы-портретисты используют дорогой муслиновый фон. Менее затратное решение — купить цифровой файл, но тогда качество может быть проблемой.
Самое дешевое и лучшее решение — создать собственный цифровой фон в Photoshop. Вот так.
Шаг 1. Откройте новый файл
Перейдите к файлу и выберите «Создать…». Откроется новое окно.
Назовите файл и установите для него высоту 3000 пикселей и ширину 2000 пикселей. Переключите его, если хотите альбомную ориентацию.
Шаг 2. Дублирование фона
Используйте сочетание клавиш Cmd + J (Ctrl + J для Windows), чтобы сделать копию фонового слоя.
Шаг 3. Установите цвет переднего плана
Щелкните цветной квадрат переднего плана, расположенный на панели инструментов.
Обычно устанавливается черный цвет, но он может отображаться в любом цвете в зависимости от последних настроек.
Откроется окно «Палитра цветов». В этом примере выберите темно-синий цвет среднего размера и нажмите ОК.
Шаг 4. Установите цвет фона
Щелкните квадрат цвета фона (обычно белый).
Теперь выберите более темный оттенок цвета, который вы выбрали ранее.
Шаг 5. Добавьте облака
Перейдите в «Фильтр»> «Рендеринг» и выберите «Облака».Мгновенно появится текстурированный фон.
Он уже выглядит отлично, но нам нужно добавить последние штрихи.
Шаг 6. Добавьте свет на задний план
Часто фотографы-портретисты помещают свет на задний план, чтобы выделить объект.
Создает более интимный вид. Вот пример такого студийного снимка.
Выберите «Фильтр»> «Рендеринг» и выберите «Эффекты освещения…».
В окне «Эффекты освещения» выберите тип света, который вы хотите использовать.Откройте раскрывающееся меню и выберите «Точка».
Теперь отрегулируйте положение и интенсивность света. Щелкните белый центральный круг и перетащите в любое место.
Чтобы увеличить освещенную область, нажмите на зеленое кольцо и перетащите его наружу.
Чтобы усилить свет, нажмите на непрозрачное кольцо и перетащите его по часовой стрелке.
Когда будете готовы, нажмите «ОК».
Шаг 7. Измените цвет цифрового фона
Если вы хотите изменить цвет фона, вы можете начать заново, но не обязательно.
Вы можете изменить цвет фона с помощью корректирующего слоя.
Щелкните значок «Создать новый слой заливки или корректирующего слоя».
В раскрывающемся меню выберите «Оттенок / Насыщенность».
Перетащите ползунок «Оттенок» влево или вправо, чтобы изменить цвет цифрового фона.
Используйте другие ползунки, чтобы изменить насыщенность и яркость.
Это работает только для изменения цвета фона. Если вы хотите изменить сочетание цветов, вам придется начать сначала.
Заключение
Вы готовы создать свой собственный цифровой фон, и теперь пора их использовать.
Сначала сфотографируйте объект на фоне стены ровного цвета или чего-нибудь еще, что у вас есть.
Затем научитесь вырезать объект, используя маски слоя и инструмент «Уточнить край». И, наконец, поместите объект на свой собственный цифровой фон.
Почему бы не посмотреть наш пост о том, как в следующий раз заменить лицо в Photoshop?
Хотите больше? Попробуйте наш курс творческой обработки в Photoshop
Это 30-дневный творческий фотографический проект, которым вы можете заниматься дома, используя базовое оборудование.
Здесь показано, как делать фотографии, которые заставляют людей говорить «Вау! Как вы это восприняли? ».
Фотографии действительно говорят сами за себя. А если в данный момент вы застряли дома, это отличный проект, над которым можно потратить время.
Руководство по добавлению фона к фотографии
Вы когда-нибудь фотографировали только для того, чтобы изменить фон? Независимо от того, пытаетесь ли вы выделить продукты для своего интернет-магазина или просто хотите создать веселую и чистую картинку для своей ленты в Instagram, есть множество причин для получения нового фонового изображения и, конечно же, более одного быстрого способа получить Работа выполнена!
Хотя вы можете быть напуганы идеей удаления фона фотографии, существуют простые и интуитивно понятные способы редактирования изображений в цифровом виде.В этом посте мы научим вас, как можно не только удалять фоновые изображения, но и создавать различные новые фоны с различными забавными цветами, формами, узорами и многим другим.
Как изменить фон фотографии с помощью Picsart WebОдин из самых простых способов изменить фон фотографии — войти в Picsart и использовать инструмент «Изменить и удалить фон». В общей сложности этот процесс не должен занять более пяти минут! Вот как это работает:
Шаг 1: После того, как вы выбрали инструмент «Изменить и удалить фон», выберите изображение из библиотеки фотографий #FreeToEdit Picsart или загрузите свое собственное.
Шаг 2: На этом этапе у вас будет несколько инструментов, которые можно выбрать и использовать вместе, чтобы эффективно удалить фон с вашего изображения.
- Инструмент «Ластик»: Этот инструмент настолько прост, насколько может показаться. Когда вы используете ластик на фотографии, он буквально удаляет любую часть изображения, которую вы пропускаете. Это идеально подходит для удаления очень определенных частей фона. Что замечательно, так это то, что вы можете настроить размер, непрозрачность и твердость ластика.Регулируя размер, вы можете регулировать ширину ластика. С помощью регулировки непрозрачности вы можете решить, хотите ли вы полностью удалить фон или просто сделать его менее заметным; чем выше непрозрачность, тем больше фона удалит ластик. И последнее, но не менее важное: с помощью регулировки жесткости вы можете контролировать резкость контуров ластика. Если уменьшить жесткость, края штрихов ластика будут плавно переходить в то, что осталось от изображения.
- Инструмент «Кисть»: Что произойдет, если вы воспользуетесь ластиком и внезапно удалите часть фотографии, которую вы хотели сохранить? Без проблем. Именно здесь на помощь приходит инструмент «Кисть», который, по сути, работает как средство против ластика. Инструмент «Кисть» восстановит все, что было стерто, и вы можете применить те же настройки (размер, непрозрачность, жесткость) к инструменту «Кисть», который вы применяете к ластику. Лучше всего использовать инструменты «Кисть» и «Ластик» вместе, чтобы идеально выделить ту часть фотографии, которую вы хотите сохранить.
- Инструмент «Удалить фон»: инструменты «Ластик» и «Кисть» позволяют редактировать самостоятельно, но если вы ищете быстрое решение, попробуйте инструмент «Удалить фон». Этот инструмент автоматически удаляет фон с любой фотографии, давая вам прозрачный фон, и предлагает два варианта для игры. Вы можете выбрать, хотите ли вы, чтобы инструмент выделял объект или человека. Этот инструмент отлично подойдет для изображений с высоким разрешением и четко определенных объектов. Если у вас сложное изображение с фоном, который сливается с предметом, этот автоматический инструмент может не работать так же хорошо, как инструменты Ластик или Кисть.
Шаг 3: Итак, вы удалили фон с фотографии и нажали Применить . Что теперь? Вот где действительно весело! На этом этапе ваш фоторедактор предложит несколько различных вариантов. Вы можете добавить фото-фон, выбрав Фото и выполнив поиск в обширной библиотеке стоковых изображений PicsArt. Вы можете добавить фигуру в качестве фона и настроить ее цвет. Вы можете добавить несколько стикеров или добавить к изображению текст. Что бы вы ни выбрали в качестве фона, убедитесь, что исходный объект размещен перед всеми слоями.Вы можете настроить это, щелкнув правой кнопкой мыши по теме и выбрав На передний план, или изменив порядок слоев, который вы найдете на правой боковой панели вашего редактора.
Шаг 4: После добавления нового фона к фотографии вы можете еще больше оживить изображение, применив некоторые эффекты к окончательному изображению. Просто нажмите Effects , выполните поиск в библиотеке Picsart, выберите свой любимый и нажмите Применить . Когда вы будете готовы, вы можете скачать новое изображение и сохранить его прямо на свой рабочий стол.Это так просто!
Что делать, если вы в пути и вам нужно на лету удалить фон с изображения? В этом случае приложение Picsart — ваш лучший друг. Опять же, весь процесс редактирования фотографий не должен занимать больше нескольких минут, и это несложно, независимо от того, работаете ли вы с iPhone или Android. Вот как начать:
Шаг 1: Откройте приложение Picsart и загрузите фотографию, которую хотите отредактировать.Затем выберите инструмент «Вырез» (вы узнаете его по значку маленьких ножниц). Подобно инструменту «Ластик» в веб-редакторе, этот инструмент дает вам два разных варианта удаления фона фотографии.
- Режим выбора: Когда вы находитесь в режиме выбора, приложение выполняет большую часть работы за вас. Все, что вам нужно сделать, это сообщить программе, что вы пытаетесь вырезать из изображения. Вы можете вырезать что-то общее, например, человека или фон, или что-то конкретное, например, волосы.Что бы вы ни выбрали, программа удалит все, что не выбрано.
- Режим контура: этот вариант больше подходит для рукоделия и требует твердой руки. Когда вы находитесь в режиме контура, вы можете использовать ластик и инструменты восстановления, чтобы уточнить свой выбор и удалить фон фотографии. Это хороший вариант, если вы имеете дело со сложной или зашумленной фотографией, которую приложению будет сложно прочитать автоматически. Как только вы почувствуете, что четко обозначили тему, нажмите Далее.
Шаг 2: Теперь, когда у вас есть выделение с прозрачным фоном, нажмите Сохранить . На этом этапе вы в основном создаете стикер, которым сможете поделиться или сохранить и использовать в будущем. Поскольку мы пытаемся заменить фон вашей фотографии, вам нужно сохранить наклейку.
Шаг 3: Когда наклейка будет готова. Вы можете использовать его как изображение с прозрачным фоном или редактировать его, добавляя новый фон к вашему изображению.Чтобы добавить новый фон, загрузите фотографию со своего телефона или выберите цвет фона или узор, который уже доступен в приложении Picsart. Как только вы выбрали новый фон, который хотите использовать, все, что вам нужно сделать, это нажать Наклейка , выполнить поиск «Мои наклейки», а затем выбрать только что созданную наклейку.
Шаг 4: Теперь, когда наклейка была применена к новому фону, вы можете изменить ее размер или повернуть. Чтобы смешать исходный объект с новым фоном, попробуйте поиграть с непрозрачностью или примените забавные эффекты ко всей композиции.Вы также можете подумать о добавлении текста или забавных наложений, которые доступны в приложении Picsart.
Интересные идеи для изменения фона фотографий iPhoneТеперь, когда вы знаете, как удалять фон со своих фотографий с помощью Picsart Web или смартфона, давайте поговорим о некоторых забавных способах применить свои навыки!
- Добавьте смелые цвета. Если вы публикуете продукт на веб-сайте или просто делитесь портретом в своих учетных записях в социальных сетях, добавление цветного фона к вашему изображению может стать отличным способом добавить немного энергии в ваше цифровое присутствие.Не бойтесь проявить смелость и веселье со своей палитрой!
- Поиграйте с узором: Еще один способ добавить немного интереса и текстуры вашим изображениям — это поэкспериментировать с узором. Может быть, вы хотите добавить на свое селфи небольшую полосу тигра, или, может быть, вы выберете нежный цветочный узор — узор всегда является отличным способом передать историю и настроение.
- Будьте изобретательны: немного творчества может иметь большое значение! Освоив искусство создания наклеек и замены фона, попробуйте сделать коллаж из нескольких наклеек или поиграйте с кистями и эффектами.Цифровой мир предлагает такую гибкость, что вы всегда можете немного прихотить.
- Не бойтесь юмора: всем нравятся хорошие фотографии Пизанской башни или фотографии, на которых кажется, что ваш друг стоит у вас на плече. Что ж, создав несколько стикеров с помощью Picsart, вы можете придумать несколько действительно забавных и юмористических композиций, которые выбьют эти клише из парка.
- Скажите что-нибудь особенное: говорят, что картинка стоит тысячи слов, но иногда вам просто нужны слова.Отличный способ поднять ваши фотографии на новый уровень — использовать типографику в качестве фона. Таким образом, вы можете поделиться своими мыслями с помощью специальных сообщений или вдохновляющих цитат.
Вот несколько простых способов заменить фон ваших фотографий. Нам не терпится увидеть, что вы придумаете!
Многофункциональный фото- и видеоредактор, коллаж и средство для создания наклеек Picsart — крупнейшая в мире платформа для творчества с более чем 150 миллионами активных авторов и влиятельных лиц в месяц.Picsart сотрудничает с такими крупными артистами и брендами, как The Jonas Brothers, Гвен Стефани, Maroon 5, Lizzo, Меган Трейнор, One Direction, MONSTA X, Warner Bros. Entertainment, iHeartMedia, Condé Nast и другими. Загрузите приложение сегодня, чтобы повысить уровень своих фотографий и видео с помощью тысяч быстрых и простых инструментов для редактирования, модных фильтров, забавных наклеек и ярких фонов. Раскройте свой творческий потенциал с Picsart и обновите до Gold и получите потрясающие премиальные привилегии!
Аутсорсинговая замена фона с помощью Photoshop
Ваша команда не умеет заменять фон с помощью Photoshop? Вы ищете гарантированно быстрое время выполнения работ по редактированию? Если да, ваши требования могут быть удовлетворены путем передачи замены фона с помощью служб Photoshop на аутсорсинг высококвалифицированному поставщику услуг, например, нам, который понимает, что изображение стоит тысячи слов, но не может рассказать всю историю, если фон противоречивый и не дополню ваши творческие идеи.
Flatworld Solutions работает с широким спектром отраслей, таких как электронная коммерция, мода, розничная торговля, производители автомобилей, СМИ и издательское дело, реклама и маркетинг, дизайнеры продуктов, недвижимость и многие другие, чтобы предложить услуги по замене фона изображений. Наша команда экспертов Photoshop понимает ваше творческое задание и предоставляет изображения наилучшего качества в кратчайшие сроки.
Наши услуги — Замена фона с помощью Photoshop
Flatworld предлагает широкий спектр услуг по редактированию изображений на основе Photoshop в течение 17 лет, и замена фона является одной из таких услуг.Чтобы создать здоровые изображения с визуально привлекательным фоном, графическим дизайнерам часто требуется вырезать изображения из старых фонов и положить их поверх новых, более захватывающих фонов, которые увеличивают общую эстетическую ценность. Это то, в чем мы преуспеваем. Наши услуги по замене фонового изображения включают —
Проведите по изображению, чтобы увидеть изображения ДО / ПОСЛЕ.Простая и сложная замена фона
Если вы ищете замену фона отдельного изображения или большого пакета изображений, мы с легкостью выполним ваши требования.У нас есть опыт в удалении и замене фона любого личного или профессионального имиджа, простого или сложного.
Проведите по изображению, чтобы увидеть изображения ДО / ПОСЛЕ.Транспортные средства Фон Замена
Автодилерам, поставщикам, операторам или реставраторам нужны качественные изображения их транспортных средств. Обычно они нажимают на изображение автомобилей в своем гараже, и часто такие изображения не подходят для привлечения потенциальных клиентов.Мы берем такие изображения и устанавливаем привлекательные фоны, чтобы автомобиль мог мгновенно привлечь внимание потенциальных клиентов. Мы также гарантируем, что окончательные изображения будут скорректированы по цвету и будут иметь соответствующие тени и множество других деталей, чтобы они выглядели реалистично.
Проведите по изображению, чтобы увидеть изображения ДО / ПОСЛЕ.Модная замена фона
Модельеры, модные дома, модные журналы и модные магазины нуждаются в одном и том же изображении одежды в разных условиях.Это требует вырезания изображения модели и помещения его на другой фон, заботясь об общей эстетике изображения. Мы работаем со многими клиентами индустрии моды и предлагаем услуги по замене фонового изображения, отвечающие их творческим потребностям.
Проведите по изображению, чтобы увидеть изображения ДО / ПОСЛЕ.Замена фона для электронной коммерции и розничной торговли
предприятиям электронной коммерции и розничной торговли необходимо продавать свои продукты, и для этого им нужны убедительные фотографии своих товаров в идеальных местах.Flatworld может с легкостью работать с такими изображениями и выявить лучшее в ваших продуктах с помощью наших профессиональных услуг по замене фона. Мы можем удовлетворить потребности в больших объемах и быстро обеспечить качественные результаты.
Проведите по изображению, чтобы увидеть изображения ДО / ПОСЛЕ.Фон для замены недвижимости
Девелоперам и агентам необходимо представить свою недвижимость наилучшим образом, чтобы произвести впечатление на потенциальных клиентов.Мы можем работать с изображениями недвижимости, чтобы заменить неприятные фоны красивыми и чистыми изображениями. Наши профессиональные специалисты по Photoshop редактируют изображения таким образом, чтобы каждое изображение выглядело полностью реалистично.
Проведите по изображению, чтобы увидеть изображения ДО / ПОСЛЕ.Замена фоновых объектов
Во многих случаях наши клиенты не хотят удалять, редактировать или заменять весь фон.Вместо этого некоторые части фона зачисляются для удаления при сохранении общей целостности изображения. Используя Photoshop, мы можем заменить любые нежелательные объекты на заднем плане и предоставить чистые изображения без помех в соответствии с вашими потребностями. Мы можем эстетично заполнить пустые места в соответствии с требованиями изображения.
Дополнительные услуги
Иногда одной замены фона бывает недостаточно. Чтобы изображение выглядело реалистично или соответствовало определенным требованиям клиентов, мы предлагаем ряд дополнительных услуг, таких как цветокоррекция, удаление нежелательных отражений или теней, добавление естественных теней и отражений, изменение размера и коррекция перекоса перспективы и многое другое.
Процесс замены фона в Photoshop
В Flatworld Solutions мы применяем системный подход к решению каждой проблемы клиента. Мы подробно анализируем требования, прежде чем предоставить индивидуальное предложение. Наше обязательство по обслуживанию гарантирует душевное спокойствие даже после проекта. Вот наш упрощенный процесс замены фона в Photoshop —
01. Image SourcingВы можете загружать изображения любого формата и размера в наше безопасное облачное хранилище или делиться ими через VPN или физическое запоминающее устройство.
02. Планирование и координацияМы назначаем единого контактного лица, которое понимает ваши требования по планированию удаления фона с помощью Photoshop
. 03. Замена фона с помощью PhotoshopНаша команда экспертов Photoshop выполнит задачи по замене фона в соответствии с вашим творческим заданием
04. Проверка качестваНаша команда по обеспечению качества проверяет каждое изображение на предмет соответствия вашим требованиям
05. Доставка изображенийИзображения отправляются вам через выбранный вами формат и носитель
Другие услуги, которыми вы можете воспользоваться
Зачем вам заменять фон на аутсорсинг с помощью решений Photoshop на Flatworld?
Flatworld стремится обеспечить качество на каждом этапе замены фона с помощью сервисов Photoshop, поскольку мы обладаем 17-летним опытом решения множества задач и облегчения бремени для предприятий и отдельных клиентов.Вот еще несколько причин, по которым мы должны быть вашим партнером в замене фона в Photoshop —
Сертифицированная редакционная компания Photoshop
Flatworld Solutions соответствует требованиям GDPR и имеет сертификат ISO 9001: 2015 по замене фона с помощью сервисов Photoshop. Мы обладаем обширным опытом работы с программным обеспечением Adobe Photoshop и Lightroom для профессионального редактирования изображений.
Безопасность данных
Конфиденциальность ваших творческих фотографий имеет для нас первостепенное значение.Вы можете доверить нам свои требования о неразглашении. Мы используем VPN-соединения, безопасное облачное хранилище данных и высокоскоростной Интернет, чтобы сделать процесс безопасным и быстрым. Поэтому наша приверженность обеспечению безопасности данных принесла нам аккредитацию ISO / IEC 27001: 2013.
Гарантия качества
У нас есть отдельная группа по обеспечению качества, которая проверяет каждое отредактированное нами изображение, чтобы убедиться, что оно идеально соответствует вашим требованиям.Если вы передадите нам услуги по замене фона Photoshop на аутсорсинг, вы можете быть уверены, что получите только превосходные и реалистичные результаты.
Быстрый возврат
Наша профессиональная команда Photoshop редактирует более 5000 изображений в день. Благодаря нашим заранее определенным процессам, новейшему программному обеспечению для редактирования фотографий и высокотехнологичной инфраструктуре мы можем быстро и изящно справиться с любой задачей редактирования фотографий.
Масштабируемые службы
У нас есть пропускная способность, чтобы взять на себя крупномасштабные задачи по замене фона, а также краткосрочные задания.Мы будем работать в соответствии с вашими потребностями и предоставленным вами творческим брифом.
Доступная реставрация фотографий
Наши цены зависят от объема и сложности работ по замене фона. Мы предлагаем конкурентоспособные цены, и вы можете положиться на нас в предоставлении услуг высочайшего качества по самой выгодной цене.
Единое контактное лицо
Прозрачная и четкая коммуникация с клиентом очень важна для масштабных творческих проектов.Мы назначаем менеджера проекта, который позаботится о выполнении, управлении командой и доставке без каких-либо проблем для вас.
Опытная команда редакторов Photoshop
У нас работают более 300 профессиональных графических дизайнеров, которые имеют многолетний практический опыт работы со всеми инструментами и функциями Photoshop. Они могут использоваться в качестве инструмента магнитного лассо, инструмента ластика фона, рисования вручную обтравочного контура, маски канала, инструмента «Перо» для удаления фона и т. Д.
Превосходная инфраструктура
Работа с Photoshop и изображениями с высоким разрешением требует современной инфраструктуры. Мы развернули высокопроизводительные компьютеры Mac или Windows, последние версии инструментов для редактирования фотографий, высокоскоростной Интернет и многое другое, чтобы сделать процесс гладким и быстрым.
Безопасный обмен данными
Обмен данными безопасен и эффективен через VPN и SFTP, потому что у нас есть системы безопасности и эксперты, которые круглосуточно контролируют каналы обмена данными, чтобы обеспечить беспроблемную передачу файлов и данных.
Доступность 24/7
Мы работаем с сотнями клиентов по всему миру и с легкостью соблюдаем их требования к часовым поясам, работая посменно круглосуточно. Наша команда всегда готова удовлетворить ваши потребности.
Истории успеха клиентов
FWS вырезало 5000 изображений для крупнейшего автотрейдера Великобритании
5000 изображений были отредактированы Flatworld Solutions для ведущего клиента по автоматической торговле из Великобритании.Клиент воспользовался решениями для вырезания изображений по доступным ценам и остался доволен результатами.
Прочитайте большеFWS сшило изображение длиной 310 метров для клиента из Норвегии
FWS помогала фотографировать и проектировать бизнес за пределами Норвегии, предлагая услуги по сшиванию изображений. Мы сшили последовательность изображений в изображение длиной 310 метров для брендинга клиента.
Прочитайте большеВнешняя замена фона с помощью Photoshop на решения Flatworld — профессиональная компания по редактированию изображений
Отзывы
КомпанияFlatworld Solutions сделала отличный выбор на наших изображениях и предоставила нам быстрый срок выполнения работ менее чем за 24 часа, как и было обещано.
Владелец,Fitness Studio, США Другие отзывы »
Flatworld Solutions — сертифицированная ISO компания с 17-летним опытом в предоставлении профессиональных услуг по редактированию фотографий клиентам со всего мира. Мы — поставщик услуг по замене фона, который предлагает усовершенствованный процесс редактирования, беспрепятственное общение с клиентами, обученные ресурсы, стабильное качество и быструю обработку. Мы работаем за кулисами, чтобы взять на себя всю работу по редактированию фотографий с помощью Photoshop.Сотни клиентов доверяют нам реалистично или художественно изменить и улучшить свои фотографии в соответствии с творческими требованиями их профессии. С помощью наших услуг по замене фона с помощью Photoshop вы можете получить потрясающе эстетичные изображения, которые увеличивают вовлеченность клиентов и конверсию. Мы также предоставляем другие услуги, такие как обработка изображений недвижимости, редактирование свадебных фотографий, услуги по улучшению изображений, услуги по обработке фотографий и многое другое.


