Как в фотошопе заменить цвет на другой
Как в фотошопе заменить один цвет на другой
В этом уроке я подробно расскажу про способы как поменять цвет в фотошопе. Распишу все шаги подробно, сопровожу картинками чтобы было понятно и доходчиво объясню где и какую функцию можно применять.
1 способ
Первый способ заменить цвет это воспользоваться готовой функцией в фотошопе «Заменить цвет» или Replace Color на английском.
Я покажу на простейшем примере, на не сложной картинке. Возьмем иконку и откроем её в фотошопе.
Мастерок на иконке желтого цвета. Мы заменим желтый цвет на любой другой интересующий нас. Для этого заходим в меню Изображение — Коррекция — Заменить цвет (Image — Adjustments — Replace Color)
Появляется диалоговое окно функции замены цвета. Сейчас мы должны указать какой цвет будем менять, для этого активируйте инструмент Пипетка (см. стрелочку) и кликните ей по мастерку. Вы увидите как этот цвет отобразится в диалоговом окне в верхней части, которая озаглавлена как Выделение.
Внизу заголовок Замена — там и можно поменять выделенный цвет. Но прежде можно задать параметр Разброс в выделении. Чем больше параметр тем больше он захватит цвета. В данном случае можно поставить на максимум. Он будет захватывать весь желтый цвет на изображении.
Настройте параметры Замены цвета — на цвет который хотите видеть вместо заменяемого. Я сделал зеленый, задав параметры Цветовой тон, Насыщенность и Яркость.
Когда будете готовы заменить цвет — нажмите ОК.
Так мы поменяли один цвет на другой.
2 способ
Второй способ по схеме работы можно сказать идентичен первому. Но мы его рассмотрим на более трудном изображении.
Для примера я выбрал фотографию с машиной. Сейчас я покажу как заменить цвет автомобиля в фотошопе.
Как всегда нам нужно указать какой цвет мы будем заменять. Для этого можно создать выделение использовав функцию цветовой диапазон. Другими словами выделить изображение по цвету.
Для этого заходим в меню Выделение — Цветовой диапазон (Select — Color Range)
Далее остается кликнуть по красному цвету машины и мы увидим функция его определила — окрасив белым цветом в окне предпросмотра. Белый цвет показывает какая часть изображения выделена. Разброс в данном случае можно настроить на максимальную величину. Нажмите ОК.
Белый цвет показывает какая часть изображения выделена. Разброс в данном случае можно настроить на максимальную величину. Нажмите ОК.
После того как вы нажмете ОК, вы увидите как создалось выделение:
Теперь можно менять цвет выделенному изображению. Для этого воспользуйтесь функцией — Изображение — Коррекция — Цветовой тон/Насыщенность (Image — Adjustments — Hue/Saturation)
Появится диалоговое окно.
Сразу поставьте галочку на параметр Тонирование (внизу справа). Теперь используя параметры Цветовой тон, Насыщенность и Яркость можно настроить цвет. Я настроил синий цвет.
Все. Цвет заменился.
Было — стало:
Автор урока — Александр Акимов
Как заменить цвет на другой в Фотошопе
Замена цвета в Фотошопе – процесс несложный, но увлекательный. В этом уроке научимся менять цвет различных объектов на картинках.
Замена цвета
Менять цвета объектов мы будем тремя разными способами. В первых двух мы используем специальные функции программы, а в третьем покрасим нужные участки вручную.
Способ 1: Простая замена
Первый способ замены цвета это использование готовой функции в Фотошопе «Заменить цвет» или «Replace Color» на английском. Наилучший результат она показывает на однотонных объектах. Например, возьмем иконку и откроем её в Фотошопе. Далее мы заменим цвет на любой другой интересующий нас.
- Заходим в меню «Изображение — Коррекция — Заменить цвет (Image — Adjustments — Replace Color)».
- Появляется диалоговое окно функции замены цвета. Сейчас мы должны указать, какой цвет будем менять, для этого активируем инструмент «Пипетка» и кликаем ею по цвету. Вы увидите, как этот цвет отобразится в диалоговом окне в верхней части, которая озаглавлена как «Выделение».
- Внизу заголовок «Замена» — там и можно поменять выделенный цвет. Но прежде можно задать параметр «Разброс» в выделении. Чем больше параметр, тем больше он захватит цвета.

Когда будете готовы заменить цвет — нажмите «ОК».
Так мы поменяли один цвет на другой.
Способ 2: Цветовой диапазон
Второй способ по схеме работы, можно сказать, идентичен первому. Но мы его рассмотрим на более трудном изображении. Для примера мы выбрали фотографию с автомобилем.
Как и в первом случае, нам нужно указать, какой цвет мы будем заменять. Для этого можно создать выделение, использовав функцию цветовой диапазон. Другими словами, выделить изображение по цвету.
- Заходим в меню «Выделение — Цветовой диапазон (Select — Color Range)»
- Далее остается кликнуть по красному цвету машины и мы увидим, что функция его определила — окрасила белым цветом в окне предпросмотра.
 Белый цвет показывает, какая часть изображения выделена. Разброс в данном случае можно настроить на максимальную величину. Нажмите «ОК».
Белый цвет показывает, какая часть изображения выделена. Разброс в данном случае можно настроить на максимальную величину. Нажмите «ОК». - После того как вы нажмете «ОК», увидите, как создалось выделение.
- Теперь можно менять цвет выделенному изображению. Для этого воспользуйтесь функцией – «Изображение — Коррекция — Цветовой тон/Насыщенность (Image — Adjustments — Hue/Saturation)».
- Появится диалоговое окно. Сразу поставьте галочку на параметр «Тонирование» (внизу справа). Теперь, используя параметры «Цветовой тон, Насыщенность и Яркость» можно настроить цвет. Мы выбрали синий.
Результат достигнут. Если на изображении остались участки исходного цвета, процедуру можно повторить.
Способ 3: Ручной
Данный способ подходит для изменения цвета отдельных элементов изображения, например, волос.
- Открываем изображение и создаем новый пустой слой.

- Меняем режим наложения на «Цветность».
- Выбираем «Кисть»
Задаем необходимый цвет.
- Затем закрашиваем нужные участки.
Этот способ применим и в том случае, если вы хотите изменить цвет глаз, кожи или элементов одежды.
Читайте также: Изменение цвета кожи в Photoshop
Такими нехитрыми действиями можно изменить цвет фона в Фотошопе, как и цвета любых объектов — однотонных или градиентных.
Мы рады, что смогли помочь Вам в решении проблемы.Опишите, что у вас не получилось. Наши специалисты постараются ответить максимально быстро.
Помогла ли вам эта статья?
ДА НЕТКак заменить цвет в Фотошопе на другой
Замена цвета – очень простая, но крайне полезная и интересная функция Фотошопа (Photoshop). Изменять цвета на существующем изображении/объекте можно как в автоматическом, так и в ручном режиме. Автоматический способ сохраняет время и позволяет быстро перекрасить контрастный объект, даже если он обладает сложной фактурой.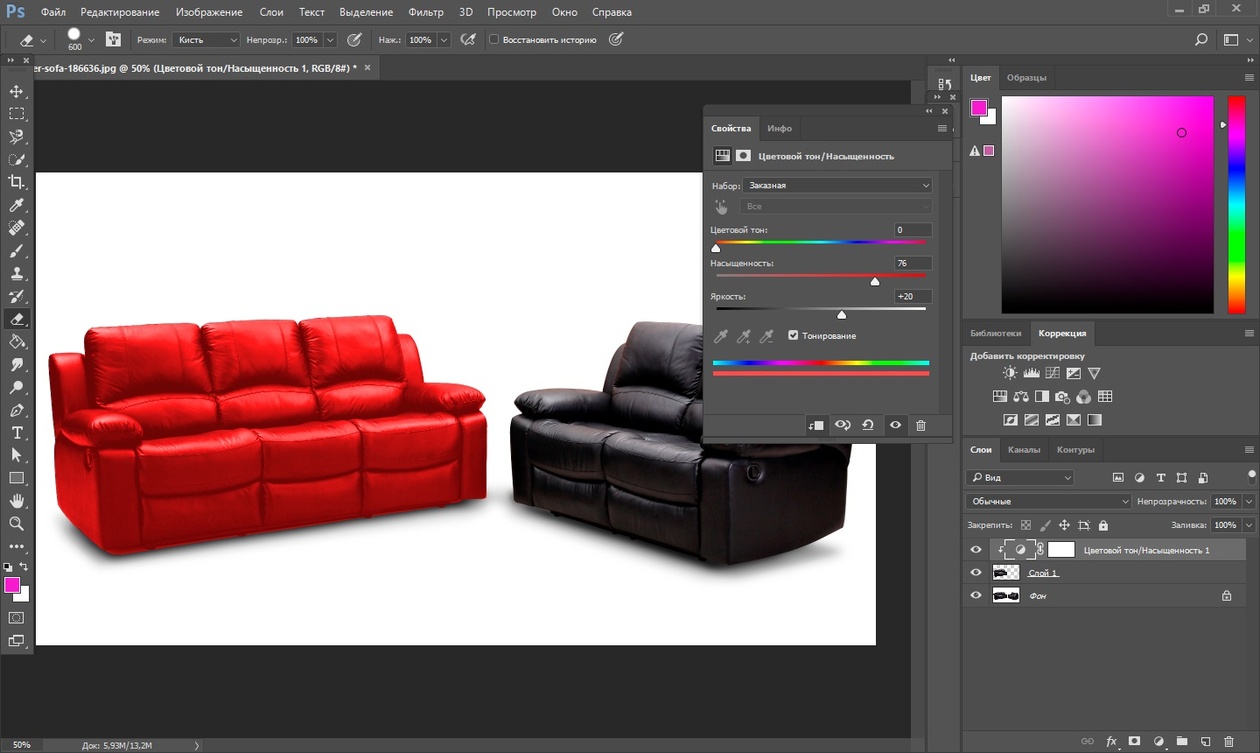 Ручной режим применяется, когда необходим качественный результат на сложной картинке с низкой контрастностью.
Ручной режим применяется, когда необходим качественный результат на сложной картинке с низкой контрастностью.
В этом уроке мы разберёмся, как заменить цвет в Фотошопе на другой 3-мя разными методами.
1 метод: меняем цвет простого объекта
Для упрощения процесса можно воспользоваться автоматическими алгоритмами от компании Adobe. Встроенная функция под названием «Replace Color», она же «Заменить цвет», в русской версии, сделает всё сама.
Разберём инструмент на простом, однотонном изображении.
Открываем файл с простым рисунком в фотошопе.
Изменим цвет объекта на другой, нужный нам. Кликаем на вкладку «Изображение», выбираем пункт «Коррекция», дальше – «Заменить цвет».
Откроется окно, позволяющее выбрать и изменить цвет. Активируем инструмент «Пипетка» и захватываем ей цвет, который необходимо заменить. В части окна «Выделение» отобразится автоматически созданная маска объекта. Белым цветом на ней выделена та часть изображения, в которой будет происходить замена цвета.
Белым цветом на ней выделена та часть изображения, в которой будет происходить замена цвета.
Ползунок «Разброс» позволяет точно установить границы изображения, где будет происходить смена цветовой палитры.
В нижней части окна находится подпункт «Замена». Здесь происходит изменение существующего цвета на новый. Зададим интересующий нас цвет. Результат можно подкорректировать ползунками «Цветовой тон», «Насыщенность» и «Яркость».
Для применения изменений нажимаем «ОК» и наслаждаемся готовым изображением.
2 Метод: меняем цвет автомобиля
Этот способ по алгоритму работы практически идентичен предыдущему, но для раскрытия всех тонкостей работы, возьмём изображение с более сложной цветовой схемой. На этом изображении присутствуют полутона, блики и тень. Мы выбрали фото машины:
Первым делом нужно объяснить программе, какой цвет нужно поменять. Для этого во вкладке «Выделение» выберем «Цветовой диапазон».
Для этого во вкладке «Выделение» выберем «Цветовой диапазон».
Активным инструментом нажимаем на часть изображения (желтую в нашем случае), которую будем менять. В окне предпросмотра видно, как Фотошоп создал маску на основе нашего выбора.
Выставляем ползунок «Разброс» на такое значение, чтобы все нужные детали изображения попали в маскируемую зону и нажимаем «ОК». Должно получиться аккуратное выделение желаемой области.
Теперь переходим в меню «Изображение», выбираем пункт «Коррекция» – «Цветовой тон/Насыщенность».
В правом нижнем углу устанавливаем галочку напротив пункта «Тонирование». Это позволит не потерять светотень при закрашивании изображения новым цветом. Дальше регуляторами «Цветовой тон», «Насыщенность», «Яркость» добиваемся необходимого цвета.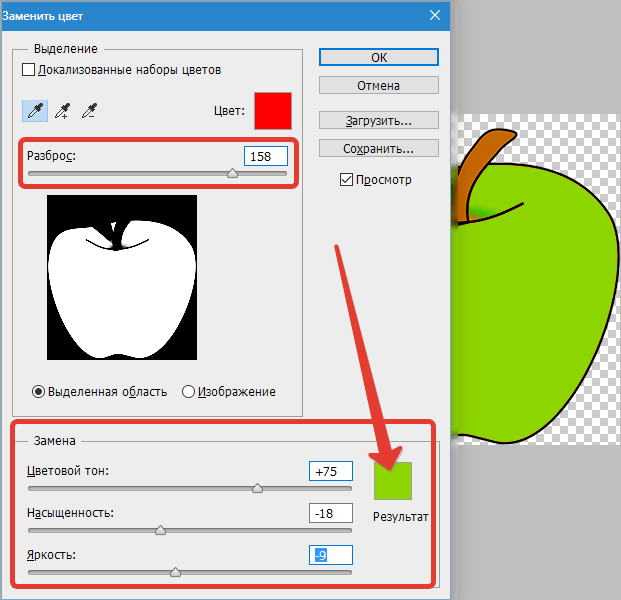
После достижения желаемого результата нажимаем кнопку «ОК» и любуемся результатом.
3 метод: Меняем цвет волос в Фотошопе
Часть изображения со сложной фактурой, например глаза или волосы, легче всего перекрасить в ручном режиме с помощью специального корректирующего слоя.
Откроем выбранное изображение/фото (мы выбрали фото прекрасной Натали Портман) в фотошопе.
Затем создадим пустой слой поверх оригинала. Изменяем «Режим наложения» на «Цветность»
Выбираем необходимый цвет на палитре:
Затем инструментом «Кисть» закрашиваем желаемые участки изображения.
Нет ничего страшного, если при закрашивании случайно залезть не на ту область. Инструментом «Ластик» с жёсткостью 15-20% аккуратно убираем все изъяны.
После того, как закрасили всю область волос неповторимой Портман, нужно передвинуть ползунок заливки с отметки в 100% до 40%, чтобы выглядело все более естественно.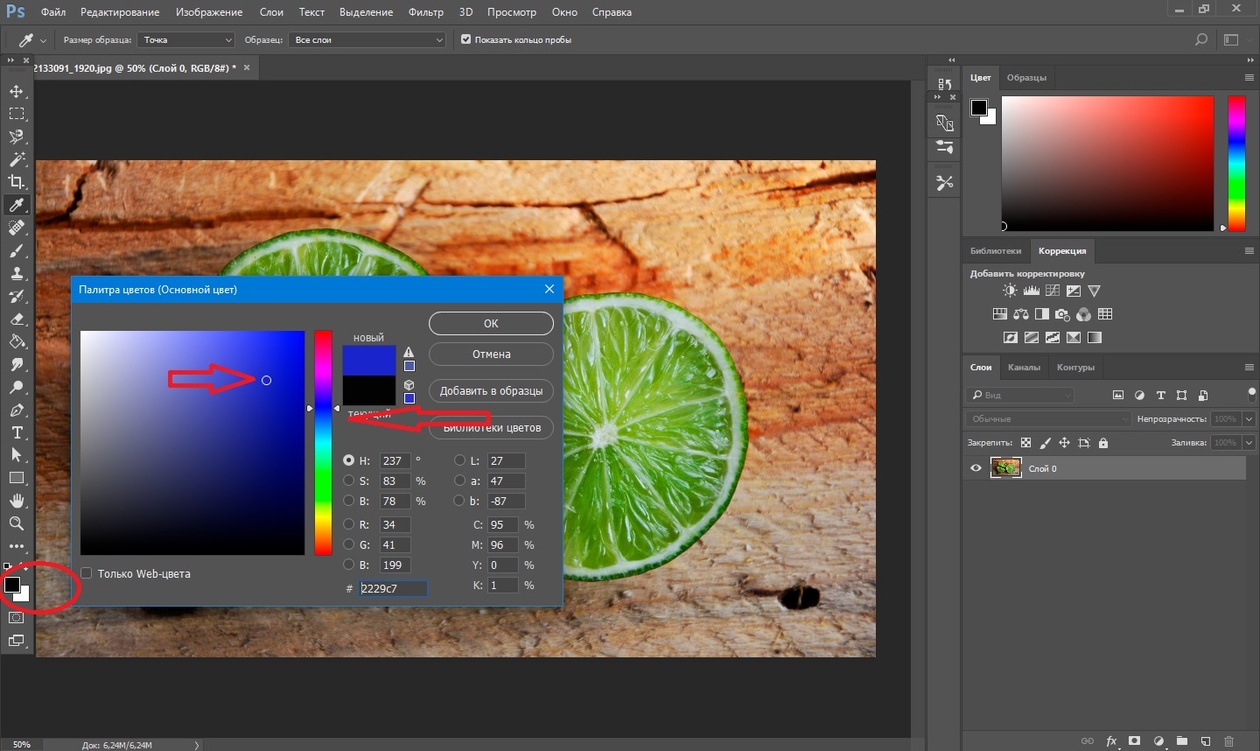
Этот способ самый трудозатратный, но позволяет добиться естественного цвета на сложных объектах, например ресницах и листьях дерева. А теперь давайте сравним начальную фотку Натали Портман с нашей финальной обработанной версией.
Замена цвета в Photoshop / Фотообработка в Photoshop / Уроки фотографии
Часто бывает так: нашёл нужную картинку, а цвет не тот; или просто захотелось разнообразить привычное. Как заменить цвет в фотошопе на другой? Вопрос оправданный, ведь в фотошоп заменить цвет можно несколькими способами. Многое зависит от рассредоточенности определённого оттенка по всему изображению. Чем реже заменяемый цвет будет встречаться на других участках изображения, тем проще замена цвета в фотошопе.
А теперь давайте рассмотрим несколько способов и разберемся, как в фотошопе заменить один цвет на другой.
Первый способ самый простой и быстрый. Но и объект перекраски не должен быть слишком сложным. Например, возьмём фото лайма на столе. Фон почти однородный, зелёный цвет присутствует только на лайме. Фрукт круглый, перекрасить будет не сложно.
Фон почти однородный, зелёный цвет присутствует только на лайме. Фрукт круглый, перекрасить будет не сложно.
Открываем изображение в Photoshop и снимаем закрепление слоя щелчком правой клавиши мыши по изображению замка.
Над слоем с фото создаём новый прозрачный слой (Shift+Ctrl+N). Вызываем инструмент «Кисть»/Brush (клавиша B). Кисть лучше взять жёсткую. На панели управления вызываем свойства кисти и выбираем жёсткую, с чёткими краями мазка.
Цвет кисти выбираем тот, в который хотим перекрасить лайм. Возьмём, например, синий. Палитра находится на панели инструментов внизу. Вызывается двойным щелчком по значку. Перемещая ползунки на спектре, можно выбрать диапазон цвета. Тон цвета выбираем, перемещая белое кольцо в квадратном окне, где тон переходит из белого в чёрный.
Становимся на прозрачный слой, подбираем размер кисти клавишами Ъ — увеличить, либо Х — уменьшить и закрашиваем наш лайм.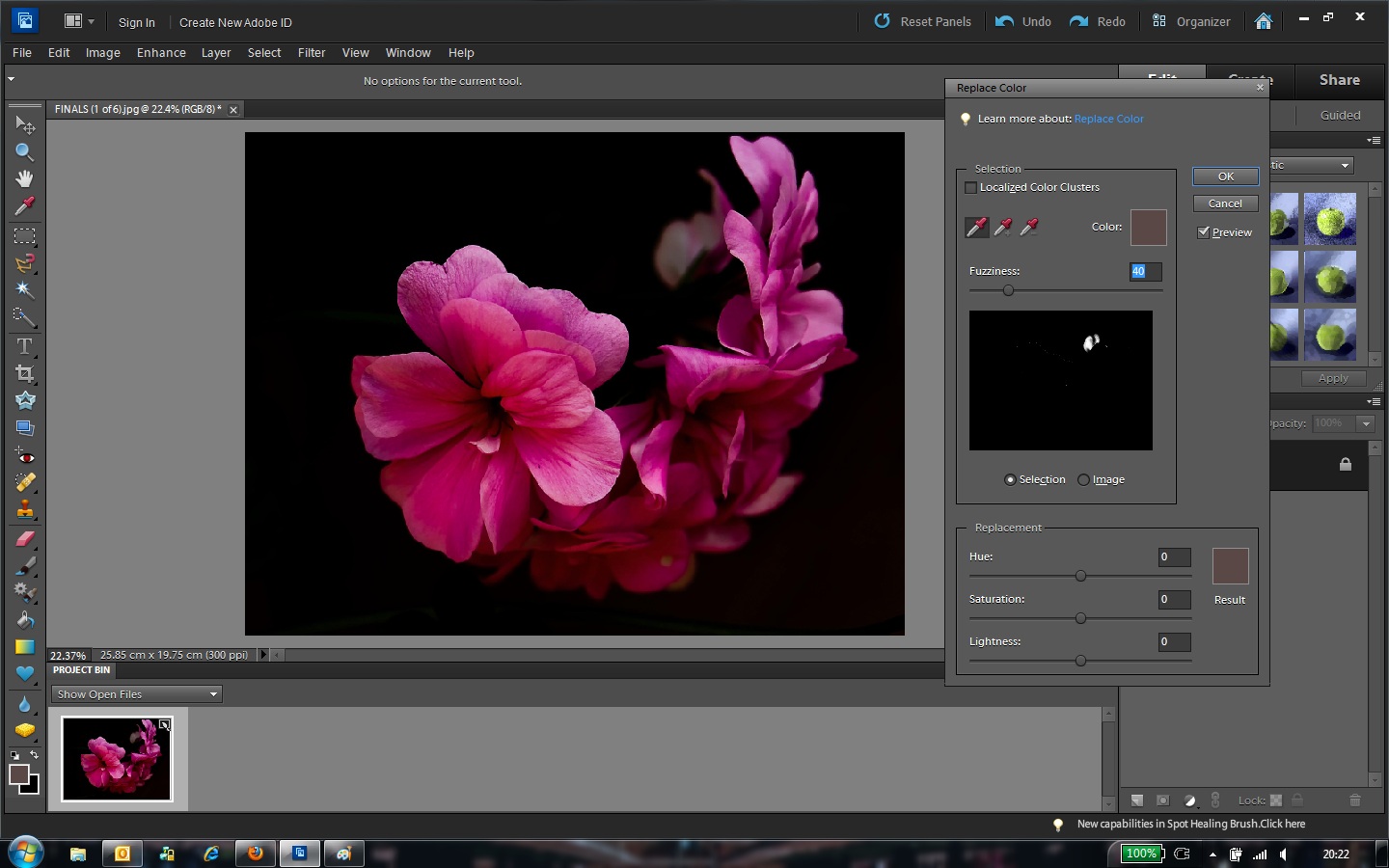
Теперь изменим режим наложения слоя с «Обычный»/Normal на «Цветовой тон»/Hue. Сделать это можно на палитре слоёв. Таким образом, лайм изменит цвет.
Остаётся лишь сохранить изображение. При желании можно раскрасить разными цветами каждую дольку.
Если зажать клавишу Ctrl и, подведя курсор к иконке слоя, щелкнуть один раз, зона закраски выделится. Теперь, не снимая выделение, можно менять цвет кисти и подбирать другие цвета. Закрашивать заново не нужно. Можно после выбора цвета нажать комбинацию клавиш Alt+Delete. Так выделенная зона зальётся новым цветом.
В следующем примере рассмотрим, как заменить цвет в фотошопе более качественно. Такой способ может занять чуть больше времени, но результат того стоит.
Как заменить один цвет на другой в фотошопе, если оттенки изменяемого цвета часто встречаются на снимке
Допустим, нужно изменить цвет губ модели. Красный, розовый и оттенки этих цветов присутствуют в цвете кожи. Меняя цвет губ, нужно оставить неизменным цвет кожи.
Меняя цвет губ, нужно оставить неизменным цвет кожи.
Открываем изображение в photoshop. Создаём корректирующий слой «Цветовой тон/Насыщенность»/Hue/Saturation. Список корректирующих слоёв можно раскрыть на палитре слоёв внизу.
В окне настроек корректирующего слоя выбираем канал цвета «Красный», кликаем по инструменту «Пипетка»/Eyedropper Tool, затем делаем один клик на губах модели. Так мы определим цвет, который будем менять.
Внизу, на градиенте, появятся перемещаемые скобки. С их помощью можно сделать шире или уже диапазон заданного цвета. При перемещении чекера «Цветовой тон» /Hue выбранный оттенок губ будет меняться по всему спектру, в зависимости от того, куда вы отведёте чекер. При этом оттенок красного будет меняться на всём изображении.
Выбрав нужный для изменения цвет, закрываем окно редактирования корректирующего слоя, становимся на маску корректирующего слоя (белый квадрат) и нажимаем клавиши Ctrl+I.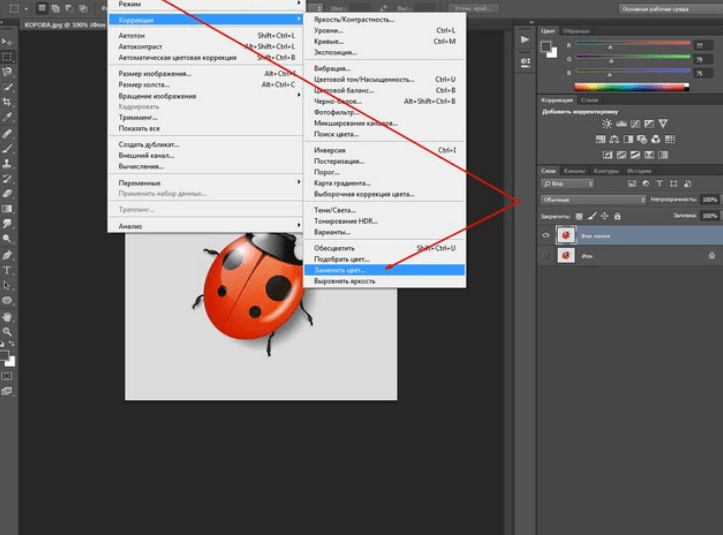 Маска инвертируется в чёрный, и все наши изменения зрительно пропадут.
Маска инвертируется в чёрный, и все наши изменения зрительно пропадут.
Выбрав нужный для изменения цвет, закрываем окно редактирования корректирующего слоя, становимся на маску корректирующего слоя (белый квадрат) и нажимаем клавиши Ctrl+I. Маска инвертируется в чёрный, и все наши изменения зрительно пропадут.
Когда все участки, где цвет нужно было изменить, проработаны, можно сохранить изображение (сочетание клавиш Shift+Ctrl+S). Если в каком-то участке вы промахнулись, можно отменить действие Alt+Ctrl+Z либо зарисовать на маске корректирующего слоя все промахи чёрной кистью. Этот способ более точно поможет подобрать новый цвет, и работа будет выглядеть аккуратнее.
Еще больше о Photoshop можно узнать на курсе «Photoshop CC. Основы» в Fotoshkola.net.
Как заменить один цвет на другой в фотошопе, если исходный цвет чёрный или белый
Дела со сменой чёрного и белого цвета обстоят иначе.
Чтобы изменить чёрный цвет, можно применить корректирующий слой «Цветовой тон/Насыщенность»/Hue/Saturation, но работать при этом не с каналом цветов, а с тонированием. Для этого в настройке слоя нужно поставить галочку «Тонирование»/Colorize.
Для этого в настройке слоя нужно поставить галочку «Тонирование»/Colorize.
Рассмотрим подробнее. Допустим, нужно перекрасить чёрный диван. Выделяем диван с помощью инструмента «Быстрое выделение»/Quick selection (вызов клавишей W).
С помощью комбинаций Ctrl+C и Ctrl+V переносим выделенную область на прозрачный слой и к нему применяем корректирующий слой «Цветовой тон/Насыщенность»/Hue/Saturation. Для этого между корректирующим слоем и слоем с выделенным объектом нужно щёлкнуть левой клавишей мыши, удерживая клавишу Alt.
Теперь двойным щелчком по корректирующему слою вызываем его настройки, ставим галочку «Тонирование»/Colorize и, перемещая чекеры цветового тона, насыщенности и яркости, подбираем нужный цвет.
Получается просто, красиво, без подвоха.
Для перекраски белого цвета можно воспользоваться корректирующим слоем «Цвет»/Color в режиме наложения «Умножение»/Multiply.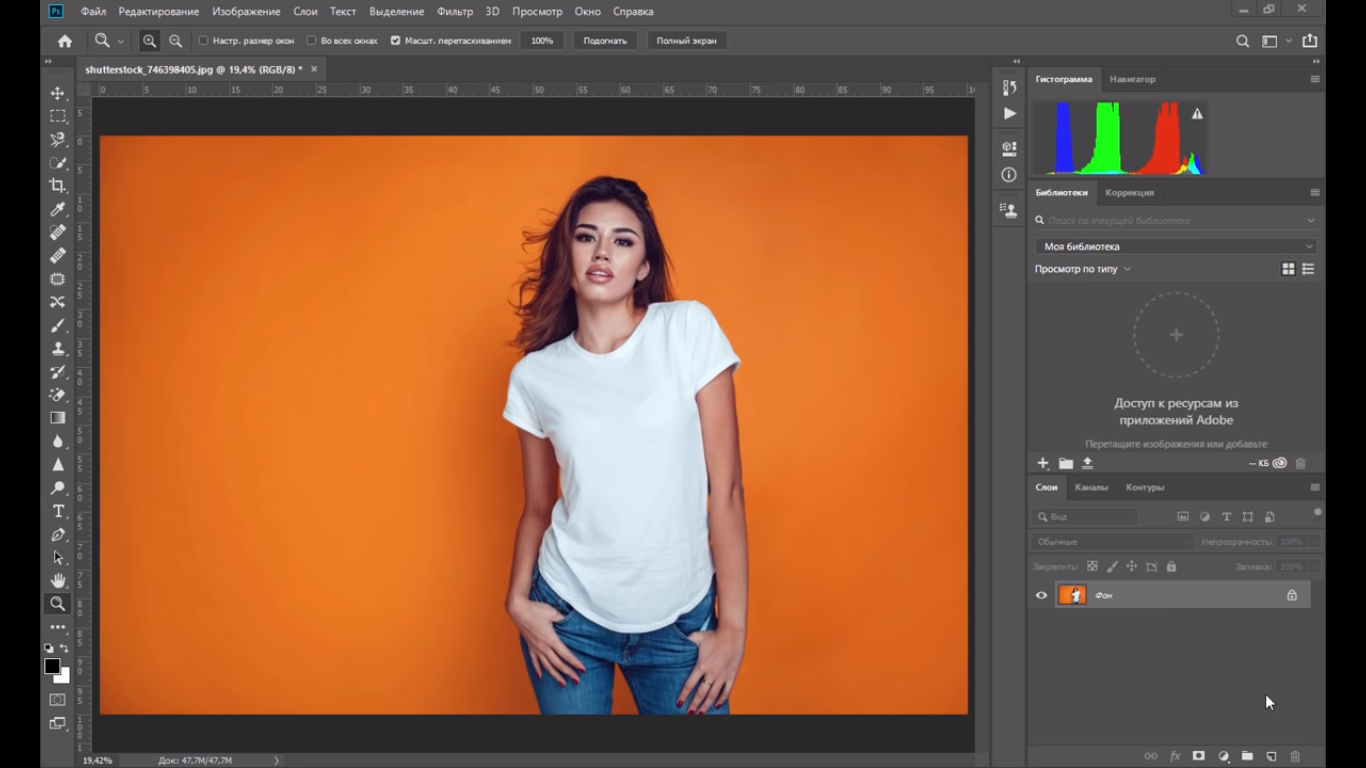
Открываем изображение, создаём корректирующий слой «Цвет»/Color. Цвет слоя сразу задаём тот, в который планируем покрасить белый.
Меняем режим наложения на «Умножение»/Multiply, становимся на маску корректирующего слоя и жмём Ctrl+I.
Переходим на слой с изображением и выделяем желаемые участки белого инструментом «Быстрое выделение»/Quick selection (вызов клавишей W). Не снимая выделения, становимся на маску корректирующего слоя и белой кистью большого диаметра прокрашиваем маску. Цвет изменится лишь там, где вы задали выделение инструментом «Быстрое выделение»/Quick selection, которое можно определить по пунктиру.
При желании можно заменить цвет корректирующего слоя. Для этого щёлкаем по нему двойным щелчком мыши и выбираем в спектре любой новый цвет.
Вот так всё просто. Пробуйте, экспериментируйте. У вас обязательно получится. Теперь вам известно несколько способов того, как в фотошопе заменить цвет на другой.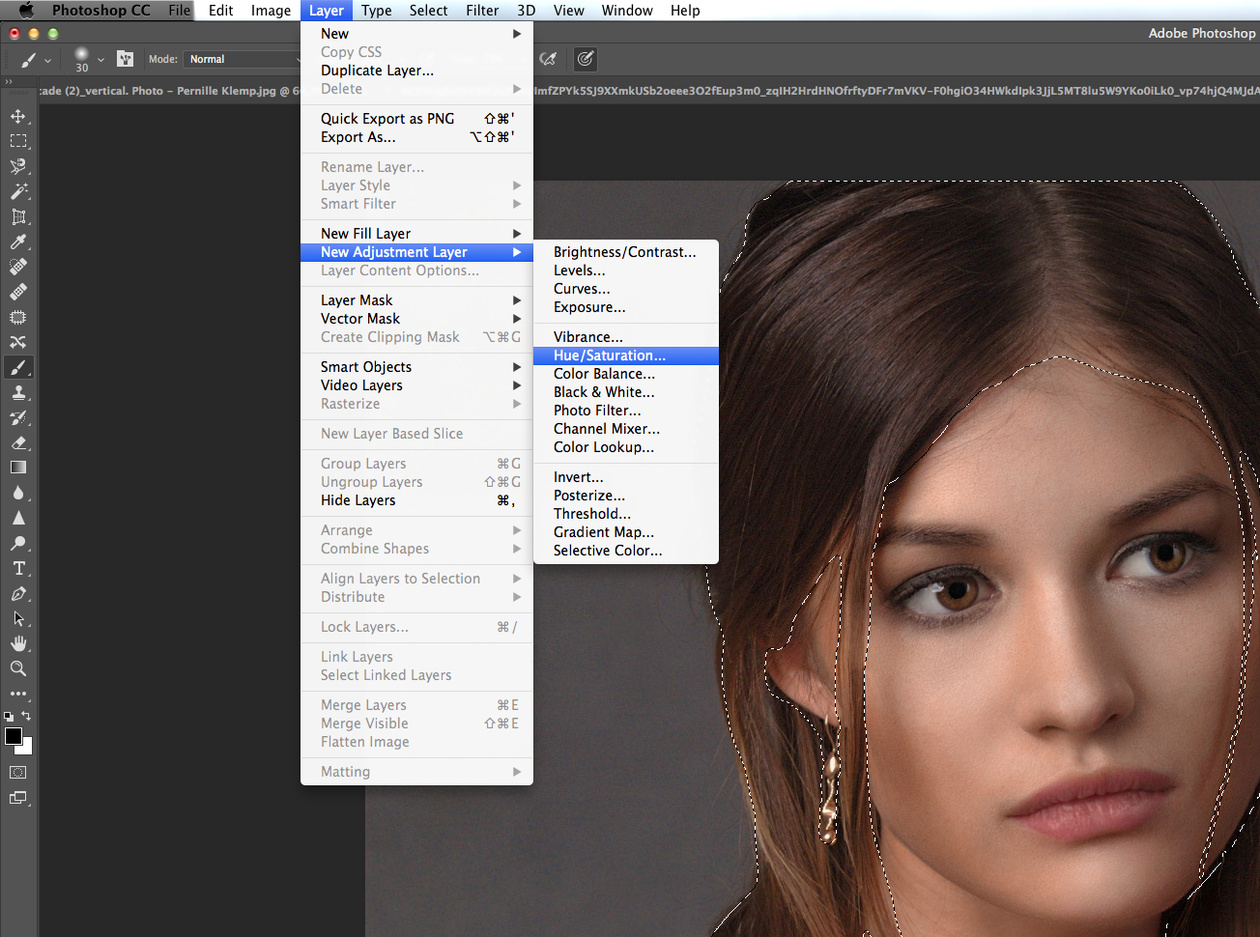
Еще больше о Photoshop можно узнать на курсе «Photoshop CC. Основы» в Fotoshkola.net.
Инструмент «Замена цвета» в Фотошопе
Новичкам зачастую кажется, что «умные» инструменты Фотошопа призваны упростить им жизнь, избавляя от нудной ручной работы. Это отчасти является правдой, но только отчасти.
Большинство таких инструментов («Волшебная палочка», «Быстрое выделение», различные инструменты коррекции, к примеру, инструмент «Заменить цвет») требуют к себе профессионального подхода и новичкам категорически не подходят. Необходимо понимать, в какой ситуации такой инструмент можно использовать, и как его правильно настроить, а это приходит с опытом.
Сегодня поговорим об инструменте «Заменить цвет» из меню «Изображение – Коррекция».
Инструмент «Заменить цвет»
Данный инструмент позволяет заменять вручную определенный оттенок изображения на любой другой. Его действие похоже на действие корректирующего слоя «Цветовой тон/Насыщенность».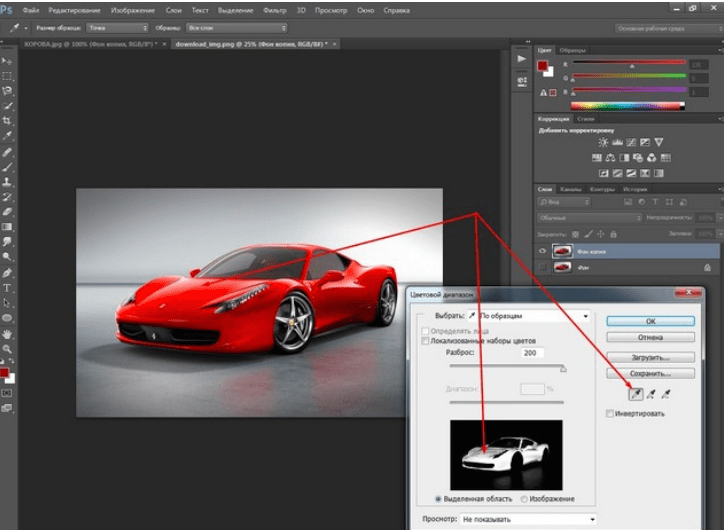
Окно инструмента выглядит следующим образом:
Данное окно состоит из двух блоков: «Выделение» и «Замена».
Выделение
1. Инструменты взятия образца оттенка. Выглядят они, как кнопки с пипетками и имеют следующие назначения (слева направо): основная проба, добавление оттенка в набор для замены, исключение оттенка из набора.
2. Ползунок «Разброс» определяет, какое количество уровней (смежных оттенков) подлежит замене.
Замена
В данный блок входят ползунки «Цветовой тон», «Насыщенность» и «Яркость». Собственно, назначение каждого ползунка определяется его названием.
Практика
Давайте заменим один из оттенков градиентной заливки вот такого круга:
1. Активируем инструмент и кликаем пипеткой по любому участку круга. В окне предпросмотра немедленно появится белая область. Именно белые области подлежат замене. В верхней части окна мы увидим выбранный оттенок.
2. Идем в блок «Замена», кликаем по цветовому окошку и настраиваем цвет, на который хотим заменить образец.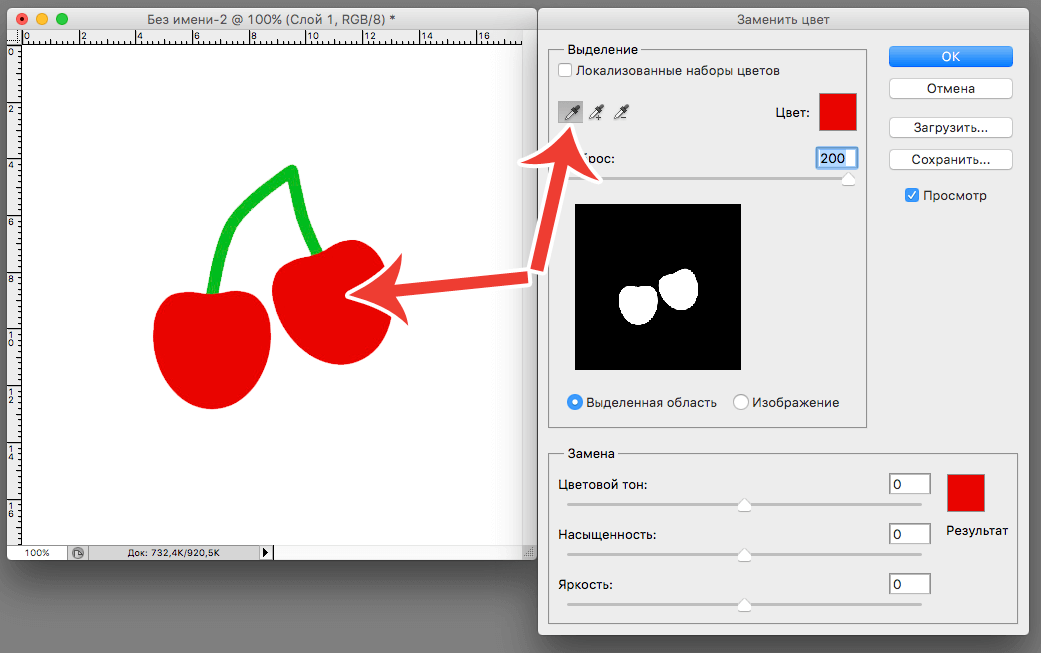
3. Ползунком «Разброс» настраиваем диапазон оттенков для замены.
4. Ползунками из блока «Замена» тонко настраиваем оттенок.
На этом манипуляции с инструментом завершены.
Нюансы
Как уже было сказано в начале статьи, инструмент работает не всегда корректно. В рамках подготовки материалов к уроку было проведено несколько экспериментов по замене цвета на различных изображениях – от сложных (одежда, автомобили, цветы) до простых (одноцветные логотипы и пр.).
Результаты оказались весьма противоречивыми. На сложных объектах (как и на простых) можно тонко настроить оттенок и область применения инструмента, но после подбора и замены приходится вручную дорабатывать изображение (устранение ореолов оригинального оттенка, удаление эффекта на нежелательных областях). Данный момент сводит на «нет» все преимущества, которые дает «умный» инструмент, такие как скорость и простота. В данном случае проще произвести всю работу вручную, чем переделывать за программой.![]()
С простыми объектами дело обстоит лучше. Ореолы и нежелательные области, конечно, остаются, но устраняются проще и быстрее.
Идеальным вариантом применения инструмента является замена цвета какого-либо участка, окруженного другим оттенком.
На основе всего вышесказанного можно сделать один вывод: решать Вам, пользоваться данным инструментом или нет. На некоторых цветочках сработало неплохо…
Мы рады, что смогли помочь Вам в решении проблемы.Опишите, что у вас не получилось. Наши специалисты постараются ответить максимально быстро.
Помогла ли вам эта статья?
ДА НЕТЗамена цвета в Фотошопе: как пользоваться
Тем, кто только начинает осваивать Фотошоп, программа кажется просто. Есть панель инструментов, эффекты различные и т.д. Но даже профессионал вам скажет, что до конца изучить эту программу невозможно, ведь её возможности в области обработки изображений практически безграничны.
Даже, казалось бы, такие простые инструменты, как «Волшебная палочка», «Быстрое выделение» и «Заменить цвет» дают разный результат, в зависимости от того, кто их использует – профессионал или новичок.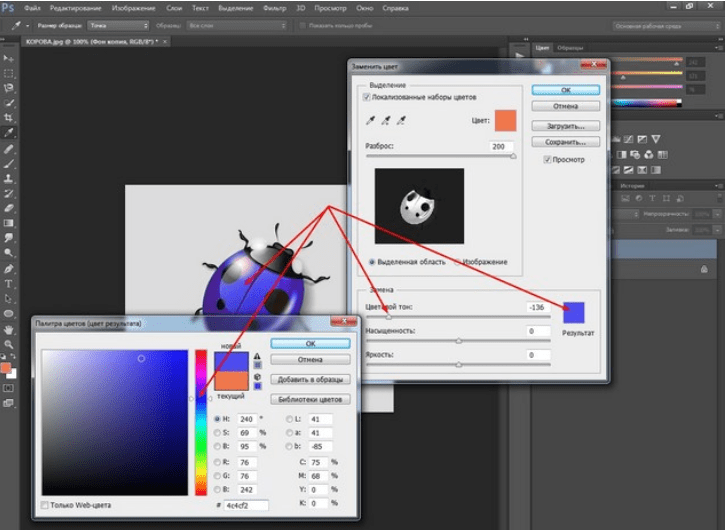 У всех функций в Photoshop есть свое предназначение, и нужно четко понимать, где применять тот или иной инструментарий.
У всех функций в Photoshop есть свое предназначение, и нужно четко понимать, где применять тот или иной инструментарий.
В этом уроке мы с вами остановимся на очень популярном инструменте “Заменить цвет“. Вызвать его можно в верхнем меню “Изображение” -> “Коррекция”.
Инструмент «Заменить цвет»: возможности и применение
С помощью этого инструмента мы сможем в ручном режиме выбрать оттенок/цвет изображения, который хотим заменить на другой. В каком-то смысле, что-то похожее из себя представляет корректирующий слой “Цветовой тон/Насыщенность”.
Так выглядит окно настроек инструмента:
Настройка замены оттенка/цвета включает в себя 2 подраздела: «Выделение» и «Замена цвета».
Выделение
- Благодаря инструменту “пипетка” в Фотошопе мы сможем взять точный образец нужного оттенка. У нас на выбор 3 варианта “пипетки” со следующими функциями соответственно: основная проба, добавление оттенка в набор для замены, исключение оттенка из набора.

- Обратите внимание на пункт “Разброс” – он отвечает за то, сколько уровней похожих оттенков нужно заменить.
Замена цвета
В этом пункте у нас 3 настройки соответственно: «Цветовой тон», «Насыщенность» и «Яркость».
Применение на практике
Для пример мы возьмем логотип нашего сайта, который предварительно залили градиентом и попробуем заменить один из его оттенков.
- Начнем. Нужно снова вызвать “Замену цвета” и выбрать пипеткой нужный оттенок, который мы хотим заменить. В окне настроек есть предпросмотр, и цвета, которые будут выбраны пипеткой для замены, окрасятся в белый цвет. В пункте “цвет” будет соответственно сам оттенок.
- Затем нам нужно в пункте кликнуть на цвет, который находится в пункте “Результат” и выбрать оттенок взамен того, что выбрали пипеткой.
- Переходим к настройке “Разброс” и устанавливаем желаемое значение для замены цвета.

- Если нужно, то финализируем настройки замены цвета ползунками «Цветовой тон», «Насыщенность» и «Яркость».
Готово. Таким вот несложным, но при этом профессиональным методом мы заменили выбранные оттенки на другие.
Заключение!
Стоит отметить, что инструмент может не всегда сработать на отлично. Если быть точнее, то у этого инструмента отлично получается работать с простыми изображениями. Но, когда мы берем в обработку сложные фотографии и пытаемся заменить тот или иной оттенок, иногда возникают сложности. А сложность как раз таки связана с тем, что любой автоматический инструмент имеет изъяны, которые потом приходится дорабатывать вручную, причем достаточно долго и кропотливо. С инструментом “Замена цвета” главный недостаток – видимость разводов (переходов) при замене цвета на сложных объектах.
Мы говорили в начале статьи о том, что у каждого инструмента свое предназначение. Поэтому вы сами должны понимать, какой инструмент и где использовать. Лично мы в редакции используем его для быстрой замены цветов и оттенков простых объектов, в том числе и 3D.
Лично мы в редакции используем его для быстрой замены цветов и оттенков простых объектов, в том числе и 3D.
На этом все. Встретимся с вами в наших следующих уроках по Фотошопу.
Как переключать цвета с заменой цвета в Photoshop CS6
- Программное обеспечение
- Adobe
- Photoshop
- Как переключать цвета с заменой цвета в Photoshop CS6
Автор: Барбара Обермайер
Команда «Заменить цвет» в Photoshop Creative Suite 6 предлагает интересные творческие эффекты, позволяя вам переключать один набор цветов на другой. Он создает маску, используя выбранные вами цвета, а затем заменяет выбранные цвета другими, которые вы укажете.Вы можете настроить оттенок, насыщенность и яркость замаскированных цветов.
Просто выполните следующие действия:
Выберите Изображение → Настройки → Заменить цвет.
Откроется диалоговое окно «Замена цвета».
Выберите либо выделение, либо изображение:
Выбор: Показывает маску в окне предварительного просмотра.
 Маскированная область имеет черный цвет, полупрозрачные области — оттенки серого, а немаскированные области — белые.
Маскированная область имеет черный цвет, полупрозрачные области — оттенки серого, а немаскированные области — белые.Изображение: Показывает само изображение полностью в окне предварительного просмотра. Используйте эту опцию, если вы увеличили исходное изображение, чтобы было легче выбирать цвета, но вы все равно хотите видеть полное изображение в предварительном просмотре.
Щелкните цвета, которые хотите выбрать.
Вы можете щелкнуть цвета либо на самом изображении, либо в окне предварительного просмотра.
Удерживая нажатой клавишу «Shift» или используйте инструмент «Пипетка с плюсом» (+), чтобы добавить больше цветов.
Нажмите клавишу Alt (клавиша Option на Mac) и щелкните или воспользуйтесь инструментом «Пипетка с минусом» (-) и щелкните значок, чтобы удалить цвета.
Чтобы добавить цвета, подобные тем, которые вы выбрали, используйте ползунок «Нечеткость», чтобы уточнить ваш выбор, добавляя или вычитая из выбора на основе значения допуска.

Если ваш выбор не совсем подходит, попробуйте выбрать опцию Localized Color Clusters, чтобы помочь вам получить более чистый и точный выбор.Параметр «Локализованные кластеры цветов» особенно удобен, если цвет, который вы пытаетесь выбрать, несколько отличается.
Переместите ползунки «Оттенок», «Насыщенность» и «Яркость», чтобы установить для них новые значения.
Если вам понравится результат, нажмите OK, чтобы применить настройки.
Кредит: © iStockphoto.com / IlonaBudzbon Изображение # 12301208
Об авторе книги
Барбара Обермайер — директор Obermeier Design, студии графического дизайна в Калифорнии, специализирующейся на печати и веб-дизайне.В настоящее время она работает преподавателем в Школе дизайна Института Брукса.
.Как заменить цвета в Photoshop
Цвет — мощный инструмент в любом искусстве, но фотографы ограничены только цветами, которые они видят — или так ли? Используя Photoshop на Mac или Windows, на самом деле довольно просто изменить цвета — например, сделать красный автомобиль синим. Изменить цвета и получить новые реалистичные цвета непросто, но с использованием нового корректирующего слоя (изображение> регулировка) процесс фактически занимает всего несколько минут. Посмотрите видеоурок выше, в котором Бен Уиллмор демонстрирует, как изменить цвета в Photoshop с помощью быстрого и более точного метода.
Изменить цвета и получить новые реалистичные цвета непросто, но с использованием нового корректирующего слоя (изображение> регулировка) процесс фактически занимает всего несколько минут. Посмотрите видеоурок выше, в котором Бен Уиллмор демонстрирует, как изменить цвета в Photoshop с помощью быстрого и более точного метода.
Вы можете создавать впечатляющие профессиональные ресурсы с помощью Adobe Stock. Узнай, как это делается.
Корректирующие слои позволяют выполнять неразрушающее редактирование фотографий (поскольку вы создаете новый слой), но они также упрощают применение изменений только к частям изображения. Чтобы поменять цвета, начните с корректирующего слоя оттенка / насыщенности, выбрав наполовину заполненный круг в нижней части окна «Слои» и выбрав оттенок / насыщенность в меню. (Панель слоев не отображается? В верхнем меню выберите «Окна», затем «Слои».)
При создании корректирующего слоя оттенка / насыщенности открывается новое окно с различными вариантами цвета. Чтобы поменять местами цвета, сначала вам нужно указать компьютеру, какой цвет вы хотите настроить. Самый простой способ сделать это — выбрать инструмент «Рука» на панели корректирующего слоя, затем щелкнуть на фотографии по цвету, который вы хотите поменять местами, прежде чем нажать «ОК». Вы увидите, что некоторые параметры цвета меняются по мере нажатия — в раскрывающемся меню вверху выбирается цветовой канал, в данном случае красный, а цветной ползунок внизу также автоматически настраивается.
Чтобы поменять местами цвета, сначала вам нужно указать компьютеру, какой цвет вы хотите настроить. Самый простой способ сделать это — выбрать инструмент «Рука» на панели корректирующего слоя, затем щелкнуть на фотографии по цвету, который вы хотите поменять местами, прежде чем нажать «ОК». Вы увидите, что некоторые параметры цвета меняются по мере нажатия — в раскрывающемся меню вверху выбирается цветовой канал, в данном случае красный, а цветной ползунок внизу также автоматически настраивается.
Выбрав цвет, используйте ползунки оттенка, насыщенности и яркости, чтобы настроить цвет. Оттенок полностью изменяет цвет, насыщенность влияет на яркость цвета, а яркость регулирует оттенок этого цвета.
Если изменения применяются не только к объекту, который вы хотели изменить, не беспокойтесь — как только вы закончите настройку цвета, вы можете использовать маску слоя, чтобы выбрать, в каких областях видны эти изменения цвета.
Делайте красивые фотографии и развивайте свой бизнес — менее чем за 20 долларов.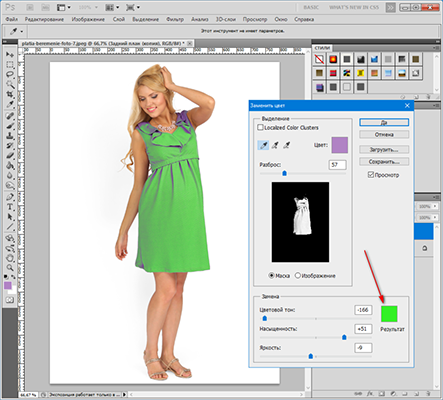 Купите все классы CreativeLive Photo & Video сегодня.
Купите все классы CreativeLive Photo & Video сегодня.
Но что, если ручной инструмент не выделил весь объект? По словам Уилмора, с помощью цветного ползунка в нижней части корректирующего слоя оттенка / насыщенности вы можете точно настроить, какие оттенки будут выбраны, если первоначальный быстрый метод не может получить их все.
Серые скобки между ползунками цвета радуги внизу показывают, какие цвета вы выбрали. Перетаскивая концы скобки, вы можете настроить включенные цвета.Средняя часть скобок предназначена для основного цвета, а внешние скобки подбирают немного окружающих цветов.
Совет. Выполните крайнюю настройку с помощью ползунка оттенка, чтобы было легко увидеть, что вы выбрали. После того, как вы выбрали правильный цветовой диапазон, вы можете использовать ползунок оттенка для настройки цвета.
Перетаскивание скобок — это один из способов, но использование пипетки часто бывает проще. Сначала перетащите эти серые полосы, чтобы сделать выбор цвета как можно меньше.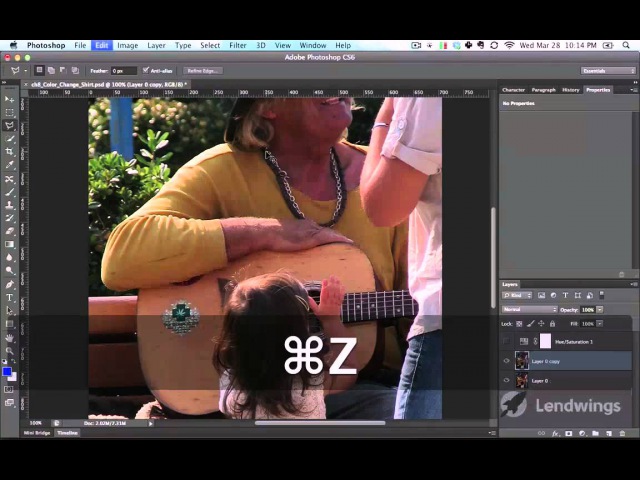 Прямо над ползунком цвета щелкните первый инструмент «Пипетка» и используйте его в качестве палитры, чтобы определить основной цвет, который вы хотите выделить, так же, как вы это делали с ручным инструментом в первом методе. Затем используйте плюс на инструменте «Пипетка», чтобы добавить другие оттенки, которые вы хотите отрегулировать (вы увидите, что полосы выбора цвета станут шире), и минус, если вы выбрали слишком много.
Прямо над ползунком цвета щелкните первый инструмент «Пипетка» и используйте его в качестве палитры, чтобы определить основной цвет, который вы хотите выделить, так же, как вы это делали с ручным инструментом в первом методе. Затем используйте плюс на инструменте «Пипетка», чтобы добавить другие оттенки, которые вы хотите отрегулировать (вы увидите, что полосы выбора цвета станут шире), и минус, если вы выбрали слишком много.
Использование цветных ползунков и инструмента «Пипетка» упрощает выбор и настройку цветного объекта, но что, если объект на вашей фотографии не сплошной цвет, и вы хотите изменить только один определенный цвет? Так как вы начали с корректирующего слоя, вы можете закрашивать кистью любые области фотографии, где не хотите применять коррекции.
Выделив корректирующий слой на панели слоев, выберите инструмент «Кисть» и убедитесь, что рисуете черным цветом. Затем просто закрасьте области, в которых вы не хотите, чтобы этот цвет менялся.
Слой регулировки оттенка / насыщенности позволяет легко настроить и изменить любой цвет на фотографии.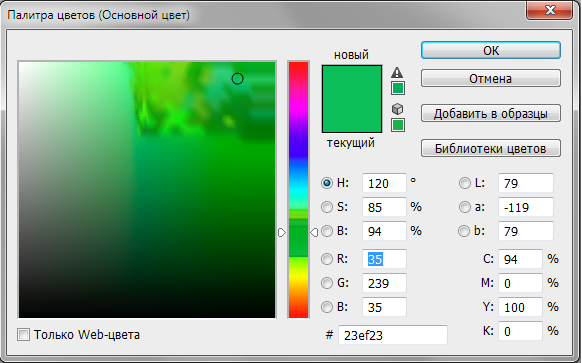 Помимо изменения цветов объекта, понимание того, как использовать корректирующие слои для цветокоррекции, также полезно для таких вещей, как уменьшение покраснения кожи или уменьшение отвлекающего объекта на заднем плане.
Помимо изменения цветов объекта, понимание того, как использовать корректирующие слои для цветокоррекции, также полезно для таких вещей, как уменьшение покраснения кожи или уменьшение отвлекающего объекта на заднем плане.
Вы можете создавать впечатляющие профессиональные ресурсы с помощью Adobe Stock. Узнай, как это делается.
.
Заменить цвет — Планета Photoshop
Функция «Заменить цвет» в Photoshop — это быстрый и эффективный способ заменить один цвет другим. В этом уроке мы изменим синий цвет неба и логотип Aloha на этих скейтбордах на солнечный желтый.
Шаг 1
Начните с перехода в Image> Adjustments> Replace Color. Коснитесь изображения, чтобы выбрать цвет для замены — я всегда начинаю с самой чистой части цвета.Нечеткость устанавливает допуск маски замены цвета. Установите оттенок, который вы хотите изменить, с помощью ползунков «Оттенок», «Насыщенность» и «Яркость».
Шаг 2
Затем выберите пипетку со знаком плюс, чтобы добавить ее к выделению. Нажмите на любые оставшиеся синие области, чтобы изменить их на желтый. (Если вы случайно нажмете место, которое не хотите менять, нажмите command / control-Z для отмены.)
Нажмите на любые оставшиеся синие области, чтобы изменить их на желтый. (Если вы случайно нажмете место, которое не хотите менять, нажмите command / control-Z для отмены.)
Шаг 3
Когда вы закончите выделение всего синего цвета, который необходимо изменить, нажмите кнопку ОК.Сохраните под другим именем (yellow_aloha.psd), чтобы сохранить исходную и замененную цветные доски.
Выбрать и изменить цвета | Учебники по Adobe Photoshop
Что вы узнали: Как использовать палитру цветов
1. Щелкните поле «Цвет переднего плана» в нижней части панели «Инструменты», чтобы открыть палитру цветов.
Вариант A. В палитре цветов перетащите вертикальный ползунок, чтобы выбрать оттенок (цвет). Затем щелкните точку в большом цветовом поле, чтобы выбрать яркость и насыщенность этого цвета.
Вариант Б. Введите точные значения цвета в поля цвета HSB, RGB, CMYK или шестнадцатеричный.
Вариант C. В открытой палитре цветов наведите указатель мыши на открытое изображение.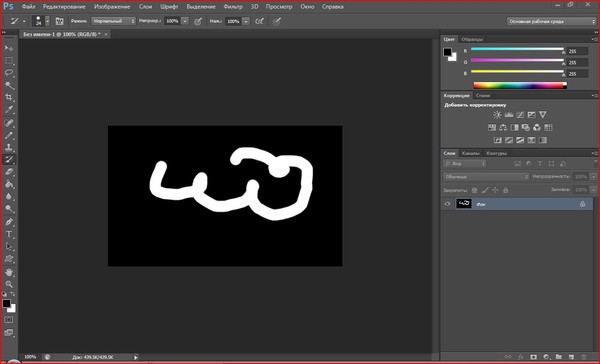 Ваш курсор превратится в пипетку. Щелкните в любом месте изображения, чтобы выбрать цвет под курсором.
Ваш курсор превратится в пипетку. Щелкните в любом месте изображения, чтобы выбрать цвет под курсором.
2. Щелкните OK, чтобы закрыть палитру цветов. Выбранный вами цвет появится в поле «Цвет переднего плана» в нижней части панели «Инструменты» и будет готов к использованию.
Для использования цветной панели
Если вы не видите панель «Цвет» на экране, перейдите в строку меню и выберите «Окно»> «Цвет».
- Панель «Цвет» действует как мини-палитра цветов, в которой вы можете выбрать оттенок цвета с помощью ползунка, а затем настроить яркость и насыщенность в цветовом поле. Выбранный вами цвет отображается в поле «Цвет переднего плана» на панели «Инструменты».
- Панель «Цвет» не предлагает столько параметров, как палитра цветов, но преимущество этой панели в том, что вы можете оставить ее открытой на экране для быстрого доступа.
Выбор цвета из предустановленных образцов цвета на панели «Образцы»
1.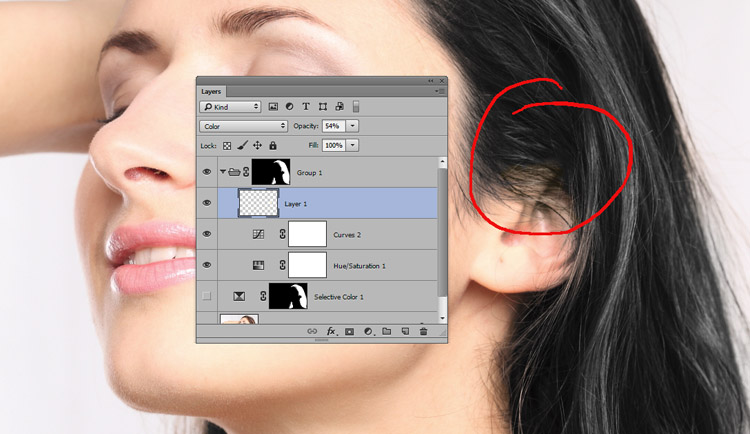 Если вы не видите панель «Образцы» на экране, перейдите в строку меню и выберите «Окно»> «Образцы».
Если вы не видите панель «Образцы» на экране, перейдите в строку меню и выберите «Окно»> «Образцы».
2. Щелкните образец (цветной квадрат) на панели «Образцы», чтобы изменить цвет переднего плана на выбранный цвет образца.
.Замена цвета в фотошопе без потери качества и текстуры фотографии
Данный урок будут очень простым, но достаточно интересным. И само собой, очень полезным. Порой, достаточно трудно подобрать изображение, подходящее вам по цветовому решению. Особенно, если ваша профессия веб дизайнер и вы подбираете фото для шапки сайта. Несмотря на обилие фотобанков, получить изображение на сто процентов соответствующее вашей задумке и цветовой схеме сайта порой практически невозможно. И тут приходится прибегать к разнообразным ухищрениям вроде замены цвета.
Новички зададут резонный вопрос, а почему нельзя просто закрасить нужный нам участок кисточкой? Можно. Но я предлагаю усложнить задачу, сохранив текстуру. Ну и естественно выполнить работу настолько тонко, чтобы непосвященный человек не заметил ни следа фотошопа.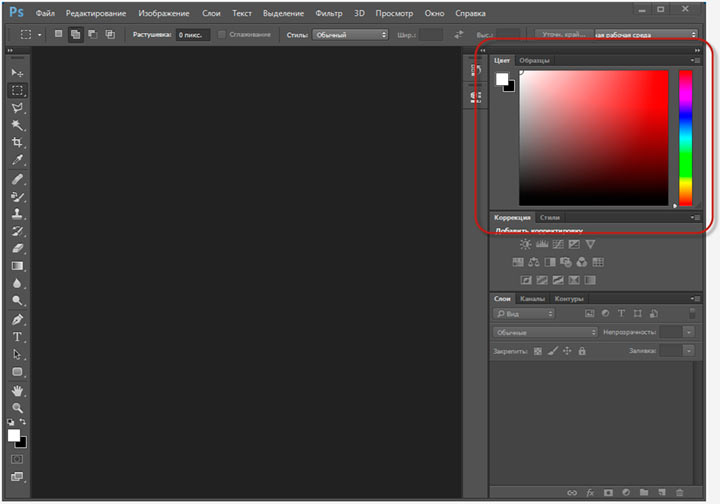
Подопытным у нас будет фото девушки в красном платье. Фотография бесспорно красивая, и она вполне может сгодиться для рекламного баннера. Но помехой тут может стать яркий цвет платья. Давайте попробуем убрать кричащий красный цвет, заменив его на что-то более нейтральное. Допустим, глубокий фиолетовый.
Итак, приступим. Открываем изображение.
Теперь нам потребуется создать слой маску цветовой тон – насыщенность. Для этого кликаем по пиктограмме, представленной на рисунке, которая располагается в нижней части окна слоев.
Маска слой появилась.
В появившемся окне нам следует выбрать канал, с которым мы будем работать. В данном случае он будет красным. Мы же красный цвет пытаемся заменить на другой.
Ну а теперь мы приступаем непосредственно к замене цвета в фотошопе. Двигая ползунок «цветовой тон» мы кардинально меняем цвет платья. Ползунок «насыщенность» позволит сделать нам тон платья более приглушенным. Что мы получаем в итоге.
Как видите, при помощи инструмента цветовой тон – насыщенность мы заменили красный цвет платья на фиолетовый, но вместе с ним приобрела красноватый оттенок и кожа девушки. Но пусть это вас не пугает. Этот дефект мы можем легко и быстро исправить обычной кисточкой.
Но пусть это вас не пугает. Этот дефект мы можем легко и быстро исправить обычной кисточкой.
Кисть выбираем мягкую. Как правило, она первая в наборе. Цвет выставляем черный.
И теперь просто «стираем» ей участки, не нуждающиеся в замене цвета.
Чтобы вам было видно наглядно, я стерла часть фиолетового цвета с лица девушки.
А теперь завершаем работу, аккуратно стирая все ненужное. Меняйте размер и форму кисти при необходимости.
Как видите, нет ничего сложного. Сделать замену цвета в фотошопе гораздо проще, чем, кажется. Данный способ подойдет абсолютно для любого цвета и изображения.
Как заменить цвет в Фотошопе на другой » DelPC.ru
Фотошоп – это профессиональный инструмент для обработки изображений, в этой программе можно получить требуемый результат разными способами. Но не все знают, как заменить цвет в Фотошопе на другой. Заменить один цвет на другой в Photoshop можно:
- Цвет одежды
- Цвет глаз
- Цвет волос
В Фотошопе поменять цвет на другой можно и у других элементов, можно даже заменить цвет на картинке на другой, если это фон.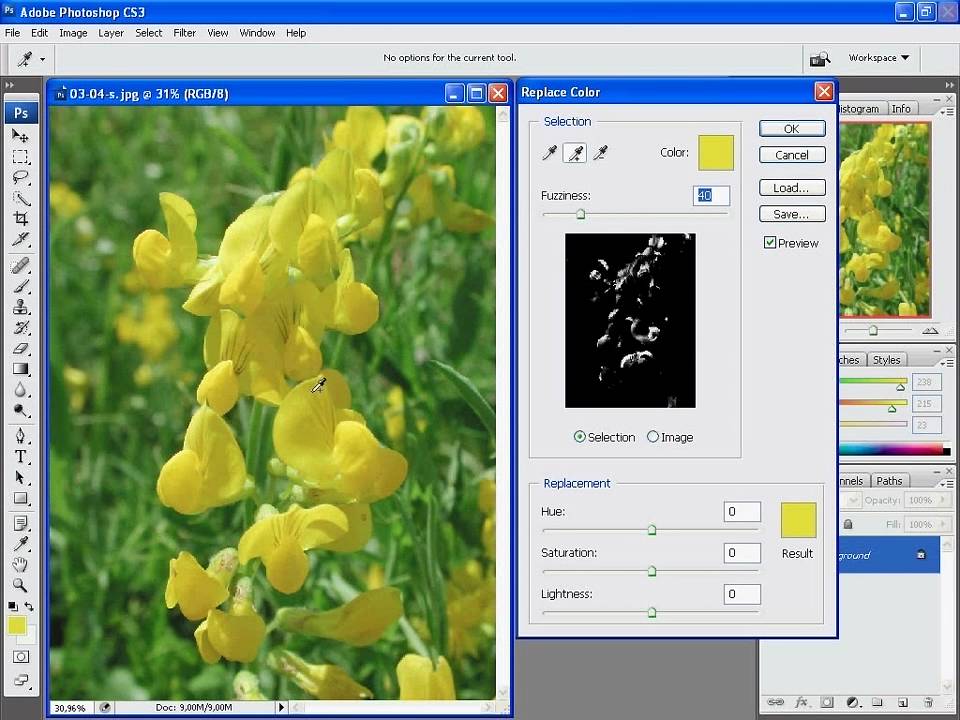
Изменить цвет рисунка или картинки можно многими способами. Наложение слоёв – самый простой способ, заменить цвет на картинке. Чтобы изменить цвет фото:
- Откройте в Фотошопе изображение
- Создайте новый слой
- Выставьте режим наложения “Цветовой тон” для созданного слоя
- Настройте необходимый цвет в индикаторе цвета переднего плана
- Активируйте инструмент “Кисть” и рисуйте на новом слое поверх объекта
Вы можете изменять цвет на фото с помощью этого метода для любого элемента. Но, обратите внимание, что чёрный цвет или белый – не изменятся. Вот что получилось в результате нашей попытки заменить цвет в рисунке:
Давайте по шагам разберём, как заменить цвет одежды в Фотошопе. Для примера выберем фотографию девушки в платье сиреневого цвета и поменяем его на зеленый, а потом на красный.
Как поменять цвет одежды на фото в Фотошопе:
- Откройте фотографию и создайте копию слоя (кликните правой кнопкой мыши по слою картинки и выберите “Создать дубликат слоя”)
- Нажмите левой кнопкой мыши на копию слоя, чтобы выбрать этот слой для работы.
 Откройте окошко замены цвета, делается это так:
Откройте окошко замены цвета, делается это так:- Перейдите в пункт меню “Изображение”
- Нажмите “Коррекция”
- Выберите инструмент “Заменить цвет”
- В верхней части окна на черном фоне будет показан тот объект, который вы выберите пипеткой. Пипетка уже выбрана по умолчанию, вам нужно просто навести ее на открытое изображение и нажать на ту его часть, цвет которой хотите заменить. Нажмите пипеткой на платье, на черном фоне вы увидите его контур
- Теперь в нижней части окошка выберите цвет, на который будете “перекрашивать” платье. Мы выбираем ярко-зеленый
- Платье на картинке практически полностью поменяло цвет на зеленый, но на некоторых участках остались фиолетовые тона. Так происходит потому, что мы выбрали пипеткой сиреневый цвет платья, но на некоторых его частях цвет немного отличается из-за теней. Нам нужно выбрать пипетку с символом “+” и нажать на все участки, в которых эти фиолетовые тона остались
Как видите, теперь платье полностью стало зеленого цвета.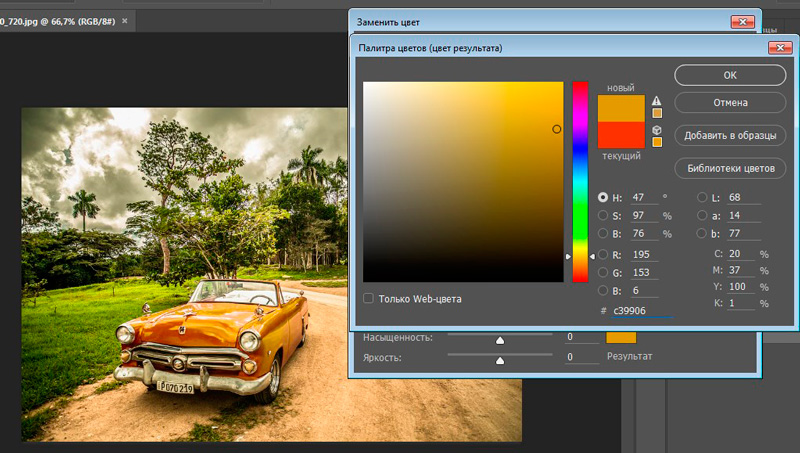 Теперь давайте заменим его на ярко-красный, для этого просто выберите его в нижней части окошка замены цвета.
Теперь давайте заменим его на ярко-красный, для этого просто выберите его в нижней части окошка замены цвета.
Теперь вы знаете, как заменить цвет одежды в Фотошопе.
На примере изображения с девушкой, где хорошо видно глаза, мы покажем можно ли поменять цвет глаз, а точнее, как поменять цвет глаз в Фотошопе. Как изменить цвет глаз в Фотошопе:
- Добавьте фото в Фотошоп и создайте копию слоя
- Теперь создайте пустой слой и выберите его
- Возьмите инструмент “Кисть” (этим инструментом легко можно изменять цвет глаз в Фотошопе), выберите цвет, который вас интересует, и аккуратно обрисуйте всю область, на которой вам нужно заменить цвет
- Получается слишком ярко и неестественно, но на данном этапе это нам и нужно. Теперь нажмите правой кнопкой мышки на текущем слое (на котором рисовали кистью) и выберите пункт “Параметры наложения”
- Выбираем режим наложения “Цветность”.
 Теперь глаза приобрели красивый зеленый цвет. Теперь можно поиграть ползунком “Непрозрачность” и выбрать, с какой интенсивностью будет наложен зеленый оттенок
Теперь глаза приобрели красивый зеленый цвет. Теперь можно поиграть ползунком “Непрозрачность” и выбрать, с какой интенсивностью будет наложен зеленый оттенок
Как изменить цвет цветов в Фотошопе или другого объекта:
- Чтобы изменить цвет в Photoshop, загрузите фото в редактор
- Выделите на нём часть картинки, которую надо отредактировать
- Настройте выделение в “Выделение” – “Уточнить край”
- Теперь необходимо заменить цвет в Фотошопе. Выберите “Изображение” – “Коррекция” – “Цветовой тон/Насыщенность”. Этой настройкой можно в Photoshop заменить цвет на другой
- Настройте цвет и нажмите ОК, чтобы исправить цвет в Фотошопе
Начнём с результата этого способа изменить цвет фото онлайн. Вы можете заменить цвет на ваших фотографиях также, а возможно и лучше.
Для изменения цвета на фото не понадобится дополнительных программ и знаний. Следуйте подробной инструкции как бесплатно изменить цвет фото онлайн:
Следуйте подробной инструкции как бесплатно изменить цвет фото онлайн:
- Перейдите на сайт IMGOnline
- Загрузите фото
- Выберите цвет, который вы хотите изменить. Выберите один из стандартных цветов, или укажите номер цвета в формате HEX
- Выберите цвет, на который будет выполнена замена
- Интенсивность замены цвета, сглаживание и усиление цвета оставьте на значениях по умолчанию, если результат замены цвета не понравится – изменяйте
- Выберите формат полученного изображения, по умолчанию установлен JPEG с качеством 92, увеличьте значение качества до 100
- Нажмите ОК, чтобы заменить цвет на фото онлайн
- Подождите несколько секунд, а затем откройте картинку в браузере или скачайте на компьютер
Вам понравились результаты? Поделитесь впечатлениями в комментариях!
Как изменить цвет волос онлайн на фото в Фотошопе:
- Перейдите на сайт
- Загрузите фото
- Создайте копию слоя
- С помощью инструмента “Быстрое выделение” выделите волосы (используйте любой другой инструмент выделения, который вам нравится) на дублированном слое
- Закрасьте любым удобным инструментом выделенную область волос на дублированном слое
- Укажите режим наложения “Перекрытие” (Overlay) и настройте уровень непрозрачности слоя
Какие способы, как поменять цвет волос на фото онлайн в Фотошопе знаете вы? Расскажите в комментариях.
Как заменить цвет в фотошопе на другой на отдельном участке
Автор Дмитрий Костин На чтение 5 мин. Опубликовано
И снова здравствуйте, мои дорогие читатели. Сегодня я хотел бы рассказать вам, как заменить цвет в фотошопе на другой на отдельном участке и даже на всей картинке. Ведь наверняка у вас частенько возникало желание, перекрасить что-либо, чтобы посмотреть, как это будет выглядеть. Но чтобы не ошибиться, сначала лучше сделать это на каком-то макете или на фотографии. Тогда вы уже будете знать, как и что выглядит. Давайте посмотрим как поменять цвет предмета на определенный на примере перекраски автомобиля на картинке.
Первый способ. Замена цвета
Давайте рассмотрим самый простенький случай, когда у нас фон абсолютно отличается от самого объекта, т.е. машины.
- Итак, загрузите фотографию, картинку или рисунок в наш редактор и теперь идите в знакомое нам меню «Изображение».
 Далее выберете пункт «Коррекция», а потом уже «Заменить цвет».
Далее выберете пункт «Коррекция», а потом уже «Заменить цвет». - Перед нами открылось окно замены цвета. Что мы здесь делаем? Во-первых давайте убедимся, что в этом окне активным инструментом является обычная пипетка (без знаков). Теперь просто кликните левой кнопкой мыши где-нибудь на капоте автомобиля.
- Как видите, в окне у нас появилась небольшая прорисовочка. То, что окрашено светлым показывает нам какая область подвергнется замене цвета. Теперь начинайте тянуть ползунок «Цветовой тон». Видите? Часть цвета начинает меняться, когда вы двигаете этот тон. Не расстраиваетесь, что закрасилась не вся машина. Мы это исправим.
- Для начала зажмите левую кнопку мыши на ползунке «Разброс» и тяните его в большую сторону. Только старайтесь сделать так, чтобы машина закрасилась максимально, а фон при этом остался бы нетронутым. В данном случае на фоне нет желтых оттенков, что позволяет мне поставить максимальный разброс 200.
- Нужный объект поменял почти весь цвет, но не полностью? Опять же не беда.
 Активируем внутренний инструмент «Пипетка+» и нажимаем левой кнопкой мыши на тех участках автомобиля, где остались непрокрашенные области на рисунке.
Активируем внутренний инструмент «Пипетка+» и нажимаем левой кнопкой мыши на тех участках автомобиля, где остались непрокрашенные области на рисунке. - Вуаля!) Как видите, всё получилось и даже наш фон не пострадал. И кстати вы можете еще подвигать ползунки «Цветовой тон», «Насыщенность» , «Яркость» для достижения нужного оттенка.
Смотрите. Выглядит как будто так и надо. И эту функцию можно использовать в разных областях, например, чтобы заменить цвет одежды, или придать необычный, но определенный оттенок овощам или фруктам. Во! Попробуйте сделать синий арбуз. Уверяю вас. Это легко, очень интересно и полезно для закрепления.
Исправление недоразумений
Давайте посмотрим случай чуточку сложнее. Допустим, я опять же хочу сменить цвет машины, но уже другой. Как видите, цвет авто такой же как и на заднем плане. Ну что ж? Давайте проделаем все также как наверху и посмотрим, что у нас получится.
А плохо у нас получается, фон настолько схож с цветом машины, что ни «Пипетка- «, ни уменьшение разброса не помогают. Если мы хотим, чтобы у нас была фиолетовая, то и горы у нас тоже будут аналогичные. Что делать?
Если мы хотим, чтобы у нас была фиолетовая, то и горы у нас тоже будут аналогичные. Что делать?
В таких сложных ситуациях придется немножко поработать ручками. На самом деле ничего страшного здесь нет. Просто вам придется воспользоваться знакомым вам инструментом «Архивная кисть» . Да-да. Ручками стираем неудавшиеся закрашенные объекты или фон, тем самым оставляя с определенным цветом только сам предмет, т.е. в нашем случае автомобиль.
Еще лучше перед тем как заняться изменением цвета, дублируйте слой и совершайте все действия на созданной копии. А ненужные детали можно будет стереть обычным ластиком . Так будет лучше, если вы вдруг захотите изменить цвет потом.
Второй способ. Режим наложения
Ну и раз мы тут заговорили о перекраске автомобиля в photoshop, то я не могу не упомянуть еще один неплохой способ для осуществления сего действия. Правда здесь вам тоже придется поработать ручками, так как придется менять и закрашивать все местами. Но зато мы с легкостью сможем заменить цвет в фотошопе на любой другой.
Давайте я загружу тот же самый автомобиль, что и выше.
- Берем инструмент «Кисть» и выбираем цвет , каким бы мы хотели закрасить эту машинку. Ну допустим я хочу ее видеть зеленой, тогда этот конкретный цвет я и выберу.
- Теперь создайте новый слой, нажав комбинацию клавиш SHIFT+CTRL+N. А затем взгляните на панель слоев. Видите там есть режимы наложения? По умолчанию стоит обычный, но вы раскройте выпадающий список и выберете пункт «Цветность» (Кстати режим «Цветовой тон» тоже подойдет, так что можете выбирать и его). Отлично. Молодцы.
- А вот теперь выберете размер, форму и жесткость кисти, и вперёд! Красим машинку. Только аккуратно, чтобы лишнего не задеть. Ну а если задели, то ластиком поправите, ничего страшного.
- А теперь, если захотите изменить тот цвет, который вы наваяли, вам нужно зайти в наше опять же знакомое меню «Изображение» и там выбрать «Коррекция» — «Цветовой тон/насыщенность». Но я советую сразу воспользоваться несложной комбинацией клавиш CTRL+U.
- Ну а во вновь открывшемся окне вы также можете двигать ползунки цветового тона, насыщенности и яркости, дабы изменить оттенок. Всё просто.
Ну как вам урок? Всё было понятно и интересно? Я надеюсь, что да. Лично я, когда узнал о замене цвета предмета в Adobe Photoshop, был просто в восторге. Если, конечно, что-то будет непонятно, то вы всегда можете уточнить или спросить. Буду рад помочь по мере возможностей.
Еще я бы советовал посмотреть вам классный видеокурс по фотошопу. Видеоуроки просто обалденные, курс идет от легкого к сложному, всё рассказано человеческим языком, ничего не упущено и в то же время никакой лишней «воды». Всё по полочкам. Так что обязательно посмотрите.
Ну а с вами я прощаюсь сегодня. Буду рад видеть вас в моих других статьях. Ну а чтобы не теряться, обязательно подпишитесь на обновления моего блога. Спамить не буду — всё только по делу, честное слово. Ну а вы практикуйтесь. Увидимся в других уроках. Пока-пока!
С уважением, Дмитрий Костин.
Как в фотошопе полностью заменить цвет. Заменяем цвет в Photoshop
Замена цвета – очень простая, но крайне полезная и интересная функция Фотошопа (Photoshop). Изменять цвета на существующем изображении/объекте можно как в автоматическом, так и в ручном режиме. Автоматический способ сохраняет время и позволяет быстро перекрасить контрастный объект, даже если он обладает сложной фактурой. Ручной режим применяется, когда необходим качественный результат на сложной картинке с низкой контрастностью.
В этом уроке мы разберёмся, как заменить цвет в Фотошопе на другой 3-мя разными методами.
1 метод: меняем цвет простого объекта
Для упрощения процесса можно воспользоваться автоматическими алгоритмами от компании Adobe. Встроенная функция под названием «Replace Color» , она же «Заменить цвет» , в русской версии, сделает всё сама.
Разберём инструмент на простом, однотонном изображении.
Открываем файл с простым рисунком в фотошопе.
Изменим цвет объекта на другой, нужный нам. Кликаем на вкладку «Изображение» , выбираем пункт «Коррекция» , дальше – «Заменить цвет» .
Откроется окно, позволяющее выбрать и изменить цвет. Активируем инструмент «Пипетка» и захватываем ей цвет, который необходимо заменить. В части окна «Выделение» отобразится автоматически созданная маска объекта. Белым цветом на ней выделена та часть изображения, в которой будет происходить замена цвета.
Ползунок «Разброс» позволяет точно установить границы изображения, где будет происходить смена цветовой палитры.
В нижней части окна находится подпункт «Замена» . Здесь происходит изменение существующего цвета на новый. Зададим интересующий нас цвет. Результат можно подкорректировать ползунками «Цветовой тон» , «Насыщенность» и «Яркость» .
Для применения изменений нажимаем «ОК» и наслаждаемся готовым изображением.
2 Метод: меняем цвет автомобиля
Этот способ по алгоритму работы практически идентичен предыдущему, но для раскрытия всех тонкостей работы, возьмём изображение с более сложной цветовой схемой. На этом изображении присутствуют полутона, блики и тень. Мы выбрали фото машины:
Первым делом нужно объяснить программе, какой цвет нужно поменять. Для этого во вкладке «Выделение» выберем «Цветовой диапазон» .
Активным инструментом нажимаем на часть изображения (желтую в нашем случае), которую будем менять. В окне предпросмотра видно, как Фотошоп создал маску на основе нашего выбора.
Выставляем ползунок «Разброс» на такое значение, чтобы все нужные детали изображения попали в маскируемую зону и нажимаем «ОК» . Должно получиться аккуратное выделение желаемой области.
Теперь переходим в меню «Изображение» , выбираем пункт «Коррекция» – «Цветовой тон/Насыщенность» .
В правом нижнем углу устанавливаем галочку напротив пункта «Тонирование» . Это позволит не потерять светотень при закрашивании изображения новым цветом. Дальше регуляторами «Цветовой тон» , «Насыщенность» , «Яркость» добиваемся необходимого цвета.
После достижения желаемого результата нажимаем кнопку «ОК» и любуемся результатом.
3 метод: Меняем цвет волос в Фотошопе
Часть изображения со сложной фактурой, например глаза или волосы, легче всего перекрасить в ручном режиме с помощью специального корректирующего слоя.
Откроем выбранное изображение/фото (мы выбрали фото прекрасной Натали Портман) в фотошопе.
Затем создадим пустой слой поверх оригинала. Изменяем «Режим наложения» на «Цветность»
Выбираем необходимый цвет на палитре:
Затем инструментом «Кисть» закрашиваем желаемые участки изображения.
Нет ничего страшного, если при закрашивании случайно залезть не на ту область. Инструментом «Ластик» с жёсткостью 15-20% аккуратно убираем все изъяны.
После того, как закрасили всю область волос неповторимой Портман, нужно передвинуть ползунок заливки с отметки в 100% до 40%, чтобы выглядело все более естественно.
Этот способ самый трудозатратный, но позволяет добиться естественного цвета на сложных объектах, например ресницах и листьях дерева. А теперь давайте сравним начальную фотку Натали Портман с нашей финальной обработанной версией.
Замена цвета в Фотошопе – процесс несложный, но увлекательный. В этом уроке научимся менять цвет различных объектов на картинках.
Менять цвета объектов мы будем тремя разными способами. В первых двух мы используем специальные функции программы, а в третьем покрасим нужные участки вручную.
Способ 1: Простая замена
Первый способ замены цвета это использование готовой функции в Фотошопе «Заменить цвет» или «Replace Color» на английском. Наилучший результат она показывает на однотонных объектах. Например, возьмем иконку и откроем её в Фотошопе. Далее мы заменим цвет на любой другой интересующий нас.
Так мы поменяли один цвет на другой.
Способ 2: Цветовой диапазон
Второй способ по схеме работы, можно сказать, идентичен первому. Но мы его рассмотрим на более трудном изображении. Для примера мы выбрали фотографию с автомобилем.
Как и в первом случае, нам нужно указать, какой цвет мы будем заменять. Для этого можно создать выделение, использовав функцию цветовой диапазон. Другими словами, выделить изображение по цвету.
Результат достигнут. Если на изображении остались участки исходного цвета, процедуру можно повторить.
В фотошопе очень просто перекрасить любой объект, для этого достаточно воспользоваться коррекцией цветового тона и насыщенности, но для раскрашивания нейтральных цветов — черного и белого таких манипуляций будет не достаточно и существуют некоторые нюансы. Давайте рассмотрим подробнее данную «проблему».
Красим черный цвет
Начнем с раскрашивания черного цвета, здесь будет все очень просто! Для раскрашивания черного объекта на изображении необходимо выделить слой данного изображения в панели слоев, кликнув по нему 1 раз левой кнопкой мыши и в верхнем меню фотошопа выбрать «Изображение» — «Коррекция» — «Цветовой тон/Насыщенность», либо просто нажать комбинацию клавиш Ctrl + U. После данного действия откроется окошко с настройками тона и насыщенности и в данном окошке необходимо поставить галочку на пункт «Тонирование», после чего просто подобрать необходимый цвет с помощью ползунков. Если вы не поставите данную галочку, то сменить тон у черного цвета не получится.
Важно «играть» ползунком «Насыщенность», подбирая наиболее реалистичный вид, а не только цветовым тоном. Это весь секрет, многие просто не знают, многие забывают об этой галочке.
Для качественного раскрашивания объекта, в данном случае автомобиля, необходимо красить каждый его элемент по отдельности, предварительно выделив его. Для этого берем инструмент «Перо», обводим деталь автомобиля, к примеру бампер, после чего кликаем правой кнопкой мыши и выбираем «Выделить область». Далее в сплывающем окошке нажимаем «Ок», при этом радиус растушевки должен быть равен нулю.
После этого действуем выше указанным способом: в верхнем меню выбираем «Изображение» — «Коррекция» — «Цветовой тон/Насыщенность», ставим галочку и настраиваем необходимый цветовой тон и насыщенность.
И такие действия необходимо выполнить со всеми необходимыми деталями автомобиля: бампер, крылья и т.п..
Красим белый цвет
С белым цветом ситуация обстоит немного сложнее, чем с черным, сложнее в том плане, что для раскрашивания не достаточно просто галочку поставить, а требуется произвести ряд манипуляций.
Для начала, как и в случае с автомобилем, нам необходимы выделить ту часть объекта, которую мы будем перекрашивать, а именно пальто девушки. Для выделения лучше использовать инструмент «Перо», как и в первом случае. Я для примера и наглядности выделил не все пальто, а только половину. После этого нужно выделенную область скопировать на новый слой, для этого выбираем в левом меню инструмент «Выделение» и кликаем правой кнопкой мыши по выделенному объекту. Далее в открывшейся вкладке выбираем пункт «Скопировать на новый слой» и у нас появится в панели слоев новый слой с вырезанным фрагментом пальто.
После этого нам необходимо создать еще одну копию слоя с вырезанным фрагментом, для этого кликаем в меню слоев по слою с фрагментом правой кнопкой мыши и выбираем «Создать дубликат слоя», после данного действия в панели слоев появится копия слоя с фрагментом пальто.
Теперь выделяем сам фрагмент пальто в верхнем слое, для этого удерживая Ctrl кликаем левой кнопкой мыши по верхнему слою и сразу будет видно, что в рабочей области фрагмент стал выделен. Следующим шагом нужно закрасить данное выделение необходимым цветом, можно это сделать просто кистью, можно инструментом «Заливка», без разницы. я покрасил инструментом «Заливка» в оранжевый цвет.
Окрашивать нужно только необходимый объект, пуговицы и руку не нужно окрашивать. После этого в правом меню слоев нашему слою с окрашенным фрагментом пальто нужно выбрать наложение «Цветность».
Теперь верхний слой с окрашенным фрагментом мы делаем наложением нижнего слоя, для этого удерживая клавишу Alt подводим курсор между данными слоями до появления значка (стрелочки вниз) и кликаем левой кнопкой мыши и верхний слой становится наложением нижнего.
Затем выделяем нижний слой с неокрашенным фрагментом, кликнув по нему в панели слоев левой кнопкой мыши, и в низу выбираем значек, для создания слоя-корректировки и выбираем в появившемся меню «Кривые».
На самом деле существует множество способов как изменить цвет объекта в фотошопе . Ранее мы уже рассмотрели как это сделать при помощи , а также научились менять цвет волос в фотошопе при помощи .
Это далеко не все способы, сегодня я покажу два очень простых, а в будущих статьях я расскажу еще о парочке методах при помощи других корректирующих слоев.
Способ №1
Коротко расскажу о применении данного метода. Откройте изображение и создайте новый слой (напоминаю все приемы ).
Затем измените режим наложения данного слоя, выбрав пункт Цветовой тон в раскрывающемся списке в верхней части палитры слоев (расположен в нижней части списка).
После этого выберите , нажав клавишу В , щелкните мышью по индикатору цвета переднего плана, в появившемся диалоговом окне палитры выберите оттенок и щелкните мышью по кнопке ОК. Предварительно выделив новый слой, рисуйте поверх объекта.
Если вы закрасите лишнее, можно на время выбрать инструмент Ластик, нажав и удерживая клавишу Е . А можно заранее предупредить такие ситуации, добавив к новому слою слой-маску и скрыв области, которые не нужно изменять, черным цветом.
Примечание
Если перекрашиваемая область окружена черным, белым и серым цветами, можно смело красить поверх последних, и они ничуть не изменятся. Так получается потому, что в режиме наложения Цветовой тон заполненные цветом области влияют только на те участки лежащего ниже слоя, которые уже содержат цвет.
Способ №2
Помните команду меню ? Похожую команду меню Заменить цвет можно использовать для выделения одного оттенка и замены его другим. Эта команда очень хорошо работает, если цвет, который нужно заменить, более-менее однороден и сосредоточен в некоторой области, как, например, кузов автомобиля на рисунке выше.
Выбрав в меню команду Изображение — Коррекция — Заменить цвет , вы увидите одноименное диалоговое окно.
В нем уже выбран инструмент Пипетка, так что щелкните мышью по тому оттенку на изображении, который хотите заменить. Он появится в квадрате с надписью Цвет в группе элементов управления Выделение в верхней части диалогового окна.
В группе элементов управления Замена в нижней части диалогового окна щелкните мышью по квадрату, расположенному над надписью Результат , чтобы выбрать новый оттенок. Когда вы щелкнете мышью по кнопке ОК. Если необходимо подправить выбранный оттенок, можно использовать ползунковые регуляторы Цветовой тон , Насыщенность и Яркость (также находятся в группе элементов управления Выделение). Вот что получилось:
Обратите внимание, что кроме обыкновенной пипетки, рядом имеются пипетки с маленькими значками «+» (плюс) и «-» (минус). Используйте их, чтобы расширить/сузить диапазон оттенков, которые необходимо изменить.
Как видите, я немного перестарался и у меня колеса автомобиля также окрасились в фиолетовый. Это говорит о том, что данный способ может быть не всегда полезным.
Заметили ошибку в тексте — выделите ее и нажмите Ctrl + Enter . Спасибо!
1 голосЗдравствуйте, уважаемые читатели. Замена цветов на картинке довольно интересное и затягивающее занятие. Лично я могу проводить за этим развлечением довольно много времени. Существует несколько инструментов, которые помогут в этой работе и каждый из них подходит для своего случая.
Сегодня я расскажу вам как изменить цвет картинки в фотошопе и каким способом пользоваться в каждом определенном случае. Вам понравится, уверяю.
Надо отметить, что я пользусь Photoshop CC, но ничего специфического мы делать не будем, так что можете смело начинать читать даже если у вас более простая версия этой программы. Не онлайн сервис, конечно, он слаб и нефункционален, но в случаях с CS3, 5 или 6 расхождений вы не заметите.
Приступим?
Простая цветокоррекция
Аппаратура для качественной съемки стоит довольно дорого, и не беда, если ей не обладаете. Получать хорошие снимки можно при помощи программ-редакторов, таких как фотошоп. Признаться честно, я пользуюсь этой возможностью практически для каждой фотографии, которую выкладываю в своем блоге. Мне нравятся цвета поярче, нежели обычно выкладывают в интернете.
Кстати, если вас интересует – читайте статью, уже опубликованную в Start-Luck. Я же возьму заранее подготовленную картинку, чтобы приступить к рассказу о простой коррекции цвета и перейду к работе.
Открываю вкладку в верхнем меню «Изображение», а затем категорию «Коррекция». Не пожалейте времени, чтобы на своем собственном опыте понять что такое «Яркость/Контрастность», «Сочность», «Цветовой тон/Насыщенность» и другие опции, которые найдете в этой вкладке.
Вы ничего не испортите, не сломаете и всегда сможете вернуться к изначальному варианту, просто отказавшись сохранять изменения при закрытии картинки. Просто посмотрите как ведут себя те или иные инструменты. Как говорится, то, до чего доходишь сам, всегда запоминается лучше, нежели когда вам все объясняют на пальцах.
К примеру, откройте «Цветовой тон» и подергайте за различные ползунки, вы сразу увидите как меняет цвета картинка и сможете выстроить логическую цепь между вашими действиями и результатом. Не забудьте поставить галочку напротив «Просмотр».
Цветовой баланс меняет цвета сильнее, настройка более тонкая и интересная.
Если вы хотите поработать с определенным элементом, достаточно , я уже не раз простым и понятным языком рассказывал о том, как это сделать более чем 8 инструментами и способами. Не буду повторяться, найти публикацию не сложно, достаточно пройти по ссылке чуть выше.
Сейчас я воспользуюсь самым простым способом – «Волшебной палочкой». Просто кликаю по объекту и нужный фрагмент выделен. При помощи настройки допуск я о выставляю разброс по цвету.
Как вы знаете, существует множество оттенков белого, синего и любого другого цвета. Чем выше цифра допуска, тем больше оттенков из спектра определит программа и выделит при помощи палочки.
Меняете направление кривой и цвет становится другим.
Кстати, если вы хотите таким образом поработать с фоном, то есть тем участком который находится за рамками выделения, то вам необходимо сначала его выделить, а затем во вкладке «Выделение» верхнего меню выбрать позицию «Инверсия».
Снимаются бегающие муравьи при помощи сочетания клавиш Ctrl+D.
Замена на контрасте
Очень подробно об этом методе я рассказывал в статье « » . Сейчас же мы быстренько пробежим по основным функциям. Я дам небольшую инструкцию, которой будет достаточно.
Этот инструмент идеально подходит для замены яркого, выделяющегося цвета на картинке. К примеру, желтое яблоко на белом фоне, красная машина в зеленом лесу или как сейчас, светлая девушка в темной комнате.
Возвращаюсь в раздел «Коррекция» и выбираю здесь инструмент «Замена цвета». При помощи инструмента «Пипетка», появляющемся автоматически, выбираю оттенок, который должен будет поменяться. В данном случае щелкаю по занавеске. Затем двигаю ползунок «Разброс», чтобы девушка стала почти черной, а все остальные объекты имели очертания (о том как нарисовать черный фон я написал целую статью ).
Обратите внимание, занавеска и стена все равно должны иметь очертания, просто поставить разброс 200 не выйдет. В противном случае программа не будет учитывать оттенки и закрасит все некрасиво, единым цветом. Теперь зажимаю на плашку с цветом в самом низу окна, под ней написано «Результат».
Щелкаю по спектру и различным оттенкам, пока не добьюсь идеального результата.
Готово. Не перекрашивая фото мы получили прекрасный результат. Всего за несколько секунд. Теперь давайте немного о недостатках. Как я говорил выше, пользоваться этим способом удобно, если изображение контрастно. Чтобы перекрасить платье конкретной девушки в другой оттенок, его придется выделять. Могу предложить еще одну интересную , в которой большое внимание уделяется сложным объектам, например, волосам.
Сам же воспользуюсь инструментом «Магнитное лассо».
Теперь переношу платье на новый слой, нажав одновременно Ctrl+J. ? Прочитайте публикацию с подробным рассказом о них, которую я недавно подготовил для новичков.
Мы же возвращаемся в «Замену цвета» раздела «Коррекция». В данном случае оттенок придется менять при помощи ползунков «Цветовой тон», «Насыщенность», «Яркость». Если я щелкаю по плашке «Результат, то получается крайне отвратительно и неправдоподобно.
На мой взгляд, оттенок платья барышни все равно далек от идеала, а потому я хочу его немного размыть. Открываю вкладку «Фильтр» и выбираю всеми любимое «Размытие по Гауссу».
Одеяние стало менее четким, зато оттенок несколько выровнялся.
Как я уже сказал, лучше всего этот метод работает в том случае, если есть контрасты, так что удовлетворюсь этим, а сам расскажу вам о последнем на сегодня инструменте.
Быстрый инструмент для сложных случаев и кардинальных изменений
Мне нравится кисть «Замена цвета» больше остальных инструментов для решения аналогичной задачи. О ней вы можете узнать в статье « » , в которой я превращаю самую обычную девушку в красноволосую смурф-женщину с синей кожей.
Найти кисть не сложно, для этого надо щелкнуть правой кнопкой мыши по обычной кисти. Откроется дополнительное меню, в котором можно выбрать нужный инструмент.
Выбираю цвет. Все как обычно. Окошко справа. В данном случае черный, а затем закрашиваю часть волос девушки. Заметьте, все оттенки при этом сохраняются.
Можно поставить зеленый.
Для того, чтобы менять размер кисти пользуйтесь клавишами .
Могу также предложить обучающее видео по этой теме.
Ну а если вам хочется более профессионально разбираться в программе и понять как именно работает та или иная функция в программе фотошоп, то предлагаю очень полезный курс «Photoshop для начинающих в видеоформате ».
Максимум полезной информации об инструментах. Вот в принципе и все. Не забывайте подписываться на рассылку, чтобы быть в курсе самой свежей, полезной и простой информации.
До новых встреч и удачи.
Как заменить цвет любого объекта или участка в Photoshop
При редактировании изображений в Photoshop нередко возникает необходимость изменить цвет какого-нибудь объекта или его части, причем сделать это так, чтобы он в точности сохранил свою текстуру, тень, эффекты перехода и прочие атрибуты. По вполне понятным причинам простое перекрашивание кистью здесь неприменимо, такой способ допустим только при работе с однотонными объектами.
При замене цвета текстурированных или неоднородных по цвету объектов без использования дополнительных инструментов не обойтись. Итак, как заменить цвет объекта в Photoshop.
Замена цвета с изменением режима наложения слоёв
Самый простой способ заменить цвет в Photoshop заключается в использовании режима наложения «Цветовой фон». Мы сейчас не будем разбирать как именно работает взаимодействие цветов при использовании разных режимов, лучше сразу приступим к делу. В нашем примере мы будем менять цвет внутреннего круга рисованной шестерёнки. Сейчас он имеет голубой цвет, мы же хотим, чтобы он стал красным и при этом сохранил все свои градиенты и эффекты.
Откройте изображения в Photoshop, создайте новый слой и измените его режим наложения на «Цветовой фон».
Выберите в палитре нужный цвет и начинайте рисовать обычной кистью прямо поверх объекта. Не слишком ли просто?
Да, если близлежащие к редактируемому объекту области имеют черный, белый или серый (любых градаций) цвет. Во всех остальных случаях перекрашиваемую область потребуется сначала выделить лассо, волшебной палочкой или применив маску.
Замена цвета путём цветокоррекции
Этот способ больше подходит для замены цвета объектов, имеющих более или менее однородный тон, например, одежды, цветка, кузова автомобиля и т.п. Откройте изображение в Photoshop и выберите в меню Изображение -> Коррекция -> Изменить цвет.
В открывшемся окошке возьмите пипетку и кликните ею по цвету, который предполагается заменить, после чего он тут же появится в верхней части окна.
Затем кликните по квадратику с цветом (Результат) в нижней части диалогового окна и в открывшейся палитре выберите нужный цвет.
Изменения можно просматривать в режиме реального времени. Для более точного определения перекрашиваемого объекта можно использовать опцию разброс и пипетки «+» и «-», позволяющие добавлять и убирать смежные области.
Замена цвета с помощью специальной кисти
В последних версиях Photoshop имеется специальная кисть, позволяющая заменять выбранный цвет, в том числе нейтральный, любым другим. Находится она в той же группе инструментов, что и обычная кисть. Суть её работы заключается в замене цвета смежных пикселей, погрешность которых определяет сам пользователь. Так, при допуске 1 процент будет заменён только один конкретный цвет, который попадёт в фокус кисти.
При допуске 30 процентов кисть заменит цвет не только тех пикселей, которые окажутся в её фокусе, но и сопредельных, имеющих сходный цветовой оттенок. При 100-процентном допуске заменены будут все цвета. Основная трудность при работе с кистью «Замена цвета» в том, что подбирать допуск пользователю приходится опытным путём. Как на наш взгляд, 14-17 процентов для начала вполне хватит, при необходимости этот порог всегда можно поднять.
Также при работе с этим инструментом следует убедиться, что режим рисования выставлен «Цветность», а не «Цветовой тон», иначе наложение цвета будет неравномерным. При перекраске следует быть аккуратным, чтобы случайно не залезть на смежную область, кистью нужно водить мягко не отрываясь.
Если это возможно, перекрашиваемый участок лучше выделить лассо или другими инструментом.
Не работает замена цвета в фотошопе. Команда «Заменить цвет» (Replace color) в Фотошопе
Гениальные разработчики жемчужины Adobe, наверное, и не подозревали, что инструмент «Замена цвета» в «Фотошопе» станет среди прочих функций одним из лидеров по частоте использования.
Перекрашивающая кисть
Кисточку с названием «Замена цвета»/Color Replacement вы найдете в группе инструментов «Кисть» (в версии Photoshop CS3 и моложе). Этот инструмент хорош своей простотой (для перекрашивания объектов можно обойтись без трудоемкого выделения), но в тоже время не совсем предсказуем.
По сути, этот заменитель цвета с курсором в форме кружочка с крестиком работает как обычная кисть, закрашивая область первым с сохранением текстурных и структурных особенностей изображения, но с некоторыми оговорками.
Во-первых, в отличие от нормальной кисти, в ее настройках кроме размера и жесткости можно установить интервалы (при движении), угол наклона и форму отпечатка, а также регулировать нажим пера (при использовании графических планшетов).
В процессе закрашивания программа непрерывно анализирует краску в пределах отпечатка кисти, замещая ее указанным в качестве основного цветом в соответствии с выбранным режимом.
По умолчанию стоит режим «Цветность», при котором изменяются цвет и насыщенность, а яркость остается прежней, причем новый оттенок, конечно, не будет в точности соответствовать выбранному цвету.
В режиме «Яркость» исходный тон сохраняется, но меняется яркость.
В режиме «Цветовой тон» цвет тонально изменится на заявленную краску, а исходная яркость и насыщенность сохранятся.
Выбрав вариант «Цветность», мы изменим и насыщенность, сохранив яркость оригинальной краски.
В режиме «Насыщенность» сохраняется яркость, но изменяется тон исходного цвета и его насыщенность.
Правее окошка режима на панели настроек вверху следуют три варианта отбора образца.
Выбрав первый («Непрерывно»), мы предписываем программе непрестанно сканировать цвет в области отпечатка кисти, пока мы удерживаем кнопку, закрашивая объект.
Если укажем «Однократно», в качестве образца будет использована проба цвета, отобранная при первом щелчке. Это вариант подходит для однородно окрашенных областей.
В третьем варианте («Образец фона») перекрасятся только родственные фоновому цвету области.
Параметр «Ограничения» определяет расширение замещенного цвета, как утверждает подсказка при наведении мыши.
Вариант «Все пиксели» предусматривает замещение всех пикселей в области «курсора-прицела» кисти. Выбрав «Смежные пиксели» (задается по умолчанию), мы закрасим в пределах отпечатка кисти только те, которые смежны с пикселями цвета непосредственно под крестиком. В режиме «Выделение краев» будут перекрашены все пиксели образца, но с акцентом на краях.
В принципе, подобрав соответствующий размер кисти, можно уверенно перекрашивать и в граничных зонах объекта, даже залезая нечаянно в другой цвет, если только правильно выбран параметр «Допуск», определяющий погрешность при выборе относительных цветов, как гласит подсказка. При увеличении допуска спектр замещаемых тонов расширяется, и наоборот.
Таким образом, можно сделать вывод о том, что кисть «Замена цвета» в «Фотошопе» — инструмент достаточно гибкий, и, несмотря на свою «прямолинейность», в умелых руках может немало «натворить».
Все команды, способные кардинально изменить цвет без деструктивных для изображения последствий, находятся в списке «Коррекция» в меню «Изображение». Это такие функции, как «Цветовой баланс», «Цветовой тон/Насыщенность», «Выборочная коррекция цвета» и «Заменить цвет».
В режиме «Цветовой тон» — объект «хамелеон»
Еще один незаслуженно редко упоминаемый и нечасто используемый способ цветового перевоплощения кроется в скромном режиме наложения «Цветовой тон». Выбрав корректирующий слой «Цвет» и указав нужную краску, режим наложения на этом слое меняют затем на «Цветовой тон». Объект, конечно, не перекрасится точно в заданный цвет, но оттенок изменится. Если дважды щелкнуть затем по миниатюре заливки корректирующего слоя, откроется палитра цветов, и можно перебирать варианты, наблюдая за эффектом хамелеона на холсте.
Лишнее стирается мягкой черной кистью на маске корректирующего слоя, чем он и хорош.
С пестро окрашенными объектами возни, конечно, будет больше, так что лучше таким способом перекрашивать более-менее однородные по цвету предметы.
Можно вместо корректирующего создать новый слой, поменять ему режим наложения на «Цветовой тон» и, выбрав желаемый цвет, закрасить кистью объект, подправив затем огрехи ластиком.
Немного о цветовом балансе
Выбрав «Цветовой баланс», мы можем предварительно перекрасить выделенный объект с помощью движков цветовых пар «Голубой — Красный», «Пурпурный — Зеленый» и «Желтый — Синий». Тоновой баланс регулируется в тенях, светах и в средних тонах.
Цветовой тон и насыщенность
Функции коррекции тона и регулировки насыщенности очень часто используются для таких задач, как замена цвета в «Фотошопе».
Алгоритм изменения цвета в диалоговом окне, вызываемом командой «Цветовой тон/Насыщеность», основан на регулировке параметров цветового тона, насыщенности и яркости. Здесь мы можем сдвигать общую цветовую гамму рисунка или выделенного фрагмента (объекта) и регулировать цвета по отдельности в разных частях цветового диапазона, выбрав пипеткой нужный тон.
В списке диапазонов ниже (под пунктом «Стиль»), где по умолчанию стоит «Все», есть еще шесть диапазонов цвета, которые можно обрабатывать одновременно, но с раздельными параметрами.
Учитывая мощь инструмента в плане коррекции цвета, перекрасить здесь выделенный объект не составит труда.
Выборочная коррекция цвета
Эта функция позволяет изменять цвета по модели не HSB (оттенок, насыщенность, яркость), а CMYK, управляя количеством голубого, пурпурного, желтого и черного в выбранном цвете. Выделив на изображении подлежащий перекрашиванию объект, выбираем в окошке «Цвета» необходимую цветовую группу и с помощью ползунков корректируем ее состав.
Иногда вместо команды «Выборочная коррекция цвета» (Selective Color) в меню «Изображение» > «Коррекция» лучше использовать одноименный корректирующий слой (Слои > Новый корректирующий слой или кнопка на панели слоев внизу). В этом случае появляется возможность коррекции эффекта на маске корректирующего слоя с удалением черной кистью всего лишнего.
Замена белого и черного
Меняя цвет с помощью корректирующих функций, вы могли заметить, что белый цвет не поддается перекрашиванию таким образом. Замена белого цвета в «Фотошопе» решается очень просто: если эту область предварительно выделить, а затем, удалив, перекрасить.
Однако это кардинальное решение деструктивно. Оно оправдано лишь в том случае, когда важен не сам исходный рисунок, а его цвет. А если нужно просто придать белому цвету другой оттенок, попробуйте перевести картинку в режим CMYK и воспользоваться функцией «Выборочная коррекция цвета», а затем вернуться в цветовое пространство RGB.
В зависимости от однородности окраски можно применить любое средство из обширного арсенала инструментов «Фотошоп» для выделения «Быстрое выделение», «Фоновый ластик», «Волшебный ластик» и др.), но оптимальным вариантом чаще всего оказывается «Цветовой диапазон» в меню «Выделение». А то, как приживется новый цвет на месте удаленного белого, напрямую зависит от качества выделения.
Кстати, если необходима замена в «Фотошопе», все рассуждения в отношении перекрашивания белого цвета справедливы и для этого случая.
Заменить цвет
Эта команда из списка «Коррекция» в меню «Изображение» (или соответствующий корректирующий слой) проще в использовании, чем «Цветовой тон/Насыщенность», кроме того, ее результаты более предсказуемы.
В диалоговом окне набираем с помощью пипеток подлежащие изменению краски. Движками «Цветовой тон», «Насыщенность» и «Яркость» добиваемся нужного эффекта. Для контроля над выделением лучше выбрать чекбокс «Выделенная область» (изображение будет показано в виде маски). Ползунок «Разброс» служит для коррекции рассеивания за границей выделенной области.
Этот способ замены цвета наиболее эффективен для контрастных и не очень пестрых изображений.
Перекрашивание в режиме Lab
Одним из наиболее оперативных и относительно простых способов перекрашивания объектов является замена цвета в «Фотошопе» с использованием цветового режима Lab, хотя для эффективного использования этого метода желательно иметь хоть какое-то представление о цветовом пространстве Lab.
Так, координата L задает значение яркости (светлости), определяемое в интервале от 0 (самое темное) до 100 (самое светлое), а параметры цвета задаются координатами A (цвет в диапазоне от зеленого до красного) и B (цвет в диапазоне от синего до желтого).
Таким образом, в Lab значение яркости отделено от хроматических параметров цвета, благодаря чему появляется возможность воздействовать отдельно на яркость, контраст и цвет изображения. Именно это обстоятельство и позволяет иногда ускорить обработку изображений, например, в случае необходимости замены цвета.
Правда, для перекрашивания пестрых разноцветных объектов и предметов со сложными контурами (волосы, мех) этот вариант не годится. Допустим, надо изменить цвет легкового авто. В Lab замена цвета в «Фотошопе» предполагает, прежде всего, перевод изображения в этот режим.
Переводим картинку в режим Lab (Изображение > Режим > Lab), затем выбираем нужный цвет из библиотек, перейдя к ним двойным щелчком по основному цвету на панели инструментов, и запоминаем значения каналов L, A и B.
В группе инструментов «Пипетка» выбираем «Цветовой эталон» и ставим метку (контрольную точку) в представительной области замещаемого цвета авто, вызвав тем самым панель «Инфо».
Теперь добавляем корректирующий слой «Кривые» и для каждого канала находим положение кривой в соответствии с зафиксированными значениями, сверяясь с палитрой «Инфо».
Кривые каналов A и B обязательно должны пересекать центр графика, а кривая канала яркости L — непременно сохранять угол наклона.
Теперь двойным щелчком по слою изображения открываем окно «Стиль слоя, параметры наложения». Переносим внимание в его нижнюю часть («Наложение, если»). Здесь, манипулируя движками для каждого параметра (L, A и B) отделяем авто от фона или других объектов.
Перекрашиваем все
Овладев перечисленными выше способами замены цвета, можно перекрасить практически любой объект. В зависимости от его сложности тот или иной метод может оказаться предпочтительнее. Например, замена цвета волос в «Фотошопе» легко выполнима с помощью корректирующих функций «Цветовой тон/Насыщенность» и «Цветовой баланс», но здесь главная задача — качественно выделить объект со столь сложным (как правило) контуром.
Чаще всего для выделения используют быструю маску (кнопка с пунктирным колечком в самом низу Затем доводят выделение, используя особые возможности команды «Уточнить край» в меню «Выделение».
Выделенную область обычно копируют на новый слой (Ctrl+J), затем применяют к ней отмеченные выше красящие инструменты.
А такие простые задачи, как замена цвета глаз в «Фотошопе», где используются стандартные инструменты выделения, вообще решаются в два счета. Глаз можно выделить, выбрав пункт «Лассо» или «Овальная область» (для зрачков), затем, как и в предыдущем случае, заменить цвет, применив коррекцию «Цветовой тон/Насыщенность».
Кисть «Замена цвета» тоже хорошо справится с такой задачей.
С цветом все по-прежнему
Большинство запросов пользователей, связанных с перекрашиванием объектов в программе «Фотошоп», как правило, не уточняют конкретную версию редактора, а если и указывают, то замена цвета в «Фотошопе CS6» интересует гораздо чаще других.
Возможно, это связано с более существенным обновлением программы по отношению к предыдущей версии, чем это происходило прежде. Изменения коснулись функций фонового сохранения и автосохранения, инструментов выделения, обрезки, Magic Wand и Eyedropper, параметров кисти, некоторых фильтров, функций заливки, редактирования слоев, цвета интерфейса и многого другого.
Появились новые возможности работы с RAW-файлов в новой версии Camera RAW7, градиентной заливки, художественной стилизации изображений, редактирования видео, поиска нужного слоя в многослойных документах, а также новая цветовая коррекция Color Lookup и пр.
Тем не менее корректирующие функции в списке «Коррекция» в меню «Изображение» не претерпели особых изменений в процессе модернизации программы, поэтому перекрашивание объектов, например, в CS2, и замена цвета в «Фотошопе CS6» практически ничем не отличаются по существу. для тех владельцев ранних версий, которые считают, что в новых модификациях стало больше возможностей для замены цветов.
Замена цвета в Фотошопе – процесс несложный, но увлекательный. В этом уроке научимся менять цвет различных объектов на картинках.
Менять цвета объектов мы будем тремя разными способами. В первых двух мы используем специальные функции программы, а в третьем покрасим нужные участки вручную.
Способ 1: Простая замена
Первый способ замены цвета это использование готовой функции в Фотошопе «Заменить цвет» или «Replace Color» на английском. Наилучший результат она показывает на однотонных объектах. Например, возьмем иконку и откроем её в Фотошопе. Далее мы заменим цвет на любой другой интересующий нас.
Так мы поменяли один цвет на другой.
Способ 2: Цветовой диапазон
Второй способ по схеме работы, можно сказать, идентичен первому. Но мы его рассмотрим на более трудном изображении. Для примера мы выбрали фотографию с автомобилем.
Как и в первом случае, нам нужно указать, какой цвет мы будем заменять. Для этого можно создать выделение, использовав функцию цветовой диапазон. Другими словами, выделить изображение по цвету.
Результат достигнут. Если на изображении остались участки исходного цвета, процедуру можно повторить.
Сегодня мы поговорим о инструменте без которого в фотообработке просто не обойтись — это инструмент «Кисть». Когда я впервые открыл графический редактор Фотошоп , мне почему-то сразу захотелось выбрать именно этот инструмент. Я выбрал этот инструмент видимо потому, что ярлык этого инструмента мне показался с виду более понятным чем все остальные…
Уже не помню что я тогда рисовал. Наверное рисовал какие-то каляки-маляки, что-то на подобии того, что изображено на видеоролике ниже. И просидев в Фотошопе почти целый день, так и не понял с чем этот Фотошоп «едят». В то время у меня еще не было ни интернета, ни книг о Фотошопе; методом тыка (методом проб и ошибок), тратя на обучение уйму времени, приобретал опыт общения с Фотошопом, которым сегодня охотно делюсь с вами.
Инструмент «Кисть» (B)
Инструмент Photoshop «Кисть» , быстрый вызов инструмента — латинская буква «B».
Этот инструмент способен приобретать любую форму, которую вы ему определите, прозрачность, режим наложения, и многое другое. Чтобы иметь представление о работе этого инструмента, вам достаточно «взять кисть в руки» и начать рисовать.
На видеоролике справа я немного побезобразничал кистью, демонстрируя некоторые особенности работы данного инструмента.
Инструмент «Кисть» может работать как произвольно, — как рука провела, так и осталось…, так и в строго заданных направлениях, если при рисовании использовать клавишу «Shift».
Меняя режимы наложения кисти , можно получить причудливые цветовые и графические эффекты. На видеоролике выше, я использовал режим наложения «Разница», который удивительным образом инвертирует цвет. В будущих уроках Фотошоп мы еще не раз будем использовать режимы наложения кисти, поэтому здесь рассмотрим лишь базу данного инструмента.
Менять размер (диаметр) и жесткость кисти можно двумя способами:
1) — С помощью специальной палитры параметров инструмента (вызов палитры инструмента — клик правой клавишей мышки по обрабатываемой области), см. видеоролик выше;
2) — При помощи горячих клавиш, см. видеоролик ниже.
Горячие клавиши инструмента «Кисть» :
{ +Shift — уменьшение жесткости кисти;
} +Shift — увеличение жесткости кисти;
[ — уменьшение размера кисти;
] — увеличение размера кисти.
На видеоролике справа продемонстрировано как использование горячих клавиш помогает быстро изменять размер кисти. Если каждый раз при изменении размера кисти мы бы вызывали палитру параметров инструмента, этот процесс затянулся бы на несколько минут, так как пришлось бы каждый раз тратить время на центровку курсора.
Вы конечно же не будете рисовать такую мишень, как на видеоролике справа, мы здесь рассматриваем лишь сам принцип действия использования горячих клавиш, что очень удобно в работе. Надеюсь, мне удалось убедить вас в целесообразности использования горячих клавиш.
Переключаться между цветом переднего и заднего плана удобно при помощи клавиши с латинской буквой «X», которая у нас дружит с кириллической буквой «Ч». Но если для переключения цвета вам удобнее кликать по стрелке, — пожалуйста, дело ваше. На скорость работы это никак не влияет.
Инструмент «Карандаш» (B)
Инструмент Photoshop «Карандаш» , быстрый вызов инструмента — латинская буква «B». Отличие инструментов «Карандаш» и «Кисть» заключается лишь в том, что «Карандаш» не умеет быть таким же мягким как «Кисть», и это естественно. Этот инструмент может работать в разных режимах наложения. Собственно, инструмент «Карандаш» — это та же «Кисть», только без возможности регулирования жесткости. Остается вопрос: зачем создатели Фотошопа включили этот инструмент в модификаторы «Кисти», ведь «Кисть» универсальна, и к тому же более удобна в работе. Ну ладно, если есть «Карандаш» в панели инструментов Фотошопа , значит кому-то он наверно нужен, например, рисовать ворсинки на фотографиях:)
Инструмент «Замена цвета» (B)
Инструмент Photoshop «Замена цвета» , быстрый вызов инструмента — латинская буква «B».
Особенность этого инструмента заключается в том, что он умеет менять цвет редактируемых объектов , не затрагивая другие объекты с иным цветом, которые не участвуют в замене цвета. В зависимости от установок инструмента, принцип действия может меняться.
На видеоролике справа приведен пример работы данного инструмента. Не важно что вы редактируете, растровую или векторную графику, инструмент отлично справляется с двумя.
Обратите внимание на то, как работает инструмент с различным цветом. Если цвет кисти не имеет похожих тонов или оттенков в редактируемой области, в таком случае, цвет заливки останется исходным. Но если в редактируемой области окажется цвет с похожим оттенком исходного, замененный цвет будет подвержен цветовой градации разной степени. В итоге мы получим иной цвет заливки, см. видеоролик выше.
Изменение установок параметров инструмента, поможет вам достичь желаемого результата. На видеоролике выше, были установлены такие параметры, как показано на скриншоте ниже.
В конце видеоролика вы возможно заметили, что серо-голубой цвет объекта не залился желтым цветом кисти. Он залился чем-то средним между серым и желтым, то есть — цветовой градацией. Почему так произошло? Потому, что по тональности эти два цвета немного похожи. Для того чтобы кисть смогла корректно заменить цвет, необходимо уменьшить процентное значение параметра «Допуск», см. скриншот выше. Если вместо 30% установить 5%, — результат будет совершенно другой. Чем меньше процент допуска, тем точнее инструмент будет выбирать цвет для заливки. Вот такой интересный инструмент. В каких случаях его применять, решать только вам. В будущих статьях по фотообработке мы наверное не будем его использовать, хотя, все возможно, следите за новыми публикациями.
Инструмент «Микс-кисть» (B)
Инструмент Photoshop «Микс-кисть» , быстрый вызов инструмента — латинская буква «B». Область применения данного инструмента очень широка. Основное назначение «Микс-кисти» — это ретуширование и размытие. Если обычная «Кисть» только заливает цветом ту или иную область, то «Микс-кисть» к тому же способна микшировать (смешивать) оттенки исходного цвета с цветом объекта. В зависимости от параметров инструмента, можно получить самые разнообразные эффекты. Сегодня на этом остановимся, спасибо за внимание.
Еще по данной теме.
Я вас как всегда приветствую, дорогие друзья. Очень рад вас видеть на моем блоге. Вы картинки какие-нибудь рисуете? А то на этой неделе я собираюсь публиковать уроки на тему инструментов рисования. Тема тоже довольно важная для фотошопа, поэтому упускать ее не надо. Поэтому вам позарез нужно знать как выбрать цвет кисти в фотошопе. Без этого дальше будет трудновато.
Посмотрите на сам выбор цвета. Вы заметили, что цвета два (по умолчанию черный и белый)? А как вы думаете, почему? Если навести мышкой на цвет, то увидите, что передний называется основным , а задний — фоновым . Фоновый цвет обычно используется для ластика, градиента и т.д., но в плане с кистями он сработает как дополнительный.
Суть в том, что при работе с кистями основной цвет можно поменять с фоновым местами. Чтобы это сделать, надо нажать клавишу X (латинскую). Таким образом у вас всегда будет два быстросменяющихся цвета под рукой.
Но я от темы отклоняться не буду. Чтобы поменять цвет (неважно основной или фоновый) нужно просто нажать на него левой кнопкой мыши. После этого вам откроется окно выбора, т.е. палитра цветов. Тут-то мы и будем выбирать, чем нам красить наши будущие шедевры. Но цвет мы можем выбрать аж двумя способами. Так что смотрим и запоминаем.
Первый способ
С левой стороны вы увидите большое квадратное пространство, а чуть правее вертикальная полоска с цветами. Так вот сам цвет вы выбираете из как раз таки вертикальной полоски, а из большого квадрата — оттенки данного цвета. Но это действует лишь на цветовой модели HSB , причем точка должна стоять возле буквы H . Если вы поставите точку любое другое место, то вся палитра изменится. Так что при выборе цвета пусть лучше точка стоит там.
Для выбора цвета зажмите левую кнопку мыши на ползунке вертикальной полоски, и не отпуская кнопку мыши тащите вверх-вниз, пока не найдете нужный цвет и нужную палитру оттенков. А теперь выберете оттенок. Для этого перемещайте маленький кружочек в то место квадратного пространства, где находится идеальный для вас оттенок данного цвета.
А заодно вам покажется как будет выглядеть ваш новый выбранный цвет по сравнению с текущим.
Вот такая вот суть. Можете спокойно рисовать.
Второй способ
Помните в одном из первых уроков я рассказывал про ? Так вот второй способ будет заключаться на основе выбора цветов из определенной цветовой панели. Тут вам и RGB , и CMYK , и HSB , и LAB . Помните по какому каждая из этих моделей работает?
В общем чтобы выбрать цвет, вам надо выбрать определенную модель и вбить три значения, которые данной модели соответствуют.
Давайте, например, я выберу красный цвет в модели RGB . Для этого я ставлю в нужный ячейках нужные значения, то бишь в ячейку R — 255, а в ячейки G и B по нулям. Ну как? Выбрался нужный нам цвет? Смотрите сами.
Ну и если вы заметили, то чуть ниже цветов RGB расположена специальная ячейка для задания цветового кода html. Т.е. когда на каком-либо сайте фрагмент (например текст) выделен каким-либо цветом (кроме ссылок), то будьте уверены их цвет задан вот таким вот шестнадцатиричным кодом. Бояться этого не надо, просто это может сильно пригодиться.
Действуют такие коды по принципу RGB , т.е. 2 первых символа означают красный цвет, 2 средних означают зеленый цвет, а 2 последних — синий цвет. 0 — минимальное значение цвета (белый), F — максимальное значение цвета (черный). Получается, что ff0000 — это то же самое, что и 255,0,0 в обычном RGB, т.е. красный.
Ну а если вы уж захотите вернуть всё как было, т.е. чтобы цвета стали по умолчанию (основной — черный, фоновый — белый), то просто нажмите клавишу D . Вот так всё просто.
Еще я хотел бы рассказать вам по еще один инструмент выбор цвета, а именно про . Но потом решил, что данный инструмент все таки заслуживает отдельной статьи, так как там есть свои нюансы и цвет выбирается немного другим способом.
Ну а вообще обязательно посмотрите курс по работе в фотошопе для начинающих . В нем всё подробно рассказано, причем абсолютно человеческим языком. Так что благодаря этим видеоуроками, вы запросто изучите этот замечательный графический редактор за пару-тройку недель. Обязательно посмотрите.
Ну а я с вами прощаюсь. Надеюсь, что с этой темой у вас никаких вопросов не возникло. Желаю вам удачи и хорошего настроения. Не забудьте подписаться на обновления моего блога, тогда будет вам счастье. Увидимся с вами в других статьях. Пока-пока!
С уважением, Дмитрий Костин.
Будет означать « другой цвет, придать его рабочей кисти». На первый взгляд, это то же самое, что и «смешать на палитре новый цвет» для простого . Но сам процесс выбора и смешения цветов в графическом редакторе совершенно иной. Чтобы поменять цвет рабочей кисти в программе Adobe Photoshop, щелкните левой кнопкой мыши по пиктограмме «Основной цвет/Foreground Color» в нижней части палитры инструментов. Именно эта пиктограмма отображает текущий цвет кисти.
В открывшемся диалоговом окне «Color Picker (Foreground Color)» выберите нужный вам цвет одним из способов: передвигая ползунки на вертикальной цветовой шкале, щелкнув на определенной точке цветового поля (как пипеткой), проставив значения составляющих данного цвета в соответствующих полях палитры (RGB, CMYK) или шестнадцатеричное цвета, которое определяется по таблице html-цветов. Образцы изменяющегося цвета (new) и текущего (current) вы можете видеть в цветных прямоугольниках справа от цветовой шкалы.
Есть в программе еще одна удобная палитра для выбора цвета. Это палитра Color. Открыть ее можно через меню Window>Color или простым нажатием «горячей клавиши» F6. Обычно эта палитра отображается в правой части экрана. Выберите необходимый цвет передвижением ползунков красного (R), зеленого (G) и синего цвета (В) или щелкните по цветовому полю внизу палитры и водите по нему курсором, не отпуская кнопку мыши. Курсор будет иметь вид пипетки. Изменяющийся цвет отображается на пиктограмме основного цвета в этой же палитре.
Изменить цвет кисти можно также в палитре Swatches, где собраны различные библиотеки цветов. По умолчанию эта палитра находится рядом с палитрой Color, но если она закрыта, чтобы ее вызвать, выполните команду меню Window> Swatches. Выбрать другую библиотеку цветов можно, щелкнув по маленькой стрелочке в правом верхнем углу палитры. В открывшемся списке выберите нужную библиотеку.
Как менять цвета в Photoshop
Замена цвета в Photoshop — это одновременно забавное занятие и очень удобный инструмент для продуктовых фотографов, у которых клиенты нуждаются в опциях. Это несложная техника, и нужно всего несколько попыток, чтобы сделать ее правильной. В этой статье описаны два метода замены цветов в Photoshop.
Первый метод является быстрым, а второй, как правило, работает лучше. Я буду использовать это изображение ниже из моего обзора сумки Lowe Pro Photo Sport 100/200 AW.Эта демонстрация была создана с помощью Photoshop CC 2017.
Быстрый метод
Этот метод представляет собой быструю замену цвета, которая может удовлетворить или не удовлетворить ваши потребности. Если у вашего объекта красивые, сплошные цвета без особой тональной разницы, вы, вероятно, можете использовать этот метод отдельно. Откройте файл в Photoshop, и приступим!
Пример изображения
Шаг # 1 Создайте корректирующий слой оттенка / насыщенности
Нажмите кнопку «Создать новый корректирующий слой» в нижней части панели «Слои» и выберите «Цветовой тон / Насыщенность».
Выберите оттенок-насыщенность
В открывшемся окне «Свойства» в левом верхнем углу поля изображена маленькая рука с указательным пальцем. Щелкните это.
В этом мой метод отличается от других. Как вы можете видеть на изображении выше, есть возможность удерживать Cmd / Ctrl при перетаскивании мыши и сразу же изменять оттенок.
Это, конечно, заманчивый метод. Но это не всегда будет приближать вас к желаемым результатам, как если бы вы следовали остальным из этих инструкций.Например, я использовал этот метод, чтобы попытаться изменить оранжевый пакет на синий, и это был результат.
Не то, что я хотел. Так….
Шаг №2 — Выберите цветовую гамму
После того, как вы нажмете этот мизинец и наведете курсор на исходный цвет (оранжевый пакет), щелкните там, чтобы выбрать цвет. Ваш экран будет меняться в зависимости от того, какой цвет вы выберете, но более или менее он будет выглядеть примерно так.
Я выбрал темное пятно, так что моя насыщенность для всего оранжевого упала, и теперь есть небольшой ползунок в цветных полосах внизу окна свойств.Вы будете использовать эти полосы и ползунок насыщенности, чтобы уточнить свой выбор.
Шаг № 3 — Отрегулируйте, чтобы получить весь цвет
Чтобы знать, что у вас есть правильные цвета, с которыми вы хотите работать, переместите ползунок «Насыщенность» до упора вниз, по сути отключив исходный цвет. Если вам не удалось получить весь нужный цвет, переместите маленькие белые полосы на ползунке цвета внизу, пока он не захватит весь исходный цвет.
Переместите насыщенность на -100 и отрегулируйте полосы (нижняя зеленая стрелка) влево или вправо или в стороны, пока выбранный цвет не перестанет отображаться.
Можете ли вы увидеть, что более светлая серая рамка на ползунках внизу больше (они были сдвинуты дальше друг от друга) на этом изображении по сравнению с приведенным выше? Это нужно для того, чтобы я проглотил весь оранжевый, включая некоторые красные и желтые. Поиграйте с этой опцией, чтобы захватить весь исходный цвет.
Шаг 4 — поменяйте цвет на новый
Теперь, когда вы знаете, что у вас есть правильный исходный цвет, поднимите ползунок «Насыщенность», затем перемещайте ползунок «Оттенок», пока не получите нужный цвет.
Если вам нужно быстро и легко, то вы, по сути, сделали! Сохраните файл под новым именем, и все готово.
Но подождите! С этим методом дела обстоят не так хорошо, как могло бы быть. Во-первых, теперь есть небольшой оттенок всего изображения, поскольку маска была применена ко всему изображению. Давайте немного поправим.
Метод №2 для замены цветов
Метод № 2 продолжается с того места, где остановился Метод № 1, и продолжается:
Шаг # 5 — Применяем маску слоя
На этом этапе вы хотите применить маску к корректирующему слою «Оттенок / Насыщенность» (показан справа от слоя) только к рюкзаку, чтобы он не окрашивал все изображение.Щелкните маску слоя, и информационная панель изменится, чтобы отобразить параметры маски.
Выберите «Цветовой диапазон…» из опций «Уточнить» внизу.
Это должно вызвать маску с цветовым диапазоном, который вы уже выбрали и изменили на шагах выше. Ваша маска должна отображать область цвета, который вы меняете местами, белым, например:
Щелкните OK, чтобы применить маску слоя.
Шаг # 6 — Уточнение маски слоя
Теперь вам нужно немного уточнить маску слоя, так как Photoshop не всегда идеален.Присмотритесь к моему примеру, и вы увидите, как сквозь него выглядывает апельсин.
Чтобы устранить этот эффект, еще раз щелкните «Выделить и замаскировать» в области параметров «Уточнить».
Выберите использование обзора «Марширующие муравьи», чтобы упростить поиск недостающих областей.
Затем в верхнем левом углу выберите инструмент «Кисть» и убедитесь, что функция «добавить» (+) выбрана. Наконец, выберите размер радиуса, чтобы упростить выбор. В данном случае я использовал 365.
Теперь закрасьте всю область, которую хотите изменить на новый цвет. Можно немного зайти за края, чтобы полностью изменить цвет. Если вы вносите кардинальные изменения или если цвет фона будет мешать, вам, возможно, придется быть более осторожным с рисованием.
Увеличив масштаб, вы можете увидеть, что я пропустил некоторые края здесь и там и слишком сильно перекрыл друг друга. Не торопитесь и сделайте так, чтобы он хорошо выглядел.
Вы также можете видеть на изображении выше, что на подлокотнике кресла все еще есть оранжевый оттенок.Чтобы сделать сцену законченной, я тоже поменяю этот цвет местами.
Нажмите OK, когда закончите рисовать в области, которую нужно поменять местами. Вы почти закончили!
Шаг # 7 — Режим наложения слоев
В зависимости от того, что вы меняете местами, а также задействованных текстур и цветов, вы можете получить немного лучший результат, выбрав другой вариант режима наложения для этого слоя. Щелкните слово «Нормальный» над слоем и поиграйте с различными режимами наложения слоя.
Готово!
Отсюда вы можете играть, пока ваше сердце не будет удовлетворено.Попробуйте новые режимы наложения и прозрачности. Усовершенствуйте свои маски. Тогда расслабьтесь и наслаждайтесь своей ручной работой!
Предупреждения
- Остерегайтесь белых объектов, когда в сцене много белого. Это может быть сложно.
- В этом отношении следите за тем, чтобы цвет, который вы хотите поменять местами, появился в любом другом месте изображения. Вам нужно будет удалить маску с этих областей вручную (шаг №6, но используйте опцию «минус»).
Photoshop заменить цвет | Узнайте, как заменить цвет в Photoshop
Photoshop Replace Color — отличная функция замены цвета в Adobe Photoshop.Среди всех других способов это уникальный и простой способ заменить цвет фотографии. Эта функция позволит вам переключать один набор цветов на другой.
Существуют также другие инструменты изменения цвета, такие как инструмент замены цвета, Camera Raw и т. Д.
После фотосъемки вам могут понадобиться эти инструменты для исправления вашей фотографии. Для идеальной цветокоррекции не хватает всех инструментов. С помощью этого инструмента «Заменить цвет» вы можете без каких-либо сложностей изменить цвет фотографии. Если вам нужна предварительная услуга коррекции цвета для постпроизводства, свяжитесь с нами.
Сегодня мы покажем вам, как идеально изменить цвет изображения с помощью Photoshop Replace Color.
Изменение цвета с помощью Photoshop Заменить цветЧтобы изменить цвет с помощью этой конкретной опции, мы будем использовать красочное изображение цветка. Вы можете использовать любую фотографию, на которой вам нужно изменить или исправить цвет.
Шаг 1:Сначала откройте изображение в Adobe Photoshop. Затем перейдите к «Изображение» на верхней панели Photoshop. Там вы увидите вариант настройки.Выберите оттуда «Заменить цвет».
Шаг 2:После выбора параметра Photoshop «Заменить цвет» откроется новое всплывающее окно. Во всплывающем окне вы найдете все необходимые инструменты для изменения цвета. Вы увидите инструмент пипетки, параметр размытости, рентгеновский снимок изображения, цветовую насыщенность и т. Д.
Давайте посмотрим на функции этих инструментов.
Пипетка цветаС помощью инструмента «Пипетка» в Photoshop для замены цвета вы можете выбрать цвет изображения, который нужно изменить.Есть три типа капельниц. Первый позволяет выбрать цвет для замены.
С помощью второго вы можете добавить цвет к области образца. Предположим, вы сначала выбрали цвет с помощью пипетки, но при этом упустили некоторые детали. Итак, вы можете добавить недостающие цвета к своему выбору с помощью инструмента добавления пипетки.
Третий — для вычитания цвета. Когда вы добавляете дополнительные цвета в область образца, вы можете вычесть их с помощью этого инструмента. Вы увидите цвет, который вы выбрали на изображении рядом с ними.
НечеткостьНечеткость делает ваш выбор плавным. Перемещая полосу размытости вправо и влево, вы можете настроить выделение. Вы также можете увидеть предварительный просмотр выделения под нечеткостью.
Оттенок, насыщенность и яркостьОттенок изменяет цвет. Если вы сдвинете ползунок оттенка, он изменит цвет изображения. С другой стороны, насыщенность позволяет контролировать интенсивность цвета. Вы можете увеличить или уменьшить интенсивность цвета с помощью этой полосы.А легкость — для регулировки света на фото.
Шаг 3:Теперь, когда вы знаете, как работают инструменты, пора заменить нужный цвет. После выбора основного цвета цветка, теперь выберите цвет результата из поля. Это цвет, который вы хотите заменить существующим цветом.
Отрегулируйте размытость и диапазон. Теперь вы увидите, что он не правильно выбрал все части. Итак, используйте инструмент «Пипетка» для добавления или вычитания для идеального выделения.
Шаг 4:Теперь настройте оттенок, насыщенность и яркость с помощью панели «Замена цвета» в Photoshop.
Если результат вас устраивает, нажмите ок. Теперь все готово.
На фото, которое мы выбрали для этого урока, был красный цветок. Теперь посмотрим на результат ниже. Мы изменили красный цвет на синий с помощью инструмента замены цвета Photoshop.
ЗаключениеВам может потребоваться изменить или перенастроить нечеткость для получения идеального покрытия.Если вы проделали весь процесс безупречно, у вас будет идеальный результат. Это самый простой процесс изменения цвета в Adobe Photoshop. Вы можете самостоятельно заменить любой цвет с помощью «Photoshop заменить цвет».
Что такое интенсивность цвета?Интенсивность цвета — это степень чистоты цвета. С его помощью мы также можем измерить яркость или тусклость цвета. Мы можем настроить интенсивность цвета изображения с помощью параметра насыщенности.
Что означает постпродакшн?Постпродакшн — это все этапы монтажа после съемки или записи.Это часть кинопроизводства, видеопроизводства и фотографии.
Где найти инструмент настройки цвета?Инструмент настройки цвета можно найти в параметре «Кисть» на панели инструментов. Инструмент «Кисть» содержит четыре различных инструмента. Третий — инструмент настройки цвета.
Как быстро заменить цвет на изображении в Photoshop — Medialoot
Изменение цветов в Photoshop
Очевидно, что есть несколько способов сделать что угодно в Photoshop, и способов замены цвета на изображении так много, что это почти забавно.Помимо замены цветов с использованием традиционных методов, таких как добавление цветного слоя и маскирование области или игра со слоем оттенка / насыщенности, существует очень быстрый способ заменить цвета в Photoshop только в определенных областях, которые вы хотите.
В Photoshop у нас есть «Инструмент замены цвета», доступный по щелчку мыши. Это очень полезный инструмент, но он не идеален — и не всегда будет работать должным образом — но это должно быть первое, что вы должны попробовать перед маскированием и настройкой слоя «Оттенок» и «Насыщенность», когда вам нужно заменить цвет на изображении.
Шаг 1
Откройте ваше изображение в Photoshop.
Шаг 2
Щелкните Цвет переднего плана на Панели инструментов, установите цвет на тот, который вы хотите закрасить, в данном случае это # edda03, и щелкните ОК.
Шаг 3
Щелкните и удерживайте инструмент «Кисть» и выберите в меню инструмент «Замена цвета» (B).
Шаг 4
На верхней панели инструментов щелкните значок «Размер кисти» и установите размер кисти, который лучше всего подходит для вас.В этом случае я установлю 70 пикселей, чтобы работать было удобнее.
Шаг 5
Убедитесь, что установлен режим «Цвет».
Шаг 6
Затем выберите наиболее подходящий для вас метод выборки. Вы можете выбрать между «Непрерывным» (при котором будет использоваться образец цвета, который будет заменяться при переходе по изображению), «Один раз» (при котором будет выбран только цвет, который вы выберете из своего изображения) или «Образец фона» (при котором будет использоваться ваш Цвет фона как образец цвета). В этом случае я выберу метод выборки «Один раз».
Шаг 7
В разделе «Ограничения» вы также можете выбрать различные методы: «Непрерывный», «Несмежный» и «Найти края». В зависимости от того, где вы хотите заменить цвета и где находятся цветовые области, которые вы хотите заменить, вы можете выбрать тот, который лучше всего подходит для вас. В этом случае, поскольку области, которые я заменяю, близки друг к другу, но есть некоторые свободные места, я выберу Несмежный.
Шаг 8
В качестве допуска вы должны оценить, сколько разных оттенков теней у вас есть на вашем изображении в той области, которую вы хотите заменить цветом.Если это очень простая цветовая область, допуск можно установить на уровне 5%, но если у вас есть средние вариации тона (с небольшими вариациями света и тени), рекомендуется установить допуск между 30-40%, как в Это дело.
Шаг 9
С уже установленной кистью пора закрасить изображение. Теперь, когда инструмент замены цвета все еще выбран, щелкните и перетащите цвет, который вы хотите заменить, чтобы закрасить, как обычно. Примечание: при первом щелчке (перед перетаскиванием) будет выбран цвет.
Шаг 10
Продолжайте рисовать, пока не покроете все области, в которых хотите заменить цвет.
Шаг 11
Если вы заметили, что не можете рисовать на некоторых участках, это связано с выборкой цветов и допуском. Как видите, в левой части дома есть участки, которые не были окрашены, чтобы решить эту проблему, просто щелкните и перетащите любой другой пиксель этой области и продолжайте рисовать.
Заключение
Инструмент замены цвета не идеален, но он наверняка может сэкономить вам много времени в зависимости от того, насколько детальной должна быть замена цвета, конечный размер изображения и т. Д.Это может быть отличным инструментом, если вы хотите иметь более точное представление о том, как цвет будет выглядеть в определенных областях, без необходимости изменять оттенок / насыщенность в соответствии с желаемым цветом, вы просто устанавливаете цвет переднего плана и рисуете. В следующем примере вы можете увидеть, как можно использовать разные цвета, просто изменив цвет переднего плана на тот, который вы хотите раскрасить.
Как заменить цвет в Photoshop
Adobe Photoshop — мощный редактор изображений. Хотя, если вы хотите выйти за рамки простых модификаций изображения, таких как обрезка или размытие фотографии, вам нужно хорошо разбираться в программном обеспечении.
На этот раз мы рассмотрим, как заменить или изменить цвет в Photoshop. Здесь вы можете пойти несколькими путями в зависимости от вашей конечной цели. Если вы хотите применить холодный цветовой эффект к своей фотографии или изменить цвет определенной части изображения, вот несколько различных способов замены цвета в Adobe Photoshop.
Как быстро заменить один цвет другим в PhotoshopПервый метод замены одного цвета на другой в Photoshop хорош, когда вам нужно изменить цвет фона или любой сплошной цвет, занимающий большую часть вашего изображения.Обработка фона в Photoshop часто занимает много времени. Однако вот как вы можете легко изменить цвет фона всего за несколько шагов.
- Откройте изображение в Photoshop.
- На панели Layers в правом нижнем углу найдите меню Create new fill or Adjustment Layer .
- Выберите Hue / Saturation .
- На всплывающей панели Properties выберите значок Finger до Щелкните и перетащите изображение, чтобы изменить насыщенность .В разделе « Свойства » теперь вы можете видеть, что цвет изолирован на шкале градиента с помощью ползунков, чтобы убедиться, что это единственный цвет, который вы измените.
- На изображении выберите цвет, который вы хотите изменить. Чтобы изменить выбранный цвет, переместите ползунок Hue .
Вы можете экспериментировать с различными уровнями Hue, , Saturation, и Lightness, , пока не будете довольны новым цветом.
Как изменить цвет с помощью инструмента быстрого выбораКогда вам нужно изменить цвет объекта на вашем изображении, а не фона, вы можете сделать это с помощью инструмента Photoshop Selection .Таким образом вы получите больше возможностей для смешивания и более плавные переходы цветов. Чтобы заменить цвет с помощью инструмента «Выделение», выполните следующие действия.
- Откройте изображение в Photoshop.
- На панели инструментов в левой части экрана выберите Инструмент быстрого выбора .
- Выделите объект, цвет которого хотите изменить. Если это кажется трудным, вы можете выделить более сплошной фон, а затем инвертировать его.Чтобы инвертировать выделение, используйте сочетание клавиш Cmd + Shift + I (для Mac) или Ctrl + Shift + I (для Windows).
- На панели Layers в правом нижнем углу найдите меню Create new fill or Adjustment Layer и выберите Hue / Saturation . Это скопирует ваш выбор на новый слой.
- Чтобы изменить цвет выбранного объекта, переместите ползунок Hue .
Если вы также хотите смешать новый цвет и сделать его более естественным, выполните следующие действия.
- После того, как вы выбрали объект или область изображения и изменили его цвет, перейдите на панель Layers .
- Выберите значок Layer Mask (справа от fx ), чтобы добавить новую маску слоя.
- На панели Инструменты выберите инструмент Градиент .
- Убедитесь, что маска слоя все еще выделена, и перетащите градиент по изображению для смешивания.Вы можете отредактировать Gradient по своему вкусу, чтобы изменить направление и / или цвета эффекта смешивания.
Следующий метод подходит, если вы хотите заменить цвет отдельного объекта на изображении, не вырезая его.
В качестве примера возьмем это стоковое изображение с несколькими подсолнухами и попробуем изменить цвет одного из них, не затрагивая остальную часть изображения.
- Откройте изображение в Photoshop.
- На панели Layers в правом нижнем углу добавьте новый корректирующий слой Hue / Saturation.
- На всплывающей панели Properties выберите значок Finger и щелкните область изображения или объект, цвет которого вы хотите заменить.
- Переместите ползунок Hue , чтобы изменить цвет.
Вы заметите, что, помимо выбранного объекта, изменение цвета повлияло на другие части изображения.Чтобы исправить это и сделать цвет остальной части изображения более насыщенным, выполните следующие действия.
- Убедитесь, что маска слоя все еще выделена. Затем выберите кисть Brush на панели инструментов Tools .
- Установите черный цвет переднего плана и белый цвет фона.
- С помощью инструмента Brush прокрасьте области, на которые не должно влиять изменение цвета.
Если вы хотите изменить цвет объекта со сложной цветовой структурой, вы можете сделать это с помощью инструмента Photoshop Color Range .
- Откройте изображение в Photoshop.
- В меню ленты в верхней части экрана следуйте по пути Выберите > Цветовой диапазон .
- Выберите нужный объект или область с помощью инструмента Пипетка . Чтобы отредактировать выделение, отображаемое в меню Color Range , используйте инструмент Eyedropper со знаком плюс или минус рядом с ним, чтобы добавить или вычесть из выделения.
- Выберите OK для подтверждения.
- На панели Layers выберите Create a new layer .
- Установите тип слоя на Color .
- Выберите кисть Brush на панели инструментов Tools . Затем установите новый цвет как , цвет переднего плана .
- Начните закрашивать выбранный объект.
Когда вы начнете закрашивать рисунок, вы заметите, что цвет остается в пределах выбранной вами области.Все оригинальные тона и оттенки в этой зоне также остаются нетронутыми. Это отличный метод, если вы хотите вручную закрасить изображение, чтобы изменить его цвет.
Используйте Photoshop, чтобы раскрашивать фотографии так, как вам нравитсяPhotoshop — отличный инструмент для тех, кто хочет развить свои творческие способности. Если вам не нравятся цвета ваших фотографий, используйте программу, чтобы закрасить их и оживить скучные серые картинки яркими цветами. К счастью, Photoshop предлагает несколько различных способов изменения цвета изображения.Выберите тот, который лучше всего соответствует вашим потребностям, и начните превращать свои фотографии в произведения искусства.
Вы раньше использовали Photoshop для замены цветов? Какой метод вы использовали? Поделитесь с нами своими знаниями о Photoshop в комментариях ниже.
Как заменить цвет в Photoshop
Хотите попробовать превратить красное платье в синее или розовый цветок в фиолетовый? Из этого туториала Вы узнаете, как заменить цвет в Photoshop и обеспечить максимальную точность воспроизведения
Это очень полезная техника Photoshop.Если вы будете контролировать эту технику, вы сможете заменить любой цвет на своей одежде. Также вы можете применить его к любой фотографии. Давайте сначала посмотрим, как это повлияет.
Если ваша профессия — фотография, то это лучший вариант, если ваш рабочий процесс является междисциплинарным. При редактировании вы должны сосредоточиться на каждой детали соответствующего изображения, независимо от того, насколько оно маленькое. Например, при попытке заменить цвет на фотографиях.
Вы должны быть очень внимательны, так как вы можете изменить цвет обуви, что может изменить естественный цвет травы, что сделает ее нереалистичной.Поэтому в случае с Photoshop самые мелкие вещи имеют значение.
Вот несколько методов, которые можно использовать при замене цветов с помощью Photoshop:
Шаг 1: В этом методе вы начинаете с открытия исходного изображения и слоя-копии.
Шаг 2: Затем вы должны щелкнуть там, где вы хотите заменить цвет. В правом нижнем углу вам будет предложено выбрать выбранный цвет. В случае, если флажок установлен неправильно, вы можете использовать инструмент «Пипетка» со знаком «+» или «-», чтобы внести желаемые изменения.
Шаг 3: Следующим шагом является перетаскивание ползунка оттенка, чтобы изменить цвет, или вы можете выбрать нужный цвет прямо в правом нижнем углу.
Шаг 4: Регулировка насыщенности и яркости делает изображения более естественными.
На заметку: если портрет становится красным или белым, вы можете скопировать слой исходного изображения и поместить его в верхнюю часть панели слоев и стереть его с помощью маски.
2.
Метод B: Цветовой корректирующий слойШаг 1: В этом методе начните с дублирования изображения с помощью Ctrl + J.
Шаг 2: Создайте корректирующий слой и корректирующий слой насыщенности.
Шаг 3: Проанализируйте цвет вашего изображения; например, если одежда модели желтая или зеленая, выберите вариант «Настроить желто-зеленый», при этом вы заметите, что весь портрет тоже изменит цвет.Позже он изменится обратно, поэтому не о чем беспокоиться.
Шаг 4: Используйте инструмент быстрого выбора, чтобы исправить цветовую гамму для неточных элементов. Сочетание клавиш «Shift + Alt» можно использовать для увеличения выделения.
Шаг 5: На корректирующем слое создайте маску слоя, чтобы одежда, которую вы проверили, была белой, чтобы восстановить остальные цвета.
Шаг 1: Прежде всего, вы должны скопировать фотографию или продублировать ее.
Шаг 2: У вас также есть возможность использовать инструмент «Волшебная палочка» для выбора различных инструментов в зависимости от стиля ваших фотографий.
Шаг 3: Выберите «Color Replacement Tool» из Brush Tool.
Шаг 4: В нижней левой панели выберите цвет, который вы хотите использовать в качестве основного цвета, и закрасьте выделенную область.
Шаг 5: Если на краях нет выделенной цветной области, уменьшите размер и жесткость кисти для стирания.
В Photoshop инструмент «Замена цвета» — самый быстрый способ изменить цвет. Он работает, выбирая исходные цвета и заменяя их выбранным цветом переднего плана. Изменение цвета — это удобная и простая функция Photoshop, которая может внести множество творческих изменений в ваши фотографии или дизайн.
Как изменить цвета в Photoshop без вырезания — Учебное пособие
Популярной функцией Photoshop является корректировка или замена цветов по мере необходимости несколькими щелчками мыши.Часто для этого сначала требуется вырезать определенную область изображения. В нашем руководстве мы продемонстрируем три метода замены цвета, которые не требуют вырезания области изображения.
Замена цветов в Photoshop без вырезания
Как и многие другие функции Photoshop, есть разные способы замены цветов. Если вы не хотите сначала вырезать область изображения, вам нужно решить, какой метод лучше всего подходит для данного объекта. Так что смотрите на свою фотографию в целом. Область, цвет которой вы хотите заменить, резко контрастирует с фоном или она похожа на цвет фона? В обоих случаях Photoshop предоставляет инструменты сопоставления для замены определенных цветов без вырезания объекта.
Пример 1 — Изменение цвета автомобиля
В первом примере мы хотим заменить цвет автомобиля. Основное внимание уделяется автомобилю, который четко выделяется на осеннем фоне. Это идеальные предварительные условия для замены цвета с помощью регулировки оттенка и насыщенности: перейдите на панель «Коррекция» и выберите «Оттенок / Насыщенность».
Автомобиль ярко-голубого цвета, поэтому вы можете выбрать его в качестве цветового канала для изменения. Затем переместите ползунок «Оттенок», чтобы заменить цвет в соответствии с вашими настройками.В примере мы выбираем красный цвет, чтобы он соответствовал осеннему настроению рисунка.
Может случиться так, что не все цвета заменяются правильно, несмотря на выбор голубого оттенка. Чтобы исправить это, используйте самый нижний ползунок на панели «Оттенок / насыщенность», чтобы расширить диапазон цветов.
Щелкните ползунок и слегка перетащите его вправо, чтобы расширить диапазон цветов.
Не перетаскивайте ползунок слишком далеко, иначе цвет остальной части изображения также начнет меняться с определенной точки.
Пример 2 — Раскрашивание шариков с помощью инструмента «Замена цвета»
Мы хотим заменить цвет одного из синих шариков в примере. Поскольку фон имеет такой же синий цвет, что и воздушный шар, настройка оттенка / насыщенности не даст желаемого результата в этом случае. Однако инструмент «Замена цвета» справится с этой задачей. Чтобы открыть его, нажмите и удерживайте инструмент «Кисть» на панели инструментов и выберите инструмент «Замена цвета» в раскрывающемся меню.
Затем определите новый цвет переднего плана, например, светло-зеленый.На панели параметров вы можете выполнить различные настройки, чтобы определить, как инструмент «Замена цвета» будет обрабатывать исходный цвет. Поскольку контраст между фоном и баллоном относительно невелик, мы устанавливаем Допуск на 20 процентов.
Теперь вы можете закрасить воздушный шар зеленым цветом, выбранным ранее с помощью инструмента «Кисть». Неважно, рисуете ли вы через край воздушного шара, потому что Photoshop распознает край объекта и раскрашивает только объект.Но убедитесь, что небольшое перекрестие кисти остается внутри окрашиваемой области. Это связано с тем, что Photoshop непрерывно сэмплирует цвет, который находится прямо под перекрестием в центре курсора.
Совет: Если вы по ошибке закрасили край, вам придется отменить последний шаг, нажав Ctrl + Z. Чтобы избежать этого, можно несколько раз отпустить левую кнопку мыши и продолжить рисование.
Пример 3 — Регулировка цвета глаз несколькими щелчками мыши
Изменение цвета глаз является типичным применением замены цвета.Чтобы сделать это без предварительного вырезания, вы можете использовать инструмент «Кисть», чтобы напрямую раскрасить нужную область. Для этого сначала создайте новый слой на панели «Слои» и установите режим наложения «Цвет».
Далее выберите кисть с низкой жесткостью. Чтобы сэкономить время, удерживайте нажатой клавишу Alt и правую кнопку мыши, чтобы настроить жесткость и размер кисти. Перемещайте мышь вверх и вниз, нажимая клавиши, чтобы сделать кисть тверже или мягче. Переместите его влево или вправо, чтобы изменить размер кисти.Если вы нашли то, что вам нравится, закрасьте нужную область.
Совет: Избегайте рисования поверх края. Если вы случайно закрасили край, вы можете отменить последний шаг с помощью Ctrl + Z или использовать ластик, чтобы удалить нужную область.
Фото предоставлено:
ALEXGTACAR (через Pexels), Rawpixel (через Pixabay), Skitterphoto (через Pixabay)
Как заменить цвета в Photoshop
от Waseem Abbas 20 декабря 2018 г.
Вы хотите заменить цвета в вашем изображении? Некоторые изображения лучше смотрятся с разными цветами, или иногда вам нужно, чтобы ваше изображение согласовывалось с определенной цветовой схемой.В этой статье мы покажем вам, как заменить цвета в Photoshop.
Если у вас его еще нет, вы можете загрузить Photoshop с сайта Adobe здесь.
Замена цветов в Photoshop
Первое, что вам нужно сделать, это открыть изображение в Photoshop.
Просто перейдите на панель настройки в правой части экрана Photoshop (если ее там нет, перейдите в «Окно » »Настройки ) и выберите опцию Channel Mixer .
Затем, не снимая выделения с слоя Channel Mixer на панели Layers, вы должны нажать Ctrl + I , чтобы инвертировать цвет маски слоя.
Панель слоев теперь должна выглядеть так:
Теперь вам нужно найти области, в которых вы хотите заменить цвета. Создайте выделение в этих областях с помощью инструмента быстрого выбора.
Сделав выбор, выберите инструмент «Кисть» на панели инструментов. Установите белый цвет и проведите кистью по выбранным областям. Вы не увидите никаких изменений на изображении, но вы сможете увидеть эффект в маске слоя на слое Channel Mixer.
Закончив работу с кистью, ищите раскрывающийся список выходных каналов в настройках микшера Chanel. По умолчанию он установлен на «Красный».
Вы найдете три ползунка для красного, зеленого и синего. Отрегулируйте ползунки, используя следующие параметры:
Красный: 0%
Зеленый: 100%
Синий: 0%
На следующем шаге вы должны установить синий цвет в раскрывающемся списке Output Levels. и используйте следующие настройки для трех ползунков:
Красный: 0%
Зеленый: 100%
Синий: 0%
Наконец, используйте инструмент кисти, чтобы убрать все оставшиеся цвета для идеальный результат.


 Белый цвет показывает, какая часть изображения выделена. Разброс в данном случае можно настроить на максимальную величину. Нажмите «ОК».
Белый цвет показывает, какая часть изображения выделена. Разброс в данном случае можно настроить на максимальную величину. Нажмите «ОК».

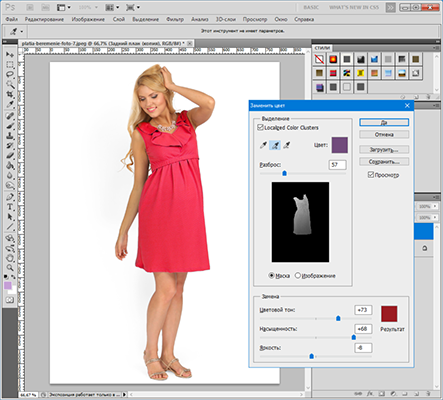
 Маскированная область имеет черный цвет, полупрозрачные области — оттенки серого, а немаскированные области — белые.
Маскированная область имеет черный цвет, полупрозрачные области — оттенки серого, а немаскированные области — белые.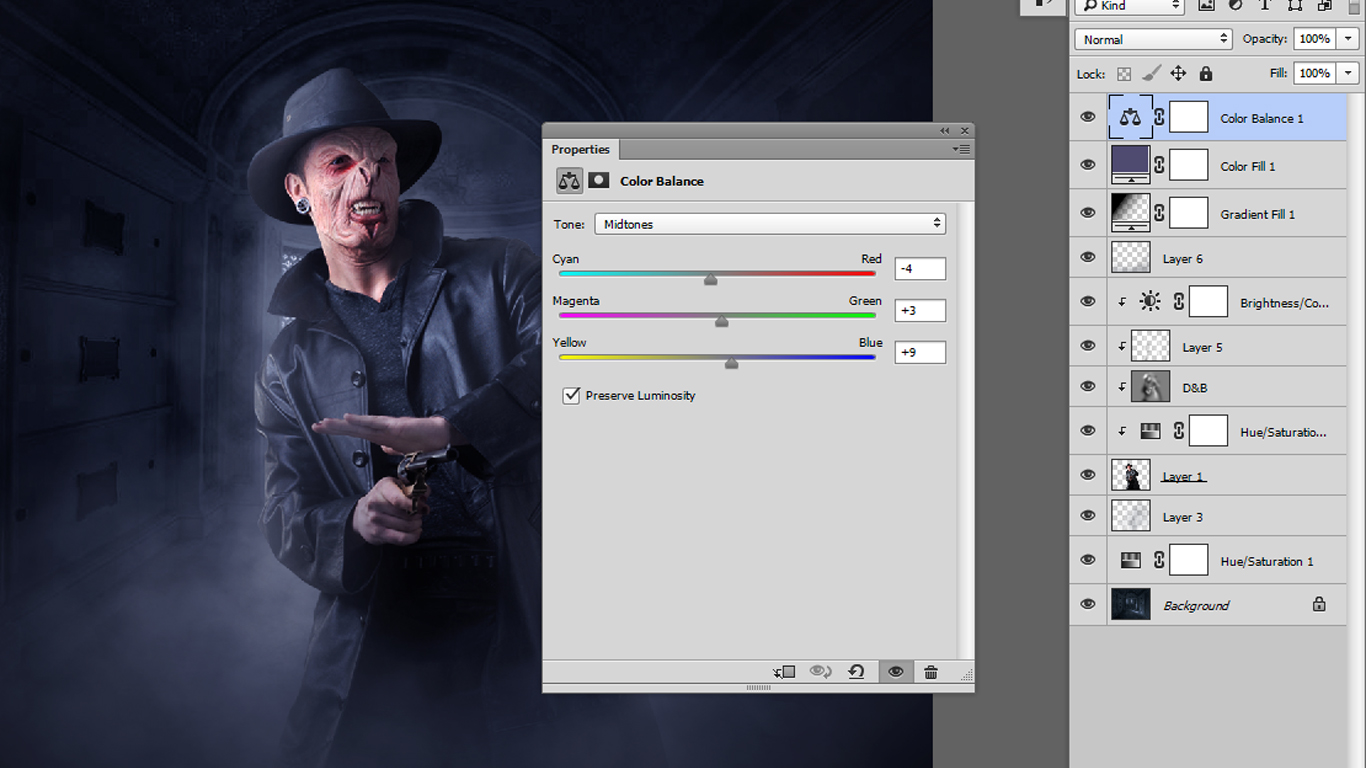
 Откройте окошко замены цвета, делается это так:
Откройте окошко замены цвета, делается это так: Теперь глаза приобрели красивый зеленый цвет. Теперь можно поиграть ползунком “Непрозрачность” и выбрать, с какой интенсивностью будет наложен зеленый оттенок
Теперь глаза приобрели красивый зеленый цвет. Теперь можно поиграть ползунком “Непрозрачность” и выбрать, с какой интенсивностью будет наложен зеленый оттенок Далее выберете пункт «Коррекция», а потом уже «Заменить цвет».
Далее выберете пункт «Коррекция», а потом уже «Заменить цвет».  Активируем внутренний инструмент «Пипетка+» и нажимаем левой кнопкой мыши на тех участках автомобиля, где остались непрокрашенные области на рисунке.
Активируем внутренний инструмент «Пипетка+» и нажимаем левой кнопкой мыши на тех участках автомобиля, где остались непрокрашенные области на рисунке.