Как замазать лицо на фото в Фотошопе
Нередко в жизни фоторедактора появляются заказы, в которых требуется замазать лицо человека на фото в Фотошопе, при этом не тронув его самого. Тому есть разные причины, например, если человек не хочет “засветить” где-нибудь свое лицо.
Конечно, можно просто выбрать стандартный инструмент кисть и закрасить лицо однотонным цветом, но это слишком любительский способ. Мы же выполним работу мастерски, чтобы все выглядело красиво.
Содержание: “Как замазать лицо на фото в Photoshop”
Замазывание лица
В качестве примера возьмем обложку популярного сериала “Друзья”:
Человек посередине, он же Росс, будет подопытным, его лицо мы и замажем.
Эти действия нужны были, чтобы подготовить холст для работы, дальше мы рассмотрим несколько способов маскировки лица.
Метод №1: размытие по Гауссу.
- Открываем меню «Фильтр», которое находится сверху, и в подменю «размытие» ищем необходимый нам фильтр. Мы возьмем “Размытие по Гауссу”.

- Выбираем такое значение радиуса, чтобы лицо человека изменилось до неузнаваемости.
- Для этого способа маскировки лица подойдет и другой инструмент из меню «Размытие». Например, “Размытие по рамке”:
Метод №2: пикселизация.
- Чтобы реализовать данный способ нужно зайти в меню «Фильтр», перейти в блок «Оформление» и выбрать фильтр «Мозаика».
- У фильтра есть только одна настройка – размер ячейки. Чем больше цифра в поле, тем больше будут пиксели.
- Можно выбрать и другой фильтр, но фильтр «Мозаика» самый презентабельный.
Метод №3: инструмент “Палец”.
Данный способ считается ручным.
- Выбираем стандартный инструмент «Палец»
- Замазываем лицо человека так, как нам вздумается.
Выбирайте метод, который более удобен или больше всего импонирует вам, ведь тут все индивидуально. Конечно, предпочтительно выбирать способ с мозаикой, ведь он выглядит лучше всего. Но с помощью каждого способа можно добиться желаемого результата, где отличие каждого из них только в эстетической части вопроса.
Как скрыть лицо или человека целиком на фото на iPhone | AppleInsider.ru
Думаю, вам не раз доводилось видеть, как молодые мамочки выкладывают в инстаграм фотографии своих чад, заботливо перекрывая их лица смайликами, сердечками или простым блёром. Чтобы не сглазили, объясняют они. Уж не знаю, в какой момент смайлики вдруг научились отводить порчу, но сам я ничего против этих суеверий не имею. В конце концов, если им так больше нравится – то и на здоровье. Другое дело, что далеко не все умеют закрывать лица на фотографиях, а потому вынуждены прибегать к разного рода методикам, чья простота оставляет желать лучшего. Я же предложу вам отличный инструмент, который всё сделает за вас сам.
Хотите замазать лицо на фотографии? Это сделает приложениеХотите замазать лицо на фотографии? Это сделает приложение
Как сделать фото или видео тигра и других 3D животных в Google на iPhone
Я говорю о приложении Anonymous Camera. По сути, это обычный клиент камеры для iPhone или iPad за тем лишь исключением, что он поддерживает нейронные сети.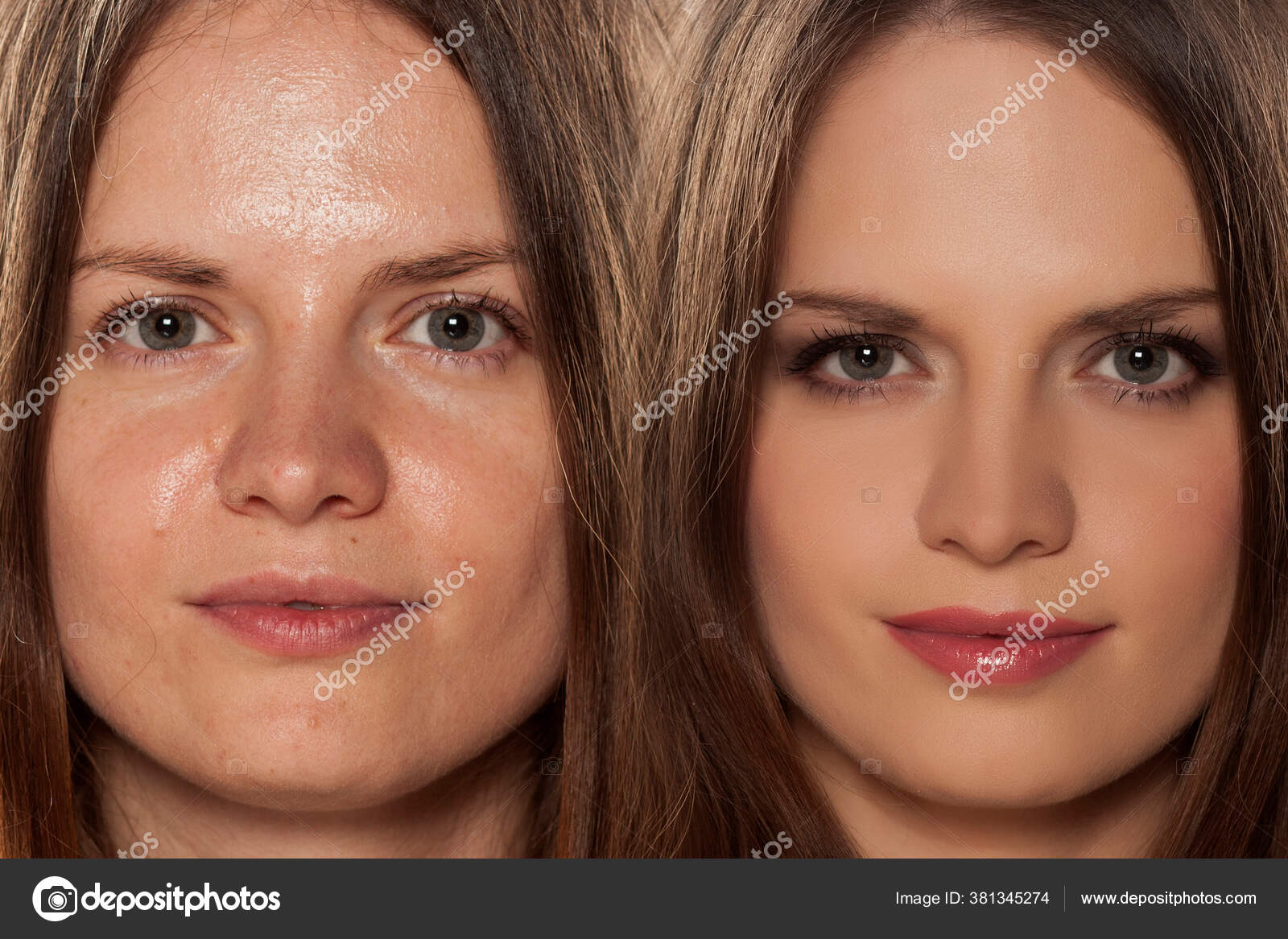 Они нужны ему для того, чтобы перекрывать лица или силуэты людей, попадающих в кадр, прямо в режиме реального времени. Стоит вам навести объектив на человека, как на экране появится небольшая плашка, которая перекроет лицо или его самого целиком, в зависимости от того, какой из вариантов вы выберете. При желании можно выбрать перекрытие размытием, пикселизацией или жёлтым кругом.
Они нужны ему для того, чтобы перекрывать лица или силуэты людей, попадающих в кадр, прямо в режиме реального времени. Стоит вам навести объектив на человека, как на экране появится небольшая плашка, которая перекроет лицо или его самого целиком, в зависимости от того, какой из вариантов вы выберете. При желании можно выбрать перекрытие размытием, пикселизацией или жёлтым кругом.
Как замазать лицо на фотографии
- Скачайте Anonymous Camera себе на iPhone;
- Запустите приложение и свайпните снизу вверх, чтобы открыть настройки;
Настройки приложения Anonymous Camera чрезвычайно просты
- Выберите, что приложение будет перекрывать: лицо или силуэт целиком;
- Задайте тип перекрытия и при необходимости измените другие настройки;
Новая функция Instagram позволяет запретить отмечать вас на фото
Нейронные сети, которые отвечают за замазывание лица, работают очень здорово. Даже если объект съёмки или сам смартфон двигаются, Anonymous Camera, всё равно вернёт перекрывающую плашку на место и скроет личность фотографируемого. Особенно круто, что работает всё в реальном времени. То есть вы уже в кадре видите, как будет выглядеть человек с замазанным лицом, вместо того чтобы вручную примерять на него плашку, чтобы она аккуратно легла и не перекрыла детали, которые перекрывать не нужно.
Даже если объект съёмки или сам смартфон двигаются, Anonymous Camera, всё равно вернёт перекрывающую плашку на место и скроет личность фотографируемого. Особенно круто, что работает всё в реальном времени. То есть вы уже в кадре видите, как будет выглядеть человек с замазанным лицом, вместо того чтобы вручную примерять на него плашку, чтобы она аккуратно легла и не перекрыла детали, которые перекрывать не нужно.
Приложение для изменения голоса
Anonymous Camera — это приложение для защиты вашей конфиденциальностиAnonymous Camera — это приложение для защиты вашей конфиденциальности
Все фотографии, сделанные на Anonymous Camera, сохраняются в приложение «Фото» на iOS. Оттуда их можно выложить прямо в инстаграм или другую социальную сеть в зависимости от ваших предпочтений. Это очень удобно для мамочек, которые пекутся о безопасности своих детей. Правда, мне так и не удалось выяснить, не отменяют ли нейронные сети, которые сами замазывают лица, действия противосглазных мер. На мой вопрос разработчики почему-то бросили меня в чёрный список, отказавшись давать ответ и предоставлять сертификаты подлинности. Наверное, просто ошиблись.
На мой вопрос разработчики почему-то бросили меня в чёрный список, отказавшись давать ответ и предоставлять сертификаты подлинности. Наверное, просто ошиблись.
Как просматривать фото и видео из Google Фото на Apple TV
Впрочем, Anonymous Camera не только замазывает лица и силуэты, но и другими способами анонимизирует фотографию. По сути, приложение является отличным инструментом для подготовки снимка или видеоролика к публикации в соцсетях. Мало того, что оно позволяет изменить голос до неузнавемости, чтобы сохранить анонимность записанного, так ещё и убирает с фотографии все мета-данные, которые позволяют раскрыть место и время съёмки, а также устройство, на которое велась съёмка. Поэтому, даже если Anonymous Camera не защищает от сглазов, от слежки он точно обезопасит.
Как скрыть лицо на видео мозаикой. Бесплатный способ от VSDC
Часто нам необходимо скрыть определённую область на видео. Как правило, эта задача встаёт из соображений безопасности.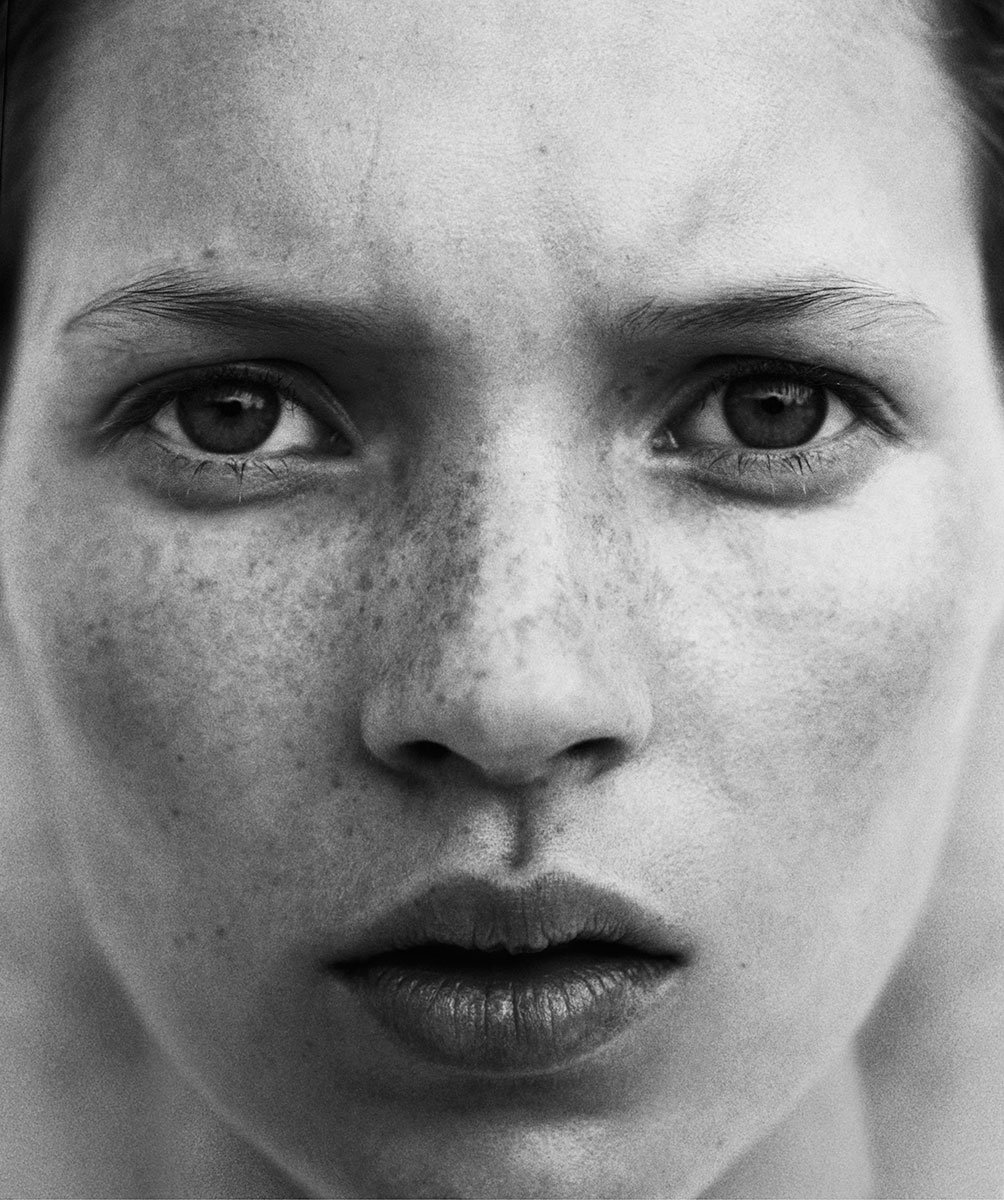 Это могут быть GPS координаты, номера машин, дата и время, объект, по ошибке попавший на запись. Однако в 3 случаях из 5 речь идёт о том, чтобы скрыть лицо человека в кадре для сохранения анонимности.
Это могут быть GPS координаты, номера машин, дата и время, объект, по ошибке попавший на запись. Однако в 3 случаях из 5 речь идёт о том, чтобы скрыть лицо человека в кадре для сохранения анонимности.
В бесплатном видеоредакторе VSDC это можно сделать двумя способами. Первый занимает буквально пару секунд и позволяет наложить готовый фильтр прямоугольной формы из мозаики или пикселей. Это также идеальный вариант, если вам необходимо быстро убрать водяной знак с видео, закрыть логотип или другой небольшой по размеру объект. Второй способ пригодится тем, кому необходимо в точности повторить форму цензурируемого объекта, при этом не затрагивая окружающее его пространство. Такая техника наложения цензуры на видео потребует больше времени и усилий, однако, обеспечит максимально точную форму фильтра.
Ищете простой и бесплатный способ наложить цензуру на видео?
Скачайте видеоредактор VSDC на свой компьютер (работает на Windows)
Как скрыть лицо на видео в два клика
Итак, если вам по-быстрому нужно наложить цензуру на любой объект на видео, встроенный фильтр DeLogo – наиболее подходящий для вас вариант. Вся его суть в том, что по клику мыши вы автоматически добавляете на сцену размытый «экран» прямоугольной формы, который можно изменять по размеру и положению. Работает это следующим образом:
Вся его суть в том, что по клику мыши вы автоматически добавляете на сцену размытый «экран» прямоугольной формы, который можно изменять по размеру и положению. Работает это следующим образом:
- Добавьте видео на сцену.
- Щёлкнув по фильтру, вы увидите контурную рамку по его границе, а также направляющие точки.
- Захватив фильтр в центре мышкой, вы сможете легко перемещать его по сцене.
При необходимости стиль фильтра можно сменить. Например, выбрать между пикселями, мозаикой и размытием.
Чтобы сделать это, откройте Окно свойств справа. Если вы не можете найти его, правой кнопкой мыши щёлкните по фильтру и выберите «Свойства». В появившемся меню опуститесь до настройки «Параметры фильтра DeLogo» и выберите нужный пресет, а также уровень плотности.
Таким образом, вы сможете легко скрыть лицо на видео (или любой другой объект) буквально за пару минут. После этого перейдите во вкладку “Экспорт проекта” и сохраните ролик на своём ПК в нужном формате.
Как скрыть объект на видео с помощью маски нестандартной формы
Если вы хотите создать маску нестандартной формы, фильтр DeLogo не подойдёт. Он имеет прямоугольную форму по умолчанию, и её нельзя изменить. Однако вы можете создать маску желаемой формы самостоятельно, используя инструмент “Свободная фигура”. Этот инструмент позволяет нарисовать любую фигуру и работает по принципу векторной графики. К готовой фигуре можно применить любой фильтр и использовать её в качестве маски для видео.
Работает это следующим образом:
- Добавьте видеофайл на сцену.
- В меню слева выберите инструмент Свободная фигура.
- Расставляя контрольные точки на небольшом расстоянии друг от друга, начинайте “обводить” выбранный объект.
 В дальнейшем, вы сможете сдвигать добавленные точки и корректировать форму.
В дальнейшем, вы сможете сдвигать добавленные точки и корректировать форму.
- Как только вы закончили отрисовку фигуры для маски, перейдите в первую вкладку на шкале времени – это Сцена 0. Правой кнопкой мыши щёлкните по видеофайлу и выберите опцию “Копировать”. Затем сделайте двойной щелчок по слою со свободной фигурой и вставьте копию видеофайла в открывшейся вкладке.
- Откройте меню Режимы наложения для видео, которое вы только что вставили, и выберите опцию «Source in» – так, как показано ниже.
Получилась так называемая “обратная” или инвертированная маска. Следующий шаг – применить к ней фильтр, чтобы лицо получилось скрытым.
Откройте меню Видеоэффектов, перейдите к Фильтрам и выберите Пикселизация. Во всплывающем окне нажмите 
Если же человек перемещается в кадре, вам необходимо сделать так, чтобы маска двигалась вместе с ним. Заставить маску перемещаться синхронно с объектом можно с помощью модуля отслеживания движения, доступного в VSDC Pro. VSDC Pro — это продвинутая версия редактора, её можно приобрести за $19.99 в год. Чтобы узнать, как скрыть движущийся объект на видео, читайте нашу инструкцию.
Понравилась эта инструкция? Вас также могут заинтересовать:
Как в фотошопе замазать лицо
Замазываем лицо на фото в Фотошопе
Зачастую в работе фотошопера встречаются такие ситуации, когда необходимо замазать лицо на фото, оставив персонажа нетронутым. Причины для этого могут быть разные, к примеру, человек не желает, чтобы его узнали.
Разумеется, можно взять в руки кисть и банально замалевать лицо краской, но это не наш метод. Попробуем сделать человека неузнаваемым более профессионально, и чтобы это выглядело приемлемо.
Скачать последнюю версию PhotoshopЗамазываем лицо
Тренироваться будем вот на этом фото:
Замазывать будем лицо персонажа, который находится посередине.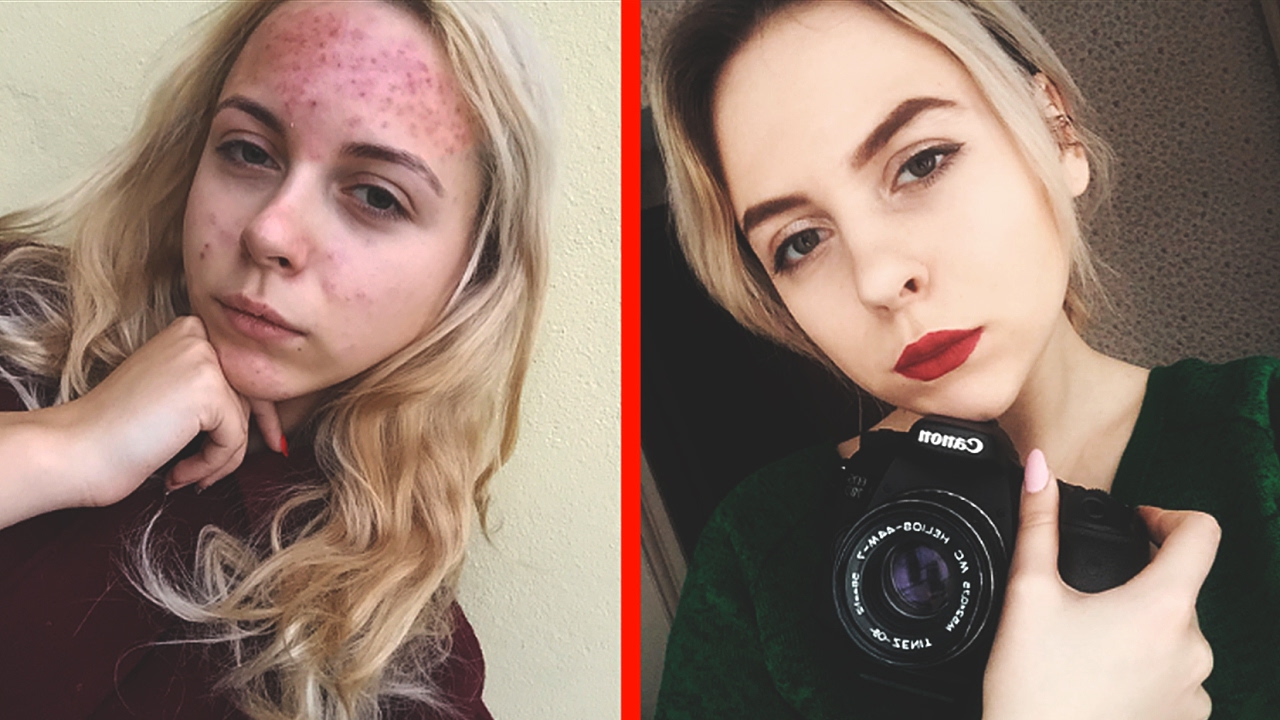
Создадим копию исходного слоя для работы.
Затем возьмем инструмент «Быстрое выделение»
и выделим голову персонажа.
Затем нажмем на кнопку «Уточнить край».
В настройках функции сместим край выделения в сторону фона.
Это были подготовительные действия, общие для всех способов.
Способ 1: размытие по Гауссу
- Идем в меню «Фильтр», где в блоке «Размытие» находим нужный фильтр.
- Радиус выбираем такой, чтобы лицо стало неузнаваемым.
Для замазывания лица данным способом подходят и другие инструменты из блока «Размытие». Например, размытие в движении:
Способ 2: пикселизация
Пикселизация достигается применением фильтра «Мозаика», который находится в меню «Фильтр», в блоке «Оформление».
Фильтр имеет только одну настройку – размер ячейки. Чем больше размер, тем крупнее квадраты пикселей.
Попробуйте и другие фильтры, они дают разные эффекты, но «Мозаика» имеет более официальный вид.
Способ 3: инструмент Палец
Данный способ является ручным. Берем инструмент «Палец»
и замазываем лицо персонажа так, как нам хочется.
Выбирайте такой способ замазывания лица, который наиболее удобен для Вас и подходит в конкретной ситуации. Предпочтительным является второй, с применением фильтра «Мозаика». Мы рады, что смогли помочь Вам в решении проблемы. Опишите, что у вас не получилось. Наши специалисты постараются ответить максимально быстро.
Помогла ли вам эта статья?
ДА НЕТКак замазать объект в Фотошопе
Автор: Олег Лодянов (kinoLOG). Дата публикации: 09 марта 2017. Категория: Обработка фотографий в фотошопе.
Зачастую в работе фотошопера встречаются такие ситуации, когда необходимо замазать лицо или какую-либо надпись (к примеру, пароль или адрес) на фото, оставив остальную часть нетронутой.
Причины для этого могут быть разные, к примеру, человек не желает, чтобы его узнали.
Разумеется, можно взять в руки кисть и банально замалевать лицо краской, но это не наш метод.
Мы рассмотрим, как замазать объект в Фотошопе другими способами.
Попробуем сделать человека неузнаваемым более профессионально, и чтобы это выглядело приемлемо.
Замазываем лицо.
Тренироваться будем вот на этом фото:
Замазывать будем лицо персонажа, который находится посередине.
Создадим копию исходного слоя для работы (Ctrl + J).
Затем возьмём инструмент «Быстрое выделение»
и выделим голову персонажа.
Затем перейдём в меню «Выделение > Модификация > Расширить»
В настройках выберем 3 пикс.
Это были подготовительные действия, общие для всех способов.
Способ 1: размытие по Гауссу.
Идём в меню «Фильтр», где в блоке «Размытие» находим нужный фильтр.
Радиус выбираем такой, чтобы лицо стало неузнаваемым.
Для замазывания лица данным способом подходят и другие инструменты из блока «Размытие». Например, размытие в движении:
Способ 2: пикселизация.
Пикселизация достигается применением фильтра «Мозаика», который находится в меню «Фильтр», в блоке «Оформление».
Фильтр имеет только одну настройку – размер ячейки. Чем больше размер, тем крупнее квадраты пикселей.
Попробуйте и другие фильтры, они дают разные эффекты, но «Мозаика» имеет более официальный вид.
Способ 3: инструмент Палец.
Данный способ является ручным. Берём инструмент «Палец»
и замазываем лицо персонажа так, как нам хочется.
Замазываем текст.
Точно таким же образом можно замазать и текст на фотографии или скриншоте.
Выделяем текст инструментом «Прямоугольная область» и применяем любой из фильтров на Ваш вкус и в зависимости от задачи.
Выбирая тот или иной способ как замазать объект в Фотошопе, учитывайте для какой конкретно ситуации он подходит . К примеру для замазывания лица предпочтительнее, на мой взгляд, способ Пикселизации с применением фильтра «Мозаика», а если скраваете надпись, то размытие фильтрами «Размытие по Гауссу» или «Размытие в движении».
Удачных Вам творческих работ!
Автор: Олег Лодянов (kinoLOG)
Скачать урок в формате PDF и исходник к нему:
Чтобы получить интересные уроки на свой адрес,
введите свои данные в форму подписки ниже:
Печать
Как убрать прыщи в Фотошопе за 3 простейших шага
Прыщи, угри и другие дефекты кожи в любых степенях проявления вполне реально вылечить в современных условиях. Но бывают случаи, когда носитель попадает на фотографию именно с воспалениями на коже. С эстетической точки зрения, это не самое приятное дополнение к снимку. Но не стоит отчаиваться раньше времени! С помощью современных компьютерных программ вы легко сможете убрать дефекты всего за несколько минут. Нужно только прочитать детальную инструкцию. Как только разберетесь, как убрать прыщи в фотошопе, сделайте себе краткие заметки, или сохраните статью, чтобы со временем не забыть понравившиеся способы.
Умение маскировать прыщи с помощью программного обеспечения, безусловно, очень полезно, но учитывайте, что кожу все равно нужно лечить. Даже если и в жизни вы можете скрывать воспаления с помощью косметики, например, тонального крема, лучше обратитесь к врачу и получите полноценный курс лечения. Это поможет избавиться от прыщей на долгое время и не боятся за состояние здоровья. Помните, что воспаления могут сигнализировать о развитии серьезных патологий в организме.
Даже если и в жизни вы можете скрывать воспаления с помощью косметики, например, тонального крема, лучше обратитесь к врачу и получите полноценный курс лечения. Это поможет избавиться от прыщей на долгое время и не боятся за состояние здоровья. Помните, что воспаления могут сигнализировать о развитии серьезных патологий в организме.
Какая версия Фотошопа подойдет для устранения дефектов кожи на фотографии?
Сразу стоит заметить, что Фотошоп – это название самой программы, а не способ редактирования изображения. Поэтому распространенный вопрос: «В какой программе ты фотошопишь фотки?» не имеет абсолютно никакого смысла. Для некоторых читателей этот вопрос может показаться бредовым. Так оно и есть. Но, поверьте, многие пользователи ПК не имеют отношения к обработке графики. Поэтому вполне логично, что со словом «фотошоп» они знакомы только понаслышке. В любом случае, объяснение не будет лишним.
Итак, для обработки кожи лица на фотографии можно использовать буквально любой Фотошоп. Инструмент, предложенный в этой инструкции, присутствует даже в старых версиях, поэтому, если ваш компьютер не обладает сильными техническими характеристиками, устанавливайте именно такие программы. Если же железо позволяет вам устанавливать более тяжелый софт, рекомендуем поставить версию Photoshop CS6. Это самый распространенный и удобный инструмент по мнению многих пользователей из всей предложенной компанией Adobe линейки.
Инструмент, предложенный в этой инструкции, присутствует даже в старых версиях, поэтому, если ваш компьютер не обладает сильными техническими характеристиками, устанавливайте именно такие программы. Если же железо позволяет вам устанавливать более тяжелый софт, рекомендуем поставить версию Photoshop CS6. Это самый распространенный и удобный инструмент по мнению многих пользователей из всей предложенной компанией Adobe линейки.
Лицензированная версия, само собой, платная. Она не ограничена по времени. Вы покупаете программу только один раз. Демо-версия ограничена, и вы сможете обрабатывать фотографии только несколько дней. Но здесь стоит упомянуть, что в русскоязычном интернете есть масса способов обойти все ограничения разработчиков и получить программу совершенно бесплатно. Проблема: при скачивании такой версии легко можно подхватить вирус на компьютер. Будьте предельно аккуратны. Вы пользуетесь пиратским софтом на свой страх и риск.
Итак, когда вы определились с версией программы и способом доступа, переходите к самой обработке. Даже если у вас нет никаких навыков, инструкция поможет добиться результата. Рассматриваем каждое действие в деталях.
Даже если у вас нет никаких навыков, инструкция поможет добиться результата. Рассматриваем каждое действие в деталях.
Как замазать прыщи в Фотошопе
- Откройте фотографию в запущенной программе, указав расположение файла на компьютере.
Для начала укажите программе, где находится ваше изображение, чтобы загрузить его в рабочую область. Для этого нажмите вкладку File (Файл) -> Open (Открыть) и выберите фотографию, переходя по локальным дискам в открывшемся окне.
Если хотите ускорить процесс, можете вызвать окно с помощью комбинации клавиш CTRL + O.
Изображение откроется в отдельном окне в рабочей зоне программы.
- Увеличьте фотографию до нужного уровня.
Чтобы обработать прыщи, вы должны их видеть на изображении. То есть если это не портретное фото, лицо нужно будет увеличить. Кстати, это понадобится и для того, чтобы комфортно обрабатывать сами воспаления на коже основным инструментов, который мы рассмотрим далее.
Итак, чтобы увеличить лицо, выберите инструмент Zoom Tool (Лупа) и наведите появившуюся зону с помощью мыши на нужный участок. Поместив часть изображения с лицом в прямоугольник, кликните левой клавишей мыши. Изображения автоматически увеличится. Не волнуйтесь, эта процедура не меняет сам размер фотографии. Это всего лишь визуальное увеличение внутри программы для повышения удобства использования инструментов.
Поместив часть изображения с лицом в прямоугольник, кликните левой клавишей мыши. Изображения автоматически увеличится. Не волнуйтесь, эта процедура не меняет сам размер фотографии. Это всего лишь визуальное увеличение внутри программы для повышения удобства использования инструментов.
Для этой процедуры также можно использовать комбинацию горячих клавиш. Чтобы увеличить фото, зажмите CTRL и кнопку «+». Для уменьшения используется CTRL и «–«, соответственно. Двигайте изображение на нужный участок, используя скроллеры, появившиеся в правой и нижней части окна с фотографией.
- Удалите прыщи с помощью специального инструмента.
На вкладке инструментов слева выберите вариант Spot Healing Brush Tool (Точечная восстанавливающая кисть). Также можно вызвать горячей клавишей J. На курсоре вашей мыши появится круг, который можно увеличивать и уменьшать клавишами «[» и «]», соответственно. В зависимости от размера прыща на фотографии, варьируйте эту зону указанными клавишами, чтобы круг был на 5-7 миллиметров больше самого воспаления по радиусу. Наведите курсор на фото так, чтобы прыщ был ровно в центре зоны и кликните левой клавишей мыши.
Наведите курсор на фото так, чтобы прыщ был ровно в центре зоны и кликните левой клавишей мыши.
Если вы все сделали правильно, то уже сейчас прыщ должен буквально исчезнуть из фотографии. Смотрите пример положительного результата:
Чтобы лучше разобраться в теме и получить еще больше инструментов для устранения дефектов кожи на фотографиях, обязательно воспользуйтесь предложенной ниже инструкцией в формате видео:
Разобравшись, как убрать прыщи в фотошопе, вы можете устранить любые дефекты кожи на фотографии. Но не переусердствуйте с этим, чтобы изображение выглядело реалистичным.
Как закрыть лицо на фото смайликом: Как на фото закрывать лицо разными значками, типа сердечки, смайлы…
Как сделать Эмоджи на Айфоне свое лицо
Memoji в iPhone нравятся и детям и взрослым. С тех пор, как они появились, пользователи проводили с ними разные эксперименты. В стандартном наборе большое количество готовых анимированных смайлов. Это и новые лица с разными аксессуарами и украшениями. И даже животные с инопланетянами. Интерес для нас представляет редактор смайликов. Именно он позволяет сделать прикольные Эмоджи на Айфоне как своё лицо.
Это и новые лица с разными аксессуарами и украшениями. И даже животные с инопланетянами. Интерес для нас представляет редактор смайликов. Именно он позволяет сделать прикольные Эмоджи на Айфоне как своё лицо.
Как пользоваться Мемоджи в iPhone
Весёлые анимированные memoji уже давно используют для создания клипов в Ютубе и Тик Токе. Особенно они популярны в приложениях для караоке, где подростки исполняют разные танцы с картинками вместо лиц.
Мемоджи вместо лица на экранеНовые вид смайликов в Айфоне умеют подражать нам через мобильные телефоны. Они появились как дополнение для iMessage и способны копировать поведение владельца смартфона. Какую бы гримасу вы не создали, Мемоджи повторит её из экрана.
Порядок действий:
- Необходимо открыть сообщения на смартфоне Apple;
- Затем под блоком для ввода сообщения найдите иконку с обезьянкой и нажмите на неё;
Выберите иконку с обезьяной в сообщениях iPhone
- Выберите подходящего персонажа из предложенного списка.
 Это может быть весёлая мордашка женского или мужского пола. Или прикольный зверёк;
Это может быть весёлая мордашка женского или мужского пола. Или прикольный зверёк;Выберите подходящего персонажа из Мемоджи
- Теперь для того, чтобы записать сообщение с мемоджи и отправить его, нажмите ниже смайлика красную кнопку;
Нажмите красную кнопку внизу возле лица Мемоджи
- Продолжительность такого ролика составляет 10 секунд. За это короткое время вам нужно успеть создать послание друзьям или абоненту;
- В заключении вам остаётся нажать на кнопку «Послать» или «Send».
Когда такое сообщение придёт на телефон человеку, которому вы его отсылали, он увидит весёлого Мемоджи. Лицо будет говорить вашим голосом и повторять в точности все ваши эмоции, которые вы воспроизводили во время записи.
Читайте также: что означают смайлики в ВК.
Лучший способ сделать из Эмоджи на Айфоне своё лицо
Большинство владельцев смартфонов iPhone уже подумывают над тем, как сделать Мемоджи, который был бы копией самого себя.
Итак, давайте приступим к созданию весёлого смайлика, который будет похож на реального человека:
- Снова открываем сообщения на Айфоне;
- Выберите на панели иконку с разделом Мемоджи;
- Необходимо список, который появился внизу экрана, пролистать в сторону, чтобы найти кнопку с плюсом и нажать её;
Нажмите на кнопку с плюсом в разделе Мемоджи
- В новом окне появится редактор Memoji и заготовка, на которой пока что ничего нет: ни волос, ни ресниц;
Новый Мемоджи в Айфон
- Девочки наизусть знают все особенности своего лица. Ну а парням можно посоветовать взять маникюрное зеркальце, чтобы подсматривать. И дальнейшие действия будут простыми. Определяйтесь с цветом, формой и другими параметрами лица и выбирайте их для Мемоджи;
- Выберите цвет кожи и причёску.
 С этими внешними данными проблем у вас возникнуть не должно. В наборе волос для смайликов есть любой цвет и форма;
С этими внешними данными проблем у вас возникнуть не должно. В наборе волос для смайликов есть любой цвет и форма;Выберите причёску для Memoji в Айфоне
- Далее нажмите под лицом Эмодзи название следующего параметра. Если вы друг выбрали неправильный цвет или форму, её можно изменить в любой момент;
Выберите нос и губы новому Мемоджи
- Если какой-то параметр не соответствует вашему лицу (например, борода девочкам), вы можете его пропустить и выбрать следующий;
Несоответствующие параметры можно пропустить
- Выберите очки и другие аксессуары, если вы часто их носите. Эти детали помогут другим узнать в анимированном эмодзи именно вас;
Выберите очки и другие аксессуары
- Когда ваше лицо будет готово, нажмите вверху на кнопку «Готово».
Нажмите на кнопку «Готово»
Наш Эмоджи создан. Вы только что сделали анимированный смайлик на Айфоне в виде своего лица. Теперь его можно найти в общем списке Memoji в мобильном устройстве. Как отправить его друзьям, вы уже знаете. Поэтому приступайте сразу же к созданию нового видео с весёлым смайликом.
Как отправить его друзьям, вы уже знаете. Поэтому приступайте сразу же к созданию нового видео с весёлым смайликом.
Что делать, если на моём устройстве нет Анимоджи
Новый вид смайликов Анимоджи появился в 11 и 12 версии iOS соответственно. Если в вашем устройстве доступно обновление до этой версии, обязательно запустите его загрузку. Обновление до этой версии поддерживают практически все устройства Apple (смартфоны и планшеты).
Обновление iPhone через кабель USBПеред обновлением также проверьте, достаточно ли на вашем смартфоне памяти. Для него обычно требуется около 4 гигабайт. Обновлять Айфон можно только по интернет соединению через Wi-Fi.
Зарядка смартфона перед обновлениемУбедитесь, что уровень заряда выше 50%.
Рекомендуем к прочтению: Как сделать зачеркнутый текст в Ватсапе — https://lifehacki.ru/kak-sdelat-zacherknutyj-tekst-v-vatsape/.
Использование Эмоджи в Facetime на своем лице
Одним из самых используемых функций, связанных с Memoji, является их активации в Фейстайм. При разговорах через Facetime вы можете активировать Мемоджи, которые будут находиться на месте вашего лица прямо во время беседы.
При разговорах через Facetime вы можете активировать Мемоджи, которые будут находиться на месте вашего лица прямо во время беседы.
Вряд ли этот фокус понравится вашему начальнику. Но с друзьями повеселиться удастся на славу. Выбрать вы сможете любого персонажа из списка, который есть в Айфон. Включая даже те смайлики, которые вы создали самостоятельно.
Порядок действий:
- Для реализации этой возможности включите программу Facetime;
- Когда вы дозвонитесь до собеседника, сразу же нажмите на кнопку со снежинкой. Или по-другому — кнопку эффектов;
- Найдите и тапните по Мемоджи, который вы хотите использовать;
- Он сразу же появится вместо вашего лица. Вы сможете понять это по реакции собеседника;
Мемоджи в Фейстайм
- Если вы хотите поменять Эмодзи, нажмите на крестик и выберите другого из списка;
Нажмите на крестик, чтобы сменить Мемоджи
- Можно использовать Memoji с эффектами камеры. Для этого необходимо перейти в меню фильтров и выбрать понравившийся.
 И он сразу же активируется.
И он сразу же активируется.Выберите фильтр для Мемоджи
Чтобы убрать смайлик со своего лица на экране, необходимо закрыть панель со смайлами. Или прервать видеосвязь, закрыв Facetime.
Каким образом добавить Emoji во всплывающие окна
Memoji и Animoji можно использовать как стикеры и наклейки. То есть, как статические смайлики. В сообщение они добавляются в этом виде просто: нажмите на них и удерживая переносите на окно с сообщением. Также их можно использовать как дополнение к другим функциям вашего iPhone. Например, как заставку к всплывающему окну.
Для этого:
- Перейдите в раздел сообщений и нажмите на кнопку создания нового сообщения. Или откройте старую переписку;
- Создайте текстовое сообщение, затем нажмите на стрелку вверх и удерживайте её;
- Нажмите на серую точку, чтобы просмотреть, как это будет выглядеть;
Добавление эффектов в сообщение на Айфон
- Нажмите кнопку «Отправить».
Вы можете также создавать из Memoji полноэкранные эффекты. Для этого на этапе добавления при выборе смайлика нажмите на кнопку «Экран». Чтобы найти эффекты во весь экран, смахните влево.
Для этого на этапе добавления при выборе смайлика нажмите на кнопку «Экран». Чтобы найти эффекты во весь экран, смахните влево.
Выберите подходящий вариант и нажмите на него. Далее отправьте сообщение.
Это может быть полезным: Что означают скобки в сообщениях.
Эффекты камеры в сообщениях на Айфоне
Это ещё не всё, что можно сделать в обычных сообщениях с iPhone. Вы также можете посылать своим друзьям SMS с эффектами камеры. Готовый результат выглядит очень здорово. И подойдёт преимущественно для дружеских бесед и развлечений.
Порядок действий:
- Переходите в сообщения, создайте снова новую беседу;
- Нажмите на кнопку со значком камеры, чтобы добавить фото. Выберите кнопку со снежинкой;
- Выберите раздел с Анимоджи, наклейками, Эмодзи, текстом, формами. При этом добавлять можно несколько разных эффектов.
Добавление эффектов к фотографии в сообщении
Откройте каждый раздел, чтобы выбрать наиболее подходящий эффект для вашего изображения. Когда эффекты будут добавлены, нажмите кнопку «Готово». Теперь приукрашенное изображение можно отправлять. В iPhone также доступна ещё одна удивительная функция, которая позволяет делать ваши сообщения неотразимыми.
Когда эффекты будут добавлены, нажмите кнопку «Готово». Теперь приукрашенное изображение можно отправлять. В iPhone также доступна ещё одна удивительная функция, которая позволяет делать ваши сообщения неотразимыми.
Изображения и сообщения с Emoji можно подписывать рукописным текстом:
- Перейдите в беседу в сообщениях;
- Переверните смартфон горизонтально и начните вводить текст пальцем;
Рукописная подпись в сообщения iOS
- При этом буквы или рисунок, который вы выполняете в данный момент будет виден адресату.
Таким образом можно сделать удивительный сюрприз на любой праздник вашим близким. Сделайте анимированные Эмоджи на Айфоне со своим или его лицом, добавьте эффектов и подпишите красиво рукописным текстом.
Как замазать лицо на фото в Фотошопе
Нередко в жизни фоторедактора появляются заказы, в которых требуется замазать лицо человека на фото в Фотошопе, при этом не тронув его самого. Тому есть разные причины, например, если человек не хочет “засветить” где-нибудь свое лицо.
Тому есть разные причины, например, если человек не хочет “засветить” где-нибудь свое лицо.
Конечно, можно просто выбрать стандартный инструмент кисть и закрасить лицо однотонным цветом, но это слишком любительский способ. Мы же выполним работу мастерски, чтобы все выглядело красиво.
Содержание: “Как замазать лицо на фото в Photoshop”
Замазывание лица
В качестве примера возьмем обложку популярного сериала “Друзья”:
Человек посередине, он же Росс, будет подопытным, его лицо мы и замажем.
Эти действия нужны были, чтобы подготовить холст для работы, дальше мы рассмотрим несколько способов маскировки лица.
Метод №1: размытие по Гауссу.
- Открываем меню «Фильтр», которое находится сверху, и в подменю «размытие» ищем необходимый нам фильтр. Мы возьмем “Размытие по Гауссу”.
- Выбираем такое значение радиуса, чтобы лицо человека изменилось до неузнаваемости.
- Для этого способа маскировки лица подойдет и другой инструмент из меню «Размытие».
 Например, “Размытие по рамке”:
Например, “Размытие по рамке”:
Метод №2: пикселизация.
- Чтобы реализовать данный способ нужно зайти в меню «Фильтр», перейти в блок «Оформление» и выбрать фильтр «Мозаика».
- У фильтра есть только одна настройка – размер ячейки. Чем больше цифра в поле, тем больше будут пиксели.
- Можно выбрать и другой фильтр, но фильтр «Мозаика» самый презентабельный.
Метод №3: инструмент “Палец”.
Данный способ считается ручным.
- Выбираем стандартный инструмент «Палец»
- Замазываем лицо человека так, как нам вздумается.
Выбирайте метод, который более удобен или больше всего импонирует вам, ведь тут все индивидуально. Конечно, предпочтительно выбирать способ с мозаикой, ведь он выглядит лучше всего. Но с помощью каждого способа можно добиться желаемого результата, где отличие каждого из них только в эстетической части вопроса.
Как сделать свой собственный Emoji: 5 приложений Emoji Maker
Emojis, возможно, является единственным лучшим способом передачи эмоций в сообщениях, и, вероятно, именно поэтому они так популярны в наши дни. Независимо от того, сколько смайликов продолжает добавляться Юникодом, всегда будет недостаток смайликов.
Независимо от того, сколько смайликов продолжает добавляться Юникодом, всегда будет недостаток смайликов.
Я имею в виду, что совсем недавно было предложено 230 новых смайликов, и я уверен, что их все еще будет недостаточно для всех людей, которые очень часто используют смайлики.
Плюс, даже если существует достаточно смайликов, собственноручно созданные Emoji, будет в разы приятнее использовать. Так что, если вы всегда хотели сделать свои собственные смайлики – Вот 5 приложений Emoji Maker для создания ваших собственных Emojis:
Создайте свой собственный Emoji, используя Bitmoji
Bitmoji – одно из самых популярных приложений для создания смайликов в мире, тем более что оно тесно интегрировано с Snapchat и предлагает широкий выбор пользовательских стикеров.
Bitmojis недавно нашли свое применение в сторонних приложениях, таких как Tinder и это, становится все популярнее среди подростков. Настраиваемые аватары, созданные с помощью приложения Bitmoji, близки к вашей реальной внешности и добавят интерактивный способ общения.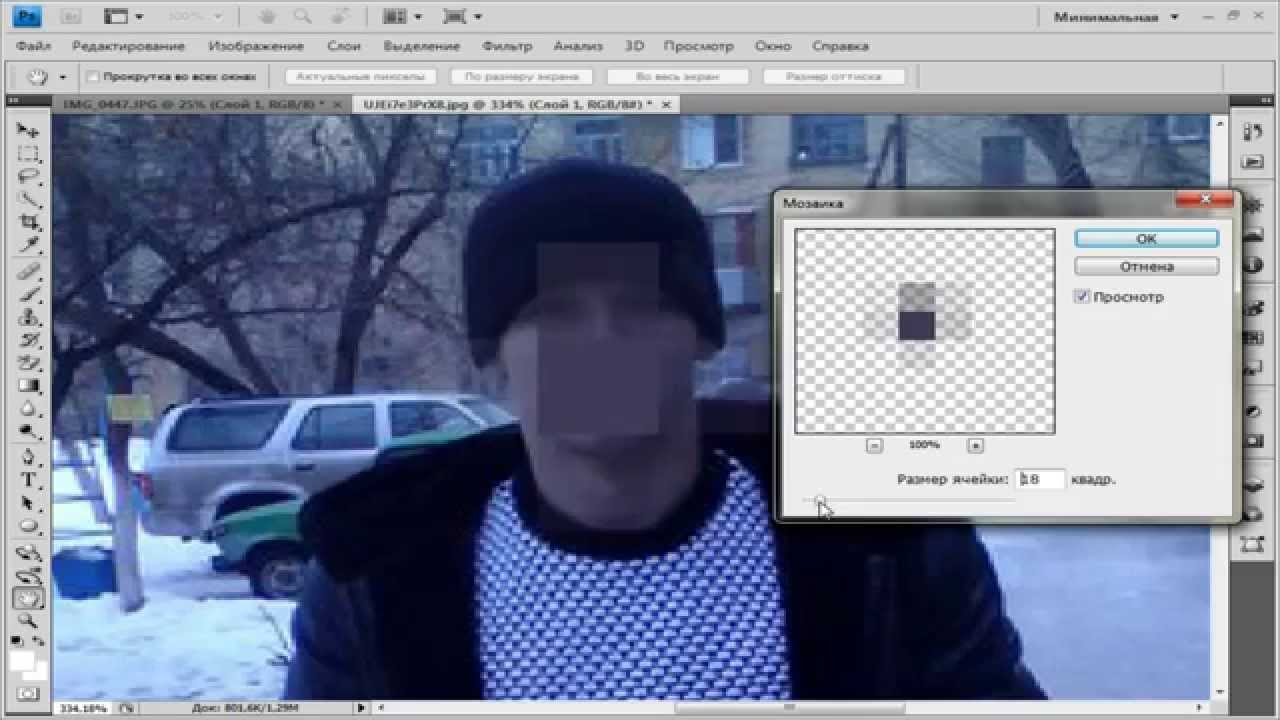
- Процесс создания битмоджи довольно легок и прост. В то время как Bitmoji раньше требовала от вас создания аватара с нуля, теперь вы можете просто загрузить изображение, и приложение предоставит вам множество наклеек.
- Вы можете настроить свой аватар, если считаете, что чего-то не хватает, выбирая такие вещи, как прическа, форма бровей, цвет и другие детали.
- Битмоджи попросит вас выбрать тип телосложения для своего аватара, с последующим выбором среди разнообразия нарядов. Вы можете нажать на «галочку» в правом верхнем углу, как только вы завершили свой аватар.
Затем Битмоджи, продолжает создавать разные смайлики для вас на основе аватара, который вы создали. Этим можно поделиться в социальных сетях или приложениях обмена сообщениями на вашем смартфоне. Просто откройте приложение Bitmoji, выберите наклейку и поделитесь.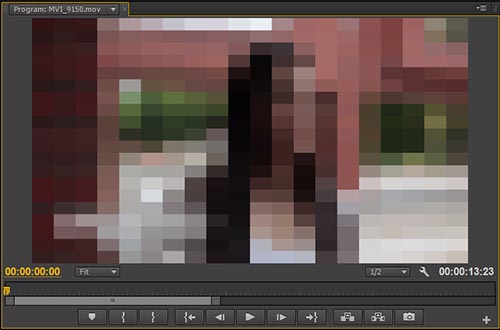
Установка: (Бесплатно, Android и iOS)
Потрясающее лицо / Эпический смайлик
Awesome Face , также известный как «эпический смайлик», представляет собой рисунок круглого смайлика желтого цвета с поднятыми вверх глазами. Он преимущественно использовался на сайтах и форумах, таких как Something Awful и 4chan, в качестве реактивного лица, указывающего на одобрение, но также может использоваться иронично для выражения презрения.
Происхождение
По словам Криса Эйнсворта из игрового блога Driph, Awesome Face был частью серии смайлов, разработанных и проиллюстрированных для веб-форума Pokemopolis, посвященного покемонам.Он утверждает, что связался с создателем изображения и опубликовал следующую переписку:
Я нарисовал этот значок много лет назад как часть набора смайлов, который он хотел для их нового программного обеспечения для форумов, и я думаю, он показал вам все остальные, которые были созданы вместе с ним.Я не совсем уверен, что именно я хотел, чтобы он представлял, но я думаю, что «нелепое детское веселье», которое оно сейчас означает, вероятно, близко!
Я также являюсь участником Something Awful, и в первый раз, когда я увидел это опубликованным, я дважды подумал … Я даже помню, как мои мысли бились о том, почему и КАК кто-то поднял дрянную маленькую иконку с крошечного веб-сайта, и я Я до сих пор не уверен… Я полагаю, что один из участников Pokemopolis разместил это на 4Chan.В тот момент я думал, что это будет разовая публикация, но потом я видел это все чаще и чаще. Дошло до того, что я не мог читать SA, потому что каждый раз, когда я видел это, я просто ужасался и, естественно, ненавидел это! Я каждый день надеялся, что его можно будет разместить в бане, но следующим лучшим решением была замена VBCode. Я также написал в BYOB в ветке, которую сделал Уолли, что я создал иконку изначально, пытаясь заставить его рассказать, откуда он взял ее.Большинство SA полагало, что это была «вещь BYOB», что, вероятно, было хорошо, потому что они, вероятно, захотели бы меня линчевать, если бы действительно знали, откуда это.
Я никогда не ожидал, что он станет таким широко распространенным мемом, и я не могу сказать, что даже понимаю, почему он популярен или почему люди хотят делать из него булавки для сумок (конечно, хотелось бы получить некоторую комиссию за дизайн, хотя, ха-ха). Меня до сих пор пугает, когда я вижу, что он используется в веб-комиксах, хотя я уже привык к этому, иногда я даже говорю ботанам с шейной бородой, что мой грязный секрет — psst. Я нарисовал ЭТОТ смайлик , что заставляет их говорить «МОРА!» или что там круто на 4Chan на этой неделе.
Хотя, для ясности, моим оправданием за то, что я нахожусь на сайте покемонов, было то, что я был молод и глуп. Но это цена интернет-славы!
распространение
The Awesome Face приобрел популярность на популярных форумах и форумах изображений, особенно на форумах SomethingAwful и форумах 4chan. 30 января 2007 г. на форуме SomethingAwful была размещена ветка форума под названием «НОВЫЕ ХИТЫ EMOTICON ЧТО-ТО УЖАСНО — НО КАК ПОПУЛЯРНОЕ СЛИШКОМ ПОПУЛЯРНО?» который жаловался на то, что смайлик и его производные становятся слишком распространенными на форумах SA.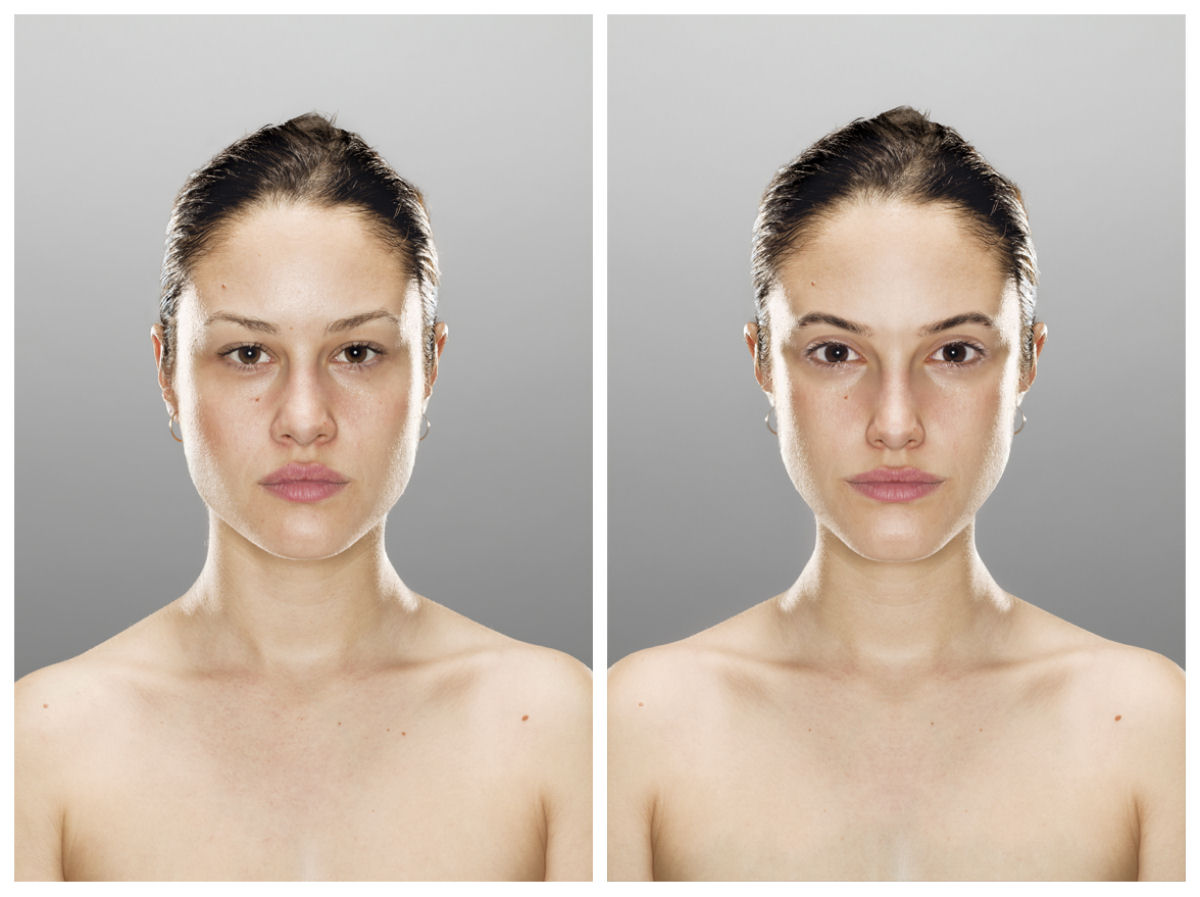 Лицо распространилось на 4chan, где оно часто фигурировало в ветках обоев, посвященных потрясающим фоном для рабочего стола.
Лицо распространилось на 4chan, где оно часто фигурировало в ветках обоев, посвященных потрясающим фоном для рабочего стола.
По состоянию на 26 августа 2011 года у фан-страницы Facebook 42 649 лайков. На сайте Get Personas доступна потрясающая тема для браузера Firefox. На Newgrounds создателем juegos была загружена целая флеш-игра, посвященная лицу.
Примеры
Видео
Изображение других эмоций
Было замечено множество производных от Awesome Face, изображающих эмоции, отличные от «удивительности», такие как печаль, боль и удивление.
Примеры
Шаблоны
Найти
Магазин «Знай свой мем»
Внешние ссылки
Как удалить смайлы, эмодзи и стикеры с изображений
При редактировании наших изображений в социальных сетях мы, вероятно, можем добавить к фотографиям смайлики, стикеры и эмодзи, чтобы сделать их более забавными или подвергнуть цензуре важные части. Но иногда мы забываем сохранить исходное изображение и ищем способ удалить смайлики, смайлы, наклейки и т. Д. На отредактированной фотографии.
Но иногда мы забываем сохранить исходное изображение и ищем способ удалить смайлики, смайлы, наклейки и т. Д. На отредактированной фотографии.
Все мы сталкиваемся в своей жизни с такими сложными ситуациями, особенно когда речь идет о наших любимых и запоминающихся образах из нашего прошлого. Однако не стоит беспокоиться, поскольку здесь мы перечислили лучшие инструменты для удаления смайликов, которые могут удалять наклейки, смайлы и смайлы с изображений. Давайте посмотрим, какое из них будет вашим лучшим решением.
# 1 Jihosoft Photo Eraser — Удаление смайлика с картинки на компьютере
Jihosoft Photo Eraser — это универсальный фоторедактор для настольных ПК, который можно использовать для бесшовного удаления нежелательных объектов с фотографий, не портя фон изображения.Эта мощная функция ластика для фотографий восстанавливает исходное изображение, не оставляя следов и не портя качество изображения.
Его можно использовать для удаления эмодзи с фотографий всего за 3 простых шага. Помимо удаления эмодзи, наклеек и смайлов, этот Photo Eraser также может удалять бороду и усы с портретов, восстанавливать поврежденные старые фотографии, удалять людей с фона фотографии и даже клонировать существующие объекты на изображении, а также для многих других целей, например хорошо.
Помимо удаления эмодзи, наклеек и смайлов, этот Photo Eraser также может удалять бороду и усы с портретов, восстанавливать поврежденные старые фотографии, удалять людей с фона фотографии и даже клонировать существующие объекты на изображении, а также для многих других целей, например хорошо.
Эта программа для удаления эмодзи предлагает два варианта удаления стикера с картинки. Теперь выполните следующие действия, чтобы:
Вариант 1. Используйте инструмент «Выбор кисти» для автоматического удаления смайликов с изображений
- Шаг 1. Импортируйте изображение со стикером / смайликом / смайликом, щелкнув по опции « Select Photo », которая находится на центральной панели. Вы также можете выбрать сразу несколько фотографий для редактирования.
- Шаг 2.После этого выберите один из инструментов выбора, доступных на панели инструментов, для выбора области, в которой находится нежелательный объект. Здесь вы можете использовать инструмент «Кисть выделения», чтобы легко перерисовать смайлы.
 Вы можете настроить инструмент кисти, чтобы сделать его больше или меньше в зависимости от размера смайлика, который вы хотите удалить. После того, как вы его раскрасите, смайлик будет покрыт прозрачным красным цветом.
Вы можете настроить инструмент кисти, чтобы сделать его больше или меньше в зависимости от размера смайлика, который вы хотите удалить. После того, как вы его раскрасите, смайлик будет покрыт прозрачным красным цветом. - Шаг 3. Затем вам нужно только нажать кнопку «Стереть», которая присутствует в нижней панели рабочей панели.Программа сразу же автоматически удалит смайлы с картинки.
Вариант 2. Используйте инструмент Sampling Stamp Tool, чтобы вручную удалить смайлик с изображения
- Шаг 1. После импорта изображения, вместо того, чтобы выбрать инструмент выделения, вам нужно будет выбрать инструмент «Sampling Stamp Tool» в левой части панели. Затем вам может потребоваться настроить непрозрачность и жесткость инструмента.
- Шаг 2. Теперь переместите курсор на ту часть изображения, которую вы хотите использовать для клонирования и замены ненужного смайлика.Затем нажмите и удерживайте « Alt » на клавиатуре, чтобы курсор преобразовался в цель, а затем щелкните места, которые вы собираетесь использовать для клонирования.

- Шаг 3. Затем отпустите клавишу Alt и просто используйте курсор, чтобы закрыть смайлик на картинке. Редактор автоматически закроет смайлик клонированным исходным кодом. После этого вы можете сохранять изображения прямо на вашем устройстве.
Apowersoft Watermark Remover может оказаться разумным выбором, если вы ищете программное приложение, которое могут использовать как новички, так и профессионалы для удаления смайлов, наклеек и эмодзи.Лучшее в этом программном обеспечении — это то, что оно также может стирать водяные знаки, текст, людей и другие нежелательные объекты на фотографиях.
Выполните этот процесс, если вы хотите удалить смайлик с изображения с помощью Apowersoft Watermark Remover:
- Шаг 1. Откройте программное обеспечение и выберите параметр « Image Watermarks ».
- Шаг 2. Теперь используйте раскрывающееся меню « File » и выберите опцию « Add images ». Выберите изображение, на котором есть смайлы, и импортируйте его в рабочее окно программного приложения.

- Шаг 3. После этого вы можете использовать инструмент выделения, чтобы выделить часть изображения, на которой есть смайлы, стикеры или изображения. После того, как вы правильно выбрали эту часть, вы можете нажать на опцию « Convert », и изображение будет обработано.
- Шаг 4. После завершения преобразования выберите папку, в которой вы хотите сохранить преобразованное изображение. Теперь вы можете открыть папку, в которой было сохранено изображение.
# 3 WebinPaint — Средство для удаления эмодзи из Picture Online
WebinPaint может стать вашим любимым редактором, если вы думаете о том, как удалить смайлы с изображений.Это средство для удаления эмодзи из изображений в Интернете, которое также удаляет с изображений нежелательные смайлы и другие объекты и покрывает область, копируя пиксели, которые присутствуют рядом с этими объектами или смайликами.
Вы можете выполнить этот процесс, чтобы удалить смайлы, смайлы и стикеры с изображения с помощью этого онлайн-средства для удаления смайлов:
- Шаг 1. Сначала вам нужно посетить официальный сайт WebinPaint. Щелкните ссылку выше, чтобы перейти непосредственно на веб-сайт.
- Шаг 2.Импортируйте желаемое изображение, нажав на опцию « Загрузить изображение ». Вы даже можете перетащить изображение прямо в рабочее окно онлайн-редактора.
- Шаг 3. Внизу инструментов редактирования вы найдете красную кнопку. Нажмите на эту кнопку и выделите все стикеры и смайлы, которые вы хотите удалить.
- Шаг 4. После этого вы увидите кнопку «Стереть» над изображением. Нажмите на нее, и редактор автоматически сотрет все смайлы с изображения.Наконец, вы можете нажать кнопку «Загрузить», чтобы сохранить изображение на свой компьютер.
# 4 Snapseed — Удалить стикер с картинки на мобильном
Snapseed — очень популярное приложение для редактирования фотографий, которое могут использовать как пользователи Android, так и iPhone. В нем есть мощные инструменты для редактирования фотографий, такие как фильтры, размытие линз, текстовый редактор и многое другое. Однако многие люди не знают, что его также можно использовать для удаления смайлика с фотографии.
Выполните следующие действия, чтобы удалить стикеры, смайлы и другие нежелательные элементы с изображений с помощью Snapseed:
- Шаг 1.Во-первых, загрузите Snapseed из App Store или Google Play Store, если вы еще не установили его на свой телефон.
- Шаг 2. После установки приложения откройте его и импортируйте желаемое изображение, нажав на значок « + ».
- Шаг 3. Нажмите на раздел приложения « Tools », найдите и выберите опцию « Healing ». Вам просто нужно слегка потереть пальцем область, на которой присутствуют смайлики и наклейки.
- Шаг 4. После удаления смайлов и других нежелательных стикеров и смайликов вы можете использовать другие фильтры и при необходимости отрегулировать контрастность, яркость и другие аспекты изображения.
Заключение
Эти инструменты для удаления смайлов наверняка помогут вам, если вам нужно удалить смайлы, смайлы и наклейки с фотографий. Все они работают примерно одинаково, и если вы хотите, чтобы мы предложили, какой из них попробовать, мы сначала порекомендуем Jihosoft Photo Eraser! В конце концов, попробуйте и сообщите нам свое мнение.
Автор: Jihosoft
Последнее обновление
Смайлик — Счастливое кодирование
Счастливое кодирование Учебники Примеры Блог Около Форум- Учебники
- Учебники по обработке
- Часовой код
- Что такое программирование?
- Функции вызова
- Использование переменных
- Создание переменных
- Создание функций
- Отладка
- Если утверждения
- Анимация
- Ввод
- Для петель
- Массивы
- Использование объектов
- Создание классов
- Списки массивов
- Изображения
- Библиотеки
- Экспорт приложений
- Обработка. js
- Что дальше?
- Обнаружение столкновений
- Простая ссылка
- HTML Учебники
- Введение в веб-разработку
- HTML
- HTML-теги
- CSS
- Хостинг
- Учебники по JavaScript
- Вызов JavaScript
- Инструменты разработчика
- Создание переменных
- Создание функций
- Интерактивный HTML
- Создание объектов JavaScript
- Библиотеки
- JQuery
- Бутстрап
- AJAX и JSON
- p5. js Учебники
- Какую обработку мне следует использовать?
- Добро пожаловать в Coding
- Функции вызова
- Создание переменных
- Использование переменных
- Создание функций
- Если утверждения
- Анимация
- Ввод
- Для петель
- Массивы
- Использование объектов
- Создание классов
- Функции для работы с массивами
- Изображения
- Из стр. 5.js в Web Dev
- Отладка
- Что дальше?
- Редакторы
- Привет, мир
- Обзор
- Библиотеки
- Случайное
- Учебники по Java
- Установка Java
- Привет, мир
- Создание классов
- Ошибки
- Наследование
- Качели
- Библиотеки
- Затмение
- Экспорт файлов Jar
- Обработка в Java
- Модульное тестирование
- Учебники по серверу
- Установка причала
- Связь клиент / сервер
- JSP
- Сервлеты
- Eclipse EE
- Публикация запросов
- Библиотеки
- Очистка пользовательского ввода
- Сессии
- Безопасное хранение паролей
- Хостинг на AWS
- Безопасность резьбы
- Хостинг на Google App Engine
- Базы данных
- Загрузка файлов
- Создание REST API
- Стойки
- Руководства по Google Cloud
- Настройка
- App Engine
- Хранилище данных
- OAuth 2. 0
- Облачное хранилище
- Естественный язык
- Перевод
- Облачное зрение
- Карты Google
- Установка (Java 8)
- App Engine (Java 8)
- Хранилище данных (Java 8)
- Аутентификация (Java 8)
- Blobstore (Java 8)
- Переход на Java 11
- Руководства по Android
- Привет, мир
- Анатомия приложения для Android
- Макеты
- Деятельность
- Хранилище
- Пользовательский чертеж
- Учебники по LibGDX
- Настройка
- Привет
- Учебники по обработке
Почему я не могу использовать смайлик? Истории из одного месяца в Америке Руша В.
- Домой
- Мои книги
- Обзор ▾
- Рекомендации
- Награды Choice
- Жанры
- Подарки
- Новые выпуски
- Списки
- Изучить
- Новости и интервью
482 Жанры 9000
- Бизнес
- Детская
- Кристиан
- Классика
- Комиксы
- Поваренные книги
- Электронные книги
- Фэнтези
- Художественная литература
- Графические романы
- Историческая фантастика
- История
- Музыка Ужасы
- Тайна
- Документальная литература
- Поэзия
- Психология
- Романтика
- Наука
- Научная фантастика
- Самопомощь
- Спорт
- Триллер
- Путешествия
- Молодое поколение 9093
- Больше 100
- Сообщество ▾
- Группы
- Обсуждения
- Цитаты
- Спросите автора
- Войти
- Присоединиться
Домой
- Рекомендации
- Choice Awards
- Жанры
- Подарки
- Новые выпуски
- Списки
- Изучите
- Новости и интервью
- Бизнес Биография 93
- Детская
- Христиан
- Классика
- Комиксы
- Поваренные книги
- Электронные книги
- Фэнтези
- Художественная литература
- Графические романы
- Историческая фантастика
- История
- Ужасы 9093
- Мемуары
- Документальная литература
- Поэзия
Зачем родители скрывают лица детей в соцсетях — Wonderzine
Если отказ показывать лицо ребёнка мотивирован страхом перед похищением, оскорблениями или угрозами, родители обычно действуют иначе, чем те, кто боится сглаза. Так, например, актриса Дженни Моллен рассказывает, что скорее выложит снимок маленького ребёнка, чем подросшего: «Я не показываю фото старшего сына, потому что не хочу, чтобы его узнавали, оскорбляли или как-то мешали ему в повседневной жизни. В то же время я могу выложить фото младшего сына, потому что он пока не выходит из дома каждый день и вряд ли его кто-то узнает».
Анастасия рассказывает, что как публичный человек сталкивается с угрозами от читателей её материалов и не хочет подвергать ребёнка потенциальной опасности. Она работала репортёром отдела преступности и уверена, что агрессоры часто выслеживают жертв в интернете: «У меня был случай, когда пресс-служба одного из силовых ведомств показала мне видео с задержания педофила-рецидивиста. И я заметила, что в момент задержания у него на компьютере был включён ролик с телеведущей Еленой Хангой. Потом я нашла в Сети эту передачу — оказалось, что там снималась и её дочь. Мне стало ещё интереснее, и я решила проверить, можно ли найти их адрес. Я обнаружила интервью самой Ханги — она рассказывала, в каком известном доме живёт и что ребёнка отдала в ближайшую школу. Также удалось найти её дочь в соцсетях с домашними фото и собачкой. Всё! Ребёнка можно выследить от двери дома до школы! Это произвело на меня такое сильное впечатление, что, родив сама, я стала очень осторожной».
Страх за ребёнка может быть вполне оправдан, так что специалисты предлагают несколько правил, если фото всё-таки хочется выложить. Самый простой вариант — использовать закрытые альбомы или приватный аккаунт. «Я очень внимательно отношусь к настройкам приватности и всегда воспринимала фейсбук как место для общения с самыми близкими, а не всевозможными старыми знакомыми», — считает Сара, которая выкладывает фото ребёнка в закрытый альбом.
Программа для скрытия лица на фото
С помощью этого сервиса вы можете размыть, замазать, затереть, заретушировать часть(область) картинки онлайн. Например вы можете скрыть лицо или номер автомобиля на фотографии
Данный сервис позволяет размыть, замазать, затереть, заретушировать часть(область) картинки.
Для начала загрузите фотографию, нажмите на нее (что бы подтвердить выбор) и можно приступать к обработке.
Используя мышку выделите нужный диапазон на фотографии, который неоходимо затереть.
Для скачивания картинки необходимо нажать кнопку «Создать» внизу экрана.
И полученный результат можно скачать или удалить.
Большинство пользователей смартфонов активно применяют для переписки смайлики, или эмодзи, прочно вошедшие в нашу жизнь. Каждое обновление iOS увеличивает их количество. «Мордашки» – символы разнообразных эмоций, говорящие своими гримасками порой больше, чем можно выразить словами. Иногда эмодзи используются, чтобы закрыть лицо на фото смайлом в качестве развлечения или желания скрыть свой лик во избежание неприятных комментариев от посетителей. В таких случаях пользователь показывает прическу, фигуру или одежду.
Разберемся, как можно закрыть лицо на фотографии в Айфоне подробнее.
Вместо лица смайлик? Легко!
История создания «улыбаки» довольно интересная, имеет несколько вариаций, но предназначена для отдельной статьи.
По общему признанию, желтая мордашка с широкой улыбкой – гениальное детище американского художника Харви Болла – появилась в 1963 году, но миру смайлик (от англ. smile – «улыбка») стал известен в 1970 г.
Владельцу Айфона, кому необходимо спрятать лицо под смайликом в кадре, имеет шанс сделать это без особого труда благодаря многочисленным приложениям. Программы скачиваются из AppStore и применяются так, как пожелает пользователь.
Рассмотрим несколько бесплатных приложений, позволяющих легко «замазать» лицо смайликом.
Insta Emoji Photo Editor
Редактор Insta Emojis Photo – бесплатная программа, доступная только в AppStore для устройств с iOS 9.1 и более поздних версий, дает возможность добавлять смайлики на фотографии, а также оживлять их. Приложение используется легко и весело.
Для закрытия лица на Айфоне требуется лишь загрузка изображения. После чего в библиотеке эмодзи выбрать нужный смайлик и «поставить» его поверх лица. Подогнать по размеру и новый автопортрет готов! Вашей «истинной» физиономии при этом не видно.
Facetune: редактор селфи
Это приложение, скачиваемое бесплатно, разработано и выпущено студией Lightricks для iOS. Использует изображения смайликов, скорее, для развлечения. При создании применялись алгоритмы материнской программы, поэтому Memoji Facetune обеспечивает высокий уровень качества смайлов и «анимашек».
Если говорить о смайлах, программка действует путем быстрого превращения собственного лица в одну из 11 «мордашек». Можно так «разукрасить» свою физиономию, что и мама родная не узнает. Для этого нужно выбрать изображение смайлика и нажать на него. Лицо изображенного на фото человека примет черты эмодзи.
PicsArt Photo Studio
Популярное среди пользователей бесплатное приложение, требующее iOS 10.0 или поздние версии. Применение мобильного фоторедактора легкое, но дающее многочисленные инструменты, эффекты, бесплатные стикеры. На фото можно рисовать, «приклеивать» маски, смайлики, а также предоставлены функции коллажирования, создания мемов, рамок, обоев, восхитительных изображений, пр.
Рассмотрим подробнее, как на Айфоне закрыть лицо смайлом. Для этого запустить программу, начальный экран покажет пользователю четыре ссылки:
Прежде всего, PicsArt предназначен для редактирования снимков. Поэтому кликаем первую иконку. Среди инструментов находим «Стикеры». Наклеиваем поверх лица любой из выбранных. Сохраняем изображение для альбома PicsArt и затем делимся им в соцсетях.
Посредством помощника Mask к снимку можно «приклеить» более 50-ти масок. А также воспользоваться добавочными фото, например, животных, чтобы закрыть собственное лицо. То же самое проделываем при помощи смайликов.
Чтобы пользоваться интерфейсом программы, необходимо его изучить. Невозможно в рамках статьи сделать описание всех инструментов.
Adobe Photoshop Fix
Это бесплатное приложение, корректирующее фото на iOS-устройствах, способно глубоко ретушировать и реставрировать изображения прямо на iPhone или iPad. Чтобы изменить внешность, замазать лицо, следует воспользоваться двумя функциями:
- Осветление и затемнение. Для достижения результата просто перемещать палец по выбранной области. Источник света либо добавится, либо убавится.
- Liquify. Для трансформации черт физиономии.
Освоится с редактором нетрудно: всплывают подсказки, что нужно делать. Главные разделы для того, чтобы закрыть лицо – корректировка (Adjust) и рисование (Draw).
Вывод:
Существует множество других приложений, предназначенных для редактирования фото. В данной статье физически невозможно рассказать обо всех программах. Выше указаны бесплатные версии для скачивания из официального источника – AppStore. Они помогают тем, кому нужно закрыть или замазать лицо на фото на Айфоне по тем или иным причинам.
До сих пор закрывате лицо смайликами и цветочками. Эта программа поможет за 3 секунды красиво и аккуратно скрыть лицо. Подробный отзыв о моем помощнике на сайте IR.
Я уже как-то рассказывала о своем любимом приложении. А сегодня хочу рассказать о программе Skitch, которой я пользуюсь почти каждый день и на работе, и при написании отзывов. Я воспользовалась первый раз этой программой случайно, когда по работе мне быстро вне офиса надо было сделать поправки и заметки на фото, который мне прислал заказчик.
Это программа, которая позволяет делать всевозможные пометки на фото, картах и прочих изображениях. С помощью этих пометок можно быстро обозначить какой-то объект на фото, дом на карте или сделать короткую надпись.
Программа разработана той же компанией, что и приложение Evernote. Программа абсолютно бесплатная и доступна для работы на:
Название инструмента говорит само за себя. Стрелки можно рисовать разной длины и толщины, менять ее цвет. В жизни я чаще всего использую, когда на фото надо выделить конкретный предмет. также этими стрелками удобно делать пометки на карте или показать маршрут, местоположение .
Ну тут тоже все понятно. Также можно менять цвет текста и размер.
С помощью этого инструмента можно рисовать круг, прямоугольник, эллипс, прямую, прямоугольник с закругленными краями. Использую я эту функцию, когда мне надо выделить не какой-то определенный объект на фото, а целую область.
Этот инструмент позволяет рисовать что-то или писать от руки. Не самый удобный и нужный инструмент, но кому-то возможно и будет удобно им пользоваться
Ну тут стандартный набор милых рожиц
Очень похоже на смайлики, но вместо милых рожиц используются стандартыне метки.
Как по мне, то это самая крутая функция программы. Не раз на IR встречала, что девушки на фото закрывают свое лицо смайликами, цветочками или какими-то фигурками. Но не всегда можно подобрать подходящий смайлик… обычно часть лица остается все равно открытой. К тому же, иногда эти смайлики выглядят не очень уместно.
Так вот этот инструмент позволяет размылить выделенную область. Можно размылить область любого размера. Также можно выбрать разную степень размыленности.
Также в программе можно обрезать и менять размер фото.
Вывод:
- Программой можно пользоваться на любом устройстве.
- Программа Skitch бесплатная и доступная
- Программа очень простая в использовании и интуитивно понятная даже новичкам.
- Инструменты «метка» и «размыливание». Именно этими функциями я пользуюсь чаще всего
Программа не уникальная. Сейчас множество других приложений и программ, которые позволяют накладывать текст, фигуры, стрелки и т.д. Но именно эта программа не раз меня выручала в разных ситуациях.
Спасибо всем, кто дочитал этот отзыв.
Надеюсь, что эта программа и вам будет помогать в написании отзывов. Буду рада, если расскажете посоветуете еще какие-то интересные программы и приложения, которыми вы пользуетесь!
10 лучших бесплатных приложений для размытия лиц на фотографиях и видео
2 сентября 2021 г. • Проверенные решения
Уважение к частной жизни людей, случайно попавших в кадр, — обычная вежливость. Кроме того, обнародование этого материала может иметь юридические последствия. Итак, чтобы избежать ненужных осложнений, вы можете просто размыть лицо человека перед тем, как опубликовать фотографию или видео в социальных сетях.
Существует множество приложений для Android и iPhone, которые позволяют размыть лицо или любую часть изображения сразу после того, как вы записали видео или сделали фотографию. В этой статье мы познакомим вас с 10 лучшими бесплатными приложениями, которые вы можете использовать для размытия лиц на устройствах Android или iPhone и iPad в 2019 году.
Есть несколько способов размыть лицо или объект с помощью Filmora, например, применить эффект мозаики, эффекты размытия или Face-off.Видеоурок выше создан для предыдущей версии Filmora 8, но вы можете найти те же функции размытия в Filmora. Нажмите «Эффекты» вверху, найдите «Фильтр» слева и нажмите «УТИЛИТ», оттуда вы увидите мозаику , грань без лица, круг наклона-сдвига и линейные инструменты наклона-сдвига.
Посмотрите нашу подборку лучших программ для редактирования видео для размытия лиц в видео на Windows и Mac или узнайте больше в сообществе Wondershare Video.
10 лучших бесплатных приложений для iPhone и Android для размытия лиц на фотографиях и видео
Скрытие личности людей на ваших фотографиях и видео — это лишь верхушка айсберга, потому что приложения, которые мы включили в нашу десятку лучших, позволяют вам манипулировать изображениями любым удобным для вас способом.Давайте взглянем на некоторые из лучших приложений, которые помогут вам размыть лицо всего за несколько простых шагов.
1. Skitch
Цена: Бесплатно, предлагает покупки в приложении
Совместимость: iOS
Рейтинг пользователей: 4.1
iPhone-фотографов, нуждающихся в приложении, позволяющем снимать и редактировать фотографии быстро, понравится Skitch. Приложение идеально подходит для редактирования фотографий, пока вы находитесь в пути, так как вы можете легко аннотировать изображения или добавлять к своим фотографиям любой текст, стикеры и смайлики. Параметр Pixelate позволяет вам выбрать часть изображения , которую вы хотите размыть, всего за пару касаний. Возможности редактирования фотографий Skitch могут помочь вам улучшить цвета на каждой фотографии, которую вы делаете с помощью этого приложения, а его функции обмена файлами позволяют вам за секунды разместить ваши любимые творения в социальных сетях .
2. Видеомозаика
Цена: Бесплатно, предлагает покупки в приложении
Совместимость: iOS
Рейтинг пользователей: 4.6
Это приложение разработано с единственной целью: позволить пользователям iPhone легко размывать видео во время записи. Вы можете выбрать один из нескольких вариантов размытия, так что вы можете размыть все видео, , добавить автоматическую мозаику на лицо на снимке или выбрать область экрана , которую вы хотите размыть. Более того, приложение позволяет вам выбрать форму мозаики , чтобы размытая область кадра могла иметь любую форму, которую вы хотите.Единственным недостатком является то, что вам придется совершить покупку в приложении , чтобы избавиться от рекламы .
3. Video Toolbox Movie Maker
Цена: Бесплатно, предлагает покупки в приложении
Совместимость: iOS
Рейтинг пользователей: 3.5
Инструменты редактирования видео, предлагаемые этим приложением для iOS, позволят вам создавать профессионально выглядящие видеоролики в социальных сетях. На выбор доступно более тридцати переходов, а также более двадцати видеоэффектов.Вы можете поэкспериментировать с функцией «Зеленый экран», которая позволяет объединить два или более клипа в одно видео, или опробовать опцию «Обратное видео». Несмотря на солидное количество опций для редактирования видео, Video Toolbox предлагает лишь ограниченное количество опций размытия лица. Эффект пикселизации или размытия, который вы добавляете к видео, будет статическим, поэтому, если ваш объект сильно перемещается, вам придется использовать другое приложение.
4. MovStash
Цена: Бесплатно
Совместимость: iOS
Рейтинг пользователей: 3.7
Вы можете выбрать один из четырех типов размытия и редактировать видео в простом режиме и режиме временной шкалы. Вы можете вручную указать область снимка, которую хотите размыть, и с помощью ползунка установите интенсивность эффекта размытия. Режим временной шкалы позволяет добавлять к видео столько областей размытия, сколько вы хотите, чтобы вы могли размыть несколько лиц за один снимок. MovStash специально разработан, чтобы сделать процесс размытия частей видео быстрым и простым, но приложение не предлагает никаких других вариантов редактирования видео.
5. KineMaster — профессиональный видеоредактор
Цена: Бесплатно, предлагает покупки в приложении
Совместимость: iOS, Android
Рейтинг пользователей: 4,7
KineMaster — это профессиональное приложение для редактирования видео , которое позволяет пользователям кадрировать видео по кадрам, применять эффект Chroma Key или добавлять трехмерные переходы между видеоклипами. Поэтому неудивительно, что пользователи iPhone и Android могут легко размывать лица на своих видео с помощью этого приложения.Однако бесплатная версия KineMaster предоставляет вам только ограниченное количество опций, и вам нужно сделать серию покупок в приложении, чтобы разблокировать все функции, которые может предложить это приложение.
6. Размытие фотографий
Цена: Бесплатно
Совместимость: iOS
Рейтинг пользователей: 4.3
Если на вашем iPhone установлена iOS 8 или более поздняя версия этой мобильной операционной системы, вы сможете использовать это приложение в качестве расширения для приложения «Фотографии».Blur Photos можно использовать на iPhone, iPad и iPod touch совершенно бесплатно, поэтому вы можете легко скрыть личность людей на своих фотографиях, независимо от того, какое устройство вы используете в данный момент. Вы можете определить область изображения, которую вы хотите размыть вручную, и приложение позволяет вам контролировать интенсивность эффекта размытия, который вы применяете. Приложение «Размытие фотографий» позволяет вам делиться своими фотографиями во всех популярных социальных сетях всего за несколько нажатий.
7. Мозаика Pixelate Censor Photo
Цена: Бесплатно
Совместимость: Android
Рейтинг пользователей: 4.2
Вы можете размыть лица на фотографиях, используя параметры Мозаика, Пикселизация, Размытие или Цвет . Вам просто нужно выбрать один из вариантов и указать область экрана, которую вы хотите размыть, а все остальное приложение сделает за вас. Однако вы не можете увеличить фотографию, а это означает, что в определенных ситуациях вы не сможете полностью контролировать процесс размытия лица. Mosaic Pixelate Censor Photo не предлагает никаких других опций для редактирования фотографий, что делает ее хорошим выбором только в том случае, если вы ищете эффективный инструмент, позволяющий быстро подвергать цензуре фотографии.
8. Точечное размытие
Цена: Бесплатно, содержит рекламу
Совместимость: Android
Рейтинг пользователей: 4.3
В этом приложении нет ничего сложного в размытии лиц или любой другой части фотографии . Вам просто нужно пальцем выбрать область изображения, которую вы хотите пикселизировать или размыть , а затем перейти к выбору размера кисти и интенсивности эффекта.Кроме того, вы можете использовать Point Blur от до для размытия фона фотографии и для создания эффекта плавного боке. После того, как вы успешно размыли фотографию, вы можете поделиться ею в любой социальной сети по вашему выбору.
9. iMovie
Цена: Бесплатно
Совместимость: iOS
Рейтинг пользователей: 3.9
Подробнее о том, как размыть лица в iMovie
Несмотря на то, что iMovie предлагает богатый выбор опций редактирования видео, к сожалению, нет опций, позволяющих размыть или пикселизировать лицо.Чтобы скрыть лицо или объект на видео, вам нужно добавить непрозрачный слой поверх той области видео, которую вы хотите скрыть. Это ни в коем случае не изящное решение, поскольку добавление монохромного прямоугольника поверх видео может полностью испортить его визуальную привлекательность. Использование iMovie для скрытия лиц на видео — хороший вариант только в том случае, если по какой-либо причине вы не можете установить какое-либо другое приложение, которое дает вам больше контроля над процессом размытия лиц на видео.
10. Размытие и мозаика
Цена: Бесплатно, предлагает покупки в приложении
Совместимость: iOS
Рейтинг пользователей: 4.7
Если вы ищете приложение, которое упрощает затемнение лиц на фотографиях и видео , то Blur & Mosaic, вероятно, является одним из лучших вариантов, имеющихся в вашем распоряжении. Вам просто нужно пальцем отметить область, которую вы хотите размыть , и выбрать из девяти доступных стилей мозаики . Кроме того, существует четыре варианта толщины и силы , которые позволяют вам контролировать степень эффекта, который вы собираетесь применить к изображению.Однако приложение содержит рекламу, , и вам необходимо совершить покупку в приложении, чтобы удалить ее.
Часто задаваемые вопросы о размытии лица
1. Как размыть лица на фотографиях на iPhone?
Пользователи iPhoneмогут размывать лица с помощью некоторых бесплатных приложений для размытия лиц для фотографий и видео, таких как Skitch, Video Mosaic, Video Toolbox Movie Maker, MovStash, KineMaster и iMovie.
2. Как размыть движущееся лицо на видео?
Инструмент Face-Off в Filmora может размыть человеческие лица или все, что похоже на лицо.Вы также можете добавить смайлики к лицу объекта. Более того, функция смены лица также поставляется со встроенным механизмом отслеживания движения, который автоматически определяет положение движущегося лица и соответствующим образом корректирует смайлы.
Чтобы размыть лица, импортируйте видео, перейдите в «Эффекты», затем найдите «Утилита» и выберите Face-Off. Выберите смайлик, если хотите его добавить; в противном случае нажмите «ОК». Теперь лица размыты, и видео готово к экспорту.
Заключение
Тот факт, что фотография или видео содержит информацию, которую вы не можете публиковать публично, не должно быть причиной того, что вы не можете публиковать их в своих учетных записях в социальных сетях.Приложения, которые мы представили в этой статье, помогут вам размыть лицо или скрыть любой другой объект всего за несколько простых шагов. Какое приложение вам больше всего нравится использовать для размытия лиц на видео и фотографиях? Оставьте комментарий ниже и поделитесь с нами своим опытом.
Олли Мэттисон
Олли Мэттисон — писатель и любитель всего видео.
Подписаться @Ollie Mattison
3 [действенных] способа размытия лиц на фотографиях или изображениях
Есть много причин, по которым людям нужно размывать лица на фото:
— Возможно, вы хотите опубликовать фотографию в Facebook или Instagram, но у вас нет разрешения на это от всех, кто изображен на фотографии.
— Возможно, вы не хотите, чтобы люди знали, с кем вы проводите время на публичном мероприятии или вечеринке.
— …
Какой бы ни была причина, применение эффекта размытия входит в число навыков редактирования фотографий, которыми должен обладать любой, кто владеет камерой. В этой статье я покажу вам несколько способов эффективно размыть лицо на изображении . Вы можете сравнить их и самостоятельно подобрать одно из решений для скрытия лиц на фотографиях.
А теперь приступим…
Filmora Video Editor — размытие лиц на фотографиях одним простым щелчком
Filmora Video Editor или Filmora Video Editor для Mac — это простой в использовании, но профессиональный инструмент для редактирования видео для размытия лиц на фотографиях и видео. И он не только ограничивается применением эффектов размытия к фотографиям или видео, но также предоставляет множество инструментов для редактирования, которые гарантируют вам идеальный результат. Более того, этот редактор фотографий с размытием лица также включает более 500 фильтров, 120 типов заголовков и текстов, более 300 графических элементов и т. Д.которые вы можете использовать для улучшения своих фотографий и придания им потрясающего вида.
Теперь давайте кратко рассмотрим лучший редактор фотографий Face Blur:
- 3 простых щелчка мышки, чтобы добавить эффект мозаики к вашему изображению или изменить лицо на фото или видео по своему усмотрению.
- Добавьте различные спецэффекты к видео или фотографии по своему усмотрению, в том числе зеленый экран, PIP, замедленное движение, покадровое видео и т. Д.
- Конвертируйте фото или видео в любые форматы по своему усмотрению, включая GIF, MP4, AVI, WMV, MP3 и т. Д.
- Добавьте фоновую музыку, чтобы легко создать собственное слайд-шоу из фотографий.
Как выполнить лучшее программное обеспечение для редактирования фотографий с размытием лица?
1. Загрузите и установите Filmora Video Editor на свой компьютер, затем запустите его. Здесь нажмите «Новый проект», чтобы открыть панель редактирования видео.
2. Нажмите «Импортировать сюда медиафайлы», чтобы загрузить в программу фотографии, для которых вы хотите применить эффект размытия лиц.
3. Перейдите в «Эффекты» в верхнем меню и найдите категорию «Утилиты» на правой панели.Затем вы можете просмотреть все эффекты, которые вы можете использовать, в категории «Утилиты». Непосредственно примените к фотографиям эффект «Без лица» или «Мозаика», и тогда лицо на фотографии или видео будет заменено.
Если вы, наконец, выберете эффект «Face-off», вы можете дважды щелкнуть эффект на шкале времени, а затем выбрать изображение, чтобы размыть чье-то лицо на картинке.
4. Когда указанные выше настройки выполнены и вы будете удовлетворены видеоэффектами, нажмите кнопку «Экспорт», чтобы выбрать желаемый выходной формат для сохранения отредактированного видео.
— 3 способа разбить большое видео на несколько клипов
— Создайте отличное вступление для видео на YouTube
— Добавьте более 100 бесплатных эффектов перехода видео, чтобы оживить ваши видео
Очевидно, что Filmora Video Editor больше подходит для пользователей для создания размытых лиц на изображениях и видео, когда вы хотите вывести отредактированный файл в формат GIF или видео. Итак, если вы хотите сохранить файл в исходном формате изображения, вы можете принять во внимание другие решения.
Как размыть лица в фотошопе?
Photoshop предоставляет несколько вариантов размытия лиц на фотографиях, каждый из которых дает немного разный эффект. Эффект мозаики применять проще всего, он обеспечивает хорошее размытие, чтобы скрыть те части фотографии, которые вы не хотите видеть.
Чтобы размыть лица с помощью эффекта мозаики в Photoshop, выполните следующие простые шаги:
1. Откройте Photoshop и загрузите изображение, которое хотите подвергнуть цензуре. Загрузите свою фотографию, перейдя в меню «Файл»> «Открыть» и выбрав фотографию из папки для хранения.Вы также можете открыть папку хранения, щелкнуть правой кнопкой мыши по фотографии и выбрать «Открыть с помощью» Photoshop.
2. После загрузки изображения используйте инструмент «Эллиптическая область», чтобы выделить лицо человека, которого вы хотите скрыть. Здесь у вас есть возможность использовать инструмент прямоугольника или круга для выбора лица. Для большей точности используйте инструмент «Лассо».
3. Используйте сочетание клавиш CTRL + J, чтобы создать новый слой для выбранной области. Это гарантирует, что исходное изображение не будет изменено.
4.Затем выберите новый слой и перейдите к Filter> Pixelate> Mosaic. Появится панель инструментов «Мозаика», где вы можете настроить внешний вид эффекта размытия, используя ползунок, чтобы установить количество ячеек в подвергнутой цензуре области. Чем больше количество ячеек, тем плавнее будет эффект размытия.
Резюме:
Photoshop определенно является идеальным инструментом для решения всех видов проблем, связанных с изображениями. Но если вам не нужно редактировать изображения каждый день, Photoshop не будет рентабельным для многих пользователей.
Итак, я хотел бы порекомендовать вам еще 5 альтернативных программ для редактирования фотографий.
5 лучших программ для редактирования фотографий с размытием лиц
# 1: Windows Paint
Windows Paint была включена во все выпуски ОС Windows с 1985 года. Хотя это базовое приложение для редактирования фотографий не предоставляет специализированного инструмента размытия, проявив немного творчества и импровизации, любой может размыть лица на фотографиях.
— Чтобы размыть лица, просто откройте фотографию в Paint и используйте прямоугольное выделение, чтобы выбрать область, которую вы хотите подвергнуть цензуре.
— Перейдите к «Изменить размер»> «Пиксели» и снимите флажок «Сохранять соотношение сторон».
— Уменьшите количество пикселей по горизонтали и вертикали и нажмите ОК.
— Наконец, уменьшите масштаб выбранной области, чтобы создать эффект пиксельного размытия.
Минусы:
Этот метод следует использовать только тогда, когда нет другого варианта. Профессиональные фоторедакторы дадут намного лучшие результаты.
№ 2: iPhoto
Устройства Appleпоставляются с iPhoto в качестве программы для редактирования фотографий по умолчанию.Это приложение позволяет пользователям просматривать и редактировать фотографии с помощью основных инструментов.
— Чтобы размыть лица в iPhoto, просто откройте iPhoto и загрузите фотографию в программу.
— После загрузки изображения щелкните правой кнопкой мыши и в раскрывающемся меню выберите «Правка»> «Эффекты»> «Размытие по краям».
Минусы:
- Ограниченные функции, доступны только на старых компьютерах Mac.
Apple прекращает выпуск iPhoto для последних моделей Mac и заменяет его приложением «Фото». Новое приложение имеет большинство функций, доступных в iPhoto, и сможет выполнять многие из тех же функций.
# 3: Befunky
Befunky — это онлайн-инструмент для редактирования фотографий на основе браузера, который помогает пользователям скрывать лица и другие нежелательные части изображения.
— Чтобы размыть лицо на фотографии, откройте веб-сайт и загрузите фотографию.
— Затем выберите инструмент размытия на левой боковой панели и выберите краску. Используйте инструмент рисования, чтобы применить эффект размытия.
Минусы:
- Медленно работает на некоторых компьютерах.
Befunky — это хорошо продуманное онлайн-приложение для редактирования фотографий, простое в использовании и обладающее множеством полезных функций.Помимо применения размытия, пользователи также могут применять множество графических эффектов и создавать коллажи.
# 4: Ipiccy
Ipiccy — это универсальный онлайн-инструмент, который позволяет пользователям быстро создавать и изменять графику и изображения. У него есть бесплатный инструмент «Размытие», который легко использовать, чтобы скрыть лица на фотографиях.
— Чтобы размыть лица с помощью Ipiccy, вам нужно только открыть веб-сайт и нажать «Редактировать фото».
— Затем нажмите «Открыть», чтобы загрузить фотографию в приложение, а затем прокрутите вниз меню левой боковой панели, чтобы найти инструмент «Размытие».
Минусы:
- Ограниченная поддержка форматов изображений.
- Производительность ограничена ситуацией в сети.
Функциональность Ipiccy выходит за рамки простого редактирования фотографий и может использоваться для добавления графики, текста или фильтров к фотографиям. Более того, этот инструмент бесплатный.
№ 5: EZGIF
EZGIF — еще один онлайн-инструмент, который вы можете использовать для цензуры частей ваших фотографий. Веб-сайт имеет простой интерфейс, который позволяет легко использовать его новичкам.Чтобы размыть части фотографии, просто загрузите фотографию, выберите область, которую вы хотите скрыть, и нажмите «Отправить», чтобы применить эффект.
Минусы:
- Ограниченная поддержка форматов изображений.
- Производительность ограничена ситуацией в сети.
Функциональность Ipiccy выходит за рамки простого редактирования фотографий и может использоваться для добавления графики, текста или фильтров к фотографиям. Более того, этот инструмент бесплатный.
Заключение
Есть 3 разных способа размытия лиц на фотографиях. Какой из них вы готовы попробовать после прочтения этого поста?
Фактически,
Если у вас есть Photoshop на компьютере, то он неизбежно станет лучшим инструментом для размытия лиц на фотографиях.Но вы должны заметить, что этот инструмент не может размывать лица на видео.
Если вам нужен инструмент для размытия лиц как на фотографиях, так и на видео, тогда Filmora Video Editor или Filmora Video Editor для Mac могут быть лучшим выбором для вас. Вы можете напрямую щелкнуть значок ниже, чтобы получить бесплатную пробную версию этого мощного инструмента.
11 бесплатных приложений для размытия лиц на фотографиях (Android и iOS)
Конфиденциальность и конфиденциальность становятся все более ценными в современном мире.Люди стараются защитить свою конфиденциальность и не хотят появляться на чьих-либо фотографиях и видео.
Вы можете отказаться от идеи постоянно фотографироваться — и это нормально. Телевидение уже давно использует технологии изменения голоса и сокрытия лиц, чтобы люди оставались конфиденциальными.
Если вы делаете снимок в людном месте или в компании большого количества людей, скорее всего, не все из них захотят присутствовать в кадре.
Чтобы найти компромисс и не повлиять на конфиденциальность другого человека, вы можете просто подвергнуть человека на фотографии небольшой обработке — мозаике или размытию.Таким образом, вы не нарушите чьи-либо права и сможете легко публиковать фото или видео.
Мы решили помочь вам найти удобный инструмент для этой задачи и выбрали 11 бесплатных приложений для размытия лиц на фотографиях для Android и iOS. Вам также могут понадобиться 15 лучших приложений для селфи 2019 для Android и iOS для дальнейшего редактирования фотографии.
Размытие от addquick
Простое и лаконичное название этого приложения полностью отражает его функциональность. Размытие позволяет размыть определенную часть или части изображения без ущерба для качества или композиции кадра.
Это очень просто и понятно, и пользователю не нужно долго изучать функционал. Дружественный интерфейс проведет вас через процесс.
Размытие лучше применять после того, как вы полностью отредактировали фотографию — откорректировали цветовую схему, наложенные эффекты и так далее. В заключение, это приложение поможет вам убрать из кадра все лишнее — закрыть кистью лицо случайного человека или за пару секунд добавить точечное размытие.
Вам нужно будет загрузить фотографию из галереи в Blur, а затем размыть ее, чтобы вы могли свободно публиковать свою фотографию в социальных сетях, не удаляя ее из-за жалоб.
Вам также может понравиться: 11 лучших приложений для размытия фона фото (Android и iOS)
Skitch — Snap. Отметить. Послать.
Skitch — это фотоинструмент, обладающий неплохой функциональностью. В основном здесь все сосредоточено на отметках на картинках, которые помогут вам донести до других людей больше смысла.
Например, вы можете сделать забавное фото для своих коллег с подписью, отметить различные детали фигуры или механизма, объяснить строение тела учащимся и многое другое.
Контрастный текст и маркировка также позволят вам скрыть ваше лицо или лица других людей. Например, оставив наклейку на лице, вы точно сохраните в секрете, кто на самом деле изображен на фото. В то же время он останется ясным.
С помощью Skitch легко направлять людей в нужном вам направлении — например, создавать и визуализировать задачи или обрисовывать наиболее важную информацию.
В магазине или в людном месте вы часто можете встретить незнакомцев, которые попадут в кадр — просто закройте их лица в Skitch, и вы избежите множества проблем.
Мозаика Pixelate Censor Photo
Если вас не волнует качество исходной фотографии, вы можете легко использовать Mosaic Pixelate Censor Photo. Он позволяет скрыть лица людей всего за несколько кликов без каких-либо усилий.
К сожалению, в приложении нет ретуши и эффектов, поэтому вам придется делать это заранее отдельно. Но после того, как вы закончите обработку и получите окончательный результат, все, что вам нужно сделать, это обработать фотографию в Mosaic Pixelate Censor Photo и опубликовать ее!
В приложении есть три метода цензуры: мозаика или пикселизация, цвет и размытие.Цветом можно раскрасить лицо фигуркой или кистью.
По умолчанию Mosaic Pixelate Censor Photo загружает изображение в сжатом формате, что является основной причиной его ухудшения. Если вам нужно сохранить качество в первозданном виде, рекомендуем вам изменить эту опцию в настройках приложения.
Следует отметить, что в этом случае Mosaic Pixelate Censor Photo потребует от вашего устройства определенных характеристик.
Размытие фото фона
Вопреки своему названию, Blur Photo Background позволяет работать не только с фоном.Также здесь можно закрасить абсолютно все на картинке, что вам кажется неуместным или лишним.
Разработчики уверяют, что их приложение использует новейшие технологии и является одним из самых удобных инструментов в работе. При этом вы можете видеть весь процесс, а также без проблем управлять им вручную.
Blur Photo Background предложит вам размыть фон, лица людей или ненужные объекты на фотографии. Лучший способ сделать это — отредактировать вручную, отрегулировав траекторию кисти с помощью лупы.
В лупе вы более подробно увидите обрабатываемую в данный момент область. Это поможет сохранить контуры фигур и лиц на исходной фотографии.
Для более точного редактирования Blur Photo Background предлагает вам несколько стандартных инструментов, таких как изменение размера кисти или отмена последнего изменения. После редактирования вы можете сразу отправить свое фото друзьям, чтобы узнать, довольны ли они результатом ваших усилий?
Размытие изображения от inglesdivino
Blur Image — это простое и понятное приложение с ограниченным функционалом.Однако вы все равно можете делать все, что захотите. Как ясно из названия, он предназначен для размытия изображений и определенных областей.
Нет необходимости загружать фотошоп или дополнительно обрабатывать изображение — в Blur Image можно просто все размыть. Если вам нужно детальное редактирование, лучше сделать это заранее в дополнительном редакторе.
Blur Image предлагает вам небольшое меню, состоящее из набора инструментов. Во-первых, вам нужно определить область, которую нужно размыть. Для этого вы можете использовать инструмент «Близость изображения» или инструмент «Размер изображения».
Next Blur Image предлагает выбрать метод размытия — пикселизацию или стандартную работу с контурами и цветами. В любом случае, вы можете попробовать оба инструмента с помощью ластика, чтобы исправить их. Закончив работу, просто сохраните результат в галерее или отправьте сообщение.
Вам также может понравиться: 11 лучших приложений для вырезания и вставки фотографий для Android и iOS
Размытие лица — цензор, пикселизация и размытие
Анонимность людей на фотографиях других людей важна.Это демонстрирует ваше уважение к частной жизни других людей, а также к действию современных законов.
Blur Face поможет вам размыть конфиденциальность других людей на ваших личных фотографиях или ваших селфи, чтобы на вашей фотографии никто не был идентифицирован. Стоит отметить, что это приложение одно из самых удобных, так как большая часть работы выполняется автоматически.
Blur Face определяет лица на загружаемой вами фотографии. Затем вас попросят анонимизировать их различными способами. Это может быть стандартный черный квадрат, который раньше часто использовался на телевидении, размытый пикселями и стандартным размытием.
Если «Размытие лица» не определяет лицо на снимке автоматически (такое случается редко), его можно обработать вручную. Этот режим также идеально подходит для размытия фона или определенных частей изображения. Таким образом вы можете подвергнуть цензуре все, что, по вашему мнению, должно быть скрыто или анонимно.
BlurEffect-Размытие фото и видео
BlurEffect — простейшее приложение с интуитивно понятным интерфейсом, позволяющее работать как с фотографиями, так и с видео.Все, что вам нужно сделать, это коснуться кадра, чтобы он сразу стал размытым или менее четким. BlurEffect работает невероятно легко и быстро, сочетая функциональность с двумя типами файлов одновременно.
Как и во многих других приложениях, есть несколько эффектов на выбор. Например, вы можете не просто размыть всю фотографию или область, но также применить размытие движения или превратить все в пиксели разной формы.
Это сделает вашу фотографию не только достоверной, но и интересной — редко можно увидеть нестандартные типы размытия.Также здесь можно размыть фон или всю фотографию, а в дальнейшем уже отдельно выделить ту область, которую вы действительно хотели бы видеть на снимке.
Размытие фото — размытие фона изображения , Квадратное размытие
Ненужные части изображения могут испортить всю созданную вами композицию. Это может быть случайная птица в кадре, машина или даже человек. Все это можно убрать в приложении Blur Photo.
Это отличный инструмент для обработки изображений, включая конфиденциальность и анонимность некоторых людей на изображении.Также можно сделать классический размытый фон для украшения фото.
Все размытие очень плавное, поэтому «Размытие фото» подходит только в том случае, если вы не можете слишком хорошо видеть человека в исходной версии. В принципе, это подходит для того, чтобы превратить скопление разных людей в фоновый режим, а также сделать ваши фотографии более выразительными и интересными. В Blur Photo вы также можете обрезать фотографию и отправить ее прямо в социальные сети.
Размытие и мозаика
Выделите и измените — девиз, который почти идеально подходит для Blur & Mosaic.Это приложение дает вам простой и интересный способ добавить немного таинственности к вашим фотографиям, даже если вы делаете это не из соображений конфиденциальности. Blur & Mosaic превратит вас и ваших друзей в анонимные фотографии, которые по-прежнему можно будет просматривать и делать интересными.
Приложение предлагает вам различные виды размытия. В основном они имеют форму и представляют собой набор пикселей разных форм и размеров. Все это вы настраиваете сами — как и интенсивность размытия.
Вы щелкаете по экрану, и Blur & Mosaic превращает эту часть фотографии в нечто загадочное.На данный момент пользователям доступно несколько видов интересных и разнообразных мозаик — каждый из них рекомендуется попробовать.
Точечное размытие (частичное размытие) DSLR
Разработчики называют свой продукт Point Blur лучшим инструментом для размытия фотографий. Вы почувствуете себя профессиональным фотографом или детективом, даже если все ваши снимки были сделаны на самый простой телефон.
Все приложение очень простое, и интуитивно понятные функции и инструменты потребуют ваших собственных.С помощью Point Blur очень легко размыть все нежелательные детали и части изображения.
Во-первых, вам нужно будет дать сервису разрешение на доступ к галерее вашего смартфона. Далее просто выберите интересующую вас фотографию и можно приступить к работе.
Point Blur дает вам на выбор несколько эффектов размытия, которые позволяют сохранить анонимность других людей на вашей фотографии — это может быть стандартное размытие, мозаика или треугольник. Затем просто прикоснитесь кистью к тем областям, которые вы считаете неподходящими или ненужными — и готово!
Вам также может понравиться: 11 лучших приложений-фильтров Snapchat для Android и iOS
Pixelator: пикселизация изображений
Пиксельные рисунки стали популярными в тот момент, когда игра Minecraft получила широкую огласку.Теперь вы можете придать немного «квадратности» любому изображению, которое хранится в памяти вашего смартфона.
Если у вас его нет, просто возьмите его, и вы сможете приступить к его обработке позже. Приложение Pixelator может помочь вам превратить любой объект на фотографии в цветные пиксели.
В этом приложении нет рекламы или подписки — оно совершенно бесплатно. С помощью Pixelator вы просто выделяете объект или область на фотографии, а функции приложения превращают их в набор пикселей одного цвета.
Таким образом, вы можете закрашивать не только лица людей, но и целые области фотографий, фон и даже изменять некоторые детали.
Выбирая размер в пикселях, вы определяете, насколько размытым будет фотография — например, слишком большие пиксели могут превратить небольшой объект в один монохромный квадрат.
Удачные и красивые фото больше не нужно удалять, потому что в кадр попал случайный человек. В любом случае вы можете сохранить фотографию, просто закрыв лицо собеседника и не разглашая его.
Не нужно включать компьютер и запускать Photoshop — просто установите хотя бы одно из приложений на свой смартфон. С их помощью вы можете нанести чертеж на лицо другого человека или даже на свое собственное лицо, а также размыть фон фотографии и многое другое.
Быстрое редактирование и хорошие результаты — вот что вам дадут представленные услуги. Надеемся, что наши поиски не прошли даром и статья стала для вас полезной.
Размытые лица на видео, фото с приложениями
Джордж Флойд: Денверский протестующий сбил водитель
На видео показан человек, который, кажется, намеренно врезался в протестующего в Денвере во время демонстрации Джорджа Флойда.
США СЕГОДНЯ
Выйти на городские улицы — значит рискнуть с камерами, записывающими каждое ваше движение.
За прошедшие годы инструменты наблюдения, такие как распознавание лиц и искусственный интеллект, упростили для штатов возможность захвата и идентификации человека в школах, банках, магазинах или на оживленных перекрестках. В некоторых случаях наши собственные телефоны служат в качестве инструментов наблюдения, а социальные сети помогают пользователям распространять свои записи.
Совсем недавно на видео, снятом прохожим, показана смерть 46-летнего Джорджа Флойда после того, как белый полицейский встал на колени на шею Флойда, что вызвало возмущение и протесты по всей стране.Нательные камеры также используются сотрудниками полиции, что делает их инструментом наблюдения как для правоохранительных органов, так и для членов сообщества.
В то время как некоторые люди пропагандируют более широкое использование камер в общественных местах, другим неудобно быть пойманным камерой в определенных условиях.
Для людей, снимающих события в общественных местах и желающих защитить личность присутствующих членов сообщества или детей, возможно, могут быть полезны некоторые инструменты для размытия лиц. Благодаря приложениям для Android и iOS, а также инструментам для редактирования видео стало проще сохранять конфиденциальность конфиденциальной информации.
Отклик в Твиттере: Твиттер резко критикует твиты Трампа, но не останавливается перед запретом президента
Трамп против Твиттера: Трамп хочет подавить социальные сети, но закон защищает их. Это хорошая вещь?
Снимаете ли вы фотографии или снимаете видео, Adobe предлагает несколько программ, которые помогут пользователям размыть лица из своего содержимого. В то время как Photoshop включает эффекты, которые помогают фотографам размывать нежелательные лица на своих фотографиях, приложения для редактирования видео Premiere и After Effects помогают закрепить идентичность на лицах, включенных в видео.Adobe взимает огромную ежемесячную подписку за доступ к этим инструментам по разным ценам под баннером Creative Cloud. Подписка на Photoshop стоит всего 9,99 долларов в месяц, а доступ к Premiere и After Effects — 20,99 долларов в месяц. Чтобы получить все приложения из списка Adobe, компания взимает 52,99 доллара в месяц.
Google запустил инструмент YouTube для размытия лиц в 2012 году, чтобы помочь защитить диссидентов, которые появляются в видеороликах, публикуемых на YouTube, после того, как протестующие подверглись воздействию властей во время восстания арабской весны на Ближнем Востоке.Чтобы использовать инструмент размытия, вам необходимо иметь или создать канал YouTube. Войдите на YouTube, перейдите в Студию YouTube, где можно управлять видео, нажмите «Видео» и «Редактор». Редактирующие пользователи могут щелкнуть в разделе «Редактор», выбрать кадры видео, которые нужно закрыть, и щелкнуть «Добавить размытие».
Этот инструмент для редактирования видео позволяет размывать части видео, а также добавлять непрозрачность и цвет. Используя фильтр «Face-off», пользователи могут перемещать указатель мыши по частям видео, которые они хотят размыть.
Это приложение для Mac от Evernote может помочь пользователям размывать лица прямо со своих телефонов. С помощью кнопки «Pixelate» пользователи могут выделить части или лица на изображении, которые они могут захотеть размыть.
Это приложение iOS создает мозаику с пикселями, когда вы проводите пальцем по области изображения. Пользователи также могут выбирать из четырех различных классов толщины и прочности мозаики.
Это программное обеспечение, доступное для Windows и Mac, может помочь пользователям размыть часть видео, чтобы скрыть лица людей или скрыть конфиденциальную информацию.
Это приложение для Android и iOS может размывать лица на видео, включая другие функции, такие как закадровый голос, субтитры, переходы и специальные эффекты. Приложение бесплатное, но пользователи могут приобрести премиум-версию для получения дополнительных функций.
Это приложение позволяет пользователям применять эффект размытия к видео и изображениям на элементах галереи телефона или медиафайлах, снятых с помощью камеры смартфона. Пользователи приложения также могут определить продолжительность каждой области и настроить интенсивность фильтра размытия.
Размытие изображений: 4 способа добавления эффектов размытия к фотографиям
Хотите размыть фотографию или только часть фотографии? Вы пришли в нужное место! Размытие фотографий — отличный способ выделить часть фотографии, привлекая внимание зрителя к той части, которая находится в фокусе, которую вы хотите, чтобы они заметили в первую очередь.Его также можно использовать для сохранения индивидуальности людей на заднем плане, защиты от случайного раскрытия вашего местоположения, выделения определенных цветов и элементов, таких как огни города, или придания вашим портретам поэтического размытого фона. Размытие фотографий — отличный профессиональный инструмент для редактирования фотографий. Его даже можно использовать, чтобы лучше понять чувство близорукости или сделать портреты нечеткими, как во сне или из старых забытых воспоминаний.
Какими бы ни были ваши аргументы в пользу того, чтобы научиться размывать фотографию, вы попали в нужное место.Платформы для редактирования фотографий, такие как PicsArt, могут помочь вам легко добиться этого фантастического размытого фотоэффекта, редактируете ли вы на мобильном устройстве или в Интернете.
Итак, давайте узнаем, как размыть изображение. Ниже мы рассмотрим четыре способа достижения эффекта размытия: как размыть все изображение, как размыть часть изображения, как размыть фон и как размыть лица на фотографии.
Как сделать размыть фото ?PicsArt предлагает полный набор инструментов для редактирования и различные эффекты размытия, которые позволяют очень легко размыть фотографию.Вот ваше простое пошаговое руководство по добавлению эффекта размытия к вашей фотографии:
Шаг 1) Откройте приложение PicsArt (наше любимое приложение для размытия фотографий) и щелкните значок «плюс» ( +) , чтобы загрузить свою фотографию. Вы также можете выбрать работу с любым из изображений #FreeToEdit.
Шаг 2) Нажмите на Эффекты на нижней панели инструментов и прокрутите, чтобы найти BLUR . Выберите один из наших многочисленных фильтров Blur . Нам нравится, как эффекты Focal Zoom и Radial Blur позволяют вам выбрать точку фокусировки вашего изображения.
СоветPro: если вы хотите дополнительно настроить размытие вручную, коснитесь и удерживайте фильтр, чтобы настроить размытие, затухание, размер, жесткость и т. Д.
Шаг 3) Когда вы добьетесь идеального размытия изображения, нажмите Применить , чтобы сохранить его на фотографии. Нажмите на Далее , чтобы сохранить и экспортировать фотографию или мгновенно поделиться ею с друзьями и подписчиками в Интернете!
через PicsArt
Как размыть часть фотографии?Часто вам нужно размыть не всю фотографию, а только ее часть.Часто это делается для того, чтобы сосредоточить внимание зрителей на определенном аспекте фотографии и не отвлекаться на другие элементы.
Например, если вы размываете лицо человека на качелях, это заставит зрителя больше сосредоточиться на силуэте и намекнет на головокружение, которое, как известно, вызывает качание. Вы также можете использовать этот эффект, чтобы сфокусироваться на чем-то на переднем плане, как мы это делали ниже, чтобы следить за изображением на телефоне.
Еще один потрясающий эффект размытия изображения — это создание зеркального изображения с последующим использованием эффекта размытия фона, чтобы привлечь внимание зрителя к аспекту редактирования зеркального изображения.
Имейте в виду, что размытие части фотографии — это прямое художественное вмешательство, и всегда лучше, если вы сможете объяснить себе, почему вы делаете это редактирование, как в этих примерах.
Пора приступить к редактированию! Вот ваше подробное пошаговое руководство по размытию только части фотографии.
Шаг 1) Откройте приложение PicsArt (наше любимое приложение для размытия фона) и щелкните + , чтобы импортировать фотографию.
Шаг 2) Прокрутите нижнюю панель инструментов и нажмите Инструменты , затем Выбор , чтобы выбрать часть фотографии, которую вы хотите размыть.
Шаг 3) В зависимости от формы детали, которую вы хотите размыть, есть несколько различных инструментов, которые вы можете использовать, чтобы выбрать ее здесь. Нажмите Выберите , чтобы наш AI Select автоматически обнаруживал определенные части вашего изображения. Кроме того, вы можете нажать Oval , если вы размываете что-то круглое, или Rectangle , если вы размываете прямоугольную форму. Однако в большинстве случаев форма не попадает ни в одну из категорий, и вам нужно будет нажать на Lasso или Brush , чтобы очертить ту часть, которую вы хотите размыть.
Шаг 4) Теперь, когда ваша скоро будет размыта область, выделенная красным, нажмите Эффекты в верхнем меню и нажмите BLUR , чтобы открыть и применить фильтр размытия PicsArt, подходящий для вашего проекта. Это придаст области фотографии желаемый эффект размытия.
Не забывайте, что вы можете дополнительно настроить параметры размытия в этом приложении для размытия. Если вы хотите продолжить настройку, нажмите и удерживайте фильтр, чтобы вручную настроить эффект размытия по своему вкусу.
Шаг 5) Нажмите Применить , чтобы сохранить, когда вы закончите настройку фильтра. Затем нажмите Далее , чтобы сохранить и экспортировать фотографию или сразу же опубликовать ее в своих учетных записях в социальных сетях. Это так просто! Вы только что использовали приложение для размытия части изображения!
Как размыть фон фотографии?Говоря о размытом фоне, трудно не вспомнить знаменитую откровенную фотографию Эллиотта Эрвитта, на которой поцелуй пары отражается в автомобильном зеркале.Волны на заднем плане, хотя и имеют первостепенное значение для атмосферы, размыты, чтобы показать, насколько пара поглощена нежным страстным моментом, который они переживают. Хотя в большинстве случаев люди размывают фон для изображений, менее значимых для истории фотографии, эффект признания фона несколько менее важным остается актуальным.
Действительно, иногда, независимо от того, насколько живописен фон изображения, в центре внимания зрителя часто оказываются люди и события на переднем плане.Так почему бы не помочь зрителям, направив их взгляд на красивый эффект боке?
Интересный факт: боке происходит от японского слова «размытие».
Ниже приведено пошаговое руководство по размытию фона фотографии с помощью приложения для размытия фона, такого как PicsArt! Хотите больше узнать о размытии фона? Ознакомьтесь с этим подробным руководством по размытию фона фотографии.
Шаг 1) Откройте приложение PicsArt и нажмите + , чтобы загрузить свою фотографию.
Шаг 2) Нажмите на Effect на панели инструментов редактирования, а затем выберите BLUR из меню внизу. Попробуйте все фильтры и выберите тот, который вам больше нравится. Вы также можете нажать и удерживать фильтр, чтобы вручную настроить размытие.
Шаг 3) Теперь щелкните Ластик в верхнем меню и проведите пальцем по области, которую вы хотите сохранить в фокусе. Поскольку мы хотим размыть только фон, вы используете этот шаг, чтобы стереть эффект размытия с переднего плана.Вуаля!
Шаг 4) Нажмите на галочку в верхнем правом углу и затем нажмите Применить , чтобы сохранить эффект размытия. Нажмите Далее , чтобы сохранить и экспортировать фотографию или сразу же поделиться ею с сообществом PicsArt.
Хотите поиграть с другими фоновыми эффектами? Попробуйте сделать фон прозрачным, поиграйте с геометрическими фигурами или измените цвет фона.
Как размыть лица на фотографии?Расплывчатое лицо имеет тенденцию напоминать людям настоящие документальные фильмы о преступлениях, но — помните фотографию выше, которая привлекла ваше внимание к изображению на телефоне? Или представление о человеке на качелях, у которого кружится голова от полета? В большинстве случаев контекст действительно художественный и продуманный.Например, вы можете размыть лицо прохожего, который ест бутерброд, на фоне вашей семейной фотографии на пляжной набережной. В общем, не так уж сложно вспомнить случаи, когда этика или художественные предпочтения требуют, чтобы вы размывали лицо на фотографии.
Не знаете, как размыть лица на фотографии? Вот ваше руководство по быстрому редактированию:
Шаг 1) Откройте приложение PicsArt и щелкните значок +, чтобы загрузить свою фотографию.
Шаг 2) Нажмите Tools , а затем Selection , чтобы открыть инструменты выбора.Здесь вы выберете ту часть, которую хотите размыть — в данном случае размыть лицо !.
Шаг 3) Нажмите на Выберите , а затем Грань . Наш инструмент AI автоматически выберет лицо на вашей фотографии и выделит его красным.
Шаг 4) Нажмите на Эффекты в верхнем меню и выберите BLUR , чтобы открыть набор инструментов размытия PicsArt. Выберите свой любимый фильтр размытия (GBlur, Blur, Focal Zoom, Radial Blur, Lens Blur, Smart Blur и Motion Blur).Это приведет к размытию выбранного лица на вашей фотографии. Не забывайте, что вы можете вручную настроить параметры размытия, нажав и удерживая любой из фильтров на этом этапе.
Шаг 5) Нажмите Применить , чтобы сохранить, когда вы будете удовлетворены эффектом размытия лица. Теперь, когда вы размыли лицо, пора нажать Далее , чтобы сохранить и экспортировать фотографию или опубликовать ее в Интернете.
Где можно Размыть фото s Интернет?Хотите знать, где и как размыть картинку онлайн? В онлайн-редакторе фотографий PicsArt есть несколько различных фильтров размытия, которые вы можете легко применить, если предпочитаете редактировать на своем компьютере.Кроме того, вы наверняка получите удовольствие, пробуя различные другие фильтры и эффекты, играя с тысячами шаблонов или создавая свои собственные стикеры, а также настраивая размер ваших фотографий для различных платформ социальных сетей одним щелчком мыши!
Где можно Размыть фото s на телефоне?Если вам интересно, как размыть изображение на телефонах iPhone, Android или Windows, попробуйте PicsArt, самое потрясающее приложение для редактирования фотографий «все в одном».Нет лучшего и простого способа улучшить свои аккаунты в социальных сетях и произвести впечатление на своих деловых партнеров!
Многофункциональный фото- и видеоредактор, коллаж и средство для создания наклеек PicsArt — крупнейшая в мире платформа для творчества с более чем 150 миллионами активных авторов и влиятельных лиц в месяц. PicsArt сотрудничает с такими крупными артистами и брендами, как The Jonas Brothers, Гвен Стефани, Maroon 5, Lizzo, Меган Трейнор, One Direction, MONSTA X, Warner Bros. Entertainment, iHeartMedia, Condé Nast и другими. Загрузите приложение сегодня, чтобы повысить уровень своих фотографий и видео с помощью тысяч простых и быстрых инструментов редактирования, модных фильтров, забавных наклеек и ярких фонов. Раскройте свой творческий потенциал с помощью PicsArt и обновите до Gold и получите потрясающие премиальные привилегии!
Как размыть часть изображения
Как размыть часть изображения — 4 лучших способа для ПК
Вам нужно создать мягкий художественный эффект, чтобы выделить главный объект на изображении? Или вы хотите скрыть чье-то лицо и другие детали ради цензуры? Добавление размытия фотографии — самое простое и очевидное решение в обоих случаях.
Однако работать с размытием непросто. Никто не хочет запутаться в тумане. Более того, вам нужно надежное программное обеспечение, чтобы получить идеальный баланс между эффектом размытия и резкостью. Не уверены, какой из них подойдет для вашей цели?
В этом руководстве мы предложим 4 способа «дедовщины» с изображениями, включая PhotoWorks, Photoshop, PowerPoint и веб-сервис. У каждого способа есть свои взлеты и падения, поэтому статья поможет выбрать тот, который соответствует вашей цели.
Вы можете сделать других людей анонимными одним щелчком мыши
Теперь вы готовы стать мастером туманного эффекта? Затем просто продолжайте читать и узнайте, как размыть части изображения 4 различными способами.
Способ 1. Размытие части изображения с помощью PhotoWorks
При использовании других средств создания размытия вы, вероятно, обречены работать с различными, не очень удобными выделениями и тратить полчаса на прорисовку каждого пикселя. Вот почему мы предлагаем использовать PhotoWorks для размытия некоторых частей фотографии. Это приложение для редактирования фотографий для ПК оснащено новейшими технологиями редактирования фотографий на базе искусственного интеллекта. Благодаря универсальным функциям, он определенно станет отличным выбором для тех, кто хочет сделать свои изображения «до непередаваемой красоты».Более того, программа предлагает бесплатную пробную версию, которую вы можете получить на официальном сайте.
В PhotoWorks вы можете использовать удобную кисть, чтобы закрасить желаемую область и размыть ее одним щелчком мыши. Вот шаги:
Шаг 1. Запустите PhotoWorks
Откройте программу и импортируйте фотографию, которую хотите отредактировать.
Мы добавляем фото, требующее коррекции
Шаг 2. Выберите корректирующую кисть
Перейдите на вкладку «Ретушь» и выберите «Корректирующая кисть».Выберите размер кисти, затем перейдите на вкладку «Резкость».
Мы будем использовать корректирующую кисть, чтобы размыть только часть нашего изображения
Шаг 3. Закрасьте область, чтобы добавить эффект размытия.
Теперь закрасьте область, которую хотите размыть. Используйте ползунок «Сумма», чтобы размыть эту часть изображения и контролировать силу эффекта.
Чтобы применить размытие, вам нужно закрасить область
Шаг 4. Примените изменения
Когда вы закончите работу с этим инструментом, нажмите Применить.Теперь просто нажмите «Сохранить» в правом верхнем углу, чтобы сохранить свою работу!
Наконец, сохраните вашу работу, чтобы сохранить отредактированное изображение
Используйте «Растушевка» на вкладке «Основные» для управления краем кисти. Наносите мягкие штрихи на большие объекты, например людей, и переключайтесь на жесткую кисть, рисуя небольшие или сложные объекты, такие как детали лиц.
Понравился этот простой способ? Тогда скачайте бесплатно пробную версию PhotoWorks и размывайте часть изображения в один клик!
С PhotoWorks вы можете создавать различные виды дымки.Например, размыть фотографию, чтобы избавиться от лишней резкости, размыть фон изображения, чтобы создать красивый эффект тумана, или размыть края фотографии, чтобы выделить объект.
При редактировании фотографии вы можете пойти еще дальше. После добавления размытия настройте цветовой баланс, удалите зернистость с фотографии, примените классные фильтры и избавьтесь от нежелательных объектов с помощью различных удобных кистей. Или — сделайте фотомонтаж, который взорвет все умы. Итак, у вас есть редактирование, которое вы хотите выполнить? Воплотите свои идеи в жизнь с помощью этой мощной программы!
Путь 2.Размыть что-то на фотографии Интернет
Нужно быстро скрыть лицо или подпись на фотографии? Нет под рукой графического редактора? Затем воспользуйтесь веб-программой, например, Ezgif censor tool. Он позволяет применять частичное размытие или пикселизацию определенных областей в файлах JPEG и GIF.
Давайте посмотрим, как вы можете размыть части фотографии с помощью этого онлайн-инструмента:
- Загрузите фото . Начните с загрузки изображения в сервис. Вы также можете вставить URL-адрес, и Ezgif мгновенно получит изображение.
- Выберите область . Используйте прямоугольное выделение, чтобы отметить область, которую вы хотите размыть. Вы можете делать только один выбор за раз.
- Примените размытие . Выберите метод размытия и нажмите «Отправить». Через несколько секунд вы получите обработанное изображение с размытым участком.
Эта услуга подходит для размытия текста или больших областей
Ezgif может стать настоящим спасателем, когда у вас нет возможности использовать автономные редакторы изображений.Однако, если вам нужно скрыть объект с замысловатыми линиями, вам лучше попробовать какой-нибудь другой инструмент, поскольку вы не сможете многое сделать, используя базовое прямоугольное выделение.
Способ 3. Размытие части изображения в Photoshop
Если у вас есть Photoshop, вы также можете использовать его, чтобы скрыть некоторые области вашего изображения. Есть несколько способов сделать это, но мы попробуем самый простой. Этот метод основан на применении фильтра и подходит даже для трудно скрываемых объектов.
Как размыть что-то на фото в фотошопе? Вот шаги:
- Выберите инструмент «Лассо» .Выберите инструмент «Лассо» на левой панели инструментов. Вы также можете использовать инструмент «Многоугольное лассо», если хотите поэтапно выделять область.
- Обозначьте объект . Выделите область с помощью инструмента. Удерживая правую кнопку мыши, перетащите инструмент, чтобы сделать выделение от руки.
- Примените размытие по Гауссу . Перейдите в Фильтр> Размытие и выберите Размытие по Гауссу. Появится новое окно. Отрегулируйте радиус, чтобы полностью размыть выбранную область. Теперь просто нажмите «Применить» и сохраните изображение.
Как вариант, вооружитесь инструментом Blur и закрасьте лица
Photoshop предоставляет вам несколько инструментов для размытия слов или лиц на ваших изображениях. Однако при использовании этого программного обеспечения будьте готовы изучить сложный для навигации интерфейс и оплачивать ежемесячную подписку.
Хотите добиться художественного эффекта? Затем просто размывайте края фотографии. Это выделит главный объект, улучшит композицию и сделает ваше изображение более привлекательным.
Способ 4. Размытие некоторых частей фотографии с помощью PowerPoint
На вашем компьютере установлен MS Office? Вы знаете, что с помощью этого пакета можно размыть некоторые области на фотографии? Что ж, теперь вы знаете — вы можете сделать это с помощью PowerPoint. Хотя эта программа предназначена для создания слайд-шоу, она по-прежнему предлагает несколько инструментов для редактирования фотографий.
Вот как можно применить размытие в PowerPoint:
- Добавьте фигуру . Нажмите «Вставить» и выберите «Фигура».Это нарисует форму вокруг области, которую вы хотите размыть. Перейдите в Заливку фигуры на вкладке Формат и залейте фигуру цветом, аналогичным цвету выделенной области.
- Смягчить края . Перейдите в «Эффекты формы» и выберите «Мягкие края». Настройте эффект и примените его к изображению.
- Сгруппируйте слои и сохраните фото . Нажмите клавишу Ctrl на клавиатуре, выберите область и остальную часть изображения, затем нажмите «Группировать». Теперь вы можете использовать это фото в своей презентации.
Вы также можете использовать художественный эффект для применения размытия
Эти шаги для PowerPoint немного сложны, но вы можете выполнить их, если вам нужно как можно скорее скрыть часть изображения для презентации. Однако есть способы попроще — достаточно взглянуть на методы, описанные выше.
Вот и все — 4 различных способа скрыть определенные области изображения в несколько кликов. Если вам нужно быстро подвергнуть цензуре изображение на ходу, используйте Ezgif — онлайн-инструментарий, который вы можете запустить в своем браузере.Если вам требуется размытое изображение для слайд-шоу, вы можете отредактировать его прямо в PowerPoint. Однако, если вы хотите получить аккуратный результат за несколько минут, мы рекомендуем использовать PhotoWorks. С его умной и удобной кистью вы можете легко применить любой тип размытия.
Теперь, когда вы знаете, как размыть часть фотографии, самое время применить эти знания на практике!
PhotoWorks team , преданная группа авторов и художников, увлеченных фотографией и графическим дизайном.Мы рады предоставить вам первоклассный контент, который сделает ваше изучение нашего программного обеспечения простым и приятным.Как размыть лица и имена на фотографиях с помощью приложения Skitch
Вы когда-нибудь полностью удаляли отличную фотографию только из-за присутствия на заднем фоне какого-либо имени или лица, которые не давали вам разрешения на публикацию в какой-либо социальной платформе? Вместо того, чтобы отказываться от этих изображений, вы можете попробовать размыть имя или лицо на заднем плане, чтобы сделать его доступным для публикации в социальных сетях.
В наши дни добавление стикеров и смайлов к изображениям стало довольно популярным. Таким образом, использование их для корректировки изображения также может быть для вас предпочтительным выбором. Что ж, у нас определенно есть лучший подход к цензуре ваших фотографий, который не требует особых навыков Photoshop. Все, что вам нужно, это приложение на вашем смартфоне, которое поможет вам размыть или пикселизировать абсурдные лица и текст на ваших фотографиях. На рынке есть много приложений, которые помогают выполнять эту работу, но мы часто используем приложение Skitch для устройств iOS.
После установки этого приложения вам больше не нужно выбрасывать свои классные фотографии в корзину. С помощью приложения вы можете профессионально подвергать фотографии цензуре, размывая нежелательные части на фотографиях или просто выполняя быструю цензуру смайликов всего за несколько секунд прямо со своего смартфона. Более того, вы также можете попробовать удалить ненужные тексты и логотипы с фотографии с помощью инструмента Photo Eraser.
Приложение Skitch
Это простое приложение от производителей Evernote. Это приложение имеет высокие рейтинги в iTunes и широко используется людьми.Приложение имеет большой размер 89,5 МБ, но оно простое и быстрое с многообещающим интерфейсом.
Видите что-то, что пробуждает в вашем творческом уме? Skitch поможет вам быстро сделать снимок, пометить его с помощью простых инструментов, а затем мгновенно отправить его. Ваши смелые идеи станут еще ярче со Skitch.
Приложение может использоваться разными людьми по-разному, например:
- ДЛЯ УДОВОЛЬСТВИЯ
Вы можете отмечать фотографии глупых, крутых или вдохновляющих вещей, которые вы видите. Мгновенно делитесь своими творческими работами через социальные сети, электронную почту, SMS и т. Д. - ДЛЯ ДОМА
Приложение даже позволяет аннотировать фотографии вашего двора, чтобы спланировать свой огород. - ДЛЯ ШКОЛЫ
Skitch отлично подходит для детей и учащихся. Быстро поделитесь схемой слоев земли и попросите учащихся пометить ее вам. - ДЛЯ СОБЫТИЙ
Вы планируете мероприятия? Skitch пригодится, чтобы помочь вам сделать карту и разметить ее. Поделитесь своей работой с друзьями, чтобы показать им, где вы будете. - ДЛЯ РАБОТЫ
Приложение позволяет открывать PDF-файлы и выделять изменения, чтобы пропустить длинные запутанные цепочки писем и быстро дать обратную связь.
Руководство по приложению Skitch: размытие лица на фотографии
Вот несколько шагов, которые помогут вам использовать приложение Skitch для пикселизации лиц или любого объекта, который необходимо подвергнуть цензуре на фотографии:
- Выберите фотографию, которую хотите отредактировать, после открытия приложения.
- Нажмите на кнопку «вниз» в правом нижнем углу.
- Используйте кнопку PIXELATE, чтобы выделить те части изображения или лица на изображении, которые вы хотите размыть.
- Если объект не размывается, продолжайте выделять те части, которые вы хотите размыть.
- Указатель СТРЕЛКА также помогает указывать на объекты на изображении.
- Настройте изображение с помощью различных инструментов редактирования, предустановленных в приложении.
- Также добавьте основные элементы, такие как текст, смайлики и другие, чтобы ваши фотографии выглядели круто и сделали их привлекательными.
Помимо цензуры фотографий, Skitch отлично подходит для аннотирования фотографий прямо через приложение. Это очень удобное приложение для редактирования на ходу. Это приложение универсально во многих отношениях: от цензуры фотографий до аннотирования фотографий.Приложение доказало свою ценность, и, по мнению пользователей, оно является обязательным приложением на вашем iPhone и iPad.
Базовое использование приложения просто бесплатное, также как и загрузка. Но если вы хотите получить доступ к гораздо большему количеству функций, таких как функция разметки PDF, вам необходимо ее приобрести, или, если у вас есть учетная запись Evernote Premium, вы можете использовать все преимущества приложения Skitch.

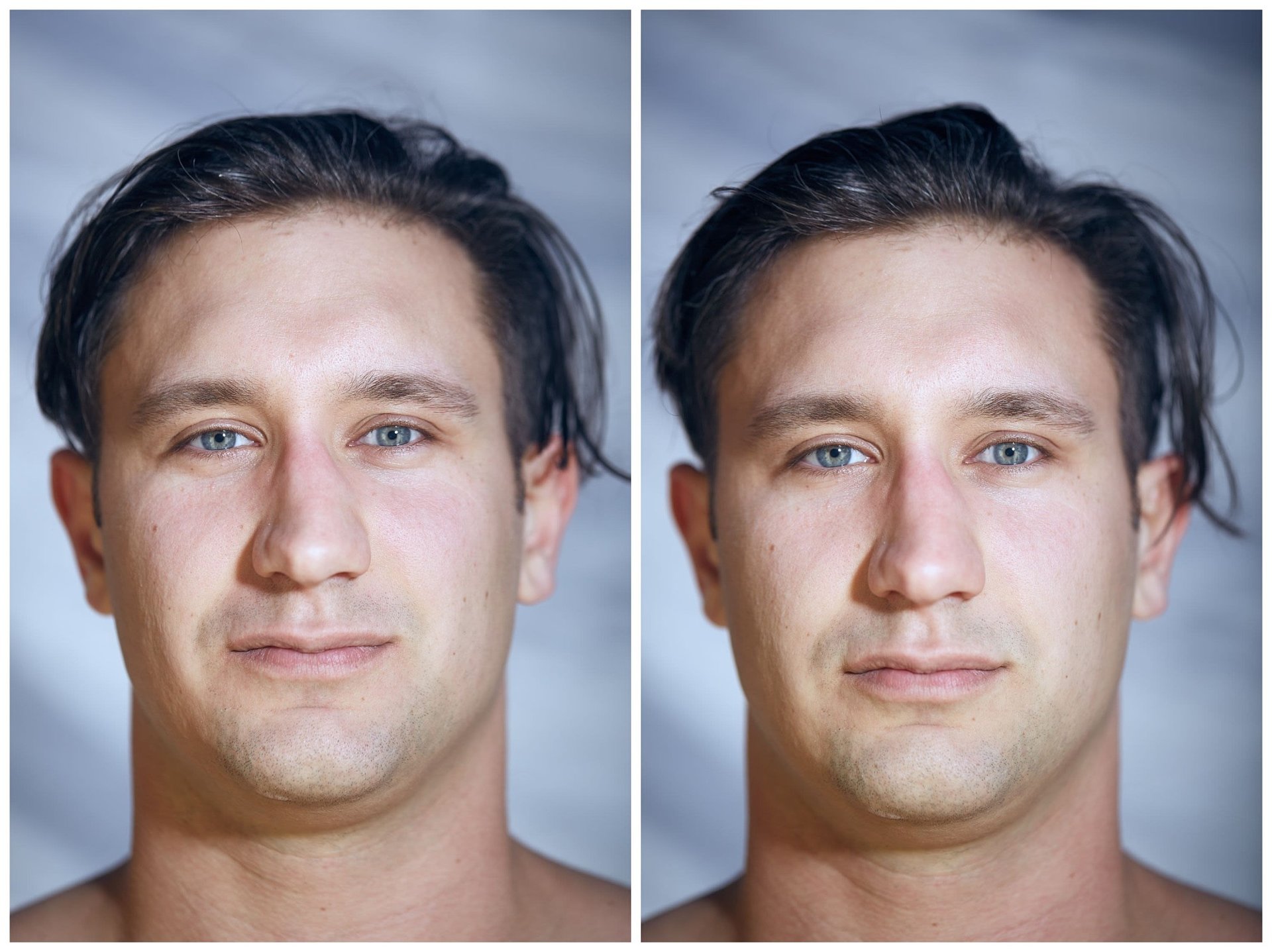
 В дальнейшем, вы сможете сдвигать добавленные точки и корректировать форму.
В дальнейшем, вы сможете сдвигать добавленные точки и корректировать форму.
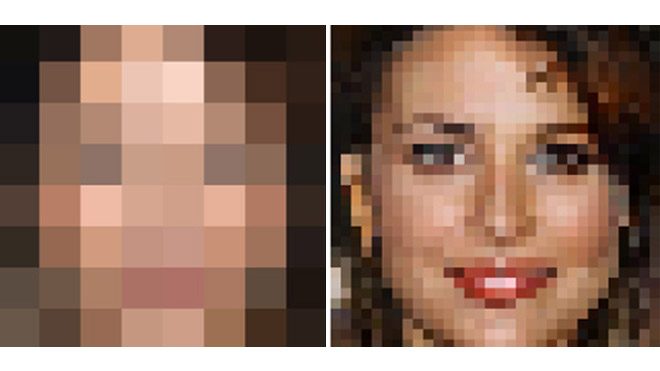 С этими внешними данными проблем у вас возникнуть не должно. В наборе волос для смайликов есть любой цвет и форма;
С этими внешними данными проблем у вас возникнуть не должно. В наборе волос для смайликов есть любой цвет и форма; И он сразу же активируется.
И он сразу же активируется. Например, “Размытие по рамке”:
Например, “Размытие по рамке”: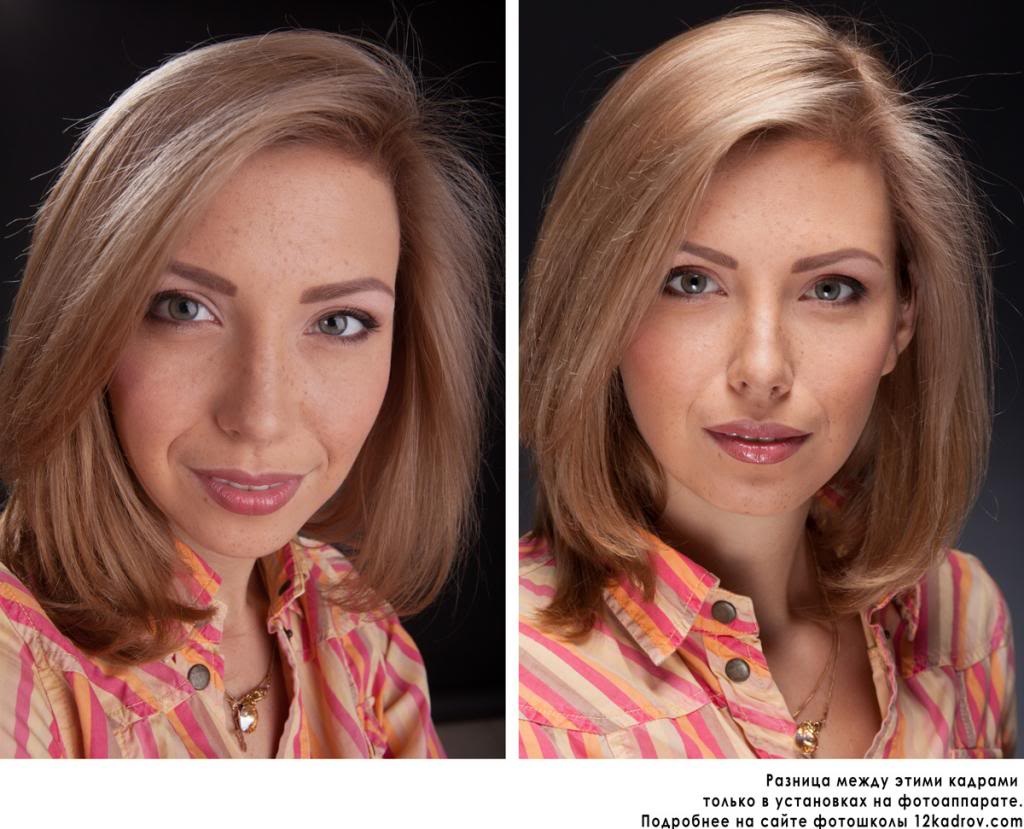 Я не совсем уверен, что именно я хотел, чтобы он представлял, но я думаю, что «нелепое детское веселье», которое оно сейчас означает, вероятно, близко!
Я не совсем уверен, что именно я хотел, чтобы он представлял, но я думаю, что «нелепое детское веселье», которое оно сейчас означает, вероятно, близко!
 Вы можете настроить инструмент кисти, чтобы сделать его больше или меньше в зависимости от размера смайлика, который вы хотите удалить. После того, как вы его раскрасите, смайлик будет покрыт прозрачным красным цветом.
Вы можете настроить инструмент кисти, чтобы сделать его больше или меньше в зависимости от размера смайлика, который вы хотите удалить. После того, как вы его раскрасите, смайлик будет покрыт прозрачным красным цветом. 
