заливка, градиент, текстура, картинка, узор
Менять фон в презентации можно несколькими способами, ниже говорится о двух из них.Фоном может выступать:
1. Сплошная цветовая заливка.
2. Градиентная заливка.
3. Заливка текстурой или рисунком.
4. Узорная заливка.
5. Или комбинация этих вариантов.
Вкладка

В открывшемся меню можно выбрать один из четырех вариантов. Как это выглядит показано на Рисунке 2.
| Рисунок 2: разные форматы фона |
Если у вас небольшая презентация или в ней не нужно часто чередовать слайды с разным фоном, то пользуйтесь первым способом.
Как добавить фон в презентацию PowerPoint
При создании на компьютере презентации необходимо уделять большое внимание всем, даже самым мелким деталям. Один из элементов слайда, от которого зависит его восприятие зрителями – фон. От правильно подобранного фона созданная вами презентация только выиграет.
Делаем фон презентации
Входящая в пакет Microsoft Office классическая программа для создания презентаций PowerPoint дает возможность назначить для слайдов такие типы фонов:
- Заливка – сплошной цвет или градиентная;
- Узор;
- Рисунок;
- Текстура.
Открываем в PowerPoint нашу презентацию и в левой половине окна кликаем правой кнопкой мышки эскиз слайда. В открывшемся меню выбираем пункт «Формат фона».
В открывшемся разделе выбираем требуемый вариант заливки.
В зависимости от выбранного варианта фона меню будет несколько видоизменяться, предлагая несколько вариантов настройки:
- Сплошная заливка. Выбор цвета и прозрачности фона. Кстати – нажав на «Другие цвета» вы можете самостоятельно выбрать любой оттенок из палитры цветов RGB.
- Градиентная заливка. С помощью настроек в этом разделе устанавливаются параметры градиента. Поля «Направление» и «Тип» отвечают за направление заливки фона и ее тип. Цветовые точки выставляются с помощью ползунка. По умолчанию их четыре, если необходимо увеличить количество, следует воспользоваться кнопками справа от ползунка.
- Рисунок или текстура. В этом разделе в качестве фона можно выбрать текстуру заливки из предлагаемых шаблонов или рисунок из файла. Кстати, PowerPoint имеет несколько дополнительных функций для обработки рисунка, установленного в качестве фона слайда: рисунку можно изменить прозрачность или преобразовать его в текстуру.

- Узорная заливка. Выбор одного из стандартных вариантов заливки для фона.
Вместо послесловия
Мы рассмотрели с вами несколько вариантов фона заливки слайда, которые можно применять при создании презентаций. Не пренебрегайте цветовыми возможностями PowerPoint и создавайте яркие и привлекательные слайды.
поделитесь с друзьями:
ВКонтакте
OK
Как сделать градиентную заливку в powerpoint?
В PowerPoint можно заполнить фон с градиентом цвета.
С помощью градиента цвета , которые вы можете сделать удивительные фоны легко просто сочетающие несколько цветов , и в результате большой дизайн фона. Вы можете настроить фон из существующей предустановки или создать свой собственный градиент.
Чтобы настроить градиент фона в слайдах вы можете щелкнуть правой кнопкой поверх фона и нажмите Формат фона, или если вы хотите, чтобы изменить фон для всех слайдов, то вы можете пойти, чтобы посмотреть, а затем Slide Master и следовать тем же действиями над мастер-фон.
Под диалоговом окне Формат фона можно выбрать вариант заливки. Убедитесь в том, чтобы выбрать градиентной заливки, а затем список подарков появится, а также тип, направление и градиентных остановок, которые могут быть использованы для настройки градиента стиль фона. Можно также настроить прозрачный для каждой остановки и яркость.
1
Выберите слайд, который вы хотите затенять.
Этот шаг не требуется, если вы хотите применить затенение ко всем слайдам в презентации.
2
Нажмите кнопку «Формат фона» в группе «Настроить» вкладки «Дизайн» на ленте.
Выполнение этого вызывает панель «Формат фона», которая отображается справа от слайда.
3
Выберите переключатель Gradient Fill, если он еще не выбран, и установите параметры заполнения градиента так, как вы хотите.
Вам нужно играть с элементами управления, пока не почувствуете, как они работают. Начните с выбора текущих цветов, которые позволяют выбрать один из нескольких предопределенных шаблонов заполнения. Затем играйте с элементами управления, пока не получите заполнение, чтобы посмотреть, как вы хотите. Вы можете выбрать цвета для заполнения, уровень прозрачности, направление и несколько вариантов для каждой опции.
Затем играйте с элементами управления, пока не получите заполнение, чтобы посмотреть, как вы хотите. Вы можете выбрать цвета для заполнения, уровень прозрачности, направление и несколько вариантов для каждой опции.
Нажмите «ОК».
Назад Далее
Умение создавать фон для презентации PowerPoint входит в перечень базовых навыков работы с программой. Умело подобранный фон придает слайдам единый стиль. Тогда презентация легче воспринимается аудиторией и создает впечатление законченности.
Как выбрать фон для презентации PowerPoint?
Правильно выбранный фон – залог легкого восприятия презентации. Рассмотрим ключевые принципы, которые помогут сделать удачный выбор.
- Цвета фона должны соответствовать содержанию презентации и быть удобным для восприятия. Цветовая гамма – один из способов передать аудитории настроение выступления.
- Фон презентации должен соответствовать сфере, в которой вы работаете.
- Выбор дизайна фона напрямую зависит от аудитории.
 Дизайн презентации для школьников и для потенциальных деловых партнеров требует разного подхода. Если в первом случае уместны любые проявления фантазии, то во втором, наоборот, приветствуется сдержанность и лаконичность.
Дизайн презентации для школьников и для потенциальных деловых партнеров требует разного подхода. Если в первом случае уместны любые проявления фантазии, то во втором, наоборот, приветствуется сдержанность и лаконичность. - Фон презентации не должен контрастировать с цветами в теле слайда, съедать пространство или конкурировать за внимание с основным содержанием презентации.
- Если презентация должна представить не компанию, а вас лично, стоит поискать фон, который будет соответствовать вашей личности. Но и в этом случае дизайн презентации не должен противоречить целям выступления.
Слайды, входящие в состав презентации, необязательно должны иметь единый фон. Допускается использование нескольких фонов, но в основе такого приема должна быть композиционная задумка.
Как изменить фон в презентации?
Для форматирования фона используются разные виды заливок, изображений и текстур. Рассмотрим, как поменять фон в презентации PowerPoint 2016, используя вышеперечисленные возможности.
Применение сплошной заливки
- Кликните правой кнопкой мыши по слайду.
- В появившемся меню нажмите «Формат фона».
- Выберите опцию «Сплошная заливка».
- Нажмите «Цвет» и выберите требуемый оттенок. С помощью опции «Другие цвета» можно создать собственный цвет. Для этой цели используется вкладка «Спектр».
- Прозрачность фона можно изменить, перемещая одноименный ползунок от 0 % (стоит по умолчанию) до 100 % (абсолютная прозрачность).
- Чтобы применить созданный фон ко всей презентации, нажмите «Применить ко всем»
Применение градиентной заливки
Для создания фона, предполагающего плавный переход одного цвета в другой можно использовать два подхода. Первый предполагает использование готовых градиентов, а второй – самостоятельную настройку цветовой схемы градиента. Первый вариант включает следующие шаги.
Первый вариант включает следующие шаги.
- Щелкните по слайду правой кнопкой мыши.
- Нажмите «Формат фона» > «Градиентная заливка».
- Кликните «Предустановленные градиенты» и выберите один из предложенных вариантов.
- Укажите требуемое значение параметров «Прозрачность» и «Яркость».
Если есть необходимость в создании собственных цветовых градиентов, воспользуйтесь следующей инструкцией.
- В поле «Точки градиента» отметьте первую точку.
- Выберите «Цвет темы» или «Стандартный цвет».
- Для настройки площади градиента используйте точки градиента. Их можно перетаскивать. Для этой же цели предназначено поле «Положение».
Чтобы текст больше выделялся, можно задать для фона другой градиент.
Совет! Работу над внешним видом презентации во многом облегчает наличие в PowerPoint встроенных тем.
Использование изображения в качестве фона
Фоном может служить логотип компании или любая другая картинка. Перед тем как сделать картинку фоном в PowerPoint, подумайте, насколько уместным будет выбранное изображение. Дополнительный визуальный шум может усложнить процесс восприятия презентации. Если же вы уверенны в необходимости использования картинки в качестве фона, то воспользуйтесь следующим алгоритмом действий.
- Выберите изображение, ориентация которого соответствует ориентации слайда. Если ориентация картинки будет отличаться от формы слайда, внешние части изображения могут пересечь границы слайда.
- Откройте слайд, фон которого хотите изменить.
- На вкладке «Конструктор» кликните «Формат фона».

- В меню «Формат фона» выберите «Рисунок или текстура».
- В разделе «Добавить рисунок из источника» щелкните «Файл».
- Выберите картинку и нажмите «Вставить». Отличным источником качественных изображений для фона является собственный организатор PowerPoint.
- Откройте «Формат фона» и настройте прозрачность, перемещая одноименный ползунок.
- Чтобы добавить фоновое изображение на все слайды презентации, нажмите «Применить ко всем».
- Сохраните изменения, нажав «Файл» > «Сохранить».
Совет! Создавая фон, не пренебрегайте параметром «Прозрачность». Яркое фоновое изображение будет отвлекать внимание аудитории и препятствовать нормальному восприятию информации, представленной на сладах.
Вышеописанная инструкция заполнит изображением весь фон слайда. Но это не значит, что размер картинки нельзя менять. Для этой цели в программе предусмотрен параметр «Смещение». В то время как параметр «Преобразовать рисунок в текстуру» позволяет задать повторение картинки по всему фону.
Для этой цели в программе предусмотрен параметр «Смещение». В то время как параметр «Преобразовать рисунок в текстуру» позволяет задать повторение картинки по всему фону.
Если вставить картинку на слайд обычным способом, а затем растянуть её до размера фона, возникает риск смещения изображения, что может негативно повлиять на дизайн презентации.
Созданный фон для презентации PowerPoint стоит сохранить, чтобы в дальнейшем использовать его в качестве шаблона. Не стоит забывать и о доступных для скачивания бесплатных фонах.
Секрет 11. Визуальные эффекты – Эффективная работа в MS Office
По окончании урока вы сможете:
- Задать визуальные эффекты на автофигуру Заполнитель на образце слайда
- Задать набор визуальных эффектов
Скачайте презентацию тут . Откройте презентацию. Я сохранила эту презентацию в режиме «Образец слайда», поэтому и откроется эта презентация в режиме «Образец слайда». Как видите эта презентация осталась с прошлых секретов. Мы задали модульную сетку (Секрет 7), собственную палитру цветов (Секрет 9) и собственный набор шрифтов (Секрет 10). Мы покрасили Заполнитель «Заголовок слайда», Заполнитель «Верхний колонтитул» и Заполнитель «Номер страницы» (Секрет 9). Цвета заливки брали из собственной палитры цветов.
Как видите эта презентация осталась с прошлых секретов. Мы задали модульную сетку (Секрет 7), собственную палитру цветов (Секрет 9) и собственный набор шрифтов (Секрет 10). Мы покрасили Заполнитель «Заголовок слайда», Заполнитель «Верхний колонтитул» и Заполнитель «Номер страницы» (Секрет 9). Цвета заливки брали из собственной палитры цветов.
Вы не забыли, что при переходе в режим «Образец слайда» активизируется лента «Образец слайда»? Но это не значит, что мы не можем работать с командами из других лент. Ведь Заполнители те же автофигуры, но с особыми свойствами (Секрет 6). Перейдите на Образец слайда – это самая верхняя пиктограмма на левой полосе.
1. Визуальные эффекты на автофигуру «Заполнитель» на образце слайда
Шаг 1. Выделяем Заполнитель «Образец заголовка» (подводим курсор мышкой к границе Заполнителя, пока курсор не примет вид четырёх сторонней стрелки → щёлкаем ЛМ):
Шаг 2. Меняем заливку, цвет и толщину контурной линии и назначаем визуальные эффекты на Заполнитель (лента Главная → группа команд Рисование → поочерёдно команды Заливка, Контур, Эффекты):
- Заливка
- Контур
- Эффекты
Помните, мы разгадывали Секрет 9 «Цветовая схема слайда»? Там палитра «Цвета темы» выглядела несколько иначе (лента Образец слайда → группа команд Фон → команда Цвета → палитра «Моя цветовая схема» или как вы назвали свою цветовую схему →щелчок ПМ →команда Изменить схему):
Новые команды – новые возможности!
Обратите внимание на команду «Эффекты».
Шаг 3. Зададим на Заполнитель «Образец заголовка» эффект «Ар-деко» (лента Главная → группа команд Рисование → команда Эффекты → команда Рельеф → эффект Ар-деко):
И Заполнитель «Образец заголовка» приобретёт симпатичный рельеф. Каждая заготовка эффекта имеет своё собственное имя. А если вы выберите команду «Параметры объёма», то вы увидите такие возможности!!!
Как видите, вы можете создать свой уникальный эффект. Но хорошо ли это? Если мы работаем с Заполнителями в режиме «Образец слайда», то соответствующие Заполнители на всех макетах будут оформлены созданным нами эффектом. А если мы будем работать с рисунками непосредственно в самой презентации, то «замучаемся пыль глотать». Конечно нас может выручить команда «Форматирование по образцу» (лента Главная → группа команд Буфер обмена → команда Форматирование по образцу):
Мы ещё будем разгадывать секреты этой команды.
С командами «Заливка», «Контур», «Эффекты» можно поработать, используя ленту «Формат»:
Как только выделяете какую-нибудь автофигуру или Заполнитель, то активизируется лента Формат. В группе команд «Стиль фигур» вы найдёте нужные вам команды. Команды работы с автофигурами и Заполнителями на ленте Главная → группа команд Рисование и на ленте Формат → группа команд Стили фигур абсолютно равнозначны.
В группе команд «Стиль фигур» вы найдёте нужные вам команды. Команды работы с автофигурами и Заполнителями на ленте Главная → группа команд Рисование и на ленте Формат → группа команд Стили фигур абсолютно равнозначны.
На обоих лентах в правом нижнем углу группы команд Рисование и Стили фигур есть маленькая утопленная кнопочка со стрелочкой.
Шаг 4. Вызываем диалоговое окно «Формат фигуры» (лента Главная → группа команд Рисование → кнопка группы или лента Главная → группа команд Стили фигур → кнопка группы):
Появится уже знакомое диалоговое окно «Формат фигуры», в котором есть три закладки:
Поочерёдно нажмите иконки:
- Заливка
- Эффекты
- Размер и свойства
Здесь есть свои секреты и сектретики. Я думаю, что освоить самостоятельно диалоговое окно «Формат фигуры» не составит для вас труда. Возможности оформления автофигур, Заполнителей, текста очень велики.
Возможности оформления автофигур, Заполнителей, текста очень велики.
Разработчики программы PowerPoint подготовили набор визуальных эффектов, которыми можно воспользоваться. Только называются эти наборы почему-то «Экспресс-стили».
| Понять и запомнить! | Экспресс-стиль – это набор неких эффектов, заботливо предложенных нам разработчиками PowerPoint для применения к автофигурам и к Заполнителям |
Шаг 5. Задаём ЭКСПРЕСС-СТИЛЬ «Слабый эффект – Оранжевый, Акцент 6» на Заполнитель «Образец заголовка» (лента Главная → группа команд Рисование → команда Экспресс-стили → стиль «Слабый эффект – Оранжевый, Акцент 6»):
Шаг 6. Вызываем диалоговое окно «Формат фигуры» (лента Главная → группа команд Рисование → кнопка группы или лента Главная → группа команд Стили фигур → кнопка группы → поочерёдно нажимайте ЛМ по иконкам «Заливка», «Эффекты» и «Размер и свойства»):
Заодно пройдитесь по полосе прокрутки в окне «Заливка», чтобы посмотреть, какие параметры имеет контур Заполнителя «Образец заголовка». Как видите экспресс-стиль включает в себя большое количество различных характеристик. Следует учесть, что в разработке экспресс-стиля принимали участие профессиональные дизайнеры (компания Microsoft вполне себе может это позволить). Все экспресс-стили данного набора выполнены в едином ключе. Поэтому мы можем спокойно применить экспресс-стиль и не тратить время на «изобретение велосипеда».
Как видите экспресс-стиль включает в себя большое количество различных характеристик. Следует учесть, что в разработке экспресс-стиля принимали участие профессиональные дизайнеры (компания Microsoft вполне себе может это позволить). Все экспресс-стили данного набора выполнены в едином ключе. Поэтому мы можем спокойно применить экспресс-стиль и не тратить время на «изобретение велосипеда».
Но мы всегда можем внести свои поправки, используя диалоговое окно «Формат фигуры» (чего я практически никогда не делаю).
Полагаю, вы увидели, что цветовое решение экспресс-стиля полностью зависит от цветовой схемы презентации (Секрет 9).
2. Визуальные эффекты из других наборов
Шаг 1. Меняем набор визуальных эффектов (лента Образец слайда → группа команд Фон → команда Эффекты → эффект Молочное стекло):
На всякий случай покажу в полноэкранном режиме:
Получаем такую картину:
Обратите внимание, что Заполнитель «Образец заголовка» изменился, а вот Заполнитель «Верхний колонтитул» ‒ нет. Всё правильно! Мы ведь не присваивали экспресс-стиль из набора Заполнителю «Верхний колонтитул». Мы просто залили этот Заполнитель цветом вручную (Секрет 9).
Всё правильно! Мы ведь не присваивали экспресс-стиль из набора Заполнителю «Верхний колонтитул». Мы просто залили этот Заполнитель цветом вручную (Секрет 9).
Шаг 2. Применяем экспресс-стиль к Заполнителю «Верхний колонтитул» (лента Главная → группа команд Рисование → команда Экспресс-стили → стиль «Сильный эффект – Оранжевый, Акцент 6»):
Вы обратили внимание, что набор экспресс-стилей изменился? Правильно – мы назначили всей презентации другой набор стилей.
Сделайте тоже самое для Заполнителя «Номер страницы», но выберите экспресс-стиль «Цветной контур – Оранжевый, Акцент 6»:
Получаем такую картину:
Шаг 3. Меняем набор визуальных эффектов (лента Образец слайда → группа команд Фон → команда Эффекты → эффект Верхняя тень):
Получаем такую картину:
Вы можете поэкспериментировать с другими Акцентами, не обязательно стоящими в одной цветовой колонке экспресс-стилей.
Очень важный вывод на основе трёх Секретов 9, 10 и 11:
| Понять и запомнить! | 1. Если мы вручную изменили шрифт в какой-либо фигуре (Заполнитель, фигура, надпись), то изменение набора шрифтов не влияет на шрифт в этой фигуре Если мы вручную изменили шрифт в какой-либо фигуре (Заполнитель, фигура, надпись), то изменение набора шрифтов не влияет на шрифт в этой фигуре2. Если мы вручную изменили цвет заливки или контура какой-либо фигуры, то изменение цветовой схемы не влияет на цвет заливки и контура этой автофигуре 3. Если мы вручную изменили характеристики какой-либо фигуры (цвет заливки, контура, эффектов), то изменение набора Экспресс-стилей не влияет на внешний вид этой фигуры |
Поэтому, приступая к созданию презентации, я заранее продумываю, какие шрифты, цветовая схема и эффекты будут в моей презентации. Ведь шрифты, цветовая схема и эффекты будут выдержаны в одном ключе для всех объектов в презентации. Благодаря несложной предварительной работе я получаю в результате аккуратно выполненную в едином стиле презентацию.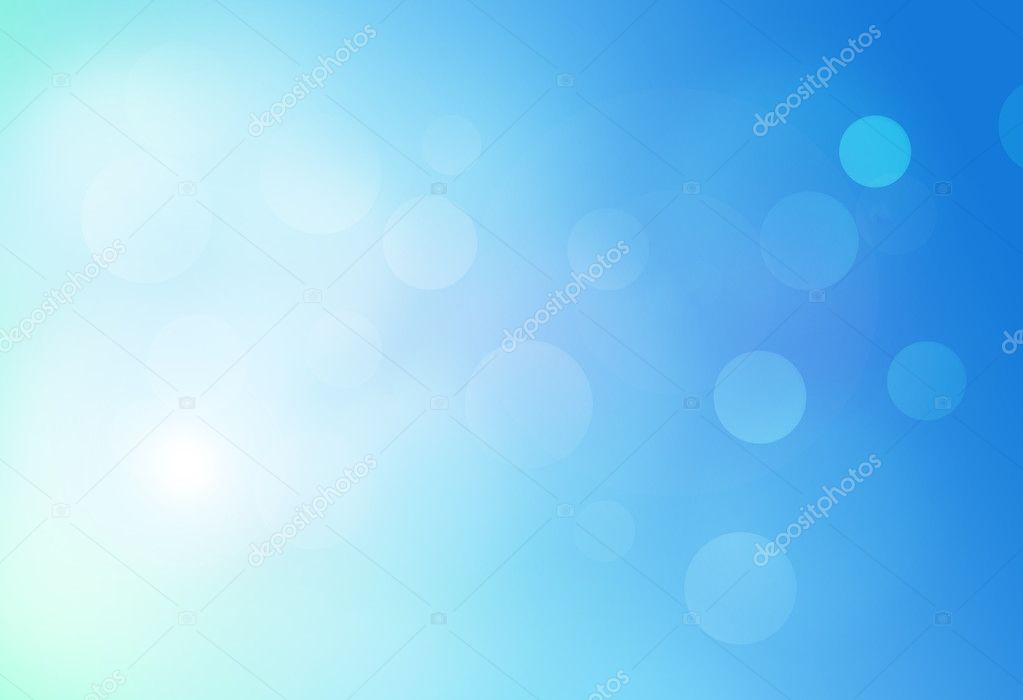 Такую презентацию легко форматировать и редактировать. При объединении двух или нескольких презентаций, выполненных по моим рекомендациям, все объекты будет выполнены по едином дизайне.
Такую презентацию легко форматировать и редактировать. При объединении двух или нескольких презентаций, выполненных по моим рекомендациям, все объекты будет выполнены по едином дизайне.
А вы обратили внимание, что нет возможности создать собственный набор экспресс-стилей? Такой команды просто нет.
Теперь вы сможете:
- Задать визуальные эффекты на автофигуру Заполнитель на образце слайда
- Задать набор визуальных эффектов
KB0123. Почему метки на диаграммах think-cell отображаются как белые прямоугольники? :: think-cell
Проблема
Фон некоторых меток по ошибке стал белым или на нем отображается заливка фона слайда.
С чем еще связана эта ошибка?
При нажатии на метку в файлах .ppt отображается правильный фон метки, однако после сохранения и повторного открытия файла отображается неправильный фон.
- Откройте затронутый файл .ppt в PowerPoint 2007.

- Нажмите на соответствующую метку → фон метки станет правильного цвета.
- Сохраните, закройте и повторно откройте файл.
- Фон метки снова стал белым (или на нем отображается заливка фона слайда).
- Откройте затронутый файл .ppt в PowerPoint 2007.
Если в файлах .ppt после нажатия на метку отображается правильный фон метки, в пользовательском интерфейсе PowerPoint по-прежнему отображается неверная заливка фона слайда.
- Откройте затронутый файл .ppt в PowerPoint 2007 и нажмите на соответствующую метку, чтобы применить нужный цвет.
- Деактивируйте think-cell.
Чтобы проверить фон метки, нажмите правой кнопкой мыши на метку → Формат фигуры → Заливка: появится параметр Заливка фона слайда, значение которого должно быть указано как Без заливки.
- Ошибка отображается в файлах .pptx, только если они открыты в PowerPoint 2003 и предыдущих версиях, но не в PowerPoint 2007.

Решение
PowerPoint 2003 и предыдущие версии
Откройте затронутый файл, нажмите на любую метку каждой затронутой диаграммы, чтобы исправить ошибку, а затем сохраните презентацию.
PowerPoint 2007
Эту проблему нельзя полностью исправить в PowerPoint 2007.
Удаление затронутых меток и их повторное добавление позволяет исправить эти метки. Однако ошибка может повлиять даже на новые метки.
Если сохранить файл в формате .pptx после выбора меток, проблема будет исправлена на поверхности. Вы можете работать в PowerPoint 2007 и более поздних версий, при этом метки будут отображаться правильно. Если открыть файл .pptx в PowerPoint 2003 или более ранней версии, метки окажутся поврежденными.
Чтобы избежать этой проблемы в будущем:
- Используйте формат файла .pptx при работе в PowerPoint 2007.
- Не копируйте презентации PowerPoint 2007 в PowerPoint 2003 и более ранние версии.
PowerPoint 2010 и более поздние версии
Эта проблема проявлялась в PowerPoint 2010 и 2013, но была исправлена.
- Установите обновления Microsoft для Office.
- Обновите think-cell до последней версии.
- Откройте затронутый файл, нажмите на любую метку каждой затронутой диаграммы, чтобы исправить ошибку, а затем сохраните презентацию.
Пояснение
Обычно think-cell использует параметр Без заливки для фона меток. Однако если метка размещена поверх линий или на смешанном фоне, для удобочитаемости используется параметр Заливка фона слайда. Из-за ошибки в PowerPoint 2007 при программном изменении параметра Заливка фона слайда на параметр Без заливки для фона метка отображается неправильно, из-за чего в определенных ситуациях фон становится белым.
Эту ошибку признали в Microsoft и исправили в PowerPoint 2010 и 2013. Исправление для PowerPoint 2007 не будет выпущено. Проблему можно воспроизвести в PowerPoint 2007 без think-cell.
Воспроизведение ошибки без think-cell
Выполните следующие действия.
- Деактивируйте think-cell: think-cell → Дополнительно → Деактивировать think-cell
Выполните этот макрос на пустом слайде в PowerPoint 2007:
Sub test() Dim sld As Slide Set sld = ActiveWindow. View.Slide
Dim shp As Shape
Set shp = sld.Shapes.AddShape(msoShapeRectangle, 0, 0, 100, 100)
shp.Fill.Background
shp.Fill.Solid
shp.Fill.ForeColor.RGB = 255
End Sub
View.Slide
Dim shp As Shape
Set shp = sld.Shapes.AddShape(msoShapeRectangle, 0, 0, 100, 100)
shp.Fill.Background
shp.Fill.Solid
shp.Fill.ForeColor.RGB = 255
End Sub
В левом верхнем углу появится красный прямоугольник.
- Нажмите правой кнопкой мыши на фигуру → Формат фигуры… → Заливка.
Ожидаемый результат: Для фигуры будет применена сплошная красная заливка, и в диалоговом окне Формат фигуры PowerPoint будет отображаться параметр Сплошная заливка.
Фактический результат: Для фигуры применена сплошная красная заливка, но в диалоговом окне Формат фигуры PowerPoint отображается параметр Заливка фона слайда. Сохраните презентацию в формате .ppt и загрузите ее в PowerPoint 2003.
Ожидаемый результат: Для фигуры применена сплошная красная заливка, и в диалоговом окне Формат автофигуры PowerPoint отображается параметр «Сплошная заливка».
Фактический результат: Для фигуры применена сплошная красная заливка, и в диалоговом окне Формат автофигуры PowerPoint отображается параметр Фон.

Как изменить фон слайдов PowerPoint?
При создании презентации можно использовать шаблоны, предоставляемые PowerPoint, можно скачать новые, созданные профессиональными разработчиками или любителями, а можно просто добавить другой фон.
Для того, чтобы изменить фон слайдов в PowerPoint, нужно щелкнуть правой кнопкой мышки на заднем плане, в появившемся меню нажать на самую последнюю строчку Формат фона.
В правой части открывшегося окошка для начала выбираем Заливка.
Если у вас под рукой нет готовой картинки, которую вы хотите сделать фоном для вашей презентации, то можно просто поэкспериментировать с встроенными опциями PowerPoint — сплошная заливка, градиентная, узорная. Скорее всего, навороченных фонов с помощью этих инструментов создать не получится, но как-то разнообразить слайды презентации вполне под силу каждому.
Если вы уже выбрали картинку, которая станет фоном для вашей будущей презентации, то выберите в левой части окошка Формат фона Рисунок или текстура -> Файл. Откроется диалоговое окно, в котором нужно выбрать вашу заготовку.
Если данный фон предполагается использовать только для одного слайда, нажмите кнопку Закрыть,
если для всей презентации — Применить ко всем,
если вы решили, что данная картинка по дизайну вообще не подходит для этой презентации, то нажмите Восстановить фон.
Но прежде, чем совсем отказаться от задуманного, обратите свое внимание опять на правую часть окна Формат Фона. Возможно, вам удастся изменить выбранную в качестве фона картинку с помощью опций настройка рисунка, цвет рисунка, художественные эффекты.
Если у вас есть творческие способности, интерес к освоению нового, немножко времени и терпения, то у вас могут получиться очень оригинальные и привлекательные дизайнерские решения фонов для презентаций.
Успехов!
Автор: ProPowerPoint
Пожалуйста, проголосуйте за статью и поделитесь с друзьями в социальных сетях!
VN:F [1.9.22_1171]
Rating: 7.9/10 (22 votes cast)
Изменение фона слайдов, 7.9 out of 10 based on 22 ratingsПолупрозрачный текст в PowerPoint — Вектор развития. Офисные системы для бизнеса
Наложение цвета в сочетании с возможностью задать объекту наложения прозрачность, это чрезвычайно мощный инструмент дизайнера. Частично перекрывающиеся буквы, фотографии проглядывающие одна через другую, – мы сталкиваемся с этим каждый день глядя на страницы журналов, телерекламу и уличные плакаты.
Подготавливаем наши буквы
Уверен, если бы возможность использовать полупрозрачные буквы и другие элементы, была у вас в программе MS PowerPoint, вы бы воспользовались ей незамедлительно… Но ведь такая возможность в PowerPoint действительно есть!
Откроем новый пустой слайд и подберем в интернете или коллекции клипартов любое подходящее фоновое изображение. У меня сегодня отличное настроение, поэтому и выбранной мной фон буквально пышет позитивным настроем.
У меня сегодня отличное настроение, поэтому и выбранной мной фон буквально пышет позитивным настроем.
Каждая буква этого слова – отдельный объект. Так будет проще потом.
Теперь добавим текстовую надпись, выставим шрифт покрупнее и напишем любое слово, в моем примере – bussoft. Мой пример выглядит “монолитно”, хотя на самом деле, каждая его буква представляет собой самостоятельный объект – та к в дальнейшем будет проще работать.
Теперь я раскрашиваю каждую отдельную букву в разные цвета и с помощью мыши, перемещаю их относительно друг друга, выстраивая ломаную “линейку”, ну и кроме того, частично накладывая их друг на друга.
А ведь ещё можно использовать наклон букв!
Создаем прозрачность текста
Теперь самое интересное. Выделяем мышью первую букву текста, переходим на панель “Формат”, где в группе “стили WordArt” выбираем инструмент “Заливка текста”. В появившемся выпадающем списке выбираем “Градиентная заливка”, а следом, “Другие градиентные заливки”.
Обманный маневр – мы добавляем градиент, чтоб не добавлять градиент!
На самом деле, мы и не собираемся пользоваться никаким градиентом – фокус в том, что как только откроется окно настроек “Формат фигуры”, мы установим переключатель в положение “Сплошная заливка”. Интересует нас здесь только один пункт – “Цвет: Прозрачность”. Потянем ползунок регулировки прозрачности с помощью мыши, доведем его примерно до 30-40% и отпустим.
Видите, первая буква приобрела прозрачность. Этого мы и добивались!
Смотрите – через контуры нашей “экспериментальной” буквы проступили очертания фона – мы на верном пути! Просто повторите эти манипуляции с другими буквами составляющими ваше слово и посмотрите, что получиться в итоге.
Неплохо, да? В ваши руки попал ценный инструмент – вы умеете работать с прозрачностью в PowerPoint и делать в ней такие штуки, о которых даже и не помышляли создатели программы.
Все буквы стали прозрачными, и я сразу же пожалел о том, что поставил на фон такой яркий рисунок.
Но это не последний секрет на сегодня – дело в том, что мы, хотя и заходили для настройки прозрачности в настройки “Формат фигуры”, но использовали для установки прозрачности самое “скучное” из всех полей, “Сплошная заливка”. Попробуйте для интереса воспользоваться не ей, а, например “узорной заливкой” или “текстурной заливкой” – обе они также имеют настройки прозрачности, но представляют куда больше художественных возможностей, чем простой однотонный цвет.
Немного “Художественных эффектов” только украсят изображение.
Добавление заливки узором к фигурам в PowerPoint 2016 для Windows
Узорчатые заливки для фигур представляют собой двухцветные узоры, состоящие из линий, точек, штрихов и клеток. PowerPoint включает 48 таких шаблонов с названиями, например, Plaid , Weaves , Shingle и Zig Zag . Узорчатые заливки для фигур не включены в раскрывающуюся галерею Shape fill в PowerPoint 2016 для Windows. Но вы можете найти этот параметр в панели задач Format Shape .В этом уроке мы покажем вам, как получить доступ к параметрам заливки узором:
Но вы можете найти этот параметр в панели задач Format Shape .В этом уроке мы покажем вам, как получить доступ к параметрам заливки узором:
Если вы хотите увидеть образец презентации, показывающей узорную заливку в PowerPoint, прокрутите страницу вниз до конца.
Чтобы изменить или применить узорную заливку к фигуре, выполните следующие действия:
- Откройте презентацию и выберите фигуру, которую вы хотите отформатировать.
- Или же, если вы хотите начать с нуля, запустите PowerPoint. Вы увидите галерею презентаций, здесь выберите Blank Presentation, чтобы открыть пустую презентацию с новым слайдом. Вы можете изменить макет слайда на Blank , выбрав вкладку Home | Макет | Бланк опция.Затем вставьте фигуру и выберите ее.
- Щелкните правой кнопкой мыши выбранную фигуру и в появившемся контекстном меню выберите параметр Format Shape , как показано на Рис.
 1 .
1 . -
Рисунок 1: Выбран параметр «Форматировать фигуру» - Откроется панель задач Format Shape , которую вы видите на рис. 2 . Убедитесь, что выбрана вкладка Заливка (выделена красным на Рис. 2 ), затем выберите радиокнопку Заливка (выделена синим на Рис. 2 ).
-
Рисунок 2: Галерея шаблонов на панели задач «Форматировать фигуру» - Вы можете увидеть галерею Pattern в нижней половине панели задач Format Shape , выделенную зеленым цветом на рисунке 2 выше.
- Выберите любой из стилей узора. На рисунке 2 выше показано, что мы выбрали шаблон с именем Divot . Вы можете выбрать любой узор от 5% до Solid diamonds .
- Какой бы узор вы ни выбрали, вы можете затем изменить цвета переднего плана и фона для узора с помощью цветных кнопок Foreground и Background , которые вы можете увидеть на рис.
 2 выше. При нажатии любой из этих кнопок открывается раскрывающаяся галерея цветов , как показано на рис. 3 .
2 выше. При нажатии любой из этих кнопок открывается раскрывающаяся галерея цветов , как показано на рис. 3 . -
Рисунок 3: Раскрывающаяся галерея цветов - Эта раскрывающаяся галерея будет работать так же, как и для сплошной заливки.Если вы не хотите изменять цвета переднего плана и фона, просто примите значения цвета по умолчанию, которые использует PowerPoint.
- После того, как узор выбран и цвета изменены, вы можете увидеть ранее выбранную форму с заливкой узором, как показано на Рис. 4 .
-
Рисунок 4: Форма с заливкой узором - Не забывайте почаще сохранять презентацию.
Образец представления образца заливки формы:
Щелкните ниже, чтобы просмотреть эту презентацию на SlideShare
Нажмите ниже, чтобы просмотреть эту презентацию на YouTube
youtube.com/embed/NscRP_CGM_0?rel=0″ frameborder=»0″ allowfullscreen=»allowfullscreen»>
Техника презентации «Заполните пробел» • Nearsoft
Одно из золотых правил хорошей презентации — НЕ раздавать слайды в начале презентации.Я предпочитаю вообще не раздавать слайды, но организаторы и аудитория хотят что-то осязаемое, чтобы ласкать. Думаю, я нашел отличное решение.
The
___-_-__-_____
Методика презентации
Билл Джус — ведущий ведущий. Он также очень хорош во многих других вещах, но когда дело доходит до презентаций, он действительно хорош. Я был на нескольких его презентациях и только недавно понял его технику раздаточных материалов.
Хорошие докладчики понимают, что они — это те, кто передает контент, а не слайды.
Раздавать слайды — плохая идея по ряду причин, и хорошие докладчики не хотят раздавать их копии в начале презентации. Я даже не раздаю их в конце презентации. Если презентация будет достаточно содержательной, я раздам статью по теме, которую люди могут прочитать, и даже по электронной почте другим людям.
Я не хочу, чтобы человек A, присутствовавший на презентации, раздавал слайды человеку B, который не присутствовал на презентации, потому что человек B не сможет понять смысл слайдов.Слайды не являются отдельными документами. Они просто опора. Это было бы то же самое, что дать человеку Б фотографии реквизита, использованного в пьесе, и сказать: «Взгляните на них, это была отличная пьеса!» Эм-м-м?
Однако организаторам мероприятий и большинству зрителей хочется, чтобы было что взять с собой и чем порадовать. Они хотят чего-то осязаемого, помимо самой презентации. Это просто человеческая природа.
Другая проблема, связанная с отсутствием раздачи, состоит в том, что люди затем делают заметки.А некоторые люди будут делать подробные записи. По сути, они копируют слайды в реальном времени, добавляют комментарии и т. Д., И в процессе упускают суть презентации.
У Билла есть простое и блестящее решение этой проблемы: он раздает упрощенные версии слайдов с пропущенными некоторыми словами и заполнением пробелов на их месте. Приведенный ниже пример взят из его презентации под названием «Десять главных ошибок в бизнес-планах», которую я посетил. (Кстати, это первая из трех презентаций, которые он проводит в рамках FountainBlue «Путешествие по финансированию» для предпринимателей; остальные состоятся 3 апреля, , и 1 мая, , , соответственно.)
Приведенный ниже пример взят из его презентации под названием «Десять главных ошибок в бизнес-планах», которую я посетил. (Кстати, это первая из трех презентаций, которые он проводит в рамках FountainBlue «Путешествие по финансированию» для предпринимателей; остальные состоятся 3 апреля, , и 1 мая, , , соответственно.)
Один из слайдов в этой презентации выглядит так:
Глупые основы, которые отвлекают
- Основы не выполняются правильно
- Нет явного «присмотра взрослых»
- Без специалистов
- Не похоже на «стандартную сделку»
Соответствующая рамка в раздаточных материалах выглядит так:
Глупые основы, которые отвлекают
- Не делаю ______ правильно
- Без очевидного «____ ___________»
- Не используется ___________
- Не похоже на «________ ____»
Имеет следующие (тонкие) эффекты,
- Присутствующим не нужно делать заметки, им нужно только заполнить поля
- Они сделать должны обратить внимание и найти пропущенные слова на слайдах
- Это удовлетворяет желание делать записи, не отвлекая слишком много внимания от докладчика.

Как я уже сказал: молодец!
Полное руководство, чтобы максимально использовать его
Нет времени прочитать статью? Не беспокойтесь, позвольте мне отправить вам копию
Slide Master PowerPoint: как часто вы получаете слайды от коллег и тратите целые дни на их форматирование в надежде сделать непрерывность вашей презентации приемлемой?
Сколько раз вы решали оставить презентацию, как она была, потому что у вас не было времени? Вы представили этот ужасный коллаж вздрагивающей аудитории? Сколько раз вы пытались уменьшить размер презентации, не понимая, почему она такая тяжелая?
Сколько раз вы пытались выровнять заголовки с одного слайда на другой, листая вперед и назад?
Я создал руководство по Microsoft PowerPoint Slide Master, чтобы вы могли решить эти проблемы!
Я считаю, что пора открыть для себя мой волшебный учебник по Microsoft Slide Master PowerPoint.
В учебнике по образцу слайдов PowerPoint основное внимание уделяется образцу слайдов, который, вероятно, является самым мощным и гибким инструментом в PowerPoint.
Очень прост в использовании и быстро обучается.
Мастер слайдов позволяет сэкономить часы работы, которые в противном случае были бы потрачены на форматирование и переформатирование слайдов.
Однако неправильное понимание или игнорирование часто приводит к драматической трате времени.
Мастер слайдов в PowerPoint: что это такое и почему это так важно?
Microsoft определяет мастер слайдов:
Мастер-слайды управляют внешним видом всей презентации, включая шрифты, фон, эффекты и почти все остальное.Вы можете, например, вставить форму или логотип на образец слайдов, и он автоматически отобразится на всех ваших слайдах.
Учебное пособие по мастеру слайдов PowerPoint
Slide Master — мощный инструмент, позволяющий управлять макетом презентации PowerPoint.
Каждый раз, когда вы создаете новый слайд в своей презентации, вы можете назначить ему определенный макет.
Представьте образец слайдов как нижний слой под слайдом.
Он содержит всю информацию о макете ваших слайдов, готовую для добавления вашей информации.
Образец слайдов состоит из макетов, используемых в презентации. Как вы понимаете, это позволяет сделать ваши слайды уникальными.
Например, у вас будут все заголовки в одном и том же положении, без необходимости воссоздавать и перемещать их на каждом слайде.
В конце концов, это была бы огромная трата времени, и вам действительно будет сложно добиться одинаковой позиции от слайда к слайду.
Мастер слайдов PowerPoint позаботится об этом очень эффективно. А если вам нужно быстро отредактировать презентацию, когда она почти завершена, вы можете быстро сделать это с помощью мастера слайдов.
Предположим, вы закончили презентацию, передали ее своему боссу, и он сказал вам, что хочет, чтобы заголовки были меньшего размера и определенного цвета.
Если вы идете слайд за слайдом, это может занять очень много времени. Но если все слайды связаны с макетом в образце слайдов, вам просто нужно отредактировать макет слайда один раз, и изменения будут автоматически применены ко всем вашим слайдам.
Но если все слайды связаны с макетом в образце слайдов, вам просто нужно отредактировать макет слайда один раз, и изменения будут автоматически применены ко всем вашим слайдам.
Чтобы применить один из макетов к активному слайду, щелкните правой кнопкой мыши миниатюру слайда «Выбрать макет», и вы сможете выбрать макет для применения.
Чтобы открыть образец слайдов, нажмите «Просмотр», а затем «Образец слайдов».
В любой новой презентации PowerPoint вы получите набор стандартных макетов, предустановленных в стандартном образце слайдов Microsoft PowerPoint.
Помните, что для того, чтобы закрыть мастер слайдов и вернуться к нормальному виду, вам нужно щелкнуть Close Master View на вкладке Slide Master.
Волшебство приходит, когда вы редактируете образец слайдов и настраиваете его под свои нужды. Посмотрим, как это работает.
Во-первых, вы заметите, что не все слайды одинаковы; между ними существует иерархия.
В самом верху вы найдете тематический слайд; он включает в себя все функции, применимые к каждому макету. Каждый слайд темы может группировать несколько макетов.
Каждый слайд темы может группировать несколько макетов.
Макеты наследуют форматирование слайда темы. Когда вы редактируете другие презентации, вы найдете множество тем в Образце слайдов.
Некоторые из них будут выглядеть настолько старыми, что они покажут, как долго эта презентация использовалась и использовалась повторно, не заботясь о чистоте мастера слайдов.
Таким образом, PowerPoint позволяет иметь несколько тем в одном образце слайдов, но я не понимаю, зачем вам нужно иметь несколько тем в одной презентации.
Мой совет — всегда держите только одну тему и включайте в нее все нужные макеты.
Slide Master: применение шрифтов с Microsoft PowerPoint.
Вы когда-нибудь пытались применить шрифт ко всем слайдам презентации?
Вы помните, когда в последний раз проверяли все слайды, чтобы убедиться, что это именно тот шрифт, который вы выбрали, а не какой-то стандартный шрифт, который PowerPoint применяет к каждому новому слайду?
Когда вы создаете новый слайд в PowerPoint, он автоматически применяет макет, и макет принимает форматирование из темы.
Поэтому, если вы хотите применить шрифт к презентации и быть уверенным, что он не будет меняться каждый раз при создании нового слайда, примените шрифт к теме, и PowerPoint воспроизведет его для всех макетов.
Давайте посмотрим, как это работает:
Сначала вам нужно выбрать тематический слайд, затем выбрать меню «Шрифт» в меню «Образец слайдов», и вы сможете применить комбинацию шрифтов к теме.
Как видите, PowerPoint дает вам возможность выбрать комбинацию шрифтов: один для заголовка и один для текста.
Узнайте, как правильно выбрать наиболее эффективную комбинацию шрифтов для каждой презентации из книги «Экономичный дизайн презентаций».
Мастер слайдов: применение цветовых сочетаний
Вы можете применить тот же метод к другим параметрам форматирования; например, цвета.
Вы получите множество готовых цветовых комбинаций.
После выбора закройте образец слайдов, вернитесь в обычный режим просмотра и создайте простую форму, чтобы увидеть, что произошло с цветовой палитрой.
Как видите, стандартная цветовая палитра изменилась, чтобы вы могли быстро выбирать цвета из палитры, примененной к основной теме.
Цветовые комбинации — один из самых мощных инструментов, которые вы можете использовать для повышения эффективности вашего общения.
Однако создание цветовой палитры требует дизайнерских навыков.
Если вы не используете определенные методы, вы рискуете оказать негативное влияние на ваше общение.
Применение эффектов к мастеру слайдов PowerPoint
На слайде темы вы также можете управлять эффектами, применимыми к фигурам.
После того, как вы настроите их в мастере слайдов, вы найдете эффекты, доступные в обычном режиме просмотра.
Вставьте новую фигуру, откройте вкладку «Формат» фигуры, а затем готовую к использованию панель эффектов.
Даже если эта панель очень эффективна, я никогда не использую ее в своих презентациях.
Панель эффектов дает вам возможность создавать несколько форм 3D-эффектов, которые я рекомендую не использовать в ваших презентациях.
Образец слайдов: редактирование фонового изображения образца слайдов PowerPoint
Если вы хотите быстро применить фон к слайдам, вы можете легко выбрать его на панели стилей фона.
Как вставить редактируемые заполнители в Slide Master
Вы наверняка заметили, что каждый раз, когда вы применяете макет к слайду, он приходит с заполнителями, такими как редактируемые текстовые поля.
Эти текстовые поля не являются стандартными, потому что они размещены в макете и их можно редактировать в обычном режиме.
Этот механизм позволяет использовать возможности мастера слайдов.
Существует несколько типов редактируемых текстовых полей образцов слайдов PowerPoint, которые можно применить к макету.
Самые важные — это заголовок и нижний колонтитул. Вы можете быстро выбрать их в верхнем меню с помощью флажка.
Дата, описание нижнего колонтитула и номер страницы являются частью заполнителей нижней страницы.
После того, как заполнители будут размещены на слайде, вы можете отформатировать их по своему усмотрению. Вы можете выбрать один из нескольких типов заполнителей.
Образец слайдов> Заполнители> Текст
Создает текстовое поле с предварительно отформатированным маркером до пяти уровней отступа.
Текстовое поле содержит шесть значков посередине, которые позволяют выбрать тип содержимого, которое можно вставить из обычного представления.
Это наиболее полный заполнитель.
Все остальные — отдельные части этого.
Образец слайдов> Заполнители> Рисунок
Создает поле для быстрого добавления изображения.
Образец слайдов> Заполнители> Диаграмма
Создает поле для быстрой вставки диаграммы.
Образец слайдов> Заполнители> Таблица
Позволяет быстро вставить таблицу.
Мастер слайдов> Заполнители> Smart Art
Заполнитель для PowerPoint Smart Arts. Я никогда не использую Smart Arts, и вам тоже!
Я никогда не использую Smart Arts, и вам тоже!
Образец слайдов> Заполнители> Медиа
Идеально подходит для вставки видео.
Образец слайдов> Заполнители> Изображение в Интернете
Вы даже можете добавить заполнитель, чтобы облегчить вставку изображений из Интернета.
Благодаря всем этим заполнителям вы можете создавать сложные и точные макеты.
Вы даже можете добавить несколько редактируемых текстовых полей PowerPoint Slide Master в один слайд.
Все эти функции очень полезны, когда вам нужно настроить макеты для заполнения другими.
Типичный случай — это когда вам нужно собрать один и тот же слайд от отдельных лиц (например, слайд с ежемесячным отчетом о производительности из разных регионов, составленным бизнес-единицами в стране).
Вы можете легко настроить макет, чтобы поделиться им со всеми бизнес-подразделениями.
Они обновят свои графики, таблицы, заголовок и красивое видео, где они могут прокомментировать цифры.
Вам нужно только собрать слайды и объединить их в одну презентацию, и все они будут одинаково хорошо отформатированы.
Очистка мастера слайдов PowerPoint
Когда вы вскочите на чью-то презентацию, вы обнаружите, что мастер часто оказывается в беспорядке.
Есть много тем с повторяющимися макетами и многие другие, которые есть в документе с момента его создания и больше не используются.
Это неэффективно, потому что вы будете теряться среди макетов каждый раз, когда попытаетесь применить один к слайдам, а также это будет занимать много места, делая презентацию очень тяжелой.
В этих случаях я рекомендую вам очистить мастер слайдов от неиспользуемых или избыточных тем и использовать одну основную тему только с макетами, которые вы действительно используете в презентации.
Когда вы начнете чистить образец слайдов, вы заметите, что некоторые макеты нельзя отменить. Это происходит потому, что эти макеты используются на слайде презентации.
Если вы наведете указатель мыши на предварительный просмотр макета, PowerPoint сообщит вам, какой слайд его использует, так что вы сможете быстро найти слайд и отсоединить его от этого макета, просто применив другой макет.
шаблонов мастер-слайдов
Microsoft разработала множество шаблонов PowerPoint Slide Master, которые вы можете скачать бесплатно.
Я настоятельно рекомендую вам избегать попадания в ловушку готовых к использованию шаблонов мастер-слайдов PowerPoint.
Мастер-слайд имеет решающее значение для раскрытия творческих способностей и улучшения презентации.
Если вы воспользуетесь готовыми шаблонами мастер-слайдов, вы заставите себя придерживаться старомодного дизайна, и вы получите неэффективную презентацию.
Я предпочитаю создать новую презентацию, чтобы очистить шаблон Slide Master по умолчанию и сделать его простым и понятным.
Я часто храню только те макеты, которые мне действительно нужны, и создаю новые дизайны по мере необходимости.
Slide Master делает вашу презентацию гибкой
Я всегда использую мастер слайдов PowerPoint, чтобы предоставить моим клиентам возможность редактировать и обновлять презентации, которые я создаю для них в будущем.
Каждый раз, когда я создаю новую презентацию, первое, что я делаю, это форматирую образец слайдов, чтобы задать параметры форматирования и создать нужные мне макеты.
Мои клиенты всегда получают свои презентации с настроенным шаблоном слайдов, который я создаю для них, чтобы они могли добавлять новые слайды, применяя те же свойства комбинации форматирования, которые я создал для них.
Один из моих самых популярных шаблонов слайдов PowerPoint — это презентация в стиле Elance.
Это отличный пример того, как вы можете стандартизировать презентацию и повторно использовать графику для любой будущей презентации, если вы правильно работаете с вашим образцом слайдов.
В этой презентации я разработал 12 макетов и привел несколько примеров их использования.
Скачать шаблон Elance PowerPoint бесплатно
Итак, как показано в этом руководстве по образцу слайдов Microsoft PowerPoint, если вы щелкните правой кнопкой мыши эскиз слайда и проверьте панель макета, вы можете выбрать один из макетов в мастере слайдов.
Например, допустим, вам нужно сделать слайды-разделители разделов.
Сначала вы выбираете одну из раскладок.В этом случае я выберу третий.
Вы подготовили слайд.
Еще один шаг моего руководства по созданию слайдов Microsoft PowerPoint — это добавление номера раздела и названия раздела, которое вы предпочитаете.
Прелесть здесь в том, что каждый раз, когда вы добавляете слайд-разделитель, вам просто нужно будет вызывать тот же макет и менять два текстовых поля.
Не нужно выравнивать фоновый зеленый прямоугольник и различные заполнители.
Наконец, все слайды будут выглядеть одинаково, и вы получите единообразие в своей презентации.
Назовите макеты правильно
По моему опыту, клиенты требуют, чтобы я создал готовый набор макетов для унификации всех их корпоративных презентаций.
Типичным примером является функция внутренней коммуникации, которая хочет стандартизировать презентации внутри компании.
Это очень важно, потому что это создает уникальность внутри, а также когда корпоративные презентации отправляются клиентам.
В этих случаях презентация с образцом слайдов становится официальной темой компании, и после того, как я ее представлю, она часто передается всем сотрудникам.
Поскольку никаких объяснений не будет, было бы очень полезно правильно назвать макеты.
На следующем изображении учебного пособия по Microsoft PowerPoint Slide Master вы увидите, как я назвал 9 макетов, которые разработал для одного из моих клиентов.
Когда вы выбираете названия для макетов, всегда важно согласовывать их с вашим клиентом, чтобы быть уверенным, что они будут значимыми и, следовательно, помогут тем, кто будет их использовать.
Чтобы назвать макет в образце слайдов, вам нужно щелкнуть правой кнопкой мыши макет, который вы хотите отредактировать:
Последний шаг моего руководства по Microsoft PowerPoint Slide Master — переименовать макет и ввести выбранное вами имя.
Заключение
В этом руководстве по Microsoft PowerPoint Slide Master мы увидели, что Microsoft PowerPoint Slide Master, вероятно, является самым мощным инструментом, который вы можете использовать для сокращения времени, затрачиваемого на форматирование слайдов.
Вначале это может занять больше времени, потому что вы не сразу приступите к работе над презентацией, но вы посвятите некоторое время настройке, но поверьте мне, вы будете благодарны все время, которое вы делаете ваша презентация.
Как пользоваться мастером слайдов? Если у вас возникнет дальнейшее любопытство по поводу моего руководства по образцу слайдов Microsoft PowerPoint, не стесняйтесь прокомментировать этот пост и поделиться им со мной.
Я буду рад внести свой вклад.
Руководство для докладчика по созданию следующего PowerPoint
Есть ли у вас презентация, включающая слайды PowerPoint? Создание контента и дизайна для новой презентации может оказаться непростой задачей.
Между составлением набросков, принятием решения о дизайне, его заполнением и окончательной доработкой деталей нередко возникает несколько вопросов.
С чего лучше всего начать? Лучше ли делать одни шаги раньше других? Как убедиться, что вы ничего не упускаете? И как, черт возьми, вы овладеваете этими важными, но немного техническими приемами дизайна, которые могут превратить презентацию из хорошей в отличную?
Мы здесь, чтобы облегчить вам процесс.Мы поговорили с некоторыми из лучших докладчиков на HubSpot и включили их советы в этот блог.
Имея в своем арсенале следующие советы, вы сможете гораздо более плавно перемещаться по PowerPoint и проводить выдающуюся презентацию, которая заставит вашу аудиторию захотеть большего.
Как структурировать презентацию PowerPoint
1. Определитесь с рабочим названием и основными выводами.
Помимо выбора темы, первым делом нужно придумать рабочее название для презентации.Рабочее название более конкретное, чем тема: подумайте «Как правильное питание может укрепить кости ваших детей» вместо «Воспитание здоровых детей». Имейте в виду, что убедительное название презентации очень похоже на убедительное название сообщения в блоге: короткое, точное и ценное.
Имейте в виду, что убедительное название презентации очень похоже на убедительное название сообщения в блоге: короткое, точное и ценное.
Когда у вас будет рабочее название, составьте список основных выводов презентации, чтобы придать ей некоторую структуру. Это поможет вам сосредоточиться при написании плана и разработке этих разделов.
Аджа Фрост, руководитель отдела SEO на английском языке в HubSpot, говорит: «Я стараюсь структурировать свои презентации вокруг истории. Это не только делает презентацию более запоминающейся и увлекательной, но и упрощает определение того, какая информация имеет отношение к делу».
Для этого Фрост просит выбрать главного героя. Она добавляет: «Это может быть ваша команда, ваша аудитория, ваш клиент … Затем определите возрастающее действие, проблему, кульминацию и падение. Это похоже на начальную школу. Эта структура работает независимо от того, достижение, вызов, большой вопрос — все, что угодно.«
2. Создайте краткий текстовый план с учетом вашей аудитории.

После того, как вы обдумали основные выводы и свою историю, пора приступить к более подробному изложению содержания презентации, не забывая при этом о вашей конкретной аудитории. Презентация на любую тему должна звучать иначе, например, если вы выступаете перед аудиторией студентов колледжей, а не перед аудиторией инвесторов. Тон, слова, дизайн и подача вашей презентации должны соответствовать вашей конкретной аудитории для максимального воздействия.
Спросите себя: что уже знают члены вашей аудитории? Какой новой информации вы можете их научить? Чего они ждут от вашей презентации? Что им будет интересно? Что будет держать их сосредоточенными и заинтересованными? Затем сделайте выбор на каждом этапе процесса презентации соответственно.
Джастин Чэмпион, профессор контента в HubSpot, говорит: «Прежде чем погрузиться в презентацию, я создаю схему того, как она будет протекать. Я делаю это, создавая вступление (что они собираются изучить), тело ( что они изучают) и заканчивают заключением (резюмируют то, что они только что узнали). Я часто использую слайд с маркированным списком для обсуждения тем, которые я могу расширить.Совет профессионала: используйте анимацию, чтобы направлять историю. Например, вместо того, чтобы показывать сразу все маркеры, переходите по анимации каждого перехода ».
Я часто использую слайд с маркированным списком для обсуждения тем, которые я могу расширить.Совет профессионала: используйте анимацию, чтобы направлять историю. Например, вместо того, чтобы показывать сразу все маркеры, переходите по анимации каждого перехода ».
3. Если возможно, сформулируйте содержание как повествование.
Это может не относиться к более формальной презентации с жесткой структурой (например, отчеты о производительности), но для презентаций с большей гибкостью представление вашего контента в виде повествования может быть намного более убедительным.
Истории затрагивают эмоциональную сторону людей так, как это не могут сделать информация, факты и цифры.Они помогают вам общаться с вашей аудиторией — и, в свою очередь, сделают вас и ваше сообщение гораздо более интересными для вашей аудитории. Они также помогают сделать сложные концепции более понятными для вашей аудитории, которая может не иметь одинакового опыта или работать в одной отрасли.
Кайл Джепсон, старший профессор HubSpot, говорит: «Поскольку я педагог, я всегда структурирую свои презентации вокруг результатов обучения, которых я хочу достичь. Если есть три вещи, которые я хочу, чтобы мои слушатели поняли в конце презентация, у меня будет три раздела.По возможности я помещал какой-то интерактивный элемент в конце каждого раздела, чтобы оценить их понимание. В виртуальном мероприятии это может быть опрос или вопрос, на который люди могут ответить в чате. При личной встрече хорошо работают семинары или обсуждения в небольших группах ».
4. Соберите данные и примеры.
Хотя широкие утверждения могут помочь вам подготовить почву, подкрепление этих утверждений доказательствами сделает ваши аргументы более интересными и убедительными.Данные и примеры наполнят ваши аргументы содержанием, и люди поймут, о чем вы говорите, намного лучше.
Но не просто размещайте на слайдах случайную статистику и ожидайте, что она «поразит» вашу аудиторию. Убедитесь, что ваши данные поступают из надежного источника и что вы представляете их легко для понимания, например, с помощью точных диаграмм и графиков.
Убедитесь, что ваши данные поступают из надежного источника и что вы представляете их легко для понимания, например, с помощью точных диаграмм и графиков.
Наконец, не перегружайте аудиторию слишком большим количеством данных . По словам психолога Джорджа Миллера, в любой момент времени мы можем запомнить только приблизительно пять-девять бит информации в нашей краткосрочной памяти.Помните об этом, собирая доказательства.
5. Взаимодействуйте со своей аудиторией.
Во время презентации важно установить связь с аудиторией. Но как вы можете это сделать, когда вы просто говорите с ними?
Анни Ким, профессор INBOUND в HubSpot, говорит: «Оставаться вовлеченным во время виртуальной презентации сложно, поэтому предоставьте множество возможностей для участия. Вы должны добавить слайд в начале, который указывает, как люди могут воспользоваться преимуществами чата и задавайте вопросы на протяжении всей презентации.«
После того, как вы определились с ожиданиями, продолжайте общаться в чате и отвечайте на вопросы по мере их возникновения.
Теперь, когда у вас есть структура, вы начнете писать контент. Ниже мы дадим советы, как начать и закончить презентацию.
Как начать презентацию PowerPoint
1. Начните с рассказа.
Чтобы не повторяться, рассказывание историй — один из лучших способов привлечь внимание вашей аудитории в целом. Презентации ничем не отличаются.Начать с крючка — отличный способ привлечь внимание аудитории к вашему контенту.
Champion говорит: «Лучший способ начать презентацию — это интересная история, связанная с содержанием. Отличный способ удержать аудиторию — сделать контент интересным».
2. Будьте собой.
С другой стороны, хотя вы хотите рассказать историю, вы также хотите, чтобы ваша аудитория связалась с вами как с ведущим.
Джепсон говорит: «Во время вступления я думаю, что одна из самых важных вещей, которую нужно сделать, — это установить ожидания в отношении вашего стиля выступающего.Не всегда нужно начинать с шутки или рассказа. Начни с того, что будешь собой, а затем оставайся собой, пока ты на сцене «.
Начни с того, что будешь собой, а затем оставайся собой, пока ты на сцене «.
3. Включите неожиданную или необычную информацию в начале.
Хотя вы, скорее всего, будете использовать стандартный подход с названием сеанса, биографией докладчика и повесткой дня, вы не хотите, чтобы ваша аудитория заскучала.
Джепсон добавляет: «Я думаю, что стандартный подход (название сеанса, биография докладчика, повестка дня) довольно эффективен, за исключением того, что обычно он очень скучный.Я стараюсь включать стандартную информацию, но добавляю удивительных или необычных вещей ».
Вот некоторые примеры:
- Добавление фотографии вашей семьи на слайд «Обо мне». «Многие докладчики помещают свои фотографии на слайд« Обо мне ». Но я думаю, что это глупо, потому что я стою прямо там», — говорит Джепсон. «Если люди не будут знать, как я выгляжу, они узнают их к концу презентации! Поэтому я начал размещать на слайде фотографию моей жены и детей и говорить об этом что-то милое или глупое.
 «
« - Просить людей использовать свои телефоны. «Многие личные презентации начинаются с просьбы отключить звук сотовых телефонов», — комментирует Джепсон. «Иногда я поступаю наоборот и говорю что-то вроде:« Прежде чем мы начнем, я хочу, чтобы вы все вытащили свои телефоны. Вы, наверное, думаете, что я попрошу вас заставить их замолчать. Но я не хочу ». Я здесь из HubSpot, и я здесь, чтобы помочь вам, чем могу. Так что, если есть кто-то из вашей команды, у кого могут быть вопросы или нужна помощь от HubSpotter, я хочу, чтобы вы отправили им сообщение и попросили прислать свои вопросы к вам, прежде чем мы перейдем к разделу вопросов и ответов презентации.Чтобы дать вам время сделать это, я отправлю сообщение своей жене, чтобы она знала, что добралась сюда благополучно ». А потом я буквально вытащу свой телефон и отправлю на сцену текстовое сообщение ».
Теперь, когда вы структурировали свой пост и сгладили детали вступления, пришло время поработать над окончанием презентации.
Как завершить презентацию PowerPoint
1. Подведите итог тому, что узнали слушатели.
Прежде всего, конец презентации должен связать все воедино.
Champion добавляет: «Подведите итог тому, что они только что узнали, объясните следующие шаги на основе полученных знаний и предложите любые связанные ресурсы для продолжения обучения».
Это поможет людям запомнить контент и даст им ресурсы, чтобы узнать больше или обратиться, если у них есть вопросы.
2. Вопросы и ответы.
Еще один отличный способ завершить презентацию — задать вопрос.
Джепсон замечает: «Я всегда заканчиваю вопросами и ответами. Единственная сложность, связанная с этим, — это знать, как их отключить, если у вас больше вопросов, чем у вас есть времени, чтобы ответить, или если у вас вообще нет вопросов.В обеих этих ситуациях я делаю, по сути, одно и то же: отключаю его и говорю людям приходить и говорить со мной индивидуально ».
Для личных встреч Джепсон посоветует аудитории прийти и найти его после презентации, чтобы задать больше вопросов. Однако для виртуальных встреч он расскажет, как с ним связаться, будь то через LinkedIn или электронную почту.
Однако для виртуальных встреч он расскажет, как с ним связаться, будь то через LinkedIn или электронную почту.
3. Призыв к действию.
Призывы к действию — важный компонент любого контента, и презентации не исключение.Что вы хотите, чтобы ваша аудитория делала с этой информацией?
В своем резюме укажите действенные способы для вашей аудитории, чтобы включить вашу информацию в свою повседневную жизнь (если применимо). Вы также можете дать людям знать, чтобы они обращались к вам с вопросами, чтобы они знали, что делать дальше, если они захотят продолжить обсуждение презентации.
Теперь, когда у вас есть представление о том, о чем вы собираетесь говорить и как вы это будете излагать, пора открыть новую презентацию PowerPoint и применить эти базовые элементы дизайна.
Описание дизайна PowerPoint
1. Выберите цветовую схему.
Прежде чем вы начнете переводить текстовую структуру в PowerPoint, вы захотите начать с добавления некоторых очень простых элементов дизайна в свои слайды PowerPoint.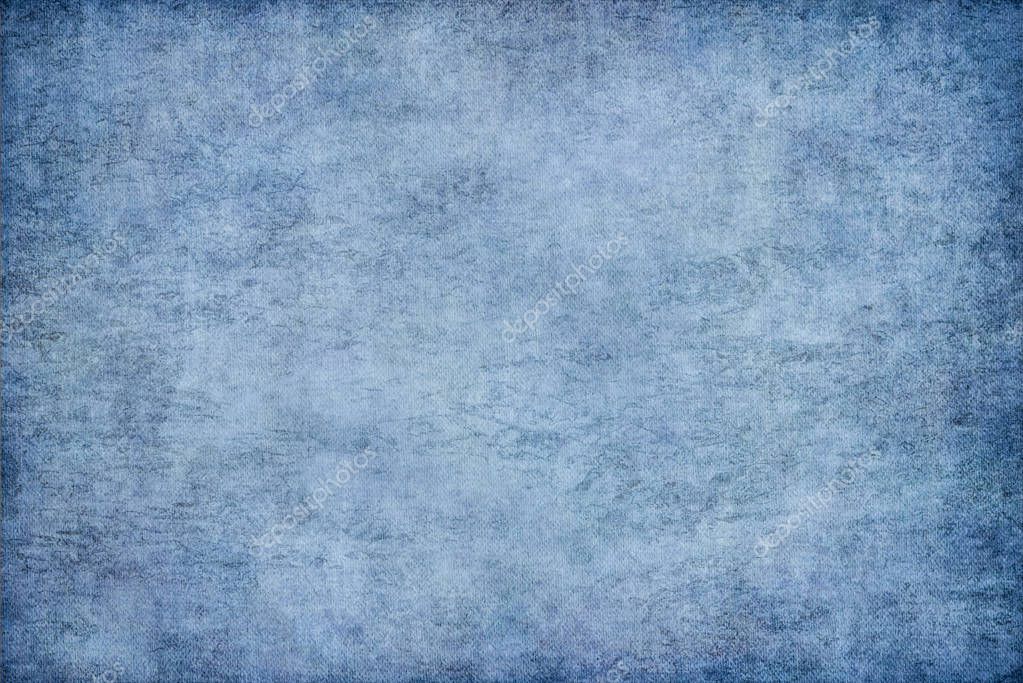 Во-первых, выберите цветовую схему — такую, которая имеет достаточный контраст между цветами, чтобы цвета выделялись. Независимо от того, решите ли вы использовать в презентации два, три или четыре разных цвета, решать вам, но одни цветовые комбинации подходят друг другу лучше, чем другие.Прочтите разделы о создании цветовых схем в этом сообщении в блоге, чтобы подобрать удачное сочетание цветов.
Во-первых, выберите цветовую схему — такую, которая имеет достаточный контраст между цветами, чтобы цвета выделялись. Независимо от того, решите ли вы использовать в презентации два, три или четыре разных цвета, решать вам, но одни цветовые комбинации подходят друг другу лучше, чем другие.Прочтите разделы о создании цветовых схем в этом сообщении в блоге, чтобы подобрать удачное сочетание цветов.
Источник изображения
2. Создайте фон для слайдов.
В PowerPoint лучше меньше, да лучше. Вы никогда не хотите, чтобы дизайн отвлекал от вашего сообщения. Но в то же время вы хотите быть более креативным, чем простой белый фон, даже если вы собираетесь создать очень простой дизайн.
Три основных способа добавить дизайн фона в презентацию PowerPoint: 1) использовать предварительно разработанный шаблон из PowerPoint; 2) создать собственный фон с использованием сплошного цвета; или 3) создать собственный фон с помощью изображения.Вот как сделать каждую из этих вещей.
(У нас также есть несколько общих шаблонов PowerPoint, доступных для загрузки здесь, вместе с серией видеороликов, которые научат вас некоторым базовым советам по созданию PowerPoint.)
Как просматривать готовые шаблоны в PowerPoint
PowerPoint поставляется с рядом готовых шаблонов на выбор.
Чтобы просмотреть эти шаблоны на Mac: Щелкните слайд или слайды, для которых вы хотите добавить фон. Затем щелкните вкладку «Темы» в верхней части экрана.
Вы можете либо прокрутить свои варианты там, либо получить доступ к галерее тем в большом окне, наведя указатель мыши на предварительный просмотр темы и щелкнув стрелку раскрывающегося списка, которая появляется под ними.
Щелкните правой кнопкой мыши нужный стиль фона. Чтобы применить стиль фона к выбранным слайдам, нажмите «Применить к выбранным слайдам». Чтобы применить стиль фона к всем слайдам в презентации, нажмите «Применить ко всем слайдам».«
Чтобы просмотреть эти шаблоны на ПК: Щелкните слайд или слайды, к которым вы хотите добавить фон. Затем щелкните вкладку «Дизайн» в верхней части экрана. В группе «Фон» щелкните стрелку рядом с «Стилями фона», чтобы открыть галерею тем.
Затем щелкните вкладку «Дизайн» в верхней части экрана. В группе «Фон» щелкните стрелку рядом с «Стилями фона», чтобы открыть галерею тем.
Источник изображения
Щелкните правой кнопкой мыши нужный стиль фона. Чтобы применить стиль фона к выбранным слайдам, нажмите «Применить к выбранным слайдам». Чтобы применить стиль фона к всем слайдам в презентации, нажмите «Применить ко всем слайдам».«
Pro Совет: Вы также можете применить любую презентацию PowerPoint или шаблон, который у вас уже есть, в качестве темы, даже если он не отображается в галерее тем. Для этого нажмите опцию «Обзор тем», которую вы найдете в нижней части раскрывающейся галереи тем, и перейдите в любое место на вашем компьютере, где находится данная презентация, шаблон или тема. Затем нажмите «Применить».
Как создать собственный фон, используя сплошной цвет
Хотите, чтобы фон слайда был простым, однотонным? Шаги для этого практически идентичны на Mac и ПК.
Просто щелкните правой кнопкой мыши слайды, для которых нужно добавить цвет фона, затем нажмите «Форматировать фон». В появившемся окне нажмите «Заливка», а затем «Сплошная». Обратите внимание, что вы также можете настроить градиент или сделать фон узором. Нажмите «Применить» внизу, чтобы применить изменения.
Как создать собственный фон с использованием изображения
Иногда превращение фона слайда в изображение высокой четкости действительно может сделать этот слайд ярким. Это также побуждает вас сократить текст, чтобы лишь несколько ключевых слов дополняли изображение.PowerPoint позволяет легко создать собственный фон с использованием собственного изображения.
Источник изображения
Сначала выберите свое изображение. Здесь важен размер: убедитесь, что у него высокое разрешение, чтобы он мог заполнить ваш слайд, не становясь размытым или искаженным. Вот 17 лучших бесплатных стоковых фото-сайтов, которые помогут вам найти большие и качественные изображения.
Чтобы создать собственный фон с использованием изображения на Mac: Щелкните слайд, к которому вы хотите добавить фоновое изображение.Чтобы выбрать несколько слайдов, щелкните слайд, а затем нажмите и удерживайте CTRL, щелкая другие слайды.
Затем щелкните вкладку «Темы» в верхней части экрана. В группе «Параметры темы» нажмите «Фон», затем «Форматировать фон».
В появившемся окне нажмите «Заливка», затем «Изображение или текстура». Чтобы вставить изображение из файла, нажмите «Выбрать изображение …», а затем найдите и дважды щелкните изображение, которое хотите вставить. Если вы хотите использовать это изображение в качестве фона только для выбранных слайдов, нажмите «Применить».«Если вы хотите использовать изображение в качестве фона для всех слайдов презентации, нажмите« Применить ко всем ».
Чтобы создать собственный фон с использованием изображения на ПК: Щелкните слайд, к которому вы хотите добавить фоновое изображение. Чтобы выбрать несколько слайдов, щелкните слайд, а затем нажмите и удерживайте CTRL, щелкая другие слайды.
Чтобы выбрать несколько слайдов, щелкните слайд, а затем нажмите и удерживайте CTRL, щелкая другие слайды.
Затем щелкните вкладку «Дизайн» в верхней части экрана. В группе «Фон» нажмите «Стили фона», затем «Форматировать фон».«
Источник изображения
В появившемся окне нажмите «Заливка», затем «Заливка рисунка или текстуры». Чтобы вставить изображение из файла, нажмите «Файл», а затем найдите и дважды щелкните изображение, которое хотите вставить. Если вы хотите использовать это изображение в качестве фона только для выбранных слайдов, нажмите «Закрыть». Если вы хотите использовать изображение в качестве фона для всех слайдов презентации, нажмите «Применить ко всем».
Заполнение содержания
1.Заполните текст на слайдах кратким языком.
Ваши слайды служат для поддержки вашей речи, а не для ее замены. Если ваши слайды содержат слишком много информации — например, полные предложения или абзацы (вздох), — тогда члены вашей аудитории не смогут помочь, но прочитают слайды вместо того, чтобы слушать вас. Плюс … это скучно. Вместо этого используйте слайды, чтобы усилить ключевые слова и показать визуальные эффекты, пока вы стоите и делаете настоящую работу: рассказываете историю и описываете свои данные.
Плюс … это скучно. Вместо этого используйте слайды, чтобы усилить ключевые слова и показать визуальные эффекты, пока вы стоите и делаете настоящую работу: рассказываете историю и описываете свои данные.
Когда дело доходит до текста слайда, сосредоточьтесь на основных фразах маркированного списка и устно опишите детали.Мы рекомендуем использовать до трех пунктов на слайде и делать любой текст максимально простым и кратким. Хорошее эмпирическое правило: если вы используете более двух строк на слайд или на идею, значит, вы использовали слишком много текста. В зависимости от типа презентации две строки могут быть даже немного перегружены текстом.
Планируете ли вы отправить свои слайды аудитории позже? Если вас беспокоит размещение на слайдах достаточного количества информации, чтобы люди могли понять вашу презентацию, когда они вернутся к ней позже, вы всегда можете добавить небольшие детали в заметки к слайду в PowerPoint.Вы можете найти панель заметок внизу экрана PowerPoint, прямо под слайдами. Щелкните и перетащите край панели, чтобы увеличить или уменьшить его.
Щелкните и перетащите край панели, чтобы увеличить или уменьшить его.
2. Проведите мозговой штурм по поводу окончательного титула с кем-нибудь.
Когда весь ваш контент будет готов, вы готовы завершить работу над названием. Во-первых, доработайте свое рабочее название как можно лучше самостоятельно. Достаточно ли он убедителен и интересен, чтобы заинтересовать аудиторию с самого начала? Точно ли он отражает вашу презентацию?
Затем — и это важно — соединитесь с кем-нибудь, чтобы вместе обсудить окончательный заголовок.Прочтите этот пост в блоге, чтобы получить полезное пошаговое руководство по написанию отличного заголовка и мозгового штурма заголовка с другими.
Заполнение вашего дизайна PowerPoint
1. Выберите удобный для чтения шрифт.
Выберите один шрифт для использования во всей презентации или два (один для заголовков и один для основного текста), которые хорошо контрастируют друг с другом. Вот список из 35 красивых шрифтов, которые вы можете бесплатно скачать для начала.
Если вы выбрали два шрифта, шрифт заголовка должен быть жирным и привлекательным, а шрифт основного текста должен быть простым и легко читаемым.(Дополнительные сведения о том, какие шрифты лучше всего подходят вместе, см. В этом наглядном руководстве.)
2. Вставьте файлы шрифтов.
Замена шрифтов с одного компьютера на другой — одна из самых распространенных проблем, с которыми сталкиваются докладчики PowerPoint, и это может действительно испортить вашу презентацию и поток. На самом деле в этом случае происходит не то, что шрифты меняются; Дело в том, что на презентационном компьютере просто не установлены те же файлы шрифтов.
Если вы используете ПК и проводите презентацию на ПК, то для этой проблемы есть простой способ решения.Когда вы задействуете системы Mac, решение будет немного более грубым.
На ПК: При сохранении файла PowerPoint нажмите «Сохранить как», а затем «Сохранить параметры». Затем установите флажок «Встраивать шрифты TrueType» и нажмите «ОК». Теперь ваша презентация сохранит файл шрифта, и ваши шрифты не изменятся при перемещении компьютеров (если вы не разместите презентацию на Mac).
Теперь ваша презентация сохранит файл шрифта, и ваши шрифты не изменятся при перемещении компьютеров (если вы не разместите презентацию на Mac).
На Mac: В PowerPoint для Mac нет возможности встраивать шрифты в презентацию.Поэтому, если вы не используете вездесущие шрифты, такие как Arial или Tahoma, ваш PowerPoint, скорее всего, столкнется с изменениями шрифтов на разных компьютерах. Лучший способ избежать этого — сохранить окончательную версию слайдов презентации в формате JPEG, а затем вставить эти файлы в формате JPEG в слайды PowerPoint. Другими словами, сделайте каждый слайд изображением вашего слайда в формате JPEG. (Обратите внимание, что размер файла PowerPoint увеличится, если ваша презентация будет содержать много файлов JPEG.)
ПользователиMac могут легко перетаскивать файлы JPEG в PowerPoint.Если вы не используете действия в своей презентации, этот вариант работает особенно хорошо.
Если вы хотите, чтобы ваша презентация выглядела «анимированной», вам нужно немного повозиться. Все, что вам нужно сделать, это сохранить JPEG каждого «кадра» анимации. Затем в финальной презентации вы просто отобразите эти файлы JPEG в том порядке, в котором вы хотите, чтобы отображалась анимация. Хотя технически у вас будет несколько новых слайдов вместо одного оригинального, ваша аудитория не заметит разницы.
Все, что вам нужно сделать, это сохранить JPEG каждого «кадра» анимации. Затем в финальной презентации вы просто отобразите эти файлы JPEG в том порядке, в котором вы хотите, чтобы отображалась анимация. Хотя технически у вас будет несколько новых слайдов вместо одного оригинального, ваша аудитория не заметит разницы.
Если вы пользователь Mac и хотите использовать эту опцию, обязательно добавьте ее в свой контрольный список в качестве последнего шага.
3. Настройте размер шрифта.
После того, как вы выбрали шрифт, вы можете начать экспериментировать с размером шрифта. Тщательно выбирайте размеры шрифта для заголовков и текста и постоянно используйте один и тот же шрифт и размеры на всех слайдах, чтобы все было чисто и разборчиво. Убедитесь, что ваш шрифт достаточно крупный, чтобы его могли прочитать даже зрители, находящиеся в конце комнаты.
4. Отрегулируйте интервал между строками и символами.
Самая большая проблема PowerPoint — использование слишком большого количества текста на слайде.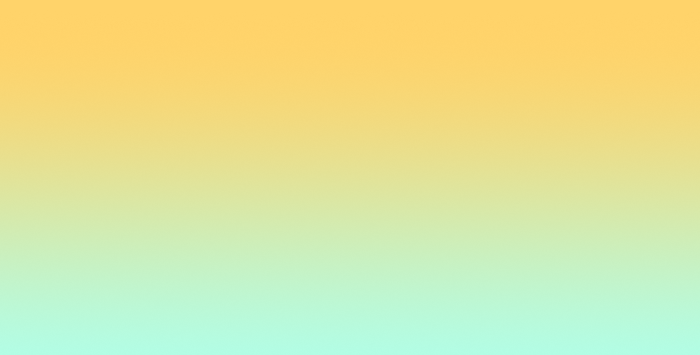 На наиболее эффективных слайдах текст используется экономно и представлен в удобной для чтения форме. Один из способов сделать текст более разборчивым без изменения размера шрифта или макета — увеличить или уменьшить расстояние между каждой строкой и каждой буквой.
На наиболее эффективных слайдах текст используется экономно и представлен в удобной для чтения форме. Один из способов сделать текст более разборчивым без изменения размера шрифта или макета — увеличить или уменьшить расстояние между каждой строкой и каждой буквой.
Для регулировки межстрочного интервала:
Выделите текст, который нужно изменить. На вкладке «Главная» в группе «Абзац» нажмите «Межстрочный интервал» и выберите «Параметры межстрочного интервала». В разделе «Интервал» диалогового окна «Абзац» щелкните раскрывающийся список «Межстрочный интервал» и выберите «Точно.«В текстовом поле« В »измените значение соответствующим образом. Нажмите« ОК », чтобы сохранить изменения.
Для регулировки интервала между символами:
Выделите текст, который хотите изменить. Затем на вкладке «Главная» найдите и нажмите кнопку «Шрифт». В раскрывающемся меню выберите «Параметры интервала между символами». При необходимости отрегулируйте интервал.
5.
 Добавьте изображения.
Добавьте изображения.Отличные визуальные подсказки могут иметь огромное влияние на то, насколько хорошо ваша аудитория понимает ваше сообщение. Использование великолепных изображений в слайд-презентации — идеальный способ сделать вещи интересными.
Однако важно, , чтобы вы не использовали изображения для украшения. Это очень распространенная ошибка. Помните: изображения предназначены для усиления или дополнения вашего сообщения, но они могут отвлекать. Сосредоточьтесь на поиске изображений с высоким разрешением, чтобы они хорошо выглядели при увеличении, не становясь размытыми или искаженными.
Если у вас нет собственных изображений, ознакомьтесь с нашим обзором 17 лучших сайтов с бесплатными фотографиями.
Pro Tip: Если вы обнаружите, что фон изображения отвлекает, вы можете удалить его, прежде чем помещать в презентацию непосредственно в PowerPoint — Photoshop не требуется.Прочтите это сообщение в блоге для получения инструкций.
6. Используйте мультимедиа, но экономно.
Использование мультимедиа в презентации, например видео и аудио, может быть эффективным способом привлечь внимание аудитории и способствовать сохранению вашего сообщения. В большинстве случаев лучше избегать использования более одного или двух видео- или аудиоклипов, чтобы не отвлекать от разговора или сообщения.
PowerPoint позволяет создавать внешние ссылки на видео / аудиофайлы или встраивать мультимедиа прямо в презентацию.Вы должны встроить эти файлы, если можете, но если вы используете Mac, вы не можете встроить видео. Мы вернемся к этому через секунду.
Пользователи ПК: Вот две веские причины встраивать свои мультимедиа:
- Встраивание позволяет воспроизводить мультимедиа прямо в презентации. Это будет выглядеть намного профессиональнее, чем переключение между окнами.
- Встраивание также означает, что файл остается в презентации PowerPoint, поэтому он должен воспроизводиться в обычном режиме без дополнительной работы (за исключением Mac).

Пользователи Mac: Вам нужно быть особенно осторожным при использовании мультимедийных файлов. Вам всегда нужно будет брать с собой видео- и / или аудиофайл в той же папке, что и презентация PowerPoint. Лучше всего вставлять видео или аудиофайлы только после того, как презентация и содержащаяся папка были сохранены на переносном диске в их постоянной папке.
Если ваша презентация будет воспроизводиться на компьютере с Windows, то пользователи Mac должны убедиться, что их мультимедийные файлы находятся в формате WMV.Это может быть сложно, поэтому, если вы хотите эффективно использовать PowerPoint, подумайте об использовании одной и той же операционной системы для разработки презентаций и , несмотря ни на что (если это то, что вы можете контролировать).
7. Создайте титульный слайд.
Название вашей презентации часто является первым впечатлением, которое она производит, особенно если она будет демонстрироваться по мере того, как люди присоединяются к вашей презентации, поэтому важно уделить время и тщательно продумать ее дизайн.
Вот 20 идей макета для титульных слайдов PowerPoint от Криса Лема:
8.Добавьте какие-либо согласованные элементы, например, логотип вашей компании.
Есть причина, по которой это конец. Если вы добавляете такие вещи, как логотип, который вы хотите разместить на одном и том же месте на каждом слайде, любые корректировки, которые вы вносите в отдельные слайды, могут немного изменить выравнивание … и вам придется вернуться и настроить их снова.
Подготовка к презентации
1. Просмотрите и отредактируйте слайды.
Потратьте некоторое время на самостоятельное листание слайдов, практикуясь в разговоре.Убедитесь, что вы можете отметить все следующее из списка:
- Ваши слайды хорошо читаются и соответствуют вашей речи.
- Ваши слайды не содержат грамматических ошибок, ошибок форматирования или оформления.
- Ваши мультимедийные файлы работают.
- Вы перепроверили все математические вычисления, которые сделали сами.

- Вы правильно отнесли любую статистику, данные, цитаты, идеи и т. Д. К первоисточнику.
- Вы дважды проверили, действительно ли вам разрешено использовать использованные фотографии / изображения.(Не пропускайте этот шаг. Вот поучительная история о законе об авторском праве в Интернете.)
- Вы уверены, что ничто в вашей презентации не может потенциально нанести вред вашим партнерам, заинтересованным сторонам, членам аудитории или вашей компании.
- Вы проверили с другом, что ничто в вашей презентации не может оскорбить определенных людей в вашей аудитории — или, если да, то оно того стоит.
2. Знайте свои слайды наизнанку.
Лучшие докладчики не зачитывают ваши слайды, поэтому важно заранее подготовить и попрактиковаться в презентации.Вы никогда не захотите завершать свое выступление или презентацию за полчаса до мероприятия … это просто плохое планирование. Кроме того, что, если проектор выйдет из строя, и вам придется выступать без слайдов? Это может случиться, и если случится, вы будете невероятно счастливы, что потратили столько времени на подготовку.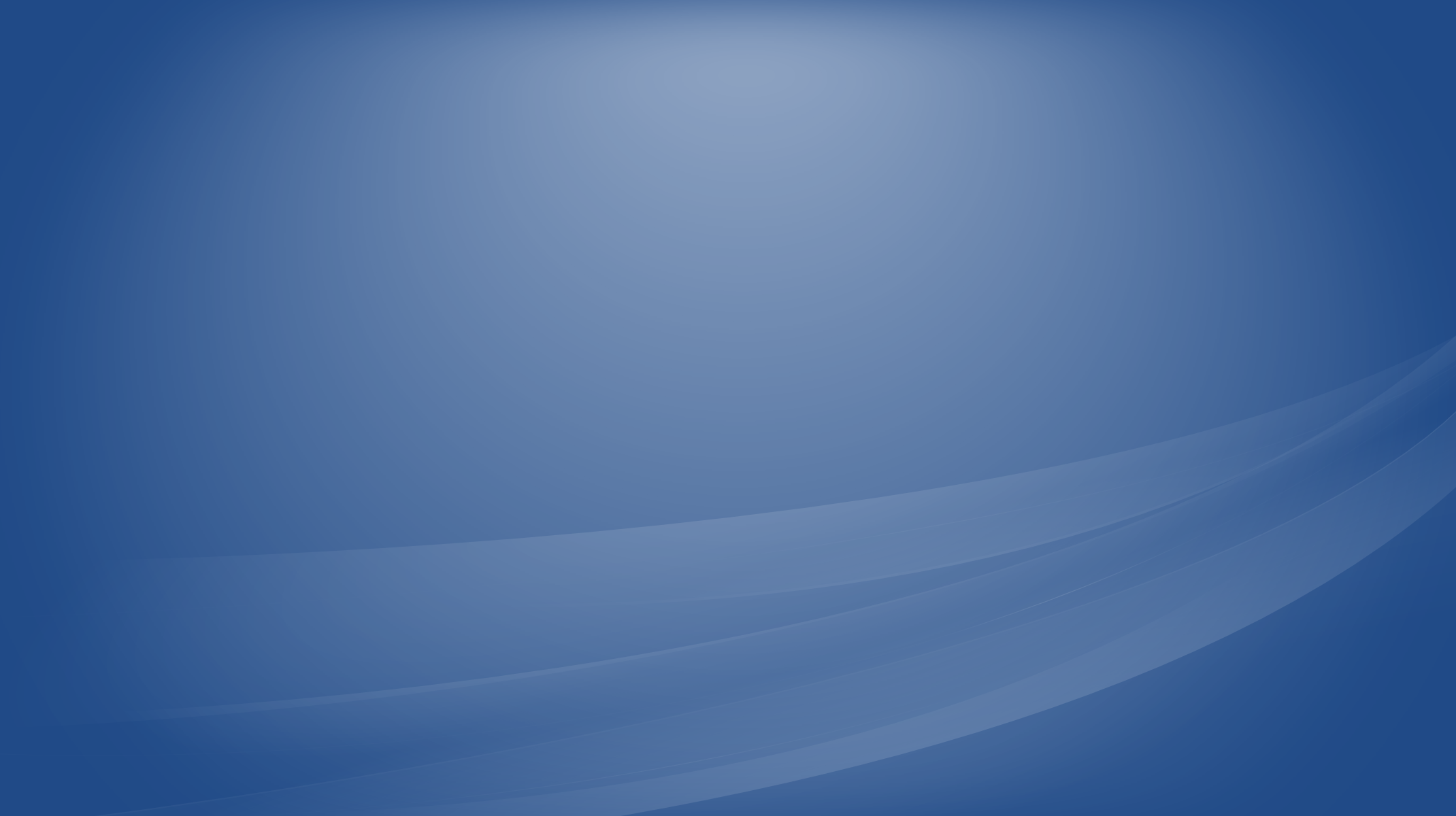
3. Попрактикуйтесь в использовании «представления докладчика».
В зависимости от места проведения вам может быть доступен экран докладчика в дополнение к основному проецируемому экрану, который видят ваши зрители.В PowerPoint есть отличный инструмент под названием «Presenter View», который включает в себя область для заметок, таймер / часы, отображение презентации и предварительный просмотр следующего слайда.
Убедитесь, что «Просмотр докладчика» включен, выбрав его на вкладке «Слайд-шоу» в PowerPoint.
Чтобы попрактиковаться в использовании «Presenter View», откройте вкладку «Slide Show» в PowerPoint. В поле «Инструменты докладчика» щелкните «Просмотр докладчика».
4. Принесите свой портативный компьютер и резервную копию презентации.
Это не просто бонусный шаг, это очень важный шаг. Технологии могут навредить вам, и вы должны быть готовы. Между операционными системами или даже между разными версиями Microsoft Office PowerPoint может немного шататься. Один из способов избежать проблем — убедиться, что у вас есть все необходимое оборудование. На всякий случай берите с собой собственный ноутбук во время презентации.
Один из способов избежать проблем — убедиться, что у вас есть все необходимое оборудование. На всякий случай берите с собой собственный ноутбук во время презентации.
Даже если вы приносите свой ноутбук, но особенно , если вы по каким-то причинам не можете, принесите резервную копию вашего файла PowerPoint на флешку.
Какие еще советы вы можете дать по созданию презентаций PowerPoint?
Примечание редактора: этот пост был первоначально опубликован в октябре 2015 года и был обновлен для полноты.
Учебное пособие для: Заполняющий алфавит | PowerFrameworks
Учебное пособие для
Инструменты 036
Заполняющий алфавит
Эти буквы не текст, это графика. Это означает, что вы можете импортировать фотографии в буквы / слова и передать более полное сообщение, задать тон или просто оказать большее влияние.Эти словесные рисунки можно использовать в любой версии PowerPoint (2003, 2007, 2010), но методы форматирования отличаются, что объясняется ниже.
Для получения наилучшего эффекта создайте отдельные слова или очень короткую строку слов и выберите фотографии, которые не содержат слишком много деталей, но создают общий эффект. Если слово слишком длинное, высоту фотографии необходимо будет обрезать больше, что может повлиять на общий эффект изображения слова или ограничить его. Если на фотографии слишком много деталей (лица, которые могут быть разрезаны, и т. Д.), то слово графика не будет казаться плавным и / или единым. Хорошим примером очень эффективных фотографий являются пейзажи, состоящие из нескольких одинаковых объектов (например, связки воздушных шаров, овощей, как в примере из серии и т. Д.).
После того, как вы импортировали свою фотографию, не останавливайтесь на достигнутом. Формат для ясности и драматизма. «Здоровье» в примере с серией не так заметно отличалось от фона в некоторых областях, поэтому была использована линия / граница темно-зеленого цвета, что сделало слово очень отчетливым.Форматирование отражения добавило драматизма.
Используйте эти словесные рисунки как можно лучше, избегая попадания на слайды другого содержимого. Пусть эффект словесной графики сделает свое дело без помех и конкуренции со стороны других элементов на слайде.
Существует только одна загрузка, содержащая все символы и цифры, с пояснительной точкой и вопросительным знаком. Пример анимации отсутствует, хотя при желании вы можете добавить эти слова на слайд. Слово графика достаточно эффектно с анимацией.См. Раздел, посвященный анимации, в учебнике: если вы решили использовать раскрывание по буквам, вам нужно отформатировать символы иначе, чем метод форматирования всего слова.
Настройка вертикально разрезанных окружностей
— согласовать по размеру
Размер этих букв можно изменять, как и любого другого изображения. Их можно масштабировать, удерживая нажатой клавишу Shift во время изменения размера. Сгруппируйте буквы в слове, которое вы хотите использовать, и измените размер / масштаб вместе.
Варианты цвета
Буквы могут иметь любой цвет заливки или линии по вашему выбору.
Параметры PowerPoint 2007 и 2010
Вы можете применить любой вариант форматирования по вашему выбору.
Варианты 3D
Если вы решили использовать 3D, убедитесь, что вы проверили наслоение букв. В зависимости от направления 3D-вида, которое вы выбираете, буквы необходимо расположить так, чтобы они соответствовали виду.
Тени
Тени создают впечатление, будто буквы лежат на слайде. Если вы хотите, чтобы они выглядели как стоящие, используйте форматирование отражения (если вы используете PowerPoint 2007 или 2010).
Градиенты, узоры и изображения
Вот на что стоит обратить внимание. Следует помнить лишь о нескольких вещах.
- Если вы используете PowerPoint 2007 и 2010, вы можете сгруппировать буквы и импортировать фотографию, размер которой идеально соответствует форме слова (слов).
 Фотография разойдется по разным буквам. Если вы не сгруппируете буквы в первую очередь, каждая буква получит общую фотографию — что, возможно, вы хотите.Но для панорамного эффекта, как в примере с серией, слова были сгруппированы, а фотография охватывала буквы. Пошаговая инструкция
Фотография разойдется по разным буквам. Если вы не сгруппируете буквы в первую очередь, каждая буква получит общую фотографию — что, возможно, вы хотите.Но для панорамного эффекта, как в примере с серией, слова были сгруппированы, а фотография охватывала буквы. Пошаговая инструкция
- Сгруппировать буквы
- Выбрать фотографию
- Измените размер фотографии и / или обрежьте ее так, чтобы она соответствовала размеру слова, которое вы только что сгруппировали (используйте инструмент «Привязка к другим объектам» в меню «Сетка и направляющие» для идеального изменения размера).
- «Вырезать» (Ctrl x) фотографию (она будет помещена в буфер обмена)
- Щелкните правой кнопкой мыши нарисованную фигуру и выберите «Форматировать фигуру…».
- Выберите «Заливка рисунка или текстуры» и щелкните «Буфер обмена».
- Обрезанное фото импортируется в слово.
- Если вы используете PowerPoint 2003, вы должны использовать технику добавления фотографий к частям головоломки, описанную в этом FAQ.
 Каждое письмо должно быть оформлено индивидуально. Часто задаваемые вопросы: как разрезать фотографию на кусочки пазла?
Каждое письмо должно быть оформлено индивидуально. Часто задаваемые вопросы: как разрезать фотографию на кусочки пазла?
Анимации
Если вы используете PowerPoint 2007 или 2010 и импортировали фотографию в сгруппированные буквы (слова), вы сможете использовать только простые раскрытия, а не раскрытия по буквам. Если вы разгруппируете буквы, фотография изменится с одного панорамного вида фотографии на каждую букву, содержащую фотографию.Если вам действительно нужна последовательность раскрытия букв за буквой, вам необходимо отформатировать буквы таким же образом, как это требуется в PowerPoint 2003 (см. Инструкции выше).
Если вы используете PowerPoint 2003, вы можете отображать каждую букву индивидуально, поскольку каждая буква была отформатирована индивидуально.
Как создавать собственные формы в PowerPoint
В PowerPoint 2010 есть новая функция, которую очень трудно найти, но которую люди хвалят снова и снова.Он называется Custom Shapes и представляет собой набор из четырех инструментов, которые вы можете использовать для создания своих собственных фигур. Зачем вам нужны нестандартные формы?
Зачем вам нужны нестандартные формы?
- Сделайте ваши слайды уникальными.
- За гибкость в передаче вашего сообщения способом, который лучше всего подходит вам и вашей аудитории.
- Для профессионального, дизайнерского (индивидуального) образа.
Обычно Microsoft выделяет новые функции, но инструментов Custom Shapes даже нет на ленте! В результате многие люди о них не знают.Сначала я расскажу вам, как добавить их на панель быстрого доступа, которая находится в верхнем левом углу окна PowerPoint.
Справа от панели инструментов быстрого доступа щелкните стрелку вниз и выберите «Дополнительные команды».
В диалоговом окне «Параметры PowerPoint» вы увидите раскрывающийся список «Выбрать команды из » вверху. Выберите Commands Not in the Ribbon , чтобы упростить поиск команд Custom Shape.
Прокрутите список команд до пункта «Фигуры.Вы увидите 4 команды — Shape Combine , Shape Intersect , Shape Subtract и Shape Union . Выберите Shape Combine и нажмите Add . Проделайте то же самое с тремя другими командами, которые начинаются с «Форма».
Выберите Shape Combine и нажмите Add . Проделайте то же самое с тремя другими командами, которые начинаются с «Форма».
Нажмите ОК, чтобы закрыть диалоговое окно Параметры PowerPoint. Команды теперь находятся на панели быстрого доступа.
Что можно делать с этими инструментами? Почти все! Вот краткое описание:
- Union складывает две формы вместе
- Вычесть вычитает их; выберите тот, который хотите сохранить первым
- Intersect сохраняет только пересечение между ними, если они перекрываются
- Combine вырезает пересечение между несколькими фигурами, но также делает результат произвольным, чтобы вы могли редактировать точки
В этом посте я покажу вам простой пример использования команды Shape Union.
Как использовать Union для создания простой пользовательской формы
Допустим, вы хотите создать диаграмму SmartArt, но не можете найти нужную форму. Вам нужно место для маленькой круглой фотографии слева, текста посередине и стрелки справа. Вот что вы нарисовали на салфетке:
Вам нужно место для маленькой круглой фотографии слева, текста посередине и стрелки справа. Вот что вы нарисовали на салфетке:
Вот шаги, чтобы создать эту форму:
- Вставьте круг. (Помните, что вы можете нажимать Shift, перетаскивая круг на слайде, чтобы убедиться, что это идеальный круг, а не овал.)
- Вставьте прямоугольник справа от круга. Измените размер и переместите его так, чтобы он выглядел как на изображении выше. Вы увидите контур каждой формы, но не беспокойтесь об этом сейчас.
- Вставьте равнобедренный треугольник. Чтобы получить желаемую форму, вам нужно повернуть ее вправо. Нажмите Shift и перетащите маленький зеленый кружок вращения вправо. Затем измените размер и переместите треугольник так, чтобы он совпадал с правой стороной прямоугольника.
Ваши формы должны выглядеть так:
1.Выделите все 3 фигуры и нажмите Shape Union на панели быстрого доступа. (Командная кнопка неактивна, если вы не выберете хотя бы две фигуры. )
)
Ваша новая нестандартная форма выглядит так:
Добавьте фото (я добавил еще один кружок сверху и заполнил его фотографией) и текст. Вы можете добавить к нему текст, как и любую фигуру в PowerPoint!
Вот окончательный результат:
Теперь вперед и создайте свои собственные нестандартные формы!
Об авторе:
Эллен Финкельштейн может обучить вас или докладчиков в вашей организации создавать впечатляющие, увлекательные профессиональные презентации для обучения, продаж, бизнеса или образования.Для получения дополнительной информации посетите ее веб-сайт www.ellenfinkelstein.com
.Подготовка компонентов и асептическая презентация для производства стерильных наполнителей
Место проведения: Вебинар
Присоединяйтесь к нам в серии из трех частей, чтобы начать Новый год! Наши специалисты обсудят принципы паровой стерилизации, расскажут, как повысить производительность до и после стерилизации, и изучат решения часто встречающихся проблем.
Часть 1 — Принципы паровой стерилизации
21 января в 10:00 EST
Мы начнем эту серию с принципов паровой стерилизации:
Микробиология паровой стерилизации
Разработка и эксплуатация автоклава
Требования к валидации
Использование биологических индикаторов
Часть 2 — Подготовка компонентов для стерилизации паром и использование в производстве стерильных продуктов
26 января, 10:00 EST
Во второй части нашей серии статей мы обсудим, как подготовить компоненты для стерилизации паром:
Методы минимизации вариации подготовки и повышения операционной эффективности
Упаковочные материалы для стерилизации
Мониторинг цикла автоклава
Как избежать распространенных ошибок
Часть 3 — Стратегии повышения эффективности и качества послепаровой стерилизации
28 января, 10:00 EST
В последней части нашей серии наши эксперты поделятся стратегиями повышения эффективности и качества после стерилизации паром:
Сохранение стерильности компонентов при транспортировке и хранении
Асептическая презентация на линии розлива
Рекомендации по обеззараживанию VHP в RABS / изоляторе
Вам нужно будет зарегистрироваться на все 3 веб-семинара отдельно, чтобы посетить всю серию.


 Дизайн презентации для школьников и для потенциальных деловых партнеров требует разного подхода. Если в первом случае уместны любые проявления фантазии, то во втором, наоборот, приветствуется сдержанность и лаконичность.
Дизайн презентации для школьников и для потенциальных деловых партнеров требует разного подхода. Если в первом случае уместны любые проявления фантазии, то во втором, наоборот, приветствуется сдержанность и лаконичность.
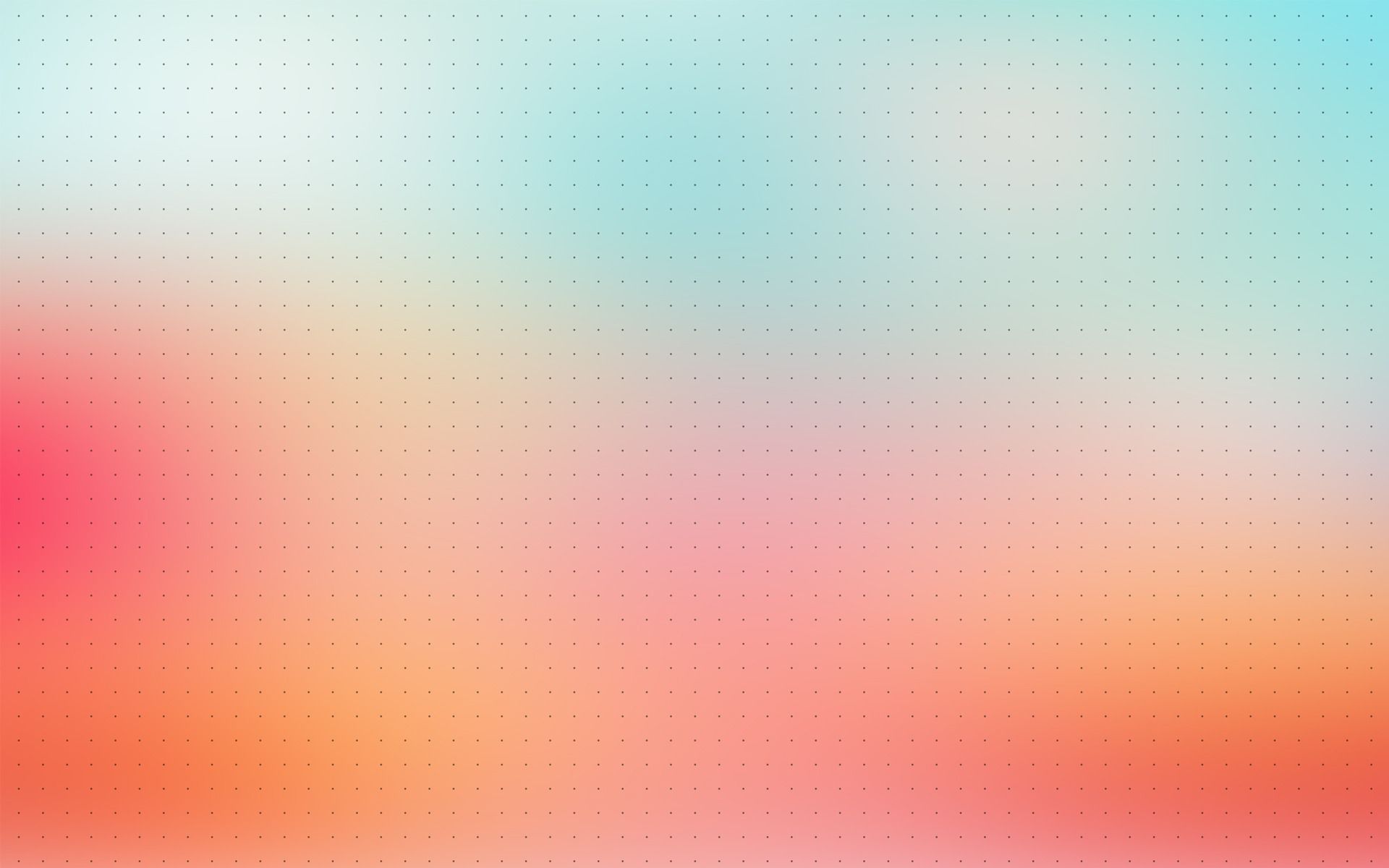

 View.Slide
Dim shp As Shape
Set shp = sld.Shapes.AddShape(msoShapeRectangle, 0, 0, 100, 100)
shp.Fill.Background
shp.Fill.Solid
shp.Fill.ForeColor.RGB = 255
End Sub
View.Slide
Dim shp As Shape
Set shp = sld.Shapes.AddShape(msoShapeRectangle, 0, 0, 100, 100)
shp.Fill.Background
shp.Fill.Solid
shp.Fill.ForeColor.RGB = 255
End Sub

 1 .
1 . 2 выше. При нажатии любой из этих кнопок открывается раскрывающаяся галерея цветов , как показано на рис. 3 .
2 выше. При нажатии любой из этих кнопок открывается раскрывающаяся галерея цветов , как показано на рис. 3 .
 «
«

 Фотография разойдется по разным буквам. Если вы не сгруппируете буквы в первую очередь, каждая буква получит общую фотографию — что, возможно, вы хотите.Но для панорамного эффекта, как в примере с серией, слова были сгруппированы, а фотография охватывала буквы. Пошаговая инструкция
Фотография разойдется по разным буквам. Если вы не сгруппируете буквы в первую очередь, каждая буква получит общую фотографию — что, возможно, вы хотите.Но для панорамного эффекта, как в примере с серией, слова были сгруппированы, а фотография охватывала буквы. Пошаговая инструкция Каждое письмо должно быть оформлено индивидуально. Часто задаваемые вопросы: как разрезать фотографию на кусочки пазла?
Каждое письмо должно быть оформлено индивидуально. Часто задаваемые вопросы: как разрезать фотографию на кусочки пазла?