Как можно закрыть все вкладки браузера
Браузеры — приложения для интернет-серфинга. С их помощью люди могут общаться, работать, отдыхать, играть, читать новости и даже смотреть фильмы и скачивать различные файлы. При использовании интернет-обозревателей задействованы так называемые вкладки. Работа с ними является элементарной задачей, но не все функции и возможности ПО используются на практике. Далеко не каждый знает полный перечень опций, помогающих закрыть все вкладки в браузере. Далее нам предстоит познакомиться с ними.
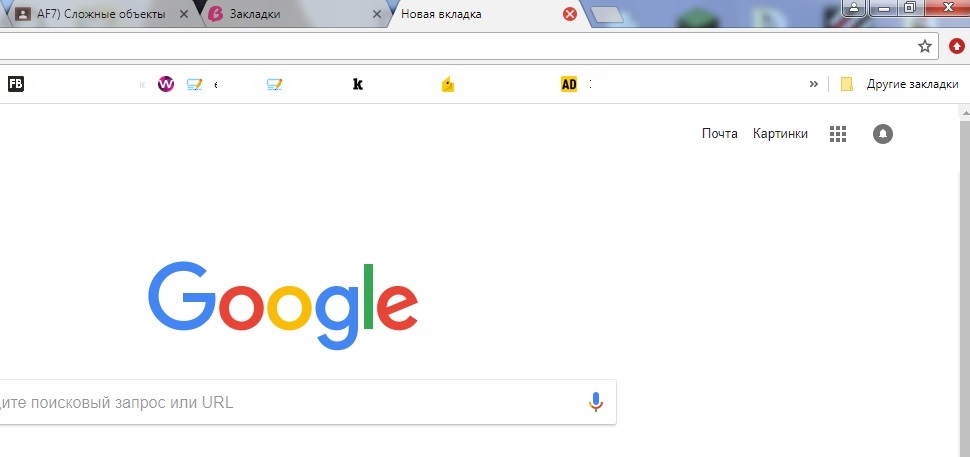
Вкладка — это…
Но сначала несколько слов о вкладках. Что это такое?
Как мы уже говорили, вкладки являются основным элементом любого интернет-обозревателя. Это активная страница или сайт, который открыт в приложении.
Отображаются вкладки на соответствующей панели. Обычно она размещается в верхней части браузера. При помощи панели вкладок можно осуществлять элементарные действия с соответствующими элементами. Но что делать, если хочется закрыть все вкладки или часть из них?
Способы решения задачи
Все зависит от личных предпочтений конкретного юзера. Стоит отметить, что закрыть вкладки браузера можно по-разному.
На данный момент существуют такие методы решения поставленной задачи:
- использование мыши;
- закрытие вкладок через функциональное меню панели вкладок;
- применение «горячих» клавиш.
Что именно выбрать? Каждый отвечает на этот вопрос самостоятельно. Далее мы рассмотрим все возможные приемы закрытия вкладок.
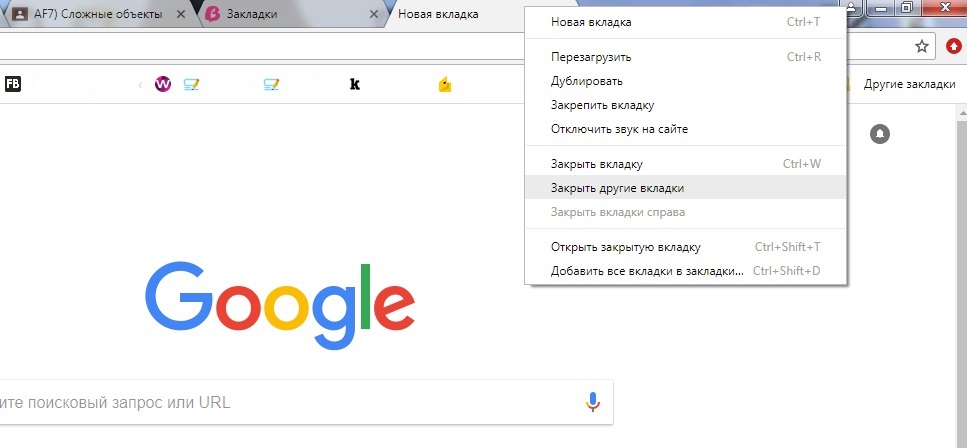
Мышка и страницы
Начнем с самого простого — с использования компьютерной мыши. Чтобы закрыть все вкладки, пользователь может воспользоваться одним из предложенных далее методов.
Навести курсор на ту или иную страницу на панели вкладок, и кликнуть левой кнопкой мыши по крестику справа. Повторить действия со всеми открытыми веб-ресурсами.
Нажать на красный крестик в правом верхнем углу браузера. Этот прием приведет к закрытию интернет-обозревателя. Если в настройках соответствующего ПО не выставлено значение «Начинать с открытых в прошлый раз вкладок» в разделе «Домашняя страница», все открытые веб-ресурсы будут закрыты.
Но это только один из возможных вариантов. В первом случае случайно закрытая вкладка может быть восстановлена (сочетанием «горячих» клавиш или при помощи функционального меню). Если же пользователь закрыл браузер, восстановление открытых страниц возможно только через пункт меню «История» и никак иначе.
Функциональное меню
Закрыть все вкладки можно иначе. К примеру, посредством использования функционального меню интернет-обозревателя. Этот расклад встречается не так уж и часто.
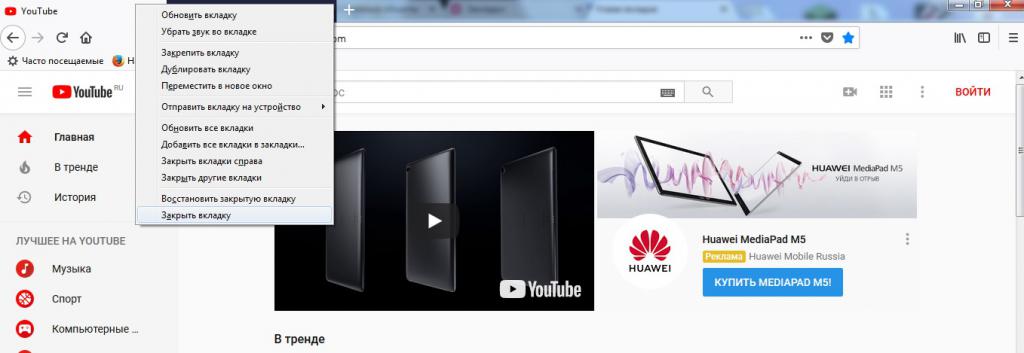
Действовать необходимо таким образом:
- Кликнуть ПКМ по панели вкладок.
- Выбрать то или иное действие. Например, «Закрыть все» или «Закрыть вкладку». В некоторых обозревателях имеются функции типа «Закрыть все справа» или «Закрыть другие». В последнем случае будет завершена работа со всеми открытыми сайтами за исключением активного.
Именно функциональное меню помогает восстанавливать случайно закрытые веб-ресурсы. В интернет-обозревателях можно увидеть опцию «Открыть закрытую…». Она восстановит последний закрытый сайт. Повторное использование опции приведет к открытию предпоследней страницы и так далее.
Клавиатура и «горячие» клавиши
Для быстрой работы с интернет-обозревателями были придуманы «горячие» клавиши. С их помощью юзеры могут пользоваться основной массой функций браузера.
Как закрыть открытые вкладки при помощи клавиатуры? К сожалению, однозначного ответа на этот вопрос нет. Все зависит от используемого интернет-обозревателя. Ниже будут представлены возможные «горячие» клавиши.
Основная масса браузеров позволяет без особых хлопот завершить работу с активной страницей. Для этого придется воспользоваться сочетанием Ctrl + W. Комбинация «Закрыть вкладку» работает во всех браузерах для Windows. Чтобы завершить работу со всеми открытыми страницами, необходимо воспользоваться сочетанием несколько раз.
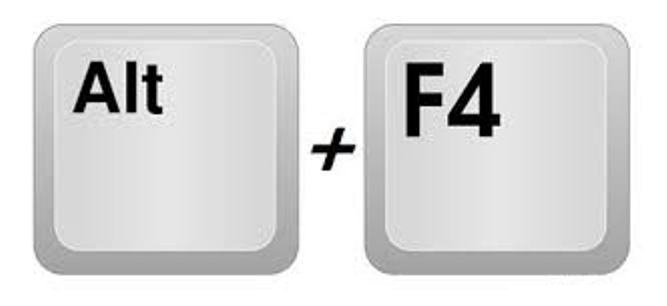
В случае с MasOS придется действовать иначе. Чтобы закрыть открытую в браузере страничку, пользователю предстоит зажать комбинацию Command + W. Ничего трудного или непонятного в этом нет. Чтобы закрыть все вкладки, необходимо повторить операцию столько раз, сколько страниц открыто в интернет-обозревателе.
Есть еще одно сочетание. Оно работает во всех браузерах для Windows. Закрыть все вкладки поможет комбинация Alt + F4. Данное сочетание завершит работу браузера.
Горячие клавиши при работе с браузером, таблица всех клавиш
Пожалуйста, оцените:
Самые интересные, востребованные и полезные сочетания клавиш при работе с браузером. Для чего они нужны и где могут быть ощутимо полезны.
Зная достаточное количество различных комбинаций можно повысить скорость и упростите процесс работы в браузере.
На некоторых разновидностей клавиатур клавиша Shift помечается как стрелка вверх ⇑. К примеру, чтобы открыть новую вкладку в каком-либо браузере достаточно нажать мышью на характерный значок «+» в верхней области программы, либо воспользоваться комбинацией «горячих» клавиш Ctrl+T. Или Ctrl+Shift+T, которая позволяет открывать, в порядке очереди, все ранее закрытые вкладки в браузере. Применяется при случайном закрытии одной или нескольких вкладок.
Рекомендуем скачать Яндекс браузер для Виндовс 10, 8 или 7 на компьютер, ведь приложение поддерживает не только все горячие клавиши, но и имеет собственные разработки с использованием мыши.
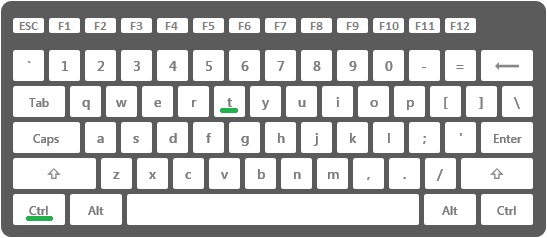
Далее приведена таблица, в которой очень подробно расписаны все возможные комбинации «горячих» клавиш:
| Вкладки браузера | ||
|---|---|---|
| Вкладки | Создать новую вкладку | Ctrl + T |
| Открыть ссылку в новой вкладке | Ctrl + нажать ссылку | |
| Закрыть активную вкладку | Ctrl + W | |
| Открыть последнюю закрытую вкладку | Ctrl + Shift + T | |
| Переключиться на одну вкладку вправо | Ctrl Ctrl + PageDown | |
| Переключиться на одну вкладку влево | Ctrl + Shift + Tab Ctrl + PageUp | |
| Выбрать вкладку по ее порядковому номеру (от 1 до 8) | Ctrl + 1-8 | |
| Выбрать последнюю вкладку | Ctrl + 9 | |
| Закладки | Добавить сайт в закладки | Ctrl + D |
| Создать закладки для всех открытых страниц | Ctrl + Shift + D | |
| Открыть диспетчер закладок | Ctrl + Shift | |
| Открыть панель закладок | Ctrl + Shift + B | |
| История | Открыть список загруженных файлов | Ctrl + J |
| Открыть просмотр истории | Ctrl + H | |
| Открыть инструмент очистки истории, кэша и загрузок | Ctrl + Shift + Del | |
| Окна браузера | ||
| Создать новое окно | Ctrl + N | |
| Создать новое окно в режиме инкогнито | Ctrl + | |
| Закрыть активное окно | Ctrl + Shift + W Alt + F4 | |
| Открыть ссылку в новом окне | Shift + нажать ссылку | |
| Развернуть окно во весь экран | F11 | |
| Выйти из полноэкранного режима | F11 | |
| Страница браузера | ||
| Навигация | Перейти назад | Alt + ← |
| Перейти вперед | Alt + → | |
| Перейти на главную страницу Яндекса | ||
| Остановить загрузку страницы | Esc | |
| Обновить страницу | F5 | |
| Обновить страницу, не используя кэш (загрузить страницу по новой) | Ctrl + F5 | |
| Работа с текущей страницей | Сохранить страницу как… | Ctrl + S |
| Распечатать страницу | Ctrl + P | |
| Увеличить масштаб страницы | Ctrl + Плюс | |
| Уменьшить масштаб страницы | Ctrl + Минус | |
| Установить для страницы масштаб 100% | Ctrl + 0 | |
| Редактирование | Выделить все | Ctrl + A |
| Копировать | Ctrl + C | |
| Вырезать | Ctrl + X | |
| Вставить | Ctrl + V | |
| Отменить | Ctrl + Z | |
| Открыть файл | Ctrl + O | |
| Поиск | Найти на текущей странице | Ctrl + F F3 |
| Перейти к следующему значению при поиске по странице | Ctrl + G | |
| Перейти к предыдущему значению при поиске по странице | Ctrl + Shift + G | |
| Адресная строка браузера | ||
| Открыть набранный адрес в новой вкладке | Alt + Enter | |
| Сфокусироваться на встроенном в браузер поле поиска (для ввода запроса) | Ctrl + K | |
| Выделить текст в адресной строке | Ctrl + L | |
| Переместить курсор к предыдущему слову | Ctrl + ← | |
| Переместить курсор к следующему слову | Ctrl + | |
| Удалить слово, стоящее перед курсором | Ctrl + Backspace | |
| Добавить элементы www. и .com к адресу и открыть полученный URL | Ctrl + Enter | |
| Средства разработки | ||
| Просмотреть исходный код | Ctrl + U | |
| Открыть инструменты разработчика | F12 | |
| Открыть консоль JavaScript | Ctrl + Shift + J | |
| Другое | ||
| Вызвать диспетчер задач (при зависании вкладок и окон) | Shift + Esc | |
| Общие настройки браузера | Alt + F | |
| Закрыть браузер | Alt + F4 | |
| Перейти на страницу Помощи | F1 | |
Полезный совет? Расскажите друзьям!
70 горячих клавиш Google Chrome, которые должен знать каждый
В Google Chrome, как и в любом уважающем себя инструменте, есть масса горячих клавиш, которые экономят время и делают вас продуктивнее. Именно поэтому каждый должен знать если не все, то хотя бы основные из них.
Взаимодействие с окнами и вкладками

Большую часть времени в браузере мы открываем вкладки и окна, переключаемся между ними, ходим по ссылкам. Всё это легко и привычно делать с помощью мыши, но гораздо удобнее использовать горячие клавиши Chrome. Смотрите, как всё просто.
Для Windows
- Ctrl + N — новое окно.
- Ctrl + T — новая вкладка.
- Ctrl + Shift + N — новое окно в режиме инкогнито.
- Ctrl + клик — открытие ссылки в новой фоновой вкладке.
- Ctrl + Shift + клик — открытие ссылки в новой вкладке с переключением на неё.
- Shift + клик — открытие ссылки в новом окне.
- Ctrl + Shift + T — восстановление последней закрытой вкладки (до 10 вкладок).
- Ctrl + W — закрытие активной вкладки или всплывающего окна.
- Ctrl + Tab — переключение между вкладками.
Для Mac
- ⌘ + N — новое окно.
- ⌘ + T — новая вкладка.
- ⌘ + Shift + N — новое окно в режиме инкогнито.
- ⌘ + клик — открытие ссылки в новой фоновой вкладке.
- Shift + клик — открытие ссылки в новом окне.
- ⌘ + Shift + T — восстановление последней закрытой вкладки (до 10 вкладок).
- Option + ⌘ + ⇨ и Option + ⌘ + ⇦ — переключение между вкладками.
- ⌘ + W — закрытие активной вкладки или всплывающего окна.
- ⌘ + Shift + W — закрытие активного окна.
- ⌘ + M — сворачивание окна.
Взаимодействие с контентом на странице

Осуществлять навигацию по страницам и взаимодействовать с контентом можно разными способами, но поверьте: самый быстрый — это шорткаты.
Для Windows
- Ctrl + S — сохранение страницы.
- Ctrl + P — печать страницы.
- F5 или Ctrl + R — обновление страницы.
- Ctrl + F5 или Shift + F5 — принудительное обновление (без учёта кеша).
- Esc — отмена загрузки страницы.
- Ctrl + F — поиск.
- Ctrl + U — исходный код страницы.
- Ctrl + D — закладка для текущей страницы.
- Ctrl + Shift + D — закладки для всех открытых страниц.
- F11 — полноэкранный режим.
- Ctrl + плюс и Ctrl + минус — изменение масштаба страницы.
- Ctrl + 0 — стандартный масштаб страницы.
- Пробел — поэкранная прокрутка страницы.
- Home — переход в начало страницы.
- End — переход в конец страницы.
- Shift + колёсико мыши — прокрутка страницы вправо или влево.
Для Mac
- ⌘ + S — сохранение страницы.
- ⌘ + P — печать страницы.
- ⌘ + R — обновление страницы.
- ⌘ + F — поиск.
- ⌘ + Option + U — исходный код страницы.
- ⌘ + D — закладка для текущей страницы.
- ⌘ + Shift + D — закладки для всех открытых страниц.
- ⌘ + Shift + F — полноэкранный режим.
- ⌘ + плюс и ⌘ + минус — изменение масштаба страницы.
- ⌘ + 0 — стандартный масштаб страницы.
- Пробел — поэкранная прокрутка страницы.
- Fn + ⇦ — переход в начало страницы.
- Fn + ⇨ — переход в конец страницы.
Взаимодействие с адресной строкой

К адресной строке мы обращаемся не очень часто, но несколько драгоценных секунд можно выкроить и при работе с нею. Большинство действий проще выполнить с помощью мыши, но для некоторых из них горячие клавиши Chrome будут весьма кстати.
Для Windows
- Ctrl + L — перемещение курсора в адресную строку.
- Ctrl + L — выделение URL или текста в адресной строке.
- Alt + Enter — открытие URL в новой вкладке.
Для Mac
- ⌘ + L — перемещение курсора в адресную строку.
- ⌘ + L — выделение URL или текста в адресной строке.
- ⌘ + Enter — открытие URL в новой вкладке.
Настройки и функции

Все функции Chrome и его настройки доступны из меню, но зачем тратить время, блуждая по его закоулкам? Запомните шорткаты для часто используемых функций, и вы станете продуктивнее!
Для Windows
- Alt + F или F10 — настройки.
- Ctrl + Shift + B — отображение и скрытие панели закладок.
- Ctrl + H — история.
- Ctrl + J — загрузки.
- Shift + Esc — диспетчер задач.
- Ctrl + Shift + J — инструменты разработчика.
- Ctrl + Shift + Delete — очистка истории.
- Ctrl + Shift + M — переключение между аккаунтами пользователей.
Для Mac
- ⌘ + Shift + B — отображение и скрытие панели закладок.
- ⌘ + Option + B — диспетчер закладок.
- ⌘ + , — настройки.
- ⌘ + Y — история.
- ⌘ + Shift + J — загрузки.
- ⌘ + Shift + Delete — очистка истории.
- ⌘ + Shift + M — переключение между аккаунтами пользователей.
- ⌘ + Option + I — инструменты разработчика.
Все горячие клавиши Яндекс браузера
Для быстрого доступа к функциям веб-обозревателей и других программ активно используются специальные клавиатурные сочетания. Горячие клавиши Яндекс браузера позволяют моментально выполнить действие, для которого обычно приходится использовать несколько кликов мыши. Практически все функции веб-обозревателя от Яндекс имеют клавиши быстрого доступа, сейчас их количество превышает 50 комбинаций. Сегодня мы познакомим со всеми существующими сочетаниями клавиш и научим их редактировать, если какая-то комбинация покажется неудобной.

Горячие клавиши Yandex браузера
В Яндекс браузере очень много сочетаний клавиш, все их запомнить довольно сложно, да и это не имеет особого смысла. Нам нужно выбрать только те комбинации, которые чаще всего могут понадобиться и носят практическую пользу. Некоторые быстрые клавиши особенно важно запомнить, так как они универсальны для большинства программ. К примеру, Ctrl + C – копировать контент, комбинация уже стала негласным стандартом для всех приложений.
Из-за слишком большого списка быстрых клавиш для Яндекс браузера, мы разделили их на группы по предназначениям.
Управление вкладками
Смотрим в таблице клавиши быстрого доступа к действиям по управлению вкладками.
| Действие | Комбинация |
| Вызов новой вкладки | Ctrl + T |
| Запустить ссылку в заново сформированной вкладке | Ctrl + клик мыши |
| Открыть ссылку на отдельной странице и сделать её активной | Ctrl + Shift + клик мыши |
| Закрыть активную сейчас вкладку | Ctrl + F4 и Ctrl + W |
| Запустить предыдущую закрытую страницу | Ctrl + Shift + T |
| Пройти на вкладку, расположенную справа | Ctrl + Tab и Ctrl + PGDN |
| Перейти слева расположенную вкладку | Ctrl + Shift + Tab и Ctrl + PGUP |
| Перейти на вкладку под номером (в диапазоне 1-8) | Ctrl + 1-8 |
| Активировать последнюю вкладку | Ctrl + 9 |
Комбинации клавиш для закладок в Яндекс браузере
Ниже 4 клавиатурных сочетаний для работы с закладками.
| Действие | Комбинация |
| Добавить активную страницу в закладки | Ctrl + D |
| Создать папку в избранном, куда помещаются все сайты с вкладок | Ctrl + Shift + D |
| Запустить панель закладок | Ctrl + Shift + O |
| Включить/выключить показ панели закладок под «Умной строкой» | Ctrl + Shift + B |
Горячие клавиши для работы с историей
Есть несколько полезных клавиш, помогающих в работе с историей.
| Действие | Комбинация |
| Перейти в раздел «Загрузки» | Ctrl + J |
| Открыть меню «История» | Ctrl + H |
| Запустить средство очистки временных файлов: кэша, куки, истории посещений, загрузок, данных приложений… | Ctrl + Shift + Del |
| Открыть прошлую страницу из истории для этой вкладки | Backspace |
| Открыть следующую страницу из истории для этой вкладки | Shift + Backspace |
Быстрое управление окнами
Открыть, закрыть, развернуть и свернуть окна можем с помощью следующих комбинаций.
| Действие | Комбинация |
| Вызов нового окна | Ctrl + N |
| Вызов нового окна в Инкогнито | Ctrl + Shift + N |
| Убрать активное окно | Alt + F4 и Ctrl + Shift + W |
| Обработать содержимое ссылки в отдельном окне | Shift + клик |
| Перейти в полноэкранный режим просмотра окна | F11 |
| Деактивировать полноэкранный просмотр окна | F11 |
Клавиши навигации
Для быстрой навигации используются:
| Действие | Комбинация |
| Вернуться на прошлую страницу вкладки | Alt + стрелка влево |
| Открыть последующую страницу (в пределах таба) | Alt + стрелка вправо |
| Открыть стартовую страницу | Alt + Home |
| Прервать загрузку страницы | Esc |
| Обновить веб-страницу с использованием кэша | F5 |
| Обновление веб-страницы с очисткой её кэша (запускается, как в первый раз) | Ctrl + F5 |
| Опустить страницу на величину, равную разрешению экрана | Пробел |
| Пролистать страницу в начало | Home |
| Прокрутить страницу в самый низ | End |
Управление активной страницей
Здесь комбинации для сохранения, печати и изменения масштаба:
| Действие | Комбинация |
| Сохранить страницу | Ctrl + S |
| Передать веб-страницу в печать | Ctrl + P |
| Приблизить страницу | Ctrl + Плюс |
| Отдалить страницу | Ctrl + Минус |
| Поставить оригинальное значение масштаба (100%) | Ctrl + 0 |
Работа с контентом
Клавиатурные сочетания для быстрого редактирования:
| Действие | Комбинация |
| Выделить всё содержимое страницы (или отдельного элемента) | Ctrl + A |
| Скопировать данные | Ctrl + C |
| Вырезать текст | Ctrl + X |
| Вставить текст из буфера обмена | Ctrl + V |
| Отменить последнее изменение | Ctrl + Z |
| Открыть файл с локального хранилища | Ctrl + O |
Быстрый доступ к поиску
Поиск помогает быстро найти нужный материал на странице. Сочетания для управления поиском:
| Действие | Комбинация |
| Открыть поисковую строку на активной вкладке | F3 или Ctrl + F |
| Показать следующее найденное совпадение на вкладке | Ctrl + G |
| Показать прошлое совпадение на странице | Ctrl + Shift + G |
Команды для Умной строки
Поисковая строка поддерживает комбинации для простого редактирования URL-адреса сайтов.
| Действие | Комбинация |
| Запустить адрес в новом табе | Alt + Enter |
| Начать поиск в Яндекс | Ctrl + K или Ctrl + L |
| Переставить курсор на одно слово влево | Ctrl + стрелка влево |
| Сменить расположение курсора на слово вправо | Ctrl + стрелка вправо |
| Удалить слово, идущее до курсора | Ctrl + Backspace |
Запуск инструментов разработчика
Разработчикам полезно знать 3 горячие клавиши:
| Действие | Комбинация |
| Открыть HTML-код | Ctrl + U |
| Запустить консоль разработчика | Ctrl + Shift + I |
| Запустить консоль для ввода JavaScript-кода | Ctrl + Shift + J |
Прочие возможности
Ещё в браузере есть несколько дополнительных возможностей, не относящихся к предыдущим группам.
| Действие | Комбинация |
| Запустить встроенный диспетчер задач | Shift + Esc |
| Перейти к другому профилю Яндекс | Ctrl + Shift + M |
| Полностью закрыть Яндекс браузер | Ctrl + Shift + Q |
| Скачать файл в формате epub или pdf без предпросмотра | Alt + клик мыши на ссылку |
| Открыть справку | F1 |
Читайте также:
Как самостоятельно настроить горячие клавиши в Яндекс браузера
Изначально не предоставляется возможности изменить горячие клавиши Яндекс веб-обозревателя. Это обусловлено высоким риском конфликта из-за установки нескольких действий на одни и те же клавиши. Редактировать большую часть сочетаний клавиш непрактично, так как они используются во многих десктопных программах. Проще их запомнить и использовать везде.
Всё же есть возможность сменить назначение клавиш с помощью расширения Hotkeys. Дополнение позволяет определять некоторые действия на новые клавиши. Правда, менять стандартные комбинации кнопок расширение не умеет, оно лишь дополняет уже существующие сочетания или дублирует действия на другие клавиши.
Как сменить быстрые клавиши в Яндекс браузере через Hotkeys:
- Устанавливаем расширение с официального сайта.

- Кликаем правой кнопкой мыши по изображению дополнения в панели расширений и выбираем «Настройки».

- Ставим подходящие кнопки для указанных действий. Важно! Клавиатурные сочетания не должны пересекаться с комбинациями по умолчанию.

Все действия в разделе «Настройки» хоть и описаны на английском языке, но интуитивно понятны.
Уже сейчас мы узнали все горячие клавиши для Yandex browser, которыми можем пользоваться для быстрого выполнения большинства действий. Ещё мы научились добавлять новые комбинации клавиш с помощью расширения Hotkeys. При разумном использовании материала, сёрфинг через веб-обозреватель становится значительно удобнее.
Помогла ли вам эта статья?
ДА
НЕТ
Мы рады что смогли помочь вам в решении проблемы!
Отблагодарите автора — поделитесь статьей в социальных сетях:
Задайте свой вопрос в комментариях с подробным описанием проблемы.
ЗАДАТЬ ВОПРОС
Список горячих клавиш в браузерах – помогают ускорить работу в интернет!
Добрый день, уважаемые читатели! В сегодняшней статье хочется затронуть тему «горячие клавиши в браузерах», практически во всех интернет браузерах есть комбинации нажатия клавиш которые выполняют то или иное действие, способствующие ускорению работы в интернете.
Данной статьёй мы продолжим цикл статей об использовании «горячих клавишах» при повседневной работе за компьютером.
С помощью сочетания горячих клавиш, навигацию в сети интернет можно осуществлять гораздо быстрее, экономя при этом большую часть времени. Описанные ниже сочетания клавиш работают практически во всех интернет «Opera», «Mozilla Firefox», «Maxthon», «Mail.интернет», «Chrome», «Internet Explorer», «Safari», «Рамблер-Нихром», «Яндекс.интернет».
Зная сочетания данных «горячих клавиш», Вы сможете ускорить свою работу в сети интернет.
Работа с вкладками.
Ctrl+1-8 – Переключение на вкладку, положение которой на панели вкладок соответствует нажатой вами цифре.
Ctrl+9 – Переключение на последнюю вкладку.
Ctrl+Tab – Переключение на следующую вкладку, то есть на одну вправо.
Ctrl+Shift+Tab – Переключение на предыдущую вкладку, то есть на одну влево.
Ctrl+W — Закрыть текущую вкладку.
Ctrl+F4 – Закрыть текущую вкладку.
Ctrl+Shift+T – Открыть последнюю закрытую вкладку.
Ctrl+T – Открыть новую вкладку.
Ctrl+N – Открыть новое окно браузера.
Навигация.
Alt+Стрелка Влево, Backspace – Назад.
Alt+Стрелка Вправо, – Вперед.
Shift+Backspace – Вперед.
F5 – Обновить.
Ctrl+F5 – Обновить с игнорированием кэша, то есть загрузить страницу по новой.
Escape – Остановить загрузку.
Alt+Home – Открыть домашнюю страницу.
Масштабирование (изменение масштаба страницы).
Ctrl+»+», Ctrl+Колесо мышки вверх – Увеличить.
Ctrl+»-», Ctrl+Колесо мышки вниз — Zoom out (уменьшить).
Ctrl+0 – Вернуть стандартный масштаб.
F11 – Полноэкранный режим.
Скроллинг (прокрутка текста, страницы).
Space, Page Down – На один экран вниз.
Shift+Space, Page Up – На один экран вверх.
Home – В начало страницы.
End – В конец страницы.
Адресная строка.
Ctrl+L, Alt+D, F6 – Выделить текст в адресной строке.
Ctrl+Enter – Автоматически добавить www. в начало и .com в конце введенного вами слова и откроет эту страницу.
Alt+Enter – Откроет набранный адрес в новой вкладке.
Поиск по страницам.
Ctrl+K, Ctrl+E – Фокусировка на встроенном в браузер поле поиска для ввода запроса.
Alt+Enter – Открыть результаты поиска в новой кладке.
Ctrl+F, F3 – Открыть инструмент поиска по текущей странице.
Ctrl+G, F3 – Найти следующее значение при поиске по странице.
Ctrl+Shift+G, Shift+F3 – Найти предыдущее значение при поиске по странице.
История и закладки.
Ctrl+H – Открыть просмотр истории.
Ctrl+J – Открыть загрузки.
Ctrl+D – Сохранить закладку на текущий сайт
Ctrl+Shift+Del – Открыть инструмент очистки истории, кэша, загрузок и т.д.
Другие функции браузера.
Ctrl+P – Печать текущей страницы.
Ctrl+S – Сохранить страницу на жесткий диск.
Ctrl+O – Открыть файл.
Ctrl+U – Посмотреть код текущей страницы.
Дорогой читатель! Возможно тебя заинтересуют следующие статьи:
С уважением, команда сайта www.sysitplus.ru
Если заметили ошибку, выделите фрагмент текста и нажмите Ctrl+Enter
| Команда | Сочетания клавиш |
|---|---|
| Закрыть вкладку | Ctrl + W Ctrl + F4command + W — за исключением закреплённых вкладок |
| Закрыть окно | Ctrl + Shift + W Alt + F4command + shift + W |
| Прокрутка недавно открытых вкладок | Ctrl + Tabcontrol + tab -если включено в НастройкахНастройках |
| ВыходВыход | Ctrl + Shift + QCtrl + Qcommand + Q |
| Перейти на одну вкладку влево | Ctrl + Page Upcontrol + page up command + option + ← Ctrl + Shift + Tabcontrol + shift + tab* * смотри ниже |
| Перейти на одну вкладку вправо | Ctrl + Page Downcontrol + page down command + option + → Ctrl + Tabcontrol + tab* * если параметр Ctrl+Tab переключает между вкладками в порядке недавнего использования отключён в НастройкахНастройках |
| Переместить вкладку влево (когда фокус на вкладке) | Ctrl + Shift + Page Up |
| Переместить вкладку вправо (когда фокус на вкладке) | Ctrl + Shift + Page Down |
| Переместить вкладку в начало (когда фокус на вкладке) | Ctrl + Shift + Homecommand + shift + home |
| Переместить вкладку в конец (когда фокус на вкладке) | Ctrl + Shift + Endcommand + shift + end |
| Отключение/Включение звука | Ctrl + Mcontrol + M |
| Новая вкладка | Ctrl + Tcommand + T |
| Новое окно | Ctrl + Ncommand + N |
| Новое приватное окно | Ctrl + Shift + Pcommand + shift + P |
| Открыть Адрес или Поиск в новой активной вкладке | Alt + Enteroption + return — из адресной строки или строки Поиска |
| Открыть Адрес или Поиск в новом окне | Shift + Entershift + return — из адресной строки или поля поиска на странице Новой Вкладки |
| Открыть поиск в новой фоновой вкладке | Ctrl + Entercommand + shift + return — из поля поиска на странице Новой Вкладки. (смотри примечание ниже) |
| Открыть поиск в новой активной вкладке | Ctrl + Shift + Entercommand + return — из поля поиска на странице Новой Вкладки. Примечание: Сочетания клавиш Активная и Фоновая вкладка работают, если включён параметр Переключаться на открываемую вкладку в НастройкахНастройках |
| Открыть выделенную закладку или ссылку в текущей вкладке | Enterreturn |
| Открыть выделенную закладку в новой активной вкладке | Ctrl + Entercommand + return |
| Открыть выделенную закладку в новой фоновой вкладке | Ctrl + Shift + Entercommand + shift + return |
| Открыть выделенную ссылку в новой фоновой вкладке | Ctrl + Entercommand + return (see note, below) |
| Открыть выделенную ссылку в новой активной вкладке | Ctrl + Shift + Entercommand + shift + return Примечание: Сочетания клавиш Активная и Фоновая вкладка работают, если включён параметр Переключаться на открываемую вкладку в НастройкахНастройках |
| Открыть выделенную закладку или ссылку в новом окне | Shift + Entershift + return |
| Восстановить закрытую вкладку | Ctrl + Shift + Tcommand + shift + T |
| Восстановить закрытое окно | Ctrl + Shift + Ncommand + shift + N |
| Выбрать вкладку по её порядковому номеру (от 1 до 8) | Ctrl + 1 по 8command + 1 по 8Alt + 1 по 8 |
| Выбрать последнюю вкладку | Ctrl + 9command + 9Alt + 9 |
| Переместить URL-адрес влево или вправо (если курсор находится в адресной строке) | Ctrl + Shift + Xcommand + shift + X |
Горячие клавиши для популярных браузеров
Работа компьютерной мышью кажется удобной до тех пор, пока человек не узнает о горячих клавишах. Благодаря им можно работать гораздо продуктивнее и быстрее. Например, чтобы скопировать и вставить текст, необходимо сделать порядка 5 кликов мышью, а с помощью клавиатуры это делается за долю секунды.

Firefox является одним из наиболее популярных браузеров. Чтобы сэкономить время, работая в нем, желательно запомнить несколько горячих клавиш, предназначенных для работы с навигацией, текстом, вкладками, закладками и окнами.
- Свернуть или развернуть меню вверху – Ctrl + F10.
- Запустить управление расширениями – Ctrl + Shift + A.
- Перейти к списку загрузок – Ctrl + J.
- Обновить текущую веб-страницу – F5.
- Прервать загрузку текущей веб-страницы – Esc.
- Перейти на домашнюю страницу – Alt + Home.

- Опуститься вниз страницы – End (находится чуть ниже кнопки Home).
- Чтобы перемещаться вперед-назад, используйте комбинацию клавиш Alt + → и Alt + ← соответственно. Это удобно, когда нужно листать картинки.

- Чтобы опуститься на один экран вниз, зажмите Pg Dn, а чтобы подняться вверх – Pg Up.
- Чтобы перейти к клавишной навигации, нажмите F
- Для поиска на активной веб-странице используйте сочетание клавиш Ctrl + F.
- Выделить все – Ctrl + A.
- Скопировать выбранный элемент – Ctrl + C.
- Вставить скопированный элемент – Ctrl + V.
- Вставить скопированный элемент с применением конечного стиля – Ctrl + Shift + V.
- Отменить последнее действие – Ctrl + Z.
- Распечатать текущую страницу – Ctrl + P.
- Развернуть окно во весь экран или свернуть обратно – F11.
Приблизить или уменьшить элементы, представленные на веб-странице можно с помощью сочетания клавиши Ctrl вместе с клавишей + или -, либо Ctrl и прокрутка колеса компьютерной мышки.
Для установления стопроцентного масштаба воспользуйтесь комбинацией клавиш Ctrl + 0.
Для создания новой вкладки воспользуйтесь комбинацией клавиш Ctrl + T.
Для переключения между вкладками используйте сочетания клавиш Ctrl + Pg Dn (вправо) и Ctrl + Pg Up (влево).

Чтобы переключиться на вкладку по порядковому номеру, используйте комбинацию клавиш Ctrl + 1-8.
Если вам нужно открыть последнюю закрытую вкладку, используйте комбинацию клавиш Ctrl + Shift + T.
- Добавить в закладки открытую веб-страницу – Ctrl + D.
- Запустить управление закладками – Ctrl + Shift + B.
- Запустить панель закладок – Ctrl + B.
- Открыть новое окно – Ctrl + N.
- Открыть новое окно в режиме инкогнито – Ctrl + Shift + P.
- Закрыть текущее окно – Alt + F4.
- Вернуть последнее закрытое окно – Ctrl + Shift + N.
- Открыть исходный код страницы – Ctrl + U.
- Открыть или закрыть инструменты разработчика – Shift + F2.
Так же, как и в рассмотренном выше браузере, в Google Chrome предусмотрено большое количество горячих клавиш, которые позволяют работать гораздо продуктивнее и быстрее.
- Перейти к настройкам – Alt + F.
- Перейти к списку загрузок – Ctrl + J.
- Обновить текущую веб-страницу – F5.
- Прервать загрузку текущей веб-страницы – Esc.

- Открыть домашнюю страницу – Alt + Home.
- Опуститься вниз страницы – End, подняться обратно – Home.
- Опуститься на один экран вниз – Pg Dn, подняться вверх – Pg Up.
- Для поиска на активной веб-странице используйте сочетание клавиш Ctrl + F.
- Выделить всю информацию на странице – Ctrl + A.
- Скопировать элемент – Ctrl + C.
- Вставить скопированный элемент – Ctrl + V.
- Вернуть – Ctrl + Y.
- Отменить последнее действие – Ctrl + Z.
- Открыть новую вкладку – Ctrl + T.
- Переключение между вкладками – Ctrl + Pg Dn и Ctrl +Pg Up.
- Переключиться на вкладку по порядковому номеру – Ctrl + 1-8.
- Выбрать последнюю вкладку – Ctrl + Alt + 9.
- Открыть последнюю закрытую вкладку – Ctrl + Shift + T.
- Добавить в закладки открытую веб-страницу – Ctrl + D.
- Добавить в закладки все открытые ссылки – Ctrl + Shift + D.

- Запустить управление закладками – Ctrl + Shift + O.
- Запустить панель закладок – Ctrl + Shift + B.
- Новое окно – Ctrl + N.
- Новое окно в режиме инкогнито – Ctrl + Shift + N.
- Закрыть текущее окно – Ctrl + Shift + W.
- Открыть исходный код страницы – Ctrl + U.
- Открыть или закрыть инструменты разработчика – F12.
- Открыть консоль JavaScript – Ctrl + Shift + J.

Еще один популярный браузер со своими горячими клавишами. Большая часть из них схожа с горячими клавишами для Google Chrome, поэтому можно запомнить их один раз и использовать сразу в двух браузерах.
- Перейти к настройкам — Alt + F.
- Перейти к списку загрузок – Ctrl + J.
- Обновить текущую веб-страницу – F5.
- Открыть новую вкладку – Ctrl + T.
- Переключение между вкладками – Ctrl + Tab (вправо), Ctrl + Shift + Tab (влево).

- Выбрать последнюю вкладку – Ctrl + Alt + 9.
- Добавить в закладки открытую страницу – Ctrl + D.
- Запустить управление закладками – Ctrl + Shift + O.
- Запустить панель закладок – Ctrl + Shift + B.
- Открыть исходный код страницы – Ctrl + U.
- Открыть или закрыть инструментарий разработчика – F12.
- Открыть консоль JavaScript – Ctrl + Shift + J.
Некоторые сочетания «горячих клавиш» подходят для всех наиболее популярных браузеров. Например, при работе с текстом, представленным на веб-странице, горячие клавиши будут одинаковыми, а для операций с закладками – разными. Поэтому для комфортной работы рекомендуется освоить горячие клавиши для наиболее часто используемого браузера.



