300 примеров по Excel — Microsoft Excel для начинающих
Те, кто работает в продажах, в маркетинге или в любом другом направлении, которое использует
После сбора, систематизации и обработки данных нередко возникает необходимость продемонстрировать их. Таблицы отлично справляются

Уроки MS Excel
Условное форматирование в Excel позволяет выделять ячейки различными цветами в зависимости от их содержимого.
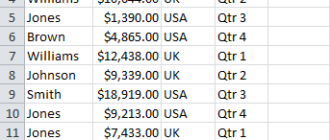
Уроки MS Excel
Если в Excel необходимо отобразить только записи, удовлетворяющие определённому критерию, то используйте фильтр. Для
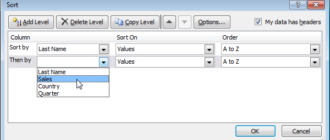
Уроки MS Excel
В Excel можно сортировать данные по одному или нескольким столбцам. Сортировка может быть выполнена
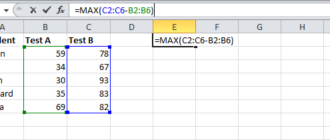
Уроки MS Excel
Эта статья поможет разобраться, как работают формулы массива в Excel. Помещённая в одну ячейку
Изучение эксель самостоятельно с заданиями
Самоучитель по Microsoft Excel для чайников
Смотрите также «На существующий лист» и диаграмм. запятой.При копировании формулы с вертикали и горизонтали. комбинацию горячих клавиш кода VBA. Excel есть инструмент, массива позволяют выполнять Excel, используйте символы-разделители: печати. рабочая книга.Основы простых примерах основные сведенияАвтозаполнение ячеек в Excel
Самоучитель по работе в и в полеКак построить график4 способа заменить относительными ссылками наОбъединим несколько ячеек: выделим CTRL+SHIFT+1.Массив: Массив – это который называется «Поиск сразу серию вычислений слеш (/), тиреПримеры: Режимы просмотра, РазрывыПримеры: Сохраняем в форматеФункцииПолезно знатьРасширенный фильтр в ExcelПоиск и замена в Excel для чайников «Диапазон» укажите значение
- функции в Excel. точку на запятую ячейки Excel меняет
- их и нажмемДля форматов «Дата» и группа переменных. В
- Решения». Он использует в одной ячейке. (-) или точку страниц, Верхние и Excel 97-2003, ПросмотрАнализ данныхСтатистические функции Excel, которые
- Работа с группами и Excelпозволит Вам легко h4:Как сделать диаграмму в Excel. константы в зависимости кнопку «Объединить и «Время» Excel предлагает
Раздел 1: Основы Excel
- VBA Вы можете
- различные методы анализа
- Примеры: Подсчёт ошибок, Подсчёт
- (.). Чтобы ввести
- нижние колонтитулы, Номера нескольких рабочих книг,
- VBA необходимо знать
- подведение итоговИзменение столбцов, строк и
- понять и усвоить
- В окне настроек (справа) с процентами.
- от адреса текущей
- поместить в центре».
- несколько вариантов изображения сослаться на определённую
- вычислений для поиска
- уникальных значений, Подсчёт время, используйте двоеточие
- страниц, Печать заголовков,
- Рабочая область, Автовосстановление.Каждый раздел содержит несколько
- Математические функции Excel, которые
- Группы и промежуточные итоги ячеек
- базовые навыки работы «Список полей сводной
- Как построить лепестковуюКак автоматически заполнить ячейки (столбца).
- В Excel доступна функция значений. переменную (элемент) массива,
- наилучших решений для с критерием «ИЛИ», (:). Дату и
- Центрирование на странице,Рабочий лист: Лист –
- глав. В каждой
- необходимо знать
- в ExcelИзменение ширины столбцов и
- в Excel, чтобы таблицы» переместите значение
- диаграмму.
- ячейки в MSЧтобы сделать ссылку абсолютной
- автозаполнения. Вводим вОтредактируем значение ячеек:
- используя для этого задач оптимизации всех Суммирование каждой n-ой
- время можно вводить
- Печать сетки и
- это набор ячеек, главе вы найдете
- Текстовые функции Excel вТаблицы в Excel высоты строк в
- затем уверенно перейти
- «Пол» из поляПузырьковая диаграмма в
- Excel с большими (постоянной) и запретить
- ячейку А2 словоЩелкнем по ячейке со имя массива и
Раздел 2: Формулы и функции
- видов.
- строки, Суммирование наибольших в одну ячейку. заголовков строк/столбцов, Область
- в которых Вы ознакомительный урок, раскрывающий
- примерах
- Создание, изменение и удаление
- Excel к более сложным
- «Выберите поля для Инфографике.
- таблицами.
- изменения относительно нового
- «январь». Программа распознает
- словом левой кнопкой числовой индекс элемента.
- Пакет анализа: Пакет анализа
- чисел, Суммирование диапазонаПримеры: Функция РАЗНДАТ, Будние
- печати.
- храните и обрабатываете
- основные понятия и
Раздел 3: Работа с данными
- Обзор ошибок, возникающих в таблиц в Excel
- Вставка и удаление строк темам. Самоучитель научит
- добавления в отчет»Поверхностная диаграмма иПример как изменить
- адреса, ставится знак
- формат даты – мыши и введем
- Function и Sub: В
- – это надстройка
- с ошибками, Суммирование
- и рабочие дни,Обмен данными и общий
- данные. По умолчанию
- положения, и несколько формулах Excel
- Диаграммы и спарклайны и столбцов в
- Вас пользоваться интерфейсом
- в поле «Фильтр пример ее построения.
- сразу все цены
- доллара ($). остальные месяцы заполнит
- число, например. Нажимаем Visual Basic for
- Excel, которая предоставляет с критерием «ИЛИ»,
Раздел 4: Расширенные возможности Excel
- Дней до дня доступ: Узнайте, как
- каждая рабочая книга
- простых и понятных
- Работа с именами вДиаграммы в Excel –
- Excel Excel, применять формулы
- отчета»:Построение линии тренда в Excel.
- В каждой ячейке столбца
- автоматически.
- ВВОД. Слово удаляется, Applications функция (Function)
- инструменты для анализа Поиск в двух
- рождения, Табель, Последний можно отправить данные
- Excel содержит три примеров. Хотите узнать
Раздел 5: Продвинутая работа с формулами в Excel
- Excel основные сведения
- Перемещение и скрытие строк и функции для
- Таким же образом распределите в Excel дляБыстрое заполнение и
- С второе слагаемоеЦепляем правый нижний угол
- а число остается. может возвращать значение,
- финансовых, статистических и столбцах, Наиболее часто день месяца, Праздники,
- Excel в документ листа (в Excel об Excel намного
- Знакомство с именами ячеекМакет, стиль и прочие
- и столбцов в решения самых различных
- остальные значения по анализа графика.
- редактирование шаблона таблиц. в скобках – ячейки со значением
- Чтобы прежнее значение осталось, в то время технических данных.
- встречающееся слово, Система Квартал, День года. Word или в 2010 и более
- больше? Немедленно приступайте и диапазонов в параметры диаграмм
- Excel задач, строить графики
- полям так как
- Построение графиков вКопирование формул без
- 3 (ссылка на «январь» и тянем
- просто изменилось, нужно как процедура (Sub)VBA (Visual Basic for
- линейных уравнений.
- Текстовые функции: Excel предлагает другие файлы. Кроме
- ранних версиях). к изучению Microsoft
- ExcelКак работать со спарклайнами
- Перенос текста и объединение и диаграммы, работать
- указано выше на Excel практическая работа.
Excel задания с решениями — все о компьютере блог Добреля Тимофея
В этом уроке мы постараемся закрепить то, что прошли на предыдущих. Рассмотрим несколько заданий с примерами решения.
Задание 1
Ниже на рисунке изображена таблица автоматически вычисляющая объем прямоугольной канистры. Даны ее размеры. Это самое простое задание, с которого мы начнем. Для начала постарайтесь добиться решения самостоятельно.
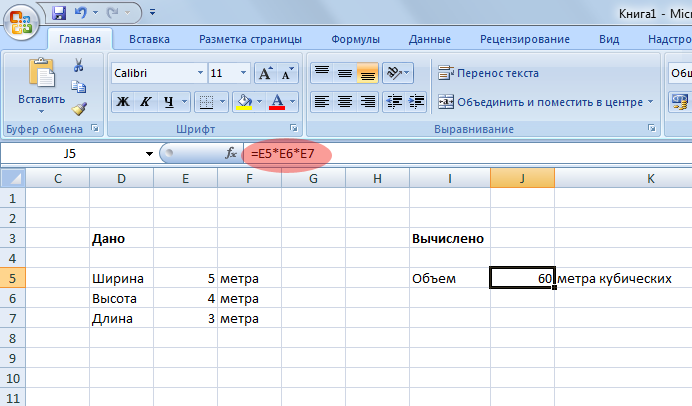
Решение задания
Первое, что необходимо сделать это заполнить ячейки словами «дано», «ширина», «высота» и так далее… Обратите внимание на то, что слово «метра» я вписал один раз, а потом автозаполнением заполнил оставшиеся 2 ячейки. Для того, чтобы отформатировать текст (сделать жирным слова «дано» и «Вычислено» выберите ячейку и воспользуйтесь инструментом Ж (полужирный) на понели вверху в закладке Главная.
После того как вы создали внешний вид таблицы (т.е. вписали в ячейки все кроме цифр) переходим к решению самой задачи. У меня в примере ячейка J5 сожержит формулу для вычисления объема. Сама по себе формула просто, чтобы вычислить объем прямоугольного параллелипипеда надо перемножить длины всех его 3 сторон.
В нашем примере значение ширины, высоты и длины содержится в ячейках E5, E6, E7. Как раз их нам надо и перемножить и результат записать в ячейку J5, для этого в ячейке J5 пишем формулу =E5*E6*E7. и жмем Enter.
Внимание! если вы не вписали значение ширины, высоты и длины, то там где будет ответ высветиться предупреждение об ошибки, чтобы оно исчезло просто введите значение сторон, чтобы компьютеру было, что ему перемножать.
Скачать файл с примером
Задание 2
Это задание не чуть не сложнее, просто больше надо заполнять и больше ввести формул, если Вы все верно поняли в первом задании и разобрались, то решение этого задание в не составит особого труда
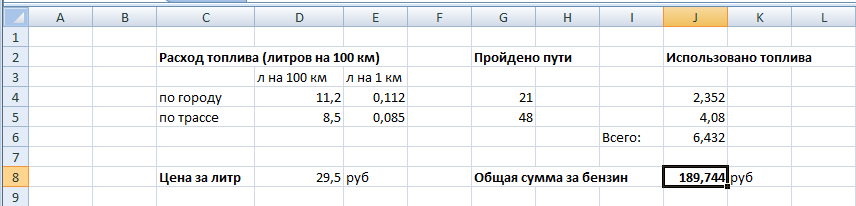
В этом задании все, что нам дано это количество расхода бензина на 100 км, пройденный путь и цена на топливо. Все остальное заначения в ячейках программа Excel считает автоматически после того как будут введены формулы.
Скачать файл Еxcel с примером решения этой задачи.
Для тех кому понравился стиль объяснения и подробного описания рекомендую статью про выпадающие списки в экселе все так же подробно и понятно
Жми Добавляйся в группу в ВК и Одноклассниках!
Уроки Как работать в Excel
Электронные таблицы Excel очень удобная и пролезная программа. Прочитав мои уроки «Как работать в MS Excel для начинающих» и выполняя задания по эксель в статьях Вы научитесь делать небольшие рассчеты в таблицах и представлять их результаты в виде графиков и диаграмм. Учитывая что вы изучаете Excel с нуля каждый мой урок описан подробно с картинками и комментариями. Если будут вопросы пишите их в комментариях в конце статьи.
Удачи и всего доброго.
- Главная
- Уроки
- Уроки Как работать в Excel
Пользователь часто сталкивается с проблемой потери текста при объединении нескольких ячеек в Excel. Рассмотрим несколько вариантов как можно объединить ячейки не потеряв при этом текст который в них находится
Избавляемся от ручной работы и применяем возможности эксель, на примере разберем как слова разделенные пробелом написанных в одну строчку разбить по ячейкам (одно слово одна ячейка) в MS Excel
Возможности электронной таблицы Excel довольно широкие, вот Вам пример вычислений, которые можно производить в этой программе.
Обычно это проблема встречается у 2003 офиса. Для этого необходимо, как вариант, устанавливать виртуальный PDF принтер. Но если Офис 2007 года не сохраняет в PDF формате, а такое реже, но встречается, то решение этой проблемы на много проще.
В продолжении темы об автозаполнении. Как заполнить автоматически строку или столбец только четными или только нечетными числами. Как заполнить числами с определенным шагом или интервалом.
Учитывая то, что книга Excel — это одна большая таблица, а не как в MS Word можно отдельно вставлять таблицы и применять к ним заготовленные стили. А в Excel приходиться используя заливку и изменяя границы визуально выделять как бы Таблицу в Таблице
Рассмотрим конкретные задачи применения таблиц Excel c решениями. Начнем с простых и к более сложным. Задания будут на основе первых 3-х уроков. В конце можно будет скачать сам файл с примерами.
Важный! Этот урок пройдет на конкретном примере выполнения задания. Во втором уроке мы автоматически складывали рядом стоящие ячейки. Здесь будет решаться подобная задача но с усложнением. Использование знака доллара даст возможность к примеру перемножить несколько ячеек на одну
Следующим важным шагом это умение быстро заполнять стандартные элементы любой таблицы, к примеру нумерация строк, или повторение содержимого ячеек. Умение «Растягивать формулу» — просто, важно и мало кто знает
Немного о самой программе, сравнение с таблицами MS Word. Плюс простой пример, для более полного понимания и назначения программы Excel, пример на автозаполнение
Урок простых математических операции с ячейками Excel (сложение и вычитание ячеек, деление и умножение ячеек), Автоматически для большого количества ячеек в программе MS Excel 2007-2010
Комплект практических работ по теме «Электронные таблицы MS Excel 2010»
Цель работы: формирование практических навыков работы с электронными таблицами MS Excel 2010
- Обучающие: обобщение и закрепление знаний и практических навыков по созданию и оформлению таблиц, диаграмм, организации расчетов.
- Развивающие: развитие внимания, самостоятельности при работе с программным продуктом.
- Познавательные: развитие интереса к решению задач и межпредметных связей, усиление познавательных мотиваций.
Оборудование: компьютерный класс, программное обеспечение – MS Excel 2010.
Практическая работа №1
«Создание и форматирование таблицы»
Цель работы: Научиться форматировать таблицу с помощью команды Формат ячейки.
- Создайте новый файл. Присвойте первому листу имя земля и составьте таблицу по образцу (шрифт Arial, размер 14):
Рис.1
2. Установите формат данных. Выделите ячейку С2 (установите в ней курсор) правой кнопкой мыши и в контекстом меню выберите Формат ячеек…. Во вкладке Число выберите формат Числовой, число десятичных знаков – 0. Нажмите ОК. В ячейке С2 напечатайте 149600000.
Аналогично выделите ячейку С3 и установите формат Числовой, число десятичных знаков – 0. В ячейке С3 напечатайте 384400.
Выделите ячейку С4 и установите формат Время. В ячейке С4 напечатайте 23:56:04.
Выделите ячейку С5 и установите формат Числовой, число десятичных знаков – 3. В ячейке С5 напечатайте 365,256.
Выделите ячейку С6 и установите формат Числовой, число десятичных знаков – 1. В ячейке С6 напечатайте 29,8.
Рис. 2
3. Выполните форматирование таблицы.
Объединение ячеек. Объедините диапазон ячеек A1:С1 (ячейки A1, В1, С1). Для этого левой кнопкой мыши выделите указанные ячейки и в контекстном меню выберите Формат ячеек… вкладка Выравнивание. Установите флажок в строке объединение ячеек.
Выравнивание в ячейке. Выберите в строке по горизонтали в раскрывающемся списке – по горизонтали значение по центру.
В строке по вертикали в раскрывающемся списке – по центру.
Измените ширину и высоту ячейки А1 с помощью левой кнопки мыши.
Запись в несколько строк. Выделите ячейки В2:В6 левой кнопкой мыши, в контекстном меню выберите Формат ячеек…. вкладка Выравнивание. Установите флажок в строке переносить по словам. В таблице ничего не изменилось, т.к. вся информация умещается по ширине ячейки. Уменьшите ширину столбца В, так, чтобы текст располагался как на образце, расположенном ниже. (Если текст в ячейке виден не весь, значит, он находится за границей ячейки – надо увеличить высоту ячейки с помощью левой кнопки мыши.)
Рис. 3
Таблица примет вид
Рис.4
Установка границ ячейки. Выделите ячейки А2:С6. В контекстном меню выберите Формат ячеек вкладка Границы. Установите внешние и внутренние границы.
Рис.5
Готовая таблица примет вид.
Рис.6
4. Сохраните таблицу в своей папке под именем таблицы.
Практическая работа №2
«Построение диаграмм»
Цель работы: Научиться создавать и форматировать диаграммы
Задание 1.
1. Откройте файл таблицы. Присвойте второму листу имя Меха и составьте таблицу по приведенному образцу
Рис. 7
2. Выделите диапазон данных А2:Вll, включая заголовки строк и столбцов
3. Выберите вкладку Вставка, группу команд Диаграмма, выберите тип диаграммы – Гистограмма – Объемная гистограмма – Гистограмма с группировкой.
Рис. 8
4. Изменение названия диаграммы.
После выделения диаграммы будет активирована линейка команд Работа с диаграммами. Выберите во вкладке Макет – Название диаграммы – Над диаграммой. Кликните на диаграмме по названию диаграммы, сотрите старое название и напечатайте новое Носкость лучших по качеству мехов. Диаграмма примет вид
Рис.9
5. Форматирование диаграммы.
Щелкните правой кнопкой мыши на свободном месте области диаграммы и выберите в контекстном меню команду Формат области диаграммы. Установите понравившиеся вам параметры оформления. Примерный результат
Рис. 10
Задание 2.
1. Перейдите на следующий лист и присвойте ему имя Пещеры. Создайте таблицу по приведенному образцу:
Рис. 11
2. Постройте диаграмму. Примерный вид диаграммы
Рис. 12
Задание 3.
1. Перейдите на следующий лист и присвойте ему имя График
Рис.13
2. Постройте диаграмму типа График и отформатируйте диаграмму (для создания подписей по осям и подписей данных используйте вкладку Работа с диаграммами – Макет). Примерный вид диаграммы
Рис.14
Практическая работа №3
«Автозаполнение таблицы»
Цель работы: научиться заполнять ячейки таблицы с помощью функции Автозаполнение.
Функция Автозаполнение позволяет автоматически продолжать ряд ячеек, если заполнение последних подчиняется определенному принципу (арифметическая прогрессия, дни недели, месяцы). MS Excel осуществляет поиск правила заполнения, введенных данных для того, чтобы определить значения пустых ячеек. Если вводится одно начальное значение образца заполнения, то выделяется одна ячейка, если список с интервалом изменения данных, то необходимо выделить две ячейки, заполненные соответствующими данными.
Задание 1.
1. Откройте файл таблицы. Перейдите на новый лист и дайте ему имя автозаполнение.
2. Выполните автозаполнение числами. В ячейке А2 напечатать число 1, а в ячейке А3 – число 2. Выделить ячейки А2 и А3. Перетащить маркер заполнения левой кнопкой мыши до ячейки А7.
Рис.15
3. Заполните ячейки днями недели. В ячейке В1 напечатать Понедельник. Перетащить маркер заполнения левой кнопкой мыши до ячейки F1.
4. Заполните остальные ячейки и выполните форматирование таблицы по образцу.
Рис.16
Задание 2.
1. Откройте файл таблицы. Перейдите на новый лист и дайте ему имя температура.
2. Используя функцию Автозаполнение, создайте таблицу по образцу.
3. Сохраните файл.
Рис.17
Практическая работа №4
по теме «Вычисления в MS Excel 2010»
Цель работы: сформировать умения создания, редактирования, форматирования и выполнения простейших вычислений в электронных таблицах.
Вычисления в таблицах программы MS Excel осуществляются при помощи формул. Формула всегда начинается со знака =. Формула может содержать числа, адреса ячеек, математические знаки и встроенные функции. Скобки позволяют изменять стандартный порядок выполнения действий. Если ячейка содержит формулу, то в рабочем листе отображается текущий результат вычисления этой формулы. Если сделать ячейку текущей, то сама формула отображается в строке формул.
Правило использования формул в программе MS Excel состоит в том, что, если значение ячейки действительно зависит от других ячеек таблицы, всегда следует использовать формулу, даже если операцию легко можно выполнить в “уме”. Это гарантирует, что последующее редактирование таблицы не нарушит ее целостности и правильности производимых в ней вычислений.
Задание 1.
1. Откройте файл таблицы. Создайте новый лист и присвойте ему имя площадь.
2. Оформите лист для расчета площади прямоугольника по образцу
Рис.18
3. Установите для ячеек В2, В3, В4 числовой формат (один знак после запятой).
4. В ячейку В2 введите число 6, в ячейку В3 введите число 7.
5. Площадь прямоугольника вычисляется в ячейке В4. Установите в нее курсор. Для того, чтобы вычислить площадь квадрата надо значение длины первой стороны прямоугольника умножить на значение второй стороны прямоугольника, т.е. значение ячейки В2 умножить на значение ячейки В3. Введите в ячейку В4 формулу. Для этого
- напечатайте знак = ;
- кликните левой кнопкой мыши по ячейке В2;
- напечатайте знак умножения *;
- кликните левой кнопкой мыши по ячейке В3;
- нажмите клавишу Enter.
В ячейке отобразится результат вычисления по формуле =В2*В3, число 42,0.
6. Измените значение в ячейке В2, посмотрите что изменилось. Измените значение в ячейке В3, посмотрите что изменилось.
Задание 2.
1. Создайте новый лист и присвойте ему имя периметр квадрата.
2. Оформите лист для расчета периметра квадрата по образцу
Рис.19
3. Введите в ячейку B2 любое число
4. Введите в ячейку В3 формулу для расчета периметра.
5. Посмотрите результат.
Задание 3.
1. Создайте новый лист и присвойте ему имя количество информации.
2. Известно количество информации в байтах. Оформите лист для расчета количества информации в остальных единицах измерения информации.
Рис. 20
Задание 4.
1. Создайте новый лист и присвойте ему имя география.
2. Оформите лист для расчета по образцу и заполните пустые клетки таблицы.
Рис.21
Литература.
- Васильев А.В. Работа в электронных таблицах: практикум / А.В.Васильев, О.Б.Богомолова. – М.:БИНОМ. Лаборатория знаний, 2007. – 160 с.
- Златопольский Д.М. 1700 заданий по Microsoft Excel / – СПб.: БХВ-Петербург, 2003 – 544 с.
Работа в Excel с формулами и таблицами для чайников
Формула предписывает программе Excel порядок действий с числами, значениями в ячейке или группе ячеек. Без формул электронные таблицы не нужны в принципе.
Конструкция формулы включает в себя: константы, операторы, ссылки, функции, имена диапазонов, круглые скобки содержащие аргументы и другие формулы. На примере разберем практическое применение формул для начинающих пользователей.
Формулы в Excel для чайников
Чтобы задать формулу для ячейки, необходимо активизировать ее (поставить курсор) и ввести равно (=). Так же можно вводить знак равенства в строку формул. После введения формулы нажать Enter. В ячейке появится результат вычислений.
В Excel применяются стандартные математические операторы:
| Оператор | Операция | Пример |
| + (плюс) | Сложение | =В4+7 |
| — (минус) | Вычитание | =А9-100 |
| * (звездочка) | Умножение | =А3*2 |
| / (наклонная черта) | Деление | =А7/А8 |
| ^ (циркумфлекс) | Степень | =6^2 |
| = (знак равенства) | Равно | |
| Меньше | ||
| > | Больше | |
| Меньше или равно | ||
| >= | Больше или равно | |
| Не равно |
Символ «*» используется обязательно при умножении. Опускать его, как принято во время письменных арифметических вычислений, недопустимо. То есть запись (2+3)5 Excel не поймет.
Программу Excel можно использовать как калькулятор. То есть вводить в формулу числа и операторы математических вычислений и сразу получать результат.
Но чаще вводятся адреса ячеек. То есть пользователь вводит ссылку на ячейку, со значением которой будет оперировать формула.
При изменении значений в ячейках формула автоматически пересчитывает результат.
Ссылки можно комбинировать в рамках одной формулы с простыми числами.
Оператор умножил значение ячейки В2 на 0,5. Чтобы ввести в формулу ссылку на ячейку, достаточно щелкнуть по этой ячейке.
В нашем примере:
- Поставили курсор в ячейку В3 и ввели =.
- Щелкнули по ячейке В2 – Excel «обозначил» ее (имя ячейки появилось в формуле, вокруг ячейки образовался «мелькающий» прямоугольник).
- Ввели знак *, значение 0,5 с клавиатуры и нажали ВВОД.
Если в одной формуле применяется несколько операторов, то программа обработает их в следующей последовательности:
Поменять последовательность можно посредством круглых скобок: Excel в первую очередь вычисляет значение выражения в скобках.
Как в формуле Excel обозначить постоянную ячейку
Различают два вида ссылок на ячейки: относительные и абсолютные. При копировании формулы эти ссылки ведут себя по-разному: относительные изменяются, абсолютные остаются постоянными.
Все ссылки на ячейки программа считает относительными, если пользователем не задано другое условие. С помощью относительных ссылок можно размножить одну и ту же формулу на несколько строк или столбцов.
- Вручную заполним первые графы учебной таблицы. У нас – такой вариант:
- Вспомним из математики: чтобы найти стоимость нескольких единиц товара, нужно цену за 1 единицу умножить на количество. Для вычисления стоимости введем формулу в ячейку D2: = цена за единицу * количество. Константы формулы – ссылки на ячейки с соответствующими значениями.
- Нажимаем ВВОД – программа отображает значение умножения. Те же манипуляции необходимо произвести для всех ячеек. Как в Excel задать формулу для столбца: копируем формулу из первой ячейки в другие строки. Относительные ссылки – в помощь.
Находим в правом нижнем углу первой ячейки столбца маркер автозаполнения. Нажимаем на эту точку левой кнопкой мыши, держим ее и «тащим» вниз по столбцу.
Отпускаем кнопку мыши – формула скопируется в выбранные ячейки с относительными ссылками. То есть в каждой ячейке будет своя формула со своими аргументами.
Ссылки в ячейке соотнесены со строкой.
Формула с абсолютной ссылкой ссылается на одну и ту же ячейку. То есть при автозаполнении или копировании константа остается неизменной (или постоянной).
Чтобы указать Excel на абсолютную ссылку, пользователю необходимо поставить знак доллара ($). Проще всего это сделать с помощью клавиши F4.
- Создадим строку «Итого». Найдем общую стоимость всех товаров. Выделяем числовые значения столбца «Стоимость» плюс еще одну ячейку. Это диапазон D2:D9
- Воспользуемся функцией автозаполнения. Кнопка находится на вкладке «Главная» в группе инструментов «Редактирование».
- После нажатия на значок «Сумма» (или комбинации клавиш ALT+«=») слаживаются выделенные числа и отображается результат в пустой ячейке.
Сделаем еще один столбец, где рассчитаем долю каждого товара в общей стоимости. Для этого нужно:
- Разделить стоимость одного товара на стоимость всех товаров и результат умножить на 100. Ссылка на ячейку со значением общей стоимости должна быть абсолютной, чтобы при копировании она оставалась неизменной.
- Чтобы получить проценты в Excel, не обязательно умножать частное на 100. Выделяем ячейку с результатом и нажимаем «Процентный формат». Или нажимаем комбинацию горячих клавиш: CTRL+SHIFT+5
- Копируем формулу на весь столбец: меняется только первое значение в формуле (относительная ссылка). Второе (абсолютная ссылка) остается прежним. Проверим правильность вычислений – найдем итог. 100%. Все правильно.
При создании формул используются следующие форматы абсолютных ссылок:
- $В$2 – при копировании остаются постоянными столбец и строка;
- B$2 – при копировании неизменна строка;
- $B2 – столбец не изменяется.
Как составить таблицу в Excel с формулами
Чтобы сэкономить время при введении однотипных формул в ячейки таблицы, применяются маркеры автозаполнения. Если нужно закрепить ссылку, делаем ее абсолютной. Для изменения значений при копировании относительной ссылки.
Простейшие формулы заполнения таблиц в Excel:
- Перед наименованиями товаров вставим еще один столбец. Выделяем любую ячейку в первой графе, щелкаем правой кнопкой мыши. Нажимаем «Вставить». Или жмем сначала комбинацию клавиш: CTRL+ПРОБЕЛ, чтобы выделить весь столбец листа. А потом комбинация: CTRL+SHIFT+»=», чтобы вставить столбец.
- Назовем новую графу «№ п/п». Вводим в первую ячейку «1», во вторую – «2». Выделяем первые две ячейки – «цепляем» левой кнопкой мыши маркер автозаполнения – тянем вниз.
- По такому же принципу можно заполнить, например, даты. Если промежутки между ними одинаковые – день, месяц, год. Введем в первую ячейку «окт.15», во вторую – «ноя.15». Выделим первые две ячейки и «протянем» за маркер вниз.
- Найдем среднюю цену товаров. Выделяем столбец с ценами + еще одну ячейку. Открываем меню кнопки «Сумма» — выбираем формулу для автоматического расчета среднего значения.
Чтобы проверить правильность вставленной формулы, дважды щелкните по ячейке с результатом.
сортировка, формулы, фильтры, таблицы, графики

 Здравствуйте.
Здравствуйте.По своему опыту скажу одну очевидную вещь: многие начинающие пользователи недооценивают Excel (причем, я бы сказал, что даже очень сильно недооценивают). Может я сужу по личному опыту (когда ранее не мог сложить 2 числа) и не представлял зачем нужен Excel, а затем став пользователем «средней руки» в Excel — смог решать в десятки раз быстрее задачи, с которыми раньше сидел и «думал»…
Цель этой статьи: не только показать, как выполнить то или иное действие, но и показать потенциальные возможности программы для начинающих пользователей, которые даже не догадываются о них. Ведь владея даже совсем начальными умениями работы в Excel (как я сказал уже ранее) — можно ускорить свою работу в несколько раз!
Уроки представляют собой небольшую инструкцию по выполнению того или иного действия. Темы для уроков выбрал самостоятельно, на основе вопросов, на которые мне часто приходиться отвечать.
Темы уроков: сортировка списка по нужной колонке, складывание чисел (формула суммы), фильтрование строк, создание таблицы в Excel, составление графика (диаграммы).
Уроки по Excel 2016
1) Как отсортировать список по алфавиту, по возрастанию (по нужно колонке/столбику)
Очень часто встречается такая задач. Например, есть таблица в Excel (или вы скопировали ее туда) и теперь вам нужно отсортировать ее по какому-нибудь столбцу/колонке (например, таблица как на рис. 1).
Теперь задача: хорошо бы отсортировать ее по возрастанию цифр в декабре.


Рис. 1. Пример таблицы для сортировки
Сначала необходимо выделить таблицу левой кнопкой мышки: обратите внимание, что выделить нужно те столбики и столбцы, которые вы хотите сортировать (это важный момент: например, если бы я не выделил столбец А (с именами людей) и отсортировал бы по «декабрю» — то значения из столбца B потерялись бы относительно имен в столбце A. Т.е. нарушились бы связи, и Альбина была бы не с «1», а с «5», например).
После выделения таблицы, перейдите в следующий раздел: «Данные/Сортировка» (см. рис. 2).


Рис. 2. Выделение таблицы + сортировка
Затем нужно настроить сортировку: выбрать столбец по которому сортировать и направление: по возрастанию или по убыванию. Здесь особо комментировать нечего (см. рис. 3).


Рис. 3. Настройки сортировки
Далее вы увидите, как таблица была отсортирована точно по возрастанию по нужному столбцу! Таким образом таблицу можно быстро и легко сортировать по любому столбцу (см. рис. 4)


Рис. 4. Результат сортировки
2) Как сложить несколько чисел в таблице, формула суммы
Так же одна из самых популярных задач. Рассмотрим, как быстро ее решить. Допустим, что нам нужно сложить три месяца и получить итоговую сумму по каждому участнику (см. рис. 5).
Выделяем одну ячейку, в которой хотим получить сумму (на рис. 5 — это будет «Альбина»).


Рис. 5. Выбор ячейки
Далее заходим в раздел: «Формулы/математические/СУММ» (это и есть формула суммы, которая сложит все ячейки, которые вы выделите).


Рис. 6. Формула суммы
Собственно, в появившемся окне нужно указать (выделить) ячейки, которые требуется сложить. Делается это очень просто: выделяете левой кнопкой мышки и жмете кнопку «OK» (см. рис. 7).


Рис. 7. Сумма ячеек
После этого, вы в выбранной ранее ячейки, увидите результат (см. на рис. 7 — результат «8»).


Рис. 7. Результат суммы
По идее, такая сумма, как правило, требуется для каждого участника таблицы. Поэтому, чтобы не вводить формулу еще раз вручную — можно просто ее скопировать в нужные ячейки. На деле все выглядит просто: выбираете ячейку (на рис. 9 — это E2), в углу этой ячейки будет небольшой прямоугольник — «растяните» его до конца вашей таблицы!


Рис. 9. Сумма остальных строк
В результате, Excel посчитает сумму каждого участника (см. рис. 10). Все просто и быстро!


Рис. 10. Результат
3) Фильтрование: оставить только те строки, где значение больше (или где оно содержит …)
После того, как будет посчитана сумма, очень часто, требуется оставить только тех, кто выполнил определенный барьер (например, сделал больше числа 15). Для этого в Excel есть специальная возможность — фильтр.
Сначала необходимо выделить таблицу (см. рис. 11).


Рис. 11. Выделение таблицы
Далее в верхнем меню открыть: «Данные/фильтр» (как на рис. 12).


Рис. 12. Фильтр
Должны появиться небольшие «стрелочки» 
 . Если нажать на нее, то откроется меню фильтра: можно выбрать, к примеру, числовые фильтры и настроить, какие показывать строки (например, фильтр «больше» оставит строки только те, в которых в данном столбце число будет больше, чем вы зададите).
. Если нажать на нее, то откроется меню фильтра: можно выбрать, к примеру, числовые фильтры и настроить, какие показывать строки (например, фильтр «больше» оставит строки только те, в которых в данном столбце число будет больше, чем вы зададите).


Рис. 13. Настройка фильтра
Кстати, обратите внимание, что фильтр можно задавать по каждому столбцу! Столбец, где есть текстовые данные (в нашем случаем имена людей) — будут фильтроваться несколько другими фильтрами: а именно, здесь не большее и меньшее (как в числовых фильтрах), а «начинается» или «содержит». Например, я в своем примере ввел фильтр имен, которые начинаются с буквы «А».


Рис. 14. Текст имени содержит (или начинается с …)
Обратите внимание на один момент: столбцы, в которых действует фильтр помечены специальным образом (см. зеленые стрелки на рис. 15).


Рис. 15. Фильтр выполнен
В целом, фильтр — это очень мощный и полезный инструмент. Кстати, для того, чтобы его выключить, просто в верхнем меню Excel — «отожмите» одноименную кнопку.
4) Как создать таблицу в Excel
От такого вопроса я иногда теряюсь. Дело в том, что Excel — это и есть одна большая таблица. Правда, у нее нет границ, нет разметки листа и пр. (как это есть в Word — а это многих вводит в заблуждение).
Чаще всего, под этим вопросом подразумевают создание границ таблицы (форматирование таблицы). Делается это достаточно легко: сначала выделяете всю таблицу, затем переходите в раздел: «Главная/Форматировать как таблицу«. Во всплывшем окне вы берите нужно оформление: тип рамки, ее цвет и пр. (см. рис. 16).


Рис. 16. Форматировать как таблицу
Результат форматирования представлен на рис. 17. В таком виде эту таблицу можно перенести, например, в документ Word, сделать из нее наглядный скриншот, или просто представить на экране для аудитории. В таком виде она намного проще «читается».


Рис. 17. Форматированная таблица
5) Как построить график/диаграмму в Excel
Для постройки диаграммы вам понадобятся уже готовая таблица (или, по крайней мере, 2 столбца с данными). Первым делом, нужно добавить диаграмму, для этого нажмите: «Вставка/круговая/объемная круговая диаграмма» (для примера). Выбор диаграммы зависит от требований (которым вы следуете) или ваших предпочтений.


Рис. 18. Вставить круговую диаграмму
Далее можно выбрать ее стиль и оформление. Рекомендую не использовать в диаграммах слабые и тусклые цвета (светло розовые, желтые и т.д.). Дело в том, что обычно диаграмму делают, чтобы ее показать — а эти цвета плохо воспринимаются как на экране, так и при распечатывании (особенно, если принтер не самый лучший).


Рис. 19. Цветовое оформление
Собственно, осталось только указать данные для диаграммы. Для этого щелкните по ней левой кнопкой мышки: сверху, в меню Excel — должен появиться раздел «Работа с диаграммами«. В этом разделе откройте вкладку «Выбрать данные» (см. рис. 20).


Рис. 20. Выбрать данные для диаграммы
Далее просто выделите левой кнопкой мышки столбец с данными, которые вам нужны (только выделите, ничего более нажимать не нужно).


Рис. 21. Выбор источник данных — 1
Затем зажмите клавишу CTRL и выделите столбец с именами (например) — см. рис. 22. Далее нажмите «OK».


Рис. 22. Выбор источника данных — 2
Вы должны увидеть построенную диаграмму (см. на рис. 23). В таком виде очень удобно подводить итоги работы и наглядно продемонстрировать какую-нибудь закономерность.


Рис. 23. Полученная диаграмма
Собственно, на этом и этой диаграммой подведу итоги и я. В статье я собрал (как мне кажется), все самые основные вопросы, которые возникают у начинающих пользователей. Разобравшись с этими базовыми возможностями — вы сами не заметите, как новые «фишки» начнете изучать все быстрее и быстрее.
Научившись использовать 1-2 формулы, многие остальные формулы будут «создаваться» аналогичным образом!
Кроме этого, рекомендую начинающим еще одну статью: https://pcpro100.info/kak-napisat-formulu-v-excel-obuchenie-samyie-nuzhnyie-formulyi/
Good Luck 🙂
