Практические работы по информатике. MS Excel
Практические работы по информатике. MS Excel
Главная[скачать]Практиическая работа MS Excel. Расчет зарплаты
[скачать]Практиическая работа MS Excel. Информационная емкость
[скачать]Практиическая работа MS Excel. Учет продаж
[скачать]Практиическая работа MS Excel. Скорость
[скачать]Практиическая работа MS Excel. Формулы
[скачать]Практиическая работа MS Excel. Тест
[скачать]Практиическая работа MS Excel. Журнал
[скачать]Практиическая работа MS Excel. Химический состав
[скачать]Практиическая работа MS Excel. Цена
[скачать]Практиическая работа MS Excel. Выручка
[скачать]Практиическая работа MS Excel. Журнал 2
[скачать]Практиическая работа MS Excel. Логическая функция И
[скачать]Практиическая работа MS Excel. Математическая функция СУММ()
[скачать]Практиическая работа MS Excel. Текстовая функция СЦЕПИТЬ
[скачать]Практиическая работа MS Excel.

[скачать]Практиическая работа MS Excel. Математическая функция ОКРУГЛ()
[скачать]Практиическая работа MS Excel. Текстовая функция ПРОПИСН()
[скачать]Практиическая работа MS Excel. Логическая функция ЕСЛИ()
[скачать]Практиическая работа MS Excel. Математическая функция ОСТАТ()
[скачать]Практиическая работа MS Excel. Текстовая функция ПОВТОР()
[скачать]Практиическая работа MS Excel. Ветер
[скачать]Практиическая работа MS Excel. Математическая функция КОРЕНЬ()
[скачать]Практиическая работа MS Excel. Математическае функции
[скачать]Практиическая работа MS Excel. Логические функции
[скачать]Практиическая работа MS Excel. Математические функции
[скачать]Практиическая работа MS Excel. Функция МИН()
[скачать]Практиическая работа MS Excel. Функция МАКС()
[скачать]Практиическая работа MS Excel. Функция ЕСЛИ()
[скачать]Практиическая работа MS Excel. Задания 1
[скачать]Практиическая работа MS Excel.
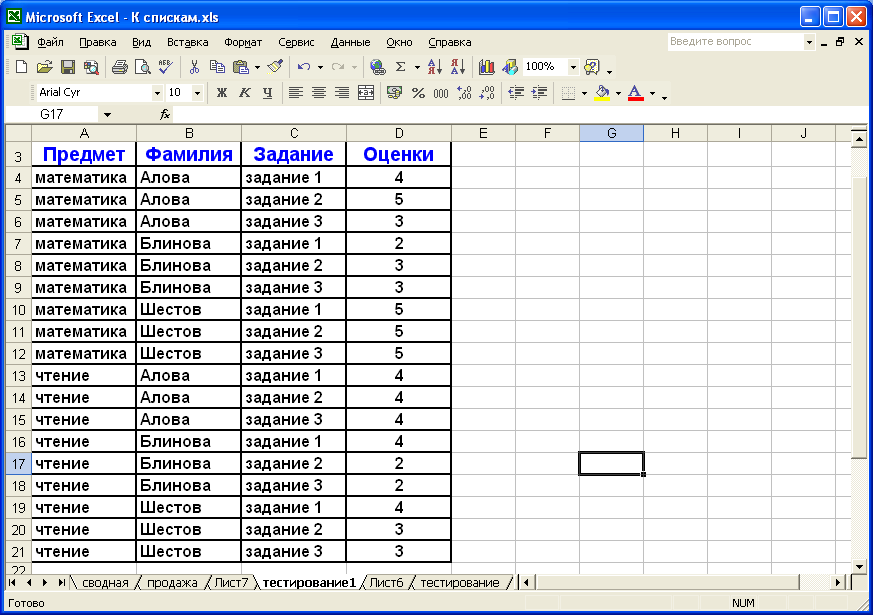 Задания 2
Задания 2[скачать]Практиическая работа MS Excel. Задания 3
[скачать]Практиическая работа MS Excel. Задания 4
[скачать]Практиическая работа MS Excel. Задания 5
[скачать]Практиическая работа MS Excel. Задания 6
[скачать]Практиическая работа MS Excel. Задания 8
© Практические работы по информатике, 2011-2014
Курсы по Excel онлайн — пройти курс Excel для новичков и профессионалов
Хорошее владение электронными таблицами не только улучшает резюме, но и помогает систематизировать и анализировать информацию в повседневной жизни.
DigitalDefynd собрал курсы по Excel, где каждый сможет найти обучение для себя: от основ, которые помогут автоматизировать ежедневные задачи, до углубленного изучения Ехсel и программирования на языке VBA.
Содержание
Microsoft Excel: от новичка до продвинутого уровняОсновы ExcelНавыки работы в Excel для бизнес-сертификацииОсновы Excel.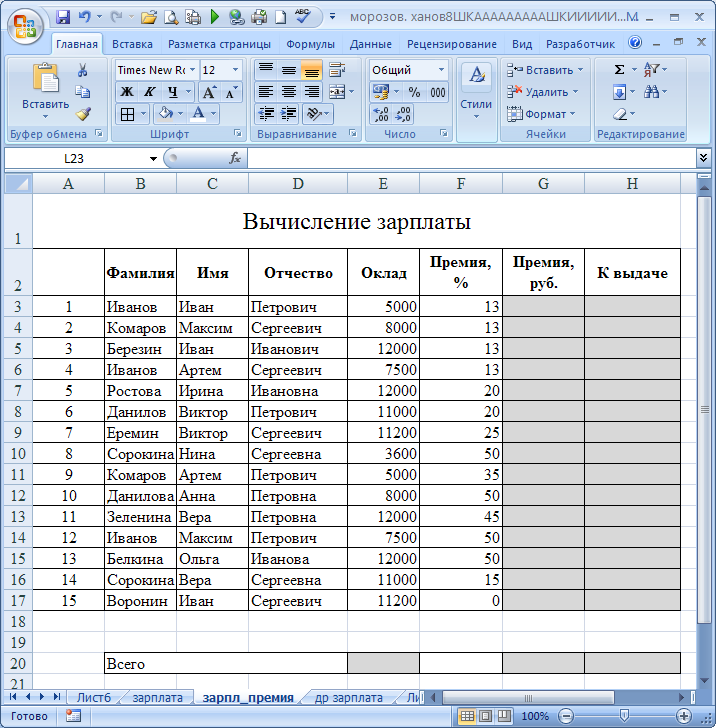
Какие функции в Excel самые популярные и зачем их знать?
В Excel существует пять базовых функций:
- СУММ — суммирование значений в ячейках диапазона. Это одна из математических функций. Она нужна, чтобы автоматически посчитать сумму чисел в выбранном диапазоне.
- СРЗНАЧ — вычисление среднего арифметического из выбранных ячеек.
 Эта функция рассчитывает среднее арифметическое в выделенном диапазоне чисел.
Эта функция рассчитывает среднее арифметическое в выделенном диапазоне чисел. - МИН — определение минимального значения в диапазоне. Это одна из статистических функций. Помогает определить минимальное значение из выбранного диапазона чисел. То есть находит самое маленькое число.
- МАКС — определение максимального значения в диапазоне. Одна из функций, с помощью которой можно определить максимальное значение из выбранного диапазона чисел. То есть она находит самое большое число.
- СЧЕТ — подсчёт количества ячеек, содержащих числа. Эта функция нужна, чтобы определить количество числовых ячеек в выбранном диапазоне.
Microsoft Excel: от новичка до продвинутого уровня
Курс разработан инструктором, который работает с широким диапозоном приложений, например, такими, как Adobe Suite, MS Office Suite, HTML, CSS, JavaScript и VBA (Excel и Access) и др. На лекциях вас научат создавать эффективные электронные таблицы.
Особенности:
- изучение основ MS Excel,
- курс состоит из четырех уровней,
- подходит для новичков и продвинутых пользователей,
- изучение Microsoft Excel Micros и Visual Basic for Applications на примере шести проектов,
- доступен на Android и iOS,
- решение ежедневных задач с помощью VBA и макросов,
- позволит изучить функции СУММ (SUM), СРЗНАЧ (Average), ВПР (VLOOKUP), ИНДЕКС/ПОИСКПОЗ (INDEX/MATCH) и др.,
- научит создавать интерактивные сводные таблицы (Pivot Tables) на продвинутом уровне,
- 14 часов видео по запросу, 27 дополнительных ресурсов и 5 статей.
Продолжительность: 14 часов.
Рейтинг: 4.5 из 5.
Отзыв
«Очень хороший курс по MS Excel для новичков, т. к. начинается с основ и постепенно переходит к более сложным вопросам, а обучение сопровождается достаточным количеством практических упражнений.
Записаться
Основы Excel
Курс научит работе со множеством электронных таблиц, осуществлению быстрых вычислений при помощи простых функций и созданию сводные таблицы (Pivot Tables) и графиков. Тренинг также включает такие темы, как использование функций СЧЕТЕСЛИ (COUNTIF), ВПР (VLOOKUP) и др.
Особенности:
- научит использовать контекстное меню и мини-панель инструментов, а также создавать рабочие листы,
- узнаете, как вводить данные при помощи функции «Автозаполнение»,
- поймете, как использовать системное меню и проводить простые и сложные вычисления,
- освоите автоматизированные функции с использованием макросов,
- научит управлению рабочими листами и книгами,
- месяц бесплатного пробного доступа для освоения навыков.

Продолжительность: 8 часов и 53 минуты.
Рейтинг: 4.5 из 5.
Записаться
Навыки работы в Excel для бизнес-сертификации
Специализация разработана специально для тех, кто хочет улучшить свои навыки работы с MS Excel для бизнеса. Она научит создавать эффективные таблицы и проводить сложные вычисления, поможет понять, как управлять большими массивами данных. Специализация состоит из четырех курсов.
Особенности:
- научитесь решать широкий спектр бизнес-проблем,
- сможете проводить базовые вычисления при помощи функций и формул, визуализировать данные и ориентироваться в пользовательском интерфейсе MS Excel,
- подходит для новичков и тех, кто занимается самообучением,
- научит обращаться с многочисленными рабочими книгами и листами.
Продолжительность: 6 недель, по 2-4 часа в неделю.

Рейтинг: 4.8 из 5.
Отзыв
«Превосходная программа, преподаватели и материалы. Я, определенно, возьму еще один курс по Excel для бизнеса от Университета Маккуори! Спасибо за челлендж!»
Записаться
Основы Excel. Полный курс: уровни 1, 2 и 3
На курсе вы изучите Excel, познакомитесь с концепциями, при помощи которых сможете создавать собственные полноценные приложения на языке VBA. Курс содержит видеолекции, практические проекты, тесты и ресурсы для скачивания для всех уровней — они помогут анализировать свои сильные стороны и знания в работе с Excel.
Особенности:
- освоите основы работы в Excel,
- узнаете, как с нуля создать таблицу и PowerPoint-презентацию,
- сможете самостоятельно создавать простые и сложные формулы, использовать встроенные функции Excel,
- можно обращаться к преподавателю, если у вас возникли какие-либо вопросы или проблемы в процессе прохождения курса,
- по завершении выдается сертификат.

Продолжительность: 3-4 дня.
Рейтинг: 4.6 из 5.
Отзыв
«Я научился множеству новых вещей на этом тренинге. Алан в самом деле знает свой предмет, и я не жалею, что купил этот курс. Спасибо!»
Записаться
Microsoft Excel: расширенные формулы и функции
На курсе вы изучите более 75 функций и формул версий Excel 2010, 2013 и 2016 годов. Курс включает пожизненный доступ к материалам, индивидуальную поддержку инструктора, домашние задания и тесты, практические проекты и др.
Особенности:
- для продвинутых пользователей,
- тренинг включает 9 дополнительных ресурсов, 1 статью и 6 часов видео по запросу,
- объяснит, как использовать форматирование на основе формул, статистические функции, текстовые функции, логические операторы и т. д.,
- познакомитесь с мощными аналитическими функциями и инструментами, такими как ФИЛЬТР.
 XML (FILTERXML), ВЕБСЛУЖБА (WEBSERVICE), ГИПЕРССЫЛКА (HYPERLINK) и ДВССЫЛ (INDIRECT),
XML (FILTERXML), ВЕБСЛУЖБА (WEBSERVICE), ГИПЕРССЫЛКА (HYPERLINK) и ДВССЫЛ (INDIRECT), - даст руководство, чтобы научиться управлять массивами, текстом, датой и временем,
- научитесь с легкостью справляться с аналитическими задачами, которые требуют значительных временных затрат.
Продолжительность: 6 часов.
Рейтинг: 4.6 из 5.
Отзыв
«Занятия помогли мне понять, что я хочу использовать намного больше возможностей Excel, особенно для своей карьеры. Я начал заниматься, чтобы упростить свою работу с отчетами, но после того, как я разобрался с примерами и начал использовать то, чему научился, в своей деятельности, я понял, что значительно углубил свои знания и перешел на уровень разработки!»
Записаться
Введение в анализ данных в Excel
Курс для изучения мощных инструментов аналитики данных.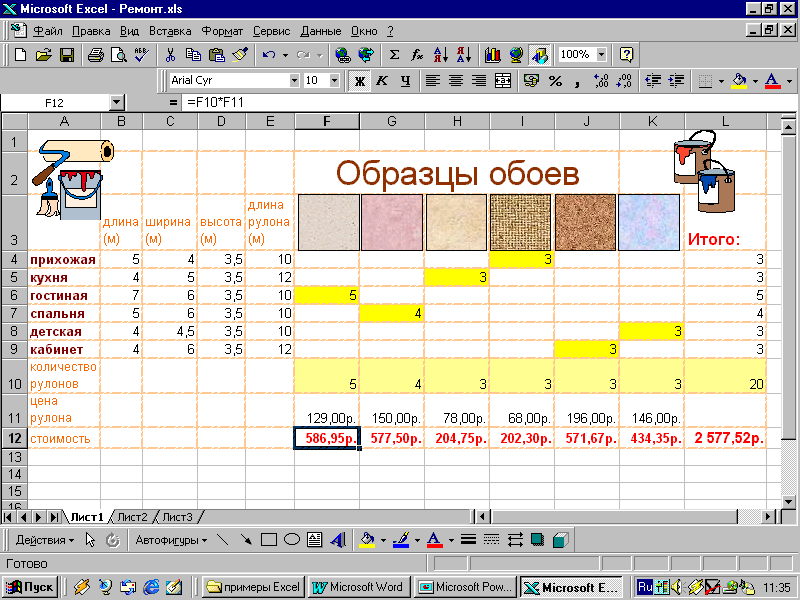 Он разработан специально для тех, кто хочет познакомиться с этими возможностями Excel. Это хороший способ изучить функциональность программы и усовершенствовать свои навыки. На курсе вы научитесь строить диаграммы, продвинутые графики, создавать сводные таблицы Pivot Tables, гистограммы, точечные диаграммы и т. п.
Он разработан специально для тех, кто хочет познакомиться с этими возможностями Excel. Это хороший способ изучить функциональность программы и усовершенствовать свои навыки. На курсе вы научитесь строить диаграммы, продвинутые графики, создавать сводные таблицы Pivot Tables, гистограммы, точечные диаграммы и т. п.
Особенности:
- поймете основные операции и функции, которые доступны в работе с электронными таблицами,
- научитесь создавать сводные таблицы Pivot Tables, строить графики и систематизировать данные,
- изучите, как проводить основные операции, например, читать данные в Excel, систематизировать их и управлять ими,
- подходит для начинающих пользователей, которые хотят научиться чему-то новому в увлекательной форме,
- включает разнообразные темы, такие как ВПР (VLOOKUP), сводные таблицы (Pivot Tables), линейный график, прогресс-бар, круговые диаграммы и т. д.,
- для работы необходима программа Microsoft Excel 2010 или ее более поздняя версия.

Продолжительность: 4 недели, по 1-3 часа в неделю.
Рейтинг: 4.7 из 5.
Отзыв
«Превосходный курс! Я получал настоящее удовольствие от лекций. Некоторые задания были довольно сложными, но я пересматривал видео и просто слушал, следовал инструкциям и выполнял все пошагово в Excel».
Записаться
Регистрируйтесь и учитесь на Coursera: сертификаты в резюме и дипломные программы от лучших университетов и компаний мира.
Изучите Excel бесплатно: с основ до продвинутого уровня
LinkedIn Learning предлагает руководства по Excel, которые разработаны, чтобы помочь использовать программу для анализа данных на любом уровне, не зависимо от того, хотите вы научиться создавать электронные таблицы или же вам необходимо проводить анализ данных на продвинутом уровне с применением функций и графиков.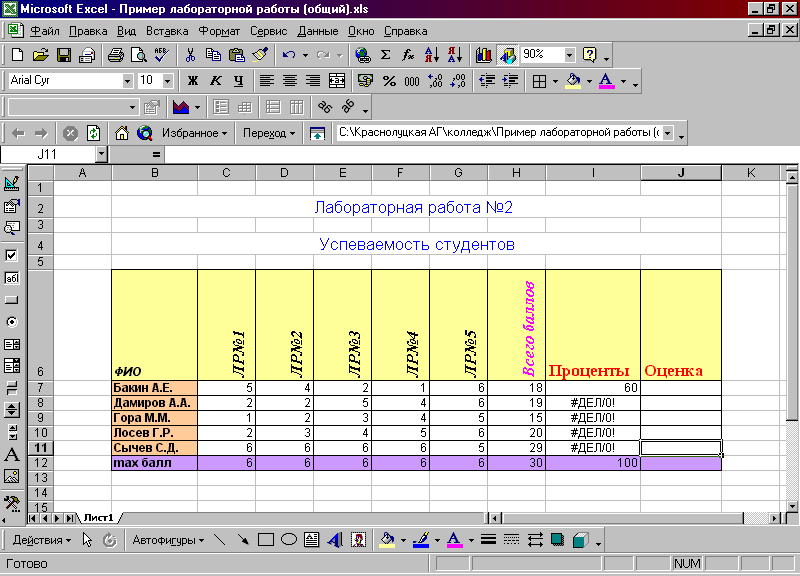 Список курсов от LinkedIn Learning включает руководства, с которых можно начать знакомство с программой. Популярностью пользуются курсы: «Excel 2016. Базовая подготовка», «Excel 2013. Базовая подготовка», «Excel 2016: Расширенные формулы и функции» и «Excel 2019. Базовая подготовка». Некоторые из тренингов предусматривают выдачу свидетельства о завершении курса, если выполнены все необходимые задания.
Список курсов от LinkedIn Learning включает руководства, с которых можно начать знакомство с программой. Популярностью пользуются курсы: «Excel 2016. Базовая подготовка», «Excel 2013. Базовая подготовка», «Excel 2016: Расширенные формулы и функции» и «Excel 2019. Базовая подготовка». Некоторые из тренингов предусматривают выдачу свидетельства о завершении курса, если выполнены все необходимые задания.
Особенности:
- раскроете свой потенциал в анализе данных при помощи Excel,
- каждую неделю будете узнавать что-то новое в обращении с Excel,
- затрагивает практически все темы, которые касаются Excel, например VBA, расширенные формулы, функции, особенности Office 365 и др.,
- поддержка и помощь инструкторов, если в процессе обучения понадобится помощь,
- один месяц бесплатного пробного доступа и возможность заниматься в любом удобном месте.
Продолжительность: определяете сами.

Рейтинг: 4.5 из 5.
Записаться
Интенсив по Microsoft Excel: из новичка в эксперты за 6 часов
Программа тренинга включает 75 видеолекций, который позволят освоить Microsoft Excel. В процессе обучения вы освоите основные и расширенные возможности программы и станете экспертом в Microsoft Excel.
Особенности:
- хороший обзор MS Excel 2013,
- подходит для любого уровня — от новичков до продвинутых пользователей,
- изучите, как использовать мощные функции и проводить расчеты,
- 6,5 часов видео по запросу, 2 статьи и 1 дополнительный ресурс,
- пожизненный доступ к тренингу,
- обучение через эксклюзивные видеолекции, в которых наглядно показывают расширенные возможности использования базовых функций Excel;
- узнаете, какие клавиши в Excel — горячие.
Продолжительность: 6.
5 часов.
Рейтинг: 4.5 из 5.
Отзыв
«Это прекрасный курс. Все задания можно использовать в реальности, я узнала много новой информации, которой не знала до этого. Я, определенно, буду рекомендовать его моим друзьям и коллегам. Спасибо, что сделали его информативным и занятным».
Записаться
Визуализация данных в Excel: продвинутый уровень
Курс для тех, кто хочет изучить расширенные возможности Excel 2013. На программе вас научат создавать PowerView-отчеты и сложные графики. После регистрации на курс вы получите доступ ко всем заданиям, тестам и видео. Посмотреть видеолекции и часть содержания курса можно бесплатно.
Особенности:
- изучите, как создавать базы данных и модели данных,
- программа курса включает интерактивный учебник, тесты, эксклюзивные видео и проекты, которые помогут изучить все концепции,
- возможность общаться с другими студентами,
- узнаете, как создавать дашборды,
- научат проводить различные типы анализа и сценарии моделирования.

Продолжительность: 4 недели, по 3-4 часа в неделю.
Рейтинг: 4.8 из 5.
Отзыв
«Я бы рекомендовал этот курс всем профессионалам, которые хотят качественно презентовать данные. Это может помочь тем, кто принимает ключевые решения, понимать сценарий развития событий целостно и действовать соответственно. Модули курса выстроены в очень хорошей последовательности и разработаны в соответствии с профессиональными требованиями бизнес-мира».
Записаться
Уроки Microsoft Excel — основы и продвинутый уровень
Тренинг разработан для того, что научить вас базовым техникам работы в Excel и ее функциям. Некоторые из основных тем включают математические, статистические, логические и текстовые функции, упорядочивание данных при помощи сортировки и фильтрации, эффективную презентацию данных в формате различных графиков и т. д. После их изучения вы освоите более продвинутые возможности программы, такие как поиск значения при помощи функции ВПР (Vlookup), создание и форматирование сводных таблиц Pivot Tables, запись базовых макросов и др.
д. После их изучения вы освоите более продвинутые возможности программы, такие как поиск значения при помощи функции ВПР (Vlookup), создание и форматирование сводных таблиц Pivot Tables, запись базовых макросов и др.
Особенности:
- подходит для новичков, опыт работы с программой не требуется,
- примеры и демонстрации помогут получить более ясное представление о предмете,
- персонализированное обучение и возможность учиться дома,
- возможность многократно проходить тесты и квизы, чтобы лучше разобраться в той или иной теме,
- содержание постоянно обновляется.
Продолжительность: 4 часа 41 минута.
Рейтинг: 4.5 из 5.
Записаться
Краткие курсы по Excel
Список состоит из наиболее значимых программ, которые разработали инструкторы Udemy, чтобы вы могли использовать возможности Excel в повседневной работе.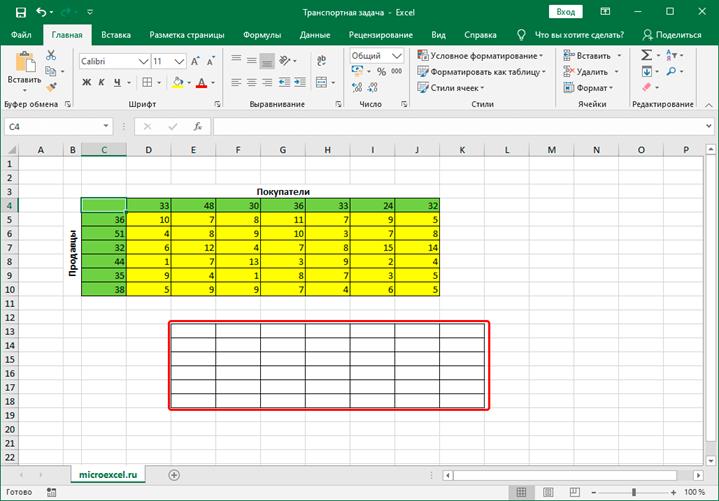 Курсы с самым высоким рейтингом в этом списке: «Анализ данных в Microsoft Excel», «От новичка до профи в Excel: финансовое моделирование и расчет стоимости», а также «Microsoft Excel: анализ данных при помощи Excel Pivot Tables».
Курсы с самым высоким рейтингом в этом списке: «Анализ данных в Microsoft Excel», «От новичка до профи в Excel: финансовое моделирование и расчет стоимости», а также «Microsoft Excel: анализ данных при помощи Excel Pivot Tables».
Особенности:
- изучите все темы: начиная с азов и заканчивая продвинутыми навыками работы с Excel,
- узнаете, как Excel связан с различными областями, например, анализом и визуализацией данных, Pivot Tables, программированием и пр.,
- курс включает многочисленные видеолекции, тесты и практический экзамен, которые помогут вам более глубоко понять ключевые моменты работы,
- научитесь использовать Excel для финансового анализа, анализа данных и создавать графики и диаграммы,
- возможность заниматься дома и 30-дневный бесплатный пробный период доступа ко всем курсам без каких-либо скрытых выплат.
Продолжительность: определяете сами.
Рейтинг: 4.5 из 5.
Записаться
Бесплатные онлайн-курсы по Excel
На платформе edX есть множество предложений, каждый курс разработан университетом. Курсы с самым высоким рейтингом в этом списке — это «Основы Excel», «Основы бизнес-анализа» и «Анализ данных: базовые навыки». Каждый из этих курсов включен в программу профессиональной сертификации — это значит, что после его окончания вы получите сертификат о завершении.
Особенности:
- платформа обеспечивает все необходимые для обучения материалы,
- курсы разработаны и проверены профессиональными инструкторами с многолетним опытом преподавания Excel,
- рекомендации и поддержка команды экспертов в случае, если у вас возникли любые вопросы по курсу,
- затрагивает и базовые, и более сложные темы, связанные с Microsoft Excel,
- обучение в комфортных условиях с гибкой системой оплаты, есть 10-дневный бесплатный пробный период.

Продолжительность: определяете сами.
Рейтинг: 4.5 из 5.
Записаться
Онлайн-курс по Excel
Trump Excel общепризнанный образовательный онлайн-ресурс, который концентрируется на создании максимально полезных курсов и тренингов по Excel. Программа тренинга состоит из 26 уроков, которые разработаны, чтобы изучить самые разные концепции Excel.
Особенности:
- на программе изучается всё: от основ работы в Excel до продвинутых концепций программирования,
- в тренинге есть множество видео, которые помогут понять, что вы будете изучать,
- затрагивает такие темы, как азы Excel, Pivot Tables, анализ данных, формулы и графики в Excel и др.,
- доступ к бесплатным руководствам по каждому модулю, которые разработаны для того, чтобы помочь детально разобраться с той или иной темой,
- подходит для любой из доступных на рынке версий Excel.

Продолжительность: определяете сами.
Рейтинг: 4.7 из 5.
Записаться
Программирование в Excel: основной курс»
Курс длы тех, кто хочет узнать все хитрости программирования на языке VBA. Он состоит из кратких и содержательных лекций, которые дадут возможность освоить один из важнейших в работе навыков. Вы будете взаимодействовать с инструментами автоматизации, которые можно использовать в работе с любыми электронными таблицами. Вы научитесь автоматизировать и настраивать формы ввода данных, создавать разнообразные стили в соответствии с вашими потребностями и освоите другие смежные области. Курс дает свободу заниматься там, где вы хотите, и 30-дневный бесплатный доступ ко всему контенту.
Особенности:
- курс поможет разобраться даже с самыми тонкими деталями работы в Microsoft Excel,
- научитесь настраивать редактор VBA и разберетесь со всеми панелями инструментов и параметрами, а также будете знать, как напечатать базовые отчеты,
- научитесь настраивать и управлять формами, выпадающими списками, чекбоксами, переключателями и др.
 ,
, - поймете, как управлять формами для ввода данных, создания отчетов и редактирования таблиц,
- руководство и помощь инструктора в случае возникновения вопросов.
Продолжительность: 1 неделя.
Рейтинг: 4.5 из 5.
Записаться
Бесплатное руководство по Excel
Бесплатный туториал, который поможет понять, как использовать MS Excel ежедневной работе. Он поможет разобраться с фундаментальными концепциями Excel, а также более продвинутыми возможностями этой программы. Руководство состоит из многочисленных разделов, каждый сконцентрирован на изучении какой-то одной ключевой концепции. Вы начнете с введения в Excel и закончите программированием на VBA. Кроме того, это гибкий и простой в доступе курс, который подразумевает, что вы можете заниматься где угодно, без каких-либо дедлайнов или жесткого расписания.
Особенности:
- затрагивает все важнейшие темы Excel в деталях, например, основополагающие концепции, анализ данных, функции, VBA и т.
 д.,
д., - обзор некоторых важнейших операций, формул и функций, формата ячеек и др.,
- в каждом разделе доступно множество примеров и советов, так что вы сможете обстоятельно разобраться в теме.
Продолжительность: определяете сами.
Рейтинг: 4.5 из 5.
Записаться
Microsoft Excel: анализ данных с Excel Pivot Tablesy
Курс даст глубокое понимание MS Excel Pivot Charts и Pivot Tables. Вы изучите как, где и зачем использовать Pivot Tables. Освоите инструменты для проведения расчетов, фильтрации и расширенной сортировки. Курс подходит для версий MS Excel 2016, 2013, 2010, и 2007 годов.
Особенности:
- обширный онлайн-тренинг по Microsoft Excel, который основан на интерактивном, вовлекающем и комплексном подходе к обучению,
- научитесь создавать Pivot Charts и Pivot Tables и упростите свою работу,
- программа курса включает 16 статей, 6 часов видео по запросу и 6 дополнительных ресурсов,
- пожизненный доступ к индивидуальной поддержке инструктора, домашним заданиям, тестам, практическим заданиям и справочным материалам,
- по завершении выдается сертификат.

Продолжительность: 6 часов.
Рейтинг: 4.7 из 5.
Отзыв
«Благодаря объяснениям и обилию примеров курс помог быстрее разобраться с Pivot Tables и диаграммами. Профессиональные советы, которыми насыщен курс, оказались очень полезными».
Записаться
Microsoft Excel Macros и Excel VBA
Курс для всех, кто хочет научиться автоматизировать свои повседневные Excel-задачи при помощи VBA и макросов. Он не требует опыта в программировании.
Особенности:
- опыт работы с реальными проектами Macro/VBA от начала до конца,
- знания о концепциях программирования на VBA для создания многоразового /динамического кода,
- научитесь с легкостью работать с пользовательскими формами Excel VBA,
- курс включает 1 статью, 5 часов видео по запросу и 23 дополнительных ресурсов,
- узнаете, как импортировать данные из внешних текстовых файлов,
- учеба в удобном темпе.

Продолжительность: 5 часов.
Рейтинг: 4.5 из 5.
Отзыв
«Курс для среднего уровня с хорошим темпом. Кайл работает в удобном темпе, который позволяет повторять его действия на другом компьютере (если он у вас есть), и дает достаточно времени, чтобы следить за его объяснениями. Мне особенно понравилось, что он объяснил, что такое Project до того, как начал рассказывать о макросе, который мы создаем. Это помогает понять «картину в целом».
Записаться
Интересные возможности программы Excel | Статья в журнале «Юный ученый»
В данной работе рассмотрены базовые принципы работы с программой Microsoft Excel. Исследуется применение возможностей программы Microsoft Excel для создания электронных таблиц, диаграмм и программных макросов в практических задачах.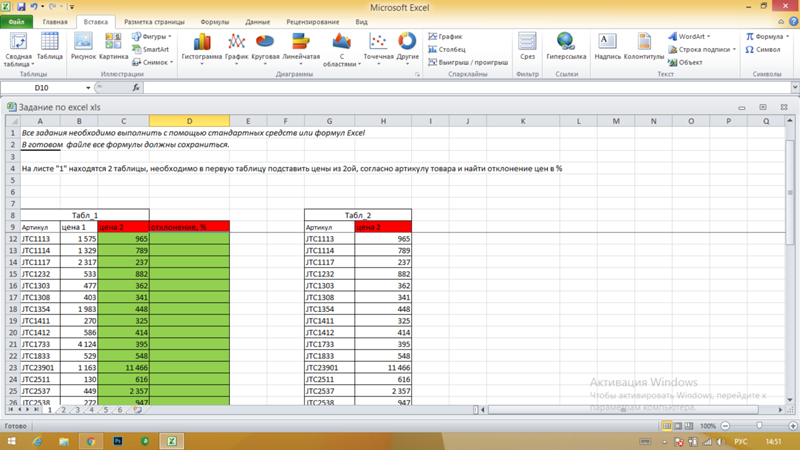
Ключевые слова: электронная таблица, диаграмма, программный макрос.
Для запоминания таблицы умножения существуют разные методы. В прежние времена на обложках школьных тетрадей в клетку всегда печатали таблицу Пифагора, это и был основной наглядный материал. Сейчас существует ряд других представлений для запоминания — таблица умножения в столбиках, разнообразные карточки и даже компьютерные приложения. Мне было интересно составить свое наглядное пособие для таблицы умножения, с этого и началось мое знакомство с программой Microsoft Excel. Возможности программы меня заинтересовали и, помимо представления для таблицы умножения я изучила, как ее можно применять и для некоторых других задач.
Цель работы. Изучить базовые возможности программы Microsoft Excel для создания электронных таблиц и диаграмм.
Актуальность.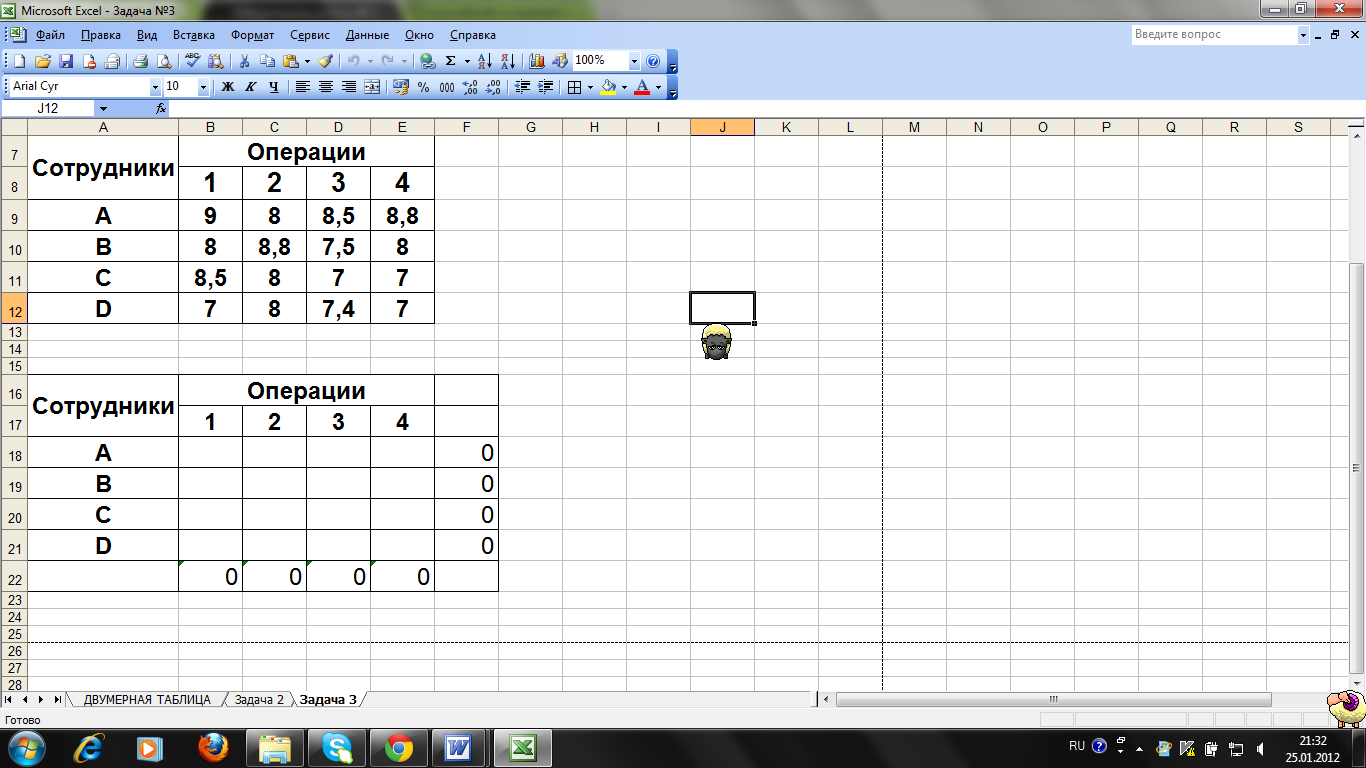 Навыки работы с программой Microsoft Excel широко востребованы в разнообразных профессиях. В данной работе возможности программы Microsoft Excel применяются для практических вычислительных задач, которые могут быть интересны и полезны и моим одноклассникам.
Навыки работы с программой Microsoft Excel широко востребованы в разнообразных профессиях. В данной работе возможности программы Microsoft Excel применяются для практических вычислительных задач, которые могут быть интересны и полезны и моим одноклассникам.
Задачи исследования
- Создать интерактивную электронную таблицу для запоминания таблицы умножения.
- Создать интерактивную электронную таблицу для расчета количества ингредиентов моего любимого кулинарного рецепта «Пончики».
- Создать диаграмму распределения времени выполнения моего домашнего задания.
- Создание программного макроса для анимации.
Гипотеза — использование программы Microsoft Excel помогает в решение вычислительных задач, автоматизации расчетов и задач визуализации данных.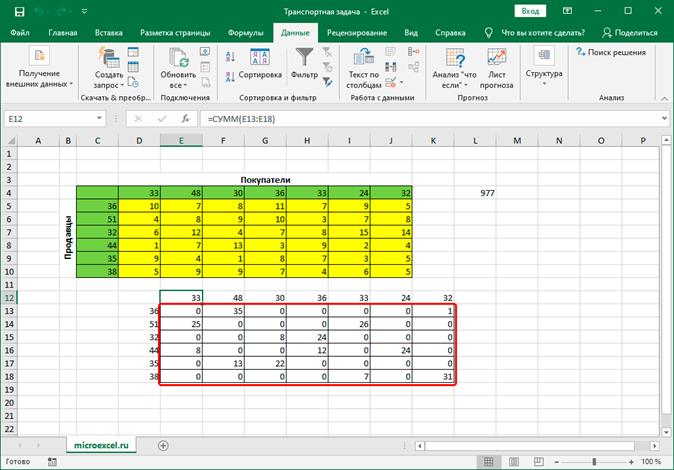
Объект исследования приложение Microsoft Excel.
Программа Microsoft Office Excel представляет собой редактор таблиц, в котором удобно с ними работать. Еще здесь можно форматировать данные, задавать формулы для элементарных и сложных вычислений, формировать диаграммы и даже программировать.
Практическая задача№ 1. Создание интерактивной таблицы умножения
Цель: создать таблицу, которая наглядно представляет таблицу умножения, помогает ее понять и выучить.
Реализация: Созданная таблица может работать в 2х режимах: обучение и контроль знаний. Режим выбирает пользователь.
Режим «с ответом» используется для начального запоминания. Для введенного числа созданная таблица автоматически заполняет столбец умножения числа на числа от 1 до 10 и наглядно представляет разложение на слагаемые.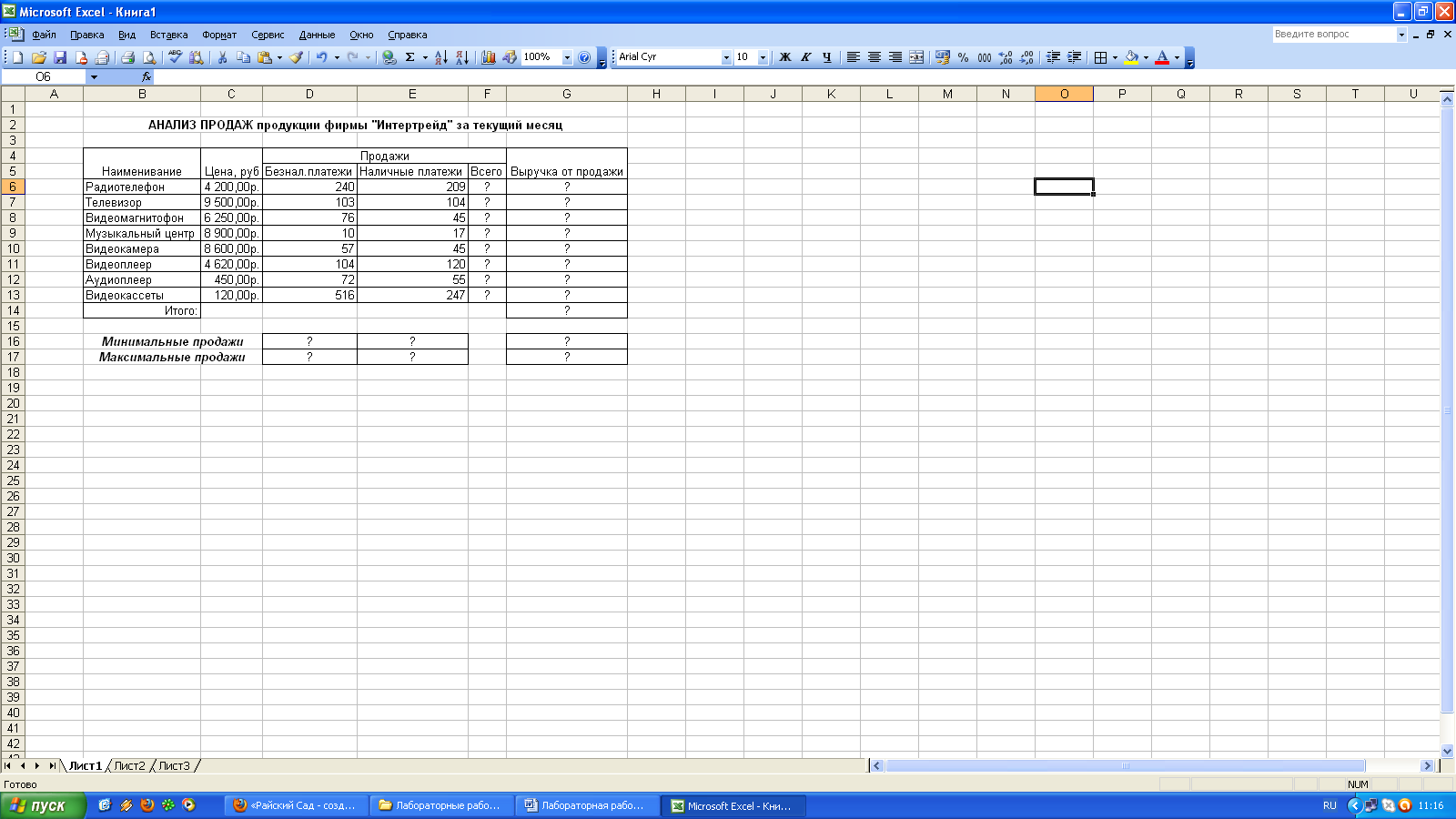
Рис. 1. Интерактивная таблица умножения в режиме обучения
Режим «без ответа» используется для тренировки и контроля запоминания. Произведение не показывается, результат должен ввести пользователь. При правильном ответе программа подсвечивает ответ зеленым цветом.
Рис. 2. Интерактивная таблица умножения в режиме контроля знаний
Практическая задача № 2. Расчет количества ингредиентов рецепта «Пончики»
Цель: создать таблицу, которая рассчитывает нужное количество ингредиентов для заданного количества пончиков.
Реализация: Используя исходный рецепт пончиков, получается 14 штук. Если нужно испечь другое количество, необходимо рассчитать соответствующее количество ингредиентов.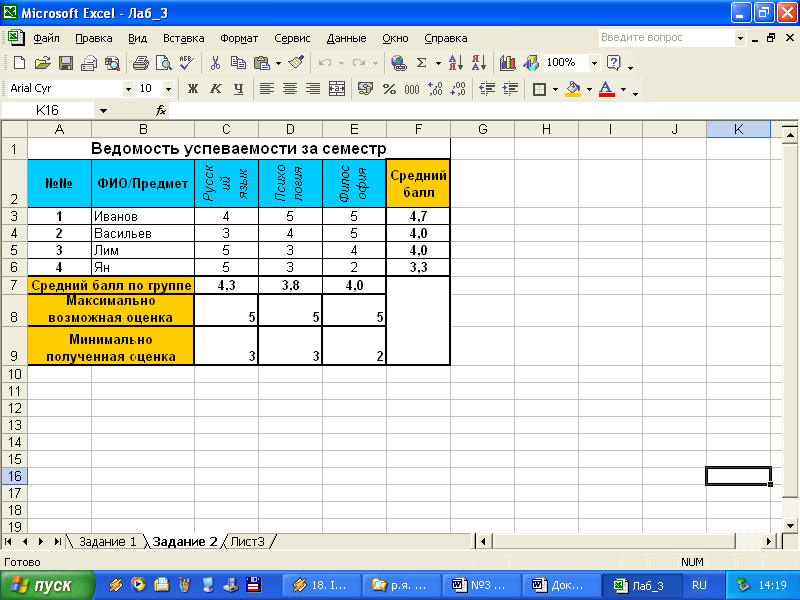 Для этого была составлена таблица с формулами, в которой мы задаем желаемое количество пончиков, и созданная таблица рассчитывает все ингредиенты. Подобную таблицу можно использовать и для других рецептов, поменяв список исходных ингредиентов.
Для этого была составлена таблица с формулами, в которой мы задаем желаемое количество пончиков, и созданная таблица рассчитывает все ингредиенты. Подобную таблицу можно использовать и для других рецептов, поменяв список исходных ингредиентов.
Рис. 3. Интерактивная таблица расчета ингредиентов рецепта
Практическая задача№ 3. Создание диаграмм распределения времени на выполнение домашнего задания
Цель: оценить, сколько времени требуется на выполнение домашнего задания. Определить какие уроки требуют наименьшее и наибольшее количество времени.
Реализация: Несколько дней я замеряла время (в минутах) на выполнение уроков по нескольким предметам и заполняла значения в таблицу. По этим таблицам построила диаграммы. Диаграммы наглядно показывают: на какой урок уходит больше всего времени, на какой меньше, и сколько всего требуется времени на уроки.
Рис. 4. Данные и диаграммы распределения времени на выполнение уроков
Практическая задача№ 4. Рисунок по клеточкам. Создание программного макроса.
Цель: создать рисунок по клеточкам и написать к нему программный макрос для анимации.
Реализация: с помощью изменения цвета, границ и размера ячеек я создала рисунок новогодней елочки.
Рис. 5. Рисунок по ячейкам, который может использоваться как схема для вышивки или мозаики
Затем на лист с рисунком была добавлена кнопка и написан программный макрос, который запускается при нажатии на эту кнопку и меняет цвет огоньков на гирлянде, создавая эффект анимации.
На основе практического применения программы Excel для моих задач можно заключить, что ее использование помогает в решение и автоматизации вычислительных задач и дает широкие возможности для визуализации и наглядного представление данных.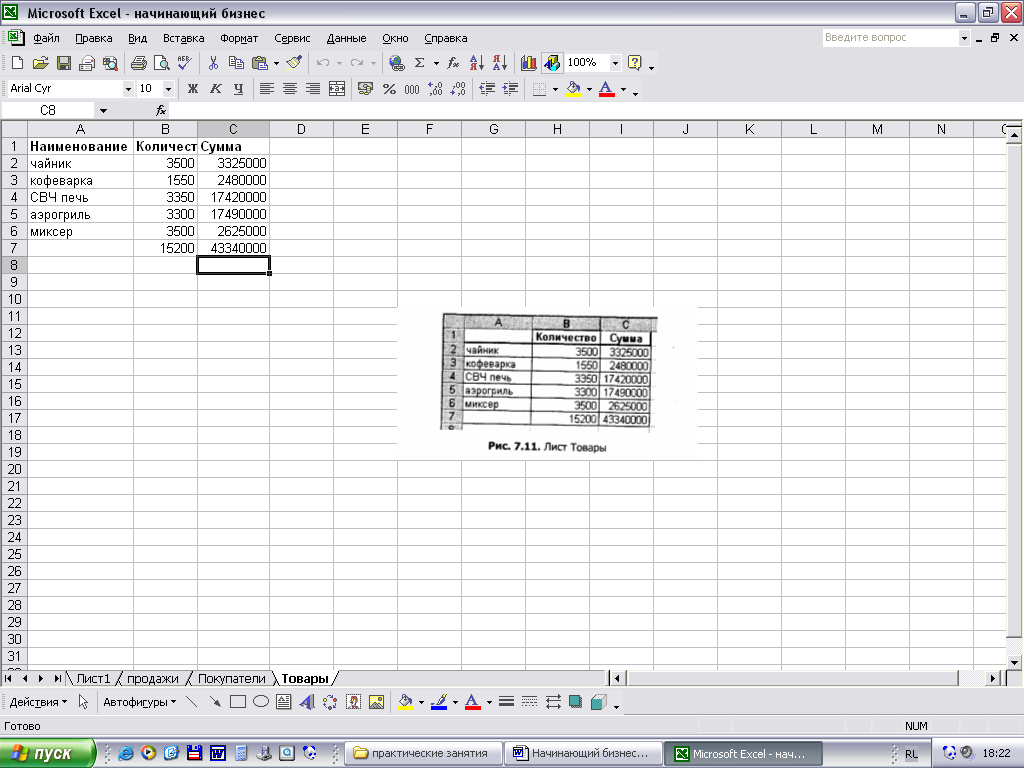 Гипотеза исследования подтверждена.
Гипотеза исследования подтверждена.
Цель работы достигнута, задачи выполнены.
Литература:
- Павлов Н. Microsoft Excel. Готовые решения — бери и пользуйся!, Книга по требованию, 2004. — 382 с.
- Уокенбах Д. Формулы в Microsoft Excel 2013, Диалектика, 2014. — 720 с.
- Харвей Г. Microsoft Excel 2013 для чайников. Диалектика, 2014. — 368 с.
Помогу освоить Excel(Эксель). Гарантирую результат в Красноярске | Услуги
Записавшись или позвонив сегодня первый урок бесплатно.
Что Вы сможете после курса:
✅ Свободно ориентироваться в программе используя интерфейс Excel
✅Уметь настраивать программу таким образом, чтобы Вам удобно было в нем работать
✅Узнать о том какие есть возможности у Excel и начать их использовать
✅Научиться самостоятельно решать различные задачи с помощью функционала имеющегося в Excel
✅Обучиться стандартным (и нестандартным) приемам в Excel
понять почему очень важно знать о свойствах ячейки рабочего листа книги Excel
✅Начать свободно работать с инструментом «Фильтр» и «Расширенный фильтр» в Excel
✅Научиться составлять формулы для проведения расчетов или обработки информации
✅Понимать, как работает функция ВПР и начать применять ее
✅Уметь создавать графики и диаграммы в Excel, изменять их, настраивать внешний вид
✅Изучить множество функций, среди которых, например: СУММЕСЛИ, СУММПРОИЗВ, ДЛСТР, ПОДСТАВИТЬ, ПСТР (и других)
✅Повысить свою личную эффективность с программой.
✅Знать для чего и как используют сводные таблицы (Pivot Table)
✅Сократить потери времени на рутинные операции: копирование, вставка, автозаполнение, авто завершение, формирование выборок или создание отчетов в Excel
✅Пользоваться авто фильтром, узнать, как применять символы подстановки
✅Создавать отчеты в Excel (в том числе, по шаблону)
✅Уметь создавать и использовать макросы
ГЛАВНОЕ: повысить свою конкурентоспособность (по статистике в более чем 85% случаев в описании вакансий в требованиях работодателей указывается «знание программы Excel», из них порядка 40% — «углубленное знание Excel»)
Предоставляются услуги:
****Курсы****
1. Курсы эксель для начинающих
2. Курсы Excel
3. Курсы эксель
4. Курсы эксел
5. Курсы обучения эксель
6. Курсы эксель онлайн
7. Курсы microsoft Excel
8. Курсы ексель
9. Курсы эксель выходного дня
10. Макросы курсы
11. Курсы vba
12. Корпоративные курсы Excel
13. Курс эксель продвинутый
Курс эксель продвинутый
14. Краткий курс эксель
15. Курсы гугл таблицы
16. Курсы Google Sheets
****Обучение****
1. Обучение эксел
2. Обучение эксель
3. Excel обучение
4. Корпоративное обучение эксель
5. Программа эксель обучение
6. Обучение в экселе
****Репетитор ****
1. Уроки эксель
2. Уроки экселе
3. Уроки Excel
4. Репетитор по Excel
5. Репетитор эксель
6. Обучение в эксель
7. Эксель для чайников обучение
8. Обучение эксель онлайн
9. Обучение Excel онлайн
Уроки Excel для чайников и начинающих пользователей
Бросьте вызов. Если он удивится — почему? Если согласен, значит тому и быть.
В любом случае вы сохраняете свое достоинство. Впрочем, сейчас многие сами спокойно дают свой телефон и воспринимается это нормально. А как же быть с несносным любопытствующим окружением? Лучше постараться вообще от него избавиться. Иногда собеседник начинает общаться совершенно неуклюже, может быть, даже ставит вас в неловкое положение перед окружающими.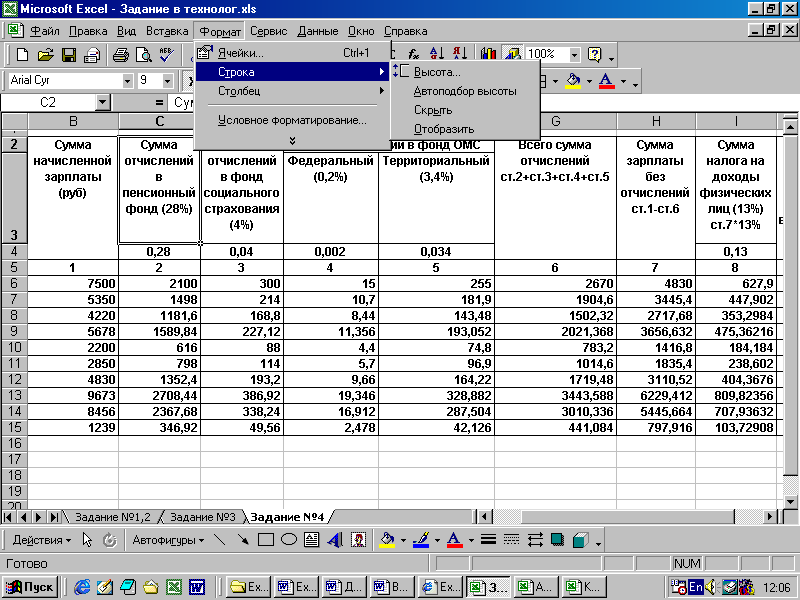
Но неумелый — не значит плохой. Это может быть любое место: улица, транспорт, магазины, места отдыха. Но наиболее вероятно знакомство там, где собирается много мужчин: спортивные площадки, трибуны, Дворцы спорта во время соревнований по хоккею, теннису большому и настольному, волейболу, бадминтону, баскетболу, последнее, кстати, очень рекомендуется высоким девушкам, ниже которых большинство мужчин: в баскетбол играют и, следовательно, болеют за него преимущественно высокорослые мужчины.
Так что ваше появление очень для них кстати. Автор специально не упомянул трибуны стадиона во время футбольных матчей. Женщине там появиться — большое испытание. Множество пьяных, агрессивно настроенных, нецензурно выражающихся… Не советуем. Другие места скопления мужчин: магазины автомобилей или запчастей к ним; автогонки; клубы собаководов; магазины радиотехники или радиодеталей; магазины охотников, рыболовов, туристов.
Кроме большой плотности представителей сильного пола, в этих местах можно гарантировать и большую вероятность отсутствия у посетителей этих мест дурных наклонностей пьянство, наркомания, скудоумие , ибо собираются люди увлеченные.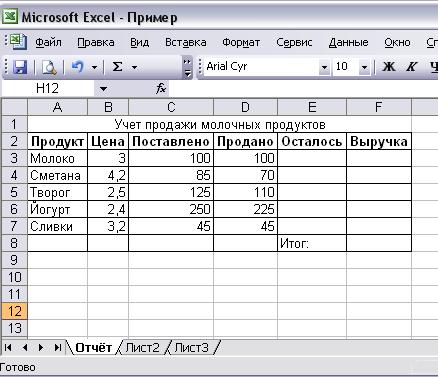 И заговорить с ними не просто, а очень просто. Достаточно попросить совета, как на вас обрушится лекция по предмету их увлечения. Нет проблем со знакомством во всевозможных клубах по интересам, кружках, секциях, турпоходах, у участников дискуссий споры, начатые в зале, порой кончаются в ЗАГСе.
И заговорить с ними не просто, а очень просто. Достаточно попросить совета, как на вас обрушится лекция по предмету их увлечения. Нет проблем со знакомством во всевозможных клубах по интересам, кружках, секциях, турпоходах, у участников дискуссий споры, начатые в зале, порой кончаются в ЗАГСе.
Вроде бы вам нужно выбрать подарок отцу.
Как познакомиться с мужчиной
Смс для знакомства с парнем или девушкой. Каждому хочется, чтоб знакомство получилось Скорей с тобой знакомиться? ***. Как же звать тебя, о незнакомка? Эту фразу для знакомства говорить максимально искренне! Девушка, знаете, мне в жизни не хватает двух вещей – кофе и вас. Можно застать врасплох фразой для.
Спросите совета у понравившегося вам покупателя. В отделе мужской одежды можно попросить примерить пиджак, куртку: у вас такой же размер, как у моего брата. В магазине рыболовных принадлежностей можно попросить помощь в выборе каких-то крючков, мушек, лесок для своего отца. Вы ведь не понимаете, что нужно для этого хобби.
Вам охотно подскажут, посоветуют, а потом, может, и проводят. А если и не так сразу, так спросите, можете ли в будущем получить такие прекрасные советы. Интерес его вам обеспечен и новая встреча тоже. Вы идете из вагона в вагон и ищете удобное место у окна. Идете неспешно, в руках несколько газет, походка уверенная, приятная улыбка. Пусть видят, что у вас все в жизни хорошо, и не думают, что вас давит одиночество, несмотря на молодость. Вот у окна сидит приятный молодой человек, он скучает, смотрит в окно, а рядом лучше напротив есть свободное местечко.
Подходите как обыкновенный пассажир и спрашиваете:. Разворачиваете одну газету, другую, третью.
Вот то, что вы ищете, — кроссворд. Заполняете некоторые клеточки кроссворда. Мучительно ста-, роетесь вспомнить недостающее слово! Но… тщетно. Вот что значит мужчина. Тоже подходит. Наши домашние друзья — животные дают прекрасную возможность познакомиться их хозяевам. Для этого достаточно выгуливать их в одно время, при этом еще до знакомства можно определить характер хозяина собаки по породе, которую он выбрал.
Американские исследователи утверждают, что если хозяин завел ретривера, сеттера или спаниеля, то он — трудолюбивая, консервативная личность, не лишенная амбициозности. Ведущие же на поводке карликовых пуделей, чихуахуа, пекинесов — определенно сентиментальные, чувствительные натуры, которым важно быть кому-то нужным. Обычные пудели, бульдоги, далматинцы и чау-чау уверенно пролаяли бы, что их хозяева обладают хорошими умственными способностями и высоким самоконтролем. Они, правда, настороженно относятся к новым знакомствам, зато уж если станут кому другом, то на всю жизнь.
А вот владельцы дворняжек склонны к безграничной любви и большой терпимости. Они, как правило, идеалисты, великодушны и сострадают всем и вся. Следите за тем, чтобы оказываемая помощь не была непосильной или трудоемкой. Автолюбительницам лучше не прокалывать шины: перебортировать колеса — это уже длительная работа, никаких чувств, кроме раздражения, не вызывающая. Случайно снимите клеммочку с аккумулятора, поднимите крышку капота и недоумевайте. Неполадку вам исправят быстро и с удовольствием.
Неполадку вам исправят быстро и с удовольствием.
Как познакомиться с девушкой в социальных сетях
Благодарность можете выразить в любой приемлемой для вас форме. Если избранник на все ухищрения не реагирует — оставьте его в покое. Вот смотрю на тебя и понимаю, что нам обязательно надо познакомиться! Давно зарегистрирована на сайте? Какие впечатления от общения? У вас в профиле написано, что вы бегаете по утрам. Какое совпадение — я тоже. Давайте бегать вместе. Привет, я сейчас читал интересную историю. Парень познакомился с девушкой, и они вполне счастливо!
Знаешь как он с ней познакомился? Вы не курите! Какая молодец! Давно мечтал познакомиться с девушкой, ценящей свое здоровье. Я не могу оторвать взгляд от твоих фото, от твоих глаз. Решил написать, можно с тобой пообщаться? Здравствуйте, девушка. О чем вы мечтаете? А я вот — о знакомстве с вами! Я так долго смотрел на твои фото… Скажи, ты веришь в любовь где-то так с двадцать восьмого взгляда?
Смс стишки давай знакомиться
Без фотошопа и лишних прикрас.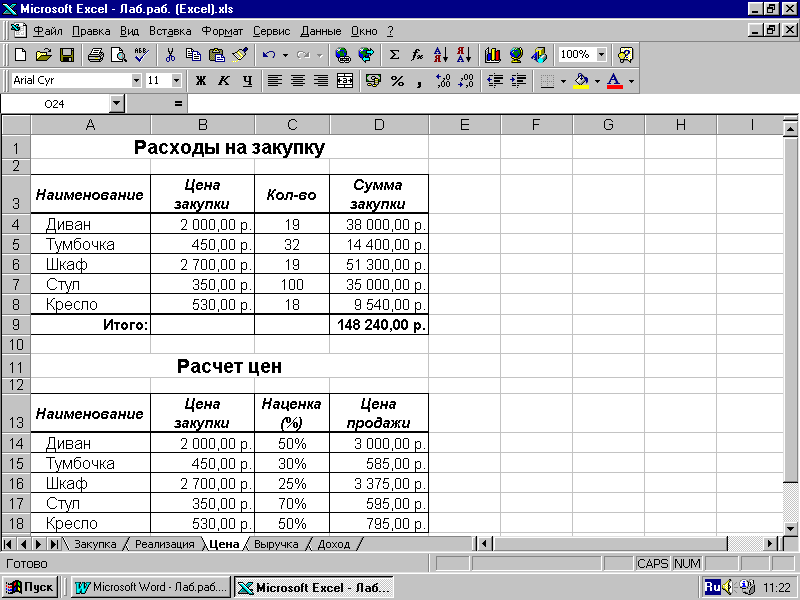 Заодно есть шанс сразить ее своим обаянием, которое, увы, не передается через монитор. Мы подготовили несколько советов, которые помогут свести к нулю отказ со стороны слабого пола!
Заодно есть шанс сразить ее своим обаянием, которое, увы, не передается через монитор. Мы подготовили несколько советов, которые помогут свести к нулю отказ со стороны слабого пола!
Функция ВПР (VLOOKUP) в Excel для чайников
Функция ВПР в Excel (на английском — VLOOKUP) по некоторому ключевому полю «подтягивает» данные из одного диапазона в другой. Ключевое поле должно присутствовать в обоих диапазонах данных (и там, куда «подтягиваем», и там, откуда берем данные).
Функция ВПР в Экселе: пошаговая инструкция
Представим, что перед нами стоит задача определить стоимость проданных товаров. Стоимость рассчитывается, как произведение количества и цены. Сделать это очень легко, если количество и цены находятся в соседних колонках. Однако данные могут быть представлены не в столь удобном виде. Исходная информация может находиться в совершенно разных таблицах и в другом порядке. В первой таблице указаны количества проданных товаров:
Во второй – цены:
Если перечень товаров в обеих таблицах совпадает, то, зная магическое сочетание Ctrl+C и Ctrl+V, данные о ценах можно легко подставить к данным о количестве. Однако очередность позиций в обеих таблицах не совпадает. Тупо скопировать цены и подставить к количеству не получится.
Однако очередность позиций в обеих таблицах не совпадает. Тупо скопировать цены и подставить к количеству не получится.
Поэтому мы не можем прописать формулу умножения и «протянуть» вниз на все позиции.
Что делать? Надо как-то цены из второй таблицы подставить к соответствующему количеству в первой, т.е. цену товара А к количеству товара А, цену Б к количеству Б и т.д.
Вот так.
Функция ВПР в Эксель легко справится с задачей.
Добавим вначале в первую таблицу новый столбец, куда будут подставляться цены из второй таблицы.
Для вызова функции с помощью Мастера нужно активировать ячейку, где будет прописана формула и нажать кнопку f(x) в самом начале строки формул. Появится диалоговое окно Мастера, где из списка всех функций нужно выбрать ВПР.
Кликаем по надписи «ВПР». Открывается следующее диалоговое окно.
Теперь нужно заполнить предлагаемые поля. В первом окошке «Искомое_значение» нужно указать критерий для ячейки, в которую мы вписываем формулу. В нашем случае это ячейка с наименованием товара «А».
В нашем случае это ячейка с наименованием товара «А».
Следующее поле «Таблица». В нем нужно указать диапазон данных, где будет осуществляться поиск нужных значений. В нашем случае это вторая таблица с ценой. При этом крайний левый столбец выделяемого диапазона должен содержать те самые критерии, по которым осуществляется поиск (столбец с наименованиями товаров). Затем таблица выделяется вправо минимум до того столбца, где находятся искомые значения (цены). Можно и дальше вправо выделить, но это уже ни на что не влияет. Главное, чтобы выделенная таблица начиналась со столбца с критериями и захватывала нужный столбец с данными. Также следует обратить внимание на тип ссылок, они должны быть абсолютными, т.к. формула будет копироваться в другие ячейки.
Следующее поле «Номер_столбца» — это число, на которое столбец с искомыми данными (ценами) отстоит от столбца с критерием (наименованием товара) включительно. То есть отсчет идет, начиная с самого столбца с критерием. Если у нас во второй таблице оба столбца находятся рядом, то нужно указать число 2 (первый – критерий, второй — цены). Часто бывает, что данные отстоят от критерия на 10 или 20 столбцов. Это не важно, Excel все сосчитает.
Если у нас во второй таблице оба столбца находятся рядом, то нужно указать число 2 (первый – критерий, второй — цены). Часто бывает, что данные отстоят от критерия на 10 или 20 столбцов. Это не важно, Excel все сосчитает.
Последнее поле «Интервальный_просмотр», где указывается тип поиска: точное (0) или приблизительное (1) совпадение критерия. Пока ставим 0 (или ЛОЖЬ). Второй вариант рассмотрен ниже.
Нажимаем ОК. Если все правильно и значение критерия есть в обеих таблицах, то на месте только что введенной формулы появится некоторое значение. Остается только протянуть (или просто скопировать) формулу вниз до последней строки таблицы.
Теперь легко рассчитать стоимость простым умножением количества на цену.
Формулу ВПР можно прописать вручную, набирая аргументы по порядку, и разделяя точкой с запятой (см. видеоурок ниже).
Особенности использования формулы ВПР в Excel
Функция ВПР имеет свои особенности, о которых следует знать.
1. Первую особенность можно считать общей для функций, которые используются для многих ячеек путем прописывания формулы в одной из них и дальнейшим копированием в остальные. Здесь нужно обращать внимание на относительность и абсолютность ссылок. Конкретно в ВПР критерий (первое поле) должно иметь относительную ссылку (без знаков $), так как у каждой ячейки свой собственный критерий. А вот поле «Таблица» должно иметь абсолютную ссылку (адрес диапазона прописывается через $). Если этого не сделать, то при копировании формулы диапазон «поедет» вниз и многие значения просто не найдутся, так как искать будет негде.
2. Номер столбца, указываемый в третьем поле «Номер_столбца» при использовании Мастера функций, должен отсчитываться, начиная с самого критерия.
3. Функция ВПР из диапазона с искомыми данными выдает первое сверху значение. Это значит, что, если во второй таблице, откуда мы пытаемся «подтянуть» некоторые данные, присутствуют несколько ячеек с одинаковым критерием, то в рамках выделенного диапазона ВПР захватит первое сверху значение.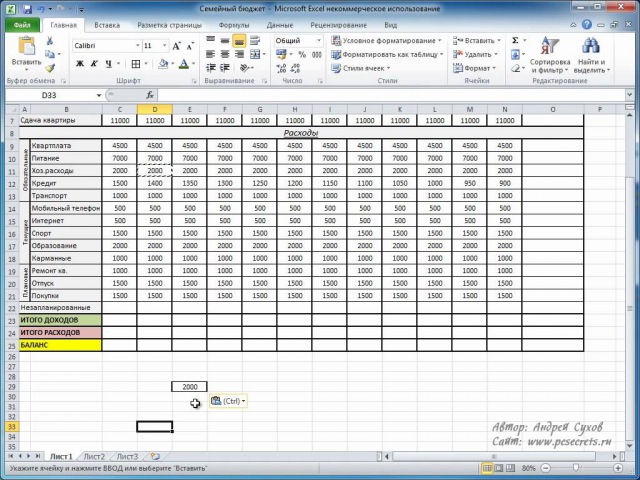 Об этом следует помнить. К примеру, если мы хотим к цене товара подтянуть количество из другой таблицы, а там этот товар встречается несколько раз (в нескольких строках), то к цене подтянется первое сверху количество.
Об этом следует помнить. К примеру, если мы хотим к цене товара подтянуть количество из другой таблицы, а там этот товар встречается несколько раз (в нескольких строках), то к цене подтянется первое сверху количество.
4. Последний параметр формулы, который 0 (нуль), ставить нужно обязательно. Иначе формула может криво работать.
5. После использования ВПР саму формулу лучше сразу удалить, оставив только полученные значения. Делается это очень просто. Выделяем диапазон с полученными значениями, нажимаем «копировать» и на это же место с помощью специальной вставки вставляем значения. Если таблицы находятся в разных книгах Excel, то очень удобно разорвать внешние связи (оставив вместо них только значения) с помощью специальной команды, которая находится по пути Данные → Изменить связи.
После вызова функции разрывания внешних связей появится диалоговое окно, где нужно нажать кнопку «Разорвать связь» и затем «Закрыть».
Это позволит удалить сразу все внешние ссылки.
Примеры функции ВПР в Excel
Для следующих примеров использования функции ВПР возьмем немного другие данные.
Требуется цены из второй таблицы подтянуть в первую. В качестве критерия здесь используется код. Ниже показаны этапы вычисления ВПР.
Вторая таблица меньше первой, т.е. некоторые коды в ней отсутствуют. Для отсутствующих позиций ВПР выдает ошибку #Н/Д.
Появление таких ошибок, кстати, можно использовать для пользы дела, когда нужно найти отличия в таблицах. Но, скорее всего, ошибки помешают.
Конструкция с функцией ЕСЛИОШИБКА
Вместе с функцией ВПР часто используют функцию ЕСЛИОШИБКА, которая «заглушает» ошибки #Н/Д и вместо них возвращает некоторое значение. Обычно это 0 или пусто.
Как видно, ошибок больше нет, а вместо них пустые ячейки.
Разные форматы критерия в таблицах
Одна из распространенных причин появления ошибок заключается в несовпадении форматов критериев в двух таблицах. Текстовый и числовой форматы воспринимаются функцией ВПР как разные значения. Возможны два варианта.
Текстовый и числовой форматы воспринимаются функцией ВПР как разные значения. Возможны два варианта.
Первый случай, когда критерии в первой таблице сохранены как числа, а критерии во второй таблице – как текст.
В ячейках с числами, сохраненными как текст, в левом верхнем углу появляется зелененький треугольник. Можно выделить все такие числа и в раскрывающемся списке выбрать Преобразовать в число.
Такое решение используется довольно часто. Но оно не всегда подходит. Например, когда данные из второй таблицы регулярно выгружаются из какой-нибудь базы данных типа 1С. В подобных файлах вообще все сохранено как текст. И если мы планируем постоянно использовать такие данные, вставляя их в заранее подготовленный диапазон, то лучше, чтобы формулы работали без дополнительного вмешательства.
Автоматически изменить формат критерия во второй таблице нельзя, т.к. ссылка ведет на целый диапазон. Придется вмешиваться в ссылку на критерий в первой таблице. Для этого потребуется дописать функцию ТЕКСТ, которая изменит числовой формат на текстовый. Синтаксис функции ТЕКСТ предполагает обязательное указание формата. Достаточно задать формат #. Ниже картинка с готовой формулой.
Для этого потребуется дописать функцию ТЕКСТ, которая изменит числовой формат на текстовый. Синтаксис функции ТЕКСТ предполагает обязательное указание формата. Достаточно задать формат #. Ниже картинка с готовой формулой.
Две ошибки по-прежнему связаны с тем, что эти товары отсутствую во второй таблице. Чтобы их заглушить, можно вновь воспользоваться функцией ЕСЛИОШИБКА.
Вторая ситуация, заключается в том, что «текстом» являются критерий из первой таблицы. Форматы снова не совпадают.
Как и в прошлый раз, будем вносить коррективы в функцию ВПР. Преобразовать «текст» в «число» еще проще. Достаточно к ссылке на «текстовый» критерий добавить 0 или умножить на 1.
Бывает еще и третья, смешанная ситуация. Она встречается гораздо реже. Это когда в первой и второй таблице критерии сохранены и как число, и как текст, вперемешку. Здесь потребуется задействовать сразу все описанные выше функции: ЕСЛИОШИБКА, ТЕКСТ и +0. Вначале прописываем ЕСЛИОШИБКА и в качестве первого аргумента этой функции записываем ВПР с какой-либо конструкцией для изменения формата.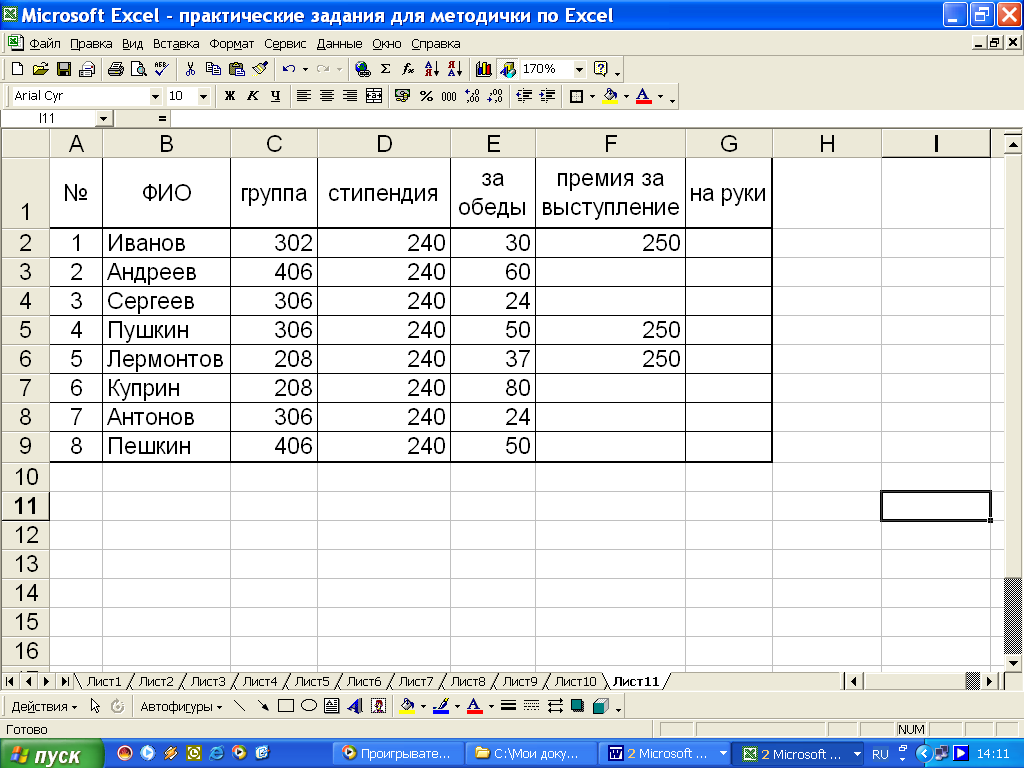 Например, ВПР с формулой ТЕКСТ. В качестве второго аргумента (т.е. того, что должно быть в случае ошибки) записываем вторую конструкцию ВПР с +0. Таким образом, если ВПР с функцией ТЕКСТ не выдает ошибку, значит все ОК. Но если первая конструкция возвращает ошибку #Н/Д, то функция ЕСЛИОШИБКА подставляет вторую конструкцию – ВПР с +0. Другими словами, мы вначале принудительно делаем все критерии текстовыми, а затем, числовыми. Таким образом, ВПР проверяет оба формата. Один из них совпадет с форматом во второй таблице. Немного громоздко получается, но в целом все работает.
Например, ВПР с формулой ТЕКСТ. В качестве второго аргумента (т.е. того, что должно быть в случае ошибки) записываем вторую конструкцию ВПР с +0. Таким образом, если ВПР с функцией ТЕКСТ не выдает ошибку, значит все ОК. Но если первая конструкция возвращает ошибку #Н/Д, то функция ЕСЛИОШИБКА подставляет вторую конструкцию – ВПР с +0. Другими словами, мы вначале принудительно делаем все критерии текстовыми, а затем, числовыми. Таким образом, ВПР проверяет оба формата. Один из них совпадет с форматом во второй таблице. Немного громоздко получается, но в целом все работает.
Отсутствующие критерии по-прежнему вызывают ошибку #Н/Д. В таком случае всю формулу можно еще раз «обернуть» в ЕСЛИОШИБКА.
Функция СЖПРОБЕЛЫ для чистки текстового критерия
В качестве критерия рекомендуется брать уникальный код, в котором опечатки, характерные для текста, маловероятны. Но иногда все-таки кода нет и критерием выступает текст (названия организаций, фамилии людей и т.д.). В этом случае возможны случайные ошибки в написании.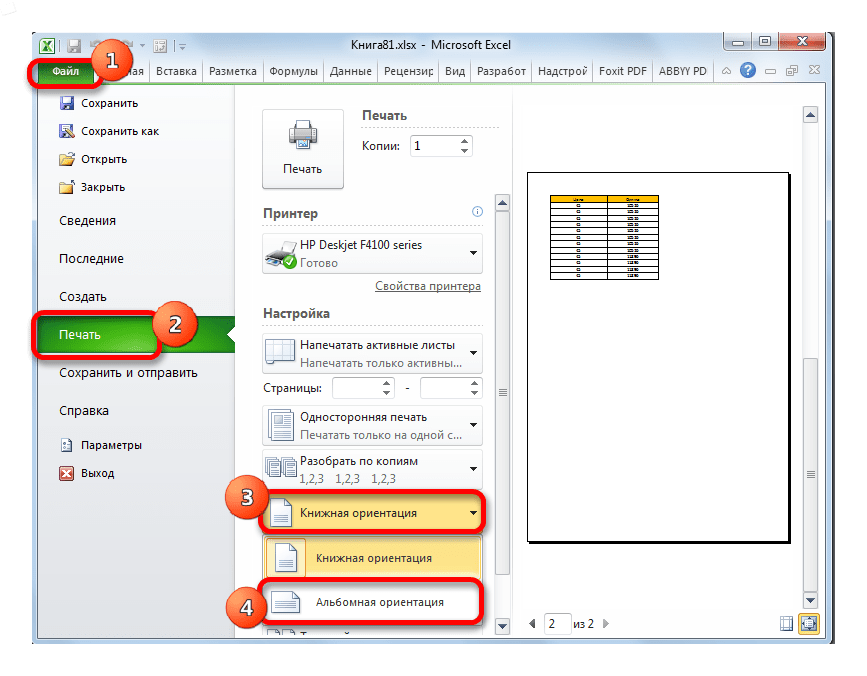 Одна из распространенных ошибок – лишние пробелы. Проблема решается просто с помощью функции СЖПРОБЕЛЫ для всех критериев. Сделать это можно внутри формулы ВПР, а можно и предварительно пройтись по всем критериям в обеих таблицах. Кому как удобней.
Одна из распространенных ошибок – лишние пробелы. Проблема решается просто с помощью функции СЖПРОБЕЛЫ для всех критериев. Сделать это можно внутри формулы ВПР, а можно и предварительно пройтись по всем критериям в обеих таблицах. Кому как удобней.
Подсчет номера столбца в большой таблице
Если во второй таблице много столбцов, да еще часть из них скрыта или сгруппирована, то подсчитать напрямую количество столбцов между критерием и нужными данными, весьма непросто. Есть прием, который позволяет вообще не считать эти столбцы. Для этого во время выделения второй таблицы следует посмотреть в нижний правый угол выделяемого диапазона. Там появляется подсказка о количестве выделенных строк и столбцов. Запоминаем число столбцов и вносим в формулу ВПР.
Здорово экономит время.
Интервальный просмотр в функции ВПР
Наступило время обсудить последний аргумент функции ВПР. Как правило, указываю 0, чтобы функция искала точное совпадение критерия. Но есть вариант приблизительного поиска, это называется интервальный просмотр.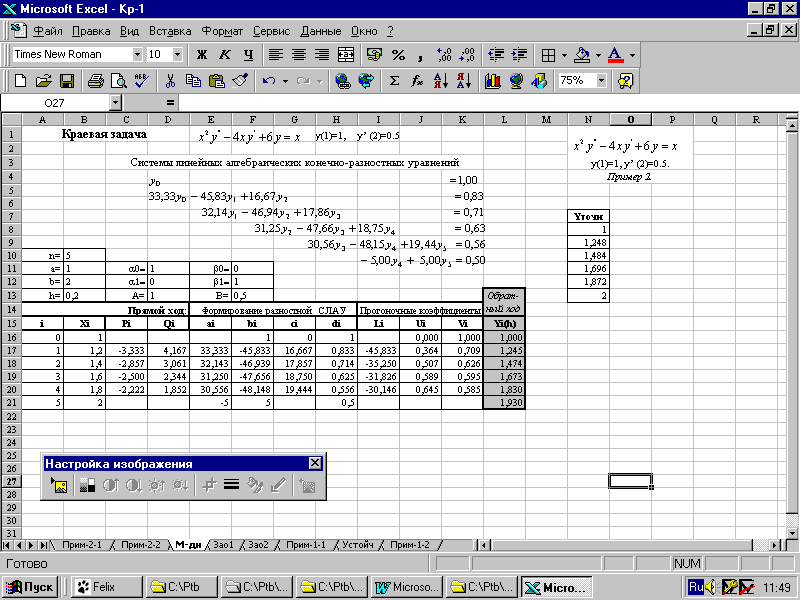
Рассмотрим алгоритм работы ВПР при выборе интервального просмотра. Прежде всего (это обязательно), столбец с критериями в таблице поиска должен быть отсортированы по возрастанию (если числа) или по алфавиту (если текст). ВПР просматривает список критериев сверху и ищет равный, а если его нет, то ближайший меньший к указанному критерию, т.е. на одну ячейку выше (поэтому и нужна предварительная сортировка. После нахождения подходящего критерия ВПР отсчитывает указанное количество столбцов вправо и забирает оттуда содержимое ячейки, что и является результатом работы формулы.
Проще понять на примере. По результатам выполнения плана продаж каждому торговому агенту нужно выдать заслуженную премию (в процентах от оклада). Если план выполнен менее, чем на 100%, премия не положена, если план выполнен от 100% до 110% (110% не входит) – премия 20%, от 110% до 120% (120% не входит) – 40%, 120% и более – премия 60%. Данные находятся в следующем виде.
Требуется подставить премию на основании выполнения планов продаж.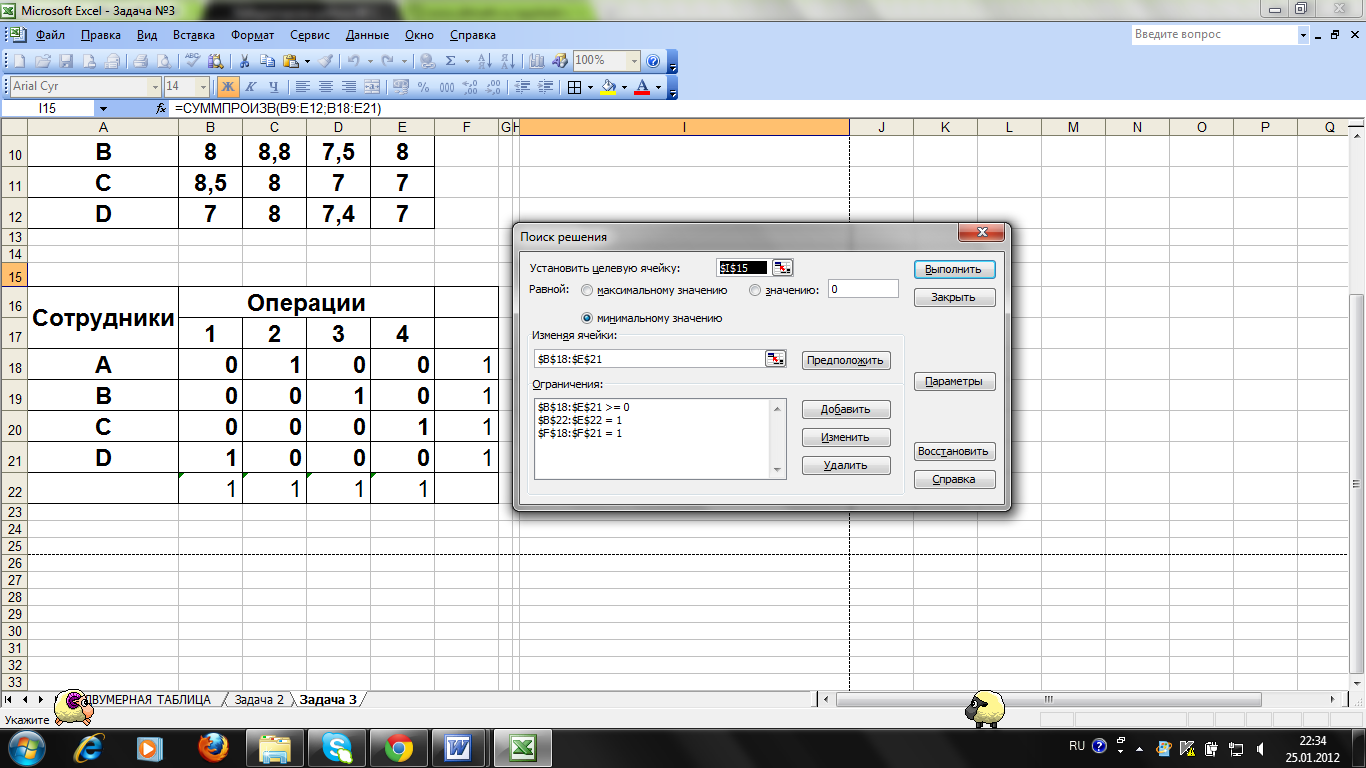 Для решения задачи в первой ячейке пропишем следующую формулу:
Для решения задачи в первой ячейке пропишем следующую формулу:
=ВПР(B2;$E$2:$F$5;2;1)
и скопируем вниз.
На рисунке ниже изображена схема, как работает интервальный просмотр функции ВПР.
Джеки Чан выполнил план на 124%. Значит ВПР в качестве критерия ищет во второй таблице ближайшее меньшее значение. Это 120%. Затем отсчитывает 2 столбца и возвращает премию 60%. Брюс Ли план не выполнил, поэтому его ближайший меньший критерий – 0%.
Предлагаю посмотреть видеоурок о работе ВПР из курса «Основные функции Excel».
Поделиться в социальных сетях:
упражнений в Excel — увлекательные практические задачи для Excel
Лучший способ изучить навыки работы с Excel
Добро пожаловать в увлекательный практический способ изучения Excel! Меня зовут Джейк, и в моем офисе меня знают как мастера электронных таблиц, но добраться сюда было непросто. Я просмотрел несколько часов обучающих видео по Excel, но обнаружил, что на самом деле не усвоил формулу, пока действительно не запачкал руки и не использовал формулу на работе. Мне потребовалось несколько лет работы в сфере финансов и консалтинга — использование Excel почти каждый день — чтобы усвоить все сочетания клавиш и функции.Я начал задаваться вопросом, почему нет более простого и быстрого способа освоить Excel.
Я просмотрел несколько часов обучающих видео по Excel, но обнаружил, что на самом деле не усвоил формулу, пока действительно не запачкал руки и не использовал формулу на работе. Мне потребовалось несколько лет работы в сфере финансов и консалтинга — использование Excel почти каждый день — чтобы усвоить все сочетания клавиш и функции.Я начал задаваться вопросом, почему нет более простого и быстрого способа освоить Excel.
Как я уже упоминал ранее, я часами смотрел обучающие видеоролики по Excel, но они, честно говоря, были довольно скучными. Я обнаруживал, что выхожу из зоны, и мне приходилось перематывать и пересматривать каждое видео два или три раза. И без немедленного применения техник из видео на практике, я бы забыл о техниках сразу после просмотра видео.
Правильная практика Excel
Практикуйте Excel правильно — на небольших, небольших и увлекательных уроках, а не засыпайте, читая длинную статью или мечтая через длинное видео.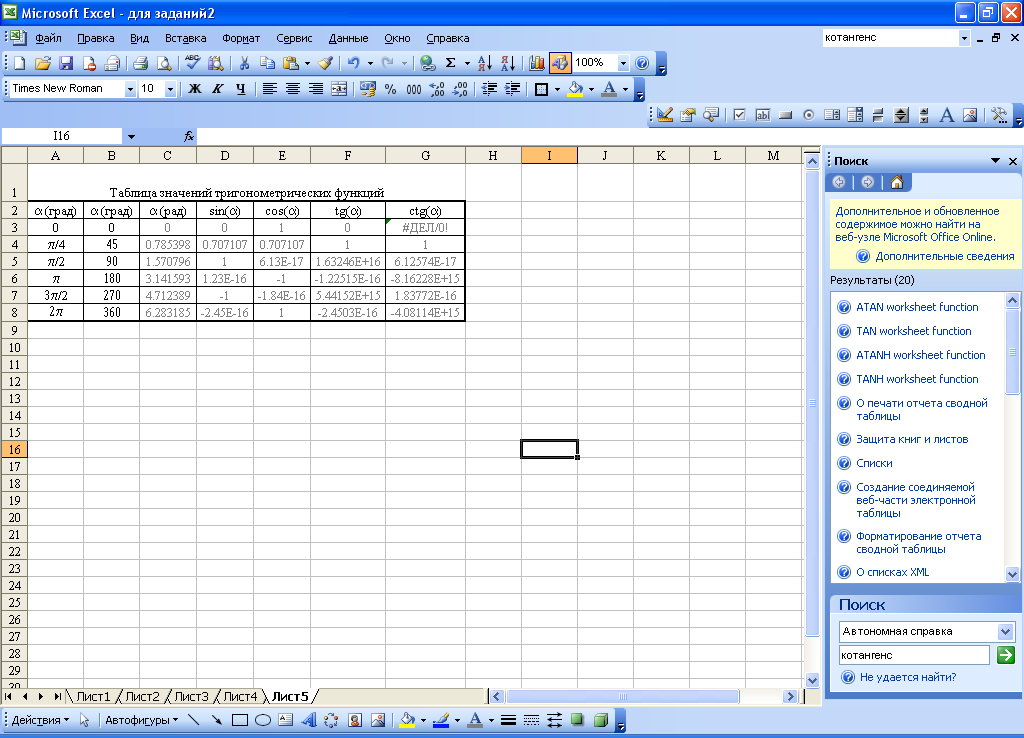 Это практика Excel для тех, кто учится на практике, а не на наблюдении. Есть причина, по которой тысячи людей выбирают практику Excel из упражнений Excel: потому что это работает. Каждый урок разработан для того, чтобы вы были вовлечены и развлекались, знакомя вас с новыми концепциями, чтобы вы не могли продвигаться вперед, если не усваиваете информацию. Это лишь один из способов, с помощью которого упражнения Excel помогают вам учиться более эффективно и максимально эффективно заниматься.
Это практика Excel для тех, кто учится на практике, а не на наблюдении. Есть причина, по которой тысячи людей выбирают практику Excel из упражнений Excel: потому что это работает. Каждый урок разработан для того, чтобы вы были вовлечены и развлекались, знакомя вас с новыми концепциями, чтобы вы не могли продвигаться вперед, если не усваиваете информацию. Это лишь один из способов, с помощью которого упражнения Excel помогают вам учиться более эффективно и максимально эффективно заниматься.
Упражнения Excel решают проблему «скучного видео»
Мы проведем вас через все функции Excel, которые вам необходимо знать, заставив вас печатать с помощью практических упражнений, чтобы получить практические навыки и зафиксировать их в памяти.Вы также попрактикуетесь в использовании сочетаний клавиш на своей собственной клавиатуре, чтобы нарастить мышечную память и научиться работать с таблицами быстрее. Благодаря повторению на практике и умному нацеливанию на навыки я преобразовал все навыки, полученные за годы работы с Excel, в программу, которая может быть выполнена за считанные дни.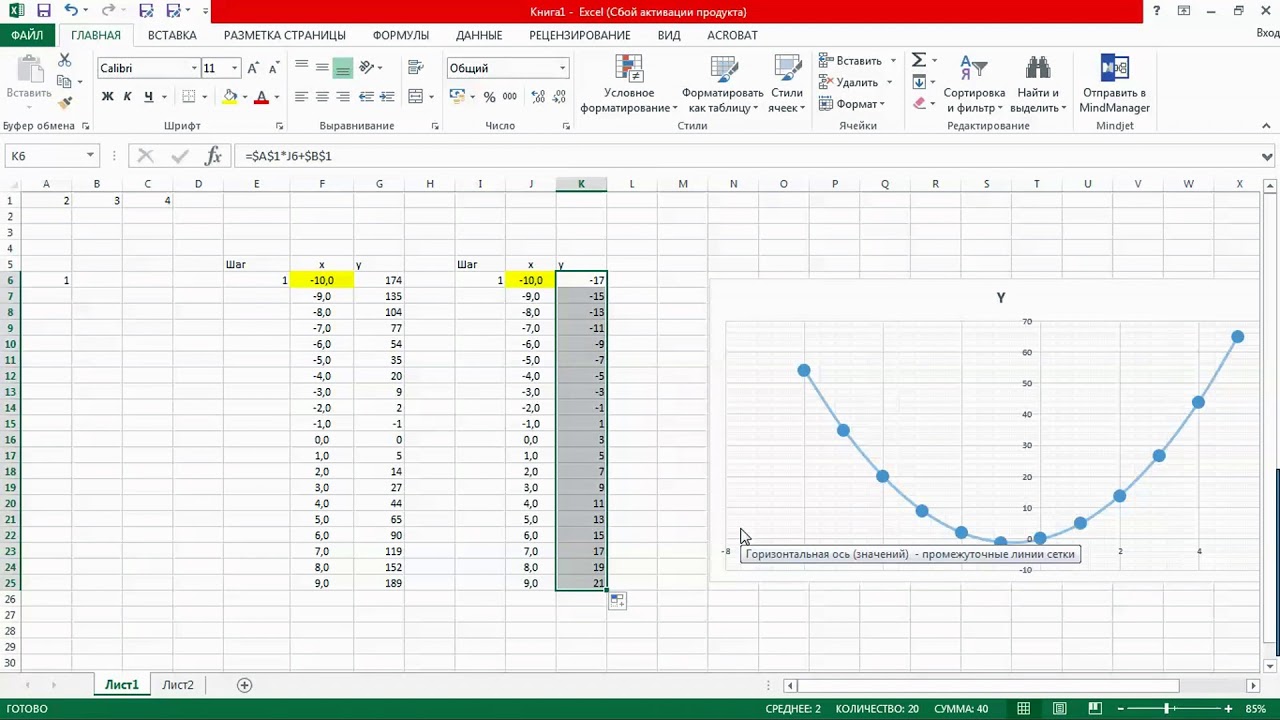
Веселые упражнения в Excel
Эти практические упражнения не просто увлекательны; они на самом деле забавные. Набирайте очки, правильно отвечая на вопросы, и продвигайтесь по уровням по мере обучения, а не полагайтесь на скучное запоминание.Вы начнете с отработки некоторых простых навыков и постепенно перейдете к более продвинутым техникам. Постепенно вводя для вас новые концепции, мы упрощаем изучение всех техник, необходимых для того, чтобы стать мастером Excel. Ищете ли вы простые практические упражнения в Excel или более сложные упражнения по формулам, Excel Exercises предлагает увлекательный опыт обучения для всех уровней навыков — это даже не похоже на обучение!
Тысячи людей уже использовали упражнения Excel , чтобы практиковать навыки работы с Excel и продвигаться по карьерной лестнице.Хорошие навыки работы с Excel имеют решающее значение для большинства задач в области финансов, бухгалтерского учета, консалтинга и других задач, связанных с данными. И давайте будем честными — если ваша игра с ярлыками на месте, вы впечатляете всех, кто смотрит через ваше плечо. Изучите Excel сегодня увлекательно и сделайте карьеру в правильном направлении.
И давайте будем честными — если ваша игра с ярлыками на месте, вы впечатляете всех, кто смотрит через ваше плечо. Изучите Excel сегодня увлекательно и сделайте карьеру в правильном направлении.
Введение в Microsoft Excel | Основы Знания + компоненты + примеры
На главную ➜ Основные советы ➜ Знакомство с Microsoft Excel | Основы Знания + компоненты + примеры
На самом деле, прежде чем идти на собеседование, вы должны иметь базовые знания Microsoft Excel.От бухгалтера до администратора, отдела кадров и администрации — все используют Microsoft Excel.
Это касается не только крупных компаний, мелких предпринимателей и студентов, которые используют его в своей повседневной работе. Это то, что нельзя пропустить. Чтобы устроиться на работу, изучение базовых задач Excel (по крайней мере, некоторых) в наше время является обязательным условием, это неопровержимая правда.
И, чтобы помочь вам в этом, я составил это руководство. Это руководство поможет вам изучить все эти основы на некоторых примерах.И некоторые из самых важных руководств для начинающих.
Это руководство поможет вам изучить все эти основы на некоторых примерах.И некоторые из самых важных руководств для начинающих.
Итак, без лишних слов, приступим к делу.
Введение в Microsoft Excel
Существует множество программ для работы с электронными таблицами, но из всех наиболее широко используется Excel. Люди использовали его в течение последних 30 лет, и за эти годы он был дополнен все большим количеством функций.
Самое лучшее в Excel то, что он может применяться для решения многих бизнес-задач, включая статистику, финансы, управление данными, прогнозирование, анализ, отслеживание запасов и выставление счетов, а также бизнес-аналитику.
Ниже приведены некоторые вещи, которые он может сделать для вас:
- Обработка чисел
- Диаграммы и графики
- Сохранение и импорт данных
- Управление текстом
- Шаблоны / панели мониторинга
- Автоматизация задач
- И многое другое.
 ..
..
Три самых важных компонента Excel, которые вам необходимо понять в первую очередь:
- Ячейка: Ячейка — это самая маленькая, но самая мощная часть электронной таблицы. Вы можете ввести свои данные в ячейку, набрав или скопировав.Данные могут быть текстом, числом или датой. Вы также можете настроить его, изменив его размер, цвет шрифта, цвет фона, границы и т. Д. Каждая ячейка идентифицируется своим адресом ячейки, адрес ячейки содержит номер столбца и номер строки (если ячейка находится в 11-й строке и в столбце AB , то его адрес будет AB11).
- Рабочий лист : Рабочий лист состоит из отдельных ячеек, которые могут содержать значение, формулу или текст. Он также имеет невидимый слой рисования, который содержит диаграммы, изображения и диаграммы.Каждый рабочий лист в книге доступен, щелкнув вкладку в нижней части окна книги. Кроме того, в книге можно хранить листы диаграмм; лист диаграммы отображает одну диаграмму и доступен, щелкнув вкладку.

- Рабочая книга: Рабочая книга — это отдельный файл, как и любое другое приложение. Каждая книга содержит один или несколько рабочих листов. Вы также можете сказать, что книга представляет собой набор из нескольких листов или может быть одним листом. Вы можете добавлять или удалять листы, скрывать их в книге, не удаляя их, а также изменять порядок своих листов в книге.
Компоненты окна Microsoft Excel
Прежде чем вы начнете использовать его, действительно важно понять, что находится в его окне. Итак, впереди у нас есть все основные компоненты, которые вам нужно знать, прежде чем войти в мир Microsoft Excel.
- Активная ячейка : текущая выбранная ячейка. Он будет выделен прямоугольным полем, а его адрес будет показан в адресной строке. Вы можете активировать ячейку, щелкнув по ней или используя кнопки со стрелками.Чтобы отредактировать ячейку, дважды щелкните по ней или используйте F2.

- Столбцы : столбец — это вертикальный набор ячеек. Один рабочий лист содержит всего 16384 столбца. Каждый столбец имеет свой собственный алфавит, от A до XFD. Вы можете выбрать столбец, щелкнув его заголовок.
- Строки : строка — это горизонтальный набор ячеек. На одном листе всего 1048576 строк. Каждая строка имеет свой номер для идентификации, начиная с 1 до 1048576. Вы можете выбрать строку, щелкнув номер строки, отмеченный в левой части окна.
- Маркер заполнения : это небольшая точка в правом нижнем углу активной ячейки. Он помогает вам заполнять числовые значения, текстовые серии, вставлять диапазоны, вставлять серийные номера и т. Д.
- Адресная строка : показывает адрес активной ячейки. Если вы выбрали более одной ячейки, то будет показан адрес первой ячейки в диапазоне.

- Панель формул : Панель формул — это строка ввода под лентой. Он показывает содержимое активной ячейки, и вы также можете использовать его для ввода формулы в ячейку.
- Строка заголовка : В строке заголовка будет показано имя вашей книги, за которым следует имя приложения («Microsoft Excel»).
- Меню «Файл»: Меню «Файл» представляет собой простое меню, как и все другие приложения. Он содержит такие параметры, как (Сохранить, Сохранить как, Открыть, Создать, Печать, Параметры Excel, Поделиться и т. Д.).
- Панель быстрого доступа : Панель инструментов для быстрого доступа к часто используемым параметрам. Вы можете добавить свои любимые параметры, добавив новые параметры на панель быстрого доступа.
- Вкладка ленты : Начиная с Microsoft Excel 2007, все меню параметров заменены лентами.
 Вкладки ленты — это набор определенных групп параметров, которые дополнительно содержат параметр.
Вкладки ленты — это набор определенных групп параметров, которые дополнительно содержат параметр. - Вкладка рабочего листа : На этой вкладке показаны все рабочие листы, которые присутствуют в книге. По умолчанию вы увидите три листа в новой книге с именами Sheet1, Sheet2, Sheet3 соответственно.
- Строка состояния : это тонкая полоса в нижней части окна Excel.Он сразу же поможет вам, когда вы начнете работать в Excel.
Базовые функции Microsoft Excel
Базовые уроки Microsoft Excel
Ниже я перечислил некоторые из наиболее важных базовых руководств по Microsoft Excel, которые могут быть полезны вам в повседневной работе.
Рекомендуемые книги
Ниже приведены две мои любимые книги по Excel для начинающих, которые должен прочитать каждый, кто только начинает работать с Excel.
- Excel 2016 для чайников: эта книга охватывает все, что вам нужно знать для выполнения поставленной задачи. Включает информацию о создании и редактировании листов, форматировании ячеек, вводе формул […]
- Библия Microsoft Excel 2016: Библия Excel 2016 — это исчерпывающее руководство для всех, начинающее ли вы или новичок в Excel. Ваш Excel 2016 нужен Независимо от того, используете ли вы Excel на работе или […]
Подробнее
Пунит использует Excel еще со времен учебы в колледже.Он помог тысячам людей понять возможности электронных таблиц и изучить Microsoft Excel. Вы можете найти его в Интернете, в Твиттере об Excel, на беговой дорожке или иногда в походе в гору.
Отслеживание задач проекта Excel
Если вы создаете новые книги Excel или вносите значительные изменения в существующие электронные таблицы, отслеживайте задачи проекта в Excel. Это помогает вам координировать свои действия с вашими клиентами или несколькими коллегами, поэтому все будет сделано.Используйте этот образец книги, чтобы перечислить задачи проекта, расчетное время, назначенного человека и другие сведения. Сводные таблицы показывают вам сводку задач проекта.
Это помогает вам координировать свои действия с вашими клиентами или несколькими коллегами, поэтому все будет сделано.Используйте этот образец книги, чтобы перечислить задачи проекта, расчетное время, назначенного человека и другие сведения. Сводные таблицы показывают вам сводку задач проекта.
Отслеживание задач проекта Excel
Я использовал эту систему для отслеживания задач проекта при внесении серьезных изменений в книги Excel. Он также хорошо работает, когда вы создаете новую книгу или набор подключенных файлов Excel. Следите за задачами, которые необходимо выполнить вам, вашим клиентам и вашим коллегам.
Этот трекер задач может помочь вам
- подготовить смету для проекта Excel, если вы работаете на клиента Для внутренних проектов потребуется сметное время
- .
- Избегайте пропущенных сроков или невыполнения задач
Список задач проекта
Для проектов Excel, требующих более чем нескольких простых изменений, я
нравится использовать этот трекер задач проекта Excel. Ничего особенного — просто
список того, что нужно сделать, разбитый на шаги.
Ничего особенного — просто
список того, что нужно сделать, разбитый на шаги.
Задачи проекта представлены в именованной таблице Excel с 12 столбцами. По мере добавления задач таблица будет расширяться автоматически, чтобы включать новые строки. Вот первые 6 столбцов в трекере задач проекта Excel:
- ID — порядковые номера, для создания уникального ID для каждой задачи
- Файл — имя книги Excel — используйте его, если в проекте несколько файлов Excel
- Лист — наименование рабочего листа, в который будут вноситься изменения
- Тип задачи — используйте это, если вам нужны оценки времени или отчеты по типу задачи
- Описание задачи — сделайте это как можно более подробным — Совет: разбейте большие задачи на более мелкие шаги и перечислите их в отдельных строках
- Time Est — приблизительная оценка (в минутах) того, сколько времени займет выполнение каждой задачи
А вот оставшиеся 6 столбцов в списке задач проекта:
- Задача Для — человека задача назначена на
- Date Done — дата завершения задачи
- Time Act — фактическое время (в минутах) на выполнение задачи
- Заметки / вопросы — заметки или вопросы по заданию
- Q To — лицо, которое должно ответить на вопрос
- Ответов — ответы на вопросы
При необходимости вы можете добавить дополнительные столбцы для информации о задачах проекта, например:
- срок выполнения задачи
- номер ссылки
- отделение
- имя руководителя
Выпадающие списки
Чтобы упростить ввод информации о задаче, в списке задач проекта есть раскрывающиеся списки проверки данных в 4 столбцах — Файл, Лист, Тип задачи и Задача для.
Исходные списки для этих раскрывающихся списков хранятся на отдельном листе в именованных таблицах Excel.
Чтобы увидеть шаги по созданию именованной таблицы Excel, вы можете посмотреть этот короткий видео.
Общее время выполнения задач
Вверху листа задачи есть ячейки, в которых расчетное и фактическое время выполнения задач. Это дает вам быстрый обзор, а вы вводите задачи или обновляете их с актуальным временем.
В списке задач проекта время вводится в минутах. Итоговые формулы суммируют все времена, затем делят на 60, чтобы отобразить результат в часах
.Эта формула в ячейке C1 рассчитывает общее расчетное количество часов:
- = SUM (tblTasks [Time Est Minutes]) / 60
Эта формула в ячейке h2 вычисляет общее фактическое количество часов:
- = SUM (tblTasks [Time Act Minutes]) / 60
Сводка задач проекта
В образце файла Project Task Tracker на сводном листе есть две сводные таблицы.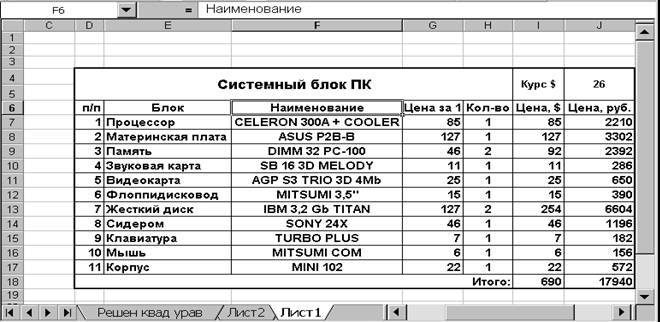 Они показывают сводку введенной информации о задаче проекта.
Они показывают сводку введенной информации о задаче проекта.
ПРИМЕЧАНИЕ : Обновите сводные таблицы после обновления списка задач проекта
Сводные таблицы показывают примерное и фактическое время в минутах:
- раз на сотрудника
- раз на файл Excel
Вы можете создать больше отчетов в виде сводной таблицы, чтобы отображать сводки задач проекта, которые вам нужны.
Например, добавьте тип задачи в область строки, чтобы отобразить тип задачи на сотрудника
Чтобы увидеть шаги по настройке сводной таблицы, вы можете посмотреть это короткое видео.
Поделиться списком задач
Мне не нравится настраивать общие книги Excel,
но я обнаружил, что это хорошо работает, чтобы загрузить файл в Microsoft
Сайт OneDrive, и каждый может редактировать там список задач с помощью Excel.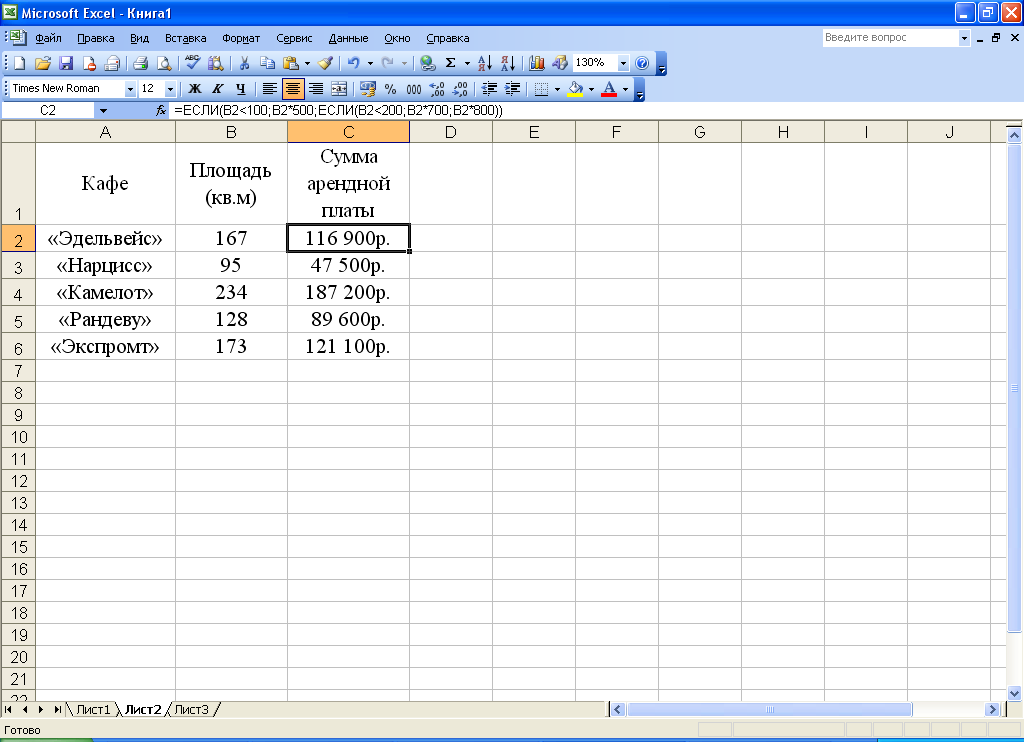 В сети.
В сети.
После загрузки файла используйте параметры «Поделиться», чтобы отправить ссылку на все люди, вовлеченные в проект.
- Совет : Сохраните ссылку как закладку в своем браузере, так что снова легко вернуться к файлу.
В OneDrive вы можете загрузить копию файла задачи проекта после внесения изменений в хранить как локальную резервную копию. Или вернитесь к предыдущим версиям файл.
Получить образец файла
Загрузите книгу отслеживания задач проекта Excel. Заархивированный файл имеет формат xlsx и не содержит макросов.
Не пропустите наши советы по Excel
Не пропустите мои последние советы и видео по Excel! Нажмите OK, чтобы получать мой еженедельный информационный бюллетень с советами по Excel и ссылками на другие новости и ресурсы Excel.
Дополнительные руководства
Основы проверки данных
Таблицы Excel
Основные сведения о сводной таблице
Создание макросов за 7 простых шагов
Отслеживаете ли вы, какая часть времени, которое вы тратите на работу с Excel, уходит на небольшие и относительно несущественные, но повторяющиеся задачи?
Если у вас есть (и, возможно, даже если вы этого не сделали), вы, вероятно, заметили, что рутинные вещи, такие как форматирование или вставка стандартного текста, обычно занимают значительное количество времени. Даже если у вас есть практика в выполнении этих действий и вы можете выполнять их относительно быстро, те «5 минут», которые вы тратите почти каждый день, вставляя название своей компании и сведения во все рабочие листы Excel, которые вы отправляете клиентам / коллегам, начинают добавляться со временем.
Даже если у вас есть практика в выполнении этих действий и вы можете выполнять их относительно быстро, те «5 минут», которые вы тратите почти каждый день, вставляя название своей компании и сведения во все рабочие листы Excel, которые вы отправляете клиентам / коллегам, начинают добавляться со временем.
В большинстве (не во всех) случаях затраты времени на эти общие, но повторяющиеся операции не дают пропорциональных результатов. Фактически, большинство из них — прекрасные примеры принципа 80/20 в действии. Они являются частью большинства усилий, которые мало влияют на результат.
Однако, если вы читаете это руководство по макросам Excel для начинающих, вы, вероятно, уже знаете, что макросы являются одной из самых мощных функций Excel и как они могут помочь вам автоматизировать повторяющиеся задачи .
Вследствие этого вы, вероятно, ищете базовое руководство для новичков, в котором в простой форме объясняется, как создавать макросы.
Макросы — это сложная тема, и если вы хотите стать продвинутым программистом, вы столкнетесь со сложными материалами.Вот почему иногда бывает трудно следовать некоторым обучающим материалам по этой теме.
Однако это не означает, что процесс настройки макроса в Excel невозможно изучить. Фактически, в этом руководстве по макросам Excel для начинающих, я объясняю, как вы можете начать создавать базовые макросы прямо сейчас, за 7 простых шагов .
Помимо пошаговых инструкций по настройке макроса, это руководство включает в себя пошаговый пример.
Точнее, в этом руководстве по Excel я покажу вам, как настроить макрос, который выполняет следующие действия:
- Введите «Это лучший учебник по Excel» в активную ячейку.
- Автоматически подогнать под ширину столбца активной ячейки, чтобы набранный текст поместился в один столбец.
- Раскрасьте активную ячейку в красный цвет.
- Измените цвет шрифта активной ячейки на синий.

Это руководство по макросам Excel для начинающих сопровождается книгой Excel, содержащей данные и макросы, которые я использую (включая макрос, который я описал выше). Вы можете сразу получить бесплатный доступ к этому примеру книги, нажав кнопку под .
Семь шагов, которые я объясню ниже, достаточно, чтобы вы начали создавать базовые макросы Excel .
Однако, если вы заинтересованы в полном раскрытии возможностей макросов и хотите узнать, как программировать макросы Excel с помощью VBA, вторая часть этого руководства по макросам Excel для начинающих поможет вам изучить более сложные темы по адресу:
- Знакомство с Visual Basic для приложений (или VBA) и редактором Visual Basic (или VBE).
- Объяснение того, как вы можете увидеть фактические инструкции программирования, стоящие за макросом, и как вы можете использовать это, чтобы начать изучение того, как писать код макроса Excel.
- Дайте вам несколько советов, которые вы можете начать использовать прямо сейчас, чтобы улучшить и ускорить процесс изучения макросов и программирования на VBA.

Вы можете использовать следующее содержание, чтобы перейти к любому разделу. Однако я предлагаю вам не пропускать никакие разделы 😉.
Вы готовы создать свой первый макрос Excel?
Тогда приступим к подготовке…
Перед тем, как вы начнете создавать макросы: покажите вкладку разработчика
Перед тем, как создать свой первый макрос Excel, убедитесь, что у вас есть соответствующие инструменты.
В Excel большинство полезных команд при работе с макросами Excel и Visual Basic для приложений находится на вкладке «Разработчик».
Вкладка «Разработчик» по умолчанию скрыта в Excel. Поэтому, если вы (или кто-то другой) не добавили вкладку «Разработчик» на ленту, вам необходимо заставить Excel отображать ее, чтобы иметь доступ к соответствующим инструментам при настройке макроса.
В этом разделе я объясняю, как добавить вкладку «Разработчик» на ленту. В конце пошагового объяснения есть изображение, показывающее весь процесс.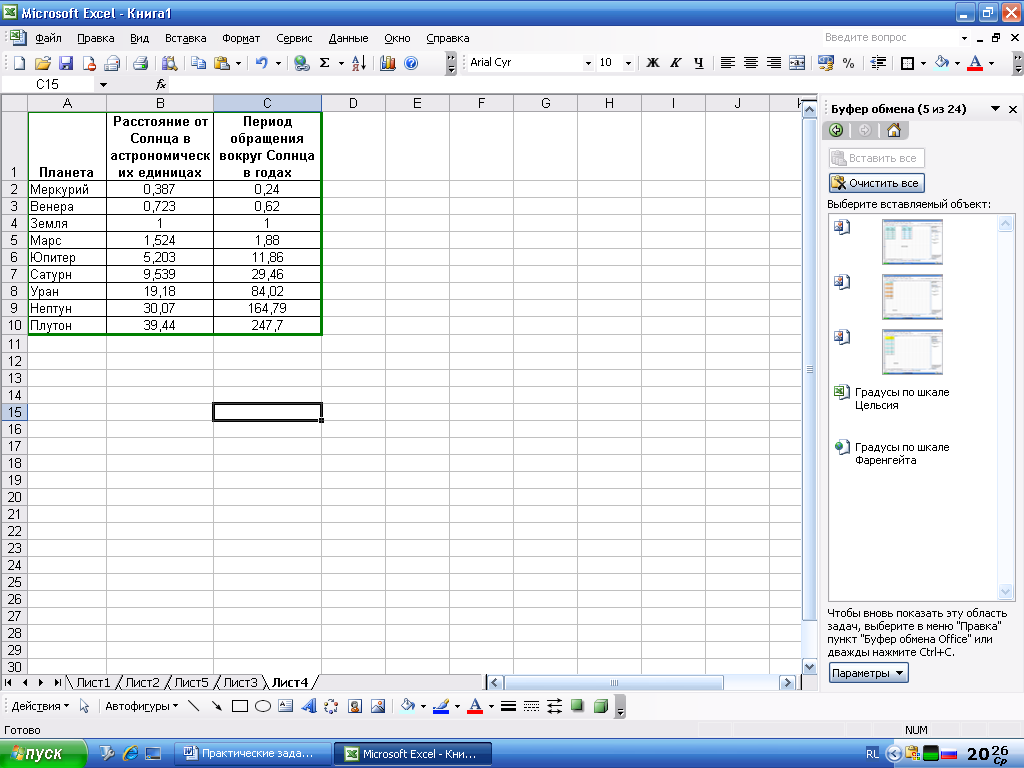
Обратите внимание, что для вам нужно только один раз попросить Excel отобразить вкладку «Разработчик» . Предполагая, что настройка не будет отменена позже, Excel продолжит отображать вкладку в будущих возможностях.
1. Шаг №1.
Откройте диалоговое окно «Параметры Excel» одним из следующих способов:
- Метод №1.
Шаг № 1: Используя мышь, щелкните правой кнопкой мыши на ленте.Шаг № 2: Excel отображает контекстное меню.
Шаг № 3: Щелкните «Настроить ленту…».
Следующее изображение иллюстрирует эти 3 шага:
- Способ №2.
Шаг № 1: Щелкните вкладку ленты файлов.
Шаг № 2: На панели навигации, расположенной в левой части экрана, щелкните «Параметры».
На следующем изображении показано, как это сделать:
- Метод №3.

Используйте сочетания клавиш, такие как «Alt + T + O» или «Alt + F + T».
2. Шаг №2.
Находясь в диалоговом окне «Параметры Excel», убедитесь, что вы находитесь на вкладке «Настроить ленту», щелкнув эту вкладку на панели навигации, расположенной слева.
3. Шаг №3.
Взгляните на список «Настроить ленту», который является списком, расположенным в правой части диалогового окна «Параметры Excel», и найдите «Разработчик».
Это вкладка «Разработчик», которая по умолчанию является третьей вкладкой снизу списка (сразу над «Надстройками» и «Удаление фона»).
Поле слева от «Разработчик» по умолчанию пусто. В этом случае вкладка Разработчик не отображается на ленте. Если в этом поле установлен флажок, на ленте отображается вкладка Разработчик.
4. Шаг 4.
Если поле слева от «Разработчик» пусто, щелкните его, чтобы поставить отметку.
Если в поле уже стоит галочка, ничего делать не нужно (у вас уже должна быть вкладка «Разработчик» на ленте).
5. Шаг 5.
Нажмите кнопку «ОК» в правом нижнем углу диалогового окна «Параметры Excel».
Excel вернет вас на рабочий лист, над которым вы работали, и на ленте появится вкладка Разработчик.
Как включить вкладку разработчика в изображениях
На изображении ниже вы шаг за шагом выполните описанный выше процесс:
Инструменты для создания макросов Excel
Excel позволяет создавать макросы с помощью любого из следующих инструментов:
- Регистратор макросов, который позволяет записывать выполняемые вами действия в книгу Excel.
- Редактор Visual Basic, требующий написания инструкций, которым должен следовать Excel, на языке программирования Visual Basic для приложений.
Второй вариант (который требует программирования) более сложен, чем первый, особенно если вы новичок в мире макросов и у вас нет опыта программирования.
Поскольку это руководство предназначено для начинающих, ниже я объясню, как записать макрос Excel с помощью рекордера.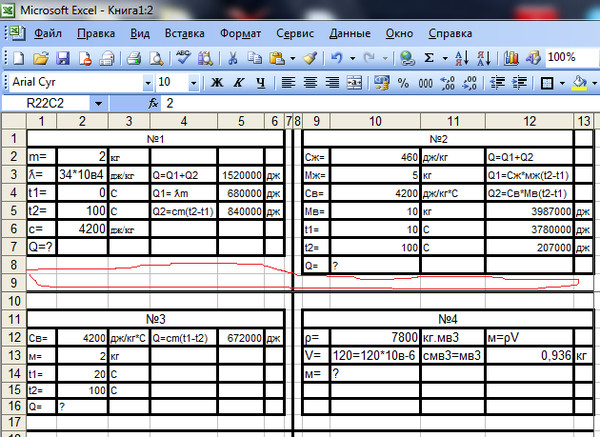 Если ваша цель — только записывать и воспроизводить макросы, это руководство, вероятно, охватывает большую часть знаний, необходимых для достижения вашей цели.
Если ваша цель — только записывать и воспроизводить макросы, это руководство, вероятно, охватывает большую часть знаний, необходимых для достижения вашей цели.
Как объяснил Джон Уокенбах (один из ведущих авторитетов в Microsoft Excel) в Библии Excel 2013 , если ваша цель состоит только в записи и воспроизведении макросов:
(…) вам не нужно беспокоиться о самом языке (хотя базовое понимание того, как все работает, не вредит).
Однако, если вы хотите по максимуму использовать макросы Excel и полностью использовать их возможности, вам в конечном итоге потребуется изучить VBA.Как говорят г-н Эксель (Билл Джелен) (еще один из выдающихся мастеров Excel) и Трейси Сирстад (консультант по Excel и Access) в Excel 2013 VBA и Macros , запись макроса полезна, когда вы новичок и не имеете опыта в макропрограммировании, но…
(…) по мере того, как вы приобретаете больше знаний и опыта, вы начинаете записывать строки кода реже.
Поэтому я более подробно освещаю некоторые темы, связанные с Visual Basic для приложений, в других руководствах.
Однако на данный момент я объясню ниже, как можно записать макрос Excel с помощью записывающего устройства:
7 простых шагов для создания вашего первого макроса
ОК…
К настоящему времени вы добавили вкладку «Разработчик» на ленту и знаете, что есть два разных инструмента, которые вы можете использовать для создания макроса, включая записывающее устройство.
Вы готовы создать свой первый макрос Excel . Для этого просто выполните 7 простых шагов, которые я объясню ниже.
1. Шаг №1.
Щелкните вкладку Разработчик.
2. Шаг №2.
Убедитесь, что запись относительных ссылок включена, установив флажок «Использовать относительные ссылки».
Если запись относительных ссылок не включена, как показано на скриншоте ниже, нажмите «Использовать относительные ссылки».
Если включена запись относительного эталона, как на скриншоте ниже, вам не нужно ничего нажимать.
Я могу объяснить использование относительных и абсолютных ссылок в будущих руководствах. Однако на данный момент гарантирует, что вы включили запись относительного эталона .
Когда относительная запись выключена (что по умолчанию), записываются абсолютные / точные адреса ячеек. Когда запись относительных ссылок включена, любые действия, записываемые Excel, относятся к активной ячейке. Другими словами, абсолютная запись, как объяснил Билл Джелен в Excel 2013 in Depth , «чрезвычайно буквальна».
Например, предположим, что вы записываете макрос Excel, который:
- Типы «Это лучший учебник по Excel» в активной ячейке.
- Копирует только что набранный текст и вставляет его в ячейку непосредственно под ним.
Если во время записи активной ячейкой является A3, и вы не можете включить относительную запись, макрос записывает, что она должна:
- Введите «Это лучший учебник по Excel» в активной ячейке.

- Скопируйте текст и вставьте его в ячейку A4 , которая является ячейкой непосредственно под активной ячейкой в момент начала записи макроса.
Как вы понимаете, этот макрос работает не очень хорошо, если при его использовании вы находитесь в любой ячейке, кроме A3.
На следующем рисунке показано, как это будет выглядеть, если вы работаете с ячейкой h2 и активируете макрос с абсолютными ссылками, описанными выше.
3. Шаг №3.
Щелкните «Запись макроса» на вкладке «Разработчик» или кнопку «Записать макрос», которая отображается в левой части строки состояния.
4.Шаг №4.
Появится диалоговое окно «Запись макроса». Этот диалог позволяет вам:
- Присвойте имя макросу.
Excel присваивает макросам имя по умолчанию: «Макрос1», «Макрос2», «Макро3» и так далее. Однако, как объяснил Джон Уолкенбах в Excel VBA Programming for Dummies , , обычно более полезно использовать описательное имя .

Основные правила для имен макросов заключаются в том, что они должны начинаться с буквы или символа подчеркивания (_) (не числа), не могут содержать пробелов или специальных символов, кроме подчеркивания (что разрешено), и не должны конфликтовать с ранее существовавшие имена.Я подробно освещаю тему именования макросов здесь (для процедур Sub) и здесь (для процедур Function).
Например, «Лучшее руководство по Excel» не является приемлемым названием, но «Best_Excel_Tutorial» работает:
- Назначьте макросу сочетание клавиш.
Этот шаг является необязательным . Вы можете настроить макрос без сочетания клавиш, но выбор сочетания клавиш позволяет выполнить макрос, просто нажав выбранную комбинацию клавиш.
Назначение сочетания клавиш имеет вид «Ctrl + комбинация клавиш».В этом контексте комбинация клавиш означает либо (i), , либо отдельную букву, либо (ii) комбинацию буквы и клавиши Shift.

Создавая сочетания клавиш для макросов, вы должны быть осторожны с точной комбинацией клавиш, которую вы выбираете.
Если вы выберете ранее назначенную комбинацию клавиш (например, встроенную комбинацию клавиш), выбранная вами комбинация клавиш для макроса Excel переопределит и отключает ранее существовавшую комбинацию клавиш.Поскольку в Excel есть несколько встроенных сочетаний клавиш в виде «Ctrl + Letter», риск отключения встроенных сочетаний клавиш не так уж и мал.
Возьмем, к примеру, сочетание клавиш «Ctrl + B», которое является встроенным сочетанием клавиш для команды Полужирный шрифт.
Однако если назначить сочетание клавиш «Ctrl + B» для определенного макроса, встроенное сочетание клавиш для команды «Полужирный» будет отключено. Как следствие, если вы нажмете «Ctrl + B», макрос будет выполнен, но шрифт выделенного текста не будет выделен жирным шрифтом.
Один из способов решения этой проблемы, который обычно работает, — это назначить сочетания клавиш в форме «Ctrl + Shift + Letter».
 Риск перезаписи и отключения ранее существовавшего сочетания клавиш меньше, но в любом случае я предлагаю вам продолжить работу с , будьте осторожны с точной комбинацией клавиш, которую вы выбираете .
Риск перезаписи и отключения ранее существовавшего сочетания клавиш меньше, но в любом случае я предлагаю вам продолжить работу с , будьте осторожны с точной комбинацией клавиш, которую вы выбираете .Это означает, что, например, вместо выбора «Ctrl + B» в качестве сочетания клавиш мы могли бы назначить «Ctrl + Shift + B»:
- Решите, где вы хотите сохранить макрос.
Вы можете сохранить макрос в книге, над которой вы работаете («Эта книга»), в новом файле Excel («Новая книга») или в личной книге макросов («Личная книга макросов»).
По умолчанию макрос сохраняется в книге, над которой вы работаете. В этом случае вы можете использовать этот макрос только тогда, когда эта конкретная книга открыта.
Если вы выберете «Новая книга», Excel откроет новый файл. Вы можете записать и сохранить макрос в этой новой книге, но, как и в случае выбора «Эта книга», макрос работает только в том файле, в котором он был создан.
Более продвинутым вариантом хранения является «Персональная книга макросов». В Excel 2013 Подробно Билл Джелен определяет личную книгу макросов как
(…) специальную книгу, предназначенную для хранения макросов общего назначения, которые могут применяться к любой книге.
Основным преимуществом сохранения макросов в личной книге макросов является то, что эти макросы можно впоследствии использовать в будущих файлах Excel, потому что все эти макросы доступны при использовании Excel на том же компьютере, на котором вы их сохранили, независимо от того, работаете ли вы с ними. новый или другой файл Excel, отличный от того, в котором вы создали макрос.
- Создайте описание макроса.
Наличие описания макроса необязательно. . Однако, как объяснил Грег Харви в книге Excel 2013 All-in-One для чайников :
Хорошей идеей будет выработать привычку записывать эту информацию каждый раз, когда вы создаете новый макрос, чтобы вы и ваши сотрудники всегда могут знать, чего ожидать от макроса, когда любой из вас запускает его.

Харви также предлагает указать дату сохранения макроса и дату его создания.
5. Шаг 5.
После того, как вы назначили имя, установите место, где вы хотите сохранить макрос и (если хотите) назначили сочетание клавиш и создали описание макроса, нажмите кнопку ОК, чтобы закрыть диалоговое окно «Запись макроса».
6. Шаг 6.
Выполните действия, которые макрос должен записывать и сохранять.
7. Шаг 7.
Щелкните «Остановить запись» на вкладке «Разработчик» или нажмите кнопку «Остановить запись макроса», которая отображается в левой части строки состояния.
Вот и все… На самом деле для записи вашего первого макроса требуется всего 7 простых шагов.
Пример создания макроса Excel
Если вы выполните 7 простых шагов, описанных выше, вы уже сможете приступить к созданию базовых макросов.
Однако я пообещал, что это руководство по макросам Excel для начинающих будет включать пример. Поэтому в этом разделе мы настраиваем макрос, который выполняет следующие три функции:
- Введите «Это лучший учебник по Excel» в активную ячейку.
- Автоматически подогнать под ширину столбца активной ячейки.
- Раскрасьте активную ячейку в красный цвет.
- Измените цвет шрифта активной ячейки на синий.
Я уже объяснял, как сделать так, чтобы вкладка «Разработчик» отображалась в Excel. Поскольку вам нужно всего лишь один раз запросить Excel для отображения вкладки «Разработчик», на изображении ниже показана только фактическая запись макроса .
В этом конкретном примере я использовал параметры, описанные выше, при работе с диалоговым окном «Запись макроса».Точнее: имя, присвоенное макросу, — «Best_Excel_Tutorial», сочетание клавиш — «Ctrl + Shift + B», а макрос Excel был сохранен в книге Excel, над которой я работал.
Готово?
Если вы закончили…
Поздравляем! Вы создали свой первый макрос Excel!
Потрясающе!
Теперь вы можете запустить свой новый макрос с помощью назначенного сочетания клавиш (в данном случае «Ctrl + Shift + B»).Когда вы станете более продвинутым пользователем макросов, вы увидите, что есть несколько других способов выполнить макрос, например макрос Best_Excel_Tutorial выше.
Надеюсь, вам было легко создать свой первый макрос Excel. По крайней мере, я надеюсь, что вы понимаете, что : основы макросов Excel не так сложны, как может показаться на первый взгляд.
Я знаю, что макрос, который мы записали выше, является очень простым примером, и в других сообщениях о VBA и макросах я углубляюсь в более сложные темы, которые позволяют вам создавать более сложные и мощные макросы.
Однако это правда, что информации в предыдущих разделах этого руководства по макросам для начинающих достаточно, чтобы настроить относительно широкий спектр макросов .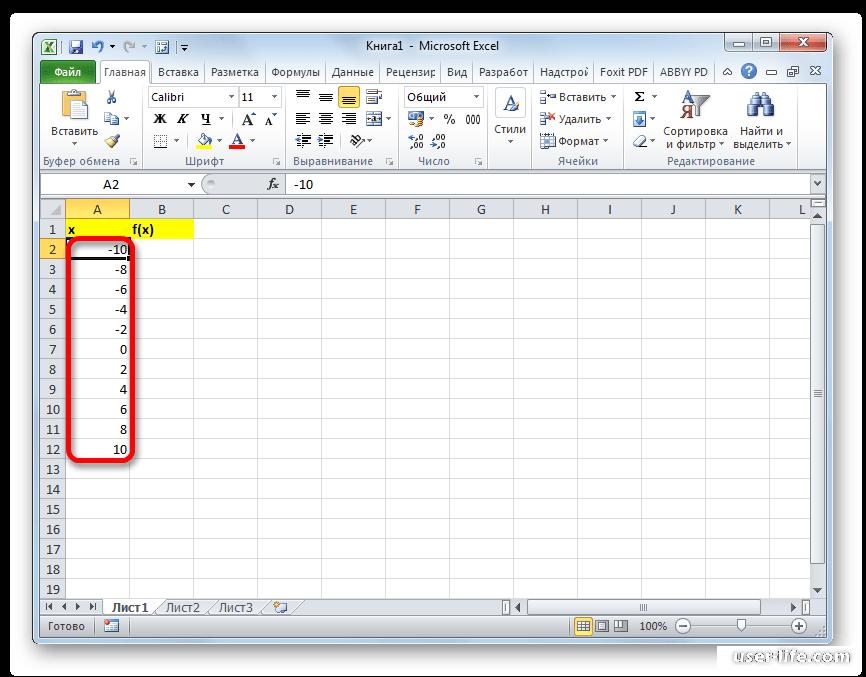 В Библии Excel 2013 Джон Уокенбах объясняет, что:
В Библии Excel 2013 Джон Уокенбах объясняет, что:
В большинстве случаев вы можете записать свои действия как макрос, а затем просто воспроизвести макрос; вам не нужно смотреть на автоматически сгенерированный код.
Итак, еще раз поздравляем с созданием вашего первого макроса Excel!
Следующий шаг в создании макросов Excel: введите VBA
Я дважды цитировал, как Джон Уокенбах, один из самых плодовитых авторов по теме электронных таблиц, подразумевает, что случайным пользователям макросов Excel не обязательно изучать программирование.
Однако это не означает, что вам не следует изучать программирование. Если вы хотите раскрыть всю мощь макросов Excel, вам придется изучить Visual Basic для приложений .
Программирование макросов Excel с использованием VBA более мощное средство, чем простая запись макросов по нескольким причинам, главная из которых заключается в том, что использование кода VBA позволяет выполнять задачи, которые невозможно записать с помощью средства записи макросов.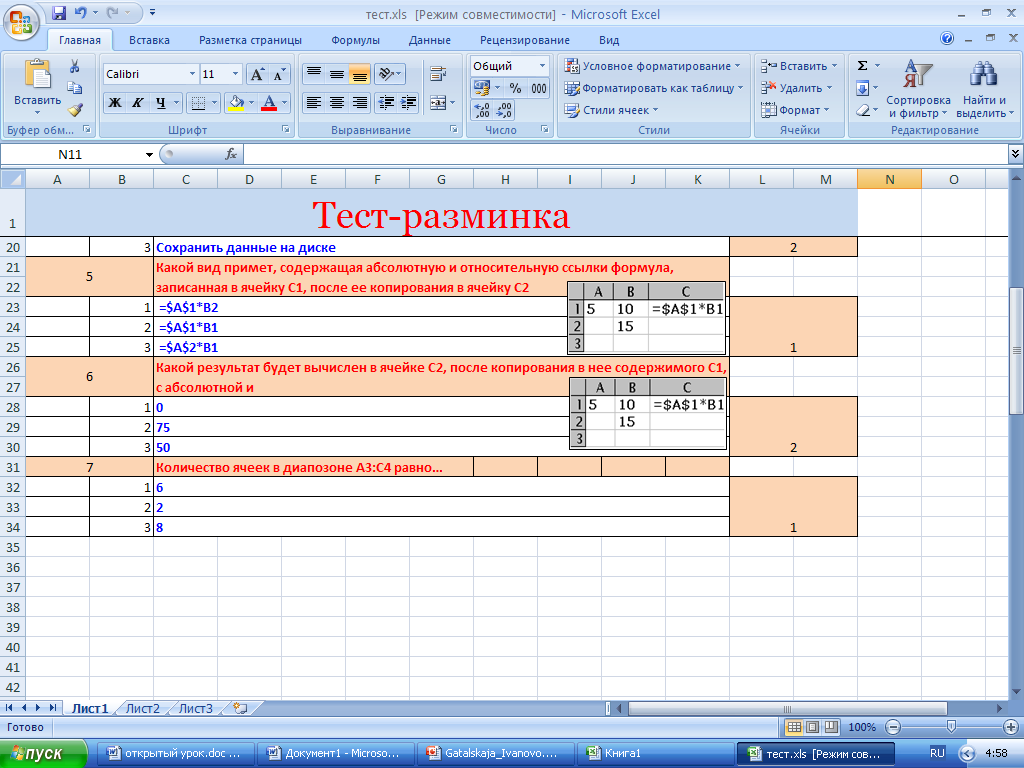
Например:
- В Библии Excel 2013 Джон Уокенбах перечисляет некоторые примеры задач, которые невозможно записать, например, отображение «настраиваемых диалоговых окон», обработка данных в серии книг и даже создание специальных надстроек.”
- В Excel 2013 VBA и макросы , Билл Джелен и Трейси Сирстад говорят нам, что «важно понимать, что средство записи макросов никогда не будет правильно записывать назначение кнопки автосуммирования».
Если бы у меня было место, я мог бы продолжить создание действительно длинного списка примеров того, как программирование с помощью VBA является лучшим способом создания макросов, чем использование Macro Recorder.
Начало обучения написанию макрокода Excel
Вы уже узнали, как настроить макрос в Excel, и, как вы видели в последних разделах, макрос работает.
Чтобы начать обучение программированию макросов, полезно взглянуть на фактические инструкции (или код), которые вы создали при записи макроса .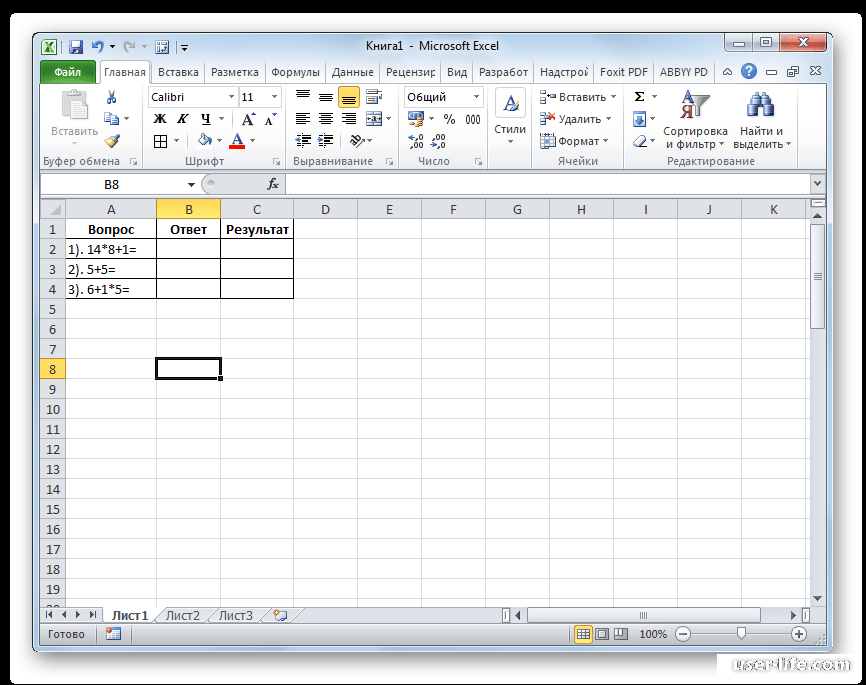 Для этого вам необходимо активировать редактор Visual Basic.
Для этого вам необходимо активировать редактор Visual Basic.
Давайте откроем VBE, щелкнув «Visual Basic» на вкладке «Разработчик» или используя сочетание клавиш «Alt + F11».
Excel открывает редактор Visual Basic, который выглядит примерно так:
Окно VBE настраивается, поэтому (вполне) возможно, что окно, отображаемое на вашем компьютере, будет немного отличаться от приведенного выше снимка экрана.
Впервые я увидел это окно несколько лет назад, здесь были мои первые два вопроса:
- На что я смотрю?
- Возможно, что более важно, где код моего макроса?
Поскольку у вас могут возникнуть те же вопросы, давайте на них ответим.
Что вы смотрите в редакторе Visual Basic
Вы можете разделить VBE на 6 основных разделов:
1. Пункт №1: Строка меню.
Строка меню редактора Visual Basic во многом похожа на строки меню, которые вы используете в других программах.
Точнее говоря, строка меню содержит раскрывающиеся меню, в которых вы можете найти большинство команд, которые вы используете для передачи инструкций и взаимодействия с VBE.
Если вы работаете с более поздними версиями Excel (2007 или новее), вы, возможно, заметили, что в самом Excel нет строки меню, а, скорее, ленты. Причина этого в том, что в Microsoft Office 2007 Microsoft заменила меню и панели инструментов некоторых программ лентой.
2. Элемент № 2: Панель инструментов.
Панель инструментов VBE, как и панель меню, похожа на панели инструментов, с которыми вы, возможно, сталкивались при использовании других типов программного обеспечения.
Точнее, панель инструментов содержит такие элементы, как экранные кнопки, значки, меню и подобные элементы. Панель инструментов, показанная на снимке экрана выше, является стандартной панелью инструментов редактора Visual Basic по умолчанию. Как пояснил Джон Уокенбах в книге Excel VBA Programming for Dummies , большинство людей (включая самого Вокенбаха) «просто оставляют их такими, какие они есть».
Как объяснялось выше, если у вас более новая версия Excel (начиная с 2007 г.), вы не увидите ни панели инструментов, ни строки меню в окне Excel, поскольку Microsoft заменила оба этих элемента лентой.
3. Пункт № 3: Окно проекта (или проводник проекта).
Окно проекта — это часть VBE, где вы можете найти список всех открытых книг Excel и загруженных надстроек. Этот раздел полезен для целей навигации.
Как вы можете видеть на изображении ниже, редактор Visual Basic позволяет разворачивать или сворачивать различные разделы списка, щелкая «+» или «-» (в зависимости от обстоятельств), отображаемый слева. сторона соответствующей ветви.
Когда «VBAProject» развернут, он показывает различные папки, которые в данный момент загружены. Может быть несколько папок для разных типов элементов, таких как листы, объекты, формы и модули. Я объясняю, что все это такое, в других руководствах по VBA и макросам.
Когда папка раскрывается, вы можете видеть отдельные компоненты внутри этой папки.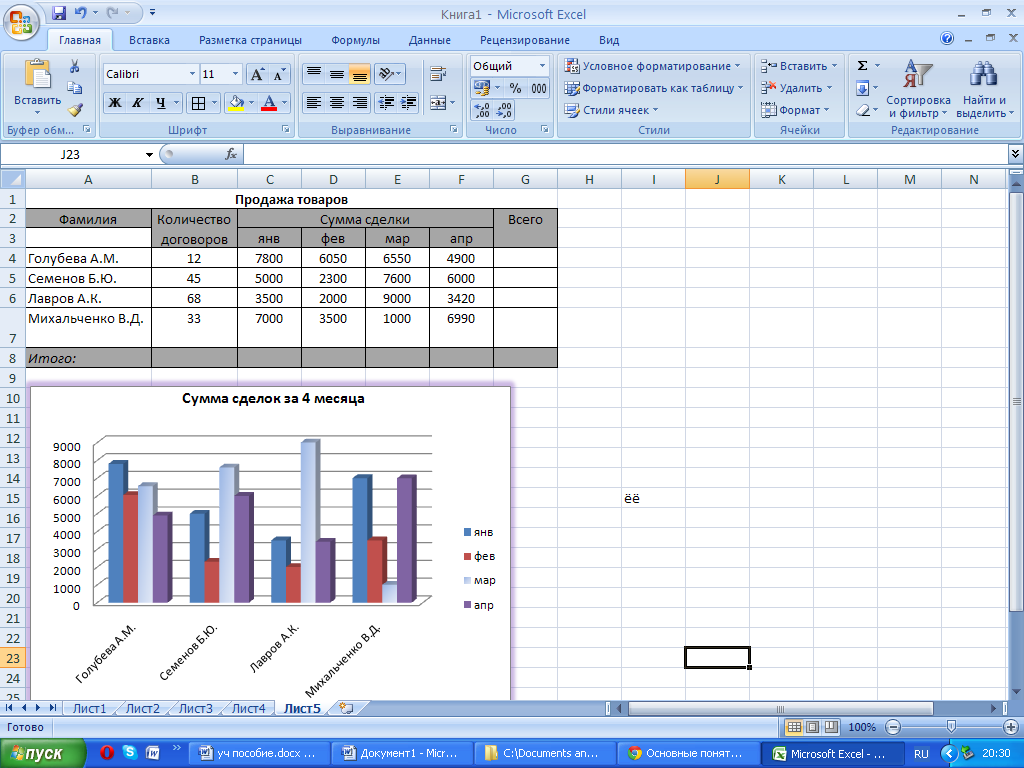
Например, на изображении выше есть 2 папки (объекты и модули Microsoft Excel), а в папке объектов Microsoft Excel (развернутой) есть два элемента (Sheet1 и ThisWorkbook).
Если вы не видите Project Explorer, возможно, он скрыт.
Чтобы открыть окно проекта, используйте сочетание клавиш «Ctrl + R», щелкните значок Project Explorer на панели инструментов или перейдите в меню «Просмотр» и нажмите «Project Explorer»:
4.Пункт № 4: Окно свойств.
Окно свойств — это раздел VBE, который вы используете для редактирования свойств всего, что вы могли выбрать в окне проекта.
Окно свойств можно скрыть или показать.
Если ваш редактор Visual Basic в данный момент не отображает окно свойств, используйте сочетание клавиш «F4», щелкните значок «Окно свойств» на панели инструментов или разверните меню «Просмотр» и выберите «Окно свойств»:
5.Пункт № 5: Окно программирования (или кода).
Окно программирования — это то место, где отображается записанный код VBA.
В следующем разделе я объясню, как заставить редактор Visual Basic отображать код ваших макросов.
Помимо отображения кода, в окне кода вы можете писать или редактировать код VBA.
6. Пункт № 6: Непосредственное окно.
Немедленное окно полезно для обнаружения ошибок, проверки или отладки.
Вы могли заметить, что на первом снимке экрана VBE, который я включил выше, нет немедленного окна. На это есть две основные причины:
- Это окно по умолчанию скрыто.
- Как объяснил Джон Уокенбах в книге Excel VBA Programming for Dummies , это окно не так полезно для новичков и, следовательно, может быть более целесообразным сохранить его скрытым или, если в настоящее время отображается, скрыть его.
Чтобы показать непосредственное окно, используйте сочетание клавиш «Ctrl + G» или войдите в меню «Вид» и нажмите «Немедленное окно».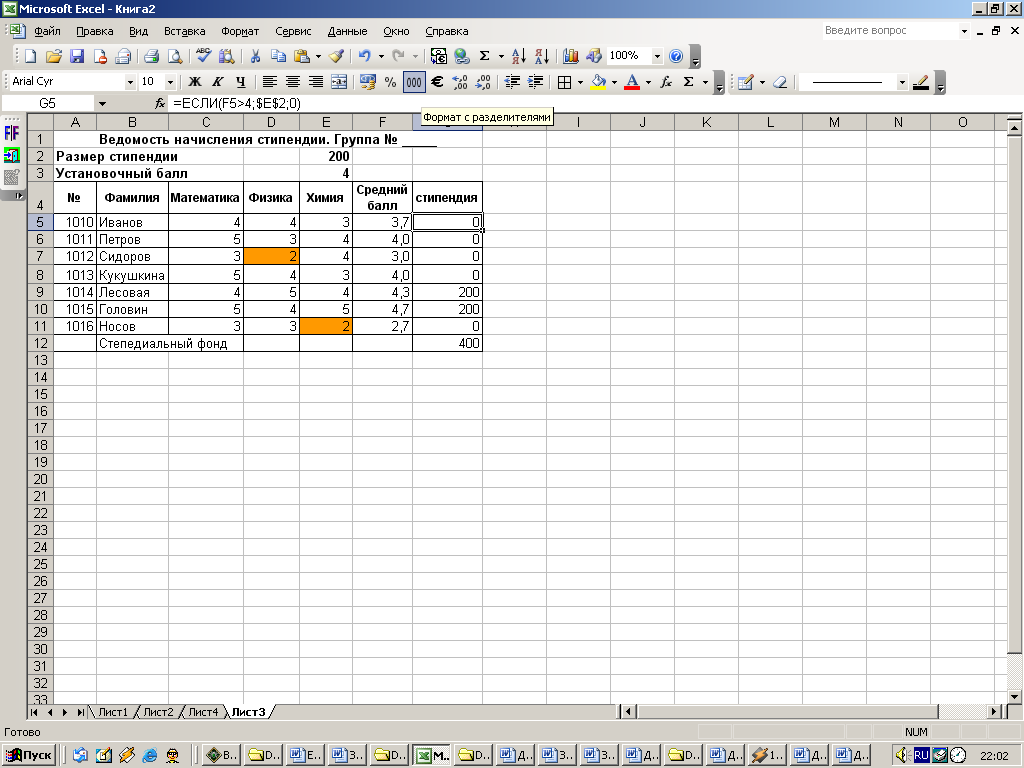
Теперь, когда вы знаете, на что смотрите при работе с редактором Visual Basic, давайте продолжим и узнаем, как можно увидеть фактический код созданного вами макроса…
Где находится ваш код макроса VBA
Раздел VBE, который вы обычно используете для навигации, — это окно проекта. Вернемся к нему и подробнее рассмотрим скриншот выше:
На снимке экрана выше «VBAProject» развернут и показывает две папки: Объекты Microsoft Excel и Модули.Вы можете видеть элементы внутри первой папки (объекты Microsoft Excel), но не внутри второй (модули).
Чтобы развернуть папку «Модули» и увидеть ее компоненты, щелкните «+»:
Project Explorer выглядит примерно так:
Элементы, отображаемые в папке Microsoft Excel Objects, могут показаться вам знакомыми. Однако вы можете задаться вопросом…
Что такое модуль?
Модуль — это, по словам Джона Уокенбаха в Библии Excel 2013, «контейнер для кода VBA».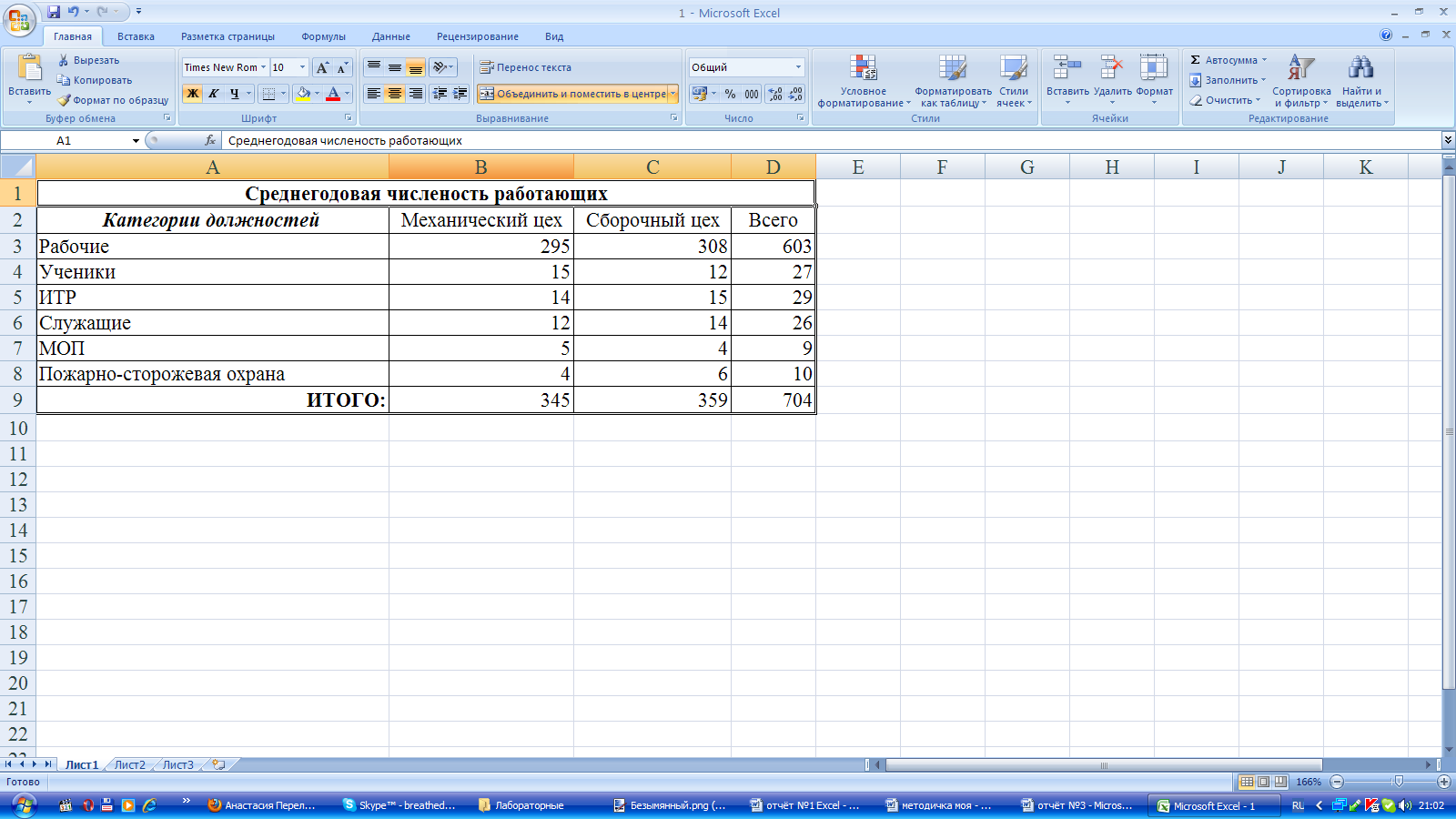
Другими словами, модуль — это то место, где фактически хранится код VBA. Если вы следовали примеру из этого руководства по макросам Excel для начинающих, ваш код макроса находится в модуле, точнее в Module1:
.Чтобы редактор Visual Basic отображал код VBA, дважды щелкните «Module1» или щелкните правой кнопкой мыши «Module1» и выберите «Просмотреть код»:
И VBE отображает код макроса в окне программирования. Если вы следовали примеру из этого руководства для начинающих и создали макрос Best_Excel_Tutorial, ваш код выглядит примерно так:
Есть ли в этом смысл для вас?
Хорошая новость заключается в том, что до некоторой степени имеет смысл .
Однако вам может показаться, что вы не полностью понимаете все инструкции в созданном макросе Excel.
Вы также можете спросить… почему такая простая задача, как написание текста, автоматическая подгонка столбца, раскрашивание ячейки и изменение цвета шрифта, требует так много программирования?
Все эти чувства и вопросы нормальные.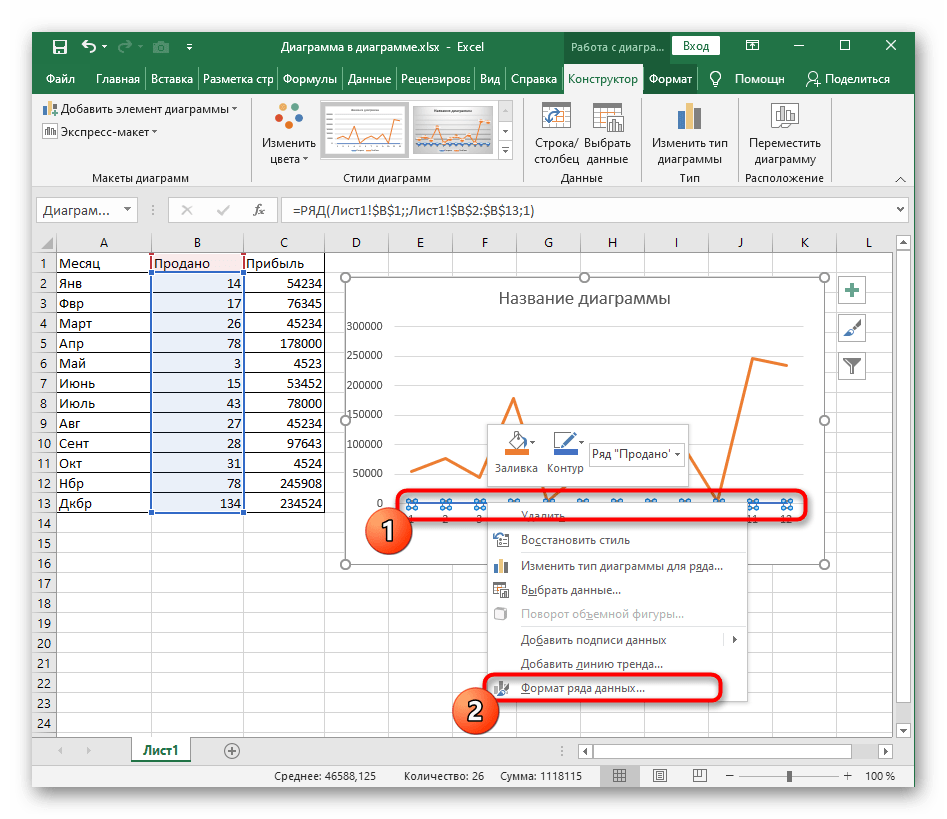
Давайте внимательнее посмотрим на код макроса, чтобы разобраться во всем этом.
Изучение VBA с нуля на примере базового макроса Excel
Сначала хорошие новости.
Как вы могли заметить, код VBA (отчасти) похож на английский код . В статье VBA для Excel Made Simple Кейт Дарлингтон (опытный преподаватель программирования) объясняет, как структурированный английский язык (похожий на обычный английский) может быть полезным промежуточным шагом для продумывания инструкций, которым должен следовать макрос, прежде чем фактически писать эти инструкции на Visual Basic для приложений.
Следовательно, вы, вероятно, сможете понять некоторые слова и, возможно, даже некоторые из приведенных выше инструкций.Например, вы можете узнать или частично понять следующие строки из макроса Best_Excel_Tutorial, созданного в этом руководстве для начинающих:
- ActiveCell.Select.
Активная ячейка — это ячейка, которая в данный момент выбрана на листе.
 Я предполагаю, что, даже если вы не знакомы с Excel или Visual Basic для приложений, вы знаете, что означает слово «выбрать».
Я предполагаю, что, даже если вы не знакомы с Excel или Visual Basic для приложений, вы знаете, что означает слово «выбрать».Правильно, как вы, наверное, догадались, этот фрагмент кода выбирает текущую активную ячейку.
- Selection.Columns.Autofit.
Эта строка кода снова начинается с выделения. Однако затем он ссылается на столбцы и на автоматическую подгонку.
Если вы помните, второе, что должен был сделать макрос Best_Excel_Tutorial, — это автоматически подогнать ширину столбца активной ячейки так, чтобы набранный текст («Это лучший учебник по Excel») поместился в одном клетка.
Учитывая вышесказанное, вы могли (правильно) подумать, что цель этого фрагмента кода VBA состоит в том, чтобы автоматически подогнать под столбец, в котором расположена активная ячейка, так, чтобы текст макроса поместился в один столбец.
Однако, если вы в настоящее время изучаете макросы Excel, вы можете понять, что означает каждая строка кода, поэтому давайте разберемся с некоторыми из этих основ кода VBA.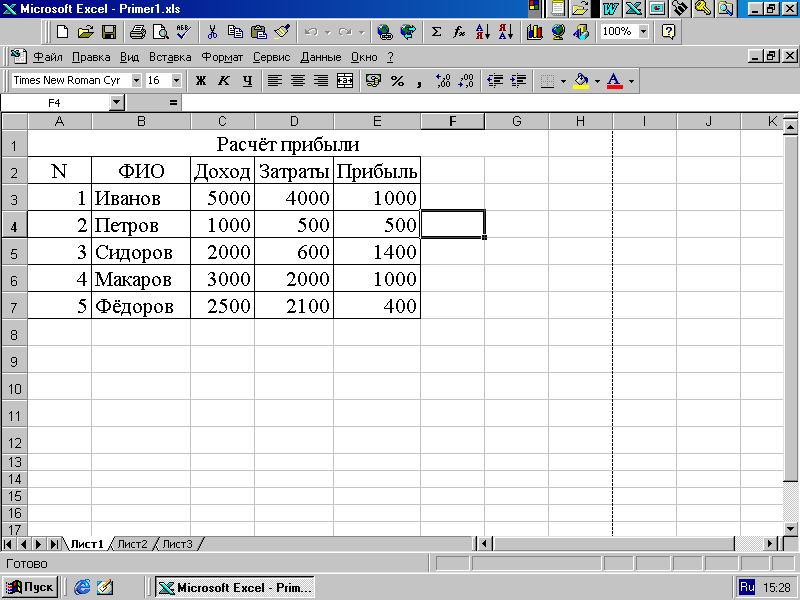
Основы макрокода Excel
Чтобы понять каждую из инструкций, лежащих в основе макроса, который вы записали, давайте проверим весь код построчно и построчно, как Excel выполняет макрос.
Не волнуйтесь, если вы сейчас не понимаете каждую строчку ниже.
Цель этой части руководства не в том, чтобы сделать вас экспертом в Visual Basic для приложений, а в том, чтобы дать вам базовое представление о том, как работает VBA, и, что более важно, показать вам, какие инструкции выполняет Excel в чтобы написать «Это лучший учебник по Excel», автоматически подогнать столбец, покрасить активную ячейку в красный цвет и изменить цвет шрифта на синий.
Вы заметите (не только в этот раз, но обычно при записи макросов), что код VBA может включать в себя некоторые действия, которые вы на самом деле не выполняли.По словам Джона Уокенбаха, в Библии Excel 2013, это «просто побочный продукт метода, который Excel использует для преобразования действий в код».
Другими словами, в настоящий момент вам не нужно беспокоиться о строках кода, которые кажутся бесполезными. В будущих уроках я могу объяснить, как их можно удалить.
Окно программирования, содержащее код созданного вами макроса, состоит из следующих частей:
Элемент №1: Sub Best_Excel_Tutorial ()
Sub означает подпроцедуру.Это один из двух типов макросов или процедур, которые вы можете использовать в Excel.
Подпроцедуры выполняют определенные действия или действия в Excel.
Другой тип процедуры — это функциональная процедура. Функциональные процедуры используются для выполнения вычислений и возврата значения.
Итак… , что делает эта строка?
Он просто сообщает Excel, что вы пишете новую процедуру Sub.
Подпроцедуры всегда должны начинаться с:
- Слово «Sub».
- Имя процедуры, в данном случае Best_Excel_Tutorial.
- Круглые скобки.
Кроме того, подпроцедуры всегда должны заканчиваться словами «End Sub», как вы можете видеть в последней строке кода, показанной на скриншоте выше (обозначенной цифрой 8).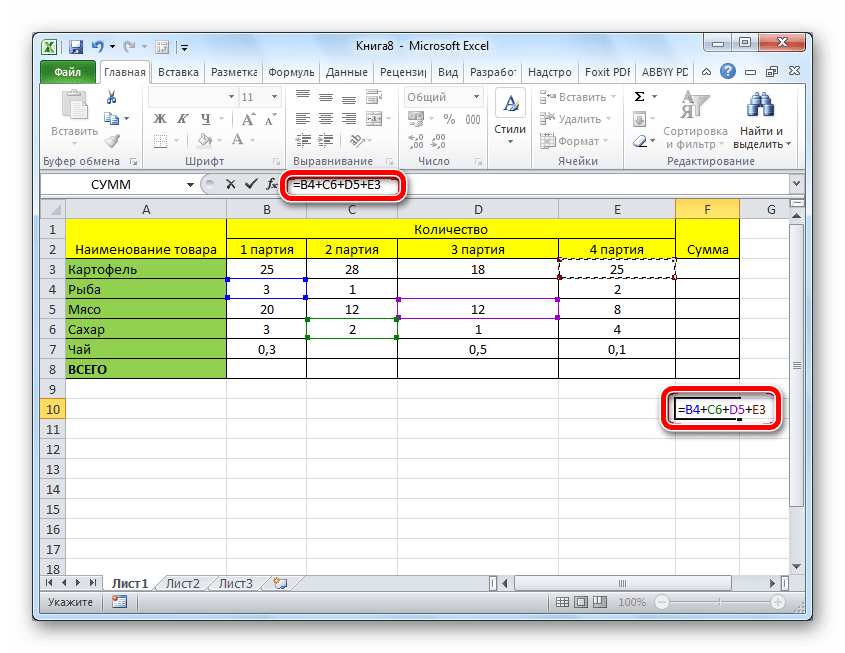
Элемент № 2: Строки кода VBA зеленым шрифтом, начинающиеся с «
»Я имею в виду следующие строки:
' Макрос Best_Excel_Tutorial 'Типы "Это лучший учебник по Excel".Подходит для колонки автоматически. Цвет ячейки красный. Цвет шрифта синий. ' Сочетание клавиш: Ctrl + Shift + B '
Это просто комментарии. Комментарии имеют следующие основные характеристики:
- Они начинаются (или обозначены) апострофом (‘).
- Visual Basic для приложений, по сути, игнорирует текст, идущий после апострофа, до конца строки. Поэтому при выполнении макроса Excel просто игнорирует комментарии.
- Как следствие предыдущего пункта, основная цель комментария — показать информацию об этом конкретном макросе и помочь вам понять ее.Комментарии могут объяснить такие вещи, как цель процедуры или самые последние изменения, внесенные в процедуру.
Элемент # 3: ActiveCell.Select
Как объяснялось выше, эта строка сообщает Excel, что нужно выбрать текущую активную ячейку. Точнее:
Точнее:
- «ActiveCell» ссылается на текущую активную ячейку в активном окне.
- «Выбрать» активирует объект на текущем активном листе Excel, в данном случае текущую активную ячейку, на которую ActiveCell ссылается.
Item # 4: ActiveCell.FormulaR1C1 = «Это лучший учебник по Excel»
Этот оператор указывает Excel написать «Это лучший учебник по Excel» в активной ячейке.
Давайте проверим каждую из отдельных частей строки:
- Вы уже знаете, какова цель ActiveCell.
- «FormulaR1C1» указывает Excel установить формулу для объекта, в данном случае текущей активной ячейки, на которую ссылается ActiveCell. Последняя часть (R1C1) ссылается на нотацию R1C1, в которой ссылки на ячейки являются относительными, а не абсолютными.Я объясню нотацию R1C1 более подробно в этом руководстве. Однако помните, что в начале этого руководства я объясняю:
- Почему следует включать запись относительного эталона; и
- Как это сделать.

- «Это лучший учебник по Excel» указывает, какая формула (в данном случае текст) должна быть помещена в объект, в данном случае активную ячейку.
Позиция № 5: Выбор. Столбцы. AutoFit
Как я объяснял выше, этот конкретный оператор заставляет Excel автоматически подбирать столбец активной ячейки, чтобы текст, набранный макросом, полностью помещался в нем.
Целью различных частей данного отчета является следующее:
- «Выбор» просто представляет текущий выбор, в данном случае активную ячейку.
- «Столбцы» выбирает столбцы в выделении, в данном случае столбец, в котором расположена активная ячейка.
- «AutoFit» говорит само за себя; он устанавливает ширину выбранных столбцов (как в этом случае) или высоту выбранных строк до любого размера, «обеспечивающего наилучшее соответствие».
Позиция № 6: с… в конце заявления 1
Я имею в виду следующую группу строк, которая известна как оператор With… End With:
С выделением.Интерьер .Pattern = xlSolid .PatternColorIndex = xlAutomatic .Color = 255 .TintAndShade = 0 .PatternTintAndShade = 0 Конец с
Созданный вами макрос Excel уже выполнил два из четырех действий, которые он должен выполнить:
- В активной ячейке напечатано «Это лучший учебник по Excel».
- Он автоматически подогнал ширину столбца, чтобы набранный текст умещался правильно.
Как и следовало ожидать, следующее действие, которое выполняет Excel, — закрашивает активную ячейку красным цветом.
Можно ожидать, что раскраска активной ячейки — простой шаг. Однако оказывается, что Excel необходимо выполнить множество действий, чтобы выполнить это действие.
Это причина, по которой существуют операторы With… End With.
Основная цель оператора With… End With — упростить синтаксис путем выполнения нескольких инструкций, которые все относятся к одному и тому же объекту, без необходимости каждый раз обращаться к этому объекту. В случае примера, использованного в этом руководстве для начинающих, этот объект является активной ячейкой.
В случае примера, использованного в этом руководстве для начинающих, этот объект является активной ячейкой.
Как вы можете видеть на скриншоте ниже, основной макрос, который вы записали, имеет два оператора With… End With:
ОператорыWith… End With имеют следующую структуру:
- В начале они должны указать «With objectExpression». В других уроках я исследую, что означает «objectExpression». На данный момент достаточно знать, что в случае примера, включенного в это руководство, «objectExpression» — это «Selection.Interior» (для первого оператора With… End With) и «Selection.Font »(для второго оператора With… End With), как я объясню ниже.
- Они могут иметь одну или несколько строк кода, которые представляют собой инструкции, которые выполняются для объекта, на который была сделана ссылка.
- В конце они должны сказать «Конец с».
В случае первого оператора With… End With каждый из этих объектов выглядит следующим образом:
Теперь, когда у вас есть базовое представление о том, что делает оператор With… End With, давайте посмотрим на первую строку построчно:
1.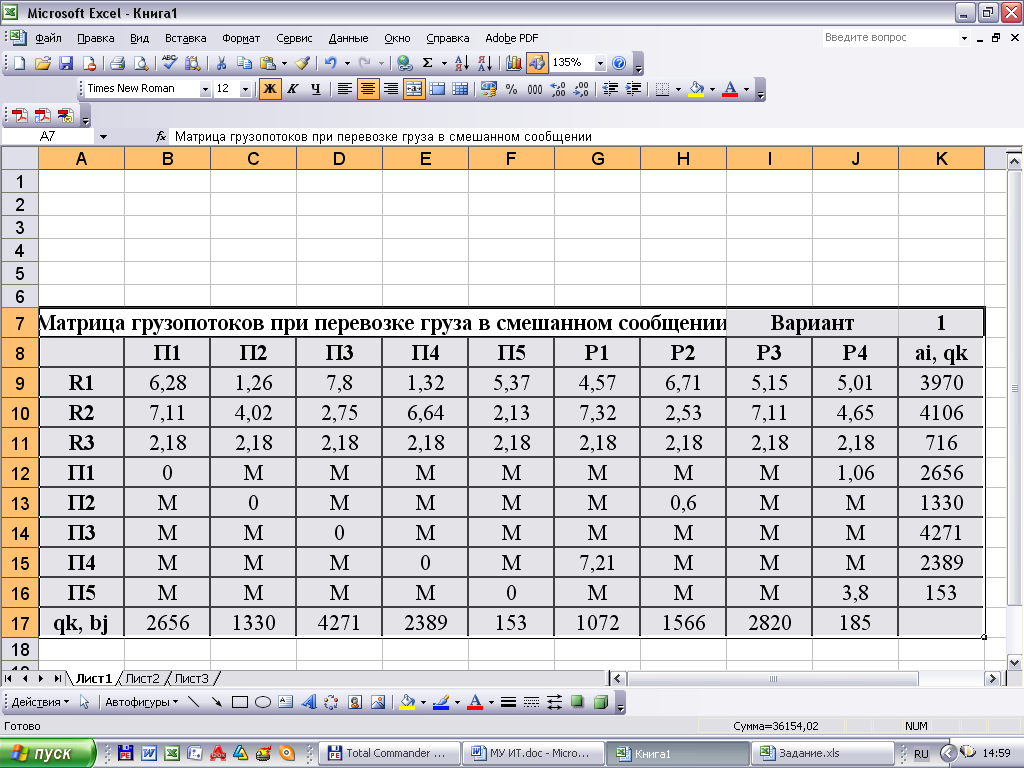 Строка №1: С Selection.Interior.
Строка №1: С Selection.Interior.
Эта строка сообщает Excel, что при выполнении операторов, которые являются частью оператора With… End With, он всегда должен ссылаться на внутреннюю часть активной ячейки.
Как этого добиться?
- «With» является началом оператора With… End With и сообщает Excel, что последующие строки кода ссылаются на объект, упомянутый в этой строке (работают с ним).
- «Selection.Interior» — это «objectExpression», о котором я упоминал выше при объяснении структуры операторов With… End With.«Выделение» представляет текущий выбор, который в этом примере является активной ячейкой, тогда как «Внутренний» обозначает внутреннюю часть объекта, в данном случае внутреннюю часть активной ячейки.
2. Строка № 2: .Pattern = xlSolid.
Это первая строка оператора With… End With, который ссылается на внутреннюю часть активной ячейки.
Указывает Excel установить сплошной цвет внутреннего узора активной ячейки. Это делается следующим образом:
Это делается следующим образом:
- «Узор» задает узор интерьера.
- «xlSolid» указывает, что узор должен быть сплошного цвета.
3. Строка № 3: .PatternColorIndex = xlAutomatic.
Эта строка определяет автоматический образец для внутренней части активной ячейки следующим образом:
- «PatternColorIndex» устанавливает цвет внутреннего узора.
- «xlAutomatic» указывает, что цвет должен быть автоматическим.
4. Строка № 4: .Color = 25.
Это инструкция, которая фактически сообщает Excel, какой цвет следует использовать для заполнения внутренней части активной ячейки.
«Цвет» назначает цвет ячейки, тогда как число (в данном случае 255) указывает цвет, который в макросе Best_Excel_Tutorial является красным.
5. Строка № 5: .TintAndShade = 0.
Эта строка предписывает Excel не осветлять и не затемнять цвет, выбранный для заполнения активной ячейки.
«TintAndShade» устанавливает осветление или затемнение цвета. Когда для TintAndShade установлено значение 0 (как в этом случае), свойство фиксируется на нейтральное, и, следовательно, не происходит осветления или затемнения цвета, выбранного для активной ячейки.
6. Строка № 6: .PatternTintAndShade = 0.
Как вы понимаете, эта строка сообщает Excel, что он не должен устанавливать ни оттенок, ни образец оттенка для внутренней части активной ячейки.
«PatternTintAndShade» устанавливает оттенок и образец тени для внутренней части объекта, в данном случае для выбранной ячейки.
7. Строка 7: оканчивается на.
Эта строка сигнализирует Excel о конце оператора With… End With.
Следовательно, последующие строки кода ссылаются на другой объект, нежели тот, на который ссылается этот оператор With… End With.
В случае примера, используемого в этом руководстве по макросам Excel для начинающих, конец первого оператора With… End With указывает, что последующие операторы не ссылаются на внутреннюю часть активной ячейки.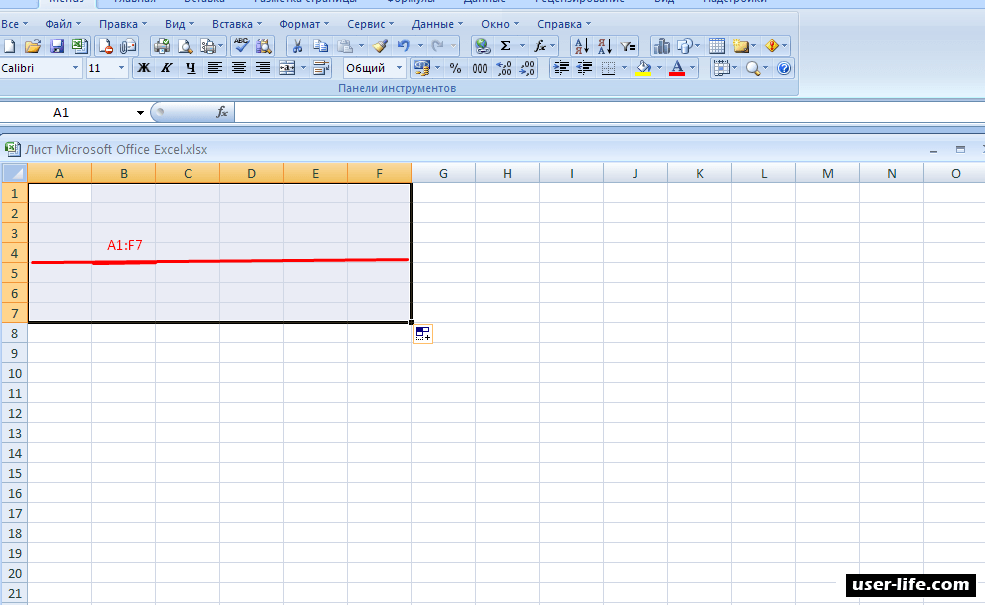
Позиция № 7: с… в конце заявления 2
Вы узнали, что такое оператор With… End With и какова его общая структура.
Поэтому я сразу перехожу к построчному объяснению второго оператора With… End With макроса, который, как вы, вероятно, ожидаете, выполняет последнюю из инструкций, которые вы дали при его создании: изменение цвета шрифта активной ячейки на синий.
Вы, вероятно, будете счастливы прочитать, что этот второй оператор With… End With короче первого.
Начнем построчное объяснение…
1. Строка №1: с выделенным шрифтом.
Как я объяснил выше, это начало оператора With… End With, где «With» сообщает Excel, что следующие операторы работают с отображаемым здесь объектом.
В данном случае это объект Selection.Font.
Так что такое «Выбор.Шрифт.»?
«Выделение» — это текущее выделение, которое в макросе Best_Excel_Tutorial является активной ячейкой, тогда как «Шрифт» (что неудивительно) является шрифтом.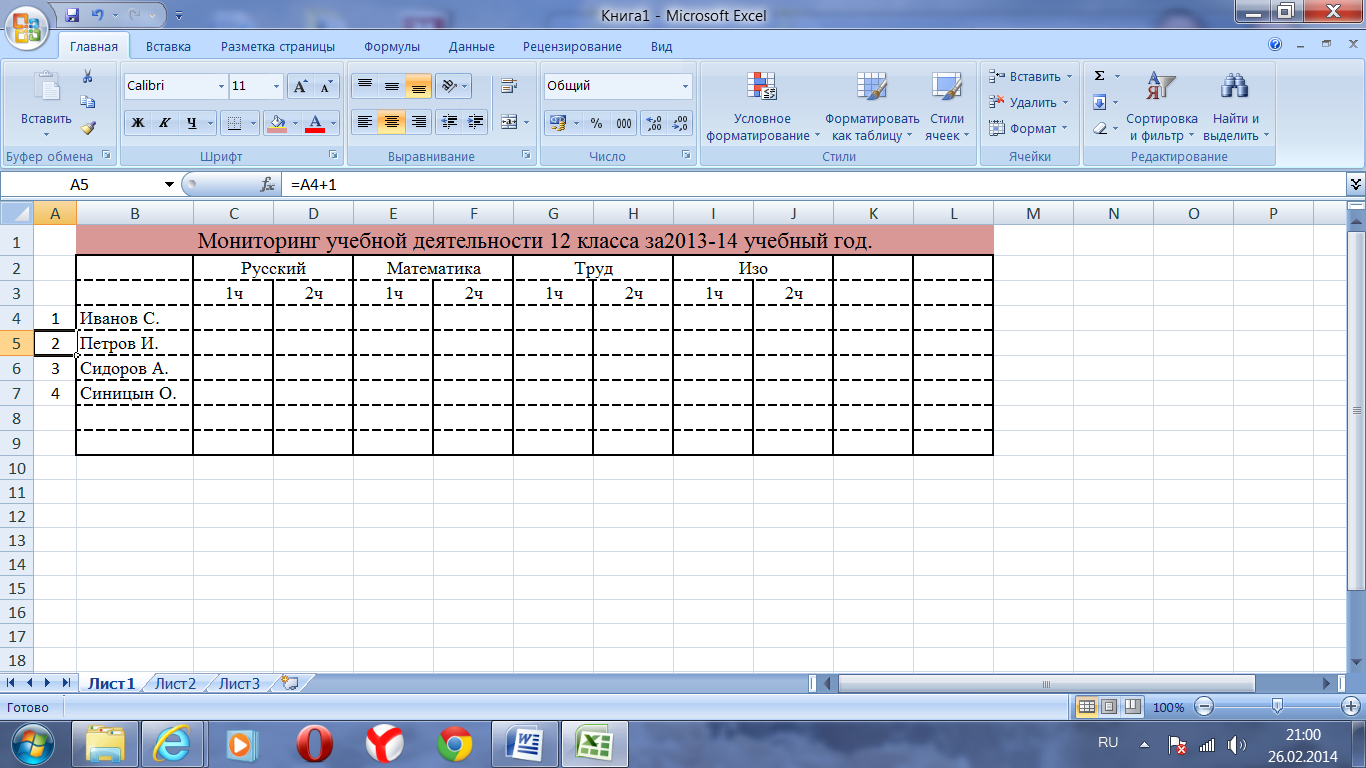
Другими словами, Selection.Font означает шрифт текста в активной ячейке. Следовательно, «With Selection.Font» в основном информирует Excel о том, что все строки кода, которые являются частью оператора With… End With, ссылаются на шрифт активной ячейки.
2. Строка №2: .Color = -4165632.
Эта строка кода, как и следовало ожидать, учитывая очень похожую строку в первом операторе With… End With выше, сообщает Excel, какой цвет следует использовать для шрифта в активной ячейке.
«Цвет» назначает цвет, тогда как число (в данном случае -4165632) является фактическим цветовым кодом, который в данном случае является синим.
3. Строка №3: .TintAndShade = 0.
Этот оператор в точности совпадает с одной из строк приведенного выше оператора With… End With. Он предписывает Excel не осветлять и не затемнять цвет шрифта.
Поскольку «TintAndShade» определяет осветление или затемнение цвета, когда он равен 0 (как здесь), Excel не осветляет и не затемняет цвет шрифта активной ячейки.
4. Строка №4: оканчивается на.
Это конец оператора With… End With.
Следовательно, любые строки кода ниже этой не ссылаются на шрифт активной ячейки.
Изделие № 8: Концевой переходник
Операторы End завершают выполнение чего-либо, в данном случае процедуры Sub.
Это означает, что после того, как Excel выполнит эту строку кода, созданный вами макрос перестает выполняться.
Другими словами, это — это конец кода вашего первого макроса Excel .
Несколько заключительных советов относительно того, как узнать о макросах Excel
Если вы хотите сделать все возможное, чтобы ускорить процесс изучения макросов Excel , я дам несколько заключительных советов ниже. Вы можете попробовать большинство из них в примере книги Excel, прилагаемой к этому руководству по макросам Excel для начинающих. Вы можете сразу получить бесплатный доступ к этому примеру книги, нажав кнопку под .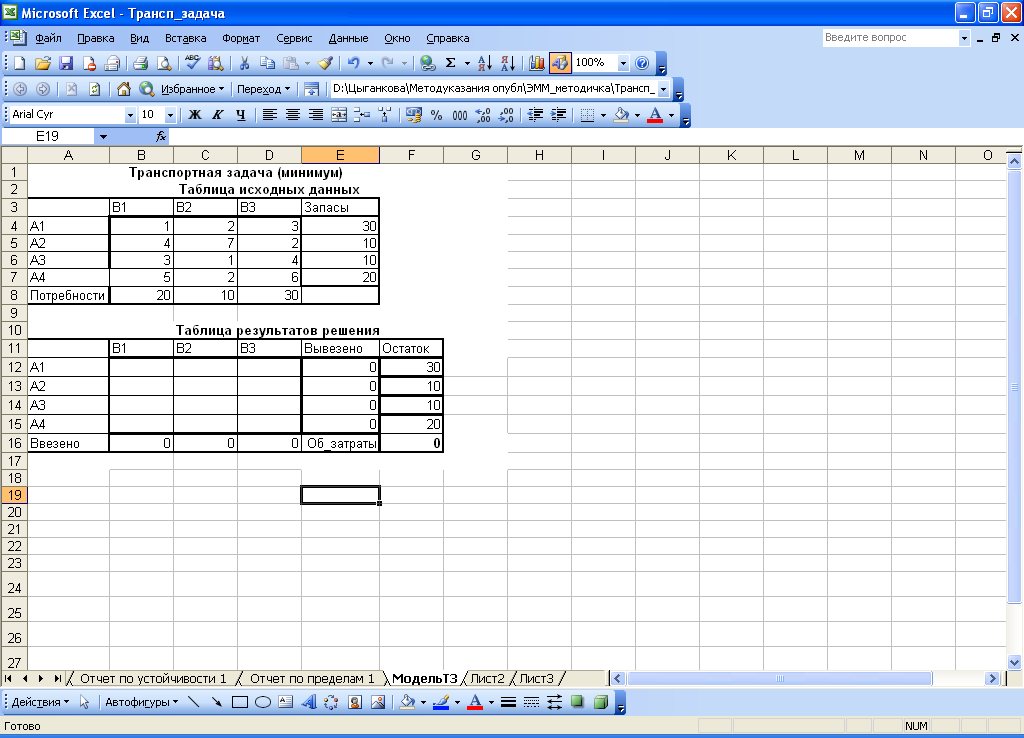
- Измените части кода VBA, чтобы попробовать что-то новое.
Например, замените «ActiveCell.FormulaR1C1 =« Это лучший учебник по Excel »» на «ActiveCell.FormulaR1C1 =« Я люблю Microsoft Excel »».
Вы также можете изменить числа, определяющие заполнение ячеек и цвет шрифта. Например, измените «.Color = 255» на «.Color = 10» и «.Color = –4165632» на «.Color = 200».
Вернитесь в главное окно Excel и снова запустите макрос (например, используя назначенную вами комбинацию клавиш «Ctrl + Shift + B») и проверьте, что происходит.Результаты существенно изменились, не так ли? Разве не интересно, какое значение может иметь пара небольших элементов в коде VBA?
- Удалите из кода определенные операторы, чтобы увидеть, как они влияют на макрос.
Например, , что, по вашему мнению, произойдет, если вы удалите «Selection.Columns.AutoFit»?
Попробуй.Снова вернитесь в Excel и запустите макрос еще раз с этим удалением.

Что случилось? Вы этого ожидали?
- Один из лучших способов изучить код макроса Excel — повторить упражнение, содержащееся в этом руководстве, поэтому я рекомендую вам это сделать.
Как?
1. Запишите макросы Excel, отличные от примера, приведенного в этом руководстве по макросам Excel для начинающих. Попробуйте что-нибудь новое и посмотрите, что произойдет.
2. Откройте VBE и построчно просмотрите код VBA, чтобы понять, какова цель каждого оператора.
Возможно, даже лучше, если у вас достаточно большой экран (или два монитора), — это последовать совету Джона Уокенбаха из Библии Excel 2013 и…
(…) настроить свой экран так, чтобы вы могли видеть код, который создается в окнах редактора VB.
- Читай и учись. Вы можете, например, просмотреть Архивы электронных таблиц Power, чтобы найти все написанные мной руководства по Excel, касающиеся VBA и макросов.
Заключение
Еще раз поздравляю!
Пройдя это руководство по макросам Excel для начинающих, , вы создали свой первый макрос и поняли, что за ним стоит код VBA .
Как вы могли заметить, настроить макрос с помощью рекордера Excel относительно просто и может быть выполнен за семь простых шагов .Если ваша основная цель — просто записывать и воспроизводить макросы Excel, вы готовы к работе!
Если ваша цель — стать экспертом по макросам, я надеюсь, что это базовое руководство дало вам хорошее представление о том, как записывать макросы Excel, и базовое введение в программирование на VBA. Кроме того, я надеюсь, что это руководство по макросам Excel для начинающих придаст вам уверенности в ваших способностях программирования Excel.
Применяйте на практике последние советы о том, как узнать о макросах, которые я предоставил в разделе выше.Создавайте макросы, изучайте стоящий за ними код VBA и пробуйте разные вещи, чтобы увидеть, что происходит.
Если вы продолжите изучать и практиковать Visual Basic для приложений, включая темы, которые я освещаю в других руководствах по Excel VBA в Power Spreadsheets, вы скоро сможете, среди прочего:
- Намного лучше понять, что вы сделали при создании своего первого макроса и как работает макрос Best_Excel_Tutorial.

- Пишите и используйте более сложные и изощренные макросы Excel.
Книги, упомянутые в этом руководстве по макросам Excel для начинающих
- Книги Библиотека электронных таблиц Power .
- Дарлингтон, Кейт (2004), VBA для Excel Made Simple. Берлингтон, Массачусетс: Сделанные простые книги.
- Харви, Грег (2013). Excel 2013 All-in-One для чайников. Хобокен, Нью-Джерси: John Wiley & Sons Inc.
- Джелен, Билл (2013). Excel 2013 в подробностях. Соединенные Штаты Америки: Que Publishing.
- Джелен, Билл и Сирстад, Трейси (2013).Excel 2013 VBA и макросы. Соединенные Штаты Америки: Pearson Education, Inc.
- Вокенбах, Джон (2013). Библия Excel 2013. Индианаполис, IN: John Wiley & Sons Inc.,
- Вокенбах, Джон (2013). Программирование Excel VBA для чайников. Хобокен, Нью-Джерси: John Wiley & Sons Inc.
24 полезных примера макросов Excel для начинающих пользователей VBA (готовые к использованию)
Использование макросов Excel может ускорить работу и сэкономить много времени.
Один из способов получить код VBA — записать макрос и взять код, который он генерирует.Однако этот код макроса записи часто полон кода, который на самом деле не нужен. Также у макро-рекордера есть некоторые ограничения.
Таким образом, стоит иметь набор полезных макрокодов VBA, которые можно носить в заднем кармане и использовать при необходимости.
Хотя написание макрокода Excel VBA может занять некоторое время на начальном этапе, как только он будет готов, вы можете оставить его доступным в качестве справочника и использовать, когда он вам понадобится.
В этой обширной статье я собираюсь перечислить несколько полезных примеров макросов Excel, которые мне часто нужны и которые я храню в моем личном хранилище.
Я буду продолжать обновлять это руководство, добавляя больше примеров макросов. Если вы считаете, что что-то должно быть в списке, просто оставьте комментарий.
Вы можете добавить эту страницу в закладки для дальнейшего использования.
Теперь, прежде чем я перейду к примеру макроса и дам вам код VBA, позвольте мне сначала показать вам, как использовать эти примеры кодов.
Использование кода из примеров макросов Excel
Вот шаги, которые необходимо выполнить, чтобы использовать код из любого из примеров:
- Откройте рабочую книгу, в которой вы хотите использовать макрос.
- Удерживая клавишу ALT, нажмите F11. Откроется редактор VB.
- Щелкните правой кнопкой мыши любой объект в проводнике проекта.
- Перейдите в Insert -> Module.
- Скопируйте и вставьте код в окно кода модуля.
В случае, если в примере говорится, что вам необходимо вставить код в окно кода рабочего листа, дважды щелкните объект рабочего листа и скопируйте и вставьте код в окно кода.
После того, как вы вставили код в книгу, вам необходимо сохранить его с расширением.Расширение XLSM или .XLS.
Как запустить макрос
После того, как вы скопировали код в редакторе VB, выполните следующие действия для запуска макроса:
- Перейдите на вкладку «Разработчик».

- Щелкните по макросу.
- В диалоговом окне «Макрос» выберите макрос, который нужно запустить.
- Нажмите кнопку «Выполнить».
Если вы не можете найти вкладку разработчика на ленте, прочтите это руководство, чтобы узнать, как ее получить.
Связанное руководство: Различные способы запуска макроса в Excel.
Если код вставлен в окно кода рабочего листа, вам не нужно беспокоиться о запуске кода. Он будет автоматически запускаться при выполнении указанного действия.
Он будет автоматически запускаться при выполнении указанного действия.
Теперь давайте перейдем к полезным примерам макросов, которые помогут автоматизировать работу и сэкономить время.
Примечание: вы встретите много случаев использования апострофа (‘), за которым следует пара строк.Это комментарии, которые игнорируются при запуске кода и помещаются как заметки для себя / читателя.
Если вы обнаружите ошибку в статье или коде, пожалуйста, сообщите мне об этом.
Примеры макросов Excel
В этой статье рассматриваются следующие примеры макросов:
Показать все рабочие листы сразу
Если вы работаете с книгой, в которой есть несколько скрытых листов, вам необходимо отобразить эти листы по одному. один.Это может занять некоторое время, если есть много скрытых листов.
Вот код, который покажет все рабочие листы в книге.
'Этот код покажет все листы в книге Sub UnhideAllWoksheets () Dim ws как рабочий лист Для каждой страницы в ActiveWorkbook.Worksheets ws.Visible = xlSheetVisible Следующий ws End Sub
В приведенном выше коде используется цикл VBA (для каждого) для просмотра всех листов в книге. Затем он изменяет свойство visible листа на visible.
Вот подробное руководство о том, как использовать различные методы для отображения листов в Excel.
Скрыть все рабочие листы, кроме активного листа
Если вы работаете с отчетом или панелью мониторинга и хотите скрыть весь рабочий лист, кроме того, который имеет отчет / информационную панель, вы можете использовать этот код макроса.
'Этот макрос скроет весь рабочий лист, кроме активного листа Sub HideAllExceptActiveSheet () Dim ws как рабочий лист Для каждого ws в ThisWorkbook.Рабочие листы Если ws.Name <> ActiveSheet.Name Тогда ws.Visible = xlSheetHidden Следующий ws End Sub
Сортировка листов по алфавиту с помощью VBA
Если у вас есть книга с большим количеством листов и вы хотите отсортировать их по алфавиту, этот код макроса может оказаться действительно полезным.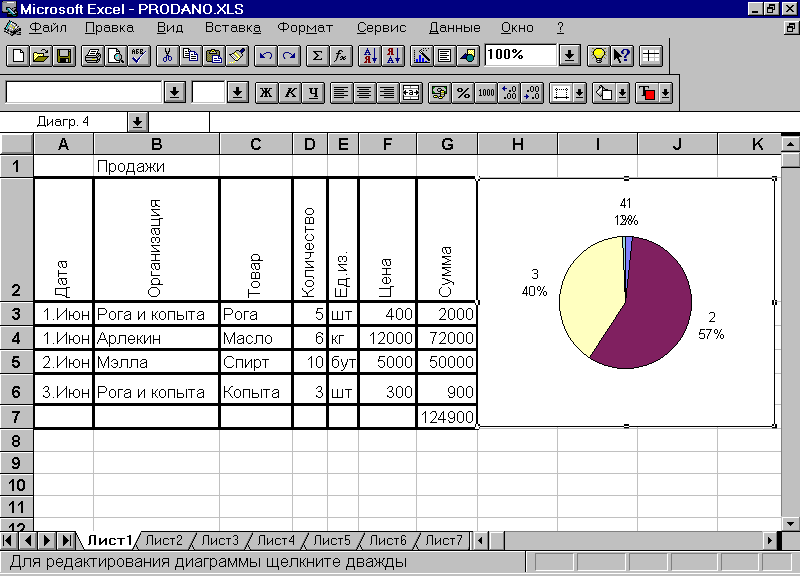 Это может быть так, если у вас есть имена листов в виде лет, имен сотрудников или продуктов.
Это может быть так, если у вас есть имена листов в виде лет, имен сотрудников или продуктов.
'Этот код сортирует листы по алфавиту Sub SortSheetsTabName () Заявление.ScreenUpdating = False Dim ShCount как целое число, i как целое, j как целое ShCount = Sheets.Count Для i = 1 To ShCount - 1 Для j = i + 1 To ShCount Если Sheets (j) .NameЗащитите все листы за один раз
Если у вас много листов в книге и вы хотите защитить все листы, вы можете использовать этот код макроса.
Позволяет указать пароль внутри кода. Этот пароль понадобится вам, чтобы снять защиту с листа.
'Этот код защитит все листы одновременно Sub ProtectAllSheets () Dim ws как рабочий лист Тусклый пароль в виде строки password = "Test123" 'замените Test123 желаемым паролем Для каждого ws в листах ws.Protect пароль: = пароль Следующий ws End SubСнять защиту со всех листов за один раз
Если у вас есть защита некоторых или всех рабочих листов, вы можете просто использовать небольшую модификацию кода, используемого для защиты листов, чтобы снять защиту.
'Этот код защитит все листы одновременно Sub ProtectAllSheets () Dim ws как рабочий лист Тусклый пароль в виде строки password = "Test123" 'замените Test123 желаемым паролем Для каждого ws в листах ws.Unprotect пароль: = пароль Следующий ws End SubОбратите внимание, что пароль должен совпадать с паролем, который использовался для блокировки рабочих листов. В противном случае вы увидите ошибку.
Показать все строки и столбцы
Этот код макроса покажет все скрытые строки и столбцы.
Это может быть действительно полезно, если вы получили файл от кого-то другого и хотите убедиться, что в нем нет скрытых строк / столбцов.
'Этот код покажет все строки и столбцы на листе Sub UnhideRowsColumns () Columns.EntireColumn.Hidden = Ложь Rows.EntireRow.Hidden = False End SubРазъединить все объединенные ячейки
Обычной практикой является объединение ячеек в одну. Пока он выполняет свою работу, при объединении ячеек вы не сможете сортировать данные.
Если вы работаете с листом с объединенными ячейками, используйте приведенный ниже код, чтобы объединить все объединенные ячейки за один раз.
'Этот код отключит все объединенные ячейки Sub UnmergeAllCells () ActiveSheet.Cells.UnMerge End SubОбратите внимание, что вместо «Объединить и центрировать» я рекомендую использовать параметр «Центрировать по всему выделению».
Сохранить рабочую книгу с отметкой времени в ее имени
Вам может потребоваться много времени, чтобы создать версии своей работы.Они очень полезны в длинных проектах, когда вы работаете с файлом в течение долгого времени.
Хорошей практикой является сохранение файла с отметками времени.
Использование временных меток позволит вам вернуться к определенному файлу, чтобы увидеть, какие изменения были внесены или какие данные были использованы.
Вот код, который автоматически сохраняет книгу в указанной папке и добавляет метку времени при каждом сохранении.
'Этот код сохранит файл с отметкой времени в его имени Подложка SaveWorkbookWithTimeStamp () Тусклая метка времени как строка timestamp = Формат (Дата, «дд-мм-гггг») & «_» и Формат (Время, «чч-сс») ThisWorkbook.Сохранить как "C: UsersUsernameDesktopWorkbookName" и отметку времени End SubНеобходимо указать расположение папки и имя файла.
В приведенном выше коде «C: UsersUsernameDesktop» - это папка, которую я использовал. Вам необходимо указать папку, в которой вы хотите сохранить файл. Кроме того, я использовал общее имя «WorkbookName» в качестве префикса имени файла. Вы можете указать то, что связано с вашим проектом или компанией.
Сохранить каждый рабочий лист как отдельный PDF-файл
Если вы работаете с данными за разные годы, подразделения или продукты, вам может потребоваться сохранить разные рабочие листы в виде файлов PDF.
Хотя это может занять много времени, если выполнить его вручную, VBA действительно может его ускорить.
Вот код VBA, который сохранит каждый рабочий лист как отдельный PDF-файл.
'Этот код сохраняет каждый рабочий лист как отдельный PDF-файл. Sub SaveWorkshetAsPDF () Dim ws как рабочий лист Для каждого ws в листах ws.ExportAsFixedFormat xlTypePDF, "C: UsersSumitDesktopTest" & ws.Name & ".pdf" Следующий ws End SubВ приведенном выше коде я указал адрес папки, в которой я хочу сохранить файлы PDF.Кроме того, каждый PDF-файл получит то же имя, что и рабочий лист. Вам придется изменить расположение этой папки (если только ваше имя не Sumit и вы не сохраняете его в тестовой папке на рабочем столе).
Обратите внимание, что этот код работает только для рабочих листов (но не для листов диаграмм).
Сохранить каждую рабочую таблицу как отдельный PDF-файл
Вот код, который сохранит всю вашу рабочую книгу как PDF-файл в указанной папке.
'Этот код сохранит всю книгу как PDF Sub SaveWorkshetAsPDF () ThisWorkbook.ExportAsFixedFormat xlTypePDF, «C: UsersSumitDesktopTest» и ThisWorkbook.Name & «.pdf» End Sub
Вам нужно будет изменить расположение папки, чтобы использовать этот код.
Преобразование всех формул в значения
Используйте этот код, если у вас есть рабочий лист, содержащий множество формул, и вы хотите преобразовать эти формулы в значения.
'Этот код преобразует все формулы в значения Sub ConvertToValues () С ActiveSheet.UsedRange .Value =.Ценить Конец с End SubЭтот код автоматически определяет используемые ячейки и преобразует их в значения.
Защита / блокировка ячеек с помощью формул
Вы можете заблокировать ячейки с помощью формул, когда у вас много вычислений, и вы не хотите случайно удалить или изменить его.
Вот код, который блокирует все ячейки с формулами, в то время как все остальные ячейки не блокируются.
'Этот код макроса заблокирует все ячейки с формулами Sub LockCellsWithFormulas () С ActiveSheet .Снять защиту .Cells.Locked = Ложь .Cells.SpecialCells (xlCellTypeFormulas) .Locked = Истина .Protect AllowDeletingRows: = True Конец с End Sub
Связанное руководство: Как заблокировать ячейки в Excel.
Защитить все рабочие листы в книге
Используйте приведенный ниже код, чтобы защитить все рабочие листы в книге за один раз.
'Этот код защитит все листы в книге Sub ProtectAllSheets () Dim ws как рабочий лист Для каждого ws в листах ws.Защищать Следующий ws End SubЭтот код будет просматривать все рабочие листы один за другим и защищать его.
Если вы хотите снять защиту со всех листов, используйте в коде ws.Unprotect вместо ws.Protect.
Вставить строку после каждой другой строки в выделенном диапазоне
Используйте этот код, если вы хотите вставить пустую строку после каждой строки в выбранном диапазоне.
'Этот код вставит строку после каждой строки в выделенном фрагменте. Подложка InsertAlternateRows () Dim rng As Range Dim CountRow As Integer Dim i как целое число Установить rng = Выбор CountRow = rng.CompleteRow.Count Для i = 1 до CountRow ActiveCell.EntireRow.Insert ActiveCell.Offset (2, 0) .Select Далее я End Sub
Аналогичным образом, вы можете изменить этот код, чтобы вставить пустой столбец после каждого столбца в выбранном диапазоне.
Автоматически вставлять дату и время в соседнюю ячейку
Метка времени - это то, что вы используете, когда хотите отслеживать действия.
Например, вы можете захотеть отслеживать такие действия, как, когда были понесены определенные расходы, в какое время был создан счет-фактура продажи, когда был произведен ввод данных в ячейку, когда последний раз обновлялся отчет и т. Д.
Используйте этот код для вставки отметки даты и времени в соседнюю ячейку, когда делается запись или редактируется существующее содержимое.
'Этот код вставит метку времени в соседнюю ячейку Private Sub Worksheet_Change (значение ByVal как диапазон) Обработчик ошибки GoTo Если Target.Column = 1 и Target.Value <> "" Тогда Application.EnableEvents = False Target.Offset (0, 1) = Format (Now (), «дд-мм-гггг чч: мм: сс») Application.EnableEvents = True Конец, если Обработчик: End Sub
Обратите внимание, что вам нужно вставить этот код в окно кода рабочего листа (а не в окно кода модуля, как мы это делали до сих пор в других примерах макросов Excel).Для этого в редакторе VB дважды щелкните имя листа, на котором вы хотите использовать эту функцию. Затем скопируйте и вставьте этот код в окно кода этого листа.
Кроме того, этот код заставляет работать, когда ввод данных выполняется в столбце A (обратите внимание, что в коде есть строка Target.Column = 1). Вы можете изменить это соответствующим образом.
Выделение альтернативных строк в выделенном фрагменте
Выделение альтернативных строк может значительно повысить удобочитаемость ваших данных. Это может быть полезно, когда вам нужно сделать распечатку и просмотреть данные.
Вот код, который мгновенно выделяет альтернативные строки в выделении.
'Этот код выделяет альтернативные строки в выделенном Sub HighlightAlternateRows () Dim Myrange как диапазон Дим Майроу как диапазон Установить Myrange = Selection Для каждого Myrow In Myrange.Rows Если Myrow.Row Mod 2 = 1, то Myrow.Interior.Color = vbCyan Конец, если Следующий Myrow End SubОбратите внимание, что я указал в коде цвет vbCyan.Вы также можете указать другие цвета (например, vbRed, vbGreen, vbBlue).
Выделение ячеек с орфографическими ошибками
В Excel нет проверки орфографии, как в Word или PowerPoint. Хотя вы можете запустить проверку орфографии, нажав клавишу F7, нет визуальной подсказки, когда есть орфографическая ошибка.
Используйте этот код, чтобы мгновенно выделить все ячейки, в которых есть орфографическая ошибка.
'Этот код будет выделять ячейки, в которых есть слова с ошибками ПодсветкаMisspelledCells () Dim cl As Range Для каждого элемента в ActiveSheet.UsedRange Если не Application.CheckSpelling (word: = cl.Text), то cl.Interior.Color = vbRed Конец, если Следующий cl End Sub
Обратите внимание, что выделенные ячейки содержат текст, который Excel считает орфографической ошибкой. Во многих случаях он также выделяет названия или названия брендов, которых он не понимает.
Обновить все сводные таблицы в книге
Если у вас есть более одной сводной таблицы в книге, вы можете использовать этот код для обновления всех этих сводных таблиц одновременно.
'Этот код обновит всю сводную таблицу в книге Sub RefreshAllPivotTables () Dim PT As PivotTable Для каждого PT в ActiveSheet.PivotTables PT.RefreshTable Следующий PT End SubПодробнее об обновлении сводных таблиц можно прочитать здесь.
Изменение регистра букв в выбранных ячейках на верхний регистр
Хотя в Excel есть формулы для изменения регистра букв текста, это заставляет вас делать это в другом наборе ячеек.
Используйте этот код, чтобы мгновенно изменить регистр букв в выделенном тексте.
'Этот код изменит выбор на верхний регистр Sub ChangeCase () Dim Rng As Range Для каждого звонка в выбранном элементе. Если Rng.HasFormula = False, то Rng.Value = UCase (Rng.Value) Конец, если Следующий Rng End SubОбратите внимание, что в этом случае я использовал UCase, чтобы сделать регистр текста Upper. Вы можете использовать LCase для нижнего регистра.
Выделить все ячейки комментариями
Используйте приведенный ниже код, чтобы выделить все ячейки, в которых есть комментарии.
'Этот код будет выделять ячейки с комментариями` ПодсветкаCellsWithComments () ActiveSheet.Cells.SpecialCells (xlCellTypeComments) .Interior.Color = vbBlue End SubВ этом случае я использовал vbBlue, чтобы дать ячейкам синий цвет. Вы можете изменить его на другие цвета, если хотите.
Выделение пустых ячеек с помощью VBA
Хотя вы можете выделить пустые ячейки с помощью условного форматирования или с помощью диалогового окна «Перейти к специальному», если вам приходится делать это довольно часто, лучше использовать макрос.
После создания вы можете разместить этот макрос на панели быстрого доступа или сохранить его в своей личной книге макросов.
Вот код макроса VBA:
'Этот код выделит все пустые ячейки в наборе данных Sub HighlightBlankCells () Dim Dataset as Range Установить набор данных = Выбор Набор данных.SpecialCells (xlCellTypeBlanks) .Interior.Color = vbRed End SubВ этом коде я указал, что пустые ячейки будут выделены красным цветом.Вы можете выбрать другие цвета, например синий, желтый, голубой и т. Д.
Как отсортировать данные по одному столбцу
Вы можете использовать приведенный ниже код для сортировки данных по указанному столбцу.
Sub SortDataHeader () Range ("DataRange"). Sort Key1: = Range ("A1"), Order1: = xlAscending, Header: = xlYes End SubОбратите внимание, что я создал именованный диапазон с именем «DataRange» и использовал его вместо ссылок на ячейки.
Также здесь используются три ключевых параметра:
- Ключ1 - это тот, по которому вы хотите отсортировать набор данных.
В приведенном выше примере кода данные будут отсортированы на основе значений в столбце A.
- Порядок. Здесь вам нужно указать, хотите ли вы сортировать данные в порядке возрастания или убывания.
- Заголовок - Здесь вам нужно указать, есть ли у ваших данных заголовки или нет.
Подробнее о сортировке данных в Excel с помощью VBA.
Как отсортировать данные по нескольким столбцам
Предположим, у вас есть набор данных, как показано ниже:
Ниже приведен код, который сортирует данные по нескольким столбцам:
Sub SortMultipleColumns () С ActiveSheet.Сортировать .SortFields.Add Key: = Range ("A1"), Order: = xlAscending. .SortFields.Add Key: = Range ("B1"), Order: = xlAscending. .SetRange Range ("A1: C13") .Header = xlYes .Подать заявление Конец с End SubОбратите внимание, что здесь я указал сначала сортировку на основе столбца A, а затем на основе столбца B.
Результат будет примерно таким, как показано ниже:
Как получить только числовую часть из строки в Excel
Если вы хотите извлечь только числовую часть или только текстовую часть из строки, вы можете создать пользовательскую функцию в VBA.
Затем вы можете использовать эту функцию VBA на листе (как и обычные функции Excel), и она будет извлекать из строки только числовую или текстовую часть.
Примерно как показано ниже:
Ниже приведен код VBA, который создаст функцию для извлечения числовой части из строки:
'Этот код VBA создаст функцию для получения числовой части из строки Функция GetNumeric (CellRef As String) Dim StringLength As Integer StringLength = Len (CellRef) Для i = 1 до StringLength Если IsNumeric (Mid (CellRef, i, 1)), то Result = Result & Mid (CellRef, i, 1) Далее я GetNumeric = Результат End FunctionВам нужно поместить код в модуль, а затем вы можете использовать функцию = GetNumeric на листе.
Эта функция будет принимать только один аргумент, который является ссылкой на ячейку, из которой вы хотите получить числовую часть.
Точно так же ниже приведена функция, которая получит только текстовую часть из строки в Excel:
'Этот код VBA создаст функцию для получения текстовой части из строки.Функция GetText (CellRef As String) Dim StringLength As Integer StringLength = Len (CellRef) Для i = 1 до StringLength Если Not (IsNumeric (Mid (CellRef, i, 1))), то Result = Result & Mid (CellRef, i, 1) Далее я GetText = Результат Функция конца
Итак, вот некоторые из полезных кодов макросов Excel, которые вы можете использовать в своей повседневной работе для автоматизации задач и повышения производительности.
Другие руководства по Excel, которые могут вам понравиться:
Узнайте, как создать план проекта в Excel
План проекта в Excel является наиболее важной частью управления проектами. Эффективный план проекта включает определение объема и технико-экономического обоснования. Только после того, как составлен успешный план, можно начинать его выполнение.
Существует различное программное обеспечение для управления проектами, которое можно использовать для эффективного планирования проекта, и одним из самых простых и популярных является план проекта в формате Excel.
Microsoft Excel - одна из наиболее широко используемых программ для работы с электронными таблицами в мире. Его используют люди всех возрастных групп - в школах, колледжах, домах и офисах. Excel является неотъемлемой частью большинства организаций для создания отчетов о ходе работы и управления бизнес-данными.
Итак, как можно эффективно управлять проектами с помощью Excel? Некоторые из интересных тем, затронутых в этой статье:
- Что такое план проекта?
- Управление проектами с помощью Excel
- Зачем использовать Microsoft Excel?
- Как сделать диаграмму Ганта в Excel?
- Шаблоны Microsoft Excel
Хотите улучшить свои навыки управления проектами? Пройдите наш сертификационный курс по управлению проектами сегодня и выведите свою карьеру в области управления проектами на новый уровень.Что такое план проекта?Книга знаний по управлению проектами (PMBOK) определяет план проекта как формальный документ, который утверждается всеми участвующими сторонами и который предоставляет руководство относительно того, как проект выполняется и контролируется.
План проекта требует ответа на следующие вопросы:
- Что: Каковы основные результаты проекта?
- Как: Должны ли мы получать наши результаты раньше или вовремя?
- Кто: Кто будет участвовать в проекте и каковы будут их обязанности?
- Когда: Когда проект начнется и когда он должен быть завершен?
Теперь давайте рассмотрим процесс управления проектами в Excel.
Запишитесь на наш сертификационный курс PMP сегодня и создайте прочный фундамент в принципах управления проектамиУправление проектами с помощью ExcelMicrosoft Excel часто используется в качестве простого инструмента управления проектами руководителями проектов, работающими над проектами малого или среднего размера, для визуализации, планирования и отслеживания хода выполнения.
Excel позволяет менеджерам проектов планировать каждую задачу с помощью электронных таблиц, которые включают столбцы со списком задач, их владельцами, а также датами начала и окончания каждой задачи.
Зачем использовать Microsoft Excel?Помимо прочего, большинство предприятий в значительной степени полагаются на электронные таблицы для записи доходов, расходов и накладных расходов - в первую очередь, всего, что делает бизнес для управления своим бюджетом.
Как создать диаграмму Ганта в Excel
- Простая обработка данных. В Excel есть несколько инструментов, которые можно использовать для сортировки и поиска данных. Это делает управление проектами с помощью Excel более эффективным и действенным.
- Аналитические инструменты для эффективного анализа. Excel помогает профессионалам анализировать большие объемы данных и визуализировать их с помощью графиков и диаграмм.
- Простое отслеживание и мониторинг статуса проекта. Вы можете создавать графики и диаграммы с временной шкалой, которые помогают отслеживать статус проекта.
- Шаблоны управления проектами, которые помогают собирать данные и определять зависимости. Это поможет вам отслеживать ход работы и сравнивать предполагаемые даты с фактическими.
Диаграмма Ганта - это горизонтальная гистограмма, используемая в управлении проектами. Он предоставляет графическое представление расписания проекта в Excel, которое помогает создавать и отслеживать крайние сроки, а также ресурсы, необходимые для выполнения проекта.
Шаги по созданию диаграммы Ганта в Excel:1. Составьте таблицу проекта
Каждая задача указывается в отдельной строке с соответствующей датой начала и сроком полномочий (количество дней, необходимых для выполнения этой задачи).
2. Создайте гистограмму в Excel
- Выберите диапазон начальной даты, B1: B11
- Щелкните вкладку «Вставка» и выберите группу гистограмм.
- Затем выберите столбик с накоплением в группе двухмерных гистограмм.
- В результате у нас будет гистограмма, как показано.
3. Добавление права владения в таблицу
- Щелкните правой кнопкой мыши в любом месте диаграммы
- В раскрывающемся меню выберите «Выбрать данные».
- Откроется окно «Выбор источника данных»
- Дата начала уже есть в записях
- Нажмите кнопку «Добавить», чтобы ввести владение.
- Тип "Срок владения" в названии серии
- Затем щелкните значок «Выбор диапазона».
- Затем выберите срок владения из первой ячейки из C2
- Перетащите все соответствующие ячейки
- Нажмите «ОК» в диалоговом окне
- Получаем вот эту гистограмму на экране
4.Добавление описания задачи в диаграмму Ганта
- Открыть диалоговое окно «Выбор источника данных»
- Щелкните на опции «Редактировать», как показано на рисунке
- Теперь мы можем видеть задачи в левой части диаграммы Ганта.
5. Переход с гистограммы на диаграмму Ганта
- Щелкните столбцы и выберите «Форматировать ряд данных».
- Выберите «Без заливки» в диалоговом окне «Форматирование ряда данных».
- Мы можем увидеть диаграмму Ганта на основе введенных данных.
- Щелкните на панели задач
- Выберите параметр «Категории в обратном порядке» в диалоговом окне «Ось формата».
- Теперь задачи расположены в правильном порядке, и у нас есть диаграмма Ганта
- Как мы видим, даты на диаграмме Ганта относятся к 11 декабря, тогда как даты, которые мы ввели, относятся к 1 января
г.- Скопируйте первую дату в любое поле
- Теперь нажмите на дату копирования и перейдите в меню «Главная», чтобы выбрать диалоговое окно, показанное
- В раскрывающемся меню выберите «Число».
- Теперь мы можем видеть число, отображаемое в выбранном поле
- Теперь щелкните даты на диаграмме Ганта, откроется диалоговое окно «Ось формата».
- Мы поместим число, полученное на предыдущем слайде, сюда, в поле «Минимум»
- Это последняя диаграмма Ганта, которую мы получаем:
6.Улучшение дизайна диаграммы Ганта
- Можем изменить цвет или наложить эффекты на планку
Наконец, давайте рассмотрим некоторые шаблоны Microsoft Excel, которые еще больше упрощают процесс управления проектами.
Шаблоны Microsoft Excel ШаблоныMicrosoft Excel определяют способы управления и мониторинга задач, подзадач и их прогресса в проекте.
Давайте рассмотрим несколько стандартных шаблонов Microsoft Excel.
1. Шаблон обзора проекта Excel
- Шаблон обзора проекта дает четкий обзор всех запланированных, невыполненных и выполненных задач
- Этот шаблон позволяет руководителям проектов измерять прогресс проекта и делиться с заинтересованными сторонами.
2. Шаблон бюджета Excel
- Шаблон бюджета отслеживает все расходы в проекте для точного управления бюджетом
- Этот шаблон помогает руководителям проектов сравнивать запланированный бюджет для каждой фазы проекта с фактическими затратами.
3.Шаблон отслеживания проекта Excel Sprint
- Sprint Project Tracker используется для гибких проектов для планирования и определения приоритетов различных сессий или спринтов.
- Этот шаблон включает дату начала, дату окончания, продолжительность каждой задачи и процент выполнения.
4. Программа отслеживания проектов Excel
- Project Tracker включает в себя все задачи с указанием их статуса и владельцев, процент завершения и запланированного, а также запланированную продолжительность по сравнению с фактической продолжительностью
- Этот шаблон отслеживает все запланированные задачи и сравнивает их с исходным планом
5.
Шаблон расписания проекта Excel
- Шаблон расписания проекта обеспечивает четкое представление всей работы, связанной с реализацией проекта.
- Этот шаблон помогает в эффективном управлении проектом, отслеживая время и любые просроченные работы
6. Шаблон отчета о статусе проекта Excel
- В шаблоне отчета о статусе проекта перечислены результаты, разработки и риски, связанные с проектом
- Этот шаблон позволяет руководителям проектов информировать всех, кто участвует в критически важных мероприятиях проекта.
7.Excel Milestone Tracker
- Milestone Tracker помогает отслеживать ход различных событий в проекте.
- Этот шаблон помогает руководителям проектов составлять список своих критических вех и отслеживать их эффективность в соответствии с графиком проекта в Excel
.Вопросы к практическому экзамену PMP
Проверьте свои навыки управления проектами Сдайте тест 8.Планировщик проектов Excel
- Планировщик проекта включает список задач и их владельца, а также дату начала и окончания каждой задачи
Выведите свои планы на новый уровень
- Этот шаблон помогает отслеживать ход выполнения проекта, сравнивая предполагаемые даты выполнения задач с фактическими датами
Чтобы узнать больше о планировании проекта, посмотрите наш видеоролик «Планирование проекта в Excel».Это видео поможет вам понять процесс планирования проекта с помощью Microsoft Excel. В нем мы объясняем процесс управления проектами в Excel и подробно останавливаемся на причинах, по которым мы должны использовать этот инструмент для эффективного управления проектами.
Учитесь бесплатно! Получите доступ к нашей библиотеке из более чем 2000 обучающих видео.
План проектаЧего же ты ждешь?
в Excel зарекомендовал себя как эффективный и постоянно растущий метод получения успешных результатов для проектов по всему миру в сотнях отраслей.Когда профессионал решает подробно изучить решение, он готовится к успеху и, возможно, лучше подходит для руководящих ролей.
Simplilearn - ведущая организация, предоставляющая обучение для работы в цифровой экономике. Мы внедряем инновации и ускоряем карьеру тысяч таких же профессионалов, как вы. Сегодня вы можете записаться на сертификационный учебный курс PMP, который подготовит вас к сертификационному экзамену PMP. Используя эффективные инструменты, такие как шаблоны Microsoft Excel, вы можете поднять свою карьеру на совершенно новый уровень.
Вы с нетерпением ждете, чтобы оставить след в области управления проектами? Если да, зарегистрируйтесь в Фундаментальной программе управления проектами сейчас и станьте на шаг ближе к своей карьерной цели!Excel VLOOKUP Учебное пособие и примеры практических упражнений
Таблицы известны наличием множества формул и функций.
Формула ВПР постоянно привлекает пользователей из-за ее способности связываться с другими столбцами данных. Хотя Microsoft предоставляет полезную информацию, включая синтаксис ВПР, иногда лучше изучить ее на примерах.В этом руководстве Excel VLOOKUP представлены два примера с использованием различных типов приблизительного и точного соответствия. (Включает примеры таблиц Excel.)
информация - Если вы используете Google Таблицы, см. Использование Google Таблиц и ВПР.
Когда я впервые услышал об этой мощной функции Excel в 2005 году, я взглянул на файл справки и синтаксис. Затем я закатил глаза.
VLOOKUP (lookup_value, table_array, col_index_num, [range_lookup])Это выглядело слишком сложно, и я не видел немедленной выгоды.Но иногда преодоление трудностей может облегчить задачу в долгосрочной перспективе.
Когда дело доходит до изучения формул и функций Microsoft Excel, мне нравится начинать с простого примера. В этом руководстве по ВПР будут представлены два примера с использованием разных аргументов и значений поиска.
Что такое функция ВПР в Excel?
ВПР - это функция Excel, которая позволяет вам искать и извлекать содержимое ячейки из одного столбца и использовать его в другом месте для извлечения данных.Как вы могли догадаться, буква «V» означает по вертикали и основана на поиске данных из крайнего левого столбца поисковой таблицы .
Этот столбец подстановки может находиться на том же листе, который вы просматриваете, или на другом в вашей книге. Для функции требуется общее поле или ключ и четыре аргумента . Эта функция позволяет указать, использовать ли точное соответствие или приблизительное соответствие .
Давайте поместим эти термины в контекст и приведем реальный пример того, где и как они могут использоваться.Когда я занимаюсь анализом сайта, я использую несколько инструментов. Я экспортирую данные из каждой службы в файл .CSV или файл Excel .
XLSX. У каждого инструмента есть собственный файл, который я использую для создания листа в книге.
Проблема в том, что у меня в книге пять листов. Я не хочу переключаться между листами, потому что это неэффективно. Более того, я хочу проделать некоторые свои собственные вычисления с использованием других формул Excel.
Решение состоит в том, чтобы найти общий знаменатель или ключ между этими листами.В этом случае все файлы данных из моих инструментов анализа имеют поле для URL-адреса страницы. Используя этот общий ключ, я могу создать новую электронную таблицу и извлекать только необходимые столбцы из каждого инструмента с помощью функции ВПР. Excel делает всю тяжелую работу. Это позволяет мне сосредоточиться на одном рабочем листе только с нужными мне данными.
ВПР Пример 1. Примерное совпадение
Периодически я вызвался работать на местных выборах. Мне часто поручают анализ данных файла регистрации избирателей.Эти файлы огромны.
Ссылка в одной ячейке содержит дату рождения избирателя.
Однако я не хотел, чтобы дата рождения избирателя отображалась в окончательных распределенных файлах. Но я действительно хотел сделать анализ возраста.
Вместо этого я решил создать сегмент на основе возрастных диапазонов и формулы поиска. Excel выполнит вертикальный поиск, который вернет совпадающее значение из одного столбца в нужную ячейку. Вместо того, чтобы указывать, что избирателю было 28 лет, я бы назвал его «молодым».
Использование ВПР для определения возрастных сегментовДавайте обратимся к приведенному выше снимку экрана с изображением моего первого вымышленного избирателя, Софии Коллинз.Если вы перейдете к столбцу D (Возраст), вы увидите, что ей 39 лет, и она находится в сегменте «Для взрослых». Значение «Mature» в столбце E было динамически извлечено с помощью функции Excel VLOOKUP.
Маленькая таблица в столбцах H и I с синими заголовками - это таблица поиска . Microsoft называет это table_array . Здесь я определил свои 4 возрастных сегмента.
«Сегмент» работает так: если избиратель моложе 21 года, он «новый». С 21 по 38 они «Молодые.В возрасте 39–59 лет они «зрелые». А если им 60 лет и старше, они считаются «пожилыми».
В случае Софии Excel возьмет ее возраст 39 из ячейки D2 и вернет наиболее близкое соответствие из столбца H. Оба этих столбца содержат данные о возрасте, которые являются нашим общим ключом.
Когда Excel находит совпадение, он переходит в столбец I и получает метку. Затем возвращенное значение было скопировано в ячейку E2, сегмент. Было бы полезно думать о столбцах как о вертикальных. В конце концов, это вертикальный поиск.
Вы могли заметить, что таблица поиска не перечисляет все возрасты.Это не обязательно, потому что я использую приблизительное соответствие . Я говорю Excel, чтобы найти мне ближайшего возраста.
Например, следующему избирателю Эвелин Беннетт 51, но в столбце H нет значения 51. В этом случае 51 находится между 39 и 59, поэтому она также помечена как «Зрелая».
Как мы уже говорили, для использования функции ВПР необходим общий ключ. В данном случае это возраст. Оба столбца D и H содержат возраст. Заголовки столбцов и содержимое ячеек могут быть разными и не обязательно должны совпадать.
Разбираемся с аргументами
Давайте разберемся с тайной и покажем, как ВПР отображается в строке формул Excel. На этом рисунке я щелкнул ячейку D2.
Отображение ВПР в строке формул[A] - это представляет формулу ВПР для ячейки D2
= ВПР (D2, $ H $ 2: I $ 5,2, ИСТИНА)[B] - ячейка D2 является нашей Первый аргумент называется Lookup_value .
[C] - Диапазон ячеек $ h3 $ 2: $ I $ 5 - это Table_array и второй аргумент.
[D] - 2 - это Col_index_num из нашего Table_array и третий аргумент. Метка - 2-й столбец.
[E] - ИСТИНА - это Range_lookup и четвертый аргумент.
Хорошая новость заключается в том, что диалоговое окно Аргументы функции ВПР проведет вас по этим элементам, поэтому вам не нужно вводить длинную строку в строке формул Excel.
Термин «аргумент» не такой сложный или отрицательный, как кажется. Если вы знакомы со строкой формул Excel, аргумент - это то, что находится в скобках ( ) .Он предоставляет входное значение для функции Excel.
У некоторых функций есть обязательные аргументы, а другим аргументы не нужны. Например, чтобы вычислить возраст избирателя, я также использовал функцию СЕГОДНЯ = СЕГОДНЯ (), , которая не использует никаких аргументов. Вот некоторые примеры распространенных аргументов:
- диапазон ячеек
- истина / ложь логическое значение
- число
Вот как работают эти четыре аргумента с помощью формулы из ячейки D2.
1.Lookup_value - Считайте это поле своей отправной точкой. В этом примере я хочу найти возраст Софии в ячейке D2.
2. Table_array - это диапазон ячеек для вашей таблицы поиска. Этот поиск диапазона может быть на вашем существующем или другом рабочем листе. В этом примере у меня есть небольшая таблица с возрастными группами и соответствующими ярлыками.
3. Col_index_num - это номер столбца в вашей таблице поиска с необходимой информацией.В нашем примере нам нужен столбец 2 с заголовком «Метка». Это будет название Сегмента нашего избирателя.
Когда мы считаем, мы считаем столбцы в таблице поиска. Несмотря на то, что столбец «Ярлык» является столбцом I или 9-м столбцом, это второй столбец в таблице поиска. Некоторые называют это индексом столбца .
4. Поиск по диапазону - это поле определяет, насколько близко должно существовать соответствие между вашим Lookup_value (D2) и значением в крайнем левом столбце нашей таблицы поиска.В нашем случае нам нужно приблизительное совпадение, поэтому мы будем использовать «ИСТИНА».
Правила и предостережения для табличных массивов
При использовании этого табличного массива следует помнить несколько правил.
- Правило 1. Левый столбец должен содержать значения, на которые ссылаются . Крайний левый не означает, что он должен находиться в столбце A. Это просто крайний левый или первый столбец в table_array. Например, в приведенной выше таблице поиска крайний левый столбец - H.
- Правило 2 - В крайнем левом столбце диапазона поиска не может быть повторяющихся значений .У меня не могло быть двух записей со значением «39», одна из которых была бы «Mature», а другая «39» - «Go Getter». Excel будет жаловаться.
- Правило 3 - При обращении к таблице поиска вам нужны абсолютные ссылки на ячейки при копировании формулы ВПР в другие ячейки .
Например, если я хочу использовать ту же формулу в ячейках с E3 по E11, я не хочу, чтобы ссылки на мои ячейки поиска смещались каждый раз, когда я перехожу к следующей ячейке. Мне нужно, чтобы ссылки на ячейки были постоянными.Это называется абсолютной ссылкой на ячейку .
После определения диапазона поиска ячеек можно нажать F4 . Это будет циклически перебирать абсолютные и относительные ссылки на ячейки. Вы хотите выбрать вариант, который включает $ перед столбцом и строкой. Вы можете обойти это, если знаете, как использовать диапазоны имен Excel.
Использование ВПР в нашей формуле
Поиск функции ВПР
- Добавьте в столбец, в который вы вводите формулу. В моем случае я добавил столбец E - сегмент.
- Щелкните ячейку E2 .
- Щелкните вкладку Формулы в верхнем меню.
- Нажмите кнопку Вставить функцию .
- В диалоговом окне «Вставить функцию » введите «vlookup» в текстовом поле «Поиск » . Вы также можете выбрать его из категории Lookup & Reference .
- Нажмите Перейти .
ВПР Обязательные аргументы
- Щелкните ОК . Откроется диалоговое окно «Аргументы функции » с текстовыми полями для необходимых аргументов.
Завершенные аргументы ВПР
- В Lookup_value введите D2 . Или вы можете щелкнуть ячейку.
- В Table_array введите $ H $ 2: $ I $ 5 . Обратите внимание на знаки $.
- В Col_index_num введите 2 .
- В Range_lookup тип true .
- Диалоговое окно «Аргументы функции» должно выглядеть следующим образом. Обратите внимание, что в левом нижнем углу вы можете увидеть результат формулы .
Щелкните квадрат для автозаполнения ячейки
- Щелкните ОК . Теперь вы должны увидеть «Зрелый» в ячейке E2 .
- Щелкните ячейку E2 .
- Щелкните маленький зеленый квадрат (маркер заполнения) в правом нижнем углу ячейки, чтобы скопировать формулу ВПР в столбец.
ВПР Пример 2 - Несколько листов и точное совпадение
Второй сценарий касается того же файла выборов. На этот раз был дополнительный лист для политических партий.Партия избирателя была указана как буквенно-цифровое значение под названием «Pcode», а не политическая партия.
Это кодирование не было интуитивно понятным. Например, буква «D» означала «Независимую партию Америки», но некоторые думали, что это означает «Демократическую партию». Еще одним отличием было то, что нам нужно было точное соответствие Party.
Неинтуитивно понятный столбец, требующий поискового значенияОпять же, способ решить эту проблему состоял в том, чтобы использовать рабочий лист с кодом Pcode и переводом и заставить Excel использовать функцию VLOOKUP для имени Party name .Затем я мог бы добавить столбец под названием «Политическая партия» на свой исходный рабочий лист, чтобы отобразить информацию из справочной таблицы.
Использование файла примера запуска VLOOKUP
Рабочий лист с переведенными кодовыми именами
- Загрузите исходный файл примера Excel. Ссылка на файл находится внизу этого руководства.
- Просмотрите Пример 2 - Лист избирателей . В нем есть имя и фамилия избирателя, но только PCODE.
- Просмотрите рабочий лист , пример 2 - коды участников . В нем есть список партийных кодов и политических названий.Каждый из партийных кодов и имен уникален. Вы также заметите, что столбец A - это , отсортированный в порядке возрастания .
Добавить новый столбец Excel для значений поиска
- Добавьте новый столбец на рабочий лист Voters , в котором будет отображаться информация, полученная из таблицы поиска на рабочем листе Party Codes . В моем примере я добавил столбец «Политическая партия» в столбец D. Именно сюда я вставлю функцию Excel.
- Поместите курсор в первую пустую ячейку в этом столбце.В моем примере это ячейка D2.
- Выполните шаги 3-7 из примера 1.
Определение значений аргументов
После нажатия OK откроется диалоговое окно Excel Function Arguments , в котором можно определить четыре значения. Вы увидите, что в вашей начальной ячейке и строке формул отображается начальная часть функции = VLOOKUP () . Диалоговое окно «Аргументы функции» добавляет необходимые элементы данных, которые будут отображаться между ().
В целях иллюстрации я наложил наверху таблицу кодов вечеринок, чтобы показать взаимосвязи.
Отображение аргументов функции VLOOKUPПосле ввода необходимых аргументов мое диалоговое окно выглядит, как показано в примере ниже.
Сопоставленные значения из обоих рабочих листовВы можете увидеть на красной обведенной строке формул выше. Теперь у меня есть дополнительная информация, основанная на моих записях в диалоговом окне «Аргументы функции ». Вы также можете заметить, что, когда я щелкнул лист Party Codes, чтобы добавить его в свой Table_array, Excel добавил имя вкладки перед диапазоном ячеек. Однако мне нужно вернуться и ввести свои знаки $.
Другой интересный момент заключается в том, что при построении этих функций Excel отображает результат в текстовой строке Formula result = . Это отличная обратная связь, которая может показать, соответствует ли ваша функция цели. В нашем примере мы видим, что Excel проверил Pcode «A» и вернул политической партии «Демократическая».
ВПР - это мощная функция Excel, которая может использовать данные электронных таблиц из других источников. Есть много способов получить пользу от этой функции. В этом примере я использовал перевод кода 1: 1, но вы также можете использовать его для групповых заданий.Например, вы можете присвоить коды штатов региону, например CT, VT, а MA - региону «Новая Англия».

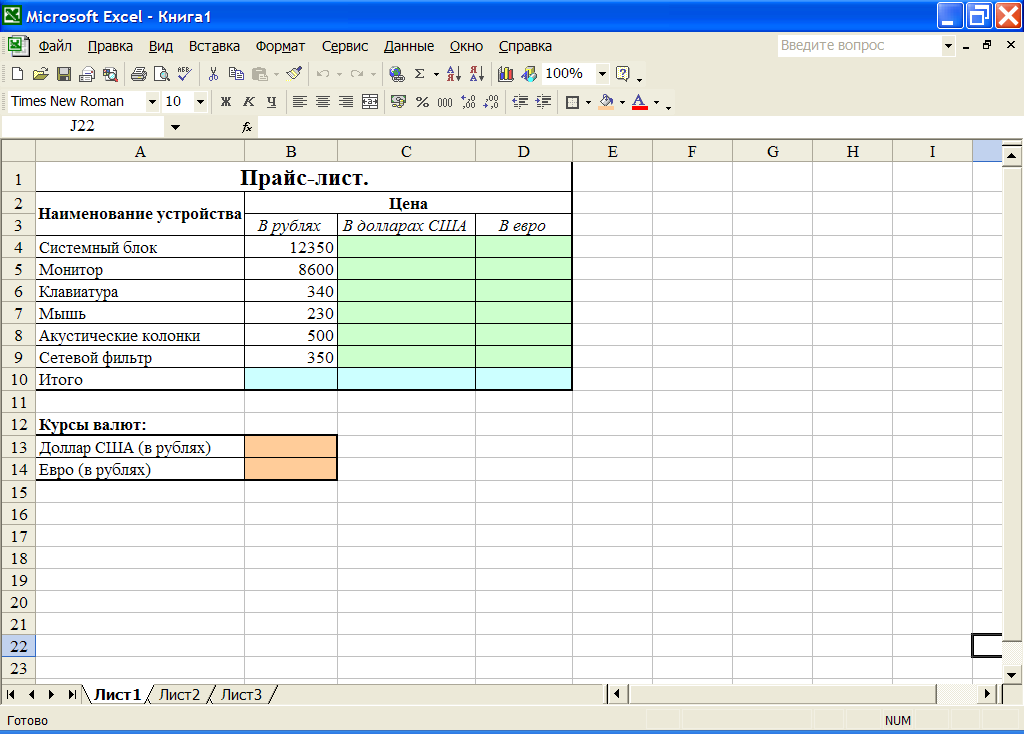 Эта функция рассчитывает среднее арифметическое в выделенном диапазоне чисел.
Эта функция рассчитывает среднее арифметическое в выделенном диапазоне чисел.
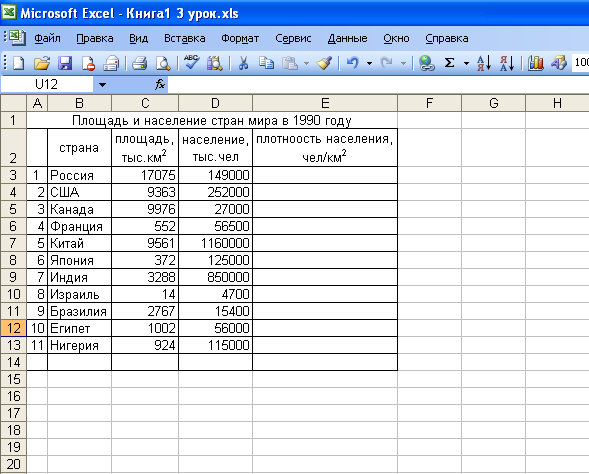

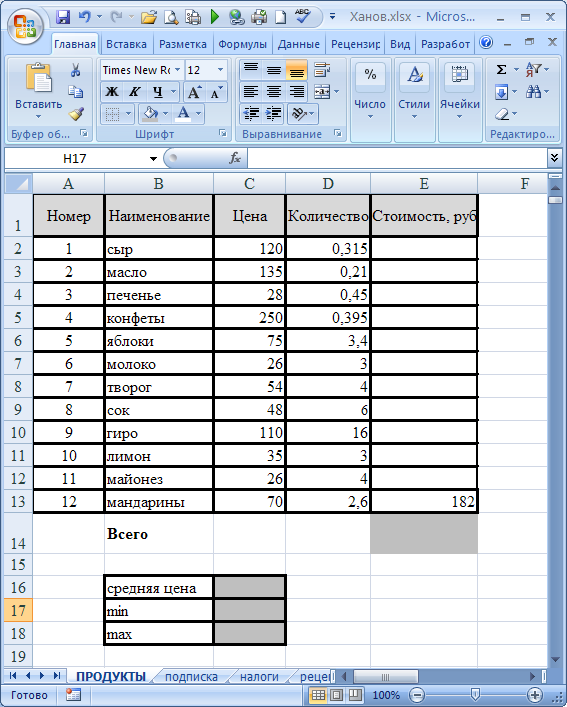 XML (FILTERXML), ВЕБСЛУЖБА (WEBSERVICE), ГИПЕРССЫЛКА (HYPERLINK) и ДВССЫЛ (INDIRECT),
XML (FILTERXML), ВЕБСЛУЖБА (WEBSERVICE), ГИПЕРССЫЛКА (HYPERLINK) и ДВССЫЛ (INDIRECT),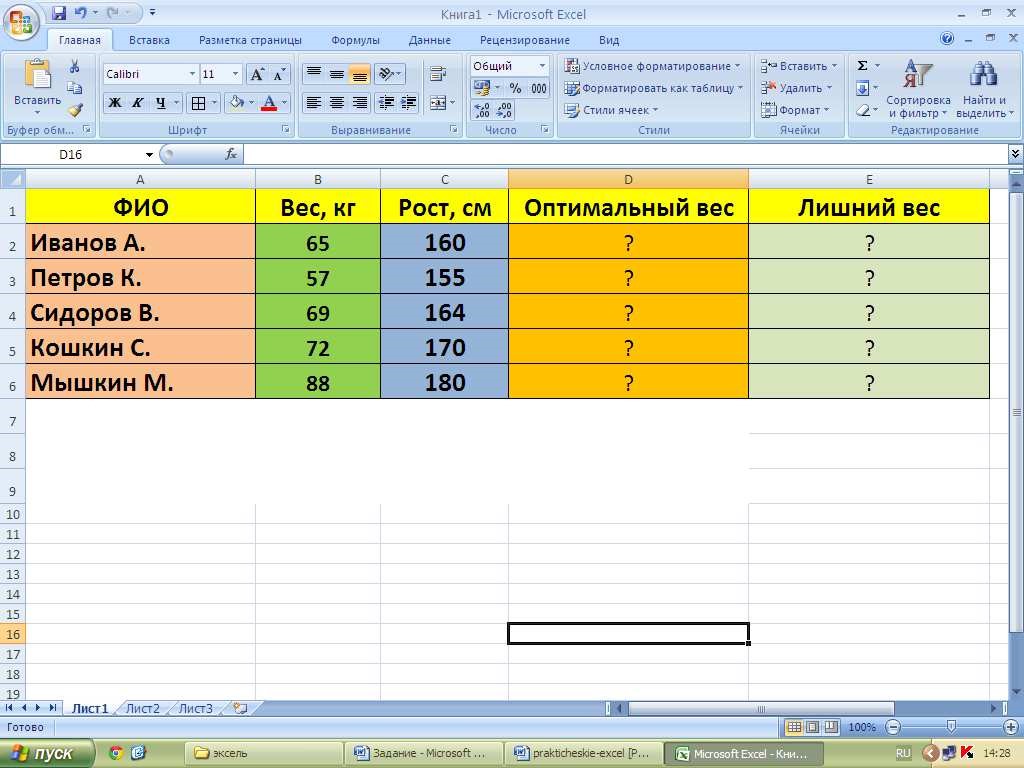

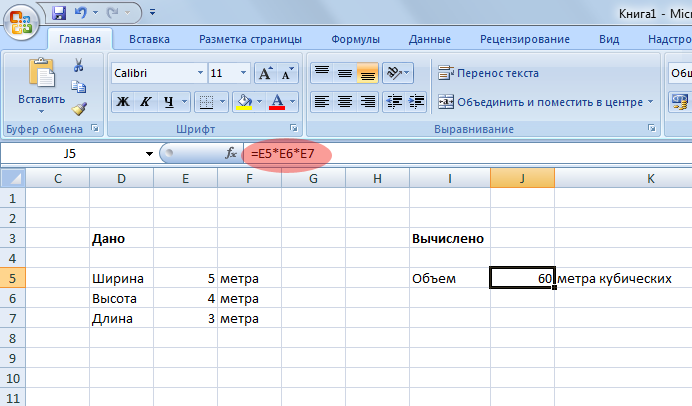 5 часов.
5 часов.

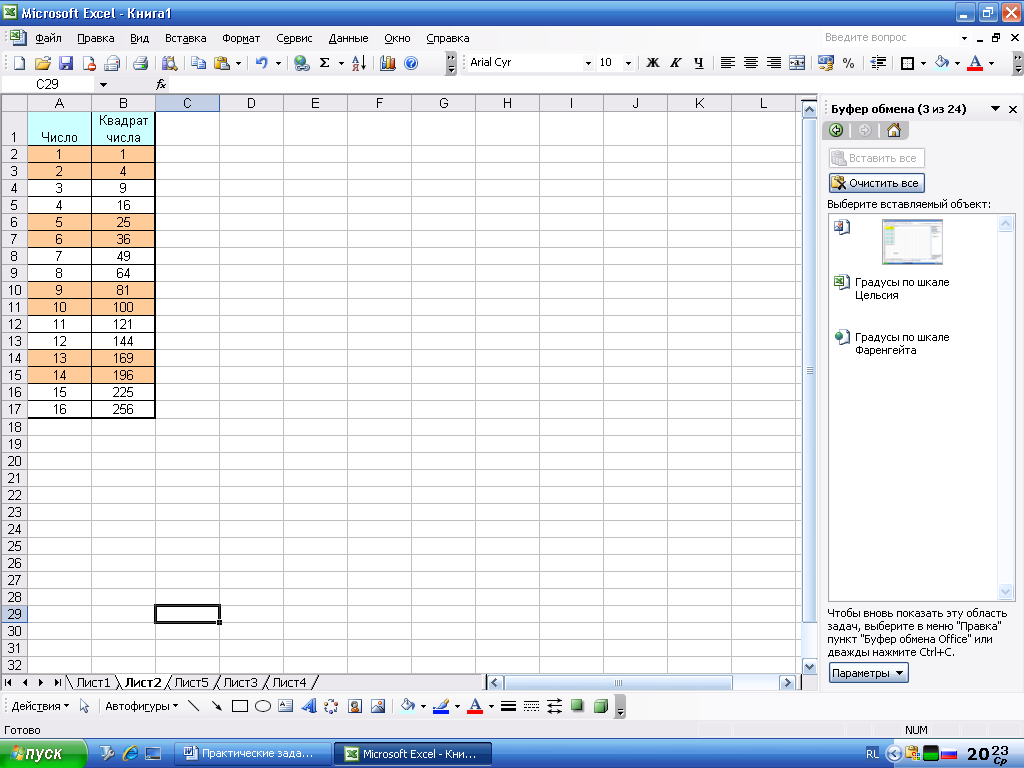
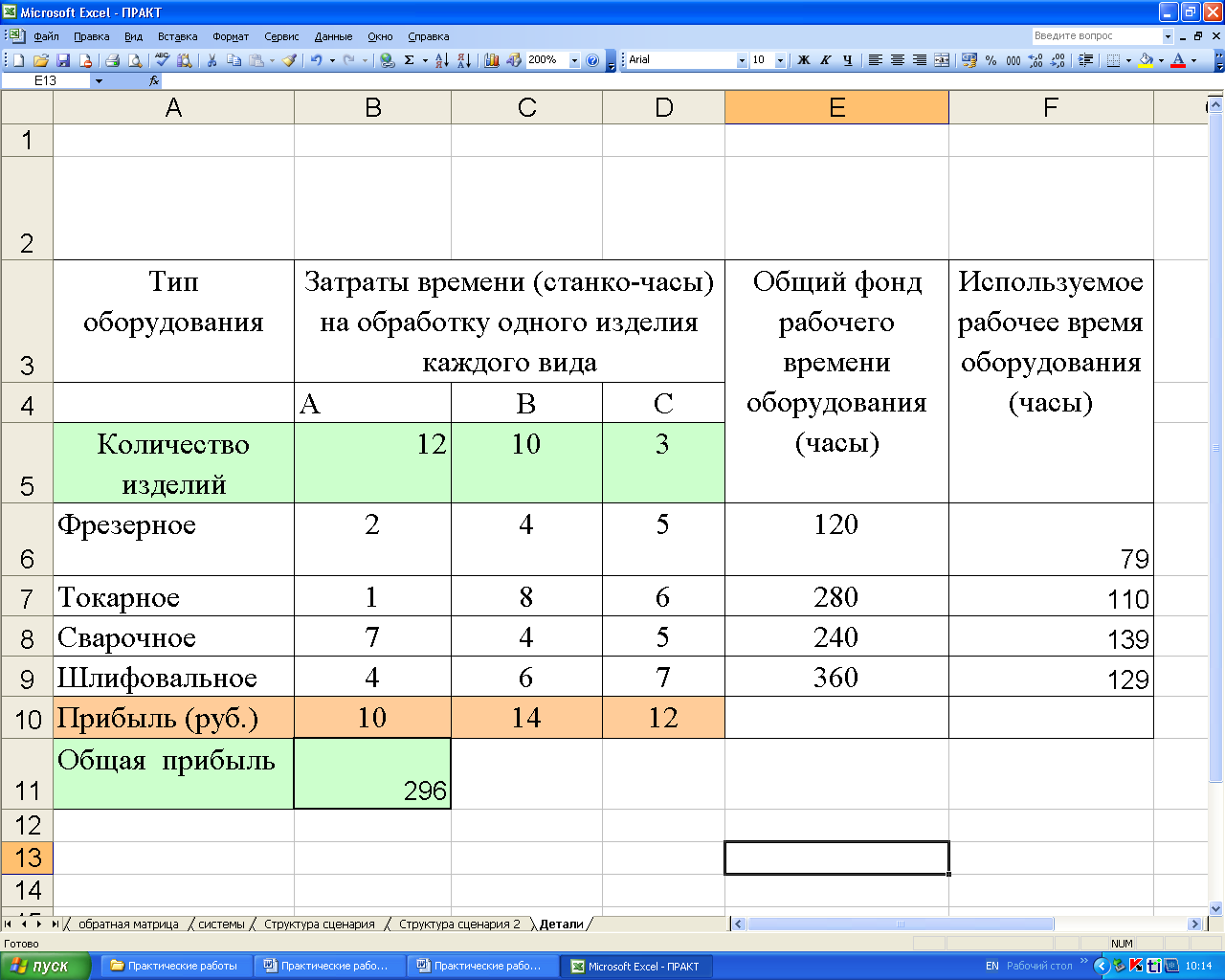 ,
, д.,
д.,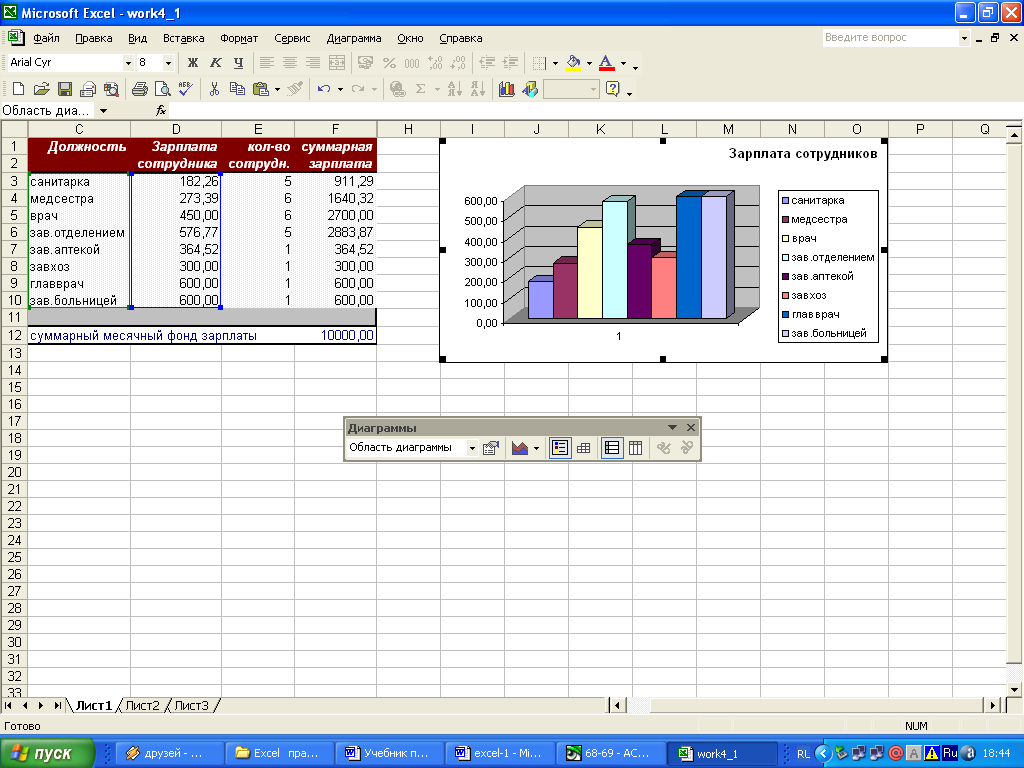

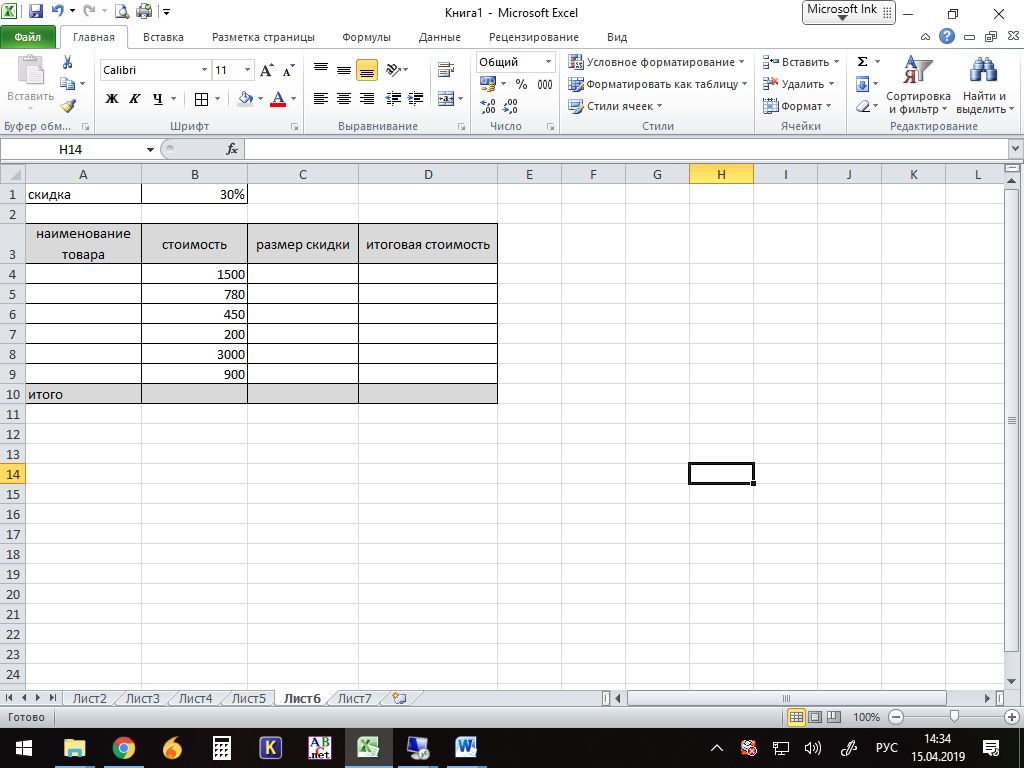 ..
..

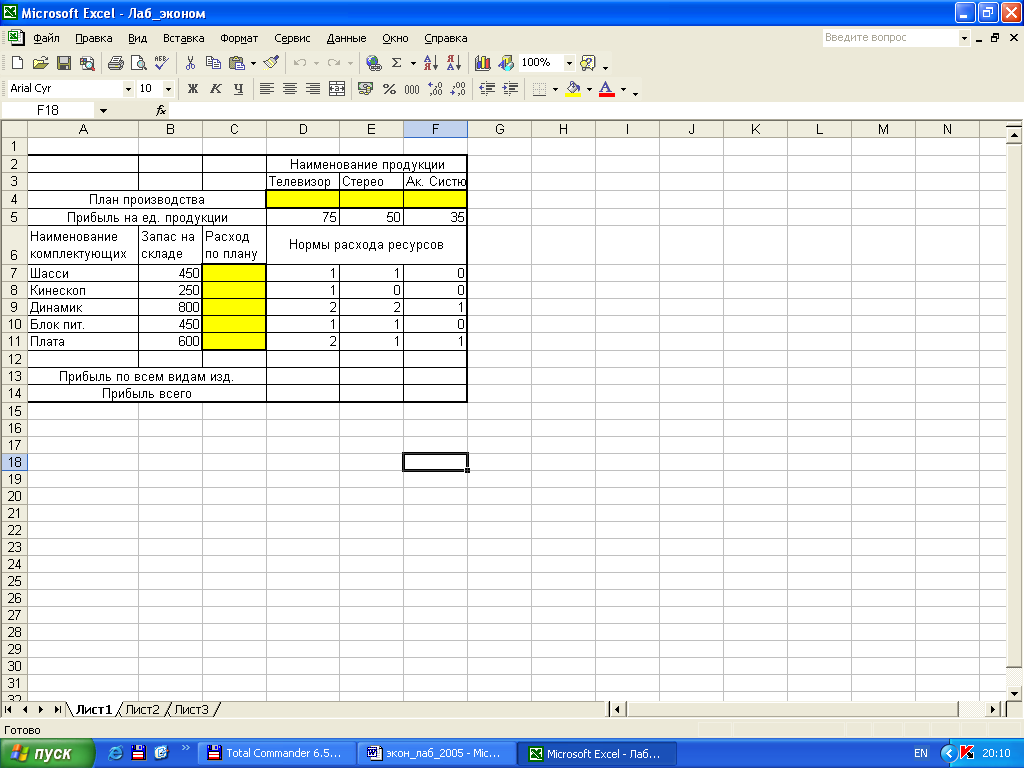
 Вкладки ленты — это набор определенных групп параметров, которые дополнительно содержат параметр.
Вкладки ленты — это набор определенных групп параметров, которые дополнительно содержат параметр.




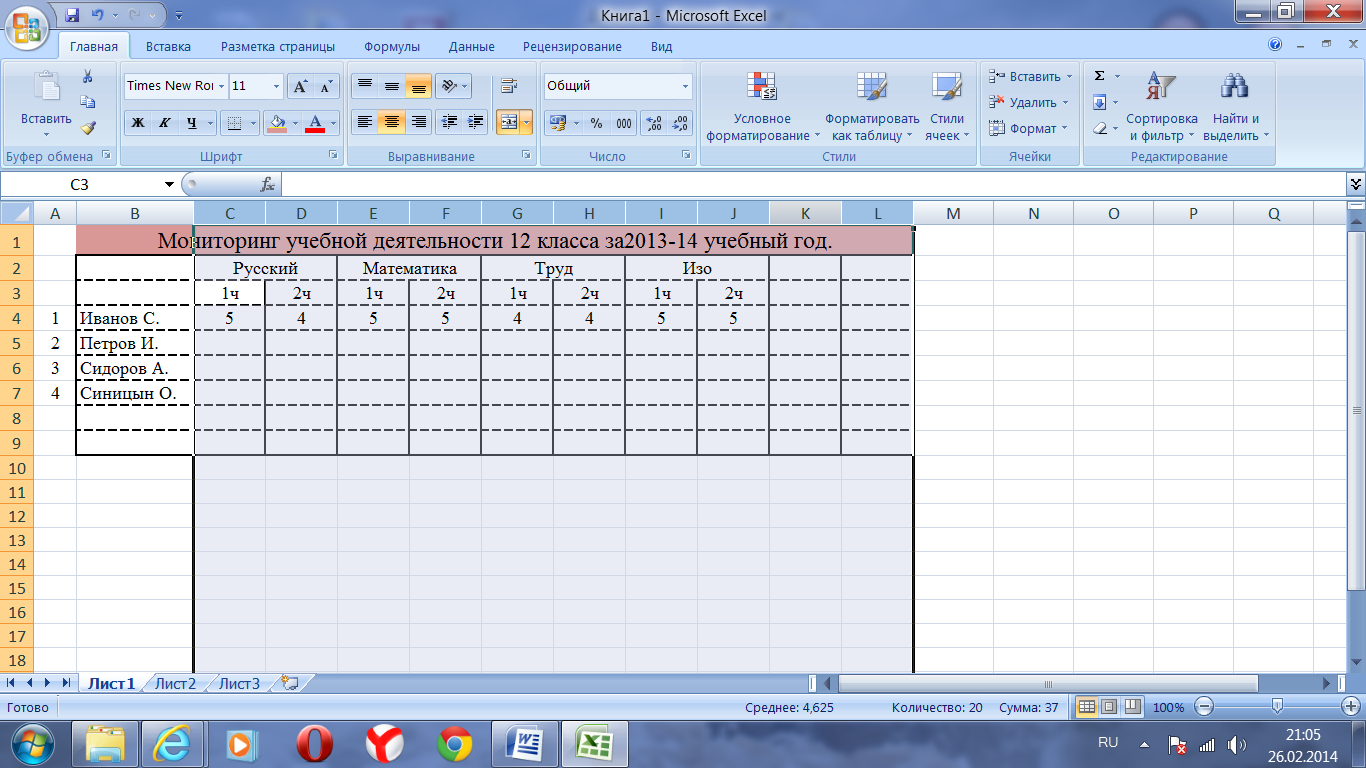

 Риск перезаписи и отключения ранее существовавшего сочетания клавиш меньше, но в любом случае я предлагаю вам продолжить работу с , будьте осторожны с точной комбинацией клавиш, которую вы выбираете .
Риск перезаписи и отключения ранее существовавшего сочетания клавиш меньше, но в любом случае я предлагаю вам продолжить работу с , будьте осторожны с точной комбинацией клавиш, которую вы выбираете .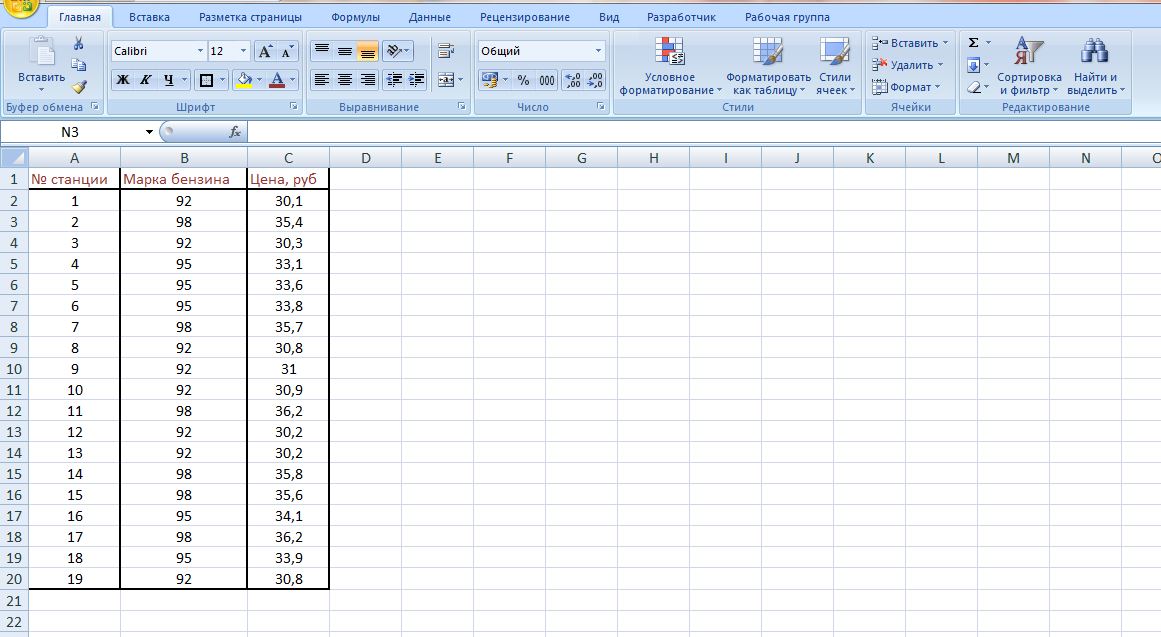

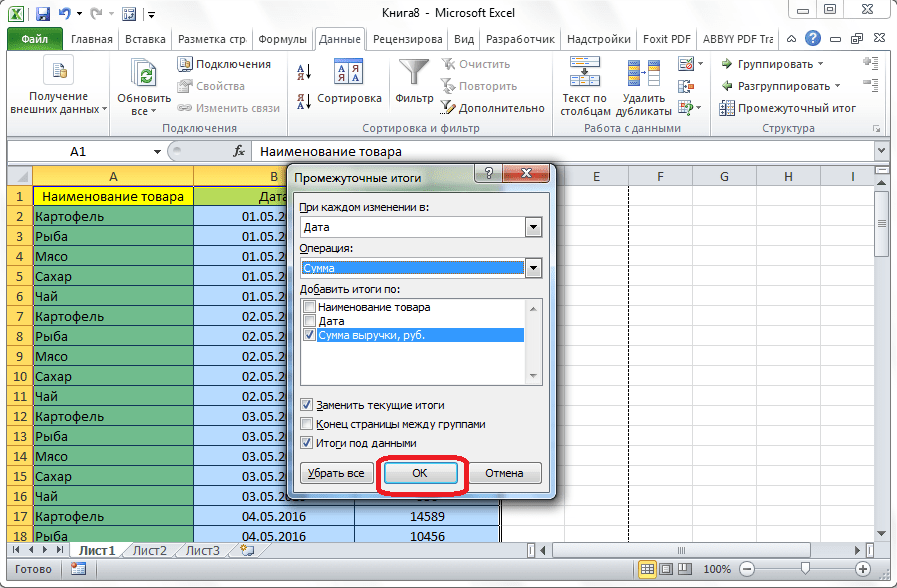 Я предполагаю, что, даже если вы не знакомы с Excel или Visual Basic для приложений, вы знаете, что означает слово «выбрать».
Я предполагаю, что, даже если вы не знакомы с Excel или Visual Basic для приложений, вы знаете, что означает слово «выбрать».
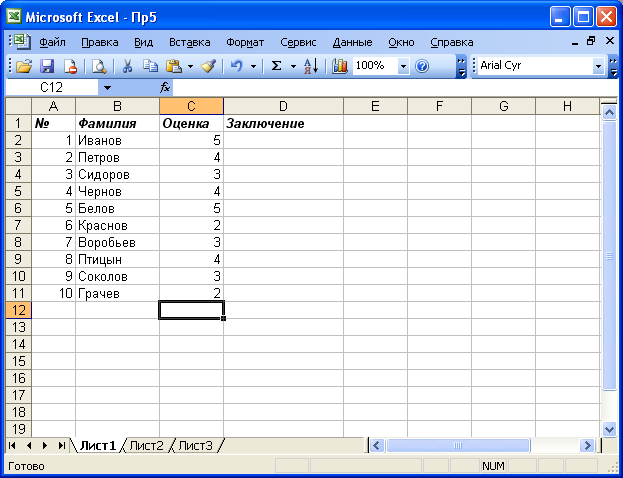 Интерьер
.Pattern = xlSolid
.PatternColorIndex = xlAutomatic
.Color = 255
.TintAndShade = 0
.PatternTintAndShade = 0
Конец с
Интерьер
.Pattern = xlSolid
.PatternColorIndex = xlAutomatic
.Color = 255
.TintAndShade = 0
.PatternTintAndShade = 0
Конец с
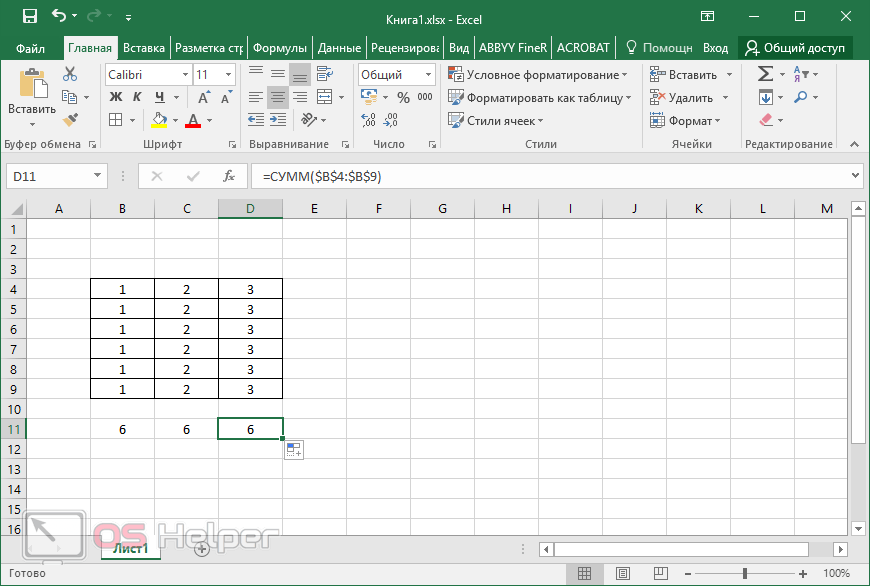
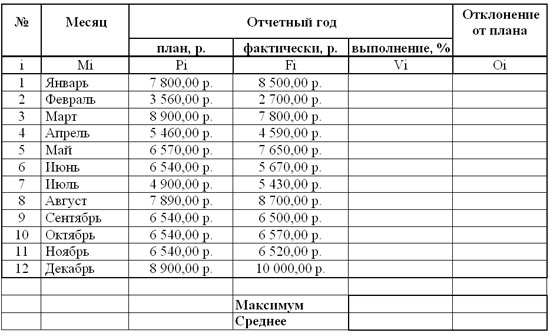

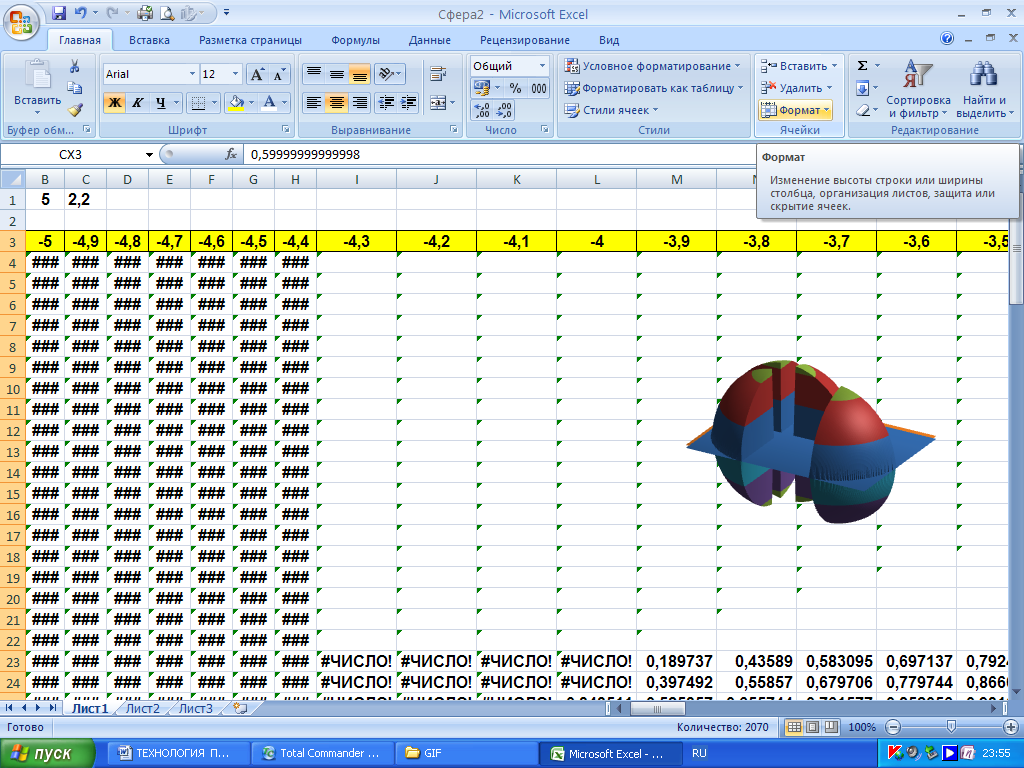 Worksheets
ws.Visible = xlSheetVisible
Следующий ws
End Sub
Worksheets
ws.Visible = xlSheetVisible
Следующий ws
End Sub 



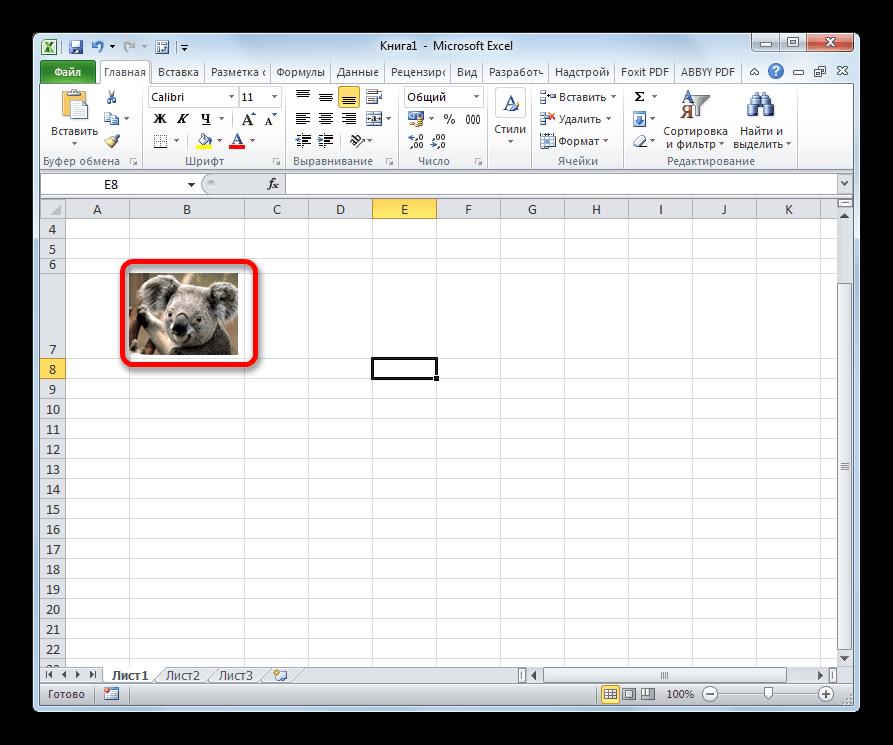 Name & «.pdf»
End Sub
Name & «.pdf»
End Sub  Locked = Истина
.Protect AllowDeletingRows: = True
Конец с
End Sub
Locked = Истина
.Protect AllowDeletingRows: = True
Конец с
End Sub 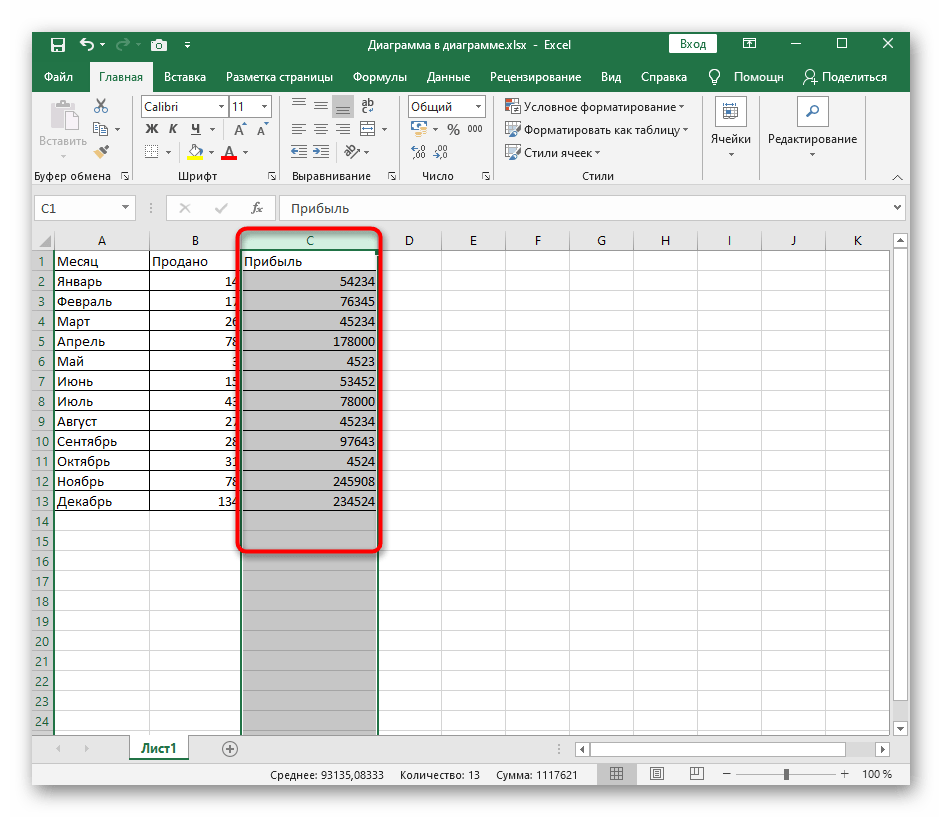 CompleteRow.Count
Для i = 1 до CountRow
ActiveCell.EntireRow.Insert
ActiveCell.Offset (2, 0) .Select
Далее я
End Sub
CompleteRow.Count
Для i = 1 до CountRow
ActiveCell.EntireRow.Insert
ActiveCell.Offset (2, 0) .Select
Далее я
End Sub 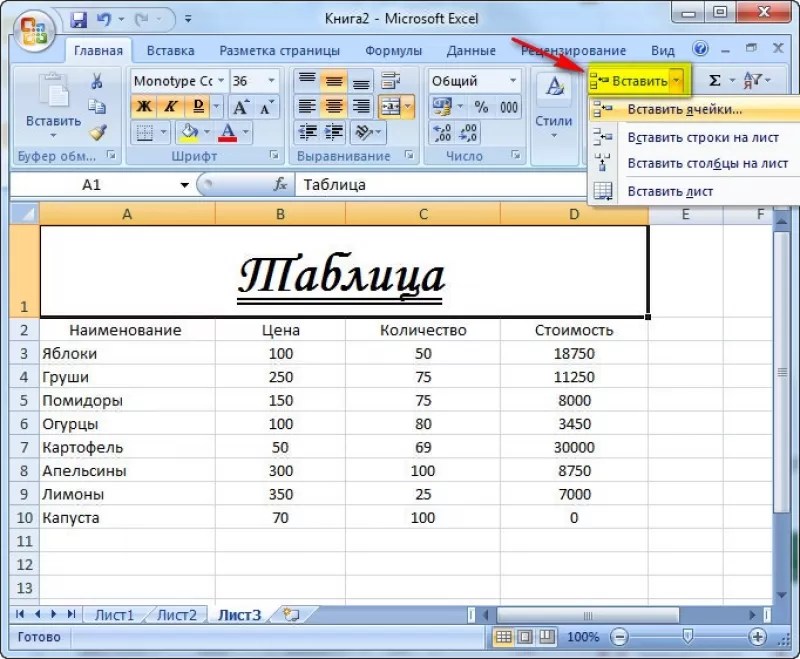 EnableEvents = False
Target.Offset (0, 1) = Format (Now (), «дд-мм-гггг чч: мм: сс»)
Application.EnableEvents = True
Конец, если
Обработчик:
End Sub
EnableEvents = False
Target.Offset (0, 1) = Format (Now (), «дд-мм-гггг чч: мм: сс»)
Application.EnableEvents = True
Конец, если
Обработчик:
End Sub 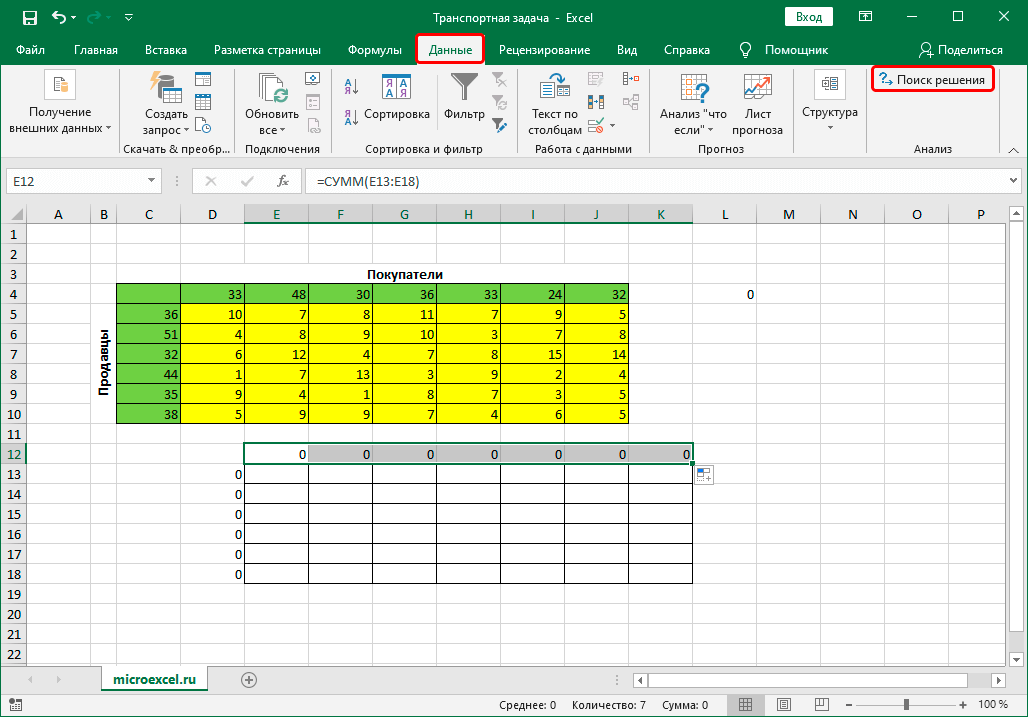
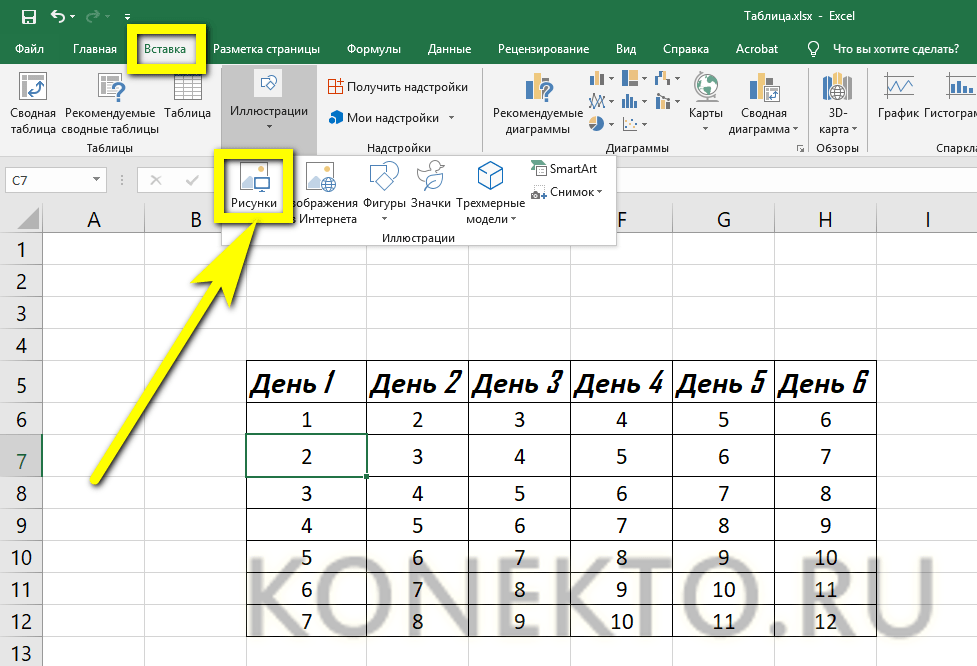 Text), то
cl.Interior.Color = vbRed
Конец, если
Следующий cl
End Sub
Text), то
cl.Interior.Color = vbRed
Конец, если
Следующий cl
End Sub 

 В приведенном выше примере кода данные будут отсортированы на основе значений в столбце A.
В приведенном выше примере кода данные будут отсортированы на основе значений в столбце A.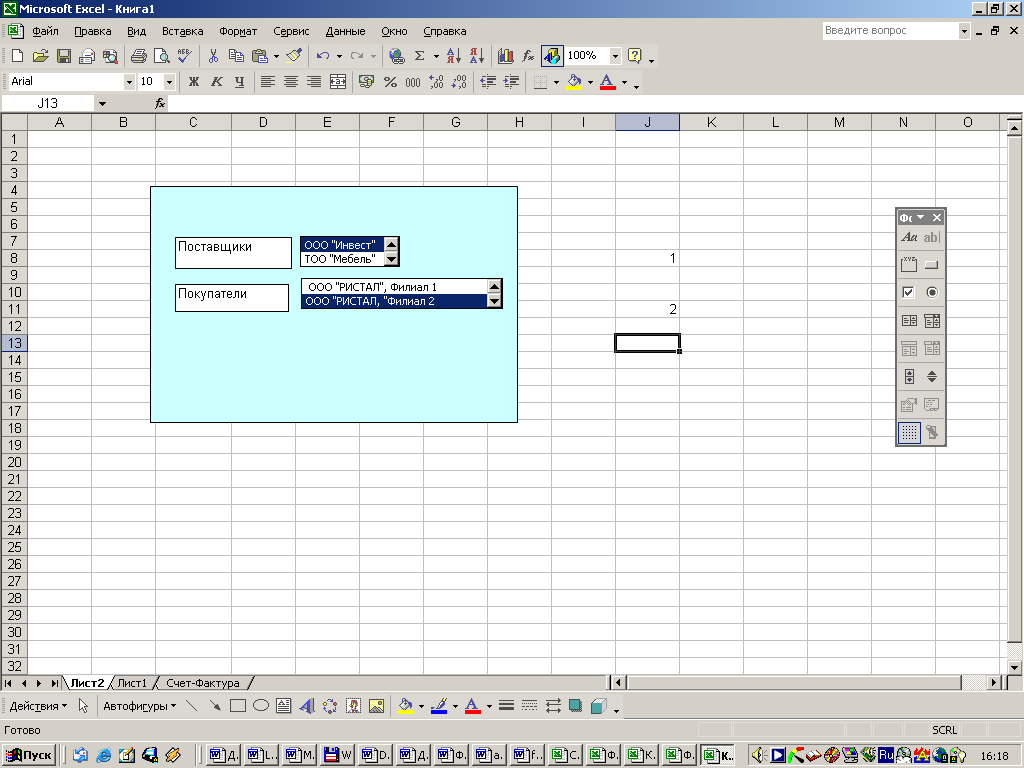
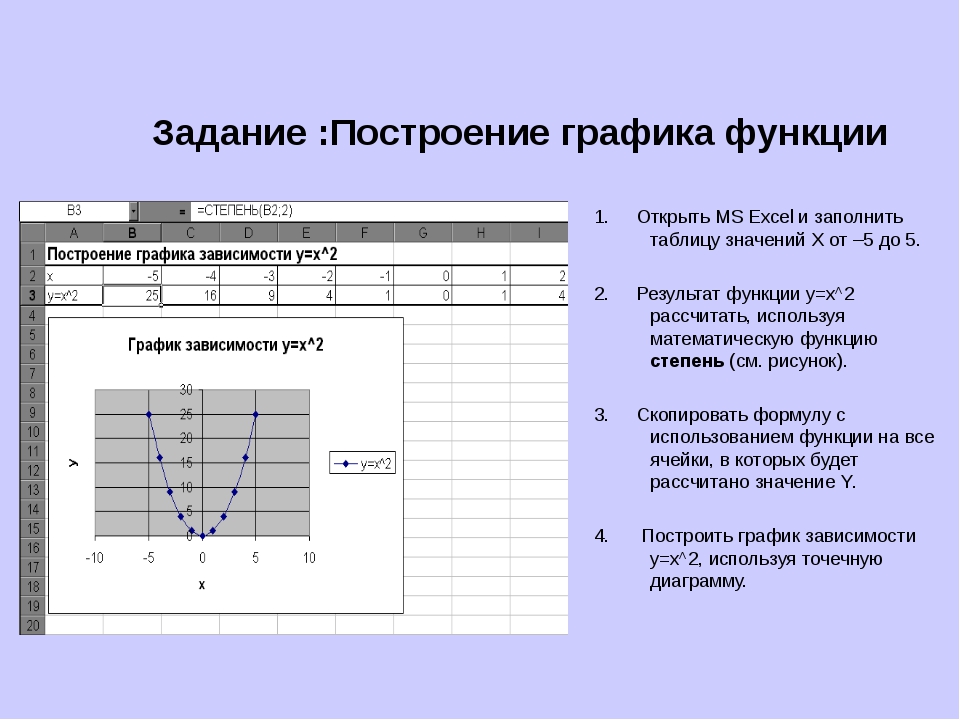 Функция GetText (CellRef As String)
Dim StringLength As Integer
StringLength = Len (CellRef)
Для i = 1 до StringLength
Если Not (IsNumeric (Mid (CellRef, i, 1))), то Result = Result & Mid (CellRef, i, 1)
Далее я
GetText = Результат
Функция конца
Функция GetText (CellRef As String)
Dim StringLength As Integer
StringLength = Len (CellRef)
Для i = 1 до StringLength
Если Not (IsNumeric (Mid (CellRef, i, 1))), то Result = Result & Mid (CellRef, i, 1)
Далее я
GetText = Результат
Функция конца 
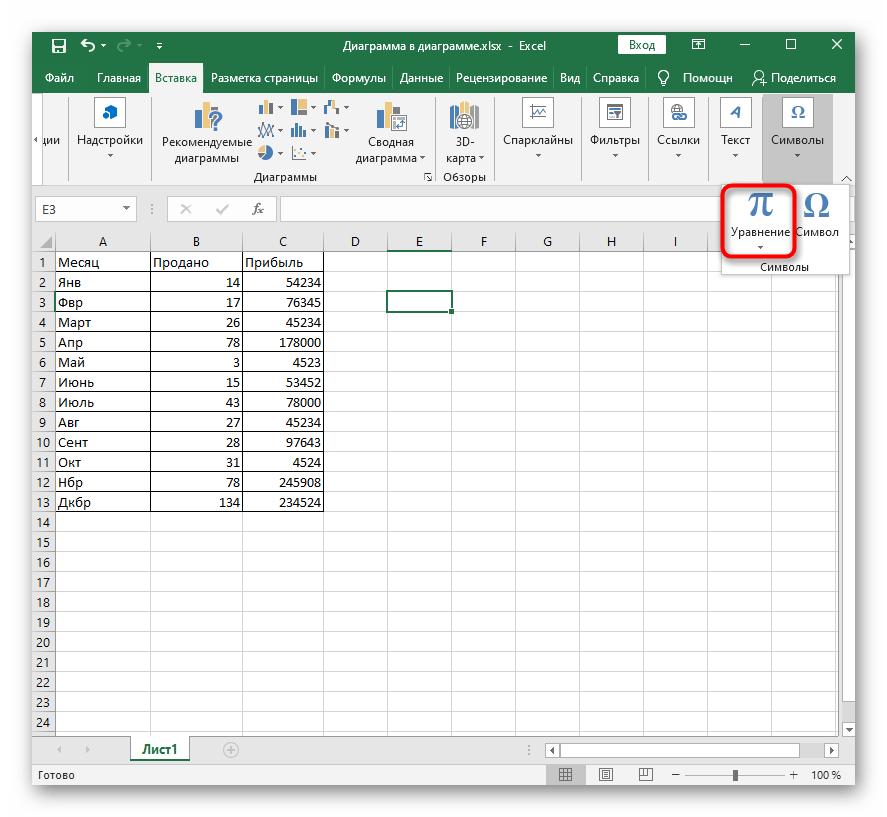
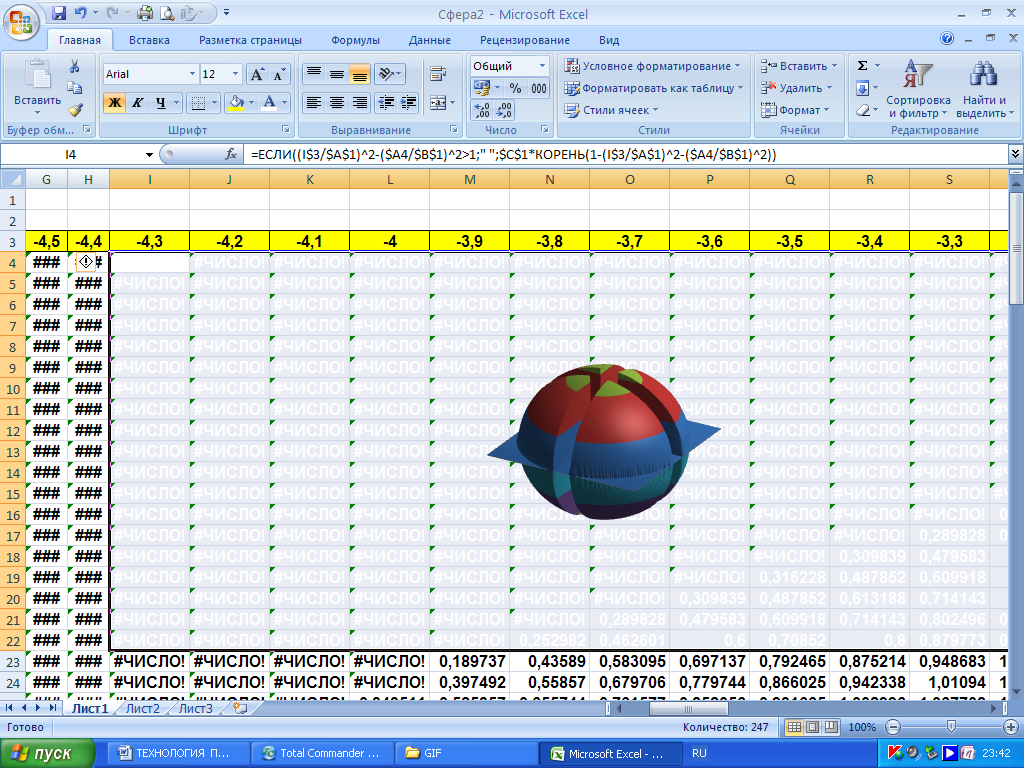 Помимо прочего, большинство предприятий в значительной степени полагаются на электронные таблицы для записи доходов, расходов и накладных расходов - в первую очередь, всего, что делает бизнес для управления своим бюджетом.
Помимо прочего, большинство предприятий в значительной степени полагаются на электронные таблицы для записи доходов, расходов и накладных расходов - в первую очередь, всего, что делает бизнес для управления своим бюджетом.
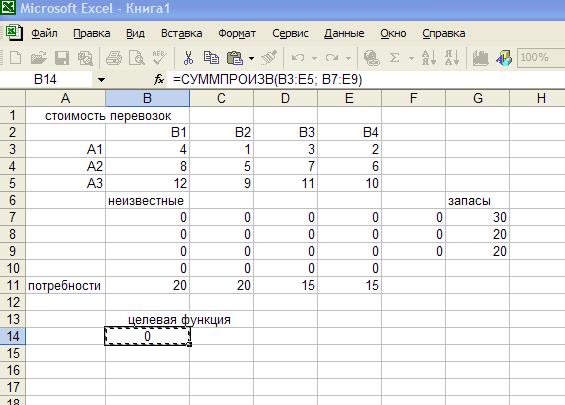
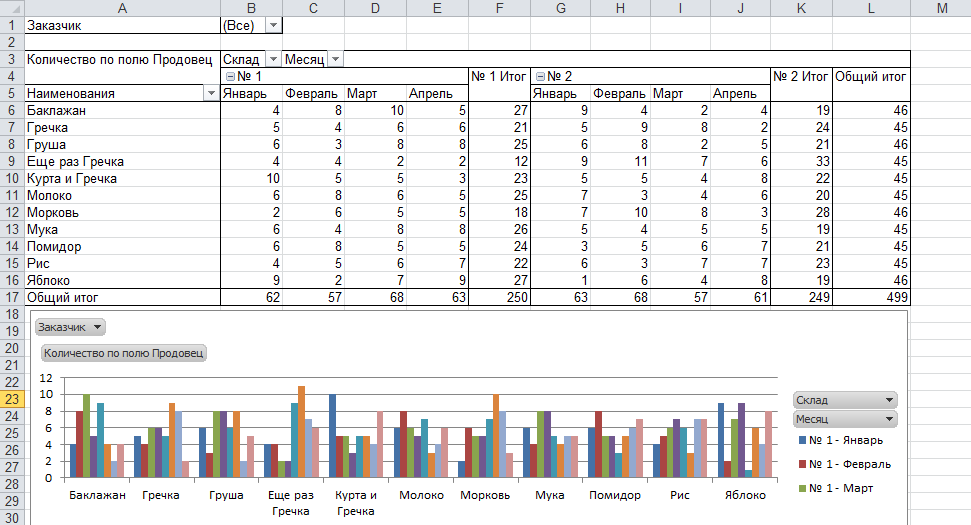
 Шаблон расписания проекта Excel
Шаблон расписания проекта Excel  Планировщик проектов Excel
Планировщик проектов Excel  Чего же ты ждешь?
Чего же ты ждешь? Формула ВПР постоянно привлекает пользователей из-за ее способности связываться с другими столбцами данных. Хотя Microsoft предоставляет полезную информацию, включая синтаксис ВПР, иногда лучше изучить ее на примерах.В этом руководстве Excel VLOOKUP представлены два примера с использованием различных типов приблизительного и точного соответствия. (Включает примеры таблиц Excel.)
Формула ВПР постоянно привлекает пользователей из-за ее способности связываться с другими столбцами данных. Хотя Microsoft предоставляет полезную информацию, включая синтаксис ВПР, иногда лучше изучить ее на примерах.В этом руководстве Excel VLOOKUP представлены два примера с использованием различных типов приблизительного и точного соответствия. (Включает примеры таблиц Excel.)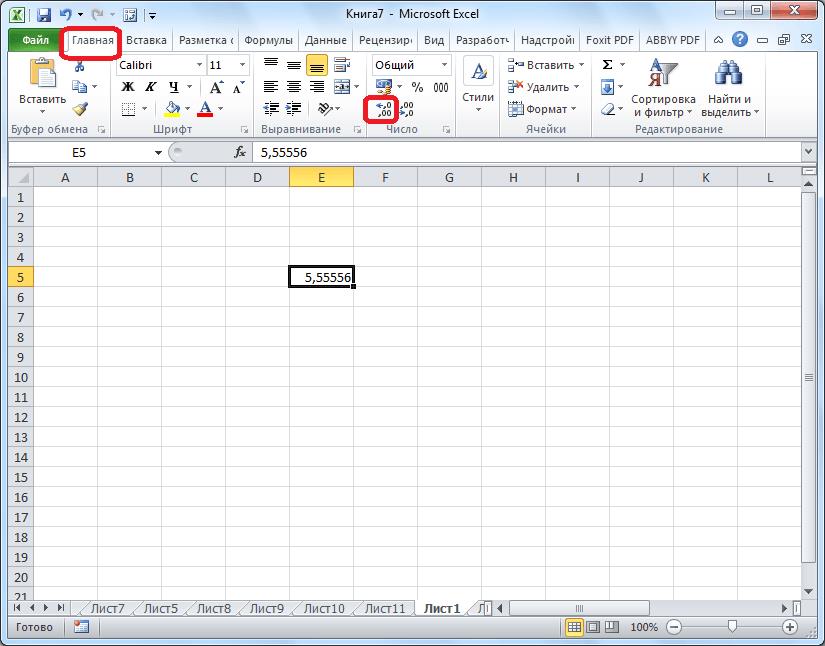
 XLSX. У каждого инструмента есть собственный файл, который я использую для создания листа в книге.
XLSX. У каждого инструмента есть собственный файл, который я использую для создания листа в книге.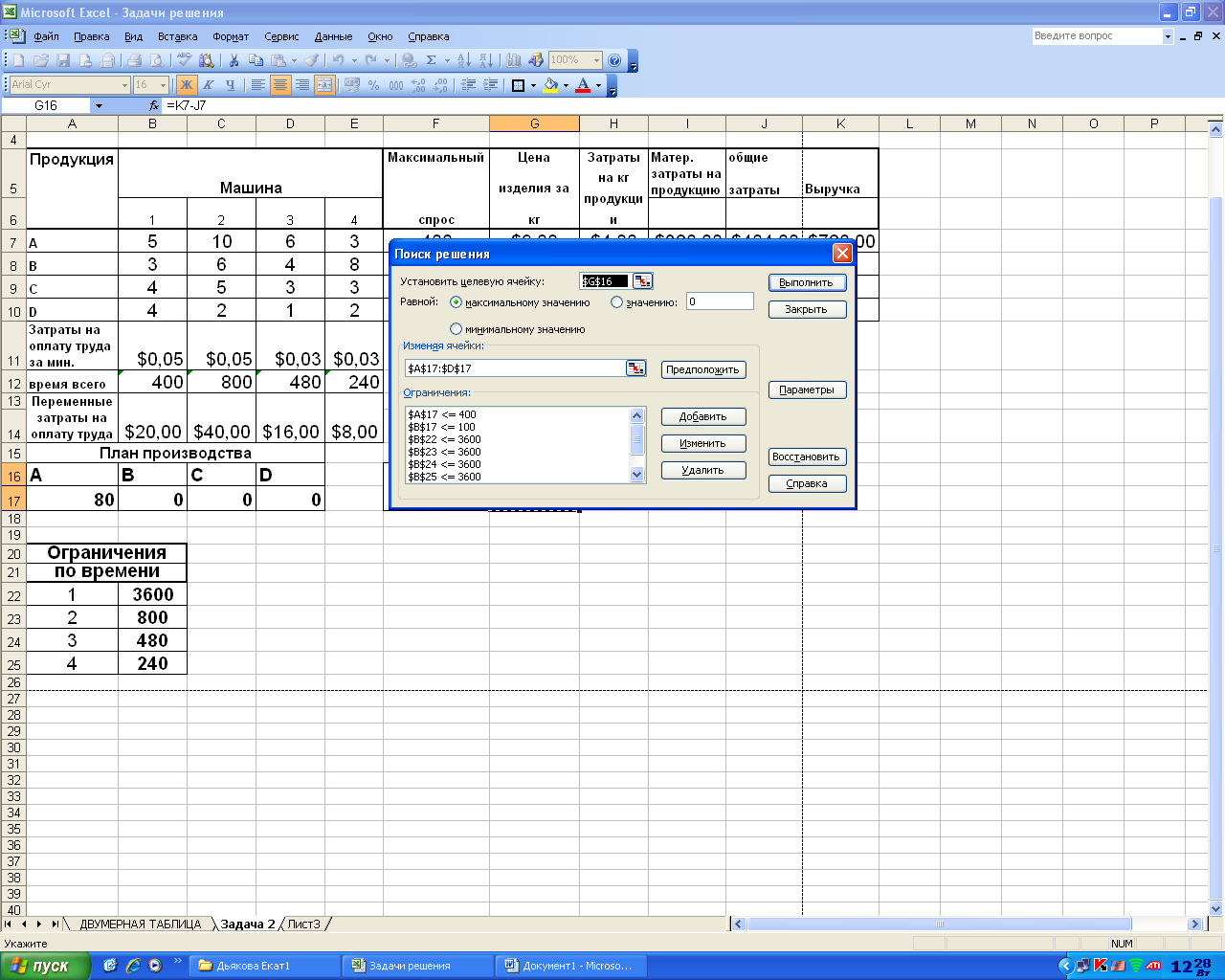 Однако я не хотел, чтобы дата рождения избирателя отображалась в окончательных распределенных файлах. Но я действительно хотел сделать анализ возраста.
Однако я не хотел, чтобы дата рождения избирателя отображалась в окончательных распределенных файлах. Но я действительно хотел сделать анализ возраста.