Как размыть задний фон на фото онлайн

Размыть задний фон на фотографиях можно в специализированных графических редакторах без каких-либо ограничений. Но если вам нужно сделать размытие «на скорую руку», то не обязательно устанавливать какой-либо дополнительный софт, так как можно воспользоваться онлайн-сервисами.
Особенности онлайн-сервисов
Так как это не профессиональное программное обеспечение для работы с графикой, то здесь можно встретить различные ограничения к фото. Например, оно не должно быть больше какого-либо размера. Онлайн-сервис также не гарантирует качественное размытие заднего фона. Однако если на картинке нет ничего сложного, то у вас не должно возникнуть никаких проблем.
Стоит понимать, что используя онлайн-сервисы, вы не сможете получить идеальное размытие заднего фона, скорее всего, пострадают и те детали, которые должны быть чёткими. Для профессиональной обработки изображений рекомендуется использовать профессиональный софт типа Adobe Photoshop.
Способ 1: Canva
Этот онлайн сервис полностью на русском языке, имеет простой и понятный интерфейс. Помимо наложения размытия, вы можете добавить на фото резкости, произвести примитивную цветокорекцию, а также воспользоваться дополнительными различными инструментами. У сайта предусмотрен как платный, так и бесплатный функционал, но большинство возможностей бесплатные. Для использования Canva необходима регистрация или вход через социальные сети.
Чтобы внести корректировки в изображение, используйте данную инструкцию:
- Зайдите на сайт сервиса. Вы окажетесь на странице регистрации, без которой не сможете обрабатывать фото. К счастью, вся процедура делается в пару кликов. В форме вы можете выбрать вариант регистрации – вход через аккаунты в Google + или Facebook. Также можно зарегистрироваться стандартным способом – через email.
- После того, как вы выберете один из вариантов авторизации и заполните все поля (если таковые появятся), вас спросят, зачем вы используете этот сервис. Рекомендуется выбрать «Для себя» или «Для обучения».
- Вас перебросит в редактор. Изначально сервис спросит, не желаете ли вы пройти обучение и ознакомиться со всеми основными функциями. Можете согласиться или отказаться.
- Для перехода в область настройки нового шаблона нажмите на логотип Canva в верхнем левом углу.
- Теперь напротив «Создать дизайн» нажмите на кнопку «Использовать специальные размеры».
- Появятся поля, где нужно будет задать размер изображения в пикселях по ширине и высоте.
- Чтобы узнать размеры изображения, нажмите на него правой кнопкой мыши и перейдите в «Свойства», а там в раздел «Подробно».
- После того, как вы зададите размер и нажмёте Enter, откроется новая вкладка с белым фоном. В левом меню найдите пункт «Моё». Там нажмите на кнопку
- В «Проводнике» выберите нужное фото.
- После загрузки найдите его во вкладке «Моё» и перетащите на рабочую область. Если оно заняло её не полностью, то растяните изображение с помощью кружков на углах.
- Теперь нажмите на «Фильтр» в верхнем меню. Откроется небольшое окошко, и чтобы получить доступ к параметрам размытия, щёлкните по «Расширенные параметры».
- Подвигайте бегунок напротив «Размытие». Единственный и главный недостаток этого сервиса – он скорее всего размоет всё изображение.
- Чтобы сохранить результат к себе на компьютер, нажмите на кнопку «Скачать».
- Выберите тип файла и кликните по «Скачать».
- В «Проводнике» укажите куда именно нужно сохранить файл.


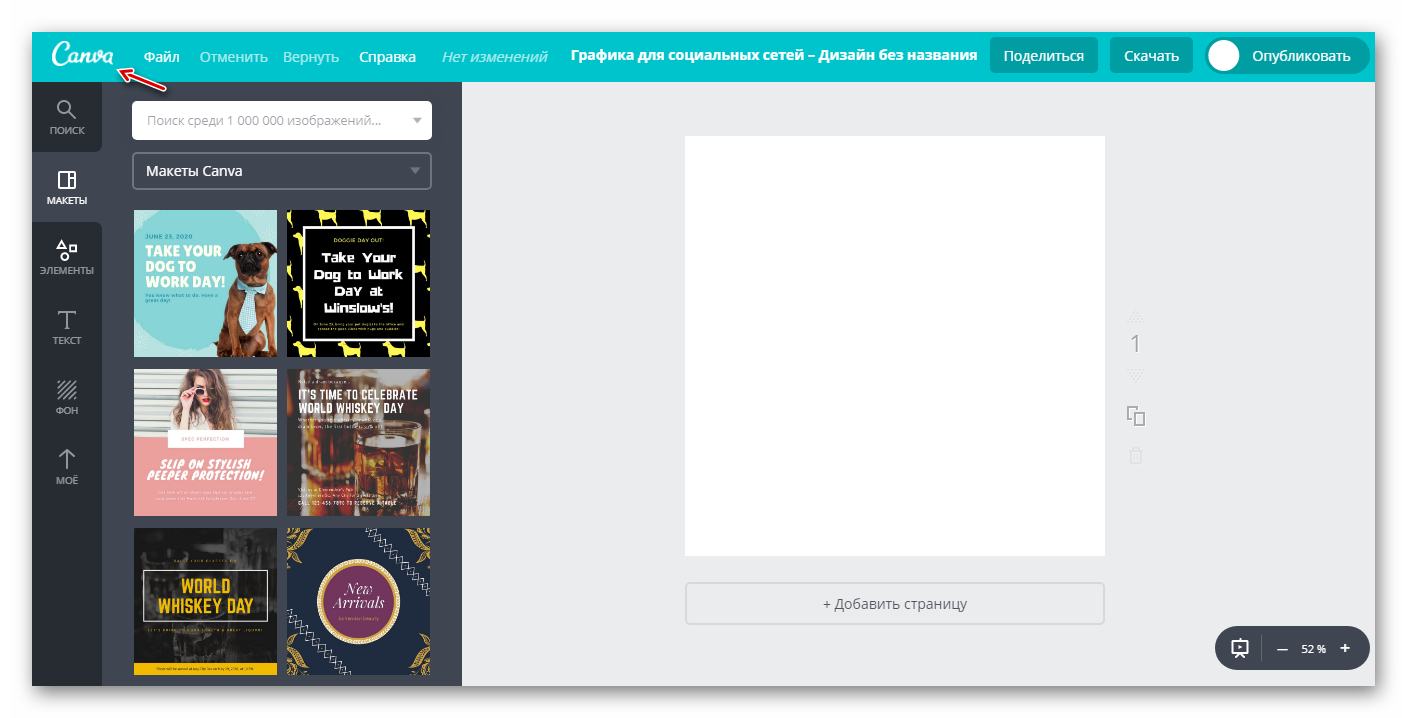
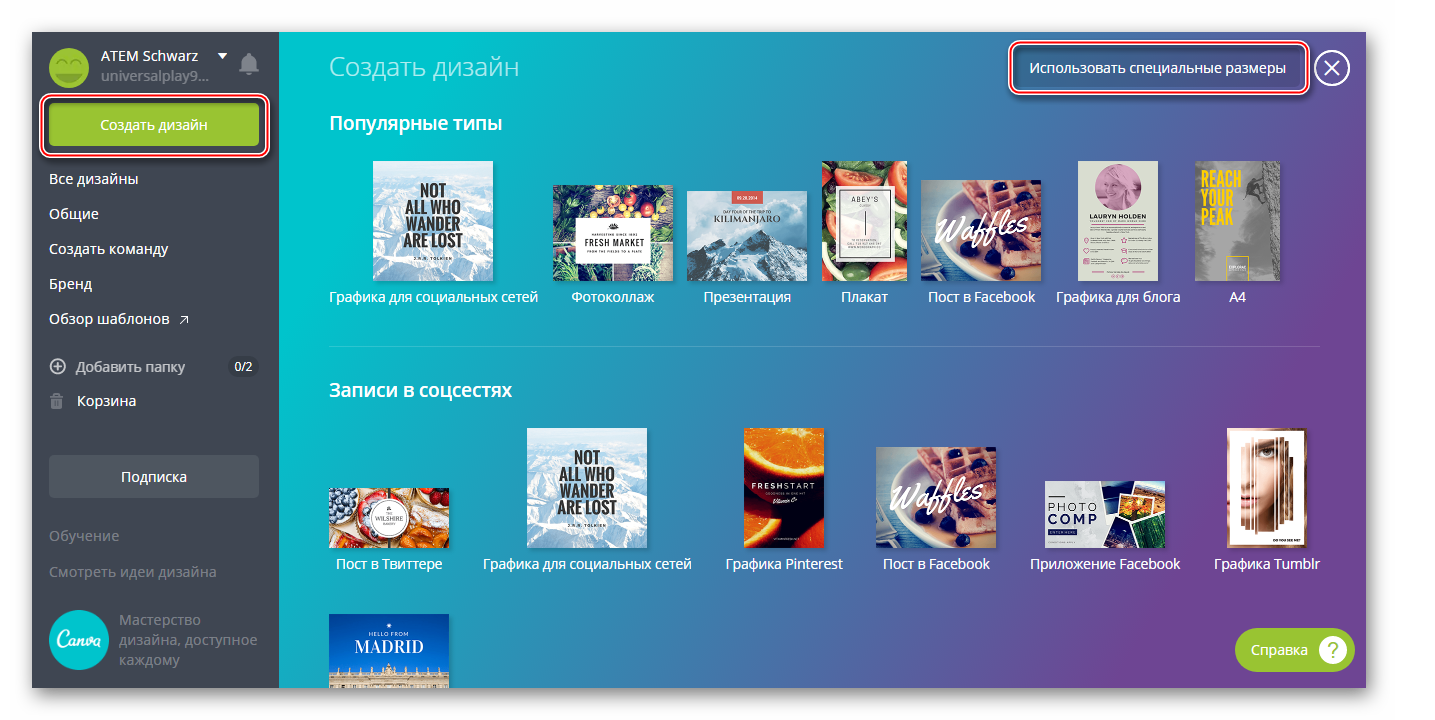
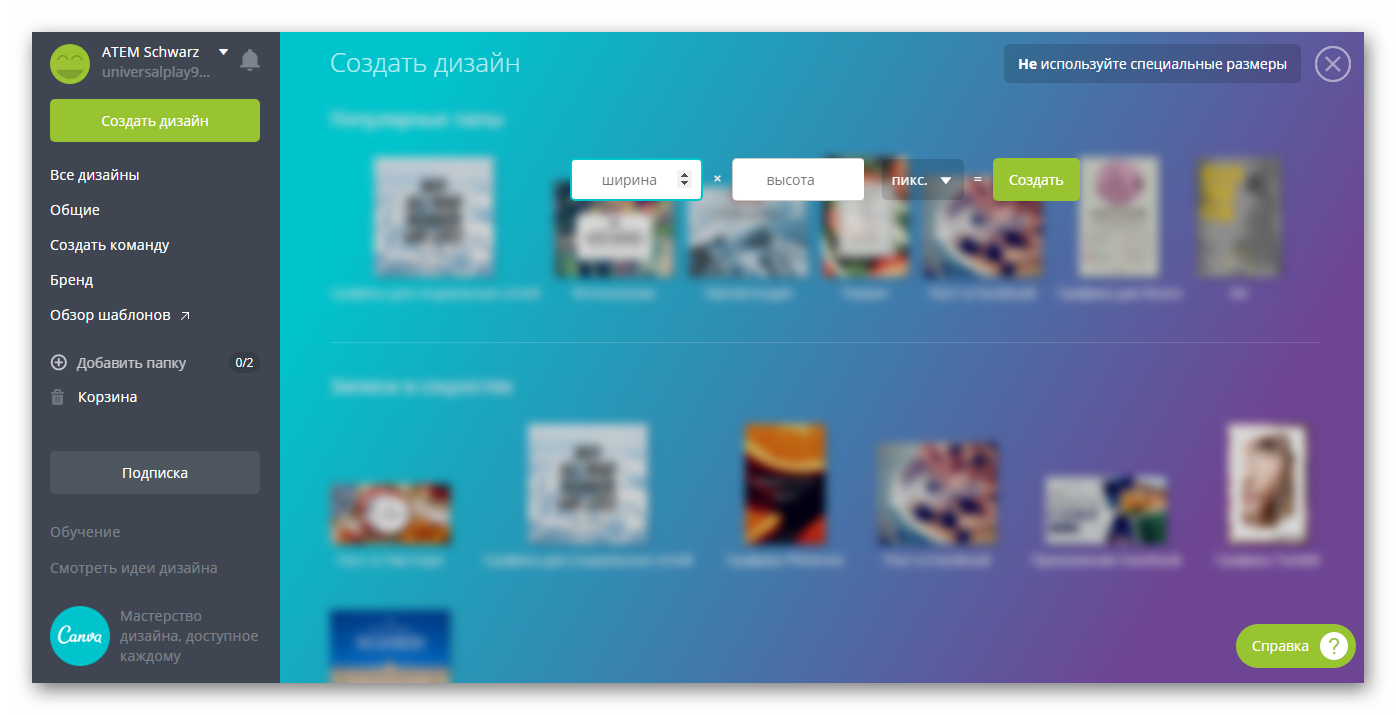
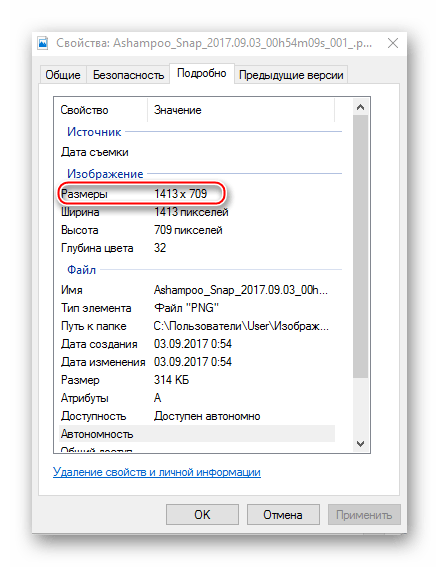

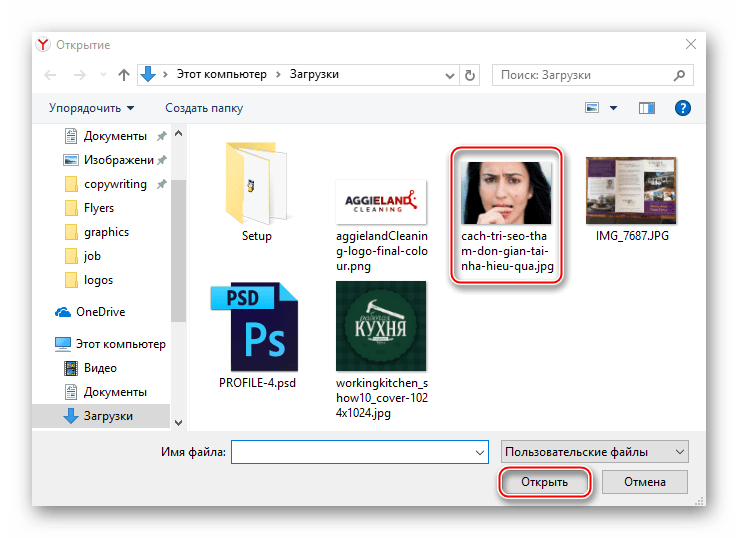





Данный сервис больше подойдёт для быстрого размытия фото и его последующего редактирования. Например, на фоне размытой фотографии поставить какой-нибудь текст или элемент. В этом случае Canva порадует многих пользователей свои функционалом и обширной бесплатной библиотекой различных эффектов, шрифтов, рамок и других объектов, которые можно наложить.
Способ 2: Croper
Здесь интерфейс значительно проще, но и функционал тоже меньше, чем у предыдущего сервиса. Все возможности данного сайта полностью бесплатные, а для того чтобы начать ими пользоваться не нужно регистрироваться. У Croper довольно быстрая обработка и загрузка изображений даже при медленном интернет. Изменения можно увидеть только после нажатия на кнопку «Применить», и это существенный минус сервиса.
Пошаговая инструкция по размытию фотографий на этом ресурсе выглядит следующим образом:
- Перейдите на сайт сервиса. Там вам предложат загрузить файл для начала работы. Нажмите на «Файлы», что в верхнем меню слева.
- Выберите «Загрузить с диска». Откроется «Проводник», где вам нужно выбрать фото для обработки. Нужное фото можно просто перетащить в рабочую область сайта, не выполняя при этом 1-й шаг (к сожалению, это не всегда срабатывает). Плюс ко всему, вы можете загрузить своё фото из Вконтакте, просто вместо «Загрузить с диска» нажмите на «Загрузить из альбома Вконтакте».
- После того, как вы выбрали файл, нажмите на кнопку «Загрузить».
- Для редактирования картинки наведите курсор мыши на «Операции», что в верхнем меню. Появится выпадающее меню, где нужно навести курсор на «Эффекты». Там нажмите на «Размытие».
- В верхней части экрана должен появиться бегунок. Двигайте его, чтобы сделать картинку более чёткой или более размытой.
- Когда закончите с редактированием, наведите курсор мыши на «Файл». В выпадающем меню выберите
- Откроется окно, где вам предложат варианты скачивания. Выбрав один из них, вы сможете скачать результат одним изображением или архивом. Последнее актуально в том случае, если вы обработали несколько картинок.


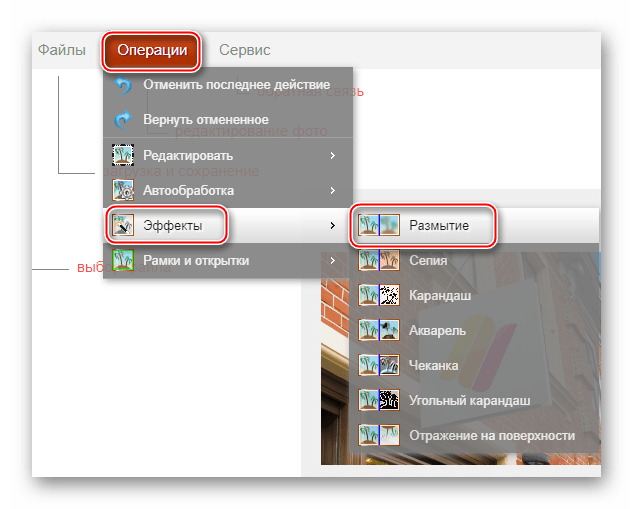


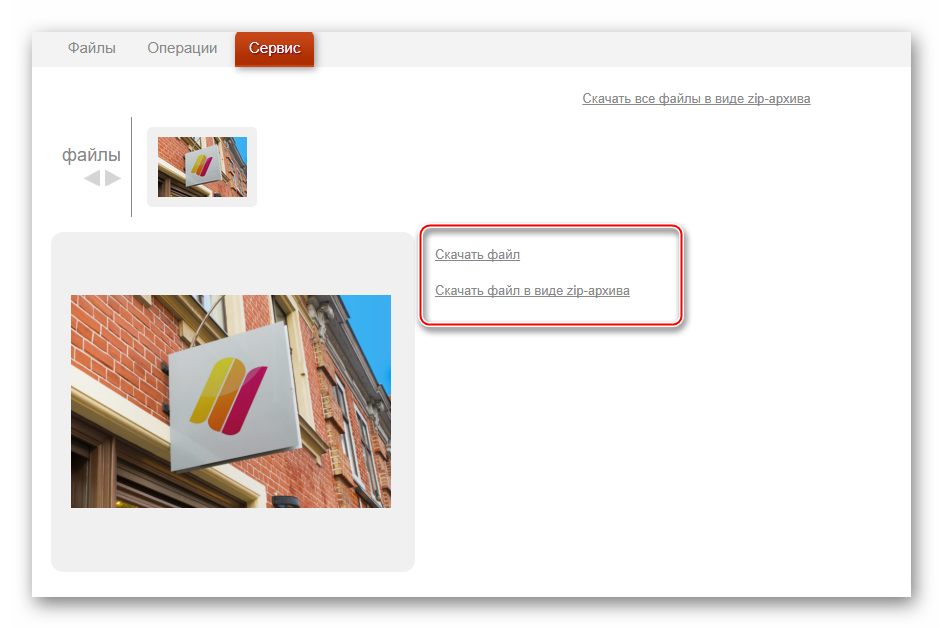
Готово!
Способ 3: Фотошоп онлайн
В данном случае у вас может получиться сделать достаточное качественное размытие заднего фона у фотографии в онлайн режиме. Однако работать в таком редакторе будет немного сложнее, чем в Фотошопе, из-за отсутствия некоторых инструментов выделения, а также лагов редактора при слабом интернете. Поэтому такой ресурс не подойдет для профессиональной фотообработки и пользователям без нормального соединения.
Сервис полностью переведён на русский язык и по сравнению с ПК-версией Photoshop интерфейс достаточно прост, благодаря чему неопытным пользователям легче в нём работать. Все функции бесплатны и для работы не требуется регистрация.
Инструкция по использованию выглядит так:
- Перейдите на официальный сайт редактора. Выберите пункт либо «Загрузить фото с компьютера», либо «Открыть URL изображения».
- В первом случае вам придётся выбрать в «Проводнике» нужную картинку, а во втором просто вставить прямую ссылку на изображение. Например, так можно быстро загружать фото из социальных сетей, не сохраняя их при этом на компьютер.
- Загруженный рисунок будет представлен одним слоем. Все слои рабочей области можно посмотреть в правой части экрана в разделе «Слои». Сделайте копию слоя с рисунком — для этого вам просто нужно нажать комбинацию клавиш Ctrl+j. К счастью, в онлайн-версии Фотошопа работает часть горячих клавиш из оригинальной программы.
- В «Слоях» смотрите, чтобы был подсвечен скопированный слой.
- Теперь можно приступать к дальнейшей работе. Используя инструменты выделения, вам придётся выделить фон, оставив те объекты, которые вы не собираетесь размывать, невыделенными. Инструментов выделения там действительно мало, поэтому нормально выделить сложные элементы будет трудно. Если фон примерно одной цветовой гаммы, то для его выделения идеально подойдёт инструмент «Волшебная палочка».
- Выделите фон. В зависимости от выбранного инструмента, этот процесс будет происходить по-разному. «Волшебная палочка» выделит весь объект или большую его часть, если он одного цвета. Инструмент, который так и называется «Выделение», позволяет его сделать в форме квадрата/прямоугольника или круга/овала. С помощью «Лассо» нужно обрисовать объект, чтобы появилось выделение. Иногда проще выделить объект, но в этой инструкции рассмотрим, как работать с выделенным фоном.
- Не снимая выделения, нажмите на пункт «Фильтры», что в верхнем меню. Из выпадающего меню выберите «Размытие по Гауссу».
- Двигайте бегунок, чтобы сделать размытие более или менее интенсивным.
- Фон размыт, но если переходы между главными элементами картинки и фоном слишком резкие, то их можно немного сгладить при помощи инструмента «Размытие». Выберите данный инструмент и просто проведите им по краям элементов, где наблюдается слишком резкий переход.
- Готовую работу можно сохранить, нажав на «Файл», а затем на «Сохранить».
- Откроется окно настройки параметров сохранения, где вы можете задать имя, формат и качество.
- Нажмите на «Да», после чего откроется «Проводник», где вам нужно будет указать папку, куда вы хотите сохранить свою работу.
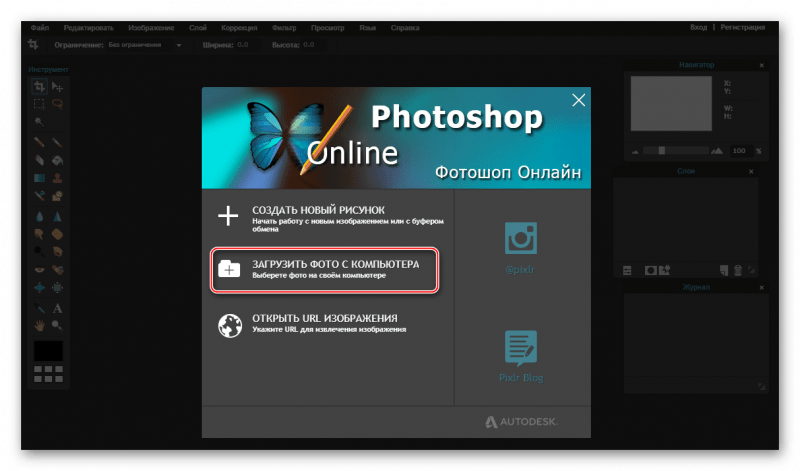
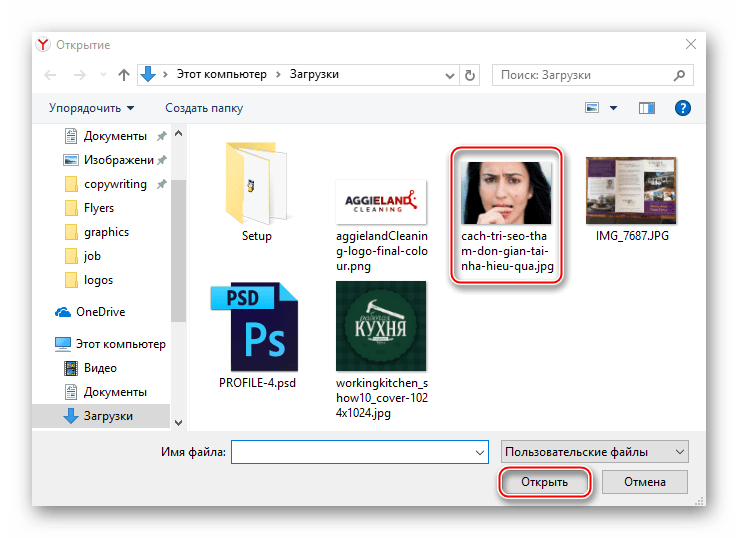


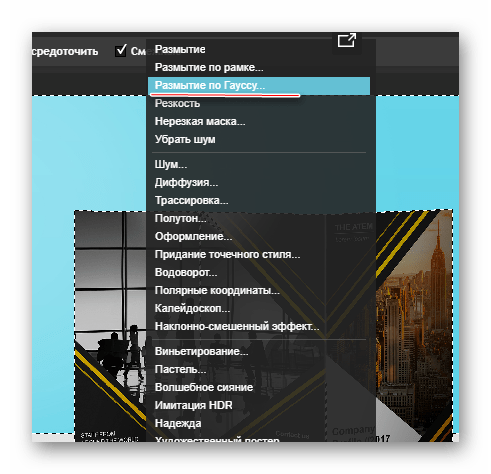
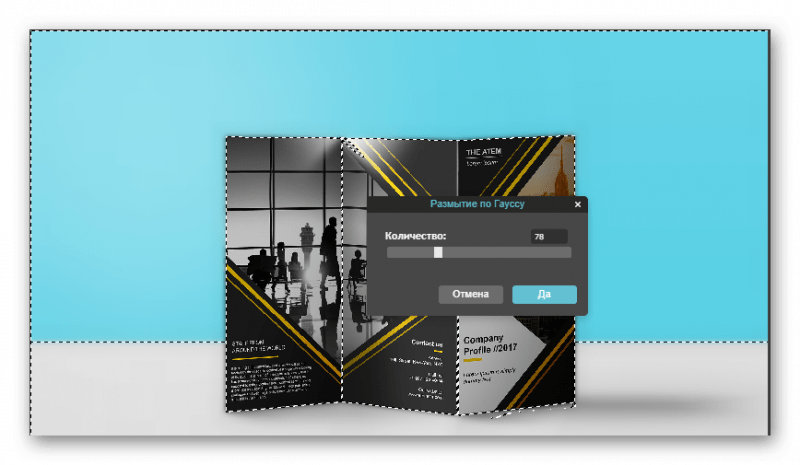

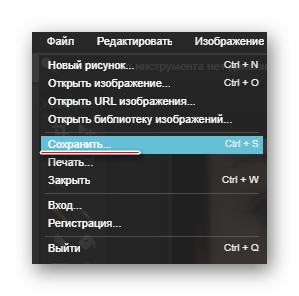
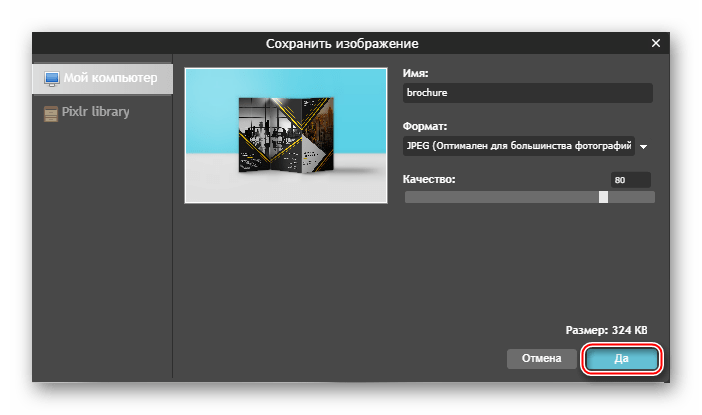
Способ 4: SoftFocus
Заключительный онлайн-сервис из нашего обзора примечателен тем, что позволяет размывать фон на фотографиях полностью в автоматическом режиме, а весь процесс преобразования займет буквально несколько секунд.
Минус в том, что от вас никак не зависит результат размытия фона, поскольку в онлайн-сервисе отсутствуют вообще какие-либо настройки.
- Пройдите на страницу онлайн-сервиса SoftFocus по этой ссылке. Чтобы приступить к работе, кликните по ссылке «Legacy upload form».
- Щелкните по кнопке «Choose File». На экране отобразится проводник Windows, в котором вам потребуется выбрать фотографию, для которой и будет применена функция размытия фона. Для старта процесса кликните по кнопке «Send».
- Обработка изображения займет пару мгновений, после чего на экране отобразятся две версии фотографии: до применения изменений и, соответственно, после. Видно, что второй вариант изображения стал иметь более размытый фон, но кроме того, здесь применен легкий эффект свечения, что, безусловно, украшает фотокарточку.
Чтобы сохранить получившийся результат, кликните по кнопке «Download Image». Готово!

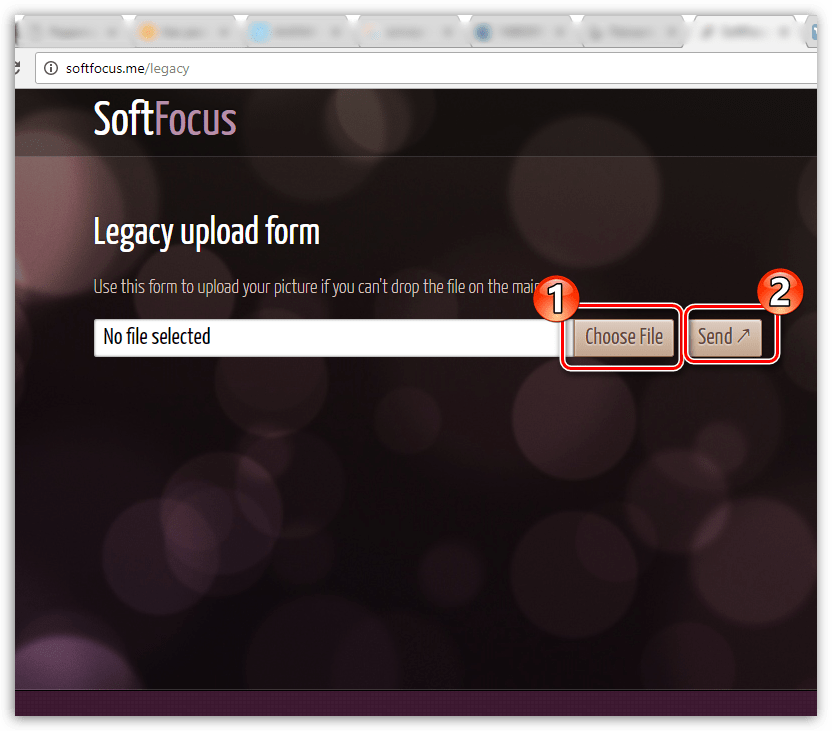

Сервисы, приведённые в данной статье, не являются единственными онлайн-редакторами, позволяющими делать эффект размытия, но именно они наиболее популярны, удобны и безопасны.
 Мы рады, что смогли помочь Вам в решении проблемы.
Мы рады, что смогли помочь Вам в решении проблемы. Опишите, что у вас не получилось.
Наши специалисты постараются ответить максимально быстро.
Опишите, что у вас не получилось.
Наши специалисты постараются ответить максимально быстро.Помогла ли вам эта статья?
ДА НЕТКак легко размыть фон на фото онлайн
Размытие заднего фона можно сделать в разных программах, но это неудобно по нескольким причинам. Во-первых, абсолютное их большинство платные. Во-вторых, их надо устанавливать на компьютер. В-третьих, понадобится некоторое время на освоение интерфейса программы, чтобы разобраться что и как в ней работает.
При помощи бесплатного онлайн сервиса iPiccy вы сможете буквально за пару минут сделать фон размытым у любой, даже самой сложно фотографии или картинки. При этом не надо ничего устанавливать на компьютер, а пошаговый алгоритм действий я приведу прямо сейчас.
iPiccy представляет собой онлайн фоторедактор, в котором можно проводить как базовые операции с обработкой изображений (обрезка, вращение, цветокорреция и т.д.), так и делать более продвинутые вещи (ретушь, работа со слоями, объектами и пр.).
Первым делом необходимо загрузить свою фотографию. Для этого нажимаете на кнопке OPEN и указываете её расположение:
- На ПК
- По ссылке в интернет
- Сделать через вебкамеру

В левой части окна будет меню редактора с иконками и надписями. Прокручиваем имеющийся список опций вниз и находим пункт Blur в разделе Filters. Нажимаем на него.

Вся фотография становится размытой, или заблюреной. Не пугайтесь. При помощи ползунков задайте желаемый уровень размытия.
Теперь наша задача будет выделить основной объект на фото, придав ему изначальную резкость. В моем примере это будет автомобиль. Далее делаем следующее:
- Кликаем на иконку с изображением кисти
- Переключаемся на опцию Original
- При помощи ползунков регулируем размер кисти, её твердость и силу.

Зажав левую клавишу мыши, водим кистью над объектом, аккуратно выделяя его содержимое и контуры. Если где-то захватили лишнего – не беспокойтесь. Просто переключитесь на Effect и кисточкой снова заблюрьте фрагменты фона.

Приведу несколько примеров фотографий до и после обработки, на каждую из которых у меня ушло буквально по паре минут:



Согласитесь, результат весьма неплох. Даже в Photoshop вы вряд ли размоете фон лучше, но потратите при этом больше времени. К тому же в редакторе iPiccy степень эффекта размытия можно менять буквально налету, одним перемещением ползунка вправо-влево.
Когда вы будете довольны полученным результатом, не забудьте применить внесенные изменения к исходному изображению, нажав кнопку Apply.

Чтобы сохранить обработанное фото, в верхней части экрана нажмите SAVE и в открывшемся окошке выберите желаемый формат и качество итоговой картинки. После этого нажимайте кнопку «Save to my computer».

Фотография сохраняется без каких-либо водяных знаков, в хорошем разрешении, что является огромным преимуществом данного онлайн сервиса перед ближайшими конкурентами. Настоятельно рекомендую к использованию!
Автор статьи: Сергей Сандаков, 39 лет.
Программист, веб-мастер, опытный пользователь ПК и Интернет.
13 способов получить красивое размытие в фотографии
Снимок, сделанный на платформе, в метро или на железнодорожном вокзале, это идеальное место для экспериментов. Фотографии, сделанные на фоне движущегося поезда, завораживают, на них четко виден контраст между скоростью летящего состава поезда и ожидающих пассажиров.
Если вы хотите делать подобные снимки, будьте готовы во все оружия, настройте свой фотоаппарат, возьмите с собой штатив. Убедитесь в том, что ваша камера установлена в нужном месте и в нужном ракурсе и ожидайте удачный момент.
2. Побережье

Автор фото Timbo Don
Прибрежные районы, это мечта для фотографа-пейзажиста, и к тому же, это прекрасное место для съемки красивого размытия в движении. Берег море это то место, где можно сделать прекрасные фотографии размытых волн, которые омывают скалы, камни или пирс, создавая впечатление дымки или тумана. Такие фотографии следует делать при большой выдержке с использованием штатива.

Автор фото Matthew Stewart
Не забывайте, везде, где есть люди, есть движение, поэтому не стоит сосредотачиваться только на воде.

Автор Фото camil tulcan
3. Дети

Автор Фото shoothead
Дети, все время находятся в движении, они бегают, прыгают, играют, и места где есть множество, детей прекрасно подходят для создания снимков с красивым размытием. Но, при этом будьте осторожны, не подвергайте малышей риску.
Обратите внимание на снимок выше. Хочу раскрыть вам секрет того, как он был создан. В создании этого снимка было задействовано два человека. Один держал ребенка за руки и раскручивал, а другой стоял сзади и держал камеру на уровне талии.
4. Качели

Автор фото Soundman 1024
Красиво размытое движение в кадре можно получить снимая на детских каруселях. Это хорошее место для экспериментов, вы можете разместить камеру как на самой карусели, так и возле нее. Но и как в предыдущих случаях необходимо использовать штатив.
5. Велосипед

Автор фото fabbriciuse
Можно делать хорошие кадры велосипедов просто на улице, или на соревнованиях по велогонкам. А можно создать оригинальные снимки самому находясь на велосипеде

Автор фото Mariano Kamp
Если решили поэкспериментировать со съемками велосипеда, вам необходимо запомнить одну очень важную рекомендацию. Попытайтесь настроить своей фотоаппарат на съемку со вспышкой в режиме медленной синхронизации. В этом случае вы получаете и четкое изображение, и хорошую освещенность по всем фронтам, и естественно, красивое размытие фона.

Автор Фото Pörrö
6.Легковые автомобили

Автор Фото Rob Overcash Photography
Как и велосипеды, автомобиль может стать прекрасным местом для съемки размытого движения. Автомобиль предоставит для вас много возможностей, будь то фотографирование из автомобиля, или фотографирование самой машины, а еще можно закрепить камеру вне автомобиля и фотографировать во время поездки.

Автор Фото Ricky Flores

Автор Фото m4r00n3d
7.Парк развлечений

Автор Фото joiseyshowaa
Парки развлечений несут множество интересных возможностей и экспериментов. В большинстве аттракционов имеются элементы движения, но в то же время, есть и стационарные элементы, с помощью которых можно добиться потрясающих эффектов. Кроме того, все аттракционы оснащены таким важным элементом в фотографии, как свет, а значит, даже фотографии, сделанные в период сумерек и ночью, могут получиться весьма интересными.

Не забывайте об аттракционах и в дневное время суток. В это время можно хорошо поэкспериментировать с композицией и панорамированием.

Автор Фото Express Monorail
8. Танцы

Автор фото bichxa
Не важно, где вы находитесь – в тренировочном зале, в театре, или на дискотеке, танец это всегда движение, а значит, это хорошая возможность сделать снимок красивого размытия в движении.
9. Птицы

Автор фото Danny Perez
Красивые фотографии птиц пользуются большой популярностью. Лучшие фотографии, которые я видела, это фотографии в которых автору удалось передать чувство полета и динамики. Фотографируя птиц, очень важным является угадать оптимальную скорость затвора, выбрать её такой, что бы крыло было достаточно смазанным и показывало динамичность снимка, но при этом остальное туловище было четким.

Автор Фото Midlander1231
10. Следы звезд

Автор фото Andrew Stawarz
Звезды это, пожалуй, последние о чем можно было бы подумать говоря о размытии. Но если у вас есть подходящие оборудование, то вы можете получить очень впечатляющие фотографии «падающих» звезд.
11. Эскалаторы

Автор фото Gerrit Wenz
Есть множество фотографов, которые стараются сделать фотографии с красивым, плавным размытием, проводя по несколько часов у эскалаторов и фотографируя. Можно сделать красивейшие фотографии ночью, когда туннель эскалатора освещен фонарями. Такие снимки обладают особой атмосферой фото.

Автор Фото sinkkd
12. Вращающийся зонтик

Автор фото Digimist
Это старый трюк, когда человек у себя за плечами открывает зонтик и начинает его плавно вращать, получаются интересные кадры, особенно если цвета на зонтике контрастные.
13. Улица

Автор Фото Digital Pimp
Давка и бесконечная суматоха улицы, вот действительно самый простой вариант, где можно найти множество моментов для съемки потрясающего размытия.

Автор Фото gaspi *yg
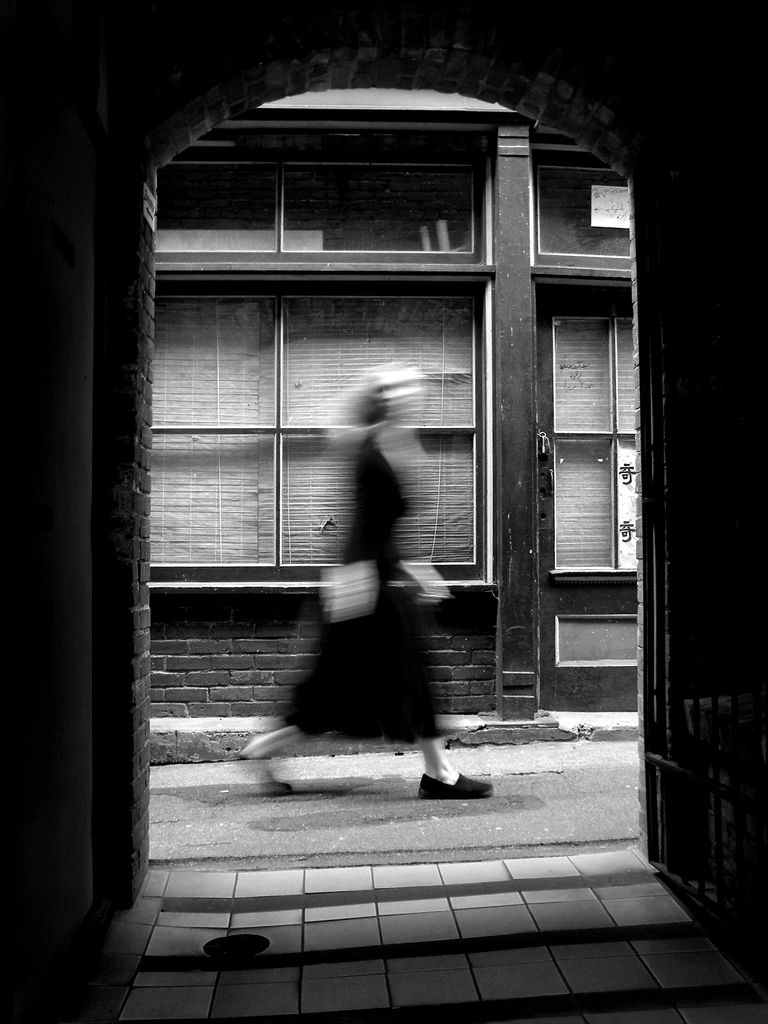
Автор Фото quas
Как размыть задний фон на фотографии
Размытие фона – один из самых популярных приёмов. Он делает объект съёмки более выразительным, не позволяя зрителю отвлекаться на посторонние предметы с заднего плана. Фотография в целом смотрится более профессионально и привлекательно. Добиться подобного эффекта можно в процессе съёмки с помощью настроек фотоаппарата, но не только! Даже если на готовых снимках фон не размыт, ничего страшного. Лёгкий в освоении графический редактор на русском языке «Домашняя Фотостудия» вам поможет. Читайте статью и узнаете, как размыть задний фон на фотографии с использованием программы.
Размытый фон на портретный снимках помогает создать акцент на лице модели
5 шагов на пути к размытию фона
Точно следуя нашей инструкции, вы научитесь создавать необходимый эффект на фотографии. Ничего сложного, просто выполняйте последовательно указанные ниже действия:
Шаг №1. Установите фоторедактор
Для начала работы необходимо скачать редактор фотографий с нашего сайта. Подождите несколько минут, пока дистрибутив загрузится на ваш компьютер. Кликните по файлу дважды мышкой и установите софт на компьютер. Запустить ПО можно через ярлык, появившийся на рабочем столе или на панели задач в нижней части экрана.
Шаг №2. Добавьте фотографии
Перед тем как размыть задний фон на фото, нужно загрузить снимок в программу. В стартовом окне выберите пункт «Открыть фото» и поищите в папках компьютера нужное изображение. Кликните по нему дважды – фотография появится в рабочей области редактора. Идём дальше.
Добавляем фото для обработки
Шаг №3. Очистите снимок от дефектов
Если фото содержит очевидные недостатки, их лучше устранить до процедуры размытия. В каталоге функций вы найдёте инструменты для цветокоррекции, удаления эффекта «красных глаз», засветок и затемнений, выравнивания горизонта и решения проблем дисторсии. Меняйте яркость, насыщенность, контраст, чтобы довести фото до совершенства. Редактор также знает, как сделать фото черно-белым или тонировать в выбранный оттенок.
С опциями из меню «Изображение» вы сможете легко преобразить снимок
Шаг №4. Как сделать фон размытым
Редактор фотографий предлагает три инструмента на выбор: «Размытие фона», «Фильтр размытия» и «Кисть размытия». Какой из них использовать, зависит от целей, особенностей фотографии и личных предпочтений.
★ Размытие фона позволяет достаточно быстро и точно растушевать задний план. Инструмент располагается во вкладке «Эффекты». Принцип действия заключается в том, чтобы обвести по контуру основной объект на снимке. Всё, что находится за пределами выделения, программа размоет с указанной интенсивностью и силой растушёвки границ.
Размываем отдалённые объекты инструментом «Размытие фона»
Важно аккуратно выполнить обводку, чтобы заметные части фона на границе не остались чёткими. Подобная небрежность будет хорошо заметна на готовом изображении. Контур обязательно должен быть замкнутым, в конце процесса обводки следует вернуться к стартовой точке. Не мучайтесь в попытке попасть пиксель в пиксель, достаточно дважды кликнуть около начала, чтобы контур замкнулся автоматически.
Выделяем объект, который должен остаться без размытия
★ Кисть размытия – это более гибкий инструмент. Растушёвка происходит только на тех участках, которые вы закрашиваете вручную. С его помощью можно размыть фон лишь частично (только края или контур вокруг фигуры), а также подчистить фрагменты изображения, которые не удалось размыть предыдущим инструментом. Такое случается, если, к примеру, модель поставила руку на пояс, и между рукой и телом получился закрытый участок фона.
Растушёвываем кистью дальние тюльпаны, оставляя чёткими цветы на переднем плане
Инструмент кисти размытия располагается на панели слева – найдите картинку в виде капельки. Вы можете отрегулировать размер кисти, жёсткость и интенсивность размытия.
★ Фильтры размытия и сильного размытия растушёвывают изображение сразу на всей картинке. На верхней панели нажмите «Изображение» > «Фильтры» > «Размытие»/«Сильное размытие». Далее выберите «Кисть отмены», которая находится в меню слева, и с её помощью уберите размытие с главного объекта в кадре.
Удаляем размытые участки с фигуры мужчины с помощью кисти отмены
Шаг №5. Сохраните фотографию
Если результат вам нравится, пришло время зафиксировать его. Редактор фото позволяет сохранить изображение в любом удобном формате: JPEG, PNG, GIF, PSD, PDF и других. На верхней панели меню кликните «Файл» > «Сохранить».
Хотите узнать, как сделать фотографию с размытым задним фоном с помощью фотоаппарата, а не в редакторе? Тогда вам придётся разобраться с таким понятием, как глубина резкости. Именно она отвечает за то, какая часть пространства будет оставаться чёткой. Чтобы размыть всё позади объекта фокусировки, нам требуется небольшое значение глубины резкости. Как его уменьшить?
– Значение диафрагмы (F). Чем шире раскрыта диафрагма (меньше показатель F), тем меньше глубина резкости, а значит, больше фоновой обстановки будет размыто.
– Фокусное расстояние. Если коротко, оно определяет дистанцию, на которую объектив приближает фотографируемый объект. Для получения размытого фона стоит применять длиннофокусные объективы или выставлять максимальный зум на фотоаппарате.
– Физическое расстояние. То, насколько близко находится объект к камере и каково расстояние до фона влияет на глубину резкости. Чтобы задний план получился размытым, расстояние от объекта до объектива должно быть во много раз меньше, чем расстояние от объектива до фона.
Теперь вы знаете, как поступить, если нужно сделать портрет с размытым фоном или получить красивые фотографии с предметной съёмки. Акцентируйте внимание зрителя лишь на самом важном! С «Домашней Фотостудией» вы легко отредактируете снимки всего за несколько минут. Пополняйте свой фотоальбом только идеальными кадрами!
Как убрать размытость на фото и сделать фото четче
Монтаж видео на мобильном устройстве
- Назад
- Clips
- Для Android
- Для iOS
Всё, что нужно для обработки видео
- Назад
- Video Suite
- Для Windows
Редактирование видео
- Назад
- Видеоредактор
- Для Windows
- Для Mac
Больше возможностей редактирования
- Назад
- Видеоредактор Плюс
- Для Windows
- Для Mac
Монтаж панорамного видео
- Назад
- 360 Видеоредактор
- Для Windows
Создание видео для бизнеса
- Назад
- Business Suite
- Для Windows
