Как обрезать видео онлайн бесплатно: 3 способа
Если вам неожиданно понадобилось обрезать видеоролик, то разумеется нецелесообразно искать, скачивать и устанавливать специализированный софт, с интерфейсом которого ещё придётся разбираться. Куда проще воспользоваться бесплатным онлайн-сервисом, лучшие из которых мы отобрали для написания этого материала.
♥ ПО ТЕМЕ: Как получить бесплатно безлимитное облако Яндекс.Диск для хранения фото и видео с iPhone и iPad.
Как обрезать видео онлайн (даже больших размеров) при помощи сервиса Online Video Cutter
Этот простой сервис идеально справится с обрезкой роликов размерами до 500 ГБ. Выгружать материалы можно не только с компьютера, но и с облачного хранилища Google Drive или URL-ссылки (чтобы всё прошло успешно необходима прямая ссылка на файл, адрес которого заканчивается форматом видео. То есть с YouTube напрямую уже загрузить не получится).
Online Video Cutter понимает большое количество форматов и контейнеров, да и сам сервер работает довольно шустро. Обрезать видео можно не только по продолжительности, но и выбрать необходимую область (кадрировать).
Экспорт производится в разрешении от 240p до 1080p в такие форматы как MP4, FLV, AVI, MPG или 3GP. Помимо компьютера, ролик возможно сохранить напрямую в Google Drive или Dropbox.
♥ ПО ТЕМЕ: Видео старения лица в Snapchat: как создать анимацию себя от молодого до старого человека.
Как обрезать видео в YouTube
С большими файлами отлично справится сам YouTube, но без недостатков не обошлось.
Во-первых, сервис заточен под загрузку готовых роликов, а инструменты правки здесь представлены в качестве дополнительных функций. То есть, так же легко и интуитивно понятно как в Online Video Cutter обрезать ролик не получится.
Во-вторых, скорость обработки видео куда медленнее, а ещё она очень зависит от загруженности серверов. На обработку может понадобиться больше времени.
В третьих, загрузить абсолютно любое видео не получится. YouTube активно борется за авторские права правообладателей и сразу же после загрузки происходит глубокий анализ, который может не пропустить видео для дальнейшей обработки или публикации.
Если вас устраивает все эти три «но», то приступим к загрузке, обрезке, и экспорту ролика:
1. Авторизуйтесь в своей учётной записи Google.
2. Нажмите на иконку «Добавить видео» и перетащите ролик в специальную область. В качестве доступа укажите «Доступ по ссылке».
3. После окончания процесса загрузки и обработки нажмите «Готово».
4. Нажмите на аватар вашей учетной записи и перейдите в меню «Творческая студия YouTube».
4. В меню справа выберите раздел «Видео», наведите курсор на необходимое видео и нажмите на появившийся значок с изображением карандаша.
5. На открывшемся экране в меню справа выберите
По окончании процесса нажмите «Сохранить».
♥ ПО ТЕМЕ: Как скачать видео из ВК (ВКонтакте) на iPhone или iPad и смотреть без Интернета.
Как обрезать и делиться видео онлайн при помощи сервиса ytCropper
С уже загруженными на YouTube видео лучше всего работает сервис ytCropper. Но это решение подойдёт лишь в том случае, если вам не нужно после обработки скачивать файл на компьютер. ytCropper позволит расшарить результат при помощи URL-ссылки или предложит код для вставки.
Вставьте ссылку в ytCropper нажмите кнопку Crop, обрежьте видео и снова нажмите Crop. После ввода капчи будет доступна ссылка на изменённый ролик.
Если же вам необходимо добавить на видео субтитры, откорректировать уровень громкости или сжать видео без потери качества, обратитесь к нашему обзору бесплатных видео редакторов онлайн, работающих без регистрации.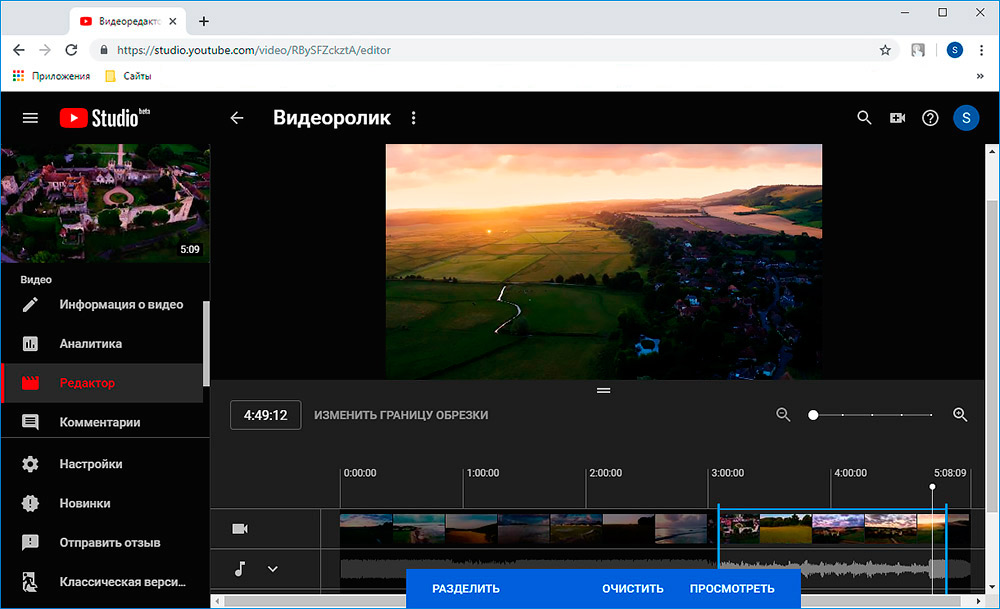
Смотрите также:
Как вставить только часть (кусок) видео с YouTube на сайт?
- – Автор: Игорь (Администратор)
Вставка части видео с YouTube на сайт
Тем не менее, иногда возникает необходимость вставить не все видео, а только его часть. Например, чтобы выделить наиболее важные моменты. И если не рассматривать сложные способы, которые потребуют от вас загрузить видео, затем с помощью специальных программ вырезать кусок, а потом снова загрузить обрезанное видео на YouTube. То существует два простых способа.
Первый, это ручное изменение html-кода для вставки. К сожалению, в данном случае вы лишь можете задать время начала и окончания видео, при этом видео полностью останется доступным для просмотра.
Второй, это использовать специальные сервисы, которые действительно отображают только часть видео. Но, у них тоже есть проблема. Дело в том, что они изменяют не только начало и конец, но и перенаправляют видео через свои проигрыватели. А это значит, что если сервис будет недоступен, то посмотреть видео вы уже не сможете.
Тем не менее, оба способа позволяют за короткое время быстро реализовать задачу, хоть и со своими ограничениями.
Ручное изменение html-кода для вставки части видео с YouTube на сайт
Не смотря на то, что существует два варианта вставки: с использованием iframe и с использованием тега object. Необходимо изменять одни и те же параметры «start» и «end». Так, что не удивляйтесь, что действия очень похожи.
Параметр «start» задает время начало видео в секундах.
Вставка с использованием iframe
Откройте любой редактор html или редактор исходного кода. Рассчитайте в секундах время начала и время окончания видео, и добавьте параметры «start» и «end» так, как показано на рисунке:
Обратите внимание, что перед параметрами необходимо поставить символ «?», иначе видео не будет загружаться.
Примечание: Символ «?» нужен для корректного составления Url.
Вставка с использованием тега object
Действия очень похожи на вставку в iframe, за исключением того, что параметры необходимо вставить в два места. В одну из секций «param» и в секцию «embed», как показано на рисунке:
В данном случае символ «?» не требуется, так как в ссылках уже есть параметры.
Используем сервис tubechop.com для вставки части видео с YouTube на сайт
Пользоваться этим сервисом очень легко. После того как сайт открылся, просто найдите нужное видео с YouTube. Введите в поле поиска либо нужные слова, либо конкретную ссылку на ролик с YouTube. Интерфейс в чем-то пытается повторить сам youtube, поэтому разобраться в нем будет легко.
Для открывшегося видео выберите нужный диапазон, как это показано ниже на рисунке, и нажмите кнопку «Chop it».
После того как страница перезагрузится, перед вами появится пример того, как видео будет отображаться для пользователей. Сам код для вставки будет находится в поле «Embed Code» (чуть правее от видео).
Как видите оба способа достаточно простые и потребуют от вас минимум времени.
☕ Хотите выразить благодарность автору? Поделитесь с друзьями!
- Как извлечь аудио из видео быстро и без потери качества?
- Как настроить прозрачность окон (границ) в Windows 7?
Добавить комментарий / отзыв
в начале, в конце, в середине видео
Готовить свои видеоролики к публикации, конечно, следует на компьютере, а не в онлайне. Так намного удобнее, но случаются ситуации, когда уже залитый на видеохостинг ролик нужно чуть-чуть подправить. Так вот, теперь есть возможность сделать прямо в браузере. Мы расскажем, как обрезать видео на Ютубе, не скачивая его полностью обратно на компьютер.
Так намного удобнее, но случаются ситуации, когда уже залитый на видеохостинг ролик нужно чуть-чуть подправить. Так вот, теперь есть возможность сделать прямо в браузере. Мы расскажем, как обрезать видео на Ютубе, не скачивая его полностью обратно на компьютер.
Зачем нужна обрезка видео на Ютубе
Это может потребоваться, например, если вы при монтаже всё-таки пропустили неудачный кадр, и его нужно удалить уже когда файл закачан на видеохостинг. Можно сделать это и на компьютере, но тогда придётся по новой закачивать в онлайн весь ролик целиком. Гораздо удобнее сделать это прямо на Ютубе.
Ещё одна причина – это когда вы снимали стрим с непосредственной заливкой сразу на YouTube. В этом случае у вас просто не будет копии, весь материал будет на хостинге. Если его не нужно серьёзно монтировать или как-то обрабатывать, то удалить сцены недостаточного качества можно, не выкачивая оттуда весь файл.
Как войти в режим редактирования видео на Ютубе
Все манипуляции с роликами производятся в Творческой студии. Чтобы попасть в этот сервис, войдите в свой профиль на YouTube, затем кликните по аватарке канала в правом верхнем углу экрана. В появившемся меню выберите ссылку «Творческая студия».
В нижнем углу кликните по вкладке «Менеджер видео». Перед вами появится список всех ваших роликов. У каждого из них будет кнопка «Изменить». Кликните на ней, а потом найдите на открывшейся странице функцию «Улучшить видео». Как раз она и открывает инструменты редактирования.
Как обрезать видео на Ютубе
Обрезка может быть с начала или с конца (так чаще всего и бывает), но случается необходимость удалить неудачные кадры из середины. Рекомендуем заранее просмотреть ролик и записать моменты вплоть до секунд, где требуется монтаж.
Как обрезать видео в начале или конце
- На странице редактирования видео найдите кнопку «Обрезка». Она находится снизу всех других инструментов.
- После клика по кнопке появится экран с самим видео в верхней части, а под ним будет полоса с кадрами и бегунком.

- Подвиньте бегунок мышкой так, чтобы удалить из начала и конца ролика ненужные части и после этого кликните «Готово».
Действительно, всё очень просто.
Как вырезать фрагмент из видео в середине
В этой задаче тоже нет ничего сложного. Выполняется она в том же окне, что и предыдущая.
- Кликните на кнопке «Обрезка» на странице редактирования видео.
- Подвиньте мышкой бегунок в начало фрагмента, который нужно удалить.
- Кликните кнопку «Разделить» под полосой с кадрами. У вас получится два куска ролика – до и после разреза.
- Передвиньте маркер в конец удаляемого фрагмента и опять нажмите «Разделить». У вас получилось три фрагмента.
- Над средним фрагментом появится кнопка с крестиком. Кликните на ней, и этот кусок будет удалён.
- Нажмите кнопку «Готово», а потом «Сохранить» или «Сохранить как новое».
Как обрезать чужое видео на Ютубе
Напрямую этого сделать, разумеется, нельзя. Для чужих видеороликов у вас нет инструментов редактирования. Поэтому самый надёжный выход – скачать файл целиком к себе на компьютер, и уже после этого редактировать его в любой программе и любом формате, как хочется.
Как выложить видео на YouTube
Хотите стать новой звездой YouTube? Эту роль может примерить любой желающий — нужно просто опубликовать ролик на хостинге. Из этой статьи вы узнаете, как выложить видео в YouTube, а также о простом редакторе для видео, который подойдет для монтажа всем начинающим блогерам.
Станьте популярным блогером на ютубе! Посмотрите короткий мастер-класс:
Создание канала
Начните с запуска канала на YouTube.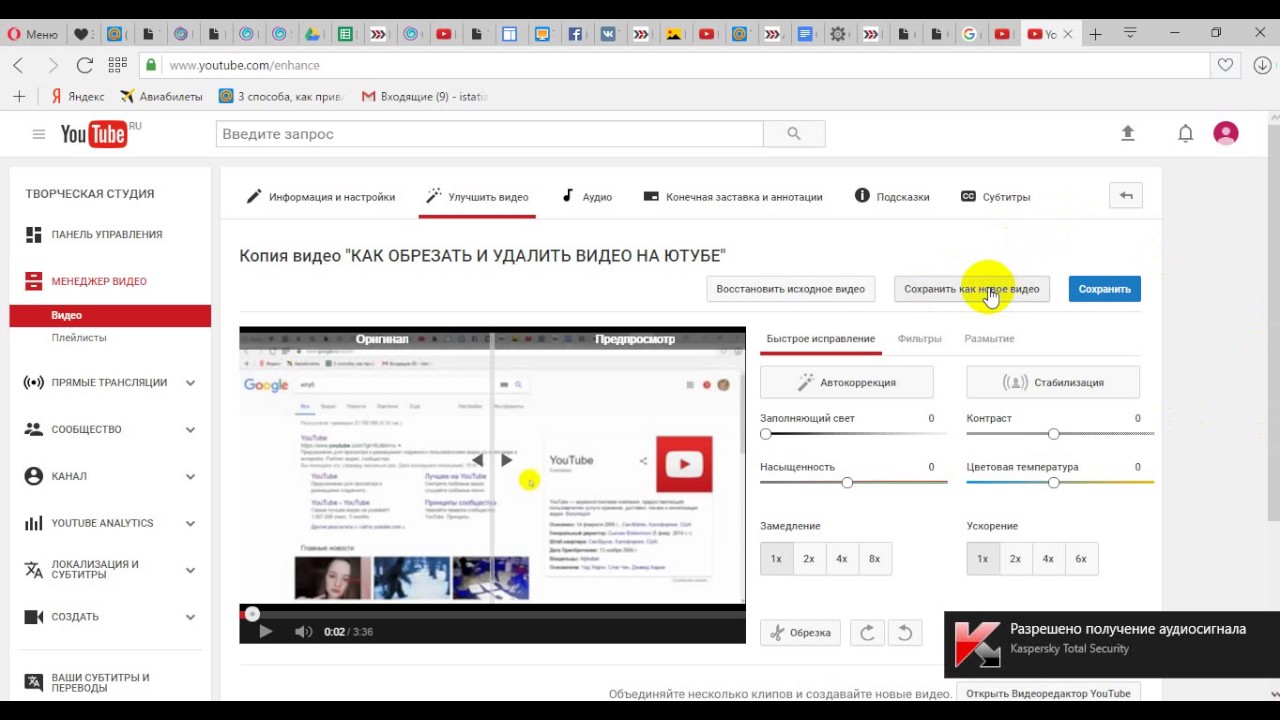 С аккаунтом Google сделать это может любой человек. Нет почтового ящика в этой системе? Зарегистрируйте его. Это займет около пяти минут: требуется придумать логин, ввести пароль и указать базовые данные — ФИО, дату рождения и прочее.
С аккаунтом Google сделать это может любой человек. Нет почтового ящика в этой системе? Зарегистрируйте его. Это займет около пяти минут: требуется придумать логин, ввести пароль и указать базовые данные — ФИО, дату рождения и прочее.
Для начала создайте почтовый ящик в системе Google
Когда закончите, перейдите на YouTube. Щелкните по круглой иконке и активируйте пункт «Мой канал». Появится небольшое окошко, нажмите «Создать канал». Готово!
Создайте канал на YouTube
Теперь вы можете выбрать оформление. Нажмите «Настроить вид канала».
- добавьте обложку. Рекомендуется использовать картинку 2560х1440 (минимум 2048х1152) и размером не более 6 Мб. Сервер покажет, как будет выглядеть обложка на разных устройствах. При необходимости вы можете откадрировать фото прямо онлайн.
- загрузите аватар. Подойдите к делу ответственно, так как это изображение станет визитной карточкой: именно его будут видеть зрители у ваших записей в комментариях и под публикуемыми клипами.
Настройте оформление канала: выберите аватар и обложку
Традиционный способ загрузки
Теперь перейдем к главному и разберемся, как выложить видео на YouTube. Начнем с классического способа. Нажмите на отмеченную на скриншоте кнопку и щелкните по пункту «Добавить видео».
Добавьте в проект все необходимые видео
Укажите путь к файлу для публикации. Он весит много? Загрузка займет некоторое время. Мало? Пару минут. Следите за прогрессом на экране. Обязательно заполните карточку:
- Придумайте цепляющее название. Важно подобрать заголовок, чтобы потенциальные зрители понимали, о чем идет речь в предложенном к просмотру материале.

- Заполните блок описания. Укажите всю дополнительную информацию о работе, поместить ссылки на другие выпуски или сторонние ресурсы, которые могут пригодиться зрителям.
- Пропишите теги. Подойдите к шагу ответственно: в будущем помогут людям находить ваше творение по конкретным запросам. Теги должны соответствовать содержанию.
- Настройте видимость файла. Хотите, чтобы запись видели все пользователи? Оставьте открытый доступ. Также можно установить доступ по ссылке или проставить ограниченный доступ, тогда фильм смогут просматривать только люди, с которыми вы захотите им поделиться.
- Добавьте клип в плейлист. Это пригодится, если вы планируете снимать ролики на разные темы. Обязательно установите значок: удачный стоп-кадр или же любую картинку с вашего компьютера.
Заполните карточку видео: укажите название, описание, теги и прочую информацию
Когда вся необходимая информация будет указана, нажмите «Готово». Результат будет опубликован на вашем канале. Скопируйте ссылку на него и разошлите ее своим друзьям.
Редактирование материала для Интернета
Традиционный способ загрузки на прост и универсален. Однако часто до публикации отснятые фрагменты нужно отредактировать. Например, склеить несколько файлов в один, установить фоновую музыку, вырезать лишнее и сделать иной монтаж для ютуба. В таком случае без дополнительного софта не обойтись. В программе «ВидеоМОНТАЖ» найдется все необходимое.
Шаг 1. Скачайте софт
Для начала нужно скачать программу для монтажа видео. Дистрибутив весит мало, поэтому это займет минуту. В установки конце обязательно добавьте ярлык видеоредактора на рабочий стол.
Шаг 2. Сформируйте проект
Запустите редактор и создайте новый проект. На панели слева найдите папку с нужными материалами. Перетащите их на монтажный стол, расставив в желаемой последовательности. Обязательно загляните во вкладки «Титры», «Заставки», «Футажи». Эти материалы сделают проект лучше.
На панели слева найдите папку с нужными материалами. Перетащите их на монтажный стол, расставив в желаемой последовательности. Обязательно загляните во вкладки «Титры», «Заставки», «Футажи». Эти материалы сделают проект лучше.
Добавьте все рабочие материалы на монтажный стол
Шаг 3. Отредактируйте материал
В редакторе вы легко доведете любой фрагмент до совершенства. Большинство инструментов представлены во вкладке «Редактировать». Обрезайте или кадрируйте файлы, улучшайте их качество, применяйте эффекты, настраивайте скорость воспроизведения или заменяйте звук в конкретных фрагментах.
Улучшите качество видео с помощью предусмотренных в программе инструментов
Проект состоит из множества частей? Загляните в раздел «Переходы». Здесь вы сможете установить анимацию для стыков и убрать тем самым резкие скачки, которые появляются при переходе от одной сцены к другой.
Добавьте между фрагментами анимированные переходы
Также в редакторе предусмотрена удобная функция для замены однотонного фона. Перейти к ней можно из стартового окна или из меню «Инструменты» > «Хромакей». Софт предложит последовательно указать путь к ролику, у которого нужно заменить фон, а затем добавить и новую подложку. Дальше останется только отметить цвет, который надо удалить, и настроить параметры совмещения слоев. Дополнительно вы можете обрезать файлы или добавить музыку.
Шаг 4. Загрузите результат в Интернет
Далеко не все программы для монтажа видео на ютуб имеют в своем арсенале готовые настройки для экспорта файлов с оптимальными параметрами именно для этого хостинга. В результате новички тратят долгие часы на редактирование материала и монтаж, а потом выясняют, что фильм нельзя загрузить на YouTube. С нашим приложением вы не столкнетесь с такими проблемами и получите хороший результат.
С нашим приложением вы не столкнетесь с такими проблемами и получите хороший результат.
Перейдите в раздел «Создать» > «Создать видео для публикации в Интернет». Вы увидите список всех популярных интернет-ресурсов, для которых возможно экспортировать ролик. Кликните «Создать для YouTube».
Можно скорректировать разрешение, качество и вес, если это нужно. Учитывайте, что эти три параметра тесно взаимосвязаны друг с другом: при изменении одного меняются остальные два
Настройте параметры сохранения видео
«ВидеоМОНТАЖ» может после конвертации сам загрузить все на YouTube. Для этого надо поставить галочку рядом с одноименным пунктом и ввести данные от своего Google-аккаунта, а затем запустить конвертацию.
Теперь вы знаете, как монтировать видео для ютуба. «ВидеоМОНТАЖ» — это удобная программа для обрезки видео, его склеивания и улучшения, которая позволяет создавать эффектные ролики специально для YouTube. Скачайте ее с нашего сайта абсолютно бесплатно прямо сейчас и смонтируйте свой первый ролик уже сегодня!
3 Способа Извлечь Звук из Видео в YouTube По Ссылке — Онлайн и Бесплатно
Нашли видеоролик в Ютуб с ремиксом любимой песни и хотите сохранить его в свою музыкальную коллекцию? Или услышали в рекламе или фильме отличную мелодию, но не знаете название? Не нужно обыскивать интернет — можно просто вытащить звуковую дорожку из видеофайла. Рассказываем, как извлечь звук из видео бесплатно по ссылке сразу несколькими способами: в редакторе видео, онлайн и в проигрывателе. Выбирайте подходящий вариант!
Способ 1. Программа ВидеоМАСТЕР
Лучший вариант извлечения музыки из фильма — программа для конвертации ВидеоМАСТЕР. С ее помощью можно отделить от видеофайла звуковую дорожку, отрегулировать громкость музыки и удалить ненужные отрезки фильма. Для этого проделайте следующее:
Шаг 1.
 Скачайте софт
Скачайте софтДля начала установите ВидеоМАСТЕР на компьютер. Скачать дистрибутив можно бесплатно на официальном сайте программы. Запустите установку, дважды кликнув на файл.
Шаг 2. Добавьте ролик
Откройте программу и загрузите видеофайл, с которым будете работать. Сделать это можно, нажав кнопку «Добавить». Есть несколько вариантов: можно выбрать один файл, папку или образ с DVD-диска. Также вы можете загрузить ролик из ВК или ютуба (YouTube). Для этого выберите «Скачать видео с сайтов» и укажите ссылку
Шаг 3. Отредактируйте файл
Обрежьте ролик, если хотите вытащить музыкальное сопровождение из отдельного эпизода. Для этого откройте пункт «Обработка» в верхнем меню и кликните «Обрезать». В окне настроек укажите начало и конец ролика, передвигая маркеры. Фрагменты, отмеченные серым цветом, будут вырезаны из клипа
Шаг 4. Установите настройки
Кликните «Форматы» в левом нижнем углу программы. Откройте вкладку «Аудио форматы» и выберите нужный вариант. ВидеоМАСТЕР позволяет экспортировать клипы как аудиофайл AAC, AC3, FLAC, M4A, MP3, OGG, WAV, WMA
Чтобы сохранить трек для определенного музыкального плеера, кликните «Устройства». Найдите соответствующий раздел и выберите нужный девайс
Шаг 5. Сохраните аудиофайл
В поле «Папка для сохранения» в нижней центральной части программы укажите, куда нужно экспортировать музыку. Чтобы запустить преобразование, нажмите «Конвертировать»
Способ 2. Онлайн-конвертер
Онлайн-сервисы — хороший вариант, если вы хотите извлечь аудио из видео, но нет времени искать подходящий софт. Также этот способ подойдет для пользователей смартфонов на Android или iPhone, так как многие популярные видеоредакторы для карманных девайсов, такие как Иншот, не умеют преобразовывать видео в аудиофайлы. Онлайн-конвертеры станут в данном случае отличной альтернативой. Рассмотрим этот способ на примере сайта Audio Extractor
- Перейдите на сервис и кликните по кнопке «Открыть видео».

- Найдите видео на жестком диске и загрузите его на сайт.
- Выберите исходный формат аудио: MP3, WAV, M4A, FLAC, OGG, рингтон для айфона.
- Нажмите «Извлечь звук».
- После окончания конвертации экспортируйте файл на ваше устройство, кликнув «Скачать».
Этот способ удобен простотой и мобильностью, однако на сайте действует ограничение на количество и размер файлов. Из-за того, что клип загружается на сервера сайта, конвертация займет длительное время. Также стоит учесть, что видеоролик и аудио нельзя обработать, так что вы не сможете вырезать музыкальный фрагмент из длинного фильма.
Способ 3. Проигрыватель VLC media player
VLC media player используется для проигрывания видеофайлов и аудио различных форматов. Кроме того, с его помощью можно смотреть DVD и онлайн-трансляции. Плеер также включает в себя инструменты для конвертации, в том числе в нем можно извлечь музыку из видео
- Запустите проигрыватель и раскройте пункт «Медиа» в верхнем меню.
- Найдите строчку «Конвертировать/сохранить».
- Загрузите в программу файлы для конвертации. Для этого щелкните «Добавить» и найдите нужное видео на жестком диске.
- Нажмите «Конвертировать/Сохранить».
- Выберите нужный формат аудио, раскрыв меню «Профиль». Плеер позволяет экспортировать видео в OGG, MP3, FLAC.
- В поле «Конечный файл» кликните «Обзор» и укажите папку для сохранения.
- Запустите экспорт кнопкой «Начать».
Плюс этого способа в том, что вы можете «снять» аудио с видеофайла прямо во время просмотра. Однако VLC в первую очередь — проигрыватель, в нем нет функций редактирования. Если вы хотите вытянуть отдельный фрагмент из большого файла, этот вариант не подойдет, так как вы не сможете обрезать видео.
Как видите, вырезать песню из видеоролика – не такая трудная задача, как может показаться. Однако стоит учитывать, что не все варианты помогут, если вы имеете дело с крупными файлами. Если нужно достать музыкальный фрагмент из фильма или клипа, лучше всего подойдет конвертер ВидеоМАСТЕР.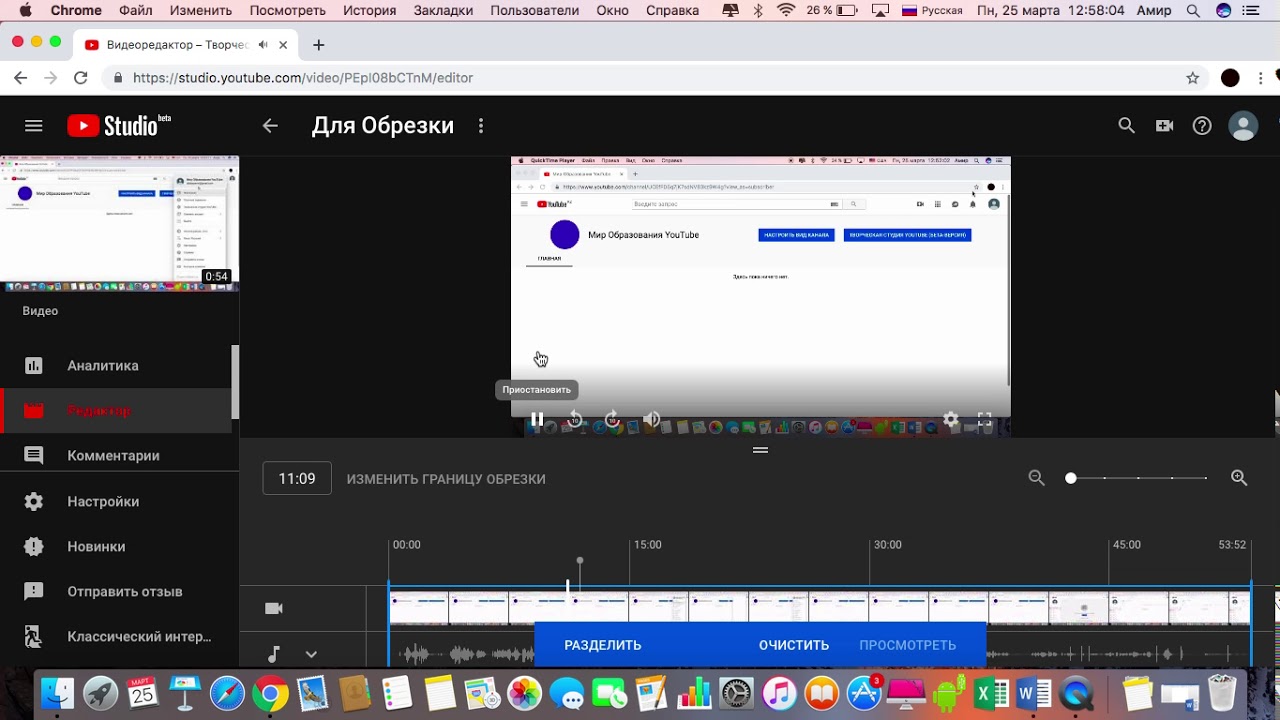 Это единственный вариант, который позволяет конвертировать видеофайлы для карманных плееров и вытянуть звук из видео в Ютуб. Вы можете лично убедиться в функциональности программы, скачав бесплатный дистрибутив на официальном сайте.
Это единственный вариант, который позволяет конвертировать видеофайлы для карманных плееров и вытянуть звук из видео в Ютуб. Вы можете лично убедиться в функциональности программы, скачав бесплатный дистрибутив на официальном сайте.
Цены в интернете
Александр
Опытный пользователь WiFi сетей, компьютерной техники, систем видеонаблюдения, беспроводных гаджетов и прочей электроники. Выпускник образовательного центра при МГТУ им. Баумана в Москве. Автор видеокурса «Все секреты Wi-Fi»
Задать вопрос
YouTube дал авторам инструмент для вырезания фрагментов видео по требованию правообладателей Статьи редакции
{«id»:99367,»url»:»https:\/\/vc.ru\/social\/99367-youtube-dal-avtoram-instrument-dlya-vyrezaniya-fragmentov-video-po-trebovaniyu-pravoobladateley»,»title»:»YouTube \u0434\u0430\u043b \u0430\u0432\u0442\u043e\u0440\u0430\u043c \u0438\u043d\u0441\u0442\u0440\u0443\u043c\u0435\u043d\u0442 \u0434\u043b\u044f \u0432\u044b\u0440\u0435\u0437\u0430\u043d\u0438\u044f \u0444\u0440\u0430\u0433\u043c\u0435\u043d\u0442\u043e\u0432 \u0432\u0438\u0434\u0435\u043e \u043f\u043e \u0442\u0440\u0435\u0431\u043e\u0432\u0430\u043d\u0438\u044e \u043f\u0440\u0430\u0432\u043e\u043e\u0431\u043b\u0430\u0434\u0430\u0442\u0435\u043b\u0435\u0439″,»services»:{«facebook»:{«url»:»https:\/\/www.facebook.com\/sharer\/sharer.php?u=https:\/\/vc.ru\/social\/99367-youtube-dal-avtoram-instrument-dlya-vyrezaniya-fragmentov-video-po-trebovaniyu-pravoobladateley»,»short_name»:»FB»,»title»:»Facebook»,»width»:600,»height»:450},»vkontakte»:{«url»:»https:\/\/vk.com\/share.php?url=https:\/\/vc.ru\/social\/99367-youtube-dal-avtoram-instrument-dlya-vyrezaniya-fragmentov-video-po-trebovaniyu-pravoobladateley&title=YouTube \u0434\u0430\u043b \u0430\u0432\u0442\u043e\u0440\u0430\u043c \u0438\u043d\u0441\u0442\u0440\u0443\u043c\u0435\u043d\u0442 \u0434\u043b\u044f \u0432\u044b\u0440\u0435\u0437\u0430\u043d\u0438\u044f \u0444\u0440\u0430\u0433\u043c\u0435\u043d\u0442\u043e\u0432 \u0432\u0438\u0434\u0435\u043e \u043f\u043e \u0442\u0440\u0435\u0431\u043e\u0432\u0430\u043d\u0438\u044e \u043f\u0440\u0430\u0432\u043e\u043e\u0431\u043b\u0430\u0434\u0430\u0442\u0435\u043b\u0435\u0439″,»short_name»:»VK»,»title»:»\u0412\u041a\u043e\u043d\u0442\u0430\u043a\u0442\u0435″,»width»:600,»height»:450},»twitter»:{«url»:»https:\/\/twitter.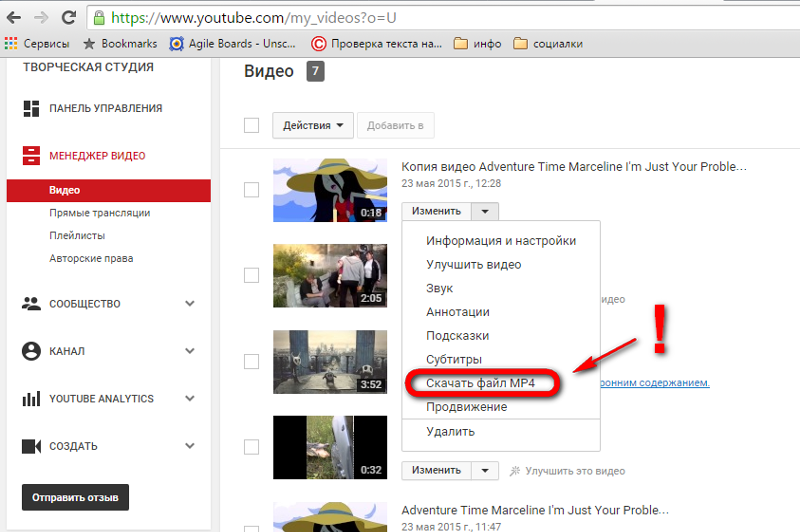 com\/intent\/tweet?url=https:\/\/vc.ru\/social\/99367-youtube-dal-avtoram-instrument-dlya-vyrezaniya-fragmentov-video-po-trebovaniyu-pravoobladateley&text=YouTube \u0434\u0430\u043b \u0430\u0432\u0442\u043e\u0440\u0430\u043c \u0438\u043d\u0441\u0442\u0440\u0443\u043c\u0435\u043d\u0442 \u0434\u043b\u044f \u0432\u044b\u0440\u0435\u0437\u0430\u043d\u0438\u044f \u0444\u0440\u0430\u0433\u043c\u0435\u043d\u0442\u043e\u0432 \u0432\u0438\u0434\u0435\u043e \u043f\u043e \u0442\u0440\u0435\u0431\u043e\u0432\u0430\u043d\u0438\u044e \u043f\u0440\u0430\u0432\u043e\u043e\u0431\u043b\u0430\u0434\u0430\u0442\u0435\u043b\u0435\u0439″,»short_name»:»TW»,»title»:»Twitter»,»width»:600,»height»:450},»telegram»:{«url»:»tg:\/\/msg_url?url=https:\/\/vc.ru\/social\/99367-youtube-dal-avtoram-instrument-dlya-vyrezaniya-fragmentov-video-po-trebovaniyu-pravoobladateley&text=YouTube \u0434\u0430\u043b \u0430\u0432\u0442\u043e\u0440\u0430\u043c \u0438\u043d\u0441\u0442\u0440\u0443\u043c\u0435\u043d\u0442 \u0434\u043b\u044f \u0432\u044b\u0440\u0435\u0437\u0430\u043d\u0438\u044f \u0444\u0440\u0430\u0433\u043c\u0435\u043d\u0442\u043e\u0432 \u0432\u0438\u0434\u0435\u043e \u043f\u043e \u0442\u0440\u0435\u0431\u043e\u0432\u0430\u043d\u0438\u044e \u043f\u0440\u0430\u0432\u043e\u043e\u0431\u043b\u0430\u0434\u0430\u0442\u0435\u043b\u0435\u0439″,»short_name»:»TG»,»title»:»Telegram»,»width»:600,»height»:450},»odnoklassniki»:{«url»:»http:\/\/connect.ok.ru\/dk?st.cmd=WidgetSharePreview&service=odnoklassniki&st.shareUrl=https:\/\/vc.ru\/social\/99367-youtube-dal-avtoram-instrument-dlya-vyrezaniya-fragmentov-video-po-trebovaniyu-pravoobladateley»,»short_name»:»OK»,»title»:»\u041e\u0434\u043d\u043e\u043a\u043b\u0430\u0441\u0441\u043d\u0438\u043a\u0438″,»width»:600,»height»:450},»email»:{«url»:»mailto:?subject=YouTube \u0434\u0430\u043b \u0430\u0432\u0442\u043e\u0440\u0430\u043c \u0438\u043d\u0441\u0442\u0440\u0443\u043c\u0435\u043d\u0442 \u0434\u043b\u044f \u0432\u044b\u0440\u0435\u0437\u0430\u043d\u0438\u044f \u0444\u0440\u0430\u0433\u043c\u0435\u043d\u0442\u043e\u0432 \u0432\u0438\u0434\u0435\u043e \u043f\u043e \u0442\u0440\u0435\u0431\u043e\u0432\u0430\u043d\u0438\u044e \u043f\u0440\u0430\u0432\u043e\u043e\u0431\u043b\u0430\u0434\u0430\u0442\u0435\u043b\u0435\u0439&body=https:\/\/vc.
com\/intent\/tweet?url=https:\/\/vc.ru\/social\/99367-youtube-dal-avtoram-instrument-dlya-vyrezaniya-fragmentov-video-po-trebovaniyu-pravoobladateley&text=YouTube \u0434\u0430\u043b \u0430\u0432\u0442\u043e\u0440\u0430\u043c \u0438\u043d\u0441\u0442\u0440\u0443\u043c\u0435\u043d\u0442 \u0434\u043b\u044f \u0432\u044b\u0440\u0435\u0437\u0430\u043d\u0438\u044f \u0444\u0440\u0430\u0433\u043c\u0435\u043d\u0442\u043e\u0432 \u0432\u0438\u0434\u0435\u043e \u043f\u043e \u0442\u0440\u0435\u0431\u043e\u0432\u0430\u043d\u0438\u044e \u043f\u0440\u0430\u0432\u043e\u043e\u0431\u043b\u0430\u0434\u0430\u0442\u0435\u043b\u0435\u0439″,»short_name»:»TW»,»title»:»Twitter»,»width»:600,»height»:450},»telegram»:{«url»:»tg:\/\/msg_url?url=https:\/\/vc.ru\/social\/99367-youtube-dal-avtoram-instrument-dlya-vyrezaniya-fragmentov-video-po-trebovaniyu-pravoobladateley&text=YouTube \u0434\u0430\u043b \u0430\u0432\u0442\u043e\u0440\u0430\u043c \u0438\u043d\u0441\u0442\u0440\u0443\u043c\u0435\u043d\u0442 \u0434\u043b\u044f \u0432\u044b\u0440\u0435\u0437\u0430\u043d\u0438\u044f \u0444\u0440\u0430\u0433\u043c\u0435\u043d\u0442\u043e\u0432 \u0432\u0438\u0434\u0435\u043e \u043f\u043e \u0442\u0440\u0435\u0431\u043e\u0432\u0430\u043d\u0438\u044e \u043f\u0440\u0430\u0432\u043e\u043e\u0431\u043b\u0430\u0434\u0430\u0442\u0435\u043b\u0435\u0439″,»short_name»:»TG»,»title»:»Telegram»,»width»:600,»height»:450},»odnoklassniki»:{«url»:»http:\/\/connect.ok.ru\/dk?st.cmd=WidgetSharePreview&service=odnoklassniki&st.shareUrl=https:\/\/vc.ru\/social\/99367-youtube-dal-avtoram-instrument-dlya-vyrezaniya-fragmentov-video-po-trebovaniyu-pravoobladateley»,»short_name»:»OK»,»title»:»\u041e\u0434\u043d\u043e\u043a\u043b\u0430\u0441\u0441\u043d\u0438\u043a\u0438″,»width»:600,»height»:450},»email»:{«url»:»mailto:?subject=YouTube \u0434\u0430\u043b \u0430\u0432\u0442\u043e\u0440\u0430\u043c \u0438\u043d\u0441\u0442\u0440\u0443\u043c\u0435\u043d\u0442 \u0434\u043b\u044f \u0432\u044b\u0440\u0435\u0437\u0430\u043d\u0438\u044f \u0444\u0440\u0430\u0433\u043c\u0435\u043d\u0442\u043e\u0432 \u0432\u0438\u0434\u0435\u043e \u043f\u043e \u0442\u0440\u0435\u0431\u043e\u0432\u0430\u043d\u0438\u044e \u043f\u0440\u0430\u0432\u043e\u043e\u0431\u043b\u0430\u0434\u0430\u0442\u0435\u043b\u0435\u0439&body=https:\/\/vc. ru\/social\/99367-youtube-dal-avtoram-instrument-dlya-vyrezaniya-fragmentov-video-po-trebovaniyu-pravoobladateley»,»short_name»:»Email»,»title»:»\u041e\u0442\u043f\u0440\u0430\u0432\u0438\u0442\u044c \u043d\u0430 \u043f\u043e\u0447\u0442\u0443″,»width»:600,»height»:450}},»isFavorited»:false}
ru\/social\/99367-youtube-dal-avtoram-instrument-dlya-vyrezaniya-fragmentov-video-po-trebovaniyu-pravoobladateley»,»short_name»:»Email»,»title»:»\u041e\u0442\u043f\u0440\u0430\u0432\u0438\u0442\u044c \u043d\u0430 \u043f\u043e\u0447\u0442\u0443″,»width»:600,»height»:450}},»isFavorited»:false}
5451 просмотров
Как обрезать видео на компьютере без программ
Видео – это контент, набирающий все большую и большую популярность. Раньше оно было на пленках, потом на магнитных кассетах, а уже в наше время, с развитием технологий, стало еще более доступным на цифровых носителях.
Иногда нам нужно акцентировать внимание на определенном участке клипа, для этого его лучше всего отделить от остального содержимого. Поэтому сегодня мы расскажем, как обрезать любое видео на вашем компьютере без программ или с ними.
Онлайн-обрезка
Проще всего обрезать клип онлайн. Делается это без программ, причем всего в пару кликов. К недостаткам метода можно отнести обязательное наличие высокоскоростного подключения к сети (если файл не маленький). Если у вас нормальный интернет, инструмент станет идеальным. Давайте рассмотрим, как с ним работать:
- В качестве примера мы будем рассматривать удобный сервис под названием Online Video Cutter. Переходим на его домашнюю страницу и жмем большую кнопку добавления файла с ПК.
Кстати, мы можем импортировать ролик не только с жесткого диска компьютера или ноутбука, но и с облака Google Drive или любого URL-адреса.
- Откроется проводник Windows, в котором нам нужно будет выбрать видео для обработки.
- Последует загрузка вашего видео на сервер в сети. В зависимости от размера файла и скорости подключения, это может занять разное время.
- Когда клип будет загружен на сайт, он отобразится в окне просмотра и на панели редактирования.
 Установите маркер начала будущего отрезка, его конец, качество результата и формат. Когда все настройки будут внесены, жмите «Обрезать».
Установите маркер начала будущего отрезка, его конец, качество результата и формат. Когда все настройки будут внесены, жмите «Обрезать».
- Через несколько мгновений ваш файл будет готов и его получится скачать по прямой ссылке. Также результат можно экспортировать на Dropbox или Google Drive.
Данный сервис ярко выделяется среди имеющихся конкурентов, которых не так и много. Причем, кроме обрезки видео поддерживается его конвертация, работа со звуком и ряд других полезных операций.
Приложение «Фотографии» в Windows 10
Если у вас Windows XP, 7 или 8, можете пропустить этот раздел и сразу же переходить к работе со сторонним программным обеспечением. В том случае если вы являетесь счастливым обладателем «Десятки», смотрите как можно обрезать видео в данной ОС:
- Воспользовавшись меню «Пуск», запускаем приложение «Фотографии». Для этого начинаем вводить его название в поисковую строку, потом выбираем нужный результат из появившейся выдачи.
- Переключаемся к папкам и выбираем нужный каталог из списка.
- Если папки нужной вам нет в библиотеке приложения, ее можно добавить. Для этого жмем по отмеченной ниже плитке.
- Далее нажимаем на ссылку, выделенную стрелкой.
- Выбираем каталог на компьютере, который хотим добавить, затем жмем «Выбор папки».
- В результате нужный нам каталог отобразится в списке. Подтверждаем задуманное кликом по отмеченной цифрой «2» кнопке.
- Папка добавлена, переходим к ней.
- Выбираем видео, которое хотим редактировать.
- Жмем иконку карандаша на верхней панели программы и уже из выпадающего списка выбираем пункт «Обрезать».
- Устанавливаем маркер начала и конца будущего ролика, затем жмем иконку дискеты (обозначена цифрой «3»).
 Для предпросмотра и определения краев вы можете использовать центральный маркер.
Для предпросмотра и определения краев вы можете использовать центральный маркер.
- Далее жмем кнопку экспорта и выбираем пункт «Копировать файл». Также поддерживаются и другие способы вывода готового видео. Например, мы можем сразу выложить его на YouTube, отправить в OneNote, по Email или в Скайп.
Вот так просто мы можем обрезать любой клип прямо в стандартном приложении «Десятки». Удобно то, что не нужно устанавливать дополнительное программное обеспечение.
Используем YouTube
Сегодня почти все люди, так или иначе связанные с интернетом, зарегистрированы на YouTube. Так вот, данных хостинг позволяет обрезать любое видео, однако, чтобы скачать готовый результат, вам нужно либо прочесть данную статью, либо просто делиться ссылкой на получившееся видео. Мы же приступаем к инструкции по обрезке контента на Ютубе:
- Изначально, если вы этого еще не сделали, откройте сам YouTube и авторизуйтесь там. Далее жмем кнопку, отмеченную цифрой «1», и из выпадающего меню выбираем пункт «Добавить видео».
Внимание: в некоторых аккаунтах за нарушение правил сообщества доступ к загрузке видео может быть заблокирован, соответственно, кнопки тоже не будет.
- Откроется страница загрузки. Мы можем либо перетащить видео мышкой прямо сюда, либо нажать на обозначенное место.
- Откроется проводник Windows. Выбираем контент для редактирования.
- Начнется загрузка клипа на сервер YouTube. Процесс может проходить быстро или медленно. Все зависит от размера самого ролика и скорости соединения с сетью.
- Далее начнется обработка видео, которая, по сути, является его конвертацией в нужный Ютубу формат. Ждем завершения процесса.
- Теперь выбираем тип доступа загруженного клипа и жмем «Готово».
- Переходим к менеджеру видео, нажав отмеченную ниже кнопку.

- Находим в списке ролик, который хотим обрезать, и жмем обозначенную кнопку напротив него.
- Переключаемся к инструменту улучшения видео (отмечен цифрой «1»), затем жмем «Обрезка».
- При помощи имеющихся тут маркеров устанавливаем начало и конец будущего отрезка, после чего жмем «Готово».
- Вот и все. Клип можно сохранять.
С помощью установки дополнения в любом браузере ПК мы можем скачать ролик на жесткий диск. Также получится просто скопировать на него ссылку и передать тому, кому он предназначался.
Довольно удобный способ, но только для тех, у кого есть аккаунт на Ютубе. Также придется единоразово установить дополнение загрузки видео с данного сайта, однако в дальнейшем это сильно сэкономит время.
Программы-редакторы
Дальше мы переходим к самым функциональным и удобным способам обрезки видеоконтента на вашем ПК. Выбирайте любую программу, руководствуясь итогом в конце каждого описания.
Freemake Video Converter
Данное приложение является бесплатным, однако при работе без подписки оставляет свой рекламный знак на готовом видео. Рассмотрим, как установить программу и с ее помощью редактировать ваш клип:
- Скачиваем утилиту с ее официального сайта и запускаем инсталлятор.
- Выбираем русский язык в маленьком окошке, затем жмем «ОК».
- Отключаем отправку анонимной статистики и кликаем по «Далее».
- Переключаем триггер в положение выборочной установки, после этого жмем «Далее».
- Тут можно указать пусть установки. В нашем случае все остается как было, и мы просто кликаем по «Далее».
- После всех настроек начнется загрузка установочных файлов с сервера программы.
- Далее последует установка.

Инсталляция завершена и нам остается лишь нажать на отмеченную кнопку.
Переходим непосредственно к работе с программой:
- В открывшемся приложении жмем кнопку «Видео».
- Выбираем нужный файл из проводника Windows.
- Когда файл для обрезки отобразится в нашем конвертере, кликайте по иконке ножниц.
- Теперь нужно установить маркер на начальную позицию и кликнуть по обозначенной первой стрелкой кнопке.
- То же самое делаем и с концом клипа.
- Когда все приготовления будут окончены, жмем «ОК».
- Теперь нужно конвертировать клип и применить его обрезку. Выбираем формат, в который будет преобразован ролик. У нас это mp4.
- На следующем этапе мы можем настроить параметры выбранного кодека, указать путь сохранения результата или выбрать количество проходов. Когда все настройки будут внесены, жмем кнопку «Конвертировать».
- Конвертирование проходит довольно быстро.
Готово. Осталось только нажать обозначенную ниже кнопку.
Программа нам не понравилась. Во-первых, пугает ужасного качества водяной знак, загораживающий собой треть видео, во-вторых, реклама преследует повсюду, пользователя прямо вынуждают купить подписку.
Windows Movie Maker
Дальше поговорим о приложении, которое является частью операционной системы Windows 7. С его помощью в «Семерке» можно было кое-как редактировать видео, так что сейчас мы покажем, как его обрезать:
- Запускаем программу и кликаем по ссылке «Импорт видео». Затем в открывшемся окне выбираем клип, который нам нужен, и открываем его. Movie Maker способен работать лишь с некоторыми форматами данных. Например, это .avi. Но с более современными клипами (.
 mp4) «подружить» программу не удалось.
mp4) «подружить» программу не удалось.
- Используя контекстное меню (делаем ПКМ), добавляем наш клип на раскадровку.
- Переключаем режим отображения при помощи обозначенной на картинке кнопке.
- Перемещая края ролика, устанавливаем его конец и начало.
- Жмем на «Файл» в главном меню приложения и из выпадающего списка выбираем «Сохранить файл фильма…».
- Выбираем обозначенный пункт и жмем «Далее».
- Вводим имя будущего клипа и указываем место его сохранения.
- Тут просто переходим к следующему шагу.
- В результате начнется конвертирование.
Готово. Наш клип обрезан и готов к просмотру. Жмем обозначенную ниже кнопу.
Результат сохранится в указанном при настройке экспорта каталоге.
Программа морально устарела (не поддерживает современные форматы) и давно заменена более удобными инструментами. Однако для быстрой обрезки видео на компьютерах с Windows 7 вполне сгодится.
Movavi Video Suite
Переходим к более современному аналогу. В этот раз мы будем работать с программой, которая поддерживается всеми ОС от Microsoft.
- Изначально загружаем утилиту с ее официального сайта и запускаем установку. Затем выбираем русский язык и переходим дальше.
- Увидев приветствие, кликаем по «Далее».
- Устанавливаем флажок принятия лицензии программы и переходим к следующему этапу.
- Отменяем автоматическую установку дополнительного программного обеспечения и щелкаем по кнопке, обозначенной цифрой «2».
- Ели нужно, указываем целевой каталог. Затем жмем «Далее».
- Тут при желании можно скорректировать название программы в системном меню.
 В итоге жмем «Установить».
В итоге жмем «Установить».
- Ожидаем окончания инсталляционного процесса.
- Настраиваем пост установочные параметры и жмем «Готово».
Переходим к работе с приложением:
- При появлении предложения покупки платной версии отказываемся от нее, нажав «Пропустить».
- Выбираем инструмент для редактирования видео.
- Открываем проводник «Виндовс» и перетаскиваем нужный ролик в указанное место.
- Устанавливаем маркер на начало будущего ролика, затем жмем ножницы.
- Лишний кусок в начале клипа удаляем при помощи контекстного меню или кнопки Del/
- То же самое делаем и с остатком в конце видео.
- Удаляем лишний фрагмент.
- Теперь готовый клип можно экспортировать. Для этого открываем пункт главного меню «Файл» и выбираем в нем «Сохранить фильм в медиафайл».
- Нас предупреждают о ряде ограничений, которые введены в бесплатной версии, и предлагают купить подписку. Отказываемся, нажав отмеченный элемент.
- Запускаем обработку кнопкой «Старт».
- Дожидаемся окончания конвертирования.
Программа хорошо справляется со своей задачей. Однако опять же, если вам мешает рекламный логотип, отображающийся на обрезанном видео, придется либо выбрать другой вариант, либо купить платную версию.
Adobe Premier Pro
Переходим к последней программе в нашем списке, способной обрезать любое видео. Перед вами лучший видеоредактор в мире, который создали разработчики таких гигантов как Photoshop или After Effects.
Возможно, вы захотите развиваться и работать с видеоконтентом на более высоком уровне, пока же покажем, как укоротить клип в данной программе:
- Изначально добавляем контент, воспользовавшись контекстным меню.

- Далее выбираем нужный нам клип.
- Перетаскиваем видео на панель редактирования.
- Изменяем масштаб, растягивая отмеченный ниже ползунок.
- Указываем начало будущего клипа и жмем иконку лезвия. Также можно использовать горячую клавишу С.
- Устанавливаем маркер окончания, отрезаем остаток и удаляем оба куска в начале и конце ролика.
- Экспортируем наше видео, зайдя в меню «Файл» — «Экспорт» — «Медиаконтент».
- Настраиваем рендер удобным для себя способом и кликаем по отмеченной кнопке.
Осталось лишь дождаться окончания конвертирования.
Это, несомненно, лучшее ПО для обработки различных клипов. Рекомендуем установить его и постепенно вникать в процесс создания видеоконтента. В любом случае, Adobe Premier Pro еще не раз вам пригодится.
Заключение
На этом мы будем заканчивать, тем более что тема обрезки видео на компьютере или ноутбуке раскрыта полностью. Но даже если вопросы остались, вы можете написать их в комментариях под этой статьей. Мы же в свою очередь постараемся помочь всем, кто столкнулся с трудностями. Естественно, в рамках рассматриваемой тематики.
Видеоинструкция
Для большей наглядности рекомендуем также просмотреть обучающее видео.
Как обрезать видео с YouTube — Clideo
Как обрезать видео на YouTube и скачать результат
Одна из самых сложных задач при съемке видео на YouTube — это правильная установка кадра. Слишком легко сделать идеальный снимок, но в процессе редактирования вы обнаружите, что вы оставили нежелательный объект в кадре или хотите, чтобы ваша камера находилась ближе к объекту, чтобы не было так много отвлекающих факторов. происходит в сцене.
происходит в сцене.
Это может происходить слишком часто, особенно при съемке в общественных местах и на открытом воздухе.Может случиться так, что незнакомец задается вопросом в вашем кадре и вне его, но они видны только в углу или внизу кадра вашего идеального шедевра.
Если это так, есть простой способ решить эту проблему. Используйте инструмент обрезки видео, например инструмент Clideo Crop YouTube Video, чтобы избавиться от объектов по краям или углам видео, прежде чем транслировать их на YouTube для просмотра миллионами. Это не только бесплатно, но и очень просто в использовании, и с ним можно справиться всего за три простых шага.Итак, вот как обрезать видео YouTube и сохранить его …
Загрузить свою работу
Чтобы начать работу, откройте инструмент Clideo для кадрирования видео на YouTube в веб-браузере своего устройства и просто выберите и загрузите клип, который вы хотите кадрировать. Вы можете сделать это, нажав синюю кнопку «Выбрать файл» или — на настольном компьютере — перетащив файл на страницу. Вы также можете добавить клип прямо из своей учетной записи Dropbox или Google Drive, если хотите, просто выберите один из вариантов на маленькой стрелке вниз справа от кнопки «Выбрать файл».
Обратите внимание, что онлайн-инструмент обрезки видео будет работать на устройствах Mac, Windows, iPhone или Android для большинства файлов движущихся изображений размером менее 500 МБ бесплатно, включая самые популярные форматы AVI, MPG, MP4, MOV, WMV.
Обрезать
Второй этап инструмента позволит вам обрезать и редактировать фактическую форму видео.
Чтобы упростить задачу, существуют предустановки размера кадрирования для различных форматов социальных сетей. Для видео YouTube выберите предустановленный размер кадрирования с соотношением сторон 16: 9, а затем выберите нужную область с помощью поля предварительного просмотра, чтобы она соответствовала желаемому кадру.
 Когда вы будете готовы создать только что обрезанное видео, нажмите кнопку «Обрезать» в правом нижнем углу.
Когда вы будете готовы создать только что обрезанное видео, нажмите кнопку «Обрезать» в правом нижнем углу.Сохраните новый клип
Через несколько секунд ваше видео будет обрезано, преобразовано и обработано и будет готово для сохранения на вашем устройстве.
Вам будет предоставлена возможность загрузить файл напрямую с помощью кнопки «Загрузить» или сохранить его на Google Диск или Dropbox с помощью небольшой стрелки справа, направленной вниз. Не довольны результатом? Просто нажмите кнопку «Изменить результат», и вы вернетесь на страницу редактирования инструмента, чтобы внести необходимые изменения.
Как легко обрезать видео на YouTube
— Могу ли я обрезать видео на YouTube?
— Как принять участие в видео YouTube?
— …
Да, у YouTube есть видеоредактор YouTube, который вы можете использовать для обрезки YouTube. Но иногда вам может потребоваться обрезать видео перед загрузкой на YouTube или внести дополнительные правки в видео YouTube.Тогда встроенный инструмент редактирования видео YouTube определенно не сможет удовлетворить ваши потребности, и вы найдете более эффективный способ кадрирования , редактирования видео YouTube и сохранения его, верно?
Что ж, вы попали в нужное место.
В этом посте вы узнаете 2 разных способа обрезать видео на YouTube за несколько кликов. И один из них также может помочь вам разделить, вырезать, объединить, повернуть, перевернуть видео без каких-либо ограничений.
Дополнительные советы?
Этот пост не только поможет вам обрезать видео на YouTube, но и покажет простой способ редактирования YouTube или других типов видео с четкими инструкциями.
А теперь приступим …
Filmora Video Editor — лучший видеоролик YouTube, который нельзя пропустить
Filmora Video Editor для Windows (или Filmora Video Editor для Mac) — это простой в использовании видеоредактор, который лучше всего подходит для кадрирования YouTube. Его простой режим редактирования видео помогает любому новичку выполнять базовое редактирование с легкостью. Кроме того, он позволяет пользователям вырезать, обрезать, присоединять, вращать и настраивать видео для YouTube, Viemo и т. Д. Без каких-либо ограничений.
Его простой режим редактирования видео помогает любому новичку выполнять базовое редактирование с легкостью. Кроме того, он позволяет пользователям вырезать, обрезать, присоединять, вращать и настраивать видео для YouTube, Viemo и т. Д. Без каких-либо ограничений.
- Легко обрезайте, обрезайте, поворачивайте, разделяйте, объединяйте видео и загружайте в свою учетную запись YouTube одним простым щелчком мыши.
- Расширенные инструменты редактирования, такие как зеленый экран, переходы, картинка в картинке, отображение лица и более 300 эффектов, помогут вам настроить видео.
- Добавьте, отключите или отключите фоновую музыку вашего видео в соответствии с вашими потребностями.
- Магазин эффектов постоянно предоставляет новейшие популярные эффекты в различных темах.
Пошаговые инструкции по кадрированию видео на YouTube с помощью Filmora Video Cropper
Выполните следующие действия, чтобы обрезать видеофайл в Filmora Video Editor перед его загрузкой на YouTube:
Шаг 1. Импорт видеофайлов
Вы можете добавить все видео через строку меню, нажав «+», затем «добавить файлы».Вторая альтернатива — перетаскивание видео, и это просто, легко и быстро.
Шаг 2. Обрезка видео
Перед обрезкой видео вам нужно сначала перетащить видео YouTube на шкалу времени. Когда вы начинаете обрезать файл, выберите видео, затем щелкните правой кнопкой мыши, чтобы выбрать кнопку «Обрезать и увеличить», чтобы отметить ключевые области для обрезки.
Когда вы примените команду кадрирования, все эти выделенные разделы будут стерты.
На этом этапе вы также можете настроить видео следующим образом:
— Поверните видео для YouTube на 90, 180 или 360 градусов
— 3 способа объединить видео YouTube в одно
— Вырезать или разделить видео YouTube на части
Для получения дополнительных навыков редактирования видео нажмите здесь.
Шаг 3. Экспорт видео
Убедитесь, что вы сохранили все внесенные изменения, иначе они исчезнут и оставят вас в сожалении.Здесь вы можете напрямую загрузить обрезанное видео на YouTube.
Как обрезать видео после загрузки на YouTube?
Для начала вы должны знать, как получить доступ к видеоредактору YouTube, и это делается путем первого входа в учетную запись на YouTube. После этого нажмите кнопку с пометкой «загрузить» в верхней части страницы, а затем нажмите «изменить». Ваши видео будут успешно добавлены на YouTube и позволят вам начать процесс обрезки.Убедитесь, что у вас есть точность на каждом этапе редактирования видео на YouTube, учитывая, что они уже видны другим людям. Любые ошибки будут позорны.
Чтобы обрезать, вы воспользуетесь курсором и разместите его в тех разделах, где вы хотите удалить содержимое. Поместите его в начальную точку, а затем в точку финиша. Есть значок с ножницами, по которым вы должны щелкнуть, чтобы появился маркер. Его следует переместить в то место, где вы хотите удалить содержимое, а затем щелкните значок ножниц.Контент будет автоматически удален. Если вы хотите улучшить свое видео прямо на YouTube, вы можете добавить несколько эффектов, включая текст, замедленное движение и вращение.
Бонус: как загрузить видео на YouTube?
Если вы не знаете, как загрузить видео на YouTube, ниже приведены простые инструкции:
Шаг 1. Войдите в свою учетную запись YouTube и затем нажмите кнопку «Загрузить», которая находится в верхней части страницы.
Шаг 2. Важно, чтобы вы выбрали настройки конфиденциальности для видео, которое вы загружаете на этом шаге. После этого выберите видео для загрузки, просмотрев папки на компьютере.
Шаг 3. После загрузки нажмите «Опубликовать», и процесс загрузки будет завершен. Ваше видео будет загружено на YouTube для свободного просмотра другими людьми.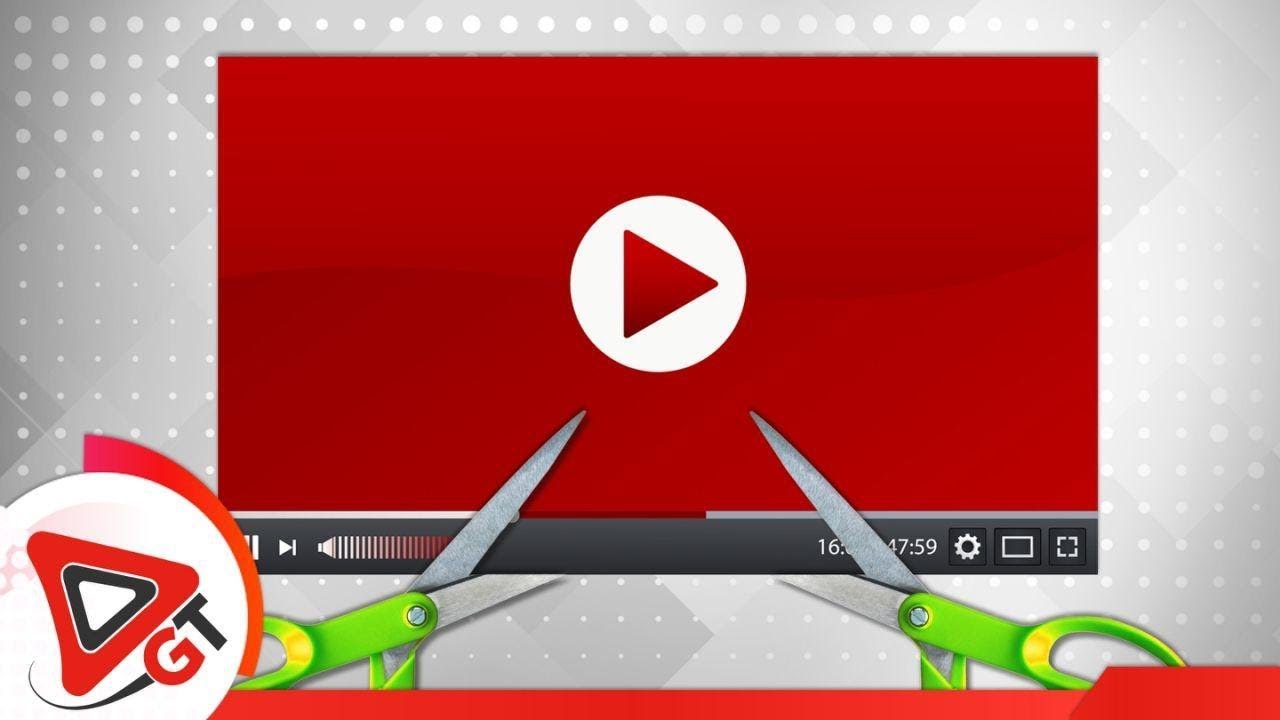
Последняя мысль
Есть 2 разных способа обрезать видео на YouTube онлайн или офлайн. Какой из них вы готовы попробовать?
На мой взгляд:
Если вы просто хотите обрезать загруженное видео YouTube, то встроенный видеоредактор YouTube — лучший вариант в этой ситуации.
Но если вы ищете Video Cropper & Editor, который не только позволяет кадрировать видео, но и применять различные навыки редактирования к целевому элементу, тогда Filmora Video Editor или Filmora Video Editor для Mac могут полностью удовлетворить ваши потребности.
Лучшая часть?
Что ж, Filmora Video Editor может работать независимо от того, в сети вы или в автономном режиме, и вы можете сохранять файлы проекта на локальном диске для дальнейшего редактирования по своему усмотрению.
Теперь просто нажмите на значок ниже, чтобы воспользоваться быстрой, но бесплатной пробной версией самостоятельно.
Обрезка и обрезка видео на YouTube
Люди, которые ищут способы кадрировать видео на YouTube, могут иметь разные потребности. Сам термин «обрезка» неоднозначен. , некоторые люди принимают обрезку за обрезку, а в некоторых руководствах по обрезке видео говорится об обрезке. Кроме того, многие люди используют слово «обрезать», поскольку в вырезают часть видео YouTube, чтобы сохранить .
Каковы ваши конкретные потребности?
- Если вы хотите обрезать и обрезать часть видео YouTube, вы можете использовать бесплатный клипер YouTube, чтобы сохранить видео. В этой статье будут рассмотрены как онлайн-клиперы YouTube, так и настольные инструменты.
- Если вы хотите сократить видео, вы можете вырезать и обрезать его. Точно так же, если в видео YouTube есть оговорка или скучная часть, вы можете вырезать ненужную часть и удалить ее.
- Если вы хотите удалить черные полосы из видео YouTube, вы можете обрезать видеокадр.
 Поскольку YouTube использует соотношение сторон по умолчанию 16: 9, другие параметры приводят к появлению черных полос в плеере.
Поскольку YouTube использует соотношение сторон по умолчанию 16: 9, другие параметры приводят к появлению черных полос в плеере.
Этот пост удовлетворяет все вышеупомянутые потребности и иллюстрирует методы и инструменты, которые будут использоваться в следующих частях. Некоторые программы и веб-инструменты универсальны, с основными функциями редактирования видео для обрезки и вырезания видео YouTube, обрезки нежелательных областей видеокадра и загрузки части видео по мере необходимости.
Обрезайте и кадрируйте видео с помощью YouTube Studio
Помимо загрузки и управления видео, плейлистами, анализа статистики, YouTube Studio имеет встроенный редактор видео YouTube.Он позволяет обрезать и разделять загруженные видео и даже размывать лица на видео.
Вы можете обрезать видео YouTube прямо в студии создателя, используя встроенный видеоредактор. Независимо от того, загружено или опубликовано видео, вы можете обрезать его, чтобы сохранить желаемую часть. Команда YouTube упростила, как никогда, обрезку видео YouTube, добавив больше функций.
Вырезать и обрезать загруженное видео на YouTube:- Щелкните свой аватар, перейдите в Студию YouTube и нажмите эскиз видео.
- На новой странице выберите «Редактор» на левой панели.
- Перетащите маркеры, чтобы выбрать начало и конец видео.
- Просмотрите видео и нажмите «Сохранить».
Чтобы загрузить собственные клипы, вернитесь в меню «Видео»> «Параметры»> «Загрузить».
Не большой поклонник текстового руководства? Посмотрите YouTube Studio в действии:
Можно ли обрезать видео на YouTube?
Да и нет.До июня 2016 года вы можете кадрировать видео в YouTube Studio напрямую с помощью тегов форматирования. Но с тех пор эта функция недоступна.
Но с тех пор эта функция недоступна.
Вот как выглядел старый способ: вы можете перейти в YouTube Studio и добавить такие теги, как yt: crop = 16: 9, yt: stretch = 16: 9. Так же, как вы добавляете обычные теги, прямо под разделом заголовка и описания, когда вы загружаете видео.
Используйте теги форматирования на YouTube для обрезки видео до формата 16: 9Если вы когда-либо посещали страницу справки YouTube, посвященную тегам форматирования, вы увидите метод, описанный как таковой на снимке экрана ниже.Теперь эта страница полностью изменена.
Пояснения YouTube о тегах форматирования больше не доступныМетод форматирования тегов ушел навсегда. Это не имеет ничего общего с бета-версией Studio. Даже если вы сможете найти обходной путь, чтобы вернуться в старую Video Studio, этот yt: crop = 16: 9 тоже не сработает.
Не уходите, есть другие способы вырезать видео с YouTube и обрезать видео по своему усмотрению. Мы протестировали и перечислили онлайн-сервис, десктопный загрузчик и видеоредактор в следующей части.
Обрезка / обрезка и кадрирование видео с YouTube в Интернете
Иногда вам нужно только обрезать и вырезать часть видео YouTube, чтобы вы могли загрузить часть видео и сохранить для дальнейшего редактирования — например, для создания сборных видеороликов — или просто для сохранения вашего любимого момента. Это когда онлайн-инструменты приходят вам на помощь.
YT-Cutter — Сохранить часть видео YouTube
YT-Cutter — это веб-редактор видео для пользователей YouTube. Если вы хотите вырезать часть видео YouTube, вы можете справиться с этой задачей с помощью этого инструмента.Это позволяет вам предварительно просмотреть и установить время начала и окончания отснятого материала. Когда он завершит создание контента, вы можете загрузить и сохранить раздел для добросовестного использования. Не забудьте в первую очередь спросить разрешения у владельца контента.
Примечание : Иногда при нажатии кнопки «Сохранить» открывается новая вкладка в браузере. В такой ситуации вы можете щелкнуть видео правой кнопкой мыши, чтобы сохранить его на локальном диске.
- Зайдите в YTCutter и вставьте ссылку на видео.
- Воспроизведите видео и нажмите кнопку начала и конца, чтобы создать отметку времени.
- В зависимости от ваших потребностей вы можете либо поделиться видео, либо вырезать раздел для сохранения. Клип будет отображаться в течение выбранного вами времени.
Kapwing — это универсальный клиппер YouTube. Помимо обрезки видеокадра, это также отличное место для бесплатного внесения простых изменений.Вы можете быстро обрезать или вырезать короткие видеоклипы или вырезать и вырезать любимую часть для сохранения. Процесс состоит в том, чтобы просто загрузить собственное видео или вставить URL-адрес видео YouTube в Kapwing. Вы можете следовать инструкциям без необходимости обучения.
- Посетите Kapwing и вставьте ссылку.
- Просмотрите видео и установите время начала и окончания в соответствии с вашим любимым разделом.
- Hit Done Trimming и сохраните его на свой локальный диск.
- Точно так же вы можете использовать этот веб-клиппер, чтобы вырезать и обрезать видео YouTube или легко применить другое редактирование.
YTCropper — встроить или поделиться частью видео YouTube
Если вы просто хотите поделиться частью видео YouTube, YTCropper — хороший выбор. Бывают случаи, когда мы видим часть видео, достойную публикации, и вместо того, чтобы отправить ссылку другу для просмотра всего видео, имеет смысл вырезать раздел и просматривать его прямо из этой интересной части. Вот что делает YTCropper.
- Перейдите в YTCropper и введите URL-адрес контента, которым вы хотите поделиться.
- Играйте и найдите раздел, которым хотите поделиться.
- Перетащите синюю ручку, чтобы установить время начала и окончания, нажмите «Кадрировать».
- Скопируйте ссылку на результат и поделитесь ею в Твиттере или с друзьями.
Как обрезать / вырезать видео на YouTube, которое не принадлежит вам
Вы можете легко обрезать загруженное и опубликованное видео через студию YouTube. Однако, если вы хотите вырезать часть видео, обрезать верхнюю или нижнюю часть, чтобы удалить ненужную область, встроенный видеоредактор подведет вас.Чтобы отредактировать опубликованное видео, необходимо сохранить видео, отредактировать его и повторно загрузить на YouTube.
Помимо онлайн-клиппера YouTube, вы можете использовать универсальную настольную программу для сохранения и обрезки видео. Посмотрим, как это работает.
VideoProc — кадрирование видео с YouTube для редактирования и сохранения
- Простой в использовании резак, триммер и машинка для стрижки YouTube для новичков с нулевым опытом редактирования
- Готовые к использованию форматы вывода, специально разработанные для YouTube для сохранения наилучшего качества
- Легкий и быстро запускается даже на ноутбуках с низкими характеристиками
- Поддержка кодека 4K HEVC / h365 с аппаратным ускорением
Шаг 1.Установите и запустите VideoProc, перейдите в раздел загрузчика.
Шаг 2. Вставьте ссылку на видео и нажмите «Анализировать».
Шаг 3. Сохраните видео на локальный диск.
Шаг 4. Вернитесь на главный экран, перейдите в раздел Видео, чтобы обрезать и вырезать видео YouTube по своему желанию.
Дополнительные советы: вырезать / обрезать / обрезать видео без ограничений по размеру
Если вы предпочитаете не использовать облачный клиппер и видеоредактор, вы можете вырезать и кадрировать видео YouTube с помощью программ для ПК.В зависимости от того, какую ОС вы используете, инструменты могут сильно отличаться.
- Если вы публикуете видео на YouTube напрямую через iPhone или iPad, вы можете легко вырезать, обрезать и кадрировать его с помощью приложения Apple для фотографий или iMovie.
- Если вы работаете в Windows, встроенный Windows Movie Maker позволяет выполнять обрезку и масштабирование.
- Если вы используете Mac, iMovie и Final Cut Pro — два быстрых выбора.
Единственный вопрос, который остается для вас: ожидаете ли вы клиппера, который будет легким и требует меньше вычислительных ресурсов, или вы предпочитаете профессиональный инструмент нелинейного редактирования для обрезки видео для YouTube и тем временем выполняет больше редактирования , например, добавление переходов, объединение нескольких видеоклипов, добавление текста или стикеров и т. д.
От решения 1 до решения 3, мы предлагаем вам инструменты, от самых легких и простых до более сложных и многофункциональных.
Решение 1: VideoProc от Digiarty
Лучшее для : быстро и легко обрезать, кадрировать и редактировать большие видео даже на медленном компьютере
Работает на: Windows / Mac | Software Размер: около 47 МБ | Уровень навыка: Подходит для начинающих
VideoProcVideoProc — это легкий видеоредактор с базовыми функциями, достаточными для начинающих.Простой не означает менее мощный — все основные функции представлены в удобном пользовательском интерфейсе, а расширенные настройки скрыты для опытных пользователей.
Чтобы обрезать, вырезать, обрезать , повернуть видео или добавить эффекты, вы просто щелкаете соответствующий значок, чтобы вызвать каждое работающее окно.
Возьмем, к примеру, обрезку:
- Запустите VideoProc и щелкните значок «Видео», чтобы начать редактирование.
- Перетащите видео.
- Щелкните целевой формат и выберите Видео YouTube> MP4.Это программное обеспечение создаст видео, которое соответствует лучшим настройкам видео YouTube.
- Нажмите «Обрезать» на панели прямо под видео. Во всплывающем окне отметьте «Включить кадрирование», и теперь вы можете свободно перетаскивать пунктирные линии в любой размер.
Советы
- Если вы хотите, чтобы поле обрезки имело определенное соотношение сторон, вы можете выбрать его из раскрывающегося меню в предустановках. Например, вы можете сделать его 16: 9 , 4: 3 или квадратной формы 1: 1 .
- Вы можете быстро обрезать ненужные части после обрезки. Просто нажмите на параметр «Вырезать» рядом с полем «Обрезать».
Решение 2. Обрезать видео с YouTube бесплатно — VLC Media Player
Возможно, многие из вас установили VLC Media Player на свой компьютер, но некоторые из вас не обнаружили, что VLC может делать больше, чем просто воспроизводить видео. Давайте посмотрим, как использовать этот бесплатный клипер YouTube, чтобы вырезать и обрезать видео без водяных знаков.
- Перейдите в «Просмотр», откройте «Дополнительные элементы управления».
- Запишите нужный видеоклип, нажав красную кнопку записи.
- Воспроизвести видео и приостановить его до конца нужного раздела, и обрезанная часть будет автоматически сохранена на вашем диске.
Также читайте : как обрезать видео в VLC >>
VLC — хороший выбор, если он у вас уже есть на вашем компьютере. В противном случае, возможно, не стоит тратить время на его загрузку, поскольку это не специальный клипер YouTube.
Решение 3: DaVinci Resolve от Blackmagic Design
Лучше всего для : кадрирование видео и цветокоррекция для получения профессионального вида
Работает на: Windows / Mac | Размер программного обеспечения: более 1 ГБ | Уровень квалификации: Профессиональный
DaVinci ResolveDaVinci Resolve — профессиональный нелинейный видеоредактор с лучшими в отрасли утилитами цветокоррекции.Редко можно найти другой бесплатный инструмент с таким количеством мощных функций. Это также означает, что если вы используете DaVinci Resolve только для обрезки видео, это будет излишним.
Шаг 1. Импортируйте видео в DaVinci Resolve и добавьте его на шкалу времени.
Шаг 2. Щелкните значок преобразования прямо под монитором.
Шаг 3. В раскрывающемся меню выберите Обрезать.
Шаг 4. Перетащите маркеры на белой линии, чтобы кадрировать видео.Вы можете легко обрезать изображение до нестандартного разрешения.
Примечание: Вы также можете изменить размер видео без обрезки, если вы ищете изменение размера, а не обрезку. Инструмент называется «Трансформировать», прямо над инструментом «Кадрирование».
5 лучших онлайн-сервисов для обрезки видео на YouTube БЕСПЛАТНО
YouTube, без сомнения, выбирает каждый, когда речь идет о развлечениях и общей информации. С ежеминутной загрузкой тысяч веселых и информативных видеороликов, нередко кто-либо создает контент из существующих видеороликов YouTube.
Как: смотреть видео с рейтингом R, 18+ на YouTube без входа в систему и регистрации
Учителя, например, могут использовать видео без авторских прав с YouTube, чтобы создавать дополнительные видео для своих учеников. Они могут захватить несколько существующих видеороликов YouTube и немного отредактировать, чтобы создать новый видеоресурс. Или, если вы обычный ютубер, как я, вы можете вырезать видео на YouTube и поделиться своей любимой частью в виде мема.
Какой бы ни была мотивация, обрезка и уменьшение длины видео на YouTube не должно быть сложной задачей.По правде говоря, есть бесплатные онлайн-редакторы видео YouTube, которые позволяют выполнять базовую обрезку и кадрирование, просто вставляя URL-адреса YouTube.
5 лучших онлайн-приложений для обрезки видео на YouTube
YT Cutter
Это веб-приложение с рекламной поддержкой позволяет извлекать любимые сцены из видео на YouTube. Использовать приложение довольно просто. Все, что вам нужно сделать, это вставить ссылку на YouTube и указать параметр времени начала и окончания. После этого у вас есть возможность загрузить обрезанное видео, аудио или GIF.Триммер для видео Kapwing Video Trimmer
Kapwing упрощает монтаж видео на YouTube. Сервис предлагает те же возможности обрезки видео, но с гораздо более приятным интерфейсом. После вставки URL-адреса видео YouTube для обрезки вы можете настроить, какие части видео YouTube нужно обрезать, с помощью простого в использовании ползунка с меткой времени.- YouTube Trimmer
Еще один бесплатный инструмент для обрезки, кадрирования видео на YouTube — Youtube Trimmer. Веб-сайт может показаться простым, но он предлагает удивительно быстрый и простой способ обрезать, обрезать любимые части ваших видео на Youtube в Интернете.Просто укажите URL-адрес видео YouTube и укажите время начала и окончания кадрирования. - YT Cropper
И если по какой-то причине у вас заканчиваются возможности сделать видео на YouTube короче, вы можете попробовать YT Cropper. Просто укажите URL-адрес и настройте ручки для обрезки. После этого нажмите «Обрезать», и YT Cropper сгенерирует для вас собственный код для встраивания. К сожалению, YT Cropper не позволяет загружать обрезанное видео для использования в автономном режиме. Отстой. - YT Videos Cutter by odownloader
Еще один триммер YouTube с поддержкой рекламы, который позволяет вырезать видео YouTube за секунды.Плюс: это дает вам возможность загружать только аудио или полное видео. И у вас есть возможность выбрать форматы .webm и .mp4. Плохо: много рекламы.
Как: смотреть YouTube, Netflix в прикрепленном плавающем окне, не закрывая другие приложения
Вот и все! Если есть другие приложения для редактирования видео на YouTube, которые заслуживают упоминания в этом блоге, просто свяжитесь с нами.
Популярные темы:
Как загрузить часть видео с Youtube и обрезать его в Интернете
Вы хотите загрузить часть видео с YouTube? Вы можете легко обрезать, кадрировать, редактировать и загружать видео с YouTube с помощью онлайн-сервиса YTCutter.Это один из самых простых способов загрузки определенных фрагментов видео с YouTube. Кроме того, есть альтернатива YTCutter, которая позволяет вам делать то же самое.
Существуют различные программы для загрузки видео с YouTube, а также приложения для Android. Они очень хорошо умеют скачивать видео в HD качестве. Но большинство из них в конечном итоге скачивают видео целиком. В некоторых случаях вам может понадобиться небольшая часть видео. Таким образом, нет смысла тратить ваш Интернет, время и усилия на загрузку всего видео и последующую обрезку его для нужной части.Чтобы решить эту проблему, мы предложили интересный обходной путь. Теперь вы можете загружать только определенную часть любого видео с YouTube. Более того, указанная часть также может быть загружена как аудио, GIF или даже как коллекция снимков экрана.
Если вы пользователь Windows, вам следует проверить наш список лучших приложений YouTube для Windows 10, чтобы максимально использовать его.
Скачать часть видео с YouTube
Перейдите на сайт YTCutter . Он предоставляет простой пользовательский интерфейс для загрузки определенных частей видео с YouTube.Как только вы посетите сайт, просто введите желаемый URL-адрес в текстовое поле и нажмите Start. Он отобразит видео YouTube, над которым вам нужно действовать. Слева от него вы могли видеть все необходимые функции. Параметр Текущее время — это то место, где вы вводите продолжительность загрузки определенной части видео YouTube.
Не пропустите: более 500 забавных вопросов, которые нужно задать Google Home Assistant
Сначала введите время начала видео, с которого вам нужно начать обрезанное видео.После ввода нажмите Пуск. Аналогичным образом введите желаемое время окончания видео и нажмите Конец. Аналогичным образом взгляните на поля Начало, Конец, и Продолжительность и, если вас устраивает, продолжайте. Вы даже можете предварительно просмотреть обрезанное видео, прежде чем загружать определенную часть этого видео с YouTube.
Если все соответствует вашим требованиям, скачайте видео. Не только как видео, но и у вас есть возможность загрузить его как аудио, GIF или даже как набор снимков экрана.Просто выберите нужный вариант и дождитесь завершения процесса. Однако некоторые видео YouTube помечены как непригодные для работы (NSFW). В таких случаях YTCutter может столкнуться с проблемами при обработке этого URL-адреса и, следовательно, при загрузке определенной части видео YouTube. Но вот интересный способ обойти это ограничение.
Как правило, URL любого видео на YouTube — https://www.youtube.com/watch?v=UNIQUE_ID. Допустим, это видео NSFW.Чтобы загрузить определенную часть этого видео с YouTube, необходимо немного изменить URL-адрес. Все, что вам нужно сделать, это заменить ключевое слово watch на embed / . Следовательно, URL-адрес изменится на https://www.youtube.com/embed/?v=UNIQUE_ID. Вот и все. Просто введите этот URL-адрес в текстовое поле YTCutter, нажмите «Пуск» и следуйте инструкциям, чтобы загрузить определенную часть желаемого видео с YouTube.
На этом мы завершаем это интересное руководство о том, как загружать определенные части видео с YouTube.Единственным недостатком этого сайта является то, что бесплатная версия позволяет обрезать видео максимум на одну минуту (хотя нет ограничений на исходную длину видео). Таким образом, чтобы получить обрезанное видео продолжительностью более минуты, вам придется выложить несколько долларов. Тем не менее, довольно полезный сайт.
Если вас не устраивает YTCutter, вы можете рассмотреть возможность использования YTCropper, который является отличной альтернативой YTCutter . Каково ваше мнение по этому поводу? Дайте нам знать в разделе комментариев ниже.
Читать далее: Как проверить дату активации устройств Android
Как обрезать видео (быстро и легко)
Вам нужно изменить фокус вашего видеоклипа, но вы не хотите повторно снимать отснятый материал? Инструмент кадрирования может помочь!
Обрезка — это процесс перемещения или корректировки краев изображения или видеоклипа.
Часто используется для редактирования фотографий, а также при редактировании видео. С помощью кадрирования вы можете удалить ненужные или отвлекающие части видеоклипа или изменить его размеры, чтобы они поместились в определенной области.
Независимо от того, работаете ли вы с видеозаписью с камеры или с экранным видео, у вас наверняка возникнут моменты, когда вам понадобится обрезать эти клипы. Кадры с камеры часто обрезаются, чтобы изменить акцент в кадре или удалить ненужные и отвлекающие части.
Независимо от того, работаете ли вы с видеозаписью с камеры или с экранным видео, у вас наверняка возникнут моменты, когда вам понадобится обрезать эти клипы. Кадры с камеры часто обрезаются, чтобы изменить акцент в кадре или удалить ненужные и отвлекающие части.
Как обрезать видеоВот пошаговые инструкции по кадрированию видео с помощью Camtasia.
Начните обрезать свои собственные видео с Camtasia!
Загрузите бесплатную пробную версию и начните прямо сегодня!
Загрузить
Шаг 1:Выбрав видеоклип или изображение на холсте, вы можете нажать кнопку инструмента кадрирования.
Шаг 2:Выделив кнопку кадрирования, выберите видеоклип или изображение, которое нужно обрезать.
Шаг 3:
Тонкая синяя линия и маркеры появятся на вашем носителе, что означает, что включен режим кадрирования.
Щелкните и удерживайте ручки, чтобы перетащить края клипа или изображения, пока не будет получен желаемый снимок.
Шаг 4:
Когда вы закончите, вернитесь к курсору, щелкнув указатель над холстом.
После обрезки клипа его можно переместить в любое место на холсте.
Как снять обрезку клипа
Использование Camtasia для обрезки клипа особенно удобно, поскольку оно «неразрушающее».Это означает, что при обрезке клипа исходный клип остается без изменений.
Итак, если вы позже работаете и понимаете, что вам нужно изменить способ обрезки клипа, вы можете!
Просто используйте шаги, описанные ранее в этой публикации, чтобы переключить режим кадрирования и внести необходимые изменения, отрегулировав края.
Чем кадрирование отличается от масштабирования и кадрирования?Как мы обсуждали выше, кадрирование — это процесс перемещения или корректировки краев изображения.Конечно, есть и другие способы редактирования видео, которые не связаны с обрезкой изображений или частей видео. Разделение и обрезка — два распространенных метода.
Zooming идеально подходит для обучающих программ и демонстраций программного обеспечения, когда вам нужно отобразить подробный вид пользовательского интерфейса. Camtasia позволяет увеличивать или уменьшать масштаб ваших видео, изменяя размер или масштаб клипов и изображений.
Под обрезкой обычно понимается удаление части начала или конца видеоклипа. Иногда это называют обрезкой верхушки или хвоста (начало или конец).Обрезка очень важна для того, чтобы ваше видео запускалось быстро и вы не теряли внимание аудитории. Инструмент для обрезки видео в Camtasia позволяет обрезать видео и аудио файлы отдельно.
Обрезка, масштабирование и разделение — отличные техники, которые нужно иметь в своем арсенале инструментов для редактирования видео!
Что такое масштабирование?Масштабирование изображения изменит его общий размер. В Камтазии всегда лучше отображать медиа в масштабе 100%. Видео с камеры иногда можно уменьшить без потери четкости.
В любом случае растяжение видео или изображения больше, чем его естественный размер, может вызвать пикселизацию. Масштаб клипа или изображения в Camtasia можно просмотреть и отредактировать на панели «Свойства».
Когда следует кадрировать видеоВот несколько способов, которыми кадрирование может оказаться полезным в вашем наборе инструментов:
- Размещение материала в определенном пространстве или кадре — например, в кадре устройства
- Исправление ошибки или нарушения в записи экрана
- Удаление черных полос из мобильного видео
- Отображение одновременных действий, происходящих в отдельных областях экрана
- Отображение нескольких клипы на экране одновременно
- Изолированная часть пользовательского интерфейса
Теперь, когда вы узнали, как обрезать видео в Camtasia, выходите и творите магию видео!
Как обрезать видео на весь экран
23 марта 2021 г. • Проверенные решения
Несомненно, будут моменты, когда вам нужно будет кадрировать видео.Например, если у вас есть несколько видеофайлов с черными полосами сверху и снизу или вы хотите обрезать видео с большими размерами, чтобы они соответствовали маленькому экрану устройств. Обратите внимание: программное обеспечение, рекомендованное в этой статье, предназначено для Windows, если вам нужно руководство о том, как обрезать видео на Mac, нажмите здесь.
Хотя существует множество программ для редактирования видео для обрезки видеоматериалов, настоятельно рекомендуется использовать Wondershare Filmora9. Это мощный видеоредактор, который не только обрезает ваши видеофайлы на Windows или Mac, но также позволяет улучшать видео с помощью визуальных эффектов, переходов, заголовков и многого другого.Когда вы закончите редактирование видео, вы всегда сможете найти подходящий выходной формат для получения окончательного результата без потери качества. Кроме того, вы также можете экспортировать в другие параметры, например поделиться на YouTube или записать на DVD-видео напрямую.
Вам также может понравиться: Как удалить черные полосы с видео YouTube с помощью обрезки >>
- Автоматически или вручную кадрируйте видео до разного размера.
- Поддерживает широкий спектр видеоформатов, включая AVI, MOV, FLV, WMV, MKV и другие.
- Применяйте эффекты, используйте фильтры, добавляйте заголовки, музыку и логотип по своему усмотрению.
- Экспорт в различные форматы, прямая загрузка в Интернет или запись на диски.
- Доступно как для Windows, так и для Mac
Часть 1. Как кадрировать видео с помощью Filmora9
В Filmora9 есть несколько способов кадрирования видеоматериала. Вы можете настроить параметры после создания проекта, а затем перейти на вкладку «Редактирование», чтобы настроить размещение фотографий.
Crop to Fit автоматически установит размер видео в соответствии с соотношением сторон в настройках проекта, поэтому не будет черной полосы и необходимости обрезать отснятый материал один за другим. Эта функция очень полезна, если вы сняли на смартфон много изображений в формате 9:16 и хотите использовать их в своем видеопроекте. Вы также можете использовать функцию панорамирования и масштабирования для увеличения отснятого материала после автоматической обрезки.
Шаг 1. Импортируйте видео файлы для кадрирования
Вы можете либо щелкнуть «Импорт» в основных окнах и выбрать файлы со своего компьютера, либо просто перетащить файлы в Альбом пользователя, прежде чем добавлять их на временную шкалу для редактирования.
Шаг 2. Обрезка видео
Теперь перетащите видео из альбома пользователя на видеодорожку на временной шкале и щелкните видео правой кнопкой мыши. В меню вы найдете кнопку «Обрезать и увеличить». Щелкните его, чтобы открыть окно редактирования для кадрирования видео.
Как видите, внизу есть 5 опций: Пользовательский (что означает, что вы можете обрезать видеоклипы с любым соотношением сторон, которое вам нравится), сохранить область кадрирования в формате 16: 9, 4: 3 или 1: 1. . Обратите внимание, что вы должны выбрать радио соответствующего аспекта при экспорте, если вы выбрали здесь радио.В противном случае будет сгенерирована черная полоса. Например, вы кадрировали видео до 16: 9, а затем вам нужно установить разрешение в «Дополнительные настройки» как 480 * 272 или 1280 * 720.
Шаг 3. Экспорт обрезанного видео
Когда результат в порядке, нажмите «Экспорт», чтобы сохранить обрезанное видео. Вы можете экспортировать видео в любые популярные форматы на локальный компьютер, выбрав «Формат». Если вы хотите воспроизвести создание видео на iPod, iPhone, iPad, нажмите «Устройство» и выберите миниатюру своих устройств.Вы также можете напрямую загрузить обрезанное видео на YouTube или записать на DVD-диски для воспроизведения на телевизоре с помощью DVD-плеера.
Часть 2: Как обрезать видео на iPhone и iPad
Вы хотите обрезать видео на своем iPhone или iPad? Что ж, вы можете легко обрезать видео в iMovie — встроенном видеоредакторе в iPhone и iPad. Это позволяет вам сначала увеличивать / уменьшать масштаб видео, а затем обрезать ту часть, которую вы не хотите использовать. Поскольку в iMovie нелегко найти функцию обрезки, мы предоставим вам возможность обрезать видео шаг за шагом.Однако перед тем, как начать кадрировать видео, не забудьте сначала установить iMovie.
Шаг 1. Сначала импортируйте видео
Сначала откройте iMovie и нажмите Project вверху. Затем щелкните значок плюса. Выберите Movie , чтобы начать импорт видео, которое вы хотите обрезать. iMovie автоматически создаст для вас новый проект.
Шаг 2. Включите функцию обрезки
Теперь коснитесь видео на шкале времени. На экране появится панель инструментов. Нажмите на значок увеличительного стекла в правом верхнем углу, чтобы активировать обрезку.После того, как вы увидите Pinch to Zoom video , вы можете использовать жест, чтобы начать масштабирование и обрезать видео, пока не получите то, что хотите.
Шаг 3. Сохраните обрезанное видео
Нажмите Готово в верхнем левом углу. Теперь вы можете сохранить видео на iPhone или iPad. Выберите сохранить видео . Вы можете выбрать четыре настройки для сохранения. Вы можете перейти в Фотопленку, чтобы проверить только что обрезанное видео.
Часть 3: Советы по кадрированию видео
1.Всегда рекомендуется предварительно просмотреть видео, прежде чем экспортировать его на жесткий диск. Убедитесь, что видео не было слишком сильно обрезано.
2. Убедитесь, что соотношение сторон кадрированного видео совпадает с соотношением сторон выбранного выходного формата.
3. Обратите внимание, что качество обрезанного видео в некоторой степени зависит от выбранного формата вывода. Например, вы выбрали малые размеры, но выводите видео как большие размеры, качество не будет хорошим. В таком случае предпочтительны меньшие выходные размеры.


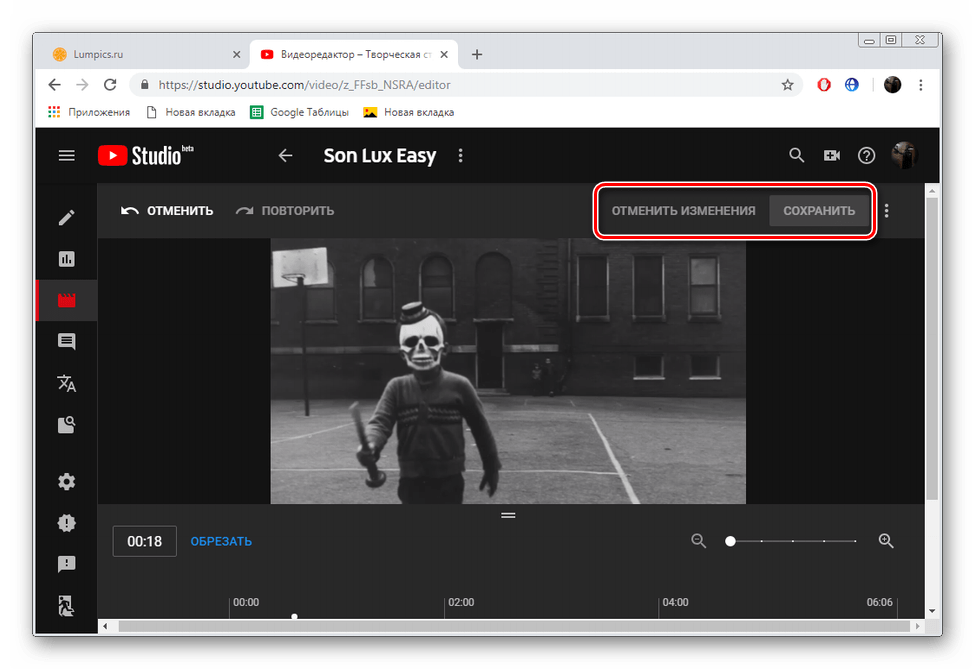

 Установите маркер начала будущего отрезка, его конец, качество результата и формат. Когда все настройки будут внесены, жмите «Обрезать».
Установите маркер начала будущего отрезка, его конец, качество результата и формат. Когда все настройки будут внесены, жмите «Обрезать». Для предпросмотра и определения краев вы можете использовать центральный маркер.
Для предпросмотра и определения краев вы можете использовать центральный маркер.

 mp4) «подружить» программу не удалось.
mp4) «подружить» программу не удалось. В итоге жмем «Установить».
В итоге жмем «Установить».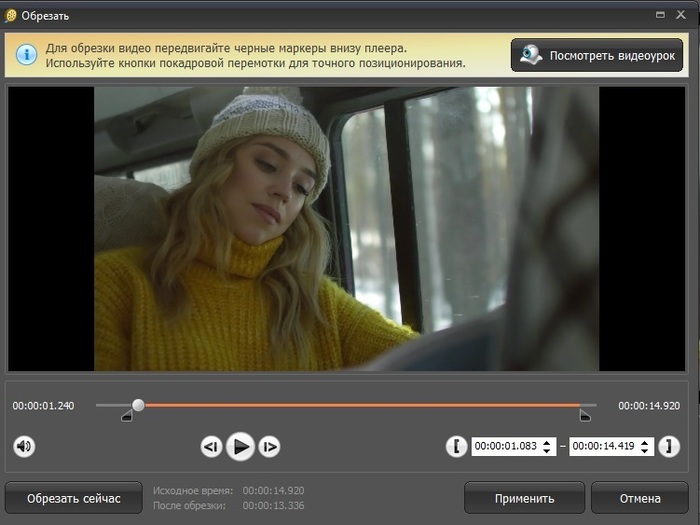
 Когда вы будете готовы создать только что обрезанное видео, нажмите кнопку «Обрезать» в правом нижнем углу.
Когда вы будете готовы создать только что обрезанное видео, нажмите кнопку «Обрезать» в правом нижнем углу.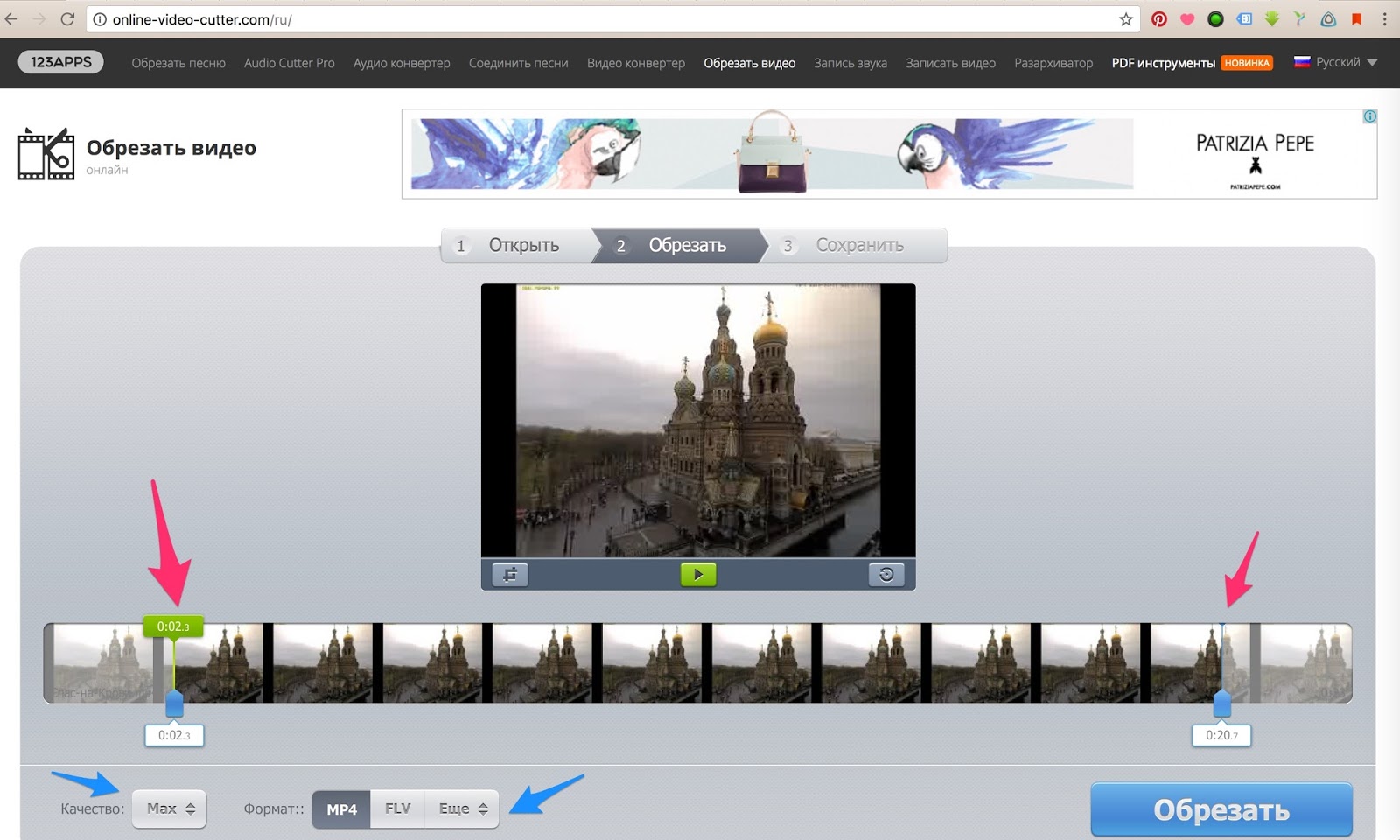 Поскольку YouTube использует соотношение сторон по умолчанию 16: 9, другие параметры приводят к появлению черных полос в плеере.
Поскольку YouTube использует соотношение сторон по умолчанию 16: 9, другие параметры приводят к появлению черных полос в плеере.