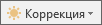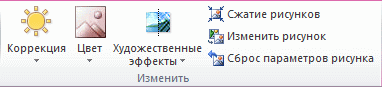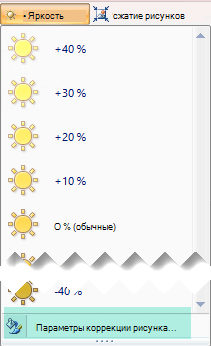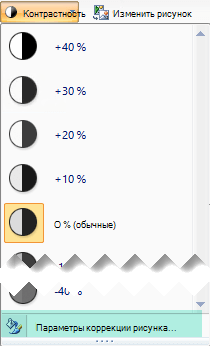Как выбрать монитор (2018) | Периферия | Блог
Виды и особенности мониторов.
При покупке компьютера часто бывает, что монитор выбирают по остаточному принципу – на какой хватит денег, оставшихся от покупки системного блока. Некоторый смысл в этом есть. На производительность компьютера характеристики монитора не влияют. Но следует понимать, что дешевый монитор низким максимальным разрешением, «смазанным» изображением и плохой цветопередачей может свести на нет преимущества топовой видеокарты. А мерцающая подсветка приведет к быстрой утомляемости и может отрицательно сказаться на зрении. Так что экономия на мониторе может «выйти боком», особенно, если компьютером предполагается пользоваться часто и помногу. Поэтому к выбору монитора лучше отнестись со всей ответственностью, подобрав его в соответствии с задачами.

Основное влияние на цену монитора оказывает его размер по диагонали. Но и среди мониторов одного размера цены могут различаться на порядок в зависимости от прочих характеристик. Следует понимать, что многие характеристики мониторов важны одним пользователям и совершенно неинтересны другим. Зная, какие характеристики требуются для выполнения конкретных задач, можно сделать правильный выбор, подобрав хороший монитор по оптимальной цене.
В зависимости от назначения принято выделять четыре группы от дешевых до дорогих моделей схожего размера: офисные, мультимедийные, игровые и профессиональные.

Офисные мониторы предназначены для работы с офисными программами. Требования к таким мониторам минимальны и направлены на то, чтобы снизить утомляемость при продолжительной работе: достаточная яркость, контрастность и качественная подсветка.

Для мультимедийных мониторов на первый план выходят характеристики, обеспечивающие эффектную «картинку». Хорошая цветопередача, большая диагональ, сверхширокий (Ultrawide) формат выделяют эти мониторы среди остальных.

Под игровыми мониторами подразумеваются мониторы с высоким максимальным разрешением, большой частотой обновления и низким временем отклика. Здесь цветопередача может быть принесена в жертву качественному воспроизведению динамических сцен. Игровые мониторы обычно широкоформатные. Ultrawide и изогнутые мониторы также часто позиционируются как игровые.
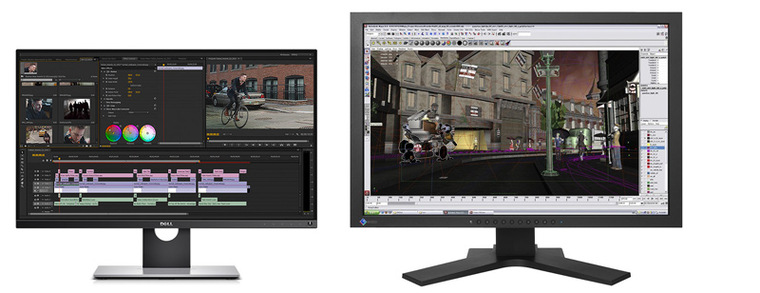
Мониторы профессиональных дизайнеров, фотографов и художников должны обеспечивать максимальную глубину цвета и качественную цветопередачу. Желательны также большое максимальное разрешение, небольшой размер пикселя (это обеспечит четкость изображения) и расширенные настройки калибровки.
Характеристики мониторов.
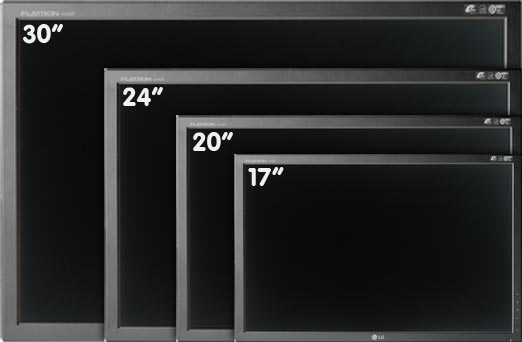
Размер (диагональ) монитора является основной его характеристикой, в первую очередь определяющей его цену и привлекательность для пользователя. Измеряется размер по диагонали Чем шире монитор по соотношению сторон, тем меньше площадь видимой области при одной и той же диагонали.
Диагональ экрана варьируется от 18 дюймов до 55 и выше. В общем, чем диагональ больше, тем лучше: больше информации помещается на мониторе, выше эффект присутствия в играх и при просмотре видео.
К сожалению, с ростом диагонали цена растет в геометрической прогрессии. Поэтому в последнее время все большую популярность приобретают рабочие станции с двумя и более мониторами: многие современные видеокарты позволяют подключать несколько мониторов, что позволяет значительно увеличить площадь рабочего стола по минимальной цене.

Максимальное разрешение.
Разрешение экрана – это количество пикселей — точек, из которых состоит изображение в ширину и в высоту. Чем больше максимальное разрешение, тем четче изображение и тем больше воспринимаемой взглядом информации помещается на экране.
Следует иметь в виду, что максимальное разрешение для каждого монитора является оптимальным – при этом разрешении каждый пиксель соответствует одному жидкокристаллическому элементу. Не стоит работать с монитором при разрешении, меньшем максимального – при этом либо уменьшится видимая область (образуется черная рамка), либо каждый пиксель будет состоять из нескольких ЖК-элементов, причем может оказаться, что одни пиксели станут больше других (изображение начнет заметно искажаться).
Максимальное разрешение должно соответствовать размеру монитора: если оно будет недостаточно, изображения будут зернистыми, если же разрешение будет слишком велико, текст и объекты станут слишком маленькими. Для определения, соответствует ли максимальное разрешение размеру, используется величина ppi — плотность пикселей. PPI (Pixels Per Inc – «пикселей на дюйм») равно количеству пикселей на дюйм монитора. Текст и объекты современных операционных систем настроены для мониторов с 96 ppi, поэтому, для сохранения четкости текста и мелких элементов желательно, чтобы ppi монитора было не менее 90-100. Если количество точек на дюйм у монитора будет намного меньше 90 (75 и меньше), изображения станут зернистыми. Для просмотра видео и некоторых игр это не так важно, а вот для работы такой монитор уже будет некомфортен.
Максимальное разрешение монитора должно поддерживаться видеокартой.
При замене монитора на больший, следует также помнить, что увеличение разрешения увеличивает и нагрузку на видеокарту.
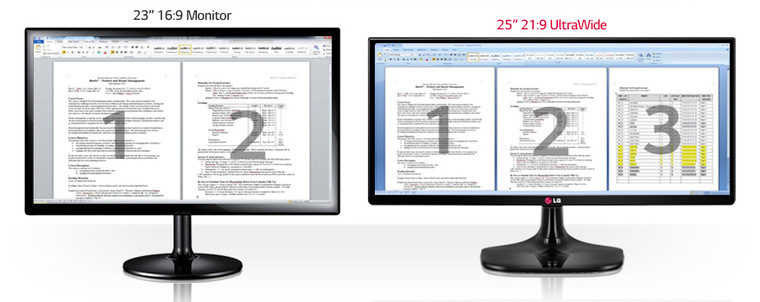
Соотношение сторон (формат) подразумевает соотношение ширины экрана к высоте. Старые мониторы имели соотношение 5:4 и 4:3, такие есть в продаже и сейчас и обычно используются для офисных задач – с документами «бумажных» форматов на них работать удобнее всего. Современные мониторы в большинстве имеют соотношение сторон 16:9 (широкий формат). Такой формат наиболее оптимально покрывает поле зрения человека. Мониторы сверхширокого формата (21:9, Ultrawide рекомендуются для игр и просмотра видео. Хотя края экрана таких мониторов и выпадают из области внимания, они видны периферийным зрением, что увеличивает эффект присутствия. Однако на Ultrawide мониторах заметнее проявляются искажения цветов по краям экрана, особенно если монитор находится прямо перед лицом на небольшом расстоянии. Изогнутый экран позволяет уменьшить искажение цветов на краях, кроме того такой экран еще более усиливает эффект присутствия.
Технология и тип изготовления матрицы.
Матрицей называется основа монитора – пакет прозрачных пластин, между слоями которого расположены жидкие кристаллы. На сегодняшний день существует три типа ЖК-матриц:
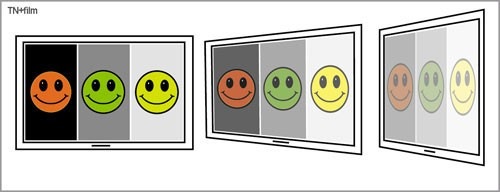
1. TN (TN+film) –наиболее простая технология изготовления ЖК-матриц. Преимуществами — малое время отклика (самое малое среди современных матриц) и низкая себестоимость. Но недостатков тоже хватает: малый угол обзора, плохие контрастность и цветопередача. Высочайшая скорость отклика сделала матрицы TN популярными среди киберспортсменов, но для профессиональной работы с графикой и просмотра видео такие матрицы подоходят плохо.
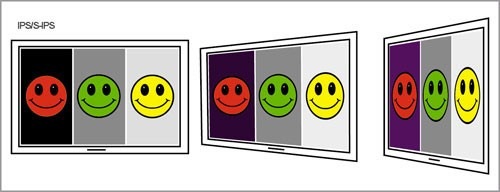
2. IPS (SFT)/PLS избавлены от недостатков TN: они обеспечивают полный охват цветового пространства sRGB, а следовательно, и лучшую цветопередачу. Отличаются высокой контрастностью и хорошими углами обзора: до 180º. IPS чаще всего используются в профессиональных мониторах, но относительно недавно стали захватывать и недорогой сегмент, отвоевывая изрядный кусок рынка у TN.
Недостатками IPS являются относительно высокая цена, большое время отклика и характерный для этого типа глоу-эффект – свечение углов экрана, особенно заметное под углом и при темной картинке.
На текущий день IPS объединяет целое семейство технологий, незначительно отличающихся по характеристикам, Наиболее распространенными технологиями являются:
— AD-PLS – улучшенная матрица PLS (аналог IPS от компании Samsung). От обычного PLS отличается меньшим временем отклика;
— АH-IPS – лучшая цветопередача и яркость, пониженное энергопотребление;
— AHVA – технология компании AU Optronics, обеспечивающая высокий угол обзора
— E-IPS – повышенное светопропускание пикселя позволяет использовать менее мощные лампы подсветки, что снижает цену и уменьшает энергопотребление.
— IPS-ADS – увеличенный угол обзора и снижение искажений изображения за счет электрического поля, формируемого электродами по краям экрана.

3. VA по характеристикам и стоимости находятся между TN и IPS типами. Имеют неплохую цветопередачу, лучшую, чем у IPS, контрастность, средние углы обзора и время отклика.
Также существует несколько технологий производства матриц такого типа:
MVA(PVA) – улучшенная цветопередача, глубокий черный цвет.
AMVA, AMVA+ — дальнейшее развитие технологии MVA, с улучшенной цветопередачей и уменьшенным временем отклика.
WVA+ — развитие технологии MVA от компании HP, обеспечивающее широкий угол обзора – до 178º
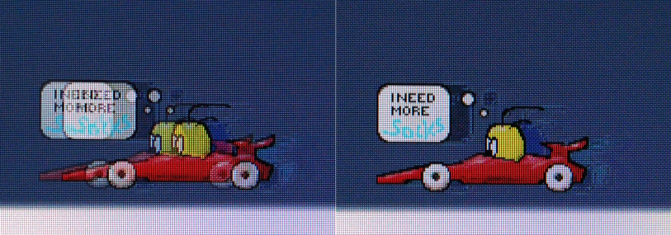 |
Движущиеся изображения на мониторе с большим временем отклика (слева) оставляют шлейф. |
Время отклика пикселя.
Из-за особенностей устройства ЖК-матриц, изменение цвета каждого пикселя при подаче на него управляющего сигнала происходит довольно медленно (по меркам электронных устройств) и измеряется миллисекундами. У первых ЖК-матриц время отклика доходило до сотен миллисекунд, для просмотра динамических сцен они не годились вообще, и даже за курсором мыши при движении оставался длинный след. У современных ЖК-матриц время отклика меньше, но при величине этого показателя больше 15 мс, изображение может «смазываться» при воспроизведении высокодинамичных сцен. Поэтому этот параметр важен для любителей динамичных игр и, особенно, киберспортсменов. Насколько важен?
Для примера можно рассмотреть случай, когда небольшой «предмет» пересекает весь экран за 0,1 сек. Допустим, частота воспроизведения кадров в игре – 30 FPS, тогда предмет получит 3 изображения за время пролета, каждое будет держаться на экране 33 мс. Если время отклика более 16 мс, то в течение некоторого времени на экране будет одновременно находиться два предмета (один — «исчезающий» — от предыдущего кадра, другой — «прорисовывающийся»). Так что для обычных игроков это может быть и неважно, но для киберспортсменов время отклика становится чуть ли не главной характеристикой монитора.
Яркость монитора, измеряемая в кд/м2, определяет световой поток, излучаемый полностью белым экраном при 100% яркости ламп подсветки. Этот показатель может оказаться важным, если монитор будет установлен в хорошо освещенном помещении, в помещении с большими панорамными окнами или на улице – в этом случае потребуется яркость побольше – от 300 кд/м2. В остальных случаях яркости в 200-300 кд/м2 будет достаточно.
Контрастность монитора определяется отношением яркости черного и белого цветов, отображаемых монитором. Большинство современных мониторов имеют контрастность 1000:1 и этого вполне достаточно как для работы, так и для игр. Также в характеристиках встречаются показатели динамической контрастности, описываемой как разница между белым цветом на максимальной яркости и черным на минимальной, но единого метода измерения динамической контрастности не существует, поэтому полагаться на этот показатель не стоит.

Угол обзора
Из-за особенностей строения ЖК-матрицы, чистый цвет и максимальную яркость можно увидеть, только глядя на экран под углом 90º. Если смотреть на экран сбоку, яркость свечения пикселей падает. Что еще хуже, яркость свечения пикселей разного цвета падает неравномерно, поэтому при взгляде сбоку начинают искажаться цвета. Малый угол обзора изначально был одним из худших недостатков ЖК-экранов, поэтому производители мониторов постоянно вели (и ведут) разработки новых технологий, позволяющих увеличить углы обзора. На сегодняшний день им удалось добиться заметных результатов – углы обзора современных матриц доведены до максимально возможных.
Но не все так идеально – угол обзора, например, в 176º означает лишь, что внутри угла в 176º контрастность экрана не упадет ниже 1:10. Изменение контрастности все равно будет довольно заметно и может вызвать дискомфорт, даже если зритель находится внутри угла обзора. Более того, разные мониторы (с одинаковыми углами обзора) при взгляде сбоку могут качественно отличаться. Если условия использования монитора предполагают, что на него придется часто смотреть со стороны (например, монитор на стене, мультимедийный монитор, дополнительный монитор) то руководствоваться только заявленным углом обзора не стоит, поскольку угол обзора ничего не говорит о динамике изменения контрастности внутри этого угла. Этот показатель производителями не указывается, поэтому единственный способ его оценить – посмотреть на монитор «вживую».
Лучше всего при взгляде сбоку выглядят IPS-матрицы – заметные глазу изменения контрастности начинаются у большинства моделей только при отклонении от перпендикуляра градусов на 45-50, что дает 90-100º угла обзора без заметного снижения контрастности. Хуже всего – TN: несмотря на заявленные углы обзора более 170º, изменения контрастности иногда становятся заметны при отклонении от перпендикуляра уже на 20º.
Максимальная частота обновления
Частота обновления экрана показывает, с какой скоростью обновляется изображение на экране. Большинство современных мониторов имеет частоту обновления 60 Гц и этого вполне достаточно для комфортной работы. Существует устаревшее мнение, что этой частоты недостаточно. Пользователи ПК, заставшие ЭЛТ-мониторы, помнят, что с ними на 60 Гц работать было некомфортно – экран заметно мерцал. Но устройство ЖК-экранов принципиально отличается от устройства ЭЛТ-экранов. ЖК-экраны не мерцают при любой частоте обновления (точнее, бывает, что мерцают, но это никак не связано с частотой обновления). Инерционность человеческого зрения составляет в среднем 27,5 мс, минимум 20 мс, и для плавности движения на экране достаточно частоты обновления в 50 Гц. Некоторые игровые мониторы поддерживают частоту до 240 Гц, с утверждением, что это обеспечит максимальную плавность и деталировку движений. Чтобы это утверждение имело смысл, видеокарта должна не только поддерживать такую частоту, но и обеспечивать соответствующий FPS. Для высоких разрешений редкая видеокарта сможет выдать те же 240 FPS даже на старых играх..

Поддержка динамического обновления экрана может оказаться более полезной для сглаживания движений в играх. Суть динамического обновления состоит в том, чтобы «подогнать» частоту обновления экрана под FPS, обеспечиваемый видеокартой для того, чтобы избежать ситуации, когда момент обновления экрана попадет на момент вывода очередного кадра игры и на экране прорисуется только половина нового кадра. Хоть это изображение и продержится ничтожно малое время, эффект может быть заметен в сценах с резким изменением яркости. Технологии FreeSync от AMD и G-Sync от Nvidia предотвращают подобные ситуации. Отличия технологий для пользователя выражаются в минимальном поддерживаемом FPS: для G-Sync это 30 FPS, а для FreeSync — 9.

Покрытие экрана может быть глянцевым или матовым (антибликовым). В глянцевой поверхности, как в чистом стекле, отражаются источники света, а при ярком освещении комнаты – предметы вокруг монитора и сам оператор. Считается, что глянцевые экраны обеспечивают более насыщенные цвета, но работать с ними комфортно только при настроенном освещении. Матовые поверхности лишены таких недостатков – отражений предметов на них не видно и даже блики от ярких источников света сведены к минимуму.
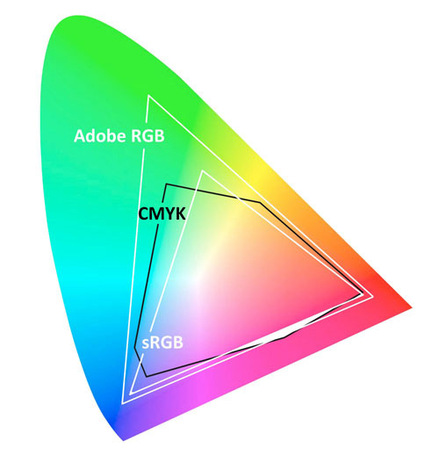 |
На диаграмме показано, насколько полно различные цветовые модели охватывают пространство различимых человеком цветов. На границе диаграммы находятся монохроматические «чистые» цвета, представляющие собой свет с одной длиной волны. Точки внутри диаграммы получаются смешением цветов. Из диаграммы видно, что никакие из приведенных моделей не способны воспроизвести монохроматические цвета. |
Цветовой охват показывает, насколько полно монитор может отобразить все цвета из того или иного цветового пространства. Цветовое пространство sRGB – стандартное цветовое пространство, в котором работает большинство бытовых фото- и видеоустройств. Если монитор не обеспечивает полный охват пространства sRGB, на нем могут быть потеряны некоторые цвета, отображаемые на других устройствах – с полным охватом sRGB. Простой пользователь этого, скорее всего, не заметит, но дизайнерам и фотографам не следует выбирать такую модель.
Цветовое пространство Adobe RGB несколько шире стандартного за счет насыщенных оттенков голубого, зеленого и желтого. Большинство бытовых устройств не смогут воспроизвести эти дополнительные цвета, зато многие попадают в пространства CMYK и могут быть напечатаны. Поэтому мониторы с полным охватом Adobe RGB нужны профессиональным полиграфистам и тем фотографам, которые работают для печатных изданий.
Сенсорный экран сегодня уже не воспринимается как диковинка, но особого смысла в покупке монитора с сенсорным экраном нет – точность позиционирования курсора пальцем намного ниже, чем мышью, плюс отпечатки на поверхности монитора ничуть его не красят. Мониторы с сенсорным экраном обычно используются только для компьютеров специального назначения – например, устанавливаемых в общественных зонах для информирования посетителей или для работы посетителей со специализированным ПО, опять же в общественных местах.

Иногда условия использования монитора требуют от него возможности изменять его положение в широких пределах – поворачивать на подставке, поднимать-опускать и менять наклон. Можно приобрести отдельный кронштейн, а можно подобрать монитор с соответствующей подставкой – регулировкой по высоте, с наклоном и поворотом, с разворотом на 90º — портретным режимом, что удобно при работе с узкими и длинными страничными документами.
Если же возможности подставки недостаточно, и требуется крепить монитор к кронштейну, то большинство мониторов оборудовано креплением VESA, нужно только подобрать соответствующий кронштейну размер.
Немаловажными характеристиками мониторов являются наличие тех или иных разъемов. Это могут быть видеоразъемы:

— VGA (D-SUB, DB15) – устаревший разъем для передачи аналогового RGB-сигнала. На текущий момент поддержка стандарта VGA прекращена, на современных мониторах этот разъем устанавливается для совместимости со старыми видеокартами. Следует использовать в крайнем случае – при отсутствии возможности соединения по цифровому стандарту. Максимальное разрешение при подключении через этот разъем будет 2048×1536 пикселей при частоте 85 Hz.

— DVI (DVI-D) – более современный разъем, использующийся при передаче видеоинформации в цифровом виде. Максимальное разрешение, допустимое при подключении через этот разъем — 2560×1600 при частоте 60 Гц в режиме Dual link. Если разрешение монитора больше 1920×1080, то для подключения его через этот разъем, видеокарта должна быть оснащена разъемом DVI-D Dual link.

— HDMI – наиболее распространенный на сегодняшний день разъем для передачи цифровых видеоданных высокой четкости. Последняя редакция HDMI поддерживает разрешения до 10К на 120 Гц, при том, что серийно производящихся таких мониторов еще не существует.

— Displayport (mini Displayport) – аналог HDMI, разработанный специально для компьютерной техники. Последняя редакция поддерживает максимальное разрешение 8К (7680 × 4320) при частоте 60 Гц.

— Thunderbolt – интерфейс компании Apple. Thunderbolt версии 1 и 2 использует свой разъем (называемый так же — Thunderbolt), Thunderbolt версии 3 использует разъем USB Type-C. Thunderbolt версии 2 поддерживает разрешения до 4К (3840 × 2160), версия 3 – до 5К (5120 × 2880). Иногда встречается в технике и других брендов.
На мониторе могут быть и дополнительные разъемы:
— 3,5 jack для наушников: интерфейсы HDMI и Displayport допускают передачу звука, то наушники можно подключать не к компьютеру, а к монитору.
— USB – некоторые производители встраивают в монитор USB-концентратор

Встроенная акустическая система может сэкономить место на столе и избавиться от лишних проводов – передача звука на неё также происходит по HDMI или Displayport. Подойдет для простой озвучки нетребовательным пользователям.
Варианты выбора мониторов
Начнем с самого бюджетного сегмента. Если вы неприхотливый пользователь, то [url=»https://www.dns-shop.ru/catalog/17a8943716404e77/monitory/?p=1&i=1&mode=list&stock=2&order=1&select-shops=&f=2czop-2e0os&f=2cmk&f=834a]купите самый недорогой 18-21” монитор, который вполне подойдет для работы с офисными программами.

Качество матрицы, углы обзора у таких моделей будет не ахти, но по крайней мере все это компенсируется доступностью.
Самый оптимальный вариант для дома, это [url=»https://www.dns-shop.ru/catalog/17a8943716404e77/monitory/?p=1&mode=list&select-shops=&f=2bsz7&f=2mh]23-25 дюймовые модели с разрешением FullHD. Не слишком большой и не слишком маленький — наивысший баланс четкости и затрат.
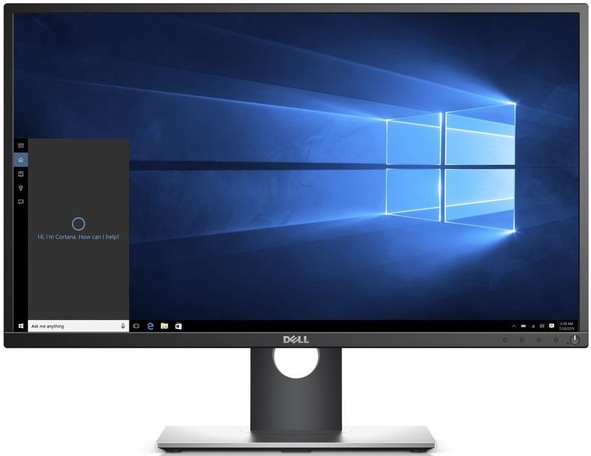
Не требовательный к видеокарте ПК, как в случае 2К или 4К моделей, размер пикселя приемлемый. Изображение, шрифты и иконки не будут такими мелкими. Тип матрицы, дизайн, набор разъемов и прочее выбирайте в зависимости от личных предпочтений и кошелька. Если необходимо максимальное качество картинки, [url=»https://www.dns-shop.ru/catalog/17a8943716404e77/monitory/?p=1&i=1&mode=list&select-shops=&f=2bsz7&f=2mh&f=2cml-2cmn-2cmm]то это будет IPS, VA и другие типы матриц, отличные от TN. [url=»https://www.dns-shop.ru/catalog/17a8943716404e77/monitory/?p=1&i=1&mode=list&select-shops=&f=2bsz7&f=2mh&f=2cmk]Сами TN несколько дешевле и чаще всего быстрее, т.е. лучше подойдут для динамичного контента и игр.
Для эстетов или любителей дизайнерских решений предлагаются [url=»https://www.dns-shop.ru/catalog/17a8943716404e77/monitory/?order=1&stock=2&f=ieub-iey5]мониторы с «безрамочным» корпусом. На функционал это не влияет, но смотрятся на столе такие изящные мониторчики довольно при приятно.

Для геймеров разработаны [url=»https://www.dns-shop.ru/catalog/17a8943716404e77/monitory/?p=1&i=1&mode=list&stock=2&order=1&select-shops=&f=b3op]специальные игровые модели с быстрой матрицей и соответствующими опциями. Ценовой диапазон довольно большой. Имеются и бюджетные модели с TN и хорошим временем отклика, а есть и дорогие элитные девайсы, основная фишка которых наличие технологий динамической [url=»https://www.dns-shop.ru/catalog/17a8943716404e77/monitory/?order=1&stock=2&f=b3op&f=bp6t-j0zn-bp6s]синхронизации частоты кадров AMD FreeSync и NVIDIA G-SYNC.

Хочется большего? [url=»https://www.dns-shop.ru/catalog/17a8943716404e77/monitory/?p=1&mode=list&stock=2&order=1&select-shops=&f=b3op&f=erhj-evgl-hzak-ew9p-ey2g&f=bp6t-j0zn-bp6s]Игровые мониторы с более высокой частотой обновления матрицы от 144 Гц и выше. Максимальная плавность картинки и качество изображения с ними вам обеспечены. [url=»https://www.dns-shop.ru/catalog/17a8943716404e77/monitory/?p=1&mode=list&stock=2&order=1&select-shops=&f=b3op&f=2mu-2mo-2mq-2mw-2377p-d7r8-2mv-ft3q-7y1t]Или мониторы с 2К/4К разрешением для наилучшей четкости и детальности. Но приготовьтесь к намного более высокой цене, а также убедитесь, что ваша видеокарта такое потянет, иначе в повышенной герцовке и в огромном разрешении просто не будет смысла.
Элитные игровые мониторы [url=»https://www.dns-shop.ru/catalog/17a8943716404e77/monitory/?p=1&i=1&mode=list&stock=2&order=1&select-shops=&f=b3op&f=erhj-evgl-hzak-ew9p-ey2g&f=2cml-2cmm&f=bp6t-j0zn-bp6s]с 144 Гц и выше на IPS/VA матрицах стоят совсем уж неприличных денег. Но если вы себе можете это позволить, то почему нет?

Сюда же припишем [url=»https://www.dns-shop.ru/catalog/17a8943716404e77/monitory/?p=1&i=1&mode=list&stock=2&order=1&select-shops=&f=b3op&f=erhj-evgl-hzak-ew9p-ey2g&f=82wn&f=bp6t-j0zn-bp6s]изогнутые модели и [url=»https://www.dns-shop.ru/catalog/17a8943716404e77/monitory/?p=1&i=1&mode=list&stock=2&order=1&select-shops=&f=b3op&f=erhj-evgl-hzak-ew9p-ey2g&f=82wn&f=bp6t-j0zn-bp6s]ультраширокие мониторы, которые точно обеспечат полное погружение в происходящее на экране.

Кстати, если у вас современная видеокарта последнего поколения, то обязательно нужен монитор [url=»https://www.dns-shop.ru/catalog/17a8943716404e77/monitory/?order=1&stock=2&f=2p2-2p8-5586i-9pwn-dave-damz-2p0-2p9-2pa-71t1-2p3]хотя бы с одним цифровым разъемом подключения. Если вы выберете модель только с VGA (D-SUB, DB15), то он просто не заработает, либо придется мучиться с переходниками-конверторами.
Отойдем от развлекательной тематики и обратим внимание на работяг в сфере работы с графикой. [url=»https://www.dns-shop.ru/catalog/17a8943716404e77/monitory/?p=1&mode=list&stock=2&order=1&f=14000-116999&select-shops=&f=2cml&f=buz&f=3lp&f=bux]Профессиональные мониторы, это комбинация из качественно IPS матрицы, многофункциональной подставки с портретным режимом, матовым покрытием, хорошим выбором интерфейсов и богатыми настройками. К слову, не все компании специализируются на профессиональных моделях.

Конкретный выбор уже зависит от вашей специализации. Работаете с печатной продукцией и растровой графикой? Рекомендуем обратить внимание на модели с цветовым охватом Adobe RGB. Для 3D и векторной графики лучше взять монитор [url=»https://www.dns-shop.ru/catalog/17a8943716404e77/monitory/?p=1&mode=list&stock=2&order=1&f=14000-113999&select-shops=&f=2mo-2mq-2mw-2377p-d7r8-2mv-ft3q-7y1t&f=2cml&f=3lp]с разрешением побольше и/или [url=»https://www.dns-shop.ru/catalog/17a8943716404e77/monitory/?p=1&mode=list&stock=2&order=1&f=14000-113999&select-shops=&f=2cml&f=2nj-2nk&f=3lp]соотношением сторон 16:10 или даже 4:3 — так на экран поместится больше информации, а мелкие детали и линии будут более отчетливыми.
Если у вас ограничено пространство на рабочем столе в офисе или дома, либо вы владелец компьютерного клуба или интернет-кафе, то оптимальнее не ставить монитор на стол, а вешать на стену. Для этого у многих моделей [url=»https://www.dns-shop.ru/catalog/17a8943716404e77/monitory/?order=1&stock=2&f=2bwz-2bx2-2bx3-iiks-als0-2bx0]предусмотрены отверстия крепления стандарта VESA. А само крепление подходящего размера и с нужным числом степеней свободы так же можно приобрести в нашем каталоге.

(
Контраст — Википедия
Материал из Википедии — свободной энциклопедии
 Версии одного и того же изображения с различной контрастностью
Версии одного и того же изображения с различной контрастностьюКонтра́ст (фр. contraste) — в оптике (сенситометрии и фотометрии) разница в характеристиках различных участков изображения, способность фотографического материала или оптической системы воспроизводить эту разницу, а также характеристика чувствительности глаза (зрительной системы) относительно яркости и цвета.
Контра́стность (также в различных контекстах употребляется и само слово контраст и коэффициент контраста) — степень контраста, чаще всего выражается безразмерной величиной, отношением или логарифмом отношений[1].
Мерой их является величина k=Bs−BbBs,{\displaystyle k={\frac {B_{\mathrm {s} }-B_{\mathrm {b} }}{B_{\mathrm {s} }}},} где Bb{\displaystyle B_{\mathrm {b} }} — яркость фона, Bs{\displaystyle B_{\mathrm {s} }} — яркость предмета или изображения. Контрастность, определённая таким образом, иногда называется контрастностью Вебера, поскольку входит как константа в закон Вебера — Фехнера. Другое определение (контрастность Майкельсона) γ=Bmax−BminBmax+Bmin,{\displaystyle \gamma ={\frac {B_{\mathrm {max} }-B_{\mathrm {min} }}{B_{\mathrm {max} }+B_{\mathrm {min} }}},} где Bmax{\displaystyle B_{\mathrm {max} }} и Bmin{\displaystyle B_{\mathrm {min} }} — максимальная и минимальная яркость рассматриваемого изображения, часто применяется для характеристики изображений с периодической структурой. Наконец, используется также среднеквадратическая контрастность, определяемая как стандартное отклонение яркости пиксела Bij от средней яркости B растрового изображения размерами M × N[2]:
- 1MN∑i=0N−1∑j=0M−1(Bij−B¯)2.{\displaystyle {\sqrt {{\frac {1}{MN}}\sum _{i=0}^{N-1}\sum _{j=0}^{M-1}(B_{ij}-{\bar {B}})^{2}}}.}
При дневных наблюдениях предметов, угловые размеры которых не меньше 0,5°, минимальная величина контраста для человеческого глаза близка к 0,02 (порог контрастной чувствительности глаза).
- Оптический контраст — отличимость предмета наблюдения от окружающего его фона[3].
- Цветовой контраст — разновидность оптического контраста, связанная с разницей цветовых оттенков. Понятие используется в дизайне, рекламе и в фотографии («за счёт цветового контраста объект выделен…»)[4].
- Контраст изображения, диапазон яркостей изображения — отношение яркостей самой светлой и самой тёмной частей изображения.[5]
- Контраст освещения — величина, описывающая различие в яркости по-разному освещённых объекта и фона или участков объекта в конкретной сцене. Количественно выражается как отношение разницы яркостей к их сумме. Лежит в пределах от 0 до 1. При использовании нескольких ламп-вспышек контраст освещения задаётся соотношением их мощностей, положением и направлением. На современных лампах-вспышках с беспроводным управлением может быть выставлен в некоторых пределах.[6]
- Контрастность (англ. Contrast ratio — диапазон яркостей или диапазон плотностей) — максимальное отношение яркостей или плотностей устройства или материала вывода изображений. Отношение яркостей или плотностей самой светлой и самой тёмной точки на устройстве или материале. Обычно выражается в виде отношения 1000:1 для дисплеев, десятичного логарифма 3.0D в сенситометрии, или двоичного логарифма 10 ступеней в фотографии.
Контраст как передаточная характеристика[править | править код]
При количественном измерении, в отличие от предыдущей группы значений термина, используется отношение разностей двух измеряемых величин, выходного сигнала и входного.
В контексте оптических и фотометрических измерений употребляется термин коэффициент контраста или коэффициент контрастности. Аналогичный параметр передаточной характеристики в электронике называется коэффициент усиления переменного сигнала.
| Чёрно-белые фотоматериалы | Цветные фотоматериалы | ||
|---|---|---|---|
| тип фотоматериала | коэффициент | тип фотоматериала | коэффициент |
| негативные маскированные киноплёнки | 0,65 | ||
| негативные киноплёнки | 0,65 | негативные немаскированные фотоплёнки | 0,7—0,85 |
| негативные фотоплёнки | 0,80 | обращаемые фото- и киноплёнки | 1,0—1,2 |
| негативные нормальные фотоплёнки | 1,3 | позитивные киноплёнки | 2,7—3,3 |
| позитивные киноплёнки | 2,5 | дубль-негативные киноплёнки для контратипирования | 1,0—1,5 |
| Фотобумага | 1,8—2,5 | ||
- Пониженный контраст объектива — интегральная характеристика, описывающая снижение контраста изображения, формируемого объективом, по сравнению с оптическим контрастом объекта. Зависит от аберраций объектива, просветления, обработки линз, особенностей оправы, снимаемой сцены и освещения. Обычно не нормируется и не описывается точным числовым значением или графиком.
Настройка яркости и контрастности мониторов
Этот материал написан посетителем сайта, и за него начислено вознаграждение. Смотрим в картинку ниже.
1) Кнопками на мониторе регулируем яркость таким образом, чтобы уверенно различать на рисунке полукруги черного цвета. Особенно выпуклыми их делать не нужно, если вы отличаете самый черный круг «на уровне ощущений» то это то, что нужно. Чем меньший уровень яркости вам для этого пришлось выставить, тем лучше ваш монитор.
2) Следующим шагом настраиваем контрастность. Крутя ручку на мониторе добиваетесь отчетливой видимости всех белых кругов. Чем меньший уровень контрастности вам для этого пришлось выставить, тем лучше ваш монитор.
Для грубой проверки проведенных настроек разглядываем следующий рисунок. 
Вы должны отчетливо видеть все квадратики.
ps: Настройте по предлагаемой методике яркость вашего рабочего дектопа (веб-браузер, word, etc).
В играх подкручивайте яркость побольше(контрастность не трогайте).
В фильмах воспользуйтесь настройками оверлея (сделанные там настройки не отражаются на дектопе).
В том случае если яркость вашего монитора все равно кажется вам чрезмерной, или же вам не хватает настроек для того чтобы правильно выставить «круги» на рисунке 1, воспользуйтесь одним из двух способов.
Во первых в меню монитора (вызываемом кнопками на его морде) найдите раздел Color. Обычно это меню помечается иконкой «с тремя кружками»

В современных недорогих мониторах там обычно имеется пара предустановок, типа «Warm»(6500) и «Cool»(9300), а также возможность настроить цвета более точно отдельно по каждой цветовой составляющей. (красной(R), зеленой(G) и синей(B)) Более продвинутые мониторы как правила содержат более хитрые настройки, но общий их смысл сводится к тому же самому.

Перейдите «в ручной режим» и попробуйте равномерно уменьшить все три ползунка(скажем до 20%), а затем снова проделать все вышеуказанные настройки по рисунку «с кружками».
ps: В качестве примера, заводские настройки режимов WARM и COOL моего LCD монитора ACER AL1721 были похоже выставлены совершенно от балды. Если воспользоваться ими то изображение принимает дикий по яркости «кислотный» вид. Перейдя в режим ручных настроек я выставил ему уровень RGB как 20-20-25% и в результате получил вполне приятную и не чрезмерно яркую картинку.
В том случае если вы не сможете найти этот пункт в меню монитора, воспользуйтесь настройками предлагаемыми вашей видеокартой. так к примеру закладка с настройками цвета у карт Radeon выглядит вот так

Сами калибруем монитор. Настройка контрастности. — ПРОФИЛИРОВАНИЕ точка RU
Самостоятельная настройка контрастности на вашем ЖК мониторе.
Если при калибровке сканера вам не обойтись без эталона, а при калибровке принтера обязательно требуется денситометр или спектрофотометр, то приблизительную настройку ЖК монитора с IPS, MVA или PVA матрицей можно сделать и без специальной аппаратуры. Однако следует помнить, что любой профиль, в основе которого лежит визуальная оценка, окажется не так точен, как полученный при помощи измерительных инструментов.
Относительно качественно самостоятельно можно настроить ЖК мониторы с S-IPS или PVA или MVA матрицами. Но в любом случае, после калибровки монитора спец средствами результаты будут заметно лучше, чем самостоятельная калибровка монитора.
ЖК мониторы на основе TNT + film матрицами можно даже не пытаться настроить визуально, т.к. существенные искажения по цвету все равно останутся, единственное, что можно более менее полноценно сделать — это настроить на них яркость, контрастность и частенько — точку белого.
Хочу сразу предупредить, что установка одновременно нескольких программ для калибровки экранов (Adobe Gamma и Colorific) это одна из самых распространенных ошибок, которые допускают практически все пользователи мониторов. Программа калибровки монитора записывает в специальный буфер графического адаптера таблицу преобразования цветов (LookUpTable). Однако, если несколько программ одновременно пытаются править эту таблицу на свой лад, то итоговое значение можно считать случайным, и полученная цветопередача никак не соответствует желаемой. В этом случае — одну из них нужно будет отключить.
Программы для настройки монитора
Итак, приступим.
Ваш профиль монитора нужно будет отключить/удалить и установить профиль «по умолчанию» sRGB.
Профиль для монитора по умолчанию.
Если у вас имеется полноценный, построенный под ваш монитор цветовой профиль, то вы ошиблись в выборе инструкции. Вам сюда не нужно.
Устанавливаем все значения настроек видео карточки в среднее положение (по умолчанию). После чего делаем перезагрузку системы. Этот шаг обязательно нужно будет сделать, так как периодически встречаются заказы, где клиент настраивает монитор через драйвера видеокарты. Ничего хорошего в этом случае не получается, так что обнуляем все настройки драйверов видеокарты (все ползунки приводим в положение «по умолчанию»).
Устанавливаем контрастность. При установке контрастности выше требуемого, Вы потеряете детали в светлых полутонах. Установка контрастности ниже требуемого приведёт к потере на экране существующих деталей в тенях.
САМОСТОЯТЕЛЬНАЯ НАСТРОЙКА КОНТРАСТНОСТИ
Для этого скачиваете архив тестовых изображений для самостоятельной настройки контрастности на котором два поля: черное и белое. На белом фоне 255/255/255 написаны цифры оттенком белого 254/254/254, 252/252/252… На Черном фоне 0/0/0 написаны цифры оттенком темного 2/2/2, 4/4/4. Открываете этот файл с изображением в PhotoShop, или в другой программе для просмотра изображений, в которой будете работать. В архиве приведены файлы под разное разрешение мониторов.
Самостоятельная настройка контрастности монитора. Нажмите на картинку для увеличения.
Имеется также файл, в котором вместо цифр нарисованы квадраты с теми же цветовыми координатами.
Фото изображение для настройки контрастности и контраста монитора. Нажмите на картинку для увеличения.
Устанавливаем Contrast на 75%, Brightness (яркость) оставляете на 50%. Смотрим на черный фон и начинаем увеличивать Contrast (контраст) до тех пор, пока не сможете увидеть максимальное количество чисел на черном фоне, при этом сам фон должен оставаться черным, без серого оттенка. После некоторого значения контрастности вместе с новыми цифрами будет явно светлеть черный фон или же исчезать цифры на белом фоне (у разных мониторов все по разному).
Если стал светлеть черный фон, тогда перестаём менять контрастность и начинаем уменьшаем яркость. Если яркость уменьшили до нуля, а черный фон всё равно остаётся серым, тогда уменьшаем контрастность. В некоторых моделях ЖК мониторов, в том числе и на Dell, «Яркость» вообще ни на что не влияет. Её можно уменьшить до 0, а монитор всё равно будет слепить. Тогда настройка происходит через регулировку «Контрастность», при этом яркость оставьте на уровне 3-7%.
Если стали исчезать буквы (квадратики) на светлом фоне. Тогда уменьшаем контрастность пока не сможете явно видеть значения цифр или кубиков на уровне 251. То есть цифры 251 должны быть видны практически явно. А вот 253 — цифры могут быть и не заметны, а кубики едва уловимы. Все. Останавливаемся по настройке контрастности.
При правильной настройки яркости, контрастности — на черном фоне у вас должны быть едва уловимы цифры в диапазоне 8-10. На светлом фоне едва уловимы 253, иногда, на TNT матрицах придется пару раз присесть — сверху смотрим на черное поле, а на светлое поле смотрим снизу монитора и находим золотую середину.
Кроме этого, некоторые мониторы имеют изменённую гамму или контрастность. Даже не знаю как это назвать. Черный фон — черный, а цифра 2 явно видна и по цвету она ближе к тёмно-серому цвету — такого явно не должно быть. Посмотрите меню вашего ЖК монитора. Вполне возможно, что у вас включено какое либо улучшение изображение или активирована динамическая контрастность или Кристалл Bright. Возможно, что у вас выбран режим «КИНО» или «Динамическая контрастность».
В нормальных условиях цифра 2 и 4 на черном фоне не должна быть видна и уже тем более не должна быть отчётливо видна!
Изменяйте контраст до тех пор, пока самые светлые шахматные клетки не станут едва различимы – даже небольшое увеличение контраста от найденного значения приведёт к неразличимости шахматных клеток. Изображение рекомендуем расположить на весь экран.
Очень большая контрастность приводит к исчезновению цифр на белом фоне, низкая контрастность приводит к исчезновению цифр на черном фоне. Операции по настройке контрастности делаете до тех пор, пока не увидите максимальное количество чисел. Настройка контрастности завершена. На быстрый успех настройки контрастности ЖК монитора не рассчитывайте. Также рекомендую каждые 3-5 минут отходить от экрана монитора и давать глазам отдохнуть, а затем, так сказать с новым , незамутненным взглядом, продолжать настройку контрастности.
Бывают мониторы, у которых отключены все режимы улучшения изображения, яркость выставлена в 0, контрастность на уровне 10%. Чёрный фон возможно и чёрный, а вот цифра 2 на черном фоне светится чуть ли серым цветом. Такие мониторы, можете даже не пытаться настроить, так как там нужно будет перепробовать все режимы в настройках монитора. Это даст какое то улучшение, но без оборудования здесь уже ничего не сделать. Таких мониторов около 1-3% от всех калибруемых. Обычно это самые дешёвые мониторы в линейке IPS и на ободке экрана гордо красуется 1:100000 (или что то вроде этого). В последние года два они стали попадаться всё чаще.
Имеется более свежий вариант по самостоятельной калибровке мониторов в 2019 году. Подробнее по ссылке ниже.
Самостоятельная настройка монитора в 2019 году. Видео.
Настройка яркости и контрастности экрана
Эта страница поможет быстро настроить яркость и контрастность твоего экрана.
- Базовая настройка яркости: ниже ты видишь два квадрата, черный и белый. Яркость не должна быть слишком высокой или слишком низкой. Большие квадраты должны восприниматься как черный (но не темно-серый) и белый (но не светло-серый).
- Базовая настройка контрастности: внутри них должны быть видны малые темно-серый и светло-серый квадраты (хотя бы слегка):
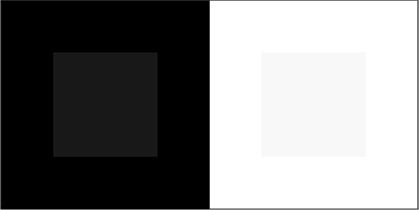
На следующей картинке ты должен видеть шесть прямоугольников на белом фоне: от более светлого до более темного. Если некоторые из них ты не можешь отличить от белого фона, значит, нужно уменьшить контрастность или яркость:

Вот еще одна шкала для настройки дисплея. Яркость должна быть достаточной, чтобы белый цвет (№ 1) воспринимался именно белым, а не серым. Ярче не нужно. Контраст следует отрегулировать так, чтобы были видны все оттенки от белого до черного. Самый темный оттенок серого (№ 15) должен быть едва виден по сравнению с полностью черным (№ 16):

Если на следующей картинке ты видишь цифры 1, 2, 3 на фоне разных цветов, значит, и в ВК сможешь различать прочитанные и непрочитанные сообщения:
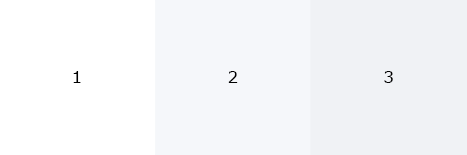
Только цифра 1 должна быть на белом фоне. Если же ты видишь две или три цифры на белом фоне, то контрастность нужно еще уменьшить.
Подробнее о цвете фона непрочитанных сообщений в ВК здесь:
Где настраивается контрастность дисплея?
Попробуй сначала изменить контраст на самом мониторе — уменьшить, увеличить. Обычно это делается кнопками на мониторе через его меню.
Контрастность традиционно обозначается таким значком:

Если такой возможности нет, то нужно искать в другом месте. Обычно — в настройках драйверов видеокарты (например, Панель управления HD-графикой Intel, Панель управления NVidia), управления дисплеем и т.п. Параметры, которые тебя должны интересовать — яркость, контрастность, гамма-коррекция. Мы не можем точно сказать, где у тебя находятся нужные настройки, потому что различных компьютеров, ноутбуков, драйверов, сопутствующих программ очень много.
Что делать, если яркость (или контрастность) меняется сама?
Нужно посмотреть здесь:
- В настройках драйверов видеокарты (например, Панель управления HD-графикой Intel, Панель управления NVidia), управления дисплеем и т.п. (выключить энергосбережение). Возможно, имеет смысл обновить драйверы до последней версии, сбросить настройки.
- В настройках схемы электропитания в Панели управления Windows (выключить адаптивную яркость, установить одинаковую яркость от батареи и от сети, если это ноутбук).
- В настройках самого монитора (выключить адаптивную яркость, выключить динамическую контрастность, выбрать другой профиль (не «Кино/игры»), выключить энергосбережение).
- Если изменение яркости/контрастности связано с игрой, то в настройках самой игры (гамма-коррекция, яркость, контраст).
Что дальше?
Чтобы идеально настроить яркость, контрастность и цветопередачу, необходима калибровка дисплея. Это требует особого прибора — калибратора — и выходит за рамки нашей простой инструкции.
Совет
Чтобы глаза не пересыхали и не уставали, верхний край экрана должен быть не выше, чем на уровне твоих глаз. Некоторые считают, что на уровне глаз должен быть центр экрана — это неверно.
Попробуй Vhod.ru
Сделай Vhod.ru стартовой страницей, подключи любимые сайты и будь всегда на связи с друзьями. Ты сможешь заранее видеть, есть ли у тебя новые сообщения, заявки в друзья, комментарии, лайки и многое другое.
Настройка яркости, контрастности и резкости рисунка
Вы можете изменить яркость, контрастность и резкость рисунка с помощью инструментов исправления.
В этом видеоролике показано несколько способов настройки рисунка.
(После того как вы начнете воспроизводить видео, вы можете щелкнуть стрелку изменения размера,
 в правом нижнем углу кадра видео, чтобы увеличить видео.)
в правом нижнем углу кадра видео, чтобы увеличить видео.)
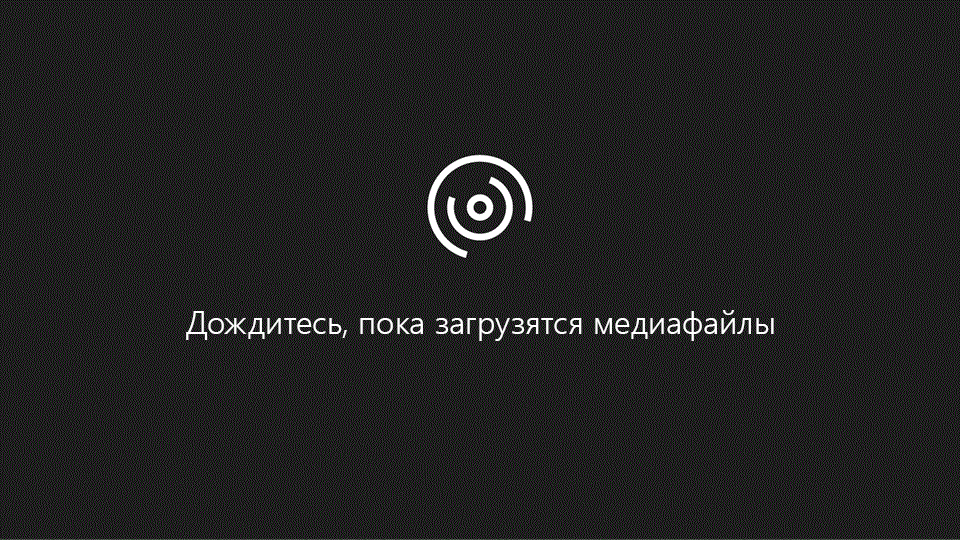
Продолжительность: 1:35
Настройка яркости, резкости и контрастности
-
Щелкните рисунок, яркость которого нужно изменить.
-
На панели Работа с рисунками на вкладке Формат в группе Изменить щелкните Коррекция.

В зависимости от размера экрана кнопка Коррекция может выглядеть по-разному.


Если вкладка Формат или панель Работа с рисунками не отображается, убедитесь, что рисунок выбран. Возможно, потребуется дважды щелкнуть рисунок, чтобы выбрать его и открыть вкладку Формат.
-
Выполните одно из следующих действий.
-
В разделе Настройка резкости щелкните необходимый эскиз. Эскизы слева отображают большую плавность, а эскизы справа — большую резкость.
-
В разделе яркость и контрастностьвыберите нужный эскиз. Эскизы слева отображают меньшую яркость, а справа — большую. Эскизы сверху отображают меньшую контрастность, а снизу — большую.
Совет: При наведении указателя мыши на параметр в коллекции исправлений, рисунок на слайде изменится, и вы сможете просмотреть эффект от того, который вы указываете.
-
-
Для точной настройки любого параметра нажмите кнопку Параметры коррекции рисунка и переместите ползунок Резкость, Яркость или Контрастность или введите число в поле рядом с этим ползунком.

Примечание: Если вы используете PowerPoint, вы по-прежнему можете сохранить исходную версию рисунка, даже если вы сделали необходимые исправления. Эта функция недоступна в Word и Excel.
Изменение цветовой схемы Office для повышения контрастности
Является ли цветовая схема Office слишком яркой для вас? Требуется ли больше контрастности в приложениях Office ? Ознакомьтесь со страницей изменение темы Office (office 2016 и 2013).
Вы можете изменить яркость, контрастность и резкость рисунка с помощью инструментов исправления.
По часовой стрелке с левого верхнего угла: исходный рисунок, рисунок с увеличенной плавностью, увеличенной контрастностью и увеличенной яркостью.
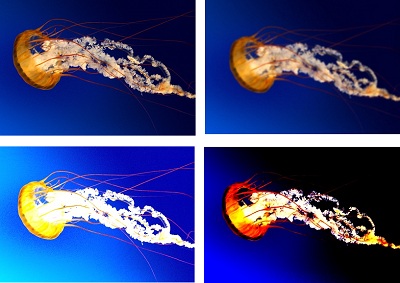
Настройка яркости и контрастности рисунка
-
Щелкните рисунок, яркость или контрастность которого вы хотите изменить.
-
На панели Работа с рисунками на вкладке Формат в группе Изменить щелкните Коррекция.

Если вкладка Формат или панель Работа с рисунками не отображается, убедитесь, что рисунок выбран. Возможно, потребуется дважды щелкнуть рисунок, чтобы выбрать его и открыть вкладку Формат.
-
В разделе Яркость и контрастность щелкните нужный эскиз.
Совет: Когда вы наводите указатель мыши на эскиз в галерее, изображение на слайде изменится, и вы сможете просмотреть эффект от того, который вы указываете.
-
Чтобы точно настроить уровень яркости или контрастности, щелкните Параметры коррекции рисунка, а затем в разделе Яркость и контрастность переместите ползунок Яркость или Контрастность либо введите число в поле рядом с ним.
Настройка четкости рисунка
-
Щелкните рисунок, четкость которого вы хотите изменить.
-
На панели Работа с рисунками на вкладке Формат в группе Изменить щелкните Коррекция.

Если вкладка Формат или панель Работа с рисунками не отображается, убедитесь, что рисунок выбран. Возможно, потребуется дважды щелкнуть рисунок, чтобы выбрать его и открыть вкладку Формат.
-
В разделе Настройка резкости щелкните нужный эскиз.
Совет: Когда вы наводите указатель мыши на эскиз в галерее, изображение на слайде изменится, и вы сможете просмотреть эффект от того, который вы указываете.
-
Чтобы точно настроить резкость или размытие, нажмите кнопку параметры коррекции рисунка, а затем в разделе резкость и смягчениепереместите ползунок резкость и смягчение или введите число в поле рядом с ползунком.
Изменение цветовой схемы Office для повышения контрастности
Является ли цветовая схема Office слишком яркой для вас? Требуется ли больше контрастности в приложениях Office ? Посмотрите , как изменить цветовую схему Office 2010.
Вы можете изменить яркость или контрастность рисунка.
Настройка яркости рисунка
-
Щелкните рисунок, яркость которого нужно изменить.
-
В разделе Работа с рисунками на вкладке Формат в группе Изменить щелкните Яркость.

-
Щелкните нужный процент яркости.
Для точной настройки яркости нажмите кнопку Параметры коррекции рисунка и переместите ползунок Яркость или введите число в поле рядом с ним.

Настройка контрастности рисунка
-
Щелкните рисунок, для которого вы хотите изменить контрастность.
-
На панели Работа с рисунками на вкладке Формат в группе Изменить щелкните Контрастность.

-
Щелкните нужный процент контрастности
Для точной настройки нажмите кнопку Параметры коррекции рисунка и переместите ползунок Контрастность или введите число в поле рядом с ним.

Ошибки с определением контраста и яркости: beshbel — LiveJournal
С этими двумя понятиями часто проблема у людей, которые редко работают с цветом. Причем не только в одежде, но и в рекламе, обычных объявлениях или даже пикетах сторонников Навального )).Вот пример, шла недавно по Питеру и видела три одиночных пикета. Люди держали большие красные плакаты с чёрными буквами и всерьез считали что кому-то видно что там написано. Ну если вблизи стоять, то видно. А уже через дорогу — просто какие-то темные пятнышки. А все почему, потому что они взяли два ярких цвета, красный и черный, и соединили в одном плакате. Нужно же чтобы было заметно и читаемо, а для этого же яркие цвета нужны, правда ведь? ))) И тут они глобально ошиблись, цвета должны были быть не яркими, а контрастными!

А на самом деле яркость и контрастность это две совершенно разные характеристики.
Яркость — это характеристика отражательной способности цвета. А контрастность — это РАЗНИЦА отражательной способности ДВУХ или более разных цветов.
То есть яркость про цвет, а контрастность только про СОЧЕТАНИЕ цветов.
Например, цвета могут быть совершенно неяркими, но при это составлять между собой контрастное сочетания. А могут быть яркими каждый сам по себе, но сочетания не будет контрастным и ничерта разобрать на такой картинке будет невозможно. Например, первый вариант — цвета не яркие, но сочетание контрастное. Второй вариант — цвета яркие, но сочетание не контрастное. Во втором варианте читаемость низкая!

Избежать ошибки очень легко, если у вас изображение — переведите его в черно-белый вариант и вы увидите что именно влияет на читаемость. Влияет контраст светлое-тёмное. А на яркость плевать вообще. Она может помочь, но она не важная.

Тоже самое и с внешностью. Достаточно перевести фотографии в чб вариант, и будет понятно какая у вас контрастность во внешности. Понятно же, что читаемость черт лица выше, если контрастность выше? А яркая помада, например, если она не увеличивает контрастность, никакой погоды не делает. И вот часто девушек с контрастной внешностью называют яркими, хотя в реальности им могут яркие цвета вообще не идти.

И что же нужно было бы сделать сторонникам Навального, чтобы их плакаты были виднее? ) А нужно было поэкономить краску и напечатать только красный фон. А буквы оставить белыми. Или белый фон, а буквы красные/черные/синие и тд. Или желтый фон, а буквы черные.

Посмотрите насколько текст стал более читаем! А так со своими красно-черными плакатами простояли бесполезно и так же бесполезно были задержаны полицейскими )))) Если рисковать здоровьем, так хоть чтобы люди могли прочитать за что )).

Запомните, если вам нужна читаемость (букв, изображений, черт лица — чего угодно!), вам нужна не яркость, а контрастность.
В заключение хочу отметить, что есть и другие варианты использования слов «яркость» и «контрастность», которые используются в другом контексте. Например, если сочетаются теплые и холодные цвета, это тоже могут назвать контрастным сочетанием, но это будет контраст по теплохолодности, а не по светлоте. А словом «яркая» могут обозначить эффектную внешность, которая при этом может быть и не яркая, и не контрастная. Чтобы не запутаться, обращайте внимание на контекст.