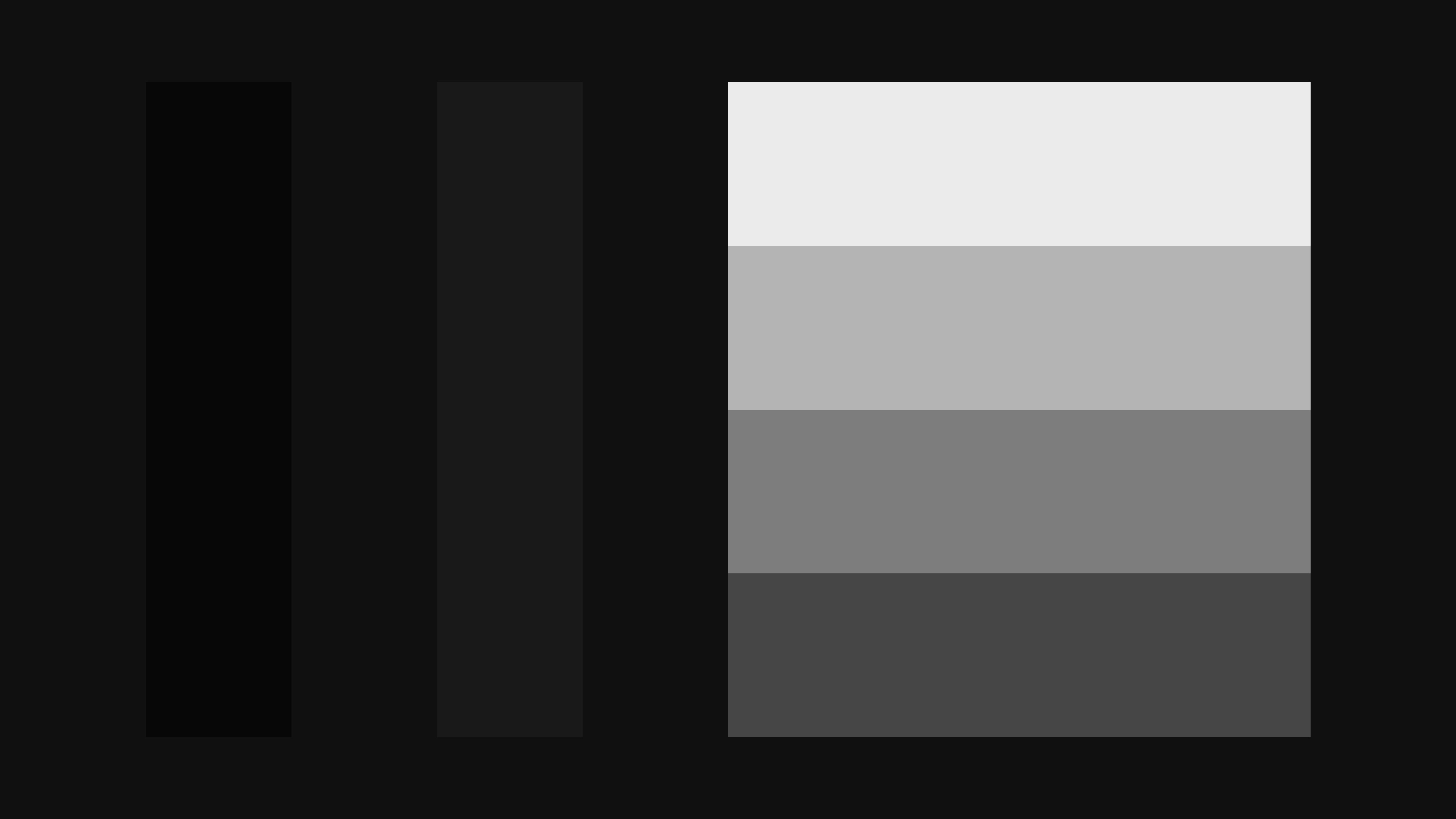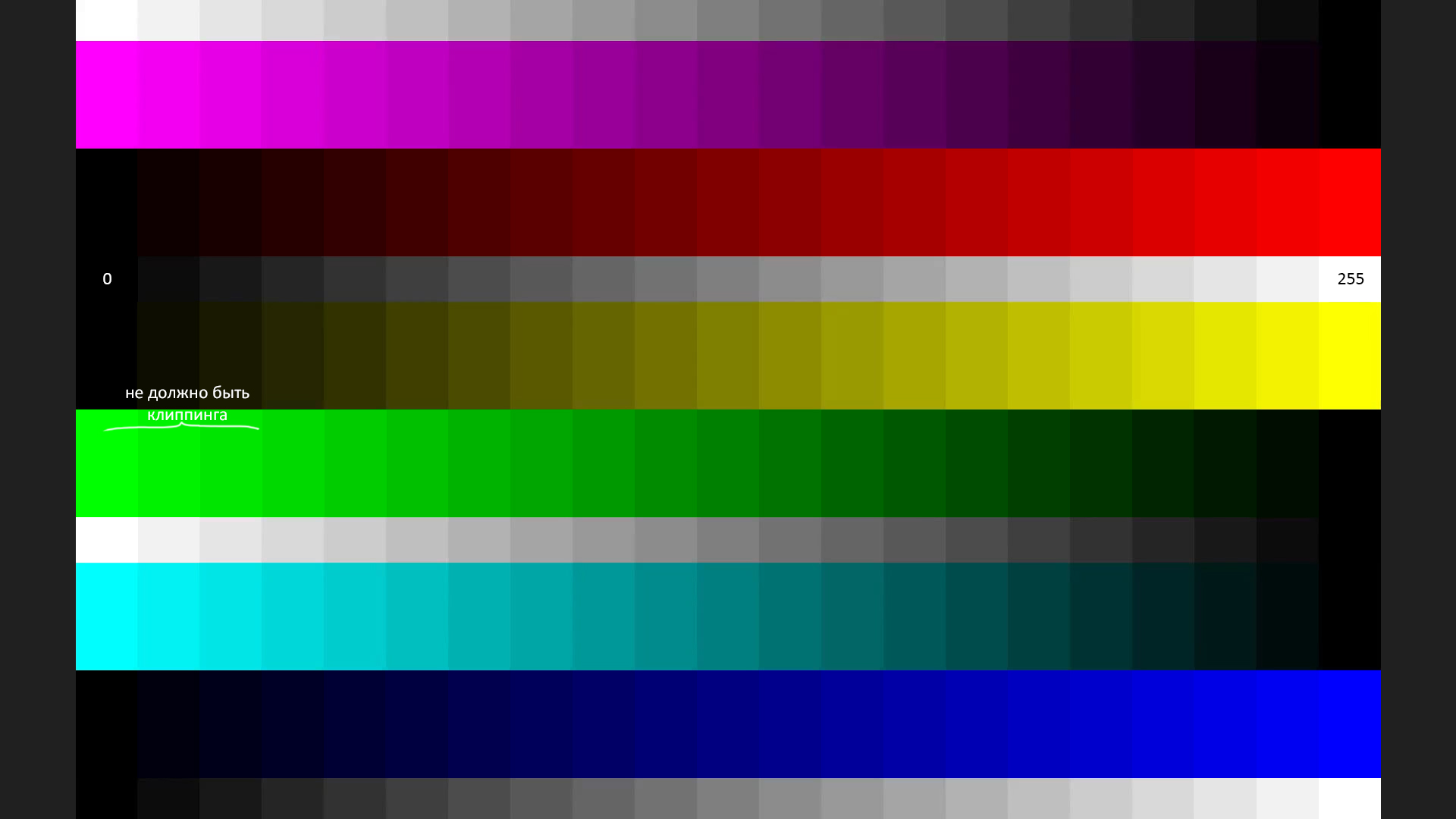Функция Контраст и яркость—ArcMap | Документация
Обзор
Функция Контраст и яркость улучшает вид растровых данных, изменяя для изображения контраст и яркость. Яркость увеличивает общую освещенность изображения, например, делая темные цвета светлее, а светлые – более белыми, тогда как контраст регулирует разницу между самыми темными и самыми светлыми цветами. Ниже приведен пример настройки яркости и контраста изображения.
Примечания
Изменяйте смещение контраста и яркости при помощи бегунка или введите значение.
Щелчок на значках для контраста или яркости сбросит значения на 0.
Использование этой функции ведет к изменению значений пикселов. По этой причине ее следует применять только для улучшения вида данных. Функцию не следует применять в случае, если данные используются для анализа, в котором требуются необработанные значения пикселов.
Данная функция применяется при публикации данных в качестве сервиса изображений, в случае, если сервис может использоваться приложениями без возможности настройки контрастности и яркости, а также для отображения изображений с предварительно заданными настройками.
Эта функция не поддерживает 16- и 32-битные входные данные.
Параметры
| Параметры | Описание |
|---|---|
Входной растр | Входной растр, у которого будут изменяться яркость и контрастность. |
Смещение контраста | Настройка контрастности растрового слоя. Для изменения смещения контраста можно использовать бегунок или ввести значение. Щелчок на значке для контраста сбросит значение на 0. |
Смещение яркости | Настройка яркости растрового слоя. Для изменения смещения яркости можно использовать бегунок или ввести значение. Щелчок на значке для яркости сбросит значение на 0. |
Связанные разделы
Как правильно настроить монитор | GeekBrains
Что вы теряете, не настроив монитор и как от этого избавиться.
https://d2xzmw6cctk25h.cloudfront.net/post/452/og_cover_image/9b7d0be990e1d1a30812a0d9311c0f4b
источник изображения http://4k-monitor.ru
Хорошая и правильная настройка дисплея далеко не последняя задача, чтобы комфортно и качественно работать не только с изображениями, но и просто за компьютером. Заводские настройки мониторов всегда завышены по яркости и контрастности, производители не делают настройку вообще, а сами пользователи часто о ней просто не знают.
Замечу, что речь пойдет о самой простой настройке экранов, профессиональная калибровка намного сложнее.
Настраивать можно как программно (если ваш дисплей подключен к ПК с операционной системой, в которой есть средства для такой настройки), так и аппаратно.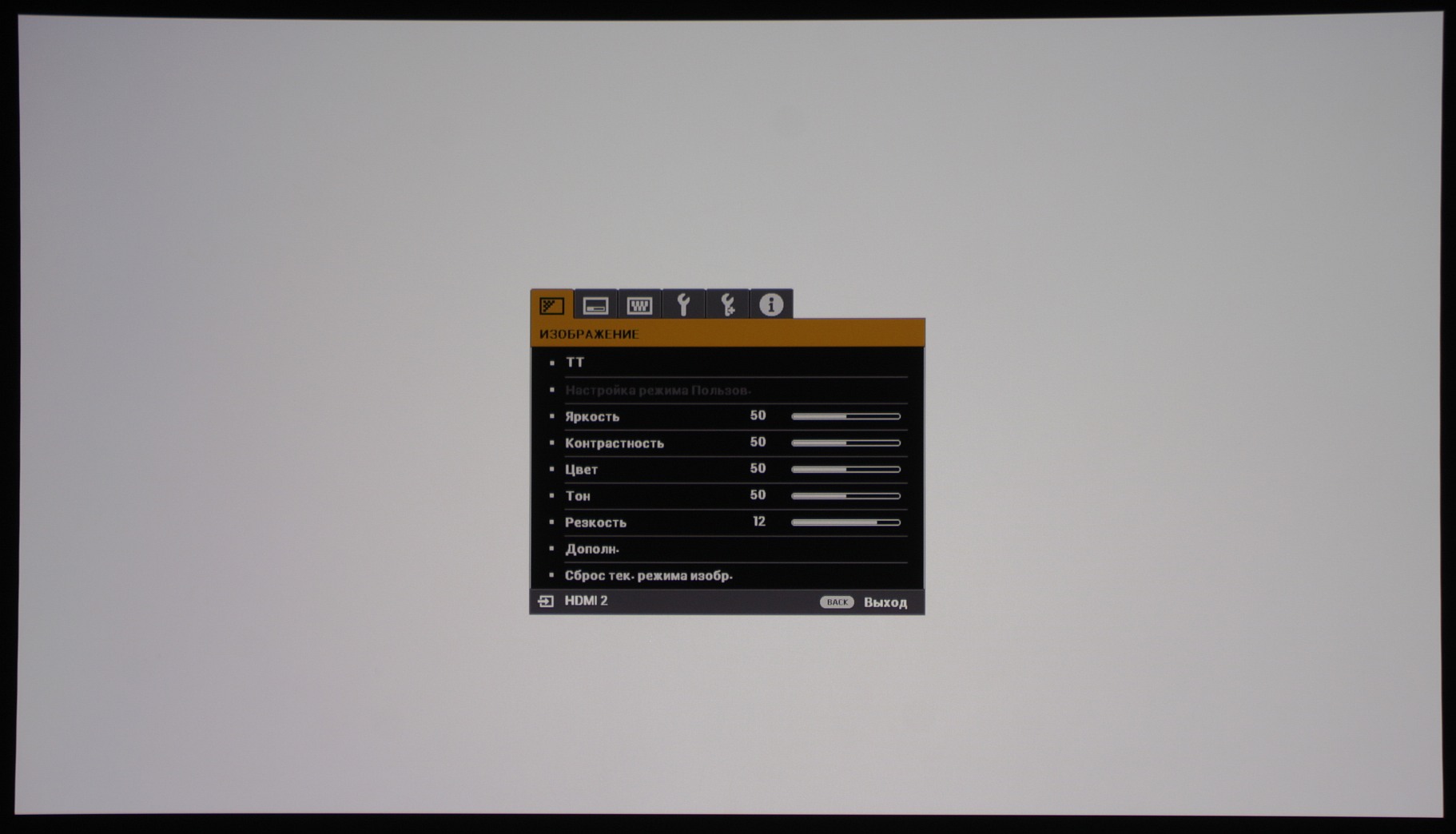 Подстройка с помощью кнопок меню мало чем отличается от подстройки картинки на современном телевизоре.
Подстройка с помощью кнопок меню мало чем отличается от подстройки картинки на современном телевизоре.
Аппаратная настройка
Начните с изучения кнопок на мониторе. Если ничего не понятно, то придется почитать инструкцию, либо использовать «метод ненаучного тыка» (не рекомендуется). После того, как с кнопками управления девайса разобрались, можно переходить непосредственно к настройкам.
Важное замечание: обеспечьте грамотное освещение! Если в монитор напрямую бьёт солнце или лампочка на 200 Вт, никакие настройки не спасут. По-хорошему, это отдельная большая тема, но сейчас несколько основных рекомендаций:
- Яркий источник света не должен напрямую освещать монитор;
- Свет не должен бить в глаза;
- Лучше использовать равномерную рассеянную подсветку, например, в виде светодиодной ленты.
Настройка и оценка качества изображения
При работе с монитором с матрицей низкого качества, часто происходят ошибки при выборе цветов при обработке изображений, фотографий и на макетах для печати, при создании сайтов и ресурсов.
Картинка ниже позволит оценить, насколько хорошо настроен монитор. На каждой половине картинки есть цифры 1 2 3 4 5
Если на обеих полосах вы видите все цифры, то монитор настроен хорошо. Средний уровень покажет вам цифры 3. При совсем плохой настройке видны только 1 и 2.
Запомните, сколько цифр у вас видно. С помощью этого после настройки вы сможете оценить качество проведенных улучшений.
Но, для начала, небольшой оффтоп «с бородой»:
«…Скачал программу „Очистка монитора от пыли“, посмеялся, установил, запустил. Монитор залило ровным грязно-серым цветом, клавиатура отключилась, клик мышкой не помогал.
Взял салфетку, протер монитор от пыли, увидел еле заметную кнопку „Спасибо, можно выйти из программы“. Вышел, задумался, глядя на чистый монитор…»
Поэтому сначала приводим в порядок саму поверхность, после чего переходим непосредственно к настройкам.
Яркость
Яркость следует настраивать так, чтобы на картинке черные цвета костюма и рубашки не сливались в единое целое и стал виден крест на заднем плане.
Контрастность
Отвечает за светлые цвета и их детали.
На изображении для настройки контраста следует выбрать такое качество, чтобы на белой рубашке складки и пуговицы были четко заметными. Установите контрастность в ноль и постепенно её повышайте. Как только эти детали начинают исчезать, стоит вернуться чуть назад.
Гамма
Следующий важный параметр — гамма. Точную идеальную настройку её можно выполнить далеко не на всех мониторах, но приблизиться к идеалу всё-таки стоит. О хорошей настройке гаммы будут свидетельствовать пропавшие пятна светлых и тёмных оттенков в центре тестового изображения.
Настройка серого
Избавляет от лишних оттенков, которые искажают цвета на дисплее. Либо программно, либо аппаратно это делается с помощью регулировки 3-х основных цветов (red, green, blue). В идеале картинка с серыми полосами не должна перебиваться посторонними оттенками. Только оттенки серого.
Только оттенки серого.
Идеал настройки серого.
Программная настройка
Программно запускаем средства калибровки (описано для Windows).
В Windows 10 в строке поиска надо ввести команду cttune , запустится ClearType, включить его и выбрать максимально удобные для ваших глаз отображения. Потом вводим команду dccw. Запустится калибровка цветов экрана, гаммы, яркости и контрастности. В тестах всё описано, читайте и следуйте советам.
Проверка результата
Теперь вернитесь в начало статьи и посмотрите на первое изображение с цифрами. В самом начале я просила их запомнить. Если вы улучшили настройки, то увидите как минимум на одну цифру больше.
Настройте правильно и в итоге вы будете приятно удивлены тем, что умеет ваш монитор!
Настроили монитор? За дело: профессия «Веб-разработчик».
Настройка яркости и контрастности экрана
Эта страница поможет быстро и правильно настроить яркость и контрастность твоего экрана.
- Базовая настройка яркости: ниже ты видишь два квадрата, черный и белый. Яркость не должна быть слишком высокой или слишком низкой. Большие квадраты должны восприниматься как черный (но не темно-серый) и белый (но не светло-серый).
- Базовая настройка контрастности: внутри них должны быть видны малые темно-серый и светло-серый квадраты (хотя бы слегка):
На следующей картинке ты должен видеть шесть прямоугольников на белом фоне: от более светлого до более темного. Если некоторые из них ты не можешь отличить от белого фона, значит, нужно уменьшить контрастность или яркость:
Вот еще одна шкала для настройки дисплея. Яркость должна быть достаточной, чтобы белый цвет (№ 1) воспринимался именно белым, а не серым. Ярче не нужно. Контраст следует отрегулировать так, чтобы были видны все оттенки от белого до черного. Самый темный оттенок серого (№ 15) должен быть едва виден по сравнению с полностью черным (№ 16):
Самый темный оттенок серого (№ 15) должен быть едва виден по сравнению с полностью черным (№ 16):
Если на следующей картинке ты видишь цифры 1, 2, 3 на фоне разных цветов, значит, и в ВК сможешь различать прочитанные и непрочитанные сообщения:
Только цифра 1 должна быть на белом фоне. Если же ты видишь две или три цифры на белом фоне, то контрастность нужно еще уменьшить.
Подробнее о цвете фона непрочитанных сообщений в ВК здесь:
Где настраивается контрастность дисплея?
Попробуй сначала изменить контраст на самом мониторе — уменьшить, увеличить. Обычно это делается кнопками на мониторе через его меню.
Контрастность традиционно обозначается таким значком:
Если такой возможности нет, то нужно искать в другом месте. Обычно — в настройках драйверов видеокарты (например, Панель управления HD-графикой Intel, Панель управления NVidia), управления дисплеем и т.п. Параметры, которые тебя должны интересовать — яркость, контрастность, гамма-коррекция.
Что делать, если яркость (или контрастность) меняется сама?
Нужно посмотреть здесь:
- В настройках драйверов видеокарты (например, Панель управления HD-графикой Intel, Панель управления NVidia), управления дисплеем и т.п. (выключить энергосбережение). Возможно, имеет смысл обновить драйверы до последней версии, сбросить настройки.
- В настройках схемы электропитания в Панели управления Windows (выключить адаптивную яркость, установить одинаковую яркость от батареи и от сети, если это ноутбук).
- В настройках самого монитора (выключить адаптивную яркость, выключить динамическую контрастность, выбрать другой профиль (не «Кино/игры»), выключить энергосбережение).
- Если изменение яркости/контрастности связано с игрой, то в настройках самой игры (гамма-коррекция, яркость, контраст).
Что дальше?
Чтобы идеально настроить яркость, контрастность и цветопередачу, необходима калибровка дисплея.
Совет
Чтобы глаза не пересыхали и не уставали, верхний край экрана должен быть не выше, чем на уровне твоих глаз. Некоторые считают, что на уровне глаз должен быть центр экрана — это неверно.
Попробуй Vhod.ru
Сделай Vhod.ru стартовой страницей, подключи любимые сайты и будь всегда на связи с друзьями. Ты сможешь заранее видеть, есть ли у тебя новые сообщения, заявки в друзья, комментарии, лайки и многое другое.
Сохранить статью у себя в соцсети
или отправить сообщением:
Яркость и контраст изображения — Tele-kadr.ru
Отношение яркости самого яркого
 Сигнал на выходе камеры меняется от максимального (100%) при полностью открытой диафрагме до уровня черного (3,125%) при минимальном отверстии диафрагмы. Это происходит за пять делений переключателя диафрагмы и соответствует изменению светового потока через объектив в 32 раза. Можно записывать сцены с большими диапазонами контраста, сжимая их за счет нелинейной характеристики передачи канала преобразования света в электрический сигнал.
Сигнал на выходе камеры меняется от максимального (100%) при полностью открытой диафрагме до уровня черного (3,125%) при минимальном отверстии диафрагмы. Это происходит за пять делений переключателя диафрагмы и соответствует изменению светового потока через объектив в 32 раза. Можно записывать сцены с большими диапазонами контраста, сжимая их за счет нелинейной характеристики передачи канала преобразования света в электрический сигнал.Яркость и контраст изображения при съемке и просмотре
Запись сцены с диапазоном контраста бОльшим, чем может пропустить камера, приводит к исчезновению деталей в самых ярких и самых темных участках кадра. Ещё одним звеном, ограничивающим контраст, является воспроизводящее устройство — дисплей монитора, на экране которого и смотрят изображение. Конструкция дисплея, его настройка и условия просмотра — все это влияет на контраст воспринимаемого зрителем изображения. То, какой из темных тонов на исходной сцене будет воспринят как самый черный, зависит от внешней освещенности экрана. Зритель тоже может изменить контрастность изображения на экране своего монитора и изменить таким образом выбранные создателями изображения соотношения контрастов.
То, какой из темных тонов на исходной сцене будет воспринят как самый черный, зависит от внешней освещенности экрана. Зритель тоже может изменить контрастность изображения на экране своего монитора и изменить таким образом выбранные создателями изображения соотношения контрастов.
Яркость изображения
Большинство нарушений яркостной структуры изображения происходит в ярких областях изображения, таких, как окна, небо и т. п. Но их влияние на практике будет зависеть от того, насколько важна для данного кадра тонкость в передаче тонов. Потеря детали белого костюма может быть замечена, но воспринята как режиссерский прием, подчеркивающий, насколько жарок этот солнечный день. Во время съемки на стадионе, где половина поля находится в глубокой тени от трибуны, а другая залита ярким солнцем, возникает масса проблем с экспозицией при переходе игры с одной части поля на другую. Деталь на темной части может пропасть, а на светлой она будет «выгорать».
Деталь на темной части может пропасть, а на светлой она будет «выгорать».
Диапазон контраста
Часто экспозицию регулируют таким образом, чтобы диапазон контраста сцены мог быть без искажений воспроизведен после записи. В этом случае стремятся сохранить все различия тонов освещения при неизменном соотношение яркостей объектов. При таком подходе правильной будет та экспозиция, при которой воспроизводятся детали, как находящиеся в тени, так и ярко освещенные. К тому если в этом кадре имеется лицо, то нужно будет установить телесные тона на уровне 70-75% от пика белого (величина разброса может быть другой в зависимости от страны и цвета кожи; Подробнее >>>).
С другой стороны, в программе могут потребоваться образы, создающие определенное впечатление. Здесь «правильной» будет не та экспозиция, которая точно передает все тона образа, а та, при которой будет создано нужное настроение.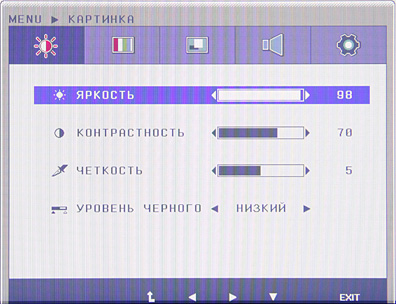 Здесь выбор экспозиции зависит от того, каким будет ограниченный набор тонов, создающих атмосферу, соответствующую снимаемой сцене.
Здесь выбор экспозиции зависит от того, каким будет ограниченный набор тонов, создающих атмосферу, соответствующую снимаемой сцене.
Чрезмерный контраст - это не всегда плохо. В данном случае экспозиция выбиралась так, чтобы можно было хорошо передать освещенные солнцем горы. Лесные чащобы переданы на видео как зоны "сплошной черноты" и это придает картинке ощущение масштабности.
Яркость и контраст изображения — Глазом
Глаз воспринимает градации яркости путем сравнения. То, насколько один объект отличим от другого, зависит от соотношения видимых яркостей. Глаз начинает различать два объекта независимо от их яркости, когда различие по яркости достигает 8 %. Количество света, попадающего в глаз, регулируется радужной оболочкой. Светочувствительные элементы глаза — палочки (для слабого света) и колбочки (для нормальных условий освещения). При каком — либо постоянном размере зрачка обычный глаз способен воспринимать изображения с диапазоном контраста до 100:1. Но следует иметь в виду, что визуальное восприятие определяется не только глазом, но и мозгом. Глаз быстро адаптируется к изменяющимся условиям освещения, а мозг интерпретирует это так, как будто мы видим сцену с очень широким диапазоном контраста (порядка 500:1), и причем с первого взгляда.
При каком — либо постоянном размере зрачка обычный глаз способен воспринимать изображения с диапазоном контраста до 100:1. Но следует иметь в виду, что визуальное восприятие определяется не только глазом, но и мозгом. Глаз быстро адаптируется к изменяющимся условиям освещения, а мозг интерпретирует это так, как будто мы видим сцену с очень широким диапазоном контраста (порядка 500:1), и причем с первого взгляда.
Яркость и контраст изображения — Объективом
Апертурой объектива называется отверстие, через которое в него поступает свет. Её максимальный размер ограничен конструкцией объектива. Регулируя отверстие в диафрагме (т. е. апертуру), мы меняем количество света, поступающего на ПЗС-матрицы. Апертура (число f) определяется отношением фокусного расстояния объектива к диаметру эффективной апертуры, указывает на количество света, проходящего через объектив, и является средством управления экспозицией. При установке диафрагмы на f2 для объектива с фокусным расстоянием 50 мм мы будем иметь эффективную апертуру в 25 мм. Закрывая диафрагму до f4, мы уменьшим количество света, проходящего через объектив, вдвое. При раскрывании диафрагмы до f1,4 количество проходящего света увеличивается. Объективы разных конструкций могут иметь разную конфигурацию элементов и линзы из разного стекла. Из-за этого при одинаковых установках диафрагмы они будут пропускать разное количество света. Объективы характеризуются ещё числом Т. Оно вычисляется по формуле, учитывающей количество пропускаемого света, и объективы с одинаковым Т будут давать на мишени изображение одинаковой яркости.
При установке диафрагмы на f2 для объектива с фокусным расстоянием 50 мм мы будем иметь эффективную апертуру в 25 мм. Закрывая диафрагму до f4, мы уменьшим количество света, проходящего через объектив, вдвое. При раскрывании диафрагмы до f1,4 количество проходящего света увеличивается. Объективы разных конструкций могут иметь разную конфигурацию элементов и линзы из разного стекла. Из-за этого при одинаковых установках диафрагмы они будут пропускать разное количество света. Объективы характеризуются ещё числом Т. Оно вычисляется по формуле, учитывающей количество пропускаемого света, и объективы с одинаковым Т будут давать на мишени изображение одинаковой яркости.
Как правильно снимать видео
5.4. Яркость-Контрастность
5.4. Яркость-Контрастность5.4. Яркость-Контрастность
Инструмент изменяет уровни яркости и контраста в активном слое или выделении. Инструменты «Уровни» и «Кривая» делают те же
изменения, но также позволяют работать с яркими и тёмными цветами по-разному.
В общем, этот инструмент хорош для быстрого результата, даже если не очень
качественного. Для детальной работы используйте другие инструменты.
Инструменты «Уровни» и «Кривая» делают те же
изменения, но также позволяют работать с яркими и тёмными цветами по-разному.
В общем, этот инструмент хорош для быстрого результата, даже если не очень
качественного. Для детальной работы используйте другие инструменты.
При нажатии инструментом на изображении появится окно информации, где можно установить параметры. Параметры можно установить вручную, нажав и двигая курсор мышки. Вертикальное движение изменяет яркость, горизонтальное — контраст. По достижение нужного результата нажмите кнопку OK в окне информации или клавишу Ввод.
5.4.1. Активация
Получить доступ к инструменту можно несколькими способами:
в меню изображения → → или → ,
нажатием на пиктограмму инструмента на панели инструментов (если этих инструментов нет, вызовите Диалог инструментов и добавьте инструменты цвета на панель).

5.4.2. Параметры
Рисунок 8.103. Параметры инструмента «Яркость-Контрастность»
- Яркость
Ползунок позволяет увеличить (положительные значения) или уменьшить (отрицательные значения) яркость.
- Контраст
Ползунок позволяет увеличить (положинельные значения) или уменьшить (отрицательные значения) контраст.
- Просмотр
Окно просмотра позволяет увидеть результат по мере изменения яркости и контраста.

Применение инструмента Яркость/Контрастность для улучшения фото в Photoshop
Шаг 2: Переименование копии фонового слоя
Photoshop автоматически именует новые слои не информативно, типа «Layer 1», это название нам ничего не говорит о том, для чего будет использоваться слой. Давайте исправим это и дадим ему осмысленное название — дважды кликните непосредственно по названию «Слой 1» (или «Layer 1»), оно должно выделиться,и введите собственное имя, я так и назову его — «BrightnessContrast».
В результате, панель слоёв должна выглядеть следующим образом:
Верхний слой переименован в «Brightness/Contrast».
Шаг 3: Выбор инструмента Яркость/Контрастность
На данный момент слой «Brightness/Contrast» у нас является активным (он должен быть выделен синим цветом), перейдите к вкладке меню «Изображение» (Image) в верхней части экрана, выберите пункт «Коррекция» (Adjustments), а затем самый верхний в списке пункт «Яркость/Контрастность» (Brightness/Contrast):
Переход к инструменту «Яркость/Контрастность»
После чего Photoshop мгновенно откроет диалоговое окно этого инструмента:
Диалоговое окно инструмента «Яркость/Контрастность».
Шаг 4: Нажимаем кнопку «Авто» (Auto) в диалоговом окне
Перед тем, как начать перетаскивать ползунки яркости и контрастности, первое, что хочет сделать пользователь — это нажать на кнопку «Авто» (Auto), которая была добавлена в качестве новой опции в команду «Brightness/Contrast» в Photoshop CS6.
Нажатие на эту кнопку указывает Photoshop задать собственные, предположительно лучшие установки для повышения качества снимка. Это несколько больше, чем простой подбор, Photoshop анализирует ваше изображение и сравнивает его с аналогичными изображениями от многих профессиональных фотографов, затем пытается сопоставить свой результат с аналогичными снимками:
Нажатие на кнопку Auto.
После нажатия на кнопку Auto, Photoshop в течение нескольких секунд будет анализировать вашу фотографию (время зависит от размера фото), после чего выдаёт результат, почти всегда является улучшением по сравнению оригиналом. В моем случае, Photoshop решил установить значение яркости на 43 и контрастности на 14. Сравните оригинальное и улучшенное фото с помощью наведения/снятия курсора мышки на картинку:
Автоматические настройки Яркости и Контраста по алгоритмам Photoshop.
Шаг 5: Отрегулируйте Яркость и Контрастность при помощи ползунков
Если вы помните из урока «Автотон, Автоконтраст, Автоматическая цветовая коррекция», что после применения этих команд, коррекции изображения изменить уже нельзя, т.к. они не предлагают способа изменить результаты, то к автонастройке Яркость/Контрастность это утверждение не относится. После того, как вы уже нажали кнопку Auto, вы можете сделать свои собственные ручные настройки для дальнейшего улучшения изображения с помощью соответствующих ползунков. Перемещение ползунков вправо увеличит яркость и контрастность, перемещение влево уменьшит.
В моем случае, я хочу сделать фотографию немного в стиле «арт», так что я перетащу ползунок Яркость его немного влево, чтобы понизить яркость до значения 38. Затем я немного усилю контраст, переместив соответствующий ползунок вправо до значения примерно 35.
Каждое изображение будет отличаться, каждый имеет свой собственный вкус, так что здесь нет никакого рецепта, который следует запомнить. Просто перемещайте ползунки, смотрите на изображение изображение фиксируйте изменения и оставьте то, что вам больше понравится:
Ручная регулировка яркости и контрастности с помощью ползунков. Для сравнения с оригиналом, наведите/снимите курсор мыши с изображения.
По умолчанию мы видим в документе уже отредактированное изображение. Если же вы хотите сравнить свои результаты с тем, как изображение выглядело до корректировки, просто снимите опцию предварительного просмотра (Preview).
Совет: Вы можете быстро включать/отключать опцию предварительного просмотра нажатием клавиатурной клавиши Р.
Снимите галку, чтобы посмотреть исходное изображение.
Опция «Использовать прежние»
По умолчанию эта опция отключена, и не зря. Сейчас я поставлю галку, чтобы выбрать эту опцию:
Выбор опции «Использовать прежние».
Как вы уже могли догадаться исходя из ее названия, опция включает использование устаревших алгоритмов изменения Яркости/Контрастности, тех алгоритмов, которые использовались до обновлений Photoshop CS3. Тогда настройка Яркость/Контрастность была, мягко говоря, не лучшей, и вот почему. Давайте перетащим ползунок яркости до упора вправо и посмотрим, что произойдёт.
Мое изображение выглядит теперь светлым, все тёмные тона выбиты. Это произошло потому, что при включенной «Использовать прежние», Photoshop увеличил яркость тупо в линейном режиме. Другими словами, он просто взял все тональные значения изображения (света, тени и полутона) и осветлил их все на одинаковое значение. Области, которые были светлыми, стали чисто белыми, тёмные области стали светлыми.
Давайте сравним это с современным алгоритмом, для чего просто снимем галку с «Использовать прежние», иными словами, включим алгоритмы, введённые от Photoshop CS3, затем перетащим ползунок яркости до упора вправо. Результат:
Вид изображения с максимальной яркостью при отключенной опции «Использовать прежние».
Сейчас изображение является также слишком ярким (как правило, при реальном редактировании значение яркости никогда не увеличивается до максимума), но, обратите внимание, что тёмные области все еще остались темными и сохранились подробности в ярких областях.
Дело в том, что в отличии от устаревших версий, новая регулировка яркости нелинейна. Photoshop вначале определяет, какие тональные значения нуждаются в осветлении и осветляет их по отдельности в зависимости от того, на сколько их следует осветлить. Это позволяет избежать осветления тёмных, затенённых деталей и также предотвращает осветления ярких участков до чисто белого (все из которых вымылись в чисто белый при использовании устаревших алгоритмов):
Подобное происходит при понижении значения яркости.
Регулировка контрастности работает аналогично, а при максимальном значении и при включённой опции «Использовать прежние» даёт интересный эффект:
Контрастность на максимуме, «Использовать прежние» включена.
Сброс значений Яркость/Контрастность на исходные
Если вы нажали кнопку «Авто» и полученные результаты вам не понравились, или вы просто хотите убрать все ваши настройки и начать редактирование заново, зажмите клавишу Alt и нажмите кнопку «Сбросить» (Reset). Нажатие Alt изменяет значение кнопки с «Отмена» (Cancel) на «Сбросить» (Reset). При нажатии Reset значения яркости и контрастности будут установлены на ноль.
Изменение кнопки с «Отмена» (Cancel) на «Сбросить» (Reset).
Шаг 6: Нажмите кнопку OK
Когда вы будете удовлетворены результатом, нажмите кнопку OK, чтобы зафиксировать изменения и закрыть диалоговое окно команды.
Сравнение оригинала и отредактированной версии
Как мы рассмотрели ранее, при открытом окне инструмента, сравнить отредактированный вариант с исходным изображением можно, включая/отключая опцию предварительного просмотра. Теперь же, когда мы закрыли окно инструмента и приняли изменения, более мы не имеем доступа к опции предварительного просмотра. Но всё-таки имеется способ сравнить оригинал и отредактированную версию, для этого просто нажмите на значок видимости слоя «BrightnessContrast»:
Отключение видимости слоя нажатием на соответствующий значок.
Это действие скроет из видимости верхний слой («BrightnessContrast») в документе, открывая для просмотра исходное изображение, расположенное на фоновом слое под ним.
Нажмите снова на тот же значок видимости (пустой квадрат в месте, где раньше был глаз), чтобы включить видимость слоя «BrightnessContrast» обратно.
Шаг 7: Понижение непрозрачности слоя (необязательно)
Если вы решили, что ваши новые настройки Яркости/Контрастности оказывают слишком интенсивное влияние на фотографию, то имеется простой способ уменьшить их влияние. Убедитесь, слой «BrightnessContrast» по-прежнему выбран, а затем просто понизьте значение «Непрозрачности» (Opacity) в правом верхнем углу панели слоев. Значение «Непрозрачности» по умолчанию задано в 100%, что означает , что слой «BrightnessContrast» полностью блокирует видимость исходного изображения. Понижение непрозрачности позволяет частично показать исходное изображение на фоновом слое через слой «BrightnessContrast». Чем больше вы уменьшите значение, тем меньшее влияние будет иметь ваша скорректированная версия.
Контрастность и яркость проекторов. На что именно обращать внимание при выборе?
Важным и показательным критерием при выборе проектора является яркость. Это световой поток, а точнее количество световой энергии, которая выходит из объектива. Световая энергия измеряется в люменах. Выходя из объектива, она отражается на поверхности экрана. Чем больше этой энергии, тем ярче изображение мы получим. С увеличением площади экрана, яркость будет уменьшаться.
Контрастность представляет собой соотношение яркости самой белой точки изображения к самой темной. Стоит отметить, что яркость белого цвета зависит от проектора, в то время как насыщенность черного в основном зависит от экрана и от освещенности помещения.
При затемнении помещения черный цвет на экране становится глубже, то есть контрастность увеличивается. При увеличении люменов у проектора увеличивается яркость картинки. Показатели контрастности у современных моделей довольно внушительные: от 1:50000 до 1:100000 и больше. Эта характеристика определяет отношение черного и белого. В устройстве есть лампа, источник света. Между лампой и экраном расположен модулятор света. При открытом модуляторе достигается самый яркий режим, при полностью закрытом – самый темный.
Для достижения высоких показателей контрастности используются DMD чипы и LCD матрицы. Кроме того, производители стараются выполнять корпуса проекторов в черном цвете, чтобы снизить вероятность случайного отражения. Также исключается выход света лампы через отверстия вентиляции проектора.
Однако, заявленная производителем контрастность – условное значение, которое не всегда имеет значение. Разница между дешевым и дорогим проектором в этом случае будет заметна в темноте. При высокой освещенности контрастность изображения на экране отличаться не будет.
И все же, что для нас важнее: белый или черный цвет?
Смотря для чего будет использоваться проектор. Если это модель для бизнеса, работы, образования, где необходима демонстрация презентаций, документов, обучающих видеоматериалов, статических изображений – стоит выбирать устройство с большей яркостью, ведь оно будет применяться в освещенном помещении.
Если же проектор выбирается для домашнего кинотеатра или для кинозала, стоит обратить внимание именно на контрастность. Подобный контент содержит 30-40% белого цвета, поэтому для более глубокой передачи оттенков нужен черный цвет. Если яркость такого проектора будет чрезмерно высокой, свет просто будет засвечивать на экране темные участки. Поэтому для домашних кинотеатров достаточно проекторов с небольшой яркостью, до 3000 Лм, при этом крайне важно, чтобы помещение было достаточно затемненным.
Регулировка цвета: яркость, контрастность и гамма
Привет, ребята,
Сегодня мы собираемся объяснить некоторые термины, связанные с настройками цвета в цифровых изображениях, потому что все наши продукты предоставляют такие функции, и поскольку некоторые из них имеют «эзотерические» имена (например, «гамма»), наша широкая публика может пропустить их использование в изображениях. время повышения качества.
Яркость и Контрастность — очень известные настройки изображения, но давайте все же упомянем их:
— Яркость относится к абсолютному значению цветов (тонов) светлоты / темноты.
При увеличении яркости изображения будут светиться все цвета, поэтому исходные светлые станут почти белыми.
И наоборот, при уменьшении яркости затемняет все цвета, поэтому исходные затененные цвета становятся вплоть до черного.
— Контраст — это различие между более светлыми и темными областями изображения, и он относится к тому, чтобы сделать объекты или детали на изображении более очевидными.
Увеличение контрастности на изображении увеличит разницу между светлыми и темными областями, поэтому светлые области станут светлее, а темные — темнее.
И наоборот, уменьшение контрастности сделает более светлые и темные области примерно такими же, но общее изображение становится более «плоским» и начинает выглядеть так, как если бы оно было «размытым».
— Гамма-коррекцию не так просто понять, и вот почему: существует важное различие между тем, как человеческий глаз воспринимает свет, по сравнению с тем, как это делают устройства захвата изображений (камеры, сканеры и т. Д.).
Цифровые устройства захвата изображений работают по простому правилу: если два фотона попадают в датчик, то будет сгенерирован двойной сигнал.
Глаза работают иначе, поскольку биология почти никогда не подчиняется линейной простоте: мы более разумно воспринимаем изменения, происходящие в темных тонах, чем аналогичные изменения, происходящие в светлых тонах.
Когда наши глаза получают вдвое больше фотонов, визуальное ощущение не то, что вдвое больше яркости, это зависит от контекста, поэтому линейность здесь является исключением, а не правилом.
Гамма представляет собой перевод между цифровой чувствительностью и чувствительностью человеческого глаза, обеспечивая много преимуществ с одной стороны, но добавляя сложности, с другой стороны.
Поэтому мы не будем вдаваться в подробности технических подробностей или других различных аспектов, таких как гамма-кодирование при создании файлов, гамма-коррекция при отображении изображения, различия между ЭЛТ- и ЖК-мониторами и так далее.
Вместо этого мы скажем это упрощенно: гамма регулирует средние тона от тональной шкалы, но сохраняет белый и черный.
Другими словами, гамма оптимизирует контраст и яркость в средних тонах.
Это особенно важно для отсканированных документов, поскольку может значительно улучшить читаемость страниц.
Например, изменение настроек гаммы для очень светлого изображения документа может сделать его читаемым, не делая его в целом темнее.
Ура,
Богдан
P.S .: Если вам нужны объяснения технических терминов, используемых или связанных с областью технологий обработки изображений документов, пожалуйста, не стесняйтесь спрашивать об этом в своих комментариях.
Мы будем рады их предоставить.
Яркость, контраст и гамма | Исследовательские услуги
Имея дело с монохромными изображениями флуоресцентно меченых клеток, мы должны понимать и учитывать различия между контрастом, яркостью и гаммой.Большинство программ для просмотра этих изображений имеют элементы управления, которые позволяют нам настраивать эти параметры в соответствии с нашими предпочтениями, поэтому это помогает немного узнать о том, что на самом деле означает контрастная яркость и гамма для общего представления изображения. Вот изображение, отображаемое в разделе процесса программного обеспечения LAS.
На следующих изображениях правая часть изображения — это до настройки, а левая часть — после настройки.
Настройки при получении изображения
Обратите внимание, что есть ползунки для яркости, контрастности и гаммы.Яркость — самая простая из трех функций. Это просто линейное преобразование измеренной интенсивности изображения в яркость отображения. Регулировка ползунка влияет на каждый пиксель одинаково линейно.
Яркость увеличена
Контрастность — это отношение самого яркого пятна к самому темному на изображении. Это влияет на диапазон отображаемого изображения. Контраст составляет , насколько это темнее, до , насколько светлое что-то . Регулировка контрастности полезна, когда вы хотите сконцентрироваться на чем-то с деталями, но с небольшим диапазоном интенсивности.Обратной стороной настройки контрастности является то, что, если регулировка слишком велика, уровень белого и уровень черного искажаются, и все сливается вместе. Есть черный и белый, и между ними нет тени.
Контрастность увеличена
Гамма работает с соотношением темного и светлого. Не скорректированная гамма — это прямая линия между темным и светлым с наклоном 1. При повышении уровня гаммы выше 1 темные области изображения становятся темнее.Уменьшите гамму ниже 1, и темные области изображения станут светлее. Регулировка гаммы — это нелинейная регулировка.
Значение гаммы уменьшено
Вот статья в Википедии о гамме.
Важное примечание об этих функциях. В программном обеспечении Leica LAS, как и в большинстве программ для обработки изображений, эти функции влияют только на отображение изображения, а не на лежащие в его основе данные изображения. Тем не менее, всегда рекомендуется работать с копиями необработанных данных и иметь неизмененную копию ваших данных, сохраненную в другом месте, на случай, если программная функция, с которой вы работаете, изменяет базовые числа.
Если вы настраиваете эти функции в программном обеспечении Leica, чтобы выделить некоторые детали на изображении, и хотите их сохранить, функция экспорта сохранит ваше изображение с улучшениями. Обязательно используйте другое имя.
Яркость изображения, контраст, цвет и другие свойства: Memento Pro
Свойства изображения можно изменить, открыв параметры фильтра изображения. Выберите одно или несколько изображений на своей странице, затем щелкните значок Image Filter .
При необходимости нажмите кнопку Дополнительные параметры … , чтобы открыть дополнительные свойства.
Яркость означает общую яркость или темноту изображения. Используйте ползунок «Яркость», чтобы настроить уровень яркости изображения.
Контрастность — это разница в яркости между объектами или областями. Используйте ползунок «Контрастность», чтобы отрегулировать относительные уровни темных и светлых областей изображения.
Температура описывает цвет света на изображении. Диапазон температур от синего до золотисто-оранжевого. Используйте ползунок температуры, чтобы охладить или нагреть изображения.
Оттенок — это смесь цвета и белизны ваших изображений. Оттенок варьируется от красного до зеленого диапазона. Используйте ползунок «Оттенок», чтобы сбалансировать соотношение красного к зеленому в ваших изображениях.
Температура и оттенок являются компонентами баланса белого.Изображения отражают условия освещения, в которых они были сняты, а также настройки камеры. Вы можете отрегулировать температуру и оттенок для достижения необходимой степени прозрачности белого цвета — чистый белый или теплый цвет слоновой кости.
Оттенок одновременно регулирует все цвета в вашем изображении. Переместите ползунок, чтобы слегка изменить цвет изображения или добавить драматический цветовой эффект. (Оттенок полезен для изменения цвета текстурированного фона.)
Гамма изменяет разницу между темными и светлыми областями — аналогично настройке яркости и контрастности одновременно.
B&W все больше удаляет цвет из ваших изображений.
Размытие снижает резкость / фокусировку ваших изображений.
Цветовой оттенок применяет наложение выбранного цвета одинаково ко всему изображению.
Изменение яркости, контрастности или резкости изображения
Вы можете изменить яркость, контраст или резкость изображения с помощью инструментов коррекции.
В этом видео показано несколько способов настройки изображения:
(После того, как вы начнете воспроизведение видео, вы можете щелкнуть стрелку изменения размера в правом нижнем углу видеокадра для увеличения видео.)
Продолжительность: 1:35
Отрегулируйте яркость, резкость или контрастность
Щелкните изображение, яркость которого вы хотите изменить.
В разделе Работа с рисунками на вкладке Формат в группе Настроить щелкните Исправления .
В зависимости от размера экрана кнопка Corrections может отображаться по-разному.
Если вы не видите вкладки Формат или Работа с рисунками , убедитесь, что вы выбрали изображение.Возможно, вам придется дважды щелкнуть изображение, чтобы выбрать его и открыть вкладку Формат .
Выполните одно или несколько из следующих действий:
В разделе Резкость / смягчение щелкните нужный эскиз. Эскизы слева показывают большую мягкость, а справа — большую резкость.
В разделе Яркость / контраст щелкните нужный эскиз.Эскизы слева имеют меньшую яркость, а справа — ярче. Эскизы вверху показывают меньшую контрастность, а внизу — больше.
Совет: Когда вы наводите указатель мыши на параметр в галерее исправлений, изображение на слайде изменяется, чтобы вы могли предварительно увидеть эффект параметра, на который вы указываете.
Для точной настройки любой коррекции нажмите Параметры коррекции изображения , а затем переместите ползунок для Резкость , Яркость или Контрастность или введите число в поле рядом с ползунком.
Измените цветовую схему Office для большей контрастности
Цветовая схема Office слишком яркая для вас? Вам нужно больше контраста в приложениях Office? См. Раздел Изменение темы Office (Office 2016 и 2013).
Вы можете изменить яркость, контраст или резкость изображения с помощью инструментов коррекции.
По часовой стрелке сверху слева: исходное изображение и изображение с повышенной мягкостью, повышенной контрастностью и повышенной яркостью.
Регулировка яркости или контрастности изображения
Щелкните изображение, для которого нужно изменить яркость или контрастность.
В разделе Работа с рисунками на вкладке Формат в группе Настроить щелкните Исправления .
Если вы не видите вкладки Формат или Работа с рисунками , убедитесь, что вы выбрали изображение. Возможно, вам придется дважды щелкнуть изображение, чтобы выбрать его и открыть вкладку Формат .
В разделе Яркость и контрастность щелкните нужный эскиз.
Совет: Когда вы наводите указатель мыши на миниатюру в галерее, изображение на слайде изменяется, чтобы вы могли предварительно увидеть эффект от параметра, на который вы указываете.
Для точной настройки уровня яркости или контрастности щелкните Параметры коррекции изображения , а затем в разделе Яркость и контрастность переместите ползунок Яркость или ползунок Контрастность или введите число в поле рядом с слайдер.
Регулировка резкости изображения
Щелкните изображение, для которого нужно изменить резкость.
В разделе Работа с рисунками на вкладке Формат в группе Настроить щелкните Исправления .
Если вы не видите вкладки Формат или Работа с рисунками , убедитесь, что вы выбрали изображение. Возможно, вам придется дважды щелкнуть изображение, чтобы выбрать его и открыть вкладку Формат .
В разделе Резкость и смягчение щелкните нужный эскиз.
Совет: Когда вы наводите указатель мыши на миниатюру в галерее, изображение на слайде изменяется, чтобы вы могли предварительно увидеть эффект от параметра, на который вы указываете.
Для точной настройки степени резкости или размытости нажмите Параметры коррекции изображения , а затем в разделе Резкость и смягчение переместите ползунок Резкость и смягчение или введите число в поле рядом с ползунком.
Измените цветовую схему Office для большей контрастности
Цветовая схема Office слишком яркая для вас? Вам нужно больше контраста в приложениях Office? См. Раздел Изменение цветовой схемы Office 2010.
Вы можете изменить яркость или контрастность изображения.
Регулировка яркости изображения
Щелкните изображение, яркость которого вы хотите изменить.
В разделе Работа с рисунками на вкладке Формат в группе Настроить щелкните Яркость .
Щелкните нужный процент яркости.
Для точной настройки яркости нажмите Параметры коррекции изображения , а затем переместите ползунок Яркость или введите число в поле рядом с ползунком.
Регулировка контрастности изображения
Щелкните изображение, для которого нужно изменить контрастность.
В разделе Работа с рисунками на вкладке Формат в группе Настроить щелкните Контрастность .
Щелкните нужный процент контрастности.
Для точной настройки контрастности нажмите Параметры коррекции изображения , а затем переместите ползунок Контраст или введите число в поле рядом с ползунком.
Регулировка яркости и контрастности
Изображение должно иметь надлежащую яркость и контраст для удобного просмотра. Яркость относится к общей яркости или темноте изображения. Контрастность разница яркости между объектами или регионами.Например, белый кролик, бегущий по заснеженному полю, имеет плохой контраст , в то время как черная собака против тот же белый фон имеет хороший контраст . На рисунке 23-10 показаны четыре возможные способы неправильной регулировки яркости и контрастности. Когда слишком высокая яркость, так как в (а) самые белые пиксели становятся насыщенными, разрушая подробно в этих областях. Обратное показано на (b), где также установлена яркость. низкий, насыщающий самые черные пиксели.Рисунок (c) показывает
: установлен высокий контраст, в результате чего черный цвет слишком черный, а белый — слишком черный. быть слишком белым. Наконец, (d) установлен слишком низкий контраст; все пиксели средний оттенок серого, заставляющий объекты плавно переходить друг в друга.
На рисунках 23-11 и 23-12 более подробно показаны яркости и контраст . Тест изображение показано на рис. 23-12, с использованием шести различных уровней яркости и контрастности. уровни. На рисунке 23-11 показано построение тестового изображения, массив из 80 × 32 пикселей, причем каждый пиксель имеет значение от 0 до 255.Фон тестовое изображение заполнено случайным шумом, равномерно распределенным между 0 и 255. Три квадратных поля имеют значения пикселей 75, 150 и 225 слева направо. Каждый квадрат содержит два треугольника со значениями пикселей, лишь немного отличающимися от их окружения. В другом
слов, на изображении темная область со слабой детализацией, это средний область на изображении со слабыми деталями, и на изображении есть яркая область со слабыми деталями.
На рисунке 23-12 показано, как регулировка контрастности и яркости позволяет различные особенности изображения, которое нужно визуализировать. На (а) яркость и контрастность установлена на уровне нормальный , как показано ползунками B и C на левая часть изображения. Теперь обратите внимание на график, показанный с каждым изображение, называемое выходным преобразованием, выходной справочной таблицей или гамма-кривой. Это контролирует оборудование, которое отображает изображение. Значение каждого пикселя в сохраненное изображение, число от 0 до 255, передается через этот поиск table для получения другого числа от 0 до 255.Этот новый цифровой номер управляет схемой интенсивности видеосигнала, при этом от 0 до 255 преобразуются в черный через белый соответственно. То есть справочная таблица отображает сохраненные числа в отображаемую яркость.
На рисунке (а) показано, как изображение выглядит, когда выходное преобразование настроено на выполнение ничего , т.е. цифровой выход идентичен цифровому входу. Каждый пиксель в шумный фон представляет собой случайный оттенок серого, равномерно распределенный между черным и белый.Три прямоугольника четко обозначены темным, средним и светлым. отличны друг от друга. Проблема в том, что треугольники внутри каждого квадрата не легко увидеть; контраст слишком низкий, чтобы глаз мог различить эти регионы из своего окружения.
На рисунках (b) и (c) показан эффект изменения яркости. Увеличение яркость сдвигает выходное преобразование на влево на , уменьшая при этом яркость сдвигает его на вправо на .Увеличение яркости составляет на каждые пикселей изображения. кажутся светлее. И наоборот, уменьшение яркости составляет на каждые пикселей в изображение кажется темнее. Эти изменения могут улучшить видимость чрезмерно темные или светлые области изображения, но при слишком большом расстоянии изображение будет насыщенным. Для Например, все пиксели в крайнем правом квадрате в (b) отображаются с полным интенсивность, то есть 255. Противоположный эффект показан на (c), где все пиксели в крайнем левом квадрате отображаются самым черным цветом или цифровым числом 0.С все пиксели в этих областях имеют одинаковое значение, треугольники полностью стерто. Также обратите внимание, что нет треугольников в (b) и (c) легче увидеть. чем в (а). Изменение яркости мало помогает (если вообще помогает). отличать малоконтрастные объекты от их окружения.
На рисунке (d) показан дисплей, оптимизированный для просмотра значений пикселей в цифровом формате. номер 75. Это делается путем увеличения контрастности , в результате чего на выходе преобразовать увеличение в наклон .Например, сохраненные значения пикселей 71 и 75 становятся 100 и 116 на дисплее, увеличивая контрастность в четыре раза. больше. Значения пикселей от 46 до 109 отображаются как самый черный черный, к самому белому белому. Цена этого повышенного контраста заключается в том, что значения пикселей 0 до 45 насыщены черным цветом, а значения пикселей от 110 до 255 насыщены белым. Как показано на (d), увеличенный контраст позволяет треугольникам в левом квадрате видно, за счет насыщения среднего и правого квадратов.
На рисунке (e) показан эффект еще большего увеличения контраста, в результате только 16 из 256 возможных сохраненных уровней отображаются как ненасыщенные. В яркость также была уменьшена, так что 16 доступных уровней сосредоточены на цифровое число 175. Детали в центральном квадрате теперь хорошо видны; однако почти все остальное на изображении насыщено. Например, посмотрите на шум вокруг границы изображения. Очень мало пикселей с промежуточный серый оттенок; почти каждый пиксель либо чисто черный, либо чисто белый.Этот метод использования высокой контрастности для просмотра только нескольких уровней иногда бывает неэффективен. называется растяжкой в градациях серого.
Регулировка контрастности — это способ масштабирования на меньшем диапазоне пикселей значения. Регулятор яркости центрирует увеличенного участка на значениях пикселей. представляет интерес. Большинство систем цифровой обработки изображений позволяют яркость и контрастность до можно настроить именно таким образом, и часто обеспечивают графическое отображение выходное преобразование (как на рис.23-12). Для сравнения яркость и контраст Элементы управления на телевизионных и видеомониторах — это аналоговых цепей , и могут работать по-другому. Например, регулятор контрастности монитора может регулировать усиление. аналогового сигнала, в то время как яркость может добавлять или вычитать смещение постоянного тока. Мораль такова: не удивляйтесь, если эти аналоговые элементы управления не реагируют на вы думаете, что они должны.
«Яркость» и «Контрастность»
«Яркость» и «Контрастность». «Яркость» и «Контрастность» элементы управленияЧарльз Пойнтон
В этой заметке представлены две основные пользовательские настройки видеомонитора: ЯРКОСТЬ и КОНТРАСТ.Я объясняю эффект, который имеют эти элементы управления о воспроизведении изображений, и я объясняю, как их установить. Это примечание относится к компьютерные мониторы, студийные видеомониторы и телевизионные приемники.
К сожалению, ярлыки ЯРКОСТЬ и КОНТРАСТ вводят в заблуждение относительно своих функций: элемент управления, называемый ЯРКОСТЬ в основном влияет на воспроизводимую контрастность , а элемент управления CONTRAST идеально влияет только на яркость ! Вводящие в заблуждение ярлыки привели к большому путаницы в том, как настроить монитор на хорошее воспроизведение.
[[ Это примечание датировано 1999 годом. Оно относится к ЭЛТ-дисплеям. В 2010-06-03 я работаю над обновлением, чтобы он отображал современные дисплеи, особенно ЖК-дисплеи. ]]
Разрешено некоммерческое распространение данного документа целиком, включая это уведомление. Последняя редакция этот документ доступен по адресу www.poynton.com/notes/brightness_and_contrast/
Если вы хотите распечатать этот документ, я рекомендую вам получить PDF-версию этой заметки.
Этот значок указывает на регулятор ЯРКОСТИ, более правильно называемый ЧЕРНЫЙ УРОВЕНЬ. Он добавляет или вычитает смещение или смещение в красный цвет, зеленый и синий сигналы. Этот элемент управления следует настроить так, чтобы черный изображение отображается на вашем мониторе как истинно черный. Несоответствие этот контроль — самая частая проблема плохого качества изображения воспроизведение на компьютерных мониторах, видеомониторах и телевизорах. Позже в этом документе я объясню, как установить этот элемент управления должным образом.Настройка в некоторой степени зависит от окружающего освещения. Современный дисплейное оборудование достаточно стабильно, поэтому частая регулировка ненужный.
Этот значок указывает элемент управления КОНТРАСТНОСТЬ, предпочтительно называемый ИЗОБРАЖЕНИЕ. Это относится масштабный коэффициент (усиление) для красного, зеленого и синего сигналов. Это влияет яркость (пропорциональная интенсивности), воспроизводимая для полностью белый входной сигнал. После установки ЯРКОСТИ правильно, КОНТРАСТ должен быть установлен для комфортного просмотра яркость.
Эта нота раньше называлась ЧЕРНЫЙ УРОВЕНЬ и КАРТИНА, отражающая время когда я участвовал в кампании, чтобы сделать эти элементы управления значимыми и разумные имена.С сожалением сообщаю, что я отказался от этой кампании; однако я продолжаю свои усилия по обучению пользователей и разработчиков систем.
ЖК-дисплеиимеют элементы управления, помеченные как ЯРКОСТЬ и КОНТРАСТНОСТЬ, но эти элементы управления имеют другие функции, чем одноименные элементы управления ЭЛТ-дисплей. На ЖК-дисплее регулятор ЯРКОСТИ или регулятор с этот значок обычно изменяет яркость подсветки, тем самым контроль над тем, что в ЭЛТ будет регулироваться КОНТРАСТОМ. В Остальная часть этого примечания относится только к ЭЛТ.
Я объясню элементы управления со ссылкой на рисунки с 1 по 4 ниже. На графиках ось x представляет вход видеосигнала на монитора, а ось y показывает яркость, создаваемую на лицо экрана. Передаточная функция включает нелинейный отношение от сигнала к свету.
Коэффициент контрастности это соотношение яркости между самым ярким белым, которое может быть получено и самый темный черный цвет, который только можно произвести.Коэффициент контрастности является основным детерминант воспринимаемого качества изображения: если изображение имеет высокий коэффициент контрастности, вы решите, что он резче, чем изображение с более низкий коэффициент контрастности, даже если изображение с более низкой контрастностью существенно более измеримое разрешение.
Для достижения хорошей воспроизводимой контрастности и хорошего качества изображения он очень важно точно установить уровень черного. Самая частая проблема с воспроизведение изображения на видео и компьютерных мониторах неверно уровня черного.На рисунке 3 показано, что произойдет, если ЯРКОСТЬ установлена на слишком низкое значение. На рисунке 4 показано, что произойдет, если ЯРКОСТЬ установлена слишком высоко.
Рисунок 1 КОНТРАСТ регулятор определяет яркость (пропорциональную интенсивности) производится для белого, с масштабированием промежуточных значений по направлению к черному соответственно. На хорошо спроектированном мониторе настройка КОНТРАСТНОСТИ поддерживает правильная настройка черного цвета, обозначенная на этом графике тем фактом, что нулевой вход сигнал производит нулевую яркость при любой настройке.
Рисунок 2 Регулировка ЯРКОСТИ повышает или понижает всю кривую светоотдачи. Хотя яркость, воспроизводимая для любого входного сигнала, зависит от настройки контроль, его наиболее выраженный эффект находится в нижней части шкалы, рядом с черным. С точки зрения электричества, ЯРКОСТЬ управляет смещение или смещение видеосигнала.
Рисунок 3 Слишком низкая ЯРКОСТЬ приводит к тому, что большой диапазон входных сигналов «раздавлен» или «проглочен».»Управление заставляет электрические цепи сдвигает всю кривую, но когда сигнал попадает на дисплейную трубку, он не может производить яркость меньше нуля. Передаточная функция резко обрывается при нулевом уровне освещенности, и диапазон входного сигнала потерянный.
Рисунок 4 Слишком высокая ЯРКОСТЬ означает, что никакой входной сигнал не может привести к отображению истинного черного цвета: содержание изображения находится на пьедестале серого цвета, а коэффициент контрастности потерян: изображение выглядит блеклым и блеклым.
Регулировка монитора
Монитор правильно отрегулирован, если он соответствует двум условиям. Во-первых, черный входной сигнал — в настольных компьютерах, RGB Код [0, 0, 0] — должен воспроизводить настоящий черный цвет, чтобы максимизировать коэффициент контрастности дисплея. Во-вторых, белый входной сигнал — в настольных компьютерах, код RGB [255, 255, 255] — должен давать желаемую яркость.
Самый простой способ настроить монитор — это последовательно выполнить следующие четыре шага: (1) установить регулятор КОНТРАСТ на минимум; (2) отображать черное изображение; (3) отрегулируйте регулятор ЯРКОСТИ, чтобы правильно воспроизвести черный цвет; затем (4) отрегулируйте регулятор КОНТРАСТНОСТИ для отображения желаемого уровня яркости.Я подробно расскажу об этих шагах чуть позже.
На мониторе или телевизионном приемнике с традиционными названиями элементов управления сначала отрегулируйте ЯРКОСТЬ, чтобы получить истинный черный цвет, который максимизирует контраст , затем отрегулируйте КОНТРАСТ для соответствующей яркости . Теперь вы можете понять, почему современные названия этих элементов управления ЧЕРНЫЙ УРОВЕНЬ и PICTURE, и почему разумно использовать значки вместо имен для идентификации этих элементов управления. К сожалению, традиционные имена унаследованы современными устройствами, такими как сканеры и программы редактирования изображений, поэтому вам, возможно, придется помнить, что их функции противоположны их именам.
Шаг 1. Установите КОНТРАСТ на минимум
Первым шагом в настройке монитора является установка минимального значения КОНТРАСТ. Некоторые так называемые «умные» телевизоры имеют автоматические схемы контроля уровня черного, которые изменяют уровень черного в зависимости от содержания изображения. По возможности, эти цепи следует отключать как для настройки монитора, так и для качественного просмотра.
Шаг 2: Дисплей черный
Отобразите изображение, которое преимущественно или полностью черное, возможно, с помощью экранной заставки.(В хорошо спроектированном мониторе установка КОНТРАСТ на минимум приведет к исчезновению видимого растра.)
Телевизионные станции и сети становятся черными между рекламными роликами. Если вы настраиваете телевизионный приемник, вы можете использовать этот «черный» для установки уровня черного. Но сделай это быстро! Телеканал никогда не передает черный цвет дольше доли секунды. Если вы обнаружите тестовый сигнал цветовой шкалы, его нижний правый угол будет содержать истинный черный цвет. Уровень черного не должен меняться от станции к станции.
Шаг 3. Отрегулируйте ЯРКОСТЬ
Третий шаг в настройке монитора — отрегулировать регулятор ЯРКОСТИ до точки баланса или порога, достаточно низкого, чтобы черная область изображения не излучала света, но достаточно высокого, чтобы установка регулятора более высокого уровня могла привести к тому, что область стала темной. серый.
Компьютерные мониторы обычно недостаточно развернуты : крайние поля экрана не имеют изображения. Приблизительную настройку уровня черного можно найти, сделав подчеркнутые поля максимально черными.Однако, если ваш кадровый буфер имеет ненулевых настроек (или уровней EIA-343-A ), то этот метод неточен. Использование черного изображения вместо полей всегда обеспечивает точную настройку.
Когда вы устанавливаете ЯРКОСТЬ на минимум, ваш монитор может отображать оттенок темно-серого вместо черного. Это указывает на внутреннюю неправильную регулировку: попросите специалиста по обслуживанию произвести необходимую внутреннюю регулировку. Когда ЯРКОСТЬ вашего монитора близка к пороговому значению, ваш монитор может отображать темный цвет вместо темно-серого.Это означает, что ваш монитор ошибочно отслеживает : внутренний экран или калибровка отсечки одного или двух пистолетов установлена неправильно. Обратитесь к специалисту по обслуживанию для устранения этой проблемы.
Шаг 4. Отрегулируйте КОНТРАСТ
После правильной настройки уровня черного можно настроить КОНТРАСТ таким образом, чтобы белый сигнал давал соответствующий уровень яркости. В среде телевизионной студии существуют стандарты абсолютной яркости. Вне этой среды нет «правильной» настройки этого элемента управления; это полностью зависит от ваших предпочтений.
Не поддавайтесь искушению настроить монитор слишком ярким. Излишняя яркость имеет ряд недостатков. Во-первых, ваша чувствительность к мерцанию увеличивается с увеличением яркости, поэтому установка слишком яркого монитора может усилить ваше восприятие мерцания. Во-вторых, ряд явлений приводит к рассеянию света на лицевой стороне экрана, и чем выше яркость ярких областей изображения, тем больше света рассеивается в темных областях. Этот рассеянный свет снижает коэффициент контрастности, а значит, и воспринимаемое качество изображения.В-третьих, работа с высокой яркостью приводит к расфокусировке электронного луча ЭЛТ, что приводит к плохой резкости.
Некоторые мониторы с плохой конструкцией демонстрируют изменение уровня черного при настройке КОНТРАСТНОСТИ. Если ваш монитор страдает от взаимодействия, после настройки КОНТРАСТНОСТИ вам, возможно, придется вернуться и настроить ЯРКОСТЬ. Может даже потребоваться выполнить итерацию между двумя элементами управления несколько раз, чтобы установить комбинацию, которая правильно воспроизводит черный цвет и воспроизводит белый с желаемой яркостью.
Студийное видео цветная полоса сигнал включает Генератор последовательности изображений Элемент (PLUGE) в нижней части экрана, который содержит контрольную черную полосу с двумя небольшими вариациями: переход чуть чернее черного и переход немного светлее черного. Уровень черного установлен правильно, если элемент «чернее черного» неотличим от черного, а элемент «светлее черного» едва виден.
Дополнительная литература
Подробнее о нелинейной передаточной функции («гамма») видеомонитора см. В моем Gamma FAQ , доступном на сайте www.poynton.com/GammaFAQ.html.
Для получения более подробной информации о нелинейных передаточных функциях обратитесь к главе Gamma в моей книге A Technical Introduction to Digital Video .
Моя готовящаяся к выходу книга Алгоритмы и интерфейсы цифрового видео и HDTV посвящает главу техническим аспектам элементов управления ЯРКОСТЬЮ И КОНТРАСТНОСТЬЮ.
Чарльз Пойнтон
Авторские права © 2000-09-07 (e)
Лучшие настройки яркости и контрастности монитора для глаз
Слишком высокая контрастность и яркость монитора может вызвать проблемы со зрением.
Вот почему ваш монитор должен иметь правильные настройки контрастности и яркости.
Итак, какова наиболее идеальная настройка для защиты глаз от любого вреда?
Многие люди проводят от трех до десяти часов в день перед компьютером, и по этой причине некоторые жалуются на сухость и напряжение глаз.
Вызывает головные боли и некоторые проблемы со зрением.
Очень важно иметь монитор высокого качества для компьютера, но в то же время вы должны настроить параметры монитора так, чтобы он подходил для ваших глаз.
Проверьте свой контраст
Увеличьте контрастность монитора на среднее значение, например от 60 до 70 процентов, и постарайтесь держать расстояние до монитора и глаз около метра.
Затем проверьте, не возникает ли чрезмерная резкость или искажение изображений или некоторых предметов на экране.
Если да, отрегулируйте установленное значение соответствующим образом.
Теперь, когда вы оптимизировали значение контрастности монитора, следующее, что вам нужно сделать, это установить яркость.
Проверьте свою яркость простым способом
Прежде чем менять яркость монитора, просмотрите различные доступные оттенки. Если вы не можете определить оттенки, отрегулируйте яркость монитора.
Чтобы получить более точное значение яркости, выберите крайнюю настройку яркости. В этом тесте вам нужно будет определить крайние белые и крайние черные оттенки.
Попробуйте установить оттенок 5% и 95%, отличный от оттенка 0% и 100%.
Если вы визуализировали и различили крайние оттенки, теперь у вас есть идеальное значение контрастности и яркости на вашем мониторе.
Здоровые глаза лучше, чем больные.
Поэтому всегда следите за своим общим здоровьем и держите глаза прохладными и чистыми, регулируя яркость и контрастность монитора.
Вы также можете использовать программное обеспечение для защиты глаз, такое как Iris, чтобы ваши глаза не болели и были здоровыми, когда вы используете монитор.
Как ирис может помочь вам защитить глаза?
Iris — это фильтр синего света, предназначенный для защиты глаз.