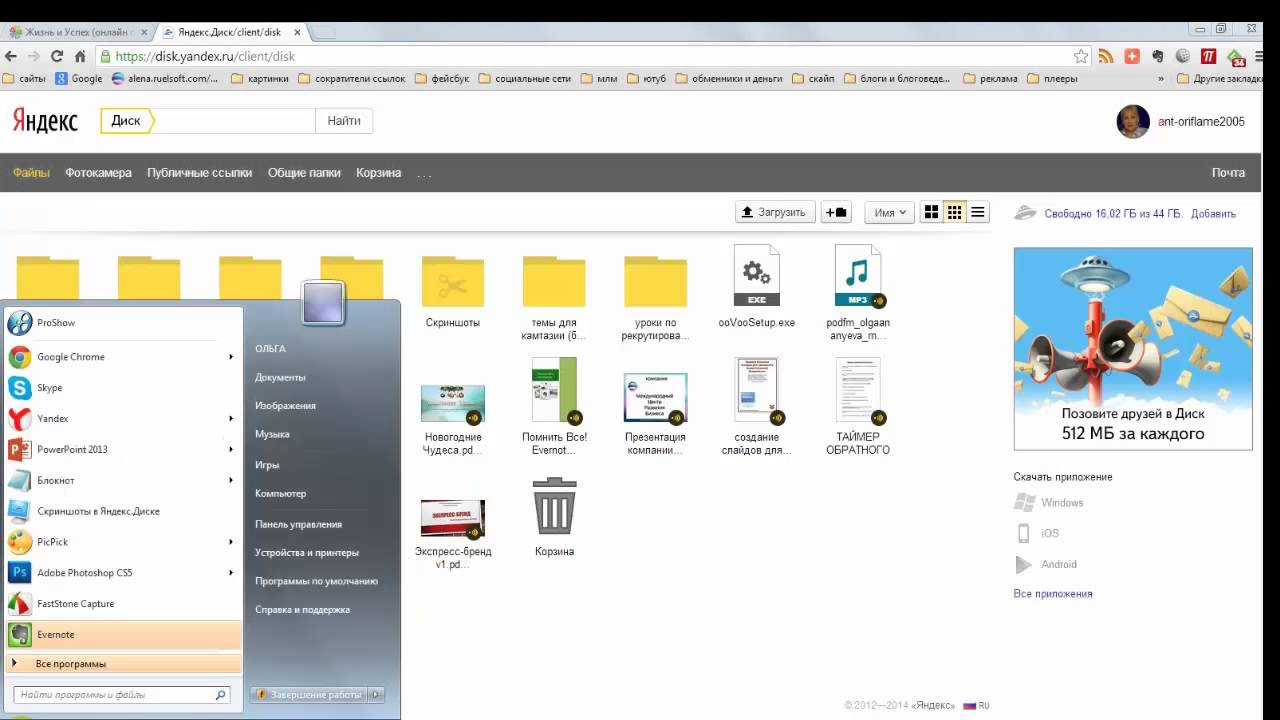Скриншоты — Яндекс.Диск для macOS. Справка
После того, как вы сделаете скриншот, он откроется в редакторе. Там вы можете обрезать скриншот, вставить стрелку, простые геометрические фигуры или текст.
- Горячие клавиши для работы в редакторе
| Вырезать объект | ⌘ + X |
| Копировать объект | ⌘ + C |
| Вставить объект | ⌘ + V |
| Копировать скриншот (если не выбран объект) | ⌘ + C |
| Вставить текст или изображение на скриншот | ⌘ + V |
| Переместить объект | ← ↑ → ↓ |
| Быстро переместить объект | ⇧ + ← ↑ → ↓ |
| Увеличить масштаб | ⌘ + + |
| Уменьшить масштаб | ⌘ + – |
| Масштаб 100% | Ctrl + 0 |
| Удалить объект | Delete, Backspace |
| Отменить последнее действие | ⌘ + Z |
| Повторить последнее действие | ⌘ + ⇧ + Z |
Когда скриншот будет готов, вы можете поделиться им, скопировать в буфер обмена или просто сохранить. Если вы хотите напечатать скриншот, нажмите .
Если вы хотите напечатать скриншот, нажмите .
Также в редакторе можно открывать любые другие изображения:
Откройте папку с изображением.
Нажмите на нем правой кнопкой мыши.
Выберите пункт .
Когда вы отредактируете изображение и нажмете кнопку Сохранить, на Яндекс.Диск сохранится отредактированная копия изображения. Исходный файл останется без изменений.
Примечание. Скриншоты по умолчанию сохраняются в форматеPNG. Чтобы изменить формат на JPEG:Выберите пункт меню .
В списке Формат выберите значение
JPEG.
Редактор скриншотов яндекс диске. Как сделать скриншот с помощью яндекс диск
Программа «Ножницы» в Windows 7
Инструмент «Ножницы»
позволяет сделать скриншот любого элемента рабочего стола или всего экрана.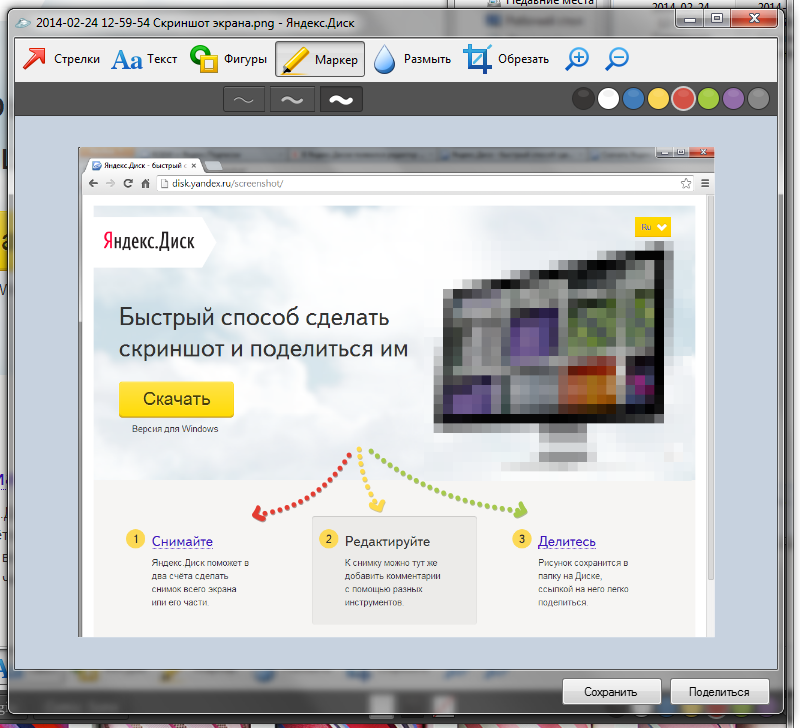 Программа запускается из меню Пуск
→ Все программы
→ Стандартные .
Программа запускается из меню Пуск
→ Все программы
→ Стандартные .
Подробнее
Mac OS
Чтобы сделать скриншот в Maс OS, нажмите сочетание клавиш ⌘ Cmd + Shift + 3 . На рабочем столе появится файл со снимком всего экрана.
Если вы хотите сделать снимок конкретной части экрана, нажмите сочетание клавиш ⌘ Cmd + Shift + 4 и выделите курсором нужную область экрана.
Чтобы сделать скриншот только активного окна, нажмите сочетание клавиш ⌘ Cmd + Shift + 4 , а затем нажмите Пробел .
iOS
Платформа iOS позволяет сделать скриншот стандартными средствами начиная с версии 2.x. Чтобы сделать снимок экрана, нажмите и удерживайте пару секунд кнопки Режим сна/Пробуждение и Домой . Полученные снимки сохраняются в стандартном приложении Фото .
Android
Снять скриншот на мобильном устройстве под управлением Android можно разными способами — в зависимости от производителя устройства и версии платформы. Полученные снимки сохраняются в стандартном приложении Галерея
.
- Android 4.x–9.0
- Android 3.2 и выше
- Android 1.x и 2.x
- Samsung
Нажмите и удерживайте пару секунд кнопки Уменьшение громкости и Питание .
Нажмите и удерживайте некоторое время кнопку Недавние программы .
Платформа Android версии 2.x и ниже не поддерживает снятие скриншотов стандартными средствами. Необходимо использовать сторонние приложения, установленные из Google Play.
Нажмите и удерживайте пару секунд кнопки Домой и Питание или Назад и Домой (в зависимости от устройства).
Последовательно нажмите и удерживайте пару секунд кнопки Питание и Домой .
«Яндекс» обновила свой облачный сервис Яндекс.Диск, добавив в него новый инструмент — редактор скриншотов.
Напомню, что скриншот — это снимок экрана экрана. Часто на них необходимо нарисовать стрелки и/или другие подобные элементы, чтобы придать большей информативности для тех, кому он адресован. Например, для статей мне приходится постоянно делать снимки программы фотошоп и я тратил много времени, чтобы нарисовать стрелки.
Теперь, установив на компьютер Яндекс.Диск , вы получаете отличный редактор. Он позволяет делать скриншоты всего экрана, заранее настроенной области и скрин окна. Нажав на клавишу PrntScrn откроется такое окно:
Нажмите, чтобы увеличить
В верхней части экрана располагаются все инструменты. Строчкой ниже, на черном фоне, настройки инструмента. Коротко расскажу обо всех.
На панели настроек представлены два типа стрелок (обыкновенная и пунктирная) и палитра из цветов. Пунктирная стрелка слегка изгибается.
К сожалению, размер текста изменить нельзя. На выбор дается три шрифта: Arial, Georgia и Comic Sans. Можно добавить для текста черный, белый фон или сделать без него. Палитра цветов везде однотипная.
На выбор имеются классические рамочки в виде прямоугольника, круга, а также прямая линия и непонятная рамочка с острыми сторонами.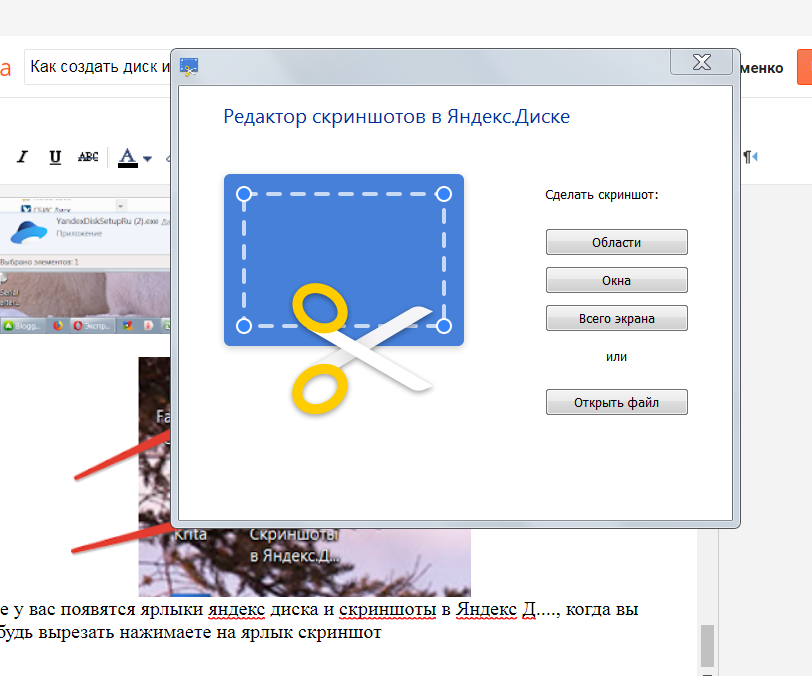 Вы можете изменить толщину и цвет.
Вы можете изменить толщину и цвет.
Чтобы нарисовать правильную фигуру или расположить линии и стрелки под углом 45°, нажмите и удерживайте при рисовании клавишу Shift.
Честно говоря, маркер мне понравился меньше всех. Хотя тут и можно настроить толщину, но ее не достаточно и хотелось бы побольше. Еще не хватает возможности нарисовать линию прямой, например, если нужно выделить текст. Пока же все получается слишком криво и коряво. Тем более, что не всех природа оградила руками, как у хирургов…
РазмытьИнтересный инструмент. Благодаря ему можно стильно убрать нежелательные элементы с изображения, при этом они не полностью удаляются, а оставляют признаки существования и некой загадочности. Яркий пример использования — замылить персональные данные, попавшие на скриншот.
Выберите мышью участок изображения, который нужно оставить и нажмите «Применить» на панели настроек. Все остальное будет удалено.
МасштабНажимайте на иконки с плюсом и минусом, чтобы увеличить и уменьшить скриншот соответственно.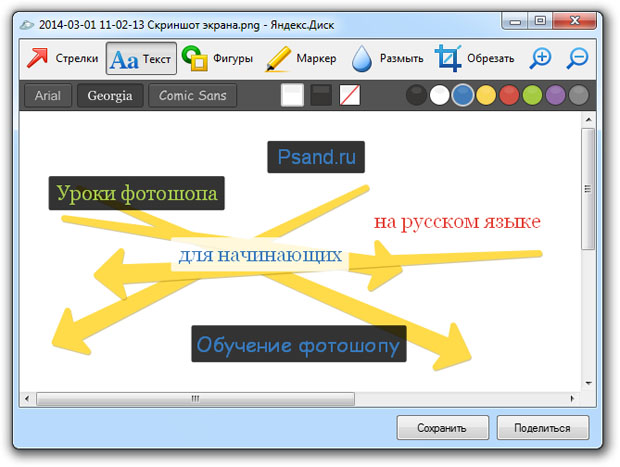
Все вышеперечисленные элементы можно двигать и редактировать. Для этого нажмите мышкой, например, на стрелку. Появится рамка, которую можно перемещать и растягивать.
Для большего удобства в редакторе предусмотрены горячие клавиши. Главное — запомнить команду
Первая группа команд «Создание скриншотов» дополнительно дублируется в меню Яндекс.Диска. Щелкните правой кнопкой мыши по миниатюре Диска. В открывшемся меню выберите «Скриншоты», а затем уже — нужный вариант.
В этом же меню есть команда «Открыть файл в редакторе» . Она дает возможность загрузить абсолютно любое изображение и отредактировать его инструментами Яндекса.
В настройках Яндекс.Диска можно отключить автоматический перехват нажатия клавиши PrntScrn. Для этого во вкладке скриншоты снимите галочку «перехватывать системные сочетания клавиш». Здесь также можно назначить свои сочетания клавиш для команд.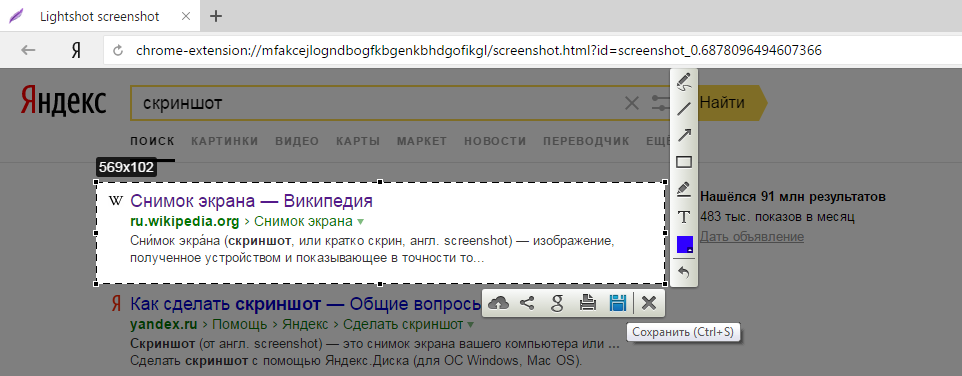
Я уверен, что этот редактор скриншотов будет пользоваться популярностью, поэтому ждем новых обновлений, которые дополнят и улучшат существующий функционал. Я точно буду пользоваться только им, так как от представленного функционала остался в восторге!
Заметили ошибку в тексте — выделите ее и нажмите Ctrl + Enter . Спасибо!
Не так давно установил себе на компьютер Яндекс Диск, который позволяет использовать до 10 гб бесплатно с любого устройства, подключенного к интернету. Вещь очень полезная и интересная, о ней напишу чуть позже. А сейчас, речь пойдет о том, что в придачу к Диску при установке идет
Прежде чем приступить к обзору Яндекс скриншотов, я рассмотрю терминологию и некоторые другие вопросы начального уровня, в расчете на то, что читать эту статью будут и люди, которые далеки от обращения с компьютером на «Ты».
Скриншот – что это такое?
Скриншот (англ. screenshot) – это снимок того, что пользователь видит на экране компьютера в данный момент.
Как сделать скриншот?
Сделать скриншот игры, страницы сайта, запечатлить момент из фильма очень просто — нужно воспользоваться кнопкой скриншота PrintScreen (PrtSc) .
Скриншот на компьютере и ноутбуке
Порядок действия для создания скриншота на компьютере и ноутбуке:
О том, как сделать скриншот дисплея на мобильных устройствах на Android, нужно смотреть персональную инструкцию для конкретного производителя.
Яндекс Диск скриншоты
Яндекс Диск скриншоты – облачный сервис и программа в одном флаконе, которая позволяет быстро создавать скриншоты, а так же делится ими со своими друзьями.
Людям, работающим с большими объемами картинок, она будет очень полезная, так как значительно сокращает время обработки скриншотов .
Для того чтобы полноценно использовать функции Яндекс Диска, в том числе и программой-редактором скриншотов, нужно иметь аккаунт в этой поисковой системе (электронный почтовый ящик).
Для начала работы необходимо скачать Яндекс Диск на свой компьютер.
Сохраняем файл и запускаем установку.
После чего на рабочем столе появятся соответствующие иконки.
Запускаем диск.
Вводим логин и пароль, либо создаем новый аккаунт.
Чтобы это проверить, нажмите .
Откроется окно редактора скриншотов.
В своем арсенале Яндекс Диск скриншоты имеет следующий набор инструментов , который вы можете посмотреть в верхней части экрана:
- 2 вида стрелок;
- Написание текста (3 шрифта). Задать размер шрифта сразу нельзя, но можно изменять размер уже написанного текста;
- Рисование стандартных фигур;
- Маркер;
- Размытие выделенной области;
- Обрезать фото.
В правой верхней части рабочего поля можно увидеть доступную цветовую схему.
После обработки изображения, нажмите «сохранить » в нижней правой части экрана.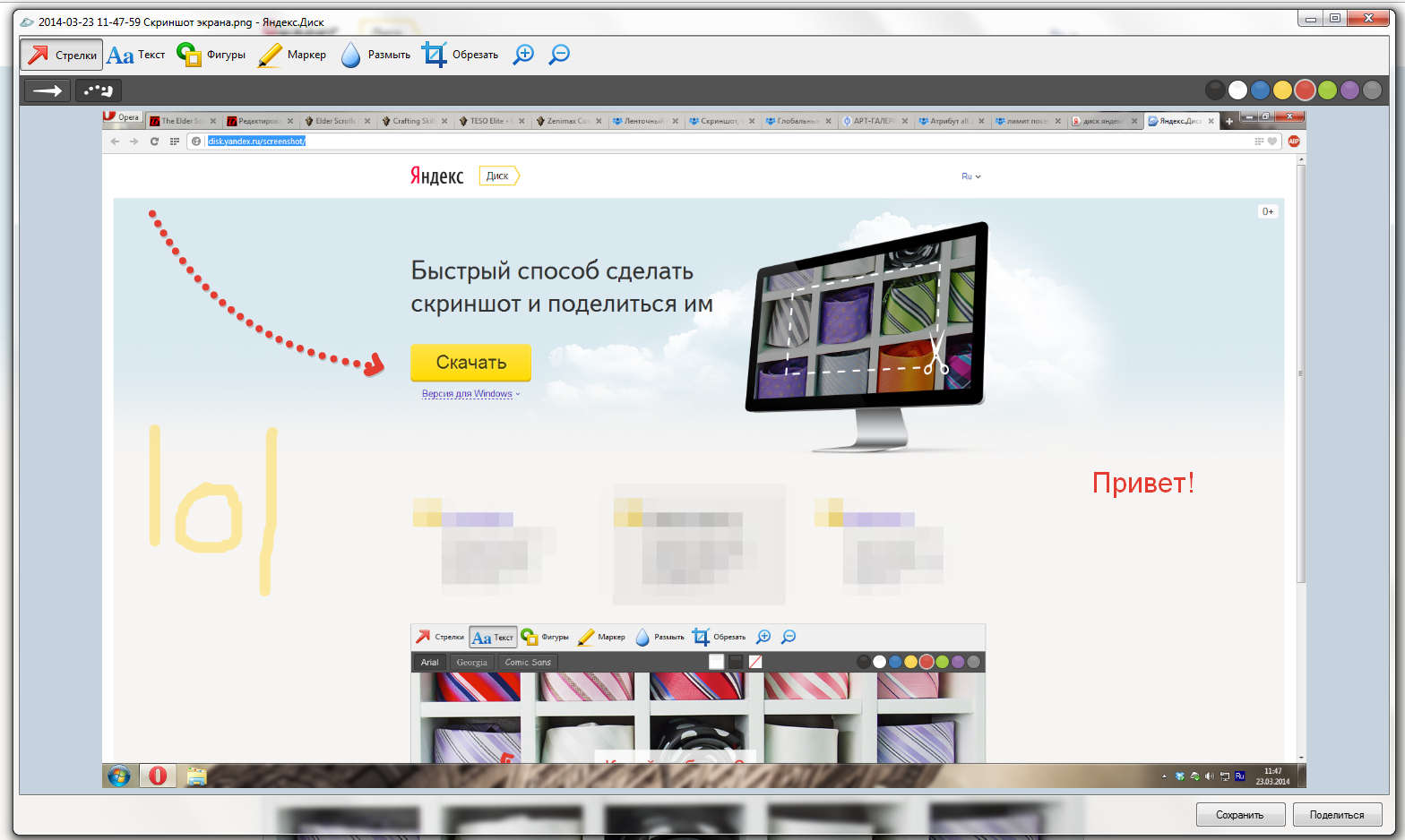
Все скриншоты сохраняются в папку на Яндекс Диске , соответственно доступ к ним можно получить с любого другого компьютера, авторизовавшись в своем аккаунте.
Это очень удобно, так как больше не надо вспоминать в какой папке находятся скриншоты. Теперь они всегда будут храниться в одном месте.
Все сохраненные скриншоты будут иметь в своем названии дату его создания, что позволит соблюдать хронологию и не путаться, в случае если картинок много.
Очень порадовало в сервисе то, что можно быстро получить ссылку на скриншот. Я уже подумываю о том, что можно использовать Яндекс Диск, как хранилище скриншотов. При написании статьи , я буду лишь ссылаться на фотографию. Это позволит экономить место на хостинге и в случае необходимости быстро редактировать картинки.
В недалеком будущем планирую написать о браузерном редакторе фотографий Яндекса , который обладает куда большими возможностями обработки изображений.
Ну и напоследок, сегодня нашел в Google+:
«Знает каждый бабуин, как в Айфоне сделать скрин»
Сделать скриншот – снимок экрана, можно несколькими способами.
С помощью специальных программ для снятия скриншотов, встраиваемых плагинов в браузер, и с помощью стандартного способа с использованием горячих клавиш.
Начнём по порядку – скриншот, в Яндекс браузере, можно сделать с помощью специального плагина «Скриншотер». Чтобы его установить;
- В Яндекс браузере кликаем по сэндвичу в правом верхнем углу;
- В открывшемся меню вбираем пункт «Дополнения»;
- Пролистываем в конец списка до ссылки «Каталог дополнений для Яндекс браузера», кликаем на неё;
- В строке поиска, на сайте расширений для браузера Яндекс, пишем запрос «Скриншотер» и кликаем Enter;
- Выбираем из предложенных вариантов дополнение «Скриншотер для Listick.ru»;
- Откроется страница установки плагина — кликаем на зелёную кнопку «Добавить в Яндекс браузер»;
- Далее нажимаем «Установить расширение»;
В правом верхнем углу браузера Яндекс появиться иконка в виде маленького фотоаппарата, чтобы активировать дополнение, нужно кликнуть на неё. Появится окно с начальными настройками пользователя.
Появится окно с начальными настройками пользователя.
- Нажимаем кнопку «Продолжить».
Скриншоты можно хранить в облаке
Для дальнейшей работы с расширением нужно зарегистрироваться на облаке, нажмите «Создать аккаунт» или «Войти», если у вас уже есть аккаунт на этом ресурсе. После регистрации входить на облако можно через социальные сети, нажав на соответствующую иконку.
Данное расширение имеет ряд преимуществ, вы можете сохранять ваши снимки не в компьютере, а на облаке, сортировать их, изменять, создавать заметки, и ссылки на ваши скрины.
- Перемещать сохранённые скриншоты: вы можете перемещать ваши скрины по окну облачного хранилища и располагать их как удобно;
- Скачивать на компьютер;
- Делиться ими в социальных сетях;
- Кликая по скрину автоматически открывать страницу, где был сделан скриншот;
- В хранилище можно создавать заметки и загружать ранее созданные скриншоты или любые изображения и фотографии.

Когда необходимо создать скриншот, просто кликаете на иконку с фотоаппаратом, меняете размер снимка, захватив курсором мышки, любой угол и перетаскиванием подстраиваете тот участок, который необходимо сохранить. Затем нажимаете «Продолжить», файл автоматически загружается в хранилище, где вы можете делать со снимком что угодно.
Делать скриншоты можно прямо в браузере
Последние версии Яндекс браузера уже имеют встроенные функции снятия снимков экрана, которые только нужно активировать в настройках.
- Для того чтобы активировать расширение браузера Яндекс для снятия снимков экрана Lightshot кликните по сэндвичу в правом верхнем углу Яндекс браузера;
- Выберите пункт «Дополнения»;
- В открывшемся окне напротив дополнения «Скриншот Lightshot» установите значение «вкл.».
В панели активных дополнений появиться иконка в виде фиолетового пера, нажимая на которое автоматически включается функция скриншота, вбираете область, которую нужно заснять, курсором мыши.
Полезный софт — программа для скриншотов
А также можно установить специальную программу для снятия скриншотов, она не только будет работать в Яндекс браузере, но и в любом другом браузере, и просто можно делать снимки любого состояния экрана независимо от активного приложения или программы.
Программа установлена: теперь для того чтоб вам сделать скриншот нужно нажать на иконку программы в правом нижнем углу экрана, в трее. Выбрать область для скриншота, и сохранить его. Или нажать клавишу PrintScreen на клавиатуре, и проделать те же манипуляции.
Способов, как можно делать снимки экрана, как видите, достаточно: сторонний софт, встраиваемые плагины и расширения и стандартные способы. Такие, как клавиша PrintScreen, с которыми, для того чтобы делать скриншоты, не нужно устанавливать какой-то софт.
Достаточно нажать в нужный момент кнопку и сохранить скрин, предварительно отредактировав его в стандартной программе Paint.
Иногда у пользователей возникает необходимость сохранить снимок того, что в данный момент происходит на экране.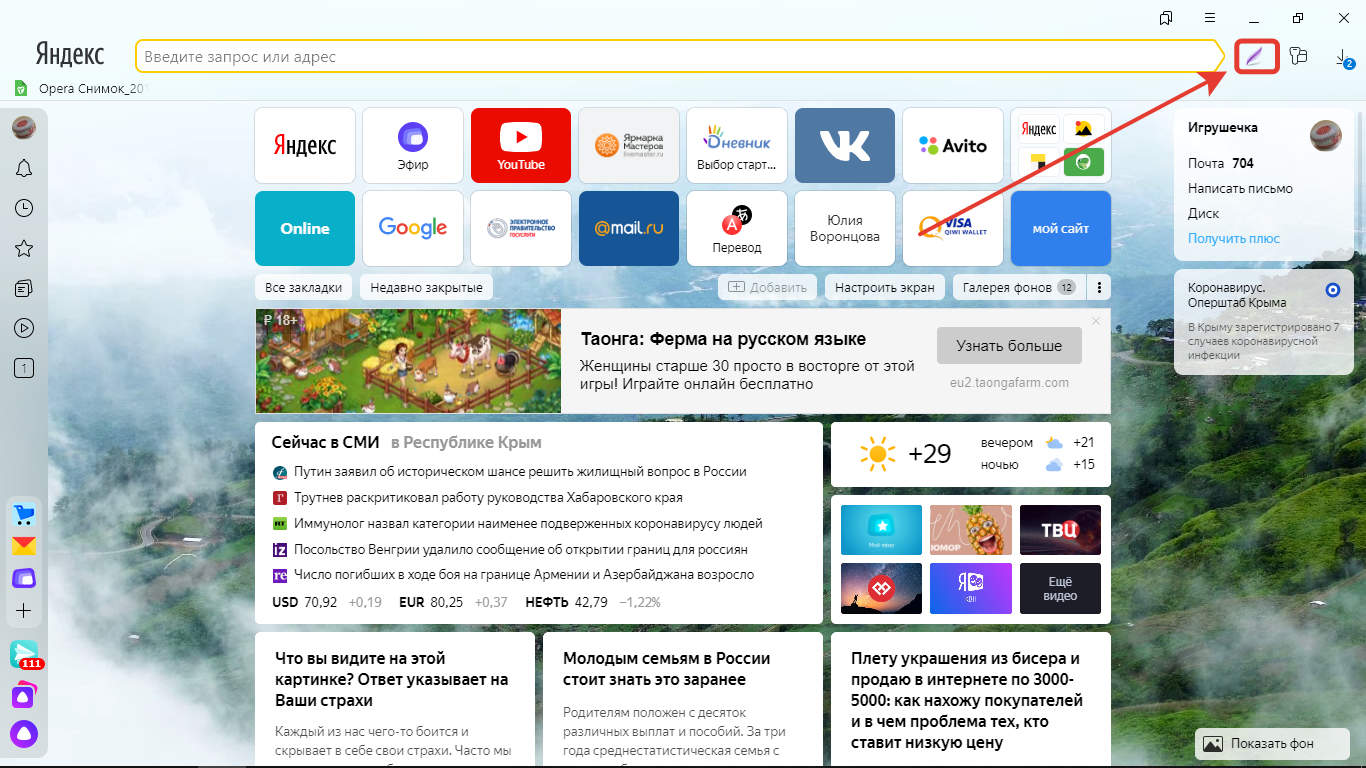 Иногда это оказывается удобным способом сохранения нужной вам информации, также скрин может пригодиться для написания информационных статей, гайдов и руководств по каким-либо программам. Если вы собираетесь отправить запрос в техническую поддержку какого-либо, скорее всего, оператор попросит у вас снимок возникшей ошибки. В данной статье описывается, как сделать скриншот стандартными средствами Windows и с помощью специального плагина в Яндекс браузере.
Иногда это оказывается удобным способом сохранения нужной вам информации, также скрин может пригодиться для написания информационных статей, гайдов и руководств по каким-либо программам. Если вы собираетесь отправить запрос в техническую поддержку какого-либо, скорее всего, оператор попросит у вас снимок возникшей ошибки. В данной статье описывается, как сделать скриншот стандартными средствами Windows и с помощью специального плагина в Яндекс браузере.
На каждой клавиатуре присутствует служебная клавиша PrtScr, с помощью которой пользователи могут захватывать изображение с монитора. Данная кнопка работает на рабочем столе, а также во всех сторонних программах, в том числе в веб-обозревателе Яндекс.
После нажатия на эту кнопку изображение вашего дисплея копируется в буфер обмена. Вам стоит быть внимательным при работе с текстами, чтобы не удалить случайно содержащийся в буфере важный фрагмент своего документа. После того, как изображение захвачено, его необходимо где-нибудь разместить или сохранить.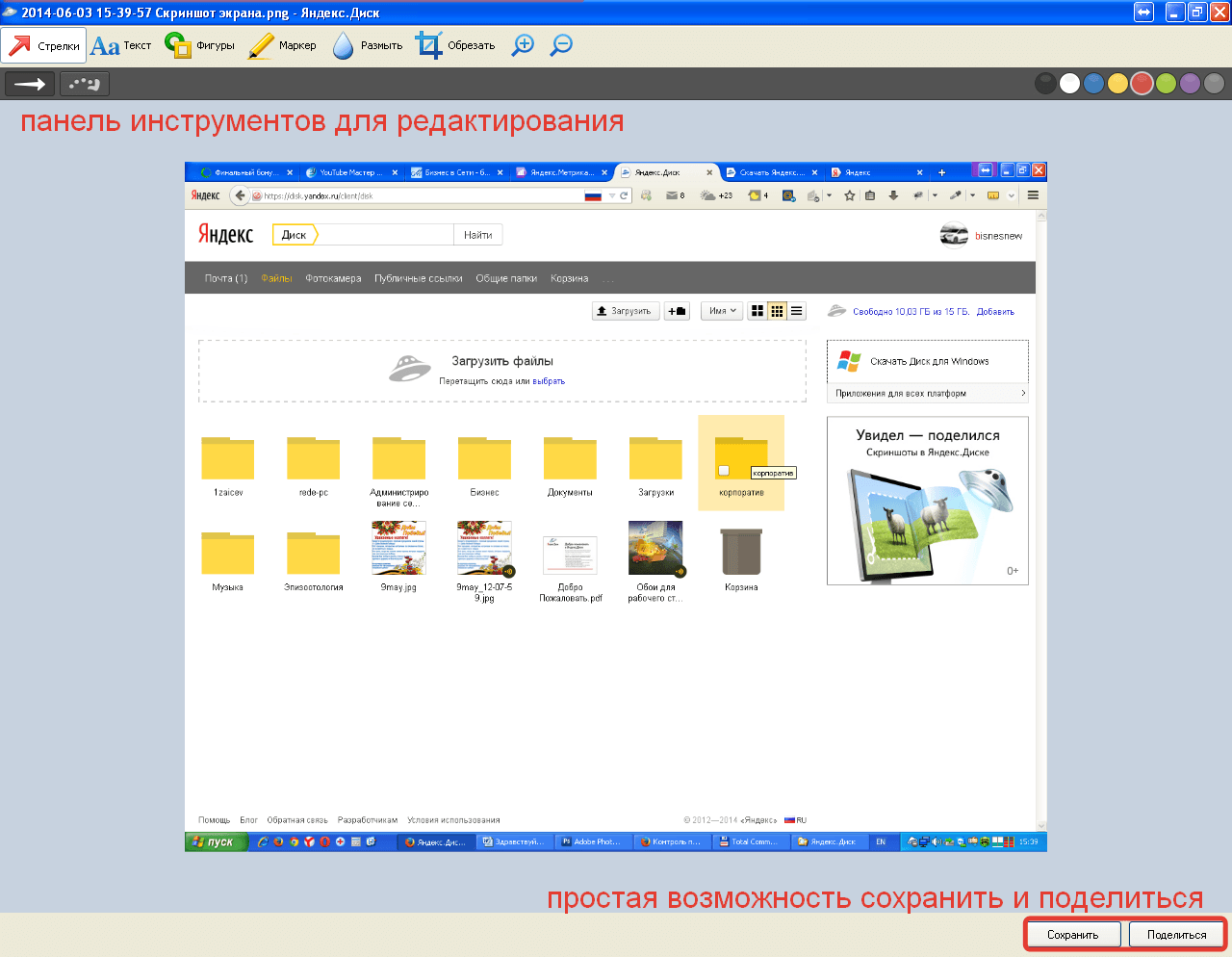
Вы можете вставить его в текстовый документ, редактор изображений, а также в поле для ввода сообщений в Skype или социальных сетей. В редакторе, например, Paint пользователи могут обрезать скриншот, сделать к нему надписи или пояснения, изменить размер и пропорции, после чего сохранить в удобном для них формате.
НожницыНесмотря на возможность применения для любых приложений, клавиша Print Screen может быть довольно неудобна при работе с отдельными окнами. Каждый раз открывать Paint, вырезать нужно окно и делать подписи довольно долго. Чтобы избавиться от подобной рутинной работы, вы можете воспользоваться строенной в Windows утилитой – ножницами.
Для того чтобы сделать скрин с помощью данной утилиты, выполните следующее:
Yandex LightshotРассмотренные выше методы являются универсальными и работают для любых приложений Виндовс.
В интернет-обозревателе Яндекс существует свой собственный инструмент, с помощью которого пользователи могут легко создать и оформить скриншот.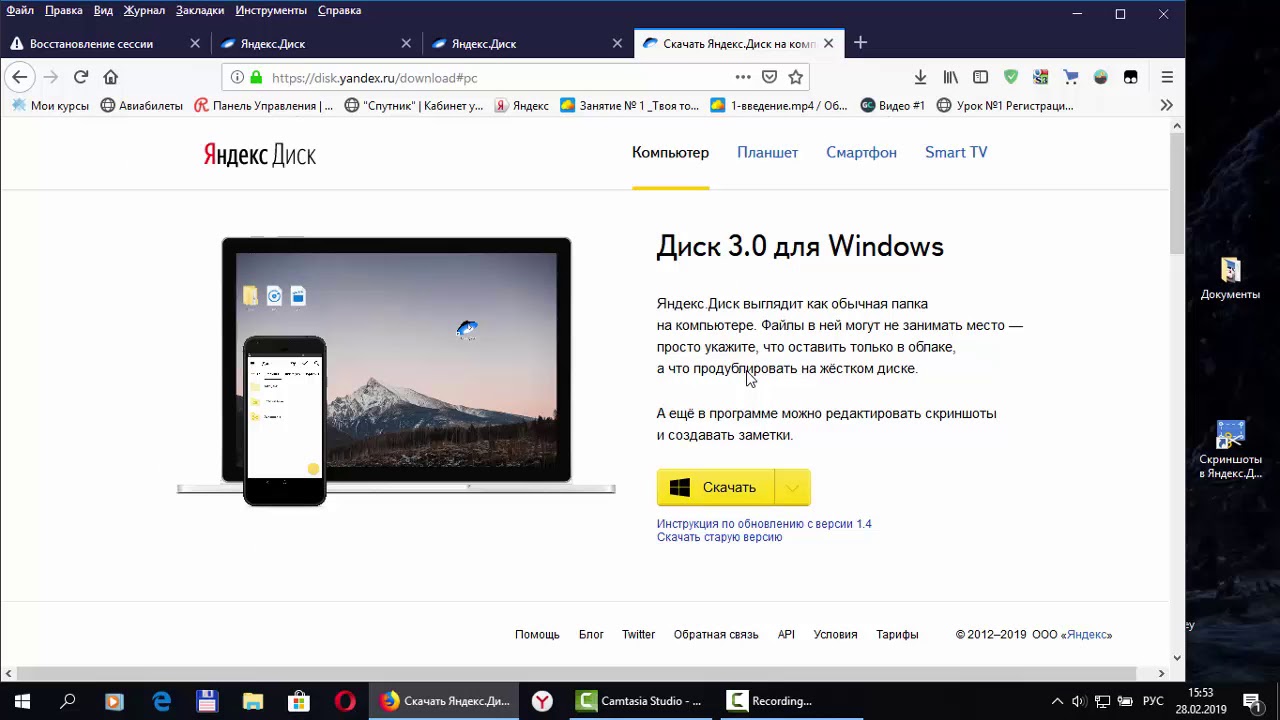 Это подключаемый плагин Lightshot. Для того чтобы использовать его, проделайте следующее:
Это подключаемый плагин Lightshot. Для того чтобы использовать его, проделайте следующее:
| Вырезать объект | Ctrl + X | Копировать объект | Ctrl + C | Вставить объект | Ctrl + V | Копировать скриншот (если не выбран объект) | Ctrl + C | Вставить текст или изображение на скриншот | Ctrl + V | Изменять масштаб вставленного изображения с сохранением пропорций | Shift + ЛКМ | Переместить объект | Быстро переместить объект | Shift + ← → ↓ | Нарисовать квадрат или круг | Shift + ЛКМ | Нарисовать линии и стрелки под углом 45° | Shift + ЛКМ | Увеличить масштаб | Ctrl + + | Уменьшить масштаб | Ctrl + – | Вернуться к масштабу 100% | Ctrl + 0 | Удалить объект | Delete , Backspace | Отменить последнее действие | Ctrl + Z | Вернуть последнее действие | Ctrl + Shift + Z |
| Cut object | Ctrl + X |
| Copy object | Ctrl + C |
| Paste object | Ctrl + V |
Ctrl + C | |
Ctrl + V | |
| Shift + LKM | |
| Move object | |
| Quickly move object | Shift + ← → ↓ |
| Draw a rectangle or circle | Shift + LKM |
| Shift + LKM | |
| Zoom in | Ctrl + + |
| Zoom out | Ctrl + – |
| Go back to 100% scale | Ctrl + 0 |
| Delete object | Delete , Backspace |
| Undo last action | Ctrl + Z |
| Undo last action | Ctrl + Shift + Z |
| Save | Ctrl + S |
| Cut object | Ctrl + X |
| Copy object | Ctrl + C |
| Paste object | Ctrl + V |
| Copy screenshot (if no object is selected) | Ctrl + C |
| Paste text or image on screenshot | Ctrl + V |
| Change the scale of the pasted image while preserving its proportions | Shift + LKM |
| Move object | |
| Quickly move object | Shift + ← → ↓ |
| Draw a rectangle or circle | Shift + LKM |
| Draw lines and arrows at a 45° angle | Shift + LKM |
| Zoom in | Ctrl + + |
Иногда у пользователей возникает необходимость сохранить снимок того, что в данный момент происходит на экране. Иногда это оказывается удобным способом сохранения нужной вам информации, также скрин может пригодиться для написания информационных статей, гайдов и руководств по каким-либо программам. Если вы собираетесь отправить запрос в техническую поддержку какого-либо, скорее всего, оператор попросит у вас снимок возникшей ошибки. В данной статье описывается, как сделать скриншот стандартными средствами Windows и с помощью специального плагина в Яндекс браузере.
Иногда это оказывается удобным способом сохранения нужной вам информации, также скрин может пригодиться для написания информационных статей, гайдов и руководств по каким-либо программам. Если вы собираетесь отправить запрос в техническую поддержку какого-либо, скорее всего, оператор попросит у вас снимок возникшей ошибки. В данной статье описывается, как сделать скриншот стандартными средствами Windows и с помощью специального плагина в Яндекс браузере.
На каждой клавиатуре присутствует служебная клавиша PrtScr, с помощью которой пользователи могут захватывать изображение с монитора. Данная кнопка работает на рабочем столе, а также во всех сторонних программах, в том числе в веб-обозревателе Яндекс.
После нажатия на эту кнопку изображение вашего дисплея копируется в буфер обмена. Вам стоит быть внимательным при работе с текстами, чтобы не удалить случайно содержащийся в буфере важный фрагмент своего документа. После того, как изображение захвачено, его необходимо где-нибудь разместить или сохранить.
Вы можете вставить его в текстовый документ, редактор изображений, а также в поле для ввода сообщений в Skype или социальных сетей. В редакторе, например, Paint пользователи могут обрезать скриншот, сделать к нему надписи или пояснения, изменить размер и пропорции, после чего сохранить в удобном для них формате.
НожницыНесмотря на возможность применения для любых приложений, клавиша Print Screen может быть довольно неудобна при работе с отдельными окнами. Каждый раз открывать Paint, вырезать нужно окно и делать подписи довольно долго. Чтобы избавиться от подобной рутинной работы, вы можете воспользоваться строенной в Windows утилитой – ножницами.
Для того чтобы сделать скрин с помощью данной утилиты, выполните следующее:
Yandex LightshotРассмотренные выше методы являются универсальными и работают для любых приложений Виндовс.
В интернет-обозревателе Яндекс существует свой собственный инструмент, с помощью которого пользователи могут легко создать и оформить скриншот. Это подключаемый плагин Lightshot. Для того чтобы использовать его, проделайте следующее:
Это подключаемый плагин Lightshot. Для того чтобы использовать его, проделайте следующее:
Поделитесь в социальных сетях!
Оцените статью:
Loading…Как сделать Скриншот экрана с помощью «Яндекс-диск»
Скриншот (от англ. screenshot) — это снимок экрана вашего компьютера, картинка, которая отображает то, что показывает в настоящий момент ваш монитор.
Для создания, редактирования и сохранения скриншотов можно пользоваться различными специальными программами. Но сегодня мы рассмотрим все эти функции конкретно через программу Яндекс-диска. Если данная программа еще не установлена на ваш компьютер, то нажмите ЗДЕСЬ — пройдите несложную процедуру установки, в ходе которой вам как раз и будет предложено использовать встроенную функцию для создания скриншотов.
Если по каким-то причинам вы пропустили это предложение и/или программа Яндекс-диска уже давно установлена на ваш компьютер, но вы до сих пор не умеете с ее помощью делать скриншоты — значит, последующая инструкция как раз для вас.
Итак.
1. Кликаем мышкой по значку Яндекс-диска в правой части нижней панели задач — и переходим в Настройки:
2. Далее во вкладку Скриншоты — ставим галочку напротив «Сочетание клавиш» — здесь же вы можете отредактировать горячие клавиши команд или запомнить те, что присвоены системой автоматически. И жмем ОК.
Таким образом вы активируете функцию скриншоты через Яндекс-диск — и теперь можно переходить к основному процессу.
Как делать скриншоты при помощи Яндекс-Диска
1. Нажимаем на клавиатуре клавишу Print Screen (Prt Sc). На разных клавиатурах ее расположение может немного отличаться — но она всегда в правом верхнем углу, неподалёку от клавиши Backspace:
2. После чего перед вами моментально появится тот самый скриншот — снимок вашего экрана в реальном режиме — и вы сможете приступить к его редактированию.
После чего перед вами моментально появится тот самый скриншот — снимок вашего экрана в реальном режиме — и вы сможете приступить к его редактированию.
Редактор скриншотов Яндекс-Диск
В данном редакторе есть следующие инструменты:
1. Стрелки. При нажатии на эту вкладку — откроется строка настроек инструмента. В которой вы можете выбрать форму стрелки, ее толщину и цвет. Так же при размещении стрелки на скриншоте вы можете регулировать ее направление и размер. Потяните за точки, появляющиеся на стрелке при ее выделении, в нужном направлении. Для перемещения стрелки – потяните ее в любом месте, кроме точек. Если вам нужно переместить один из концов стрелки, поменяв ее направление, то “возьмитесь” за крайнюю точку.
2. Текст. С помощью это инструмента вы можете добавлять на свой скриншот любые надписи. Доступно три шрифта – Aril, Georgia, Comic Sans, 8 цветов, и возможность написать текст на прозрачном, белом полупрозрачном и черном фоне.
3. Фигуры. С их помощью можно выделять значимые фрагменты на вашем скриншоте. Это может быть прямоугольник, круг, овал, многоугольник или просто линия. Выбираем толщину линии и цвет. Если вы хотите нарисовать абсолютно ровный круг или квадрат, то при создании фигуры, зажмите клавишу Shift.
4. Маркер – рисуем и пишем от руки. Можно использовать этот инструмент для творчества на ваших скриншотах )) Выбираете так же толщину маркера и цвет.
5. Размытие. С его помощью можно скрывать значимые текст или часть скриншоты, которые вы не хотите демонстрировать.
6. Обрезка – инструмент кадрирования снимка. Выберите функцию и потяните за уголки внутрь, сжимая рамку. Когда область обрезки будет выделена, нажмите Enter.
Сохранение скриншотов
После того, как вы завершите редактирование — нажмите на кнопку “Сохранить” в правом нижнем углу экрана – автоматически изображение сохранится в памяти компьютера в папке Яндекс-Диска «Скриншоты», а так же в одноименной папке на самом сервисе.
Если вы нажмете на кнопку “Поделиться”, то скриншот загрузится на Яндекс Диск, файл станет публичным и в буфере обмена сохранится ссылка на ваш скрин, который вы уже можете поделиться.
Горячие клавиши
Для удобства работы, вы можете использовать следующие горячие клавиши при создании снимков:
Shift + Ctrl + 1 — захват области экрана.
Shift + Ctrl+ 2 – захват области экрана, сохранение и получение ссылки,
Shift + Ctrl +3 – снимок всей области экрана,
Shift + Ctrl + $ – скриншот активного окна.
Ctrl + X – удалить выделенный объект,
Delete – удалить объект,
Ctrl + Z – отмена последнего действия,
Ctrl + Shift + Z – повтор последнего действия.
Ctrl + C и Ctrl + V – общеизвестные копировать и вставить.
Стрелки влево, вправо, вверх и вниз – перемещают объект,
За изменение масштаба скриншота отвечают Ctrl + и Ctrl –,
Ctrl + S – сохранение результата.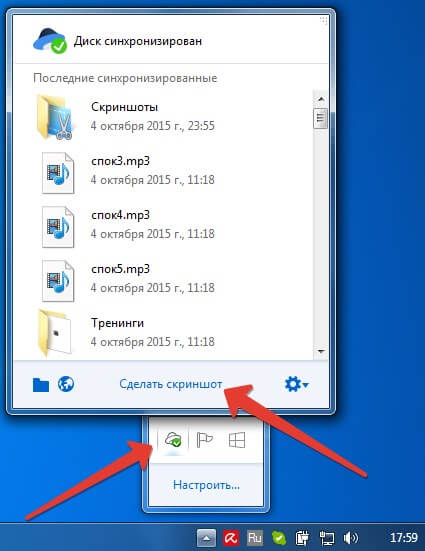
Понравилась статья? Поделись с друзьями через кнопки соц.сетей! Надеюсь, данная информация будет полезна!
В Яндекс.Диске появился редактор скриншотов
«Яндекс» обновила свой облачный сервис Яндекс.Диск, добавив в него новый инструмент — редактор скриншотов.
Если вы пользуетесь классическим способом создания скриншотов, то этот редактор вас приятно удивит автоматической загрузкой при нажатии на клавишу PrntScrn, интуитивно понятным интерфейсом, наличием основных инструментов редактирования (стрелочки, рамочки, текст и тому подобное) и возможностью сразу поделиться с друзьями ссылкой на изображение.
Напомню, что скриншот — это снимок экрана экрана. Часто на них необходимо нарисовать стрелки и/или другие подобные элементы, чтобы придать большей информативности для тех, кому он адресован. Например, для статей мне приходится постоянно делать снимки программы фотошоп и я тратил много времени, чтобы нарисовать стрелки. Понятное дело, что хочется сделать их красиво и стильно. Из-за недостатка времени, качество стрелок и скриншотов оставляло желать лучшего.
Понятное дело, что хочется сделать их красиво и стильно. Из-за недостатка времени, качество стрелок и скриншотов оставляло желать лучшего.
Теперь, установив на компьютер Яндекс.Диск, вы получаете отличный редактор. Он позволяет делать скриншоты всего экрана, заранее настроенной области и скрин окна. Нажав на клавишу PrntScrn откроется такое окно:
Нажмите, чтобы увеличить
В верхней части экрана располагаются все инструменты. Строчкой ниже, на черном фоне, настройки инструмента. Коротко расскажу обо всех.
СтрелкиНа панели настроек представлены два типа стрелок (обыкновенная и пунктирная) и палитра из цветов. Пунктирная стрелка слегка изгибается.
ТекстК сожалению, размер текста изменить нельзя. На выбор дается три шрифта: Arial, Georgia и Comic Sans. Можно добавить для текста черный, белый фон или сделать без него. Палитра цветов везде однотипная.
ФигурыНа выбор имеются классические рамочки в виде прямоугольника, круга, а также прямая линия и непонятная рамочка с острыми сторонами.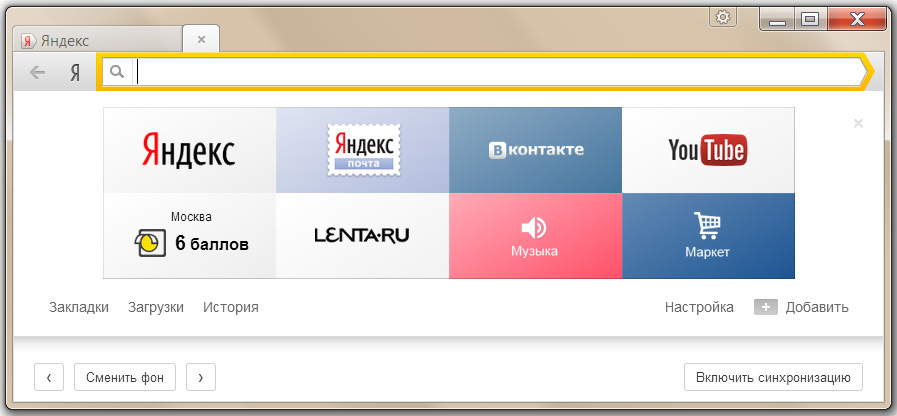 Вы можете изменить толщину и цвет.
Вы можете изменить толщину и цвет.
Совет
Чтобы нарисовать правильную фигуру или расположить линии и стрелки под углом 45°, нажмите и удерживайте при рисовании клавишу Shift.
МаркерЧестно говоря, маркер мне понравился меньше всех. Хотя тут и можно настроить толщину, но ее не достаточно и хотелось бы побольше. Еще не хватает возможности нарисовать линию прямой, например, если нужно выделить текст. Пока же все получается слишком криво и коряво. Тем более, что не всех природа оградила руками, как у хирургов…
РазмытьИнтересный инструмент. Благодаря ему можно стильно убрать нежелательные элементы с изображения, при этом они не полностью удаляются, а оставляют признаки существования и некой загадочности. Яркий пример использования — замылить персональные данные, попавшие на скриншот.
ОбрезатьВыберите мышью участок изображения, который нужно оставить и нажмите «Применить» на панели настроек. Все остальное будет удалено.
Все остальное будет удалено.
Нажимайте на иконки с плюсом и минусом, чтобы увеличить и уменьшить скриншот соответственно.
Все вышеперечисленные элементы можно двигать и редактировать. Для этого нажмите мышкой, например, на стрелку. Появится рамка, которую можно перемещать и растягивать.
Закончив редактирование скриншота, нажмите на кнопку «Сохранить». Изображение сохранится на Яндекс.Диске в папке «Скриншоты» в формате PNG. Либо нажмите на кнопку «Поделиться», тогда в буфере обмена появится ссылка на изображение. Останется только нажать Вставить (Ctrl+V), например, в сообщениях ВКонтакте.
Для большего удобства в редакторе предусмотрены горячие клавиши. Главное — запомнить команду Ctrl+Z — отмена последнего действия. Именно она чаще всех нужна.
Первая группа команд «Создание скриншотов» дополнительно дублируется в меню Яндекс.Диска. Щелкните правой кнопкой мыши по миниатюре Диска. В открывшемся меню выберите «Скриншоты», а затем уже — нужный вариант.
В открывшемся меню выберите «Скриншоты», а затем уже — нужный вариант.
В этом же меню есть команда «Открыть файл в редакторе». Она дает возможность загрузить абсолютно любое изображение и отредактировать его инструментами Яндекса.
В настройках Яндекс.Диска можно отключить автоматический перехват нажатия клавиши PrntScrn. Для этого во вкладке скриншоты снимите галочку «перехватывать системные сочетания клавиш». Здесь также можно назначить свои сочетания клавиш для команд.
Я уверен, что этот редактор скриншотов будет пользоваться популярностью, поэтому ждем новых обновлений, которые дополнят и улучшат существующий функционал. Я точно буду пользоваться только им, так как от представленного функционала остался в восторге!
Заметили ошибку в тексте — выделите ее и нажмите Ctrl + Enter. Спасибо!
ТОП-10 лучших программ для скриншотов
Автор: Анастасия Топорова
|Скриншотеры — это программы, с помощью которых можно «сфотографировать» отдельный участок экрана компьютера или всю рабочую область. Некоторые из них также дают возможность редактирования полученные фото. В этой подборке мы собрали самые функциональные бесплатные средства для создания скриншотов.
Некоторые из них также дают возможность редактирования полученные фото. В этой подборке мы собрали самые функциональные бесплатные средства для создания скриншотов.
ФотоСКРИН
ФотоСКРИН — это легкое и чрезвычайно эффективное средство, которое поможет быстро создать скриншот на компьютере или ноутбуке. С его помощью можно сфотографировать определенный участок рабочего стола, зафиксировать всю область или только активное окно. Приложение абсолютно бесплатно для загрузки и установки, в нем нет скрытых премиум-функций и рекламных вставок.
Пользователи могут вручную устанавливать комбинации горячих клавиш и показывать либо скрывать курсор на скрине, что делает софт отличным вариантом, если вы ищете программы для скриншотов в играх. Созданное изображение можно дополнить: добавить надписи и заголовки, встроить нумерованный список, наложить стрелки и линии, скрыть определенные части кадра при помощи размытия.
ФотоСКРИН
Медиафайл можно сохранить на жестком диске, а также загрузить на сервер и создать общедоступную ссылку, при этом регистрация не требуется. Также есть опция сохранения кадра в буфере обмена. ФотоСКРИН совместим со всеми версиями Windows (от XP до 10).
Также есть опция сохранения кадра в буфере обмена. ФотоСКРИН совместим со всеми версиями Windows (от XP до 10).
Установите программу ФотоСКРИН прямо сейчас:
Скачать бесплатно!Отлично работает на Windows 10, 8, 7, Vista, XP
Яндекс Скриншот
Программа для фотографирования экрана Яндекс Скриншот работает в паре с другим инструментом этого сервиса — Диском. Средство делает скрин всего монитора, определенной области или активного окна. Созданное фото можно обработать во внутреннем редакторе: обрезать, наложить текст, встроить геометрическую фигуру, рисовать маркером или карандашом.
Файлы, которые делает средство от Яндекса, сразу сохраняются в папку диска. Таким образом вы можете не беспокоиться о том, что они потеряются. Если вы установите сервис на другие устройства, то сможете получить доступ к фотографиям с любого ПК или смартфона. Для всех загруженных файлов можно сгенерировать ссылки, также есть функция отправки картинок в интернет напрямую.
Яндекс Скриншот
Не очень удобным свойством утилиты является то, что она не существует как отдельное приложение. Чтобы воспользоваться скриншотером, нужно установить Яндекс.Диск со всеми дополнительными сервисами. Также минусом становится обязательная регистрация и заметная нагрузка на слабые процессоры.
Screenshoter Mail.ru
При помощи программы для скринов Screenshoter от Mail.ru можно заскринить весь монитор или указанный участок экрана. Среди дополнительных инструментов — нанесение стрелок, текста, размытие некоторых областей. Софт предлагает достаточно много вариантов экспорта: помимо сохранения картинки в папку компьютера, доступна загрузка в Одноклассники, ВКонтакте, Facebook, Мой Мир и Twitter.
Как многие схожие утилиты, данный скриншотер синхронизирует фотографии с облачным хранилищем. В данном случае это облако Mail.ru или Диск-О. Благодаря этому изображения доступны даже без подключения к интернету.
Screenshoter Mail.ru
Скриншотер встраивается в трей и не имеет интерфейса как такового, что может слегка смутить новичков. Хотя им можно пользоваться без регистрации, неавторизованные пользователи не могут отправлять скрины в интернет. По умолчанию на созданные изображения накладывается водяной знак.
LightShot
LightShot входит во многие рейтинги программ для создания скриншотов, так как отличается быстротой и удобством. Софт можно установить на ПК или скачать специальный плагин для браузеров Opera, Firefox, Google Chrome и Яндекс.Браузер. Утилита дает только один вариант создания скринов — сохранение как фото выбранной области.
Возможностей редактирования также не очень много: добавление прямоугольника и стрелок, текста, выделение маркером, рисунков карандашом. Зато софт дает широкий выбор экспорта: картинку можно отправить на сервер сайта и создать ссылку, сохранить на ПК, отправить в социальные сети и отыскать похожие фото в изображениях Google.
LightShot
При отправке скринов на внутренний сервер помните, что загруженные файлы доступны всем в интернете. Поэтому не стоит использовать его для хранения приватных изображений вроде скринов личной электронной почты и прочее.
Fraps
Fraps используется геймерами для захвата на видео игрового процесса. Но средство также можно использовать как программу, которая делает скриншоты, так как она позволяет фотографировать монитор и сохранять изображения. Приложение создает фото в формате BMP, JPG, PNG, TGA и разрешает вручную устанавливать горячие клавиши быстрого вызова. Особенно этот инструмент пригодится при создании скриншотов из игр, так как здесь присутствует опция отображения параметров FPS и серийная съемка.
Fraps
Fraps предельно легок в нагрузке и подходит даже для старых систем вроде Windows 7. Однако здесь вы не найдете даже минимальных возможностей редактирования, а в бесплатной версии доступен экспорт только в формате BMP. Еще одним минусом является отсутствие русскоязычного перевода, хотя управление достаточно простое.
Еще одним минусом является отсутствие русскоязычного перевода, хотя управление достаточно простое.
Joxi
Простой вариант для тех, кому нужны быстрые приложения для скриншотов. Софт помогает заскринить весь монитор ПК или сохранить как фото отдельную область. Joxi включает в себя внутреннее хранилище, позволяя создавать ссылки на файл и делиться ими с другими пользователями. Поддерживается экспорт в большинство социальных сетей. Каждому действию можно присвоить горячие клавиши, а после создания фотоснимка экрана становятся доступны базовые инструменты редактирования.
Joxi
Для использования Joxi в обязательном порядке требуется зарегистрироваться через электронную почту или аккаунт ВК, Одноклассники, Facebook или Twitter. Бесплатная версия накладывает лимит на размер файла в 20 Мб, хранит загруженные снимки только 90 дней и не дает создавать прямые ссылки. В интерфейс скриншотера встроены рекламные блоки.
Monosnap
Если вы ищете бесплатные программы для скриншотов с широкими возможностями редактирования, попробуйте Monosnap. Кроме стандартных методов создания скринов этот софт позволяет фотографировать действия на рабочем столе в серийном режиме, создавая из созданных фото бесшовный фотоколлаж. Приложение встраивается в контекстное меню, тем самым ускоряя процесс. Поддерживается базовая обработка: наложение текста и стрелок, обрезка, размытие. Дополнительным плюсом является то, что Monosnap разрешает делать фотографии по таймеру и скриншотить активные элементы.
Кроме стандартных методов создания скринов этот софт позволяет фотографировать действия на рабочем столе в серийном режиме, создавая из созданных фото бесшовный фотоколлаж. Приложение встраивается в контекстное меню, тем самым ускоряя процесс. Поддерживается базовая обработка: наложение текста и стрелок, обрезка, размытие. Дополнительным плюсом является то, что Monosnap разрешает делать фотографии по таймеру и скриншотить активные элементы.
Monosnap
Изображение сохраняется в формате PNG или JPEG, после регистрации аккаунта дополнительно появляется опция загрузки в облачное хранилище. Из всех рассмотренных вариантов этот скриншотер показал самую высокую нагрузку на процессор. Это сказывается на быстроте запуска, а скрины создаются с задержкой в несколько секунд.
Screen Capture
Screen Capture — это очень простая программа для быстрых скриншотов с базовыми функциями обработки. Поддерживает создание скринов горячими клавишами или ручным выбором, также софт умеет делать моментальный снимок всего экрана. Отличием Screen Capture является то, что вы сами решаете, в каком качестве нужно сохранять созданные файлы. Также есть возможность настроить автосохранение в выбранную папку или буфер обмена либо сразу отправить файл в интернет.
Screen Capture
Если вы создали скрин всей рабочей области, его придется открывать в стороннем редакторе, так как инструменты обработки доступны только при фотографировании выбранного участка. Недостатком является то, что файл сохраняется только в JPG.
Apowersoft Free Screen Capture
Apowersoft Free Screen Capture предоставляет возможность захватывать весь рабочий стол ПК, выбранный участок, активное окно. После того, как вы создадите изображение, становятся доступны дополнительные инструменты. С их помощью можно улучшить созданный скрин, встраивая текст, фигуры, линии, стрелки, выноски, добавляя эффект боке.
Free Screen Capture предлагает несколько вариантов сохранения, среди которых экспорт в выбранном формате и загрузка в интернет и по FTP. Кроме того, скриншотер отображает точные параметры изображения, позволяя быстро узнать его размер, вес и метаданные.
Apowersoft Free Screen Capture
Помимо десктопной версии, на официальном сайте можно сделать быстрый скрин в режиме онлайн и скачать снимок экрана на компьютер либо отправить в хранилище. Приложение не переведено на русский язык, что затрудняет скорость работы, так как управление здесь не очень интуитивное. Также в бесплатной версии заблокированы ряд опций, в том числе редактор, а на скрины накладывается водяной знак.
ScreenShooter
ScreenShooter — это легкая, удобная и интуитивно понятная программа для сохранения скриншотов в папку. Работа с ней не будет представлять особых трудностей даже для новичков, которые никогда раньше не использовали скриншотеры. Достаточно выбрать нужную область или кликнуть горячую клавишу, и вы получите нужный снимок. Сразу после этого картинку можно дополнить рукописными надписями, заголовками, стрелками и линиями, а также обрезать кадр.
ScreenShooter
При установке инсталлятор пытается подгрузить целый набор рекламного софта вроде антивирусов, компьютерных игр и прочих утилит, поэтому не забывайте отклонять ненужные предложения. К минусу также можно отнести несколько длительный процесс создания скринов — двумя кликами в данном случае не обойтись.
Вывод
Какой из вариантов является лучшей программой для скриншотов? Если рассматривать приложения с точки зрения быстродействия, функций редактирования и отсутствия рекламы, то советуем скачать ФотоСКРИН. Это средство для создания скринов распространяется на русском языке, не требует регистрации, обладает простым и понятным даже для новичка интерфейсом. Скриншотер не нагружает систему, поэтому быстро запускается и помогает сделать фото экрана буквально за несколько секунд.
Установите бесплатный скриншотер ФотоСКРИН
Скачать сейчас!Отлично работает на Windows 10, 8, 7, Vista, XP
Вам также может быть интересно:
Как сделать скриншот в Яндекс Браузере различными способами
Снимок экрана или скриншот – это изображение, которое отображает в точности то, что видит пользователь компьютера. Создается такой снимок по команде пользователя с помощью встроенной функции Windows или с помощью сторонней программы. Реже юзер может делать скрин с помощью внешнего устройства, такого как фотокамера или путем перехвата сигнала от компьютера к дисплею.
Казалось бы, для чего нужен снимок экрана, если юзер уже его видит? Однако важность скриншота недооценивают. Если человек столкнулся с какой-то компьютерной проблемой и не может её решить, то обратившись на сайт Microsoft или за советом на какой-то сайт, пользователь может получить удаленную помощь. Поэтому предлагаем рассмотреть способы, как сделать скриншот в Яндекс Браузере различными способами.
Создание скриншота в Яндекс.Браузере
Браузер Yandex – достаточно стабильный в работе интернет-обозреватель. Однако бывают случаи, когда возникают ошибки и решить их самостоятельно не представляется возможным. В данном случае на помощь приходит скриншот, поделившись которым на компьютерном форуме, можно получить множество ценных советов и рекомендаций. Без снимка экрана сложно решить какую-то проблему вслепую. Поэтому предлагаем ознакомиться с советами, как сделать скриншот экрана в Яндекс Браузере различными способами.
Способ 1. Как создать скриншот страницы Яндекс браузера встроенными средствами Windows?
В самой операционной системе Windows есть встроенная функция создания снимков экрана. Она реализована достаточно просто. На клавиатуре есть клавиша Принтскрин (Prt Sc), нажав на которую, система сделает снимок экрана (не области). Далее нужно открыть программу Paint и нажать сочетание «Ctrl+V», чтобы вставить фото экрана.
ВАЖНО! В различных версиях Windows для создания скриншота может понадобиться нажать сочетание клавиш «Win+Prt Sc» или «Win+H». Все зависит от системной сборки и самого устройства. К примеру, на Андроид для создания снимка экрана нужно зажать одновременно кнопку питания и громкости или воспользоваться данной функцией через шторку быстрых настроек
Также в Windows 7 и выше сделать снимок страницы в Яндекс.Браузере можно с помощью такого инструмента, как Ножницы. Для того, чтобы им воспользоваться, нужно выполнить несколько несложных действий.
- Открываем ту страницу, которую нужно заскринить.
- Жмем «Пуск» и в поисковую строку вводим «Ножницы».
- Запускаем программу. Экран сразу станет серым. С помощью мышки выделяем нужную область.
- Прямо в программе можно отредактировать снимок.
Сохранение снимка возможно в самых популярных форматах.
Способ 2. Создаем скриншот в Яндексе с использованием сторонних программ
Использование штатного скриншотера в Windows неудобное. Во-первых, нужно вставлять снимок в другую программу для дальнейшего сохранения и обработки. Во-вторых, невозможно сразу выделить определенную область, а только целый экран. Поэтому для создания скриншотов не только в самой Windows, но и в Яндексе, стоит скачать и установить стороннюю программу. Рекомендуем обратить внимание на Lightshot. Это простая, маловесомая программа. Она поддерживает русский язык и не перегружена различными функциями. С её помощью можно:
- Сделать классический скриншот;
- Выделить только часть экрана;
- Выделить на снимку цветом, линиями и текстом;
- Найти подобное в Google;
- Скопировать в буфер обмена;
- Сохранить в Облако или на ПК;
- Напечатать.
Установка программы на компьютер стандартная. Далее, чтобы сделать скрин, стоит нажать на кнопку Prt Sc. Экран станет серым. Если у вас открыта страница сети и нужно выделить какую-то её часть, то делаем это с помощью мышки. Удобно и быстро. Файл можно сохранить в любую папку.
Способ 3. Сделать скрин онлайн
Есть множество сервисов, которые позволяют создать скриншоты онлайн. Однако мы рассмотрим лишь несколько:
Первый ресурс – англоязычный. Однако на главной странице четко написано, что для создания снимка нужно нажать «Alt+PrtSc», вернуться назад на сайт и кликнуть «Ctrl+V».
Далее можно получить ссылку на картинку.
Второй сайт также имеет инструкцию по созданию скриншотов онлайн.
Только в данном случае, чтобы воспользоваться этим сервисом, нужно отключить блокировщик рекламы. Далее делаем классическим способом скрин и загружаем на сайт. С помощью ссылки делимся фото.
Важно отметить, что в программе Lightshot также есть функция «Поделиться ссылкой онлайн». И она более удобная. Вы делаете снимок, далее создаете ссылку, которую можно переслать друзьям или поделиться в социальной сети.
Способ 4. Как скачать скриншотер от Яндекс?
Скриншотер от Яндекса – очень удобный инструмент, так как он позволяет не только создать качественный снимок экрана любого формата, но и быстро поделиться им с друзьями.
Для того, чтобы начать использовать скриншотер от Яндекса, стоит выполнить следующие действия:
- Скачиваем Яндекс.Диск на свой ПК. Нужно также иметь зарегистрированную почту на Яндексе.
- Запускаем установку программы.
- На рабочем столе появится значок «Скриншоты в Яндекс.Диске». Нажимаем на ярлыке. Появится небольшое окно. Здесь нужно выбрать область для создания скриншота.
- Или же для запуска данного инструмента рекомендуем применить горячие клавиши:
- Ctrl + Shift + 1 – скриншот области;
- Alt + Print Screen, Ctrl + Shift + 4 – скриншот активного окна;
- Print Screen, Ctrl + Shift + 3 – скриншот всего экрана.
После того, как вы сделаете скриншот, внизу окна появится три кнопки: сохранить, скопировать и переслать. Выбираем нужный вариант действия.
Как видим, скриншотер от Яндекс очень простой и удобный в использовании. Единственный его недостаток – региональная блокировка. Чтобы его скачать и установить, нужно включить на ПК сторонний VPN, так как программа не сможет подключиться к серверам Яндекс и корректно установиться.
Настройки скриншотера: горячие клавиши, имя и формат скриншота
Для того, чтобы настроить сторонний скриншотер, так как по умолчанию у Виндовс для снимка задана клавиша PrtSc, стоит выполнить следующее. Рассмотрим пример на программе Lightshot.
- На панели задач выбираем значок программы и нажимаем на нем правой кнопкой мыши. Выбираем «Настройки».
- Откроется небольшое окно. Здесь можно задать язык программы, выставить сохранение курсора на фото, сохранить позицию выбранной области.
- Во вкладке «Горячие клавиши» можно выставить удобную комбинацию для создания снимка экрана, сохранение его на сервере.
- Во вкладке «Форматы» разрешается выбрать формат сохраняемого снимка. К сожалению, у данной программы есть только два варианта форматов: png и jpeg.
- Последняя вкладка «Прокси» говорит сама за себя. Здесь есть всего три настройки, которые касаются прокси. По умолчанию задано «Использовать системные настройки».
Во всем остальном программа предельно простая, так как все инструменты вынесены на боковую панель.
Таким образом, сделать скриншот в браузере Яндекс можно несколькими способами: с помощью штатных инструментов Windows, с помощью сторонних программ и благодаря родимой утилите от Яндекс. Далее скрин можно сохранить на ПК или вовсе передать по ссылке другому пользователю для дальнейшего анализа.
Yandex Search App Wonder использует Nuance Voice, вызывает API-интерфейсы из Foursquare и многое другое, появляются скриншоты — TechCrunch
Ранее в этом месяце мы опубликовали новость о том, что российский поисковый гигант Яндекс рассматривает возможность перехода в мобильное социальное поисковое пространство с разработкой приложения под названием Wonder, которое опиралось на данные Facebook, чтобы люди могли искать местные места и контент, включая то, что их друзья также посетили и съели. Теперь источник передал нам несколько скриншотов приложения для iOS с более подробной информацией о том, как оно выглядит сейчас, как работает и кто стоит за проектом.
Раньше я задавался вопросом, связана ли SPB — компания по производству мобильных приложений, которую Яндекс приобрел около года назад — с производством Wonder, но оказалось, что на самом деле это результат еще одного приобретения Яндекса. Он был создан командой разработчиков из трех человек, которые пришли как часть Tweeted Times, которую Яндекс купил в 2011 году. Оригинальный продукт Tweeted Times позволял пользователям создавать онлайн-газеты, создаваемые их учетными записями в Твиттере (что-то вроде paper.li), и именно этот опыт в социальных сетях и вошел в создание Wonder.
Эта команда разработчиков базируется в США, «и московский офис никогда не относился к этой идее всерьез», — сказал наш источник, пока приложение не приближалось к завершению. Сейчас приложение прошло одобрение высшего руководства Яндекса, но задержек еще больше. В настоящее время Wonder является предметом «внутренних дискуссий» из-за того, как приложение может повлиять на отношения Яндекса с Facebook, что подтверждает отчет Джоша, в котором отмечалось, что Wonder может использовать слишком много данных для удобства Facebook.
Теперь, когда Facebook запускает Graph Search и становится намного более активным в том, как он использует свои функции поиска в социальных сетях, напряженность для конфликта может быть еще выше.
В само приложение. Ниже приведены изображения того, как приложение выглядит сегодня, поэтому они могут измениться. На данный момент он разработан с учетом горизонтального обзора.
Показанное выше изображение — это экран приветствия с логотипом. Обратите внимание на отсутствие брендинга Яндекса, по крайней мере, на данный момент — это работает в отличие от многих других сервисов компании, таких как Яндекс Музыка, Яндекс Диск, Яндекс Карты и т. Д. И это имеет смысл на таком рынке, как США, где у Яндекса нет такой же торговой марки, как в России и соседних регионах.Там он является своего рода локальным Google, доминирующим в поиске и множестве облачных сервисов.
Дальнейшие снимки экрана показывают, что голосовой ответ обеспечивается Nuance — русским блогом DGL, который, похоже, получил те же скриншоты, но с другим идентификатором оператора связи (наш источник попросил нас скрыть имя, которое не является T-Mobile, как оно есть. на фотографиях DGL) — подтверждает, что у Яндекса действительно есть лицензия у гиганта распознавания голоса.
Использование Nuance и Facebook (если это разрешено Facebook) будет дополнено данными из других источников.Как сообщил Джош, среди них и Foursquare. Но, как заметил наш источник, это не партнерство, а использование API Foursquare. И, как вы можете видеть ниже, функция поиска может выдавать результаты, связанные с тем, что делают ваши друзья. Функция распознавания голоса встроена во все приложение — еще одно напоминание о том, как может выглядеть API Siri.
Яндекс объединяет поиск по разным категориям, включая не только местные достопримечательности, но и музыку, которую слушают ваши друзья.Как только вы найдете эту музыку, вам также будет предоставлена прямая ссылка на ее скачивание. Пока не ясно, чей музыкальный сервис будет обеспечивать эти загрузки — это может оказаться сервисом, у которого есть партнеры из той страны, где Яндекс запускает Wonder.
Опять же, это скриншоты того, как приложение выглядит сегодня. Покинет ли он двери Яндекса и запустится, и изменится ли оно до того, как это произойдет (особенно если окончательное приложение должно работать для Facebook), еще предстоит решить.
Обновление : с момента публикации этой истории я узнал из другого источника, что на самом деле Wonder может быть запущен уже в четверг на этой неделе. Следи за этим пространством.
Включить JavaScript в Яндекс.Браузере
Это руководство проведет вас через процесс включения JavaScript в Яндекс.Браузере.
Если у вас нет Яндекс.Браузера и вы хотите его попробовать, вы можете скачать его с веб-сайта Яндекс.Браузера.
Нажать кнопку «Настройки Яндекс.Браузера»
Значок кнопки состоит из трех горизонтальных линий.Он будет в правом верхнем углу окна вашего Яндекс-браузера.
Откроется меню с множеством опций. Один из них будет называться « Settings ».
Выберите пункт меню «Настройки»
Откроется экран настроек.
Найдите настройки JavaScript
Появится интерфейс настроек Яндекс.Браузера с окном поиска в левом верхнем углу.
Яндекс.Браузер имеет множество различных параметров конфигурации, поэтому, чтобы быстро перейти к настройкам JavaScript, введите слово «javascript» в поле поиска, и Яндекс.Браузер покажет вам только настройки JavaScript.
Нажмите «Расширенные настройки сайта»
После того, как вы наберете «javascript» , Яндекс.Браузер покажет вам Расширенные настройки сайта , где хранятся настройки JavaScript.Щелкните синий заголовок, чтобы перейти к этим настройкам.
Выберите предпочтительные настройки JavaScript
Теперь вы можете изменить настройку JavaScript на то, что хотите.
Закройте вкладку настроек
Измененные настройки вступают в силу немедленно, и когда вы закончите изменять параметры, вы можете просто закрыть вкладку «Настройки», содержащую эти параметры, и возобновить просмотр.
Поздравляем, вы только что включили JavaScript в Яндекс.Браузере. Щелкните здесь, чтобы подтвердить, что теперь включен JavaScript.
»Скачать Яндекс.Диск Бесплатно
Яндекс.Диск предоставляет полезные облачные функции, позволяющие безопасно хранить данные в облаке, иметь удобный доступ к ним и легко обмениваться данными с другими. Кроме того, Яндекс.Диск умеет делать скриншоты и выгружать их в облако; Оказавшись в облаке, вы можете поделиться ссылкой на снимок экрана с кем угодно.Как и ожидалось от облачного сервиса, Яндекс.Диск доступен для нескольких платформ: Windows, Mac OS X, Linux, iOS, Android и Windows Phone. Чтобы начать работу с Яндекс.Диском на ПК с ОС Windows, необходимо установить настольное приложение Яндекс.Диск, а затем войти в свою учетную запись на Яндексе.
При первом запуске Яндекс.Диска вам будет представлено руководство по началу работы. Он сообщает вам, что вы можете открыть специальную папку Яндекс.Диск с помощью значка на панели задач, получить доступ к Яндекс.Диск из меню « Пуск » и панели навигации проводника, перетащите файл в специальную папку Яндекс.Диск, и он будет загружен в облако, щелкните файл правой кнопкой мыши, чтобы получить ссылку, которой вы можете поделиться с другими, и синхронизируйте файлы на нескольких устройствах .
Если вы знакомы с облачными сервисами и приложениями, возможности Яндекс.Диска не удивят: поместите файлы в специальную папку Яндекс.Диска, и они будут загружены в облако; легко получить доступ к файлам, которые вы загрузили в облако, с любого устройства; синхронизировать файлы на всех ваших устройствах; делиться файлами с другими.
Яндекс.Диск имеет функцию, которую обычно не предлагают облачные сервисы и приложения. Вы можете использовать Яндекс.Диск, чтобы делать скриншоты, загружать скриншоты в облако и делиться снимками с другими.
Яндекс.Диск — это начало работы с 10 ГБ бесплатного облачного хранилища. Вы можете заработать бонусное место, приглашая других: вы получите 512 МБ за каждого реферала, до 10 ГБ. Вы также можете приобрести дополнительное пространство: 10 ГБ за 1 доллар, 100 ГБ за 5 долларов или 1 ТБ за 30 долларов.
Храните файлы в облаке, легко получайте доступ ко всем своим файлам, делитесь файлами с другими, делайте снимки экрана.Все эти возможности предлагает облачный сервис Яндекс.Диск.
Pros
Яндекс.Диск доступен для нескольких платформ: Windows, Mac OS X, Linux, iOS, Android и Windows Phone. Создать учетную запись на Яндексе — несложная задача. Если вы знакомы с облачными сервисами и приложениями, возможности Яндекс.Диска вас не удивят. Яндекс.Диск дает вам 10 ГБ бесплатного облачного хранилища. Вы можете заработать дополнительно 10 ГБ, пригласив друзей.
Минусы
Ничего подобного.
Скачать Яндекс.Диск бесплатно можно здесь.
Яндекс.Браузер 1.1.1084 — Neowin
Разван Сереа Репортер Neowin ·
Яндекс.Браузер — простой и удобный в использовании интернет-браузер. Он быстро загружает страницы, просто показывает, что вам нужно, и дает вам много места для просмотра веб-страниц.В браузере Яндекс есть объединенная строка поиска и адреса, которую можно использовать как для серфинга, так и для поиска в Интернете. Браузер также дает своим пользователям выбор поисковых систем, с помощью которых они могут выполнять поиск. Пользователям не нужно изменять настройки — новую поисковую систему можно легко выбрать одним щелчком мыши для каждого конкретного поиска.
В браузере Яндекс используется движок WebKit, популярный у большого числа веб-разработчиков. Пользовательский интерфейс браузера основан на открытом коде Chromium.Платформа браузера Яндекса в рамках технологического партнерства с ключевым долгосрочным партнером была расширена за счет включения технологии Opera Software Turbo, которая позволяет увеличить загрузку страниц браузера даже при медленном соединении. Турбо-режим будет включен в следующую версию браузера. В дополнение к основным компонентам с открытым исходным кодом, браузер также был дополнен готовыми надстройками, включая последние версии Adobe Flash и программу чтения PDF-файлов.
Облачная технология безопасного просмотра веб-страниц компании вместе с защитным решением «Лаборатории Касперского» повышает безопасность браузера, предупреждая пользователей о потенциально вредоносных веб-сайтах.
Скачать: Яндекс.Браузер 1.1.1084 | 28,1 МБ (Бесплатное)
Просмотр: Домашняя страница Яндекс.Браузера
PDFMate Бесплатный конвертер PDF 1.50
Предыдущая статьяИнтернет-менеджер загрузки 6.12, сборка 24
Яндекс для ПК (Windows и MAC)
Яндекс.Поиск — это небольшая поисковая строка, расположенная в панели уведомлений, которая позволит нам быстро найти любое слово.По умолчанию приложение готово к работе с Яндекс.Браузером, браузером той же компании, но полностью совместимо со всеми остальными браузерами Android.
Хотя по умолчанию Яндекс.Поиск позволяет нам искать информацию в Интернете, правда в том, что он также позволяет нам искать внутри нашего собственного терминала. Таким образом, если, например, мы хотим найти номер телефона или любую другую информацию одного из наших контактов, нам нужно будет только написать его имя, и мы сможем быстро с ним связаться.
Яндекс.Поиск — это панель поиска, которая может быть полезна некоторым пользователям, но никому не нужна. Особенно, если мы уже установили по умолчанию панель поиска Google или любого обычного Android-провайдера.
Еще от нас: Flow Free: Warps для ПК (Windows / Mac).
Здесь мы покажем вам сегодня, как вы можете загрузить и установить Tools App Yandex на ПК под управлением любой ОС, включая Windows и варианты MAC , однако, если вас интересуют другие приложения, посетите наш сайт о Android Apps на ПК и найдите свои любимые, без лишних слов, позвольте нам продолжить.
- Загрузите и установите BlueStacks или Remix OS Player.
- Откройте установленный BlueStacks или Remix OS Player и откройте в нем Google Play Store.
- Теперь найдите « Яндекс » с помощью Play Store.
- Установите игру и откройте панель приложений или все приложения в эмуляторе.
- Щелкните значок Яндекс , чтобы открыть его, следуйте инструкциям на экране, чтобы воспроизвести его.
- Вы также можете скачать Yandex APK и установить через APK в эмуляторе BlueStacks Android.
- Также можно использовать Andy OS для установки Яндекс для ПК.
Вот и все для руководства по Яндекс Для ПК (Windows и MAC) , следите за нашим блогом в социальных сетях, чтобы найти больше креативных и интересных приложений и игр. Для Android и iOS перейдите по ссылкам ниже, чтобы загрузить приложения для соответствующей ОС.
Вас также может заинтересовать: Распознавание лиц iPhone 8 подтвердит Apple Payments.
Яндекс для Android:стилизованных прогнозов в Яндекс.Погода UWP
Опубликовано Стивом Литчфилдом в
Windows Phone и Windows 10 Mobile не совсем нуждаются в погодных приложениях, и у нас есть еще один, который можно добавить. Это приложение UWP, совместимое с Continuum, для всех разновидностей Windows 10, но оптимизированное в основном для телефона. Это бесплатно, красиво и полезно, и в нем есть несколько вариантов живых плиток.Яндекс — крупный российский ИТ-оператор, и для них это еще один способ перенести часть своего контента на почти полмиллиарда устройств с Windows 10.
Из магазина:
Яндекс.Погода отображает погоду подробно: как в почасовом прогнозе, так и на несколько дней вперед.
- Добавьте свои любимые места в список, чтобы получать информацию о них, например о скорости или направлении ветра.
- Закрепите свое любимое место на главном экране, чтобы постоянно видеть информацию о погоде, например, атмосферное давление и влажность.
- Сообщите Яндексу о погоде рядом с вами — ваша информация поможет улучшить прогнозы.
- Яндекс.Погода также сообщит вам, когда восходит и заходит Солнце, а также текущую лунную фазу Луны.
Все как раз рекламируется, к счастью. Презентация смелая и ясная, а прогнозы кажутся такими же точными, как и из любого другого источника:
Стилизованные прогнозы с текущими фазами луны — нажмите на любой день, чтобы расширить его квартальными (как в 6-часовые периоды) прогнозами — обратите внимание также на время восхода и захода солнца, а также данные о влажности, все они отображаются с замечательным пространством, даже если бы я скорее были шрифты большего размера и меньше места!
Оказывается, в Лос-Анджелесе солнечнее, тысячи мест доступны по всему миру.Обратите внимание на элемент управления «булавка» на нижней панели, кстати, который позволяет перенести текущее местоположение на живую плитку; (справа) средство отчетности встроено, хотя я скептически отношусь к этому — сколько пользователей фактически собираются получать отзывы о погоде каждый час в каждом месте, чтобы сделать такие представления целесообразными? Погода постоянно меняется, и с ней наверняка справятся только огромные центральные автоматизированные системы прогнозирования?
Две нижние живые плитки предназначены для Яндекс.Погода и показывают два возможных размера, а большая показывает ближайшие два шестичасовых периода.Хотя есть анимация живой плитки, она еще не работает полностью, и это в основном все, что вы получите — я уверен, что обновления появятся; (справа) «15 минут» — это самый быстрый интервал обновления живых плиток, но этого вполне достаточно для прогнозирования погоды.
Как всегда с UWP, графическое доказательство того, что он совместим с Continuum, в комплекте с измененной почасовой компоновкой для гораздо более широкого экрана монитора:
Приличная утилита UWP, которую очень приятно получить бесплатно от Яндекс.

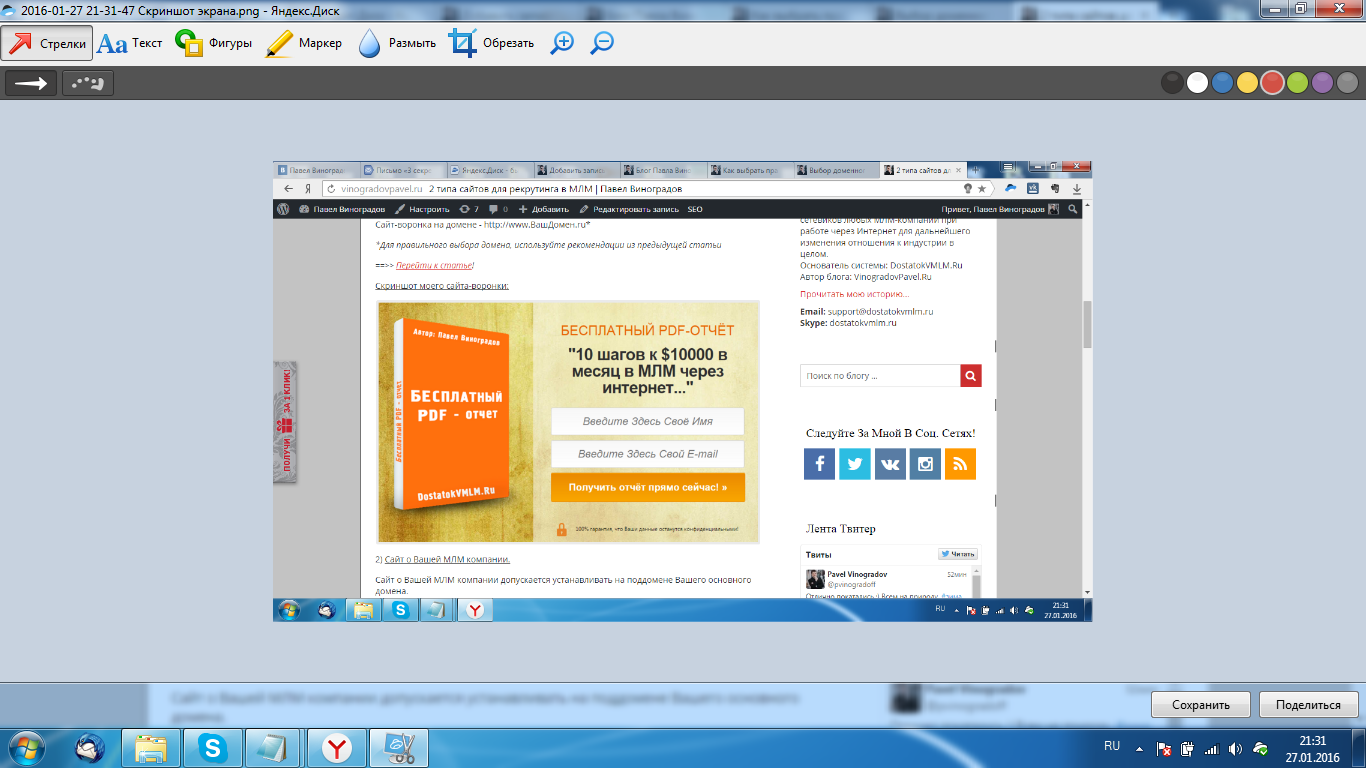
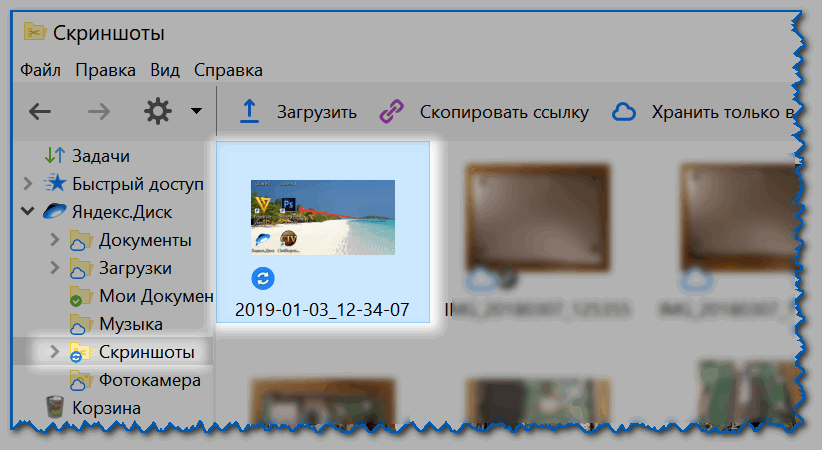 Но больше всего мне понравилось дополнение к браузеру Lightshot — Создание скриншотов. С помощью данного приложения можно прямо из браузера сделать скриншот любой части на понравившемся сайте, плюс ко всему можно выделить нужную область рамкой и отобразить указатели. Конечно снимок рабочего стола сделать не получится, придется использовать доп. программы.
Но больше всего мне понравилось дополнение к браузеру Lightshot — Создание скриншотов. С помощью данного приложения можно прямо из браузера сделать скриншот любой части на понравившемся сайте, плюс ко всему можно выделить нужную область рамкой и отобразить указатели. Конечно снимок рабочего стола сделать не получится, придется использовать доп. программы.
 ru»;
ru»;

 Такие, как клавиша PrintScreen, с которыми, для того чтобы делать скриншоты, не нужно устанавливать какой-то софт.
Такие, как клавиша PrintScreen, с которыми, для того чтобы делать скриншоты, не нужно устанавливать какой-то софт.