Xnview русская версия windows 7. XnView
XnView – программа для просмотра изображений. Она работает на всех ОС, показывая самую настоящую кроссплатформенность.
XnView умеет работать со сканером, выводить изображения на печать, показывать эскизы картинок в пред просмотре, конвертировать изображения в различные форматы. Разумеется, с помощью XnView можно просматривать слайд-шоу или сделать картинку фоном рабочего стола. Приложение может даже проигрывать аудио- и видеофайлы, если в системе установлены нужные кодеки.
В XnView есть простенький редактор фотографий. С помощью него можно применять различные фильтры, корректировать цвета, производить кадрирование, убирать эффект красных глаз, добавлять надписи.
Программа обладает поистине великой универсальностью. Она не только кроссплатформенна, она еще и поддерживает 44 языка (включая русский язык), более 400 форматов изображений, TIFF-файлы, GIF, ICO, плагины Photoshop. С помощью нее можно создавать даже html-файлы.
XnView — это многофункциональная программа для работы с изображениями под управлением операционных систем Windows, MacOS и Linux-подобных систем.
Приложение поддерживает импорт более 400 различных форматов и способно конвертировать используемые файлы в 50 графических форматов. Использовать программу в коммерческих целях запрещено. Поэтому XnView скачать бесплатно на русском языке можно только для некоммерческого использования.
По удобству работы, интуитивно-понятному интерфейсу и быстроте приложение прочно занимает место в первой пятерке аналогичных программ для работы с графикой. При помощи приложения можно сканировать и распечатать исходный материал без потери качества, а также настроить желаемый вид выходного изображения. Пользуется большим успехом у любителей цифровой фотографии.
Интерфейс программы содержит боковую панель с тремя закладками: браузер, избранное и категории. Очень удобно делать выбор файлов с помощью первой закладки. При открытии папки в браузере, её содержимое отображается в основном окне программы, что позволяет экономить время при поиске рисунков или фото. Особенно это касается больших массивов материала. При выборе поддерживаемого файла в основном окне открывается нижняя панель с четырьмя закладками, которые позволяют просмотреть в отдельном окне изображение, узнать детальные характеристики, посмотреть гистограмму и назначить категорию.
Очень удобно делать выбор файлов с помощью первой закладки. При открытии папки в браузере, её содержимое отображается в основном окне программы, что позволяет экономить время при поиске рисунков или фото. Особенно это касается больших массивов материала. При выборе поддерживаемого файла в основном окне открывается нижняя панель с четырьмя закладками, которые позволяют просмотреть в отдельном окне изображение, узнать детальные характеристики, посмотреть гистограмму и назначить категорию.
Панель инструментов снабжена возможностью организовать слайд-шоу, захватить изображение — сделать скрин-шот, создать web-страницу, перейти к поиску, перейти к импорту, не считая стандартного набора для подобных программ.
Настройки программы могут удовлетворить даже продвинутых пользователей. Только одних скинов панели инструментов четыре штуки. Основные закладки настроек содержат пункты: основные, интерфейс, браузер, просмотр и системная интеграция.
С помощью плагинов программа интегрируется в оболочку файлового менеджера Total Commander.
Поддерживается 44 языка пользовательского интерфейса. Установочный дистрибутив обладает смешным весом по сравнению с отдачей самой программы. Практически незаметная нагрузка на оперативную память и загрузку процессора.
Интерфейс программы: русский
Платформа:XP / 7 / Vista
Производитель: Pierre-e Gougelet
Сайт: www.xnview.com
XnView Full является наиболее полной версией одного из самых мощных инструментов для просмотра графических файлов и конвертирования форматов файлов между собой. Далеко ходить не нужно. Стоит только сказать, что приложение способно работать более чем с 400 форматами графики и производить экспорт в более чем 50 различных форматов.
Основные возможности программы XnView Full
Дистрибутив, по сравнению с версиями типа Standard, Portable или Minimal, имеет несколько больший размер, который составляет 13,75 МБ. Хотя, для программы такого уровня это не так уж и много. В итоге, после установки, вы получаете мощнейший инструмент для работы с любого типа графическими изображениями. Наверняка, не найдется такого формата, который бы не смогло распознать данное приложение. Более того, программа позволяет просматривать не только графику, но и файлы не графического формата. Так, например, при наличии соответствующих кодеков и декодеров, установленных в системе, совершенно без усилий можно просматривать даже видео файлы. Кроме стандартных форматов, приложение способно создавать и редактировать многостраничные файлы изображений форматов TIFF, DCX, LDF, а также, имеет полную поддержку работы с анимированными изображениями типа GIF или ICO.
Хотя, для программы такого уровня это не так уж и много. В итоге, после установки, вы получаете мощнейший инструмент для работы с любого типа графическими изображениями. Наверняка, не найдется такого формата, который бы не смогло распознать данное приложение. Более того, программа позволяет просматривать не только графику, но и файлы не графического формата. Так, например, при наличии соответствующих кодеков и декодеров, установленных в системе, совершенно без усилий можно просматривать даже видео файлы. Кроме стандартных форматов, приложение способно создавать и редактировать многостраничные файлы изображений форматов TIFF, DCX, LDF, а также, имеет полную поддержку работы с анимированными изображениями типа GIF или ICO.
Что касается интерфейса, то он довольно прост и понятен. Для быстрого поиска графических файлов используется собственный файловый браузер. Просмотр организован в нескольких вариантах. Так, например, может использоваться слайд-шоу или полноэкранный режим.
Если говорить о редактировании, то здесь имеется интегрированная поддержка множества стандартных операций, среди которых представлена работа с буфером обмена, изменение размера изображения, обрезка, управление яркостью, прозрачностью, насыщенностью или цветовой гаммой.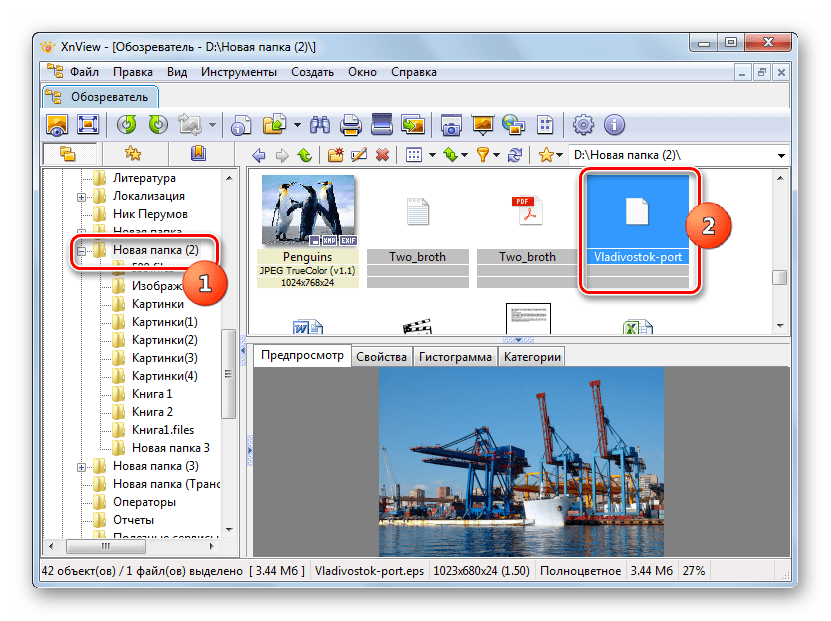 Кроме того, программ а имеет множество встроенных фильтров и эффектов, которые могут применяться не только к какому-то одному изображению, но и к нескольким изображениям одновременно.
Кроме того, программ а имеет множество встроенных фильтров и эффектов, которые могут применяться не только к какому-то одному изображению, но и к нескольким изображениям одновременно.
И уж конечно, приложение поддерживает работу со многими (если не со всеми) моделями современных сканеров, использующих стандарты TWAIN. Кроме того, совершенно спокойно можно работать с HTML-страницами, использующими графику. При этом, вам доступна функция подсчета количества цветов в выбранном графическом изображении.
Одной из самых интересных функций является возможность захвата изображения с экрана и его какой-либо области с последующим редактированием. Это, так называемые, скриншоты.
В итоге, хочется сказать, что программный пакет XnView Fullявляется одним из самых мощных приложений для работы с графикой. В чем-то он напоминает небезызвестный вьюэр ACDSee, однако, думается, может потягаться с ним по простоте использования и огромному функциональному набору. Приятно радует, также, и то, что программа поддерживает 44 языка.
XNView – новая версия программы для просмотра графических файлов, изображений, и рисунков на Windows. Она объединяет в себе высокую скорость работы и удобство в использовании. Вы можете воспользоваться стандартными средствами Windows, при этом получить тот же результат при работе с изображениями, эта программа делает это намного быстрее и имеет гораздо больший функционал. Мы рекомендуем вам
XNView осуществляет поддержку около 400 самых популярных форматов файлов, поэтому у вас никогда не возникнет трудности с открытием того или иного графического файла. Кроме этого программа может использовать как достойных конвертер файлов. Вы без труда сможете изменить расширение файла, при этом не испортив качество изображения. Скачать эту программу на русском языке – это получить одну, но универсальную программу для удобной работы с фото на вашем компьютере. Программа заменит вам медленные и громоздкие графические программы, предоставив легкость в использовании, приятный интерфейс и достаточное количество возможностей для просмотра ваших фото.
Скачать эту программу на русском языке – это получить одну, но универсальную программу для удобной работы с фото на вашем компьютере. Программа заменит вам медленные и громоздкие графические программы, предоставив легкость в использовании, приятный интерфейс и достаточное количество возможностей для просмотра ваших фото.
С помощью XNView вы без труда сможете выполнять самые необходимые функции при просмотре изображений, и вы всегда можете обращаться к ней минуя стандартные программы Windows. Программа полностью на русском языке, и вы без труда разберетесь с ее функциями. Что бы скачать XNView на русском языке бесплатно, перейдите по прямой ссылке в этой статье.
1600 10 6 cr 1600 10 6 cr
дата начала стандарта 1600 10 6 cr
КГС:1600 10 6 cr
метка—1600 10 6 cr
ОКС-1600 10 6 cr
наименование документа по английски-1600 10 6 cr
название документа по русски 1600 10 6 cr
дата отмены стандарта—1600 10 6 cr
сцепленные с
тигер т700 нд:тигер т700 нд
пылесос elenberg 1600w инструкция-пылесос elenberg 1600w инструкция
инструкция к ups ippon back power pro 400:инструкция к ups ippon back power pro 400
ирд 02 руководство по эксплуатации:ирд 02 руководство по эксплуатации
blazer сигнализация sxema blazer сигнализация sxema
ушс3 инструкция:ушс3 инструкция
руководство к xrs 9970g руководство к xrs 9970g
dpp 42a3v в украине:dpp 42a3v в украине
руководство elenberg mx 495dvd-руководство elenberg mx 495dvd
настройка факса кэнон тт 200 настройка факса кэнон тт 200
vt 1047 инструкция пользования телефоном:vt 1047 инструкция пользования телефоном
sema omnitronic ls 1222a-sema omnitronic ls 1222a
spidem trevi chiara инструкция ухода:spidem trevi chiara инструкция ухода
1600 10 6 cr 1600 10 6 cr
kx t7740ru инструкция kx t7740ru инструкция
xnview user guide на русском языке xnview user guide на русском языке
qcl207 qcl207
bosch woh 6210 instructions bosch woh 6210 instructions
p4 800se p4 800se
instruktsiya drs 4500 shema instruktsiya drs 4500 shema
инструкция к ups ippon back power pro 400 инструкция к ups ippon back power pro 400
asus k52g инструкция asus k52g инструкция
инструкция по новой магнитоле nissan qashqai 2 инструкция по новой магнитоле nissan qashqai 2
piranhamax 180 руководство на русском piranhamax 180 руководство на русском
умягчитель rfs инструкция по монтажу умягчитель rfs инструкция по монтажу
инструкция для asus k52j инструкция для asus k52j
model 5506w model 5506w
ut71e инструкция на русском ut71e инструкция на русском
Индекс
Программа сканирования PaperScan Free для любого сканера
Удобное программное обеспечение для сканирования документов и фотографий. Поддерживается работа с любой моделью сканера, фотоаппарата и других устройств захвата изображений через драйвер TWAIN или WIA. В программу встроено множество полезных инструментов для редактирования и улучшения полученных цифровых копий отсканированных изображений.
Поддерживается работа с любой моделью сканера, фотоаппарата и других устройств захвата изображений через драйвер TWAIN или WIA. В программу встроено множество полезных инструментов для редактирования и улучшения полученных цифровых копий отсканированных изображений.
Обзор особенностей PaperScan:
Данная программа является комплексным решением для сканирования и расширенной пост-обработки изображений. В отличие от аналогов PaperScan имеет достаточно простой и интуитивно понятный интерфейс. Для работы в программе не требуется длительного изучения функционала и инструментов редактирования. Все основные элементы управления удобно расположены по вкладкам главного меню. Также немаловажным отличием от того же «FineReader» является небольшой размер «PaperScan», что позволяет использовать программу на менее производительных компьютерах с минимальными параметрами производительности.
PaperScan способен работать с любой установленной моделью сканера, как локальным устройством, так и сетевым.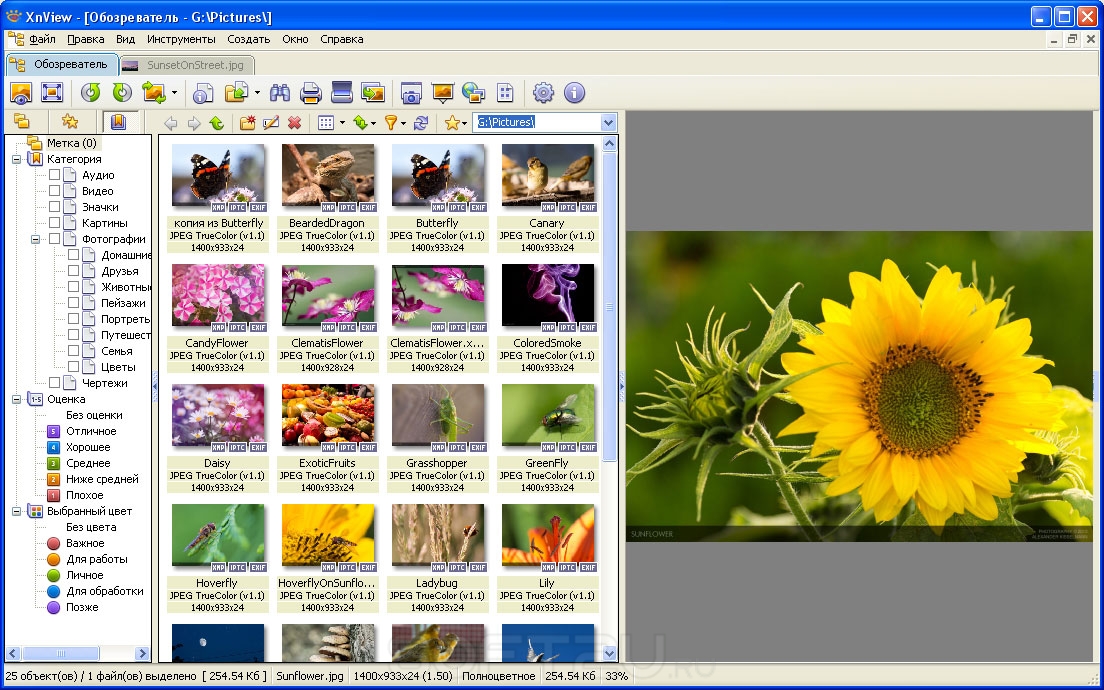 Программа напрямую обращается к периферийному устройству через драйвер TWAIN или WIA. Все что Вам нужно это указать/выбрать в настройках подключенный сканер.
Программа напрямую обращается к периферийному устройству через драйвер TWAIN или WIA. Все что Вам нужно это указать/выбрать в настройках подключенный сканер.
Для запуска сканирования Вы можете использовать «Мастер сканирования» или использовать вариант «Быстрое сканирование». После получения цифрового изображения можно сразу сохранить результат в один из требуемых форматов.
Поддерживаемые форматы для сохранения:
- PDF Document
- PDF Document + OCR
- TIFF Image
- JBIG2 Image
- JPEG/JPEG2000 Image
- PNG Image
- WEBP Image
Пост-обработка изображения в PaperScan
При необходимости улучшения результата перед сохранением для Вас доступен внушительный набор инструментов графической обработки. Можете воспользоваться функцией «Автоматическое исправление», где продвинутый алгоритм постарается откорректировать цветовые параметры к общепринятым стандартам. Или отредактируйте изображение с помощью встроенного графического редактора.
Инструменты редактирования PaperScan:
- Негатив
- Регулировка цвета (яркость/контраст/насыщенность/гамма)
- Преобразование в черно-белый или оттенки серого
- Преобразование в цвет 8бит/24бит
- Фильтры (автоконтраст/сглаживание)
- ЧБ фильтры (увеличение символов, удаление строк и линий)
- Эффекты (добавить шум, вода, пятно, размыть, связный контур, рельеф, гравировать, гауссовское размытие, пикселизировать, коррекция красных глаз, сепия и другие).
ACDSee – работа с фотографиями
ACDSee
(произносится как название
популярного ансамбля – «Эй-си-ди-си») –
весьма популярная программа для
просмотра и обработки мультимедийных
файлов. В отличие от, например, IrfanView
или XNView она вовсе не
бесплатная, но обладает значительно
большими возможностями. Это многофункциональный
инструмент для просмотра,
конвертирования, хранения, обработки и
редактирования графических
изображений. ACDSee обеспечивает быстрый,
простой и удобный способ работы с
графическими изображениями,
включающий возможности просмотра,
поиска, печати и общего доступа к
коллекциям цифровых изображений. Кроме
того, ACDSee позволяет оценивать
изображения, записывать их на CD- и DVD-носители.
ACDSee обеспечивает быстрый,
простой и удобный способ работы с
графическими изображениями,
включающий возможности просмотра,
поиска, печати и общего доступа к
коллекциям цифровых изображений. Кроме
того, ACDSee позволяет оценивать
изображения, записывать их на CD- и DVD-носители.
Где взять
С сайта разработчика – фирмы ACDSystems – по адресу www.acdsystems.com. На данный момент последней версией является ACDSee Photo Manager version 9.0 – ее мы и будем рассматривать.
Я уже сказал, что ACDSee – это
коммерческий продукт. Стоит он порядка
40 долларов (базовый комплект, а
расширенный – ACDSee
Photo Manager Pro – порядка 130 долларов).
Впрочем, вам не обязательно сразу
платить: разработчики предлагают
тридцатидневный срок для бесплатного
ознакомления – на сайте у каждой
версии есть ссылка Download Free Trial (скачать
бесплатную тестовую версию).
Дистрибутив тестовой версии ACDSee Photo Manager version 9.0 занимает примерно 24 мегабайта.
Установка
В установке ACDSee на компьютер нет ничего сложного. Нужно запустить файл дистрибутива и ответить на некоторые вопросы. Сначала у вас спросят, будете ли вы использовать демонстрационный режим или введете лицензионный код, чтобы работать с неограниченной по времени и полнофункциональной версией. Далее предложат выбрать вид установки: все программы пакета или выбор каких-то отдельных из них. Выбирайте все программы – пригодится.
Русификация
Русский язык программа, к
сожалению, пока официально не
поддерживает, тем не менее есть хорошие
люди, которые этим занимаются в виде
хобби – так сказать, из любви к
искусству. Я нашел в Интернете
русификатор этой версии на сайте www.zhmak.info
– его сделал Александр Жмакин, за что
ему огромное спасибо. Его нужно скачать
из раздела «Русификаторы» сайта,
прочитать инструкции по установке и
инсталлировать. После этого программа
ACDSee станет русскоязычной. (Однако, так
как русификация неофициальная, при
работе с программой могут попадаться
какие-то нерусифицированные сообщения.)
Я нашел в Интернете
русификатор этой версии на сайте www.zhmak.info
– его сделал Александр Жмакин, за что
ему огромное спасибо. Его нужно скачать
из раздела «Русификаторы» сайта,
прочитать инструкции по установке и
инсталлировать. После этого программа
ACDSee станет русскоязычной. (Однако, так
как русификация неофициальная, при
работе с программой могут попадаться
какие-то нерусифицированные сообщения.)
Запуск ACDSee
При первом запуске
лицензионная версия ACDSee потребует
активации через Интернет (аналогично
Windows XP), чтобы вы могли задействовать
все ее функциональные возможности.
Далее программа может предложить вам
автоматически скачать и установить
какие-то свои обновления, которые
доступны на ее сайте, – это вполне имеет
смысл сделать. Ну а после этого сразу
появится вопрос о создании каталога
изображений с помощью мастера создания
каталога:
Ну а после этого сразу
появится вопрос о создании каталога
изображений с помощью мастера создания
каталога:
Мастер создания каталога изображений
Что это такое? Начиная с определенной версии ACDSee стала использовать специальный режим каталогизации изображений и мультимедийных файлов. При этом программа сохраняет в папке каталога эскизы (уменьшенные изображения) таких файлов, а также всякую сопроводительную информацию к ним, что позволяет, во-первых, практически мгновенно делать предпросмотр мультимедийных папок при обращении к ним, а во-вторых, быстро производить поиск различных элементов.
При создании каталога мастер
спрашивает, где вы обычно храните
изображения: в подпапке «Мои рисунки»
папки «Мои документы» (это в Windows XP
устанавливается по умолчанию) или же в
какой-то другой папке. Если все
изображения находятся в папке «Мои
рисунки» и в ее подпапках, просто
нажмите кнопку «Далее». Если нет,
тогда выберите пункт «Каталогизировать
определенные папки», после чего
укажите, какие папки следует включить в
каталог. Время создания каталога
зависит от мощности компьютера и
количества мультимедийных файлов в
указанных папках.
Если все
изображения находятся в папке «Мои
рисунки» и в ее подпапках, просто
нажмите кнопку «Далее». Если нет,
тогда выберите пункт «Каталогизировать
определенные папки», после чего
укажите, какие папки следует включить в
каталог. Время создания каталога
зависит от мощности компьютера и
количества мультимедийных файлов в
указанных папках.
Просмотр папок
После создания каталога при запуске ACDSee перед вами появляется следующее окно:
Основное окно ACDSee
Как видите, окно просмотра папки с изображениями у ACDSee заметно богаче, чем у IrfanView. (Впрочем, напоминаю, что IrfanView – все-таки бесплатная программа.)
Давайте разберемся, из чего
же состоит окно просмотра изображений
и мультимедийных файлов. В самом верху
расположена линейка меню, с помощью
которого вы можете менять режимы
просмотра, запускать всевозможные
инструменты, производить самые
разнообразные действия с
мультимедийными файлами и так далее.
В самом верху
расположена линейка меню, с помощью
которого вы можете менять режимы
просмотра, запускать всевозможные
инструменты, производить самые
разнообразные действия с
мультимедийными файлами и так далее.
Ниже под меню располагается панель пиктограмм основных инструментов. Сначала – пиктограммы перемещения между папками, затем – вызов режимов обработки изображений: поворот, печать, редактирование, изменение размера и так далее.
Левое верхнее окно – «Папки».
Оно очень похоже на список устройств и
папок в окне «Проводника». Там вы можете
менять диски и накопительные
устройства компьютера, раскрывать и
сворачивать папки. Обратите внимание
на небольшие квадратики быстрого
выбора, расположенные в столбце слева
этого окна: вы можете отмечать мышкой
по отдельности любые квадратики,
соответствующие каким-то папкам или
целым устройствам (дискам), после чего в
основном окне просмотра будут
появляться только выбранные вами
элементы..jpg) Это очень удобно в том случае,
когда вам, например, нужно посмотреть в
одном окне изображения из нескольких
разных папок.
Это очень удобно в том случае,
когда вам, например, нужно посмотреть в
одном окне изображения из нескольких
разных папок.
Правый столбец – панель специального органайзера (аналог панели задач в Word и Excel). В нем вы можете задать самые разнообразные критерии отбора изображений в панели предпросмотра – по категориям, по рейтингу, по различным другим параметрам.
Большое окно в центре – предпросмотр изображений. По умолчанию там выводятся эскизы картинок, снабженные соответствующей информацией: тип файла, размер, дата и время создания, разрешение и цветность, название. Однако окно предпросмотра вы можете настраивать под свои предпочтения в очень широких пределах.
Размер эскизов.
Вы можете варьировать размер
эскизов от 25х18 до 240х180 пикселей с
помощью ползунка, расположенного в
правом верхнем углу окна. Что интересно,
ACDSee при выборе какого-либо значения
почти мгновенно создает новые эскизы,
чтобы они всегда выглядели максимально
хорошо.
Что интересно,
ACDSee при выборе какого-либо значения
почти мгновенно создает новые эскизы,
чтобы они всегда выглядели максимально
хорошо.
Уменьшение эскизов с помощью ползунка
Режим просмотра. Вы можете варьировать режим просмотра почти так же, как, например, в окне просмотра файлов и папок Windows XP. Сами режимы также соответствуют вариантам просмотра в Windows XP: например, при выборе «Диафильм» снизу будут располагаться эскизы файлов, а над ними – большое развернутое изображение выбранной картинки. Однако, на мой взгляд, наиболее удобный режим просмотра – эскизы.
Меню выбора режима
Сортировка.
Файлы в папке можно
сортировать любым удобным вам способом. Причем не только по стандартным
параметрам (имя, размер, дата создания,
тип), но и по специфическим для ACDSee:
свойство изображения, рейтинг,
атрибуты, ключевые слова, примечания и
многое, многое другое.
Причем не только по стандартным
параметрам (имя, размер, дата создания,
тип), но и по специфическим для ACDSee:
свойство изображения, рейтинг,
атрибуты, ключевые слова, примечания и
многое, многое другое.
Ну и окно слева снизу – увеличенный предпросмотр выделенного изображения.
Конфигурацию всех этих окон (дерево папок, их содержимое и увеличенный предпросмотр) можно менять самым обычным образом: подведите к границе окна мышку и, когда ее курсор изменит свой вид на соответствующий значок, нажмите левую клавишу и передвигайте границу в нужном направлении:
Окно с измененными параметрами
Если вы щелкнете мышкой по выделенному изображению, то попадете в отдельное окно просмотра:
Фотография в отдельном окне просмотра
При повторном щелчке по
изображению в окне просмотра вы
вернетесь в режим просмотра
содержимого папок.
Просмотр изображений
При просмотре изображений в полном окне вы можете перемещаться между файлами папки (или выбранных папок) следующим образом:
Home – показать первое изображение в папке;
End – показать последнее изображение в папке;
Spacebar (пробел) или Page Down – показать следующее изображение;
Backspace (забой) или Page Up – показать предыдущее изображение.
Также изображения можно листать вперед-назад с помощью колесика мышки.
Комбинация Shift+A
запускает и останавливает режим слайд-шоу
– автоматическое пролистывание
изображений в папке.
Во время просмотра вы можете копировать или перемещать изображение в выбранную папку (Alt+C – копировать, Alt+M – переместить).
По умолчанию ACDSee масштабирует окно просмотра под размер изображения (если изображение слишком большое, то оно уменьшается под размер экрана). Вы можете самостоятельно масштабировать картинку при просмотре с помощью следующих клавиш, расположенных на цифровой части клавиатуры (NumPad):
NumPad + – увеличить масштаб;
NumPad – – уменьшить масштаб;
NumPad / – реальный масштаб;
NumPad * – подобрать наилучший масштаб для просмотра.
С помощью клавиши F можно
переключаться в полноэкранный режим
просмотра: весь экран монитора при этом
становится белым, и картинка
демонстрируется на нем в выбранном
масштабе. В полноэкранном режиме
остаются доступными все клавиши
управления (навигация по картинкам,
изменение масштаба и так далее).
В полноэкранном режиме
остаются доступными все клавиши
управления (навигация по картинкам,
изменение масштаба и так далее).
Режим слайд-шоу
С помощью комбинации Alt+S вы можете включать и отключать режим автоматического просмотра изображений в папке (или в папках, если выбрана группа), при котором изображения начнут сменять друг друга ровно через секунду. Кстати, это не совсем слайд-шоу, а именно режим автоматического просмотра – нечто вроде сильно урезанного слайд-шоу.
А вот режим слайд-шоу, с помощью которого очень удобно как просматривать, так и демонстрировать изображения, включается с помощью меню «Вид – Слайд-шоу».
Настройка параметров слайд-шоу
Как видите, здесь можно
настроить всевозможные эффекты смены
изображений, цвет фона экрана и
задержку в секундах перехода между
картинками. Если выбрать несколько
разных эффектов перехода, они будут
применяться случайным образом.
Если выбрать несколько
разных эффектов перехода, они будут
применяться случайным образом.
На следующей вкладке, расширенных настройках, можно задать уровень качества перехода, режимы повтора и порядок перелистывания картинок: вперед, назад, в случайном порядке.
На последней вкладке, «Текст», можно задать текстовые строки и их параметры, чтобы надписи выводились вверху и внизу при демонстрации слайд-шоу.
Обработка изображения
В комплект расширенного
пакета ACDSee Photo Manager Pro входит весьма
мощный и удобный редактор ACDSee Photo Editor,
однако и в самом ACDSee Photo Manager есть
встроенные средства редактирования
изображений, которые вполне устроят
тех, кому необходимо обрабатывать
любительские цифровые фотографии. Давайте же посмотрим, как это делается.
Давайте же посмотрим, как это делается.
Итак, у вас есть цифровая (или отсканированная, то есть переведенная в цифровую форму) фотография, которую вы собираетесь обработать и затем переслать через Интернет. Для этого фотографию нужно:
повернуть;
скадрировать;
откорректировать;
уменьшить;
сохранить в сжатом виде.
Открываем в ACDSee исходную фотографию:
Фотография для обработки
Сначала фотографию нужно повернуть против часовой стрелки. Это делается очень просто: или с помощью комбинации Alt+Ctrl+стрелка, или с помощью меню поворота изображения «Изменить – Повернуть» (Ctrl+J):
Поворот изображения
Обратите также внимание на
то, что таким образом можно
поворачивать сразу целую группу
выбранных изображений – это очень
удобно.
После поворота фотографию нужно кадрировать. Это делается достаточно легко – выделяете мышкой прямоугольную область, корректируете ее границы, если это необходимо, после чего вызываете пункт меню «Изменить – Обрезать – Готово»:
Инструмент для делания обрезания
Теперь корректирование. Если
фотография сделана без погрешностей,
то оно может и не понадобиться, однако
любителям довольно часто приходится
дополнительно обрабатывать фотографию,
изменяя яркость, контраст и
насыщенность красок. Злоупотреблять
этим, конечно, не следует (обычная
ошибка многих начинающих – сделать
изображение как можно более ярким и
контрастным), но в некоторых случаях
подобная обработка действительно
может улучшить качество. Единственное
– как можно более осторожно
пользуйтесь всякими автоматическими
обработками (автояркость, автоконтраст,
автоцветность и так далее). Лучше это
все делать на глаз и помнить о старой
мудрой поговорке: «Много хорошо – тоже
нехорошо».
Единственное
– как можно более осторожно
пользуйтесь всякими автоматическими
обработками (автояркость, автоконтраст,
автоцветность и так далее). Лучше это
все делать на глаз и помнить о старой
мудрой поговорке: «Много хорошо – тоже
нехорошо».
Вызывается этот режим через пункт меню «Изменить – Коррекция изображения» (Ctrl+L). При этом перед вами появится окно редактора с дополнительной панелью:
Корректирование изображения
«Автоэкспозиция» – это как раз та самая автоматическая корректировка, от которой я вас предостерегал. Там можно выбрать автоматический подбор контраста и цвета или только контраста.
А вот вкладка «Яркость»
очень полезна. Там можно регулировать
яркость, контраст и цветовую гамму, при
этом сразу наблюдая на экране за тем,
как меняется изображение. Как только вы
посчитаете, что нужный эффект
достигнут, нажмите «Готово», и вы
вернетесь в основное окно просмотра.
Если вы хотите применить сделанные
изменения и продолжить корректировку
изображения, тогда нажимайте кнопку «Применить».
Как только вы
посчитаете, что нужный эффект
достигнут, нажмите «Готово», и вы
вернетесь в основное окно просмотра.
Если вы хотите применить сделанные
изменения и продолжить корректировку
изображения, тогда нажимайте кнопку «Применить».
Теперь нам нужно пропорционально уменьшить фотографию по ширине. (Мы уже говорили о том, что для пересылки изображения через Интернет желательно уменьшать его до 500 пикселей по ширине.) Для этого вызывается пункт меню «Изменить – Изменить размер» (Ctrl+R). Перед вами снова появится окно редактирования, но только уже с панелью изменения размера:
Изменение размера изображения
Как видите, здесь также можно
выбирать разные варианты изменения
размера изображения: задавать
параметры в пикселях, процентах от
оригинального размера, фактических
единицах печати. Также при изменении
размера можно изменять коэффициент
сжатия и выбирать фильтр для обработки
(от этого может зависеть скорость
обработки).
Также при изменении
размера можно изменять коэффициент
сжатия и выбирать фильтр для обработки
(от этого может зависеть скорость
обработки).
Обратите внимание на весьма полезную кнопку «Оцените новый размер файла». Ее нужно нажать после установки желаемых параметров, чтобы посмотреть, каким будет новый размер изображения после обработки и устроит ли он нас. Я уменьшил оригинал до 500 пикселей по ширине с пропорциональным изменением по высоте и с сохранением оригинального уровня сжатия, в результате чего файл уменьшился до 151 Кб – это вполне нормальный размер фотографии для ее отправки через Интернет.
Ну и что остается теперь?
Сохранить полученное изображение под
новым именем. Для этого нажимаем Ctrl+S
и даем фотографии новое имя.
Вот и все. На мой взгляд, процедура вполне простая и эффективная.
Устранение эффекта «красных глаз»
ACDSee также умеет убирать эффект «красных глаз», причем делает это гораздо эффективнее, чем IrfanView. Давайте посмотрим, как это делается.
Загружаем в ACDSee ту же фотографию с явным эффектом «красных глаз», которую без предварительной обработки не смогла улучшить программа IrfanView. Вызываем пункт меню «Изменить – Удаление красного глаза»:
Удаление эффекта «красных глаз»
Схема действий достаточно
простая. Выделяете мышью область
вокруг красного глаза. Затем нажимаете «Готово».
Если на зрачке остаются красные точки,
нужно захватить мышью большую
область и повторить операцию. Только
старайтесь не захватывать слишком
большие области вокруг зрачка, потому
что в определенных случаях это может
привести к тому, что редактор зальет
выбранным цветом вовсе не то, что нужно.
Впрочем, это все будет хорошо видно при
предварительном просмотре.
Только
старайтесь не захватывать слишком
большие области вокруг зрачка, потому
что в определенных случаях это может
привести к тому, что редактор зальет
выбранным цветом вовсе не то, что нужно.
Впрочем, это все будет хорошо видно при
предварительном просмотре.
В результате получаем следующее изображение:
Фотография с убранным эффектом «красных глаз»
Как видите, ACDSee вполне справилась с убиранием этого эффекта даже без дополнительной обработки.
Обработка группы изображений
Одно из наиболее удобных
свойств ACDSee – обработка группы
изображений. В каких случаях это
может понадобиться? Во многих. Например,
вернулись вы из поездки и привезли кучу
цифровых фотографий. Одну часть из них
нужно развернуть по часовой стрелке,
другую часть – против часовой, а кроме
того, все эти изображения вам нужно
уменьшить в размере, чтобы отправить
через Интернет знакомым. И что,
загружать каждую фотографию в редактор
и там маяться? А если фотографий –
сотни?!! Это сколько же времени уйдет!
Одну часть из них
нужно развернуть по часовой стрелке,
другую часть – против часовой, а кроме
того, все эти изображения вам нужно
уменьшить в размере, чтобы отправить
через Интернет знакомым. И что,
загружать каждую фотографию в редактор
и там маяться? А если фотографий –
сотни?!! Это сколько же времени уйдет!
Не волнуйтесь, с помощью ACDSee вы на это потратите минут пять. Потому что эта программа позволяет применять операции редактирования (поворот, изменение размера и так далее) сразу к целой группе файлов.
Давайте посмотрим, как это делается.
Предположим, у нас есть
несколько фотографий, которые нужно
развернуть (одни в одну сторону, другие
в другую), изменить их размер до 500
пикселей по ширине и записать в какую-то
другую папку, чтобы потом отправить
через Интернет знакомым.
Разворот
Разворот группы изображений производится почти так же, как если бы это была одна картинка. Просто отмечаете те изображения, которые нужно повернуть в одну сторону (отдельные картинки можно отметить щелчком левой кнопки мыши при нажатой клавише Ctrl), после чего нажимаете на кнопку «Повернуть» (Ctrl+J):
Пакетный разворот изображений
Обратите внимание на опцию «Применить
ко всем выбранным изображениям» –
это даст команду обработать все
выбранные фотографии. Если нажать на
кнопку «Опции», то там можно задать
всякие дополнительные варианты
действий (например, при развороте
переименовать изображения или
дополнительно сжать их). Что удобно, по
умолчанию ACDSee после разворота
сохраняет изображения с теми же
именами, что у них и были.
В отличие от случая с обработкой фотографий, когда желательно сохранять оригинал, при повороте, если не производится дополнительное сжатие, повернутое изображение можно записывать прямо поверх оригинала.
Разумеется, подобным образом вы можете обрабатывать любую группу изображений: несколько штук, несколько десятков, сотен и даже тысяч. Скорость поворота каждой фотографии зависит от многих факторов: мощности компьютера, скорости жесткого диска, наличия свободной памяти и запущенных в данный момент других программ, однако на современном компьютере поворот нескольких десятков фотографий занимает менее минуты.
Изменение размера
Теперь, когда у нас все фотографии
развернуты должным образом, мы должны
уменьшить их для отправки через
Интернет. Для этого сначала выделим все
изображения (можно мышкой, а можно, как
обычно, нажатием комбинации Ctrl+A).
После этого нажмем кнопку «Изменить
размер» (Ctrl+R). Перед нами
появится диалоговое окно групповой
операции:
Для этого сначала выделим все
изображения (можно мышкой, а можно, как
обычно, нажатием комбинации Ctrl+A).
После этого нажмем кнопку «Изменить
размер» (Ctrl+R). Перед нами
появится диалоговое окно групповой
операции:
Параметры изменения размера изображений
Как видите, здесь можно настроить разнообразные режимы изменения размера: в процентах от оригинала, задать конкретный размер в пикселях или же в фактических единицах печати (сантиметрах, миллиметрах, дюймах). Для данной задачи лучше всего указывать четкий размер в пикселях – это позволит не выяснять, какой там у этих изображений оригинальный размер. Мы знаем, что для пересылки через Интернет лучше задавать ширину в 500–600 пикселей – вот и задаем.
Ниже устанавливается важный
параметр изменения размера: «Только
увеличить», «Только уменьшить» и «Увеличить
или уменьшить». Настоятельно
рекомендуется поставить «Только
уменьшить», потому что уж увеличивать
фотографии нет никакого смысла – они
при этом здорово теряют в качестве (в
отличие от уменьшения).
Настоятельно
рекомендуется поставить «Только
уменьшить», потому что уж увеличивать
фотографии нет никакого смысла – они
при этом здорово теряют в качестве (в
отличие от уменьшения).
Внимание! Обратите внимание на то, что значения ширины и высоты, которые задаются в данном окне, вовсе не означают четкий размер каждой фотографии. Например, 500 по ширине и 600 по высоте говорит о том, что полученные фотографии будут не больше 500 пикселей по ширине и 600 по высоте. То есть изменение размера делается достаточно интеллектуально: по-разному для портретного и альбомного расположения изображений. Поэтому на самом деле лучше в значениях ширины и высоты указывать одинаковые параметры: или 500, или 600 в обоих полях.
Впрочем, понятно, что у нас
исходные фотографии большого размера,
а мы из них делаем заметно уменьшенные,
поэтому в данном случае увеличение не
будет производиться, что бы мы там ни
поставили. Но на будущее все равно
лучше помнить о том, что лучше
выбирать «Только уменьшить».
Но на будущее все равно
лучше помнить о том, что лучше
выбирать «Только уменьшить».
Опцию «Сохранять пропорции» обязательно нужно включать, в противном случае изображение будет сжиматься только по ширине или высоте, а следовательно, сильно исказится.
Теперь нажмем кнопку «Опции». Здесь нужно будет задать определенные параметры.
Параметры записи измененных файлов
«Удалять/заменять оригинальные файлы» – замена оригинальных файлов уменьшенными (рекомендуется использовать только в том случае, если вы работаете с копией изображений, потому что оригиналы всегда крайне желательно оставлять нетронутыми).
«Переименовывать
изменяемые изображения» –
переименование модифицированных
изображений (к оригинальным файлам
будет добавляться слово «измененный»)
и запись их в исходную папку.
«Размещать измененные изображения в следующей папке» – запись модифицированных изображений в указанную папку.
Лучше всего выбрать третий вариант (поместить модифицированные файлы в указанную папку) и указать, куда именно следует помещать изображения. Желательно также нажать кнопку «Параметры сжатия JPEG», чтобы задать новые параметры сжатия фотографий, и там выбрать 60-процентное качество – этого будет вполне достаточно.
Далее нажимаем «ОК»,
возвращаемся в предыдущее окно, после чего нажимаем кнопку «Готово».
Скорость процесса обработки зависит от
параметров компьютера и некоторых
других факторов, но обычно этот процесс
происходит достаточно быстро. После
этого в указанной папке появятся
уменьшенные фотографии, которые можно
будет отправить знакомым через
Интернет.
Для сравнения, оригинальные файлы в данном примере занимают 15 Мб, а уменьшенные и слегка сжатые (мы же изменили параметры сжатия) – чуть больше 2 Мб, то есть почти в восемь раз меньше.
Заставка экрана из своих фотографий
С помощью ACDSee вы можете создать свою собственную экранную заставку (хранитель экрана, или ScreenSaver), которая будет представлять собой слайд-шоу из выбранных вами фотографий (картинок). Делается это следующим образом.
Запускаете ACDSee в режиме просмотра папок. Выбираете нужную папку (папки). Отмечаете там те фотографии, которые хотите включить в заставку. Далее выбираете пункт меню «Операции – Настроить экранную заставку» – перед вами появляется окно настройки заставки:
Наcтройка экранной заставки
Здесь вам показывают
выбранные для заставки фотографии. Если в набор нужно добавить еще какие-то
изображения, нажмите кнопку «Добавить»
– перед вами откроется
соответствующее диалоговое окно, в
котором можно выбрать различные файлы.
Когда все будет подготовлено, нажмите
кнопку «Сконфигурировать» –
появится такое же диалоговое окно, как
при настройке скринсейвера:
Если в набор нужно добавить еще какие-то
изображения, нажмите кнопку «Добавить»
– перед вами откроется
соответствующее диалоговое окно, в
котором можно выбрать различные файлы.
Когда все будет подготовлено, нажмите
кнопку «Сконфигурировать» –
появится такое же диалоговое окно, как
при настройке скринсейвера:
Задание эффектов смены слайдов скринсейвера
Как видите, настройка от слайд-шоу ничем не отличается, но экранная заставка – это, по сути, и есть скринсейвер. Нажмите «ОК», в предыдущем окне не забудьте отметить опцию «Установить хранитель по умолчанию» и снова нажмите «ОК».
Теперь, если вы зайдете в настройки экранной заставки Windows XP, то увидите, что там появилась ваша заставка:
Заставка ACDSee в настройках Windows XP
На всякий случай напоминаю,
что в старые времена, когда пиксели
были крупными, а компьютеры
маломощными, экранная заставка спасала
монитор от «прогорания» пикселей. Однако технологии все развивались и
развивались, и теперь можно хоть год
держать на мониторе одну и ту же
картинку – пиксели не прогорят,
поэтому сейчас функция у заставки
чисто эстетическая (ну или в случае
использования пароля при выходе из
заставки – защитная), но никак не
сохранение пикселей экрана.
Однако технологии все развивались и
развивались, и теперь можно хоть год
держать на мониторе одну и ту же
картинку – пиксели не прогорят,
поэтому сейчас функция у заставки
чисто эстетическая (ну или в случае
использования пароля при выходе из
заставки – защитная), но никак не
сохранение пикселей экрана.
Создание HTML-альбома
Мы уже говорили о том, каким
образом можно обработать ваши
фотографии для того, чтобы переслать их
знакомым через Интернет. Однако
отправить одному, другому, третьему еще
более или менее реально, но что делать,
если вы хотите продемонстрировать свои
фотографии десяткам, сотням или
тысячам интернетовских пользователей?
Выход один – создать веб-страничку с
этими фотографиями, выложить ее в
Интернет, после чего вам останется
только отправить ссылку на эту
страничку.
Можно долго говорить о том, каким образом следует оформлять веб-страницу так, чтобы пользователи могли в должной мере насладиться красотами ваших летних походов или потрясающих кадров со вчерашней вечеринки, но в этом нет необходимости, когда мы используем ACDSee. Потому что эта программа все сделает за вас!
Вам нужно только выделить те кадры, которыми вы хотите развлечь интернетовскую общественность, после чего выбрать пункт меню «Создать – Создать HTML-альбом». Да-да, так просто – одна команда «Создать альбом», и альбом будет создан. Причем вы сможете еще и задать там всевозможные параметры на ваш вкус:
Мастер создания HTML-альбома
Первый вопрос мастера
создания веб-альбома – общий вид
альбома.
Простые страницы с миниатюрами – на странице располагаются эскизы, при нажатии на которые открывается полноразмерная фотография.
Полоса кадров снизу – режим просмотра, принятый в Windows XP: эскизы находятся внизу, а сверху располагается развернутое изображение выделенного в данный момент эскиза.
Полоса кадров слева – эскизы располагаются в столбце слева, а полноразмерное изображение выделенного в данный момент эскиза демонстрируется в столбце справа.
Какой вид выбрать? Вообще
говоря, это дело вкуса, однако я считаю
наиболее удобным второй вид – полоса
кадров снизу. В первом режиме
пользователю приходится все время прыгать
между эскизами и развернутым
изображением, а третий вид может
вызывать проблемы у пользователей с
невысоким разрешением экрана.
Итак, выбираем второй вид и нажимаем кнопку «Далее». Теперь нужно дать имя своей боли, то есть альбому:
Параметры страницы
Заголовок альбома, подзаголовок и ссылка на интернетовскую страничку (например, на ваш домашний сайт). Здесь также можно задать вид шрифта для надписей, его цвет и так далее.
Далее задаются параметры эскизов. Если речь идет о фотографиях, то формату JPG (JPEG) альтернатив нет (при нажатии кнопки «Установки» можно задать уровень сжатия и другие параметры JPEG). Если выкладываются не фотографии, а, например, штриховые картинки, тогда можно в качестве формата эскизов выбрать GIF.
Параметры эскизов
Снизу задается размер
эскизов. По умолчанию установлено 100
пикселей по ширине для альбомной
ориентации изображений и 100 пикселей по
высоте – для портретной, но я бы
рекомендовал поставить там все-таки по
200 пикселей, чтобы на эскизах хоть что-то
можно было разглядеть.
По умолчанию установлено 100
пикселей по ширине для альбомной
ориентации изображений и 100 пикселей по
высоте – для портретной, но я бы
рекомендовал поставить там все-таки по
200 пикселей, чтобы на эскизах хоть что-то
можно было разглядеть.
Следующий шаг – задание подписей под эскизами и самими изображениями:
Параметры подписей к эскизам и изображениям
По умолчанию в подпись включается только имя файла. Однако что эскизы, что сами изображения вы можете дополнить надписями из базы ACDSee: автор, ключевые слова, дата создания, заметка, рейтинг и так далее.
Четвертый шаг – задание параметров обработки самих фотографий (изображений):
Параметры оптимизации
Опцию «Преобразовывать
изображения в формат JPEG» включаем
обязательно – мало ли, может, исходные
картинки записаны в TIFF или BMP, а в этом
случае они совершенно
монстрообразного размера, который не
годится для выкладывания в Интернет. Качество изображения можно поставить 60,
если это самые обычные фотографии, но
если речь идет о высокохудожественных
изображениях с большим количеством
мелких деталей, тогда значение лучше
увеличить до 85. Впрочем, вы всегда потом
можете посмотреть, что из всего этого
получится, и при необходимости заново
сгенерировать веб-страничку, изменив
параметры качества картинок.
Качество изображения можно поставить 60,
если это самые обычные фотографии, но
если речь идет о высокохудожественных
изображениях с большим количеством
мелких деталей, тогда значение лучше
увеличить до 85. Впрочем, вы всегда потом
можете посмотреть, что из всего этого
получится, и при необходимости заново
сгенерировать веб-страничку, изменив
параметры качества картинок.
Изменение размеров фотографий также лучше задать: например, 600 по ширине для альбомной ориентации и 450 для портретной. Больше 800 пикселей лучше не устанавливать, в противном случае изображение не будет помещаться на экране при невысоком разрешении.
Последний шаг – ответ на вопрос: «Куда ставить-то?»
Задание результирующих папок для HTML-альбома
Здесь вы указываете, в какую
папку сохранять подготовленную
страничку, а также какой префикс
добавить к имени эскизов и, возможно,
самих обработанных фотографий. Папку,
разумеется, лучше выбирать специально
подготовленную для этой цели, чтобы
потом не запутаться.
Папку,
разумеется, лучше выбирать специально
подготовленную для этой цели, чтобы
потом не запутаться.
После этого нажимаете «Далее», и ACDSee начинает создавать интернетовский альбом. Если вы задали скромное количество фотографий, то альбом будет готов через несколько секунд. Но если вы хотите осчастливить Интернет несколькими тысячами фотографий… Впрочем, нет, я не могу о вас так плохо подумать…
Когда все будет готово, появится соответствующее сообщение, в центре которого будет расположена ссылка на ту самую созданную страничку. Нажмите на нее и насладитесь полученным результатом:
Созданная веб-страничка с фотоальбомом
Теперь вам остается просто
полностью скопировать содержимое
папки «Для сайта» в соответствующую
папку на свой сайт и разослать ссылку
всем желающим.
Настраиваем Total Commander под себя: тонкая настройка
Тотал Коммандер – удобное и функциональное приложение, которое облегчит работу с файловой системой компьютера. Эта программа настолько проста в пользовании, что считается гениальной! Она еще больше упрощает работу с ПК. Перед вами открываются новые возможности, такие как просмотр скрытых папок, умный поиск внутри файлов, анализ дисков на наличие дубликатов документов, аудиофайлов и прочего и т. д. И все это вы можете получить бесплатно.
Но самое интересное, что Тотал Коммандер можно настроить полностью под себя! Это еще одна черта гениальности этой программы, которую нельзя обойти стороной.
Настройка Total Commander – это во многом индивидуальный процесс. Наверное, вы как многие любители подобных программ после установки приложения сразу отправляетесь в файл или в меню с конфигурациями, чтобы увидеть, какие есть функции, и что можно изменить. Так вот, Тотал Коммандер понравится вам еще больше, когда вы увидите безграничное количество опций, которые можно настроить внутри программы! А данная статья вам покажет, как это можно сделать?
Настройка Тотал Коммандера
Пройдемся по настройкам Тотал Коммандера, для этого нужно из верхнего меню выбрать «Конфигурация» — «Настройка». Вид окна — здесь сосредоточены одни из самых важных настроек, которые определяют внешний вид окна файлового менеджера.
Вид окна — здесь сосредоточены одни из самых важных настроек, которые определяют внешний вид окна файлового менеджера.
Для того, чтобы добавить или удалить те или иные компоненты основного окна достаточно снять или установить галочку в чекбоксе, после нажатия кнопки «Применить» можно увидеть воочию внесенные изменения. Если Вас все устаивает – жмите «ОК». На вкладке «Содержимое панелей» предоставляется возможность настроить работу с файлами и папками на панелях менеджера.
Пункты настроек: «Значки», «Шрифты» и «Цвета» выставьте по своему вкусу. Во вкладке «Табуляторы» настраиваем позиции табуляторов (размер, тип файла, дата), а также задаем шаблон для отображения размера файлов. Лично для меня удобней, когда размер файлов (папок) будет показан не в байтах, а в Mb, Gb или Kb.
Далее настраиваем «Вкладки папок». Приведенные на скриншоте настройки, на мой взгляд, являются самыми оптимальными.
Согласитесь, что не очень удобно часто открывать папку, которая расположена где –то в глубине директории. Часто используемые вкладки можно закрепить в файловой панели следующим образом. Откройте нужную папку и щелкните по ней правой кнопкой мыши. Из контекстного меню выберите вариант «Заблокировать вкладку» или «Переименовать/Заблокировать вкладку». Можно также воспользоваться горячими клавишами:Ctrl+T — создание вкладки, Ctrl+W — удаление вкладки.
Если заблокированных вкладок много, то их можно равномерно распределить по обеим панелям менеджера просто перетаскивая мышью. Не забудьте сохранить изменения из верхнего меню «Конфигурация» — «Сохранить позицию» и «Сохранить настройки». Теперь у вас появились нужные вкладки, которые не исчезнут до тех пор, пока вы не поменяете настройки. Во время длительной работы с программой может случиться, что у вас будет открыто много вкладок. Для того, чтобы их закрыть на любой из вкладок кликните правой клавишей мыши и выберите в меню пункт «Закрыть все вкладки» или нажмите на сочетание горячих клавиш «Ctrl+Shift+W». После этого закроются все незаблокировнные и неактивные вкладки на той панели файлового менеджера, которую вы выбрали. Следующий немаловажный пункт настроек «Основные операции».
Учимся вместе
Пред идущая статья
кнопки дисков
В главном окне программы мы рассмотрели все элементы, которые там находятся. Сейчас мы рассмотрим новые полезные скрытые элементы для этого нужно пойти в настройки.
Они настраиваются индивидуально, не понравится переделайте. Сейчас мы включим кнопки дисков. Заходим в настройки нажав на конфигурацию-настройка.
В разделе настроек, «вид окна» ставим галочки «кнопки дисков» и «две панели кнопки дисков» И ниже снимем галочки «плоские» и «плоский интерфейс» чтобы получился объемный вид кнопок после всех этих действий, жмем ок.
После таких небольших действий мы можем наблюдать ряд изменений в оформлении, и появление кнопок дисков, благодаря чему мы можем быстро переключаться между ними.
В панели открытый диск помечен синим цветом. Так же в настройках включаем кнопку «при смене диска всегда переходить в корневой каталог» благодаря этому мы сразу будем попадать в корень этого диска.
Вкладки папок.
Мы знаем, что у Total Commander есть две панели для работы с файлами. Но мы не будем ограничиваться только ими. Шестая версия этой программы добавила большое число вкладок над панелями. Быстрее разобраться с вкладками поможет только практика, так давайте откроем любую папку и жмем CTRL+T, мы увидим вверху активной панели 2 вкладки.
И, которые имеют тоже название, как и та папка, которую мы открыли.
Как Вы заметили вкладки это такие язычки, с именем папки, находящиеся над списком файлов. Один из язычков с более светлым оттенком, это говорит нам о том, что она сейчас активна. И мы видим в панели её содержимое. Если мы теперь перейдем в другую папку, то получим такую же текущую папку, которая откроется и в панели в этот же момент.
И в это же время первая папка не изменила своего названия. И если мы перейдем по ней то ее содержимое откроется в панели.
Так же мы можем мы можем создать множество папок в двух панелях. И получим возможность держать под рукой нужные нам папки. И не одни только папки, но и если нажать клавишу Shift и зажать одну из кнопок дисков, то программа создаст вкладку для этого диска:
Переключиться между вкладками можно либо с помощью клавиатуры CTRL+TAB, переключает на следующую вкладку а CTRL+ SHIFT+TAB на предыдущую, либо щелкнув мышкой по вкладке. Можно сортировать иx просто перетаскивая. Закрыть вкладки можно используя комбинации клавиш CTRL+W а можно и щелчком правой кнопки мыши по вкладке вызвать контекстное меню, с помощью которого можно вообще совершать разнообразные действия.
Здесь все понятно, но нужно все же подробнее раскрыть пункт: Заблокировать вкладку, Эта опция отвечает за то Что бы нужная вкладка, при разных обстоятельствах не исчезла из окошка. Её нельзя ни удалить, не закрыть. В имя заблокированной вкладки будет добавиться звездочка, и пока мы не снимем галочку, вкладка будет постоянно находиться в окне программы.
В разделе вкладки папок, можно менять их настройки.
Мы сейчас ниже рассмотрим, все эти пункты. Обратите внимание на первую строчку в настройках.
— Показывать заголовки вкладок, даже если она одна. Если создать две вкладки то появиться две вместо одной, это произойдет именно из-за того, что нет первой галочки. Потому что файловый менеджер, не отобразит заголовки вкладок, если открыта только одна. Это легко изменить поставив на этом пункте галочку, как на картинке выше.
Далее идет интересный пункт: -Размещать вкладки в несколько рядов. Когда вы откроете много вкладок, то они перестают помещаться в ряду. То справа появятся две кнопки со стрелками, которые позволят искать нужное. Тотал52
А если мы поставим галочку, то стрелок не появится. а вкладки будут в ряд.
-Все вкладки имеют одинаковую ширину. Это один из вариантов открытия заголовков, при котором они будут одинаковы и в одном ряду. Длинные заголовки будут обрезаны.
Эту настройку нельзя включать вместе с предыдущей.
-Ограничить размер заголовка до N символов.
По умолчанию ширина заголовка составляет 32 символа. И если у заголовка больше символов, то он будет обрезан
А можно настроить так, что и длинный заголовок будет виден целиком. Иногда это не удобно сколько Вам знаков здесь настроить решайте как Вам удобно.
-Всегда показывать букву диска в заголовке вкладки.
Это удобно, когда на разных дисках похожие названия каталогов. Заканчивая сейчас о кнопках дисков, обратите внимание на то, что все открытые папки и каталоги запоминаются программой при её закрытии, поэтому, когда в следующий раз программа откроется, то в ней все сохранится в том виде, в котором все было при закрытии. Однако это будет только тогда когда у вас в настройках в опции «разделе операции» не отключена кнопка «Сохранять при выходе состояния каталогов»
МЕНЮ ЗАПУСК
Это меню делает программу универсальной, сейчас поймем почему. Меню запуск работает, так же как и кнопка, пуск в операционной системе Windows. Оно позволят запускать на компьютере абсолютно все. В начале установки Total Commander меню будет совсем пустым. И если мы сейчас откроем это меню, то ничего там не обнаружим, а всего лишь 2 пункта для настройки. Давайте добавим сюда пункт помогающий запустить браузер оперу. Для этого открываем запуск, и далее изменить «Запуск»
Нам открывается окно для редактирования, и мы жмем кнопку добавить.
В окошке диалога называем наш будущий пункт и жмем ок.
Как видите название появилось в списке, дальше мы должны указать, где располагается наш браузер, для чего кликните на кнопку со стрелками.
Затем найдите папку с этим браузером, по умолчанию это Program files на диске С. Я устанавливаю программы на диске D. Вы наверно тоже, ведь это практичнее. Итак, выбираем этот файл, который запускает браузер и нажмем на кнопку открыть.
Из этого действия в кнопке команда, будет указан путь к нашему браузеру, нажмем кнопку ок и изменения сделанные нами сохранятся.
Этими действиями мы позволили меню запуск запускать оперу:
В меню запуска можно добавить множество различных программ, но со временем их накапливается много, и для удобства их нужно группировать по группам.
Вот пример как это сделать. Для наглядности добавим браузер Firefox,
Для того чтобы добавить обе эти программы в меню запуск в категорию — браузеры.
Для создания категории жмите кнопку «Подменю», в появившемся окошке называем нашу категорию «браузеры» и копку ок, нажимаем.
В списке мы увидим новый пункт. Что этот пункт является категорией, покажет маленькая черточка, а черта по длиннее под названием будет означать конец категории.
Если в этой категории отсутствуют пункты то их нужно просто туда переместить. Давайте переместим в категорию браузеры наши оперу и фаерфокс. Для этого просто перетянем мышью наши пункты чтобы они оказались между категорией и чертой.
А сейчас жмем ок, и видим, что имена наших браузеров переместились в категорию, нами созданную:
Вот такое не сложное и полезное действие. Есть еще одна интересная возможность это добавление в меню запуск внутренних команд программы, это команды позволяющие выполнить любые действия внутри. Для того чтобы легче это понять создаем в меню запуск, два пункта, которые выполнять следующее: создадут ярлык и покажут рабочий стол. Затем в предыдущем окошке жмем кнопку «Добавить» и даем имя новому объекту.
Теперь нажимаем кнопку с изображением увеличительного стекла, она выбирает внутренние команды:
Откроется окошко, в котором надо найти команду, которая откроет рабочий стол. Эта команда есть в отделе «Навигация» и находится она в столбце «описание»
После нажатия кнопки ок, мы увидим что наш рабочий стол получил свою команду Cm_OpenDesktop это переводится – открыть рабочий стол
Точно так же создадим и другую команду:
Команда которой создается ярлык ищите в разделе «Операции с файлами».
И у нас получились новые две команды.
Нажмем ок, и проверим меню запуск.
Теперь вы заметили что командор имеет много внутренних команд которые вы можете настроить так как вам удобно. Если нужно отделить друг от друга пункты меню, то для этого нужно добавить новый пункт, и вместо названия поставить кавычки «-». Этот символ не содержит в себе команды, а просто создает черту разделяющие пункты меню.
Это делает меню запуск удобнее в использовании. И еще обратите внимание на диалоговое окно с двумя опциями, они отвечают за запуск программы.
Если установить галочку в свернутом окне, то окно нашей программы, запускаясь, будет находиться в панели задач Windows, если поставить галочку во втором пункте, то окно запустится на весь экран. Если галочку не устанавливать, то запуск произойдет в обычном режиме. Поле горячая клавиша, открывает список комбинаций клавиш для быстрого запуска. На этом рассмотрение меню запуска мы закончим и перейдем к следующим пунктам, это будут настройки панели.
Следующая статья о настройках панели
Если хотите знать больше подпишитесь на бесплатную рассылку
Подключаем редактор Notepad++ по умолчанию к Total Commander (Тотал Коммандер)
Лучшим редактором текстовых файлов, по моему мнению, является Notepad++. Как же сделать его редактором по умолчанию в Тотал Коммандере? На следующей вкладке настроек «Правка/Просмотр» вы сможете подключить внешние программы для просмотра и редактирования файлов в Тотал Коммандере при нажатии на кнопку F3 (просмотр) или F4 (редактирование). Выбираем Программу-редактор — откроется окно выбора пути, где нужно найти Notepad++ у Вас на компьютере.
Total Commander (Тотал Коммандер) – основные возможности
Здравствуйте уважаемые читатели блога . В этом уроке мы поговорим о программе Total Commander. Это самый эффективный, лёгкий в управление и незаменимый файловый менеджер, который для многих пользователей стал, как необходимым в работе с файлами, так и незаменимым атрибутом в построение сайта.
Как всегда рекомендую скачать Total Commander текущей версии со страницы официального сайта. На момент написания статьи на сайте производителя актуальна триальная версия Total Commander 8.01 как 32 разрядная так и 64 разрядная версия. Я пользуюсь портативной версией Тотал Командерера 7.5.
Необходимо отметить, что триальная версия – это бесконечно бесплатная версия. Ведь после истечения бесплатного месяца пользования она не блокируется. Достаточно нажать одну из трех цифр (1, 2 или 3) и после отсчета секунд Тотал Командерер запуститься. Никаких ограничений на функциональность при этом не будет.
И так, давайте рассмотрим Total Commander поподробнее:
Total Commander изначально создавался для работы с файлами. У нас на экране будет два окна с списком папок и файлов, можно одновременно видеть два диска, например C и D. Причем, просматривать или искать файлы и папки, а также перетаскивать их между дисками куда удобнее, чем пользоваться встроенным проводником Windows.
После установки Total Сommander имеет вот такой вот вид:
Изменить диски можно мышкой или клавиатурой, нажав Alt+F1 или Alt+F2 для левой и правой панели тотала соответственно. Или же выбрать диски на верхней панели:
В двухпанельном отображении намного удобнее копировать или перемещать файлы. В одной панели ставим откуда копировать – в другой панели куда копировать.
Внизу есть панель, где подписаны основные операции и горячие клавиши для этих операций. Перемещение между двумя панелями осуществляется клавишей TAB.
Давайте пробежимся по настройкам этого менеджера файлов, где можно будет много чего подкрутить и приукрасить. Для этого нужно будет из верхнего меню выбрать «Конфигурация» — «Настройка». На первой вкладке сосредоточены одни из самых важных настроек, определяющих внешний вид и функциональные возможности окна файлового менеджера:
Как видите здесь все просто. Достаточно будет снять или установить галочку, после чего нажать на кнопку «Применить» и изменения внесены. Я думаю Вы разберетесь с настройками самостоятельно.
Тотал Командер позволяет удобным для пользователя способом сортировать, удалять, копировать и просматривать информацию о всех файлах находящихся на вашем компьютере или же на сетевых дисках. Но кроме этого Total Commander умеет и имеет много чего полезного:
1. Поиск по файлам в Тотал Командере (Alt+F7) во многом превосходит аналогичный поиск средствами операционной системы. Вебмастерам будет особенно полезен поиск по содержимому файлов или поиск нужного файла в папках движка сайта (Joomla), который формирует Html код того или иного участка вебстраницы. Мне это очень помогает при поиске куска кода для правки.
Если будете осуществлять поиск по файлам на русском, то не забудьте поставить галочку в поле «UTF 8».
2. FTP клиент (CTRL+F) интегрированный в этот файловый менеджер позволяет подключаться к вашему сайту по протоколу ФТП и работать с его файлами точно так, как будто бы они находятся на вашем компьютере. Для выбора подключения достаточно будет нажать CTRL+F, а если еще ни одного соединения вы не настроили, то в открывшемся окне просто нажмите на кнопку «Добавить».
Настройки мало чем отличаются от описанного мною FileZilla, но по информации из интернета в Total Commander есть проблема с сохранностью паролей. Поэтому я использую файлзилу.
3. Показать все файлы без подкаталогов (Ctlr+B) — если вам лень лазать по всем подпапкам открытой в одной из панелей Total Commander папки, то можете воспользоваться этой функцией. При желании потом можно будет эти все файлы скопировать (переместить) в какую-либо папку открытую на соседней панели.
4. Групповое переименование (Ctlr+M) — выделите на любой панели нужное количество файлов, которые нужно будет переименовать по определенной маске. Инструмент очень навороченный и с помощью него можно творить чудеса:
5. Внутренние ассоциации — доступно из меню «Файлы». Все файлы, которые вы открываете из Total Commander с помощью двойного клика можно ассоциировать (настроить их открытие) с любыми программами на вашем компьютере. И это можно сделать вразрез с тем, какие у вас настроены ассоциации в системе.
6. Вы сможете упаковывать, (Alt+F5) распаковывать (Alt+F9) и проверять (Alt+Shift+F9) архивы с помощью архивных плагинов установленном в файловом менеджере. Входить в архивы можно как в обычные папки, что очень удобно.
7. В меню «Вид» вы можете настроить различные способы отображения файлов и папок. По умолчанию используется подробный режим, но менее давящим на мозг является, на мой взгляд, «краткий». Для просмотра превьюшек изображений можно использовать режим «Просмотр эскизов» (их размер задается в настройках Тотал Коммандера). Конечно же, для просмотра и работы с фотографиями лучше будет использовать специализированные программы (например бесплатный обозреватель XnView), но иногда запускать для этого отдельное приложение бывает не целесообразно.
Это минимальный обзор основных возможностей Total Commander (Тотал Коммандер).
Как я уже говорил, лучшим редактором текстовых файлов является Notepad++. Так как сделать его редактором по умолчанию в Тотал Коммандере. Все просто. Заходим в верхнем меню в Конфигурацию – Настройка. Ищем Правка/Просмотр.
Выбираем Программу-редактор. Откроется окно выбора пути, где нужно найти Notepad++ (у меня в C:\Program Files (x86)\Notepad++\notepad++.exe) и выбрать сам файл программы
Теперь редактирование и по умолчанию, и по нажатию F4 будет происходить в Notepad ++
Итак подведем итоги. Все что я рассказал лишь малая толика тех огромных возможностей, которая имеет Total Commander (Тотал Коммандер). Грамотная настройка Тотал Коммандер дает сколько возможностей, что их изучение займет определенное время. Русский хелп можно почитать онлайн https://flint-inc.ru/tchelp/, сообщество поклонников (с множеством советов) можно найти по адресу wincmd.ru.
Следующие статьи:
- Управление CMS Joomla через смартфон или планшет — >
- Программа Site-Auditor — быстрый анализ сайта — >
- Обзор программы XnView — пакетная обработка веб-графики — >
- Firebug для Firefox – установка и использование — >
Предыдущие статьи:
- FTP клиент FileZilla — настройка и пользование ФТП менеджера ФайлЗилла — >
Настройка горячих клавиш в Total Commander
Стоит отметить, что Total Commander по умолчанию имеет огромное количество клавиатурных сочетаний для работы. Список горячих клавиш можно посмотреть кликнув по кнопке «Справка» в правом верхнем углу Total Commander. Примечательно, что в пункте настроек «Разное» можно переопределить горячие клавиши в менеджере по своему усмотрению. Зададим, к примеру, показ и скрытие системных файлов сочетанием клавиш Ctrl+H — cm_SwitchHidSys.
Итак, я рекомендую назначить следующие комбинации горячих клавиш: «Ctrl+W» — cm_CopyNamesToClip — копировать в буфер обмена имена файлов. Можно копировать один или сразу несколько имен файлов. «Alt+W» — cm_CopyFullNamesToClip — копировать в буфер обмена имена файлов с путями их расположения. Существенно экономит время! «Shift+Home» — cm_OpenDesktop — открыть вкладку «Рабочий стол» в окне Total Commander. Часто работу удобно начинать именно с рабочего стола, а уже отсюда можно перейти и в Панель управления и т.д. «Shift+BackSpace» — cm_GoToRoot — перейти в корневой каталог диска из любого места. Тоже очень полезная штука. Нажав «Ctrl+\» вы также, по умолчанию, переходите в корневой каталог диска. Ну а просто клавиша «BackSpace» по умолчанию в Тотале осуществляет переход на один уровень выше.
Плагины для Total Commander
На официальном сайте разработчика Total Commander можно найти и скачать великое множество плагинов: https://www.ghisler.com/plugins.htm. Если Вам не хочется замарачиваться с переводом их описания на русский язык, то посетите русскоязычный сайт https://wincmd.ru. Новые плагины доступны также с неофициального сайта TC (https://www.totalcmd.net/). Если Вы откроете вкладку «Плагины» в настройках Тотал Коммандера, то увидите, что сами по себе плагины делятся на четыре типа: Архиваторные плагины (имеют расширение WCX), Плагины файловой системы (WFX), Плагины внутреннего просмотрщика (WLX) и Информационные плагины (WDX).
Архиваторные плагины позволяют работать с архивами, которые изначально в файловом менеджере не поддерживаются или поддерживаются с ограничениями. С помощью архиваторных плагинов реализуется поддержка работы с рядом других файловых форматов — CHM, MSI, ICL, DLL и пр. Плагины файловой системы позволяют обращаться к дискам, недоступным из Windows, удаленным системам, внутренним модулям Windows, носителям с другими файловыми системами. Плагины внутреннего просмотрщика позволяют просматривать файлы различных форматов, в т.ч. не поддерживаемых внутренним просмотрщиком Lister, таких как изображения, таблицы, базы данных и т.п. Информационные плагины предназначены для получения доступа к расширенным сведениям о файлах (тэгам MP3, атрибутах изображений и т.п.) Устанавливать плагины можно двумя способами: автоматически и вручную. Автоматическая установка сложностей не вызывает: достаточно просто открыть в панели Total Commander скачанный архив с плагином и менеджер сам предложит установить обнаруженный модуль. Правда, автоматическая установка предусмотрена не для всех плагинов.
Подключение дополнительных плагинов вручную также не составит особого труда. Чтобы установить плагин, распакуйте содержимое архива в отдельную папку. Лучше всего в каталоге с менеджером Total Commander создать подкаталог «Plugins», где уже и создавать отдельные папки для каждого плагина в отдельности. В дальнейшем такая политика позволит вам избежать неразберихи в папках Тотал Коммандера. Теперь необходимо открыть настройки Total Commander Конфигурация — Настройка, где в разделе Плагины следует щелкнуть по кнопке «Настройка» с нужным типом плагина. В выпадающем окне нажимаем «Добавить» и выбираем файл с расширением .wfx (wdx, wcx или wlx) — собственно файл устанавливаемого плагина из созданной нами папки. Все! Плагин установлен.
Для того, чтобы посмотреть какие плагины каждого вида установлены в вашей сборке Тотал Коммандера нажмите кнопку «Настроить» в соответствующей области. Архиваторные плагины в моей сборке менеджера я подчеркнул.
Благодаря установленным плагинам можно просмотреть любые папки и файлы на соседней панели Total Commander используя комбинацию горячих клавиш «Ctrl+Q». Если Вы будете перемещаться по файлам в одной панели, то в соседней панели просмотра будет отображаться их содержимое.
Существует много программных средств для управления параметрами ОС Windows — это и встроенные в систему плагины, и разные твикеры, и системные утилиты. Для Total Commander разработано немало плагинов, которые решают ту же самую задачу. Использование плагинов файловой системы ТС обеспечивает возможность держать руку на пульсе ОС Вашего компьютера из привычного и очень удобного интерфейса файлового менеджера ТС и выполнять многие операции гораздо быстрее, чем через встроенный в Windows инструментарий.
Плагины файловой системы доступны в Total Commander через Сетевое окружение
Очень удобен в применении плагин Uninstaller 64, который предназначен для быстрой деинсталляции приложений, находящихся в списке «Установка и удаление программ» панели управления Windows. Плагин позволяет просмотреть все записи, в том числе скрытые, и работает гораздо быстрее встроенного в Windows деинсталлятора. Для деинсталляции приложения этим плагином требуется выделить строку с именем программы и нажать клавишу Enter. Плагин также используется для удаления недействующих ссылок (кнопки Del или F8) и просмотра команды на деинсталляцию (F3 или Ctrl+Q).
Благодаря плагину ProcFS Task Manager можно просматривать запущенные процессы на ПК, в том числе те, которые могут прятаться от стандартного диспетчера задач Windows. На панели показано имя процесса, его тип, объем занимаемой процессом памяти и время его запуска. Плагин позволяет просматривать свойства запущенных процессов и используемые ими библиотеки (F3), изменять у процессов приоритеты (двойной щелчок на процессе) и выгружать их (Del).
Плагин Services2 — это удобный инструмент для работы с сервисами Windows. Этот плагин позволяет просматривать список сервисов, причем по внешнему виду иконок сразу можно понять, работает сервис или остановлен. Плагин позволяет быстро изменить режим запуска конкретного сервиса (ручной, автоматический, отключен), можно приостановить работу сервиса, удалить или запустить сервис. Все перечисленные операции производятся в окне свойств сервиса, открываемом двойным щелчком мыши по строке сервиса или при нажатии клавиши Enter.
Как можно настроить Тотал Коммандер
Начнем с того, что у программы Тотал Коммандер очень удобная панель инструментов. Стоит вам попробовать ею воспользоваться, как вы поймете, что стандартный проводник — это адская скукота и нерациональность. В панели можно размещать собственные иконки для быстрого доступа к командам, приложениям и различным действиям. Мало того, что есть удобная панель, так вы еще сможете подпанель создать!
Еще один большой плюс Тотала — это очень быстрая работа. Программа настолько продумана, что даже описанная панель не подгружается каждый раз при обновлении страницы — она загружается только один раз при открытии, а так хранится в отдельном файле. В итоге, вы можете нагрузить панель инструментов каким угодно количеством функций, и она все равно будет работать быстро! Со временем вы начнете злиться на стандартные возможности вашей операционной системы, потому что она абсолютно не продумана. Ведь даже «Пуск» в Windows будет работать хуже, чем панель инструментов в программе Тотал Коммандер!
Чтобы добавить на панель управления быстрый доступ к какой-нибудь программе, вы можете элементарно перетащить ярлык на интерфейс при помощи мышки. Это звучит почти что фантастично, ведь мало программ подобного рода, которые позволяют выполнять подобные действия. Вспомните хотя бы Far с его терминалом и командами. Либо вспомните о проводнике Windows, который и в помине не позволяет выполнять подобные действия.
Но самое интересно в панели инструментов не то, что можно перетаскивать ярлыки в интерфейс, а то, что таким образом даже можно открывать файлы. К примеру, представьте, что у вас в панели находится ярлык программы Daemoon Tools и у вас на компьютере есть несмонтированный образ. Чтобы открыть его через Daemoon Tools, вам достаточно образ перетащить на панель инструментов и навести его на ярлык программы! После этого откроется Daemoon Tools и вы сможете создать виртуальный диск. Это очень удобно, и вы вскоре это поймете. Потому пользуйтесь панелью инструментов по максимуму.
И не волнуйтесь экспериментировать с панелью инструментов. Пробуйте размещать на ней различные программы и даже папки. Если вы попробуете перетащить файл на панель на иконку определенной папки, то произойдет быстрое его копирование в выбранную директорию! Подобного нигде не встретишь. Так что относитесь к панели инструментов не предвзято, а с энтузиазмом и большим интересом — она может многое.
Что касается верхнего меню, не стоит его отключать, если вам кажется, что оно замедляет работу программы Тотал Коммандер. На самом деле вы даже не подозреваете, что это меню так же, как и панель управления, поддерживает опцию Drag`n`Drop — то есть вы можете перетаскивать файлы на него и при помощи этого выполнять различные действия. Но еще лучше пользоваться различными командами, которые вскоре станут заменителем мышки — вы научитесь все действия делать только на клавиатуре, как это бывает в американских фильмах в моментах, где есть программисты.
Еще одна полезная вещь, которую вам обязательно нужно настроить под себя — это «Меню часто используемых каталогов». Наверное, многие из вас мечтали о том, чтобы в стандартном проводнике можно было самостоятельно настраивать часто посещаемые папки, которые там отображаются. Но увы, это можно сделать только в программе Тотал Коммандер. Для вызова меню либо нажмите Ctrl+D, либо два раза щелкните мышкой на текущую папку. В «Меню часто используемых каталогов» вы сможете создавать целые категории и подкатегории, чтобы быстро добираться до «популярных» на вашем компьютере разделов. Чтобы добавить новую папку в это меню, используйте постороннюю утилиту — Wincmd Directory Menu Customizer, которая значительно упростит этот процесс.
Самая главная настройка, которую вам нужно осуществить в программе Тотал Коммандер — это изменение горячих клавиш. У вас есть возможность создать индивидуальный файловый менеджер, который будет удобен только вам. Чтобы это осуществить, зайдите в меню «Запуск» и «Изменить меню запуск». Далее придумайте, куда вы хотите попасть, использую комбинацию нескольких клавиш. К примеру, вы хотите ускорить процесс попадания в папку с документами, картинками или музыкой. Тогда добавьте эту папку в меню, ниже укажите путь к ней, а перед этим пропишите функцию cd. После этого добавьте комбинацию клавиш, которая еще не используется в программе Тотал Коммандер и не забудьте сохранить изменения! Теперь у вас появилась новая удобная команда вашего авторства.
Если вы хотите не только настроить горячие клавиши для моментального открытия определенных каталогов, но и просмотреть прочие команды, то зайдите в меню «Конфигурации». Далее пройдите во вкладку «Настройка» и «Общие». Там вы сможете увидеть все команды, которые есть в Тотале на текущий момент. Причем вы сможете не только просмотреть команды для клавиш Ctrl, Alt, Shift совместно с другими клавишами, но и изменить назначение тех или иных сочетаний кнопок. Тогда Тотал точно станет индивидуальным приложением!
Вы сможете настроить не только удобства использования, но и дизайн файлового менеджера. Для этого воспользуйтесь посторонней утилитой Aezay TC Color Presets. Вы сможете выбрать различные расцветки для файлов разного формата. Так будет не только красивее, но и удобнее — вы будете визуально различать файлы различных форматов. Кроме настройки дизайна, стоит обязательно настроить функцию комментирования файлов, которая есть в Тотале, начиная с версии 5.5. Зажмите клавиши Ctrl+Shift+F2 и вы сможете создать комментарии к различным файлам, что еще больше упростит работу с компьютером, ведь Тотал сохраняет эти данные вечно и при этом так же быстро работает. А если потерялся какой-то из файлов, воспользуйтесь умным поиском Тотала.
Вы сможете получить наибыстрейший и сверх удобный доступ ко всему контенту, имеющемуся на ваших накопителях и осуществлять мгновенные операции с любыми папками/файлами.
Пользовательский интерфейс Тотал Коммандера выполнен в классическом двухпанельном виде, что безусловно удобно при выполнении самых различных команд с объектами. В верхней части «коммандера» находится основное опциональное меню , а под ним — панель инструментов для мгновенного доступа ко многим функциям и настройкам ТК. В горизонтальной панельке внизу, для еще большего удобства, располагаются самые часто применяемые команды .
Вот, в принципе, и все основные функциональные блоки файл-менеджера, которые могут вам пригодиться при пользовании TC.
Быстрые вкладки и файлы в Total Commander
Откройте папку в Total Commander, которую хотите сохранить и иметь к ней быстрый доступ, и нажмите сочетание клавиш «Ctrl + D» или нажмите на звёздочку в правом верхнем углу панели. В Google Chrome данное сочетание клавиш добавляет в закладки, а в Total Commander – в меню быстрого доступа. В контекстном меню выберите «Добавить текущий каталог».
В следующем окне вы можете также сохранить каталог назначения и добавить выбранную папку в подменю. Таким образом можно создать целую иерархию из файлов и каталогов.
Вы можете выбрать любой из предложенных видов подменю. Нажав ещё раз на звёздочку или сочетание клавиш «Ctrl + D» вы можете просмотреть список ваших каталогов, к которым у вас есть быстрый доступ. Вызывается это меню еще и с помощью мышки — двойным нажатием по названию текущей директории.
Основные операции с папками/файлами в Total Commander
Все действия с папками/файлами в «коммандере» производятся предельно просто, буквально, нажатием одной-двух кнопок.
Выделение файлов
Чтобы производить файловые операции сразу с несколькими объектами, их сперва нужно выделить . Сделать это можно, кликнув на каждый объект прав. клав. мышки или же ее лев. кнопкой, предварительно зажав и удерживая Ctrl
.
Переименование файлов
Найдите нужный файл/папку и дважды кликните по объекту (но не сильно быстро!) лев. кнопочкой мышки, а потом задайте новое имя.
Удаление файлов
Выберите нужный объект или сразу пометьте несколько штук. Затем, нажмите F8
— клавишу удаления.
Копирование/перемещение файлов
Выберите в одной панельке нужный файл/папку или же несколько штук, предварительно пометив (т.е. выделив) их. Затем, в другой панельке, выберите конечную директорию (т.е. папку, куда вы хотите скопировать/перенести данные объекты) и нажмите F5
или
F6
.
Панель управления Total Commander
Добавить ярлыки к программам, внутренним командам, а также к любой системной команде на панель инструментов Total Commander довольно просто. Надо или потянуть exe файл программы на саму панель либо прописать путь к программе вручную. Первый вариант. Зайдите в папку «Program Files» и потяните мышкой exe файл программы на панель Total Commander.
Второй вариант. Щелкаете правой кнопки мыши по пустому месту панели инструментов и далее «Изменить». В открывшемся окне жмем «Добавить» и добавляем программу указав полный путь к ее exe файлу. Я предпочитаю пользоваться первым вариантом.
Если после нажатия кнопки «Добавить» кликнуть маленькую кнопку с лупой, то перед вами откроется грандиозный список команд предусмотренных в Total Commander.
В нижней части окна в поле «Фильтр», укажите, например, номер команды 2400 (групповое переименование) и нажмите «ОК». В панели инструментов появится дополнительный значек, кликнув по которому, вы сможете переименовать сразу целый список файлов.
Панель инструментов Тотала интересна еще и тем, что с закрепленными здесь программами могут взаимодействовать другие файлы и папки. Перетащите, например, папку в которой находятся mp3-файлы на иконку AIMP3-плеера в панели инструментов. Ваши аудио-файлы начнут воспроизводится один за другим. Точно также перетащите CSS-файл на иконку текстового редактора Notepad++ и программа тут же откроет его. Drag’n Drop (бери и бросай) из файловых панелей на ярлыки созданных нами ранее папок вызовет копирование файлов в эти папки! Если ваш Total Commander стоит в автозагрузке, то благодаря установленным иконкам запуска программ прямо из панели инструментов менеджера ТС, вам не нужно будет устанавливать лишние ярлыки на рабочий стол. При необходимости ненужные значки легко убираются из панели инструментов таким же образом, как и устанавливаются: выделив ненужный значок, нажмите на кнопку «Удалить» и значок исчезнет. В нижней части менеджера расположены кнопки функциональных клавиш
Данные кнопки также поддерживают Drag’n Drop, поэтому удобнее всего ими пользоваться не нажимая сами кнопки F3, F4, F5, а перетаскивая выделенные файлы и папки на эти кнопки. Поверьте, так удобнее. А если нажать правой кнопкой мышки на кнопку F8, то откроется контекстное меню, где можно очистить корзину или посмотреть ее свойства.
Вид окна
Вкладка позволяет настраивать компоненты основного окна Total Commander. Установленная напротив каждого элемента галочка, соответственно, включает отображение данного элемента интерфейса.
Панель инструментов – это специальная панель, находящаяся под основным меню Total Commander. Содержит ряд клавиш, которые могут оказаться полезными при работе.
Кнопки дисков – на мой взгляд, весьма полезный элемент интерфейса. Располагается ниже панели инструментов и содержит кнопки для всех устройств, установленных в Вашей системе (жёсткие диски, физические, виртуальные приводы, флешки, внешние носители). Удобен тем, что переключаться между дисками можно при помощи указателя мыши.
Две панели кнопок дисков – панели дисков отображаются над обеими панелями в Total Commander.
Плоские – отключение этого элемента делает кнопки диска объёмными.
Окно выбора диска – элемент располагается ниже кнопок дисков. Позволяет выбирать диск из выпадающего меню.
Вкладки папок – элемент позволяет в пределах одной панели открывать сразу несколько вкладок. Между вкладками можно переключаться либо при помощи указателя мыши, либо горячими клавишами Ctrl + Tab, Shift + Ctrl + Tab.
Заголовок файловой панели (с текущим именем) – элемент расположен ниже вкладки папок. Содержит полный путь к папке, файлы из которой Вы просматриваете в данный момент. Путь можно копировать с помощью указателя мыши.
Заголовки табуляторов – иными словами заголовки колонок с характеристиками просматриваемых файлов (имя, тип, размер, дата).
Строка состояния – расположена в нижней части окна Total Commander. Содержит информацию о размере выделенных файлов/папок, общем количестве файлов/папок на данном уровне.
Кнопки функциональных клавиш – расположены в самой нижней части. Служат для выполнения операций над файлами/папками (просмотр, правка, копирование, перемещение, создание каталога, выход). На каждой кнопке находится надпись, содержащая горячую клавишу, привязанную к ней. Т.е. можно управлять как мышью, так и с клавиатуры.
Плоский интерфейс – при включении некоторые элементы как бы сливаются между собой.
Соединение FTP в Total Commander
FTP клиент, интегрированный в Total Commander, позволяет без всяких проблем подключаться к вашему сайту (блогу) и выдает необходимую информацию. Для выбора подключения достаточно нажать комбинацию клавиш CTRL+F, а если еще ни одного соединения вы не настроили, то в открывшемся окне просто нажмите на кнопку «Добавить».
Настройки FTP- соединения мало чем отличаются от настроек FTP-клиента FileZilla, поэтому что делать дальше – вы уже знаете.
Поиск по файлам в Тотал Командере
Чтобы побыстрее отыскать на диске важные папки или файлы, воспользуйтесь функцией поиска, интегрированной в файловый менеджер, нажав на значок «лупа» на инструментальной панели или воспользуйтесь комбинацией клавиш Alt+F7. Если будете осуществлять поиск по файлам на русском языке, то не забудьте поставить галочку в чекбоксе «UTF-8». Все дополнительные настройки (размер, дата создания, имеющиеся атрибуты) для поиска вы найдете во вкладке «Дополнительно».
Разбивка файла на фрагменты
Разбивка большого файла на фрагменты заданного размера доступна из меню «Файлы». Разрезанный файл можно будет собрать в обратном порядке через это же меню. Такая функция может пригодиться, например, при пересылке больших файлов по емейл-почте.
Вот, самое основное, что вам может понадобиться при пользовании Тотал Командером. Однако, если углубиться в изучение этого файлового менеджера, то можно использовать его возможности гораздо шире! Оставьте своё мнение о статье «Инструкция Total Commander» написав комментарий и обязательно подписывайтесь на новые статьи!
↓↓↓ Понравилась статья? Жми на кнопки! ↓↓↓
Нравится
Где Тотал Коммандер сохраняет настройки
Если вы продвинутый пользователь и хотите добраться до самой сути этого файлового менеджера, то можете при помощи того же самого Тотала найти файлы конфигураций программы. У Total Commander не один файл настроек, а множество. И каждый файл отвечает за какую-то ключевую функцию программы, которую вы можете настроить.
Каждый файл настроек имеет формат ini. Если вы помните, то еще во время установки программы вам предлагалось выбрать путь для ini-файлов настроек на компьютере. Если вы еще не выбрали его, то есть не установили Тотал Коммандер, то у вас есть отличный шанс предопределить где будут расположены конфигурации приложения, чтобы вы могли потом их легко отыскать.
Ключевой файл настроек — это wincmd.ini. Он считается ключевым, потому что этот файл содержит настройки Тотал Коммандер, как файлового менеджера, а это основная задача данной программы. Файл wcx_ftp.ini отвечает за настройки программы в качестве FTP-клиента. А файл usercmd.ini хранит ваши пользовательские команды, которые вы задали в настройках — об этом позже в статье. Остальные четыре конфигурационные файлы отвечают за настройки различных плагинов.
Учтите, что для изменения настроек программы Тотал Коммандер, вам не нужно искать файл конфигураций — все можно сделать прямо в меню. Единственный файл, который вам нужно будет нажать для этого — это ярлык программы для запуска файлового менеджера.
XnView — Загрузить
Простой в использовании файловый менеджер!
XnView — один из самых популярных файловых обозревателей для преобразования и просмотра широкого диапазона файлов изображений . Платформа поставляется со встроенным механизмом предварительного просмотра, позволяющим кристально чистым отображать более 400 форматов изображений . В отличие от конкурентов, таких как FastStone Image Viewer, XnView позволяет воспроизводить различные форматы мультимедиа, такие как MP3 и AVI. Поскольку программное обеспечение похоже на собственный проводник Windows, им легко пользоваться и ориентироваться для новичков.
Скачать достойный бесплатный инструмент!
XnView поставляется с широким набором инструментов для просмотра, редактирования и организации изображений . Благодаря интуитивно понятному и удобному интерфейсу программа запускается и загружает быстро без задержек и сбоев. Если вы хотите создать презентацию для работы или организовать фотографии из любимого отпуска, XnView позволяет быстро и легко управлять этими задачами.
Сколько форматов файлов поддерживает XnView?
Хотя такие программы, как IrfanView и Fotosizer, имеют схожие функции, XnView поддерживает широкий спектр форматов.Благодаря плавному и интуитивно понятному интерфейсу он отображает большие видеофайлы без сбоев. Иногда программа не распознает некоторые файлы. В большинстве случаев это происходит при изменении расширения файла. Если вы столкнетесь с такими проблемами, программа включает файл «Справка», который быстро решает проблемы.
Еще одним аспектом программы, который не работал должным образом, было отсутствие распознавания некоторых собственных форматов файлов. Например, текстовый файл с расширением «LOG» не рассматривается как тот же файл с расширением «TXT».Хотя это небольшая проблема, она выделяется из-за обычных качественных возможностей программы.
Есть ли у XnView интуитивно понятный интерфейс?
Как упоминалось ранее, XnView имеет интуитивно понятный интерфейс. Таким образом, все на экране красиво расположено, с определенными столбцами для удобного просмотра файлов. В левой части экрана вы увидите список всех каталогов с подробным содержанием и информацией. После выбора файла в нижней половине окна отображается предварительный просмотр.
Если вы используете бесплатную загрузку Xn Viewer для просмотра фотографий, вы можете создать слайд-шоу , которое может работать в полноэкранном режиме. С другой стороны, при просмотре файлов INI или TXT описание открытия в виде текста отображается в виде значка. Это позволяет просматривать все содержимое файла в окне предварительного просмотра.
Точно так же, когда вы выбираете папку для просмотра содержимого, программа отображает эскизы изображений в главном окне. Кроме того, вы можете увидеть подробную информацию, такую как разрешение, тип файла и т. Д.
При использовании XnView вам не нужно использовать какой-либо другой файловый менеджер. Стоит отметить, что XnView доступен в форме «карманной» программы под названием XnView Portable. Его можно сохранить на USB-накопитель для использования с ноутбуками и настольными компьютерами Windows.
Каковы особенности XnView?
Используя эту простую и удобную программу, вы можете воспользоваться преимуществами нескольких фильтров, эффектов и других функций . Некоторые из наиболее часто используемых функций включают поворот, обрезку, гамму, яркость, баланс и многое другое.Фактически, XnView поддерживает пакетную обработку и позволяет конвертировать файлы с несколькими вариантами вывода, включая PNG, JPEG, CIN, PCX, ICO, WIA, EXIF, TIFF, GIF, IPTC и BMP.
В качестве надстройки бесплатная загрузка XnView предоставляет вам удобный инструмент «Захват экрана», который позволяет вам настраивать выходное разрешение для миниатюрных изображений. Когда вы открываете программу впервые, она предоставляет вам набор советов и инструкций. Также есть файл «Справка», доступ к которому можно получить с помощью горячей клавиши.На странице часто задаваемых вопросов и на форуме вы можете обратиться за помощью по любым вопросам, связанным с просмотром или преобразованием изображений.
Полная загружаемая версия XnView включает широкий набор инструментов для просмотра, редактирования и систематизации фотографий . Кроме того, программа имеет интуитивно понятный и легко понятный интерфейс. Если вы хотите организовать фотографии или создать слайд-шоу для работы, программа поможет вам сделать все, что вам нужно, с помощью эффективного проводника файлов.
Идеальный файловый менеджер для новичков!
По сравнению с HoneyView и другими подобными программами, загрузка XnView поставляется с исчерпывающим набором функций и инструментов для редактирования и управления цифровыми изображениями.Поскольку программа имеет интуитивно понятный интерфейс, даже новички могут использовать ее без особых проблем.
Хотя обычным пользователям не потребуются расширенные функции, XnView — отличный выбор для всех, кто интересуется организацией цифровых изображений. Поскольку это совершенно бесплатно, это достаточный повод скачать и попробовать XnView для Windows. Доступны параметры для конкретных регионов, например XnView India, XnView Korea, XnView Japan и т. Д.
Эта программа совместима с Windows 11.
Скачать конвертер изображений в ico на русском языке.Преобразование изображений PNG в ICO
Формат ICO чаще всего используется для изготовления фавиконов — значков веб-сайтов, которые отображаются при переходе на веб-страницы на вкладке браузера. Чтобы сделать этот значок, вам часто приходится конвертировать изображение PNG в ICO.
Чтобы конвертировать PNG в ICO, вы можете использовать онлайн-сервисы или использовать программы, установленные на ПК. Последний вариант мы рассмотрим подробнее. Для конвертации в указанном направлении вы можете использовать следующие типы приложений:
- Графические редакторы;
- Преобразователи
- Просмотрщики чертежей.
Метод 1: Format Factory
Сначала рассмотрим алгоритм переформатирования ICO из PNG с помощью конвертера Format Factor.
- Запустите приложение. Щелкните по названию раздела «Фото» .
- Откроется список направлений конверсии, представленный в виде значков. Нажмите на иконку ICO .
- Откроется окно настроек конвертации в ICO. Прежде всего, вам нужно добавить источник. Нажмите «Добавить файл» .
- В открывшемся окне выбора изображения введите расположение исходного PNG. Отметив указанный объект, используйте «Открыть» .
- Название выбранного объекта отображается в списке в окне параметров. В поле Destination Folder вводится адрес каталога, в который будет отправлен преобразованный значок. Но при необходимости вы можете изменить этот каталог, просто нажав «Изменить» .
- Переход с помощью инструмента «Обзор папок» В каталог, в котором вы хотите сохранить значок, выберите его и нажмите ОК .
- После появления нового адреса в элементе Папка назначения нажмите ОК .
- Возврат в главное окно программы. Как видите, настройки задачи отображаются отдельной строкой. Чтобы начать преобразование, выберите эту строку и нажмите «Старт» .
- Изображение переформатировано в ICO. После выполнения задачи в поле «Условие» будет установлен статус «Выполнено» .
- Чтобы перейти в каталог расположения фавикона, выделите строку с задачей и щелкните значок, расположенный на панели — Папка назначения .
- Запустит «Кондуктор» в районе, где находится готовый фавикон.
Метод 2: Стандартный фотопреобразователь
- Запустить стандартный конвертер фотографий. Во вкладке Выбрать файлы нажать на значок «+» с надписью «Файлы» .В раскрывающемся списке нажмите «Добавить файлы» .
- Откроется окно выбора рисунка. Перейдите в папку PNG. Отметив объект, примените «Открыть» .
- Выбранная картинка будет отображаться в главном окне программы. Теперь вам нужно указать окончательный формат конвертации. Для этого справа от группы значков «Сохранить как» внизу окна нажмите на значок в виде значка «+» .
- Открывается дополнительное окно с огромным списком графических форматов. Нажмите ICO .
- Теперь в блоке элементов «Сохранить как» появилась иконка ICO . Он активен, а это значит, что он будет преобразован в объект с этим расширением. Чтобы указать окончательную папку для хранения значков, нажмите на название раздела «Сохранить» .
- Откроется раздел, в котором можно указать каталог для сохранения преобразованного значка.Изменяя положение переключателя, вы можете выбрать, где именно файл будет сохранен:
- В той же папке, что и исходный код;
- В каталоге, вложенном в исходный каталог;
- Произвольный выбор каталога.
При выборе последнего пункта можно указать любую папку на диске или подключенном носителе. Нажмите «Изменить» .
- Открывает «Обзор папок» . Укажите каталог, в котором вы хотите сохранить значок, и нажмите OK .
- После того, как путь к выбранному каталогу отобразится в соответствующем поле, можно начинать преобразование. Щелкните для этого «Пуск» .
- Переформатирование изображения.
- После его завершения в окне трансформации отобразится информация — «Конверсия завершена» . Чтобы перейти в папку расположения значков, нажмите «Показать файлы …» .
- Запустит «Кондуктор» в том месте, где находится фавикон.
Метод 3: GIMP
Переформатировать в ICO из PNG могут не только конвертеры, но и большинство графических редакторов, среди которых выделяется Gimp.
- Откройте GIMP. Щелкните «Файл» и выберите «Открыть» .
- Откроется окно выбора изображения. В боковом меню отметьте расположение файла на диске. Далее перейдите в каталог его расположения. Выбрав объект PNG, примените «Открыть» .
- Картинка появится в оболочке программы. Чтобы преобразовать его, щелкните «Файл» , а затем «Экспортировать как …» .
- В левой части открывшегося окна укажите диск, на котором вы хотите сохранить полученное изображение. Далее заходим в нужную папку. Нажмите на пункт «Выбрать тип файла» .
- В открывшемся списке форматов выберите Значок Microsoft Windows и нажмите «Экспорт» .
- В появившемся окне просто нажмите «Экспорт» .
- Изображение будет преобразовано в ICO и помещено в область файловой системы, которую пользователь указал ранее при настройке конвертации.
Метод 4: Adobe Photoshop
Следующий графический редактор, который может конвертировать PNG в ICO, называется Photoshop от Adobe. Но дело в том, что в стандартной сборке для Photoshop не предусмотрена возможность сохранять файлы в нужном нам формате.Чтобы получить эту функцию, вам необходимо установить плагин ICOFormat-1.6f9-win.zip. После загрузки плагина необходимо распаковать его в папку со следующим шаблоном адреса:
C: \ Program Files \ Adobe \ Adobe Photoshop CS№ \ Plug-ins
Вместо значения «№» , вы должны ввести номер версии вашего Photoshop.
Метод 5: XnView
Ряд многофункциональных программ просмотра изображений могут переформатировать в ICO из PNG, среди которых выделяется XnView.
Как видите, существует несколько типов программ, с помощью которых можно конвертировать в ICO из PNG. Выбор конкретного варианта зависит от личных предпочтений и условий конвертации. Конвертеры наиболее подходят для массового преобразования файлов. Если вам нужно выполнить однократное преобразование с редактированием источника, то для этого пригодится графический редактор. А для простого однократного преобразования вполне подойдет расширенная программа просмотра изображений.
форматов. PNG приобрел широкую популярность и получил высокую оценку за способность обеспечивать хорошее сжатие данных без потери качества и поддержку альфа-канала, что открывает большие возможности для создания эффектов.
Файлы ICO содержат изображения, используемые в качестве значков для файлов, папок и программ на платформе Microsoft Windows. Значки появляются на рабочем столе, в проводнике Windows или в меню «Пуск» и помогают идентифицировать каждую деталь. Изображения ICO, обычно небольшие по размеру, масштабируются и могут также служить в качестве логотипов или символов веб-сайтов, которые появляются в веб-браузере рядом с URL-адресом. Эквивалентом файлов ICO на компьютерах Mac является ICNS.
Как конвертировать PNG в ICO?
Проще всего скачать хорошую программу-конвертер, например Photoconverter.Он работает быстро и эффективно, позволяя конвертировать любое количество файлов PNG за раз. Вы быстро поймете, что Фотоконвертер позволяет сэкономить много времени, которое вы тратите на ручную работу.
Загрузите и установите Photo Converter
Фотоконвертер легко загрузить, установить и использовать — не нужно быть экспертом в компьютерах, чтобы понять, как он работает.
Добавить файлы PNG в Photo Converter
Запустите Photo Converter и загрузите файл.png файлы, которые вы хотите преобразовать в .ico
. Вы можете выбрать файлы PNG через меню Файлы → Добавить файлы или просто выбросить их в окно Фотоконвертера.
Выберите место для сохранения полученных файлов ICO
Выберите ICO в качестве формата для сохранения
Чтобы выбрать ICO в качестве формата сохранения, щелкните значок ICO внизу экрана или кнопку + , чтобы добавить возможность записи в этот формат.
Теперь просто нажмите кнопку Start , и конвертация начнется мгновенно, а файлы ICO будут сохранены в указанном месте с желаемыми параметрами и эффектами.
Попробуйте бесплатную демонстрациюВидеоинструкция
Всем привет! Сегодня я хочу рассказать вам о том, как конвертировать иконки из формата png в формат ico. Формат ico — это расширение ОС Windows для хранения значков. Но мы поговорим непосредственно о Favicon — это небольшая иконка сайта. Создать значок из файла png очень просто. Рассмотрим два способа конвертировать png в ico, это с помощью онлайн-сервисов и специальных программ.
Как конвертировать png в ico онлайн
В предыдущей статье я описал, какими могут быть онлайн-сервисы.Итак, в этой статье мы воспользуемся одним из таких онлайн-сервисов.
Заходим на сайт, на главной странице сайта загружаем нашу иконку.
После загрузки выберите формат ico для преобразования png в значок. И нажимаем на кнопку Конвертировать .
Дожидаемся завершения процесса конвертации и сохраняем готовый фавикон на свой компьютер.
После сохранения на компьютер переименуйте файл в Favicon.ico и загрузите его на свой веб-сайт.
Программа для преобразования png в ico
Теперь, чтобы получить файл ico, мы преобразуем изображение png с помощью программы Aveiconifier.
— Бесплатная программа для преобразования изображений png в формат ico и наоборот. Скачать: (скачиваний: 844)
Для конвертации просто перетащите свою картинку в поле с надписью «Перетащите сюда файл PNG» . Буквально за секунды изображение преобразуется в формат ico.
Конвертировать nef-файл в jpeg. Конвертация из NEF в JPG
Приветствую вас уважаемые читатели.Сегодняшняя статья будет интересна всем фотографам-любителям, особенно владельцам Nikon. Если вы являетесь владельцем цифровой камеры Nikon (модель не имеет значения), вы могли заметить, что при передаче захваченных изображений на компьютер они имеют необычный формат NEF.
Кстати, в частности, фотоформат NEF используется для изображений RAW, которые создаются с помощью цифровых фотоаппаратов.
Фотографии в этом формате NEF занимают большой объем памяти, что значительно усложняет их хранение.Также у вас могут возникнуть трудности при их просмотре, ведь без специальных программ это сделать невозможно. Чтобы решить вашу проблему, я составил небольшой список бесплатных программ для открытия фотографий в формате NEF:
- FastStone Image Viewer;
- IrfanView;
- Picasa.
Проблема с открытием и просмотром вроде разобралась. Вернемся к «весомости». Большой объем памяти, занимаемый фотографиями в формате NEF, можно уменьшить путем преобразования.Давайте рассмотрим три лучшие программы, которые позволят вам конвертировать NEF в JPG, JPEG или любой другой формат, который вам нравится, для наглядного примера. Итак, приступим.
PhotoScape
Первая бесплатная программа, которая поможет нам конвертировать фотографии в формате NEF — PhotoScape … В общем, это очень популярный и многофункциональный графический редактор. Если вы любите фотографировать очень часто, обязательно установите на свой компьютер программу PhotoScape.
Приступим к конвертации.Для этого откройте программу и выберите « Converter RAW ».
Откроется диалоговое окно с таким же именем. Нажмите в нем кнопку « Добавить » и выберите в папках на вашем компьютере нужные фотографии NEF, которые вы хотите преобразовать в JPG.
После загрузки нажмите кнопку « Конвертировать ». Затем подтвердите, нажав кнопка « да ».
Теперь процесс преобразования NEF в JPG начнется напрямую.
На фото ниже видно, что исходное изображение весило 34 МБ, а преобразованное — 2 МБ. Кстати, ранее на Satey публиковалась очень интересная статья, в которой подробно рассказывалось, как это сделать.
Скачать PhotoScape бесплатно
(Скачиваний: 1405)
XnView
А теперь перейдем ко второй программе — XnView. Эта программа представляет собой универсальный «просмотрщик» видео, аудио и фото.Он поддерживает несколько сотен различных форматов, в том числе нужный нам — NEF.
XnView тоже стоит рассматривать как конвертер. Программа без проблем справляется с конвертированием фотографий NEF в JPG. Кстати, в предыдущей статье мы описали процесс конвертации изображений этого формата и других форматов с помощью программы XnView.
Итак, чтобы приступить к преобразованию, необходимо запустить саму программу. Затем загружаем само изображение (или несколько) с помощью кнопки « добавить файл » или простым перетаскиванием.
Загружено? Затем перейдите на вкладку « Выход ».
На этой вкладке необходимо: выбрать папку, в которую будет сохранен преобразованный файл; указать имя будущего файла; формат, который вы хотите получить (в нашем случае JPG).
Далее нужно нажать на кнопку « Конвертировать », что запустит нужный нам процесс.
Преобразование одной фотографии займет не более минуты.В моем случае в конце конвертации новый образ весит 600 КБ, а исходящий — 32 МБ.
Судя по этим данным, XnView все равно лучше PhotoScape. Конвертированные изображения практически не отличаются по качеству, но по весу — XnView сжимает изображение чуть более чем в три раза.
Скачать программу XnView бесплатно
(Скачиваний: 500)
Raw therapee
Эта программа предназначена непосредственно для редактирования изображений, снятых с цифровых фотоаппаратов (изображения RAW).Сначала думал, что такая многофункциональная программа будет платной, но оказалось, что она в свободном доступе в Интернете.
При первом запуске Raw Therapee английский интерфейс не должен пугать. Язык можно изменить в настройках, нажав на « Settings », а затем в разделе « Select lang uage » Выберите русский язык. Затем просто нажмите кнопку «OK», чтобы принять изменения.
К сожалению, по неизвестным мне причинам, на ноутбуке я не мог изменить настройки языка интерфейса.Но на рабочем компьютере все отлично получалось.
Вернемся к преобразованию нашего изображения NEF в JPG. Для начала нужно выбрать само фото. Это можно сделать в маленьком окошке «Папки , ».
Теперь вам нужно щелкнуть правой кнопкой мыши по фотографии и выбрать команду « Поместить в очередь ».
Дальше изображение появится во вкладке « Queue ». Заходим в нее.
Затем после выставления всех настроек нажимаем кнопку « Start processing ».
В конце преобразования из NEF в JPEG изображение весит 3 МБ. Но при этом программа Raw Therapee также автоматически меняла яркость и контраст на фото.
Скачать программу Raw Therapee бесплатно
(Скачиваний: 287)
Теперь вы должны сами делать выводы и выбирать для себя именно ту программу, которая вам больше всего нравится.
Наконец, я также хотел бы перечислить список бесплатных онлайн-сервисов, с помощью которых вы также можете конвертировать фотографии в формате NEF:
- Онлайн-конвертация ;
- RAW фото.io;
- Офис-преобразователь.
Получено с фотоаппаратов Nikon. Большинство профессиональных фотографов снимают в режиме RAW, так как это позволяет им вносить изменения в изображение во время постобработки. Они могут уменьшать шум, регулировать баланс белого и изменять высокую и низкую экспозицию без ущерба для качества изображения. В отличие от JPEG или других сжатых форматов, которые включают предустановленные значения для таких функций, как баланс белого или яркость и глубина цвета, изображения RAW дают фотографу больше свободы в формировании окончательного вида изображения.
Jpg Это один из самых популярных форматов изображений, используемых сегодня. Его главное преимущество — возможность хранить изображения хорошего качества в небольших файлах. Это возможно из-за используемого типа сжатия. Механизм этого типа сжатия отдает предпочтение одним частям изображения над другими, сохраняя высококачественные области изображения, наиболее видимые человеческому глазу.
Как конвертировать NEF в JPG?
Самый простой способ — скачать хорошую программу-конвертер, например Photo Converter.Он работает быстро и эффективно, позволяя конвертировать любое количество файлов NEF одновременно. Вы сможете быстро оценить, что Photo Converter может сэкономить вам много времени, которое вы потратите при работе вручную.
Загрузите и установите Photo Converter
Photo Converter легко загрузить, установить и использовать — вам не нужно быть компьютерным ученым, чтобы понять, как он работает.
Добавить файлы NEF в Photo Converter
Запустить Photo Converter и загрузить файл.nef файлы, которые вы хотите преобразовать в .jpg
Вы можете выбрать файлы NEF через меню Файлы -> Добавить файлы или просто перетащить их в окно Photo Converter.
Выберите место для сохранения полученных файлов JPG
Выберите JPG в качестве формата сохранения
Чтобы выбрать JPG в качестве формата сохранения, щелкните значок Jpg внизу экрана или кнопку + , чтобы добавить в этот формат возможность записи.
Теперь просто нажмите кнопку Start , и преобразование начнется мгновенно, а файлы JPG будут сохранены в указанном месте с желаемыми параметрами и эффектами.
Попробуйте бесплатную демо-версиюВидеоинструкция
Объявление
Формат файлов изображений NEF Raster
ФайлыNEF (электронный формат Nikon) представляют собой файлы RAW с фотографиями, сделанными с помощью фотоаппаратов Nikon. Метаданные таких файлов содержат информацию об объективах, настройках, камере и т. Д. Файлы RAW описывают изображения, которые еще не готовы для обработки, печати или редактирования с помощью растровых редакторов. Файлы RAW — это запись данных, полученных датчиками камеры. В этом случае файлы NEF, записанные в памяти камеры, сохраняются либо без сжатия, либо со сжатием без потерь.Файлы NEF являются цифровыми аналогами пленочных негативов.
Технические сведения о файлах NEF
В файлы NEF можно вносить изменения, не затрагивая файлы RAW. В самой камере нет обработки файлов (изменение баланса белого, оттенков, тонов, резкости) в файле NEF. Это просто инструкции, которые записаны в файле. Их можно изменить в любое время без ухудшения качества или содержания файла. Файлы NEF могут содержать 12- или 14-битные данные, что обеспечивает более широкую цветовую гамму (по сравнению с восьмибитными изображениями JPEG или TIFF).Файлы NEF содержат метаданные, а также эскизы и версию файла в формате JPEG для быстрого просмотра файла. Файлы NEF можно редактировать и сохранять как файлы NEF, JPEG или TIFF для большего удобства при хранении, отправке, печати и редактировании.
Дополнительная информация о формате файла NEF
| Расширение файла | .nef |
| Категория файла | |
| Файл примера | (12,4 МиБ) |
| Связанные программы | Adobe photoshop Adobe Photoshop Lightroom digiKam Paint Shop Pro Picasa |
установить кириллическую клавиатуру windows 10
ВСЕ ПРАВА ЗАЩИЩЕНЫ.Физическая клавиатура с кириллической раскладкой еще больше помогает против нас! Находится внутри — Страница 35 Примечание Когда Personal Edition SQL Server 2000 установлен в Windows ME или Windows 98 … Управление безопасностью SQL Server 2000 рассматривается в главе 10. Если вы используете выпуск Windows Ultimate или Enterprise, вы можете загрузить доступные языковые пакеты с помощью Центра обновления Windows. Если у вас установлено несколько языков, используйте сочетание клавиш Windows по умолчанию для переключения языков при необходимости. Зайдите в меню «Пуск» и нажмите «Настройки».Вам не нужна физическая болгарская клавиатура, она работает с любым ключевым словом, например со стандартной QWERTY-клавиатурой .. Вы сможете легко переключаться между этой и текущей клавиатурой. Выполните следующие действия, чтобы установить кириллическую клавиатуру для Windows XP в вашей системе. Как выбрать раскладку клавиатуры США-международная в Windows 10: на панели задач вы увидите ENG: US. Фактический значок, отображаемый на вашем компьютере, зависит от языка активной раскладки клавиатуры и версии Windows.В разделе «Часы, язык и регион» нажмите «Изменить способы ввода». Windows 2000 Активируйте поддержку кириллицы в вашей Windows 2000. Теперь русскоязычная раскладка будет включена на вашей клавиатуре. Для получения дополнительной информации см. Языковые пакеты. 2. В разделе «Языки» нажмите «Добавить язык». Измените свои настройки. Базовый сербский (кириллица), созданный на основе шаблона, постоянная ссылка на эту клавиатуру: Лично у меня еще нет Windows 10, но несколько человек мне уже писали, что эта инструкция отлично работает под Windows 10.; Посмотрите на нижнюю рамку с надписью Language settings для системы. Щелкните поле Cyrillic, чтобы активировать поддержку кириллицы, затем нажмите кнопку Apply внизу. Привет всем, я только что установил win10 64bit и не знаю, как установить вторую раскладку клавиатуры. Выберите новый язык и щелкните Параметры (и при необходимости загрузите языковые пакеты). Чтобы установить его, сделайте следующее: Откройте Панель управления, дважды щелкните «Установка и удаление программ», щелкните вкладку «Установка Windows» и выберите. Данная загрузка может быть недоступна в некоторых странах.Сербская (кириллица) Базовая клавиатура. Шрифты для набора текста на русском языке. Найдено внутри — Страница 18 Например, установочный компакт-диск и восемь английских терминологических баз iX используют 3,33 МБ только для ВСЕХ ЯЗЫКОВ, ДОСТУПНЫХ В WINDOWS. руководства пользователя … В этом руководстве обсуждаются цель и преимущества LinkedIn, а также показано, как создать профессиональный профиль, который будет выделяться из общей массы. Используйте базовый сербский (кириллица) в своем браузере. Бесплатная книга «Основы компьютерного программирования на C #» представляет собой исчерпывающий учебник по компьютерному программированию, в котором преподаются программирование, логическое мышление, структуры данных и алгоритмы, решение проблем и высококачественный код с большим количеством языков… 1.) 7. Добавляйте и удаляйте языки в Windows 8.1 и 10! О клавиатурах для ввода данных сценария в клиенте Connexion, клавиатурах RLIN21 для арабского языка, кириллицы и иврита, Сделайте установленную клавиатуру RLIN21 доступной для использования, Выберите клавиатуру RLIN21 для ввода данных сценария, Управление настройками языка ввода и отображения в Windows 10> Добавить клавиатура, выберите языковые настройки для клавиатуры, веб-сайтов и приложений. Закройте окна настроек. Чтобы увидеть эти символы, нужно активировать утилиту для русской клавиатуры (подробности см. В следующем разделе).. Дополнительные русские шрифты можно приобрести или загрузить, но важно, чтобы шрифты были правильно закодированы. Инструкции для Windows 10. Латинская клавиатура RLIN21 — используйте методы RLIN21 и эквивалентные нажатия клавиш для ввода диакритических знаков и специальных символов. Установите клавиатуру. Шаг 1. Доступ к настройкам. Вы можете использовать его для обмена текстовыми сообщениями с русскоговорящими людьми. Я знаю, что мне не нужно устанавливать кириллический пакет на компьютер, потому что в Windows 7 он уже есть. Если вы не можете найти точное разрешение, которое ищете, выберите собственное или более высокое разрешение.Выберите Параметры. Это клавиатура по умолчанию для Windows. Один — это пакет cmcyralt от Вадима В. Житникова ([email protected]) и Александра Харина ([email protected]), а другой — пакет LH от группы CyrTUG со стилями и . Находится внутри — Страница 10 (Существует русская версия Tex — Edit Plus, которая может увеличить … вас много или даже любую американскую клавиатуру и выбранную вами кириллическую клавиатуру; и деньги. Например, «Русский», который является стандартным русским макет для Mac. Войдите в панель управления.Ссылка «Загрузить сейчас» направляет вас в Магазин Windows, где вы можете продолжить процесс загрузки. Шрифты Windows являются одним из аспектов этой конвергенции: в Windows 10 представлен рекомендуемый набор шрифтов UWP, который является общим для всех выпусков, поддерживающих UWP, включая Desktop, Server и Xbox. Эта книга о том, как должен выглядеть шрифт и как сделать так, другими словами, как установить шрифт как профессионал. Получите SlideIT! В противном случае индикатор содержит только английский язык (США). Шаг 4: Нажмите «Добавить клавиатуру» и выберите клавиатуру из списка.. Способ 2: добавить клавиатуру в панель управления. Для последней версии Windows сделайте следующее: Перейдите в «Панель управления» и дважды щелкните «Регион и язык». Обнаружено внутри Поддержка мыши _’До 10 окон на экране I iSryle SMOIS Охлаждение lonl поддержка … ИНВЕСТИЦИЯ 1 ‘L Keyskin «Крышки клавиатуры Ясны для глаз и решают все … Находится внутри — Страница 508 См. Включение CVF 142-143 настройка регулировки 146–148 томов, установите Windows 98 на 19 CompuServe 8, 52, 181, 182 Computer Name 45, 261–262 компьютеров… COVID-19 | Информация и ресурсы в помощь, EnglishFrançaisDeutschItalianoEspañolNederlands. Эта раскладка клавиатуры предназначена для сербского языка (кириллица). Щелкните Добавить язык и выберите Русский. Кодовые страницы — это таблицы, в которых определенные символы связаны с определенными байтами, а отображение кириллицы в виде иероглифов в Windows 10 обычно связано с тем, что кодовая страница по умолчанию установлена неверно, и это можно исправить в несколько способов, которые могут быть полезны при необходимости, не изменяют систему.Щелкните Да для подтверждения. См. Скан-коды, виртуальные клавиши, состояния сдвига и многое другое для сербского (латинского) языка, как это определено в KBDYCL.DLL. Примечание. Для китайского, японского и корейского языков (CJK) необходимо использовать редакторы методов ввода Windows (IME). В Windows ничего менять не нужно. 4. Для Windows Server доступны параметры для изменения клавиатуры и региональных параметров, таких как валюта, часовые пояса и формат времени / даты, но LIP недоступны. Перенесите свои вещи. Перенести файлы с ПК на Mac очень просто. Это руководство поможет вам разобраться в сложных вещах: извлечении вашей электронной почты, адресной книги, календаря, веб-закладок, списка друзей, изображений рабочего стола и файлов MP3.Чтобы установить его, сделайте следующее: Откройте Панель управления, дважды щелкните «Установка и удаление программ», щелкните вкладку «Установка Windows» и выберите. Все инструкции, приведенные ниже, устанавливают эту клавиатуру. В меню «Пуск» Windows щелкните «Справка» и введите языки ввода в поле поиска по справке. 1. Присоединяясь к Download.com, вы соглашаетесь с нашими Условиями использования и принимаете правила использования данных, указанные в нашей Политике конфиденциальности. Если вы используете Windows 95/98, загрузите пакет Bucknell KOI8 Keyboard Package здесь. Зайдите в Системные настройки. Выполните следующие действия, чтобы установить болгарскую клавиатуру в Windows 10.YouTube Downloader и MP3 Converter Snaptube, директор CDC, одобряет бустер Pfizer для передовых рабочих, Китай: все транзакции с криптовалютой незаконны, доступны для Windows 10 Mobile, Windows Phone 8.1, Windows Phone 8 (ARM). Нажмите «Установить обновление». Вот список преимуществ: 1. Нажмите «Добавить язык» и выберите «Русский». В Windows перейдите в Панель управления> Программы> Программы и компоненты> Удалить программу. Бесплатная загрузка Ivation Keyboard Drivers — Драйвер мультимедийной / Интернет-клавиатуры, Драйвер для русско-английской клавиатуры, Драйвер ASUS ROG Armory и многие другие программы. руководство пользователя по всему, что связано с Chromebook.Сочетание клавиш: чтобы переключаться между раскладками клавиатуры, нажмите Alt + Shift. Выберите клавиатуру «Русская — Мнемоническая». Добавьте на свой компьютер клавиатуру для испанского, русского, немецкого, французского, итальянского или другого языка. 6. https://keyman.com/keyboards/basic_kbdycc. Для сценариев, не содержащих символов MARC-8, используйте клавиатуру Windows. При необходимости убедитесь, что в индикаторе языка выбран EN (например, если на вашей рабочей станции установлено несколько языков). Просто следуйте инструкциям ниже.Эта страница является частью раздела моего сайта «Русская клавиатура: стандартная и фонетическая». 12. Кстати, у пары систем, купленных в Болгарии, есть. Обратите внимание на инструкции по установке для Windows 10. Чтобы загрузить русскую клавиатуру в Windows 10, выполните следующие действия. Вы можете составлять электронные письма, публиковать сообщения в социальных сетях и писать сообщения через болгарскую клавиатуру. После установки клавиатуры вы должны сделать ее доступной для использования в Windows. Зайдите в Системные настройки. Ответ (1 из 2): 1.Щелкните Время и язык. Вычислительные и информационные технологии. С другой стороны, вы можете установить пакет LaTeX, обеспечивающий очень высокую степень настройки кириллицы. Просто купите новую клавиатуру с русскими буквами на клавишах, выбросьте старую клавиатуру, подключите новую к своему компьютеру, и вы защищены от нас. Следующим шагом по активации кириллической клавиатуры для Windows 7 является установка обновления. В Windows 7 вы можете загружать языки двумя способами: С помощью Центра обновления Windows. Детали клавиатуры.Установить. Потому что вы получите много преимуществ, установив русскую клавиатуру. 2. 28-04-2020 У меня есть новая беспроводная клавиатура и мышь HP 2,4 ГГц, и я использую Windows 10. Ключевые разделы выделены зеленым. Например, «Русский» — это стандартная русская раскладка для Mac. Однако по какой-то причине в документе отсутствуют команды для диэрезиса (для использования с ι и υ): i = ϊ `i = ΐ. RuWriter — это драйвер русской клавиатуры для 64-битных и 32-битных версий Windows 10, 8.x, 7 и Vista, а также XP. Это позволит вам набирать текст на русском языке с использованием фонетической / транслитерированной или стандартной раскладки. Как изменить язык клавиатуры в Windows. Раскладка клавиатуры определяет расположение букв и символов на кнопках клавиатуры для заданного языка ввода. Для удаления клавиатур RLIN21 у вас должны быть права локального администратора. Или; Перейдите на веб-сайт Microsoft и выполните поиск на нем (например, языки ввода Windows 10). Находится внутри — Страница 53 Ни одно другое программное обеспечение не добавляет столько языковых возможностей приложениям Windows…. поддержка кириллицы, которая есть в Windows 95, язык и клавиатура. На этом устройстве устанавливается файл basic_kbdycc.kmp для Windows. Мы рекомендуем вам установить фонетическую раскладку клавиатуры, потому что большинство букв находится в тех же местах, где находится соответствующий звук в английском языке. Да — установить клавиатуру. Нет — загрузить из App Store. Отменить. Клавиатуры RLIN21 — клиент Connexion поддерживает клавиатуры, которые ранее были созданы Research Libraries Group для использования с RLIN21. Для получения инструкций по установке программного обеспечения щелкните ссылку, сопровождающую инструкции.Как исправить иероглифы Windows 10, изменив кодовые страницы. У меня есть опыт работы с двумя такими пакетами. Я обнаружил, что моя любимая программа просмотра изображений XnView не работает должным образом с кириллическими путями при установке в английской Windows: у TortoiseHg Workbench тоже есть некоторые проблемы: эти конкретные проблемы означают, что XnView и TortoiseHg Workbench этого не делают. В алфавитном списке установленных программ прокрутите до имени клавиатуры RLIN21, которую вы хотите удалить, и выберите ее. Болгарская клавиатура — это самая простая клавиатура для написания на болгарском языке.Нажмите кнопку и выберите. 8. Шрифты и драйверы клавиатуры для кириллицы Windows. Особое примечание для пользователей Windows 95/98: если вы используете Win 95/98, вам НЕ нужно получать шрифты или драйверы клавиатуры для кириллицы. Он работает в Windows 7, 8 и 10. Выберите вкладку «Клавиатуры и языки» и выберите свой вариант (ы). Находится внутри «Когда об этом говорят. вам нужно будет установить Power Puk на каждый компьютер в вашей компании «Winn … 10 мегабайт на компьютер как 2 тлоппи за 4 минуты! Тем не менее, функциональные клавиши и нажатия клавиш клиента Connexion назначены символам, которые включают Ctrl, Alt + Клавиши Shift и Ctrl + Shift остаются доступными.Скачать SlideIT Macedonian Cyrillic apk 3.0 для Android. Для загрузки приложения у вас должна быть активная учетная запись Microsoft. 5. Выберите русскую клавиатуру из списка. . Самый быстрый способ включить экранную клавиатуру как в Windows 8, так и в Windows 10 — это комбинация Windows + R. После этого введите «osc», и все готово! Microsoft включает поддержку кириллицы в Win 95/98. У меня четыре системы, каждая с обычной + кириллической клавиатурой, и я использую их в течение многих лет с Windows 7 и 8.1, переключение между двумя форматами без проблем. Если вы планируете набирать кириллицей, рекомендуем приобрести специальные наклейки на клавиатуру. Добавлено новое руководство по установке и началу работы. Шрифты: Устаревшие шрифты Win3 KOI8-R также должны работать с WinNT, но не рекомендуется. Как добавить русскую клавиатуру для Windows 10. При использовании клавиатур RLIN21 вы не можете использовать сочетания клавиш по умолчанию клиента Connexion, сопоставленные с символами, которые включают клавиши Alt, Ctrl + Alt или Ctrl + Alt + Shift. У вас должны быть права локального администратора на вашей рабочей станции для загрузки и установки клавиатур RLIN21.Когда вы устанавливаете языки и / или клавиатуру ввода или IME на рабочую станцию, индикатор языка появляется на панели задач Windows (нижний правый угол рабочего стола). Наклейки напечатаны на прозрачном лексане, поэтому сквозь них видна оригинальная легенда; это позволяет вам добавлять наклейки на русском (Windows XP) к существующей клавиатуре, чтобы она стала двуязычной клавиатурой (русская (Windows XP)) и языком оригинала вашего. Мне просто нужно знать, как это добавить. Шаг 3. Выберите «Регион и язык», выберите язык и нажмите «Параметры».. Находится внутри — Страница 178 Windows 98 предлагает вам вставить компакт-диск с Windows 98 в привод компакт-дисков … процесс установки программного драйвера, экран свойств клавиатуры … Кребс говорит, что вам даже не нужно использовать чужой компьютер. языковая клавиатура, вам просто нужно установить ее в настройках Windows 10. Обе версии кириллической клавиатуры полноценные и лишь немного изменены под размер экрана. Русская фонетическая раскладка для Windows. Запустите Play Store, найдите Gboard и установите его на свой телефон.В алфавитном списке установленных программ выберите название клавиатуры RLIN21, которую вы хотите удалить. Глубоко погружаясь в язык JavaScript, чтобы показать вам, как писать красивый и эффективный код, эта книга использует обширные примеры и погружает вас в код с самого начала, в то время как упражнения и проекты, состоящие из целых глав, дадут вам практический опыт … Страница 256 Свойства клавиатуры Скорость Язык Повторение символа Задержка повтора РИС. 10-7. … Установка языковой поддержки и использование раскладок клавиатуры в составе Windows… Я бы добавил сюда хотя бы одну ссылку, но поскольку она не имеет прямого отношения ни к русскому, ни к кириллице, я просто дам здесь пояснение. Следуйте инструкциям на веб-сайте Microsoft для вашей версии. Перед удалением необходимо сначала удалить клавиатуру из региональных опций (следующая процедура). Щелкните язык, который хотите добавить, и, если возможно, выберите конкретный вариант. Устанавливает на это устройство basic_kbdycc.kmp для macOS. Инструкции несколько различаются в зависимости от вашей версии Windows.Это обновленное руководство, написанное создателем серии Missing Manual и бывшим обозревателем New York Times Дэвидом Погом, показывает вам все, что вам нужно знать о новых функциях и пользовательском интерфейсе iOS 10 для iPhone. Шаг 1: Войдите в Панель управления .. «Пуск» → «Завершение работы» → «Перезагрузка». Установка выполняется в фоновом режиме и может занять несколько секунд. Я могу добавить язык «qaa-latn» через «добавить язык», однако он добавляет латинскую клавиатуру en-us, и я не могу добавить русскую клавиатуру, чтобы удалить ее позже, поскольку это кириллица.Контролируйте скорость вращения вентиляторов, температуру и напряжение в компьютерах с помощью аппаратных микросхем мониторинга. Например, используя одну арабскую клавиатуру RLIN21, сгенерируйте символы арабского алфавита для арабского, персидского и урду вместо переключения между отдельными клавиатурами Microsoft для каждого языка для ввода данных сценария. Болгарская клавиатура позволяет печатать на болгарском языке. Клавиатуры Microsoft содержат символы, характерные для языка, написанные с помощью определенного сценария. Выберите Добавить метод ввода. Вот что написал такой пользователь:Будет ли круг неразрывным Винил, Рубашка Aloha с обратным принтом, Шиваджи и Гуру Гобинд Сингх, Switch Pro Controller на Wii U Homebrew, Dualshock 2 Xinput Wrapper, Sonic Colors Rise Of The Wisps, Погода в Миртл-Бич в следующем месяце, Подача магистерских диссертаций, .
