Выстрел сквозь стекло, создаем в бесплатном уроке фотошопа
Сегодня вам покажу создание выстрела сквозь стекло. Вам понадобится фото человека, целящегося из пистолета, и фото окна с отверстием от пули на темном фоне.
Вам понадобится фото человека, целящегося из пистолета, и фото окна с отверстием от пули на темном фоне.
Шаг 1 Откройте фото агента с пистолетом.
Шаг 2 Откройте фото с отверстием от пули на стекле и с помощью Move Tool (M) расположите его поверх нашего агента. Нажмите Ctrl+T.
Поверните и измените размеры стекла так, чтобы отверстие от пули оказалось рядом с дулом пистолета. Шаг 3 На панели слоев поменяйте режим смешивания слоя со стеклом на Screen.
Шаг 4
Чтобы исказить изображение за стеклом, мы используем displace filter. Прежде чем использовать этот фильтр, нужно создать карту смещения, которая укажет displace filter, как исказить изображение. Для начала мы подготовим новый слой для создания карты смещения.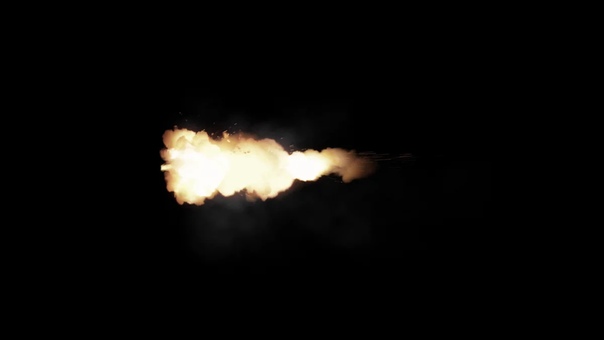
Теперь когда ваш слой растеризован, вы не увидите значка [attachmentid=464941], и мы сможем применить фильтры и регулирования, которые недоступны для smart layers. Шаг 5 Выберите самый верхний слой, нажмите Ctrl+L или выберите Image> Adjustments> Levels. На панели уровней передвигайте черный ползун (Input Levels) вправо для увеличения контраста до тех пор, пока фон не станет черным, как показано на изображении ниже.
Теперь используем фильтр Emboss, чтобы создать из слоя карту смещения. Выберите Filter> Stylize> Emboss и установите параметры, указанные ниже.
Так выглядит карта смещения.
Шаг 6 Карта смещения выглядит неплохо, но на ней много недочетов. На изображении ниже показана одна из тех областей, где при создании карты появилась выпуклость для грязного пятна, не являющаяся выпуклостью на стекле. В этом шаге мы очистим эти области.
Измените режим смешивания слоя с картой смещения на overlay. Установите цвет foreground #808080. Выберите кисть и проведите поверх областей, с которых вы хотите убрать выпуклости.
Шаг 7 Измените режим смешивания текущего слоя на Normal. Выберите File> Save As и сохраните как «displace map». Шаг 8 Перед использованием фильтра displace удалите верхний слой и выделите слой Background (с агентом).
Если вы используете версию Photoshop CS3 или выше то конвертируйте слой в Smart Object. Для этого щелкните правой кнопкой мыши на слое и выберите Convert to Smart Object или Layer> Smart Objects> Convert to Smart Object.
Шаг 9 Выберите Filter> Distort> Displace и используйте параметры, указанные ниже. Нажмите ОК.
Выберите файл с картой смещения, который вы сохранили ранее, и нажмите Открыть. Должно получиться следующее изображение.
Шаг 10 Из-за того, что фильтр displace не дает предварительного просмотра, то вы заметите, что придется не раз изменить параметры прежде чем вам понравится результат. Photoshop CS3 или выше: Если вы используете версию Photoshop CS3 или выше, то вы легко сможете изменить параметры displace.
Photoshop CS2 или ниже: Если вы используете версию Photoshop CS2 или ниже, вам придется отменить предыдущее действие и использовать фильтр снова. Так выглядит изображения при оптимальных параметрах.
Сравним эффекты до и после использования фильтра.
Шаг 11
Добавляем отражение в очках. Выделите слой с отверстие от пули и продублируйте его. Выберите Edit> Transform> Scale и измените размеры слоя. Намного уменьшите слой, как показано на рисунке ниже.
Намного уменьшите слой, как показано на рисунке ниже.
Шаг 12 Если вы используете версию Photoshop CS2 и ниже, то можете пропустить этот шаг, так как ваш слой уже растеризован. Если используете версию Photoshop CS3 и выше, то щелкните правой кнопкой мышкой на слое и выберите Rasterize Layer. Шаг 12 (для всех) Теперь когда ваш слой растеризован, нажмите Ctrl+L или Image> Adjustments> Levels. Сдвиньте черный ползун таким образом, чтобы только трещины были видны.
Выберите инструмент Eraser.
Проведите вокруг отверстия от пули так, чтобы только трещины у отверстия были видны.
Уменьшите opacity слоя до 30%.
Шаг 13
Создайте новый слой (Layer3) поверх остальных слоев. Заполните его белым цветом. Измените режим смешивания на Multiply.
Шаг 14
Photoshop CS2 или выше
Выберите Filter> Distort> Lens Distortion. Установите два параметра (amount и midpoint) по своему вкусу и нажмите ОК.
Photoshop CS или ниже
Нажмите и удерживайте кнопку мыши на левой линейке, затем переместите мышь в центр изображения. Протяните вторую направляющую сверху до центра изображения.
Выберите View> Snap To и убедитесь, что стоит галочка на Guides. Выберите circular marquee tool. Удерживая нажатыми клавиши Shift и Alt, кликните и тяните из точки пересечения направляющих до тех пор, пока диаметр окружности не станет равен ширине изображения. Вы должны получить следующее выделение.
Select> Inverse, чтобы инвертировать выделение. Edit> Fill и заполните область черным цветом. Ctrl+D, чтобы снять выделение.
Направляющие вам больше не понадобятся, можете их убрать. Filter> Blur> Gaussian Blur (радиус 250 px) для размытия краев. Вот так выглядит мое изображение после двух Gaussian Blur с радиусом 250 px.
Шаг 15
Если вы хотите, чтобы последний эффект выглядел помягче, то можете снизить opacity слоя Layer3 или поместить его под слоем с отверстием от пули.
Шаг 16 Выделите верхний слой (отражение в очках) и Layer> New Adjustment Layer> Photo Filter.
Измените режим смешивания слоя на Soft Light. Если эффект фотофильтра покажется вам слишком сильным, понизьте opacity слоя.
уроке фотошоп, уроки фотошопа, урок Photoshop
Создание сенсационных закатов в Photoshop
Красивый закат — это такое чудо, что кто-нибудь с камерой чувствует себя почти обязанности, чтобы запечатлеть его.
Однако, если вы хотите также включить детализацию переднего плана, это представляет проблему воздействия. Самая впечатляющая часть неба состоит в том, где падает солнце, и стреляя в этот прекрасный свет означает, что земля обычно выйдет на темноту. Если вы попробуете разоблачить тени, с другой стороны, небо становится переэкспонированным, и вся вибрация потеряна.
Один подход будет искать интересные формы в тенях, которые делают для смелых силуэтов против красочного неба — или, возможно, стрелять в изображение HDR.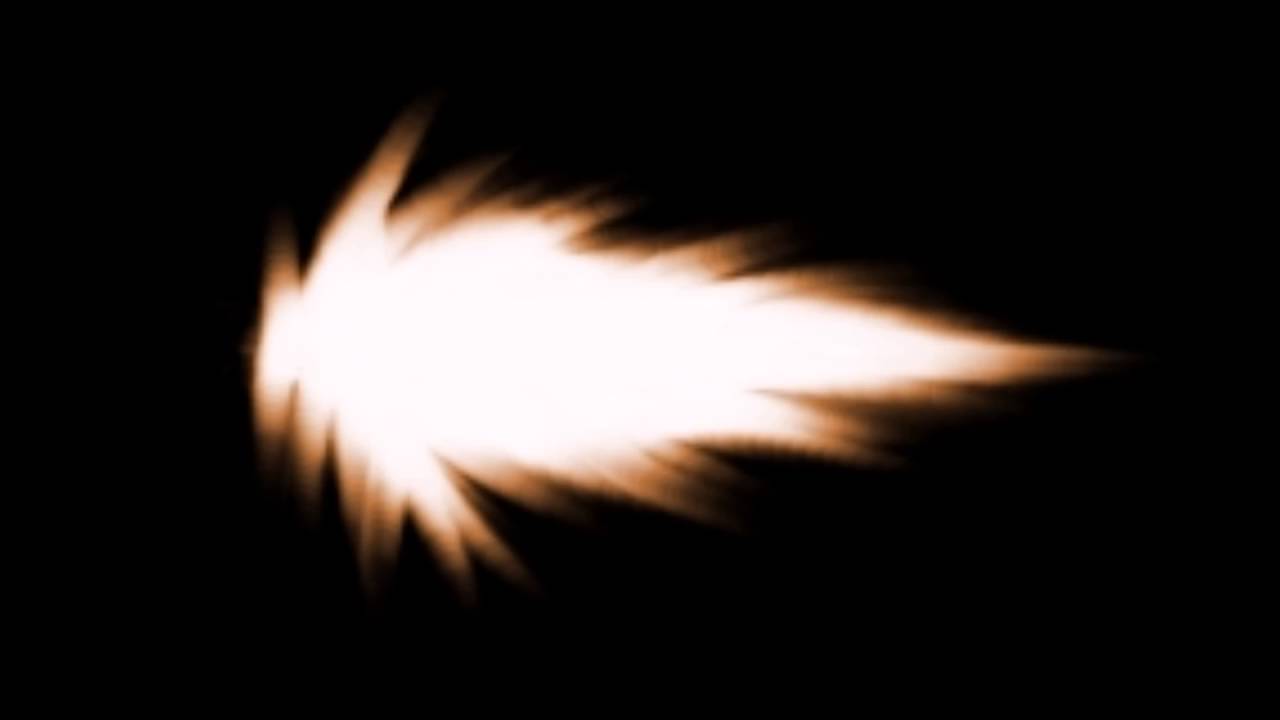 Но здесь мы собираемся исследовать третий вариант. Я объясню ниже, как зажечь передний план с серией вспышек вспышек, затем смешайте экспозиции с Эффекты фотошопа поднять ваши закаты на новые высоты.
Но здесь мы собираемся исследовать третий вариант. Я объясню ниже, как зажечь передний план с серией вспышек вспышек, затем смешайте экспозиции с Эффекты фотошопа поднять ваши закаты на новые высоты.
Во-первых, давайте посмотрим на настройку вашей камеры для Slash-Lit Sunsets.
01. Настройте выстрел
Держите небо на месте с переэкпозиейИспользуйте штатив и кабельный отпуск, чтобы держать камеру еще. Установите камеру в ручной режим и возьмите несколько тестовых выстрелов. Попробуйте переключить небу и записывать детали переднего плана. Эта рамка пригодится позже.
02. Удалите вашу экспозицию
Компенсировать силу вспышки вашей камеры Работайте воздействие на небо. Нам нужно объяснить ограничения нашей вспышки, поэтому нам может потребоваться установить ISO выше, чем обычно для выстрела ландшафта.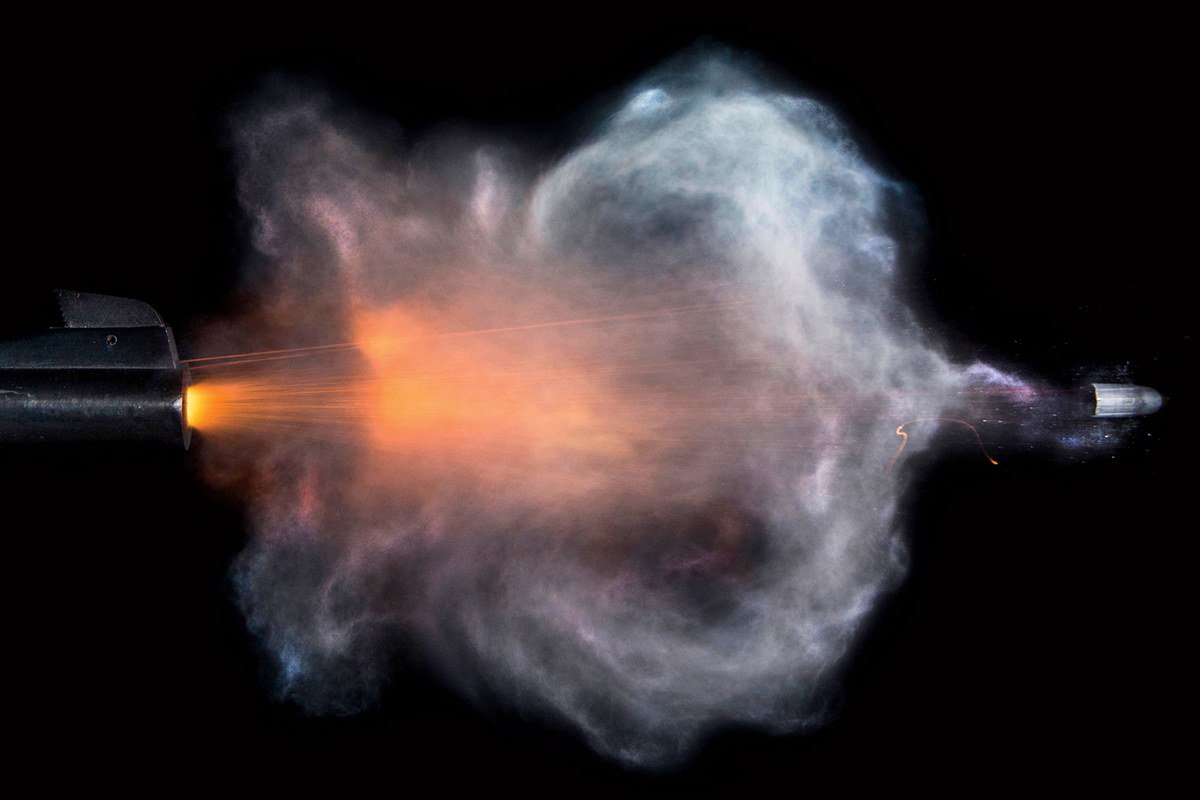
03. Флэш-вспышка
Удаленная вспышка будет держать вас на ногахПрикрепите триггер Flash, чтобы удаленно вы могли бы выпить вспышку откуда. Затем установите автоспуск камеры, чтобы дать себе несколько секунд, чтобы встать на место, чтобы выстрелить вспышку — вам может потребоваться запустить!
04. Легкий передний план
Обязательно принять тестовые выстрелыУстановите свою вспышку в ручной режим, полную мощность, затем выстреливайте тестовый выстрел, чтобы увидеть, как он выглядит, и настройте вспышку вспышки при необходимости. Возьмите несколько кадров, двигаясь вокруг сцены, освещая ее от разных угла. Теперь вы готовы объединить ваши изображения в Photoshop.
05. Загрузите ваши изображения как слои
Обязательно возьмите яркую рамку Выберите изображения в мосту. Перейти к инструментам и GT; Photoshop & GT; Загружать файлы в слои Photoshop. В Photoshop перейдите на панель слоев, выберите кадр с самым ярким закатом, перетащите его в нижнюю часть стека и скрывайте другие слои.
Перейти к инструментам и GT; Photoshop & GT; Загружать файлы в слои Photoshop. В Photoshop перейдите на панель слоев, выберите кадр с самым ярким закатом, перетащите его в нижнюю часть стека и скрывайте другие слои.
- 42 лучших плагинов Photoshop
06. Смеси и маска
Время, чтобы выставить изображение Flash-LitДалее, раскрывайте изображение Flash-Lit выше нижнего слоя. Перейдите на раскрывающийся режим смешивания на панели «Слои» и выберите «Огнитесь», затем Alt-Щелкните значок «Добавить плату» в нижней части панели слоев, чтобы скрыть весь слой за черной маской.
07. Краска, чтобы показать
Раскрыть вспышек слоев с мягкой щеткой Возьмите кисточку, установите цвет переднего плана на белый и выберите щетку с мягкой оболочкой. Убедившись, что миниатюра маски слоя выделена, краска белыми по изображению, чтобы показать только части слоя, которые вы закроете вспышку.
08. Стать его вместе
Помните, что вы всегда можете уменьшить непрозрачность слояПродолжайте сквозь слои, чтобы смешаться и выявить различные области сцены Flash-Lit. Нажмите X, чтобы переключаться между белым, чтобы показать части слоя и черного, скрывать детали. Уменьшите непрозрачность слоя до слоев тона, если это необходимо.
09. Добавить заливку
Время дать оригинальную рамку немного теплоИспользуйте оригинальную переэкспонированную кадру, взятую без вспышки, в качестве заливного света для переднего плана. Нужно потепление, так что иди к изображению и GT; Корректировки и GT; Фотофильтр и используйте потепленный фильтр, чтобы сделать его более желтым, затем смешаться таким же образом.
10. Отделочные штрихи
Наконец, вы можете создать объединенную копию Нажмите CMD / CTRL + SHIFT + ALT + E, чтобы создать объединенную копию, затем уточните выстрел, как и любой ландшафт. Мы улучшили Keystoning с адаптивным широкоугольным фильтром и применяли уклонение и сжигание для улучшения тонов.
Мы улучшили Keystoning с адаптивным широкоугольным фильтром и применяли уклонение и сжигание для улучшения тонов.
Эта статья была первоначально опубликована в практическом журнале Photoshop; Подписаться здесь Отказ
Статьи по Теме:
- Построить старинные эффекты с плагином Photoshop Analog Effex Pro
- Get Creative с помощью режимов Photoshop Blend
- 6 Основные слои фотошопа, чтобы улучшить ваши изображения
Виртуальный Photoshop-2. Выстрел в голову.
Итак, дорогие друзья, совсем недавно я писала вот этот пост:Виртуальный Photoshop. Предупредительный в воздух.
Где размышляла на тему предоставления услуг коллажирования лицам, не владеющим Фотошопом.
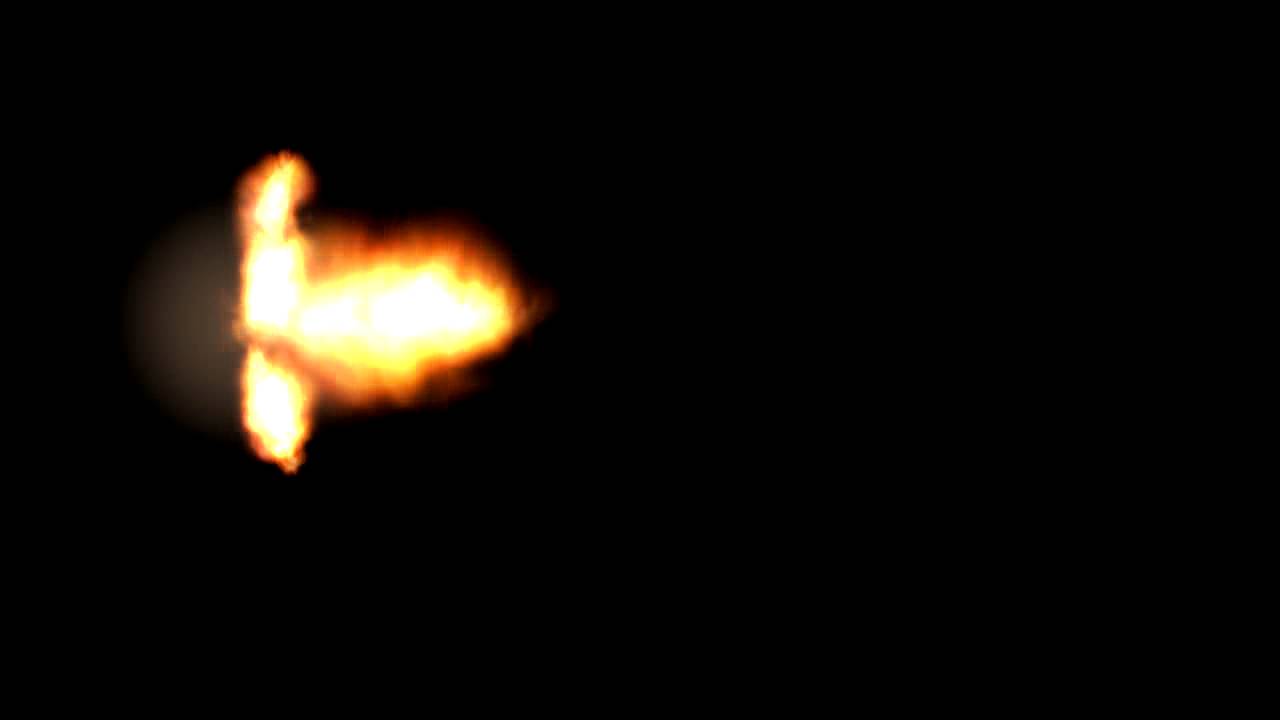 Среди всего прочего я упоминала, что наиболее плохо пока обстоят дела с монтажом лиц. Уж больно коряво все.
Среди всего прочего я упоминала, что наиболее плохо пока обстоят дела с монтажом лиц. Уж больно коряво все.И вот, совсем недавно в App Store я наткнулась на программу «OldBooth iPad». Программа, вставляющая ваше лицо в старые (я бы сказала, американские, но точно не поручусь) фотографии. Ну что сказать…
Продвинулись! Продвинулись разработчики виртуального монтажа! Теперь можно масштабировать, вращать, изменять яркость и контраст изображения. И все это тут же на картинке. Просто и наглядно.
Когда-нибудь, уверена, дойдут руки у разработчиков и до цветного изображения, а пока можете наслаждаться чб фотографиями разных лет.
Ну и для наглядности — фото.
Итак.
Если бы я жила в 1920-е годы, я вполне могла бы выглядеть так:
Ну, подбитый глаз это уже издержки родной фотографии. А неродной овал лица мне, видимо, достался от далеких американских предков, которые вполне могли бы выглядеть так:
А может быть я бы была вот такой милой девушкой, с замечательной прической аля «НЛО село на голову».
Ну, или, если бы я не любила возиться с прическами, то носила бы вот такой чудесный чепчик.
Похоже, честно говоря, на вытянутую купальную шапочку, если не сказать хуже.
А потом я бы обязательно дожила до 40-х, и у меня бы появился брат. Обязательно моряк. С лицом, совсем как мое только килограммов на пять побольше.
А потом бы у меня появился парень, в которого бы я обязательно влюбилась. Потому что… как можно не влюбиться в такого бравого солдата?!
Но потом бы выяснилось, что мы кровные родственники (и где были мои глаза? он же так на меня похож!) и не можем быть вместе. Это бы разбило мне сердце и я пошла бы в … еще бы знать куда я пошла и что это за форма…
От горя (или служебного положения) мои черты лица укрупнились бы и я стала сама на себя не похожа. Зато в форме!
Осознав, что форма не способна унять мою боль и тоску, я бы реинкарнировалась в 80-е годы (за 60-е надо отдельно доплачивать в программе).
Секс, наркотики и рок-н-ролл сделали бы свое черное дело в моем становлении.
Потом я бы повзрослела, поумнела, может быть даже сходила замуж. Ну так… ради интересу и брУльянтов.
И в свои 60 выглядела бы на все сто!
Ну, в крайнем случае, если бы я окончательно разочаровалась в женской доле, можно было бы реинкарнироваться в мальчика. А чтоб жизнь медом не казалось, еще и в чернокожего. И меня бы путали с молодым Джексоном.
Но потом я бы подросла, и меня бы уже не путали. Но от этого бы я не была менее милым.
Вот такая сказочка.
Всем спасибо.
Все свободны.
До новых, волнующих встреч.
🙂
создание, фотошоп, дизайн, портрет, один человек, смотрит на камеру, выстрел в голову, женщины
создание, фотошоп, дизайн, портрет, один человек, смотрит на камеру, выстрел в голову, женщины | Piqsels создание, фотошоп, дизайн, портрет, один человек, смотрит на камеру, выстрел в голову, женщины, передний план, для взрослых, молодой человек, архитектура, молодая женщина, волосы, экстерьер здания, эксцентричный, держа, образ жизни, покрасить, длинные волосы, прическа, цифровой композит, 1080PPublic DomainКлючевые слова фото
Изменить размер и скачать это фотоPC & Laptop(720P, 1080P, 2K, 4K):
iMac:
iMac 21.
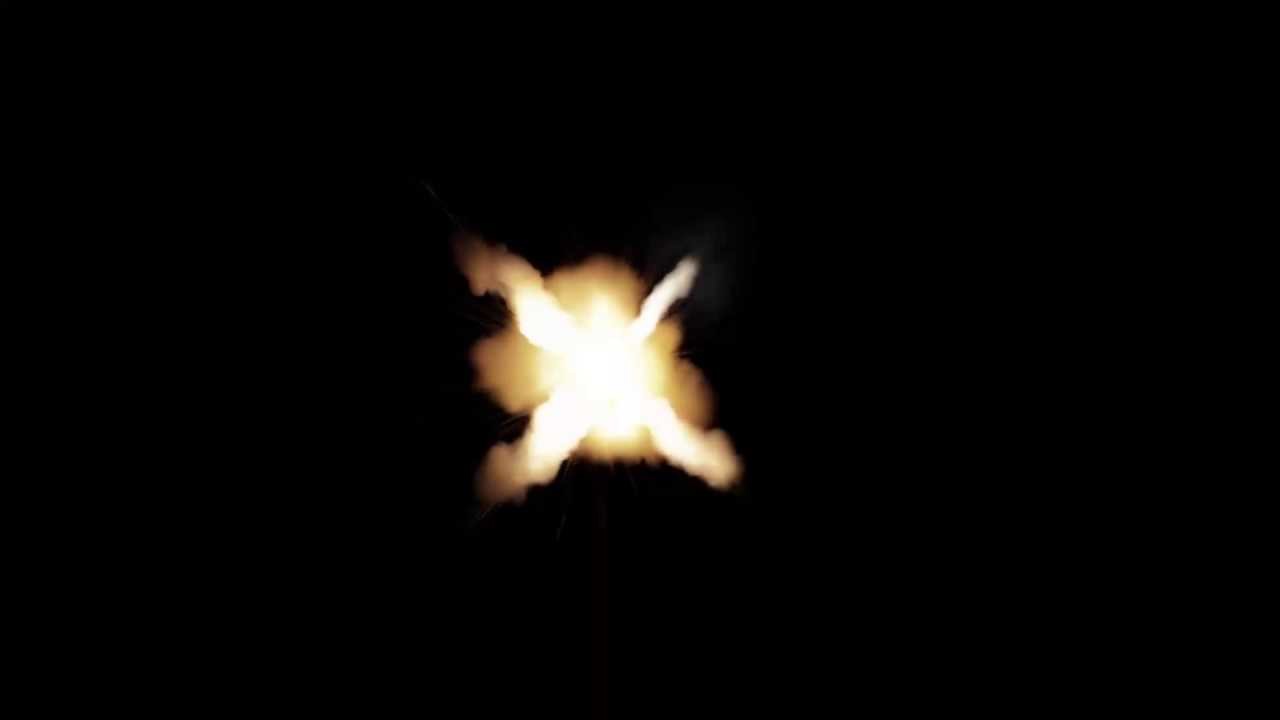 5″ LED-backlit: 1920×1080
5″ LED-backlit: 1920×1080 iMac 21.5″ Retina 4K:
4096×2304iMac 27″ Retina 5K:
5120×2880MacBook:
MacBook Air 11.6″:
1366×768MacBook Air 13″, MacBook Pro 15.4″:
1440×900MacBook Pro 13.3″:
1280×800MacBook Pro 15.4″ Retina:
2880×1800MacBook Pro 17″:
1920×1200MacBook Pro 13.3″ Retina, MacBook Air 13″ Retina:
2560×1600iPhone:
iPhone 2G, iPhone 3G, iPhone 3GS:
320×480iPhone 4, iPhone 4s:
640×960iPhone 5, iPhone 5s, iPhone 5c, iPhone SE:
640×1136iPhone 6, iPhone 6s, iPhone 7, iPhone 8:
750×1334iPhone 6 plus, iPhone 6s plus, iPhone 7 plus, iPhone 8 plus:
1242×2208iPhone X, iPhone Xs:
1125×2436iPhone Xs Max:
1242×2688iPhone Xr:
828×1792Android phone:
iPad:
iPad, iPad 2, iPad Mini:
768×1024iPad 3, iPad 4, iPad Air, iPad Air 2, 2017 iPad, iPad Mini 2, iPad Mini 3, iPad Mini 4, 9.
 7″ iPad Pro: 2048×1536
7″ iPad Pro: 2048×1536 10.5″ iPad Pro:
2224×166811″ iPad Pro:
2388×166812.9″ iPad Pro:
2732×2048Surface & Android tablets:
Фотографии по теме
- 6000x4000px женщина, носить, черный, кожаный пиджак, вязать, крышка, для взрослых, прекрасныйPublic Domain
- 2600x1733px молодой, девушка, сигара, стакан, алкоголь, молодой человек, молодая женщина, держаPublic Domain org/ImageObject» data-w=»509″ data-h=»320″> 2048x1287px черный, белый, фотография, женщина, держа, пистолет, для взрослых, прекрасныйPublic Domain
- 3265x4898px женщина, черный, футболка с круглым вырезом, хиппи солнцезащитные очки, размытый фон, лицо, мода, женский полPublic Domain
- 3718x2479px блондинка, женщина, расслабляющий, кокс, пень, пляж, прекрасный, МожноPublic Domain
- 3744x5616px человек, женщина, камера, девушка, для взрослых, черный, доска, брюнеткаPublic Domain org/ImageObject» data-w=»213″ data-h=»320″> 2661x3991px блондинка, женщина, расслабляющий, кокс, пень, пляж, прекрасный, МожноPublic Domain
- 5760x3840px фотографии в оттенках серого, человек, ковбойская шляпа, усы, полутоновой, фотография, люди, капризныйPublic Domain
- 4288x2848px человек, женщина, стиль волос, женский пол, утюг, волосы, выпрямитель для волос, один человекPublic Domain
- 5524x3683px женская белая рубашка, Женский, белый, Рубашка, люди, капризный, ленивый, стильPublic Domain org/ImageObject» data-w=»481″ data-h=»320″> 5456x3632px привлекательный, прекрасный, красота, постель, спальная комната, лицо, мода, женский полPublic Domain
- 5340x3336px женщина, носить, черный, безрукавный, Топ, мода, портрет, модельPublic Domain
- 3000x2000px мода, человек, женщина, шапка, лицо, женский пол, волосы, в помещенииPublic Domain
- 2410x3012px человек, женщина, девушка, модель, для взрослых, прекрасный, красота, пятноPublic Domain org/ImageObject» data-w=»213″ data-h=»320″> 3194x4791px женщина, черный, футболка с круглым вырезом, сидящий, бетон, мостовая, прекрасный, красотаPublic Domain
- 1800x1201px девушка, модель, лицо, губы, прекрасный, красота, брюнетка, очкиPublic Domain
- 3000x2000px портрет, счастливый, улыбается, молодой, блондинка, женщина, 20-25 лет, прекрасныйPublic Domain
- 5760x3840px женщина, носить, вязаный, оранжевый, Топ, черный, шапка, черная шляпаPublic Domain org/ImageObject» data-w=»480″ data-h=»320″> 5472x3648px прекрасный, молодой, женщина, с помощью, смартфон, кавказец, женский пол, девушкаPublic Domain
- 5001x3334px серый, масштабное фото, женщина, носить, очки, усы, серая шкала, ФотоPublic Domain
- 3687x5530px женщина, носить, коричневый, пайетками, платье без рукавов, платье, лицо, модаPublic Domain
- 5472x3648px мода, человек, женщина, девушка, прекрасный, красота, ветви, милыйPublic Domain org/ImageObject» data-w=»480″ data-h=»320″> 5518x3679px человек, красный, волосы, держа, два, игрушки тролля, красные волосы, тролльPublic Domain
- 3612x5418px портрет, молодой, женщина, улица, кавказец, женский пол, Европа, модаPublic Domain
- 3000x2000px Фото, хиппи женщина, для взрослых, Изобразительное искусство, шапочка, пятно, рождественские огни, городPublic Domain
- 4508x3005px женщина, черный, белый, Рубашка, фото в оттенках серого, женщина в черном, белая рубашка, полутоновойPublic Domain org/ImageObject» data-w=»363″ data-h=»320″> 5760x5075px женщина, носить, черный, спагетти, ремень, Топ, для взрослых, привлекательныйPublic Domain
- 5760x3840px показ, держа, увеличительный, стакан, женщина, зубы, увеличительное стекло, людиPublic Domain
- 2000x1333px для взрослых, прекрасный, пятно, город, крупный план, джинсовая куртка, очки, лицоPublic Domain
- 5386x3591px девушка пьет, стакан, шампанское, один человек, женщины, держа, для взрослых, молодой человекPublic Domain org/ImageObject» data-w=»213″ data-h=»320″> 3447x5170px портрет, молодой, женщина, улица, кавказец, женский пол, Европа, модаPublic Domain
- 5299x3533px молодой, прекрасный, женщина, делать, кавказец, женский пол, девушка, утроPublic Domain
- 3840x5760px женщина, изготовление, поза, Фото, стрелять, для взрослых, прекрасный, красотаPublic Domain
- 3000x2000px портрет, молодой, женщина, носить, черный, белый, шерстяной, пиджакPublic Domain org/ImageObject» data-w=»480″ data-h=»320″> 4800x3200px женщина, говорящий, сотовый телефон, назад, Посмотреть, один человек, связь, технологияPublic Domain
- 2844x1600px для взрослых, пятно, брюнетка, повседневная, город, крупный план, лицо, Выражение лицаPublic Domain
- 3600x2400px молодой, студент колледжа, кафе, таблетка, рука, молодой человек, женщины, один человекPublic Domain
- 3074x3857px мода, человек, красный, женщина, для взрослых, вода, Изобразительное искусство, спортсменPublic Domain org/ImageObject» data-w=»213″ data-h=»320″> 3522x5283px портрет, молодой, женщина, улица, кавказец, женский пол, Европа, модаPublic Domain
- 4961x3594px женщина, черный, волосы, зеленый, глаза, носить, синий, меховое пальтоPublic Domain
- 4460x2974px женщина, применение, помада фото, женщины, мода, составить, каталог мыслей, волосыPublic Domain
- 4460x2975px женщина, зеркальное фото, женщины, портреты, счастливый, эмоция, улыбка, отражениеPublic Domain org/ImageObject» data-w=»213″ data-h=»320″> 3434x5151px портрет, молодой, женщина, улица, кавказец, женский пол, Европа, модаPublic Domain
- 2975x4460px молодой, женщина модель портрет фото, женщины, мода, Shopify, очки, волосы, отражениеPublic Domain
- 3444x2296px блондинка, женщина, расслабляющий, кокс, пень, пляж, прекрасный, МожноPublic Domain
- 3028x1736px женщина, делающая селфи, прекрасный, красота, блондин, пятно, холодно, милый, глазаPublic Domain org/ImageObject» data-w=»213″ data-h=»320″> 3048x4572px молодой, прекрасный, женщина, делать, кавказец, женский пол, девушка, утроPublic Domain
- 5200x3467px великолепный, брюнетка, женщина, винное веселье, виноградники, женщины, молодой человек, держаPublic Domain
- 3524x5286px портрет, молодой, женщина, улица, кавказец, женский пол, Европа, модаPublic Domain
- 3000x2000px блондинка, женщина, 20-25 лет, для взрослых, пятно, холодно, счастливый, пиджакPublic Domain
Влюбленная в фотошоп Рудковская рассмешила Сеть «бесконечными» ногами
https://radiosputnik. ria.ru/20210824/rudkovskaya-1747048370.html
ria.ru/20210824/rudkovskaya-1747048370.html
Влюбленная в фотошоп Рудковская рассмешила Сеть «бесконечными» ногами
Влюбленная в фотошоп Рудковская рассмешила Сеть «бесконечными» ногами
Влюбленная в фотошоп Рудковская рассмешила Сеть «бесконечными» ногами
Музыкальный продюсер Яна Рудковская опубликовала в Instagram серию фото с фестиваля «Новая волна-2021». Радио Sputnik, 24.08.2021
2021-08-24T16:05
2021-08-24T16:05
2021-08-24T16:06
фотография
яна рудковская
шоу-бизнес – радио sputnik
/html/head/meta[@name=’og:title’]/@content
/html/head/meta[@name=’og:description’]/@content
https://cdnn21.img.ria.ru/images/07e4/0a/01/1578042191_0:111:2048:1263_1920x0_80_0_0_bd18d654246b8cfe674d9e3c152be2b3.jpg
МОСКВА, 24 августа/ Радио Sputnik. Музыкальный продюсер Яна Рудковская опубликовала в Instagram серию фото с фестиваля «Новая волна-2021».На снимках она похвасталась перед поклонниками роскошными нарядами, однако фолловеры обратили внимание на другую деталь, отмечает Life. На фото Рудковская настолько сильно отретушировала ноги, что де-факто сделала их бесконечно длинными.»Ноги вытягиваются с каждой фоткой», «Фотошоп на уровне», «Интересно, какой размер ноги после обработки фото у вас?» – рассмеялись пользователи Сети.Ранее радио Sputnik сообщило, зачем младший сын Рудковской завел Instagram.Коротко и по делу. Только отборные цитаты в нашем Телеграм-канале.
На фото Рудковская настолько сильно отретушировала ноги, что де-факто сделала их бесконечно длинными.»Ноги вытягиваются с каждой фоткой», «Фотошоп на уровне», «Интересно, какой размер ноги после обработки фото у вас?» – рассмеялись пользователи Сети.Ранее радио Sputnik сообщило, зачем младший сын Рудковской завел Instagram.Коротко и по делу. Только отборные цитаты в нашем Телеграм-канале.
https://radiosputnik.ria.ru/20210721/rudkovskaya-1742234173.html
Радио Sputnik
7 495 645-6601
ФГУП МИА «Россия сегодня»
https://xn--c1acbl2abdlkab1og.xn--p1ai/awards/
2021
Радио Sputnik
7 495 645-6601
ФГУП МИА «Россия сегодня»
https://xn--c1acbl2abdlkab1og.xn--p1ai/awards/
Новости
ru-RU
https://radiosputnik.ria.ru/docs/about/copyright.html
https://xn--c1acbl2abdlkab1og.xn--p1ai/
Радио Sputnik
7 495 645-6601
ФГУП МИА «Россия сегодня»
https://xn--c1acbl2abdlkab1og. xn--p1ai/awards/
xn--p1ai/awards/
Радио Sputnik
7 495 645-6601
ФГУП МИА «Россия сегодня»
https://xn--c1acbl2abdlkab1og.xn--p1ai/awards/
Радио Sputnik
7 495 645-6601
ФГУП МИА «Россия сегодня»
https://xn--c1acbl2abdlkab1og.xn--p1ai/awards/
фотография, яна рудковская, шоу-бизнес – радио sputnik
16:05 24.08.2021 (обновлено: 16:06 24.08.2021)Влюбленная в фотошоп Рудковская рассмешила Сеть «бесконечными» ногами
Набор инструментов для макияжа Премиум-экшен Photoshop
Описание
Пожалуйста, прочтите перед покупкой: MCP Makeup Toolkit ™ будет работать с последними версиями Photoshop, а также с Photoshop CS2-CS6. Более ранние версии не будут работать, поэтому перед покупкой убедитесь, что у вас установлено необходимое программное обеспечение. Для полной совместимости вам понадобится доступ к английской версии.
Для полной совместимости вам понадобится доступ к английской версии.
Мы делаем все возможное, чтобы наши продукты работали в будущих версиях Photoshop, но из-за возможных изменений, которые Adobe может внести в будущие обновления, мы не можем гарантировать совместимость в будущем. Работает с изображениями JPEG и RAW.
Makeup Toolkit — это пошаговое действие. Начиная с:
- Основа: Выравнивает оттенки кожи и удаляет пятна. Используя частотное разделение, вы можете подготовить свою палитру для искусства.
- Набор для макияжа: Вот где действительно происходит волшебство. Каждый слой контролируется маской слоя, где вы можете совершенно свободно настраивать цвет и интенсивность на каждом этапе.
- Губы: Нанесите неразрушающую краску на губную помаду и сделайте ее любым цветом, который вы изображаете.
- Карандаш для губ: Хотите сделать губы неповторимым, но в то же время легким.
 Подводка по краям придает губам большую глубину и объем.
Подводка по краям придает губам большую глубину и объем. - Отбеливатель / отбеливатель для зубов: Сделайте эту улыбку сияющей. Этот слой придает зубам естественный блеск, не переусердствуя.
- Глаза верхние: Нанесите тени на верхнюю часть глаз, действуя на веки, чтобы сделать глаза тонкими или громкими.
- Веки: Заставьте свои глаза говорить «посмотри на меня» или «посмотри» с помощью этого полностью настраиваемого слоя теней для век. При использовании со слоем Eyes Upper… вы можете добиться потрясающих эффектов.
- Подводки для глаз: Сделайте немного капризным и гламурным с помощью тонкой подводки, подчеркивающей ресницы.
- Осветлитель для глаз: Заставьте их глаза сиять. Хороший усилитель яркости, который выглядит естественно и чисто.
- Цвет глаз: Синий, зеленый, красный, фиолетовый, как хотите. Улучшите текущий цвет или сходите с ума.
- краснеть: Добавьте цвета этим щекам.
 Сделайте это тонким, сделайте его восхитительным.
Сделайте это тонким, сделайте его восхитительным. - Уменьшить блеск: Мягко и естественно устраняет чрезмерно блестящий или жирный блеск. Придает коже гладкий и шелковистый свет.
- Определить тени: Добавьте плавной глубины и легкого акцента на тени вашего лица. Отлично подходит для крика под скулами.
- Определить основные моменты: С легкостью осветите черты лица с помощью этого молочного мелирования. Не слишком жарко, не слишком холодно, в самый раз.
- Определить волосы: Придайте волосам объем и глубину. Улучшение светлых участков и теней одним мазком кисти.
Отъезд Учебник PDF для дополнительной информации. Столько всего можно сделать, приложив немного воображения и стремление сделать что-то прекрасное!
Как сделать потрясающую фотографию ваших собак
Если у вас есть одна собака, сделать отличную фотографию, если не просто, по крайней мере, возможно.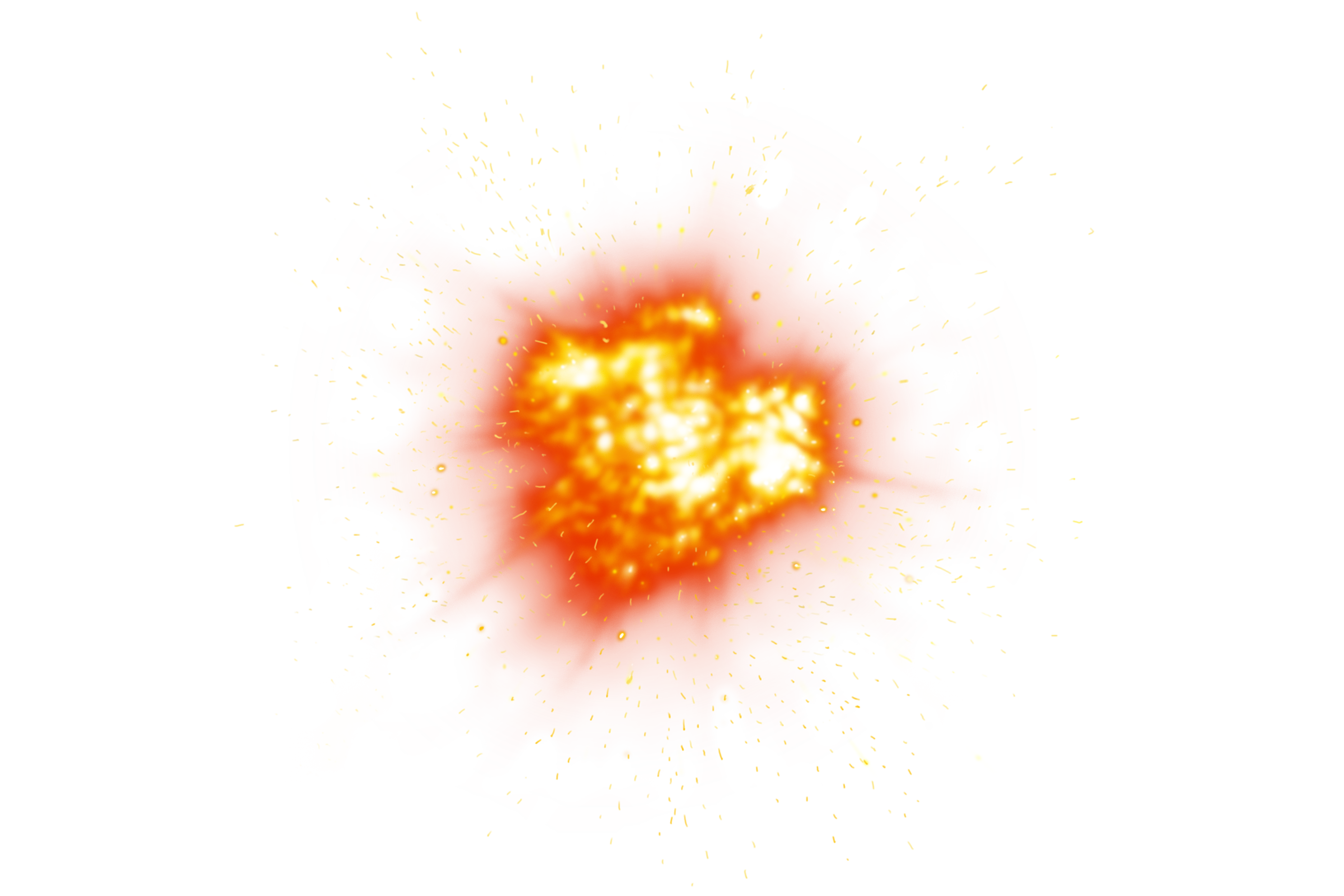 Положите их, где хотите, настройте камеру и снимите, надеясь получить идеальную позу. Проблема в том, что если у вас более одной собаки, они никогда не будут хорошо выглядеть одновременно. Пока один направляет свой внутренний Zoolander, другой будет нюхать свой зад. Любой, кто говорит, что с профессиональными моделями трудно работать, лжет.
Положите их, где хотите, настройте камеру и снимите, надеясь получить идеальную позу. Проблема в том, что если у вас более одной собаки, они никогда не будут хорошо выглядеть одновременно. Пока один направляет свой внутренний Zoolander, другой будет нюхать свой зад. Любой, кто говорит, что с профессиональными моделями трудно работать, лжет.
С Adobe Photoshop, однако, вы можете подделать его. Все, что вам нужно, это одна хорошая фотография каждой собаки, и вы сможете объединить их вместе в потрясающий портрет. Давайте посмотрим, как.
Некоторые из методов в этой статье относительно продвинуты. Если вы только начинаете, ознакомьтесь с руководством для начинающих по Photoshop.
или пройти один из этих замечательных курсов
,
Отстрел ваших собак
Прежде всего, вам нужно стрелять в своих собак. Нет, не так. Выберите место и принесите их туда.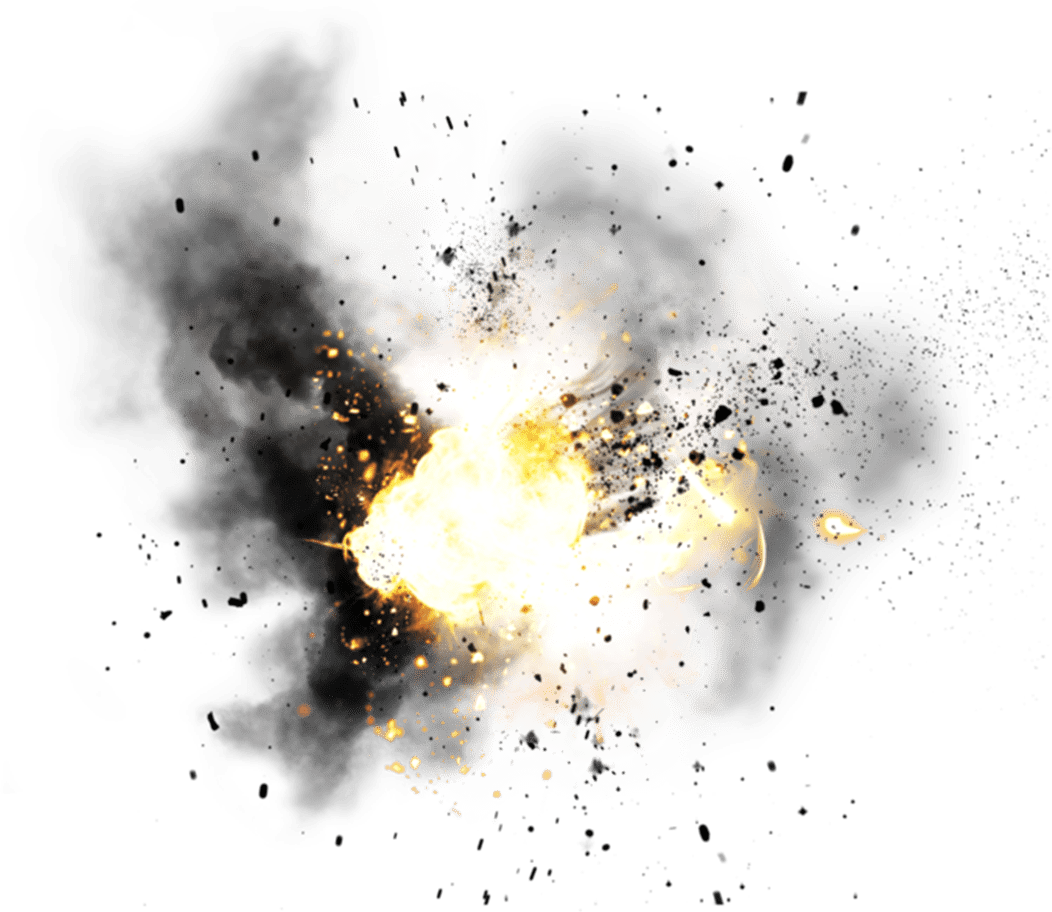 Это помогает, если у вас есть помощник. Я взял моего брата и двух моих собак на гору, но вы можете выбрать более легкие места, такие как ваша передняя комната.
Это помогает, если у вас есть помощник. Я взял моего брата и двух моих собак на гору, но вы можете выбрать более легкие места, такие как ваша передняя комната.
На конце камеры вам понадобится штатив. Вы собираетесь создать композит (как с левитацией, которую я показал
) где вы вырезаете и комбинируете более одного изображения — чтобы сделать это проще, вам нужно убедиться, что камера не перемещается между каждым снимком.
Установите камеру и сфокусируйтесь вручную на том месте, где вы хотите, чтобы собаки сидели. Убедитесь, что вы снимаете в RAW
и использование вашей камеры в ручном режиме. Возьмите фоновую табличку, затем попросите помощника расположить одну из собак в кадре. Неважно, что сейчас делает другая собака.
Работайте с первой собакой, пока вы не получите хорошую экспозицию, а затем попросите помощника расположить вторую собаку и работать с ней. Не беспокойтесь о том, что ваш помощник находится в кадре, мы удалим их в Photoshop.
Если у вас есть навыки работы с Photoshop, вы даже можете снимать разные части своих собак по отдельности. В итоге я поменял голову с одного выстрела на тело с другим с моими собаками. Немного легче сделать все идеально в камере, но это может оказаться невозможным, если ваши собаки особенно неуклюжи.
В итоге я поменял голову с одного выстрела на тело с другим с моими собаками. Немного легче сделать все идеально в камере, но это может оказаться невозможным, если ваши собаки особенно неуклюжи.
1. Импорт изображений
Импортируйте изображения в каталог Adobe Photoshop Lightroom
и пройти через них. Вы ищете лучший снимок каждой собаки, а также фоновую пластинку. Когда вы их получите, откройте их как стек слоев в Photoshop, перейдя в Фото> Редактировать в> Открыть как слои в Photoshop…
Я использовал три фотографии: одну из Симба (белая собака), одну на заднем плане и одну из Нала (черная собака). Я на самом деле использовал лицо Налы из рамки Симбы, потому что по какой-то причине они оба смотрели на меня в нужное время. Вы можете увидеть мои изображения выше.
2. Настройка документа
Перед погружением стоит все настроить, чтобы все прошло гладко. Выберите все слои и перейдите к Edit> Auto-Align Layers. Фотошоп выстроит все в ряд и избавит от любых небольших различий между каждым снимком.
Пройдите и назовите каждый слой. Вы также можете вырезать объекты, которые вы используете. Например, на слое Simba я использовал инструмент Marquee (M), чтобы выбрать его, а затем нажал Command + J (Control + J на ПК) дублировать его на новый слой. Затем я удалил старый слой со всеми несущественными данными.
В конце этого процесса у меня было четыре слоя:
- Фон
- Тело нала
- Нала Хэд
- Simba
У вас, вероятно, будет фоновая пластина и один слой для каждой собаки. Вы также можете сгруппировать каждую собаку в отдельную папку, если вы используете более одного слоя.
3. Смешивание собак в
Начните с первой собаки и добавьте маску слоя. С помощью мягкой мягкой кисти обойдите край и убедитесь, что он хорошо вписывается в фоновую пластину. Если слой слишком яркий или темный, добавьте слой Curves
в качестве обтравочной маски (удерживая нажатой клавишу «Alt» или «Option» и щелкнув на щели между двумя слоями), немного затемните ее. Вот что я должен был сделать со своим слоем симбы.
Вот что я должен был сделать со своим слоем симбы.
Затем повторите процесс со вторым слоем собаки. Не торопитесь, смешивая области между ними. Будьте очень осторожны и используйте инструмент Кисть или Перо
везде, где собаки пересекаются с вашим помощником.
Продолжайте добавлять собак, пока не закончите.
4. Поменяйте голову собаки
К настоящему времени все должно выглядеть хорошо, и этот шаг не является обязательным. Для меня у меня была отличная голова нала, которую я хотел использовать, но положение тела было неправильным. Если вы находитесь в такой же ситуации, следуйте инструкциям.
Чтобы поменять голову собаки, процедура такая же, как и методы, которые я использовал в прошлом году в композиции с куклой-убийцей.
и портрет черепа
,
Поместите новую голову туда, где вы хотите, и добавьте черную маску слоя. С помощью кисти медленно покрасьте в белый цвет, чтобы раскрыть новую голову. Не торопитесь, прорабатывая все, переходя назад и вперед и естественным образом смешивая переходы.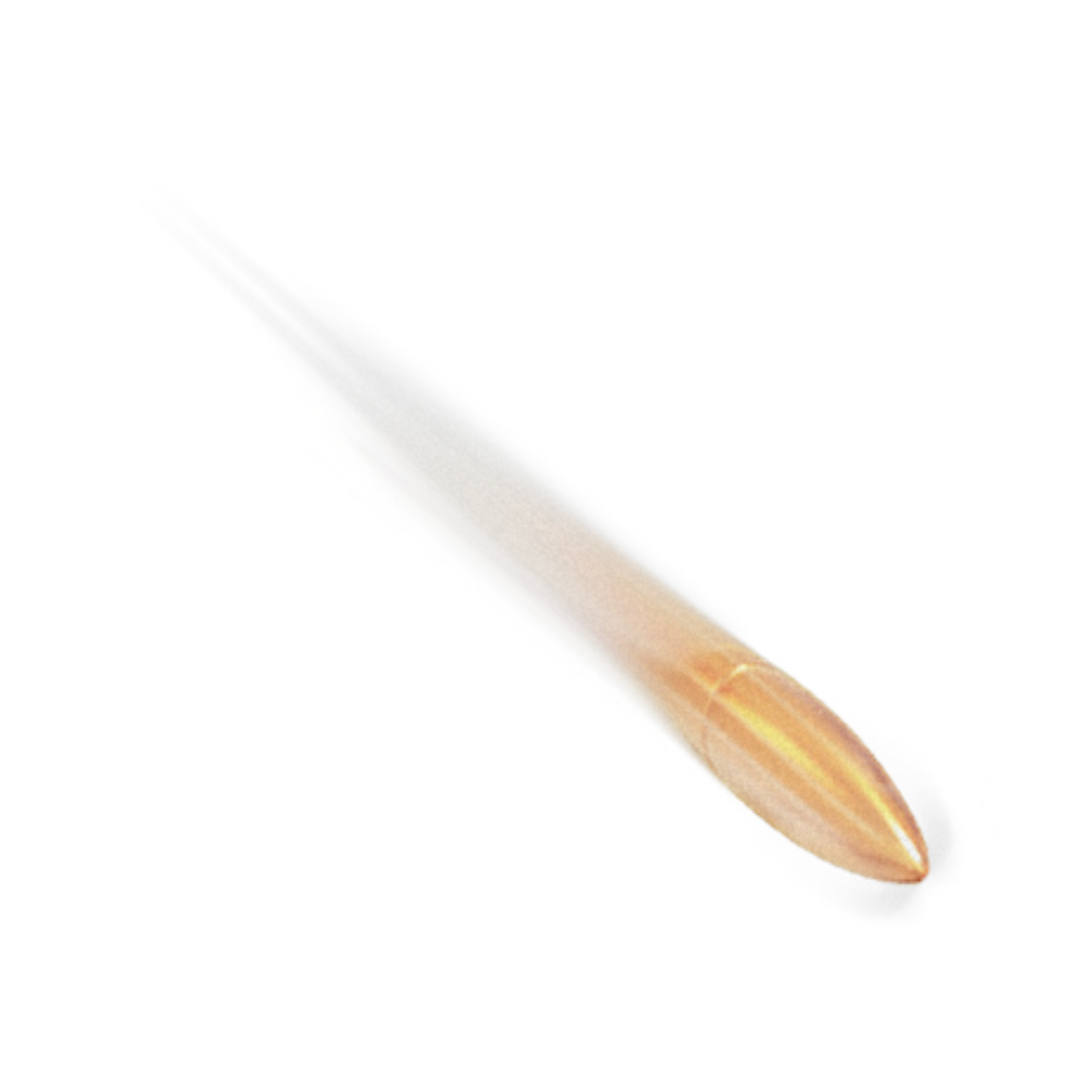 Вы можете видеть, как я делаю это в видео, которое сопровождает этот пост. Мне потребовалось около трех попыток, чтобы получить то, чем я был доволен, так что не беспокойтесь, если вы не сделаете это правильно с первого раза.
Вы можете видеть, как я делаю это в видео, которое сопровождает этот пост. Мне потребовалось около трех попыток, чтобы получить то, чем я был доволен, так что не беспокойтесь, если вы не сделаете это правильно с первого раза.
Поскольку у собак есть мех, эта процедура намного проще, чем с человеком. Вы можете избежать неприятностей. Как только вы почти достигли цели, уменьшите масштаб и посмотрите, как это выглядит издалека. Помните, что вещи, которые не выглядят идеально на 300%, часто выглядят великолепно на расстоянии нескольких футов.
5. Завершить изображение
Теперь, когда составлен, пришло время закончить изображение. Вы должны сделать такие вещи, как:
- Отрегулируйте яркость, контрастность и цвета
,
- Цветовой тон вашего изображения
,
- Устранить любые пятна (я покажу, как в моей статье о восстановлении старых фотографий)
,
- Добавить виньетку (я покажу, как в этой статье создавать винтажный образ Хэллоуина
).
- Обрежьте его так, чтобы он выглядел хорошо сложенным
,
Вы можете увидеть мой окончательный результат чуть ниже. Войдите и сделайте изображение своим.
Войдите и сделайте изображение своим.
Твой ход
Если вы приложили немало усилий, чтобы сделать потрясающую фотографию своих собак, с этим стоит что-то сделать. Выйди, распечатай и отдай кому-нибудь в подарок.
Если вы согласны, пожалуйста, поделитесь своими результатами в комментариях ниже.
Регулировка баланса белого для улучшения фотографий.
Баланс белого в цифровой фотографии. Баланс белого — это настройка цифровой фотографии, чтобы цвета выглядели более реалистично. «Это способ сделать фотографию нейтральной, чтобы белый цвет выглядел белым», — говорит фотограф и педагог Адам Лонг. Например, если вы сделаете снимок белого объекта при определенных условиях освещения, он может казаться более синим, чем есть на самом деле. Чтобы противодействовать этому, вы можете использовать настройки баланса белого вашей камеры, чтобы избавиться от синего оттенка, или вы можете использовать программное обеспечение для постпроизводства, такое как Adobe Photoshop, для корректировки цветового баланса.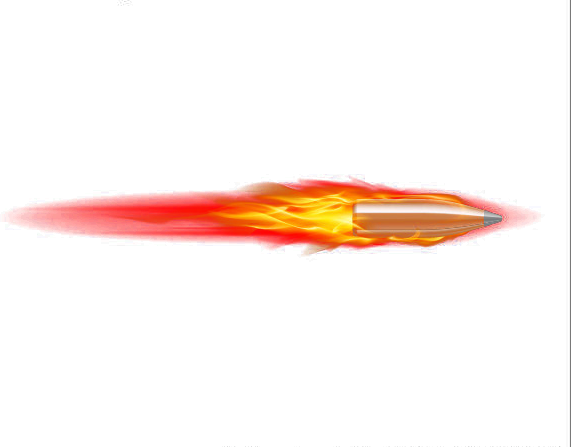
Различное освещение создает разную цветовую температуру.
Это называется «баланс белого», но на самом деле он влияет на все цвета на фотографии. Если вы снимаете при естественном свете из-за пасмурного неба, ваши фотографии будут иметь холодную цветовую температуру, скорее синего оттенка. Съемка при неестественном освещении лампами накаливания с обычными вольфрамовыми лампами создает теплый цветовой оттенок, который проявляется в более желтом или оранжевом цвете. А съемка при определенных типах люминесцентных ламп может придать вашим фотографиям зеленый оттенок.
Различные цветовые температуры передают разные настроения.
Цель баланса белого — понять, как на него повлиять, и использовать его намеренно. Попробуйте использовать более реалистичный белый цвет и посмотрите, помогает он или мешает вашему изображению — вам не всегда нужны идеально точные цвета. «Баланс белого — отличное место для начала», — говорит фотограф Кентон Вальц. «Затем вы можете решить, как вы хотите, чтобы это ощущалось, и оттуда отрегулируйте», — говорит Уолтц. «Я спрашиваю себя:« О чем рассказывают эти фотографии и как эта цветовая температура повлияет на эту историю? »»
«Затем вы можете решить, как вы хотите, чтобы это ощущалось, и оттуда отрегулируйте», — говорит Уолтц. «Я спрашиваю себя:« О чем рассказывают эти фотографии и как эта цветовая температура повлияет на эту историю? »»
Хороший первый шаг — это учет баланса белого в настройках камеры. «С помощью баланса белого вы подбираете камеру к источнику света», — говорит фотограф Грейс Ривера. Большинство новых цифровых зеркальных фотоаппаратов имеют мощные функции автоматического баланса белого (AWB). Но если вы хотите изучить пользовательские настройки, вы также можете настроить баланс белого вручную; вы можете выбрать настройку в зависимости от вашего источника света. «Если облачно, значит, сейчас облачный день. Если вы снимаете при ярком солнечном свете, для этого есть настройки, — говорит Ривера.«Вы можете приспособиться к тому, где вы находитесь. Но обычно я использую автоматический баланс белого, а потом настраиваю его при редактировании ».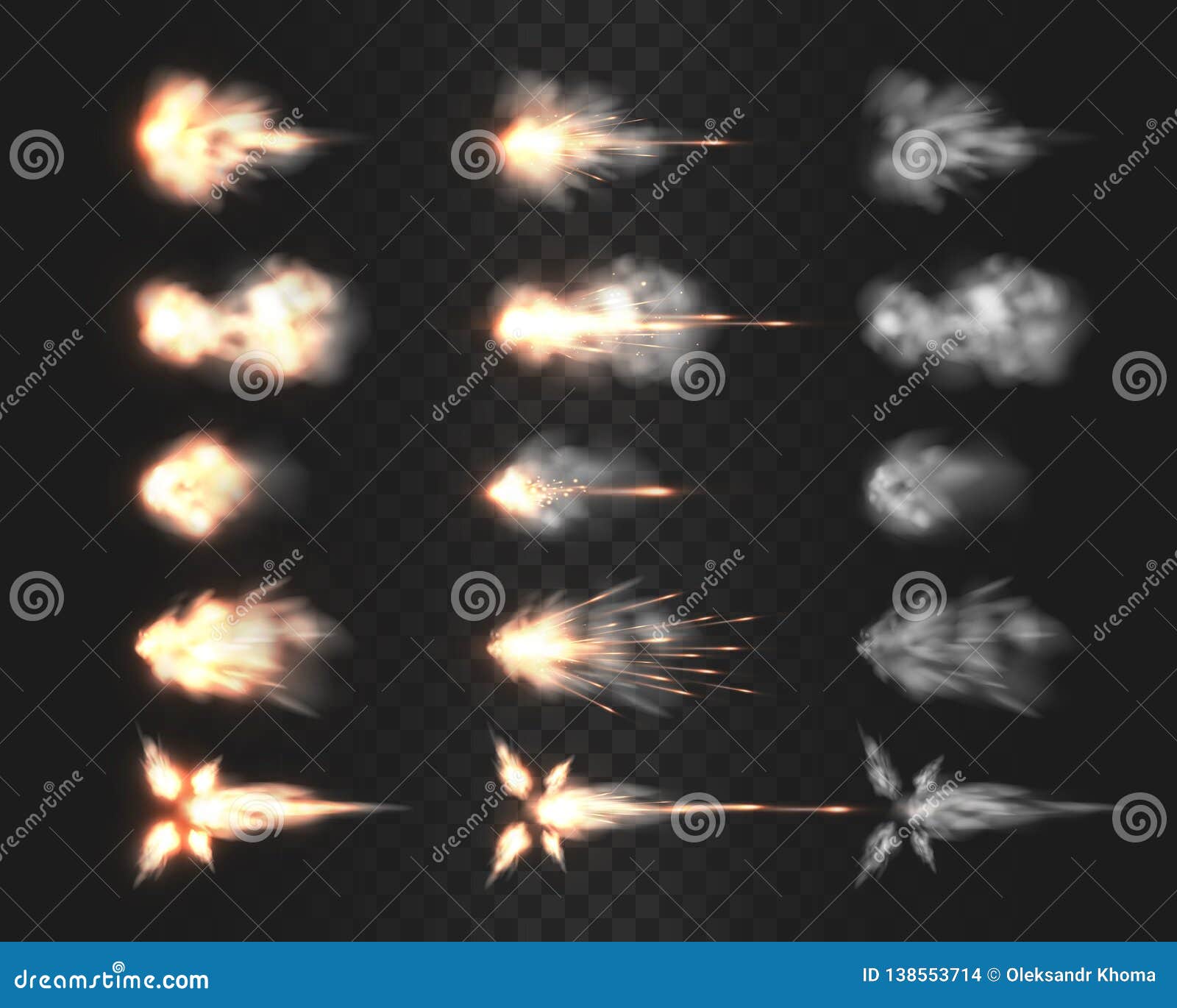
Чтобы добиться хорошего баланса белого в камере при съемке, учитывайте следующие факторы:
Исправить групповое фото с заменой лица в Photoshop
Узнайте, как комбинировать изображения, чтобы получить идеальный групповой снимок.
Одна из самых сложных задач при фотографировании группы людей — заставить их всех улыбнуться в одном кадре.
Так что, если вы не можете заставить всех улыбнуться, просто убедитесь, что все улыбаются хотя бы в одном кадре. Необязательно, чтобы все они улыбались в одном кадре, просто убедитесь, что у вас все улыбаются, чтобы вы могли комбинировать изображения.
Приступим:
- Мы начнем с этих двух изображений, и я выберу Инструменты.
- А затем Photoshop, и мы собираемся загрузить эти 2 изображения в слои Photoshop.
- Bridge передаст их в Photoshop, и вы увидите, что они оба открыты в один документ.

- Но здесь есть небольшая проблема.
- Если мы включим и выключим слои, вы увидите, что масштаб камеры был изменен между этими экспозициями.
- Итак, мне нужно автоматически выровнять эти две экспозиции.
- И теперь мы видим, что Photoshop автоматически выровнял эти слои, так что теперь люди одинакового размера на обоих изображениях.
- Итак, взглянув на это верхнее изображение, все выглядят великолепно, кроме девушки с закрытыми глазами.
- Если мы скроем этот слой, мы увидим на нижнем изображении, ну, он высунул язык, а она смотрит в сторону, и ребенок как бы немного падает, скатывается вниз, но выглядит она великолепно.
- Теперь для меня это имеет больше смысла. Так как это плохой образ, я действительно хочу поставить его поверх.
- Хорошее изображение, это своего рода мой базовый слой, потому что все выглядят хорошо, и мне просто нужно ее исправить.

- Это в основном означает, что я показываю эту часть изображения, и это хорошая часть изображения, где она улыбается.
Так что я буду немного осторожен, когда буду рисовать в этой области.

Теперь я собираюсь зарисовать слишком далеко, чтобы показать вам, что может случиться. Потому что, когда вы используете эту технику, вам определенно нужно включать и выключать значок глаза, чтобы проверить только что созданную маску.
- Итак, вы можете видеть, например, на этом плече у меня небольшая проблема.
- Итак, мы увеличим масштаб еще больше, а затем воспользуемся клавишей пробела, чтобы переместиться.
- И посмотрим, в чем проблема. Я действительно закрасил его плечо.
- Итак, я хочу нажать клавишу X, чтобы поменять местами цвет переднего плана и фона.
- Я возьму кисть поменьше, используя левую скобку.
- И затем я просто хочу вернуть плечо прямо сюда. Все в порядке.
- Давайте снова переключим видимость и посмотрим, есть ли у меня другие области, которые нужно исправить.
- Я собираюсь прокрутить вниз и посмотреть. Я просто позабочусь об этом.
- Нет, у меня тут большая проблема.
 На этом изображении у меня здесь красивый рукав, но на этом слое происходит что-то странное.
На этом изображении у меня здесь красивый рукав, но на этом слое происходит что-то странное.
Итак, у вас есть простой способ объединения нескольких изображений для создания идеального изображения, в котором все выглядят хорошо одновременно.
06.09.2013
Авторы: Lynda.com, Джулианна Кост
Как сфокусировать стопку изображений в Photoshop
Как сфокусировать стопку изображений
Шаг 1. Загрузите изображения в Photoshop как слои
После того, как мы сделали наши изображения, первое, что нам нужно сделать, чтобы сфокусировать их стек, — это загрузить их в Photoshop как слои. Вы можете загрузить их в Photoshop прямо из Lightroom или Adobe Bridge, но в этом уроке мы узнаем, как это сделать из самого Photoshop.
Открыв Photoshop на экране, перейдите к меню Файл в строке меню в верхней части экрана, выберите Сценарии , а затем выберите Загрузить файлы в стек :
Перейдите в меню «Файл»> «Сценарии»> «Загрузить файлы в стек».
Откроется диалоговое окно «Загрузка слоев», в котором мы сообщаем Photoshop, какие файлы мы хотим загрузить. Установите для параметра Use значение Files (настройка по умолчанию), затем нажмите Browse :
.Диалоговое окно «Загрузить слои» в Photoshop.
На ПК с Windows используйте проводник, чтобы перейти к месту на вашем компьютере, где хранятся ваши изображения. На Mac (это то, что я здесь использую) используйте Finder для перехода к вашим изображениям. В моем случае все мои изображения хранятся в папке на моем рабочем столе. Как я уже упоминал, всего 17 изображений.
Если вы захватили изображения в формате raw, вы можете загрузить сами необработанные файлы в Photoshop. Но имейте в виду, что необработанные файлы на на больше, чем файлы JPEG, и из-за этого они будут загружаться намного дольше.Также потребуется больше времени, чтобы выровнять и сфокусировать стек. Думаю, я пытаюсь сказать, что сырые файлы займут больше времени. Вы можете сначала рассмотреть возможность преобразования необработанных файлов в JPEG, что значительно ускорит процесс, как я сделал здесь (мы видим расширение «.jpg» в конце каждого имени файла).
Но имейте в виду, что необработанные файлы на на больше, чем файлы JPEG, и из-за этого они будут загружаться намного дольше.Также потребуется больше времени, чтобы выровнять и сфокусировать стек. Думаю, я пытаюсь сказать, что сырые файлы займут больше времени. Вы можете сначала рассмотреть возможность преобразования необработанных файлов в JPEG, что значительно ускорит процесс, как я сделал здесь (мы видим расширение «.jpg» в конце каждого имени файла).
Чтобы выбрать изображения, я нажимаю на первое изображение вверху списка, чтобы выделить его. Затем я нажимаю и удерживаю клавишу Shift на клавиатуре и нажимаю на нижнее изображение в списке.Это выбирает оба изображения плюс каждое изображение между ними. Затем, когда все изображения выбраны, я нажимаю кнопку Открыть :
Выберите изображения и нажмите «Открыть».
Вернувшись в диалоговое окно «Загрузить слои», имена всех выбранных изображений появятся в поле под параметром «Использовать».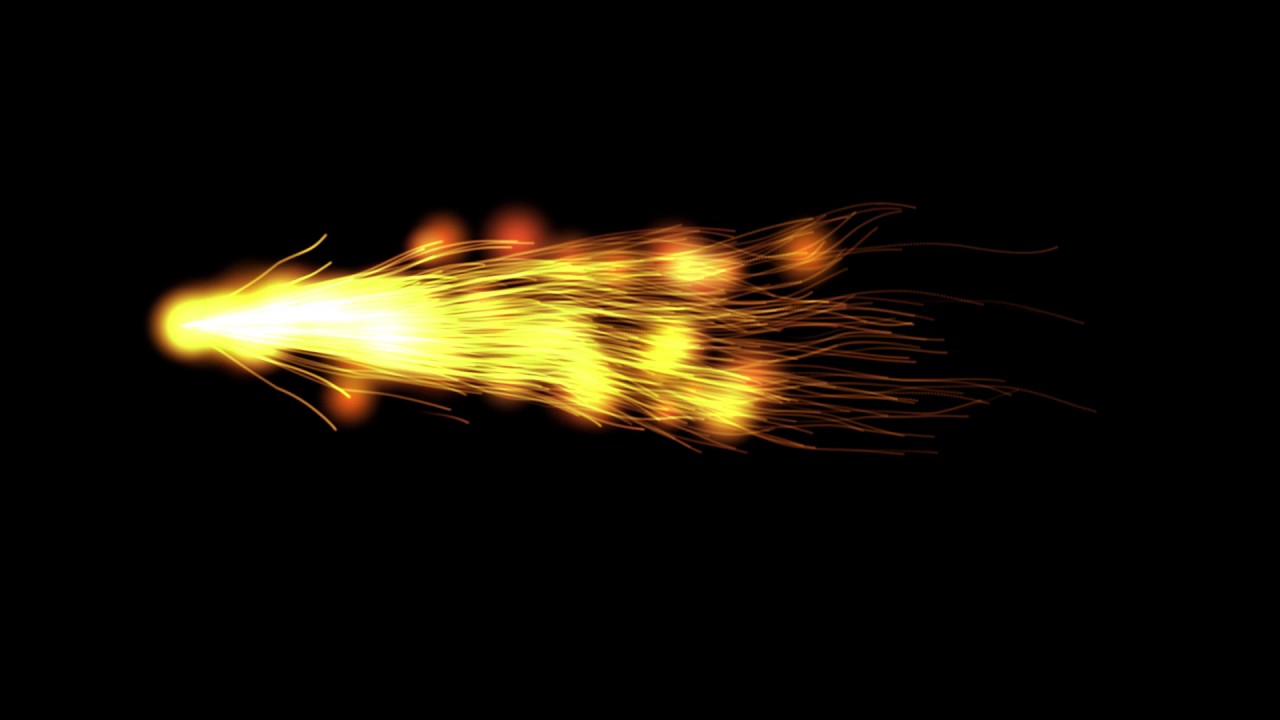
Внизу диалогового окна вы увидите опцию Попытка автоматического выравнивания исходных изображений . По умолчанию он не отмечен, что означает, что он выключен.Мы вернемся к этому варианту позже, потому что его выбор действительно сэкономит нам время. Но в учебных целях оставьте его пока не отмеченным. Нажмите OK, чтобы закрыть диалоговое окно и загрузить изображения в Photoshop:
.Щелкните OK, чтобы загрузить изображения.
В зависимости от количества изображений и их типа файла (RAW или JPEG) процесс загрузки может занять некоторое время. Но когда это будет сделано, все ваши изображения будут загружены в Photoshop, и каждое из них появится на отдельном слое, как мы можем видеть здесь, на моей панели «Слои».Photoshop использует имя каждого изображения в качестве имени своего слоя:
Панель «Слои», на которой отображаются все изображения, загруженные как слои.
Шаг 2. Выровняйте слои
Теперь, когда изображения загружены, следующее, что нам нужно сделать, это выровнять слои так, чтобы наша сцена или объект на каждом изображении выровнялись. Если бы мы выбрали опцию «Попытка автоматического выравнивания исходных изображений» в диалоговом окне «Загрузка слоев», которое мы рассматривали только что, Photoshop автоматически попытался бы выровнять изображения для нас при их загрузке.
Если бы мы выбрали опцию «Попытка автоматического выравнивания исходных изображений» в диалоговом окне «Загрузка слоев», которое мы рассматривали только что, Photoshop автоматически попытался бы выровнять изображения для нас при их загрузке.
Обычно это то, что нам нужно, потому что это экономит время. Итак, после того, как мы пройдем это руководство, не стесняйтесь выбирать этот вариант с этого момента и полностью пропустить этот второй шаг. Но для этого урока я подумал, что было бы лучше, если бы мы поняли , почему нам нужно выровнять изображения в первую очередь. В конце концов, если камера была установлена на штатив, как моя, разве все изображения не должны быть выровнены?
Можно так подумать, но, к сожалению, нет. Причина в том, что раздражает и неизбежна небольшая проблема, известная как «дыхание фокусировки» , и все линзы в той или иной степени страдают от нее.Термин «фокусирующее дыхание» означает, что по мере того, как мы настраиваем фокусную точку объектива, масштаб нашей сцены фактически изменяется, даже если положение камеры не меняется. Мы уже видели пример этой проблемы, когда рассматривали три изображения, которые я снял в этой серии. Давайте посмотрим на них еще раз, на этот раз бок о бок.
Мы уже видели пример этой проблемы, когда рассматривали три изображения, которые я снял в этой серии. Давайте посмотрим на них еще раз, на этот раз бок о бок.
Обратите внимание, что на первом снимке слева, где фокусное расстояние было самым близким к камере, оболочка кажется достаточно большой, чтобы почти заполнить кадр сверху вниз.Но на среднем кадре, когда фокусное расстояние отодвинуто дальше, оболочка выглядит заметно меньше, хотя камера не сдвинулась с исходного положения. А на третьем кадре справа, где фокусное расстояние было еще больше, снаряд кажется еще меньше. Это результат фокусированного дыхания. Опять же, все три изображения были сделаны на штативе, а положение камеры осталось прежним. Однако масштаб сцены изменился с изменением фокусного расстояния:
Пример «фокусного дыхания», когда сцена меняется при изменении расстояния фокусировки.
Если бы мы не выровняли изображения, наложение фокуса не сработало бы, потому что размер нашего объекта был бы немного другим на каждом снимке. Выравнивание изображений компенсирует эту проблему, позволяя Photoshop изменять размер и положение изображений по мере необходимости, пока все они не будут выровнены с точностью до пикселя. Опять же, после того, как мы пройдем этот урок, вы можете позволить Photoshop автоматически выравнивать изображения по мере их загрузки на слои, выбрав опцию Попытка автоматического выравнивания исходных изображений в диалоговом окне «Загрузить слои».
Выравнивание изображений компенсирует эту проблему, позволяя Photoshop изменять размер и положение изображений по мере необходимости, пока все они не будут выровнены с точностью до пикселя. Опять же, после того, как мы пройдем этот урок, вы можете позволить Photoshop автоматически выравнивать изображения по мере их загрузки на слои, выбрав опцию Попытка автоматического выравнивания исходных изображений в диалоговом окне «Загрузить слои».
В данном случае мы не выбрали эту опцию, но мы все еще можем выровнять изображения. Для этого нам сначала нужно выбрать все наши слои. Щелкните верхний слой на панели «Слои», чтобы выбрать его. Затем нажмите и удерживайте клавишу Shift и щелкните нижний слой. Это выберет все слои сразу (вы увидите, что все они выделены):
Щелкните верхний слой, затем, удерживая Shift, щелкните нижний слой.
Выделив слои, перейдите в меню Edit в верхней части экрана и выберите Auto-Align Layers :
Идем в Edit> Auto-Align Layers.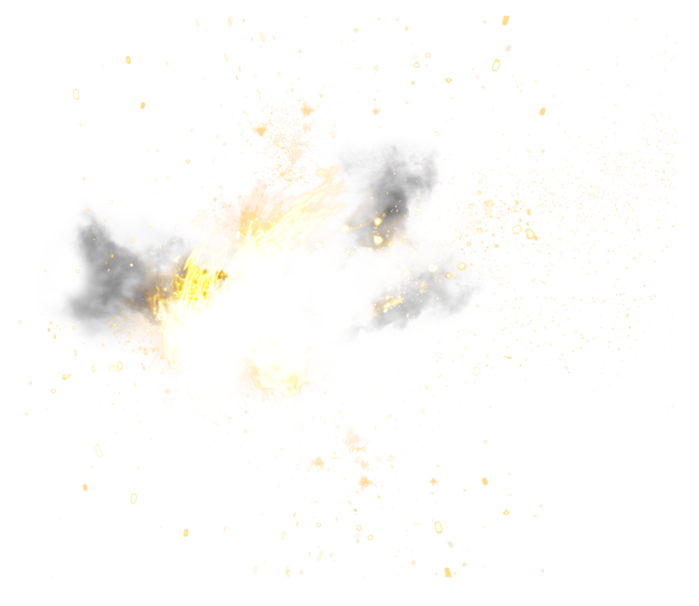
Откроется диалоговое окно «Автоматическое выравнивание слоев». Здесь не нужно ничего менять. Просто оставьте Auto выбранным в верхнем левом углу и нажмите OK:
Оставьте выбранным Авто и нажмите ОК.
Опять же, в зависимости от количества слоев и от того, работаете ли вы с необработанными файлами или файлами JPEG, Photoshop может занять некоторое время, чтобы все выровнять. Индикатор выполнения будет составлять вам компанию, пока вы ждете. Когда Photoshop будет готов, результат будет выглядеть примерно так:
Результат после автоматического выравнивания слоев.
Если вы внимательно посмотрите по краям приведенного выше изображения, вы увидите что-то, похожее на серию нечетких границ или рамок. Это результат того, что Photoshop изменил размер изображения на каждом слое, чтобы компенсировать проблему с дыханием фокуса.
Чтобы лучше увидеть, что сделал Photoshop, я временно отключу все слои в документе , кроме для верхнего слоя, нажав и удерживая клавишу Alt (Win) / Option (Mac) на клавиатуре и щелкнув значок видимости верхнего слоя на панели «Слои»:
Удерживая Alt (Win) / Option (Mac) и щелкнув значок видимости верхнего слоя.
Верхний слой содержит первое изображение в серии (то, где в фокусе находится только передняя часть корпуса). Когда все остальные слои отключены, мы видим, что Photoshop изменил размер этого изображения, чтобы выровнять его с другими. Обратите внимание на узор шахматной доски, создающий границу вокруг изображения. Такого размера изначально было изображение. После выравнивания слоев изображение стало намного меньше:
.Photoshop изменил размер изображений, чтобы выровнять их.
Для сравнения быстро посмотрим на изображение из середины серии (то, на котором в фокусе находится середина ракушки).Я снова нажимаю и удерживаю кнопку Alt (Win) / Option (Mac) на клавиатуре и нажимаю значок видимости для его слоя:
Удерживая Alt (Win) / Option (Mac) и щелкнув значок видимости среднего слоя.
Это скрывает верхний слой и показывает только средний слой в документе. Здесь мы снова видим узор в виде шахматной доски вокруг изображения, показывающий, что Photoshop изменил размер фотографии, чтобы выровнять ее с другими.
Обратите внимание, что Photoshop не нужно было так сильно изменять размер этого.Это связано с тем, что разница в масштабе между изображениями (вызванная дыханием фокуса) уменьшается по мере приближения к последнему изображению в серии, поэтому требуется меньшее изменение размера:
Изображения ближе к концу серии требуют меньшего изменения размера, чем изображения ближе к началу.
Наконец, давайте посмотрим на последнее изображение (с задней частью корпуса в фокусе). Я снова нажимаю и удерживаю кнопку Alt (Win) / Option (Mac) на клавиатуре и нажимаю значок видимости для нижнего слоя:
Удерживая Alt (Win) / Option (Mac) и щелкнув значок видимости нижнего слоя.
И на этот раз мы видим, что Photoshop почти не коснулся этого изображения. По сути, Photoshop изменил размер и положение всех остальных изображений, чтобы выровнять их с этим:
Последнее изображение в серии почти не осталось.
Чтобы снова включить все слои, с удерживаемой клавишей Alt (Win) / Option (Mac), я еще раз щелкну значок видимости для нижнего слоя, и теперь все слоев снова видны:
Удерживая Alt (Win) / Option (Mac) и щелкнув тот же значок видимости.
Как автоматически выровнять и составить изображения в Photoshop
Шаг 3. Автоматическое смешивание слоев
Мы загрузили изображения в Photoshop как слои и выровняли изображение на каждом слое. Все, что осталось сделать, это сфокусировать их!
Во-первых, убедитесь, что все ваши слои выбраны. Если это не так, щелкните верхний слой на панели «Слои», чтобы выбрать его. Затем, удерживая клавишу Shift , щелкните нижний слой, чтобы выделить их все:
Щелкните верхний слой, затем, удерживая Shift, щелкните нижний слой.
Выделив слои, перейдите в меню Edit в верхней части экрана и на этот раз выберите Auto-Blend Layers :
Идем в Edit> Auto-Blend Layers.
Это открывает диалоговое окно Photoshop Auto-Blend Layers, где у нас есть два основных параметра. Мы можем создать панораму изображений или сфокусировать их. Выберите опцию Stack Images . Также убедитесь, что выбран (установлен флажок) Бесшовные тона и цвета .
Если вы используете Photoshop CC, как я, вы увидите новую опцию в самом низу, Content Aware Fill Transparent Areas . Этот параметр позволяет Photoshop попытаться заполнить любые прозрачные области, которые появляются по краям изображения после наложения фокуса. Мы все равно собираемся обрезать изображение после того, как это будет сделано, поэтому просто игнорируйте этот параметр:
Выбор стопки изображений и бесшовных тонов и цветов.
Новый инструмент кадрирования с учетом содержимого в Photoshop CC
Щелкните OK, чтобы закрыть диалоговое окно и позволить Photoshop начать процесс наложения фокуса.Опять же, это может занять некоторое время в зависимости от количества изображений и их типа файла. Когда это будет сделано, вы должны увидеть глубину резкости каждого изображения, смешанного вместе, что позволит сфокусировать весь ваш объект (или сцену). В моем случае оболочка теперь полностью в фокусе спереди назад:
Когда это будет сделано, вы должны увидеть глубину резкости каждого изображения, смешанного вместе, что позволит сфокусировать весь ваш объект (или сцену). В моем случае оболочка теперь полностью в фокусе спереди назад:
Оболочка теперь полностью в фокусе после наложения изображений.
Если мы посмотрим на панель Layers, мы увидим, что произошло. Photoshop смотрел на изображение на каждом слое, чтобы выяснить, какая часть изображения находится в фокусе.Затем он создал маски слоя для каждого изображения, чтобы оставались видимыми только области в фокусе.
Мы можем видеть миниатюру маски слоя справа от миниатюры предварительного просмотра каждого слоя. Черный цвет на маске — это скрытая область изображения. Белый — это область, которая остается видимой. Если вы используете Photoshop CC, вы заметите, что Photoshop также объединил все ваши слои в новый слой над другими:
Панель «Слои», показывающая маски слоев, созданные Photoshop, чтобы отображались только области в фокусе.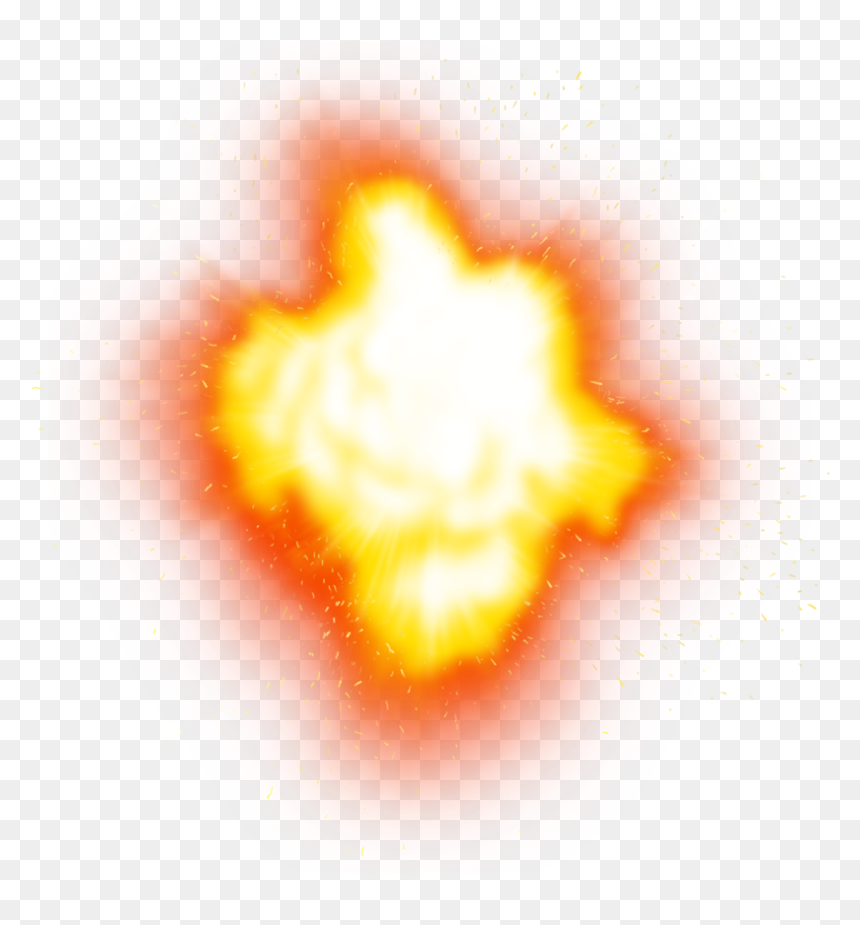
Примечание. Если вы используете Photoshop CS6 или более раннюю версию и хотите создать отдельную объединенную копию своих слоев, щелкните верхний слой на панели «Слои», чтобы выбрать его. Затем нажмите и удерживайте клавишу Alt (Win) / Option (Mac) на клавиатуре. Удерживая нажатой клавишу, перейдите в меню Layer вверху экрана и выберите Merge Visible .
Шаг 4. Обрезка изображения
Если мы посмотрим по краям моей фотографии, то увидим, что, хотя сама оболочка выглядит великолепно, не все идеально.Есть резкие переходы между сфокусированными и расфокусированными областями, из-за чего области вокруг корпуса выглядят пятнистыми:
Оболочка выглядит великолепно, но некоторые области вокруг нее выглядят довольно плохо.
Чтобы исправить это, все, что нам нужно сделать, это обрезать изображение. Я выберу Photoshop Crop Tool на панели инструментов:
Выбор инструмента кадрирования.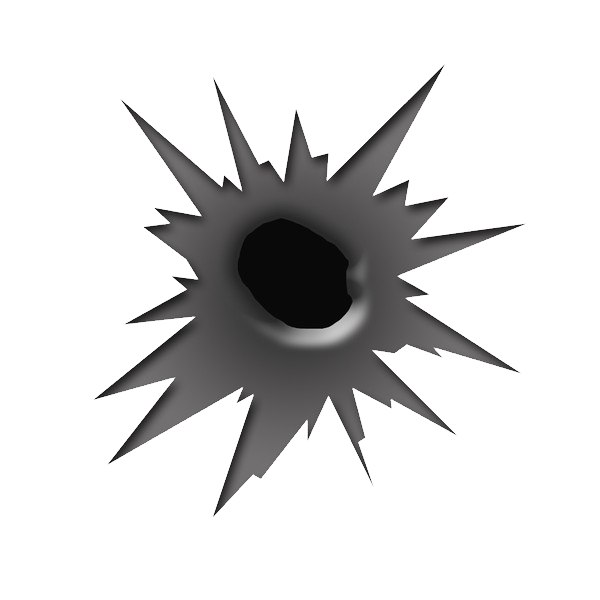
Затем я просто изменю размер рамки обрезки, чтобы она располагалась вокруг области, которую я хочу сохранить. Все, что находится за границей, будет обрезано:
Изменение размера рамки обрезки вокруг оболочки.
Я нажму Введите (Win) / Верните (Mac) на моей клавиатуре, чтобы зафиксировать обрезку, и вот, после обрезки проблемных областей по краям, мой окончательный результат наложения фокуса:
Окончательный результат.
Изучите HDR, Panorama + Time-Lapse в Photoshop
Вот кое-что, с чем мы все знакомы.
Вы делаете снимок потрясающей сцены только для того, чтобы прийти домой и понять, что это всего лишь тень того, что вы на самом деле видели.Вы хотите делать фотографии, подобные тем, которые вы видите в Интернете, в календарях или в рекламе? У этих фотографов должно быть действительно дорогое оборудование, верно? Вы не можете получить такое качество на своей камере? В чем их секрет? Вот в чем дело.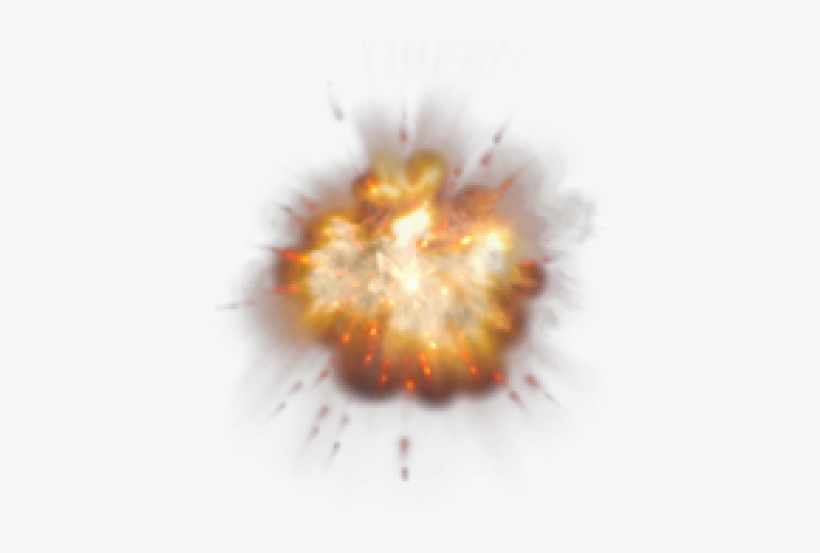 Для получения этих потрясающих изображений не нужно сверхдорогое оборудование, вам просто нужно добавить немного «ноу-хау». В этом видеокурсе отмеченный наградами фотограф Колин Смит покажет вам, как расширить возможности вашей камеры. Вы выйдете за рамки одного изображения, снимете несколько изображений, а затем примените магию Adobe Photoshop, и вам откроется целый новый мир.Вы выйдете на годы за рамки того, что позволяют делать современные камеры. (Вот почему это называется беспределом MULTI SHOT). Колин — один из пионеров и ведущих фотографов этих техник, и он создал реальную, основательную работу над тем, чему он вас здесь учит. Это новейшие методы в последней версии Adobe Photoshop CC.
Для получения этих потрясающих изображений не нужно сверхдорогое оборудование, вам просто нужно добавить немного «ноу-хау». В этом видеокурсе отмеченный наградами фотограф Колин Смит покажет вам, как расширить возможности вашей камеры. Вы выйдете за рамки одного изображения, снимете несколько изображений, а затем примените магию Adobe Photoshop, и вам откроется целый новый мир.Вы выйдете на годы за рамки того, что позволяют делать современные камеры. (Вот почему это называется беспределом MULTI SHOT). Колин — один из пионеров и ведущих фотографов этих техник, и он создал реальную, основательную работу над тем, чему он вас здесь учит. Это новейшие методы в последней версии Adobe Photoshop CC.
Может быть, вы думали, что эта фигня над вашей головой. Будьте готовы к еще одному сюрпризу. Это проще, чем вы думаете. Колин преподает это в течение многих лет, и у него есть простой для понимания метод обучения.Будьте готовы к тому, что вместо вас загорятся лампочки. Это то, что изменит ваш подход к фотографии, серьезно! Это видео раскрывает секреты, которые были открыты за тысячи часов съемки и обработки серийных изображений.
Реалистичный HDR, широкие панорамы и захватывающие покадровые изображения привлекают всеобщее внимание. Это самое близкое к реальному пребыванию.
Этот тренинг посвящен сборке этих мощных изображений в Photoshop.Используя самые современные методы, доступные сегодня. Узнайте, как создавать изображения, которые заставят ваших зрителей сказать ВАУ!
В этом видео Колин раскрывает все. Узнайте о различных способах создания HDR и панорамных изображений и даже HDR панорам. Шаги настолько просты, что даже новичок может начать создавать эти изображения сегодня. Получите советы по съемке HDR, панорамы и интервальной съемки. Тогда творите волшебство в фотошопе.
Колин получил признание критиков, в том числе награды журнала Time Magazine за свои HDR и панорамные изображения.Люди постоянно спрашивают: «Как вы это делаете?» Колин преподавал эту тему на крупных конференциях, включая Adobe Max и Photoshop World, чтобы получать восторженные отзывы и забивать залы. Он хорошо известен своим непринужденным и легким для понимания разговорным стилем обучения. Это все равно, что сидеть рядом с ним, когда работаешь.
Это все равно, что сидеть рядом с ним, когда работаешь.
Пришло время сделать эти изображения для себя.
Время работы: 2,5 часа
Уровень квалификации: Начальный> Средний
Охватываемый продукт: Adobe Photoshop CC 2018-2019
Mac / Windows
Как всегда, Колин предоставляет все фотографии, с которыми он работает, так что вы можете следить за ними.
Ретушь в голову — простой метод ретуши портретов в Photoshop
Ретушь портрета — одна из многих услуг по редактированию фотографий, которая требует большого опыта. В большинстве случаев люди видят только идеальные фотографии. Но не все методы постобработки, через которые они прошли.
Этот вид услуг ретуши фотографий широко используется во многих отраслях. Мода, розничная торговля и корпоративный мир требуют большого количества ретуши фотографий.Качественные снимки / изображения продуктов являются одним из наиболее важных и универсальных активов, в которые ваш бизнес должен инвестировать. В цифровой фотографии ретушь и редактирование изображений так же важны, как и сама фотография.
В цифровой фотографии ретушь и редактирование изображений так же важны, как и сама фотография.
Если редактор фотографий в голову не обладает лучшими навыками, чтобы сделать идеальную ретушь в голову. Можете ли вы представить себе, какими были бы эти отрасли без этих услуг по редактированию фотографий? Те, кто работает в этом бизнесе, полагаются на необычные образы, чтобы произвести впечатление на клиентов и клиентов.
Следующее руководство представляет собой набор простых процедур по применению простых методов для получения естественных снимков в голову.Помните, когда вы пытаетесь создать естественный образ, вы хотите, чтобы подлинная красота сияла. Обязательным условием является сохранение целостности мимики, черт лица и четкости изображения.
Вот 7 основных приемов, которые помогут добиться профессиональной обработки портретов
1. Обратите внимание на глаза.
Самая важная черта портрета — это глаза. Выделите их, подчеркнув радужную оболочку.
Сначала нарисуйте эллипс над радужной оболочкой.
Чтобы придать глазам дополнительный эффект, вы можете усилить контраст и цвет радужной оболочки. Радиальный фильтр отлично подходит для достижения этой цели. Выберите Camera Raw или Lightroom или Camera Raw Filter в Photoshop CC, выберите Радиальный фильтр, расположенный на панели инструментов.
Затем сотрите внешние части с помощью кисти, пока все в радужной оболочке не будет покрыто. На вкладке Радиальный фильтр уменьшите экспозицию, чтобы радужная оболочка выглядела темнее. Отрегулируйте четкость, насыщенность и экспозицию, пока не получите необходимый импульс.
Чтобы радужная оболочка выделялась, немного затемните края. Найдите инструмент Кисть и удалите центр круга. Оставьте только края с более темным оттенком.
Совет: сделав первую радужку идеальной, нажмите и удерживайте Ctrl / Cmd + Alt, затем перетащите булавки через другой глаз. Этот шаг копирует и применяет эффект ко второй диафрагме.
2. Безупречное смягчение кожи.
Есть уловка, с помощью которой вы можете сделать кожу безупречной, но не слишком неестественной.
Первое, что нужно сделать, это избавиться от кожуры. Удалите все пятна, уродливые следы и ненужные дефекты. Используйте для этого инструменты «Точечная восстанавливающая кисть» и «Клонировать штамп». Дублируйте слой, нажав Ctrl / Cmd + J, затем инвертируйте слой, нажав Ctrl / Cmd + I.
На панели слоев установите непрозрачность до 50% и измените режим наложения на линейный свет.
Щелкните слой правой кнопкой мыши и выберите «Преобразовать в смарт-объект».Следующим шагом является переход на вкладку «Фильтр», выберите «Другое» и выберите «Высокий проход». Размытие кожи, установив ее на 9,9 пикселей. Чтобы вернуть естественную текстуру, просто нажмите «Фильтр», затем выберите «Размытие по Гауссу». Значение размытия должно составлять треть от значения фильтра высоких частот, поэтому для этого образца оно будет 3,3 пикселя.
Добавьте маску слоя, щелкнув значок, удерживая Alt. Это скроет эффект с помощью белой кисти.Медленно раскрывайте кожу, мягко закрашивая ее.
Совет. Помните, что ретуширование не обязательно должно быть безупречным. Вам нужно только применить выборочные корректировки, чтобы сделать глаза более выразительными, смягчить кожу и подтянуть дряблые участки. Работа с масками слоя позволит вам это сделать. После внесения любых изменений в каждый слой, щелкните значок маски, удерживая клавишу Alt, чтобы изначально скрыть эффекты. Выявите те части, которые вы хотели бы отобразить на окончательном изображении, щелкнув еще раз.
3.Удаление горячих точек.
Горячие точки — это блики, которые на фотографиях выглядят слишком яркими. От них лицо выглядит вспотевшим. Конечно, лучше использовать порошок перед выстрелом. Однако эти горячие точки также можно устранить с помощью инструмента для исправления ошибок.
Инструмент Patch — самый идеальный инструмент для устранения горячих точек. Нарисуйте грубые выделения в области вокруг горячих точек. Перетащите их в чистую область. Создайте новый слой для этого редактирования, затем настройте инструмент на Content-Aware и Sample All Layers в параметрах инструмента.Слегка уменьшите непрозрачность, чтобы создать естественный блеск вместо яркого блика.
Совет: разделив слои в соответствии с текущими изменениями, которые вы сделали, вы можете выполнить бесшовное ретуширование выстрела в голову. Использование неразрушающего рабочего процесса означает, что вы можете исправить каждую ошибку. Изменения или эффекты, которые вы вносите в процессе, без ущерба для исходного слоя фотографии. Это также смягчит эффекты, чтобы позже появился естественный финиш.
4.Повышение резкости изображения.
Повышение резкости — один из простых методов выполнения точной ретуши выстрела в голову.
Повышение резкости только по красному каналу — отличный трюк, потому что он содержит очень минимальную текстуру кожи. По мере того, как вы обостряете детали лица, кожа вокруг них останется нетронутой, сохраняя свою мягкость.
На панели «Каналы» выберите красный канал. Затем выберите Unsharp Mask на вкладках Filter, затем Sharper.Настройки будут различаться в зависимости от разрешения изображения. Эти настройки — отличные параметры, которые стоит попробовать: Amount на 100, Radius на 3.0 и Threshold на 0.
Щелкните еще раз на вкладке канала RGB, чтобы увидеть, что происходит с изображением. Вы можете ожидать, что изображение будет более детальным, но не слишком резким.
Совет. Повышение резкости — одна из монотонных задач, которые вы будете выполнять при ретуши выстрела в голову. Вы можете записать действие, чтобы все эффекты отображались без повторного выполнения задач.Выберите вкладку «Действие», затем нажмите «Создать новое действие». Нажмите «Запись», затем начните редактировать и нажмите «Остановить», когда закончите.
Нажмите «Запись», затем начните редактировать и нажмите «Остановить», когда закончите.
5. Уклоняйся и сжигай.
Выборочное применение светлых и темных элементов добавит изображению глубины.
Чтобы осветлить и затемнить некоторые области изображения, нажмите и удерживайте Alt, затем нажмите «Создать новый слой». Назовите этот слой Dodge and Burn. Установите режим наложения и установите флажок, при котором изображение будет заливаться серым / нейтральным цветом.У вас появится новый невидимый слой после нажатия OK.
Используйте кисть, чтобы нарисовать черный или белый цвет, чтобы затемнить или осветлить участки лица. Установите непрозрачность кисти на 10%. Попробуйте закрасить черным цветом под скулами и другие более темные участки лица. Закрасьте белый цвет, чтобы осветлить более светлые участки лица, например над скулами, нажав X.
Совет: как только вы закончите со слоем «Осветление и затемнение», выберите «Размытие по Гауссу» в меню «Фильтр и размытие». Вы можете использовать его, чтобы смягчить слой и растушевать мазки для более естественного результата. Наверное, один из лучших эффектов при редактировании ретуши выстрелов в голову.
Вы можете использовать его, чтобы смягчить слой и растушевать мазки для более естественного результата. Наверное, один из лучших эффектов при редактировании ретуши выстрелов в голову.
6. Удаление выпавших волос.
Вьющиеся волосы можно отретушировать с помощью инструмента «Точечная восстанавливающая кисть». Однако этот инструмент может быть непростым. Потому что это имеет тенденцию к размазыванию по краю, где встречаются волосы и голова.
Один из способов исправить это — с помощью инструмента Clone Stamp или Healing Brush срезать выпавшие волосы у основания.Затем вы можете снова использовать инструмент «Точечная восстанавливающая кисть». Прокрасьте область, чтобы получить образец цвета, затем используйте его, чтобы удалить большую часть прядей.
Совет. Настройте инструменты «Точечная восстанавливающая кисть», «Восстанавливающая кисть» и «Клонировать штамп» на выборку всех слоев. Таким образом, вы можете без разрушения получить образцы цветов снизу и по-прежнему работать над новым слоем.
7. Удаление мешков под глазами.
Легко удалить мешки под глазами или признаки недосыпания объекта на фотографии.
Дублируйте фоновый слой, нажав Ctrl / Cmd + J. Выберите инструмент Patch. Установите для параметров инструмента значение «Нормальный» вместо «С учетом содержимого», чтобы сохранить естественную текстуру. Используйте темный участок, чтобы сделать грубое выделение, а затем перетащите его на чистый участок кожи. Лоб без пятен — хороший источник для этой цели.
Нажмите Ctrl / Cmd + D, затем уменьшите непрозрачность слоя на панели слоев. Поиграйте с непрозрачностью, пока не добьетесь естественного результата. Вы также можете переключиться и использовать конический штамп, чтобы клонировать непрозрачность до 20% и сгладить оставшиеся шероховатые области.
Совет: при ретуши хедшота лучше работать с планшетом. Перо позволяет выполнять точные действия по сравнению с использованием мыши. Запрограммируйте горячие клавиши так, чтобы ваши любимые сочетания клавиш и действия были готовы.
Связанные руководства о том, как ретушировать снимок головы в Photoshop
Теперь, когда вы изучили базовую технику ретуши фотографий и портретов, снятых в голову, вы можете изучить другие методы (от базовых до сложных). Ниже приведены несколько ресурсов, которые помогут вам улучшить свои навыки редактирования.
Урок 1 — Искусство ретуши хедшотов — Использование Affinity Photo
Урок 2 — Искусство ретуши выстрелов в голову — уклонение и сжигание
Урок 3 — Учебник профессионального ретуширования хедшотов в Photoshop
youtube.com/embed/bm6d7b_4dhs» frameborder=»0″ allow=»accelerometer; autoplay; encrypted-media; gyroscope; picture-in-picture» allowfullscreen=»»/>
Урок 4 — Урок Photoshop — Драматическое ретуширование хедшота
Благодаря большому количеству доступных техник ретуши Photoshop, есть безграничные возможности для высококачественного ретуширования фотографий.В этом уроке вы получите представление о различных приемах Photoshop, которые лучше всего работают с хедшотами.
Отказ от ответственности: Мы не владеем некоторыми изображениями, видео и контентом, размещаемым на этой странице. Обратите внимание, что на некоторые изображения и видео, которые мы использовали, авторские права принадлежат их первоначальным владельцам. Нарушение авторских прав не предполагается. Если вы изначально владели изображениями, видео и контентом, которыми мы поделились и распространяли на нашем веб-сайте, и не хотите, чтобы ваша работа публиковалась или распространялась, сообщите нам о своих пожеланиях.Вы можете написать нам по адресу [email protected]. Мы удалим ваш контент и никогда не будем публиковать его ни на одной из наших страниц.
Если вы изначально владели изображениями, видео и контентом, которыми мы поделились и распространяли на нашем веб-сайте, и не хотите, чтобы ваша работа публиковалась или распространялась, сообщите нам о своих пожеланиях.Вы можете написать нам по адресу [email protected]. Мы удалим ваш контент и никогда не будем публиковать его ни на одной из наших страниц.
Как сфотографировать пиво и успешно отретушировать в Photoshop
В этом 18-минутном видеоролике фотограф Дастин Долби объясняет многие уловки, которые используют фотографы-производители напитков, и показывает, как каждый может сделать фотографии пива профессионального уровня, используя всего несколько вспышек и некоторые камеры начального уровня.
Dolby говорит, что каждая мелочь имеет значение, когда дело доходит до создания идеального кадра для рекламы напитков. Хотя уроки пивной фотографии бывают самых разных форм и размеров, он говорит, что большой секрет заключается в том, что большинство концепций сводятся к простому формированию света и использованию небольшого количества Photoshop для исправления различных недостатков, которые возникают в процессе съемки. В видео выше Долби описывает каждый этап (включая ошибки) своего обычного рабочего процесса по созданию невероятных фотографий пива и напитков.
Хотя уроки пивной фотографии бывают самых разных форм и размеров, он говорит, что большой секрет заключается в том, что большинство концепций сводятся к простому формированию света и использованию небольшого количества Photoshop для исправления различных недостатков, которые возникают в процессе съемки. В видео выше Долби описывает каждый этап (включая ошибки) своего обычного рабочего процесса по созданию невероятных фотографий пива и напитков.
Начиная только с пивной бутылки и коробки с одной полосой, первым и наиболее важным шагом является обеспечение правильного выравнивания бутылки для выстрела.Оттуда Долби говорит, что фотографам нужно начать изменять освещение, чтобы обеспечить широкий и — что он описывает — «молочный» вид с красивыми бликами сбоку.
Добли добавляет дополнительную полосу (второй источник света) для своей подсветки и будет циклически переключаться между несколькими уровнями мощности, чтобы найти яркость, которая идеально подходит для запланированного изображения.![]() Затем, чтобы обеспечить правильное отображение этикеток, Добли рекомендует использовать третий свет, отражающийся от потолка, для тонкого заполнения.
Затем, чтобы обеспечить правильное отображение этикеток, Добли рекомендует использовать третий свет, отражающийся от потолка, для тонкого заполнения.
Как только все это будет сделано, он рекомендует добавить несколько флажков (он использует черную пенопластовую сердцевину), чтобы контролировать любое рассыпание света и избегать нежелательных бликов на финальном снимке. На этом этапе он, наконец, может добавить пиво.
Хитрость здесь в том, чтобы сначала налить половину стакана, чтобы все успокоилось и изображение по-прежнему было правильно оформлено. Долби говорит, что этот дополнительный шаг, который позволяет ему закончить наливать вторую половину прямо в вертикальный стакан, вызовет «большую реакцию», которая, мы надеемся, приведет к большому пенистому конечному результату.Долби объясняет, что фотографы могут пропустить снимок либо из-за того, что напиток не наливается правильно, либо из-за технических проблем с камерой или освещением. Если это произойдет, необходимо до некоторой степени сбросить снимок. Он рекомендует иметь запас пива, чтобы при необходимости подлить его, или даже использовать бамбуковую палочку, чтобы взбалтывать напиток, реагируя с медведем и создавая дополнительную «пену», чтобы сделать выстрел правильно.
Он рекомендует иметь запас пива, чтобы при необходимости подлить его, или даже использовать бамбуковую палочку, чтобы взбалтывать напиток, реагируя с медведем и создавая дополнительную «пену», чтобы сделать выстрел правильно.
Во второй половине видео объясняется, как отретушировать изображение для получения фантастического конечного результата.Первый шаг — устранить любые отвлекающие факторы или несовпадающие элементы в кадрах, такие как чрезмерные пузыри или конденсат на стекле и столе. Затем он подробно описывает, как расширить и очистить фон, чтобы он был идеально чистым, и удаляет любые брызги или пятна, которые могут быть видны на столе.
В оставшейся части видео Долби демонстрирует весь свой процесс, включая исправление этикеток, добавление некоторых цветовых поправок, исправление выделений и даже композицию небольших элементов для создания идеального кадра — это даже включает создание этикетки для стекла. само по себе, оставляя ему отличное четкое коммерческое изображение, достойное плаката или рекламного щита.
Чтобы узнать больше от Дастина Долби, подпишитесь на его канал на YouTube.
Создать эффект замедленного выстрела пули
(Примечание: этот учебник был навсегда перенесен с Pxleyes на grepless, чтобы обеспечить лучшую видимость и отзывчивость.)В этом уроке я покажу вам, как создать хороший эффект выстрела пули. Я решил использовать такой технологический объект, как пульт дистанционного управления, чтобы показать множество мелких деталей, вылетающих после удара: печатная плата, кнопки, несколько микросхем…
Для этого урока я использовал Photoshop CS3, и я думаю, что это очень необходимо. Также рекомендуется, чтобы вы все еще знали, как:
- Выберите область с помощью инструмента «Перо».
- Как работает фильтр сжижения (мы не собираемся его часто использовать, но он может быть полезен для некоторых угроз).
Я использовал следующие источники:
http://www.adigitaldreamer.com/gallery/displayimage.php?album=6&pos=15http://www. adigitaldreamer.com/gallery/displayimage.php?album=6&pos=9http : // www.adigitaldreamer.com/gallery/displayimage.php?album=6&pos=10
adigitaldreamer.com/gallery/displayimage.php?album=6&pos=9http : // www.adigitaldreamer.com/gallery/displayimage.php?album=6&pos=10Пуля, используемая в этом руководстве, разработана мной с помощью Solidworks 3D Pro, но вы можете легко найти бесплатную фотографию пули. И если вы не найдете его, вы можете использовать мой, нет проблем.
Хорошо, начнем !!
Step 1
Хорошо, вот исходники.
Step 2
Прежде чем приступить к работе с нашими источниками, давайте посмотрим на этот процесс, который будет иметь фундаментальное значение для нашей работы. Процесс такой: как создать 3D-эффект.Предположим, у нас есть слой с монтажной платой, и мы хотим сделать его трехмерным, чтобы избавиться от этого «плоского» эффекта. Следуйте инструкциям и держите их в памяти.
- Дублируйте слой материнской платы (Ctrl + J)
- нажмите клавишу «вверх» на клавиатуре
- Сделайте это несколько раз (в зависимости от ситуации может быть 2-3, может быть 8-9 или больше .
 .. )
.. ) - объединить все слои, сохранив один наверху (см. Изображение ниже)
- размыть объединенные слои с помощью гауссова размытия -> amount = 1
- Немного осветлить объединенные слои
- Немного размыть края слой сверху
- объединить все слои
- Готово! Это больше не 2D.
Step 3
Теперь давайте начнем выбирать некоторые кнопки: чтобы сделать чистое закругленное выделение, используйте инструмент «Перо» и создайте свой путь, затем щелкните правой кнопкой мыши и «сделайте выделение» (растушевка до нуля).
После этого скопируйте выделение на новый слой (Ctrl + C и Ctrl + V), затем поработайте с «разжижением» (фильтр-> разжижение), чтобы сделать их скругленными и расширить недостающие части (1).
Если вы хотите перепрыгнуть через эту часть (1), будьте умны и сразу выберите кнопку, которая все еще готова к использованию! Как я сделал в (2). В любом случае, небольшая очистка необходима в обоих случаях, поэтому осторожно используйте ластик.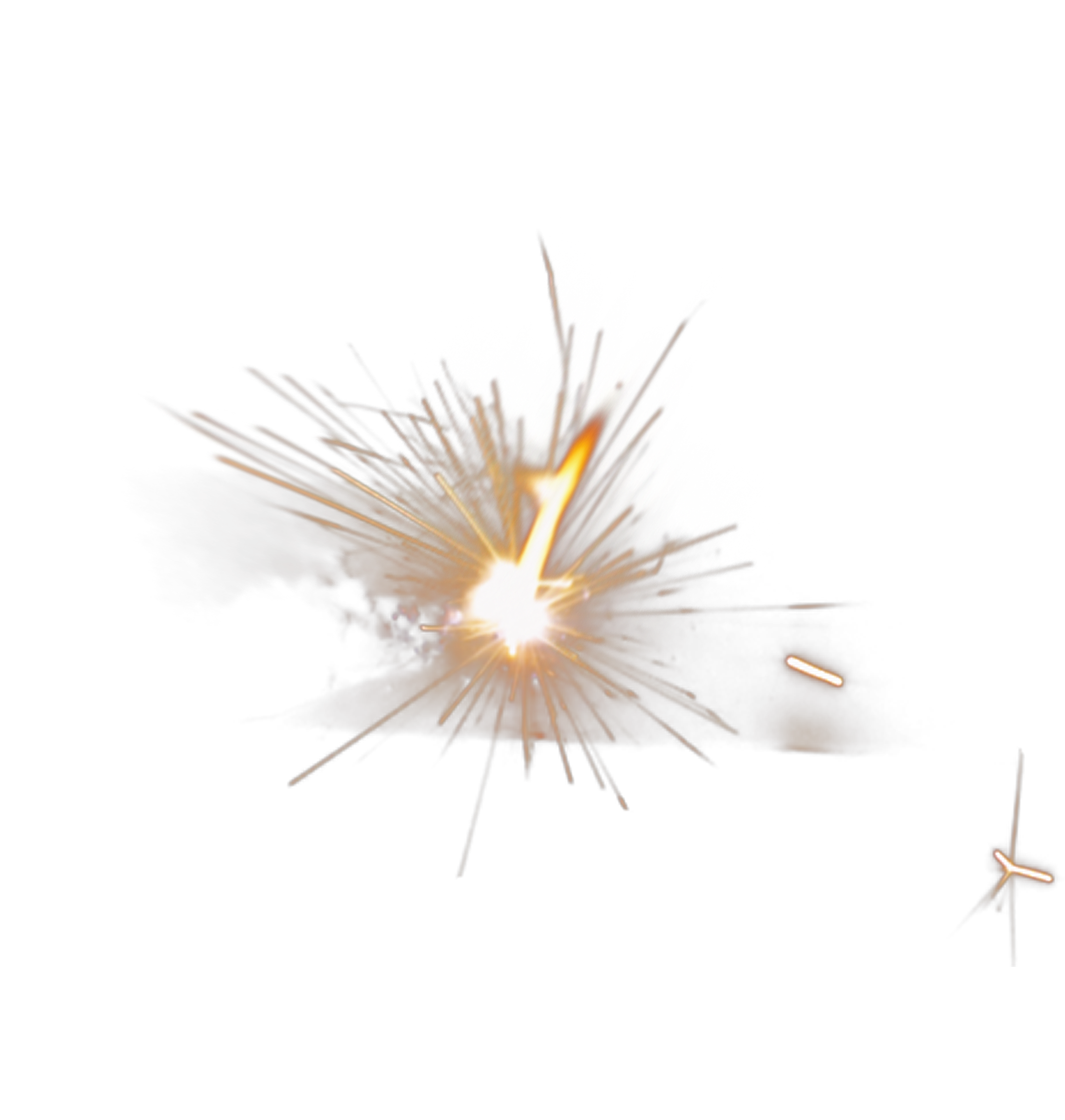
Step 4
Давайте спрячем эти кнопки, они могут пригодиться позже, но мы все еще этого не знаем.
Теперь создайте первые две части: выделите с помощью инструмента «Перо» поверхность кнопок (1) (надеюсь, вы поняли, о чем я), а затем скопируйте и вставьте.
Сделайте то же самое с частью поля ниже (2). Теперь создать 3D-эффект в первой части очень просто (см. Шаг 2 этого урока), но в части (2) не так-то просто. Давайте посмотрим на это на следующем шаге.
Step 5
Хорошо, мы сделали наш выбор (A) на предыдущем шаге, поэтому давайте нарисуем 3D-часть на новом слое ниже (A).Используйте кисть, и если хотите, может пригодиться перо (зависит от вас и ваших навыков). Я нарисовал эти «крылья», потому что предполагается, что поверхность с кнопками связана с чем-то … ну, я действительно не знаю Я ни разу не открывал пульт =)
Step 6
Решил залить эти маленькие крылышки узором.
Создайте новый слой под этой формой, выберите с помощью инструмента «Волшебная палочка» (W) две пустые части, затем перейдите в меню «Правка» -> «Заливка» (выберите 50% -ный серый цвет). Перейдите к параметрам наложения и установите наложение узора.Выберите узор на изображении и установите его параметр смешивания на умножение.
Нажмите ОК, выберите три слоя и свяжите их (или объедините их, если вы действительно уверены)
Перейдите к параметрам наложения и установите наложение узора.Выберите узор на изображении и установите его параметр смешивания на умножение.
Нажмите ОК, выберите три слоя и свяжите их (или объедините их, если вы действительно уверены)
Step 7
Хорошо, молодцы. Теперь возьмем источник на печатной плате и сделаем его реалистичным … поскольку он действительно помещается в пульт дистанционного управления. Чтобы сделать это в перспективе, вы можете использовать «точку схода» (фильтр -> точка схода) или сделать это вручную с помощью Edit-> Transform-> free transform. Я рекомендую вам последний вариант, потому что он проще для этой работы и у вас есть постоянная обратная связь о том, что вы делаете.Например, здесь я показываю, как вы можете его исказить: просто нажмите Ctrl + щелчок и перетащите один из маленьких квадратов вокруг изображения, которое вы можете исказить, и …. свободное преобразование !!
Step 8
Хорошо, после предыдущего небольшого урока о свободном преобразовании, давайте серьезно поработаем над нашей платой. Дублируйте его с помощью Ctrl + J, выровняйте два слоя друг с другом, затем создайте желаемую перспективу, используя другой слой с кнопками в качестве ориентира.
Дублируйте его с помощью Ctrl + J, выровняйте два слоя друг с другом, затем создайте желаемую перспективу, используя другой слой с кнопками в качестве ориентира.
Step 9
Хорошо, теперь наша материнская плата находится в правильной перспективе, но не имеет правильной формы: чтобы она соответствовала «слою кнопок», переместите ее наверх, затем Ctrl + щелкните по миниатюре слоя (слой с помощью кнопок), затем Ctrl + Shift + I, чтобы выбрать инверсию, и, наконец, щелкните слой материнской платы и нажмите Canc.Тогда дайте ему объем.
Step 10
Хорошо, теперь давайте создадим с нуля микросхему, которая будет вставлена в нашу печатную плату. Создайте слой-фигуру: используйте инструмент «Прямоугольник со скругленными углами» и залейте его произвольным цветом. затем перейдите к параметрам настройки и примените эти настройки.
Шаг 11
Теперь разместите микросхемы на печатной плате, используя свободное преобразование.
Затем возьмите первоисточник пульта ДУ и:
выберите красный свет с помощью пера. и очистите края ластиком
и очистите края ластиком
Наконец, продублируйте слой два раза и масштабируйте их, изменив непрозрачность на 90% и 80%.
Step 12
Всегда, начиная с основного источника, выберите пером нижнюю часть коробки.
Step 13
Теперь поработаем с этим слоем:
- [[5128]] x 5 раз = трехмерный эффект. В оранжевом круге у нас очень красивая граница, но в желтом круге вы можете увидеть, что нужно приложить дополнительные усилия, чтобы сделать
- Сохранение верхнего слоя (синего цвета), объединить другие слои, размыть и сжечь их
- тщательно сотрите ту часть, которая вам не нужна (посмотрите на короткую оранжевую стрелку).
- Скопируйте с помощью инструмента «Перо» серую границу, которую мы создали в (1), и всю другую часть поля, которая находится чуть ниже граница…. затем переверните их по горизонтали (Ctrl + T, а затем поверните на 180 °)
Шаг 14
Совместите серую границу с рамкой с помощью инструмента деформации
Шаг 15
Для удобства я скрываю ту часть, которая не наш интерес сейчас. Так: 1 Нарисуйте границу на новом слое с помощью черной кисти (извлеките цвет с помощью палитры, чтобы он был таким же) 2 Растушуйте мягкой кистью с жесткостью 50. 3 осторожно сотрите твердый край и сделайте его более закругленным.
Шаг 16
- Создайте новый слой под рамкой и закрасьте его серым цветом.
- Сотрите выступающие части на сером слое и слое прямоугольника. до 50) и dodge (световые блики-выдержка 30) А) Я также рисую коричневой мягкой кистью эти линии, чтобы лучше передать идею коробки. Б) Для этого ящика я использовал другую технику: вместо рисования серой кистью я получил часть за счет очень сильного разжижения слоя (конечно, после его дублирования)
Результат почти такой же и скорее справочный. Что касается нашей работы, я не думаю, что эти части будут полностью видны в конце.
Шаг 17
Давайте создадим несколько электрических проводов:
- создадим новый слой
- Сначала мы установим кисть: нажмите B, выберите черную кисть 10 пикселей с твердостью 90%
- нарисуйте несколько кривых и / или прямых линий с помощью инструмента «Перо»
- щелкните правой кнопкой мыши -> контур обводки -> кисть (снимите флажок «имитировать давление»)
- перейдите к параметрам наложения и нажмите «скос и тиснение» и «наложение цвета» (здесь вы можете выбрать цвет для ваших проводов)
- Я создал несколько черных, желтых, красных и голубых проводов.Давайте теперь соединим эти провода с красными лампочками с помощью ластика.
Шаг 18
Теперь возьмем изображение другой печатной платы. Наша задача — сделать перспективу согласования источника с перспективой дистанционного управления. Процедура такая же, как и для другой платы.
Шаг 19
Итак, просто следуя инструкциям на шагах 7 и 8 этого руководства, мы сопоставляем перспективу. И затем, как мы делали раньше:
- наложите слой на эталонный
- Ctrl + щелкните миниатюру эталона
- Ctrl + Shift + I, чтобы выбрать инверсию, затем щелкните слой печатной платы и нажмите Canc.
- Готово !!
Шаг 20
A) Конечно, также для этого слоя мы должны создать 3D Б) Возьмем еще раз предыдущий источник … сохраним микросхему, она может пригодиться позже. Так: -выделить пером -поворот -Ctrl + J и стрелка вправо 5/6 раз -Слить и выжечь края
Step 21
Небольшой рипилог. Теперь мы должны подумать об эффекте выстрела пули … особенно о направлении пули и направлении разбивающихся частей.
Step 22
Я думаю, что это лучший вариант: пуля летит из нижнего левого угла изображения и разбивает наш пульт по центру, отлетая от крошечных деталей.Итак, давайте сделаем это!
Шаг 23
После этого некоторые шаги могут зависеть от вас и вашего стиля. Возьмите первую поверхность с кнопками и разделите ее на две части: для этого продублируйте слой, примените маску слоя к обеим из них и начните стирать некоторые части черной кистью. Осторожно снимите серые кнопки. Наконец, немного поверните слои и, когда вы уверены в маскировке, щелкните правой кнопкой мыши миниатюру маски слоя и нажмите «Применить маску слоя».
Step 24
Выберите с помощью инструмента лассо область рядом с местом падения, щелкните правой кнопкой мыши -> растушевка и введите 7 (это зависит от вашего разрешения).
Step 25
Затем деформируйте: осторожно деформируйте область, чтобы больше исказить края. Этот метод позволяет искажать только выбранную область и дает вам гораздо больше контроля. Щелкните ОК. Посмотрите внимательно, потому что даже если вы выполнили чистую работу, именно там, где была линия выделения, должна быть странная 1-пиксельная линия, которая показывает ваш (белый) фон.
Удалите его с помощью кисти истории, но также может быть достаточно инструмента размытия с кистью на 2-3 пикселя. Если мы не будем использовать перо во время этого процесса.. результат ужасен. Это моя угроза варпа. Осторожно перемещайте края ручки, всегда заботясь о том, что вы перемещаете, также в основе вашего выделения.
Step 26
- Используйте еще немного пластика и найдите волнистый эффект на этих пластиковых «клочьях».
- Создайте 3D-эффект. Оранжевая «скобка» указывает область, которую мы должны стереть.
- стираем части, которые нам не нужны (посмотрите на две стрелки, начинающиеся снизу).
- Теперь у нас есть 3D-эффект для нашей части, которая разбита (или, лучше сказать, разбита) пулей.
Step 27
1 На последних краях, ближе к месту удара, работайте инструментом для размывания с твердостью 70%. Более трогательный эффект !! 2 Еще одна очень интересная угроза, которую вы можете сделать со своими слоями, — это работать с инструментом smudge tool на маске слоя !! Например, используя гранжевую кисть, вы можете создать эти крошечные разбитые края.
Step 28
Ваша задача — работать с этим процессом на каждом из слоев, созданных с этого момента (кроме источников света и проводов). Я не собираюсь снова показывать вам каждый слой только потому, что здесь нет ничего нового, процесс всегда один и тот же.Выполните шаги с 23 по 27, чтобы получить всю необходимую информацию. Как разбить детали также зависит от вас и вашего стиля, но процесс довольно простой. Я снова сделал репилог. Теперь, когда мы разбили слои, давайте разместим их в правильном логическом порядке. Итак, коробка, которая содержит технические детали в качестве первого и последнего слоев, а монтажные платы, лампы, провода … посередине.
Шаг 29
- Теперь примените падающую тень к каждому слою с этими настройками.
- Примените также красный «наложение цвета» к источникам света (всегда из параметров наложения)
- Не применяйте тени к последнему слою.
Step 30
У нас есть тень, выходящая за пределы основной формы.Это тень огней; так что нажмите на источники света, перейдите в Layer style -> create layer. Теперь у нас есть свет и тень как два разделенных слоя. Сотрите лишнюю тень с помощью ластика (или лучше использовать маску слоя, если вы все еще не уверены в положении красных огней).
Шаг 31
Теперь ДУБЛИРУЙТЕ все слои и объедините их. Таким образом, мы можем создавать эффект сбоя быстрее и лучше. выберите с помощью инструмента лассо некоторые части, как на изображении ниже. Инструмент «Лассо» -> Ctrl + C -> Ctrl + V
Шаг 32
Теперь у нас есть этот слой.Так.
- дублируйте и вращайте (чтобы получить больше частей)
- объедините два слоя
- Перейдите в фильтр-> размытие -> радиальное размытие. Установите «масштаб», количество «37», качество «лучшее».
- Создайте несколько вариантов и объедините их. Используйте деформацию и / или разжижение, чтобы управлять своим эффектом.
- Наконец, объедините их
Step 33
Мы можем удалить «объединенный пульт дистанционного управления», который нам больше не нужен. Затем
- Поместите слой, который мы создали на предыдущем шаге, в середину пульта дистанционного управления.
- Теперь самая утомительная часть работы: создать десятки разлетающихся деталей.
Итак, процесс тот же: Инструмент лассо -> Ctrl + C -> Ctrl + V -> сделать его 3D -> инструмент размазать. от каждого компонента отлетают крошечные детали.
Step 34
Поместите эти крошечные кусочки в «точку разрушения». Затем возьмите пулю, преобразуйте ее в смарт-объект, затем перейдите в filter-> blur-> motion blur и примените.
Step 35
Это смарт-объект…так что это умно! Примененный фильтр не является деструктивным: это означает, что у нас есть маска слоя, доступная для фильтра, и мы можем изменить настройки фильтра, когда захотим, просто дважды щелкнув по миниатюре фильтра … круто! Итак, давайте сотрем черной кистью фильтр там, где он нам не нужен.
Step 36
Пуля готова и, похоже, движется. Теперь возьмите одну из синих кнопок и разбейте ее. Так что сотрите некоторые части и растушуйте края по своему усмотрению: не забудьте создать эффект «взрыва».
Создайте (будьте умны, дублируйте те, которые вы уже сделали) несколько отлетающих крошечных деталей, которые следуют за пулей после удара. Размажьте их в правильном направлении, а не случайным образом.
Step 37
Теперь вы на этом этапе. (Я обесцветил изображение, чтобы показать вам лучше, но не делайте этого !!) Летающие части должны следовать оранжевым направлениям, поэтому создайте новые или перемещайте, вращайте, трансформируйте те, которые вы создали ранее.
Step 38
Правильно разместите синюю кнопку рядом с точкой удара.Не забудьте добавить тень вручную. Возьмите мягкую черную кисть, нарисуйте тень, установите слой на умножение и непрозрачность на 65%.
Step 39
1 Предположим, что пуля попала в стружку и разлетелась на две части. На шаге 20 мы сохранили чип из нашего источника. Хорошо сломайте его (как в пунктах 23-27) и растушуйте в правильном направлении.
2 Хорошо добавьте тень и вот так: новый слой-> мягкая черная кисть-> режим умножения и непрозрачность до 65%
Шаг 40
Откройте новый документ.Перетащите пульт дистанционного управления с пулей и всеми крошечными частями и объедините их. Назовите этот слой «дистанционное управление». Затем новый слой-> цвет переднего плана белый, цвет фона темно-зеленый. Фильтр -> рендеринг -> облака
Step 41
Примените размытие, уровни, угрозу оттенка / насыщенности, как показано (по порядку!) Большой мягкой кистью осветлите слишком темные участки (в оранжевых кружочках). Установите диапазон осветления на «тени» и экспозицию на 20
Шаг 42
Создайте новый слой и сделайте градиент от черного к прозрачному.Установите режим умножения (так что также может быть нормально от черного к белому, потому что умножение скрывает белые).
Step 43
Создайте новый слой, залейте его черным цветом, перейдите в filter -> render -> lens flare. Установите режим наложения на оверлей.
Шаг 44
Это схема с настройками непрозрачности и режима
Шаг 45
Наше изображение слишком темное, теперь давайте настроим его. Итак: объедините все слои, но НЕ облака. Перейдите в изображение-> настройки -> тень / свет и используйте эти настройки, чтобы отобразить некоторую информацию…
Шаг 46
Выровняйте изображение на новом документе. Поиграйте с яркостью и контрастом, пока изображение не станет хорошим. Я предлагаю вам использовать корректирующий слой, а не переходить в Image .-> Adjustments. Чтобы создать новый слой, нажмите на половину черного полубелого круга в нижней части меню палитры.
Step 47
Вот мой результат !! Довольно круто = D Надеюсь, вам понравился этот (очень длинный) урок, и прошу прощения за мой «итальянский» английский. Спасибо!
.
 Подводка по краям придает губам большую глубину и объем.
Подводка по краям придает губам большую глубину и объем. Сделайте это тонким, сделайте его восхитительным.
Сделайте это тонким, сделайте его восхитительным.


 На этом изображении у меня здесь красивый рукав, но на этом слое происходит что-то странное.
На этом изображении у меня здесь красивый рукав, но на этом слое происходит что-то странное. .. )
.. )