Вырезание объектов другими объектами—ArcGIS Pro
На панели Изменить объекты инструмент Вырезать вырезает все видимые и доступные для редактирования объекты, которые касаются или находятся в пределах буферного расстояния от выбранных объектов. Вы можете выбрать вырезающий объект и вырезать все доступные для редактирования объекты, либо выбрать входные вырезающие объекты и вырезать только выбранные целевые объекты.
При задании буферного расстояния больше нуля будет показана область вырезания в виде предпросмотра. Вы можете выбрать сохранение или удаление объектов внутри или за пределами области вырезания, либо разделение целевых объектов и сохранение геометрии объектов в обеих областях.
Вырезать все доступные для редактирования объекты
Вырезание всех редактируемых объекотв в пределах выбранного линейного объекта и удаление геометрии объекта внутри вырезаемой области может пригодиться, когда вы нужно обрезать все объекты на одном и том же расстоянии, например, при обрезании границ участков вдоль центральной линии улицы.
Вырезание выбранных целевых объектов
Вырезание выбранных целевых объектов с выбранными входными объектами может быть удобно, когда вам нужно выбрать некоторые объекты и управлять выборками во входных и целевых вкладках.
- На вкладке Редактировать в группе Объекты щелкните Изменить .
- На панели разверните Разделить и затем щелкните Вырезать .
Инструмент появляется на панели.
- Снимите отметку для Вырезать все доступные для редактирования объекты в нижней части панели.
На панели появятся вкладки Входные объекты и Целевые объекты.
- Выберите входные вырезающие объекты.
- Щелкните вкладку Входные объекты.
- Щелкните Выбрать один или несколько объектов и выберите объекты.
- Чтобы переместить объекты в целевую выборку, щелкните правой кнопкой на объекте и выберите Переместить к цели.

Подсказка:
Можно дважды щелкнуть объект в списке, чтобы его выбрать и удалить из выборки все остальные объекты.
- Выберите пространственные объекты, которые надо вырезать.
- Щелкните вкладку Целевые объекты.
- Щелкните инструмент Выбрать и выберите объекты.
- Если вам нужно убедиться, что выбраны и вырезаны все пересекающиеся объекты, щелкните Выбрать все непересекающиеся объекты .
- Чтобы переместить объекты во входную выборку, щелкните правой кнопкой на объекте и выберите Переместить к входным.
Подсказка:
Можно дважды щелкнуть объект в списке, чтобы его выбрать и удалить из выборки все остальные объекты.
- Введите Расстояние буфера больше нуля (0).
Вырезающая область появится в виде предварительного буфера.
- Выберите одно из ниже перечисленного, чтобы сохранить или удалить геометрию вырезаемых объектов:
- Отбросить (остаток) — удаляет объекты, находящиеся внутри вырезаемой области и сохраняет все остальные пересекающиеся объекты.

- Сохранить – сохраняет объекты, находящиеся в вырезаемой области и удаляет все остальные пересекающиеся объекты.
- Разбиение – сохраняет все пересекающиеся объекты.
- Отбросить (остаток) — удаляет объекты, находящиеся внутри вырезаемой области и сохраняет все остальные пересекающиеся объекты.
- Щелкните Вырезать.
Отзыв по этому разделу?
Не удается найти страницу | Autodesk Knowledge Network
{{l10n_strings.CREATE_NEW_COLLECTION}}*
{{l10n_strings.ADD_COLLECTION_DESCRIPTION}}
{{l10n_strings.COLLECTION_DESCRIPTION}} {{addToCollection.description.length}}/500 {{l10n_strings.TAGS}} {{$item}} {{l10n_strings.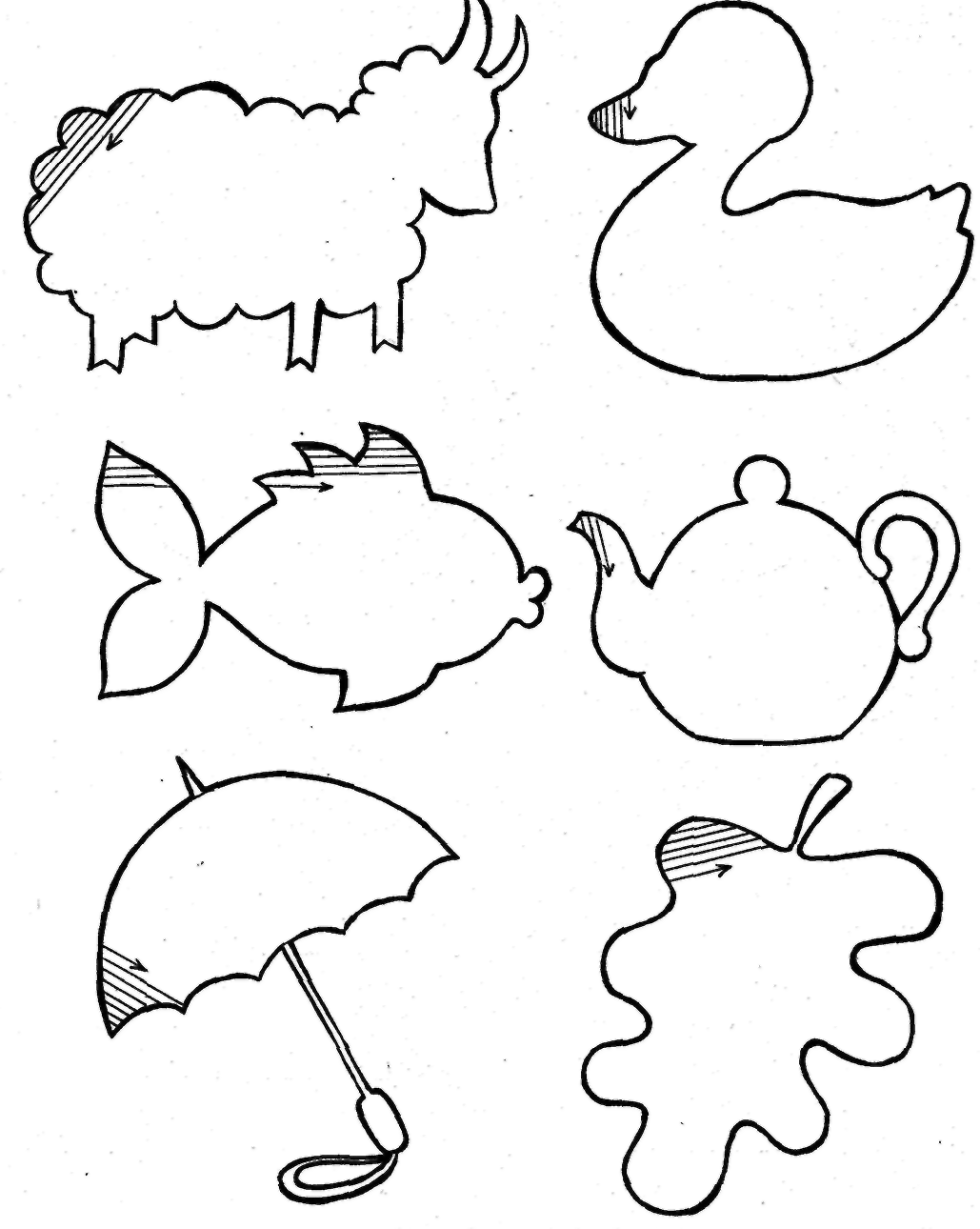 PRODUCTS}}
{{l10n_strings.DRAG_TEXT}}
PRODUCTS}}
{{l10n_strings.DRAG_TEXT}}
{{article.content_lang.display}}
{{l10n_strings.AUTHOR}}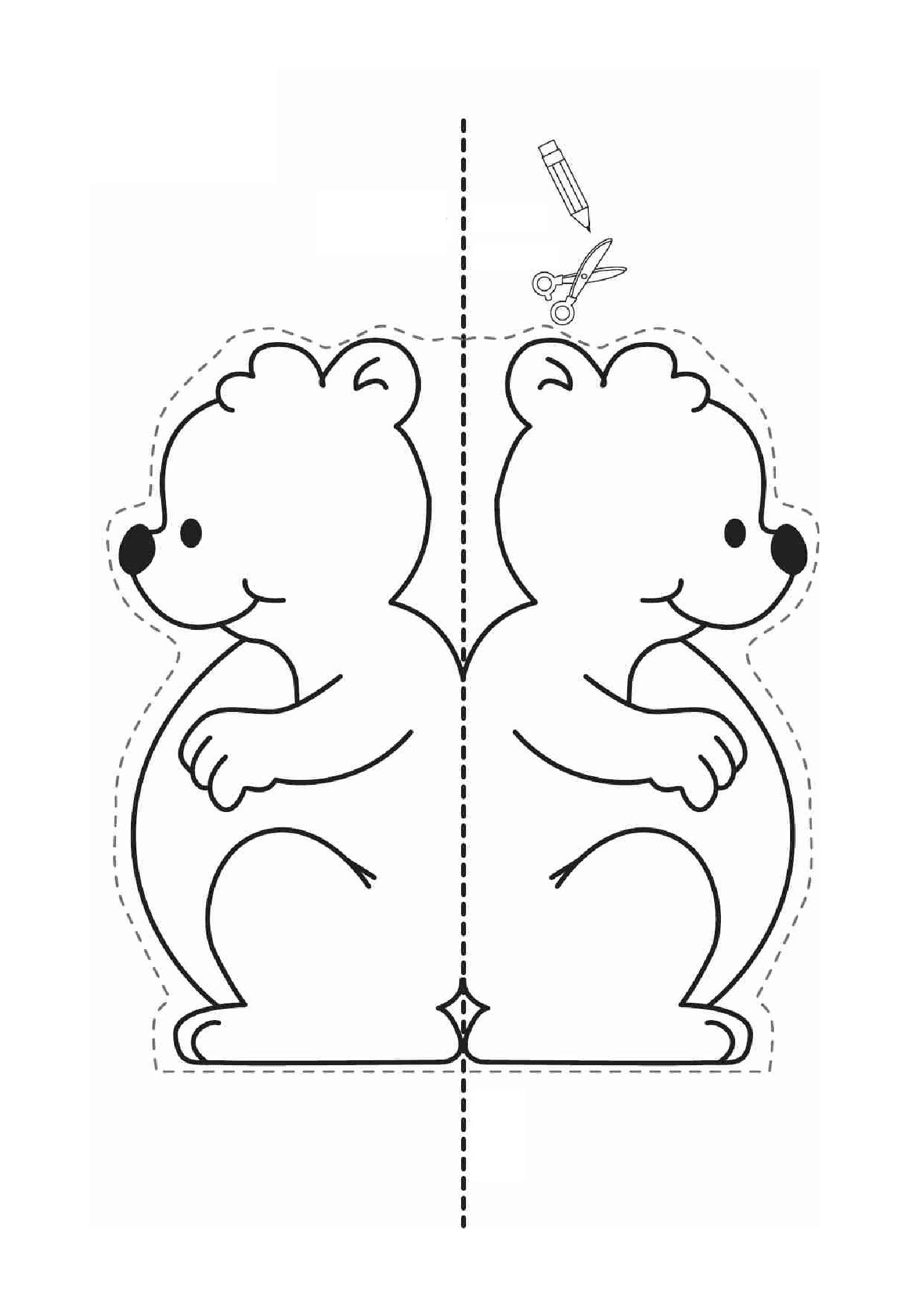 AUTHOR_TOOLTIP_TEXT}} {{$select.selected.display}} {{l10n_strings.CREATE_AND_ADD_TO_COLLECTION_MODAL_BUTTON}}
{{l10n_strings.CREATE_A_COLLECTION_ERROR}}
AUTHOR_TOOLTIP_TEXT}} {{$select.selected.display}} {{l10n_strings.CREATE_AND_ADD_TO_COLLECTION_MODAL_BUTTON}}
{{l10n_strings.CREATE_A_COLLECTION_ERROR}}Узнаем как обрезать картинку: инструкции и советы
Работа с графикой — задача не из простых. Сегодня постараемся выяснить, как обрезать картинку. Это не слишком трудная операция, справиться с которой сможет даже начинающий пользователь ПК. Достаточно следовать простейшим инструкциям.
Способы редактирования
Задумываясь над тем, как обрезать картинку по контуру или просто так, юзеры приходят к выводу о том, что воплотить задумку в жизнь предлагается по-разному. Каждый человек сможет подобрать максимально удобный для себя метод редактирования фото.
Существуют следующие варианты:
- работа в Paint;
- использование «Фотошопа»;
- корректировка изображений в Microsoft Picture Manager;
- использование онлайн-приложений.
Это наиболее распространенные способы корректировки графических данных. Вообще, подобные манипуляции легко выполняются в любом графическом редакторе.
Picture Manager
Как обрезать картинку? Для начала рассмотрим самые простые решения поставленной задачи.
Начнем с работы в Picture Manager. Обычно в этой программе происходит «квадратная» обрезка. То есть, по границам.
Чтобы справиться с поставленной задачей, пользователю необходимо:
- Открыть в Picture Manager изображение, которое требуется отредактировать.
- Нажать на кнопку «Изменить рисунки». Она расположена в верхней части диалогового окна над рабочей областью.
- Выбрать операцию «Обрезка».
- Указать границы нового изображения. Сделать это можно как при помощи функционального меню, так и путем передвижения ползунков на границах изображения.

- Сохранить изменения.
Можно осуществить запись получившегося изображения. Это только один из возможных вариантов развития событий.
Обрезка в Paint
Как обрезать картинку по кругу или просто так? Можно воспользоваться программой Paint. С ней знаком почти каждый пользователь Windows.
Руководство по обрезке картинки в «Паинте» выглядит таким образом:
- Открыть в Paint фотографию, которую хочется отредактировать.
- Переключиться во вкладку «Главная».
- Нажать на кнопку «Выделение». Здесь можно указать параметры обрезки. Например, «Произвольной формы» или «Прямоугольная область».
- Выделить участок картинки, который хочется сохранить в конечном итоге.
- Нажать ПКМ по выделенной области и выбрать опцию «Инверсия».
- Щелкнуть по кнопке «Обрезать».
Дело полностью завершено. Это еще один способ обрезки картинок в «Виндовс». Он не пользуется особым спросом у юзеров. Осуществить обрезку фотографии по кругу подобным образом довольно трудно.
«Фотошоп» и редактирование
Задумываясь над тем, как обрезать картинку по кругу, пользователи приходят к выводу о том, что самым лучшим решением поставленной задачи является использование «Фотошопа». Это профессиональный и довольно простой в освоении графический редактор.
Для обрезки изображений через Photoshop нужно:
- Открыть в графическом редакторе файл, который будет обрезаться.
- Выбрать на панели инструментов средство выделения. Например, «Овальная область» или «Лассо».
- Определить границы будущей картинки.
- Щелкнуть по пункту меню «Выделение»-«Инверсия».
- Нажать на кнопку Del и указать параметры удаления. Например, можно присвоить вырезанной области прозрачность.
Что дальше? Рекомендуется сохранить полученное в конечном итоге изображение. Аналогичным образом осуществляется обрезка по контуру или прямоугольной формы.
Приложения в сети
Как обрезать картинку? Некоторые пользователи прибегают к помощи онлайн-приложений. Их очень много. Одним из лучших признается сервис 0lik Editor. Это онлайн-версия «Фотошопа».
Их очень много. Одним из лучших признается сервис 0lik Editor. Это онлайн-версия «Фотошопа».
Чтобы воспользоваться соответствующим сервисом для обрезки графического файла, потребуется:
- Зайти на сайт 0lik Editor.
- Выбрать «Запустить Photoshop (новая версия)».
- Щелкнуть по строчке «Загрузить с компьютера».
- Найти и загрузить фото, которое хочется изменить в конечном итоге.
- Выбрать инструмент выделения на панели инструментов.
- Курсором мыши обвести область, которую хочется «отрезать».
- Перейти по «Выделение»-«Инверсия».
- Нажать на Del на клавиатурной панели и указать параметры удаления области.
На этом все. Отныне понятно, как обрезать картинку в том или ином случае. Все перечисленные советы помогут справиться с этой задачей бесплатно и с минимальными хлопотами.
Вырезание из бумаги для детей
Вырезание из бумаги форм и фигур помогает маленьким детям развивать мелкую моторику в игровой форме!
Как научить ребенка вырезанию из бумаги?
- В первую очередь, ручки Вашего малыша должны быть готовы к прививанию навыка вырезания.
 Лучшее упражнение для малыша – выжимание воды из простой губки, оно тренирует нужные мышцы.
Лучшее упражнение для малыша – выжимание воды из простой губки, оно тренирует нужные мышцы. - Затем покажите своему ребёнку, как весело разрывать на кусочки старые газеты и бумажки – это научит его держать бумагу в руках, не роняя её.
- Теперь можно учиться вырезанию из бумаги по специальным материалам для детей! Начните с вырезания прямых и волнистых линий, затем научите ребенка вырезать формы и только потом предлагайте картинки для вырезания.
Важно! Не забывайте делать перерывы, если ваш ребенок устал или заскучал. Обязательно поощряйте ребенка словесно, хвалите его и старайтесь поменьше вмешиваться в сам процесс вырезания.
Безопасность при вырезании из бумаги
Перед началом обучения, покажите ребенку, как правильно держать ножницы и поговорите с ним о безопасном использовании ножниц. Ребенок должен четко понимать, что:
- Вырезать нужно в направлении от тела и пальцев.
- Нельзя играть и баловаться, когда в руках ножницы.
В каком возрасте начинать учиться вырезать?
Все дети развиваются по-разному. Возрастные ограничения ниже следует использовать в качестве ориентира, принимая во внимание интересы, темперамент и возможность концентрации внимания у конкретных детей.
Возрастные ограничения ниже следует использовать в качестве ориентира, принимая во внимание интересы, темперамент и возможность концентрации внимания у конкретных детей.
2 года: дети в этом возрасте будут наслаждаться разрыванием бумаги на мелкие кусочки и вырезать что-либо, только повторяя за взрослыми;
3 года: в этом возрасте с ребенком можно пробовать вырезать любые фигуры, сидя рядом с ним и непрерывно наблюдая за процессом;
4 года: ребенок в состоянии сам вырезать простые линии и фигуры с небольшой помощью взрослого;
от 5 лет и старше: ребенок должен сам с легкостью вырезать картинки и даже приклеивать их на бумагу, составляя аппликации.
Выделение контура онлайн. Прямоугольные и округлые выделения. Выделение инструментом Перо
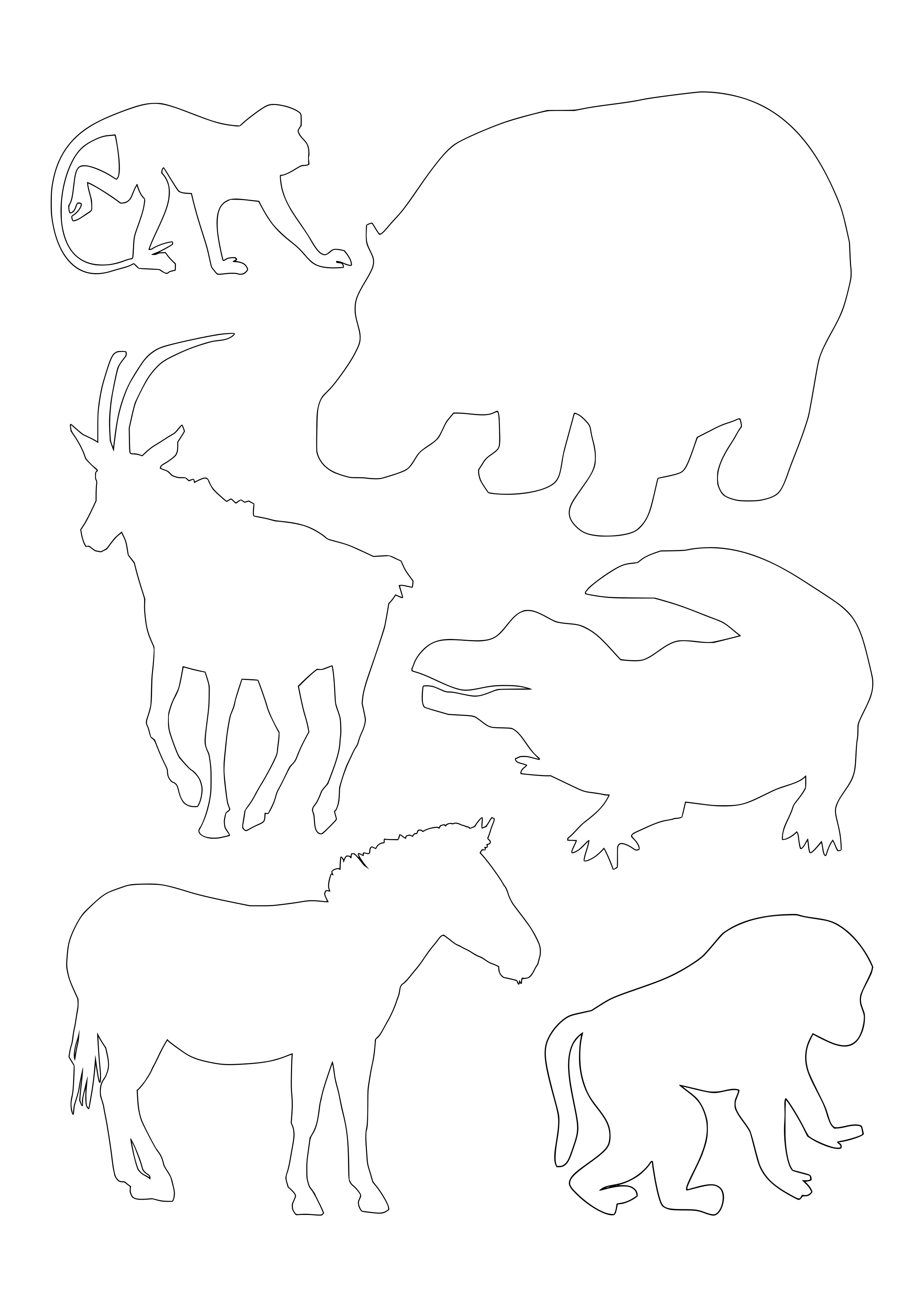 д.
д.В Интернете уйма графических редакторов, но, хорошо усвоив, как выделить объект в «Фотошопе», нетрудно будет справиться с этим и во всех остальных программах или онлайн-сервисах.
Если заявить, что в плане разнообразия и удобства способов выделения «Фотошоп» не имеет себе равных, это не будет преувеличением (во всяком случае, явным).
Выделять можно вручную, обводя контур объекта или рисуя область выделения кистью, а также автоматически, используя стандартные фигуры контуров выделения и другие «волшебные» инструменты. Кроме того, для выделения фрагментов «Фотошоп» использует маски, цветовые каналы, фильтры и специальные плагины.
Однако, несмотря на разнообразие, простоту и удобство специальных инструментов выделения в «Фотошопе», по мнению многих мастистых «фотошоперов», точнее и качественнее, чем с помощью инструмента «Перо» (Pen tool), способа нет.
По тщательно обрисованному пером контуру объекта стучат правой кнопкой мыши и выбирают команду «Образовать выделенную область» (Make Selection), затем в открывшемся диалоговом окошке задают радиус растушевки, ставят/убирают галочку в чекбоксе «Сглаживание» (Anti-aliasing) и нажимают OK.
Автоматическое выделение объекта в «Фотошопе» сводится к растягиванию рамочки по контуру элемента, если он обладает прямоугольной или овальной формой, а в некоторых инструментах к щелчку (щелчкам) мыши внутри выделяемой области.
Прямоугольные и округлые выделения
Инструменты выделения прямоугольниками, эллипсами (окружностями) и узкими полосками (линиями) собраны на панели в группу с подсказкой «Прямоугольная область»(Rectangular Marquee Tool), куда, кроме названного, входят инструменты «Овальная область» (Elliptical Marquee Tool), «Область горизонтальная строка» (Single Row Marquee Tool) и «Область вертикальная строка» (Single Column Marquee Tool).
Чтобы сделать выделение, нужно щелкнуть, где надо, мышкой, растянуть рамочку нужных размеров и отпустить кнопку — выделение готово. Если тащить мышку с нажатой клавишей Shift, получится квадрат (или круг), а если с клавишей Alt, рамка станет растягиваться от центра фигуры, а не от угла или края.
Следующее очень полезное «если» связано с клавишей пробела, нажав которую в ходе выделения (не отпуская клавишу Shift), можно прервать процесс растягивания рамки и перемещать контур целиком, чтобы лучше «прицелиться», затем отпустить пробел и продолжить выделение.
И последнее «если» относится к курсору, который внутри выделенной области меняет свой вид, указывая, что контур теперь можно перемещать целиком.
Параметры настроек всех выделений на панели вверху одинаковы, за исключением овального выделения, для которого предусмотрен режим «Сглаживание» (Anti-aliased) для сглаживания переходов непрозрачности на краях.
Сложные контуры выделения
Разобравшись с тем, если контуры выделения имеют прямоугольную или овальную (круглую) форму, можно переходить к более интеллектуальным средствам выделения.
Для элементов со сложными контурами к вашим услугам предоставлена группа инструментов с подсказкой «Прямолинейное/Многоугольное лассо» (Polygonal Lasso Tool), куда, кроме означенного, входят инструменты Tool) и «Магнитное лассо» (Magnetic Lasso Tool).
Простое «Лассо» сродни карандашу. Нажав левую кнопку мыши, обводят (набрасывают лассо) нужную область (объект) и отпускают кнопку. Контур автоматически замкнется, где бы вы ни отпустили кнопку. Если контур не удался, можно, не отпуская кнопку, нажать клавишу Esc, убрав, таким образом, выделение, и «набросить лассо» еще раз.
Включив «Прямолинейное/Многоугольное лассо», вы обводите объект не плавной, непрерывной линией, а угловатым контуром, последовательно щелкая мышкой от точки к точке, между которыми протягиваются прямые линии. Для замыкания контура не обязательно совмещать начало с конечной точкой — достаточно приблизиться к ней настолько, чтобы рядом с курсором появился кружочек, намекающий на то, что можно смело щелкать — контур замкнется. Создать контур, не замыкая его полностью, можно и двойным щелчком мыши или с клавишей Ctrl.
Если линия пошла не туда, выручит клавиша Esc, но лучше пользоваться клавишей Delete, удаляющей последний отрезок контура. С нажатой по ходу выделения клавишей Alt оба лассо меняются ролями.
Если вам все равно, как вырезать объект в «Фотошопе», лишь бы выделение было более или менее качественным и, главное, быстрым, то, пожалуй, «Магнитное лассо» справится с этим наилучшим образом.
Мудрое «лассо с магнитом» само распознает линию максимального отличия в цвете, яркости или контрасте и «прилипает» к этой линии. От нас требуется лишь щелкнуть мышкой на границе объекта выделения и просто «уложить лассо» вокруг него, не заморачиваясь на деталях. В отличие от обычных лассо, магнитному «аркану» нужно задать ширину (width) зоны (полосы), которую он должен анализировать при определении границы выделяемого объекта. Контур магнитного инструмента замыкается так же, как у обычных лассо.
«Волшебные» инструменты
Еще одна «сладкая парочка» средств выделения, спрятанных под одной кнопкой на панели инструментов, включает инструменты «Волшебная палочка» (Magic Wand Tool) и «Быстрое выделение» (Quick Selection). Эти инструменты позволяют выделять на изображении области одного цвета или близких по тону красок.
В отличие от знакомого всем инструмента «Заливка» (ведерко с краской) с такими же настройками, не заливает участки другим цветом, а выделяет их. Повинуясь щелчку мыши в какой-нибудь точке, «Волшебная палочка» анализирует цвет вокруг нее и выделяет все смежные участки такого же цвета при условии, что в настройках инструмента выбран режим «Смежные пиксели» (Contiguous). В противном случае выделение распространится на все подходящие области по всему изображению.
Инструмент «Быстрое выделение» работает по такому же принципу, только здесь область выделения рисуют собственной кистью с настраиваемыми параметрами (размер, жесткость, интервалы, угол и форма).
Есть немало причин, по которым использование стандартных инструментов выделения в определенных ситуациях неуместно или нежелательно, поэтому желательно разобраться, как выделить объект в «Фотошопе» в таком капризном случае.
Для этого используют группу стирающих инструментов (ластиков), среди которых тоже есть «волшебники». Группа включает собственно «Ластик» (Eraser Tool), «Фоновый ластик» (Background Erser Tool) и «Волшебный ластик» (Magic Eraser Tool).
Группа включает собственно «Ластик» (Eraser Tool), «Фоновый ластик» (Background Erser Tool) и «Волшебный ластик» (Magic Eraser Tool).
Суть выделения объектов с помощью ластиков очевидна и проста: вокруг выделяемого элемента все напрочь (или с плавным переходом) стирается, после чего извлечение объекта уже не составит особого труда.
«Ластик» работает, как кисть или карандаш, поэтому и настройки у них одинаковые. Принцип работы «Волшебного ластика» такой же, как у инструмента «Волшебная палочка», только ластик не создает выделение, а удаляет с рисунка или части его области одного цвета.
«Фоновый ластик» хоть и не волшебный, но если показать ему образец (кликнуть мышкой над удаляемой областью) и, удерживая кнопку, обвести контур объекта, он удалит именно то, что нужно, независимо от сложности границы, и даже великодушно позволит вам «нагло» залезать курсором-прицелом на объект.
В качестве альтернативного варианта выделения по цвету можно рассматривать команду «Цветовой диапазон» (Color Range) в меню «Выделение» (Select). По этой команде откроется окно параметров настроек этой функции с уменьшенной копией изображения в центре. Цвет, который должен быть выделен, указывают, щелкнув мышкой (пипеткой) на миниатюре или на самом изображении. Можно щелкать «до потери пульса», пока выбранный оттенок не устроит вас, причем, если кликать с клавишей Shift, новый цвет добавиться к ранее выделенным, а щелчок с клавишей Alt, напротив, исключает указанный оттенок из кандидатов на выделение (то же самое делают пипетки с +/-).
По этой команде откроется окно параметров настроек этой функции с уменьшенной копией изображения в центре. Цвет, который должен быть выделен, указывают, щелкнув мышкой (пипеткой) на миниатюре или на самом изображении. Можно щелкать «до потери пульса», пока выбранный оттенок не устроит вас, причем, если кликать с клавишей Shift, новый цвет добавиться к ранее выделенным, а щелчок с клавишей Alt, напротив, исключает указанный оттенок из кандидатов на выделение (то же самое делают пипетки с +/-).
Для контроля над выделением многоцветной области нужно выбрать под миниатюрой радиокнопку «Выделенная область» (Selection).
Извлечение объекта из фона
С задачей отделения объекта от фона «Фотошоп» прекрасно справляется по команде «Извлечь» (Extract) в меню Эта команда переносит нас в отдельное диалоговое окно, достойное статуса мини-редактора выделений. От нас требуется выбрать слева вверху похожий на фломастер инструмент, задать толщину мазка и обвести объект, показывая таким образом программе, где пройдет граница между отделяемым элементом и фоном. Граница обязательно должна оказаться внутри нарисованной линии, окаймляющей объект. Замкнув контур, выбираем ведерко с краской (Fill Tool) и заливаем объект, щелкнув внутри (не снаружи!) нарисованного контура. Только после этого кнопка «OK» позволит нажать себя и убедиться в незаурядных способностях фильтра Extract.
Граница обязательно должна оказаться внутри нарисованной линии, окаймляющей объект. Замкнув контур, выбираем ведерко с краской (Fill Tool) и заливаем объект, щелкнув внутри (не снаружи!) нарисованного контура. Только после этого кнопка «OK» позволит нажать себя и убедиться в незаурядных способностях фильтра Extract.
Выделение с использованием цветовых каналов
Для выделения объектов с очень сложной конфигурацией иногда прибегают к помощи цветовых каналов, так как выделить объект в «Фотошопе», оказывается, можно не только стандартными способами.
Для этого в панели слоев переходят на вкладку «Каналы» (Channels) и выбирают наиболее контрастный (чаще всего это синий) канал. Затем дублируют слой выбранного канала, переходят в «Изображение» (Image) > «Коррекция» (Adjustments) > «Яркость»(Brightness)/»Контрастность» (Contrast) и усиливают оба параметра, предельно зачерняя объект и «отбеливая» фон. При необходимости можно внести уточнения черной или белой кистью.
Далее изображение инвертируют (Invert), выбрав эту команду в том же меню «Изображение» > «Коррекция». Теперь остается только щелкнуть с нажатой клавишей Ctrl по слою копии канала и, «закрыв ему глазик», вернуться на вкладку «Слои» в режим RGB, где вас уже заждалось аккуратное и точное выделение.
Выделение с помощью «Быстрой маски»
Можно выделить/вырезать объект и с помощью инструмента «Быстрая маска» (Quick selection tool), расположенного в самом низу панели инструментов. Область выделения здесь просто рисуют черным цветом (но у маски цвет красный) с помощью обычных кистей. Частичное выделение для растушевки его границ получается не только вариациями жесткости, непрозрачности и нажима кисти, но и закрашиванием различными оттенками серого цвета. В режиме маски можно применять и градиентную заливку «от черного к белому» или наоборот.
Нередко возникает потребность по каким-либо соображениям немного передвинуть объект на изображении. Такую операцию лучше проводить в условиях относительно однородного фона, чтобы легче было «залатать дыру» на старом месте смещенного фрагмента. Оказывается, есть программы, в которых это делается почти автоматически «без шума и пыли». Например, можно CS6 и «незаметно» перенести его в другое место с помощью инструмента «Перемещение с учётом содержимого» (Content-Aware Move Tool), который находится в группе инструментов «Точечная восстанавливающая кисть».
Оказывается, есть программы, в которых это делается почти автоматически «без шума и пыли». Например, можно CS6 и «незаметно» перенести его в другое место с помощью инструмента «Перемещение с учётом содержимого» (Content-Aware Move Tool), который находится в группе инструментов «Точечная восстанавливающая кисть».
Для этого нужно выделить объект любым способом и просто передвинуть в нужное место, а уж программа позаботится о том, чтобы на фоне не осталось следов (во всяком случае, явных) прежнего места проживания «переселенца». Если получится грязновато, инструменту «Перемещение с учётом содержимого» можно помочь «замести следы», выбрав в меню «Редактирование» команду «Выполнить заливку» и указав в списке «Использовать» вариант «С учетом содержимого».
Уточняем края выделения
Начиная с версии CS5 в «Фотошопе» появляется мощный инструмент «Уточнить край» (Refine Edge), расположенный в числе прочих параметров на панели настроек всех инструментов выделения. С помощью этого инструмента можно установить ширину области обнаружения краев (настройка «Радиус» и функция «Умный радиус») и отрегулировать параметры смещения, сглаживания, растушевки и контрастности границ выделяемого объекта.
Photoshop является одним из наилучших инструментов для работы с растровой графикой. Программа имеет богатые вероятности, разрешающие пользователю изменять изображение надобным образом. При обработке графики одной из зачастую встречающихся задач является выделение
Инструкция
1. Выделить силуэт в Фотошопе дозволено несколькими методами. Самый примитивный связан с применением «Волшебной палки» – Magic Wand. В палитре компонентов ее значок выглядит как палка со звездочкой на конце. Для правильного выделения силуэтов Magic Wand следует положительно настроить. Установите в свойствах инструмента параметр Tolerance (допуск) равным 30. Это значение дозволит довольно уверенно отделять силуэт надобного изображения от фона.
2. Трудиться с «Волшебной палкой» дюже примитивно. Поднесите ее к краю предмета, силуэт которого вы хотите выделить, и кликните левой кнопкой мышки. Силуэт части изображения будет выделен.
3. Когда силуэт будет замкнут, переходите к редактированию выделения. Оно может потребоваться в том случае, если в некоторых участках изображения оконтуривание было исполнено некорректно, и силуэт срезал часть изображения. Немножко уменьшите значение tolerance, после этого подведите Magic Wand к захваченной силуэтом части изображения. Удерживая нажатой клавишу Alt, кликните мышкой ложно выделенную область. Силуэт будет поправлен. Сейчас нажмите Del, присутствующий фон вокруг изображения будет удален и залит фоном, выбранным в палитре компонентов.
4. Для выделения больше трудных силуэтов, исключительно сливающихся с фоном, используйте компонент «Лассо» (Lasso Tool). Выберите его, нажмите левую кнопку мышки и тяните инструмент по периметру выделяемого изображения до тех пор, пока силуэт не будет замкнут. Недочет инструмента в том, что тут выделение идет вручную и его качество определяется тем, насколько верно вы двигаете мышь.
Выберите его, нажмите левую кнопку мышки и тяните инструмент по периметру выделяемого изображения до тех пор, пока силуэт не будет замкнут. Недочет инструмента в том, что тут выделение идет вручную и его качество определяется тем, насколько верно вы двигаете мышь.
5. Во многих случаях вероятности Magic Wand и «Лассо» оказываются неудовлетворительными для точного выделения силуэтов трудного объекта. Скажем, вам нужно вырезать с фотографии изображение кота, да так, дабы сохранились усы и шерсть. Выделить «Волшебной палкой» либо «Лассо» всякую шерстинку немыслимо, да и не необходимо – для этого есть больше комфортный инструмент «Перо».
6. Выберите инструмент «Перо» – «Силуэты». Сейчас последовательными кликами мышки выделите силуэт надобного вам элемента изображения. Создание трудного
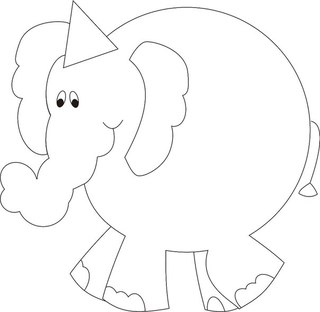 Замкните его, кликнув мышкой конечный раз на первой точке. Сейчас с поддержкой инструмента «Уточнить край» (Refine Edge) вы можете больше верно определить границы контура . Рассматривая, что работа с данным инструментом довольно трудна, почитайте о ней в специализированных статьях.
Замкните его, кликнув мышкой конечный раз на первой точке. Сейчас с поддержкой инструмента «Уточнить край» (Refine Edge) вы можете больше верно определить границы контура . Рассматривая, что работа с данным инструментом довольно трудна, почитайте о ней в специализированных статьях.Для вышивки гладью, аппликации либо самодельного витража надобен контурный рисунок. В комплектах для рукоделия некоторое число рисунков традиционно есть. Впрочем если вы хотите сделать что-то подлинное, нарисуйте силуэт сами. Программа Adobe Photoshop дозволяет это сделать даже тем, кто не уверен в своих художественных способностях.
Вам понадобится
- – компьютер с программой Adobe Photoshop;
- – выход в Интернет;
- – сканер;
- – принтер;
- – тушь;
- – алюминиевая либо бронзовая пудра;
- – клей для стекла;
- – калька.
Инструкция
1. Подберите подходящий рисунок. Отсканируйте открытку либо фотографию с разрешением 300 dpi. Дозволено обнаружить подходящее изображение и в Интернете. Сюжет может быть любым, но постарайтесь обнаружить картинку с не дюже огромным числом мелких деталей. Лишние линии вы потом все равно уберете, но при этом должен сохраниться образ того, что вы собираетесь вышивать либо рисовать не стекле.
Дозволено обнаружить подходящее изображение и в Интернете. Сюжет может быть любым, но постарайтесь обнаружить картинку с не дюже огромным числом мелких деталей. Лишние линии вы потом все равно уберете, но при этом должен сохраниться образ того, что вы собираетесь вышивать либо рисовать не стекле.
3. В маленьких прямоугольных панельках обнаружьте ту, на которой обозначены кисти. Активизируйте ее. Перетащите ее на верхнюю панель либо оставьте там, где она есть. Но в любом случае проставьте параметры. Выберите круглую жесткую кисть и задайте ее размер. Если вы никуда ничего не перетаскивали, справа от наименования панельки есть стрелка. Нажмите на нее, и перед вами откроется окошко, где необходимо проставить размер. Если линии силуэта тонкие, выберите 2 либо 3. Там же вы обнаружите окошко “Непрозрачность”. Установите 100%.
4. С изображения уберите непотребные черные пятнышка. Сделать это дозволено различными методами. Особенно внятный для непосвященного – обнаружить в левом меню, на котором обозначены инструменты, выделение. Обыкновенно это левый верхний квадратик. Обнаружьте внизу 2 квадратика, которые обозначают цвета. В вашем случае это черный и белый. Белый должен находиться внизу. Выделите с подмогой мыши область, которую вы хотите почистить, и нажмите клавишу “Delete”. Больше мелкие пятнышки уберите с подмогой ластика, тот, что вы тоже обнаружите на боковой панели.
Обыкновенно это левый верхний квадратик. Обнаружьте внизу 2 квадратика, которые обозначают цвета. В вашем случае это черный и белый. Белый должен находиться внизу. Выделите с подмогой мыши область, которую вы хотите почистить, и нажмите клавишу “Delete”. Больше мелкие пятнышки уберите с подмогой ластика, тот, что вы тоже обнаружите на боковой панели.
5. Дорисуйте недостающие линии с подмогой кисти. Силуэт рисунка должен быть сплошным. Нанесите, если необходимо, добавочные линии – тычинки цветка, камни домика и т.д.
6. Определите, какой вам надобен размер рисунка . В меню “Файл” выставите опции для печати. Если вам надобен дюже огромный рисунок, а принтер дозволяет распечатывать только формат А4, поделите ваш эскиз на несколько частей. Распечатайте всякую часть отдельно, на позабыв обозначить места для склейки.
Видео по теме
Полезный совет
Рисунок для вышивки переведите на ткань с поддержкой копирки, толченого мела либо грифеля. В первом случае он легко обводится по силуэту. Копирку положите красящим слоем на ткань. Для того, дабы перевести рисунок с поддержкой мела либо грифеля, наколите его по силуэту иголкой. Проколы делайте на расстоянии 3-5 мм друг от друга. Если вы хотите сделать самодельный витраж, положите рисунок на горизонтальную поверхность и накройте его стеклом. К 5 частям клея по стеклу добавьте 2 части черной туши и 5 частей алюминиевой либо бронзовой пудры. Клей класснее взять в баночке и такой, тот, что не дюже стремительно схватывается. Это может быть, скажем, ПВА. Герметик не подойдет, а вот с жидким стеклом дозволено испробовать поэкспериментировать. Перемешайте компоненты. Накладывайте получившуюся краску по силуэту мягкой художественной кисточкой. Линия должна быть выпуклой, дабы жидкий лак, которым вы зальете детали рисунка, не перетекал из одной части витража в иную.
В первом случае он легко обводится по силуэту. Копирку положите красящим слоем на ткань. Для того, дабы перевести рисунок с поддержкой мела либо грифеля, наколите его по силуэту иголкой. Проколы делайте на расстоянии 3-5 мм друг от друга. Если вы хотите сделать самодельный витраж, положите рисунок на горизонтальную поверхность и накройте его стеклом. К 5 частям клея по стеклу добавьте 2 части черной туши и 5 частей алюминиевой либо бронзовой пудры. Клей класснее взять в баночке и такой, тот, что не дюже стремительно схватывается. Это может быть, скажем, ПВА. Герметик не подойдет, а вот с жидким стеклом дозволено испробовать поэкспериментировать. Перемешайте компоненты. Накладывайте получившуюся краску по силуэту мягкой художественной кисточкой. Линия должна быть выпуклой, дабы жидкий лак, которым вы зальете детали рисунка, не перетекал из одной части витража в иную.
Выделение части изображения требуется любой раз, когда необходимо ограничить область использования инструментов графического редактора. Photoshop предлагает широкий выбор методов проделать эту операцию.
Photoshop предлагает широкий выбор методов проделать эту операцию.
Вам понадобится
- – программа Photoshop;
- – изображение.
Инструкция
1. К особенно явственным методам выделения фрагмента картинки отчетливо заданной формы относится использование таких инструментов, как Rectangular Marquee, Elliptical Marquee, Single Row Marquee и Single Column Marquee. При помощи Rectangular Marquee дозволено выделить участок прямоугольной формы всякого размера. Для этого включите инструмент, зажмите левую кнопку мышки и растяните рамку, ограничивающую выделение. Если вам надобно выделить квадратную область , в процессе использования Rectangular Marquee зажмите клавишу Shift.
2. Для выделения фрагмента эллиптической формы подойдет инструмент Elliptical Marquee. Зажатая в процессе работы клавиша Shift даст вероятность выделить круглый участок изображения.
3. Инструменты Single Row Marquee и Single Column Marquee сгодятся в случае, когда требуется выделить вертикальный либо горизонтальный ряд шириной в один пиксель.
4. В процессе работы с изображением в Photoshop может появиться надобность выделить область произвольной формы. Для этой цели подойдут инструменты группы Lasso. Для использования Lasso Tool зажмите левую кнопку мыши, обведите необходимый фрагмент изображения и замкните выделение, подведя указатель курсора к его началу.
5. Polygonal Lasso следует применять в случае, когда надобно выделить многоугольник. Включите инструмент и, кликая левой кнопкой мыши, по очереди расставьте опорные точки в углах фрагмента. Для замыкания выделения кликните по первой опорной точке.
6. Инструмент Magnetic Lasso служит для стремительного выделения областей с контрастными краями. Перед началом работы установите значение в поле Edge Contrast. При маленький величине этого параметра инструмент будет реагировать на незначительное метаморфоза контраста. Кликните по краю выделяемого объекта и, отпустив клавишу мыши, обведите фрагмент. Magnetic Lasso проставит на краях области опорные точки. Если последняя опорная точка оказалась не на месте, удалите ее клавишей Backspace. Если требуется, поставьте точку вручную, кликнув по силуэту в надобном месте.
Если последняя опорная точка оказалась не на месте, удалите ее клавишей Backspace. Если требуется, поставьте точку вручную, кликнув по силуэту в надобном месте.
7. В программе Photoshop дозволено выделить область изображения, взяв за основу ее окраску, при помощи Magic Wand. Для использования этого инструмента кликните по области картинки, содержащей цвет, на основе которого вы создаете выделение. При проставленной в чекбоксе Contiguous галочке под действие Magic Wand попадут только смежные пиксели. Отменив эту опцию, вы выделите все фрагменты изображения, подходящие под выбранный диапазон.
8. При обработке снимков часто доводится заниматься раздельной обработкой теней, полутонов и блестящих участков изображения. Для их выделения дозволено применить опцию Color Range из меню Select. Предпочтя из списка Select пункт Highlights, вы выделите блестящие фрагменты картинки, пункт Midtones понадобится для средних тонов, а Shadows – для теней. При помощи Color Range дозволено выделить область , окрашенную в произвольный оттенок. Для этого выберите пункт Sampled Colors и укажите на изображении цвет, на основе которого будет сделано выделение.
Для этого выберите пункт Sampled Colors и укажите на изображении цвет, на основе которого будет сделано выделение.
Видео по теме
При работе с изображениями в графическом редакторе Adobe Photoshop нереально обойтись без выделения каждого изображения либо его отдельных фрагментов. Для реализации этой операции в программе есть целый комплект инструментов, поделенных на несколько групп. Пользование ими специальной трудности не представляет, но требует некоторой практики.
Вам понадобится
- Графический редактор Adobe Photoshop.
Инструкция
1. Если в каком-нибудь слое требуется выделить все изображение на высоту и ширину документа, то вначале кликните по строке этого лэйера в панели слоев. Отображение панели может быть отключено – нажмите клавишу F7 либо выберите в разделе меню «Окно» пункт «Слои», дабы данный элемент отобразился в интерфейсе Photoshop. Выделив надобную строку, воспользуйтесь сочетанием клавиш Ctrl + A либо пунктом «Все» в разделе меню «Выделение». По краям изображения появится анимированная пунктирная рамка, показывающая границы выделенного фрагмента. Если позже этого на панели слоев перейти на иную строку, выделенным окажется содержимое иного слоя.
По краям изображения появится анимированная пунктирная рамка, показывающая границы выделенного фрагмента. Если позже этого на панели слоев перейти на иную строку, выделенным окажется содержимое иного слоя.
2. В первом шаге описан исключительный метод, тот, что не требует что-либо выбирать на панели инструментов. А для выделения, скажем, прямоугольного фрагмента изображения вам нужно вначале кликнуть вторую по счету иконку на этой панели – «Прямоугольная область» – либо нажать клавишу с литерой M. После этого с подмогой указателя мыши задайте необходимую прямоугольную область на изображении.
3. Мышь применяется и для указания овального либо безукоризненно круглого выделения на изображении. Дабы переключить инструмент с прямоугольного формата на овальный, нажмите его иконку на панели инструментов левой кнопкой и подержите до происхождения меню из четырех строк. Выберите пункт «Инструмент “овальная область”», а после этого действуйте как в предыдущем шаге.
4. Для выделения фрагмента изображения произвольной формы используйте инструмент «Лассо» – это дальнейшая (третья) пиктограмма на панели. Взамен щелчка по ней дозволено нажать клавишу L. Необходимую замкнутую область выделения нарисуйте указателем мыши. У этого инструмента есть две вариации, одна из которых – «Откровенное лассо» – разрешает выделять трудные многоугольники, а иная – «Магнитное лассо» – дюже пригодна при выделении идентично окрашенных участков изображения. Предпочесть один из этих вариантов дозволено так же, как и в предыдущем шаге – при нажатии и удержании левой кнопки на иконке инструмента возникает меню со списком.
Для выделения фрагмента изображения произвольной формы используйте инструмент «Лассо» – это дальнейшая (третья) пиктограмма на панели. Взамен щелчка по ней дозволено нажать клавишу L. Необходимую замкнутую область выделения нарисуйте указателем мыши. У этого инструмента есть две вариации, одна из которых – «Откровенное лассо» – разрешает выделять трудные многоугольники, а иная – «Магнитное лассо» – дюже пригодна при выделении идентично окрашенных участков изображения. Предпочесть один из этих вариантов дозволено так же, как и в предыдущем шаге – при нажатии и удержании левой кнопки на иконке инструмента возникает меню со списком.
5. Инструменты четвертой кнопки – «Магическая палка» и «Стремительное выделение» – предуготовлены для работы с фрагментами изображения, имеющими идентичную окраску и цветовую концентрация. По действию они схожи с «магнитным лассо», но при применении этих инструментов от вас требуется только указать одну точку-пример, кликнув ее указателем мыши. Позже этого Photoshop по своему усмотрению выделит каждый участок точек, аналогичных с примером. Используйте для включения этого инструмента клавишу W.
Позже этого Photoshop по своему усмотрению выделит каждый участок точек, аналогичных с примером. Используйте для включения этого инструмента клавишу W.
Видео по теме
При работе с изображениями в «Фотошопе » может понадобиться отменить предыдущее действие и возвратиться к начальной картинке. Для возвращения к предыдущему итогу надобно исполнить несколько действий..
Вам понадобится
- – компьютер;
- – любая версия программы «Фотошоп».
Инструкция
1. Работа с изображениями – интересное занятие, которое требует от фотомастера определенных познаний и знаний. Но даже у опытного пользователя «Фотошопа» неоднократно появляются обстановки, когда в ходе работы над созданием нового шедевра необходимо возвратиться на несколько шагов назад.
2. Внести метаморфозы в обрабатываемое фото дозволено на любом этапе редактирования. Правда, пред началом работы вам, безусловно, необходимо открыть изображение. Для этого довольно единовременно нажать клавиши клавиатуры Alt+Shift+Ctr+O либо в меню «Файл», что на рабочей панели, предпочесть опцию «Открыть как», позже чего указать место расположения изображения и его формат.
Для этого довольно единовременно нажать клавиши клавиатуры Alt+Shift+Ctr+O либо в меню «Файл», что на рабочей панели, предпочесть опцию «Открыть как», позже чего указать место расположения изображения и его формат.
3. Дальше приступайте к непосредственной обработке. А если понадобится внести метаморфозы и возвратиться назад, загляните в раздел «Редактирование» на рабочей панели. Тут вы сумеете произвести нужные операции, предпочтя соответствующую опцию: «Отменить», «Шаг назад» и «Шаг назад».
4. Для комфорта вы можете воспользоваться «жгучими клавишами»: Ctrl+Z – для отмены последнего действия, Shift+Ctrl+Z – для совершения шага вперед и Alt+Ctrl+Z – для выполнения шага назад.
5. Просмотреть всю историю изменений изображения в «Фотошопе » также дозволено, предпочтя соответствующую операцию в меню «Окно» верхней панели. Подметьте галочкой пункт «История» в данном разделе, и в рабочем окне появится таблица, демонстрирующая все исполненные с картинкой действия.
6. Для отмены идеальных изменений на каком-нибудь этапе обработки изображения довольно на экране «История» обнаружить надобную операцию и возвратиться к ней, кликнув по ней левой кнопкой мыши. В данном случае вы окажетесь именно на том шаге редактирования, на тот, что укажете.
7. Если же вам надобно сберечь на фотографии все ранее произведенные действия, оставьте для себя черновой вариант изображения. Чай он вам может еще потребоваться. А дабы не запутаться в картинках, при сохранении придумайте ей наименование, по которому вы легко сориентируетесь во всех своих фотографиях, завершенных и находящихся пока на стадии обработки.
Программа Adobe Photoshop пользуется снисканной популярностью у пользователей, работающих с графикой. Применяя эту программу, дозволено создавать дюже трудные графические работы. Одной из зачастую встречающихся операций при работе с изображением является вырезание того либо другого элемента.
Инструкция
1. Вырезать часть изображения в Фотошопе дозволено несколькими методами. Если вам нужно примитивно обрезать картинку, запустите программу, откройте через пункт меню «Файл» необходимое изображение. В левой части окна программы находится панель инструментов, выберите на ней инструмент «Обрезать». Подведите курсор к тому участку изображения, где будет располагаться один из углов обрезанного рисунка и нажмите левую кнопку мышки.
Вырезать часть изображения в Фотошопе дозволено несколькими методами. Если вам нужно примитивно обрезать картинку, запустите программу, откройте через пункт меню «Файл» необходимое изображение. В левой части окна программы находится панель инструментов, выберите на ней инструмент «Обрезать». Подведите курсор к тому участку изображения, где будет располагаться один из углов обрезанного рисунка и нажмите левую кнопку мышки.
2. Не отпуская кнопки, переведите курсор на противоположный по диагонали угол, рамки будут показывать силуэт обрезаемой части изображения. Не бойтесь задать неточные размеры, вы сумеете их подкорректировать, перетащив мышкой маркеры на углах и сторонах выделенного участка. После этого выберите всякий инструмент на панели. Появится запрос с тремя вариантами: «Кадрировать», «Отмена», «Не кадрировать». Дабы обрезать рисунок , выберите 1-й. Если хотите изменить границы обрезки, нажмите «Отмена». Нажатие третьей кнопки всецело отменяет операцию обрезки.
3. При необходимости стремительно вырезать прямоугольный элемент, воспользуйтесь инструментом «Прямоугольное выделение». Выделите им надобный участок, после этого скопируйте его: «Правка» – «Копировать». Сейчас вы можете вставить скопированный элемент в это же либо в другое изображение. Для точной вставки вначале выделите необходимый участок тем же инструментом, потом нажмите: «Правка» – «Вставить».
4. Если требуется вырезать фрагмент изображения трудной формы, дозволено воспользоваться несколькими инструментами. Самый легкой из них – «Стремительное выделение». Скажем, вам нужно выделить круглый элемент. Выберите инструмент «Стремительное выделение», кликните мышкой у края круга. После этого, не отпуская кнопки, переведите курсор к противоположному краю выделяемого элемента. За курсором будет тянуться неровная область выделения. Отпустите кнопку. Сейчас вы можете мышкой уточнить выделенную область, перетягивая силуэт в надобных направлениях.
5. Самые трудные объекты отличнее вырезать с поддержкой инструмента «Перо». Выберите данный инструмент, в верхней части окна кликните вариант инструмента «Силуэты». Сейчас последовательными нажатиями мышки сделайте силуэт вырезаемого элемента. Замкнув силуэт, кликните его правой кнопкой мышки и выберите в контекстном меню пункт «Образовать выделенную область». Сейчас вы можете скопировать выделенный элемент и вставить в другое изображение.
Выберите данный инструмент, в верхней части окна кликните вариант инструмента «Силуэты». Сейчас последовательными нажатиями мышки сделайте силуэт вырезаемого элемента. Замкнув силуэт, кликните его правой кнопкой мышки и выберите в контекстном меню пункт «Образовать выделенную область». Сейчас вы можете скопировать выделенный элемент и вставить в другое изображение.
6. Инструмент «Перо» имеет богатые вероятности, с его поддержкой дозволено вырезать даже дюже трудные элементы изображения – скажем, мохнатого кота. При этом программа, следуя вашим командам, механически уточнит края изображения, выделив шерсть и усы звериного. Детально об применении «Пера» отличнее прочитать в специализированной литературе.
Если вы не сумели провести лето в ясной стране, но хотите выглядеть загорелым и передохнувшим на фотографиях, «Фотошоп» предоставляет комфортную вероятность для осуществления этого мечты.
Вам понадобится
- Компьютер с установленным «Фотошопом», фотография.

Инструкция
1. Откройте в «Фотошопе» фотографию, которую хотите изменить. Раньше каждого, надобно выделить кожу. Вы можете осуществить это несколькими методами, выберите комфортный и приятель вам. Скажем, с подмогой инструмента «Перо» либо через каналы. Если вы используете 1-й метод, выделите необходимую область, замкнув силуэт. Нажмите правой кнопкой мыши по выделенному фрагменту и выберите в вывалившемся меню «Образовать выделенную область».
2. Сделайте новейший слой, нажав соответствующую кнопку на панели слоев справа. Вы увидите, что новейший слой появится выше основного.
3. Определитесь, насколько крепким вы хотите сделать загар на фотографии. Класснее каждого посмотреть фотографии загорелых людей в интернете, сберечь подходящую вам, открыть ее в окне редактора и с поддержкой инструмента «Пипетка» (на панели слева) предпочесть понравившийся цвет.
4. Вернитесь к своей фотографии, дабы сделать заливку на новом слое.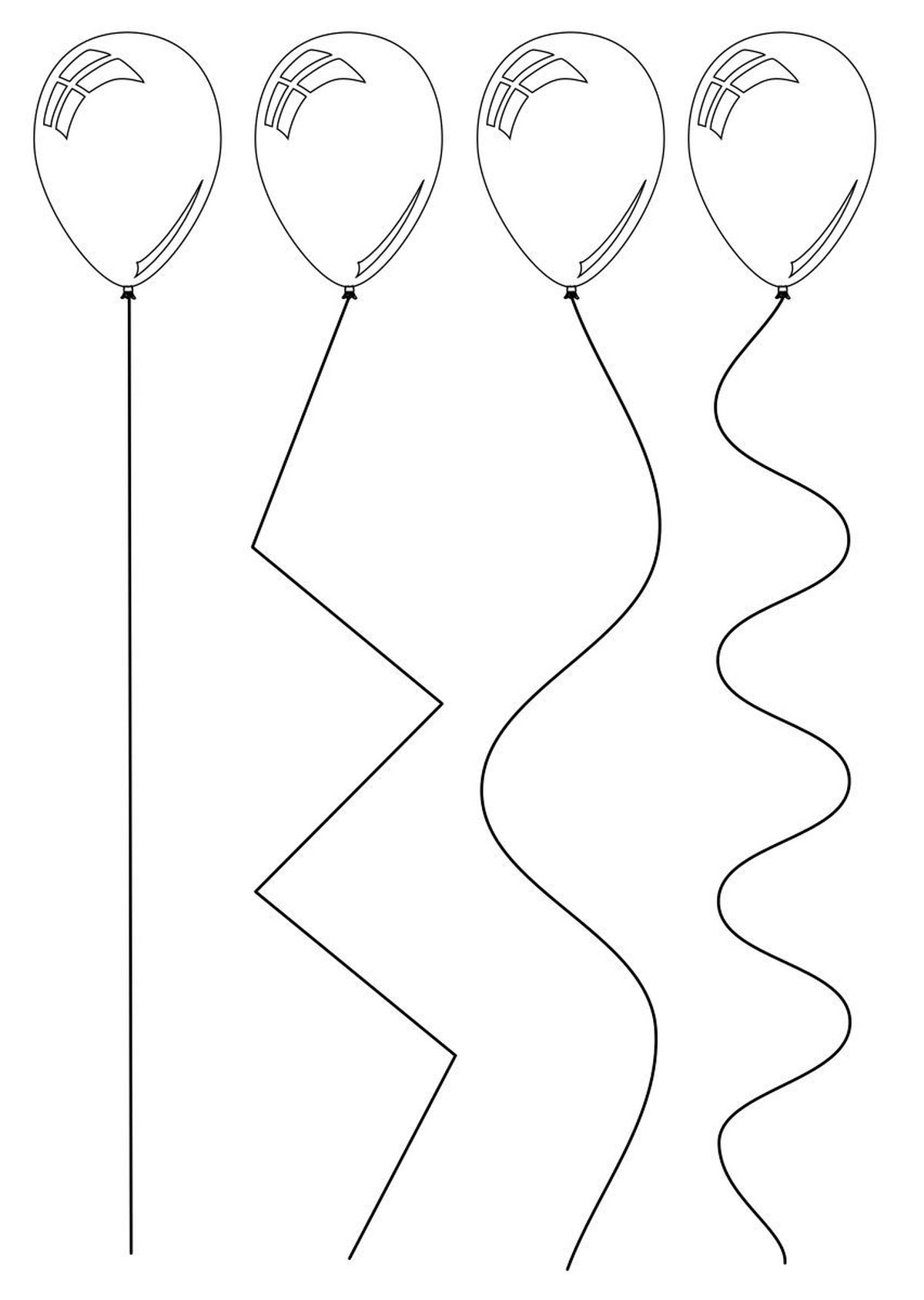 Это действие дозволено вызвать с подмогой сочетания клавиш Shift+F5 либо через меню программы: «Правка» – «Заливка» («Edit» – «Fill»). В открывшемся окне выберите «Цвет переднего плана» («Foreground Color») и удостоверите действие. Никакие другие параметры изменять либо задавать не надобно. Также дозволено примитивно предпочесть надобный значок на панели инструментов и кликнуть мышью в необходимую область. В итоге заливки выбранный вами участок кожи всецело окрасится в нужный цвет. Не пугайтесь, когда увидите, что пока это еще не схоже на загар.
Это действие дозволено вызвать с подмогой сочетания клавиш Shift+F5 либо через меню программы: «Правка» – «Заливка» («Edit» – «Fill»). В открывшемся окне выберите «Цвет переднего плана» («Foreground Color») и удостоверите действие. Никакие другие параметры изменять либо задавать не надобно. Также дозволено примитивно предпочесть надобный значок на панели инструментов и кликнуть мышью в необходимую область. В итоге заливки выбранный вами участок кожи всецело окрасится в нужный цвет. Не пугайтесь, когда увидите, что пока это еще не схоже на загар.
5. Поменяйте режим наложения на «Мягкий свет» («Soft Light») и уменьшите прозрачность слоя, дабы изображение приняло натуральный образ. Сделать это дозволено в панели слоев в верхних выпадающих настройках. Ярус прозрачности выберите независимо, в зависимости от ваших предпочтений и первоначального цвета кожи на фотографии. Испробуйте различные настройки, двигайте ползунок, изменяйте прозрачность и цвет загара, дабы добиться необходимо итога.
6. Если вы на исходном этапе выделяли только кожу, то можете теснее наслаждаться полученным виртуальным загаром. Если совместно с загаром потемнела и одежда, то придется исполнить еще один шаг. Для нового слоя, тот, что вы сотворили, сделайте маску, дабы утаить части с одеждой. Сделать это дозволено, нажав на соответствующую кнопку на панели слоев снизу. После этого закрасьте непотребные части черным цветом с поддержкой инструмента «Кисть». Позже этого заливка каштановым цветом не будет использоваться к одежде.
Фотошоп – дюже сильная программа. С ее поддержкой дозволено не только редактировать фотографии, но и заниматься графикой, созданием и рисованием разных фигур.
Вам понадобится
Инструкция
1. Для начала, выберите из какого объекта вы хотите сотворить фигуру . Превратите изображение в черно-белый рисунок. Последующая работа будет проходить именно с черно-белым вариантом.
2. Откройте изображение. Зайдите в меню «Фильтр -> Размытие -> Мудрое размытие» (Filter -> Blur -> Smart Blur). Выберите режим «Только края». Дальше инвертируйте цвета. «Редактирование -> Коррекция -> Инвертировать цвета» (Edit -> correction -> inventirovat color). Либо нажмите Ctrl + I.
Зайдите в меню «Фильтр -> Размытие -> Мудрое размытие» (Filter -> Blur -> Smart Blur). Выберите режим «Только края». Дальше инвертируйте цвета. «Редактирование -> Коррекция -> Инвертировать цвета» (Edit -> correction -> inventirovat color). Либо нажмите Ctrl + I.
3. Сделайте новейший документ: «Файл -> Сделать» (file -> new). Перенесите туда рисунок. Выделите слой, на котором изображен рисунок. Для этого зайдите в палитру слоев. Отключите видимость фонового слоя, то есть щелкните по глазику наоборот.
4. Щелкните по выделенному слою правой кнопкой мыши и выберите «Параметры наложения» (Blending Options). На основной панели в параметре «Наложить, если»(Blend If) перетащите белый ползунок так, дабы на изображении исчез каждый белый цвет. Нажмите ОК.
5. Сделайте новейший слой так, дабы он находился поверх остальных. Зайдите «Слои -> новейший слой» (layer -> new layer). Нажмите клавиши Ctrl + E. Либо в меню выберите «Слои -> Связать слои» (layer -> link layer). Это действие дозволит окончательно вытеснить белый цвет. Дальше нужно выделить фигуру . Нажмите Ctrl и единовременно щелкните мышкой по окну первого слоя.
Это действие дозволит окончательно вытеснить белый цвет. Дальше нужно выделить фигуру . Нажмите Ctrl и единовременно щелкните мышкой по окну первого слоя.
6. Выберите инструмент «Прямоугольное выделение». Щелкните правой кнопкой по окну документа и выберите в меню «Преобразовать в силуэт» (Make Work Path). Зайдите во вкладку «Силуэт» (Paths). Там должен отображаться ваш рисунок. Сейчас вам необходимо сберечь данный силуэт в виде фигуры, «Редактирование -> Определить фигуру » (Edit -> Define Custom Shape).
7. Дабы применять новую фигуру , откройте новейший документ. Выберите в списке фигур вашу и рисуйте.
Для того дабы вырезать непотребные фрагменты изображения в программе Photoshop нужно обучиться обращаться с инструментами выделения. Овладев основными приемами, вы сумеете легко и стремительно выделять необходимые части картинки.
Вам понадобится
- изображение для редактирования, программа Adobe Photoshop
Инструкция
1.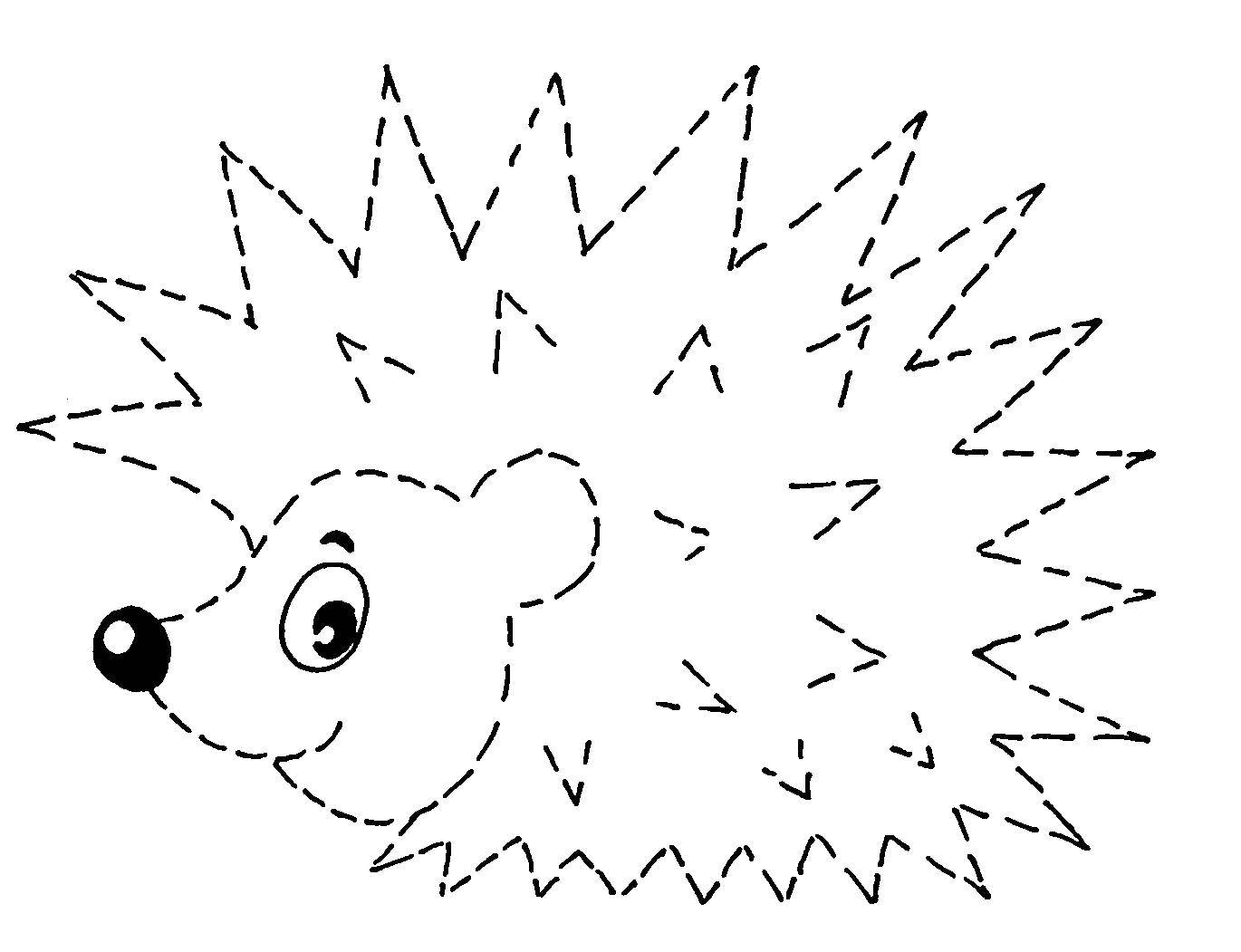 Adobe Photoshop – высокопрофессиональная и многофункциональная программа. Типовой комплект инструментов предлагает несколько методов создания выделения изображений. Некоторые их них работают дюже стремительно, охватывая огромные фрагменты, впрочем края выделенной области могут быть дюже крутыми и неровными. Для того дабы сделать опрятное выделение, нужно воспользоваться больше трудными инструментами группы, как водится, требующими больше заботливой работы.
Adobe Photoshop – высокопрофессиональная и многофункциональная программа. Типовой комплект инструментов предлагает несколько методов создания выделения изображений. Некоторые их них работают дюже стремительно, охватывая огромные фрагменты, впрочем края выделенной области могут быть дюже крутыми и неровными. Для того дабы сделать опрятное выделение, нужно воспользоваться больше трудными инструментами группы, как водится, требующими больше заботливой работы.
2. Примитивный и стремительный инструмент программы – «магическая палка» либо Magic Wand tool. С поддержкой него вы можете выделить фрагмент одним кликом мыши. Тезис работы базируется на выделении аналогичных по оттенку пикселей. Так, кликнув в одной точке на фотографии голубого неба, вы получите выделение огромного фрагмента голубых тонов. К сожалению, инструмент дрянно работает со трудными малоконтрастными картинками.
3. Группа инструментов «лассо» (клавиша L) дозволяет создавать больше точные выделения. Программа предлагает три варианта-режима работы: стандартное лассо, «прямоугольное лассо» и «магнитное лассо». 1-й режим дозволяет выделять фрагменты «от руки» – вы примитивно обводите мышью необходимую часть изображения. Кликами мыши делайте «узлы» для закрепления выделения. «Прямоугольное лассо» проводит прямые линии между узлами выделения и совершенно подходит для выделения геометрических форм. «Магнитное лассо» – умственный инструмент группы. Линия между точками выделения будет «прилипать» к границе цветов либо оттенков.
Программа предлагает три варианта-режима работы: стандартное лассо, «прямоугольное лассо» и «магнитное лассо». 1-й режим дозволяет выделять фрагменты «от руки» – вы примитивно обводите мышью необходимую часть изображения. Кликами мыши делайте «узлы» для закрепления выделения. «Прямоугольное лассо» проводит прямые линии между узлами выделения и совершенно подходит для выделения геометрических форм. «Магнитное лассо» – умственный инструмент группы. Линия между точками выделения будет «прилипать» к границе цветов либо оттенков.
4. Выделение по цветовому диапазону дюже комфортно, если на вашем изображении есть большие участки одного цвета. Для того дабы вызвать окно инструмента, обнаружьте в строке меню группу «выделение», а после этого откройте «цветовой диапазон». В диалоговом окне вы можете предпочесть группу цветов, скажем «красные», либо указать цвет с подмогой инструмента «пипетка». Область полученного выделения показана на превью в нижней части окна.
5. Готовое выделение дозволено также редактировать, добавляя к нему области либо убирая лишние части.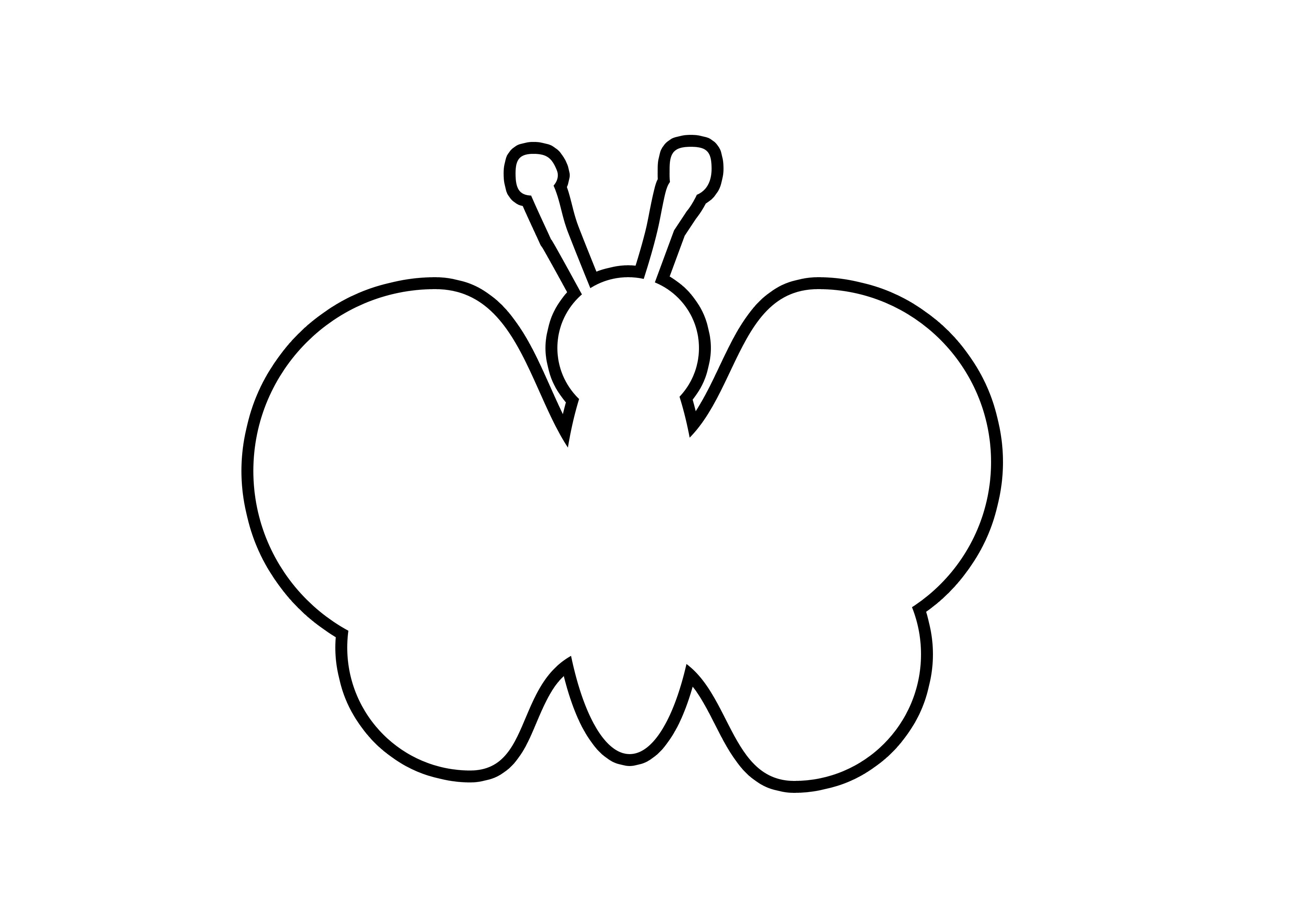 Для дополнения выделения зажмите клавишу Shift и продолжайте выделять фрагменты – они сольются с предыдущими. Для удаления части выделения удерживайте Alt и выделяйте ненужный участок.
Для дополнения выделения зажмите клавишу Shift и продолжайте выделять фрагменты – они сольются с предыдущими. Для удаления части выделения удерживайте Alt и выделяйте ненужный участок.
6. Силуэт выделения дозволено добавочно настроить с подмогой контекстного меню. Кликните правой кнопкой мыши на выделенной области и откройте инструмент «Уточнить край». В этом окне вы можете растушевать силуэт, повысить контрастность его края, а также изменить радиус выделения и другие настройки.
7. Исполнив выделение и отредактировав его края, вы можете удалить, вырезать либо скопировать фрагмент. Для удаления нажмите клавишу Del, для копирования Ctrl+C, для вырезки Ctrl+X. Область дозволено также скопировать на новейший слой сочетанием клавиш Ctrl+J.
Видео по теме
Создание областей выделения – одна из операций, особенно зачастую делаемых при работе в редакторе растровой графики Adobe Photoshop. Выделить фрагмент бывает надобно для его копирования, удаления, трансформации либо ограничения воздействия инструментов и фильтров только на него. В Adobe Photoshop существует широкий спектр средств выделения.
В Adobe Photoshop существует широкий спектр средств выделения.
Вам понадобится
Инструкция
1. Выделите фрагмент в фотошопе, применяя инструменты группы Marquee. При помощи них дозволено сделать область выделения, имеющую положительную прямоугольную либо эллиптическую форму. Отдельные инструменты Single Row Marquee и Single Column Marquee предуготовлены для выделения области высотой либо шириной в один пиксель, проходящей через каждый документ.
2. Примените инструменты группы Lasso для выделения трудных фрагментов. Средство Polygonal Lasso дозволит сделать область выделения, ограниченную прямыми линиями. Вследствие механическому распознаванию границ разнородных фрагментов, Magnetic Lasso Tool дает вероятность легко выделять фрагменты, имеющие отчетливые силуэты. Инструмент Lasso применяется в жанре свободного рисования. Им дозволено легко очертить необходимую область.
3. Если выделяемый фрагмент представляет собой область, залитую одним цветом либо несколькими цветами близких оттенков, примените инструмент Magic Wand.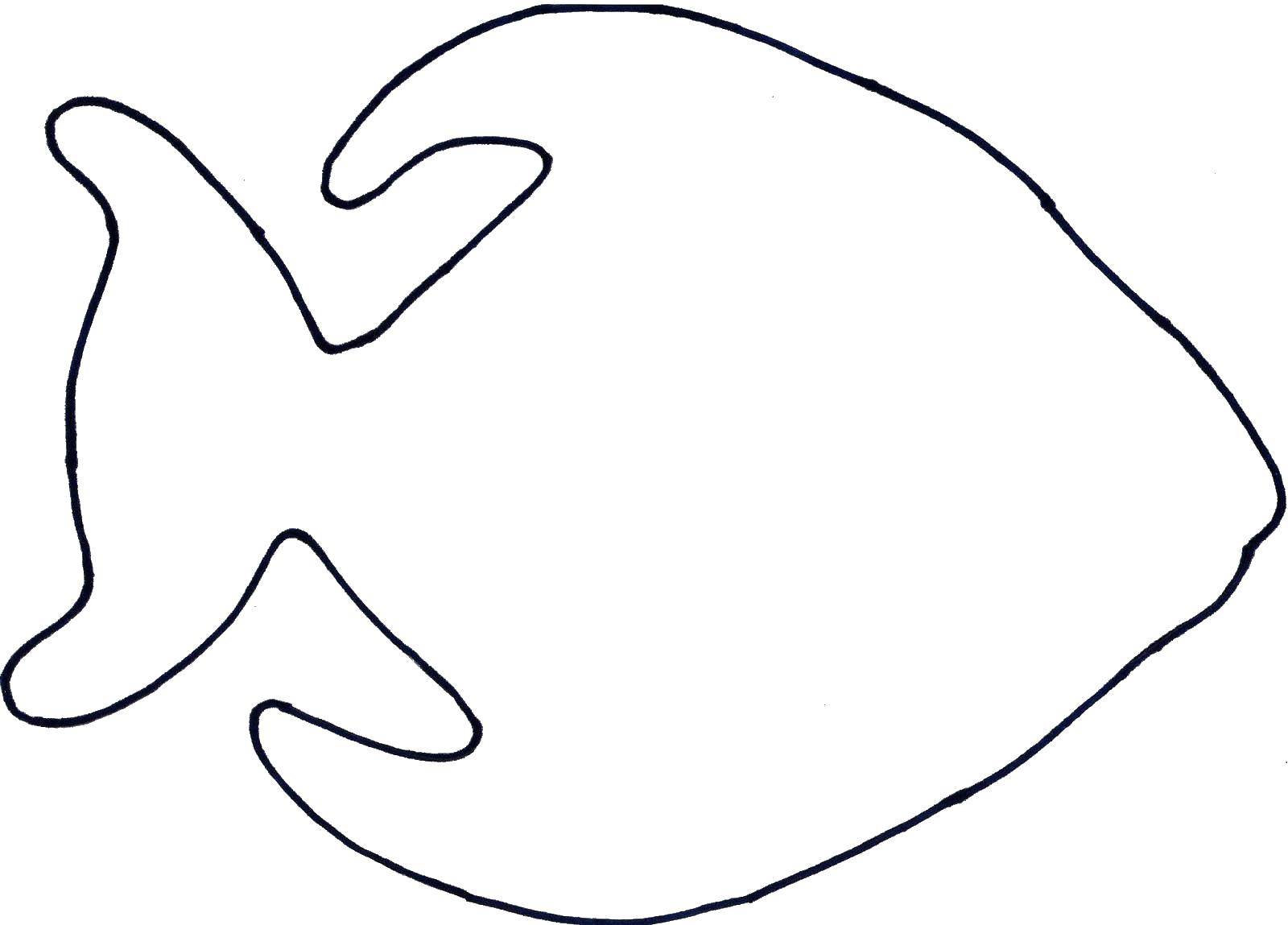 Позже его активизации, но перед применением, подберите подходящее значение параметра Tolerance. Оно вводится в текстовое поле верхней панели и отвечает за допуск при распознавании границ областей изображения. После этого легко щелкните мышью по надобному фрагменту.
Позже его активизации, но перед применением, подберите подходящее значение параметра Tolerance. Оно вводится в текстовое поле верхней панели и отвечает за допуск при распознавании границ областей изображения. После этого легко щелкните мышью по надобному фрагменту.
4. Если границы фрагмента, тот, что необходимо выделить, довольно отчетливо выражены, но динамика цветовых переходов теснее не разрешает применять Magic Wand, примените инструмент Quick Selection. Активируйте его. После этого, кликнув по элементу Brush в верхней панели, подберите подходящие параметры кисти. Нажмите кнопку Add to selection. Проводите кистью по различным областям фрагмента, расширяя выделение до необходимых размеров и формы.
5. Комфортный метод выделения фрагментов предоставляет режим стремительной маски. Активируйте его, кликнув по кнопке Edit in Quick Mask Mode инструментальной панели либо нажав Q на клавиатуре. Выберите черный цвет переднего плана. При помощи инструмента Paint Bucket спрячьте все изображение.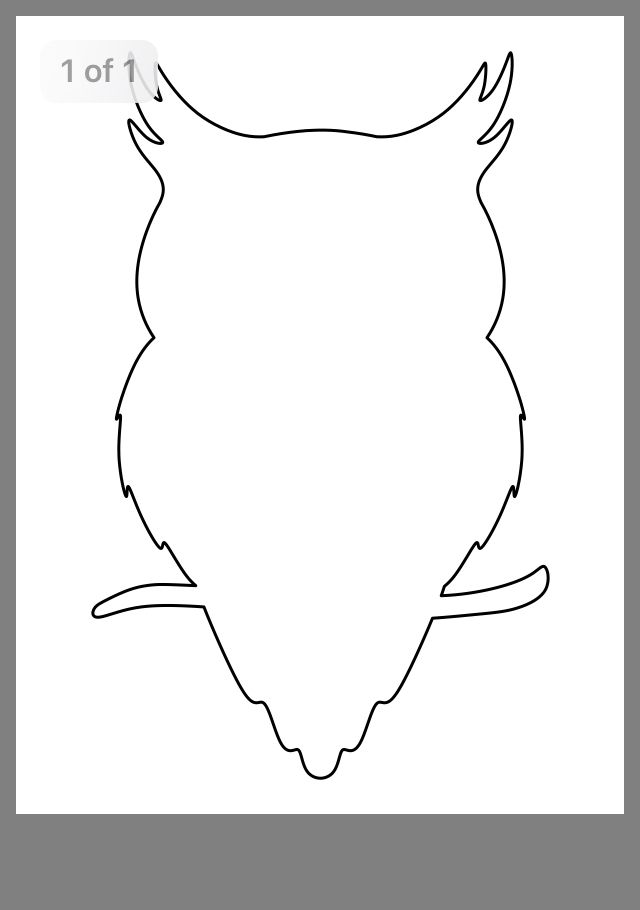 Выберите белый цвет переднего плана. Инструментами рисования (скажем, Brush) сделайте области выделения. Выйдите из режима стремительной маски тем же методом, которым он был активирован.
Выберите белый цвет переднего плана. Инструментами рисования (скажем, Brush) сделайте области выделения. Выйдите из режима стремительной маски тем же методом, которым он был активирован.
Видео по теме
Видео по теме
На мой взгляд перо — самый удобный, понятный и легкий в использовании инструмент. Давайте вместе начнем с самого простого. Займемся обтравкой контура.
Честно говоря, этот урок мне дается с огромным трудом, ибо перейдя в иллюстратор я рисую без Alt, и мне очень непросто сообразить, куда поставить точку, если Alt использовать все-таки можно. Но работа с использованием Alt, очень проста, и избавит нас от всех страхов перед пером. Дальше мы бесстрашно сможем учиться работать пером и без Alt в гладких точках. Итак начнем.
Вырежем цветочек. Я взяла эту картинку. Картинка увеличивается кликом по превью.
Мы будем вырезать из нее этот цветок:
Совсем подробно:-) Кликаем по превью первой картинки, скачиваем ее и открываем эту картину в photoshop.
Нажимаем сочетание клавиш Ctrl+0 (ноль), или так:
Берем инструмент «Pen» — «Перо» для чего нажимаем клавишу «P» (Расклад клавиатуры английский). Или так:
Настройки пера такие:
Ставим первую точку:
Теперь внимательно:-). Сначала читаем, потом делаем, — ибо это — единственное, что надо понять, — остальное просто. 🙂
Ставим вторую точку (красная стрелка), не отпускаем левую клавишу мышки, немного отводим (не отпуская клавишу мыши) перо в сторону — около точки появятся две стрелочки (направляющие — синяя стрелка), тянем за направляющую (синяя стрелка), поворачиваем ее, выгибая контур (зеленая стрелка), чтобы он лег четко по контуру цветка. НЕ ОТПУСКАЕМ МЫШКУ!
Теперь зажимаем клавишу Alt (мышку мы не отпускаем!) и загоняем направляющую (синяя стрелка) обратно в нашу вторую точку, так (красная стрелка):
Загнали. Отпускаем клавишу мышки! 🙂
Прочитали? Теперь можно делать. :-))))
Для того чтобы обтравить весь цветок, нам остается провести сию операцию несколько раз. Кнопка Alt и загон направляющей помогают как бы зафиксировать перо, чтобы с каждой новой точкой контур гнулся куда нам надо. На самом деле и без Alt контур гнется в строго определенном направлении, а не беспорядочно. Но здесь надо потренироваться, понять логику Пера. Поэтому понимать сию логику мы начнем, работая с использованием Alt:-)
Кнопка Alt и загон направляющей помогают как бы зафиксировать перо, чтобы с каждой новой точкой контур гнулся куда нам надо. На самом деле и без Alt контур гнется в строго определенном направлении, а не беспорядочно. Но здесь надо потренироваться, понять логику Пера. Поэтому понимать сию логику мы начнем, работая с использованием Alt:-)
Вы заметили — пока мы тянем за направляющие, — перо приобретает вид такого примерно треугольничка:
Ставим третью точку (красная стрелка), не отпускаем клавишу мыши, выгибаем контур (зеленая стрелка), зажимаем Alt и загоняем направляющую в эту самую третью точку(черная стрелка):
Отпускаем мышку.
Ставим четвертую точку и т.д. Вот все мои точки, — осталось только замкнуть контур, т.е. поставить последнюю точку в первую (строго в нее! :-)):
Кстати, подумалось…. Вы можете скачать именно эту картинку и для начала ставить точки строго туда, куда я ставила. Ибо — если у меня контур выгнулся, — значит и у вас он выгнется:-)
Ставим последнюю точку строго в первую, не отпускаем мыши и выгибаем контур. Alt у нас на этом последнем этапе уже не будет работать (если мы точно попали в первую точку). Поэтому, выгнув контур, просто отпускаем клавишу мышки. Все. обтравка контура закончена. 🙂
Alt у нас на этом последнем этапе уже не будет работать (если мы точно попали в первую точку). Поэтому, выгнув контур, просто отпускаем клавишу мышки. Все. обтравка контура закончена. 🙂
Вот так:
У нас все еще включен инструмент Pen — Перо. 🙂 Клацаем правой клавишей мыши по файлу в любой точке и в выпавшем окне выбираем «Make Selection»- «Сделать выделение»:
В открывшемся окне ставим Feather Radius — Радиус пера, радиус растушевки. Я ставлю 2 пкс (т.к. картинка у нас не слишком маленькая, и эта растушевка не будет резать глаз. Чем больше картина, тем большую растушевку можно ставить, и, соответственно, чем меньше — тем меньшую). Итак у меня 2 пкс, и жму ОК:
Цветок у нас выделился — вместо контура (простой линии) вокруг него выделение — переливающаюся пунктирная линия:
Теперь нажимаем сочетание клавиш Ctrl+C или так:
Нажимаем Ctrl+N или так (открываем новый файл, короче:-)))):
Умный фотошоп сразу ставит нужные параметры открываемого файла, чтобы вставить скопированное. Нам остается нажать кнопку ОК. Но, на всякий случай…, (доверяй, но проверяй) проверяем, чтобы все у нас было, как на скрине. Зеленая стрелка — фон прозрачный. Если у вас другой — выбираем прозрачный. Синяя стрелка — можем поменять название. Ну и жмем ОК:
Нам остается нажать кнопку ОК. Но, на всякий случай…, (доверяй, но проверяй) проверяем, чтобы все у нас было, как на скрине. Зеленая стрелка — фон прозрачный. Если у вас другой — выбираем прозрачный. Синяя стрелка — можем поменять название. Ну и жмем ОК:
Файл открылся:
Нажимаем сочетание клавиш Ctrl +V, или так:
Все, мы всю работу выполнили. У нас вырезанный цветок на прозрачном фоне:
Сохраняем файл в Png. Так:
Дополнительно:-)
Перед сохранением файла можно проверить, все ли у нас хорошо. Открываем палитру слоев (нажимаем клавишу F7) или так:
В палитре слоев с зажатой клавишей Ctrl щелкаем сюда (клавишу Ctrl зажимаем, чтобы новый слой у нас был ПОД слоем с цветком):
Вот у нас появился новый слой:
Мы стоим на этом новом пустом слое (видите — он выделен синим?), нажимаем сочетание клавиш Shift + F5 или так:
В открывшемся окне нажимаем на галочку (красная стрелка) и в выпавшем списке выбираем Black — черный (синяя стрелка):
Наш пустой нижний слой залился черным и мы хорошо видим, как будет смотреться цветок на фоне:
В общем все терпимо. Но вот если нам что-то не нравится, как исправить?
Но вот если нам что-то не нравится, как исправить?
Смотрим, что не нравится и, чтобы не проделывать лишнюю работу возвращаемся на наш исходный файл из которого мы вырезали цветок. Открываем палитру истории так:
Встаем в открытой палитре истории на пункт Close Path (красная стрелка). И наш мы возвращаемся к тому моменту, где мы замкнули путь (синяя стрелка):
Снова берем инструмент перо и зажимаем клавишу Ctrl !!! Тыкаем (все делаем с зажатой клавишей Ctrl!!!) по любой точке контура и видим, что у нас появились все опорные точки с направляющими):
Таким образом мы можем переместить любую точку и по-другому изогнуть контур. Все делаем с зажатой клавишей Ctrl и включенным пером. Потом, когда нас все устроит, повторяем всю процедуру с выделением и копированием на новый файл.
Собственно, пока все. У этого метода преимущество — простота. Но есть недостатки — у нас остается одна направляющая, что сокращает возможности редактирования. И, если мало опыта работы с пером, контур может получиться не слишком плавным. Но начнем все же с этого, чтобы научиться гнуть контур:-)
Но начнем все же с этого, чтобы научиться гнуть контур:-)
По этому же методу можно отрисовывать картинки
Урок . Здесь конкретно — отрисовка контура. Весь урок
Именно по этому уроку я и училась:-)
P.s. После того как мы проверили обтравку картинки, вынеся ее на черный фон, — этот слой с фоном удаляем и сохраняем в png.
Прежде чем подробно рассмотреть инструменты группы Pen , покажем, как создать в Фотошопе контур с помощью операции выделения области. Превратив границы области в контур, можно с большой точностью изменять ее форму, а затем использовать полученную замкнутую линию в качестве контура отсечения слоя. При необходимости контур можно обратно преобразовать в выделенную область.
Преобразование области в контур можно выполнить двумя способами.
Первый способ:
- Выберите часть изображения (рис. 16.5).
Рис. 16.5. Исходная выделенная область
Как
только вы преобразуете выделенную область в контур, программа будет выполнять
действия только с контуром.
Рис. 16.7. Ввод значения параметра Tolerance
Рис. 16.8 . Вид рабочего контура при значении параметра Tolerance равном 2
Рис. 16.9 . Вид рабочего контура при значении параметра Tolerance равном 6
При невысоком значении параметра Tolerance программа создаст много узловых точек, и контур будет точно соответствовать выделенной области (рис. 16.8). При большом же значении данного параметра получится меньше узловых точек, и контур окажется более сглаженным, но будет менее точно соответствовать исходной выделенной области (рис. 16.9). Попробуйте ввести значение указанного параметра равным 4 или 5 .
- Щелкните по кнопке ОК .
Имя нового
рабочего контура появится на палитре Paths . Это имя, предложенное программой,
надо обязательно изменить! Дважды щелкните по нему, а затем в появившемся окне Save Path (Сохранить контур) введите новое имя контура и щелкните по
кнопке ОК .
Для наименования контуров нельзя использовать кириллицу.
Во втором способе преобразования границы выбранной области в контур используется текущее значение параметра Tolerance . Щелкните по кнопке Make work path from selection в нижней части палитры Paths . Сохраните контур: дважды щелкните по его имени, введите новое имя, затем нажмите кнопку ОК .
Создание коллажей стало очень популярным способом творчества. Для этого применяются графические редакторы, с помощью которых можно вырезать фон, использовать различные плагины для создания эффектов. Одной из таких программ является – Фотошоп. Разберем подробные способы удаление фона в данном редакторе.
Фотошоп – графический редактор, разработанный корпорацией Adobe. Имеет поддержку растровой и векторной графики. Он интегрируется со многими программами для обработки медиа-файлов. Пользователи могут применять данный инструмент для нелинейного монтажа видео, создания анимации и спецэффектов.
Формат, с которым работает Photoshop имеет расширение «PSD», поддерживается большим количеством программного обеспечения. Таким образом, пользователи могут производить импорт файлов во многие программы для последующей постобработки.
Все инструменты одинаковые для всех версий Фотошоп, в том числе последних, начиная с CS6.
Как вырезать объект в Фотошопе
Используем инструмент «Лассо»
Лассо представляет собой инструмент для выделение какого-либо элемента на фотографии с помощью создания контура. Лассо позволит вырезать любой объект по контуру.
Для начала необходимо разобраться, что из себя представляет данный инструмент и подробно описать его виды:
- «Лассо ». Обычное «Лассо» представляет собой один из самых простых способов выделить нужный объект на картинке. Работать с ним достаточно просто, необходимо зажать левую кнопку мыши и вести курсор по контуру от начальной до конечной точки;
- «Прямолинейное лассо ». Инструмент, позволяющий быстро создать контуры, состоящие из прямых линий.
 Лучше всего подходит для выделения геометрических фигур. Пользоваться им просто, жмем «ЛКМ» и ставим начальную точку, отпускаем клавишу мыши и переносим курсом далее по контуру добавляя новую метку. Таким образом выделяем элемент до того момента, пока курсор снова достигнет начальной точки;
Лучше всего подходит для выделения геометрических фигур. Пользоваться им просто, жмем «ЛКМ» и ставим начальную точку, отпускаем клавишу мыши и переносим курсом далее по контуру добавляя новую метку. Таким образом выделяем элемент до того момента, пока курсор снова достигнет начальной точки; - «Магнитное лассо ». Данная функция, позволяет быстро и точно создать контур. Наиболее точное определение магнитного лассо – инструмент автоматического распознавания краев. Алгоритм его работы заключается в том, что он пытается распознать края объекта находя отличия в яркости, насыщенности, контрасте.
Как вырезать изображение:
Инструмент позволит быстро и точно вырезать элемент из изображения или часть картинки. Стоит заметить, что пользователь сам контролирует все особенности выделения объекта, настраивая необходимые параметры маски.
Быстрое выделение
Данный инструмент позволяет быстро произвести выделение объекта на фотографии. Необходимо заметить, что способ не может гарантировать 100% результат, т. к. наилучшим образом работает только на контрастных элементах.
к. наилучшим образом работает только на контрастных элементах.
Как вырезать:
Стираем фон Ластиком
Способ подразумевает под собой удаление фона без создания контура выделения. Недостатком ластика является то, что пользователь практически не может задать какие-либо параметры. Нельзя выполнить уточнение края (сглаживание или увеличение резкости).
Процесс достаточно простой:
Эффект от использования волшебной палочки наблюдается только на тех фотографиях, которые имеют нейтральный фон по отношению к вырезаемому объекту. Лучше всего, если фон имеет белый или серый цвет.
Вырезание сложных объектов
Для вырезания сложных элементов оптимальным вариантом будет использования инструмента «Уровни ». С его помощью можно выделить края и вырезать те объекты, которые имеют неоднородную структуру, например, шерсть животного, волосы, крона деревьев, человека, лицо и т.д.
Порядок действий:
Инструмент «Перо»
С помощью пера можно выделять достаточно сложные объекты имеющие большое количество деталей. Профессиональные графические дизайнеры отдают предпочтение именно этому инструменту. С его помощью можно добиться быстрых результатов за небольшое количество времени.
Профессиональные графические дизайнеры отдают предпочтение именно этому инструменту. С его помощью можно добиться быстрых результатов за небольшое количество времени.
Порядок действий:
Инструмент Select Subject
Инструмент является новой разработкой компании Adobe. Он использует искусственный интеллект для быстрого выделения объекта. Далее рассмотрим подробно, как им пользоваться. Важно знать, что Select Subject используется исключительно версиях Photoshop CC 2016 и более поздних сборках.
Инструкция:
- открываем фото и создаем дубликат слоя;
- выбираем инструмент «Быстрое выделение» и щелкаем «Select Subject »;
- автоматически произойдет выделение объекта, далее кликаем «Select and Mask »;
- в правой части откроется панель настройки параметров. Подгоняем каждый ползунок на свое усмотрение и щелкаем «Ок».
Цветовой диапазон
Данный способ подразумевает под собой выделение элементов по цветам и образцам.
Как копировать объект
Для копирование выделенного объекта существует несколько способов рассмотрим их ниже.
Первый способ:
- выделяем объект одним из способов, представленных выше;
- затем щелкаем комбинацию клавиш «CTRL+C »;
- после этого, создаем новый слой и нажимаем сочетание клавиш «CTRL+V ». Элемент будет помещен на новый слой.
Второй способ.
Данный вариант самый простой, слой с выделенной областью будет создан автоматически. Достаточно выделить объект и нажать сочетание клавиш «CTRL+J » и он будет помещен на новый слой.
Третий метод.
После того, как нужный элемент на фотографии будет выделен, необходимо последовательно нажать комбинацию клавиш «CTRL+C», «CTRL+N» «CTRL+V». Первая команда отвечает за то, что копирует область в буфер обмена. С помощью второго сочетания клавиш, будет создан новый документ. Третья выполняет вставку элемента в новый документ.
Как вставить фон
- открываем нужное фото и используем один из методов удаления фона выше;
- инвертируем : «Выделение» и «Инверсия», жмем «Ок»;
- удаляем старый фон с помощью клавиши «Delete»;
- открываем картинку с фоном, щелкаем на клавиатуре «CTRL+C» и вставляем изображение поверх вырезанного элемента «CTRL+V»;
- после этого перетаскиваем фон под слой с вырезанным объектом, зажав левую кнопку мыши.

Как увеличить или уменьшить вырезанный объект
Для того, чтобы увеличить или уменьшить вырезанный элемент понадобиться применение инструмента «Трансформация »:
Вырезаем геометрические фигуры
Для вырезки геометрических фигур будем использовать способ «Цветовой диапазон »:
- открываем изображение с геометрическими фигурами и делаем дубликат;
- затем выбираем вкладку «Выделение » и в ней открываем пункт «Цветовой диапазон»;
- производим настройку параметров: в пункте «Выбрать» используем команду «По образцам »;
- после этого щелкаем по значку «Пипетка+ » и добавляем образцы оттенков. Если предварительный результат устраивает, щелкаем «Ок».
Cut Line to Format, легко заполнять и редактировать PDF в Интернете.
Формат линии разреза: полнофункциональный редактор PDF
PDF — это универсальный формат файлов для деловых целей благодаря доступности. Вы можете открыть их на любом устройстве, и они будут одинаково доступны для чтения и записи. Он будет выглядеть одинаково независимо от того, открываете ли вы его на компьютере Mac или устройстве Android.
Вы можете открыть их на любом устройстве, и они будут одинаково доступны для чтения и записи. Он будет выглядеть одинаково независимо от того, открываете ли вы его на компьютере Mac или устройстве Android.
Безопасность — основная причина, по которой профессионалы выбирают файлы PDF для обмена и хранения данных.Вот почему так важно выбрать безопасный инструмент редактирования для работы в Интернете. Если вы используете онлайн-решение для хранения документов, можно получить доступ к истории просмотров, чтобы узнать, кто имел к ней доступ раньше.
pdfFiller — это онлайн-редактор, который позволяет создавать, изменять, подписывать и отправлять PDF-файлы, используя всего одно окно браузера. Преобразуйте файл MS Word или Google Sheet и начните редактировать его и создайте несколько заполняемых полей, чтобы сделать его подписываемым документом.Используйте заполненный документ самостоятельно или поделитесь им с другими любым удобным способом — вы получите уведомление, когда человек откроет и завершит его.
Используйте мощные функции редактирования для ввода текста, добавления комментариев и выделения. Добавляйте и редактируйте визуальный контент. Измените порядок страниц. Добавьте заполняемые поля и отправьте на подпись. Сотрудничайте с другими, чтобы заполнить документ и запросить вложение. После завершения документа загрузите его на свое устройство или сохраните в стороннем облаке интеграции.
Чтобы отредактировать документ, выполните следующие действия:
01
Начните с загрузки документа.
02
Щелкните вкладку Инструменты, чтобы использовать функции редактирования, такие как стирание текста, аннотации, выделение и т. Д.
03
Чтобы вставить заполняемые поля, щелкните вкладку «Добавить заполняемые поля» справа и добавьте поля для текста, подписей, изображений и т. Д.
04
По завершении нажмите Готово и приступайте к загрузке, отправке или печати документа.
Cut Line to Pdf, легко заполнять и редактировать PDF онлайн.
Cut Line Pdf: редактируйте PDF-документы из любого места
Вы можете управлять всеми своими документами онлайн и не тратить время на повторяющиеся действия, просто используя доступные решения. Большинство из них предлагают все основные функции редактирования документов, но занимают много места на вашем компьютере. Если простого онлайн-редактора PDF недостаточно и требуется более гибкое решение, сэкономьте время и работайте с документами быстрее с помощью pdfFiller.
pdfFiller — это надежная онлайн-платформа для управления документами с большим количеством встроенных функций изменения. Создавайте и изменяйте шаблоны в PDF, Word, сканированных изображениях, TXT и других распространенных форматах файлов без особых усилий. Создавайте свои шаблоны для заполнения другими, загружайте существующие и мгновенно заполняйте их, подписывайте документы в цифровом виде и многое другое.
Просто запустите приложение pdfFiller и войдите в систему, используя свои учетные данные электронной почты, чтобы начать. Выберите форму на своем устройстве и загрузите ее в инструмент редактирования.Все инструменты обработки документов доступны в один клик.
Используйте мощные инструменты редактирования для ввода текста, добавления комментариев и выделения. Добавляйте заполняемые поля и отправляйте на подпись. Измените порядок страниц документа. Добавляйте изображения в свой PDF-файл и редактируйте его внешний вид. Сотрудничайте с людьми, чтобы заполнить поля и при необходимости запросить вложение. После завершения документа загрузите его на свое устройство или сохраните в стороннем облаке интеграции.
Используйте один из следующих способов, чтобы загрузить форму и начать редактирование:
01
Загрузите документ со своего устройства.
02
Загрузите документ из облачного хранилища (Google Drive, Box, DropBox, One Drive и другие).
03
Просмотрите библиотеку USLegal.
04
Откройте вкладку Enter URL и вставьте гиперссылку на свой файл.
05
Найдите нужную форму в библиотеке шаблонов с помощью поля поиска.
pdfFiller делает управление документооборотом простым и эффективным. Усовершенствуйте свой рабочий процесс и упростите заполнение шаблонов и подписание форм.
Видео: вырезать, скопировать и вставить
Попробуй!
С помощью команд вырезания, вставки и копирования, а также буфера обмена, Office позволяет перемещать текст, графику и многое другое в файле или между приложениями.
Выберите Вырезать или нажмите Ctrl + X.
Выберите Вставить или нажмите Ctrl + V.
Примечание: Вставить использует только последний скопированный или вырезанный элемент.
Выберите Копировать или нажмите Ctrl + C.
Буфер обмена
После вырезания или копирования содержимого, например из Интернета или другого приложения, выберите Буфер обмена в своем приложении.
Щелкните место в файле в том месте, где вы хотите разместить элемент, а затем выберите его в буфере обмена .
Примечание: Буфер обмена хранит содержимое только до тех пор, пока вы не закроете приложение Office или не выключите компьютер.
Хотите больше?
Скопируйте и вставьте в Office Online
Используйте буфер обмена Office
Тренировка слов
Обучение работе с Excel
Обучение работе с PowerPoint
Обучение Outlook
Приостановить или восстановить вашу линию
Используйте эти шаги, чтобы временно приостановить вашу линию или восстановить ее из приостановки.
Руководство по блокировке аккаунта
- Вы должны быть Основным владельцем счета (PAH), чтобы приостановить линию на My T-Mobile.
- Когда вы приостанавливаете линию, все вызовы, текстовые сообщения, голосовая почта и услуги передачи данных приостанавливаются. Вы сохраните свой номер и ежемесячный план, но ежемесячные платежи распределяются пропорционально в зависимости от типа блокировки.
- Если вы ранее приостановили свою линию в течение последних 12 месяцев в качестве сезонной приостановки, опция / кнопка для приостановки линии на My T-Mobile не будут отображаться до конца 12-месячного периода.
- Вы можете приостановить ежемесячное обслуживание T-Mobile по одной из следующих причин:
Подробнее о блокировках см. Блокировка аккаунта. Когда вы приостанавливаете действие своей линии, для вашей учетной записи может потребоваться минимальная ежемесячная плата, платежи по вашему плану и платежи за любое оборудование по плану платежей на оставшийся срок вашего соглашения. Кроме того, если у вас есть учетная запись с несколькими линиями, вы можете приостанавливать только одну линию за раз.
Приостановить или восстановить линию
Перед тем, как начать, убедитесь, что ваша линия установлена в качестве основного владельца счета.
Приложение T-Mobile
- На главном экране приложения T-Mobile.
- Выберите вкладку Счет .
- Выберите строку, которую необходимо обновить.
- Щелкните Сообщить об утере или краже или Временно приостановить линию , в зависимости от типа приостановки, которая вам нужна.
- Следуйте инструкциям на экране, чтобы приостановить или восстановить линию.
Мой T-Mobile
Постоплата и малый бизнес
Длябизнес-счетов с 20 линиями или меньше также используются эти шаги:
- Войдите в My T-Mobile.В разделе «Моя линия» щелкните имя своего устройства, чтобы получить доступ к опции приостановки.
- Если тип вашего устройства указан как неизвестный (включая устройства BYOD), щелкните Просмотреть учетную запись .
- На странице обзора учетной записи прокрутите вниз до Lines and Devices .
- Выберите соответствующую строку.
- Щелкните Сообщить об утере или краже или Временно приостановить линию , в зависимости от типа приостановки, которая вам нужна.
- Щелкните Продолжить.
- Выберите дату начала и дату окончания, затем щелкните Продолжить .
Business account с 21 или более линиями, выполните следующие действия в My T-Mobile:
- Зайдите в My T-Mobile и войдите в свою учетную запись.
- Щелкните Управление > Телефоны и устройства > Утерянное или украденное устройство .
- Щелкните Продолжить и следуйте инструкциям на экране.
Приложение T-Mobile
- На главном экране приложения T-Mobile.
- Tap Линия приостановлена: временный отпуск .
- Нажмите Да, активировать повторно .
Мой T-Mobile
Постоплата и малый бизнес
Длябизнес-счетов с 20 линиями или меньше также используются эти шаги:
- Войдите в My T-Mobile. В разделе «Моя линия» щелкните имя своего устройства, чтобы получить доступ к опции приостановки.
- Если тип вашего устройства указан как неизвестный (включая устройства BYOD), щелкните Просмотреть учетную запись .
- На странице обзора учетной записи прокрутите вниз до Lines and Devices .
- Выберите соответствующую строку.
- Щелкните Сообщить об утере или краже или Временно приостановить линию , в зависимости от типа приостановки, которая вам нужна.
- Щелкните Продолжить.
- Выберите дату начала и дату окончания, затем щелкните Продолжить .
Business account с 21 или более линиями, выполните следующие действия в My T-Mobile:
- Зайдите в My T-Mobile и войдите в свою учетную запись.
- Щелкните Управление > Телефоны и устройства > Утерянное или украденное устройство .
- Щелкните Продолжить и следуйте инструкциям на экране.
Часто задаваемые вопросы
Временная приостановка
Как часто я могу приостанавливать линию и на какой срок?Вы можете приостановить линию дважды в течение 12 месяцев. Каждая приостановка может длиться до 90 дней.
Как повлияет на мой счет, если я приостановлю линию?Пока линия приостановлена, вы по-прежнему несете ответственность за оплату счета и, если применимо, ежемесячную оплату за устройство и плату за защиту устройства.Приостановка линии может изменить стоимость вашего ежемесячного плана — см. Информацию для вашего конкретного типа учетной записи ниже.
Счета с отдельными строками
- Для аккаунтов с одной строкой в индивидуальном тарифном плане для приостановленной линии будет выставлен счет в размере 10 долларов за цикл счета вместо ежемесячной стоимости плана.
- Если в учетной записи есть несколько тарифных планов для отдельных строк, вместо ежемесячной стоимости плана для линии будет выставлен счет в размере 10 долларов за цикл выставления счетов за каждую приостановленную линию. Активным отдельным линиям будет выставлен счет на их регулярную ежемесячную плату.(Например, если у вас есть учетная запись с тремя линиями на отдельных тарифных планах T-Mobile Magenta® и вы приостанавливаете действие двух линий, за каждую из двух приостановленных линий будет выставлен счет по 10 долларов в месяц. Третья, не приостановленная линия будет выставил счет за его регулярную ежемесячную плату, включая любые надстройки данных и другие функции.)
Счета с несколькими строками
- Если все строки в многострочном тарифном плане приостановлены, на счету будет выставлен счет в размере 10 долларов за цикл выставления счетов за каждую приостановленную строку.(Например, если вы приостановите все линии в аккаунте с четырьмя линиями, с вас будет списано 40 долларов США.
- за цикл счета.)
- Когда одна или несколько линий многострочного плана остаются активными, с учетной записи будет выставлен счет на регулярную ежемесячную плату плана, включая любые надстройки данных или дополнительные функции.
- Если добавленная линия, не включенная в многострочный тарифный план, приостановлена, на счету будет выставлен счет в виде регулярной ежемесячной платы многострочного плана плюс 10 долларов за приостановленную добавленную линию вместо обычной ежемесячной платы за эту линию.
Да, свяжитесь со службой поддержки клиентов по вопросам приостановки военной службы.
Утерянная или украденная подвеска
Почему я должен сообщать о моем устройстве как об утерянном или украденном?T-Mobile работает с государственными учреждениями и другими крупными операторами беспроводной связи по всему миру, чтобы блокировать украденные устройства. Когда вы сообщаете об утерянном или украденном устройстве, T-Mobile сообщает международный идентификатор мобильного оборудования (IMEI), серийный номер, который идентифицирует ваше беспроводное устройство, в международную базу данных.Это предотвращает использование устройства в большинстве сетей операторов, включая T-Mobile, даже если вставлена другая SIM-карта. Если вам удастся найти устройство позже, разблокировка будет быстрой и простой.
Почему я должен приостановить свою линию?Если ваше устройство потеряно или украдено, приостановка обслуживания поможет предотвратить дополнительные расходы неавторизованных пользователей. Как только вы приостановите свою линию, она станет неактивной и недоступной для использования. Если вы найдете свое устройство, вы можете восстановить доступ к линии, вернувшись в My T-Mobile.
Изменится ли мой счет, если мой телефон утерян или украден?Ваш счет по-прежнему подлежит оплате в обычном порядке, если ваш телефон утерян или украден, включая ваши ежемесячные расходы на план / услуги, а также любые применимые платежи за устройство и плату за защиту устройства.
Я нашел устройство, которое я сообщил как потерянное или украденное. Что я должен делать?Если вы найдете свое устройство, войдите в My T-Mobile или в приложение T-Mobile и выберите устройство, затем нажмите «Я нашел свое устройство».»Мы поможем вам разблокировать устройство и восстановить работу службы (если применимо).
Что мне делать, если на моем счете есть несанкционированные платежи?Если вы еще не сообщили о краже вашего устройства и не приостановили соединение, сделайте это немедленно. Это заблокирует устройство и линию от дальнейшего несанкционированного использования. Если в вашем счете показаны расходы на ваше устройство после потери, но до того, как вы приостановили обслуживание и сообщили о краже, вы можете оспорить эти обвинения.Мы расследуем действия вашей учетной записи, и вам может потребоваться предоставить дополнительную информацию о краже или потере в рамках нашего расследования. Мы принимаем во внимание все факты и обстоятельства в рамках нашего расследования, включая проверку вашей учетной записи для сравнения использования в течение времени, когда устройство отсутствовало, до того момента, когда телефон был в вашем распоряжении. Мы учитываем всю соответствующую информацию, включая любую документацию, которую вы можете предоставить, подтверждающую, что устройство не принадлежало вам на момент предъявления обвинения.
Обрезка обеденного стола — Stagg Online
Это случилось со всеми хотя бы раз. Сначала это делается неосознанно во мне. Некоторые люди говорят: «Извините», когда идут впереди. Смиренный человек уважает манеры, которые используются, когда он действительно говорит: «Извините меня; Я тебя порежу ».
Оживленный, переполненный кафетерий полон студентов, желающих одного и того же. Некоторые студенты никогда не получают свою еду до последних 10 минут обеда, что дает им мало времени, чтобы с удовольствием ее съесть.Очереди в кафетерии сокращаются настолько часто, что это быстрый способ учащимся получить желаемое, не дожидаясь ожидания. Очередь из 20 человек может длиться 15 минут, потому что между ними по крайней мере 10 студентов проскользнули в очереди, что сделало ее еще длиннее. Старшая Мишель Фев призналась: «Если очередь слишком длинная, я не жду… я использую ее в своих интересах (резка), я голоден!
Кафетерий CSM Тайрон Коллинз замечает, что дети постарше приходят и режут маленьких и скромных детей. Сокращение в основном делается первокурсниками старшеклассниками.Первокурсники до сих пор не привыкли к школьным работам, а старшие чувствуют себя лучше младших. Коллинз называет резку «психологическим насилием», здесь нет никакой физической угрозы, кроме, может быть, небольшого толчка.
Первокурсница Бонита Медина сказала: «Людям нужно быть более терпеливыми, это несправедливо». Стрижка не только несправедлива, но и невнимательна по отношению к человеку, который начал с конца очереди и ждал, чтобы оказаться впереди.
Хотя продолжительность обеда изменилась, некоторые проблемы все еще не решаются.Некоторые студенты считают, что два обеда — лучший способ для всех пообедать, другим нравится один обед. Коллинз считает, что нам нужно не только больше CSM в кафетерии, но и разработать систему. Он сказал: «Должен быть знак остановки … с бюрократической лентой, чтобы ученики знали, когда остановиться и позволить другому ребенку выйти со своим обедом». Еще одно решение, которое он придумал, заключалось в том, что по школе были разбросаны различные тележки, обеспечивающие больший доступ к еде.
Порезы нельзя полностью предотвратить, но действия учащегося могут быть менее частыми.У старшеклассников может быть немного больше внимания к своим первокурсникам, потому что они когда-то сами были одними из них. Главное решение — просто действовать более внимательно по отношению к другим. CSM могут контролировать линии сколько угодно, но резка выполняется по собственному выбору.
SmartCluster: Обычная линия и обычная обрезка урожая
Вырезание по общей линии — это способ создания SmartClusters. Он создает кластеры, создавая общую линию между частями.
Использование общей линии резки может уменьшить отходы листа и сократить общую длину резки и, следовательно, время.Однако это может снизить качество детали; особенно при таких процессах, как , плазма, , где резка имеет «хорошую» сторону и «отходную» сторону. Важно, чтобы Primecut имел правильные данные для пропила или чтобы оператор знал и вводил пропил, так как при резке по обычным линиям Primecut явно смещает геометрию на основе пропила. Это делает невозможным регулировку пропила на станке.
Создание SmartCluster для резки по общей линии
В режиме раскроя вы выбираете группу деталей, которые хотите объединить в общую линию.Выбор может быть строкой, столбцом или массивом частей. Детали часто будут идентичными, но также можно использовать набор разнородных деталей:
Его можно использовать в столбце или строке …… или в массиве …… или даже в наборе разнородных частей (хотя они должны быть несколько выровнены по столбцу или строке во время выбора).Окно «Создать SmartCluster» можно открыть с помощью кнопки ‘ S ‘или щелкнув правой кнопкой мыши и выбрав опцию SmartCluster после того, как вы выбрали свои детали.
Параметр «Общая линия» в окне «Создать SmartCluster» Инструменти смещение пропила
Выберите режущий инструмент в раскрывающемся списке Режущий инструмент.(Если деталь уже обрабатывалась режущим инструментом, для вас будет использован тот же режущий инструмент) Смещение пропила должно автоматически вводиться из выбранного инструмента, но при желании его можно изменить. После изменения, чтобы вернуться к значению по умолчанию, просто выберите инструмент в раскрывающемся меню или повторно выберите тот же инструмент. Прорези по общей линии создаются как пропил нет , поскольку PrimeCut смещает детали от пропила на заданное смещение пропила, так что один проход может разделить обе части.Наружные пропилы сохраняются пропилом, оставленным как обычно.
Альтернативное направление общей линии
Также имеется поле для галочки с надписью «альтернативные общие направления линий». Это дает возможность разрезать каждую общую линию в чередующемся направлении, что может уменьшить быстрое перемещение между разрезами и, следовательно, необходимое время.
Выравнивание общей линии
Есть несколько вариантов выравнивания деталей при использовании опции общей линии.В дополнение к Max Commonline или на месте , если они находятся в столбце, они могут быть выровнены слева или справа , а если они находятся в строке, они могут быть выровнены вверху или внизу . В массиве присутствуют параметры как для строк, так и для столбцов.
Вот пример, показывающий варианты выравнивания с выбором строки:
Max Commonline пытается выровнять детали для максимального перекрытия общей линии, тогда как In Place пытается максимально сохранить положение (может потребоваться некоторое перемещение из-за смещения пропила).
В массиве есть опции для выравнивания строк или столбцов. В зависимости от вашего выбора существует также вариант для Объединить несколько строк в одну часть (если вы выравниваете по строкам) или Объединить несколько столбцов в одну часть (если вы выравниваете по столбцам).
Сопряжение кластеров: отсечки S и G
Детали могут быть разделены попарно… таким образом, один разрез разделяет две части. В настоящее время поддерживаются два варианта: S и G. Вся резка будет предварительно смещена и помечена как прорезь без .
S Cuts (Лучшее для пламени)
S-образные разрезы лучше всего подходят для пламени, так как путь никогда не пересекает сам себя. Обратите внимание, что верхняя часть обрезана по часовой стрелке, а нижняя — против часовой стрелки; при использовании плазмы нижняя часть, вероятно, будет иметь более суженные края.
G Cutting (Лучшая для плазменной резки)
«G-Cut» не следует использовать для газовой резки, так как рез может пересекать зазоры. Рекомендуется для плазменной резки, так как «в основном по часовой стрелке».(Исключение составляет обычная линия, где невозможно сохранить сторону пропила).
Обычная обрезка действует аналогично общей линии, но также создает линию обрезки для разделения пластины.
Когда кластер создается путем обычного кадрирования, это Forcefit , поскольку линия проходит прямо до краев пластины. Из-за этого не рекомендуется перемещать кластер после обычной обрезки, так как линия может не попадать на края.
Пример использования обыкновенной культурыОбычная культура использует
Это особенно полезно для машин с перетаскиванием пластин, где пластина (и любой каркас) перемещается, чтобы разрезать различные секции, поскольку это уменьшает то, что перемещается.
Его следует использовать только в столбцах, а не в строках или массивах. Должна быть непрерывная прямая линия, которая затем будет проходить до краев пластины (как в примере). Сочетание кластеров не следует использовать с обычными культурами.
Общий порядок обрезки посевовОбычный порядок обрезки посевов
Общее окно обрезки обеспечивает те же параметры выравнивания, что и для общей линии, однако обычно рекомендуется располагать линию обрезки слева, поскольку обычная последовательность обрезки идет справа налево, поэтому скелет справа можно постепенно разделить и удалил.
Как попасть в очередь, не заставляя всех вас ненавидеть
Ожидание в очереди — бич современности. Согласно книге Дэвида Эндрюса, Почему другая линия всегда движется быстрее? , это не было обычным явлением до тех пор, пока Промышленная революция не синхронизировала графики рабочих, вызывая очереди, которые поглощали обеденные часы и вечера. Учитывая, что, по оценкам, американцы все вместе тратят десятки миллиардов часов в год на очереди, неудивительно, что некоторые люди пытаются сократить, а другие ожесточенно возмущаются.Тем не менее, прыгнуть в очередь, не вызвав насилия , можно . Ниже несколько указателей, любезно предоставленных общественными науками.
Из нашего выпуска за сентябрь 2017 г.
Ознакомьтесь с полным содержанием и найдите свой следующий рассказ, который стоит прочитать.
ПодробнееСначала выберите правильную очередь. Практически невозможно прервать грань перед событием, которое бывает раз в жизни — скажем, «Детеныши» играют в Мировой серии. Но в повторяющемся сценарии, таком как линия безопасности, люди с большей вероятностью впустят вас, возможно, потому, что они ожидают, что когда-нибудь им понадобится аналогичная услуга.Используя теорию игр, чтобы определить, при каких условиях сокращение линий будет социально допустимым, исследователи обнаружили, что люди, стоящие в очереди только один раз, плохо переносят разрезание линий. Но когда очередь повторяется, люди впускают злоумышленников, которые требуют срочной помощи или требуют минимального времени на обслуживание. [1]
Повод для резки помогает, но не обязательно быть пуленепробиваемым. В одном из часто цитируемых исследований экспериментаторы пытались обойти очереди к копировальным аппаратам, используя одно из трех объяснений. Небольшая вежливая просьба без оправдания: «Извините, у меня пять страниц.Могу я использовать аппарат Xerox? », Что позволило им сократить время на 60 процентов. Добавление того, что они были в спешке, позволило им сократить 94 процента времени. И «Могу я использовать аппарат Xerox, , потому что мне нужно сделать копии ?» был почти таким же эффективным, несмотря на свою непрочность. [2]
Подкуп тоже может работать, и он может даже не стоить вам. В одном исследовании тайный исследователь предлагал участникам очереди деньги, если они позволяли исследователю сократить. Большинство согласилось, но, как ни странно, большинство из них отказалось от наличных.Они оценили это предложение не из-за жадности, а потому, что оно доказало отчаяние злоумышленника. [3]
Согласно исследованию, проведенному в соавторстве с психологом Стэнли Милгрэмом, человек, непосредственно стоящий за вторжением, обычно сам решает, допустить ли его. Если этот человек не возражает, другие участники очереди обычно молчат. Эксперимент также показал, что два одновременных злоумышленника вызвали больший гнев, чем один, поэтому, если вы собираетесь прыгать с линии, путешествуйте в одиночку. [4]
Имейте в виду, что терпимость к обрезке линий варьируется в зависимости от культуры.Один опрос иностранцев, проживающих в Испании, выявил множество национальных различий в правилах очередей. Один ирландский респондент возмутился: «Они говорят:« Я просто хочу задать быстрый вопрос »и подходят прямо к стойке… Я готов взорваться». Немецкий испытуемый с возмущением описал друга-покупателя в супермаркете: «Женщина прошла прямо передо мной и поставила свои вещи на прилавок. Она говорит: «Нет, хорошо, мы вместе», указывая на другую женщину, которая только что закончила платить… Похоже, в Испании это разрешено.Невероятный.» [5]
В Америке худший грех обрезания линий — это притвориться, что вы этого не делаете. Как и члены любого сообщества, очереди хотят, чтобы их обычаи соблюдались. Мы бы все избежали очереди, если бы могли, но в этом случае анархия. Так что, если вам нужно вырезать, просто спросите — вежливо. Это укрепляет общественный договор, и это работает.
Исследования:
[1] Аллон и Ханани, «Срезание линии» ( Management Science , март 2012 г.)
[2] Langer et al., «Бездумность якобы продуманного действия» ( Journal of Personality and Social Psychology , июнь 1978 г.)
[3] Оберхольцер-Джи, «Рынок времени» ( Kyklos , август 2006 г.)
[4] Милграм и др., «Ответ на вторжение в очереди» ( Journal of Personality and Social Psychology , октябрь 1986 г.)
[5] Пэмис и др., «Раскрытие безмолвного языка Ожидание »( Journal of Services Marketing , 2016)
.
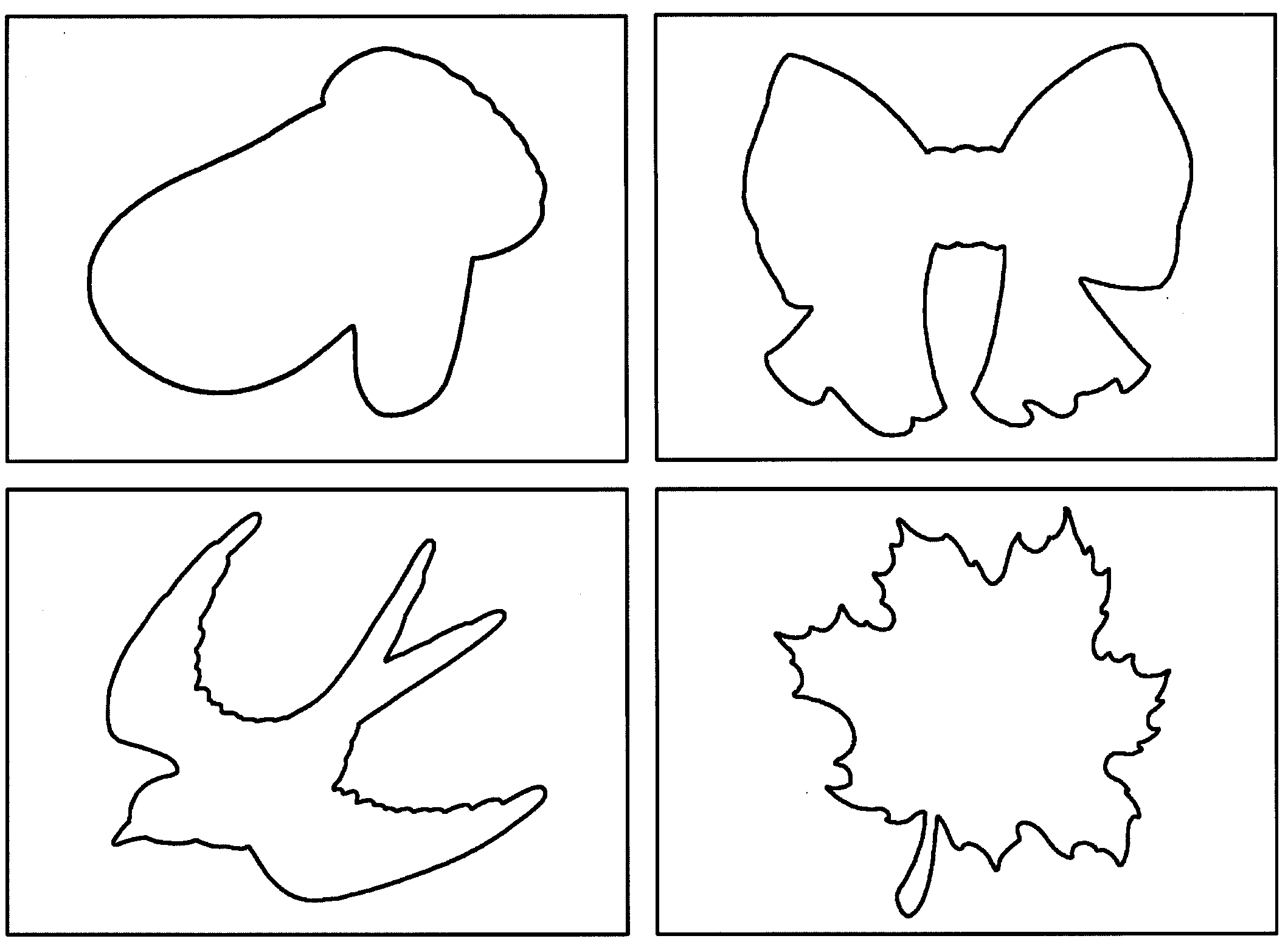


 Лучшее упражнение для малыша – выжимание воды из простой губки, оно тренирует нужные мышцы.
Лучшее упражнение для малыша – выжимание воды из простой губки, оно тренирует нужные мышцы.
 Лучше всего подходит для выделения геометрических фигур. Пользоваться им просто, жмем «ЛКМ» и ставим начальную точку, отпускаем клавишу мыши и переносим курсом далее по контуру добавляя новую метку. Таким образом выделяем элемент до того момента, пока курсор снова достигнет начальной точки;
Лучше всего подходит для выделения геометрических фигур. Пользоваться им просто, жмем «ЛКМ» и ставим начальную точку, отпускаем клавишу мыши и переносим курсом далее по контуру добавляя новую метку. Таким образом выделяем элемент до того момента, пока курсор снова достигнет начальной точки;