Как обрезать картинку по контуру в Paint.NET
Paint.NET – один из самых популярных графических редакторов, являющийся расширенной версией стандартного Paint и распространяющийся полностью бесплатно. Здесь можно работать со слоями, удобными инструментами выделения и вырезки того иного объекта.
Как вырезать картинку по контуру в Paint.NET
На самом деле очень легко, но для удобства мы разделим процесс на несколько этапов.
Этап 1: Выделение
Для начала нам нужно загрузить картинку, с которой будем работать, а также выделить тот объект, который собираемся вырезать.
- Запустите графический редактор Paint.NET. Для добавления нужной картинки можете ее просто перетащить из папки в рабочий интерфейс программы. Программа поинтересуется, каким образом открыть картинку. Выбирайте просто «Открыть».
- Теперь выберите инструмент выделения, с помощью которого будете обрабатывать изображение. Их предусмотрено три:
- «Выбор прямоугольной области»;
- «Лассо» для произвольного выделения;
- «Выбор овальной области».

- Если объект имеет неправильную форму, то мы рекомендуем использовать «Лассо». Обведите этот объект, чтобы выделить его.
Читайте также:
Делаем прозрачный фон в Paint.NET
Делаем текст по кругу в Paint.NET
Делаем фотоколлаж в Paint.NET
Делаем зеркальное отражение в Paint.NET
Этап 2: Обрезка
Для того, чтобы обрезать выделенный объект нажмите в верхнем меню по пункту «Изображение». Из выпавшего списка выберите «Обрезать по выделению». Можете в качестве альтернативы использовать комбинацию клавиш Ctrl+Shift+X. После этого элемент будет успешно вырезан, а невыделенные элементы удалены.
В этой процедуре не было ничего сложного. Полученный результат можете сохранить или продолжить с ним работать. К сожалению, как в некоторых других графических редакторах не получится вырезать объект и поместить его по умолчанию на новый слой, оставив при этом фоновое изображение.
Понравилась статья? Поделиться с друзьями:
| Метки: |
Как в paint вырезать объект по контуру
Приветствую вас, милые друзья! Услышав про paint – стандартный для windows графический редактор, многие кривят лицо и презрительно говорят, что эта программа неудобна, имеет мало функций, не подходит для серьезной обработки фотографий. Однако все не так просто. Приложение помогает быстро справиться с большим количеством задач, одна из которых – обрезка фото. О том, как изменить размер изображения – наша статья.
Однако все не так просто. Приложение помогает быстро справиться с большим количеством задач, одна из которых – обрезка фото. О том, как изменить размер изображения – наша статья.
Как в паинт выполнить кадрирование картинки по кругу или овалом
С помощью стандартного приложения paint можно обрезать фотографию в форме прямоугольника.
- на панели управления выберите инструмент «Выделить» и следом «прямоугольную область»;
- укажите границы кадрируемого изображения;
- найдите инструмент «Обрезать» и нажмите на него. Все части, которые окажутся за проведенной линией, будут отрезаны, на экране останется только фигура нужной формы.
К сожалению, разработчики не предусмотрели возможность кадрирования рисунков по кругу или овалу.
Добиться нужной формы, имея только родной для windows редактор, можно с помощью произвольной обрезки:
- в опции «выделить» выберите «произвольную область»;
- аккуратно прорисуйте круг или овал;
- проверьте, нет ли погрешностей;
- нажмите «обрезать».
 Обрезанное фото будет иметь искомую форму.
Обрезанное фото будет иметь искомую форму.
Чтобы фигура получилась более ровной, рекомендуем:
- выбрать овал на панели управления;
- разместить его в соответствии с воображаемыми границами, в рамках которых должен остаться рисунок;
- придать контуру нужную форму и размер;
- нажать на выделение произвольной области и аккуратно обвести контур.
Дополнительный вариант обрезки – установка на компьютер редактора Paint.net. Приложение – бесплатное. Предлагает пользователям готовый инструмент кадрирования по овалу или кругу. Достаточно нажать на «Выбор области овальной формы» и потом «Обрезать по выделению».
Как в paint обрезать изображение по контуру или по диагонали
Для кадрирования иллюстрации по любому другому контуру, кроме овала, нужно также воспользоваться инструментом «фигуры».
Порядок действий аналогичен кадрированию по кругу с той лишь разницей, что выбрать нужно тот контур, в который вы хотите заключить свою фотку.
Если ни одна из опций, представленных в paint, не соответствует вашим пожеланиям, попробуйте сами нарисовать нужный контур. Второй вариант – создайте модель формы в другом графическом редакторе, вставьте его в ваше изображение в paint, и выделением откадрируйте снимок по границам.
Фотки можно не только обрезать по контуру, но и придавать им определенный размер.
- нажмите на инструмент «Изменить размер»;
- в поле «изменить» выберите пиксели;
- укажите 3000 по вертикали. По горизонтали, при условии, что у вас стоит галочка на опции «Сохранить пропорции», установится пропорциональное значение. Оно может не соответствовать искомой величине в 4000 пикселей. Для соответствия проведите дополнительную обрезку лишних пикселей, подобрав нужный размер методом проб и ошибок.
Для обрезки по диагонали выберите фигуру треугольник. Она позволит сформировать четкие линии. Одна часть рисунка останется на экране, вторая обрежется.
Пайнт позволяет кадрировать фотографии по произвольному и прямоугольному контуру. В первом случае пользователи могут воспользоваться различными фигурами для обрезки картинки по их границе. Придать рисунку форму круга или овала можно с помощью программы paint.net.
В первом случае пользователи могут воспользоваться различными фигурами для обрезки картинки по их границе. Придать рисунку форму круга или овала можно с помощью программы paint.net.
На странице Текстовые редакторы мы рассмотрели Панель быстрого доступа
в Paint. Рассмотрели кнопку Paint , которая выводит вкладку со всеми доступными действиями, которые вы можете производить с создаваемыми работами в Paint. На странице Инструменты на панели Paint мы рассмотрели возможности основных инструментов в Paint.
На этой странице я расскажу вам –
как работать с изображениями в Paint.
как в Paint вырезать выделенный объект и вставить его в другое изображение
Как вырезать выделенный объект
и вставить его в другое изображение
Инструмент «Вырезать» на панели Paint, обозначен цифрой 3.
На примере двух изображений я покажу как вырезать объект
из одного изображения и вставить этот объект в другое изображение.
Есть два изображения – новогодняя ёлка и символ 2012 года, забавный дракоша.
Оба изображения в формате PNG.
Предположим, нам надо изображение дракоши отобразить на фоне ёлки.
Поскольку эти два изображения приблизительно одинаковых размеров, то для начала надо уменьшить размеры дракоши до нужных размеров. Для этого нажимаем кнопку «Изменить размер» (цифра 8 на панели Paint). Как измененить размеры изображения – смотрите здесь .
Я изменила размер изображения с дракошей в меньшую сторону по горизонтали
и вертикали – на 50%. Получилось изображение такого размера.
Затем я обратилась к инструменту «Выделить».
И выбрала – «Произвольная область» и «Прозрачное выделение».
Сделала выделение вокруг дракоши и щёлкнула по инструменту «Вырезать» .
Дракоша попал в буфер обмена, а на изображении, где был дракоша – остался только фон.
Затем я открыла изображение с ёлкой и нажала на инструмент «Вставить».
Дракоша появился в левом верхнем углу изображения с ёлкой и я просто
перетащила его (прижатой левой мышкой) в нужное мне место.
И вот результат этой работы.
Если сделать эту же работу в Adobe Photoshop, то изображения в формате PNG
сохраняются на прозрачном фоне, т.е., нет белого фона и изображение выглядит так.
А в программе Paint прозрачность фона теряется и при сохранении
изображения в формате PNG – программа выставляет такое сообщение.
Но мне нужно было показать вам – как именно в Paint вырезать объект
из одного изображения и вставить его в другое изображение.
как в Paint отразить изображение по вертикали или по горизонтали
Как в Paint отразить изображение
по вертикали или по горизонтали
Для того, чтобы отразить изображение по вертикали или по горизонтали – – надо для начала открыть нужное изображение в программе Paint. Я буду опять использовать, для объяснения, изображение с красной смородиной.
Как видите на изображении – трава внизу растёт, как ей и положено, вверх,
а гроздь красной смородины опускается с веточки вниз и веточка тянется от
верхней правой стороны. Мы будем отражать это изображение по вертикали.
Мы будем отражать это изображение по вертикали.
Для этого нажимаем на панели кнопку «Повернуть» в разделе «Изображения»
и выбираем из открывшейся вкладки «Отразить по вертикали».
Видите, после того как отразили изображение по вертикали – изображение по существу перевернелось на 180°. Трава наверху, а гроздь смородины от веточки тянется вверх. Так что, не всем изображениям нужно отражение по вертикали, но я объяснила принцип отражения изображения по вертикали, а на этом изображении это хорошо видно.
А теперь будем отражать изображение по горизонтали.
Для этого нажимаем на панели кнопку «Повернуть» в разделе «Изображения»
и выбираем из открывшейся вкладки «Отразить по горизонтали».
И видим, что изображение повернулось.
Веточка теперь тянется с верхней левой стороны.
Для создания презентации или другого дизайн-макета часто требуется изображение без фона. Можно поискать готовое изображение в формате PNG или самостоятельно выделить и вырезать картинку по контуру, а затем удалить фон и сохранить в PNG, чтобы использовать картинку в презентациях или дизайн-макетах.
С помощью различных инструментов выделения вы можете указать программе, с какими именно частями изображения хотите работать, вплоть до пикселя.
Как вырезать картинку по контуру онлайн
Новички могут попытаться отделить картинку от фона в онлайн-редакторах.
1. Для Интернета. Быстро, просто, но с потерей размера. Онлайн-сервис Remove.bg
Remove.bg понравится вебмастерам и SMM-специалистам. Это бесплатный, простой и удобный сервис, который поможет удалить фон и сохранить изображение с прозрачностью в формате PNG. Используя вырезанные изображения можно с легкостью создавать картинки для сайтов и социальных сетей:
Минусы:
1. Выдает фото небольших размеров. У меня получилось 612 на 408.
2. Просто, но не всегда точно. Онлайн-сервис Background Burner
Background Burner позволяет отделить картинку от фона. Он поддерживает два основных режим работы — автоматический и ручной. По умолчанию используется автоматика. После первичной обработки Background Burner предлагает варианты изображения. Если результат вас устраивает, вы можете сохранить картинку на жесткий диск, нажав кнопку «Sеlect».Во всех остальных случаях жмем кнопку «Touch Up» и приступаем к ручному редактированию.
Если результат вас устраивает, вы можете сохранить картинку на жесткий диск, нажав кнопку «Sеlect».Во всех остальных случаях жмем кнопку «Touch Up» и приступаем к ручному редактированию.
Удаление фона или его остатков в ручном режиме производится следующим образом: красной кистью закрашиваются элементы, которые нужно удалить, и напротив, зеленой кистью обводятся области, которые должны оставаться нетронутыми. Идеальная точность тут необязательна. Доработанную картинку можно сохранить в формате JPEG или PNG (с фоном или без фона) после регистрации.
Качество работы Background Burner, к сожалению, идеальным его не назовешь. Сервис неплохо справляется с изображениями, на которых выделяемый объект имеет достаточно четкие границы и хорошо контрастирует с основным фоном. А вот при выделении сложных объектов на неконтрастном фоне возникнут проблемы.
3. Трудоемко, но точно и красиво в Gravit Designer
Выделять изображение по контуру и скрывать ненужные участки фотографии можно с помощью векторного браузерного редактора Gravit Designer. Это профессиональный подход, который позволит сделать идеально ровное выделение нужной вам формы. Алгоритм довольно прост — обводим пером контур, помещаем растровое изображение внутрь контура, делаем фон прозрачным, экспортируем. Новичкам будет на первом этапе сложно освоить векторное рисование, но результат того стоит.
Это профессиональный подход, который позволит сделать идеально ровное выделение нужной вам формы. Алгоритм довольно прост — обводим пером контур, помещаем растровое изображение внутрь контура, делаем фон прозрачным, экспортируем. Новичкам будет на первом этапе сложно освоить векторное рисование, но результат того стоит.
Очевидный минус этого решения — объекты сложной формы таким способом придется выделять довольно долго.
Как вырезать картинку по контуру в Фотошопе?Самое очевидно решение – использовать графический редактор Adobe Photoshop. Здесь есть несколько простых способов выделения.
Магнитное лассоХороший инструмент для выделения объектов с гладкими контурами. Работает магнитное лассо очень просто. Увеличьте масштаб, затем кликните по контуру объекта выделения. Появится первый маркер. Далее ведите курсор вдоль контура фигуры, по мере продвижения будут появляться новые маркеры. Для выделения контура изображения используются алгоритмы, находящие наиболее контрастные участки изображения, которые, скорее всего, окажутся контуром, отделяющим фигуру от фона. Пользователю нужно указать, какую часть он хочет оставить, а какую удалить.
Для выделения контура изображения используются алгоритмы, находящие наиболее контрастные участки изображения, которые, скорее всего, окажутся контуром, отделяющим фигуру от фона. Пользователю нужно указать, какую часть он хочет оставить, а какую удалить.
К сожалению, далеко не всегда контраста между фигурой и фоном достаточно для того, чтобы программа верно распознала контур.
Поэтому важно подобрать или сделать подходящую фотографию. Простота выделения фигуры и удаления фона будет зависеть от характеристик самого изображения. Если хотите упростить себе задачу — используйте изображения с объектом, достаточно контрастирующим с фоном — значительно темнее, светлее или просто другого цвета. Идеальным решением будет студийная фотография, сделанная на однотонном фоне. Специалисты по созданию спецэффектов используют для фона зеленый — вероятность совпадения цвета фигуры и фона тут исчезающе мала. С удалением зеленого фона алгоритмы графических и видеоредакторов прекрасно справляются. Во всех других случаях выделение изображения потребует дополнительных настроек и человеческого участия.
Во всех других случаях выделение изображения потребует дополнительных настроек и человеческого участия.
На этом примере мы видим, что инструмент выделения с базовыми настройками хорошо распознал контур лица, но не отделил белую одежду от белого фона. С выделением волос тут тоже возникнут проблемы.
Если контрастность фона и фигуры или четкость фотографии невелики, то маркеры могут расставляться неправильно. В этом случае ставьте их принудительно при помощи щелчков ЛКМ. Для перемещения по увеличенному изображению используйте зажатие клавиши «Пробел». Постепенно вы замкнете контур, после чего побежит пунктирная линия. Замыкает контур также двойной щелчок ЛКМ. К сожалению, в нашем случае это слишком сложно — прическа мальчика не позволяет выделить картинку таким способом быстро.
Волшебная палочкаЭтот инструмент по щелчку ЛКМ выделит область, окрашенную близкими оттенками. Диапазон оттенков, который программа будет включать в выделенную область можно увеличивать или уменьшать посредством настройки «Допуск». Допуск 32 установлен по умолчанию. Уменьшение допуска приведет к повышению чувствительности инструмента. Он будет выделять небольшие фрагменты, очень близкие по цвету. Чтобы расширить область выделения, нужно выбрать режим «Добавить к выделенной области». Так можно выделить равномерно окрашенный фон несколькими щелчками мыши.
Допуск 32 установлен по умолчанию. Уменьшение допуска приведет к повышению чувствительности инструмента. Он будет выделять небольшие фрагменты, очень близкие по цвету. Чтобы расширить область выделения, нужно выбрать режим «Добавить к выделенной области». Так можно выделить равномерно окрашенный фон несколькими щелчками мыши.
Мне потребовалось 3 щелчка, после чего я обнаружила, что в выделение попали светлые участки на джинсах.
Переключившись в режим «Вычитание из выделенной области» легко исправить этот недочет. К сожалению, задачу точного выделения волос этот инструмент не решает.
Цветовой диапазон (Color Range)
Поговорим об инструменте выделения Photoshop — «Цветовой диапазон» (Color Range), который выбирает области в изображении по тональности или цвету. По принципу работы этот инструмент похож на «Волшебную палочку» (Magic Wand Tool) тем, что они оба отбирают области изображения на основе тональных и цветовых значений, но этом сходство заканчивается. Чтобы активировать этот инструмент, надо кликнуть по любому инструменту выделения правой клавишей мышки или по вкладке главного меню «Выделение» (Select) и выбрать соответствующую строку.
В самой верхней части диалогового окна «Цветовой диапазон» имеется опция «Выбор» (Select), с помощью которой мы можем выбрать, откуда брать образцы цветов. Есть два варианта — взять образцы из изображения или использовать готовый набор цветов,заранее установленный в Фотошопе.
По умолчанию установлен параметр «По образцам» (Sampled Colors). Параметр «По образцам» определяет то, что мы будем самостоятельно выбирать образцы в изображении. Для того, чтобы выделить участки с похожими цветами, достаточно кликнуть по нужному участку на изображении, и Фотошоп выберет все похожие пиксели в пределах указанного определённого диапазона (отсюда и название инструмента).
При использовании «Цветового диапазона» следует кликнуть по нужному участку курсором, принимающем при этом вид пипетки. Этот инструмент предоставляет для использования три вида пипеток инструментов — основную, чтобы сделать первоначальный выбор, вторая — пипетка с плюсиком — инструмент добавления к выбранному, и третья, пипетка с минусом, вычитает из выделения.
Для переключения между этими инструментами можно нажимать на иконки, но лучше использовать другой способ. Основная пипетка выбрана по умолчанию, а на другие инструменты мы можем временно переключиться непосредственно с клавиатуры. Чтобы с основной пипетки перейти к пипетке добавления, просто нажмите и удерживайте клавишу Shift. Чтобы получить доступ к вычитающей пипетке, нажмите и удерживайте Alt.
Выделение пером
С помощью векторного инструмента «Перо» можно создать аккуратный контур с гладкими краями. Инструмент немного сложноват в освоении, но результат того стоит.
Выделение с использованием маски
Точно и аккуратно выделить фигуру можно, если создать черно-белую маску. Для чего нужны маски? Они позволяют удалять (скрывать) ненужные участки фотографии, к примеру удалить задний фон. Маски позволяют в любой момент восстановить стертые участки фотографии в случае, если вам что-то не понравится.
Как создать маску? На панели слои обратите внимание на выделенную ниже кнопочку.
После создания маски ее можно редактировать. Маску можно нарисовать с помощью обычных кисточек черного или белого цвета. Рисуя черным, мы скрываем лишнее, а белым — восстанавливаем нужные участки нашей фотографии. При этом у кисточки можно менять мягкость краев, ее размер и т.д.
Выделение волос через повышение контраста
Как быть со сложным контуром, например с прической? Рисовать кисточкой очень долго, не у каждого хватить терпения. Но можно создать черно-белый рисунок с нужным силуэтом, а затем сделать из него маску.
Создайте дубликат редактируемого слоя, мы будем повышать его контрастность. В некоторых случаях стоит обратить внимание на цветовые каналы и создать дубликат одного из них.
Повысить контраст между фоном и объектом можно с помощью:
- уровней (CTRL+L) или кривых (CTRL+M)
- инструментов «Осветлитель» и «Затемнитель» (O), которые будут воздействовать на локальные участки,
- черной кисти, которой нужно закрасить лицо.
Получив контрастное изображение, нажмите «Выделение/Цветовой диапазон». Нажмите ОК.
Комбинация всех инструментов поможет точно вырезать картинку по контуру
Для точного выделения можно попеременно использовать все указанные способы инструменты, вычитая или добавляя к выделению нужные области:
Выделение готово. Я создаю маску слоя и получаю мальчика без фона.
Выбираю «Файл — Сохранить как». Даю название файлу, тип файла — PNG. Изображение готово. Теперь его можно вставить в презентацию или создать такую композицию, используя векторный клипарт.
Умение вырезать изображение по контуру позволит создавать интересные композиции и коллажи.
Как обрезать Фото на компьютере без программ в Windows 10
Windows Photo Viewer был заменен новым приложением «Фотографии» в Windows 10, которое является средством просмотра изображений по умолчанию. Если вы используете windows 10 с самого начало, то должны помнить, что приложение «фотографии» было базовым средством просмотра изображений с очень небольшим количеством вариантов редактирования. За последние три года, это приложение получило много новых функций, и теперь оно стало лучшим средством просмотра изображений для Windows 10. Помимо просмотра фотографий и их редактирования, вы также можете редактировать и создавать видео, объединить два видео в одно и сделать видео из фото и музыки. Если вам нужно обрезать файл изображения, вы также можете это сделать. Покажу Вам два способа, чтобы обрезать фото. Первый заключается в стандартном приложении «фотографии«, а второй обрезать любой объект на фото по контуру.
Как обрезать фото в приложении «Фотографии»
Шаг 1. Нажмите правой кнопкой мыши на фото, которое хотите обрезать и выберите в меню «И изменить с помощью приложения Фотографии«.
Шаг 2. В приложении «фотографии» нажмите на «Обрезать и повернуть» и выберите ту область, которую Вам нужно обрезать. Далее нажмите Готово.
Шаг 3. Далее Вам будет предложено сохранить изображение. Нажмите «Сохранить копию«, если вы хотите сохранить его, как другой файл, вместо внесения изменений в исходный файл изображения. Нажмите кнопку «Сохранить«, чтобы применить изменения к исходному изображению. Потери качества я не заметил.
Как обрезать деталь или объект по контуру
Этим способом я пользуюсь лично. Он заключается в новом приложении Piant 3D, который microsoft ввела в Windows 10. На самом деле все очень просто и быстро. Можно забыть о фотошопе и ручном обрезании по контуру. Piant 3D автоматически определит область которую нужно обрезать и сделает это. Давайте посмотрим.
Шаг 1. Откройте меню «поиска» и напишите Paint 3D, далее запустите это приложение. Далее просто перетяните фото в программу, которое хотите обрезать. Можно еще нажать на иконку папки сверху в левом углу, выбрать «Открыть» > «Обзор файлов» и указать местонахождения вашего изображения вручную. Как только ваше фото появилась в программе Paint 3D, нажмите на «Создать трехмерный объект«.
Шаг 2. Далее нажмите на «Волшебное выделение» и выберите область или деталь на фото, которую нужно обрезать по контуру и нажмите «Далее«.
Шаг 3. Paint 3D автоматически обрежет по контуру вашу выделенную деталь или область, но есть один момент. На рисунке ниже видно что он не полностью обрезал, остался нос, для этого вы справа нажмите на карандаш «Добавить» и проведите по затемненной области. Если вам нужно удалить лишнюю захваченную контурную область, то нажмите «Удалить» и проведите по той области. Нажмите Готова.
Шаг 4. Перетяните теперь объект в сторону и вы увидите что фото обрезано по контуру. Далее просто выделите не нужные объекты и удалите их с помощью кнопки Del.
Шаг 5. Далее нажмите на меню, иконка папки в левом верхнем углу, и выберите «Сохранить как«. Выберите «Изображение«.
Шаг 6. Далее в графе тип файла, выберите тот формат, который Вам нужен. Обычно это PNG формат, чтобы фото было обрезанное и без фона. Укажите имя файла и место для сохранения. Нажмите Сохранить.
Загрузка комментариев
Как обрезать фото овалом в paint
Приветствую вас, милые друзья! Услышав про paint – стандартный для windows графический редактор, многие кривят лицо и презрительно говорят, что эта программа неудобна, имеет мало функций, не подходит для серьезной обработки фотографий. Однако все не так просто. Приложение помогает быстро справиться с большим количеством задач, одна из которых – обрезка фото. О том, как изменить размер изображения – наша статья.
Как в паинт выполнить кадрирование картинки по кругу или овалом
С помощью стандартного приложения paint можно обрезать фотографию в форме прямоугольника.
- на панели управления выберите инструмент «Выделить» и следом «прямоугольную область»;
- укажите границы кадрируемого изображения;
- найдите инструмент «Обрезать» и нажмите на него. Все части, которые окажутся за проведенной линией, будут отрезаны, на экране останется только фигура нужной формы.
К сожалению, разработчики не предусмотрели возможность кадрирования рисунков по кругу или овалу.
Добиться нужной формы, имея только родной для windows редактор, можно с помощью произвольной обрезки:
- в опции «выделить» выберите «произвольную область»;
- аккуратно прорисуйте круг или овал;
- проверьте, нет ли погрешностей;
- нажмите «обрезать». Обрезанное фото будет иметь искомую форму.
Чтобы фигура получилась более ровной, рекомендуем:
- выбрать овал на панели управления;
- разместить его в соответствии с воображаемыми границами, в рамках которых должен остаться рисунок;
- придать контуру нужную форму и размер;
- нажать на выделение произвольной области и аккуратно обвести контур.
Дополнительный вариант обрезки – установка на компьютер редактора Paint.net. Приложение – бесплатное. Предлагает пользователям готовый инструмент кадрирования по овалу или кругу. Достаточно нажать на «Выбор области овальной формы» и потом «Обрезать по выделению».
Как в paint обрезать изображение по контуру или по диагонали
Для кадрирования иллюстрации по любому другому контуру, кроме овала, нужно также воспользоваться инструментом «фигуры».
Порядок действий аналогичен кадрированию по кругу с той лишь разницей, что выбрать нужно тот контур, в который вы хотите заключить свою фотку.
Если ни одна из опций, представленных в paint, не соответствует вашим пожеланиям, попробуйте сами нарисовать нужный контур. Второй вариант – создайте модель формы в другом графическом редакторе, вставьте его в ваше изображение в paint, и выделением откадрируйте снимок по границам.
Фотки можно не только обрезать по контуру, но и придавать им определенный размер.
- нажмите на инструмент «Изменить размер»;
- в поле «изменить» выберите пиксели;
- укажите 3000 по вертикали. По горизонтали, при условии, что у вас стоит галочка на опции «Сохранить пропорции», установится пропорциональное значение. Оно может не соответствовать искомой величине в 4000 пикселей. Для соответствия проведите дополнительную обрезку лишних пикселей, подобрав нужный размер методом проб и ошибок.
Для обрезки по диагонали выберите фигуру треугольник. Она позволит сформировать четкие линии. Одна часть рисунка останется на экране, вторая обрежется.
Пайнт позволяет кадрировать фотографии по произвольному и прямоугольному контуру. В первом случае пользователи могут воспользоваться различными фигурами для обрезки картинки по их границе. Придать рисунку форму круга или овала можно с помощью программы paint.net.
Привет посетителю моего блога !
Я часто встречаю такие вопросы среди новичков:
- Как скачать картинку на компьютер
- Как уменьшить картинку
- Как сохранить её в нужном Вам формате
- Как сделать картинку круглой
- Как сделать картинки на прозрачном фоне
А это сделать очень просто! И воспользоваться можно бесплатным уже встроенным в наш Windows редактором картинок Paint.net. Вот официальный сайт программы https://paintnet.ru/. На фотографии показан конечный продукт наших манипуляций, фон соответственно может быть любой. На картинке вы видите, как выглядит картинка на прозрачном фоне в каком-либо графическом редакторе.
И такое изображение можно ставить на любой фон, там где шашечки будет тот же фон, на который вы поставите её. Но! Обязательно сохраняйте сделанную прозрачной картинку в расширении . PNG , иначе фон станет не прозрачным, а белым!
Об этой программе я уже писала в статье Paint Как сделать скриншот и Вырезать нужное изображение. Там написано где скачать Пайнт бесплатно и почему это нужно сделать, ведь чаще всего он уже есть на нашем компьютере.
И я решила помочь новичкам, и сделала видеоролик именно для них, так как там рассказано всё с нуля. То есть азы, начиная от скачивания картинок из интернета. Его вы сможете посмотреть внизу страницы.
И как всегда я сделала скриншоты для тех кто не может смотреть виде по разным причинам и одна из них медленный интернет.
Все непонятные моменты вы сможете посмотреть в видеоуроке.
- Открываем картинку в программе Paint.net.
- Её можно перетащить мышкой, а можно открыть через Файл и в выпадающем меню, нажать Открыть.
- 1 Нажимаем на круглый инструмент выделения
- 3 Выделяем нужный нам фрагмент
- 2 Нажимаем на ножницы команда «Вырезать» и программа сохраняет вырезанный фрагмент в буфер обмена
Скриншоты увеличиваются по клику!
Получаем вот такой вид в Paint. И нажимаем на инструмент «Создать» (белый листок с зелёным значком)
Выходит окошко с указанием размера будущего документа, жмём «ок».
После того как документ создался, выбираем инструмент Волшебная палочка. И кликаем ею по белому полю.
После этого жмём Delete, и фон становится прозрачным. Получаем вот такую картинку, далее выберем инструмент вставить (зелёная стрелочка показывает на него). После этого туда добавляется наша роза на круглом фоне (смотрите на первую картинку поста).
И один очень важный момент, сохраняем ОБЯЗАТЕЛЬНО в формате .png Иначе фон не будет прозрачным.
Если вы делаете изображения для блога, то не забывайте сжимать их без потери качества . И удаляйте с блога невидимые дубли изображений, которые нагружают блог замедляют его загрузку.
А вот и видеоурок. Правда, там сначала вставляется изображении, а потом уже удаляется фон.
Paint.net Обрезать, сделать круглой, прозрачный фон.
Если у Вас есть какие то вопросы по обработке картинок, то пишите пожалуйста и я обязательно отвечу или сделаю видеоурок.
P.S. Если Вам что то не понятно, то пишите пожалуйста в комментариях.
Сохраните пост к себе на стенку в соцсети
А здесь можно публиковать анонсы постов по теме:
Множество пользователей, работающих с графикой, могут столкнуться с необходимостью обрезать какую-то часть цифрового изображения. Разумеется, можно воспользоваться мощными (а часто и платными) инструментами уровня Adobe Photoshop, The Gimp, Picasa и другими, а можно не ходить далеко, и использовать сподручные инструменты, имеющиеся в функционале ОС Windows. В этой статье я расскажу, как обрезать фотографии в Paint, и какова последовательность действий для достижения нужного вам результата .
Учимся обрезать фото в Паинт
Почему мы любим фоторедактор Paint?
Как известно, графическим редактором «Paint» комплектовалась ОС Виндовс ещё с версии 1.0. Затем данный редактор был переименован в «PaintBrush», но позже ему вновь было возвращено оригинальное название «Paint».
Данная программа является собой довольно простой графический растровый редактор от Microsoft, встроенный в функционал современных версий ОС Виндовс. Он обладает базовым набором инструментов для работы с изображением, включая возможность обрезки (вырезки) нужной части изображения.
При этом функционал MS Paint бесплатен для обладателя ОС Виндовс, интуитивно понятен, работа с редактором не вызовет особых проблем даже у неподготовленных пользователей.
Используйте простые и удобные возможности MS Paint
Как обрезать фото в Paint – особенности реализации
Если у вас имеется изображение, которое необходимо быстро и эффективно обрезать, рекомендую воспользоваться инструментарием, встроенным в редактор MS Paint.
- Для этого запустите Paint (проще это сделать, нажав на кнопку «Пуск», в строке поиска набрать paint , а затем нажать ввод).
- После запуска редактора нажмите на сочетание клавиш Ctrl+O для открытия в редакторе нужного вам файла.
- Для выделения нужной нам прямоугольной области нажмите на кнопку « Выделить » в панели инструментов.
- И выделите нужную часть изображения (устанавливаете курсор в верхний левый край части изображения, зажимаете левую клавишу мыши, и ведёте курсор к нижней правой части изображения).
Нажмите на кнопку «Выделить» для выделения нужной части изображения
Теперь нажимаем на кнопку « Обрезать » (находится справа от кнопки «Выделить»), выделенное вами изображение будет обрезано. И вы сможете проводить над ним последующие графические операции (или сохранить на жёсткий диск вашего ПК, нажав на кнопку вызова меню, и выбрав там «Сохранить как»).
Как в Паинт обрезать фото по контуру
Как можно было видеть выше, предыдущий способ помогает обрезать фото в Paint с помощью прямоугольного выделения. При этом возможности Paint предполагают также обрезку фото по контуру нужного вам объекта.
- Для этого загрузите нужную вам фотографию, нажмите на маленькую стрелочку прямо под кнопкой выделить, и в появившемся меню выберите « Произвольная область ».
Выберите «Произвольная область»
Как обрезать фото овалом и кругом в Paint
К сожалению, функционал стандартного «MS Paint» не имеет инструментария для обрезания нужного изображения овалом и кругом. Для реализации этого рекомендую воспользоваться более продвинутыми инструментами, к примеру, бесплатной версией графического редактора « Paint Net ».
- Скачайте данный редактор с сайта dotpdn.com, распакуйте и установите на ваш ПК.
- Запустите его, с помощью нажатия на «Файл» — «Открыть» откройте нужный вам файл.
- На расположенной слева панели инструментов нажмите на кнопку «Выбор области овальной формы», и выделите на рисунке нужную область кругом или овалом.
Нажмите на кнопку «Выбор овальной формы»
Затем нажмите на кнопку сверху «Обрезать по выделению» и сохраните полученный результат к себе на ПК («Файл» – «Сохранить как»).
Нажмите на кнопку «Обрезать по выделению»
Заключение
Если у вас возникла необходимость обрезать какое-либо фото, то удобным вспомогательным инструментом в этом будет функционал встроенного в ОС Виндовс редактора «MS Paint». Его возможности позволяют за несколько кликов вырезать нужный фрагмент из фото, а затем и сохранить его к себе на ПК. Если же вам необходимо обрезать фото овалом и кругом, а выделение с помощью функции «Произвольная область» смотрится недостаточно ровно, тогда воспользуйтесь функционалом другого, упомянутого мной редактора «Paint Net», позволяющим легко вырезать нужный фрагмент из понравившегося вам фото.
Узнаем как вырезать картинку из картинки. Узнаем как вырезать картинку в Фотошопе
При оформлении документов и интернет-страниц часто востребованы знания о том, как вырезать картинку из картинки в «Фотошопе». В одних случаях нужно просто убрать лишнее на изображении, и тогда достаточно кадрирования, в других необходимо вставить часть одного рисунка в другой, в третьих — создать сложный фотоколлаж. Нескольким способам вырезания части изображения и посвящена эта статья.
Кадрирование
Самый простой способ того, как вырезать картинку в «Фотошопе», заключается в так называемом кадрировании. Выберите инструмент «Рамка» (клавиша С — латинская). Двигайте курсором по изображению в диагональном направлении, чтобы выделить прямоугольник. Когда прямоугольник будет готов, нажмите клавишу Enter. Изображение «кадрируется» — оно будет представлять собой только часть исходного файла. Часто этого бывает вполне достаточно.
Не забудьте перед кадрированием дублировать исходный файл и на всякий случай сохранить копию.
Перенесение прямоугольной или овальной области
Второй способ того, как вырезать картинку, заключается в выделении прямоугольной или овальной области и ее перенесении. Выберите инструмент «Прямоугольная область» или «Овальная область». Клавиша М (латинская) выбирает сам инструмент выделения, одновременное нажатие на нее же и Shift позволит переключаться между разными формами. Двигайте по диагонали курсором, чтобы выделить нужную область.
Переключитесь на инструмент «Перемещение» (V), и выделенную область можно перетаскивать как в рамках исходного изображения, так и в другое изображение.
Этот способ аналогичен тому, как вырезать картинку в Paint, однако «Фотошоп», конечно, предполагает более тонкую настройку инструментов и большие возможности.
Если при перетаскивании в рамках одного рисунка вам необходимо, чтобы выделенный фрагмент и остался на месте, и был перемещен (т. е. скопирован во время перетаскивания), во время перемещения нажимайте клавишу Alt.
Равносторонний прямоугольник и круг
Очень часто требования к тому, как вырезать картинку из картинки, предполагают выделение квадрата или круга. Конечно же, добиваться этого на глаз, при помощи направляющих или других вспомогательных элементов очень хлопотно и долго.
Для этого при использовании инструмента выделения достаточно нажимать клавишу Shift.
Более того, вы можете построить круг или квадрат с известной серединой. Чтобы построить фигуру с центром в определенной точке, поставьте туда курсор и начинайте движение по диагонали с одновременно нажатой клавишей Alt. Если же будут нажаты и клавиша Alt, и клавиша Shift, то будет построен равносторонний прямоугольник или круг с центром в заданной точке.
Копирование и перенесение
Еще один способ того, как вырезать картинку из картинки в программе «Фтотошоп», заключается в копировании выделенной области и дальнейшем перенесении в другое место этого же документа или в другой документ. Это особенно необходимо тогда, когда копирование должно быть многократным.
Выделите фрагмент нужной вам формы и копируйте его, а затем вставьте. Это можно сделать при помощи мыши и меню: «Редактирование – Копировать/Вставить». Второй способ, более рациональный — при помощи клавиатуры. Нажмите одновременно клавиши Ctrl и C (латинская), чтобы копировать, и клавиши Ctrl и V, чтобы вставить.
Этим способом нередко можно воспользоваться, чтобы вставить вырезанную картинку из «Фотошопа» в другую программу.
Выделение объекта сложной формы
Конечно же, фотошоп позволяет не только копировать и перенести изображения правильной формы, но и вырезать картинку по контуру. Для этого предназначен инструмент «Лассо» (L). Одновременное нажатие клавиши L и Shift позволит переключаться между разными видами лассо.
Обычное лассо необходимо для произвольного выделения. Делать это мышью довольно проблематично, так как нужно фактически обрисовывать сложную форму. Обычное лассо используется или в тех случаях, когда точная форма не важна, или если к компьютеру подключен графический планшет.
Инструмент «Прямоугольное лассо» предполагает рисование от точки до точки. Выберите этот инструмент и начните обводить нужную фигуру: поставьте первую точку и, не отпуская кнопку мыши, ставьте точки по контуру до тех пор, пока линия выделения не выстроится вокруг фрагмента изображения, который нужно вырезать. Когда эта линия построится, отпустите кнопку мыши.
Наконец, «Фотошоп» предоставляет возможность построить линию выделения по четкой границе между изображениями. Для этого вам понадобится инструмент «Магнитное лассо». Выберите его, поставьте курсор на границу фрагментов изображений, нажмите и отпустите мышь, а далее обводите контур изображения настолько точно, насколько это возможно, задавая направление инструменту — ваши промахи будет корректировать лассо, «примагничиваясь» к контуру. Чем точнее и контрастнее контур, тем лучше ее будет видеть инструмент. Для завершения выделения два раза кликните кнопкой мыши.
Далее с выделенным объектом можно работать так же, как и с фигурами правильной формы.
Волшебная палочка
Наконец, еще один из способов того, как вырезать картинку в «Фотошопе», это использование «Волшебной палочки» (W). Этот инструмент позволяет быстро выделить область одного цвета или тона и очень удобен, когда нужно обрезать фон или вырезать одноцветную фигуру.
Выберите инструмент, нажав клавишу «W», поставьте курсор на область, которую нужно выделить, и кликните мышью. Точность волшебной палочки можно настраивать, проставляя определенное число в поле «Допуск» на панели инструментов. Чем больше эта цифра, тем шире понимает «Волшебная палочка» тот цвет, который ей нужно выделить, и наоборот. Т. е. если нужно выделить фрагмент точного оттенка, следует вписать минимальное значение.
Таким образом, «Фотошоп» предоставляет много возможностей того, как вырезать картинку из картинки. Дальнейшая обработка вырезанных фрагментов при помощи ластика или слоя маски позволит создавать аккуратные фотоколлажи.
Как в Ворде обрезать картинку
При создании текстового документа с изображениями в редакторе Microsoft Word у пользователя может возникнуть потребность сделать их более привлекательными, придать соответствующий размер или создать новый фигурный контур. В данной статье опишем, как в ворде обрезать картинку, а также удалить ее ненужную часть.
Как обрезать картинку — пошагово
Выделяете картинку, нажав на нее левой кнопкой мыши. Переходите в раздел Работа с рисунками и выбираете на вкладке Формат команду Обрезка.
- Перемещаете появившиеся маркеры по горизонтали, по вертикали или по диагонали внутрь рисунка до необходимого размера.
- По завершении всех действий нажимаете кнопку ESC.
Совет! Чтобы обрезать рисунок равномерно по контуру двух или четырех его сторон, нужно удерживать клавишу CTRL и перетаскивать центральный или угловой маркер.
Обрезка фигурная — по контуру
Выделяете изображение, которое будет изменяться. Таким же образом на вкладке Формат нажимаете команду Обрезка. Далее спускаетесь ниже в меню и выбираете Обрезать по фигуре.
- Находите подходящую форму из списка фигур.
Как видите, меню в Word предлагает изменить рисунок как по самым основным типам фигур (по кругу или прямоугольнику), так и по нестандартным (солнце, стрелки, звезды). При обрезке автоматически сохраняются пропорции изображения.
К примеру, выполнена обрезка в овал.
Обрезка с сохранением пропорций
Выбираете фото, которое нужно обрезать под размер стандартных пропорций.
- На вкладке Формат щелкаете стрелку в разделе Обрезка. Спускаетесь в меню и выбираете Пропорции.
- Делаете требуемое соотношение сторон из списка и выходите клавишей ESC.
Удаление обрезанных частей
Такая функция дает возможность скрыть от просмотра другими редакторами документа удаленные части картинки.
Важно знать! Данное действие отменить невозможно, поэтому используйте его в самом завершении редактирования.
- Кликаете на фотографию.
- Входите в раздел Работа с рисунками на вкладку Формат и щелкаете опцию Сжать рисунки.
В появившемся окне устанавливаете следующие галочки:
Все описанные действия подходят для MS Word 2007, 2010 и 2016. А для версии 2003 данные функции можно найти, нажав на фото правой кнопкой мыши и выбрав далее в меню Формат рисунка.
Таким образом, обрезание картинки вордовскими инструментами не только улучшает документ, но и делает его более привлекательным.
Contour Cut Signage — SpeedPro
Вы ищете уникальные вывески с индивидуальным дизайном? В таком случае вывески SpeedPro с контурной обрезкой — идеальное решение.
В SpeedPro мы можем создать практически любую форму или узор с помощью нашей современной технологии контурной резки. Ваш проект будет индивидуализирован до мельчайших деталей, так как мы предлагаем контурную резку для самых разных материалов и дизайнов.Конечный продукт ограничен только вашим воображением — мы с радостью выполним любой запрос.
Имея сеть представительств по всей стране, SpeedPro предлагает качественную продукцию с индивидуальным обслуживанием клиентов. Узнайте больше о наших возможностях в отношении обозначений с индивидуальным вырезом по контуру и о преимуществах, которые эти типы знаков и надписей могут предоставить вашей организации.
Что такое Contour-Cut Signage?
Вырезанные по контуру вывески вырезаются по краю или контуру рисунка или по другой заранее определенной пользовательской линии.Как правило, вывески с контурным вырезом практически не имеют границ, а конечный продукт — это просто форма вашего логотипа, названия компании, нестандартной формы или любого другого дизайна, который вы выбрали. Возможные конфигурации контурных знаков практически безграничны.
Контурная резка похожа на вырезание изображения из журнала ножницами, за исключением того, что вы используете высокоточный станок для резки и программное обеспечение и вырезаете форму из высококачественного материала для вывесок. Станок, используемый для контурной резки, называется цифровым резаком или фрезером.Сначала вы создадите свою вывеску, затем распечатаете ее и вырежете на этой машине.
Вы можете использовать технику контурной резки на самых разных материалах для создания различных знаков и декалей. Это один из самых настраиваемых, точных и эффективных методов, используемых для создания вывесок, и он идеально подходит, если вам нужен знак без полей или уникальная форма, которые помогут вашему знаку выделиться и сделать смелое заявление.
Как это достигается?
Процесс создания контурной вывески включает три основных этапа: дизайн, печать и вырезание.
Типовой проект
На этапе проектирования вы начинаете создавать свои графические изображения, как при использовании любого другого метода печати и резки. Однако вам также потребуется добавить регистрационные знаки. Эти метки, также называемые метками контурной резки, помогают режущему станку правильно совмещаться с дизайном. Режущее устройство ссылается на эти отметки при нанесении траектории резки, чтобы убедиться, что она находится в нужном месте.
Эти регистрационные метки могут располагаться по четырем углам внешней границы области печати.Эти типы отметок обычно уникальны для используемого резака. Они могут выглядеть как мишень, круг или другая форма, но разные марки и модели резаков распознают разные метки. Эти приводные метки обычно печатаются черными чернилами.
В дизайне также может быть несколько точек регистрации, расположенных вокруг области, которая будет вырезана. Эти отметки представляют собой черные точки, размер которых обычно составляет от 1/8 дюйма до 1/4 дюйма. Их следует размещать равномерно по краю рисунка, чтобы резак оставался выровненным.
Файл дизайна для контурной резки может также потребовать линии резки. Иногда машина может обнаружить контраст между светлым фоном и темным отпечатком, но вам также может потребоваться определить линию, вдоль которой нужно вырезать, особенно если вы хотите вырезать форму, которая не полностью отражает контур дизайна.
Этот путь резки будет непрерывным и заканчиваться в той же точке, где он начался. Он может иметь любую форму, но лучше избегать исключительно тонких срезов, так как эти срезы могут стать хрупкими после разрезания.По соображениям безопасности лучше избегать острых предметов, в зависимости от материала, который вы используете. Путь может проходить только внутри края конструкции, чтобы обеспечить небольшой запас прочности. Этот путь обрезки не будет напечатан. Вместо этого режущий станок будет использовать предоставленную информацию, чтобы определить, где он будет вырезать, чтобы создать знак.
Не имеет значения, как выглядит линия — просто машина может распознать ее, чтобы знать, где резать используемый материал. Часто для контурной резки вывески нужны два напильника.Один файл будет содержать изображение и точки или метки совмещения, а другой — путь резки. Файл для вырезания может быть наложен на файл обложки, показывая, где проходит траектория резки на дизайне.
Печать
После того, как файлы дизайна созданы, сохранены и готовы к работе, следующим шагом будет печать. Вы можете распечатать дизайн на материале, который будете использовать, как и на любом другом типе вывесок.
Некоторые машины имеют возможность печати и резки.Если в машине есть и то, и другое, печать и резка — это один плавный процесс. В противном случае вам нужно будет переместить носитель в цифровой резак после завершения печати.
Раскрой
После того, как напечатанный материал окажется на фрезерном станке, он будет использовать информацию из различных источников, чтобы точно вырезать ваш дизайн в соответствии с запросом. Он может использовать лазерные и оптические датчики для обнаружения контрольных меток, контрольных точек и контраста между светлым носителем и более темным печатным дизайном. Он также будет использовать информацию из программного обеспечения резака, указанную путем вырезания в файле проекта, чтобы проложить маршрут, по которому будет вырезан знак или наклейка.
Тип резака и используемого программного обеспечения влияют на качество конечного продукта. Вам необходимо оборудование с такими возможностями, как распознавание регистрационных меток, а также программное обеспечение, которое может взаимодействовать с вашим резаком. Режущий станок также должен быть правильно откалиброван для обеспечения точности. Хотя всегда будет небольшая погрешность, устройство будет резать гораздо точнее, если оно правильно откалибровано. В SpeedPro мы используем только высококачественное оборудование и программное обеспечение для контурной резки и обеспечиваем его постоянное надлежащее обслуживание и выравнивание.
Преимущества Contour-Cut Signage
Почему для знаков и декалей следует использовать контурную резку? Этот метод имеет ряд преимуществ, которые делают его разумным выбором для различных типов проектов. Некоторые из его преимуществ включают следующее.
Точность и повторяемость
Использование режущего станка дает очень точные результаты. Это позволяет вам резать точно по краям дизайна или точно следовать другой траектории резки. Такая точность означает, что вы можете создать несколько копий одного знака или декали, и они будут выглядеть одинаково.Эта последовательность важна для профессионально выглядящей графики.
Быстрый оборот и эффективность
Контурная резка — эффективный метод изготовления нестандартных вывесок. Это позволяет быстро справиться с поставленными задачами, что часто имеет решающее значение для компаний в современном быстро меняющемся деловом мире.
Тот факт, что станки для контурной резки могут работать в значительной степени автономно, помогает ускорить процесс. Тот факт, что они очень точны, помогает снизить вероятность переделывания проекта.Если вы используете машину, которая может как печатать, так и вырезать ваш знак, процесс может пойти еще быстрее. Использование одного устройства как для печати, так и для резки сокращает время и трудозатраты при использовании других методов.
Индивидуализация и уникальный дизайн
Наиболее очевидным преимуществом контурной резки, вероятно, является индивидуальная настройка. Возможные формы контурных вывесок практически безграничны, что позволяет создавать уникальные, привлекающие внимание дизайны. Он также позволяет изготавливать вывески для самых разных целей, используя широкий спектр материалов.
Доступны модификации для контурных знаков
Одно из главных достоинств контурной резки — это возможность создавать уникальные вывески нестандартной формы. Используя этот метод, вы можете изготавливать вывески практически любой формы, от простых круглых логотипов до целого слогана компании — все, вырезанное в точном соответствии с вашими требованиями. Возможность создавать собственные вывески с контурным вырезом позволяет создавать привлекательные вывески, которые будут выделяться и дать вам возможность выразить индивидуальность вашего бренда.
Широкий спектр доступных опций настройки означает, что вы можете использовать контурные обозначения для различных целей. Они идеально подходят для:
- Офисные вывески: Вы можете использовать персонализированные контурные вывески для бизнеса для отображения логотипа вашей компании, слогана бренда или информации, которую сотрудники должны знать на рабочем месте. Использование нестандартной формы подчеркнет индивидуальность вашего бренда и поможет привлечь внимание людей к вашим вывескам.
- Вывески магазина: Контурные вывески идеально подходят для демонстрации логотипа вашего магазина или создания привлекательных вырезов с изображением продуктов, знаменитостей и т. Д.
- Школьные вывески: Школы могут использовать контурную резку для создания знаков и декалей своих талисманов, наклеек на комнаты или создания других уникальных предметов декора.
- Указатели направления: Вырезание контуров полезно для создания указателей направления, по которым легко следовать. Настройка, обеспечиваемая этим методом, позволяет вам давать указания наиболее разумным образом для вашей ситуации.
- Вывески для особых событий: Вы также можете использовать контурную резку для создания специальных вывесок и дисплеев для специальных мероприятий, таких как выставки, общественные мероприятия, распродажи, спортивные мероприятия и т. Д.
- Точечная графика: Используя контурную резку, вы можете вырезать любую форму из ряда материалов, что позволяет размещать визуально привлекательную графику на многих различных поверхностях.
- Наклейки на окна: Наклейки на окнах — отличный способ привлечь внимание людей, проходящих мимо вашего здания. Пользовательские формы позволяют донести свое сообщение более уникальным и увлекательным способом.
- Наклейки для пола: Контурная резка также позволяет создавать наклейки для использования на полу, от логотипов до слоганов и элементов направленного действия.
- Баннеры: С помощью контурной резки вы можете создавать баннеры уникальной формы для использования в вашем магазине, в офисе или на особом мероприятии.
- Акустические панели: Акустические панели используются для поглощения избыточного шума в различных помещениях, но это не значит, что они не могут быть красочным и стильным дополнением к вашему интерьеру. Их можно вырезать и создавать самых разных форм и размеров.
Вы можете сделать контурную вывеску постоянной частью своего объекта или заказать вывески во временное пользование.Вы можете, например, отображать надписи с контурным вырезом в витрине магазина, чтобы продвигать распродажу.
При контурной обрезке отпечатков вы можете выбрать «разрезать» или «разрезать по поцелуям». Эти методы различаются глубиной резки материала. Наиболее часто используется сквозной метод. Он включает в себя прорезание всего материала, чтобы создать отдельный знак или вырез.
Другой вариант — разрезать материал целиком, метод, при котором машина не протыкает субстрат полностью.Вы можете использовать эту технику для создания наклеек и декалей. Для этого вы протыкаете материал на глубину, при которой наклейка вырезается, но подложка остается неповрежденной. Затем вы можете отклеить наклейку или наклейку, когда будете готовы ее использовать.
Материалы, используемые для вывески Contour-Cut
Еще один настраиваемый аспект дизайна с контурным вырезом — это возможность использовать различные материалы для ваших вывесок. Вот некоторые из материалов, которые хорошо работают:
- Акрил: Мы можем вырезать контурные акриловые рисунки, если вы ищете смелую трехмерную точку фокусировки для использования в своем офисе.
- Coroplast: Если вы надеетесь найти экономичный, надежный и долговечный продукт на открытом воздухе, Coroplast — отличный выбор. После того, как вы их очертите, ваша графика может быть установлена с использованием H-образных рамок, A-образных рам и других опор.
- Съемный винил: Винил легко адаптируется, так как он может быть выполнен в нескольких различных типах, напечатан в нескольких размерах и нанесен на стены, окна и пол. Доступны следующие типы винила: матовый, глянцевый, календарный, литой, соответствующий, ControlTac, металлический, светоотражающий, флуоресцентный, радужный, углеродное волокно, алмазная пластина, травленый, матовый, прозрачный и запыленный.
- Алюминий: Хотите добавить визуальные подсказки к своим указателям направления? Вывески из алюминия устойчивы к атмосферным воздействиям, их можно вырезать любой формы. В знаке можно просверлить отверстия для удобного подвешивания. Алюминиевые вывески отлично подходят для производства, розничной торговли, недвижимости, парковок или указателей направления.
- Foamcore: Foamcore — чрезвычайно легкий материал, состоящий из пенополистирола, который с обеих сторон ламинирован мелованной бумагой. Этот материал — отличный и доступный выбор для временного использования внутри помещений.
- Жесткий пластик: Если вам нужны долговечные вывески для внутреннего и внешнего использования, жесткий пластик — отличный вариант. Пластиковые вывески долговечны, но просты в установке и подходят для различных целей.
Пользовательские контурные знаки от SpeedPro
Независимо от того, для чего вы используете свои вывески, мы можем помочь вам в достижении ваших целей. В SpeedPro у нас есть инструменты и опыт, чтобы создавать индивидуальные вывески в соответствии с вашими точными спецификациями, и мы будем работать с вами, чтобы определить подходящие материалы и производственный процесс для вас.
Благодаря нашей передовой технологии контурной резки мы можем быстро и недорого изготавливать вывески и переводные картинки с высокой точностью. Мы можем напечатать, спроектировать и вырезать практически любую форму на широком спектре материалов.
Чтобы узнать больше о том, как мы можем помочь вам в достижении ваших целей в области визуальной коммуникации, найдите местную студию и запросите бесплатную консультацию или расценки. У нас есть студии по всей территории США, и мы будем рады помочь вам в решении всех ваших задач в отношении вывесок. Начни сегодня.
PowerPoint 2016: форматирование изображений
Урок 16. Форматирование изображений
/ ru / powerpoint2016 / Insert-pictures / content /
Введение
Существует множество способов отформатировать изображений в слайд-шоу.Инструменты изображения в PowerPoint позволяют легко персонализировать , и изменяют изображения интересными способами. PowerPoint позволяет изменить стиль изображения и форму , добавить границу , обрезать и сжать изображений , добавить художественных эффектов и многое другое.
Дополнительно: загрузите нашу практическую презентацию.
Посмотрите видео ниже, чтобы узнать больше о форматировании изображений в PowerPoint.
Для кадрирования изображения:
При кадрировании изображения часть изображения удаляется. Обрезка может быть полезна, когда изображение содержит много контента, и вы хотите сосредоточиться только на его части.
- Выберите изображение, которое нужно обрезать. Откроется вкладка Формат .
- На вкладке Формат щелкните команду Обрезать .
- Вокруг изображения появятся ручки обрезки . Щелкните и перетащите один из маркеров, чтобы обрезать изображение.Убедитесь, что указатель мыши находится прямо над черным маркером обрезки, чтобы случайно не выбрать маркер изменения размера.
- Еще раз щелкните команду Обрезать . Изображение будет обрезано.
Чтобы обрезать изображение до формы:
- Выберите изображение, которое хотите обрезать, затем щелкните вкладку Формат .
- Щелкните стрелку раскрывающегося списка Обрезать . Наведите указатель мыши на Обрезать до формы , затем выберите нужную форму из раскрывающегося меню.
- Изображение будет отформатировано как фигура.
Возможно, вы захотите обрезать изображение до нужного размера, прежде чем обрезать его до формы.
Чтобы добавить границу к изображению:
- Выберите изображение, к которому вы хотите добавить границу, затем щелкните вкладку Формат .
- Щелкните команду Граница изображения . Появится раскрывающееся меню.
- Отсюда вы можете выбрать цвет , вес (толщина) и то, будет ли линия пунктирной .
- Вокруг изображения появится рамка.
Настройка изображения
PowerPoint предлагает несколько вариантов изменения способа отображения изображений в слайд-шоу. Например, вы можете добавить кадр , внести в изображение исправления , изменить цвет изображения или яркость и даже добавить несколько стильных художественных эффектов . Эти параметры расположены в группах Настроить и Стили изображения на вкладке Формат .
Когда вы будете готовы внести изменения или поэкспериментировать с внешним видом изображения, выберите изображение и выберите один из этих параметров на вкладке «Формат».
- Corrections : Эта команда находится в группе Adjust . Отсюда вы можете повысить резкость, или смягчить изображение, чтобы настроить его размытость или четкость. Вы также можете настроить яркость и контраст , которые определяют, насколько светлым или темным будет изображение.
- Цвет : эта команда находится в группе Настроить . Отсюда вы можете настроить насыщенность изображения (насколько яркие цвета), тон (температура изображения от холодного до теплого) и цветовой (изменение общего цвета изображения).
- Художественные эффекты : Эта команда находится в группе Настроить . Отсюда вы можете добавлять художественные эффекты, такие как пастель, акварель и светящиеся края.
- Группа стилей изображения : Эта группа содержит множество стилей, которые можно применить к изображению, например рамки, границы и плавные края.
Сжатие картинок
Если вы хотите отправить по электронной почте презентацию, содержащую изображения, вам необходимо следить за ее размером файла . Большие изображения с высоким разрешением могут быстро привести к тому, что ваша презентация станет очень большой, что может затруднить или сделать невозможным прикрепление к электронному письму. Кроме того, обрезанных областей изображений сохраняются с презентацией по умолчанию, что может увеличить размер файла.PowerPoint может уменьшить размер файла на , сжимая изображений, уменьшая их разрешение до и удаляя обрезанных областей .
Для сжатия изображения:
- Выберите изображение, которое вы хотите сжать, затем щелкните вкладку Формат .
- Щелкните команду Сжать изображения .
- Появится диалоговое окно. Поставьте галочку рядом с Удалить обрезанные области изображения . Вы также можете выбрать, применять ли настройки к только это изображение или ко всем изображениям в презентации.
- Выберите Целевой выход . Если вы отправляете презентацию по электронной почте, вы можете выбрать Электронная почта , что дает наименьший размер файла. Когда вы закончите, нажмите ОК .
Сжатие изображений в PowerPoint может не уменьшить размер файла в достаточной степени для ваших нужд. Для получения лучших результатов вы можете использовать программу редактирования изображений, чтобы изменить размер изображения перед тем, как вставить его в презентацию. Чтобы узнать больше, см. Наше руководство по редактированию изображений 101.
Вызов!
- Откройте нашу практическую презентацию.
- На слайде 7 выберите изображение беговой дорожки.
- Обрежьте изображение, чтобы оно было немного меньше, а беговая дорожка занимала большую часть кадра.
- Измените стиль изображения.
- Примените к изображению коррекцию . Например, увеличьте яркость .
- Сожмите свое изображение и выберите Электронная почта в качестве целевого вывода.
- Когда вы закончите, ваш слайд должен выглядеть примерно так:
/ ru / powerpoint2016 / shape / content /
Простая обрезка изображений в Inkscape [Полное руководство]
Вы можете обрезать изображение в Inkscape способами, аналогичными растровым программам, таким как Photoshop или Gimp.
Используйте любой из следующих методов:
- Обрезка: используйте формы, объекты или контуры для обрезки
- Маскирование: Обрезайте с использованием любого векторного объекта, а также градиентов и размытия
- Узор: используйте ручки для обрезки и преобразования контура для создания формы
В этом пошаговом руководстве я покажу вам 17 способов , с помощью которых вы можете использовать Inkscape для обрезки как пиксельных, так и векторных изображений.
Приступим.
Метод 1. Обрезка изображения путем обрезкиОперация clip в Inkscape позволяет разместить векторную фигуру, объект или контур поверх изображения, чтобы «вырезать» или вырезать часть этого изображения в соответствии с используемой формой.
Это похоже на использование формочки для печенья, чтобы сделать печенье из теста.
С помощью обрезки в Inkscape можно кадрировать, используя правильные формы, такие объекты, как текст или контуры.
1.Клип с использованием фигурЧтобы вырезать изображение (при условии, что вы импортировали изображение в Inkscape), сначала создайте форму, которую вы будете использовать, чтобы вырезать или вырезать изображение. Вы можете использовать квадраты, круги, звезды или любую другую форму).
Затем поместите фигуру поверх изображения в области, которую вы хотите обрезать, и выберите изображение и фигуру, например:
Обратите внимание, что форма или объект обрезки всегда располагается поверх изображения, которое нужно обрезать.
Теперь перейдите к Object> Clip> Set , чтобы применить обрезку и обрезать изображение.
Изображение теперь обрезано в соответствии с формами, которые вы используете для обрезки (в данном случае квадрат ):
Также можно использовать окружностей :
Можно использовать полигонов и звезд :
Можно даже использовать векторный объект, например текст :
Кроме того, вы можете использовать несколько форм или контуров для обрезки изображений в Inkscape.
2. Обрезать по траекторииВместо фигур вы также можете создать свой собственный путь для кадрирования в Inkscape.
Один из способов сделать это — использовать инструмент Pen Tool (или любой другой инструмент рисования, например, карандаш Pencil ), чтобы аккуратно обвести фигуру, которую вы хотите обрезать.
Чем терпеливее вы будете, тем точнее будет урожай. Помните, что вы также можете лепить узлов пути для еще большей точности:
Теперь вы можете перейти к Object> Clip> Set , чтобы обрезать изображение:
Метод 2. Обрезка изображения путем маскированияМаскирование работает очень похоже на отсечение, но с некоторыми важными преимуществами.
Сначала откройте инструмент Объект> Маска> Установить :
Подобно обрезке, вы можете использовать маскирование с формами, объектами и контурами, например:
ОДНАКО , маскирование позволяет применять градиенты и размытия для изменения кадрирования особым образом. Это означает, что вы можете кадрировать изображения со скошенными краями или полупрозрачными областями.
Это главное правило с маскировкой:
- Часть объекта с белой заливкой или границей позволит объекту под ним быть видимым .
- Часть объекта с черной заливкой или границей будет блокировать любую часть объекта под ней.
- Все, что находится между ними (все оттенки серого ) постепенно станет прозрачным , с соответствующими эффектами для объекта внизу.
Давайте посмотрим на некоторые примеры маскировки:
Вы можете замаскировать объект, используя правильные формы или контуры и используя разные оттенки серого на их границах или обводке.
Здесь я использую толстую серую обводку по белому кругу:
Здесь я использую перо для каллиграфии на настройке маркера, чтобы нарисовать серый штрих по изображению:
Помните, что вы можете использовать любую форму, обводку или контур.
Кроме того:
Вы можете поиграть с формами и оттенками серого, чтобы создать еще более потрясающую обрезку изображения, например:
Только не забудьте сгруппировать объекты ( CTRL + G ) перед маскированием.
Вот еще одна замечательная функция маскирования в Inkscape:
Вы можете поиграть с градиентами и размытием, чтобы создать интересную обрезку изображения. Здесь я использую простой градиент, чтобы замаскировать свое изображение:
Далее я использую градиенты с разными остановками, применяя черный и серый к узлам градиента:
Наконец, вы можете использовать маску, форму и простое размытие для обрезки изображения в Inkscape, например:
Метод 3. Обрезка изображения по шаблонуПоследний метод, который вы можете использовать для кадрирования изображения в Inkscape, — это нанесение узора на изображение.
Вы можете применить узор к изображению или векторному объекту, перейдя в Object> Pattern> Objects to Pattern :
ЗатемInkscape создает узор вашего изображения, который можно преобразовать с помощью специальных ручек, аналогичных тем, которые используются в инструменте «Квадрат».
Для этого сначала примените узор, выберите изображение, а затем выберите инструмент квадратов, чтобы отобразить новые ручки редактирования:
Теперь вы можете немного поиграть с узлами и ручками, чтобы обрезать изображение интересными способами:
Обрезать изображение в Inkscape очень простоОбрезка изображения в Inkscape может быть очень удобной по нескольким причинам:
- Легко применить
- Удобно не использовать растровую программу, такую как Gimp или Photoshop, поскольку вы работаете в векторной программе
- Это быстро и эффективно
Теперь вы знаете 3 различных метода кадрирования изображения в Inkscape и 17 различных способов их использования.
Какой из них вы собираетесь использовать и как?
Вы готовы создать логотип в Inkscape? Посмотрите эти замечательные уроки:
Извлечение трехмерного объекта в Imaris с помощью контурной поверхности — Oxford Instruments
Использование контурной поверхности
Поверхность контура позволяет извлекать трехмерный объект, вручную рисуя контуры объекта на двухмерных срезах, уделяя особое внимание конкретным деталям.Вы можете использовать метод контурной поверхности всякий раз, когда автоматическая сегментация поверхности не дает удовлетворительного результата (например, касание клеток в конфокальной микроскопии, сложные ткани, зарегистрированные с помощью просвечивающей микроскопии).
Чтобы начать создание поверхности Contour, вы должны отменить мастер создания поверхности. Вы можете сделать это, нажав кнопку «Отмена» или выбрав «Пропустить автоматическое создание», перейти к кнопке ручного редактирования.
Мастер создания останавливается, и автоматически открывается вкладка «Рисование».В области просмотра отображается плоскость рисования. Чтобы обеспечить беспрепятственный просмотр среза, выключите объемный рендеринг.
Чтобы получить требуемый вид, может потребоваться повторно нарезать данные изображения в другой ориентации. На вкладке «Доска» параметры ориентации позволяют разрезать данные в любой выбранной ориентации: YZ, XZ или XY.
Когда выбрана ориентация среза, существует несколько способов перемещения между срезами. Вы можете перетащить ползунок, использовать клавиши со стрелками вверх / вниз или ввести номер фрагмента в числовое поле.
Перед тем, как начать с первой контурной линии, переключите указатель из режима «Перемещение в режим выбора» и отрегулируйте положение плоскости рисования. В методе создания горизонтальной линии есть два разных режима: Активный и Неактивный. Основная функция активного режима — создание контурной линии. В неактивном режиме существующие горизонтальные линии могут быть изменены или удалены. Вы можете выбрать соответствующий режим, используя кнопку Draw
.Внешний вид указателя на экране зависит от выбранного режима рисования.Значок на экране изменится со стрелки в неактивном режиме на крестик в активном режиме.
На вкладке «Режим» доступны несколько инструментов режима рисования, позволяющих выбирать области в текущем срезе для рисования контурной линии. Щелчок по значку инструмента активирует инструмент рисования.
Щелчок: Щелчок внутри изображения вставляет точку, вершины. Последовательные вершины соединяются отрезком прямой.
Время: Щелкните один раз на контуре и затем переместите мышь по контуру.Количество вершин зависит от временного интервала (мс), указанного в соответствующем поле.
Расстояние: Щелкните один раз на контуре, а затем просто перемещайте мышь по контуру. Количество вершин зависит от указанного интервала расстояний. Этот стиль рисования рекомендуется, если структура гладкая.
Окружность: Инструмент Окружность всегда вставляет круговую контурную линию. Положение курсора указывает на центр контурной линии. Количество вставляемых вершин контура и радиус окружности зависят от заданных значений.Кроме того, вы можете использовать колесо мыши, чтобы изменить радиус круга.
Isoline: В режиме рисования Isoline определяется равномерное значение интенсивности под указателем мыши и создается самая большая связная область, содержащая все точки изометрического значения. Текущее значение интенсивности отображается в поле параметра.
Волшебная палочка: Инструмент «Волшебная палочка» создает контурную линию, выбирая самую большую соединенную область, которая содержит воксели максимальной интенсивности и все воксели в пределах заданного пользователем диапазона допуска.Диапазон допуска определяет чувствительность инструмента; чем выше установленное значение, тем шире выбирается область изображения.
На плоскости можно нарисовать столько контуров, сколько необходимо. Повторяйте процесс до тех пор, пока не будут созданы контуры для всех срезов. На вкладке Board вы можете настроить видимость ранее нарисованных контурных линий.
Когда вы будете удовлетворены положением созданных горизонталей, нажмите кнопку «Создать поверхность», чтобы создать поверхность между ранее нарисованными контурами.
Взгляните на наши связанные активы ниже …
Работа с изображениями в Figma
Теперь, когда вы являетесь экспертом по импорту и управлению изображениями в Figma, я хотел бы поделиться несколькими советами и приемами, которые помогут применить эти методы на практике.
Нужно быстро обрезать изображение? Сохраните несколько щелчков мышью, выбрав слой изображения и нажав кнопку кадрирования на верхней панели инструментов. Или, если вы поклонник сочетаний клавиш (что и должно быть), просто удерживайте опцию и дважды щелкните изображение, чтобы открыть настройку кадрирования.
Знаете ли вы, что можно создать стиль из своего изображения, а затем опубликовать этот стиль в своей командной библиотеке? Для этого просто выберите свое изображение, нажмите кнопку создания стиля и дайте ему имя. Отсюда вы можете либо оставить стиль локальным для файла, с которым вы работаете, либо опубликовать его в своей библиотеке.
Я не буду вдаваться в подробности всех различных режимов наложения, но я объясню, как может быть полезно добавление нескольких слоев заливки.
Допустим, вы хотите сделать свое изображение черно-белым.Один из способов сделать это — отрегулировать ползунок насыщенности в настройках заливки. Однако, если вам когда-нибудь понадобится поменять это изображение на другое, вам придется повторно применить эту настройку насыщенности. Здесь пригодятся слои заливки и режимы наложения.
Добавив сплошную заливку, установив черный или белый цвет, а затем изменив режим наложения на , цвет , теперь у вас есть черно-белые изображения с более точным контролем.
Одна хитрость, которую я обнаружил в Figma, которая сэкономила мне массу времени, заключается в том, что вы можете копировать и вставлять слои заливки (это также относится к слоям Stroke и Effect).Продолжая приведенный выше пример, это позволяет вам быстро взять этот черно-белый слой заливки и применить его к дополнительным изображениям с помощью команды + c и команды + v .
Хотя может быть не так много вариантов использования изображения в качестве штриха, хорошо знать, что мы поддерживаем это в Figma. 🙂
Как я уже сказал, изображения — важная часть процесса дизайна. Независимо от того, работаете ли вы с ними ежедневно или только когда вам нужно обновить свой аватар в Twitter, вы не можете игнорировать их.Итак, от поиска предпочтительного метода импорта до ускорения процесса проектирования с помощью стилей изображений, надеюсь, это руководство было полезным. Есть ли какие-нибудь дополнительные советы или хитрости по работе с изображениями, которые я, возможно, пропустил? Обязательно дайте мне знать в Твиттере!
* Обратите внимание, что изображения, размер которых превышает 4000 пикселей, будут уменьшены для обеспечения производительности. * Все изображения в этом руководстве были получены с сайтов unsplash.com иiversityui.com.
Учебное пособие по InDesign: Пенопласт контурной резки
Знаки повсюду: снаружи магазинов, на крышах зданий, в вестибюлях и т. Д.Они бывают всех размеров, но обычно имеют квадратную форму. Вы можете выделиться из однообразия вывесок, создав эффектный знак «контурный разрез». Рекламные вывески определенной формы обеспечивают совершенно новый уровень свободы дизайна. В этом уроке вы узнаете, как создать правильные файлы иллюстраций для легкого пенопласта с контурным вырезом.
Содержание статьи:
Что такое контурная резка?
Специальный резак обрезает прямоугольную доску до ее нестандартной формы.Будь то простой круглый логотип или целый слоган, с контурной резкой возможно практически все. Эта техника идеально подходит для создания привлекательных вывесок для любого случая, помимо квадратных и прямоугольных форм. Материалы, которые лучше всего подходят для фигурных конструкций, включают легкие пенопласты, жесткие пенопласты, DIBOND и гофрированные листы. Все материалы подходят как для внутреннего, так и для наружного применения.
Как работает контурная резка?
Любое изображение, которое нужно вырезать, должно быть представлено в виде векторной траектории, указывающей резаку, где вырезать.Этот путь не печатается. Он просто предоставляет информацию о положении резака.
Правильное программное обеспечение
Adobe Illustrator или Adobe InDesign — лучший выбор для создания векторных контуров, которые могут быть оптимально обработаны резаком.
Технические характеристики дизайна
Как и любой проект печати, фигурный вырез также имеет определенные требования, которые должны быть соблюдены для получения желаемого результата. Нам нужен непрерывный замкнутый путь, начальная и конечная точки которого совпадают.Кроме того, дорожка не должна иметь острых краев, а радиус закругления не должен быть меньше 4 мм. Обычно разница в обрезке может составлять от 1 до 2 мм. Поэтому между объектом и траекторией резания должно быть достаточное расстояние. Мы рекомендуем запас прочности не менее 3 мм. На всякий случай лучше увеличить маржу.
Путь должен иметь плашечный цвет обводки 100% пурпурный, 0,5 или 1 точку с именем «CutContour». Толщина хода контура актуальна только для просмотра и не имеет значения для резки, потому что контур не будет напечатан, и резак будет обрабатывать основную информацию о траектории, а не вес контура.
Важное примечание:
Вы должны назвать новый плашечный цвет «CutContour». Это позволяет резчику распознать, что это траектория резания.
Практический пример: ваза с тюльпанами
В нашем демонстрационном проекте мы хотим вырезать эту фотографию вазы с тюльпанами по индивидуальной форме. Фотография имеет разрешение 300 dpi, что является идеальным значением и подходит для проекта среднего размера. Минимальное разрешение для рекламных вывесок должно быть 120 dpi. Мы хотим напечатать квадратную рекламную вывеску 50 х 50 см на КАПА Пласт (5 мм).
Для создания файла изображения мы используем шаблон InDesign, представленный на странице продукта в интернет-магазине. Он поставляется со всеми настройками для правильного экспорта в PDF. Только путь для контурной резки должен быть создан вручную.
Откройте загруженный шаблон в InDesign, перетащите рамку изображения и поместите фотографию в шаблон с помощью сочетания клавиш Ctrl + D. Мы рекомендуем разместить фотографию на отдельном слое, а затем заблокировать ее на панели слоев, чтобы предотвратить перемещение это случайно.Для контурного среза мы затем создадим отдельный новый слой.
На следующем этапе создается плашечный цвет «CutContur». Для этого откройте цветовую тему и нажмите «Новый образец». Назовите этот образец «CutContour». Это имя необходимо, потому что режущий инструмент распознает траекторию этого цвета как траекторию резания. Кроме того, установите Тип цвета на Плашечный цвет и определите цветовую композицию как 100% пурпурный. Щелкните OK, чтобы подтвердить настройки.
Теперь мы создаем контур вокруг объекта.На панели инструментов выберите Pen Tool и выберите начальную точку на достаточном расстоянии от объекта. Щелкните желаемое положение, чтобы добавить новую точку привязки. Удерживая кнопку мыши нажатой, продолжайте перемещать мышь; попробуйте переместить его вправо и влево, чтобы определить кривизну сегмента, превратив линейный путь в кривую. Установка точек привязки и выравнивание кривой могут быть немного сложными. К счастью, у вас есть сочетание клавиш Ctrl + Z, чтобы исправить любые ошибки. Удерживая нажатой клавишу Ctrl, вы можете щелкнуть отдельные опорные точки и при необходимости скорректировать положение и угол.
Убедитесь, что вы находитесь на равном расстоянии от конструкции. После того, как вы установили все точки привязки, щелкните начальную точку, чтобы завершить путь. Вот ты где!
В качестве последнего шага еще раз проверьте, действительно ли контур окрашен в цвет «CutContour».
Теперь нажмите «Файл»> «Экспорт», чтобы сохранить проект в виде файла PDF. Благодаря шаблону вам не нужно делать никаких дополнительных настроек в окне «Экспорт».
Наша ваза с тюльпанами — прекрасный элемент декора для офиса, кафетерия или столовой.Когда вы соблюдаете требования к формам, свобода вашего дизайна не ограничивается. Будь то декоративная графика, курсивный слоган, талисман или логотип, контурная резка воплощает в жизнь все ваши мечты о дизайне. Привлекайте внимание нестандартными формами!
Кредиты:
Автор средств массовой информации Кристоф Ульрих.
Почему мои наклейки не вырезаны по контуру?
Политика в отношении файлов cookie
StickerApp использует файлы cookie на веб-сайте stickerapp.com
Что такое cookie?
Файл cookie — это небольшой текстовый файл с информацией, которая сохраняется на вашем компьютере, смартфоне или планшете при посещении веб-сайта.Файлы cookie позволяют идентифицировать вас как посетителя веб-сайта и используются для более эффективной работы веб-сайта. Файлы cookie могут использоваться для сбора статистики, исследования рынка или для персонализации рекламы и предложений.
Есть два типа файлов cookie. Один тип будет оставаться на вашем компьютере в течение определенного времени. Другой тип является временным и будет использоваться только до тех пор, пока вы находитесь на веб-сайте, после чего он исчезнет.
Файлы cookie могут иметь разных владельцев.Многие веб-сайты используют сторонние файлы cookie. Эти файлы cookie обычно используются для сбора статистики и улучшения контента и рекламы, они поступают от разных деловых партнеров.
Почему StickerApp использует файлы cookie?
StickerApp использует на веб-сайте как постоянные, так и временные файлы cookie. Мы также используем сторонние файлы cookie. Мы используем файлы cookie, чтобы улучшить наш веб-сайт, сделать его более удобным для пользователей и в целом улучшить взаимодействие с пользователем.
Некоторые файлы cookie необходимы для того, чтобы вы могли использовать наш веб-сайт и совершать покупки.С помощью наших файлов cookie мы также можем анализировать поток клиентов на веб-сайте и, таким образом, улучшать веб-сайт и нашу службу поддержки. С помощью файлов cookie мы сохраняем информацию о том, какие страницы посещают пользователи, что позволяет нам корректировать предложения и маркетинг.
Какие файлы cookie используются на веб-сайте StickerApp?
StickerApp использует инструмент Google Analytics для сбора анонимной информации об использовании вашего веб-сайта.Эта информация не содержит никакой личной информации и не позволяет нам идентифицировать каких-либо конкретных пользователей. Google Analytics — это сторонний файл cookie. Эти файлы cookie используются, чтобы предоставить нам более четкое представление о том, что работает, а что нет на веб-сайте. Это позволяет нам получать статистику, например, об общих привычках пользователей, последовательности посещенных страниц, тем, какие страницы наиболее популярны и какие пути ведут к продажам.
Adyen — это поставщик услуг по карточным платежам, который мы используем.Adyen использует файлы cookie, чтобы сделать платежи возможными и предотвратить мошенничество. При обнаружении мошенничества Adyen может использовать свои файлы cookie для остановки транзакций на других веб-сайтах, которые также используют платежные решения Adyens.
Google Ads, Bing Pixel и Facebook Pixel также являются сторонними файлами cookie. Они собирают анонимную информацию, чтобы мы могли изучить покупательское поведение и эффективность нашей рекламы. Это позволяет нам создавать целевые группы с определенным поведением и более эффективно таргетировать рекламу.
Ниже приводится список файлов cookie, которые мы используем.
Необходимые файлы cookie
Эти файлы cookie необходимы для работы нашего веб-сайта, а также для того, чтобы вы могли использовать корзину и оформлять заказ на нашем веб-сайте.
Тип файла cookie | Назначение | Срок службы | Третья часть cookie |
Сессионные файлы cookie | Чтобы сохранить личные настройки, войдите в свою учетную запись, обработайте корзину / оформление заказа и т. Д.c. | Максимум, 30 дней | Нет, это собственные файлы cookie StickerApps. |
Адиен | Чтобы разрешить карточные платежи через Adyen, а также предотвращать и отслеживать мошенничество. | 2 года | Адиен |
Файлы cookie для статистики и маркетинга
Все эти файлы cookie являются сторонними файлами cookie.Эти файлы cookie дают нам общее представление об использовании веб-сайта пользователем. Если вы не хотите принимать файлы cookie третьих сторон, в нашем браузере есть возможность заблокировать эти типы файлов cookie, изменив настройки.
Анализ и целевой маркетинг. Отслеживает использование веб-сайта и взаимодействия.
1 год
Тип файла cookie | Назначение | Срок службы | Третья часть cookie |
Google Analytics | | 2 года | |
Google Реклама | Анализ и целевой маркетинг. Отслеживает использование веб-сайта и взаимодействия. Подробнее о том, как Google работает с рекламой и файлами cookie, можно узнать здесь: | 30 дней | |
Пиксель Bing | Анализ и целевой маркетинг.Отслеживает использование веб-сайта и взаимодействия. | 1 год | Microsoft |
Пиксель Facebook | Анализ и целевой маркетинг. Отслеживает использование веб-сайта и взаимодействия. | 1 год | |
Пиксель Snapchat | Анализ и целевой маркетинг.Отслеживает использование веб-сайта и взаимодействия. | 1 год | Snapchat |
Файлы cookie на вашем устройстве
Большинство браузеров имеют стандартные настройки, разрешающие использование и хранение файлов cookie. Вы можете изменить свои настройки таким образом, чтобы хранение файлов cookie было заблокировано или ограничено. Браузер можно настроить таким образом, чтобы вы получали предупреждение каждый раз, когда веб-сайт пытается сохранить файл cookie на вашем устройстве.Вы также можете удалить все сохраненные файлы cookie. Как удалить файлы cookie или изменить свои настройки для них, обычно указывается в разделе справки браузеров.


 Эффективны и удобны приложения векторной графики, в частности, coreldraw. Программа обладает неплохим набором инструментов, позволяет сохранить качество обрабатываемого рисунка.
Эффективны и удобны приложения векторной графики, в частности, coreldraw. Программа обладает неплохим набором инструментов, позволяет сохранить качество обрабатываемого рисунка.
 Рисунок приобретет нужную форму.
Рисунок приобретет нужную форму.

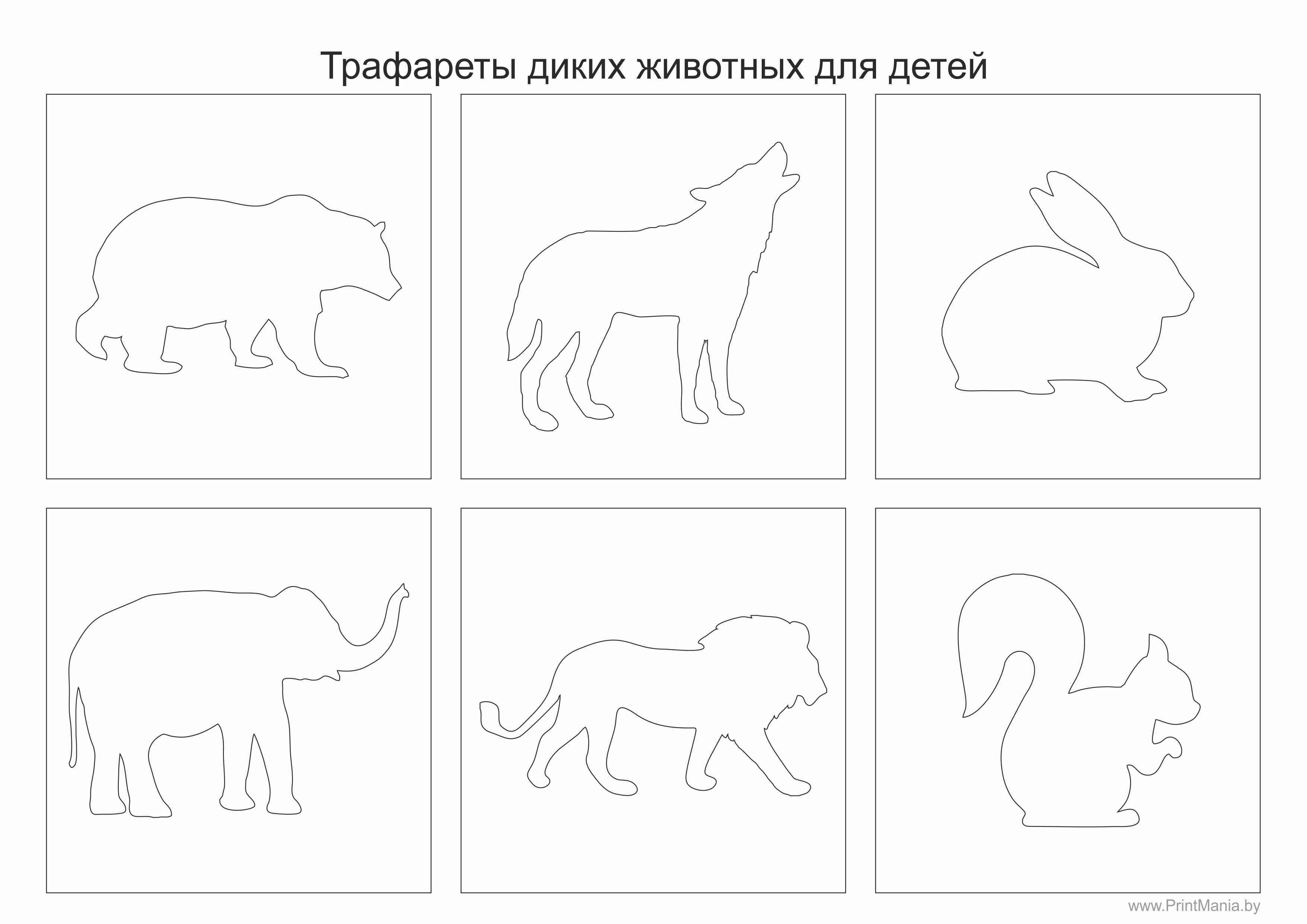 Загрузите картинку, которую вы желаете обрезать. Для этого откройте параметр меню «Файл», выберите строку «Экспорт» и укажите путь к картинке, которую вы желаете редактировать.
Загрузите картинку, которую вы желаете обрезать. Для этого откройте параметр меню «Файл», выберите строку «Экспорт» и укажите путь к картинке, которую вы желаете редактировать.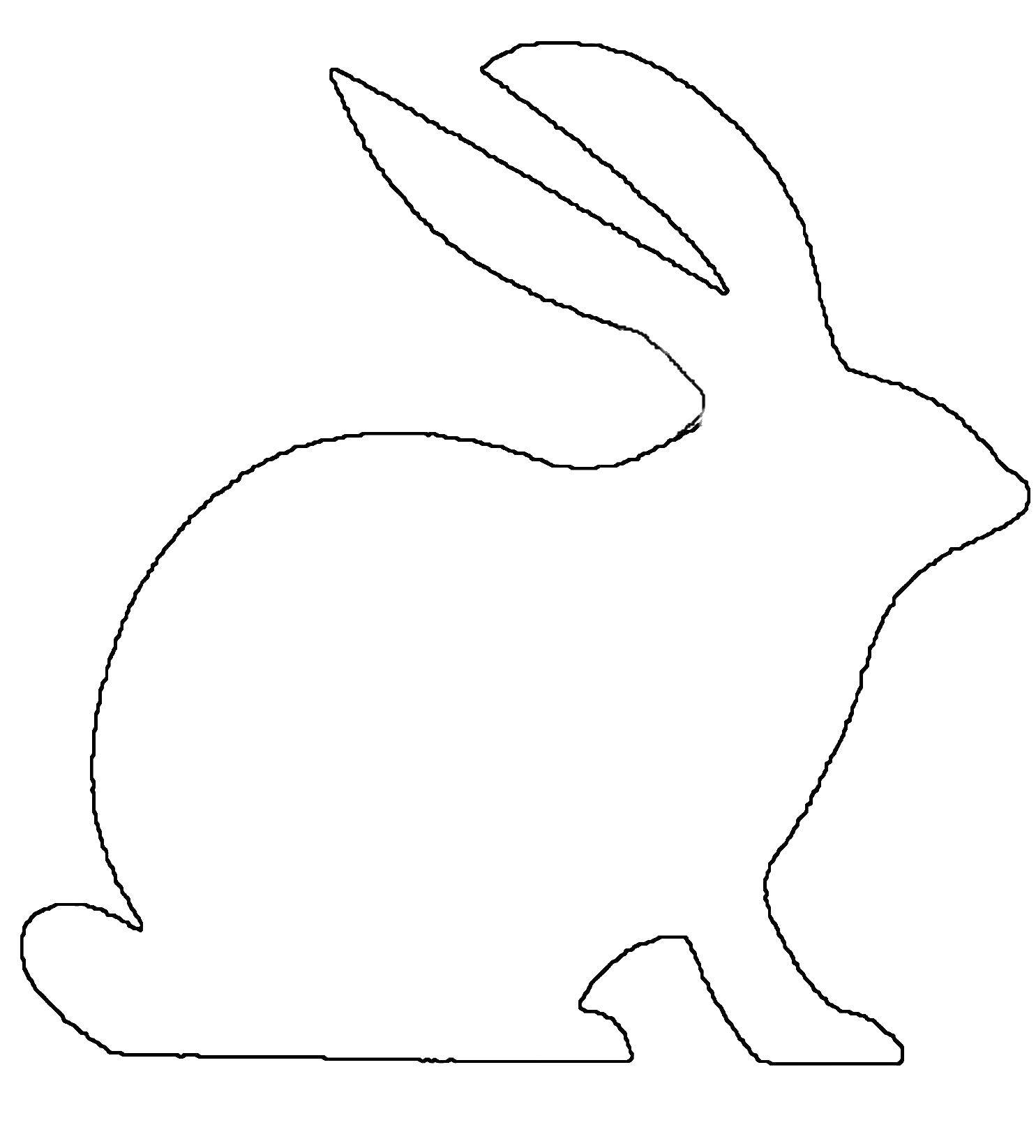 Остаётся выбрать инструмент «Обрезка», зажав левую клавишу мышки, протянуть, указывая область, которую важно обрезать.
Остаётся выбрать инструмент «Обрезка», зажав левую клавишу мышки, протянуть, указывая область, которую важно обрезать.
 Таким способом вам удастся выделить эти два объекта, остаётся нажать на кнопку «Обрезать». Снова выделяем квадрат с вырезанным объектом, зажимаем клавишу Shift, выделяем опять объект и повторно нажимаем кнопку «Обрезать». После этого вы сможете увидеть, что конкретный объект был вами успешно вырезан и помещён на новое пространство. Теперь можно создать новый, приемлемый для вас фон и получить новое интересное изображение, отвечающее требованиям поставленной перед вами ранее задачи.
Таким способом вам удастся выделить эти два объекта, остаётся нажать на кнопку «Обрезать». Снова выделяем квадрат с вырезанным объектом, зажимаем клавишу Shift, выделяем опять объект и повторно нажимаем кнопку «Обрезать». После этого вы сможете увидеть, что конкретный объект был вами успешно вырезан и помещён на новое пространство. Теперь можно создать новый, приемлемый для вас фон и получить новое интересное изображение, отвечающее требованиям поставленной перед вами ранее задачи. Обрезанное фото будет иметь искомую форму.
Обрезанное фото будет иметь искомую форму.