Зачем выделять главное в фотографии? :: photoschoolonline.ru
Зачем выделять главное в фотографии?
Что значит выделить главное в фотографии?
Новейшие работы ученых подтверждают что глаз — не просто орган чувств, он — часть мозга, вынесенная на «передний край» восприятия.
В сетчатке глаза человека есть небольшое углубление, которое называется центральной ямкой. При попадании отраженного света от любого предмета на сетчатку, в область центральной ямки, обеспечивается наиболее резкое его изображение. Когда человек хочет четко увидеть что-то, он автоматически поворачивает в этом направлении голову и как-бы фиксирует предмет своего внимания центральной ямкой. Это свойство зрения называется центральная фиксация
Автор фото 1 Алексей Бушов ©
Благодаря такому устройству органа зрения, одна часть любого объекта всегда видна лучше, чем остальные.
Если Вы находитесь в квартире или в доме, посмотрите вокруг себя, внимательно вглядитесь в один какой-то предмет. Остальные предметы, находящиеся рядом будут казаться нечёткими, как-бы размытыми. Это свойство нашего зрения и мозга сосредотачиваться на чём-то одном. Для того чтобы создать иллюзию реального мира в фотографии, нужно дать зрителю возможность сосредоточить свой взгляд на главном предмете изображения. Для этого фотографу необходимо понять что в фото главное и выделить это.
Вы, наверно, часто видите такие фотографии, в которых много деталей и все они изображены чётко. Такой кадр изобилует мельчайшими подробностями, его рисунок становится запутанным и перегруженным.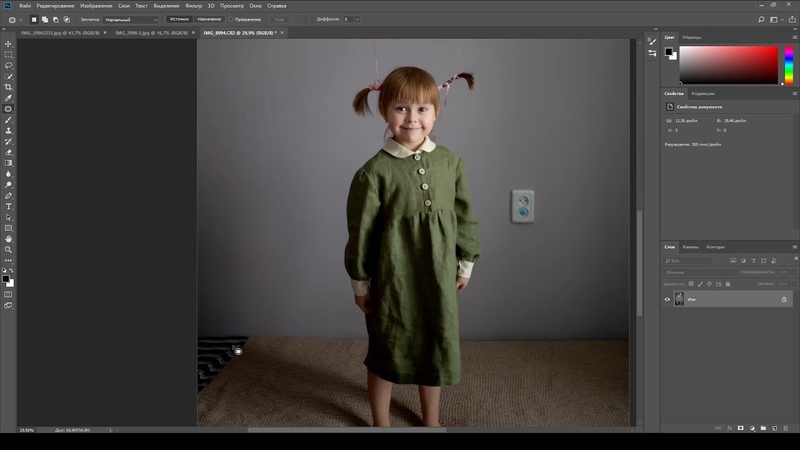 Глаз зрителя ни на чем определенном остановиться не может, потому что на таком фото нет какой-либо фигуры или предмета, привлекающих к себе особое внимание, то есть, нет акцента, поставленного на главном, на центральной части сюжета, все его части являются равнозначными. Пример такой фотографии снизу. Фото 2.
Глаз зрителя ни на чем определенном остановиться не может, потому что на таком фото нет какой-либо фигуры или предмета, привлекающих к себе особое внимание, то есть, нет акцента, поставленного на главном, на центральной части сюжета, все его части являются равнозначными. Пример такой фотографии снизу. Фото 2.
Фото 2 — это брак, который я не отобрал для показа и публикации. На этом изображении «каша» — не понятно что главное и что происходит — какая-то толпа людей перед буддистским храмом. Хотя взгляд всё время упирается в фигуру милиционера (который ближе к ценнтру кадра) и его фуражку с красным околышем, он не является главным героем сюжета, по моему замыслу. Здесь произошло классическое разделение изобразительного центра (милиционер) со смысловым, которого вобще нет… Главный объект в кадре (милиционер) вроде есть, но он не является сюжетно важным (смысловым) центром.
Рассмотрение кадра должно начинаться с сюжетно важной части изображения, и правильно поставленный на ней акцент гарантия того, что зритель поймёт что хотел показать автор фотографии.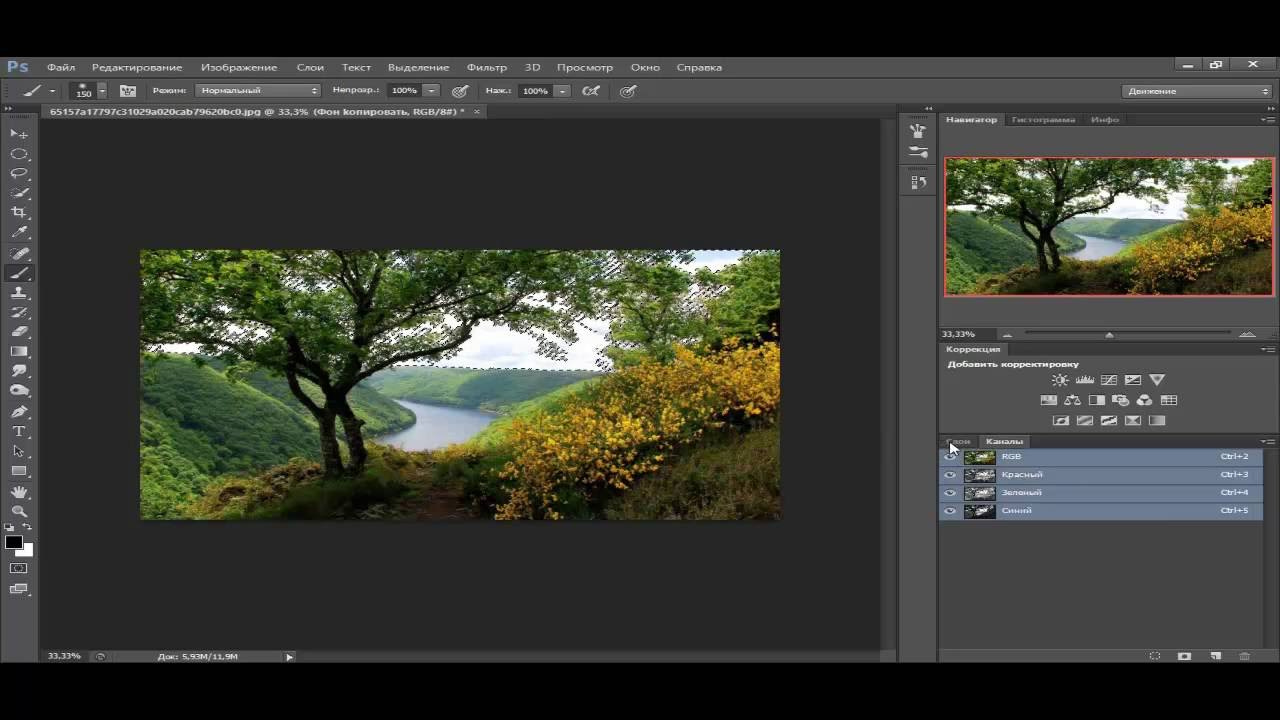
Распространённая ошибка начинающих фотографов состоит в том, что они располагаются слишком далеко от объектов съёмки, желая вместить в кадр всё, что видят. Фотографии в таком случае получаются перегруженными лишними деталями. Известный фотограф Роберт Каппа говорил о том, что, если фотография не получилась, значит, автор был недостаточно близко к сюжету.
Автор фото 3 Алексей Бушов ©
На фото 1 главное — изображение девушки на плакате, она «смотрит» в объектив и её размер больше других объектов. Девушка, как бы поглядывает на потягивающегося мальчика на переднем плане — между ними возникла изобразительная и смысловая связь. По этому девушка на плакате и юноша перед ней больше всего привлекают внимание на этой фотографии.
На фото 3 главный объект буддистский лама — он выделен цветом (красный цвет доминирующий) и контрастом — тёмная фигура на светлом фоне. Все линии в кадре, наравлены в его сторону и указывают на него. Лама с усердием и аккуратностью готовит храм к молебну.
Как выделить главное в фотографии.
Физиологические особенности человеческого зрения обуславливают то, что глаз человека, рассматривающего какое-либо изображение, в первую очередь останавливается на самых ярких пятнах или на участках изображения с наивысшими контрастами, а так же на самых крупных объектах.
Можно свести в своеобразную систему те приемы, которые помогают выделить главное в фотографии.
1. Показать главный объект крупнее, относительно остальных.
2. Разместить главный объект на переднем плане.
3. Выделить главный объект контрастом (разместить на тёмном фоне светлый объект, и наоборот)
4. Выделить светом: самый светлый или наиболее ярко освященный участок изображения в первую очередь привлекает внимание зрителя.
5. Выделить цветом.
6. Сделать изображение главного объекта чётче (резче) относительно остальных.
О других приёмах выделения главного в кадре, что такое смысловой и изобразительный центры, как управлять взглядом зрителя в изображении, Вы узнаете из материалов «Маркета занятий»
Занятия «Фотокомпозиция. Часть 1-2»
Автор урока Алексей Бушов © Спасибо за внимание.
Понравился урок — поделись!
Работа с вложениями—Collector for ArcGIS
Вложения несут дополнительную информацию об объектах. С помощью Collector можно добавлять, переименовывать и удалять вложения в процессе редактирования объектов. Также вы можете просматривать вложения.
Добавление вложения
К объектам можно добавить фотографии, чтобы снабдить их дополнительной информацией. Например, если вы сообщаете о состоянии здания после землетрясения, вы можете включить снимки повреждений.
Примечание:
Не все данные поддерживают вложения. Если вы не видите Добавить вложения , то вам не доступно добавление вложений к объекту.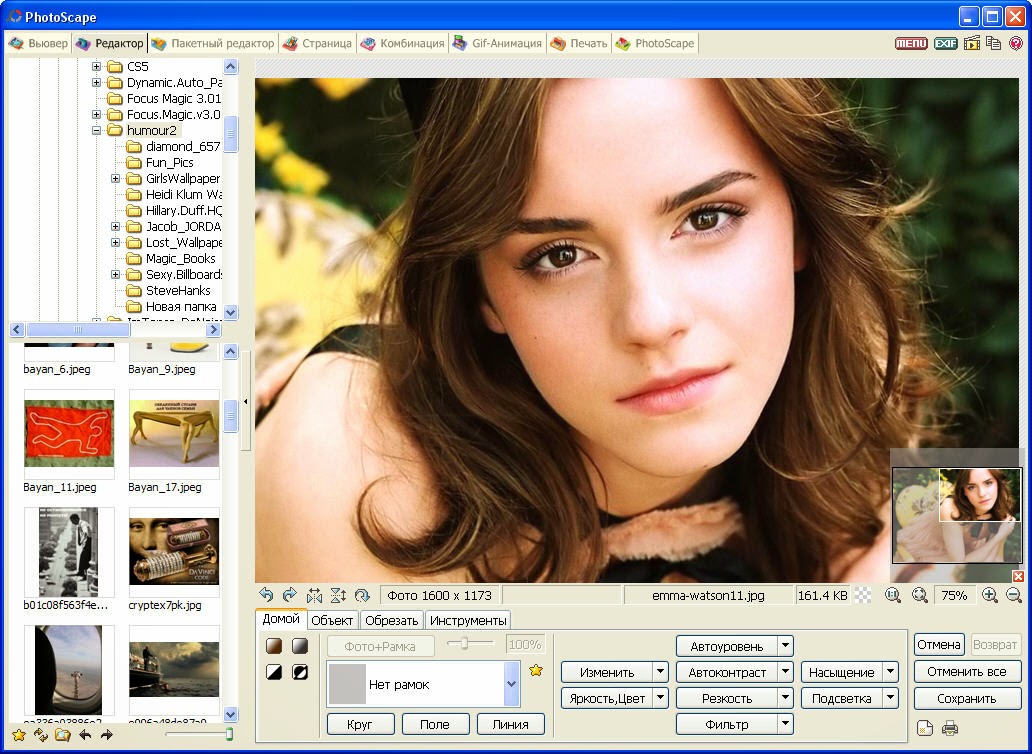 Для того, чтобы включить их, обратитесь к автору карты и изучите раздел Как можно приложить фото во время сбора данных? в FAQ по созданию карт.
Для того, чтобы включить их, обратитесь к автору карты и изучите раздел Как можно приложить фото во время сбора данных? в FAQ по созданию карт.
- Выберите Добавить вложение .
Откроется панель Добавить вложение из.
- Выберите тип вложения для добавления и создайте или выберите добавляемый элемент.
- Выберите Камера , чтобы добавить новый элемент с помощью камеры устройства. Когда камера будет включена, создайте с ее помощью новый элемент. На странице предварительного просмотра элемента нажмите Сохранить, чтобы вложить созданный элемент, или выберите Отменить, если необходимо повторить снимок. Для отмены добавления вложения, нажмите на кнопку возврата на устройстве, чтобы вернуться к камере, а затем еще раз нажмите кнопку возврата, чтобы остановить сбор фотографий.
Примечание:
В зависимости от используемого вами приложения камеры, вы можете увидеть разные опции при фотографировании.

- Выберите Галерея , чтобы добавить элемент из устройства. На открывшейся странице Выберите фото найдите элемент для вложения и выберите его, чтобы вложить в объект. Нажмите Отмена или кнопку возврата на устройстве, чтобы отменить добавление вложения.
Снова откроется закладка Карта или Атрибуты, и вложения будут готовы для добавления к объекту.
- Выберите Камера , чтобы добавить новый элемент с помощью камеры устройства. Когда камера будет включена, создайте с ее помощью новый элемент. На странице предварительного просмотра элемента нажмите Сохранить, чтобы вложить созданный элемент, или выберите Отменить, если необходимо повторить снимок. Для отмены добавления вложения, нажмите на кнопку возврата на устройстве, чтобы вернуться к камере, а затем еще раз нажмите кнопку возврата, чтобы остановить сбор фотографий.
- Нажмите Готово , чтобы сохранить изменения.
Переименование вложения
Вложения добавляются под именем, которое у них было на устройстве. Часто это бывает ничего не значащее для изображения имя по умолчанию. Переименуйте это вложение, чтобы уточнить, что это такое. Например, если вы фотографируете северную сторону вентиля, вы можете назвать фотографию север-вентиль.
- Перейдите на закладку Атрибуты.
Если вы находитесь на карте, выберите Собрать атрибуты .

- Переместитесь в нижнюю часть списка атрибутов, чтобы увидеть раздел Вложения.
- Выберите стрелку в правом нижнем углу вложения, которое вы желали бы удалить.
Действия, которые можно выполнить на экране вложений.
- Выберите Переименовать.
Подсказка:
Если опция Переименовать не доступна, проверьте, тот ли объект вы редактируете и убедитесь, что вложение загружено. Вы должны видеть уменьшенные изображения загруженных фотографий.
Откроется панель Переименовать вложение, отображающая имя этого элемента.
- Введите новое имя для вашего вложения.
- Нажмите OK.
Панель уберется, а на значке вложения появится его новое имя.
- Нажмите Готово , чтобы сохранить изменения.
Удаление вложения
Выполните следующие шаги, чтобы удалить вложение для объекта:
- Перейдите на закладку Атрибуты.

Если вы находитесь на карте, выберите Собрать атрибуты .
- Переместитесь в нижнюю часть списка атрибутов, чтобы увидеть раздел Вложения.
- Выберите стрелку в правом нижнем углу вложения, которое вы хотите удалить.
Действия, которые можно выполнить на экране вложений.
- Выберите Удалить.
Вложение будет удалено.
- Нажмите Готово , чтобы сохранить изменения.
Просмотр вложения
Вложения часто добавляются к объектам для того, чтобы предоставить дополнительную контекстную или визуальную информацию о них. Вы можете просматривать вложения во время просмотра карты и во время редактирования объекта.
Просмотр вложения при обзоре карты
Выполните следующие шаги, чтобы просмотреть вложение во время обзора карты:
- Выберите объект.
Результаты отображаются в нижней части карты.
 Первый объект в списке результатов подсвечивается на карте.
Первый объект в списке результатов подсвечивается на карте.Подсказка:
Результаты выбора обозначаются значком Булавка .
- В списке результатов найдите объект интереса. Для просмотра действий, которые можно выполнить с этим результатом, нажмите стрелку справа от него .
Подсказка:
Просмотр результатов возможен методом прокрутки – необходимо резкими движениями передвигать отображаемый результат в направлении предыдущего или следующего. Края предыдущего и последующего результатов будут показываться рядом с текущим отображаемым. Активный результат будет подсвечен на карте. Если он находится вне экстента карты, карта будет перемещена к нему.
Для просмотра всех результатов в списке выберите Список .
- Выберите Показать подробности.
- Переместитесь в нижнюю часть страницы описания. Если вложения имеются, они будут показаны здесь.
- Выберите вложение, которое нужно просмотреть.

Вложение будет загружено, появится его значок.
- Выберите значок.
Выберите программу для просмотра вложения, если появится соответствующий запрос. Отобразится вложение.
Просмотр вложения при редактировании объекта
Выполните следующие шаги, чтобы просмотреть вложение во время редактирования объекта:
- Переместитесь в нижнюю часть списка атрибутов. Если вложения имеются, они будут показаны здесь.
- Выберите вложение, которое нужно просмотреть.
Вложение будет загружено, появится его значок.
- Нажмите значок и выберите программу для просмотра вложения, если появится соответствующий запрос.
Отобразится вложение.
Отзыв по этому разделу?
Как вырезать объект в Фотошопе: пошаговая инструкция
Когда требуется отредактировать фотографию на помощь приходят онлайн-инструменты графического редактирования.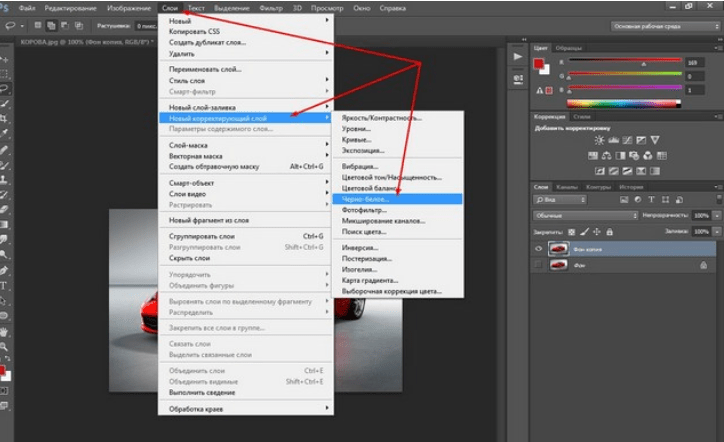 Они помогут удалить линий объект, поместить выбранный на требующийся фон, и выполнить другие операции. Способов, как вырезать объект в Фотошопе онлайн, предусмотрено немало. Разберем, какие из них наиболее простые в процессе выполнения, и для каких случаев подойдут разные инструменты.
Они помогут удалить линий объект, поместить выбранный на требующийся фон, и выполнить другие операции. Способов, как вырезать объект в Фотошопе онлайн, предусмотрено немало. Разберем, какие из них наиболее простые в процессе выполнения, и для каких случаев подойдут разные инструменты.
Открыть Photoshop онлайн
Простой способ, как вырезать объект в Фотошоп онлайн
Если вы желаете работать только с определенным объектом, или просто убрать лишний фрагмент, то воспользуйтесь быстрой обрезкой. Это одна из самых простых операций в графическом редакторе. В итоге получится прямоугольник, внутри которого будет нужный объект. Выполняется это таким образом:
- Откройте изображение вашего проекта в редакторе.
- В левом меню выберите инструмент
- На рабочем экране установите курсор для вырезки объекта.

- Потяните за место установки курсора, чтобы выделить нужную область в виде прямоугольника.
- После того, как выделена необходимая часть объекта перейдите в верхнее меню.
- Нажмите вкладку «Редактирование».
- В выпавшем меню выберите пункт «Вырезать».
Такой способ наиболее простой, и применяется, когда нет необходимости проводить обрезку по строго отведенным контурам.
Обратите внимание! Прямоугольная обрезка – самый простой способ вырезать объект в Фотошоп онлайн. Но ее применение удобно далеко не во всех случаях.
Другие способы вырезать объект в Фотошоп онлайн
В этом графическом редакторе представлены разные возможности, чтобы работать с одной частью изображения. При этом никого влияния на оставшийся фон это не окажет. Выборку можно делать с использованием таких инструментов:
- Волшебная палочка, выбирающая непрерывные области цвета.
 Как и все простые инструменты, действует она достаточно грубо. В итоге на объекте могут остаться следы скрытого фона, а их придется зачищать кистью.
Как и все простые инструменты, действует она достаточно грубо. В итоге на объекте могут остаться следы скрытого фона, а их придется зачищать кистью. - Кисть быстрого выбора. Вы всегда сможете создать маску, а ненужные области стереть с ее помощью. Но этот способ очень долгий, хотя дает точный результат.
- Лассо для обводки от руки. Этот инструмент позволяет сделать быстрое выделение нужной области. Такой подход удобен в тех случаях, когда требуется только часть объекта. Выделите эту часть, и работайте непосредственно с ней.
Однако такие инструменты лучше всего подойдут для изображений с высокой контрастностью, резкими цветовыми переходами. Правда встречаются они не так часто, и составляют небольшой процент от общего числа изображений.
Когда выделенная область уточнена, она копируется и отобразится как новый слой с прозрачным фоном. Именно слои позволяют заменить фон, либо изменить цвет.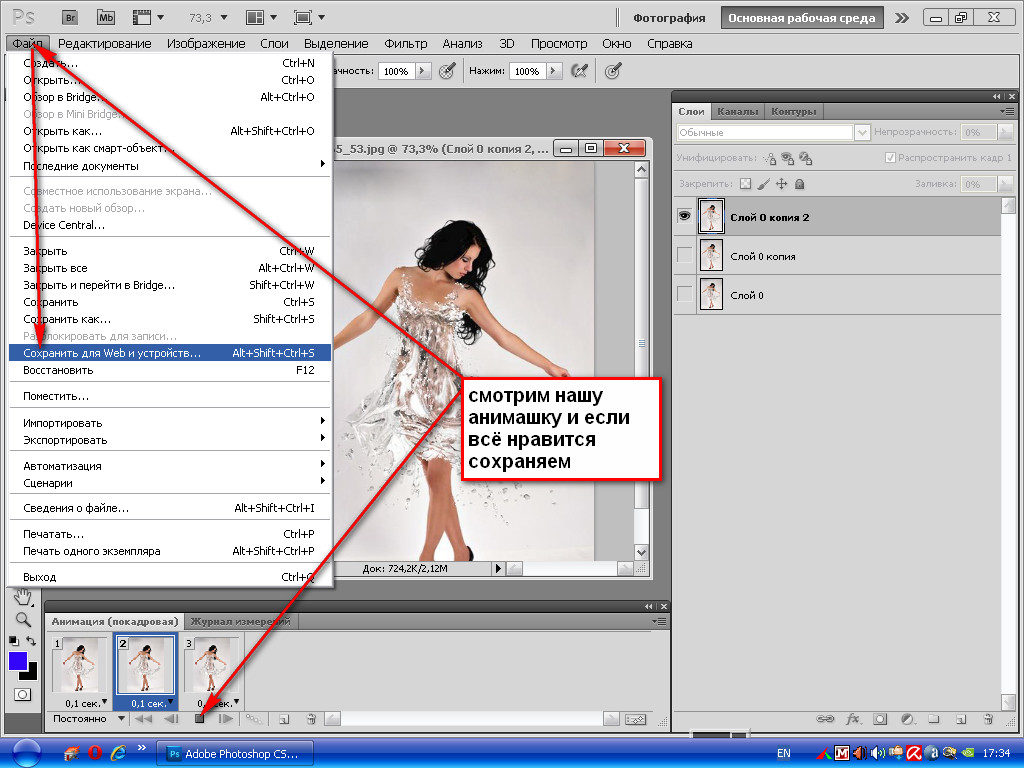 Для вставки нового фона за вырезанным объектом, используйте верхнее меню. Перейдите на вкладку «Файл», и выберите пункт «Открыть и разместить». Так вы сможете открыть новый экран, и поместить вырезанный объект на нужный вам фон.
Для вставки нового фона за вырезанным объектом, используйте верхнее меню. Перейдите на вкладку «Файл», и выберите пункт «Открыть и разместить». Так вы сможете открыть новый экран, и поместить вырезанный объект на нужный вам фон.
Как вырезать объект в фотошопе онлайн. Выделение сложных объектов
При работе с программой «Фотошоп» приходится чаще всего работать с изображением. Ее используют, если необходимо что-то исправить в фотографиях, взять только часть картинки для последующего использования в другом изображении, а также для других целей.
Перед тем как вырезать, в «Фотошопе» открываем нужное фото. Для этого необходимо выбрать команду Файл -> Открыть. В открывшемся окне выбираем необходимое изображение.
Особое внимание следует обратить на то, что в пункте «Тип файла» имеется огромный список поддерживаемых форматов. Когда вы выбираете какой-то определенный (например, gif), то будут отображены все варианты этого расширения. Поэтому если вы знаете, что файл должен находиться в папке определенного типа, но ее там нет, значит, вы выбрали неправильное расширение.
Как вырезать в «Фотошопе» изображение
Предположим, у нас есть такие картинки. Мы хотим, чтобы девушка стояла на берегу моря. Нам необходимо:
Создать файл для нового изображения;
Поместить фото девушки и моря на разных слоях файла;
Вырезать в «Фотошопе» картинку девушки, для этого ее нужно выделить;
Добавить достоверности новому изображению.
Разберем все поэтапно.
Обработка фотографий в «Фотошоп» начинается с открытия нового файла. Мы создаем два слоя: один называем «девушка», а второй — «море». Чтобы дать название картинке, нужно в открывшемся окне параметров задать нужное имя.
В данный момент в программе открыты три файла: девушка, море и новый, только что открытый. Причем активным является именно последний.
В нем на слое «море» располагаем именно эту картинку. Для этого нужно:
- Сделать активным окно с данным изображением (щелкаем по нему).
- Выделить картинку, выбирая команды Select -> All и нажать клавиши Ctrl + A.
 Вокруг нее появляется пунктирная рамочка.
Вокруг нее появляется пунктирная рамочка. - Копировать изображение комбинацией Ctrl + С. Теперь рабочее окно делаем активным, щелкая по нему, и вставляем Ctrl + V. В итоге на слое «море» получаем такую же картинку.
Теперь рассмотрим, как вырезать в «Фотошопе» фотографию девушки. В этой программе предусмотрено несколько инструментов выделения изображения.
Мы воспользуемся двумя: «Лассо» и «Быстрое выделение».
Нажимаем левой клавишей мыши на второй инструмент, открывается окно выбора: «Быстрое выделение» и
Выбираем второй вариант. Если этим инструментом щелкнуть по любому пикселу слоя, то выделятся смежные пикселы одного цвета.
На панели параметров выбираем такие значения:
В поле «Допуск» можно проставить значения от 0 до 255. При установке 0 выделяется только один оттенок. Если установить 24, то инструменты выделят пикселы в диапазоне 12 оттенков светлее и 12 оттенков темнее цвета;
Устанавливаем галочку на окне «Сглаживание» для того, чтобы края границ были гладкими;
Выделяем смежные пикселы;
Убираем галочку на «Образец всех слоев».
Теперь щелкаем инструментом по картинке девушки, она выделяется.
Выделенное изображение не будет иметь идеальную форму, мы его доработаем позже. На этом этапе нужен лишь контур.
Перед тем как вырезать, в «Фотошопе»удаляемвсе лишнее. Выбираем команду в меню: «Выделение» -> «Инверсия». Теперь вся область вокруг девушки будет выделена. На клавиатуре нажимаем на клавишу Del и получаем нашу вырезанную девушку на фоне моря.
Отделение объектов от фона сейчас становится все более востребованным: из вырезанных картинок часто составляют различные фотоколлажи, используют при создании клип-арта и дизайна веб-сайтов. Читайте далее — и узнаете несколько способов, как вырезать объект в фотошопе.
Инструмент «Волшебная палочка»
Первый способ будет самым быстрым и легким, но подойдет он только в том случае, если объект, который вам нужно вырезать, изначально размещен на белом фоне.
Откройте исходную фотографию в фотошопе. Переведите ее в слой, щелкнув по ней два раза на панели слоев и вызвав функцию создания нового слоя.
На панели инструментов слева от рабочего поля в фотошопе выбирайте инструмент «Волшебная палочка». Установите чувствительность кисти — небольшую, около 5. Один раз кликните этим инструментом на белый фон фотографии, и на ней появится выделение. Может случиться так, что фон охватится не полностью — для этого нужно кликнуть на проблемном участке еще раз.
Теперь остается вырезать объект из фона, не снимая выделения, нажав на клавиатуре клавишу «Backspace».
«Лассо» в фотошопе
Следующий способ предполагает использование такого инструмента, как «Лассо». Он тоже лучше подойдет для вырезания объектов на белом либо другом однородном и светлом фоне.
Найдите «Лассо» на панели инструментов и начинайте создавать выделение. Для этого поставьте курсор куда-либо на край вашего объекта и начинайте вести линию по контуру. Вы увидите, как за курсором будет тянуться сплошная линия — продолжайте вести ее, обводя по контуру весь объект целиком. Для геометрических фигур удобнее использовать «Прямолинейное лассо».
Для геометрических фигур удобнее использовать «Прямолинейное лассо».
Если во время обводки ваша линия свернула не туда, куда требуется, нажмите на клавиатуре клавишу «Backspace» — предыдущий отрезок удалится, и вы сможете повторить обводку этого участка еще раз.
Когда вы обвели весь объект и соединили последний отрезок с первым, на фотографии появится выделение. Теперь инвертируйте выделенную область, щелкнув правой кнопкой мыши по выделению.
Когда выделение инвертировалось, как и ранее, нажмите «Backspace», чтобы вырезать объект.
Как вырезать объект с помощью быстрой маски
Еще один инструмент, который решит вопрос, как вырезать картинку в фотошопе — это быстрая маска. В отличие от «Волшебной палочки», которая может не сработать на фотографии с неоднородным, пестрым или темным фоном, выделение с помощью быстрой маски подойдет и для таких задач, поскольку в этом случае область выделения вы создаете и контролируете сами.
Выберите инструмент «Кисть» и активным цветом установите черный (код цвета — #000000). После этого выбирайте режим «Быстрая маска» — нажмите на соответствующий значок внизу панели. Теперь, как обычной кистью, начинайте закрашивать область интересующего вас объекта.
При закрашивании мелких деталей выбирайте диаметр кисти поменьше, а при заполнении цветом крупных участков можно использовать большую кисть. Жесткость кисти также устанавливайте по желанию, главное, помните: чем жестче кисть, тем четче будут края выделения, а мягкая кисть их сгладит.
Если вы закрасили лишний участок, сделайте активным цветом белый (код цвета — #FFFFFF) — такая кисточка будет действовать на закрашенные быстрой маской области как ластик.
После того, как вы закончили закрашивать выбранную область, снова нажмите на кнопку быстрой маски, и тогда вокруг закрашенной области появится выделение. Чтобы отделить объект от фона, используйте «Backspace».
Удаление фона ластиком
Третий способ заключается в использовании такого инструмента, как «Ластик». По сути, это не создание выделения, а удаление фона. Выберите этот инструмент на панели слева и начинайте стирать с рабочей области все лишнее, что не относится к вашему объекту.
Конечно же, самая главная и ответственная часть — это стирание фона на границе с объектом. Торопиться тут не следует, ведь важно не оставить кусочки нестертого фона или наоборот — не стереть ненароком нужные участки объекта. Установите небольшой размер ластика — так работа будет продвигаться дольше, но аккуратнее; увеличивайте масштаб изображения, что позволит вам внимательнее наблюдать за границами объекта.
Если при работе с ластиком вы стерли что-то важное, воспользуйтесь функцией отмены предыдущего действия: Меню «Правка» — «Отменить действие» или зажмите комбинацию клавиш Ctrl + Z. Эта комбинация работает только для последнего действия, поэтому чтобы последовательно отменить несколько предыдущих действий, нужное количество раз примените комбинацию Alt + Ctrl + Z.
Вместо ластика удалять фон в фотошопе можно, используя кисть и маску слоя (не путайте с быстрой маской). На панели «Слои» нажмите на пиктограмму маски слоя и стирайте лишние участки, рисуя по маске кистью черного цвета. И наоборот, чтобы восстановить участок, поменяйте цвет кисти на белый.
Вырезание сложных объектов
Многих особенно интересует вопрос, как вырезать в фотошопе лицо и волосы, пушистое животное или ветвистое дерево — то есть сложные объекты с неоднородными краями, которые интересно смотрятся при создании коллажей из фото . Существует способ быстро это сделать, который можно применить к фотографиям с однотонным светлым фоном.
Дублируйте слой с исходной фотографией (щелчок правой кнопкой по слою — «Создать дубликат слоя») и сделайте его черно-белым (Меню «Изображение» — «Коррекция» — «Обесцветить»).
Примените к дубликату коррекцию «Уровни» из меню «Изображение» — «Коррекция». На появившейся гистограмме потяните ползунки, отвечающие за тени и за свет, таким образом, чтобы создать резкий, максимальный контраст между черным и белым, то есть между волосами девушки и фоном.
Добившись нужного контраста, кистью черного цвета закрашивайте полностью весь силуэт — лицо, блики, чтобы не осталось просветов. Заходите в меню «Выделение» и выбирайте «Цветовой диапазон». В появившемся окне установите чувствительность выделения около 50 и нажмите «ОК».
Правой кнопкой мыши щелкните по выделению и примените к нему «Растушевку» с радиусом в 2 пикселя. На панели слоев снимите видимость с черно-белого слоя. Теперь останется виден только цветной исходник, с созданным сверху выделением. Однако это выделение относится к силуэту девушки и ее волосам, а нам нужно удалить не объект, а фон. Поэтому следует зайти в меню «Выделение» и выбрать пункт «Инверсия».
Чтобы отделить девушку от фона, делаем активным слой с исходным изображением и нажимаем «Backspace». Теперь вы знаете, как вырезать человека в фотошопе из фотографии.
Перечисленные выше способы не универсальны и могут не дать идеального результата, но с ними обработка фото в фотошопе проходит быстрее, поэтому, даже если вы совсем новичок, вырезать объекты для вас не составит особого труда. Вырезанные изображения можно еще использовать при монтаже видео для создания красочных превью-картинок, а также при подготовке стикеров или открыток.
А если вам проще один раз увидеть, чем сто раз прочитать, предлагаем посмотреть следующее видео, в котором показаны различные способы, как вырезать фото в фотошопе:
Забирай себе, расскажи друзьям!
Читайте также на нашем сайте:
Показать еще
Если вам нужно вырезать объект из фотографии и вставить его на другое изображение или фон, то в программе Фотошоп для этого существуют различные способы. В статье мы вырежем букет цветов и вставим его на фото с вазой. Также рассмотрим, как можно вырезать человека в Фотошопе, а затем заменим для него фон.
Для того чтобы было легко вырезать объекты, нужно выбрать подходящий для них способ выделения в Фотошопе . Это может быть и простое выделение, и с помощью Лассо, Волшебной палочки, Цветовых каналов, наложения Маски. Прочтите подробную статью, перейдя по ссылке.
Выделение объекта с помощью Цветовых каналов, подробно описано в статье: как вырезать и вставить изображение в Фотошоп . В качестве примера я вырезала крону деревьев.
Итак, у нас есть два изображения: с первого мы будем вырезать нужный объект, а на второе вставлять. Для выделения объектов используем инструмент Быстрое выделение.
Как вырезать объект в Фотошопе
Открываем фото с букетом: «File» – «Open» или «Ctrl+O» .
Для того чтобы вырезать изображение из фона, его сначала нужно выделить. На Панели инструментов выбираем «Quick Selection Tool» (Быстрое выделение).
Теперь кликаем мышкой по цветам, каждый раз расширяя, таким образом, область выделения: она будет выделена пунктирной линией. Выбрав в настройках инструмента кисточку с плюсиком – область будет добавлена, с минусом – вычтена. Здесь же изменяется и размер кисти выделения.
Чтобы вычесть область из выделения, также можно зажать кнопку «Alt» на клавиатуре и кликнуть по лишней области мышкой. Изменять размеры кисти можно кнопками «{» и «}» – одно нажатие уменьшает/увеличивает на 1 px.
В результате, нужно полностью выделить объект, который будем вырезать.
Переходим на палитру «Layers» (Слои), создадим здесь новый слой. Для этого нажмите на пиктограмму «Create a new layer» .
Выделяем слой с основным изображением и нажимаем сочетание клавиш «Ctrl+X» . Таким образом, мы вырежем объект из фона в Фотошопе.
Как вставить изображение в Фотошопе
Следующее, что нужно сделать, это вставить вырезанный объект на другое изображение.
Переходим на новый слой, который мы создали, «Layer 1» и нажимаем «Ctrl+V» . Дальше нужно скрыть слой «Background» (Фон) – уберите напротив него глазик в палитре слоев. Если хотите – его можно удалить: выделите слой мышкой и в палитре слоев нажмите на мусорник в правом нижнем углу.
Открываем второе изображение в Фотошопе – с вазой, на которое будем вставлять вырезанный букет.
Выбираем на Панели инструментов «Move Tool» (Перемещение). Затем кликаем по окну с букетом. На палитре слоев выделите тот слой, на который вставили букет – «Layer 1» (если Вы удаляли слой «Background» , то он там будет один). Дальше кликаем по цветам и, не отпуская кнопку мышки, перетаскиваем их на изображение с вазой.
Из-за того, что изображения имеют разное разрешение, получилось следующее.
Давайте уменьшим размер букета. На палитре слоев выделите слой с букетом, в примере это «Layer 3» , у Вас название может отличаться. Теперь нажмите комбинацию клавиш «Ctrl+T» . Вокруг изображения должна появиться рамка с маркерами. Если ее не видно полностью, в левом нижнем углу подберите подходящий масштаб для изображения. Кликая мышкой по маркерам изменяйте размер. Чтобы сохранить пропорции изображения, при изменении размера, нажмите и удерживайте клавишу «Shift» . Когда подберете подходящий размер, нажмите «Enter» .
Разместим красиво вырезанный объект на новом фоне. Подбираем подходящий масштаб и с помощью инструмента «Move Tool» (Перемещение) двигаем букет по фоновому изображению.
На этом буду заканчивать. Думаю, теперь Вы сможете вырезать нужный объект из фото и вставить этот объект на другое изображение в Фотошопе.
Оценить статью:Если вам нужно вырезать объект из фотографии и вставить его на другое изображение или фон, то в программе Фотошоп для этого существуют различные способы. В статье мы вырежем букет цветов и вставим его на фото с вазой. Также рассмотрим, как можно вырезать человека в Фотошопе, а затем заменим для него фон.
Для того чтобы было легко вырезать объекты, нужно выбрать подходящий для них способ выделения в Фотошопе . Это может быть и простое выделение, и с помощью Лассо, Волшебной палочки, Цветовых каналов, наложения Маски. Прочтите подробную статью, перейдя по ссылке.
Выделение объекта с помощью Цветовых каналов, подробно описано в статье: как вырезать и вставить изображение в Фотошоп . В качестве примера я вырезала крону деревьев.
Итак, у нас есть два изображения: с первого мы будем вырезать нужный объект, а на второе вставлять. Для выделения объектов используем инструмент Быстрое выделение.
Как вырезать объект в Фотошопе
Открываем фото с букетом: «File» – «Open» или «Ctrl+O» .
Для того чтобы вырезать изображение из фона, его сначала нужно выделить. На Панели инструментов выбираем «Quick Selection Tool» (Быстрое выделение).
Теперь кликаем мышкой по цветам, каждый раз расширяя, таким образом, область выделения: она будет выделена пунктирной линией. Выбрав в настройках инструмента кисточку с плюсиком – область будет добавлена, с минусом – вычтена. Здесь же изменяется и размер кисти выделения.
Чтобы вычесть область из выделения, также можно зажать кнопку «Alt» на клавиатуре и кликнуть по лишней области мышкой. Изменять размеры кисти можно кнопками «{» и «}» – одно нажатие уменьшает/увеличивает на 1 px.
В результате, нужно полностью выделить объект, который будем вырезать.
Переходим на палитру «Layers» (Слои), создадим здесь новый слой. Для этого нажмите на пиктограмму «Create a new layer» .
Выделяем слой с основным изображением и нажимаем сочетание клавиш «Ctrl+X» . Таким образом, мы вырежем объект из фона в Фотошопе.
Как вставить изображение в Фотошопе
Следующее, что нужно сделать, это вставить вырезанный объект на другое изображение.
Переходим на новый слой, который мы создали, «Layer 1» и нажимаем «Ctrl+V» . Дальше нужно скрыть слой «Background» (Фон) – уберите напротив него глазик в палитре слоев. Если хотите – его можно удалить: выделите слой мышкой и в палитре слоев нажмите на мусорник в правом нижнем углу.
Открываем второе изображение в Фотошопе – с вазой, на которое будем вставлять вырезанный букет.
Выбираем на Панели инструментов «Move Tool» (Перемещение). Затем кликаем по окну с букетом. На палитре слоев выделите тот слой, на который вставили букет – «Layer 1» (если Вы удаляли слой «Background» , то он там будет один). Дальше кликаем по цветам и, не отпуская кнопку мышки, перетаскиваем их на изображение с вазой.
Из-за того, что изображения имеют разное разрешение, получилось следующее.
Давайте уменьшим размер букета. На палитре слоев выделите слой с букетом, в примере это «Layer 3» , у Вас название может отличаться. Теперь нажмите комбинацию клавиш «Ctrl+T» . Вокруг изображения должна появиться рамка с маркерами. Если ее не видно полностью, в левом нижнем углу подберите подходящий масштаб для изображения. Кликая мышкой по маркерам изменяйте размер. Чтобы сохранить пропорции изображения, при изменении размера, нажмите и удерживайте клавишу «Shift» . Когда подберете подходящий размер, нажмите «Enter» .
Разместим красиво вырезанный объект на новом фоне. Подбираем подходящий масштаб и с помощью инструмента «Move Tool» (Перемещение) двигаем букет по фоновому изображению.
На этом буду заканчивать. Думаю, теперь Вы сможете вырезать нужный объект из фото и вставить этот объект на другое изображение в Фотошопе.
Оценить статью: 3 голосаДоброго времени суток, уважаемые читатели. Одна из самых полезных и сложных функций, которые выполняет фотошоп – это вырезание деталей. Благодаря ей создаются самые удивительные фотографии.
В Photoshop есть огромное количество инструментов и отдельных способов, позволяющих делать такие своеобразные коллажи. Если хотите добиться крутого эффекта, который не отличить от реальности, то знать нужно все. Тогда у вас получится хороший результат быстро. Это довольно сложная тема, но поверьте, она не раз пригодится в жизни.
Сейчас я расскажу вам о множестве инструментов, которые подскажут как вырезать изображение по контуру в фотошопе, а какой из них применять в индивидуальном случае – решать вам. Не будем долго ходить вокруг да около. Попробуйте все из них и разберитесь самостоятельно, что вам больше нравится. Приступим.
Важный момент, без которого чуда не произойдет
Запомните один очень важный момент. Если вам нужно вырезать какой-то объект из картинки, то первым шагом почти всегда будет создание дубликата слоя. Это очень важно. Запомните это и доведите до автоматизма. Открыли – сделали дубликат слоя. Даже если это не пригодится – ничего страшного. Все лучше, чем проделать тонну работы, а потом увидеть, что ничего не работает, потому что не сделан дубликат. Со мной такое сто раз было.
Сделали дубликат слоя.
Это очень распространенная ошибка. Стараешься, трудишься, а все насмарку. Такое случается нередко, даже с профессионалами. Вылетело из головы и все, приходится делать заново.
Если у вас есть возможность из которого вы впоследствии будете что-то вырезать, старайтесь подбирать картинку с однотонным фоном – белый, зеленый, рыжий. Это не важно, нужен контраст, тогда работать проще.
Если вас интересуют уроки и вы хотите научиться владеть фотошопом на профессиональном уровне, я рекомендую вам курс Зинаиды Лукьяновой — «Photoshop от А до Я ».
Онлайн уроки позволят вам быстро овладеть техническими навыками и перейти к практике, набираться ценного и личного опыта, в самый короткий промежуток времени. Вы сможете быстро перейти из разряда в новичков к специалистам, а там, благодаря всему, до чего вы дойдете своим умом и до профессионала недалеко!
Теперь давайте познакомимся с инструментами. Каждый из них может пригодиться в том или ином случае. Рекомендую вам узнать все возможности, а дальше уже выбирать по ситуации, что и когда эффективнее. Со временем вы научитесь.
Волшебная палочка
Волшебную палочку я использую когда надо избавиться от одного цвета. В этом случае все будет быстро и почти безболезненно.
Итак, открываем фото и создаем дубликат слоя.
В фотошопе есть 5 инструментов для выделения (магнитное, прямолинейное и просто лассо, быстрое выделение и волшебная палочка). Они расположены на двух кнопках. Зажмите на несколько секунд дольше обычного левую кнопку мыши и откроется дополнительное меню.
Выбираем. Допуск – 30.
Щелкаем там, где нужно убрать цвет.
Выделилось не все. Зажмите Shift и продолжайте кликать, когда выделения будут добавляться к уже существующему. Готово.
Нажмите кнопку Del на клавиатуре и уберите видимость нижнего слоя (фона).
Вот такой вот результат получился.
Теперь можно нажать одновременно Ctrl + А, затем Ctrl + C и вставить картинку в другое фото. Результат мне не очень нравится, я продолжаю кликать по синему морю, которое виднеется через решетку забора, и нажимать delete.
Вот что в итоге у меня получилось. Вполне неплохо.
Быстрое выделение
Открываем фото и делаем дубликат слоя.
Находим инструмент «Быстрое выделение».
И начинаем потихоньку выделять объекты. Как вы можете увидеть, здесь чувствительность к цвету меньше, чем у палочки, а к объектам выше. Обычно я действую потихонечку: немного выделил – удалил (кнопка del).
Кстати, видите, я сделал скриншот про дубликат слоя, но на соответствующую кнопку не нажал. Пришлось выполнять заново.
Теперь удаление не проблема.
С небом получилось гораздо быстрее, так как контраст выше. С пляжем – более трудоемкий процесс.
В этом месте мне вообще пришлось проковыряться минуты 3.
Из этой картинки мне нужно вырезать море, человека и его отражение в воде. Если вырезать полосу между двумя нужными объектами, как показано на скриншоте ниже, то избавиться от нижней части при помощи быстрого выделения можно будет за секунду.
Вот такой результат может получиться. Кстати, для этой картинки мне пришлось использовать еще и фоновый ластик, но об этом чуть позже.
Магнитное лассо
Задача лассо немного другая. Оно не вырезает, а как раз захватывает нужную часть изображения. Копируем и можно вставить в любую картинку.
Конечно же, как и в случае с выделениями, круто когда у вас однотонный фон, но уже не настолько принципиально.
Магнитным лассо удобнее всего вырезать людей. Линия, как бы прилипает к нужному нам изображению и, если что, можно всегда кликнуть, чтобы поставить точку захвата.
Итак, открываем изображение и делаем дубликат. Это не обязательно, но почему бы и нет.
Выбираем нужный инструмент.
Можно просто вести мышкой по контуру, можно щелкать левой кнопкой в некоторых местах, чтобы поставить точку, которая уже не съедет. Со временем вы приноровитесь. На практике становится более понятно. Если делаете выделение при большом масштабе и не видите куда дальше двигать курсор, просто зажмите пробел, а потом ведите мышью вниз. Как только отпустите кнопку пробела курсор преобразуется обратно в лассо.
Вести нужно по контуру объекта, когда вы завершите круг, кликните рядом с точкой из которой отправились и по объекту заползают мигающие муравьи.
Копируете и вставляете при помощи Ctrl+C и Ctrl+V. Убираете видимость лишних слоев и можно сохранять в формате png.
Почти готово. При помощи все того же магнитного лассо убираем фон под хвостом девушки и треугольник между ногами.
Готово, Вот такой результат получается в итоге.
Прямолинейное лассо
Не буду уделять много внимания прямолинейному лассо. Все похоже на магнитное, вот только линия не прилипает. Она прямая.
Копируем – вставляем. Убираем видимость двух ненужных слоев.
Результат можно использовать вот так.
Лассо
Этот инструмент мало чем отличается от двух остальных и обязательно понравится обладателям идеального мозжечка.
Открываем и делаем дубликат.
Выбираем лассо.
Обводим от руки фрагмент.
Отпускаем.
Копируем, вставляем, готово.
А в этом видео вы можете увидеть еще 4 очень простых и крутых способа выделения объектов в фотошопе: вы научитесь круто вырезать людей с кудрявыми волосами (это очень сложная и профессиональная работа, стирать фон ластиком (то, что я использовал для картинки с Годзиллой), выделять быстрой маской и закрепите информацию о лассо. И все это за 13, 5 минут!
Очень много, вот только за технику никто не хочет платить нормальные деньги. Заказчикам важны крутые проекты, а их можно создавать только благодаря опыту. Не переживайте, если сейчас вы ничего не умеете. Пройдет какое-то время, вы выполните не одну работу, но в итоге станете профессионалом. Это неизбежно.
Учитесь, учитесь и еще раз учитесь. Практика должна быть ежедневной. Могу только порекомендовать этот замечательный курс — «Фотошоп с нуля в видеоформате ».
Используйте Live Text и Visual Look Up на вашем iPhone
С iOS 15 вы можете использовать Live Text для копирования и обмена текстом на фотографиях, перевода языков, совершения звонков и многого другого. А с помощью Visual Look Up легко идентифицировать объекты, найденные на ваших фотографиях.
Используйте Live Text для получения информации в фотографиях и изображениях
Live Text распознает полезную информацию на ваших фотографиях и изображениях в Интернете, поэтому вы можете позвонить, отправить электронное письмо или найти маршруты, просто нажав на выделенный текст на фотографии или онлайн-изображении.Вы также можете использовать Live Text в приложении «Камера» — просто наведите камеру iPhone на фотографию или изображение с текстом, затем коснитесь значка индикатора. Отсюда вы можете быстро позвонить, перевести текст и многое другое.
Чтобы включить Live Text для всех поддерживаемых языков, выберите «Настройки»> «Основные»> «Язык и регион» и включите «Живой текст».
Live Text в настоящее время поддерживается на английском, китайском, французском, итальянском, немецком, португальском и испанском языках. Для использования Live Text вам понадобится iPhone XS, iPhone XR или более поздняя версия с iOS 15.
Копировать текст на фотографии или изображении
- Перейдите в приложение «Фото» и выберите фотографию или выберите изображение в Интернете.
- Нажмите и удерживайте слово и переместите точки захвата, чтобы изменить выбор.
- Коснитесь Копировать. Чтобы выделить весь текст на фотографии, коснитесь «Выбрать все».
После копирования текста вы можете вставить его в другое приложение или поделиться им с кем-нибудь.Чтобы выделить весь текст на фотографии или изображении, выберите фотографию или изображение, затем коснитесь значка индикатора в правом нижнем углу фотографии.
Позвоните или отправьте электронное письмо
- Перейдите в приложение «Фото» и выберите фотографию или выберите изображение в Интернете.
- Коснитесь номера телефона или адреса электронной почты.
- Затем нажмите «Позвонить» или «Отправить сообщение». В зависимости от фотографии, изображения или веб-сайта вы также можете увидеть опцию «Сделать вызов FaceTime» или «Добавить в контакты».
Перевести текст на фотографии или изображении
- Перейдите в приложение «Фото» и выберите фотографию или выберите изображение в Интернете.
- Нажмите и удерживайте слово и переместите точки захвата, чтобы изменить выбор.
- Нажмите «Перевести». Возможно, вам потребуется нажать «Продолжить», затем выбрать язык для перевода или нажать «Изменить язык».
Translate в настоящее время поддерживается на английском, китайском, французском, итальянском, немецком, португальском и испанском языках.
Найти текст в Интернете
- Перейдите в приложение «Фото» и выберите фотографию или выберите изображение в Интернете.
- Нажмите и удерживайте слово и переместите точки захвата, чтобы изменить выбор.
- Нажмите «Искать вверх».
После того, как вы нажмете «Найти», если вы выбрали только одно слово, появится словарь. Если вы выбрали более одного слова, вы увидите рекомендуемые Siri веб-сайты и другие ресурсы по теме.
Используйте Visual Look Up, чтобы узнать больше об объектах на фотографиях
С помощью Visual Look Up вы можете быстро узнать больше о популярных достопримечательностях, произведениях искусства, растениях, домашних животных и других объектах, которые появляются на ваших фотографиях или в Интернете.Вот как:
- Откройте фотографию, затем нажмите кнопку «Визуальный поиск».
- Коснитесь значка, который появляется на фотографии или под фотографией. Например, вы можете увидеть значок отпечатка лапы для домашних животных и животных или значок в виде листа для растений и цветов.
Если вы не видите кнопку «Визуальный поиск», значит для этой фотографии визуальный поиск недоступен.
Для использования Visual Look Up требуется iOS 15.
Дата публикации:
Эффект выделения изображения в PowerPoint: пошаговое руководство
ОБНОВЛЕНИЕ: Эффект выделения изображения, описанный в этой статье, был создан в PowerPoint 2013.Пользователи PowerPoint 2010 должны настроить свою ленту PowerPoint, чтобы использовать этот прием. См. Действия, приведенные в конце этой статьи, чтобы создать этот эффект в PowerPoint 2010.
Часто бывает, что вам нужно выделить определенную область слайда и затемнить все остальное на заднем плане. Это, безусловно, улучшает эстетику слайда, но, что более важно, вам нужен этот эффект по одной важной причине:
Чтобы удалить фоновый шум и сфокусироваться на той части слайда, которая является основной.
Вам не нужно изучать Photoshop или CorelDraw, чтобы достичь этого классного «Эффект подсветки изображения» . Это легко сделать с помощью старого доброго PowerPoint! Эта статья проведет вас через 6 шагов, чтобы создать такой слайд, на котором актер или самый значительный объект на слайде выделяется и сразу привлекает внимание аудитории.
Приступим. Допустим, у вас есть слайд о качествах руководителя группы.У вас есть 6 или 10 качеств, которые можно перечислить на слайде по старинке, как показано ниже:
А теперь как насчет того, чтобы представить то же самое с помощью визуального изображения команды с акцентом на лидера! Вот как будет выглядеть преобразование:
Последующий слайд не только выглядит лучше, но и его легче читать и понимать. Изображение и слова дополняют друг друга, чтобы произвести правильное впечатление.
Этот дизайн находится всего в 6 шагах от отеля. Откройте презентацию PowerPoint, перейдите к слайду, на котором вы хотите создать такой эффект, и пошагово работайте с нами, чтобы добиться этого. Поехали:
шагов для создания эффекта светлого изображения Шаг 1. Добавьте изображениеНайти в Интернете хорошую стоковую фотографию бизнес-команды в высоком разрешении не составит труда. Просто покройте весь холст слайда этим визуальным элементом.
Шаг 2 — Вставьте круг и объедините две фигурыОбведите кружком область, которую хотите выделить, в данном случае — лидера группы. Вот шаги, чтобы вставить и нарисовать круг:
- Щелкните вкладку Вставка
- В меню Фигуры выберите фигуру Овал
- Нажмите Shift и перетащите, чтобы нарисовать идеально пропорциональный круг.
Когда вы перетаскиваете круг, вы можете четко видеть, была ли покрыта нужная вам область должным образом или нет.
Фрагмент изображения и формы — Теперь мы объединим изображение и круг, чтобы вырезать ту часть, которую мы хотим выделить. Вот как это сделать в PowerPoint:
- Сначала выберите изображение , показываемое на слайде
- Нажмите Ctrl и выберите круг тоже
- Перейдите на вкладку Формат в разделе Инструменты рисования
- В меню Объединить фигуры щелкните Фрагмент
Можно предположить, что вообще ничего не произошло.Но лицо лидера теперь фрагментировано, как вы можете видеть на выбранной части ниже:
Шаг 3. Размытие изображенияТеперь мы размыем остальных членов команды, чтобы ярко и четко выделялся только лидер. Выполните следующие действия:
- Выберите полноразмерное изображение, а не фрагментированное
- Перейдите в меню Художественные эффекты на вкладке Формат и выберите параметр Размытие
Теперь остается выделенным только фрагментированное изображение.Поскольку разница не так велика, чтобы создать потрясающий эффект, нам нужно будет применить и четвертый шаг.
Шаг 4. Добавьте прозрачную фигуруДобавление прозрачной формы служит двоякой цели: выделяет фрагментированное круглое изображение руководителя группы. Во-вторых, это позволит нам отображать наш контент, который легко читается. Чтобы добавить такую форму, выполните следующие действия:
- В меню Фигуры на вкладке Вставка выберите параметр Прямоугольник
- Покройте весь слайд прямоугольником
- Щелкните фигуру правой кнопкой мыши и выберите Форматировать фигуру
- Справа откроется поле «Форматировать фигуру».
- Выберите радиокнопку Нет строки под меню Строка
- Измените сплошную заливку на черный и установите прозрачность на 25%
Теперь нам нужно отправить эту прозрачную фигуру назад, а фрагментированное изображение вперед.Для этого:
- Выберите прозрачную форму
- Перейдите в панель выбора на вкладке Формат (см. Снимок экрана ниже)
- Найдите фрагментированное изображение на панели справа
- Щелкните команду Переместить вперед (на вкладке «Формат»). Продолжайте щелкать, пока не увидите выделенное лицо вверху.
Выделенный кружок теперь выскакивает, придавая слайду потрясающий эффект:
Шаг 5. Придайте очертания выделенной частиЭто очень простой шаг. Снова вставьте круг из меню «Фигуры», на этот раз больше, чем выделенная часть. В меню «Формат фигуры» удалите цвет заливки с круга и измените контур на золотой или желтый. Вы можете увеличить ширину линии, чтобы сделать ее более заметной (для нашего слайда мы сохранили ширину в 3 точки). Смотрите скриншот ниже:
Чтобы обеспечить равномерное распределение зазора между контуром и изображением, выберите два объекта, перейдите на вкладку Формат , найдите меню Выровнять и нажмите Выровнять по центру , а затем опцию Выровнять по центру .Благодаря этим шагам вы получите идеально выровненный контур.
Шаг 6 — Добавление указателей для вывода содержимогоМы подошли к последнему этапу — максимально эффективному добавлению нашего контента. Для этого мы создадим указатели, которые касаются круглого контура и равномерно распределим их по обеим сторонам формы. Вот что я имею в виду, добавляя указатели к краям контура:
Вот как можно создать эти симпатичные указатели в PowerPoint:
Сложность состоит в том, чтобы равномерно распределить их по горизонтали и вертикали.Вы можете повернуть их, чтобы придать наклон, перетаскивая края линии. Если у вас возникли проблемы с этим, вы можете просто держать эти указатели прямо и иметь четыре слева и четыре справа.
И последнее, но не менее важное: поместите каждый маркер рядом с указателем. Сделайте заголовок жирным и большим, вы даже можете дать текстовому полю сплошную заливку для дополнительного эффекта. Просто выберите текстовое поле, щелкните правой кнопкой мыши фигуру, нажмите Форматировать фигуру и придайте ей цвет Solid Fill по вашему выбору.Вот и все, ваш супер-классный слайд готов удивить:
Где можно использовать макет дизайна Highlight Picture:Вы можете применить этот эффект выделения изображения на любом слайде презентации, где вам нужно выделить одну часть изображения и затемнить остальные.
- Представьте свою команду
- Перечислить характеристики продукта
- Выделите ключевые услуги, предлагаемые вашим бизнесом
- Объясните потенциальные решения / преимущества вашей продукции
- Демонстрируйте вехи в бизнесе
- Укажите свои корпоративные цели, миссию и видение компании, цели на новый финансовый год и т. Д.
Взяв пример, вы можете выделить функции Apple iWatch, используя этот эффект выделения:
Как создать эффект выделения изображения в PowerPoint 2010:Функция «Объединить фигуры» в версии 2013 года скрыта в PowerPoint 2010 и называется «Объединить фигуры» . Выполните следующие действия, чтобы интегрировать функциональность в вашу ленту:
1.Щелкните вкладку File (крайний левый угол на ленте PowerPoint)
2. Щелкните Options
3. Выберите параметр « Customize Ribbon »
4. В раскрывающемся меню « Выберите команды из » , выберите «Команды не на ленте»
5. Теперь найдите команду « Объединить фигуры, » из списка
6. Создайте новую группу внутри существующей вкладки или создайте новую вкладку, используя диалоговое окно справа.
7. Добавьте «Объединить фигуры» в новую вкладку или группу, которую вы создали.
8.Нажмите Ok , чтобы сохранить сделанные вами изменения.
Функция «Комбинировать фигуры» теперь будет постоянно интегрирована в вашу ленту. Однако вы все равно столкнетесь с одной проблемой — параметры комбинированных форм будут недоступны, когда вы выберете изображение и форму. PowerPoint 2010 позволяет применять этот эффект только к фигурам. Но есть обходной путь. Превратим изображение в форму! Вот как:
- Вставьте прямоугольник из меню «Фигуры» и закройте им весь слайд.
- Теперь щелкните правой кнопкой мыши, Форматируйте фигуру , щелкните Заливка изображения и заполните прямоугольник своим изображением.
- Теперь вставьте овал из меню «Фигуры» и закройте область, которую хотите выделить.
- Выберите прямоугольник, затем овал и в разделе «Объединить фигуры» щелкните Пересечение фигур . У вас останется фрагментированное изображение.
Вам нужно будет снова вставить всю визуализацию в PowerPoint 2010 и отправить ее обратно.Остальные шаги останутся такими же, как описано в статье выше.
Как вам понравился учебник PowerPoint с выделенным изображением? Пожалуйста, поделитесь своим мнением в комментариях ниже.
Поделитесь этими знаниями со своими друзьями и последователями; вот предварительно заполненный твит, чтобы вам было проще.
Если у вас возникли проблемы в любом месте презентации PowerPoint и вам нужен профессиональный подход, вы можете связаться с нашей опытной командой по созданию презентаций PowerPoint.Получите один слайд или всю колоду, разработанную или переработанную для безупречного внешнего вида.
Как выделить часть изображения с помощью эффекта выделения в PowerPoint: пошаговое руководство
Сегодняшние презентации должны быть немного более динамичными, немного дополнительными, чтобы проложить путь к сердцам зрителей. Они должны быть чем-то особенным, что выделяет их из толпы.
Часто мы хотим, чтобы аудитория фокусировалась на одном конкретном объекте, а не на всей картине.Это то, что запечатлел на своих фотографиях профессиональный фотограф. Он знает, какие объекты нужно держать в центре внимания, а какие — затемнить, чтобы создать тот экспертный эффект, которого не хватает обычному фотографу.
Но как нам уловить этот эффект в наших презентациях? Что ж, ответ — вот этот простой трюк, который мы собираемся обсудить. С помощью всего лишь простого трюка и нескольких щелчков мышью вы можете превратить свою обычную скучную презентацию в нелинейный формат, отправив свою аудиторию и зрителей в незабываемое путешествие, которым они будут наслаждаться на протяжении всей своей жизни!
Что вы научитесь создавать в этом руководстве:
Шаги по созданию эффекта выделения в PowerPoint
Шаг 1. Выберите изображение
Выберите изображение с высоким разрешением, которое не пикселируется при расширении.Добавьте это изображение на слайд и залейте им весь холст.
Шаг 2. Вставьте круг и отрегулируйте его размер
Затем нужно вставить круглую форму и разместить ее вокруг области, которую вы хотите выделить. Для этого выполните следующие шаги —
- Нажмите Insert> Shapes> Oval
- Отрегулируйте размер этого круга и поместите его в область
Примечание — Покройте всю область круглой формой, которую вы хотите выделить.
Шаг 3 — Фрагмент и объединение изображения и формы —
Следующий шаг — объединить изображение и круг вместе, чтобы мы могли вырезать ту часть, которую хотим выделить на изображении. Вот шаги —
- Выбрать все изображение на слайде
- Нажмите CNTRL и щелкните кружок
- Перейдите на вкладку Формат и выберите Объединить фигуры
- Появится диалоговое окно с различными параметрами, в котором выберите Фрагмент
Ваше изображение и выбранная часть теперь фрагментированы, что позволяет выделить желаемую область, как показано на скриншоте ниже.
Шаг 4. Размытие остальной части изображения
Следующий шаг состоит в размытии остальной части изображения, чтобы можно было сфокусироваться на области, которая должна быть выделена. Выполните следующие действия, чтобы создать эффект размытия —
- Выберите полноразмерное изображение, которое вы не фрагментировали
- Перейдите к Формат изображения> Художественные эффекты
- Выберите опцию Blur в диалоговом окне
Теперь фрагментированное изображение оказывается в центре внимания, в то время как остальная часть изображения размыта, создавая в целом потрясающий эффект (см. Изображение ниже).
Шаг 5. Добавьте прозрачный слой
Следующий шаг включает добавление прозрачного слоя к слайду, который поможет усилить выделенный эффект. Это также поможет отобразить любой дополнительный текст, который можно легко прочитать.
Вот шаги —
- Перейти к Вставить> Фигуры> Прямоугольник
- Покройте все полотно прямоугольной формы
- Щелкните фигуру правой кнопкой мыши и выберите Формат фигуры
- Откроется диалоговое окно «Формат фигуры», в котором выберите « Линия»> «Нет линии». .
- Щелкните Fill> Solid Fill и выберите цвет black .Увеличить прозрачность до 25%
Теперь, когда добавлен прозрачный слой, мы должны отправить этот слой назад и перенести фрагментированное изображение вперед, чтобы создать желаемый эффект. Вот шаги —
- Щелкните прозрачную фигуру и выберите ее
- Перейдите к Формат фигуры> Область выделения
- Найдите фрагментированное изображение на панели справа (в нашем случае это Изображение 6)
- Щелкните Формат изображения. Выберите команду Переместить вперед и продолжайте нажимать на нее, пока не увидите выделенную область впереди.
Так будет выглядеть выделенная область:
Шаг 6: Обведите выделенную область
Последний шаг — очертить выделенную область, чтобы еще больше усилить эффект «выделения». Вот шаги для этого:
- Вставьте круг, нажав Insert> Shapes> Circle .Убедитесь, что круглая форма больше выделенной части
- Щелкните фигуру правой кнопкой мыши и выберите Формат фигуры
- Выберите Линия> Сплошная линия и выберите желтый или золотой цвет из вариантов Цвет
- Увеличьте ширину контура, чтобы сделать его более заметным (мы выбрали 3 точки)
Для равномерного распределения контура и изображения:
- Выберите оба варианта и щелкните вкладку Shape Format .
- Перейдите в раздел «Выровнять» и выберите Выровнять по центру и Выровнять по центру
Это идеально выровняет ваш контур.
Теперь добавьте текстовые поля и желаемый текст.
Вот как будет выглядеть окончательное изображение:
Было ли это руководство полезным? Сообщите нам свои мысли в разделе комментариев ниже!
Как выделить часть изображения с помощью эффекта фокуса в PowerPoint: Пошаговое руководство | by SlideUpLift
Презентация с картинками и инфографикой лучше, чем утомительно выглядящая текстовая презентация.Изображения делают ваше сообщение ясным и производят неизгладимое впечатление на аудиторию. Но очень важно использование актуальных изображений.
Иногда ключевые детали изображения могут быть незаметны для аудитории или часто мы хотим, чтобы аудитория фокусировалась на определенной части изображения, а не на всем изображении. Самый простой способ сделать это — размыть или затемнить все изображения, кроме той части, на которую вы хотите привлечь внимание.
В этой статье объясняется, как выделить любой конкретный аспект изображения на слайде презентации.
Вот процесс —
Шаг 1- Выберите изображение
Insert> Pictures
Step 2- Insert Shape
Insert> Shapes
Выберите форму по вашему выбору
Шаг 3- Нарисуйте фигуру вокруг той части, которую вы хотите выделить.
Шаг 4- Фрагмент и объединение изображения и формы —
Выделите все изображение на слайде и выполните следующие шаги —
Формат формы> Объединить фигуру> Фрагмент
Изображение и выбранная часть теперь фрагментирована.
Шаг 5- Размытие остальной части изображения.
Формат изображения> Художественные эффекты
Вы также можете добавить цвет к эффекту размытия.
Добавьте больше текста и других фигур в соответствии с вашими требованиями.
Посмотрите этот пошаговый видеоурок, чтобы получить подробное представление —
Кроме того, вы можете создавать броские изображения с помощью Техника морфинга в PowerPoint.
Создайте эффектные формы с помощью этой техники морфинга в PowerPointPowerPoint имеет множество интересных функций, которые помогут вам создавать потрясающие презентации.
Посетите наш веб-сайт, чтобы узнать больше советов по созданию интересных презентаций PowerPoint.
Также Подпишитесь на наш канал YouTube, чтобы получить больше советов и советов по продуктивности PowerPoint.
Теперь вам не нужно искать в Интернете подходящие шаблоны. Загрузите наши шаблоны PowerPoint из PowerPoint. Смотри как?
Об учебниках SlideUpLift:
Microsoft PowerPoint — популярная среди профессионалов платформа для создания презентаций.В нашей серии PowerPoint делятся советами, идеями и советами по решению фундаментальных проблем, с которыми мы сталкиваемся при работе над PowerPoint,
. Также ознакомьтесь с нашими профессионально разработанными шаблонами и темами PowerPoint, чтобы ваши презентации выглядели потрясающе.
О компании SlideUplift:
SlideUpLift — это онлайн-платформа, которая помогает профессионалам делать убедительные презентации, используя принципы видения науки и повествования. Платформа содержит онлайн-библиотеку предварительно разработанных шаблонов презентаций, которые можно использовать в различных отраслях и функциях.
Ознакомьтесь с нашей библиотекой бесплатных шаблонов PowerPoint и шаблонов слайдов Google, которые еженедельно обновляются для удовлетворения потребностей профессионалов в презентациях.Вы обнаружите простоту и легкость загрузки редактируемого шаблона, наполнения его своим контентом и создания презентаций мирового класса всего за несколько щелчков мышью.
Использование палитры цветов для выбора точного цвета изображения
При работе с визуальными элементами часто требуется, чтобы текст, фигура или другое изображение идеально соответствовали определенному цвету.
Если, например, вы создаете изображения для маркетинговой кампании, важной презентации или пользовательской документации, вам, вероятно, потребуется следовать руководящим принципам бренда, которые включают определенный набор цветов.
Конечно, вы можете запомнить значения цвета для всех цветов вашего бренда и вводить их каждый раз, когда вам нужно выбрать цвет, но это может быть немного сложно. Вместо этого вам лучше использовать палитру цветов.
Как использовать палитру цветов для идеального соответствия цветов
Палитра цветов — это функция практически всех программ или онлайн-инструментов для редактирования изображений и текста. Он позволяет вам выбирать цвета визуальных элементов, таких как текст или фигуры в документе или графике.
В настоящее время средства выбора цвета в большинстве программ для редактирования изображений и видео включают функцию, которая определяет цвет в изображении на основе его значений RGB или шестнадцатеричного (HEX) значения.
При использовании палитры цветов можно щелкнуть пространство, содержащее нужный цвет, и палитра цветов отобразит его. Определив цвет, вы можете применить его к фигурам, тексту или другим элементам на холсте.
Это позволяет вам идеально соответствовать руководящим принципам бренда или поддерживать единую тему.
Функция согласования цветов в большинстве палитр цветов обозначается значком пипетки. В следующих трех шагах я продемонстрирую, как использовать палитру цветов в Snagit, чтобы точно сопоставить цвет, найденный на изображении.
Вы можете использовать тот же процесс с Camtasia, чтобы сопоставить цвет выноски, текста и других фигур с определенными цветами в видео.
Шаг 1. Откройте изображение, цвет которого должен соответствовать
В этом примере я хочу, чтобы красные круги на изображении соответствовали синему тексту.
Шаг 2. Выберите фигуру, текст, выноску или другой элемент, который нужно раскрасить.
Теперь я выберу маркеры шагов. Я могу выбрать все 3 одновременно, удерживая Shift и нажимая на каждую.
Шаг 3. Выберите инструмент «Пипетка» и щелкните нужный цвет.
Чтобы сопоставить выбранные элементы с определенным цветом на изображении, я открываю палитру цветов и нажимаю значок пипетки.
Курсор изменится на пипетку. Когда я перетаскиваю его по изображению, пипетка отображает цвет, который в данный момент находится над ним, а также соответствующее шестнадцатеричное (HEX) значение цвета.
Когда отображается нужный цвет, я щелкаю, и выбранные объекты меняются на этот цвет.
https://techsmith-13.wistia.com/medias/e52ityv9p2?embedType=async&videoFoam=true&videoWidth=854
Вот и все! С помощью этих трех быстрых шагов вы можете в любое время определить и сопоставить любой цвет на любом изображении.
Как выделить в PDF-документах Онлайн
«Text Highlighter» позволяет выделить текст, который вы закрываете курсором. С другой стороны, маркер от руки позволяет вам свободно выделять любое место на странице — например, полупрозрачной ручкой для раскрашивания.
Наш онлайн-редактор также выступает в качестве основного средства просмотра / чтения PDF-файлов. Таким образом, у вас также есть доступ к нескольким инструментам разметки на случай, если вам нужно заполнить формы, добавить текст или даже вставить в документ различные формы и рисунки. Изучая свой контент, не стесняйтесь переключаться между различными вариантами затенения в нашем PDF Highlighter.
Чтобы еще больше подчеркнуть свою работу, вы можете перетащить курсор на выделенные свойства, и мы затемним текст с дополнительными выделениями.Для вернувшихся пользователей мы сохраним последний выбранный цвет в качестве цвета по умолчанию для вас. А если вы чувствуете себя креативным, не стесняйтесь смешивать и сочетать разные цвета.
Как удалить основные моменты из PDF-файла
Откройте файл PDF с выделенным содержимым.
Щелкните выделенную область текста и выберите «Удалить».
Если у вас есть еще один слой выделения, щелкните его еще раз и удалите остальную часть выделения.
При необходимости отредактируйте файл, а затем загрузите файл обратно на локальный диск.
Как изменить цвет выделения в PDF
Если ваш контент уже был выделен, вы можете щелкнуть по области выделенного текста, и инструмент предложит вам панель свойств с тремя вариантами: удалить, прокомментировать или изменить цвет выделения.
С другой стороны, если вы активно работаете над редактированием части контента, вы всегда можете щелкнуть текстовые инструменты, чтобы получить доступ к палитре цветов в верхней правой части панели инструментов и изменить цвет маркера на Вы, пожалуйста.
Если вы используете наш онлайн-редактор PDF, изменения всегда можно адаптировать. Однако, если вы использовали другое программное обеспечение, такое как Adobe Acrobat Reader DC или Preview, для создания PDF-файлов и пометок, выделение может быть постоянным. Таким образом, лучше всего использовать один инструмент для выделения, даже если вы проводите одноранговую работу. Онлайн-инструмент доступен для всех на нашем веб-сайте для ограниченного бесплатного использования.
Больше, чем просто PDF-маркер
Являясь наиболее часто посещаемым программным обеспечением PDF в Интернете, у вас есть мгновенный доступ ко многим другим инструментам PDF, которые помогут вам преобразовать, изменить и сжать этот формат файла.Если у вас есть документы в разных формах, не стесняйтесь конвертировать их в PDF и начинать работу с этими файлами по мере необходимости.
Для тех, кто активно занимается цифровым документооборотом каждый день, обязательно проверьте, нужна ли вам и вашей команде учетная запись Pro. Подписка снимет ограничение на использование, наложенное на бесплатных пользователей, позволит ускорить загрузку — для тех, кому нужно просматривать большие документы, а также предоставит доступ к эксклюзивному автономному настольному приложению. Поскольку наши файлы сертифицированы по GDPR и ISO 27001, мы можем безопасно их обрабатывать.
Как хранить фотографии в Интернете
Поскольку все мы перестаем печатать физические копии наших фотографий, целое поколение воспоминаний рискует быть потеряно во времени, как слезы под дождем — или, по крайней мере, как цифровые файлы на сломанных жестких дисках. Поэтому, если вы в настоящее время храните все свои праздничные снимки на своем ПК или, что еще хуже, на смартфоне, ваши изображения подвергаются риску — вот почему всегда необходимо создавать резервные копии их удаленно. Вот лучшие сервисы облачного хранения для сохранения ваших снимков.
1. Flickr
Мы начнем с хорошо зарекомендовавшего себя Flickr, специализированного сервиса для хранения фотографий, который был куплен Yahoo в 2005 году и недавно подвергся довольно отличной переработке дизайна. Он поставляется с огромным 1 терабайтом бесплатного хранилища, что больше, чем у любой другой услуги здесь.
Помимо хранения всех ваших фотографий, Flickr даже использует магию программного обеспечения распознавания изображений для их анализа, пометки и сортировки по очереди. Он доступен везде, где есть подключение к Интернету, и имеет специальные приложения для устройств Android и iOS, которые позволяют вам делиться ими публично или конфиденциально.
Доступно на: Интернет / Android / iOS
Ограничение бесплатного хранилища: 1 ТБ
Цена: Обновление не доступно
2. iCloud
Яблоко
Если вы фанат Apple, скорее всего, вы уже сталкивались с iCloud, онлайн-службой резервного копирования, встроенной во все iPhone, iPad и Mac. Если изображение загружено в вашу фотопленку iCloud, оно становится доступным на каждом вашем устройстве Apple или в iCloud.com.
Библиотека фотографий iCloud хранит ваши фотографии и видео, организованные по моментам, коллекциям и годам, а также позволяет семье и друзьям добавлять свои собственные фотографии. Преимущество iCloud в том, что он синхронизируется по беспроводной сети и автоматически, что значительно упрощает работу. Он поставляется с бесплатным хранилищем всего 5 ГБ, но обновления для Apple довольно дешевы, а услуги также можно использовать для синхронизации музыки, паролей, контактов и документов.
Доступно на: iPhoto для Mac / iOS / Web
Ограничение бесплатного хранилища: 5 ГБ
Цена в месяц: 20 ГБ 0 фунтов стерлингов.79/200 ГБ 2,99 фунтов стерлингов / 500 ГБ 6,99 фунтов стерлингов / 1 ТБ 14,99 фунтов стерлингов
3. Google Диск
Эквивалент поискового гиганта iCloud от Apple — Google Диск — без излишеств — который можно использовать для хранения изображений, файлов и папок в Интернете, а также предлагает базовый пакет для работы и повышения производительности, если вы не готовы покупать Microsoft Office . Он встроен в смартфоны и планшеты Android, но также может быть доступен на настольных компьютерах и устройствах iOS, а также на больших телевизорах с помощью адаптера Google Chromecast HDMI.
Google предлагает довольно щедрые 15 ГБ бесплатного хранилища с разумными вариантами обновления, которые варьируются от 1,94 фунтов стерлингов за 100 ГБ до 194 фунтов стерлингов в месяц за массивные 30 ТБ, если вы профессиональный фотограф или любитель селфи, который находится за пределами все помогают.
Доступно на: Интернет / iOS / Android
Ограничение бесплатного хранения: 15 ГБ
Цена в месяц: 100 ГБ 1,94 фунтов стерлингов / 1 ТБ 6,47 фунтов стерлингов / 10 ТБ 64,75 фунтов стерлингов / 20 ТБ 129,51 фунтов стерлингов / 30 ТБ 194,26 фунтов стерлингов
4.BT Облако
Если вы подписались на широкополосную связь BT, вы автоматически получаете право на бесплатное облачное хранилище. Однако то, сколько места для хранения вам положено, зависит от вашего широкополосного пакета. Возможные варианты: 5 ГБ или 50 ГБ, хотя, к счастью, используемые данные не выходят за рамки вашего месячного лимита.
BT на удивление удобное и даже включает поддержку Chromecast, поэтому вы можете переносить свои лучшие снимки на большой телевизор, а также можете поделиться своими изображениями с семьей и друзьями.
Доступно на: Интернет / iOS / Android / Windows Phone
Ограничение бесплатного хранения: 5 ГБ или 50 ГБ в зависимости от широкополосного пакета
Цена в месяц: 50 ГБ 3 фунта стерлингов / 500 ГБ
5. OneDrive
Облачное хранилище Microsoft называется OneDrive и может использоваться для сохранения файлов, папок, изображений и видео. Оно встроено в Windows 8 и Windows Phone, поэтому это достойный вариант, если вы все работаете в Microsoft дома, но приложение также можно загрузить на устройства Android и iOS, так что это не обязательно.
Если вы уже платите 5,99 фунтов стерлингов в месяц за Microsoft Office 365, вы также получите 1 ТБ хранилища, которого должно хватить даже для самых больших библиотек фотографий.
Доступно на: Интернет / iOS / Android / Windows Phone / Xbox
Ограничение бесплатного хранения: 15 ГБ
Цена: 100 ГБ 1,99 фунтов стерлингов / 200 ГБ 3,99 фунтов стерлингов / 1 ТБ 5,99 фунтов стерлингов
6. Карусель от Dropbox
Dropbox — одна из самых известных онлайн-хранилищ. Недавно она представила новую услугу, предназначенную исключительно для изображений, под названием «Карусель».Это очень стильный веб-сайт, в котором изображения упорядочены по хронологии и альбомам, а также есть возможности для обмена и воспоминаний.
Существуют приложения практически на всех форматах смартфонов, а также на ПК и Mac, чтобы получить прямой доступ к вашим фотографиям на рабочем столе. Сервис поставляется с очень жесткими 2 ГБ бесплатного хранилища, но есть возможность приобрести дополнительные терабайты по 7,99 фунтов стерлингов каждый.
Доступно на: Интернет / iOS / Android
Ограничение бесплатного хранилища: 2 ГБ
Цена в месяц: 1 ТБ 7 фунтов стерлингов.99
7. Amazon Cloud Drive Prime Photos
Вы, без сомнения, хорошо разбираетесь в Amazon Instant Video, бесплатной однодневной доставке и заимствовании Kindle, но если вы подпишетесь на все более нагружаемый бонусами сервис Amazon Prime, вы также получите онлайн-шкафчик для хранения ваших изображений.
Сервис встроен в собственные устройства Amazon Fire, если вы использовали одно из них, но он также доступен через Интернет и приложения для Android и iOS, если вы выбрали устройство с немного большим выбором приложений. .Amazon также разрешает неограниченную загрузку фотографий для членов Prime.
Доступно на: Интернет / iOS / Android
Ограничение бесплатного хранилища: Без ограничений
Цена: Amazon Prime стоит 79 фунтов стерлингов в год
8. 500px
500px называет себя «сообществом фотографов», но ничто не мешает вам загружать расфокусированные праздничные снимки в сервис, если это ваше требование. Неограниченное хранилище тоже бесплатно … но вы ограничены 20 загрузками в неделю.Однако разблокировка неограниченного количества загрузок стоит 1,13 фунта стерлингов в месяц, что, честно говоря, не так уж и много.
Это отличное место, чтобы открывать для себя удивительные изображения и черпать вдохновение, но, что еще лучше, для начинающего Дэвида Бейлиса на сайте также есть возможность продавать свои изображения и получать 70% прибыли.
Доступно на: Интернет / iOS / Android / Windows Phone
Ограничение бесплатного хранилища: Без ограничений, только 20 загрузок в неделю
Цена: 1,13 фунтов стерлингов без ограничений / 8 фунтов стерлингов.09 безлимитный плюс Adobe Creative Cloud
Этот контент создается и поддерживается третьей стороной и импортируется на эту страницу, чтобы помочь пользователям указать свои адреса электронной почты. Вы можете найти больше информации об этом и подобном контенте на сайте piano.

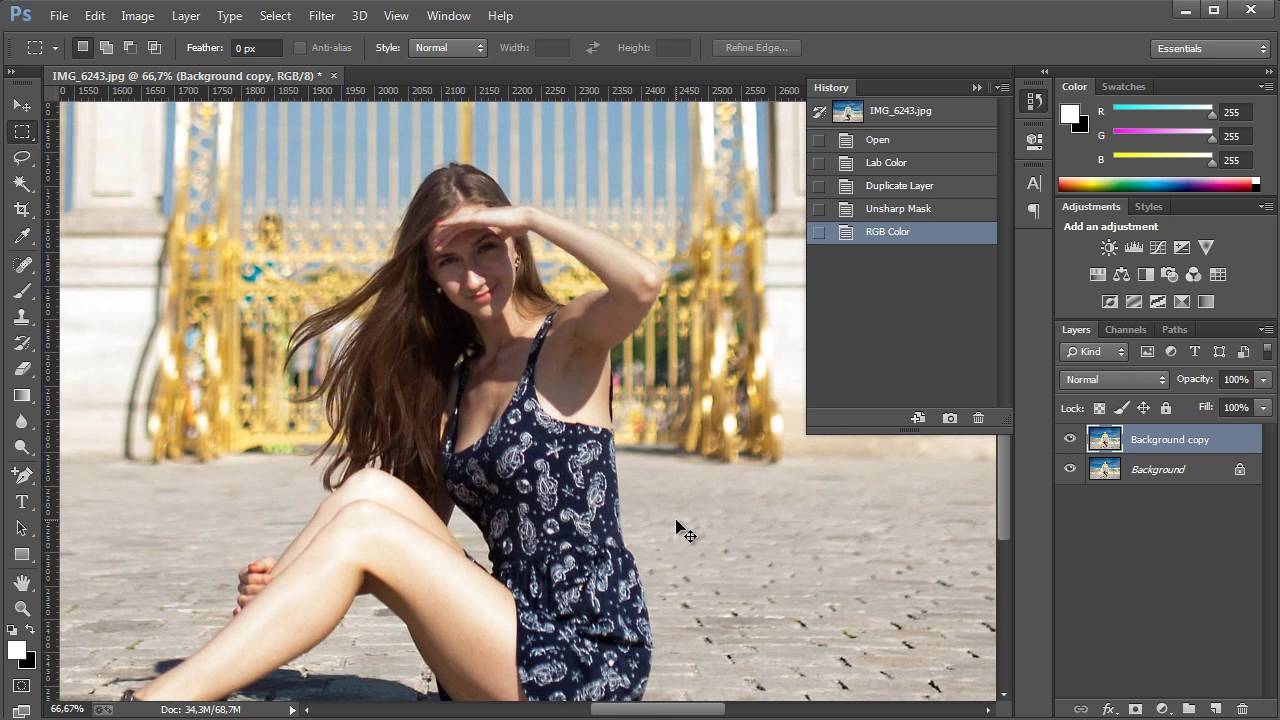

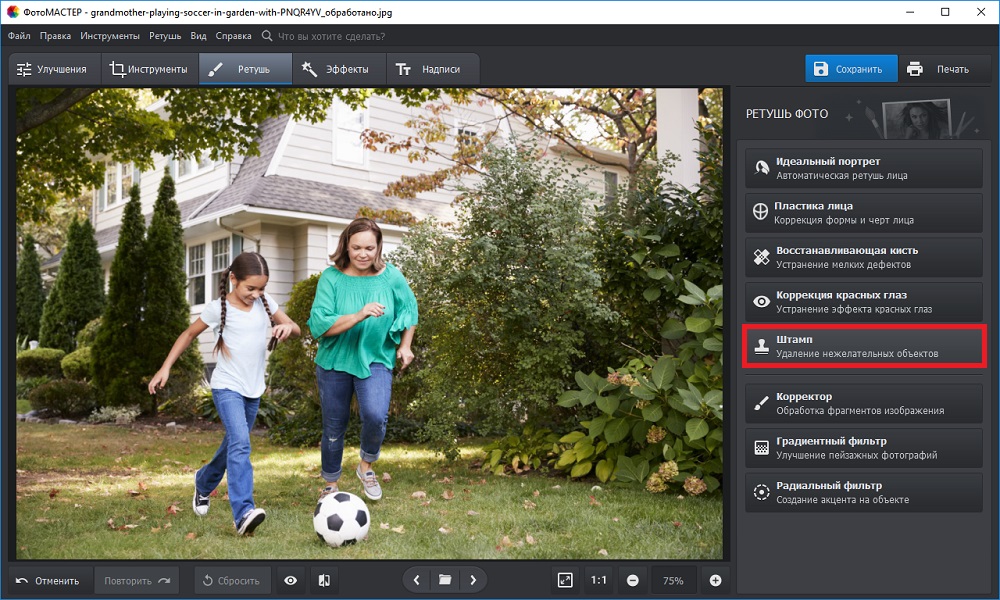
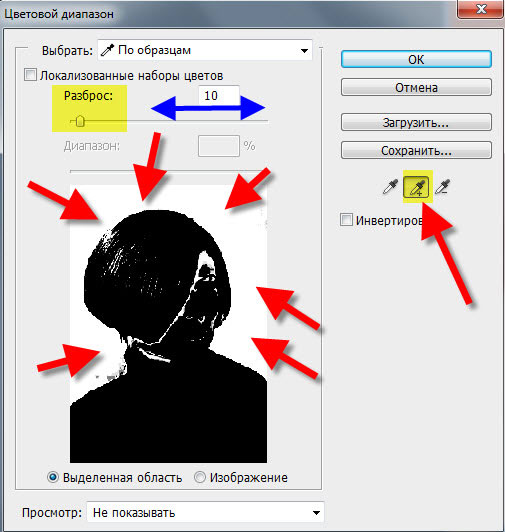 Первый объект в списке результатов подсвечивается на карте.
Первый объект в списке результатов подсвечивается на карте.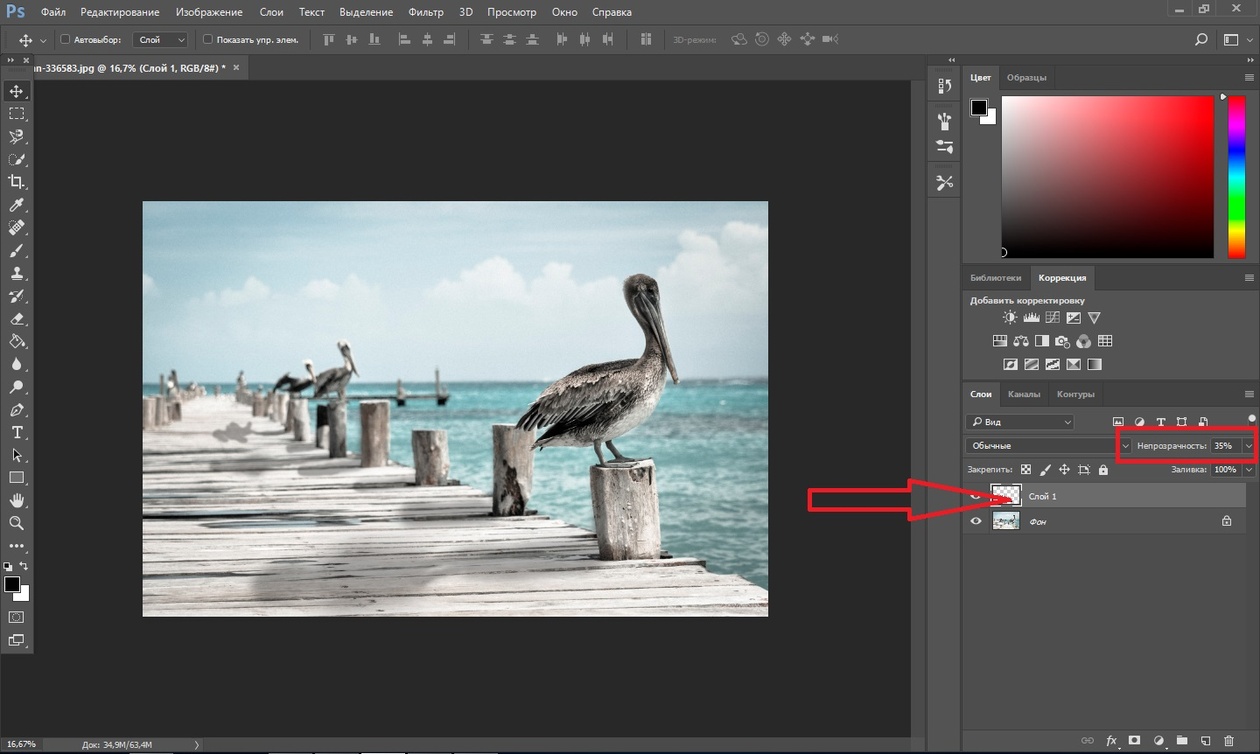

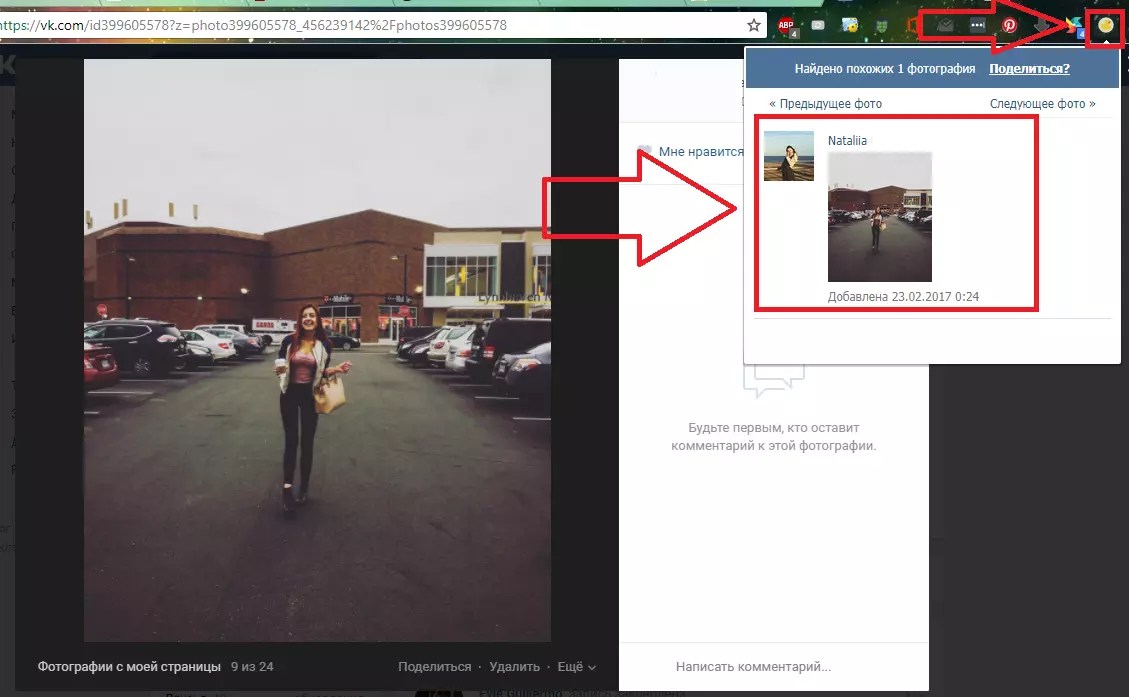 Как и все простые инструменты, действует она достаточно грубо. В итоге на объекте могут остаться следы скрытого фона, а их придется зачищать кистью.
Как и все простые инструменты, действует она достаточно грубо. В итоге на объекте могут остаться следы скрытого фона, а их придется зачищать кистью. Вокруг нее появляется пунктирная рамочка.
Вокруг нее появляется пунктирная рамочка.